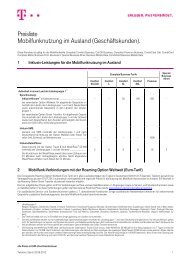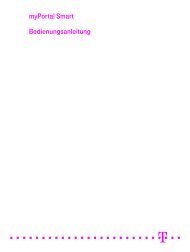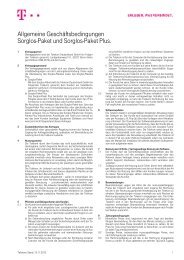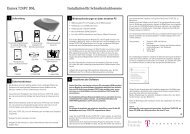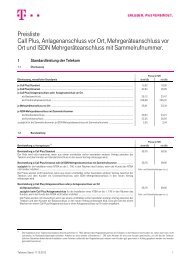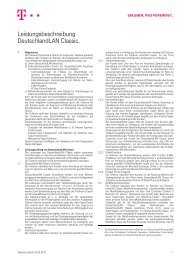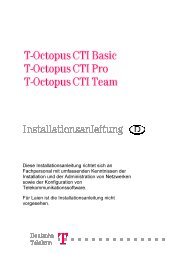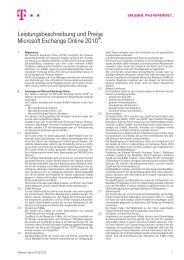3 Installation und Starten von myPortal for Outlook - Telekom
3 Installation und Starten von myPortal for Outlook - Telekom
3 Installation und Starten von myPortal for Outlook - Telekom
Erfolgreiche ePaper selbst erstellen
Machen Sie aus Ihren PDF Publikationen ein blätterbares Flipbook mit unserer einzigartigen Google optimierten e-Paper Software.
<strong>myPortal</strong> <strong>for</strong> <strong>Outlook</strong><br />
Bedienungsanleitung<br />
<strong>myPortal</strong> <strong>for</strong> <strong>Outlook</strong>, Bedienungsanleitung<br />
P31003T9130U103010019<br />
M-DC10.00.150<br />
01/2013<br />
Siemens Enterprise Communications GmbH & Co. KG<br />
2013<br />
=======================!"§==
Wichtige Telefonnummern<br />
Bei Störungsfall:<br />
Bei vertrieblichen Rückfragen:<br />
Bei Geräteübergabe bitte Telefonnummer eintragen!<br />
Herausgegeben <strong>von</strong>:<br />
Deutsche <strong>Telekom</strong> AG<br />
Änderungen vorbehalten.<br />
Sachnummer: A31003-T9130-U103-15-19<br />
Stand: 01/2013
Inhalt<br />
1 Über diese Dokumentation . . . . . . . . . . . . . . . . . . . . . . . . . . . . . . . . . . . . . . . . . . . . . . . . . . . . . . . . . . . . . . 8<br />
1.1 Arten <strong>von</strong> Themen . . . . . . . . . . . . . . . . . . . . . . . . . . . . . . . . . . . . . . . . . . . . . . . . . . . . . . . . . . . . . . . . . . . . . 8<br />
1.2 Darstellungskonventionen . . . . . . . . . . . . . . . . . . . . . . . . . . . . . . . . . . . . . . . . . . . . . . . . . . . . . . . . . . . . . . . 8<br />
2 Einführung. . . . . . . . . . . . . . . . . . . . . . . . . . . . . . . . . . . . . . . . . . . . . . . . . . . . . . . . . . . . . . . . . . . . . . . . . . . 10<br />
2.1 <strong>myPortal</strong> <strong>for</strong> <strong>Outlook</strong> . . . . . . . . . . . . . . . . . . . . . . . . . . . . . . . . . . . . . . . . . . . . . . . . . . . . . . . . . . . . . . . . . . 10<br />
2.2 Elemente der Benutzeroberfläche . . . . . . . . . . . . . . . . . . . . . . . . . . . . . . . . . . . . . . . . . . . . . . . . . . . . . . . . 10<br />
2.3 Online-Hilfe . . . . . . . . . . . . . . . . . . . . . . . . . . . . . . . . . . . . . . . . . . . . . . . . . . . . . . . . . . . . . . . . . . . . . . . . . 13<br />
3 <strong>Installation</strong> <strong>und</strong> <strong>Starten</strong> <strong>von</strong> <strong>myPortal</strong> <strong>for</strong> <strong>Outlook</strong> . . . . . . . . . . . . . . . . . . . . . . . . . . . . . . . . . . . . . . . . . . 15<br />
3.1 Wie Sie <strong>myPortal</strong> <strong>for</strong> <strong>Outlook</strong> installieren. . . . . . . . . . . . . . . . . . . . . . . . . . . . . . . . . . . . . . . . . . . . . . . . . . . 15<br />
3.2 Wie Sie <strong>myPortal</strong> <strong>for</strong> <strong>Outlook</strong> starten. . . . . . . . . . . . . . . . . . . . . . . . . . . . . . . . . . . . . . . . . . . . . . . . . . . . . . 16<br />
3.3 Wie Sie <strong>myPortal</strong> <strong>for</strong> <strong>Outlook</strong> deinstallieren. . . . . . . . . . . . . . . . . . . . . . . . . . . . . . . . . . . . . . . . . . . . . . . . . 18<br />
3.4 Automatische Updates. . . . . . . . . . . . . . . . . . . . . . . . . . . . . . . . . . . . . . . . . . . . . . . . . . . . . . . . . . . . . . . . . 18<br />
3.4.1 Wie Sie ein automatisches Update durchführen. . . . . . . . . . . . . . . . . . . . . . . . . . . . . . . . . . . . . . . . . . 18<br />
3.5 Upgrade auf Octopus F UC V3 . . . . . . . . . . . . . . . . . . . . . . . . . . . . . . . . . . . . . . . . . . . . . . . . . . . . . . . . . . 19<br />
4 Erste Schritte. . . . . . . . . . . . . . . . . . . . . . . . . . . . . . . . . . . . . . . . . . . . . . . . . . . . . . . . . . . . . . . . . . . . . . . . . 21<br />
4.1 Wie Sie die Sprache der Benutzeroberfläche auswählen . . . . . . . . . . . . . . . . . . . . . . . . . . . . . . . . . . . . . . 22<br />
4.2 Wie Sie die Sprache der Sprachbox auswählen . . . . . . . . . . . . . . . . . . . . . . . . . . . . . . . . . . . . . . . . . . . . . 22<br />
4.3 Wie Sie Ihre Namensansage aufzeichnen. . . . . . . . . . . . . . . . . . . . . . . . . . . . . . . . . . . . . . . . . . . . . . . . . . 22<br />
4.4 Wie Sie eine persönliche Begrüßung aufzeichnen . . . . . . . . . . . . . . . . . . . . . . . . . . . . . . . . . . . . . . . . . . . 23<br />
4.5 Wie Sie Ihre E-Mail-Adresse festlegen . . . . . . . . . . . . . . . . . . . . . . . . . . . . . . . . . . . . . . . . . . . . . . . . . . . . 24<br />
4.6 Wie Sie eine Favoritenliste anlegen. . . . . . . . . . . . . . . . . . . . . . . . . . . . . . . . . . . . . . . . . . . . . . . . . . . . . . . 24<br />
5 Unified Communications . . . . . . . . . . . . . . . . . . . . . . . . . . . . . . . . . . . . . . . . . . . . . . . . . . . . . . . . . . . . . . . 26<br />
5.1 Anwesenheitsstatus <strong>und</strong> CallMe-Dienst . . . . . . . . . . . . . . . . . . . . . . . . . . . . . . . . . . . . . . . . . . . . . . . . . . . 26<br />
5.1.1 Anwesenheitsstatus . . . . . . . . . . . . . . . . . . . . . . . . . . . . . . . . . . . . . . . . . . . . . . . . . . . . . . . . . . . . . . . 26<br />
5.1.1.1 Wie Sie den Anwesenheitsstatus auf abwesend ändern . . . . . . . . . . . . . . . . . . . . . . . . . . . . . . . 31<br />
5.1.1.2 Wie Sie den Anwesenheitsstatus auf Büro ändern . . . . . . . . . . . . . . . . . . . . . . . . . . . . . . . . . . . 31<br />
5.1.1.3 Wie Sie das automatische Zurücksetzen des Anwesenheitsstatus aktivieren oder deaktivieren . 32<br />
5.1.1.4 Wie Sie die Sichtbarkeit Ihres Anwesenheitsstatus für Andere ändern . . . . . . . . . . . . . . . . . . . . 32<br />
5.1.1.5 Wie Sie die automatische Aktualisierung des Anwesenheitsstatus durch <strong>Outlook</strong>-Termine aktivieren<br />
oder deaktivieren . . . . . . . . . . . . . . . . . . . . . . . . . . . . . . . . . . . . . . . . . . . . . . . . . . . . . . . . . . . . 33<br />
5.1.1.6 Wie Sie die automatische Erstellung <strong>von</strong> <strong>Outlook</strong>-Terminen bei Abwesenheit aktivieren oder<br />
deaktivieren . . . . . . . . . . . . . . . . . . . . . . . . . . . . . . . . . . . . . . . . . . . . . . . . . . . . . . . . . . . . . . . . 34<br />
5.1.1.7 Wie Sie PopUp-Fenster bei Änderung des Anwesenheitsstatus aktivieren oder deaktivieren . . . 34<br />
5.1.2 CallMe-Dienst . . . . . . . . . . . . . . . . . . . . . . . . . . . . . . . . . . . . . . . . . . . . . . . . . . . . . . . . . . . . . . . . . . . . 35<br />
5.1.2.1 Wie Sie den CallMe-Dienst aktivieren . . . . . . . . . . . . . . . . . . . . . . . . . . . . . . . . . . . . . . . . . . . . . . 36<br />
5.1.3 Statusbezogene Anrufumleitung. . . . . . . . . . . . . . . . . . . . . . . . . . . . . . . . . . . . . . . . . . . . . . . . . . . . . . 36<br />
5.1.3.1 Wie Sie die statusbezogene Anrufumleitung konfigurieren. . . . . . . . . . . . . . . . . . . . . . . . . . . . . . 37<br />
5.1.4 Regelbasierte Anrufumleitung . . . . . . . . . . . . . . . . . . . . . . . . . . . . . . . . . . . . . . . . . . . . . . . . . . . . . . . 37<br />
5.1.4.1 Wie Sie eine Regel für die Anrufumleitung hinzufügen . . . . . . . . . . . . . . . . . . . . . . . . . . . . . . . . . 38<br />
5.1.4.2 Wie Sie eine Regel für die Anrufumleitung bearbeiten . . . . . . . . . . . . . . . . . . . . . . . . . . . . . . . . . 39<br />
5.1.4.3 Wie Sie eine Regel für die Anrufumleitung kopieren. . . . . . . . . . . . . . . . . . . . . . . . . . . . . . . . . . . 41<br />
5.1.4.4 Wie Sie eine Regel für die Anrufumleitung umbenennen . . . . . . . . . . . . . . . . . . . . . . . . . . . . . . . 41<br />
5.1.4.5 Wie Sie eine Regel für die Anrufumleitung entfernen . . . . . . . . . . . . . . . . . . . . . . . . . . . . . . . . . . 42<br />
5.1.4.6 Wie Sie die Reihenfolge der Regeln für die Anrufumleitung ändern . . . . . . . . . . . . . . . . . . . . . . . 42<br />
5.2 Verzeichnisse <strong>und</strong> Journal. . . . . . . . . . . . . . . . . . . . . . . . . . . . . . . . . . . . . . . . . . . . . . . . . . . . . . . . . . . . . . 43<br />
A31003-T9130-U103-15-19, 01/2013<br />
<strong>myPortal</strong> <strong>for</strong> <strong>Outlook</strong>, Bedienungsanleitung 3
Inhalt<br />
5.2.1 Verzeichnisse. . . . . . . . . . . . . . . . . . . . . . . . . . . . . . . . . . . . . . . . . . . . . . . . . . . . . . . . . . . . . . . . . . . . . 43<br />
5.2.1.1 Wie Sie in Verzeichnissen suchen . . . . . . . . . . . . . . . . . . . . . . . . . . . . . . . . . . . . . . . . . . . . . . . . . 46<br />
5.2.1.2 Wie Sie eine Schnellsuche nach Name durchführen . . . . . . . . . . . . . . . . . . . . . . . . . . . . . . . . . . . 47<br />
5.2.1.3 Wie Sie ein Verzeichnis sortieren. . . . . . . . . . . . . . . . . . . . . . . . . . . . . . . . . . . . . . . . . . . . . . . . . . 47<br />
5.2.1.4 Wie Sie einen Eintrag "heranzoomen" . . . . . . . . . . . . . . . . . . . . . . . . . . . . . . . . . . . . . . . . . . . . . . 47<br />
5.2.1.5 Nachschlagen <strong>von</strong> Anrufernamen in <strong>Outlook</strong>-Kontakten aktivieren oder deaktivieren. . . . . . . . . . 48<br />
5.2.2 Favoritenliste . . . . . . . . . . . . . . . . . . . . . . . . . . . . . . . . . . . . . . . . . . . . . . . . . . . . . . . . . . . . . . . . . . . . . 48<br />
5.2.2.1 Wie Sie eine Gruppe zur Favoritenliste hinzufügen . . . . . . . . . . . . . . . . . . . . . . . . . . . . . . . . . . . .50<br />
5.2.2.2 Wie Sie eine Gruppe in der Favoritenliste umbenennen . . . . . . . . . . . . . . . . . . . . . . . . . . . . . . . . 50<br />
5.2.2.3 Wie Sie eine Gruppe aus der Favoritenliste löschen . . . . . . . . . . . . . . . . . . . . . . . . . . . . . . . . . . .51<br />
5.2.2.4 Wie Sie einen Kontakt zur Favoritenliste hinzufügen . . . . . . . . . . . . . . . . . . . . . . . . . . . . . . . . . . .51<br />
5.2.2.5 Wie Sie einen Kontakt aus der Favoritenliste löschen . . . . . . . . . . . . . . . . . . . . . . . . . . . . . . . . . .52<br />
5.2.2.6 Wie Sie die Sortierung der Favoritenliste ändern . . . . . . . . . . . . . . . . . . . . . . . . . . . . . . . . . . . . . . 52<br />
5.2.2.7 Wie Sie die Standard-Rufnummer für einen Favoriten festlegen . . . . . . . . . . . . . . . . . . . . . . . . . . 52<br />
5.2.2.8 Wie Sie die Anzeige der Favoritenliste aktivieren oder deaktivieren . . . . . . . . . . . . . . . . . . . . . . . 53<br />
5.2.2.9 Wie Sie das automatische Ausblenden der Favoritenliste aktivieren oder deaktivieren . . . . . . . . 53<br />
5.2.2.10 Wie Sie die Favoritenliste immer im Vordergr<strong>und</strong> aktivieren oder deaktivieren . . . . . . . . . . . . . . 54<br />
5.2.2.11 Wie Sie das Abblenden der Favoritenliste beim Verlassen aktivieren oder deaktivieren. . . . . . . 54<br />
5.2.3 Journal . . . . . . . . . . . . . . . . . . . . . . . . . . . . . . . . . . . . . . . . . . . . . . . . . . . . . . . . . . . . . . . . . . . . . . . . . . 55<br />
5.2.3.1 Wie Sie das Journal sortieren. . . . . . . . . . . . . . . . . . . . . . . . . . . . . . . . . . . . . . . . . . . . . . . . . . . . . 57<br />
5.2.3.2 Wie Sie Journaleinträge gruppieren . . . . . . . . . . . . . . . . . . . . . . . . . . . . . . . . . . . . . . . . . . . . . . . . 58<br />
5.2.3.3 Wie Sie Journaleinträge löschen . . . . . . . . . . . . . . . . . . . . . . . . . . . . . . . . . . . . . . . . . . . . . . . . . . 58<br />
5.2.3.4 Wie Sie die Aufbewahrungsdauer für Journaleinträge ändern . . . . . . . . . . . . . . . . . . . . . . . . . . . . 59<br />
5.2.3.5 Wie Sie einen geplanten Anruf hinzufügen . . . . . . . . . . . . . . . . . . . . . . . . . . . . . . . . . . . . . . . . . . 59<br />
5.2.3.6 Wie Sie einen geplanten Anruf bearbeiten . . . . . . . . . . . . . . . . . . . . . . . . . . . . . . . . . . . . . . . . . . . 60<br />
5.2.3.7 Wie Sie einen geplanten Anruf löschen . . . . . . . . . . . . . . . . . . . . . . . . . . . . . . . . . . . . . . . . . . . . . 61<br />
5.2.3.8 Wie Sie einen Kontakt aus dem Journal zu <strong>Outlook</strong>-Kontakten hinzufügen . . . . . . . . . . . . . . . . . 61<br />
5.2.3.9 Wie Sie den Export des Journals konfigurieren . . . . . . . . . . . . . . . . . . . . . . . . . . . . . . . . . . . . . . . 62<br />
5.2.3.10 Wie Sie das Journal manuell exportieren . . . . . . . . . . . . . . . . . . . . . . . . . . . . . . . . . . . . . . . . . . . 62<br />
5.3 Anrufe . . . . . . . . . . . . . . . . . . . . . . . . . . . . . . . . . . . . . . . . . . . . . . . . . . . . . . . . . . . . . . . . . . . . . . . . . . . . . . 62<br />
5.3.1 Rufnummern<strong>for</strong>mate . . . . . . . . . . . . . . . . . . . . . . . . . . . . . . . . . . . . . . . . . . . . . . . . . . . . . . . . . . . . . . . 63<br />
5.3.2 Anruffunktionen . . . . . . . . . . . . . . . . . . . . . . . . . . . . . . . . . . . . . . . . . . . . . . . . . . . . . . . . . . . . . . . . . . . 64<br />
5.3.2.1 Wie Sie einen Anruf annehmen . . . . . . . . . . . . . . . . . . . . . . . . . . . . . . . . . . . . . . . . . . . . . . . . . . . 64<br />
5.3.2.2 Wie Sie einen Anruf für einen anderen Teilnehmer übernehmen . . . . . . . . . . . . . . . . . . . . . . . . . 65<br />
5.3.2.3 Wie Sie einen Anruf zur Sprachbox umlenken . . . . . . . . . . . . . . . . . . . . . . . . . . . . . . . . . . . . . . . . 65<br />
5.3.2.4 Wie Sie eine Rufnummer manuell wählen (bis <strong>Outlook</strong> 2007) . . . . . . . . . . . . . . . . . . . . . . . . . . . . 65<br />
5.3.2.5 Wie Sie eine Rufnummer manuell wählen (ab <strong>Outlook</strong> 2010) . . . . . . . . . . . . . . . . . . . . . . . . . . . . 66<br />
5.3.2.6 Wie Sie aus einem Verzeichnis anrufen. . . . . . . . . . . . . . . . . . . . . . . . . . . . . . . . . . . . . . . . . . . . . 66<br />
5.3.2.7 Wie Sie aus der Favoritenliste anrufen. . . . . . . . . . . . . . . . . . . . . . . . . . . . . . . . . . . . . . . . . . . . . . 67<br />
5.3.2.8 Wie Sie aus dem Journal anrufen . . . . . . . . . . . . . . . . . . . . . . . . . . . . . . . . . . . . . . . . . . . . . . . . . 67<br />
5.3.2.9 Wie Sie einen <strong>Outlook</strong>-Kontakt anrufen (bis <strong>Outlook</strong> 2007) . . . . . . . . . . . . . . . . . . . . . . . . . . . . . . 68<br />
5.3.2.10 Wie Sie einen <strong>Outlook</strong>-Kontakt anrufen (ab <strong>Outlook</strong> 2010) . . . . . . . . . . . . . . . . . . . . . . . . . . . . . 68<br />
5.3.2.11 Wie Sie aus dem <strong>Outlook</strong>-Posteingang anrufen (ab <strong>Outlook</strong> 2010). . . . . . . . . . . . . . . . . . . . . . . 68<br />
5.3.2.12 Wie Sie aus einer <strong>Outlook</strong>-E-Mail anrufen (ab <strong>Outlook</strong> 2010) . . . . . . . . . . . . . . . . . . . . . . . . . . . 69<br />
5.3.2.13 Wie Sie einen Anruf halten . . . . . . . . . . . . . . . . . . . . . . . . . . . . . . . . . . . . . . . . . . . . . . . . . . . . . . 69<br />
5.3.2.14 Wie Sie einen Anruf oder eine Konferenz aufzeichnen . . . . . . . . . . . . . . . . . . . . . . . . . . . . . . . . 69<br />
5.3.2.15 Wie Sie Web Collaboration aus einem Gespräch starten . . . . . . . . . . . . . . . . . . . . . . . . . . . . . . 70<br />
5.3.2.16 Wie Sie einen Anruf beenden. . . . . . . . . . . . . . . . . . . . . . . . . . . . . . . . . . . . . . . . . . . . . . . . . . . . 70<br />
5.3.3 Desktop-Wahl <strong>und</strong> Clipboard-Wahl (Windows) . . . . . . . . . . . . . . . . . . . . . . . . . . . . . . . . . . . . . . . . . . . 71<br />
5.3.3.1 Wie Sie über Desktop-Wahl oder Clipboard-Wahl anrufen . . . . . . . . . . . . . . . . . . . . . . . . . . . . . . 71<br />
5.3.3.2 Wie Sie Desktop-Wahl oder Clipboard-Wahl aktivieren oder deaktivieren. . . . . . . . . . . . . . . . . . . 72<br />
5.3.3.3 Wie Sie die Tastenkombination für Desktop-Wahl oder Clipboard-Wahl ändern . . . . . . . . . . . . . . 72<br />
A31003-T9130-U103-15-19, 01/2013<br />
4 <strong>myPortal</strong> <strong>for</strong> <strong>Outlook</strong>, Bedienungsanleitung
Inhalt<br />
5.3.4 PopUp-Fenster . . . . . . . . . . . . . . . . . . . . . . . . . . . . . . . . . . . . . . . . . . . . . . . . . . . . . . . . . . . . . . . . . . . 73<br />
5.3.4.1 Wie Sie PopUp-Fenster bei ankommenden Anrufen aktivieren oder deaktivieren . . . . . . . . . . . . 76<br />
5.3.4.2 Wie Sie das Öffnen des <strong>Outlook</strong>-Kontakts bei ankommenden Anrufen aktivieren oder deaktivieren<br />
77<br />
5.3.4.3 Wie Sie PopUp-Fenster bei gehenden Anrufen aktivieren oder deaktivieren . . . . . . . . . . . . . . . . 77<br />
5.3.4.4 Wie Sie das Schließen <strong>von</strong> PopUp-Fenstern bei Anrufende aktivieren oder deaktivieren . . . . . . 78<br />
5.3.4.5 Wie Sie PopUp-Fenster bei neuer Sprachnachricht aktivieren oder deaktivieren. . . . . . . . . . . . . 78<br />
5.3.4.6 Wie Sie PopUp-Fenster bei neuer Faxnachricht aktivieren oder deaktivieren . . . . . . . . . . . . . . . 79<br />
5.3.4.7 Wie Sie das Öffnen des Nachrichtenfensters bei neuen Sprachnachrichten aktivieren oder<br />
deaktivieren . . . . . . . . . . . . . . . . . . . . . . . . . . . . . . . . . . . . . . . . . . . . . . . . . . . . . . . . . . . . . . . . 79<br />
5.3.4.8 Wie Sie das Öffnen des Nachrichtenfensters bei neuen Faxnachrichten aktivieren oder deaktivieren<br />
80<br />
5.3.4.9 Wie Sie das PopUp-Fenster zur Übersicht beim Start <strong>von</strong> <strong>myPortal</strong> <strong>for</strong> <strong>Outlook</strong> aktivieren oder<br />
deaktivieren . . . . . . . . . . . . . . . . . . . . . . . . . . . . . . . . . . . . . . . . . . . . . . . . . . . . . . . . . . . . . . . . 80<br />
5.4 Konferenzen. . . . . . . . . . . . . . . . . . . . . . . . . . . . . . . . . . . . . . . . . . . . . . . . . . . . . . . . . . . . . . . . . . . . . . . . . 81<br />
5.4.1 Ad-hoc-Konferenz. . . . . . . . . . . . . . . . . . . . . . . . . . . . . . . . . . . . . . . . . . . . . . . . . . . . . . . . . . . . . . . . . 85<br />
5.4.1.1 Wie Sie eine Ad-hoc-Konferenz konfigurieren <strong>und</strong> starten . . . . . . . . . . . . . . . . . . . . . . . . . . . . . . 86<br />
5.4.1.2 Wie Sie eine eigene Ad-hoc-Konferenz anzeigen. . . . . . . . . . . . . . . . . . . . . . . . . . . . . . . . . . . . . 87<br />
5.4.1.3 Wie Sie Konferenzteilnehmer hinzufügen . . . . . . . . . . . . . . . . . . . . . . . . . . . . . . . . . . . . . . . . . . . 87<br />
5.4.1.4 Wie Sie Konferenzteilnehmer trennen. . . . . . . . . . . . . . . . . . . . . . . . . . . . . . . . . . . . . . . . . . . . . . 88<br />
5.4.1.5 Wie Sie Konferenzteilnehmer erneut verbinden . . . . . . . . . . . . . . . . . . . . . . . . . . . . . . . . . . . . . . 89<br />
5.4.1.6 Wie Sie Konferenzteilnehmer entfernen . . . . . . . . . . . . . . . . . . . . . . . . . . . . . . . . . . . . . . . . . . . . 89<br />
5.4.1.7 Wie Sie einen anderen Konferenzleiter festlegen . . . . . . . . . . . . . . . . . . . . . . . . . . . . . . . . . . . . . 90<br />
5.4.1.8 Wie Sie eine Ad-hoc- oder geplante Konferenz beenden . . . . . . . . . . . . . . . . . . . . . . . . . . . . . . . 90<br />
5.4.1.9 Wie Sie eine Ad-hoc-Konferenz wiederholen . . . . . . . . . . . . . . . . . . . . . . . . . . . . . . . . . . . . . . . . 91<br />
5.4.1.10 Wie Sie eine Ad-hoc-Konferenz löschen. . . . . . . . . . . . . . . . . . . . . . . . . . . . . . . . . . . . . . . . . . . 91<br />
5.4.2 Geplante Konferenz . . . . . . . . . . . . . . . . . . . . . . . . . . . . . . . . . . . . . . . . . . . . . . . . . . . . . . . . . . . . . . . 92<br />
5.4.2.1 Wie Sie eine geplante Konferenz konfigurieren . . . . . . . . . . . . . . . . . . . . . . . . . . . . . . . . . . . . . . 94<br />
5.4.2.2 Wie Sie eine eigene geplante Konferenz anzeigen. . . . . . . . . . . . . . . . . . . . . . . . . . . . . . . . . . . . 96<br />
5.4.2.3 Wie Sie die Einwahlnummer für eine geplante, permanente oder offene Konferenz ermitteln . . . 97<br />
5.4.2.4 Wie Sie die Konferenz-ID für eine geplante oder permanente Konferenz ermitteln . . . . . . . . . . . 98<br />
5.4.2.5 Wie Sie das Kennwort für eine geplante oder permanente Konferenz ändern . . . . . . . . . . . . . . . 98<br />
5.4.2.6 Wie Sie eine geplante, permanente oder offene Konferenz als Konferenzteilnehmer anzeigen . 99<br />
5.4.2.7 Wie Sie eine geplante Konferenz verlängern . . . . . . . . . . . . . . . . . . . . . . . . . . . . . . . . . . . . . . . . 99<br />
5.4.2.8 Wie Sie eine geplante Konferenz verschieben . . . . . . . . . . . . . . . . . . . . . . . . . . . . . . . . . . . . . . 100<br />
5.4.2.9 Wie Sie eine geplante oder offene Konferenz löschen . . . . . . . . . . . . . . . . . . . . . . . . . . . . . . . . 100<br />
5.4.2.10 Wie Sie einen einzelnen Konferenztermin einer Konferenzserie verschieben . . . . . . . . . . . . . 101<br />
5.4.2.11 Wie Sie einen einzelnen Konferenztermin einer Konferenzserie löschen. . . . . . . . . . . . . . . . . 102<br />
5.4.3 Permanente Konferenz. . . . . . . . . . . . . . . . . . . . . . . . . . . . . . . . . . . . . . . . . . . . . . . . . . . . . . . . . . . . 103<br />
5.4.3.1 Wie Sie eine permanente Konferenz konfigurieren. . . . . . . . . . . . . . . . . . . . . . . . . . . . . . . . . . . 104<br />
5.4.3.2 Wie Sie Ihre eigene permanente oder offene Konferenz anzeigen. . . . . . . . . . . . . . . . . . . . . . . 106<br />
5.4.3.3 Wie Sie eine permanente Konferenz löschen . . . . . . . . . . . . . . . . . . . . . . . . . . . . . . . . . . . . . . . 106<br />
5.4.4 Offene Konferenz . . . . . . . . . . . . . . . . . . . . . . . . . . . . . . . . . . . . . . . . . . . . . . . . . . . . . . . . . . . . . . . . 107<br />
5.4.4.1 Wie Sie eine offene Konferenz konfigurieren . . . . . . . . . . . . . . . . . . . . . . . . . . . . . . . . . . . . . . . 107<br />
5.4.5 Web Collaboration-Einbindung . . . . . . . . . . . . . . . . . . . . . . . . . . . . . . . . . . . . . . . . . . . . . . . . . . . . . . 110<br />
5.5 Sprach- <strong>und</strong> Faxnachrichten (UC Suite) . . . . . . . . . . . . . . . . . . . . . . . . . . . . . . . . . . . . . . . . . . . . . . . . . . 111<br />
5.5.1 Sprachbox. . . . . . . . . . . . . . . . . . . . . . . . . . . . . . . . . . . . . . . . . . . . . . . . . . . . . . . . . . . . . . . . . . . . . . 111<br />
5.5.1.1 Wie Sie die Rufnummer der Sprachbox ermitteln . . . . . . . . . . . . . . . . . . . . . . . . . . . . . . . . . . . . 115<br />
5.5.1.2 Wie Sie den Aufzeichnungs- oder Ansagemodus auswählen. . . . . . . . . . . . . . . . . . . . . . . . . . . 115<br />
5.5.1.3 Wie Sie eine Ansage aufzeichnen. . . . . . . . . . . . . . . . . . . . . . . . . . . . . . . . . . . . . . . . . . . . . . . . 115<br />
5.5.1.4 Wie Sie eine Ansage importieren . . . . . . . . . . . . . . . . . . . . . . . . . . . . . . . . . . . . . . . . . . . . . . . . 116<br />
5.5.1.5 Wie Sie eine Ansage löschen . . . . . . . . . . . . . . . . . . . . . . . . . . . . . . . . . . . . . . . . . . . . . . . . . . . 117<br />
A31003-T9130-U103-15-19, 01/2013<br />
<strong>myPortal</strong> <strong>for</strong> <strong>Outlook</strong>, Bedienungsanleitung 5
Inhalt<br />
5.5.1.6 Wie Sie die Ansage Ihres Anwesenheitsstatus für externe Anrufer aktivieren oder deaktivieren 117<br />
5.5.1.7 Wie Sie die Ansage Ihres Anwesenheitsstatus für bestimmte Anrufer aktivieren oder deaktivieren .<br />
118<br />
5.5.1.8 Wie Sie das Abrufen Ihrer Sprach- <strong>und</strong> Faxnachrichten durch die Vermittlung zulassen oder<br />
verhindern . . . . . . . . . . . . . . . . . . . . . . . . . . . . . . . . . . . . . . . . . . . . . . . . . . . . . . . . . . . . . . . . . 119<br />
5.5.1.9 Wie Sie die Kennwortabfrage der Sprachbox aktivieren oder deaktivieren . . . . . . . . . . . . . . . . . 119<br />
5.5.1.10 Wie Sie die Sprache der Sprachbox auswählen . . . . . . . . . . . . . . . . . . . . . . . . . . . . . . . . . . . . 120<br />
5.5.2 Verwaltung der Sprachnachrichten . . . . . . . . . . . . . . . . . . . . . . . . . . . . . . . . . . . . . . . . . . . . . . . . . . . 120<br />
5.5.2.1 Wie Sie eine Sprachnachricht über Telefon abhören . . . . . . . . . . . . . . . . . . . . . . . . . . . . . . . . . . 122<br />
5.5.2.2 Wie Sie eine Sprachnachricht am PC abhören . . . . . . . . . . . . . . . . . . . . . . . . . . . . . . . . . . . . . . 123<br />
5.5.2.3 Wie Sie den Absender einer Sprachnachricht zurückrufen . . . . . . . . . . . . . . . . . . . . . . . . . . . . . 123<br />
5.5.2.4 Wie Sie eine Sprachnachricht weiterleiten . . . . . . . . . . . . . . . . . . . . . . . . . . . . . . . . . . . . . . . . . . 124<br />
5.5.2.5 Wie Sie eine Sprachnachricht verschieben . . . . . . . . . . . . . . . . . . . . . . . . . . . . . . . . . . . . . . . . . 125<br />
5.5.2.6 Wie Sie eine Sprachnachricht als WAV-Datei speichern . . . . . . . . . . . . . . . . . . . . . . . . . . . . . . . 125<br />
5.5.2.7 Wie Sie eine Sprachnachricht als E-Mail senden. . . . . . . . . . . . . . . . . . . . . . . . . . . . . . . . . . . . .125<br />
5.5.2.8 Wie Sie den Absender einer Sprachnachricht als <strong>Outlook</strong>-Kontakt anlegen . . . . . . . . . . . . . . . . 126<br />
5.5.2.9 Wie Sie Sprachnachrichten sortieren . . . . . . . . . . . . . . . . . . . . . . . . . . . . . . . . . . . . . . . . . . . . . . 126<br />
5.5.2.10 Wie Sie eine Sprachnachricht löschen . . . . . . . . . . . . . . . . . . . . . . . . . . . . . . . . . . . . . . . . . . . . 127<br />
5.5.3 Faxbox . . . . . . . . . . . . . . . . . . . . . . . . . . . . . . . . . . . . . . . . . . . . . . . . . . . . . . . . . . . . . . . . . . . . . . . . . 127<br />
5.5.3.1 Wie Sie Ihre eigene Faxnummer ermitteln . . . . . . . . . . . . . . . . . . . . . . . . . . . . . . . . . . . . . . . . . . 128<br />
5.5.4 Verwaltung der Faxnachrichten . . . . . . . . . . . . . . . . . . . . . . . . . . . . . . . . . . . . . . . . . . . . . . . . . . . . . . 128<br />
5.5.4.1 Wie Sie eine Faxnachricht anzeigen . . . . . . . . . . . . . . . . . . . . . . . . . . . . . . . . . . . . . . . . . . . . . . 130<br />
5.5.4.2 Wie Sie den Absender einer Faxnachricht anrufen . . . . . . . . . . . . . . . . . . . . . . . . . . . . . . . . . . . 130<br />
5.5.4.3 Wie Sie eine Faxnachricht weiterleiten. . . . . . . . . . . . . . . . . . . . . . . . . . . . . . . . . . . . . . . . . . . . . 131<br />
5.5.4.4 Wie Sie eine Faxnachricht verschieben . . . . . . . . . . . . . . . . . . . . . . . . . . . . . . . . . . . . . . . . . . . . 131<br />
5.5.4.5 Wie Sie eine Faxnachricht als TIFF-Datei speichern . . . . . . . . . . . . . . . . . . . . . . . . . . . . . . . . . . 132<br />
5.5.4.6 Wie Sie eine Faxnachricht als E-Mail senden . . . . . . . . . . . . . . . . . . . . . . . . . . . . . . . . . . . . . . . 132<br />
5.5.4.7 Wie Sie Faxnachrichten sortieren. . . . . . . . . . . . . . . . . . . . . . . . . . . . . . . . . . . . . . . . . . . . . . . . . 133<br />
5.5.4.8 Wie Sie eine Übersicht zum Versand anstehender Faxnachrichten anzeigen. . . . . . . . . . . . . . . 133<br />
5.5.4.9 Wie Sie den Versand einer Faxnachricht abbrechen . . . . . . . . . . . . . . . . . . . . . . . . . . . . . . . . . . 134<br />
5.5.4.10 Wie Sie eine Übersicht gesendeter Faxnachrichten anzeigen . . . . . . . . . . . . . . . . . . . . . . . . . . 134<br />
5.5.4.11 Wie Sie eine Faxnachricht erneut senden . . . . . . . . . . . . . . . . . . . . . . . . . . . . . . . . . . . . . . . . . 135<br />
5.5.4.12 Wie Sie den Sendebericht für eine Faxnachricht anzeigen . . . . . . . . . . . . . . . . . . . . . . . . . . . . 135<br />
5.5.4.13 Wie Sie eine Faxnachricht löschen . . . . . . . . . . . . . . . . . . . . . . . . . . . . . . . . . . . . . . . . . . . . . . 136<br />
5.5.5 Senden <strong>von</strong> Faxnachrichten . . . . . . . . . . . . . . . . . . . . . . . . . . . . . . . . . . . . . . . . . . . . . . . . . . . . . . . . 136<br />
5.5.6 Benachrichtigungsdienst für neue Nachrichten . . . . . . . . . . . . . . . . . . . . . . . . . . . . . . . . . . . . . . . . . . 136<br />
5.5.6.1 Wie Sie die E-Mail-Benachrichtigung aktivieren oder deaktivieren . . . . . . . . . . . . . . . . . . . . . . . 137<br />
5.5.6.2 Wie Sie die telefonische Benachrichtigung aktivieren oder deaktivieren . . . . . . . . . . . . . . . . . . . 138<br />
5.5.6.3 Wie Sie die SMS-Benachrichtigung aktivieren oder deaktivieren. . . . . . . . . . . . . . . . . . . . . . . . . 139<br />
5.6 Instant Messaging (UC Suite) . . . . . . . . . . . . . . . . . . . . . . . . . . . . . . . . . . . . . . . . . . . . . . . . . . . . . . . . . . . 139<br />
5.6.1 So<strong>for</strong>tnachrichten (UC Suite). . . . . . . . . . . . . . . . . . . . . . . . . . . . . . . . . . . . . . . . . . . . . . . . . . . . . . . . 140<br />
5.6.1.1 Wie Sie eine So<strong>for</strong>tnachricht senden . . . . . . . . . . . . . . . . . . . . . . . . . . . . . . . . . . . . . . . . . . . . . . 141<br />
5.7 AutoAttendant . . . . . . . . . . . . . . . . . . . . . . . . . . . . . . . . . . . . . . . . . . . . . . . . . . . . . . . . . . . . . . . . . . . . . . . 143<br />
5.7.1 Persönlicher AutoAttendant . . . . . . . . . . . . . . . . . . . . . . . . . . . . . . . . . . . . . . . . . . . . . . . . . . . . . . . . . 143<br />
5.7.1.1 Wie Sie ein Profil für den persönlichen AutoAttendant bearbeiten. . . . . . . . . . . . . . . . . . . . . . . . 145<br />
6 Konfiguration . . . . . . . . . . . . . . . . . . . . . . . . . . . . . . . . . . . . . . . . . . . . . . . . . . . . . . . . . . . . . . . . . . . . . . . . 147<br />
6.1 Wie Sie Ihren eigenen Namen ändern . . . . . . . . . . . . . . . . . . . . . . . . . . . . . . . . . . . . . . . . . . . . . . . . . . . . 148<br />
6.2 Wie Sie Ihre E-Mail-Adresse festlegen . . . . . . . . . . . . . . . . . . . . . . . . . . . . . . . . . . . . . . . . . . . . . . . . . . . . 148<br />
6.3 Wie Sie eine zusätzliche Rufnummer festlegen . . . . . . . . . . . . . . . . . . . . . . . . . . . . . . . . . . . . . . . . . . . . . 149<br />
6.4 Wie Sie Ihren XMPP-Alias festlegen. . . . . . . . . . . . . . . . . . . . . . . . . . . . . . . . . . . . . . . . . . . . . . . . . . . . . . 149<br />
6.5 Wie Sie Ihr eigenes Bild bereitstellen . . . . . . . . . . . . . . . . . . . . . . . . . . . . . . . . . . . . . . . . . . . . . . . . . . . . . 150<br />
A31003-T9130-U103-15-19, 01/2013<br />
6 <strong>myPortal</strong> <strong>for</strong> <strong>Outlook</strong>, Bedienungsanleitung
Inhalt<br />
6.6 Wie Sie Ihr eigenes Bild löschen . . . . . . . . . . . . . . . . . . . . . . . . . . . . . . . . . . . . . . . . . . . . . . . . . . . . . . . . 150<br />
6.7 Programmieren der Funktionstasten des Telefons . . . . . . . . . . . . . . . . . . . . . . . . . . . . . . . . . . . . . . . . . . 151<br />
6.7.1 Wie Sie Funktionstasten des Telefons programmieren . . . . . . . . . . . . . . . . . . . . . . . . . . . . . . . . . . . 151<br />
6.8 Wie Sie das Kennwort ändern . . . . . . . . . . . . . . . . . . . . . . . . . . . . . . . . . . . . . . . . . . . . . . . . . . . . . . . . . . 152<br />
6.9 Wie Sie die automatische Anmeldung deaktivieren. . . . . . . . . . . . . . . . . . . . . . . . . . . . . . . . . . . . . . . . . . 153<br />
6.10 Wie Sie Ihren Benutzernamen ändern. . . . . . . . . . . . . . . . . . . . . . . . . . . . . . . . . . . . . . . . . . . . . . . . . . . 154<br />
6.11 Wie Sie die Sprache der Benutzeroberfläche auswählen . . . . . . . . . . . . . . . . . . . . . . . . . . . . . . . . . . . . 154<br />
6.12 Wie Sie die Benutzeroberfläche ändern . . . . . . . . . . . . . . . . . . . . . . . . . . . . . . . . . . . . . . . . . . . . . . . . . 154<br />
6.13 Wie Sie eine Abkürzungstaste aktivieren oder deaktivieren . . . . . . . . . . . . . . . . . . . . . . . . . . . . . . . . . . 155<br />
6.14 Wie Sie die Serveradresse ändern . . . . . . . . . . . . . . . . . . . . . . . . . . . . . . . . . . . . . . . . . . . . . . . . . . . . . 155<br />
6.15 Wie Sie die Übergabemethode konfigurieren . . . . . . . . . . . . . . . . . . . . . . . . . . . . . . . . . . . . . . . . . . . . . 156<br />
6.16 Problembehebung . . . . . . . . . . . . . . . . . . . . . . . . . . . . . . . . . . . . . . . . . . . . . . . . . . . . . . . . . . . . . . . . . . 156<br />
6.16.1 Wie Sie das Problem beheben: Keine Verbindung zum Kommunikationssystem (Windows) . . . . . 156<br />
6.16.2 Wie Sie das Problem beheben: <strong>myPortal</strong> <strong>for</strong> <strong>Outlook</strong> wird nicht geladen (<strong>Outlook</strong> 2003) . . . . . . . . 157<br />
6.16.3 Wie Sie das Problem beheben: <strong>myPortal</strong> <strong>for</strong> <strong>Outlook</strong> wird nicht geladen (<strong>Outlook</strong> 2007) . . . . . . . . 157<br />
6.16.4 Wie Sie das Problem beheben: <strong>myPortal</strong> <strong>for</strong> <strong>Outlook</strong> wird nicht geladen (Office 2007). . . . . . . . . . 157<br />
6.16.5 Wie Sie das Problem beheben: <strong>myPortal</strong> <strong>for</strong> <strong>Outlook</strong> wird nicht geladen (<strong>Outlook</strong> 2013) . . . . . . . . 158<br />
6.16.6 Wie Sie das Problem beheben: Bei Tastenprogrammierung leeres Browserfenster . . . . . . . . . . . . 158<br />
7 Anhang. . . . . . . . . . . . . . . . . . . . . . . . . . . . . . . . . . . . . . . . . . . . . . . . . . . . . . . . . . . . . . . . . . . . . . . . . . . . . 159<br />
7.1 Anwesenheitsstatus-Schlüsselwörter für Termine . . . . . . . . . . . . . . . . . . . . . . . . . . . . . . . . . . . . . . . . . . . 159<br />
7.2 Leistungsmerkmale der UC Clients, die mit SIP-Telefonen genutzt werden können . . . . . . . . . . . . . . . . 160<br />
Stichwörter . . . . . . . . . . . . . . . . . . . . . . . . . . . . . . . . . . . . . . . . . . . . . . . . . . . . . . . . . . . . . . . . . . . . . . . . . . . 162<br />
A31003-T9130-U103-15-19, 01/2013<br />
<strong>myPortal</strong> <strong>for</strong> <strong>Outlook</strong>, Bedienungsanleitung 7
Über diese Dokumentation<br />
Arten <strong>von</strong> Themen<br />
1 Über diese Dokumentation<br />
Hier erhalten Sie einführende Hinweise zu dieser Dokumentation.<br />
Verwandte Themen<br />
1.1 Arten <strong>von</strong> Themen<br />
Die Arten <strong>von</strong> Themen umfassen Konzepte <strong>und</strong> Tasks:<br />
Konzept<br />
Art des Themas<br />
Task (Handlungsanweisung)<br />
Beschreibung<br />
Erklärt das "Was" <strong>und</strong> gibt einen Überblick<br />
über Zusammenhänge sowie Hintergr<strong>und</strong>in<strong>for</strong>mationen<br />
z. B. zu Leistungsmerkmalen.<br />
Beschreibt das "Wie" für aufgabenorientierte<br />
Anwendungsfälle Schritt für Schritt<br />
das <strong>und</strong> setzt Kenntnis der zugehörigen<br />
Konzepte voraus.<br />
Tasks sind erkennbar an der Überschrift<br />
Wie Sie ....<br />
Verwandte Themen<br />
Verwandte Themen<br />
• Darstellungskonventionen<br />
1.2 Darstellungskonventionen<br />
Diese Dokumentation verwendet unterschiedliche Mittel zur Darstellung<br />
verschiedener Arten <strong>von</strong> In<strong>for</strong>mationen.<br />
Art der In<strong>for</strong>mation Darstellung Beispiel<br />
Elemente der Benutzeroberfläche<br />
fett<br />
Klicken Sie auf OK.<br />
Menüfolge > Datei > Beenden<br />
Besondere Hervorhebung fett Name darf nicht gelöscht<br />
werden<br />
Querverweistext kursiv Weitere In<strong>for</strong>mationen finden<br />
Sie im Themenbereich<br />
Netzwerk.<br />
A31003-T9130-U103-15-19, 01/2013<br />
8 <strong>myPortal</strong> <strong>for</strong> <strong>Outlook</strong>, Bedienungsanleitung
Über diese Dokumentation<br />
Darstellungskonventionen<br />
Art der In<strong>for</strong>mation Darstellung Beispiel<br />
Ausgabe<br />
Eingabe<br />
Tastenkombination<br />
Schriftart mit fester Laufweite,<br />
z. B. Courier<br />
Schriftart mit fester Laufweite,<br />
z. B. Courier<br />
Schriftart mit fester Laufweite,<br />
z. B. Courier<br />
Befehl nicht gef<strong>und</strong>en.<br />
LOCAL als Dateiname eingeben<br />
++<br />
Verwandte Themen<br />
Verwandte Themen<br />
• Arten <strong>von</strong> Themen<br />
A31003-T9130-U103-15-19, 01/2013<br />
<strong>myPortal</strong> <strong>for</strong> <strong>Outlook</strong>, Bedienungsanleitung 9
Einführung<br />
<strong>myPortal</strong> <strong>for</strong> <strong>Outlook</strong><br />
2 Einführung<br />
Dieses Dokument richtet sich an Benutzer <strong>von</strong> <strong>myPortal</strong> <strong>for</strong> <strong>Outlook</strong> <strong>und</strong><br />
beschreibt die <strong>Installation</strong>, Konfiguration <strong>und</strong> Bedienung.<br />
Verwandte Themen<br />
2.1 <strong>myPortal</strong> <strong>for</strong> <strong>Outlook</strong><br />
<strong>myPortal</strong> <strong>for</strong> <strong>Outlook</strong> ist eine Plug-In-Anwendung für Unified Communications in<br />
Microsoft <strong>Outlook</strong>. Neben kom<strong>for</strong>tablen Wahlhilfen über Verzeichnisse <strong>und</strong><br />
Favoriten, In<strong>for</strong>mationen über den Anwesenheitsstatus <strong>von</strong> Teilnehmern, haben<br />
Sie z. B. auch Zugriff auf Sprach- <strong>und</strong> Faxnachrichten.<br />
<strong>myPortal</strong> <strong>for</strong> <strong>Outlook</strong> bietet folgende Leistungsmerkmale:<br />
• Verzeichnisse<br />
• Favoritenliste<br />
• Journal<br />
• Desktop-Wahl<br />
• PopUp-Fenster<br />
• Anwesenheitsstatus<br />
• CallMe-Dienst mit ONS (One Number Service)<br />
• Statusbezogene Anrufumleitung<br />
• Persönlicher AutoAttendant<br />
• Konferenzen<br />
• Aufzeichnen <strong>von</strong> Anrufen<br />
• Aufzeichnen <strong>von</strong> Konferenzen<br />
• Instant Messaging<br />
• Sprach- <strong>und</strong> Faxnachrichten<br />
Verwandte Themen<br />
2.2 Elemente der Benutzeroberfläche<br />
Die Benutzeroberfläche <strong>von</strong> <strong>myPortal</strong> <strong>for</strong> <strong>Outlook</strong> besteht aus der in Microsoft<br />
<strong>Outlook</strong> integrierten Symbolleiste <strong>von</strong> <strong>myPortal</strong> <strong>for</strong> <strong>Outlook</strong>, einem eigenen<br />
Fenster mit der Favoritenliste <strong>und</strong> situationsabhängig aus weiteren Fenstern <strong>und</strong><br />
PopUp-Fenstern.<br />
<strong>Outlook</strong> 2003, <strong>Outlook</strong> 2007<br />
Die Symbole <strong>von</strong> <strong>myPortal</strong> <strong>for</strong> <strong>Outlook</strong> befinden sich in der Symbolleiste <strong>von</strong><br />
<strong>myPortal</strong> <strong>for</strong> <strong>Outlook</strong> (standardmäßig unterhalb der Menüleiste <strong>und</strong> der Symbolleiste<br />
<strong>von</strong> <strong>Outlook</strong>):<br />
A31003-T9130-U103-15-19, 01/2013<br />
10 <strong>myPortal</strong> <strong>for</strong> <strong>Outlook</strong>, Bedienungsanleitung
Einführung<br />
Elemente der Benutzeroberfläche<br />
<strong>Outlook</strong> 2010<br />
Die Symbole <strong>von</strong> <strong>myPortal</strong> <strong>for</strong> <strong>Outlook</strong> befinden sich im Ribbon Tab <strong>myPortal</strong>:<br />
INFO: Die Symbolleiste <strong>von</strong> <strong>myPortal</strong> <strong>for</strong> <strong>Outlook</strong> finden Sie mit<br />
reduziertem Funktionsumfang zusätzlich in jedem <strong>Outlook</strong>-<br />
Kontakt.<br />
A31003-T9130-U103-15-19, 01/2013<br />
<strong>myPortal</strong> <strong>for</strong> <strong>Outlook</strong>, Bedienungsanleitung 11
Einführung<br />
Elemente der Benutzeroberfläche<br />
Symbole<br />
Symbol<br />
Funktion<br />
Aufklappliste für Rufnummern<br />
Die Aufklappliste enthält bis zu 10 bereits<br />
gewählte Rufnummern <strong>und</strong> ist ein Eingabefeld<br />
für zu wählende Rufnummern <strong>und</strong><br />
zu suchende Namen.<br />
• Wählen<br />
• während ankommendem Anruf:<br />
Annehmen<br />
• während Gespräch: Auflegen<br />
• Weiterleiten<br />
• während Gespräch: Übergeben<br />
• Halten<br />
• während Halten: Anruf <strong>for</strong>tführen<br />
Konferenz<br />
• Aufzeichnen<br />
• während Aufzeichnung: Aufzeichn.<br />
beenden<br />
Symbol <strong>und</strong> zugleich Aufklappliste für<br />
Ihren Anwesenheitsstatus (mit weiteren<br />
Symbolen)<br />
Nachrichten<br />
ggf. mit der Anzahl der neuen Nachrichten<br />
nebenstehend in Klammern<br />
Journal<br />
ggf. mit der Anzahl der offenen Anrufe<br />
nebenstehend in Klammern<br />
Verzeichnisse<br />
Einrichtung<br />
Hilfe<br />
INFO: Die Symbolleiste <strong>von</strong> <strong>myPortal</strong> <strong>for</strong> <strong>Outlook</strong> finden Sie<br />
zusätzlich in jedem <strong>Outlook</strong>-Kontakt, allerdings mit reduziertem<br />
Funktionsumfang.<br />
A31003-T9130-U103-15-19, 01/2013<br />
12 <strong>myPortal</strong> <strong>for</strong> <strong>Outlook</strong>, Bedienungsanleitung
Einführung<br />
Online-Hilfe<br />
Kontextmenüs<br />
Kontextmenüs stellen situationsbezogene Aktionen zur Auswahl. Sie öffnen ein<br />
Kontextmenü durch Anklicken des betreffenden Objektes mit der zweiten (in der<br />
Regel rechten) Maustaste. In<strong>for</strong>mationen in Kontextmenüs zum Anwesenheitsstatus<br />
können unter Umständen nicht angezeigt werden bei zu geringer<br />
Bandbreite, z. B. bei Teleworkern.<br />
Tooltips<br />
Tooltips sind kleine Fenster, mittels derer <strong>myPortal</strong> <strong>for</strong> Desktop weitere In<strong>for</strong>mationen<br />
zu bestimmten Objekten der grafischen Benutzeroberfläche anzeigt, z. B.<br />
zu Icons, Eingabefeldern oder Schaltflächen.<br />
... am Ende einer Beschriftung deutet auf Unvollständigkeit wegen Platzmangel<br />
hin. Der entsprechende Tooltip erscheint, wenn Sie den Mauszeiger eine gewisse<br />
Zeit auf dem entsprechenden Objekt verbleiben lassen.<br />
Verwandte Themen<br />
Verwandte Themen<br />
• Wie Sie eine Rufnummer manuell wählen (bis <strong>Outlook</strong> 2007)<br />
• Wie Sie eine Rufnummer manuell wählen (ab <strong>Outlook</strong> 2010)<br />
• Wie Sie einen <strong>Outlook</strong>-Kontakt anrufen (bis <strong>Outlook</strong> 2007)<br />
• Wie Sie einen <strong>Outlook</strong>-Kontakt anrufen (ab <strong>Outlook</strong> 2010)<br />
• Wie Sie aus dem <strong>Outlook</strong>-Posteingang anrufen (ab <strong>Outlook</strong> 2010)<br />
• Favoritenliste<br />
• PopUp-Fenster<br />
• Konferenzen<br />
• Anwesenheitsstatus<br />
• Journal<br />
• Verzeichnisse<br />
• Verwaltung der Sprachnachrichten<br />
• Verwaltung der Faxnachrichten<br />
• Wie Sie die Sprache der Benutzeroberfläche auswählen<br />
• Wie Sie die Benutzeroberfläche ändern<br />
2.3 Online-Hilfe<br />
Die integrierte Online-Hilfe beschreibt wichtige Konzepte <strong>und</strong> Handlungsanweisungen.<br />
Navigation<br />
Die Schaltflächen in der Online-Hilfe bieten folgende Funktionen:<br />
• Inhalt<br />
gibt einen Überblick über die Struktur<br />
A31003-T9130-U103-15-19, 01/2013<br />
<strong>myPortal</strong> <strong>for</strong> <strong>Outlook</strong>, Bedienungsanleitung 13
Einführung<br />
Online-Hilfe<br />
• Index<br />
bietet direkten Zugang zu einem Thema über Stichworte<br />
• Suchen<br />
bietet eine Volltextsuche zum gezielten Auffinden relevanter Themen<br />
Verwandte Themen<br />
A31003-T9130-U103-15-19, 01/2013<br />
14 <strong>myPortal</strong> <strong>for</strong> <strong>Outlook</strong>, Bedienungsanleitung
<strong>Installation</strong> <strong>und</strong> <strong>Starten</strong> <strong>von</strong> <strong>myPortal</strong> <strong>for</strong> <strong>Outlook</strong><br />
Wie Sie <strong>myPortal</strong> <strong>for</strong> <strong>Outlook</strong> installieren<br />
3 <strong>Installation</strong> <strong>und</strong> <strong>Starten</strong> <strong>von</strong> <strong>myPortal</strong> <strong>for</strong> <strong>Outlook</strong><br />
Für die <strong>Installation</strong> <strong>von</strong> <strong>myPortal</strong> <strong>for</strong> <strong>Outlook</strong> sind bestimmte Voraussetzungen zu<br />
erfüllen.<br />
Verwandte Themen<br />
3.1 Wie Sie <strong>myPortal</strong> <strong>for</strong> <strong>Outlook</strong> installieren<br />
Voraussetzungen<br />
• Der Administrator Ihres Kommunikationssystems hat Ihnen die <strong>Installation</strong>sdatei(en)<br />
zur Verfügung gestellt.<br />
INFO: Beachten Sie bitte unbedingt die Hinweise in der Datei<br />
ReadMe first.rtf.<br />
Schritt für Schritt<br />
Nächste Schritte<br />
1) Schließen Sie <strong>Outlook</strong>.<br />
2) Wenn das Fenster Benutzerkontensteuerung angezeigt wird mit der<br />
Meldung Ein nicht identifiziertes Programm möchte auf den<br />
Computer zugreifen., klicken Sie auf Zulassen.<br />
3) Führen Sie CommunicationsClients.exe aus.<br />
4) Wenn das Fenster Benutzerkontensteuerung angezeigt wird mit der<br />
Meldung Ein nicht identifiziertes Programm möchte auf den<br />
Computer zugreifen., klicken Sie auf Zulassen bzw. auf Ja.<br />
5) Klicken Sie zwei Mal auf Next.<br />
6) Klicken Sie auf Custom.<br />
7) Wählen Sie das Feature <strong>myPortal</strong> <strong>for</strong> <strong>Outlook</strong> zur <strong>Installation</strong> aus.<br />
8) Klicken Sie so oft auf Next <strong>und</strong> anschließend auf Finish, bis die <strong>Installation</strong><br />
beendet ist.<br />
<strong>Starten</strong> Sie <strong>myPortal</strong> <strong>for</strong> <strong>Outlook</strong>.<br />
Verwandte Themen<br />
Verwandte Themen<br />
• Wie Sie <strong>myPortal</strong> <strong>for</strong> <strong>Outlook</strong> starten<br />
• Wie Sie <strong>myPortal</strong> <strong>for</strong> <strong>Outlook</strong> deinstallieren<br />
• Upgrade auf Octopus F UC V3<br />
A31003-T9130-U103-15-19, 01/2013<br />
<strong>myPortal</strong> <strong>for</strong> <strong>Outlook</strong>, Bedienungsanleitung 15
<strong>Installation</strong> <strong>und</strong> <strong>Starten</strong> <strong>von</strong> <strong>myPortal</strong> <strong>for</strong> <strong>Outlook</strong><br />
Wie Sie <strong>myPortal</strong> <strong>for</strong> <strong>Outlook</strong> starten<br />
3.2 Wie Sie <strong>myPortal</strong> <strong>for</strong> <strong>Outlook</strong> starten<br />
Voraussetzungen<br />
Schritt für Schritt<br />
• <strong>myPortal</strong> <strong>for</strong> <strong>Outlook</strong> ist an Ihrem PC installiert.<br />
1) Doppelklicken Sie auf das <strong>Outlook</strong>-Programmsymbol um <strong>Outlook</strong> mit<br />
<strong>myPortal</strong> <strong>for</strong> <strong>Outlook</strong> zu starten.<br />
INFO: Wenn Sie <strong>Outlook</strong> ohne <strong>myPortal</strong> <strong>for</strong> <strong>Outlook</strong> starten<br />
möchten, klicken Sie im Anmeldefenster auf Offline arbeiten. Sie<br />
können <strong>myPortal</strong> <strong>for</strong> <strong>Outlook</strong> dann erst ab dem nächsten Start<br />
<strong>von</strong> <strong>Outlook</strong> wieder verwenden.<br />
Sie können <strong>Outlook</strong> nur dann ohne <strong>myPortal</strong> <strong>for</strong> <strong>Outlook</strong> starten,<br />
wenn die automatische Anmeldung nicht aktiviert ist.<br />
INFO: Die gleichzeitige Nutzung <strong>von</strong> <strong>myPortal</strong> <strong>for</strong> <strong>Outlook</strong> mit<br />
<strong>myPortal</strong> <strong>for</strong> Desktop oder mit myAttendant unter dem selben<br />
Benutzernamen wird nicht unterstützt.<br />
Die gleichzeitige Nutzung <strong>von</strong> <strong>myPortal</strong> <strong>for</strong> Desktop mit myAgent<br />
unter dem selben Benutzernamen führt zu Einschränkungen<br />
(siehe myAgent, BedienungsanleitungHinweise zur gleichzeitigen<br />
Nutzung <strong>von</strong> Clients).<br />
2) Geben Sie im Anmeldefenster in Feld Benutzername Ihre Rufnummer ein.<br />
A31003-T9130-U103-15-19, 01/2013<br />
16 <strong>myPortal</strong> <strong>for</strong> <strong>Outlook</strong>, Bedienungsanleitung
<strong>Installation</strong> <strong>und</strong> <strong>Starten</strong> <strong>von</strong> <strong>myPortal</strong> <strong>for</strong> <strong>Outlook</strong><br />
Wie Sie <strong>myPortal</strong> <strong>for</strong> <strong>Outlook</strong> starten<br />
3) Geben Sie Ihr Kennwort ein. Bei der ersten Anmeldung ist Ihr Kennwort<br />
standardmäßig 1234. Anderenfalls wenden Sie sich an den Administrator<br />
Ihres Kommunikationssystems.<br />
INFO: Beim ersten Start eines PC-Clients werden Sie aufge<strong>for</strong>dert,<br />
Ihr Kennwort zu ändern, sofern Sie es nicht bereits über<br />
das Telefonmenü der Sprachbox geändert haben.<br />
Geben Sie im Feld Altes Kennwort Ihr bisheriges Kennwort ein.<br />
Geben Sie in den Feldern Neues Kennwort <strong>und</strong> Kennwort<br />
bestätigen ihr mindestens sechsstelliges, ausschließlich aus<br />
Ziffern bestehendes neues Kennwort ein.<br />
Das Kennwort gilt für <strong>myPortal</strong> <strong>for</strong> Desktop, <strong>myPortal</strong> <strong>for</strong> <strong>Outlook</strong>,<br />
Fax Printer, myAgent, myReports, myAttendant <strong>und</strong> für den<br />
telefonischen Zugriff auf Ihre Sprachbox.<br />
HINWEIS: Nach fünfmaliger falscher Eingabe des Kennworts<br />
wird Ihr Zugriff auf alle Clients gesperrt. Das Entsperren ist<br />
ausschließlich durch den Administrator Ihres Kommunikationssystems<br />
möglich.<br />
4) Wenn Sie <strong>myPortal</strong> <strong>for</strong> <strong>Outlook</strong> künftig mit automatischer Anmeldung nutzen<br />
möchten, aktivieren Sie das Kontrollkästchen Kennwort speichern. Das<br />
Anmeldefenster wird dann künftig nicht mehr angezeigt. Sie können diese<br />
Option jederzeit ändern.<br />
HINWEIS: Verwenden Sie die automatische Anmeldung nur,<br />
wenn Sie ausschließen können, dass weitere Personen Zugriff zu<br />
Ihrem Benutzerkonto haben. Anderenfalls könnten diese z. B. auf<br />
Ihre Sprach- <strong>und</strong> Faxnachrichten zugreifen oder Ihre Rufnummer<br />
zu Ihren Lasten zu kostenpflichtigen externen Zielen umleiten.<br />
5) Wenn das Feld Server-IP angezeigt wird, geben Sie die IP-Adresse oder den<br />
Namen des Kommunikationssystems bzw. des UC Servers ein.<br />
6) Klicken Sie auf Anmelden.<br />
Verwandte Themen<br />
Verwandte Themen<br />
• Wie Sie <strong>myPortal</strong> <strong>for</strong> <strong>Outlook</strong> installieren<br />
• Wie Sie das Kennwort ändern<br />
• Wie Sie die automatische Anmeldung deaktivieren<br />
• Wie Sie das Problem beheben: Keine Verbindung zum<br />
Kommunikationssystem (Windows)<br />
• Wie Sie das Problem beheben: <strong>myPortal</strong> <strong>for</strong> <strong>Outlook</strong> wird nicht geladen<br />
(<strong>Outlook</strong> 2003)<br />
• Wie Sie das Problem beheben: <strong>myPortal</strong> <strong>for</strong> <strong>Outlook</strong> wird nicht geladen<br />
(<strong>Outlook</strong> 2007)<br />
A31003-T9130-U103-15-19, 01/2013<br />
<strong>myPortal</strong> <strong>for</strong> <strong>Outlook</strong>, Bedienungsanleitung 17
<strong>Installation</strong> <strong>und</strong> <strong>Starten</strong> <strong>von</strong> <strong>myPortal</strong> <strong>for</strong> <strong>Outlook</strong><br />
Wie Sie <strong>myPortal</strong> <strong>for</strong> <strong>Outlook</strong> deinstallieren<br />
3.3 Wie Sie <strong>myPortal</strong> <strong>for</strong> <strong>Outlook</strong> deinstallieren<br />
Schritt für Schritt<br />
1) Schließen Sie <strong>Outlook</strong>.<br />
INFO: Beachten Sie bitte unbedingt die Hinweise in der Datei<br />
ReadMe first.rtf.<br />
2) Klicken Sie in der Systemsteuerung auf Programme <strong>und</strong> Funktionen.<br />
3) Klicken Sie im Kontextmenü des Eintrags <strong>myPortal</strong> <strong>for</strong> <strong>Outlook</strong> auf Ändern.<br />
4) Klicken Sie auf Modify.<br />
5) Wählen Sie das Feature <strong>myPortal</strong> <strong>for</strong> <strong>Outlook</strong> zur Deinstallation aus.<br />
Verwandte Themen<br />
Verwandte Themen<br />
• Wie Sie <strong>myPortal</strong> <strong>for</strong> <strong>Outlook</strong> installieren<br />
3.4 Automatische Updates<br />
Automatische Updates halten Anwendungen wie z. B. Clients auf dem neuesten<br />
Stand.<br />
Wenn eine Anwendung feststellt, dass eine neuere Version als die gerade<br />
laufende vorliegt, wird diese entweder automatisch aktualisiert oder sie in<strong>for</strong>miert<br />
den Benutzer über die Möglichkeit der Aktualisierung. Gegebenenfalls erscheint<br />
eine Meldung, dass der Benutzer eine Anwendung bzw. mehrere Anwendungen<br />
beenden muss um das automatische Update durchzuführen.<br />
INFO: Wir empfehlen, die angebotenen automatischen Updates<br />
unserer Anwendungen stets durchzuführen. Dies gilt ebenso für<br />
Software, die für bestimmte unserer Anwendungen er<strong>for</strong>derlich<br />
sind wie z. B. Java, Adobe AIR.<br />
Verwandte Themen<br />
3.4.1 Wie Sie ein automatisches Update durchführen<br />
Voraussetzungen<br />
• Sie haben eine Meldung erhalten wie: Client update available.<br />
Please wait while the update is done. Please close the<br />
following programs to continue the update: [...].<br />
A31003-T9130-U103-15-19, 01/2013<br />
18 <strong>myPortal</strong> <strong>for</strong> <strong>Outlook</strong>, Bedienungsanleitung
<strong>Installation</strong> <strong>und</strong> <strong>Starten</strong> <strong>von</strong> <strong>myPortal</strong> <strong>for</strong> <strong>Outlook</strong><br />
Upgrade auf Octopus F UC V3<br />
Schritt für Schritt<br />
› Schließen Sie <strong>Outlook</strong>.<br />
Nächste Schritte<br />
<strong>Starten</strong> Sie nach dem automatischen Update <strong>myPortal</strong> <strong>for</strong> <strong>Outlook</strong> neu.<br />
Verwandte Themen<br />
3.5 Upgrade auf Octopus F UC V3<br />
Upgrade auf Octopus F UC V3 er<strong>for</strong>dert eine <strong>von</strong> üblichen Updates abweichende<br />
Vorgehensweise.<br />
INFO: Beachten Sie bitte unbedingt die Hinweise in der Datei<br />
ReadMe first.rtf.<br />
Alle Clients <strong>von</strong> Octopus F UC V2 müssen deinstalliert werden. Anschließend<br />
müssen die Clients der aktuellen Version installiert werden. Die Vorgehensweise<br />
hängt u. a. vom Betriebssystem ab. Wenden Sie sich an den Administrator Ihres<br />
Kommunikationssystems für In<strong>for</strong>mationen zum Upgrade auf Octopus F UC V3.<br />
Individuelle Konfiguration<br />
Ihre individuelle Konfiguration bleibt dabei weitgehend erhalten, mit Ausnahme<br />
folgender Bereiche unter Einrichtung:<br />
• Meine Einstellungen > Darstellung<br />
• Meine Einstellungen > Benachrichtigung<br />
• Meine Einstellungen > Verschiedenes<br />
Nach dem Upgrade sollten Sie die Konfiguration in diesen Bereichen prüfen <strong>und</strong><br />
gegebenenfalls ändern.<br />
Verbessertes Sicherheitskonzept<br />
Octopus F UC V3 beinhaltet ein verbessertes Sicherheitskonzept, das den<br />
Schutz vor unerlaubtem Zugriff auf Octopus F UC Clients <strong>und</strong> auf die Sprachbox<br />
gewährleistet. Damit wird der Schutz Ihrer persönlichen Daten <strong>und</strong> die Verhinderung<br />
<strong>von</strong> Gebührenbetrug (Toll Fraud) optimiert.<br />
• Neues Kennwort<br />
Das neue Kennwort muss aus mindestens sechs Ziffern bestehen <strong>und</strong> gilt für<br />
myAgent, myReports, myAttendant, <strong>myPortal</strong> <strong>for</strong> Desktop,<br />
<strong>myPortal</strong> <strong>for</strong> Mobile, <strong>myPortal</strong> <strong>for</strong> OpenStage, <strong>myPortal</strong> <strong>for</strong> <strong>Outlook</strong> <strong>und</strong><br />
Fax Printer sowie für den telefonischen Zugriff auf Ihre Sprachbox.<br />
Nach dem Upgrade werden Sie beim ersten Start eines Octopus F UC PC-<br />
Clients oder beim ersten telefonischen Zugriff auf Ihre Sprachbox aufge<strong>for</strong>dert<br />
das Kennwort zu ändern.<br />
• Überwachung der Kennwort-Eingabeversuche<br />
Nach fünfmaliger falscher Eingabe des Kennworts wird Ihr Zugriff auf alle<br />
Octopus F UC Clients gesperrt. Das Entsperren ist ausschließlich durch den<br />
Administrator des Kommunikationssystems möglich.<br />
A31003-T9130-U103-15-19, 01/2013<br />
<strong>myPortal</strong> <strong>for</strong> <strong>Outlook</strong>, Bedienungsanleitung 19
<strong>Installation</strong> <strong>und</strong> <strong>Starten</strong> <strong>von</strong> <strong>myPortal</strong> <strong>for</strong> <strong>Outlook</strong><br />
Upgrade auf Octopus F UC V3<br />
Verwandte Themen<br />
Verwandte Themen<br />
• Wie Sie <strong>myPortal</strong> <strong>for</strong> <strong>Outlook</strong> installieren<br />
A31003-T9130-U103-15-19, 01/2013<br />
20 <strong>myPortal</strong> <strong>for</strong> <strong>Outlook</strong>, Bedienungsanleitung
Erste Schritte<br />
Upgrade auf Octopus F UC V3<br />
4 Erste Schritte<br />
Erste Schritte beschreibt die gleich zu Beginn empfohlenen Tätigkeiten.<br />
Ändern des Kennworts<br />
HINWEIS: Ändern Sie aus Sicherheitsgründen nach der ersten<br />
Anmeldung Ihr Kennwort. Anderenfalls könnten fremde Personen<br />
mit dem Standardkennwort z. B. auf Ihre Sprach- <strong>und</strong> Faxnachrichten<br />
zugreifen oder Ihre Rufnummer zu Ihren Lasten zu kostenpflichtigen<br />
externen Zielen umleiten.<br />
Auswählen der Spracheinstellungen<br />
Wählen Sie jeweils die Sprache für:<br />
• der Benutzeroberfläche <strong>von</strong> <strong>myPortal</strong> <strong>for</strong> <strong>Outlook</strong><br />
• Menü <strong>und</strong> systemeigene Ansagen der Sprachbox<br />
Aufzeichnen Ihrer Namensansage<br />
Ihre Namensansage wird als individueller Bestandteil <strong>von</strong> Ansagen des Kommunikationssystems<br />
verwendet z. B.:<br />
• wenn Ihre Sprachbox Anrufer über Ihren Anwesenheitsstatus in<strong>for</strong>miert<br />
• bei Konferenzen zu denen Sie einladen zur Begrüßung der Teilnehmer:<br />
"… hat Sie eingeladen, an einer Konferenz teilzunehmen."<br />
• bei Konferenzen, um dem Teilnehmerkreis Ihr Hinzukommen mitzuteilen:<br />
"… nimmt an der Konferenz teil."<br />
Aufzeichnen Ihrer persönlichen Begrüßung<br />
Ihre persönliche Begrüßung hören Anrufer standardmäßig bei Erreichen Ihrer<br />
Sprachbox, z. B. "Ich kann Ihren Anruf momentan nicht entgegen nehmen …". Es<br />
gibt folgende Ansagen zur persönlichen Begrüßung:<br />
• allgemeine persönliche Begrüßung<br />
• persönliche Begrüßung für Besetzt<br />
• persönliche Begrüßung für Nicht angenommen<br />
INFO: Sie können weitere Ansagen aufzeichnen, siehe<br />
Sprachbox.<br />
Festlegen der E-Mail-Adresse<br />
Geben Sie Ihre E-Mail-Adresse ein, damit das Kommunikationssystem Sie per E-<br />
Mail zu Konferenzen einladen <strong>und</strong> über neue Sprach- <strong>und</strong> Faxnachrichten<br />
benachrichtigen kann.<br />
A31003-T9130-U103-15-19, 01/2013<br />
<strong>myPortal</strong> <strong>for</strong> <strong>Outlook</strong>, Bedienungsanleitung 21
Erste Schritte<br />
Wie Sie die Sprache der Benutzeroberfläche auswählen<br />
Anlegen der Favoriten<br />
In der Favoritenliste haben Sie Ihre wichtigen Kontakte mit Anwesenheitsstatus<br />
stets im Blick <strong>und</strong> können diese durch Anklicken anrufen.<br />
Verwandte Themen<br />
Verwandte Themen<br />
• Sprachbox<br />
4.1 Wie Sie die Sprache der Benutzeroberfläche auswählen<br />
Schritt für Schritt<br />
Nächste Schritte<br />
1) Klicken Sie auf das Symbol Einrichtung.<br />
2) Klicken Sie auf Meine Einstellungen > Darstellung.<br />
3) Wählen Sie in der Aufklappliste die Sprache aus.<br />
4) Klicken Sie auf Speichern.<br />
Beenden Sie <strong>Outlook</strong> <strong>und</strong> starten Sie <strong>myPortal</strong> <strong>for</strong> <strong>Outlook</strong> erneut.<br />
Verwandte Themen<br />
4.2 Wie Sie die Sprache der Sprachbox auswählen<br />
Schritt für Schritt<br />
1) Klicken Sie auf das Symbol Einrichtung.<br />
2) Klicken Sie auf Kommunikation > Einstellungen für Sprachnachrichten.<br />
3) Wählen Sie aus der Aufklappliste VoiceMail-Sprache die gewünschte<br />
Sprache.<br />
4) Klicken Sie auf Schließen.<br />
Verwandte Themen<br />
4.3 Wie Sie Ihre Namensansage aufzeichnen<br />
INFO: Sie können die Namensansage auch über das<br />
Telefonmenü der Sprachbox aufzeichnen.<br />
Schritt für Schritt<br />
1) Klicken Sie auf das Symbol Einrichtung.<br />
2) Klicken Sie auf Profile <strong>und</strong> anschließend auf ein beliebiges Profil.<br />
3) Klicken Sie auf Aufzeichnen.<br />
A31003-T9130-U103-15-19, 01/2013<br />
22 <strong>myPortal</strong> <strong>for</strong> <strong>Outlook</strong>, Bedienungsanleitung
Erste Schritte<br />
Wie Sie eine persönliche Begrüßung aufzeichnen<br />
4) Klicken Sie in der Liste auf die Ansage Eigener VoiceMail-Name.<br />
5) Klicken Sie auf Aufzeichnen. Die Sprachbox ruft Sie nun an Ihrem Telefon<br />
an.<br />
6) Nehmen Sie den Anruf der Sprachbox an.<br />
7) Sprechen Sie Ihren Namen nach dem Ton.<br />
8) Klicken Sie auf Anhalten.<br />
9) Wenn Sie die Ansage am Telefon anhören möchten, klicken Sie auf<br />
Wiedergabe. Zum Beenden der Wiedergabeschleife klicken Sie auf<br />
Anhalten.<br />
10) Wenn Sie die Ansage nochmals aufzeichnen möchten, klicken Sie erneut auf<br />
Aufzeichnen.<br />
11) Klicken Sie auf Schließen <strong>und</strong> anschließend auf Speichern.<br />
Verwandte Themen<br />
Verwandte Themen<br />
• Wie Sie eine persönliche Begrüßung aufzeichnen<br />
• Sprachbox<br />
4.4 Wie Sie eine persönliche Begrüßung aufzeichnen<br />
INFO: Sie können die persönliche Begrüßung auch über das<br />
Telefonmenü der Sprachbox aufzeichnen.<br />
Schritt für Schritt<br />
1) Klicken Sie auf das Symbol Einrichtung.<br />
2) Klicken Sie auf Profile <strong>und</strong> anschließend auf ein beliebiges Profil.<br />
3) Klicken Sie auf Aufzeichnen.<br />
4) Wählen Sie in der Liste der Ansagen eine der folgenden Möglichkeiten:<br />
• Wenn Sie die allgemeine persönliche Begrüßung aufzeichnen möchten,<br />
klicken Sie auf Eigene VoiceMail-Begrüßung.<br />
• Wenn Sie die persönliche Begrüßung für Besetzt aufzeichnen möchten,<br />
klicken Sie auf Besetzt.<br />
• Wenn Sie die persönliche Begrüßung für Nicht angenommen<br />
aufzeichnen möchten, klicken Sie auf Nicht angenommen.<br />
5) Klicken Sie auf Aufzeichnen. Die Sprachbox ruft Sie nun an Ihrem Telefon<br />
an.<br />
6) Nehmen Sie den Anruf der Sprachbox an.<br />
7) Sprechen Sie Ihre persönliche Begrüßung nach dem Ton.<br />
8) Klicken Sie auf Anhalten.<br />
A31003-T9130-U103-15-19, 01/2013<br />
<strong>myPortal</strong> <strong>for</strong> <strong>Outlook</strong>, Bedienungsanleitung 23
Erste Schritte<br />
Wie Sie Ihre E-Mail-Adresse festlegen<br />
9) Wenn Sie die Ansage am Telefon anhören möchten, klicken Sie auf<br />
Wiedergabe. Zum Beenden der Wiedergabeschleife klicken Sie auf<br />
Anhalten.<br />
10) Wenn Sie die Ansage nochmals aufzeichnen möchten, klicken Sie auf<br />
Aufzeichnen.<br />
11) Klicken Sie auf Schließen <strong>und</strong> anschließend auf Speichern.<br />
Verwandte Themen<br />
Verwandte Themen<br />
• Wie Sie Ihre Namensansage aufzeichnen<br />
• Sprachbox<br />
4.5 Wie Sie Ihre E-Mail-Adresse festlegen<br />
Voraussetzungen<br />
Schritt für Schritt<br />
• Der Administrator Ihres Kommunikationssystems hat den E-Mail-Versand<br />
konfiguriert.<br />
1) Klicken Sie auf das Symbol Einrichtung.<br />
2) Klicken Sie auf Persönliche Daten > Eigene persönliche Daten.<br />
3) Geben Sie in E-Mail Ihre E-Mail-Adresse ein.<br />
4) Klicken Sie auf Speichern.<br />
Verwandte Themen<br />
4.6 Wie Sie eine Favoritenliste anlegen<br />
Schritt für Schritt<br />
1) Wählen Sie eine der folgenden Möglichkeiten:<br />
• bis <strong>Outlook</strong> 2007:<br />
Klicken Sie auf Verzeichnisse > Intern oder Verzeichnisse > Extern.<br />
• ab <strong>Outlook</strong> 2010:<br />
Klicken Sie auf Internes Verzeichnis oder auf Externes Verzeichnis.<br />
• Klicken Sie in <strong>Outlook</strong> auf den Ordner Kontakte.<br />
2) Ziehen Sie den gewünschten Kontakt in die Favoritenliste.<br />
Verwandte Themen<br />
Verwandte Themen<br />
• Wie Sie die Anzeige der Favoritenliste aktivieren oder deaktivieren<br />
• Wie Sie das automatische Ausblenden der Favoritenliste aktivieren oder<br />
deaktivieren<br />
A31003-T9130-U103-15-19, 01/2013<br />
24 <strong>myPortal</strong> <strong>for</strong> <strong>Outlook</strong>, Bedienungsanleitung
Erste Schritte<br />
Wie Sie eine Favoritenliste anlegen<br />
• Wie Sie die Favoritenliste immer im Vordergr<strong>und</strong> aktivieren oder deaktivieren<br />
• Wie Sie das Abblenden der Favoritenliste beim Verlassen aktivieren oder<br />
deaktivieren<br />
• Favoritenliste<br />
A31003-T9130-U103-15-19, 01/2013<br />
<strong>myPortal</strong> <strong>for</strong> <strong>Outlook</strong>, Bedienungsanleitung 25
Unified Communications<br />
Anwesenheitsstatus <strong>und</strong> CallMe-Dienst<br />
5 Unified Communications<br />
Unified Communications bietet mit den Clients nutzbare Leistungsmerkmale wie<br />
z. B. Anwesenheitsstatus <strong>und</strong> Sprachnachrichten.<br />
Verwandte Themen<br />
5.1 Anwesenheitsstatus <strong>und</strong> CallMe-Dienst<br />
Anwesenheitsstatus <strong>und</strong> CallMe-Dienst zeigen <strong>und</strong> optimieren die Erreichbarkeit<br />
<strong>von</strong> Teilnehmern. Der Anwesenheitsstatus ermöglicht eine einfache statusbezogene<br />
Anrufumleitung sowie eine mit <strong>myPortal</strong> <strong>for</strong> Desktop bzw. <strong>myPortal</strong><br />
<strong>for</strong> <strong>Outlook</strong> flexibel konfigurierbare regelbasierte Anrufumleitung.<br />
Verwandte Themen<br />
5.1.1 Anwesenheitsstatus<br />
Der Anwesenheitsstatus in<strong>for</strong>miert in der Favoritenliste, im internen Verzeichnis,<br />
im virtuellen Konferenzraum <strong>und</strong> durch Sprachboxansagen über die Verfügbarkeit<br />
interner Teilnehmer (auch mobile Teilnehmer). Darüber hinaus steuert der<br />
Anwesenheitsstatus die Erreichbarkeit interner Teilnehmer mit der statusbezogenen<br />
Anrufumleitung, der regelbasierten Anrufumleitung <strong>und</strong> dem persönlichen<br />
AutoAttendant.<br />
Sie können Ihren Anwesenheitsstatus sowohl in <strong>myPortal</strong> <strong>for</strong> <strong>Outlook</strong> als auch im<br />
Telefonmenü der Sprachbox ändern. Durch Deaktivieren einer Anrufumleitung<br />
am Telefon kehren Sie zum Anwesenheitsstatus Büro zurück. Bei jeder<br />
Änderung des Anwesenheitsstatus außer für Büro <strong>und</strong> CallMe legen Sie den<br />
Zeitpunkt der geplanten Rückkehr zu Büro bzw. CallMe fest.<br />
Die Aufklappliste für den Anwesenheitsstatus enthält folgende Symbole:<br />
A31003-T9130-U103-15-19, 01/2013<br />
26 <strong>myPortal</strong> <strong>for</strong> <strong>Outlook</strong>, Bedienungsanleitung
Unified Communications<br />
Anwesenheitsstatus <strong>und</strong> CallMe-Dienst<br />
Symbol Anwesenheitsstatus Verfügbarkeit<br />
Büro<br />
Nur auswählbar, wenn der<br />
CallMe-Dienst nicht aktiv ist.<br />
Ansonsten erscheint an dieser<br />
Stelle CallMe.<br />
CallMe<br />
Nur auswählbar, wenn der<br />
CallMe-Dienst aktiv ist.<br />
Ansonsten erscheint an dieser<br />
Stelle Büro.<br />
Besprechung<br />
Krank<br />
Pause<br />
Außer Haus<br />
Urlaub<br />
Mittagspause<br />
Zu Hause<br />
Anrufschutz<br />
(nicht verfügbar bei<br />
Mobility Entry oder MULAP)<br />
erreichbar am normalen Arbeitsplatz<br />
erreichbar an einem alternativen Arbeitsplatz<br />
abwesend - Umleitung zur Sprachbox oder<br />
statusbezogene Anrufumleitung zu anderer<br />
Rufnummer<br />
abwesend - Umleitung zur Sprachbox oder<br />
statusbezogene Anrufumleitung zu anderer<br />
Rufnummer<br />
abwesend - Umleitung zur Sprachbox oder<br />
statusbezogene Anrufumleitung zu anderer<br />
Rufnummer<br />
abwesend - Umleitung zur Sprachbox oder<br />
statusbezogene Anrufumleitung zu anderer<br />
Rufnummer<br />
abwesend - Umleitung zur Sprachbox oder<br />
statusbezogene Anrufumleitung zu anderer<br />
Rufnummer<br />
abwesend - Umleitung zur Sprachbox oder<br />
statusbezogene Anrufumleitung zu anderer<br />
Rufnummer<br />
abwesend - Umleitung zur Sprachbox oder<br />
statusbezogene Anrufumleitung zu anderer<br />
Rufnummer<br />
abwesend - Umleitung zur Sprachbox oder<br />
statusbezogene Anrufumleitung zu anderer<br />
Rufnummer<br />
CallMe wird in der Favoritenliste <strong>und</strong> im internen Verzeichnis als Büro angezeigt.<br />
Dort gibt es zusätzlich folgende Symbole:<br />
A31003-T9130-U103-15-19, 01/2013<br />
<strong>myPortal</strong> <strong>for</strong> <strong>Outlook</strong>, Bedienungsanleitung 27
Unified Communications<br />
Anwesenheitsstatus <strong>und</strong> CallMe-Dienst<br />
Symbol<br />
Anwesenheits- oder Verbindungsstatus<br />
Teilnehmer erhält einen Anruf<br />
Teilnehmer ruft an<br />
Teilnehmer ist im Gespräch<br />
Anwesenheitsstatus ist nicht sichtbar<br />
Telefon ist nicht angeschlossen<br />
INFO: Von Teilnehmern ohne Systemtelefon (z. B. ISDN oder<br />
analog), zeigt die Favoritenliste <strong>und</strong> das interne Verzeichnis<br />
keinen Anwesenheitsstatus, sondern nur den Verbindungsstatus.<br />
Mapping des XMPP-Status <strong>von</strong> extern<br />
Sie können den Anwesenheitsstatus externer XMPP-Kommunikationspartner<br />
sehen, z. B. in der Favoritenliste oder im externen Verzeichnis, sofern XMPP<br />
konfiguriert ist. Dabei gilt folgende Zuordnung (<strong>von</strong> links nach rechts):<br />
XMPP-Status<br />
Online<br />
DND<br />
Away<br />
Extended Away<br />
dargestellt als Anwesenheitsstatus<br />
Büro<br />
Besprechung<br />
Außer Haus<br />
Urlaub<br />
INFO: <strong>Outlook</strong>-Kontakte müssen die XMPP-ID im Feld IM-<br />
Adresse nach folgendem Muster enthalten:<br />
xmpp:john.public@oso.example-<strong>for</strong>-a-domain.<br />
Mapping des Anwesenheitsstatus nach extern<br />
Externe XMPP-Kommunikationspartner können Ihren XMPP-Status sehen,<br />
sofern XMPP konfiguriert ist. Dabei gilt folgende Zuordnung (<strong>von</strong> links nach<br />
rechts):<br />
Anwesenheitsstatus<br />
Büro<br />
Besprechung<br />
Krank<br />
Pause<br />
Außer Haus<br />
Online<br />
DND<br />
Away<br />
Away<br />
Away<br />
dargestellt als XMPP-Status<br />
A31003-T9130-U103-15-19, 01/2013<br />
28 <strong>myPortal</strong> <strong>for</strong> <strong>Outlook</strong>, Bedienungsanleitung
Unified Communications<br />
Anwesenheitsstatus <strong>und</strong> CallMe-Dienst<br />
Anwesenheitsstatus<br />
dargestellt als XMPP-Status<br />
Mittagspause<br />
Zu Hause<br />
Urlaub<br />
Away<br />
Away<br />
Extended Away<br />
Umleitung zur Sprachbox<br />
Wenn Ihr Anwesenheitsstatus nicht Büro oder CallMe ist, leitet das Kommunikationssystem<br />
Anrufe für Sie zum konfigurierten Umleitungsziel (standardmäßig zur<br />
Sprachbox) um <strong>und</strong> in<strong>for</strong>miert durch statusbezogene Ansagen über die Art Ihrer<br />
Abwesenheit <strong>und</strong> den geplanten Zeitpunkt Ihrer Rückkehr.<br />
In<strong>for</strong>mationstext<br />
Sie können zu Ihrem aktuellen Anwesenheitsstatus einen beliebigen In<strong>for</strong>mationstext<br />
eingeben, z. B. bei einer Besprechung: "Bin in Raum Nr. ...". Der In<strong>for</strong>mationstext<br />
wird in der Favoritenliste, im internen Verzeichnis <strong>und</strong> im virtuellen<br />
Konferenzraum angezeigt. Der In<strong>for</strong>mationstext wird bei Änderung Ihres<br />
Anwesenheitsstatus gelöscht.<br />
Automatisches Zurücksetzen des Anwesenheitsstatus<br />
Sie können zum geplanten Ende-Zeitpunkt Ihrer Abwesenheit den Anwesenheitsstatus<br />
automatisch auf Büro zurücksetzen lassen. Anderenfalls verlängert das<br />
Kommunikationssystem den aktuellen Anwesenheitsstatus in 15-Minuten-<br />
Schritten bis Sie ihn selbst ändern.<br />
Sichtbarkeit Ihres Anwesenheitsstatus<br />
Sie können für jeden Teilnehmer des internen Verzeichnisses festlegen, ob dieser<br />
Ihren Anwesenheitsstatus abweichend <strong>von</strong> Büro <strong>und</strong> CallMe sowie den<br />
geplanten Zeitpunkt Ihrer Rückkehr <strong>und</strong> <strong>von</strong> Ihnen eventuell eingegebenen In<strong>for</strong>mationstext<br />
sehen kann.<br />
Automatische Aktualisierung des Anwesenheitsstatus durch <strong>Outlook</strong>-<br />
Termine<br />
Sie können Ihren Anwesenheitsstatus durch <strong>Outlook</strong>-Termine (nicht jedoch<br />
abgesagte oder lediglich vorgeschlagene) mit bestimmten Schlüsselwörtern im<br />
Betreff automatisch steuern. Sie können zwischen folgenden Kalendern wählen:<br />
• Exchange-Kalender (auf dem Exchange Server)<br />
Die automatische Aktualisierung des Anwesenheitsstatus durch <strong>Outlook</strong>-<br />
Termine erfolgt unabhängig da<strong>von</strong>, ob Ihr PC in Betrieb ist. Für diese Funktion<br />
muss der Administrator die Exchange-Kalender-Integration konfigurieren.<br />
• <strong>Outlook</strong>-Kalender<br />
Die automatische Aktualisierung des Anwesenheitsstatus durch <strong>Outlook</strong>-<br />
Termine er<strong>for</strong>dert, dass <strong>myPortal</strong> <strong>for</strong> <strong>Outlook</strong> auf Ihrem PC gestartet ist.<br />
Sie können die folgenden Schlüsselwörter verwenden:<br />
• Besprechung<br />
• Krank<br />
• Pause<br />
A31003-T9130-U103-15-19, 01/2013<br />
<strong>myPortal</strong> <strong>for</strong> <strong>Outlook</strong>, Bedienungsanleitung 29
Unified Communications<br />
Anwesenheitsstatus <strong>und</strong> CallMe-Dienst<br />
• Außer Haus<br />
• Urlaub<br />
• Mittagspause<br />
• Zu Hause<br />
Die Schlüsselwörter hängen <strong>von</strong> der eingestellten Sprache der Benutzeroberfläche<br />
ab. Die Schlüsselwörter dürfen im Betreff an beliebiger Stelle stehen.<br />
Wenn der Betreff mehrere dieser Schlüsselwörter enthält, wird nur das erste<br />
wirksam. Wenn diese Funktion aktiviert ist, ändert sich Ihr Anwesenheitsstatus<br />
zur Beginn- <strong>und</strong> Endezeit des betreffenden Termins automatisch. Die Prüfung<br />
des Kalenders auf Termine erfolgt in Intervallen <strong>von</strong> 30 s.<br />
HINWEIS: Wenn Sie diese Funktion aktivieren, beachten Sie<br />
bitte, dass beliebige <strong>Outlook</strong>-Termine durch Schlüsselwörter im<br />
Betreff zu unerwünschten Änderungen Ihres Anwesenheitsstatus<br />
führen können. Ändern Sie gegebenenfalls den Betreff.<br />
Automatische Erstellung <strong>von</strong> <strong>Outlook</strong>-Terminen bei Abwesenheit<br />
Sie können für Ihre Abwesenheit automatisch entsprechende <strong>Outlook</strong>-Termine<br />
durch Änderung Ihres Anwesenheitsstatus erzeugen lassen. Der Betreff des<br />
entsprechenden <strong>Outlook</strong>-Termins besteht aus Ihrem Anwesenheitsstatus <strong>und</strong><br />
dem Text "(Auto)", z. B. "Besprechung (Auto)". Beginn- <strong>und</strong> Endezeit des betreffenden<br />
Termins entsprechen Ihren Angaben in <strong>myPortal</strong> <strong>for</strong> <strong>Outlook</strong>. Die<br />
Endezeit des <strong>Outlook</strong>-Termins bleibt bei einer eventuell verspäteten Rückkehr<br />
unverändert. Sie können festlegen, ob die <strong>Outlook</strong>-Termine in der lokalen PST-<br />
Datei oder auf dem Exchange-Server gespeichert werden. Im Fall der lokalen<br />
PST-Datei muss Ihr <strong>Outlook</strong> zum Erstellen der <strong>Outlook</strong>-Termine geöffnet sein. Im<br />
Fall des Exchange-Servers werden die <strong>Outlook</strong>-Termine erstellt, unabhängig<br />
da<strong>von</strong>, ob Ihr <strong>Outlook</strong> geöffnet ist.<br />
PopUp-Fenster bei Änderung des Anwesenheitsstatus<br />
Sie können Änderungen Ihres Anwesenheitsstatus durch PopUp-Fenster<br />
anzeigen lassen.<br />
Verwandte Themen<br />
Verwandte Themen<br />
• Elemente der Benutzeroberfläche<br />
• Verzeichnisse<br />
• Favoritenliste<br />
• Journal<br />
• Wie Sie die Ansage Ihres Anwesenheitsstatus für externe Anrufer aktivieren<br />
oder deaktivieren<br />
• Wie Sie die Ansage Ihres Anwesenheitsstatus für bestimmte Anrufer<br />
aktivieren oder deaktivieren<br />
• CallMe-Dienst<br />
• Statusbezogene Anrufumleitung<br />
• Regelbasierte Anrufumleitung<br />
A31003-T9130-U103-15-19, 01/2013<br />
30 <strong>myPortal</strong> <strong>for</strong> <strong>Outlook</strong>, Bedienungsanleitung
Unified Communications<br />
Anwesenheitsstatus <strong>und</strong> CallMe-Dienst<br />
• Persönlicher AutoAttendant<br />
5.1.1.1 Wie Sie den Anwesenheitsstatus auf abwesend ändern<br />
Schritt für Schritt<br />
1) Klicken Sie auf das Symbol für den Anwesenheitsstatus <strong>und</strong> anschließend<br />
auf einen der folgenden Anwesenheitsstatus: Besprechung, Krank, Pause,<br />
Außer Haus, Urlaub, Mittagspause, Zu Hause oder Anrufschutz.<br />
2) Wählen Sie eine der folgenden Möglichkeiten, um den Zeitpunkt Ihrer<br />
Rückkehr festzulegen:<br />
• Klicken Sie auf eine der vier Schaltflächen mit der gewünschten<br />
Zeitdauer.<br />
• Wählen Sie eine Uhrzeit <strong>und</strong> im Kalender-Steuerelement ein Datum.<br />
3) Wenn Sie einen In<strong>for</strong>mationstext zum Anwesenheitsstatus angeben<br />
möchten, geben Sie diesen im Eingabefeld oben ein.<br />
4) Klicken Sie auf OK.<br />
Verwandte Themen<br />
Verwandte Themen<br />
• Wie Sie den Anwesenheitsstatus auf Büro ändern<br />
• Wie Sie das automatische Zurücksetzen des Anwesenheitsstatus aktivieren<br />
oder deaktivieren<br />
• Wie Sie den CallMe-Dienst aktivieren<br />
5.1.1.2 Wie Sie den Anwesenheitsstatus auf Büro ändern<br />
INFO: Sie können zum Anwesenheitsstaus Büro auch zurückkehren,<br />
indem Sie am Telefon die Anrufumleitung deaktivieren.<br />
Schritt für Schritt<br />
1) Klicken Sie auf das Symbol für den Anwesenheitsstatus <strong>und</strong> anschließend<br />
auf Büro.<br />
2) Klicken Sie auf die Option Zurück im Büro.<br />
3) Wenn Sie einen In<strong>for</strong>mationstext zum Anwesenheitsstatus angeben<br />
möchten, geben Sie diesen im Eingabefeld oben ein.<br />
4) Klicken Sie auf OK.<br />
Verwandte Themen<br />
Verwandte Themen<br />
• Wie Sie den Anwesenheitsstatus auf abwesend ändern<br />
A31003-T9130-U103-15-19, 01/2013<br />
<strong>myPortal</strong> <strong>for</strong> <strong>Outlook</strong>, Bedienungsanleitung 31
Unified Communications<br />
Anwesenheitsstatus <strong>und</strong> CallMe-Dienst<br />
• Wie Sie das automatische Zurücksetzen des Anwesenheitsstatus aktivieren<br />
oder deaktivieren<br />
5.1.1.3 Wie Sie das automatische Zurücksetzen des Anwesenheitsstatus aktivieren oder<br />
deaktivieren<br />
Schritt für Schritt<br />
1) Klicken Sie auf das Symbol Einrichtung.<br />
2) Klicken Sie auf Meine Einstellungen > Verschiedenes.<br />
3) Wählen Sie eine der folgenden Möglichkeiten:<br />
• Wenn Sie das Automatische Zurücksetzen des Anwesenheitsstatus auf<br />
Büro aktivieren möchten, aktivieren Sie das Kontrollkästchen Status<br />
automatisch auf ’Im Büro’ ändern.<br />
• Wenn Sie das Automatische Zurücksetzen des Anwesenheitsstatus auf<br />
Büro deaktivieren möchten, deaktivieren Sie das Kontrollkästchen<br />
Status automatisch auf ’Im Büro’ ändern.<br />
4) Klicken Sie auf Speichern.<br />
Verwandte Themen<br />
Verwandte Themen<br />
• Wie Sie den Anwesenheitsstatus auf abwesend ändern<br />
• Wie Sie den Anwesenheitsstatus auf Büro ändern<br />
• Wie Sie den CallMe-Dienst aktivieren<br />
5.1.1.4 Wie Sie die Sichtbarkeit Ihres Anwesenheitsstatus für Andere ändern<br />
Schritt für Schritt<br />
1) Klicken Sie auf das Symbol Einrichtung.<br />
2) Klicken Sie auf Sensibilität > Sichtbarkeit des Anwesenheitsstatus.<br />
3) Wählen Sie eine der folgenden Möglichkeiten:<br />
• Wenn Sie Ihren Anwesenheitsstatus für einen bestimmten Teilnehmer<br />
sichtbar machen möchten, aktivieren Sie das Kontrollkästchen in der<br />
betreffenden Zeile.<br />
• Wenn Sie Ihren Anwesenheitsstatus für einen bestimmten Teilnehmer<br />
unsichtbar machen möchten, deaktivieren Sie das Kontrollkästchen in der<br />
betreffenden Zeile.<br />
• Wenn Sie Ihren Anwesenheitsstatus für alle Teilnehmer sichtbar machen<br />
möchten, klicken Sie auf Alle auswählen.<br />
• Wenn Sie Ihren Anwesenheitsstatus für alle Teilnehmer unsichtbar<br />
machen möchten, klicken Sie auf Auswahl aufheben.<br />
A31003-T9130-U103-15-19, 01/2013<br />
32 <strong>myPortal</strong> <strong>for</strong> <strong>Outlook</strong>, Bedienungsanleitung
Unified Communications<br />
Anwesenheitsstatus <strong>und</strong> CallMe-Dienst<br />
4) Klicken Sie auf Speichern.<br />
Verwandte Themen<br />
Verwandte Themen<br />
• Wie Sie die Ansage Ihres Anwesenheitsstatus für bestimmte Anrufer<br />
aktivieren oder deaktivieren<br />
• Wie Sie die Ansage Ihres Anwesenheitsstatus für externe Anrufer aktivieren<br />
oder deaktivieren<br />
5.1.1.5 Wie Sie die automatische Aktualisierung des Anwesenheitsstatus durch<br />
<strong>Outlook</strong>-Termine aktivieren oder deaktivieren<br />
Voraussetzungen<br />
Schritt für Schritt<br />
• Ihr Administrator hat die Exchange-Kalender-Integration konfiguriert.<br />
• Sie haben in <strong>myPortal</strong> <strong>for</strong> <strong>Outlook</strong> eine gültige MS-Exchange-E-Mail-Adresse<br />
festgelegt.<br />
1) Klicken Sie auf das Symbol Einrichtung.<br />
2) Klicken Sie auf Meine Einstellungen > <strong>Outlook</strong>-Anbindung.<br />
3) Wählen Sie eine der folgenden Möglichkeiten:<br />
• Wenn Sie die automatische Aktualisierung des Anwesenheitsstatus durch<br />
<strong>Outlook</strong>-Termine aus dem Exchange-Kalender aktivieren möchten,<br />
wählen Sie die Option Exchange-Kalender integrieren.<br />
• Wenn Sie die automatische Aktualisierung des Anwesenheitsstatus durch<br />
<strong>Outlook</strong>-Termine aus dem <strong>Outlook</strong>-Kalender aktivieren möchten, wählen<br />
Sie die Option <strong>Outlook</strong>-Kalender integrieren.<br />
• Wenn Sie die automatische Aktualisierung des Anwesenheitsstatus durch<br />
<strong>Outlook</strong>-Termine deaktivieren möchten, wählen Sie die Option Keine<br />
Kalenderintegration.<br />
4) Klicken Sie auf Speichern.<br />
Verwandte Themen<br />
Verwandte Themen<br />
• Wie Sie die automatische Erstellung <strong>von</strong> <strong>Outlook</strong>-Terminen bei Abwesenheit<br />
aktivieren oder deaktivieren<br />
• Anwesenheitsstatus-Schlüsselwörter für Termine<br />
• Wie Sie Ihre E-Mail-Adresse festlegen<br />
A31003-T9130-U103-15-19, 01/2013<br />
<strong>myPortal</strong> <strong>for</strong> <strong>Outlook</strong>, Bedienungsanleitung 33
Unified Communications<br />
Anwesenheitsstatus <strong>und</strong> CallMe-Dienst<br />
5.1.1.6 Wie Sie die automatische Erstellung <strong>von</strong> <strong>Outlook</strong>-Terminen bei Abwesenheit<br />
aktivieren oder deaktivieren<br />
Voraussetzungen<br />
Schritt für Schritt<br />
• Ihr Administrator hat die Exchange-Kalender-Integration konfiguriert.<br />
1) Klicken Sie auf das Symbol Einrichtung.<br />
2) Klicken Sie auf Meine Einstellungen > <strong>Outlook</strong>-Anbindung.<br />
3) Wählen Sie eine der folgenden Möglichkeiten:<br />
• Wenn Sie die automatische Erstellung <strong>von</strong> <strong>Outlook</strong>-Terminen bei<br />
Abwesenheit aktivieren möchten, aktivieren Sie das Kontrollkästchen<br />
Kalendertermine automatisch aus meinen Anwesenheitsstatus-<br />
Änderungen generieren.<br />
• Wenn Sie die automatische Erstellung <strong>von</strong> <strong>Outlook</strong>-Terminen bei<br />
Abwesenheit deaktivieren möchten, deaktivieren Sie das Kontrollkästchen<br />
Kalendertermine automatisch aus meinen Anwesenheitsstatus-Änderungen<br />
generieren.<br />
4) Wenn Sie die Aktualisierung des <strong>Outlook</strong>-Kalenders durch Änderung Ihres<br />
Anwesenheitsstatus aktiviert haben, wählen Sie in der Aufklappliste eine der<br />
folgenden Möglichkeiten:<br />
• Wenn Sie möchten, dass die Termine in der lokalen PST-Datei gespeichert<br />
werden, wählen Sie Lokale PST.<br />
• Wenn Sie möchten, dass die Termine auf dem Exchange-Server gespeichert<br />
werden, wählen Sie Exchange-PST.<br />
5) Klicken Sie auf Speichern.<br />
Verwandte Themen<br />
Verwandte Themen<br />
• Wie Sie die automatische Aktualisierung des Anwesenheitsstatus durch<br />
<strong>Outlook</strong>-Termine aktivieren oder deaktivieren<br />
5.1.1.7 Wie Sie PopUp-Fenster bei Änderung des Anwesenheitsstatus aktivieren oder<br />
deaktivieren<br />
Schritt für Schritt<br />
1) Klicken Sie auf das Symbol Einrichtung.<br />
2) Klicken Sie auf Meine Einstellungen > Benachrichtigungen.<br />
3) Wählen Sie eine der folgenden Möglichkeiten:<br />
A31003-T9130-U103-15-19, 01/2013<br />
34 <strong>myPortal</strong> <strong>for</strong> <strong>Outlook</strong>, Bedienungsanleitung
Unified Communications<br />
Anwesenheitsstatus <strong>und</strong> CallMe-Dienst<br />
• Wenn Sie PopUp-Fenster bei Änderung des Anwesenheitsstatus<br />
aktivieren möchten, aktivieren Sie das Kontrollkästchen Taskleistensymbol<br />
bei Statusänderung anzeigen.<br />
• Wenn Sie PopUp-Fenster bei Änderung des Anwesenheitsstatus deaktivieren<br />
möchten, deaktivieren Sie das Kontrollkästchen Taskleistensymbol<br />
bei Statusänderung anzeigen.<br />
4) Klicken Sie auf Speichern.<br />
Verwandte Themen<br />
Verwandte Themen<br />
• PopUp-Fenster<br />
5.1.2 CallMe-Dienst<br />
Mit dem CallMe-Dienst können Sie ein beliebiges Telefon an einem alternativen<br />
Arbeitsplatz als CallMe-Ziel festlegen, an dem Sie unter Ihrer internen Telefonnummer<br />
erreichbar sind. Sie können <strong>myPortal</strong> <strong>for</strong> Desktop an Ihrem alternativen<br />
Arbeitsplatz wie im Büro nutzen <strong>und</strong> damit auch gehende Anrufe vom CallMe-Ziel<br />
tätigen.<br />
Ankommende Anrufe<br />
Ankommende Anrufe bei Ihrer internen Telefonnummer werden zum CallMe-Ziel<br />
umgeleitet. Beim Anrufer wird Ihre interne Telefonnummer angezeigt. Nicht<br />
angenommene Anrufe werden nach 60 Sek<strong>und</strong>en an die Sprachbox weitergeleitet.<br />
Gehende Anrufe<br />
Bei gehenden Anrufen mit <strong>myPortal</strong> <strong>for</strong> Desktop baut das Kommunikationssystem<br />
zwei Verbindungen auf. Zuerst ruft das Kommunikationssystem Sie am<br />
CallMe-Ziel an. Wenn Sie den Anruf annehmen, ruft das Kommunikationssystem<br />
das gewünschte Ziel <strong>und</strong> verbindet Sie mit diesem. Am Ziel wird Ihre interne<br />
Telefonnummer angezeigt (One Number Service).<br />
Anwesenheitsstatus<br />
Bei aktiviertem CallMe-Dienst erscheint im Display Ihres Telefons<br />
"CallMe aktiv" (nicht für analoge Telefone <strong>und</strong> DECT-Telefone). Andere<br />
Teilnehmer sehen als Ihren Anwesenheitsstatus Büro.<br />
Aktivierung<br />
Sie können den CallMe-Dienst manuell aktivieren. Außerdem wird der CallMe-<br />
Dienst durch Automatisches Zurücksetzen des Anwesenheitsstatus nach<br />
Abwesenheit erneut aktiviert, wenn er zuvor aktiv war. Folgende Arten <strong>von</strong><br />
CallMe-Zielen werden nicht unterstützt:<br />
• Gruppe<br />
• umgeleitetes Telefon<br />
A31003-T9130-U103-15-19, 01/2013<br />
<strong>myPortal</strong> <strong>for</strong> <strong>Outlook</strong>, Bedienungsanleitung 35
Unified Communications<br />
Anwesenheitsstatus <strong>und</strong> CallMe-Dienst<br />
Deaktivierung<br />
Der CallMe-Dienst bleibt bis zur Änderung Ihres Anwesenheitsstatus aktiv.<br />
Verwandte Themen<br />
Verwandte Themen<br />
• Anwesenheitsstatus<br />
5.1.2.1 Wie Sie den CallMe-Dienst aktivieren<br />
Schritt für Schritt<br />
1) Klicken Sie auf das Symbol für den Anwesenheitsstatus <strong>und</strong> klicken Sie auf<br />
Büro.<br />
2) Klicken Sie auf die Option CallMe-Dienst aktivieren.<br />
3) Klicken Sie auf .<br />
4) Legen Sie die Rufnummer des CallMe-Ziels auf eine der folgenden Arten fest:<br />
• Wählen Sie in der Aufklappliste eine Ihrer zusätzlichen Rufnummern aus.<br />
• Geben Sie in der Aufklappliste eine Rufnummer im kanonischen Format<br />
oder im wählbaren Format ein.<br />
INFO: Geben Sie als CallMe-Ziel keine Gruppe <strong>und</strong> kein<br />
umgeleitetes Telefon an.<br />
5) Klicken Sie auf OK.<br />
Verwandte Themen<br />
Verwandte Themen<br />
• Rufnummern<strong>for</strong>mate<br />
• Wie Sie den Anwesenheitsstatus auf abwesend ändern<br />
• Wie Sie das automatische Zurücksetzen des Anwesenheitsstatus aktivieren<br />
oder deaktivieren<br />
• Wie Sie eine zusätzliche Rufnummer festlegen<br />
5.1.3 Statusbezogene Anrufumleitung<br />
Mit der statusbezogenen Anrufumleitung können Sie Anrufer auf Basis Ihres<br />
Anwesenheitsstatus zu einer Ihrer zusätzlichen Rufnummern oder zur Sprachbox<br />
umleiten.<br />
A31003-T9130-U103-15-19, 01/2013<br />
36 <strong>myPortal</strong> <strong>for</strong> <strong>Outlook</strong>, Bedienungsanleitung
Unified Communications<br />
Anwesenheitsstatus <strong>und</strong> CallMe-Dienst<br />
Sie können die statusbezogene Anrufumleitung für jeden Anwesenheitsstatus<br />
außer Büro, CallMe <strong>und</strong> Anrufschutz konfigurieren. Wenn Sie Ihren Anwesenheitsstatus<br />
ändern, aktiviert das Kommunikationssystem die Anrufumleitung zu<br />
dem hierfür <strong>von</strong> Ihnen festgelegten Ziel, z. B. wenn Sie außer Haus sind zu Ihrem<br />
Mobiltelefon <strong>und</strong> während Ihres Urlaubs zu Ihrer Vertretung.<br />
Verwandte Themen<br />
Verwandte Themen<br />
• Anwesenheitsstatus<br />
• Regelbasierte Anrufumleitung<br />
• Wie Sie eine zusätzliche Rufnummer festlegen<br />
5.1.3.1 Wie Sie die statusbezogene Anrufumleitung konfigurieren<br />
Voraussetzungen<br />
Schritt für Schritt<br />
• Sie haben mindestens eine zusätzliche Rufnummer konfiguriert.<br />
1) Klicken Sie auf das Symbol Einrichtung.<br />
2) Klicken Sie auf Call Rules > Weiterleitungsziele.<br />
3) Wählen in der Spalte mit dem betreffenden Anwesenheitsstatus in der<br />
Aufklappliste eines der folgenden Ziele: Keine, Mobil, Assistent, Extern 1,<br />
Extern 2, Privat oder VoiceMail.<br />
4) Klicken Sie auf Speichern.<br />
Verwandte Themen<br />
5.1.4 Regelbasierte Anrufumleitung<br />
Mit der regelbasierten Anrufumleitung können Sie Anrufer auf Basis vielfältiger<br />
Bedingungen oder Ausnahmen noch flexibler umleiten als mit der statusbezogenen<br />
Anrufumleitung, z. B. Anrufe <strong>von</strong> unbekannten Kontakten an Ihre<br />
Sprachbox.<br />
Darüber hinaus unterstützt die regelbasierte Anrufumleitung:<br />
• beliebige Ziele<br />
• Anwesenheitsstatus Büro, CallMe <strong>und</strong> Anrufschutz<br />
Sie können mit dem Regelassistenten Regeln festlegen <strong>und</strong> jederzeit aktivieren<br />
oder deaktivieren. Eine Regel ist nur aktiv, wenn Ihr Telefon nicht umgeleitet ist.<br />
Eine statusbezogene Anrufumleitung (außer zur Sprachbox) setzt die regelbasierte<br />
Anrufumleitung außer Kraft.<br />
Wenn eine Regel für Anrufumleitung aktiv ist, zeigt das Display Ihres Telefons<br />
deren Namen an.<br />
A31003-T9130-U103-15-19, 01/2013<br />
<strong>myPortal</strong> <strong>for</strong> <strong>Outlook</strong>, Bedienungsanleitung 37
Unified Communications<br />
Anwesenheitsstatus <strong>und</strong> CallMe-Dienst<br />
Bei einem ankommenden Anruf prüft das Kommunikationssystem die Anwendbarkeit<br />
der aktiven Regeln entsprechend ihrer Reihenfolge im Regelassistenten.<br />
Nur die erste anwendbare Regel wird ausgeführt. In diesem Fall klingelt Ihr<br />
Telefon ein Mal <strong>und</strong> anschließend leitet das Kommunikationssystem den Anruf<br />
zum festgelegten Ziel um.<br />
Sie können in einer Regel mehrere Arten <strong>von</strong> Bedingungen <strong>und</strong> Ausnahmen<br />
(außer …) definieren. Dabei können Sie keine Bedingung zusammen mit der<br />
artverwandten Ausnahme definieren. So ist es z. B. nicht möglich eine Bedingung<br />
der Art "an bestimmten Wochentagen" zusammen mit einer Ausnahme der Art<br />
"außer an bestimmten Wochentagen" festzulegen.<br />
Arten <strong>von</strong> Bedingungen <strong>und</strong> Ausnahmen<br />
• (außer) bei bestimmtem Anwesenheitsstatus<br />
• (außer) <strong>von</strong> bestimmten Personen (im internen Verzeichnis, im externen<br />
Verzeichnis, <strong>von</strong> <strong>Outlook</strong>-Kontakt oder <strong>von</strong> beliebiger Rufnummer)<br />
• (außer) an Sie übergeben <strong>von</strong> bestimmten Personen (im internen<br />
Verzeichnis, im externen Verzeichnis, <strong>von</strong> <strong>Outlook</strong>-Kontakt oder <strong>von</strong> beliebiger<br />
Rufnummer)<br />
• (außer) <strong>von</strong> einem bestimmten Typ, d. h. intern, extern oder Unbekannter<br />
Kontakt<br />
• (außer) an einem bestimmten Datum (auch an mehreren)<br />
• (außer) an bestimmten Wochentagen<br />
• (außer) zwischen einem bestimmten Start- <strong>und</strong> Endedatum<br />
• (außer) zwischen einer bestimmten Start- <strong>und</strong> Ende-Uhrzeit<br />
Verwandte Themen<br />
Verwandte Themen<br />
• Anwesenheitsstatus<br />
• Statusbezogene Anrufumleitung<br />
5.1.4.1 Wie Sie eine Regel für die Anrufumleitung hinzufügen<br />
Schritt für Schritt<br />
1) Klicken Sie auf das Symbol Einrichtung.<br />
2) Klicken Sie auf Call Rules > Regelmodul.<br />
3) Klicken Sie auf Neu.<br />
4) Klicken Sie auf Ziel.<br />
5) Geben Sie die Rufnummer im kanonischen Format oder im wählbaren<br />
Format ein <strong>und</strong> klicken Sie auf OK.<br />
6) Klicken Sie auf Weiter.<br />
7) Wenn Sie eine Bedingung hinzufügen möchten, aktivieren Sie in der betreffenden<br />
Zeile Wenn … das Kontrollkästchen <strong>und</strong> klicken Sie im unteren<br />
Bereich auf das entsprechende unterstrichene Detail (Datumswerte,<br />
A31003-T9130-U103-15-19, 01/2013<br />
38 <strong>myPortal</strong> <strong>for</strong> <strong>Outlook</strong>, Bedienungsanleitung
Unified Communications<br />
Anwesenheitsstatus <strong>und</strong> CallMe-Dienst<br />
Wochentage, Typ, Personen, Startdatum, Endedatum, Startzeit, Endezeit<br />
oder Anwesenheitsstatus), um die Bedingung im anschließenden Dialog<br />
näher zu spezifizieren.<br />
8) Klicken Sie auf Weiter.<br />
9) Wenn Sie eine Ausnahme hinzufügen möchten, aktivieren Sie in der betreffenden<br />
Zeile Außer wenn … das Kontrollkästchen <strong>und</strong> klicken Sie im unteren<br />
Bereich auf das entsprechende unterstrichene Detail (Startdatum,<br />
Endedatum, Datumswerte, Startzeit, Endezeit, Wochentage, Personen,<br />
Anwesenheitsstatus oder Typ), um die Ausnahme im anschließenden<br />
Dialog näher zu spezifizieren.<br />
10) Klicken Sie zwei Mal auf Weiter.<br />
11) Geben Sie Name der Regel ein (maximal 15 Zeichen).<br />
12) Wählen Sie eine der folgenden Möglichkeiten:<br />
• Wenn die Regel gleich wirksam werden soll, aktivieren Sie das Kontrollkästchen<br />
Diese Regel ist aktiv.<br />
• Wenn die Regel noch nicht wirksam werden soll, deaktivieren Sie das<br />
Kontrollkästchen Diese Regel ist aktiv.<br />
13) Klicken Sie zwei Mal auf Speichern.<br />
Verwandte Themen<br />
Verwandte Themen<br />
• Rufnummern<strong>for</strong>mate<br />
• Wie Sie eine Regel für die Anrufumleitung bearbeiten<br />
• Wie Sie eine Regel für die Anrufumleitung kopieren<br />
• Wie Sie eine Regel für die Anrufumleitung umbenennen<br />
• Wie Sie eine Regel für die Anrufumleitung entfernen<br />
• Wie Sie die Reihenfolge der Regeln für die Anrufumleitung ändern<br />
5.1.4.2 Wie Sie eine Regel für die Anrufumleitung bearbeiten<br />
Schritt für Schritt<br />
1) Klicken Sie auf das Symbol Einrichtung.<br />
2) Klicken Sie auf Call Rules > Regelmodul.<br />
3) Klicken Sie auf die betreffende Regel <strong>und</strong> anschließend auf Bearbeiten.<br />
4) Wenn Sie die Rufnummer ändern möchten, klicken Sie im unteren Bereich<br />
auf die unterstrichene Rufnummer, geben Sie die Rufnummer im kanonischen<br />
Format oder im wählbaren Format ein <strong>und</strong> klicken Sie auf OK.<br />
5) Klicken Sie auf Weiter.<br />
6) Wählen Sie eine der folgenden Möglichkeiten:<br />
A31003-T9130-U103-15-19, 01/2013<br />
<strong>myPortal</strong> <strong>for</strong> <strong>Outlook</strong>, Bedienungsanleitung 39
Unified Communications<br />
Anwesenheitsstatus <strong>und</strong> CallMe-Dienst<br />
• Wenn Sie eine Bedingung hinzufügen möchten, aktivieren Sie in der<br />
betreffenden Zeile Wenn … das Kontrollkästchen <strong>und</strong> klicken Sie im<br />
unteren Bereich auf das entsprechende unterstrichene Detail (Datumswerte,<br />
Wochentage, Typ, Personen, Startdatum, Endedatum,<br />
Startzeit, Endezeit oder Anwesenheitsstatus), um die Bedingung im<br />
anschließenden Dialog näher zu spezifizieren.<br />
• Wenn Sie eine Bedingung bearbeiten möchten, klicken Sie im unteren<br />
Bereich auf das entsprechende unterstrichene Detail (Datumswerte,<br />
Wochentage, Typ, Personen, Startdatum, Endedatum, Startzeit,<br />
Endezeit oder Anwesenheitsstatus), um die Bedingung im anschließenden<br />
Dialog näher zu spezifizieren.<br />
• Wenn Sie eine Bedingung entfernen möchten, deaktivieren Sie in der<br />
betreffenden Zeile Wenn … das Kontrollkästchen.<br />
7) Klicken Sie auf Weiter.<br />
8) Wählen Sie eine der folgenden Möglichkeiten:<br />
• Wenn Sie eine Ausnahme hinzufügen möchten, aktivieren Sie in der<br />
betreffenden Zeile Außer wenn … das Kontrollkästchen <strong>und</strong> klicken Sie<br />
im unteren Bereich auf das entsprechende unterstrichene Detail (Startdatum,<br />
Endedatum, Datumswerte, Startzeit, Endezeit, Wochentage,<br />
Personen, Anwesenheitsstatus oder Typ), um die Ausnahme im<br />
anschließenden Dialog näher zu spezifizieren.<br />
• Wenn Sie eine Ausnahme bearbeiten möchten, klicken Sie im unteren<br />
Bereich auf das entsprechende unterstrichene Detail (Startdatum,<br />
Endedatum, Datumswerte, Startzeit, Endezeit, Wochentage,<br />
Personen, Anwesenheitsstatus oder Typ), um die Ausnahme im<br />
anschließenden Dialog näher zu spezifizieren.<br />
• Wenn Sie eine Ausnahme entfernen möchten, deaktivieren Sie in der<br />
betreffenden Zeile Außer wenn … das Kontrollkästchen.<br />
9) Klicken Sie zwei Mal auf Weiter.<br />
10) Wählen Sie eine der folgenden Möglichkeiten:<br />
• Wenn die Regel wirksam sein soll, aktivieren Sie das Kontrollkästchen<br />
Diese Regel ist aktiv.<br />
• Wenn die Regel nicht wirksam sein soll, deaktivieren Sie das Kontrollkästchen<br />
Diese Regel ist aktiv.<br />
11) Klicken Sie zwei Mal auf Speichern.<br />
Verwandte Themen<br />
Verwandte Themen<br />
• Rufnummern<strong>for</strong>mate<br />
• Wie Sie eine Regel für die Anrufumleitung hinzufügen<br />
• Wie Sie eine Regel für die Anrufumleitung kopieren<br />
• Wie Sie eine Regel für die Anrufumleitung umbenennen<br />
• Wie Sie eine Regel für die Anrufumleitung entfernen<br />
• Wie Sie die Reihenfolge der Regeln für die Anrufumleitung ändern<br />
A31003-T9130-U103-15-19, 01/2013<br />
40 <strong>myPortal</strong> <strong>for</strong> <strong>Outlook</strong>, Bedienungsanleitung
Unified Communications<br />
Anwesenheitsstatus <strong>und</strong> CallMe-Dienst<br />
5.1.4.3 Wie Sie eine Regel für die Anrufumleitung kopieren<br />
Schritt für Schritt<br />
1) Klicken Sie auf das Symbol Einrichtung.<br />
2) Klicken Sie auf Call Rules > Regelmodul.<br />
3) Klicken Sie auf die betreffende Regel <strong>und</strong> anschließend auf Kopieren.<br />
4) Geben Sie den Namen für die neue Regel ein (maximal 15 Zeichen) <strong>und</strong><br />
klicken Sie auf OK.<br />
5) Klicken Sie auf Speichern.<br />
Verwandte Themen<br />
Verwandte Themen<br />
• Wie Sie eine Regel für die Anrufumleitung hinzufügen<br />
• Wie Sie eine Regel für die Anrufumleitung bearbeiten<br />
• Wie Sie eine Regel für die Anrufumleitung umbenennen<br />
• Wie Sie eine Regel für die Anrufumleitung entfernen<br />
• Wie Sie die Reihenfolge der Regeln für die Anrufumleitung ändern<br />
5.1.4.4 Wie Sie eine Regel für die Anrufumleitung umbenennen<br />
Schritt für Schritt<br />
1) Klicken Sie auf das Symbol Einrichtung.<br />
2) Klicken Sie auf Call Rules > Regelmodul.<br />
3) Klicken Sie auf die betreffende Regel <strong>und</strong> anschließend auf Umbenennen.<br />
4) Geben Sie den neuen Namen für die Regel ein (maximal 15 Zeichen) <strong>und</strong><br />
klicken Sie auf OK.<br />
5) Klicken Sie auf Speichern.<br />
Verwandte Themen<br />
Verwandte Themen<br />
• Wie Sie eine Regel für die Anrufumleitung hinzufügen<br />
• Wie Sie eine Regel für die Anrufumleitung bearbeiten<br />
• Wie Sie eine Regel für die Anrufumleitung kopieren<br />
• Wie Sie eine Regel für die Anrufumleitung entfernen<br />
• Wie Sie die Reihenfolge der Regeln für die Anrufumleitung ändern<br />
A31003-T9130-U103-15-19, 01/2013<br />
<strong>myPortal</strong> <strong>for</strong> <strong>Outlook</strong>, Bedienungsanleitung 41
Unified Communications<br />
Anwesenheitsstatus <strong>und</strong> CallMe-Dienst<br />
5.1.4.5 Wie Sie eine Regel für die Anrufumleitung entfernen<br />
Schritt für Schritt<br />
1) Klicken Sie auf das Symbol Einrichtung.<br />
2) Klicken Sie auf Call Rules > Regelmodul.<br />
3) Klicken Sie auf die betreffende Regel <strong>und</strong> anschließend auf Entfernen.<br />
4) Klicken Sie auf Ja <strong>und</strong> anschließend auf OK.<br />
5) Klicken Sie auf Speichern.<br />
Verwandte Themen<br />
Verwandte Themen<br />
• Wie Sie eine Regel für die Anrufumleitung hinzufügen<br />
• Wie Sie eine Regel für die Anrufumleitung bearbeiten<br />
• Wie Sie eine Regel für die Anrufumleitung kopieren<br />
• Wie Sie eine Regel für die Anrufumleitung umbenennen<br />
• Wie Sie die Reihenfolge der Regeln für die Anrufumleitung ändern<br />
5.1.4.6 Wie Sie die Reihenfolge der Regeln für die Anrufumleitung ändern<br />
Schritt für Schritt<br />
1) Klicken Sie auf das Symbol Einrichtung.<br />
2) Klicken Sie auf Call Rules > Regelmodul.<br />
3) Klicken Sie auf die Regel, die Sie verschieben möchten.<br />
4) Wählen Sie eine der folgenden Möglichkeiten:<br />
• Wenn Sie die Regel in der Reihenfolge um eine Position nach vorne<br />
verschieben möchten, klicken Sie auf Nach oben.<br />
• Wenn Sie die Regel in der Reihenfolge um eine Position nach hinten<br />
verschieben möchten, klicken Sie auf Nach unten.<br />
5) Klicken Sie auf Speichern.<br />
Verwandte Themen<br />
Verwandte Themen<br />
• Wie Sie eine Regel für die Anrufumleitung hinzufügen<br />
• Wie Sie eine Regel für die Anrufumleitung bearbeiten<br />
• Wie Sie eine Regel für die Anrufumleitung kopieren<br />
• Wie Sie eine Regel für die Anrufumleitung umbenennen<br />
• Wie Sie eine Regel für die Anrufumleitung entfernen<br />
A31003-T9130-U103-15-19, 01/2013<br />
42 <strong>myPortal</strong> <strong>for</strong> <strong>Outlook</strong>, Bedienungsanleitung
Unified Communications<br />
Verzeichnisse <strong>und</strong> Journal<br />
5.2 Verzeichnisse <strong>und</strong> Journal<br />
Verzeichnisse, die Favoritenliste <strong>und</strong> das Journal organisieren Kontakte <strong>und</strong><br />
Anrufe.<br />
Verwandte Themen<br />
5.2.1 Verzeichnisse<br />
Verzeichnisse organisieren Ihre Kontakte.<br />
<strong>myPortal</strong> <strong>for</strong> <strong>Outlook</strong> arbeitet mit folgenden Verzeichnissen, die folgende<br />
Funktionen unterstützen:<br />
A31003-T9130-U103-15-19, 01/2013<br />
<strong>myPortal</strong> <strong>for</strong> <strong>Outlook</strong>, Bedienungsanleitung 43
Unified Communications<br />
Verzeichnisse <strong>und</strong> Journal<br />
Symbol Verzeichnis Anrufen Anrufernamen<br />
nachschlagen<br />
So<strong>for</strong>tnachricht<br />
senden<br />
zu Favoritenliste<br />
hinzufügen<br />
zu Konferenz<br />
hinzufügen<br />
<strong>Outlook</strong>-Kontakte x x x (XMPP) x x<br />
Internes Verzeichnis (Symbol bei Systemtelefon<br />
entsprechend aktuellem Anwesenheitsstatus):<br />
Enthält interne Teilnehmer <strong>und</strong> Gruppen,<br />
für welche das Anzeigen im System aktiviert<br />
ist, mit ihrem Anwesenheitsstatus<br />
(nur Systemtelefone) <strong>und</strong> ihren eventuellen<br />
zusätzlichen Rufnummern, sofern der<br />
Teilnehmer diese für andere sichtbar<br />
macht. ei Abwesenheit eines Teilnehmers<br />
sehen Sie den geplanten Zeitpunkt der<br />
Rückkehr in der Spalte Datum / Uhrzeit,<br />
sofern er seinen Anwesenheitsstatus für<br />
Sie sichtbar sein lässt. Zusätzlich wird ein<br />
vom Teilnehmer eventuell eingegebener<br />
In<strong>for</strong>mationstext angezeigt.<br />
Externes Verzeichnis:<br />
Enthält Kontakte aus einem Unternehmensverzeichnis<br />
sowie ggf. aus dem<br />
öffentlichen Exchange-Ordner (nicht nutzbar<br />
mit Office 365) <strong>und</strong> ist durch den<br />
Administrator des Kommunikationssystems<br />
zu konfigurieren.<br />
Externes Offline-Verzeichnis:<br />
Enthält Kontakte aus dem LDAP-Unternehmensverzeichnis<br />
<strong>und</strong> ist durch den<br />
Administrator des Kommunikationssystems<br />
zu konfigurieren. Das externe Offline-Verzeichnis<br />
wird nur bei der Suche<br />
genutzt.<br />
x x x x x<br />
x x - x x<br />
x x - x x<br />
INFO: Geben Sie Rufnummern in Verzeichnissen nach<br />
Möglichkeit stets im kanonischen Format ein.<br />
Details der Kontakte<br />
Die Listenansicht der Kontakte zeigt je nach Verzeichnis Details wie Nebenstelle,<br />
Datum / Uhrzeit, Nachname, Vorname, Mobil, Assistent, Extern, Privat 1,<br />
Geschäftlich 1, Geschäftlich 2, Faxnr., E-Mail, XMPP-ID, Abteilung,<br />
Standort, Firma, K<strong>und</strong>en-ID.<br />
A31003-T9130-U103-15-19, 01/2013<br />
44 <strong>myPortal</strong> <strong>for</strong> <strong>Outlook</strong>, Bedienungsanleitung
Unified Communications<br />
Verzeichnisse <strong>und</strong> Journal<br />
Einfache Suche<br />
Sie können in den Verzeichnissen einschließlich Ihrer <strong>Outlook</strong>-Kontakte nach<br />
Vorname, Nachname oder einer Rufnummer suchen. Die Verzeichnisse werden<br />
in der Reihenfolge wie in der Tabelle oben durchsucht. Die Suche ist sowohl nach<br />
ganzem Wort als auch mit unvollständigem Suchbegriff möglich, z. B. Teil einer<br />
Rufnummer. Die eingestellten Suchoptionen bleiben bis auf Weiteres erhalten.<br />
Alle verwendeten Suchbegriffe werden gespeichert. Sie können die Liste der<br />
verwendeten Suchbegriffe löschen.<br />
Erweiterte Suche<br />
Sie können gezielt in den Feldern Anrede, Vorname, Nachname, Firma,<br />
Nebenstelle, Firmen-Rufnr., Geschäftlich 1, Geschäftlich 2, Privat 1,<br />
Privat 2, Mobilrufnummer <strong>und</strong> E-Mail suchen <strong>und</strong> die maximale Anzahl der<br />
Treffer begrenzen.<br />
Sortierung<br />
Sie können die Kontakte eines Verzeichnisses nach einer Spalte alphanumerisch<br />
auf- oder absteigend sortieren. Die Sortierung eines Verzeichnisses bleibt nach<br />
Schließen des Verzeichnisses erhalten.<br />
Heranzoomen eines Eintrags<br />
Sie können in der Spalte, nach der sortiert ist, einen bestimmten Eintrag Zeichen<br />
für Zeichen heranzoomen. So springen Sie buchstabenweise z. B. zum ersten<br />
Nachnamen, der mit "Sen" beginnt. Diese Methode können Sie auch in einem<br />
Suchergebnis verwenden.<br />
Verwandte Themen<br />
Verwandte Themen<br />
• Elemente der Benutzeroberfläche<br />
• Wie Sie einen Anruf für einen anderen Teilnehmer übernehmen<br />
• Wie Sie aus einem Verzeichnis anrufen<br />
• Wie Sie das Öffnen des <strong>Outlook</strong>-Kontakts bei ankommenden Anrufen<br />
aktivieren oder deaktivieren<br />
• Wie Sie eine So<strong>for</strong>tnachricht senden<br />
• Wie Sie einen Kontakt zur Favoritenliste hinzufügen<br />
• Wie Sie einen Kontakt aus dem Journal zu <strong>Outlook</strong>-Kontakten hinzufügen<br />
• Wie Sie Konferenzteilnehmer hinzufügen<br />
• Favoritenliste<br />
• PopUp-Fenster<br />
• Anwesenheitsstatus<br />
• Konfiguration<br />
A31003-T9130-U103-15-19, 01/2013<br />
<strong>myPortal</strong> <strong>for</strong> <strong>Outlook</strong>, Bedienungsanleitung 45
Unified Communications<br />
Verzeichnisse <strong>und</strong> Journal<br />
5.2.1.1 Wie Sie in Verzeichnissen suchen<br />
Schritt für Schritt<br />
1) Wählen Sie eine der folgenden Möglichkeiten:<br />
• bis <strong>Outlook</strong> 2007:<br />
Klicken Sie auf Verzeichnisse > Suchen.<br />
• ab <strong>Outlook</strong> 2010:<br />
Klicken Sie bei Verzeichnisse auf Suchen.<br />
2) Klicken Sie, falls er<strong>for</strong>derlich, auf Optionen, um die Suchoptionen einzublenden.<br />
3) Wählen Sie eine der folgenden Suchoptionen:<br />
• Wenn Sie nach einem ganzen Wort suchen möchten, aktivieren Sie das<br />
Kontrollkästchen Ganzes Wort suchen.<br />
• Wenn Sie nach einem Wortteil suchen möchten, deaktivieren Sie das<br />
Kontrollkästchen Ganzes Wort suchen.<br />
4) Klicken Sie, falls er<strong>for</strong>derlich, auf Erweitert, um zwischen der einfachen<br />
Suche <strong>und</strong> der erweiterten Suche zu wechseln.<br />
5) Wählen Sie eine der folgenden Möglichkeiten:<br />
• Wenn Sie eine einfache Suche durchführen möchten, geben Sie im<br />
Eingabefeld einen Suchbegriff ein <strong>und</strong> klicken Sie auf Suchen. Wenn Ihre<br />
Suche ein Ergebnis liefert, zeigt <strong>myPortal</strong> <strong>for</strong> <strong>Outlook</strong> eine Trefferliste an.<br />
• Wenn Sie eine erweiterte Suche durchführen möchten, klicken Sie auf<br />
Erweitert, geben Sie im betreffenden Feld einen Suchbegriff ein <strong>und</strong><br />
klicken Sie auf Suchen. Wenn Ihre Suche ein Ergebnis liefert, zeigt<br />
<strong>myPortal</strong> <strong>for</strong> <strong>Outlook</strong> eine Trefferliste an.<br />
6) Wenn Sie die laufende Suche abbrechen möchten, klicken Sie auf Anhalten.<br />
7) Wenn Sie die Liste der verwendeten Suchbegriffe löschen möchten, klicken<br />
Sie auf Historie löschen.<br />
8) Klicken Sie auf Schließen.<br />
Verwandte Themen<br />
Verwandte Themen<br />
• Wie Sie einen Kontakt zur Favoritenliste hinzufügen<br />
A31003-T9130-U103-15-19, 01/2013<br />
46 <strong>myPortal</strong> <strong>for</strong> <strong>Outlook</strong>, Bedienungsanleitung
Unified Communications<br />
Verzeichnisse <strong>und</strong> Journal<br />
5.2.1.2 Wie Sie eine Schnellsuche nach Name durchführen<br />
Schritt für Schritt<br />
1) Geben Sie in der Aufklappliste für Rufnummern einen Namen als Suchbegriff<br />
ein.<br />
2) Wählen Sie eine der folgenden Möglichkeiten:<br />
• bis <strong>Outlook</strong> 2007:<br />
Drücken Sie die Taste Eingabe.<br />
• ab <strong>Outlook</strong> 2010:<br />
Klicken Sie auf das Symbol Suchen.<br />
Verwandte Themen<br />
5.2.1.3 Wie Sie ein Verzeichnis sortieren<br />
Schritt für Schritt<br />
1) Wählen Sie eine der folgenden Möglichkeiten:<br />
• bis <strong>Outlook</strong> 2007:<br />
Klicken Sie auf Verzeichnisse > Intern oder Verzeichnisse > Extern.<br />
• ab <strong>Outlook</strong> 2010:<br />
Klicken Sie auf Internes Verzeichnis oder auf Externes Verzeichnis.<br />
2) Klicken Sie auf eine der Spaltenüberschriften, z. B. Nachname, um die<br />
Kontakte nach diesem Kriterium alphanumerisch aufsteigend zu sortieren.<br />
3) Wenn Sie die Sortierreihenfolge umkehren möchten, klicken Sie erneut auf<br />
die Spaltenüberschrift.<br />
4) Wenn Sie zum ersten Eintrag springen möchten, der in der sortierten Spalte<br />
mit einem bestimmten Zeichen beginnt, klicken Sie auf einen beliebigen<br />
Kontakt im Verzeichnis <strong>und</strong> geben das gewünschte Zeichen ein.<br />
Verwandte Themen<br />
Verwandte Themen<br />
• Wie Sie einen Eintrag "heranzoomen"<br />
5.2.1.4 Wie Sie einen Eintrag "heranzoomen"<br />
Voraussetzungen<br />
• Die Liste ist nach der Spalte sortiert, in der Sie einen Eintrag "heranzoomen"<br />
möchten.<br />
Sie können diese Funktion z. B. in einem Verzeichnis oder im Journal nutzen.<br />
A31003-T9130-U103-15-19, 01/2013<br />
<strong>myPortal</strong> <strong>for</strong> <strong>Outlook</strong>, Bedienungsanleitung 47
Unified Communications<br />
Verzeichnisse <strong>und</strong> Journal<br />
Schritt für Schritt<br />
› Geben Sie die ersten Zeichen des gewünschten Treffers ein.<br />
Verwandte Themen<br />
Verwandte Themen<br />
• Wie Sie ein Verzeichnis sortieren<br />
• Journal<br />
• Wie Sie das Journal sortieren<br />
5.2.1.5 Nachschlagen <strong>von</strong> Anrufernamen in <strong>Outlook</strong>-Kontakten aktivieren oder<br />
deaktivieren<br />
Voraussetzungen<br />
Schritt für Schritt<br />
• Sie arbeiten unter Windows.<br />
• Ihr Administrator hat die Exchange-Kalender-Integration konfiguriert.<br />
• Sie haben in <strong>myPortal</strong> <strong>for</strong> <strong>Outlook</strong> eine gültige MS-Exchange-E-Mail-Adresse<br />
festgelegt.<br />
1) Klicken Sie auf das Symbol Einrichtung.<br />
2) Klicken Sie auf Meine Einstellungen > <strong>Outlook</strong>-Anbindung.<br />
3) Wählen Sie eine der folgenden Möglichkeiten:<br />
• Wenn Sie das Nachschlagen <strong>von</strong> Anrufernamen in <strong>Outlook</strong>-Kontakten<br />
aktivieren möchten, aktivieren Sie das Kontrollkästchen unter Bei der<br />
Suche nach Anruferin<strong>for</strong>mationen werden die folgenden <strong>Outlook</strong>-<br />
Speicherorte verwendet <strong>und</strong> geben Sie rechts den Namen des Ordners<br />
mit den gewünschten Kontakten ein, z. B. \\Mailbox - Dubios,<br />
Natalie\Contacts.<br />
• Wenn Sie das Nachschlagen <strong>von</strong> Anrufernamen in <strong>Outlook</strong>-Kontakten<br />
deaktivieren möchten, deaktivieren Sie das Kontrollkästchen unter Bei<br />
der Suche nach Anruferin<strong>for</strong>mationen werden die folgenden<br />
<strong>Outlook</strong>-Speicherorte verwendet.<br />
4) Klicken Sie auf Speichern.<br />
Verwandte Themen<br />
5.2.2 Favoritenliste<br />
In der Favoritenliste haben Sie ausgewählte Kontakte stets im Blick. Diese<br />
können Sie besonders einfach anrufen. Alle internen Teilnehmer mit Systemtelefon<br />
sowie externe XMPP-Kommunikationspartner sehen Sie mit Anwesenheitsstatus<br />
<strong>und</strong> können diese per So<strong>for</strong>tnachricht kontaktieren.<br />
A31003-T9130-U103-15-19, 01/2013<br />
48 <strong>myPortal</strong> <strong>for</strong> <strong>Outlook</strong>, Bedienungsanleitung
Unified Communications<br />
Verzeichnisse <strong>und</strong> Journal<br />
Sie können Kontakte aus allen Verzeichnissen sowie <strong>Outlook</strong>-Kontakte zur<br />
Favoritenliste hinzufügen. Bei Favoriten, die nicht aus dem internen Verzeichnis<br />
stammen, erscheint an Stelle des Symbols für den Anwesenheitsstatus das<br />
Symbol für die Quelle des Kontakts.<br />
Die Favoritenliste verwaltet Kontakte in Gruppen. Gruppen können ihrerseits<br />
Gruppen enthalten. Die Kontakte in allen Gruppen sind nach Vorname,<br />
Nachname oder in ihrer ursprünglichen Reihenfolge sortierbar.<br />
Bei Abwesenheit eines internen Teilnehmers erfahren Sie den geplanten<br />
Zeitpunkt der Rückkehr durch Positionieren des Mauszeigers auf seinem Eintrag,<br />
sofern er seinen Anwesenheitsstatus für Sie sichtbar sein lässt.<br />
Bei Favoriten mit mehreren Rufnummern können Sie eine Standard-Rufnummer<br />
festlegen, unter welcher der Kontakt angerufen wird. Die Standard-Rufnummer<br />
eines Favoriten ist im Kontextmenü am Symbol mit dem aktivierten Kontrollkästchen<br />
erkennbar.<br />
Die Favoritenliste ist standardmäßig in der linken oberen Ecke des Bildschirms<br />
platziert. Im minimierten Zustand wird sie als "my Favorites"-Taskleistensymbol<br />
angezeigt.<br />
Die Favoritenliste bietet verschiedene Anzeigeoptionen. Sie können diese auch<br />
im Kontextmenü des Symbols links oben in der Favoritenliste bearbeiten.<br />
Anzeigen der Favoritenliste<br />
Sie können das Anzeigen der Favoritenliste aktivieren oder deaktivieren.<br />
Immer im Vordergr<strong>und</strong><br />
Sie können die Favoritenliste immer im Vordergr<strong>und</strong> halten <strong>und</strong> sie dann nur<br />
durch Minimieren ausblenden <strong>und</strong> mittels Taskleistensymbol einblenden. Das<br />
Taskleistensymbol der Favoritenliste enthält ein Kontextmenü.<br />
Automatisch ausblenden<br />
Sie können die Favoritenliste automatisch ausblenden lassen, sobald der<br />
Mauszeiger diese verlässt <strong>und</strong> automatisch einblenden lassen, sobald der<br />
Mauszeiger an den vertikalen Bildschirmrand bei der ausgeblendeten Favoritenliste<br />
zurückkehrt. Wenn Sie diese Funktion aktivieren, ist die Favoritenliste am<br />
linken oder am rechten Bildschirmrand fixiert. Zusätzlich ist bei dieser Funktion<br />
die Option Favoriten immer im Vordergr<strong>und</strong> immer automatisch aktiv. Bei<br />
mehreren Displays ist die Funktion nur am primären Display verfügbar.<br />
Transparenz<br />
Sie können die Favoritenliste automatisch auf halbtransparent abblenden lassen,<br />
sobald der Mauszeiger diese verlässt <strong>und</strong> automatisch einblenden lassen, sobald<br />
der Mauszeiger in die Favoritenliste zurückkehrt.<br />
Verwandte Themen<br />
Verwandte Themen<br />
• Elemente der Benutzeroberfläche<br />
• Wie Sie einen Anruf für einen anderen Teilnehmer übernehmen<br />
A31003-T9130-U103-15-19, 01/2013<br />
<strong>myPortal</strong> <strong>for</strong> <strong>Outlook</strong>, Bedienungsanleitung 49
Unified Communications<br />
Verzeichnisse <strong>und</strong> Journal<br />
• Wie Sie eine Favoritenliste anlegen<br />
• Verzeichnisse<br />
• Wie Sie aus der Favoritenliste anrufen<br />
• Wie Sie Konferenzteilnehmer hinzufügen<br />
• Wie Sie eine So<strong>for</strong>tnachricht senden<br />
• Anwesenheitsstatus<br />
• Konfiguration<br />
5.2.2.1 Wie Sie eine Gruppe zur Favoritenliste hinzufügen<br />
Schritt für Schritt<br />
Nächste Schritte<br />
1) Klicken Sie in der Favoritenliste im freien Platz im Kontextmenü auf Favoritengruppe<br />
hinzufügen.<br />
2) Geben Sie im Eingabefeld den gewünschten Namen der Gruppe ein.<br />
3) Klicken Sie auf OK.<br />
Fügen Sie Kontakte zur Favoritenliste hinzu.<br />
Verwandte Themen<br />
Verwandte Themen<br />
• Wie Sie einen Kontakt zur Favoritenliste hinzufügen<br />
• Wie Sie eine Gruppe aus der Favoritenliste löschen<br />
• Wie Sie eine Gruppe in der Favoritenliste umbenennen<br />
5.2.2.2 Wie Sie eine Gruppe in der Favoritenliste umbenennen<br />
Schritt für Schritt<br />
1) Klicken Sie in der Favoritenliste bei dem betreffenden Gruppennamen im<br />
Kontextmenü auf Gruppe umbenennen.<br />
2) Geben Sie im Eingabefeld den gewünschten Namen der Gruppe ein.<br />
3) Klicken Sie auf OK.<br />
Verwandte Themen<br />
Verwandte Themen<br />
• Wie Sie eine Gruppe zur Favoritenliste hinzufügen<br />
• Wie Sie eine Gruppe aus der Favoritenliste löschen<br />
A31003-T9130-U103-15-19, 01/2013<br />
50 <strong>myPortal</strong> <strong>for</strong> <strong>Outlook</strong>, Bedienungsanleitung
Unified Communications<br />
Verzeichnisse <strong>und</strong> Journal<br />
5.2.2.3 Wie Sie eine Gruppe aus der Favoritenliste löschen<br />
Schritt für Schritt<br />
› Klicken Sie in der Favoritenliste bei dem betreffenden Gruppennamen im<br />
Kontextmenü auf Favoritengruppe entfernen.<br />
Verwandte Themen<br />
Verwandte Themen<br />
• Wie Sie eine Gruppe zur Favoritenliste hinzufügen<br />
• Wie Sie eine Gruppe in der Favoritenliste umbenennen<br />
5.2.2.4 Wie Sie einen Kontakt zur Favoritenliste hinzufügen<br />
Voraussetzungen<br />
Schritt für Schritt<br />
• Die Favoritenliste enthält mindestens eine Gruppe.<br />
1) Wählen Sie eine der folgenden Möglichkeiten:<br />
• bis <strong>Outlook</strong> 2007:<br />
Klicken Sie auf Verzeichnisse > Intern oder Verzeichnisse > Extern.<br />
• ab <strong>Outlook</strong> 2010:<br />
Klicken Sie auf Internes Verzeichnis oder auf Externes Verzeichnis.<br />
• Führen Sie eine Suche in den Verzeichnissen durch, siehe Wie Sie in<br />
Verzeichnissen suchen.<br />
• Klicken Sie in <strong>Outlook</strong> auf den Ordner Kontakte.<br />
2) Ziehen Sie den gewünschten Kontakt in die Favoritenliste.<br />
Verwandte Themen<br />
Verwandte Themen<br />
• Verzeichnisse<br />
• Wie Sie in Verzeichnissen suchen<br />
• Wie Sie die Standard-Rufnummer für einen Favoriten festlegen<br />
• Wie Sie eine Gruppe zur Favoritenliste hinzufügen<br />
• Wie Sie einen Kontakt aus der Favoritenliste löschen<br />
A31003-T9130-U103-15-19, 01/2013<br />
<strong>myPortal</strong> <strong>for</strong> <strong>Outlook</strong>, Bedienungsanleitung 51
Unified Communications<br />
Verzeichnisse <strong>und</strong> Journal<br />
5.2.2.5 Wie Sie einen Kontakt aus der Favoritenliste löschen<br />
Schritt für Schritt<br />
› Klicken Sie in der Favoritenliste bei dem betreffenden Kontakt im<br />
Kontextmenü auf Favoriten entfernen.<br />
Verwandte Themen<br />
Verwandte Themen<br />
• Wie Sie einen Kontakt zur Favoritenliste hinzufügen<br />
5.2.2.6 Wie Sie die Sortierung der Favoritenliste ändern<br />
Schritt für Schritt<br />
› Klicken Sie in der Favoritenliste im freien Platz im Kontextmenü auf einen der<br />
folgenden Einträge:<br />
• Nach Vorname sortieren<br />
• Nach Nachname sortieren<br />
• Nach benutzerdefiniertem Kriterium sortieren für die ursprüngliche<br />
Reihenfolge<br />
Verwandte Themen<br />
5.2.2.7 Wie Sie die Standard-Rufnummer für einen Favoriten festlegen<br />
Schritt für Schritt<br />
1) Klicken Sie in der Favoritenliste bei dem betreffenden Kontakt im<br />
Kontextmenü auf Standard.<br />
2) Wählen Sie in der Aufklappliste die Rufnummer, die Sie für diesen Favoriten<br />
als Standard-Rufnummer verwenden möchten.<br />
3) Klicken Sie auf OK.<br />
Verwandte Themen<br />
Verwandte Themen<br />
• Wie Sie einen Kontakt zur Favoritenliste hinzufügen<br />
• Wie Sie aus der Favoritenliste anrufen<br />
A31003-T9130-U103-15-19, 01/2013<br />
52 <strong>myPortal</strong> <strong>for</strong> <strong>Outlook</strong>, Bedienungsanleitung
Unified Communications<br />
Verzeichnisse <strong>und</strong> Journal<br />
5.2.2.8 Wie Sie die Anzeige der Favoritenliste aktivieren oder deaktivieren<br />
Schritt für Schritt<br />
1) Klicken Sie auf das Symbol Einrichtung.<br />
2) Klicken Sie auf Meine Einstellungen > Darstellung.<br />
3) Wählen Sie eine der folgenden Möglichkeiten:<br />
• Wenn Sie die Favoritenliste anzeigen lassen möchten, aktivieren Sie das<br />
Kontrollkästchen Favoriten anzeigen.<br />
• Wenn Sie die Favoritenliste nicht anzeigen lassen möchten, deaktivieren<br />
Sie das Kontrollkästchen Favoriten anzeigen.<br />
4) Klicken Sie auf Speichern.<br />
Verwandte Themen<br />
Verwandte Themen<br />
• Wie Sie eine Favoritenliste anlegen<br />
• Wie Sie das automatische Ausblenden der Favoritenliste aktivieren oder<br />
deaktivieren<br />
• Wie Sie die Favoritenliste immer im Vordergr<strong>und</strong> aktivieren oder deaktivieren<br />
• Wie Sie das Abblenden der Favoritenliste beim Verlassen aktivieren oder<br />
deaktivieren<br />
5.2.2.9 Wie Sie das automatische Ausblenden der Favoritenliste aktivieren oder<br />
deaktivieren<br />
Schritt für Schritt<br />
Aktivieren Sie das Automatische Ausblenden der Favoritenliste nicht auf einem<br />
Citrix-Client, da diese ansonsten nicht sichtbar ist.<br />
1) Klicken Sie auf das Symbol Einrichtung.<br />
2) Klicken Sie auf Meine Einstellungen > Darstellung.<br />
3) Wählen Sie in der Aufklappliste Autom. ausblenden eine der folgenden<br />
Möglichkeiten:<br />
• Wenn Sie die Favoritenliste automatisch ausblenden lassen möchten,<br />
wählen Sie Links ausblenden oder Rechts ausblenden.<br />
• Wenn Sie die Favoritenliste nicht automatisch ausblenden lassen<br />
möchten, wählen Sie Nicht ausblenden.<br />
4) Klicken Sie auf Speichern.<br />
Verwandte Themen<br />
Verwandte Themen<br />
• Wie Sie eine Favoritenliste anlegen<br />
A31003-T9130-U103-15-19, 01/2013<br />
<strong>myPortal</strong> <strong>for</strong> <strong>Outlook</strong>, Bedienungsanleitung 53
Unified Communications<br />
Verzeichnisse <strong>und</strong> Journal<br />
• Wie Sie die Anzeige der Favoritenliste aktivieren oder deaktivieren<br />
• Wie Sie die Favoritenliste immer im Vordergr<strong>und</strong> aktivieren oder deaktivieren<br />
• Wie Sie das Abblenden der Favoritenliste beim Verlassen aktivieren oder<br />
deaktivieren<br />
5.2.2.10 Wie Sie die Favoritenliste immer im Vordergr<strong>und</strong> aktivieren oder deaktivieren<br />
Schritt für Schritt<br />
1) Klicken Sie auf das Symbol Einrichtung.<br />
2) Klicken Sie auf Meine Einstellungen > Darstellung.<br />
3) Wählen Sie eine der folgenden Möglichkeiten:<br />
• Wenn Sie die Favoritenliste immer im Vordergr<strong>und</strong> halten möchten,<br />
aktivieren Sie das Kontrollkästchen Immer im Vordergr<strong>und</strong>.<br />
• Wenn Sie die Favoritenliste nicht immer im Vordergr<strong>und</strong> halten möchten,<br />
deaktivieren Sie das Kontrollkästchen Immer im Vordergr<strong>und</strong>.<br />
4) Klicken Sie auf Speichern.<br />
Verwandte Themen<br />
Verwandte Themen<br />
• Wie Sie eine Favoritenliste anlegen<br />
• Wie Sie die Anzeige der Favoritenliste aktivieren oder deaktivieren<br />
• Wie Sie das automatische Ausblenden der Favoritenliste aktivieren oder<br />
deaktivieren<br />
• Wie Sie das Abblenden der Favoritenliste beim Verlassen aktivieren oder<br />
deaktivieren<br />
5.2.2.11 Wie Sie das Abblenden der Favoritenliste beim Verlassen aktivieren oder<br />
deaktivieren<br />
Schritt für Schritt<br />
1) Klicken Sie auf das Symbol Einrichtung.<br />
2) Klicken Sie auf Meine Einstellungen > Darstellung.<br />
3) Wählen Sie eine der folgenden Möglichkeiten:<br />
• Wenn Sie die nicht verwendete Favoritenliste abblenden möchten,<br />
aktivieren Sie das Kontrollkästchen Favoriten abblenden.<br />
• Wenn Sie die nicht verwendete Favoritenliste nicht abblenden möchten,<br />
deaktivieren Sie das Kontrollkästchen Favoriten abblenden.<br />
4) Klicken Sie auf Speichern.<br />
A31003-T9130-U103-15-19, 01/2013<br />
54 <strong>myPortal</strong> <strong>for</strong> <strong>Outlook</strong>, Bedienungsanleitung
Unified Communications<br />
Verzeichnisse <strong>und</strong> Journal<br />
Verwandte Themen<br />
Verwandte Themen<br />
• Wie Sie eine Favoritenliste anlegen<br />
• Wie Sie die Anzeige der Favoritenliste aktivieren oder deaktivieren<br />
• Wie Sie das automatische Ausblenden der Favoritenliste aktivieren oder<br />
deaktivieren<br />
• Wie Sie die Favoritenliste immer im Vordergr<strong>und</strong> aktivieren oder deaktivieren<br />
5.2.3 Journal<br />
Das Journal ist die Liste all Ihrer ankommenden <strong>und</strong> gehenden Anrufe. Aus dem<br />
Journal können Sie Kontakte schnell <strong>und</strong> einfach erneut anrufen oder<br />
entgangene Anrufe beantworten.<br />
Ordner für Anrufarten<br />
Die Anrufe sind in folgende Ordner gegliedert:<br />
• Offen<br />
Enthält die <strong>von</strong> Ihnen unbeantworteten entgangenen Anrufe, bei denen eine<br />
Rufnummer übermittelt wurde. Sobald Sie einen dieser Anrufe beantworten,<br />
entfallen alle Einträge mit der entsprechenden Rufnummer.<br />
• Alle Anrufe<br />
• Entgangen<br />
INFO: Um über entgangene Anrufe mittels PopUp-Fenster<br />
benachrichtigt zu werden, deaktivieren Sie die Funktion<br />
Schließen <strong>von</strong> PopUp-Fenstern bei Anrufende.<br />
• Angenommen<br />
• Intern<br />
• Extern<br />
• Ankommend<br />
• Gehend<br />
• Geplant<br />
Enthält die <strong>von</strong> Ihnen zu bestimmten Terminen geplanten Anrufe. Das<br />
Leistungsmerkmal Geplante Anrufe steht für Agenten <strong>von</strong> Contact Center<br />
nicht zur Verfügung. Damit das Kommunikationssystem einen geplanten<br />
Anruf ausführt, muss zu dem Termin <strong>myPortal</strong> <strong>for</strong> <strong>Outlook</strong> geöffnet sein, Ihr<br />
Anwesenheitsstatus muss Büro oder CallMe sein <strong>und</strong> Sie müssen die<br />
Ausführung des Anrufs in einem Dialog bestätigen. Falls Sie während des<br />
Termins für einen geplanten Anruf besetzt sind, stellt das Kommunikationssystem<br />
den geplanten Anruf zurück bis Sie wieder frei sind.<br />
<strong>myPortal</strong> <strong>for</strong> <strong>Outlook</strong> weist Sie beim Beenden auf eventuell anstehende<br />
A31003-T9130-U103-15-19, 01/2013<br />
<strong>myPortal</strong> <strong>for</strong> <strong>Outlook</strong>, Bedienungsanleitung 55
Unified Communications<br />
Verzeichnisse <strong>und</strong> Journal<br />
geplante Anrufe hin. Beim <strong>Starten</strong> in<strong>for</strong>miert <strong>myPortal</strong> <strong>for</strong> <strong>Outlook</strong> Sie über<br />
eventuell inzwischen verstrichene Termine geplanter Anrufe. Sie können<br />
diese dann entweder löschen oder zu einem neuen Termin speichern.<br />
Gruppierung nach Zeitraum<br />
Die Anrufe in allen Ordnern sind nach dem selben, <strong>von</strong> Ihnen wählbaren,<br />
Kriterium gruppiert:<br />
• Datum (z. B. Heute, Gestern, etc., Letzte Woche, Vor 2 Wochen, Vor 3<br />
Wochen, Letzten Monat <strong>und</strong> Älter)<br />
• Rufnummer<br />
• Nachname, Vorname<br />
• Vorname, Nachname<br />
• Firma<br />
Rechts <strong>von</strong> der Bezeichnung der Gruppe ist in Klammern die Anzahl der enthaltenen<br />
Journaleinträge angegeben.<br />
Anrufdetails<br />
Jeder Anruf wird mit Datum <strong>und</strong> Uhrzeit angezeigt <strong>und</strong> sofern vorhanden mit<br />
Rufnummer. Falls ein Verzeichnis zur Rufnummer weitere In<strong>for</strong>mationen enthält<br />
wie Nachname, Vorname <strong>und</strong> Firma, werden auch diese angezeigt. Zusätzlich<br />
angezeigt werden in den meisten Ordnern Richtung, Dauer <strong>und</strong> die Spalte<br />
Gespräch abgeschlossen.<br />
Richtung<br />
ankommend<br />
gehend<br />
Bedeutung<br />
Gespräch abgeschlossen<br />
Bedeutung<br />
Der Anruf war erfolgreich oder wurde beantwortet.<br />
Sortierung<br />
Sie können die Anrufe im Journal nach einer Spalte (ausgenommen Richtung)<br />
alphanumerisch auf- oder absteigend sortieren. Die Richtung, in die das Dreieck<br />
bei der Spaltenüberschrift weist, zeigt die auf- oder absteigende Sortierung an.<br />
Die Sortierung des Journals bleibt nach dem Schließen erhalten.<br />
Heranzoomen eines Eintrags<br />
Sie können in der Spalte, nach der sortiert ist, einen bestimmten Eintrag Zeichen<br />
für Zeichen heranzoomen. So springen Sie buchstabenweise z. B. zum ersten<br />
Nachnamen, der mit "Sen" beginnt. Diese Methode können Sie auch in einem<br />
Suchergebnis verwenden.<br />
A31003-T9130-U103-15-19, 01/2013<br />
56 <strong>myPortal</strong> <strong>for</strong> <strong>Outlook</strong>, Bedienungsanleitung
Unified Communications<br />
Verzeichnisse <strong>und</strong> Journal<br />
Aufbewahrungsdauer<br />
Das Kommunikationssystem speichert Anrufe im Journal für eine begrenzte, vom<br />
Administrator konfigurierbare maximale Zeit. Als Teilnehmer können Sie diese<br />
Zeit reduzieren. Nach Ablauf der Aufbewahrungsdauer löscht das Kommunikationssystem<br />
betreffende Einträge automatisch.<br />
Export<br />
Sie können die Journaldaten des aktuellen Tages manuell oder automatisch in<br />
eine CSV-Datei exportieren. Der automatische Export wird durchgeführt:<br />
• beim Beenden <strong>von</strong><br />
• um Mitternacht, sofern aktiv ist<br />
Die Datei trägt einen Namen nach dem Schema -<br />
.csv. Falls die Datei bereits besteht, werden die Daten angehängt.<br />
Die Datei enthält die Journaldaten aller Anrufarten bis auf Offen <strong>und</strong> Geplant in<br />
folgenden Feldern: Startdatum, Startzeit, Endedatum, Endezeit, Von, An,<br />
Vorname, Nachname, Firma, Richtung, Dauer, Status <strong>und</strong> Domäne.<br />
Verwandte Themen<br />
Verwandte Themen<br />
• Elemente der Benutzeroberfläche<br />
• Wie Sie aus dem Journal anrufen<br />
• Wie Sie einen Eintrag "heranzoomen"<br />
• Wie Sie das Schließen <strong>von</strong> PopUp-Fenstern bei Anrufende aktivieren oder<br />
deaktivieren<br />
• Anwesenheitsstatus<br />
5.2.3.1 Wie Sie das Journal sortieren<br />
Schritt für Schritt<br />
1) Klicken Sie auf das Symbol Journal.<br />
2) Klicken Sie auf eine der Gruppen Offen, Alle Anrufe, Entgangen,<br />
Angenommen, Intern, Extern, Ankommend, Gehend oder Geplant.<br />
3) Klicken Sie er<strong>for</strong>derlichenfalls auf das Dreieck links <strong>von</strong> der betreffenden<br />
Gruppe um die zugehörigen Journaleinträge aufzuklappen.<br />
4) Klicken Sie auf eine der Spaltenüberschriften, z. B. Nachname, um die<br />
Journaleinträge nach diesem Kriterium alphanumerisch aufsteigend zu<br />
sortieren.<br />
5) Wenn Sie die Sortierreihenfolge umkehren möchten, klicken Sie erneut auf<br />
die Spaltenüberschrift.<br />
Verwandte Themen<br />
Verwandte Themen<br />
• Wie Sie Journaleinträge gruppieren<br />
A31003-T9130-U103-15-19, 01/2013<br />
<strong>myPortal</strong> <strong>for</strong> <strong>Outlook</strong>, Bedienungsanleitung 57
Unified Communications<br />
Verzeichnisse <strong>und</strong> Journal<br />
• Wie Sie einen Eintrag "heranzoomen"<br />
5.2.3.2 Wie Sie Journaleinträge gruppieren<br />
Schritt für Schritt<br />
1) Klicken Sie auf das Symbol Journal.<br />
2) Klicken Sie auf eine der Gruppen Offen, Alle Anrufe, Entgangen,<br />
Angenommen, Intern, Extern, Ankommend oder Gehend.<br />
3) Wählen Sie im Kontextmenü einer beliebigen Spaltenüberschrift eine der<br />
folgenden Möglichkeiten:<br />
• Gruppieren nach: Datum<br />
• Gruppieren nach: Rufnummer<br />
• Gruppieren nach: Nachname, Vorname<br />
• Gruppieren nach: Vorname, Nachname<br />
• Gruppieren nach: Firma<br />
4) Klicken Sie auf das Dreieck links <strong>von</strong> der betreffenden Gruppe, um die<br />
zugehörigen Journaleinträge aufzuklappen.<br />
Verwandte Themen<br />
Verwandte Themen<br />
• Wie Sie das Journal sortieren<br />
5.2.3.3 Wie Sie Journaleinträge löschen<br />
Schritt für Schritt<br />
1) Klicken Sie auf das Symbol Journal.<br />
2) Klicken Sie auf eine der Gruppen Offen, Alle Anrufe, Entgangen,<br />
Angenommen, Intern, Extern, Ankommend oder Gehend.<br />
3) Doppelklicken Sie er<strong>for</strong>derlichenfalls auf das Dreieck links <strong>von</strong> der betreffenden<br />
Gruppe um die zugehörigen Journaleinträge aufzuklappen.<br />
4) Wählen Sie eine der folgenden Möglichkeiten:<br />
• Wenn Sie einen Eintrag löschen möchten, klicken Sie auf den betreffenden<br />
Eintrag.<br />
• Wenn Sie mehrere Einträge in einer Gruppe löschen möchten, markieren<br />
Sie die betreffenden Einträge.<br />
• Wenn Sie alle Einträge in einer Gruppe löschen möchten, klicken Sie auf<br />
die betreffende Gruppe.<br />
A31003-T9130-U103-15-19, 01/2013<br />
58 <strong>myPortal</strong> <strong>for</strong> <strong>Outlook</strong>, Bedienungsanleitung
Unified Communications<br />
Verzeichnisse <strong>und</strong> Journal<br />
• Wenn Sie alle Einträge in mehreren Gruppen löschen möchten,<br />
markieren Sie die betreffenden Gruppen.<br />
• Wenn Sie alle Einträge in allen Gruppen löschen möchten, markieren Sie<br />
alle Gruppen.<br />
5) Wählen Sie im Kontextmenü Löschen.<br />
6) Klicken Sie auf Ja.<br />
Verwandte Themen<br />
Verwandte Themen<br />
• Wie Sie die Aufbewahrungsdauer für Journaleinträge ändern<br />
5.2.3.4 Wie Sie die Aufbewahrungsdauer für Journaleinträge ändern<br />
Schritt für Schritt<br />
1) Klicken Sie auf das Symbol Einrichtung.<br />
2) Klicken Sie auf Meine Einstellungen > Verschiedenes.<br />
3) Geben Sie im Feld Anrufhistorie aufbewahren für die gewünschte Aufbewahrungsdauer<br />
in Tagen ein.<br />
4) Klicken Sie auf Speichern.<br />
Verwandte Themen<br />
Verwandte Themen<br />
• Wie Sie Journaleinträge löschen<br />
5.2.3.5 Wie Sie einen geplanten Anruf hinzufügen<br />
Voraussetzungen<br />
Schritt für Schritt<br />
• Sie sind nicht Agent <strong>von</strong> Contact Center.<br />
1) Klicken Sie auf das Symbol Journal.<br />
2) Klicken Sie auf die Gruppe Geplant.<br />
3) Klicken Sie auf Neu.<br />
INFO: Bei <strong>Outlook</strong> 2010 können Sie alternativ zu den vorhergehenden<br />
Schritten im <strong>Outlook</strong>-Posteingang, in einer <strong>Outlook</strong>-E-<br />
Mail oder in den <strong>Outlook</strong>-Kontakten bei dem betreffenden Namen<br />
im Kontextmenü auf <strong>myPortal</strong> > Geplanter Anruf klicken.<br />
4) Wählen Sie eine der folgenden Möglichkeiten:<br />
A31003-T9130-U103-15-19, 01/2013<br />
<strong>myPortal</strong> <strong>for</strong> <strong>Outlook</strong>, Bedienungsanleitung 59
Unified Communications<br />
Verzeichnisse <strong>und</strong> Journal<br />
• Geben Sie in der Aufklappliste Rufnummer die Rufnummer im kanonischen<br />
Format oder im wählbaren Format ein.<br />
• Wählen Sie in der Aufklappliste Rufnummer eine Rufnummer aus <strong>und</strong><br />
drücken Sie die Taste Eingabe.<br />
5) Wählen Sie bei Geplante Zeit im Listenfeld die Uhrzeit <strong>und</strong> im Kalender-<br />
Steuerelement das Datum.<br />
6) Wenn Sie einen Text zum geplanten Anruf hinterlegen möchten, geben Sie<br />
diesen im Feld Anmerkungen ein.<br />
7) Klicken Sie auf OK.<br />
INFO: Einen geplanten Anruf bei einem Gesprächspartner, den<br />
Sie gerade nicht erreichen, können Sie alternativ aus dem<br />
PopUp-Fenster des Anrufs hinzufügen.<br />
Verwandte Themen<br />
Verwandte Themen<br />
• Wie Sie einen geplanten Anruf bearbeiten<br />
• Wie Sie einen geplanten Anruf löschen<br />
• PopUp-Fenster<br />
5.2.3.6 Wie Sie einen geplanten Anruf bearbeiten<br />
Voraussetzungen<br />
Schritt für Schritt<br />
• Sie sind nicht Agent <strong>von</strong> Contact Center.<br />
1) Klicken Sie auf das Symbol Journal.<br />
2) Klicken Sie auf die Gruppe Geplant.<br />
3) Klicken Sie auf den betreffenden Eintrag.<br />
4) Klicken Sie auf Bearbeiten.<br />
5) Wählen Sie eine der folgenden Möglichkeiten:<br />
• Geben Sie in der Aufklappliste Rufnummer die Rufnummer im kanonischen<br />
Format oder im wählbaren Format ein.<br />
• Wählen Sie in der Aufklappliste Rufnummer eine Rufnummer aus <strong>und</strong><br />
drücken Sie die Taste Eingabe.<br />
6) Wählen Sie bei Geplante Zeit im Listenfeld die Uhrzeit <strong>und</strong> im Kalender-<br />
Steuerelement das Datum.<br />
7) Wenn Sie einen Text zum geplanten Anruf hinterlegen möchten, geben Sie<br />
diesen im Feld Anmerkungen ein.<br />
8) Klicken Sie auf OK.<br />
A31003-T9130-U103-15-19, 01/2013<br />
60 <strong>myPortal</strong> <strong>for</strong> <strong>Outlook</strong>, Bedienungsanleitung
Unified Communications<br />
Verzeichnisse <strong>und</strong> Journal<br />
Verwandte Themen<br />
Verwandte Themen<br />
• Wie Sie einen geplanten Anruf hinzufügen<br />
• Wie Sie einen geplanten Anruf löschen<br />
5.2.3.7 Wie Sie einen geplanten Anruf löschen<br />
Voraussetzungen<br />
• Sie sind nicht Agent <strong>von</strong> Contact Center.<br />
Schritt für Schritt<br />
1) Klicken Sie auf das Symbol Journal.<br />
2) Klicken Sie auf die Gruppe Geplant.<br />
3) Klicken Sie auf den betreffenden Eintrag.<br />
4) Klicken Sie auf Löschen.<br />
Verwandte Themen<br />
Verwandte Themen<br />
• Wie Sie einen geplanten Anruf hinzufügen<br />
• Wie Sie einen geplanten Anruf bearbeiten<br />
5.2.3.8 Wie Sie einen Kontakt aus dem Journal zu <strong>Outlook</strong>-Kontakten hinzufügen<br />
Schritt für Schritt<br />
Nächste Schritte<br />
1) Klicken Sie auf das Symbol Journal.<br />
2) Klicken Sie auf eine der Gruppen Offen, Alle Anrufe, Entgangen,<br />
Angenommen, Intern, Extern, Ankommend oder Gehend.<br />
3) Doppelklicken Sie er<strong>for</strong>derlichenfalls auf das Dreieck links <strong>von</strong> der betreffenden<br />
Gruppe um die zugehörigen Journaleinträge aufzuklappen.<br />
4) Klicken Sie auf den betreffenden Eintrag.<br />
5) Wählen Sie im Kontextmenü Kopieren nach persönlich.<br />
Speichern Sie in <strong>Outlook</strong> den Kontakt.<br />
Verwandte Themen<br />
Verwandte Themen<br />
• Verzeichnisse<br />
A31003-T9130-U103-15-19, 01/2013<br />
<strong>myPortal</strong> <strong>for</strong> <strong>Outlook</strong>, Bedienungsanleitung 61
Unified Communications<br />
Anrufe<br />
5.2.3.9 Wie Sie den Export des Journals konfigurieren<br />
Mit den folgenden Schritten können Sie<br />
• den Speicherort für manuell <strong>und</strong> automatisch exportierte Journaldaten<br />
festlegen<br />
• den automatischen Export des Journals steuern<br />
Schritt für Schritt<br />
1) Klicken Sie auf das Symbol Einrichtung.<br />
2) Klicken Sie auf Meine Einstellungen > Verschiedenes.<br />
3) Klicken Sie auf Durchsuchen.<br />
4) Wählen Sie den gewünschten Ordner aus <strong>und</strong> klicken Sie auf Speichern.<br />
5) Wählen Sie eine der folgenden Möglichkeiten:<br />
• Wenn Sie den automatischen Export aktivieren möchten, aktivieren Sie<br />
das Kontrollkästchen Export aktivieren.<br />
• Wenn Sie den automatischen Export deaktivieren möchten, deaktivieren<br />
Sie das Kontrollkästchen Export aktivieren.<br />
6) Klicken Sie auf Speichern.<br />
Verwandte Themen<br />
5.2.3.10 Wie Sie das Journal manuell exportieren<br />
Voraussetzungen<br />
Schritt für Schritt<br />
• Sie haben einen Speicherort für exportierte Journaldaten festgelegt.<br />
1) Klicken Sie auf das Symbol Journal.<br />
2) Klicken Sie auf Export.<br />
3) Klicken Sie auf OK.<br />
Verwandte Themen<br />
5.3 Anrufe<br />
Für Anrufe stehen Teilnehmern kom<strong>for</strong>table Leistungsmerkmale wie Desktop-<br />
Wahl, PopUp-Fenster <strong>und</strong> die Aufzeichnung <strong>von</strong> Anrufen <strong>und</strong> Konferenzen zur<br />
Verfügung.<br />
Verwandte Themen<br />
A31003-T9130-U103-15-19, 01/2013<br />
62 <strong>myPortal</strong> <strong>for</strong> <strong>Outlook</strong>, Bedienungsanleitung
Unified Communications<br />
Anrufe<br />
5.3.1 Rufnummern<strong>for</strong>mate<br />
Für die Angabe <strong>von</strong> Rufnummern existieren unterschiedliche Formate.<br />
Format Beschreibung Beispiel<br />
kanonisch<br />
Beginnt mit + <strong>und</strong> enthält stets<br />
Landeskennzahl, Ortskennzahl<br />
<strong>und</strong> die komplette restliche Rufnummer.<br />
Leerzeichen <strong>und</strong> die<br />
Sonderzeichen + ( ) / - : ; sind<br />
zulässig.<br />
+49 (89) 7007-98765<br />
wählbar<br />
So, wie Sie die Rufnummer am<br />
Telefon wählen würden, stets mit<br />
Amtskennzahl.<br />
• 321 (intern)<br />
• 0700798765 (eigenes Ortsnetz)<br />
• 0089700798765 (fremdes Ortsnetz)<br />
• 0004989700798765 (Ausland)<br />
INFO: Verwenden Sie wo immer möglich das kanonische<br />
Rufnummern<strong>for</strong>mat. Damit ist eine Rufnummer in jeder Situation<br />
vollständig <strong>und</strong> eindeutig <strong>und</strong> auch bei Vernetzung konsistent.<br />
Bei der manuellen Wahl (wählbares Format) einer externen Rufnummer muss die<br />
Amtskennzahl immer mitgewählt werden. Auch bei der manuellen Eingabe der<br />
Zielrufnummer (wählbares Format) für den CallMe-Dienst (UC Suite) in Clients<br />
muss die Amtskennzahl mit eingegeben werden.<br />
Bei der Wahl einer externen Rufnummer im wählbaren Format aus einem<br />
Verzeichnis (sowie mit bestimmten Clients bei Desktop-Wahl <strong>und</strong> Clipboard-<br />
Wahl) ergänzt das Kommunikationssystem die Amtskennzahl automatisch<br />
(Richtung 1). Die automatische Ergänzung der Amtskennzahl erfolgt auch, wenn<br />
als Zielrufnummer für den CallMe-Dienst (UC Suite) eine Rufnummer der<br />
eigenen persönlichen Daten ausgewählt wird (Mobilrufnummer,<br />
private Rufnummer, etc.).<br />
INFO: Bei Anrufen innerhalb der USA über CSTA zu einer<br />
Rufnummer im kanonischen Format wird die Rufnummer in das<br />
wählbare Format konvertiert.<br />
Verwandte Themen<br />
Verwandte Themen<br />
• Wie Sie eine Rufnummer manuell wählen (bis <strong>Outlook</strong> 2007)<br />
• Wie Sie eine Rufnummer manuell wählen (ab <strong>Outlook</strong> 2010)<br />
• Desktop-Wahl <strong>und</strong> Clipboard-Wahl (Windows)<br />
• Wie Sie den CallMe-Dienst aktivieren<br />
• Wie Sie eine Regel für die Anrufumleitung hinzufügen<br />
• Wie Sie eine Regel für die Anrufumleitung bearbeiten<br />
• Wie Sie ein Profil für den persönlichen AutoAttendant bearbeiten<br />
A31003-T9130-U103-15-19, 01/2013<br />
<strong>myPortal</strong> <strong>for</strong> <strong>Outlook</strong>, Bedienungsanleitung 63
Unified Communications<br />
Anrufe<br />
• Wie Sie eine Ad-hoc-Konferenz konfigurieren <strong>und</strong> starten<br />
• Wie Sie eine geplante Konferenz konfigurieren<br />
• Wie Sie eine permanente Konferenz konfigurieren<br />
• Wie Sie die telefonische Benachrichtigung aktivieren oder deaktivieren<br />
• Wie Sie eine zusätzliche Rufnummer festlegen<br />
5.3.2 Anruffunktionen<br />
Sie können Anruffunktionen mit <strong>myPortal</strong> <strong>for</strong> <strong>Outlook</strong> steuern, z. B. Anrufe<br />
annehmen oder Anrufe für einen anderen Teilnehmer übernehmen. Sie können<br />
Rufnummern direkt oder aus dem Journal, aus der Favoritenliste, aus einem<br />
Verzeichnis, aus einem <strong>Outlook</strong>-Kontakt, oder aus dem <strong>Outlook</strong>-Posteingang<br />
wählen. Sie können die Anruffunktionen sowohl in PopUp-Fenstern als auch in<br />
der Symbolleiste <strong>von</strong> <strong>myPortal</strong> <strong>for</strong> <strong>Outlook</strong> steuern.<br />
Verwandte Themen<br />
Verwandte Themen<br />
• Desktop-Wahl <strong>und</strong> Clipboard-Wahl (Windows)<br />
• PopUp-Fenster<br />
5.3.2.1 Wie Sie einen Anruf annehmen<br />
Schritt für Schritt<br />
› Wählen Sie eine der folgenden Möglichkeiten:<br />
INFO: Bei einem analogen Telefon oder einem DECT-Telefon<br />
müssen Sie den Hörer abnehmen.<br />
Verwandte Themen<br />
• Klicken Sie im PopUp-Fenster auf das Symbol Annehmen.<br />
• Klicken Sie in der Symbolleiste <strong>von</strong> <strong>myPortal</strong> <strong>for</strong> <strong>Outlook</strong> auf Annehmen.<br />
Verwandte Themen<br />
• Wie Sie PopUp-Fenster bei ankommenden Anrufen aktivieren oder<br />
deaktivieren<br />
A31003-T9130-U103-15-19, 01/2013<br />
64 <strong>myPortal</strong> <strong>for</strong> <strong>Outlook</strong>, Bedienungsanleitung
Unified Communications<br />
Anrufe<br />
5.3.2.2 Wie Sie einen Anruf für einen anderen Teilnehmer übernehmen<br />
Schritt für Schritt<br />
› Wählen Sie eine der folgenden Möglichkeiten:<br />
• Klicken Sie in Favoriten auf den Teilnehmer, der gerade gerufen wird <strong>und</strong><br />
wählen Sie im Kontextmenü Anrufübernahme.<br />
• bis <strong>Outlook</strong> 2007:<br />
Klicken Sie auf Verzeichnisse > Intern <strong>und</strong> auf den Teilnehmer, der<br />
gerade gerufen wird <strong>und</strong> wählen Sie im Kontextmenü Anrufübernahme.<br />
• ab <strong>Outlook</strong> 2010:<br />
Klicken Sie auf Internes Verzeichnis <strong>und</strong> auf den Teilnehmer, der gerade<br />
gerufen wird <strong>und</strong> wählen Sie im Kontextmenü Anrufübernahme.<br />
Verwandte Themen<br />
Verwandte Themen<br />
• Verzeichnisse<br />
• Favoritenliste<br />
5.3.2.3 Wie Sie einen Anruf zur Sprachbox umlenken<br />
Schritt für Schritt<br />
› Wählen Sie eine der folgenden Möglichkeiten:<br />
• Klicken Sie im PopUp-Fenster auf das Symbol Weiterleiten.<br />
• Klicken Sie in der Symbolleiste <strong>von</strong> <strong>myPortal</strong> <strong>for</strong> <strong>Outlook</strong> auf das Symbol<br />
Weiterleiten.<br />
Verwandte Themen<br />
Verwandte Themen<br />
• Wie Sie PopUp-Fenster bei ankommenden Anrufen aktivieren oder<br />
deaktivieren<br />
• Sprachbox<br />
5.3.2.4 Wie Sie eine Rufnummer manuell wählen (bis <strong>Outlook</strong> 2007)<br />
Schritt für Schritt<br />
› Wählen Sie eine der folgenden Möglichkeiten:<br />
• Geben Sie in der Aufklappliste für Rufnummern die Rufnummer im<br />
kanonischen Format oder im wählbaren Format ein <strong>und</strong> drücken Sie die<br />
Taste Eingabe.<br />
A31003-T9130-U103-15-19, 01/2013<br />
<strong>myPortal</strong> <strong>for</strong> <strong>Outlook</strong>, Bedienungsanleitung 65
Unified Communications<br />
Anrufe<br />
Verwandte Themen<br />
• Wählen Sie in der Aufklappliste für Rufnummern eine Rufnummer aus<br />
<strong>und</strong> drücken Sie die Taste Eingabe.<br />
Verwandte Themen<br />
• Elemente der Benutzeroberfläche<br />
• Wie Sie eine Rufnummer manuell wählen (ab <strong>Outlook</strong> 2010)<br />
• Rufnummern<strong>for</strong>mate<br />
5.3.2.5 Wie Sie eine Rufnummer manuell wählen (ab <strong>Outlook</strong> 2010)<br />
Schritt für Schritt<br />
› Wählen Sie eine der folgenden Möglichkeiten:<br />
• Geben Sie in der Aufklappliste für Rufnummern die Rufnummer im<br />
kanonischen Format oder im wählbaren Format ein <strong>und</strong> klicken Sie auf<br />
das Symbol Wählen.<br />
• Wählen Sie in der Aufklappliste für Rufnummern eine Rufnummer aus<br />
<strong>und</strong> klicken Sie auf das Symbol Wählen.<br />
Verwandte Themen<br />
Verwandte Themen<br />
• Elemente der Benutzeroberfläche<br />
• Wie Sie eine Rufnummer manuell wählen (bis <strong>Outlook</strong> 2007)<br />
• Rufnummern<strong>for</strong>mate<br />
5.3.2.6 Wie Sie aus einem Verzeichnis anrufen<br />
Schritt für Schritt<br />
1) Wählen Sie eine der folgenden Möglichkeiten:<br />
• bis <strong>Outlook</strong> 2007:<br />
Klicken Sie auf Verzeichnisse > Intern oder Verzeichnisse > Extern.<br />
• ab <strong>Outlook</strong> 2010:<br />
Klicken Sie auf Internes Verzeichnis oder auf Externes Verzeichnis.<br />
• Klicken Sie in <strong>Outlook</strong> auf den Ordner Kontakte.<br />
2) Wählen Sie eine der folgenden Möglichkeiten:<br />
• Doppelklicken Sie im betreffenden Verzeichniseintrag auf die gewünschte<br />
Rufnummer.<br />
• Klicken Sie im Kontextmenü des betreffenden Verzeichniseintrags auf die<br />
gewünschte Rufnummer.<br />
A31003-T9130-U103-15-19, 01/2013<br />
66 <strong>myPortal</strong> <strong>for</strong> <strong>Outlook</strong>, Bedienungsanleitung
Unified Communications<br />
Anrufe<br />
Verwandte Themen<br />
Verwandte Themen<br />
• Verzeichnisse<br />
5.3.2.7 Wie Sie aus der Favoritenliste anrufen<br />
Schritt für Schritt<br />
1) Klicken Sie er<strong>for</strong>derlichenfalls auf das Dreieck links <strong>von</strong> der betreffenden<br />
Gruppe um die zugehörigen Favoriteneinträge aufzuklappen.<br />
2) Wählen Sie eine der folgenden Möglichkeiten:<br />
• Wenn Sie die Standard-Rufnummer des Favoriten verwenden möchten,<br />
doppelklicken Sie auf den betreffenden Teilnehmer.<br />
• Wenn Sie eine beliebige Rufnummer des Favoriten verwenden möchten,<br />
klicken Sie im Kontextmenü des betreffenden Teilnehmers auf die<br />
gewünschte Rufnummer.<br />
Verwandte Themen<br />
Verwandte Themen<br />
• Favoritenliste<br />
• Wie Sie die Standard-Rufnummer für einen Favoriten festlegen<br />
5.3.2.8 Wie Sie aus dem Journal anrufen<br />
Schritt für Schritt<br />
1) Klicken Sie auf das Symbol Journal.<br />
2) Klicken Sie auf einen der Ordner Offen, Alle Anrufe, Entgangen,<br />
Angenommen, Intern, Extern, Ankommend oder Gehend.<br />
3) Klicken Sie er<strong>for</strong>derlichenfalls auf das Dreieck links <strong>von</strong> der betreffenden<br />
Gruppe um die zugehörigen Journaleinträge aufzuklappen.<br />
4) Wählen Sie eine der folgenden Möglichkeiten:<br />
• Doppelklicken Sie auf den betreffenden Journaleintrag.<br />
• Klicken Sie im Kontextmenü des betreffenden Journaleintrags auf eine<br />
Rufnummer.<br />
Verwandte Themen<br />
Verwandte Themen<br />
• Journal<br />
A31003-T9130-U103-15-19, 01/2013<br />
<strong>myPortal</strong> <strong>for</strong> <strong>Outlook</strong>, Bedienungsanleitung 67
Unified Communications<br />
Anrufe<br />
5.3.2.9 Wie Sie einen <strong>Outlook</strong>-Kontakt anrufen (bis <strong>Outlook</strong> 2007)<br />
Schritt für Schritt<br />
1) Klicken Sie in <strong>Outlook</strong> unter Kontakte auf den gewünschten Kontakt.<br />
INFO: Sie können alternativ den <strong>Outlook</strong>-Kontakt öffnen <strong>und</strong> die<br />
Schritte 2 bis 3 in der Symbolleiste des <strong>Outlook</strong>-Kontakts durchführen.<br />
2) Wählen Sie in der Symbolleiste <strong>von</strong> <strong>myPortal</strong> <strong>for</strong> <strong>Outlook</strong> in der Aufklappliste<br />
für Rufnummern die gewünschte Rufnummer dieses Kontakts aus (standardmäßig<br />
ist das die Rufnummer Geschäftlich).<br />
INFO: Verwenden Sie nicht das Telefon-Symbol Wählhilfe oder<br />
den Menüpunkt Kontakt anrufen im <strong>Outlook</strong>-Kontakt.<br />
3) Klicken Sie in der Symbolleiste <strong>von</strong> <strong>myPortal</strong> <strong>for</strong> <strong>Outlook</strong> auf Wählen.<br />
Verwandte Themen<br />
Verwandte Themen<br />
• Elemente der Benutzeroberfläche<br />
5.3.2.10 Wie Sie einen <strong>Outlook</strong>-Kontakt anrufen (ab <strong>Outlook</strong> 2010)<br />
Voraussetzungen<br />
Schritt für Schritt<br />
• Name <strong>und</strong> Rufnummer des gewünschten Teilnehmers sind in einem<br />
Verzeichnis vorhanden.<br />
› Klicken Sie in den <strong>Outlook</strong>-Kontakten bei dem betreffenden Kontakt im<br />
Kontextmenü auf die gewünschte Rufnummer, z. B. <strong>myPortal</strong> ><br />
Geschäftlich oder <strong>myPortal</strong> > Mobil.<br />
Verwandte Themen<br />
Verwandte Themen<br />
• Elemente der Benutzeroberfläche<br />
5.3.2.11 Wie Sie aus dem <strong>Outlook</strong>-Posteingang anrufen (ab <strong>Outlook</strong> 2010)<br />
Voraussetzungen<br />
• Name <strong>und</strong> Rufnummer des gewünschten Teilnehmers sind in einem<br />
Verzeichnis vorhanden.<br />
A31003-T9130-U103-15-19, 01/2013<br />
68 <strong>myPortal</strong> <strong>for</strong> <strong>Outlook</strong>, Bedienungsanleitung
Unified Communications<br />
Anrufe<br />
Schritt für Schritt<br />
› Klicken Sie im Posteingang bei dem betreffenden Namen im Kontextmenü<br />
auf die gewünschte Rufnummer, z. B. <strong>myPortal</strong> > Geschäftlich oder<br />
<strong>myPortal</strong> > Mobil.<br />
Verwandte Themen<br />
Verwandte Themen<br />
• Elemente der Benutzeroberfläche<br />
5.3.2.12 Wie Sie aus einer <strong>Outlook</strong>-E-Mail anrufen (ab <strong>Outlook</strong> 2010)<br />
Voraussetzungen<br />
Schritt für Schritt<br />
• Name <strong>und</strong> Rufnummer des gewünschten Teilnehmers sind in einem<br />
Verzeichnis vorhanden.<br />
› Klicken Sie im Kopfbereich der E-Mail (An, Cc, Bcc) bei dem betreffenden<br />
Namen im Kontextmenü auf die gewünschte Rufnummer, z. B. <strong>myPortal</strong> ><br />
Geschäftlich oder <strong>myPortal</strong> > Mobil.<br />
Verwandte Themen<br />
5.3.2.13 Wie Sie einen Anruf halten<br />
Schritt für Schritt<br />
1) Klicken Sie in der Symbolleiste <strong>von</strong> <strong>myPortal</strong> <strong>for</strong> <strong>Outlook</strong> auf das Symbol<br />
Halten.<br />
2) Wenn Sie den Anruf <strong>for</strong>tführen möchten, klicken Sie auf das Symbol Anruf<br />
<strong>for</strong>tführen.<br />
Verwandte Themen<br />
Verwandte Themen<br />
• Wie Sie PopUp-Fenster bei gehenden Anrufen aktivieren oder deaktivieren<br />
5.3.2.14 Wie Sie einen Anruf oder eine Konferenz aufzeichnen<br />
Voraussetzungen<br />
• Das Aufzeichnen <strong>von</strong> Gesprächen ist im Kommunikationssystem aktiviert.<br />
• Sie führen gerade ein Gespräch oder nehmen an einer Konferenz als Konferenzleiter<br />
teil.<br />
A31003-T9130-U103-15-19, 01/2013<br />
<strong>myPortal</strong> <strong>for</strong> <strong>Outlook</strong>, Bedienungsanleitung 69
Unified Communications<br />
Anrufe<br />
Schritt für Schritt<br />
1) Klicken Sie im PopUp-Fenster auf das Symbol Aufzeichnen.<br />
2) Wenn Sie die Aufzeichnung vor Gesprächsende beenden möchten, klicken<br />
Sie auf das Symbol Aufzeichnen <strong>von</strong> Gesprächen anhalten.<br />
Verwandte Themen<br />
Verwandte Themen<br />
• Wie Sie PopUp-Fenster bei ankommenden Anrufen aktivieren oder<br />
deaktivieren<br />
• Wie Sie PopUp-Fenster bei gehenden Anrufen aktivieren oder deaktivieren<br />
• Ad-hoc-Konferenz<br />
• Geplante Konferenz<br />
5.3.2.15 Wie Sie Web Collaboration aus einem Gespräch starten<br />
Schritt für Schritt<br />
› Klicken Sie im PopUp-Fenster auf das Symbol Web Collaboration.<br />
Verwandte Themen<br />
Verwandte Themen<br />
• PopUp-Fenster<br />
• Web Collaboration-Einbindung<br />
5.3.2.16 Wie Sie einen Anruf beenden<br />
Schritt für Schritt<br />
› Wählen Sie eine der folgenden Möglichkeiten:<br />
INFO: Bei einem analogen Telefon oder einem DECT-Telefon<br />
müssen Sie den Hörer auflegen.<br />
Verwandte Themen<br />
• Nur wenn Sie ein ankommendes Gespräch führen: Klicken Sie im PopUp-<br />
Fenster Ankommender Anruf auf das Symbol Auflegen.<br />
• Klicken Sie in der Symbolleiste <strong>von</strong> <strong>myPortal</strong> <strong>for</strong> <strong>Outlook</strong> auf das Symbol<br />
Auflegen.<br />
Verwandte Themen<br />
• Wie Sie PopUp-Fenster bei ankommenden Anrufen aktivieren oder<br />
deaktivieren<br />
• Wie Sie PopUp-Fenster bei gehenden Anrufen aktivieren oder deaktivieren<br />
A31003-T9130-U103-15-19, 01/2013<br />
70 <strong>myPortal</strong> <strong>for</strong> <strong>Outlook</strong>, Bedienungsanleitung
Unified Communications<br />
Anrufe<br />
5.3.3 Desktop-Wahl <strong>und</strong> Clipboard-Wahl (Windows)<br />
Über die Desktop-Wahl <strong>und</strong> Clipboard-Wahl können Sie aus vielen Windows-<br />
Anwendungen ein markiertes Ziel bzw. ein Ziel in der Windows-Zwischenablage<br />
anrufen, z. B. aus einem Editor oder einer <strong>Outlook</strong>-E-Mail.<br />
Abhängig <strong>von</strong> der Art der verwendeten Zeichenfolge funktioniert die Wahl folgendermaßen:<br />
• Eine Rufnummer im kanonischen Format wird gewählt.<br />
• Eine Rufnummer im wählbaren Format wird gewählt, sofern das Kommunikationssystem<br />
entscheiden kann, ob es sich um ein internes oder externes Ziel<br />
handelt. Anderenfalls wird der Benutzer zur entsprechenden Auswahl aufge<strong>for</strong>dert.<br />
• Eine Zeichenfolge, die Buchstaben enthält, wird in den Verzeichnissen als<br />
Vorname oder Nachname gesucht.<br />
Windows-Anwendungen, die mittels Windows-Standardkomponenten implementiert<br />
wurden, unterstützen in der Regel die Desktop-Wahl <strong>und</strong> Clipboard-Wahl,<br />
nicht jedoch 16-bit-Anwendungen.<br />
Verwandte Themen<br />
Verwandte Themen<br />
• Rufnummern<strong>for</strong>mate<br />
• Anruffunktionen<br />
5.3.3.1 Wie Sie über Desktop-Wahl oder Clipboard-Wahl anrufen<br />
Voraussetzungen<br />
• Sie haben die gewünschte Zeichenfolge markiert (Desktop-Wahl) oder die<br />
gewünschte Zeichenfolge befindet sich in der Windows-Zwischenablage<br />
(Clipboard-Wahl).<br />
INFO: Bei Anwendungen, die Desktop-Wahl nicht unterstützen,<br />
z. B. Microsoft Office 2010 64 Bit, können Sie stattdessen<br />
Clipboard-Wahl versuchen.<br />
Schritt für Schritt<br />
1) Wählen Sie eine der folgenden Möglichkeiten:<br />
• Wenn Sie die Desktop-Wahl verwenden möchten, betätigen Sie die dafür<br />
konfigurierte Tasten-/Maustastenkombination (Standard:<br />
Strg + rechte Maustaste). Wenn die Zeichenfolge eine Rufnummer ist,<br />
wird diese gewählt.<br />
A31003-T9130-U103-15-19, 01/2013<br />
<strong>myPortal</strong> <strong>for</strong> <strong>Outlook</strong>, Bedienungsanleitung 71
Unified Communications<br />
Anrufe<br />
• Wenn Sie die Clipboard-Wahl verwenden möchten, drücken Sie die dafür<br />
konfigurierte Tastenkombination (Standard: Umschalten + Strg + D).<br />
Wenn die Zeichenfolge eine Rufnummer ist, wird diese gewählt.<br />
INFO: Wenn Sie die Wahl einer Rufnummer abbrechen möchten,<br />
klicken Sie innerhalb <strong>von</strong> fünf Sek<strong>und</strong>en im PopUp-Fenster<br />
Wählen über Desktop auf das Symbol Schließen.<br />
2) Wenn die Zeichenfolge Buchstaben enthält, klicken Sie im Suchergebnis in<br />
Fenster Verzeichnisse durchsuchen im Kontextmenü des gewünschten<br />
Kontakts auf die zu wählende Rufnummer.<br />
Verwandte Themen<br />
Verwandte Themen<br />
• Wie Sie die Tastenkombination für Desktop-Wahl oder Clipboard-Wahl<br />
ändern<br />
5.3.3.2 Wie Sie Desktop-Wahl oder Clipboard-Wahl aktivieren oder deaktivieren<br />
Schritt für Schritt<br />
1) Klicken Sie auf das Symbol Einrichtung.<br />
2) Klicken Sie auf Meine Einstellungen > Abkürzungstasten.<br />
3) Wählen Sie eine der folgenden Möglichkeiten:<br />
• Wenn Sie die Desktop-Wahl aktivieren möchten, aktivieren Sie das<br />
Kontrollkästchen Abkürzungstaste aktiviert bei via Desktop.<br />
• Wenn Sie die Desktop-Wahl deaktivieren möchten, deaktivieren Sie das<br />
Kontrollkästchen Abkürzungstaste aktiviert bei via Desktop.<br />
4) Wählen Sie eine der folgenden Möglichkeiten:<br />
• Wenn Sie die Desktop-Wahl aktivieren möchten, aktivieren Sie das<br />
Kontrollkästchen Abkürzungstaste aktiviert bei via Clipboard.<br />
• Wenn Sie die Desktop-Wahl deaktivieren möchten, deaktivieren Sie das<br />
Kontrollkästchen Abkürzungstaste aktiviert bei via Clipboard.<br />
5) Klicken Sie auf Speichern.<br />
Verwandte Themen<br />
5.3.3.3 Wie Sie die Tastenkombination für Desktop-Wahl oder Clipboard-Wahl ändern<br />
Führen Sie die folgenden Schritte durch, wenn die konfigurierte Tastenkombination<br />
nicht die Wahl startet.<br />
A31003-T9130-U103-15-19, 01/2013<br />
72 <strong>myPortal</strong> <strong>for</strong> <strong>Outlook</strong>, Bedienungsanleitung
Unified Communications<br />
Anrufe<br />
Schritt für Schritt<br />
1) Klicken Sie auf das Symbol Einrichtung.<br />
2) Klicken Sie auf Meine Einstellungen > Abkürzungstasten.<br />
3) Wählen Sie eine der folgenden Möglichkeiten:<br />
• Wenn Sie die Tastenkombination für die Desktop-Wahl ändern möchten,<br />
Klicken Sie in das rechteckige Feld bei via Desktop.<br />
• Wenn Sie die Tastenkombination für die Clipboard-Wahl ändern möchten,<br />
Klicken Sie in das rechteckige Feld bei via Clipboard.<br />
4) Wählen Sie eine der folgenden Möglichkeiten:<br />
• Wenn Sie die Tasten-/Maustastenkombination für die Desktop-Wahl<br />
ändern möchten, halten Sie eine oder mehrere der gewünschten Tasten<br />
Umschalten, Strg <strong>und</strong> Alt gedrückt <strong>und</strong> klicken Sie zusätzlich mit der<br />
gewünschten Maustaste.<br />
• Wenn Sie die Tastenkombination für die Clipboard-Wahl ändern möchten,<br />
halten Sie eine oder mehrere der gewünschten Tasten Umschalten,<br />
Strg <strong>und</strong> Alt gedrückt <strong>und</strong> drücken Sie zusätzlich die weitere für die<br />
Tastenkombination gewünschte Taste.<br />
5) Klicken Sie auf Speichern.<br />
Ab nun dient die in Schritt 3 festgelegte Tastenkombination zum <strong>Starten</strong> der Wahl.<br />
Verwandte Themen<br />
Verwandte Themen<br />
• Wie Sie über Desktop-Wahl oder Clipboard-Wahl anrufen<br />
5.3.4 PopUp-Fenster<br />
PopUp-Fenster bieten Ihnen die kom<strong>for</strong>table Möglichkeit mit einem Klick zu<br />
reagieren, z. B. auf ankommende Anrufe oder neue Sprachnachrichten.<br />
Ein PopUp-Fenster wird in der unteren rechten Ecke des Bildschirms angezeigt,<br />
eventuelle weitere PopUp-Fenster jeweils oberhalb. Es gibt verschiedene Arten<br />
<strong>von</strong> PopUp-Fenstern, wo<strong>von</strong> Sie einige selbst aktivieren oder deaktivieren<br />
können. Einige Schaltflächen der PopUp-Fenster ändern sich situationsbezogen.<br />
Sie können Funktionen in PopUp-Fenstern mit der Tastatur steuern (TAB oder<br />
Pfeiltasten <strong>und</strong> Eingabe). Sie können PopUp-Fenster zu einem Taskleistensymbol<br />
minimieren.<br />
INFO: Auf einem Citrix-Client darf die Windows-Taskleiste nur mit<br />
einer Höheneinheit benutzt werden, damit PopUp-Fenster<br />
sichtbar <strong>und</strong> erreichbar sind.<br />
A31003-T9130-U103-15-19, 01/2013<br />
<strong>myPortal</strong> <strong>for</strong> <strong>Outlook</strong>, Bedienungsanleitung 73
Unified Communications<br />
Anrufe<br />
PopUp-Fenster bei ankommendem Anruf<br />
Das PopUp-Fenster zeigt die Rufnummer des Anrufers <strong>und</strong> falls in einem<br />
Verzeichnis verfügbar, dessen Namen. Die Verzeichnisse werden in folgender<br />
Reihenfolge durchsucht: <strong>Outlook</strong>-Kontakte, Internes Verzeichnis, Externes<br />
Offline-Verzeichnis, Externes Verzeichnis. Ein eventueller erster Treffer wird im<br />
Pop-Up-Fenster angezeigt. Sie können wählen, ob <strong>myPortal</strong> <strong>for</strong> <strong>Outlook</strong> diese<br />
PopUp-Fenster bei Anrufende schließen soll. Folgende Funktionen stehen zur<br />
Verfügung:<br />
Symbol<br />
Funktion<br />
• während ankommendem Anruf: Annehmen<br />
• während Gespräch: Auflegen<br />
Weiterleiten zur Sprachbox<br />
Aufzeichnen (sofern im System aktiviert)<br />
E-Mail an den Gesprächspartner<br />
XMPP an den Gesprächspartner; der Anwesenheitsstatus des<br />
Gesprächspartners wird angezeigt, sofern verfügbar<br />
Web Collaboration<br />
Öffnen des <strong>Outlook</strong>-Kontakts bei ankommendem Anruf<br />
Sie können wählen, ob <strong>myPortal</strong> <strong>for</strong> <strong>Outlook</strong> bei ankommenden Anrufen automatisch<br />
den entsprechenden <strong>Outlook</strong>-Kontakt öffnet. Existiert zu der Rufnummer<br />
kein <strong>Outlook</strong>-Kontakt, wird ein neuer <strong>Outlook</strong>-Kontakt mit dieser Rufnummer<br />
geöffnet. Diesen können Sie um weitere Angaben ergänzen <strong>und</strong> Speichern.<br />
INFO: Damit ein <strong>Outlook</strong>-Kontakt bei einem ankommenden Anruf<br />
geöffnet wird, darf die darin enthaltene Rufnummer zwischen den<br />
letzten drei Ziffern keine anderen Zeichen enthalten.<br />
Schließen des PopUp-Fensters bei Anrufende<br />
Sie können PopUp-Fenster bei Anrufende automatisch schließen lassen. Wenn<br />
Sie mittels PopUp-Fenster über entgangene Anrufe benachrichtigt werden<br />
möchten, deaktivieren Sie diese Funktion. Sobald mehr als drei PopUp-Fenster<br />
für Anrufe geöffnet sind, werden diese minimiert in der Taskleiste dargestellt.<br />
PopUp-Fenster bei neuer Sprachnachricht<br />
Das PopUp-Fenster zeigt die Rufnummer des Anrufers <strong>und</strong> falls in einem<br />
Verzeichnis verfügbar, dessen Namen sowie Datum <strong>und</strong> Uhrzeit des Eingangs.<br />
Folgende Funktionen stehen zur Verfügung:<br />
A31003-T9130-U103-15-19, 01/2013<br />
74 <strong>myPortal</strong> <strong>for</strong> <strong>Outlook</strong>, Bedienungsanleitung
Unified Communications<br />
Anrufe<br />
• über Telefon abspielen<br />
• über Lautsprecher abspielen <strong>und</strong> Pause<br />
• E-Mail<br />
• So<strong>for</strong>tnachricht versenden<br />
PopUp-Fenster bei neuer Faxnachricht<br />
Das PopUp-Fenster zeigt die Rufnummer des Absenders <strong>und</strong> falls in einem<br />
Verzeichnis verfügbar, dessen Namen sowie Datum <strong>und</strong> Uhrzeit des Eingangs.<br />
Diese Art PopUp-Fenster ist stets aktiviert. Folgende Funktionen stehen zur<br />
Verfügung:<br />
Symbol<br />
Funktion<br />
Ansicht<br />
Schließen<br />
PopUp-Fenster nach Versenden einer Faxnachricht<br />
Das PopUp-Fenster zeigt Datum <strong>und</strong> Uhrzeit sowie die Anzahl der erfolgreichen<br />
bzw. fehlgeschlagenen Übertragungen. Diese Art PopUp-Fenster erscheint nur,<br />
wenn <strong>myPortal</strong> <strong>for</strong> <strong>Outlook</strong> bei Versand der Faxnachricht geöffnet ist. Folgende<br />
Funktionen stehen zur Verfügung:<br />
Symbol<br />
Funktion<br />
Ansicht<br />
Schließen<br />
PopUp-Fenster mit Übersicht beim Start <strong>von</strong> <strong>myPortal</strong> <strong>for</strong> <strong>Outlook</strong><br />
Das PopUp-Fenster zeigt beim Start <strong>von</strong> <strong>myPortal</strong> <strong>for</strong> <strong>Outlook</strong> gegebenenfalls<br />
eine Übersicht mit der jeweiligen Anzahl für:<br />
• neue Sprachnachrichten<br />
• neue Faxnachrichten<br />
• offene Anrufe<br />
Durch Anklicken des jeweiligen Elements können Sie zu den jeweiligen Details<br />
springen.<br />
Falls Ihr Anwesenheitsstatus nicht Büro ist, erhalten Sie einen entsprechenden<br />
Hinweis.<br />
A31003-T9130-U103-15-19, 01/2013<br />
<strong>myPortal</strong> <strong>for</strong> <strong>Outlook</strong>, Bedienungsanleitung 75
Unified Communications<br />
Anrufe<br />
PopUp-Fenster bei überfälligem Anwesenheitsstatus<br />
Das PopUp-Fenster wird angezeigt, wenn Ihr Anwesenheitsstatus nicht Büro ist<br />
<strong>und</strong> der geplante Zeitpunkt Ihrer Rückkehr überschritten ist. Falls Sie das PopUp-<br />
Fenster schließen, wird es nach einer St<strong>und</strong>e erneut angezeigt, wenn Ihr<br />
Anwesenheitsstatus noch überfällig ist. Folgende Funktionen stehen zur<br />
Verfügung:<br />
Symbol<br />
Funktion<br />
Anwesenheitsstatus auf Büro ändern<br />
Schließen<br />
Verwandte Themen<br />
Verwandte Themen<br />
• Elemente der Benutzeroberfläche<br />
• Anruffunktionen<br />
• Verzeichnisse<br />
• Wie Sie einen geplanten Anruf hinzufügen<br />
• Wie Sie PopUp-Fenster bei Änderung des Anwesenheitsstatus aktivieren<br />
oder deaktivieren<br />
• So<strong>for</strong>tnachrichten (UC Suite)<br />
• Sprachbox<br />
• Faxbox<br />
• Wie Sie Web Collaboration aus einem Gespräch starten<br />
5.3.4.1 Wie Sie PopUp-Fenster bei ankommenden Anrufen aktivieren oder deaktivieren<br />
Schritt für Schritt<br />
1) Klicken Sie auf das Symbol Einrichtung.<br />
2) Klicken Sie auf Meine Einstellungen > Benachrichtigungen.<br />
3) Wählen Sie eine der folgenden Möglichkeiten:<br />
• Wenn Sie PopUp-Fenster bei ankommenden Anrufen aktivieren<br />
möchten, aktivieren Sie das Kontrollkästchen Taskleistensymbol bei<br />
eingehenden Anrufen anzeigen.<br />
• Wenn Sie PopUp-Fenster bei ankommenden Anrufen deaktivieren<br />
möchten, deaktivieren Sie das Kontrollkästchen Taskleistensymbol bei<br />
eingehenden Anrufen anzeigen.<br />
4) Klicken Sie auf Speichern.<br />
A31003-T9130-U103-15-19, 01/2013<br />
76 <strong>myPortal</strong> <strong>for</strong> <strong>Outlook</strong>, Bedienungsanleitung
Unified Communications<br />
Anrufe<br />
Verwandte Themen<br />
Verwandte Themen<br />
• Wie Sie einen Anruf annehmen<br />
• Wie Sie einen Anruf zur Sprachbox umlenken<br />
• Wie Sie einen Anruf oder eine Konferenz aufzeichnen<br />
• Wie Sie einen Anruf beenden<br />
5.3.4.2 Wie Sie das Öffnen des <strong>Outlook</strong>-Kontakts bei ankommenden Anrufen aktivieren<br />
oder deaktivieren<br />
Schritt für Schritt<br />
1) Klicken Sie auf das Symbol Einrichtung.<br />
2) Klicken Sie auf Meine Einstellungen > Benachrichtigungen.<br />
3) Wählen Sie eine der folgenden Möglichkeiten:<br />
• Wenn Sie das Öffnen des <strong>Outlook</strong>-Kontakts bei ankommenden Anrufen<br />
aktivieren möchten, aktivieren Sie das Kontrollkästchen Popup-<br />
Anwendung für eingehende Anrufe.<br />
• Wenn Sie das Öffnen des <strong>Outlook</strong>-Kontakts bei ankommenden Anrufen<br />
deaktivieren möchten, deaktivieren Sie das Kontrollkästchen Popup-<br />
Anwendung für eingehende Anrufe.<br />
4) Klicken Sie auf Speichern.<br />
Verwandte Themen<br />
Verwandte Themen<br />
• Verzeichnisse<br />
5.3.4.3 Wie Sie PopUp-Fenster bei gehenden Anrufen aktivieren oder deaktivieren<br />
Schritt für Schritt<br />
1) Klicken Sie auf das Symbol Einrichtung.<br />
2) Klicken Sie auf Meine Einstellungen > Benachrichtigungen.<br />
3) Wählen Sie eine der folgenden Möglichkeiten:<br />
• Wenn Sie PopUp-Fenster bei gehenden Anrufen aktivieren möchten,<br />
aktivieren Sie das Kontrollkästchen Taskleistensymbol bei gehenden<br />
Anrufen anzeigen.<br />
• Wenn Sie PopUp-Fenster bei gehenden Anrufen deaktivieren möchten,<br />
deaktivieren Sie das Kontrollkästchen Taskleistensymbol bei<br />
gehenden Anrufen anzeigen.<br />
4) Klicken Sie auf Speichern.<br />
A31003-T9130-U103-15-19, 01/2013<br />
<strong>myPortal</strong> <strong>for</strong> <strong>Outlook</strong>, Bedienungsanleitung 77
Unified Communications<br />
Anrufe<br />
Verwandte Themen<br />
Verwandte Themen<br />
• Wie Sie einen Anruf halten<br />
• Wie Sie einen Anruf oder eine Konferenz aufzeichnen<br />
• Wie Sie einen Anruf beenden<br />
5.3.4.4 Wie Sie das Schließen <strong>von</strong> PopUp-Fenstern bei Anrufende aktivieren oder<br />
deaktivieren<br />
Schritt für Schritt<br />
1) Klicken Sie auf das Symbol Einrichtung.<br />
2) Klicken Sie auf Meine Einstellungen > Benachrichtigungen.<br />
3) Wählen Sie eine der folgenden Möglichkeiten:<br />
• Wenn Sie das Schließen <strong>von</strong> PopUp-Fenstern bei Anrufende aktivieren<br />
möchten, aktivieren Sie das Kontrollkästchen Taskleistensymbol bei<br />
Beenden <strong>von</strong> Anrufen schließen.<br />
• Wenn Sie das Schließen <strong>von</strong> PopUp-Fenstern bei Anrufende deaktivieren<br />
möchten, deaktivieren Sie das Kontrollkästchen Taskleistensymbol<br />
bei Beenden <strong>von</strong> Anrufen schließen.<br />
4) Klicken Sie auf Speichern.<br />
Verwandte Themen<br />
Verwandte Themen<br />
• Journal<br />
5.3.4.5 Wie Sie PopUp-Fenster bei neuer Sprachnachricht aktivieren oder deaktivieren<br />
Schritt für Schritt<br />
1) Klicken Sie auf das Symbol Einrichtung.<br />
2) Klicken Sie auf Meine Einstellungen > Benachrichtigungen.<br />
3) Wählen Sie eine der folgenden Möglichkeiten:<br />
• Wenn Sie PopUp-Fenster bei neuen Sprachnachrichten aktivieren<br />
möchten, aktivieren Sie das Kontrollkästchen Taskleistensymbol bei<br />
neuer Sprachnachricht anzeigen.<br />
• Wenn Sie PopUp-Fenster bei neuen Sprachnachrichten deaktivieren<br />
möchten, deaktivieren Sie das Kontrollkästchen Taskleistensymbol bei<br />
neuer Sprachnachricht anzeigen.<br />
4) Klicken Sie auf Speichern.<br />
A31003-T9130-U103-15-19, 01/2013<br />
78 <strong>myPortal</strong> <strong>for</strong> <strong>Outlook</strong>, Bedienungsanleitung
Unified Communications<br />
Anrufe<br />
Verwandte Themen<br />
Verwandte Themen<br />
• Sprachbox<br />
• Wie Sie das Öffnen des Nachrichtenfensters bei neuen Sprachnachrichten<br />
aktivieren oder deaktivieren<br />
• Sprachbox<br />
• Faxbox<br />
5.3.4.6 Wie Sie PopUp-Fenster bei neuer Faxnachricht aktivieren oder deaktivieren<br />
Schritt für Schritt<br />
1) Klicken Sie auf das Symbol Einrichtung.<br />
2) Klicken Sie auf Meine Einstellungen > Benachrichtigungen.<br />
3) Wählen Sie eine der folgenden Möglichkeiten:<br />
• Wenn Sie PopUp-Fenster bei neuen Faxnachrichten aktivieren möchten,<br />
aktivieren Sie das Kontrollkästchen Taskleistensymbol bei neuer<br />
Faxnachricht anzeigen.<br />
• Wenn Sie PopUp-Fenster bei neuen Faxnachrichten deaktivieren<br />
möchten, deaktivieren Sie das Kontrollkästchen Taskleistensymbol bei<br />
neuer Faxnachricht anzeigen.<br />
4) Klicken Sie auf Speichern.<br />
Verwandte Themen<br />
Verwandte Themen<br />
• Faxbox<br />
• Wie Sie das Öffnen des Nachrichtenfensters bei neuen Faxnachrichten<br />
aktivieren oder deaktivieren<br />
5.3.4.7 Wie Sie das Öffnen des Nachrichtenfensters bei neuen Sprachnachrichten<br />
aktivieren oder deaktivieren<br />
Schritt für Schritt<br />
1) Klicken Sie auf das Symbol Einrichtung.<br />
2) Klicken Sie auf Meine Einstellungen > Benachrichtigungen.<br />
3) Wählen Sie eine der folgenden Möglichkeiten:<br />
• Wenn Sie das Öffnen des Nachrichtenfenster beim Eintreffen einer<br />
Sprachnachricht aktivieren möchten, aktivieren Sie das Kontrollkästchen<br />
Nachrichtenfenster bei neuer Sprachnachricht öffnen.<br />
A31003-T9130-U103-15-19, 01/2013<br />
<strong>myPortal</strong> <strong>for</strong> <strong>Outlook</strong>, Bedienungsanleitung 79
Unified Communications<br />
Anrufe<br />
• Wenn Sie das Öffnen des Nachrichtenfenster beim Eintreffen einer<br />
Sprachnachricht deaktivieren möchten, deaktivieren Sie das Kontrollkästchen<br />
Nachrichtenfenster bei neuer Sprachnachricht öffnen.<br />
4) Klicken Sie auf Speichern.<br />
Verwandte Themen<br />
Verwandte Themen<br />
• Wie Sie PopUp-Fenster bei neuer Sprachnachricht aktivieren oder<br />
deaktivieren<br />
5.3.4.8 Wie Sie das Öffnen des Nachrichtenfensters bei neuen Faxnachrichten<br />
aktivieren oder deaktivieren<br />
Schritt für Schritt<br />
1) Klicken Sie auf das Symbol Einrichtung.<br />
2) Klicken Sie auf Meine Einstellungen > Benachrichtigungen.<br />
3) Wählen Sie eine der folgenden Möglichkeiten:<br />
• Wenn Sie das Öffnen des Nachrichtenfenster beim Eintreffen einer<br />
Faxnachricht aktivieren möchten, aktivieren Sie das Kontrollkästchen<br />
Nachrichtenfenster bei neuer Faxnachricht öffnen.<br />
• Wenn Sie das Öffnen des Nachrichtenfenster beim Eintreffen einer<br />
Faxnachricht deaktivieren möchten, deaktivieren Sie das Kontrollkästchen<br />
Nachrichtenfenster bei neuer Faxnachricht öffnen.<br />
4) Klicken Sie auf Speichern.<br />
Verwandte Themen<br />
Verwandte Themen<br />
• Wie Sie PopUp-Fenster bei neuer Faxnachricht aktivieren oder deaktivieren<br />
5.3.4.9 Wie Sie das PopUp-Fenster zur Übersicht beim Start <strong>von</strong> <strong>myPortal</strong> <strong>for</strong> <strong>Outlook</strong><br />
aktivieren oder deaktivieren<br />
Führen Sie die folgenden Schritte durch, um das PopUp-Fenster beim Start <strong>von</strong><br />
<strong>myPortal</strong> <strong>for</strong> <strong>Outlook</strong> mit der Übersicht über die jeweilige Anzahl für neue Sprachnachrichten,<br />
neue Faxnachrichten, offene Anrufe sowie den Hinweis auf<br />
eventuelle Abwesenheit zu aktivieren oder zu deaktivieren.<br />
Schritt für Schritt<br />
1) Klicken Sie auf das Symbol Einrichtung.<br />
2) Klicken Sie auf Meine Einstellungen > Benachrichtigungen.<br />
3) Wählen Sie eine der folgenden Möglichkeiten:<br />
A31003-T9130-U103-15-19, 01/2013<br />
80 <strong>myPortal</strong> <strong>for</strong> <strong>Outlook</strong>, Bedienungsanleitung
Unified Communications<br />
Konferenzen<br />
• Wenn Sie das PopUp-Fenster mit Übersicht beim Start <strong>von</strong><br />
<strong>myPortal</strong> <strong>for</strong> <strong>Outlook</strong> aktivieren möchten, aktivieren Sie das Kontrollkästchen<br />
Beim Start der Anwendung die ’Übersicht’ anzeigen.<br />
• Wenn Sie das PopUp-Fenster mit Übersicht beim Start <strong>von</strong><br />
<strong>myPortal</strong> <strong>for</strong> <strong>Outlook</strong> deaktivieren möchten, deaktivieren Sie das Kontrollkästchen<br />
Beim Start der Anwendung die ’Übersicht’ anzeigen.<br />
4) Klicken Sie auf Speichern.<br />
Verwandte Themen<br />
5.4 Konferenzen<br />
In einer Konferenz können mehrere Teilnehmer (darunter auch externe) gleichzeitig<br />
miteinander telefonieren. Mit dem Konferenz-Management <strong>von</strong><br />
<strong>myPortal</strong> <strong>for</strong> <strong>Outlook</strong> können Sie verschiedenartige Konferenzen schnell <strong>und</strong><br />
einfach durchführen oder im Voraus planen.<br />
Nutzung • telefongesteuert<br />
• applikationsgesteuert<br />
Arten <strong>von</strong> Konferenzen<br />
Die unterschiedlichen Arten <strong>von</strong> Konferenzen bieten folgende Möglichkeiten:<br />
Ad-hoc geplant permanent offen<br />
• applikationsgesteuert<br />
• applikationsgesteuert<br />
• applikationsgesteuert<br />
Start • manuell • nach Zeitplan • manuell • manuell<br />
Ende • manuell • nach Zeitplan<br />
• manuell<br />
Dauer der Reservierung<br />
<strong>von</strong> Konferenzkanälen<br />
• standardmäßig 1<br />
St<strong>und</strong>e<br />
• nach Zeitplan • bis zur Deaktivierung<br />
oder<br />
Löschung der<br />
Konferenz<br />
• manuell • manuell<br />
Verlängerung - x - -<br />
Wiederholung • manuell • nach Zeitplan - -<br />
Richtung des Verbindungsaufbaus<br />
aus<br />
Sicht des Systems<br />
• gehend • gehend<br />
• ankommend<br />
• bis zur Deaktivierung<br />
oder<br />
Löschung der<br />
Konferenz<br />
• ankommend • ankommend<br />
Teilnehmerkreis • fest • fest • fest • offen<br />
Authentifizierung der<br />
Konferenzteilnehmer<br />
- • individuelle<br />
Konferenz-ID<br />
(optional)<br />
• Kennwort (optional)<br />
• individuelle<br />
Konferenz-ID<br />
(optional)<br />
• Kennwort (optional)<br />
• gemeinsame<br />
Konferenz-ID<br />
(optional)<br />
A31003-T9130-U103-15-19, 01/2013<br />
<strong>myPortal</strong> <strong>for</strong> <strong>Outlook</strong>, Bedienungsanleitung 81
Unified Communications<br />
Konferenzen<br />
Ad-hoc geplant permanent offen<br />
Aufzeichnung, sofern<br />
im System aktiviert<br />
Einladung per E-Mail<br />
mit:<br />
<strong>Outlook</strong>-Termin als E-<br />
Mail-Anlage (.ics)<br />
• manuell (On<br />
Demand Conference<br />
Recording)<br />
• Name der<br />
Konferenz<br />
• Link für<br />
Web Collaboration<br />
Sitzung<br />
• automatisch (Auto<br />
Conference<br />
Recording)<br />
• manuell (On<br />
Demand Conference<br />
Recording)<br />
• Name der<br />
Konferenz<br />
• Einwahlnummer<br />
• Konferenz-ID<br />
• Kennwort<br />
• Datum <strong>und</strong> Uhrzeit<br />
<strong>von</strong> Beginn <strong>und</strong><br />
Ende der Konferenz<br />
• Link für<br />
Web Collaboration<br />
Sitzung<br />
• automatisch (Auto<br />
Conference<br />
Recording)<br />
• manuell (On<br />
Demand Conference<br />
Recording)<br />
• Name der<br />
Konferenz<br />
• Einwahlnummer<br />
• Konferenz-ID<br />
• Kennwort<br />
• Link für<br />
Web Collaboration<br />
Sitzung<br />
- x - -<br />
• automatisch (Auto<br />
Conference<br />
Recording)<br />
• manuell (On<br />
Demand Conference<br />
Recording)<br />
• Name der<br />
Konferenz<br />
• Einwahlnummer<br />
• Konferenz-ID<br />
• Kennwort<br />
Applikationsgesteuerte Konferenz<br />
Als Teilnehmer können Sie eine Konferenz mit dem Konferenz-Management <strong>von</strong><br />
<strong>myPortal</strong> <strong>for</strong> Desktop oder <strong>myPortal</strong> <strong>for</strong> <strong>Outlook</strong> initiieren, steuern <strong>und</strong> verwalten.<br />
Telefongesteuerte Konferenz<br />
Als Teilnehmer können Sie eine telefongesteuerte Konferenz auf folgende Arten<br />
initiieren <strong>und</strong> anschließend am Telefon steuern:<br />
• gewünschte Konferenzteilnehmer anrufen <strong>und</strong> mit der Konferenz verbinden<br />
• Rückfrageverbindung zu einer Konferenz erweitern<br />
• Zweitanruf zu einer Konferenz erweitern<br />
Virtueller Konferenzraum<br />
Im virtuellen Konferenzraum können Sie in Echtzeit eine Konferenz mit ihrem<br />
Teilnehmerkreis grafisch dargestellt verfolgen <strong>und</strong> als Konferenzleiter auch<br />
steuern. Der virtuelle Konferenzraum zeigt Rufnummer, Name <strong>und</strong> Anwesenheitsstatus<br />
der Konferenzteilnehmer an, sofern verfügbar.<br />
Symbol<br />
Konferenzleiter<br />
Bedeutung<br />
Kommunikationssystem – Konferenz ist angehalten<br />
Kommunikationssystem – Konferenz wird gestartet<br />
Kommunikationssystem – Konferenz ist gestartet<br />
Kommunikationssystem – Konferenz wird aufgezeichnet<br />
A31003-T9130-U103-15-19, 01/2013<br />
82 <strong>myPortal</strong> <strong>for</strong> <strong>Outlook</strong>, Bedienungsanleitung
Unified Communications<br />
Konferenzen<br />
Symbol<br />
Bedeutung<br />
Kommunikationssystem – Konferenz wird aufgezeichnet<br />
<strong>und</strong><br />
abwechselnd<br />
Kommunikationssystem – Konferenz wird angehalten<br />
geplanter Konferenzteilnehmer (Symbol entsprechend aktuellem<br />
Anwesenheitsstatus)<br />
gerufener Konferenzteilnehmer<br />
sich einwählender Konferenzteilnehmer<br />
sich authentifizierender Konferenzteilnehmer<br />
verb<strong>und</strong>ener Konferenzteilnehmer<br />
Jeder Pfeil zwischen Kommunikationssystem <strong>und</strong> Konferenzteilnehmer bzw.<br />
Konferenzleiter gibt die Richtung des Verbindungsaufbaus an aus Sicht des<br />
Kommunikationssystems:<br />
• Gehend:<br />
Das Kommunikationssystem ruft an. Bei internen Teilnehmern jedoch nur,<br />
wenn der Teilnehmer keine Umleitung zur Sprachbox aktiviert hat.<br />
• Ankommend:<br />
Der Konferenzteilnehmer bzw. Konferenzleiter wählt sich mittels Einwahlnummer<br />
ein.<br />
Während der Teilnahme an einer Konferenz führt das Ausführen oder das<br />
Annehmen eines anderen Anrufs zur Trennung <strong>von</strong> der Konferenz.<br />
Einwahlnummer<br />
Der Administrator kann die bei der Basisinstallation festgelegten Einwahlnummern<br />
für Konferenzen ändern. Sie können die Einwahlnummer für eine<br />
Konferenz anzeigen.<br />
Konferenzleiter<br />
Der Initiator einer Konferenz ist bis auf Weiteres automatisch Konferenzleiter.<br />
Dieser kann (abhängig <strong>von</strong> der Art der Konferenz):<br />
• Konferenzteilnehmer hinzufügen oder entfernen:<br />
Entfernte Teilnehmer bleiben nicht in der Konferenz.<br />
• Konferenzteilnehmer trennen oder erneut verbinden:<br />
Getrennte Teilnehmer können weiterhin in der Konferenz bleiben. Während<br />
der Konferenzleiter einen Konferenzteilnehmer verbindet, hört der einzige<br />
andere Konferenzteilnehmer Wartemusik bzw. bleiben die anderen Konferenzteilnehmer<br />
miteinander verb<strong>und</strong>en.<br />
A31003-T9130-U103-15-19, 01/2013<br />
<strong>myPortal</strong> <strong>for</strong> <strong>Outlook</strong>, Bedienungsanleitung 83
Unified Communications<br />
Konferenzen<br />
• die Konferenz aufzeichnen<br />
Konferenzen, an denen ein gehaltener Teilnehmer beteiligt ist, können nicht<br />
aufgezeichnet werden.<br />
• einen anderen internen Teilnehmer desselben Knotens als Konferenzleiter<br />
festlegen<br />
• die Konferenz verlassen, ohne sie zu beenden:<br />
Der am längsten teilnehmende interne Teilnehmer wird automatisch Konferenzleiter.<br />
• die Konferenz beenden<br />
Konferenzteilnehmer<br />
Konferenzteilnehmer können die Konferenz verlassen oder sich erneut<br />
einwählen (geplante Konferenz <strong>und</strong> permanente Konferenz). Solange eine<br />
Konferenz nur einen Teilnehmer hat, hört dieser Wartemusik. Der Administrator<br />
kann festlegen, ob in Konferenzen mehrere externe Konferenzteilnehmer<br />
zulässig sind. Die maximale Anzahl der externen Konferenzteilnehmer ist unter<br />
anderem durch die Anzahl der verfügbaren Amtsleitungen begrenzt.<br />
Konferenzton<br />
Beim Verbinden oder Trennen eines Konferenzteilnehmers hören die anderen<br />
Konferenzteilnehmer den Konferenzton. Der Administrator kann den Konferenzton<br />
aktivieren oder deaktivieren.<br />
Automatisches Beenden ohne Konferenzleiter<br />
Verbleiben in einer Konferenz nur externe Teilnehmer, hören die Konferenzteilnehmer<br />
nach Ablauf einer bestimmten Zeit einen Aufmerksamkeitston. Nach<br />
Ablauf einer weiteren Zeit beendet das Kommunikationssystem die Konferenz<br />
automatisch. Der Administrator kann diese Zeiten ändern.<br />
Benachrichtigung per E-Mail <strong>und</strong> <strong>Outlook</strong>-Termin<br />
Das System kann Konferenzteilnehmer automatisch per E-Mail <strong>und</strong> bei geplanten<br />
Konferenzen zusätzlich mittels <strong>Outlook</strong>-Termin als Anlage (.ics) benachrichtigen:<br />
Ereignis<br />
benachrichtigte Konferenzteilnehmer<br />
<strong>Outlook</strong>-Termin<br />
Neue Konferenz alle automatische Erstellung<br />
Löschen der Konferenz<br />
Verschieben der Konferenz<br />
Hinzufügen <strong>von</strong> Konferenzteilnehmern<br />
Entfernen <strong>von</strong> Konferenzteilnehmern<br />
betroffene<br />
automatische Löschung<br />
automatische Aktualisierung<br />
automatische Erstellung<br />
(betroffene)<br />
automatische Löschung<br />
(betroffene)<br />
A31003-T9130-U103-15-19, 01/2013<br />
84 <strong>myPortal</strong> <strong>for</strong> <strong>Outlook</strong>, Bedienungsanleitung
Unified Communications<br />
Konferenzen<br />
Voraussetzung ist, dass der Administrator den E-Mail-Versand konfiguriert hat.<br />
Ferner muss ein interner Konferenzteilnehmer seine E-Mail-Adresse festgelegt<br />
haben. Für externe Konferenzteilnehmer muss der Initiator der Konferenz deren<br />
E-Mail-Adresse eingeben.<br />
INFO: Zur Benachrichtigung per E-Mail erfolgt keinerlei<br />
Rückmeldung über fehlgeschlagene Zustellung oder über<br />
eventuelle Abwesenheitsmitteilungen, da E-Mails wegen der<br />
Integration <strong>von</strong> Web Collaboration direkt vom System gesendet<br />
werden.<br />
Weitere Anrufe<br />
Während der Teilnahme an einer Konferenz führt das Ausführen oder das<br />
Annehmen eines anderen Anrufs zur Trennung <strong>von</strong> der Konferenz.<br />
Parken, Makeln<br />
In einer Konferenz stehen die Leistungsmerkmale Parken <strong>und</strong> Makeln nicht zur<br />
Verfügung.<br />
Gebühren<br />
Gebühren werden demjenigen Teilnehmer zugeordnet, der das gebührenpflichtige<br />
Gespräch aufgebaut hat. Mit Übergabe an einen anderen Konferenzleiter<br />
gehen die weiteren Gebühren auf diesen über.<br />
Videoübertragung<br />
Eine eventuell laufende Videoübertragung, z. B. mit OctoClient, muss vor der<br />
Teilnahme an einer Konferenz beendet werden.<br />
Verwandte Themen<br />
Verwandte Themen<br />
• Elemente der Benutzeroberfläche<br />
• Web Collaboration-Einbindung<br />
• Wie Sie Ihre E-Mail-Adresse festlegen<br />
5.4.1 Ad-hoc-Konferenz<br />
Eine Ad-hoc-Konferenz findet spontan statt. Der Konferenzleiter startet sie<br />
manuell. Der Konferenzleiter kann Ad-hoc-Konferenzen speichern, um sie zu<br />
einem beliebigen Zeitpunkt erneut einzuberufen.<br />
Start der Konferenz<br />
Das System öffnet bei allen internen Konferenzteilnehmern automatisch das<br />
Fenster mit dem virtuellen Konferenzraum, sofern der Konferenzteilnehmer<br />
<strong>myPortal</strong> <strong>for</strong> Desktop mit der klassischen Benutzeroberfläche oder<br />
A31003-T9130-U103-15-19, 01/2013<br />
<strong>myPortal</strong> <strong>for</strong> <strong>Outlook</strong>, Bedienungsanleitung 85
Unified Communications<br />
Konferenzen<br />
<strong>myPortal</strong> <strong>for</strong> <strong>Outlook</strong> gestartet hat. Das System ruft alle Konferenzteilnehmer<br />
gleichzeitig an. Bei Eintritt in die Konferenz erhalten die Konferenzteilnehmer eine<br />
Begrüßungsansage, welche den Konferenzleiter nennt.<br />
Aufzeichnen der Konferenz<br />
Der Konferenzleiter kann die Konferenz manuell für sich <strong>und</strong> fr alle verb<strong>und</strong>enen<br />
internen Konferenzteilnehmer aufzeichnen, sofern das Aufzeichnen <strong>von</strong><br />
Gesprächen im System aktiviert ist. Teilnehmer des eigenen Knotens erhalten die<br />
Aufzeichnung in der Sprachbox, Teilnehmer an anderen Knoten per E-Mail. Die<br />
Dauer der Aufzeichnung ist nur durch die verfügbare Speicherkapazität des<br />
Systems begrenzt.<br />
Beenden der Konferenz<br />
Der Konferenzleiter kann die Konferenz im Client beenden oder durch Auflegen.<br />
Alternativ wird die Konferenz beendet, wenn alle Konferenzteilnehmer die<br />
Konferenz verlassen haben.<br />
Verwandte Themen<br />
Verwandte Themen<br />
• Wie Sie einen Anruf oder eine Konferenz aufzeichnen<br />
5.4.1.1 Wie Sie eine Ad-hoc-Konferenz konfigurieren <strong>und</strong> starten<br />
Schritt für Schritt<br />
1) Wählen Sie eine der folgenden Möglichkeiten:<br />
• bis <strong>Outlook</strong> 2007:<br />
Klicken Sie auf das Symbol Konferenz > Neue Konferenz starten.<br />
• ab <strong>Outlook</strong> 2013:<br />
Klicken Sie auf Konferenz starten.<br />
Das Fenster AdHoc-Konferenz öffnet sich mit Ihnen als Konferenzleiter.<br />
2) Fügen Sie Konferenzteilnehmer hinzu, siehe Wie Sie Konferenzteilnehmer<br />
hinzufügen.<br />
3) Klicken Sie im Fenster AdHoc-Konferenz auf Konferenzraum > <strong>Starten</strong>.<br />
Das System ruft nun Sie <strong>und</strong> alle anderen Konferenzteilnehmer an.<br />
4) Wenn Sie in dieser Konferenz OpenScape Web Collaboration nutzen<br />
möchten, klicken Sie auf Kooperation > Kooperation <strong>Starten</strong>.<br />
5) Wenn Sie die Ad-hoc-Konferenz mit dem selben Teilnehmerkreis später<br />
wiederholen möchten, speichern Sie diese nun:<br />
a) Klicken Sie auf Konferenzraum > Speichern als.<br />
b) Geben Sie im Eingabefeld einen Namen für die Konferenz ein.<br />
c) Klicken Sie auf Speichern.<br />
A31003-T9130-U103-15-19, 01/2013<br />
86 <strong>myPortal</strong> <strong>for</strong> <strong>Outlook</strong>, Bedienungsanleitung
Unified Communications<br />
Konferenzen<br />
Verwandte Themen<br />
Verwandte Themen<br />
• Rufnummern<strong>for</strong>mate<br />
• Wie Sie eine Ad-hoc- oder geplante Konferenz beenden<br />
• Wie Sie eine Ad-hoc-Konferenz wiederholen<br />
• Wie Sie eine Ad-hoc-Konferenz löschen<br />
• Wie Sie Konferenzteilnehmer hinzufügen<br />
5.4.1.2 Wie Sie eine eigene Ad-hoc-Konferenz anzeigen<br />
Voraussetzungen<br />
Schritt für Schritt<br />
• Sie haben eine Ad-hoc-Konferenz gespeichert.<br />
1) Wählen Sie eine der folgenden Möglichkeiten:<br />
• bis <strong>Outlook</strong> 2007:<br />
Klicken Sie auf das Symbol Konferenz ><br />
Eigene Konferenzen verwalten.<br />
• ab <strong>Outlook</strong> 2013:<br />
Klicken Sie auf Eigene Konferenzen verwalten.<br />
2) Klicken Sie auf die Registerkarte Eigene Konferenzen.<br />
3) Klicken Sie unter Name der Konferenz auf die betreffende Konferenz.<br />
4) Klicken Sie auf Ansicht.<br />
Verwandte Themen<br />
5.4.1.3 Wie Sie Konferenzteilnehmer hinzufügen<br />
Voraussetzungen<br />
Schritt für Schritt<br />
• Im virtuellen Konferenzraum ist eine Konferenz mit Ihnen als Konferenzleiter<br />
geöffnet.<br />
› Fügen Sie Konferenzteilnehmer auf eine der folgenden Arten hinzu:<br />
• aus der Favoritenliste:<br />
Ziehen Sie mit der Maus einen Teilnehmer aus Favoriten in das Fenster<br />
AdHoc-Konferenz. Wählen Sie im Fenster Teilnehmer-Kontaktnummer<br />
auswählen aus der Aufklappliste Kontaktnummer eine<br />
Rufnummer <strong>und</strong> klicken Sie auf OK.<br />
A31003-T9130-U103-15-19, 01/2013<br />
<strong>myPortal</strong> <strong>for</strong> <strong>Outlook</strong>, Bedienungsanleitung 87
Unified Communications<br />
Konferenzen<br />
Verwandte Themen<br />
• aus einem Verzeichnis:<br />
Ziehen Sie mit der Maus einen Teilnehmer aus Verzeichnisse in das<br />
Fenster AdHoc-Konferenz. Wählen Sie im Fenster Teilnehmer-<br />
Kontaktnummer auswählen aus der Aufklappliste Kontaktnummer<br />
eine Rufnummer <strong>und</strong> klicken Sie auf OK.<br />
• aus einem Suchergebnis:<br />
Klicken Sie im Fenster AdHoc-Konferenz auf Teilnehmer > Teilnehmer<br />
hinzufügen. Klicken Sie im Fenster Teilnehmer zur Konferenz hinzufügen<br />
auf Im Verzeichnis aufgelisteter Teilnehmer, klicken Sie auf ein<br />
Verzeichnis <strong>und</strong> geben im Feld Suchen nach Details des Teilnehmers ein<br />
<strong>und</strong> klicken auf Suchen. Klicken Sie in der Trefferliste auf den<br />
gewünschten Teilnehmer <strong>und</strong> klicken Sie auf Hinzufügen <strong>und</strong><br />
Schließen.<br />
• beliebiger Teilnehmer:<br />
Klicken Sie im Fenster AdHoc-Konferenz auf Teilnehmer > Teilnehmer<br />
hinzufügen. Klicken Sie im Fenster Teilnehmer zur Konferenz hinzufügen<br />
auf Neuer Teilnehmer <strong>und</strong> geben folgende Details des<br />
Teilnehmers ein: Teilnehmername, Rufnummer im kanonischen Format<br />
oder im wählbaren Format, Kennwort <strong>und</strong> E-Mail-Adresse <strong>und</strong> klicken<br />
Sie auf Hinzufügen <strong>und</strong> Schließen.<br />
Verwandte Themen<br />
• Verzeichnisse<br />
• Favoritenliste<br />
• Wie Sie eine Ad-hoc-Konferenz konfigurieren <strong>und</strong> starten<br />
• Wie Sie eine geplante Konferenz konfigurieren<br />
• Wie Sie eine permanente Konferenz konfigurieren<br />
• Wie Sie Konferenzteilnehmer entfernen<br />
• Geplante Konferenz<br />
• Permanente Konferenz<br />
5.4.1.4 Wie Sie Konferenzteilnehmer trennen<br />
Voraussetzungen<br />
Schritt für Schritt<br />
• Im virtuellen Konferenzraum ist eine Konferenz mit Ihnen als Konferenzleiter<br />
aktiv.<br />
› Klicken Sie im Kontextmenü des betreffenden Konferenzteilnehmers auf<br />
Trennen > Teilnehmer trennen.<br />
Die Verbindung zum Teilnehmer wird getrennt, der Teilnehmer bleibt jedoch in der<br />
Konferenz.<br />
A31003-T9130-U103-15-19, 01/2013<br />
88 <strong>myPortal</strong> <strong>for</strong> <strong>Outlook</strong>, Bedienungsanleitung
Unified Communications<br />
Konferenzen<br />
Verwandte Themen<br />
Verwandte Themen<br />
• Wie Sie Konferenzteilnehmer erneut verbinden<br />
• Geplante Konferenz<br />
5.4.1.5 Wie Sie Konferenzteilnehmer erneut verbinden<br />
Voraussetzungen<br />
Schritt für Schritt<br />
• Im virtuellen Konferenzraum ist eine Konferenz mit Ihnen als Konferenzleiter<br />
aktiv.<br />
› Klicken Sie im Kontextmenü des betreffenden Konferenzteilnehmers auf<br />
Teilnehmer erneut verbinden.<br />
Verwandte Themen<br />
Verwandte Themen<br />
• Wie Sie Konferenzteilnehmer trennen<br />
• Geplante Konferenz<br />
5.4.1.6 Wie Sie Konferenzteilnehmer entfernen<br />
Voraussetzungen<br />
Schritt für Schritt<br />
• Im virtuellen Konferenzraum ist eine Konferenz mit Ihnen als Konferenzleiter<br />
geöffnet.<br />
› Wählen Sie im Kontextmenü des betreffenden Konferenzteilnehmers eine der<br />
folgenden Möglichkeiten:<br />
• Wenn der Konferenzteilnehmer gerade in der Konferenz aktiv ist, klicken<br />
Sie auf Entfernen.<br />
• Wenn der Konferenzteilnehmer gerade nicht in der Konferenz aktiv ist,<br />
klicken Sie auf Trennen > Teilnehmer Trennen <strong>und</strong> Entfernen.<br />
Die Verbindung zum Teilnehmer wird getrennt <strong>und</strong> der Teilnehmer wird aus der<br />
Konferenz entfernt.<br />
Verwandte Themen<br />
Verwandte Themen<br />
• Wie Sie Konferenzteilnehmer hinzufügen<br />
• Geplante Konferenz<br />
• Permanente Konferenz<br />
A31003-T9130-U103-15-19, 01/2013<br />
<strong>myPortal</strong> <strong>for</strong> <strong>Outlook</strong>, Bedienungsanleitung 89
Unified Communications<br />
Konferenzen<br />
5.4.1.7 Wie Sie einen anderen Konferenzleiter festlegen<br />
Voraussetzungen<br />
• Im virtuellen Konferenzraum ist eine Konferenz mit Ihnen als Konferenzleiter<br />
geöffnet.<br />
• Der neue Konferenzleiter ist ein interner Teilnehmer desselben Knotens.<br />
INFO: Einen anderen Konferenzleiter für eine eventuell<br />
zugehörige Web Collaboration Sitzung können Sie nur dort<br />
festlegen.<br />
Schritt für Schritt<br />
1) Klicken Sie im virtuellen Konferenzraum im Kontextmenü des Konferenzteilnehmers<br />
den Sie als Konferenzleiter festlegen möchten auf Eigenschaften.<br />
2) Klicken Sie auf Als Konferenzleiter festlegen.<br />
3) Klicken Sie auf OK.<br />
Verwandte Themen<br />
Verwandte Themen<br />
• Geplante Konferenz<br />
• Permanente Konferenz<br />
5.4.1.8 Wie Sie eine Ad-hoc- oder geplante Konferenz beenden<br />
Voraussetzungen<br />
• Im virtuellen Konferenzraum ist eine Konferenz mit Ihnen als Konferenzleiter<br />
aktiv.<br />
INFO: Eine Ad-hoc-Konferenz können Sie auch durch Auflegen<br />
beenden.<br />
Schritt für Schritt<br />
1) Klicken Sie auf Konferenzraum > Anhalten.<br />
2) Geben Sie unter Beenden in die Wartezeit in Sek<strong>und</strong>en bis zum Beenden<br />
der Konferenz ein <strong>und</strong> klicken Sie auf Anhalten.<br />
Verwandte Themen<br />
Verwandte Themen<br />
• Wie Sie eine Ad-hoc-Konferenz konfigurieren <strong>und</strong> starten<br />
• Geplante Konferenz<br />
A31003-T9130-U103-15-19, 01/2013<br />
90 <strong>myPortal</strong> <strong>for</strong> <strong>Outlook</strong>, Bedienungsanleitung
Unified Communications<br />
Konferenzen<br />
5.4.1.9 Wie Sie eine Ad-hoc-Konferenz wiederholen<br />
Voraussetzungen<br />
Schritt für Schritt<br />
• Sie haben eine Ad-hoc-Konferenz unter einem Namen gespeichert.<br />
1) Wählen Sie eine der folgenden Möglichkeiten:<br />
• bis <strong>Outlook</strong> 2007:<br />
Klicken Sie auf das Symbol Konferenz ><br />
Eigene Konferenzen verwalten.<br />
• ab <strong>Outlook</strong> 2013:<br />
Klicken Sie auf Eigene Konferenzen verwalten.<br />
2) Klicken Sie auf die Registerkarte Eigene Konferenzen.<br />
3) Klicken Sie unter Name der Konferenz auf eine Konferenz.<br />
4) Klicken Sie auf Konferenz starten. Das Kommunikationssystem ruft nun Sie<br />
<strong>und</strong> die Konferenzteilnehmer an.<br />
Verwandte Themen<br />
Verwandte Themen<br />
• Wie Sie eine Ad-hoc-Konferenz konfigurieren <strong>und</strong> starten<br />
5.4.1.10 Wie Sie eine Ad-hoc-Konferenz löschen<br />
Voraussetzungen<br />
Schritt für Schritt<br />
• Sie haben eine Ad-hoc-Konferenz unter einem Namen gespeichert.<br />
1) Wählen Sie eine der folgenden Möglichkeiten:<br />
• bis <strong>Outlook</strong> 2007:<br />
Klicken Sie auf das Symbol Konferenz ><br />
Eigene Konferenzen verwalten.<br />
• ab <strong>Outlook</strong> 2013:<br />
Klicken Sie auf Eigene Konferenzen verwalten.<br />
2) Klicken Sie auf die Registerkarte Eigene Konferenzen.<br />
3) Klicken Sie unter Name der Konferenz auf eine Konferenz.<br />
4) Klicken Sie auf Entfernen. Falls die Konferenz gestartet ist, wird sie<br />
abgebrochen.<br />
A31003-T9130-U103-15-19, 01/2013<br />
<strong>myPortal</strong> <strong>for</strong> <strong>Outlook</strong>, Bedienungsanleitung 91
Unified Communications<br />
Konferenzen<br />
Verwandte Themen<br />
Verwandte Themen<br />
• Wie Sie eine Ad-hoc-Konferenz konfigurieren <strong>und</strong> starten<br />
5.4.2 Geplante Konferenz<br />
Eine geplante Konferenz (Meet-Me-Konferenz) findet zu einem künftigen Termin<br />
mit festgelegter Dauer statt, eventuell wiederkehrend zur selben Uhrzeit.<br />
Eine geplante Konferenz bleibt während des gesamten geplanten Zeitraums<br />
aktiv, unabhängig da<strong>von</strong>, ob Teilnehmer verb<strong>und</strong>en sind. Der Konferenzleiter<br />
speichert eine geplante Konferenz unter einem eigenen Namen.<br />
Optionen beim Konfigurieren einer geplanten Konferenz<br />
Der Initiator der Konferenz kann folgende Eigenschaften festlegen:<br />
• Beginn- <strong>und</strong> Ende-Zeitpunkt<br />
• regelmäßig stattfindend<br />
• Anwesenheit des Konferenzleiters er<strong>for</strong>derlich<br />
• Authentifizierung der Konferenzteilnehmer beim Eintreten in die Konferenz<br />
er<strong>for</strong>derlich (durch Eingabe <strong>von</strong> Konferenz-ID <strong>und</strong> Kennwort über die Telefontastatur).<br />
INFO: Mobility-Entry-Teilnehmer müssen vor ihrer Authentifizierung<br />
die Kennzahl für MFV-Nachwahl eingeben.<br />
Das Standardkennwort für Konferenzen ist 123456. Der Konferenzleiter kann<br />
dies für Konferenzteilnehmer individuell ändern.<br />
• Sprache der Ansagen <strong>und</strong> der Einladungen per E-Mail (standardmäßig ist<br />
dies die Sprache der Sprachbox)<br />
• Richtung des Verbindungsaufbaus für jeden einzelnen Konferenzteilnehmer<br />
(Standard: Gehend)<br />
Einladung per E-Mail <strong>und</strong> <strong>Outlook</strong>-Termin<br />
Das System kann Konferenzteilnehmer automatisch per E-Mail <strong>und</strong> <strong>Outlook</strong>-<br />
Termin einladen. Voraussetzung ist, dass der Administrator den E-Mail-Versand<br />
konfiguriert hat. Ferner muss ein interner Konferenzteilnehmer seine E-Mail-<br />
Adresse festgelegt haben. Für externe Konferenzteilnehmer muss der Initiator<br />
der Konferenz deren E-Mail-Adresse eingeben. Die E-Mail enthält als Anhang<br />
den entsprechenden <strong>Outlook</strong>-Termin (.ics).<br />
<strong>Starten</strong> der Konferenz<br />
Das System öffnet zum geplanten Zeitpunkt bei allen internen Konferenzteilnehmern<br />
automatisch das Fenster mit dem virtuellen Konferenzraum, sofern der<br />
Konferenzteilnehmer <strong>myPortal</strong> <strong>for</strong> Desktop mit der klassischen Benutzeroberfläche<br />
oder <strong>myPortal</strong> <strong>for</strong> <strong>Outlook</strong> gestartet hat. Ist die Anwesenheit des Konfe-<br />
A31003-T9130-U103-15-19, 01/2013<br />
92 <strong>myPortal</strong> <strong>for</strong> <strong>Outlook</strong>, Bedienungsanleitung
Unified Communications<br />
Konferenzen<br />
renzleiters er<strong>for</strong>derlich, ruft das System zunächst diesen an <strong>und</strong> erst nach seiner<br />
erfolgreichen Authentifizierung gleichzeitig alle weiteren Konferenzteilnehmer.<br />
Konferenzteilnehmer, die zur Sprachbox umgeleitet haben oder deren Anwesenheitsstatus<br />
signalisiert, dass sie abwesend sind, werden nicht gerufen. Je nach<br />
konfiguriertem Verbindungsaufbau ruft das System die Konferenzteilnehmer an<br />
oder diese können sich selbst einwählen. Das System kündigt jeden hinzukommenden<br />
Teilnehmer mittels Ansage namentlich an: "... nimmt an der<br />
Konferenz teil.", vorausgesetzt der Initiator hat seine Namensansage<br />
aufgezeichnet.<br />
INFO: Damit die Teilnehmer einer <strong>von</strong> Ihnen geplanten<br />
Konferenz ohne Authentifizierung zu Konferenzbeginn die<br />
Ansage mit Ihrem Namen hören, müssen Sie zuvor einmal eine<br />
Konferenz mit Authentifizierung initiiert haben.<br />
Einwahl<br />
Mittels Einwahlnummer kann sich jeder Konferenzteilnehmer innerhalb des<br />
geplanten Zeitraums in die Konferenz einwählen, unabhängig <strong>von</strong> der für ihn<br />
festgelegten Richtung des Verbindungsaufbaus. Bei Einwahl außerhalb des<br />
geplanten Zeitraums erfolgt eine entsprechende Ansage.<br />
Erzwingen der Authentifizierung mit *-Taste<br />
Der Konferenzleiter kann die Konferenz so konfigurieren, dass sich jeder Konferenzteilnehmer<br />
zumindest durch Drücken der *-Taste authentifizieren muss. Dies<br />
gewährleistet, dass nur anwesende Teilnehmer mit der Konferenz verb<strong>und</strong>en<br />
werden, jedoch keine Sprachbox.<br />
Verlängerung der Konferenz<br />
Zehn Minuten vor dem geplanten Konferenzende hören die Konferenzteilnehmer<br />
eine Ansage mit dem Hinweis auf das baldige Konferenzende <strong>und</strong> auf eine<br />
mögliche Verlängerung durch Wahl einer bestimmten Ziffer. Ein beliebiger Konferenzteilnehmer<br />
kann die Konferenz dann durch Wahl der entsprechenden Ziffer<br />
verlängern. Der Konferenzleiter kann die Konferenz in <strong>myPortal</strong> <strong>for</strong> <strong>Outlook</strong> zu<br />
einem beliebigen Zeitpunkt verlängern.<br />
Aufzeichnen der Konferenz<br />
Der Konferenzleiter kann die Konferenz automatisch oder manuell für sich <strong>und</strong> für<br />
alle verb<strong>und</strong>enen internen Konferenzteilnehmer aufzeichnen, sofern das<br />
Aufzeichnen <strong>von</strong> Gesprächen im System aktiviert ist. Teilnehmer des eigenen<br />
Knotens erhalten die Aufzeichnung in der Sprachbox, Teilnehmer an anderen<br />
Knoten per E-Mail. Die Dauer der Aufzeichnung ist nur durch die verfügbare<br />
Speicherkapazität des Systems begrenzt.<br />
Beenden der Konferenz<br />
Die Konferenz endet zum geplanten Konferenzende oder vorzeitig wenn der<br />
Konferenzleiter sie beendet.<br />
A31003-T9130-U103-15-19, 01/2013<br />
<strong>myPortal</strong> <strong>for</strong> <strong>Outlook</strong>, Bedienungsanleitung 93
Unified Communications<br />
Konferenzen<br />
Verwandte Themen<br />
Verwandte Themen<br />
• Wie Sie Konferenzteilnehmer hinzufügen<br />
• Wie Sie Konferenzteilnehmer trennen<br />
• Wie Sie Konferenzteilnehmer erneut verbinden<br />
• Wie Sie Konferenzteilnehmer entfernen<br />
• Wie Sie einen anderen Konferenzleiter festlegen<br />
• Wie Sie einen Anruf oder eine Konferenz aufzeichnen<br />
• Wie Sie eine Ad-hoc- oder geplante Konferenz beenden<br />
5.4.2.1 Wie Sie eine geplante Konferenz konfigurieren<br />
Voraussetzungen<br />
Schritt für Schritt<br />
• Ihr Administrator hat eine Einwahlnummer für Konferenzen konfiguriert.<br />
1) Wählen Sie eine der folgenden Möglichkeiten:<br />
• bis <strong>Outlook</strong> 2007:<br />
Klicken Sie auf das Symbol Konferenz > Neue Konferenz starten.<br />
• ab <strong>Outlook</strong> 2013:<br />
Klicken Sie auf Konferenz starten.<br />
Das Fenster AdHoc-Konferenz öffnet sich mit Ihnen als Konferenzleiter.<br />
2) Fügen Sie Konferenzteilnehmer hinzu, siehe Wie Sie Konferenzteilnehmer<br />
hinzufügen.<br />
3) Wenn Sie die Richtung des Verbindungsaufbaus für einen Konferenzteilnehmer<br />
ändern möchten, klicken Sie auf die Registerkarte Teilnehmer.<br />
a) Klicken Sie im Kontextmenü des betreffenden Konferenzteilnehmers auf<br />
Eigenschaften.<br />
b) Wählen Sie bei Richtung im Kontextmenü <strong>von</strong> Richtung: Gehend bzw.<br />
<strong>von</strong> Richtung: Ankommend den Eintrag Ankommend oder Gehend.<br />
4) Klicken Sie im Fenster AdHoc-Konferenz auf Konferenzraum > Speichern<br />
als.<br />
5) Geben Sie im Eingabefeld einen Namen für die Konferenz ein.<br />
6) Geben Sie Startdatum ein.<br />
7) Geben Sie Startzeit ein.<br />
8) Geben Sie Endezeit ein.<br />
9) Wenn die Konferenz wiederholt stattfinden soll, klicken Sie auf Wiederkehrende<br />
Konferenz.<br />
A31003-T9130-U103-15-19, 01/2013<br />
94 <strong>myPortal</strong> <strong>for</strong> <strong>Outlook</strong>, Bedienungsanleitung
Unified Communications<br />
Konferenzen<br />
a) Wählen Sie ein Endedatum für die Konferenzserie.<br />
b) Klicken Sie entweder auf Tägliche Wiederholung, Wöchentliche<br />
Wiederholung, oder Monatliche Wiederholung <strong>und</strong> wählen Sie rechts<br />
die dafür im Detail gewünschten weiteren Optionen.<br />
10) Wenn Sie einen Konferenztermin einer Konferenzserie löschen möchten,<br />
führen Sie die folgenden Schritte aus:<br />
a) Klicken Sie auf Ausnahmen.<br />
b) Klicken Sie auf Hinzufügen.<br />
c) Wählen Sie in der Aufklappliste Originaldatum/-uhrzeit den betreffenden<br />
Termin.<br />
d) Klicken Sie auf Diese Wiederholung entfernen.<br />
e) Klicken Sie auf OK.<br />
f) Klicken Sie auf Abbrechen.<br />
11) Wenn Sie einen Konferenztermin einer Konferenzserie verschieben möchten,<br />
führen Sie die folgenden Schritte aus:<br />
a) Klicken Sie auf Ausnahmen.<br />
b) Klicken Sie auf Hinzufügen.<br />
c) Wählen Sie in der Aufklappliste Originaldatum/-uhrzeit den betreffenden<br />
Termin.<br />
d) Klicken Sie auf Diese Wiederholung neu planen.<br />
e) Wählen Sie ein Neues Geplant-Datum.<br />
f) Wählen Sie eine neue Startzeit.<br />
g) Klicken Sie auf OK.<br />
h) Klicken Sie auf Abbrechen.<br />
12) Klicken Sie auf Speichern.<br />
13) Klicken Sie auf Erweitert.<br />
14) Wählen Sie in der Aufklappliste Konferenztyp eine der folgenden Möglichkeiten:<br />
• Wenn Sie möchten, dass die Konferenzteilnehmer sich mittels Kennwort<br />
authentifizieren müssen, wählen Sie MeetMe-Konferenz.<br />
• Wenn Sie auf die Authentifizierung der Konferenzteilnehmer mittels<br />
Kennwort verzichten möchten, wählen Sie MeetMe-Konferenz (kein<br />
Kennwort).<br />
15) Wählen Sie die gewünschte Konferenzsprache für die Ansagen <strong>und</strong> die<br />
Einladungen per E-Mail (standardmäßig ist dies die Sprache der Sprachbox).<br />
16) Aktivieren Sie das Kontrollkästchen Diese Konferenz ist aktiv.<br />
17) Wenn Sie die Konferenz nur bei Teilnahme des Konferenzleiters ermöglichen<br />
möchten, aktivieren Sie das Kontrollkästchen Bei dieser Konferenz ist die<br />
Anwesenheit des Konferenzleiters er<strong>for</strong>derlich.<br />
A31003-T9130-U103-15-19, 01/2013<br />
<strong>myPortal</strong> <strong>for</strong> <strong>Outlook</strong>, Bedienungsanleitung 95
Unified Communications<br />
Konferenzen<br />
18) Wenn Sie möchten, dass sich die Konferenzteilnehmer mittels *-Taste<br />
authentifizieren müssen, aktivieren Sie das Kontrollkästchen Teilnehmer zur<br />
Eingabe <strong>von</strong> "*" (Stern) zwingen, um der Konferenz beizutreten.<br />
INFO: Diese Option wird empfohlen, wenn die Konferenzteilnehmer<br />
sich nicht mittels Kennwort authentifizieren müssen. Dies<br />
gewährleistet, dass nur anwesende Teilnehmer mit der Konferenz<br />
verb<strong>und</strong>en werden, jedoch keine Sprachbox.<br />
19) Wenn Sie bei dieser Konferenz gleichzeitig Web Collaboration nutzen<br />
möchten, aktivieren Sie das Kontrollkästchen Automatisches <strong>Starten</strong> der<br />
Telefonkonferenz mit Web Collaboration.<br />
20) Wenn Sie möchten, dass das System die Konferenz automatisch<br />
aufzeichnet, aktivieren Sie das Kontrollkästchen Diese Konferenz automatisch<br />
aufzeichnen.<br />
21) Wenn Sie möchten, dass die E-Mail-Einladungen automatisch an die Konferenzteilnehmer<br />
gesendet werden, aktivieren Sie das Kontrollkästchen E-Mail-<br />
Einladung automatisch an die Konferenzteilnehmer senden.<br />
22) Wenn Sie der Einladungs-E-Mail einleitenden Text hinzufügen möchten,<br />
geben Sie diesen im Eingabefeld ein.<br />
23) Klicken Sie auf Speichern.<br />
24) Klicken Sie im Fenster Konferenzeinladungen senden auf Ja. Die Einladungs-E-Mails<br />
werden nun gesendet.<br />
Verwandte Themen<br />
Verwandte Themen<br />
• Rufnummern<strong>for</strong>mate<br />
• Wie Sie Konferenzteilnehmer hinzufügen<br />
• Wie Sie eine geplante oder offene Konferenz löschen<br />
5.4.2.2 Wie Sie eine eigene geplante Konferenz anzeigen<br />
Schritt für Schritt<br />
1) Wählen Sie eine der folgenden Möglichkeiten:<br />
• bis <strong>Outlook</strong> 2007:<br />
Klicken Sie auf das Symbol Konferenz ><br />
Eigene Konferenzen verwalten.<br />
• ab <strong>Outlook</strong> 2013:<br />
Klicken Sie auf Eigene Konferenzen verwalten.<br />
2) Klicken Sie auf die Registerkarte Eigene Konferenzen.<br />
3) Klicken Sie unter Name der Konferenz auf die betreffende Konferenz.<br />
A31003-T9130-U103-15-19, 01/2013<br />
96 <strong>myPortal</strong> <strong>for</strong> <strong>Outlook</strong>, Bedienungsanleitung
Unified Communications<br />
Konferenzen<br />
4) Wenn Sie den virtuellen Konferenzraum anzeigen möchten, klicken Sie auf<br />
Ansicht.<br />
5) Wählen Sie eine der folgenden Möglichkeiten:<br />
• Wenn Sie den Zeitplan der Konferenz anzeigen möchten, klicken Sie auf<br />
Bearbeiten.<br />
• Wenn Sie allgemeine Einstellungen der Konferenz anzeigen möchten,<br />
klicken Sie auf Bearbeiten <strong>und</strong> anschließend auf Erweitert.<br />
Verwandte Themen<br />
Verwandte Themen<br />
• Wie Sie eine geplante, permanente oder offene Konferenz als<br />
Konferenzteilnehmer anzeigen<br />
5.4.2.3 Wie Sie die Einwahlnummer für eine geplante, permanente oder offene<br />
Konferenz ermitteln<br />
Voraussetzungen<br />
• Sie sind Konferenzleiter.<br />
INFO: Als Konferenzteilnehmer können Sie die Einwahlnummer<br />
der E-Mail mit der Einladung zur Konferenz entnehmen.<br />
Schritt für Schritt<br />
1) Wählen Sie eine der folgenden Möglichkeiten:<br />
• bis <strong>Outlook</strong> 2007:<br />
Klicken Sie auf das Symbol Konferenz ><br />
Eigene Konferenzen verwalten.<br />
• ab <strong>Outlook</strong> 2013:<br />
Klicken Sie auf Eigene Konferenzen verwalten.<br />
2) Klicken Sie auf die Registerkarte Eigene Konferenzen.<br />
3) Klicken Sie unter Name der Konferenz auf die betreffende Konferenz.<br />
4) Klicken Sie auf Bearbeiten.<br />
5) Die Einwahlnummer finden Sie neben Konferenz-DuWa.<br />
6) Klicken Sie auf Abbrechen.<br />
7) Klicken Sie auf Schließen.<br />
Verwandte Themen<br />
Verwandte Themen<br />
• Permanente Konferenz<br />
A31003-T9130-U103-15-19, 01/2013<br />
<strong>myPortal</strong> <strong>for</strong> <strong>Outlook</strong>, Bedienungsanleitung 97
Unified Communications<br />
Konferenzen<br />
5.4.2.4 Wie Sie die Konferenz-ID für eine geplante oder permanente Konferenz ermitteln<br />
Voraussetzungen<br />
• Sie sind Konferenzleiter.<br />
INFO: Als Konferenzteilnehmer können Sie die Konferenz-ID der<br />
E-Mail mit der Einladung zur Konferenz entnehmen.<br />
Schritt für Schritt<br />
1) Wählen Sie eine der folgenden Möglichkeiten:<br />
• bis <strong>Outlook</strong> 2007:<br />
Klicken Sie auf das Symbol Konferenz ><br />
Eigene Konferenzen verwalten.<br />
• ab <strong>Outlook</strong> 2013:<br />
Klicken Sie auf Eigene Konferenzen verwalten.<br />
2) Klicken Sie auf die Registerkarte Eigene Konferenzen.<br />
3) Klicken Sie unter Name der Konferenz auf eine Konferenz.<br />
4) Klicken Sie auf Bearbeiten.<br />
5) Klicken Sie im Kontextmenü des betreffenden Konferenzteilnehmers auf<br />
Eigenschaften. Die Konferenz-ID wird angezeigt.<br />
6) Klicken Sie auf Abbrechen.<br />
7) Klicken Sie auf Abbrechen.<br />
8) Klicken Sie auf Schließen.<br />
Verwandte Themen<br />
Verwandte Themen<br />
• Permanente Konferenz<br />
5.4.2.5 Wie Sie das Kennwort für eine geplante oder permanente Konferenz ändern<br />
Voraussetzungen<br />
Schritt für Schritt<br />
• Sie sind Konferenzleiter.<br />
1) Wählen Sie eine der folgenden Möglichkeiten:<br />
• bis <strong>Outlook</strong> 2007:<br />
Klicken Sie auf das Symbol Konferenz ><br />
Eigene Konferenzen verwalten.<br />
A31003-T9130-U103-15-19, 01/2013<br />
98 <strong>myPortal</strong> <strong>for</strong> <strong>Outlook</strong>, Bedienungsanleitung
Unified Communications<br />
Konferenzen<br />
• ab <strong>Outlook</strong> 2013:<br />
Klicken Sie auf Eigene Konferenzen verwalten.<br />
2) Klicken Sie auf die Registerkarte Eigene Konferenzen.<br />
3) Klicken Sie unter Name der Konferenz auf eine Konferenz.<br />
4) Klicken Sie auf Bearbeiten.<br />
5) Klicken Sie im Kontextmenü des betreffenden Konferenzteilnehmers auf<br />
Eigenschaften.<br />
6) Geben Sie das neue Kennwort ein.<br />
7) Klicken Sie auf OK.<br />
8) Klicken Sie auf Speichern.<br />
9) Klicken Sie auf Schließen.<br />
Verwandte Themen<br />
Verwandte Themen<br />
• Permanente Konferenz<br />
5.4.2.6 Wie Sie eine geplante, permanente oder offene Konferenz als<br />
Konferenzteilnehmer anzeigen<br />
Schritt für Schritt<br />
1) Wählen Sie eine der folgenden Möglichkeiten:<br />
• bis <strong>Outlook</strong> 2007:<br />
Klicken Sie auf das Symbol Konferenz ><br />
Eigene Konferenzen verwalten.<br />
• ab <strong>Outlook</strong> 2013:<br />
Klicken Sie auf Eigene Konferenzen verwalten.<br />
2) Klicken Sie auf die Registerkarte Konferenzen, an denen ich beteiligt bin.<br />
3) Klicken Sie unter Name der Konferenz auf die betreffende Konferenz <strong>und</strong><br />
auf Ansicht.<br />
Verwandte Themen<br />
Verwandte Themen<br />
• Wie Sie eine eigene geplante Konferenz anzeigen<br />
5.4.2.7 Wie Sie eine geplante Konferenz verlängern<br />
Voraussetzungen<br />
• Im virtuellen Konferenzraum ist eine Konferenz mit Ihnen als Konferenzleiter<br />
aktiv.<br />
A31003-T9130-U103-15-19, 01/2013<br />
<strong>myPortal</strong> <strong>for</strong> <strong>Outlook</strong>, Bedienungsanleitung 99
Unified Communications<br />
Konferenzen<br />
Schritt für Schritt<br />
› Wählen Sie unter Konferenzraum > Konferenzzeit verlängern eine der<br />
folgenden Möglichkeiten:<br />
• Klicken Sie auf einen der Einträge 10 Minuten, 20 Minuten, 30 Minuten,<br />
oder 1 St<strong>und</strong>e.<br />
• Klicken Sie auf Mehr …, geben Sie in Verlängern um die gewünschte<br />
Zeit in Minuten ein <strong>und</strong> klicken Sie auf OK.<br />
Verwandte Themen<br />
5.4.2.8 Wie Sie eine geplante Konferenz verschieben<br />
Voraussetzungen<br />
Schritt für Schritt<br />
• Sie sind Konferenzleiter.<br />
1) Wählen Sie eine der folgenden Möglichkeiten:<br />
• bis <strong>Outlook</strong> 2007:<br />
Klicken Sie auf das Symbol Konferenz ><br />
Eigene Konferenzen verwalten.<br />
• ab <strong>Outlook</strong> 2013:<br />
Klicken Sie auf Eigene Konferenzen verwalten.<br />
2) Klicken Sie auf die Registerkarte Eigene Konferenzen.<br />
3) Klicken Sie unter Name der Konferenz auf die betreffende Konferenz.<br />
4) Klicken Sie auf Bearbeiten.<br />
5) Wählen Sie ein neues Startdatum.<br />
6) Wählen Sie eine neue Startzeit.<br />
7) Wählen Sie eine neue Endezeit.<br />
8) Klicken Sie auf Erweitert.<br />
9) Aktivieren Sie das Kontrollkästchen E-Mail-<br />
Einladung automatisch an die Konferenzteilnehmer senden.<br />
10) Klicken Sie auf Speichern.<br />
11) Klicken Sie auf Schließen.<br />
Verwandte Themen<br />
5.4.2.9 Wie Sie eine geplante oder offene Konferenz löschen<br />
Voraussetzungen<br />
• Sie sind Konferenzleiter.<br />
A31003-T9130-U103-15-19, 01/2013<br />
100 <strong>myPortal</strong> <strong>for</strong> <strong>Outlook</strong>, Bedienungsanleitung
Unified Communications<br />
Konferenzen<br />
Schritt für Schritt<br />
1) Wählen Sie eine der folgenden Möglichkeiten:<br />
• bis <strong>Outlook</strong> 2007:<br />
Klicken Sie auf das Symbol Konferenz ><br />
Eigene Konferenzen verwalten.<br />
• ab <strong>Outlook</strong> 2013:<br />
Klicken Sie auf Eigene Konferenzen verwalten.<br />
2) Klicken Sie auf die Registerkarte Eigene Konferenzen.<br />
3) Klicken Sie unter Name der Konferenz auf die betreffende Konferenz.<br />
4) Wenn die Konferenz gestartet ist, klicken Sie auf Konferenz anhalten.<br />
5) Klicken Sie auf Entfernen <strong>und</strong> anschließend auf Schließen.<br />
Verwandte Themen<br />
Verwandte Themen<br />
• Wie Sie eine geplante Konferenz konfigurieren<br />
5.4.2.10 Wie Sie einen einzelnen Konferenztermin einer Konferenzserie verschieben<br />
Voraussetzungen<br />
Schritt für Schritt<br />
• Sie sind Konferenzleiter der geplanten Konferenz.<br />
1) Wählen Sie eine der folgenden Möglichkeiten:<br />
• bis <strong>Outlook</strong> 2007:<br />
Klicken Sie auf das Symbol Konferenz ><br />
Eigene Konferenzen verwalten.<br />
• ab <strong>Outlook</strong> 2013:<br />
Klicken Sie auf Eigene Konferenzen verwalten.<br />
2) Klicken Sie auf die Registerkarte Eigene Konferenzen.<br />
3) Klicken Sie unter Name der Konferenz auf die betreffende Konferenz.<br />
4) Klicken Sie auf Bearbeiten.<br />
5) Deaktivieren Sie das Kontrollkästchen Wiederkehrende Konferenz <strong>und</strong><br />
aktivieren Sie es erneut.<br />
6) Klicken Sie auf Ausnahmen.<br />
7) Klicken Sie auf Hinzufügen.<br />
8) Wählen Sie in der Aufklappliste Originaldatum/-uhrzeit den betreffenden<br />
Konferenztermin.<br />
9) Klicken Sie auf Diese Wiederholung neu planen.<br />
A31003-T9130-U103-15-19, 01/2013<br />
<strong>myPortal</strong> <strong>for</strong> <strong>Outlook</strong>, Bedienungsanleitung 101
Unified Communications<br />
Konferenzen<br />
10) Klicken Sie auf OK.<br />
11) Wählen Sie ein Neues Geplant-Datum.<br />
12) Wählen Sie eine neue Startzeit.<br />
13) Klicken Sie auf OK.<br />
14) Klicken Sie auf Abbrechen.<br />
15) Klicken Sie auf OK.<br />
16) Klicken Sie auf Erweitert.<br />
17) Wenn Sie der Einladungs-E-Mail einleitenden Text hinzufügen möchten,<br />
Klicken Sie in das Eingabefeld Hinweise <strong>und</strong> geben Sie den gewünschten<br />
Text ein.<br />
18) Klicken Sie auf Speichern.<br />
Verwandte Themen<br />
5.4.2.11 Wie Sie einen einzelnen Konferenztermin einer Konferenzserie löschen<br />
Voraussetzungen<br />
Schritt für Schritt<br />
• Sie sind Konferenzleiter der geplanten Konferenz.<br />
1) Wählen Sie eine der folgenden Möglichkeiten:<br />
• bis <strong>Outlook</strong> 2007:<br />
Klicken Sie auf das Symbol Konferenz ><br />
Eigene Konferenzen verwalten.<br />
• ab <strong>Outlook</strong> 2013:<br />
Klicken Sie auf Eigene Konferenzen verwalten.<br />
2) Klicken Sie auf die Registerkarte Eigene Konferenzen.<br />
3) Klicken Sie unter Name der Konferenz auf die betreffende Konferenz.<br />
4) Klicken Sie auf Bearbeiten.<br />
5) Deaktivieren Sie das Kontrollkästchen Wiederkehrende Konferenz <strong>und</strong><br />
aktivieren Sie es erneut.<br />
6) Klicken Sie auf Ausnahmen.<br />
7) Klicken Sie auf Hinzufügen.<br />
8) Wählen Sie in der Aufklappliste Originaldatum/-uhrzeit den betreffenden<br />
Konferenztermin.<br />
9) Klicken Sie auf Diese Wiederholung entfernen.<br />
10) Klicken Sie auf OK.<br />
11) Klicken Sie auf Abbrechen.<br />
12) Klicken Sie auf OK.<br />
A31003-T9130-U103-15-19, 01/2013<br />
102 <strong>myPortal</strong> <strong>for</strong> <strong>Outlook</strong>, Bedienungsanleitung
Unified Communications<br />
Konferenzen<br />
13) Klicken Sie auf Erweitert.<br />
14) Wenn Sie der Einladungs-E-Mail einleitenden Text hinzufügen möchten,<br />
Klicken Sie in das Eingabefeld Hinweise <strong>und</strong> geben Sie den gewünschten<br />
Text ein.<br />
15) Klicken Sie auf Speichern.<br />
Verwandte Themen<br />
5.4.3 Permanente Konferenz<br />
Eine permanente Konferenz ist zeitlich unbegrenzt. Die Konferenzteilnehmer<br />
können sich jederzeit einwählen.<br />
Der Konferenzleiter speichert eine permanente Konferenz unter einem eigenen<br />
Namen. Sie bleibt bestehen bis er sie löscht.<br />
Optionen beim Konfigurieren einer permanenten Konferenz<br />
Der Initiator der Konferenz kann folgende Eigenschaften festlegen:<br />
• Authentifizierung der Konferenzteilnehmer beim Eintreten in die Konferenz<br />
er<strong>for</strong>derlich (durch Eingabe <strong>von</strong> Konferenz-ID <strong>und</strong> Kennwort über die Telefontastatur).<br />
INFO: Mobility-Entry-Teilnehmer müssen vor ihrer Authentifizierung<br />
die Kennzahl für MFV-Nachwahl eingeben.<br />
Das Standardkennwort für Konferenzen ist 123456. Der Konferenzleiter kann<br />
dies für Konferenzteilnehmer individuell ändern.<br />
• Sprache der Ansagen <strong>und</strong> der Einladungen per E-Mail (standardmäßig ist<br />
dies die Sprache der Sprachbox)<br />
Einladung per E-Mail<br />
Das Kommunikationssystem kann Konferenzteilnehmer automatisch per E-Mail<br />
einladen. Voraussetzung ist, dass der Administrator den E-Mail-Versand konfiguriert<br />
hat. Ferner muss ein interner Konferenzteilnehmer seine E-Mail-Adresse<br />
festgelegt haben. Für externe Konferenzteilnehmer muss der Initiator der<br />
Konferenz deren E-Mail-Adresse eingeben. Die E-Mail enthält als Anhang den<br />
entsprechenden <strong>Outlook</strong>-Termin (.ics).<br />
<strong>Starten</strong> der Konferenz<br />
Sobald sich der erste Konferenzteilnehmer einwählt, öffnet das System bei allen<br />
internen Konferenzteilnehmern automatisch das Fenster mit dem virtuellen<br />
Konferenzraum, sofern der Konferenzteilnehmer <strong>myPortal</strong> <strong>for</strong> Desktop mit der<br />
klassischen Benutzeroberfläche oder <strong>myPortal</strong> <strong>for</strong> <strong>Outlook</strong> gestartet hat. Alle<br />
Konferenzteilnehmer wählen sich selbst ein. Das System kündigt jeden hinzukommenden<br />
Teilnehmer mittels Ansage an: "... nimmt an der Konferenz<br />
teil."<br />
A31003-T9130-U103-15-19, 01/2013<br />
<strong>myPortal</strong> <strong>for</strong> <strong>Outlook</strong>, Bedienungsanleitung 103
Unified Communications<br />
Konferenzen<br />
Einwahl<br />
Mittels Einwahlnummer kann sich jeder Konferenzteilnehmer jederzeit in die<br />
Konferenz einwählen.<br />
Aufzeichnen der Konferenz<br />
Der Konferenzleiter kann die Konferenz automatisch oder manuell für sich <strong>und</strong> für<br />
alle verb<strong>und</strong>enen internen Konferenzteilnehmer aufzeichnen, sofern das<br />
Aufzeichnen <strong>von</strong> Gesprächen im System aktiviert ist. Teilnehmer des eigenen<br />
Knotens erhalten die Aufzeichnung in der Sprachbox, Teilnehmer an anderen<br />
Knoten per E-Mail. Die Dauer der Aufzeichnung ist nur durch die verfügbare<br />
Speicherkapazität des Systems begrenzt.<br />
Verwandte Themen<br />
Verwandte Themen<br />
• Wie Sie Konferenzteilnehmer hinzufügen<br />
• Wie Sie Konferenzteilnehmer entfernen<br />
• Wie Sie einen anderen Konferenzleiter festlegen<br />
• Wie Sie die Einwahlnummer für eine geplante, permanente oder offene<br />
Konferenz ermitteln<br />
• Wie Sie die Konferenz-ID für eine geplante oder permanente Konferenz<br />
ermitteln<br />
• Wie Sie das Kennwort für eine geplante oder permanente Konferenz ändern<br />
5.4.3.1 Wie Sie eine permanente Konferenz konfigurieren<br />
Voraussetzungen<br />
Schritt für Schritt<br />
• Ihr Administrator hat eine Einwahlnummer für Konferenzen konfiguriert.<br />
1) Wählen Sie eine der folgenden Möglichkeiten:<br />
• bis <strong>Outlook</strong> 2007:<br />
Klicken Sie auf das Symbol Konferenz > Neue Konferenz starten.<br />
• ab <strong>Outlook</strong> 2013:<br />
Klicken Sie auf Konferenz starten.<br />
Das Fenster AdHoc-Konferenz öffnet sich mit Ihnen als Konferenzleiter.<br />
2) Fügen Sie Konferenzteilnehmer hinzu, siehe Wie Sie Konferenzteilnehmer<br />
hinzufügen.<br />
3) Klicken Sie im Fenster AdHoc-Konferenz auf Konferenzraum > Speichern<br />
als.<br />
4) Geben Sie im Eingabefeld einen Namen für die Konferenz ein.<br />
5) Klicken Sie auf Erweitert.<br />
A31003-T9130-U103-15-19, 01/2013<br />
104 <strong>myPortal</strong> <strong>for</strong> <strong>Outlook</strong>, Bedienungsanleitung
Unified Communications<br />
Konferenzen<br />
6) Wählen Sie in der Aufklappliste Konferenztyp eine der folgenden Möglichkeiten:<br />
• Wenn Sie möchten, dass die Konferenzteilnehmer sich mittels Kennwort<br />
authentifizieren müssen, wählen Sie Permanente Konferenz.<br />
• Wenn Sie auf die Authentifizierung der Konferenzteilnehmer mittels<br />
Kennwort verzichten möchten, wählen Sie Permanente Konferenz (kein<br />
Kennwort).<br />
7) Wählen Sie die gewünschte Konferenzsprache für die Ansagen <strong>und</strong> die<br />
Einladungen per E-Mail (standardmäßig ist dies die Sprache der Sprachbox).<br />
8) Aktivieren Sie das Kontrollkästchen Diese Konferenz ist aktiv.<br />
9) Wenn Sie möchten, dass sich die Konferenzteilnehmer mittels *-Taste<br />
authentifizieren müssen, aktivieren Sie das Kontrollkästchen Teilnehmer zur<br />
Eingabe <strong>von</strong> "*" (Stern) zwingen, um der Konferenz beizutreten.<br />
INFO: Diese Option wird empfohlen, wenn die Konferenzteilnehmer<br />
sich nicht mittels Kennwort authentifizieren müssen. Dies<br />
gewährleistet, dass nur anwesende Teilnehmer mit der Konferenz<br />
verb<strong>und</strong>en werden, jedoch keine Sprachbox.<br />
10) Wenn Sie bei dieser Konferenz gleichzeitig Web Collaboration nutzen<br />
möchten, aktivieren Sie das Kontrollkästchen Automatisches <strong>Starten</strong> der<br />
Telefonkonferenz mit Web Collaboration.<br />
11) Wenn Sie möchten, dass das System die Konferenz automatisch<br />
aufzeichnet, aktivieren Sie das Kontrollkästchen Diese Konferenz automatisch<br />
aufzeichnen.<br />
12) Wenn Sie möchten, dass die E-Mail-Einladungen automatisch an die Konferenzteilnehmer<br />
gesendet werden, aktivieren Sie das Kontrollkästchen E-Mail-<br />
Einladung automatisch an die Konferenzteilnehmer senden.<br />
13) Wenn Sie der Einladungs-E-Mail einleitenden Text hinzufügen möchten,<br />
geben Sie diesen im Eingabefeld ein.<br />
14) Klicken Sie auf Speichern.<br />
15) Klicken Sie im Fenster Konferenzeinladungen senden auf Ja. Die Einladungs-E-Mails<br />
werden nun gesendet.<br />
Verwandte Themen<br />
Verwandte Themen<br />
• Rufnummern<strong>for</strong>mate<br />
• Wie Sie Konferenzteilnehmer hinzufügen<br />
• Wie Sie eine permanente Konferenz löschen<br />
A31003-T9130-U103-15-19, 01/2013<br />
<strong>myPortal</strong> <strong>for</strong> <strong>Outlook</strong>, Bedienungsanleitung 105
Unified Communications<br />
Konferenzen<br />
5.4.3.2 Wie Sie Ihre eigene permanente oder offene Konferenz anzeigen<br />
Schritt für Schritt<br />
1) Wählen Sie eine der folgenden Möglichkeiten:<br />
• bis <strong>Outlook</strong> 2007:<br />
Klicken Sie auf das Symbol Konferenz ><br />
Eigene Konferenzen verwalten.<br />
• ab <strong>Outlook</strong> 2013:<br />
Klicken Sie auf Eigene Konferenzen verwalten.<br />
2) Klicken Sie auf die Registerkarte Eigene Konferenzen.<br />
3) Klicken Sie unter Name der Konferenz auf die betreffende Konferenz.<br />
4) Wählen Sie eine der folgenden Möglichkeiten:<br />
• Wenn Sie den virtuellen Konferenzraum anzeigen möchten, klicken Sie<br />
auf Ansicht.<br />
• Wenn Sie allgemeine Einstellungen der Konferenz anzeigen möchten,<br />
klicken Sie auf Bearbeiten.<br />
Verwandte Themen<br />
5.4.3.3 Wie Sie eine permanente Konferenz löschen<br />
Voraussetzungen<br />
Schritt für Schritt<br />
• Sie sind Konferenzleiter.<br />
1) Wählen Sie eine der folgenden Möglichkeiten:<br />
• bis <strong>Outlook</strong> 2007:<br />
Klicken Sie auf das Symbol Konferenz ><br />
Eigene Konferenzen verwalten.<br />
• ab <strong>Outlook</strong> 2013:<br />
Klicken Sie auf Eigene Konferenzen verwalten.<br />
2) Klicken Sie auf die Registerkarte Eigene Konferenzen.<br />
3) Klicken Sie unter Name der Konferenz auf die betreffende Konferenz.<br />
4) Klicken Sie auf Konferenz anhalten.<br />
5) Klicken Sie auf Entfernen <strong>und</strong> anschließend auf Schließen.<br />
Verwandte Themen<br />
Verwandte Themen<br />
• Wie Sie eine permanente Konferenz konfigurieren<br />
A31003-T9130-U103-15-19, 01/2013<br />
106 <strong>myPortal</strong> <strong>for</strong> <strong>Outlook</strong>, Bedienungsanleitung
Unified Communications<br />
Konferenzen<br />
5.4.4 Offene Konferenz<br />
Eine offene Konferenz ist für eine bestimmte Anzahl beliebiger Teilnehmer. Jeder<br />
Teilnehmer, der über die Zugangsdaten verfügt, kann sich einwählen.<br />
Der Konferenzleiter speichert eine permanente Konferenz unter einem eigenen<br />
Namen. Sie bleibt bestehen bis er sie löscht.<br />
Optionen beim Konfigurieren einer offenen Konferenz<br />
Der Initiator der Konferenz kann folgende Eigenschaften festlegen:<br />
• Anzahl der Konferenzteilnehmer (max. 16).<br />
• Authentifizierung der Konferenzteilnehmer beim Eintreten in die Konferenz<br />
er<strong>for</strong>derlich (durch Eingabe <strong>von</strong> Konferenz-ID <strong>und</strong> Kennwort über die Telefontastatur).<br />
INFO: Mobility-Entry-Teilnehmer müssen vor ihrer Authentifizierung<br />
die Kennzahl für MFV-Nachwahl eingeben.<br />
Das Standardkennwort für Konferenzen ist 123456. Der Konferenzleiter kann<br />
dies für Konferenzteilnehmer individuell ändern.<br />
• Die für alle Konferenzteilnehmer gemeinsame Konferenz-ID.<br />
• Sprache der Ansagen <strong>und</strong> der Einladungen per E-Mail (standardmäßig ist<br />
dies die Sprache der Sprachbox)<br />
<strong>Starten</strong> der Konferenz<br />
Alle Konferenzteilnehmer wählen sich selbst ein. Das System kündigt jeden<br />
hinzukommenden internen Teilnehmer mittels Ansage an: "... nimmt an der<br />
Konferenz teil."<br />
Einwahl<br />
Mittels Einwahlnummer kann sich jeder Konferenzteilnehmer jederzeit in die<br />
Konferenz einwählen.<br />
Aufzeichnen der Konferenz<br />
Der Konferenzleiter kann die Konferenz automatisch oder manuell für sich <strong>und</strong> für<br />
alle verb<strong>und</strong>enen internen Konferenzteilnehmer aufzeichnen, sofern das<br />
Aufzeichnen <strong>von</strong> Gesprächen im System aktiviert ist. Teilnehmer des eigenen<br />
Knotens erhalten die Aufzeichnung in der Sprachbox, Teilnehmer an anderen<br />
Knoten per E-Mail. Die Dauer der Aufzeichnung ist nur durch die verfügbare<br />
Speicherkapazität des Systems begrenzt.<br />
Verwandte Themen<br />
5.4.4.1 Wie Sie eine offene Konferenz konfigurieren<br />
Voraussetzungen<br />
• Ihr Administrator hat eine Einwahlnummer für Konferenzen konfiguriert.<br />
A31003-T9130-U103-15-19, 01/2013<br />
<strong>myPortal</strong> <strong>for</strong> <strong>Outlook</strong>, Bedienungsanleitung 107
Unified Communications<br />
Konferenzen<br />
Schritt für Schritt<br />
1) Wählen Sie eine der folgenden Möglichkeiten:<br />
• bis <strong>Outlook</strong> 2007:<br />
Klicken Sie auf das Symbol Konferenz > Neue Konferenz starten.<br />
• ab <strong>Outlook</strong> 2013:<br />
Klicken Sie auf Konferenz starten.<br />
Das Fenster AdHoc-Konferenz öffnet sich mit Ihnen als Konferenzleiter.<br />
2) Fügen Sie Konferenzteilnehmer hinzu, siehe Wie Sie Konferenzteilnehmer<br />
hinzufügen.<br />
3) Klicken Sie im Fenster AdHoc-Konferenz auf Konferenzraum > Speichern<br />
als.<br />
4) Geben Sie im Eingabefeld einen Namen für die Konferenz ein.<br />
5) Geben Sie Startdatum ein.<br />
6) Geben Sie Startzeit ein.<br />
7) Geben Sie Endezeit ein.<br />
8) Wenn die Konferenz wiederholt stattfinden soll, klicken Sie auf Wiederkehrende<br />
Konferenz.<br />
a) Wählen Sie ein Endedatum für die Konferenzserie.<br />
b) Klicken Sie entweder auf Tägliche Wiederholung, Wöchentliche<br />
Wiederholung, oder Monatliche Wiederholung <strong>und</strong> wählen Sie rechts<br />
die dafür im Detail gewünschten weiteren Optionen.<br />
9) Wenn Sie einen Konferenztermin einer Konferenzserie löschen möchten,<br />
führen Sie die folgenden Schritte aus:<br />
a) Klicken Sie auf Ausnahmen.<br />
b) Klicken Sie auf Hinzufügen.<br />
c) Wählen Sie in der Aufklappliste Originaldatum/-uhrzeit den betreffenden<br />
Termin.<br />
d) Klicken Sie auf Diese Wiederholung entfernen.<br />
e) Klicken Sie auf OK.<br />
f) Klicken Sie auf Abbrechen.<br />
10) Wenn Sie einen Konferenztermin einer Konferenzserie verschieben möchten,<br />
führen Sie die folgenden Schritte aus:<br />
A31003-T9130-U103-15-19, 01/2013<br />
108 <strong>myPortal</strong> <strong>for</strong> <strong>Outlook</strong>, Bedienungsanleitung
Unified Communications<br />
Konferenzen<br />
a) Klicken Sie auf Ausnahmen.<br />
b) Klicken Sie auf Hinzufügen.<br />
c) Wählen Sie in der Aufklappliste Originaldatum/-uhrzeit den betreffenden<br />
Termin.<br />
d) Klicken Sie auf Diese Wiederholung neu planen.<br />
e) Wählen Sie ein Neues Geplant-Datum.<br />
f) Wählen Sie eine neue Startzeit.<br />
g) Klicken Sie auf OK.<br />
h) Klicken Sie auf Abbrechen.<br />
11) Klicken Sie auf Speichern.<br />
12) Klicken Sie auf Erweitert.<br />
13) Wählen Sie in der Aufklappliste Konferenztyp den Eintrag Offene<br />
Konferenz.<br />
14) Wählen Sie die gewünschte Konferenzsprache für die Ansagen <strong>und</strong> die<br />
Einladungen per E-Mail (standardmäßig ist dies die Sprache der Sprachbox).<br />
15) Aktivieren Sie das Kontrollkästchen Diese Konferenz ist aktiv.<br />
16) Wenn Sie möchten, dass sich die Konferenzteilnehmer mittels *-Taste<br />
authentifizieren müssen, aktivieren Sie das Kontrollkästchen Teilnehmer zur<br />
Eingabe <strong>von</strong> "*" (Stern) zwingen, um der Konferenz beizutreten.<br />
INFO: Diese Option wird empfohlen, wenn die Konferenzteilnehmer<br />
sich nicht mittels Kennwort authentifizieren müssen. Dies<br />
gewährleistet, dass nur anwesende Teilnehmer mit der Konferenz<br />
verb<strong>und</strong>en werden, jedoch keine Sprachbox.<br />
17) Wenn Sie möchten, dass das System die Konferenz automatisch<br />
aufzeichnet, aktivieren Sie das Kontrollkästchen Diese Konferenz automatisch<br />
aufzeichnen.<br />
18) Wenn Sie die Konferenz-ID selbst festlegen möchten, führen Sie folgende<br />
Schritte durch:<br />
a) Aktivieren Sie das Kontrollkästchen Erstellen Sie Ihre eigene<br />
Konferenz-ID.<br />
b) Geben Sie im Eingabefeld die gewünschte Konferenz-ID ein (4-8<br />
Stellen).<br />
19) Wählen Sie in Anzahl der Kanäle die maximale Anzahl der Konferenzteilnehmer.<br />
20) Klicken Sie auf Speichern.<br />
Verwandte Themen<br />
A31003-T9130-U103-15-19, 01/2013<br />
<strong>myPortal</strong> <strong>for</strong> <strong>Outlook</strong>, Bedienungsanleitung 109
Unified Communications<br />
Konferenzen<br />
5.4.5 Web Collaboration-Einbindung<br />
Das System unterstützt mit <strong>myPortal</strong> <strong>for</strong> Desktop (Windows) <strong>und</strong><br />
<strong>myPortal</strong> <strong>for</strong> <strong>Outlook</strong> bei Telefongesprächen, bei telefongesteuerten Telefonkonferenzen<br />
<strong>und</strong> bei applikationsgesteuerten Telefonkonferenzen die kom<strong>for</strong>table<br />
Einbindung des separaten Produktes Web Collaboration für die gleichzeitige<br />
multimediale Zusammenarbeit. Dies bietet Ihnen schnellen Zugriff auf Funktionen<br />
wie Desktop- <strong>und</strong> Anwendungsfreigabe, Dateifreigabe, Co-Browsing, Whiteboarding,<br />
URL-Push, IM-Chat <strong>und</strong> Video-Chat mit mehreren Teilnehmern.<br />
Unterstützte Arten <strong>von</strong> Verbindungen<br />
Die Web Collaboration-Einbindung unterstützt Telefongespräche sowie folgende<br />
Arten <strong>von</strong> applikationsgesteuerten Telefonkonferenzen des Systems:<br />
• Ad-hoc-Konferenz<br />
• geplante Konferenz<br />
• permanente Konferenz<br />
Eine Web Collaboration kann während eines Telefongesprächs (einer Konferenz)<br />
über das PopUp Fenster gestartet werden.<br />
Beim Initiieren bzw. Konfigurieren einer Telefonkonferenz kann der Konferenzleiter<br />
eine Web Collaboration Sitzung zur gleichzeitigen Nutzung mit den selben<br />
Teilnehmern starten. Beim Verschieben bzw. Löschen oder Beenden einer<br />
Telefonkonferenz wird die zugehörige Web Collaboration Sitzung automatisch<br />
verschoben bzw. gelöscht.<br />
Beim Start <strong>von</strong> Web Collaboration öffnet sich der Web Collaboration Client,<br />
dieser er<strong>for</strong>dert keine lokale <strong>Installation</strong> auf dem Desktop. Weitere In<strong>for</strong>mationen<br />
finden Sie in der Web Collaboration Produktdokumentation.<br />
INFO: Damit Clients eine Web Collaboration automatisch starten<br />
können, muss auf dem Server die Proxy-Authentifizierung deaktiviert<br />
sein.<br />
Verbinden mit der Web Collaboration Sitzung<br />
Interne Konferenzteilnehmer mit UC PC-Clients werden beim <strong>Starten</strong> der<br />
Konferenz automatisch mit der entsprechenden Web Collaboration Sitzung<br />
verb<strong>und</strong>en. Hierfür wird FastViewer automatisch im Hintergr<strong>und</strong> heruntergeladen<br />
<strong>und</strong> geöffnet, was einige Sek<strong>und</strong>en dauern kann. Externe Konferenzteilnehmer<br />
mit bekannter E-Mail-Adresse erhalten per E-Mail einen entsprechenden Link für<br />
die Web Collaboration-Sitzung.<br />
INFO: Benutzer unter Mac OS müssen den Link für die<br />
Web Collaboration-Sitzung in den Webbrowser kopieren.<br />
Bei einer geplanten Konferenz ist das Verbinden mit der Web Collaboration<br />
Sitzung bereits ab 5 Minuten vor dem geplanten Beginn der Konferenz möglich.<br />
A31003-T9130-U103-15-19, 01/2013<br />
110 <strong>myPortal</strong> <strong>for</strong> <strong>Outlook</strong>, Bedienungsanleitung
Unified Communications<br />
Sprach- <strong>und</strong> Faxnachrichten (UC Suite)<br />
Konferenz-ID <strong>und</strong> Kennwort<br />
Konferenz-ID <strong>und</strong> Kennwort für eine Web Collaboration-Sitzung sind jeweils<br />
indentisch mit Konferenz-ID <strong>und</strong> Kennwort der zugehörigen Telefonkonferenz.<br />
Instant Messaging <strong>und</strong> Web Collaboration<br />
Instant Messaging des Systems <strong>und</strong> Instant Messaging <strong>von</strong> Web Collaboration<br />
sind <strong>von</strong>einander unabhängig: So<strong>for</strong>tnachrichten aus einem UC-Client<br />
erscheinen nicht in einer Web Collaboration Sitzung des selben Teilnehmers <strong>und</strong><br />
umgekehrt.<br />
Verwandte Themen<br />
Verwandte Themen<br />
• Wie Sie Web Collaboration aus einem Gespräch starten<br />
• Konferenzen<br />
5.5 Sprach- <strong>und</strong> Faxnachrichten (UC Suite)<br />
Die im System integrierten Dienste Sprach- <strong>und</strong> Faxnachrichten ermöglichen<br />
Teilnehmern über <strong>myPortal</strong> <strong>for</strong> Desktop <strong>und</strong> <strong>myPortal</strong> <strong>for</strong> <strong>Outlook</strong> das<br />
Empfangen <strong>und</strong> Verwalten <strong>von</strong> Sprach- <strong>und</strong> Faxnachrichten. Mit Fax Printer<br />
können Teilnehmer Faxnachrichten senden.<br />
Verwandte Themen<br />
5.5.1 Sprachbox<br />
Die Sprachbox zeichnet zentral Sprachnachrichten <strong>und</strong> mitgeschnittene<br />
Gespräche auf. Über können Sie auf diese zugreifen.<br />
Sie können Einstellungen Ihrer Sprachbox einsehen oder ändern, z. B. die<br />
Sprache der Sprachbox wählen, die Rufnummer der Sprachbox ermitteln,<br />
zwischen Aufzeichnungs- oder Ansagemodus wählen, die Ansage Ihres<br />
Anwesenheitsstatus steuern, Ansagen aufzeichnen <strong>und</strong> Ansagen importieren.<br />
Beim Importieren <strong>von</strong> Ansagen. Das System führt beim Importieren <strong>von</strong> Ansagen<br />
automatisch eine Pegelbegrenzung <strong>und</strong> Normalisierung durch, um die An<strong>for</strong>derungen<br />
gemäß "USA / TIA 968 Signal Power Limitations" zu erfüllen.<br />
INFO: Damit Anrufer bei Besetzt <strong>und</strong> Nicht angenommen Ihre<br />
Sprachbox erreichen, ist vom Administrator eine Rufweiterschaltung<br />
auf Ihre Sprachbox einzurichten. Alternativ können Sie<br />
hierfür an Ihrem Telefon die Umleitung nach Zeit aktivieren.<br />
A31003-T9130-U103-15-19, 01/2013<br />
<strong>myPortal</strong> <strong>for</strong> <strong>Outlook</strong>, Bedienungsanleitung 111
Unified Communications<br />
Sprach- <strong>und</strong> Faxnachrichten (UC Suite)<br />
Ermitteln der Rufnummer der Sprachbox<br />
Sie können ermitteln, unter welcher Nebenstelle Sie die Sprachbox <strong>von</strong> einem<br />
beliebigen Telefon erreichen können, um über das Telefonmenü z. B. Sprachnachrichten<br />
abzuhören oder Ihren Anwesenheitsstatus zu ändern.<br />
INFO: In<strong>for</strong>mationen zum Telefonmenü finden Sie in der<br />
Dokumentation UC Suite Telefon User Interface (TUI), Kurzbedienungsanleitung.<br />
Auswahl des Aufzeichnungs- oder Ansagemodus<br />
Im Aufzeichnungsmodus können Anrufer bei Erreichen Ihrer Sprachbox wie auf<br />
einem Anrufbeantworter eine Nachricht hinterlassen, während sie im Ansagemodus<br />
nur Ihre Ansage hören. Sie können diese Einstellung für jeden Anwesenheitsstatus<br />
separat festlegen.<br />
Ansagen<br />
Sie können folgende Arten <strong>von</strong> Ansagen aufzeichnen oder importieren:<br />
• Namensansage:<br />
Ihre Namensansage wird bei Konferenzen zu denen Sie einladen zu Beginn<br />
verwendet <strong>und</strong> um Sie anzukündigen, wenn Sie zu einer Konferenz hinzukommen.<br />
Außerdem wird die <strong>von</strong> Ihnen aufgezeichnete Namensansage zur<br />
Begrüßung verwendet, wenn Sie für den betreffenden Anrufer die Ansage<br />
Ihres Anwesenheitsstatus aktiviert haben <strong>und</strong> Ihr Anwesenheitsstatus nicht<br />
Büro, CallMe oder Anrufschutz ist.<br />
• allgemeine persönliche Begrüßung:<br />
Diese Ansage hören Anrufer im standardmäßigen Betrieb (d. h. ohne aktive<br />
benutzerdefinierte Profile des persönlichen AutoAttendant) bei Erreichen<br />
Ihrer Sprachbox, z. B. "Ich kann Ihren Anruf momentan nicht entgegen<br />
nehmen …"<br />
• persönliche Begrüßung für Besetzt:<br />
Diese Ansage hören Anrufer im standardmäßigen Betrieb (d. h. ohne aktive<br />
benutzerdefinierte Profile des persönlichen AutoAttendant) bei Erreichen<br />
Ihrer Sprachbox im Besetztfall, z. B. "Ich kann Ihren Anruf momentan nicht<br />
entgegen nehmen …". Falls Sie keine persönliche Begrüßung für Besetzt<br />
aufgezeichnet haben, hören Anrufer Ihre allgemeine persönliche Begrüßung.<br />
• persönliche Begrüßung für Nicht angenommen:<br />
Diese Ansage hören Anrufer im standardmäßigen Betrieb (d. h. ohne aktive<br />
benutzerdefinierte Profile des persönlichen AutoAttendant) bei Umleitung zur<br />
Sprachbox nach Zeit oder bei manueller Weiterleitung zur Sprachbox, z. B.<br />
"Ich kann Ihren Anruf momentan nicht entgegen nehmen …". Falls Sie keine<br />
persönliche Begrüßung für Nicht angenommen aufgezeichnet haben, hören<br />
Anrufer Ihre allgemeine persönliche Begrüßung.<br />
A31003-T9130-U103-15-19, 01/2013<br />
112 <strong>myPortal</strong> <strong>for</strong> <strong>Outlook</strong>, Bedienungsanleitung
Unified Communications<br />
Sprach- <strong>und</strong> Faxnachrichten (UC Suite)<br />
• persönliche Ansagen für benutzerdefinierte Profile des persönlichen<br />
AutoAttendant:<br />
Diese Ansagen verwendet die Sprachbox nicht im standardmäßigen Betrieb,<br />
sondern ausschließlich in Verbindung mit dem persönlichen Autoattendant.<br />
INFO: Stellen Sie vor der Benutzung <strong>von</strong> Ansagen bzw. Musik<br />
aus anderer Quelle sicher, dass Sie keine Copyright-Verletzung<br />
begehen.<br />
Die Sprachbox kann situationsbezogen Ansagen Ihres Anwesenheitsstatus<br />
generieren außer für Büro, CallMe <strong>und</strong> Anrufschutz mit Angabe des geplanten<br />
Zeitpunkts Ihrer Rückkehr, z. B. "Ist in einer Besprechung bis heute<br />
vierzehn Uhr dreißig.". Sie können die Ansage Ihres Anwesenheitsstatus<br />
für bestimmte Anrufer <strong>und</strong> für alle externen Anrufer separat aktivieren oder<br />
deaktivieren.<br />
Die Sprachbox gibt im standardmäßigen Betrieb Ansagen in folgender Reihenfolge<br />
(<strong>von</strong> links nach rechts) wieder:<br />
Profil Namensansage Ansage Ihres Anwesenheitsstatus<br />
Besetzt - - für Besetzt<br />
Nicht angenommen<br />
persönliche Begrüßung<br />
(falls nicht aufgezeichnet:<br />
allgemein)<br />
- - für Nicht angenommen<br />
Besprechung x (falls Sie für den<br />
betreffenden Anrufer<br />
Krank<br />
die Ansage Ihres<br />
Pause Anwesenheitsstatus<br />
aktiviert haben)<br />
Außer Haus<br />
Urlaub<br />
Mittagspause<br />
Zu Hause<br />
x (falls Sie für den<br />
betreffenden Anrufer<br />
die Ansage Ihres<br />
Anwesenheitsstatus<br />
aktiviert haben)<br />
(falls nicht aufgezeichnet:<br />
allgemein)<br />
allgemein<br />
Anrufschutz - - allgemein<br />
Beispiel: Ansage Ihres Anwesenheitsstatus für den Anrufer aktiviert<br />
Profil Namensansage Ansage Ihres Anwesenheitsstatus<br />
Besprechung "Natalie Dubios"<br />
"Ist in einer<br />
Besprechung bis<br />
heute vierzehn<br />
Uhr dreißig."<br />
persönliche Begrüßung<br />
"Ich kann Ihren Anruf<br />
momentan nicht entgegen<br />
nehmen …"<br />
A31003-T9130-U103-15-19, 01/2013<br />
<strong>myPortal</strong> <strong>for</strong> <strong>Outlook</strong>, Bedienungsanleitung 113
Unified Communications<br />
Sprach- <strong>und</strong> Faxnachrichten (UC Suite)<br />
Beispiel: Ansage Ihres Anwesenheitsstatus für den Anrufer deaktiviert<br />
Zentraler AutoAttendant<br />
Mit dem zentralen AutoAttendant kann der Administrator Ihres Kommunikationssystems<br />
Anrufern zeitabhängig Auswahlmöglichkeiten für die Weiterleitung zu<br />
<strong>von</strong> ihm festgelegten Rufnummern oder zu Ihrer Sprachbox bieten. Wie beim<br />
persönlichen AutoAttendant treffen Anrufer ihre Auswahl durch Eingabe <strong>von</strong><br />
Ziffern am Telefon. Durch den zentralen AutoAttendant können nach den oben<br />
beschriebenen Ansagen weitere erfolgen.<br />
Ansage Ihres Anwesenheitsstatus<br />
Sie können festlegen, ob Anrufer bei Erreichen Ihrer Sprachbox die Ansage Ihres<br />
Anwesenheitsstatus hören. Sie können dies für alle externen Anrufer gemeinsam<br />
<strong>und</strong> für bestimmte Anrufer gezielt zulassen oder unterdrücken.<br />
Abruf Ihrer Sprachnachrichten durch die Vermittlung<br />
Sie können der Vermittlung Zugriff auf Ihre Sprach- <strong>und</strong> Faxnachrichten mit<br />
myAttendant gewähren oder entziehen. In letzterem Fall kann die Vermittlung nur<br />
feststellen, wie viele Nachrichten Sie haben.<br />
Umgehung der Kennwortabfrage<br />
Wenn Sie die Sprachbox <strong>von</strong> einer Ihrer zusätzlichen Rufnummern aus anrufen,<br />
können Sie die Kennwortabfrage umgehen. Die Einstellung gilt ebenfalls für den<br />
telefonischen Benachrichtigungsdienst der Sprachbox.<br />
Sprache der Sprachbox<br />
Sie können festlegen, in welcher Sprache die Sprachbox das Menü <strong>und</strong> die systemeigenen<br />
Ansagen wiedergibt.<br />
Verwandte Themen<br />
Profil Namensansage Ansage Ihres Anwesenheitsstatus<br />
persönliche Begrüßung<br />
Außer Haus - - "Ich kann Ihren Anruf<br />
momentan nicht entgegen<br />
nehmen …"<br />
Verwandte Themen<br />
• Erste Schritte<br />
• PopUp-Fenster<br />
• Wie Sie PopUp-Fenster bei neuer Sprachnachricht aktivieren oder<br />
deaktivieren<br />
• Wie Sie einen Anruf zur Sprachbox umlenken<br />
• Persönlicher AutoAttendant<br />
• Wie Sie Ihre Namensansage aufzeichnen<br />
• Wie Sie eine persönliche Begrüßung aufzeichnen<br />
A31003-T9130-U103-15-19, 01/2013<br />
114 <strong>myPortal</strong> <strong>for</strong> <strong>Outlook</strong>, Bedienungsanleitung
Unified Communications<br />
Sprach- <strong>und</strong> Faxnachrichten (UC Suite)<br />
• Wie Sie PopUp-Fenster bei neuer Sprachnachricht aktivieren oder<br />
deaktivieren<br />
• Verwaltung der Sprachnachrichten<br />
• Benachrichtigungsdienst für neue Nachrichten<br />
• Wie Sie eine zusätzliche Rufnummer festlegen<br />
5.5.1.1 Wie Sie die Rufnummer der Sprachbox ermitteln<br />
Schritt für Schritt<br />
1) Klicken Sie auf das Symbol Einrichtung.<br />
2) Klicken Sie auf Persönliche Daten > Eigene persönliche Daten.<br />
3) Die Rufnummer der Sprachbox finden Sie im Bereich Eigene Kontaktdetails<br />
im Feld VoiceMail-Rufnr..<br />
4) Klicken Sie auf Schließen.<br />
Verwandte Themen<br />
5.5.1.2 Wie Sie den Aufzeichnungs- oder Ansagemodus auswählen<br />
Schritt für Schritt<br />
1) Klicken Sie auf das Symbol Einrichtung.<br />
2) Klicken Sie auf Kommunikation > Einstellungen für Sprachnachrichten.<br />
3) Wählen Sie in der Aufklappliste für den jeweiligen Anwesenheitsstatus einen<br />
der folgenden Werte:<br />
• Wenn Sie möchten, dass Anrufer Nachrichten auf Ihrer Sprachbox hinterlassen<br />
können, wählen Sie Aktiv.<br />
• Wenn Sie möchten, dass Anrufer nur Ansagen Ihrer Sprachbox hören<br />
können ohne Nachrichten zu hinterlassen, wählen Sie Nicht aktiv.<br />
4) Klicken Sie auf Speichern.<br />
Verwandte Themen<br />
5.5.1.3 Wie Sie eine Ansage aufzeichnen<br />
Schritt für Schritt<br />
1) Klicken Sie auf das Symbol Einrichtung.<br />
2) Klicken Sie auf Profile <strong>und</strong> anschließend auf ein beliebiges Profil.<br />
3) Klicken Sie auf Aufzeichnen.<br />
4) Klicken Sie in der Liste auf die Ansage mit der gewünschten Bezeichnung.<br />
5) Klicken Sie auf Aufzeichnen. Die Sprachbox ruft Sie nun an Ihrem Telefon<br />
an.<br />
A31003-T9130-U103-15-19, 01/2013<br />
<strong>myPortal</strong> <strong>for</strong> <strong>Outlook</strong>, Bedienungsanleitung 115
Unified Communications<br />
Sprach- <strong>und</strong> Faxnachrichten (UC Suite)<br />
6) Nehmen Sie den Anruf der Sprachbox an.<br />
7) Sprechen Sie Ihren Ansagetext nach dem Ton.<br />
INFO: Falls Sie Ansagen bzw. Musik aus anderer Quelle nutzen:<br />
Stellen Sie vor der Benutzung sicher, dass Sie keine Copyright-<br />
Verletzung begehen.<br />
8) Klicken Sie auf Anhalten.<br />
9) Wenn Sie die Ansage am Telefon anhören möchten, klicken Sie auf<br />
Wiedergabe. Zum Beenden der Wiedergabeschleife klicken Sie auf<br />
Anhalten.<br />
10) Wenn Sie die Ansage nochmals aufzeichnen möchten, klicken Sie erneut auf<br />
Aufzeichnen.<br />
11) Klicken Sie auf Schließen <strong>und</strong> anschließend auf Speichern.<br />
Verwandte Themen<br />
Verwandte Themen<br />
• Persönlicher AutoAttendant<br />
• Wie Sie ein Profil für den persönlichen AutoAttendant bearbeiten<br />
• Wie Sie eine Ansage importieren<br />
• Wie Sie eine Ansage löschen<br />
5.5.1.4 Wie Sie eine Ansage importieren<br />
Voraussetzungen<br />
• Die Audiodatei liegt als PCM-Datei mit folgenden Eigenschaften vor: 8 kHz,<br />
16 bit, mono.<br />
INFO: Stellen Sie vor der Benutzung sicher, dass Sie keine<br />
Copyright-Verletzung begehen.<br />
Schritt für Schritt<br />
1) Klicken Sie auf das Symbol Einrichtung.<br />
2) Klicken Sie auf Profile <strong>und</strong> anschließend auf ein beliebiges Profil.<br />
3) Klicken Sie auf Aufzeichnen.<br />
4) Klicken Sie auf Upload.<br />
5) Wählen Sie die gewünschte Datei aus <strong>und</strong> klicken Sie auf Öffnen.<br />
6) Klicken Sie im Fenster Warnung!!! auf OK.<br />
A31003-T9130-U103-15-19, 01/2013<br />
116 <strong>myPortal</strong> <strong>for</strong> <strong>Outlook</strong>, Bedienungsanleitung
Unified Communications<br />
Sprach- <strong>und</strong> Faxnachrichten (UC Suite)<br />
7) Klicken Sie auf Schließen <strong>und</strong> anschließend auf Speichern.<br />
INFO: Das System führt beim Importieren <strong>von</strong> Ansagen automatisch<br />
eine Pegelbegrenzung <strong>und</strong> Normalisierung durch, damit die<br />
An<strong>for</strong>derung gemäß "USA / TIA 968 Signal Power Limitations"<br />
erfüllt werden.<br />
Verwandte Themen<br />
Verwandte Themen<br />
• Persönlicher AutoAttendant<br />
• Wie Sie ein Profil für den persönlichen AutoAttendant bearbeiten<br />
• Wie Sie eine Ansage aufzeichnen<br />
• Wie Sie eine Ansage löschen<br />
5.5.1.5 Wie Sie eine Ansage löschen<br />
Schritt für Schritt<br />
1) Klicken Sie auf das Symbol Einrichtung.<br />
2) Klicken Sie auf Profile <strong>und</strong> anschließend auf ein beliebiges Profil.<br />
3) Klicken Sie auf Aufzeichnen.<br />
4) Klicken Sie in der Liste auf die Ansage mit der gewünschten Bezeichnung.<br />
5) Klicken Sie auf Löschen.<br />
6) Klicken Sie auf Schließen <strong>und</strong> anschließend auf Speichern.<br />
Verwandte Themen<br />
Verwandte Themen<br />
• Wie Sie eine Ansage aufzeichnen<br />
• Wie Sie eine Ansage importieren<br />
5.5.1.6 Wie Sie die Ansage Ihres Anwesenheitsstatus für externe Anrufer aktivieren oder<br />
deaktivieren<br />
Schritt für Schritt<br />
1) Klicken Sie auf das Symbol Einrichtung.<br />
2) Klicken Sie auf Sensibilität > VoiceMail-Anwesenheitsstatus.<br />
3) Wählen Sie eine der folgenden Möglichkeiten:<br />
A31003-T9130-U103-15-19, 01/2013<br />
<strong>myPortal</strong> <strong>for</strong> <strong>Outlook</strong>, Bedienungsanleitung 117
Unified Communications<br />
Sprach- <strong>und</strong> Faxnachrichten (UC Suite)<br />
• Wenn Sie die Sprachbox-Ansage Ihres Anwesenheitsstatus für externe<br />
Anrufer aktivieren möchten, aktivieren Sie das Kontrollkästchen Externe<br />
Anrufer werden über meinen Anwesenheitsstatus in<strong>for</strong>miert, wenn<br />
sie meine VoiceMail erreichen.<br />
• Wenn Sie die Sprachbox-Ansage Ihres Anwesenheitsstatus für externe<br />
Anrufer deaktivieren möchten, deaktivieren Sie das Kontrollkästchen<br />
Externe Anrufer werden über meinen Anwesenheitsstatus in<strong>for</strong>miert,<br />
wenn sie meine VoiceMail erreichen.<br />
4) Klicken Sie auf Speichern.<br />
Verwandte Themen<br />
Verwandte Themen<br />
• Anwesenheitsstatus<br />
• Wie Sie die Sichtbarkeit Ihres Anwesenheitsstatus für Andere ändern<br />
• Persönlicher AutoAttendant<br />
• Wie Sie die Ansage Ihres Anwesenheitsstatus für bestimmte Anrufer<br />
aktivieren oder deaktivieren<br />
5.5.1.7 Wie Sie die Ansage Ihres Anwesenheitsstatus für bestimmte Anrufer aktivieren<br />
oder deaktivieren<br />
Voraussetzungen<br />
Schritt für Schritt<br />
• Damit Sie die Ansage Ihres Anwesenheitsstatus für eine bestimmte<br />
Rufnummer gezielt deaktivieren können, muss diese beim Anruf übermittelt<br />
werden.<br />
1) Klicken Sie auf das Symbol Einrichtung.<br />
2) Klicken Sie auf Sensibilität > VoiceMail-Anwesenheitsstatus.<br />
3) Wählen Sie eine der folgenden Möglichkeiten:<br />
• Wenn Sie für eine Rufnummer die Sprachbox-Ansage Ihres Anwesenheitsstatus<br />
unterdrücken möchten, klicken Sie auf Hinzufügen, geben<br />
Sie im Eingabefeld die gewünschte Rufnummer ein <strong>und</strong> klicken Sie auf<br />
OK.<br />
INFO: Sie können folgende Zeichen als Platzhalter verwenden<br />
um Rufnummernbereiche festzulegen: ? für eine beliebige Ziffer<br />
<strong>und</strong> * für beliebig viele Ziffern.<br />
• Wenn Sie für eine Rufnummer die Sprachbox-Ansage Ihres Anwesenheitsstatus<br />
zulassen möchten, klicken Sie auf den gewünschten Eintrag<br />
<strong>und</strong> auf Entfernen.<br />
4) Klicken Sie auf Speichern.<br />
A31003-T9130-U103-15-19, 01/2013<br />
118 <strong>myPortal</strong> <strong>for</strong> <strong>Outlook</strong>, Bedienungsanleitung
Unified Communications<br />
Sprach- <strong>und</strong> Faxnachrichten (UC Suite)<br />
Verwandte Themen<br />
Verwandte Themen<br />
• Anwesenheitsstatus<br />
• Wie Sie die Sichtbarkeit Ihres Anwesenheitsstatus für Andere ändern<br />
• Persönlicher AutoAttendant<br />
• Wie Sie die Ansage Ihres Anwesenheitsstatus für externe Anrufer aktivieren<br />
oder deaktivieren<br />
5.5.1.8 Wie Sie das Abrufen Ihrer Sprach- <strong>und</strong> Faxnachrichten durch die Vermittlung<br />
zulassen oder verhindern<br />
Schritt für Schritt<br />
1) Klicken Sie auf das Symbol Einrichtung.<br />
2) Klicken Sie auf Sensibilität > Sicherheit <strong>und</strong> Zugriff.<br />
3) Wählen Sie eine der folgenden Möglichkeiten:<br />
• Wenn Sie das Abrufen Ihrer Sprach- <strong>und</strong> Faxnachrichten durch die<br />
Vermittlung zulassen möchten, aktivieren Sie das Kontrollkästchen<br />
Empfang kann meine Sprachnachrichten abhören <strong>und</strong> meine Fax-<br />
Nachrichten lesen.<br />
• Wenn Sie das Abrufen Ihrer Sprach- <strong>und</strong> Faxnachrichten durch die<br />
Vermittlung verhindern möchten, deaktivieren Sie das Kontrollkästchen<br />
Empfang kann meine Sprachnachrichten abhören <strong>und</strong> meine Fax-<br />
Nachrichten lesen.<br />
4) Klicken Sie auf Speichern.<br />
Verwandte Themen<br />
Verwandte Themen<br />
• Faxbox<br />
5.5.1.9 Wie Sie die Kennwortabfrage der Sprachbox aktivieren oder deaktivieren<br />
HINWEIS: Wenn Sie die Kennwortabfrage der Sprachbox deaktivieren,<br />
könnten fremde Personen telefonisch auf Ihre Sprachbox<br />
zugreifen <strong>und</strong> z. B Ihre Sprachnachrichten abhören oder zu Ihren<br />
Lasten kostenpflichtige externe Ziele anrufen.<br />
Schritt für Schritt<br />
1) Klicken Sie auf das Symbol Einrichtung.<br />
2) Klicken Sie auf Sicherheit <strong>und</strong> Zugriff > Sicherheit <strong>und</strong> Zugriff.<br />
A31003-T9130-U103-15-19, 01/2013<br />
<strong>myPortal</strong> <strong>for</strong> <strong>Outlook</strong>, Bedienungsanleitung 119
Unified Communications<br />
Sprach- <strong>und</strong> Faxnachrichten (UC Suite)<br />
3) Wählen Sie eine der folgenden Möglichkeiten:<br />
• Wenn Sie die Kennwortabfrage bei Anruf Ihrer Sprachbox aktivieren<br />
möchten, deaktivieren Sie das Kontrollkästchen Bei Anruf der VoiceMail<br />
Kennwort umgehen.<br />
• Wenn Sie die Kennwortabfrage bei Anruf Ihrer Sprachbox deaktivieren<br />
möchten, aktivieren Sie das Kontrollkästchen Bei Anruf der VoiceMail<br />
Kennwort umgehen.<br />
4) Klicken Sie auf Speichern.<br />
Verwandte Themen<br />
5.5.1.10 Wie Sie die Sprache der Sprachbox auswählen<br />
Schritt für Schritt<br />
1) Klicken Sie auf Einrichtung.<br />
2) Klicken Sie auf Kommunikation > Einstellungen für Sprachnachrichten.<br />
3) Wählen Sie in der Aufklappliste die VoiceMail-Sprache.<br />
4) Klicken Sie auf Schließen.<br />
Verwandte Themen<br />
5.5.2 Verwaltung der Sprachnachrichten<br />
Sie können Sprachnachrichten z. B. abhören, weiterleiten, in einen anderen<br />
Ordner verschieben, als WAV-Datei speichern oder den Absender anrufen.<br />
Ordner für Sprachnachrichten<br />
<strong>myPortal</strong> <strong>for</strong> <strong>Outlook</strong> organisiert Sprachnachrichten in folgenden Ordnern:<br />
• Posteingang<br />
• Abgespielt<br />
• Gespeichert<br />
• Gelöscht<br />
Anzeige der Sprachnachrichten<br />
Folgende Symbole kennzeichnen unterschiedliche Arten <strong>von</strong> Sprachnachrichten:<br />
Symbol<br />
Bedeutung<br />
- Sprachnachricht an einen Teilnehmer<br />
Sprachnachricht an eine Gruppe<br />
aufgezeichneter Anruf<br />
aufgezeichnete Konferenz<br />
Die Listenansicht der Sprachnachrichten zeigt folgende Details:<br />
A31003-T9130-U103-15-19, 01/2013<br />
120 <strong>myPortal</strong> <strong>for</strong> <strong>Outlook</strong>, Bedienungsanleitung
Unified Communications<br />
Sprach- <strong>und</strong> Faxnachrichten (UC Suite)<br />
• Symbol für die Art der Sprachnachricht<br />
• Datum / Uhrzeit<br />
• Gruppenname, sofern verfügbar<br />
• Rufnummer, sofern verfügbar<br />
• Nachname, sofern verfügbar<br />
Bei aufgezeichneten Konferenzen: Name der Konferenz, falls vorhanden,<br />
ansonsten Nachname des zweiten Konferenzteilnehmers, falls verfügbar.<br />
• Vorname, sofern verfügbar<br />
• Firma, sofern verfügbar<br />
• Priorität<br />
Farbliche Kennzeichnung: Dringend (rot), Vertraulich (blau), Normal<br />
(schwarz). Beim Abhören des Posteingangs der Sprachbox in<strong>for</strong>miert Sie<br />
eine Ansage über die Anzahl der Nachrichten pro Priorität.<br />
• Dauer<br />
Aufbewahrungsdauer für Sprachnachrichten<br />
Das Kommunikationssystem löscht automatisch Sprachnachrichten, deren Alter<br />
die vom Administrator konfigurierbare Aufbewahrungsdauer überschreitet.<br />
Sprachnachrichten für Gruppen<br />
Der Administrator kann Gruppen für Sprachnachrichten mit einer jeweils eigenen<br />
Rufnummer einrichten. Das Kommunikationssystem leitet Sprachnachrichten an<br />
eine Gruppe an jedes Gruppenmitglied weiter. Sobald ein Teilnehmer eine neue<br />
Nachricht abhört, ist die Nachricht bei allen Gruppenmitgliedern als abgehört<br />
gekennzeichnet. Löscht ein Gruppenmitglied eine Nachricht, wird dieser Eintrag<br />
auch bei den anderen Gruppenmitgliedern gelöscht.<br />
Abhören <strong>von</strong> Sprachnachrichten<br />
Sie können Sprachnachrichten wahlweise am Telefon oder am PC abhören. Das<br />
Kommunikationssystem verschiebt neue Sprachnachrichten bei erstmaligem<br />
Abhören automatisch <strong>von</strong> Ordner Posteingang in den Ordner Abgespielt.<br />
Anruf beim Absender einer Sprachnachricht<br />
Sie können den Absender einer Sprachnachricht anrufen.<br />
Weiterleiten einer Sprachnachricht<br />
Sie können eine Sprachnachricht an interne Teilnehmer weiterleiten.<br />
Verschieben einer Sprachnachricht<br />
Sie können eine Sprachnachricht in einen anderen Ordner verschieben.<br />
A31003-T9130-U103-15-19, 01/2013<br />
<strong>myPortal</strong> <strong>for</strong> <strong>Outlook</strong>, Bedienungsanleitung 121
Unified Communications<br />
Sprach- <strong>und</strong> Faxnachrichten (UC Suite)<br />
Speichern einer Sprachnachricht als Datei<br />
HINWEIS: Das Kommunikationssystem speichert Sprachnachrichten<br />
für eine begrenzte, vom Administrator pro Ordner konfigurierbaren<br />
Zeit. Nach dieser Zeit löscht das<br />
Kommunikationssystem Sprachnachrichten automatisch.<br />
Sie können eine Sprachnachricht als WAV-Datei im Dateisystem Ihres PCs<br />
speichern, um diese dauerhaft zu archivieren.<br />
Versand <strong>von</strong> Sprachnachrichten als E-Mail<br />
Sie können eine Sprachnachricht als WAV-Datei per E-Mail an beliebige<br />
Empfänger senden. Sofern verfügbar, enthält die E-Mail Rufnummer <strong>und</strong> Name<br />
des Gesprächspartners.<br />
Verwandte Themen<br />
Verwandte Themen<br />
• Elemente der Benutzeroberfläche<br />
• Sprachbox<br />
5.5.2.1 Wie Sie eine Sprachnachricht über Telefon abhören<br />
Voraussetzungen<br />
Schritt für Schritt<br />
Nächste Schritte<br />
• Ihr Anwesenheitsstatus ist Büro oder CallMe.<br />
1) Wählen Sie eine der folgenden Möglichkeiten:<br />
• bis <strong>Outlook</strong> 2007:<br />
Klicken Sie auf das Symbol Nachrichten > Sprachnachrichten.<br />
• ab <strong>Outlook</strong> 2013:<br />
Klicken Sie auf Sprachnachrichten.<br />
2) Klicken Sie unter Sprachnachrichten auf den gewünschten Ordner, z. B.<br />
Posteingang.<br />
3) Klicken Sie auf die gewünschte Sprachnachricht.<br />
4) Klicken Sie im Kontextmenü auf Nachricht abspielen > Über Telefon<br />
abspielen.<br />
Nehmen Sie den Anruf der Sprachbox an.<br />
Verwandte Themen<br />
Verwandte Themen<br />
• Wie Sie eine Sprachnachricht am PC abhören<br />
A31003-T9130-U103-15-19, 01/2013<br />
122 <strong>myPortal</strong> <strong>for</strong> <strong>Outlook</strong>, Bedienungsanleitung
Unified Communications<br />
Sprach- <strong>und</strong> Faxnachrichten (UC Suite)<br />
5.5.2.2 Wie Sie eine Sprachnachricht am PC abhören<br />
Voraussetzungen<br />
Schritt für Schritt<br />
• Ihr PC verfügt über eine korrekt konfigurierte So<strong>und</strong>karte <strong>und</strong> Lautsprecher<br />
oder Kopfhörer.<br />
1) Wählen Sie eine der folgenden Möglichkeiten:<br />
• bis <strong>Outlook</strong> 2007:<br />
Klicken Sie auf das Symbol Nachrichten > Sprachnachrichten.<br />
• ab <strong>Outlook</strong> 2013:<br />
Klicken Sie auf Sprachnachrichten.<br />
2) Klicken Sie unter Sprachnachrichten auf den gewünschten Ordner, z. B.<br />
Posteingang.<br />
3) Klicken Sie auf die gewünschte Sprachnachricht.<br />
4) Klicken Sie im Kontextmenü auf Nachricht abspielen > Über Lautsprecher<br />
abspielen.<br />
Verwandte Themen<br />
Verwandte Themen<br />
• Wie Sie eine Sprachnachricht über Telefon abhören<br />
5.5.2.3 Wie Sie den Absender einer Sprachnachricht zurückrufen<br />
Voraussetzungen<br />
Schritt für Schritt<br />
• Die Rufnummer des Anrufers wurde übermittelt.<br />
1) Wählen Sie eine der folgenden Möglichkeiten:<br />
• bis <strong>Outlook</strong> 2007:<br />
Klicken Sie auf das Symbol Nachrichten > Sprachnachrichten.<br />
• ab <strong>Outlook</strong> 2013:<br />
Klicken Sie auf Sprachnachrichten.<br />
2) Klicken Sie unter Sprachnachrichten auf den gewünschten Ordner, z. B.<br />
Abgespielt.<br />
3) Klicken Sie auf die gewünschte Sprachnachricht.<br />
4) Klicken Sie im Kontextmenü auf den Eintrag Wählen: … mit der entsprechenden<br />
Rufnummer.<br />
Verwandte Themen<br />
A31003-T9130-U103-15-19, 01/2013<br />
<strong>myPortal</strong> <strong>for</strong> <strong>Outlook</strong>, Bedienungsanleitung 123
Unified Communications<br />
Sprach- <strong>und</strong> Faxnachrichten (UC Suite)<br />
5.5.2.4 Wie Sie eine Sprachnachricht weiterleiten<br />
Schritt für Schritt<br />
1) Wählen Sie eine der folgenden Möglichkeiten:<br />
• bis <strong>Outlook</strong> 2007:<br />
Klicken Sie auf das Symbol Nachrichten > Sprachnachrichten.<br />
• ab <strong>Outlook</strong> 2013:<br />
Klicken Sie auf Sprachnachrichten.<br />
2) Klicken Sie unter Sprachnachrichten auf den gewünschten Ordner, z. B.<br />
Abgespielt.<br />
3) Klicken Sie auf die gewünschte Sprachnachricht.<br />
4) Klicken Sie im Kontextmenü auf Nachricht weiterleiten.<br />
5) Wenn Sie die Liste der Empfänger sortieren möchten, klicken Sie auf eine der<br />
Spaltenüberschriften Nebenstelle oder Name, um nach diesem Kriterium<br />
alphanumerisch aufsteigend zu sortieren.<br />
6) Wenn Sie die Sortierreihenfolge der Liste der Empfänger umkehren möchten,<br />
klicken Sie erneut auf die Spaltenüberschrift.<br />
7) Aktivieren Sie das Kontrollkästchen für den oder die gewünschten<br />
Empfänger.<br />
8) Wenn Sie einen Kommentar aufnehmen möchten, führen Sie folgende<br />
Schritte durch:<br />
a) Klicken Sie auf Kommentar.<br />
b) Klicken Sie auf <strong>Starten</strong>. Die Sprachbox ruft Sie nun an Ihrem Telefon an.<br />
c) Nehmen Sie den Anruf der Sprachbox an.<br />
d) Sprechen Sie Ihren Kommentar nach dem Ton.<br />
e) Klicken Sie auf Anhalten.<br />
f) Wenn Sie den Kommentar am Telefon anhören möchten, klicken Sie auf<br />
Anhören. Zum Beenden der Wiedergabeschleife klicken Sie auf<br />
Anhalten.<br />
g) Wenn Sie den Kommentar nochmals aufzeichnen möchten, klicken Sie<br />
erneut auf Aufzeichnen.<br />
9) Klicken Sie auf Weiterleiten.<br />
Verwandte Themen<br />
A31003-T9130-U103-15-19, 01/2013<br />
124 <strong>myPortal</strong> <strong>for</strong> <strong>Outlook</strong>, Bedienungsanleitung
Unified Communications<br />
Sprach- <strong>und</strong> Faxnachrichten (UC Suite)<br />
5.5.2.5 Wie Sie eine Sprachnachricht verschieben<br />
Schritt für Schritt<br />
1) Wählen Sie eine der folgenden Möglichkeiten:<br />
• bis <strong>Outlook</strong> 2007:<br />
Klicken Sie auf das Symbol Nachrichten > Sprachnachrichten.<br />
• ab <strong>Outlook</strong> 2013:<br />
Klicken Sie auf Sprachnachrichten.<br />
2) Klicken Sie unter Sprachnachrichten auf den gewünschten Ordner, z. B.<br />
Abgespielt.<br />
3) Klicken Sie auf die gewünschte Sprachnachricht.<br />
4) Wählen Sie im Kontextmenü unter Nachricht verschieben > … den<br />
gewünschten Ordner.<br />
Verwandte Themen<br />
5.5.2.6 Wie Sie eine Sprachnachricht als WAV-Datei speichern<br />
Schritt für Schritt<br />
1) Wählen Sie eine der folgenden Möglichkeiten:<br />
• bis <strong>Outlook</strong> 2007:<br />
Klicken Sie auf das Symbol Nachrichten > Sprachnachrichten.<br />
• ab <strong>Outlook</strong> 2013:<br />
Klicken Sie auf Sprachnachrichten.<br />
2) Klicken Sie unter Sprachnachrichten auf den gewünschten Ordner, z. B.<br />
Abgespielt.<br />
3) Klicken Sie auf die gewünschte Sprachnachricht.<br />
4) Klicken Sie im Kontextmenü auf Sprachnachricht speichern.<br />
5) Wählen Sie im Fenster Sprachnachricht speichern einen Ordner, geben<br />
Sie Dateiname ein <strong>und</strong> klicken Sie auf Speichern.<br />
Verwandte Themen<br />
5.5.2.7 Wie Sie eine Sprachnachricht als E-Mail senden<br />
Schritt für Schritt<br />
1) Wählen Sie eine der folgenden Möglichkeiten:<br />
• bis <strong>Outlook</strong> 2007:<br />
Klicken Sie auf das Symbol Nachrichten > Sprachnachrichten.<br />
• ab <strong>Outlook</strong> 2013:<br />
Klicken Sie auf Sprachnachrichten.<br />
A31003-T9130-U103-15-19, 01/2013<br />
<strong>myPortal</strong> <strong>for</strong> <strong>Outlook</strong>, Bedienungsanleitung 125
Unified Communications<br />
Sprach- <strong>und</strong> Faxnachrichten (UC Suite)<br />
2) Klicken Sie unter Sprachnachrichten auf den gewünschten Ordner, z. B.<br />
Abgespielt.<br />
3) Klicken Sie auf die gewünschte Sprachnachricht.<br />
4) Klicken Sie im Kontextmenü auf In E-Mail-Nachricht senden ….<br />
Nächste Schritte<br />
Senden Sie in <strong>Outlook</strong> die E-Mail mit der angehängten WAV-Datei an gewünschte<br />
Empfänger.<br />
Verwandte Themen<br />
5.5.2.8 Wie Sie den Absender einer Sprachnachricht als <strong>Outlook</strong>-Kontakt anlegen<br />
Schritt für Schritt<br />
Nächste Schritte<br />
1) Wählen Sie eine der folgenden Möglichkeiten:<br />
• bis <strong>Outlook</strong> 2007:<br />
Klicken Sie auf das Symbol Nachrichten > Sprachnachrichten.<br />
• ab <strong>Outlook</strong> 2013:<br />
Klicken Sie auf Sprachnachrichten.<br />
2) Klicken Sie unter Sprachnachrichten auf den gewünschten Ordner, z. B.<br />
Abgespielt.<br />
3) Klicken Sie auf die gewünschte Sprachnachricht.<br />
4) Klicken Sie im Kontextmenü auf Nach <strong>Outlook</strong> kopieren.<br />
Speichern Sie in <strong>Outlook</strong> den Kontakt.<br />
Verwandte Themen<br />
5.5.2.9 Wie Sie Sprachnachrichten sortieren<br />
Schritt für Schritt<br />
1) Wählen Sie eine der folgenden Möglichkeiten:<br />
• bis <strong>Outlook</strong> 2007:<br />
Klicken Sie auf das Symbol Nachrichten > Sprachnachrichten.<br />
• ab <strong>Outlook</strong> 2013:<br />
Klicken Sie auf Sprachnachrichten.<br />
2) Klicken Sie unter Sprachnachrichten auf den gewünschten Ordner, z. B.<br />
Abgespielt.<br />
3) Klicken Sie auf eine der Spaltenüberschriften Typ, Datum, Gruppenname,<br />
Rufnr., Nachname, Vorname, Firmenname, Priorität oder Dauer, um die<br />
Sprachnachrichten nach diesem Kriterium alphanumerisch aufsteigend zu<br />
sortieren.<br />
A31003-T9130-U103-15-19, 01/2013<br />
126 <strong>myPortal</strong> <strong>for</strong> <strong>Outlook</strong>, Bedienungsanleitung
Unified Communications<br />
Sprach- <strong>und</strong> Faxnachrichten (UC Suite)<br />
4) Wenn Sie die Sortierreihenfolge umkehren möchten, klicken Sie erneut auf<br />
die Spaltenüberschrift.<br />
Verwandte Themen<br />
5.5.2.10 Wie Sie eine Sprachnachricht löschen<br />
5.5.3 Faxbox<br />
Schritt für Schritt<br />
1) Wählen Sie eine der folgenden Möglichkeiten:<br />
• bis <strong>Outlook</strong> 2007:<br />
Klicken Sie auf das Symbol Nachrichten > Sprachnachrichten.<br />
• ab <strong>Outlook</strong> 2013:<br />
Klicken Sie auf Sprachnachrichten.<br />
2) Klicken Sie unter Sprachnachrichten auf einen der Ordner Posteingang,<br />
Abgespielt, oder Gespeichert.<br />
3) Wählen Sie eine der folgenden Möglichkeiten:<br />
• Klicken Sie auf die gewünschte Sprachnachricht.<br />
• Markieren Sie die gewünschten Sprachnachrichten.<br />
4) Wählen Sie im Kontextmenü Nachricht verschieben > Gelöscht.<br />
5) Wenn Sie endgültig löschen möchten:<br />
a) Klicken Sie unter Sprachnachrichten auf den Ordner Gelöscht.<br />
b) Wählen Sie die gewünschte(n) Sprachnachricht(en) aus.<br />
c) Wählen Sie im Kontextmenü Nachricht verschieben > Nachricht<br />
endgültig löschen.<br />
Verwandte Themen<br />
Die Faxbox speichert zentral Faxnachrichten. Über <strong>myPortal</strong> <strong>for</strong> Desktop können<br />
Sie auf diese zugreifen.<br />
Sie können folgende Einstellungen Ihrer Faxbox einsehen oder ändern:<br />
Ermitteln Ihrer eigenen Faxnummer<br />
Sie können ermitteln, unter welcher Faxnummer Sie erreichbar sind.<br />
Abruf Ihrer Faxnachrichten durch die Vermittlung<br />
Sie können der Vermittlung Zugriff auf Ihre Fax- (<strong>und</strong> Sprach)nachrichten mit<br />
myAttendant gewähren oder entziehen. In letzterem Fall kann die Vermittlung nur<br />
feststellen, wie viele Nachrichten Sie haben.<br />
Verwandte Themen<br />
Verwandte Themen<br />
• PopUp-Fenster<br />
A31003-T9130-U103-15-19, 01/2013<br />
<strong>myPortal</strong> <strong>for</strong> <strong>Outlook</strong>, Bedienungsanleitung 127
Unified Communications<br />
Sprach- <strong>und</strong> Faxnachrichten (UC Suite)<br />
• Wie Sie PopUp-Fenster bei neuer Faxnachricht aktivieren oder deaktivieren<br />
• Wie Sie PopUp-Fenster bei neuer Sprachnachricht aktivieren oder<br />
deaktivieren<br />
• Verwaltung der Faxnachrichten<br />
• Wie Sie das Abrufen Ihrer Sprach- <strong>und</strong> Faxnachrichten durch die Vermittlung<br />
zulassen oder verhindern<br />
• Senden <strong>von</strong> Faxnachrichten<br />
• Benachrichtigungsdienst für neue Nachrichten<br />
5.5.3.1 Wie Sie Ihre eigene Faxnummer ermitteln<br />
Voraussetzungen<br />
Schritt für Schritt<br />
• Ihr Administrator hat für Sie eine Faxnummer konfiguriert.<br />
1) Klicken Sie auf das Symbol Einrichtung.<br />
2) Klicken Sie auf die Registerkarte Persönliche Daten > Eigene persönliche<br />
Daten.<br />
3) Ihre Faxnummer finden Sie im Feld Faxnr..<br />
4) Klicken Sie auf Schließen.<br />
Verwandte Themen<br />
5.5.4 Verwaltung der Faxnachrichten<br />
Sie können Faxnachrichten z. B. anzeigen, weiterleiten, in einen anderen Ordner<br />
verschieben, als TIFF-Datei speichern oder den Absender anrufen.<br />
Ordner für Faxnachrichten<br />
<strong>myPortal</strong> <strong>for</strong> <strong>Outlook</strong> organisiert Faxnachrichten in folgenden Ordnern:<br />
• Posteingang<br />
• Gelesen<br />
• Gelöscht<br />
• Gesendete Elemente:<br />
enthält vom Kommunikationssystem bereits versandte Faxnachrichten<br />
• Elemente werden versendet:<br />
enthält noch nicht versandte Faxnachrichten, die in der Warteschlange zum<br />
Versand anstehen. Das Kommunikationssystem versucht eine Faxnachricht<br />
bis zu fünf Mal innerhalb <strong>von</strong> 25 Minuten zu übermitteln. Ein Balken in<strong>for</strong>miert<br />
über den Fortschritt des Versandes jeder Faxnachricht.<br />
A31003-T9130-U103-15-19, 01/2013<br />
128 <strong>myPortal</strong> <strong>for</strong> <strong>Outlook</strong>, Bedienungsanleitung
Unified Communications<br />
Sprach- <strong>und</strong> Faxnachrichten (UC Suite)<br />
Details der Faxnachrichten<br />
Die Listenansicht der Faxnachrichten zeigt je nach Ordner unterschiedliche der<br />
folgenden Details: Datum / Uhrzeit, Faxgruppe, Rufnummer, Nachname,<br />
Vorname, Firma, Seiten, Anmerkungen, Ziel, Status <strong>und</strong> Fortschritt.<br />
Aufbewahrungsdauer für Faxnachrichten<br />
Das Kommunikationssystem löscht automatisch Faxnachrichten, deren Alter<br />
folgende Aufbewahrungsdauer überschreitet:<br />
Faxnachricht<br />
neu 120<br />
gelesen 365<br />
gesendet 365<br />
gelöscht 60<br />
Aufbewahrungsdauer (Tage)<br />
Faxnachrichten für Gruppen<br />
Der Administrator kann Gruppen für Faxnachrichten mit einer jeweils eigenen<br />
Faxnummer einrichten. Das Kommunikationssystem leitet Faxnachrichten an<br />
eine Gruppe an jedes Gruppenmitglied weiter. Sobald ein Teilnehmer eine neue<br />
Nachricht ansieht, ist die Nachricht bei allen Gruppenmitgliedern als gelesen<br />
gekennzeichnet. Löscht ein Gruppenmitglied eine Nachricht, wird dieser Eintrag<br />
auch bei den anderen Gruppenmitgliedern gelöscht.<br />
Anruf beim Absender einer Faxnachricht<br />
Sie können den Absender einer Faxnachricht anrufen.<br />
Weiterleiten einer Faxnachricht<br />
Sie können eine Faxnachricht an interne Teilnehmer weiterleiten.<br />
Speichern einer Faxnachricht als Datei<br />
Sie können eine Faxnachricht als TIFF-Datei im Dateisystem Ihres PCs<br />
speichern, um diese dauerhaft zu archivieren.<br />
Versand <strong>von</strong> Faxnachrichten als E-Mail<br />
Sie können eine Faxnachricht als TIFF-Datei per E-Mail an beliebige Empfänger<br />
senden.<br />
Anzeigen <strong>von</strong> Faxnachrichten<br />
Das Kommunikationssystem verschiebt neue Faxnachrichten bei erstmaligem<br />
Ansehen automatisch <strong>von</strong> Ordner Posteingang in den Ordner Gelesen.<br />
Sendeprotokoll<br />
Sie können das Sendeprotokoll einer Faxnachricht im Web-Browser anzeigen.<br />
A31003-T9130-U103-15-19, 01/2013<br />
<strong>myPortal</strong> <strong>for</strong> <strong>Outlook</strong>, Bedienungsanleitung 129
Unified Communications<br />
Sprach- <strong>und</strong> Faxnachrichten (UC Suite)<br />
Verwandte Themen<br />
Verwandte Themen<br />
• Elemente der Benutzeroberfläche<br />
• Faxbox<br />
5.5.4.1 Wie Sie eine Faxnachricht anzeigen<br />
Voraussetzungen<br />
Schritt für Schritt<br />
• Dateien vom Typ TIFF sind mit einer Anwendung verknüpft, die diese<br />
darstellen kann.<br />
1) Wählen Sie eine der folgenden Möglichkeiten:<br />
• bis <strong>Outlook</strong> 2007:<br />
Klicken Sie auf das Symbol Nachrichten > Faxnachrichten.<br />
• ab <strong>Outlook</strong> 2013:<br />
Klicken Sie auf Faxnachrichten.<br />
2) Klicken Sie unter Faxnachrichten auf den gewünschten Ordner, z. B.<br />
Posteingang.<br />
3) Wählen Sie im Kontextmenü der betreffenden Faxnachricht Fax anzeigen.<br />
Verwandte Themen<br />
5.5.4.2 Wie Sie den Absender einer Faxnachricht anrufen<br />
Schritt für Schritt<br />
1) Wählen Sie eine der folgenden Möglichkeiten:<br />
• bis <strong>Outlook</strong> 2007:<br />
Klicken Sie auf das Symbol Nachrichten > Faxnachrichten.<br />
• ab <strong>Outlook</strong> 2013:<br />
Klicken Sie auf Faxnachrichten.<br />
2) Klicken Sie unter Faxnachrichten auf den gewünschten Ordner, z. B.<br />
Gelesen.<br />
3) Klicken Sie auf die gewünschte Faxnachricht.<br />
4) Klicken Sie im Kontextmenü auf den Eintrag Wählen: … mit der entsprechenden<br />
Rufnummer.<br />
Verwandte Themen<br />
A31003-T9130-U103-15-19, 01/2013<br />
130 <strong>myPortal</strong> <strong>for</strong> <strong>Outlook</strong>, Bedienungsanleitung
Unified Communications<br />
Sprach- <strong>und</strong> Faxnachrichten (UC Suite)<br />
5.5.4.3 Wie Sie eine Faxnachricht weiterleiten<br />
Schritt für Schritt<br />
1) Wählen Sie eine der folgenden Möglichkeiten:<br />
• bis <strong>Outlook</strong> 2007:<br />
Klicken Sie auf das Symbol Nachrichten > Faxnachrichten.<br />
• ab <strong>Outlook</strong> 2013:<br />
Klicken Sie auf Faxnachrichten.<br />
2) Klicken Sie unter Faxnachrichten auf den gewünschten Ordner, z. B.<br />
Gelesen.<br />
3) Wählen Sie im Kontextmenü der betreffenden Faxnachricht Nachricht<br />
weiterleiten.<br />
4) Geben Sie im Fenster Nachricht weiterleiten die Faxnummer des<br />
Empfängers im kanonischen Format oder im wählbaren Format ein.<br />
5) Klicken Sie auf + um der Faxnachricht diesen Empfänger hinzuzufügen.<br />
6) Wenn Sie die Faxnachricht an weitere Empfänger senden möchten, klicken<br />
Sie in das Eingabefeld <strong>und</strong> wiederholen Sie die Schritte 4 bis 5 entsprechend.<br />
INFO: Sie können weitere Empfänger auch durch Suche in einem<br />
Verzeichnis auswählen.<br />
7) Wenn Sie einen Empfänger entfernen möchten, führen Sie folgende Schritte<br />
durch:<br />
a) Klicken Sie in der Liste Empfänger auf den entsprechenden Eintrag.<br />
b) Drücken Sie die Taste Entf.<br />
8) Klicken Sie auf OK.<br />
Verwandte Themen<br />
5.5.4.4 Wie Sie eine Faxnachricht verschieben<br />
Schritt für Schritt<br />
1) Wählen Sie eine der folgenden Möglichkeiten:<br />
• bis <strong>Outlook</strong> 2007:<br />
Klicken Sie auf das Symbol Nachrichten > Faxnachrichten.<br />
• ab <strong>Outlook</strong> 2013:<br />
Klicken Sie auf Faxnachrichten.<br />
2) Klicken Sie unter Faxnachrichten auf den gewünschten Ordner z. B.<br />
Gelesen.<br />
3) Klicken Sie auf die gewünschte Faxnachricht.<br />
A31003-T9130-U103-15-19, 01/2013<br />
<strong>myPortal</strong> <strong>for</strong> <strong>Outlook</strong>, Bedienungsanleitung 131
Unified Communications<br />
Sprach- <strong>und</strong> Faxnachrichten (UC Suite)<br />
4) Wählen Sie im Kontextmenü unter Nachricht verschieben an > … den<br />
gewünschten Ordner.<br />
Verwandte Themen<br />
5.5.4.5 Wie Sie eine Faxnachricht als TIFF-Datei speichern<br />
Schritt für Schritt<br />
1) Wählen Sie eine der folgenden Möglichkeiten:<br />
• bis <strong>Outlook</strong> 2007:<br />
Klicken Sie auf das Symbol Nachrichten > Faxnachrichten.<br />
• ab <strong>Outlook</strong> 2013:<br />
Klicken Sie auf Faxnachrichten.<br />
2) Klicken Sie unter Faxnachrichten auf den gewünschten Ordner, z. B.<br />
Gelesen.<br />
3) Klicken Sie auf die gewünschte Faxnachricht.<br />
4) Klicken Sie im Kontextmenü auf Als TIF-Datei speichern.<br />
5) Wählen Sie im Fenster Faxnachricht speichern einen Ordner, geben Sie<br />
Dateiname ein <strong>und</strong> klicken Sie auf Speichern.<br />
Verwandte Themen<br />
5.5.4.6 Wie Sie eine Faxnachricht als E-Mail senden<br />
Schritt für Schritt<br />
Nächste Schritte<br />
1) Wählen Sie eine der folgenden Möglichkeiten:<br />
• bis <strong>Outlook</strong> 2007:<br />
Klicken Sie auf das Symbol Nachrichten > Faxnachrichten.<br />
• ab <strong>Outlook</strong> 2013:<br />
Klicken Sie auf Faxnachrichten.<br />
2) Klicken Sie unter Faxnachrichten auf den gewünschten Ordner, z. B.<br />
Gelesen.<br />
3) Klicken Sie auf die gewünschte Faxnachricht.<br />
4) Klicken Sie im Kontextmenü auf In E-Mail-Nachricht senden ….<br />
Senden senden Sie die E-Mail mit der angehängten TIFF-Datei in <strong>Outlook</strong>.<br />
Verwandte Themen<br />
A31003-T9130-U103-15-19, 01/2013<br />
132 <strong>myPortal</strong> <strong>for</strong> <strong>Outlook</strong>, Bedienungsanleitung
Unified Communications<br />
Sprach- <strong>und</strong> Faxnachrichten (UC Suite)<br />
5.5.4.7 Wie Sie Faxnachrichten sortieren<br />
Schritt für Schritt<br />
1) Wählen Sie eine der folgenden Möglichkeiten:<br />
• bis <strong>Outlook</strong> 2007:<br />
Klicken Sie auf das Symbol Nachrichten > Faxnachrichten.<br />
• ab <strong>Outlook</strong> 2013:<br />
Klicken Sie auf Faxnachrichten.<br />
2) Klicken Sie unter Faxnachrichten auf den gewünschten Ordner, z. B.<br />
Gelesen.<br />
3) Klicken Sie auf eine der Spaltenüberschriften Datum, Gruppenname,<br />
Rufnr., Nachname, Vorname, Firmenname, Seiten oder Anmerkungen,<br />
um die Faxnachrichten nach diesem Kriterium alphanumerisch aufsteigend<br />
zu sortieren.<br />
4) Wenn Sie die Sortierreihenfolge umkehren möchten, klicken Sie erneut auf<br />
die Spaltenüberschrift.<br />
Verwandte Themen<br />
5.5.4.8 Wie Sie eine Übersicht zum Versand anstehender Faxnachrichten anzeigen<br />
Voraussetzungen<br />
Schritt für Schritt<br />
• Sie haben mit Fax Printer Fachnachrichten gesendet.<br />
1) Wählen Sie eine der folgenden Möglichkeiten:<br />
• bis <strong>Outlook</strong> 2007:<br />
Klicken Sie auf das Symbol Nachrichten > Faxnachrichten.<br />
• ab <strong>Outlook</strong> 2013:<br />
Klicken Sie auf Faxnachrichten.<br />
2) Klicken Sie unter Postausgang auf den Ordner Elemente werden<br />
versendet.<br />
3) Klicken Sie auf eine der Spaltenüberschriften Datum, Gruppenname,<br />
Nachname, Vorname, Firmenname, Ziel oder Seiten, um die Faxnachrichten<br />
nach diesem Kriterium alphanumerisch aufsteigend zu sortieren.<br />
4) Wenn Sie die Sortierreihenfolge umkehren möchten, klicken Sie erneut auf<br />
die Spaltenüberschrift.<br />
Verwandte Themen<br />
Verwandte Themen<br />
• Wie Sie eine Übersicht gesendeter Faxnachrichten anzeigen<br />
• Wie Sie den Versand einer Faxnachricht abbrechen<br />
A31003-T9130-U103-15-19, 01/2013<br />
<strong>myPortal</strong> <strong>for</strong> <strong>Outlook</strong>, Bedienungsanleitung 133
Unified Communications<br />
Sprach- <strong>und</strong> Faxnachrichten (UC Suite)<br />
5.5.4.9 Wie Sie den Versand einer Faxnachricht abbrechen<br />
Voraussetzungen<br />
Schritt für Schritt<br />
• Sie haben mit Fax Printer eine Fachnachricht gesendet.<br />
1) Wählen Sie eine der folgenden Möglichkeiten:<br />
• bis <strong>Outlook</strong> 2007:<br />
Klicken Sie auf das Symbol Nachrichten > Faxnachrichten.<br />
• ab <strong>Outlook</strong> 2013:<br />
Klicken Sie auf Faxnachrichten.<br />
2) Klicken Sie unter Postausgang auf den Ordner Elemente werden<br />
versendet.<br />
3) Wählen Sie im Kontextmenü der betreffenden Faxnachricht Abbrechen.<br />
4) Klicken Sie auf Ja.<br />
Verwandte Themen<br />
Verwandte Themen<br />
• Wie Sie eine Übersicht zum Versand anstehender Faxnachrichten anzeigen<br />
5.5.4.10 Wie Sie eine Übersicht gesendeter Faxnachrichten anzeigen<br />
Voraussetzungen<br />
Schritt für Schritt<br />
• Sie haben mit Fax Printer Fachnachrichten gesendet.<br />
1) Wählen Sie eine der folgenden Möglichkeiten:<br />
• bis <strong>Outlook</strong> 2007:<br />
Klicken Sie auf das Symbol Nachrichten > Faxnachrichten.<br />
• ab <strong>Outlook</strong> 2013:<br />
Klicken Sie auf Faxnachrichten.<br />
2) Klicken Sie unter Postausgang auf den Ordner Gesendete Elemente.<br />
3) Klicken Sie auf eine der Spaltenüberschriften Datum, Gruppenname,<br />
Nachname, Vorname, Firmenname, Ziel, Seiten oder Status, um die<br />
Faxnachrichten nach diesem Kriterium alphanumerisch aufsteigend zu<br />
sortieren.<br />
4) Wenn Sie die Sortierreihenfolge umkehren möchten, klicken Sie erneut auf<br />
die Spaltenüberschrift.<br />
A31003-T9130-U103-15-19, 01/2013<br />
134 <strong>myPortal</strong> <strong>for</strong> <strong>Outlook</strong>, Bedienungsanleitung
Unified Communications<br />
Sprach- <strong>und</strong> Faxnachrichten (UC Suite)<br />
Verwandte Themen<br />
Verwandte Themen<br />
• Wie Sie eine Übersicht zum Versand anstehender Faxnachrichten anzeigen<br />
5.5.4.11 Wie Sie eine Faxnachricht erneut senden<br />
Schritt für Schritt<br />
1) Wählen Sie eine der folgenden Möglichkeiten:<br />
• bis <strong>Outlook</strong> 2007:<br />
Klicken Sie auf das Symbol Nachrichten > Faxnachrichten.<br />
• ab <strong>Outlook</strong> 2013:<br />
Klicken Sie auf Faxnachrichten.<br />
2) Klicken Sie unter Postausgang auf den Ordner Gesendete Elemente.<br />
3) Klicken Sie auf die betreffende Faxnachricht.<br />
4) Klicken Sie im Kontextmenü auf erneut senden.<br />
Verwandte Themen<br />
5.5.4.12 Wie Sie den Sendebericht für eine Faxnachricht anzeigen<br />
Voraussetzungen<br />
Schritt für Schritt<br />
• Sie haben mit Fax Printer eine Faxnachricht gesendet.<br />
1) Wählen Sie eine der folgenden Möglichkeiten:<br />
• bis <strong>Outlook</strong> 2007:<br />
Klicken Sie auf das Symbol Nachrichten > Faxnachrichten.<br />
• ab <strong>Outlook</strong> 2013:<br />
Klicken Sie auf Faxnachrichten.<br />
2) Klicken Sie unter Postausgang auf den Ordner Gesendete Elemente.<br />
3) Klicken Sie auf die betreffende Faxnachricht.<br />
4) Klicken Sie im Kontextmenü auf Eigenschaften....<br />
5) Klicken Sie auf Sendeprotokoll.<br />
Das Sendeprotokoll der betreffenden Faxnachricht wird im Webbrowser<br />
angezeigt.<br />
Verwandte Themen<br />
A31003-T9130-U103-15-19, 01/2013<br />
<strong>myPortal</strong> <strong>for</strong> <strong>Outlook</strong>, Bedienungsanleitung 135
Unified Communications<br />
Sprach- <strong>und</strong> Faxnachrichten (UC Suite)<br />
5.5.4.13 Wie Sie eine Faxnachricht löschen<br />
Schritt für Schritt<br />
1) Wählen Sie eine der folgenden Möglichkeiten:<br />
• bis <strong>Outlook</strong> 2007:<br />
Klicken Sie auf das Symbol Nachrichten > Faxnachrichten.<br />
• ab <strong>Outlook</strong> 2013:<br />
Klicken Sie auf Faxnachrichten.<br />
2) Klicken Sie entweder unter Faxnachrichten auf einen der Ordner<br />
Posteingang oder Gelesen oder unter Postausgang auf einen der Ordner<br />
Gesendete Elemente oder Elemente werden versendet.<br />
3) Wählen Sie eine der folgenden Möglichkeiten:<br />
• Klicken Sie auf die gewünschte Faxnachricht.<br />
• Markieren Sie die gewünschten Faxnachrichten.<br />
4) Wählen Sie im Kontextmenü Nachricht verschieben an > Gelöscht.<br />
5) Wenn Sie endgültig löschen möchten:<br />
a) Klicken Sie unter Faxnachrichten auf den Ordner Gelöscht.<br />
b) Wählen Sie die gewünschte(n) Faxnachricht(en) aus.<br />
c) Wählen Sie im Kontextmenü Nachricht verschieben an > Nachricht<br />
endgültig löschen.<br />
Verwandte Themen<br />
5.5.5 Senden <strong>von</strong> Faxnachrichten<br />
Mit Fax Printer können Sie Faxnachrichten unter Windows senden.<br />
In<strong>for</strong>mationen zum Senden <strong>von</strong> Faxnachrichten finden Sie in Fax Printer, Bedienungsanleitung.<br />
Verwandte Themen<br />
Verwandte Themen<br />
• Faxbox<br />
5.5.6 Benachrichtigungsdienst für neue Nachrichten<br />
Das Kommunikationssystem kann Sie über neue Sprach- <strong>und</strong> Faxnachrichten per<br />
E-Mail, telefonisch oder per SMS in<strong>for</strong>mieren.<br />
Der Benachrichtigungsdienst arbeitet folgendermaßen:<br />
A31003-T9130-U103-15-19, 01/2013<br />
136 <strong>myPortal</strong> <strong>for</strong> <strong>Outlook</strong>, Bedienungsanleitung
Unified Communications<br />
Sprach- <strong>und</strong> Faxnachrichten (UC Suite)<br />
Benachrichtigung<br />
für Sprachnachricht<br />
für Faxnachricht<br />
E-Mail<br />
SMS<br />
telefonisch<br />
Sie erhalten eine E-Mail mit der<br />
Nachricht als angehängte WAV-<br />
Datei, Datum <strong>und</strong> Uhrzeit des Empfangs,<br />
Dauer der Nachricht <strong>und</strong><br />
sofern verfügbar Rufnummer sowie<br />
Name des Absenders. Falls die<br />
Größe der WAV-Datei einen<br />
bestimmten Wert überschreitet, wird<br />
sie nicht an die E-Mail angehängt.<br />
Der Administrator des Kommunikationssystems<br />
kann diesen Wert<br />
ändern, Standard ist 10 MB. Sprachnachrichten<br />
mit Priorität "Dringend"<br />
werden als E-Mail mit Wichtigkeit<br />
"Hoch" zugestellt. E-Mails mit einer<br />
Sprachnachricht haben in <strong>Outlook</strong><br />
ein eigenes Symbol. Falls Sie ein<br />
IMAP-Postfach verwenden, welches<br />
nur die E-Mail-Header anzeigt,<br />
erscheint stattdessen das für E-<br />
Mails übliche Symbol.<br />
Sie erhalten eine E-Mail mit der<br />
Nachricht als angehängte TIFF-<br />
Datei, Datum <strong>und</strong> Uhrzeit des Empfangs,<br />
Anzahl der Seiten <strong>und</strong> sofern<br />
verfügbar Rufnummer sowie Name<br />
des Absenders. Falls die Größe der<br />
TIFF-Datei einen bestimmten Wert<br />
überschreitet, wird sie nicht an die<br />
E-Mail angehängt. Der Administrator<br />
des Kommunikationssystems<br />
kann diesen Wert ändern, Standard<br />
ist 10 MB. E-Mails mit einer<br />
Faxnachricht haben in <strong>Outlook</strong> ein<br />
eigenes Symbol. Falls Sie ein<br />
IMAP-Postfach verwenden, welches<br />
nur die E-Mail-Header anzeigt,<br />
erscheint stattdessen das für E-<br />
Mails übliche Symbol.<br />
Sie erhalten eine SMS an die <strong>von</strong> Ihnen festgelegte Rufnummer über den<br />
Eingang der Nachricht<br />
Ihre Sprachbox ruft Sie unter der<br />
<strong>von</strong> Ihnen festgelegten Rufnummer<br />
an <strong>und</strong> spielt die Nachricht ab.<br />
-<br />
Sie können jede Art der Benachrichtigung für jeden Anwesenheitsstatus separat<br />
aktivieren oder deaktivieren.<br />
Die telefonische Benachrichtigung können Sie auf die <strong>von</strong> Ihrem Administrator<br />
konfigurierten Geschäftszeiten einschränken. Sie können Anzahl <strong>und</strong> Intervalle<br />
für wiederholte Versuche der telefonischen Benachrichtigung festlegen.<br />
Verwandte Themen<br />
Verwandte Themen<br />
• Sprachbox<br />
• Faxbox<br />
5.5.6.1 Wie Sie die E-Mail-Benachrichtigung aktivieren oder deaktivieren<br />
Voraussetzungen<br />
• Der Administrator Ihres Kommunikationssystems hat den E-Mail-Versand<br />
konfiguriert.<br />
• Ihre E-Mail-Adresse ist unter Persönliche Daten festgelegt.<br />
A31003-T9130-U103-15-19, 01/2013<br />
<strong>myPortal</strong> <strong>for</strong> <strong>Outlook</strong>, Bedienungsanleitung 137
Unified Communications<br />
Sprach- <strong>und</strong> Faxnachrichten (UC Suite)<br />
Schritt für Schritt<br />
1) Klicken Sie auf das Symbol Einrichtung.<br />
2) Wählen Sie eine der folgenden Möglichkeiten:<br />
• Wenn Sie die Benachrichtigung für Sprachnachrichten aktivieren oder<br />
deaktivieren möchten, klicken Sie auf Kommunikation > Sprachnachricht-Benachrichtigung.<br />
• Wenn Sie die Benachrichtigung für Faxnachrichten aktivieren oder<br />
deaktivieren möchten, klicken Sie auf Kommunikation > Fax-Benachrichtigung.<br />
3) Wählen Sie in Zeile E-Mail für jede Spalte mit einem der Anwesenheitsstatus<br />
Büro, Besprechung, Krank, Pause, Außer Haus, Urlaub, Mittagspause,<br />
Zu Hause oder Anrufschutz eine der folgenden Möglichkeiten:<br />
• Wenn Sie die Benachrichtigung für einen Anwesenheitsstatus aktivieren<br />
möchten, aktivieren Sie das entsprechende Kontrollkästchen.<br />
• Wenn Sie die Benachrichtigung für einen Anwesenheitsstatus deaktivieren<br />
möchten, deaktivieren Sie das entsprechende Kontrollkästchen.<br />
4) Klicken Sie auf Speichern.<br />
Verwandte Themen<br />
Verwandte Themen<br />
• Wie Sie Ihre E-Mail-Adresse festlegen<br />
5.5.6.2 Wie Sie die telefonische Benachrichtigung aktivieren oder deaktivieren<br />
Schritt für Schritt<br />
1) Klicken Sie auf das Symbol Einrichtung.<br />
2) Klicken Sie auf Kommunikation > Sprachnachricht-Benachrichtigung.<br />
3) Wählen Sie in Zeile Gehend für jede Spalte mit einem der Anwesenheitsstatus<br />
Büro, Besprechung, Krank, Pause, Außer Haus, Urlaub, Mittagspause,<br />
Zu Hause oder Anrufschutz eine der folgenden Möglichkeiten:<br />
• Wenn Sie die Benachrichtigung für einen Anwesenheitsstatus aktivieren<br />
möchten, aktivieren Sie das entsprechende Kontrollkästchen.<br />
• Wenn Sie die Benachrichtigung für einen Anwesenheitsstatus deaktivieren<br />
möchten, deaktivieren Sie das entsprechende Kontrollkästchen.<br />
4) Geben Sie im Feld Gehend-Rufnummer die gewünschte Rufnummer im<br />
kanonischen Format oder im wählbaren Format ein.<br />
5) Wählen Sie im Bereich Benachrichtigungszeiten Gehend eine der<br />
folgenden Möglichkeiten:<br />
• Wenn Sie nur während der Geschäftszeiten benachrichtigt werden<br />
möchten, klicken Sie auf Nur während Geschäftszeiten.<br />
A31003-T9130-U103-15-19, 01/2013<br />
138 <strong>myPortal</strong> <strong>for</strong> <strong>Outlook</strong>, Bedienungsanleitung
Unified Communications<br />
Instant Messaging (UC Suite)<br />
• Wenn Sie jederzeit benachrichtigt werden möchten, klicken Sie auf R<strong>und</strong><br />
um die Uhr.<br />
6) Geben Sie für die eventuelle Wiederholung der Benachrichtigung die<br />
gewünschten Zeitintervalle <strong>und</strong> die Anzahl ein.<br />
7) Klicken Sie auf Speichern.<br />
Verwandte Themen<br />
Verwandte Themen<br />
• Rufnummern<strong>for</strong>mate<br />
5.5.6.3 Wie Sie die SMS-Benachrichtigung aktivieren oder deaktivieren<br />
Voraussetzungen<br />
Schritt für Schritt<br />
• Der Administrator Ihres Kommunikationssystems hat für Sie eine entsprechende<br />
SMS-Vorlage definiert.<br />
1) Klicken Sie auf Einrichtung.<br />
2) Wählen Sie eine der folgenden Möglichkeiten:<br />
• Wenn Sie die Benachrichtigung für Sprachnachrichten aktivieren oder<br />
deaktivieren möchten, klicken Sie auf Kommunikation > Sprachnachricht-Benachrichtigung.<br />
• Wenn Sie die Benachrichtigung für Faxnachrichten aktivieren oder<br />
deaktivieren möchten, klicken Sie auf Kommunikation > Fax-Benachrichtigung.<br />
3) Wählen Sie in der Tabelle Benachrichtigung in Zeile SMS für jede Spalte mit<br />
einem der Anwesenheitsstatus Büro, Besprechung, Krank, Pause, Außer<br />
Haus, Urlaub, Mittagspause, Zu Hause oder Anrufschutz eine der<br />
folgenden Möglichkeiten:<br />
• Wenn Sie die Benachrichtigung für einen Anwesenheitsstatus aktivieren<br />
möchten, aktivieren Sie das entsprechende Kontrollkästchen.<br />
• Wenn Sie die Benachrichtigung für einen Anwesenheitsstatus deaktivieren<br />
möchten, deaktivieren Sie das entsprechende Kontrollkästchen.<br />
4) Klicken Sie auf Speichern.<br />
Verwandte Themen<br />
5.6 Instant Messaging (UC Suite)<br />
Instant Messaging ist die Kommunikation mittels So<strong>for</strong>tnachrichten (Chat).<br />
Verwandte Themen<br />
A31003-T9130-U103-15-19, 01/2013<br />
<strong>myPortal</strong> <strong>for</strong> <strong>Outlook</strong>, Bedienungsanleitung 139
Unified Communications<br />
Instant Messaging (UC Suite)<br />
5.6.1 So<strong>for</strong>tnachrichten (UC Suite)<br />
Mittels So<strong>for</strong>tnachrichten können Sie mit anderen Kommunikationspartnern<br />
chatten. Das Kommunikationssystem unterstützt sowohl Benutzer <strong>von</strong> UC Suite<br />
als auch einen externen Kommunikationspartner via XMPP <strong>und</strong> Multi-User-Chat<br />
sowie beides in Kombination.<br />
Gesendete <strong>und</strong> empfangene So<strong>for</strong>tnachrichten werden bei Ihnen <strong>und</strong> Ihren<br />
Kommunikationspartnern als Dialog angezeigt.<br />
Kontextmenüs mit dem Menüpunkt So<strong>for</strong>tnachricht senden zeigen durch ein<br />
Symbol links, ob der betreffende Teilnehmer gerade angemeldet ist:<br />
Symbol<br />
angemeldet<br />
Zustand<br />
abgemeldet<br />
Falls ein Kommunikationspartner offline ist, geschieht mit der So<strong>for</strong>tnachricht<br />
abhängig <strong>von</strong> der Art des ausgewählten Empfängers Folgendes:<br />
Empfänger<br />
Einzelne Teilnehmer<br />
Gruppe in Favoriten<br />
Verhalten<br />
Die So<strong>for</strong>tnachricht wird bei der nächsten Anmeldung<br />
angezeigt.<br />
Die So<strong>for</strong>tnachricht wird bei jenen Teilnehmern die offline<br />
sind nie angezeigt.<br />
Externe So<strong>for</strong>tnachrichten<br />
Sie können mit einem externen XMPP-Kommunikationspartner (z. B. Benutzer<br />
<strong>von</strong> Google Talk) chatten.<br />
Multi-User Chat<br />
Multi-User Chat ist der Austausch <strong>von</strong> So<strong>for</strong>tnachrichten mit mehreren Kommunikationspartnern.<br />
Dabei unterstützt das Kommunikationssystem auch maximal<br />
einen externen XMPP-Kommunikationspartner.<br />
Instant Messaging <strong>und</strong> Web Collaboration<br />
Instant Messaging des Systems <strong>und</strong> Instant Messaging <strong>von</strong> Web Collaboration<br />
sind <strong>von</strong>einander unabhängig: So<strong>for</strong>tnachrichten aus einem UC-Client<br />
erscheinen nicht in einer Web Collaboration Sitzung des selben Teilnehmers <strong>und</strong><br />
umgekehrt.<br />
So<strong>for</strong>tnachricht-Fenster<br />
Das Fenster So<strong>for</strong>tnachricht in <strong>myPortal</strong> <strong>for</strong> Desktop mit klassischer Benutzeroberfläche<br />
<strong>und</strong> in <strong>myPortal</strong> <strong>for</strong> <strong>Outlook</strong> besteht aus folgenden Bereichen:<br />
A31003-T9130-U103-15-19, 01/2013<br />
140 <strong>myPortal</strong> <strong>for</strong> <strong>Outlook</strong>, Bedienungsanleitung
Unified Communications<br />
Instant Messaging (UC Suite)<br />
• Teilnehmerbereich (1)<br />
zeigt jeden am Chat teilnehmenden Kommunikationspartner als Symbol oder<br />
falls verfügbar als Bild<br />
• Nachrichtenbereich (2)<br />
zeigt die So<strong>for</strong>tnachrichten aller Teilnehmer dieses Chat<br />
• Eingabebereich (3)<br />
enthält das Eingabefeld für So<strong>for</strong>tnachrichten<br />
<strong>myPortal</strong> <strong>for</strong> Desktop mit moderner Benutzeroberfläche zeigt So<strong>for</strong>tnachrichten<br />
im Arbeitsbereich des Hauptfensters an.<br />
Verwandte Themen<br />
Verwandte Themen<br />
• PopUp-Fenster<br />
5.6.1.1 Wie Sie eine So<strong>for</strong>tnachricht senden<br />
Voraussetzungen<br />
Schritt für Schritt<br />
• So<strong>for</strong>tnachrichten sind im System aktiviert.<br />
• Ihr XMPP-Alias ist festgelegt (falls Sie mit einem externen Kommunikationspartner<br />
chatten möchten).<br />
1) Wählen Sie den Empfänger auf eine der folgenden Arten:<br />
• Klicken Sie in Favoriten auf einen Kontakt oder auf eine Gruppe <strong>und</strong><br />
anschließend im Kontextmenü auf So<strong>for</strong>tnachricht senden.<br />
A31003-T9130-U103-15-19, 01/2013<br />
<strong>myPortal</strong> <strong>for</strong> <strong>Outlook</strong>, Bedienungsanleitung 141
Unified Communications<br />
Instant Messaging (UC Suite)<br />
• bis <strong>Outlook</strong> 2007:<br />
Klicken Sie unter Verzeichnisse > Intern oder Verzeichnisse > Extern<br />
auf einen Kontakt <strong>und</strong> anschließend im Kontextmenü auf<br />
So<strong>for</strong>tnachricht senden.<br />
• ab <strong>Outlook</strong> 2010:<br />
Klicken Sie unter Internes Verzeichnis oder Externes Verzeichnis auf<br />
einen Kontakt <strong>und</strong> anschließend im Kontextmenü auf<br />
So<strong>for</strong>tnachricht senden.<br />
• ab <strong>Outlook</strong> 2010:<br />
Klicken Sie im <strong>Outlook</strong>-Posteingang bei dem betreffenden Namen im<br />
Kontextmenü auf <strong>myPortal</strong> > So<strong>for</strong>tnachricht senden.<br />
• ab <strong>Outlook</strong> 2010:<br />
Klicken Sie in einer <strong>Outlook</strong>-E-Mail bei dem betreffenden Namen im<br />
Kontextmenü auf <strong>myPortal</strong> > So<strong>for</strong>tnachricht senden.<br />
• ab <strong>Outlook</strong> 2010:<br />
Klicken Sie in den <strong>Outlook</strong>-Kontakten bei dem betreffenden Kontakt im<br />
Kontextmenü auf <strong>myPortal</strong> > So<strong>for</strong>tnachricht senden.<br />
INFO: Ihren aktuellen Gesprächspartner können Sie alternativ<br />
aus dem PopUp-Fenster des Anrufs per So<strong>for</strong>tnachricht kontaktieren.<br />
2) Wählen Sie im Kontextmenü So<strong>for</strong>tnachricht senden.<br />
3) Wenn sie dem Chat weitere Kommunikationspartner hinzufügen möchten<br />
(Multi-User-Chat), ziehen Sie diese jeweils aus Favoriten oder aus Verzeichnisse<br />
in das Fenster So<strong>for</strong>tnachricht.<br />
4) Wenn sie aus dem Multi-User-Chat einen Kommunikationspartner entfernen<br />
möchten, wählen Sie im Fenster So<strong>for</strong>tnachricht im Teilnehmerbereich im<br />
Kontextmenü des Symbols oder Bildes für den entsprechenden Kommunikationspartner<br />
Entfernen.<br />
5) Geben Sie im Fenster So<strong>for</strong>tnachricht im Eingabebereich den Text ein.<br />
6) Wenn Sie im Text ein Emoticon einfügen möchten, wählen Sie eine der<br />
folgenden Möglichkeiten:<br />
• Klicken Sie auf das Smile-Symbol <strong>und</strong> anschließend auf das gewünschte<br />
Emoticon.<br />
• Geben Sie das Tastaturkürzel des gewünschten Emoticons, z. B. :) ein.<br />
7) Klicken Sie auf Senden.<br />
8) Wenn Sie den bisherigen Verlauf des Chat im Nachrichtenbereich löschen<br />
möchten, klicken Sie auf das Papierkorb-Symbol.<br />
Verwandte Themen<br />
Verwandte Themen<br />
• Verzeichnisse<br />
A31003-T9130-U103-15-19, 01/2013<br />
142 <strong>myPortal</strong> <strong>for</strong> <strong>Outlook</strong>, Bedienungsanleitung
Unified Communications<br />
AutoAttendant<br />
• Favoritenliste<br />
• Wie Sie Ihren XMPP-Alias festlegen<br />
5.7 AutoAttendant<br />
AutoAttendant gibt Anrufern abhängig vom Anwesenheitsstatus des gerufenen<br />
Teilnehmers Auswahlmöglichkeiten für die Weiterleitung <strong>von</strong> Sprachanrufen zu<br />
festgelegten Rufnummern oder zu dessen Sprachbox. Anrufer treffen ihre<br />
Auswahl durch Eingabe <strong>von</strong> Ziffern am Telefon.<br />
Verwandte Themen<br />
5.7.1 Persönlicher AutoAttendant<br />
Der persönliche AutoAttendant gibt Anrufern abhängig <strong>von</strong> Ihrem Anwesenheitsstatus<br />
Auswahlmöglichkeiten für die Weiterleitung <strong>von</strong> Sprachanrufen zu <strong>von</strong><br />
Ihnen festgelegten Rufnummern oder zu Ihrer Sprachbox. Anrufer treffen ihre<br />
Auswahl durch Eingabe <strong>von</strong> Ziffern am Telefon.<br />
Benutzerdefinierte Profile für persönlichen AutoAttendant<br />
Für jeden Anwesenheitsstatus gibt es ein benutzerdefiniertes Profil, in dem Sie<br />
die Auswahlmöglichkeiten für Anrufer festlegen können. Sie können jedes Profil<br />
separat aktivieren oder deaktivieren. Standardmäßig ist kein Profil aktiv. Wenn<br />
Sie ein Profil deaktivieren, gilt für den betreffenden Anwesenheitsstatus das<br />
standardmäßige Verhalten Ihrer Sprachbox.<br />
Ansagen<br />
Bei aktiviertem Profil gibt die Sprachbox folgende Ansagen wieder:<br />
• Namensansage:<br />
Wenn Sie dynamische Ansagen aktiviert haben, wird die <strong>von</strong> Ihnen aufgezeichnete<br />
Namensansage zur Begrüßung verwendet, außer Ihr Anwesenheitsstatus<br />
ist Büro, CallMe oder Anrufschutz.<br />
• dynamische Ansagen:<br />
Wenn Sie dynamische Ansagen aktiviert haben, generiert die Sprachbox<br />
situationsbezogene Ansagen für Ihren Anwesenheitsstatus (außer Büro,<br />
CallMe <strong>und</strong> Anrufschutz) mit der Angabe des geplanten Zeitpunkts Ihrer<br />
Rückkehr, z. B. "Ist in einer Besprechung bis heute vierzehn<br />
Uhr dreißig.". Sie können die Wiedergabe dynamischer Ansagen für<br />
jedes Profil separat aktivieren oder deaktivieren. Sind die dynamischen<br />
Ansagen für ein Profil aktiviert, können Sie die Ansagen Ihres Anwesenheitsstatus<br />
für bestimmte Anrufer <strong>und</strong> für alle externen Anrufer separat aktivieren<br />
oder deaktivieren.<br />
• persönliche Ansage für das Profil:<br />
Bevor Sie ein Profil aktivieren, müssen Sie für dieses Profil eine persönliche<br />
Ansage aufzeichnen, die Ihren Anrufern die entsprechenden Ziffern <strong>und</strong><br />
zugeordnete Auswahlmöglichkeiten nennt, z. B. "Um eine Nachricht zu<br />
A31003-T9130-U103-15-19, 01/2013<br />
<strong>myPortal</strong> <strong>for</strong> <strong>Outlook</strong>, Bedienungsanleitung 143
Unified Communications<br />
AutoAttendant<br />
hinterlassen, drücken Sie die 1. Um mit meiner Vertretung zu sprechen,<br />
drücken Sie die 2. Zur Weiterleitung an mein Mobiltelefon drücken Sie die 3."<br />
Wenn Sie dynamische Ansagen für das Profil deaktivieren, kann es sinnvoll<br />
sein, in der persönlichen Ansage einleitend Ihren Anwesenheitsstatus zu<br />
nennen.<br />
Die Sprachbox gibt Ansagen für ein Profil in folgender Reihenfolge (<strong>von</strong> links<br />
nach rechts) wieder:<br />
Profil Namensansage dynamische<br />
Ansage<br />
Besetzt - - x<br />
Nicht angenommen - - x<br />
Besprechung<br />
Krank<br />
Pause<br />
Außer Haus<br />
Urlaub<br />
Mittagspause<br />
Zu Hause<br />
x (falls dynamische<br />
Ansagen<br />
aktiviert sind)<br />
Beispiel: dynamische Ansage aktiviert<br />
x (falls dynamische<br />
Ansagen<br />
aktiviert sind)<br />
Anrufschutz - - x<br />
persönliche<br />
Ansage für Profil<br />
x<br />
Profil Namensansage dynamische<br />
Ansage<br />
Besprechung "Natalie Dubois" "ist in<br />
einer<br />
Besprechung<br />
bis heute<br />
vierzehn Uhr<br />
dreißig."<br />
persönliche<br />
Ansage für Profil<br />
"Um eine Nachricht<br />
zu hinterlassen,<br />
drücken<br />
Sie die Eins. Um<br />
mit meiner Vertretung<br />
zu sprechen,<br />
drücken<br />
Sie die Zwei."<br />
A31003-T9130-U103-15-19, 01/2013<br />
144 <strong>myPortal</strong> <strong>for</strong> <strong>Outlook</strong>, Bedienungsanleitung
Unified Communications<br />
AutoAttendant<br />
Beispiel: dynamische Ansage deaktiviert<br />
Profil Namensansage dynamische<br />
Ansage<br />
persönliche<br />
Ansage für Profil<br />
Außer Haus - - "Ich bin momentan<br />
außer Haus.<br />
Um eine Nachricht<br />
zu hinterlassen,<br />
drücken<br />
Sie die Eins. Um<br />
mit meiner Vertretung<br />
zu sprechen,<br />
drücken<br />
Sie die Zwei. Zur<br />
Weiterleitung an<br />
mein Mobiltelefon<br />
drücken Sie<br />
die Drei."<br />
Aktionen<br />
Beim Bearbeiten des Profils legen Sie die betreffenden Aktionen zu den in der<br />
Ansage genannten Ziffern fest:<br />
• Aufzeichnen<br />
Der Anrufer kann eine Nachricht auf Ihrer Sprachbox hinterlassen.<br />
• Übergabe<br />
Der Anrufer wird zu dem <strong>von</strong> Ihnen festgelegten Ziel weitergeleitet.<br />
• - Keine -<br />
Die Ansagen für dieses Profil werden wiederholt.<br />
Verwandte Themen<br />
Verwandte Themen<br />
• Anwesenheitsstatus<br />
• Sprachbox<br />
• Wie Sie eine Ansage aufzeichnen<br />
• Wie Sie eine Ansage importieren<br />
• Wie Sie die Ansage Ihres Anwesenheitsstatus für externe Anrufer aktivieren<br />
oder deaktivieren<br />
• Wie Sie die Ansage Ihres Anwesenheitsstatus für bestimmte Anrufer<br />
aktivieren oder deaktivieren<br />
5.7.1.1 Wie Sie ein Profil für den persönlichen AutoAttendant bearbeiten<br />
Voraussetzungen<br />
• Sie haben für den betreffenden Status eine Ansage aufgezeichnet.<br />
A31003-T9130-U103-15-19, 01/2013<br />
<strong>myPortal</strong> <strong>for</strong> <strong>Outlook</strong>, Bedienungsanleitung 145
Unified Communications<br />
AutoAttendant<br />
Schritt für Schritt<br />
1) Klicken Sie auf das Symbol Einrichtung.<br />
2) Klicken Sie auf Profile <strong>und</strong> anschließend auf das Profil für den betreffenden<br />
Status.<br />
3) Wählen Sie in der Zeile mit der entsprechenden Ziffer für die gewünschte<br />
Aktion eine der folgenden Möglichkeiten:<br />
• Wenn Anrufer nach dieser Eingabe zur Sprachbox weitergeleitet werden<br />
sollen, wählen Sie Aufzeichnen.<br />
• Wenn Anrufer nach dieser Eingabe zu einem anderen Ziel weitergeleitet<br />
werden sollen, wählen Sie Übergeben.<br />
• Wenn nach dieser Eingabe keine Aktion erfolgen soll, wählen Sie<br />
- Keine -.<br />
4) Wenn Sie Übergeben gewählt haben, geben Sie im Feld Ziel die Rufnummer<br />
im kanonischen Format oder im wählbaren Format ein.<br />
5) Wählen Sie für die Funktion des Profils eine der folgenden Möglichkeiten:<br />
• Wenn Sie das Profil aktivieren möchten, aktivieren Sie das Kontrollkästchen<br />
Profil aktiv.<br />
• Wenn Sie das Profil deaktivieren möchten, deaktivieren Sie das Kontrollkästchen<br />
Profil aktiv.<br />
6) Wählen Sie für die Ansage Ihres Anwesenheitsstatus eine der folgenden<br />
Möglichkeiten:<br />
• Wenn Sie möchten, dass Ihre Sprachbox Ihren Anwesenheitsstatus<br />
ansagt, deaktivieren Sie das Kontrollkästchen Dynamische Ansage<br />
überspringen.<br />
• Wenn Sie möchten, dass Ihre Sprachbox Ihren Anwesenheitsstatus nicht<br />
ansagt, aktivieren Sie das Kontrollkästchen Dynamische Ansage<br />
überspringen.<br />
7) Klicken Sie auf Speichern.<br />
Verwandte Themen<br />
Verwandte Themen<br />
• Rufnummern<strong>for</strong>mate<br />
• Wie Sie eine Ansage aufzeichnen<br />
• Wie Sie eine Ansage importieren<br />
A31003-T9130-U103-15-19, 01/2013<br />
146 <strong>myPortal</strong> <strong>for</strong> <strong>Outlook</strong>, Bedienungsanleitung
Konfiguration<br />
AutoAttendant<br />
6 Konfiguration<br />
Sie können <strong>myPortal</strong> <strong>for</strong> <strong>Outlook</strong> Ihren Bedürfnissen entsprechend konfigurieren,<br />
z. B. persönliche Daten oder Programmeinstellungen bearbeiten.<br />
Festlegen zusätzlicher Rufnummern<br />
Ihre zusätzlichen Rufnummern können Sie z. B. nutzen für:<br />
• statusbezogene Anrufumleitung<br />
• CallMe-Dienst<br />
Für Ihre Mobilnummer, Externe Rufnummer 1, Externe Rufnummer 2 <strong>und</strong> Ihre<br />
Private Rufnummer können Sie jeweils konfigurieren, ob diese im internen<br />
Verzeichnis angezeigt werden soll. Die weiteren Rufnummern werden im internen<br />
Verzeichnis stets angezeigt.<br />
Bereitstellen eines eigenen Bildes<br />
Wenn Sie Ihr eigenes Bild bereitstellen, wird es anderen Teilnehmern angezeigt,<br />
wenn sie den Mauszeiger im internen Verzeichnis (Spalte Nebenstelle) oder in<br />
der Favoritenliste auf Ihrem Eintrag positionieren. Sie können ein Bild mit beliebiger<br />
Dateigröße verwenden. Das Kommunikationssystem speichert eine in<br />
Breite <strong>und</strong> Höhe auf 200 Pixel begrenzte Kopie.<br />
Automatische Anmeldung<br />
Wenn Sie automatische Anmeldung nutzen, wird das Anmeldefenster nicht<br />
angezeigt. Unter gemeinsam genutzten Benutzerkonten sollten Sie aus Sicherheitsgründen<br />
auf die automatische Anmeldung verzichten.<br />
Abkürzungstasten<br />
Sie können beliebige Tasten in Verbindung mit Strg bzw. Alt <strong>und</strong> Umschalten<br />
als Abkürzungstasten für folgende Funktionen aktivieren:<br />
• Anruf annehmen/trennen<br />
• Anruf weiterleiten/übergeben<br />
• Taskleistensymbol für Anruf<br />
(PopUp-Fenster für Anrufe)<br />
• Favoritenleiste anzeigen/ausblenden<br />
• Wählen über den Desktop<br />
Voraussetzung ist, dass die Taste oder die Tastenkombination nicht bereits <strong>von</strong><br />
einer anderen Anwendung benutzt wird.<br />
Benutzername<br />
Sie können den Benutzenamen für Ihre eigene Anmeldung ändern.<br />
A31003-T9130-U103-15-19, 01/2013<br />
<strong>myPortal</strong> <strong>for</strong> <strong>Outlook</strong>, Bedienungsanleitung 147
Konfiguration<br />
Wie Sie Ihren eigenen Namen ändern<br />
Verwandte Themen<br />
Verwandte Themen<br />
• Verzeichnisse<br />
• Favoritenliste<br />
6.1 Wie Sie Ihren eigenen Namen ändern<br />
Schritt für Schritt<br />
1) Klicken Sie auf das Symbol Einrichtung.<br />
2) Klicken Sie auf Persönliche Daten > Eigene persönliche Daten.<br />
3) Geben Sie in den Feldern Vorname <strong>und</strong> Nachname Ihren Namen ein.<br />
INFO: Alle Latin1-Zeichen (ISO-8859-1, Westeuropäisch) sind<br />
zulässig.<br />
4) Klicken Sie auf Speichern.<br />
Verwandte Themen<br />
6.2 Wie Sie Ihre E-Mail-Adresse festlegen<br />
Voraussetzungen<br />
Schritt für Schritt<br />
• Der Administrator Ihres Kommunikationssystems hat den E-Mail-Versand<br />
konfiguriert.<br />
1) Klicken Sie auf das Symbol Einrichtung.<br />
2) Klicken Sie auf Persönliche Daten > Eigene persönliche Daten.<br />
3) Geben Sie in E-Mail Ihre E-Mail-Adresse ein.<br />
4) Klicken Sie auf Speichern.<br />
Verwandte Themen<br />
Verwandte Themen<br />
• Wie Sie die automatische Aktualisierung des Anwesenheitsstatus durch<br />
<strong>Outlook</strong>-Termine aktivieren oder deaktivieren<br />
• Konferenzen<br />
• Wie Sie die E-Mail-Benachrichtigung aktivieren oder deaktivieren<br />
A31003-T9130-U103-15-19, 01/2013<br />
148 <strong>myPortal</strong> <strong>for</strong> <strong>Outlook</strong>, Bedienungsanleitung
Konfiguration<br />
Wie Sie eine zusätzliche Rufnummer festlegen<br />
6.3 Wie Sie eine zusätzliche Rufnummer festlegen<br />
Schritt für Schritt<br />
1) Klicken Sie auf das Symbol Einrichtung.<br />
2) Klicken Sie auf Persönliche Daten > Eigene persönliche Daten.<br />
3) Geben Sie in einem der Felder Mobilnr., Externe Rufnr. 1,<br />
Externe Rufnr. 2, Privat oder Assistenten-Rufnr. eine zusätzliche<br />
Rufnummer im kanonischen Format oder im wählbaren Format ein.<br />
4) Wählen Sie eine der folgenden Möglichkeiten:<br />
• Wenn Sie bei Mobilnr., Externe Rufnr. 1, Externe Rufnr. 2 oder Privat<br />
möchten, dass diese im internen Verzeichnis nicht angezeigt wird, deaktivieren<br />
Sie das Kontrollkästchen Sichtbar neben der Rufnummer.<br />
• Wenn Sie bei Mobilnr., Externe Rufnr. 1, Externe Rufnr. 2 oder Privat<br />
möchten, dass diese im internen Verzeichnis nicht angezeigt wird, deaktivieren<br />
Sie das Kontrollkästchen Sichtbar neben der Rufnummer.<br />
5) Klicken Sie auf Speichern.<br />
Verwandte Themen<br />
Verwandte Themen<br />
• Rufnummern<strong>for</strong>mate<br />
• Wie Sie den CallMe-Dienst aktivieren<br />
• Statusbezogene Anrufumleitung<br />
• Sprachbox<br />
6.4 Wie Sie Ihren XMPP-Alias festlegen<br />
Voraussetzungen<br />
Schritt für Schritt<br />
• Der Administrator Ihres Kommunikationssystems hat XMPP aktiviert.<br />
1) Klicken Sie auf das Symbol Einrichtung.<br />
2) Klicken Sie auf Persönliche Daten > Eigene persönliche Daten.<br />
3) Geben Sie in XMPP-ID Ihren XMPP-Alias ein, das ist der linke Teil (z. B.<br />
john.public) Ihrer vollständigen XMPP-ID (z. B.<br />
john.public@oso.example-domain.com), also ohne Domänenname.<br />
Der XMPP-Alias muss innerhalb einer Domäne eindeutig sein.<br />
INFO: Teilen Sie externen XMPP-Kommunikationspartnern stets<br />
Ihre vollständige XMPP-ID mit (z. B.<br />
xmpp:john.public@oso.example-domain.com), also<br />
A31003-T9130-U103-15-19, 01/2013<br />
<strong>myPortal</strong> <strong>for</strong> <strong>Outlook</strong>, Bedienungsanleitung 149
Konfiguration<br />
Wie Sie Ihr eigenes Bild bereitstellen<br />
einschließlich Domänenname. Falls er<strong>for</strong>derlich, erfragen Sie den<br />
Domänennamen beim Administrator Ihres Kommunikationssystems.<br />
4) Klicken Sie auf Speichern.<br />
Verwandte Themen<br />
Verwandte Themen<br />
• Wie Sie eine So<strong>for</strong>tnachricht senden<br />
6.5 Wie Sie Ihr eigenes Bild bereitstellen<br />
Voraussetzungen<br />
Schritt für Schritt<br />
• Sie verfügen über ein Bild in einem der folgenden Datei<strong>for</strong>mate: BMP, GIF,<br />
JPG.<br />
1) Klicken Sie auf das Symbol Einrichtung.<br />
2) Klicken Sie auf Persönliche Daten > Eigenes Bild.<br />
3) Klicken Sie auf Auswählen.<br />
4) Wählen Sie einen Ordner <strong>und</strong> die gewünschte Datei <strong>und</strong> klicken Sie auf<br />
Öffnen.<br />
Verwandte Themen<br />
Verwandte Themen<br />
• Wie Sie Ihr eigenes Bild löschen<br />
6.6 Wie Sie Ihr eigenes Bild löschen<br />
Schritt für Schritt<br />
1) Klicken Sie auf das Symbol Einrichtung.<br />
2) Klicken Sie auf Persönliche Daten > Eigenes Bild.<br />
3) Klicken Sie auf Löschen.<br />
4) Klicken Sie auf Speichern.<br />
Verwandte Themen<br />
Verwandte Themen<br />
• Wie Sie Ihr eigenes Bild bereitstellen<br />
A31003-T9130-U103-15-19, 01/2013<br />
150 <strong>myPortal</strong> <strong>for</strong> <strong>Outlook</strong>, Bedienungsanleitung
Konfiguration<br />
Programmieren der Funktionstasten des Telefons<br />
6.7 Programmieren der Funktionstasten des Telefons<br />
Sie können die Funktionstasten Ihres Telefons <strong>und</strong> eines eventuell vorhandenen<br />
Key-Moduls oder BLF-Moduls mit über eine Anwendung im Webbrowser Ihren<br />
Bedürfnissen anpassen.<br />
Dies gilt sowohl für vorbelegte als auch für die übrigen Funktionstasten. Ausgenommen<br />
sind Lokale Anwendungstasten (Local App.). Die Benutzeroberfläche<br />
für die Tastenprogrammierung wird, sofern verfügbar, in der selben Sprache<br />
geöffnet wie , anderenfalls in Englisch.<br />
INFO: Die Funktionstasten eines analogen Telefons können Sie<br />
nicht mit programmieren.<br />
Bei Telefonen mit Display können Sie bestimmte Funktionstasten<br />
auch direkt am Telefon programmieren.<br />
Mehrfachbelegung der Funktionstasten<br />
Sie können die Funktionstasten zweifach belegen: Die erste Ebene können Sie<br />
mit allen angebotenen Funktionen belegen, die zweite Ebene mit externen<br />
Rufnummern. Zur Nutzung der zweiten Ebene muss am Telefon die Ebenenumschaltetaste<br />
(Shift-key) konfiguriert sein. Die LED der Funktionstaste ist stets der<br />
ersten Ebene zugeordnet.<br />
Verwandte Themen<br />
6.7.1 Wie Sie Funktionstasten des Telefons programmieren<br />
Schritt für Schritt<br />
1) Klicken Sie auf das Symbol Einrichtung.<br />
2) Klicken Sie auf Meine Einstellungen > Verschiedenes.<br />
3) Klicken Sie auf Telefontasten programmieren. Im Webbrowser öffnet sich<br />
ein Fenster für die Programmierung der Funktionstasten des Telefons.<br />
a) Wenn eine Meldung erscheint wie Es besteht ein Problem mit<br />
dem Sicherheitszertifikat der Website. klicken Sie auf Laden<br />
dieser Website <strong>for</strong>tsetzen.<br />
4) Klicken Sie im Telefonsymbol auf den Tastenbereich, den Sie bearbeiten<br />
möchten.<br />
5) Klicken Sie in der detaillierten Darstellung des Tastenbereichs auf das Tastensymbol<br />
am Ende der betreffenden Zeile. Das Tastensymbol wird rot <strong>und</strong><br />
kennzeichnet, dass die Funktionstaste für die Programmierung aktiviert ist.<br />
a) Wenn Sie die Details zur aktuellen Funktion einer Taste einblenden<br />
möchten, bewegen Sie den Mauszeiger über das Beschriftungsfeld links<br />
neben der Taste.<br />
6) Wählen Sie in der Aufklappliste Funktion Auswählen die gewünschte<br />
Funktion aus.<br />
A31003-T9130-U103-15-19, 01/2013<br />
<strong>myPortal</strong> <strong>for</strong> <strong>Outlook</strong>, Bedienungsanleitung 151
Konfiguration<br />
Wie Sie das Kennwort ändern<br />
a) Wenn eine Funktion Zusatzin<strong>for</strong>mationen (Parameter) er<strong>for</strong>dert, wählen<br />
Sie diese aus bzw. geben Sie die er<strong>for</strong>derlichen Daten ein.<br />
INFO: Wenn Sie für eine Funktionstaste die Funktion Ebenenumschaltung<br />
auswählen, steht Ihnen eine zweite Ebene für die<br />
Belegung mit externen Rufnummern zur Verfügung.<br />
7) Klicken Sie auf Speichern.<br />
8) Wenn Sie ein Systemtelefon mit automatischer Tastenbeschriftung ausgewählt<br />
haben, können Sie in der Spalte Beschrift. den Text eingeben, der im<br />
Display der Funktionstaste erscheinen soll.<br />
9) Wenn Sie auf einer Funktionstaste die Ebenenumschaltung eingerichtet<br />
haben, aktivieren Sie das Kontrollkästchen 2. Ebene. Geben Sie die externen<br />
Rufnummern ein wie unter den Schritten 6 bis 8 beschrieben.<br />
10) Wenn Sie weitere Funktionstasten belegen möchten, wiederholen Sie die<br />
Schritte 4 bis 9.<br />
11) Schließen Sie das Webbrowser-Fenster für die Tastenprogrammierung.<br />
12) Klicken Sie im Fenster Einrichtung <strong>von</strong> <strong>myPortal</strong> <strong>for</strong> <strong>Outlook</strong> auf Speichern.<br />
Verwandte Themen<br />
Verwandte Themen<br />
• Wie Sie das Problem beheben: Bei Tastenprogrammierung leeres<br />
Browserfenster<br />
6.8 Wie Sie das Kennwort ändern<br />
HINWEIS: Ändern Sie aus Sicherheitsgründen nach der ersten<br />
Anmeldung Ihr Kennwort. Anderenfalls könnten fremde Personen<br />
mit dem Standardkennwort z. B. auf Ihre Sprach- <strong>und</strong> Faxnachrichten<br />
zugreifen oder Ihre Rufnummer zu Ihren Lasten zu kostenpflichtigen<br />
externen Zielen umleiten.<br />
INFO: Sie können das Kennwort auch über das Telefonmenü der<br />
Sprachbox ändern.<br />
Schritt für Schritt<br />
1) Klicken Sie auf das Symbol Einrichtung.<br />
2) Klicken Sie auf Persönliche Daten > Eigene persönliche Daten.<br />
3) Klicken Sie bei Kennwort auf Kennwort ändern.<br />
4) Geben Sie im Feld Aktuell ihr momentanes Kennwort ein.<br />
A31003-T9130-U103-15-19, 01/2013<br />
152 <strong>myPortal</strong> <strong>for</strong> <strong>Outlook</strong>, Bedienungsanleitung
Konfiguration<br />
Wie Sie die automatische Anmeldung deaktivieren<br />
5) Geben Sie in den Feldern Neu <strong>und</strong> Bestätigen ihr neues Kennwort ein. Das<br />
Kennwort darf nur aus Ziffern bestehen.<br />
INFO: Das Kennwort gilt sowohl für <strong>myPortal</strong> <strong>for</strong> Desktop,<br />
<strong>myPortal</strong> <strong>for</strong> <strong>Outlook</strong>, Fax Printer Driver, myAttendant <strong>und</strong><br />
myAgent sowie für telefonischen Zugriff auf Ihre Sprachbox.<br />
6) Klicken Sie auf OK <strong>und</strong> anschließend auf Speichern.<br />
Verwandte Themen<br />
Verwandte Themen<br />
• Wie Sie <strong>myPortal</strong> <strong>for</strong> <strong>Outlook</strong> starten<br />
6.9 Wie Sie die automatische Anmeldung deaktivieren<br />
HINWEIS: Verwenden Sie die automatische Anmeldung nur,<br />
wenn Sie ausschließen können, dass weitere Personen Zugriff zu<br />
Ihrem Benutzerkonto haben. Anderenfalls könnten diese z. B. auf<br />
Ihre Sprach- <strong>und</strong> Faxnachrichten zugreifen oder Ihre Rufnummer<br />
zu Ihren Lasten zu kostenpflichtigen externen Zielen umleiten.<br />
HINWEIS: Um die automatische Anmeldung zu aktivieren<br />
müssen Sie beim <strong>Starten</strong> <strong>von</strong> <strong>myPortal</strong> <strong>for</strong> <strong>Outlook</strong> die entsprechende<br />
Option benutzen.<br />
Schritt für Schritt<br />
1) Klicken Sie auf das Symbol Einrichtung.<br />
2) Klicken Sie auf Sensibilität > Sicherheit <strong>und</strong> Zugriff.<br />
3) Deaktivieren Sie das Kontrollkästchen Mein Kennwort speichern <strong>und</strong><br />
automatisch bei <strong>Outlook</strong> anmelden.<br />
4) Klicken Sie auf Speichern.<br />
Verwandte Themen<br />
Verwandte Themen<br />
• Wie Sie <strong>myPortal</strong> <strong>for</strong> <strong>Outlook</strong> starten<br />
A31003-T9130-U103-15-19, 01/2013<br />
<strong>myPortal</strong> <strong>for</strong> <strong>Outlook</strong>, Bedienungsanleitung 153
Konfiguration<br />
Wie Sie Ihren Benutzernamen ändern<br />
6.10 Wie Sie Ihren Benutzernamen ändern<br />
Schritt für Schritt<br />
1) Klicken Sie auf das Symbol Einrichtung.<br />
2) Klicken Sie auf Persönliche Daten > Eigene persönliche Daten.<br />
3) Geben Sie im Feld Benutzername den gewünschten Benutzernamen ein.<br />
INFO: Der Benutzername gilt sowohl für <strong>myPortal</strong> <strong>for</strong> Desktop,<br />
<strong>myPortal</strong> <strong>for</strong> <strong>Outlook</strong>, Fax Printer Driver, myAttendant <strong>und</strong><br />
myAgent.<br />
4) Klicken Sie auf OK <strong>und</strong> anschließend auf Speichern.<br />
Verwandte Themen<br />
6.11 Wie Sie die Sprache der Benutzeroberfläche auswählen<br />
Schritt für Schritt<br />
Nächste Schritte<br />
1) Klicken Sie auf das Symbol Einrichtung.<br />
2) Klicken Sie auf Meine Einstellungen > Darstellung.<br />
3) Wählen Sie die gewünschte Sprache aus.<br />
4) Klicken Sie auf Speichern.<br />
Schließen Sie <strong>Outlook</strong> <strong>und</strong> starten Sie <strong>myPortal</strong> <strong>for</strong> <strong>Outlook</strong> erneut.<br />
Verwandte Themen<br />
Verwandte Themen<br />
• Elemente der Benutzeroberfläche<br />
6.12 Wie Sie die Benutzeroberfläche ändern<br />
Schritt für Schritt<br />
Nächste Schritte<br />
1) Klicken Sie auf das Symbol Einrichtung.<br />
2) Klicken Sie auf Meine Einstellungen > Darstellung.<br />
3) Klicken Sie auf das Symbol mit der gewünschten Benutzeroberfläche.<br />
4) Klicken Sie auf Speichern.<br />
Schließen Sie <strong>Outlook</strong> <strong>und</strong> starten Sie <strong>myPortal</strong> <strong>for</strong> <strong>Outlook</strong> erneut.<br />
A31003-T9130-U103-15-19, 01/2013<br />
154 <strong>myPortal</strong> <strong>for</strong> <strong>Outlook</strong>, Bedienungsanleitung
Konfiguration<br />
Wie Sie eine Abkürzungstaste aktivieren oder deaktivieren<br />
Verwandte Themen<br />
Verwandte Themen<br />
• Elemente der Benutzeroberfläche<br />
6.13 Wie Sie eine Abkürzungstaste aktivieren oder deaktivieren<br />
Schritt für Schritt<br />
1) Klicken Sie auf das Symbol Einrichtung.<br />
2) Klicken Sie auf Meine Einstellungen > Abkürzungstasten.<br />
3) Wählen Sie eine der folgenden Möglichkeiten:<br />
• Wenn Sie eine Abkürzungstaste aktivieren möchten, klicken Sie in das<br />
rechteckige Feld neben der betreffenden Funktion <strong>und</strong> halten Sie eine<br />
oder mehrere der Tasten Umschalten, Strg <strong>und</strong> Alt gedrückt <strong>und</strong><br />
drücken Sie zusätzlich die weitere für die Tastenkombination gewünschte<br />
Taste.. Wenn die gedrückte Taste oder Tastenkombination für<br />
<strong>myPortal</strong> <strong>for</strong> Desktop benutzt werden kann, wird diese angezeigt.<br />
Aktivieren Sie dann das nebenstehende Kontrollkästchen<br />
Abkürzungstaste aktiviert.<br />
• Wenn Sie eine Abkürzungstaste deaktivieren möchten, deaktivieren Sie<br />
das nebenstehende Kontrollkästchen Abkürzungstaste aktiviert.<br />
4) Klicken Sie auf Speichern.<br />
Verwandte Themen<br />
6.14 Wie Sie die Serveradresse ändern<br />
INFO: Ändern Sie die Serveradresse nur auf Anweisung des<br />
Administrators Ihres Kommunikationssystems. Mit einer falschen<br />
Serveradresse können Sie <strong>myPortal</strong> <strong>for</strong> <strong>Outlook</strong> nicht nutzen.<br />
Schritt für Schritt<br />
1) Klicken Sie auf das Symbol Einrichtung.<br />
2) Klicken Sie auf Meine Einstellungen > Verschiedenes.<br />
3) Geben Sie im Feld Serveradresse die IP-Adresse oder den Namen des<br />
Kommunikationssystems bzw. des UC Servers ein.<br />
4) Klicken Sie auf Speichern.<br />
Verwandte Themen<br />
A31003-T9130-U103-15-19, 01/2013<br />
<strong>myPortal</strong> <strong>for</strong> <strong>Outlook</strong>, Bedienungsanleitung 155
Konfiguration<br />
Wie Sie die Übergabemethode konfigurieren<br />
6.15 Wie Sie die Übergabemethode konfigurieren<br />
Schritt für Schritt<br />
1) Klicken Sie auf das Symbol Einrichtung.<br />
2) Klicken Sie auf Meine Einstellungen > Verschiedenes.<br />
3) Wählen Sie in der Aufklappliste Übergabemethode eine der folgenden<br />
Möglichkeiten:<br />
• Wenn Sie Übergabe vor Melden nutzen möchten, wählen Sie Übergabe<br />
vor Melden.<br />
• Wenn Sie Übergabe nur mit Rückfrage nutzen möchten, wählen Sie<br />
Übergabe nach Melden.<br />
4) Klicken Sie auf Speichern.<br />
Verwandte Themen<br />
6.16 Problembehebung<br />
Problembehebung enthält Hilfestellung zu bekannten Problemen.<br />
Verwandte Themen<br />
6.16.1 Wie Sie das Problem beheben: Keine Verbindung zum<br />
Kommunikationssystem (Windows)<br />
Die Windows Firewall wird bei der <strong>Installation</strong> <strong>von</strong> Windows standardmäßig<br />
aktiviert. Die Firewall verhindert die Verbindung Ihrer Anwendung mit dem<br />
Kommunikationssystem. Wenden Sie sich an Ihren Netzwerkadministrator oder<br />
an den Administrator Ihres Kommunikationssystems, damit er folgende Schritte<br />
durchführt:<br />
Schritt für Schritt<br />
› Fügen Sie die Anwendung zur Liste der Ausnahmen in den Windows Firewall-<br />
Einstellungen in der Systemsteuerung hinzu.<br />
Verwandte Themen<br />
Verwandte Themen<br />
• Wie Sie <strong>myPortal</strong> <strong>for</strong> <strong>Outlook</strong> starten<br />
A31003-T9130-U103-15-19, 01/2013<br />
156 <strong>myPortal</strong> <strong>for</strong> <strong>Outlook</strong>, Bedienungsanleitung
Konfiguration<br />
Problembehebung<br />
6.16.2 Wie Sie das Problem beheben: <strong>myPortal</strong> <strong>for</strong> <strong>Outlook</strong> wird nicht<br />
geladen (<strong>Outlook</strong> 2003)<br />
Schritt für Schritt<br />
1) Klicken Sie in der <strong>Outlook</strong>-Symbolleiste auf ? > Info.<br />
2) Klicken Sie auf Deaktivierte Objekte.<br />
3) Klicken Sie auf <strong>myPortal</strong> <strong>for</strong> <strong>Outlook</strong> <strong>und</strong> anschließend auf Aktivieren.<br />
Verwandte Themen<br />
Verwandte Themen<br />
• Wie Sie <strong>myPortal</strong> <strong>for</strong> <strong>Outlook</strong> starten<br />
6.16.3 Wie Sie das Problem beheben: <strong>myPortal</strong> <strong>for</strong> <strong>Outlook</strong> wird nicht<br />
geladen (<strong>Outlook</strong> 2007)<br />
Schritt für Schritt<br />
Nächste Schritte<br />
1) Klicken Sie in der <strong>Outlook</strong>-Symbolleiste auf ? > Deaktivierte Elemente.<br />
2) Klicken Sie auf <strong>myPortal</strong> <strong>for</strong> <strong>Outlook</strong> <strong>und</strong> anschließend auf Aktivieren.<br />
Schließen Sie <strong>Outlook</strong> <strong>und</strong> starten Sie <strong>myPortal</strong> <strong>for</strong> <strong>Outlook</strong> erneut.<br />
Verwandte Themen<br />
Verwandte Themen<br />
• Wie Sie <strong>myPortal</strong> <strong>for</strong> <strong>Outlook</strong> starten<br />
6.16.4 Wie Sie das Problem beheben: <strong>myPortal</strong> <strong>for</strong> <strong>Outlook</strong> wird nicht<br />
geladen (Office 2007)<br />
Schritt für Schritt<br />
1) Klicken Sie in Windows auf Systemsteuerung > Software.<br />
2) Klicken Sie bei Microsoft Office 2007 auf Ändern.<br />
3) Wählen Sie in den <strong>Installation</strong>soptionen alle .NET-Komponenten aus <strong>und</strong><br />
fahren Sie mit der <strong>Installation</strong> <strong>for</strong>t.<br />
4) Klicken Sie in <strong>Outlook</strong> auf ? > Deaktivierte Elemente....<br />
5) Klicken Sie auf OLI <strong>und</strong> anschließend auf Aktivieren.<br />
Verwandte Themen<br />
A31003-T9130-U103-15-19, 01/2013<br />
<strong>myPortal</strong> <strong>for</strong> <strong>Outlook</strong>, Bedienungsanleitung 157
Konfiguration<br />
Problembehebung<br />
6.16.5 Wie Sie das Problem beheben: <strong>myPortal</strong> <strong>for</strong> <strong>Outlook</strong> wird nicht<br />
geladen (<strong>Outlook</strong> 2013)<br />
Schritt für Schritt<br />
Nächste Schritte<br />
1) Klicken Sie in der gelben Leiste unterhalb der Ribbon-Leiste auf<br />
Deaktivierte Elemente.<br />
2) Klicken Sie bei OLI2010 auf Dieses Add-In immer aktivieren.<br />
3) Klicken Sie auf Schließen.<br />
Schließen Sie <strong>Outlook</strong> <strong>und</strong> starten Sie <strong>myPortal</strong> <strong>for</strong> <strong>Outlook</strong> erneut.<br />
Verwandte Themen<br />
6.16.6 Wie Sie das Problem beheben: Bei Tastenprogrammierung leeres<br />
Browserfenster<br />
Nach Anklicken des Links Telefontasten programmieren öffnet sich in Ihrem<br />
Browser nur ein leeres Fenster.<br />
Schritt für Schritt<br />
Nächste Schritte<br />
1) Deaktivieren Sie in den Verbindungseinstellungen Ihres Webbrowsers<br />
vorübergehend den Proxy-Server.<br />
2) Aktualisieren Sie in Ihrem Webbrowser die Seite für die Programmierung der<br />
Telefontasten <strong>und</strong> führen Sie die Tastenprogrammierung durch.<br />
Aktivieren Sie in Ihrem Webbrowser den Proxy-Server erneut.<br />
Verwandte Themen<br />
Verwandte Themen<br />
• Wie Sie Funktionstasten des Telefons programmieren<br />
A31003-T9130-U103-15-19, 01/2013<br />
158 <strong>myPortal</strong> <strong>for</strong> <strong>Outlook</strong>, Bedienungsanleitung
Anhang<br />
Anwesenheitsstatus-Schlüsselwörter für Termine<br />
7 Anhang<br />
Der Anhang enthält ergänzende In<strong>for</strong>mationen.<br />
Verwandte Themen<br />
7.1 Anwesenheitsstatus-Schlüsselwörter für Termine<br />
Bestimmte Schlüsselwörter in Terminen ermöglichen die automatische Aktualisierung<br />
des Anwesenheitsstatus. Die Schlüsselwörter sind abhängig <strong>von</strong> der<br />
Sprache der Benutzeroberfläche.<br />
Sprache<br />
Croatian<br />
(Croatia)<br />
Czech<br />
(Czech<br />
Republic)<br />
Danish<br />
(Denmark)<br />
Dutch<br />
(Netherlands)<br />
English<br />
(United<br />
Kingdom)<br />
English<br />
(United States)<br />
French<br />
(France)<br />
German<br />
(Germany)<br />
Hungarian<br />
(Hungary)<br />
Anwesenheitsstatus-Schlüsselwort<br />
Ured Sastanak Bolovanje Pauza Odsutan Odmor Ručak Kuća<br />
Kancelář Porada Nemoc Přestávka Mimo<br />
kancelář<br />
Kontoret Møde Syg Pause Ikke på kontoret<br />
Kantoor Bespreking Ziek Pauze Niet op kantoor<br />
Dovolená Oběd Domů<br />
Ferie Frokost Gået <strong>for</strong> i<br />
dag<br />
Vakantie Lunch Thuis<br />
Office Meeting Sick Break Out of Office Holiday Lunch Home<br />
Office Meeting Sick Break Out of Office Vacation Lunch Home<br />
Paikalla<br />
Finnish (Finland)<br />
Neuvottelussa<br />
Sairaana Tauolla Matkoilla Lomalla Lounaalla Poissa<br />
Büro<br />
Bureau Réunion Maladie Pause Déplacement<br />
Besprechung<br />
Congé Déjeuner Domicile<br />
Krank Pause Außer Haus Urlaub Mittagspause<br />
Iroda Találkozó Beteg Szünet Házon kívül<br />
van<br />
Zu Hause<br />
Szünidő Ebédidő Otthon<br />
Italian (Italy) Ufficio Riunione Malattia Pausa Fuori sede Vacanza Pranzo A casa<br />
Norwegian,<br />
Bokmål<br />
(Norway)<br />
Polish<br />
(Poland)<br />
Kontor Møte Syk Pause ikke på kontoret<br />
Ferie Lunsj Startside<br />
Biuro Spotkanie Chorobowe Przerwa Wyszedł Urlop Lunch Dom<br />
A31003-T9130-U103-15-19, 01/2013<br />
<strong>myPortal</strong> <strong>for</strong> <strong>Outlook</strong>, Bedienungsanleitung 159
Anhang<br />
Leistungsmerkmale der UC Clients, die mit SIP-Telefonen genutzt werden können<br />
Sprache<br />
Portuguese<br />
(Portugal)<br />
Russian<br />
(Russia)<br />
Slovenian<br />
(Slovenia)<br />
Spanish<br />
(Spain)<br />
Swedish<br />
(Sweden)<br />
Turkish (Turkey)<br />
Escritório Reunião Doente Pausa Fora Férias Hora do<br />
almoço<br />
В офисе<br />
На<br />
совещании<br />
Болен<br />
Anwesenheitsstatus-Schlüsselwort<br />
На<br />
перерыве<br />
Em casa<br />
Ушел Выходной Обед Дома<br />
Pisarna Sestanek Bolniška Odmor Odsoten Dopust Kosilo Doma<br />
Oficina Reunión Enfermo Pausa Fuera de oficina<br />
Kontor Möte Sjuk Rast borta från<br />
kontoret<br />
Vacaciones<br />
Pausa de<br />
mediodía<br />
Domicilio<br />
Semester Lunch Hemma<br />
Ofis Toplantı Hasta Mola Ofis Dışında Tatil Öğle yemeği Ev<br />
Verwandte Themen<br />
Verwandte Themen<br />
• Wie Sie die automatische Aktualisierung des Anwesenheitsstatus durch<br />
<strong>Outlook</strong>-Termine aktivieren oder deaktivieren<br />
7.2 Leistungsmerkmale der UC Clients, die mit SIP-Telefonen genutzt<br />
werden können<br />
Die nachfolgend genannten Leistungsmerkmale der UC Clients myAttendant,<br />
<strong>myPortal</strong> <strong>for</strong> Desktop <strong>und</strong> <strong>myPortal</strong> <strong>for</strong> <strong>Outlook</strong> können mit SIP-Telefonen genutzt<br />
werden.<br />
Das verwendete SIP-Telefon muss folgende Voraussetzungen erfüllen:<br />
• 3PCC gemäß RFC 3725 wird unterstützt.<br />
• Das Leistungsmerkmal "Anklopfen" wird unterstützt.<br />
• Der Anklopfschutz ist deaktiviert.<br />
Alternativ kann für Teilnehmer mit SIP-Telefon der Anklopfschutz im Kommunikationssystems<br />
aktiviert werden.<br />
INFO: Die vollständige Funktionalität der Leistungsmerkmale ist<br />
abhängig vom verwendeten SIP-Telefon <strong>und</strong> kann nicht gewährleistet<br />
werden.<br />
Der erfolgreiche Test der nachfolgend genannten Leistungsmerkmale<br />
erfolgte mit OpenStage 15 S.<br />
• Verbindungs-/gesprächsorientierte Leistungsmerkmale:<br />
– Anrufen<br />
– Anruf weiterleiten<br />
– Anruf wiederaufnehmen<br />
– Applikationsgesteuerte Konferenz<br />
A31003-T9130-U103-15-19, 01/2013<br />
160 <strong>myPortal</strong> <strong>for</strong> <strong>Outlook</strong>, Bedienungsanleitung
Anhang<br />
Leistungsmerkmale der UC Clients, die mit SIP-Telefonen genutzt werden können<br />
– Halten<br />
– Makeln<br />
– Rückfrage<br />
– Trennen<br />
– Übergabe<br />
• Telefonorientierte Leistungsmerkmale:<br />
– Anrufschutz<br />
– Anrufumleitung<br />
Verwandte Themen<br />
A31003-T9130-U103-15-19, 01/2013<br />
<strong>myPortal</strong> <strong>for</strong> <strong>Outlook</strong>, Bedienungsanleitung 161
Stichwörter<br />
A<br />
Absender anrufen<br />
Faxnachricht 128<br />
Sprachnachricht 120<br />
Abwesenheit 26<br />
automatische Erstellung <strong>von</strong> <strong>Outlook</strong>-Terminen 26<br />
Ad-hoc-Konferenz 81, 85<br />
allgemeine persönliche Begrüßung 111<br />
Anruf<br />
annehmen 64<br />
entgangen 55<br />
geplant 55<br />
übernehmen 64<br />
Anruffunktionen 64<br />
Anrufschutz 26<br />
Anrufumleitung<br />
regelbasiert 37<br />
statusbezogen 37<br />
Ansage 111<br />
Ansagemodus 111<br />
Anwesenheitsstatus 26, 143<br />
Anrufumleitung 37<br />
Ansage 111<br />
automatische Aktualisierung durch<br />
<strong>Outlook</strong>-Termine 26<br />
automatisches Zurücksetzen 26<br />
Mobility-Teilnehmer 26<br />
PopUp-Fenster 26<br />
Sichtbarkeit 26<br />
Applikationsgesteuerte Konferenz 82<br />
Aufzeichnungsmodus 111<br />
Ausnahme<br />
regelbasierte Anrufumleitung 37<br />
Authentifizierung<br />
Konferenzteilnehmer 81<br />
AutoAttendant 143<br />
persönlich 111, 143<br />
zentral 111<br />
automatische Anmeldung 147<br />
Automatische Updates 18<br />
automatische Updates 147<br />
B<br />
Bedingung<br />
regelbasierte Anrufumleitung 37<br />
Benachrichtigung<br />
Faxnachricht 136<br />
Sprachnachricht 136<br />
Benachrichtigungsdienst 136<br />
benutzerdefiniertes Profil 143<br />
Benutzeroberfläche 10<br />
Farbe 147<br />
Sprache 147<br />
Bild<br />
bereitstellen 147<br />
löschen 147<br />
C<br />
CallMe 26, 35<br />
CallMe-Dienst 35<br />
Clipboard-Wahl 71<br />
D<br />
Darstellungskonventionen 8<br />
Deinstallation 15<br />
Desktop-Wahl 71<br />
dringende Sprachnachricht 120<br />
dynamische Ansage 143<br />
E<br />
Einführung 10<br />
Einladung<br />
Konferenz 81<br />
Einrichtung 147<br />
Einwahlnummer<br />
Konferenz 81<br />
E-Mail<br />
Adresse festlegen 147<br />
Benachrichtigung 136<br />
Einladung zu Konferenz 81<br />
Faxnachricht 128<br />
Sprachnachricht 120<br />
Erste Schritte 21<br />
externes Verzeichnis 43<br />
F<br />
Farbe<br />
Benutzeroberfläche 147<br />
FastViewer 110<br />
Favoritenliste 49<br />
anrufen 64<br />
Faxbox 127<br />
Faxnachricht<br />
Abruf durch Vermittlung 127<br />
anzeigen 128<br />
A31003-T9130-U103-15-19, 01/2013<br />
<strong>myPortal</strong> <strong>for</strong> <strong>Outlook</strong>, Bedienungsanleitung 162
Stichwörter<br />
löschen 128<br />
senden 136<br />
verschieben 128<br />
weiterleiten 128<br />
Faxnummer 127<br />
Funktionen<br />
<strong>myPortal</strong> <strong>for</strong> <strong>Outlook</strong> 10<br />
Funktionstasten<br />
programmieren 147<br />
G<br />
geplante Konferenz 81, 92<br />
Gruppe<br />
Faxnachricht 128<br />
Sprachnachricht 120<br />
H<br />
Handlungsanweisung 8<br />
I<br />
<strong>Installation</strong> 15<br />
Instant Message 139, 140<br />
J<br />
Journal 55<br />
anrufen 64<br />
Aufbewahrungsdauer 55<br />
Einträge gruppieren 55<br />
Sortierung 55<br />
K<br />
kanonisches Rufnummern<strong>for</strong>mat 63<br />
Kennwort<br />
ändern 147<br />
Sprachbox 111<br />
Konferenz 81<br />
Konferenz-Management 82<br />
Konfiguration 147<br />
Kontakt 49<br />
Konzept 8<br />
M<br />
Mobility-Teilnehmer<br />
Anwesenheitsstatus 26<br />
Konferenz 81<br />
<strong>myPortal</strong> <strong>for</strong> <strong>Outlook</strong><br />
Funktionen 10<br />
N<br />
Name ändern 147<br />
Namensansage 21, 111, 143<br />
O<br />
offene Konferenz 107<br />
Offline arbeiten 15<br />
Ordner<br />
Faxnachrichten 128<br />
Sprachnachrichten 120<br />
<strong>Outlook</strong>-Kontakt<br />
Absender einer Sprachnachricht 120<br />
anrufen 64<br />
<strong>Outlook</strong>-Termin<br />
für Konferenz 81<br />
P<br />
permanente Konferenz 81, 103<br />
persönliche Ansage 143<br />
persönliche Begrüßung 21, 111<br />
persönliche Daten 147<br />
persönlicher AutoAttendant 143<br />
PopUp-Fenster 73<br />
Priorität 120, 136<br />
Problembehebung 156<br />
Profil für persönlichen AutoAttendant 143<br />
Programmeinstellungen 147<br />
R<br />
Regel 37<br />
Rückruf<br />
Journal 55<br />
Rufnummer<br />
Sichtbarkeit 147<br />
Sprachbox 111<br />
wählen 64<br />
zusätzliche 147<br />
Rufnummern<strong>for</strong>mat 63<br />
S<br />
Serveradresse 147<br />
Sicherheitskonzept 19<br />
SIP-Telefon<br />
Leistungsmerkmale der UC Clients 160<br />
Skin 10<br />
Skin-Farbe 147<br />
SMS<br />
Benachrichtigung 136<br />
So<strong>for</strong>tnachricht 139, 140<br />
Sortierung<br />
Faxnachrichten 128<br />
Sprachnachrichten 120<br />
Sprachbox 111, 143<br />
Sprache<br />
Benutzeroberfläche 147<br />
Sprachbox 111<br />
Sprachnachricht<br />
abhören 120<br />
A31003-T9130-U103-15-19, 01/2013<br />
<strong>myPortal</strong> <strong>for</strong> <strong>Outlook</strong>, Bedienungsanleitung 163
Stichwörter<br />
Abruf durch Vermittlung 111<br />
dringend 120<br />
löschen 120<br />
verschieben 120<br />
vertraulich 120<br />
weiterleiten 120<br />
<strong>Starten</strong> <strong>von</strong> <strong>Outlook</strong> Plugin 15<br />
statusbezogene Anrufumleitung 37<br />
T<br />
Tastenkombination für Desktop-Wahl 71<br />
Tastenprogrammierung 151<br />
Telefongesteuerte Konferenz 82<br />
telefonische Benachrichtigung 136<br />
Teleworking 35<br />
Themen, Arten 8<br />
TIFF-Datei<br />
Benachrichtigung 136<br />
Faxnachricht 128<br />
U<br />
Upgrade 19<br />
V<br />
versandte Faxnachrichten 128<br />
vertrauliche Sprachnachricht 120<br />
Verzeichnis<br />
anrufen 64<br />
virtueller Konferenzraum 81<br />
W<br />
wählbares Rufnummern<strong>for</strong>mat 63<br />
WAV-Datei<br />
Benachrichtigung 136<br />
Sprachnachricht 120<br />
Web Collaboration 110<br />
A31003-T9130-U103-15-19, 01/2013<br />
164 <strong>myPortal</strong> <strong>for</strong> <strong>Outlook</strong>, Bedienungsanleitung