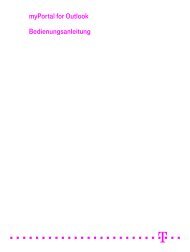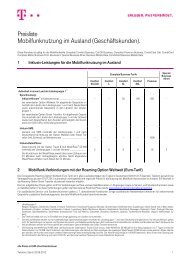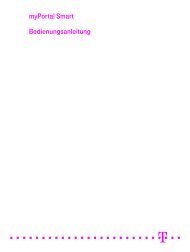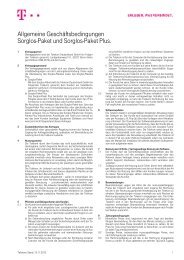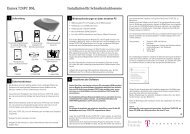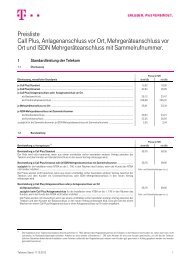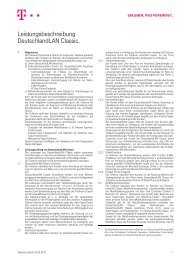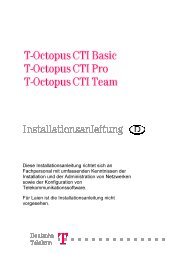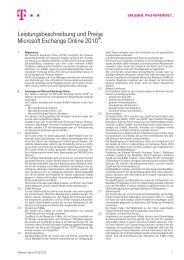Bedienungsanleitung Speedport W724V Typ A - Telekom
Bedienungsanleitung Speedport W724V Typ A - Telekom
Bedienungsanleitung Speedport W724V Typ A - Telekom
Erfolgreiche ePaper selbst erstellen
Machen Sie aus Ihren PDF Publikationen ein blätterbares Flipbook mit unserer einzigartigen Google optimierten e-Paper Software.
<strong>Speedport</strong> W 724V<br />
<strong>Bedienungsanleitung</strong>
Einführung.<br />
Herzlichen Glückwunsch, dass Sie sich für den <strong>Speedport</strong> W 724V der <strong>Telekom</strong><br />
entschieden haben.<br />
Der <strong>Speedport</strong> W 724V ist ein Breitband-Router mit integriertem DSL-Modem<br />
und ermöglicht die Anbindung an das Internet über VDSL2 (z. B. VDSL25 oder<br />
VDSL50), ADSL und ADSL2+. Dabei übernimmt der <strong>Speedport</strong> den Verbindungsaufbau<br />
für alle angeschlossenen Geräte.<br />
Sie können den <strong>Speedport</strong> W 724V auch in Verbindung mit einem Glasfaseranschluss<br />
verwenden.<br />
Für die Verwendung im kabelgebundenen Heimnetzwerk (LAN) können bis zu vier<br />
Geräte an die LAN-Buchsen des <strong>Speedport</strong> angeschlossen werden. Im Heimnetzwerk<br />
können die Geräte untereinander kommunizieren. Der <strong>Speedport</strong> unterstützt<br />
kabellose Heimnetzwerke (WLAN) ebenso wie kabelgebundene Heimnetzwerke<br />
(LAN).<br />
An den <strong>Speedport</strong> angeschlossene USB-Speicher können zum einfachen Austausch<br />
von Mediendaten als Netzwerkspeicher verwendet werden.<br />
Der <strong>Speedport</strong> bietet außerdem die Funktionen einer Telefonanlage für Internet-<br />
Telefonie. Sie können zwei kabelgebundene analoge Endgeräte wie Telefon,<br />
Anrufbeantworter oder Faxgerät sowie bis zu fünf Schnurlostelefone anschließen.<br />
Wenn Sie das Entertain Paket der <strong>Telekom</strong> gebucht haben, können Sie Ihren Media<br />
Receiver am <strong>Speedport</strong> betreiben und Fernsehen über das Internet genießen.<br />
Nähere Hinweise finden Sie in der <strong>Bedienungsanleitung</strong> Ihres Entertain Pakets.<br />
Hinweis: Warenzeichen oder Handelsnamen, die in dieser <strong>Bedienungsanleitung</strong><br />
genannt sind, dienen der Kennzeichnung der Bedienschritte und bedeuten<br />
nicht, dass sie frei verfügbar sind. Sie sind in jedem Fall Eigentum des entsprechenden<br />
Inhabers der Rechte.<br />
3
Sicherheitshinweise.<br />
Beachten Sie die folgenden Hinweise, damit Sie sich vor eventuellen<br />
körperlichen Schäden bewahren!<br />
• Öffnen Sie den <strong>Speedport</strong> oder das Steckernetzgerät niemals selbst.<br />
• Berühren Sie die Steckkontakte niemals mit spitzen, metallischen Gegenständen.<br />
• Schließen Sie den <strong>Speedport</strong> nicht während eines Gewitters an. Sie sollten<br />
auch keine Leitungsverbindungen stecken oder lösen, damit Sie sich nicht<br />
der Gefahr eines elektrischen Schlags aussetzen.<br />
• Verlegen Sie die Leitungen so, dass niemand darauf treten oder darüber<br />
stolpern kann.<br />
• Betreiben Sie den <strong>Speedport</strong> nur mit dem mitgelieferten Steckernetzgerät<br />
und schließen Sie es nur an Steckdosen an, die den im <strong>Typ</strong>enschild angegebenen<br />
Werten entsprechen. Fassen Sie das Steckernetzgerät nicht mit<br />
nassen Händen an.<br />
Beachten Sie beim Aufstellen, Anschließen und Bedienen des<br />
<strong>Speedport</strong> unbedingt die folgenden Hinweise!<br />
• Stellen Sie den <strong>Speedport</strong> auf eine rutschfeste Unterlage.<br />
• Stellen Sie den <strong>Speedport</strong> entfernt von Wärmequellen, direkter Sonneneinstrahlung<br />
und anderen elektrischen Geräten auf.<br />
• Stellen Sie den <strong>Speedport</strong> nicht auf wärmeempfindliche Oberflächen.<br />
4
Sicherheitshinweise.<br />
• Schützen Sie den <strong>Speedport</strong> vor Nässe, Staub, Flüssigkeiten und Dämpfen.<br />
• Benutzen Sie den <strong>Speedport</strong> nicht in Feuchträumen (z. B. im Bad) oder in<br />
explosionsgefährdeten Bereichen.<br />
• Legen Sie keine Gegenstände auf dem <strong>Speedport</strong> ab. Die Lüftungsschlitze<br />
des <strong>Speedport</strong> werden zur Kühlung benötigt und dürfen nicht abgedeckt<br />
werden.<br />
• Schließen Sie die Kabel nur an die dafür vorgesehenen Dosen/Buchsen an.<br />
Schließen Sie nur zugelassenes Zubehör an.<br />
• Reinigen Sie den <strong>Speedport</strong> ausschließlich mit einem weichen, trockenen<br />
und antistatischen Reinigungstuch.<br />
• Verwenden Sie keine Reinigungs- oder Lösungsmittel.<br />
• Trennen Sie den <strong>Speedport</strong> während einer automatischen Konfiguration<br />
oder eines Firmware-Updates nicht vom Stromnetz oder vom Breitband- bzw.<br />
Glasfaseranschluss. Der dadurch entstehende Datenverlust könnte zur Folge<br />
haben, dass Ihr <strong>Speedport</strong> nicht mehr funktioniert.<br />
• Der <strong>Speedport</strong> darf nur von autorisiertem Service-Personal repariert werden.<br />
Hinweis: Wählen Sie möglichst sichere Passwörter! Insbesondere für das Gerätepasswort<br />
des <strong>Speedport</strong>, den Internetzugang und das kabellose Heimnetzwerk.<br />
Eine Haftung der Deutschen <strong>Telekom</strong> für Schäden aus nicht bestimmungsgemäßem<br />
Gebrauch des <strong>Speedport</strong> kann nicht übernommen<br />
werden!<br />
5
Inhaltsverzeichnis.<br />
Einführung. .......................................3<br />
Sicherheitshinweise. ...............................4<br />
Inhaltsverzeichnis. .................................6<br />
Auspacken und loslegen. ......................... 16<br />
<strong>Speedport</strong> auspacken. ...............................................16<br />
Verpackungsinhalt überprüfen. . . . . . . . . . . . . . . . . . . . . . . . . . . . . . . . . . . . . . . . . . . . . 16<br />
<strong>Speedport</strong> anschließen. ..............................................18<br />
<strong>Speedport</strong> an Breitband anschließen. ..................................19<br />
Breitband anschließen. . . . . . . . . . . . . . . . . . . . . . . . . . . . . . . . . . . . . . . . . . . . . . . . . . . . . 19<br />
Computer anschließen. . . . . . . . . . . . . . . . . . . . . . . . . . . . . . . . . . . . . . . . . . . . . . . . . . . . . 20<br />
Media Receiver anschließen. . . . . . . . . . . . . . . . . . . . . . . . . . . . . . . . . . . . . . . . . . . . . . . . 20<br />
Steckernetzgerät anschließen. . . . . . . . . . . . . . . . . . . . . . . . . . . . . . . . . . . . . . . . . . . . . . 21<br />
<strong>Speedport</strong> an Glasfaser-Modem anschließen. ............................22<br />
Vorbereitungen. . . . . . . . . . . . . . . . . . . . . . . . . . . . . . . . . . . . . . . . . . . . . . . . . . . . . . . . . . . 22<br />
Glasfaser-Modem anschließen. . . . . . . . . . . . . . . . . . . . . . . . . . . . . . . . . . . . . . . . . . . . . . 22<br />
Computer anschließen. . . . . . . . . . . . . . . . . . . . . . . . . . . . . . . . . . . . . . . . . . . . . . . . . . . . . 23<br />
Media Receiver anschließen. . . . . . . . . . . . . . . . . . . . . . . . . . . . . . . . . . . . . . . . . . . . . . . . 23<br />
Steckernetzgerät anschließen. . . . . . . . . . . . . . . . . . . . . . . . . . . . . . . . . . . . . . . . . . . . . . 24<br />
Speedphone anmelden. ..............................................25<br />
6
Inhaltsverzeichnis.<br />
Telefone anschließen. ................................................26<br />
Analoges Telefon anschließen. . . . . . . . . . . . . . . . . . . . . . . . . . . . . . . . . . . . . . . . . . . . . . 26<br />
Beispielkonfiguration. . . . . . . . . . . . . . . . . . . . . . . . . . . . . . . . . . . . . . . . . . . . . . . . . . . . . . 27<br />
Beispiel - Rufnummernzuordnung. . . . . . . . . . . . . . . . . . . . . . . . . . . . . . . . . . . . . . . . . . . 28<br />
Beispiel - Einstellungen für eingehende Verbindungen. . . . . . . . . . . . . . . . . . . . . . . . 28<br />
Wandmontage Ihres <strong>Speedport</strong>. .......................................28<br />
Geräte mit dem WLAN verbinden. .....................................29<br />
Windows 8 über WLAN verbinden. . . . . . . . . . . . . . . . . . . . . . . . . . . . . . . . . . . . . . . . . . 30<br />
Windows 7 über WLAN verbinden. . . . . . . . . . . . . . . . . . . . . . . . . . . . . . . . . . . . . . . . . . 31<br />
OS X Mountain Lion / Lion über WLAN verbinden. . . . . . . . . . . . . . . . . . . . . . . . . . . . . 32<br />
iOS 6 über WLAN verbinden. . . . . . . . . . . . . . . . . . . . . . . . . . . . . . . . . . . . . . . . . . . . . . . 33<br />
Android 4 über WLAN verbinden. . . . . . . . . . . . . . . . . . . . . . . . . . . . . . . . . . . . . . . . . . . . 34<br />
7
Inhaltsverzeichnis.<br />
Die Konfiguration. ............................... 35<br />
Ihren <strong>Speedport</strong> einrichten. ...........................................35<br />
Voraussetzungen für die Konfiguration. . . . . . . . . . . . . . . . . . . . . . . . . . . . . . . . . . . . . . . 35<br />
Automatische Konfiguration. ..........................................36<br />
Konfiguration mit Assistent. ...........................................38<br />
Login zum <strong>Speedport</strong>-Konfigurationsprogramm. . . . . . . . . . . . . . . . . . . . . . . . . . . . . . 39<br />
Konfiguration mit dem Assistenten. . . . . . . . . . . . . . . . . . . . . . . . . . . . . . . . . . . . . . . . . . 40<br />
Internetverbindung einrichten. ........................................41<br />
Internetverbindung über Breitband- oder Glasfaseranschluss der <strong>Telekom</strong>. . . . . . . 41<br />
Internetverbindung über Breitbandanschluss eines anderen Anbieters. . . . . . . . . . 44<br />
Telefonie einrichten. .................................................48<br />
Internet-Telefonie einrichten über <strong>Telekom</strong>. . . . . . . . . . . . . . . . . . . . . . . . . . . . . . . . . . . 48<br />
Internet-Telefonie einrichten über anderen Anbieter. . . . . . . . . . . . . . . . . . . . . . . . . . . 52<br />
Heimnetzwerk (WLAN) einrichten. .....................................55<br />
Kabelloses Heimnetzwerk (WLAN) mit Assistent einrichten. . . . . . . . . . . . . . . . . . . . . 56<br />
Welches Frequenzband sollten Sie benutzen? . . . . . . . . . . . . . . . . . . . . . . . . . . . . . . . 57<br />
Welchen WLAN-Namen ( SSID) sollten Sie vergeben? . . . . . . . . . . . . . . . . . . . . . . . . . 58<br />
Was bedeutet die Sichtbarkeit des WLAN-Namens? . . . . . . . . . . . . . . . . . . . . . . . . . . 58<br />
Welche Verschlüsselung sollten Sie benutzen? . . . . . . . . . . . . . . . . . . . . . . . . . . . . . . 59<br />
Welchen WLAN-Schlüssel sollten Sie wählen? . . . . . . . . . . . . . . . . . . . . . . . . . . . . . . . 60<br />
8
Inhaltsverzeichnis.<br />
Der Menüpunkt - Übersicht. ....................... 61<br />
Übersicht Internet. . . . . . . . . . . . . . . . . . . . . . . . . . . . . . . . . . . . . . . . . . . . . . . . . . . . . . . . . 62<br />
Übersicht Telefonie. . . . . . . . . . . . . . . . . . . . . . . . . . . . . . . . . . . . . . . . . . . . . . . . . . . . . . . 63<br />
Übersicht Heimnetzwerk. . . . . . . . . . . . . . . . . . . . . . . . . . . . . . . . . . . . . . . . . . . . . . . . . . . 64<br />
Bereich Netzwerkspeicher. . . . . . . . . . . . . . . . . . . . . . . . . . . . . . . . . . . . . . . . . . . . . . . . . 65<br />
Der Menüpunkt - Internet. ........................ 66<br />
Anschluss an das Internet. . . . . . . . . . . . . . . . . . . . . . . . . . . . . . . . . . . . . . . . . . . . . . . . . . 66<br />
Internetnutzung und E-Mail. . . . . . . . . . . . . . . . . . . . . . . . . . . . . . . . . . . . . . . . . . . . . . . . . 66<br />
Internetverbindung. .................................................68<br />
Internet-Zugangsdaten für <strong>Telekom</strong> eintragen. . . . . . . . . . . . . . . . . . . . . . . . . . . . . . . . 68<br />
Internet-Zugangsdaten für andere Anbieter eintragen. . . . . . . . . . . . . . . . . . . . . . . . . 69<br />
IP-Adressinformationen. . . . . . . . . . . . . . . . . . . . . . . . . . . . . . . . . . . . . . . . . . . . . . . . . . . . 71<br />
IPv4-Adressinformationen. . . . . . . . . . . . . . . . . . . . . . . . . . . . . . . . . . . . . . . . . . . . . . . . . . 72<br />
IPv6-Adressinformationen. . . . . . . . . . . . . . . . . . . . . . . . . . . . . . . . . . . . . . . . . . . . . . . . . . 72<br />
Filter und Zeitschaltung. .............................................73<br />
Zeitschaltregel. . . . . . . . . . . . . . . . . . . . . . . . . . . . . . . . . . . . . . . . . . . . . . . . . . . . . . . . . . . . 73<br />
Erweiterte Sperre(n). . . . . . . . . . . . . . . . . . . . . . . . . . . . . . . . . . . . . . . . . . . . . . . . . . . . . . . 76<br />
Portfreischaltung. . . . . . . . . . . . . . . . . . . . . . . . . . . . . . . . . . . . . . . . . . . . . . . . . . . . . . . . . . 78<br />
Port-Umleitungen und Port-Weiterleitungen. . . . . . . . . . . . . . . . . . . . . . . . . . . . . . . . . . 78<br />
TCP-Umleitungen. . . . . . . . . . . . . . . . . . . . . . . . . . . . . . . . . . . . . . . . . . . . . . . . . . . . . . . . . 79<br />
UDP-Umleitungen. . . . . . . . . . . . . . . . . . . . . . . . . . . . . . . . . . . . . . . . . . . . . . . . . . . . . . . . . 80<br />
Dynamische Portfreischaltungen. . . . . . . . . . . . . . . . . . . . . . . . . . . . . . . . . . . . . . . . . . . . 80<br />
Liste der sicheren E-Mail-Server. .......................................83<br />
Dynamisches DNS. ..................................................85<br />
Zugangsdaten für dynamisches DNS eingeben. . . . . . . . . . . . . . . . . . . . . . . . . . . . . . . 85<br />
HotSpot. ...........................................................87<br />
9
Inhaltsverzeichnis.<br />
Der Menüpunkt - Telefonie. ....................... 88<br />
Internet-Telefonie auch mit analogen Telefonen. .........................88<br />
Internet-Telefonie. ...................................................90<br />
Internet-Telefonie einrichten. . . . . . . . . . . . . . . . . . . . . . . . . . . . . . . . . . . . . . . . . . . . . . . . 90<br />
Internet-Rufnummern aktivieren oder deaktivieren. . . . . . . . . . . . . . . . . . . . . . . . . . . . 92<br />
Rufnummernzuordnung. .............................................93<br />
Ankommende Anrufe. . . . . . . . . . . . . . . . . . . . . . . . . . . . . . . . . . . . . . . . . . . . . . . . . . . . . . 93<br />
Abgehende Anrufe. . . . . . . . . . . . . . . . . . . . . . . . . . . . . . . . . . . . . . . . . . . . . . . . . . . . . . . . 95<br />
Telefonbuchsen. ....................................................96<br />
Telefonbuchsenbezeichnung. . . . . . . . . . . . . . . . . . . . . . . . . . . . . . . . . . . . . . . . . . . . . . . 96<br />
Rufnummernzuordnung. . . . . . . . . . . . . . . . . . . . . . . . . . . . . . . . . . . . . . . . . . . . . . . . . . . 96<br />
Endgerätewahl. . . . . . . . . . . . . . . . . . . . . . . . . . . . . . . . . . . . . . . . . . . . . . . . . . . . . . . . . . . 97<br />
Anklopfen. . . . . . . . . . . . . . . . . . . . . . . . . . . . . . . . . . . . . . . . . . . . . . . . . . . . . . . . . . . . . . . . 97<br />
SprachBox-Informationen. . . . . . . . . . . . . . . . . . . . . . . . . . . . . . . . . . . . . . . . . . . . . . . . . . 97<br />
DECT-Basisstation. ..................................................98<br />
DECT-Funktion einschalten. . . . . . . . . . . . . . . . . . . . . . . . . . . . . . . . . . . . . . . . . . . . . . . . 98<br />
DECT-PIN ändern. . . . . . . . . . . . . . . . . . . . . . . . . . . . . . . . . . . . . . . . . . . . . . . . . . . . . . . . . 99<br />
Schnurlostelefon anmelden. . . . . . . . . . . . . . . . . . . . . . . . . . . . . . . . . . . . . . . . . . . . . . . . 99<br />
Einstellungen für angemeldete Schnurlostelefone. . . . . . . . . . . . . . . . . . . . . . . . . . .100<br />
Schnurlostelefone abmelden. . . . . . . . . . . . . . . . . . . . . . . . . . . . . . . . . . . . . . . . . . . . . .102<br />
Sendeeinstellungen. . . . . . . . . . . . . . . . . . . . . . . . . . . . . . . . . . . . . . . . . . . . . . . . . . . . . . 103<br />
Unsere Kontakte. . . . . . . . . . . . . . . . . . . . . . . . . . . . . . . . . . . . . . . . . . . . . . . . . . . . . . . . . 104<br />
Online Kontakte.. . . . . . . . . . . . . . . . . . . . . . . . . . . . . . . . . . . . . . . . . . . . . . . . . . . . . . . . . 106<br />
E -Mail. . . . . . . . . . . . . . . . . . . . . . . . . . . . . . . . . . . . . . . . . . . . . . . . . . . . . . . . . . . . . . . . . . 108<br />
RSS-Feeds. . . . . . . . . . . . . . . . . . . . . . . . . . . . . . . . . . . . . . . . . . . . . . . . . . . . . . . . . . . . . . 110<br />
Einstellung Rufnummern. ............................................112<br />
Anrufliste. .........................................................113<br />
Intern telefonieren. .................................................114<br />
Sammelruf.. . . . . . . . . . . . . . . . . . . . . . . . . . . . . . . . . . . . . . . . . . . . . . . . . . . . . . . . 115<br />
Extern telefonieren. .................................................115<br />
Wählen mit verkürztem Wählvorgang. . . . . . . . . . . . . . . . . . . . . . . . . . . . . . . . . . . . . . .115<br />
Wählvorgang verkürzen. . . . . . . . . . . . . . . . . . . . . . . . . . . . . . . . . . . . . . . . . . . . . . . . . . . 115<br />
10
Inhaltsverzeichnis.<br />
Automatischer Rufnummernspeicher (Speeddial). .......................116<br />
Automatischen Rufnummernspeicher (Speeddial) löschen. . . . . . . . . . . . . . . . . . . .116<br />
Übermittlung der eigenen Rufnummer für einen Anruf (anonym anrufen) aufheben.<br />
..............................................................117<br />
Unterdrückung der eigenen Rufnummer für einen Anruf aufheben. ........118<br />
Rückfrage / Halten / Makeln. .........................................119<br />
Rückfrage / Halten / Makeln. . . . . . . . . . . . . . . . . . . . . . . . . . . . . . . . . . . . . . . . . . . . . .119<br />
Rückfrage / Halten / Makeln. . . . . . . . . . . . . . . . . . . . . . . . . . . . . . . . . . . . . . . . . . . . . .121<br />
Anklopfen. ........................................................122<br />
Anklopfende Gespräche annehmen. . . . . . . . . . . . . . . . . . . . . . . . . . . . . . . . . . . . . . . . 122<br />
Anklopfende Gespräche annehmen. . . . . . . . . . . . . . . . . . . . . . . . . . . . . . . . . . . . . . . . 122<br />
Dreierkonferenz. ...................................................123<br />
Dreierkonferenz abhalten. . . . . . . . . . . . . . . . . . . . . . . . . . . . . . . . . . . . . . . . . . . . . . . . .123<br />
Intern vermitteln. ...................................................125<br />
Extern vermitteln. ..................................................126<br />
Heranholen eines Gesprächs (Pickup). ................................126<br />
Anrufweiterschaltung. ..............................................127<br />
An Zielrufnummern (ZRN) weiterleiten. . . . . . . . . . . . . . . . . . . . . . . . . . . . . . . . . . . . . .127<br />
Anrufweiterschaltung sofort einschalten. . . . . . . . . . . . . . . . . . . . . . . . . . . . . . . . . . . .127<br />
Anrufweiterschaltung sofort ausschalten. . . . . . . . . . . . . . . . . . . . . . . . . . . . . . . . . . . .128<br />
Anrufweiterschaltung verzögert einschalten. . . . . . . . . . . . . . . . . . . . . . . . . . . . . . . . .128<br />
Anrufweiterschaltung verzögert ausschalten. . . . . . . . . . . . . . . . . . . . . . . . . . . . . . . .129<br />
Anrufweiterschaltung bei Besetzt einschalten. . . . . . . . . . . . . . . . . . . . . . . . . . . . . . .129<br />
Anrufweiterschaltung bei Besetzt ausschalten. . . . . . . . . . . . . . . . . . . . . . . . . . . . . . .130<br />
Anrufweiterschaltung für alternative Rufnummer einschalten. . . . . . . . . . . . . . . . . .131<br />
Anrufweiterschaltung für alternative Rufnummer ausschalten. . . . . . . . . . . . . . . . .132<br />
WLAN-Funktion ein- und ausschalten über Telefon. ......................133<br />
Aktivieren der WLAN-Funktion. . . . . . . . . . . . . . . . . . . . . . . . . . . . . . . . . . . . . . . . . . . . .133<br />
Deaktivieren der WLAN-Funktion.. . . . . . . . . . . . . . . . . . . . . . . . . . . . . . . . . . . . . . . . . .133<br />
11
Inhaltsverzeichnis.<br />
Der Menüpunkt - Heimnetzwerk. .................134<br />
Aufbau eines Heimnetzwerks. ........................................134<br />
Kabelloses Heimnetzwerk (WLAN). . . . . . . . . . . . . . . . . . . . . . . . . . . . . . . . . . . . . . . . .134<br />
Kabelgebundenes Heimnetzwerk (LAN). . . . . . . . . . . . . . . . . . . . . . . . . . . . . . . . . . . .134<br />
Infrastruktur-Netzwerk. . . . . . . . . . . . . . . . . . . . . . . . . . . . . . . . . . . . . . . . . . . . . . . . . . . . 135<br />
WLAN-Grundeinstellungen. ..........................................137<br />
WLAN aktivieren oder deaktivieren. . . . . . . . . . . . . . . . . . . . . . . . . . . . . . . . . . . . . . . . .137<br />
Name und Verschlüsselung. . . . . . . . . . . . . . . . . . . . . . . . . . . . . . . . . . . . . . . . . . . . . . .138<br />
Zeitschaltung WLAN. . . . . . . . . . . . . . . . . . . . . . . . . . . . . . . . . . . . . . . . . . . . . . . . . . . . . 140<br />
Sendeeinstellungen. . . . . . . . . . . . . . . . . . . . . . . . . . . . . . . . . . . . . . . . . . . . . . . . . . . . . . 142<br />
Sendeleistung. . . . . . . . . . . . . . . . . . . . . . . . . . . . . . . . . . . . . . . . . . . . . . . . . . . . . . . . . . . 142<br />
Übertragungsmodus. . . . . . . . . . . . . . . . . . . . . . . . . . . . . . . . . . . . . . . . . . . . . . . . . . . . . 143<br />
WLAN-Zugriff verwalten. ............................................145<br />
Zugangsbeschränkung. . . . . . . . . . . . . . . . . . . . . . . . . . . . . . . . . . . . . . . . . . . . . . . . . . . 145<br />
Netzwerkfähige Geräte über WPS zum kabellosen Heimnetzwerk hinzufügen. . .146<br />
WPS mit Pushbutton-Methode. . . . . . . . . . . . . . . . . . . . . . . . . . . . . . . . . . . . . . . . . . . . . 147<br />
WPS mit PIN-Methode. . . . . . . . . . . . . . . . . . . . . . . . . . . . . . . . . . . . . . . . . . . . . . . . . . . . 148<br />
Heimnetzwerk ( LAN). ...............................................149<br />
Übersicht der Geräte im Heimnetzwerk. . . . . . . . . . . . . . . . . . . . . . . . . . . . . . . . . . . . .149<br />
Gerät manuell hinzufügen. . . . . . . . . . . . . . . . . . . . . . . . . . . . . . . . . . . . . . . . . . . . . . . . . 151<br />
Weitere Geräte im Heimnetzwerk. . . . . . . . . . . . . . . . . . . . . . . . . . . . . . . . . . . . . . . . . .152<br />
Name und Adresse des Routers. . . . . . . . . . . . . . . . . . . . . . . . . . . . . . . . . . . . . . . . . . .152<br />
Lokale IPv4-Adresse ändern. . . . . . . . . . . . . . . . . . . . . . . . . . . . . . . . . . . . . . . . . . . . . . . 153<br />
Lokale IPv6-Adresse verwenden. . . . . . . . . . . . . . . . . . . . . . . . . . . . . . . . . . . . . . . . . . .154<br />
Lokale IPv6-Adresse ändern. . . . . . . . . . . . . . . . . . . . . . . . . . . . . . . . . . . . . . . . . . . . . . . 155<br />
Datenschutz. . . . . . . . . . . . . . . . . . . . . . . . . . . . . . . . . . . . . . . . . . . . . . . . . . . . . . . . . . . . . 155<br />
DHCP konfigurieren. . . . . . . . . . . . . . . . . . . . . . . . . . . . . . . . . . . . . . . . . . . . . . . . . . . . . . 156<br />
Netzwerkspeicher ( NAS). ...........................................158<br />
Übersicht Netzwerkspeicher. . . . . . . . . . . . . . . . . . . . . . . . . . . . . . . . . . . . . . . . . . . . . . . 158<br />
Mediencenter einrichten. . . . . . . . . . . . . . . . . . . . . . . . . . . . . . . . . . . . . . . . . . . . . . . . . . 159<br />
Ordner synchronisieren. . . . . . . . . . . . . . . . . . . . . . . . . . . . . . . . . . . . . . . . . . . . . . . . . . . 160<br />
Daten sichern. . . . . . . . . . . . . . . . . . . . . . . . . . . . . . . . . . . . . . . . . . . . . . . . . . . . . . . . . . . 163<br />
Benutzer. . . . . . . . . . . . . . . . . . . . . . . . . . . . . . . . . . . . . . . . . . . . . . . . . . . . . . . . . . . . . . . . 166<br />
Benutzer anlegen. . . . . . . . . . . . . . . . . . . . . . . . . . . . . . . . . . . . . . . . . . . . . . . . . . . . . . . . 166<br />
Zugriff über FTP/FTPS. . . . . . . . . . . . . . . . . . . . . . . . . . . . . . . . . . . . . . . . . . . . . . . . . . . . 168<br />
Gastzugang. . . . . . . . . . . . . . . . . . . . . . . . . . . . . . . . . . . . . . . . . . . . . . . . . . . . . . . . . . . . . 169<br />
Verwendete Arbeitsgruppe. . . . . . . . . . . . . . . . . . . . . . . . . . . . . . . . . . . . . . . . . . . . . . . . 170<br />
12
Inhaltsverzeichnis.<br />
Medienwiedergabe. . . . . . . . . . . . . . . . . . . . . . . . . . . . . . . . . . . . . . . . . . . . . . . . . . . . . . . 172<br />
E-Mail-Benachrichtigungen. . . . . . . . . . . . . . . . . . . . . . . . . . . . . . . . . . . . . . . . . . . . . . . .174<br />
Der Menüpunkt - Einstellungen. ..................176<br />
Gerätepasswort ändern. .............................................178<br />
Gerätepasswort vergessen. ..........................................180<br />
Gerätepasswort neu setzen. . . . . . . . . . . . . . . . . . . . . . . . . . . . . . . . . . . . . . . . . . . . . . .180<br />
<strong>Speedport</strong> in die Werkseinstellungen zurücksetzen. . . . . . . . . . . . . . . . . . . . . . . . . .180<br />
EasySupport. ......................................................181<br />
EasySupport Services. . . . . . . . . . . . . . . . . . . . . . . . . . . . . . . . . . . . . . . . . . . . . . . . . . . . 181<br />
Einstellungssicherheit. ..............................................182<br />
Einstellungen sichern. . . . . . . . . . . . . . . . . . . . . . . . . . . . . . . . . . . . . . . . . . . . . . . . . . . . . 182<br />
Einstellungen wiederherstellen. . . . . . . . . . . . . . . . . . . . . . . . . . . . . . . . . . . . . . . . . . . .183<br />
Problembehandlung. ...............................................184<br />
<strong>Speedport</strong> neu starten. . . . . . . . . . . . . . . . . . . . . . . . . . . . . . . . . . . . . . . . . . . . . . . . . . . . 184<br />
Zurücksetzen der DECT-Einstellungen. . . . . . . . . . . . . . . . . . . . . . . . . . . . . . . . . . . . . .185<br />
Zurücksetzen aller Einstellungen. . . . . . . . . . . . . . . . . . . . . . . . . . . . . . . . . . . . . . . . . . .186<br />
Alle Einstellungen zurücksetzen und <strong>Speedport</strong> manuell konfigurieren. . . . . . . . .186<br />
Automatisch alle Einstellungen zurücksetzen und <strong>Speedport</strong> neu konfigurieren.187<br />
Firmware-Update. ..................................................188<br />
System-Informationen. ..............................................189<br />
Versionsnummern und Verbindungsinformationen. . . . . . . . . . . . . . . . . . . . . . . . . . .189<br />
System-Meldungen. . . . . . . . . . . . . . . . . . . . . . . . . . . . . . . . . . . . . . . . . . . . . . . . . . . . . . . 190<br />
Gerät als Modem nutzen. ............................................191<br />
13
Inhaltsverzeichnis.<br />
EasySupport. ..................................192<br />
EasySupport Services. . . . . . . . . . . . . . . . . . . . . . . . . . . . . . . . . . . . . . . . . . . . . . . . . . . . 192<br />
EasySupport aktivieren. . . . . . . . . . . . . . . . . . . . . . . . . . . . . . . . . . . . . . . . . . . . . . . . . . . 194<br />
Automatisches Firmware-Update. . . . . . . . . . . . . . . . . . . . . . . . . . . . . . . . . . . . . . . . . . .195<br />
Automatische Konfiguration. . . . . . . . . . . . . . . . . . . . . . . . . . . . . . . . . . . . . . . . . . . . . . . 196<br />
Interaktive Fernkonfiguration sowie Ferndiagnose & -wartung. . . . . . . . . . . . . . . . .199<br />
Nutzung der Interaktiven Fernkonfiguration, -diagnose und -wartung: . . . . . . . . . .200<br />
EasySupport Geräte-Manager. . . . . . . . . . . . . . . . . . . . . . . . . . . . . . . . . . . . . . . . . . . . .200<br />
EasySupport ausschalten. . . . . . . . . . . . . . . . . . . . . . . . . . . . . . . . . . . . . . . . . . . . . . . . . 202<br />
Der USB-Anschluss. ............................203<br />
Anschluss von USB-Geräten. .........................................203<br />
Nutzung angeschlossener USB-Speicher. ..............................204<br />
Angeschlossene USB-Speicher anzeigen. . . . . . . . . . . . . . . . . . . . . . . . . . . . . . . . . . .204<br />
Zugriff über FTP (File Transfer Protocol) aus dem lokalen Netzwerk. . . . . . . . . . . .204<br />
Zugriff über FTP aus dem Internet. . . . . . . . . . . . . . . . . . . . . . . . . . . . . . . . . . . . . . . . . . 205<br />
Zugriff auf USB-Netzwerkspeicher. . . . . . . . . . . . . . . . . . . . . . . . . . . . . . . . . . . . . . . . . . 206<br />
Windows 8 / 7 / Vista / XP. . . . . . . . . . . . . . . . . . . . . . . . . . . . . . . . . . . . . . . . . . . . . . . . . 206<br />
Mac OS X. . . . . . . . . . . . . . . . . . . . . . . . . . . . . . . . . . . . . . . . . . . . . . . . . . . . . . . . . . . . . . . 207<br />
USB-Drucker. ......................................................208<br />
Netzwerkdrucker. . . . . . . . . . . . . . . . . . . . . . . . . . . . . . . . . . . . . . . . . . . . . . . . . . . . . . . . . 208<br />
Drucker installieren in Windows 8. . . . . . . . . . . . . . . . . . . . . . . . . . . . . . . . . . . . . . . . . .209<br />
Drucker installieren in Windows 7. . . . . . . . . . . . . . . . . . . . . . . . . . . . . . . . . . . . . . . . . . 210<br />
Drucker installieren in Windows Vista. . . . . . . . . . . . . . . . . . . . . . . . . . . . . . . . . . . . . . .211<br />
Drucker installieren in Windows XP. . . . . . . . . . . . . . . . . . . . . . . . . . . . . . . . . . . . . . . . .212<br />
Druckertreiber installieren in Mac OS X 10.5 / 10.6 / 10.7 / 10.8. . . . . . . . . . . . . . .213<br />
USB-Hub. .........................................................214<br />
14
Inhaltsverzeichnis.<br />
Anhang. .......................................215<br />
Leuchtanzeigen (LED). ..............................................216<br />
Zurücksetzen auf Werkseinstellungen (Reset). ..........................218<br />
Selbsthilfe bei Problemen. ...........................................219<br />
Allgemeine Probleme und Probleme im lokalen Netz. . . . . . . . . . . . . . . . . . . . . . . . .219<br />
Probleme beim Telefonieren. . . . . . . . . . . . . . . . . . . . . . . . . . . . . . . . . . . . . . . . . . . . . .220<br />
Aufrufen des Konfigurationsprogramms. . . . . . . . . . . . . . . . . . . . . . . . . . . . . . . . . . . .220<br />
Technischer Service. ...............................................221<br />
CE-Zeichen. .......................................................222<br />
Technische Daten. ..................................................223<br />
Reinigen. .........................................................224<br />
Reinigen - wenn’s nötig wird. . . . . . . . . . . . . . . . . . . . . . . . . . . . . . . . . . . . . . . . . . . . . . . 224<br />
Rücknahme von alten Geräten. .......................................224<br />
Lizenztexte. ....................................225<br />
15
Auspacken und loslegen.<br />
<strong>Speedport</strong> auspacken.<br />
Verpackungsinhalt überprüfen.<br />
Packen Sie Ihren <strong>Speedport</strong> aus und überprüfen Sie den Verpackungsinhalt auf<br />
Vollständigkeit.<br />
• 1 <strong>Speedport</strong> W 724V<br />
• 1 Steckernetzgerät<br />
• 1 Netzwerkkabel (Cat. 5e, gelbe Stecker)<br />
• 1 Link-Kabel (Cat. 5e, blaue Stecker)<br />
• 1 DSL-Kabel für IP-basierten Anschluss (RJ45/TAE, graue Stecker)<br />
• 1 DSL-Kabel für Anschluss mit Splitter (RJ45/RJ45, graue Stecker)<br />
• 1 Kurzanleitung<br />
Bevor Sie Ihren <strong>Speedport</strong> in Betrieb nehmen, sollten Sie zunächst sorgfältig überprüfen,<br />
ob irgendwelche Schäden<br />
• an der Verpackung darauf hindeuten, dass Ihr <strong>Speedport</strong> beim Transport<br />
beschädigt wurde!<br />
• am Gehäuse oder am Steckernetzgerät bzw. Netzkabel sichtbar sind!<br />
Auf keinen Fall dürfen Sie Ihren <strong>Speedport</strong> in Betrieb nehmen, wenn er beschädigt<br />
ist!<br />
Wenden Sie sich im Zweifelsfall an den Technischen Service der <strong>Telekom</strong>.<br />
Tipp: Bewahren Sie die Originalverpackung Ihres <strong>Speedport</strong> auf. Sie können<br />
diese für einen Transport anlässlich eines Umzugs oder zum Versand Ihres<br />
<strong>Speedport</strong> verwenden.<br />
16
Auspacken und loslegen.<br />
<strong>Speedport</strong> aufstellen.<br />
Der Aufstellort Ihres <strong>Speedport</strong> sollte sich in der Nähe einer Steckdose befinden.<br />
Sie können Ihren <strong>Speedport</strong> aufstellen oder aufhängen.<br />
Beachten Sie dabei bitte Folgendes:<br />
• Stellen oder hängen Sie Ihren <strong>Speedport</strong> an einem trockenen und staubfreien<br />
Ort ohne direkte Sonneneinstrahlung auf.<br />
• Verwenden Sie zum Aufstellen oder Aufhängen Ihres <strong>Speedport</strong> immer die<br />
mitgelieferte Halterung. Ohne die Halterung verliert das Gerät an Standfestigkeit.<br />
• Wenn Sie Ihren <strong>Speedport</strong> über das Netzwerkkabel mit einem netzwerkfähigem<br />
Gerät verbinden, beachten Sie die maximale Kabellänge.<br />
• Wenn Sie zwischen Ihrem <strong>Speedport</strong> und einem netzwerkfähigen Gerät<br />
kabellose Verbindungen aufbauen wollen, stellen Sie Ihren <strong>Speedport</strong> an<br />
einem zentralen Ort in oder über Tischhöhe auf.<br />
• Funkwellen werden durch Gegenstände und Wände gedämpft, deshalb<br />
sollte der Aufstellort so gewählt werden, dass möglichst wenig Hindernisse<br />
die Verbindung stören.<br />
• Achten Sie auf genügend Abstand zu Störungsquellen wie Mikrowellen oder<br />
Elektrogeräten mit großem Metallgehäuse.<br />
Hinweis: Moderne Möbel sind mit einer Vielfalt von Lacken und Kunststoffen<br />
beschichtet und werden mit unterschiedlichen Lackpflegemitteln behandelt.<br />
Es ist nicht auszuschließen, dass manche dieser Stoffe Bestandteile enthalten,<br />
die die Gerätefüße Ihres <strong>Speedport</strong> angreifen und aufweichen. Die so durch<br />
Fremdstoffe veränderten Gerätefüße können auf der Oberfläche der Möbel<br />
unliebsame Spuren hinterlassen. Außerdem können temperaturempfindliche<br />
Oberflächen durch die Wärmentwicklung Ihres <strong>Speedport</strong> beschädigt werden.<br />
17
Auspacken und loslegen.<br />
<strong>Speedport</strong> anschließen.<br />
Ihr <strong>Speedport</strong> ist ein hochwertiges Gerät, das nur dann zu Ihrer Zufriedenheit<br />
funktioniert, wenn alle für die Inbetriebnahme notwendigen Voraussetzungen erfüllt<br />
sind. Gehen Sie daher bei der Einrichtung wie beschrieben vor.<br />
Vergewissern Sie sich, um was für einen Anschlusstyp es sich bei der von Ihnen gebuchten<br />
Leistung handelt, bevor Sie mit der Einrichtung Ihres <strong>Speedport</strong> beginnen.<br />
Die genauen Informationen zu dem von Ihnen gebuchten Anschlusstyp entnehmen<br />
Sie bitte Ihren Vertragsunterlagen.<br />
Je nach Anschlusstyp ist eine unterschiedliche Einrichtung erforderlich.<br />
Hinweis: Sobald Ihr <strong>Speedport</strong> mit dem Stromnetz und dem Breitband- bzw.<br />
Glasfaseranschluss verbunden ist, wird die Betriebssoftware automatisch<br />
aktualisiert (Firmware-Update). Führen Sie die Einrichtungsschritte daher in<br />
der beschriebenen Reihenfolge durch. Ein Update wird nur dann durchgeführt,<br />
wenn eine neuere Firmware für Ihr <strong>Speedport</strong>-Modell auf Systemen der Deutschen<br />
<strong>Telekom</strong> verfügbar ist.<br />
Tipp: Auf den folgenden Seiten erhalten Sie detailliertere Informationen über<br />
den Anschluss Ihres <strong>Speedport</strong>.<br />
18
Auspacken und loslegen.<br />
<strong>Speedport</strong> an Breitband anschließen.<br />
Hinweis: Berücksichtigen Sie bitte die nachfolgend angegebene Reihenfolge<br />
beim Anschluss Ihres <strong>Speedport</strong>. So wird gewährleistet, dass Ihr <strong>Speedport</strong><br />
automatisch mit der neuesten Betriebssoftware ausgestattet wird.<br />
Hinweis: Wenn Sie einen IP-basierten Breitbandanschluss nutzen, bauen Sie<br />
eventuell vorhandene Geräte wie einen Splitter, NTBA oder eine Telefonanlage<br />
ab. Trennen Sie die Kabelverbindungen zur Telefondose. Informationen<br />
über die Art Ihres Breitbandanschlusses können Sie der Auftragsbestätigung<br />
entnehmen.<br />
Breitband anschließen.<br />
Verbinden Sie die TAE-Buchse der in Ihrem Haushalt montierten Telefondose und<br />
die DSL-Buchse Ihres <strong>Speedport</strong> mit dem DSL-Kabel für IP-basierten Anschluss<br />
(TAE/RJ45, graue Stecker).<br />
Hinweis: Wenn Sie einen Breitbandanschluss mit Splitter nutzen, verbinden Sie<br />
die DSL-Buchse des Splitters und die DSL-Buchse Ihres <strong>Speedport</strong> mit dem DSL-<br />
Kabel für Anschluss mit Splitter (RJ45/RJ45, graue Stecker).<br />
19
Auspacken und loslegen.<br />
Computer anschließen.<br />
Verbinden Sie eine der LAN-Buchsen Ihres <strong>Speedport</strong> und eine der LAN-Buchsen<br />
Ihres Computers mit dem Netzwerkkabel (gelbe Stecker).<br />
Media Receiver anschließen.<br />
Sie können Ihren Media Receiver an eine der LAN-Buchsen Ihres <strong>Speedport</strong><br />
anschließen.<br />
Tipp: Wie Sie einen Computer mit dem WLAN verbinden, erfahren Sie im Abschnitt<br />
Geräte mit dem WLAN verbinden in dieser <strong>Bedienungsanleitung</strong>.<br />
20
Auspacken und loslegen.<br />
Steckernetzgerät anschließen.<br />
Schließen Sie Ihren <strong>Speedport</strong> mit dem Steckernetzgerät an die Steckdose an.<br />
Hinweis: Betreiben Sie Ihren <strong>Speedport</strong> nur mit dem mitgelieferten Steckernetzgerät.<br />
Ihr <strong>Speedport</strong> startet die Konfiguration automatisch. Die Leuchtanzeige Bitte warten!<br />
blinkt, bis die Vorbereitung abgeschlossen ist.<br />
Hinweis: Trennen Sie Ihren <strong>Speedport</strong> nicht vom Stromnetz oder vom DSL-Anschluss,<br />
während Bitte warten! blinkt. Eine Unterbrechung des Vorgangs kann<br />
Ihren <strong>Speedport</strong> beschädigen!<br />
21
Auspacken und loslegen.<br />
<strong>Speedport</strong> an Glasfaser-Modem anschließen.<br />
Hinweis: Berücksichtigen Sie bitte die nachfolgend angegebene Reihenfolge<br />
beim Anschluss Ihres <strong>Speedport</strong>. So wird gewährleistet, dass Ihr <strong>Speedport</strong><br />
automatisch mit der neuesten Betriebssoftware ausgestattet wird.<br />
Vorbereitungen.<br />
Suchen Sie die in Ihrem Haushalt bereits montierte Glasfaser-Anschlussdose und<br />
das Glasfaser-Modem. Kontrollieren Sie die Kabelverbindung und prüfen Sie die<br />
Stromversorgung des Glasfaser-Modems. Die Leuchtanzeigen Power und Fiber am<br />
Glasfaser-Modem müssen leuchten.<br />
Achtung: Um gesundheitliche Schäden zu vermeiden, blicken Sie<br />
nicht direkt in die Glasfaser-Kabel!<br />
Glasfaser-Modem anschließen.<br />
Verbinden Sie die Link-Buchse des Glasfaser-Modems und die Link-Buchse Ihres<br />
<strong>Speedport</strong> mit dem Link-Kabel (blaue Stecker).<br />
22
Auspacken und loslegen.<br />
Computer anschließen.<br />
Verbinden Sie eine der LAN-Buchsen Ihres <strong>Speedport</strong> und eine der LAN-Buchsen<br />
Ihres Computers mit dem Netzwerkkabel (gelbe Stecker).<br />
Media Receiver anschließen.<br />
Sie können zusätzlich Ihren Media Receiver an eine der LAN-Buchsen Ihres <strong>Speedport</strong><br />
anschließen.<br />
Tipp: Wie Sie einen Computer mit dem WLAN verbinden, erfahren Sie im Abschnitt<br />
Geräte mit dem WLAN verbinden in dieser <strong>Bedienungsanleitung</strong>.<br />
23
Auspacken und loslegen.<br />
Steckernetzgerät anschließen.<br />
Schließen Sie Ihren <strong>Speedport</strong> mit dem Steckernetzgerät an die Steckdose an.<br />
Hinweis: Betreiben Sie Ihren <strong>Speedport</strong> nur mit dem mitgelieferten Steckernetzgerät.<br />
Ihr <strong>Speedport</strong> startet die Konfiguration automatisch. Die Leuchtanzeige Bitte warten!<br />
blinkt, bis die Vorbereitung abgeschlossen ist.<br />
Hinweis: Trennen Sie Ihren <strong>Speedport</strong> nicht vom Stromnetz oder vom Link-Anschluss,<br />
während Bitte warten! blinkt. Eine Unterbrechung kann Ihren <strong>Speedport</strong><br />
beschädigen!<br />
24
Auspacken und loslegen.<br />
Speedphone anmelden.<br />
Die Beschreibung gilt beispielhaft für Speedphone 100/500. Für andere Mobilteile<br />
schauen Sie bitte in die <strong>Bedienungsanleitung</strong> des entsprechenden Geräts.<br />
1. Schalten Sie Ihr Speedphone ein.<br />
2. Auf dem Display erscheint die Aufforderung, das Mobilteil an der Basisstation<br />
anzumelden. Drücken Sie den Softbutton Anmelden.<br />
3. Drücken Sie anschließend die Anmelden-Taste auf der Vorderseite Ihres<br />
<strong>Speedport</strong>. Die Leuchtanzeige Anmelden blinkt während des Anmeldevorgangs.<br />
4. Warten Sie, bis Ihr Speedphone auf dem Display anzeigt, dass die Anmeldung<br />
erfolgreich war. Ihr Speedphone ist nun mit Ihrem <strong>Speedport</strong> verbunden<br />
und kann für Telefonie über das Internet genutzt werden.<br />
Hinweis: Informationen zur Anmeldung eines Schnurlostelefons, das kein<br />
kompatibles Speedphone der <strong>Telekom</strong> ist, entnehmen Sie bitte der <strong>Bedienungsanleitung</strong><br />
des entsprechenden Geräts.<br />
25
Auspacken und loslegen.<br />
Telefone anschließen.<br />
Sie können an Ihren <strong>Speedport</strong> zwei analoge Endgeräte (z. B. Faxgerät) und bis zu<br />
fünf Schnurlostelefone (z. B. Speedphone) anschließen.<br />
Analoges Telefon anschließen.<br />
1. Schließen Sie Ihr analoges Telefon, ein Faxgerät oder einen Anrufbeantworter<br />
an die Telefonbuchse 1 oder 2 Ihres <strong>Speedport</strong> an.<br />
2. Weitere Informationen zu möglichen Einstellungen finden Sie in der <strong>Bedienungsanleitung</strong><br />
des entsprechenden Geräts.<br />
Hinweis: Bei einem Ausfall der Stromversorgung kann nicht über die an Ihrem<br />
<strong>Speedport</strong> angeschlossenen Endgeräte telefoniert werden.<br />
26
Auspacken und loslegen.<br />
Beispielkonfiguration.<br />
Die Abbildung zeigt den Anschluss von mehreren Endgeräten am <strong>Speedport</strong>.<br />
Die Rufnummernzuordnung können Sie im Konfigurationsprogramm vornehmen.<br />
Weitere Informationen entnehmen Sie dem Abschnitt Rufnummernzuordnung.<br />
27
Auspacken und loslegen.<br />
In den folgenden Tabellen ist eine beispielhafte Anschlusskonfiguration dargestellt.<br />
Beispiel - Rufnummernzuordnung.<br />
Analog 1 Analog 2 Mobil 1 Mobil 2 Mobil 3 Mobil 4 Mobil 5<br />
+49789123456 X X X<br />
+49789123457 X X X X<br />
Beispiel - Einstellungen für eingehende Verbindungen.<br />
Analog 1 Analog 2 Mobil 1 Mobil 2 Mobil 3 Mobil 4 Mobil 5<br />
+49789123456 X X X X<br />
+49789123457 X X X X X<br />
Wenn den angeschlossenen Telefonen keine Rufnummer zugeordnet ist, klingeln<br />
die entsprechenden Telefone bei jedem eingehenden Anruf.<br />
Wird den angeschlossenen Telefonen keine eigene Rufnummer zugeordnet, wird<br />
bei abgehenden Anrufen immer die erste Rufnummer verwendet und angezeigt. In<br />
diesem Fall die +49789123456.<br />
Wandmontage Ihres <strong>Speedport</strong>.<br />
Nachdem alle Kabel angeschlossen sind, können Sie Ihren <strong>Speedport</strong> an einer<br />
Wand befestigen.<br />
1. Montieren Sie zwei ausreichend große Schrauben (nicht im Lieferumfang<br />
enthalten) an der Wand.<br />
Tipp: Nutzen Sie die Markierungen auf der Rückseite Ihres <strong>Speedport</strong> als Schablone<br />
zum Anzeichnen der Bohrlöcher.<br />
2. Hängen Sie Ihren <strong>Speedport</strong> auf die montierten Schrauben.<br />
28
Auspacken und loslegen.<br />
Geräte mit dem WLAN verbinden.<br />
Im kabellosen Heimnetzwerk (WLAN) wird die Verbindung zwischen den Geräten<br />
über Funk hergestellt. Die Geräte müssen dazu mit einem WLAN-Adapter gemäß<br />
Standard IEEE 802.11b, IEEE 802.11g, IEEE 802.11n oder IEEE 802.11ac ausgestattet<br />
sein. Moderne Geräte verfügen in der Regel über einen internen WLAN-<br />
Adapter.<br />
Wie Sie netzwerkfähige Geräte über WLAN mit Ihrem <strong>Speedport</strong> W 724V verbinden,<br />
ist je nach verwendetem Betriebssystem unterschiedlich. Folgende aktuelle<br />
Betriebssysteme werden beschrieben:<br />
• Windows 8<br />
• Windows 7<br />
• OS X Mountain Lion<br />
• OS X Lion<br />
• iOS 6<br />
• Android 4<br />
Um Ihre netzwerkfähigen Geräte über WLAN mit Ihrem <strong>Speedport</strong> verbinden zu<br />
können, muss die WLAN-Funktion Ihres Speedort und die der zu verbindenden<br />
Geräte aktiviert sein.<br />
Tipp: Aktivieren Sie die WLAN-Funktion Ihres <strong>Speedport</strong> durch Drücken der<br />
Taste WLAN an der Vorderseite Ihres <strong>Speedport</strong>; die Leuchtanzeige WLAN<br />
muss leuchten.<br />
29
Auspacken und loslegen.<br />
Windows 8 über WLAN verbinden.<br />
Wenn Sie auf Ihrem Gerät das Betriebssystem Windows 8 verwenden, führen Sie<br />
bitte folgende Schritte aus:<br />
1. Öffnen Sie die Charms-Bar.<br />
2. Klicken Sie auf Einstellungen.<br />
3. Klicken Sie auf das WLAN-Symbol.<br />
4. Klicken Sie auf den WLAN-Namen (SSID) Ihres <strong>Speedport</strong>.<br />
Tipp: Im Auslieferungszustand entspricht der WLAN-Name (SSID) der Angabe<br />
auf dem <strong>Typ</strong>enschild auf der Rückseite Ihres <strong>Speedport</strong> bzw. der Angabe im<br />
mitgelieferten WLAN-Gerätepass.<br />
5. Klicken Sie auf Verbinden.<br />
6. Tragen Sie den WLAN-Schlüssel Ihres <strong>Speedport</strong> in das Eingabefeld ein.<br />
Tipp: Im Auslieferungszustand entspricht der WLAN-Schlüssel der Angabe auf<br />
dem <strong>Typ</strong>enschild auf der Rückseite Ihres <strong>Speedport</strong> bzw. der Angabe im mitgelieferten<br />
WLAN-Gerätepass.<br />
7. Klicken Sie auf Weiter.<br />
8. Wählen Sie zwischen öffentliche Netzwerke und Heim- oder Arbeitsnetzwerke.<br />
Tipp: Beachten Sie die Hinweise und Empfehlungen des Betriebssystems zum<br />
Thema Netzwerktyp.<br />
30
Auspacken und loslegen.<br />
Windows 7 über WLAN verbinden.<br />
Wenn Sie auf Ihrem Gerät das Betriebssystem Windows 7 verwenden, führen Sie<br />
bitte folgende Schritte aus:<br />
1. Klicken Sie im Startmenü auf den Eintrag Systemsteuerung.<br />
2. Klicken Sie auf den Eintrag Netzwerk und Internet.<br />
3. Klicken Sie unter dem Eintrag Netzwerk- und Freigabecenter auf Verbindung<br />
mit einem Netzwerk herstellen.<br />
4. Klicken Sie auf den WLAN-Namen (SSID) Ihres <strong>Speedport</strong>.<br />
Tipp: Im Auslieferungszustand entspricht der WLAN-Name (SSID) der Angabe<br />
auf dem <strong>Typ</strong>enschild auf der Rückseite Ihres <strong>Speedport</strong> bzw. der Angabe im<br />
mitgelieferten WLAN-Gerätepass.<br />
5. Klicken Sie auf Verbindung herstellen.<br />
6. Tragen Sie den WLAN-Schlüssel Ihres <strong>Speedport</strong> in das Eingabefeld ein.<br />
Tipp: Im Auslieferungszustand entspricht der WLAN-Schlüssel der Angabe auf<br />
dem <strong>Typ</strong>enschild auf der Rückseite Ihres <strong>Speedport</strong> bzw. der Angabe im mitgelieferten<br />
WLAN-Gerätepass.<br />
7. Klicken Sie auf Verbinden.<br />
8. Wählen Sie zwischen öffentliches Netzwerk und Heim- oder Arbeitsnetzwerk.<br />
Tipp: Beachten Sie die Hinweise und Empfehlungen des Betriebssystems zum<br />
Thema Netzwerktyp.<br />
31
Auspacken und loslegen.<br />
OS X Mountain Lion / Lion über WLAN verbinden.<br />
Wenn Sie auf Ihrem Gerät das Betriebssystem OS X Mountain Lion oder OS X Lion<br />
verwenden, führen Sie bitte folgende Schritte aus:<br />
1. Klicken Sie auf das WLAN-Symbol in der Menüleiste.<br />
2. Klicken Sie auf den Eintrag WLAN aktivieren.<br />
3. Klicken Sie auf den WLAN-Namen (SSID) Ihres <strong>Speedport</strong>.<br />
Tipp: Im Auslieferungszustand entspricht der WLAN-Name (SSID) der Angabe<br />
auf dem <strong>Typ</strong>enschild auf der Rückseite Ihres <strong>Speedport</strong> bzw. der Angabe im<br />
mitgelieferten WLAN-Gerätepass.<br />
4. Tragen Sie den WLAN-Schlüssel Ihres <strong>Speedport</strong> in das Eingabefeld ein.<br />
Tipp: Im Auslieferungszustand entspricht der WLAN-Schlüssel der Angabe auf<br />
dem <strong>Typ</strong>enschild auf der Rückseite Ihres <strong>Speedport</strong> bzw. der Angabe im mitgelieferten<br />
WLAN-Gerätepass.<br />
32
Auspacken und loslegen.<br />
iOS 6 über WLAN verbinden.<br />
Wenn Sie auf Ihrem Gerät das Betriebssystem iOS 6 verwenden, führen Sie bitte<br />
folgende Schritte aus:<br />
1. Tippen Sie auf das Icon Einstellungen.<br />
2. Tippen Sie auf den Eintrag WLAN.<br />
3. Aktivieren Sie die WLAN-Funktion.<br />
4. Tippen Sie auf den WLAN-Namen (SSID) Ihres <strong>Speedport</strong>.<br />
Tipp: Im Auslieferungszustand entspricht der WLAN-Name (SSID) der Angabe<br />
auf dem <strong>Typ</strong>enschild auf der Rückseite Ihres <strong>Speedport</strong> bzw. der Angabe im<br />
mitgelieferten WLAN-Gerätepass.<br />
5. Tragen Sie den WLAN-Schlüssel Ihres <strong>Speedport</strong> in das Eingabefeld ein.<br />
Tipp: Im Auslieferungszustand entspricht der WLAN-Schlüssel der Angabe auf<br />
dem <strong>Typ</strong>enschild auf der Rückseite Ihres <strong>Speedport</strong> bzw. der Angabe im mitgelieferten<br />
WLAN-Gerätepass.<br />
6. Tippen Sie auf Verbinden.<br />
33
Auspacken und loslegen.<br />
Android 4 über WLAN verbinden.<br />
Wenn Sie auf Ihrem Gerät das Betriebssystems Android 4 verwenden, führen Sie<br />
bitte folgende Schritte aus:<br />
1. Tippen Sie auf das Icon Einstellungen.<br />
2. Tippen Sie auf den Eintrag WLAN.<br />
3. Aktivieren Sie die WLAN-Funktion.<br />
4. Tippen Sie auf den WLAN-Namen (SSID) Ihres <strong>Speedport</strong>.<br />
Tipp: Im Auslieferungszustand entspricht der WLAN-Name (SSID) der Angabe<br />
auf dem <strong>Typ</strong>enschild auf der Rückseite Ihres <strong>Speedport</strong> bzw. der Angabe im<br />
mitgelieferten WLAN-Gerätepass.<br />
5. Tragen Sie den WLAN-Schlüssel Ihres <strong>Speedport</strong> in das Eingabefeld ein.<br />
Tipp: Im Auslieferungszustand entspricht der WLAN-Schlüssel der Angabe auf<br />
dem <strong>Typ</strong>enschild auf der Rückseite Ihres <strong>Speedport</strong> bzw. der Angabe im mitgelieferten<br />
WLAN-Gerätepass.<br />
6. Tippen Sie auf Verbinden.<br />
34
Die Konfiguration.<br />
Ihren <strong>Speedport</strong> einrichten.<br />
Mit Ihrem <strong>Speedport</strong> können alle angeschlossenen Computer und netzwerkfähigen<br />
Geräte gleichzeitig auf das Internet zugreifen.<br />
Dafür werden die Internet-Zugangsdaten und Internet-Telefonie-Zugangsdaten<br />
(VoIP) über ein Konfigurationsprogramm im <strong>Speedport</strong> eingetragen.<br />
Das Konfigurationsprogramm Ihres <strong>Speedport</strong> ist eine Internet-Browser-basierte<br />
Bedienoberfläche. Sie werden bei der ersten Einrichtung Ihres <strong>Speedport</strong> durch<br />
die Konfiguration geleitet. Dabei erhalten Sie ausführliche Informationen über die<br />
auszuführenden Schritte.<br />
Tipp: Wir empfehlen die Automatische Konfiguration.<br />
Verwenden Sie dafür den Internet-Browser, der auf Ihrem Gerät installiert ist.<br />
Das Vorgehen ist bei allen Internet-Browsern identisch. Wir empfehlen z. B. die<br />
Verwendung des Microsoft Internet Explorer ab Version 9.0, Mozilla Firefox ab<br />
Version 13 oder den T-Online Browser ab Version 6.<br />
Voraussetzungen für die Konfiguration.<br />
• Sie haben, wie im Abschnitt Auspacken und loslegen beschrieben, Ihren<br />
<strong>Speedport</strong> angeschlossen und gegebenenfalls die Netzwerkkonfiguration<br />
Ihres netzwerkfähigen Geräts überprüft.<br />
• Das verwendete netzwerkfähige Gerät hat eine Verbindung zum Heimnetzwerk<br />
Ihres <strong>Speedport</strong> aufgebaut (WLAN oder LAN).<br />
• Das verwendete netzwerkfähige Gerät ist für die Ausführung eines unterstützten<br />
Internet-Browsers vorbereitet.<br />
35
Die Konfiguration.<br />
Automatische Konfiguration.<br />
An einem Breitband- oder Glasfaseranschluss der Deutschen <strong>Telekom</strong> können Sie<br />
den Internetzugang und (sofern gebucht) die Internet-Telefonie (VoIP) automatisch<br />
einrichten. Halten Sie Ihre persönlichen Internet-Zugangsdaten bereit und führen<br />
Sie die folgenden Schritte aus:<br />
1. Schalten Sie Ihren Computer ein.<br />
2. Starten Sie einen Internet-Browser (z. B. Internet Explorer oder Firefox).<br />
3. Das Web-Portal zur Automatischen Konfiguration wird automatisch geöffnet.<br />
Falls dies nicht geschieht, geben Sie in die Adresszeile www.telekom.<br />
de/einrichten ein und bestätigen Sie mit der Eingabe-Taste.<br />
4. Sie werden automatisch auf die Konfigurationsseite weitergeleitet.<br />
Tipp: Falls diese Webseite nicht erscheint, beachten Sie bitte den folgenden<br />
Abschnitt Konfiguration mit Assistent.<br />
36
Die Konfiguration.<br />
5. Folgen Sie jetzt den Anweisungen auf der Webseite, damit Ihr <strong>Speedport</strong><br />
automatisch konfiguriert wird.<br />
6. Überprüfen Sie, ob Ihre Internetverbindung funktioniert. Geben Sie z. B. die<br />
Internetadresse www.telekom.de in die Adresszeile ein und bestätigen Sie<br />
mit der Eingabetaste.<br />
Wenn die automatische Konfiguration erfolgreich war, leuchtet die Leuchtanzeige<br />
Online dauerhaft. Jetzt können Sie wie gewohnt im Internet surfen.<br />
Tipp: Detaillierte Informationen zur Automatischen Konfiguration finden Sie in<br />
der vollständigen <strong>Bedienungsanleitung</strong> im Abschnitt EasySupport.<br />
37
Die Konfiguration.<br />
Konfiguration mit Assistent.<br />
Sollte die Automatische Konfiguration nicht wie erwartet funktionieren oder wenn<br />
Sie Ihren <strong>Speedport</strong> nicht in Verbindung mit einem Tarif der Deutschen <strong>Telekom</strong><br />
nutzen, haben Sie die Möglichkeit, die Konfiguration mithilfe des Assistenten<br />
durchzuführen.<br />
1. Starten Sie Ihren Internet-Browser.<br />
2. Befindet sich Ihr <strong>Speedport</strong> im Auslieferungszustand, werden Sie automatisch<br />
auf die Seite www.telekom.de/einrichten weitergeleitet. Unterbrechen<br />
Sie diesen Vorgang durch Drücken der ESC-Taste.<br />
3. Geben Sie in die Adresszeile http://speedport.ip ein und drücken Sie die<br />
Eingabe-Taste.<br />
Alternativ können Sie die IP-Adresse http://192.168.2.1 eingeben. Achten Sie bitte<br />
darauf, nicht www mit einzugeben. Das Konfigurationsprogramm wird in diesem<br />
Fall nicht gefunden, es erscheint die Meldung Seite nicht verfügbar.<br />
Hinweis: Während einer Automatischen Konfiguration oder eines Automatischen<br />
Firmware-Updates kann nicht auf die Benutzeroberfläche Ihres <strong>Speedport</strong><br />
zugegriffen werden. Dies erkennen Sie an der Leuchtanzeige Bitte warten!.<br />
Hinweis: Diese Vorgänge können einige Minuten dauern. Bitte warten Sie<br />
unbedingt bis zum Abschluss dieser Vorgänge und trennen Sie Ihren <strong>Speedport</strong><br />
nicht vom Stromnetz oder vom Breitband- oder Glasfaseranschluss. Der<br />
dadurch entstehende Datenverlust könnte zur Folge haben, dass Ihr <strong>Speedport</strong><br />
anschließend nicht mehr funktioniert.<br />
Tipp: Nähere Informationen finden Sie im Abschnitt EasySupport.<br />
38
Die Konfiguration.<br />
Login zum <strong>Speedport</strong>-Konfigurationsprogramm.<br />
1. Klicken Sie in das Eingabefeld und geben Sie das Gerätepasswort ein<br />
(im Auslieferungszustand gilt das Gerätepasswort<br />
auf dem <strong>Typ</strong>enschild auf der Rückseite des Geräts bzw. im mitgelieferten<br />
WLAN-Gerätepass).<br />
2. Klicken Sie auf die Schaltfläche . Nach kurzer Zeit wird die<br />
Startseite des <strong>Speedport</strong>-Konfigurationsprogramms angezeigt.<br />
Hinweis: Nach jeder fehlerhaften Eingabe wird die Wartezeit zur Neueingabe<br />
des Gerätepassworts verdoppelt. Dadurch wird der unbefugte Zugriff auf die<br />
Konfigurationsdaten Ihres <strong>Speedport</strong> erschwert.<br />
Hinweis: Wird Ihr <strong>Speedport</strong> bereits von einem anderen Computer konfiguriert,<br />
erhalten Sie die Mitteilung Zugriff verweigert! Das Konfigurationsprogramm ist<br />
bereits auf einem anderen Computer geöffnet.<br />
39
Die Konfiguration.<br />
Konfiguration mit dem Assistenten.<br />
Nach dem ersten Login in das <strong>Speedport</strong>-Konfigurationsprogramm werden Sie vom<br />
Schritt-für-Schritt-Assistenten durch die Basiskonfiguration begleitet.<br />
Tipp: Sie können den Assistenten jederzeit durch Klicken der Schaltfläche<br />
unterbrechen. Wenn Sie den Assistenten zu einem späteren<br />
Zeitpunkt erneut ausführen möchten, klicken Sie auf der Übersichtsseite auf<br />
Internet-, Telefonie- oder WLAN-Assistent.<br />
Hinweis: Legen Sie bitte Ihre Unterlagen (Auftragsbestätigung und persönliche<br />
Zugangsdaten) griffbereit, die Sie von Ihrem Internetanbieter, z. B. <strong>Telekom</strong>, erhalten<br />
haben. Sie benötigen Ihre Zugangsdaten, damit Sie eine Verbindung ins<br />
Internet aufbauen und Einstellungen für Internet-Telefonie vornehmen können.<br />
1. Klicken Sie auf die Schaltfläche , um den Assistenten für<br />
die Konfiguration Ihres <strong>Speedport</strong> zu starten.<br />
2. Folgen Sie den Anweisungen des Assistenten.<br />
40
Die Konfiguration.<br />
Internetverbindung einrichten.<br />
Neben der Möglichkeit, Ihren <strong>Speedport</strong> über einen DSL-Breitbandanschluss zu<br />
betreiben, können Sie auch einen Glasfaseranschluss nutzen. Die Einrichtung der<br />
Internetverbindung im <strong>Speedport</strong> ist in beiden Fällen identisch.<br />
Internetverbindung über Breitband- oder Glasfaseranschluss der <strong>Telekom</strong>.<br />
Tragen Sie Ihre persönlichen Zugangsdaten in die Eingabefelder ein. (Die hier angegebenen<br />
Daten sind nur Beispiele. Ihre persönlichen Zugangsdaten entnehmen<br />
Sie bitte Ihrer Auftragsbestätigung.)<br />
1. Wählen Sie bei Anbieter den Eintrag .<br />
2. Tragen Sie Ihre Anschlusskennung in das<br />
Eingabefeld ein.<br />
3. Tragen Sie Ihre Zugangsnummer in das<br />
Eingabefeld ein.<br />
4. Tragen Sie die Mitbenutzernummer in das Eingabefeld ein.<br />
5. Tragen Sie Ihr persönliches Kennwort in das<br />
Eingabefeld ein. Sie können die Zeichen bei der Eingabe sichtbar machen,<br />
wenn Sie bei Zeichen anzeigen den Haken setzen.<br />
6. Klicken Sie anschließend auf die Schaltfläche .<br />
41
Die Konfiguration.<br />
7. Wählen Sie entsprechend Ihren Anforderungen zwischen den Optionen<br />
Immer online und Automatisch Trennen.<br />
Hinweis: Wählen Sie die Option Immer online aus, wenn Sie über Ihre Internet-<br />
Telefonnummer dauerhaft erreichbar sein wollen. Sollten Sie einen zeitbasierten<br />
Internettarif nutzen, kann diese Einstellung hohe Kosten verursachen.<br />
Tipp: Wenn Sie die Option Automatisch Trennen wählen, können Sie zwischen<br />
verschiedenen voreingestellten Zeitspannen wählen. Klicken Sie dazu in das<br />
Auswahlfeld .<br />
8. Klicken Sie anschließend auf die Schaltfläche .<br />
42
Die Konfiguration.<br />
9. Ihre Internetverbindung wird nun mit von Ihnen eingegebenen Einstellungen<br />
getestet. Wenn die Verbindung nicht zustande kommt, erhalten Sie Hinweise<br />
zu möglichen Fehlern und entsprechende Lösungsvorschläge.<br />
10. Im Anschluss an die erfolgreiche Einrichtung der Internetverbindung bietet<br />
Ihnen der Assistent die Möglichkeit, mit der Einrichtung der Telefonie<br />
fortzufahren.<br />
43
Die Konfiguration.<br />
Internetverbindung über Breitbandanschluss eines anderen Anbieters.<br />
Tragen Sie jetzt Ihre persönlichen Zugangsdaten in die Eingabefelder ein. (Die hier<br />
angegebenen Daten sind nur Beispiele. Ihre persönlichen Zugangsdaten entnehmen<br />
Sie bitte Ihrer Auftragsbestätigung oder den entsprechenden Dokumenten<br />
Ihres Anbieters.)<br />
Hinweis: Bei einer Verbindung mit einem anderen Anbieter stehen die EasySupport<br />
Services der <strong>Telekom</strong> nicht zur Verfügung. Ihr <strong>Speedport</strong> erhält keine automatischen<br />
Updates und kann nicht per Fernunterstützung gewartet werden.<br />
1. Wählen Sie bei Anbieter den Eintrag .<br />
2. Tragen Sie den Namen des Anbieters in das<br />
Eingabefeld ein.<br />
3. Tragen Sie Ihren Benutzernamen in das<br />
Eingabefeld ein.<br />
4. Tragen Sie Ihr persönliches Kennwort in das<br />
Eingabefeld ein. Sie können die Zeichen bei der Eingabe sichtbar machen,<br />
wenn Sie bei Zeichen anzeigen den Haken setzen.<br />
44
Die Konfiguration.<br />
5. Je nach Anbieter müssen Sie bei den Zugangsdaten eventuell noch weitere<br />
Einstellungen vornehmen.<br />
• MTU.<br />
Der MTU-Wert (Maximum Transmission Unit) ist voreingestellt. Ändern Sie<br />
ihn nur, wenn Sie den Unterlagen Ihres Internetanbieters entsprechende<br />
Informationen entnehmen können.<br />
• Dynamische IP-Adresse.<br />
Die Auswahl dieser Option ist üblich. Wählen Sie diese Option, bekommt Ihr<br />
<strong>Speedport</strong> die IP-Adresse automatisch zugewiesen.<br />
• Feste IP-Adresse.<br />
Wählen Sie diese Option, wenn Sie von Ihrem Internetanbieter eine feste<br />
IP-Adresse erhalten haben.<br />
• DNS-Server Adressen automatisch beziehen.<br />
Die Auswahl dieser Option ist üblich. Wählen Sie diese Option, bekommt Ihr<br />
<strong>Speedport</strong> die DNS-Server Adressen automatisch zugewiesen.<br />
• Feste DNS-Server Adressen.<br />
Wählen Sie diese Option, wenn Sie von Ihrem Internetanbieter feste DNS-<br />
Server Adressen erhalten haben.<br />
45
Die Konfiguration.<br />
6. Klicken Sie anschließend auf die Schaltfläche .<br />
7. Wählen Sie entsprechend Ihren Anforderungen zwischen den Optionen<br />
Immer online und Automatisch Trennen.<br />
Hinweis: Wählen Sie die Option Immer online aus, wenn Sie über Ihre Internet-<br />
Telefonnummer dauerhaft erreichbar sein wollen. Sollten Sie einen zeitbasierten<br />
Internettarif nutzen, kann diese Einstellung hohe Kosten verursachen.<br />
Tipp: Wenn Sie die Option Automatisch Trennen wählen, können Sie zwischen<br />
verschiedenen voreingestellten Zeitspannen wählen. Klicken Sie dazu in das<br />
Auswahlfeld .<br />
8. Klicken Sie anschließend auf die Schaltfläche .<br />
46
Die Konfiguration.<br />
9. Ihre Internetverbindung wird nun mit von Ihnen eingegebenen Einstellungen<br />
getestet. Wenn die Verbindung nicht zustande kommt, erhalten Sie Hinweise<br />
zu möglichen Fehlern und entsprechende Lösungsvorschläge.<br />
10. Im Anschluss an die erfolgreiche Einrichtung der Internetverbindung bietet<br />
Ihnen der Assistent die Möglichkeit, mit der Einrichtung der Telefonie<br />
fortzufahren.<br />
47
Die Konfiguration.<br />
Telefonie einrichten.<br />
Nach Abschluss des Assistenten für die Einrichtung der Internetverbindung haben<br />
Sie die Möglichkeit mit der Einrichtung der Telefonie zu beginnen.<br />
Internet-Telefonie einrichten über <strong>Telekom</strong>.<br />
1. Klicken Sie auf die Schaltfläche , um mit der Einrichtung zu<br />
beginnen.<br />
2. Wählen Sie Ihren Anbieter für Internet-Telefonie aus der Liste<br />
aus.<br />
3. Tragen Sie Ihre Internet-Rufnummer mit Landesvorwahl und Ortsvorwahl<br />
ohne Null in das Eingabefeld<br />
ein. In diesem<br />
Fall wird +49 für Deutschland und 789 für den Ort eingetragen.<br />
4. Klicken Sie anschließend auf die Schaltfläche .<br />
Hinweis: Wenn Sie Kunde der <strong>Telekom</strong> sind, brauchen Sie die Standardeinstellungen<br />
der Registrierung nicht zu ändern.<br />
Tipp: Durch Klicken auf den Eintrag Internet-Rufnummer hinzufügen können Sie<br />
weitere Internet-Rufnummern anlegen.<br />
48
Die Konfiguration.<br />
5. Nach erfolgreicher Prüfung klicken Sie auf die Schaltfläche .<br />
6. Wenn Sie nur ein Telefon angeschlossen haben oder keine besonderen<br />
Einstellungen vornehmen möchten, wählen Sie die Option Ich möchte die<br />
Standardeinstellungen beibehalten. Sie können mit der Einrichtung des<br />
Heimnetzwerks beginnen. Andernfalls wählen Sie die Option Ich möchte die<br />
Rufnummern manuell zuordnen.<br />
7. Klicken Sie auf die Schaltfläche .<br />
49
Die Konfiguration.<br />
Hinweis: Die Telefone müssen direkt am <strong>Speedport</strong> angeschlossen sein. Eine<br />
extern angeschlossene DECT-Basisstation wird nur als ein einzelnes Gerät<br />
erkannt. Dort angemeldete Schnurlostelefone werden vom <strong>Speedport</strong> nicht als<br />
einzelne Geräte erkannt.<br />
Tipp: Wenn Sie mehrere Telefone und mehrere Rufnummern haben, können Sie<br />
die Einstellungen an Ihre Bedürfnisse anpassen. Legen Sie z. B. eine Rufnummer<br />
für ein bestimmtes Telefon fest (z. B. Wohnzimmer) und eine weitere<br />
Rufnummer für ein Fax, ein Bürotelefon oder ein Familienmitglied.<br />
8. Benennen Sie die Buchsen entsprechend des angeschlossenen Geräts oder<br />
des Aufstellungsorts. Tragen Sie z. B. die Begriffe<br />
und<br />
in die Eingabefelder ein.<br />
9. In den Standardeinstellungen klingeln ankommende Anrufe aller Rufnummern<br />
auf beiden Buchsen. Sie können diese Einstellung ändern, indem Sie<br />
z. B. die Haken vor den entsprechenden Rufnummern bei Buchse 1 und<br />
Buchse 2 entfernen.<br />
10. Jetzt können Sie festlegen, über welche Rufnummern abgehende Anrufe<br />
aufgebaut werden. Wählen Sie für jede Buchse die gewünschte Rufnummer<br />
aus der Liste<br />
aus.<br />
50
Die Konfiguration.<br />
11. Klicken Sie auf die Schaltfläche .<br />
12. Im Anschluss an die erfolgreiche Einrichtung der Internetverbindung bietet<br />
Ihnen der Assistent die Möglichkeit, mit der Einrichtung des Heimnetzwerk<br />
fortzufahren.<br />
Hinweis: Bei einem Ausfall der Stromversorgung kann nicht über die am <strong>Speedport</strong><br />
angeschlossenen Endgeräte telefoniert werden.<br />
51
Die Konfiguration.<br />
Internet-Telefonie einrichten über anderen Anbieter.<br />
1. Klicken Sie auf die Schaltfläche , um mit der Einrichtung zu<br />
beginnen.<br />
2. Wählen Sie Ihren Anbieter für Internet-Telefonie aus der Liste<br />
aus.<br />
3. Tragen Sie Ihre Internet-Rufnummer mit Landesvorwahl und Ortsvorwahl<br />
ohne Null in das Eingabefeld<br />
ein. In diesem<br />
Fall haben wir +49 für Deutschland und 789 für unseren Ort eingetragen.<br />
Tipp: Durch Klicken auf den Eintrag Internet-Rufnummer hinzufügen können Sie<br />
weitere Internet-Rufnummern anlegen.<br />
4. Tragen Sie den Namen Ihres Anbieters in das Eingabefeld<br />
ein.<br />
5. Tragen Sie Ihren Benutzernamen und das<br />
entsprechende Passwort<br />
in die Eingabefelder<br />
ein.<br />
Hinweis: Wenn Sie nicht die Internet-Telefonie der <strong>Telekom</strong> nutzen, müssen<br />
Sie eventuell weitere Einstellungen vornehmen. Diese erfahren Sie bei Ihrem<br />
Internet-Telefonie Anbieter. Tragen Sie Registrar/Proxy und Port in die entsprechenden<br />
Eingabefelder ein.<br />
52
Die Konfiguration.<br />
6. Klicken Sie anschließend auf die Schaltfläche .<br />
7. Nach erfolgreicher Prüfung klicken Sie auf die Schaltfläche .<br />
8. Wenn Sie nur ein Telefon angeschlossen haben oder keine besonderen<br />
Einstellungen vornehmen möchten, wählen Sie die Option Ich möchte die<br />
Standardeinstellungen beibehalten. Andernfalls wählen Sie die Option Ich<br />
möchte die Rufnummern manuell zuordnen.<br />
9. Klicken Sie auf die Schaltfläche .<br />
Hinweis: Die Telefone müssen direkt am <strong>Speedport</strong> angeschlossen sein. Eine<br />
extern angeschlossene DECT-Basisstation wird nur als ein einzelnes Gerät<br />
erkannt. Dort angemeldete Schnurlostelefone werden vom <strong>Speedport</strong> nicht als<br />
einzelne Geräte erkannt.<br />
Tipp: Wenn Sie mehrere Telefone und mehrere Rufnummern haben, können Sie<br />
die Einstellungen an Ihre Bedürfnisse anpassen. Legen Sie z. B. eine Rufnummer<br />
für ein bestimmtes Telefon fest (z. B. Wohnzimmer) und eine weitere<br />
Rufnummer für ein Fax, ein Bürotelefon oder ein Familienmitglied.<br />
53
Die Konfiguration.<br />
10. Benennen Sie die Buchsen entsprechend des angeschlossenen Geräts oder<br />
des Aufstellungsorts. Tragen Sie z. B. die Begriffe<br />
und<br />
in die Eingabefelder ein.<br />
11. In den Standardeinstellungen klingeln ankommende Anrufe aller Rufnummern<br />
auf beiden Buchsen. Sie können diese Einstellung ändern, indem Sie<br />
z. B. die Haken vor den entsprechenden Rufnummern bei Buchse 1 und<br />
Buchse 2 entfernen.<br />
12. Jetzt können Sie festlegen, über welche Rufnummern abgehende Anrufe<br />
aufgebaut werden. Wählen Sie für jede Buchse die gewünschte Rufnummer<br />
aus der Liste<br />
aus.<br />
13. Klicken Sie auf die Schaltfläche .<br />
14. Im Anschluss an die erfolgreiche Einrichtung der Internetverbindung bietet<br />
Ihnen der Assistent die Möglichkeit, mit der Einrichtung des Heimnetzwerk<br />
fortzufahren.<br />
Hinweis: Bei einem Ausfall der Stromversorgung kann nicht über die am <strong>Speedport</strong><br />
angeschlossenen Endgeräte telefoniert werden.<br />
54
Die Konfiguration.<br />
Heimnetzwerk (WLAN) einrichten.<br />
Sie können mit Ihrem <strong>Speedport</strong> ein Heimnetzwerk über WLAN (Wireless Local<br />
Area Network) einrichten. Bei diesem Heimnetzwerk werden alle Verbindungen<br />
kabellos hergestellt.<br />
Die kabellose Verbindung erfolgt unabhängig vom Betriebssystem. Sie benötigen<br />
allerdings für jedes netzwerkfähige Gerät, das Sie über WLAN mit Ihrem <strong>Speedport</strong><br />
verbinden wollen, einen kompatibles netzwerkfähiges Gerät.<br />
In modernen Computern, Notebooks und anderen netzwerkfähigen Geräten ist ein<br />
WLAN-Adapter oft schon integriert. Nähere Informationen zu dem in Ihrem Gerät<br />
integrierten WLAN-Adapter entnehmen Sie bitte der entsprechenden Herstellerdokumentation.<br />
Das Heimnetzwerk wird für Ihre netzwerkfähigen Geräte in Reichweite über einen<br />
eindeutigen WLAN-Namen (SSID oder auch Netzwerkname) erkannt. Dieser eindeutige<br />
WLAN-Name wird von Ihrem <strong>Speedport</strong> gesendet.<br />
Bevor Sie mit dem Verbindungsvorgang beginnen, prüfen Sie zunächst, ob das<br />
neztwerkfähige Gerät, mit dem Sie die kabellose Verbindung herstellen wollen, die<br />
WPA2- Verschlüsselung unterstützt. Diese Information entnehmen Sie der entsprechenden<br />
<strong>Bedienungsanleitung</strong>.<br />
Tipp: Wir empfehlen Ihnen, nur Netzwerkkomponenten zu nutzen, welche die<br />
sehr sichere WPA2-Verschlüsselung unterstützen.<br />
55
Die Konfiguration.<br />
Kabelloses Heimnetzwerk (WLAN) mit Assistent einrichten.<br />
Nach Abschluss des Assistenten für die Einrichtung der Telefonie haben Sie die<br />
Möglichkeit mit der Einrichtung des Heimnetzwerk zu beginnen.<br />
1. Klicken Sie auf die Schaltfläche , um mit der Einrichtung zu<br />
beginnen.<br />
2. Wenn Sie an den angezeigten WLAN-Einstellungen nichts ändern wollen,<br />
dann wählen Sie die Option Ich möchte die Standardeinstellungen beibehalten.<br />
Andernfalls wählen Sie die Option Ich möchte die Einstellungen<br />
ändern.<br />
Tipp: Die Standardeinstellungen sollten geändert werden, falls Ihr netzwerkfähiges<br />
Gerät die voreingestellte WPA2-Verschlüsselung nicht unterstützt oder<br />
wenn Sie einen anderen WLAN-Namen bevorzugen. Sie können die WLAN-Funktion<br />
Ihres <strong>Speedport</strong> auch deaktivieren, falls Sie diese nicht benötigen.<br />
Hinweis: Wenn Sie den Konfigurationsassistenten über WLAN ausführen,<br />
kommt es nach dem Abspeichern der Änderungen zu einem Verbindungsabbruch.<br />
Sie müssen die Verbindung zum WLAN mit den neuen Einstellungen<br />
dann erneut aufbauen.<br />
56
Die Konfiguration.<br />
3. Jetzt können Sie Einstellungen an Ihrem kabellosen Heimnetzwerk (WLAN)<br />
zum verwendeten Frequenzband und zum verwendeten WLAN-Namen<br />
(SSID) vornehmen.<br />
Welches Frequenzband sollten Sie benutzen?<br />
In den Standardeinstellungen ist die Nutzung beider Frequenzbänder (2,4 GHz und<br />
5 GHz) vorgesehen. Diese Einstellung hat den Vorteil, dass alle WLAN-Geräte ihr<br />
bevorzugtes Netz finden.<br />
• Das 2,4 GHz Frequenzband ist das am weitesten verbreitete WLAN-Frequenzband<br />
und wird daher von allen WLAN-Geräten unterstützt.<br />
• Das 5 GHz Frequenzband wird zurzeit noch nicht von allen WLAN-Geräten<br />
unterstützt. Wenn keines Ihrer Geräte das 5 GHz Frequenzband unterstützt,<br />
können Sie es deaktivieren.<br />
Tipp: Wenn Sie ein WLAN-Frequenzband deaktivieren wollen, entfernen Sie den<br />
entsprechenden Haken.<br />
Tipp: Wenn Sie die Haken bei beiden WLAN-Frequenzbändern entfernen, wird<br />
das WLAN komplett deaktiviert.<br />
57
Die Konfiguration.<br />
Welchen WLAN-Namen ( SSID) sollten Sie vergeben?<br />
Sie haben die Möglichkeit, den voreingestellten WLAN-Namen zu ändern. Wenn<br />
Sie den WLAN-Namen individuell anpassen, vermeiden Sie damit z. B. eine Überschneidung<br />
mit anderen kabellosen Heimnetzwerken.<br />
• Mit einem individuell angepassten WLAN-Namen (SSID) können Sie Ihr<br />
eigenes kabelloses Heimnetzwerk leichter unter anderen kabellosen Heimnetzwerken<br />
erkennen.<br />
• Tragen Sie Ihren individuellen WLAN-Namen (SSID) in das Eingabefeld<br />
ein.<br />
Hinweis: Der WLAN-Name (SSID) kann bis zu 32 Zeichen lang sein und aus<br />
Ziffern, Zeichen und Sonderzeichen bestehen. Vermeiden Sie jedoch persönliche<br />
Informationen wie E-Mail-Adressen, Geburtstage, vollständige Namen,<br />
Telefonnummern und Anschriften.<br />
Tipp: Wenn Sie für die beiden Frequenzbänder unterschiedliche WLAN-Namen<br />
(SSID) vergeben, können Sie diese beim Einrichten neuer netzwerkfähiger<br />
Geräte voneinander unterscheiden.<br />
Was bedeutet die Sichtbarkeit des WLAN-Namens?<br />
Wenn Sie nicht möchten, dass Ihr kabelloses Heimnetzwerk (WLAN) von anderen<br />
gesehen werden kann, können Sie die Sichtbarkeit Ihres WLAN-Namens deaktivieren.<br />
• Die Option sichtbar erleichtert es, Ihr kabelloses Heimnetzwerk (WLAN)<br />
beim Einrichten neuer netzwerkfähiger Geräte zu finden und auszuwählen.<br />
• Die Option unsichtbar erhöht geringfügig den Schutz vor unbefugtem Zugriff,<br />
ersetzt aber keinesfalls die Verschlüsselung des kabellosen Heimnetzwerk<br />
(WLAN).<br />
58
Die Konfiguration.<br />
4. Wenn Sie die Einstellungen Ihren Anforderungen angepasst haben, klicken<br />
Sie auf die Schaltfläche .<br />
5. Jetzt können Sie Einstellungen zur Verschlüsselung Ihres kabellosen Heimnetzwerk<br />
(WLAN) vornehmen.<br />
Welche Verschlüsselung sollten Sie benutzen?<br />
Sie haben die Möglichkeit, die voreingestellte Verschlüsselung zu ändern. Dies<br />
kann beispielsweise notwendig sein, wenn Sie ein kabelloses Heimnetzwerk mit<br />
älteren netzwerkfähigen Geräten aufbauen wollen. Die sehr sichere WPA2-Verschlüsselung<br />
ist die Standardeinstellung.<br />
Hinweis: Die eingestellte Verschlüsselung gilt für beide Frequenzbänder.<br />
Tipp: Die von Ihren netzwerkfähigen Geräten unterstützten Verschlüsselungen<br />
können Sie den entsprechenden <strong>Bedienungsanleitung</strong>en entnehmen.<br />
59
Die Konfiguration.<br />
Welchen WLAN-Schlüssel sollten Sie wählen?<br />
Wenn Sie den voreingestellten WLAN-Schlüssel ändern wollen, dann tragen Sie<br />
Ihren persönlichen WLAN-Schlüssel in das Eingabefeld ein.<br />
Wählen Sie einen WLAN-Schlüssel aus mindestens 8 und höchstens 63 Zeichen.<br />
Es dürfen keine Leerzeichen enthalten sein. Je länger Sie den WLAN-Schlüssel<br />
wählen, desto sicherer ist er. Vermeiden Sie jedoch persönliche Informationen<br />
wie E-Mail-Adressen, Geburtstage, vollständige Namen, Telefonnummern und<br />
Anschriften.<br />
Hinweis: Vergeben Sie persönliche und sichere Passwörter! Insbesondere<br />
für das Gerätepasswort Ihres <strong>Speedport</strong>, den Internetzugang und den WLAN-<br />
Schlüssel.<br />
Tipp: Den WLAN-Schlüssel geben Sie bei jedem netzwerkfähigen Gerät ein, das<br />
Sie mit dem kabellosen Heimnetzwerk (WLAN) verbinden wollen.<br />
6. Klicken Sie auf die Schaltfläche .<br />
7. Die Konfiguration Ihres kabellosen Heimnetzwerk (WLAN) ist jetzt abgeschlossen.<br />
Klicken Sie auf die Schaltfläche<br />
, um den Assistenten<br />
zu beenden.<br />
60
Der Menüpunkt - Übersicht.<br />
Nachdem Sie Ihren <strong>Speedport</strong> angeschlossen und erfolgreich konfiguriert haben,<br />
steht er den angeschlossenen Geräten im Heimnetzwerk zur Verfügung.<br />
Nach Beenden des Schritt-für-Schritt-Assistenten zeigt Ihr <strong>Speedport</strong> eine Übersicht<br />
der Einstellungen an. Sie können diese Seite auch durch Klicken auf die Schaltfläche<br />
aufrufen.<br />
Durch Klicken auf die einzelnen Einträge können Sie die entsprechenden Einstellungen<br />
anpassen.<br />
Klicken Sie auf die Einträge Internet-Assistent, Telefonie-Assistent oder WLAN-<br />
Assistent, wenn Sie die Einrichtungs-Assistenten erneut ausführen wollen.<br />
61
Der Menüpunkt - Übersicht.<br />
Übersicht Internet.<br />
• Der erste Punkt zeigt Ihnen, ob die Internetverbindung aktiv oder inaktiv ist.<br />
• Der zweite Punkt zeigt Ihnen den Status der Internetverbindung an.<br />
• Der dritte Punkt zeigt Ihnen die Onlinezeit an. Diese zeigt Ihnen die Dauer,<br />
die Ihr <strong>Speedport</strong> ohne Unterbrechung mit dem Internet verbunden ist.<br />
• Klicken Sie auf den Eintrag Internet-Assistent, wenn Sie den Assistenten<br />
zum Einrichten der Internetverbindung erneut ausführen wollen.<br />
Tipp: Klicken Sie auf den Eintrag Wie kann ich...?, damit Sie die im <strong>Speedport</strong><br />
integrierte Hilfefunktion nutzen können.<br />
62
Der Menüpunkt - Übersicht.<br />
Übersicht Telefonie.<br />
• Klicken Sie beim ersten Punkt auf ändern, wenn Sie die Einstellungen für die<br />
Internet-Telefonie anpassen wollen.<br />
• Klicken Sie beim zweiten Punkt auf ausschalten bzw. einschalten, wenn Sie<br />
die DECT-Basisstation in Ihrem <strong>Speedport</strong> ein- bzw. ausschalten wollen.<br />
• Klicken Sie beim dritten Punkt auf ändern, wenn Sie die Einstellungen für die<br />
Sendeleistung der DECT-Basisstation ändern wollen.<br />
• Klicken Sie beim vierten Punkt auf ausschalten bzw. einschalten, wenn Sie<br />
den Full Eco Mode der DECT-Basisstation ein- bzw. ausschalten wollen.<br />
• Klicken Sie auf den Eintrag Telefonie-Assistent, wenn Sie den Assistenten<br />
zum Einrichten der Telefonie erneut ausführen wollen.<br />
Tipp: Klicken Sie auf den Eintrag Wie kann ich...?, damit Sie die im <strong>Speedport</strong><br />
integrierte Hilfefunktion nutzen können.<br />
63
Der Menüpunkt - Übersicht.<br />
Übersicht Heimnetzwerk.<br />
Die Übersicht Heimnetzwerk ist in zwei Bereiche unterteilt. Die linke Seite zeigt<br />
eine Übersicht der Einstellungen für den Bereich WLAN, die rechte Seite zeigt eine<br />
Übersicht für den Bereich Netzwerkspeicher.<br />
Bereich WLAN.<br />
• Klicken Sie beim ersten Punkt auf den Eintrag ausschalten bzw. einschalten,<br />
um das 2,4-GHz-Frequenzband Ihres Heimnetzwerks (WLAN) ein- bzw.<br />
auszuschalten.<br />
• Klicken Sie beim zweiten Punkt auf den Eintrag ausschalten bzw. einschalten,<br />
um das 5-GHz-Frequenzband Ihres Heimnetzwerks (WLAN) ein- bzw.<br />
auszuschalten.<br />
• Klicken Sie beim dritten Punkt auf den Eintrag ändern, wenn Sie die Verschlüsselungsart<br />
Ihres Heimnetzwerks (WLAN) ändern wollen.<br />
• Klicken Sie beim vierten Punkt auf den Eintrag ändern, wenn Sie die Einstellung<br />
zur Sendeleistung Ihres <strong>Speedport</strong> ändern wollen.<br />
• Klicken Sie auf den Eintrag WLAN-Assistent, wenn Sie den Assistenten zum<br />
Einrichten des Heimnetzwerks (WLAN) erneut ausführen wollen.<br />
64
Der Menüpunkt - Übersicht.<br />
Bereich Netzwerkspeicher.<br />
• Der erste Punkt zeigt Ihnen, wie viele externe Datenträger (Speichersticks,<br />
Festplatten) Sie an den USB-Buchsen Ihres <strong>Speedport</strong> angeschlossen<br />
haben.<br />
• Klicken Sie beim zweiten Punkt auf den Eintrag ändern, wenn Sie die Einstellungen<br />
zur Ordnersynchronisation anpassen wollen.<br />
• Klicken Sie beim dritten Punkt auf den Eintrag ändern, wenn Sie die Einstellungen<br />
zur Datensicherung anpassen wollen.<br />
• Klicken Sie beim vierten Punkt auf den Eintrag ändern, wenn Sie die Verbindungseinstellungen<br />
zum Mediencenter anpassen wollen.<br />
Tipp: Klicken Sie auf den Eintrag Wie kann ich...?, damit Sie die im <strong>Speedport</strong><br />
integrierte Hilfefunktion nutzen können.<br />
65
Der Menüpunkt - Internet.<br />
Anschluss an das Internet.<br />
Ihr <strong>Speedport</strong> ermöglicht allen angeschlossenen netzwerkfähigen Geräten den<br />
Zugang zum Internet. Für den Zugang ins öffentliche Netzwerk (Internet) benötigen<br />
Sie einen Breitband- oder Glasfaseranschluss, der Ihnen von einem Anbieter wie<br />
der Deutschen <strong>Telekom</strong> zur Verfügung gestellt wird.<br />
Ihr <strong>Speedport</strong> ist sowohl für die Verwendung an einem Breitbandanschluss als<br />
auch an einem Glasfaseranschluss (mit externem Glasfaser-Modem) konzipiert.<br />
Hinweis: Für die Verwendung an einem Glasfaseranschluss ist ein entsprechendes<br />
Glasfaser-Modem erforderlich.<br />
Internetnutzung und E-Mail.<br />
Zur Nutzung des Internets starten Sie den für gewöhnlich den Internet-Browser<br />
auf Ihrem netzwerkfähigen Gerät. Im Regelfall wird die Startseite angezeigt, die im<br />
Internet-Browser als Standard eingestellt ist.<br />
Eine manuelle Einwahl ins Internet ist nicht erforderlich, da Ihr <strong>Speedport</strong> die Verbindung<br />
stellvertretend für alle an Ihrem <strong>Speedport</strong> angemeldeten netzwerkfähigen<br />
Geräte bereitstellt.<br />
Informationen, wie Sie Internet und E-Mail auf Ihrem Gerät nutzen können, entnehmen<br />
Sie bitte der Hilfefunktion oder den Support-Dokumenten Ihres jeweiligen<br />
Geräts oder Betriebssytems.<br />
Für Microsoft Betriebssysteme: http://support.microsoft.com<br />
Für Apple Betriebssysteme: http://www.apple.com/de/support/<br />
Hinweis: Bitte beachten Sie, dass Programme auf Ihren netzwerkfähigen Geräten<br />
ggfs. auch ohne Ihre Zustimmung auf das Internet zugreifen können. Wenn<br />
Sie dies kontrollieren möchten, empfehlen wir z. B. die Aktivierung bzw. Installation<br />
einer Firewall-Software auf Ihrem Computer bzw. netzwerkfähigem Gerät.<br />
66
Der Menüpunkt - Internet.<br />
Sie können die Einstellungen im Bereich Internet an Ihre Bedürfnisse anpassen.<br />
Die Einstellungen im Bereich Internet sind in fünf Gruppen unterteilt:<br />
• Internetverbindung<br />
• Filter und Zeitschaltung<br />
• Portfreischaltung<br />
• Liste der sicheren E-Mail-Server<br />
• Dynamisches DNS<br />
Wenn Sie die Einstellungen im Bereich Internet anpassen wollen, klicken Sie auf<br />
die Schaltfläche .<br />
Durch Klicken auf die einzelnen Einträge in der linken Spalte gelangen Sie in die<br />
entsprechenden Bereiche.<br />
67
Der Menüpunkt - Internet.<br />
Internetverbindung.<br />
Im Menü Internetverbindung können Sie die Einstellungen zur Internetverbindung<br />
und Ihren persönlichen Internet-Zugangsdaten anpassen.<br />
Internet-Zugangsdaten für <strong>Telekom</strong> eintragen.<br />
Tragen Sie jetzt Ihre persönlichen Internet-Zugangsdaten in die Eingabefelder<br />
ein. (Die hier angegebenen Daten sind nur Beispiele. Ihre persönlichen Internet-<br />
Zugangsdaten entnehmen Sie bitte Ihrer Auftragsbestätigung.)<br />
68<br />
1. Wählen Sie bei Anbieter den Eintrag .<br />
2. Tragen Sie Ihre Anschlusskennung in das<br />
Eingabefeld ein.<br />
3. Tragen Sie Ihre Zugangsnummer in das<br />
Eingabefeld ein.<br />
4. Tragen Sie im Eingabefeld Mitbenutzernummer ein.<br />
5. Tragen Sie Ihr persönliches Kennwort in das<br />
Eingabefeld ein. Sie können die Zeichen bei der Eingabe sichtbar machen,<br />
wenn Sie bei Zeichen anzeigen den Haken setzen.<br />
6. Klicken Sie anschließend auf die Schaltfläche .
Der Menüpunkt - Internet.<br />
Internet-Zugangsdaten für andere Anbieter eintragen.<br />
Tragen Sie jetzt Ihre persönlichen Internet-Zugangsdaten in die Eingabefelder ein.<br />
(Die hier angegebenen Daten sind nur Beispiele. Ihre persönlichen Internet-Zugangsdaten<br />
entnehmen Sie bitte Ihrer Auftragsbestätigung oder den entsprechenden<br />
Dokumenten Ihres Anbieters.)<br />
Hinweis: Bei einer Verbindung mit einem anderen Anbieter stehen die<br />
EasySupport Services der <strong>Telekom</strong> nicht zur Verfügung. Ihr <strong>Speedport</strong> erhält<br />
keine automatischen Updates und kann nicht per Fernunterstützung gewartet<br />
werden.<br />
1. Wählen Sie bei Anbieter den Eintrag .<br />
2. Tragen Sie den Namen des Anbieters in das<br />
Eingabefeld ein.<br />
3. Tragen Sie Ihren Benutzernamen in das<br />
Eingabefeld ein.<br />
4. Tragen Sie Ihr persönliches Kennwort in das<br />
Eingabefeld ein. Sie können die Zeichen bei der Eingabe sichtbar machen,<br />
wenn Sie bei Zeichen anzeigen den Haken setzen.<br />
5. Je nach Anbieter müssen Sie bei den Internet-Zugangsdaten eventuell noch<br />
weitere Einstellungen vornehmen.<br />
69
Der Menüpunkt - Internet.<br />
• MTU.<br />
Der MTU-Wert (Maximum Transmission Unit) ist mit 1492 voreingestellt.<br />
Ändern Sie ihn nur, wenn Sie den Unterlagen Ihres Internetanbieters entsprechende<br />
Informationen entnehmen können.<br />
• Dynamische IP-Adresse.<br />
Die Auswahl dieser Option ist üblich. Wählen Sie diese Option, bekommt<br />
Ihr <strong>Speedport</strong> bei jedem neuen Verbindungsaufbau mit dem Internet eine<br />
andere zu der Zeit freie IP-Adresse zugewiesen.<br />
• Feste IP-Adresse.<br />
Wählen Sie diese Option, wenn Sie von Ihrem Internetanbieter eine feste<br />
IP-Adresse oder IP-Adressen für einen primären und/oder sekundären DNS-<br />
Server erhalten haben.<br />
6. Klicken Sie anschließend auf die Schaltfläche .<br />
70
Der Menüpunkt - Internet.<br />
IP-Adressinformationen.<br />
• Klicken Sie auf den Eintrag IP-Adressinformationen.<br />
Hinweis: In unserem Beispiel zeigen wir einen Breitbandanschluss, der Adressinformationen<br />
für IPv4 und IPv6 bereitstellt. Je nachdem, welche Adressinformationen<br />
Ihr Breitbandanschluss bereitstellt, können die Angaben abweichen.<br />
71
Der Menüpunkt - Internet.<br />
Die Informationen sind unterteilt in zwei Bereiche:<br />
IPv4-Adressinformationen.<br />
IPv4 (Internet Protocol Version 4) ist der bisherige Standard für die Verbindung<br />
zum Internet. Die hier angezeigte öffentliche IP-Adresse Version 4 identifiziert Ihren<br />
Anschluss im Internet. Die IP-Adressen im IPv4 Standard werden im dezimalen<br />
System dargestellt. Allerdings kann dieser Standard nur eine limitierte Anzahl von<br />
IP-Adressen darstellen. Da aber jede Verbindung ins Internet eine eindeutige IP-<br />
Adresse benötigt, wurde die Anzahl der darstellbaren IP-Adressen durch eine neue<br />
Protokollversion (IPv6) erweitert.<br />
IPv6-Adressinformationen.<br />
IPv6 (Internet Protocol Version 6) ist der neue Standard für die Verbindung zum<br />
Internet. Die hier angezeigte öffentliche IP-Adresse Version 6 identifiziert Ihren<br />
Anschluss im Internet. Die darstellbare Anzahl der IP-Adressen ist hier um ein Vielfaches<br />
höher als beim alten IPv4-Standard. Die IP-Adressen im IPv6-Standard werden<br />
im hexadezimalen System dargestellt und unterscheiden sich daher optisch von<br />
den alten IPv4-Adressen.<br />
72
Der Menüpunkt - Internet.<br />
Filter und Zeitschaltung.<br />
Zeitschaltregel.<br />
In diesem Untermenü können Sie die Zeiträume festlegen, in denen nur ausgewählte<br />
Geräte das Internet nutzen können. Die Funktion bietet die Möglichkeit, einen<br />
geräteindividuellen Zeitraum für die Internetnutzung festzulegen. Außerhalb dieses<br />
Zeitraums können diese Geräte keine neue Verbindung ins Internet aufbauen.<br />
1. Klicken Sie in der linken Spalte auf den Eintrag Filter und Zeitschaltung.<br />
2. Klicken Sie auf den Eintrag Zeitschaltregel.<br />
3. Setzen Sie den Haken bei Neue Zeitschaltregel.<br />
4. Tragen Sie einen Namen für die Zeitschaltregel in das Eingabefeld<br />
ein.<br />
5. Legen Sie jetzt den Zeitraum fest (Täglich oder Nach Wochentag), für den<br />
die Internetverbindung möglich sein soll.<br />
73
Der Menüpunkt - Internet.<br />
6. Wenn die Internetverbindung täglich zur gleichen Zeit möglich sein soll,<br />
dann tragen Sie den Zeitraum hinter dem Eintrag Täglich ein.<br />
7. Wenn Sie die Internetverbindung nach Wochentagen einstellen, können Sie<br />
für jeden Tag eine spezifische Uhrzeit angeben. Tragen Sie die Zeiträume<br />
jeweils hinter dem entsprechenden Wochentag ein.<br />
Hinweis: Sie können auch tagübergreifende Regeln erstellen - in unserem<br />
Beispiel von Samstag auf Sonntag.<br />
74
Der Menüpunkt - Internet.<br />
8. Setzen Sie Haken bei den Geräten, auf die die eingestellte Zeitschaltregel<br />
angewendet werden soll.<br />
Tipp: Wenn Sie auf den Eintrag Computer verwalten klicken, werden Sie zum<br />
Untermenü Übersicht der Geräte im Menü Heimnetzwerk weitergeleitet. Dort<br />
können Sie die angeschlossenen Geräte verwalten und noch nicht erkannte<br />
Geräte hinzufügen. Nähere Informationen zur Computerverwaltung erhalten Sie<br />
im Abschnitt Heimnetzwerk.<br />
Hinweis: Nicht gespeicherte Änderungen gehen beim Wechseln in ein anderes<br />
Menü verloren.<br />
9. Wenn Sie Ihre Einstellungen angepasst haben, bestätigen Sie die Änderungen<br />
durch Klicken der Schaltfläche<br />
. Wenn Sie Ihre<br />
Änderungen nicht speichern wollen, klicken Sie auf die Schaltfläche<br />
.<br />
Tipp: Durch Klicken auf den Eintrag Weitere Zeitschaltregel anlegen können Sie<br />
weitere Zeitschaltregeln anlegen.<br />
Hinweis: Wenn die Zeitschaltregel aktiv ist, können betroffene Geräte außerhalb<br />
der eingestellten Zeit keine neue Verbindung ins Internet aufbauen.<br />
75
Der Menüpunkt - Internet.<br />
Erweiterte Sperre(n).<br />
Mit einer erweiterten Sperre können Sie bestimmte Dienste und Anwendungen<br />
sperren. Jeder Port ist in der Regel einem bestimmten Dienst bzw. einer bestimmten<br />
Anwendung zugeordnet. Wollen Sie bestimmte Dienste oder Anwendungen<br />
für eines oder alle Geräte aus dem Heimnetzwerk sperren, können Sie dies hier<br />
einrichten.<br />
1. Klicken Sie in der linken Spalte auf den Eintrag Filter und Zeitschaltung.<br />
2. Klicken Sie auf den Eintrag Erweiterte Sperre.<br />
3. Setzen Sie den Haken bei Erweiterte Sperre.<br />
76
Der Menüpunkt - Internet.<br />
4. Tragen Sie einen Namen für die neue Sperre in das Eingabefeld<br />
ein.<br />
5. Setzen Sie die Haken bei den eingetragenen Sperren aus der Liste, die Sie<br />
aktivieren wollen.<br />
6. Setzen Sie Haken bei den Geräten, auf die die eingestellte Sperre angewendet<br />
werden soll.<br />
Tipp: Wenn Sie auf den Eintrag Computer verwalten klicken, werden Sie zum<br />
Untermenü Übersicht der Geräte im Menü Heimnetzwerk weitergeleitet. Dort<br />
können Sie die angeschlossenen Geräte verwalten und noch nicht erkannte<br />
Geräte hinzufügen. Nähere Informationen zur Computerverwaltung erhalten Sie<br />
im Abschnitt Heimnetzwerk.<br />
Hinweis: Nicht gespeicherte Änderungen gehen beim Wechseln in ein anderes<br />
Menü verloren.<br />
7. Wenn Sie Ihre Einstellungen angepasst haben, bestätigen Sie die Änderungen<br />
durch Klicken der Schaltfläche<br />
. Wenn Sie Ihre<br />
Änderungen nicht speichern wollen, klicken Sie auf die Schaltfläche<br />
.<br />
Tipp: Durch Klicken auf den Eintrag Weitere Sperre anlegen können Sie weitere<br />
Sperren anlegen.<br />
77
Der Menüpunkt - Internet.<br />
Portfreischaltung.<br />
Mit einer Port-Umleitung oder -Weiterleitung können Anfragen aus dem Internet<br />
gezielt an bestimmte Anwendungen/Programme innerhalb des Heimnetzwerks<br />
weitergeleitet werden. Sie benötigen dies z. B., wenn Sie einen Web- oder E-Mail-<br />
Server betreiben.<br />
Mit einer Port-Weiterleitung werden Datenpakete, die aus dem Internet an Ihrem<br />
<strong>Speedport</strong> an einem bestimmten Port eintreffen, an den gleichen Port eines von<br />
Ihnen ausgewählten netzwerkfähigen Geräts in Ihrem Heimnetzwerk weitergeleitet.<br />
Eine Port-Umleitung funktioniert ähnlich. Die an Ihrem <strong>Speedport</strong> für einen<br />
bestimmten Port eingehenden Datenpakete werden hier jedoch nicht an den<br />
gleichen, sondern an einen anderen Port eines von Ihnen ausgewählten netzwerkfähigen<br />
Geräts umgeleitet.<br />
Hinweis: Beachten Sie, dass der Datenverkehr über freigeschaltete Ports nicht<br />
von der Firewall Ihres <strong>Speedport</strong> kontrolliert wird. Nutzen Sie eine Software-<br />
Firewall auf den entsprechenden netzwerkfähigen Geräten.<br />
Port-Umleitungen und Port-Weiterleitungen.<br />
1. Klicken Sie in der linken Spalte auf den Eintrag Portfreischaltung.<br />
2. Klicken Sie auf den Eintrag Port-Umleitungen und Port-Weiterschaltungen.<br />
78
Der Menüpunkt - Internet.<br />
TCP-Umleitungen.<br />
1. Tragen Sie die öffentlichen Ports, die auf einen Client-Port weitergeleitet<br />
werden sollen, in die Eingabefelder ein. Es werden immer Port-Bereiche<br />
angegeben, tragen Sie daher die Ports von - bis in die Eingabefelder ein.<br />
2. Wählen Sie jetzt aus der Liste der verfügbaren Geräte aus, für welches<br />
Gerät die Umleitung gelten soll. In unserem Fall wählen wir den Eintrag<br />
aus.<br />
3. Wenn Sie Ihre Einstellungen angepasst haben, bestätigen Sie die Änderungen<br />
durch Klicken der Schaltfläche<br />
. Wenn Sie Ihre<br />
Änderungen nicht speichern wollen, klicken Sie auf die Schaltfläche<br />
.<br />
Tipp: Durch Klicken auf den Eintrag Weitere TCP-Umleitung anlegen können<br />
Sie weitere TCP-Umleitungen anlegen. Es können maximal 32 Regeln definiert<br />
werden.<br />
79
Der Menüpunkt - Internet.<br />
UDP-Umleitungen.<br />
Die Einrichtung einer UDP-Umleitung läuft genauso ab, wie die Einrichtung einer<br />
TCP-Umleitung. Tragen Sie jedoch die Daten bei UDP-Umleitungen ein.<br />
Dynamische Portfreischaltungen.<br />
Mit einer dynamischen Portfreischaltung lässt sich vorgeben, welche Ports von<br />
einer Anwendung (z. B. Filesharing-Programm) für den Datenaustausch genutzt<br />
werden sollen.<br />
Die dynamische Portfreischaltung funktioniert ähnlich wie eine Port-Weiterleitung.<br />
Allerdings legen Sie hier nicht schon in der Regeldefinition fest, an welche netzwerkfähigen<br />
Geräte eingehende Datenpakete für einen bestimmten Port weitergeleitet<br />
werden.<br />
Stattdessen definieren Sie einen Port für ausgehende Datenpakete, der als Auslöser<br />
für die Weiterleitung eines (meist anderen) Ports für eingehende Datenpakete<br />
dient.<br />
Sobald ein ausgehendes Paket auf dem vorher definierten auslösenden Port (Trigger)<br />
Ihren <strong>Speedport</strong> passiert, wird die mit der Regel definierte Port-Weiterleitung<br />
für eingehende Datenpakete aktiv. Dabei werden die eingehenden Datenpakete<br />
an die netzwerkfähigen Geräte im Heimnetzwerk weitergeleitet, von denen das<br />
ausgehende Datenpaket auf dem auslösenden Port stammt.<br />
Hinweis: Beachten Sie, dass der Datenverkehr über freigeschaltete Ports nicht<br />
von der Firewall Ihres <strong>Speedport</strong> kontrolliert wird. Nutzen Sie eine Software-<br />
Firewall auf den entsprechenden netzwerkfähigen Geräten.<br />
80
Der Menüpunkt - Internet.<br />
1. Klicken Sie in der linken Spalte auf den Eintrag Portfreischaltung.<br />
2. Klicken Sie auf den Eintrag Dynamische Portfreischaltung.<br />
3. Klicken Sie auf den Eintrag Weitere dynamische Portfreischaltung anlegen.<br />
4. Tragen Sie den Namen der Freischaltung in das Eingabefeld<br />
ein.<br />
81
Der Menüpunkt - Internet.<br />
5. Wählen Sie, wenn gewünscht, eine Vorlage<br />
aus der Auswahl aus.<br />
6. Wenn Sie keine Vorlage benutzen wollen, tragen Sie den auslösenden Port<br />
(Trigger) in das Eingabefeld ein. Sobald von außen auf den auslösenden Port<br />
zugegriffen wird, öffnet sich ein definierter TCP-/UDP-Portbereich in Ihrem<br />
Heimnetzwerk.<br />
7. Wählen Sie das auslösende Protokoll (TCP oder UDP).<br />
8. Klicken Sie auf den Eintrag Weiteren Port öffnen bei den Protokollen TCP<br />
bzw. UDP, um einen Port anzulegen.<br />
9. Tragen Sie die zu öffnenden Ports in die Eingabefelder ein.<br />
10. Wenn Sie Ihre Einstellungen angepasst haben, bestätigen Sie die Änderungen<br />
durch Klicken der Schaltfläche<br />
. Wenn Sie Ihre<br />
Änderungen nicht speichern wollen, klicken Sie auf die Schaltfläche<br />
.<br />
Tipp: Durch Klicken auf den Eintrag Weitere dynamische Portfreischaltung anlegen<br />
können Sie weitere dynamische Portfreischaltungen anlegen. Es können<br />
maximal 32 Regeln angelegt werden.<br />
82
Der Menüpunkt - Internet.<br />
Liste der sicheren E-Mail-Server.<br />
Die Liste der sicheren E-Mail-Server hilft bei der Reduzierung des weltweiten E-Mail-<br />
Spam-Aufkommens. Ausschließlich die aufgelisteten E-Mail-Server (Postausgangsserver)<br />
sind bei der Verwendung eines lokalen E-Mail-Programms (z. B. Microsoft<br />
Outlook, Mozilla Thunderbird oder Apple Mail) freigeschaltet. Alle anderen Postausgangsserver<br />
werden gefiltert. Möchten Sie zusätzlich eigene Postausgangsserver<br />
verwenden, so können Sie unterhalb der Liste bis zu fünf E-Mail-Server hinzufügen.<br />
1. Klicken Sie in der linken Spalte auf den Eintrag Liste der sicheren E-Mail-<br />
Server.<br />
2. Setzen Sie den Haken bei Liste der sicheren E-Mail-Server verwenden.<br />
83
Der Menüpunkt - Internet.<br />
3. Klicken Sie auf den Eintrag Liste der erlaubten E-Mail-Server.<br />
4. Tragen Sie die URL oder IP-Adresse des zusätzlichen E-Mail-Servers in das<br />
Eingabefeld<br />
ein.<br />
5. Wenn Sie Ihre Einstellungen angepasst haben, bestätigen Sie die Änderungen<br />
durch Klicken der Schaltfläche<br />
. Wenn Sie Ihre<br />
Änderungen nicht speichern wollen, klicken Sie auf die Schaltfläche<br />
.<br />
Hinweis: Wenn der Versand von E-Mails mit Ihrem lokalen E-Mail-Programm<br />
nicht funktioniert, kontrollieren Sie ob der von Ihnen verwendete Postausgangsserver<br />
in der Liste der sicheren E-Mail-Server aufgeführt ist.<br />
84
Der Menüpunkt - Internet.<br />
Dynamisches DNS.<br />
Über ein dynamisches DNS (dynamisches Domänen Namen System) können Sie<br />
Ihrem <strong>Speedport</strong> einen individuellen festen Domänennamen im Internet zuweisen,<br />
auch wenn er keine feste IP-Adresse hat.<br />
Der feste (statische) Name der Domäne wird dabei dynamisch an die aktuelle<br />
IP-Adresse weitergeleitet. Damit ist Ihr Heimnetzwerk permanent von außen<br />
erreichbar, um z. B. einen eigenen Webserver zu betreiben. Um dynamisches DNS<br />
zu nutzen, benötigen Sie ein Konto (Username) bei einem Anbieter für dynamisches<br />
DNS, ein Passwort und Ihren statischen Domänennamen.<br />
Zugangsdaten für dynamisches DNS eingeben.<br />
1. Klicken Sie in der linken Spalte auf den Eintrag Dynamisches DNS.<br />
2. Klicken Sie auf den Eintrag Zugangsdaten.<br />
3. Setzen Sie den Haken bei Dynamisches DNS verwenden.<br />
4. Wählen Sie Ihren Anbieter für dynamisches DNS aus der Liste<br />
aus.<br />
85
Der Menüpunkt - Internet.<br />
5. Tragen Sie Ihren Domänennamen in das Eingabefeld<br />
ein.<br />
6. Tragen Sie Ihren Usernamen in das Eingabefeld<br />
ein.<br />
7. Tragen Sie Ihr persönliches Passwort in das Eingabefeld<br />
ein.<br />
8. Wenn Sie Ihre Einstellungen angepasst haben, bestätigen Sie die Änderungen<br />
durch Klicken der Schaltfläche<br />
. Wenn Sie Ihre<br />
Änderungen nicht speichern wollen, klicken Sie auf die Schaltfläche<br />
.<br />
86
Der Menüpunkt - Internet.<br />
HotSpot.<br />
Ihr <strong>Speedport</strong> stellt ein zweites kabelloses Netzwerk zur Verfügung. Ihr privates<br />
kabelloses Heimnetzwerk wird von dieser Funktion nicht beeinträchtigt. Es bleibt<br />
weiterhin sicher und schnell, da für den HotSpot eine unabhängige Verbindung<br />
aufgebaut wird. Durch die Aktivierung des HotSpot entstehen keine weiteren<br />
Verpflichtungen.<br />
1. Wenn Sie den HotSpot deaktivieren wollen, dann klicken Sie auf den Eintrag<br />
zur HotSpot Abmeldung.<br />
Tipp: Weitere Informationen zum HotSpot finden Sie auf www.telekom.de.<br />
87
Der Menüpunkt - Telefonie.<br />
Internet-Telefonie auch mit analogen Telefonen.<br />
Ihr <strong>Speedport</strong> ermöglicht Internet-Telefonie mit einem analogen Telefon. Sie<br />
können die günstigen Tarife der Internet-Telefonie ohne zusätzliche Telefongeräte<br />
nutzen.<br />
An die analogen Anschlüsse 1 und 2 Ihres <strong>Speedport</strong> können Sie ein beliebiges<br />
analoges Telefon, eine Basisstation für ein schnurloses Telefon (DECT-Telefon),<br />
einen Anrufbeantworter oder ein Fax- bzw. Kombigerät anschließen.<br />
Hinweis: Für die Konfiguration der Internet-Telefonie benötigen Sie die entsprechenden<br />
Zugangsdaten Ihres Internet-Telefonie-Anbieters.<br />
Hinweis: Beachten Sie, dass die telefonische Erreichbarkeit über das Internet<br />
nur bei aktiver Internetverbindung gegeben ist.<br />
Hinweis: Bei einem Ausfall der Stromversorgung kann nicht über die am <strong>Speedport</strong><br />
angeschlossenen Endgeräte telefoniert werden.<br />
88
Der Menüpunkt - Telefonie.<br />
Sie können die Einstellungen im Bereich Telefonie an Ihre Bedürfnisse anpassen.<br />
Die Einstellungen im Bereich Telefonie sind in sechs Gruppen unterteilt:<br />
• Internet-Telefonie<br />
• Rufnummernzuordnung<br />
• Telefonbuchsen<br />
• DECT-Basisstation<br />
• Einstellungen Rufnummern<br />
• Anrufliste<br />
Wenn Sie die Einstellungen im Bereich Telefonie anpassen wollen, klicken Sie auf<br />
die Schaltfläche .<br />
Durch Klicken auf die einzelnen Einträge in der linken Spalte gelangen Sie in die<br />
entsprechenden Bereiche.<br />
89
Der Menüpunkt - Telefonie.<br />
Internet-Telefonie.<br />
Im Menü Internet-Telefonie können Sie die Einstellungen zur Internet-Telefonie,<br />
Ihre Internet-Telefonie-Zugangsdaten und erweiterte Funktionen anpassen.<br />
Sie können gleichzeitig mehrere Internet-Rufnummern mit denselben Internet-<br />
Telefonie-Zugangsdaten anlegen. Wenn Sie Internet-Rufnummern vom gleichen<br />
Anbieter mit unterschiedlichen Internet-Telefonie-Zugangsdaten oder Internet-<br />
Rufnummern von unterschiedlichen Anbietern haben, können Sie weitere Anbieter<br />
anlegen.<br />
Internet-Telefonie einrichten.<br />
1. Klicken Sie in der linken Spalte auf den Eintrag Internet-Telefonie.<br />
2. Wählen Sie Ihren Anbieter für Internet-Telefonie aus der Liste<br />
aus.<br />
3. Tragen Sie Ihre Internet-Rufnummer mit Landesvorwahl und Ortsvorwahl<br />
ohne Null in das Eingabefeld<br />
ein. In diesem<br />
Fall haben wir +49 für Deutschland und 789 für unseren Ort eingetragen.<br />
90
Der Menüpunkt - Telefonie.<br />
Hinweis: Die Rufnummern für die Internet-Telefonie werden mit Ihren Internet-<br />
Telefoie-Zugangsdaten am Telefonie-Server angemeldet. Diese Standardeinstellungen<br />
können Sie anpassen. Wenn Sie eigene Zugangsdaten für die<br />
Internet-Telefonie verwenden wollen, klicken Sie auf ändern und geben Sie die<br />
entsprechenden Zugangsdaten in die Eingabefelder ein.<br />
4. Wenn Sie Ihre Einstellungen angepasst haben, bestätigen Sie die Änderungen<br />
durch Klicken der Schaltfläche<br />
. Wenn Sie Ihre<br />
Änderungen nicht speichern wollen, klicken Sie auf die Schaltfläche<br />
.<br />
Tipp: Durch Klicken auf den Eintrag Internet-Rufnummer hinzufügen können Sie<br />
weitere Internet-Rufnummern anlegen.<br />
91
Der Menüpunkt - Telefonie.<br />
Internet-Rufnummern aktivieren oder deaktivieren.<br />
1. Klicken Sie in der linken Spalte auf den Eintrag Internet-Telefonie.<br />
2. Klicken Sie auf den Eintrag Ihres Internet-Rufnummern-Anbieters. In unserem<br />
Beispiel lautet dieser T-Online, (Benutzername anonymous@t-online.de).<br />
3. Klicken Sie auf den Eintrag deaktivieren hinter der Rufnummer, die Sie deaktivieren<br />
wollen. Wenn Sie die Rufnummer deaktivieren, sind Sie über diese<br />
Rufnummer nicht mehr erreichbar. Zum Aktivieren der Rufnummer klicken<br />
Sie auf den Eintrag aktivieren.<br />
92
Der Menüpunkt - Telefonie.<br />
Rufnummernzuordnung.<br />
Im Menü Rufnummernzuordnung können Sie die Einstellungen zur Rufnummernzuordnung<br />
anpassen.<br />
Sie können die Rufnummernzuordnung jeweils für ankommende und abgehende<br />
Anrufe festlegen.<br />
Ankommende Anrufe.<br />
Sie können für jedes Ihrer Endgeräte festlegen, welche Rufnummer an welchem<br />
Endgerät ankommen soll.<br />
Hinweis: Haben Sie Schnurlostelefone über eine externe DECT-Basisstation<br />
angemeldet, können Sie nur der Basisstation eine Rufnummer zuordnen, nicht<br />
jedem Mobilteil einzeln.<br />
1. Klicken Sie in der linken Spalte auf den Eintrag Rufnummernzuordnung.<br />
2. Klicken Sie auf den Eintrag Ankommende Anrufe.<br />
93
Der Menüpunkt - Telefonie.<br />
3. Setzen Sie die Haken bei den Endgeräten bzw. Buchsen, bei denen die<br />
eingehenden Anrufe der jeweiligen Rufnummer ankommen soll. Sie können<br />
für jede Rufnummer einzeln festlegen, welches Endgerät angesprochen<br />
werden soll.<br />
4. Wenn Sie Ihre Einstellungen angepasst haben, bestätigen Sie die Änderungen<br />
durch Klicken der Schaltfläche<br />
. Wenn Sie Ihre<br />
Änderungen nicht speichern wollen, klicken Sie auf die Schaltfläche<br />
.<br />
94
Der Menüpunkt - Telefonie.<br />
Abgehende Anrufe.<br />
Sie können für jedes Ihrer Endgeräte festlegen, welche Rufnummer an Ihren Gesprächspartner<br />
übermittelt wird.<br />
Hinweis: Ausgenommen von diesen Einstellungen sind ISDN-Telefone, in denen<br />
die Rufnummern direkt festgelegt werden sowie IP-Telefone und Schnurlostelefone,<br />
die an einer extern angeschlossenen DECT-Basisstation angemeldet sind.<br />
1. Klicken Sie in der linken Spalte auf den Eintrag Rufnummernzuordnung.<br />
2. Klicken Sie auf den Eintrag Abgehende Anrufe.<br />
3. Setzen Sie den Punkt bei einem bestimmten Endgerät, dessen Rufnummer<br />
übermittelt werden soll. Diese Einstellung können Sie für jedes Endgerät<br />
einzeln festlegen.<br />
4. Wenn Sie Ihre Einstellungen angepasst haben, bestätigen Sie die Änderungen<br />
durch Klicken der Schaltfläche<br />
. Wenn Sie Ihre<br />
Änderungen nicht speichern wollen, klicken Sie auf die Schaltfläche<br />
.<br />
95
Der Menüpunkt - Telefonie.<br />
Telefonbuchsen.<br />
Im Menü Telefonbuchsen können Sie die Einstellungen zu den Telefonbuchsen<br />
anpassen.<br />
1. Klicken Sie in der linken Spalte auf den Eintrag Telefonbuchsen.<br />
2. Klicken Sie auf den Eintrag der Telefonbuchse, deren Eigenschaften Sie<br />
anpassen wollen.<br />
Telefonbuchsenbezeichnung.<br />
• Tragen Sie den Namen der Telefonbuchse in das Eingabefeld<br />
ein.<br />
Rufnummernzuordnung.<br />
• Setzen Sie die Haken bei den Rufnummern, die der Telefonbuchse zugeordnet<br />
werden sollen.<br />
• Wählen Sie aus der Liste die Rufnummer aus, die bei Gesprächen über diese<br />
Telefonbuchse übermittelt werden soll.<br />
96
Der Menüpunkt - Telefonie.<br />
Endgerätewahl.<br />
• Wählen Sie aus der Liste das angeschlossene Endgerät aus.<br />
Hinweis: Die richtige Auswahl des angeschlossenen Endgeräts beeinflusst die<br />
nutzbaren Leistungsmerkmale Ihres Telefonanschlusses, wie z. B. die Faxübermittlung.<br />
Anklopfen.<br />
Wenn das Leistungsmerkmal Anklopfen aktiviert ist, werden Sie während eines<br />
laufenden Telefonats mit einem Signalton auf einen zweiten Anruf auf der anderen<br />
Leitung aufmerksam gemacht.<br />
• Setzen Sie bei der Option Anklopfen den Haken zulassen.<br />
SprachBox-Informationen.<br />
Hier können Sie festlegen, ob auf Ihrem analogen Telefon Informationen über den<br />
Status Ihrer SprachBox der <strong>Telekom</strong> angezeigt werden sollen.<br />
• Setzen Sie bei der Option SprachBox den Haken anzeigen.<br />
Hinweis: Beachten Sie bitte, dass nicht alle analogen Telefone diese Informationen<br />
anzeigen können.<br />
3. Wenn Sie Ihre Einstellungen angepasst haben, bestätigen Sie die Änderungen<br />
durch Klicken der Schaltfläche<br />
. Wenn Sie Ihre<br />
Änderungen nicht speichern wollen, klicken Sie auf die Schaltfläche<br />
.<br />
97
Der Menüpunkt - Telefonie.<br />
DECT-Basisstation.<br />
DECT (Digital Enhanced Cordless Telecommunications) ist ein Standard für<br />
schnurlose Telefonie und für die kabellose Datenübertragung. Ihr <strong>Speedport</strong> bietet<br />
Ihnen eine integrierte DECT-Basisstation. Sie benötigen somit nur entsprechende<br />
Schnurlostelefone (DECT-Mobilteile), die Sie an der Basisstation anmelden können.<br />
Hinweis: Bei Auslieferung ist die DECT-Funktion nicht eingeschaltet.<br />
DECT-Funktion einschalten.<br />
1. Klicken Sie in der linken Spalte auf den Eintrag DECT-Basisstation.<br />
2. Setzen Sie den Haken bei DECT-Funktion einschalten.<br />
Hinweis: Die DECT-PIN wird für die Anmeldung Ihrer Schnurlostelefone an der<br />
DECT-Basisstation benötigt.<br />
98
Der Menüpunkt - Telefonie.<br />
DECT-PIN ändern.<br />
1. Klicken Sie in der linken Spalte auf den Eintrag DECT-Basisstation.<br />
2. Tragen Sie die neue PIN in das Eingabefeld ein.<br />
3. Klicken Sie auf die Schaltfläche .<br />
Tipp: In den Standardeinstellungen lautet die DECT-PIN 0000.<br />
Schnurlostelefon anmelden.<br />
1. Stellen Sie sicher, dass der Akku des Mobilteils geladen ist.<br />
2. Klicken Sie auf die Schaltfläche .<br />
3. Klicken Sie in der linken Spalte auf den Eintrag DECT-Basisstation.<br />
4. Klicken Sie auf den Eintrag Angemeldete Schnurlostelefone.<br />
5. Bereiten Sie das Schnurlostelefon für die Anmeldung an einer Basisstation<br />
vor.<br />
Tipp: Weitere Informationen entnehmen Sie bitte der <strong>Bedienungsanleitung</strong> des<br />
Schnurlostelefons.<br />
6. Klicken Sie auf die Schaltfläche .<br />
7. Starten Sie den Anmeldevorgang im Schnurlostelefon.<br />
8. Geben Sie die DECT-PIN ein.<br />
Tipp: In den Standardeinstellungen lautet die DECT-PIN 0000.<br />
9. Nach erfolgreichem Anmeldevorgang erscheint das angemeldete Schnurlostelefon<br />
unter dem Menüpunkt Angemeldete Schnurlostelefone.<br />
Tipp: Sie können Ihre Schnurlostelefone auch über den Softbutton Anmelden<br />
an der Vorderseite Ihres <strong>Speedport</strong> anmelden. Weitere Informationen finden Sie<br />
im Abschnitt Speedphone anmelden.<br />
99
Der Menüpunkt - Telefonie.<br />
Einstellungen für angemeldete Schnurlostelefone.<br />
Im Menü Angemeldete Schnurlostelefone können Sie die Einstellungen zu Ihren<br />
Schnurlostelefonen anpassen.<br />
1. Klicken Sie in der linken Spalte auf den Eintrag DECT-Basisstation.<br />
2. Klicken Sie auf den Eintrag Angemeldete Schnurlostelefone.<br />
3. Klicken Sie auf den Eintrag ändern hinter der Nummer des Schnurlostelefons,<br />
dessen Einstellungen Sie anpassen wollen.<br />
100
Der Menüpunkt - Telefonie.<br />
4. Tragen Sie den Namen für das Schnurlostelefon in das Eingabefeld<br />
ein.<br />
5. Setzen Sie die Haken bei den Nummern, die dem Schnurlostelefon zugeordnet<br />
werden sollen.<br />
6. Wählen Sie aus der Liste die Rufnummer aus, die übermittelt werden soll.<br />
7. Setzen Sie bei der Option Anklopfen den Haken zulassen, wenn sich ein<br />
eingehendes Gespräch während eines laufenden durch ein Klopfzeichen<br />
bemerkbar machen soll.<br />
8. Wenn Sie Ihre Einstellungen angepasst haben, bestätigen Sie die Änderungen<br />
durch Klicken der Schaltfläche<br />
. Wenn Sie Ihre<br />
Änderungen nicht speichern wollen, klicken Sie auf die Schaltfläche<br />
.<br />
Tipp: Weitere Informationen zu den Menüpunkten Online Kontakte, E-Mail und<br />
RSS-Feeds finden Sie in den folgenden Abschnitten.<br />
101
Der Menüpunkt - Telefonie.<br />
Schnurlostelefone abmelden.<br />
1. Klicken Sie in der linken Spalte auf den Eintrag DECT-Basisstation.<br />
2. Klicken Sie auf den Eintrag Angemeldete Schnurlostelefone.<br />
3. Klicken Sie hinter dem Schnurlostelefon, das Sie abmelden wollen, auf den<br />
Eintrag ändern.<br />
4. Klicken Sie auf die Schaltfläche .<br />
5. Bestätigen Sie die Sicherheitsabfrage durch Klicken der Schaltfläche<br />
.<br />
102
Der Menüpunkt - Telefonie.<br />
Sendeeinstellungen.<br />
Hier kann die Sendeleistung der Basis reduziert werden, z. B. für kleinere Wohnungen.<br />
Mit dem Full Eco Mode kann der Sender der Basis unter bestimmten<br />
Umständen komplett abgeschaltet werden.<br />
1. Klicken Sie in der linken Spalte auf den Eintrag DECT-Basisstation.<br />
2. Klicken Sie auf den Eintrag Sendeeinstellungen.<br />
3. Passen Sie die Einstellungen Ihren Anforderungen entsprechend an:<br />
Sendeleistung<br />
Hier kann die Sendeleistung der Basis reduziert werden. Zwar vermindert sich<br />
dadurch die Funkreichweite der Basis, dies kann jedoch z. B. in einer kleineren<br />
Wohnung durchaus sinnvoll sein.<br />
• Wählen Sie zwischen den Optionen Volle Sendeleistung und Reduzierte<br />
Sendeleistung, um die Sendeleistung anzupassen.<br />
Full Eco Mode<br />
Ist der Full Eco Mode aktiviert, wird die DECT-Basis ausgeschaltet, wenn keine<br />
aktiven Verbindungen mehr bestehen; die Bereitschaftszeit der Schnurlostelefone<br />
verringert sich und der Gesprächsaufbau verzögert sich um ca. 1,5 Sekunden.<br />
• Wählen Sie zwischen den Optionen Full Eco Mode an und Full Eco Mode<br />
aus, um den Full Eco Mode zu aktivieren oder zu deaktivieren.<br />
4. Wenn Sie Ihre Einstellungen angepasst haben, bestätigen Sie die Änderungen<br />
durch Klicken der Schaltfläche<br />
. Wenn Sie Ihre<br />
Änderungen nicht speichern wollen, klicken Sie auf die Schaltfläche<br />
.<br />
103
Der Menüpunkt - Telefonie.<br />
Unsere Kontakte.<br />
Unsere Kontakte ist das lokale Telefonbuch Ihres <strong>Speedport</strong>, das allen angemeldeten<br />
Schnurlostelefonen zur Verfügung steht. Änderungen von Einträgen werden sofort<br />
übertragen und an Ihren kompatiblen Speedphones angezeigt. Diese Funktion<br />
wird z. B. vom Speedphone 100 oder Speedphone 500 unterstützt.<br />
1. Klicken Sie in der linken Spalte auf den Eintrag DECT-Basisstation.<br />
2. Klicken Sie auf den Eintrag Unsere Kontakte.<br />
104
Der Menüpunkt - Telefonie.<br />
3. Klicken Sie auf den Eintrag Weiteren Eintrag anlegen.<br />
4. Tragen Sie Namen, Vornamen und die Rufnummern in die Eingabefelder ein.<br />
Hinweis: Sie müssen mindestens die Eingabefelder Name oder Vorname und<br />
eine der Rufnummern eingeben, um den Eintrag speichern zu können.<br />
5. Wenn Sie Ihre Einstellungen angepasst haben, bestätigen Sie die Änderungen<br />
durch Klicken der Schaltfläche<br />
. Wenn Sie Ihre<br />
Änderungen nicht speichern wollen, klicken Sie auf die Schaltfläche<br />
.<br />
Hinweis: Beachten Sie bitte, dass nur angemeldete DECT-Mobilteile auf dieses<br />
Telefonbuch zugreifen können. Änderungen von Einträgen werden sofort<br />
übertragen und an Ihren kompatiblen Speedphones angezeigt. Weitere Informationen<br />
zur Kompatibilität entnehmen Sie bitte der <strong>Bedienungsanleitung</strong> Ihres<br />
Schnurlostelefons.<br />
Tipp: Durch Klicken auf den Eintrag Weiteren Eintrag anlegen können Sie weitere<br />
Telefonbucheinträge anlegen.<br />
Tipp: Durch Klicken auf die Buchstaben A bis Z können Sie direkt zu den entsprechenden<br />
Telefonbucheinträgen navigieren.<br />
105
Der Menüpunkt - Telefonie.<br />
Online Kontakte.<br />
Mit einem angemeldeten Speedphone 500 können Sie auf das persönliche Adressbuch<br />
(Online Kontakte) Ihres E-Mail-Kontos zugreifen. Sie können bis zu 5 verschiedene<br />
Adressbücher (5 verschiedene E-Mail-Konten) der <strong>Telekom</strong> hinterlegen.<br />
Das Adressbuch können Sie z. B. im E-Mail-Center unter www.t-online.de konfigurieren.<br />
Ihr erstes eingerichtetes Adressbuch wird automatisch allen angemeldeten Schnurlostelefonen<br />
zugeordnet.<br />
1. Klicken Sie in der linken Spalte auf den Eintrag DECT-Basisstation.<br />
2. Klicken Sie auf den Eintrag Online Kontakte.<br />
3. Klicken Sie auf den Eintrag Weiteres Adressbuch anlegen.<br />
106
Der Menüpunkt - Telefonie.<br />
4. Tragen Sie die Zugangsdaten, die zum Einbinden des Adressbuchs nötig<br />
sind, in die Eingabefelder ein.<br />
5. Wenn Sie Ihre Einstellungen angepasst haben, bestätigen Sie die Änderungen<br />
durch Klicken der Schaltfläche<br />
. Wenn Sie Ihre<br />
Änderungen nicht speichern wollen, klicken Sie auf die Schaltfläche<br />
.<br />
Tipp: Erfolgreich anlegte Adressbücher werden unter dem Eintrag Online<br />
Kontakte angezeigt.<br />
Tipp: Durch Klicken auf den Eintrag Weiteres Adressbuch anlegen können Sie<br />
weitere Telefonbucheinträge anlegen.<br />
107
Der Menüpunkt - Telefonie.<br />
E -Mail.<br />
Sie können bis zu 10 verschiedene E-Mail-Adressen hinterlegen. Ihr angemeldetes<br />
Speedphone 500 informiert Sie automatisch über alle eingehenden E-Mails. Das<br />
Speedphone 500 zeigt nach der erfolgreichen Einrichtung bei einer eingehenden<br />
E-Mail den Absender und den Betreff der Nachricht an. Alle hier hinterlegten E-<br />
Mail-Adressen werden allen angemeldeten Speedphone 500 Schnurlostelefonen<br />
zugeordnet.<br />
1. Klicken Sie in der linken Spalte auf den Eintrag DECT-Basisstation.<br />
2. Klicken Sie auf den Eintrag E-Mail.<br />
3. Klicken Sie auf den Eintrag Weitere E-Mail-Adresse anlegen.<br />
108
Der Menüpunkt - Telefonie.<br />
4. Tragen Sie die Zugangsdaten, die zur Abfrage des E-Mail-Kontos nötig sind,<br />
in die Eingabefelder ein.<br />
Hinweis: Bei einem T-Online Account geben Sie bitte das persönliche Passwort<br />
an, dass Sie sich im Kundencenter (https://kundencenter.telekom.de/) für den<br />
POP3-E-Mail-Abruf eingerichtet haben. Falls Sie dies noch nicht getan haben,<br />
können Sie diese Funktion Ihres <strong>Speedport</strong> noch nicht nutzen.<br />
5. Wählen Sie aus der Liste aus, in welchen Abständen die E-Mails abgerufen<br />
werden sollen.<br />
6. Wenn Sie Ihre Einstellungen angepasst haben, bestätigen Sie die Änderungen<br />
durch Klicken der Schaltfläche<br />
. Wenn Sie Ihre<br />
Änderungen nicht speichern wollen, klicken Sie auf die Schaltfläche<br />
.<br />
Hinweis: Wenn Sie für den Internetzugang einen zeitbasierten Internettarif haben,<br />
entstehen für die Abfrage der E-Mails entsprechende Verbindungskosten.<br />
Tipp: Durch Klicken auf den Eintrag Weitere E-Mail-Adresse anlegen, können<br />
Sie weitere E-Mail-Adressen anlegen.<br />
109
Der Menüpunkt - Telefonie.<br />
RSS-Feeds.<br />
Mit einem angemeldeten Speedphone 500 können Sie Internetnachrichtendienste<br />
(RSS-Feeds) verfolgen. Es stehen mehrere Nachrichten-Kanäle zur Auswahl, die Sie<br />
ändern oder ergänzen können. Mit dem Speedphone 500 können nach erfolgreicher<br />
Einrichtung die Nachrichten abgerufen werden. Wenn Sie das Häkchen bei<br />
Info setzen, blinkt die Nachrichten-Taste am Speedphone 500 bei neuen RSS-<br />
Feeds.<br />
1. Klicken Sie in der linken Spalte auf den Eintrag DECT-Basisstation.<br />
2. Klicken Sie auf den Eintrag RSS-Feeds.<br />
3. Klicken Sie auf den Eintrag Weiteren RSS-Feed anlegen.<br />
110
Der Menüpunkt - Telefonie.<br />
4. Tragen Sie in das Eingabefeld eine aussagekräftige<br />
Bezeichnung für die Adresse ein, von der Sie einen RSS-Feed<br />
abonnieren wollen.<br />
5. Tragen Sie in das Eingabefeld die Adresse des<br />
RSS-Feeds ein.<br />
6. Setzen Sie den Haken bei Info, wenn neue RSS-Feeds als ungelesen markiert<br />
und entsprechend mit einem Hinweis versehen werden sollen. In Ihrem<br />
kompatiblem Speedphone können Sie so schnell überblicken, in welchen<br />
Rubriken neue Nachrichten (Feeds) eingegangen sind.<br />
7. Wenn Sie Ihre Einstellungen angepasst haben, bestätigen Sie die Änderungen<br />
durch Klicken der Schaltfläche<br />
. Wenn Sie Ihre<br />
Änderungen nicht speichern wollen, klicken Sie auf die Schaltfläche<br />
.<br />
Tipp: Wenn Sie die voreingestellten RSS-Feeds bearbeiten wollen, dann klicken<br />
Sie hinter dem jeweiligen Eintrag auf ändern.<br />
111
Der Menüpunkt - Telefonie.<br />
Einstellung Rufnummern.<br />
Hier können Sie geräteunabhängig für alle Internet-Rufnummern festlegen, ob über<br />
eine Rufnummer mehrere Gespräche parallel geführt werden können.<br />
112<br />
1. Klicken Sie in der linken Spalte auf den Eintrag Einstellung Rufnummern.<br />
2. Wählen Sie für die jeweilige Rufnummer die gewünschten Optionen. Folgende<br />
Optionen stehen Ihnen zur Verfügung:<br />
Mehrfachnutzung<br />
Wenn Sie diese Option aktivieren, können Sie mit der jeweiligen Rufnummer<br />
mehrere Gespräche parallel führen. Dies betrifft ankommende sowie abgehende<br />
Verbindungen.<br />
Einfachnutzung<br />
Wenn Sie diese Option aktivieren, können Sie mit der jeweiligen Rufnummer<br />
nur ein einzelnes Gespräch führen. Dies betrifft ankommende sowie abgehende<br />
Verbindungen.<br />
Abweisen bei besetzt<br />
Legen Sie hier fest, ob ein Anrufer das Besetzt-Zeichen erhalten soll, wenn auf<br />
dieser Rufnummer bereits gesprochen wird. Aktivieren Sie die Option Abweisen bei<br />
besetzt, wird automatisch die Einfachnutzung aktiv.<br />
Rufnummer unterdrücken<br />
Legen Sie hier fest, ob Ihre Rufnummer bei abgehenden Gesprächen übermittelt<br />
oder unterdrückt werden soll.
Der Menüpunkt - Telefonie.<br />
Anrufliste.<br />
Ihr <strong>Speedport</strong> speichert in einer Anrufliste verpasste, angenommene und gewählte<br />
Rufnummern.<br />
1. Klicken Sie in der linken Spalte auf den Eintrag Anrufliste.<br />
2. Zum Einsehen der Anruflisten klicken Sie auf die Einträge Verpasste Anrufe,<br />
Angenommene Anrufe oder Gewählte Rufnummern.<br />
3. Sie können durch Klicken auf die Einträge Datum (Jahr-Monat-Tag),<br />
Uhrzeit (Stunden:Minuten:Sekunden), Nummer/Name oder Dauer<br />
(Minuten:Sekunden) die Anrufliste entsprechend ordnen.<br />
4. Wenn Sie die Anrufliste löschen wollen, klicken Sie auf die Schaltfläche<br />
.<br />
Tipp: Wenn Sie die Rufnummern Ihrer Gesprächspartner in das Telefonbuch<br />
Ihres <strong>Speedport</strong> übernehmen, wird Ihnen anstelle der Rufnummer der entsprechende<br />
Kontaktname in der Anrufliste angezeigt.<br />
113
Der Menüpunkt - Telefonie.<br />
Intern telefonieren.<br />
Alle Gespräche, die zwischen den an Ihrem <strong>Speedport</strong> angeschlossenen Telefonen<br />
geführt werden, sind interne Telefonate. Diese Telefonate sind kostenlos.<br />
Nehmen Sie den Hörer ab.<br />
Wählen Sie zweimal die Stern-Taste.<br />
Wählen Sie die gewünschte interne<br />
Rufnummer 1 oder 2 für die angeschlossenen<br />
analogen Telefone bzw.<br />
61 bis 65 für die angemeldeten Mobilteile<br />
(z. B. Speedphone 500).<br />
Anschluss Beschreibung Interne Nummer<br />
FXS 1 Anschluss Analog 1 1<br />
FXS 2 Anschluss Analog 2 2<br />
DECT 1 Mobilteil 1 61<br />
DECT 2 Mobilteil 2 62<br />
DECT 3 Mobilteil 3 63<br />
DECT 4 Mobilteil 4 64<br />
DECT 5 Mobilteil 5 65<br />
Hinweis: Es können maximal 5 Anschlüsse zeitgleich für Gespräche genutzt<br />
werden. Interne und externe Gespräche werden dabei gleich behandelt. Sie<br />
können zum Beispiel 2 interne und 1 externes Gespräch führen.<br />
114
Der Menüpunkt - Telefonie.<br />
Sammelruf.<br />
Sie können andere Telefone, die mit Ihrem <strong>Speedport</strong> verbunden sind, per Sammelruf<br />
anrufen.<br />
Nehmen Sie den Hörer ab.<br />
Wählen Sie zweimal die Stern-Taste<br />
und dann die Ziffer 9.<br />
Extern telefonieren.<br />
Wählen mit verkürztem Wählvorgang.<br />
Ihr <strong>Speedport</strong> erkennt automatisch, wenn die Eingabe einer Rufnummer beendet<br />
ist, benötigt für diesen Vorgang aber einige Sekunden nach Eingabe der letzten<br />
Ziffer. Sie können den Wählvorgang verkürzen, wenn Sie nach Eingabe der letzten<br />
Ziffer einer Rufnummer zusätzlich die Raute-Taste drücken.<br />
Wählvorgang verkürzen.<br />
Nehmen Sie den Hörer ab.<br />
Wählen Sie die gewünschte Rufnummer<br />
und schließen Sie mit der Raute-<br />
Taste die Wahl ab.<br />
115
Der Menüpunkt - Telefonie.<br />
Automatischer Rufnummernspeicher (Speeddial).<br />
Ihr <strong>Speedport</strong> erkennt erfolgreich gewählte Rufnummern und legt diese in einem<br />
internen Speicher ab. Wird die Rufnummer erneut manuell gewählt, erkennt Ihr<br />
<strong>Speedport</strong> diese Rufnummern und initiiert den Verbindungsvorgang direkt nach<br />
der Eingabe der letzten Ziffer.<br />
Automatischen Rufnummernspeicher (Speeddial) löschen.<br />
Nehmen Sie den Hörer ab.<br />
Wählen Sie die nebenstehende Tastenkombination.<br />
116
Der Menüpunkt - Telefonie.<br />
Übermittlung der eigenen Rufnummer für einen Anruf<br />
(anonym anrufen) aufheben.<br />
Wenn Sie die Übermittlung Ihrer Rufnummer im Konfigurationsprogramm aktiviert<br />
haben, können Sie die Übermittlung Ihrer Rufnummer dennoch manuell unterdrücken<br />
(anonym anrufen). Die Aktivierung dieser Funktion (CLIR) gilt nur für diesen<br />
Anruf. Sie müssen diese Funktion jedes Mal aktivieren, wenn Sie eine Unterdrückung<br />
Ihrer Rufnummer wünschen.<br />
Nehmen Sie den Hörer ab.<br />
Geben Sie die nebenstehende Tastenkombination<br />
ein.<br />
Wählen Sie die gewünschte Rufnummer.<br />
117
Der Menüpunkt - Telefonie.<br />
Unterdrückung der eigenen Rufnummer für einen Anruf<br />
aufheben.<br />
Wenn Sie die Übermittlung Ihrer Rufnummer im Konfigurationsprogramm deaktiviert<br />
haben, können Sie die Unterdrückung Ihrer Rufnummer dennoch manuell aufheben.<br />
Die Aktivierung dieser Funktion (CLIP) gilt nur für diesen Anruf. Sie müssen<br />
diese Funktion jedes Mal aktivieren, wenn Sie eine Übermittlung Ihrer Rufnummer<br />
wünschen.<br />
Nehmen Sie den Hörer ab.<br />
Geben Sie die nebenstehende Tastenkombination<br />
ein.<br />
Wählen Sie die gewünschte Rufnummer.<br />
118
Der Menüpunkt - Telefonie.<br />
Rückfrage / Halten / Makeln.<br />
Mit der Funktion Rückfrage / Halten können Sie ein aktuelles Gespräch halten,<br />
wenn Sie eine Rückfrage zu einem zweiten Teilnehmer starten wollen. Mehrfaches<br />
Hin- und Herschalten zwischen den Verbindungen wird Makeln genannt.<br />
Rückfrage / Halten / Makeln.<br />
Gespräch 1<br />
Sie führen gerade mit Teilnehmer 1 ein<br />
Gespräch.<br />
Drücken Sie die R-Taste. Das Gespräch<br />
wird gehalten und die Rückfrage<br />
eingeleitet.<br />
Um eine Verbindung zu einem externen<br />
Teilnehmer 2 aufzubauen, wählen<br />
Sie die externe Rufnummer.<br />
oder<br />
119
Der Menüpunkt - Telefonie.<br />
Um eine Verbindung zu einem internen<br />
Teilnehmer 2 aufzubauen, drücken Sie<br />
zweimal die Stern-Taste und wählen<br />
Sie die interne Rufnummer.<br />
Gespräch 2<br />
Nimmt Teilnehmer 2 das Gespräch an,<br />
können Sie mit diesem Teilnehmer ein<br />
Gespräch führen.<br />
Möchten Sie zum Gespräch mit<br />
Teilnehmer 1 zurückkehren, geben Sie<br />
die nebenstehende Tastenkombination<br />
ein.<br />
Gespräch 1<br />
Sie sprechen jetzt wieder mit Teilnehmer<br />
1.<br />
Um wieder mit Teilnehmer 2 zu sprechen,<br />
drücken Sie erneut die nebenstehende<br />
Tastenkombination. Auf diese<br />
Weise können Sie zwischen Gespräch<br />
1 und 2 wechseln (makeln).<br />
120
Der Menüpunkt - Telefonie.<br />
Rückfrage / Halten / Makeln.<br />
Die Funktionen Rückfrage / Halten / Makeln können auf verschiedene Arten<br />
beendet werden.<br />
Der Teilnehmer in momentaner Halteposition<br />
legt auf. Die aktiv Sprechenden<br />
können Ihr Gespräch fortsetzen.<br />
oder<br />
Geben Sie die nebenstehende Tastenkombination<br />
ein, um das gehaltene<br />
Gespräch zu beenden.<br />
oder<br />
Geben Sie die nebenstehende Tastenkombination<br />
ein, um das bestehende<br />
Gespräch zu beenden und zum gehaltenen<br />
Gespräch zu wechseln.<br />
oder<br />
Beenden Sie selbst die aktive Verbindung<br />
und legen Sie den Hörer auf.<br />
Sie hören ein Klingelzeichen und sind<br />
nach dem Abnehmen des Hörers mit<br />
dem Teilnehmer aus der Halteposition<br />
verbunden.<br />
121
Der Menüpunkt - Telefonie.<br />
Anklopfen.<br />
Die Funktion Anklopfen macht Sie während eines aktiven Gesprächs darauf<br />
aufmerksam, dass ein weiterer Anruf eingeht. Der ankommende externe Anruf wird<br />
durch einen Anklopfton signalisiert.<br />
Anklopfende Gespräche annehmen.<br />
Geben Sie die nebenstehende Tastenkombination<br />
ein, um ein anklopfendes<br />
Gespräch anzunehmen; das bestehende<br />
Gespräch wird gehalten.<br />
oder<br />
Durch Auflegen wird das bestehende<br />
Gespräch beendet.<br />
Der ankommende externe Anruf wird<br />
durch ein Klingelzeichen signalisiert.<br />
Nehmen Sie den Hörer ab und führen<br />
Sie das Gespräch mit dem neuen<br />
Teilnehmer.<br />
Anklopfende Gespräche annehmen.<br />
Zum Abweisen eines anklopfenden<br />
externen Anrufs, geben Sie die nebenstehende<br />
Tastenkombination ein.<br />
122
Der Menüpunkt - Telefonie.<br />
Dreierkonferenz.<br />
Mit Ihrem <strong>Speedport</strong> können Sie Dreierkonferenzen per Telefon abhalten. Dabei<br />
können zwei externe und ein interner Teilnehmer oder zwei interne und ein externer<br />
Teilnehmer ein Konferenzgespräch führen.<br />
Dreierkonferenz abhalten.<br />
Nehmen Sie den Hörer ab.<br />
Wählen Sie die Rufnummer des<br />
ersten Teilnehmers. Beginnen Sie Ihr<br />
Gespräch.<br />
Drücken Sie die R-Taste. Das Gespräch<br />
wird gehalten und die Rückfrage<br />
eingeleitet.<br />
Wählen Sie eine externe Rufnummer,<br />
um eine Verbindung zu einem externen<br />
Teilnehmer aufzubauen.<br />
oder<br />
123
Der Menüpunkt - Telefonie.<br />
Drücken Sie zweimal die Stern-<br />
Taste und wählen Sie dann die interne<br />
Rufnummer, um eine Verbindung zu einem<br />
internen Teilnehmer aufzubauen.<br />
Geben Sie die nebenstehende Tastenkombination<br />
ein.<br />
Führen Sie das Konferenzgespräch.<br />
Legt ein Teilnehmer auf, führen Sie das<br />
Gespräch mit verbleibenden Teilnehmer<br />
weiter.<br />
Die Konferenz wird beendet, indem alle<br />
Teilnehmer auflegen.<br />
Wie beim Makeln können Sie auch bei<br />
einer Dreierkonferenz zum ursprünglichen<br />
Teilnehmer zurückschalten.<br />
Drücken Sie dafür die R-Taste und<br />
die Ziffer 2. Die Konferenz ist damit<br />
beendet und Sie sprechen jetzt mit<br />
dem Teilnehmer, mit dem Sie vor<br />
Beginn der Dreierkonferenz gesprochen<br />
haben. Das zweite Gespräch wird<br />
währenddessen gehalten.<br />
124
Der Menüpunkt - Telefonie.<br />
Intern vermitteln.<br />
Mit der Funktion Vermitteln können Sie ein aktuelles Gespräch an die andere<br />
Nebenstelle Ihres <strong>Speedport</strong> vermitteln.<br />
Gespräch 1<br />
Sie führen gerade mit Teilnehmer 1 ein<br />
Gespräch.<br />
Geben Sie die nebenstehende Tastenkombination<br />
ein. Teilnehmer 1 wird<br />
gehalten.<br />
Um eine Verbindung zu einem internen<br />
Teilnehmer aufzubauen, wählen Sie<br />
die entsprechende interne Rufnummer.<br />
Gespräch 2<br />
Sie sprechen nun mit Teilnehmer 2.<br />
Zum Vermitteln eines Gesprächs zwischen<br />
Teilnehmer 1 und Teilnehmer 2<br />
legen Sie den Hörer auf.<br />
125
Der Menüpunkt - Telefonie.<br />
Extern vermitteln.<br />
Wenn Sie ein Gespräch führen und währenddessen einen weiteren Teilnehmer.<br />
halten, können Sie diese beiden Teilnehmer miteinander verbinden.<br />
Geben Sie die nebenstehende Tastenkombination<br />
ein.<br />
Warten Sie den Quittungston ab.<br />
Bei erfolgreichem Vermitteln legen Sie<br />
den Hörer auf.<br />
Heranholen eines Gesprächs (Pickup).<br />
Wenn ein anderes Telefon klingelt, dann haben Sie mit der Funktion Pickup die<br />
Möglichkeit, das Gespräch auf Ihr Telefon zu holen.<br />
Nehmen Sie den Hörer ab.<br />
Wählen Sie die nebenstehende Tastenkombination.<br />
Das Gespräch wird herangeholt. Die<br />
Verbindung mit dem Teilnehmer ist<br />
hergestellt.<br />
126
Der Menüpunkt - Telefonie.<br />
Anrufweiterschaltung.<br />
Die Organisation der Anrufweiterschaltung erfolgt im Kundencenter / Telefoniecenter.<br />
Sie können angeben, ob ankommenden Anruf sofort, verzögert oder bei<br />
besetzter Leitung weiterleiten möchten.<br />
Sie erreichen das Kundencenter im Internet unter:<br />
http://kundencenter.telekom.de<br />
An Zielrufnummern (ZRN) weiterleiten.<br />
Die Zielrufnummer (ZRN) ist die Rufnummer, zu der die Anrufe weitergeleitet<br />
werden sollen.<br />
Tipp: Mit der Anrufweiterschaltung können Sie die SprachBox nutzen. Dazu<br />
muss als Zielrufnummer die Rufnummer 0800 330 24 24 in der Anrufweiterschaltung<br />
angegeben werden.<br />
Anrufweiterschaltung sofort einschalten.<br />
Schalten Sie das Leistungsmerkmal Anrufweiterschaltung sofort für die abgehende<br />
Rufnummer ein, werden auf dieser Rufnummer ankommende Anrufe sofort zur<br />
Zielrufnummer (ZRN) umgeleitet.<br />
Nehmen Sie den Hörer ab.<br />
<br />
Wählen Sie die nebenstehende Tastenkombination.<br />
Warten Sie den Quittungston ab.<br />
Legen Sie den Hörer auf.<br />
127
Der Menüpunkt - Telefonie.<br />
Anrufweiterschaltung sofort ausschalten.<br />
Schalten Sie das Leistungsmerkmal Anrufweiterschaltung sofort für die abgehende<br />
Rufnummer aus, werden auf dieser Rufnummer ankommende Anrufe nicht<br />
weitergeleitet.<br />
Nehmen Sie den Hörer ab.<br />
Wählen Sie die nebenstehende Tastenkombination.<br />
Warten Sie den Quittungston ab.<br />
Legen Sie den Hörer auf.<br />
Anrufweiterschaltung verzögert einschalten.<br />
Schalten Sie das Leistungsmerkmal Anrufweiterschaltung verzögert für die abgehende<br />
Rufnummer ein, werden auf dieser Rufnummer ankommende Anrufe nach<br />
20 Sekunden (ca. 5 Klingelzeichen) zur Zielrufnummer (ZRN) umgeleitet.<br />
Nehmen Sie den Hörer ab.<br />
<br />
Wählen Sie die nebenstehende Tastenkombination.<br />
Warten Sie den Quittungston ab.<br />
Legen Sie den Hörer auf.<br />
128
Der Menüpunkt - Telefonie.<br />
Anrufweiterschaltung verzögert ausschalten.<br />
Schalten Sie das Leistungsmerkmal Anrufweiterschaltung verzögert für die<br />
abgehende Rufnummer aus, werden auf dieser Rufnummer ankommende Anrufe<br />
nicht weitergeleitet.<br />
Nehmen Sie den Hörer ab.<br />
Wählen Sie die nebenstehende Tastenkombination.<br />
Warten Sie den Quittungston ab.<br />
Legen Sie den Hörer auf.<br />
Anrufweiterschaltung bei Besetzt einschalten.<br />
Schalten Sie das Leistungsmerkmal Anrufweiterschaltung bei Besetzt für die<br />
abgehende Rufnummer ein, werden auf dieser Rufnummer ankommende Anrufe<br />
bei Besetzt zur Zielrufnummer (ZRN) umgeleitet.<br />
Nehmen Sie den Hörer ab.<br />
<br />
Wählen Sie die nebenstehende Tastenkombination.<br />
Warten Sie den Quittungston ab.<br />
Legen Sie den Hörer auf.<br />
129
Der Menüpunkt - Telefonie.<br />
Anrufweiterschaltung bei Besetzt ausschalten.<br />
Schalten Sie das Leistungsmerkmal Anrufweiterschaltung bei Besetzt für die<br />
abgehende Rufnummer aus, werden auf dieser Rufnummer ankommende Anrufe<br />
bei Besetzt nicht weitergeleitet.<br />
Nehmen Sie den Hörer ab.<br />
Wählen Sie die nebenstehende Tastenkombination.<br />
Warten Sie den Quittungston ab.<br />
Legen Sie den Hörer auf.<br />
130
Der Menüpunkt - Telefonie.<br />
Anrufweiterschaltung für alternative Rufnummer einschalten.<br />
Schalten Sie das Leistungsmerkmal Anrufweiterschaltung für eine alternative<br />
Rufnummer ein, werden auf dieser Rufnummer ankommende Anrufe zur Zielrufnummer<br />
(ZRN) umgeleitet.<br />
Nehmen Sie den Hörer ab.<br />
<br />
Wählen Sie die nebenstehende Tastenkombination.<br />
<br />
Warten Sie den Quittungston ab.<br />
Legen Sie den Hörer auf.<br />
131
Der Menüpunkt - Telefonie.<br />
Anrufweiterschaltung für alternative Rufnummer ausschalten.<br />
Schalten Sie das Leistungsmerkmal Anrufweiterschaltung für eine alternative Rufnummer<br />
aus, werden auf dieser Rufnummer ankommende Anrufe nicht umgeleitet.<br />
Nehmen Sie den Hörer ab.<br />
<br />
Wählen Sie die nebenstehende Tastenkombination.<br />
Warten Sie den Quittungston ab.<br />
Legen Sie den Hörer auf.<br />
132
Der Menüpunkt - Telefonie.<br />
WLAN-Funktion ein- und ausschalten über Telefon.<br />
Mit den folgenden Befehlen können Sie die WLAN-Funktion über das Telefon einund<br />
ausschalten.<br />
Aktivieren der WLAN-Funktion.<br />
Nehmen Sie den Hörer ab.<br />
Wählen Sie die nebenstehende Tastenkombination.<br />
Warten Sie den Quittungston ab.<br />
Legen Sie den Hörer auf.<br />
Deaktivieren der WLAN-Funktion.<br />
Nehmen Sie den Hörer ab.<br />
Wählen Sie die nebenstehende Tastenkombination.<br />
Warten Sie den Quittungston ab.<br />
Legen Sie den Hörer auf.<br />
133
Der Menüpunkt - Heimnetzwerk.<br />
134<br />
Aufbau eines Heimnetzwerks.<br />
Mit Ihrem <strong>Speedport</strong> können Sie ein lokales Netzwerk (Local Area Network, LAN),<br />
z. B. ein Heimnetzwerk, aufbauen. Alle Geräte dieses Heimnetzwerks können untereinander<br />
Informationen austauschen und erhalten Zugang zum Internet.<br />
Mit Ihrem <strong>Speedport</strong> können Sie:<br />
• ein kabelloses Heimnetzwerk (WLAN) aufbauen.<br />
• ein kabelgebundenes Heimnetzwerk (LAN) aufbauen.<br />
• ein Heimnetzwerk, bestehend aus kabellosen und kabelgebundenen Netzwerkkomponenten,<br />
aufbauen.<br />
Kabelloses Heimnetzwerk (WLAN).<br />
Im kabellosen Heimnetzwerk (WLAN) wird die Verbindung zwischen den Geräten<br />
über Funk hergestellt. Die Geräte müssen dazu mit einem WLAN-Adapter gemäß<br />
Standard IEEE 802.11b, IEEE 802.11g, IEEE 802.11n oder IEEE 802.11ac ausgestattet<br />
sein. Moderne Geräte verfügen in der Regel über einen internen WLAN-<br />
Adapter.<br />
Tipp: Auch wenn Sie ein kabelloses Heimnetzwerk betreiben wollen, empfehlen<br />
wir, dass Sie einen Computer über ein Netzwerkkabel an Ihren <strong>Speedport</strong><br />
anschließen. Dieser Computer kann zum Verwalten Ihres <strong>Speedport</strong> und des<br />
Heimnetzwerks dienen.<br />
Kabelgebundenes Heimnetzwerk (LAN).<br />
Im kabelgebundenen Heimnetzwerk (LAN) werden die Verbindungen zwischen<br />
den netzwerkfähigen Geräten und Ihrem <strong>Speedport</strong> mit Netzwerkkabeln hergestellt.<br />
Ihr <strong>Speedport</strong> besitzt vier LAN-Buchsen zum Anschluss von netzwerkfähigen<br />
Geräten. Benötigen Sie mehr als vier LAN-Buchsen, können Sie Ihren <strong>Speedport</strong><br />
mit einem LAN-Hub/Switch erweitern. Passende Netzwerkkabel (Cat. 5e) erhalten<br />
Sie im Fachhandel.
Der Menüpunkt - Heimnetzwerk.<br />
Hinweis: Wenn Sie in Ihrem kabelgebundenen Heimnetzwerk (LAN) einen<br />
LAN-Hub/Switch verwenden, beachten Sie bitte an diesen kein entertainfähiges<br />
Gerät, wie Ihren Media Receiver anzuschließen. Andernfalls kann es zu Bildund/oder<br />
Tonstörungen kommen.<br />
Tipp: Wollen Sie Ihr kabelgebundenes Heimnetzwerk (LAN) auf mehr als vier<br />
netzwerkfähige Geräte ausbauen wollen, berät Sie die <strong>Telekom</strong> gern in Ihrem<br />
<strong>Telekom</strong> Shop, über die Serviceline 0800 330 1000 oder im Internet über<br />
http://www.telekom.de.<br />
Infrastruktur-Netzwerk.<br />
Das Infrastruktur-Netzwerk verbindet kabellose und kabelgebundene Heimnetzwerke<br />
miteinander.<br />
Sie können mithilfe Ihres <strong>Speedport</strong>:<br />
• kabellose oder kabelgebundene netzwerkfähige Geräte mit dem Internet<br />
verbinden.<br />
• kabellos verbundene Geräte mit einem kabelgebundenen Heimnetzwerk<br />
verbinden.<br />
Im Infrastruktur-Modus findet die Kommunikation zwischen den Stationen im Heimnetzwerk<br />
immer über eine Basisstation (Router) statt, in unserem Fall Ihr <strong>Speedport</strong>.<br />
Jedes netzwerkfähige Gerät, das Teil des kabellosen Heimnetzwerks sein soll, muss<br />
am <strong>Speedport</strong> angemeldet werden, bevor dieser erlaubt, Daten auszutauschen.<br />
Die Basisstation, in unserem Fall Ihr <strong>Speedport</strong>, kann die Verbindung von den netzwerkfähigen<br />
Geräten eines kabellosen Heimnetzwerks (WLAN) zu einem kabelgebundenen<br />
Heimnetzwerk (LAN) oder zum Internet herstellen.<br />
In diesem Fall spricht man von der Router-Funktionalität Ihres <strong>Speedport</strong>. Ihr<br />
<strong>Speedport</strong> leitet Datenpakete, die nicht an Stationen des Heimnetzwerks gerichtet<br />
sind, nach „außen“ weiter und übergibt Datenpakete, die von „außen“ kommen, an<br />
die richtige Station des Heimnetzwerks.<br />
135
Der Menüpunkt - Heimnetzwerk.<br />
Sie können die Einstellungen im Bereich Heimnetzwerk an Ihre Bedürfnisse anpassen.<br />
Die Einstellungen im Bereich Heimnetzwerk sind in vier Gruppen unterteilt:<br />
• WLAN-Grundeinstellungen<br />
• WLAN-Zugriff verwalten<br />
• Heimnetzwerk (LAN)<br />
• Netzwerkspeicher<br />
Wenn Sie die Einstellungen im Bereich Heimnetzwerk anpassen wollen, klicken<br />
Sie auf die Schaltfläche .<br />
Durch Klicken auf die einzelnen Einträge in der linken Spalte gelangen Sie in die<br />
entsprechenden Bereiche.<br />
136
Der Menüpunkt - Heimnetzwerk.<br />
WLAN-Grundeinstellungen.<br />
Das kabellose Heimnetzwerk oder WLAN (Wireless Local Area Network) besteht<br />
aus allen über Funk verbundenen Komponenten in Ihrem Haushalt. Es ermöglicht<br />
Ihnen die kabellose Verbindung Ihres Notebooks, Ihres Druckers oder sonstiger<br />
WLAN-fähiger Geräte mit Ihrem <strong>Speedport</strong>. Ihnen stehen zwei Frequenzbänder zur<br />
Verfügung, die Sie einzeln oder gemeinsam nutzen können.<br />
Im Menü WLAN-Grundeinstellungen können Sie das WLAN an Ihre Bedürfnisse<br />
anpassen. Sie können einen eigenen WLAN-Namen vergeben, die Verschlüsselung<br />
einstellen, eine Zeitschaltung konfigurieren und die Sendeeinstellungen anpassen.<br />
WLAN aktivieren oder deaktivieren.<br />
1. Klicken Sie in der linken Spalte auf den Eintrag WLAN-Grundeinstellungen.<br />
2. Setzen Sie den Haken WLAN im 2,4-GHz-Frequenzband einschalten, wenn<br />
Sie die WLAN-Funktion im entsprechenden Frequenzband aktivieren wollen.<br />
3. Setzen Sie den Haken WLAN im 5-GHz-Frequenzband einschalten, wenn<br />
Sie die WLAN-Funktion im entsprechenden Frequenzband aktivieren wollen.<br />
Tipp: Entfernen Sie beide Haken, wenn Sie WLAN deaktivieren wollen.<br />
Hinweis: Es können beide Frequenzbänder parallel betrieben werden.<br />
Tipp: Durch Drücken des WLAN-Tasters an der Vorderseite Ihres <strong>Speedport</strong><br />
werden beide Frequenzbänder gleichzeitig aktiviert oder deaktiviert.<br />
137
Der Menüpunkt - Heimnetzwerk.<br />
Name und Verschlüsselung.<br />
Der WLAN-Name, auch SSID (Service Set Identifier) genannt, dient zur Unterscheidung<br />
verschiedener kabelloser Heimnetzwerke am gleichen Ort. Der WLAN-Name<br />
muss bei jedem Gerät, das mit dem WLAN verbunden werden soll, bekannt sein.<br />
Hinweis: Die Grundeinstellungen für den WLAN-Namen (SSID) und die Verschlüsselung<br />
finden Sie auf dem <strong>Typ</strong>enschild auf der Rückseite Ihres <strong>Speedport</strong>.<br />
1. Klicken Sie in der linken Spalte auf den Eintrag WLAN-Grundeinstellungen.<br />
2. Klicken Sie auf den Eintrag Name und Verschlüsselung.<br />
3. Tragen Sie den WLAN-Namen (SSID) für beide Frequenzbänder in die Eingabefelder<br />
ein.<br />
138
Der Menüpunkt - Heimnetzwerk.<br />
Hinweis: Der WLAN-Name (SSID) kann bis zu 32 Zeichen lang sein und aus<br />
Ziffern, Zeichen und Sonderzeichen bestehen. Er sollte möglichst keine Informationen<br />
über die Identität des kabellosen Heimnetzwerks, also keine Nachoder<br />
Firmennamen sowie Geburtsdaten, enthalten. Beachten Sie Groß- und<br />
Kleinschreibung. Die Verbindung zu netzwerkfähigen Geräten, die nicht den<br />
gültigen WLAN-Namen (SSID) verwenden, wird so lange unterbrochen, bis auch<br />
dort der gültige WLAN-Name (SSID) eingerichtet ist.<br />
4. Wählen Sie, ob der WLAN-Name angezeigt werden soll (sichtbar oder<br />
unsichtbar).<br />
5. Wählen Sie die Verschlüsselungsart aus der Liste.<br />
Hinweis: Die sehr sichere WPA2-Verschlüsselung ist die Standardeinstellung.<br />
Tipp: WPA und WPA2 verwenden dynamische Schlüssel, basierend auf dem<br />
Protokoll TKIP (Temporal Key Integration Protocol) bzw. AES (Advanced Encryption<br />
Standard), und bieten höchste Sicherheit. Wir empfehlen Ihnen, WPA2 als<br />
Verschlüsselung zu wählen, wenn dies von allen Komponenten Ihres kabellosen<br />
Heimnetzwerks unterstützt wird. Jedes netzwerkfähige Gerät, das auf Ihr<br />
WPA2-geschütztes kabelloses Heimnetzwerk zugreifen soll, muss auch WPA2<br />
unterstützen. In der <strong>Bedienungsanleitung</strong> des entsprechenden Geräts finden<br />
Sie Informationen dazu, ob Sie die WPA2-Verschlüsselung verwenden können.<br />
Hinweis: Wenn Sie netzwerkfähige Geräte in Ihrem kabellosen Heimnetzwerk<br />
verwenden wollen, die die Verschlüsselungsarten WPA bzw. WPA2 nicht unterstützen,<br />
können Sie als Verschlüsselungsart WEP (Wired Equivalent Privacy)<br />
einstellen.<br />
6. Wenn Sie den WLAN-Schlüssel ändern wollen, dann tragen Sie den neuen<br />
WLAN-Schlüssel in das Eingabefeld<br />
ein.<br />
Hinweis: Wenn Sie die Änderungen abspeichern, wird die Funkverbindung<br />
so lange unterbrochen, bis Sie die Änderungen in den Einstellungen an Ihren<br />
netzwerkfähigen Geräten eingerichtet haben.<br />
139
Der Menüpunkt - Heimnetzwerk.<br />
7. Wenn Sie Ihre Einstellungen angepasst haben, bestätigen Sie die Änderungen<br />
durch Klicken der Schaltfläche<br />
. Wenn Sie Ihre<br />
Änderungen nicht speichern wollen, klicken Sie auf die Schaltfläche<br />
.<br />
Zeitschaltung WLAN.<br />
Mit der Zeitschaltung des kabellosen Heimnetzwerks haben Sie die Möglichkeit,<br />
Ihr WLAN zeitgesteuert zu verwalten. Bei der Option immer eingeschaltet bleibt<br />
Ihr WLAN dauerhaft eingeschaltet. Daneben haben Sie die Möglichkeit, das WLAN<br />
täglich für ein bestimmtes Zeitfenster zu aktivieren oder aber individuell für jeden<br />
Wochentag ein bestimmtes Zeitfenster zu bestimmen.<br />
Hinweis: Aktive WLAN-Verbindungen werden nach Ablauf des Zeitfensters nicht<br />
unterbrochen, können jedoch außerhalb des Zeitfensters nicht wieder neu<br />
aufgebaut werden.<br />
1. Klicken Sie in der linken Spalte auf den Eintrag WLAN-Grundeinstellungen.<br />
2. Klicken Sie auf den Eintrag Zeitschaltung WLAN.<br />
3. Legen Sie jetzt den Zeitraum fest (Immer eingeschaltet, Täglich oder Nach<br />
Wochentag), in dem das WLAN verfügbar sein soll.<br />
140
Der Menüpunkt - Heimnetzwerk.<br />
4. Wenn das WLAN täglich zur gleichen Zeit verfügbar sein soll, dann tragen<br />
Sie den Zeitraum hinter dem Eintrag Täglich ein.<br />
5. Wenn Sie das WLAN nach Wochentagen einstellen, können Sie für jeden Tag<br />
eine spezifische Uhrzeit angeben. Tragen Sie die Zeiträume jeweils hinter<br />
dem entsprechenden Wochentag ein.<br />
Hinweis: Sie können auch tagübergreifende Regeln erstellen.<br />
6. Wenn Sie Ihre Einstellungen angepasst haben, bestätigen Sie die Änderungen<br />
durch Klicken der Schaltfläche<br />
. Wenn Sie Ihre<br />
Änderungen nicht speichern wollen, klicken Sie auf die Schaltfläche<br />
.<br />
141
Der Menüpunkt - Heimnetzwerk.<br />
Sendeeinstellungen.<br />
Im Menü Sendeeinstellungen können Sie die Sendeleistung, den Übertragungsmodus,<br />
die Geschwindigkeit und den Kanal Ihres kabellosen Heimnetzwerks<br />
einstellen.<br />
Sendeleistung.<br />
Hier können Sie die Sendeleistung einstellen, mit der Ihr <strong>Speedport</strong> mit anderen<br />
netzwerkfähigen Geräten im kabellosen Heimnetzwerk kommuniziert. Wenn sich<br />
Ihre netzwerkfähigen Geräte in der Nähe Ihres <strong>Speedport</strong> befinden, können Sie die<br />
Sendeleistung reduzieren. Die Reichweite Ihres kabellosen Heimnetzwerks können<br />
Sie so verändern:<br />
• Volle Sendeleistung = maximale Reichweite (100 % Sendeleistung)<br />
• Mittlere Sendeleistung = mittlere Reichweite (50 % Sendeleistung)<br />
• Niedrige Sendeleistung = geringe Reichweite (25 % Sendeleistung)<br />
1. Klicken Sie in der linken Spalte auf den Eintrag WLAN-Grundeinstellungen.<br />
2. Klicken Sie auf den Eintrag Sendeeinstellungen.<br />
142
Der Menüpunkt - Heimnetzwerk.<br />
3. Wählen Sie, mit welcher Sendeleistung Ihr <strong>Speedport</strong> senden soll.<br />
Tipp: Wir empfehlen Ihnen, die Sendeleistung so zu wählen, dass die Reichweite<br />
den räumlichen Gegebenheiten in denen sich Ihr kabelloses Heimnetzwerk<br />
befindet, angepasst ist. Hohe Sendeleistungen vereinfachen unbefugtes Abhören<br />
Ihrer kabellosen Datenübertragung.<br />
Übertragungsmodus.<br />
Der Übertragungsmodus gibt an, welcher Standard bei der Übertragung verwendet<br />
wird. Sollte eines Ihrer netzwerkfähigen Geräte den in den Standardeinstellungen<br />
vorgegebenen Übertragungsmodus nicht unterstützen oder Sie haben Schwierigkeiten<br />
mit der Übertragung, so können Sie hier den Übertragungsmodus ändern.<br />
• 802.11b: max. 11 Mbit/s<br />
• 802.11g: max. 54 Mbit/s<br />
• 802.11n: max. 300 Mbit/s<br />
• 802.11ac: max. 1300 Mbit/s<br />
Standardmäßig legt Ihr <strong>Speedport</strong> automatisch den besten Funkkanal für die<br />
Übertragung fest. Sie können den Funkkanal jedoch auch selbst festlegen. Dabei<br />
sollten zwischen dem von Ihnen genutzten Funkkanal und den in der Umgebung<br />
genutzten Funkkanälen möglichst 4 Funkkanäle ungenutzt bleiben. Damit schützen<br />
Sie Ihr kabelloses Heimnetzwerk vor Störungen. Beachten Sie bitte auch, dass die<br />
Funkkanäle 12 und 13 nicht von allen netzwerkfähigen Geräten unterstützt werden.<br />
Hinweis: Sie können die Einstellungen separat für beide Frequenzbänder<br />
anpassen.<br />
1. Klicken Sie in der linken Spalte auf den Eintrag WLAN-Grundeinstellungen.<br />
2. Klicken Sie auf den Eintrag Sendeeinstellungen.<br />
3. Wählen Sie je Frequenzband den Übertragungsmodus aus der entsprechenden<br />
Liste aus.<br />
Tipp: Der Übertragungsmodus 802.11ac steht nur für das 5-GHz-Frequenzband<br />
zur Verfügung.<br />
143
Der Menüpunkt - Heimnetzwerk.<br />
4. Setzen Sie beim 2,4-GHz-Frequenzband den Haken max. 300 Mbit/s, wenn<br />
Sie die maximale Übertragungsgeschwindigkeit auf 300 Mbit/s erhöhen<br />
wollen.<br />
Tipp: Bei der Verwendung des 2,4-GHz-Frequenzbands können Sie mit der<br />
Option max. 300 Mbit/s die Geschwindigkeit Ihres kabellosen Heimnetzwerks<br />
erhöhen. Ihr <strong>Speedport</strong> erhöht die nutzbare Kanalbandbreite von 20 MHz auf 40<br />
MHz. Sollten äußere Störfaktoren diese Option nicht zulassen, so erfolgt eine<br />
automatische Reduktion auf die normale Kanalbandbreite von 20 MHz.<br />
5. Wählen Sie aus der Liste den Funkkanal, auf dem Ihr kabelloses Heimnetzwerk<br />
senden soll. Wir empfehlen die Auswahl Automatisch.<br />
Tipp: Die verfügbaren Funkkanäle unterscheiden sich je nach Frequenzband.<br />
Hinweis: Die verfügbaren Funkkanäle werden durch länderspezifische Regelungen<br />
festgelegt und können daher eingeschränkt sein. Möglicherweise unterstützen<br />
daher einige Netzwerkkomponenten nicht alle Kanäle.<br />
6. Wenn Sie Ihre Einstellungen angepasst haben, bestätigen Sie die Änderungen<br />
durch Klicken der Schaltfläche<br />
. Wenn Sie Ihre<br />
Änderungen nicht speichern wollen, klicken Sie auf die Schaltfläche<br />
.<br />
144
Der Menüpunkt - Heimnetzwerk.<br />
WLAN-Zugriff verwalten.<br />
Legen Sie fest, welche Geräte auf das kabellose Heimnetzwerk zugreifen dürfen<br />
und binden Sie neue netzwerkfähige Geräte per WPS (Wireless Protected Setup)<br />
ein.<br />
Zugangsbeschränkung.<br />
Hier können Sie einstellen, welche netzwerkfähigen Geräte auf das kabellose<br />
Heimnetzwerk zugreifen dürfen.<br />
1. Klicken Sie in der linken Spalte auf den Eintrag WLAN-Zugriff verwalten.<br />
2. Klicken Sie auf den Eintrag Zugangsbeschränkung.<br />
145
Der Menüpunkt - Heimnetzwerk.<br />
3. Wählen Sie, ob Sie Alle oder Nur bestimmte netzwerkfähige Geräte im<br />
kabellosen Heimnetzwerk zulassen wollen.<br />
Hinweis: Diese netzwerkfähigen Geräte benötigen dennoch den WLAN-Schlüssel,<br />
um auf Ihr kabelloses Heimnetzwerk zugreifen zu können.<br />
4. Wenn Sie nur bestimmte netzwerkfähige Geräte in Ihrem kabellosen Heimnetzwerk<br />
zulassen wollen, wählen Sie die Option Nur bestimmte und setzen<br />
Sie Haken bei den Geräten, denen Sie den Zugriff erlauben wollen.<br />
Hinweis: Wenn ein netwzerkfähiges Gerät mit Ihrem <strong>Speedport</strong> verbunden ist,<br />
wird es in der Liste der Geräte angezeigt. Wird die Verbindung beendet und zu<br />
einem späteren Zeitpunkt wieder hergestellt, sind die vorgenommenen Einstellungen<br />
wieder aktiv.<br />
Tipp: Sie können ihrem kabellosen Heimnetzwerk weitere Geräte hinzufügen,<br />
auch wenn diese zur Zeit nicht mit ihrem <strong>Speedport</strong> verbunden sind. Klicken<br />
Sie dafür auf den Eintrag Computer verwalten und dann auf Gerät manuell<br />
hinzufügen.<br />
Netzwerkfähige Geräte über WPS zum kabellosen Heimnetzwerk hinzufügen.<br />
Sie können netzwerkfähige Geräte über WPS (Wireless Protected Setup) mit Ihrem<br />
kabellosen Heimnetzwerk verbinden. WPS dient zur einfachen Einbindung netwzerkfähiger<br />
Geräte in Ihr geschütztes kabelloses Heimnetzwerk. Voraussetzung<br />
hierfür ist, dass die Netzwerkkomponenten WPS unterstützen.<br />
Sie können diese netzwerkfähigen Geräte durch Tastendruck (Pushbutton-Methode)<br />
oder PIN-Eingabe mit Ihrem kabellosen Heimnetzwerk verbinden.<br />
Tipp: Wenn Sie die Verschlüsselung WEP verwenden, können Sie keine Neztwerkkomponenten<br />
über WPS zu Ihrem kabellosen Heimnetzwerk hinzufügen.<br />
Wir empfehlen daher die Verwendung der sehr sicheren WPA2-Verschlüsselung.<br />
146
Der Menüpunkt - Heimnetzwerk.<br />
WPS mit Pushbutton-Methode.<br />
1. Klicken Sie in der linken Spalte auf den Eintrag WLAN-Zugriff verwalten.<br />
2. Klicken Sie auf den Eintrag Geräte zum WLAN hinzufügen.<br />
3. Setzen Sie den Haken WPS verwenden, um Computer oder Geräte per<br />
WPS mit dem WLAN zu verbinden.<br />
4. Wählen Sie die Option Pushbutton-Methode.<br />
5. Drücken Sie die Anmelden-Taste an der Vorderseite Ihres <strong>Speedport</strong> oder<br />
klicken Sie auf die Schaltfläche<br />
. Während des Verbindungsvorgangs<br />
blinkt die Leuchtanzeige WLAN am <strong>Speedport</strong>.<br />
6. Betätigen Sie an dem netzwerkfähigen Gerät, das Sie verbinden möchten,<br />
innerhalb von 2 Minuten den entsprechenden (Software-) WPS-Taster.<br />
Anschließend wird eine geschützte Verbindung zu Ihrem kabellosen Heimnetzwerk<br />
aufgebaut. Dieser Vorgang kann einen Moment dauern; währenddessen blinkt die<br />
Leuchtanzeige WLAN am <strong>Speedport</strong>.<br />
147
Der Menüpunkt - Heimnetzwerk.<br />
WPS mit PIN-Methode.<br />
1. Klicken Sie in der linken Spalte auf den Eintrag WLAN-Zugriff verwalten.<br />
2. Klicken Sie auf den Eintrag Geräte zum WLAN hinzufügen.<br />
3. Setzen Sie den Haken WPS verwenden, um Computer oder Geräte per<br />
WPS mit dem WLAN zu verbinden.<br />
4. Wählen Sie die Option Mit einer vom Gerät vergebenen PIN.<br />
Tipp: Die benötigte PIN erfahren Sie in der Software oder <strong>Bedienungsanleitung</strong><br />
des netzwerkfähigen Geräts.<br />
5. Tragen Sie die PIN in das Eingabefeld ein.<br />
6. Klicken Sie auf die Schaltfläche .<br />
Anschließend wird eine geschützte Verbindung zu Ihrem kabellosen Heimnetzwerk<br />
aufgebaut. Dieser Vorgang kann einen Moment dauern; währenddessen blinkt die<br />
Leuchtanzeige WLAN am <strong>Speedport</strong>.<br />
148
Der Menüpunkt - Heimnetzwerk.<br />
Heimnetzwerk ( LAN).<br />
Das kabelgebundene Heimnetzwerk oder LAN (Local Area Network) besteht aus<br />
allen vernetzten Komponenten in Ihrem Haushalt. Ihr <strong>Speedport</strong> dient als zentrale<br />
Schnittstelle zur Verwaltung aller Komponenten innerhalb Ihres Heimnetzwerks und<br />
als Zugangspunkt ins Internet. Wenn Sie mehrere netzwerkfähige Geräte im Haushalt<br />
haben, die z. B. gemeinsam auf das Internet zugreifen, untereinander Dateien<br />
austauschen, einen Drucker gemeinsam nutzen oder auf die Inhalte einer zentralen<br />
Festplatte zugreifen sollen, können Sie dies mithilfe Ihres <strong>Speedport</strong> einrichten.<br />
Übersicht der Geräte im Heimnetzwerk.<br />
Hier können Sie Ihre netzwerkfähigen Geräte verwalten und einsehen.<br />
1. Klicken Sie in der linken Spalte auf den Eintrag Heimnetzwerk (LAN).<br />
2. Klicken Sie auf den Eintrag Übersicht der Geräte im Heimnetzwerk.<br />
149
Der Menüpunkt - Heimnetzwerk.<br />
3. Klicken Sie in der Liste der Geräte mit IP-Adressen auf den Eintrag anzeigen,<br />
wenn Sie die IP-Adresse und die MAC-Adresse des entsprechenden<br />
netzwerkfähigen Geräts anzeigen lassen wollen.<br />
4. Klicken Sie auf die Schaltfläche , wenn Sie die Liste der<br />
angeschlossenen Geräte aktualisieren wollen.<br />
5. Die Einträge können nach Gerätenamen oder Verbindungstyp sortiert werden.<br />
Klicken Sie auf die Einträge Gerät oder Verbindung, um die Sortierung<br />
durchzuführen.<br />
Hinweis: Wenn Sie angeschlossene Speichermedien vom <strong>Speedport</strong> trennen<br />
wollen, dann klicken Sie vor dem Entfernen des entsprechenden Speichermediums<br />
auf trennen. Anderenfalls kann es zu Datenverlust oder anderen Fehlfunktionen<br />
kommen.<br />
150
Der Menüpunkt - Heimnetzwerk.<br />
Gerät manuell hinzufügen.<br />
Sie können Ihrem Heimnetzwerk netzwerkfähige Geräte auch manuell hinzufügen.<br />
Dies ist zum Beispiel dann erforderlich, wenn Sie eine Zugangsbeschränkung für<br />
Ihr Heimnetzwerk eingerichtet haben und ein neues netzwerkfähiges Gerät einbinden<br />
wollen.<br />
1. Klicken Sie in der linken Spalte auf den Eintrag Heimnetzwerk (LAN).<br />
2. Klicken Sie auf den Eintrag Übersicht der Geräte im Heimnetzwerk.<br />
3. Klicken Sie auf den Eintrag Gerät manuell hinzufügen.<br />
4. Tragen Sie den Gerätenamen in das Eingabefeld<br />
ein.<br />
5. Tragen Sie die MAC-Adresse des entsprechenden netzwerkfähigen Geräts<br />
in die Eingabefelder<br />
ein. Die MAC-Adresse<br />
finden Sie in den System- oder Netzwerk-Informationen des Geräts.<br />
6. Wenn Sie Ihre Einstellungen angepasst haben, bestätigen Sie die Änderungen<br />
durch Klicken der Schaltfläche<br />
. Wenn Sie Ihre<br />
Änderungen nicht speichern wollen, klicken Sie auf die Schaltfläche<br />
.<br />
151
Der Menüpunkt - Heimnetzwerk.<br />
Weitere Geräte im Heimnetzwerk.<br />
1. Klicken Sie in der linken Spalte auf den Eintrag Heimnetzwerk (LAN).<br />
2. Klicken Sie auf den Eintrag Übersicht der Geräte im Heimnetzwerk.<br />
3. Sie können unter dem Eintrag weitere Geräte die anderen an Ihren <strong>Speedport</strong><br />
angeschlossenen Geräte einsehen.<br />
4. Die Einträge können nach Anschlusstyp oder Gerätenamen sortiert werden.<br />
Klicken Sie auf die Einträge Gerät oder Anschluss, um die Sortierung<br />
durchzuführen.<br />
Hinweis: Wenn Sie angeschlossene Speichermedien vom <strong>Speedport</strong> trennen<br />
wollen, dann klicken Sie vor dem Entfernen des entsprechenden Speichermediums<br />
auf trennen. Anderenfalls kann es zu Datenverlust oder anderen Fehlfunktionen<br />
kommen.<br />
Name und Adresse des Routers.<br />
Sie benötigen die IP-Adresse Ihres <strong>Speedport</strong> beispielsweise, damit Sie auf die<br />
Benutzeroberfläche zugreifen können.<br />
Tipp: Für den Zugriff auf die Benutzeroberfläche geben Sie die IP-Adresse Ihres<br />
<strong>Speedport</strong> in die Adresszeile Ihres Internet-Browsers ein. In den Standardeinstellungen<br />
lautet die IP-Adresse Ihres <strong>Speedport</strong> 192.168.2.1.<br />
1. Klicken Sie in der linken Spalte auf den Eintrag Heimnetzwerk (LAN).<br />
2. Klicken Sie auf den Eintrag Name und Adresse des Routers, wenn Sie den<br />
Namen, die MAC-Adresse und die lokalen IP-Einstellungen einsehen wollen.<br />
152
Der Menüpunkt - Heimnetzwerk.<br />
Lokale IPv4-Adresse ändern.<br />
Hinweis: Nutzen Sie mit Ihren netzwerkfähigen Geräten die automatische Zuweisung<br />
der IP-Adressen (DHCP), ist es erforderlich, dass Sie nach einer Änderung<br />
an den Einstellungen die Verbindung zum Heimnetzwerk neu aufbauen.<br />
1. Klicken Sie in der linken Spalte auf den Eintrag Heimnetzwerk (LAN).<br />
2. Klicken Sie auf den Eintrag Name und Adresse des Routers.<br />
153
Der Menüpunkt - Heimnetzwerk.<br />
3. Tragen Sie die neue IPv4-Adresse in die Eingabefelder<br />
ein.<br />
4. Wenn Sie Ihre Einstellungen angepasst haben, bestätigen Sie die Änderungen<br />
durch Klicken der Schaltfläche<br />
. Wenn Sie Ihre<br />
Änderungen nicht speichern wollen, klicken Sie auf die Schaltfläche<br />
.<br />
Hinweis: Die IPv4-Adresse Ihres <strong>Speedport</strong> darf im Bereich 192.168.yyy.zzz vergeben<br />
werden. In diesem Fall steht yyy für eine Zahl zwischen 1 und 255 bzw.<br />
zzz für eine Zahl zwischen 1 und 254.<br />
Tipp: Wir empfehlen, die IP-Adresse nicht zu ändern. Sollten Sie die IP-Adresse<br />
dennoch ändern, notieren Sie sich diese bitte.<br />
Lokale IPv6-Adresse verwenden.<br />
1. Klicken Sie in der linken Spalte auf den Eintrag Heimnetzwerk (LAN).<br />
2. Klicken Sie auf den Eintrag Name und Adresse des Routers.<br />
3. Setzen Sie den Haken Lokale IPv6-Adresse (ULA) verwenden.<br />
154
Der Menüpunkt - Heimnetzwerk.<br />
4. Wenn Sie Ihre Einstellungen angepasst haben, bestätigen Sie die Änderungen<br />
durch Klicken der Schaltfläche<br />
. Wenn Sie Ihre<br />
Änderungen nicht speichern wollen, klicken Sie auf die Schaltfläche<br />
.<br />
Lokale IPv6-Adresse ändern.<br />
1. Klicken Sie in der linken Spalte auf den Eintrag Heimnetzwerk (LAN).<br />
2. Klicken Sie auf den Eintrag Name und Adresse des Routers.<br />
3. Tragen Sie die neue IPv6-Adresse in das Eingabefeld<br />
ein.<br />
4. Wenn Sie Ihre Einstellungen angepasst haben, bestätigen Sie die Änderungen<br />
durch Klicken der Schaltfläche<br />
. Wenn Sie Ihre<br />
Änderungen nicht speichern wollen, klicken Sie auf die Schaltfläche<br />
.<br />
Datenschutz.<br />
Durch einen täglichen Wechsel der IPv4- und IPv6-Adressen wird es z. B. Betreibern<br />
von Webseiten erschwert, Ihre Aktivitäten im Internet zu protokollieren.<br />
1. Klicken Sie in der linken Spalte auf den Eintrag Heimnetzwerk (LAN).<br />
2. Klicken Sie auf den Eintrag Name und Adresse des Routers.<br />
3. Setzen Sie den Haken Basis-Datenschutz (nur IPv6) bzw. Erweiterter<br />
Datenschutz (IPv4 und IPv6).<br />
Tipp: Schalten Sie den Datenschutz testweise aus, falls es zu Störungen bei der<br />
Nutzung von Internet, Telefonie oder Entertain kommt.<br />
155
Der Menüpunkt - Heimnetzwerk.<br />
DHCP konfigurieren.<br />
1. Klicken Sie in der linken Spalte auf den Eintrag Heimnetzwerk (LAN).<br />
2. Klicken Sie auf den Eintrag DHCP.<br />
156
Der Menüpunkt - Heimnetzwerk.<br />
3. Wählen Sie die Option DHCP aus, wenn Sie die Vergabe der IP-Adressen<br />
selbst durchführen möchten. Sie können dann jedem angeschlossenen netzwerkfähigem<br />
Gerät manuell eine IP aus dem IP-Adressraum Ihres <strong>Speedport</strong><br />
(192.168.2.xxx) zuweisen.<br />
Wählen Sie die Option DHCP ein, wenn Ihr <strong>Speedport</strong> die Adressvergabe<br />
automatisch übernehmen soll. Damit die Vergabe der IP-Adressen funktioniert,<br />
sollte bei den angeschlossenen netzwerkfähigen Geräten in den<br />
Netzwerkeinstellungen die Option IP-Adresse automatisch beziehen bzw.<br />
DHCP aktiviert sein.<br />
Hinweis: Der konfigurierbare Adressbereich in den Standardeinstellungen liegt<br />
zwischen 192.168.2.100 und 192.168.2.199. Der Adressbereich kann durch<br />
manuelle Eingabe der Start- und Endadresse weiter eingeschränkt werden. Die<br />
Gültigkeitsdauer der IP-Adressen kann vorgegeben werden. Nach Ablauf dieser<br />
Gültigkeitsdauer bezieht das angeschlossene Gerät automatisch eine neue IP-<br />
Adresse aus dem verfügbaren Adressbereich.<br />
4. Wenn Sie Ihre Einstellungen angepasst haben, bestätigen Sie die Änderungen<br />
durch Klicken der Schaltfläche<br />
. Wenn Sie Ihre<br />
Änderungen nicht speichern wollen, klicken Sie auf die Schaltfläche<br />
.<br />
Hinweis: Ist DHCP im <strong>Speedport</strong> aktiviert, konfigurieren Sie die Netzwerkeinstellungen<br />
der angeschlossenen netzwerkfähigen Geräte so, dass die Option<br />
IP-Adresse automatisch beziehen aktiviert ist.<br />
157
Der Menüpunkt - Heimnetzwerk.<br />
Netzwerkspeicher ( NAS).<br />
Ein Netzwerkspeicher (NAS = Network Attached Storage) ist ein Datenträger, der<br />
in Ihrem Heimnetzwerk zur Verfügung steht. Dies können externe Datenträger, wie<br />
z. B. USB-Festplatten oder Speichersticks sein, die an Ihrem <strong>Speedport</strong> angeschlossen<br />
sind.<br />
Der Netzwerkspeicher ermöglicht es Ihnen, Daten zentral abzulegen und, wenn<br />
gewünscht, diese von allen im Heimnetzwerk angeschlossenen Geräten oder über<br />
das Internet (FTP-/FTPS-Zugang) abzurufen.<br />
Hinweis: Die Einrichtung des Netzwerkspeichers ist nur mit Datenträgern möglich,<br />
die in den Dateisystemen HFS+, FAT32 oder NTFS formatiert sind.<br />
Übersicht Netzwerkspeicher.<br />
Hier können Sie die verfügbaren Netzwerkspeicher verwalten und einsehen.<br />
1. Klicken Sie in der linken Spalte auf den Eintrag Netzwerkspeicher.<br />
2. Klicken Sie auf den Eintrag Übersicht Netzwerkspeicher.<br />
158
Der Menüpunkt - Heimnetzwerk.<br />
3. Unter dem Eintrag Angeschlossene Datenträger können Sie die über USB<br />
angeschlossenen Datenträger einsehen. Das Balkendiagramm informiert Sie<br />
über den belegten Speicherplatz.<br />
Mediencenter einrichten.<br />
Das kostenlose Mediencenter der <strong>Telekom</strong> ist Ihr persönlicher Online-Speicher, mit<br />
dem Sie von überall mit einem Internet-Browser auf Ihre dort abgelegten Daten zugreifen<br />
können und diese auf Wunsch auch für andere Benutzer freigeben können.<br />
Im Zusammenspiel mit Ihrem <strong>Speedport</strong> können Sie Inhalte von angeschlossenen<br />
Datenträgern mit dem Mediencenter auf gleichem Stand halten (Ordner synchronisieren)<br />
und Daten sichern.<br />
Damit Sie Daten mit dem Mediencenter austauschen können, speichern Sie die<br />
entsprechenden Mediencenter-Zugangsdaten im <strong>Speedport</strong> ab. Die Daten werden<br />
über eine sichere Internetverbindung übertragen.<br />
1. Klicken Sie auf den Eintrag Mediencenter.<br />
2. Klicken Sie auf den Eintrag ändern.<br />
3. Setzen Sie den Haken Verbindung mit dem Mediencenter erlauben.<br />
159
Der Menüpunkt - Heimnetzwerk.<br />
4. Tragen Sie Ihre E-Mail-Adresse in das Eingabefeld<br />
ein.<br />
5. Tragen Sie Ihr persönliches Passwort in das Eingabefeld<br />
ein.<br />
6. Wenn Sie Ihre Einstellungen angepasst haben, bestätigen Sie die Änderungen<br />
durch Klicken der Schaltfläche<br />
. Wenn Sie Ihre<br />
Änderungen nicht speichern wollen, klicken Sie auf die Schaltfläche<br />
.<br />
Ordner synchronisieren.<br />
Sie können Inhalte zwei beliebiger Dateiordner auf dem gleichen Stand halten. Diese<br />
Ordner können auf einem am <strong>Speedport</strong> angeschlossenen Datenträger liegen.<br />
Der Prozess kann manuell oder automatisch zu bestimmten Zeiten durchgeführt<br />
werden.<br />
Tipp: Wenn Sie regelmäßig Dateien von Ihren netzwerkfähigen Geräten auf<br />
einen angeschlossenen Netzwerkspeicher sichern oder synchronisieren möchten,<br />
benötigen Sie dafür eine geeignete Software.<br />
Hinweis: Neuere Dateien überschreiben ältere mit gleichem Namen. Neu hinzugefügte<br />
Dateien werden kopiert. Wenn Sie Dateien löschen, werden diese in<br />
beiden Ordnern gelöscht!<br />
1. Klicken Sie in der linken Spalte auf den Eintrag Netzwerkspeicher.<br />
2. Klicken Sie auf den Eintrag Ordner synchronisieren.<br />
3. Klicken Sie auf den Eintrag Neuen Auftrag anlegen.<br />
160
Der Menüpunkt - Heimnetzwerk.<br />
4. Setzen Sie den Haken Neue Ordnersynchronisation.<br />
5. Tragen Sie den Namen für den Synchronisationsauftrag in das Eingabefeld<br />
ein.<br />
6. Klicken Sie auf die Schaltfläche , um die Ordner für die Synchronisation<br />
auszuwählen.<br />
Tipp: Wenn Sie das Mediencenter der <strong>Telekom</strong> eingerichtet haben, können Sie<br />
auch dieses als Speicherort auswählen.<br />
7. Wählen Sie, ob die Synchronisation Nach jeder Änderung, Nach Zeitplan<br />
oder Manuell erfolgen soll.<br />
161
Der Menüpunkt - Heimnetzwerk.<br />
Hinweis: Wenn Sie die Option Nach jeder Änderung auswählen, wird der Inhalt<br />
des Ordners synchronisiert, sobald eine Datei innerhalb des entsprechenden<br />
Ordners gespeichert wurde.<br />
Tipp: Wählen Sie die Option Manuell, wenn Sie den Zeitpunkt individuell bestimmen<br />
wollen. Starten Sie die Synchronisation durch Klicken auf die Schaltfläche<br />
Ordnersynchronisation starten hinter dem entsprechenden Synchronisationsauftrag.<br />
8. Wenn Sie die Synchronisation an bestimmten Tagen ausführen wollen,<br />
setzen Sie Haken bei den entsprechenden Wochentagen und tragen Sie die<br />
Uhrzeit für die Synchronisation in das Eingabefeld ein.<br />
9. Wenn Sie Ihre Einstellungen angepasst haben, bestätigen Sie die Änderungen<br />
durch Klicken der Schaltfläche<br />
. Wenn Sie Ihre<br />
Änderungen nicht speichern wollen, klicken Sie auf die Schaltfläche<br />
.<br />
Tipp: Wenn Sie den angelegten Synchronisationsauftrag bearbeiten wollen,<br />
klicken Sie hinter dem entsprechenden Synchronisationsauftrag auf ändern.<br />
Wenn Sie weitere Synchronisationsaufträge anlegen wollen, klicken Sie auf den<br />
Eintrag Neuen Auftrag anlegen.<br />
162
Der Menüpunkt - Heimnetzwerk.<br />
Daten sichern.<br />
Die Datensicherung ermöglicht es Ihnen, ausgewählte Daten regelmäßig auf einem<br />
anderen Speichermedium zu sichern und diese bei Bedarf, z. B. im Fall eines<br />
Datenverlusts, wiederherzustellen.<br />
Ihr <strong>Speedport</strong> bietet Ihnen die Möglichkeit der Versionierung der Datensicherung.<br />
Wenn Sie die Versionierung aktivieren, wird jedes Mal eine neue Datensicherung<br />
des angegebenen Ordners gespeichert.<br />
Wenn Sie diese Option deaktivieren, wird nur eine Datensicherung vom aktuellen<br />
Datum erstellt. Bei einer erneuten Datensicherung wird die alte Datensicherung<br />
überschrieben. Sie können dann nicht auf ältere Datensicherungen zurückgreifen.<br />
Tipp: Wenn Sie regelmäßig Dateien von Ihren netzwerkfähigen Geräten auf<br />
einen angeschlossenen Netzwerkspeicher sichern oder synchronisieren möchten,<br />
benötigen Sie dafür eine geeignete Software.<br />
163
Der Menüpunkt - Heimnetzwerk.<br />
1. Klicken Sie in der linken Spalte auf den Eintrag Netzwerkspeicher.<br />
2. Klicken Sie auf den Eintrag Daten sichern.<br />
3. Klicken Sie auf den Eintrag Neuen Auftrag anlegen.<br />
4. Setzen Sie den Haken Neues Backup.<br />
5. Tragen Sie den Namen für den Datensicherungsauftrag in das Eingabefeld<br />
ein.<br />
6. Klicken Sie auf die Schaltfläche , um den Quellordner der<br />
Datensicherung auszuwählen.<br />
7. Klicken Sie auf die Schaltfläche , um den Zielordner der Datensicherung<br />
auszuwählen.<br />
Tipp: Wenn Sie das Mediencenter der <strong>Telekom</strong> eingerichtet haben, können Sie<br />
auch dieses als Speicherort auswählen.<br />
Hinweis: Wir empfehlen Ihnen, das Zielverzeichnis zur Datensicherung nicht auf<br />
dem gleichen Datenträger wie das Quellverzeichnis anzulegen.<br />
8. Wählen Sie, ob die Synchronisation Nach jeder Änderung, Nach Zeitplan<br />
oder Manuell erfolgen soll.<br />
Hinweis: Wenn Sie die Option Nach jeder Änderung auswählen, wird eine Sicherung<br />
des Ordners erstellt, sobald eine Datei innerhalb des entsprechenden<br />
Ordners gespeichert wurde.<br />
164
Der Menüpunkt - Heimnetzwerk.<br />
Tipp: Wählen Sie die Option Manuell, wenn Sie den Zeitpunkt individuell<br />
bestimmen wollen. Starten Sie die Sicherung durch Klicken auf die Schaltfläche<br />
Datensicherung starten hinter dem entsprechenden Sicherungsauftrag.<br />
9. Wenn Sie die Synchronisation an bestimmten Tagen ausführen wollen,<br />
setzen Sie Haken bei den entsprechenden Wochentagen und tragen Sie die<br />
Uhrzeit für die Synchronisation in das Eingabefeld ein.<br />
10. Wenn Sie Ihre Einstellungen angepasst haben, bestätigen Sie die Änderungen<br />
durch Klicken der Schaltfläche<br />
. Wenn Sie Ihre<br />
Änderungen nicht speichern wollen, klicken Sie auf die Schaltfläche<br />
.<br />
Tipp: Wenn Sie den angelegten Datensicherungsauftrag bearbeiten wollen,<br />
klicken Sie hinter dem entsprechenden Datensicherungsauftrag auf ändern.<br />
Wenn Sie weitere Datensicherungsaufträge anlegen wollen, klicken Sie auf den<br />
Eintrag Neuen Auftrag anlegen.<br />
Hinweis: Wenn Sie gesicherte Daten wiederherstellen wollen, klicken Sie auf die<br />
Schaltfläche Datensicherung wiederherstellen.<br />
165
Der Menüpunkt - Heimnetzwerk.<br />
Benutzer.<br />
Richten Sie Benutzerkonten ein, mit denen auf die angeschlossenen Datenträger<br />
und Drucker zugegriffen werden kann. Es können alle Inhalte oder auch nur<br />
einzelne Dateiordner auf den Datenträgern für die Benutzer freigegeben werden.<br />
Dadurch haben Sie die Möglichkeit, angelegte Ordner Ihres Netzwerkspeichers<br />
(NAS) für bestimmte Benutzer freizugeben oder zu sperren.<br />
Die Benutzerdaten werden von den netzwerkfähigen Geräten abgefragt, wenn<br />
diese auf den Netzwerkspeicher (NAS) oder den Drucker zugreifen möchten.<br />
Benutzer anlegen.<br />
166<br />
1. Klicken Sie in der linken Spalte auf den Eintrag Netzwerkspeicher.<br />
2. Klicken Sie auf den Eintrag Benutzer verwalten.<br />
3. Klicken Sie auf den Eintrag Neuen Benutzer anlegen.<br />
Hinweis: Um einen Benutzer anzulegen, ist es zwingend erforderlich, dass Sie<br />
einen USB-Datenträger an Ihren <strong>Speedport</strong> angeschlossen haben.
Der Menüpunkt - Heimnetzwerk.<br />
4. Tragen Sie den Namen für den Benutzer in das Eingabefeld<br />
ein.<br />
5. Tragen Sie das persönliche Passwort, das der Benutzer verwenden soll, in<br />
das Eingabefeld<br />
ein.<br />
Hinweis: Wählen Sie möglichst sichere Passwörter. Wir empfehlen eine Reihenfolge<br />
von Zahlen und Buchstaben (Groß- und Kleinschreibung) mit mindestens<br />
acht Zeichen, möglichst ohne erkennbaren Sinn (z. B. H7zt9kkoM5).<br />
6. Der Benutzerordner wird beim Speichern des Benutzerkontos automatisch<br />
auf einem der angeschlossenen USB-Speicher angelegt. Der Benutzerordner<br />
steht dem Benutzer exklusiv mit Lese- und Schreibrechten zur Verfügung.<br />
Andere Benutzer können darauf nicht zugreifen. Nur ein Benutzer mit Administratorrechten<br />
kann auf alle Ordner zugreifen.<br />
Hinweis: Für die Anmeldung am Netzwerkspeicher mit Administratorrechten,<br />
verwenden Sie den Benutzernamen admin und das Gerätepasswort Ihres<br />
<strong>Speedport</strong>.<br />
7. Klicken Sie auf die Schaltfläche , wenn Sie weitere Ordner für<br />
den Benutzer freigeben wollen.<br />
Hinweis: Es können für jeden Benutzer maximal zwei weitere Ordner freigegeben<br />
werden.<br />
8. Setzen Sie den Haken nur lesen, wenn der Benutzer in dem zusätzlichen<br />
Ordner nur Leserechte erhalten soll.<br />
9. Klicken Sie auf den Eintrag Neuen Ordner hinzufügen, wenn Sie dem Benutzer<br />
weitere Ordner zugänglich machen wollen.<br />
10. Wenn Sie Ihre Einstellungen angepasst haben, bestätigen Sie die Änderungen<br />
durch Klicken der Schaltfläche<br />
. Wenn Sie Ihre<br />
Änderungen nicht speichern wollen, klicken Sie auf die Schaltfläche<br />
.<br />
Tipp: Wenn Sie den angelegten Benutzer bearbeiten wollen, klicken Sie hinter<br />
dem entsprechenden Benutzer auf den Eintrag ändern. Wenn Sie weitere Benutzer<br />
anlegen wollen, klicken Sie auf den Eintrag Neuen Benutzer anlegen.<br />
167
Der Menüpunkt - Heimnetzwerk.<br />
Zugriff über FTP/FTPS.<br />
FTP (File Transfer Protocol) ist ein Protokoll zur Datenübertragung. Erlauben Sie<br />
den Zugriff, wenn Sie aus der Ferne über das Internet auf Ihren Netzwerkspeicher<br />
(NAS) zugreifen möchten. FTPS (FTP über SSL) ist die verschlüsselte Variante und<br />
damit sicherer als FTP.<br />
Tipp: Sie können auch in Ihrem Heimnetzwerk über FTP/FTPS auf den am<br />
<strong>Speedport</strong> angeschlossenen Netzwerkspeicher zugreifen.<br />
Für den Zugriff über das Internet muss Ihr <strong>Speedport</strong> einen festen Namen im<br />
Internet bekommen. Dafür können Sie aus verschiedenen Services für dynamisches<br />
DNS wählen, z. B. dyndns.org. Wenn Sie einen Service gebucht haben, tragen Sie<br />
die Zugangsdaten im Menü Internet - Dynamisches DNS ein.<br />
Tipp: Weitere Informationen zu den Einstellungen für dynamisches DNS finden<br />
Sie im Abschnitt Dynamisches DNS.<br />
Sie können mit einem FTP-Programm von einem beliebigen netzwerkfähigen Gerät<br />
auf Ihren Netzwerkspeicher zugreifen und Daten austauschen.<br />
1. Klicken Sie in der linken Spalte auf den Eintrag Netzwerkspeicher.<br />
2. Legen Sie zuerst einen Benutzer an. (Siehe Abschnitt Benutzer anlegen)<br />
3. Setzen Sie den Haken FTP-Zugriff erlauben oder den Haken FTPS-Zugriff<br />
erlauben, wenn Sie den Zugriff über FTP oder FTPS erlauben wollen.<br />
4. Setzen Sie den Haken auch aus dem Internet, wenn Sie den Zugriff auch<br />
aus dem Internet zulassen wollen. Wenn Sie diesen Haken nicht setzen,<br />
dann erreichen Sie Ihren Netzwerkspeicher über FTP nur innerhalb Ihres<br />
Heimnetzwerks.<br />
Hinweis: Über FTP werden die Authentifizierungsdaten (Benutzername, persönliches<br />
Passwort) und der Datenverkehr unverschlüsselt übertragen. Wir empfehlen<br />
die Nutzung von FTPS.<br />
168
Der Menüpunkt - Heimnetzwerk.<br />
5. Wenn Sie Ihre Einstellungen angepasst haben, bestätigen Sie die Änderungen<br />
durch Klicken der Schaltfläche<br />
. Wenn Sie Ihre<br />
Änderungen nicht speichern wollen, klicken Sie auf die Schaltfläche<br />
.<br />
Gastzugang.<br />
Mit dem Gastzugang können Sie Ihren Freunden oder Gästen unkompliziert Zugriff<br />
auf einen freigegebenen Dateiordner Ihres Netzwerkspeichers gewähren, z. B. um<br />
Bilder oder Videos zu teilen.<br />
1. Klicken Sie in der linken Spalte auf den Eintrag Netzwerkspeicher.<br />
2. Klicken Sie auf den Eintrag Gastzugang.<br />
3. Setzen Sie den Haken Gastzugang aktivieren, wenn Sie den Gastzugang<br />
aktivieren wollen.<br />
4. Klicken Sie auf die Schaltfläche , um das Verzeichnis auszuwählen,<br />
auf das der Gast zugreifen soll.<br />
5. Setzen Sie den Haken nur lesen, wenn Sie dem Gast nur Leserechte in dem<br />
ausgewählten Verzeichnis zuweisen wollen.<br />
Hinweis: Wenn Sie dem Gast nur Leserechte zuweisen, kann dieser die in dem<br />
ausgewählten Verzeichnis befindlichen Dateien nicht ändern oder löschen.<br />
169
Der Menüpunkt - Heimnetzwerk.<br />
6. Wenn Sie Ihre Einstellungen angepasst haben, bestätigen Sie die Änderungen<br />
durch Klicken der Schaltfläche<br />
. Wenn Sie Ihre<br />
Änderungen nicht speichern wollen, klicken Sie auf die Schaltfläche<br />
.<br />
Hinweis: Für die Anmeldung als Gast geben Sie den Benutzernamen gast und<br />
ein beliebiges, mindestens aus einem Zeichen bestehendes, persönliches<br />
Passwort ein.<br />
Verwendete Arbeitsgruppe.<br />
Damit sich verschiedene netzwerkfähige Geräte in einem Heimnetzwerk schnell<br />
erkennen können, werden sie in so genannten Arbeitsgruppen zusammengefasst.<br />
Windows-Computer listen die erkannten Geräte im Datei-Explorer unter Netzwerkumgebung<br />
(bzw. Netzwerk) auf. Über diese Einträge können Sie auch auf die am<br />
<strong>Speedport</strong> angeschlossenen Netzwerkspeicher (NAS) zugreifen. Die Standardeinstellung<br />
im <strong>Speedport</strong> ist die Arbeitsgruppe ARBEITSGRUPPE. Je nach Windows<br />
Version werden verschiedene Standard-Arbeitsgruppen verwendet.<br />
Betriebssystem<br />
Windows XP Home Edition<br />
Windows XP Professional<br />
Windows Vista<br />
Windows 7<br />
Windows 8<br />
Arbeitsgruppenname<br />
MSHEIMNETZ<br />
ARBEITSGRUPPE<br />
WORKGROUP<br />
WORKGROUP<br />
WORKGROUP<br />
170
Der Menüpunkt - Heimnetzwerk.<br />
Ist der gleiche Arbeitsgruppenname eingestellt, erleichtert das den Zugriff auf den<br />
Netzwerkspeicher. Sie können den Arbeitsgruppennamen entweder im <strong>Speedport</strong><br />
oder in dem jeweiligen netzwerkfähigen Gerät angleichen. Stimmt der Arbeitsgruppenname<br />
nicht überein, können Sie auch über die direkte Pfadeingabe auf den<br />
Netzwerkspeicher zugreifen.<br />
1. Klicken Sie in der linken Spalte auf den Eintrag Netzwerkspeicher.<br />
2. Klicken Sie auf den Eintrag Einstellungen.<br />
3. Tragen Sie den entsprechenden Arbeitsgruppennamen in das Eingabefeld<br />
ein.<br />
4. Wenn Sie Ihre Einstellungen angepasst haben, bestätigen Sie die Änderungen<br />
durch Klicken der Schaltfläche<br />
. Wenn Sie Ihre<br />
Änderungen nicht speichern wollen, klicken Sie auf die Schaltfläche<br />
.<br />
171
Der Menüpunkt - Heimnetzwerk.<br />
Medienwiedergabe.<br />
Über die Medienwiedergabe kennzeichnen Sie Ordner auf den angeschlossenen<br />
Datenträgern als Medienordner. Medienordner enthalten Musik, Fotos oder Videos.<br />
Die Indizierung der Medienordner beinhaltet die Dateiformate MP3, M4A (ohne<br />
DRM), WMA (ohne DRM), WMV (ohne DRM), JPG, PNG, AVI, DivX, Xvid, und<br />
MPEG2.<br />
Hinweis: Die Indizierung großer Datenmengen kann je nach Geschwindigkeit<br />
des verwendeten Speichermediums einige Zeit in Anspruch nehmen.<br />
Der Inhalt der Medienordner kann dadurch von geeigneten Wiedergabegeräten in<br />
Ihrem Heimnetzwerk automatisch erkannt werden, sofern diese Geräte die Standards<br />
DLNA oder UPnP AV und die entsprechenden Dateiformate unterstützen.<br />
Hinweis: Wenn ein im Medienordner indiziertes Dateiformat von Ihrem Wiedergabegerät<br />
nicht unterstützt wird, können die entsprechenden Dateien nicht<br />
wiedergegeben werden.<br />
Der Medienserver ist aktiv, sobald mindestens ein Verzeichnis freigegeben und<br />
aktiviert ist.<br />
Hinweis: Wenn Sie Verzeichnisse für die Medienwiedergabe freigeben, können<br />
alle Teilnehmer im Heimnetzwerk diese Mediendateien abspielen. Eine Zugriffskontrolle<br />
findet nicht statt.<br />
172
Der Menüpunkt - Heimnetzwerk.<br />
1. Klicken Sie in der linken Spalte auf den Eintrag Netzwerkspeicher.<br />
2. Klicken Sie auf den Eintrag Einstellungen.<br />
3. Klicken Sie auf den Eintrag Verzeichnis hinzufügen.<br />
4. Tragen Sie den Namen für das Medienserver-Verzeichnis in das Eingabefeld<br />
ein.<br />
5. Klicken Sie auf die Schaltfläche , um dem Medienserver ein<br />
Verzeichnis zuzuweisen.<br />
6. Wenn Sie Ihre Einstellungen angepasst haben, bestätigen Sie die Änderungen<br />
durch Klicken der Schaltfläche<br />
. Wenn Sie Ihre<br />
Änderungen nicht speichern wollen, klicken Sie auf die Schaltfläche<br />
.<br />
Tipp: Wenn Sie in dem angelegten Medienserver Verzeichnisse bearbeiten wollen,<br />
klicken Sie hinter dem entsprechenden Verzeichnis auf ändern. Wenn Sie<br />
weitere Medienserver-Verzeichnisse anlegen wollen, klicken Sie auf den Eintrag<br />
neues Verzeichnis hinzufügen.<br />
173
Der Menüpunkt - Heimnetzwerk.<br />
E-Mail-Benachrichtigungen.<br />
Ihr <strong>Speedport</strong> kann Sie über E-Mail regelmäßig von wichtigen Ereignissen, die Ihren<br />
Netzwerkspeicher betreffen, in Kenntnis setzen (z. B. ein kritischer Speicherstatus,<br />
Ergebnisse von Datensicherungen oder Ordnersynchronisationen).<br />
1. Klicken Sie auf den Eintrag Einstellungen.<br />
2. Scrollen Sie zum Eintrag E-Mail-Benachrichtigung.<br />
3. Klicken Sie auf den Eintrag ändern, wenn Sie die E-Mail-Benachrichtigung<br />
einschalten wollen.<br />
4. Wählen Sie Ihren E-Mail-Konto-Anbieter aus der Liste<br />
aus.<br />
5. Tragen Sie Ihren Benutzernamen (E-Mail-Adresse) in das Eingabefeld<br />
ein.<br />
174
Der Menüpunkt - Heimnetzwerk.<br />
6. Tragen Sie Ihr persönliches Passwort in das Eingabefeld<br />
ein.<br />
Hinweis: Bei einem T-Online Account geben Sie bitte das persönliche Passwort<br />
an, dass Sie sich im Kundencenter (https://kundencenter.telekom.de/) für den<br />
POP3-E-Mail-Abruf eingerichtet haben. Falls Sie dies noch nicht getan haben,<br />
können Sie diese Funktion Ihres <strong>Speedport</strong> noch nicht nutzen.<br />
7. Tragen Sie die E-Mail-Adresse, an die die Benachrichtigung gesendet werden<br />
soll, in das Eingabefeld<br />
ein.<br />
8. Setzen Sie Haken bei den Ereignissen, über die Sie informiert werden<br />
wollen.<br />
9. Klicken Sie auf den Eintrag Test-E-Mail senden, um die Einstellungen zu<br />
testen.<br />
10. Wenn Sie Ihre Einstellungen angepasst haben, bestätigen Sie die Änderungen<br />
durch Klicken der Schaltfläche<br />
. Wenn Sie Ihre<br />
Änderungen nicht speichern wollen, klicken Sie auf die Schaltfläche<br />
.<br />
Tipp: Wenn Sie die E-Mail-Benachrichtigung deaktivieren wollen, klicken Sie auf<br />
die Schaltfläche .<br />
175
Der Menüpunkt - Einstellungen.<br />
Im Menü Einstellungen können Sie verschiedene Eigenschaften Ihres <strong>Speedport</strong><br />
anpassen.<br />
Die Menüpunkte im Bereich Einstellungen sind in sechs Gruppen unterteilt:<br />
• Gerätepasswort ändern<br />
• EasySupport<br />
• Einstellungssicherung<br />
• Problembehandlung<br />
• Firmware-Update<br />
• System-Informationen<br />
176
Der Menüpunkt - Einstellungen.<br />
Wenn Sie die Einstellungen anpassen wollen, klicken Sie auf die Schaltfläche<br />
.<br />
Durch Klicken auf die einzelnen Einträge in der linken Spalte gelangen Sie in die<br />
entsprechenden Bereiche.<br />
177
Der Menüpunkt - Einstellungen.<br />
Gerätepasswort ändern.<br />
Der Zugang zum Konfigurationsmenü wird durch ein Gerätepasswort geschützt.<br />
Das in den Standardeinstellungen vergebene Gerätepasswort finden Sie auf dem<br />
<strong>Typ</strong>enschild an der Rückseite Ihres <strong>Speedport</strong> (siehe Beispiel).<br />
Sie können das Gerätepasswort Ihres <strong>Speedport</strong> ändern.<br />
1. Klicken Sie in der linken Spalte auf den Eintrag Gerätepasswort ändern.<br />
2. Tragen Sie Ihr bisheriges Gerätepasswort in das Eingabefeld<br />
ein.<br />
178
Der Menüpunkt - Einstellungen.<br />
3. Tragen Sie Ihr neues persönliches Gerätepasswort in das Eingabefeld<br />
ein.<br />
Hinweis: Das persönliche Passwort muss aus mindestens 8 und darf aus<br />
höchstens 12 alphanumerischen Zeichen (A-Z, a-z, 0-9) bestehen. Groß- und<br />
Kleinschreibung werden berücksichtigt. Vermeiden Sie Eigennamen und allzu<br />
offensichtliche Begriffe. Mischen Sie Buchstaben und Zahlen.<br />
4. Wenn Sie Ihre Einstellungen angepasst haben, bestätigen Sie die Änderungen<br />
durch Klicken der Schaltfläche<br />
. Wenn Sie Ihre<br />
Änderungen nicht speichern wollen, klicken Sie auf die Schaltfläche<br />
.<br />
179
Der Menüpunkt - Einstellungen.<br />
Gerätepasswort vergessen.<br />
Sie haben Ihr persönliches Gerätepasswort vergessen und können nicht mehr<br />
auf die Benutzeroberfläche Ihres <strong>Speedport</strong> zugreifen. In diesem Fall können Sie<br />
Ihren <strong>Speedport</strong> in die Werkseinstellungen zurücksetzen oder – unter bestimmten<br />
Voraussetzungen – einfach ein neues persönliches Passwort setzen.<br />
Gerätepasswort neu setzen.<br />
Wenn Sie Ihren Internetzugang bei der <strong>Telekom</strong> gebucht haben, können Sie für<br />
Ihren <strong>Speedport</strong> ein neues Gerätepasswort setzen, ohne diesen auf die Werkseinstellungen<br />
zurück zu setzen.<br />
Bitte beachten Sie, dass die Nutzungsvoraussetzungen für EasySupport gegeben<br />
sein müssen (siehe Abschnitt EasySupport).<br />
1. Starten Sie einen Internet-Browser auf Ihrem Computer und rufen Sie die<br />
Internetseite http://www.telekom.de/geraete-manager auf.<br />
2. Geben Sie Ihre Zugangsdaten für das Kundencenter ein, um sich einzuloggen.<br />
Es erscheint die Übersichtsseite des EasySupport Geräte-Managers.<br />
3. Klicken Sie auf Einstellungen und Details zu Ihrem <strong>Speedport</strong>.<br />
4. Im Abschnitt Gerätepasswort können Sie das Gerätepasswort Ihres <strong>Speedport</strong><br />
ändern oder neu definieren. Dabei müssen Sie Ihr altes Gerätepasswort<br />
nicht eingeben, da Sie sich im Kundencenter bereits als Kunde der <strong>Telekom</strong><br />
identifiziert haben.<br />
<strong>Speedport</strong> in die Werkseinstellungen zurücksetzen.<br />
1. Drücken Sie mit einem dünnen Gegenstand in die kleine, mit Reset bezeichnete<br />
Öffnung auf der Rückseite Ihres <strong>Speedport</strong> für mindestens 5 Sekunden.<br />
Hinweis: Alle bisherigen Einstellungen gehen dabei verloren!<br />
2. Verwenden Sie dann das voreingestellte Gerätepasswort, das auf dem<br />
<strong>Typ</strong>enschild auf der Rückseite Ihres <strong>Speedport</strong>s aufgedruckt ist.<br />
180
Der Menüpunkt - Einstellungen.<br />
EasySupport.<br />
EasySupport Services.<br />
EasySupport sind Services für <strong>Telekom</strong> Kunden mit einem Breitband- oder<br />
Glasfaseranschluss und erleichtern das Einrichten, Aktualisieren und Warten Ihres<br />
<strong>Speedport</strong>:<br />
• Automatische Konfiguration.<br />
Ihr <strong>Speedport</strong> wird für Ihre gebuchten Dienste automatisch eingerichtet.<br />
• Automatisches Firmware-Update.<br />
Die Firmware (Betriebssoftware) Ihres <strong>Speedport</strong> wird immer auf dem neuesten<br />
Stand gehalten, damit es zuverlässig und sicher am Netz der <strong>Telekom</strong><br />
arbeitet.<br />
• Interaktive Fernkonfiguration.<br />
Ein Servicemitarbeiter kann auf Wunsch über das Internet in Ihrem <strong>Speedport</strong><br />
die Einstellungen (z. B. der Telefonie) sofort konfigurieren.<br />
• Interaktive Ferndiagnose und -wartung.<br />
Ein Servicemitarbeiter kann auf Wunsch über das Internet ein Problem mit<br />
Ihrem <strong>Speedport</strong> sofort diagnostizieren und beheben.<br />
Hinweis: Falls Sie die Funktion EasySupport in Ihrem <strong>Speedport</strong> ausgeschaltet<br />
haben, empfehlen wir Ihnen, regelmäßig die DownIoad-Webseite unter www.<br />
telekom.de/speedportdownloads auf neue Firmware-Updates zu prüfen. Wenn<br />
eine neuere Firmware-Version angeboten wird, laden Sie diese herunter und<br />
installieren Sie diese manuell.<br />
Hinweis: Falls Sie Ihren <strong>Speedport</strong> von der Deutschen <strong>Telekom</strong> AG gemietet<br />
haben, ist EasySupport Teil Ihres Vertragsverhältnisses im Endgeräte-Service-<br />
Paket (Mietverhältnis) und kann in diesem Rahmen nicht deaktiviert werden.<br />
Tipp: Weitere Informationen zu EasySupport finden Sie im Abschnitt EasySupport.<br />
181
Der Menüpunkt - Einstellungen.<br />
Einstellungssicherheit.<br />
Wenn Sie Ihren <strong>Speedport</strong> nach Ihren Wünschen konfiguriert haben, ist es sinnvoll,<br />
diese Konfiguration zu sichern. Sollten die Einstellungen versehentlich gelöscht<br />
oder überschrieben worden sein, können Sie jederzeit auf diese Sicherung zurückgreifen.<br />
Sie können Ihre Sicherung auch wieder in Ihren <strong>Speedport</strong> laden, wenn<br />
weiterreichende Konfigurationen dazu geführt haben, dass Ihr <strong>Speedport</strong> nicht<br />
mehr so arbeitet wie erwartet. Sollten Sie über keine gültige Sicherung verfügen,<br />
können Sie Ihren <strong>Speedport</strong> auch wieder auf die Werkseinstellungen zurücksetzen.<br />
In diesem Fall gehen alle Ihre Konfigurationseinstellungen verloren, auch das<br />
eingestellte persönliche Passwort (es gilt wieder das voreingestellte Passwort, d. h.<br />
das Gerätepasswort auf dem <strong>Typ</strong>enschild auf der Rückseite Ihres <strong>Speedport</strong>).<br />
Einstellungen sichern.<br />
Sie können die Einstellungen Ihres <strong>Speedport</strong> auf einem Datenträger (z. B. Festplatte,<br />
USB-Stick) sichern, um Ihren <strong>Speedport</strong> jederzeit wieder auf den Stand zum<br />
Zeitpunkt der Sicherung zu bringen.<br />
1. Klicken Sie in der linken Spalte auf den Eintrag Einstellungssicherung.<br />
2. Klicken Sie auf den Eintrag Sichern.<br />
3. Klicken Sie auf die Schaltfläche .<br />
4. Bestätigen Sie die Abfrage Ihres Internet-Browser durch Klicken der Schaltfläche<br />
und wählen Sie einen Speicherort aus.<br />
182
Der Menüpunkt - Einstellungen.<br />
Einstellungen wiederherstellen.<br />
Wenn Sie die Einstellungen Ihres <strong>Speedport</strong> zuvor auf einem Datenträger gesichert<br />
haben, können Sie Ihren <strong>Speedport</strong> wieder auf den Stand zum Zeitpunkt der<br />
Sicherung bringen.<br />
1. Klicken Sie in der linken Spalte auf den Eintrag Einstellungssicherung.<br />
2. Klicken Sie auf den Eintrag Wiederherstellen.<br />
3. Klicken Sie auf die Schaltfläche .<br />
4. Wählen Sie den Speicherort Ihrer gesicherten Einstellungen aus.<br />
5. Klicken Sie auf die Schaltfläche .<br />
6. Klicken Sie auf die Schaltfläche .<br />
Hinweis: Nach erfolgreicher Wiederherstellung der Einstellungen wird Ihr<br />
<strong>Speedport</strong> automatisch neu gestartet. Ihr <strong>Speedport</strong> zeigt zu diesem Vorgang<br />
eine Meldung an. Nach Ablauf von 180 Sekunden können Sie den Vorgang<br />
durch Klicken der Schaltfläche OK abschließen.<br />
183
Der Menüpunkt - Einstellungen.<br />
Problembehandlung.<br />
Starten Sie im Problemfall Ihren <strong>Speedport</strong> neu oder setzen Sie ihn auf die<br />
Werkseinstellungen zurück.<br />
<strong>Speedport</strong> neu starten.<br />
Wenn Ihr <strong>Speedport</strong> aus technischen Gründen nicht mehr ordnungsgemäß arbeitet,<br />
können Sie ihn neu starten. Ihre Einstellungen bleiben dabei erhalten.<br />
1. Klicken Sie in der linken Spalte auf den Eintrag Problembehandlung.<br />
2. Klicken Sie auf den Eintrag Neu starten.<br />
3. Klicken Sie auf die Schaltfläche .<br />
Hinweis: Ihr <strong>Speedport</strong> wird jetzt neu gestartet. In dieser Zeit können Sie keine<br />
Einstellungen vornehmen. Danach können Sie das Konfigurationsprogramm<br />
neu aufrufen. Der Neustart ist nach etwa 70 Sekunden abgeschlossen.<br />
184
Der Menüpunkt - Einstellungen.<br />
Zurücksetzen der DECT-Einstellungen.<br />
Wenn die von Ihnen vorgenommenen DECT-Einstellungen zu Problemen geführt<br />
haben und Sie diese nicht manuell korrigieren können oder möchten, dann können<br />
Sie die DECT-Einstellungen zurücksetzen.<br />
Hinweis: Bei diesem Vorgang gehen ausschließlich die DECT-Einstellungen<br />
verloren, alle anderen Einstellungen bleiben erhalten.<br />
1. Klicken Sie in der linken Spalte auf den Eintrag Problembehandlung.<br />
2. Klicken Sie auf den Eintrag Zurücksetzen der DECT-Einstellungen.<br />
3. Klicken Sie auf die Schaltfläche .<br />
Tipp: Wenn Ihre Schnurlostelefone am <strong>Speedport</strong> angemeldet bleiben sollen,<br />
setzen Sie den Haken DECT-Mobilteile sollen angemeldet bleiben.<br />
185
Der Menüpunkt - Einstellungen.<br />
Zurücksetzen aller Einstellungen.<br />
Die von Ihnen vorgenommenen Einstellungen auf Ihrem <strong>Speedport</strong> haben zu<br />
Problemen geführt und Sie möchten diese nicht manuell ändern. In diesem Fall<br />
können Sie Ihren <strong>Speedport</strong> auf Werkseinstellungen zurücksetzen und manuell neu<br />
konfigurieren oder evtl. gesicherte Einstellungen wiederherstellen. Unter bestimmten<br />
Voraussetzungen können Sie Ihren <strong>Speedport</strong> auch bequem automatisch<br />
zurücksetzen und für Ihre Dienste von der <strong>Telekom</strong> neu konfigurieren lassen.<br />
Alle Einstellungen zurücksetzen und <strong>Speedport</strong> manuell konfigurieren.<br />
Wenn Sie unter dem Menüpunkt Einstellungssicherung Ihre Einstellungen zu<br />
einem Zeitpunkt, als Ihr <strong>Speedport</strong> noch ordnungsgemäß funktionierte, gesichert<br />
haben, können Sie dort diesen Zustand wiederherstellen, ohne alle Einstellungen<br />
zu verlieren.<br />
1. Klicken Sie in der linken Spalte auf den Eintrag Problembehandlung.<br />
2. Klicken Sie auf den Eintrag Zurücksetzen aller Einstellungen.<br />
3. Klicken Sie auf die Schaltfläche .<br />
4. Bestätigen Sie die Sicherheitsabfrage durch Klicken der Schaltfläche<br />
. Ihr <strong>Speedport</strong> wird automatisch neu gestartet.<br />
186
Der Menüpunkt - Einstellungen.<br />
Automatisch alle Einstellungen zurücksetzen und <strong>Speedport</strong> neu konfigurieren.<br />
Wenn Sie Ihren Internetzugang bei der <strong>Telekom</strong> gebucht haben, können Sie mit<br />
einem Klick automatisch alle Einstellungen zurücksetzen und Ihren <strong>Speedport</strong><br />
für Ihre gebuchten Dienste neu konfigurieren lassen. Bitte beachten Sie, dass die<br />
Nutzungsvoraussetzungen für EasySupport gegeben sein müssen (siehe Abschnitt<br />
EasySupport).<br />
1. Starten Sie einen Internet-Browser auf Ihrem Computer und rufen Sie die<br />
Internetseite www.telekom.de/geraete-manager auf.<br />
2. Geben Sie Ihre Zugangsdaten für das Kundencenter ein, um sich einzuloggen.<br />
Es erscheint die Übersichtsseite des EasySupport Geräte-Managers.<br />
3. Klicken Sie auf Einstellungen und Details zu Ihrem <strong>Speedport</strong>.<br />
4. Im Abschnitt <strong>Speedport</strong> Router automatisch neu konfigurieren starten Sie<br />
die Neukonfiguration Ihres <strong>Speedport</strong>.<br />
187
Der Menüpunkt - Einstellungen.<br />
Firmware-Update.<br />
Die Firmware ist das Betriebssystem Ihres <strong>Speedport</strong>. In der Firmware ist die<br />
gesamte Funktionalität Ihres <strong>Speedport</strong> gespeichert. Sie haben ein vollständig<br />
entwickeltes und getestetes Produkt erworben. Dennoch kann es sein, dass die<br />
Firmware an neue Gegebenheiten angepasst werden muss.<br />
Trennen Sie Ihren <strong>Speedport</strong> während eines Firmware-Updates nicht<br />
vom Stromnetz oder vom Breitband- bzw. Glasfaseranschluss. Der<br />
dadurch entstehende Datenverlust könnte zur Folge haben, dass Ihr<br />
<strong>Speedport</strong> anschließend nicht mehr funktioniert.<br />
1. Klicken Sie in der linken Spalte auf den Eintrag Firmware-Update.<br />
2. Klicken Sie auf die Schaltfläche und wählen Sie den Speicherort<br />
der neuen Firmware aus.<br />
3. Klicken Sie auf die Schaltfläche .<br />
4. Klicken Sie auf die Schaltfläche . Der Router wird im Anschluss<br />
an die Installation automatisch neu gestartet.<br />
188
Der Menüpunkt - Einstellungen.<br />
System-Informationen.<br />
Sehen Sie die System-Informationen Ihres <strong>Speedport</strong> ein.<br />
Versionsnummern und Verbindungsinformationen.<br />
1. Klicken Sie in der linken Spalte auf den Eintrag System-Informationen.<br />
2. Klicken Sie auf den Eintrag Versionsnummern und Informationen, um die<br />
Versionsnummern und Verbindungsinformationen anzuzeigen.<br />
189
Der Menüpunkt - Einstellungen.<br />
System-Meldungen.<br />
1. Klicken Sie in der linken Spalte auf den Eintrag System-Informationen.<br />
2. Klicken Sie auf den Eintrag System-Meldungen.<br />
3. Klicken Sie auf die Schaltfläche , um die Liste der System-<br />
Meldungen zu exportieren. Dies kann beispielsweise notwendig sein, wenn<br />
Sie ein Fehlerprotokoll sichern möchten.<br />
4. Klicken Sie auf die Schaltfläche , um die Liste der System-<br />
Meldungen zu löschen.<br />
190
Der Menüpunkt - Einstellungen.<br />
Gerät als Modem nutzen.<br />
Wenn Sie diese Funktion aktivieren, nutzen Sie Ihren <strong>Speedport</strong> als DSL-Modem<br />
und können separate Internetverbindungen von bis zu 10 weiteren netzwerkfähigen<br />
Geräten aufbauen. Dies kann sinnvoll sein, wenn Sie gleichzeitig unterschiedliche<br />
Internetzugänge benötigen.<br />
1. Klicken Sie in der linken Spalte auf den Eintrag Gerät als Modem nutzen.<br />
2. Entfernen Sie den Haken weitere Internetverbindung zulassen, wird eine in<br />
Ihrem <strong>Speedport</strong> eingerichtete Internetverbindung allen angeschlossenen<br />
netzwerkfähigen Geräten zur Verfügung gestellt. (empfohlen)<br />
3. Setzen Sie den Haken weitere Internetverbindung zulassen, können von<br />
bis zu 10 angeschlossenen netzwerkfähigen Geräten separate Internetverbindungen<br />
aufgebaut werden. Dies kann sinnvoll sein, wenn Sie gleichzeitig<br />
unterschiedliche Internetzugänge benötigen. Eine in Ihrem <strong>Speedport</strong><br />
eingerichtete Internetverbindung bleibt weiterhin parallel nutzbar.<br />
Hinweis: Die Firewall-Funktionalität Ihres <strong>Speedport</strong> ist nicht wirksam für Geräte,<br />
die über die Modem-Funktion mit dem Internet verbunden sind. Zum Schutz<br />
vor Angriffen aus dem Internet wird empfohlen, eine entsprechende Software-<br />
Firewall auf diesen Computern zu installieren.<br />
191
EasySupport.<br />
EasySupport Services.<br />
EasySupport sind Services für <strong>Telekom</strong> Kunden mit einem Breitband- bzw.<br />
Glasfaseranschluss und erleichtern das Einrichten, Aktualisieren und Warten Ihres<br />
<strong>Speedport</strong>:<br />
• Automatische Konfiguration.<br />
Ihr <strong>Speedport</strong> wird für Ihre gebuchten Dienste automatisch eingerichtet.<br />
• Automatisches Firmware-Update.<br />
Die Firmware (Betriebssoftware) Ihres <strong>Speedport</strong> wird immer auf dem neuesten<br />
Stand gehalten, damit es zuverlässig und sicher am Netz der <strong>Telekom</strong><br />
arbeitet.<br />
• Interaktive Fernkonfiguration.<br />
Ein Servicemitarbeiter kann auf Wunsch über das Internet in Ihrem <strong>Speedport</strong><br />
die Einstellungen (z.B. der Telefonie) sofort konfigurieren.<br />
• Interaktive Ferndiagnose und -wartung.<br />
Ein Servicemitarbeiter kann auf Wunsch über das Internet ein Problem mit<br />
Ihrem <strong>Speedport</strong> sofort diagnostizieren und beheben.<br />
192
EasySupport.<br />
Darüber hinaus stehen Ihnen im sogenannten Geräte-Manager ausgewählte<br />
EasySupport Services zur Verfügung, mit denen Sie Ihren <strong>Speedport</strong> einfach<br />
selbstständig verwalten können. Den EasySupport Geräte-Manager finden Sie im<br />
<strong>Telekom</strong> Kundencenter.<br />
Die EasySupport Services können Sie nutzen, wenn folgende Grundvoraussetzungen<br />
erfüllt sind:<br />
• Die <strong>Telekom</strong> ist Ihr Anbieter für Breitband- bzw. Glasfaseranschluss und<br />
Internetzugang sowie ggf. weitere Internetdienste (z.B. Internet-Telefonie).<br />
• Sie nutzen ein EasySupport geeignetes Gerät der <strong>Telekom</strong>.<br />
• In Ihrem <strong>Speedport</strong> ist die Funktion EasySupport eingeschaltet (Lieferzustand).<br />
• Die Benutzeroberfläche Ihres <strong>Speedport</strong> ist aktuell nicht geöffnet.<br />
• Zur Nutzung des Geräte-Managers muss Ihr <strong>Speedport</strong> bereits für den Internetzugang<br />
eingerichtet und mit dem Internet verbunden sein.<br />
Wir empfehlen Ihnen, EasySupport in Ihrem <strong>Speedport</strong> eingeschaltet zu lassen,<br />
damit Sie die Vorteile der EasySupport Services nutzen können.<br />
193
EasySupport.<br />
EasySupport aktivieren.<br />
1. Klicken Sie auf die Schaltfläche Einstellungen.<br />
2. Klicken Sie auf den Eintrag EasySupport.<br />
3. Entfernen Sie die gesetzten Haken.<br />
Hinweis: In den Werkseinstellungen ist EasySupport aktiviert!<br />
Um Ihnen die EasySupport Leistungen wie z. B. Automatisches Firmware-Update<br />
oder Automatische Konfiguration anbieten zu können, nimmt Ihr <strong>Speedport</strong> regelmäßig<br />
Verbindung mit dem EasySupport System der <strong>Telekom</strong> auf. Dabei werden<br />
folgende gerätespezifische Daten übermittelt und in den Systemen der <strong>Telekom</strong><br />
gespeichert:<br />
• Hersteller des Gerätes<br />
• Hardware-<strong>Typ</strong> und -version<br />
• Seriennummer<br />
• Firmware-Version<br />
Nach einem Firmware-Update werden zusätzlich der Zeitpunkt und der Status des<br />
letzten Firmware-Updates (Firmware-Aktualisierung) gespeichert. Wir speichern diese<br />
Daten in besonders gesicherten Rechenzentren, zu denen nur ein sehr kleiner<br />
Personenkreis besonders berechtigter Mitarbeiter Zugang hat.<br />
194
EasySupport.<br />
Hinweis: Durch die regelmäßige Verbindung des <strong>Speedport</strong> mit dem EasySupport<br />
System der <strong>Telekom</strong> und das mögliche Herunterladen von Firmware-<br />
Updates wird geringfügig Datenvolumen verbraucht und Verbindungszeit<br />
erzeugt. Bitte beachten Sie dies, wenn Sie einen Internetzugang mit einem<br />
Volumen- oder Zeittarif einsetzen, z. B. T-Online eco, T-Online by call oder Call<br />
& Surf Start.<br />
Automatisches Firmware-Update.<br />
EasySupport bietet einen Firmware-Update-Service an, der die Firmware (Betriebssoftware)<br />
Ihres <strong>Speedport</strong> automatisch über das Internet aktualisiert.<br />
Die <strong>Telekom</strong> arbeitet ständig daran, die Funktionen der <strong>Speedport</strong> Router und das<br />
Zusammenwirken mit dem Breitband- bzw. Glasfaseranschluss zu optimieren. Sie<br />
stellt dazu aktualisierte Versionen der Firmware bereit. Diese helfen, Ihren <strong>Speedport</strong><br />
sicherer und leistungsfähiger zu machen, damit es zuverlässig am Breitbandnetz<br />
der <strong>Telekom</strong> arbeitet.<br />
Ihr EasySupport geeigneter <strong>Speedport</strong> aktualisiert automatisch seine Firmware,<br />
wenn bei der nächsten Anmeldung auf dem EasySupport System eine neue<br />
Firmware-Version vorliegt. Aus technischen Gründen kann es vorkommen, dass Ihr<br />
Gerät nicht sofort auf die neue Firmware-Version aktualisiert wird, obwohl auf der<br />
<strong>Telekom</strong> Webseite die neue Firmware zum Runterladen bereitgestellt wurde. Manche<br />
Firmware-Versionen enthalten geringe oder weniger wichtige Änderungen und<br />
werden daher nicht automatisch verteilt, sondern nur auf der <strong>Telekom</strong> Webseite<br />
bereitgestellt.<br />
Firmware-Updates können mehrmals pro Jahr stattfinden.<br />
Hinweis: Falls Sie die Funktion EasySupport in Ihrem <strong>Speedport</strong> ausgeschaltet<br />
haben, empfehlen wir Ihnen, regelmäßig die DownIoad-Webseite unter www.<br />
telekom.de/speedportdownloads auf neue Firmware-Updates für Ihr Gerät zu<br />
prüfen. Wenn eine neuere Firmware-Version angeboten wird, laden Sie diese<br />
ggf. herunter und installieren Sie sie manuell.<br />
Sobald Sie Ihren <strong>Speedport</strong> an Ihrem Breitband- bzw. Glasfaseranschluss in<br />
Betrieb genommen haben, verbindet es sich in regelmäßigen Abständen (z. B.<br />
beim Einschalten und Herstellen der Internetverbindung) automatisch mit dem<br />
EasySupport System der <strong>Telekom</strong>. Dabei werden die im Abschnitt EasySupport<br />
Services aufgeführten gerätespezifischen Daten übermittelt und in den Systemen<br />
der <strong>Telekom</strong> gespeichert.<br />
195
EasySupport.<br />
Anhand dieser Daten überprüft das EasySupport System, ob eine neuere Firmware-<br />
Version für Ihren <strong>Speedport</strong> vorhanden ist. Falls ja, lädt Ihr <strong>Speedport</strong> diese<br />
automatisch herunter und aktualisiert seine Firmware. Dieser Vorgang kann einige<br />
Minuten dauern. Dabei leuchtet der Schriftzug Bitte warten! auf Ihrem <strong>Speedport</strong>.<br />
Während des Update-Vorgangs kann nicht telefoniert oder im Internet gesurft werden.<br />
Laufende Gespräche oder die Internetverbindung werden ggf. unterbrochen.<br />
Außerdem kann auf das Konfigurationsprogramm Ihres <strong>Speedport</strong>s nicht zugegriffen<br />
werden. Bitte warten Sie unbedingt bis zum Abschluss dieses Vorgangs.<br />
Trennen Sie während eines Automatischen Firmware-Updates Ihren<br />
<strong>Speedport</strong> nicht vom Stromnetz oder vom Breitband- bzw. Glasfaseranschluss.<br />
Der dadurch entstehende Datenverlust könnte zur Folge<br />
haben, dass Ihr <strong>Speedport</strong> anschließend nicht mehr funktioniert.<br />
Automatische Konfiguration.<br />
EasySupport macht das Einrichten Ihres <strong>Speedport</strong> so einfach wie nie! Dank der<br />
Automatischen Konfiguration wird Ihr <strong>Speedport</strong> über das Internet automatisch<br />
für den Internetzugang und weitere von Ihnen gebuchte Dienste (wie z. B. die<br />
IP-basierte Telefonie) konfiguriert. Sie können auch die IP-basierte Telefonie allein<br />
einrichten lassen, wenn Ihr <strong>Speedport</strong> für den Internetzugang bereits eingerichtet<br />
ist. Wir empfehlen, für die schnelle Konfiguration Ihres <strong>Speedport</strong> diesen Service zu<br />
nutzen.<br />
In folgenden Fällen können Sie Ihren <strong>Speedport</strong> automatisch konfigurieren lassen:<br />
1. Neuen <strong>Speedport</strong> in Betrieb nehmen.<br />
2. Eingerichteten und auf die Werkseinstellungen zurück gesetzten <strong>Speedport</strong><br />
in Betrieb nehmen.<br />
3. Eingerichteten <strong>Speedport</strong> automatisch auf Werkseinstellungen setzen und<br />
neu konfigurieren lassen.<br />
4. Eingerichteten <strong>Speedport</strong> für die IP-basierte Telefonie einrichten.<br />
196
EasySupport.<br />
1. Neuen <strong>Speedport</strong> in Betrieb nehmen.<br />
Die Automatische Konfiguration für einen neuen <strong>Speedport</strong> Router können Sie<br />
durchführen lassen, wenn diese Voraussetzungen vorliegen:<br />
• Die Grundvoraussetzungen für EasySupport sind erfüllt.<br />
• Ihr <strong>Speedport</strong> ist fabrikneu und wurde noch nicht manuell konfiguriert.<br />
• Ihr Breitband- bzw. Glasfaseranschluss ist bereits frei geschaltet (Freischaltungsdatum<br />
ist der Bereitstellungstermin, der in der Auftragsbestätigung der<br />
<strong>Telekom</strong> vermerkt ist).<br />
• Ihre persönlichen Zugangsdaten von der <strong>Telekom</strong> liegen vor. Diese benötigen<br />
Sie zum Starten der Automatischen Konfiguration.<br />
Folgen Sie in diesem Fall zuerst den Anweisungen im Abschnitt Anschließen und<br />
dann im Abschnitt Automatische Konfiguration.<br />
2. Eingerichteten und auf die Werkseinstellungen zurück gesetzten <strong>Speedport</strong><br />
in Betrieb nehmen.<br />
Folgen Sie in diesem Fall den Anweisungen in dem Abschnitt Automatische Konfiguration<br />
dieser <strong>Bedienungsanleitung</strong>.<br />
3. Eingerichteten <strong>Speedport</strong> automatisch auf Werkseinstellungen setzen und<br />
neu konfigurieren lassen.<br />
Folgen Sie in diesem Fall den Anweisungen im Abschnitt Anhang - Problembehandlung<br />
in dieser <strong>Bedienungsanleitung</strong>.<br />
4. Eingerichteten <strong>Speedport</strong> für die IP-basierte Telefonie einrichten.<br />
Wenn Sie als <strong>Telekom</strong> Kunde zu einem IP-basierten <strong>Telekom</strong> Anschluss gewechselt<br />
haben, so können Sie die Umstellung in Ihrem <strong>Speedport</strong> automatisch durchführen.<br />
Dabei bleiben alle Ihre individuellen Einstellungen im Gerät erhalten. Voraussetzung<br />
für diesen Service ist, dass Sie Ihren <strong>Speedport</strong> bereits für den Internetzugang<br />
eingerichtet haben und die Funktion EasySupport nicht deaktiviert wurde.<br />
197
EasySupport.<br />
Halten Sie Ihre Internet-Zugangsdaten bereit und führen Sie die folgenden Schritte<br />
aus:<br />
1. Schalten Sie den Computer ein.<br />
2. Starten Sie einen Internet-Browser (z. B. Internet Explorer oder Firefox).<br />
3. Geben Sie www.telekom.de/einrichten in die Adresszeile Ihres Internet-<br />
Browsers ein und drücken Sie die Eingabe-Taste.<br />
4. Das Web-Portal zur Automatischen Konfiguration der IP-basierten Telefonie<br />
wird geöffnet.<br />
Tipp: Falls diese Internetseite nicht erscheint, folgen Sie bitte dem Abschnitt<br />
Internet-Telefonie.<br />
Folgen Sie jetzt den Anweisungen auf der Webseite, damit Ihr <strong>Speedport</strong> automatisch<br />
auf den IP-basierten Anschluss der <strong>Telekom</strong> umgestellt wird. Überprüfen Sie,<br />
ob die IP-basierte Telefonie korrekt funktioniert. Rufen Sie eine beliebige Telefonnummer<br />
an.<br />
Herzlichen Glückwunsch, Sie können jetzt telefonieren und wie gewohnt im Internet<br />
surfen!<br />
198
EasySupport.<br />
Interaktive Fernkonfiguration sowie Ferndiagnose & -wartung.<br />
Bei diesen interaktiven EasySupport Services unterstützt Sie ein Mitarbeiter der<br />
<strong>Telekom</strong> Hotline (Hotline-Mitarbeiter), um auf Ihrem <strong>Speedport</strong> eine Funktion (z. B.<br />
WLAN-Verschlüsselung) zu konfigurieren oder einen Internetdienst (z. B. IP-basierte<br />
Telefonie) einzurichten. Der Hotline-Mitarbeiter kann Sie auch bei der Diagnose<br />
und Behebung eines Problems mit Ihrem <strong>Speedport</strong> bzw. einem Internetdienst<br />
unterstützen.<br />
Interaktive Services zur Inbetriebnahme und Problembehebung bei Internetdiensten<br />
der <strong>Telekom</strong> sind grundsätzlich kostenfrei, sofern diese durch die Gewährleistung<br />
abgedeckt sind (z. B. die Einrichtung der IP-basierten Telefonie oder<br />
das Beheben eines Problems mit dem Internetzugang). Die Konfiguration oder<br />
Problembeseitigung bei weitergehenden Internetdiensten oder Gerätefunktionen<br />
ist in der Regel kostenpflichtig.<br />
Die Preise für die einzelnen Services finden Sie in der Preisliste des jeweiligen<br />
Internetdienstes.<br />
Nutzungsvoraussetzungen der Interaktiven Fernkonfiguration sowie Ferndiagnose<br />
& Fernwartung:<br />
• Die Grundvoraussetzungen für EasySupport Services sind erfüllt (siehe<br />
Einleitung zu EasySupport).<br />
• Sie verfügen über einen eingerichteten und funktionsfähigen Internetzugang<br />
von der <strong>Telekom</strong>.<br />
• Ihr <strong>Speedport</strong> ist aktuell mit dem Internet verbunden.<br />
• Sie haben Ihre Zustimmung zum Fernzugriff auf Ihren <strong>Speedport</strong> durch die<br />
<strong>Telekom</strong> Hotline gegeben. Dies können Sie auf zwei Wegen tun:<br />
1. Sie haben einem Hotline-Mitarbeiter der <strong>Telekom</strong> Ihr Einverständnis<br />
gegeben, dass er während des aktuellen Servicegesprächs einmalig<br />
von der Ferne auf Ihren <strong>Speedport</strong> zugreifen darf.<br />
2. Sie haben im Kundencenter den Dienst EasySupport Fernunterstützung<br />
gebucht und damit dauerhaft Ihre Zustimmung gegeben, dass<br />
Hotline-Mitarbeiter der <strong>Telekom</strong> im Rahmen eines Hotline-Gesprächs<br />
von der Ferne aus auf Ihren <strong>Speedport</strong> zugreifen dürfen. Den Dienst<br />
EasySupport Fernunterstützung finden Sie im Kundencenter im<br />
Menübereich Dienste & Abos direkt unter Fernunterstützung (EasySupport<br />
Fernunterstützung).<br />
199
EasySupport.<br />
Nutzung der Interaktiven Fernkonfiguration, -diagnose und -wartung:<br />
1. Um die EasySupport Services in Anspruch zu nehmen, rufen Sie bitte die<br />
kostenfreie Hotline 0800 33 01000 an. Die Hotline steht Ihnen täglich rund<br />
um die Uhr zur Verfügung. Die Abrechnung eventuell kostenpflichtiger<br />
EasySupport Services erfolgt für Sie komfortabel über die Telefonrechnung.<br />
Weitere Informationen erhalten Sie unter: www.telekom.de/easysupport.<br />
2. Unser Hotline-Mitarbeiter prüft, ob die Voraussetzungen für eine Fernunterstützung<br />
gegeben sind.<br />
3. Es folgt eine kurze Aufklärung über den Datenschutz, nach der Sie unserem<br />
Hotline-Mitarbeiter die Erlaubnis zum Fernzugriff auf Ihren <strong>Speedport</strong><br />
erteilen. Anschließend greift der Hotline-Mitarbeiter über das Internet auf Ihr<br />
Gerät zu und führt dort die gewünschte Maßnahme durch.<br />
4. Nach der Unterstützung erhalten Sie eine automatisierte Benachrichtigung<br />
an Ihre E-Mail-Adresse bei der <strong>Telekom</strong> (Ihre E-Mail-Adresse@t-online.de)<br />
zugeschickt. Darin werden Sie nochmals darüber informiert, dass Sie einem<br />
Fernzugriff auf Ihr Gerät zugestimmt und wir Ihren Konfigurationswunsch<br />
ausgeführt oder ein Problem beseitigt haben.<br />
EasySupport Geräte-Manager.<br />
Die <strong>Telekom</strong> bietet seinen Kunden im sog. EasySupport Geräte-Manager ausgewählte<br />
EasySupport Funktionen an.<br />
Mit diesen Funktionen können Sie Ihre EasySupport geeigneten Geräte komfortabel<br />
selber verwalten.<br />
Den Geräte-Manager erreichen Sie im <strong>Telekom</strong> Kundencenter im Menübereich<br />
Anschluss & Tarif unter dem Punkt EasySupport oder direkt über diese Adresse:<br />
www.telekom.de/geraete-manager. Das Kundencenter stellt dabei über das Internet<br />
eine sichere Verbindung zu Ihrem Gerät her und führt die gewünschte Funktion<br />
aus.<br />
200
EasySupport.<br />
Aktuell stehen Ihnen für <strong>Telekom</strong> Kunden folgende Funktionen bereit:<br />
• Überblick über die Geräte in Ihrem Heimnetzwerk<br />
• Link zu weiteren Informationen über EasySupport<br />
• Abhängig vom Gerät stehen Ihnen eine oder mehrere dieser Funktionen<br />
bereit:<br />
1. Detailinformationen<br />
2. Automatisches Firmware-Update<br />
3. Automatische Konfiguration der IP-basierten Telefonie<br />
4. Rufnummernzuordnung ändern<br />
5. Gerätepasswort neu definieren/ändern<br />
6. Automatische Neukonfiguration Ihres <strong>Speedport</strong> Routers<br />
Diese Funktionen stehen für <strong>Telekom</strong> Kunden kostenfrei zur Verfügung. Es kommen<br />
ständig neue Funktionen hinzu.<br />
201
EasySupport.<br />
EasySupport ausschalten.<br />
Sollten Sie EasySupport nicht nutzen wollen, können Sie diese Funktion im Konfigurationsprogramm<br />
Ihres <strong>Speedport</strong> ausschalten.<br />
Hinweis: Falls Sie dieses Gerät von der Deutschen <strong>Telekom</strong> AG gemietet haben,<br />
ist EasySupport Teil Ihres Vertragsverhältnisses im Endgeräte-Service-Paket<br />
(Mietverhältnis) und kann in diesem Rahmen nicht deaktiviert werden.<br />
1. Klicken Sie auf die Schaltfläche Einstellungen.<br />
2. Klicken Sie in der linken Spalte auf den Eintrag EasySupport.<br />
3. Setzen Sie den Haken Ich habe den Hinweis gelesen und bestätige, dass<br />
für dieses Gerät kein Mietverhältnis mit der Deutschen <strong>Telekom</strong> AG<br />
besteht.<br />
4. Setzen Sie die Haken Automatische Konfiguration deaktivieren und Automatische<br />
Firmware-Updates deaktivieren.<br />
Wir empfehlen, EasySupport nicht zu deaktivieren, damit die Firmware Ihres<br />
<strong>Speedport</strong> bei Bedarf automatisch aktualisiert wird.<br />
Hinweis: Wenn Sie die Funktion EasySupport und auch Automatische Firmware-<br />
Updates in Ihrem <strong>Speedport</strong> deaktivieren, können Sie die kostenfreien EasySupport<br />
Services, z. B. zur automatischen Aktualisierung der Firmware oder zur<br />
automatischen Konfiguration des Internetzugangs auf Ihrem <strong>Speedport</strong>, nicht<br />
nutzen.<br />
202
Der USB-Anschluss.<br />
Anschluss von USB-Geräten.<br />
Ihr <strong>Speedport</strong> ist mit einem USB-Anschluss ausgerüstet, der die Standards USB 1.1<br />
und USB 2.0 unterstützt.<br />
An den USB-Anschluss können Sie verschiedene USB-Geräte anschließen:<br />
• USB-Datenträger (Festplatte, Speicher-Stick)<br />
• Drucker<br />
• USB-Hub<br />
Es werden USB-Datenträger mit den Dateisystemen HFS, HFS+, EXT2, EXT3, FAT32<br />
und NTFS unterstützt.<br />
Richten Sie für einen angeschlossenen USB-Datenträger Zugriffsrechte und ein<br />
Passwort ein. (Siehe Abschnitt Benutzer anlegen)<br />
203
Der USB-Anschluss.<br />
Nutzung angeschlossener USB-Speicher.<br />
Angeschlossene USB-Speicher anzeigen.<br />
USB-Speicher, die direkt oder über einen USB-Hub an den <strong>Speedport</strong> angeschlossen<br />
sind, werden im Konfigurationsmenü unter Heimnetzwerk / Netzwerkspeicher<br />
/ Übersicht Netzwerkspeicher mit ihrem Gerätenamen angezeigt.<br />
Zugriff über FTP (File Transfer Protocol) aus dem lokalen Netzwerk.<br />
Alle im Netzwerk vorhandenen Geräte können gleichzeitig über FTP auf die Daten<br />
auf dem USB-Speicher zugreifen. Benutzen Sie dazu ein FTP-Programm.<br />
1. Geben Sie als Host ftp://speedport.ip, Ihren Benutzernamen und das<br />
persönliche Passwort ein.<br />
2. In dem FTP-Programm wird Ihnen der Inhalt Ihres Benutzerordners angezeigt.<br />
Dateien vom USB-Speicher können Sie erst öffnen oder ausführen, nachdem Sie<br />
diese auf Ihren Computer oder in Ihr lokales Netzwerk kopiert haben.<br />
204
Der USB-Anschluss.<br />
Zugriff über FTP aus dem Internet.<br />
Wenn Sie aus dem Internet über FTP auf Ihren USB-Speicher zugreifen wollen,<br />
müssen Sie zunächst einen so genannten Dynamic DNS-Domänennamen<br />
einrichten. Dynamisches DNS ist ein Dienst, der es ermöglicht, über einen festen<br />
Domänen-Namen auch bei wechselnder öffentlicher IP-Adresse immer aus dem<br />
Internet erreichbar zu sein. Dynamisches DNS wird sowohl von freien als auch von<br />
kommerziellen Anbietern zur Verfügung gestellt. Wenn Sie diesen Dienst nutzen<br />
wollen, legen Sie bei einem Anbieter für Dynamisches DNS ein entsprechendes<br />
Konto an. Weitere Informationen und die Anleitung zur Konfiguration finden Sie im<br />
Abschnitt Dynamisches DNS.<br />
Tipp: Aktivieren Sie die Option auch aus dem Internet, wenn Sie die angeschlossenen<br />
USB-Speicher aus dem Internet erreichbar machen wollen.<br />
Wenn Sie einen Dynamic DNS-Domänennamen eingerichtet haben, führen Sie die<br />
folgenden Schritte aus:<br />
1. Öffnen Sie einen Internet-Browser.<br />
2. Tragen Sie folgende FTP-Adresse in der Adresszeile ein:<br />
ftp://FTPUSER:IHRPASSWORT@Dynamic DNS-Domainname<br />
(zum Beispiel: ftp://mustermann:geheim@speedport.dyndns.org).<br />
3. Bestätigen Sie mit der Eingabe-Taste.<br />
Hinweis: Ein Datei-Upload auf die angeschlossenen USB-Speicher ist mit einem<br />
Internet-Browser nicht möglich.<br />
Tipp: Wir empfehlen den Zugriff über ein FTP-Programm, da dieses höhere<br />
Zuverlässigkeit und Komfort bietet.<br />
205
Der USB-Anschluss.<br />
Zugriff auf USB-Netzwerkspeicher.<br />
Der <strong>Speedport</strong> bietet Ihnen die Möglichkeit, USB-Speicher als Netzlaufwerke im<br />
Windows-Netzwerk verfügbar zu machen. Daten, die Sie auf den angeschlossenen<br />
USB-Datenträgern gespeichert haben, können Sie dann direkt öffnen und bearbeiten.<br />
Es werden USB-Datenträger mit den Dateisystemen HFS, HFS+, EXT2, EXT3, FAT32<br />
und NTFS unterstützt.<br />
Tipp: Die maximale Größe der Dateien ist abhängig vom verwendeten Dateisystem.<br />
Windows 8 / 7 / Vista / XP.<br />
1. Öffnen Sie den Windows Explorer.<br />
2. Geben Sie in die Adresszeile \\speedport.ip ein und bestätigen Sie mit der<br />
Eingabe-Taste.<br />
3. Geben Sie den Benutzernamen und das persönliche Passwort ein, das<br />
Sie für Ihren USB-Datenträger eingerichtet haben und bestätigen Sie mit der<br />
Eingabe-Taste.<br />
4. Der Inhalt Ihres Benutzerordners wird angezeigt.<br />
Tipp: Sie können Ihren Benutzerordner in den Arbeitsplatz Ihres Computers<br />
einbinden. Klicken Sie mit der rechten Maustaste auf den entsprechenden<br />
Ordner und wählen Sie den Eintrag Netzlaufwerk verbinden. Vergeben Sie einen<br />
Laufwerksbuchstaben und bestätigen Sie die Änderungen.<br />
206
Der USB-Anschluss.<br />
Mac OS X.<br />
1. Öffnen Sie den Finder.<br />
2. Klicken Sie auf Gehe zu und dann auf Mit Server verbinden... .<br />
3. Geben Sie die Serveradresse smb://192.168.2.1 ein und bestätigen Sie mit<br />
der Eingabe-Taste.<br />
4. Klicken Sie auf die Schaltfläche Verbinden.<br />
5. Wählen Sie die Option Registrierter Benutzer und geben Sie Ihren Benutzernamen<br />
und das persönliche Passwort ein.<br />
6. Klicken Sie auf Verbinden.<br />
7. Der Inhalt Ihres Benutzerordners wird angezeigt.<br />
Tipp: Der verbundene Ordner wird Ihnen im Finder in den Freigaben angezeigt.<br />
207
Der USB-Anschluss.<br />
USB-Drucker.<br />
Sie können an den USB-Anschluss des <strong>Speedport</strong> einen USB-Drucker anschließen<br />
und als Netzwerkdrucker nutzen. Wenn Sie einen USB-Drucker anschließen, dann<br />
beachten Sie bitte die folgenden Punkte:<br />
Netzwerkdrucker.<br />
Es werden ausschließlich Drucker unterstützt, die sich unter der Geräteklasse<br />
Drucker ansprechen lassen. Das trifft für einige Multifunktionsgeräte, zum Beispiel<br />
Drucker-Scanner-Kopierer-Fax-Kombinationen, nicht zu.<br />
• Hostbasierte Drucker werden am <strong>Speedport</strong> nicht unterstützt.<br />
• Die Nutzung des Statusmonitors ist eventuell nicht möglich.<br />
• Vor der Verwendung als Netzwerkdrucker muss ein entsprechender Benutzer<br />
angelegt werden. (siehe Abschnitt Benutzer anlegen)<br />
208
Der USB-Anschluss.<br />
Drucker installieren in Windows 8.<br />
Der Drucker wird nach dem Anschließen und Erkennen am <strong>Speedport</strong> automatisch<br />
in der Netzwerkumgebung Ihres Computers angezeigt.<br />
Für die Erkennung am <strong>Speedport</strong> ist es erforderlich, dass der angeschlossene<br />
Drucker eingeschaltet ist.<br />
1. Legen Sie zuerst einen Benutzer an. (siehe Abschnitt Benutzer anlegen)<br />
2. Klicken Sie auf die Kachel Desktop.<br />
3. Klicken Sie auf das Explorer-Icon in der Taskleiste.<br />
4. Klicken Sie in der linken Leiste auf den Eintrag Netzwerk.<br />
5. Klicken Sie doppelt auf den Eintrag SPEEDPORT.<br />
6. Geben Sie den Benutzernamen und das persönliche Passwort ein, das Sie<br />
für den Benutzer eingerichtet haben und klicken Sie anschließend auf die<br />
Schaltfläche OK.<br />
7. Klicken Sie mit der rechten Maustaste auf das Drucker-Icon und wählen Sie<br />
den Eintrag Verbinden.<br />
Hinweis: Sollte Ihr Drucker nicht automatisch erkannt werden, bestätigen Sie<br />
den Hinweis durch Klicken der Schaltfläche OK.<br />
8. Wählen Sie den entsprechenden Treiber aus der Liste aus und klicken Sie<br />
auf die Schaltfläche OK.<br />
Hinweis: Sollte Ihr Drucker nicht in der Liste aufgeführt sein, können Sie über<br />
die Schaltfläche Datenträger die Druckertreiber von der Hersteller-CD auswählen.<br />
Detaillierte Informationen hierzu entnehmen Sie bitte der <strong>Bedienungsanleitung</strong><br />
Ihres Druckers.<br />
9. Folgen Sie eventuellen Anweisungen des Installationsassistenten.<br />
10. Nach der erfolgreichen Installation können Sie Ihren Drucker wie gewohnt<br />
nutzen.<br />
209
Der USB-Anschluss.<br />
Drucker installieren in Windows 7.<br />
Der Drucker wird nach dem Anschließen und Erkennen am <strong>Speedport</strong> automatisch<br />
in der Netzwerkumgebung Ihres Computers angezeigt.<br />
Für die Erkennung am <strong>Speedport</strong> ist es erforderlich, dass der angeschlossene<br />
Drucker eingeschaltet ist.<br />
1. Legen Sie zuerst einen Benutzer an. (siehe Abschnitt Benutzer anlegen)<br />
2. Klicken Sie in der Taskleiste auf die Schaltfläche Start und wählen Sie<br />
Computer.<br />
3. Klicken Sie in der linken Leiste auf den Eintrag Netzwerk.<br />
4. Klicken Sie doppelt auf den Eintrag SPEEDPORT.<br />
5. Geben Sie den Benutzernamen und das persönliche Passwort ein, das Sie<br />
für den Benutzer eingerichtet haben und klicken Sie anschließend auf die<br />
Schaltfläche OK.<br />
6. Klicken Sie mit der rechten Maustaste auf das Drucker-Icon und wählen Sie<br />
den Eintrag Verbinden.<br />
Hinweis: Sollte Ihr Drucker nicht automatisch erkannt werden, bestätigen Sie<br />
den Hinweis durch Klicken der Schaltfläche OK.<br />
7. Wählen Sie den entsprechenden Treiber aus der Liste aus und klicken Sie<br />
auf die Schaltfläche OK.<br />
Hinweis: Sollte Ihr Drucker nicht in der Liste aufgeführt sein, können Sie über<br />
die Schaltfläche Datenträger die Druckertreiber von der Hersteller-CD auswählen.<br />
Detaillierte Informationen hierzu entnehmen Sie bitte der <strong>Bedienungsanleitung</strong><br />
Ihres Druckers.<br />
8. Folgen Sie eventuellen Anweisungen des Installationsassistenten.<br />
9. Nach der erfolgreichen Installation können Sie Ihren Drucker wie gewohnt<br />
nutzen.<br />
210
Der USB-Anschluss.<br />
Drucker installieren in Windows Vista.<br />
Die Installation erfolgt auf die gleiche Weise wie bei Windows 7. In einigen Fällen ist<br />
es jedoch erforderlich, dass Sie die Netzwerkermittlung manuell aktivieren müssen.<br />
1. Klicken Sie in der Taskleiste auf die Schaltfläche Start und wählen Sie<br />
Systemsteuerung.<br />
2. Klicken Sie auf den Eintrag Netzwerk und Internet.<br />
3. Klicken Sie auf den Eintrag Netzwerk und Freigabecenter.<br />
4. Klicken Sie unter Freigabe und Erkennung, neben Netzwerkerkennung auf<br />
den Pfeil.<br />
5. Klicken Sie auf Netzwerkerkennung einschalten und anschließend auf<br />
Übernehmen.<br />
6. Bestätigen Sie die Sicherheitsabfrage.<br />
Hinweis: Geben Sie ggfs. das entsprechende Administratorpasswort ein und<br />
bestätigen Sie die Sicherheitsabfrage.<br />
7. Folgen Sie jetzt der Anweisung Drucker installieren in Windows 7.<br />
211
Der USB-Anschluss.<br />
Drucker installieren in Windows XP.<br />
1. Legen Sie zuerst einen Benutzer an. (siehe Abschnitt Benutzer anlegen)<br />
2. Klicken Sie in der Taskleiste auf die Schaltfläche Start und wählen Sie<br />
Netzwerkumgebung.<br />
3. Klicken Sie in der linken Leiste auf den Eintrag Arbeitsgruppencomputer<br />
anzeigen.<br />
4. Klicken Sie doppelt auf den Eintrag SPEEDPORT.<br />
5. Geben Sie den Benutzernamen und das persönliche Passwort ein, das Sie<br />
für den Benutzer eingerichtet haben und klicken Sie anschließend auf die<br />
Schaltfläche OK.<br />
6. Klicken Sie mit der rechten Maustaste auf das Drucker-Icon und wählen Sie<br />
den Eintrag Verbinden.<br />
7. Bestätigen Sie die Sicherheitsabfrage.<br />
Hinweis: Sollte Ihr Drucker nicht automatisch erkannt werden, bestätigen Sie<br />
den Hinweis durch Klicken der Schaltfläche OK.<br />
8. Wählen Sie den entsprechenden Treiber aus der Liste aus und klicken Sie<br />
auf die Schaltfläche OK.<br />
Hinweis: Sollte Ihr Drucker nicht in der Liste aufgeführt sein, können Sie über<br />
die Schaltfläche Datenträger die Druckertreiber von der Hersteller-CD auswählen.<br />
Detaillierte Informationen hierzu entnehmen Sie bitte der <strong>Bedienungsanleitung</strong><br />
Ihres Druckers.<br />
9. Folgen Sie eventuellen Anweisungen des Installationsassistenten.<br />
10. Nach der erfolgreichen Installation können Sie Ihren Drucker wie gewohnt<br />
nutzen.<br />
212
Der USB-Anschluss.<br />
Druckertreiber installieren in Mac OS X 10.7 / 10.8.<br />
1. Legen Sie zuerst einen Benutzer an. (siehe Abschnitt Benutzer anlegen)<br />
2. Klicken Sie in der Menüleiste auf das Apfel-Symbol.<br />
3. Klicken Sie im Pulldown-Menü auf den Eintrag Systemeinstellungen.<br />
4. Klicken Sie auf das Icon Drucken & Scannen.<br />
5. Klicken Sie auf die Schaltfläche +, um einen Drucker hinzuzufügen.<br />
6. Klicken Sie in der oberen Leiste auf Windows.<br />
7. Klicken Sie in der linken Spalte auf die Arbeitsgruppe (bspw. workgroup).<br />
8. Klicken Sie im mittleren Feld doppelt auf den Eintrag speedport.<br />
9. Geben Sie den Benutzernamen und das persönliche Passwort ein, das Sie<br />
für den Benutzer eingerichtet haben und klicken Sie anschließend auf die<br />
Schaltfläche Verbinden.<br />
10. Klicken Sie dann im rechten Feld auf das Icon des erkannten Druckers.<br />
11. Tragen Sie den Namen und Standort des Druckers in die Eingabefelder ein.<br />
12. Wählen Sie bei Drucken mit den Eintrag Druckersoftware auswählen aus<br />
und klicken Sie auf die Schaltfläche OK.<br />
13. Klicken Sie auf die Schaltfläche Hinzufügen.<br />
14. Nach der erfolgreichen Installation können Sie Ihren Drucker wie gewohnt<br />
nutzen.<br />
213
Der USB-Anschluss.<br />
USB-Hub.<br />
Sie können einen USB-Hub an den USB-Anschluss Ihres <strong>Speedport</strong> anschließen.<br />
Ein USB-Hub ist ein Gerät zur Erweiterung vorhandener USB-Anschlüsse. An den<br />
USB-Hub können Sie dann z. B. drei USB-Speicher und einen USB-Drucker oder<br />
vier USB-Speicher (Festplatte, Speicher-Stick) anschließen.<br />
Tipp: Wenn Sie mehr als ein USB-Gerät ohne eigene Stromversorgung an den<br />
<strong>Speedport</strong> anschließen, dann beachten Sie bitte, dass gemäß der USB-Spezifikation<br />
die Gesamtstromaufnahme den Wert von 500 mA nicht übersteigen darf.<br />
Andernfalls kann es zu unspezifischen Fehlerbildern an den USB-Geräten oder<br />
auch zu Schäden am <strong>Speedport</strong> kommen.<br />
214
Anhang.<br />
Dieser Anhang enthält die folgenden Informationen:<br />
• Leuchtanzeigen<br />
• Zurücksetzen auf Werkseinstellungen (Reset)<br />
• Selbsthilfe bei Problemen<br />
• Technischer Service<br />
• CE-Zeichen<br />
• Technische Daten<br />
• Gewährleistung<br />
• Reinigen<br />
• Rücknahme von alten Geräten<br />
215
Anhang.<br />
Leuchtanzeigen (LED).<br />
Die Leuchtanzeigen Ihres <strong>Speedport</strong> befinden sich an der Vorderseite des Geräts.<br />
Durch die verschiedenen Leuchtanzeigen können alle Betriebszustände angezeigt<br />
werden.<br />
Tipp: Die unteren drei Leuchtanzeigen sind Tasten, mit denen Sie die entsprechende<br />
Funktion aktivieren bzw. deaktivieren können.<br />
LED Zustand Bedeutung<br />
Power leuchtet Stromversorgung hergestellt.<br />
blinkt Gerät defekt. Bitte wenden Sie sich an den Kundenservice.<br />
Link leuchtet Verbindung zum Breitbandanschluss oder<br />
Glasfaser-Modem hergestellt.<br />
blinkt Verbindung wird synchronisiert.<br />
Online leuchtet Internetverbindung hergestellt.<br />
Telefonie leuchtet Telefonie aktiviert.<br />
Service /<br />
Bitte warten!<br />
blinkt Ein Serviceprozess läuft. Bitte warten Sie, bis die<br />
Anzeige erlischt.<br />
WLAN Taste Die Taste aktiviert die WLAN-Funktion.<br />
leuchtet WLAN aktiviert.<br />
Anmelden Taste Die Taste startet den Anmeldeprozess für WLAN-<br />
Geräte (WPS) und Schnurlostelefone<br />
blinkt Der Anmeldeprozess für WLAN-Geräte und<br />
Schnurlostelefone ist aktiviert.<br />
Telefon<br />
suchen<br />
Taste Die Taste lässt angemeldete Schnurlostelefone<br />
klingeln (Paging).<br />
blinkt Die angemeldeten Schnurlostelefone klingeln.<br />
216
Anhang.<br />
Vorsicht: Trennen Sie Ihren <strong>Speedport</strong> während des Firmware-Updates nicht<br />
vom Stromnetz oder vom Breitband- bzw. Glasfaseranschluss. Der dadurch<br />
entstehende Datenverlust könnte zur Folge haben, dass Ihr Gerät anschließend<br />
nicht mehr funktioniert.<br />
Die Signalisierung der Zustände wird für maximal 300 Sekunden gegeben. Wird<br />
während dieser Zeit eine der beteiligten Leuchtanzeigen für eine andere Signalisierung<br />
benötigt, wird die Signalisierung des ersten Zustands abgebrochen und durch<br />
die Signalisierung des neuen Zustands ersetzt. Dies ist beispielsweise der Fall,<br />
wenn während der Signalisierung eines Fehlers bei WPS (automatischer Abgleich)<br />
ein Fehler bei der Registrierung erkannt wurde.<br />
217
Anhang.<br />
Zurücksetzen auf Werkseinstellungen (Reset).<br />
Ihr Gerät enthält geheime Daten, deren Bekanntgabe Ihnen schaden kann. Dazu<br />
gehören z. B. die von Ihrem Dienstanbieter überlassenen Daten wie Ihre Anschlusskennung<br />
und Ihr persönliches Passwort. Mittels dieser Daten könnten Fremde zu<br />
Ihren Lasten im Internet surfen, Ihre E-Mails abrufen und andere, sicherheitssensitive<br />
Vorgänge ausführen. Deshalb sollten Sie bei Ihrem <strong>Speedport</strong> unbedingt einen<br />
Reset durchführen, bevor Sie das Gerät, z. B. wegen Reparatur oder zum Wiederaufbereiten,<br />
an Dritte übergeben.<br />
Das Zurücksetzen auf die Werkseinstellungen ist auch notwendig, wenn Sie Ihr<br />
persönliches Passwort vergessen haben und Sie keinen Zugang mehr zum Konfigurationsprogramm<br />
haben. In diesem Fall müssen Sie Ihren <strong>Speedport</strong> vollständig<br />
neu konfigurieren und gehen dabei wie folgt vor:<br />
1. Ihr <strong>Speedport</strong> muss am Stromnetz angeschlossen sein.<br />
2. Drücken Sie mit einem dünnen Gegenstand in die kleine, mit Reset bezeichnete<br />
Öffnung auf der Rückseite Ihres <strong>Speedport</strong> für mindestens 5 Sekunden.<br />
3. Warten Sie 180 Sekunden, bevor Sie Ihren <strong>Speedport</strong> vom Stromnetz<br />
trennen.<br />
Jetzt sind alle Ihre Daten gelöscht und durch die Werkseinstellungen ersetzt worden.<br />
Sie können Ihren <strong>Speedport</strong> nun bedenkenlos aus der Hand geben.<br />
Wenn Sie überprüfen wollen, ob alle Daten gelöscht wurden, probieren Sie, ob das<br />
Passwort auf die Standardeinstellung (Gerätepasswort auf dem <strong>Typ</strong>enschild auf der<br />
Rückseite Ihres <strong>Speedport</strong>) zurückgesetzt wurde. Wenn das Passwort zurückgesetzt<br />
wurde, sind auch alle anderen Daten gelöscht.<br />
Hinweis: Beachten Sie bitte, dass nach einem Zurücksetzen auf die Werkseinstellungen<br />
der WLAN-Name (SSID) und der WLAN-Schlüssel wieder auf die<br />
Standardeinstellungen zurückgesetzt werden. Das sind die Daten, die auf dem<br />
<strong>Typ</strong>enschild an der Rückseite Ihres <strong>Speedport</strong> bzw. im mitgelieferten WLAN-<br />
Gerätepass eingetragen sind. Wenn Sie Ihren <strong>Speedport</strong> aus der Hand geben,<br />
sind diese Informationen auch für andere zugänglich.<br />
218
Anhang.<br />
Selbsthilfe bei Problemen.<br />
Innerhalb der Benutzeroberfläche Ihres <strong>Speedport</strong> finden Sie weitere Informationen<br />
zur Selbsthilfe bei Problemen. Klicken Sie mit der Maus auf die entsprechenden<br />
Eingabefelder oder die hervorgehobenen Texte.<br />
Wenn sich Ihr <strong>Speedport</strong> einmal nicht wie gewünscht verhält, versuchen Sie das<br />
Problem zunächst mithilfe der folgenden Tabellen zu lösen.<br />
Allgemeine Probleme und Probleme im lokalen Netz.<br />
Problem Mögliche Ursache Abhilfe<br />
Auf der Vorderseite<br />
leuchtet keine Leuchtanzeige.<br />
Nach einem Firmware-<br />
Update funktioniert Ihr<br />
<strong>Speedport</strong> nicht mehr.<br />
Es kann keine Verbindung<br />
zum kabellosen<br />
Heimnetzwerk Ihres<br />
<strong>Speedport</strong> aufgebaut<br />
werden.<br />
Die Stromversorgung<br />
zum<br />
<strong>Speedport</strong> ist<br />
unterbrochen.<br />
Während des<br />
Firmware-Updates<br />
wurden die<br />
Verbindungen zu<br />
Ihrem <strong>Speedport</strong><br />
unterbrochen.<br />
Die WLAN-Funktion<br />
am <strong>Speedport</strong><br />
ist deaktiviert.<br />
Die Verschlüsselung<br />
am <strong>Speedport</strong><br />
stimmt nicht<br />
mit der Verschlüsselung<br />
an den<br />
netzwerkfähigen<br />
Geräten überein.<br />
Prüfen Sie die verwendete Steckdose.<br />
Verwenden Sie dafür ein<br />
Gerät, von dem Sie wissen, dass<br />
es funktioniert.<br />
Setzen Sie Ihren <strong>Speedport</strong> auf<br />
Werkseinstellungen zurück.<br />
Führt das nicht zum Erfolg, wenden<br />
Sie sich an den Technischen<br />
Service der <strong>Telekom</strong>.<br />
Aktivieren Sie die WLAN-Funktion<br />
am <strong>Speedport</strong> durch Drücken<br />
der Taste WLAN.<br />
Stellen Sie am <strong>Speedport</strong> und an<br />
den netzwerkfähigen Geräten die<br />
gleiche Verschlüsselung ein.<br />
219
Anhang.<br />
Probleme beim Telefonieren.<br />
Problem Mögliche Ursache Abhilfe<br />
Sie können keine<br />
Telefongespräche<br />
über Internet-Telefonie<br />
führen, obwohl Ihr<br />
Anschluss erfolgreich<br />
eingerichtet ist.<br />
Gespräche im Ortsnetz<br />
bekommen immer<br />
die Meldung Kein<br />
Anschluss unter dieser<br />
Nummer.<br />
Ihr <strong>Speedport</strong> hat<br />
keine Internetverbindung<br />
und kann<br />
sich somit nicht für<br />
Internet-Telefonie<br />
anmelden.<br />
Es wurde keine<br />
Ortsvorwahl<br />
gewählt.<br />
Überprüfen Sie, ob die Leuchtanzeige<br />
Telefonie leuchtet.<br />
Überprüfen Sie den Anschluss<br />
Ihres <strong>Speedport</strong>. Stellen Sie<br />
sicher, dass im Menü Internetverbindung<br />
die Option Immer<br />
online aktiviert ist.<br />
Verwenden Sie auch für Telefonate<br />
ins Ortsnetz immer die<br />
Ortsvorwahl oder tragen Sie die<br />
Ortsvorwahl bei der Konfiguration<br />
ein.<br />
Aufrufen des Konfigurationsprogramms.<br />
Problem Mögliche Ursache Abhilfe<br />
Nach Eingabe der<br />
IP-Adresse des<br />
<strong>Speedport</strong> wird in<br />
Ihrem Internet-Browser<br />
angezeigt: Die Seite<br />
konnte nicht gefunden<br />
werden.<br />
Das Konfigurationsprogramm<br />
ist nicht<br />
mehr zugänglich.<br />
Sie haben eine<br />
falsche<br />
IP-Adresse eingegeben.<br />
Prüfen Sie die IP-Adresse.<br />
Standard ist http://speedport.ip<br />
(alternativ http://192.168.2.1)<br />
Führen Sie ein Zurücksetzen auf<br />
die Werkseinstellungen aus.<br />
Weitere Hinweise können Sie in unserem Internet-Portal Hilfe & Service finden:<br />
http://www.telekom.de/hilfe.<br />
Besteht das Problem weiterhin, steht Ihnen unser Technischer Service zur Verfügung.<br />
Vermuten Sie eine Störung Ihres Anschlusses, wenden Sie sich bitte an den<br />
Kundendienst Ihres Netzbetreibers. Für den Netzbetreiber <strong>Telekom</strong> steht Ihnen der<br />
Technische Service zur Verfügung unter freecall 0800 330 1000 oder im Internet<br />
unter http://hilfe.telekom.de.<br />
220
Anhang.<br />
Technischer Service.<br />
Ergänzende Beratungsleistungen sowie Konfigurationshilfen zu Ihrem <strong>Speedport</strong><br />
erhalten Sie an der Hotline des Technischen Service der <strong>Telekom</strong>.<br />
Erfahrene Mitarbeiter stehen Ihnen während der üblichen Geschäftszeiten unter<br />
der Hotline 0800 330 1000 zur Verfügung.<br />
Auf Wunsch erfolgt eine Konfiguration Ihres <strong>Speedport</strong> mit Hilfe des Fernwartungszugangs<br />
(Remote Access).<br />
Bitte halten Sie Seriennummer des Produkts bereit. Sie finden sie auf dem <strong>Typ</strong>enschild<br />
auf der Rückseite des Geräts.<br />
Tipp: Ihr Gerät enthält geheime Daten, deren Bekanntgabe Ihnen schaden<br />
kann. Wollen Sie Ihren <strong>Speedport</strong> z. B. zur Reparatur geben, führen Sie ein<br />
Zurücksetzen auf die Werkseinstellungen aus. Beachten Sie, dass dann die<br />
voreingestellte Verschlüsselung Ihres <strong>Speedport</strong> wieder aktiviert ist.<br />
221
Anhang.<br />
CE-Zeichen.<br />
Dieses Gerät erfüllt die Anforderungen der EU-Richtlinien:<br />
• 1999/5/EG (Richtlinie des EUROPÄISCHEN PARLAMENTS UND DES RA-<br />
TES über Funkanlagen und <strong>Telekom</strong>munikationsendeinrichtungen und die<br />
gegenseitige Anerkennung ihrer Konformität).<br />
• 2009/125/EG (Richtlinie des EUROPÄISCHEN PARLAMENTS UND DES<br />
RATES zur Schaffung eines Rahmens für die Festlegung von Anforderungen<br />
an die umweltgerechte Gestaltung energieverbrauchsrelevanter Produkte).<br />
• 2011/65/EU (Richtlinie des EUROPÄISCHEN PARLAMENTS UND DES<br />
RATES zur Beschränkung der Verwendung bestimmter gefährlicher Stoffe in<br />
Elektro- und Elektronikgeräten).<br />
Die Konformität mit den o. a. Richtlinien wird durch das CE-Zeichen auf dem Gerät<br />
bestätigt.<br />
Die Konformitätserklärung kann unter folgender Adresse eingesehen werden:<br />
Deutsche <strong>Telekom</strong> AG<br />
Products & Innovation<br />
CE-Management<br />
Postfach 1227<br />
48542 Steinfurt<br />
222
Anhang.<br />
Technische Daten.<br />
Modell:<br />
DSL-Standard<br />
1 DSL RJ45<br />
1 Link (WAN) RJ45<br />
<strong>Speedport</strong> W 724V<br />
ADSL, ADSL2, ADSL2+, VDSL, VDSL2<br />
4 LAN RJ-45, 10/100/1000 autoMDI/MDIX<br />
2 TAE-U zum Anschluss analoger Endgeräte (Telefon,<br />
Fax, Anrufbeantworter)<br />
2 USB USB 1.0 / 1.1 / 2.0<br />
WLAN-Standard IEEE 802.11b/g/n/ac<br />
Frequenzbereich 2.400 - 2.4835 GHz (IEEE 802.11b/g/n)<br />
5.180 - 5.700 GHz (IEEE 802.11a/n/ac)<br />
Funkkanäle<br />
13 bei IEEE 802.11b/g/n (2,4 GHz),<br />
16 bei IEEE 802.11n/ac (5 GHz)<br />
Max. Clients 253 (WLAN: 32)<br />
Max. Reichweite ca. 30 m in Gebäuden<br />
ca. 150 m im Freien bei Sichtkontakt<br />
Übertragungsrate<br />
Wireless<br />
IEEE 802.11b: bis 11 Mbps<br />
IEEE 802.11g: bis 54 Mbps<br />
IEEE 802.11a: bis 54 Mbps<br />
IEEE 802.11n: bis 300 / 450 Mbps<br />
IEEE 802.11ac: bis 1300 Mbps<br />
Internet-Browser Microsoft Internet Explorer ab Version 9.0,<br />
Mozilla Firefox ab Version 13.0,<br />
T-Online Browser ab Version 6<br />
Sicherheit<br />
WPA/WPA2, WEP 64bit / 128 bit,<br />
MAC-Filter, NAT, Firewall<br />
Versorgungsspannung siehe Netzteil-<strong>Typ</strong>enschild<br />
Zulässige Umgebungstemperatur<br />
Abmessungen<br />
Gewicht<br />
Zulassung<br />
0 °C bis 40 °C ;<br />
bei 5 % bis 95 % relative Luftfeuchtigkeit<br />
ca. 246 x 158 x 82 mm<br />
ca. 600 g<br />
CE-Zertifizierung (R&TTE-Richtlinie), zugelassen<br />
für die Bundesrepublik Deutschland<br />
223
Anhang.<br />
Reinigen.<br />
Reinigen - wenn’s nötig wird.<br />
Reinigen Sie den <strong>Speedport</strong> mit einem weichen, trockenen und antistatischem<br />
Reinigungstuch. Verwenden Sie keine Reinigungsmittel oder Lösungsmittel.<br />
Rücknahme von alten Geräten.<br />
Hat Ihr <strong>Speedport</strong> ausgedient, bringen Sie das Altgerät zur<br />
Sammelstelle Ihres kommunalen Entsorgungsträgers (z. B. Wertstoffhof).<br />
Das nebenstehende Symbol bedeutet, dass das Altgerät<br />
getrennt vom Hausmüll zu entsorgen ist. Nach dem Elektro- und<br />
Elektronikgerätegesetz sind Besitzer von Altgeräten gesetzlich<br />
gehalten, alte Elektro- und Elektronikgeräte einer getrennten<br />
Abfallerfassung zuzuführen. Helfen Sie bitte mit und leisten einen Beitrag zum<br />
Umweltschutz, indem Sie das Altgerät nicht in den Hausmüll geben.<br />
Die <strong>Telekom</strong> Deutschland GmbH ist bei der Stiftung Elektro-Altgeräte-Register<br />
unter der WEEE-Reg.-Nr. DE 60800328 registriert.<br />
Hinweis für den Entsorgungsträger: Das Datum der Herstellung bzw. des Inverkehrbringens<br />
ist auf dem <strong>Typ</strong>enschild nach DIN EN 60062, Ziffer 5, angegeben.<br />
Ihr Gerät enthält geheime Daten, deren Bekanntgabe Ihnen schaden kann. Wollen<br />
Sie das Gerät z. B. zur Reparatur geben, führen Sie ein Zurücksetzen auf Werkseinstellungen<br />
aus. Beachten Sie, dass dann die voreingestellte Verschlüsselung der<br />
Daten wieder aktiviert ist.<br />
224
Lizenztexte.<br />
COPYRIGHT NOTICE AND WARRANTY DISCLAIMER<br />
This product includes free software owned by Internet Systems Consortium,Inc. and<br />
released under the BSD License. Copyright© C2004-2005, Internet Systems Consortium,<br />
Inc. The BSD License Redistribution and use in source and binary forms, with or without<br />
modification, are permitted provided that the following conditions are met:<br />
1. Redistributions of source code must retain the above copyright notice, this list of conditions<br />
and the following disclaimer.<br />
2. Redistributions in binary form must reproduce the above copyright notice, this list of<br />
conditions and the following disclaimer in the documentation and/or other materials<br />
provided with the distribution.<br />
3. Neither the name of the nor the names of its contributors may be used to endorse or<br />
promote products derived from this software without specific prior written permission.<br />
WARRANTY DISCLAIMER<br />
This software is provided by the author ``as is‘‘ and any express or implied warranties,<br />
including, but not limited to, the implied warranties of merchantability and fitness for a<br />
particular purpose are disclaimed. in no event shall the author be liable for any direct,<br />
indirect, incidental, special, exemplary, or consequential damages (including, but not<br />
limited to, procurement of substitute goods or services; loss of use, data, or profits; or<br />
business interruption) however caused and on any theory of liability, whether in contract,<br />
strict liability, or tort (including negligence or otherwise) arising in any way out of the use<br />
of this software, even if advised of the possibility of such damage.<br />
COPYRIGHT NOTICE AND WARRANTY DISCLAIMER<br />
This product includes free software which are released under the GNU General Public<br />
License (Version2) that comes together with this product and can also be found under<br />
http://www.gnu.org/licenses/gpl.html.<br />
225
Lizenztexte.<br />
Opensource projects:<br />
No. Opensource<br />
Version License Author<br />
project<br />
1 CUPS 1.4.4 LGPLv2 CUPS is copyright 2007-<br />
2010 Apple Inc.<br />
2 xl2tpd 1.1.11 GPLv2 Layer Two Tunnelling Protocol<br />
Daemon<br />
Copyright (C) 1998 Adtran,<br />
Inc.<br />
Copyright (C) 2002 Jeff<br />
McAdams<br />
3 PolarSSL 0.10.1 BSD<br />
License<br />
Copyright (c) 2009, Paul<br />
Bakker<br />
4 Busybox 1.9.1 GPLv2.0 Copyright (C) 1989, 1991<br />
Free Software Foundation,<br />
Inc.<br />
5 ppp 2.4.4 GPLv2.0 Copyright (c) 1989 Carnegie<br />
Mellon University.<br />
6 iptables 1.4.0 GPLv2.0 Copyright (C) 1989, 1991<br />
Free Software Foundation,<br />
Inc.<br />
7 ebtables v2.0.6 GPLv2.0 Copyright (C) 1989, 1991<br />
Free Software Foundation,<br />
Inc.<br />
8 iproute2 2.6.16<br />
(040702)<br />
GPLv2.0 Copyright (C) 1989, 1991<br />
Free Software Foundation,<br />
Inc.<br />
9 bridge-utils 1.0.4 GPLv2.0 Copyright (C) 1989, 1991<br />
Free Software Foundation,<br />
Inc.<br />
10 bftpd 1.6.6 GPLv2.0 Copyright (C) 1989, 1991<br />
Free Software Foundation,<br />
Inc.<br />
http://www.cups.<br />
org<br />
http://www.xelerance.com/software/<br />
xl2tpd<br />
https://polarssl.org<br />
http://busybox.net<br />
http://www.cmu.<br />
edu/computing<br />
http://www.netfilter.org<br />
http://sourceforge.<br />
net/projects/ebtables<br />
http://www.<br />
linuxfoundation.<br />
org/collaborate/<br />
workgroups/networking/iproute2<br />
http://sourceforge.<br />
net/projects/<br />
bridge<br />
http://sourceforge.<br />
net/projects/bftpd<br />
226
Lizenztexte.<br />
No. Opensource<br />
Version License Author<br />
project<br />
11 siproxd 0.5.10-72 GPLv2.0 Copyright (C) 1989, 1991<br />
Free Software Foundation,<br />
Inc.<br />
12 libosip2 libosip2<br />
-2.0.9<br />
13 Linux<br />
Kernel<br />
LGPL<br />
v2.1<br />
Copyright (C)<br />
2001,2002,2003 Aymeric<br />
MOIZARD jack@atosc.org<br />
2.6.30 GPLv2.0 Copyright (C) 1989, 1991<br />
Free Software Foundation,<br />
Inc.<br />
14 ntfs-3g 2012.1.15 GPLv2.0 Copyright (C) 1989, 1991<br />
Free Software Foundation,<br />
Inc.<br />
15 SAMBA 3.0.37 GPLv2.0 Copyright (C) 1989, 1991<br />
Free Software Foundation,<br />
Inc.<br />
16 uclibc 0.9.29 LGPL<br />
v2.1<br />
17 LUA 5.1.4 MIT<br />
License<br />
Copyright (C) 1989, 1991<br />
Free Software Foundation,<br />
Inc.<br />
Copyright (C) 1994-2008<br />
Lua.org, PUC-Rio.<br />
18 cadaver 0.23.3 GPLv2.0 Copyright (C) 1989, 1991<br />
Free Software Foundation,<br />
Inc. 675 Mass Ave, Cambridge,<br />
MA 02139, USA<br />
19 esmtp 1.2 GPLv2.0 Copyright (C) 1989, 1991<br />
Free Software Foundation,<br />
Inc. 59 Temple Place, Suite<br />
330, Boston, MA 02111-<br />
1307 USA<br />
20 libesmtp 1.0.6 GPLv2.0 Copyright (C) 1991, 1999<br />
Free Software Foundation,<br />
Inc. 51 Franklin Street, Fifth<br />
Floor, Boston, MA 02110-<br />
1301 USA<br />
http://sourceforge.<br />
net/projects/<br />
siproxd<br />
http://directory.fsf.<br />
org/project/osip<br />
http://www.kernel.<br />
org<br />
http://www.ntfs-3g.<br />
org<br />
http://us3.samba.<br />
org/samba<br />
http://www.uclibc.<br />
org<br />
http://www.lua.org<br />
http://www.webdav.org/cadaver<br />
http://sourceforge.<br />
net/projects/esmtp<br />
http://www.stafford.uklinux.net/<br />
libesmtp<br />
227
Lizenztexte.<br />
No. Opensource<br />
Version License Author<br />
project<br />
21 openssl 0.9.8g BSD Copyright (c) 1998-2007 The<br />
OpenSSL Project. All rights<br />
reserved.<br />
22 Elphel<br />
reconfigurable<br />
cameras<br />
- elphel333mjpeg<br />
6.4.35 GPLv2.0 Copyright (c) 1999, 2000<br />
Axis Communications AB<br />
23 CoovaChilli 1.2.6 GPLv2.0 Copyright (C) 1989, 1991<br />
Free Software Foundation,<br />
Inc.<br />
24 libupnp 1.3.1 BSD Copyright (c) 2000 Intel<br />
Corporation<br />
All rights reserved.<br />
25 zlib 1.2.3 zlib/<br />
libpng<br />
License<br />
26 libpcap 1.2.1 BSD<br />
licenses<br />
(C) 1995-2004 Jean-loup<br />
Gailly and Mark Adler<br />
Copyright (c) 1993, 1994,<br />
1995, 1996, 1997, 1998.<br />
The Regents of the University<br />
of California. All rights<br />
reserved.<br />
27 fetchmail 6.3.21 GPLv2.0 Copyright (C) 2002, 2003<br />
Eric S. Raymond Copyright<br />
(C) 2004 Matthias Andree,<br />
Eric S. Raymond,Robert<br />
M. Funk, Graham Wilson<br />
Copyright (C) 2005 - 2006,<br />
2010 Sunil Shetye Copyright<br />
(C) 2005 - 2010 Matthias<br />
Andree<br />
28 FFmpeg 0.5 LGPL<br />
v2.1<br />
Copyright (C) 1991, 1999<br />
Free Software Foundation,<br />
Inc.<br />
http://www.openssl.org<br />
http://docs.<br />
elphel.com/<br />
elphel353-8.0/<br />
sntpdate_8c-source.html<br />
http://www.coova.<br />
org<br />
http://sourceforge.<br />
net/projects/upnp<br />
http://www.zlib.net<br />
http://www.tcpdump.org<br />
http://fetchmail.<br />
berlios.de<br />
http://www.ffmpeg.<br />
org<br />
228
No. Opensource<br />
project<br />
29 FON_SIM-<br />
PL<br />
Version License Author<br />
30 libdaemon 0.14 LGPL<br />
v2.1<br />
31 libiconv 1.13.1 LGPL<br />
v2.0<br />
32 Lua-Sqlite3<br />
- Sqlite3<br />
Binding for<br />
Lua<br />
Lizenztexte.<br />
4.0.2.3 GPLv2.0 Copyright FON Wireless http://blog.<br />
fonosfera.org/<br />
simpl-gpl-sourcesnow-available-2<br />
0.4.1 MIT<br />
License<br />
V2<br />
33 SQLite 3.6.18 Public<br />
Domain<br />
34 WIDE-<br />
DHCPv6<br />
Copyright 2003-2009 Lennart<br />
Poettering<br />
Copyright (C) 1998, 2010<br />
Free Software Foundation,<br />
Inc.<br />
Copyright (c) 2004, 2005,<br />
2006 Michael Roth<br />
Copyright (C) 1996, 1997,<br />
1999, 2000, 2002, 2003,<br />
2004, 2005 Free Software<br />
Foundation, Inc. Originally by<br />
François Pinard, 1996.<br />
20080615 BSD 2.0 Copyright (C) 1998-2004<br />
WIDE Project.<br />
All rights reserved.<br />
35 radvd 1.4 BSD The author(s) grant permission<br />
for redistribution and use<br />
in source and binary forms,<br />
with or without modification,<br />
of the software and documentation<br />
provided that the<br />
following conditions are met.<br />
http://0pointer.de/<br />
lennart/projects/<br />
libdaemon<br />
http://www.gnu.<br />
org/software/<br />
libiconv<br />
http://www.mroth.<br />
net/lua-sqlite3<br />
http://www.hwaci.<br />
com/sw/sqlite/<br />
index.html<br />
http://sourceforge.<br />
net/projects/widedhcpv6<br />
http://www.litech.<br />
org/radvd/dist<br />
229
Lizenztexte.<br />
GNU General Public License (GPL2)<br />
Version 2<br />
Copyright (C) 1989, 1991 Free Software Foundation, Inc., 59 Temple Place, Suite 330, Boston, MA<br />
02111-1307 USA Everyone is permitted to copy and distribute verbatim copies of this license document,<br />
but changing it is not allowed.<br />
Preamble<br />
The licenses for most software are designed to take away your freedom to share and change it.<br />
By contrast, the GNU General Public License is intended to guarantee your freedom to share and<br />
change free software--to make sure the software is free for all its users. This General Public License<br />
applies to most of the Free Software Foundation‘s software and to any other program whose authors<br />
commit to using it. (Some other Free Software Foundation software is covered by the GNU Library<br />
General Public License instead.) You can apply it to your programs, too.<br />
When we speak of free software, we are referring to freedom, not price. Our General Public Licenses<br />
are designed to make sure that you have the freedom to distribute copies of free software (and charge<br />
for this service if you wish), that you receive source code or can get it if you want it, that you can<br />
change the software or use pieces of it in new free programs; and that you know you can do these<br />
things.<br />
To protect your rights, we need to make restrictions that forbid anyone to deny you these rights or to<br />
ask you to surrender the rights. These restrictions translate to certain responsibilities for you if you<br />
distribute copies of the software, or if you modify it. For example, if you distribute copies of such a<br />
program, whether gratis or for a fee, you must give the recipients all the rights that you have.You must<br />
make sure that they, too, receive or can get the source code. And you must show them these terms so<br />
they know their rights. We protect your rights with two steps: (1) copyright the software, and (2) offer<br />
you this license which gives you legal permission to copy, distribute and/or modify the software. Also,<br />
for each author‘s protection and ours, we want to make certain that everyone understands that there<br />
is no warranty for this free software. If the software is modified by someone else and passed on, we<br />
want its recipients to know that what they have is not the original, so that any problems introduced<br />
by others will not reflect on the original authors‘ reputations. Finally, any free program is threatened<br />
constantly by software patents. We wish to avoid the danger that redistributors of a free program<br />
will individually obtain patent licenses, in effect making the program proprietary. To prevent this, we<br />
have made it clear that any patent must be licensed for everyone‘s free use or not licensed at all. The<br />
precise terms and conditions for copying, distribution and modification follow.<br />
230
Lizenztexte.<br />
Terms And Conditions For Copying, Distribution And Modification<br />
0. This License applies to any program or other work which contains a notice placed by the copyright<br />
holder saying it may be distributed under the terms of this General Public License. The „Program“,<br />
below, refers to any such program or work, and a „work based on the Program“ means either the<br />
Program or any derivative work under copyright law: that is to say, a work containing the Program or a<br />
portion of it, either verbatim or with modifications and/or translated into another language. (Hereinafter,<br />
translation is included without limitation in the term „modification“.) Each licensee is addressed as<br />
„you“. Activities other than copying, distribution and modification are not covered by this License; they<br />
are outside its scope. The act of running the Program is not restricted, and the output from the Program<br />
is covered only if its contents constitute a work based on the Program (independent of having<br />
been made by running the Program). Whether that is true depends on what the Program does.<br />
1. You may copy and distribute verbatim copies of the Program‘s source code as you receive it, in any<br />
medium, provided that you conspicuously and appropriately publish on each copy an appropriate<br />
copyright notice and disclaimer of warranty; keep intact all the notices that refer to this License and to<br />
the absence of any warranty; and give any other recipients of the Program a copy of this License along<br />
with the Program. You may charge a fee for the physical act of transferring a copy, and you may at your<br />
option offer warranty protection in exchange for a fee.<br />
2. You may modify your copy or copies of the Program or any portion of it, thus forming a work based<br />
on the Program, and copy and distribute such modifications or work under the terms of Section 1<br />
above, provided that you also meet all of these conditions.<br />
a) You must cause the modified files to carry prominent notices stating that you changed the files and<br />
the date of any change.<br />
b) You must cause any work that you distribute or publish, that in whole or in part contains or is<br />
derived from the Program or any part thereof, to be licensed as a whole at no charge to all third parties<br />
under the terms of this License.<br />
c) If the modified program normally reads commands interactively when run, you must cause it, when<br />
started running for such interactive use in the most ordinary way, to print or display an announcement<br />
including an appropriate copyright notice and a notice that there is no warranty (or else, saying that<br />
you provide a warranty) and that users may redistribute the program under these conditions, and telling<br />
the user how to view a copy of this License. (Exception: if the Program itself is interactive but does<br />
not normally print such an announcement, your work based on the Program is not required to print an<br />
announcement.) These requirements apply to the modified work as a whole. If identifiable sections<br />
of that work are not derived from the Program, and can be reasonably considered independent and<br />
separate works in themselves, then this License, and its terms, do not apply to those sections when<br />
you distribute them as separate works. But when you distribute the same sections as part of a whole<br />
which is a work based on the Program, the distribution of the whole must be on the terms of this Li-<br />
231
Lizenztexte.<br />
cense, whose permissions for other licensees extend to the entire whole, and thus to each and every<br />
part regardless of who wrote it. Thus, it is not the intent of this section to claim rights or contest your<br />
rights to work written entirely by you; rather, the intent is to exercise the right to control the distribution<br />
of derivative or collective works based on the Program. In addition, mere aggregation of another work<br />
not based on the Program with the Program (or with a work based on the Program) on a volume of a<br />
storage or distribution medium does not bring the other work under the scope of this License.<br />
3. You may copy and distribute the Program (or a work based on it, under Section 2) in object code<br />
or executable form under the terms of Sections 1 and 2 above provided that you also do one of the<br />
following:<br />
a) Accompany it with the complete corresponding machine-readable source code, which must be<br />
distributed under the terms of Sections 1 and 2 above on a medium customarily used for software<br />
interchange; or,<br />
b) Accompany it with a written offer, valid for at least three years, to give any third party, for a charge<br />
no more than your cost of physically performing source distribution, a complete machine-readable<br />
copy of the corresponding source code, to be under the terms of Sections 1 and 2 above on a medium<br />
customarily used for software interchange; or,<br />
c) Accompany it with the information you received as to the offer to distribute corresponding source<br />
code. (This alternative is allowed only for noncommercial distribution and only if you the program in<br />
object code or executable form with such an offer, in accord with Subsection b above.) The source<br />
code for a work means the preferred form of the work for making modifications to it. For an executable<br />
work, complete source code means all the source code for all modules it contains, plus any<br />
associated interface definition files, plus the scripts used to control compilation and installation of the<br />
executable. However, as a special exception, the source code distributed need not include anything<br />
that is normally distributed (in either source or binary form) with the major components (compiler,<br />
kernel, and so on) of the operating system on which the executable runs, unless that component itself<br />
accompanies the executable. If distribution of executable or object code is made by offering access<br />
to copy from a designated place, then offering equivalent access to copy the source code from the<br />
same place counts as distribution of the source code, even though third parties are not compelled to<br />
copy the source along with the object code.<br />
4. You may not copy, modify, sublicense, or distribute the Program except as expressly provided under<br />
this License. Any attempt otherwise to copy, modify, sublicense or distribute the Program is void,<br />
and will automatically terminate your rights under this License. However, parties who have received<br />
copies, or rights, from you under this License will not have their licenses terminated so long as such<br />
parties remain in full compliance.<br />
5. You are not required to accept this License, since you have not signed it. However, nothing else<br />
grants you permission to modify or distribute the Program or its derivative works. These actions are<br />
232
Lizenztexte.<br />
prohibited by law if you do not accept this License. Therefore, by modifying or distributing the Program<br />
(or any work based on the Program), you indicate your acceptance of this License to do so, and<br />
all its terms and conditions for copying, distributing or modifying the Program or works based on it.<br />
6. Each time you redistribute the Program (or any work based on the Program), the recipient automatically<br />
receives a license from the original licensor to copy, distribute or modify the Program subject<br />
to these terms and conditions. You may not impose any further restrictions on the recipients‘ exercise<br />
of the rights granted herein. You are not responsible for enforcing compliance by third parties to this<br />
License.<br />
7. If, as a consequence of a court judgment or allegation of patent infringement or for any other<br />
reason (not limited to patent issues), conditions are imposed on you (whether by court order, agreement<br />
or otherwise) that contradict the conditions of this License, they do not excuse you from the<br />
conditions of this License. If you cannot distribute so as to satisfy simultaneously your obligations<br />
under this License and any other pertinent obligations, then as a consequence you may not distribute<br />
the Program at all. For example, if a patent license would not permit royalty-free redistribution of the<br />
Program by all those who receive copies directly or indirectly through you, then the only way you<br />
could satisfy both it and this License would be to refrain entirely from distribution of the Program. If<br />
any portion of this section is held invalid or unenforceable under any particular circumstance, the<br />
balance of the section is intended to apply and the section as a whole is intended to apply in other circumstances.<br />
It is not the purpose of this section to induce you to infringe any patents or other property<br />
right claims or to contest validity of any such claims; this section has the sole purpose of protecting<br />
the integrity of the free software distribution system, which is implemented by public license practices.<br />
Many people have made generous contributions to the wide range of software distributed through<br />
that system in reliance on consistent application of that system; it is up to the author/donor to decide if<br />
he or she is willing to distribute software through any other system and a licensee cannot impose that<br />
choice. This section is intended to make thoroughly clear what is believed to be a consequence of the<br />
rest of this License.<br />
8. If the distribution and/or use of the Program is restricted in certain countries either by patents or by<br />
copyrighted interfaces, the original copyright holder who places the Program under this License may<br />
add an explicit geographical distribution limitation excluding those countries, so that distribution is<br />
permitted only in or among countries not thus excluded. In such case, this License incorporates the<br />
limitation as if written in the body of this License.<br />
9. The Free Software Foundation may publish revised and/or new versions of the General Public<br />
License from time to time. Such new versions will be similar in spirit to the present version, but may<br />
differ in detail to address new problems or concerns.<br />
Each version is given a distinguishing version number. If the Program specifies a version number of<br />
this License which applies to it and „any later version“, you have the option of following the terms and<br />
conditions either of that version or of any later version published by the Free Software Foundation.<br />
233
Lizenztexte.<br />
If the Program does not specify a version number of this License, you may choose any version ever<br />
published by the Free Software Foundation.<br />
10. If you wish to incorporate parts of the Program into other free programs whose distribution conditions<br />
are different, write to the author to ask for permission. For software which is copyrighted by the<br />
Free Software Foundation, write to the Free Software Foundation; we sometimes make exceptions for<br />
this. Our decision will be guided by the two goals of preserving the free status of all derivatives of our<br />
free software and of promoting the sharing and reuse of software generally.<br />
WARRANTY DISCLAIMER<br />
Because the program is licensed free of charge, there is no warranty for the program, to the extent<br />
permitted by applicable law. except when otherwise stated in writing the copyright holders and/or<br />
other parties provide the program „as is“ without warranty of any kind, either expressed or implied,<br />
including, but not limited to, the implied warranties of merchantability and fitness for a particular<br />
purpose. the entire risk as to the quality and performance of the program is with you. should the program<br />
prove defective, you assume the cost of all necessary servicing, repair or correction. In no event<br />
unless required by applicable law or agreed to in writing will any copyright holder, or any other party<br />
who may modify and/or redistribute the program as permitted above, be liable to you for damages, including<br />
any general, special, incidental or consequential damages arising out of the use or inability to<br />
use the program (including but not limited to loss of data or data being rendered inaccurate or losses<br />
sustained by you or third parties or a failure of the program to operate with any other programs), even<br />
if such holder or other party has been advised of the possibility of such damages.<br />
WRITTEN OFFER<br />
If you would like a copy of the GPL source code contained in this product shipped to you on CD, for a<br />
charge no more than the cost of preparing and mailing a CD to you, please contact mobile@huawei.<br />
com.<br />
234
<strong>Bedienungsanleitung</strong> für<br />
<strong>Speedport</strong> W 724V <strong>Typ</strong> A<br />
Stand 04/2013<br />
Herausgeber:<br />
<strong>Telekom</strong> Deutschland GmbH<br />
Landgrabenweg 151<br />
53227 Bonn<br />
Besuchen Sie uns im <strong>Telekom</strong> Shop<br />
oder im Internet unter www.telekom.de