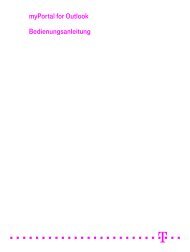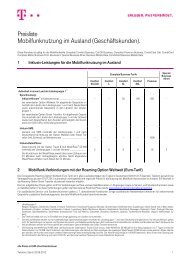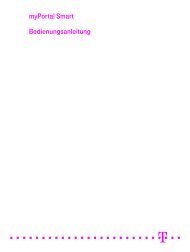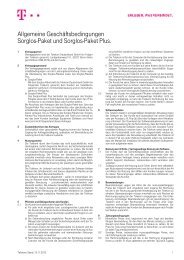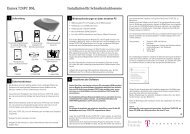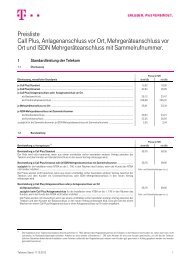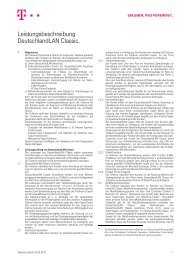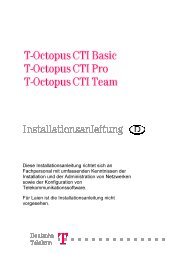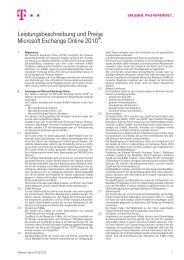Update-Anleitung für den Speedport LTE II - Telekom
Update-Anleitung für den Speedport LTE II - Telekom
Update-Anleitung für den Speedport LTE II - Telekom
Sie wollen auch ein ePaper? Erhöhen Sie die Reichweite Ihrer Titel.
YUMPU macht aus Druck-PDFs automatisch weboptimierte ePaper, die Google liebt.
==============================!"§==<br />
Firmware-Aktualisierung <strong>für</strong> <strong>den</strong> <strong>Speedport</strong> <strong>LTE</strong> 2<br />
Mit dieser Funktion können Sie Software-<strong>Update</strong>s (Aktualisierungen)<br />
durchführen.<br />
Hinweis: ab der Seite 3 fin<strong>den</strong> Sie eine Hilfe, wie Sie das <strong>Update</strong> manuell in das<br />
Gerät einspielen können.<br />
Achtung: die aktuell zum Download angebotene Firmware darf nur in die<br />
Modellserie B593u eingespielt wer<strong>den</strong>!<br />
Ob Sie in Besitz dieser Modellserie sind, können Sie dem Typenschild auf der<br />
Rückseite des Gerätes entnehmen:<br />
Automatische Aktualisierung der Betriebs-Software<br />
Damit der <strong>Speedport</strong> <strong>LTE</strong> <strong>II</strong> immer optimal mit dem Mobilfunknetz der Deutschen <strong>Telekom</strong> AG<br />
zusammenarbeitet, wer<strong>den</strong> bei Bedarf Aktualisierungen der Betriebs-Software bereitgestellt. Sofern eine neue<br />
Betriebs-Software zur Aktualisierung bereitsteht, wird dies im Hauptmenü des Konfigurationsmenüs angezeigt.<br />
Auch wenn Sie online gehen, erhalten Sie einen entsprechen<strong>den</strong> Hinweis.<br />
Siehe Bild 1 im Anhang unten.<br />
Folgen Sie zur Aktualisierung der Betriebs-Software <strong>den</strong> Anzeigen im Menü.<br />
Hinweis: Bitte schalten Sie <strong>den</strong> <strong>Speedport</strong> <strong>LTE</strong> <strong>II</strong> während des Aktualisierungsvorgangs nicht aus und trennen Sie<br />
ihn auch nicht vom Stromnetz. Nach erfolgreicher Aktualisierung startet der <strong>Speedport</strong> <strong>LTE</strong> <strong>II</strong> automatisch neu.<br />
Die <strong>Update</strong>-Datei hat eine Größe von etwa 30MB. Das <strong>Update</strong> selber kann insgesamt 15 – 20 Min. dauern.<br />
Beim Zurücksetzen auf die Werkseinstellungen bleiben Aktualisierungen der Betriebs-Software erhalten.<br />
Deutsche <strong>Telekom</strong> Technischer Service Seite 1/3 <strong>Anleitung</strong> <strong>Update</strong> <strong>Speedport</strong> <strong>LTE</strong> 2<br />
Stand: 17.05.2013
==============================!"§==<br />
Online-Aktualisierung<br />
Gehen Sie zum Durchführen einer Online-Aktualisierung wie folgt vor:<br />
1. Wählen Sie "Einstellungen" > "System-Einstellungen" > "Aktualisieren".<br />
Die Seite Online-Aktualisierung wird angezeigt.<br />
2. Klicken Sie auf "Prüfen", um die neueste Version zu fin<strong>den</strong>.<br />
Wenn<br />
Beschreibung<br />
Die neue Version wird gefun<strong>den</strong> (siehe Bild 2 im Anhang unten). Gehen Sie zu Schritt 3<br />
Die neue Version wird nicht gefun<strong>den</strong>.<br />
Die Aktualisierung wird beendet.<br />
3. Klicken Sie auf "Aktualisieren", um die neueste Version herunterzula<strong>den</strong>.<br />
4. Nach dem Herunterla<strong>den</strong> wird die Aktualisierung automatisch durchgeführt.<br />
5. Nach einer erfolgreichen Aktualisierung wird der <strong>Speedport</strong> <strong>LTE</strong> <strong>II</strong> automatisch neu gestartet. Es wird<br />
eine Meldung angezeigt, die die erfolgreiche Aktualisierung bestätigt. Anschließend wird ein Dialogfeld<br />
<strong>für</strong> die Anmeldung angezeigt.<br />
Verwen<strong>den</strong> Sie während einer Aktualisierung <strong>den</strong> <strong>Speedport</strong> <strong>LTE</strong> <strong>II</strong> nicht.<br />
6. Wenn die Aktualisierung fehlschlägt, wird der <strong>Speedport</strong> <strong>LTE</strong> <strong>II</strong> automatisch neu gestartet. Anschließend<br />
wird eine Meldung angezeigt, die Sie bittet, die Quellversion des <strong>Speedport</strong> <strong>LTE</strong> <strong>II</strong> wiederherzustellen.<br />
Anhang:<br />
Bild 1: Automatische Anzeige<br />
Deutsche <strong>Telekom</strong> Technischer Service Seite 2/3 <strong>Anleitung</strong> <strong>Update</strong> <strong>Speedport</strong> <strong>LTE</strong> 2<br />
Stand: 17.05.2013
==============================!"§==<br />
Bild 2: Anzeige einer neuen Version über die Konfigurationsoberfläche<br />
Firmware manuell aktualisieren:<br />
La<strong>den</strong> Sie sich bitte die Firmware-Datei herunter und speichern sie auf Ihren Rechner an einem Ort Ihrer Wahl,<br />
<strong>den</strong> Sie sich allerdings merken sollten.<br />
Download unter: www.telekom.de/speedportdownloads<br />
Auswahl: Sonstige <strong>Speedport</strong>s (HSPA, <strong>LTE</strong>,…) > <strong>Speedport</strong> <strong>LTE</strong> <strong>II</strong><br />
Im Bereich „Firmware <strong>für</strong> <strong>den</strong> <strong>Speedport</strong> <strong>LTE</strong> 2“ fin<strong>den</strong> Sie entsprechende Datei.<br />
Es handelt sich um eine Datei mit der Endung „zip“, die vor der Verwendung zunächst entpackt wer<strong>den</strong> wer<strong>den</strong><br />
muss. Wenn Sie diese Datei doppelt anklicken, öffnet sich in der Regel Ihr Standard-Programm zum Entpacken,<br />
sofern sich eins auf dem Rechner befindet (bei aktuellen Betriebssystemen in der Regel intergriert).<br />
Geben Sie nun in die Adresszeile Ihres Internet-Browsers die Adresse speedport.ip ein und drücken Sie „Enter“<br />
(alternativ die IP-Adresse des Routers eingeben, z.B. 192.168.1.1).<br />
Es öffnet sich die Konfigurationsseite, in dass Sie sich mit Ihrem Passwort einloggen müssen.<br />
Hinweis:<br />
Das ursprüngliche Gerätepasswort befindet sich auf dem Typenschild auf der Rückseite des <strong>Speedport</strong> <strong>LTE</strong>.<br />
Gehen Sie nun wie folgt vor:<br />
1. Wählen Sie "Einstellungen" > "System-Einstellungen" > "Aktualisieren".<br />
Die Seite Online-Aktualisierung wird angezeigt.<br />
Auf dem unteren Teil der Seite fin<strong>den</strong> Sie <strong>den</strong> Eintrag „Aktualisierung mit Datei“ (siehe Seite 2, Bild 2)<br />
2. Klicken Sie auf <strong>den</strong> Button „Durchsuchen“. Es öffnet sich der Windows Explorer.<br />
3. Begeben Sie sich in <strong>den</strong> Ordner wo die entpackte Datei abgelegt wurde. Wählen Sie diese aus und klicken<br />
Sie auf „Öffnen“.<br />
4. Klicken Sie nun in der Konfigurationsoberfläche <strong>den</strong> Button „Aktualisieren“ zum Starten des <strong>Update</strong>s.<br />
5. Nach einer erfolgreichen Aktualisierung wird der <strong>Speedport</strong> <strong>LTE</strong> <strong>II</strong> automatisch neu gestartet. Es wird eine<br />
Meldung angezeigt, die die erfolgreiche Aktualisierung bestätigt. Anschließend wird ein Dialogfeld <strong>für</strong> die<br />
Anmeldung angezeigt.<br />
Verwen<strong>den</strong> Sie während einer Aktualisierung <strong>den</strong> <strong>Speedport</strong> <strong>LTE</strong> <strong>II</strong> nicht.<br />
Deutsche <strong>Telekom</strong> Technischer Service Seite 3/3 <strong>Anleitung</strong> <strong>Update</strong> <strong>Speedport</strong> <strong>LTE</strong> 2<br />
Stand: 17.05.2013