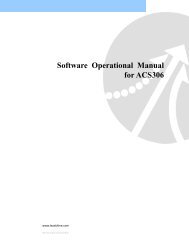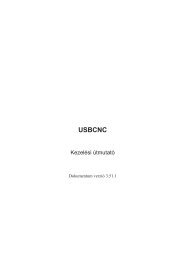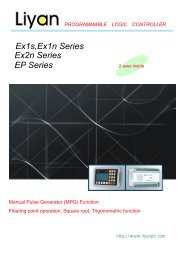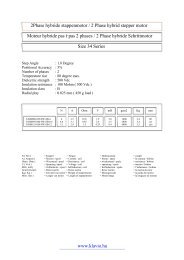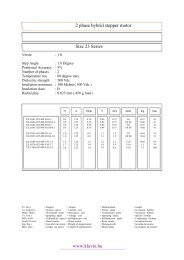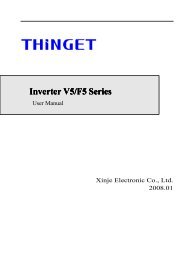Download - Boenigk Electronics
Download - Boenigk Electronics
Download - Boenigk Electronics
Erfolgreiche ePaper selbst erstellen
Machen Sie aus Ihren PDF Publikationen ein blätterbares Flipbook mit unserer einzigartigen Google optimierten e-Paper Software.
54<br />
cncGraF Online Hilfe<br />
5.2 Positionen<br />
Damit eine Parkposition, ein Nullpunkt 56 oder eine Messposition 58 angefahren werden kann,<br />
muss sie erst im Dialogfenster ‚Positionen bearbeiten' angelegt werden. Das Dialogfenster ‚Positionen<br />
bearbeiten' kann im Hauptmenü ‚Einstellungen -> Positionen' aufgerufen werden.<br />
BeschreibungTaste Menübefehl Symbol<br />
Positionen<br />
einstellen<br />
[Strg + P] Einstellungen Positionen<br />
Es können beliebig viele Nullpunkte, Parkpositionen oder Messpositionen angelegt werden, aber<br />
jeweils nur einer dieser Punkte kann den Status ‚benutzt' haben. Deshalb wird immer nur maximal ein<br />
Nullpunkt , eine Parkposition und eine Messposition grafisch angezeigt. Um Positionen zu<br />
bearbeiten, stehen folgende Buttons mit folgender Funktionalität zur Verfügung:<br />
Wahl des Nullpunktes, der Parkposition, und der Messposition<br />
Durch die Auswahl des entsprechenden Reiters wird der Typ der Position, die man bearbeiten möchte,<br />
ausgewählt. Dann erscheint eine Liste mit Punkten dieses Typs (siehe Abbildung).<br />
Abbildung: Der Reiter für Nullpunkte ist ausgewählt<br />
Position hinzufügen<br />
Durch das Anklicken des Buttons 'Hinzufügen' erscheint das Eingabefenster 'Position hinzufügen'.<br />
Jetzt können die Parameter des Punktes (X-, Y-, Z-, A- Koordinaten, Status und Name des Punktes)<br />
eingegeben werden. Durch das Betätigen des Buttons ‚Setzen' werden die aktuellen X-, Y-, Z-, A-<br />
Maschinenkoordinaten in die Felder übernommen werden.<br />
Die Z - Höhe kann auch über die Eingabe der Materialstärke definiert werden. Damit die Materialstärke<br />
angegeben werden kann, muss eine einmalige Kalibrierung des Werkzeuglängensensors 87<br />
durchgeführt werden.<br />
Der Button ‚OK' schließt das Eingabefenster und und speichert den neuen Punkt in der Liste.<br />
Position ändern<br />
Als erstes muss der gewünschte Punkt ausgewählt werden. Dann können die Werte des Punktes<br />
direkt durch das Anklicken der Spalte des Punktes in der Tabelle geändert werden. Wie auch schon<br />
bei 'Punkte hinzufügen', können durch das Betätigen des Buttons ‚Setzen' die aktuellen X-, Y-, Z-, A-<br />
Maschinenkoordinaten automatisch eingetragen werden.<br />
Position löschen<br />
Um einen Punkt zu löschen, muss als erstes der zu löschende Punkt in der Liste angewählt und dann<br />
der Button ‚Löschen' betätigt werden.<br />
Eigenschaften der Punkte ändern<br />
Die Eigenschaften definieren es, wie die Nullpunkte, Messpunkte und Parkpunkte ausgeführt werden.<br />
Ein Punkt kann direkt oder in einer gewünschten Achsen - Reihenfolge angefahren werden.<br />
Copyright © 1993 - 2009 by Michael <strong>Boenigk</strong>