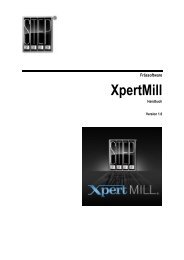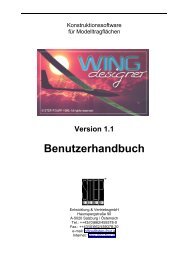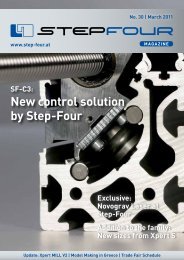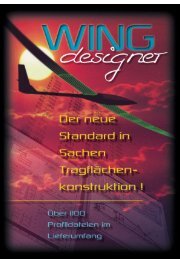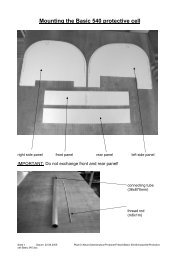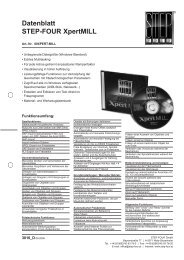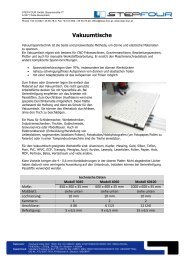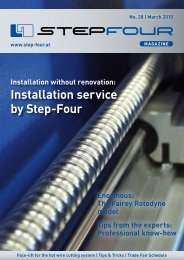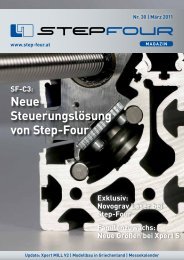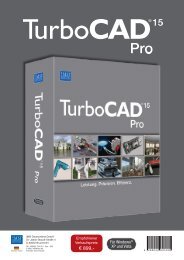Fraessoftware V4 Handbuch.pdf - Step four
Fraessoftware V4 Handbuch.pdf - Step four
Fraessoftware V4 Handbuch.pdf - Step four
Sie wollen auch ein ePaper? Erhöhen Sie die Reichweite Ihrer Titel.
YUMPU macht aus Druck-PDFs automatisch weboptimierte ePaper, die Google liebt.
Frässoftware <strong>V4</strong>.x<br />
Software Manual<br />
Revision 1.1<br />
GmbH<br />
Haunspergstraße 90<br />
A-5020 Salzburg / Österreich<br />
Tel.: ++43/(0)662/459378-0<br />
Fax.: ++43/(0)662/459378-20<br />
e-mail: office@step-<strong>four</strong>.at<br />
Internet: www.step-<strong>four</strong>.at
Vorwort<br />
Der große Erfolg der STEP-FOUR Produkte im deutschsprachigen Raum und auf der ganzen Welt<br />
zeigt, dass das universelle Software- und Hardwarekonzept eine Vielzahl von Anwendern anspricht.<br />
Aufgrund der großen Flexibilität werden STEP-FOUR Systeme vom Hobbybereich über den Einsatz<br />
im Gewerbe bis hin zu industriellen Anwendungen mit großem Erfolg eingesetzt.<br />
Dieser Erfolg ist neben den optimal auf ihren Zweck abgestimmten Mechaniksystemen auch auf das<br />
außergewöhnliche Preis-/Leistungsverhältnis und die einfache Bedienung der Software<br />
zurückzuführen.<br />
Neben der Ausrüstung aller STEP-FOUR Fräsanlagen wird unsere Software mittlerweile auch bereits<br />
bei einigen hundert Anwendern in Kombination mit unterschiedlichsten Maschinen und<br />
Motorsteuerungen von der Eigenbauanlage bis zur Industrieanwendung mit Servoantrieben genutzt.<br />
Die Version 4.0 der Frässoftware stellt einen weiteren Schritt in der konsequenten Entwicklung der<br />
erfolgreichen Vorgängerversionen dar.<br />
Neben der Implementierung zahlreicher Ideen und Wünsche aus dem großen STEP-FOUR<br />
Anwenderkreis wurde in dieser Version ein weiterer Schritt in Richtung 3D-Bearbeitung gemacht. So<br />
wurde erstmals ein spezielles Modul zur Bearbeitung von 3D-Daten implementiert.<br />
Um dem Anwender genau die Funktionalität zu bieten, die er benötigt, wurde die Version 4 in mehrere<br />
Module aufgeteilt. Damit wird vom Anwender auch nur die Leistung bezahlt, die er tatsächlich<br />
benötigt.
Über die Verwendung dieses <strong>Handbuch</strong>es:<br />
Dieses <strong>Handbuch</strong> besteht aus einer Reihe von Abschnitten, die aufeinander aufbauen und Ihnen Schritt für<br />
Schritt das nötige Wissen vermitteln, um die STEP-FOUR Frässoftware <strong>V4</strong> erfolgreich einsetzen zu können.<br />
Vorausgesetzt wird, dass Sie mit dem Arbeiten auf einem Computer unter einer Windows-Benutzeroberfläche<br />
vertraut sind und ein Zeichen- bzw. CAD-Programm wie Corel-Draw, Auto-CAD, Autosketch oder ähnliches<br />
benutzen können.<br />
Da es sich bei einer CNC-gesteuerten Fräse um eine einigermaßen komplexe Maschine handelt, wurde bei der<br />
Erstellung des <strong>Handbuch</strong>es besonderer Wert auf die Darstellung der Zusammenhänge zwischen den einzelnen<br />
Funktionsgruppen gelegt. Auf eine Beschreibung einzelner Befehle und deren Funktion wurde hingegen<br />
verzichtet, da in der Online-Hilfe ohnehin eine Beschreibung zu jedem Befehl implementiert ist. Parallel zum<br />
Studium des <strong>Handbuch</strong>es sollten Sie daher auch die Online-Hilfe der Software benutzen, um nähere<br />
Informationen zu einzelnen Befehlen zu erhalten.<br />
• Um die notwendigen Systemvoraussetzungen Ihres Computers geht es im 1. Kapitel. Weiters wird<br />
hier die Installation der Frässoftware <strong>V4</strong> auf Ihrem Rechner beschrieben.<br />
• Details zum grundsätzlichen Aufbau der Benutzeroberfläche sowie zu den Funktionen von Maus und<br />
Tastatur erfahren Sie im 2. Kapitel.<br />
• Im 3. Kapitel erfahren Sie einiges über den Aufbau einer Fräsdatei in der STEP-FOUR Software.<br />
Weiters wird hier der wesentliche Unterschied von 2D und 3D beschrieben.<br />
• Wie aus einer zweidimensionalen Zeichnung aus einem Zeichenprogramm eine Fräsdatei mit allen<br />
erforderlichen technologischen Informationen wird, ist im 4.Kapitel beschrieben.<br />
• Das Zusammenwirken von Frässoftware und Mechanik wird im 5. Kapitel beschrieben. Weiters wird<br />
Ihnen gezeigt, wie Sie Mechanik und Software in eine definierte Grundstellung bringen.<br />
• Das Fräsen einer Beispieldatei wird im 6. Kapitel beschrieben.<br />
• Wie Sie die Material- und Werkzeugdaten an Ihre individuellen Bedürfnisse anpassen, wird im 7. und<br />
letzten Kapitel des Beschreibung für das Grundpaket erläutert.<br />
• In den weiteren Kapiteln bzw. Modulbeschreibungen werden jeweils die Anwendung der einzelnen<br />
optionalen Zusatzmodule und deren Funktionen detailliert erläutert.<br />
Sollten trotzdem irgendwelche Fragen offenbleiben oder beim Betrieb der Anlage auftreten, wenden Sie<br />
sich bitte an untenstehende Adresse. Denn wir möchten, dass auch Sie so zufrieden sind wie alle anderen<br />
Anwender von STEP-FOUR Produkten.<br />
STEP-FOUR GmbH.<br />
Haunspergstraße 90<br />
A-5020 Salzburg<br />
Tel.: ++43/(0)662/45 93 78 Fax: ++43/(0)622/45 93 78-20<br />
E-mail: office@step-<strong>four</strong>.at
Betriebsarten und Systemvoraussetzungen<br />
1 Betriebsarten und Systemvoraussetzungen<br />
1.1 Betriebsarten<br />
Die STEP-FOUR Frässoftware kann grundsätzlich in zwei verschiedenen Modi betrieben werden.<br />
1.1.1 Der Arbeitsmodus<br />
In dieser Betriebsart wird mit angeschlossener Steuerung und Maschine gearbeitet. Die Schritt-,<br />
Richtungs- und Steuersignale werden zur Elektronik gesendet, die Eingangssignale werden überwacht<br />
und ausgewertet.<br />
Wegen der Echtzeitanforderungen in dieser Betriebsart muss der Rechner dazu im sogenannten Realoder<br />
DOS-Mode gestartet werden.<br />
Die Ansteuerung der Maschine erfordert keine besonders hohe Leitungsfähigkeit des PC. Zur<br />
Aufbereitung der Daten oder um bei Korrekturen der Fräsdaten angemessene Reaktionszeiten zu<br />
erzielen, sollte der Rechner jedoch folgenden Mindestanforderungen entsprechen.<br />
• PC mit Pentium Prozessor 133MHz<br />
• 32 MB RAM<br />
• Festplatte und CD-ROM Laufwerk<br />
• VGA ® -Bildschirm<br />
• Maus mit MS-DOS Maustreiber<br />
• Druckerschnittstelle LPT1 od. LPT2<br />
(Bei Verwendung einer bidirektionalen LPT Schnittstelle muss diese im Setup des Rechners auf<br />
unidirektionalen Modus oder Standard Parallelport eingestellt werden.)<br />
• MS-DOS ® 6.0 oder Windows 95/98<br />
Bei Rechnern mit Windows NT/2000 oder Windows ME/XP ist ein Hochfahren des Rechners im DOS-<br />
Mode nicht möglich. Es kann nur ein DOS-Fenster als eines von mehreren parallel auszuführenden<br />
Prozessen geöffnet werden. Damit ist die Echtzeitfähigkeit für die Schrittausgabe nicht gewährleistet.<br />
Für den Betrieb der Anlage muss daher in diesem Fall eine eigene Festplattenpartition angelegt werden.<br />
Anschließend wird darauf ein Windows 95/98 oder MS-DOS System installiert und eingerichtet.<br />
Zum Anlegen einer solchen Festplattenpartition gibt es diverse Hilfsprogramme am Markt oder Sie wenden<br />
sich am besten an einen Fachmann, der Ihnen das System entsprechend einrichtet.<br />
1.1.2 Der Simulationsmodus<br />
Um die Fräsdaten entsprechend vorzubereiten und den Fräsvorgang zu simulieren, kann die Software<br />
durch Verwendung eines optional erhältlichen Softwareschutzsteckers auch auf jedem anderen PC<br />
auch ohne angeschlossene Maschinensteuerung betrieben werden.<br />
Da in diesem Falle Echtzeitanforderungen der Schrittausgabe wegfallen, kann die STEP-FOUR<br />
Frässoftware <strong>V4</strong> in diesem Modus auch unter Windows NT/2000/ME oder XP betrieben werden.<br />
© 2003 STEP-FOUR GmbH. 5
Betriebsarten und Systemvoraussetzungen<br />
1.2 Installation und starten der STEP-FOUR Frässoftware <strong>V4</strong><br />
Im Normalfall erfolgt die Installation vom CD-Laufwerk aus. In Ausnahmefällen (für Rechner, die kein CD-<br />
Laufwerk besitzen) können Sie auch (auf einem Rechner mit CD-Laufwerk) einen Diskettensatz erstellen.<br />
1.2.1 Installation und starten unter DOS:<br />
Für die Installation unter DOS gibt es auf der<br />
CD ein eigenes DOS-Installationsprogramm.<br />
Rufen Sie dazu das Programm<br />
INSTALL.EXE im Unterverzeichnis \DOS<br />
auf und folgen Sie den Instruktionen.<br />
Zum Betrieb unter DOS benötigen Sie auch<br />
einen DOS-Maustreiber. Dieser Maustreiber<br />
muss vor dem Start der STEP-FOUR<br />
Frässoftware installiert werden.<br />
Sollten Sie keinen solchen Maustreiber<br />
besitzen, so können Sie den mitgelieferten<br />
Treiber s4mouse.com verwenden.<br />
Weiters muss zum einwandfreien Betrieb in<br />
der Datei CONFIG.SYS der Wert<br />
FILES=50 eingetragen werden.<br />
Stellen Sie sicher, dass das STEP-FOUR Steuergerät oder der Dongle für Fremdanlagen/Zweit-PC mit dem<br />
Computer verbunden ist.<br />
Starten Sie das Fräsprogramm, indem Sie folgendes Kommando hinter dem DOS-Prompt eingeben.<br />
S4PRO↵<br />
1.2.2 Die Installation unter WINDOWS:<br />
Am einfachsten erfolgt die Installation von der<br />
Windows Oberfläche aus.<br />
Dazu müssen Sie lediglich die CD in Ihr CD-<br />
ROM Laufwerk einlegen.<br />
Die Autostartroutine öffnet daraufhin die links<br />
abgebildete HTML-Seite.<br />
Von dieser Seite aus können Sie unter<br />
„Software“ die Installation ausführen (linke<br />
Abbildung).<br />
Folgen Sie dazu einfach den Anweisungen auf<br />
dieser Seite.<br />
Sollten Sie z.B. eine Windows Version ohne Internet Explorer installiert haben oder sonst irgendein Problem mit<br />
der HTML-Startseite haben, so können Sie die Software auch durch direkten Aufruf des Setup- Programms<br />
Auch der Dongletreiber<br />
installiert werden.<br />
im Verzeichnis installieren.<br />
für Windows NT/2000/XP kann von diesem Verzeichnis aus<br />
6 © 2003 STEP-FOUR GmbH.
Betriebsarten und Systemvoraussetzungen<br />
1.2.3 Starten der STEP-FOUR Frässoftware unter Windows (nur zur Datenaufbereitung):<br />
Bei der Installation wird auch ein Icon zum Ausführen der Frässoftware angelegt.<br />
Wenn Sie die Software mit diesem Icon starten, so wird das Programm im Modus zur<br />
Datenaufbereitung gestartet. Eine Ansteuerung der Maschine ist in diesem Modus nicht möglich<br />
Stellen Sie sicher, dass der Dongle für Fremdanlagen/Zweit-PC oder auch das STEP-FOUR Steuergerät mit<br />
dem Computer verbunden ist (bei WIN NT/2000/XP Rechnern muss auch der Dongle-Treiber installiert sein),<br />
und starten Sie das Programm über dieses Icon.<br />
Damit die STEP-FOUR einwandfrei läuft muss für die Ausführung von MS-DOS Programmen der Wert<br />
FILES=50 eingetragen sein.<br />
Tragen Sie diesen Wert mit einem Texteditor (z.B. ) unter WIN 95/98 in der Datei CONFIG.SYS Ihres<br />
Bootlaufwerkes ein (z.B. C:\CONFIG.SYS) ein.<br />
Unter WIN NT/2000/XP wird dieser Eintrag in der Datei CONFIG.NT im Systemverzeichnis von Windows<br />
eingetragen (z.B. C:\WINNT\SYSTEM32\).<br />
1.2.4 Einrichten und starten der STEP-FOUR Frässoftware unter Windows zum Betrieb der Anlage<br />
(nur WIN95/98):<br />
Bevor Sie mit der Frässoftware unter Windows arbeiten können, muss die Software so eingerichtet werden, dass<br />
der Rechner im DOS-Mode neu bootet.<br />
Gehen Sie dazu wie folgt vor:<br />
• Erzeugen Sie eine Kopie der Verknüpfung zur STEP-FOUR Frässoftware <strong>V4</strong> auf Ihrem Desktop und geben<br />
Sie dieser Verknüpfung z.B. den Namen S4PRO<strong>V4</strong>-DOS.<br />
• Klicken Sie mit der rechten Maustaste auf das soeben erstellte Symbol.<br />
• Das nebenstehende Pop-Up Menü wird geöffnet.<br />
• Klicken Sie auf den Menüpunkt Eigenschaften.<br />
• Ein Fenster mit einer Vielzahl von Registrierkarten wird geöffnet<br />
• Klicken Sie auf die Registrierkarte Programm<br />
• Aktivieren Sie das Kontrollkästchen Beim Beenden schließen<br />
• Klicken Sie auf den Button für Erweitert.<br />
© 2003 STEP-FOUR GmbH. 7
Betriebsarten und Systemvoraussetzungen<br />
• Aktivieren Sie hier den MS-DOS-<br />
Modus.<br />
• Aktivieren Sie den Schalter vor<br />
Neue MS-DOS Konfiguration<br />
angeben.<br />
• Für einen fehlerfreien Betrieb sollten in den Dateien CONFIG.SYS bzw.<br />
AUTOEXEC.BAT folgende Einträge vorhanden sein:<br />
CONFIG.SYS<br />
DOS=HIGH,UMB<br />
DEVICE=C:\WINDOWS\HIMEM.SYS<br />
FILES=50<br />
DEVICE=c:\windows\COMMAND\display.sys con=(ega,,1)<br />
Country=043,850,c:\windows\COMMAND\country.sys<br />
AUTOEXEC.BAT<br />
C:\WINDOWS\COMMAND\mode con codepage prepare=((850) C:\WINDOWS\COMMAND\ega.cpi)<br />
C:\WINDOWS\COMMAND\mode con codepage select=850<br />
C:\WINDOWS\COMMAND\keyb gr,,C:\WINDOWS\COMMAND\keyboard.sys<br />
LoadHigh C:\S4PRO<strong>V4</strong>\S4MOUSE.COM (bzw. der verwendete Maustreiber mit entsprechendem Pfad)<br />
Je nach Konfiguration Ihres Systems können die Pfadbezeichnungen auch etwas anders aussehen. Einige<br />
Einträge können bereits in einer etwas anderen Reihenfolge vorhanden sein. Bei Unklarheiten wenden Sie<br />
sich bitte an Ihren PC-Händler.<br />
• mit OK bestätigen Sie die Einstellungen und verlassen die erweiterten Programmeinstellungen.<br />
• Bestätigen Sie im Hauptfenster noch einmal mit OK.<br />
Ihre Frässoftware ist nun so eingerichtet, dass bei deren Aufruf Windows 95/98 automatisch beendet wird<br />
und der Rechner im DOS-Modus hochgefahren wird.<br />
Stellen Sie sicher, dass vor dem Aufrufen die Elektronikbox bzw. der Dongle für Fremdanlagen<br />
angeschlossen und eingeschaltet ist. Andernfalls erhalten Sie beim Aufruf der Software eine<br />
Fehlermeldung.<br />
8 © 2003 STEP-FOUR GmbH.
Betriebsarten und Systemvoraussetzungen<br />
1.3 Eingabe Ihrer persönlichen Daten und der Produkt-ID<br />
Jede Version der STEP-FOUR Frässoftware <strong>V4</strong> ist mit einer Seriennummer und einer sogenannten Produkt-<br />
Identifikationsnummer (Produkt-ID) versehen.<br />
Wenn Sie das Programm zum ersten Mal starten, erscheint automatisch ein Registrierfeld, in das Sie Ihre<br />
persönlichen Daten, die Software-Seriennummer (= Elektronik-Seriennummer) und die Produkt-ID von Ihrer<br />
Installations-CD eingeben können.<br />
Nur nach korrekter Eingabe dieser Daten ist die Software lauffähig.<br />
Verwahren Sie die Original-CD sowie die Seriennummer und Produkt-ID an einem sicheren Ort.<br />
Die Software arbeitet nur bei Eingabe der richtigen Produkt-ID und dazupassender Elektronik-<br />
Seriennummer.<br />
Bei Auftreten von Problemen mit der Registrierung wenden Sie sich bitte an folgende Adresse:<br />
STEP-FOUR GmbH.<br />
Haunspergstraße 90<br />
A-5020 Salzburg<br />
Tel.: ++43/(0)662/45 93 78 Fax: ++43/(0)622/45 93 78-20<br />
E-mail: office@step-<strong>four</strong>.at<br />
1.4 Hinweise für Anwender von Version 3.x der Frässoftware:<br />
Wenn Sie Ihre individuellen Maschineneinstellungen oder Materialeinträge aus der Version 3.x auch in der<br />
Version 4 weiterverwenden möchten, müssen Sie folgende Dateien nach erfolgter Registrierung durch die<br />
Dateien aus Ihrer Version 3.x austauschen.<br />
Materialdatenbank:<br />
Maschineneinstellungen:<br />
Datei MAT.DAT muss kopiert werden.<br />
Die Dateien S4PRO.CFG und S4PRO.POS müssen kopiert werden.<br />
© 2003 STEP-FOUR GmbH. 9
Betriebsarten und Systemvoraussetzungen<br />
10 © 2003 STEP-FOUR GmbH.
Allgemeiner Programmaufbau:<br />
2 Allgemeiner Programmaufbau:<br />
Nach dem Start und der erfolgten Registrierung wird der Arbeitsbildschirm geöffnet.<br />
Je nach aktivierten Software-Erweiterungsmodulen kann das Aussehen geringfügig von der folgenden<br />
Darstellung abweichen (z.B. sind in der LT-Version der Frässoftware <strong>V4</strong> einzelne Buttons nicht verfügbar).<br />
Menüleiste<br />
Symbolleiste<br />
Maschineninformation<br />
Werkzeug- und Hilfsmittelleiste zum<br />
Bearbeiten und Anzeigen der Fräsdaten<br />
Z-Achsenposition<br />
Cursorpfeil<br />
Hilfsmittelleiste zum Ein- und<br />
Ausblenden einzelner<br />
Bearbeitungsebenen<br />
Maschinenfixpunkte<br />
Simulationsmodus ein-/ausschalten<br />
Darstellungsoptionen<br />
Ansichten<br />
Statuszeile<br />
aktuelle Cursorposition<br />
Verfügbarer Arbeitsspeicher<br />
Menü- und Symbolleiste:<br />
Wird ein bestimmtes Menü der Menüleiste ausgewählt, so werden die wichtigsten Funktionen dieses Menüs in<br />
der Symbolleiste dargestellt und können mit einem Mausklick aufgerufen werden.<br />
Wird ein Menüpunkt zweimal angeklickt oder nach dem Anklicken die Cursortaste gedrückt, wird ein Pull<br />
Down Menü geöffnet und alle verfügbaren Funktionen aus diesem Menü werden angezeigt.<br />
Für besonders häufig verwendete Funktionen sind rechts neben den Menüeinträgen die entsprechenden<br />
Funktionstasten oder Kurzbefehle angeführt. Solche Funktionen können auch direkt durch diese Funktionstaste<br />
oder Tastenkombination aufgerufen werden.<br />
© 2003 STEP-FOUR GmbH. 11
Allgemeiner Programmaufbau:<br />
Maschineninformation:<br />
Hier werden aktuelle Daten über Position des Fräskopfes, aktuelles<br />
Werkzeug, Verfahrgeschwindigkeit und Werkzeugdrehzahl angezeigt.<br />
Der dreifarbige Balken am rechten Rand dient zur Anzeige der aktuellen<br />
Z-Achsenposition.<br />
Die Bedeutung der Farben wird weiter hinten beschrieben.<br />
Werkzeug und Hilfsmittelleiste:<br />
Am linken Bildschirmrand sind besonders häufig benötigte Werkzeuge und Hilfsmittel aufgelistet. Diese<br />
Werkzeuge stehen jederzeit zur Aufbereitung der Fräsdaten zur Verfügung.<br />
Nähere Informationen zu den einzelnen Werkzeugen und deren Funktion entnehmen Sie bitte der Online-<br />
Hilfe.<br />
Manche dieser Werkzeuge und Hilfsmittel besitzen mehrfach belegte Funktionen, die<br />
durch nochmaliges Anklicken der aktiven Taste oder durch Doppelklick aktiviert<br />
werden können.<br />
Hilfsmittelleiste für die Ebenenverwaltung:<br />
Bis zu 256 Fräsebenen kann die Frässoftware von STEP-FOUR verwalten.<br />
Durch Anklicken der Schaltflächen können die einzelnen Ebenen ein- und ausgeschaltet werden.<br />
Die aktive Zeichenebene wird durch eine gelbe Ziffer dargestellt. Die aktive Zeichenebene kann durch<br />
Drücken von und Anklicken der gewünschten Ebene geändert werden.<br />
Prinzipiell werden beim Fräsen nur diejenigen Ebenen bearbeitet, die auch am Bildschirm dargestellt<br />
werden.<br />
Ebenen-Farbzuordnung, Punktdarstellung:<br />
Bei Aufruf dieser Funktion können Sie die Zeichenfarben für die einzelnen Ebenen Ihren<br />
Anforderungen anpassen. Weiters können Sie die Darstellungssymbole für Bohrungen für jede Ebene<br />
definieren.<br />
Farbpaletten Einstellungen:<br />
Hier können Sie die Farbpalette für die Bildschirmdarstellung individuell verändern.<br />
Ansichten:<br />
Beim Anklicken dieser Taste ändert sich die jeweilige Ansicht<br />
von der jeweiligen Seite dargestellt.<br />
.und der Arbeitsbereich wird<br />
Maschinenpunkte:<br />
Die Symbole der Maschinenfixpunkte können mit diesem Schalter ein- und ausgeblendet werden.<br />
Simulation:<br />
Wird der Simulationsmodus aktiviert, so wird der Fräsvorgang nur am Bildschirm simuliert.<br />
Es werden keine Daten an die Ansteuerelektronik weitergegeben. Wird die Software im Demo-Modus<br />
gestartet, so ist der Simulationsmodus immer aktiv und kann nicht ausgeschaltet werden.<br />
Achtung! Die Software wird beim ersten Starten bzw. nach jedem Arbeiten im Demomodus im<br />
Simulationsmodus gestartet.<br />
Schalten Sie diesen vor Beginn des Fräsvorgangs aus.<br />
Werkzeugradiuskorrektur:<br />
Mit diesem Schalter kann die Anzeige der Werkzeugradiuskorrektur ein- bzw. ausgeschaltet werden.<br />
Bei ausgeschalteter Korrekturanzeige ist ein wesentlich schnellerer Bildaufbau gegeben.<br />
12 © 2003 STEP-FOUR GmbH.
Allgemeiner Programmaufbau:<br />
Maschinenbezugspunkte:<br />
Der Referenzpunkt ist durch die Begrenzung des mechanischen Arbeitsbereiches in negativer Richtung<br />
festgelegt. Der Referenzpunkt definiert den XYZ-Ursprung des Maschinenkoordinatensystems.<br />
Der Nullpunkt definiert den XYZ-Ursprung für das Werkstückkoordinatensystem. Alle numerischen<br />
Eingaben beim Zeichnen oder Manipulieren von Objekten beziehen sich auf dieses<br />
Werkstückkoordinatensystem.<br />
Der Materialbezugspunkt bestimmt die Lage des definierten Materials.<br />
Der Werkzeugwechselpunkt definiert die XYZ-Position, auf die der Fräskopf beim manuellen Wechsel<br />
eines Werkzeuges fahren soll.<br />
Statuszeile, Cursorposition und Arbeitsspeicher:<br />
Statuszeilenfeld für verschiedenste<br />
Informationen je nach ausgewählter<br />
Funktion<br />
Aktuelle<br />
Cursorposition<br />
Verfügbarer<br />
Arbeitsspeicher.<br />
Im Feld ganz rechts ist der momentan verfügbare freie Arbeitsspeicher eingeblendet.<br />
Unterschreitet der Arbeitsspeicher einen bestimmten Wert, so wird das Feld rot hinterlegt.<br />
Ist der Simulationsmodus aktiv, wird dies durch ein grün blinkendes Feld<br />
verfügbaren Arbeitsspeicher angezeigt.<br />
alternierend zum<br />
© 2003 STEP-FOUR GmbH. 13
Allgemeiner Programmaufbau:<br />
Hinweise zu wichtigen Tasten sowie zur Funktion der Maustasten und des Mauszeigers:<br />
<br />
Mit der Esc-Taste können Sie den Fräsvorgang jederzeit abbrechen. Des weiteren schließt<br />
die Esc-Taste Fenster oder bringt Sie eine Menüebene höher. Für die Bedienung der<br />
Frässoftware ist die Esc-Taste eine sehr wichtige Taste.<br />
Neben der üblichen Funktion zum Positionieren des Cursors in Eingabefeldern, Verändern von<br />
Zahlenwerten usw. werden diese Tasten beim Handbetrieb der Fräsmechanik verwendet.<br />
Dasselbe gilt für die Tasten und .<br />
<br />
<br />
Die Strg-Taste wird immer in Kombination mit einer zweiten Taste verwendet.<br />
So können z.B. mit alle Objekte auf der Zeichenfläche selektiert werden.<br />
Darüber hinaus findet diese Taste auch beim Positionieren der Fräsmechanik Verwendung.<br />
Beim Positionieren dient die Strg-Taste in Kombination mit den Cursortasten zum<br />
Positionieren im Eilgang.<br />
Die Alt-Taste wird ähnlich wie die Strg-Taste benutzt. In der Menüleiste und in den einzelnen<br />
Programmfenstern sind manche Buchstaben unterstrichen dargestellt. Wird die Alt-Taste<br />
zusammen mit einer Taste eines unterstrichenen Buchstaben gedrückt, wird der entsprechende<br />
Befehl ausgeführt. So wird z.B. durch Drücken von zum Positioniermenü gewechselt.<br />
Beim Positionieren des Fräskopfes dient die Alt-Taste in Kombination mit den Cursortasten<br />
zur Feinjustierung im Einzelschrittbetrieb.<br />
<br />
Mit der Tabulatortaste gelangen Sie zum nächsten Feld innerhalb eines Fensters.<br />
Mauszeiger<br />
Mit dem Mauszeiger positionieren und gruppieren Sie zum Beispiel Objekte auf dem<br />
Bildschirm, lösen Befehle aus oder öffnen bzw. schließen Fenster.<br />
Der Mauszeiger hat aber auch noch eine andere zentrale Bedeutung.<br />
Positionieren Sie den Mauspfeil auf einer Schaltfläche, dann erscheint links<br />
unten<br />
auf dem Bildschirm die Bedeutung der Schaltfläche. Zum Beispiel<br />
Objekte<br />
gruppieren, Objekte drehen usw. Der Mauszeiger ist also auch fester Bestandteil des<br />
kontextbezogenen Hilfesystems.<br />
Linke Maustaste (LM) Wenn Sie den Mauszeiger auf einem Icon bzw. einer Schaltfläche positionieren, dann<br />
lösen sie mit der linken Maustaste den entsprechenden Befehl aus.<br />
Rechte Maustaste (RM) Mit der rechten Maustaste rufen Sie gezielt das Hilfesystem der Frässoftware <strong>V4</strong><br />
auf. Falls Sie zum Beispiel detaillierte Angaben über die Zoom-Funktion haben<br />
möchten, positionieren Sie den Mauszeiger auf eine der drei Lupen und drücken die<br />
rechte Maustaste. Sofort öffnet sich ein Fenster, und Sie erfahren alles Wissenswerte<br />
im Detail.<br />
14 © 2003 STEP-FOUR GmbH.
Grundlegender Aufbau der Fräsdaten<br />
3 Grundlegender Aufbau der Fräsdaten<br />
Um ein Werkstück mit einer CNC-Fräse herstellen zu können, benötigen Sie einerseits eine exakte Information<br />
über die Geometrie dieses Werkstückes. Andererseits werden eine Reihe weiterer Parameter benötigt, die von<br />
Bearbeitungstechnologie, Werkstoff, Werkzeug und vielem mehr abhängen.<br />
Bei der Realisierung der STEP-FOUR Frässoftware wurde ein Lösungsansatz gewählt, der eine unabhängige<br />
Erstellung der Geometriedaten eines Werkstückes zulässt. Die technologische Information wird erst später durch<br />
entsprechende Hilfsmittel mit der Geometrieinformation verknüpft. Unterschiedlich ist dabei die<br />
Vorgehensweise für die 2D bzw. 2 ½D und die 3D-Bearbeitung.<br />
Für die 2 bzw. 2 ½D Bearbeitung stellt die STEP-FOUR Frässoftware alle Funktionen zur Verknüpfung von<br />
Geometrie und Technologiedaten bereit. Das heißt, dass außer der Geometrieinformation keine Daten von außen<br />
benötigt werden.<br />
Bei der 3D-Barbeitung hingegen werden die Geometriedaten in einem externen CAM-Programm (z.B.<br />
DeskProto oder MillWizard) so aufbereitet, dass anschließend die Fräsbahnen als fertiges DIN-ISO NC-<br />
Programm zu Verfügung stehen. Dieses NC-Programm wird dann vom STEP-FOUR 3D-Modul gelesen und<br />
abgearbeitet.<br />
21/2D-Bearbeitung<br />
3D-Bearbeitung<br />
CAD Programm<br />
CAD Programm<br />
2D-Zeichnung<br />
3D-Modell<br />
STEP-FOUR 2<br />
1/2<br />
HPGL oder DXF<br />
Datei<br />
D-Fräsbearbeitung<br />
STL-Datei<br />
CAM Programm<br />
3D-Fräsbahnen<br />
21/2D-CAM Funktionen<br />
G-Code Datei<br />
STEP-FOUR 3D-Modul<br />
2D-Bahnsteuerung<br />
3D-Bahnsteuerung<br />
Im Folgenden beschränken wir uns vorerst auf die Beschreibung der 2D-Datenformate. Die 3D-G-Codes werden<br />
in der Modulbeschreibung des 3D-Modules behandelt.<br />
© 2003 STEP-FOUR GmbH. 15
Grundlegender Aufbau der Fräsdaten<br />
3.1 Standardformate zum Beschreiben von 2D Geometriedaten<br />
Werkstücke, die mit der STEP-FOUR-Fräse hergestellt werden, konstruieren Sie am besten mit einem CAD-<br />
Programm wie beispielsweise AUTOSKETCH ® , AUTOCAD ® , DIG-CAD ®, CorelDraw ® und so weiter.<br />
Denn zum einen sind leistungsfähige Konstruktionsprogramme heute schon so preiswert, dass es nicht nötig ist,<br />
das Rad zum X-ten Male neu zu erfinden und zum anderen möchte ja jeder Anwender mit seinem favorisierten<br />
Zeichenprogramm weiterarbeiten und nicht nochmals den Umgang mit einem neuen Programm erlernen müssen.<br />
Obwohl im Zusatzmodul „Objektbearbeitung und Zeichnen“ eine Reihe nützlicher Funktionen zum Erzeugen<br />
einfacher Frästeile und Ändern bestehender Zeichnungen implementiert sind, ist dieses Modul dennoch<br />
keinesfalls als Ersatz für ein echtes Konstruktionsprogramm zu verstehen.<br />
Fast alle heute verfügbaren CAD-Programme können die erstellten Zeichnungen im sogenannten HPGL-Format<br />
(Hewlett-Packard-Graphics-Language) oder im DXF-Format (Drawing eXchange Format) exportieren. Deshalb<br />
werden auch bei der STEP-FOUR-Frässoftware <strong>V4</strong> diese beiden populären Dateiformate als Datenschnittstelle<br />
verwendet.<br />
3.1.1 Was ist eine HPGL-Datei:<br />
Der HPGL-Befehlssatz wurde ursprünglich als Kommandosprache zum Ansteuern von HP-Plottern entwickelt.<br />
Die weite Verbreitung von HP-Plottern sowie die Tatsache, dass auch andere Hersteller von Plottern und<br />
Druckern diesen gut dokumentierten Befehlssatzes verwendeten, führte dazu, dass das HPGL-Format heute als<br />
Standard in diesem Bereich angesehen werden kann.<br />
Mit jedem Textprogramm können Sie sich die Kommandos in einer HPGL-Datei ansehen, da alle Informationen<br />
im ASCII-Format gespeichert sind. Falls Sie die HPGL-Sprache beherrschen, können Sie sogar mit einem Texteditor<br />
neue Kommandos hinzufügen oder löschen. Nur Experten werden solche Änderungen mit einem<br />
Textprogramm durchführen. In der Praxis sollte man die Generierung einer HPGL-Datei besser dem<br />
verwendeten CAD-Programm überlassen.<br />
Die Kommandos in der Plotdatei beschreiben, wie ein Plotter die mit einem CAD-Programm konstruierten<br />
Elemente zu Papier bringen soll.<br />
Schauen Sie sich einmal die HPGL-Datei PFERD.PLT im Unterverzeichnis C:\S4PRO\MUSTER\BEISPIEL\<br />
an.<br />
Das Werkstück:<br />
Die HPGL-Datei:<br />
IN;<br />
PU<br />
SP1<br />
PA3013,1734;PD<br />
PA3000,1748<br />
.<br />
.<br />
PA3029,1708<br />
PA3013,1734<br />
PU<br />
SP2<br />
PA2126,1270;PD<br />
PA2141,1241<br />
.<br />
.<br />
PA2125,1271<br />
PA2126,1270<br />
PU<br />
16 © 2003 STEP-FOUR GmbH.
Grundlegender Aufbau der Fräsdaten<br />
Die Kommandos haben dabei folgende Bedeutung:<br />
HPGL Befehl<br />
Kommando im Klartext<br />
IN;<br />
„Initialisiere den Plotter“ (INitialize)<br />
PU<br />
„hebe den Zeichenstift“ (Pen Up)<br />
SP1 „selektiere den ersten Zeichenstift“ (Select Pen 1)<br />
PA3013,1734;PD „fahre zur Absolutkoordinate X,Y“ (Plot Absolut X,Y); „senke den Stift“ (Pen Down)<br />
PA3000,1748<br />
„fahre mit gesenktem Stift zur Absolutkoordinate X,Y“ (Plot Absolut X,Y) usw.<br />
Wie Sie aus dem HPGL-Listing erkennen, ist jedes Kommando entweder mit einem Zeilenumbruch, einem<br />
Semi-colon (;) oder beidem voneinander getrennt. Die Koordinatenangaben sind in sogenannten Plotteinheiten<br />
angegeben, wobei eine Plotteinheit in der Regel 0,025mm entspricht.<br />
Neben einer Reihe von weiteren Befehlen zum Zeichnen von Kreisen, Kreisbögen, Ellipsen usw. beinhaltet der<br />
HPGL-Befehlssatz auch noch Befehle, die sehr speziell auf Zeichenoperationen zugeschnitten sind. Dazu<br />
gehören z.B. Befehle zum Zeichnen schraffierter Rechtecke und Kreise. Diese Kommandos werden vom<br />
Importfilter der STEP-FOUR Software ignoriert. In der Praxis werden solche Befehle jedoch von fast keinem<br />
CAD-Programm verwendet.<br />
3.1.2 Beschreibung einer DXF-Graphikdatei:<br />
Das DXF-Garphikformat wurde von der Fa. Autodesk zum Austausch von CAD-Daten geschaffen.<br />
Leider ist dieses Datenformat nie wirklich exakt definiert worden, weshalb es vereinzelt zu Problemen beim<br />
Datenaustausch kommen kann. In der Praxis hat dies dazu geführt, dass von den meisten Programmen nur ein<br />
kleinerer meist jedoch fehlerfrei arbeitender Unterbefehlssatz verwendet wird.<br />
Da jedes CAD-Systemes wesentlich mehr Information als nur die reinen Vektordaten der Geometrie verwaltet,<br />
werden Zusatzinformationen über Ebene des Objektes, Gruppenzugehörigkeit, Farbe, Layer usw. ebenfalls in der<br />
DXF-Datei gespeichert. Deshalb sind diese Dateien in der Regel auch wesentlich größer als HPGL-Dateien.<br />
DXF-Dateien werden üblicherweise auch als ASCII Dateien gespeichert und können so ebenfalls mit einem<br />
Texteditor betrachtet und verändert werden. Theoretisch gibt es auch DXF-Dateien im Binärformat, die jedoch<br />
in der Praxis nur sehr selten vorkommen. Solche binären DXF-Dateien können mit dem STEP-FOUR DXF-<br />
Importfilter nicht gelesen werden.<br />
Auf eine genauere Erläuterung des Aufbaues von DXF-Dateien wird verzichtet, das dies aufgrund der<br />
Komplexität dieses Formates den Rahmen dieses <strong>Handbuch</strong>es sprengen würde.<br />
© 2003 STEP-FOUR GmbH. 17
Grundlegender Aufbau der Fräsdaten<br />
3.2 Technologische Informationen zur Fräsbearbeitung<br />
Neben der rein graphischen Information zur Beschreibung des Werkstückes ist die Bearbeitungstechnologie eine<br />
ganz wesentliche Voraussetzung zur Herstellung eines Bauteils.<br />
Soll beispielsweise das o.a. Schaukelpferd gezeichnet werden, spielt es für den Plotter keine Rolle, ob zuerst die<br />
Innen- und dann die Außenkontur an die Reihe kommt.<br />
Ganz anders verhält sich die Sache beim Fräsen desselben. Hier muss zuerst die innere Kontur herausgearbeitet<br />
werden und dann erst der äußere Teil. Denn käme zuerst die äußere Kontur an die Reihe, läge ja das Werkstück<br />
lose auf dem Frästisch und der Innenteil könnte nicht mehr ausgefräst werden.<br />
Die Reihenfolge bei der Bearbeitung eines Bauteils spielt also beim Fräsvorgang eine entscheidende Rolle.<br />
Daneben sind noch eine Reihe anderer technologischer Parameter wie der Fräserradius und die Materialstärke<br />
beim Fräsen zu berücksichtigen.<br />
Wie dies geschieht, erfahren Sie auf den nächsten Seiten.<br />
3.2.1 Die Funktion der Ebenen in der STEP-FOUR Frässoftware:<br />
Wie ein CAD-System ist auch die<br />
STEP-FOUR Frässoftware<br />
ebenenorientiert aufgebaut.<br />
Eine solche Darstellungsebene können<br />
Sie sich wie eine Folie vorstellen, auf<br />
der das Bauteil, das Sie fräsen möchten,<br />
aufgezeichnet ist.<br />
Ebene 1<br />
Ebene 2<br />
Die STEP-FOUR Frässoftware bietet<br />
die Möglichkeit, bis zu 256 solche<br />
Ebenen zu verwenden.<br />
Dies bedeutet, dass einzelne<br />
Geometrieobjekte oder Gruppen davon<br />
verschiedenen Ebenen zugeordnet<br />
werden können.<br />
Das Schaukelpferd aus der HPGL-<br />
Datei im vorigen Kapitel wurde z.B.<br />
mit zwei verschiedenen Stiften<br />
gezeichnet (Kommando SP1 und SP2).<br />
Dadurch wird beim Import der Datei<br />
die Außenkontur der Ebene 1 und die<br />
Innenkontur der Ebene 2 zugewiesen.<br />
18 © 2003 STEP-FOUR GmbH.
Grundlegender Aufbau der Fräsdaten<br />
Durch Zuordnen einer Materialstärke<br />
bzw. einer Frästiefe wird aus der 2-<br />
dimensionalen Geometrieinformation ein<br />
3-dimensionales Bauteil.<br />
Neben der Information über<br />
Materialstärke bzw. Frästiefe wird für<br />
jede Ebene eine Reihe weiterer<br />
Informationen festgelegt, die immer für<br />
die ganze Ebene Gültigkeit haben.<br />
So werden z.B. alle Konturen auf einer<br />
Fräsebene mit dem selben Werkzeug und<br />
der selben Vorschubgeschwindigkeit<br />
gefräst, ohne dass dies gesondert für jede<br />
einzelne Kontur definiert werden muss.<br />
Folgende Technologieparameter werden jeweils für die gesamte Ebene eingestellt:<br />
• Werkzeug:<br />
Hier wird das Werkzeug mit dem Werkzeugdurchmesser in Millimeter festgelegt.<br />
• Tiefe<br />
Die Tiefe gibt an, wie weit das Werkzeug maximal zugestellt werden darf (in Millimeter gemessen von der<br />
Materialoberseite).<br />
• Materialstärke<br />
Legt die Stärke des Materials in Millimeter fest.<br />
• Zustellungen<br />
Die Zustellungen geben an, wie weit das Werkzeug pro Fräszyklus zugestellt werden darf. Für die erste- und<br />
letzte Zustellung sowie die Anzahl der Zwischenstufen können jeweils unterschiedliche Werte angegeben<br />
werden.<br />
• Vorschubgeschwindigkeit XY<br />
Definiert die Bahngeschwindigkeit in mm/min während der Bearbeitung in XY-Richtung.<br />
• Vorschubgeschwindigkeit Z<br />
Definiert die Vorschubgeschwindigkeit in mm/min beim Zustellen der Z-Achse.<br />
• Spindeldrehzahl<br />
Hier wird die Drehzahl der Arbeitsspindel in U/min. angegeben.<br />
• Startverzögerung<br />
Nach dem Zustellen der Z-Achse kann es notwendig sein, eine gewisse Zeit zu warten, bis die Bearbeitung in<br />
XY-Richtung beginnt. Dieser Wert kann hier in Sekunden eingegeben werden.<br />
• Positionierungshöhe:<br />
Dieser Wert wird in Millimetern angegeben und legt den Sicherheitsabstand zur Werkstückoberfläche fest.<br />
Ist z.B. die Innenkontur des Schaukelpferdes fertig bearbeitet und der Fräskopf positioniert zum Startpunkt<br />
der Außenkontur, wird der Fräser bei diesem Positioniervorgang automatisch um den angegebenen Wert über<br />
den Nullpunkt angehoben. (Ist die Einstellung „Nullpunkt auf Materialunterseite aktiv“ wird immer um den<br />
angegebenen Wert über die definierte Materialoberfläche angehoben.<br />
Um Arbeit zu sparen und nicht jedesmal diese Parameter mühsam eintippen zu müssen, sind in einer<br />
Materialdatenbank bereits eine Reihe von Standardmaterialien definiert, die auf Knopfdruck eingelesen werden<br />
können.<br />
Die Materialdatenbank kann darüber hinaus laufend an die individuellen Anforderungen angepasst werden.<br />
© 2003 STEP-FOUR GmbH. 19
Grundlegender Aufbau der Fräsdaten<br />
3.2.2 Objektbezogene Technologieinfomationen<br />
Als Objekte in der STEP-FOUR Frässoftware sind immer einzelne oder mehrere zusammenhängende<br />
Linienstücke zu verstehen. Ein Objekt ist z.B. eine Einzellinie, ein einzelner Kreis, ein Rechteck, die<br />
Innenkontur oder die Außenkontur des Pferdchens aus der HPGL-Datei, usw.<br />
Neben den allgemeinen Informationen, die jeweils für eine ganze Bearbeitungsebene Gültigkeit haben, benötigt<br />
die CNC-Fräse noch Zusatzinformationen für jedes einzelne dieser Objekte.<br />
Entscheidend für die Qualität eines Frästeiles ist z.B. die Richtung, in der die Fräserschneide im Verhältnis zur<br />
Vorschubrichtung in das Material eindringt, wo der Start- bzw. Endpunkt beim Ausfräsen eines Bauteiles liegen<br />
soll oder in welche Richtung der Fräserradius kompensiert werden soll.<br />
Folgende Technologieparameter werden individuell für jedes Objekt festgelegt:<br />
• Reihenfolge<br />
Ähnlich wie bei Startpunkt und Richtung gibt es auch bei der Reihenfolge keine Einflussnahme des<br />
Anwenders auf die Ausgabeart einzelner Objekte vom CAD-Programm.<br />
Auch dazu gibt es eine Reihe von Möglichkeiten sowohl für die automatische Sortierung nach bestimmten<br />
Kriterien als auch für gezielte Änderungen einzelner Objekte.<br />
• Startpunkt und Fräsrichtung:<br />
Beim Zeichnen bzw. Ausgeben einer Graphik haben Sie üblicherweise keinen Einfluss darauf, wo der<br />
Startpunkt einer Geometrie liegt oder in welche Richtung ein Linienzug in der HPGL- oder DXF-Datei<br />
ausgegeben wird. Daher verfügt die Frässoftware <strong>V4</strong> über spezielle Funktionen, um diese Parameter<br />
festlegen zu können. Sie können dabei die Fräsrichtung z.B. durch Mehrfachselektion von Objekten für<br />
ganze Gruppen auf einmal definieren.<br />
• Konturparameter<br />
Innenkontur: Die Fräsermittelpunktsbahn wird um den Fräserradius nach innen versetzt.<br />
Außenkontur: Die Fräsermittelpunktsbahn wird um den Fräserradius nach außen versetzt.<br />
Ohne Korrektur: Die Fräsermittelpunktsbahn entspricht der Originalkontur (z.B. Gravieren einer<br />
Schrift).<br />
Bohrung:<br />
Wird ein Objekt als Bohrung definiert, so wird beim Bearbeiten nur eine Bohrung im<br />
Linienschwerpunkt durchgeführt. Dies ist z.B. dann sinnvoll, wenn eine gezeichnete<br />
Bohrung dem Fräsdurchmesser entspricht oder wenn von einem Programm<br />
Bohrungen als Symbole ausgegeben werden (z.B. Leiterplatten, Bohrbilder usw.).<br />
Kontur beidseitig: Es wird sowohl innen als auch außen eine Kontur erzeugt.<br />
Offset:<br />
Zusätzlich zum Werkzeugradius kann ein bestimmter Offset angegeben werden.<br />
Dadurch ist es z.B. möglich in Verbindung mit der Funktion Kontur beidseitig eine<br />
einzelne Linie so zu fräsen, dass eine definierte Strichstärke stehen bleibt.<br />
• Ein- / Auslaufeinstellungen (nicht bei LT Version)<br />
In manchen Fällen kann es sinnvoll sein, nicht direkt an der Kontur einzustechen. Für diese Fälle kann ein<br />
tangentialer oder kreisbogenförmiger Ein- und/oder Auslauf definiert werden. Darüber hinaus kann der<br />
Startpunkt bei einer geschlossenen Kontur auch überfräst werden, damit eine saubere Fläche entsteht.<br />
• Räumparameter (nur mit Zusatzmodul „Räumen“)<br />
In manchen Fällen ist es notwendig, ein Objekt nicht einfach auszufräsen, sondern die gesamte Fläche, die<br />
von diesem Objekt umschlossen wird, „auszuräumen“ (z.B. Gravieren von flächigen Zierschriften oder<br />
Herstellen 3-dimensionaler Konstruktionsteile).<br />
Parameter wie Bearbeitungswinkel, bidirektionales Räumen bei größeren Tiefen, Schlichtaufmaß werden<br />
berücksichtigt. Ebenfalls berücksichtigt werden „Inseln“, die sich voll oder teilweise innerhalb einer solchen<br />
geräumten Kontur befinden. Liegt beispielsweise eine Insel höher als das zu räumende Objekt, wird diese<br />
Insel automatisch ausgespart.<br />
• Schlichtbearbeitung (nur mit Zusatzmodul „Räumen“)<br />
Mit dieser Funktion kann für ein Objekt ein definiertes Aufmass für einen eigenen Schlichtzyklus angegeben<br />
werden. Je nach Einstellung kann dieser Schlichtgang unmittelbar nach dem Vorfräsen mit dem selben<br />
Werkzeug oder später in einem eigenen Fräsdurchgang durchgeführt werden.<br />
20 © 2003 STEP-FOUR GmbH.
Grundlegender Aufbau der Fräsdaten<br />
Beispiel:<br />
In den folgenden beiden Abbildungen sehen Sie ein Beispiel für die Kombinationen verschiedener<br />
objektbezogener Fräsparameter. Die obere Abbildung zeigt die Definitionen für die Außenkontur des<br />
Schaukelpferdes. In der unteren Abbildung wird der Innenteil dargestellt.<br />
Konturparameter: Außenkontur<br />
Startpunkt<br />
Auslaufbogen<br />
Fräsrichtung Fräsobjekt<br />
Einlaufbogen<br />
Startpunkt<br />
Fräsrichtung<br />
Konturparameter: Innenkontur<br />
Schlichtaufmaß<br />
Richtungsparalleles Räumen<br />
© 2003 STEP-FOUR GmbH. 21
Grundlegender Aufbau der Fräsdaten<br />
3.3 Manipulation von Objekten und Objektgruppen<br />
Nach dem Importieren einer Datei sind<br />
zunächst alle Fräsobjekte zu einer<br />
Gruppe zusammengefasst.<br />
Werden Sie mit dem<br />
Selektionswerkzeug angeklickt, so wird<br />
immer die ganze Gruppe gemeinsam<br />
aktiviert.<br />
Wird einer der grauen Eckpunkte<br />
angeklickt und bei gedrückter Maustaste<br />
verschoben, so kann die gesamte Gruppe<br />
vergrößert oder verkleinert werden.<br />
Beim Verschieben eines der mittleren<br />
Punkte wird die Grafik gestreckt oder<br />
gestaucht.<br />
Durch Klicken auf irgendeine Linie der<br />
Graphik und gleichzeitiges ziehen bei<br />
gedrückter linker Maustaste kann die<br />
Grafik verschoben werden.<br />
Dabei wird die Größe der Gruppe durch<br />
das umschreibende Hüllrechteck<br />
angezeigt.<br />
Wird zusätzlich die Taste gedrückt,<br />
wird anstelle des Hüllrechteckes die<br />
Objektkontur eingeblendet.<br />
Durch nochmaliges Anklicken eines<br />
bereits selektierten Objektes oder einer<br />
Gruppe ändern sich die grauen<br />
Eckpunkte in Drehpfeile. In der Mitte des<br />
Hüllrechteckes ist die Markierung des<br />
Drehpunktes dargestellt.<br />
Wird einer der Drehpfeile bei gedrückter<br />
Maustaste verschoben, so kann die<br />
markierte Grafik um den Drehpunkt<br />
rotiert werden.<br />
Der Drehpunkt kann durch Verschieben<br />
der Markierung an eine beliebige<br />
Position verschoben werden.<br />
22 © 2003 STEP-FOUR GmbH.
Vorgangsweise beim Erstellen einer Fräsdatei<br />
4 Vorgangsweise beim Erstellen einer Fräsdatei<br />
In diesem Abschnitt werden Sie schrittweise anhand eines einfachen Beispieles erfahren, wie man ausgehend<br />
von der bereits bekannten HPGL-Datei des Schaukelpferdes zu einer vollständigen Fräsdatei kommt und welch<br />
vielfältige und leistungsfähige Möglichkeiten die Frässoftware <strong>V4</strong> zur Erstellung von Fräsdaten bietet.<br />
Um die Anzahl von Ausschussteilen und gebrochenen Fräsern in Grenzen zu halten, hier noch einige Tips für<br />
Ihre ersten Versuche mit der Frässoftware.<br />
Zunächst sollten Sie die Beispiele nur im Simulationsmodus nachvollziehen. Wenn der gewünschte<br />
Fräsablauf am Bildschirm in Ordnung erscheint, können Sie die Beispiele auch im Normalbetrieb fräsen<br />
lassen.<br />
Verwenden Sie für Ihre ersten Versuche weiches Balsaholz oder Pappelsperrholz.<br />
Benutzen Sie dabei Fräser mit größeren Durchmessern (>1,2mm). Diese Fräser verzeihen auch mal ein<br />
etwas tieferes Eindringen in das Material oder ähnliches.<br />
Wenn Sie noch keine Erfahrung mit einer STEP-FOUR Fräse besitzen, arbeiten Sie das Beispiel<br />
konsequent und in Ruhe von Anfang an durch.<br />
„Spielen“ Sie mit den einzelnen Funktionen und wandeln Sie die Beispiele nach Ihren eigenen Ideen und<br />
Vorstellungen ab.<br />
Die Datei, die im folgenden Beispiel als Importfile Verwendung findet, wurde bei der Installation Ihrer Software<br />
in das Verzeichnis S4PRO\MUSTER\BEISPIELE\ kopiert. Nach dem Durcharbeiten des Beispieles sollten Sie<br />
die fertige Fräsdatei ebenfalls in diesem Verzeichnis speichern. Zum Vergleich bei eventuell auftretenden<br />
Problemen wurden die von uns aufbereitete Fräsdateien bei der Installation im Verzeichnis S4PRO\MUSTER\<br />
gespeichert.<br />
4.1 Import der Graphik aus einer HPGL-Datei:<br />
Rufen Sie im Menü die<br />
Funktion Importieren auf.<br />
Selektieren Sie im Fenster für die<br />
Filterauswahl den HPGL Import und<br />
drücken Sie Ok.<br />
© 2003 STEP-FOUR GmbH. 23
Vorgangsweise beim Erstellen einer Fräsdatei<br />
Selektieren Sie im Datei-<br />
Auswahlfenster die Datei pferd.plt<br />
(im Verzeichnis<br />
s4cut\muster\beispiel\) und<br />
bestätigen Sie die Auswahl mit Ok.<br />
Importoptionen:<br />
Die Graphik wurde bereits beim<br />
Erstellen im Maßstab 1:1 gezeichnet,<br />
daher wird die Standardeinstellung von<br />
100% für die Skalierung<br />
übernommen.<br />
Der Wert von 0,025mm für eine<br />
Plotteinheit wird ebenfalls<br />
übernommen. (Diese Einstellung muß<br />
nur in Ausnahmefällen bei exotischen<br />
Plottertreibern geändert werden)<br />
Aus Kreisen wird beim Import automatisch ein Polygon erzeugt. Die Kreisauflösung gibt an, wie viele<br />
Stützpunkte für dieses Polygon errechnet werden sollen. Standardmäßig sind 5° vorgegeben. Bei größeren<br />
Kreisen kann dies dazu führen, dass einzelne Linienstücke des Polygons sichtbar werden. In diesem Fall kann<br />
die Kreisauflösung durch Eingabe eines kleineren Wertes entsprechend erhöht werden.<br />
Alternativ zur Angabe des Winkels kann auch eine maximale Linienlänge für ein Polygonstück angegeben<br />
werden. In diesem Fall wird die erforderliche Anzahl von Stützpunkte automatisch errechnet (großer Kreis -><br />
viele Stützpunkte, kleiner Kreis weniger Stützpunkte).<br />
24 © 2003 STEP-FOUR GmbH.
Vorgangsweise beim Erstellen einer Fräsdatei<br />
Als Optimierungsmethode wird<br />
Wegoptimierung mit einer maximalen<br />
Lücke von 0,1mm aktiviert.<br />
Die Wegoptimierung sortiert die<br />
Vektoren so, dass ausgehend vom ersten<br />
Vektor immer der nächstliegende<br />
Startpunkt gesucht wird.<br />
Die Angabe für die maximale Lücke<br />
teilt dem Importfilter mit, dass einzelne<br />
Zeichenvektoren automatisch verbunden<br />
werden, wenn die Endpunkte weniger als<br />
0,1mm entfernt sind.<br />
(Dies kommt manchmal vor, wenn z.B.<br />
beim Zeichnen im Freihandmodus eine<br />
Kontur zwar optisch geschlossen<br />
erscheint, die beiden Endpunkte<br />
mathematisch jedoch nicht dieselben<br />
Koordinaten besitzen.)<br />
In der linken oberen Abbildung ist ein<br />
solcher Fall (etwas übertrieben)<br />
dargestellt. Wobei das Rechteck links<br />
oben nicht korrekt geschlossen ist.<br />
Wird eine solche Kontur unter Angabe<br />
einer entsprechenden<br />
Lückenunterdrückung importiert (im<br />
konkreten Fall 1,0mm), wird die Kontur<br />
automatisch geschlossen<br />
Sind alle Importoptionen korrekt<br />
eingestellt, klicken Sie auf die<br />
Schaltfläche Ok, um die HPGL-Datei zu<br />
laden.<br />
© 2003 STEP-FOUR GmbH. 25
Vorgangsweise beim Erstellen einer Fräsdatei<br />
4.2 Das Einstellen der Fräsparameter<br />
Da in der HPGL-Datei zwei Stifte für<br />
Außen- und Innenkontur angegeben<br />
sind, werden diese Konturen auch in<br />
der Fräsdatei auf zwei Ebenen abgelegt.<br />
Dies ist für den ersten Fräsversuch<br />
jedoch belanglos, da das Pferdchen aus<br />
einer 3mm Sperrholzplatte vollständig<br />
ausgefräst wird und somit für beide<br />
Ebenen die gleichen Fräseinstellungen<br />
gelten.<br />
Material auswählen:<br />
Wie bereits bei den theoretischen<br />
Grundlagen erwähnt, verfügt die<br />
STEP-FOUR Frässoftware über eine<br />
integrierte Materialdatenbank, in der<br />
sämtliche materialspezifischen<br />
Fräsparameter abgelegt sind.<br />
Um diese Parameter einzulesen, gehen<br />
Sie wie folgt vor:<br />
Klicken Sie auf das Menü <br />
und dann auf die<br />
Schaltfläche<br />
Materialauswahl.<br />
Die Materialdatenbank wird geöffnet.<br />
Drücken Sie die Taste , um zum<br />
ersten Materialeintrag mit dem<br />
Anfangsbuchstaben zu gelangen.<br />
Mit den Rollbalken am rechten<br />
Fensterrand können Sie ebenfalls in der<br />
Liste auf- und abblättern.<br />
Wählen Sie den Eintrag<br />
Pappelsperrholz Dicke 3,0mm und<br />
Fräser 1,2mm aus. (Wenn Sie eine<br />
Schnellfrequenzspindel besitzen,<br />
wählen Sie den entsprechenden Eintrag<br />
Pappelsperrholz aus).<br />
Mit dem unteren Rollbalken können Sie<br />
horizontal blättern und sich so alle<br />
Fräsparameter ansehen. Laden Sie die<br />
Materialparameter durch Klicken auf<br />
OK<br />
26 © 2003 STEP-FOUR GmbH.
Vorgangsweise beim Erstellen einer Fräsdatei<br />
Klicken Sie auf die Schaltfläche ,<br />
um das Fenster zur Definition der<br />
Ebenendaten zu öffnen.<br />
Wie sie sehen, wurden die<br />
Einstellungen aus der<br />
Materialdatenbank für beide Ebenen<br />
übernommen.<br />
Bei Bedarf können Sie alle<br />
Fräsparameter auch hier eingeben oder<br />
verändern. Wie Sie dabei vorgehen<br />
erfahren Sie in der Online-Hilfe, wenn<br />
Sie an dieser Stelle die Taste<br />
drücken.<br />
Für das konkrete Beispiel werden<br />
jedoch keine Änderungen benötigt.<br />
Verlassen Sie das Fenster mit OK.<br />
Materialgröße definieren:<br />
Klicken Sie auf die Schaltfläche<br />
Materialgröße definieren.<br />
Geben Sie die nebenstehenden Werte<br />
ein.<br />
Verlassen Sie das Fenster mit OK.<br />
Startpunkte definieren:<br />
Wählen Sie in der Werkzeugleiste am<br />
linken Bildschirmrand die Funktion<br />
Neuer Startpunkt<br />
Alter Startpunkt<br />
zur Vorgabe von Startpunkt<br />
und Fräsrichtung aus.<br />
Durch Anklicken der gewünschten<br />
Startposition mit der linken Maustaste<br />
wird der Startpunkt an die gewünschte<br />
Stelle gesetzt. Die Fräsrichtung wird<br />
automatisch bei Vorgabe der<br />
Fräserradiuskorrektur für Innen- bzw.<br />
Außenkontur gesetzt.<br />
Ob Gleich- oder Gegenlauffräsen<br />
aktiviert wird, kann im Menü<br />
Optionen->Grund-einstellungen-<br />
>Kontur eingestellt werden.<br />
Bei einer offenen Kontur oder einer einzelnen Strecke kann der Startpunkt immer nur an einem der beiden<br />
Endpunkte liegen.<br />
© 2003 STEP-FOUR GmbH. 27
Vorgangsweise beim Erstellen einer Fräsdatei<br />
Fräserradiuskorrektur definieren:<br />
Selektieren Sie nun die Funktion<br />
Fräserradiuskorrektur aus der<br />
Werkzeugleiste.<br />
Klicken Sie mit der linken Maustaste an<br />
eine beliebige Stelle der Außenkontur<br />
des Schaukelpferdes.<br />
Das Fenster zur Auswahl der<br />
Konturparameter wird geöffnet (die in<br />
der nebenstehenden Abbildung<br />
sichtbaren Räumparameter sind nur bei<br />
vorhandenem Modul „Räumen“<br />
verfügbar).<br />
Klicken Sie auf Außenkontur und<br />
anschließend auf die Schaltfläche OK.<br />
Danach klicken Sie auf den Innenteil<br />
des Schaukelpferdes und definieren<br />
diesen auf die selbe Weise, jedoch<br />
diesmal als Innenkontur.<br />
Um den korrigierten Bahnverlauf mit<br />
dem in der Materialdefinition<br />
festgelegten 1,2mm Fräser anzuzeigen,<br />
müssen Sie den Schalter<br />
Objektkontur Anzeigen in der<br />
Werkzeugleiste einschalten.<br />
Bei eingeschalteter Objektkontur Anzeige muss die Kontur bei jeder Parameteränderung, die einen Einfluss<br />
auf die Darstellung hat, neu berechnet werden. Dies kann bei komplexen Dateien einige Zeit in Anspruch<br />
nehmen. Bei ausgeschalteter Anzeige wird die Kontur nur einmal vor dem Frässtart berechnet. Dies erspart<br />
insbesondere bei langsameren Rechnern einiges an Rechenzeit.<br />
28 © 2003 STEP-FOUR GmbH.
Vorgangsweise beim Erstellen einer Fräsdatei<br />
Alternative Darstellungen:<br />
Klicken Sie auf die Taste<br />
Ansichten, um die Richtung, von der<br />
Sie auf das Fräsobjekt blicken, zu<br />
ändern.<br />
Der Schalter wechselt zur Ansicht<br />
und das Fräsobjekt wird so umgeklappt,<br />
dass Sie von unten auf das<br />
Schaukelpferd blicken. Durch<br />
nochmaligen Klick wird die<br />
Seitenansicht eingeblendet.<br />
Die vierte Möglichkeit ist die<br />
perspektivische Darstellung des<br />
Fräsobjekts.<br />
Um das Objekt zu verschieben, drücken<br />
Sie die RM (rechte Maustaste) und<br />
bewegen Sie die Maus in die<br />
gewünschte Richtung.<br />
Zum Drehen drücken Sie die<br />
Kombination LM (linke Maustaste) +<br />
Taste.<br />
Durch nochmaliges Klicken auf den<br />
Button gelangen Sie wieder zur<br />
Standarddarstellung Ansicht.<br />
Normalerweise wird bei diesen Aktionen zur Beschleunigung der Darstellung nur das Hüllrechteck aller<br />
Objekte angezeigt.<br />
Wird jedoch zusätzlich die Taste gedrückt, dann sehen Sie auch die Einzelobjekte.<br />
Wollen Sie auch die korrigierten Fräsbahnen oder geräumten Flächen sehen, so können Sie diese<br />
einblenden, indem Sie auch noch die Taste drücken.<br />
© 2003 STEP-FOUR GmbH. 29
Vorgangsweise beim Erstellen einer Fräsdatei<br />
Fräsreihenfolge festlegen:<br />
Als letzter Schritt zur Definition der<br />
Fräsdatei muss noch die Reihenfolge<br />
definiert werden, in der die Fräsbahnen<br />
bearbeitet werden sollen.<br />
Selektieren Sie das Werkzeug<br />
Reihenfolge ändern. Die Startpunkte<br />
der jeweiligen Objekte werden mit<br />
Ziffern, die der Reihenfolge<br />
entsprechen, gekennzeichnet.<br />
Wie Sie sehen, ist die Reihung in<br />
diesem Falle genau verkehrt.<br />
Um die Innenkontur zuerst zu fräsen,<br />
klicken Sie mit der linken Maustaste<br />
auf die Innenkontur.<br />
Möglichkeiten zum individuellen Festlegen der Fräsreihenfolge:<br />
• Vor- und Zurückreihen eines Objektes durch Anklicken mit der linken bzw. rechten Maustaste.<br />
• Direkte Eingabe einer Nummer durch Anklicken mit der linken Maustaste bei gedrückter Umschalt-<br />
Taste.<br />
• Neu Nummerieren durch einen Doppelklick mit der LM auf das Symbol . Danach werde alle Objekte in<br />
der gewünschten Fräsreihenfolge angeklickt.<br />
Die genaue Vorgangsweise bei der Benutzung dieser Funktionen können Sie den entsprechenden Seiten im<br />
Online-Hilfesystem entnehmen.<br />
Automatisches Festlegen der Fräsreihenfolge:<br />
Da es bei komplexeren und verschachtelten Fräsdateien mit einigen hundert Objekten äußerst mühsam wäre, die<br />
Fräsreihenfolge manuell vorzugeben, besitzt die STEP-FOUR Frässoftware eine Funktion, um solche<br />
Fräsdateien automatisch zu sortieren.<br />
Dazu verwenden Sie im Menü die Funktion sortieren.<br />
Wahlweise können Sie festlegen, ob die<br />
• Bearbeitung von innen nach außen<br />
• Bearbeitung von außen nach innen<br />
• Bearbeitung von oben nach unten<br />
Normalerweise wird immer die Bearbeitung von<br />
innen nach außen gewählt werden.<br />
Lediglich beim Räumen von 3-D Teilen werden<br />
mitunter die beiden anderen Sortieralgorithmen<br />
benötigt.<br />
Ist die erste Bedingung erfüllt, so gilt als zweite<br />
Priorität, dass möglichst lange der gleiche Fräser<br />
verwendet wird und damit möglichst wenige<br />
Fräserwechsel nötig sind.<br />
Als letztes wird die Bedingung kürzester Weg erfüllt, so dass immer das Objekt mit dem nächstliegenden<br />
Startpunkt gereiht wird. Wird die Checkbox nur kürzester Weg angehakt, so wird nur nach der Entfernung der<br />
Startpunkte gereiht. Dies ist z.B. bei reinen Gravurarbeiten sinnvoll.<br />
Um den Sortiervorgang gezielt auf bestimmte Objekte anzuwenden, kann vorgegeben werden, ob der Vorgang<br />
nur auf sichtbare und/oder selektierte Objekte angewendet wird.<br />
30 © 2003 STEP-FOUR GmbH.
Vorgangsweise beim Erstellen einer Fräsdatei<br />
4.3 Testen der Fräsdatei im Simulationsmodus:<br />
Bevor wir das Schaukelpferdchen aus<br />
einem Stück Pappelsperrholz ausfräsen,<br />
wird die Fräsdatei im<br />
Simulationsmodus auf Fehlerfreiheit<br />
geprüft.<br />
Simulationsmodus einschalten:<br />
Schalter<br />
Simulationsmodus<br />
Anzeige<br />
Simulationsmodus<br />
Überprüfen Sie, ob der Schalter in<br />
der Werkzeugleiste eingeschaltet ist.<br />
Bei aktivem Simulationsmodus wird<br />
alternierend zur Anzeige des<br />
Speicherplatzes das grün hinterlegte<br />
Feld angezeigt .<br />
Wechseln Sie anschließend zum<br />
Menüpunkt .<br />
Aktivieren Sie den Schalter .<br />
Damit wird die Schnittbreite des<br />
Fräsers maßstabsgerecht mit einer<br />
dicken Linie dargestellt. (Dieser<br />
Schalter ist nur im Simulationsmodus<br />
wirksam).<br />
Starten der Simulation:<br />
Klicken Sie auf die Schaltfläche<br />
alles Fräsen (bei der LT-Version der<br />
Frässoftware ist nur diese Funktion<br />
verfügbar).<br />
Es folgt eine Abfrage, ob die Zustellung<br />
in der Z-Achse ebenfalls simuliert<br />
werden soll. Antworten Sie hier mit Ja.<br />
(Eine Auswirkung hat diese Frage nur, wenn für die Bearbeitung mehrere Zustellungen definiert wurden.<br />
Antworten Sie in diesem Fall mit Ja, wird die Anzahl Zyklen simuliert, die tatsächlich erforderlich sind.<br />
Andernfalls wird jedes Objekt nur einmal bearbeitet.)<br />
Damit dieses Fenster nicht bei jedem Simulationslauf erscheint, können Sie diese Abfrage im Menü<br />
auch abschalten.<br />
Ob Sie die Zustellzyklen sehen wollen oder nicht, können Sie bei ausgeschalteter Abfrage umschalten,<br />
indem Sie einfach mit der linken Maustaste auf den Darstellungsbalken für die Z-Tiefe klicken und<br />
danach die gewünschte Auswahl treffen.<br />
© 2003 STEP-FOUR GmbH. 31
Vorgangsweise beim Erstellen einer Fräsdatei<br />
Die Frässoftware merkt sich immer das<br />
zuletzt eingesetzte Werkzeug. Wurde für<br />
eine Ebene ein anderes Werkzeug<br />
definiert, so wird nebenstehende<br />
Meldung ausgegeben. Klicken Sie auf<br />
aktualisieren, dann wird der Software<br />
mitgeteilt, dass das Werkzeug bereits<br />
gewechselt wurde.<br />
Klicken Sie hingegen auf alle<br />
übergehen, so werden eventuelle weitere<br />
Fräserwechsel unterdrückt.<br />
Die Funktion alle übergehen<br />
sollten Sie nur im<br />
Simulationsmodus verwenden, da<br />
die korrigierte Fräsbahn immer vom<br />
definierten Werkzeug der Ebene<br />
ausgeht. Dadurch kann es beim<br />
echten Fräsen zu Fehlern bei den<br />
Abmessungen kommen.<br />
Klicken Sie im vorliegenden Beispiel auf<br />
aktualisieren, um den<br />
Simulationsvorgang zu starten.<br />
Zuerst wird der Fräskopf im Eilgang vom<br />
Werkzeugwechselpunkt zum Startpunkt<br />
der Innenkontur positioniert (Anzeige<br />
durch gestrichelte Linie).<br />
Dann wird die Innenkontur gefräst<br />
(Anzeige durch dicke blaue Linie).<br />
Der Fräskopf fährt hoch auf<br />
Positionierungshöhe und im Eilgang zum<br />
Startpunkt der Außenkontur.<br />
Die Außenkontur wird gefräst (Anzeige<br />
durch dicke schwarze Linie).<br />
Zuletzt wird der Fräskopf wieder in die Ausgangsstellung zum Werkzeugwechselpunkt positioniert.<br />
Möchten Sie den Simulationsvorgang noch einmal betrachten, so drücken Sie einfach die Taste . Damit<br />
wird der Bildschirminhalt neu gezeichnet und die dicken Linien verschwinden wieder.<br />
Danach können Sie den Simulationsvorgang erneut starten.<br />
32 © 2003 STEP-FOUR GmbH.
Vorgangsweise beim Erstellen einer Fräsdatei<br />
Informationen zur Fräsdatei:<br />
Um den genauen Inhalt einer Fräsdatei<br />
beim Laden wiederzuerkennen, gibt es<br />
die Möglichkeit, Zusatzinformationen<br />
mit jeder Fräsdatei zu speichern.<br />
Wechseln Sie zum Menü und<br />
klicken Sie auf das Symbol<br />
Dateiinformation.<br />
Das Fenster zur Informationseingabe ist<br />
in drei Bereiche gegliedert.<br />
• Kurzbeschreibung: Diese Information wird bei der Dateiauswahl zusammen mit der Graphikvorschau<br />
ausgegeben.<br />
• Beschreibung: Im Feld darunter kann eine ausführliche Beschreibung des Inhaltes der Fräsdatei eingegeben<br />
werden. Dieser Inhalt wird bei der Dateiauswahl auf Wunsch durch Anklicken des Feldes<br />
angezeigt.<br />
• Importliste: Diese Liste gibt an, welche Dateien zur Erstellung der Fräsdatei importiert wurden (HPGL-<br />
,DXF-,oder SMF-Dateien). Damit ist später nachvollziehbar, aus welchen Datenquellen die<br />
Graphikinformationen der Fräsdatei stammen.<br />
Speichern der Fräsdatei:<br />
Klicken Sie auf die Schaltfläche<br />
Datei speichern unter...<br />
Wechseln Sie zum Unterverzeichnis<br />
Beispiel und geben Sie als Dateiname<br />
die Bezeichnung pferd.smf ein.<br />
Durch Anklicken von Ok wird die<br />
Fräsdatei auf Ihrer Festplatte<br />
gespeichert.<br />
Damit ist die Erstellung der Fräsdatei abgeschlossen. Sie haben dabei erfahren, wie man prinzipiell bei der<br />
Erstellung einer solchen Fräsdatei vorgeht. Der Ablauf der einzelnen Schritte ist dabei nicht zwingend<br />
einzuhalten. So kann die Definition des Materials durchaus auch erst nach der Definition von Innen- und<br />
Außenkonturen erfolgen. Experimentieren Sie ruhig, welche Möglichkeiten es bei der Erstellung sonst noch gibt.<br />
Dabei wird das Verständnis für die Zusammenhänge der Fräsparameter sicher noch weiter vertieft.<br />
In diesem Beispiel wurden nur die Grundfunktionen der STEP-FOUR Frässoftware <strong>V4</strong> LT zum Erzeugen einer<br />
Fräsdatei genutzt. Eine Reihe leistungsfähiger Funktionen der verschiedenen Erweiterungsmodule wurden dabei<br />
nicht verwendet. Diese Funktionen können Sie bei der Bearbeitung komplexerer Fräsdateien in den<br />
entsprechenden Kapiteln kennen lernen.<br />
© 2003 STEP-FOUR GmbH. 33
Vorgangsweise beim Erstellen einer Fräsdatei<br />
34 © 2003 STEP-FOUR GmbH.
Zusammenwirken von Maschine und Frässoftware:<br />
5 Zusammenwirken von Maschine und Frässoftware:<br />
Bevor Sie mit der STEP-FOUR Fräsmaschine das im vorigen Kapitel beschriebene Schaukelpferd<br />
tatsächlich aus einem Stück Pappelsperrholz fräsen, sollten Sie verstehen, wie die Frässoftware <strong>V4</strong> und<br />
Mechanik zusammenwirken und wie man die Maschine in eine definierte Ausgangsstellung bringt.<br />
5.1 Bewegungsrichtung der Mechanik und Lage der Fixpunkte<br />
So stehen Sie beim Fräsen vor der STEP-FOUR Fräsmechanik (Abgebildet ist hier eine BASIC540):<br />
Die Maschinenreferenz (Referenzpunkt) begrenzt den Arbeitsbereich in negativer Richtung und befindet sich<br />
damit im linken unteren Eck der X/Y Achse bzw. an der tiefsten Position der Z-Achse.<br />
Die Pfeile geben die Bewegungsrichtung der einzelnen Achsen an.<br />
Beispiel: Der Fräskopf steht auf Position X= 250, Y=125 und Z=50mm. Als neue Zielposition werden die<br />
Koordinaten X=350, Y=100 und Z=50mm eingegeben. Der Fräskopf bewegt sich somit um 100mm<br />
nach rechts (X-Richtung), um 25mm nach vor (Y-Richtung). Die Z-Achse bleibt unverändert auf<br />
50mm Höhe stehen.<br />
Anschließend werden die Koordinaten X= 200, Y= 150 und Z=40mm eingegeben. Der Fräskopf bewegt<br />
sich zuerst um 10mm nach unten (Z-Richtung), nach Erreichen der Z-Zielposition wird der Fräskopf<br />
50mm nach links (X-) und 50mm nach hinten (Y+) bewegt.<br />
Die Z-Achse dient als reine Zustellachse und wird nicht zu den X/Y Achsen interpoliert. Das heißt: zuerst<br />
wird immer die Z-Achse positioniert (zugestellt) und anschließend werden die X- und Y-Achse gemeinsam<br />
zur Zielposition gefahren (linear interpoliert).<br />
© 2003 STEP-FOUR GmbH. 35
Zusammenwirken von Maschine und Frässoftware:<br />
Wird die Fräsmaschine mit eingespanntem Material und Werkstück genau von oben betrachtet, ergibt sich für<br />
den Betrachter folgendes Bild:<br />
Werkzeugwechselpunkt<br />
Arbeitsbereich<br />
Materialgrenze<br />
Materialauflage<br />
Werkstücknullpunkt<br />
Materialnullpunkt<br />
Referenzpunkt<br />
Die Abbildung dieser Fräsanordnung am Bildschirm entspricht dann in etwa der unteren Darstellung.<br />
Arbeitsbereich<br />
der Fräse<br />
Materialgrenze<br />
Werkzeugwechselpunkt<br />
Materialnullpunkt<br />
Referenzpunkt<br />
Werkstücknullpunkt<br />
36 © 2003 STEP-FOUR GmbH.
Zusammenwirken von Maschine und Frässoftware:<br />
Wenn Sie von der rechten Seite in den Arbeitsbereich der Maschine blicken, liegen die Fixpunkte an folgenden<br />
Positionen:<br />
Werkzeugwechselpunkt<br />
Materialnullpunkt<br />
Werkstücknullpunkt<br />
Materialnullpunkt<br />
Werkstücknullpunkt<br />
Referenzpunkt<br />
Ob Z-Werkstück- und Z-Materialnullpunkt auf der Aufspannfläche oder auf der Materialoberkante liegen, hängt<br />
davon ab, welche Werkstücke bearbeitet werden Bei der Bearbeitung von Plattenmaterial wird der Z-Nullpunkt<br />
normalerweise durch Antasten der Materialoberfläche eingestellt und liegt somit auf der Materialoberseite.<br />
Die dazu korrespondierende Bildschirmdarstellung bei Aktivierung der Ansicht<br />
Abbildung:<br />
entspricht etwa folgender<br />
© 2003 STEP-FOUR GmbH. 37
Zusammenwirken von Maschine und Frässoftware:<br />
5.2 Bedeutung und Einstellung der vier Maschinenfixpunkte<br />
5.2.1 Der Referenzpunkt:<br />
Der Referenzpunkt legt den absoluten Bezugspunkt im dreidimensionalen Arbeitsbereich fest.<br />
Der Referenzpunkt ist durch den mechanischen Aufbau der Maschine festgelegt und kann in negativer<br />
Richtung niemals überfahren werden. Des weiteren überwacht die STEP-FOUR Frässoftware <strong>V4</strong> vom<br />
Referenzpunkt aus die positiven Bereichsgrenzen.<br />
In der XY-Ebene wird der XY-Referenzpunkt am Anschlag in der linken unteren Ecke des mechanischen<br />
Verfahrbereiches festgelegt.<br />
In der Z-Achse begrenzt der Z-Referenzpunkt die Bewegung nach unten.<br />
Das Einstellen des Referenzpunktes ohne vorhandene Referenzschalter (Standardfräse):<br />
Wechseln Sie zum Menü<br />
.<br />
Klicken Sie auf die Schaltfläche<br />
Referenzpunkt setzen.<br />
Bestätigen Sie die Frage „Wollen Sie<br />
wirklich den Referenzpunkt ändern“<br />
mit Ja.<br />
die Cursortasten der Tastatur verwenden (siehe auch Online-Hilfe).<br />
Klicken Sie im Positionierkreuz mit<br />
der linken Maustaste auf den Pfeil ,<br />
um den Fräskopf nach links zu<br />
bewegen.<br />
Bei jedem Mausklick wird die X-<br />
Achse um ½ Millimeter nach links<br />
positioniert.<br />
Wenn Sie die Maustaste gedrückt<br />
halten, verfährt die Achse im Eilgang.<br />
Bei einem Mausklick mit der rechten<br />
Maustaste wird die Achse in<br />
Einzelschritten (0,005mm)<br />
positioniert.<br />
Das Verfahren in die anderen<br />
Richtungen funktioniert sinngemäß<br />
gleich.<br />
Alternativ zur Maus können Sie auch<br />
38 © 2003 STEP-FOUR GmbH.
Zusammenwirken von Maschine und Frässoftware:<br />
Verfahren Sie den Fräskopf in die<br />
linke untere Ecke bis zum<br />
mechanischen Anschlag des<br />
Verfahrbereiches.<br />
Bestätigen Sie anschließend die<br />
Referenzposition durch Anklicken der<br />
beiden Kontrollkästchen X-Position<br />
OK und Y-Position OK.<br />
Sofern die Z-Achse noch nicht an der<br />
tiefsten Position steht, klicken Sie<br />
erneut auf das Positionierkreuz.<br />
Klicken Sie auf den Positionierpfeil<br />
für die Z-Achse und fahren die<br />
Achse ganz nach unten.<br />
Sie können die Z-Achse ebenfalls<br />
mit den Cursortasten <br />
positionieren. Dazu können Sie<br />
mit den Tasten bzw. <br />
zwischen den aktiven Achsen<br />
umschalten. Die aktiven Achsen<br />
werden dabei in gelber Schrift<br />
dargestellt.<br />
Referenzpunkt setzen mit Ende.<br />
Bestätigen Sie die Z-Referenzposition<br />
durch Klicken auf das<br />
Kontrollkästchen Z-Position OK.<br />
Beenden Sie die Funktion<br />
© 2003 STEP-FOUR GmbH. 39
Zusammenwirken von Maschine und Frässoftware:<br />
Das Einstellen des Referenzpunktes mit vorhandenen Referenzschaltern (Profi-Fräse):<br />
Ist Ihre Fräsmaschine mit<br />
Referenzschaltern ausgerüstet und<br />
sind diese in der Software aktiviert<br />
(Menü [Optionen] Funktion<br />
Elektronikdefinition), so wird eine<br />
automatische Referenzfahrt<br />
ausgeführt.<br />
Wechseln Sie zum Menü<br />
[Positionieren].<br />
Klicken Sie auf die Schaltfläche<br />
Referenzpunkt setzen.<br />
Der automatische Referenzlauf wird<br />
ausgeführt.<br />
Automatischer Referenzlauf (Standardeinstellung):<br />
• Die Z-Achse wird nach oben positioniert, bis der Z-Referenzschalter anspricht (öffnet).<br />
Die Z-Achse wird solange vom Schalter wegpositioniert, bis der Z-Schalter wieder schließt.<br />
Die eigentliche Z-Referenzposition liegt genau gegenüber der Schalterposition und wird durch die<br />
Schalterposition minus der maximalen Hublänge der Z-Achse errechnet.<br />
Diese Vorgangsweise ist notwendig, da es andernfalls bei der Referenzfahrt zur Kollision mit der<br />
Spannvorrichtung oder eines eventuell eingespannten Werkstückes kommen könnte.<br />
• Die Y-Achse wird nach vorne positioniert, bis der Y- Referenzschalter anspricht (öffnet).<br />
Die Y-Achse wird solange vom Schalter wegpositioniert, bis der Y-Schalter wieder schließt.<br />
• Die X-Achse wird nach vorne positioniert, bis der X- Referenzschalter anspricht (öffnet).<br />
Die X-Achse wird solange vom Schalter wegpositioniert, bis der X-Schalter wieder schließt.<br />
WICHTIG für Fremdanlagen:<br />
Die elektrische Schaltung der Referenzschalter (Schließer- oder Öffnerkontakt) sowie die Achsreihenfolge<br />
bei der Referenzfahrt lassen sich im Menü an die jeweiligen Erfordernisse anpassen.<br />
40 © 2003 STEP-FOUR GmbH.
Zusammenwirken von Maschine und Frässoftware:<br />
5.2.2 Werkzeugwechselpunkt<br />
Der Werkzeugwechselpunkt ist die Position, die nach Beendigung oder Abbruch der Fräsbearbeitung<br />
automatisch angefahren wird.<br />
Dieser Punkt muss daher so gesetzt werden, dass sowohl ein Werkzeugwechsel als auch das Ein- und<br />
Ausspannen des Rohmaterials möglich ist.<br />
Höhe der Werkzeugwechselposition:<br />
Bei den Funktionen [Fahre Referenzpunkt X/Y], [Fahre Nullpunkt X/Y], oder beim Abbrechen der<br />
Bearbeitung wird zuerst die Z-Achse auf Höhe des Werkzeugwechselpunktes positioniert. Anschließend<br />
werden X- und Y-Achse mit Eilganggeschwindigkeit zum Werkzeugwechselpunkt positioniert. Der<br />
Werkzeugwechselpunkt in Z-Richtung muss daher so festgelegt werden, dass ein Überfahren aller<br />
Hindernisse (besonders der Aufspannprofile) ohne Kollision mit dem Fräsbohrer möglich ist.<br />
Das Einstellen des Werkzeugwechselpunktes:<br />
Wechseln Sie zum Menü<br />
.<br />
Klicken Sie auf die Schaltfläche<br />
Werkzeugwechselpunkt setzen.<br />
Positionieren Sie den Fräskopf auf eine<br />
Höhe, wo alle Hindernisse wie<br />
Werkstück, Aufspannschienen usw.<br />
problemlos mit dem Werkzeug<br />
überfahren werden können.<br />
Übernehmen Sie diese Einstellungen<br />
durch einen Klick auf den<br />
Übernahmeschalter der Z<br />
Koordinate.<br />
Fahren Sie nun den Fräskopf an eine<br />
Position im X/Y Arbeitsbereich, wo Sie<br />
sowohl das Werkzeug als auch das<br />
Werkstück problemlos ein- und<br />
ausspannen können.<br />
Übernehmen Sie anschließend auch diese Position durch Betätigen der Schalter<br />
X bzw. Y. Schließen Sie das Fenster durch einen Klick auf die Schaltfläche OK.<br />
Zum Fräsen des Schaukelpferdes spannen Sie nun einen 1,2mm Fräser in die Frässpindel ein.<br />
© 2003 STEP-FOUR GmbH. 41
Zusammenwirken von Maschine und Frässoftware:<br />
5.2.3 Der Nullpunkt:<br />
Der Nullpunkt legt den Ursprung des Werkstückkoordinatensystems im Arbeitsbereich fest.<br />
Die Lage des XY-Nullpunktes in der XY-Ebene definiert den Koordinatenursprung des Fräswerkstücks.<br />
+Y<br />
-Y<br />
-X<br />
+X<br />
In der Regel liegt der XY-Nullpunkt immer in der linken unteren Ecke des umhüllenden Rechtecks der<br />
Fräskontur (siehe Abbildung oben).<br />
In besonderen Fällen kann der Ursprung jedoch auch an einer anderen Stelle des Werkstücks liegen (z.B.<br />
Flansch oder Passbohrung).<br />
-Y<br />
+Y<br />
-X<br />
+X<br />
Der XY-Nullpunkt kann an jede beliebige Position des Arbeitsbereiches verschoben werden.<br />
Wird der XY-Nullpunkt so definiert, daß die Kontur ohne Überschreitung der Maximalgrenzen nicht mehr<br />
bearbeitet werden kann, so wird beim Start der Fräsbearbeitung des entsprechenden Objektes eine<br />
Fehlermeldung ausgegeben.<br />
42 © 2003 STEP-FOUR GmbH.
Materialstärke=3,0<br />
Frästiefe = 3,25<br />
Materialstärke=3,5<br />
Frästiefe = 3,25<br />
Zusammenwirken von Maschine und Frässoftware:<br />
Für die Definition des Z-Nullpunktes gibt es zwei Möglichkeiten:<br />
• Der Z-Nullpunkt definiert die Materialoberfläche (Standardeinstellung nach der Installation):<br />
Dies entspricht der Definition, wie sie auch bei den früheren Versionen der STEP-FOUR Frässoftware<br />
verwendet wurde.<br />
Vorteil: Die Zustellung wird immer genau von der Materialoberfläche her berechnet. Dies stellt sicher,<br />
dass der Fräser nicht zu tief in das Material eintaucht (wichtig z.B. beim Gravieren).<br />
Nachteil: Bei Dickenschwankungen des Materials kann es vorkommen, dass der Fräser bei dickeren<br />
Platten die Bauteile nicht mehr vollständig ausfräst (siehe rechte Abbildung).<br />
Werkstücknullpunkt<br />
Materialoberseite<br />
Werkstücknullpunkt<br />
Materialoberseite<br />
• Der Z-Nullpunkt definiert die Fräsauflage:<br />
Vorteil: Der Nullpunkt muss nicht für jedes Material neu definiert werden.<br />
Nachteil: Bei Dickenschwankungen des Materials kann ein zu tiefes Eintauchen im ersten<br />
Bearbeitungszyklus zu Werkzeugbruch führen.<br />
In bestimmten Fällen wie beim Bearbeiten von dickeren Werkstücken kann diese Art der<br />
Nullpunkteinstellung auch helfen Maschinenzeit einzusparen.<br />
Wird die Materialunterseite als Nullposition angegeben, so wird die Bezugsfläche aus der angegebenen<br />
Materialdicke errechnet. Von dieser Bezugsfläche aus wird dann die Frästiefe berechnet.<br />
Sehen Sie sich das unten abgebildete Beispiel an. Hier soll das Material der beiden Ebenen vollständig<br />
abgetragen werden. Bei Bearbeitung der ersten Ebene dient die Materialoberfläche als Bezugsfläche für<br />
die Frästiefe und die Zustellungen. Beim Bearbeiten der zweiten Ebene wird bereits die reduzierte<br />
Materialstärke angegeben, wodurch sich die Bezugsfläche nach unten verschiebt. Die Frästiefen bzw.<br />
Zustellungen beziehen sich nun auf diese tiefere Ebene. So wird vermieden, dass beim ausräumen der<br />
unteren Ebene der gesamte obere Bereich noch einmal ohne tatsächlichen Werkzeugeingriff abgefahren<br />
wird.<br />
Materialdicke Eb.1<br />
Frästiefe Eb.1<br />
Bezugsfl. Eb.1<br />
Werkstücknullpunkt<br />
Materialunterseite<br />
Positionierhöhe Eb.1<br />
Positionierhöhe Eb.2<br />
Bezugsfl. Eb.2<br />
Frästiefe Eb.2<br />
Materialdicke Eb.2<br />
© 2003 STEP-FOUR GmbH. 43
Zusammenwirken von Maschine und Frässoftware:<br />
Das Einstellen des Nullpunktes:<br />
Spannen Sie nun das 3mm Sperrholz<br />
für die Herstellung des Schaukelpferdes<br />
ein.<br />
Wechseln Sie zum Menü<br />
.<br />
Klicken Sie auf die Schaltfläche<br />
Nullpunkt setzen.<br />
Positionieren Sie zunächst den Fräskopf<br />
an der gewünschten XY-Position.<br />
Übernehmen Sie die X und Y Position<br />
mit .<br />
Fahren Sie den Fräskopf in Z-Richtung<br />
bis an die Materialoberfläche (bei<br />
Nullpunkt auf Materialoberseite) oder<br />
auf die Materialauflage (Nullpunkt auf<br />
Materialunterseite) herunter.<br />
Verwenden Sie zum exakten<br />
Positionieren an die Oberfläche den<br />
Schrittbetrieb durch einzelne<br />
Mausklicks bzw. die Cursortasten.<br />
Für die Feinpositionierung sollten Sie<br />
im Einzelschrittbetrieb verfahren<br />
(rechte Maustaste bzw. Cursortasten in<br />
Verbindung mit der Taste).<br />
Befindet sich der Fräskopf in der gewünschten Position, übernehmen Sie diese Position mit dem<br />
für die Z-Achse. Schließen Sie das Fenster durch einen Klick auf die Schaltfläche OK.<br />
Schalter<br />
44 © 2003 STEP-FOUR GmbH.
Zusammenwirken von Maschine und Frässoftware:<br />
5.2.4 Der Materialnullpunkt<br />
Der Materialnullpunkt dient lediglich zur Kontrolle der Materialgrenzen am Bildschirm und wird sonst nicht<br />
weiter ausgewertet.<br />
Das Einstellen des<br />
Materialnullpunktes:<br />
Wechseln Sie zum Menü<br />
.<br />
Klicken Sie auf die Schaltfläche<br />
Materialnullpunkt setzen.<br />
Positionieren Sie den Fräskopf in X/Y<br />
Richtung an den linken unteren Rand<br />
des aufgespannten Materials.<br />
Bestätigen Sie mit den<br />
Übernahmepfeilen für X bzw. Y<br />
die Position.<br />
Schließen Sie das Fenster durch einen<br />
Klick auf die Schaltfläche OK.<br />
Damit befindet sich die Maschine in<br />
einer definierten Ausgangsstellung und<br />
die Fräse ist betriebsbereit.<br />
© 2003 STEP-FOUR GmbH. 45
Zusammenwirken von Maschine und Frässoftware:<br />
46 © 2003 STEP-FOUR GmbH.
Fräsen der Beispieldatei<br />
6 Fräsen der Beispieldatei<br />
Nachdem die Maschinenfixpunkte eingestellt sind, steht einem ersten Fräsversuch nichts mehr im Wege.<br />
ACHTUNG:<br />
in diesem Abschnitt werden Sie die Fräse mit Frässpindel<br />
erstmals vollständig in Betrieb setzen.<br />
Stellen Sie daher unbedingt sicher, daß alle<br />
Sicherheitsmaßnahmen, die im <strong>Handbuch</strong> der Fräsmaschine<br />
angeführt sind, vollständig erfüllt werden.<br />
Wenn die Frässpindel über den STEP-FOUR Frästrafo angeschlossen ist oder wenn Sie eine SF-Spindel mit<br />
Interfaceverbindung zur Elektronikbox verwenden, sollten Sie die softwaregesteuerte Funktion der Spindel<br />
überprüfen.<br />
Ein- / Ausschalten der Frässpindel:<br />
Überprüfen Sie alle Verbindungskabel<br />
zwischen Elektronikbox und Frästrafo bzw.<br />
Frequenzumformer und Interface.<br />
Klicken Sie mit der linken Maustaste in die<br />
Mitte des Feldes für die Drehzahlanzeige<br />
Feld für Drehzahlanzeige<br />
der Frässpindel.<br />
Der Motor muss nun anlaufen.<br />
Das Feld der Drehzahlanzeige wird rot<br />
hinterlegt, und die momentan eingestellte<br />
Drehzahl wird angezeigt.<br />
Durch Anklicken der Pfeile und kann<br />
die Drehzahl verringert, bzw. erhöht<br />
werden.<br />
Ein nochmaliger Klick in die Mitte des<br />
Feldes schaltet den Fräsmotor wieder aus.<br />
Wurden aus einer Platte Material schon<br />
einige Frästeile gefertigt, so ist es sinnvoll,<br />
zu überprüfen, ob der Frästeil auch<br />
tatsächlich wie geplant aus dem<br />
Restmaterial hergestellt werden kann.<br />
Überprüfen der Objektgrenzen:<br />
Am einfachsten geschieht eine solche<br />
Prüfung, indem der Fräskopf an die<br />
kritischen Stellen eines Bauteiles<br />
positioniert wird.<br />
Dazu verkleinern Sie den Bildausschnitt<br />
mit dem Werkzeug soweit, dass die<br />
Lage des Frästeiles im Arbeitsbereich<br />
deutlich ersichtlich wird.<br />
Selektieren Sie das Werkzeug zum<br />
Positionieren des Fräskopfes. Klicken Sie an die Stellen auf der Fräskontur, welche Sie überprüfen wollen, und<br />
der Fräskopf wird an diese Stellen positioniert.<br />
Zur besseren Überprüfung kann der Fräskopf in der Z-Achse bis knapp an die Materialoberfläche<br />
positioniert werden. Beim Verfahren in der X/Y-Ebene wird der Fräskopf auf die Werkzeugwechselposition<br />
angehoben und an der Zielposition wieder auf die ursprüngliche Höhe abgesenkt.<br />
© 2003 STEP-FOUR GmbH. 47
Fräsen der Beispieldatei<br />
Starten des Fräsvorganges:<br />
Wechseln Sie zum Menüpunkt<br />
.<br />
Schalten Sie den Anzeigemodus<br />
ein.<br />
Mit einem Doppelklick auf das<br />
Lupen-Symbol wird das Werkstück mit<br />
maximaler Größe dargestellt.<br />
Starten Sie den Fräsvorgang durch<br />
Klicken auf die Schaltfläche alles<br />
Fräsen.<br />
Nachdem der Nullpunkt bereits im<br />
vorigen Kapitel eingestellt wurde,<br />
beantworten Sie die Sicherheitsabfrage<br />
mit JA.<br />
Der Fräskopf wird zum Startpunkt des<br />
ersten Fräsobjektes positioniert.<br />
Nach Erreichen der Position wird die<br />
Frässpindel eingeschaltet.<br />
Nach Ablauf der eingestellten<br />
Hochlaufzeit für die Spindel wird der<br />
Fräskopf abgesenkt und der<br />
Fräsvorgang beginnt.<br />
Nach dem Bearbeiten der Innenkontur<br />
wird der Fräskopf angehoben und zum<br />
nächsten Startpunkt positioniert. Die<br />
Außenkontur wird gefräst.<br />
Nach Abschluß des Fräsvorganges wird<br />
der Fräskopf hochgefahren, die Spindel<br />
abgeschaltet und der Fräskopf zum<br />
Werkzeugwechselpunkt verfahren.<br />
48 © 2003 STEP-FOUR GmbH.
Fräsen der Beispieldatei<br />
6.1 Unterbrechen des Fräsvorganges bei Störungen:<br />
Unterbrechen mit der Taste:<br />
Die Fräse wird mit einer normalen Bremsrampe zum Stillstand gebracht. Der Fräskopf wird bis zur<br />
Werkzeugwechselposition (Z) angehoben und der Fräsmotor abgeschaltet.<br />
Nach Betätigen der Taste oder Klicken auf wird der Fräsvorgang an der aktuellen Position<br />
fortgesetzt.<br />
Abbrechen mit der Taste:<br />
Die Fräse wird mit einer normalen Bremsrampe zum Stillstand gebracht. Der Fräskopf wird bis zur<br />
Werkzeugwechselposition (Z) angehoben, der Fräsmotor abgeschaltet und anschließend in die Ausgangsstellung<br />
(Werkzeugwechselposition X/Y) gebracht.<br />
Wird der Fräsvorgang nach einem solchen Abbruch wieder gestartet, so können Sie auf Wunsch am<br />
Abbruchpunkt fortsetzen (Dabei wird immer am Startpunkt des zuletzt bearbeiteten Objektes begonnen).<br />
NOT-STOP Funktion durch Betätigen der Leertaste:<br />
Die Fräse wird im Gefahrenfall ohne Bremsrampe unverzüglich zum Stillstand gebracht. Die Frässpindel wird<br />
sofort ausgeschaltet. Durch den sofortigen Stop aller Achsen ohne Bremsrampe kann es durch die<br />
Massenträgheit bei höheren Fräsgeschwindigkeiten zu Positionsfehlern kommen.<br />
Daher sollte nach einem solchen NOT-STOP die Referenzposition neu gesetzt werden.<br />
Nach einem Abbruch kann der Fräsvorgang mit der Schaltfläche<br />
des zuletzt gefrästen Objektes wieder aufgenommen werden.<br />
fortsetzen nach Abbruch am Startpunkt<br />
6.2 Fräsen weiterer Bauteile:<br />
Wenn Sie mehrere gleiche Frästeile<br />
herstellen möchten, können Sie dies auf<br />
zweifache Weise tun.<br />
1.) Sie versetzen den Nullpunkt an die<br />
neue Fräsposition und starten<br />
danach den Fräsvorgang.<br />
2.) Schalten Sie das<br />
Selektionswerkzeug ein.<br />
Klicken Sie auf einen beliebigen<br />
Punkt der Fräskontur und halten Sie<br />
die linke Maustaste gedrückt.<br />
Nun ziehen Sie das Hüllrechteck<br />
der Fräskontur an die neue Position<br />
(siehe Abbildung) und lassen die<br />
Maustaste danach los. Das Frästeil<br />
wird an die neue Position<br />
verschoben und Sie können den<br />
Fräsvorgang erneut starten.<br />
© 2003 STEP-FOUR GmbH. 49
Fräsen der Beispieldatei<br />
50 © 2003 STEP-FOUR GmbH.
Ändern der Fräsparameter in der Ebenendefinition<br />
7 Ändern der Fräsparameter in der Ebenendefinition<br />
Wie bereits weiter vorne beschrieben werden in der STEP-FOUR Frässoftware einige wichtige Fräseinstellungen<br />
jeweils für eine gesamte Ebene voreingestellt.<br />
7.1 Prinzipielle Vorgehensweise<br />
Rufen Sie die Funktion Ebenendefinition auf, um das Fenster mit den Ebeneneinträgen anzuzeigen. Es<br />
werden alle in Ihrer Fräsdatei verwendeten Ebnen angezeigt.<br />
Es gibt unterschiedliche<br />
Möglichkeiten, die Parameter zu<br />
ändern:<br />
1.) Selektieren Sie eine Ebene und<br />
wählen Sie anschließend mit<br />
einen bestimmten<br />
Materialeintrag, um diese<br />
Eintragungen der<br />
entsprechenden Ebene<br />
zuzuweisen.<br />
2.) Ein Doppelklick auf eine<br />
Ebenenzeile öffnet ein<br />
weiteres Fenster, in dem alle<br />
Einträge dieser Ebene<br />
bearbeitet werden können.<br />
3.) Selektieren Sie eine oder<br />
mehrere Ebeneneinträge<br />
und klicken Sie<br />
anschließend auf einen<br />
der Schalter für die<br />
entsprechende Spalte<br />
(z.B. für die XY-<br />
Bahngeschwindigkeit),<br />
um diesen Eintrag für alle<br />
selektierten Ebenen zu<br />
ändern.<br />
© 2003 STEP-FOUR GmbH. 51
Ändern der Fräsparameter in der Ebenendefinition<br />
7.1.1 Hinweise zu den Tiefeneinstellungen<br />
Auf vielfachen Kundenwunsch wurden die Möglichkeiten zur Tiefeneinstellung in der Version 4 der STEP-<br />
FOUR Frässoftware um einige Möglichkeiten erweitert.<br />
So lassen sich die Vorgaben für die erste und letzte Zustellung getrennt einstellen. Die Zwischenzyklen wurden<br />
so geändert, dass der Anwender nicht mehr auf die Anzahl zurückrechnen muss, sondern dass die Tiefenwerte<br />
aufgrund der Zustellanzahl automatisch berechnet und angezeigt werden.<br />
Weiters kann gewählt werden, ob sich die Zustellungen auf die definierte Materialstärke oder auf die<br />
Gesamtfrästiefe beziehen sollen.<br />
In den folgenden Abbildungen wird die Bedeutung der einzelnen Parameter in unterschiedlichen<br />
Bearbeitungsfällen sichtbar.<br />
Zustellung bis zur Gesamttiefe<br />
inaktiv<br />
Zustellung bis zur Gesamttiefe<br />
aktiv<br />
Erste Zustellung<br />
Z1<br />
Erste Zustellung<br />
Z1<br />
Frästiefe<br />
Materialstärke<br />
Anzahl der<br />
Fräszyklen=3<br />
Letzte Zustellung<br />
Z5<br />
Frästiefe<br />
Materialstärke<br />
Anzahl der<br />
Fräszyklen=3<br />
Letzte Zustellung<br />
Z3<br />
Erste Zustellung<br />
Z1<br />
Erste Zustellung<br />
Z1<br />
Frästiefe<br />
Materialstärke<br />
Anzahl der<br />
Fräszyklen=3<br />
Letzte Zustellung<br />
Z2<br />
Z2<br />
Z2<br />
Z3<br />
Frästiefe<br />
Materialstärke<br />
Anzahl der<br />
Fräszyklen=3<br />
Letzte Zustellung<br />
Z2<br />
Z2<br />
Z2<br />
Z3<br />
Betrachten Sie folgende Beispiele:<br />
Die Frästiefe ist hier kleiner als die definierte Materialstärke (Fall<br />
1 und 2) ist es daher belanglos ob der Schalter<br />
aktiv oder inaktiv ist, die<br />
Schnittaufteilung ist dabei immer dieselbe.<br />
Die Materialstärke wurde hier so gewählt, dass der Fräser um<br />
1mm durch das Material durchsticht. Ist der Schalter<br />
inaktiv, so erfolgt die<br />
Schnittaufteilung aufgrund der Materialstärke (Fall 3).<br />
Im letzen Fräszyklus wird mit der angegebenen letzten Zustellung<br />
genau die Materialstärke erreicht und der Fräskopf stellt<br />
automatisch bis zur angegebenen Frästiefe von 6mm zu (Z3).<br />
Dies bewirkt, dass im letzten Zyklus genau die Spantiefe bearbeitet wird, die in der letzten Zustellung angegeben<br />
wurde. Andererseits wird das Material durch das vollständige Durchtauchen des Fräsers auch bei leichten<br />
Unebenheiten vollständig getrennt.<br />
52 © 2003 STEP-FOUR GmbH.
Ändern der Fräsparameter in der Ebenendefinition<br />
Im letzten Fall 4 schließlich wird die Schnittaufteilung aus der<br />
Gesamtfrästiefe berechnet. Dies hat jedoch zur Folge, dass die<br />
letzte Zustellung unter Umständen (wie in der dazugehörigen<br />
Abbildung) erst durchgeführt wird, wenn das Bauteil bereits<br />
ausgefräst wurde. Diese Einstellung wird daher vorzugsweise in<br />
Kombination mit der Einstellung<br />
verwendet werden.<br />
7.2 Beispiel zur Änderung der Ebeneneinstellungen<br />
Wir wollen nun die Einstellungen unserer Fräsdatei ändern, um das Schaukelpferd aus 5mm Sperrholz zu fräsen.<br />
Der Innenteil soll jedoch nicht ausgefräst sondern nur mit der Tiefe der halben Materialstärke graviert werden.<br />
Öffnen der Ebenendefinition .<br />
Selektieren Sie die Ebene 1 (Die Ebene<br />
wird dabei grau hinterlegt) und klicken<br />
Sie anschließend auf die Spalte<br />
zum Öffnen der Tiefeneinstellungen.<br />
Geben Sie hier nun die Werte laut<br />
nebenstehender Maske ein.<br />
Da der 1,2mm Fräser das 5mm Material<br />
nicht auf einmal bearbeiten kann, ist<br />
besonders wichtig, die Anzahl der<br />
Zustellungen auf 2 zu erhöhen. Die<br />
weiteren Zustellparameter werden hier<br />
nicht verwendet und bleiben auf 0 mm<br />
gesetzt.<br />
Übernehmen Sie die Einstellungen mit<br />
OK.<br />
Nun wird die zweite Ebene selektiert und<br />
die entsprechenden Tiefeneinstellungen<br />
werden vorgenommen.<br />
Da die Gesamtfrästiefe hier ohnehin nur<br />
2,5mm beträgt, kann die gesamte<br />
Frästiefe hier in einer Zustellung erledigt<br />
werden.<br />
Übernehmen Sie auch diese<br />
Einstellungen mit OK.<br />
© 2003 STEP-FOUR GmbH. 53
Ändern der Fräsparameter in der Ebenendefinition<br />
7.3 Bearbeiten mehrerer Dateien nacheinander<br />
Der Speicherplatz für Fräsdateien ist mit ca. 4MB pro Fräsdatei beschränkt. In manchen Fällen kann diese<br />
Limitierung Probleme bereiten (z.B. bei 3D-Objekten). Um diese Einschränkung zu umgehen, gehen Sie wie<br />
folgt vor.<br />
Aktivieren Sie im Ebenendefinitionsfenster den Optionsschalter<br />
und speichern Sie Ihre Fräsdateien jeweils mit dem gleichen Dateinamen aber mit einer fortlaufenden Nummer<br />
ab (z.B. DATEI1.SMF, DATEI2.SMF, DATEI3.SMF. Dies bewirkt, dass nach dem Abarbeiten der Fräsdatei<br />
nachgesehen wird, ob im aktuellen Verzeichnis eine weitere Datei mit dem selben Namen aber einer höheren<br />
Nummer gefunden wird. Ist dies der Fall, so wird diese Datei automatisch geladen und der Fräsvorgang<br />
unmittelbar danach fortgesetzt.<br />
54 © 2003 STEP-FOUR GmbH.
Anpassen der Werkzeug- und Materialdatei<br />
8 Anpassen der Werkzeug- und Materialdatei<br />
In die STEP-FOUR Frässoftware ist ein Datenbanksystem integriert. Mit dieser Datenbank können Sie die<br />
Werkzeuge und das Material, aus dem Sie die Bauteile herstellen, sehr einfach definieren.<br />
Eine breite Palette an Materialien und einige Standardwerkzeuge sind bereits nach der Installation der Software<br />
auf Ihrer Festplatte abgelegt. Da die Materialien und Werkzeuge je nach Hersteller und Rohmaterial sehr<br />
unterschiedliche Eigenschaften aufweisen können, sind diese Einstellungen keinesfalls als verbindlich<br />
anzusehen. Sie stellen vielmehr Anhaltswerte für eigene Fräsversuche dar. Die Frässoftware lernt also nach und<br />
nach Ihre persönlichen Fräsparameter und stellt diese später per Mausklick für weitere Anwendungen bereit.<br />
Der verwendete 1,2mm Hartmetall-<br />
Fräser ist bereits in der Datenbank<br />
enthalten. Deshalb mussten Sie für das<br />
Beispiel keinen neues Werkzeug<br />
definieren.<br />
Möchten Sie jedoch die Bauteile z.B.<br />
mit einem 1mm Fräser herstellen,<br />
müssen Sie diesen zuerst in die<br />
Datenbank eintragen und speichern.<br />
Werkzeuge konfigurieren:<br />
Klicken Sie dazu auf die Schaltfläche<br />
Werkzeugdefinition und tragen<br />
die Werte in die entsprechenden Felder<br />
ein.<br />
Dieses Bild zeigt, wie man neue<br />
Werkzeuge in die Werkzeugdatenbank<br />
aufnimmt. Hier wird zum Beispiel ein<br />
spezieller Fräsbohrer eingetragen.<br />
Er hat die Bezeichnung Mein<br />
Fräsbohrer und der Durchmesser<br />
beträgt 1.0 mm.<br />
Die Eintauchtiefe von 4.0mm entspricht<br />
normalerweise der Dralllänge des<br />
Fräsers (außer bei verjüngtem Schaft).<br />
Der Wert überfräsen 2.5mm gibt an,<br />
wie weit der Start und Endpunkt<br />
überlappen sollen, wenn in den<br />
Fräseinstellungen für ein Objekt die Funktion aktiviert wurde (nur bei<br />
Profi Version).<br />
Klicken Sie auf<br />
, um das Werkzeug in die Datenbank aufzunehmen. Um dieses Werkzeug<br />
dauerhaft in der Werkzeugdatei zu speichern, müssen Sie auf<br />
klicken.<br />
© 2003 STEP-FOUR GmbH. 55
Anpassen der Werkzeug- und Materialdatei<br />
Material auswählen bzw. definieren<br />
Nachdem das Werkzeug definiert ist,<br />
kommt das Material an die Reihe, aus<br />
dem die Bauteile gefräst werden.<br />
Klicken Sie auf die Schaltfläche<br />
Materialdatenbank.<br />
Ein Materialeintrag für Pappelsperrholz,<br />
Dicke 3mm, Fräser aus Hartmetall mit<br />
1.2mm Durchmesser usw. ist bereits<br />
eingetragen. Mit dem Rollbalken bzw.<br />
den Pfeilen am unteren Bildschirmrand<br />
können Sie sich alle eingetragenen<br />
Fräsparameter ansehen.<br />
Wir wollen nun einen neuen<br />
Materialeintrag für Pappelsperrholz<br />
3mm und den 1mm Fräsbohrer erstellen.<br />
Klicken Sie dazu auf die Schaltfläche<br />
Neu.... Das nebenstehende Fenster wird<br />
angezeigt.<br />
Öffnen Sie die Werkzeugliste Ihrer<br />
Werkzeugdatei und wählen daraus das<br />
Werkzeug .<br />
Stellen Sie anschließend die restlichen<br />
Parameter für Frästiefe, Zustellungen,<br />
Vorschub usw. ein.<br />
Um die Einstellungen für das definierte<br />
Material in der Materialdatei zu<br />
speichern, klicken Sie auf das Icon OK.<br />
Der Eintrag wird am Ende der<br />
Materialdatei angehängt. Mit Sort<br />
können Sie die Einträge neu sortieren.<br />
56 © 2003 STEP-FOUR GmbH.
Funktionen der STEP-FOUR Profi-Erweiterung<br />
9 Funktionen der STEP-FOUR Profi-Erweiterung<br />
Wie Sie in den vorangegangenen Teilen des <strong>Handbuch</strong>es sehen konnten, bietet Ihnen bereits die STEP-FOUR<br />
LT Frässoftware eine Vielzahl an leistungsfähigen Funktionen.<br />
Wer die STEP-FOUR Software jedoch noch flexibler und professioneller einsetzen möchte, der wird die<br />
zusätzlichen Funktionen der Profi-Version zu schätzen wissen.<br />
Im Folgenden ein kurzer Überblick über den erweiterten Funktionsumfang der Profi Frässoftware:<br />
• Zusätzlich zu den Importfunktionen HPGL, DXF und SFH steht ein SMF-Importfilter zur Verfügung.<br />
Außerdem können beliebig viele Importdateien in einer Fräsdatei kombiniert werden.<br />
• Die Geometrieinformation der Fräsdaten kann mittels Export-Funktion wieder als HPGL oder DXF Datei<br />
ausgegeben werden. Dabei kann wahlweise die Original- oder die um den Werkzeugradius korrigierte Kontur<br />
ausgegeben werden.<br />
• Zur gezielten Manipulation der Einzelobjekte einer Fräsdatei steht eine ganze Reihe von Funktionen wie<br />
Zerlegen, Gruppieren, Verschieben, Drehen, Spiegeln, Skalieren usw. zur Verfügung.<br />
• Durch Umwandeln korrigierter Fräsbahnen in eigenständige Geometrieobjekte können auf einfache Weise<br />
dünnwandige Bauteile mit definierter Wandstärke erzeugt werden.<br />
• Eine Meßfunktion hilft Ihnen z.B. bei der Kontrolle, ob zwischen zwei Bauteilen ein genügend breiter Steg<br />
stehenbleibt, oder beim Vermessen von Ausschnitten und ähnlichem.<br />
• Sollen mehrere Bohrungen mit verschiedenen Durchmessern gesetzt werden, so können die größeren<br />
Bohrungen auf Wunsch durch Auffräsen ohne Werkzeugwechsel durchgeführt werden.<br />
• Zum Ein- und Ausschalten diverser Zusatzgeräte können zwei Relaisausgänge mit einer Reihe von<br />
Funktionen (z.B. Fräskopf senken, Fräskopf heben, Frässtart, Fräsende usw.) verknüpft werden.<br />
• Um die Arbeitsgrenzen der Maschine zu überwachen und um die Referenzposition automatisch anzufahren,<br />
werden Referenz- und Endschalter unterstützt.<br />
• Für die Ersatzteilproduktion, einen eventuellen Werkzeugbruch im Fräsbetrieb oder ähnliches besteht die<br />
Möglichkeit gezielt ganz bestimmte Objekte, Objektgruppen zu bearbeiten, oder ab einem bestimmten Objekt<br />
weiterzuarbeiten.<br />
• Falls Sie wissen möchten, ob ein Bauteil noch vor Feierabend hergestellt werden kann, so werden Sie die<br />
Funktion zur Vorausberechnung der Bearbeitungszeit zu schätzen wissen.<br />
Spezielle Leistungsmerkmale wie z.B. der Anschluss und die Verwendung von Referenzschaltern sind in den<br />
entsprechenden Teilen des Anhanges genauer ausgeführt.<br />
Auf den folgenden Seiten hingegen werden Sie die praktische Anwendung einiger dieser Funktionen anhand von<br />
verschiedenen Beispielen vertiefen.<br />
© 2003 STEP-FOUR GmbH. 57
Funktionen der STEP-FOUR Profi-Erweiterung<br />
9.1 Einzelobjekte und Gruppierungen bearbeiten:<br />
Bevor Sie anhand verschiedener Beispiele die Funktionen der STEP-FOUR Profi-Frässoftware kennen lernen,<br />
hier zunächst noch einige grundlegende Hinweise zum Arbeiten mit Objekten und Gruppen.<br />
Ein Objekt in der STEP-FOUR Frässoftware besteht immer aus einem Punkt, einer Linie oder einem<br />
zusammenhängenden Linienzug. Einzelne Objekte können zu größeren Gruppen zusammengefasst werden.<br />
Solche Gruppen lassen sich wie ein einzelnes Objekt handhaben und können genau so mit den Funktionen der<br />
Geometriebearbeitung manipuliert werden (verschieben, spiegeln, skalieren usw.).<br />
Markierungsrahmen<br />
Um Einzelteile oder Untergruppen zu<br />
größeren Gruppen zusammenzufassen,<br />
werden die gewünschten Bauteile<br />
zunächst markiert. Dies erfolgt entweder<br />
durch Ziehen eines Rahmen um die<br />
gewünschten Objekte, oder die Bauteile<br />
werden bei gedrückter Umschalttaste<br />
nacheinander angeklickt.<br />
Danach werden die Einzelteile durch<br />
Klicken auf Gruppieren zu einer<br />
Gruppe zusammengefasst.<br />
Um eine bestehende Gruppe wieder<br />
aufzulösen wird diese selektiert und<br />
anschließend auf Gruppierung<br />
aufheben geklickt.<br />
Hinweis zum Arbeiten mit dem Markierungsrahmen:<br />
In manchen Fällen (z.B. bei Überlappungen von Bauteilen) kann es schwierig sein, die richtigen Objekte<br />
mit dem Markierungsrahmen auszuwählen. Es wird daher bei diesem Werkzeug unterschieden, in welcher<br />
Richtung der Rahmen aufgezogen wird.<br />
Wird der Markierungsrahmen von links nach rechts aufgezogen, so werden nur die Objekte selektiert, die<br />
vollständig vom Rahmen eingeschlossen werden.<br />
Beim Aufziehen von rechts nach links werden auch alle Objekte selektiert, die sich nur teilweise im<br />
Selektionsrahmen befinden.<br />
9.1.1 Bezugspunkte von Einzelteilen und Gruppen<br />
Einzelobjekt<br />
Hüllrechteck<br />
Bezugspunkte<br />
Spiegelachse<br />
horizontal<br />
Spiegelachse<br />
vertikal<br />
Für alle Aktionen, die sich auf die Position eines Objektes<br />
beziehen, muss ein Bezugspunkt bzw. eine Bezugsachse<br />
bekannt sein.<br />
Daher wird um jedes Objekt ein Hüllrechteck gelegt.<br />
Für dieses Hüllrechteck gibt es neun Bezugspunkte, die als<br />
Referenz für die Objektposition genutzt werden können.<br />
58 © 2003 STEP-FOUR GmbH.
Funktionen der STEP-FOUR Profi-Erweiterung<br />
Objektgruppe<br />
Hüllrechteck<br />
Bezugspunkte<br />
Für die Bearbeitung von Objektgruppen gilt im Prinzip<br />
dasselbe.<br />
Auch solche Gruppen können mit den Werkzeugen der<br />
Geometriebearbeitung wie Einzelobjekte behandelt werden.<br />
Auch hier wird um die gesamte Gruppe ein Hüllrechteck<br />
gelegt, welches neun Bezugspunkte als Referenz besitzt.<br />
Spiegelachse<br />
horizontal<br />
Spiegelachse<br />
vertikal<br />
Im Fenster zum Verschieben ist das Hüllrechteck mit den neun<br />
Bezugspunkten schematisch dargestellt.<br />
Mit einen Mausklick auf den gewünschten Bezugspunkt kann<br />
dieser aktiviert werden. Der aktive Bezugspunkte wird grün<br />
dargestellt.<br />
Die Eingabe der Absolutkoordinaten bezieht sich dann auf<br />
diesen Bezugspunkt.<br />
In der linken Abbildung wurde z.B. der<br />
Mittelpunkt des Hüllrechteckes als<br />
Bezugspunkt gewählt. Die Horizontalund<br />
Vertikalkoordinaten werden auf<br />
0,000 mm gesetzt.<br />
Durch Klicken auf OK wird das<br />
Fräsobjekt so positioniert, dass die Mitte<br />
des Hüllrechteckes genau im<br />
Koordinatenursprung = Nullpunkt liegt.<br />
Die Definition eines Bezugspunktes hat<br />
nur bei der Angabe von<br />
Absolutkoordinaten Sinn.<br />
Wird z.B. Verschieben<br />
ausgewählt, so wird die Anzeige des<br />
Bezugspunktes gesperrt.<br />
Bei Eingabe eines Verschiebevektors von<br />
Horizontal –20 mm und Vertikal –10<br />
mm (Abbildung links) wird das Objekt<br />
bei jedem Klick auf OK um diesen<br />
Betrag nach links unten verschoben.<br />
© 2003 STEP-FOUR GmbH. 59
Funktionen der STEP-FOUR Profi-Erweiterung<br />
Neben dem Verschieben an eine bestimmte X/Y Position im Arbeitsbereich können Bauteile auch auf eine<br />
andere Bearbeitungsebene verschoben werden.<br />
Es soll z.B. ein Bauteil an der selben XY<br />
Position bleiben aber auf eine andere<br />
Bearbeitungsebene gelegt werden.<br />
Das Objekt oder die Gruppe wird<br />
selektiert und die Funktion<br />
verschieben aufgerufen.<br />
Die Koordinaten für den<br />
Verschiebevektor in XY Richtung werden<br />
auf und 0,0mm gesetzt.<br />
Selektieren Sie<br />
und<br />
geben Sie die gewünschte Ebene an.<br />
Nach dem Anklicken von OK wird das<br />
selektierte Objekt auf die gewünschte<br />
Ebene verschoben.<br />
Prinzipiell arbeiten alle anderen Geometriebearbeitungsfunktionen nach dem selben Prinzip.<br />
Eine Beschreibung zur genaueren Arbeitsweise der einzelnen Funktionen folgt in den weiteren Kapiteln.<br />
Auch in der Online Hilfe erhalten Sie Informationen zur Anwendung der jeweiligen Befehle.<br />
60 © 2003 STEP-FOUR GmbH.
Funktionen der STEP-FOUR Profi-Erweiterung<br />
9.2 Praktische Anwendung der Profi-Fräsfunktionen<br />
Aus einem Stück 3mm Pappelsperrholz soll ein Puppentisch mit 4 Stühlen hergestellt werden. Die Fräsdatei für<br />
den Tisch existiert bereits im SMF-Format. Von der Datei für die Stühle hingegen existiert nur eine HPGL-<br />
Datei, welche für die alte Standard-Frässoftware V1.6 konstruiert wurde. Da diese Software noch keine<br />
Werkzeugradiuskompensation besaß, wurde bei der Konstruktion des Stuhles bereits ein Werkzeugdurchmesser<br />
von 1,2mm berücksichtigt. Die Aufgabe besteht nun darin, die beiden Dateien so zu verknüpfen, dass sowohl<br />
Tisch als auch Stühle in einem Arbeitsgang mit demselben Werkzeug hergestellt werden können.<br />
Wie Sie dabei am effizientesten vorgehen, werden Sie im Folgenden erfahren:<br />
9.2.1 Umwandeln der radiuskorrigierten HPGL-Datei in die Orignalabmessungen<br />
Zoomfenster<br />
Für die weitere Bearbeitung der<br />
Fräsdaten sollten zunächst beide<br />
Ausgangsdateien in der Originalgröße<br />
vorliegen. Daher muß die HPGL-Datei<br />
des Stuhls entsprechend modifiziert<br />
werden.<br />
Dazu wird zunächst die HPGL-Datei<br />
stuhl.plt importiert.<br />
Verwenden Sie beim Import die Option<br />
Wegoptimierung mit einer max. Lücke<br />
von 0,1mm.<br />
Nach dem Import der Datei sehen Sie<br />
nebenstehende Abbildung.<br />
Aktivieren Sie die Funktion<br />
Zoom und legen Sie ein Fenster um<br />
einen der kleinen Ausschnitte.<br />
Messen der Breite<br />
Aktivieren Sie nun die Funktion<br />
Messen und überprüfen Sie die Breite<br />
des Ausschnittes.<br />
Positionieren Sie dazu den Cursorpfeil<br />
in die Nähe des ersten Eckpunktes und<br />
klicken Sie auf die rechte Maustaste.<br />
Damit wird als erster Meßpunkt der<br />
Eckpunkt gefangen.<br />
Danach klicken Sie mit der rechten<br />
Maustaste auf den zweiten Eckpunkt.<br />
Die gemessene Strecke wird nun<br />
punktiert dargestellt.<br />
In der Statuszeile werden nun die<br />
Koordinaten des ersten Meßpunktes die<br />
Entfernungen in X- und Y-Richtung<br />
sowie Länge und Winkel der<br />
Meßstrecke angezeigt.<br />
Im konkreten Fall beträgt die Länge 2mm. Dies bedeutet, da der Stuhl für einen 1,2mm Fräser konstruiert wurde,<br />
dass der Originalausschnitt 3,2mm betragen hat. Das Übermaß von 0,2mm kommt daher, daß die meisten<br />
Sperrholzplatten geringfügig dicker als 3mm sind. Um eine zu strenge Passung zu vermeiden, wurde daher<br />
dieses Übermaß vorgesehen.<br />
© 2003 STEP-FOUR GmbH. 61
Funktionen der STEP-FOUR Profi-Erweiterung<br />
Um nun wieder zur Originalkontur zu<br />
gelangen, müssen Sie eine genau<br />
entgegengesetzte<br />
Werkzeugradiuskorrektur definieren.<br />
Wechseln Sie dazu wieder zur letzten<br />
Ansicht durch Klicken auf .<br />
Blenden Sie die Darstellung der Ebene<br />
mit den Außenkonturen aus.<br />
Aktivieren Sie das Werkzeug<br />
Fräserradiuskorrektur und definieren<br />
Sie mit einem Rahmen für alle Objekte<br />
dieser Ebene eine Außenkontur.<br />
Blenden Sie anschließend die Ebene<br />
ein und Ebene aus.<br />
Ziehen Sie einen Rahmen um alle<br />
Objekte und definieren Sie nun eine<br />
Innenkontur.<br />
Wechseln Sie zum Menü<br />
und rufen Sie<br />
dort die Funktion<br />
Ebenendefinition auf.<br />
Selektieren Sie beide Ebenen und<br />
wählen Sie einen Fräser mit 1,2mm aus.<br />
Verlassen Sie beide Fenster mit OK.<br />
Schalten Sie die Konturdarstellung mit<br />
dem Schalter ein.<br />
Wechseln Sie nun zum Menü .<br />
Klicken Sie auf die Funktion<br />
Export.<br />
Selektieren Sie HPGL Export und<br />
bestätigen Sie mit OK.<br />
Im Fenster für die Dateiauswahl ist<br />
bereits der alte Dateiname stuhl.plt<br />
ausgewählt. Benennen Sie diesen<br />
Namen in<br />
stuhlneu.plt um und bestätigen Sie<br />
mit OK.<br />
Die Exportoptionen für Skalierung und<br />
Plotteinheiten sind bereits korrekt<br />
eingestellt.<br />
Schalten Sie den Wahlschalter für<br />
„korrigierte Kontur“ ein und klicken<br />
Sie auf OK.<br />
Die HPGL-Datei wird nun so<br />
ausgegeben, dass die Maße dem<br />
Originalbauteil entsprechen.<br />
Im Moment werden die aktuellen Daten nicht mehr benötigt und Sie können mit<br />
Daten im Arbeitsspeicher löschen.<br />
Datei neu die aktuellen<br />
62 © 2003 STEP-FOUR GmbH.
Funktionen der STEP-FOUR Profi-Erweiterung<br />
9.2.2 Laden und Modifizieren der Fräsdatei für den Tisch<br />
Laden Sie nun aus dem Verzeichnis<br />
\s4pro\muster\beispiel\ die Datei<br />
tisch.smf.<br />
Die nebenan abgebildete Darstellung<br />
wird angezeigt.<br />
Zur besseren Übersicht bzw. zum<br />
schnelleren Bildaufbau sollten Sie die<br />
Anzeige der Werkzeugradiuskorrektur<br />
für die weitere Arbeit ausschalten.<br />
Wie Sie sehen können, sind die Bauteile<br />
dieser Fräsdatei noch nicht sehr<br />
platzsparend angeordnet. Daher werden<br />
die Objekte zunächst neu angeordnet.<br />
Selektieren Sie eines der Objekte mit<br />
dem Selektionswerkzeug. Da alle<br />
Objekte zu einer Gruppe<br />
zusammengefasst sind, wird auch die<br />
gesamte Fräsdatei selektiert.<br />
Wechseln Sie zum Menü<br />
und rufen<br />
Sie dort die Funktion<br />
Gruppierung aufheben auf.<br />
Danach kann jedes einzelne Objekt<br />
getrennt selektiert werden. Bei der<br />
Tischplatte bzw. den Seitenteilen<br />
müssen jedoch die Durchbrüche und die<br />
Außenkonturen immer gemeinsam<br />
verschoben werden. Daher werden<br />
diese wieder zu Untergruppen<br />
zusammengefaßt.<br />
Ziehen Sie dazu bei eingeschaltetem<br />
Selektionswerkzeug einen Rahmen um<br />
die jeweiligen Objekte und klicken Sie<br />
anschließend auf die Funktion<br />
Gruppieren.<br />
Selektionsrahmen<br />
Anstelle der Schaltflächen können<br />
Sie beide Funktionen auch durch<br />
Drücken von für<br />
„Gruppieren“ und für<br />
„Gruppierung aufheben“<br />
ausführen.<br />
© 2003 STEP-FOUR GmbH. 63
Funktionen der STEP-FOUR Profi-Erweiterung<br />
Doppelklick auf dieses Feld<br />
Im nächsten Schritt können Sie die<br />
Bauteile so anordnen, dass eine<br />
günstigere Materialausnutzung gegeben<br />
ist.<br />
Im konkreten Fall werden einfach die<br />
Objekte und Objektgruppen per Maus<br />
an die entsprechende Stelle verschoben.<br />
Um diese Arbeit zu erleichtern, kann<br />
ein Gitter definiert und angezeigt<br />
werden.<br />
Das Definitionsfenster dafür öffnen Sie<br />
durch einen Doppelklick auf das Feld<br />
im Kreuzungspunkt der beiden Lineale.<br />
Geben Sie hier die Werte 2,5mm ein<br />
und aktivieren Sie die beiden Felder<br />
„Gitter anzeigen“ und „An Gitter<br />
ausrichten“.<br />
Verlassen Sie das Fenster mit OK.<br />
Zum Verschieben eines Objektes bzw.<br />
einer Gruppe klicken Sie das jeweilige<br />
Objekt an irgendeiner Stelle der Kontur<br />
mit der linken Maustaste an. Solange<br />
Sie die Maustaste gedrückt halten,<br />
können Sie das Bauteil durch Bewegen<br />
der Maustaste verschieben. Nach dem<br />
Loslassen der Taste wird das Objekt an<br />
die neue Position verschoben.<br />
Wenn Sie beim Verschieben<br />
gleichzeitig die Taste <br />
drücken, so kann der Teil<br />
entweder nur horizontal oder<br />
vertikal verschoben werden.<br />
Der zweite Seitenteil des Tisches muss<br />
neben dem Verschieben auch noch um<br />
90° gedreht werden.<br />
Dazu klicken Sie einmal kurz auf die<br />
Kontur. Der Teil ist nun selektiert.<br />
Klicken Sie nun noch einmal auf die<br />
bereits selektierte Kontur. Die<br />
Anfasspunkte des Hüllrechteckes<br />
ändern sich nun in Drehpfeile. Durch<br />
Ziehen an diesen Drehpfeilen könnte<br />
das Objekt jetzt in jede beliebige<br />
Winkellage gebracht werden.<br />
Da in diesem Falle jedoch genau um<br />
90° gedreht werden soll, gibt es eine<br />
exaktere Möglichkeit. Klicken Sie<br />
einfach mit der rechten Maustaste auf<br />
die Kontur, so wird die gesamte Gruppe<br />
exakt um 90° gegen den Uhrzeigersinn<br />
gedreht.<br />
64 © 2003 STEP-FOUR GmbH.
Funktionen der STEP-FOUR Profi-Erweiterung<br />
Klicken Sie nach dem Drehen noch<br />
einmal mit der linken Maustaste auf die<br />
Kontur. Damit sind Sie wieder im<br />
Verschiebemodus und Sie können das<br />
Objekt an die gewünschte Position<br />
setzen.<br />
Wenn alle Bauteile am rechten Platz<br />
sitzen, dann sollten Sie noch einmal ein<br />
Hüllrechteck um alle Teile ziehen und<br />
mit der Tastenkombination eine<br />
übergeordnete Gruppe erzeugen, die<br />
alle Teile beinhaltet.<br />
Bevor Sie weiterarbeiten, sollten Sie die<br />
Änderungen an der Fräsdatei für den<br />
Tisch auf Ihrer Festplatte sichern.<br />
9.2.3 Weitere Möglichkeiten zur Modifikation von Geometrieelementen:<br />
Neben den im vorigen Beispiel angeführten Möglichkeiten zum Modifizieren einer Fräsdatei gibt es eine Reihe<br />
weiterer Funktionen zum Manipulieren von Einzelobjekten oder Objektgruppen.<br />
Spiegeln:<br />
Mit den beiden Schaltflächen horizontal spiegeln und vertikal spiegeln<br />
können Objekte oder Objektgruppen um die X- bzw. Y-Achse gespiegelt werden. Die Spiegelachse läuft dabei<br />
immer durch die Mitte des Hüllrechteckes. Die beiden Funktionen können auch per Tastenkombination <br />
für horizontal spiegeln und für vertikal spiegeln aufgerufen werden.<br />
Drehen:<br />
Mit der Funktion Drehen<br />
wird ein Eingabefenster geöffnet, in das Sie den gewünschten Drehwinkel eingeben. Mit Betätigen von OK<br />
werden die selektierten Objekte dann um diesen Winkel gedreht. Positive Werte drehen ein Objekt gegen den<br />
Uhrzeigersinn. Der Drehpunkt liegt immer im Zentrum des Hüllrechteckes welches alle selektierten Objekte<br />
umschließt.<br />
Im der nebenstehenden Abbildung<br />
wurde der Tisch und ein Stuhl rechts<br />
außen selektiert.<br />
Als Drehwinkel wurden 17°<br />
eingegeben.<br />
Wurde einmal ein Drehwinkel<br />
eingegeben, so kann die Funktion<br />
Drehen auch mit der<br />
Tastenkombination direkt<br />
ausgeführt werden. Dabei wird<br />
immer der zuletzt eingegebene<br />
Drehwinkel verwendet.<br />
© 2003 STEP-FOUR GmbH. 65
Funktionen der STEP-FOUR Profi-Erweiterung<br />
Skalieren:<br />
Mit der Maus besteht die Möglichkeit, selektierte Objekte durch Verschieben der „Anfasspunkte“ in der Größe<br />
zu verändern. Soll ein Bauteile jedoch exakt auf eine bestimmte Größe eingestellt werden, so dient dazu die<br />
Funktion skalieren.<br />
Sie möchten z.B. ein M4 Gewinde<br />
herstellen. Bei der Konstruktion wurde<br />
die Kernbohrung für das M4 Gewinde<br />
jedoch versehentlich bereits als 4mm<br />
Bohrung gezeichnet.<br />
Selektieren Sie die Bohrung und rufen<br />
3,2mm für die Kernlochbohrung an.<br />
Mit OK wird die Bohrung auf dieses neue Maß korrigiert.<br />
Sie die Funktion Skalieren auf.<br />
Wechseln Sie die Einstellung der<br />
Einheit zu<br />
.<br />
Das Anhaken der Checkbox<br />
bewirkt,<br />
dass X und Y im selben Verhältnis<br />
verkleinert werden.<br />
Als Bezugspunkt wird der Mittelpunkt<br />
des Hüllrechteckes aktiviert.<br />
Geben Sie nun das korrekte Maß von<br />
Objekte zueinander ausrichten:<br />
Gruppe der<br />
vertikalen<br />
Ausschnitte<br />
Gruppe, die neu<br />
platziert werden soll<br />
Gruppe der<br />
horizontalen<br />
Ausschnitte, die<br />
platziert werden soll<br />
Die nebenstehenden Abbildung zeigt die<br />
Fräsdatei einer Gehäusefrontplatte mit<br />
Ausnehmungen für verschiedene<br />
Einbauteile.<br />
Die markierten Ausnehmungen für<br />
Schalter, Sicherungen usw. sollen neu<br />
angeordnet werden. Dabei sollen diese<br />
Teile genau mittig zu den beiden<br />
horizontalen bzw. den drei vertikalen<br />
Ausnehmungen plaziert werden.<br />
Dazu müssen zuerst drei Gruppen von<br />
Objekten lt. nebenstehender Abbildung<br />
gebildet werden.<br />
66 © 2003 STEP-FOUR GmbH.
Funktionen der STEP-FOUR Profi-Erweiterung<br />
Zweite Selektion<br />
Erste Selektion<br />
Selektieren Sie als erstes die Gruppe von<br />
Objekten, die neu platziert werden soll.<br />
Als zweites selektieren Sie bei gedrückter<br />
(Umschalt-Taste) die Gruppe der<br />
vertikalen Ausschnitte.<br />
Klicken Sie auf den Schalter<br />
Ausrichten und aktivieren Sie für die<br />
vertikale Ausrichtung den Schalter Mitte.<br />
Für die horizontale Ausrichtung wird<br />
kein Schalter aktiviert, damit bleibt die<br />
Horizontalposition unverändert.<br />
Klicken Sie nun auf OK, um die Objekte<br />
zu verschieben.<br />
Erste Selektion<br />
Zweite Selektion<br />
Klicken Sie nun irgendwo in einen leeren<br />
Bereich der Zeichenfläche, um die<br />
aktuelle Selektion aufzuheben.<br />
Nun wird neuerlich die Gruppe von<br />
Objekten für die Neuplazierung<br />
selektiert.<br />
Als zweites wird bei gedrückter <br />
(Umschalt-Taste) die Gruppe der<br />
horizontalen Ausschnitte selektiert.<br />
Nach dem Öffnen des Fensters zum<br />
Ausrichten wird jetzt der Schalter Mitte<br />
für die horizontale Ausrichtung aktiviert<br />
und die Vertikalposition bleibt<br />
unverändert.<br />
Nach Klicken auf OK befinden sich die<br />
Ausschnitte exakt an der gewünschten<br />
Position.<br />
Durch Mehrfachselektion von Einzelelementen oder Gruppen können Sie eine ganze Reihe von Objekten<br />
auf einmal ausrichten. Dabei gilt immer das zuletzt angeklickte Objekt als Referenz, an dem alle vorher<br />
selektierten Objekte ausgerichtet werden.<br />
© 2003 STEP-FOUR GmbH. 67
Funktionen der STEP-FOUR Profi-Erweiterung<br />
Umwandeln von Konturen in Geometrieobjekte.<br />
Sie wollen z.B. zum Folienschneiden das Schaukelpferd als „Outline“ herstellen.<br />
Dies geschieht auf einfache Weise mit der Funktion Kontur in Objekt umwandeln. Dabei wird die aus<br />
dem Werkzeugradius berechnete Innen- oder Außenkontur in ein neues eigenständiges Geometrieobjekt<br />
umgewandelt.<br />
Öffnen Sie die Musterdatei des<br />
Schaukelpferdes.<br />
Aktivieren Sie das Werkzeug<br />
Fräserradiuskorrektur.<br />
Ziehen Sie ein Fenster um das gesamte<br />
Schaukelpferd und definieren Sie für die<br />
beiden Objekte .<br />
Schließen Sie das Fenster mit OK.<br />
Selektieren Sie beide Objekte mit dem Selektionswerkzeug oder durch Drücken von (alles Selektieren).<br />
Drücken Sie die Taste und klicken<br />
Sie auf die Funktion Objekt in<br />
Kontur umwandeln um die Innen- und<br />
Außenkonturen jeweils in eigenständige<br />
Objekte umzuwandeln. Die<br />
Originalkonturen werden dabei gelöscht.<br />
(Wird die Taste nicht gedrückt, so<br />
bleiben die Originalkonturen erhalten.)<br />
Die dadurch entstandenen Objekte<br />
können nun wie normale Fräsobjekte<br />
weiterbehandelt werden.<br />
68 © 2003 STEP-FOUR GmbH.
Funktionen der STEP-FOUR Profi-Erweiterung<br />
9.2.4 Kombinieren der Fräsdaten für Tisch und Stuhl<br />
Häufig kommt es vor, dass Geometrie- oder Fräsdaten vorerst unabhängig voneinander erstellt werden. Später<br />
sollen diese Dateien dann zu einer einzigen gemeinsamen Fräsdatei verknüpft werden.<br />
Um solche Fälle komfortabel lösen zu können, ist es möglich mehrere Dateien nacheinander in eine bestehende<br />
Fräsdatei zu importieren. Dabei spielt es keine Rolle, ob mehrere SMF-Fräsdateien oder ob unterschiedliche<br />
Dateien im HPGL oder DXF Dateiformat untereinander kombiniert werden sollen.<br />
Im Beispiel der Kombination von Tisch und Stuhl wird folgendermaßen vorgegangen:<br />
Laden Sie die Datei tisch.smf, die in einem der vorherigen Beispiele bearbeitet wurde.<br />
Importieren Sie die korrigierte HPGL<br />
Datei „stuhlneu.plt“ aus dem<br />
Beispielverzeichnis.<br />
Die Graphik wird nun in die bestehende<br />
Fräsdatei des Tisches geladen.<br />
Eine neu importierte Datei wird dabei<br />
immer als Gruppe zusammengefaßt,<br />
sodass diese Gruppe gemeinsam an eine<br />
neue Position verschoben werden kann.<br />
Im konkreten Fall werden die Teile des<br />
Stuhles nach rechts neben den Tisch<br />
platziert.<br />
Um den Platz besser auszunutzen, wird<br />
der gesamte Stuhl auch noch um 90°<br />
gedreht.<br />
Eine Besonderheit stellt der Import von SMF-Fräsdateien dar.<br />
In diesen Dateien sind für jede Ebene, die Fräsobjekte enthält, bereits Parameter definiert. In diesem Fall<br />
werden nur Einstellungen von Ebenen übernommen, die in der aktuellen Fräsdatei noch nicht verwendet<br />
wurden.<br />
Ein Doppelklick auf das obere<br />
Lupensymbol passt die momentan<br />
selektierten Objekte mit maximaler<br />
Größe in den Darstellungsbereich ein.<br />
Wie Sie an der Farbe der Objekte sehen<br />
können, ist die Außenkontur des<br />
Tisches auf Ebene 1 gezeichnet. Die<br />
Außenkontur des Stuhles hingegen liegt<br />
auf Ebene 3.<br />
Da im konkreten Fall jedoch für alle<br />
Außenkonturen dieselben<br />
Fräsparameter gelten, können auch alle<br />
Konturen auf derselben Ebene liegen.<br />
Um die Objekte auf eine andere Ebene<br />
zu verschieben, gehen Sie wie folgt vor:<br />
Zerlegen Sie die Gesamtgruppe mit der<br />
Tastenkombination .<br />
© 2003 STEP-FOUR GmbH. 69
Funktionen der STEP-FOUR Profi-Erweiterung<br />
Schalten Sie die Anzeige der Ebenen 1 und 2 aus.<br />
Ziehen Sie nun einen Selektionsrahmen<br />
um alle Außenkonturen des Stuhls und<br />
rufen Sie im Menü<br />
“ die<br />
Funktion verschieben auf.<br />
Das Fenster zum Definieren der<br />
Verschiebeparameter wird geöffnet<br />
Da die Position der Objekte nicht<br />
verändert werden soll, werden die<br />
Verschiebevektoren auf relativ und<br />
0mm eingestellt.<br />
Im unteren Teil des Fensters aktivieren<br />
Sie „alle Objekte auf Ebene 1<br />
verschieben“<br />
Mit OK wird das Verschieben<br />
ausgeführt.<br />
richtig definiert werden müssen.<br />
Da die Ebene 1 ausgeblendet ist,<br />
verschwinden die verschobenen<br />
Objekte.<br />
Schließen Sie das Verschiebefenster<br />
durch Klicken auf die Schaltfläche<br />
im rechten oberen Eck und schalten Sie<br />
die Darstellung der Ebenen 1 und 2<br />
wieder ein.<br />
Dann werden die Einzelobjekte des<br />
Stuhles wieder zu Gruppen<br />
zusammengefasst. Anschließend bilden<br />
Sie wieder eine Gesamtbaugruppe für<br />
den Stuhl.<br />
Für die neu importierten Daten muss<br />
nun noch in gewohnter Weise die<br />
Richtung der Fräserradiuskorrektur<br />
angeben werden. Wobei diesmal die<br />
Innen- und Außenkontur sinngemäß<br />
Anzeige der<br />
Bauteilgröße<br />
Da für den Tisch nicht nur ein sondern<br />
vier Stühle hergestellt werden sollen,<br />
müssen die Daten des Stuhles noch drei<br />
mal kopiert werden.<br />
Wechseln Sie zum Menü .<br />
Selektieren Sie die Baugruppe für den<br />
Stuhl. In der Statuszeile am unteren<br />
Bildschirmrand sehen Sie neben der<br />
Position der Baugruppe auch die<br />
Abmessungen.<br />
Die Gruppe mit den Teilen für den<br />
Stuhl ist ca. 83mm breit und 107mm<br />
hoch.<br />
70 © 2003 STEP-FOUR GmbH.
Funktionen der STEP-FOUR Profi-Erweiterung<br />
Betätigen Sie die Schaltfläche<br />
Duplizieren.<br />
Das Fenster zur Eingabe der Parameter<br />
für das Duplizieren wird geöffnet.<br />
Da die Baugruppe 83mm breit ist und<br />
zwischen den Baugruppen 5mm<br />
Zwischenraum bleiben soll, wird als<br />
Verschiebevektor ein Wert von 88mm<br />
relativ zur horizontalen Position<br />
eingegeben. Vertikal bleibt die<br />
Position mit 0mm unverändert. Da die<br />
Ebenen in diesem Fall unverändert<br />
bleiben sollen, wird hier die Einstellung<br />
„relativ um 0 Ebenen verschieben“<br />
aktiviert.<br />
Nach Betätigen von OK wird die<br />
Baugruppe an die neue Position<br />
dupliziert.<br />
Um die beiden weiteren Kopien zu platzieren, drücken Sie noch zwei mal OK.<br />
Schließen Sie das Verschiebefenster durch Klicken auf die Schaltfläche<br />
Ändern Sie den Zoombereich so, dass<br />
alle Baugruppen und der gesamte<br />
Arbeitsbereich sichtbar sind.<br />
Da die Teile nicht im Nullpunkt des<br />
Koordinatensystems liegen, ragt ein<br />
Teil der Objekte über den<br />
Arbeitsbereich der Maschine hinaus.<br />
Daher muss die gesamte Fräsdatei in<br />
den Nullpunkt verschoben werden.<br />
Selektieren Sie dazu alle Bauteile<br />
(Tastenkombination ).<br />
Verschieben der<br />
Fräsdatei an den<br />
N ll k<br />
Rufen Sie die Funktion Verschieben<br />
auf. Selektieren Sie diesmal absolut<br />
mit 0mm für die Position. Die<br />
Ebenenverschiebung wird diesmal<br />
„relativ um 0 Ebenen eingestellt“.<br />
Mit OK wird der Verschiebevorgang<br />
wiederum ausgeführt.<br />
Wechseln Sie zum Menü<br />
Fräseinstellungen und öffnen Sie das<br />
Fenster für die Ebenendefinition.<br />
Hier werden Sie sehen, dass für beide<br />
Ebenen ein 0,8mm Fräser eingestellt ist.<br />
Die übrigen Fräsparameter wie<br />
Vorschübe usw. sind auch auf diesen<br />
Fräsertyp abgestimmt.<br />
Da die Bauteile jedoch mit einem<br />
1,2mm Fräser bearbeitet werden sollen,<br />
müssen die Fräsparameter entsprechend<br />
angepasst werden.<br />
Um nicht alle Werte eintippen zu<br />
müssen, werden einfach beide Ebenen<br />
im Fenster selektiert (Anklicken der<br />
beiden Zeilen bei gedrückter <br />
Taste).<br />
© 2003 STEP-FOUR GmbH. 71
Funktionen der STEP-FOUR Profi-Erweiterung<br />
Klicken Sie im Anschluss daran auf die<br />
Schaltfläche im Ebenenfenster.<br />
Suchen Sie nach dem Materialeintrag<br />
für Pappelsperrholz 3mm und Fräser<br />
1,2mm.<br />
Wählen Sie diesen Eintrag aus und<br />
bestätigen Sie beide Fenster mit OK.<br />
Die Fräseinstellungen sind damit für<br />
den 1,2mm Fräser aktualisiert worden.<br />
Wird die Materialdatenbank aus der Ebenendefinition heraus aufgerufen, so werden die Parameter immer<br />
nur für die selektierten Ebenen übernommen. Damit können sehr schnell verschiedene Parameter in<br />
einzelne Ebenen übernommen werden (z.B. wenn ein auszufräsendes Bauteil mit einem anderen Werkzeug<br />
vorher graviert werden soll.)<br />
Zuletzt muss noch die Fräsreihenfolge<br />
festgelegt werden.<br />
Rufen Sie dazu die Funktion<br />
Sortieren im Menü<br />
auf.<br />
Aktivieren Sie „Bearbeitung von innen<br />
nach außen“ und starten Sie den<br />
Sortiervorgang mit OK.<br />
Bei einer relativ dichten<br />
Materialausnutzung wie im<br />
vorliegenden Beispiel ist es aus<br />
Gründen der Stabilität (Vermindern von<br />
Schwingungen) sinnvoll, zuerst die<br />
gesamten Innenkonturen zu bearbeiten<br />
und erst anschließend die Bauteile<br />
auszufräsen.<br />
72 © 2003 STEP-FOUR GmbH.
Funktionen der STEP-FOUR Profi-Erweiterung<br />
Um dies zu erreichen, müssen Sie<br />
zuerst die Ebene 2 mit den<br />
Innenkonturen ausblenden und<br />
anschließend die Funktion Sortieren mit<br />
der Option „nur sichtbare Objekte“<br />
aufrufen.<br />
Danach wechseln Sie die Ebenen und<br />
sortieren wiederum mit der Einstellung<br />
„nur sichtbare Objekte“ die Ebene 2.<br />
Diese Methode funktioniert auch<br />
mit mehreren Ebenen, da die<br />
zuletzt sortierten Objekte immer<br />
an den Anfang der Bearbeitung<br />
gesetzt werden. Vorher definierte<br />
Reihungen bleiben dabei<br />
vollständig erhalten.<br />
Zur Kontrolle der Reihenfolge sollte<br />
der Fräsvorgang nun noch im<br />
Simulationsmodus kontrolliert werden.<br />
Überprüfen Sie dazu, ob der Schalter<br />
eingeschaltet ist.<br />
Wechseln Sie zum Menü <br />
und rufen Sie die Funktion alles<br />
Fräsen auf.<br />
Zuletzt sollten Sie die Fräsdatei auf<br />
Ihrer Festplatte speichern.<br />
Rufen Sie dazu die Funktion<br />
Speichern unter... auf. Ändern Sie den<br />
Dateinamen in ess_grup.smf und<br />
klicken Sie auf OK.<br />
© 2003 STEP-FOUR GmbH. 73
Funktionen der STEP-FOUR Profi-Erweiterung<br />
9.3 Zusatzoptionen zur Konturdefinition<br />
Sollen besonders saubere Konturen hergestellt werden, an denen keine Einstichpunkte des Werkzeuges sichtbar<br />
sind, können zusätzlich zu den Konturoptionen auch Ein- und Auslaufbedingungen bzw. Schlichtzyklen definiert<br />
werden.<br />
9.3.1 Ein- / Auslaufdefinition:<br />
Klicken Sie für ca. ½ Sekunde auf das<br />
Konturdefinitionswerkzeug.<br />
Eine Werkzeugleiste mit einer Reihe von<br />
Werkzeugen wird aufgeklappt.<br />
Selektieren Sie das Werkzeug<br />
/Auslaufdefinition.<br />
Ein-<br />
Wird nun ein Fräsobjekt angeklickt,<br />
öffnet sich das Fenster für die Ein- und<br />
Auslaufparameter.<br />
Neben den Einstellungen für Ein- und<br />
Auslauf kann noch ein Parameter<br />
angegeben werden.<br />
Dieser Wert gibt an, dass der Start- und<br />
Endpunkt beim Fräsen der Kontur<br />
zusätzlich um diesen Betrag überlappt<br />
werden sollen.<br />
Der Wert für das Überfräsen kann<br />
entweder direkt angegeben werden, oder<br />
aber bei aktiviertem Schalter<br />
wird<br />
dieser Wert aus der Fräserkonfiguration<br />
übernommen.<br />
Bei Außenkonturen hat die Definition eines Ein- oder Auslaufes natürlich nur dann Sinn, wenn der Teil während<br />
der gesamten Bearbeitung fixiert ist. Fällt der Teil beim Konturenfräsen am Ende heraus, wird wahrscheinlich<br />
trotz Ein- bzw. Auslauf ein kleiner Rest vom Material stehen bleiben.<br />
Einstellungen zur Ein- / Auslaufdefinition:<br />
In der linken Abbildung wurde für den Ein- und Auslauf ein<br />
Radius von 3mm gewählt.<br />
In beiden Fällen wurde für den Drehsinn gewählt.<br />
(CW = Clockwise = im Uhrzeigersinn)<br />
(CCW = Counter Clockwise = gegen den Uhrzeigersinn).<br />
mit einem<br />
74 © 2003 STEP-FOUR GmbH.
Funktionen der STEP-FOUR Profi-Erweiterung<br />
In dieser Abbildung wurde für eine Außenkontur die Einstellung<br />
gewählt.<br />
(Um den kürzestmöglichen Weg zu beschreiben, wird um eine Ecke an einer<br />
Außenkontur immer bogenförmig herumgefahren. Dadurch entstehen in diesem<br />
Fall die beiden schrägen Tangenten.<br />
9.3.2 Schlichtbearbeitung von Konturen<br />
Zusätzlich zum normalen<br />
Bearbeitungszyklus eines Objektes kann<br />
mit der Funktion<br />
Schlichtbearbeitung ein zusätzlicher<br />
Bearbeitungszyklus definiert werden.<br />
Wechseln Sie dazu in den<br />
Konturoptionen zur Funktion<br />
Schlichtbearbeitung und selektieren Sie<br />
ein Fräsobjekt. Das links dargestellte<br />
Fenster wird angezeigt.<br />
Die einzelnen Einträge haben folgende Bedeutung:<br />
Die Schruppbearbeitung wird so durchgeführt, dass für die anschließende<br />
Schlichtbearbeitung ein Aufmaß von 0,25mm zur Kontur stehen bleibt.<br />
Wird dieser Schalter aktiviert, so wird das Schlichtaufmaß berücksichtigt, es<br />
wird jedoch keine Schlichtbearbeitung durchgeführt. In diesem Fall kann das Objekt auf eine eigene Ebene<br />
kopiert werden, um dort für die Schlichtbearbeitung z.B. einen eigenen speziellen Fräser mit eigenen<br />
Bearbeitungsparametern zu definieren.<br />
Ist dieser Schalter aktiv, wird der Schlichtzyklus unmittelbar nach der<br />
Schruppbearbeitung ausgeführt. Dabei wird der Schlichtzyklus unabhängig von den Einstellungen in der<br />
Ebenendefinition auf jeden Fall in einer einzigen Z-Zustellung ausgeführt.<br />
Ist dieser Schalter aktiv wird der Schlichtzyklus ebenfalls unmittelbar nach der<br />
Schruppbearbeitung ausgeführt. In diesem Fall erfolgt die Z-Zustellung jedoch genau so wie die Zustellungen in<br />
der Ebenendefinition eingestellt wurden (gleich wie bei der Schruppbearbeitung).<br />
Im linken Beispiel sehen Sie eine Innenkontur mit tangentialem Ein- und Auslauf<br />
mit einer Schlichtkontur mit einem Aufmaß von 0,5mm.<br />
© 2003 STEP-FOUR GmbH. 75
Funktionen der STEP-FOUR Profi-Erweiterung<br />
9.4 Steuerung der Fräsbearbeitung<br />
9.4.1 Abrufen von Informationen zur Fräsdatei<br />
Manchmal kann es vor dem<br />
eigentlichen Fräsen interessant sein,<br />
wenn die Zeit zum Herstellen des<br />
Bauteiles bekannt ist.<br />
Mit einem Doppelklick auf die<br />
Schaltfläche Objektinformation<br />
wird diese Information auf Knopfdruck<br />
berechnet.<br />
Neben der Fräszeit werden auch noch<br />
andere Parameter wie Anzahl der<br />
Vektorpunkte, Größe und Position<br />
angezeigt.<br />
Sind alle oder gar keine Bauteile<br />
selektiert, so wird die Information für<br />
die gesamten Fräsdatei berechnet.<br />
Bei Selektion einzelner Objekte oder Gruppen gelten die angezeigten Daten für diese Auswahl.<br />
Ist das Werkzeug eingeschaltet<br />
und Sie klicken mit der linken<br />
Maustaste auf ein beliebiges Objekt, so<br />
werden die Daten für dieses Element<br />
angezeigt.<br />
Zusätzlich besteht dabei hier die<br />
Möglichkeit, den Fräsvorgang vor<br />
diesem Objekt anzuhalten und auf<br />
Wunsch ein akustische Signal<br />
auszugeben. Dies ist z.B. hilfreich,<br />
wenn an einer bestimmten Stelle<br />
Restmaterial entnommen werden soll,<br />
oder irgendeine andere Tätigkeit<br />
ausgeführt werden soll.<br />
76 © 2003 STEP-FOUR GmbH.
Funktionen der STEP-FOUR Profi-Erweiterung<br />
9.4.2 Möglichkeiten beim Starten, des Fräsablaufes<br />
Neben der Funktion „alles<br />
fräsen“ stehen noch weitere<br />
Funktionen zum gezielten Bearbeiten<br />
zur Verfügung.<br />
Wenn Sie zum Beispiel einen zweiten<br />
Seitenteil für den Tisch herstellen<br />
möchten, so selektieren Sie die<br />
Baugruppe und starten den Fräsvorgang<br />
mit „nur selektierte Objekte<br />
fräsen“.<br />
Der Schalter „Einzelnes Element<br />
fräsen“ erlaubt es z.B., gezielt ein<br />
bestimmtes Objekt zu bearbeiten.<br />
Ist während der Bearbeitung der Fräser an einer bestimmten Stelle gebrochen, so können Sie nach dem<br />
Austausch des Werkzeuges den Fräsvorgang mit dem Schalter „ab Element fräsen“ an dieser Stelle<br />
gezielt fortsetzen.<br />
9.4.3 Wiederaufnahme des Fräsvorganges nach einem Abbruch<br />
Im Falle eines Fehlers beim Fräsablauf oder einer sonstigen gewollten Unterbrechung kann der Fräsvorgang<br />
jederzeit durch Betätigen von oder der Leertaste abgebrochen werden. Die Software merkt sich dabei die<br />
genaue Abbruchposition.<br />
Bei der Wiederaufnahme des<br />
Fräsvorganges haben Sie nun die<br />
Möglichkeit, den Schalter<br />
fortsetzen nach Abbruch<br />
auszuwählen.<br />
Wenn Sie diesen Schalter anklicken,<br />
wird ein Fenster geöffnet, das eine<br />
Vielzahl von Möglichkeiten bietet, den<br />
Fräsvorgang an einer bestimmten Stelle<br />
wieder fortzusetzen.<br />
Je nach Grund des Abbruchs wird hier<br />
eine der möglichen<br />
Wiederaufnahmepunkte ausgewählt.<br />
Wenn Sie die Datei speichern, wird die<br />
Abbruchposition auch in der Fräsdatei<br />
mitgespeichert. Damit haben Sie sogar<br />
die Möglichkeit, nach Verlassen und<br />
Wiederstarten des Programms den Fräsvorgang an einer individuellen Abbruchposition wieder aufzunehmen.<br />
© 2003 STEP-FOUR GmbH. 77
Funktionen der STEP-FOUR Profi-Erweiterung<br />
9.4.4 Ein- Ausgangsverarbeitung<br />
In vielen Fällen kann es notwendig sein, externe Geräte durch den Fräsablauf zu steuern (z.B. Absaugung,<br />
Kühlschmierung usw.) oder aber den Bearbeitungsablauf durch externe Signale zu steuern. Für diese Zwecke<br />
bietet die STEP-FOUR Frässoftware Funktionen zur Ein-/Ausgangsverarbeitung an.<br />
Ereignissteuerung durch den Werkzeugschaltereingang:<br />
Mit dieser Funktion können Sie den Positionierungsablauf einer Fräsdatei durch ein externes Signal steuern.<br />
Aufgrund der begrenzten Anzahl von Eingängen auf der Druckerschnittstelle wird jedoch zur Ereignissteuerung<br />
der gleiche Eingang verwendet, der auch zur Abfrage des Werkzeugschalters dient.<br />
Diese parallele bzw. alternative Nutzung stellt jedoch selten eine Einschränkung dar, da die Ereignissteuerung<br />
meist nicht in Verbindung mit einer Fräsbearbeitung sondern bei speziellen Anwendungen wie Kleberauftrag,<br />
oder Dosierung usw. Anwendung findet.<br />
In der linken Abbildung sehen Sie den<br />
prinzipiellen Positionierungsablauf beim<br />
Bearbeiten einer Fräsdatei in Form eines<br />
Flussdiagramms dargestellt.<br />
Am Anfang bzw. zwischen den einzelnen<br />
Positionierungsvorgängen kann mit dem<br />
jeweiligen Button ein bestimmtes<br />
Ereignis am WZS-Eingang abgefragt<br />
werden.<br />
Im konkreten Beispiel wird nach dem<br />
Zustellen der Z-Achse solange gewartet,<br />
bis das Signal am WZS-Eingang von 0<br />
nach 1 wechselt.<br />
Nach dem Abfahren eines Objektes wird<br />
wieder gewartet, bis das Signal von 1<br />
nach 0 wechselt. Es wird also jeweils die<br />
positive bzw. negative Flanke des<br />
Eingangssignals ausgewertet. Neben<br />
dieser Signalform können auch andere Zustände ausgewertet werden. Eine genaue Beschreibung dazu finden Sie<br />
in der Onlinehilfe zur Ereignissteuerung.<br />
Schalten von externen Geräten durch die Relaisausgänge:<br />
Ähnlich wie bei der Ereignissteuerung können hier zwei Ausgangssignale mit bestimmten Ereignissen im<br />
Fräsablauf verknüpft werden. Abhängig von bestimmten Zuständen können dadurch zwei externe Geräte über<br />
die beiden Ausgänge ein- oder ausgeschaltet werden.<br />
Die Zeile mit dem entsprechenden<br />
Ereignis wird markiert und mit den<br />
Schaltflächen für Relais 1 und 2 werden<br />
die gewünschten Zustände für den<br />
jeweiligen Ausgang definiert.<br />
Im linken Beispiel wird vor dem<br />
Absenken der Z-Achse Relais 1<br />
eingeschaltet und an Relais 2 ein Impuls<br />
mit 1,5 Sekunden Dauer ausgegeben.<br />
Nach der Bearbeitung eines Objektes vor<br />
dem Anheben der Z-Achse wird Relais 1<br />
wieder abgeschaltet.<br />
78 © 2003 STEP-FOUR GmbH.
Funktionen der STEP-FOUR Profi-Erweiterung<br />
Mit den beiden Schaltern und können<br />
die Relaisausgänge gegebenenfalls angepasst werden, je nach dem ob Öffner- oder Schließerkontakte verwendet<br />
werden.<br />
Beim Speichern einer Datei werden alle Einstellungen für die Relaissteuerung in der Fräsdatei gespeichert.<br />
Ist die Schaltfläche<br />
aktiviert, so werden diese<br />
Einstellungen beim Laden einer Datei übernommen. Andernfalls bleiben die aktuellen Einstellungen erhalten.<br />
© 2003 STEP-FOUR GmbH. 79
Funktionen der STEP-FOUR Profi-Erweiterung<br />
80 © 2003 STEP-FOUR GmbH.
Zusatzmodul Zeichnen und Objektmanipulation<br />
10 Zusatzmodul Zeichnen und Objektmanipulation<br />
Die Philosophie hinter der Entwicklung der STEP-FOUR Frässoftware war es immer, jedem Anwender ein<br />
leistungsfähiges Werkzeug zur technologischen Aufbereitung von Geometriedaten für die Bearbeitung mittels<br />
Fräsen, Bohren, Schneiden oder ähnlichem zu bieten. Durch die Verwendung von Standard-Dateiformaten soll<br />
jeder Anwender mit dem für ihn optimalen Konstruktionswerkzeug seine Werkstücke erstellen und in die STEP-<br />
FOUR Frässoftware übertragen können.<br />
Der große Erfolg der STEP-FOUR Frässoftware zeigt, dass diese Philosophie auch im praktischen Einsatz<br />
immer wieder voll bestätigt wird.<br />
Einzig bei der Nachbearbeitung oder bei der Herstellung einfacher Frästeile konnte es hin und wieder etwas<br />
umständlich sein, wenn für jede Kleinigkeit zum CAD-Programm gewechselt werden muss.<br />
Genau für diese Anforderungen wurde das Zusatzmodul Zeichnen und Objektmanipulation entwickelt. Ob Sie in<br />
einer komplexen CAD-Datei die Geometriedaten erweitern oder ändern wollen oder ob Sie einfache Frästeile<br />
direkt in der Frässoftware konstruieren wollen, dieses Modul bietet Ihnen alle dafür notwendigen Funktionen an.<br />
Im Folgenden ein kurzer Überblick über die Funktionen dieses Moduls:<br />
• Das Erzeugen von Punkten, Linien, Quadraten, Rechtecken, Kreisen, Ellipsen, usw. entweder per Maus oder<br />
durch numerische Angaben erlaubt die schnelle und präzise Herstellung einfacher Teile.<br />
• Das Abrunden bzw. Fasen von Ecken sowie die Funktionen Zuschneiden, Verschmelzen, und Punkte<br />
reduzieren erlauben rasche Anpassungen an die geometrischen und frästechnischen Anforderungen eines<br />
Bauteils.<br />
• Die Punktbearbeitung bietet Ihnen die Möglichkeit, einzelne Punkte eines Objektes zu bearbeiten. Punkte<br />
können hinzugefügt oder gelöscht werden, Objekte können an beliebigen Stellen getrennt oder<br />
zusammengefügt werden, und vieles andere mehr.<br />
• Die Multipunktbearbeitung erlaubt es, eine ganze Auswahl von Punkten (auch von verschiedenen Objekten)<br />
auf einmal zu bearbeiten.<br />
• Das Drehen, Verschieben, Duplizieren usw. bietet eine Reihe von Möglichkeiten zur Herstellung von<br />
Mehrfachnutzen.<br />
• Die Spezialfunktionen schließlich bieten eine Reihe von Möglichkeiten, wenn es darum geht Objekte durch<br />
Boolsche Operationen (Verschmelzen, Zuschneiden) zu verknöpfen oder wenn einzelne Objekte geprüft und<br />
frästechnisch optimiert werden sollen.<br />
Anhand einiger Beispiele sowie detaillierter Beschreibungen der Funktionen werden Sie auf den folgenden<br />
Seiten mehr über die praktische Anwendung der in diesem Modul enthaltenen Werkzeuge erfahren.<br />
© 2003 STEP-FOUR GmbH. 81
Zusatzmodul Zeichnen und Objektmanipulation<br />
10.1 Grundlegendes zum Arbeiten mit den Zeichenfunktionen:<br />
10.1.1 Die Auswahl der Zeichen und Darstellungsebenen:<br />
Nachdem Sie mit Datei Neu eine<br />
neue Fräsdatei angelegt haben, wird der<br />
gesamte Maschinenarbeitsbereich ohne<br />
irgendwelche Fräsobjekte angezeigt.<br />
Die aktive Zeichenebene wird durch<br />
Anzeige einer gelben Ziffer für die<br />
entsprechende Ebene in der Ebenenleiste<br />
dargestellt.<br />
In der Abbildung links wäre z.B.<br />
Ebene 1 als aktive Zeichenebene<br />
selektiert.<br />
Möchten Sie auf einer anderen<br />
Ebene Zeichnen so müssen Sie nur<br />
bei gedrückter Taste auf die<br />
gewünschte Ebene klicken.<br />
Sind sehr viele Zeichen- bzw.<br />
Fräsebenen belegt, können Sie durch<br />
Klicken auf eine Übersicht aller<br />
Ebenen einblenden<br />
Die aktive Zeichenebene ist hier durch<br />
eine umrandete dargestellt.<br />
Die aktive Zeichenebene kann auch hier<br />
durch Anklicken bei gedrückter <br />
Taste geändert werden.<br />
Um Ebenen ein- oder auszublenden<br />
klicken Sie einfach auf die gewünschte<br />
Ebene.<br />
10.1.2 Die Auswahl der Zeichen- und Bearbeitungswerkzeuge:<br />
Das zur Zeit selektierte Zeichenwerkzeug wird links in der Werkzeugleiste angezeigt.<br />
Durch Anklicken dieses Button wird das entsprechende Werkzeug aktiviert.<br />
aktivieren.<br />
Klicken Sie mit der linken Maustaste auf den<br />
Werkzeugbutton und halten Sie die Maustaste ca. ½<br />
Sekunde gedrückt. Dadurch klappt die Werkzeugleiste<br />
heraus und Sie können das gewünschte Zeichenwerkzeug<br />
82 © 2003 STEP-FOUR GmbH.
Zusatzmodul Zeichnen und Objektmanipulation<br />
10.2 Beschreibung der einzelnen Zeichenfunktionen:<br />
10.2.1 Punkte und Linien erzeugen:<br />
Punkte werden benötigt, wenn an irgendwelchen Stellen z.B. Bohrungen gesetzt werden sollen oder wenn solche<br />
Punktobjekte als Referenz zum Ausrichten anderer Objekte benötigt werden.<br />
Punkte und Linien werden prinzipiell mit dem selben Werkzeug erstellt. Wobei ein Punkt den Sonderfall<br />
einer Strecke mit gleichen Anfangs- und Endkoordinaten darstellt.<br />
Prinzipiell gibt es zwei Arten, eine Linie oder einen Punkt herzustellen:<br />
• Manuelles Erstellen des Objekts mittels Maus:<br />
Sie klicken mit der linken Maustaste irgendwo in den Arbeitsbereich. Damit ist der Startpunkt festgelegt.<br />
Dann positionieren sie den Cursor zum Endpunkt der Linie und klicken noch einmal auf die linke Maustaste.<br />
Wenn der Startpunkt im Fangbereich eines anderen Endpunktes liegt, so wird die neue Strecke an dieses<br />
Objekt automatisch angehängt.<br />
Wenn Sie zweimal hintereinander an der selben Position auf die linke Maustaste klicken, so wird an dieser<br />
Stelle ein einzelner Punkt erzeugt.<br />
• Erstellen des Objektes durch Koordinateneingabe:<br />
Sobald Sie das Werkzeug<br />
auswählen, werden in der Statuszeile mehrere Eingabefelder eingeblendet.<br />
X1/Y1 Koordinaten Startpunkt: Diese Koordinaten können direkt eingegeben werden. Wird der<br />
Cursor irgendwo im Zeichenbereich positioniert und die rechte Maustaste gedrückt, so wird<br />
diese Position als Startpunkt der Strecke übernommen.<br />
X2/Y2 Koordinaten Endpunkt: Dieses Koordinatenpaar definiert die Lage des Endpunktes der<br />
Strecke. Wenn die Koordinaten identisch mit dem Startpunkt sind, so wird an dieser Position<br />
ein Punkt gesetzt.<br />
L Länge der Strecke: In diesem Feld kann die Länge der Strecke angegeben werden.<br />
W Winkel der Strecke: Hier kann der Winkel für die Strecke vorgegeben werden.<br />
0° = nach rechts, 90° = nach oben, 180° = nach links usw.<br />
Werden in die Felder X2/Y2 Daten eingegeben, so werden die Felder L und W<br />
automatisch berechnet.<br />
Umgekehrt werden die Felder X2 und Y2 automatisch berechnet, wenn in L bzw. W<br />
Daten eingegeben werden.<br />
OK<br />
Strecke / Punkt erzeugen: Beim Anklicken dieser Schaltfläche wird das Objekt mit den<br />
jeweiligen Einstellungen erzeugt.<br />
© 2003 STEP-FOUR GmbH. 83
Zusatzmodul Zeichnen und Objektmanipulation<br />
10.2.2 Polygon erzeugen<br />
• Das Erzeugen von Polygonen ist nur manuell mit der Maus möglich.<br />
Sie klicken mit der linken Maustaste irgendwo in den Arbeitsbereich. Damit ist der Startpunkt festgelegt.<br />
Dann positionieren sie den Cursor zum Endpunkt des ersten Linienstückes und klicken auf die linke<br />
Maustaste. Dann positionieren Sie zum Endpunkt des nächsten Linienstücks und klicken wieder auf die linke<br />
Maustaste usw. Soll das Zeichnen des Polygons beendet werden, so klicken Sie auf die rechte Maustaste.<br />
Liegt der Startpunkt im Fangbereich eines anderen Endpunktes, so wird das neue Polygon an dieses Objekt<br />
angehängt.<br />
10.2.3 Erzeugen von Rechtecken und Quadraten:<br />
Für die Erstellung von Rechtecken und Quadraten gibt es wie beim Zeichnen von Linien verschiedene<br />
Möglichkeiten.<br />
• Manuelles Erstellen eines Rechtecks mit der Maus:<br />
Sie klicken mit der linken Maustaste irgendwo in den Arbeitsbereich. Damit ist der linke untere Eckpunkt des<br />
Rechtecks festgelegt.<br />
Halten Sie die linke Maustaste gedrückt und ziehen Sie das Rechteck mit der Maus auf die gewünschte<br />
Größe.<br />
Nach dem Loslassen der linken Maustaste wird das Rechteck erzeugt.<br />
• Manuelles Erstellen eines Quadrates mit der Maus:<br />
Drücken Sie die Taste und klicken Sie mit der linken Maustaste irgendwo in den Arbeitsbereich. Damit<br />
ist der Mittelpunkt des Quadrates festgelegt.<br />
Halten Sie die linke Maustaste und die gedrückt und ziehen Sie das Quadrat mit der Maus auf die<br />
gewünschte Größe.<br />
Nach dem Loslassen der linken Maustaste wird das Quadrat erzeugt.<br />
• Erstellen der Objekte durch Koordinateneingabe:<br />
Sobald Sie das Werkzeug<br />
auswählen, werden in der Statuszeile mehrere Eingabefelder eingeblendet.<br />
X1/Y1 Koordinaten Ecke links unten: Diese Koordinaten können direkt eingegeben werden.<br />
Wird der Cursor irgendwo im Zeichenbereich positioniert und die rechte Maustaste gedrückt,<br />
so wird diese Position als Koordinatenpunkt der linken unteren Ecke übernommen.<br />
X2/Y2 Koordinaten Ecke rechts oben: Dieses Koordinatenpaar definiert die Lage des rechten<br />
oberen Eckpunktes des Rechteckes oder Quadrates.<br />
B Breite des Rechteckes: Dieses Feld definiert die Breite des Rechtecks / Quadrats<br />
H Höhe des Rechteckes: Dieses Feld definiert die Hohe des Rechtecks / Quadrats<br />
Werden in die Felder X2/Y2 Daten eingegeben, so werden die Felder B und H<br />
automatisch berechnet.<br />
Umgekehrt werden die Felder X2 und Y2 automatisch berechnet, wenn in H bzw. B Daten<br />
eingegeben werden.<br />
OK<br />
Rechteck/Quadrat erzeugen: Beim Anklicken dieser Schaltfläche wird das Objekt mit den<br />
jeweiligen Einstellungen erzeugt.<br />
84 © 2003 STEP-FOUR GmbH.
Zusatzmodul Zeichnen und Objektmanipulation<br />
10.2.4 Erzeugen von Kreisen und Ellipsen:<br />
Kreise, Kreisbögen, Ellipsen usw. werden von der STEP-FOUR Frässoftware grundsätzlich in Polygone<br />
mit mehr oder weniger vielen Stützpunkten aufgelöst. Die Auflösung ist dabei von der Größe des Objektes bzw.<br />
von der angegebenen Auflösung in der HPGL-Datei abhängig. Wird ein Kreis oder eine Ellipse mit den<br />
Zeichenfunktionen erstellt, so wird dieses Element ebenfalls als Polygonzug gespeichert.<br />
Standardmäßig werden Kreise mit 100 Stützpunkten angenähert. Das heißt, dass zwei Linienstücke des Polygons<br />
eine Winkeldifferenz von 3,6° haben. Um bei sehr großen Kreisen sichtbare Stufen zu vermeiden, kann die<br />
Auflösung entsprechend höher eingestellt werden. Bei kleinen Kreisen hingegen sollte die Auflösung zur<br />
Verringerung der Rechenzeit entsprechend reduziert werden.<br />
Wird von irgendeinem Zeichenwerkzeug zum Zeichnen von Kreisen und Ellipsen umgeschaltet, so wird ein<br />
Fenster geöffnet, wo Sie die Kreisauflösung und Startwinkel angeben können. Die Auflösung gibt an, aus wie<br />
vielen Linienstücken ein Kreis- oder Ellipsenelement angenähert werden soll. Der Startwinkel gibt an, wo der<br />
Startpunkt für das Element liegen soll (0° = rechts, 90° = oben, 180° = links usw.).<br />
Zum Erzeugen von Kreisen / Ellipsen gibt es verschiedene Möglichkeiten, die im Folgenden näher erläutert<br />
werden:<br />
• Manuelles Erstellen einer Ellipse mit der Maus:<br />
Sie klicken mit der linken Maustaste irgendwo in den Arbeitsbereich. Damit ist der linke untere Eckpunkt des<br />
Hüllrechteckes festgelegt welches die Ellipse umschließt. Die Seitenlängen des Rechteckes entsprechen den<br />
Längen der Achsen A und B der Ellipse.<br />
Halten Sie die linke Maustaste gedrückt und ziehen Sie das Rechteck mit der Maus auf die gewünschte<br />
Größe.<br />
Nach dem Loslassen der linken Maustaste wird die Ellipse in der entsprechenden Größe erzeugt.<br />
• Manuelles Erstellen eines Kreises mit der Maus:<br />
Drücken Sie die Taste und klicken Sie mit der linken Maustaste irgendwo in den Arbeitsbereich. Damit<br />
ist der Mittelpunkt des Kreises festgelegt.<br />
Wenn Sie die linke Maustaste und die gedrückt halten, erzeugen Sie beim Bewegen der Maus ein<br />
Hüllquadrat, welches den Kreis umschreibt. Ziehen Sie dieses Quadrat mit der Maus auf die gewünschte<br />
Größe.<br />
Nach dem Loslassen der linken Maustaste wird der Kreis mit der entsprechenden Größe erzeugt.<br />
• Erstellen der Objekte Kreis / Ellipse durch Koordinateneingabe:<br />
Sobald Sie das Werkzeug<br />
auswählen, werden in der Statuszeile mehrere Eingabefelder eingeblendet.<br />
MX/MY Koordinaten Mittelpunkt: Diese Koordinaten können direkt eingegeben werden. Wird der<br />
Cursor irgendwo im Zeichenbereich positioniert und die rechte Maustaste gedrückt, so wird<br />
diese Position als Koordinatenpunkt für den Mittelpunkt übernommen.<br />
DM Kreisdurchmesser: Wird hier ein Wert eingegeben, so wird ein Kreis erzeugt.<br />
A Länge Halbachse A:<br />
B Länge Halbachse B:<br />
Wird in das Feld DM ein Durchmesser eingegeben, so werden die Felder B und H<br />
automatisch berechnet (1/2 DM).<br />
Werden für die Halbachsen A und B Daten eingegeben, so wird der Eintrag für den<br />
Durchmesser ignoriert.<br />
OK<br />
Ellipse / Kreis erzeugen: Beim Anklicken dieser Schaltfläche wird das Objekt mit den<br />
jeweiligen Einstellungen erzeugt.<br />
© 2003 STEP-FOUR GmbH. 85
Zusatzmodul Zeichnen und Objektmanipulation<br />
Erzeugen von Kreisen / Kreisbögen, Ellipsen / Ellipsenbögen, und N-Ecken.<br />
Klicken Sie bei gedrückter Taste mit<br />
der linken Maustaste an eine beliebige<br />
Position im Zeichenbereich.<br />
Das nebenstehende Fenster zur<br />
Definition der Kreis- /Ellipsenparameter<br />
wird geöffnet.<br />
Die Koordinaten des Punktes, den Sie<br />
angeklickt haben, werden als<br />
Mittelpunktskoordinaten MPX und<br />
MPY übernommen.<br />
Die Felder DM sowie A und B<br />
definieren wiederum den Durchmesser<br />
bzw. die Halbachsen A und B.<br />
Die Auswahl, welches Objekt erzeugt<br />
wird, erfolgt hier jedoch durch die<br />
Wahlschalter Kreis bzw. Ellipse.<br />
Auflösung:<br />
Startwinkel:<br />
Endwinkel:<br />
Definiert wiederum die Anzahl der Polygonstücke zur Beschreibung des Objekts<br />
(bezogen auf einen Vollkreis).<br />
Definiert die Startposition eines Kreis- /Ellipsensegmentes bezogen auf die Horizontale.<br />
(0° = rechts, 90° = oben, 180° = links usw.)<br />
Definiert die Endposition eines Kreis- /Ellipsensegmentes bezogen auf die Horizontale.<br />
Die beiden Schalter definieren den Richtungssinn, in dem das Objekt erzeugt werden soll.<br />
(Im Uhrzeigersinn oder clockwise, gegen den Uhrzeigersinn oder counter-clockwise).<br />
Durch einen Trick können Sie mit der Kreisfunktion jedes beliebige N-Eck erzeugen.<br />
Sie brauchen nur die gewünschte Eckenzahl 3,4,5,6,.... usw. im Feld für die Auflösung anzugeben.<br />
86 © 2003 STEP-FOUR GmbH.
Zusatzmodul Zeichnen und Objektmanipulation<br />
10.3 Weitere Funktionen zur Objektbearbeitung:<br />
10.3.1 Modifizieren von Objekten mit Hilfe der Punktbearbeitung<br />
An dem aus den vorhergehenden Abschnitten bekannten Schaukelpferd soll zusätzlich eine Aufhängeöse<br />
angebracht werden. Wie dies auf einfache Art und Weise direkt in der STEP-FOUR Frässoftware erfolgt, zeigt<br />
Ihnen das folgende Beispiel:<br />
Laden Sie aus dem Verzeichnis<br />
\s4pro<strong>V4</strong>\muster\beispiel\ die<br />
Fräsdatei pferd.smf, die Sie im ersten<br />
Abschnitt der Grundbeschreibung erstellt<br />
haben. (Alternativ dazu können Sie auch<br />
die bereits mitgelieferte Datei pferd.smf<br />
aus dem Verzeichnis \s4pro<strong>V4</strong>\muster\<br />
laden).<br />
Klicken Sie in der Werkzeugleiste auf<br />
das Symbol Zeichenfunktionen<br />
und halten Sie die linke Maustaste für ca.<br />
½ Sekunde gedrückt (Je nach aktiver<br />
Zeichenfunktion kann hier auch ein<br />
anderes Symbol angezeigt werden).<br />
Damit öffnen Sie die Palette mit den<br />
möglichen Zeichenwerkzeugen.<br />
Wählen Sie die Zeichenfunktion zum Zeichnen von Kreisen und Ellipsen.<br />
Ein Fenster wird geöffnet, in dem Sie die Kreisauflösung und Startwinkel angeben können.<br />
Die Auflösung gibt an, aus wie vielen Linienstücken ein Kreis- oder Ellipsenelement angenähert werden soll.<br />
Der Startwinkel gibt an, wo der Startpunkt für das Element liegen soll (0° = rechts, 90° = oben, 180° = links<br />
usw.)<br />
Kreise, Kreisbögen, Ellipsen usw. werden von der STEP-FOUR Frässoftware grundsätzlich in Polygone mit<br />
mehr oder weniger vielen Stützpunkten aufgelöst. Die Auflösung ist dabei von der Größe des Objektes bzw.<br />
von der angegebenen Auflösung in der HPGL-Datei abhängig. Wird ein Kreis oder eine Ellipse mit den<br />
Zeichenfunktionen erstellt, so wird dieses Element ebenfalls als Polygonzug gespeichert. Standardmäßig<br />
werden Kreise mit 100 Stützpunkten angenähert. Das heißt, dass zwei Linienstücke des Polygons eine<br />
Winkeldifferenz von 3,6° haben. Um bei sehr großen Kreisen sichtbare Stufen zu vermeiden, kann die<br />
Auflösung entsprechend höher eingestellt werden. Bei kleinen Kreisen sollte die Auflösung zur<br />
Verringerung der Rechenzeit entsprechend reduziert werden.<br />
Koordinaten für den<br />
Kreis/Ellipsenmittelpunkt.<br />
Kreisdurchmesser<br />
Cursorposition<br />
Länge der Halbachsen<br />
Im konkreten Fall werden die<br />
Standardeinstellungen mit OK<br />
übernommen.<br />
Positionieren Sie den Cursor ungefähr an<br />
die Stelle wie in nebenstehender<br />
Abbildung ersichtlich.<br />
Klicken Sie anschließend auf die rechte<br />
Maustaste. Damit wird die aktuelle<br />
Cursorposition in die entsprechenden<br />
Koordinatenfelder für den Mittelpunkt<br />
übernommen.<br />
Tragen Sie anschließend in das Feld für<br />
den Durchmesser 5mm ein.<br />
Die beiden Werte A und B geben die<br />
Länge der Halbachsen einer Ellipse an<br />
und sind beim Kreis gleich lang.<br />
© 2003 STEP-FOUR GmbH. 87
Zusatzmodul Zeichnen und Objektmanipulation<br />
Ausschnitt<br />
vergrößern<br />
2,5mm für zweiten Kreis<br />
Übernahmefeld<br />
Durch Anklicken des Übernahmefeldes<br />
OK in der Statuszeile wird der<br />
angegebene Kreis erzeugt.<br />
Als nächstes wird ein zweiter<br />
konzentrischer Kreis mit 2,5mm<br />
erzeugt.<br />
Dazu muss nur im Feld DM der<br />
entsprechende Wert auf 2.5 geändert<br />
und neuerlich auf das Übernahmefeld<br />
OK geklickt werden.<br />
Die Öse zum Durchfädeln einer Schnur<br />
ist somit vorbereitet und muss in den<br />
nächsten Schritten mit der Außenkontur<br />
des Pferdes verbunden werden.<br />
Für diese Schritte wird der Ausschnitt<br />
um die beiden Kreise entsprechend<br />
vergrößert.<br />
Prinzipiell gibt es zwei verschiedene<br />
Möglichkeiten, die Öse mit der<br />
Außenkontur zu verbinden.<br />
Zuerst wird eine Methode beschrieben,<br />
wie mit den Funktionen der<br />
Punktbearbeitung diese Aufgabe gelöst<br />
werden kann.<br />
Durch neuerliches Klicken und halten<br />
auf das Zeichensymbol wird wieder das<br />
Auswahlmenü für die<br />
Zeichenwerkzeuge geöffnet.<br />
Diesmal wird das erste Feld<br />
die Punktbearbeitung aktiviert.<br />
für<br />
2. Punkt hier trennen<br />
1. Punkt hier trennen<br />
Klicken Sie mit der linken<br />
Maustaste auf irgendeine Stelle<br />
der Außenkontur, damit alle<br />
Stützpunkte der Außenkontur<br />
sichtbar werden.<br />
Nun klicken Sie mit der rechten<br />
Maustaste auf den in der<br />
nebenstehenden Abbildung<br />
gekennzeichneten 1. Punkt.<br />
Damit öffnen Sie das<br />
Punktbearbeitungsmenü.<br />
Aktivieren Sie dort die Funktion<br />
Trennen.<br />
Anschließend wird der zweite<br />
Punkt auf dieselbe Weise<br />
aufgetrennt.<br />
Sollten Sie das Modul 3D-<br />
Bahnsteuerung besitzen, so ist das Punktbearbeitungsmenü um den entsprechenden Z-Wert erweitert.<br />
88 © 2003 STEP-FOUR GmbH.
Zusatzmodul Zeichnen und Objektmanipulation<br />
Wechseln Sie zum<br />
Selektionswerkzeug.<br />
Markieren Sie den herausgetrennten<br />
Zwischenteil und löschen Sie diesen mit<br />
der Taste.<br />
Selektieren Sie durch Ziehen eines<br />
Rahmens beide Kreise und schieben Sie<br />
diese zwischen die geöffnete Kontur<br />
(siehe nächste Abbildung).<br />
Zwischenteil wird<br />
herausgelöscht<br />
Anschließend wird wieder die Funktion<br />
Auftrennen des Kreises<br />
Punktbearbeitung aktiviert.<br />
Trennen Sie nun den äußeren Kreis wie<br />
in der Abbildung dargestellt auf.<br />
Wechseln Sie wieder zum<br />
Selektionswerkzeug und löschen Sie den<br />
unteren, nicht mehr benötigten Teil des<br />
Kreises.<br />
Danach wird wieder die<br />
Punktbearbeitung aktiviert.<br />
Der links dargestellte Punkt wird mit der<br />
rechten Maustaste selektiert.<br />
Wählen Sie nun aus dem<br />
Punktbearbeitungsmenü die Funktion<br />
Verbinden aus.<br />
Der Punkt bzw. die Linie „hängt“ nun am<br />
Mauszeiger. Positionieren Sie den Zeiger<br />
auf den Endpunkt des Kreissegmentes.<br />
Mit einem Klick auf die linke Maustaste<br />
werden die beiden Objekte verbunden.<br />
Punkt selektieren<br />
Das Verbinden funktioniert nur dann, wenn keines der beiden Objekte einer anderen Gruppe angehört.<br />
Stellen Sie daher sicher, dass vor dem Verbinden eventuelle Gruppierungen aufgelöst werden.<br />
© 2003 STEP-FOUR GmbH. 89
Zusatzmodul Zeichnen und Objektmanipulation<br />
Punkte markieren<br />
Der Übergang vom äußeren Kreis der<br />
Öse zur Kontur des Pferderückens ist<br />
nun noch etwas unsauber. Daher soll<br />
dieser Übergang durch einen Radius<br />
von 1mm ausgerundet werden.<br />
Da die Linienstücke der Kontur bzw.<br />
des Kreises jedoch zum Teil erheblich<br />
kürzer sind, müssen vor dem Runden<br />
so viele Stützpunkte entfernt werden,<br />
dass die beiden Linienstücke<br />
mindestens einen Millimeter lang sind.<br />
Markieren Sie im<br />
Punktbearbeitungsmodus mit der<br />
linken Maustaste bei gedrückter <br />
Umschalttaste die links<br />
gekennzeichneten Punkte.<br />
Löschen Sie die markierten Punkte mit<br />
der Taste .<br />
Löschen Sie auf die gleiche Weise die<br />
entsprechenden Punkte auf der anderen<br />
Seite<br />
Auch hier die Punkte<br />
löschen<br />
Selektieren Sie die Funktion<br />
Ecken runden aus der Werkzeugleiste<br />
.<br />
Geben Sie als Rundungsradius 1,0mm<br />
ein.<br />
Das Feld MP-Einzeichnen wird nicht<br />
aktiviert (Ist das Feld aktiviert, so wird<br />
automatisch im Mittelpunkt des Radius<br />
eine Bohrung gesetzt.).<br />
Anschließend werden diese<br />
Einstellungen mit OK übernommen.<br />
Klicken Sie nun mit der linken<br />
Maustaste zuerst auf die linke und<br />
anschließend auf die rechte Ecke.<br />
Die beiden Ecken werden mit dem<br />
definierten 1mm Radius abgerundet.<br />
Ein Klick auf den<br />
Eckpunkt erzeugt<br />
den Eckradius<br />
90 © 2003 STEP-FOUR GmbH.
Zusatzmodul Zeichnen und Objektmanipulation<br />
Punkt verschieben bei<br />
gedrückter Maustaste<br />
Wie sich herausstellt, wurde beim<br />
Herauslöschen der Punkte eigentlich<br />
jeweils ein Punkt zuviel gelöscht, da die<br />
Übergänge zum Kreis etwas „kantig“<br />
ausfallen.<br />
Wechseln Sie zum<br />
Punktbearbeitungsmodus, selektieren<br />
sie den links gekennzeichneten Punkt<br />
und verschieben Sie diesen bei<br />
gedrückter linker Maustaste näher zum<br />
Kreis, so dass dieser Bereich optisch<br />
etwas verbessert wird.<br />
Zusätzlichen<br />
Stützpunkt einfügen<br />
Bei Bedarf können Sie auch zusätzliche<br />
Punkte einfügen.<br />
Klicken Sie dazu mit der linken<br />
Maustaste an eine beliebige Stelle<br />
eines Linienstücks. Die Stelle wird<br />
damit gekennzeichnet und das<br />
Punktbearbeitungsmenü wird<br />
geöffnet.<br />
Im konkreten Fall wird die Funktion<br />
Neu aufgerufen, um an der<br />
gekennzeichneten Stelle einen<br />
zusätzlichen Stützpunkt einzufügen.<br />
Richtung der<br />
Werkzeugradiuskorrektur<br />
ist undefiniert<br />
Startpunkt nach dem<br />
Verändern der<br />
Außenkontur<br />
Für die Außenkontur des Pferdes war<br />
bereits eine Werkzeugradiuskorrektur<br />
definiert. Die Korrektur für die beiden<br />
Kreise der Öse hingegen war bisher<br />
noch nicht definiert.<br />
Aus diesem Grund ist beim Verbinden<br />
der Außenkontur mit dem Kreisobjekt<br />
keine eindeutige Richtung vorgegeben.<br />
Die Richtung der Korrektur muss daher<br />
für die Außenkontur und für die<br />
Bohrung der Öse neu festgelegt<br />
werden.<br />
Der Startpunkt der Außenkontur wurde<br />
ebenfalls durch das Auftrennen der<br />
Kontur verändert und muss<br />
gegebenenfalls wieder neu gesetzt<br />
werden.<br />
© 2003 STEP-FOUR GmbH. 91
Zusatzmodul Zeichnen und Objektmanipulation<br />
Zuletzt wird noch die Fräsreihenfolge<br />
mit der Funktion automatisch<br />
sortieren neu festgelegt.<br />
Aktivieren Sie dabei wieder die Option<br />
Bearbeitung von innen nach außen.<br />
Im Anschluss daran sollte der<br />
Fräsvorgang im Simulationsmodus<br />
überprüft werden.<br />
Wenn alle Einstellungen korrekt sind,<br />
sollte die Datei unter einem neuen<br />
Namen (z.B. pferd_1.smf) auf der<br />
Festplatte im Verzeichnis<br />
\s4pro\muster\beispiel\ gespeichert<br />
werden.<br />
10.3.2 Anpassen einer Fräsdatei mit der Multipunktbearbeitung:<br />
Gerade bei Sperrholzplatten kommt es relativ häufig vor, dass die angegeben Materialstärke mit den<br />
tatsächlichen Maßen nicht übereinstimmt, oder dass ein Bauteil aus einer Platte mit anderer Materialstärke<br />
gefräst werden soll.<br />
In einem solchen Fall müssen Ausschnitte und Passungen, die für eine bestimmte Materialstärke bestimmt sind<br />
entsprechend modifiziert werden.<br />
Eine einfache Skalierung kommt dafür nicht in Frage, weil dabei auch die übrigen Maße, wie die Länge der<br />
Schlitze usw. mitverändert würden. Darum müssen gezielt jene Maße geändert werden, welche durch die<br />
Materialstärke bestimmt werden.<br />
Am Beispiel der Datei tisch.smf wird die Anpassung dieser Datei für 4mm starkes Plattenmaterial beschrieben:<br />
Die Date tisch.smf aus dem Verzeichnis<br />
\s4pro\muster\ wird geladen.<br />
Mit der Messfunktion wird die Breite der<br />
Ausschnitte vermessen. Dies ergibt, dass<br />
die Ausschnitte eine Breite von 3,3mm<br />
haben. Um bei einem Material mit exakt<br />
4mm Stärke die Bauteile leicht<br />
zusammenfügen zu können, sollten die<br />
Ausschnitte auf ein Maß von 4,1mm<br />
verbreitert werden.<br />
Damit die Position der Teile nicht<br />
verändert wird, bedeutet dies, dass die<br />
Ausschnitte jeweils um 0,4mm nach<br />
jeder Seite hin verbreitert werden<br />
müssen.<br />
92 © 2003 STEP-FOUR GmbH.
Zusatzmodul Zeichnen und Objektmanipulation<br />
Aktivieren Sie aus der Funktionsleiste die Funktion<br />
Multipunktbearbeitung.<br />
Markieren<br />
durch Rahmen<br />
Markieren der<br />
gewünschten<br />
Punkte<br />
Klicken Sie nun bei gedrückter <br />
Umschalttaste nacheinander alle Punkte<br />
an, die in dieselbe Richtung verschoben<br />
werden sollen.<br />
Wenn die Punkte eine günstige Lage<br />
zueinander haben, so können Sie auch<br />
mehrere Punkte auf einmal durch Ziehen<br />
eines Rahmen selektieren.<br />
Auch können Sie bei größeren Bauteilen<br />
den Bildschirmausschnitt mit den<br />
Rollbalken verschieben (Dabei muss die<br />
Umschalttaste losgelassen werden).<br />
Sind alle gewünschten Punkte selektiert,<br />
so positionieren Sie den Mauszeiger auf<br />
irgendeinen der markierten Punkte und<br />
klicken dann auf die rechte Maustaste.<br />
Das Fenster zur weiteren Definition<br />
wird geöffnet.<br />
Schalten sie den Bezug auf relativ.<br />
Als Verschiebevektor geben Sie 0,4 mm<br />
für die Horizontale und 0mm für die<br />
Vertikale ein.<br />
Wenn Sie auf OK klicken, werden alle<br />
selektierten Punkte um exakt 0,4mm<br />
nach rechts verschoben.<br />
Danach wählen Sie die<br />
gegenüberliegenden Punkte aus und<br />
verschieben die Punkte auf die selbe<br />
Weise, jedoch diesmal um -0,4 mm nach<br />
links.<br />
Markieren der<br />
gewünschten<br />
Punkte<br />
Als nächstes müssen noch die beiden<br />
horizontal liegenden Ausschnitte<br />
verbreitert werden.<br />
Dazu werden die links abgebildeten<br />
Punkte markiert und anschließend um<br />
0,4 mm nach oben verschoben.<br />
Zuletzt werden dann die unteren Punkte<br />
der horizontalen Ausschnitte selektiert<br />
und um -0,4 mm nach unten<br />
verschoben.<br />
© 2003 STEP-FOUR GmbH. 93
Zusatzmodul Zeichnen und Objektmanipulation<br />
10.3.3 Objekt an einer Linie ausrichten:<br />
Rufen Sie die Funktion<br />
Punktbearbeitung auf und markieren<br />
Sie den unteren Eckpunkt.<br />
Anschließend klicken Sie noch einmal<br />
mit der linken Maustaste auf die Linie<br />
links neben dem markierten Punkt. Damit<br />
wird dieses Linienstück selektiert.<br />
Drücken Sie nun die rechte Maustaste,<br />
um das Fenster für die Linienbearbeitung<br />
zu öffnen.<br />
Die Koordinaten PX und PY zeigen die<br />
aktuellen Koordinaten des markierten<br />
Punktes.<br />
Das Feld Winkel zeigt die aktuelle<br />
Winkellage der markierten Strecke.<br />
Ändern Sie im Feld Winkel den Eintrag<br />
auf 180° und klicken Sie auf OK.<br />
Das gesamte Objekt wird jetzt so<br />
gedreht, dass die markierte Linie im<br />
Winkel von 180° verläuft.<br />
Auf dieselbe Weise können Sie auch die<br />
Koordinaten PX und PY des<br />
Bezugspunktes ändern.<br />
Damit wird das gesamte Objekt so<br />
verschoben, dass der Bezugspunkt an<br />
den angegebenen Koordinaten zu liegen<br />
kommt.<br />
10.3.4 Ecken Fasen:<br />
Sehr oft sollen scharfkantige Ecken abgeschrägt werden. Beispielsweise sollen am oben erstellten Fünfeck die<br />
Ecken jeweils um 2mm gekürzt und durch eine Gerade verbunden werden.<br />
Selektieren Sie dazu aus den Zeichenhilfsmitteln die Funktion<br />
Fasen.<br />
Das nebenstehende Definitionsfenster wird geöffnet.<br />
Tragen Sie hier die gewünschten Werte ein und klicken Sie auf OK.<br />
94 © 2003 STEP-FOUR GmbH.
Zusatzmodul Zeichnen und Objektmanipulation<br />
Sollen nur einzelne Ecken abgeschrägt<br />
werden, so klicken Sie diese Ecken mit<br />
der linken Maustaste an.<br />
Wenn Sie bei gedrückter linker<br />
Maustaste einen Rahmen um das<br />
gesamte Objekt ziehen, so werden nach<br />
dem Loslassen der Taste alle Ecken auf<br />
einmal abgeschrägt.<br />
Die Absolutdaten im Dialogfenster zur Multipunktbearbeitung werden dann verwendet, wenn mehrere<br />
Punkte an eine definierte Position X- oder Y-Position verschoben werden sollen.<br />
Die X- bzw. Y-Koordinaten im Feld für die Absolutdaten werden immer von dem Punkt übernommen, auf<br />
welchem der Cursor stand, als das Dialogfenster geöffnet wurde.<br />
Mit den Schaltern X-Koordinaten verschieben und Y-Koordinaten verschieben legen Sie fest, für<br />
welche der beiden Richtungen die Koordinaten übernommen werden sollen.<br />
© 2003 STEP-FOUR GmbH. 95
Zusatzmodul Zeichnen und Objektmanipulation<br />
10.4 Spezialfunktionen<br />
Unter dem Titel Spezialfunktionen sind eine Reihe von Hilfsmitteln und Befehlen zusammengefasst, um die<br />
Fräsdaten zu verändern und gegebenenfalls für den Fräsablauf zu optimieren.<br />
Diese Funktionen ist nicht direkt über grafische Buttons aus dem Bearbeitungsmenü zu erreichen, sondern nur<br />
über das Pull-Down Menü der Geometriebearbeitung.<br />
Klicken sie ein zweites Mal auf das<br />
bereits geöffnete Menü<br />
, um dieses Menü zu<br />
öffnen.<br />
Klicken Sie dort auf den Eintrag<br />
und die Liste von<br />
Funktionen klappt als Untermenü rechts<br />
heraus.<br />
Alternativ dazu können die meisten<br />
Funktionen auch durch die rechts<br />
angegebene Tastenkombination<br />
aufgerufen werden.<br />
Die Kombination ruft zum<br />
Beispiel die Funktion reduzieren auf.<br />
10.4.1 (Punkte) reduzieren<br />
In manchen Fällen kann es vorkommen, dass eine Freiformkurve durch eine Polylinie mit extrem vielen<br />
Stützpunkten definiert ist (z.B. wird ein Linienzug zuerst in einem größeren Maßstab eingelesen und<br />
anschließend verkleinert). In einigen Fällen mussten wir sogar feststellen, dass die Auflösung unterhalb der<br />
physikalisch möglichen Schrittauflösung lag. Werden solche Kurven mit einer Fräserradiuskorrektur versehen<br />
und sollen Sie darüber hinaus auch noch geräumt werden, so kann die Rechenzeit und der Speicherbedarf<br />
drastisch ansteigen.<br />
Es stehen zwei verschiedene Verfahren zum reduzieren der Punkteanzahl zu Verfügung:<br />
• Maximale Winkeländerung:<br />
Ausgehend vom ersten Startvektor werden alle nachfolgenden Vektoren dahingehend überprüft, wie viel sich der<br />
Winkel im Vergleich zum Vorgänger ändert. Wird der im Eingabefeld „max. Winkeländerung“ definierte Wert<br />
nicht erreicht, so wird der Stützpunkt entfernt.<br />
Diese Methode empfiehlt sich bei Objekten wo zwischen markanten Eckpunkten eine Vielzahl von Punkten die<br />
Kontur eigentlich nur unsauber macht. (z.B. gescanntes und automatisch vektorisiertes Rechteck).<br />
• Minimale Entfernung zwischen zwei Stützpunkten:<br />
Ausgehend vom Startpunkt wird die Distanz bis zum nächsten Stützpunkt berechnet. Ist die Entfernung kleiner<br />
als der im Feld „Mindestentfernung“ angegebene Betrag, so wird der entsprechende Punkt gelöscht.<br />
Diese Methode empfiehlt sich bei Objekten mit stetig sich ändernder Wölbung wie Tragflächenprofile oder<br />
andere relativ gleichförmige Kurven.<br />
96 © 2003 STEP-FOUR GmbH.
Zusatzmodul Zeichnen und Objektmanipulation<br />
Im linken Beispiel sollen z.B. alle<br />
Stützpunkte der Kurve mindestens<br />
0,1mm voneinander entfernt sein.<br />
Wir rufen daher die Funktion reduzieren<br />
auf und wählen einen minimalen<br />
Punktabstand von 0,1mm<br />
Die Abbildung links zeigt die gleiche<br />
Kurve im selben Maßstab, nachdem die<br />
Funktion reduzieren ausgeführt wurde.<br />
10.4.2 verschmelzen:<br />
Im Beispiel zum Anbringen der Öse am Schaukelpferd wurde beschrieben, wie dies mittels Punktbearbeitung<br />
erfolgen kann. Eine einfachere Möglichkeit dafür bietet jedoch die Funktion verschmelzen.<br />
2. Selektion der<br />
Objektkontur<br />
1. Selektion des<br />
Außenkreises<br />
Nach dem Zeichnen der Öse wird diese<br />
an die gewünschte Position über die nicht<br />
unterbrochene Außenkontur des Pferdes<br />
verschoben.<br />
Danach selektieren Sie zuerst mit einem<br />
Mausklick den äußeren Kreis.<br />
Danach wird bei gedrückter <br />
Umschalttaste die Außenkontur des<br />
Pferdes selektiert.<br />
© 2003 STEP-FOUR GmbH. 97
Zusatzmodul Zeichnen und Objektmanipulation<br />
Öffnen Sie nun durch zweimaliges<br />
Klicken auf das Menü<br />
Geometriebearbeitung das Pull Down<br />
Menü.<br />
Wählen Sie im Eintrag<br />
Spezialfunktionen die Unterfunktion<br />
aus.<br />
Damit werden die beiden Objekte<br />
automatisch verbunden.<br />
Das bedeutet, alle Punkte, die zum<br />
Verbinden der beiden Konturen im oben<br />
beschriebenen Beispiel manuell<br />
ausgeführt wurden, werden beim<br />
„Verschmelzen“ automatisch ausgeführt.<br />
Die fertig verschmolzene Kontur sollte in<br />
etwa so aussehen wie in der linken<br />
Abbildung.<br />
Ähnlich wie beim Verbinden<br />
funktioniert auch das Verschmelzen<br />
nur dann, wenn keines der beiden<br />
Objekte einer anderen Gruppe<br />
angehört.<br />
Lösen Sie daher vorher alle<br />
eventuell vorhandene<br />
Gruppierungen auf.<br />
98 © 2003 STEP-FOUR GmbH.
Zusatzmodul Zeichnen und Objektmanipulation<br />
10.4.3 Objekte Zuschneiden:<br />
Diese Funktion ist dem „Verschmelzen“ von Objekten sehr ähnlich. Sie arbeitet aber genau entgegengesetzt, so<br />
dass bei zwei sich überschneidenden Objekten die Kontur des einen Objekts in den Konturverlauf eines anderen<br />
hineingeschnitten wird.<br />
Im Beispiel sollen zwei Frästeile nach<br />
der Bearbeitung miteinander verbunden<br />
werden. Dies soll jedoch nicht durch<br />
stumpfes Aneinanderleimen geschehen,<br />
sondern die beiden Teile sollen<br />
ineinander verzahnt werden.<br />
In der Abbildung sehen Sie, wie der<br />
rechte Teil bereits die<br />
Verzahnungsstruktur besitzt. Der linke<br />
Teil muss nun genau die gegengleiche<br />
Struktur erhalten. Dies könnte relativ<br />
aufwendig durch Nachkonstruieren<br />
geschehen.<br />
Viel einfacher ist die Sache jedoch, wenn<br />
die Funktion<br />
verwendet<br />
wird.<br />
Die beiden Teile werden dazu<br />
übereinander platziert.<br />
Selektieren Sie zuerst das Objekt in das<br />
„geschnitten“ werden soll.<br />
Danach selektieren Sie das Objekt, das<br />
schneidet (Stempel).<br />
Rufen Sie die Funktion<br />
auf.<br />
Werden nun die Teile nun auseinander<br />
gezogen, können Sie die exakte<br />
Verzahnung in beiden Einzelteilen<br />
erkennen.<br />
© 2003 STEP-FOUR GmbH. 99
Zusatzmodul Zeichnen und Objektmanipulation<br />
10.4.4 Punkte an Schrittauflösung ausrichten<br />
Die STEP-FOUR Frässoftware rechnet intern mit hochgenauen Fließkommazahlen. Spätestens bei der Ausgabe<br />
müssen diese Werte jedoch auf die tatsächliche Auflösung der Schrittmotore in Verbindung mit dem<br />
Mechaniksystem zurückgerechnet werden. Bei sehr kleinen Objekten kann es nun vorkommen, dass solche<br />
Objekte gar nicht mehr so bearbeitet werden können, wie sie am Bildschirm dargestellt werden.<br />
Die Funktion<br />
rechnet anhand der eingestellten<br />
Maschinenparameter auf die tatsächlich mögliche Auflösung zurück und verschiebt alle Geometriepunkte so,<br />
dass diese Punkte exakt auf einem möglichen „Ausgabeschritt“ liegen.<br />
Damit können Sie sofort sehen, wie genau eine sehr kleine Geometrie auf Ihrer Maschine tatsächlich ausgegeben<br />
werden kann.<br />
Im Beispiel links sehen Sie einen Kreis<br />
von 0,4mm Durchmesser, wie er mit der<br />
rechnerischen Genauigkeit von der<br />
Software verarbeitet wird.<br />
Nach dem Aufrufen der Funktion Punkte<br />
an Schrittauflösung ausrichten zeigt<br />
die zweite Abbildung die tatsächliche<br />
Ausgabe wie sie an einer konkreten<br />
Maschine möglich wäre.<br />
(Spindelsteigung 4mm – Motore 400<br />
Schritte/Umdrehung).<br />
100 © 2003 STEP-FOUR GmbH.
Zusatzmodul Zeichnen und Objektmanipulation<br />
10.4.5 Mehrfachobjekte löschen:<br />
Manchmal geschieht es, dass beim Duplizieren oder Verschieben von Objekten im CAD-Programm zwei<br />
identische Objekte genau übereinander liegen. In diesen Fällen würden solche Objekte jedoch auch zweimal<br />
gefräst. Unter Umständen sogar einmal mit und einmal ohne Werkzeugradiuskorrektur, was in der Regel zu<br />
Problemen beim Bearbeiten führt. Mit der Funktion<br />
werden solche doppelt<br />
vorhandenen Objekte automatisch entfernt.<br />
10.4.6 Konturkontinuität prüfen:<br />
Durch unsauberes Zeichnen oder auch durch fehlerhafte Offsetberechnungen bei manchen CAD-Programmen<br />
kann es zu Überschneidungen von Linien und dadurch zu unsauberen oder nicht korrekt berechenbaren<br />
Konturverläufen kommen.<br />
Treten bei einer Kontur<br />
Berechnungsprobleme auf sollte die<br />
Funktion<br />
verwendet werden, um solche<br />
Schwachstellen zu erkennen.<br />
In der linken Abbildung sehen Sie ein<br />
Kurvenstück, das optisch auf den ersten<br />
Blick völlig korrekt aussieht. Erst wenn<br />
man versucht eine Außenkontur zu<br />
definieren, merkt man, dass dies nicht<br />
möglich ist.<br />
Wird die Funktion<br />
aufgerufen,<br />
so wird der Fehler ermittelt und der<br />
Bereich wird groß herausgezoomt.<br />
Im konkreten Fall wird der Fehler durch<br />
ein Überkreuzen von zwei Linienstücken<br />
mit einem dazwischenliegenden<br />
rückläufigen Linienstück erzeugt.<br />
Gleichzeitig wird ein Fenster geöffnet, in<br />
dem verschiedene Möglichkeiten zur<br />
Fehlerbehandlung angeboten werden.<br />
Mit wird je nach aktiviertem Button einer der beiden Punkte gelöscht.<br />
Mit<br />
wird der Fehler übersprungen und die Kontur weiter analysiert.<br />
Mit können die Punkte manuell per Punktbearbeitung manipuliert werden.<br />
Mit wird die Prüfung beendet und die Funktion verlassen<br />
© 2003 STEP-FOUR GmbH. 101
Zusatzmodul Zeichnen und Objektmanipulation<br />
.<br />
102 © 2003 STEP-FOUR GmbH.
Zusatzmodul Räumen und Ebenenaufteilung<br />
11 Zusatzmodul Räumen und Ebenenaufteilung<br />
Wenn Sie neben dem 2-dimensionalen Konturenfräsen oder Gravieren auch 3-dimensionale Körper herstellen<br />
möchten, so müssen häufig größere Flächen- bzw. Volumenbereiche abgetragen werden.<br />
Um diese Aufgaben komfortabel und rasch erledigen zu können, stellt dieses Modul einige leistungsfähige<br />
Funktionen zur Verfügung.<br />
Anhand einiger Beispiele wir der Einsatz dieser Funktionen auf den folgenden Seiten ausführlich erläutert.<br />
11.1 Räumen einer einfachen Figur<br />
Das Schaukelpferd aus der Beschreibung des Grundpakets dient als Grundlage für das erste Beispiel.<br />
Das Pferdchen soll in diesem Fall nicht vollständig ausgefräst werden, sondern es soll lediglich etwas vertieft in<br />
einer Platte Holz abgebildet werden.<br />
Laden Sie dazu aus dem Verzeichnis<br />
\S4PRO\MUSTER\ die bereits<br />
bekannte Beispieldatei pferd.smf.<br />
Um Rechenzeit zu sparen und die<br />
Bildschirmanzeige zu beschleunigen,<br />
sollten Sie die Anzeige der<br />
Fräskonturen zunächst ausschalten.<br />
Das Räummodul der STEP-FOUR<br />
Frässoftware erkennt automatisch<br />
Inseln die innerhalb eines<br />
Räumbereiches liegen. Dies bedeutet,<br />
dass Objekte automatisch ausgespart<br />
werden, deren Frästiefe geringer oder<br />
gleich der Tiefe des Räumbereichs ist.<br />
Im Falle des Schaukelpferdchens<br />
bedeutet dies, dass sowohl die<br />
Außenkontur als auch die Innenkontur<br />
auf Ebene 2 die gleiche Tiefe<br />
zugeordnet bekommen.<br />
© 2003 STEP-FOUR GmbH. 103
Zusatzmodul Räumen und Ebenenaufteilung<br />
Wechseln Sie zum Menü<br />
und selektieren<br />
Sie die Funktion<br />
Ebenendefinition.<br />
Da die beiden Konturen nicht<br />
durchgefräst werden sollen, ändern Sie<br />
die Werte für die Tiefe von 3.5mm auf<br />
1.5mm.<br />
Selektieren Sie dazu die beide Ebenen<br />
und klicken Sie anschließend auf die<br />
Schaltfläche .<br />
Mehrfachselektion von Ebenen<br />
ist mit gedrückter oder <br />
Taste möglich.<br />
Im Gegensatz zur Positivherstellung beim Konturenfräsen wird beim Räumen der Vertiefung ein Negativ des<br />
Fräsobjektes hergestellt. Dadurch muss die Fräserradiuskorrektur für Innen- und Außenkontur genau<br />
entgegengesetzt erfolgen (siehe Abbildung unten).<br />
Korrektur innen Korrektur außen Korrektur innen Korrektur außen<br />
Als erstes wird daher die<br />
Fräserradiuskorrektur richtig festgelegt.<br />
Aktivieren Sie dazu in der<br />
Werkzeugleiste die Funktion<br />
Fräserradiuskorrektur.<br />
Klicken Sie auf die Außenkontur des<br />
Pferdchens und ändern Sie die<br />
Einstellung Außenkontur in<br />
Innenkontur.<br />
Klicken Sie dann auf , um<br />
zum Fenster für die Räumeinstellungen<br />
zu gelangen.<br />
104 © 2003 STEP-FOUR GmbH.
Zusatzmodul Räumen und Ebenenaufteilung<br />
Aktivieren Sie nun die Checkbox<br />
.<br />
Der Wert 1,0 für den Abstand der<br />
Folgekonturen bewirkt, dass die<br />
Fräsbahnen jeweils genau den halben<br />
Werkzeugdurchmesser überlappen.<br />
Klicken Sie anschließend auf OK, um<br />
die Räumeinstellungen zu übernehmen<br />
und das Fenster zu schließen.<br />
Danach werden auch noch die<br />
Kontureinstellungen mit OK<br />
übernommen.<br />
Wie bereits weiter vorne beschrieben<br />
wird der Inselbereich automatisch<br />
erkannt.<br />
Dies bedeutet, dass der Inselkontur für<br />
die Räumbahnberechnung auf jeden<br />
Fall eine Außenkontur zugeordnet wird.<br />
Unabhängig davon wie die<br />
Konturparameter für dieses Objekt<br />
eingestellt sind.<br />
Dadurch wird beim Räumen genau bis<br />
zu dieser Inselkontur bearbeitet.<br />
Um das Objekt nicht doppelt zu<br />
bearbeiten, wird daher die Checkbox<br />
aktiviert.<br />
Verlassen Sie die Maske mit OK.<br />
Schalten Sie die Darstellung der<br />
Fräskonturen mit dem Schalter<br />
Objektkonturen anzeigen ein.<br />
Die Räumbahnen werden nun am<br />
Bildschirm als hellgraue Linien<br />
dargestellt.<br />
© 2003 STEP-FOUR GmbH. 105
Zusatzmodul Räumen und Ebenenaufteilung<br />
Da bei komplexeren Konturen die Berechnung der Räumbahnen einige Zeit erfordern kann, kann die<br />
automatische Neuberechnung in der Funktion Grundeinstellungen im Menü ausgeschaltet<br />
werden. Darüber hinaus kann die Berechnung auch mit der Taste abgebrochen werden.<br />
Wurde der Berechnungsvorgang abgebrochen, kann die Neuberechnung der Konturen und Räumbahnen<br />
jederzeit durch Drücken der Taste erfolgen.<br />
In jedem Fall werden die Konturen und Räumbahnen vor dem Start der Fräsbearbeitung neu berechnet.<br />
Als nächstes sehen Sie sich den<br />
Fräsablauf im Simulationsmodus an.<br />
Überprüfen Sie, ob der Schalter<br />
eingeschaltet ist.<br />
Wechseln Sie zum Menü und<br />
klicken Sie auf die Schaltfläche<br />
alles fräsen, um den gesamten<br />
Fräsablauf zu simulieren.<br />
Ist der Simulationslauf korrekt, so<br />
können Sie das Werkstück aus einem<br />
Stück Pappelsperrholz ausfräsen.<br />
Speichern Sie anschließend die Datei<br />
unter dem Namen pferd_2.smf im<br />
Verzeichnis<br />
\s4pro<strong>V4</strong>\muster\beispiel\.<br />
11.2 Invertieren der Räumfunktion (Stempelgravur)<br />
In manchen Fällen ist es nötig, die Räumfunktion genau umgekehrt zu verwenden, um das Bauteil erhaben<br />
stehen zu lassen und das umgebende Material abzutragen. (z.B. bei der Herstellung eines Stempels).<br />
Im folgenden Beispiel werden Sie erfahren, wie man dabei vorgeht. Darüber hinaus erfahren Sie noch einige<br />
Dinge, die Sie generell beachten sollten, wenn sie Bauteile räumen, bei denen Inseln stehen bleiben sollen.<br />
Falls Sie die Datei pferd_2.smf nicht<br />
ohnehin vom letzten Beispiel her im<br />
Arbeitsspeicher haben, laden Sie diese<br />
Datei noch einmal.<br />
Schalten Sie die Konturanzeige<br />
wieder aus, um den Bildaufbau zu<br />
beschleunigen.<br />
Die Frässoftware muss bei einer<br />
solchen Gravur wissen, welcher<br />
Bereich um das Objekt herum geräumt<br />
werden soll.<br />
Als Begrenzung für diese Fläche wird<br />
daher ein Rechteck außen um das<br />
gesamte Schaukelpferd gelegt.<br />
Falls Sie das Zusatzmodul mit den<br />
Zeichenfunktionen besitzen, so können<br />
Sie das Rechteck einfach per Maus in<br />
der erforderlichen Größe erstellen.<br />
Andernfalls müssen Sie das Rechteck in Ihrem CAD-Programm zeichnen und in die aktuelle Datei importieren.<br />
106 © 2003 STEP-FOUR GmbH.
Zusatzmodul Räumen und Ebenenaufteilung<br />
Innenkontur<br />
Als nächstes werden die<br />
Konturparameter für die drei Objekte<br />
definiert.<br />
(siehe nebenstehende Abbildung)<br />
Objekt nicht bearbeiten (Insel)<br />
Klicken Sie danach auf das<br />
Konturwerkzeug und halten Sie die<br />
linke Maustaste für ca. ½ Sekunde<br />
gedrückt, um die Funktionsleiste<br />
auszuklappen.<br />
Innenkontur<br />
Selektieren Sie den Button für die<br />
Räumparameter.<br />
Klicken Sie auf das äußere Rechteck.<br />
Im Gegensatz zum vorherigen Beispiel<br />
definieren Sie nun<br />
. Damit<br />
wird der Räumbereich zeilenweise wie<br />
eine Schraffur angelegt.<br />
Der definiert die Richtung der<br />
Räumbahnen.<br />
Der<br />
gibt die<br />
Überlappung der einzelnen Fräsbahnen<br />
an.<br />
Der<br />
definiert wie<br />
weit mit den einzelnen Räumbahnen an<br />
die Objektkontur herangefahren<br />
werden soll.<br />
Unidirektionale und :<br />
Normalerweise werden die Räumbahnen immer in der selben Richtung<br />
bearbeitet (unidirektional). Dies hat den Vorteil, dass die Schnittkräfte am<br />
Fräser immer in die selbe Richtung wirken. Allerdings ist dadurch der Anteil<br />
der Leerwege relativ hoch (gestrichelte Linien in der Abbildung).<br />
Wird die Checkbox<br />
aktiviert So werden die<br />
Räumbahnen miteinander verbunden und dadurch in einer Pendelbewegung<br />
abgefahren.<br />
Definieren Sie für den Innenbereich des Schaukelpferdes die selben Räumparameter wie für das Rechteck.<br />
© 2003 STEP-FOUR GmbH. 107
Zusatzmodul Räumen und Ebenenaufteilung<br />
Die fertig definierte Datei müsste bei<br />
eingeschalteter Konturanzeige etwa dem<br />
nebenstehenden Bild entsprechen.<br />
Ist alles in Ordnung, so können Sie den<br />
Fräsablauf wiederum im<br />
Simulationsmodus ablaufen lassen.<br />
In manchen Fällen (so auch im<br />
konkreten Fall) kommt es zum<br />
Eindruck, als wenn die Innenfläche<br />
nicht vollständig ausgeräumt<br />
würde. Dieser Effekt kommt daher,<br />
dass der Fräsdurchmesser durch<br />
die begrenzte Bildschirmauflösung<br />
nicht korrekt dargestellt werden<br />
kann. Durch Vergrößern eines<br />
Bildausschnittes verschwindet<br />
dieser Effekt wieder.<br />
Vergrößern Sie den Ausschnitt um den<br />
linken unteren Teil des Beins.<br />
Starten Sie neuerlich einen<br />
Simulationslauf.<br />
Sie werden sehen, wie beim Räumen<br />
zunächst bis knapp an die Kontur<br />
herangefahren wird. Danach wird mit<br />
einem Konturzyklus die Kontur exakt<br />
auf Nennmaß gefräst.<br />
Damit ist die Erstellung dieses Beispiels<br />
ebenfalls abgeschlossen und Sie sollten<br />
das Ergebnis als Datei pferd_3.smf<br />
wieder im Verzeichnis<br />
\s4pro<strong>V4</strong>\muster\beispiel\<br />
speichern.<br />
108 © 2003 STEP-FOUR GmbH.
Zusatzmodul Räumen und Ebenenaufteilung<br />
11.3 Automatische Ebenenaufteilung<br />
Die Funktion zur automatischen Aufteilung der Ebenen erlaubt eine einfache Umsetzung von<br />
Höhenschichtlinien in ein 3-dimensionales Bauteil. Voraussetzung dafür ist allerdings, dass Sie über ein<br />
entsprechendes 3-D CAD System verfügen, das die entsprechenden Schnitte durch einen 3-D Körper legen kann.<br />
11.3.1 Besonderheiten beim Bearbeiten von 3D-Teilen.<br />
Um einen 3-dimensionalen Teil herzustellen, bedarf es einiger grundlegender Überlegungen, welche Probleme<br />
im Zusammenhang mit der Herstellung von solchen Teilen auftreten können..<br />
Solange ein Teil in Stufen bearbeitet<br />
wird und die Materialstärken geringer<br />
als die Schneidenlänge des<br />
Fräswerkzeuges sind, ist die<br />
Bearbeitung relativ einfach und es sind<br />
weiter keine besonderen Überlegungen<br />
zum Fräsvorgang nötig (z.B. das Relief<br />
des Schaukelpferdes).<br />
Problem der<br />
Späneabfuhr<br />
Stufe für<br />
Schaftdurchmesser<br />
Etwas komplizierter wird die Sache bei<br />
Körpern, wo die Frästiefen größer<br />
werden. In diesen Fällen müssen die<br />
Schneidenlänge, der Schaftdurchmesser<br />
des Werkzeuges, die Späneabfuhr usw.<br />
unbedingt berücksichtigt werden.<br />
Bei schrägen oder gewölbten Flächen<br />
kann die Oberfläche nur durch<br />
stufenförmiges Bearbeiten des Körpers<br />
näherungsweise erzeugt werden.<br />
Je feiner diese Stufen (Höhenschichten)<br />
aufgelöst werden, umso besser wird die<br />
Annäherung an die Originalkontur.<br />
Die STEP-FOUR Frässoftware erlaubt<br />
in einer Fräsdatei die Verwendung von<br />
max. 256 Fräsebenen.<br />
Würde jede einzelne Höhenschichtlinie<br />
jedes Mal vollständig geräumt, würde<br />
dies natürlich einen relativ hohen<br />
Zeitaufwand bedeuten. Insbesondere<br />
dann, wenn die Stufen nur wenige<br />
Zehntel Millimeter abgestuft sind.<br />
Um dies zu vermeiden, kann bei der<br />
automatischen Ebenenaufteilung eine<br />
maximale Eintauchtiefe für das<br />
Werkzeug angegeben werden.<br />
Beim Fräsen werden dann zunächst nur<br />
die Einzelobjekte von oben nach unten<br />
bearbeitet. Wird bei einer Ebene die maximale Eintauchtiefe erreicht, so wird diese Ebene zuerst vollständig<br />
geräumt. Anschließend werden wieder die Einzelobjekte abgearbeitet, bis die Eintauchtiefe das nächste Mal<br />
erreicht wird usw.<br />
© 2003 STEP-FOUR GmbH. 109
Zusatzmodul Räumen und Ebenenaufteilung<br />
11.3.2 Beispiel zur Erstellung eines 3-dimensionalen Bauteiles<br />
Im folgenden Abschnitt ist anhand eines<br />
3-dimensionalen Tastenkörpers des<br />
STEP-FOUR Logos die Herstellung<br />
eines einfachen 3-D Teiles beschreiben.<br />
Der Einfachheit halber wurde nur der<br />
erste Tastenkörper mit dem Buchstaben<br />
„F“ für das Beispiel herangezogen.<br />
Der Tastenkörper soll aus einem 20mm<br />
dicken Stück Styrofoam hergestellt<br />
werden. Dieses Material eignet sich sehr<br />
gut für solche Versuche, da es sich mit<br />
hoher Vorschubgeschwindigkeit bei<br />
guter Oberflächenqualität fräsen lässt.<br />
Durch das weiche Material ist selbst bei<br />
Fehlern in der Fräsdatei oder bei der<br />
Maschinenbedienung die Gefahr des<br />
Werkzeugbruches relativ gering.<br />
Da es sich bei diesem Tastenkörper um einen relativ einfachen Teil handelt, wurden die Daten für dieses Bauteil<br />
nicht durch ein kompliziertes 3D-CAD-System erstellt, sondern direkt in COREL-DRAW mit den dort<br />
verfügbaren Funktionen erstellt.<br />
Erzeugen des Höhenschichtmodells<br />
Als erstes werden Grund- und Aufriss<br />
des Tastenkörpers erstellt.<br />
Die Tiefe der gewölbte<br />
Tastenoberfläche beträgt in der Mitte<br />
4mm und soll in 20 Schritten gefräst<br />
werden.<br />
Es werden daher in diesem Bereich 20<br />
horizontale Hilfslinien mit jeweils<br />
0,2mm Abstand angeordnet.<br />
Anschließend wird an den<br />
Schnittpunkten der horizontalen<br />
Hilfslinien und der elliptischen Kurve<br />
jeweils eine senkrechte Hilfslinien<br />
gelegt.<br />
Diese senkrechten Hilfslinien dienen<br />
dann als Raster für die Rechtecke der<br />
jeweiligen Höhenschichtlinie.<br />
Achten Sie darauf, dass Umrisse, Rechtecke und der Buchstabe „F“ jeweils mit einer eigenen Farbe gezeichnet<br />
werden, damit diese Objekte beim Export der Daten auf eine eigene Ebene gelegt werden.<br />
Der Aufriss wird für die weitere Konstruktion nicht mehr benötigt und kann gelöscht werden.<br />
110 © 2003 STEP-FOUR GmbH.
Zusatzmodul Räumen und Ebenenaufteilung<br />
Die Höhenschichtlinien für den äußeren<br />
Tastenumriss werden mit der Funktion<br />
Überblenden automatisch erzeugt.<br />
Die Gesamthöhe von 15mm soll in 30<br />
Höhenschichtlinien mit 0,5mm Abstand<br />
aufgeteilt werden. Für die Anzahl der<br />
Überblendungsschritte werden daher 28<br />
Stufen (Plus Anfang und Ende = 30)<br />
angegeben.<br />
Anschließend werden die Daten als<br />
HPGL-Datei exportiert.<br />
Eine auf diese Weise erzeugte HPGL-<br />
Datei wurde bereits mit der STEP-<br />
FOUR Frässoftware mitgeliefert.<br />
Importieren Sie die Datei 3d_taste.plt<br />
aus dem Verzeichnis<br />
S4PRO\MUSTER\BEISPIEL\.<br />
Nach dem Import müsste in etwa die<br />
nebenstehende Darstellung sichtbar<br />
sein.<br />
Zerlegen Sie die gruppierten Daten<br />
durch Betätigen von in<br />
Einzelobjekte.<br />
Wie bereits am Anfang erwähnt, soll<br />
der Tastenkörper aus 20mm starkem<br />
Styrofoam hergestellt werden.<br />
Ein entsprechender Materialeintrag ist<br />
in Ihrer Materialdatenbank bereits<br />
vorhanden.<br />
Wahlen Sie den Eintrag für Styrofoam,<br />
20mm, und 3mm HM-Fräser aus.<br />
© 2003 STEP-FOUR GmbH. 111
Zusatzmodul Räumen und Ebenenaufteilung<br />
Ähnlich wie bei der Stempelgravur des<br />
Schaukelpferds muss auch für den<br />
Tastenkörper eine Außenbegrenzung für<br />
den Räumbereich definiert werden.<br />
Zeichnen Sie daher auf Ebene 1 ein<br />
entsprechendes Rechteck mit den<br />
Zeichenfunktionen oder importieren Sie<br />
es aus Ihrem CAD-Programm.<br />
Wichtig ist hier, dass diese Grenze<br />
auch tatsächlich mit den<br />
physikalischen Materialgrenzen<br />
übereinstimmt. Denn ein außen<br />
stehen bleibender Rand würde<br />
unter Umständen mit dem<br />
Fräserschaft oder der<br />
Fräseraufnahme kollidieren.<br />
Richten Sie das Rechteck zentrisch zu<br />
den Objekten des Tastenkörpers aus.<br />
Blenden Sie die Ebenen 2 und 3 aus.<br />
Selektieren Sie das Hilfsmittel und<br />
definieren Sie für das äußere Rechteck<br />
den Konturparameter Innenkontur und<br />
die Räumparameter bidirektional<br />
räumen mit einem Winkel von 0°.<br />
Legen Sie anschließend einen Rahmen<br />
um alle Höhenschichtlinien der Ebene 1<br />
und definieren Sie diese Objekte als<br />
Außenkontur.<br />
Wechseln Sie zum Selektionswerkzeug<br />
und selektieren Sie mit einem Rahmen<br />
alle Objekte auf Ebene 1. In der<br />
Statuszeile muss nun angezeigt werden,<br />
dass 31 Objekte selektiert sind.<br />
Nun wählen Sie im Menü<br />
die Funktion<br />
Ebenenaufteilung aus.<br />
Beim Aufruf der Funktion werden die<br />
selektierten Objekte analysiert und die<br />
Software stellt fest, dass 31 Objekte<br />
ineinander verschachtelt sind und somit<br />
auf 31 Ebenen aufgeteilt werden<br />
müssen.<br />
(Würden z.B. zwei Tastenkörper<br />
nebeneinander innerhalb der<br />
Materialbegrenzung liegen, würden<br />
dann die 61 Objekte ebenfalls auf 31<br />
Ebenen aufgeteilt werden.)<br />
112 © 2003 STEP-FOUR GmbH.
Zusatzmodul Räumen und Ebenenaufteilung<br />
Fall unverändert.<br />
Nun muss noch die vertikale<br />
Ausdehnung des Körpers definiert<br />
werden.<br />
Der Tastenkörper soll 15mm hoch sein.<br />
Die Frästiefen werden immer von der<br />
Materialoberfläche aus gemessen. Geben<br />
Sie daher für die Tiefe der äußersten<br />
Ebene 15mm ein. Die innerste Ebene<br />
liegt an der Materialoberfläche und muss<br />
daher 0mm Tiefe aufweisen.<br />
Daraus errechnet die Software, dass ein<br />
Abstand von einer Höhenschichtlinie zur<br />
anderen 0,5mm betragen muss<br />
(Isohypsenabstand).<br />
Die maximale Zustellung bzw. die<br />
Fräsereintauchtiefe wird aus der<br />
Material- bzw. Werkzeugdatenbank<br />
übernommen und bleibt im konkreten<br />
Klicken Sie auf OK und die Objekte<br />
werden auf die einzelnen Ebenen<br />
aufgeteilt.<br />
Für den verwendeten 3mm Fräser ist<br />
eine maximale Eintauchtiefe von 10mm<br />
definiert.<br />
Dadurch wird das äußere<br />
Begrenzungsrechteck mit den<br />
Räumparametern für die Innenkontur<br />
zusätzlich auf die Ebene 24 kopiert (auf<br />
Ebene 24 wird die Frästiefe 10mm<br />
erreicht).<br />
Da die Räumbahnen auf Ebene 1 und 24<br />
genau übereinander liegen, sind die<br />
Bahnen nur im Randbereich sichtbar. Sie<br />
können die Bahnen jedoch überprüfen,<br />
wenn Sie eine der beiden Ebenen<br />
ausblenden.<br />
Überprüfen Sie den Fräsablauf im<br />
Simulationsmodus.<br />
Antworten Sie dabei auf die Frage „soll<br />
die Zustellung ebenfalls simuliert<br />
werden“ mit Ja. Denn dadurch können<br />
sie während des Simulationslaufes<br />
sehen, wie viele Zyklen für die<br />
Bearbeitung der einzelnen Ebenen<br />
verwendet werden.<br />
© 2003 STEP-FOUR GmbH. 113
Zusatzmodul Räumen und Ebenenaufteilung<br />
Im nächsten Schritt wird der konkav<br />
gewölbte Bereich der Tastenfläche<br />
definiert.<br />
Klappen Sie mit der Schaltfläche die<br />
Gesamtübersicht der Ebenendarstellung<br />
auf.<br />
Blenden Sie alle Ebenen aus und<br />
schalten Sie nur die Ebene 2 zur<br />
Anzeige der Höhenschichtlinien für die<br />
gewölbte Tastenfläche ein.<br />
Rufen Sie die Funktion Fräserradiuskorrektur auf. Ziehen Sie einen Rahmen um alle Objekte und<br />
definieren Sie diese als Innenkontur.<br />
Aktivieren Sie das<br />
Selektionswerkzeug, und selektieren<br />
Sie alle Objekte.<br />
Rufen Sie die Funktion<br />
Ebenenaufteilung auf.<br />
Damit die Tastenoberfläche frei von<br />
eventuellen Druckstellen oder<br />
Beschädigungen der<br />
Styrofoamoberfläche ist, wird für die<br />
erste Ebene (äußerste Ebene) eine Tiefe<br />
von 0,5mm definiert.<br />
Die Tiefe der innersten Ebene muss<br />
damit auf 4,5mm gesetzt werden.<br />
starten.<br />
Bestätigen Sie die Einstellungen mit<br />
OK, um die Ebenenaufteilung zu<br />
Schalten Sie alle Ebenen mit Ausnahme<br />
der Ebene 3 (Buchstabe „F“) wieder ein.<br />
Rufen Sie im Menü Fräseinstellungen<br />
die Funktion Sortieren auf.<br />
Aktivieren Sie den Schalter<br />
„Bearbeitung von oben nach unten“,<br />
sowie „nur sichtbare Objekte“.<br />
Klicken Sie auf OK, um den<br />
Sortiervorgang zu starten.<br />
114 © 2003 STEP-FOUR GmbH.
Zusatzmodul Räumen und Ebenenaufteilung<br />
Das Ergebnis sehen Sie sich wiederum<br />
im Simulationsmodus an.<br />
Die einzelnen Objekte müssen nun in<br />
Abhängigkeit von der Höhe von oben<br />
nach unten bearbeitet werden.<br />
Im Bild nebenan ist ein Teil der Taste<br />
bereits fertiggestellt und es wird gerade<br />
die erste Ebene in 10mm Tiefe<br />
ausgeräumt.<br />
Das Räumen erfolgt dabei in zwei<br />
Tiefenzyklen, da zum Zweck des<br />
besseren Späneabtransports eine<br />
maximale Zustellung von 5mm<br />
definiert wurde.<br />
Zuletzt wird noch die Gravur des<br />
Zeichens „F“ definiert.<br />
Schalten Sie die Ebene 3 ein.<br />
Wechseln Sie zur Funktion<br />
Ebenendefinition und stellen Sie die<br />
Parameter für die Ebene 3 ein.<br />
Für die Gravur wird ein 0,8mm Fräser<br />
verwendet. Die Gravur soll 0,5mm tief<br />
sein. Da das Flächenstück, in dem die<br />
Gravur liegt, ca. 4,5mm tief liegt, wird<br />
für die Frästiefe ein Wert von 5mm<br />
eingegeben.<br />
Zuletzt wird nun der gesamte<br />
Fräsvorgang mit allen Ebenen simuliert.<br />
Nachdem der gesamte Tastenkörper mit<br />
dem 3mm Fräser hergestellt wurde,<br />
fordert die Software einen<br />
Fräserwechsel zum 0,8mm Fräser.<br />
Bestätigen Sie diesen Fräserwechsel im<br />
Simulationsmodus, indem Sie auf<br />
aktualisieren klicken.<br />
Anschließend wird der Buchstabe „F“<br />
graviert und der Fräs- bzw.<br />
Simulationsvorgang ist beendet.<br />
Speichern Sie das Beispiel im<br />
Verzeichnis<br />
S4PRO\MUSTER\BEISPIEL\ unter<br />
dem Dateinamen 3d_taste.smf.<br />
© 2003 STEP-FOUR GmbH. 115
Zusatzmodul Räumen und Ebenenaufteilung<br />
116 © 2003 STEP-FOUR GmbH.
Zusatzmodul 3D-Bearbeitung<br />
12 Zusatzmodul 3D-Bearbeitung<br />
Ein völlig neues Softwaremodul in der STEP-FOUR Frässoftware <strong>V4</strong> stellt das Zusatzmodul 3D-Bearbeitung<br />
dar. Es erweitert die Frässoftware um die Möglichkeiten einer echten 3-Achs-Bahnsteuerung. Dabei kommt es<br />
nicht nur darauf an, die einzelnen Bahnstücke exakt abzufahren, sondern die Software sollte auch möglichst<br />
vorausschauend arbeiten und immer einen gewissen Bereich des Fräsverlaufes im Auge haben, um die Bahn<br />
immer mit möglichst optimaler Geschwindigkeit abzuarbeiten. In der Fachsprache wird dies mit „Look Ahead -<br />
Steuerung“ bezeichnet. Diese Fähigkeit entspricht etwa einem Autofahrer, der den Straßenverlauf aufmerksam<br />
beobachtet und seine Geschwindigkeit immer optimal den Kurvenradien anpasst und rechtzeitig bremst, um bei<br />
engen Kurven oder Abzweigungen nicht von der Straße zu fliegen.<br />
Stellt die STEP-FOUR Frässoftware im 2D – bzw. 2½D Bereich eine vollständig CAM-Lösung dar, so sind<br />
solche Funktionen für den 3D-Bereich jedoch nicht implementiert. Sollen 3D-Körper mit Rundungen und<br />
Freiformflächen hergestellt werden, so ist ein CAM-Programm erforderlich, das die entsprechenden<br />
Fräsbahndaten berechnen und ausgeben kann.<br />
Dennoch ergeben sich auch durch die Erweiterung der normalen 2D-Funktionen interessante Möglichkeiten für<br />
die dreidimensionale Bearbeitung. So können alle Zeichen und Geometriefunktionen nicht nur in XY sondern<br />
auch in der XZ- bzw. YZ-Ebene angewendet werden.<br />
Fräsbahnen können z.B. auch an schräge oder gekrümmte Oberflächen angepasst werden.<br />
Die gesamte 3D-Bearbeitung ist dabei vollständig in die normale Oberfläche integriert, so dass ein<br />
durchgängiges Arbeiten im 2D, 2 ½ D und 3D-Bereich möglich ist.<br />
12.1 Unterschiede zur 2½D Software<br />
Auf den ersten Blick unterscheidet sich die STEP-FOUR Frässoftware mit freigeschaltetem 3D-Modul<br />
überhaupt nicht von der 2½D Version.<br />
12.1.1 Unterschiede in der Datenstruktur:<br />
Intern unterscheidet sich die Datenstruktur der 2D-Frässoftware und der 3D-Version grundlegend.<br />
In der 2D-Version werden prinzipiell nur die X- und Y-Koordinaten einer Kontur verarbeitet. Die Z-Tiefe wird<br />
allein durch die Zustellwerte in der Ebenendefinition für alle Objekte auf dieser Ebene festgelegt.<br />
In der 3D-Version hingegen besitzt jeder einzelne Punkt eines Objektes drei Raumkoordinaten (XYZ), welche<br />
die Lage dieses Punktes festlegen. Zusätzlich wird diesen Raumkoordinaten eine eventuelle Frästiefe noch<br />
übergelagert.<br />
2D- Fräsdaten 3D-Fräsdaten<br />
Wie Sie sehen, ist die Datenstruktur für ein 3D-Objekt naturgemäß wesentlich aufwendiger, da die zusätzlichen<br />
Z-Koordinaten ebenfalls bei allen Aktionen mit berücksichtigt werden müssen. Andererseits lässt sich mit einer<br />
3D-Datenstruktur ein 2D-Teil relativ einfach beschreiben, indem alle Z-Koordinaten auf Null gesetzt werden.<br />
© 2003 STEP-FOUR GmbH. 117
Zusatzmodul 3D-Bearbeitung<br />
12.1.2 Unterschiede in den Bearbeitungswerkzeugen:<br />
Nach außen deutlicher sichtbar ist der Unterschied bei den einzelnen Werkzeugen zur Geometriebearbeitung.<br />
Denn bei allen Masken und Funktionen, die in irgendeiner Weise die Lage von Objekten und einzelnen Punkten<br />
beeinflussen, muss die dritte Z-Koordinate mit berücksichtigt werden.<br />
2D-Software<br />
3D-Software<br />
Hüllquader<br />
3D-Raumkurve<br />
Bezugspunkte<br />
Die Handhabung der einzelnen Werkzeuge und<br />
Masken bleibt sinngemäß die gleiche.<br />
Aus den Hüllrechtecken, die das 2D-Objekt<br />
umschreiben, wird allerdings ein Hüllquader. Die<br />
Anzahl der Bezugspunkte zum Definieren der<br />
Raumlage erhöhen sich damit von 9 auf 27.<br />
Die Funktionen zum Spiegeln und Drehen besitzen<br />
keine spezielle Erweiterung zum Arbeiten in der<br />
dritten Dimension. Um welche Achse die Drehung<br />
bzw. um welche Ebene die Spiegelung erfolgt,<br />
hängt von der jeweils aktuellen Darstellung ab<br />
(XY,XZ oder YZ).<br />
Die beiden Funktionen arbeiten dabei sinngemäß<br />
wie im 2D-Bereich.<br />
118 © 2003 STEP-FOUR G.m.b.H.
Zusatzmodul 3D-Bearbeitung<br />
12.1.3 Die Bearbeitung von Objekten im dreidimensionalen Raum:<br />
Die Zeichenfunktionen sind auch bei aktiviertem 3D-Modul nach wie vor Zweidimensional. Je nach gewählter<br />
Ansicht können diese Zeichenfunktionen aber in jeder Ebene angewendet werden. Dadurch wird z.B. eine<br />
Polylinie, die Sie in der XZ-Ebene zeichnen, auch in genau dieser Ebene abgefahren.<br />
Kreis in XY-<br />
Ebene<br />
Kreis, der um<br />
die Y-Achse<br />
gedreht wurde<br />
Außerdem kann z.B. ein Kreis, der in der<br />
XY-Ebene gezeichnet wurde,<br />
anschließend mit der Funktion Drehen<br />
(in der XZ-Ansicht wird um die Y-Achse<br />
gedreht) schräg im Bearbeitungsraum<br />
positioniert werden.<br />
Beim Abarbeiten dieses Kreises werden<br />
dann alle drei Achsen entsprechend der<br />
Lage des Kreises interpoliert.<br />
Wird einem solchen schräg im<br />
Arbeitsbereich liegenden Objekt über die<br />
Ebenendefinition eine Frästiefe<br />
zugewiesen, so erfolgt diese Zustellung<br />
immer senkrecht zur XY-Ebene.<br />
Auch die Zuweisung einer<br />
Fräserradiuskorrektur ist für ein Objekt<br />
möglich.<br />
Der Abstand zur Kontur wird dabei über<br />
die Projektion auf die XY-Ebene<br />
errechnet.<br />
Dieses Vorgehen ist prinzipiell für eine<br />
Dreiachsanlage auch korrekt, da der<br />
Fräser ja auch immer senkrecht zur XY-<br />
Ebene steht.<br />
© 2003 STEP-FOUR GmbH. 119
Zusatzmodul 3D-Bearbeitung<br />
Ein Räumen solcher Objekte ist jedoch<br />
nicht möglich.<br />
Zur Verdeutlichung ist in der linken<br />
Abbildung eine Raumkurve dargestellt,<br />
welche einen völlig unregelmäßigen<br />
Verlauf besitzt.<br />
Hier kann zwar eine auf die XY-Ebene<br />
projizierte Fräserradiuskorrektur<br />
berechnet werden nicht jedoch 3-<br />
dimensionale Räumbahnen, da der<br />
Flächenverlauf zwischen der Raumkurve<br />
nicht definiert ist.<br />
Wird Trotzdem eine Räum-Bearbeitung<br />
definiert, so wird zwar eine Räumfläche<br />
berechnet, die der Projektionsfläche auf<br />
die XY-Ebene entspricht. Die Z-<br />
Koordinaten dieser Räumbahnen liegen<br />
aber alle auf der Ebene des Startpunktes<br />
der Originalkontur.<br />
Diese Art der Berechnung hat den<br />
Vorteil, dass programmintern keinerlei<br />
Unterschied zwischen 2D- und 3D-Daten<br />
besteht.<br />
2D-Daten sind einfach solche Daten, bei<br />
denen alle Z-Koordinaten den selben<br />
Wert besitzen.<br />
Wenn nun innerhalb einer Datei alle Punkte die Z-Koordinate 0,0 besitzen, kann so in gewohnter Weise, wie<br />
auch in der 2½D Frässoftware, durch Zuweisen von Tiefen für die einzelnen Ebenen in verschiedenen Z-Ebenen<br />
gearbeitet werden.<br />
120 © 2003 STEP-FOUR G.m.b.H.
Zusatzmodul 3D-Bearbeitung<br />
12.2 Bearbeiten komplexer 3D-Formen und Freiformflächen<br />
Um Freiformflächen oder komplexe 3D-<br />
Körper mit Verrundungen usw. bearbeiten zu<br />
können, muss zunächst ein Datenmodell<br />
bestehen, das die gesamte Oberfläche<br />
beschreibt. Diese Beschreibung erfolgt<br />
üblicherweise durch ein entsprechendes 3D-<br />
CAD System.<br />
Im Fenster links sehen Sie eine geränderte<br />
Abbildung des Datenmodells für die<br />
Außenkontur eines Audi-TT.<br />
Dieses Modell wurde mit dem Programm<br />
„Rhinoceros“ ® aus sogenannten NURBS-<br />
Flächen erstellt und wird uns weiter hinten<br />
im <strong>Handbuch</strong> für ein praktisches 3D-<br />
Fräsprojekt dienen.<br />
Da der Fräser einer CNC-Maschine das<br />
Material nur in mehr oder weniger breiten<br />
Bahnen abtragen kann, muss das überflüssige<br />
Material eines 3D-Körpers immer in<br />
irgendeiner Weise zeilenförmig bzw.<br />
schichtweise abgetragen werden.<br />
Die Aufteilung dieser Schnitte ist vom<br />
Material, der Fräserstärke und der damit<br />
zusammenhängenden Zerspanungsleistung<br />
des Maschinensystems sowie von der<br />
geforderten Oberflächengüte des<br />
Werkstückes abhängig.<br />
Die Umsetzung vom Datenmodell zum<br />
Bahnverlauf für die einzelnen<br />
Bearbeitungsgänge erfolgt im CAM-<br />
Programm.<br />
Am Ende der Kette steht dann die<br />
Maschinensteuerung, welche die Fräsdaten<br />
des CAM-Programms interpretiert und die<br />
Mechanik mit dem Fräskopf entsprechend<br />
ansteuert .<br />
Diesen letzten Teil in der Bearbeitungskette<br />
erfüllt die STEP-FOUR Frässoftware mit 3D-<br />
Zusatzmodul und der darin enthaltenen 3D-<br />
Bahnsteuerung.<br />
© 2003 STEP-FOUR GmbH. 121
Zusatzmodul 3D-Bearbeitung<br />
12.3 Datenformate zum Einlesen von 3D-Fräsdaten:<br />
12.3.1 3D-DXF-Dateien:<br />
In der Praxis werden 3D-DXF-Daten vermutlich selten anzutreffen sein, da dieses Format vorwiegend zum<br />
Datenaustausch für 2D-Zeichnungen verwendet wird.<br />
Prinzipiell können im DXF-Format jedoch auch 3D-Daten beschrieben werden und für die 3D-Bearbeitung<br />
interessant sind in diesem Zusammenhang 3D-Polylinien, welche die Umrisse eines 3D-Teiles beschreiben und<br />
zum 3D-Konturenfräsen dienen können.<br />
12.3.2 G-Code Dateien (DIN 66025):<br />
Dieses Datenformat wurde speziell für die Datenübertragung und Steuerung von CNC-Maschinen entwickelt. Es<br />
stammt eigentlich noch aus der „Urzeit“ der NC-Technik, hat sich aber bis heute zumindest in seiner<br />
Grundstruktur als Standard gehalten.<br />
In der Praxis hat jedoch beinahe jeder Steuerungshersteller dieses „Standardformat“ etwas anders implementiert<br />
und mit Zusatzfunktionen versehen.<br />
Dies hat dazu geführt, dass die meisten CAM-Programme für jede Steuerung einen sogenannten Postprozessor<br />
verwenden, der die NC-Daten in den für die jeweilige Steuerung verständlichen „Dialekt“ übersetzt.<br />
Die Anzahl der am Markt angebotenen CAM-Systeme ist sehr groß. Auch der Preisrahmen bewegt sich von<br />
wenigen hundert für diverse Einsteigersysteme bis zu über 10.000 Euro für Profi-Anwendungen. Am Ende steht<br />
im Prinzip jedoch immer ein G-Code Programm mit mehr oder weniger kleinen Unterschieden, je nachdem für<br />
welche Steuerung es ausgegeben wurde.<br />
Bei den meisten Systemen lassen sich daher die Postprozessoren entsprechend konfigurieren, um die Daten für<br />
die jeweilige Steuerung lesbar zu machen. Durch diese Möglichkeit sollten die Daten auch problemlos an das<br />
Datenformat des STEP-FOUR G-Code Importfilter angepasst werden können.<br />
Falls Sie beim Einlesen diverser G-Code Files dennoch Probleme haben, so nehmen Sie bitte mit uns Kontakt<br />
auf, damit wir unseren Importfilter gegebenenfalls entsprechend anpassen können.<br />
Für unsere Tests haben wir uns im Wesentlichen auf zwei Low-Cost Systeme beschränkt. Das eine Programm ist<br />
DESK-PROTO von Delft Spline Systems in einer Light-Version (ca. € 295,-- zzgl. MwSt.) und einer<br />
Professional-Version (ca. € 1.295,-- zzgl. MwSt.).<br />
Das andere Programm MillWizard ist eine Light Version von PowerMill der Fa.DELCAM (Preis ca. US$ 200,-).<br />
12.3.3 Speicherbeschränkungen<br />
Aufgrund der programminternen Datenverwaltung können die Fräsdateien nicht beliebig groß werden (max. ca.<br />
8MB). Dies bedeutet beim Einlesen von G-Code Dateien, dass die Rohdaten nicht mehr als ca. 4MB betragen<br />
sollten. Bei größeren Datenmengen müssen diese in mehrere Dateien aufgeteilt werden.<br />
Um größere Fräsprojekte dennoch weitgehend automatisch bearbeiten zu können, besteht jedoch die Möglichkeit<br />
mehrer Dateien hintereinander abzuarbeiten.<br />
122 © 2003 STEP-FOUR G.m.b.H.
Zusatzmodul 3D-Bearbeitung<br />
12.3.4 Der STEP-FOUR G-Code Importfilter:<br />
Für die dreiachsige 3D-Bearbeitung benötigt man nur die grundlegenden Positionierbefehle zur Beschreibung<br />
der Geometrie und einige wenige Befehle für Zusatzfunktionen.<br />
Folgende Befehle sind im derzeitigen Importfilter für G-Code Dateien implementiert:<br />
G00 X Y Z Positionieren mit Eilganggeschwindigkeit zur Position X,Y,Z<br />
G01 X Y Z Positioniere mit Arbeitsvorschub von der akt. Pos. zu Position X,Y,Z<br />
G70<br />
Alle nachfolgenden Koordinaten in Millimeter<br />
G71<br />
Alle nachfolgenden Koordinaten in Inch<br />
F xxxx aktueller Arbeitvorschub in mm/min (bei aktivem G71 inch/min)<br />
S yyyyy aktuelle Spindeldrehzahl in U/min<br />
M30<br />
Programmende<br />
Aufbau einer G-Code Datei:<br />
Um eine G-Code Datei durch den STEP-FOUR Importfilter lesen zu können, muss der Aufbau dieser<br />
Datei bestimmten Regeln entsprechen.<br />
Im folgenden Beispiel ist z.B. eine G-Code Datei dargestellt, wie sie vom Programm Desk-Proto<br />
ausgegeben wird.<br />
// STEP-FOUR G-Code Import from Desk-Proto<br />
% //Programmstart<br />
G71 //Einheiten in Millimeter<br />
G00 X-1.800 Y-1.800 Z0.000<br />
G01 X-1.800 Y-1.800 Z-2.851 F500 S30000<br />
G01 X12.600 Y-1.800 Z-2.851 F1000<br />
G01 X12.600 Y-1.200 Z-2.851<br />
G01 X12.000 Y-1.200 Z-2.851 F1200<br />
G01 X9.600 Y-1.200 Z-2.851<br />
G01 X9.600 Y-1.200 Z-2.124<br />
.....<br />
M30<br />
© 2003 STEP-FOUR GmbH. 123
Zusatzmodul 3D-Bearbeitung<br />
Die einzelnen Zeilen und ihre Einträge müssen dabei einer bestimmten Syntax entsprechen und<br />
werden beim Importieren folgendermaßen interpretiert:<br />
Eintrag in der G-Code Datei<br />
Interpretation in der STEP-FOUR<br />
Frässoftware<br />
// STEP-FOUR G-Code Import from Desk-Proto // legt fest, dass alle Zeichen danach in dieser Zeile<br />
nur als Kommentar dienen und beim Import nicht<br />
weiter interpretiert werden.<br />
% //Programmstart % Das % Zeichen markiert den Programmstart<br />
G71 //Einheiten in Millimeter<br />
G00 X-1.800 Y-1.800 Z0.000<br />
G01 X-1.800 Y-1.800 Z-2.851 F500 S30000<br />
G71 legt fest, dass alle nachfolgenden<br />
Koordinatenwerte in Millimeter angegeben werden.<br />
G00 X Y Z legt die aktuelle Position auf Koordinate<br />
XYZ fest.<br />
G01 X Y Z zeichnet eine Linie im Raum von der<br />
aktuellen Position zur angegebenen XYZ Position.<br />
Danach wird XYZ zur aktuellen Position.<br />
F nnnn gibt den Vorschubwert an, mit der die<br />
vorher gezeichnete G01 Linie bearbeitet werden soll.<br />
S nnnnn gibt die Drehzahl der Frässpindel an, mit<br />
der die vorher gezeichnete Linie bearbeitet werden<br />
soll.<br />
Die Werte F und S müssen nicht zwingend<br />
angegeben werden. Die zuletzt erhaltenen Werte<br />
gelten, bis ein neuer Wert erhalten wird.<br />
Wird überhaupt kein Wert angegeben, so werden die<br />
entsprechenden Werte auf Null gesetzt und müssen<br />
später in der Frässoftware vorgegeben werden.<br />
Konkret zeichnet der links oben angeführte Befehl<br />
eine vertikale Linie von X/Y/Z = –1,8/-1,8/0,0 nach<br />
–1,8/-1,8/-2,851. Die Linie wird auf Ebene 1 gelegt,<br />
auf der für diese Ebene ein Vorschub von<br />
500mm/min und eine Spindeldrehzahl von 30000<br />
U/min vorgegeben wird.<br />
G01 X12.600 Y-1.800 Z-2.851 F1000 Dieser Befehl zeichnet eine horizontale Linie in X-<br />
Richtung von X/Y/Z –1,8/-1,8/2,851 nach 12,6/-<br />
1,8/-2,851.<br />
Da ein neuer Vorschubwert angegeben wurde, wird<br />
diese Linie auf eine weitere Ebene (Nr.2) gelegt. Für<br />
diese Ebene wird ein Vorschub von 1000mm/min<br />
vorgegeben.<br />
Eine Spindeldrehzahl wurde nicht angegeben ,<br />
weshalb für diese Ebene die letztgültige Drehzahl<br />
von 30.000 U/min beibehalten wird.<br />
G01 X12.600 Y-1.200 Z-2.851 Dieser Befehl zeichnet eine horizontale Linie in Y-<br />
Richtung von X/Y/Z = 12,6/-1,8/-2,851 nach 12,6/-<br />
1,2/-2,851.<br />
Da weder eine neuer Vorschubwert noch eine andere<br />
Drehzahl angegeben wurde, wird diese Linie<br />
ebenfalls auf Ebene 2 gelegt und schließt unmittelbar<br />
en das vorherige Liniensegment an.<br />
M30<br />
Markiert das Programmende<br />
124 © 2003 STEP-FOUR G.m.b.H.
Zusatzmodul 3D-Bearbeitung<br />
12.4 Bearbeiten einer 3D-Fräsdatei.<br />
Damit das CAM System die Fräsbahnen für ein 3D-Fräsobjekt berechnen kann, muss die wesentliche<br />
technologische Vorarbeit bereits in diesem CAM-System erfolgen.<br />
Aufgrund der verschiedenen Systeme und deren unterschiedlicher Handhabung wird diese Aufbereitung der<br />
Daten hier nicht näher beschrieben sodern auf die entsprechende Dokumentation der jeweiligen Programme<br />
verwiesen.<br />
Die Aufbereitung in der STEP-FOUR Frässoftware erstreckt sich eigentlich auf einige wenige Handgriffe und<br />
das Einrichten der Maschine.<br />
Im Folgenden sei daher lediglich auf einige grundlegende Dinge beim Erstellen von Fräsdateien für die STEP-<br />
FOUR 3D-Frässoftware hingewiesen.<br />
12.4.1 Das Arbeiten mit mehreren Fräsdateien<br />
Bei der Fräsbearbeitung von 3D-Teilen muss in der Regel sehr viel mehr Material abgetragen werden als z.B.<br />
beim 2D-Konturenfräsen. Üblicherweise wird daher zuerst in einem eigenen Schrupparbeitsgang das Material in<br />
relativ groben Bahnen bis auf ein entsprechendes Übermaß auf die Fertigkontur entfernt. Danach folgen ein oder<br />
mehrere Schlichtarbeitsgänge. Bei dieser Schlichtbearbeitung werden die Fräsbahnen, je nach geforderter<br />
Oberflächengüte, entsprechend eng aneinander gesetzt. Dadurch können bereits bei mittleren Objektgrößen die<br />
Datenmenge sehr groß werden.<br />
In der Praxis hat sich daher das Anlegen einer eigenen Fräsdatei für jeden Bearbeitungsgang bewährt.<br />
Dies fördert einerseits die Übersichtlichkeit und andererseits werden die Dateien nicht so groß.<br />
Im Verzeichnis s4pro<strong>V4</strong>\Muster\3D-daten sind bereits drei fertige G-Code Dateien zum Bearbeiten eines<br />
kleinen Modells für einen Audi-TT vorbereitet.<br />
Die Dateien sind für folgende Bearbeitungen vorgesehen:<br />
au_sr.s4g Datei für die Schruppbearbeitung<br />
au_slx.s4g Datei für die Schlichtbearbeitung (Schlichtbahnen in der XZ-Ebene)<br />
au_sly.s4g Datei zur Schlichtbearbeitung (Schlichtbahnen in der YZ-Ebene)<br />
Alle Daten wurden für einen 3mm Fräser mit einer mindest Eintauchtiefe von 20mm aufbereitet.<br />
Die relativ hohen Vorschübe und die große Eintauchtiefe erfordern zur Fertigung ein weiches gut bearbeitbares<br />
Material. Gerade für die ersten Versuche besonders bewährt hat sich Schaumstoff (Styrodur, Rohacell oder<br />
ähnliches) mit ca. 30-50Kg Raumgewicht. Dieses weiche Material verzeiht auch einmal Fehler, ohne dass es<br />
gleich zu einem Fräserbruch kommt.<br />
Für die Versuche im folgenden Beispiel sollten Sie am besten eine Stück Plattenmaterial mit 30mm Stärke<br />
verwenden. Die Schnittkräfte sind so gering, dass es reicht, wenn Sie dieses Material mit etwas<br />
Doppelklebeband auf die Fräsunterlage kleben.<br />
12.4.2 Importieren und Speichern der Dateien im SMF-Format<br />
Klicken Sie auf die Funktion neue<br />
Datei anlegen, um den Arbeitsspeicher<br />
zu löschen.<br />
Rufen Sie danach die Funktion<br />
Importieren auf.<br />
Wählen Sie als erstes die Datei<br />
au_sr.s4g zum Importieren aus und<br />
klicken Sie auf OK.<br />
© 2003 STEP-FOUR GmbH. 125
Zusatzmodul 3D-Bearbeitung<br />
Die Maske zur Einstellung der Import -<br />
Optionen wird geöffnet.<br />
Da die G-Code Daten bereits durch das<br />
CAM-Programm in einer entsprechenden<br />
Reihenfolge ausgegeben werden und die<br />
Bahnen meist sehr eng beieinander liegen<br />
ist eine Optimierung nicht nötig bzw.<br />
sogar kontraproduktiv.<br />
Die Optimierungsoptionen sind daher bei<br />
diesem Filter deaktiviert.<br />
Wichtig beim Arbeiten mit mehreren<br />
Dateien ist, dass der Schalter<br />
ausgeschaltet ist.<br />
Dadurch erfolgt keine Transformation<br />
und alle Koordinaten werden als<br />
Absolutwerte interpretiert.<br />
Nachdem die Daten eingelesen sind,<br />
werden sie sehen, dass die Fräsbahnen<br />
auf zehn verschieden Ebenen aufgeteilt<br />
wurden.<br />
Desk-Proto, mit dem diese Daten erzeugt<br />
wurden besitzt die Möglichkeit einer<br />
„dynamischen Vorschubkontrolle“.<br />
Dabei kann für Bahnen mit hohem<br />
Spanvolumen und für senkrechte<br />
Bewegungen (Bohrschnitt) ein<br />
reduzierter Vorschub angegeben werden.<br />
Die Software errechnet nun aus diesen<br />
beiden Minima und dem definierten<br />
Maximalwert je nach Eingriffsbedingungen<br />
des Fräsers entsprechende<br />
Zwischenwerte.<br />
Wenn Sie in die Ebenendefinition<br />
wechseln werden Sie sehen, wie sich die<br />
einzelnen Ebenen in den Vorschubwerten<br />
unterscheiden.<br />
Da die Frästiefe bzw. die Zustellungen<br />
bereits durch die Z-Koordinaten der<br />
Fräskurve festgelegt sind, bleiben diese<br />
Einstellungen auf Null.<br />
Da auch keine Werkzeugradiuskorrektur<br />
erfolgt, ist die Angabe eines Werkzeuges<br />
eigentlich auch ohne Bedeutung.<br />
Damit man jedoch später wieder weiß,<br />
für welchen Durchmesser die Datei<br />
definiert wurde, geben wir hier doch<br />
einen 3mm Fräser an.<br />
Die Positionierungshöhe (PH) wird beim Import einer G-Code Datei auf Null gesetzt. Damit wird die globale<br />
Einstellung der Positionierungshöhe (Höhe über der Materialoberfläche) deaktiviert, und die Werte der G00<br />
Befehle werden verwendet. (siehe auch die Beschreibung der Positionierungshöhe im Grundmodul).<br />
126 © 2003 STEP-FOUR G.m.b.H.
Zusatzmodul 3D-Bearbeitung<br />
Die Positionierfahrten mit Eilganggeschwindigkeit<br />
werden angezeigt, wenn<br />
Sie die Funktion Positionierungshöhe<br />
definieren aufrufen.<br />
Mit diesem Werkzeug ist es möglich, die<br />
Höhe einzelner Positionierfahrten<br />
zwischen zwei Objekten zu verändern.<br />
Dies ist jedoch nur in Ausnahmefällen<br />
erforderlich. Im Moment werden hier<br />
keine Änderungen vorgenommen.<br />
Schließen Sie das Fenster zur Festlegung<br />
der Positionierungshöhe durch einen<br />
Mausklick auf .<br />
Speichern Sie nun die Datei, damit wir<br />
sie später für die eigentliche Bearbeitung<br />
wieder verfügbar haben.<br />
Verwenden Sie dazu die Funktion<br />
Speichern unter.<br />
Im Verzeichnis 3d-daten sind bereits<br />
drei fertige smf Dateien installiert<br />
worden. Legen Sie daher mit der Taste<br />
ein Verzeichnis mit dem<br />
Namen BEISPIEL als Unterordner an.<br />
Speichern Sie in diesen Unterordner die<br />
Datei au_sr.smf.<br />
Klicken Sie wieder auf die Funktion<br />
neue Datei anlegen, um den<br />
Arbeitsspeicher zu löschen.<br />
Rufen Sie danach wieder die Funktion<br />
Importieren auf.<br />
Wählen Sie nun die Datei au_slx.s4g<br />
und klicken Sie auf OK.<br />
Kontrollieren Sie im Fenster der Import-<br />
Optionen, ob der Schalter<br />
ausgeschaltet ist.<br />
Importieren Sie nun die Datei mit einem<br />
klick auf OK.<br />
© 2003 STEP-FOUR GmbH. 127
Zusatzmodul 3D-Bearbeitung<br />
Bei der Datenaufbereitung in DeskProto<br />
wurde für den Schlichtvorgang ein<br />
Aufmaß von 0,5mm angegeben.<br />
Durch dieses relativ geringe Aufmaß<br />
wurde bei der Ausgabe auf die<br />
dynamische Vorschubkontrolle<br />
verzichtet.<br />
Alle Elemente werden mit dem selben<br />
Vorschub bearbeitet und wurden daher<br />
auf Ebene 1 gelegt.<br />
Wählen Sie auch hier in der<br />
Ebenendefinition einen 3mm Fräser aus.<br />
Selektieren Sie den Optionsschalter.<br />
und verlassen Sie das Fenster mit OK.<br />
Die Funktion automatisches<br />
Dateinachladen bewirkt, dass nach dem<br />
Abarbeiten der Fräsdatei nachgesehen<br />
wird, ob im selben Verzeichnis eine<br />
weitere Datei mit dem selben Namen<br />
aber einer höheren Nummer gefunden<br />
wird. Ist dies der Fall, so wird diese Datei<br />
automatisch nachgeladen und der<br />
Fräsvorgang fortgesetzt.<br />
Rufen Sie die Funktion<br />
unter auf.<br />
Speichern<br />
Da die zweite Schlichtdatei durch<br />
Nachladen bearbeitet werden soll, ändern<br />
Sie den vorgeschlagenen Dateinamen<br />
au_slx.smf in au_sl1.smf und<br />
speichern diese Datei ebenfalls im<br />
Beispielverzeichnis.<br />
Danach gehen sie in der selben Weise mit<br />
der G-Code Datei au_sly.smf für die<br />
zweite Schlichtbearbeitung vor.<br />
Speichern Sie diese Datei unter dem<br />
Namen au_sl2.smf.<br />
128 © 2003 STEP-FOUR G.m.b.H.
Zusatzmodul 3D-Bearbeitung<br />
12.4.3 Simulation des Fräsablaufes<br />
Laden Sie als erstes die Schruppdatei<br />
au_sr.smf.<br />
Da bei den engen Bahnen einer 3D-Datei<br />
die Anzeige des tatsächlichen<br />
Fräserdurchmesser ( ) die<br />
Darstellung eher unübersichtlich werden<br />
lässt wird nur der Anzeigemodus<br />
eingeschaltet.<br />
Wird im Menü Grundeinstellungen-<br />
>Simulation die Funktion<br />
aktiviert, so werden auch die G00<br />
Positionierungen im Eilgang als graue<br />
gestrichelte Linien dargestellt.<br />
Nach der Simulation der Schruppdatei<br />
laden Sie die erste Schlichtdatei<br />
au_sl1.smf und starten auch hier den<br />
Simulationslauf.<br />
Nach dem Bearbeiten der ersten<br />
Schlichtdatei wird automatisch die Datei<br />
au_sl2.smf geladen und die Simulation<br />
fortgesetzt.<br />
Mit den Tasten + und – kann die Simulationsgeschwindigkeit individuell angepasst werden.<br />
Durch die sehr engen Fräsbahnen bei diesen Dateien kann der Simulationslauf selbst bei der<br />
schnellstmöglichen Simulationseinstellung hier schon einige Zeit in Anspruch nehmen.<br />
(bei einem 800MHz Pentium III für beide Dateien knapp 4 Minuten)<br />
© 2003 STEP-FOUR GmbH. 129
Zusatzmodul 3D-Bearbeitung<br />
12.4.4 Bearbeitung der Musterdateien im Schaumstoff<br />
Bereiten Sie nach der erfolgreichen Simulation Ihre Maschine zum realen Bearbeiten des Musterteiles vor.<br />
30mm<br />
min. 22mm<br />
Werkstücknullpunkt antasten<br />
Befestigen Sie dazu eine ca. 30mm dicke<br />
Schaumstoffplatte auf der<br />
Werkstückaufnahme.<br />
Spannen Sie einen 3mm Fräser in Ihre<br />
Frässpindel ein (achten Sie darauf, dass der<br />
Fräser auch tatsächlich die vollen 20mm<br />
Frästiefe ohne Behinderung des Fräserschafts<br />
oder des Spannfutters erreichen kann.<br />
Wählen Sie die gewünschte XY-Fräsposition<br />
durch Festlegen des XY-Nullpunktes. Setzen<br />
Sie den Z-Nullpunkt durch Antasten der<br />
Materialoberfläche.<br />
Damit sich bei der Bearbeitung mehrerer<br />
Fräsdateien hintereinander die<br />
Einzeldaten immer auf das selbe<br />
Koordinatensystem beziehen, sollten Sie<br />
die Checkbox<br />
in<br />
den Grundeinstellungen auf jeden Fall<br />
deaktivieren.<br />
Andernfalls könnte es geschehen, dass<br />
nach dem Setzen des Nullpunktes eine<br />
andere Datei geladen wird, welche die<br />
Nullposition wieder verändert.<br />
Damit sind nun alle Voreinstellungen<br />
getroffen und der Fräsvorgang kann mit der<br />
Schruppdatei beginnen.<br />
Nach Beendigung des Schruppzyklus laden<br />
Sie die erste Schlichtdatei und nach ca. 45<br />
Minuten sollten Sie Ihr erstes 3D-Fräsmuster<br />
in Händen halten.<br />
130 © 2003 STEP-FOUR G.m.b.H.
Innhaltsverzeichnis<br />
1 BETRIEBSARTEN UND SYSTEMVORAUSSETZUNGEN...............................................................................5<br />
1.1 BETRIEBSARTEN ......................................................................................................................................................5<br />
1.1.1 Der Arbeitsmodus............................................................................................................................................5<br />
1.1.2 Der Simulationsmodus ....................................................................................................................................5<br />
1.2 INSTALLATION UND STARTEN DER STEP-FOUR FRÄSSOFTWARE <strong>V4</strong> ....................................................................6<br />
1.2.1 Installation und starten unter DOS:................................................................................................................6<br />
1.2.2 Die Installation unter WINDOWS:..................................................................................................................6<br />
1.2.3 Starten der STEP-FOUR Frässoftware unter Windows (nur zur Datenaufbereitung): ..................................7<br />
1.2.4 Einrichten und starten der STEP-FOUR Frässoftware unter Windows zum Betrieb der Anlage (nur<br />
WIN95/98): .....................................................................................................................................................................7<br />
1.3 EINGABE IHRER PERSÖNLICHEN DATEN UND DER PRODUKT-ID ..............................................................................9<br />
1.4 HINWEISE FÜR ANWENDER VON VERSION 3.X DER FRÄSSOFTWARE:.......................................................................9<br />
2 ALLGEMEINER PROGRAMMAUFBAU:.........................................................................................................11<br />
3 GRUNDLEGENDER AUFBAU DER FRÄSDATEN .........................................................................................15<br />
3.1 STANDARDFORMATE ZUM BESCHREIBEN VON 2D GEOMETRIEDATEN...................................................................16<br />
3.1.1 Was ist eine HPGL-Datei:.............................................................................................................................16<br />
3.1.2 Beschreibung einer DXF-Graphikdatei: .......................................................................................................17<br />
3.2 TECHNOLOGISCHE INFORMATIONEN ZUR FRÄSBEARBEITUNG ...............................................................................18<br />
3.2.1 Die Funktion der Ebenen in der STEP-FOUR Frässoftware:.......................................................................18<br />
3.2.2 Objektbezogene Technologieinfomationen....................................................................................................20<br />
3.3 MANIPULATION VON OBJEKTEN UND OBJEKTGRUPPEN .........................................................................................22<br />
4 VORGANGSWEISE BEIM ERSTELLEN EINER FRÄSDATEI.....................................................................23<br />
4.1 IMPORT DER GRAPHIK AUS EINER HPGL-DATEI:...................................................................................................23<br />
4.2 DAS EINSTELLEN DER FRÄSPARAMETER................................................................................................................26<br />
4.3 TESTEN DER FRÄSDATEI IM SIMULATIONSMODUS: ................................................................................................31<br />
5 ZUSAMMENWIRKEN VON MASCHINE UND FRÄSSOFTWARE: ............................................................35<br />
5.1 BEWEGUNGSRICHTUNG DER MECHANIK UND LAGE DER FIXPUNKTE ....................................................................35<br />
5.2 BEDEUTUNG UND EINSTELLUNG DER VIER MASCHINENFIXPUNKTE.......................................................................38<br />
5.2.1 Der Referenzpunkt: .......................................................................................................................................38<br />
5.2.2 Werkzeugwechselpunkt..................................................................................................................................41<br />
5.2.3 Der Nullpunkt: ..............................................................................................................................................42<br />
5.2.4 Der Materialnullpunkt...................................................................................................................................45<br />
6 FRÄSEN DER BEISPIELDATEI .........................................................................................................................47<br />
6.1 UNTERBRECHEN DES FRÄSVORGANGES BEI STÖRUNGEN: .....................................................................................49<br />
6.2 FRÄSEN WEITERER BAUTEILE: ...............................................................................................................................49<br />
7 ÄNDERN DER FRÄSPARAMETER IN DER EBENENDEFINITION ...........................................................51<br />
7.1 PRINZIPIELLE VORGEHENSWEISE...........................................................................................................................51<br />
7.1.1 Hinweise zu den Tiefeneinstellungen ............................................................................................................52<br />
7.2 BEISPIEL ZUR ÄNDERUNG DER EBENENEINSTELLUNGEN .......................................................................................53<br />
7.3 BEARBEITEN MEHRERER DATEIEN NACHEINANDER...............................................................................................54<br />
8 ANPASSEN DER WERKZEUG- UND MATERIALDATEI.............................................................................55<br />
9 FUNKTIONEN DER STEP-FOUR PROFI-ERWEITERUNG .........................................................................57<br />
9.1 EINZELOBJEKTE UND GRUPPIERUNGEN BEARBEITEN:............................................................................................58<br />
9.1.1 Bezugspunkte von Einzelteilen und Gruppen ................................................................................................58<br />
9.2 PRAKTISCHE ANWENDUNG DER PROFI-FRÄSFUNKTIONEN.....................................................................................61<br />
9.2.1 Umwandeln der radiuskorrigierten HPGL-Datei in die Orignalabmessungen ............................................61<br />
9.2.2 Laden und Modifizieren der Fräsdatei für den Tisch....................................................................................63<br />
9.2.3 Weitere Möglichkeiten zur Modifikation von Geometrieelementen: .............................................................65<br />
9.2.4 Kombinieren der Fräsdaten für Tisch und Stuhl...........................................................................................69<br />
© 2003 STEP-FOUR GmbH. 131
9.3 ZUSATZOPTIONEN ZUR KONTURDEFINITION ..........................................................................................................74<br />
9.3.1 Ein- / Auslaufdefinition:................................................................................................................................74<br />
9.3.2 Schlichtbearbeitung von Konturen................................................................................................................75<br />
9.4 STEUERUNG DER FRÄSBEARBEITUNG ....................................................................................................................76<br />
9.4.1 Abrufen von Informationen zur Fräsdatei.....................................................................................................76<br />
9.4.2 Möglichkeiten beim Starten, des Fräsablaufes .............................................................................................77<br />
9.4.3 Wiederaufnahme des Fräsvorganges nach einem Abbruch ..........................................................................77<br />
9.4.4 Ein- Ausgangsverarbeitung...........................................................................................................................78<br />
10 ZUSATZMODUL ZEICHNEN UND OBJEKTMANIPULATION...............................................................81<br />
10.1 GRUNDLEGENDES ZUM ARBEITEN MIT DEN ZEICHENFUNKTIONEN:.......................................................................82<br />
10.1.1 Die Auswahl der Zeichen und Darstellungsebenen: .....................................................................................82<br />
10.1.2 Die Auswahl der Zeichen- und Bearbeitungswerkzeuge:..............................................................................82<br />
10.2 BESCHREIBUNG DER EINZELNEN ZEICHENFUNKTIONEN:........................................................................................83<br />
10.2.1 Punkte und Linien erzeugen:.........................................................................................................................83<br />
10.2.2 Polygon erzeugen..........................................................................................................................................84<br />
10.2.3 Erzeugen von Rechtecken und Quadraten: ...................................................................................................84<br />
10.2.4 Erzeugen von Kreisen und Ellipsen: .............................................................................................................85<br />
10.3 WEITERE FUNKTIONEN ZUR OBJEKTBEARBEITUNG: ..............................................................................................87<br />
10.3.1 Modifizieren von Objekten mit Hilfe der Punktbearbeitung..........................................................................87<br />
10.3.2 Anpassen einer Fräsdatei mit der Multipunktbearbeitung:..........................................................................92<br />
10.3.3 Objekt an einer Linie ausrichten:..................................................................................................................94<br />
10.3.4 Ecken Fasen:.................................................................................................................................................94<br />
10.4 SPEZIALFUNKTIONEN.............................................................................................................................................96<br />
10.4.1 (Punkte) reduzieren.......................................................................................................................................96<br />
10.4.2 verschmelzen:................................................................................................................................................97<br />
10.4.3 Objekte Zuschneiden:....................................................................................................................................99<br />
10.4.4 Punkte an Schrittauflösung ausrichten........................................................................................................100<br />
10.4.5 Mehrfachobjekte löschen: ...........................................................................................................................101<br />
10.4.6 Konturkontinuität prüfen: ...........................................................................................................................101<br />
11 ZUSATZMODUL RÄUMEN UND EBENENAUFTEILUNG .....................................................................103<br />
11.1 RÄUMEN EINER EINFACHEN FIGUR ......................................................................................................................103<br />
11.2 INVERTIEREN DER RÄUMFUNKTION (STEMPELGRAVUR)......................................................................................106<br />
11.3 AUTOMATISCHE EBENENAUFTEILUNG.................................................................................................................109<br />
11.3.1 Besonderheiten beim Bearbeiten von 3D-Teilen.........................................................................................109<br />
11.3.2 Beispiel zur Erstellung eines 3-dimensionalen Bauteiles............................................................................110<br />
12 ZUSATZMODUL 3D-BEARBEITUNG.........................................................................................................117<br />
12.1 UNTERSCHIEDE ZUR 2½D SOFTWARE..................................................................................................................117<br />
12.1.1 Unterschiede in der Datenstruktur: ............................................................................................................117<br />
12.1.2 Unterschiede in den Bearbeitungswerkzeugen: ..........................................................................................118<br />
12.1.3 Die Bearbeitung von Objekten im dreidimensionalen Raum: .....................................................................119<br />
12.2 BEARBEITEN KOMPLEXER 3D-FORMEN UND FREIFORMFLÄCHEN........................................................................121<br />
12.3 DATENFORMATE ZUM EINLESEN VON 3D-FRÄSDATEN:.......................................................................................122<br />
12.3.1 3D-DXF-Dateien: .......................................................................................................................................122<br />
12.3.2 G-Code Dateien (DIN 66025):....................................................................................................................122<br />
12.3.3 Speicherbeschränkungen.............................................................................................................................122<br />
12.3.4 Der STEP-FOUR G-Code Importfilter: ......................................................................................................123<br />
12.4 BEARBEITEN EINER 3D-FRÄSDATEI. ....................................................................................................................125<br />
12.4.1 Das Arbeiten mit mehreren Fräsdateien .....................................................................................................125<br />
12.4.2 Importieren und Speichern der Dateien im SMF-Format ...........................................................................125<br />
12.4.3 Simulation des Fräsablaufes .......................................................................................................................129<br />
12.4.4 Bearbeitung der Musterdateien im Schaumstoff .........................................................................................130<br />
132 © 2003 STEP-FOUR G.m.b.H.