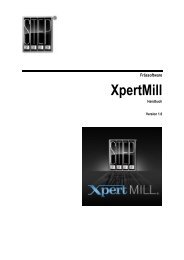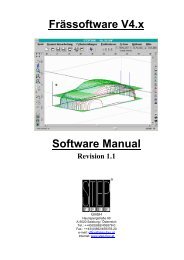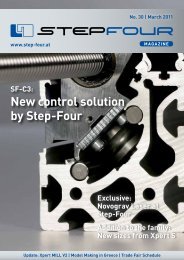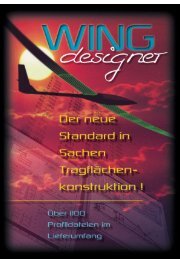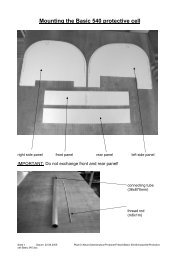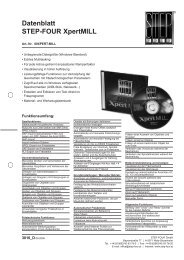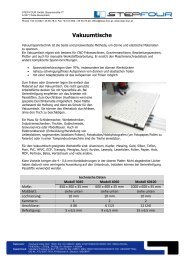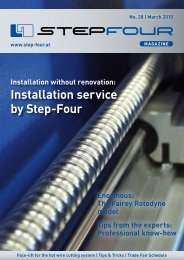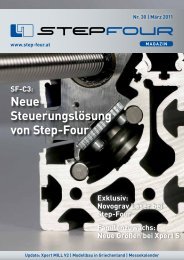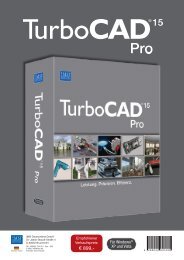Wing Designer Handbuch.pdf - Step four
Wing Designer Handbuch.pdf - Step four
Wing Designer Handbuch.pdf - Step four
Sie wollen auch ein ePaper? Erhöhen Sie die Reichweite Ihrer Titel.
YUMPU macht aus Druck-PDFs automatisch weboptimierte ePaper, die Google liebt.
Konstruktionssoftware<br />
für Modelltragflächen<br />
Version 1.1<br />
Benutzerhandbuch<br />
Entwicklung & VertriebsgmbH<br />
Haunspergstraße 90<br />
A-5020 Salzburg / Österreich<br />
Tel.: ++43/(0)662/459378-0<br />
Fax.: ++43/(0)662/459378-20<br />
e-mail: office@step-<strong>four</strong>.at<br />
Internet: www.step-<strong>four</strong>.at
Einleitung<br />
1. Einleitung<br />
Herkömmliche Profilprogramme sind auf Grund der Grundkonzeption<br />
meist mehr oder weniger stark auf die Bearbeitung einzelner<br />
Profile oder einzelner Trapeze beschränkt. Mit dem STEP-FOUR<br />
WING designer können Sie komplexe Tragflächen konstruieren:<br />
Holme, Steckungen, Nasen-/Endleisten, Beplankung, Ruderklappen,<br />
Helling, um nur ein paar Beispiele zu nennen, können Sie interaktiv<br />
auf dem Bildschirm herstellen. Das gewünschte Profil<br />
wählen Sie mit einem Klick aus der mitgelieferten Profil-<br />
Datenbank, die mehr als 1100 Profile enthält.<br />
Leistungsfähig ohne<br />
spezielle CAD<br />
Kenntnisse<br />
Fenstertechnik zur<br />
verbesserten<br />
Übersicht<br />
Über 1100 Profil-<br />
Dateien inkludiert<br />
Profileditor (optional)<br />
Vielseitige Ausgabemöglichkeiten<br />
Der WING designer hat einen enormen Leistungsumfang. Tragflächen<br />
beliebiger Geometrie entwickeln Sie schnell, komfortabel<br />
und praxisorientiert. Bei der Programmentwicklung hat STEP-<br />
FOUR darauf geachtet, dass selbst Modellbauer, die mit CAD-<br />
Programmen nichts am Hut haben, auf Anhieb mit dem WING<br />
designer zurecht kommen.<br />
In mehreren Fenstern sehen Sie den Grundriss und alle Seitenansichten<br />
des Flügels. Per Mausklick erfahren Sie, ob die Holme,<br />
Ruderklappen, Beplankung und Steckungen an der richtigen Stelle<br />
liegen. Auf einen Blick sehen Sie, ob alles zusammenpasst oder ob<br />
irgendwo noch ein Konstruktionsfehler liegt. Sofort erkennen Sie,<br />
ob zum Beispiel eine Steckung den Holm oder gar die Beplankung<br />
"durchbohrt". Es ist sogar möglich, die Tragfläche in einem 3D-<br />
Fenster beliebig zu drehen und zu verschieben. So wissen Sie stets,<br />
wie der Flügel in Wirklichkeit aussieht.<br />
Zum Lieferumfang des WING designers gehört eine Profildatenbank<br />
von über 1100 Tragflächenprofilen. Wem das nicht genügt<br />
oder wer eigene Profile verwenden möchte, für den steht ein leistungsfähiger<br />
Profileditor zur Verfügung. Hier können Sie Profile in<br />
tabellarischer oder grafischer Form eingeben und bearbeiten. Sollten<br />
von einem Profil keine Koordinaten vorhanden sein, so können<br />
Sie mit dem "Profileditor" ein solches Profil durch Scannen und<br />
anschließendes Laden als Hintergrundbild einfach und schnell vektorisieren.<br />
Mit dem WING designer können Sie nicht nur komfortabel konstruieren<br />
sondern auch professionell ausgeben. Sind ein Plotter<br />
oder Großformatdrucker vorhanden, dann können Sie 1:1-Pläne direkt<br />
ausgeben. Falls nur ein A3- oder A4- Drucker vorhanden ist,<br />
wird der Plan in mehrere Einzelblätter zerlegt, die Sie dann zu einem<br />
großen Plan zusammenfügen können. Das ist recht einfach,<br />
denn der WING designer druckt Passmarken auf die Einzelblätter.<br />
Neben Flächengrundriss, Rippensatz, Front- oder Seitenansicht<br />
können Sie sogar die Beplankung sowie Nasen- und Endleisten getrennt<br />
ausgeben. So lassen sich die Bauteile sehr einfach auf das<br />
Material übertragen.<br />
- 2 - © 2000 STEP-FOUR GmbH
Einleitung<br />
Schnittstellen zu<br />
CAD-Systemen und<br />
zu den STEP-FOUR<br />
Anlagen (optional)<br />
Wer spezielle Konstruktionen realisieren möchte, kann die Daten<br />
zur Weiterbearbeitung in CAD-Programmen im DXF-Format ausgeben.<br />
Noch einfacher haben es Modellbauer, die eine CNC-Fräsoder<br />
Schneidemaschine von STEP-FOUR besitzen. Durch entsprechende<br />
Export-Module lassen sich Dateien direkt im Format für<br />
die jeweilige Maschine erzeugen. Dabei greifen diese Export-<br />
Module auf dieselben Grunddaten zurück. So ist es z.B. möglich,<br />
ein und dieselbe Tragfläche auf Knopfdruck einmal als konventionelle<br />
Fläche in Rippenbauweise oder aber als Styrofläche zu erzeugen.<br />
© 2000 STEP-FOUR GmbH - 3 -
Programmaufbau<br />
2. Programmaufbau<br />
2.1. Symbole und Hot-Keys<br />
Der WING designer ist von Grund auf für das Betriebsystem<br />
Windows 95 und 98 konzipiert. Damit werden Sie sich als Windows<br />
Anwender sehr rasch im Programm zurechtfinden.<br />
Bevor Sie Ihre erste Tragfläche konstruieren, sollten Sie jedoch<br />
einen kurzen Blick auf die folgenden Hinweise zur Benutzeroberfläche<br />
und die wichtigsten Icons und Hot-Keys werfen. Einige<br />
Symbole werden Ihnen bereits bekannt vorkommen, spezielle<br />
Knöpfe sollten Sie sich einprägen.<br />
Hauptsächlich wird der <strong>Wing</strong> designer über die Symbole bzw.<br />
Hot-Keys aus den Symbolleisten gesteuert.<br />
Die wichtigsten davon werden im Folgenden beschrieben.<br />
Allgemein<br />
Neu: (Tastenkombination: STRG+N) neues Profil oder<br />
neue Tragfläche erstellen.<br />
Datei öffnen: (Tastenkombination: STRG+O) bestehende<br />
Profil- oder Tragflächendatei öffnen.<br />
Datei speichern: (Tastenkombination: STRG+S)<br />
speichert eine Profil oder Tragflächendatei.<br />
Exportieren: Wahlweise DXF oder STEP-FOUR Fräsdaten<br />
(Nur bei Zusatzmodul Fräsen und DXF-<br />
Ausgabe)<br />
Exportieren: STEP-FOUR Schneidedaten (Nur bei<br />
Zusatzmodul Schneidebearbeitung)<br />
Druckvorschau<br />
Drucken: (Tastenkombination: STRG+P) öffnet das<br />
Dialogfenster zum Drucken.<br />
Info: Allgemeine Informationen zum Programm<br />
(Version, Registrierung usw.)<br />
Hilfe: Online Hilfe aufrufen<br />
Rückgängig: (Tastenkombination: STRG+Z) macht die<br />
letzte Bearbeitung rückgängig.<br />
Wiederherstellen: (Tastenkombination: STRG+Y)<br />
Gegenteil der Undo-Funktion<br />
Vergrößern: (Tastenkombination: NUM+) vergrößert<br />
den Ausschnitt um das Zweifache.<br />
Verkleinern: (Tastenkombination: NUM-) verkleinert<br />
den Ausschnitt um die Hälfte.<br />
Zoom-Fenster: (Funktionstaste F11) vergrößert den<br />
Ausschnitt, den Sie mit der Maus selektieren.<br />
Zoom: (Funktionstaste F12) in Fenster einpassen<br />
- 4 - © 2000 STEP-FOUR GmbH
Programmaufbau<br />
Messfunktion aktivieren: (Objektbearbeitung wird<br />
inaktiv)<br />
Objektbearbeitung aktivieren: (Messfunktion wird<br />
inaktiv)<br />
Koordinatensystem anzeigen:<br />
Flächenbearbeitung<br />
Fensteraktivierung: Tragflächendaten alphanumerisch<br />
darstellen / bearbeiten.<br />
Fensteraktivierung: Tragflächendaten grafisch<br />
darstellen / bearbeiten.<br />
Mögliche grafische Ansichten:<br />
Grundriss<br />
Frontansicht<br />
Lage der Profile zueinander<br />
Darstellung der Profile übereinander<br />
Segmentweise Ansicht der Styroporblöcke 1)<br />
Styroporblöcke übereinander darstellen 1)<br />
Rippensatz anzeigen (zeigt berechnete Rippen)<br />
1) nur bei Zusatzmodul Schneidebearbeitung<br />
Ebenen<br />
Um bei der grafischen Darstellung eine bessere<br />
Übersichtlichkeit zu erhalten, können einzelne<br />
Darstellungsebenen ein- und ausgeblendet werden.<br />
Zwischenrippen<br />
Steckungen<br />
Tx – Linie<br />
Kontur (Rippenansicht mit Ausschnitten)<br />
Holme<br />
Nasenleisten<br />
Endleisten<br />
Beplankung<br />
Ruderklappen<br />
Bauteilbezeichnungen<br />
Profilsehne<br />
Skelettlinie<br />
Originalprofil<br />
Korrespondierende Punkte (nur bei<br />
Schneidebearbeitung)<br />
Fensteraktivierung: 3D-Ansicht der Tragfläche.<br />
Neu berechnen: Alle Daten einer Tragfläche werden<br />
aufgrund der aktuellen Daten neu berechnet.<br />
© 2000 STEP-FOUR GmbH - 5 -
Programmaufbau<br />
Profilbearbeitung<br />
(Zusatzmodul)<br />
Glätten: Der Profilzug wird geglättet.<br />
Tastenkombination: Umschalt+F5<br />
grafische Ansicht:<br />
tabellarische Ansicht:<br />
Oberseite auf Unterseite kopieren:<br />
Funktionstaste: F7<br />
Unterseite auf Obersite kopieren:<br />
Funktionstaste: F8<br />
Unterseite mit Oberseite vertauschen:<br />
Funktionstaste: F9<br />
2.2. Fly-Out Fenster und Eigenschaftsmenüs<br />
Ein wesentlicher Teil der Bearbeitungsfunktionen wird über sogenannte<br />
Fly-Out Fenster aktiviert. Ein solches Fenster wird<br />
durch einen Klick auf die rechte Maustaste aktiviert.<br />
Je nachdem welches Fenster oder Objekt gerade selektiert wurde,<br />
wo der Mauszeiger gerade hinzeigt usw., wird ein bestimmtes<br />
Fenster oder Menü geöffnet.<br />
In diesen Fenstern können dann direkt bestimmte Eigenschaften<br />
verändert werden oder es werden Verzweigungen zu weiteren<br />
Funktionen angeboten.<br />
Beispiel<br />
Wird nach dem Befehl Neu -> Tragfläche mit der rechten Maustaste<br />
in den leeren Bereich des grafischen Anzeigefensters geklickt,<br />
wird ein Fly-Out Fenster geöffnet.<br />
Im oberen Beispiel wurde anschließend die Funktion zur Änderung<br />
der Darstellungseigenschaften aufgerufen.<br />
Beim Durcharbeiten der Beispiele weiter hinten im <strong>Handbuch</strong> erfahren<br />
Sie mehr über die Details der verschiedenen Fly-Out Menüs.<br />
- 6 - © 2000 STEP-FOUR GmbH
Programmaufbau<br />
2.3. Die Datenstruktur einer WING designer Tragfläche<br />
Tragflächensegmente<br />
Jede Tragfläche im WING designer besteht aus mindestens einem<br />
oder auch mehreren Segmenten. Jedes Segment definiert einen<br />
Konstruktionsabschnitt und kann in seiner Geometrie (Abmessungen,<br />
V-Form, Pfeilung, Profil usw.) individuell festgelegt<br />
werden.<br />
Segment 1 Segment 2<br />
Einfache Tragflächen werden wahrscheinlich nur aus ein bis zwei<br />
Segmenten bestehen, die mit dem Tragflächengrundriss übereinstimmen.<br />
Segmentbezogene<br />
Objekte<br />
Für jedes Segment können zusätzlich zur Geometrie auch bestimmte<br />
Zusatzobjekte wie Nasen- und Endleisten, Beplankung,<br />
Ruderklappen usw. festgelegt werden.<br />
Seg1 Seg2<br />
Seg4<br />
Segment3 Segment5 Seg6<br />
Störklappe<br />
Querruder<br />
Bei komplexeren Tragflügeln mit Ruderklappen und komplizierteren<br />
Holm- und V-Form Verläufen werden daher mehrere Segmente<br />
benötigt, um die zusätzlichen Elemente zu definieren.<br />
Segmentübergreifende<br />
Objekte<br />
Zusätzlich zu den oben angeführten segmentbezogenen Objekten<br />
gibt es Bauteile die segmentübergreifend über mehrere Segmente<br />
oder die gesamte Tragfläche definiert werden.<br />
Zu diesen Bauteilen gehören Holme und Steckungen.<br />
Der Start- und Endpunkt eines Holmes fällt dabei immer mit einer<br />
Segmentgrenze zusammen. Steckungen hingegen können frei in<br />
der Fläche positioniert werden.<br />
© 2000 STEP-FOUR GmbH - 7 -
Programmaufbau<br />
2.4. Die Darstellung der Tragflächenstruktur<br />
Die Darstellung einer Tragfläche kann auf drei verschiedene Arten erfolgen.<br />
Alphanumerische Darstellung<br />
Mit einem Klick auf die Schaltfläche aktivieren Sie das alphanumerische Darstellungsfenster.<br />
Im oberen Teil wird eine Tragfläche in Form eines hierarchischen Bauteilebaumes dargestellt.<br />
Im unteren Fensterteil werden in Abhängigkeit vom jeweils selektierten Bauteil die entsprechenden<br />
Daten eingeblendet.<br />
Wird mit der rechten Maustaste auf ein bestimmtes Objekt geklickt, so wird wieder eine entsprechendes<br />
Fly-Out Menü zu diesem Objekt geöffnet.<br />
In der Abbildung oben soll z.B. das aktuelle Segment gelöscht werden.<br />
Durch Anklicken der Knoten mit den<br />
+ oder – Symbolen kann die jeweilige<br />
Detailstruktur aus- oder eingeblendet<br />
werden.<br />
Hinweis<br />
Bei manchen Maustreibern kann die Funktion der rechten Maustaste<br />
individuell festgelegt werden.<br />
In einem solchen Fall müssen Sie die Funktion der rechten Maustaste<br />
auf einstellen.<br />
Andernfalls können Sie diese Fly-Out Menüs nicht öffnen.<br />
Grafische<br />
Darstellung<br />
Wollen Sie im<br />
grafischen<br />
Fenster arbeiten,<br />
so klicken Sie<br />
auf die Schalt- fläche .<br />
Hier können Sie<br />
die meisten<br />
Bauteile und<br />
Einstellungen<br />
per Maus bear-<br />
beiten.<br />
Die<br />
entsprechenden<br />
numerischen<br />
Werte werden<br />
nach einer grafi-<br />
schen<br />
Änderung<br />
automatisch<br />
aktualisiert.<br />
Umgekehrt<br />
werden<br />
numerische Än-<br />
derung im<br />
Alphafenster ebenfalls unverzüglich im Grafikfenster angezeigt.<br />
Durch einen Klick auf die rechte Maustaste wird je nach Objekt auch hier ein entsprechendes<br />
Fly-Out Fenster geöffnet.<br />
- 8 - © 2000 STEP-FOUR GmbH
Programmaufbau<br />
3D-Ansicht<br />
Zur Kontrolle Ihrer Konstruktionsdaten können Sie eine Tragfläche auch in perspektivischer 3D-<br />
Ansicht darstellen. Klicken Sie dazu auf die Schaltfläche .<br />
Nach dem Aktivieren des Fensters<br />
können Sie die Tragfläche bei gedrückter<br />
linker Maustaste beliebig<br />
drehen. Mit einem Klick auf die<br />
rechte Maustaste können Sie den<br />
Modus der Mausfunktion umschalten.<br />
Achten Sie auf das jeweils eingeblendete<br />
Mauszeigersymbol.<br />
Neben dem Drehen können Sie den<br />
Ursprung des Koordinatensystems<br />
verschieben und die Darstellung<br />
vergrößern oder verkleinern.<br />
Bewegen Sie den Mauszeiger an den<br />
linken Rand des Fensters, so klappt<br />
ein Menü mit verschiedenen Darstellungsmöglichkeiten<br />
der Tragfläche<br />
heraus.<br />
Sollen die Zwischenrippen<br />
angezeigt<br />
werden, so muss<br />
vorher einmal die<br />
Hinweis<br />
Ansicht Rippensatz<br />
im Grafikfenster aufgerufen<br />
worden sein. Denn erst bei Aufruf<br />
dieser Funktion werden alle Zwischenrippen<br />
berechnet.<br />
© 2000 STEP-FOUR GmbH - 9 -
Tragflächeneditor<br />
3. Tragflächeneditor<br />
Der WING designer ist ein reines Konstruktionsprogramm. Dies bedeutet, dass das Wissen über<br />
die richtige aerodynamische, festigkeits- und bautechnische Auslegung vom Anwender kommen<br />
muss. Bevor Sie eine Tragfläche im WING designer erstellen, sollten Sie daher eine Vorstellung<br />
vom Aussehen und von der Auslegung der gewünschten Tragfläche haben.<br />
3.1. Flächengeometrie bestimmen<br />
Im folgenden Beispiel entwerfen wir die Tragfläche für einen schnellen Elektroflieger. Die Flügelgeometrie<br />
stammt von einem F3B-Segler, es gelten folgende Vorgaben:<br />
Tragflächendaten<br />
Spannweite: 290 cm<br />
Flügelgeometrie: 3fach-Trapez mit laminiertem Balsarandbogen,<br />
äußere Segmente 3° V-Form<br />
Profilstrak: RG14-9 auf RG14-10<br />
Ruder: Querruder und Wölbklappen mit 4 Servos<br />
Wurzelprofil: 250 mm<br />
Endprofil: 180 mm<br />
Steckung: 10mm-Kohlestab gelagert in 11mm-Messingrohr (0,5<br />
mm Wandstärke)<br />
Flügelhinterkante: ist um 5, 13 und 24 mm nach vorne gepfeilt<br />
(gerade Scharnierkante!)<br />
Fertigen Sie eine Skizze mit den wichtigsten Abmessungen der<br />
Flächengeometrie an und tragen Sie darin alle relevanten Maße ein.<br />
3.2. Definition der Tragfläche im WING designer<br />
WING designer starten<br />
Um den Tragflächeneditor zu starten, klicken Sie auf das Icon<br />
Datei neu selektieren Sie den Tragflächeneditor und bestätigen<br />
Sie mit Ok.<br />
- 10 - © 2000 STEP-FOUR GmbH
Tragflächeneditor<br />
Der STEP-FOUR WING designer öffnet einmal das Grafikfenster,<br />
in dem ein Flügelsegment dargestellt wird. Auf der anderen Bildschirmhälfte<br />
wird das alphanumerische Eingabefenster geöffnet.<br />
Da der F3B-Flügel drei Segmente hat, müssen Sie an das vorgegebene<br />
Segment noch zwei weitere Segmente hängen.<br />
2. Segment anhängen<br />
Klicken Sie mit der rechten Maustaste auf das Flügelsegment im<br />
grafischen Fenster und dann im Fly-Out-Fenster auf Segment anhängen.<br />
3. Segment anhängen<br />
Das zweite Segment ist generiert.<br />
Hängen Sie auf die gleiche Weise das dritte Segment an.<br />
Klicken Sie anschließend auf Einpassen, um alle Segmente im<br />
Grafikfenster darzustellen.<br />
Falls Sie die Eingabemaske (Fenster unten) nicht auf dem Bildschirm<br />
sehen, klicken Sie auf den Tabellenknopf in der Symbolleiste.<br />
Alphanumerische<br />
Eingabe aktivieren<br />
Klicken Sie auf den Eintrag<br />
Segment #1 im Strukturbaum<br />
der Tragfläche, um im<br />
unteren Fensterteil die Eingabefelder<br />
für dieses Segment<br />
zu aktivieren.<br />
© 2000 STEP-FOUR GmbH - 11 -
Tragflächeneditor<br />
Tragflächenumriss<br />
bestimmen<br />
Die Längen, Tiefen und Pfeilungen der einzelnen Flügelsegmente<br />
stimmen noch nicht.<br />
Einheiten einstellen<br />
Hinter den einzelnen Eingabefeldern sind Knöpfe mit den Einheiten<br />
(relativ zur Segmentwurzel), (absolut<br />
bezogen zum Koordinatenursprung), bzw. .<br />
Durch Klicken auf die Schaltflächen wählen Sie die gewünschte<br />
Einheit aus.<br />
Für jedes Flügelsegment geben Sie nacheinander die Parameter<br />
ein:<br />
Hinweis<br />
Jede Änderung eines Wertes in einem alphanumerischen Feld<br />
erfordert die Neuberechnung der damit verknüpften Daten.<br />
Bei komplexeren Tragflächen würde diese Aktualisierung starke<br />
Verzögerungen beim Arbeiten verursachen.<br />
Um dies zu vermeiden, wird eine Neuberechnung erst durchgeführt,<br />
wenn eine gewisse Zeit keine Eingabe erfolgte.<br />
Wenn nun die Eingabe einer mehrstelligen Zahl sehr langsam erfolgt,<br />
kann diese Verzögerungszeit überschritten und das Eingabefeld<br />
zurückgesetzt werden.<br />
Um die damit verbundenen Probleme<br />
mit Fehleingaben zu vermeiden,<br />
kann diese Timeoutzeit im<br />
Menü Optionen -> Grundeinstellungen<br />
im Feld Berechnungstimeout<br />
individuell zwischen einer und<br />
fünf Sekunden eingestellt werden.<br />
- 12 - © 2000 STEP-FOUR GmbH
Tragflächeneditor<br />
Geometrie Segment 1<br />
Profilauswahl<br />
Segmentlänge: 725 mm<br />
Wurzelprofil: RG14-9, Tiefe = 230 mm<br />
Endprofil: RG14-9, Tiefe = 210mm.<br />
Pfeilung: Endkante = -5mm.<br />
V-Form: Oberseite = 0°.<br />
Mit der Schaltfläche lesen Sie die Profildaten aus Ihrer<br />
Profildatenbank ein.<br />
Wenn das Optionsfeld<br />
aktiv ist, sehen Sie die Kontur<br />
des selektierten Profils auf dem Bildschirm.<br />
Hinweis<br />
Der Umfang der Profildaten ist mit über 1100 Dateien relativ<br />
groß. Um nicht unnötig lange suchen zu müssen, können Sie die<br />
Anfangsbuchstaben gefolgt von einem Stern (z.B. rg*) als Dateinahme<br />
eingeben. Es werden dann nur noch alle Profildateien der<br />
Rg-Serie angezeigt.<br />
Wählen Sie das Profil rg149.S4P.<br />
Gestrakt wird erst vom zweiten bis zum Ende des dritten Segments.<br />
Das erste Flächensegment bleibt ungestrakt.<br />
Laden Sie daher auch für als Endprofil rg149.S4P.<br />
© 2000 STEP-FOUR GmbH - 13 -
Tragflächeneditor<br />
Geometrie Segment 2<br />
Geben Sie die Parameter für das zweite Flügelsegment ein.<br />
Segmentlänge: 480 mm<br />
Wurzelprofil: Bereits definiert (durch Endprofil Seg.1)<br />
Endprofil: Wird nicht definiert = Strak, Tiefe = 170mm.<br />
Pfeilung: Endkante = -8mm.<br />
V-Form: Unterseite = 3,5°.<br />
Geometrie Segment 3<br />
Genau so verfahren Sie mit dem dritten Flügelsegment.<br />
Segmentlänge: 155 mm<br />
Wurzelprofil: Bereits festgelegt durch Endprofil Seg.2.<br />
Endprofil: RG14-10, Tiefe = 119mm.<br />
Pfeilung: Endkante = -11mm.<br />
V-Form: Unterseite = 3,5°.<br />
- 14 - © 2000 STEP-FOUR GmbH
Tragflächeneditor<br />
Umschalten zur<br />
Grafikansicht<br />
In der Grafikansicht (Schaltfläche oben in der Symbolleiste)<br />
können Sie die Flügelgeometrie der F3B-Fläche nach dem Einpassen<br />
mit bereits erkennen. Die gestrichelte Linie symbolisiert<br />
die T/4-Linie.<br />
Umschalten zur<br />
Frontansicht<br />
Mit dem Knopf sehen Sie sich den Flügel von vorne an:<br />
Das Mittelstück hat keine V-Form, die beiden äußeren Segmente<br />
haben 3,5° V-Form.<br />
3.3. Holme in die Tragfläche einfügen<br />
Jetzt fügen Sie den Hauptholm in den Flügel ein. Weil es sich um<br />
eine 3fach-Trapezfläche mit unterschiedlicher Pfeilung handelt,<br />
verläuft der Holm nicht gerade. Deshalb muss für jedes Segment<br />
ein eigener Holm eingepasst werden.<br />
Holm #1 befindet sich<br />
im 1. Segment<br />
Holm #2 befindet sich<br />
im 2. Segment<br />
Holm #3 befindet sich<br />
im 3. Segment<br />
Klicken Sie mit der<br />
rechten Maustaste auf<br />
Tragfläche und dann<br />
neuer Holm.<br />
© 2000 STEP-FOUR GmbH - 15 -
Tragflächeneditor<br />
Holm im<br />
1. Flügelsegment<br />
Als Holmmaterial verwenden wir Kiefernholz mit einem Querschnitt<br />
von 6 x 3 mm. Da der Flügel voll beplankt ist, soll der<br />
Holm unter der Beplankung verschwinden.<br />
Der Hauptholm soll oben und unten in den Rippen verlaufen und<br />
am Profil ausgerichtet sein. Des weiteren soll der Holm an der<br />
höchsten Profilstelle ausgerichtet sein. Aktivieren Sie dazu die jeweiligen<br />
Optionsfelder wie im Screenshot gezeigt.<br />
Holm im<br />
2. Flügelsegment<br />
Auf die gleiche Weise wird der Holm im zweiten Segment definiert.<br />
Nur das hier als Start- und Endsegment die Nummer 2 angegeben<br />
wird.<br />
- 16 - © 2000 STEP-FOUR GmbH
Tragflächeneditor<br />
Holm im<br />
3. Flügelsegment<br />
Und zum Schluss das gleiche für Holm drei.<br />
In der Grafikansicht (unten) können Sie die Lage des Hauptholms<br />
im Flügel erkennen<br />
© 2000 STEP-FOUR GmbH - 17 -
Tragflächeneditor<br />
3.4. Nasenleiste<br />
Öffnen Sie durch Anklicken des + Zeichens vor Segment 1 die Detailstruktur<br />
dieses Segments.<br />
Durch Selektion des Eintrages Nasen/End-Leiste werden im unteren<br />
Teil des Fensters die Eingabefelder für diese Objekte eingeblendet.<br />
Der WING designer kennt drei Formate für die Nasenleiste:<br />
Abschnitt<br />
Hier wird der vordere Teil der Profilnase angeschnitten.<br />
Der Abschnitt erfolgt senkrecht zur Profilsehne<br />
an der angegebenen Position.<br />
Rohr<br />
Bei diesem Format können Sie zum Beispiel ein<br />
CFK-Rohr in die Nasenleiste einbauen. Der Rohrdurchmesser<br />
ist frei wählbar.<br />
Helling / Ausschnitt<br />
Nasenleiste 1. Segment<br />
Beim Typ Helling entsteht eine Nasenleiste mit Einkerbungen für<br />
die einzelnen Rippen. Die Einkerbungen in der Nasenleiste und in<br />
der Rippe entsprechen jeweils der Hälfte der definierten Breite.<br />
Eine solche Nasenleiste dient damit beim späteren Aufbau der Fläche<br />
zugleich als Helling für den exakten Rippenabstand.<br />
Weitere Optionen bei diesem Typ erlauben unterschiedliche Ausrichtungen<br />
im Profilverlauf bzw. ein Versenken unter die Beplankung.<br />
Der Typ Ausschnitt unterscheidet sich nur dadurch, dass hier keine<br />
gefräste Nasenleiste erzeugt wird. Bei Verwendung dieses Typs<br />
wird in der Regel eine Kiefernleiste mit der entsprechenden Dimension<br />
eingesetzt. Die Breite des Rippenausschnittes entspricht der<br />
Leistenbreite.<br />
In unseren F3B-Flügel bauen<br />
wir eine Helling als Nasenleiste<br />
ein.<br />
Geben Sie dazu die nebenstehend<br />
abgebildeten Werte ein.<br />
- 18 - © 2000 STEP-FOUR GmbH
Tragflächeneditor<br />
Nasenleisten<br />
Folgesegmente<br />
In den meisten Fällen<br />
wird eine Nasenleiste<br />
auch in den<br />
Nachfolgesegmenten<br />
die gleiche Form<br />
aufweisen.<br />
Um nicht für jedes Segment die Daten neu eingeben zu müssen,<br />
können Sie in den Folgesegmenten die Checkbox Berechnung<br />
aus Vorgängersegment anklicken.<br />
3.5. Endleiste<br />
Abschnitt<br />
Bei der Endleiste stehen zwei Formate zur Verfügung, die Sie auch<br />
kombinieren können:<br />
Wird eine handelsübliche gefräste<br />
Endleiste verwendet, so wird ein<br />
Abschnitt als Endleiste definiert.<br />
Helling<br />
Helling kommen.<br />
Die Endleisten-Helling sieht<br />
ähnlich aus wie die Nasenleisten-Helling.<br />
Beachten Sie: Bei<br />
sehr dünn auslaufenden Profilen<br />
kann es durch die erforderliche<br />
Wandstärke zu einer sehr breiten<br />
Abschnitt und Helling<br />
kombiniert<br />
Endleiste durch<br />
Beplankung<br />
bilden<br />
Durch Kombination der beiden<br />
Typen kann die erforderliche<br />
Breite wieder reduziert werden.<br />
Eine solche Konstruktion ist immer<br />
dann sinnvoll, wenn Sie z.B.<br />
vorgefräste Vollbalsa- oder einen mit Balsa beplankten Styroporkern<br />
als Ruderklappen verwenden wollen.<br />
In unserem Beispiel wird ein<br />
sehr dünnes Profil verwendet.<br />
Aus Gewichtsgründen kann auch<br />
keine volle Ruderklappe verwendet<br />
werden.<br />
In der Bildschirmmaske wird<br />
daher keine der beiden Endleistentypen<br />
aktiviert. Die „Endleiste“ wird dadurch lediglich durch die<br />
Ober- und Unterseitenbeplankung gebildet.<br />
© 2000 STEP-FOUR GmbH - 19 -
Tragflächeneditor<br />
3.6. Ruderklappen<br />
Der STEP-FOUR WING designer generiert Ruderklappen mit einem<br />
V-förmigen Ausschnitt an der Flügelunterseite.<br />
Dazu benötigt das Programm vier Parameter:<br />
Klappenposition, entweder bezogen auf die Profilnase "t´" oder<br />
bezogen auf die Profilhinterkante "t", die Beplankungsstärke im<br />
Ruderspalt "s" und die beiden Winkel α und β.<br />
Die Rudertiefen für Wölbklappe und Querruder entnehmen Sie der<br />
Konstruktionsskizze am Anfang des <strong>Handbuch</strong>es:<br />
Klappendefinition<br />
Segment #1:<br />
Klappenposition Wurzelrippe = 51 mm<br />
Klappenposition Endrippe = 46 mm<br />
Als Beplankungsstärke wählen Sie 2mm. Um große Ruderausschläge<br />
zu erzielen, setzen Sie die beiden Winkel auf 10° und 25°.<br />
Geben Sie die Daten entsprechend obiger Abbildung in die Ruderklappenmaske<br />
ein.<br />
- 20 - © 2000 STEP-FOUR GmbH
Tragflächeneditor<br />
Die Ruderklappen der nachfolgenden Segmente definieren Sie analog<br />
zum ersten Segment mit den folgenden Daten.<br />
Segment #2:<br />
Klappentiefe Wurzelrippe = 46 mm<br />
Klappentiefe Endrippe = 38 mm<br />
Segment #3:<br />
Klappentiefe Wurzelrippe = 38 mm<br />
Klappentiefe Endrippe = 27 mm<br />
Hinweis<br />
Wollen Sie z.B. von einer Ruderklappe zur nächsten wechseln, so müssen Sie<br />
dies nicht unbedingt durch Anklicken des Eintrages in der Bauteilestruktur<br />
machen.<br />
Mit den Tasten und können Sie direkt von einem Eintrag eines<br />
Bauteiltyps zum nächsten bzw. zurück wechseln.<br />
© 2000 STEP-FOUR GmbH - 21 -
Tragflächeneditor<br />
3.7. Beplankung definieren<br />
Vollbeplankung<br />
Damit der Flügel torsionssteif ist, wollen wir ihn oben und unten<br />
mit 1,5mm-Balsa voll<br />
beplanken. Klicken<br />
Sie auf Segment #1<br />
und dann auf Beplankung<br />
oben.<br />
Klicken Sie auf<br />
, geben Sie als Beplankungsstärke<br />
1,5mm ein und klicken Sie auf Vollbeplankung.<br />
In den nachfolgenden Segmenten wird der Schalter<br />
automatisch aktiviert.<br />
Damit gelten die Einstellungen auch für alle weiteren Segmente.<br />
Wenn in einem Segment andere Einstellungen gelten sollen, muss<br />
der Schalter ausgeschaltet werden. Dann können die Daten für dieses<br />
Segment individuell geändert werden.<br />
In unserem Beispiel sind jedoch keine weiteren Eingaben nötig.<br />
- 22 - © 2000 STEP-FOUR GmbH
Tragflächeneditor<br />
Rippenkontur<br />
anzeigen<br />
Klicken Sie auf den Knopf Rippensatz und schon erscheinen<br />
die Fräskonturen der Wurzel- und Endrippen aller drei Segmente<br />
auf dem Bildschirm.<br />
An der schmalen Außenrippe des<br />
dritten Segments können Sie sehr<br />
schön erkennen, wie der WING<br />
designer den Hauptholm an der<br />
Profilkontur ausrichtet und die Außenkontur<br />
jeder Rippe generiert.<br />
Da als Nasenleiste eine gefräste Helling verwendet wird, muss nur<br />
wenig nachgeschliffen werden. Zugleich gibt die Helling den Abstand<br />
zwischen den Rippen vor.<br />
Im Screenshot oben ist die Steckung bereits eingezeichnet. Dieser<br />
Schritt wurde vorweggenommen, damit Sie sehen, dass das 9mm-<br />
Steckungsrohr aus Messing für den 8mm-Kohlestab nicht zwischen<br />
den Hauptholm passt. Deshalb wird das Rohr einfach vor dem<br />
Hauptholm platziert.<br />
© 2000 STEP-FOUR GmbH - 23 -
Tragflächeneditor<br />
3.8. Flächensteckung<br />
Beachten Sie<br />
Für Flächensteckungen können Sie zwischen Rund und Rechtecksteckung<br />
auswählen.<br />
Flächensteckungen ragen unter Umständen nur ein Stück in ein<br />
Segment oder sie dienen als Verbindung zweier Tragflächenteile,<br />
so dass sie in zwei Segmente ragen. Daher sind Steckungen die<br />
einzigen Objekte im WING designer, die völlig unabhängig von<br />
den Segmentdaten bzw. Grenzen definiert werden können.<br />
Dies führt jedoch dazu, dass Sie bei der Definition von Steckungen<br />
darauf achten müssen, dass dieses Objekt auch tatsächlich an einer<br />
sinnvollen Position sitzt. Theoretisch können Sie eine Steckung<br />
sogar weit außerhalb einer Tragfläche platzieren.<br />
In der nebenstehenden<br />
Darstellung sehen Sie eine<br />
Flächenverbindung<br />
zwischen Flächenmittelstück<br />
und Außenflügel.<br />
Im Grundriss sieht diese<br />
Verbindung einigermaßen<br />
sinnvoll aus.<br />
Betrachtet man die selbe<br />
Steckung jedoch in der<br />
3D-Ansicht, erkennt man<br />
schnell, dass diese<br />
Verbindung in der Praxis<br />
wohl kaum anwendbar<br />
wäre.<br />
Steckung einfügen<br />
Um eine Steckung in den<br />
Flügel einzufügen, klicken<br />
Sie mit der rechten<br />
Maustaste auf Tragfläche<br />
und neue Steckung.<br />
- 24 - © 2000 STEP-FOUR GmbH
Tragflächeneditor<br />
Steckungen an der<br />
Flächenwurzel<br />
Erste Steckung<br />
In unseren Tragflügel wollen wir im Wurzelbereich ein Rohr mit<br />
Außendurchmesser 11mm und 170mm Länge als Hauptsteckung<br />
einbauen. Eine zweite Steckung mit Durchmesser 4mm und einer<br />
Länge von 50mm dient zur Arretierung der beiden Flächenhälften.<br />
Zur Positionierung solcher Steckungen, die im Wurzelbereich der<br />
Tragfläche liegen können Sie die Felder unterhalb der Einträge<br />
und verwenden.<br />
In unserem Beispiel sollen beide Steckungen zentriert auf der Skelettlinie<br />
(= Mittellinie) des Profils liegen.<br />
Tragen Sie daher folgende Parameter für Steckung 1 ein.<br />
Die Felder und werden dabei<br />
automatisch berechnet und brauchen in diesem Fall nicht beachtet<br />
zu werden.<br />
Zweite Steckung<br />
Geben Sie für die Arretierung folgende Daten ein.<br />
© 2000 STEP-FOUR GmbH - 25 -
Tragflächeneditor<br />
Sind alle Eingaben gemacht, können Sie den Flügel in der Grafik-<br />
Ansicht betrachten.<br />
Dazu müssen Sie nur auf die Schaltflächen Grafik<br />
und<br />
Grundriss klicken. Die<br />
Lage der Steckungsrohrs und<br />
der Arretierung können Sie<br />
erkennen.<br />
Steckung am<br />
Außenflügel<br />
1. Außensteckung<br />
Um z.B. Eine Speed- und eine Thermikvariante der Tragfläche zu<br />
ermöglichen, soll auch das Endsegment durch Einbau einer Steckung<br />
austauschbar sein.<br />
Dies wird durch den Einbau von zwei 4mm Rohren in die Segmente<br />
2 und 3 erreicht.<br />
Um die Steckungen in Bezug zum Koordinatenursprung positionieren<br />
zu können, müssen Sie die Felder<br />
(X0) und<br />
(Y0) aktivieren.<br />
Die genaue Positionierung erfolgt nun durch Angabe der Absolutwerte<br />
in den Feldern und .<br />
Fügen Sie eine weitere Steckung durch Klick mit der rechten<br />
Maustaste auf Tragfläche und neue Steckung ein.<br />
Geben Sie anschließend die unten dargestellten Daten in die Maske<br />
ein.<br />
- 26 - © 2000 STEP-FOUR GmbH
Tragflächeneditor<br />
Grafische Kontrolle<br />
Wenn Sie in die Grafikansicht<br />
wechseln und<br />
den Bereich zoomen,<br />
dann müsste diese Steckung<br />
im Grundriss etwa<br />
so aussehen.<br />
Dieselbe Steckung in der<br />
gezoomten Frontansicht.<br />
Hinweis<br />
2. Außensteckung<br />
Um sich mit den Auswirkungen<br />
der Eingaben vertraut zu machen, sollten Sie verschiedene<br />
Werte verändern und die Ergebnisse in der Grafikansicht kontrollieren.<br />
Ebenso können Sie die Lage der Steckung mit der Maus im<br />
Grafikfenster verändern. Positionieren Sie dazu den Mauszeiger an<br />
das gewünschte Ende und ziehen Sie die Steckung bei gedrückter<br />
linker Maustaste an die gewünschte Position. Auch dabei sollten Sie<br />
die Auswirkungen auf die alphanumerischen Werte beobachten.<br />
Fügen Sie eine vierte Steckung ein und definieren Sie diese Steckung<br />
wie unten abgebildet.<br />
© 2000 STEP-FOUR GmbH - 27 -
Tragflächeneditor<br />
Anschlussrippe<br />
verdoppeln<br />
Um das Segment 3 abnehmbar ausführen zu können, muss die entsprechende<br />
Rippe einmal als Abschlussrippe in Segment 2 und<br />
einmal als Wurzelrippe für Segment 3 vorhanden sein.<br />
Dies können Sie auf folgende Weise erreichen.<br />
Selektieren Sie die Eingabemaske für Segment 3<br />
Und aktivieren Sie das Feld .<br />
Die Rippensatzansicht<br />
abgebildet aussehen.<br />
der Tragfläche müssten nun wie unten<br />
Wie Sie sehen können, wird nun sowohl eine Endrippe für Segment<br />
2 als auch eine Wurzelrippe für Segment 3 ausgegeben.<br />
- 28 - © 2000 STEP-FOUR GmbH
Tragflächeneditor<br />
3.9. Zwischenrippen in die Tragfläche einbauen<br />
Nachdem alle Einbauten definiert sind, sollen nun die Zwischenrippen für die Tragfläche definiert<br />
werden. In den Bereichen der Steckungen sollen die Rippen etwas dichter gesetzt werden.<br />
In den übrigen Bereichen wird eine bestimmte Anzahl von Rippen gleichmäßig verteilt.<br />
Zwischenrippen<br />
einfügen<br />
Klicken Sie mit der rechten Maustaste auf das erste Segment der<br />
Tragfläche. Damit öffnen Sie das Fly-Out Menü für die Segmentbearbeitung.<br />
Wählen Sie den Menüpunkt<br />
Rippen mit<br />
konstantem Abstand<br />
Im Bereich der Steckung sollen die Rippen mit einem fixen Abstand<br />
von 40mm platziert werden. Bei 170mm Steckungslänge der<br />
Hauptsteckung werden damit vier Rippen gesetzt. Die Materialstärke<br />
soll 2mm betragen.<br />
Geben Sie die Werte wie unten dargestellt ein. Zum Speichern der<br />
Rippen gleichmäßig<br />
verteilt<br />
Daten klicken Sie auf .<br />
© 2000 STEP-FOUR GmbH - 29 -
Tragflächeneditor<br />
Auffüllen mit<br />
Zwischenrippen<br />
Die restlichen Rippen in diesem Segment sollen mit ca. 60mm Rippenabstand<br />
gleichmäßig das ganze Segment auffüllen.<br />
Klicken Sie noch einmal mit der rechten Maustaste in den leeren Bereich<br />
des ersten Segments. Rufen Sie die Funktion mehrere Rippen<br />
einfügen auf.<br />
aktivieren Sie den Button<br />
. Wenn Sie nun die Anzahl<br />
der Rippen verändern, wird im Feld Rippenabstand die dazugehörige<br />
Rippenteilung angezeigt. Im Graphikfenster wird ebenfalls<br />
eine entsprechende Vorschau der Rippen dargestellt.<br />
Wählen Sie 8 Zwischenrippen. Dies entspricht einem Abstand von<br />
etwas mehr als 62mm.<br />
Klicken Sie anschließend auf .<br />
Rippen im äußeren<br />
Steckungsbereich<br />
Analog zur Definition der Rippen an der Flächenwurzel verfahren<br />
Sie bei der Steckung in Segment 2. Wegen der kürzeren Steckung<br />
wird hier ein Rippenabstand von 22mm angegeben. Außerdem müssen<br />
Sie als den Button aktivieren um die Rippen<br />
gemessen vom Segmentende zu platzieren.<br />
Auf die gleiche Weise werden die beiden Rippen im dritten Segment<br />
platziert (nur dass hier wieder als Bezugspunkt dient).<br />
- 30 - © 2000 STEP-FOUR GmbH
Tragflächeneditor<br />
Zwischenrippen<br />
Seg. 2 und Seg. 3<br />
Zuletzt werden noch die restlichen Zwischenrippen in Segment 2<br />
und 3 eingefügt.<br />
Klicken Sie mit der rechten Maustaste in den jeweiligen Bereich<br />
des Segmentes und geben Sie folgende Werte ein:<br />
Segment 2:<br />
Der freie Bereich des zweiten Segmentes wird mit 6 Rippen (Abstand<br />
ca. 62mm) aufgefüllt.<br />
Segment 3:<br />
Im letzten Segment werden zwei Rippen (Abstand ca. 35mm) eingefügt.<br />
Grafische Kontrolle<br />
Sind alle Rippen eingefügt, dann sieht der Flügel für unseren E-<br />
lektrosegler wie unten aus. Rippen mit einem Steckungsloch werden<br />
nicht aus 2mm-Balsa sondern aus Airply gleicher Stärke gefräst.<br />
© 2000 STEP-FOUR GmbH - 31 -
Tragflächeneditor<br />
Rippensatz<br />
betrachten<br />
Mit einem Klick auf Rippensatz<br />
können Sie sich den gesamten<br />
Rippenstrak einmal ansehen.<br />
Verwenden Sie eine der vier Lupen<br />
, um eine oder<br />
mehrere Rippen zu vergrößern<br />
oder um ein Konstruktionsdetail<br />
zu betrachten.<br />
Tragfläche<br />
speichern<br />
Klicken Sie auf um die Tragflächendaten<br />
auf Ihrer Festplatte<br />
zu speichern.<br />
Geben Sie als Dateiname<br />
E-Segler Vollbeplankung<br />
an.<br />
- 32 - © 2000 STEP-FOUR GmbH
Tragflächeneditor<br />
3.10. Fläche mit Teilbeplankung aufbauen<br />
Beplankung Oberseite<br />
Segment #1<br />
Kommt es nicht so sehr auf Stabilität sondern auf absolute Leichtbauweise<br />
an, dann konstruieren Sie einen teilbeplankten Flügel mit<br />
dem WING designer. Die Tragfläche bebügeln Sie später mit einer<br />
leichten Folie. Wollen Sie ein Antik-Modell bauen, dann kommt<br />
natürlich nur eine Papierbespannung in Frage.<br />
Damit Sie einen teilbeplankten Flügel leicht zusammenbauen können,<br />
empfiehlt es sich, die vordere Beplankung über den Hauptholm<br />
zu ziehen und die hintere Beplankung 10 bis 20mm über den<br />
Scharnierschlitz der Querruder und Wölbklappen ragen zu lassen.<br />
Das gilt für die obere und untere Beplankung. Ist der Flügel mit Sekundenkleber<br />
oder Weißleim zusammengefügt und ausgetrocknet,<br />
dann schneiden Sie die Ruderklappen entlang dem Scharnierschlitz<br />
heraus.<br />
Geben Sie folgende Parameter für die drei Flügelsegmente ein:<br />
Segment #1 oben:<br />
Beplankung oben: 1,5mmTeilbeplankung vorne: bis zum ersten<br />
Holm<br />
Teilbeplankung hinten Wurzel: 51+20 = 71mm<br />
Teilbeplankung hinten Ende: 46+20 = 66mm<br />
© 2000 STEP-FOUR GmbH - 33 -
Tragflächeneditor<br />
Beplankung Oberseite<br />
Segment #2 und #3<br />
Deaktivieren Sie gegebenenfalls die Checkbox<br />
und geben Sie in gleicher Weise die<br />
Daten für die Segmente 2 und 3 ein<br />
Segment #2: oben<br />
Beplankung oben: 1,5mm<br />
Teilbeplankung vorne: bis zum ersten Holm<br />
Teilbeplankung hinten Wurzel: 46+20 = 66mm<br />
Teilbeplankung hinten Ende: 38+20 = 58mm<br />
Segment #3: oben<br />
Beplankung oben: 1,5mm<br />
Teilbeplankung vorne: bis zum ersten Holm<br />
Teilbeplankung hinten Wurzel: 38+20 = 58mm<br />
Teilbeplankung hinten Ende: 27+20 = 47mm<br />
Beplankung<br />
Unterseite<br />
Geben Sie die gleichen Parameter auch für die untere Beplankung<br />
der drei Flügelsegmente ein.<br />
Wird der Schalter<br />
eingeschaltet, so wird die Beplankungsstärke<br />
auch zwischen der vorderen und hinteren Teilbeplankung<br />
abgezogen.<br />
In unserem Musterflügel wird dieser Schalter nicht aktiviert.<br />
- 34 - © 2000 STEP-FOUR GmbH
Tragflächeneditor<br />
Beplankung<br />
überprüfen<br />
Klicken Sie in der Grafik-Ansicht auf Rippensatz, dann können<br />
Sie die Position der Teilbeplankung wie im Screenshot unten<br />
sehen.<br />
Reicht die vordere Beplankung nur bis zur vorderen<br />
Hauptholmkante, dann werden die Hauptholme nicht tiefer gesetzt<br />
sondern entlang der Profilkontur ausgerichtet.<br />
© 2000 STEP-FOUR GmbH - 35 -
Tragflächeneditor<br />
3.11. Druckerausgabe der Tragflächendaten<br />
Grafische Ausgabe<br />
Jetzt können Sie den gesamten Flügel samt Rippensatz, Beplankung<br />
und Helling entweder übersichtsweise oder maßstabsgerecht<br />
auf Ihrem Standard Windows Drucker ausgeben.<br />
Da der WING designer Schnittmarken generiert, fällt es nicht<br />
schwer, die einzelnen Seiten zu einem Bauplan im Maßstab 1:1 zusammenzufügen.<br />
Wie die Ausgabe aussieht, hängt im Wesentlichen von den Druckereinstellungen<br />
ab (Formatgröße, Hoch oder Querformat usw.).<br />
Ausgabe Grundriss<br />
Wechseln Sie im normalen Grafikfenster mit der Taste<br />
Grundrissdarstellung.<br />
in die<br />
Klicken Sie auf das Symbol Druckvorschau.<br />
Ein Bildschirm ähnlich dem unten abgebildeten wird angezeigt.<br />
Welche Elemente ausgegeben werden, hängt von der Einstellung<br />
der Ebenen<br />
im Grafikfenster des<br />
WING designers ab. Es werden nur die Ebenen gedruckt, welche<br />
auch in der Graphikansicht aktiviert sind.<br />
- 36 - © 2000 STEP-FOUR GmbH
Tragflächeneditor<br />
Ausgabe eines<br />
1:1 Planes<br />
Soll ein 1:1 Plan<br />
ausgegeben werden,<br />
so schalten<br />
sie die Anzeige<br />
auf 100% und<br />
aktivieren Sie<br />
das Kontrollkästchen<br />
Passmarken.<br />
Der Plan wird nun entsprechend des Druckerformates in Einzelblätter<br />
zerlegt. Bei einem A4-Drucker im Querformat wird der<br />
Bildschirm wie unten abgebildet aussehen.<br />
Übersicht<br />
Wollen Sie sehen, wie der Plan aufgeteilt wird, so aktivieren Sie<br />
das Kontrollkästchen und die Bildschirmanzeige sollte<br />
etwa wie unten abgebildet aussehen.<br />
© 2000 STEP-FOUR GmbH - 37 -
Tragflächeneditor<br />
Drucklayout<br />
einstellen<br />
Aus der Übersicht sehen wir dass zum Ausdruck des 1:1 Planes 12<br />
A4 Blätter erforderlich sind.<br />
Vermutlich könnten beim Ausdruck im Hochformat einige Blätter<br />
eingespart werden.<br />
Klicken Sie daher auf<br />
Seitenlayout, um die Einstellungen<br />
anzupassen.<br />
Wählen Sie für die Papierausrichtung<br />
und klicken Sie auf<br />
.<br />
Der Eintrag Ränder gibt an,<br />
bis zu welchem Randabstand<br />
gedruckt werden soll.<br />
Die Werte für die Überlappung<br />
geben an, wie viele<br />
Millimeter die Druckbereiche<br />
der Einzelblätter überlappen<br />
sollen.<br />
Wie Sie aus der Abbildung unten sehen können, kann der Flächengrundriss<br />
in diesem Fall auf acht Einzelblätter ausgegeben werden.<br />
- 38 - © 2000 STEP-FOUR GmbH
Tragflächeneditor<br />
Ausgabe anderer<br />
Ansichten<br />
Alle anderen Ansichten können analog zum oben beschriebenen<br />
Grundriss ausgegeben werden.<br />
Sie müssen nur die gewünschte Ansicht<br />
aus der Schaltleiste des Grafikfensters wählen.<br />
Im unteren Beispiel wird z.B. ein 1:1 Rippensatz ausgegeben.<br />
Alphanumerische<br />
Ausgabe<br />
Wenn Sie anstelle des Grafikfensters das alphanumerische Eingabefenster<br />
aktiviert haben und die Funktion Druckvorschau aufrufen,<br />
so werden die Daten in Form einer Liste ausgegeben.<br />
© 2000 STEP-FOUR GmbH - 39 -
Ausgabe von DXF- HPGL und Fräsdateien<br />
4. Ausgabe von DXF- HPGL und Fräsdateien<br />
(Zusatzmodul)<br />
Mit diesem Zusatzmodul können die Daten der Tragfläche in einem<br />
CAD-Programm weiterverwendet oder direkt an Ihre STEP-FOUR<br />
Fräsanlage in Form von SMF-Fräsdateien übergeben werden.<br />
Das Exportfenster<br />
Dateiformate<br />
Mit der Auswahl legen Sie fest, in welchem Dateiformat<br />
die gewünschten Daten exportiert werden sollen.<br />
Es stehen drei verschiedene Formate zur Auswahl:<br />
SMF Datei<br />
DXF Datei<br />
STEP-FOUR Fräsdateien.<br />
Autocad Data eXchange Format<br />
(verbreitetes Importformat für CAD-Systeme)<br />
HPGL Datei Kommandosprache für HP-Plottersysteme<br />
(kann von vielen Zeichen und Frässystemen<br />
importiert werden)<br />
- 40 - © 2000 STEP-FOUR GmbH
Ausgabe von DXF- HPGL und Fräsdateien<br />
Exportoptionen<br />
Ausgabeeinheiten<br />
Im Feld<br />
wird festgelegt,<br />
wie die Umrechnung der Zahlenwerte bei der Ausgabe erfolgen<br />
soll. Bei SMF Dateien erfolgt die Umrechnung immer 1:1<br />
d.h. 1mm im WING designer entspricht auch 1mm in der Frässoftware.<br />
In DXF-Dateien ist die Maßeinheit nicht festgelegt. So kann es vorkommen,<br />
dass ein Wert von 1.0 von einem CAD-Programm als 1<br />
Inch = 25,4mm interpretiert wird.<br />
Je nachdem welche Einheiten Ihr CAD- oder Fräsprogramm voraussetzt,<br />
müssen Sie den Wert für die Dateieinheiten anpassen.<br />
Im obigen Beispiel müssten Sie also 1/25,4 = 0,039370 eingeben.<br />
Es stehen drei grundlegende Exportmöglichkeiten zu Verfügung:<br />
In der Variante Rippensatz werden die Querschnitte aller Rippen<br />
ausgegeben. Mit den Checkboxen kann angegeben werden, welche<br />
Elemente dabei ausgegeben werden sollen.<br />
Wird die ausgegebene Datei z.B. als Fräsdatei für Ihre STEP-FOUR<br />
Fräse benötigt, so reicht es wenn Sie die Checkbox<br />
und eventuell noch<br />
anklicken.<br />
Die Elemente Kontur/Rippen enthalten die gesamte Kontur mit Berücksichtigung<br />
aller Elemente wie Beplankungen, Holme usw.<br />
Wollen Sie hingegen die Daten zur Weiterbearbeitung in einem<br />
CAD-Programm verwenden, so können Sie wählen, welche Elemente<br />
einzeln ausgegeben werden sollen. Damit steht jedes dieser<br />
Elemente zur individuellen Weiterbearbeitung zu Verfügung.<br />
© 2000 STEP-FOUR GmbH - 41 -
Ausgabe von DXF- HPGL und Fräsdateien<br />
Im unteren durch eine Linie abgesetzten Teil können zusätzliche<br />
Einzelobjekte ausgegeben werden.<br />
Werden die Checkboxen und aktiviert<br />
so werden die Umrisse dieser Objekte exportiert.<br />
Mit den beiden Feldern und können<br />
Sie die Abwicklung der Beplankung ausgeben.<br />
Sie erhalten damit die exakte Geometrie zur Herstellung passgenauer<br />
Beplankungsteile.<br />
Neben der Ausgabemöglichkeit von Einzelteilen können Sie auch<br />
den Grundriss oder die Frontansicht einer Tragfläche als Datei ausgeben.<br />
Die ist z.B. sinnvoll, wenn Sie diese Daten zur Weiterbearbeitung<br />
oder Implementierung in eine CAD-Gesamtplan benötigen.<br />
Wird eine dieser Ausgabevarianten gewählt, so sind die Checkboxen<br />
einiger Elemente gesperrt. Denn z.B. macht es keinen Sinn, in der<br />
Frontansicht eine Endleiste oder eine Ruderklappendefinition auszugeben.<br />
- 42 - © 2000 STEP-FOUR GmbH
Schneiden mit dem WING designer (Zusatzmodul)<br />
5. Schneiden mit dem WING designer (Zusatzmodul)<br />
Mit dem WING designer ist die Schneidebearbeitung noch leichter<br />
als die Fräsbearbeitung. Als Beispiel dient wieder der Flügel des E-<br />
Seglers. In punkto Stabilität wollen wir noch eins drauflegen – es<br />
soll eine High-Tech-Tragfläche werden. Der Flügel bekommt einen<br />
Kohleholm und wird nur mit 1mm-Balsa beplankt. Als Holm verwenden<br />
wir ein Kohlefaserprofil von R & G mit einem Querschnitt<br />
von 7 x 1 mm und zwei Meter Länge (Best. Nr. 600 130-2).<br />
Da beim geschnittenen Flügel der Holm dünner ist als beim gefrästen<br />
Tragwerk, kann er an der höchsten Stelle im Profil positioniert<br />
werden, ohne mit der Steckung zu kollidieren.<br />
Am Schluss der Konstruktion exportieren wir die Daten der Styroporkerne<br />
für den STEP-FOUR-Styproporschneider. Die Anschlussrippen<br />
werden ebenfalls für die STEP-FOUR-Fräse ausgegeben<br />
und aus 2mm-Epoxyplatten gefräst.<br />
5.1. Änderungen an den Tragflächendaten<br />
Überflüssige<br />
Bauteile löschen<br />
Öffnen Sie die Tragflächendatei, die Sie zuvor mit dem Namen E-<br />
Segler Vollbeplankung gespeichert haben.<br />
Löschen Sie alle Zwischenrippen.<br />
Klicken Sie mit der rechten<br />
Maustaste auf den Eintrag<br />
Steckung #4 und löschen<br />
Sie diese. Ebenso verfahren<br />
Sie mit Steckung #3, Steckung<br />
#2, Holm #3, und<br />
Holm #2.<br />
Deaktivieren Sie die Nasenleisten und die Klappen.<br />
Die Darstellung des Grundrisses sollte nun wie unten abgebildet<br />
aussehen.<br />
© 2000 STEP-FOUR GmbH - 43 -
Schneiden mit dem WING designer (Zusatzmodul)<br />
Segment einfügen<br />
Holm anpassen<br />
Die 11mm Bohrung für die Steckung der Fläche soll zusammen mit<br />
dem Kernschnitt erfolgen. Da die Bohrung für die Steckung jedoch<br />
nicht durch das gesamte erste Segment laufen soll, wird ein zusätzliches<br />
Segment eingefügt.<br />
Klicken Sie innerhalb des Bereiches<br />
des ersten Segments auf die rechte<br />
Maustaste um das Fly-Out Menü zu<br />
öffnen.<br />
Rufen Sie die Funktion Segment<br />
einfügen auf.<br />
Tragen Sie die Werte<br />
laut nebenstehender Abbildung<br />
in die angezeigte<br />
Bildschirmmaske ein.<br />
Mit<br />
wird<br />
dann genau am Ende der<br />
Steckung eine neue<br />
Segmentgrenze eingefügt.<br />
In den ersten beiden Trapezen soll oben und unten das Kohlefaserprofil<br />
als Holm eingebaut werden.<br />
Da das erste Trapez nun aus zwei Segmenten besteht, muss der<br />
Holm also von Segment 1 bis Segment 3 laufen. Damit der Holm<br />
an keiner Stelle aus dem Styrokern herausragen kann, dicken wir<br />
um 1 mm auf. Statt 7 x 1mm geben Sie 8 x 2mm als Holmmaße<br />
ein.<br />
- 44 - © 2000 STEP-FOUR GmbH
Schneiden mit dem WING designer (Zusatzmodul)<br />
Steckung anpassen<br />
Wie bereits erwähnt kann die Steckung bedingt durch den dünneren<br />
Holm am höchsten Punkt des Profils platziert werden.<br />
Aktivieren Sie daher den Eintrag<br />
für die<br />
X-Startposition. Alle übrigen Einträge können unverändert bleiben.<br />
Beplankung anpassen<br />
Als Beplankung wählen wir 1mm-Balsa als Vollbeplankung.<br />
Ändern Sie die Beplankungswerte sowohl für die Flächenober- als<br />
auch -unterseite.<br />
© 2000 STEP-FOUR GmbH - 45 -
Schneiden mit dem WING designer (Zusatzmodul)<br />
Anders als beim Fräsen kann das Schneiden eines Flächenkerns auf<br />
verschiedene Arten erfolgen.<br />
Die Kernober- und -unterseite wird getrennt immer von vorne<br />
geschnitten. Bei dieser Variante ist ein Nachhängen des<br />
Schneidedrahtes im Nasenbereich eher unwahrscheinlich.<br />
Dadurch wird der Nasenbereich des Kernes exakter. Nachteil<br />
bei diesem Verfahren sind längere Leerwege beim Schneiden.<br />
Der Kern wird in einem Zug geschnitten. Beginnend von der<br />
Kernhinterkante um die Nase herum und wieder zurück zur<br />
Hinterkante. Von Nachteil ist, dass ein nachhängender Draht<br />
den Nasenbereich stark verfälschen kann.<br />
Um Zeit beim Handling mit den Rohmaterialblöcken zu sparen,<br />
kann auf Wunsch auch ein Spiegelschnitt aktiviert werden. Bei dieser<br />
Variante werden zwei Kerne übereinander ausgegeben. Der o-<br />
bere Kern wird dabei um die Längsachse gespiegelt. Dadurch können<br />
ein rechter und linker Kern in einem Arbeitsgang geschnitten<br />
werden.<br />
Einstellen der<br />
Schnittparameter<br />
Segment #1<br />
Stellen Sie die einzelnen Schnittparameter der Segmente nach den<br />
folgenden Abbildungen ein.<br />
Sollte die Bedeutung nicht ohnehin durch die grafische Anzeige<br />
klar sein, so können Details dazu der Online Hilfe entnommen<br />
werden.<br />
- 46 - © 2000 STEP-FOUR GmbH
Schneiden mit dem WING designer (Zusatzmodul)<br />
Segment #2<br />
Die selben Werte werden für das Segment #2 eingestellt.<br />
Die dazugehörige Grafikdarstellung der beiden Blöcke samt<br />
Schnittverlauf sollte wie unten abgebildet aussehen.<br />
Segment #3<br />
Die V-Form der Tragfläche soll in unserem Beispiel bereits im<br />
Trapez mitgeschnitten werden. Dadurch werden für die Segmente 3<br />
und 4 wesentlich dickere Rohmaterialblöcke als für die beiden ersten<br />
Segmente benötigt.<br />
Folgende Blockdaten werden eingestellt:<br />
Die Parameter für Ein- und Auslauf usw. entsprechen dem Vorgängersegment.<br />
Segment #4<br />
Das Segment 4 unterscheidet sich wiederum durch eine größere<br />
Blockdicke.<br />
© 2000 STEP-FOUR GmbH - 47 -
Schneiden mit dem WING designer (Zusatzmodul)<br />
Die Grafikdarstellung der beiden letzten Blöcke zeigt nun folgendes<br />
Bild.<br />
5.2. Export der Schneidedaten<br />
Bei diesen Blockansichten können Sie sehr schön sehen, wie die<br />
Flügelsegmente in den vier Rohmaterial-Styroporblöcken liegen.<br />
Exportmaske<br />
aufrufen<br />
Mit der Export Funktion lassen sich aus den so erstellten Daten des<br />
Tragflügels Schneidedateien für die STEP-FOUR Profi-<br />
Schneidesoftware erzeugen.<br />
Klicken Sie auf die Schaltfläche , um die Exportmaske für die<br />
Schneidedaten aufzurufen.<br />
- 48 - © 2000 STEP-FOUR GmbH
Schneiden mit dem WING designer (Zusatzmodul)<br />
Legen Sie ein Unterverzeichnis in Ihrem S4cut Programmverzeichnis<br />
an. (Da die S4cut Software unter DOS läuft und daher nur acht<br />
Zeichen für Verzeichnis und Dateinamen verwaltet, sollten Sie<br />
auch nur acht Zeichen für diese Angaben verwenden.)<br />
Exportoptionen<br />
einstellen<br />
Die einzelnen Segmente sind in der Regel meist verschieden lang.<br />
Daher wird jedes Segment in eine eigene Datei ausgegeben.<br />
Geben Sie einen Dateinamen für das Segment an und wählen Sie<br />
mit dem Eintrag<br />
Segmentes aus.<br />
die Nummer des gewünschten<br />
wird im Nor-<br />
Die Einstellung<br />
malfall die Standardausgabe sein.<br />
Lediglich für spezielle Anwendungen werden die Ausgabeoptionen der<br />
Einzelobjekte dienen.<br />
In diesem Fall werden die aktivierten Objekte einzeln ausgegeben. Der<br />
Schnittverlauf muss dann nachträglich in der STEP-FOUR Profi-<br />
Schneidesoftware festgelegt werden.<br />
© 2000 STEP-FOUR GmbH - 49 -
Schneiden mit dem WING designer (Zusatzmodul)<br />
Ansicht der<br />
Schneidedatei<br />
Im oberen Bild ist die 3D-Ansicht der in die STEP-FOUR Profi-<br />
Schneidesoftware geladenen Schneidedatei dargestellt.<br />
Blockabmessungen, korrespondierende Punkte an den Eckpunkten<br />
usw. alles ist bereits voreingestellt.<br />
Lediglich die Definition, wie die Steckung geschnitten werden soll,<br />
ist noch offen (in einem Zug mit dem Oberseitenschnitt oder als eigener<br />
Zyklus). Dank der leistungsfähigen Funktionen der Profi-<br />
Schneidesoftware sind auch diese Festlegungen mit ein paar Mausklicks<br />
erledigt. Danach ist noch das Material auszuwählen und der<br />
Kern kann geschnitten werden.<br />
Spiegelschnitt<br />
Wird bei der Segmentdefinition die Option Spiegelschnitt aktiviert,<br />
dann werden ein linkes und rechtes Segment übereinander<br />
aus einem Block geschnitten. Für die Serienproduktion können solche<br />
Blöcke zusätzlich vervielfacht werden, um eine ganze Reihe<br />
Flächen aus einem großen Block zu schneiden.<br />
- 50 - © 2000 STEP-FOUR GmbH
Profileditor (Zusatzmodul)<br />
6. Profileditor (Zusatzmodul)<br />
6.1. Das Arbeiten mit dem Profileditor<br />
Profileditor starten<br />
Mit dem Profileditor können Sie über 1100 Profile in der mitgelieferten<br />
Profil-Datenbank modifizieren und Ihren Vorgaben anpassen.<br />
Doch das ist nicht das Haupteinsatzgebiet des Profil-<br />
<strong>Designer</strong>s. Vielmehr können Sie unbekannte Profile aus einem<br />
Bauplan sehr einfach digitalisieren und für die weitere Bearbeitung<br />
im WING designer sowie für die Fräs- und Schneidebearbeitung<br />
aufbereiten. Alles, was Sie dazu benötigen, ist ein Scanner, der das<br />
jeweilige Profil als BMP-Datei auf der Festplatte speichert.<br />
Klicken Sie mit der linken Maustaste auf Neu.<br />
Ein Auswahlfenster wird angezeigt. Selektieren Sie Profileditor<br />
und klicken Sie dann auf OK .<br />
Ansichtsfenster<br />
Der Editor hat eine tabellarische und eine grafische Ansicht. Ein<br />
Klick auf die Knöpfe entscheidet, welches Ansichtsfenster<br />
aktiv ist.<br />
In der tabellarischen Ansicht werden die Profilkoordinaten angezeigt.<br />
Dabei stehen drei Formate zur Verfügung:<br />
Tabellenformate<br />
X-Yo X-Yu: Die Darstellung der Koordinaten erfolgt in zwei Tabellen.<br />
Die erste Tabelle enthält die Koordinaten der Oberseite von<br />
der Nase zum Ende. Die zweite Tabelle enthält die Koordinaten<br />
der Unterseite von der Nase zum Ende.<br />
© 2000 STEP-FOUR GmbH - 51 -
Profileditor (Zusatzmodul)<br />
6.2. Unbekannte Profile digitalisieren<br />
X-Yo-Yu: Diese Darstellung ist nur möglich, wenn die Koordinaten<br />
mit<br />
normiert wurden. Die Koordinaten werden<br />
in einer dreispaltigen Tabelle angezeigt. Die erste Spalte enthält<br />
die X-Koordinaten von der Nase bis zum Ende. Die zweite und<br />
dritte Spalte enthalten die Y-Koordinate der Ober- und Unterseite.<br />
Normieren heißt: Für jeden Punkt auf der Profiloberseite erzeugt<br />
der Profileditor einen entsprechenden Punkt (mit derselben X-<br />
Koordinate) auf der Profilunterseite und umgekehrt.<br />
X-Y(100-0-100): Die Darstellung der Koordinaten erfolgt in einer<br />
Tabelle. Hier werden die Koordinaten vom Profilende über die<br />
Oberseite zur Nase und über die Unterseite wieder zum Profilende<br />
angezeigt (100% - 0 - 100%). Vor allem Eppler-Profile verwenden<br />
diese Darstellung.<br />
Um ein gescanntes Profil digitalisieren zu können, muss das Profil<br />
im Bitmapformat (*.BMP) vorliegen. Im Profilverzeichnis ist bereits<br />
eine Musterdatei in diesem Format gespeichert.<br />
Gehen Sie zum Bearbeiten dieser Musterdatei wie folgt vor:<br />
Hintergrundbild<br />
laden<br />
Klicken Sie mit der rechten Maustaste auf das grafische Eingabefenster<br />
und dann auf Eigenschaften, Hintergrundbild, .<br />
Öffnen Sie die Datei profscan.bmp im Verzeichnis Airfoil und<br />
- 52 - © 2000 STEP-FOUR GmbH
Profileditor (Zusatzmodul)<br />
Klicken Sie im Eigenschaftsfenster auf .<br />
Die Unterkante des gescannten Bildes ist entlang der roten Profilsehne<br />
ausgerichtet.<br />
Koordinatenursprung<br />
verschieben<br />
Jetzt muss die rote Profilsehne in die Mitte des gescannten Profils<br />
plaziert werden. Mit zoomen Sie den Nasenbereich groß heraus.<br />
Klicken Sie auf den Koordinatenursprung zwischen den beiden Linealen,<br />
halten Sie die linke Maustaste gedrückt und plazieren Sie<br />
den Koordinatenursprung genau auf dem Schnittpunkt der Profilsehne<br />
mit der vordersten senkrechten Linie.<br />
Wenn Sie auf klicken, sollten Sie folgendes Fenster<br />
auf dem Bildschirm sehen.<br />
An der Profil-Hinterkante stimmen die rote Mittellinie und das<br />
Profilende des gescannten Bildes noch nicht überein.<br />
Wie Sie sehen, ist die Sehne des gescannten Profils etwas verdreht<br />
und die Tiefe kürzer als die 100mm der roten Profilmittellinie.<br />
© 2000 STEP-FOUR GmbH - 53 -
Profileditor (Zusatzmodul)<br />
Endpunkte<br />
verschieben<br />
Vergrößern Sie den hinteren Teil des Profils. Klicken Sie mit der<br />
linken Maustaste auf den Endpunkt der roten Linie und ziehen Sie<br />
Profil digitalisieren<br />
den Punkt bei gedrückter Maustaste an das Ende der gescannten<br />
Profilkontur.<br />
Sie haben damit den letzten Stützpunkt der Profiloberseite auf den<br />
Endpunkt der gescannten Profilsehne verschoben. Als nächstes<br />
verschieben Sie auch den Endpunkt der Profilunterseite an die selbe<br />
Position.<br />
Klicken Sie mit der linken Maustaste einmal auf die Außenkontur<br />
des Profils. Positionieren Sie den Mauszeiger an die gewünschte<br />
Stelle und öffnen Sie mit der rechten Maustaste das Fly-Out-<br />
Fenster und fügen Sie einen Stützpunkt für die Profiloberseite ein.<br />
Alternativ zum Fly-Out Fenster kann auch mit Funktionstasten gearbeitet<br />
werden. Positionieren Sie den Mauszeiger an die gewünschte<br />
Stelle und drücken Sie die Taste, um einen Punkt im<br />
Oberseitenverlauf einzufügen.<br />
Verschieben Sie den Darstellungsbereich und digitalisieren Sie auf<br />
diese Weise die gesamte Profiloberseite. Neun bis zehn Stützpunkte<br />
sind völlig ausreichend.<br />
Setzen Sie auf die gleiche Weise Stützpunkte für die Profilunterseite.<br />
Bei Verwendung der Funktionstasten wird hier mit ein<br />
Punkt im Unterseitenverlauf eingefügt.<br />
- 54 - © 2000 STEP-FOUR GmbH
Profileditor (Zusatzmodul)<br />
Profilverlauf glätten<br />
Im Nasenbereich und entlang der Profilkontur sieht die Rippe noch<br />
recht eckig aus. Doch das wird sich schnell ändern.<br />
Klicken Sie mit der linken Maustaste auf das Symbol Profilverlauf<br />
glätten.<br />
Der <strong>Wing</strong> designer glättet alle Stützpunkte und berechnet die Rundung<br />
der Nasenleiste.<br />
Wenn Sie mit<br />
das Hintergrundbild ausblenden,<br />
dann sehen Sie ein schön rundes digitalisiertes Profil samt<br />
Wölblinie auf dem Bildschirm<br />
Wenn Sie die Profilsehne ansehen, wird deutlich, dass die Sehne<br />
(so wie vorher der Scan) leicht nach oben gedreht ist. Um das Profil<br />
in der Datenbank wie jedes andere Profil verwenden zu können,<br />
muss die Profilsehne horizontal liegen.<br />
Profilsehne ausrichten<br />
Klicken Sie irgendwo im Anzeigebereich auf die rechte Maustaste,<br />
um das Fly-Out-Menü für die Profilbearbeitung zu öffnen.<br />
Klicken Sie auf den Punkt Profilsehne ausrichten.<br />
Damit werden alle Profilkoordinaten so umgerechnet, dass die Profilsehne<br />
horizontal liegt.<br />
© 2000 STEP-FOUR GmbH - 55 -
Profileditor (Zusatzmodul)<br />
Profil skalieren<br />
Zuletzt wird das Profil noch so skaliert, dass die X-Koordinaten<br />
genau zwischen 0 und 100 liegen.<br />
Öffnen Sie dazu noch einmal das Fly-Out-Menü und klicken Sie<br />
auf Eigenschaften.<br />
Tragen Sie in der Karte Profilparameter für die Tiefe 100mm ein.<br />
Mit Übernehmen wird das Profil auf eine Normtiefe von 100mm<br />
skaliert.<br />
Profilende schließen<br />
In der Tabellenansicht sehen Sie die Koordinaten der Stützpunkte,<br />
die der WING designer vollautomatisch für Sie generiert hat.<br />
Die letzten beiden Punkte der Profilober- und Unterseite wurden<br />
beim Verschieben im Scan nur ungefähr per Hand positioniert.<br />
Dadurch liegen diese Punkte meist nicht exakt auf der Nulllinie.<br />
Für bestimmte Berechnungen des Tragflächeneditors benötigt der<br />
<strong>Wing</strong> designer jedoch eine exakt geschlossenen Kontur.<br />
Setzen Sie daher die Koordinatenwerte für die beiden letzten Punkte<br />
jeweils auf X=100 und Y=0.<br />
Profildaten speichern<br />
Für die weitere Verwendung können Sie jetzt das digitalisierte Profil<br />
zu Ihrer Profildatenbank hinzufügen.<br />
- 56 - © 2000 STEP-FOUR GmbH
Das Optionen Menü<br />
7. Das Optionen Menü<br />
Abhängig davon, in welchem Programmteil Sie gerade arbeiten, stehen<br />
im Optionen-Menü unterschiedliche Einträge zu Verfügung.<br />
Arbeiten Sie im Profileditor, so gelangen Sie hier zur Einstellung der<br />
Darstellungsparameter für die Profilbearbeitung.<br />
Optionen im<br />
Tragflächeneditor<br />
Beim Arbeiten im Tragflächeneditor sind die Funktionen und Einstellungsmöglichkeiten<br />
etwas umfangreicher.<br />
Im Untermenü Grundeinstellungen können Sie bestimmte Parameter<br />
nach Ihren Bedürfnissen einstellen.<br />
Bezeichnungsfont: Hier können Sie auswählen, welche Schriftart<br />
zum Beschriften der Bauteile verwendet werden soll.<br />
Berechnungstimeout: Um die grafische Darstellung einer Tragfläche<br />
zu aktualisieren, ist nach dem Verändern eines numerischen Eingabefeldes<br />
eine Neuberechnung der Tragflächendaten durchzuführen. Bei<br />
der Eingabe mehrstelliger Zahlen würde so nach jeder Ziffer eine<br />
komplette Neuberechnung erfolgen und damit zu starken Verzögerungen<br />
beim Arbeiten führen. Um dies zu vermeiden, kann im Feld<br />
Berechnungstimeout ein Wert zwischen einer und fünf Sekunden angegeben<br />
werden, der Ihrem persönlichen Arbeitsstil am besten entspricht.<br />
In den Karteikarten für die verschiedenen Objekte können Sie Vorgabewerte<br />
einstellen, die später beim Einfügen eines solchen Bauteiles<br />
automatisch übernommen werden.<br />
Neben den Dimensionen, Positionen usw. können für Rippen und Nasen-/Endleisten<br />
auch unterschiedliche Bezeichnungsmöglichkeiten<br />
eingestellt werden.<br />
Rippenbezeichnungen<br />
Im Feld<br />
kann eine individuelle Bezeichnungsfolge<br />
durch Angeben von Fixzeichen in Kombination mit<br />
Variablen zusammengesetzt werden.<br />
Variable beginnen mit einem „&“ und einem darauffolgenden Buchstaben,<br />
der für den einzusetzenden Text oder Zahl steht.<br />
Durch Klicken auf den Button wird eine Liste aller möglichen Variablen<br />
angezeigt. Nach Auswahl der gewünschten Variablen wird<br />
diese in das Bezeichnungsfeld übernommen.<br />
© 2000 STEP-FOUR GmbH - 57 -
Das Optionen Menü<br />
Liste der möglichen Variablen:<br />
Beispiel<br />
&b<br />
&B<br />
&S<br />
&n<br />
&N<br />
&g<br />
&G<br />
Benennung<br />
Der Inhalt des Feldes Benennungstext bzw.<br />
Rippenbezeichnung wird eingesetzt.<br />
Profildatei<br />
Der Dateinahme des verwendeten Profils wird eingefügt.<br />
Bei Zwischenrippen mit unterschiedlichen Endprofilen<br />
wird<br />
anstelle des Dateinahmens „Strak“ eingefügt.<br />
Segmentnummer<br />
Die Nummer des Segmentes wird eingesetzt.<br />
Elementnummer Segmentbezogen<br />
Die laufende Nummer bezogen auf das zugehörige Segment<br />
wird eingesetzt.<br />
Elementnummer Tragflächenbezogen<br />
Die laufende Nummer bezogen auf die gesamte Tragfläche<br />
wird eingesetzt.<br />
Gesamtanzahl Segmentbezogen<br />
Die Gesamtzahl von Rippen eines Segmentes wird<br />
eingesetzt.<br />
Gesamtanzahl Tragflächenbezogen<br />
Die Gesamtzahl von Rippen einer Tragfläche wird<br />
eingesetzt.<br />
Für die Bezeichnung der Wurzelrippen wurden folgende Bezeichnungsfolge<br />
definiert.<br />
Text „Seg.“<br />
Variable &S (=Segmentnummer)<br />
Text “-“<br />
Variable &b (= Text der im Feld Benennung definiert wurde)<br />
Text „/R“<br />
Variable &N (=Fortlaufende Rippennummer bezogen auf die<br />
Tragfläche)<br />
Text „von“<br />
Variable &G (=Gesamtrippenzahl der Tragfläche)<br />
Die Eingabe in der Bildschirmmaske sieht folgendermaßen aus:<br />
- 58 - © 2000 STEP-FOUR GmbH
Das Optionen Menü<br />
Der daraus generierte graphische Text für eine Rippe:<br />
Auf diese Weise können Sie sich eine individuelle Rippenbezeichnungen<br />
nach Ihren Anforderungen zusammenstellen.<br />
Nach dem selben Prinzip können Sie auch die Bezeichnungen für<br />
die Helling Nasen- und Endleisten aufbauen.<br />
Wenn Sie am Beschriftungsaufbau etwas ändern oder einen anderen<br />
Bezeichnungsfont wählen, so können Sie mit diesem Befehl alle<br />
Beschriftungen auf Knopfdruck aktualisieren.<br />
Diese Funktion dient zum Anpassen der Farben, Linienstärken, Linienarten<br />
usw. für die Bildschirm und Druckdarstellung.<br />
© 2000 STEP-FOUR GmbH - 59 -
Das Optionen Menü<br />
Inhaltsverzeichnis<br />
1. EINLEITUNG ..........................................................................................................................2<br />
2. PROGRAMMAUFBAU ..........................................................................................................4<br />
2.1. SYMBOLE UND HOT-KEYS .......................................................................................................4<br />
2.2. FLY-OUT FENSTER UND EIGENSCHAFTSMENÜS .......................................................................6<br />
2.3. DIE DATENSTRUKTUR EINER WING DESIGNER TRAGFLÄCHE .................................................7<br />
2.4. DIE DARSTELLUNG DER TRAGFLÄCHENSTRUKTUR ..................................................................8<br />
Alphanumerische Darstellung...........................................................................................................8<br />
Grafische Darstellung.......................................................................................................................8<br />
3D-Ansicht ........................................................................................................................................9<br />
3. TRAGFLÄCHENEDITOR ...................................................................................................10<br />
3.1. FLÄCHENGEOMETRIE BESTIMMEN..........................................................................................10<br />
3.2. DEFINITION DER TRAGFLÄCHE IM WING DESIGNER..............................................................10<br />
3.3. HOLME IN DIE TRAGFLÄCHE EINFÜGEN..................................................................................15<br />
3.4. NASENLEISTE.........................................................................................................................18<br />
3.5. ENDLEISTE .............................................................................................................................19<br />
3.6. RUDERKLAPPEN ....................................................................................................................20<br />
3.7. BEPLANKUNG DEFINIEREN .....................................................................................................22<br />
3.8. FLÄCHENSTECKUNG...............................................................................................................24<br />
3.9. ZWISCHENRIPPEN IN DIE TRAGFLÄCHE EINBAUEN .................................................................29<br />
3.10. FLÄCHE MIT TEILBEPLANKUNG AUFBAUEN............................................................................33<br />
3.11. DRUCKERAUSGABE DER TRAGFLÄCHENDATEN......................................................................36<br />
4. AUSGABE VON DXF- HPGL UND FRÄSDATEIEN ......................................................40<br />
5. SCHNEIDEN MIT DEM WING DESIGNER (ZUSATZMODUL) .................................43<br />
5.1. ÄNDERUNGEN AN DEN TRAGFLÄCHENDATEN ........................................................................43<br />
5.2. EXPORT DER SCHNEIDEDATEN ...............................................................................................48<br />
6. PROFILEDITOR (ZUSATZMODUL) ................................................................................51<br />
6.1. DAS ARBEITEN MIT DEM PROFILEDITOR ................................................................................51<br />
6.2. UNBEKANNTE PROFILE DIGITALISIEREN.................................................................................52<br />
7. DAS OPTIONEN MENÜ ......................................................................................................57<br />
- 60 - © 2000 STEP-FOUR GmbH