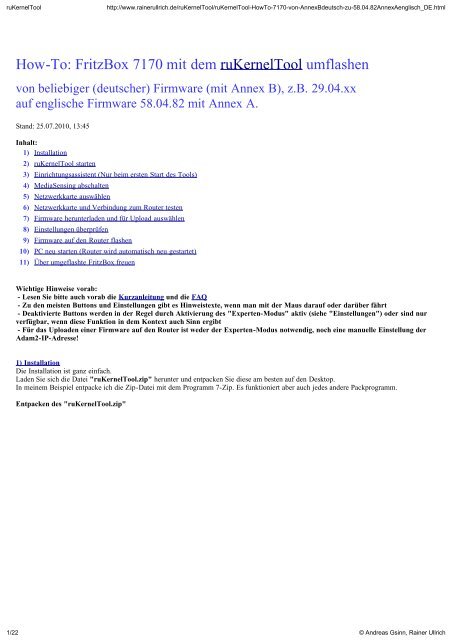How-To: FritzBox 7170 mit dem ruKernelTool umflashen
How-To: FritzBox 7170 mit dem ruKernelTool umflashen How-To: FritzBox 7170 mit dem ruKernelTool umflashen
uKernelTool http://www.rainerullrich.de/ruKernelTool/ruKernelTool-HowTo-7170-von-AnnexBdeutsch-zu-58.04.82AnnexAenglisch_DE.html How-To: FritzBox 7170 mit dem ruKernelTool umflashen von beliebiger (deutscher) Firmware (mit Annex B), z.B. 29.04.xx auf englische Firmware 58.04.82 mit Annex A. Stand: 25.07.2010, 13:45 Inhalt: 1) Installation 2) ruKernelTool starten 3) Einrichtungsassistent (Nur beim ersten Start des Tools) 4) MediaSensing abschalten 5) Netzwerkkarte auswählen 6) Netzwerkkarte und Verbindung zum Router testen 7) Firmware herunterladen und für Upload auswählen 8) Einstellungen überprüfen 9) Firmware auf den Router flashen 10) PC neu starten (Router wird automatisch neu gestartet) 11) Über umgeflashte FritzBox freuen Wichtige Hinweise vorab: - Lesen Sie bitte auch vorab die Kurzanleitung und die FAQ - Zu den meisten Buttons und Einstellungen gibt es Hinweistexte, wenn man mit der Maus darauf oder darüber fährt - Deaktivierte Buttons werden in der Regel durch Aktivierung des "Experten-Modus" aktiv (siehe "Einstellungen") oder sind nur verfügbar, wenn diese Funktion in dem Kontext auch Sinn ergibt - Für das Uploaden einer Firmware auf den Router ist weder der Experten-Modus notwendig, noch eine manuelle Einstellung der Adam2-IP-Adresse! 1) Installation Die Installation ist ganz einfach. Laden Sie sich die Datei "ruKernelTool.zip" herunter und entpacken Sie diese am besten auf den Desktop. In meinem Beispiel entpacke ich die Zip-Datei mit dem Programm 7-Zip. Es funktioniert aber auch jedes andere Packprogramm. Entpacken des "ruKernelTool.zip" 1/22 © Andreas Gsinn, Rainer Ullrich
- Seite 2 und 3: uKernelTool http://www.rainerullric
- Seite 4 und 5: uKernelTool http://www.rainerullric
- Seite 6 und 7: uKernelTool http://www.rainerullric
- Seite 8 und 9: uKernelTool http://www.rainerullric
- Seite 10 und 11: uKernelTool http://www.rainerullric
- Seite 12 und 13: uKernelTool http://www.rainerullric
- Seite 14 und 15: uKernelTool http://www.rainerullric
- Seite 16 und 17: uKernelTool http://www.rainerullric
- Seite 18 und 19: uKernelTool http://www.rainerullric
- Seite 20 und 21: uKernelTool http://www.rainerullric
- Seite 22: uKernelTool http://www.rainerullric
uKernel<strong>To</strong>ol http://www.rainerullrich.de/ruKernel<strong>To</strong>ol/ruKernel<strong>To</strong>ol-<strong>How</strong><strong>To</strong>-<strong>7170</strong>-von-AnnexBdeutsch-zu-58.04.82AnnexAenglisch_DE.html<br />
<strong>How</strong>-<strong>To</strong>: <strong>FritzBox</strong> <strong>7170</strong> <strong>mit</strong> <strong>dem</strong> ruKernel<strong>To</strong>ol <strong>umflashen</strong><br />
von beliebiger (deutscher) Firmware (<strong>mit</strong> Annex B), z.B. 29.04.xx<br />
auf englische Firmware 58.04.82 <strong>mit</strong> Annex A.<br />
Stand: 25.07.2010, 13:45<br />
Inhalt:<br />
1) Installation<br />
2) ruKernel<strong>To</strong>ol starten<br />
3) Einrichtungsassistent (Nur beim ersten Start des <strong>To</strong>ols)<br />
4) MediaSensing abschalten<br />
5) Netzwerkkarte auswählen<br />
6) Netzwerkkarte und Verbindung zum Router testen<br />
7) Firmware herunterladen und für Upload auswählen<br />
8) Einstellungen überprüfen<br />
9) Firmware auf den Router flashen<br />
10) PC neu starten (Router wird automatisch neu gestartet)<br />
11) Über umgeflashte <strong>FritzBox</strong> freuen<br />
Wichtige Hinweise vorab:<br />
- Lesen Sie bitte auch vorab die Kurzanleitung und die FAQ<br />
- Zu den meisten Buttons und Einstellungen gibt es Hinweistexte, wenn man <strong>mit</strong> der Maus darauf oder darüber fährt<br />
- Deaktivierte Buttons werden in der Regel durch Aktivierung des "Experten-Modus" aktiv (siehe "Einstellungen") oder sind nur<br />
verfügbar, wenn diese Funktion in <strong>dem</strong> Kontext auch Sinn ergibt<br />
- Für das Uploaden einer Firmware auf den Router ist weder der Experten-Modus notwendig, noch eine manuelle Einstellung der<br />
Adam2-IP-Adresse!<br />
1) Installation<br />
Die Installation ist ganz einfach.<br />
Laden Sie sich die Datei "ruKernel<strong>To</strong>ol.zip" herunter und entpacken Sie diese am besten auf den Desktop.<br />
In meinem Beispiel entpacke ich die Zip-Datei <strong>mit</strong> <strong>dem</strong> Programm 7-Zip. Es funktioniert aber auch jedes andere Packprogramm.<br />
Entpacken des "ruKernel<strong>To</strong>ol.zip"<br />
1/22 © Andreas Gsinn, Rainer Ullrich
uKernel<strong>To</strong>ol http://www.rainerullrich.de/ruKernel<strong>To</strong>ol/ruKernel<strong>To</strong>ol-<strong>How</strong><strong>To</strong>-<strong>7170</strong>-von-AnnexBdeutsch-zu-58.04.82AnnexAenglisch_DE.html<br />
2) Run the ruKernel<strong>To</strong>ol<br />
Nach<strong>dem</strong> das Entpacken der Dateien abgeschlossen ist, führen Sie bitte die ruKernel<strong>To</strong>ol.exe aus.<br />
Benutzen Sie ein 64bit Windows, dann benutzen Sie die ruKernel<strong>To</strong>ol_x64.exe!<br />
Das Programm muss als Benutzer <strong>mit</strong> Administrationsrechten gestartet werden, da die Netzwerkkarten umkonfiguriert werden müssen.<br />
Unter Windows 7 müssen Sie zusätzlich noch eine Warnung der UAC (User Account Control, Benutzerkontensteuerung) bestätigen.<br />
2/22 © Andreas Gsinn, Rainer Ullrich
uKernel<strong>To</strong>ol http://www.rainerullrich.de/ruKernel<strong>To</strong>ol/ruKernel<strong>To</strong>ol-<strong>How</strong><strong>To</strong>-<strong>7170</strong>-von-AnnexBdeutsch-zu-58.04.82AnnexAenglisch_DE.html<br />
Klicken Sie auf "Ja", um das Programmö <strong>mit</strong> Administrator-Rechten auszuführen.<br />
Falls Ihr aktuelles Benutzerkonto keine Admin-Rechte besitzt, müssen Sie das Programm <strong>mit</strong>tels "Ausführen als..." ausführen.<br />
(Rechtsklick auf die ruKernel<strong>To</strong>ol.exe und dann "Ausführen als...")<br />
Geben Sie den Benutzernamen und das Kennwort eines Benutzer <strong>mit</strong> Administrationsrechten ein..<br />
Das Programm wird gestartet. Oben links geht ein Mitteilungenfenster auf. In der Mitte des Bildschirms sehen sie den Start-Splash <strong>mit</strong><br />
Meldungen, was gerade ausgeführt wird.<br />
3/22 © Andreas Gsinn, Rainer Ullrich
uKernel<strong>To</strong>ol http://www.rainerullrich.de/ruKernel<strong>To</strong>ol/ruKernel<strong>To</strong>ol-<strong>How</strong><strong>To</strong>-<strong>7170</strong>-von-AnnexBdeutsch-zu-58.04.82AnnexAenglisch_DE.html<br />
3) Einrichtungsassisten (Nur beim ersten Start des <strong>To</strong>ols)<br />
Beim ersten Programmstart unterstützt Sie der Einrichtungsassisten bei der Ersteinrichtung. Es werden Ihnen verschiedene Fragen gestellt.<br />
Lizenz und Nutzungsbedingungen akzeptieren:<br />
Nach <strong>dem</strong> Lesen akzeptieren Sie die Bedingugen durch einen Klick auf "Ja".<br />
Automatische Versionsüberprüfungen:<br />
4/22 © Andreas Gsinn, Rainer Ullrich
uKernel<strong>To</strong>ol http://www.rainerullrich.de/ruKernel<strong>To</strong>ol/ruKernel<strong>To</strong>ol-<strong>How</strong><strong>To</strong>-<strong>7170</strong>-von-AnnexBdeutsch-zu-58.04.82AnnexAenglisch_DE.html<br />
Sie können entweder für das Programm (1) und die Download-Link-Liste (2) jeweils selber die Einstellungen treffen ...<br />
... oder Sie klicken auf "Empfehlung" (3) und die Default-Einstellungen werden für Sie getroffen.<br />
Sie können jetzt noch die Einstellungen verändern und wenn die Einstellungen passen, klicken Sie auf "Weiter" (4).<br />
Temporäre Netzwerkkarten-Deaktivierung:<br />
Dieses Fenster kommt nur dann, wenn Sie mehrere Netzwerkkarten verbaut haben.<br />
Klicken Sie hier unbedingt auf "Ja", denn sonst funktioniert kein Up- oder Download zur Box.<br />
Starthinweis, Kurzanleitung und FAQ:<br />
Jetzt wird die Kurzanleitung und auch die FAQ im System voreingestellten Text-Editor zusätzlich geöffnet.<br />
Bitte lesen Sie an dieser Stelle die Kurzanleitung und auch mindestens das Kapitel 1 der FAQ!<br />
5/22 © Andreas Gsinn, Rainer Ullrich
uKernel<strong>To</strong>ol http://www.rainerullrich.de/ruKernel<strong>To</strong>ol/ruKernel<strong>To</strong>ol-<strong>How</strong><strong>To</strong>-<strong>7170</strong>-von-AnnexBdeutsch-zu-58.04.82AnnexAenglisch_DE.html<br />
Klicken Sie auf "OK" wenn Sie die Hinweise, die Kurzanleitung und auch die FAQ gelesen haben!<br />
Jetzt sehen Sie das Hauptfenster.<br />
4) MediaSensing abschalten<br />
Klicken Sie auf den Reiter "Netzwerk".<br />
Nun sind Sie im Reiter "Netzwerk". Hier können Sie das MediaSensing abschalten.<br />
Klicken Sie hierzu auf "MediaSensing abschalten" (1) und bestätigen Sie anschließend die Frage <strong>mit</strong> "Ja" (2).<br />
6/22 © Andreas Gsinn, Rainer Ullrich
uKernel<strong>To</strong>ol http://www.rainerullrich.de/ruKernel<strong>To</strong>ol/ruKernel<strong>To</strong>ol-<strong>How</strong><strong>To</strong>-<strong>7170</strong>-von-AnnexBdeutsch-zu-58.04.82AnnexAenglisch_DE.html<br />
Nun muss der PC neu gestartet werden. Bestätigen Sie das <strong>mit</strong> "Ja".<br />
Die Abschaltung des MediaSensings wird erst durch einen Neustart wirksam!<br />
5) Netzwerkkarte auswählen<br />
After the reboot, start the ruKernel<strong>To</strong>ol again. (see Chapter 2).<br />
Wenn der PC wieder gestartet ist, starten Sie das ruKernel<strong>To</strong>ol erneut (siehe Punkt 2).<br />
Haben Sie nur eine Netzwerkkarte in Ihrem PC, wird diese automatisch eingestellt. Sind aber mehr als eine Netzwerkkarte verbaut, müssen Sie<br />
jetzt die Netzwerkkarte auswählen, an welcher der Router angeschlossen ist.<br />
7/22 © Andreas Gsinn, Rainer Ullrich
uKernel<strong>To</strong>ol http://www.rainerullrich.de/ruKernel<strong>To</strong>ol/ruKernel<strong>To</strong>ol-<strong>How</strong><strong>To</strong>-<strong>7170</strong>-von-AnnexBdeutsch-zu-58.04.82AnnexAenglisch_DE.html<br />
In meinem Beispiel sind 2 Netzwerkkarten verbaut. Ich wähle die "LAN im Notebook". Wählen Sie die passende Netzwerkkarte aus!<br />
6) Netzwerkkarte und Verbindung zum Router testen<br />
Wichtig ist hier, dass die Einstellungen der Netzwerkkarte korrekt erkannt und angezeigt werden!<br />
Wenn Sie hier nur den Media-Status sehen und z.B. keine IP-Adresse, müssen Sie an dieser Stelle abbrechen und den<br />
Netzwerkkartentreiber aktualisieren. Siehe hierzu auch die FAQ im Kapitel 3!<br />
Wird die Netzwerkkarte richtig erkannt, müssen Sie nicht unbedingt diesen Punkt 6 <strong>mit</strong> <strong>dem</strong> Verbindungstest durchführen,<br />
ist aber empfehlenswert. Um Zeit zu sparen, können Sie auch gleich <strong>mit</strong> Punkt 7 weiter machen.<br />
Dann testen wir jetzt die Verbindung zum Router, in<strong>dem</strong> wir die Informationen der Box auslesen.<br />
8/22 © Andreas Gsinn, Rainer Ullrich
uKernel<strong>To</strong>ol http://www.rainerullrich.de/ruKernel<strong>To</strong>ol/ruKernel<strong>To</strong>ol-<strong>How</strong><strong>To</strong>-<strong>7170</strong>-von-AnnexBdeutsch-zu-58.04.82AnnexAenglisch_DE.html<br />
Klicken Sie auf "Upload" um in den Reitrer zu wechseln.<br />
Infos aulesen<br />
Durch Drücken auf diesen Button wird versucht, eine Kommunikation <strong>mit</strong> <strong>dem</strong> Router im Adam2/Eva-Modus aufzubauen, um die wichtigsten<br />
Informationen des Routers auszulesen.<br />
9/22 © Andreas Gsinn, Rainer Ullrich
uKernel<strong>To</strong>ol http://www.rainerullrich.de/ruKernel<strong>To</strong>ol/ruKernel<strong>To</strong>ol-<strong>How</strong><strong>To</strong>-<strong>7170</strong>-von-AnnexBdeutsch-zu-58.04.82AnnexAenglisch_DE.html<br />
Klicken Sie auf "Infos auslesen" und bestätigen Sie die Frage <strong>mit</strong> "Ja".<br />
10/22 © Andreas Gsinn, Rainer Ullrich
uKernel<strong>To</strong>ol http://www.rainerullrich.de/ruKernel<strong>To</strong>ol/ruKernel<strong>To</strong>ol-<strong>How</strong><strong>To</strong>-<strong>7170</strong>-von-AnnexBdeutsch-zu-58.04.82AnnexAenglisch_DE.html<br />
Nun werden die nicht benötigten Netzwerkkarten deaktiviert und die ausgewählte Netzwerkkarte auf eine statische IP-Adresse umgestellt.<br />
Um in den Adam/Eva-Modus des Routers zu gelangen, muss der Router stromlos gemacht werden. Stecken Sie hierzu jetzt das Netzteil des<br />
Routers aus!<br />
Wenn das Netzteil ausgesteckt ist, klicken Sie hier auf "Ja".<br />
11/22 © Andreas Gsinn, Rainer Ullrich
uKernel<strong>To</strong>ol http://www.rainerullrich.de/ruKernel<strong>To</strong>ol/ruKernel<strong>To</strong>ol-<strong>How</strong><strong>To</strong>-<strong>7170</strong>-von-AnnexBdeutsch-zu-58.04.82AnnexAenglisch_DE.html<br />
Wenn Sie nun auf "OK" klicken, haben Sie 30 Sekunden Zeit, das Netzteil wieder einzustecken. Also keine Eile. Die Zeit reicht locker aus!<br />
Nun wird die Verbindung zum Router aufgebaut und die derzeit gesetzte Adam2-IP-Adresse ausgelesen und dann die passende Adam2-IP-<br />
Adresse am Router gesetzt.<br />
Wenn das geklappt hat, sehen Sie im Hauptfenster alle wichtigen Informationen des Routers. Sie können rauf und runter scrollen.<br />
Sollte Ihr Router über einen WLAN-AccessPoint verfügen, werden Sie gefragt, ob Sie den ausgelesenen WLAN-Key in die Upload-<br />
Parameter übernehmen wollen.<br />
12/22 © Andreas Gsinn, Rainer Ullrich
uKernel<strong>To</strong>ol http://www.rainerullrich.de/ruKernel<strong>To</strong>ol/ruKernel<strong>To</strong>ol-<strong>How</strong><strong>To</strong>-<strong>7170</strong>-von-AnnexBdeutsch-zu-58.04.82AnnexAenglisch_DE.html<br />
Klicken Sie hier auf "Ja". Da<strong>mit</strong> wird der WLAN-Key in die Upload-Parameter übernommen. Da<strong>mit</strong> ist sichergestellt, dass nach einem<br />
späteren Flash-Vorgang das WLAN nicht unverschlüsselt ist.<br />
Da das Auslesen der Informationen abgeschlossen ist, werden jetzt die Netzwerkeinstellungen wieder zurückgesetzt.<br />
Bestätigen Sie hier <strong>mit</strong> "OK".<br />
Der Netzwerkkartentest und der Verbindungsversuch war erfolgreich!<br />
Der Router wird nun neu gestartet, aber weil er noch in der "Reboot-Schleife" steckt, sind wir noch nicht fertig.<br />
(Wenn der Router nicht in einer "Reboot-Schleife" stecken würde, wären jetzt noch folgende Schritte notwendig:<br />
Warten Sie nun bis der Router gestartet ist und klicken dann im Reiter "Netzwerk" auf "DHCP erneuern".<br />
13/22 © Andreas Gsinn, Rainer Ullrich
uKernel<strong>To</strong>ol http://www.rainerullrich.de/ruKernel<strong>To</strong>ol/ruKernel<strong>To</strong>ol-<strong>How</strong><strong>To</strong>-<strong>7170</strong>-von-AnnexBdeutsch-zu-58.04.82AnnexAenglisch_DE.html<br />
Wenn hier ein Fehler auftritt, ist der Router noch nicht komplett gestartet! Warten Sie ein wenig und klicken Sie noch einmal auf den<br />
Button!<br />
7) Firmware herunterladen und für Upload auswäheln<br />
Jetzt müssen Sie eine für die <strong>FritzBox</strong> <strong>7170</strong> passende Firmware <strong>mit</strong> Annex A auswählen.<br />
Wechseln Sie durch Klicken auf "Firmware-Downloads" in diesen Reiter. Dort finden Sie eine Liste von Firmwaren.<br />
14/22 © Andreas Gsinn, Rainer Ullrich
uKernel<strong>To</strong>ol http://www.rainerullrich.de/ruKernel<strong>To</strong>ol/ruKernel<strong>To</strong>ol-<strong>How</strong><strong>To</strong>-<strong>7170</strong>-von-AnnexBdeutsch-zu-58.04.82AnnexAenglisch_DE.html<br />
Setzen Sie den Haken in der Spalte DL (Download) (1) in der Reihe der Firmware "58.04.82_AnnexA" und klicken Sie dann auf den<br />
Button "Download" (2).<br />
(Zur Zeit ist das die einzige Englische Annex A Firmware, die für die <strong>7170</strong> verfügbar ist. [Die 58.04.76_AnnexA bietet nur Deutsch.])<br />
Bestätigen Sie die Frage, ob die Firmware heruntergeladen werden soll...<br />
... <strong>mit</strong> "Ja". Der Download wird gestartet ...<br />
... und wenn er fertig ist, kommt folgendes Fenster:<br />
15/22 © Andreas Gsinn, Rainer Ullrich
uKernel<strong>To</strong>ol http://www.rainerullrich.de/ruKernel<strong>To</strong>ol/ruKernel<strong>To</strong>ol-<strong>How</strong><strong>To</strong>-<strong>7170</strong>-von-AnnexBdeutsch-zu-58.04.82AnnexAenglisch_DE.html<br />
Klicken Sie hier auf "OK".<br />
Sie sehen nun in der Spalte "Lokal" ein "Ja". Da<strong>mit</strong> erkennen Sie, dass die Firmware lokal vorhanden ist.<br />
Um die Firmware nun auszuwählen, müssen Sie die ganze Firmware(-Zeile) markieren und dann auf "Als kernel.image benutzen" klicken.<br />
Bestätigen Sie, dass sie diese Firmware als kernel.image verwenden wollen, in<strong>dem</strong> Sie auf "Ja klicken".<br />
Aus der Firmware muss nun das kernel.image entpackt werden.<br />
Bestätigen Sie hier die Frage <strong>mit</strong> "Ja" und ...<br />
16/22 © Andreas Gsinn, Rainer Ullrich
uKernel<strong>To</strong>ol http://www.rainerullrich.de/ruKernel<strong>To</strong>ol/ruKernel<strong>To</strong>ol-<strong>How</strong><strong>To</strong>-<strong>7170</strong>-von-AnnexBdeutsch-zu-58.04.82AnnexAenglisch_DE.html<br />
... klicken Sie auch hier auf "OK".<br />
Da das ruKernel<strong>To</strong>ol keine detaillierte Überprüfung machen kann, ob die Firmware respektive das kernel.image auch für Ihren<br />
Router geeignet ist, überprüfen Sie bitte an dieser Stelle noch einmal, ob das kernel.image auch wirklich für Ihren Router gedacht ist.<br />
In diesem Beispiel sind wir uns sicher, dass die Firmware geeignet ist, daher klicken Sie hier auf "Ja".<br />
8) Einstellungen überprüfen<br />
Es erscheint ein weiteres Fenster <strong>mit</strong> den Einstellungen, die aus der Firmware ausgelesen und übernommen wurden.<br />
(In <strong>dem</strong> Fester sollte "Branding: avme" und "Annex: Annex A" erscheinen).<br />
Klicken Sie auf "OK".<br />
Nun sollte die Registerkarte "Upload-Parameter" bereits automatisch im ruKernel<strong>To</strong>ol ausgewählt sein. (Falls nicht, wählen Sie sie manuell<br />
aus).<br />
Überprüfen Sie, dass das "Branding" auf "avme" und dass der "Annex" auf "Annex A" eingestellt ist. (Beides sollte bereits auf die<br />
korrekten Werte gesetzt sein).<br />
Stellen sich außer<strong>dem</strong> sicher, dass ein WLAN-Key vorhanden ist. Falls dies nicht der Fall ist, gegen Sie manuell einen ein (Bevorzugt den,<br />
der auf <strong>dem</strong> Typenschild des Routers steht).<br />
Der WLAN-Key besteht aus 16 Zeichen.<br />
17/22 © Andreas Gsinn, Rainer Ullrich
uKernel<strong>To</strong>ol http://www.rainerullrich.de/ruKernel<strong>To</strong>ol/ruKernel<strong>To</strong>ol-<strong>How</strong><strong>To</strong>-<strong>7170</strong>-von-AnnexBdeutsch-zu-58.04.82AnnexAenglisch_DE.html<br />
9) Firmware auf den Router flashen<br />
Klicken Sie nun auf den Reiter "Upload".<br />
Nun werden wir die Firmware auf den Router flashen. Volle Konzentration, bitte.<br />
18/22 © Andreas Gsinn, Rainer Ullrich
uKernel<strong>To</strong>ol http://www.rainerullrich.de/ruKernel<strong>To</strong>ol/ruKernel<strong>To</strong>ol-<strong>How</strong><strong>To</strong>-<strong>7170</strong>-von-AnnexBdeutsch-zu-58.04.82AnnexAenglisch_DE.html<br />
Um den Flashvorgang zu starten klicken Sie auf "Upload" (1) und bestätigen Sie die Abfrage <strong>mit</strong> "Ja" (2).<br />
Jetzt wird die Netzwerkkarte auf eine statische IP-Adresse umgestellt. Wenn das erledigt ist, werden Sie aufgefordert, das Netzteil des<br />
Routers auszustecken.<br />
19/22 © Andreas Gsinn, Rainer Ullrich
uKernel<strong>To</strong>ol http://www.rainerullrich.de/ruKernel<strong>To</strong>ol/ruKernel<strong>To</strong>ol-<strong>How</strong><strong>To</strong>-<strong>7170</strong>-von-AnnexBdeutsch-zu-58.04.82AnnexAenglisch_DE.html<br />
Wenn Sie das Netzteil ausgesteckt haben, klicken Sie auf "Ja".<br />
Da<strong>mit</strong> sind alle Vorbereitungen zum Flashen durchgeführt. Wenn Sie jetzt das Netzteil wieder einstecken, wird in den kommenden 30<br />
Sekunden versucht, eine Verbindung zum Router aufzubauen und die Adam2-IP-Adresse zu setzen.<br />
Wenn Sie bereit sind, klicken Sie auf "OK" und stecken dann ohne Hektik das Netzteil wieder ein. Sie haben dazu 30 Sekunden Zeit!<br />
Zuerst wird die momentan gesetzte Adam2-IP-Adresse ausgelesen und dann die für den Flashvorgang notwendige Adam2-IP-Adresse<br />
gesetzt.<br />
Ist das erledigt, wird der Router angepingt. War auch dies erfolgreich, wird der Kernel übertragen.<br />
Die angegebenen Zeiten sind grobe Richtwerte! Es ist nichts Beunruhigendes, wenn es schneller geht oder auch etwas länger dauert!<br />
20/22 © Andreas Gsinn, Rainer Ullrich
uKernel<strong>To</strong>ol http://www.rainerullrich.de/ruKernel<strong>To</strong>ol/ruKernel<strong>To</strong>ol-<strong>How</strong><strong>To</strong>-<strong>7170</strong>-von-AnnexBdeutsch-zu-58.04.82AnnexAenglisch_DE.html<br />
Anschließend wird der Bereich mtd3 gelöscht und ...<br />
...danach der Bereich mtd4 auf <strong>dem</strong> Router.<br />
Hat alles fehlerlos geklappt, werden die ursprünglichen Netzwerkeinstellungen wieder hergestellt und Sie werden gefragt, ob das<br />
MediaSensing wieder eingeschaltet werden soll.<br />
Klicken Sie hier auf "Ja", da<strong>mit</strong> das MediaSensing wieder aktiviert wird. Aber Achtung: Es wird erst nach einem Neustart des PCs<br />
wirksam!<br />
10) PC neu starten (Router wird automatisch neu gestartet)<br />
21/22 © Andreas Gsinn, Rainer Ullrich
uKernel<strong>To</strong>ol http://www.rainerullrich.de/ruKernel<strong>To</strong>ol/ruKernel<strong>To</strong>ol-<strong>How</strong><strong>To</strong>-<strong>7170</strong>-von-AnnexBdeutsch-zu-58.04.82AnnexAenglisch_DE.html<br />
Sie werden jetzt gefragt, ob der PC neu gestartet werden soll.<br />
Klicken Sie hier auf "Ja". Ihr PC wird jetzt neu gestartet.<br />
Der Router wird automatisch neu gestartet.<br />
Der erste Startvorgang des Routers nach einem Flashvorgang dauert länger als ein normaler Bootvorgang. Haben Sie etwas Geduld<br />
bis Sie sich auf der Web-Oberfläche einlogen können.<br />
Nach<strong>dem</strong> der PC neu gestartet wurde, stellen Sie sicher, dass die Netzwerkkarte wirklich wieder auf DHCP gesetzt wurde (falls nicht, setzen<br />
Sie sie manuell wieder auf DHCP).<br />
11) Über umgeflashte <strong>FritzBox</strong> freuen<br />
Nachem PC und Router neu gestartet wurden, sollte die <strong>FritzBox</strong> druch Eingabe von fritz.box im Web-Browser erreichbar sein.<br />
Weil wir während des Flashens auch alle Einstellungen im Router gelöscht haben, müssen Sie alle Einstellungen (wie z.B. Benutzername<br />
und Passwort für den Internet-Zugang, WLAN-Einstellungen, Telefonie-Konfiguration, etc) im <strong>FritzBox</strong> Webinterface neu eingeben.<br />
Gutes Gelingen!<br />
Andi<br />
Vielen Dank an Andi für dieses sehr gute <strong>How</strong>-<strong>To</strong>!<br />
25.07.2010, Copyright © 2010 by Andreas Gsinn and Rainer Ullrich - Alle Rechte vorbehalten, Anregungen und Fehler bitte an Andi oder<br />
Rainer<br />
22/22 © Andreas Gsinn, Rainer Ullrich