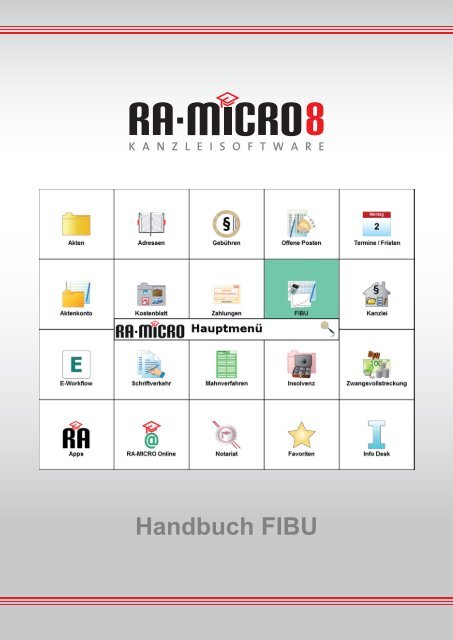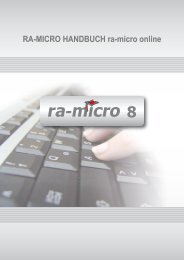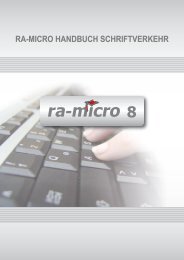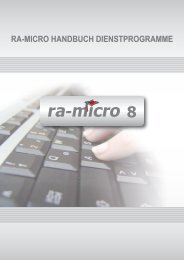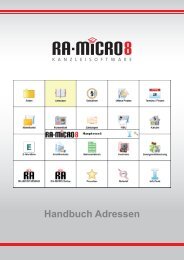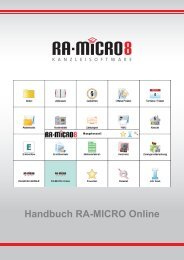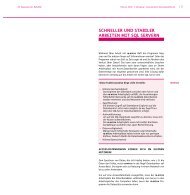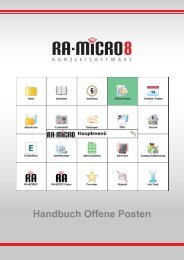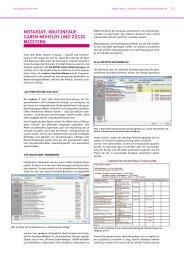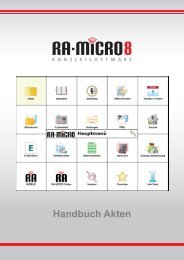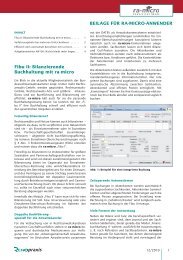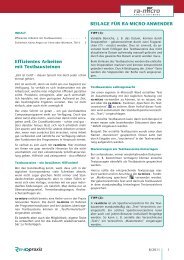Handbuch FIBU - RA-Micro
Handbuch FIBU - RA-Micro
Handbuch FIBU - RA-Micro
Erfolgreiche ePaper selbst erstellen
Machen Sie aus Ihren PDF Publikationen ein blätterbares Flipbook mit unserer einzigartigen Google optimierten e-Paper Software.
<strong>Handbuch</strong> <strong>FIBU</strong>
I<br />
<strong>FIBU</strong><br />
Seite<br />
01 Allgemeines<br />
17 1 AfA Liste<br />
18 a) Vorbereitende Arbeiten<br />
18 b) Aktion Inventare anzeigen<br />
21 c) Aktion AfA-Liste anzeigen<br />
22 d) Aktion Anlagenkartei anzeigen<br />
22 e) Aktion Jahresabschluss<br />
24 2 Auswertungen<br />
25 2.1 Aktenkonto Buchungen<br />
26 2.2 BWA<br />
33 2.3 E/Ü Rechnung<br />
38 2.4 Finanzkontostände<br />
39 2.5 Grafik<br />
41 2.6 Kontenblätter<br />
43 2.7 Kontoauszüge<br />
45 2.8 Mandanten Umsatzliste<br />
46 2.9 Übersicht Fiko<br />
47 2.10 Übersicht Sako<br />
48 2.11 Abstimmung<br />
50 2.12 Umsatzanteile Soz.<br />
52 3 Buchen<br />
55 a) Buchen mit Finanzkonto<br />
56 b) Buchen in Aktenkonto oder Schnelleingabe<br />
75 4 E-Ausgangsrechnungen<br />
76 5 E-Eingangsrechnungen<br />
78 6 Elster<br />
80 7 Jahresabschluss<br />
81 8 Journal<br />
81 a) Filter<br />
83 b) Toolbar<br />
84 c) Storno-Assistent<br />
85 9 Kassenbuch<br />
85 a) Ansicht<br />
86 b) Optionen<br />
<strong>FIBU</strong>
II<br />
87 10 Kontenplan<br />
87 a) Konten einrichten<br />
88 b) Konten für Umsatzsteuerformular zuordnen<br />
89 c) Konten (Auslagen, Fremdgeld) zuordnen<br />
90 11 Kontoimport<br />
90 a) Kontoimport einrichten<br />
91 b) Kontoauszug anzeigen und drucken<br />
92 c) Toolbar<br />
93 d) Vorschlagswerte<br />
93 e) Kontoimport buchen<br />
94 12 Lohn/Gehalt<br />
95 a) Mit Lohn/Gehalt beginnen<br />
95 b) Monatliche Arbeiten<br />
96 c) Jahreswechsel<br />
97 12.1 Allgemeine Grunddaten ändern<br />
106 12.2 Berechnungsdatum<br />
107 12.3 Druck Abrechnung und Listen<br />
112 12.4 Elektronische Beitragserhebung Versorgungswerk<br />
114 12.5 Elektronische Beitragsnachweise<br />
116 12.6 Elektronische Lohnsteuerbescheinigung<br />
116 a) Elektronische Lohnsteuerbescheinigung<br />
120 b) ElStAM<br />
123 12.7 Elektronische LSt-Anmeldung (Elster)<br />
126 12.8 Lohnjournal<br />
127 12.9 Gehalt berechnen<br />
133 12.10 Jahresgehalt am Bildschirm berechnen<br />
134 12.11 Lohnsteuerjahresausgleich<br />
136 12.12 Mitarbeiter Beginn Arbeitsverhältnis<br />
158 12.13 Mitarbeiterdaten ändern<br />
159 12.14 Monatliche Grunddaten ändern<br />
166 12.15 Monatsgehalt am Bildschirm berechnen<br />
167 12.16 SV-Meldungen<br />
169 12.17 Überblick Berechnungsergebnisse<br />
170 12.18 Überblick Mitarbeiterdaten<br />
171 12.19 Überblick monatliche Grunddaten<br />
172 12.20 Werte für die Berufsgenossenschaft<br />
173 12.21 Übersichten<br />
177 13 Reisekostenformular<br />
179 14 Saldenliste<br />
181 15 Schnittstellen<br />
181 a) DATEV<br />
185 b) Elster (Elektronische Umsatzsteuer Voranmeldung)<br />
185 c) EXCEL<br />
189 d) IDEA Außenprüfung<br />
Stand: 02.09.13<br />
Zuletzt bearbeitet von: Petra Seidler/Gert Wachtendorf<br />
<strong>FIBU</strong>
1<br />
<strong>FIBU</strong><br />
Abb. 1: PD 8, Untermenü Fibu<br />
Allgemeines<br />
Mit dem Buchhaltungssystem Finanzbuchhaltung von <strong>RA</strong>-MICRO wird eine Einnahmen-Überschuss-Rechnung<br />
gemäß § 4 Abs. 3 Einkommensteuergesetz (EStG) mit Ist-Versteuerung, d. h. einer Versteuerung nach vereinnahmten<br />
Entgelten, (§ 20 Umsatzsteuergesetz) erstellt, die an die Bedürfnisse von Rechtsanwälten und<br />
Notaren anknüpft.<br />
Das Buchhaltungssystem Finanzbuchhaltung ermöglicht eine Erfassung der Einnahmen und Ausgaben sowie<br />
Buchungen in den Aktenkonten, wobei die Buchungen zusätzlich in den Offenen Posten verarbeitet werden<br />
können. Die Module Aktenkonto, Finanzkonto und Offene Posten I können als getrennte Datenbestände auch<br />
getrennt gebucht werden.<br />
Betriebseinnahmen und -ausgaben werden zum Zeitpunkt des Zahlungsflusses erfasst. Ausgangsrechnungen<br />
werden im Modul Aktenkonto gebucht. Umsatzsteuerrechtlich ist nur Ist-Versteuerung möglich.<br />
Die besondere Leistung besteht darin, dass die Erfassung der Betriebseinnahmen und Betriebsausgaben in der<br />
Finanzbuchhaltung mit der Erfassung der Gebührenrechnungen im Modul Gebühren, der Zahlungsein-/<br />
-ausgänge zu den einzelnen Akten im Aktenkonto, der Zwangsvollstreckung und der Offenen Posten zur<br />
Verwaltung der Gebührenforderungen, automatisch verzahnt ist. Mit einem einzigen Buchungsvorgang können<br />
alle Bereiche zutreffend und zeitsparend angesprochen werden.<br />
Mit der Programmfunktion Buchen werden zusammengehörige Buchungen sowohl für die Finanzbuchhaltung als<br />
auch für das Aktenkonto in einem Stapel erfasst und erst nach erfolgter Kontrolle gebucht.<br />
<strong>FIBU</strong>
2<br />
Um die Finanzbuchhaltung nutzen zu können, müssen Sach- und Finanzkonten sowie Sachbearbeiter angelegt<br />
sein. Für die Nutzung der Programmfunktion Buchen sind das Programmrecht Finanzbuchhaltung und die<br />
jeweils erforderlichen Einzelrechte erforderlich. Diese können unter Kanzlei, Benutzerverwaltung, Rechteverwaltung<br />
vergeben werden.<br />
Sensible Finanzbuchhaltungsdaten sind über ein mehrstufiges Chiffrensystem entsprechend der Berechtigung<br />
des jeweiligen Nutzers vor unberechtigtem Zugriff geschützt.<br />
a) Einnahmen-Überschuss-Rechnung<br />
Wer nicht zur Buchführung verpflichtet ist, kann seinen Gewinn nach § 4 Abs. 3 EStG als Überschuss der<br />
Betriebseinnahmen über die Betriebsausgaben ermitteln. Dies ist bei Einzelkanzleien, Sozietäten von Rechtsanwälten<br />
und Notaren in aller Regel der Fall.<br />
Für eine Einnahmen-Überschuss-Rechnung gelten vor allem folgende Grundsätze:<br />
<br />
<br />
<br />
<br />
Aufzeichnungen sind so vorzunehmen, dass der Zweck, den sie für die Besteuerung erfüllen sollen, erreicht<br />
wird; § 145 Abs. 2 Abgabenordnung (AO),<br />
Aufzeichnungen sind vollständig, richtig, zeitgerecht und geordnet vorzunehmen; § 146 Abs. 1 AO,<br />
eine Aufzeichnung darf nicht in einer Weise verändert werden, dass der ursprüngliche Inhalt nicht mehr<br />
feststellbar ist; § 146 Abs. 4 AO.<br />
Die handelsrechtlichen Grundsätze ordnungsmäßiger, kaufmännischer Buchführung gelten nicht.<br />
Bei einer Einnahmen-Überschuss-Rechnung werden Betriebseinnahmen und Betriebsausgaben gemäß<br />
§ 11 EStG grundsätzlich zu dem Zeitpunkt erfasst, an dem die Zahlungen zufließen bzw. abfließen. Anders ist<br />
es beim Betriebsvermögensvergleich, der eine kaufmännische Buchführung mit Bilanzierung voraussetzt. Hier<br />
kommt es darauf an, in welchem Zeitraum der Anspruch oder die Verpflichtung wirtschaftlich entstanden ist.<br />
Seit 2005 ist der Steuererklärung ein Formular beizufügen, das eine Gliederung der E/Ü-Rechnung enthält.<br />
Dieses Formular ist über Auswertungen, E/Ü Rechnung, Formular EÜR aufrufbar. Die Sachkonten können bzw.<br />
müssen den Posten dieses Formulars zugeordnet werden.<br />
Die Gliederung der E/Ü-Rechnung stellt klar, dass<br />
<br />
<br />
<br />
<br />
<br />
Vorsteuer,<br />
Mehrwertsteuer im Sinne von Umsatzsteuer aus Ausgangsrechnungen,<br />
Umsatzsteuervorauszahlungen,<br />
Abschlusszahlungen aus Umsatzsteuer-Jahreserklärungen oder entsprechende Erstattungen,<br />
betrieblich veranlasste Ausgaben/Einnahmen<br />
in die Einnahmen-Überschuss-Rechnung einzubeziehen sind, auch wenn sie sich wirtschaftlich wie durchlaufende<br />
Posten auswirken. Die Gliederung trennt Zahlungen/Erstattungen strikt, sodass sich seit 2005 die Buchung<br />
auf gesonderte Konten empfiehlt.<br />
Betriebseinnahmen und Betriebsausgaben sind netto ohne Umsatzsteuer/Vorsteuer auszuweisen. <strong>RA</strong>-MICRO<br />
errechnet aus den Nettobeträgen die Umsatzsteuer/Vorsteuer aus den gebuchten Bruttobeträgen bei der Wahl<br />
der Nettoausweisung.<br />
Die Aussagekraft von betriebswirtschaftlichen Auswertungen aus der Einnahmen-Überschuss-Rechnung ist<br />
begrenzt, wenn nicht alle oder fast alle Zahlungen umgehend erhalten oder geleistet werden.<br />
b) Nettoüberschuss<br />
Der Nettoüberschuss ist der um<br />
<br />
<br />
<br />
<br />
<br />
Vorsteuer,<br />
Mehrwertsteuer im Sinne von Umsatzsteuer aus Ausgangsrechnungen,<br />
Umsatzsteuervorauszahlungen,<br />
Abschlusszahlungen aus Umsatzsteuer-Jahreserklärungen oder entsprechende Erstattungen,<br />
gekürzter Überschuss aller Betriebseinnahmen über alle Betriebsausgaben.<br />
Der Nettoüberschuss ist wirtschaftlich aussagekräftiger, weil er Einnahmen aus der Darstellung ausschließt, die<br />
zwangsläufig zu gleich hohen Ausgaben führen. Gleiches gilt für Ausgaben, die zwangsläufig zu gleich hohen<br />
Einnahmen führen. Der wirtschaftliche Erfolg der Kanzlei wird im Detail in den betriebswirtschaftlichen<br />
Auswertungen (Auswertungen, BWA) dargestellt.<br />
Die Umsatzsteuer ist kein echter durchlaufender Posten - wenn sie auch wie ein durchlaufender Posten wirkt -<br />
weil sie im eigenen Namen vereinnahmt wird. Es ergeben sich allein zeitliche Verschiebungen.<br />
c) Ist-Versteuerung<br />
Für die Ermittlung der Umsatzsteuerschuld sind bei der Ist-Versteuerung die Zahlungseingänge maßgebend.<br />
<strong>FIBU</strong>
3<br />
Der Vorsteuerabzug ist im Umsatzsteuergesetz einheitlich so geregelt, dass er in dem Zeitraum erfolgen muss,<br />
in dem eine Rechnung mit Vorsteuerausweis vorliegt. Zusätzlich muss die Leistung von der anderen Seite<br />
erbracht worden sein oder eine Zahlung an den Rechnungssteller geleistet worden sein.<br />
d) Aufbewahrungsfristen<br />
Für Unterlagen, Aufzeichnungen etc. gelten bestimmte Aufbewahrungsfristen. Einschlägig ist insbesondere die<br />
Vorschrift des § 147 AO. Nach den gesetzlichen Vorschriften gilt grundsätzlich eine Aufbewahrungsfrist von<br />
10 Jahren für Buchhaltungsunterlagen; jedoch verlängern sich die Aufbewahrungsfristen bis zum Ablauf der<br />
Festsetzungsfrist für Steuern, für welche die Unterlagen von Bedeutung sind.<br />
Regelmäßige Datensicherungen und der monatliche Ausdruck aller Auswertungen werden empfohlen.<br />
Diese sollten außerhalb der Büroräume aufbewahrt werden.<br />
Seit 2002 muss gewährleistet werden, dass die Außenprüfer des Finanzamtes noch zehn Jahre unmittelbar auf<br />
die Daten zugreifen können. Das setzt eine geeignete Archivierung der Daten voraus.<br />
e) Buchungslogik<br />
Die Finanzbuchhaltung kennt nur einen entsprechenden Buchungskreis:<br />
Buchungskreiskonten sind die Finanzkonten, auf denen die Zahlungseingänge und die Zahlungsausgänge<br />
erfasst werden, d. h. auf denen regelmäßig gebucht wird, insbesondere die Konten für Kasse und Bank.<br />
Als Finanzkonten sind nur die Konten 1000-1090 und 1300 zulässig.<br />
Alle anderen Konten, die Sachkonten, sind im Grundsatz nur als Gegenkonten vorgesehen.<br />
Der Begriff Sachkonten bezeichnet die Konten, die keine Finanzkonten und keine Aktenkonten sind und als<br />
Gegenkonten angesprochen werden.<br />
Das Konto 1300 Sammelgegenkonto ist ein sogenanntes Umbuchungskonto und kann als einziges Konto sowohl<br />
als Finanzkonto als auch als Sachkonto angesprochen werden. Diese doppelte Funktion beruht darauf, dass es<br />
als universelles Umbuchungskonto sowohl für Umbuchungen zwischen Sachkonten als auch für Umbuchungen<br />
zwischen Finanzkonten verwendet werden kann.<br />
Für Umbuchungen zwischen Sachkonten wird das Konto 1300 als Finanzkonto angesprochen. Für Umbuchungen<br />
zwischen Finanzkonten wird es als Sachkonto angesprochen.<br />
Das Konto 1300 muss nicht nur als Sammelgegenkonto insgesamt ausgeglichen sein, sondern auch einzeln als<br />
Finanzkonto und einzeln als Sachkonto.<br />
Die Finanzbuchhaltung erfasst Einnahmen und Ausgaben einmal auf den Finanzkonten zum anderen auf den<br />
Sachkonten, in der Regel den Einnahmekonten oder Ausgabekonten.<br />
Einnahmen werden als positive Beträge gekennzeichnet, z. B. bei der Sachkontenliste oder als Einnahme bezeichnet,<br />
z. B. bei den Kontenblättern.<br />
Ausgaben werden als negative Beträge dargestellt oder als solche bezeichnet.<br />
Darlehensverpflichtungen gehen auf Einnahmen zurück und werden deshalb als positive Beträge dargestellt.<br />
Einnahmen werden auf Einnahmekonten der Kontenklasse 8 gebucht, Ausgaben auf Ausgabenkonten der<br />
Kontenklasse 4.<br />
Sachkonten, die keine Einnahmekonten und keine Ausgabenkonten sind, können unter dem Begriff Sonstige<br />
Sachkonten zusammengefasst werden. Unter den Sonstigen Sachkonten haben die Konten 1600 und 1700 für<br />
Auslagen/Fremdgeld eine besondere Funktion.<br />
Die Excel-Schnittstelle (unter Schnittstellen) oder die DATEV-Konvertierung der Programmfunktion Schnittstellen<br />
können dazu genutzt werden, Auswertungen zu erstellen, bei denen eine Umstellung auf eine<br />
Darstellung mit Soll und Haben erfolgt.<br />
Die Finanzbuchhaltung bucht nicht die Umsatzsteuer, sondern rechnet sie nur bei den Auswertungen aus den<br />
Bruttobeträgen heraus. Einnahmen/Ausgaben befinden sich brutto - einschließlich vereinnahmter<br />
Mehrwertsteuer und verausgabter Vorsteuer - auf den Konten.<br />
<strong>FIBU</strong>
4<br />
Für die Buchungslogik sind folgende Konten als Funktionskonten unverzichtbar:<br />
1300 Sammelgegenkonto,<br />
1600 Auslagen,<br />
1700 Fremdgeld,<br />
4000 100% Vorsteuer,<br />
8000 100% Mehrwertsteuer.<br />
f) Auswertungen im Format einer kaufmännischen Buchhaltung<br />
Die Buchungslogik der Finanzbuchhaltung, dass Einnahmen/Ausgaben jeweils doppelt auf Finanzkonten und<br />
Sachkonten (als Gegenkonten) gebucht werden, erlaubt eine Umwandlung entsprechend den Grundsätzen<br />
<br />
<br />
<br />
<br />
Einnahme auf Finanzkonto entspricht Soll,<br />
Ausgabe auf Finanzkonto entspricht Haben,<br />
Einnahme auf Sachkonto entspricht Haben,<br />
Ausgabe auf Sachkonto entspricht Soll.<br />
g) Mehrwertsteuer in der Finanzbuchhaltung<br />
Die Mehrwertsteuer wird nicht auf gesonderte Konten gebucht. Im Regelfall werden in der Finanzbuchhaltung<br />
Bruttobeträge gebucht und Steuerbeträge nur bei den Auswertungen errechnet. Mit der Programmfunktion<br />
Journal kann die errechnete Mehrwertsteuer mit den Umsätzen abgestimmt werden. Vorsteuer wird nur in der<br />
Kontenklasse 4, Mehrwertsteuer (Umsatzsteuer) nur in der Kontenklasse 8 errechnet.<br />
Auf das Konto 8000 100% Umsatzsteuer wird nur in Ausnahmefällen gebucht. Ein Ausnahmefall ist die Buchung<br />
nachversteuerter Vorschüsse aufgrund einer Umsatzsteuererhöhung.<br />
Es ist nicht zu empfehlen, den Nettobetrag zu 0% und den Steuerbetrag zu 100% zu buchen, wenn von einer<br />
Rechtsschutzversicherung der Nettobetrag und vom vorsteuerabzugsberechtigten Mandanten der Steuerbetrag<br />
geleistet wird. Der Steuerbetrag wird dann auf das Konto 8000 gebucht und in der Umsatzsteuer-Voranmeldung<br />
unter Steuer infolge Wechsels der Besteuerungsart/-form sowie Nachsteuer auf versteuerte Anzahlungen wegen<br />
Steuersatzerhöhung ausgewiesen. Dies entspricht nicht dem Sachverhalt und führt regelmäßig zu Rückfragen<br />
bei der Finanzverwaltung.<br />
Eine Verprobung der Mehrwertsteuer - die Abstimmung von Umsätzen und die auf sie entfallende Steuer - ist<br />
nur möglich, wenn Nettobetrag und Steuerbetrag zu 19 % gebucht werden. Das ist dann der Fall, wenn von der<br />
Rechtsschutzversicherung der Nettobetrag und vom vorsteuerabzugsberechtigten Mandanten die Mehrwertsteuer<br />
geleistet werden.<br />
h) Kontenrahmen<br />
Die Finanzbuchhaltung hat einen eigenen Kontenrahmen, der zwar angepasst werden kann, dessen grundlegende<br />
Festlegungen jedoch stets erhalten bleiben. Beim Wunsch, eigene Konten einzurichten, sollte immer<br />
der vorgeschlagene Kontenbereich eingehalten werden, da ansonsten die Werte auf diesen angepassten Konten<br />
nicht in die Auswertungen mit einbezogen werden können.<br />
Der <strong>RA</strong>-MICRO Kontenrahmen basiert wie der DATEV-Kontenrahmen SKR 03 auf dem Industriekontenrahmen<br />
(IKR). Es stehen aber nur die Kontenklassen 1, 4 und 8 zur Verfügung. Kontenklassen bezeichnen die erste<br />
Ziffer der vierstelligen Kontonummer, wobei vorausgesetzt ist, dass alle Kontonummern mit führenden Nullen<br />
auf vier Stellen aufgefüllt werden. Einnahmen und Ausgaben, die in kaufmännischen Buchhaltungen in der<br />
Kontenklasse 2 erfasst werden, müssen in den Kontenklassen 4 für Ausgaben und 8 für Einnahmen erfasst<br />
werden.<br />
Unter Kontenplan wird die wesentliche Gliederung des Kontenrahmens wie folgt angezeigt:<br />
0001-0999 Bestandskonten (Nuller-Konten),<br />
1000-1099 Finanzkonten,<br />
1300-1399 Umbuchungs-Transitkonten,<br />
1600-1699 Auslagen,<br />
1700-1799 Fremdgeld,<br />
1800-1999 Privatkonten,<br />
4000-4999 Aufwand,<br />
8000-8999 Erlöse (Honorar-/Einnahmekonten).<br />
<strong>FIBU</strong>
5<br />
Für die Kontobezeichnung stehen im Programm nur 20 Zeichen zur Verfügung, woraus sich die Notwendigkeit<br />
abgekürzter Kontobezeichnungen ergibt. Der <strong>RA</strong>-MICRO Kontenrahmen enthält z. Z. folgende Konten:<br />
Anlagevermögen (Konten 0011-0480)<br />
Der Kauf von Anlagegütern ist auf den entsprechenden Bestandskonten zu buchen. Die Anschaffungskosten<br />
werden um Nebenkosten der Anschaffung wie Transportkosten erhöht, während Rabatte/Skonti die<br />
Anschaffungskosten vermindern. Wenn in den Kosten Vorsteuer enthalten ist, muss nur der Steuersatz bei der<br />
Buchung der Anschaffung eingegeben werden, die Vorsteuer wird automatisch gebucht. Nur in Einzelfällen kann<br />
es noch sinnvoll sein, die Vorsteuer auf dem Konto 4000 100% Vorsteuer gesondert zu buchen.<br />
Seit dem Wirtschaftsjahr 2008 sind geringwertige Wirtschaftsgüter, deren Anschaffungskosten/<br />
Herstellungskosten unter 150,00 € (netto) liegen, sofort als Betriebsausgaben abzuziehen.<br />
Finanzanlagen (Konten 0550-0599)<br />
Die Auszahlung eines Darlehens an einen Arbeitnehmer ist eine Ausgabe, die den Gewinn nicht mindern darf.<br />
Diese wird auf das Sachkonto 0550 Darlehen an Arbeitnehmer gebucht. Tilgungen des Arbeitnehmers sind<br />
Einnahmen auf demselben Sachkonto.<br />
Langfristige Verbindlichkeiten (Konten 0630-0699)<br />
Die Aufnahme eines Darlehens bei einem Kreditinstitut ist eine Einnahme, die den Gewinn nicht erhöhen darf.<br />
Diese wird auf das Sachkonto 0630 Darlehen von Kreditinstitut gebucht. Tilgungen der Kanzlei sind Ausgaben<br />
auf demselben Sachkonto. In der Regel fallen Zahlungen an, die einen Tilgungsanteil und einen Zinsanteilhaben.<br />
Dann ist der Zinsanteil als Ausgabe in der Kontenklasse 4 zu buchen.<br />
Aktive und passive Rechnungsabgrenzungen<br />
Grundsätzlich gibt es bei der Einnahmen-Überschuss-Rechnung gemäß § 4 Abs. 3 EStG keine Rechnungsabgrenzung.<br />
Eine Ausnahme sind die regelmäßig wiederkehrenden Einnahmen und Ausgaben zum Jahreswechsel.<br />
Erfolgt der Zahlungsausgang der Dezembermiete für die Büroräume erst im Januar des Folgejahres, so<br />
gehört diese Buchung nicht auf das Konto 4210 Büromiete, sondern auf das Sachkonto 0980 Aktive Rechnungsabgrenzung.<br />
Von dort muss der Betrag auf das Konto 4210 Büromiete des vergangenen Jahres umgebucht<br />
werden.<br />
Erfolgt der Zahlungseingang der Januarmiete für einen vermieteten Büroraum bereits Ende Dezember des alten<br />
Jahres, so gehört diese Buchung nicht auf das Konto Mieterträge in der Kontenklasse 8, sondern auf das<br />
Sachkonto 0990 Passive Rechnungsabgrenzung. Von dort muss der Betrag im neuen Jahr auf ein Konto für<br />
Mieterträge umgebucht werden.<br />
Finanzkonten (Konten 1000-1090)<br />
Die Kontonummern können innerhalb des Bereiches frei bestimmt werden.<br />
Finanz-Zwischenkonten sind Konten, die wie Finanzkonten verwendet werden, bei denen aber keine tatsächlichen<br />
Zahlungsflüsse stattfinden.<br />
Sammelgegenkonto (Konto 1300)<br />
Das Konto 1300 Sammelgegenkonto wird automatisch bei allen Buchungen mit der Programmfunktion<br />
Umbuchen angesprochen. Es kann wie ein Finanzkonto angezeigt, gedruckt oder überprüft werden. Als sog.<br />
„Zwitterkonto“ hat es eine Doppelfunktion - gleichzeitig Finanzkonto und Sachkonto.<br />
Das Konto 1300 Sammelgegenkonto sollte unbedingt nur für Umbuchungen und möglichst nur innerhalb<br />
der Programmfunktion Umbuchen verwendet werden.<br />
Transitkonten (Konten 1300-1399)<br />
Eine Korrektur über das ursprüngliche Finanzkonto oder die Einschaltung eines Finanz-Zwischenkontos sind<br />
häufig die vorteilhaftere Lösung gegenüber der Verwendung der Programmfunktion Umbuchen.<br />
Das Konto 1360 Geldtransit wird benötigt, da es nicht möglich ist, direkt zwischen den Finanzkonten zu buchen.<br />
Buchungen zwischen zwei Finanzkonten müssen deshalb über dieses Hilfskonto erfolgen.<br />
Das Konto 1399 Dubiose Zahlungen ist für Irrläufer der Bank oder für nicht unterzubringende Zahlungseingänge-<br />
oder Zahlungsausgänge gedacht.<br />
Auslagen (Konto 1600), Fremdgeld (Konto 1700)<br />
Unter Auslagen sind Zahlungen zu verstehen, die für die Mandanten verauslagt werden. Sie sind durchlaufende<br />
Posten, die im Namen und für Rechnung eines anderen verausgabt werden.<br />
<strong>FIBU</strong>
6<br />
Wenn in einem Auslagenbetrag Vorsteuer enthalten ist, was nicht die Regel ist, ist ein Vorsteuerabzug für den<br />
Rechtsanwalt nicht zulässig, da die Leistung nicht ihm gegenüber erbracht wurde.<br />
Von den Auslagen werden die Honorarauslagen unterschieden. Hier handelt es sich um Kosten des Rechtsanwalts<br />
(Rechtsanwalt ist Kostenschuldner), für die dieser von seinem Mandanten eine Vergütung fordern kann.<br />
Die Kosten werden auf Ausgabekonten erfasst, mit einer Abrechnung gegenüber dem Mandanten angefordert<br />
und die Vergütung beim Zahlungseingang erfasst.<br />
Fremdgeld ist ein durchlaufender Posten, der im Namen und für Rechnung eines anderen vereinnahmt wird.<br />
Von <strong>RA</strong>-MICRO ist für Auslagen das Konto 1600 vorgesehen und für Fremdgeld das Konto 1700. Auf diese<br />
Konten wird automatisch bei einem Vorgang mit Auslagen bzw. Fremdgeld gebucht. Weitere Sachkonten für<br />
Auslagen oder Fremdgeld können eingerichtet werden, z. B. für Großmandanten, Bürogemeinschaften oder<br />
Anderkonten. Eine besondere Buchungshilfe ergibt sich aus der Programmfunktion Kontenplan, Konten<br />
zuordnen, Auslagen/Fremdgeld mit der Auslagenkonten oder Fremdgeldkonten bestimmten Referaten oder<br />
Sachbearbeitern zugeordnet werden und somit auf diesen Konten ebenfalls automatisch gebucht werden kann.<br />
Privatkonten (Kontenbereich 1800-1809)<br />
Bei privaten Zahlungen über betriebliche Konten kann ein Konto aus diesem Kontenbereich als Sachkonto angesprochen<br />
werden. Auf diesen Konten gebuchte Ausgaben oder Einnahmen beeinflussen die Einnahmen-<br />
Überschussrechnung nicht.<br />
Auch nicht abzugsfähige Betriebsausgaben können in diesem Kontenbereich erfasst werden oder, falls erforderlich,<br />
eigene Sachkonten hier dafür anlegt werden.<br />
Empfehlenswert ist allerdings die Erfassung von nicht abzugsfähigen Betriebsausgaben in der Kontenklasse 4,<br />
damit diese Betriebsausgaben auch in die betriebswirtschaftliche Auswertung (BWA) einfließen. Außerdem sind<br />
in der Anlage EÜR, die mit der Steuererklärung einzureichen ist, die nicht abzugsfähigen Betriebsausgaben in<br />
der Gliederung ebenfalls bei den Betriebsausgaben erfasst.<br />
Vorsteuer, Umsatzsteuerzahlungen (Kontenbereich 4000, 4050)<br />
Vorsteuer aus Anlagegütern wird auf das Konto 4000 100% Vorsteuer gebucht.<br />
Zahlungen an das Finanzamt werden, soweit sie Vorauszahlungen betreffen, über das Konto 4050 USt-Zahlung<br />
an Finanzamt gebucht.<br />
Das Formular EÜR (Auswertungen, E/Ü-Rechnung) schreibt den getrennten Ausweis von Zahlungen an das<br />
Finanzamt und Erstattungen des Finanzamts vor. Als Konten für Erstattungen sieht <strong>RA</strong>-MICRO Konten in der<br />
Kontenklasse 8 vor. Auswertungen, E/Ü-Rechnung weist in Teil 1 Umsatzsteuer-Erstattungen unter den<br />
Einnahmen gesondert aus.<br />
Personalkosten (Kontenbereich 4100-4199)<br />
Für die Personalkosten ist eine automatische Buchung aus Lohn/Gehalt möglich. Wichtig ist dort einmalig die<br />
entsprechenden Konten auf der Karteikarte Sachkonten der allgemeinen Grunddaten einzugeben.<br />
Büro-/Raumkosten (Kontenbereich 4200-4299)<br />
In diesen Kontenbereich können sämtliche raumbedingten Kosten wie Büromiete, Betriebskosten, Kosten für<br />
Reinigungsfirma oder Reinigungsmittel, Instandhaltungskosten u. ä. gebucht werden.<br />
Versicherungen / Beiträge (Kontenbereich 4300-4499)<br />
Kanzleibezogene Versicherungen, Beiträge zur Berufsgenossenschaft und Ausgaben für Lehrgänge können in<br />
diesem Kontenbereich gebucht werden.<br />
Fahrzeugkosten (Kontenbereich 4500-4599)<br />
Wird der betriebliche Pkw auch privat genutzt, sind nicht nur die Fahrzeugkosten zu buchen, sondern auch der<br />
private Verbrauch in der Kontenklasse 8. Die gesetzlichen Vorschriften für die Fahrten zwischen Wohnung und<br />
Arbeitsstätte sind zu berücksichtigen. Die Regelungen für eine nicht ausschließlich betriebliche Nutzung dienstlicher<br />
Pkw sind komplex und ohne Mithilfe eines Steuerberaters nur mit Sachkunde zutreffend zu<br />
berücksichtigen.<br />
Repräsentationskosten (Kontenbereich 4600-4699)<br />
Bei Bewirtungen von Geschäftsfreunden sind 70% der durch Belege ordnungsgemäß nachgewiesenen<br />
Aufwendungen als abzugsfähig und 30% als nicht abzugsfähig zu buchen. Die Vorsteuer bleibt jedoch in voller<br />
Höhe abzugsfähig.<br />
<strong>FIBU</strong>
7<br />
Fremdleistungen (Kontenbereich 4700-4799)<br />
Die Umsatzsteuer-Voranmeldung ist nur dann zutreffend, wenn die Zahlungen an Korrespondenzanwälte als<br />
Betriebsausgaben und nicht als Minderung der Betriebseinnahmen gebucht werden.<br />
AfA (Kontenbereich 4800-4899)<br />
Absetzungen für Abnutzung (AfA) können mit der Inventarliste unmittelbar in die Finanzbuchhaltung gebucht<br />
werden. Ansonsten wird die AfA mit dem Sammelgegenkonto 1300 erfasst. Dabei wird auf dem AfA-Konto eine<br />
Ausgabe und auf dem Anlagekonto eine Einnahme vermerkt. Daher findet sich in der Sachkonten-Saldenliste<br />
kein Abgang beim Anlagekonto, wie es bei einer kaufmännischen Buchführung zu erwarten wäre, sondern ein<br />
Zugang (entspricht der Minderung der Anschaffungskosten, die hier als Ausgabe gebucht wird).<br />
Maßgeblich für die AfA ist der Zeitpunkt der Anschaffung und nicht der Abfluss des Kaufpreises. Wenn die Anschaffung<br />
noch im alten Jahr erfolgte, die Kaufpreiszahlung aber erst im neuen Jahr erfolgt, kann die AfA im<br />
alten Jahr erfasst werden. Es gibt dann bereits einen Zugang (Minderung der Ausgaben für die Anschaffung) auf<br />
dem Anlagekonto vor der Buchung der Ausgabe für die Anschaffung.<br />
Es ist sinnvoll, diesen Vorgang beispielsweise durch einen Buchungstext AfA vor Bezahlung zu dokumentieren,<br />
weil er sonst schwer nachvollziehbar ist.<br />
Sonderabschreibungen dürfen wegen der gesonderten Zuordnung im Formular Anlage EÜR nicht mehr auf den<br />
Konten erfasst werden, auf denen die AfA gebucht wird.<br />
Bürokosten (Kontenbereich 4900-4999)<br />
Kontoführungsgebühren, Sollzinsen und Habenzinsen, die auf dem Kontoauszug üblicherweise in einem Betrag<br />
zusammengefasst sind und in einer gesonderten Aufstellung erläutert werden, sind gesondert zu buchen.<br />
Bei Schuldzinsen ist zu beachten, dass diese abzugsfähig sind, wenn sie der Anschaffung oder Herstellung von<br />
Wirtschaftsgütern des Anlagevermögens dienen (Schuldzinsen aus Krediten für bestimmte Investitionen).<br />
Ansonsten können Schuldzinsen nicht abziehbar sein, wenn Überentnahmen im Sinne von § 4 Abs. 4a EStG<br />
getätigt wurden. Hier ist es empfehlenswert, getrennte Konten anzulegen.<br />
Mehrwertsteuer (Konto 8000)<br />
Auf das Konto 8000 100% Umsatzsteuer wird nur in Ausnahmefällen gebucht. Ein Ausnahmefall ist die Buchung<br />
nachversteuerter Vorschüsse aufgrund einer Umsatzsteuererhöhung.<br />
Beim Erhalt des Nettobetrags von der Rechtschutzversicherung und der Mehrwertsteuer vom vorsteuerabzugsberechtigten<br />
Mandanten werden diese beiden Beträge mit dem normalen Steuersatz gebucht.<br />
Das Konto 8000 wird dann nicht angesprochen.<br />
Referatskonten (Konten 8001-8020)<br />
Mit den Konten 8001-8020 werden gleichzeitig die Referate für die Akten festgelegt. Dieser Kontenbereich sollte<br />
nur für die Einnahmen genutzt werden, die über Aktenkonten erfasst werden.<br />
Die Referate sind als Untergliederung des Aktenbestandes eingeführt worden. Unterschiedliche Tätigkeitsbereiche<br />
der Kanzlei bzw. unterschiedliche Rechtsgebiete wie Familienrecht oder Verkehrsunfallsachen werden<br />
in entsprechende Referate eingeordnet. Sie können mit Kontenplan geändert werden. Bei der Aktenanlage wird<br />
jede Akte einem Referat zugewiesen.<br />
Andere Einnahmen (Konten 8100-8999)<br />
Auf das Konto 8100 Zinserträge werden Einnahmen aus Finanzanlagen sowie aus laufenden Konten erfasst.<br />
Die Konten 8540 und 8550 haben für Umsatzsteuer-Erstattungen eine entsprechende Funktion wie die Konten<br />
4040 und 4050 für Umsatzsteuer-Zahlungen.<br />
Auf den Konten 8801 Erlöse aus Anlageverkäufen bei Buchverlust und 8802 Erlöse aus Anlageverkäufen bei<br />
Buchgewinn können Einnahmen gebucht werden, die aus dem Verkauf oder der Inzahlunggabe von Anlagegütern<br />
erzielt werden. Die Einnahmen sind in der Regel mehrwertsteuerpflichtig. Damit nur der über den<br />
Restbuchwert hinausgehende Mehrerlös der Einkommensteuer unterworfen wird, ist der Abgang des Restbuchwertes<br />
als Ausgabe zu buchen.<br />
Der Eigenverbrauch - die Entnahme, Verwendung oder Nutzung von Gegenständen oder Leistungen der Kanzlei<br />
für private Zwecke - ist differenziert zu buchen. Eigenverbrauch nach festen Prozentsätzen kann mit der<br />
Programmfunktion Buchen, Extras, Eigenverbrauch buchen verarbeitet werden. Bei komplizierten Eigenverbrauchstatbeständen<br />
muss der Eigenverbrauch selbst berechnet und auf den Konten 8900 – 8999<br />
(Einnahmekonten) und 1800 – 1999 (Privatkonten) gebucht werden (siehe auch Buchungshinweise).<br />
<strong>FIBU</strong>
8<br />
Versicherungsentschädigungen sind in der Regel als Schadensersatz im Sinne des Umsatzsteuerrechts nicht<br />
steuerbar. Im Zweifelsfall gibt der Steuerberater Auskunft. Das Konto 8950 ist entsprechend unter Kontenplan,<br />
Konten zuordnen, USt-Formular den nicht steuerbaren Umsätzen zuzuordnen.<br />
Anpassung/Erweiterung der Konten<br />
Eine Anpassung bzw. individuelle Erweiterung der Konten hinsichtlich der Kanzleibedürfnisse ist im Kontenplan<br />
unter Neu möglich. Es ist zu beachten, dass bei einer Änderung des Kontenplans die Anpassung der BWA erfolgt<br />
und neu angelegte Konten entsprechend zugeordnet werden. Möglich ist das unter Auswertungen, BWA,<br />
Kontenzuordnung.<br />
i) Gespeicherte Kontenstände<br />
Die Sachkonten Saldenliste wird jahrgangsweise in gesonderten Dateien geführt.<br />
Beim erstmaligen Zugriff auf die Sachkonten in einem neuen Kalenderjahr wird von <strong>RA</strong>-MICRO geprüft, ob eine<br />
Sachkonten Saldenliste für das Kalenderjahr bereits existiert, wenn nicht, wird diese aus dem Kontenplan des<br />
Vorjahres generiert. Die Endbestände des Vorjahres werden als Anfangsbestände übernommen.<br />
Aber auch im laufenden Jahr wird für einen Teil der Auswertungen der Finanzbuchhaltung auf gespeicherte<br />
Kontensalden zurückgegriffen, damit eine rasche Anzeige möglich ist. Die gespeicherten Kontensalden werden<br />
bei jeder Buchung aktualisiert.<br />
In jedem Fall empfiehlt es sich, die Kontensalden periodisch neu abzustimmen. Hierzu wird eine Sachkonten<br />
Saldenliste aufgerufen und Sachkonten-Saldenliste abstimmen ausgewählt. Ausgehend von den gespeicherten<br />
Anfangsbeständen und den Buchungen des aktuellen Jahres werden die Kontensalden neu errechnet und gespeichert.<br />
Dieser Vorgang kann einige Minuten dauern. Alternativ kann die entsprechende Einstellung beim<br />
Aufruf von Auswertungen, E/Ü-Rechnung genutzt werden.<br />
j) Verknüpfung mit Aktenkonto und Offene Posten<br />
Die besondere Leistung der Finanzbuchhaltung I besteht darin, dass die eigentliche Finanzbuchhaltung mit der<br />
Buchhaltung der einzelnen Aktenkonten, den Kostenrechnungen von Gebühren, der Zwangsvollstreckung und<br />
den Offenen Posten automatisch verzahnt ist, sodass mit einem einzigen Buchungsvorgang alle Bereiche<br />
zutreffend und zeitsparend gebucht werden.<br />
Die integrierte Buchung in die Finanzbuchhaltung, das Aktenkonto und die Offenen Posten ist als Regelfall vorgesehen.<br />
<strong>RA</strong>-MICRO lässt es aber zu, nicht integriert zu buchen. Auf diese Möglichkeit sollte nur bei dringender<br />
Notwendigkeit zurückgegriffen werden.<br />
Es wird ausdrücklich empfohlen, soweit möglich, gleichzeitig in die Finanzbuchhaltung, das Aktenkonto und<br />
die Offenen Posten zu buchen.<br />
Nur so stimmen die Bestände in den verschiedenen Programmen überein. Die Offenen Posten können nur mit<br />
dem Gesamtsaldo Gebührenforderungen der Mandatssaldenliste des Aktenkontos abgestimmt werden.<br />
Dabei müssen eventuell in den Offenen Posten enthaltene Auslagenbeträge berücksichtigt werden.<br />
Vor dem Einstieg in die Arbeit mit dem Modul Fibu ist es ratsam, die entsprechenden Einstellungen zu<br />
kontrollieren.<br />
k) Einstellungen<br />
Die Einstellungen der Finanzbuchhaltung I sind im <strong>Handbuch</strong> Kanzlei dokumentiert.<br />
l) Geldtransit<br />
Geldtransit liegt vor, wenn Zahlungen zwischen verschiedenen Finanzkonten fließen. Zahlungsabfluss und<br />
Zahlungszufluss erfolgen oft nicht zum selben Datum. So kann z. B. eine Bareinzahlung und später eine Überweisung<br />
auf ein Bankkonto erfolgen. Gemäß der Buchungslogik der Finanzbuchhaltung wird der Geldtransit auf<br />
einem Sachkonto gebucht.<br />
Beispiel:<br />
Überweisung 20.000,00 vom Volksbankkonto (Belastung 10.07.) auf das Postbankkonto (Gutschrift 14.07.),<br />
Zeitdifferenz von 4 Tagen.<br />
Für den Zahlungsausgang vom Volksbankkonto lautet die Buchung:<br />
1001 Volksbank 20.000,00 A<br />
1360 Geldtransit 20.000,00 A<br />
<strong>FIBU</strong>
9<br />
Für den Zahlungseingang auf dem Postbankkonto lautet die Buchung:<br />
1002 Postbank 20.000,00 E<br />
1360 Geldtransit 20.000,00 E<br />
m) Regelmäßig wiederkehrende Einnahmen und Ausgaben zum Jahreswechsel<br />
Beispiel:<br />
Buchung der Büromiete von 2.500,00 für Januar 2009 zuzüglich 475,00 Vorsteuer (19%) gemäß Kontoauszug<br />
vom 30.12.2011. Die Büromiete ist für Zwecke der Einkommensteuer in 2012 zu versteuern. Der Vorsteuerabzug<br />
muss noch im alten Jahr erfolgen.<br />
Die Zahlung wird am besten mit zwei Buchungen wie folgt gebucht:<br />
1001 Postgiro 2.500,00 A<br />
0980 Aktive Rechnungsabgr. 2.500,00 A<br />
und<br />
1001 Postgiro 400,00 A<br />
4000 Vorsteuer 100% 400,00 A<br />
Zwar kann auch mit einer Buchung eine Ausgabe von 2.900,00 auf das Konto 0980 mit 19% gebucht werden,<br />
jedoch ist dann schwerer erkennbar, wie sich die Buchungen dieses und des nächstens Jahres auf dem Konto<br />
0980 ausgleichen. Der Stand auf dem Konto 0980 wird zum Jahreswechsel in das nächste Jahr vorgetragen.<br />
In 2012 ist nur der Nettobetrag umzubuchen. Es sollte folgende Buchung vorgenommen werden:<br />
1300 Sammelgegenkonto 2.500,00 E<br />
0980 Aktive Rechnungsabgr. 2.500,00 E<br />
und<br />
1300 Sammelgegenkonto 2.500,00 A<br />
4210 Büromiete 2.500,00 A<br />
n) Eigenverbrauch<br />
Eigenverbrauch im Sinne des Einkommensteuergesetzes ist die unentgeltliche Entnahme von Gegenständen<br />
oder Barmitteln aus dem Betriebsvermögen oder die unentgeltliche Inanspruchnahme von betrieblichen<br />
Leistungen für private Zwecke des Betriebsinhabers, z. B. die private Nutzung des dienstlichen Telefons.<br />
Für den Eigenverbrauch gibt es zusätzlich unterschiedliche umsatzsteuerrechtliche Regelungen.<br />
Bei Pkw-Kosten war zeitweise nur noch ein halber Vorsteuerabzug zulässig. Andere Eigenverbrauchstatbestände<br />
sind umsatzsteuerlich wie entsprechende entgeltliche Lieferungen oder sonstige Leistungen an Dritte zu<br />
behandeln.<br />
Eigenverbrauch kann entweder außerhalb des Programmes berechnet und zusätzlich in der Einkommensteuererklärung<br />
erfasst oder innerhalb von <strong>RA</strong>-MICRO gebucht werden. Derselbe Eigenverbrauch darf nicht sowohl<br />
berechnet und zusätzlich in der Einkommensteuererklärung aufgenommen werden als auch gebucht werden.<br />
Sonst wird er doppelt erfasst.<br />
Es wird empfohlen, für verschiedene Eigenverbrauchs-Sachverhalte die Berechnung und separate Erfassung<br />
in der Steuererklärung und die Buchung von Eigenverbrauch nicht zu kombinieren, um die Übersicht<br />
beizubehalten.<br />
Für einfache, prozentuale Eigenverbrauchstatbestände, z. B. 20% private Telefonnutzung mit 19% Mehrwertsteuer<br />
ist es ratsam, die Buchung von Eigenverbrauch mit Buchen, Extras, Eigenverbrauch zu buchen.<br />
Sobald kompliziertere Berechnungen erforderlich sind - wie z. B. bei der 1%-Regelung für privat genutzte<br />
betriebliche Pkw - muss der Eigenverbrauch selbst ermittelt und gebucht werden. Hierzu ist für die Buchung das<br />
Konto 1300 zu verwenden und eine Ausgabe auf einem Privatkonto im Kontenbereich 1800-1999 zu buchen<br />
<strong>FIBU</strong>
10<br />
sowie ein Einnahmenkonto im Kontenbereich 8900-8999 mit dem entsprechenden Steuersatz anzusprechen.<br />
Anstelle des Kontos 1300 kann auch das Konto 1090 Finanz-Zwischenkonto angesprochen werden.<br />
Ein Eigenverbrauch von 700,00 zuzüglich 19 % Mehrwertsteuer ist wie folgt zu buchen:<br />
1300 Sammelgegenkonto 833,00 A<br />
1800 Privatentnahme <strong>RA</strong> A 833,00 A<br />
und<br />
1300 Sammelgegenkonto 833,00 E<br />
8900 Eigenverbrauch 19% 833,00 E<br />
Der Eigenverbrauch wird von der Nettosumme berechnet, auf die dann die Mehrwertsteuer aufzuschlagen ist,<br />
sodass Bruttobeträge einzugeben sind.<br />
o) Korrespondenzanwälte<br />
Wird ein anderer Anwalt (Korrespondenzanwalt) für bestimmte Leistungen beauftragt, die gegenüber dem<br />
Mandanten mit abgerechnet werden, muss der Sachverhalt betriebswirtschaftlich, ertragsteuerlich und umsatzsteuerrechtlich<br />
getrennt gewürdigt werden.<br />
Sollen die auf die Korrespondenzanwälte entfallenen Einnahmen nicht als die eigenen Einnahmen dargestellt<br />
werden, so dürfen die Zahlungen an diese Korrespondenzanwälte auch nicht als Ausgaben erfasst werden.<br />
Unter ertragsteuerlichen Gesichtspunkten müssen Zahlungen an Korrespondenzanwälte als Betriebsausgaben<br />
und die Zahlungen der Mandanten als Betriebseinnahmen erfasst werden. Bezogene Leistungen sind ein<br />
gesonderter Posten (110) bei den Betriebsausgaben im Formular Anlage EÜR.<br />
Umsatzsteuerrechtlich sind die Zahlungen an Korrespondenzanwälte eindeutig Vorumsätze, bei denen Vorsteuer<br />
gezogen werden kann, wenn die gesetzlichen Voraussetzungen – meist formeller Art - vorliegen. Ein steuerpflichtiger<br />
Umsatz liegt bei der Zahlung des Mandanten vor (bei Versteuerung nach vereinnahmten<br />
Entgelten).<br />
Steuerlich ist es nur richtig, wenn die Zahlungen an Korrespondenzanwälte als Ausgaben mit Vorsteuer erfasst<br />
werden und wenn die Voraussetzungen für den Vorsteuerabzug vorliegen. Zu buchen sind solche Zahlungen<br />
daher mit der Buchungsart Honorarauslagen auf einem Ausgabenkonto. Die Einnahme ist später auf ein<br />
Erlöskonto mit dem zutreffenden Steuersatz zu buchen.<br />
Bei Abweichung einer betriebswirtschaftlichen Auswertung von der steuerrechtlichen Bewertung wird die<br />
gewünschte Auswertung durch eine Nebenrechnung erstellt.<br />
p) Veräußerung von Anlagegütern<br />
Bei der Veräußerung von Anlagegütern sind folgende Schritte zu unternehmen:<br />
<br />
<br />
<br />
der Verkaufserlös ist mit Angabe der dabei anfallenden Mehrwertsteuer zu buchen,<br />
die anteilige AfA bis zum Verkaufszeitpunkt, die immer monatsgenau zu ermitteln ist, ist zu buchen, dann<br />
ist der Restbuchwert bis zum Verkaufszeitpunkt zu ermitteln und<br />
der Abgang des Restbuchwertes ist als Ausgabe zu buchen.<br />
Ob ein Veräußerungsgewinn vorliegt (der Netto-Veräußerungserlös ist höher als der Restbuchwert) oder ein<br />
Veräußerungsverlust (der Netto-Veräußerungserlös ist niedriger als der Restbuchwert), ergibt sich aus diesen<br />
Buchungen von selbst.<br />
Beispiel:<br />
<strong>RA</strong> B veräußert seinen Altwagen zum 01.04.12. Der Buchwert betrug 12.000,00 zum 01.01.12 und 8.000,00<br />
zum Zeitpunkt der Veräußerung (abzüglich AfA bis zur Veräußerung). Er wird für 9.744,00 brutto in Zahlung<br />
gegeben. Der neue Dienstwagen kostet 20.000,00 brutto. <strong>RA</strong> B muss durch die Inzahlunggabe des Altwagens<br />
nur 10.256 zahlen.<br />
Die Anschaffung eines neuen Anlagegutes mit Inzahlungnahme eines alten Anlagegutes wird am ehesten dann<br />
fehlerfrei gebucht, wenn die Anschaffung des neuen und die Veräußerung des alten Wirtschaftsgutes als zwei<br />
unabhängige Geschäftsvorfälle erfasst werden.<br />
In diesem Beispiel wird zunächst das Konto 8802 Erlöse aus Anlageverk. und das entsprechende Finanzkonto<br />
bebucht.<br />
<strong>FIBU</strong>
11<br />
1001 Postgiro 9.744,00 E<br />
8802 Erlöse aus Anlageverk. 19% 9.744,00 E<br />
Für die Buchung der Teil-AfA wurde das Abschreibungskonto 4835 Abschreibung Kfz und das entsprechende<br />
Bestandskonto 0321 Pkw-Anschaffung <strong>RA</strong> B angesprochen. Es ist auch zulässig, die Teil-AfA erst in die<br />
AfA-Buchungen zum Jahresabschluss einzubeziehen. Der AfA-Wert bis zum Anlageabgang ist aus der Inventarliste,<br />
Aktion Anlagenkartei anzeigen, mit Klick auf die blau hinterlegte Inventarnummer (der Werteverlauf wird<br />
angezeigt) zu entnehmen.<br />
1300 Sammelgegenkonto 4.000,00 A<br />
4835 Abschreibung Kfz 0% 4.000,00 A<br />
und<br />
1300 Sammelgegenkonto 4.000,00 E<br />
0321 PKW-Anschaffung <strong>RA</strong> B 4.000,00 E<br />
Der Abgang des Restbuchwertes ergibt sich nicht automatisch. Die Höhe des Restbuchwertes kann aus der<br />
AfA-Liste, Aktion Anlagenkartei anzeigen mit Klick auf die blau hinterlegte Inventarnummer (der Werteverlauf<br />
wird angezeigt) entnommen werden, um ihn dann als Ausgabe zu buchen. Für den Abgang des Restbuchwertes<br />
muss deshalb ein Ausgabekonto angesprochen werden. Hier ist das Konto 4847 Abgang Restbuchwert zu<br />
nutzen. Weiterhin ist der Restbuchwert auf dem Anlagekonto noch wie folgt zu buchen:<br />
1300 Sammelgegenkonto 8.000,00 E<br />
0321 PKW-Anschaffung <strong>RA</strong> B 8.000,00 E<br />
und<br />
1300 Sammelgegenkonto 8.000,00 A<br />
4847 Abgang Restbuchwert 0% 8.000,00 A<br />
Dann ist noch der Kauf des neuen Dienstwagens zu buchen.<br />
1001 Postgiro 20.000,00 A<br />
0321 PKW-Anschaffung <strong>RA</strong> B 19% 20.000,00 A<br />
q) Jahreswechsel<br />
Es ist empfehlenswert, die Mandatssaldenliste und die Auswertungen der Offenen Posten zeitnah zum<br />
Jahreswechsel zu drucken und zwar mit einem Stand, der möglichst alle Vorgänge des alten Jahres und noch<br />
keine Vorgänge des neuen Jahres berücksichtigt.<br />
Wenn zum selben Zeitpunkt auch die Stände der Konten (1600 und 1700) mit den Gesamtsalden abgestimmt<br />
werden, können zum Stichtag die Zusammensetzung der Auslagen- und Fremdgeldbestände der Journalbuchhaltung<br />
nach Aktenkonten nachgewiesen werden.<br />
Nach dem Jahreswechsel kann im neuen Jahr gebucht werden, obwohl noch kein Jahresabschluss für das alte<br />
Jahr durchgeführt wurde. Dieses sollte jedoch zunächst fertig gebucht werden, wenn im neuen Jahr erneut mit<br />
der Belegnummer 1 begonnen werden soll.<br />
Das neue Jahr ist nach dem Jahreswechsel als Buchungsjahr vorgegeben. Die Anfangsbestände für das neue<br />
Jahr sind zunächst die Endbestände des alten Jahres zu dem Zeitpunkt, als zum ersten Mal mit Systemdatum<br />
aus dem neuen Jahr Buchungsroutinen (auch aus Gebühren oder Zwangsvollstreckung heraus) aufgerufen<br />
wurden.<br />
Die Belegnummern können für das neue Jahr wieder bei 1 anfangen. Voraussetzung ist, dass zunächst das alte<br />
Jahr fertig gebucht wird. Bevor die Buchungen für das neue Jahr beginnen, wird unter Kanzlei, Einstellungen,<br />
Allgemeine Einstellungen, Laufende Nummern die Belegnummer FiBu zurückgestellt.<br />
Wenn noch Buchungen im neuen Jahr für das alte Jahr fällig sind, muss unter Buchen, Extras, Buchungsjahr<br />
ändern das Buchungsjahr zurückgesetzt werden.<br />
<strong>FIBU</strong>
12<br />
Erforderlichenfalls ist an derselben Stelle auch das erste Buchungsdatum zurückzusetzen. In diesem Fall ist eine<br />
Prüfung, ob eine berichtigte Umsatzsteuer-Voranmeldung erfolgen muss, notwendig.<br />
Wenn die Anfangsbestände im neuen Jahr oder die Salden nicht stimmen, ist Folgendes zu beachten:<br />
Wenn nach der Anlage der Sachkontendatei für das neue Jahr noch Buchungen im alten Jahr<br />
erfolgen, werden die Anfangsbestände im neuen Jahr automatisch aktualisiert. Das kann dazu führen, dass ein<br />
manuell eingegebener Anfangsbestand überschrieben wird. Der gewünschte Anfangsbestand kann dann einfach<br />
unter Kontenplan erneut eingegeben werden.<br />
Die Anfangsbestände lassen sich wiederholt aktualisieren, indem in der Programmfunktion Jahresabschluss,<br />
Salden Vorjahr vortragen gewählt wird.<br />
Sollte nach einer Änderung der Anfangsbestände (oder nach Buchungen) die automatische Neuberechnung der<br />
Folgesalden fehlgeschlagen sein, kann unter Sachkontenliste mit Sachkonten-Saldenliste abstimmen eine ‚<br />
erneute Berechnung erzwungen werden.<br />
Ein regelrechter Jahresabschluss in der gleichnamigen Programmfunktion, bei dem der Buchhaltungsstand<br />
dokumentiert wird, ist erst zur Erstellung der endgültigen EÜ-Rechnung erforderlich. Damit ist immer eine<br />
Aktualisierung der Anfangsbestände des Folgejahres verbunden.<br />
r) Häufig gestellte Buchungsfragen<br />
Buchungsproblem Buchungsart Lösung<br />
Welches Datum soll als auf Finanzkonto<br />
Buchungsdatum eingegeben<br />
werden, das Wertstellungsdatum<br />
oder das Auszugsdatum?<br />
mit Akte/<br />
ohne<br />
Akte<br />
Ein einheitliches Vorgehen ist erforderlich: Immer<br />
das Wertstellungsdatum der einzelnen Zahlung als<br />
Buchungsdatum eingeben. Nur so kann eine zutreffende<br />
Zinsberechnung gewährleistet<br />
werden, wenn in das Forderungskonto in der<br />
Zwangsvollstreckung durchgebucht wird.<br />
Wie wird ein Darlehen<br />
gebucht?<br />
auf Finanzkonto<br />
ohne<br />
Akte<br />
Einnahme/Haben<br />
Über Bestandskontenbereich Klasse 0 (z. B.<br />
Konto 0630).<br />
Wie werden die monatlichen<br />
Zinsen für ein Darlehen<br />
gebucht?<br />
auf Finanzkonto<br />
ohne<br />
Akte<br />
Ausgabe/Soll<br />
Über Buchen in ein Konto der Klasse 4.<br />
Wie wird ein Pkw-Kauf<br />
gebucht?<br />
auf Finanzkonto<br />
ohne<br />
Akte<br />
Ausgabe/Soll<br />
In die Kontenklasse 0 (z. B. Konto 0320 Pkw-<br />
Anschaffung).<br />
Wie kann die Anschaffung auf Finanzkonto<br />
eines Pkw mit Kreditfinanzierung<br />
gebucht<br />
werden? Das Auto wird<br />
finanziert im Werte von<br />
69.600,00 €, abzüglich einer<br />
Anzahlung von 5.000,00 €<br />
ergibt eine Summe von<br />
64.600,00 €, zuzüglich Bearbeitungsgebühr<br />
von<br />
300,00 €. Gesamtsumme<br />
64.900,00 €. Die monatlichen<br />
Raten der Finanzierung<br />
betragen 1.000,00 €.<br />
ohne<br />
Akte<br />
1. Buchung = Einnahme 64.900,00 € Sachkonto<br />
Darlehen (z. B. 0630) Gegenkonto<br />
1300 MwSt. 0 %.<br />
2. Buchung = Ausgabe 5.000,00 € Sachkonto Pkw<br />
(z. B. 0320) Finanzkonto Bank MwSt. 19 %.<br />
3. Buchung = Ausgabe 64.600,00 € Sachkonto<br />
PKW z. B. 0320) Gegenkonto 1300 MwSt. 19 %.<br />
4. Buchung = Ausgabe 300,00 € Sachkonto<br />
Kreditkosten (z. B. 4975) Gegenkonto 1300 MwSt.<br />
0 %.<br />
Die monatlichen Raten sind Ausgaben 1.000,00 €<br />
Sachkonto Darlehen (z. B. 0630) Finanzkonto<br />
Bank MwSt 0 %.<br />
<strong>FIBU</strong>
13<br />
Buchungsproblem Buchungsart Lösung<br />
Ungeklärte Zahlung (Dubiose<br />
Zahlung, Konto 1399) soll in<br />
Akte gebucht werden, weil<br />
sich die Herkunft des<br />
mittler-<br />
Zahlungseingangs<br />
weile geklärt hat.<br />
1. Storno-Assistent<br />
2. auf Finanzkonto<br />
1. ohne<br />
Akte<br />
2. mit<br />
Akte<br />
1. Buchung (auf Konto 1399 mit Storno-Assistent)<br />
stornieren,<br />
dann 2. Buchung (Neubuchung).<br />
Gebühreneingang wurde in<br />
die falsche Akte gebucht.<br />
Korrektur mit Akte Über Buchen klassisch, Extras, Korrekturbuchung<br />
die falsche aktenbezogene Buchung korrigieren,<br />
dann die Buchung in die richtige Akte vornehmen.<br />
Auszahlung von Fremdgeld<br />
aus falscher Akte vorgenommen,<br />
wie erfolgt die<br />
Korrektur?<br />
Korrektur mit Akte Über Buchen klassisch, Extras, Korrekturbuchung<br />
die falsche aktenbezogene Buchung korrigieren,<br />
dann die Auszahlung aus der richtigen Akte<br />
buchen.<br />
Aktenkontobuchung mit<br />
falschem Datum gebucht.<br />
Korrektur mit Akte Über Buchen klassisch, Extras, Korrekturbuchung<br />
bereinigen.<br />
Eine Zahlung wurde statt mit<br />
Buchungsart D Zahlung auf<br />
Vorschuss-RG mit 1 Zahlung<br />
Auftraggeber im Aktenkonto<br />
verbucht. Die Vorschussrechnung<br />
wird weiterhin im<br />
Saldo ausgewiesen.<br />
Allgemein<br />
Zuerst mit Buchen klassisch, Extras, Korrekturbuchung<br />
die Buchung des Zahlungseinganges rückgängig<br />
machen. Anschließend kann die Zahlung<br />
mit Buchungsart D neu erfasst werden. Hierbei<br />
kann die gleiche Belegnummer verwendet werden.<br />
Es wurde fälschlicherweise<br />
eine Sollstellung (z. B<br />
Z Kostenzinsen, Buchung<br />
ohne Finanzkonto, ohne<br />
Journal) über 120,75 € in die<br />
Akte gebucht, die jetzt<br />
storniert werden soll.<br />
Umbuchung einer Fremdgeldeinzahlung<br />
von einer Akte in<br />
eine andere Akte zum Ausgleich<br />
der offenen <strong>RA</strong>-<br />
Kosten.<br />
nur Aktenkonto mit Akte Nur Aktenkonto, Buchungsvorgang S Storno<br />
Gebührensollstellung, als Habenbuchung.<br />
Umbuchung mit Akte 1. Teil Akte mit Fremdgeldguthaben angeben<br />
2. Teil Akte mit offenen Gebühren angeben.<br />
Wie wird eine Ausgabe, die<br />
aus Versehen ohne Vorsteuer<br />
gebucht wurde, korrigiert?<br />
1. Storno-<br />
Assistent<br />
2. auf Finanzkonto<br />
korrekt buchen<br />
ohne<br />
Akte<br />
Mit dem Storno-Assistenten die komplette<br />
Buchung stornieren, dann neu mit Vorsteuer<br />
buchen.<br />
<strong>FIBU</strong>
14<br />
Buchungsproblem Buchungsart Lösung<br />
Bei Buchung Portoausgabe<br />
über Finanzkonto Kasse 1000<br />
wurde versehentlich das<br />
falsche Buchungsdatum eingegeben.<br />
Die Telefon-Rechnung wurde<br />
auf ein falsches Konto gebucht.<br />
Journalbuchung ohne MwSt<br />
gebucht.<br />
Fremdgeldguthaben soll aus<br />
einer Akte auf eine Vorschussrechnung<br />
in einer<br />
anderen Akte des gleichen<br />
Mandanten umgebucht<br />
werden.<br />
1. Storno-<br />
Assistent<br />
2. auf Finanzkonto<br />
1. Storno-Assistent<br />
2. auf Finanzkonto<br />
1. Storno-<br />
Assistent<br />
2. auf Finanzkonto<br />
Allgemein<br />
ohne<br />
Akte<br />
ohne<br />
Akte<br />
ohne<br />
Akte<br />
Die Buchung mit dem Storno-Assistenten<br />
stornieren und dann neu buchen.<br />
Die Buchung mit dem Storno-Assistenten<br />
stornieren, dann neu buchen.<br />
Die Buchung mit dem Storno-Assistenten<br />
stornieren, dann neu buchen.<br />
1. Buchung über Finanzkonto (Fremdgeldkonto),<br />
Ausgabe, Buchungsart 5 Auszahlung Fremdgeld,.<br />
2. Buchung über Finanzkonto (Geschäftskonto),<br />
Einnahme, Buchungsart D Zahlung Vorschussrechnung.<br />
Wie wird Eigenverbrauch<br />
gebucht?<br />
auf Sammelgegenkonto<br />
1300<br />
ohne<br />
Akte<br />
1. Buchung: Ausgabe auf z. B. 1800 Privatentnahme,<br />
als Finanzkonto z. B. Sammelgegenkonto<br />
1300<br />
2. Buchung: Einnahme auf Sachkonto z. B. 8900<br />
Eigenverbrauch, als Finanzkonto z. B.<br />
Sammelgegenkonto 1300.<br />
Auf welches Konto sind Zinserträge<br />
zu buchen?<br />
auf Finanzkonto<br />
ohne<br />
Akte<br />
Einnahme/Haben<br />
über Buchen in Konto Klasse 8<br />
(z. B. 8100 Zinserträge).<br />
Auf Zinsaufwandkonto, z. B.<br />
4975 ist versehentlich ein<br />
Zinsertrag gebucht, Zinsertrag<br />
soll in den 8000er<br />
Bereich gebucht werden.<br />
Umsatzsteuerrückerstattung<br />
vom Finanzamt erhalten. Auf<br />
welches Konto wird gebucht?<br />
Zahlung, z. B. Gebühr wurde<br />
nur ins Aktenkonto gebucht,<br />
nicht ins Journal.<br />
auf Finanzkonto<br />
auf Finanzkonto<br />
auf Finanzkonto<br />
ohne<br />
Akte<br />
ohne<br />
Akte<br />
ohne<br />
Akte<br />
2 Buchungen:<br />
1. Einnahme 8000-Bereich und Finanz-Zwischenkonto.<br />
2. Ausgabe 4000-Bereich (z. B. 4975) und<br />
Finanz-Zwischenkonto oder:<br />
Mit Storno-Assistent Buchung auf Zinsaufwandkonto<br />
stornieren und richtige Buchung neu eingeben.<br />
Einnahme/Haben<br />
In die Kontenklasse 8, zum Beispiel 8550<br />
(USt-Erstatt.Voranm.).<br />
Betrag im Journal als Einnahme bzw. im Haben<br />
nachbuchen.<br />
Geld von Sparkonto umbuchen<br />
auf Finanzkonto.<br />
auf Finanzkonto,<br />
Konto 1360 Geldtransit<br />
verwenden<br />
ohne<br />
Akte<br />
2 Buchungen:<br />
1. Ausgabe von Sparkonto (Gegenkonto 1360).<br />
2. Einnahme auf Finanzkonto (Gegenkonto 1360)<br />
<strong>FIBU</strong>
15<br />
Buchungsproblem Buchungsart Lösung<br />
Es wurden zu viele Gebühren<br />
verbucht. Diese sollen in<br />
Fremdgeld umgebucht<br />
werden.<br />
Wie werden Auslagen (steuerfrei)<br />
gebucht?<br />
Umbuchung mit Akte 1. Teil Gebühren Betrag als Soll<br />
2. Teil auf Fremdgeld.<br />
auf Finanzkonto mit Akte Buchungsart 7 Auslagen, Betrag wird auf Auslagenkonto<br />
z. B 1600 gebucht.<br />
Wie werden Auslagen aus<br />
dem Journal/Aktenkonto ausgebucht,<br />
wenn sie uneinbringlich<br />
sind?<br />
Unterschied zwischen Stornobuchung<br />
und Korrekturbuchung<br />
Wie stellt man eine Gebührenrechnung<br />
im Aktenkonto<br />
ins Soll?<br />
Umbuchung mit Akte Einnahme/Haben<br />
Umbuchung, Buchungsart A Abschreibung Auslagen,<br />
als Sachkonto eines im Aufwandsbereich<br />
Klasse 4 eingeben (z. B. 4900).<br />
Allgemein Stornobuchung zur Neutralisation von reinen<br />
Journalbuchungen, Korrekturbuchung zur Neutralisierung<br />
von aktenbezogenen Buchungen.<br />
Allgemein mit Akte 1. Möglichkeit: automatisch mit Erstellung der<br />
Rechnung in Gebühren.<br />
2. Möglichkeit: Buchen nur im Aktenkonto, ohne<br />
Finanzkonto, Buchungsart 8 <strong>RA</strong>-/Notarkosten.<br />
3. Möglichkeit: Kostensollstellung, Gy,<br />
Buchungsart 8 <strong>RA</strong>-/Notarkosten.<br />
Das Buchen einer Akte ist<br />
nicht möglich, da diese gesperrt<br />
wird.<br />
Im Aktenkonto besteht ein<br />
Fremdgeldguthaben. Es soll<br />
ausgebucht werden, damit<br />
die Akte abgelegt werden<br />
kann.<br />
Arbeitsamt zahlt Zuschuss<br />
zum Gehalt einer Arbeitnehmerin.<br />
Auf welches Konto<br />
wird gebucht?<br />
Sperre<br />
Allgemein<br />
auf Finanzkonto<br />
ohne<br />
Akte<br />
Über Buchen klassisch, Extras, Aktenkonten entsperren.<br />
Es muss mit Anwalt oder Steuerberater geklärt<br />
werden, auf welches Konto das Guthaben umgebucht<br />
werden soll.<br />
Einnahme/Haben<br />
Auf ein neu anzulegendes Konto in der Kontenklasse<br />
8 buchen, keine Saldierung von Betriebseinnahmen<br />
und Betriebsausgaben).<br />
Wie werden Abschreibungen<br />
(AfA) gebucht?<br />
Mit Inventarliste<br />
automatisch oder<br />
mit Sammelgegenkonto<br />
1300<br />
ohne<br />
Akte<br />
Inventarliste, Aktion Jahresabschluss berechnen,<br />
Jahresabschluss durchführen oder<br />
1.Teil, Sachkonto aus dem Aufwandsbereich<br />
Klasse 4 (z. B. 4830 Abschreibung) Ausgabe<br />
buchen, Gegenkonto 1300 und 2. Teil, Sachkonto<br />
aus Bestandskontenbereich Klasse 0 (z. B. 0400),<br />
Einnahme buchen, Gegenkonto 1300.<br />
Rechnung (Kauf Hardware)<br />
von EDV-Firma bekommen<br />
(1.000,00 €), die auch<br />
Mandantin ist.<br />
Der Rechnungsbetrag soll mit<br />
offenen Gebührenforderungen<br />
(600,00€) verrechnet<br />
werden.<br />
auf Finanzkonto<br />
1. ohne<br />
Akte<br />
2. mit<br />
Akte<br />
3. ohne<br />
Akte<br />
1. Buchung: ohne Akte Ausgabe 600,00 € Sachkonto<br />
z. B. 0425, Finanz-Zwischenkonto 1090<br />
2. Buchung: mit Akte Einnahme (Zahlung von<br />
Auftraggeber) 600,00 € Finanz-Zwischenkonto<br />
1090<br />
3. Buchung: ohne Akte Ausgabe 400,00 €, Sachkonto<br />
z. B. 0425, Finanzkonto z. B. Sparkasse.<br />
<strong>FIBU</strong>
16<br />
Buchungsproblem Buchungsart Lösung<br />
Wie werden Honorarauslagen<br />
(steuerpflichtig) gebucht?<br />
auf Finanzkonto mit Akte Buchungsart Y Honorarauslagen, Aufwandskonto<br />
z. B 4780 angeben, später Rechnung an<br />
Mandanten schreiben.<br />
<strong>FIBU</strong>
17<br />
1 AfA-Liste<br />
Abb. 2: Kachel Afa-Liste<br />
Abb. 3: Maske AfA-Liste: Aktion Inventare anzeigen<br />
AfA-Liste dient der komfortablen Darstellung, Berechnung und Buchung der Absetzung für Abnutzung (AfA) und<br />
der Sonderabschreibungen für das Anlagevermögen. AfA-Liste ermöglicht, ein Verzeichnis über das Anlagevermögen<br />
zu führen. In diesem Anlagenverzeichnis können alle langlebigen Wirtschaftsgüter mit den<br />
Anschaffungs- bzw. Herstellungskosten, den Absetzungen für Abnutzung sowie den verbleibenden Buchwerten<br />
aufgelistet werden. Die Werte des Anlagevermögens sind zur Übernahme in das Formular EÜR aufbereitet.<br />
Mit der AfA-Liste ermittelte Absetzungen für Abnutzung und Sonderabschreibungen können automatisch in die<br />
Finanzbuchhaltung übernommen werden. Eine manuelle Eingabe der AfA-Werte ist nicht mehr erforderlich.<br />
Es erfolgt außerdem eine direkte Datenübergabe an die Schnittstelle IDEA-Außenprüfung.<br />
AfA-Liste wird aufgerufen und es öffnet sich zunächst AfA-Liste Inventare anzeigen. Angezeigt wird, welche<br />
Wirtschaftsgüter sich im Betriebsvermögen befinden. Von hier aus können alle weiteren Aktionen schnell<br />
erreicht werden.<br />
<strong>FIBU</strong>
18<br />
a) Vorbereitende Arbeiten<br />
Wenn das erste Mal mit der AfA-Liste gearbeitet wird, wird die Maske Ersteinrichtung aufgerufen. Unter Format<br />
InvNR können folgende vier Möglichkeiten der Darstellung der Inventarnummern gewählt werden:<br />
<br />
<br />
<br />
<br />
Jahr/lfd. Nummer: Die Inventarnummer wird in der Form einer zweistelligen Jahreszahl des aktuellen<br />
Jahres und einer fünfstelligen laufenden Nummer des Wirtschaftsgutes gebildet, z. B. 12/00001 für das<br />
erste Wirtschaftsgut der Anlagenliste im Jahr 2012.<br />
lfd. Nummer/Jahr: Bei der Inventarnummer wird die fünfstellige laufende Nummer des Wirtschaftsgutes vor<br />
der zweistelligen Jahreszahl des aktuellen Jahres angezeigt, z. B. 00001/12 für das erste Wirtschaftsgut der<br />
Anlagenliste des Jahres 2012.<br />
lfd. Nr.:Siebenstellige laufende Nummern werden angelegt.<br />
benutzerdef. Nummer: Es können selbst 7-stellige Inventarnummern festgelegt werden (z. B. 2 Buchstaben,<br />
ein Leerzeichen 4 Ziffern).<br />
Ferner kann das Startjahr festgelegt werden.<br />
Die gewünschte Einstellung wird gewählt. Wenn die Form der Inventarnummer nachträglich geändert werden<br />
soll, unterstützt der <strong>RA</strong>-MICRO Support.<br />
b) Aktion Inventare anzeigen<br />
Ausblenden /Einblenden<br />
Mit Ausblenden/Einblenden werden die Bereiche Aktion, Filter und Sortierung aus- und eingeblendet.<br />
Neu (Neues Inventar anlegen)<br />
Um ein Wirtschaftsgut in das Anlagenverzeichnis aufzunehmen, können mit Angaben zum Wirtschaftsgut<br />
und zur Abschreibung gemacht werden. Die Eingaben können später auch wieder bearbeitet werden, indem<br />
in der Inventarliste die blau hinterlegte Inventarnummer des angelegten Wirtschaftsgutes gewählt wird.<br />
Inventarnummer<br />
Die Inventarnummer wird automatisch von <strong>RA</strong>-MICRO vergeben, sobald die Angaben zum Inventar<br />
gespeichert werden. Jede Inventarnummer wird zur eindeutigen Identifizierung des Inventars nur ein<br />
einziges Mal vergeben.<br />
Sachkonto<br />
Über die Auswahl der Sachkonten wird eingegeben, auf welchem Konto der Finanzbuchhaltung das<br />
Inventar gebucht worden ist.<br />
Bezeichnung<br />
Die Bezeichnung des Anlagegutes wird in das Eingabefeld Bezeichnung (Wirtschaftsgut) eingegeben,<br />
z. B. Aktenschrank. Maximal können in dieses Eingabefeld 25 Zeichen eingetragen werden.<br />
Kaufdatum<br />
In das Eingabefeld Kaufdatum wird das Datum der Anschaffung des Inventars eingegeben.<br />
Voreingestellt ist an dieser Stelle immer das aktuelle Tagesdatum. Dieses kann jedoch überschrieben<br />
werden.<br />
Kaufpreis (netto)<br />
Bei Kaufpreis (netto) werden die Netto-Anschaffungskosten eingetragen.<br />
Standort<br />
Für das Wirtschaftsgut wird ein Standort eingetragen. Die Eingabe des Standortes erleichtert die<br />
Durchführung und Prüfung bei der Inventur. Auswertungen können z. B. räumlich auf einzelne<br />
Niederlassungen oder Abteilungen beschränkt werden.<br />
Sachbearbeiter<br />
Eine gezielte Auswertung der Inventare für einzelne Sachbearbeiter wird gewählt. Bei Nutzung dieses<br />
Filters werden nur die Wirtschaftsgüter angezeigt, die diesem Sachbearbeiter zugeordnet wurden.<br />
<strong>FIBU</strong>
19<br />
Um die neue Filtereinstellung nutzen zu können, ist es erforderlich, dass bei Anlage neuer Wirtschaftsgüter<br />
bzw. bei vorhandenen Wirtschaftsgütern ein Sachbearbeiter hinterlegt wird.<br />
Kennzeichen<br />
Um einzelne Inventare zu Gruppen zusammenfassen zu können, besteht die Möglichkeit, frei definierbare<br />
Kennzeichen zu vergeben.<br />
Berechnungsmethode<br />
Die AfA-Methode wird ausgewählt. Wenn Degressiv Monatsgenau gewählt wurde, kann ein Übergangsjahr<br />
zur linearen AfA manuell festgelegt werden. Wenn kein Übergangsjahr festgelegt wurde, ermittelt<br />
<strong>RA</strong>-MICRO automatisch den steuerlich günstigsten Zeitpunkt des Überganges von der degressiven zur<br />
linearen AfA. Bei Abschreibung Linear Monatsgenau wird der Anschaffungspreis gleichmäßig auf die<br />
Nutzungsdauer verteilt.<br />
Außerdem stehen noch die Möglichkeiten Keine Abschreibung festgelegt, Nicht abnutzbar, GWG<br />
Sofortabschreibung auf 1 Jahr und SammelGWG Abschreibung auf 5 Jahre zur Verfügung. Mit der<br />
AfA-Berechnungsmethode SammelGWG Abschreibung auf 5 Jahre kann ein Sammelpool für das<br />
jeweilige Wirtschaftsjahr unter einer Inventarnummer angelegt werden und über Zugänge und Abgänge<br />
alle GWG, die im Laufe des Wirtschaftsjahres angeschafft wurden, unter der gleichen Inventarnummer<br />
in den Sammelposten eingetragen werden. Muss ein Wirtschaftsgut aufgrund eines Schadens<br />
entsorgt werden, ändert sich hierdurch nicht der Wert des Sammelpostens. Es erfolgt nur ein rein informativer<br />
Ausweis. <strong>RA</strong>-MICRO nimmt keine Prüfung der Zulässigkeit der gewählten Abschreibung vor.<br />
Nutzungsdauer (Jahre)<br />
Die Nutzungsdauer des Wirtschaftsgutes wird festgelegt. Als Orientierungshilfe können die amtlichen<br />
AfA-Tabellen verwendet werden. Wenn für Wirtschaftsjahre vor 2008 geringwertige Wirtschaftsgüter<br />
in der AfA-Liste geführt werden sollen, wird eine 1 von <strong>RA</strong>-MICRO vorgegeben.<br />
AfA-Satz %<br />
Die Eingabemöglichkeit AfA-Satz % steht nur zur Verfügung, wenn degressive Abschreibung gewählt<br />
wurde. Der maximale Prozentsatz, der eingetragen werden darf, ergibt sich aus den jeweils geltenden<br />
Steuergesetzen.<br />
Restwert<br />
Bei Restwert wird eine 0 (Null) eingetragen, wenn der Buchwert nach Ablauf der Nutzungsdauer auf<br />
0,00 € gesetzt werden soll. Wenn nach Ablauf der Nutzungsdauer ein Buchwert von 1,00 € beibehalten<br />
werden soll, wird in dieses Eingabefeld eine 1 eingetragen. Üblicherweise wird ein sog.<br />
„Erinnerungswert“ von 1,00 € beibehalten.<br />
Übergangsjahr<br />
Bei der degressiven AfA ist es zulässig, für die verbleibende Restnutzungsdauer zur linearen AfA zu<br />
wechseln. Für den Wechsel kann ein Jahr manuell vorgegeben werden oder aber dieses Feld leer<br />
gelassen werden. <strong>RA</strong>-MICRO ermittelt automatisch den günstigsten Zeitpunkt für den Wechsel von der<br />
degressiven zur linearen AfA.<br />
Abschreibungskonto<br />
Das Aufwandskonto wird ausgewählt, auf dem später die AfA für das Wirtschaftsgut automatisch<br />
gebucht werden soll.<br />
Zugänge und Abgänge<br />
Wenn ein angelegtes Inventar bearbeitet werden soll, wird die blau hinterlegte Inventarnummer in der<br />
Inventarliste gewählt. Zu- oder Abgänge können eingegeben werden.<br />
Mit wird ein Zu- oder Abgang erfasst. Zunächst wird das Datum gewählt, dann die Art der<br />
Bewegung. Es kann ein Teilzugang, ein Teilabgang oder ein Vollabgang vorliegen.<br />
Ein Teilzugang ist z. B. eine Anschaffung, die kein selbstständiges Wirtschaftsgut darstellt, z. B. ein<br />
internes CD-ROM-Laufwerk, das nachträglich für einen bereits vorhandenen PC gekauft wird. Ein Teilabgang<br />
ist das Ausscheiden eines Bestandteiles, etwa der Verkauf eines Bildschirmes, der gemeinsam<br />
mit einem PC in die AfA-Liste eingetragen ist. Teilzugänge oder -abgänge erhöhen oder verringern die<br />
Anschaffungskosten oder Herstellungskosten des Anlagegutes und werden auf die restliche<br />
Abschreibungszeit verteilt.<br />
<strong>FIBU</strong>
20<br />
Löschen<br />
Ein Vollabgang liegt vor, wenn das Wirtschaftsgut, z. B. der betriebliche PKW der Kanzlei, verkauft<br />
wird. Das Wirtschaftsgut scheidet aus dem Anlagevermögen der Kanzlei aus. Der Restbuchwert wird<br />
auf Null gesetzt.<br />
Wenn ein Teilzugang/Teilabgang erfolgt, kommt es darauf an, ob ein wesentlich verändertes Wirtschaftsgut<br />
entstanden ist, oder nicht. Wenn sich das bisherige Wirtschaftsgut im Wesen verändert hat,<br />
ist die AfA nach den Grundsätzen für dieses neue Wirtschaftsgut vorzunehmen. Ist kein anderes<br />
Wirtschaftsgut entstanden, muss unter Umständen eine neue Nutzungsdauer für das Wirtschaftsgut<br />
schätzt werden.<br />
Wenn im Einzelfall Zweifel bestehen, ob es sich um einen Teilzugang, Teilabgang oder Vollabgang<br />
handelt und wie die Einordnung nach dem gültigen Steuerrecht zu erfolgen hat, erteilen Steuerberater<br />
oder Finanzämter Auskünfte.<br />
Bei Buchungstext wird eine Erläuterung der Zu- oder Abgänge eingegeben. Bei Betrag wird bei Teilzugang<br />
und Teilabgang der Betrag der Erhöhung oder Minderung der Anschaffungs- oder<br />
Herstellungskosten des Wirtschaftsgutes eingegeben. Bei Vollabgang ist keine Betragsangabe möglich,<br />
das Feld ist abgegraut.<br />
Sonderabschreibung<br />
Mit<br />
kann eine Sonderabschreibung für das Wirtschaftsgut festgelegt werden. Das entsprechende<br />
Sachkonto für die Sonderabschreibung wird in den Einstellungen, Inventar hinterlegt,<br />
damit eine automatische Buchung erfolgen kann.<br />
Bei Jahr wird das Datum des Beginns der Sonderabschreibung eingegeben. Bei Art kann zwischen<br />
außerplanmäßiger Abschreibung, selbstdefinierter Abschreibung und Sonderabschreibung gewählt<br />
werden.<br />
Eine außerplanmäßige Abschreibung liegt vor, wenn etwa eine Teilwertabschreibung (beispielsweise<br />
bei dauernder Wertminderung eines Wirtschaftsgutes infolge eines aufgetretenen Schadens) oder die<br />
Abschreibung eines nicht abnutzbaren Wirtschaftsgutes vorgenommen werden soll.<br />
Selbstdefinierte Abschreibung kann gewählt werden, wenn die vorzunehmende Abschreibung weder<br />
eine außerplanmäßige Abschreibung ist, noch eine Sonderabschreibung. Hier sind Sonderfälle, z. B.<br />
Korrekturen, mit einem bestimmten Betrag zu erfassen.<br />
Sonderabschreibungen sind z. B. solche gemäß § 7 g Abs. 5 EStG (Sonderabschreibung für kleine und<br />
mittlere Betriebe von bis zu 20 % der Kosten zusätzlich zur normalen Abschreibung).<br />
Bei Buchungstext wird eine Erläuterung eingegeben, z. B. § 7 g Abs. 5 EStG. In der Spalte<br />
Betrag/Prozent kann, je nach Art der Abschreibung, entweder ein Betrag (außerplanmäßige Abschreibung<br />
und selbstdefinierte Abschreibung) oder ein %-Satz (bei Sonderabschreibung)<br />
eingegeben werden.<br />
Abhängig vom Jahr der Anschaffung sind unterschiedliche Arten bzw. Prozentsätze der Sonderabschreibung<br />
wählbar. Die Möglichkeiten müssen anhand der geltenden Steuergesetze geprüft werden<br />
und ggf. ein Steuerberater zu Rate gezogen werden.<br />
Mit Löschen können einzelne Inventare wieder gelöscht werden, die vorher in der betreffenden Zeile der<br />
Inventarliste markiert wurden. Die Sicherheitsanfrage von <strong>RA</strong>-MICRO wird mit Ja beantwortet, wenn der Eintrag<br />
gelöscht werden soll, oder der Vorgang wird abgebrochen. Wenn ein Eintrag gelöscht wurde, kann <strong>RA</strong>-MICRO<br />
den Vorgang nicht rückgängig machen.<br />
Ansicht<br />
Mit Spaltenbreite zurücksetzen können die Spalten der Inventarliste auf die Standardbreite zurückgesetzt<br />
werden. Die Standardbreite wird von <strong>RA</strong>-MICRO vorgegeben. Die Breite der Spalten kann nach eigenen<br />
Bedürfnissen angepasst werden, indem im Tabellenkopf - Bereich Spaltentitel - die einzelnen Spaltentrennlinien<br />
verschoben werden. Künftig erfolgt nach der Auswahl Spaltenbreite benutzerdefiniert ein Aufruf der getroffenen<br />
Bearbeitung. Mit Zeilen färben können die Zeilen abwechselnd weiß/grau eingefärbt werden.<br />
<strong>FIBU</strong>
21<br />
Einstellungen<br />
Es kann zwischen der Registerkarte Inventar und Drucken gewählt werden.<br />
Bei Inventar kann das Format der Inventarnummern und das Startjahr entnommen werden. Das Format ist bei<br />
der Ersteinrichtung festgelegt worden und kann nachträglich nicht mehr geändert werden. Wenn die Form der<br />
Inventarnummern nachträglich geändert werden soll, unterstützt der <strong>RA</strong>-MICRO Support.<br />
Wenn Sonderabschreibungen vorgenommen werden, wird bei Abschreibungskonto für Sonderabschreibung das<br />
entsprechende Sachkonto aus der Auswahlliste gewählt. Die Sonderabschreibung wird dann automatisch<br />
gebucht.<br />
Weiterhin steht die Option Berechnung der AfA ganzzahlig runden zur Verfügung. An dieser Stelle wird festgelegt,<br />
ob die Abschreibung gerundet oder centgenau erfolgen soll. Standardmäßig ist ein gerundeter<br />
Abschreibungsbetrag voreingestellt, d. h. die Abschreibung weist im ersten Jahr notwendige Cents aus und wird<br />
in den Folgejahren mit vollen Beträgen fortgeführt. Durch Abwahl dieser Option wird der Abschreibungsbetrag<br />
nicht auf den nächsten vollen Betrag gerundet, sondern jährlich mit Cent-Beträgen ausgewiesen.<br />
Auf der Registerkarte Drucken kann festgelegt werden, mit welchen Druckereinstellungen die Listen der<br />
AfA-Liste gedruckt werden sollen.<br />
Extras<br />
Import Inventare,<br />
Fehlerprotokoll bei Import und<br />
letzten Jahresabschluss stornieren.<br />
Sollten vorhandene Inventare aus der bisherigen AfA-Liste noch nicht importiert sein, so besteht mit Import<br />
Inventare die Möglichkeit zum Import. Vor dem Import sollten Berechnungswerte der bisher verwendeten<br />
AfA-Liste auf ihre Richtigkeit überprüft und ggf. Rücksprache mit dem Steuerberater gehalten werden.<br />
Die Unterlagen sollten im Vorfeld gedruckt werden. Die Daten der bisherigen AfA-Liste werden nicht gelöscht.<br />
Nach erfolgreicher Umstellung wird die neue AfA-Liste automatisch gestartet.<br />
Sind Berechnungsdifferenzen zwischen der bisherigen Berechnung und der Berechnung der AfA über den Import<br />
entstanden, kann man sie über das Fehlerprotokoll bei Import einsehen und prüfen. Danach besteht immer<br />
noch die Möglichkeit, die Vorträge in Absprache mit dem Steuerberater in der AfA-Liste durch Wahl der blau<br />
hinterlegten Inventarnummer zu bearbeiten.<br />
Mit der Funktion letzten Jahresabschluss stornieren können die mit der Aktion Jahresabschluss, Berechnen und<br />
Abschluss durchführen, in Finanzbuchhaltung buchen übernommenen AfA-Werte wieder storniert werden.<br />
Filter/Optionen/Sortierung<br />
Der Datumsbereich und der Kontenbereich für die Auswertung der Inventarliste kann eingegrenzt werden.<br />
Weiterhin kann nach Inventarnummer, Kennzeichen und Standort gefiltert werden. Es kann außerdem gewählt<br />
werden, ob die Inventarliste mit verkauften/verschrotteten Inventaren angezeigt werden soll oder nicht.<br />
Wenn mit verkauften/verschrotteten Inventaren gewählt wird, enthält die Auswertung auch abgegangene<br />
Inventare, also solche, bei denen ein Vollabgang angelegt wurde. Die Anzeige mit oder ohne<br />
verkaufte/verschrottete Inventare wird von <strong>RA</strong>-MICRO ab dem Jahr vorgenommen, das nach dem Jahr des<br />
Vollabgangs liegt.<br />
Die Liste kann außerdem nach unterschiedlichen Kriterien wie z. B. Konto oder Inventarnummer sortiert<br />
werden.<br />
AfA-Liste<br />
Die AfA-Liste kann angezeigt werden, wenn gewählt wird. In der ersten Spalte wird das Sachkonto der<br />
Finanzbuchhaltung dargestellt, zu dem das Inventar gebucht wurde. Wenn die blau hinterlegte Inventarnummer<br />
in der Spalte Inventar gewählt wird, öffnet sich die Maske mit den Werten zu diesem Inventar. Die Einträge zu<br />
dem entsprechenden Wirtschaftsgut können bearbeitet werden, also z. B. Zu- oder Abgänge erfassen. Es folgen<br />
die Bezeichnung des Inventars, das Datum der Anschaffung, die Anschaffungskosten, die Nutzungsdauer, die<br />
Abschreibungsmethode, der Standort, das Kennzeichen und der Sachbearbeiter.<br />
<strong>FIBU</strong>
22<br />
c) Aktion AfA-Liste anzeigen<br />
Menüleiste im oberen Bereich der Maske<br />
Wie bei der Aktion Inventarliste anzeigen besteht die Möglichkeit, den Bereich Aktion/Filter/Sortierung aus- und<br />
wieder einzublenden. Mit Neu können auch hier neue Inventare angelegt werden. Bei der Aktion AfA-Liste<br />
anzeigen besteht nicht die Möglichkeit, Inventare zu löschen. Unter Ansicht bestehen die gleichen Möglichkeiten<br />
wie bei der Inventarliste, zusätzlich kann gewählt werden, dass in der Auswertung auch Sachbearbeiter und<br />
Kennzeichen in einer gesonderten Spalte angezeigt werden. Bei Einstellungen und Extras bestehen die gleichen<br />
Möglichkeiten wie bei der Inventarliste, insofern wird auf die dortigen Ausführungen verwiesen.<br />
Filter/Optionen/Sortierung<br />
Im Filter im linken Bereich der Maske kann auf die Ausführungen zur AfA-Liste verwiesen werden. Eine<br />
Abweichung besteht darin, dass verschrottete/verkaufte Inventare in der Auswertung AfA-Liste anzeigen nicht<br />
einbezogen werden können. Es besteht die Möglichkeit, unter Optionen im linken Bereich der Maske das Jahr<br />
einzugeben, für das die Auswertung erzeugt werden soll. Stichtag ist der 31.12. des gewählten Jahres. Wenn<br />
unter Optionen mit Zwischensumme gewählt wird, wird in der Auswertung nach jedem Konto eine<br />
Zwischensumme angezeigt. Durch die Zwischensummen wird die Auswertung übersichtlicher. Wenn keine<br />
Zwischensumme gewählt wird, kann eine Sortierung z. B. nach Konto, Datum etc. eingestellt werden. Wenn die<br />
Zwischensummen angezeigt werden sollen, wird automatisch nach Konten sortiert. Die Auswahlmöglichkeit<br />
Sortierung ist dann abgegraut.<br />
AfA-Liste<br />
Die aktuelle AfA-Liste wird angezeigt. In der ersten Spalte der Liste ist das Sachkonto der Finanzbuchhaltung<br />
dargestellt, zu dem das Inventar in der Finanzbuchhaltung gebucht wurde. In der zweiten Spalte wird die<br />
Inventarnummer angezeigt. Die Inventarnummer ist der Ordnungsbegriff zur eindeutigen Identifikation eines<br />
Wirtschaftsgutes. Wenn die blau hinterlegte Inventarnummer gewählt wird, wird im unteren Teil der Auswertung<br />
ein kurzer Werteverlauf des Wirtschaftsgutes (Inventarkartei) angezeigt. Es folgen in den nächsten<br />
Spalten die Bezeichnung des Wirtschaftsgutes und das Datum der Anschaffung. Das Datum der Anschaffung<br />
muss nicht identisch sein mit dem Datum der Zahlung des Kaufpreises. Es folgen das Kennzeichen und der<br />
Sachbearbeiter. Die Anschaffungskosten bilden die Bemessungsgrundlage für die Berechnung der AfA.<br />
Sie werden über die gesamte Nutzungsdauer (ND) des Wirtschaftsgutes verteilt. In der nächsten Spalte wird<br />
der Buchwert zu Beginn des gewählten Auswertungsjahres dargestellt. Die Summen der Konten in dieser Spalte<br />
müssen mit den Anfangsbeständen des gleichen Jahres in der Finanzbuchhaltung identisch sein. Zugänge und<br />
Abgänge zu den Anschaffungskosten im ausgewählten Jahr spiegeln sich in der nächsten Spalte wieder.<br />
Es folgen die von <strong>RA</strong>-MICRO automatisch ermittelten Werte für Abschreibung und Sonderabschreibung. In den<br />
letzten beiden Spalten werden AfA kumuliert und der Buchwert dargestellt.<br />
d) Aktion Anlagenkartei anzeigen<br />
Menüleiste im oberen Bereich der Maske<br />
Die gleichen Möglichkeiten bestehen wie bei der Aktion AfA-Liste anzeigen, außer dass bei Ansicht nicht die<br />
Wahlmöglichkeit besteht, sich Kennzeichen und Sachbearbeiter optional in der Auswertung anzeigen zu lassen.<br />
Filter/Optionen/Sortierung<br />
Es wird auf die Ausführungen zu den Aktionen Inventare anzeigen und AfA-Liste anzeigen verwiesen. Zwischensummen<br />
können nicht gewählt werden. Wie bei Inventare anzeigen besteht die Wahlmöglichkeit, sich<br />
verschrottete/verkaufte Inventare anzeigen zu lassen.<br />
Karteikarte<br />
Diese Auswertung zeigt in der ersten Spalte ebenfalls das Sachkonto der Finanzbuchhaltung, zu dem das<br />
Inventar gebucht wurde. In der zweiten Spalte wird die Inventarnummer angezeigt, die blau hinterlegt ist.<br />
Wenn diese gewählt wird, wird die Inventarkartei angezeigt, die ausführlich den Werteverlauf des Wirtschaftsgutes<br />
darstellt. Es folgen in den nächsten Spalten die Bezeichnung des Wirtschaftsgutes, des Datums der<br />
Anschaffung, die Höhe der Anschaffungskosten, die Nutzungsdauer (ND), die Abschreibungsmethode, der<br />
Standort, das Kennzeichen und der Sachbearbeiter.<br />
<strong>FIBU</strong>
23<br />
e) Aktion Jahresabschluss<br />
Menüleiste im oberen Bereich der Maske<br />
Es wird auch hier auf die Ausführungen zu AfA-Liste anzeigen verwiesen. Es besteht bei der Aktion Jahresabschluss<br />
unter Ansicht die Möglichkeit, sich eine Spalte Sachbearbeiter in der Auswertung anzeigen zu lassen.<br />
Optionen/Sortierung<br />
Das Jahr wird gewählt, für das ein Jahresabschluss angezeigt werden soll und für das der Abschluss durchgeführt<br />
werden soll. Es besteht weiterhin die Möglichkeit, eine Sortierung nach bestimmten Kriterien,<br />
z. B. Konto, Inventarnummer, Datum etc. für die Darstellung der Auswertung vornehmen zu lassen.<br />
Berechnen und Anzeigen<br />
Durch Berechnen und Anzeigen können die berechneten AfA-Werte der Inventare jedes Jahr festgeschrieben<br />
werden, sodass keine Abweichungen zu den Buchungen von Abschreibungen in der Finanzbuchhaltung<br />
entstehen können.<br />
Die Tabelle im oberen Bereich der Maske enthält in den einzelnen Spalten das Konto, die Inventarnummer, die<br />
Bezeichnung des Wirtschaftsgutes und die Summe, die das entsprechende Konto der Finanzbuchhaltung<br />
ausweist, auf das die AfA gebucht werden soll. Es folgen das Datum der Anschaffung, der Sachbearbeiter, die<br />
Anschaffungskosten, die Nutzungsdauer (ND), der Buchwert zum Beginn des Auswertungsjahres, Zu- und<br />
Abgang, Abschreibung, Sonderabschreibung, AfA kumuliert und der Buchwert zum Ende des Auswertungsjahres.<br />
Im unteren Bereich der Maske wird der Jahresabschluss - Buchungsbeleg dargestellt. Dort werden die Summen<br />
der Abschreibung pro Anlagekonto dargestellt, wie sie in die Finanzbuchhaltung übernommen werden, wenn in<br />
Finanzbuchhaltung buchen gewählt wird.<br />
Berechnen und Abschluss durchführen<br />
Wenn alle Werte in der Inventarliste korrekt sind, muss ein Jahresabschluss mit Berechnen und Abschluss<br />
durchführen gestartet werden. In den Optionen muss das richtige, abzuschließende Jahr gewählt werden, da<br />
der Jahresabschluss für das laufende Buchungsjahr erst im Folgejahr möglich ist. Wenn Berechnen und Abschluss<br />
durchführen bestätigt wird, erfolgt ein Hinweis Prüfung mit einer Checkliste. Es wird abgefragt, ob<br />
Jahresabschluss berechnen und anzeigen gedruckt wurde und ob die Abschreibungswerte auf Richtigkeit überprüft<br />
wurden. Weiterhin erfolgt ein rot hinterlegter Hinweis, dass bei einem Anlagenabgang der vorhandene<br />
Restbuchwert zurzeit noch manuell in die Finanzbuchhaltung gebucht werden muss.<br />
Wenn bei der Veräußerung des Wirtschaftsgutes z. B. ein Kaufpreis erzielt wurde, der unter dem Restbuchwert<br />
liegt, ist in der Finanzbuchhaltung ein Aufwand zu berücksichtigen.<br />
Den Restbuchwert und die AfA bis zum Zeitpunkt des Vollabgangs ermittelt <strong>RA</strong>-MICRO, wenn die Aktion Anlagenkartei<br />
anzeigen und die blau hinterlegte Inventarnummer gewählt wurde. Aus dem Werteverlauf zum<br />
Inventar können die Werte abgelesen und die entsprechenden Buchungen in der Finanzbuchhaltung vorgenommen<br />
werden.<br />
Abschreibungswerte für das aktuelle Jahr können erst nach Ablauf dieses Jahres ordnungsgemäß in die<br />
Finanzbuchhaltung gebucht werden.<br />
Die Abschreibungen können entweder automatisch mit in Finanzbuchhaltung buchen gebucht oder nachträglich<br />
manuell über die Finanzbuchhaltung erfasst werden. Die Option in Finanzbuchhaltung buchen wird aktiv, wenn<br />
Berechnen und Abschluss durchführen gewählt wurde. Voraussetzung für die direkte Buchung in die<br />
Finanzbuchhaltung ist die Zuordnung der jeweiligen Inventare zu einem Abschreibungskonto.<br />
Umgekehrt ist eine automatische Übergabe von in der Finanzbuchhaltung erfassten Inventaren an die AfA-Liste<br />
nicht möglich. Die Inventare müssen manuell angelegt werden.<br />
<strong>FIBU</strong>
24<br />
2 Auswertungen<br />
Abb. 4: Kachel Auswertungen<br />
Abb. 5: Untermenü Auswertungen<br />
<strong>FIBU</strong>
25<br />
2.1 Aktenkonto Buchungen<br />
Abb. 6: Kachel Aktenkonto Buchungen<br />
Abb. 7: Maske Aktenkonto - Journalbuchungen<br />
Jahresübergreifend können alle Journalbuchungen eines bestimmten Aktenkontos nach Eingabe der Aktennummer<br />
angezeigt oder gedruckt werden.<br />
Die Bewegungen der Aktenkonten werden angezeigt oder gedruckt, die im Journal gebucht wurden und bei<br />
denen die Aktennummer am Anfang des Buchungstextes steht. Sollstellungen und Saldovorträge werden<br />
deshalb hier nicht angezeigt.<br />
Wird Journal mit der Wahl nach einer Aktennummer aufgerufen, werden die Buchungen angezeigt, welche die<br />
Aktennummer an einer beliebigen Stelle des Buchungstextes enthalten; die Anzeige beschränkt sich dann aber<br />
auf das laufende Jahr.<br />
Durch Vergleich mit der "normalen" Anzeige des Aktenkontos können rasch Abweichungen durch nicht<br />
integrierte Buchungen festgestellt werden.<br />
<strong>FIBU</strong>
26<br />
2.2 BWA<br />
Abb. 8: Kachel BWA<br />
Abb. 9: Maske BWA<br />
Mit betriebswirtschaftlichen Auswertungen werden die Zahlen der Buchhaltung unter Berücksichtigung wirtschaftlicher<br />
Aspekte analysiert. Eine BWA bildet unter anderem die Grundlage für das Controlling, die<br />
strategische Planung innerhalb der Kanzlei oder für externe Vergleiche.<br />
Der besondere Vorteil gegenüber anderen Auswertungsmöglichkeiten von <strong>RA</strong>-MICRO liegt in den vergleichenden<br />
Teilen der BWA. Hier werden die Zahlen aktueller Zeiträume denen früherer gegenüber gestellt<br />
bzw. wird die Verteilung von Aufwendungen und Erträgen über ein Geschäftsjahr transparent gemacht.<br />
Je nach Analyseziel werden für die Auswertungen verschiedene Schemata zugrunde gelegt. Von <strong>RA</strong>-MICRO<br />
werden zurzeit zwei Schemata angeboten, zwischen welchen im Filterbereich der Maske gewählt werden kann:<br />
Die Standard-BWA ermöglicht eine Analyse der Daten der Finanzbuchhaltung unabhängig von der Rechtsform,<br />
Größe oder der Branche eines Unternehmens nach rein betriebswirtschaftlichen Gesichtspunkten.<br />
Sie besteht aus folgenden Teilauswertungen: Kurzfristige Erfolgsrechnung, Vorjahresvergleich, Entwicklungsübersicht<br />
und Drei-Jahres-Vergleich.<br />
Aufwendungen und Erträge, die keine echten Betriebseinnahmen oder -ausgaben darstellen, fließen im Gegensatz<br />
zur Einnahmen-Ausgaben-BWA, in das Ergebnis der Standard-BWA nicht mit ein, es wird somit der tatsächliche<br />
in der Kanzlei erwirtschaftete Erfolg ermittelt.<br />
Für die Beurteilung der wirtschaftlichen Situation, der Ertragskraft der Rechtsanwaltskanzlei, ist die Standard-<br />
BWA das universelle Instrument.<br />
Bei vollständiger richtiger Kontenzuordnung ist das vorläufige Ergebnis der Standard-BWA identisch mit dem<br />
Nettoüberschuss der Einnahmen-Überschuss-Rechnung der Finanzbuchhaltung I.<br />
<strong>FIBU</strong>
27<br />
Das Schema der Einnahmen-Ausgaben-BWA ist dem einer Einnahmen-Überschuss-Rechnung gem.<br />
§ 4 Abs. 3 EStG angepasst. Es handelt sich um eine Geldrechnung nach dem Zufluss- Abflussprinzip.<br />
Alle als Betriebseinnahmen oder -ausgaben zu behandelnden Zahlungsflüsse werden unabhängig von ihrem<br />
wirtschaftlichen Charakter in dieser Form der BWA berücksichtigt.<br />
So stellt z. B. die vereinnahmte Umsatzsteuer bei der Einnahmen-Überschuss-Rechnung gem. § 4 Abs. 3 EStG<br />
eine Betriebseinnahme dar, die aber nicht in der Kanzlei verbleibt, sondern in folgenden Umsatzsteuervoranmeldungszeiträumen<br />
an die Finanzkasse abzuführen ist.<br />
Analog verhält es sich mit der verauslagten Vorsteuer. Im Zeitpunkt der Verauslagung stellt diese einen<br />
Aufwand dar, der aber in der Umsatzsteuervoranmeldung von der vereinnahmten Umsatzsteuer abzuziehen ist,<br />
somit nicht vom Unternehmen selbst getragen wird.<br />
Ergänzend zur Ermittlung des monetären Erfolges wird eine Berechnung des Liquiditätsbeitrages ausgegeben.<br />
Der Liquiditätsbeitrag ist eine ergänzende Auswertung zur Einnahmen-Ausgaben-BWA. Es wird eine einfache<br />
Berechnung des Cash-Flows vorgenommen, einer wichtigen Größe zur Ermittlung weiterer betriebswirtschaftlicher<br />
Kennzahlen.<br />
In allen Auswertungen werden die Posten mit den Nettowerten dargestellt. Soweit es erforderlich ist, werden<br />
Umsatz- und Vorsteuer als gesonderte Posten ausgewiesen.<br />
In der Darstellung folgen die Auswertungen gängigen Standards, was den Vergleich von Auswertungen<br />
ermöglicht, die mit unterschiedlichen EDV-Systemen erstellt wurden.<br />
Die Einnahmen-Ausgaben-BWA ist, im Vergleich zur Standard-BWA, nur begrenzt aussagefähig über die tatsächliche<br />
wirtschaftliche Leistungsfähigkeit. Aus diesem Grund ist auch für Unternehmer, die Ihren Gewinn nach<br />
§ 4 Abs. 3 EStG ermitteln, die regelmäßige Auswertung der Buchhaltungsdaten mit der Standard-BWA zu<br />
empfehlen.<br />
Bei vollständiger richtiger Kontenzuordnung ist das vorläufige Ergebnis der Einnahmen-Ausgaben-BWA<br />
identisch mit dem Bruttoüberschuss der Einnahmen-Überschuss-Rechnung der Finanzbuchhaltung I.<br />
Beide von <strong>RA</strong>-MICRO angebotenen Schemata werden von der jeweiligen Kontenzuordnung gesteuert.<br />
Kontenzuordnungen<br />
Beim erstmaligen Aufruf der BWA ist es erforderlich, die Einnahme- und Ausgabekonten den Positionen der<br />
BWA zuzuordnen.<br />
Mit den Kontenzuordnungen wird die Grundlage für die korrekte Auswertung der in der Finanzbuchhaltung<br />
erfassten Zahlen und damit für die Aussagekraft der BWA geschaffen. Deshalb ist den Kontenzuordnungen<br />
besondere Beachtung zu schenken.<br />
<strong>RA</strong>-MICRO bietet eine automatische Zuordnung der Standardkonten des <strong>RA</strong>-MICRO Kontenplans an, die allerdings<br />
nur dann verwendet werden sollte, wenn keine oder nur sehr wenige vom <strong>RA</strong>-MICRO Kontenplan<br />
abweichende Konten in der Finanzbuchhaltung eingerichtet wurden.<br />
Sind in der Kanzlei viele Konten individuell eingerichtet, empfiehlt es sich, die angebotene Standardzuordnung<br />
nicht zu verwenden. Die Konten sollten dann manuell dem jeweiligen Posten zugeordnet werden.<br />
Es ist darauf zu achten, dass nur Erfolgskonten den Posten der betriebswirtschaftlichen Auswertung (Standard-<br />
BWA und Einnahmen-Ausgaben-BWA) zugeordnet werden.<br />
Welchem Posten ein Sachkonto zuzuordnen ist, ergibt sich aus den auf diesem Konto erfassten Geschäftsvorfällen.<br />
Z. B. sind die Konten für die Erlöse im Referatsbereich regelmäßig dem Posten Umsatzerlöse<br />
zuzuordnen. Konten, auf denen z. B. die Löhne und Gehälter verbucht werden, gehören zum Posten Personalkosten.<br />
Die Konten für Miete und Nebenkosten gehören zum Posten Raumkosten usw..<br />
Verfahrensweise<br />
Die Verfahrensweise für die Kontenzuordnung ist in allen Formen der BWA identisch. Im linken Fenster<br />
Zur Verfügung stehende Sachkonten werden alle in der Finanzbuchhaltung vorhandenen Konten angezeigt.<br />
Diese Konten müssen, sofern es sich um Erfolgskonten handelt, den einzelnen Posten der<br />
BWA zugeordnet werden.<br />
Der Posten, dem ein oder mehrere Konten zugeordnet werden sollen, wird im rechten Fenster unter<br />
Zuzuordnende Gruppen ausgewählt.<br />
Im Fenster Zugeordnete Sachkonten werden ggf. diesem Posten bereits zugeordnete Sachkonten<br />
angezeigt.<br />
<strong>FIBU</strong>
28<br />
Soll ein Konto einem Posten zugeordnet werden, so wird dieses im linken Fenster markiert.<br />
Anschließend wird mit das markierte Konto aus dem Fenster Zur Verfügung stehende<br />
Sachkonten in das Fenster Zugeordnete Sachkonten verschoben.<br />
Es können gleichzeitig mehrere Konten zugeordnet werden, indem diese Konten bei gedrückter<br />
S-Taste markiert werden. Wird H gedrückt, können Konten im Block markiert werden. Auch die<br />
Zuordnung per Doppelklick auf das entsprechende Konto ist möglich.<br />
Mit einem Doppelklick im Bereich Zugeordnete Sachkonten wird die Zuordnung eines Kontos zu einem<br />
bestimmten Posten aufgehoben, oder es wird markiert und gewählt.<br />
Die Kontenzuordnung kann jederzeit geändert werden. Beim Vergleich von verschiedenen Auswertungen<br />
sollte darauf geachtet werden, dass die Kontenzuordnungen inhaltlich gleich sind.<br />
Es können keine sinnvollen Schlüsse aus der Gegenüberstellung von Auswertungen gezogen werden,<br />
wenn diese inhaltlich voneinander abweichen.<br />
Für die Zuordnung der Konten für die einzelnen Formen der BWA bestehen gewisse im Folgenden<br />
beschriebene Besonderheiten:<br />
Standard-BWA<br />
Bei der Kontenzuordnung der Standard-BWA ist darauf zu achten, dass nur die Konten des tatsächlichen<br />
wirtschaftlichen Erfolges den Posten der Auswertung zugeordnet werden. Bestandskonten<br />
werden nicht berücksichtigt. Insbesondere bei der Gewinnermittlung gem. § 4 Abs. 3 EStG zählen<br />
nicht alle Einnahmen oder Ausgaben zum wirtschaftlichen Erfolg.<br />
Das in der Praxis am häufigsten vorkommende Beispiel hierfür ist die Umsatzsteuer. Die vereinnahmte<br />
Umsatzsteuer, die verausgabte Vorsteuer sowie Umsatzsteuerzahlungen an das Finanzamt stellen<br />
steuerlich Betriebseinnahmen bzw. Betriebsausgaben dar, deren Gesamtsumme aber immer gleich<br />
Null ist. Die Umsatzsteuerzahlungen sind somit grundsätzlich durchlaufende Posten, aber durch das<br />
zeitliche Auseinanderfallen der jeweiligen Zahlungen ergeben sich Auswirkungen auf das steuerliche<br />
Ergebnis in der Einnahmen-Überschuss-Rechnung.<br />
Für eine rein wirtschaftliche Betrachtung des Kanzleierfolges spielt die Umsatzsteuer aufgrund des<br />
Charakters eines durchlaufenden Postens jedoch keine Rolle. Deshalb soll auch die Zuordnung der<br />
Konten für 100% Umsatzsteuer, 100% Vorsteuer und Umsatzsteuerzahlungen an das Finanzamt in<br />
der Standard-BWA unterbleiben.<br />
Einnahmen-Ausgaben-BWA<br />
In der Einnahmen-Ausgaben-BWA als Geldflussrechnung sollen grundsätzlich alle ertragswirksamen<br />
Ein-/ Auszahlungen sowie die nicht liquiditätswirksamen Aufwendungen/Erträge, z. B. die Absetzung<br />
für Abnutzung (AfA), Berücksichtigung finden.<br />
Aus diesem Grund müssen hier, im Gegensatz zur Standard-BWA, alle Erfolgskonten, also auch die<br />
Sachkonten für Umsatzsteuer, Vorsteuer/Umsatzsteuerzahlungen an das Finanzamt, den entsprechenden<br />
Posten zugeordnet werden, um ein aussagekräftiges Ergebnis zu erhalten.<br />
Bestandskonten spielen auch hier keine Rolle.<br />
Die Posten der Einnahmen-Ausgaben-BWA sind nicht mit denen der Standard-BWA identisch.<br />
In beiden Auswertungen kann ein und dasselbe Konto zu unterschiedlichen Posten gehören, z. B. die<br />
Zinseinnahmen oder -ausgaben. In der Standard-BWA stellen Zinsaufwand und-ertrag gesonderte<br />
Posten dar, während in der Einnahmen-Ausgaben-BWA die Konten zu Sonstige Erlöse bzw.<br />
Aufwendungen zugeordnet werden.<br />
Liquiditätsbeitrag<br />
Die Auswertung Liquiditätsbeitrag ergänzt die Einnahmen-Ausgaben-BWA. Ziel dieser Auswertung ist<br />
es, das Ergebnis der Einnahmen-Ausgaben-BWA zu einer einfachen Berechnung des Liquiditätsflusses<br />
zu erweitern.<br />
In diese Berechnung fließen auch nicht ertragswirksame Ein-/ Auszahlungen, wie z. B. die Anschaffung<br />
von Anlagevermögen, die Aufnahme von Darlehen oder auch Privatentnahmen und -einlagen mit ein.<br />
Bei der Berechnung wird das vorläufige Ergebnis um alle nicht liquiditätswirksamen Erträge und<br />
Aufwendungen, z. B. Abschreibungen, bereinigt.<br />
In der Kontenzuordnung für den Liquiditätsbeitrag sind deshalb nicht die Erfolgskonten, sondern auch<br />
die entsprechenden Bestandskonten für Anlagevermögen, Darlehen und die Privatkonten zuzuordnen.<br />
Eine Besonderheit besteht hinsichtlich der Abschreibung. In der Kontenzuordnung sind im Posten<br />
Abschreibungen bereits die Konten zugeordnet, die in der Einnahmen-Ausgaben-BWA unter diesem<br />
<strong>FIBU</strong>
29<br />
Posten eingegeben wurden. Sofern dem Posten Abschreibungen auch die Konten für Leasingkosten<br />
zugeordnet wurden, müssen diese Leasing-Konten in der Zuordnung für den Liquiditätsbeitrag wieder<br />
aus dem Posten Abschreibung entfernt werden.<br />
Die Ursache hierfür ist, dass die Ausgaben für Leasing auf einem tatsächlichen Geldfluss beruhen,<br />
während die AfA nur einen Wertverlust darstellt, der nicht in einem tatsächlichen Abfluss von Liquidität<br />
besteht.<br />
Dieses kann umgangen werden, indem in der Einnahmen-Ausgaben-BWA die Konten für Leasing-<br />
Ausgaben dem Posten Verschiedene Kosten zugeordnet werden. Dem Posten Abschreibungen werden<br />
nur die Konten für die AfA zugeordnet.<br />
In der Gruppe Sonstige Posten sollten weiterhin z. B. Aufwendungen als Korrekturposten<br />
zugeordnet werden, die das Ergebnis der BWA beeinflusst haben, z. B. Erträge aus Zuschreibungen,<br />
die aber keinen Einfluss auf die Liquidität haben.<br />
Auswertungen<br />
Nachfolgend werden die Auswertungen im Einzelnen beschrieben.<br />
Standard-BWA<br />
Wurde im Bereich Auswertungsart die Standard-BWA gewählt, so kann ein bereits angelegtes individuelles<br />
Schema ausgewählt werden. Wie ein Schema angelegt wird, wird auf den nächsten Seiten<br />
unter der Überschrift Schema bearbeiten erläutert.<br />
Im Bereich Zeitraum wird das Buchungsjahr ausgewählt, für das die Auswertung erstellt werden soll.<br />
Unter Voranmeldungszeitraum wird der gewünschte Auswertungsmonat bestimmt oder über<br />
Belegdatum ein beliebiger Auswertungszeitraum festgesetzt. Über<br />
wird die Auswertung anhand<br />
der vorgenommenen Eingaben erstellt.<br />
Kurzfristige Erfolgsrechnung<br />
Die Kurzfristige Erfolgsrechnung wird für den ausgewählten Zeitraum dargestellt und beschränkt sich<br />
insgesamt auf einen eng begrenzten Zeitraum von maximal einem Jahr. Grundsätzlich wird der Saldo<br />
der Monatsbuchungen dem für das Jahr kumulierten Wert bis zum letzten Tag des gewählten Monats<br />
für jeden einzelnen Posten gegenübergestellt.<br />
Die den einzelnen Posten zugeordneten Konten können angezeigt und überprüft werden.<br />
Da eine Auswertung in Beträgen, also absoluten Zahlen, unter Umständen nicht immer für alle Zwecke<br />
sinnvolle Schlüsse ermöglicht, werden in dieser Auswertung zusätzlich relative Kennzahlen ermittelt<br />
und angezeigt. Die Kennzahlen erhöhen insbesondere die Vergleichbarkeit von Kanzleien untereinander.<br />
Branchenkennzahlen werden im Allgemeinen nicht in absoluten Beträgen, sondern in<br />
solchen Kennzahlen veröffentlicht. Für die Bildung dieser relativen Kennzahlen werden drei<br />
verschiedene Basen herangezogen: Die Gesamtleistung, die Gesamtkosten die Personalkosten.<br />
So können aus der Kurzfristigen Erfolgsrechnung verschiedene wichtige betriebswirtschaftliche<br />
Eckdaten auf einen Blick entnommen werden.<br />
Beispiele:<br />
In den Spalten 2 und 6 (% Gesamtleistung) werden die Monatsbeiträge bzw. Jahresbeiträge des<br />
Postens in das prozentuale Verhältnis zur Gesamtleistung gesetzt. In den Zeilen Betr.-<br />
Ergebnis/Vorläufiges Ergebnis können in dieser Spalte die Umsatzrentabilität (Verhältnis der Umsätze<br />
zum Betriebsergebnis) der Kanzlei abgelesen und z. B. auch der laufende Monat mit den kumulierten<br />
Werten verglichen werden.<br />
In den Spalten 3 und 7 (% Gesamtkosten) kann der Anteil der einzelnen Kostengruppen an den<br />
Gesamtkosten abgelesen werden.<br />
Die Spalten 4 und 8 (% Personalkosten) bilden z. B. die Rentabilität der aufgewendeten Personalkosten<br />
ab, indem die Personalkosten gleich 100 % gesetzt werden.<br />
Vorjahresvergleich<br />
Im Vorjahresvergleich werden die Zahlen des aktuellen Monats denen des Vorjahresmonats gegenüber<br />
gestellt. Auch hier werden die Werte des Monats mit den kumulierten Jahreswerten verglichen.<br />
Abweichungen werden mit dem absoluten Betrag und prozentual dargestellt. Entwicklungstendenzen<br />
sind schnell erkennbar und bei gravierenden Differenzen können entsprechende Maßnahmen zur<br />
Steuerung ergriffen werden.<br />
<strong>FIBU</strong>
30<br />
Entwicklungsübersicht<br />
Die Entwicklungsübersicht veranschaulicht die Verteilung von Kosten und Erlösen der einzelnen<br />
Monate eines Jahres.<br />
Diese Auswertung ist insbesondere für die Kostenplanung künftiger Zeiträume relevant. Durch den<br />
relativ hohen Anteil von fixen, umsatzunabhängigen Kosten kann davon ausgegangen werden, dass<br />
der Kostenverlauf innerhalb des Jahres in allen Geschäftsjahren annähernd gleich sein wird. So kann<br />
anhand der Entwicklungsübersicht der Finanzbedarf für die einzelnen Monate mit großer Genauigkeit<br />
ermittelt werden, sofern keine Änderungen in der Kanzleistruktur, z. B. im Personalbereich,<br />
eingetreten sind.<br />
Drei-Jahres-Vergleich<br />
Im Drei-Jahres-Vergleich werden die Erlöse und Kosten des ausgewählten Monats und die im<br />
Geschäftsjahr bis zum ausgewählten Monat aufgelaufenen Erlöse und Kosten mit den entsprechenden<br />
Werten der zwei vorangegangenen Geschäftsjahre verglichen.<br />
Durch die Einbeziehung eines weiteren Jahres wird eine Verringerung des Einflusses statistischer<br />
Schwankungen erreicht und der Drei-Jahres-Vergleich hat gegenüber dem Vorjahresvergleich eine<br />
noch höhere Aussagekraft.<br />
Einnahmen-Ausgaben-BWA<br />
Im Unterschied zur Standard-BWA orientiert sich die Einnahmen-Ausgaben-BWA nicht an der<br />
Aufspaltung des wirtschaftlichen Erfolges der Kanzlei, sondern entspricht schematisch einer Einnahmen-Überschuss-Rechnung<br />
gemäß § 4 Abs. 3 EStG. Entsprechend ist die Gliederung der Posten<br />
aufgebaut.<br />
Die Einnahmen-Ausgaben-BWA bezieht sich, wie die Standard-BWA, auf einen Zeitraum von maximal<br />
einem Jahr. Die Kontenwerte sind ebenfalls für den gewählten Monat und kumuliert bis zum Ende des<br />
Monats in den einzelnen Posten ausgewiesen.<br />
Es werden Kennzahlen gebildet, die interne und externe Vergleiche der Kanzlei ermöglichen oder<br />
vereinfachen:<br />
Gesamterlöse % stellt die prozentualen Anteile der betrieblichen und sonstigen Erlöse an der Summe<br />
der Erlöse dar. Gesamtkosten % veranschaulicht den prozentualen Anteil der einzelnen Kostengruppen<br />
an der Summe der Kosten. Betr-Einnahmen % stellt die Summe der Betriebseinnahmen ins<br />
prozentuale Verhältnis zu den einzelnen Kostengruppen, deren Summe und dem Ergebnis.<br />
Liquiditätsbeitrag<br />
Die Auswertung Liquiditätsbeitrag ist eine ergänzende Auswertung zur Einnahmen-Ausgaben-BWA.<br />
Aus dem vorläufigen Ergebnis wird die tatsächliche Entwicklung der Liquidität innerhalb des gewählten<br />
Zeitraumes hergeleitet.<br />
Bei der Ermittlung wird das vorläufige Ergebnis um alle nicht liquiditätswirksamen Erträge oder Aufwendungen,<br />
z. B. die Abschreibungen, bereinigt. Weiterhin werden Geldflüsse, die nicht<br />
ertragswirksam sind, z. B. Privatentnahmen, -einlagen, mit einbezogen.<br />
Nicht alle betrieblich veranlassten Ein- oder Auszahlungen stellen tatsächlich Ertrag oder Aufwand dar,<br />
z. B. die Aufnahme eines betrieblichen Darlehens oder die Anschaffung von Anlagevermögen.<br />
Die Aufnahme eines Darlehens stellt keinen betrieblichen Ertrag dar, erhöht aber die liquiden Mittel<br />
des Betriebes. Um den tatsächlichen Mittelzufluss aus dem betrieblichen Bereich zu erhalten, ist der<br />
aufgenommene Darlehensbetrag dem Ergebnis hinzuzurechnen.<br />
Die Anschaffung von Anlagevermögen vermindert die Liquidität der Kanzlei, ist aber kein betrieblicher<br />
Aufwand. Der Mittelabfluss ist also vom vorläufigen Ergebnis abzuziehen.<br />
Sind alle Ein- oder Auszahlungen, die keinen betrieblichen Ertrag oder Aufwand darstellen, dem vorläufigen<br />
Ergebnis hinzugerechnet bzw. von diesem abgezogen worden, ist der Liquiditätsbeitrag der<br />
Kanzlei ermittelt.<br />
Der betriebliche Zahlungsmittelbestand wird jedoch nicht nur von betrieblich veranlassten Ein-oder<br />
Auszahlungen beeinflusst, sondern auch von solchen, die privaten Ursprungs sind. Auch diese<br />
Zahlungsflüsse sind bei der Ermittlung der im Abrechnungszeitraum erfolgten Veränderung der<br />
Liquidität zu berücksichtigen und spiegeln sich im Liquiditätsbeitrag Privat wieder.<br />
<strong>FIBU</strong>
31<br />
Die Summe von Liquid.Beitr.Betrieb und Liquid.Beitrag Privat ist die Liquiditätsüber- oder -<br />
unterdeckung. Eine Liquiditätsunterdeckung bedeutet, dass mehr Zahlungsmittel ab- als zugeflossen<br />
sind. Bei einer Liquiditätsüberdeckung war der Zufluss größer als der Abfluss.<br />
Grafik<br />
In der BWA sind verschiedene Grafiken hinterlegt, um die tabellarische Aufstellung der Auswertungen transparent<br />
und anschaulich zu machen. Über den Button Bearbeiten kann die Diagrammansicht und der Diagrammtyp<br />
verändert werden. Es können weitere Gestaltungen gewählt werden.<br />
Die Grafiken können direkt gedruckt werden. Sie können auch als Bitmap-Datei gespeichert und so in andere<br />
Dokumente eingebunden werden.<br />
Extras<br />
Hinter Extras verbirgt sich die Möglichkeit, Journaldaten neu einzulesen und die Kontenzuordnung wieder zu<br />
löschen.<br />
Schema bearbeiten<br />
Mit Schema bearbeiten können eigene Schemata für die individuelle Auswertung der Standard-BWA angelegt<br />
werden. Nach der Bearbeitung können die vorgenommenen Änderungen als Schema unter einem neuen Namen<br />
gespeichert werden. Anschließend stehen die Schemata im Filterbereich Auswertungsart zum Aufruf zur<br />
Verfügung. Eigene Schemata für betriebswirtschaftliche Auswertungen sind besonders für das Controlling innerhalb<br />
der Kanzlei interessant. Analysen sachbearbeiter- und/oder referatsbezogen können erstellt werden, um<br />
einen Überblick über die einzelnen Bereiche der Kanzlei zu gewinnen.<br />
In der Maske Schema bearbeiten – Standard können in die Auswertung neue Zeilen aufgenommen werden,<br />
indem Neu aktiviert wird. Eine Zeile wird über Löschen wieder entfernt. Aktualisieren bewirkt, dass alle Zahlen<br />
neu eingelesen werden.<br />
Eine Bezeichnung der Zeile kann eingegeben werden, so wie sie in der Auswertung erscheinen soll. Sie kann<br />
auch verschoben werden. Hierzu wird diese in der Auswertung markiert und danach der Button Verschieben<br />
aktiviert. Mit den Pfeiltasten - oben am Button Verschieben – kann die Zeile an die gewünschte Stelle innerhalb<br />
der Auswertung verschoben werden. Typ legt den Zeilentyp fest. Über den Zeilentyp wird die Funktion der Zeile<br />
in der Auswertung gespeichert. Es stehen folgende Typen zur Verfügung:<br />
<br />
<br />
<br />
<br />
<br />
Textzeile,<br />
Kontenzeile,<br />
Summenzeile,<br />
Berechnungszeile und<br />
Seitenumbruch.<br />
Bei Kontenzeilen ist zu beachten, dass die Konten in der Maske ausgewählt werden können, die in dieser Zeile<br />
ausgewertet werden sollen. Eine Summenzeile bildet die Summe aller Werte der vorangegangenen Zeilen ausgehend<br />
von der letzten Summenzeile. Sofern noch keine Summenzeile in der Auswertung enthalten ist, wird die<br />
Summe mit den gesamten Werten seit Beginn der Liste gebildet.<br />
Mit dem Zeilentyp Berechnungszeile können Berechnungen mit verschiedenen Zeilen vorgenommen werden.<br />
Hierfür ist die Eingabe der Berechnungsformel im Feld Formel erforderlich.<br />
Wird Prozentspalte gewählt, wird die bearbeitete Zeile Basis für eine prozentuale Auswertung. Der Berechnungstyp<br />
(Aufwand oder Ertrag) der Zeile muss festgelegt werden. Für die Erstellung einer sachbearbeiterbezogenen<br />
Auswertung wird ein Sachbearbeiter eingegeben, für den die Buchungen auf den unten einzugebenden<br />
Konten ausgewertet werden sollen.<br />
BWA-AddIn für Excel<br />
In Excel ab Version 2007 befinden sich auf der Karteikarte Add-Ins die Programmfunktionen BWA-Formeldesigner,<br />
BWA Aktualisieren und BWA Einstellungen. Zunächst wird rm7 Schnittstelle unter Kanzlei,<br />
Einstellungen, MS Office, MS Office Einstellungen gewählt.<br />
BWA Formeldesigner<br />
Über den BWA Formeldesigner können bequem Angaben aus der BWA (Standard-BWA, Einnahmen-<br />
Ausgaben-BWA, Liquiditätsbeitrag) nach Excel übernommen werden. In einem ersten Schritt kann das<br />
Tabellenblatt in Excel optisch an die Kanzleiwünsche angepasst werden. Um die Formeln zu hinterlegen,<br />
ist nur die Excel-Zelle zu wählen, in die später der Wert eingelesen werden soll.<br />
Ist das gewünschte Feld markiert, wird der BWA Formeldesigner gewählt. Es kann zwischen Einzelkonten<br />
(z. B. Kasse), Kontengruppen (z. B. alle Finanzkonten, Erlöskonten etc.), zusammengefassten<br />
<strong>FIBU</strong>
32<br />
Posten aus dem BWA-Schema (z. B. Umsatzerlöse) oder Sonderformeln für eine selbst erstellte BWA<br />
gewählt werden (zu den Sonderformeln gehören z. B. der Name oder der Pfad des Datenpools, aus<br />
dem die BWA-Daten gezogen werden sollen. Mit<br />
wird der BWA Formeldesigner geschlossen<br />
und der ermittelte Wert automatisch in das vorher markierte Feld der Excel-Tabelle eingelesen.<br />
BWA Aktualisieren<br />
Soll eine selbst erstellte BWA als Vorlage verwendet werden, wird diese gespeichert, und es werden<br />
bei späterem Öffnen über BWA Aktualisieren die aktuellen Werte eingelesen.<br />
BWA Einstellungen<br />
Über BWA Einstellungen können die Bezugsdaten für die zu erstellende BWA hinterlegt werden.<br />
Die Maske BWA Einstellungen öffnet sich. Es ist möglich, die Einstellungen mit<br />
in einer leeren<br />
Excel-Zelle zu speichern. Als Bezugsdaten kann die Darstellung von NULL-Werten (z. B. keine Konten<br />
in Zuordnung) festgelegt werden. Weiterhin wird unter Buchungsjahr für relative Jahreseingaben<br />
(Bezugsjahr) und unter Buchungsmonat für relative Monatseingaben (Bezugsmonat) ein Zeitraum<br />
gewählt.<br />
Wurden die Bezugsdaten wunschgemäß hinterlegt, muss bei der BWA-Erstellung nicht darauf geachtet werden,<br />
ob der korrekte Monat/die korrekten Monate gewählt wurden, sondern im BWA Formeldesigner kann auf der<br />
linken Seite Bezugsmonat oder Januar bis Bezugsmonat gewählt werden. Werden in einer späteren Auswertung<br />
andere Bezugsdaten benötigt, können diese geöffnet und geändert werden. Mittels BWA Aktualisieren wird die<br />
BWA automatisch auf Grundlage der neuen Bezugsdaten erstellt.<br />
<strong>FIBU</strong>
33<br />
2.3 E-Ü Rechnung<br />
Abb. 10: Kachel E-Ü Rechnung<br />
Abb. 11: Maske E/Ü Rechnung<br />
E/Ü Rechnung dient zur Erstellung der jährlichen Einnahmen-Überschuss-Rechnung oder zur Dokumentation<br />
der monatlichen Umsatzsteuer-Voranmeldungen. Bei sachgerechter Bedienung der Finanzbuchhaltung I und bei<br />
vollständiger Beachtung der steuerlichen Vorschriften wird eine Gewinnermittlung nach § 4 Abs. 3 EStG erstellt.<br />
<strong>RA</strong>-MICRO nimmt aber keine steuerliche Überprüfung der Eingaben vor. Auf das Hinzuziehen eines<br />
Steuerberaters kann nur verzichtet werden, wenn über hinreichende Sachkunde verfügt wird.<br />
Die E/Ü Rechnung wird in Teilen erstellt, die am linken Bildschirmrand zur Verfügung stehen:<br />
<br />
<br />
<br />
<br />
<br />
<br />
<br />
<br />
<br />
Teil 1 Einnahmen/Ausgaben,<br />
Teil 2 Erlöskonten,<br />
Teil 3 Aufwandskonten,<br />
Teil 4 Sonstige Sachkonten,<br />
Teil 5 UVA (für Umsatzsteuer-Voranmeldung),<br />
Teil 6 Finanzkontobewegungen,<br />
Teil 7 Betriebsvermögen,<br />
Teil 8 Einnahmen nach Sachbearbeitern (bzw. Sozien, bei aktivierter Sozietätsabrechnung),<br />
Teil 9 Sachkonten-Saldenliste.<br />
<strong>FIBU</strong>
34<br />
Im Eingabebereich Datum kann der Datumsbereich eingegrenzt werden. Umsatzsteuer-Voranmeldungen<br />
werden nur erstellt, wenn hier ganze Monate oder Quartale oder ein ganzes Jahr gewählt werden.<br />
Es ist möglich, unter Optionen zwischen<br />
<br />
<br />
<br />
<br />
<br />
<br />
<br />
<br />
Bewegungen Sachkonten-Saldenliste abstimmen,<br />
Umsatzsteuerangaben,<br />
Finanzkontobewegungen,<br />
Einnahmen nach Sachbearbeitern bzw. nach Sozien bei aktivierter Sozietätsabrechnung,<br />
Aktenstatistik,<br />
Jahresauswertung,<br />
Vermögensstatus und,<br />
Sachkonten-Saldenliste,<br />
zu wählen.<br />
Über Bewegungen Sachkonten Saldenliste abstimmen können die Salden der Sachkonten ermittelt werden.<br />
Auswertungen, Sachkontenliste bietet ebenfalls eine Saldenermittlung an. Je nach Anzahl der angelegten<br />
Konten kann dieser Vorgang einige Zeit dauern.<br />
Für einen Teil der Auswertungen der Finanzbuchhaltung wird auf gespeicherte Kontensalden zurückgegriffen,<br />
damit eine rasche Anzeige möglich ist. Die gespeicherten Kontensalden werden bei jeder Buchung aktualisiert.<br />
In jedem Fall empfiehlt es sich, die Kontensalden periodisch neu abzustimmen.<br />
Bewegungen Sachkonten-Saldenliste abstimmen steht nicht zur Verfügung, wenn unter Kanzlei, Einstellungen,<br />
<strong>FIBU</strong> I auf der Karteikarte E/Ü-Rechnung die Einstellung Einnahmen-Überschuss-Rechnung über Datenpool<br />
gewählt wurde.<br />
Einzelne Teile der Einnahmen-Überschuss-Rechnung können gewählt bzw. abgewählt werden. In jedem Fall,<br />
auch wenn keine Auswahl getroffen wurde, werden die ersten vier Teile der E-Ü Rechnung angezeigt, die Übersicht<br />
über Einnahmen, Ausgaben und der dreiteilige Kontennachweis. (Erlöskonten, Aufwandskonten, Sonstige<br />
Sachkonten). Bei Wahl der Einstellung Einnahmen-Überschussrechnung über Datenpool stehen nicht alle<br />
Auswertungen zur Verfügung.<br />
In den beiden Bereichen Konten USt-Zahlungen an Finanzamt und Konten USt-Erstattungen vom Finanzamt<br />
können Konten jeweils aus einer Auswahlliste einbezogen werden.<br />
Unter Konten USt-Zahlungen an Finanzamt werden Konten angegeben, auf die Umsatzsteuerzahlungen gebucht<br />
werden. Es sind nur Sachkonten der Kontenklasse 4 zulässig. Bei Wahl des Datums von 01.12 bis 31.12 (für die<br />
Vorbereitung der Umsatzsteuervoranmeldung für Dezember) im Filterbereich der E/Ü Rechnung ist hier auch<br />
der Betrag einer Sondervorauszahlung einzugeben, der dann eingerechnet wird. Eine Sondervorauszahlung ist<br />
unter Umständen zu leisten, wenn eine Dauerfristverlängerung beantragt und dann die Voranmeldungen einen<br />
Monat später abgegeben werden dürfen.<br />
Im Bereich Konten USt-Erstattungen vom Finanzamt werden Konten angegeben, auf die Steuererstattungen<br />
des Finanzamtes gebucht werden. Es sind nur Sachkonten der Kontenklasse 8 zulässig.<br />
Wenn unter Kanzlei, Einstellungen, Finanzbuchhaltung/Aktenkonto, die Einstellung Einnahmen-Überschuss-<br />
Rechnung über Datenpool auf der Karteikarte E/Ü-Rechnung gesetzt wurde, werden beim Aufruf der<br />
E/Ü Rechnung die weiteren Datenpools abgefragt, die einbezogen werden sollen.<br />
Es ist hier keinesfalls der Datenpool auszuwählen, aus dem die E/Ü-Rechnung aufgerufen wird.<br />
Werden Auswertungen für zurückliegende Zeiträume gedruckt, kann das Buchungsjahr in Buchen, Extras,<br />
Buchungsjahr ändern zurückgesetzt werden.<br />
Die Konten im Hauptpool und die aus den Datenpools, die zusammen in der E/Ü-Rechnung ausgewertet werden<br />
sollen, müssen so angelegt sein, dass sie die gleichen Kontenbezeichnungen haben. Konten, die nur im Datenpool<br />
angelegt sind, sollten mit der gleichen Bezeichnung im Hauptpool angelegt werden, sonst werden diese<br />
nicht mit ausgewertet. Auch sollten nicht die gleichen Kontennummern für verschiedene Kontenbezeichnungen<br />
genutzt werden, da immer die Bezeichnung aus dem Hauptpool gezogen wird. Konten mit gleichen Kontennummern<br />
werden saldiert.<br />
Wird der Eigenverbrauch nicht gebucht, sondern nur in der Einnahmen-Überschuss-Rechnung berechnet, gelten<br />
die im Hauptpool hinterlegten Anteile auch für die Datenpools (gilt nur in Ausnahmefällen für Anwender mit<br />
Alt-Lizenzen).<br />
<strong>FIBU</strong>
35<br />
Teile der E/Ü-Rechnung<br />
Teil 1 Einnahmen/Ausgaben<br />
Diese Auswertung zeigt die Summe aller Einnahmen, aller Ausgaben sowie die Umsatzsteuer-Zahllast<br />
an, bezogen auf den vom Anwender gewählten Zeitraum. Die Ermittlung der als Netto ausgewiesenen<br />
Summen erfolgt unterschiedlich. Bei Summe Netto E und Summe Netto A werden nur die Steuerbeträge<br />
abgezogen, aber nicht Steuerzahlungen an das Finanzamt oder vom Finanzamt berücksichtigt.<br />
Beim Nettoüberschuss werden Abführungen an das Finanzamt bzw. Erstattungen des Finanzamtes<br />
berücksichtigt und die entsprechende Berechnung in der dritten Spalte dargestellt. Umsatzsteuersoll<br />
zeigt die Umsatzsteuer-Zahllast an (Umsatzsteuer E – Umsatzsteuer A).<br />
Teil 2 Erlöskonten<br />
Bruttoeinnahmen und eingenommene Mehrwertsteuer werden nach Konten für den gewählten Zeitraum<br />
angezeigt und summiert. Zusätzlich werden die kumulierten Werte des Jahres und ihr<br />
prozentualer Anteil an den gesamten Einnahmen angezeigt.<br />
Teil 3 Aufwandskonten<br />
Bruttoausgaben und die verausgabte Vorsteuer nach Konten werden für den gewählten Zeitraum<br />
angezeigt und summiert. Zusätzlich sind die kumulierten Werte des Jahres und ihr prozentualer Anteil<br />
an den gesamten Ausgaben aufgeführt.<br />
Teil 4 Sonstige Sachkonten<br />
Zugang, Abgang und Saldo für die Kontenbereiche 1-999 und 1300-1999 sind hier aufgeführt<br />
(ohne Anfangsbestände).<br />
Teil 5 UVA<br />
Die Umsätze werden mit verschiedenen Steuersätzen und die daraus errechnete Steuer angezeigt.<br />
Als Nachsteuer auf versteuerte Anzahlungen bei Umsatzsteuererhöhungen werden die direkt auf dem<br />
Konto 8000 gebuchten Mehrwertsteuerbeträge aufgeführt. Als Differenz zwischen Mehrwertsteuer und<br />
Vorsteuer wird die Umsatzsteuerschuld ermittelt.<br />
Teil 6 Finanzkontobewegungen<br />
Die Bewegungen der Finanzkonten für den laufenden Monat und den kumulierten Zeitraum werden<br />
hier aufgeführt.<br />
Teil 7 Betriebsvermögen<br />
Dieser Teil enthält nur bei der Wahl der Option Vermögensstatus Werte. Es werden zum einen die<br />
Finanzkonten angezeigt, zum anderen die Bestandskonten der Kontenklasse 0. Die Konten der<br />
Kontenklasse 0 werden unter Anlagewerte summiert, die Finanzkonten als Barkapital. Daneben<br />
werden Gebührenforderungen und Gebührenvorschüsse mit den Gesamtsalden des Aktenkontos<br />
aufgeführt. Auslagen und Fremdgeld werden mit den Salden der Sachkonten dargestellt.<br />
Teil 8 Einnahmen nach Sachbearbeitern bzw. Sozien<br />
Ist die Option Einnahmen nach Sachbearbeitern bzw. Sozien gewählt, sind in diesem Teil Werte<br />
abrufbar. Für jeden Aktensachbearbeiter werden für die Einnahmekonten die Brutto-, Mehrwertsteuerund<br />
Nettobeträge angezeigt. Es wird außerdem der prozentuale Anteil der jeweiligen Bruttoeinnahmen<br />
an den Gesamteinnahmen dargestellt. Bei aktivierter Sozietätsabrechnung werden hier die Einnahmen<br />
nach Sozien dargestellt. Es sind dann die zur Akte gespeicherten Umsatzanteile Sozien maßgeblich<br />
und nicht mehr der im Aktenregister zur Akte erfasste Sachbearbeiter.<br />
Teil 9 Sachkonten-Saldenliste<br />
Bei Wahl der Option Sachkonten-Saldenliste, werden hier die Salden aller Sachkonten dargestellt.<br />
<strong>FIBU</strong>
36<br />
Formular EÜR<br />
Abb. 12: Maske Formular EÜR, hervorgehoben: Die Auswahl des gewünschten Formulars<br />
Das Formular Anlage EÜR ist als Anlage zur Einkommensteuererklärung ab 2005 abzugeben. Zunächst wird<br />
Formular EÜR aufgerufen, anschließend der gewünschte Jahrgang wie abgebildet gewählt. Von <strong>RA</strong>-MICRO wird<br />
eine Vorschau des ausgefüllten Formulars angeboten. Das angezeigte Jahr kann geändert werden, indem die<br />
Auswahl der zur Verfügung stehenden Formulare aufgerufen werden. Auch Blankoformulare für die angezeigten<br />
Jahre können angezeigt und bei Bedarf gedruckt werden.<br />
Oberhalb des Formulars befindet sich der Steuerbereich. Dieser dient zum Blättern zwischen den Formularseiten<br />
und zur Änderung der Ansichtsgröße. Die einzelnen Formularseiten können auch über die Vorschauanzeige<br />
im linken Fensterbereich oder über und erreicht werden. Der Zoomfaktor des<br />
Formulars lässt sich auch über die linke und rechte Maustaste steuern. Das Formular kann gedruckt werden.<br />
Das Formular wird mit den Werten angezeigt, die sich aus der Kontenzuordnung für den gewählten Jahrgang<br />
ergeben. <strong>RA</strong>-MICRO errechnet aus den Einnahme- und Ausgabekonten automatisch die Mehrwertsteuer bzw.<br />
die Vorsteuer.<br />
Die auf dem Konto 4000 gebuchte Vorsteuer und die auf dem Konto 8000 gebuchte Mehrwertsteuer<br />
(Ausnahmefälle der Buchung der Umsatzsteuer) wird automatisch im Posten 185 des Formulars Gezahlte Vorsteuerbeträge<br />
und im Posten 140 Vereinnahmte Umsatzsteuer sowie Umsatzsteuer auf unentgeltliche<br />
Wertabgaben erfasst. Die Felder dieser beiden Posten sind abgegraut. Hier kann der Anwender selbst keine<br />
Eingaben machen.<br />
Über Kontenzuordnung kann ansonsten die Zuordnung von Konten der Finanzbuchhaltung zu den einzelnen<br />
Formularzeilen der Anlage EÜR vorgenommen werden. Das Formular wird zunächst mit den geforderten allgemeinen<br />
Angaben ergänzt. Dazu werden die weiß hinterlegten Eingabefelder nacheinander gewählt. In den<br />
entsprechenden Eingabefeldern können über die sich öffnende Auswahl die entsprechenden Konten zugeordnet<br />
werden.<br />
<strong>FIBU</strong>
37<br />
Wenn auf Referatskonten steuerpflichtige und gleichzeitig steuerfreie Einnahmen vorliegen, werden diese<br />
Konten den beiden Posten 112 Umsatzsteuerpflichtige Betriebseinnahmen und 103 Umsatzsteuerfreie, nicht<br />
umsatzsteuerbare Betriebseinnahmen sowie Betriebseinnahmen zugeordnet, für die der Leistungsempfänger die<br />
Umsatzsteuer nach § 13b UStG schuldet. Es erfolgt dann automatisch von <strong>RA</strong>-MICRO eine Unterscheidung nach<br />
dem Steuersatz. In allen anderen Fällen würde eine Mehrfachzuordnung zu falschen Ergebnissen führen.<br />
In der Toolbar befindet sich unter<br />
eine PDF-Datei mit der Anleitung zum Vordruck „Einnahmenüberschussrechnung<br />
– Anlage EÜR“ von der Finanzverwaltung.<br />
Buchungen im gewählten Jahr während der Erstellung des Formulars können zu widersprüchlichen Werten<br />
führen. Die Anlage EÜR sollte erst nach Abschluss aller Buchungen erstellt werden.<br />
Können die berechneten Werte im Formular nicht nachvollzogen werden, wird folgendes Vorgehen empfohlen:<br />
Die Journalbuchungen des betroffenen Jahres sollten geprüft werden:<br />
Buchungen prüfen<br />
Die Abstimmung der Sachkonten-Saldenliste erfolgt über Sachkontenliste, Sachkonten-Saldenliste abstimmen.<br />
Die Zuordnung der Konten zu den einzelnen Zeilen des Formulars Anlage EÜR wird geprüft.<br />
Eine aktuelle Sachkontenliste wird neben das Formular gelegt und die Werte selbst berechnet, die sich aus der<br />
Zuordnung der Kontenwerte für die fraglichen Felder ergeben. Möglicherweise klären sich dabei auch schon<br />
andere Unstimmigkeiten. Excel bietet hier eine Vereinfachung. Es kann auch sinnvoll sein, zunächst die Zuordnung<br />
sämtlicher Konten zu einem Posten zu löschen und dann die Konten nach und nach wieder<br />
hinzuzunehmen und die Werte laufend zu kontrollieren.<br />
<strong>FIBU</strong>
38<br />
2.4 Finanzkontostände<br />
Abb. 13: Kachel Finanzkontostände<br />
Abb. 14: Maske Finanzkontostände<br />
Die täglichen Stände der Finanzkonten können dargestellt werden. So kann durch Vergleich mit den vorliegenden<br />
Kontoauszügen oder Kassenbestandsaufnahmen der Tag ermittelt werden, an dem erstmals<br />
Differenzen auftraten.<br />
Anschließend kann das Journal mit der Wahl des Finanzkontos für den Tag angezeigt werden, an dem eine<br />
Differenz erstmals auftrat. Die einzelnen Buchungen können geprüft werden und so liegt ein effektives<br />
Werkzeug vor, um Differenzen aufzuklären.<br />
Zunächst wird der Datumsbereich eingegrenzt und das zu überprüfende Finanzkonto festgelegt. Der Anfangsbestand<br />
des Finanzkontos zum jeweils letzten Tag vor Beginn der gewünschten Auswertung wird manuell<br />
eingegeben.<br />
Ein bereits erfasster Anfangsbestand wird nicht berücksichtigt, um die Fehlerquelle fehlerhafte Anfangsbestände<br />
bei der Kontrolle möglichst zu vermeiden. Die Kontenstände werden tageweise angezeigt und zwar nur für die<br />
Tage, an denen sich der Saldo ändert. Tage, an denen Ausgaben und Einnahmen in derselben Höhe gebucht<br />
werden, bleiben unberücksichtigt.<br />
<strong>FIBU</strong>
39<br />
2.5 Grafik<br />
Abb. 15: Kachel Grafik<br />
Abb. 16: Maske Grafik<br />
Mit Grafik können die in der Finanzbuchhaltung I erfassten Daten detailliert in grafischer und tabellarischer<br />
Form nach unterschiedlichen Gesichtspunkten ausgewertet werden. Zunächst wird der Zeitraum eingegeben,<br />
für den die Auswertung erfolgen soll. Anschließend kann im Filterbereich zwischen<br />
<br />
<br />
<br />
<br />
<br />
<br />
Einnahmen/Ausgaben Gesamt,<br />
Einnahmen je Sachbearbeiter,<br />
Ausgaben je Sachbearbeiter,<br />
Einnahmen je Referat,<br />
Ausgaben je Ausgabengruppe<br />
und Ausgaben für Ausgabensachkonto<br />
gewählt werden.<br />
Dabei können bestimmte Sachbearbeiter, Referate, Ausgabenkonten oder Ausgabenkontengruppen gewählt<br />
oder eine Auswertung der Gesamteinnahmen und -ausgaben dargestellt werden.<br />
Zudem besteht die Möglichkeit, sämtliche Auswertungen der erweiterten Buchhaltungsgrafik mit den<br />
Nettobeträgen zu erstellen. Außerdem kann die Einstellung Sozienanteile ignorieren gesetzt werden. Zu einer<br />
Akte ist ein Aktensachbearbeiter gespeichert, daneben können bei aktivierter Sozietätsabrechnung zu einer<br />
Akte auch Sozienanteile gespeichert sein. Die Sozienanteile haben normalerweise Vorrang. Hier kann bestimmt<br />
werden, dass bei aktivierter Sozietätsabrechnung die Sozienanteile ignoriert werden.<br />
<strong>FIBU</strong>
40<br />
Über Ansicht steht die Möglichkeit zur Verfügung, die Auswertung in grafischer und/oder tabellarischer Form<br />
anzuzeigen.<br />
Wird eine Grafik angezeigt, können über<br />
verschiedene Darstellungsformen gewählt werden.<br />
Mit Wertedarstellung wird bestimmt, ob zur Grafik Prozentwerte, Absolutwerte oder keine Werte angezeigt<br />
werden sollen. Mittels Legende wird eine Erläuterung der verschiedenen Farbausgaben hinzugefügt.<br />
Über Optionen kann ein Farbdruck ausgelöst werden, sofern der Rechner mit einem Farbdrucker verbunden ist.<br />
<strong>FIBU</strong>
41<br />
2.6 Kontenblätter<br />
Abb. 17: Kachel Kontenblätter<br />
Abb. 18: Maske Kontenblätter<br />
Für beliebige Zeiträume und mit frei wählbaren Konten können Kontenblätter angezeigt, gedruckt, nach Excel<br />
exportiert oder zur weiteren Verarbeitung in die Zwischenablage kopiert werden. Sie enthalten folgende<br />
Angaben:<br />
<br />
<br />
<br />
<br />
Übertrag (Saldo des Kontos zum Auswertungsbeginn),<br />
Auflistung der Buchungen für den eingegebenen Auswertungszeitraum,<br />
Summe der Buchungen für den Auswertungszeitrum<br />
und am Schluss der Endsaldo des Kontos.<br />
<strong>FIBU</strong>
42<br />
Filter<br />
Der monatliche Druck dieser Kontenblätter als Buchhaltungsunterlage empfiehlt sich. Der Übertrag kann jeweils<br />
mit dem Endsaldo des letzten Kontenblattes abgeglichen werden. Sind diese Beträge nicht identisch, müssen<br />
u. U. Buchungen in abgeschlossenen Zeiträumen korrigiert werden. Ggf. ist dann die Umsatzsteuer-<br />
Voranmeldung zu berichtigen.<br />
Das Konto 1300 Sammelgegenkonto kann als Finanzkonto und als Sachkonto angesprochen werden.<br />
Insofern empfiehlt es sich, zunächst nach Sachkonten zu filtern und ein Kontenblatt für das Konto 1300 zu<br />
drucken. Anschließend kann dann nach Finanzkonten gefiltert und erneut ein Kontenblatt für das Konto<br />
1300 gedruckt werden.<br />
Finanzkonten zeigen/Sachkonten zeigen<br />
Die Konten 1000-1099 sind ausschließlich Finanzkonten. Das Konto 1300 kann als Finanzkonto<br />
(Buchungskreis-Konto) und als Sachkonto (Gegenkonto) verwendet werden. Alle anderen Konten<br />
können nur als Sachkonten angesprochen werden.<br />
Datum von/Datum bis<br />
Der Datumsbereich kann eingegrenzt werden. Monatliche Ausdrucke bei der Erstellung der Umsatzsteuer-Voranmeldung<br />
sind häufig sinnvoll. Zu beachten ist, dass bei Nachbuchungen in bereits<br />
abgeschlossene Zeiträume ein erneuter Ausdruck erfolgen muss.<br />
Konto von/Konto bis<br />
Hier kann der Kontenbereich begrenzt werden. Ist nur die Anzeige eines Kontos erwünscht, wird für<br />
beide Eingabefelder die gleiche Kontonummer gewählt.<br />
Mit Aktenkurzbezeichnung<br />
Bei Buchungen auf Aktenkonten wird in einer zweiten Zeile die Aktenkurzbezeichnung eingeblendet.<br />
Wie andere Einstellungen wird diese erst wirksam, nachdem Start betätigt wurde.<br />
Konten ohne Bewegung zusätzlich anzeigen<br />
Über diese Einstellung wird ermöglicht, dass auch für nicht angesprochene Konten das Kontenblatt<br />
gedruckt und somit die Tatsache protokolliert wird, dass es im ausgewählten Zeitraum auf dem Konto<br />
keine Buchungen gab.<br />
Beträge Netto anzeigen<br />
Weist für Sachkonten die Nettobeträge aus, bei Finanzkonten ist das nicht möglich.<br />
Seitenvorschub nach jedem Konto<br />
Diese Einstellung wird erst beim Druck wirksam. Es ist für den Ausdruck mehrerer Konten einstellbar,<br />
dass nach jedem Konto ein Seitenvorschub erfolgt, d. h. es wird jedes Kontenblatt einzeln auf einer<br />
Seite ausgedruckt. Diese Einstellung kann auch noch wirksam gesetzt werden, nachdem die<br />
Auswertung, die gedruckt werden soll, bereits angezeigt wird.<br />
Ansicht<br />
Zeilen färben<br />
Zeilen können hier abwechselnd weiß/grau gefärbt werden.<br />
Spaltenbreite zurücksetzen<br />
Setzt die Spalten des Kontenblattes auf die von <strong>RA</strong>-MICRO vorgegebene Standardbreite zurück.<br />
Spaltenbreite benutzerdefiniert<br />
Speichert die Breite der Spalten, die im Tabellenkopf, im Bereich des Spaltentitels, durch Verschieben<br />
der einzelnen Spaltentrennlinien geändert werden können.<br />
bestätigt die Benutzerdefinition.<br />
Künftig erfolgt nach Auswahl Spaltenbreite benutzerdefiniert ein Aufruf der getroffenen Bearbeitung.<br />
Beim Start nach Datum sortieren<br />
Bei dieser Einstellung, wird die Auswertung nach Datum sortiert angezeigt.<br />
Journal Anfang/Journal Ende<br />
Hier erfolgt der Sprung zum Anfang bzw. Ende des Kontenblattes. Dies ist auch über die Tastenkombination<br />
SŸ bzw. SV möglich.<br />
<strong>FIBU</strong>
43<br />
2.7 Kontoauszüge<br />
Abb. 19: Kachel Kontoauszüge<br />
Abb. 20: Maske Kontoauszüge<br />
Die Darstellungsform Kontoauszüge steht zusätzlich zu Journal und zu Kontenblätter zur Verfügung.<br />
Der Vorteil von Kontoauszüge ist, dass mit dieser Darstellungsform durch die Saldenbildung – Alter Saldo vor<br />
Neuer Saldo nach jedem Kontoauszug bei eventuellen Differenzen eine schnelle Kontrolle ermöglicht wird, um<br />
zu sehen, woher die Differenz resultiert. Es gibt einen direkten Vergleich zu den Kontoauszügen.<br />
Der Zugriff auf Kontoauszüge setzt das Einzelrecht Journal anzeigen/drucken voraus. Dieses wird unter Kanzlei,<br />
Benutzerverwaltung, Rechteverwaltung, Finanzbuchhaltung gesetzt.<br />
Außerdem müssen beim Buchen von Kontoauszügen die von der Bank vergebene Kontoauszugsnummer und<br />
Blattnummer als Teil der Belegnummer erfasst werden.<br />
Treten Probleme auf, ist unbedingt der Anfangsbestand des Finanzkontos zu kontrollieren, wie er unter<br />
Sachkonten Saldenliste ausgewiesen wird. Anders als unter Auswertungen, Finanzkontostände wird der<br />
Anfangsbestand unter Kontoauszüge nicht erneut zur Kontrolle abgefragt.<br />
<strong>FIBU</strong>
44<br />
Ansicht<br />
Kontoauszüge<br />
Es werden die Kontoauszüge mit den einzelnen Buchungen angezeigt. Diese Einstellung ist immer<br />
voreingestellt.<br />
Salden<br />
Mit der Saldenansicht ist eine Liste mit Auszugsnummer und neuem Saldo entsprechend<br />
Auswertungen, Finanzkontostände erhältlich, sodass recht schnell zu prüfen ist, aus welchem<br />
Kontoauszug sich eine eventuelle Differenz ergibt.<br />
Journal Anfang<br />
Der Anfang der Kontoauszüge ist über diese Einstellung einfach zu erreichen. Dies ist auch über die<br />
Tastenkombination SŸ möglich.<br />
Journal Ende<br />
Hier ist das Ende der Kontoauszüge zu erreichen. Dies ist auch über die Tastenkombination SV<br />
möglich.<br />
<strong>FIBU</strong>
45<br />
2.8 Mandanten Umsatzliste<br />
Abb. 21: Kachel Mandanten Umsatzliste<br />
Abb. 22: Maske Mandanten-Umsatzliste<br />
In der Mandanten Umsatzliste werden die Honorareingänge und der Fremdgeldbestand wahlweise zu allen oder<br />
zu einem einzelnen Mandanten angezeigt.<br />
Im Filterbereich wird die Adressnummer des Mandanten eingegeben, für den die Auswertung erstellt werden<br />
soll. Ist diese unbekannt, kann auch der Name des Mandanten eingegeben werden. Alle in Frage kommenden<br />
Akten werden aufgelistet. Einzelne Akten können von der Auswertung ausgeschlossen werden. Wenn keine<br />
Adressnummer eingegeben wird, werden alle Honorareingänge zu allen Adressen innerhalb des gewählten<br />
Datumsbereichs angezeigt.<br />
<strong>FIBU</strong>
46<br />
2.9 Übersicht FiKo<br />
Abb. 23: Kachel Übersicht FiKo<br />
Abb. 24: Maske Übersicht Finanzkonten<br />
Die Übersicht Finanzkonten ist eine Saldenliste begrenzt auf die Finanzkonten (Buchungskreis-Konten) der<br />
Finanzbuchhaltung, die auch mit der Tastenkombination Gf aufgerufen werden kann. Sie ist das wichtigste<br />
Kontrollinstrument für die Finanzbuchhaltung.<br />
Die Salden werden bei jeder Buchung aktualisiert. In Ausnahmefällen, z. B. bei einem Programmabsturz, kann<br />
die Neuberechnung unterblieben sein. Eine Aktualisierung erfolgt automatisch bei der Erstellung einer<br />
E-Ü Rechnung und damit im Regelfall im von <strong>RA</strong>-MICRO empfohlenen Monatsabstand. Eine Neuberechnung<br />
kann jederzeit über Sachkonten-Saldenliste abstimmen in der Programmfunkton Sachkonten Saldenliste<br />
erreicht werden.<br />
Am linken unteren Bildschirmrand kann der Jahrgang der angezeigten Finanzkontenübersicht bestimmt werden.<br />
<strong>FIBU</strong>
47<br />
2.10 Übersicht SaKo<br />
Abb. 25: Kachel Übersicht SaKo<br />
Abb. 26: Maske Übersicht Sachkonten<br />
Übersicht Sachkonten ist eine Sachkonten-Saldenliste, die auch mit der Tastenkombination Gs aufgerufen<br />
werden kann. Im Unterschied zur Sachkonten Saldenliste sind die Kontenbereiche fest vorgegeben. Sie können<br />
eingeschränkt werden, indem z. B nur Aufwandskonten oder nur Erlöskonten dargestellt werden. Vorgegeben<br />
ist die Einstellung Alle Konten. Sachkonten-Saldenliste abstimmen steht nicht zur Verfügung.<br />
<strong>FIBU</strong>
48<br />
2.11 Abstimmung<br />
Abb. 27: Kachel Abstimmung<br />
Abb. 28: Maske Abstimmung<br />
Mit Abstimmung werden Auslagen und Fremdgelder zwischen Aktenkonten und Journal abgestimmt.<br />
Weiterhin findet eine Abstimmung des Kontos 1300 statt. Es ist empfehlenswert, die Abstimmung in regelmäßigen<br />
Abständen, am besten monatlich, vorzunehmen.<br />
Differenzen bei Auslagen/Fremdgeld<br />
Ausgehend vom Jahresanfangsbestand werden die Zu- und Abgänge auf den Konten 1600 – 1799 aus den<br />
Journaldateien gelesen und daraus der Endsaldo der Sachkonten ermittelt. Abweichungen zwischen Anfangsbeständen<br />
und Endbeständen des Vorjahres werden mit einem roten f markiert; die Bestände dieser Jahrgänge<br />
müssen korrigiert werden. Die Korrektur erfolgt entweder, indem Jahresabschluss des Vorjahres erneut<br />
durchgeführt wird oder über Kontenplan. Die Abstimmung ist danach erneut durchzuführen.<br />
<strong>FIBU</strong>
49<br />
Festgestellte Differenzen werden detailliert in Listen dargestellt, die durch Markierung der Verknüpfung (in der<br />
Abbildung in blauer Schrift und unterstrichen) aufgerufen werden.<br />
Bei Journalbuchungen ohne Aktenkonto werden alle Journalbuchungen betreffend Auslagen oder Fremdgeld<br />
aufgeführt, bei denen die Angabe der Aktennummer im Buchungstext fehlt oder bei denen zwar diese Angabe<br />
vorhanden ist, aber keine dazugehörige Aktenkontobuchung gefunden wurde, weil z. B. das Aktenkonto gelöscht<br />
wurde, ohne dass die Spalte Auslagen ausgeglichen war. Das Fehlen der Aktennummer an erster Stelle<br />
des Buchungstextes bewirkt, dass diese Buchung nicht dem entsprechenden Aktenkonto zugeordnet werden<br />
kann.<br />
Bei Stand laut Mandatssaldenliste wird der sich aus allen Aktenkonten ergebende Bestand an Auslagen<br />
und/oder Fremdgeld ausgewiesen. Bei nicht markierten Beträgen liegt keine Differenz zwischen Aktenkonto und<br />
Journal vor. Bei gelb markierten Beträgen stammt die Differenz aus nichtintegrierten Buchungen, d. h. dass die<br />
Buchung im Aktenkonto, aber nicht im Journal zu finden ist. Bei rot markierten Beträgen resultiert die<br />
Differenz, z. B. aus Datenverlust.<br />
Differenzen zwischen Aktenkonten und Journal, die auf Grund von gelöschten Akten entstanden sind, werden in<br />
der Funktion Journalbuchungen ohne Aktenkonto aufgeführt.<br />
Differenzen bei Sach-/Finanzkonto 1300<br />
Das Konto 1300 ist ein Umbuchungskonto, das sowohl als Finanz- wie auch als Sachkonto bebucht werden<br />
kann. Eine Umbuchung besteht immer aus zwei Buchungen, in der Regel eine Einnahme und eine Ausgabe,<br />
sodass der Saldo immer 0,00 sein sollte. Unstimmigkeiten auf diesem Konto resultieren daraus, dass zu einer<br />
Umbuchung die Gegenbuchung fehlt, die Zusammensetzung des Differenzbetrages kann über eine Verknüpfung<br />
(in blauer Schrift und unterstrichen) ersehen werden. Die Liste Differenzen bei Sach/Finanzkonto 1300 zeigt<br />
nicht diejenigen Buchungen, die sich offensichtlich ausgleichen.<br />
<strong>FIBU</strong>
50<br />
2.12 Umsatzanteile Soz.<br />
Abb. 29: Kachel Umsatzanteile Soz.<br />
Abb. 30: Maske Umsatzanteile Sozien<br />
Wenn unter Kanzlei, Einstellungen, Allgemeine Einstellungen/Allgemein unter Lokale Einstellungen die<br />
Einstellung Sozietätsabrechnung verwenden gewählt wurde, kann diese Programmfunktion zur Speicherung der<br />
zu den einzelnen Akten zugehörigen Sozienanteile genutzt werden.<br />
Die Sachbearbeiter und ihr jeweiliger Prozentsatz werden eingetragen. Wurden nicht 100% verteilt, weist eine<br />
Meldung darauf hin.<br />
Die Umsatzanteile Sozien werden nicht für einen bestimmten Zeitraum gespeichert und wirken sich nur auf<br />
Auswertungen aus, ohne gebucht zu werden. Wenn die Umsatzanteile geändert werden, werden die vorher<br />
gespeicherten Werte überschrieben und die neuen Umsatzanteile gelten für alle Auswertungen, also auch für<br />
frühere Einnahmen.<br />
Wenn in einer Sozietät die Verteilung in der Regel nach festen Vorgaben erfolgt (z. B. Sozius AB immer 50%,<br />
Sozius BC immer 30% und Sozius CD immer 20% erhält) und nur im Einzelfall von dieser Vorgabe abgewichen<br />
wird, können die Vorgaben in einem Standardtext soziedef.txt eingetragen werden. Dieser Standardtext kann<br />
unter Schriftverkehr, Standardtexte, Finanzbuchhaltung I, Auswerten, Sozien-Umsatz angelegt und geändert<br />
werden. Mit Ja wird bestätigt, dass der soziedef.txt angelegt werden soll. Mit der Wahl Neuer Eintrag öffnet sich<br />
die Maske Neuer Eintrag. Die erste Zeile des Textes wird eingegeben (SB). Mit der erneuten Wahl Neuer Eintrag<br />
wird die zweite Zeile des Textes eingegeben (Anteil) usw. bis der soziedef.txt komplett angelegt ist. Wenn die<br />
Leerzeile in die Maske eingegeben werden soll, wird ein Leerzeichen eingegeben.<br />
Die Sozienanteile müssen folgendermaßen in den Standardtext eingetragen werden:<br />
SB<br />
Anteil%<br />
<br />
usw.<br />
z. B. also:<br />
<strong>FIBU</strong>
51<br />
AB<br />
50%<br />
CD<br />
50%<br />
Bei der Neuanlage von Akten, beim Kopieren von Akten und beim Aufruf von Umsatzanteile Sozien für Akten<br />
ohne bereits eingetragene Sozienanteile, werden diese Vorgaben dann entsprechend eingelesen. Die Eingabemaske<br />
wird bestätigt, wenn die Vorgaben übernommen werden sollen.<br />
An bereits eingetragenen Sozienanteilen in bestehenden Akten ändert sich nichts.<br />
Wurde außerdem die Einstellung Sozienanteile im Journal buchen auf der Karteikarte Buchen in Einstellungen,<br />
Finanzbuchhaltung I gesetzt, werden die Sozienanteile auch gebucht. Die einmalig geänderten Einstellungen<br />
bleiben dauerhaft so bestehen. Diese Einstellung ist empfehlenswert, denn sie hat den Vorteil, dass sich<br />
nachträgliche Veränderungen der Anteile nicht mehr auf bereits gebuchte Vorgänge auswirken.<br />
Sozienanteile, die vor Setzen der Einstellung gebucht wurden, werden wie bisher auf Grundlage der aktuellen<br />
Sozienanteile berechnet. Die Änderung wirkt also nur auf neugebuchte Zahlungen.<br />
Mit Sozienanteile prüfen können entweder fehlerhafte oder alle geschlüsselten Sozienanteile eingesehen<br />
werden. Die Ermittlung kann bei einem umfangreichen Aktenbestand einige Zeit dauern. Fehlerhaft sind alle<br />
Sozienanteile, deren Summe nicht 100% ergibt. Die Aktennummern mit Sozienanteilen bzw. fehlerhaften<br />
Sozienanteilen werden angezeigt. Wenn die Ermittlung fehlerhafter Sozienanteile gewählt wurde, werden im<br />
Idealfall keine Akten angezeigt. Angezeigte Akten können in der Zeile zur Bearbeitung der Sozienanteile<br />
aufgerufen werden.<br />
<strong>FIBU</strong>
52<br />
3 Buchen<br />
Abb. 31: Kachel Buchen<br />
Abb. 32: Maske Buchen<br />
Buchen enthält alle Funktionalitäten, die eine Buchhaltungseingabemaske benötigt, übersichtlich auf einer<br />
einheitlichen Oberfläche zusammengefasst. Buchen ist für Buchungen in den Bereichen Finanzbuchhaltung und<br />
Aktenkonto vorgesehen.<br />
Buchen arbeitet mit Einnahmen und Ausgaben, wobei eine Einnahme doppelt als Einnahme erfasst wird, einmal<br />
auf dem Finanzkonto und einmal auf dem Sachkonto.<br />
Einnahmen, Verminderungen von Ausgaben und Finanzkontensalden, die sich aus Einnahmen ergeben, werden<br />
gefolgt von einem H für Haben erfasst. Ausgaben, Verminderungen von Einnahmen und Finanzkontensalden,<br />
die sich aus Ausgaben ergeben, mit einem S für Soll.<br />
Bei der Einzelbuchung werden S oder H teilweise von <strong>RA</strong>-MICRO automatisch gesetzt, wenn Einnahme oder<br />
Ausgabe gewählt wurde.<br />
Die folgende Übersicht soll helfen, zu einem Buchungsvorgang die richtige Programmfunktion zu ermitteln.<br />
Gleichzeitig wird angezeigt, in welche Richtung bei einem Buchungsvorgang gebucht werden kann. Bei der Umbuchung<br />
sind noch andere Buchungsvorgänge als die hier beschriebenen denkbar. Weiterhin ist es möglich,<br />
jede Buchung durch eine gegenläufige Buchung zu stornieren oder zu korrigieren.<br />
<strong>FIBU</strong>
53<br />
Buchungsvorgang Programmfunktion Buchungsrichtung<br />
0 Zahlung von Rechtsschutz<br />
Auslagen, Gebühren werden ausgeglichen.<br />
Sach- und Finanzkonten werden gebucht.<br />
auf Finanzkonto<br />
Einnahme ('H')<br />
1 Zahlung von Auftraggeber<br />
Auslagen, Gebühren werden ausgeglichen.<br />
Sach- und Finanzkonten werden gebucht.<br />
auf Finanzkonto<br />
Einnahme ('H')<br />
2 Zahlung von Dritten<br />
Auslagen, Gebühren werden ausgeglichen, evtl.<br />
Guthaben wird als Fremdgeld gebucht.<br />
Sach- und Finanzkonten werden gebucht.<br />
4 Umbuchung von (Aktenkonto)<br />
Innerhalb einer Akte oder von Akte zu Akte.<br />
Sachkonten werden gebucht.<br />
5 Auszahlung Fremdgeld<br />
Weiterleitung an Mandant. Sach- und Finanzkonten<br />
werden gebucht.<br />
6 Gebührenrückzahlung<br />
Hier entsteht eine Minus-Buchung in der Erlösklasse<br />
(8er-Konten). Sach- und Finanzkonten<br />
werden gebucht.<br />
7 Auslagen<br />
Alle steuerfreien Auslagen, für welche die<br />
Kanzlei in Vorleistung geht. Sach- und Finanzkonten<br />
werden gebucht.<br />
8 <strong>RA</strong>-/Notarkosten<br />
Sollstellung von Gebührenforderungen, die bei<br />
richtiger Nutzung des Programms über<br />
Gebühren/Kosten oder Zwangsvollstreckung<br />
entstehen. Sach- und Finanzkonten werden<br />
nicht gebucht.<br />
9 Vorschussrechnung<br />
Eine Sollstellung erfolgt nicht, die Rechnung<br />
wird lediglich vermerkt. Sach- und Finanzkonten<br />
werden nicht gebucht.<br />
A Abschreibung Auslagen<br />
Das Sachkonto 1600 (Auslagen) wird entlastet.<br />
Sach- und Finanzzwischenkonto werden gebucht.<br />
auf Finanzkonto<br />
Umbuchung<br />
auf Finanzkonto<br />
auf Finanzkonto<br />
auf Finanzkonto<br />
nur auf Aktenkonto<br />
nur auf Aktenkonto<br />
Umbuchung<br />
Einnahme ('H')<br />
Umbuchung von<br />
Ausgabe ('S')<br />
Ausgabe ('S')<br />
Ausgabe ('S')<br />
Sollstellung ('S')<br />
Merkposten ('S')<br />
Umbuchung von<br />
<strong>FIBU</strong>
54<br />
Buchungsvorgang Programmfunktion Buchungsrichtung<br />
B Zahlung nur Fremdgeld<br />
Der Zahlungseingang erfolgt nur auf Fremdgeld.<br />
Sach- und Finanzkonten werden gebucht.<br />
C Zahlung nur Auslagen<br />
Der Zahlungseingang erfolgt nur auf Auslagen.<br />
Sach- und Finanzkonten werden gebucht.<br />
D Zahlung auf Vorschuss-RG<br />
Der Zahlungseingang erfolgt auf eine Vorschussrechnung.<br />
Sach- und Finanzkonten<br />
werden gebucht.<br />
G Kontoabgleich<br />
Erspart die Umbuchung innerhalb einer Akte.<br />
Nur Sachkonten werden gebucht.<br />
H Hebegebühr<br />
<strong>RA</strong>-MICRO berechnet die Hebegebühr vom<br />
Fremdgeldbestand, stellt sie in der Gebührenspalte<br />
ins Soll. Sach- und Finanzkonten werden<br />
nicht gebucht.<br />
K Zahlung KFB mit Kostenzinsen<br />
Zahlungseingang von Dritten, in dem Kostenzinsen<br />
enthalten sind. Sach- und Finanzkonten<br />
werden gebucht.<br />
Korrekturbuchung (auf Aktenkonto)<br />
Durchführen, wenn z. B. in falsche Akte/oder<br />
falscher Betrag gebucht wurde. Sach- und<br />
Finanzkonten werden bereinigt.<br />
S Storno Gebührensollstellung<br />
Gebührensollstellungen werden gemindert.<br />
Sach- und Finanzkonten werden nicht gebucht.<br />
nur auf Aktenkonto<br />
nur auf Aktenkonto<br />
nur auf Aktenkonto<br />
Umbuchung<br />
nur auf Aktenkonto<br />
auf Finanzkonto<br />
Korrekturbuchung<br />
nur auf Aktenkonto<br />
Einnahme (H)<br />
Einnahme (H)<br />
Einnahme (H)<br />
Umbuchung von<br />
Sollstellung ('S')<br />
Einnahme ('H')<br />
Einnahme ('H')<br />
oder Ausgabe ('S') oder Sollstellung<br />
('S') oder Minus-<br />
Sollstellung ('H')<br />
Minus-Sollstellung ('S)<br />
T Textzwischenzeile<br />
Kommentarzeile für das Aktenkonto.<br />
nur auf Aktenkonto<br />
Merkposten<br />
U Saldenübernahme<br />
Übernahme von Auslagen, Gebühren Fremdgeld.<br />
Sach- und Finanzkonten werden nicht<br />
gebucht.<br />
V Vorschussforderung<br />
Eine Sollstellung erfolgt nicht, die Rechnung<br />
wird lediglich vermerkt. Sach- und Finanzkonten<br />
werden nicht gebucht.<br />
nur auf Aktenkonto<br />
nur auf Aktenkonto<br />
Sollstellung ('S')<br />
oder Habenstellung ('H')<br />
Sollstellung ('S')<br />
oder Habenstellung ('H')<br />
<strong>FIBU</strong>
55<br />
Buchungsvorgang Programmfunktion Buchungsrichtung<br />
W Storno Vorschussrechnung<br />
Merkposten werden gemindert. Sach- und<br />
Finanzkonten werden nicht gebucht.<br />
Y Honorarauslagen<br />
Es werden steuerpflichtige Beträge gebucht,<br />
mit denen für den Mandanten in Vorleistung<br />
gegangen werden kann. Dies können auch<br />
Reisekosten, Recherchen usw. sein, die an den<br />
Mandanten weiterberechnet werden können.<br />
Letztere werden regelmäßig mit dem allgemeinen<br />
Mehrwertsteuersatz weiterberechnet,<br />
unabhängig davon, welcher Vorsteuerbetrag<br />
tatsächlich auf diesen Kosten liegt. Sach- und<br />
Finanzkonten werden gebucht.<br />
Z Kostenzinsen<br />
Sollstellung von Zinsverlust, der durch Ratenzahlung<br />
des Mandanten entsteht, oder Kostenzinsen<br />
aus dem Forderungskonto. Sach- und<br />
Finanzkonten werden nicht gebucht.<br />
nur auf Aktenkonto<br />
auf Finanzkonto<br />
nur auf Aktenkonto<br />
Minderung Merkposten (H)<br />
Ausgabe ('S')<br />
und Sollstellung ('S')<br />
oder Einnahme/('H') als<br />
Korrektur<br />
Sollstellung ('S')<br />
Wird Buchen aufgerufen, stehen die Möglichkeiten Buchen mit Finanzkonto, Buchen ohne Finanzkonto,<br />
Umbuchung und Kontoimport buchen zur Verfügung. Es kann außerdem zwischen Buchen in Aktenkonto und<br />
Schnelleingabe gewählt werden. Weitere Programmfunktionen können mit Extras und Kontoimport aufgerufen<br />
werden.<br />
a) Buchen mit Finanzkonto<br />
Mit Finanzkonto ist zu wählen, wenn die auf dem Kontoauszug ausgewiesenen Posten auf ein Finanzkonto gebucht<br />
werden sollen. Auf das Finanzkonto gebucht werden kann unabhängig davon, ob die einzelnen Buchungspositionen<br />
aktenbezogen sind, oder ob es sich um Betriebseinnahmen oder -ausgaben handelt, die nicht<br />
aktenbezogen sind.<br />
Über die Auswahlliste Finanzkonto<br />
<br />
<br />
<br />
<br />
wird das gewünschte Finanzkonto ausgewählt.<br />
Alter Saldo:<br />
Die Summe, die bei Alter Saldo angezeigt wird, ändert sich, je nachdem, welches Finanzkonto gewählt<br />
worden ist. Angezeigt wird der Saldo des gewählten Kontos.<br />
Neuer Saldo:<br />
Soll ein bestimmter Zielsaldo erreicht werden, kann der entsprechende Betrag hier eingetragen werden.<br />
Fehlbuchungen können beispielsweise vermieden werden, indem der Zielsaldo aus entsprechenden Unterlagen,<br />
z. B. einem Kontoauszug, nach Neuer Saldo übertragen wird. Die Eingabe des Saldos muss mit<br />
einem S (Soll) bei einem Kreditsaldo oder H (Haben) bei einem Guthabensaldo im Anschluss an den Betrag<br />
abgeschlossen werden, z. B. 1234,56H.<br />
Konto-Auszug Nr. / Ab lfd. Buchungs-Nr.:<br />
Die Nummer des Kontoauszugs des entsprechenden Blattes wird von <strong>RA</strong>-MICRO für jedes Finanzkonto gesondert<br />
ermittelt. Die lfd. Nummer wird um eins erhöht, sobald zu einer Kontoauszugsnummer eine<br />
Buchung erfolgte. Der Vorschlagswert kann überschrieben werden. Aus der Nummer des Kontoauszugs, der<br />
Blattnummer und der lfd. Buchungs-Nr. wird die Belegnummer gebildet. So entsteht z. B. aus Kontoauszug<br />
Nr. 002, Blatt 02, lfd. Buchungs-Nr. 1 die Belegnummer 002021.<br />
Buchungsdatum:<br />
Das aktuelle Tagesdatum wird von <strong>RA</strong>-MICRO bei Buchungsdatum vorgeschlagen. Der Vorschlagswert kann<br />
überschrieben werden. Über wird ein Kalenderblatt aufgerufen, über welches bequem die Datumseingaben<br />
vorgenommen werden können.<br />
<strong>FIBU</strong>
56<br />
b) Buchen in Aktenkonto oder Schnelleingabe<br />
Es kann zwischen Buchen in Aktenkonto oder Schnelleingabe gewählt werden. Über die Schnelleingabe kann<br />
eine verkürzte Eingabemaske aufgerufen werden, die eine schnelle Erfassung nicht aktenbezogener Journalbuchungen<br />
ermöglicht. Wird die Einstellung Buchen in Aktenkonto gewählt, wird der Betrag in das Aktenkonto<br />
gebucht. Alle einer Akte zugehörigen Ein- oder Ausgänge müssen in das entsprechende Aktenkonto gebucht<br />
werden.<br />
Buchen in Aktenkonto<br />
Belegnummer<br />
Zunächst steht der Cursor im Eingabefeld Belegnr., das zum Erfassen der Belegnummer dient.<br />
<strong>RA</strong>-MICRO schlägt automatisch eine Belegnummer vor. Diese sechsstellige Belegnummer setzt sich<br />
wie folgt zusammen:<br />
Kontoauszugsnummer des gewählten Finanzkontos (1. bis 3. Stelle), Blattnummer des Auszugs (4., 5.<br />
Stelle), sowie laufende Nummer der Buchung auf dem Kontoauszug (6. Stelle).<br />
Nach der Eingabe von n (für neu) bei Belegnr. und anschließender Eingabetaste Ü wird die Belegnummer<br />
unabhängig von dem Kontoauszug gebildet. Grundlage ist dabei die Belegnummernzählung<br />
für die Finanzbuchhaltung unter Laufende Nummern unter Kanzlei, Einstellungen, Allgemeine Einstellungen.<br />
Betrag<br />
Anschließend muss der Betrag eingegeben werden, der gebucht werden soll. Der Betrag kann mit<br />
einem H für Haben eingetragen werden. Handelt es sich um einen Sollbetrag, wird ein S für Soll<br />
eingetragen, z. B. 1234,55S.<br />
Alle Buchungen, die mit einem H versehen wurden, werden von <strong>RA</strong>-MICRO als Einnahme gebucht.<br />
Alle mit S gekennzeichneten Buchungen werden als Ausgabe gebucht.<br />
Es kann auch statt dem H ein Pluszeichen, +, statt dem S ein Minuszeichen, -, eingegeben werden.<br />
Die Zeichen werden schon während der Eingabe von <strong>RA</strong>-MICRO in ein S bzw. ein H gewandelt.<br />
Splitten<br />
Es ist möglich, Zahlungseingänge und -ausgänge innerhalb einer Buchung auf Aktenkonten verschiedener<br />
Mandanten aufzuteilen. Dazu wird nach Eingabe des Gesamtbetrages der neben dem<br />
Betrag stehende Button zum Splitten des Betrages gewählt.<br />
Daraufhin wird die Maske Betrag splitten aufgerufen und der zur Verfügung stehende Buchungsbetrag<br />
kann in bis zu 98 Teilbeträge gesplittet werden. Dabei wird jederzeit der noch zur Verfügung stehende<br />
Restbetrag angezeigt.<br />
Wurde der gesamte Buchungsbetrag gesplittet, werden die Eingaben bestätigt. Daraufhin wird zu<br />
Buchen zurückgekehrt und die entsprechenden Teilbeträge können auf verschiedene Akten aufgeteilt<br />
werden. Dabei werden die einzelnen Beträge in der Reihenfolge der vorgenommenen Aufteilung vorgegeben<br />
und können nicht mehr verändert werden. Die Teilbeträge werden als einzelne Buchungen<br />
gespeichert. Mit Journal können die Teilbeträge, mit Kontoauszüge der Gesamtbetrag ersehen<br />
werden.<br />
Eine andere Möglichkeit, den Gesamtbetrag auf verschiedene Aktenkonten zu verteilen, ergibt sich,<br />
wenn im Eingabefeld Aktennummer die Taste " betätigt wird. Dann wird eine adressbezogene<br />
Aufteilungsmaske aufgerufen und der Gesamtbetrag kann auf verschiedene Akten zur gewählten<br />
Adresse aufgeteilt werden.<br />
Buchen in Journal<br />
Buchen in Aktenkonto kann abgewählt werden. Dann wird ausschließlich in das Journal gebucht.<br />
Aktennummer<br />
Für alle aktenbezogenen Buchungen ist eine Aktennummer einzugeben, z. B. 12/13. Statt des Schrägstrichs<br />
kann Nummer und Jahrgang auch durch Eingabe eines Kommas oder eines Punktes getrennt<br />
werden, z. B. 12,13. <strong>RA</strong>-MICRO wandelt diese Eingabe selbständig in die übliche Form um.<br />
Ist die Aktennummer unbekannt, kann diese durch Eingabe des Mandantennamens ermittelt werden.<br />
Soll nach dem Gegner gesucht werden, kann hinter dem Gegnernamen *G eingegeben werden, z. B.<br />
Müller*G. Auf Groß-Kleinschreibung ist hierbei nicht zu achten. Es werden die letzten fünf Jahrgänge<br />
<strong>FIBU</strong>
57<br />
durchsucht. Die Eingabe wird bestätigt und aus der angebotenen Auswahlliste die gewünschte Akte<br />
gewählt. Mit E wird die Auswahlliste geschlossen, ohne eine Akte gewählt zu haben.<br />
Nach Bestätigung der Aktennummer werden in der unteren Hälfte der Eingabemaske die Aktenkurzbezeichnung,<br />
die Auslagen-, Gebühren- und Fremdgeldbestände, sowie der Gebührenumsatz des zugehörigen<br />
Aktenkontos angezeigt. Außerdem kann die Gesamthöhe des Forderungskontos abgelesen<br />
werden.<br />
Buchen in ZV<br />
Wenn der Betrag auch in ein Forderungskonto für die Zwangsvollstreckung gebucht werden soll, wird<br />
diese Einstellung gewählt. Zuvor muss allerdings ein Forderungskonto eingerichtet worden sein. Bei<br />
Auswahl der Buchungsart 1 Zahlung von Auftraggeber wird die Einstellungsart Buchen in ZV von<br />
<strong>RA</strong>-MICRO abgewählt, kann jedoch bei Bedarf erneut gewählt werden. Die Eingabemaske Buchen in<br />
Forderungskonto zum Buchen des Betrages in ein Forderungskonto wird nach Bestätigung aller<br />
abgefragten Angaben mit eingeblendet.<br />
Buchen in OP<br />
Diese Möglichkeit steht nicht bei allen Buchungsarten zur Verfügung. So ist z. B. bei der Auswahl der<br />
Buchungsart Auszahlung Fremdgeld eine Buchung in die Offenen Posten nicht möglich.<br />
Bei der Buchungsart Auslagen wird die Einstellung Buchen in OP ebenfalls von <strong>RA</strong>-MICRO abgewählt.<br />
Diese Einstellung sollte nur deaktiviert werden, wenn mit der Buchung keinen offenen Posten<br />
angesprochen werden sollen.<br />
Buchungsart<br />
Die gewünschte Buchungsart wird in der entsprechenden Auswahlliste (z. B. Zahlung von Auftraggeber)<br />
ausgewählt. Die Buchungsart kann nur bei Buchungen ins Aktenkonto angegeben werden.<br />
In Abhängigkeit von der gewählten Buchungsart werden in weiteren Eingabemasken detaillierte<br />
Angaben zu den einzelnen Buchungsarten abgefragt, z. B. Aufteilung für Aktenkonto.<br />
Bei Bestätigung der ausgewählten Buchungsart wird geprüft, ob diese entsprechend der Eingabe im<br />
Eingabefeld Betrag verbucht werden kann. So kann z. B. eine Buchung mit Haben, etwa 12,55H, nicht<br />
als Auszahlung Fremdgeld gebucht werden. Bei unzulässiger Buchungsrichtung wird unten links ein<br />
entsprechender Hinweis in roter Schrift angezeigt.<br />
Eine Schnelleingabe der Buchungsart ist durch Eingabe der jeweiligen Buchungsart-Ziffer möglich,<br />
z. B. 5 für Auszahlung Fremdgeld.<br />
Je nach Wahl werden nach der Eingabe bzw. Auswahl in der Auswahlliste Buchungsart folgende<br />
Eingabemasken aufgerufen:<br />
<br />
<br />
<br />
Aufteilung für Aktenkonto,<br />
Ermittlung Hebegebühr oder<br />
Kostenzinsen ermitteln.<br />
Nach dem Ausfüllen der einzelnen Eingabemasken wird erneut in die Buchungsmaske gewechselt.<br />
Sachkonto<br />
Ein Sachkonto (z. B 4240 Gas, Wasser, Strom) kann aus der Auswahlliste gewählt werden, wenn die<br />
Option Buchen in Aktenkonto abgewählt wird. Auch die Nummer des Sachkontos kann eingegeben<br />
werden, wenn diese bekannt ist.<br />
SB (Sachbearbeiter)<br />
Bei Buchungen ohne Aktenkonto kann eine Einnahme oder eine Ausgabe einem bestimmten Sachbearbeiter<br />
zugeordnet werden. Zu diesem Zweck kann dessen Kürzel aus der Maske Aktensachbearbeiter<br />
gewählt werden, wenn diese mit " oder Doppelklick im gelben Feld SB aufgerufen<br />
wird. Damit die Sachbearbeiter in der Auswahlliste angezeigt werden können, müssen diese zuvor<br />
unter Kanzlei, Benutzerverwaltung in der Sachbearbeiterverwaltung eingetragen worden sein.<br />
MwSt-Satz<br />
Der Mehrwertsteuersatz für Journalbuchungen wird eingetragen. Bei Aktenkontobuchungen ist eine<br />
Eingabe hier nicht möglich. Aus dem eingegebenen MwSt-Satz und dem Buchungsbetrag wird der<br />
MwSt-Betrag automatisch errechnet und angezeigt.<br />
<strong>FIBU</strong>
58<br />
Bei Buchungen von Ausgaben in die Kontenklasse 0 ist dieses Feld immer freigeschaltet. Nach Eingabe<br />
eines Steuersatzes wird die Vorsteuer auf das Konto 4000 und der Nettobetrag auf das Konto in der<br />
Kontenklasse 0 gebucht, das heißt in der Regel auf das Anlagekonto.<br />
MwSt-Betrag<br />
Generell errechnet sich der Mehrwertsteuer-Betrag automatisch, das Eingabefeld ist für individuelle<br />
Eingaben gesperrt.<br />
Im Fall von Soll-Buchungen auf Konten der Kontenstufe 4 können bei MwSt-Betrag Eingaben vorgenommen<br />
werden, wenn zuvor die Blockierung des Eingabefeldes MwSt-Betrag aufgehoben wird.<br />
Der Cursor wird in das Eingabefeld MwSt-Satz platziert und die Einträge gelöscht. Nach Bestätigung<br />
mit Ü wird die Sperrung des Eingabefeldes MwSt-Betrag aufgehoben. Der Cursor wird in das<br />
Eingabefeld MwSt-Betrag positioniert und der gewünschte Betrag eingegeben.<br />
Setzt sich der Mehrwertsteuerbetrag aus unterschiedlichen MwSt-Sätzen zusammen, kann mit der<br />
Taste " die Eingabemaske MwSt-Betrag berechnen aufgerufen werden.<br />
Zu beachten ist unbedingt, dass für steuerbehaftete Geschäftsvorfälle, bei denen eine manuelle<br />
Eingabe im Feld MwSt-Betrag getätigt wurde, keine korrekte Datev-Konvertierung möglich ist.<br />
Geschäftsvorfälle, bei denen der Buchungsbetrag unterschiedliche Steuersätze enthält, sollten daher<br />
in solchen Konstellationen über eine Splittbuchung erfasst werden.<br />
Buchungstext<br />
In der Auswahlliste Buchungstext wird der Text zur Buchung eingegeben oder einer der vorgegebenen<br />
Textbausteine gewählt.<br />
Bei Buchungen in das Aktenkonto wird entsprechend der Buchungsart jeweils ein Standardbuchungstext<br />
vorgeschlagen, der individuell geändert werden kann. Über kann Auswahlliste<br />
bearbeiten aufgerufen werden.<br />
Bei Buchungen ohne Verknüpfung mit dem Aktenkonto können individuelle Buchungstexte für Haben-<br />
Buchungen und für Soll-Buchungen abgelegt werden. Es wird Neu gewählt und der Text in der vorgesehenen<br />
Zeile eingetragen. Wenn Aktuelle Position gewählt wird, können schon vorhandene<br />
Buchungstexte bearbeitet werden.<br />
Die über<br />
erstellten Texte stehen dann in der Auswahlliste Buchungstext zur Verfügung.<br />
Wird in den Texten der Platzhalter mm/jj eingetragen, so wird dieser Platzhalter bei der Auswahl des<br />
Buchungstextes durch Monat/Jahr des aktuellen Buchungsdatums ersetzt. Bezugspunkt ist dabei der<br />
Eintrag im Eingabefeld Buchungsdatum in der Programmfunktion Buchen. Diese Funktion ist für<br />
wiederkehrende monatliche Buchungsvorgänge eine sinnvolle Arbeitserleichterung, da das manuelle<br />
Ergänzen des Buchungstextes entfällt.<br />
Beispiel:<br />
Die Miete mm/jj wird bei einem Buchungsdatum 01. Februar 2013 automatisch gewandelt in Miete<br />
02/13. Wenn nach dem Monat noch ein -1 bzw. +1 eingetragen wird, wird die Eingabe Miete mm-1/jj<br />
als Buchungstext Miete 02/13 ausgegeben, die Eingabe Miete mm+1/jj wird in den Buchungstext<br />
Miete 03/13 gewandelt.<br />
Rechnungsnummer<br />
Mit " oder einem Klick mit der linken Maustaste im Eingabefeld Rechnungsnr wird die Maske Auswahl<br />
Rechnungsnummer aufgerufen. Diese gibt einen Überblick über sämtliche offenen Rechnungen zur<br />
Akte. Nun kann in der Auswahlliste offene Rechnungen die gewünschte Zeile markiert werden.<br />
Mit dem Pfeil wird die markierte Rechnung in die Auswahlliste bezahlt verschoben. Wenn der zu<br />
buchende Betrag größer ist als die gewählte Rechnung, wird in der letzten Zeile offener Buchungsbetrag<br />
angezeigt, welche Summe noch gebucht werden kann.<br />
Nach Auswahl der entsprechenden Rechnung wird die Rechnungsnummer in die Buchenmaske übernommen.<br />
Die Maske Zeithonorarabrechnung auf Sachbearbeiter aufteilen wird aufgerufen, wenn der<br />
vereinnahmte Zahlungseingang auf eine Zeithonorar-Rechnung erfolgt und eine individuelle Aufteilung<br />
auf Sachbearbeiter vorgenommen werden soll. Bei Zahlungseingang werden die Buchungsbeträge auf<br />
die einzelnen Sachbearbeiter aufgeteilt, wenn der Zahlungseingang niedriger ist als der abgerechnete<br />
Betrag.<br />
Voraussetzung für diese individuelle Aufteilung ist, dass bei den Allgemeinen Grundeinstellungen die<br />
Option Sozietätsabrechnung aktivieren gesetzt wurde und die Option Erlösanteile gemäß<br />
<strong>FIBU</strong>
59<br />
Sozienabrechnung an die Finanzbuchhaltung übergeben bei den Einstellungen Gebühren/Kosten,<br />
Karteikarte Zeithonorar abgewählt wurde.<br />
Buchungsdatum<br />
<strong>RA</strong>-MICRO schlägt automatisch das aktuelle Datum als Buchungsdatum vor. Aus dem Kalender kann<br />
individuell ein anderes Datum ausgewählt werden.<br />
Schnelleingabe<br />
Die Schnelleingabe ermöglicht die komfortable Erfassung reiner Journalbuchungen ohne Aktenbezug.<br />
Diese Funktion kann bei Kanzleieinnahmen oder –ausgaben eingestellt werden, die keiner Akte zugeordnet<br />
werden können, wie z. B. Stromkosten. Die Eingabemaske wird auf die für die Eingabe<br />
solcher Buchungen notwendigen Felder reduziert, die notwendigen Tastatureingaben sind auf ein<br />
Minimum beschränkt, sodass der Arbeitsablauf beschleunigt wird.<br />
Finanzkonto<br />
Es kann auch in der Schnelleingabe gewählt werden, ob ein Finanzkonto angesprochen werden soll.<br />
In einem zweiten Schritt kann das Finanzkonto ausgewählt werden.<br />
Einnahme Ausgabe <br />
Es kann über die Eingabe von E oder A bestimmt werden, ob es sich bei den zu buchenden Daten um<br />
eine Einnahme oder eine Ausgabe handelt.<br />
Buchungsdatum<br />
Im Auswahlfeld Buchungsdatum wird das aktuelle Tagesdatum vorgeschlagen, welches mit dem<br />
tatsächlichen Buchungsdatum überschrieben werden kann.<br />
Buchungstext<br />
In der Auswahlliste Buchungstext wird der Text zur Buchung eingegeben oder über einer der<br />
vorgeschlagenen Texte ausgewählt. Über können - wie gewohnt - eigene Buchungstexte<br />
geschrieben und die Auswahlliste bearbeitet werden.<br />
Bruttobetrag<br />
In diesem Feld kann der Bruttobetrag inklusive etwaiger Mehrwertsteuer eingegeben werden.<br />
Sachbearbeiter<br />
Bei Bedarf wird ein Sachbearbeiter über einen Doppelklick oder mit " im Eingabefeld Sachbearbeiter<br />
gewählt.<br />
Sachkonto<br />
An dieser Stelle kann das entsprechende Sachkonto ausgewählt werden.<br />
Mehrwertsteuersatz<br />
Je nach Wahl des Sachkontos wird ein entsprechender Mehrwertsteuersatz von <strong>RA</strong>-MICRO<br />
vorgeschlagen, der aber auch geändert werden kann.<br />
Mehrwertsteuerbetrag<br />
Der Mehrwertsteuerbetrag wird zur Information angezeigt.<br />
Belegnummer<br />
Die 6-stellige Belegnummer setzt sich aus der 1.-3. Stelle für die Kontoauszugsnummer, der 4.-5.<br />
Stelle für die Blattnummer und der 6. Stelle für eine fortlaufende Nummer zusammen. Sie wird von<br />
<strong>RA</strong>-MICRO vorgeschlagen. Dieser Vorschlag kann überschrieben werden. Soll eine gänzlich neue<br />
Belegnummer vergeben werden, wird in das Eingabefeld ein eingegeben. Beim Buchen kann die<br />
Blattnummer und die fortlaufende Nummer jederzeit geändert werden.<br />
Abschluss der Buchung<br />
Nachdem alle Eingaben getätigt wurden, wird mit<br />
bestätigt. Eine bestätigte, abgeschlossene<br />
Buchung wird in den sog. Buchungsstapel aufgenommen. Die Buchungen in diesem Bereich, dem<br />
Buchungsstapel, wurden bereits erfasst, aber noch nicht gespeichert. Eine Berichtigung oder eine<br />
Löschung ist noch ohne gesonderte Buchung möglich, indem die Buchung markiert wird und<br />
Bearbeiten gewählt wird.<br />
<strong>FIBU</strong>
60<br />
In der zweiten Spalte des Buchungsstapels ist erkennbar, ob die Buchung ins Aktenkonto (a), ins<br />
Journal (j), in die offenen Posten (o) oder in die Zwangsvollstreckung (z) erfolgt, wenn ein<br />
Forderungskonto der Zwangsvollstreckung für den Mandanten geführt wird.<br />
Durch Bestätigung mit<br />
gespeichert, das heißt, gebucht.<br />
werden alle Buchungen, die in der Liste angezeigt werden,<br />
Nur die in der Liste angezeigten Buchungen werden gespeichert. Wenn eine Buchung zwar eingegeben<br />
wurde, aber nicht in der Liste angezeigt wird, dann wird diese Buchung auch nicht gespeichert.<br />
Bereits im Stapel abgelegte Buchungen können über<br />
korrigiert werden. Die Buchung, die<br />
bearbeitet werden soll, wird in der Auswahlliste aus der betreffenden Zeile ausgewählt. Die markierte<br />
Zeile wird farblich hervorgehoben. Bei Wahl von<br />
werden die Daten der ausgewählten<br />
Buchung erneut in den Eingabefeldern der Eingabemaske Buchen dargestellt. Die gewünschten<br />
Änderungen werden vorgenommen und die Eingaben mit<br />
bestätigt. Die Stapelbuchung kann<br />
auch über einen Doppelklick auf die ausgewählte Zeile aktiviert werden und dann korrigiert.<br />
Sind zu einer Akte mehrere Buchungen in der Auswahlliste enthalten, kann eine einzelne Buchung<br />
nicht korrigiert werden. <strong>RA</strong>-MICRO teilt in einem Hinweisfenster mit, dass die einzige Änderungsmöglichkeit<br />
in einem solchen Fall darin besteht, sämtliche Buchungen zu der betreffenden Akte zu<br />
löschen und neu einzugeben. Bei Umbuchungen sind keine Korrekturen möglich. Beide Buchungen<br />
müssen gelöscht und neu eingegeben werden.<br />
Mit<br />
wird eine Buchung gelöscht. Voraussetzung ist, dass die Zeile mit der Buchung, die<br />
gelöscht werden soll, zuvor in der Auswahlliste markiert wurde. Die Zeile wird dann farbig<br />
hervorgehoben.<br />
Wenn zur jeweiligen Akte ein Forderungskonto vorhanden ist, so kann über<br />
die Maske<br />
Foko anzeigen aufgerufen werden. Mit<br />
wird die Maske Aktenkonto anzeigen aufgerufen.<br />
Aufteilung für Aktenkonto<br />
In der Eingabemaske Aufteilung für Aktenkonto kann der Buchungsbetrag auf Auslagen, Fremdgeld<br />
oder Gebühren, ggf. mit unterschiedlichen Mehrwertsteuersätzen, verteilt werden. Aufteilung für<br />
Aktenkonto wird bei den Buchungsarten automatisch aufgerufen, bei denen Zahlungen auf verschiedene<br />
Bereiche der Aktenkonten verteilt werden sollen. Dies ist insbesondere bei den<br />
Buchungsarten 0 Zahlung von Rechtsschutz, 1 Zahlung vom Auftraggeber und 2 Zahlung von Dritten<br />
der Fall.<br />
In den Spalten Betrag, SB und Sachkonto können weitere Eingaben zur Aufteilung des Buchungsbetrags<br />
vorgenommen werden.<br />
In Abhängigkeit von der gewählten Buchungsart ist oftmals die individuelle Verteilung des<br />
Buchungsbetrages oder die Durchführung des automatischen Kontoabgleichs nicht möglich.<br />
Die Eingabefelder sind dann für die Eingabe gesperrt.<br />
Betrag:<br />
Die Eingabefelder in der Spalte Betrag dienen der Eingabe des jeweils zu buchenden Betrags, aufgeteilt<br />
auf Auslagen, Gebühren, ggf. zu verschiedenen MwSt-Sätzen und Fremdgeld. Der Buchungsbetrag<br />
ist vorschlagsweise bereits verteilt. Die vorgeschlagene Zuordnung kann geändert werden.<br />
Mit _ können eingetragene Beträge entfernt werden.<br />
Hinter dem Betrag ist mit H oder + bzw. S oder - anzugeben, ob es sich um eine Einnahme oder<br />
Ausgabe handelt.<br />
% (MwSt-Satz):<br />
Im Eingabefeld MwSt-Satz werden Steuersätze von 0%, 15%, 16%, 19% oder 100% vorgegeben, die<br />
bei Bedarf überschrieben werden können. Auslagen und Fremdgeld sind stets steuerfrei, der Bereich<br />
Auslagen der Aktenkonten ist nur für verauslagte Gerichtskosten bestimmt.<br />
Wurde bei der Anlage eines Einnahmekontos ein abweichender MwSt-Satz angegeben, so wird dieser<br />
hier entsprechend vorgeschlagen. Ansonsten wird der aktuell gültige Mehrwertsteuersatz angegeben.<br />
SB (Sachbearbeiter):<br />
In den Eingabefeldern der Spalte SB kann ein Sachbearbeiter angegeben werden. Standardmäßig wird<br />
der Aktensachbearbeiter vorgeschlagen, der im Aktenregister zur Akte gespeichert ist.<br />
<strong>FIBU</strong>
61<br />
Sachkonto:<br />
In die Eingabefelder der Spalte Sachkonto sind die Sachkonten einzutragen, auf welche die<br />
entsprechenden Beträge gebucht werden sollen.<br />
Die Sachkonten für Gebühren (außer 100% Umsatzsteuer) werden entsprechend dem Aktenreferat<br />
vorgeschlagen.<br />
Auszahlung Fremdgeld<br />
Nachdem die Maske Aufteilung für Aktenkonto mit<br />
bestätigt wurde, wird die Maske<br />
Auszahlung Fremdgeld aufgerufen. In dieser Maske können die erforderlichen Einzelheiten für das<br />
Auszahlen des Fremdgeldes erfasst werden. Auszahlung Fremdgeld öffnet sich bei der Eingabe von<br />
bestimmten Buchungsarten (z. B. B Zahlung nur Fremdgeld, 2 Zahlung von Dritten, 6 Gebührenrückzahlung).<br />
Auszahlung über<br />
Im Bereich Auszahlung über wird die gewünschte Einstellung gewählt. Folgende Möglichkeiten stehen<br />
zur Verfügung:<br />
Zahlungsdatei<br />
Wenn diese Einstellung gewählt wird, können die gespeicherten Einträge anschließend im Modul<br />
Zahlungen weiter verarbeitet werden.<br />
Da der Textschlüssel DCV (Disketten-Clearing-Verfahren) vorgegeben ist, wird der Zahlungsauftrag als<br />
DCV-Gutschrift gespeichert.<br />
Dispodatei<br />
Wurde die Einstellung Dispodatei gewählt, können die gespeicherten Einträge in einer Dispodatei bearbeitet<br />
werden. Alle grau dargestellten Eingabefelder sind für den gewählten Vorgang ohne<br />
Bedeutung und können nicht ausgefüllt werden.<br />
Scheck drucken<br />
Die Eingabefelder, die nicht für einen Scheck notwendig sind, werden gesperrt. Der Ort der<br />
Ausstellung wird aus der Adresse des Absenders genommen. Der Druck erfolgt sofort beim Bestätigen<br />
der Maske mit<br />
auf dem Drucker mit dem Formular, das unter Kanzlei, Einstellungen,<br />
Zahlungsverkehr, Einstellungen Zahlungsverkehr, Drucken voreingestellt ist.<br />
Überweisung drucken<br />
Die Eingabefelder, die nicht für eine Überweisung notwendig sind, werden gesperrt. Der Ort der Ausstellung<br />
wird aus der Adresse des Absenders genommen. Der Druck erfolgt ebenfalls sofort nach<br />
Bestätigung der Maske mit .<br />
Zahlungsdatei-Nr. / Dispodatei-Nr.<br />
Je nach Wahl im Bereich Auszahlung über kann entweder eine Zahlungsdatei-Nr. oder eine Dispodatei-<br />
Nr. eingetragen werden. Über wird die Zahlungsdatei ausgewählt, in die die Auszahlung des<br />
Fremdgeldes zur weiteren Bearbeitung gespeichert werden soll.<br />
Betrag<br />
Der auszuzahlende Betrag wird eingetragen. Als Auszahlungsbetrag wird der in das Aktenkonto<br />
gebuchte gesamte Fremdgeldbestand vorgeschlagen. Der Betrag, der zur Auszahlung vorgeschlagen<br />
wird, kann höher sein, als der Betrag, der gebucht wurde. Es erfolgt ein entsprechender Hinweis durch<br />
<strong>RA</strong>-MICRO. Die Höhe des vorgeschlagenen Betrages ist abhängig von dem bis dahin aufgelaufenen,<br />
noch nicht ausgezahlten Fremdgeldbestand und davon, ob in der Eingabemaske Aufteilung Aktenkonto<br />
die Einstellung automatischer Kontoabgleich gewählt wurde.<br />
Adresse Empfänger<br />
Im Bereich Adresse Empfänger kann festgelegt werden, an wen die Auszahlung des Fremdgeldes<br />
erfolgen soll. Zur Auswahl stehen dabei über sämtliche zur Akte erfassten Beteiligten.<br />
Bankverbindung<br />
Abhängig von der gewählten Empfängeradresse wird eine gespeicherte Bankverbindung automatisch<br />
in das dafür vorgesehene Feld eingetragen. Sollte zu der ausgewählten Datei keine Bankverbindung<br />
<strong>FIBU</strong>
62<br />
gespeichert sein, wird eine Warnung ausgegeben. Die Möglichkeit besteht nicht, das grau hinterlegte<br />
Feld eigentätig auszufüllen. Zunächst muss im Adressfenster die gespeicherte Adresse bearbeitet<br />
werden. Zur vereinfachten Handhabung wird in der Maske Auszahlung Fremdgeld, Adresse Empfänger<br />
vor dem Namen des Beteiligten auch immer seine Adressnummer angezeigt. So kann ggf. schnell und<br />
unkompliziert im Adressfenster auf die gewünschte Adresse zugegriffen werden und Bankverbindungen<br />
zum gespeicherten Adressprofil hinzugefügt werden.<br />
Verwendungszweck 1<br />
Diese Zeile ist für die erste Zeile des Verwendungszwecks für die spätere Überweisung bestimmt. Von<br />
<strong>RA</strong>-MICRO wird die Aktennummer einschließlich Sachbearbeiter, Referat sowie die Aktenkurzbezeichnung<br />
vorgeschlagen. Der Vorschlag kann überschrieben werden. Die Eingabe kann<br />
höchstens 40 Zeichen umfassen.<br />
Verwendungszweck 2<br />
Unter Verwendungszweck 2 kann der Inhalt der zweiten Zeile und ggf. weiterer Zeilen des<br />
Verwendungszwecks der Überweisung festgelegt werden. Unter wird Auswahlliste bearbeiten<br />
aufgerufen und ein eigener Text für die 2. Zeile des Verwendungszwecks im Überweisungsformular<br />
kann festgelegt werden. Mit + können weitere Zeilen für den Verwendungszweck in der Überweisung<br />
angefügt und Text hinzugefügt werden.<br />
Buchungstext<br />
Wenn im Bereich Auszahlung, Dispodatei gewählt wurde, kann in das Eingabefeld Buchungstext ein<br />
entsprechender Text eingetragen werden, der bei der späteren Buchung in Journal und Aktenkonto<br />
übernommen werden soll. Über können bereits erstellte Buchungstexte ausgewählt oder über<br />
eigene editiert werden.<br />
Wird in dieses Eingabefeld nichts eingetragen, verwendet <strong>RA</strong>-MICRO einen Standardbuchungstext.<br />
Selektionskennzeichen<br />
Kennzeichen können ein- oder zweistellig eingegeben werden. Anhand des eingegebenen<br />
Kennzeichens kann der Eintrag bei der weiteren Bearbeitung im Modul Zahlungen je nach Wahl<br />
bearbeitet werden.<br />
Textschlüssel DCV<br />
Bei Textschlüssel DCV kann der DCV-Schlüssel für Zahlungsdateien eingegeben werden.<br />
Von <strong>RA</strong>-MICRO wird standardmäßig die 51000 (Überweisungs-Gutschrift) vorgeschlagen. Wenn der<br />
DCV-Schlüssel gelöscht wird, wird eine Überweisung in die Zahlungsdatei gespeichert.<br />
Adresse Absender<br />
Die Adressnummer des Zahlungsabsenders wird eingetragen. Dieses Eingabefeld steht nur zur<br />
Verfügung, wenn im Bereich Auszahlung über die Einstellungen Zahlungsdatei, Scheck drucken oder<br />
Überweisung drucken gewählt wurde.<br />
Bankverbindung<br />
Die Bankverbindung wird automatisch hinzugefügt, wenn die Adressnummer bei Adresse Absender<br />
eingegeben wurde.<br />
Zahlung ab/Scheck drucken/Überweisung drucken<br />
Bei Zahlung ab wird das Datum eingetragen, zu dem die Zahlung in der Dispodatei berücksichtigt<br />
werden soll. Standardmäßig wird das aktuelle Tagesdatum vorgeschlagen. Der Vorschlag kann aber<br />
mit Hilfe des eingeblendeten Kalenders überschrieben werden. Wenn bei Auszahlung über die Einstellungen<br />
Scheck drucken oder Überweisung drucken gewählt wurde, kann das Scheckdatum oder<br />
Überweisungsdatum eingegeben werden.<br />
inm./onatl./ weimonatl./iertlj./albj./ährl (Zahlungsturnus)<br />
Durch Eingabe des betreffenden Kürzels in das Eingabefeld inm./onatl./<br />
weimonatl./iertlj./albj./ährl. kann die Häufigkeit bzw. Turnus der Zahlung bestimmt<br />
werden. <strong>RA</strong>-MICRO schlägt standardmäßig ein e vor.<br />
Textzwischenzeile schreiben<br />
Wenn die erfolgte Auszahlung des Fremdgeldes durch eine Textzwischenzeile im Aktenkonto<br />
protokolliert werden soll, wird diese Einstellung gewählt.<br />
<strong>FIBU</strong>
63<br />
Die Eingaben werden mit<br />
bestätigt, um die Auszahlung in die Zahlungs- bzw. Dispodatei zu<br />
übernehmen. Soll der Scheck oder die Überweisung sofort gedruckt werden, wird mit<br />
bestätigt.<br />
Wird die Buchung in das Aktenkonto anschließend nicht durchgeführt, indem der Buchungsvorgang<br />
z. B. nicht gespeichert wird, ist eine im Modul Zahlungen gespeicherte Fremdgeldauszahlung manuell<br />
zu löschen. Die manuelle Löschung kann unter Dispodatei eingeben/bearbeiten vorgenommen werden.<br />
Automatischer Kontoabgleich<br />
Wenn die Einstellung automatischer Kontoabgleich gewählt ist, wird ein automatischer Kontoabgleich<br />
durchgeführt bzw. rückgängig gemacht. Die Wahl des automatischen Kontoabgleichs ist z. B bei den<br />
Buchungsarten 5 Auszahlung Fremdgeld und 6 Gebührenrückzahlung möglich.<br />
Beim automatischen Kontoabgleich werden Bestände auf einzelne Positionen (Auslagen, Fremdgeld,<br />
Gebühren) mit Forderungen als Umbuchungen verrechnet. Nach Durchführung des automatischen<br />
Kontoabgleichs sind keine Änderungen der Beträge mehr möglich, es sei denn, der automatische<br />
Kontoabgleich wird wieder rückgängig gemacht.<br />
Voraussetzung für die Durchführbarkeit des Kontoabgleichs ist ein Fremdgeldguthaben sowie<br />
Forderungen unter Auslagen oder Gebühren. Dabei werden zuerst die Auslagen, dann die Gebühren,<br />
die zu 0% gebucht wurden, mit dem Fremdgeldguthaben verrechnet, als nächstes Umsätze zu 7%,<br />
14% usw.<br />
Hebegebühr buchen<br />
Wird die Option Hebegebühr buchen aktiviert, kann für einen ausgezahlten Fremdgeldbetrag<br />
automatisch die Hebegebühr berechnet und in das Aktenkonto als Sollstellung gebucht werden.<br />
Eine spätere Rechnung über diese Hebegebühr würde zu einer doppelten Sollstellung führen.<br />
Diese Funktion wird genutzt, wenn keine Rechnung über das Modul Gebühren/Kosten erstellt werden<br />
soll. Die Maske Ermittlung Hebegebühr wird aufgerufen. In der Eingabemaske Ermittlung Hebegebühr<br />
kann die Hebegebühr gemäß dem Auszahlungsbetrag berechnet werden. Dabei richtet sich die<br />
Berechnung nach der gewählten Berechnungsart (RVG oder B<strong>RA</strong>GO).<br />
Voreingestellt ist die Berechnung nach RVG. Wird diese Einstellung abgewählt, erfolgt die Berechnung<br />
nach den Vorschriften der B<strong>RA</strong>GO. Der Betrag, von dem die Hebegebühr berechnet werden soll, wird<br />
in das Eingabefeld Auszahlungsbetrag eingetragen.<br />
Bei MwSt-Satz % ist der Mehrwertsteuersatz einzugeben, der bei der Berechnung der Hebegebühr berücksichtigt<br />
werden soll. Vorgeschlagen wird der aktuelle Mehrwertsteuersatz, so wie er in Kanzlei,<br />
Einstellungen, Allgemeine Einstellungen/Allgemein festgelegt wurde.<br />
Zur Information wird die Hebegebühr einschließlich MwSt und die Hebegebühr einschließlich MwSt mit<br />
Pauschale nach Nr. 7002 VV RVG angezeigt.<br />
Wenn der Hebegebührenbetrag als Gebührenforderung mit Pauschale gem. Nr. 7002 VV RVG gebucht<br />
werden soll, ist das entsprechende Ankreuzfeld zu wählen.<br />
Abhängig von dem angegebenen MwSt-Satz % und der Wahl, ob der Buchungsbetrag inkl. der<br />
Pauschale gebucht werden soll, wird bei Buchungsbetrag die Summe der berechneten Hebegebühr<br />
ausgegeben. Der berechnete Buchungsbetrag kann nach Bedarf mit einem abweichenden Betrag<br />
überschrieben werden.<br />
Gleichzeitig wird auch die nebenstehende Option Hebegebühr automatisch ausgleichen aktiv. Sie kann<br />
bei Bedarf aber abgewählt werden.<br />
Die Buchenmaske wird wieder aufgerufen, in der die Buchung abgeschlossen werden kann.<br />
Hebegebühr automatisch ausgleichen<br />
Wird diese Option aktiviert, bucht <strong>RA</strong>-MICRO automatisch den errechneten Betrag für die Hebegebühr<br />
aus Fremdgeld in Gebühren um. Ist die Option Hebegebühren buchen nicht aktiviert, muss für die<br />
Sollstellung im Aktenkonto eine Rechnung über das Modul Gebühren in Höhe der Hebegebühr erstellt<br />
werden.<br />
Buchen in Forderungskonto<br />
Wurde beim Buchen in der Buchungsmaske die Option Buchen in ZV gewählt, öffnet sich nach der<br />
Bestätigung der Buchung mit<br />
die Eingabemaske Buchen in Forderungskonto. In dieser<br />
Eingabemaske kann der Buchungsbetrag in das zur Akte gehörende Forderungskonto gebucht bzw.<br />
<strong>FIBU</strong>
64<br />
Forderungsunterkonto buchen gewählt werden. Dazu stehen folgende Eingabefelder und Einstellungen<br />
zur Verfügung:<br />
Forderungskonto / Forderungsunterkonto<br />
Falls auch Forderungsunterkonten zur Akte angelegt wurden, kann in der Liste Forderungskonto/Forderungsunterkonto<br />
das gewünschte Konto gewählt werden.<br />
Buchung für Schuldner<br />
Im Eingabefeld Buchung für Schuldner ist bereits der zum Forderungskonto gespeicherte Schuldner<br />
eingetragen. Bei mehreren Schuldnern kann über eine Liste sämtlicher Schuldner aufgerufen<br />
werden. Es ist anzugeben, für welchen Schuldner der Betrag in das Forderungskonto gebucht werden<br />
soll. Wenn die Zahlung auf alle Schuldner verteilt werden soll, ist 0 (Null) einzugeben.<br />
Zahlung automatisch verteilen<br />
Diese Option wird gewählt, wenn die Zahlung gem. §§ 366, 367 BGB auf die offene Forderung verteilt werden<br />
soll.<br />
Zahlung manuell verteilen<br />
Um die Zahlung manuell zu verteilen, kann zwischen den Optionen auf Kostenzinsen, auf unverzinsliche Kosten,<br />
auf verzinsliche Kosten, auf Zinsen Hauptforderung, auf Hauptforderung(en) und auf Zinsen und Hauptforderung(en)<br />
gewählt werden.<br />
Ist der Betrag der Zahlung höher, als der Betrag z. B. der Hauptforderung(en), Zinsen oder Kosten (auf die<br />
manuell verteilt werden sollte), wird der Restbetrag gem. §§ 366, 367 BGB verrechnet.<br />
Wenn als Buchungsart Auslagen gewählt wurde, wird in der Eingabemaske Buchen in Forderungskonto an<br />
dieser Stelle nicht die Zahlungsverteilung, sondern der Bereich Buchen als eingeblendet, in dem zwischen<br />
den Möglichkeiten Auslagen, vorgerichtliche Kosten des Gläubigers (für Mahnbescheid) und Gerichtskosten<br />
Mahnbescheid gewählt werden kann.<br />
Buchungsdatum<br />
In das Eingabefeld Buchungsdatum trägt <strong>RA</strong>-MICRO das Datum ein, das für die Buchung in das Aktenkonto oder<br />
in das Journal eingegeben wurde. Es kann jedoch ein anderes Buchungsdatum für die Buchung in das<br />
Forderungskonto eingegeben werden, z. B. wenn im Forderungskonto mit dem Wertstellungsdatum gebucht<br />
werden soll. Der Programmvorschlag wird in diesem Fall überschrieben.<br />
Buchungstext im Forderungskonto<br />
Der entsprechend der gewählten Buchungsart vorgesehene Buchungstext wird bei Buchungstext im<br />
Forderungskonto vorgeschlagen. Im Bedarfsfall wird der Programmvorschlag überschrieben. Über kann die<br />
Auswahlliste nach eigenen Bedürfnissen angepasst werden. Nach Bestätigung ruft <strong>RA</strong>-MICRO erneut die<br />
Buchenmaske auf. Die Buchung wird im Buchungsstapel abgelegt.<br />
Gespeichert wird die Buchung erst, wenn in der Eingabemaske mit<br />
bestätigt wird.<br />
Buchungen in das Forderungskonto nachträglich korrigieren<br />
Wenn Eingaben in der Eingabemaske Buchen in Forderungskonto nachträglich korrigiert werden sollen,<br />
wird in der Buchungsmaske die gewünschte Buchung im Stapel markiert und die Zeile mit einem Doppelklick<br />
bestätigt oder<br />
kann gewählt werden. Der Buchungsvorgang wird zurück in das Eingabefenster<br />
übertragen und steht dort zur erneuten Bearbeitung bereit.<br />
Buchen eines neuen offenen Postens<br />
Wenn in der Buchungsmaske beim Buchen die Einstellung Buchen in OP gewählt wurde, kann z. B.<br />
einer oder können mehrere offene Posten bei Zahlungseingang bzw. Gebührenstorno ausgeglichen<br />
werden. Soll nur ein bestimmter Posten ausgeglichen werden und ist die Rechnungsnummer bekannt,<br />
wird diese Nummer in das Eingabefeld Rechnungsnr eingetragen.<br />
Bei der Eingabe von Rechnungsnummern müssen die Nullen zwischen dem Jahrgang der<br />
laufenden Rechnungsnummer nicht mit angegeben werden. Für die Rechnungsnummer 0200007<br />
reicht die Eingabe 0207, statt der 0200050 kann die 0250 eingegeben werden.<br />
<strong>FIBU</strong>
65<br />
Mit " oder mit der linken Maustaste im Eingabefeld Rechnungsnr wird die Maske Auswahl<br />
Rechnungsnummer aufgerufen. Diese gibt einen Überblick über sämtliche offenen Rechnungen zur<br />
Akte. In der Auswahlliste offene Rechnungen kann die gewünschte Zeile markiert werden. Mit dem<br />
Pfeil wird die markierte Rechnung in die Auswahlliste bezahlt verschoben. Wenn der zu buchende<br />
Betrag größer ist als die gewählte Rechnung, wird in der letzten Zeile offener Buchungsbetrag angezeigt,<br />
welche Summe noch gebucht werden kann. Es kann eine weitere Zeile in der Auswahlliste<br />
offene Rechnungen ausgewählt werden. Sollte der zu buchende Betrag nicht ausreichen, um eine<br />
offene Rechnung ganz zu tilgen, wird die Rechnung um den betreffenden Betrag in der Liste offene<br />
Rechnungen gemindert.<br />
Wenn eine offene Rechnung aus der Liste bezahlt wieder in die Liste offene Rechnungen zurückstuft<br />
werden soll, kann folgendermaßen vorgegangen werden:<br />
<br />
<br />
<br />
<br />
In der Liste bezahlt wird die Rechnung ausgewählt, die wieder in die Liste offene Rechnungen<br />
übernommen werden soll, indem die betreffende Zeile markiert wird.<br />
Der entsprechende Pfeil wird gewählt, um die Rechnung wieder in die Liste offene Rechnungen zu<br />
verschieben.<br />
Wenn der zu buchende Betrag auf die offenen Rechnungen verteilt wurde, wird die Auswahl bestätigt.<br />
<strong>RA</strong>-MICRO verzweigt erneut in die Buchungsmaske, in der die Buchung abschließend<br />
gespeichert werden kann.<br />
In das Eingabefeld Rechnungsnr wurde von <strong>RA</strong>-MICRO die entsprechende Nummer eingetragen.<br />
Wurde der zu buchende Betrag auf mehrere offene Rechnungen verteilt, so wird in das Eingabefeld<br />
Rechnungsnr statt einer einzelnen Nummer das Wort mehrere eingetragen.<br />
Honorarauslagen<br />
Wenn in der Auswahlliste die Buchungsart Honorarauslagen Y gewählt wurde, verzweigt Buchen in die<br />
Eingabemaske gleichen Namens.<br />
Nachdem im Bereich Journal der zuständige Sachbearbeiter eingegeben wurde, wird bei Ausgabe-<br />
Sachkonto ein entsprechendes Konto (4001-4999) eingegeben, auf das die Honorarauslagen im<br />
Journal gebucht werden sollen.<br />
Der Honorarauslagenbetrag wird aus dem Buchungsbetrag übernommen.<br />
Bei MwSt-Satz wird der Steuersatz der abzugsfähigen Vorsteuer eingegeben und bestätigt.<br />
In der Zeile MwSt-Betrag wird zur Information der Vorsteuerbetrag für die Journalbuchung angezeigt.<br />
Der angezeigte Nettobetrag ist der um die abzugsfähige Vorsteuer verminderte Buchungsbetrag.<br />
Im Bereich Aktenkonto kann für die Weiterberechnung der Honorarauslagen an den Mandanten ebenfalls<br />
ein Mehrwertsteuersatz eingegeben werden. Der entsprechende Mehrwertsteuerbetrag wird zur<br />
Information in der Zeile MwSt-Betrag angezeigt.<br />
Wenn im Bereich Aktenkonto ein höherer MwSt-Satz eingetragen wurde als im Bereich<br />
Journal, so wird der Buchungsbetrag für das Aktenkonto soweit angehoben, bis der Nettobetrag<br />
in beiden Fällen derselbe ist.<br />
Bei Buchungsbetrag wird der Betrag angezeigt, der als Gebührenforderung in das Aktenkonto gebucht<br />
wird. Der vorgeschlagene Betrag ist das Ergebnis der automatischen Berechnung und kann mit einem<br />
anderen zu buchenden Betrag für das Aktenkonto überschrieben werden.<br />
Nach Bestätigung wechselt <strong>RA</strong>-MICRO erneut in die Buchenmaske, in der die Buchung abgeschlossen<br />
werden kann.<br />
Buchen ohne Finanzkonto<br />
Bei dieser Buchungsvariante wird auf kein Finanzkonto gebucht. Es wird immer auf ein Aktenkonto<br />
gebucht. Es stehen nur die Buchungsarten zur Verfügung, die keine Einnahme oder Ausgabe<br />
voraussetzen. Eine Buchung in das Journal ist für diese Buchungsarten nicht vorgesehen.<br />
Im Folgenden werden einige Buchungsarten näher ausgeführt.<br />
Hebegebühr/Ermittlung Hebegebühr<br />
Wurde die Buchungsart Hebegebühr ausgewählt, wird die Eingabemaske Ermittlung Hebegebühr angezeigt.<br />
Die Buchungsmaske Ermittlung Hebegebühr kann auch bearbeitet werden, wenn bei<br />
Buchung in Aktenkonto in Aufteilung auf Aktenkonto verzweigt wird und Fremdgeld gebucht wird.<br />
<strong>FIBU</strong>
66<br />
In der Eingabemaske Ermittlung Hebegebühr kann die Hebegebühr gemäß dem Auszahlungsbetrag<br />
berechnet werden. Dabei richtet sich die Berechnung nach der gewählten Berechnungsart (RVG oder<br />
B<strong>RA</strong>GO).<br />
Voreingestellt ist die Berechnung nach RVG. Wird diese Einstellung abgewählt, erfolgt die Berechnung<br />
nach den Vorschriften der B<strong>RA</strong>GO. Der Betrag, von dem die Hebegebühr berechnet werden soll, ist in<br />
das Eingabefeld Auszahlungsbetrag einzutragen.<br />
Bei MwSt-Satz % ist der Mehrwertsteuersatz einzugeben, der bei der Berechnung der Hebegebühr<br />
berücksichtigt werden soll. Vorgeschlagen wird der aktuelle Mehrwertsteuersatz, so wie er unter<br />
Kanzlei, Einstellungen, Allgemeine Einstellungen/Allgemein festgelegt wurde.<br />
Zur Information wird die Hebegebühr einschließlich MwSt und die Hebegebühr einschließlich MwSt mit<br />
Pauschale nach Nr. 7002 VV RVG angezeigt.<br />
Wenn der Hebegebührenbetrag als Gebührenforderung mit Pauschale gem. Nr. 7002 VV RVG gebucht<br />
werden soll, ist das entsprechende Ankreuzfeld zu wählen.<br />
Abhängig von dem angegebenen MwSt-Satz % und der Wahl, ob der Buchungsbetrag inkl. der<br />
Pauschale gebucht werden soll, wird bei Buchungsbetrag die Summe der berechneten Hebegebühr<br />
ausgegeben. Der berechnete Buchungsbetrag kann nach Bedarf mit einem abweichenden Betrag<br />
überschrieben werden.<br />
In der Buchenmaske kann die Buchung abgeschlossen werden.<br />
Vorschussrechnung<br />
Wurde die Buchungsart 9 Vorschussrechnung gewählt, wird die Buchen-Maske in die Maske<br />
Aufteilung Vorschussrechnung verzweigt. Der Betrag kann in Gebührenvorschuss und Gerichtskostenvorschuss<br />
aufgeteilt werden.<br />
Nachdem der Betrag, der auf den Gebührenvorschuss entfällt und ggf. ein Steuersatz für den<br />
Gebührenvorschuss eingegeben wurde, wird die Differenz aus Gesamtbetrag und Gebührenvorschuss<br />
angezeigt. Dieser Betrag wird als steuerfreier Gerichtskostenvorschuss verbucht.<br />
Bei dieser Buchungsart wird lediglich in der Betragspalte des Aktenkontos und auf Wunsch in den<br />
offenen Posten ein Vermerk hinterlegt. Ein solcher Vermerk wird in der Regel automatisch erzeugt,<br />
indem im Modul Gebühren, ZH/Fakturierung, Fakturierung die Programmfunktion Vorschussrechnung<br />
aufgerufen wird.<br />
Der Saldo des Aktenkontos wird nicht verändert, da keine Gebührensollstellung erzeugt wird.<br />
Wenn der Mandant diese Vorschussanforderung zahlt, weist das Aktenkonto ein Guthaben an<br />
Gebühren aus, dieses wird bei der Endabrechnung über das Modul Gebühren automatisch<br />
berücksichtigt.<br />
Textzwischenzeile<br />
Mit der Buchungsart Textzwischenzeile kann eine Kommentarzeile in einem Aktenkonto gespeichert<br />
werden.<br />
Nach Eingabe der Aktennummer und der Wahl der Buchungsart T Textzwischenzeile, kann<br />
anschließend im Feld Buchungstext eine Bemerkung eingegeben werden.<br />
Umbuchung<br />
Umbuchung wird gewählt, wenn Buchungen von einem Sachkonto auf ein anderes Sachkonto<br />
vorgenommen werden sollen, oder Umbuchungen von einem Finanzkonto auf ein anderes Finanzkonto.<br />
Es können auch Umbuchungen zwischen Aktenkonten vorgenommen werden.<br />
Folgende Umbuchungen sind nicht möglich:<br />
Umbuchungen zwischen Einnahmen und Ausgaben,<br />
Umbuchungen zwischen Finanzkonten und anderen Sachkonten,<br />
Umbuchungen zwischen Finanzkonten und Aktenkonten,<br />
Umbuchungen zwischen Einnahmekonten (Kontenklasse 8) und Ausgabekonten (Kontenklasse 4).<br />
Das Finanzzwischenkonto 1090 kann eingeschaltet werden.<br />
Die Programmfunktion Umbuchung entspricht der Buchung auf Finanzkonto mit den Abweichungen,<br />
dass als Finanzkonto fest das Konto 1300 gesetzt wird und dass immer mindestens zwei<br />
Teilbuchungen im Stapel erforderlich sind.<br />
<strong>FIBU</strong>
67<br />
Bei jeder Umbuchung werden zwei Buchungen erzeugt. Bei Umbuchungen zwischen zwei Sachkonten<br />
wird jeweils das Konto 1300 Sammelgegenkonto als Finanzkonto (Buchungskreis-Konto) angesprochen.<br />
Bei Umbuchungen zwischen zwei Finanzkonten wird jeweils das Konto 1300 Sammelgegenkonto als<br />
Sachkonto (Gegenkonto) angesprochen.<br />
Es können alle Umbuchungen ausgewertet werden, wenn Konto 1300 gewählt wird; Voraussetzung<br />
ist, dass das Konto 1300 nur für Umbuchungen genutzt wird.<br />
Zu beachten ist, dass im 1. Schritt der Umbuchung der Betrag immer als Soll-Betrag (Ausgabe)<br />
eingegeben wird, also mit einem S, z. B. 120,00S für einen Betrag von 120,00 €.<br />
Da hier immer negativ gebucht wird und der eingetragene Betrag abgezogen wird, muss als erstes<br />
immer das zu vermindernde Konto angegeben werden.<br />
Ist bei der Buchung ein Fehler unterlaufen, bevor durch Betätigung des Buttons<br />
die<br />
Buchung abgeschlossen wurde, kann jederzeit durch Doppelklick auf die entsprechende Buchung oder<br />
durch Klick auf<br />
die Buchung aus dem Stapel zurück in die Eingabemaske übertragen und<br />
dort entsprechend geändert werden.<br />
Umbuchungen zwischen Sachkonten<br />
Wenn feststeht, dass auf ein falsches Ausgabekonto gebucht wurde, kann eine Umbuchung auf das<br />
richtige Ausgabekonto vorgenommen werden. In der Buchenmaske wird die Auswahl Buchen auf<br />
Aktenkonto abgewählt. Zu Beginn der Umbuchung wird die Belegnummer für die Buchung eingegeben,<br />
die korrigiert werden soll und der Buchungsbetrag als Sollbetrag (Ausgabe). Der Aktensachbearbeiter<br />
(SB) wird durch Doppelklick auf das entsprechende gelbe Feld gewählt und das Sachkonto, auf das<br />
fälschlicherweise gebucht wurde. Der entsprechende MwSt-Satz ist einzugeben. Anschließend sind der<br />
Buchungstext und das Buchungsdatum einzugeben. Nach Bestätigung der Eingaben mit<br />
die getätigte Buchung im Buchungsstapel abgelegt. Eine Speicherung erfolgt noch nicht.<br />
Im 2. Schritt der Umbuchung ist der Betrag im Eingabefeld Betrag als Haben-Betrag ausgewiesen,<br />
also mit einem H versehen, z. B. 120,00H. Das Eingabefeld Betrag ist grau dargestellt, d. h. eine<br />
Änderung am Betrag kann nicht vorgenommen werden. Im gelb hinterlegten Feld SB wird der Aktensachbearbeiter<br />
ausgewählt und im Feld Sachkonto z. B. das Ausgabenkonto, auf das umgebucht<br />
werden soll. Eine Auswahl bezüglich des MwSt-Satzes, des Buchungstextes und des Buchungsdatums<br />
wird getroffen. Nach Bestätigung der Eingabemaske wird diese geschlossen und die Buchungen stehen<br />
im Buchungsfenster im Stapel bereit. Sie können jetzt gespeichert werden.<br />
Fehlerhafte Buchungen, die kein Aktenkonto ansprechen, können auch über eine Stornierung im<br />
Journal (Storno-Assistent) korrigiert werden. Dazu wird Journal anzeigen gewählt. Durch einen<br />
Doppelklick auf die zu stornierende Buchung wird die Maske Journalbuchung stornieren aufgerufen<br />
und die fehlerhafte Buchung im Journal kann durch eine Gegenbuchung storniert werden.<br />
Danach wird die richtige Buchung eingegeben.<br />
Umbuchungen zwischen Finanzkonten<br />
Wenn festgestellt wird, dass eine Zahlung eines Mandanten auf ein falsches Finanzkonto gebucht<br />
wurde, kann eine Umbuchung auf das richtige Finanzkonto vorgenommen werden. Buchen in Aktenkonto<br />
wird abgewählt und die Belegnummer für die Buchung eingegeben, die korrigiert werden soll.<br />
Anschließend wird der Buchungsbetrag als Sollbetrag (Ausgabe) eingegeben und der Aktensachbearbeiter<br />
(SB) durch Doppelklick auf das entsprechende gelbe Feld gewählt. Unter Sachkonto wird<br />
das Finanzkonto ausgewählt, auf das fälschlicherweise gebucht wurde. Ein Buchungstext und das<br />
Buchungsdatum werden eingegeben. Der Buchungstext sollte so gestaltet werden, dass nach Abschluss<br />
der Umbuchung diese problemlos nachvollzogen werden kann. Nach Bestätigung der Eingaben<br />
mit<br />
wird die getätigte Buchung im Buchungsstapel abgelegt. Eine Speicherung erfolgt noch<br />
nicht.<br />
Im 2. Schritt der Umbuchung ist der Betrag im Eingabefeld Betrag als Haben-Betrag ausgewiesen,<br />
also mit einem H versehen, z. B. 120,00H. Das Eingabefeld Betrag ist grau dargestellt, d. h. eine<br />
Änderung am Betrag kann nicht vorgenommen werden. Im gelb hinterlegten Feld SB wird der Aktensachbearbeiter<br />
gewählt und im Feld Sachkonto das Finanzkonto, auf das umgebucht werden soll.<br />
Buchungsdatum und ein Buchungstext werden eingegeben. Nach Bestätigung der Eingabemaske wird<br />
diese geschlossen und die Buchungen stehen im Buchungsfenster im Stapel bereit. Sie können jetzt<br />
gespeichert werden.<br />
wird<br />
<strong>FIBU</strong>
68<br />
Fehlerhafte Buchungen, die kein Aktenkonto ansprechen, können auch über eine Stornierung im<br />
Journal (Storno-Assistent) korrigiert werden. Journal anzeigen kann gewählt werden. Durch einen<br />
Doppelklick auf die zu stornierende Buchung wird die Maske Journalbuchung stornieren aufgerufen<br />
und die fehlerhafte Buchung im Journal kann durch eine Gegenbuchung storniert werden. Danach wird<br />
die richtige Buchung eingegeben.<br />
Umbuchungen zwischen Aktenkonten<br />
Wenn z. B. festgestellt wird, dass eine Zahlung eines Mandanten auf ein falsches Aktenkonto gebucht<br />
wurde, kann eine Umbuchung auf das richtige Aktenkonto vorgenommen werden. Es wird Umbuchung<br />
gewählt und die Belegnummer für die Buchung eingegeben, die korrigiert werden soll. Nach Eingabe<br />
der Aktennummer, des Buchungsbetrages und der Buchungsart Umbuchung auf werden die Eingaben<br />
mit<br />
bestätigt. Die Verzweigung zur Maske Aufteilung für Aktenkonto erfolgt. Dort kann der<br />
Buchungsbetrag einem Sachkonto zugeordnet werden. In der Buchenmaske wird ein Buchungstext<br />
und das Buchungsdatum eingegeben. Der Buchungstext sollte so gestaltet sein, dass nach Abschluss<br />
der Umbuchung diese problemlos im Aktenkonto nachvollzogen werden kann. Dafür empfiehlt sich die<br />
Angabe der Herkunftsakte. Die getätigte Buchung wird im Buchungsstapel abgelegt. Eine Speicherung<br />
erfolgt noch nicht.<br />
Im 2. Schritt der Umbuchung ist der Betrag im Eingabefeld Betrag als Haben-Betrag ausgewiesen,<br />
also mit einem H versehen, z. B. 120,00H. Das Eingabefeld Betrag ist grau dargestellt, d. h. eine<br />
Änderung am Betrag kann nicht vorgenommen werden.<br />
Die Aktennummer des zu buchenden Aktenkontos wird gewählt.<br />
Es erfolgt auch hier eine Verzweigung zum Fenster Aufteilung zum Aktenkonto. Beim Aufruf der<br />
Eingabemaske ist der Buchungsbetrag vorschlagsweise bereits entsprechend aufgeteilt. Die vorgeschlagene<br />
Verteilung kann geändert werden. Mit _ können eingetragene Beträge entfernt<br />
werden. Hinter dem Betrag ist durch H oder + bzw. S oder - anzugeben, ob es sich um eine Einnahme<br />
oder Ausgabe handelt.<br />
Nach Bestätigung der Eingabemaske wird diese geschlossen und die Buchung steht im Buchungsfenster<br />
zur Ablage im Stapel bereit.<br />
Sollte die Auswahl Buchen in OP gewählt werden, wird außerdem die Auswahl einer Rechnungsnummer<br />
erforderlich. Dazu öffnet sich nach Wahl der Eingabezeile Rechnungsnr eine entsprechende<br />
Maske, in welcher alle offenen Rechnungen zur Akte angezeigt werden. Ggf. kann dieses über " zu<br />
einem späteren Zeitpunkt erneut geöffnet werden. Nach Markierung einer Rechnung kann diese über<br />
in den Bereich bezahlt verschoben werden. Über besteht die Möglichkeit, fälschlicherweise als<br />
bezahlt markierte Rechnungen zurück in den Bereich offenen Rechnungen zu schieben.<br />
Nach Bestätigung der ausgewählten Rechnung(en) erfolgt in der Buchenmaske im Eingabefeld<br />
Rechnungsnummer die Angabe der Nummer oder die Bemerkung mehrere. Konnte der Betrag keiner<br />
offenen Rechnung zugeordnet werden, erscheint die Bemerkung ohne.<br />
Über<br />
wird auch der 2. Teil der Umbuchung im Stapel abgelegt und kann gespeichert werden.<br />
Bei aktenbezogenen Buchungen kann auch eine Korrektur der Buchung über Buchen, Extras,<br />
Korrekturbuchung vorgenommen werden.<br />
Kontoimport buchen<br />
Nachdem Kontoimport eingerichtet wurde, steht in der Programmfunktion Buchen auf allen Arbeitsplätzen<br />
Kontoimport buchen zur Verfügung.<br />
Voraussetzung ist, dass Kontoauszüge von den Geldinstituten über Kontoimport, Kontoauszug holen<br />
abgeholt wurden.<br />
Wurde in der Buchenmaske Kontoimport buchen gewählt, muss - wie gewohnt - aus der Auswahlliste<br />
Finanzkonto das Konto ausgewählt werden, auf das gebucht werden soll. Der Eintrag im Eingabefeld<br />
Buchungsdatum wird geprüft und der Programmvorschlag ggf. überschrieben.<br />
Die Angaben zum Saldo des Finanzkontos und zum Saldo des zu buchenden Kontoauszuges werden<br />
entnommen.<br />
Die Eingabemaske Übernahme von Buchungen aus Kontoimport wird geöffnet.<br />
In der Informationszeile wird die Nummer des Kontoauszuges, das Erstellungsdatum und der alte<br />
Saldo angezeigt. In der Auswahlliste mit den Buchungen ist die aktuelle Buchung durch die im<br />
<strong>FIBU</strong>
69<br />
Folgenden beschriebenen Symbole gekennzeichnet. In der Auswahlliste wird die Zahlung gewählt, die<br />
gebucht werden soll.<br />
Symbol:<br />
Bedeutung:<br />
Kennzeichnet die aktuelle Buchung.<br />
Markiert bereits gebuchte Zahlungen.<br />
Kennzeichnet Buchungen mit gewählter Option Buchung auf Sachkonto oder<br />
Buchen Dubiose Zahlungen.<br />
Markiert Buchungen mit gesetzter Option Umbuchung von Finanzkonto.<br />
Kennzeichnet Buchungen mit zukünftigem Wertstellungsdatum auf dem Kontoauszug.<br />
In der Buchhaltungseingabemaske muss das Datum noch geändert werden.<br />
Die Möglichkeit, alle Haben- oder Soll-Buchungen zu markieren, steht im rechten unteren<br />
Bereich der Maske zur Verfügung. In diesem wird zur Information auch die Anzahl der markierten<br />
Einträge und deren Summe angezeigt. Die gewünschte Buchungsart wird gewählt.<br />
Zur Auswahl stehen:<br />
Umbuchung von Finanzkonto:<br />
Umbuchung von Finanzkonto bewirkt, dass eine Umbuchung auf ein anderes Finanzkonto vorgenommen<br />
wird. Bei Nutzung des Vorschlagswertes in dem weißen Feld neben Umbuchung von<br />
Finanzkonto werden in der Buchhaltungseingabemaske die unter Vorschlagswerte gespeicherten<br />
Daten vorgeschlagen. Vorschlagswerte können über Kontoimport festgelegt werden. Bei Sachkonto<br />
wird das angegebene Konto und bei Buchungstext der gespeicherte Buchungstext vorgeschlagen.<br />
Umbuchen von Finanzkonto kann auch dann genutzt werden, wenn keine Daten bei Vorschlagswerte<br />
für Buchen, Kontoimport gespeichert wurden. Das gewünschte Finanzkonto ist dann jedes<br />
Mal neu anzugeben.<br />
Wenn Umbuchen von Finanzkonto gewählt wurde, kann nicht auf Aktenkonten gebucht werden.<br />
Buchen auf Sachkonto:<br />
Bei dieser Buchungsart werden lediglich die Belegnummer und der Betrag in die Eingabemaske<br />
Buchung übernommen. Die Einstellung Buchen auf Sachkonto wird standardmäßig vom Programm<br />
vorgeschlagen.<br />
Buchen Dubiose Zahlungen:<br />
Mit dieser Einstellung ist eine unkomplizierte schnelle Buchung von Geldflüssen möglich, die im<br />
Augenblick nicht zugeordnet werden können. Wenn in der Eingabemaske Vorschlagswerte,<br />
Kontoimport für Konto und o und Buchungstext in der Buchhaltungseingabemaske übernommen.<br />
Sonderbuchungen:<br />
Wenn in der Auswahl Kontoimport, Vorschlagswerte in der Eingabemaske Vorschlagswerte für<br />
Buchen Kontoimport in den Bereichen Sonderbuchung 1 bis Sonderbuchung 8 die entsprechenden<br />
Eingabefelder ausgefüllt wurden, werden die Sonderbuchungen unter den standardmäßig<br />
angebotenen Buchungen ebenfalls zur Auswahl gestellt.<br />
Soll der Betrag in Teilbeträge aufgeteilt werden, wird Splitten gewählt. In der Eingabemaske kann<br />
der ausgewählte Betrag in maximal 32 Teilbeträge aufgeteilt werden, die anschließend in der<br />
Buchungsmaske nacheinander gebucht werden. Dabei wird in der Buchungsmaske in das Eingabefeld<br />
Betrag der jeweilige Teilbetrag sofort eingetragen.<br />
Beispiel:<br />
Die quartalsmäßige Abschlussbuchung der Bank beträgt 34,00 € und setzt sich aus 24,00 € Kontoführungspauschale<br />
und 10,00 € Sollzinsen zusammen. Der Buchungsbetrag von 34,00 € kann also<br />
entsprechend aufgeteilt auf die unterschiedlichen Sachkonten verbucht werden.<br />
In der Buchenmaske können die gesplitteten Beträge nacheinander gebucht werden.<br />
Ferner können über die Eingabemaske Übernahme von Buchungen aus Kontoimport,<br />
Aktennummern aus Rechnungsnummern ermittelt werden. Über Aktennummer ermitteln und<br />
<strong>FIBU</strong>
70<br />
buchen wird in eine entsprechende Maske verzweigt. Mit dem Pfeil wird ein Teil des Verwendungszwecks<br />
markiert, der eine Rechnungs- oder Aktennummer enthält und in den unteren Teil der<br />
Maske als Rechnungs- oder Aktennummer übernommen. Es wird zurück in die Buchenmaske<br />
gewechselt.<br />
Bei Belegnr. ist in der Buchenmaske bei Kontoimport buchen die Nummer des Kontoauszugs eingetragen,<br />
bei Betrag der zu buchende (Teil-) Betrag. Beide Eingabefelder sind gesperrt, sodass die<br />
Einträge nicht nachträglich aus Versehen geändert werden können. Die Buchung wird vorgenommen.<br />
Mit zurück zu Kontoimport kann erneut in die Eingabemaske Übernahme von<br />
Buchungen aus Kontoimport gewechselt werden.<br />
Generell wird mit Kontoimport nur im laufenden Buchungsjahr gebucht. Stehen jedoch auch Kontoauszüge<br />
aus vergangenen Jahren zum Buchen zur Verfügung, steht über Buchen, Extras,<br />
Buchungsjahr ändern die Möglichkeit zur Verfügung, das Buchungsjahr zurückzustellen. Das erste<br />
Buchungsdatum darf nicht nach dem gewählten Buchungsjahr liegen, gegebenenfalls muss es<br />
berichtigt werden.<br />
Ansicht<br />
Die Kompaktdarstellung ermöglicht von einem Ausgangspunkt ausgehend sämtliche Buchungen in die<br />
Finanz- und Aktenbuchhaltung vorzunehmen. Von hier aus sind alle Buchungsarten auch das<br />
Zusatzmodul Kontoimport aufrufbar. Kunden mit älteren Lizenzen können hier zur herkömmlichen<br />
Stapelbuchung wechseln.<br />
Extras<br />
Über den Button<br />
Verfügung.<br />
in der Toolbar stehen verschiedene Zusatzfunktionen zu den Buchungen zur<br />
Textzwischenzeile buchen<br />
Eine gleichlautende Textzwischenzeile kann in einem Arbeitsgang in verschiedene Aktenkonten<br />
gespeichert werden. Dies könnte beispielsweise ein Vermerk in alle Aktenkonten eines Großmandanten<br />
sein. Die Textzwischenzeile wird eingegeben und nach Eingabe des Buchungsdatums<br />
nacheinander die betroffenen Aktennummern erfasst. Durch Bestätigen mit Ü wird die Textzwischenzeile<br />
in die betroffenen Aktenkonten erfasst und eine Liste der Akten erstellt, die mit der<br />
Textzwischenzeile gebucht werden sollen.<br />
Durch Anwahl der entsprechenden Zeile werden die Schaltflächen und aktiv und<br />
können entsprechend angewendet werden.<br />
Korrekturbuchung<br />
Korrekturbuchungen sind Buchungen in die andere Richtung, die frühere Buchungen ausgleichen (eine<br />
Einnahme gleicht eine Ausgabe aus). Mit der Korrekturbuchung können ausschließlich aktenbezogene<br />
Buchungen korrigiert werden. <strong>RA</strong>-MICRO erkennt diese Buchungen an der Aktennummer am Anfang<br />
des Buchungstexts und verweigert ein Storno mit dem Storno-Assistenten.<br />
Die Korrekturen können über Buchen, Extras, Korrekturbuchung durchgeführt werden. Die Arbeitsweise<br />
ist ähnlich der Stornobuchung im Journal:<br />
<br />
<br />
<br />
Die Nummer des Aktenkontos wird eingegeben, in dem eine Buchung korrigiert werden soll.<br />
Die zu korrigierende Buchung wird gewählt.<br />
In der sich öffnenden Maske Korrekturbuchung werden im Bereich Aktenkonto die zu stornierende<br />
Buchung (alt) und die Stornobuchung (neu) angezeigt.<br />
Wird durch die Korrekturbuchung ein Zahlungseingang storniert, der auf eine Rechnung erfolgt ist,<br />
muss der offene Betrag in der OP-Liste berichtigt werden. Bei der Stornierung von Kostensollstellungen<br />
kann der Eintrag in der OP-Liste automatisch berichtigt werden, indem in der Maske<br />
Korrekturbuchung im Bereich OP-Liste, Aktivieren der Rechnung: Rechnungsnummer gewählt<br />
wird.<br />
Eigenverbrauch buchen<br />
Die Buchung des Eigenverbrauchs in der Finanzbuchhaltung hat den Vorteil, dass auch bei Änderungen<br />
der Anteile sowie beim Hinzufügen oder Entfernen von Konten in der Eigenverbrauchsberechnung die<br />
Werte für zurückliegende Zeiträume erhalten bleiben.<br />
Für das laufende Kalenderjahr sollte der Eigenverbrauch durchgängig für alle Monate gebucht werden.<br />
<strong>FIBU</strong>
71<br />
Nach Aufruf von Eigenverbrauch ermitteln und buchen über<br />
wird zunächst für jedes Sachkonto,<br />
von dem Eigenverbrauch zu berechnen ist, der Eigenverbrauchsanteil und der Mehrwertsteuersatz<br />
ermittelt, indem über die Maske Eigenverbrauchskonto aufgerufen wird. Eingegebene<br />
Prozentsätze und Steuersätze gelten für alle künftigen Berechnungen, eventuelle Änderungen können<br />
über<br />
vorgenommen werden.<br />
Soll für mehrere Rechtsanwälte Eigenverbrauch gebucht werden, können dem jeweiligen Rechtsanwalt<br />
die Entnahmen durch unterschiedliche Konten für Privatentnahmen zugeordnet werden. Die fiktiven<br />
Einnahmen, die durch die Buchung des Eigenverbrauchs entstehen, können ebenfalls durch unterschiedliche<br />
Erlöskonten gekennzeichnet werden. Die zusätzlichen Konten für Privatentnahmen und<br />
Eigenverbrauch können in Finanzbuchhaltung, Kontenverwaltung, Kontenplan eingerichtet werden.<br />
Bei den entsprechenden Ausgabekonten können verschiedene Sachbearbeiter zur Kennzeichnung des<br />
jeweiligen Rechtsanwaltes eingerichtet werden.<br />
Wenn die Buchung für einen Monat durchgeführt werden soll, muss das entsprechende Buchungsjahr<br />
eingestellt sein. Das Buchungsjahr kann über Finanzbuchhaltung, Extras, Buchungsjahr geändert<br />
werden. Der Monat kann aus der Liste gewählt werden, anschließend wird die Berechnung gestartet.<br />
im Bereich Eigenverbrauch ermitteln (in der Maske oben rechts) ermittelt <strong>RA</strong>-MICRO zunächst für die<br />
angegebenen Konten die Nettobeträge für diesen Monat, daraus den Privatanteil und schlägt, falls ein<br />
Steuersatz angegeben wurde, entsprechend Mehrwertsteuer auf. Es gelten unabhängig vom gewählten<br />
Monat die zuletzt eingegebenen Prozentsätze und Steuersätze. Damit eine Überprüfung vor<br />
der Buchung möglich ist, werden die Beträge angezeigt.<br />
Im Bereich Eigenverbrauch buchen wird das dem Steuersatz entsprechende Erlöskonto für den zu<br />
buchenden Eigenverbrauchsanteil gewählt. Zur besseren Übersicht werden die Summen der Beträge<br />
und des zu buchenden Eigenverbrauchsanteils getrennt nach Steuersätzen angezeigt.<br />
Das Gegenkonto für die Privatentnahme wird eingegeben und das vorgeschlagene Buchungsdatum<br />
überprüft. Außerdem kann eine Belegnummer für die Buchung vergeben werden. Wenn von<br />
<strong>RA</strong>-MICRO automatisch eine neue Belegnummer verwendet werden soll, wird in das entsprechende<br />
Eingabefeld ein n eingetragen.<br />
Entsprechend der Buchungslogik der Finanzbuchhaltung erfolgt bei Bestätigung mit im Bereich<br />
Eigenverbrauch buchen eine Umbuchung über das Sammelkonto 1300. Es wird eine Bruttoeinnahme<br />
mit Steuersatz auf das für den jeweiligen Steuersatz angegebene Eigenverbrauchskonto und eine<br />
gleich hohe Brutto-Minderung auf das angegebene Privatentnahmekonto gebucht.<br />
Über<br />
werden.<br />
kann die Tabelle gedruckt und als Beleg zu den Buchungsunterlagen genommen<br />
Kostenblatt<br />
Über Extras, Kostenblatt wird das Kostenblatt aufgerufen, über das zu jeder Akte bestimmte,<br />
entstandene Kosten erfasst, bearbeitet (geändert oder gelöscht) und ausgewertet werden.<br />
Grundeinstellungen<br />
Die Einstellungen Finanzbuchhaltung/Aktenkonto werden aufgerufen.<br />
Wiederkehrende Buchungen<br />
Mit dieser Programmfunktion können Buchungsvorlagen erstellt werden, um so Buchungen, die<br />
häufiger vorkommen, künftig über ein Kürzel aufrufen zu können. Das Kürzel kann später eingegeben<br />
werden, indem bei Buchen, Schnelleingabe abgewählt wird und in der nächsten Maske Buchen in<br />
Aktenkonto abgewählt wird.<br />
In der Maske Wiederkehrende Buchungen werden bereits angelegte Buchungsschablonen in folgenden<br />
Spalten angezeigt:<br />
<br />
<br />
<br />
<br />
<br />
<br />
Kürzel,<br />
Betrag,<br />
Buchungstext,<br />
SB für Sachbearbeiter,<br />
Konto für das Sachkonto,<br />
MwSt.<br />
<strong>FIBU</strong>
72<br />
Mit wird in die Maske Wiederkehrende Buchung eingeben verzweigt, wo eine neue Buchungsschablone<br />
angelegt werden kann. Nachdem die Eingaben mit bestätigt wurden, werden diese<br />
in Wiederkehrende Buchungen übernommen.<br />
Wurde eine Buchung markiert, kann über<br />
die Buchungsschablone in der Maske<br />
Wiederkehrende Buchung ändern aufgerufen werden. Eine Bearbeitung der Buchungsschablone kann<br />
auch durch einen Doppelklick auf die erste Spalte der Buchungsvorlage erreicht werden. Das Kürzel<br />
der Buchungsart kann dabei nicht geändert werden.<br />
Soll eine Buchungsschablone gelöscht werden, kann dies über den entsprechenden Button<br />
erreicht werden.<br />
Mit<br />
kann eine Aufstellung aller Buchungsvorschläge gedruckt werden.<br />
Aktenkonten entsperren<br />
Akten, zu denen an einem Arbeitsplatz Buchungen erfasst werden, werden für Buchungen an anderen<br />
Arbeitsplätzen gesperrt. Die Buchungssperre wird aufgehoben, wenn die Buchungen gespeichert oder<br />
verworfen werden.<br />
Wenn eine Buchung nicht ordnungsgemäß zu Ende geführt wurde, bleibt die Buchungssperre<br />
bestehen. Wird die Akte von einem anderen Benutzer aufgerufen, wird die Buchungssperre gemeldet<br />
und kann hier aufgehoben werden, wenn die Akte nicht gleichzeitig an einem anderen Arbeitsplatz<br />
bearbeitet wird.<br />
Es kann gewählt werden:<br />
<br />
<br />
<br />
Alle Aktenkonten eines Benutzers entsperren,<br />
alle Aktenkonten aller nicht angemeldeten Benutzer entsperren oder<br />
ein Aktenkonto entsperren.<br />
Eine einzelne Akte kann auch entsperrt werden, indem S? aufgerufen, die Aktennummer<br />
eingegeben und die Eingabe bestätigt wird.<br />
Buchungsjahr ändern<br />
Hier kann bei Bedarf das Buchungsjahr, das Diktatzeichen, das erste Buchungsdatum und somit auch<br />
der Jahrgang der Kontoauszüge geändert werden.<br />
Kontoimport<br />
Kontoimport ermöglicht den Abruf der Kontoauszüge über eine Telekommunikationsverbindung zu den<br />
kontoführenden Banken und das Buchen der Kontoauszüge in der Programmfunktion Buchen.<br />
Auf Wunsch können die Kontoauszüge in Form von Kontoauszugslisten gedruckt werden.<br />
Der Abruf der Kontoauszüge mit Kontoimport erspart nicht nur Zeit bei der Erfassung der täglichen<br />
Buchungen, sondern senkt durch die automatische Übernahme der Kontobewegungsdaten auch das<br />
Risiko von Fehleingaben erheblich.<br />
Kontoimport steht mit HBCI zur Verfügung. Die Teilnahme am Verfahren wird bei der Bank beantragt,<br />
die auch die notwendigen Daten für das Online-Banking mitteilt.<br />
Welche Sicherheitsverfahren die einzelne Bank unterstützt, muss bei dieser erfragt werden. <strong>RA</strong>-MICRO<br />
unterstützt HBCI mit Chipkarte, HBCI mit Schlüsseldatei und HBCI+ mit PIN TAN.<br />
Bei Lizenzierung des Zusatzmoduls Kontoimport stehen über die Toolbar zur Verfügung:<br />
Kontoauszug holen<br />
Die Programmfunktion muss zum Abruf von Kontoauszügen gestartet werden.<br />
Kontoauszug anzeigen/drucken<br />
Hier können abgeholte Kontoauszüge angezeigt, gedruckt, archiviert oder in Excel exportiert<br />
werden.<br />
Einstellungen<br />
Hier können verschiedene HBCI Einstellungen vorgenommen werden.<br />
<strong>FIBU</strong>
73<br />
Vorschlagswerte<br />
Für Angaben, die nicht im Kontoauszug vorgegeben sind, können Buchungsschablonen eingerichtet<br />
werden.<br />
DTAUS-Protokoll (Datenträgeraustausch-Protokoll)<br />
Diese Programmfunktionen stehen teilweise nur an dem Arbeitsplatz zur Verfügung, von dem der<br />
Abruf der Kontoauszüge durchgeführt wird.<br />
In Buchen steht neben Buchen mit Finanzkonto, ohne Finanzkonto und der Umbuchung auch direkt die<br />
Programmfunktion Kontoimport Buchen zur Verfügung. Kontoauszüge, die online abgeholt wurden,<br />
können in dieser Programmfunktion von allen Arbeitsplätzen im Netzwerk in die Buchhaltung<br />
übernommen werden.<br />
Wenn das Zusatzmodul Kontoimport nicht lizenziert wurde, steht unter Buchen die<br />
Möglichkeit zur Verfügung, über Kontoimport buchen eine Testversion von Kontoimport aufzurufen,<br />
die es ermöglicht, den Leistungsumfang dieser Schnittstelle kennen zu lernen. Daten können in dieser<br />
Testversion nicht gespeichert werden.<br />
Kontoauszug holen<br />
Die Kontoauszüge der kontoführenden Bank werden über eine Internetverbindung abgerufen. Sollen<br />
die Kontoauszüge mehrerer Banken abgeholt werden, wird die Programmfunktion für jedes Konto<br />
erneut gestartet. Eine Verbindung zum Internet wird hergestellt, falls sie nicht bereits besteht.<br />
Ggf. wird die Chipkarte eingelegt. Kontoimport wird geöffnet und Kontoauszug holen gewählt.<br />
Im Auswahlbereich Finanzkonten mit Kontoimport wird ein Konto gewählt, von dem die Kontoauszüge<br />
abgeholt werden sollen. Mit dem Pfeil nach rechts wird das ausgewählte Konto in die Auswahlliste<br />
Kontoauszüge abholen von Finanzkonto übernommen. In der nächsten Maske wird die PIN eingetragen.<br />
Die Kontoauszüge des ausgewählten Kontos werden abgeholt.<br />
Im Regelfall soll die Nummerierung bei den Kontoauszügen des neuen Jahres neu anfangen.<br />
Grundsätzlich wird von Kontoimport die vom Geldinstitut übergebene Auszugsnummer<br />
verwendet; verschiedene Kreditinstitute beginnen die Nummerierung am Jahresanfang nicht bei<br />
1, sondern führen die Kontoauszugsnummer über den Jahreswechsel fort.<br />
Kontoauszug anzeigen/drucken<br />
Um Kontoauszüge nach dem Abholen anzuzeigen und zu drucken, ist folgendermaßen vorzugehen:<br />
In Kontoauszug anzeigen/drucken wird das Konto gewählt, zu dem die Auszüge angesehen werden<br />
sollen. Dass gewünschte Jahr wird gewählt.<br />
Soll nach einem bestimmten Kontoauszug oder nach einer Gruppe von Kontoauszügen gesucht<br />
werden, können im Bereich Suchen verschiedene Suchkriterien eingegeben werden. Dabei sind<br />
beliebige Kombinationen der verschiedenen Filterkriterien möglich. Bei Bedarf kann der Filterbereich<br />
über<br />
ausgeblendet werden.<br />
Wird mit der Einstellung Methode Tag im Jahr unter Kontozuordnung gearbeitet und liefert die Bank<br />
Umsätze mit ungleichem Buchungs- und Wertstellungsdatum, insbesondere Wertstellungen der<br />
Zukunft, werden die Auszugsnummern programmtechnisch auf Grundlage des Wertstellungsdatums<br />
automatisch hochgesetzt. Diese Umsätze werden farblich gekennzeichnet. Durch Wahl der betroffenen<br />
Umsatzzeile kann die Auszugs-Nr. auf die für das Buchungsdatum maßgebende Nummer geändert<br />
werden. Bei erneutem Einlesen über aktualisieren sich die Anfangs- und Endsalden der<br />
Kontoauszüge.<br />
Auszugnr. von / Auszugnr. bis<br />
Eingrenzen der angezeigten Kontoauszüge durch die Suche in einem bestimmten Auszugsnummernbereich.<br />
Zahlungs- / Wertstellungsdatum<br />
Als Suchkriterium wird das Zahlungs- und/oder Wertstellungsdatum eingegeben.<br />
Betrag<br />
Über dieses Suchkriterium wird die Anzeige von Kontoauszügen erreicht, die einen bestimmten<br />
Betrag enthalten.<br />
Zahlungsempfänger / -pflichtiger<br />
Suche nach einem Zahlungsempfänger oder -pflichtigen.<br />
<strong>FIBU</strong>
74<br />
Verwendungszweck<br />
Auch die Suche nach einem bestimmten Verwendungszweck ist hier möglich.<br />
Beleg<br />
Soll nur ein bestimmter Beleg angezeigt werden, wird hier dessen Nummer eingegeben.<br />
Außerdem können im Filterbereich weitere Optionen für die Anzeige der Kontoauszüge eingestellt<br />
werden.<br />
Noch nicht gebuchte Zahlungen<br />
Bei dieser Einstellung werden nur die noch nicht gebuchten Zahlungen angezeigt.<br />
Zahlungsausgänge / Zahlungseingänge<br />
Je nach gewählter Option werden nur Zahlungseingänge- oder -ausgänge angezeigt.<br />
Die Auszüge zum markierten Bankkonto werden mit den wichtigsten Angaben, wie Anzahl der<br />
Zahlungen, Anfangs- und Endsaldo usw. angezeigt. Soll nur die Zahlung eines bestimmten Kontoauszuges<br />
angezeigt werden, wird dieser über Doppelklick im Bereich Kontoauszüge markiert.<br />
Mit einem Doppelklick in eine der Zeilen der Liste Zahlungen, wird eine Maske aufgerufen, in der die<br />
Informationen in zusammengefasster Form dargestellt sind.<br />
Nach Bestätigung von<br />
verschiedenen Druckereinstellungen vorgenommen werden.<br />
können in der Eingabemaske <strong>RA</strong>-MICRO Druckfenster Listendruck die<br />
Druckschema Name:<br />
Ein Druckschema nach eigenen Bedürfnissen kann erstellt werden. Unter wird ein Name für<br />
die Einstellung eingegeben. Die vorgegebenen Druckereinstellungen können nach individuellen<br />
Bedürfnissen geändert und mit bestätigt werden.<br />
Abschriften:<br />
Die Angabe erfolgt, wie viele Abschriften als Original oder Entwurf gedruckt werden sollen.<br />
Schrift:<br />
Schriftart und Größe werden gewählt.<br />
Drucker Druckkombinationen:<br />
Der gewünschte Drucker und der Schacht werden ausgewählt. Mit Duplex besteht die Möglichkeit<br />
doppelseitig zu drucken, sofern der Drucker diese Funktionalität unterstützt.<br />
Ränder:<br />
Der Druckbereich des Ausdruckes wird eingestellt und zwischen Hoch-und Querformat<br />
umgeschaltet.<br />
Ist<br />
gewählt, werden die Kontoauszüge ebenfalls gedruckt und können gleichzeitig in diese<br />
archiviert werden. Durch Wahl von<br />
kann in den Allgemeine Grundeinstellungen der<br />
Druckbereich weiter gestaltet werden.<br />
Mit<br />
kann ein Druckschema umbenannt oder gelöscht werden.<br />
Einstellungen<br />
Einstellungen verzweigt in die HBCI-Einstellungen. Die Bankkonten werden festgelegt, für die die<br />
Kontoauszüge mit Kontoimport abgeholt und gebucht werden sollen. Gleichzeitig kann die Zuordnung<br />
von verschiedenen Bankkonten zu einem Finanzkonto der Finanzbuchhaltung vorgenommen werden.<br />
Wenn bei einem Kreditinstitut mehrere Konten vorhanden sind, z. B. zwei Konten und in <strong>RA</strong>-MICRO<br />
verschiedene Datenpools genutzt werden, ist es wichtig, dass diesen beiden Konten auch jeweils zwei<br />
Konten im Kontenplan der Finanzbuchhaltung von <strong>RA</strong>-MICRO zugeordnet werden.<br />
Unter Servicefunktionen stehen verschiedene Einstellungs- und Wartungsfunktionen zur Verfügung,<br />
die für den normalen Programmablauf nicht aufgerufen werden müssen, aber zu einer ersten<br />
Problembewältigung durch den Anwender vorgesehen sind.<br />
<strong>FIBU</strong>
75<br />
DTAUS-Protokoll<br />
Nächsten Zeitraum der Abholung anzeigen:<br />
Diese Funktion ist voreingestellt und dient der Information und Kontrolle. <strong>RA</strong>-MICRO führt die<br />
Nummern der abzuholenden Kontoauszüge und den Zeitraum für die nächste Abholung<br />
selbstständig weiter, daher ist eine Kontrolle nur bei Bedarf erforderlich.<br />
Nächsten Zeitraum der Abholung festlegen:<br />
Die Nummern der abzuholenden Kontoauszüge und der Zeitraum für die nächste Abholung werden<br />
selbstständig weitergeführt. Daher sind außer beim Jahreswechsel abweichende Festlegungen<br />
durch den Anwender nur zur Fehlerbeseitigung erforderlich, wenn zum Beispiel Kontoauszüge<br />
erneut abgeholt werden sollen, weil Daten verloren gegangen sind.<br />
Das gewünschte Konto wird ausgewählt. Mit Nächsten Zeitraum der Abholung festlegen werden in<br />
den Eingabefeldern Abholen von und Abholen bis die voreingestellten Daten überschrieben.<br />
Wenn der Kontoauszug immer nur an einem Tag abgeholt werden soll, kann in beide Eingabefelder<br />
das gleiche Datum eingetragen werden.<br />
Unter Jahrgang der Kontoauszüge kann bei Bedarf der Jahrgang der Kontoauszüge geändert<br />
werden.<br />
Es gibt Geldinstitute, die keine bzw. keine eindeutige Auszugsnummer liefern. Bei manchen<br />
Banken entspricht die Auszugsnummer auch der Nummer des laufenden Tages im Jahr<br />
(Auszug 125 vom 125. Tag des Jahres). In diesem Fall sind Lücken zwischen den Auszugsnummern<br />
unvermeidlich.<br />
Auszüge oder Buchungen als gebucht markieren:<br />
Sollte ein bereits vollständig gebuchter Kontoauszug nicht als gebucht markiert sein, kann die<br />
Markierung über diese Funktion von Hand gesetzt werden, um ihn so aus der Liste der zu<br />
buchenden Vorgänge zu entfernen.<br />
In den Eingabefeldern von Auszugnummer/bis Auszugnummer wird der Nummernbereich<br />
der Kontoauszüge eingegeben, die als erledigt markiert werden sollen. Das gewünschte Buchungsjahr<br />
sowie das Buchungsdatum werden eingegeben. Bei einer fälschlicherweise nicht als gebucht<br />
markierten Buchung wird ebenso vorgegangen und auch die Buchungsnummer eingegeben.<br />
Jahrgang löschen<br />
Über diese Programmfunktion kann ein kompletter Jahrgang von Kontoauszügen gelöscht werden.<br />
Neben den Service-Funktionen stehen auch DDBAC-Funktionen zur Verfügung. Über diese kann in<br />
den Homebanking Kontakten in der Systemsteuerung ein neuer Kontakt eingerichtet werden.<br />
Ebenso können bestehende Kontakte verwaltet oder synchronisiert werden. Als vierte Funktion<br />
können die Wartungs- und Einrichtungsfunktionen des Chipkartenlesers aufgerufen werden, um<br />
ggf. Einstellungen vornehmen zu können.<br />
Vorschlagswerte<br />
Für die verschiedenen Buchungsvorgänge in Buchen, Kontoimport buchen, etwa Umbuchen von<br />
Finanzkonto, kann festgelegt werden, welches Finanzkonto und welcher Buchungstext vorgeschlagen<br />
werden sollen. Vorschlagswerte bietet eine Arbeitserleichterung, weil für häufig wiederkehrende<br />
Buchungsvorgänge Kontonummer und Buchungstext vorgegeben werden können. Lediglich für die<br />
Buchungen, die nicht so häufig sind, müssen die Daten von Hand eingetragen werden.<br />
In der Eingabemaske Vorschlagswerte für Buchen Kontoimport werden die gewünschten Eintragungen<br />
vorgenommen:<br />
Bei Finanzkonto wird die Nummer des Finanzkontos eingegeben, auf das üblicherweise gebucht<br />
werden soll. Im Eingabefeld Buchungstext wird der gewünschte Text eingegeben.<br />
Die Vorgehensweise wird wiederholt und so bei Bedarf die Eingabefelder in den Bereichen Buchen<br />
Dubiose Zahlungen, Sonderbuchung 1 bis Sonderbuchung 8 ausgefüllt. Es müssen nicht alle Bereiche<br />
angesprochen werden.<br />
Über die Funktion DTAUS erstellte DTAUS-Dateien (Datenträgeraustausch-Dateien) werden in der Belegliste<br />
DTAUS ausgewiesen. Die zur jeweiligen Bankverbindung des Auftraggebers nach Lastschrift oder Gutschrift<br />
gespeicherten Protokolle können als PDF-Dateien eingesehen werden. So kann z. B. der Verwendungszweck des<br />
Zahlungsauftrags eingesehen und beim Buchen weiter verwendet werden.<br />
<strong>FIBU</strong>
76<br />
4 E-Ausgangsrechnungen<br />
Abb. 33: Kachel E-Ausgangsrechnungen<br />
Abb. 34: Maske E-Ausgangsrechnungen<br />
Elektronische Rechnungen finden im Geschäftsleben immer weitere Verbreitung. Solche elektronischen „Belege“<br />
werden mit dieser Funktion erfasst. Für in elektronischer Form an den Rechnungsempfänger übersandte Ausgangsrechnungen<br />
gelten besondere Bestimmungen in der Abgabenordnung für die Aufzeichnung und Aufbewahrung.<br />
Elektronisch signierte Ausgangsrechnungen werden automatisch beim E-Mail-Versand an den Rechnungsempfänger<br />
separat gespeichert und können über E-Ausgangsrechnungen in Journalform ausgewertet werden.<br />
Die Programmfunktion bietet einen Überblick über die elektronisch versendeten Ausgangsrechnungen für das<br />
anzuzeigende Jahr.<br />
Zur besseren Übersicht kann die Auswertung über den Filterbereich anhand verschiedener Kriterien eingegrenzt<br />
werden. Zur Auswahl stehen dabei zunächst Von Rechnung / Bis Rechnung um zur Verfügung stehende<br />
Rechnungen anhand von Rechnungsnummern zu filtern. Weiterhin können Rechnungen über die Wahl einer<br />
bestimmten Aktennummer oder einer Adressnummer gefiltert werden. Ist die Adressnummer des Empfängers<br />
nicht bekannt, ist auch die Eingabe des Namens möglich, es werden sämtliche unter diesem Namen<br />
gespeicherte Personen zur Auswahl vorgegeben.<br />
Auch die Begrenzung auf ein bestimmtes Rechnungsdatum ist möglich, wobei über - wie gewohnt – ein<br />
Kalenderblatt zur Verfügung steht. Die Eingabe eines bestimmten Rechnungsbetrages ist ebenfalls möglich.<br />
Nachdem die Filterauswahl bestätigt wurde, werden alle den Kriterien entsprechende Rechnungen aufgelistet.<br />
Stehen keine Ausgangsrechnungen zur eingegebenen Wahl zur Verfügung, erfolgt ein entsprechender Hinweis.<br />
In der ausgegebenen Liste werden alle wesentlichen Angaben zu den elektronisch versendeten Ausgangsrechnungen<br />
dargestellt. Neben den auch im Filterbereich stehenden Angaben werden der Empfänger der<br />
Rechnung und der Name der Originaldatei ausgegeben, in die die Rechnung gespeichert wurde.<br />
<strong>FIBU</strong>
77<br />
5 E-Eingangsrechnungen<br />
Abb. 35: Kachel E-Eingangsrechnungen<br />
Abb. 36: Maske E-Eingangsrechnungen<br />
Für elektronische Eingangsrechnungen gelten dieselben Aufbewahrungsfristen wie für Rechnungen in Papierform.<br />
Es gelten auch hier bestimmte formale Anforderungen an die elektronische Signatur. Neben der Originaldatei<br />
mit den Rechnungen ist die Signatur und insbesondere das Protokoll der Signaturprüfung sowie der<br />
Signaturprüfschlüssel über den gesamten Aufbewahrungszeitraum von grundsätzlich 10 Jahren zu speichern,<br />
selbst wenn die Gültigkeit der Signatur des Rechnungsausstellers nach anderen Vorschriften bereits abgelaufen<br />
ist.<br />
Die Signatur der Rechnungsdatei gewährleistet die Echtheit der Herkunft und die Unversehrtheit des Inhalts der<br />
elektronischen Rechnung.<br />
Mit E-Rechnungen können sämtliche Eingangsrechnungen (nicht nur elektronische) der Kanzlei in Journalform<br />
erfasst und ausgewertet werden. Sämtliche eingehenden Rechnungen können eingegeben werden, was eine<br />
lückenlose Belegnummerierung sicherstellt. Zusätzlich ist eine Prüfung der elektronischen Signatur möglich.<br />
Im Filterbereich kann die Auswertung nach verschiedenen Kriterien, wie Rechnungsnummer, Rechnungsdatum,<br />
Fälligkeit u. ä. eingegrenzt und im Auswahlbereich Sortiert nach Adressnummer gesetzt und nach Art des<br />
Rechnungseinganges weiter ausgewählt werden. Zur Wahl stehen dafür alle Rechnungen, Nur nicht<br />
elektronische Rechnungen und Nur elektronische Rechnungen.<br />
Das angezeigte Journal kann über die Kopf- bzw. Fußzeile unter Zuhilfenahme von<br />
auf- oder absteigend sortiert werden.<br />
der jeweiligen Spalte<br />
<strong>FIBU</strong>
78<br />
Über wird in Eingangsrechnung erfassen verzweigt. Hier können sowohl elektronische als auch nicht<br />
elektronische Eingangsrechnungen mit den notwendigen Angaben erfasst werden.<br />
Zunächst werden der Rechnungsbetrag und die Rechnungsnummer des Rechnungsstellers eingegeben.<br />
Im Bereich Rechnungs-Fälligkeitsdatum ist das aktuelle Tagesdatum vorgeschlagen, das verändert werden<br />
kann.<br />
Wenn bei Adresse des Rechnungsstellers die Adressnummer eingegeben und bestätigt wurde, zeigt <strong>RA</strong>-MICRO<br />
unterhalb des Eingabefeldes zur Information den Namen und den Ort des Rechnungsstellers an.<br />
Für elektronische Eingangsrechnungen ist zusätzlich die Angabe des Speicherpfades der Dateien und der<br />
Signatur möglich. Über werden der Pfad der gespeicherten Datei und die Signatur ausgewählt.<br />
Weiterhin ist eine Prüfung der Signatur möglich. Im Bereich Prüfen mit wird die Prüfsoftware ausgewählt. Für<br />
die Prüfung stehen verschiedene Programme zur Verfügung, z. B Internet-Anwendungen oder auch lokal<br />
installierte Applikationen. Es wird unter 1 der Acrobat Reader vorgeschlagen, dieser verfügt von Hause aus<br />
jedoch nur über eine Standardsicherheitsprüfung. Es ist möglich, die Liste der zur Prüfung zu verwendenden<br />
Programme durch Eingabe eines Programmpfades für die auf dem Rechner installierte Prüfsoftware (z. B. von<br />
OpenLiMiT der SignCubes AG) oder eines Links für Online-Versionen, einzugeben. Dabei sollte berücksichtigt<br />
werden, dass immer die aktuellste von <strong>RA</strong>-MICRO unterstützte Version verwendet wird. Fragen zur Installation<br />
und zum Bezug der Prüfsoftware, z. B. von OpenLiMiT, beantwortet der jeweilige Vor-Ort-Partner.<br />
Informationen über Signatursoftware, die den Vorgaben des Signaturgesetzes entspricht, sind auf den Websites<br />
der Bundesnetzagentur (bundesnetzagentur.de) oder des Bundesamtes für Sicherheit in der Informationstechnik<br />
(bsi.bund.de) erhältlich.<br />
Rechnung und Signaturdatei sollten immer im selben Ordner gespeichert werden, da ansonsten eine<br />
Prüfung der Signatur nicht möglich ist.<br />
<strong>FIBU</strong>
79<br />
6 ELSTER<br />
Abb. 37: Kachel ELSTER<br />
Abb. 38: Maske Elektronische Umsatzsteuervoranmeldung: Übermittlung<br />
Mit Elster können aus <strong>RA</strong>-MICRO heraus an das Finanzamt Steueranmeldungen elektronisch übermittelt<br />
werden. Seit 2005 ist die elektronische Übermittlung der Steueranmeldungen vorgeschrieben. Ansprechpartner<br />
für Härtefallregelungen und eventuelle Schonfristen ist das Finanzamt. Wegen solcher Regelungen ist bis auf<br />
Weiteres in <strong>RA</strong>-MICRO auch ein Druck der Umsatzsteuer-Voranmeldungen möglich.<br />
Mit der <strong>RA</strong>-MICRO Sicherheitsinspektion, die <strong>RA</strong>-MICRO Vor-Ort-Partner kostenpflichtig durchführen, ist die<br />
sichere Nutzung des Internets für jede Kanzlei möglich. Die Sicherheit bei der Datenübermittlung ist durch das<br />
sichere Internet-Verschlüsselungsverfahren HTTPS gewährleistet, das dem aktuellen Stand der Technik<br />
entspricht.<br />
Die Übermittlung von Daten durch Unbefugte wird verhindert, wenn die Mitarbeiter ein Passwort bei bestimmten<br />
Elster Authentifizierungen verwenden. Den Mitarbeitern muss zuvor unter Kanzlei, Benutzerverwaltung,<br />
Rechteverwaltung, Finanzbuchhaltung das Einzelrecht Elektronische Steuererklärung eingeräumt worden sein.<br />
Jeder Steuerpflichtige, für den Daten elektronisch mit Authentifizierung übermittelt werden sollen, durchläuft<br />
vor der ersten Datenübermittlung ein Registrierungsverfahren. Vom Beginn der Registrierung bis zum Abschluss<br />
des Vorgangs können bis zu 2 Wochen vergehen. Weitere Informationen stehen im Internet unter<br />
www.elsteronline.de zur Verfügung.<br />
Eine Authentifizierung für das Senden der Umsatzsteuer-Voranmeldungen ist ab 01.01.2013 vorgeschrieben.<br />
Mit Sendeprotokoll anzeigen/drucken wird das Protokoll der letzten Elster-Übermittlung angezeigt und kann<br />
gedruckt werden.<br />
<strong>FIBU</strong>
80<br />
Unter Formular kann das entsprechende Formular gedruckt werden. Das Formular Umsatzsteuer-Voranmeldung<br />
wird aufgerufen. Unter Adressnr. Kanzlei wird die Adressnummer der Kanzlei eingegeben. Die Adressnummer<br />
des Finanzamtes, das Bundesland und die Steuernummer müssen eingetragen werden. Als Auswertungszeitraum<br />
wird der aktuelle Monat vorgegeben.<br />
Zunächst muss im Eingabefeld Anzuzeigendes Jahr das Jahr angegeben werden, für welche Daten übermittelt<br />
werden sollen. Vom Programm wird automatisch der Jahrgang des Systemdatums vorgeschlagen. Der Zeitraum<br />
für die Übermittlung wird festgelegt. Mögliche Zeiträume sind neben Monaten und Quartalen auch Antrag auf<br />
Dauerfristverlängerung. Voreingestellt ist immer der aktuelle Monat.<br />
Die Option Nur Druckvorschau anzeigen ist zur Sicherheit grundsätzlich aktiviert. Wird diese Option deaktiviert,<br />
erfolgt eine Warnung, dass nun mit Bestätigung der Eingaben die Übermittlung ans Finanzamt erfolgt.<br />
Weiterhin kann eine Berichtige Anmeldung vorgenommen werden. Es kann dem Finanzamt auch mitgeteilt<br />
werden, dass die Verrechnung des Erstattungsbetrages gewünscht oder die Einzugsermächtigung für den<br />
gewählten Zeitraum ausnahmsweise entzogen wird.<br />
Zu den allgemeinen Daten wie Bundesland, Finanzamt, Adressnummer der Kanzlei wird die Eingabe der Steuernummer,<br />
vorzugsweise im 13-stelligen ELSTER-Format verlangt. Ist die Steuernummer im ELSTER-Format nicht<br />
bekannt, wird die Steuernummer mit Schrägstrichen eingetragen. <strong>RA</strong>-MICRO versucht dann, mit Routinen der<br />
bayerischen Finanzverwaltung, die eingegebene Steuernummer in eine Steuernummer im ELSTER-Format zu<br />
wandeln.<br />
Wurde bei Zeitraum Antrag auf Dauerfristverlängerung gewählt, muss ein Elftel der Umsatzsteuerzahlungen für<br />
das Vorjahr eingetragen werden (die Berechnung muss durch die Kanzlei selbst vorgenommen werden,<br />
<strong>RA</strong>-MICRO kann die Umsatzsteuerzahlungen des Vorjahres nicht zuverlässig ermitteln). Bei der Umsatzsteuer-<br />
Voranmeldung für Dezember kann hier der Betrag der Sondervorauszahlung eingetragen werden, um eine<br />
Verrechnung zu erreichen.<br />
Im Bereich Umsätze gemäß § 13b UStG/ § 18b Satz 1 Nr. 2 UStG sind Umsätze und Steuern für die<br />
entsprechenden Kennzahlen selbst zu ermitteln. Es ist zu empfehlen, auf gesonderte Konten zu buchen.<br />
Kennzahl 60: Hier sind die im Inland ausgeführten, steuerpflichtigen Umsätze nach § 13b Abs. 1 UStG des<br />
leistenden Unternehmers einzutragen, für die der Leistungsempfänger die Umsatzsteuer nach<br />
§ 13b Abs. 2 UStG schuldet.<br />
Die folgenden Kennzahlen beziehen sich auf Umsätze, für die als Leistungsempfänger die Steuer nach<br />
§ 13b Abs. 2 UStG geschuldet wird.<br />
Kennzahl 46/47: Umsätze und deren Steuer sind einzutragen, für die Unternehmer oder juristische Personen<br />
des öffentlichen Rechts die Steuer schulden und zwar bei sonstigen Leistungen nach § 3a Abs. 2 UStG von im<br />
übrigen Gemeinschaftsgebiet ansässigen Unternehmern.<br />
Kennzahl 52/53: Umsätze und deren Steuer sind einzutragen, für die Unternehmer oder juristische Personen<br />
des öffentlichen Rechts die Steuer schulden und zwar für Werklieferungen und nicht in Kennzahl 46/47 einzutragende,<br />
sonstige Leistungen eines im Ausland ansässigen Unternehmers sowie andere spezielle Umsätze.<br />
Kennzahl 73/74: Umsätze und deren Steuer sind einzutragen, für die Unternehmer oder juristische Personen<br />
des öffentlichen Rechts die Steuer schulden und zwar bei Lieferungen sicherungsübereigneter Gegenstände<br />
durch den Sicherungsgeber an den Sicherungsnehmer außerhalb des Insolvenzverfahrens und bei unter das<br />
GrEStG fallende Umsätze.<br />
Kennzahl 84/85: Umsätze und deren Steuer sind einzutragen, für die Unternehmer oder juristische Personen<br />
des öffentlichen Rechts die Steuer schulden und zwar bei Werklieferungen und sonstigen Leistungen, die der<br />
Herstellung oder Instandsetzung u. a. von Bauwerken unter besonderen weiteren Voraussetzungen dienen.<br />
Zuletzt kann unter Authentifizierung gewählt werden, mit welcher Sicherheitsstufe die Daten an das Rechenzentrum<br />
übermittelt werden sollen. Ohne Authentifizierung ist eine Übermittlungsart, bei der die Daten nicht<br />
gesondert verschlüsselt werden. ELSTERBasis setzt die Registrierung unter ELSTEROnline voraus. Es handelt<br />
sich hierbei um die persönliche Registrierung bei ELSTEROnline. Hierbei wird einmalig ein Zertifikat erstellt,<br />
welches auf einem lokalen Datenträger gespeichert werden kann. Die Datenübertragung erfolgt somit mit einer<br />
höheren Sicherheitsstufe, die verhindert, dass unberechtigte Dritte die Übertragung von Informationen über das<br />
Internet zwischen dem Computer und ELSTEROnline einsehen können.<br />
Nach Bestätigung der Authentifizierung mittels eines Passwortes wird der Pfad eingegeben, unter dem das<br />
Zertifikat gespeichert wurde.<br />
<strong>FIBU</strong>
81<br />
7 Jahresabschluss<br />
Abb. 39: Kachel Jahresabschluss<br />
Abb. 40: Maske Jahresabschluss<br />
Mit Jahresabschluss erfolgt der Saldo-Vortrag für das neue Kalenderjahr. Die dabei erstellte Sachkonten-<br />
Saldenliste dient der Dokumentation und enthält alle Konten mit Anfangsbeständen, Zugängen oder Abgängen.<br />
Um den Jahresabschluss durchführen zu können, wird das entsprechende Jahr, das bereits abgelaufen sein<br />
muss, eingegeben. Es wird zunächst eine Sachkonten-Saldenliste vor Saldovortrag erzeugt, die als PDF-Datei<br />
gespeichert wird. Die Anfangsbestände des abgeschlossenen Jahres werden gesichert. Dann wird eine<br />
Sachkontensaldenliste nach Vortrag erzeugt, die als PDF-Datei gespeichert werden kann. Der Saldovortrag ist<br />
erfolgt. Die Anfangsbestände der in sachfort.txt definierten Konten sind auf 0,00 gesetzt. Abschließend wird die<br />
Meldung Der Jahresabschluss wurde durchgeführt angezeigt.<br />
In einen Standardtext sachfort.txt, der mittels SACHFORT.TXT bearbeiten aufrufbar ist, wird für alle im<br />
Standardtext sachfort.txt eingetragenen Konten der Anfangsbestand des Folgejahres auf Null gesetzt. Wenn<br />
keine Konten eingetragen sind, werden alle Kontensalden bis auf die Bereiche 4000-4999 und 8000-8999 als<br />
Anfangsbestand übernommen. Falls Eintragungen vorgenommen werden, muss dies durchgängig geschehen, es<br />
müssen also auch die Kontenbereiche 4000-4999 und 8000-8999 in diesen Text aufgenommen werden.<br />
Die Kontenbereiche ergeben sich aus dem Kontenrahmen. Für jeden Kontenbereich ist in den Standardtext eine<br />
neue Zeile aufzunehmen, die mit vierstelligen Kontonummern aus Anfangskonto, Bindestrich Endkonto besteht,<br />
also z. B. 0001-0999. Die Bearbeitung ist auch unter Schriftverkehr, Standardtexte, Finanzbuchhaltung I,<br />
Auswerten, Jahresabschluss, Salden vortragen möglich.<br />
Die Salden des Vorjahres können – ohne einen regulären Jahresabschluss durchzuführen – durch Auswahl von<br />
Salden Vorjahr vortragen vorläufig vorgetragen werden.<br />
<strong>FIBU</strong>
82<br />
8 Journal<br />
Abb. 41: Kachel Journal<br />
Abb. 42: Maske Journal<br />
Das Journal ist das Protokoll der Buchungen und bildet eine wesentliche Grundlage der Buchhaltung.<br />
Alle Buchungen eines Jahres werden in lückenloser und fortlaufender Eingabereihenfolge erfasst. Im Journal<br />
werden bei Splittbuchungen die Teilbeträge ausgewiesen. Die Gesamtbeträge der Buchungen werden unter<br />
Kontoauszüge ausgewiesen.<br />
Das Journal sollte periodisch, zumindest monatlich bei Erstellung der Umsatzsteuer-Voranmeldung, gedruckt<br />
werden.<br />
a) Filter<br />
Filter bedeutet, dass aus allen Buchungen eine bestimmte Anzahl ausgewählt werden kann. Es sind beliebige<br />
Kombinationen der verschiedenen Filterkriterien möglich. Die Filter sind im linken Teil der Maske aufrufbar,<br />
müssen allerdings ggf. über Einblenden sichtbar gemacht werden.<br />
Datum von/Datum bis<br />
Der Datumsbereich für die Auswertung ist bestimmbar. Vorgegeben ist der laufende Monat. Die Eingabe des<br />
Datums ist auch über den Kalender möglich.<br />
Wenn unter Datum bis ein niedrigeres Datum eingegeben wird, als unter Datum von, werden die Daten nach<br />
der Bestätigung des Start-Buttons ausgetauscht.<br />
<strong>FIBU</strong>
83<br />
Sachkonto von / Sachkonto bis<br />
Bei Einschränkung der Journalanzeige auf einen Sachkontenbereich muss in beiden Eingabefeldern dieselbe<br />
Kontonummer eingetragen sein. Es ergibt sich dann z. B. die Auswertung des Sachkontos 4120. Die Auswahl<br />
des Sachkontos ist auch über eine Auswahlmaske möglich, die mit aufgerufen wird.<br />
Akte<br />
Wird eine Aktennummer eingegeben, werden die Buchungen ausgewertet, bei denen unter Berücksichtigung<br />
weiterer Filter die Aktennummer im Buchungstext enthalten ist. Es sind nur Buchungen eines Jahrgangs<br />
auswertbar.<br />
Diktatzeichen/Sozius<br />
Wird ein Diktatzeichen eingefügt, werden alle Buchungen ausgewertet, die von der Erfassungskraft mit diesem<br />
Diktatzeichen eingegeben wurden. Eine Wahl nach dem Aktensachbearbeiter - dem Rechtsanwalt, der den Fall<br />
bearbeitet - erfolgt über das gleichnamige Kriterium.<br />
Bei aktivierter Sozietätsabrechnung ist das Feld mit Sozius gekennzeichnet und die Auswertung kann auf einen<br />
Sozius beschränkt werden.<br />
Die Bezeichnung Diktatzeichen oder Sozius richtet sich danach, ob Sozietätsabrechnung verwenden unter<br />
Kanzlei, Einstellungen, Allgemeine Einstellungen/Allgemein eingeschaltet ist. Wenn eine Aktivierung der<br />
Sozietätsabrechnung vorgenommen werden soll, wird der Hinweis aufgerufen, dass bei der Aktenanlage die<br />
Anzahl der Anwälte und deren prozentualer Anteil bei jeder Akte eingegeben werden muss. In Kanzlei,<br />
Einstellungen, <strong>FIBU</strong> I kann auf der Karteikarte Buchen zusätzlich Sozienanteile im Journal buchen gesetzt<br />
werden. Wurde die Sozietätsabrechnung aktiviert, ist zur Vermeidung von Buchungsfehlern eine Abschaltung<br />
nur über den <strong>RA</strong>-MICRO Programmsupport möglich.<br />
Bei aktivierter Sozietätsabrechnung kann die Auswertung auf einen Sozius beschränkt werden. Einnahmen und<br />
Ausgaben nach Sozien sind dann aus der Toolbar unter Optionen abrufbar.<br />
MwSt-Satz %<br />
Durch die Eingabe eines Mehrwertsteuersatzes kann die Journalanzeige entsprechend eingeschränkt werden.<br />
Dies ist insbesondere in Verbindung mit der Eingabe eines Sachkontenbereiches für die Abstimmung und<br />
Verprobung der Vor- bzw. Umsatzsteuer hilfreich.<br />
Für bestimmte Zeiträume sind Steuersätze gefolgt von einem P (für pauschal) oder H (für hälftig) möglich.<br />
Bis zum 31.03.1999 konnte die Vorsteuer bei Reisekosten mit einem pauschalierten Steuersatz geltend gemacht<br />
werden (z.B. 12,30P).<br />
Wird dem Steuersatz ein H (für hälftig) nachgestellt, werden die Buchungen ausgewertet, bei denen nur die<br />
halbe Steuer berechnet wird. Hier sind die Fahrzeugkosten gemeint, für die bei Anschaffung vom<br />
01.04.1999–31.12.2003 50 % der Vorsteuer geltend gemacht werden konnte (z.B. 19H).<br />
Finanzkonto<br />
Analog zu den Sachkonten gibt es die Möglichkeit, die Kontonummer eines Finanzkontos einzugeben, um nur<br />
die Buchungen auszuwerten, bei denen das angegebene Konto als Buchungskreis-Konto angesprochen wurde.<br />
In der Auswahlmaske werden nur die Finanzkonten gezeigt.<br />
Akten-SB<br />
Hier kann das Sachbearbeiterkürzel für einen Rechtsanwalt eingegeben werden. Es werden nur die Buchungen<br />
angezeigt, die der betreffende Rechtsanwalt bearbeitet hat.<br />
Buchungstext<br />
Um im Journal nach einem bestimmten Buchungstext zu suchen, wird der gesamte oder ein Teil des zu suchenden<br />
Textes eingegeben. Es werden dann alle Buchungen angezeigt, die diesen Text enthalten.<br />
Betrag<br />
Es ist möglich, nach Buchungsbeträgen zu suchen. Im Ergebnis werden unabhängig von der Eingabe positive<br />
und negative Beträge berücksichtigt. Anschließend wird festgelegt, ob der Betrag in den Einnahmen und/oder<br />
Ausgaben gesucht werden soll.<br />
<strong>FIBU</strong>
84<br />
Gesamtbeträge von Splittbuchungen werden unter Kontoauszüge gesucht.<br />
Belegnummer<br />
Zur Suche nach einer bestimmten Belegnummer im Journal, wird diese hier eingegeben.<br />
Zwischensummen<br />
Die Möglichkeit besteht, Zwischensummen für einzelne Bereiche des Filters ermitteln zu lassen bzw. auch<br />
wieder auszublenden. Wie nach allen Änderungen im Bereich Filter wird diese erst wirksam, wenn Start betätigt<br />
wurde.<br />
Sortierung<br />
Mit dem Filter Sortierung können nach Öffnung des Eingabebereichs über<br />
werden, nach denen die Anzeige sortiert werden soll.<br />
Dieser Bereich ist deaktiviert, wenn Zwischensummen anzeigen gewählt wurde.<br />
ein bis zwei Kriterien gewählt<br />
b) Toolbar<br />
Ausblenden/Einblenden, Ansicht und Optionen stehen zur Verfügung.<br />
Ausblenden/Einblenden<br />
Zur besseren Übersicht kann der Filterbereich ausgeblendet und ggf. mit Einblenden erneut verfügbar machen.<br />
Ansicht<br />
Die verschiedenen Einstellungen zur Ansicht ermöglichen es, die Übersichtlichkeit der Journalauswertung zu<br />
erhöhen.<br />
Zeilen färben<br />
Hier können die Zeilen, zur Verbesserung der Übersicht, abwechselnd weiß und grau gefärbt werden.<br />
Spaltenbreite zurücksetzen<br />
Die Breite der Spalten in der Journalauswertung kann jederzeit nach eigenen Bedürfnissen angepasst<br />
werden, indem im Tabellenkopf, im Bereich der Spaltentitel, die einzelnen Spaltentrennlinien verschoben<br />
werden. Mit Bestätigung über wird die Einstellung als Benutzerdefinition gespeichert.<br />
Mit Spaltenbreite zurücksetzen können die Spalten des Journals wieder auf die Standardbreite zurückgesetzt<br />
werden. Diese wird von <strong>RA</strong>-MICRO vorgegeben.<br />
Spaltenbreite benutzerdefiniert<br />
Wurde eine Spaltenbreite über<br />
als Benutzerdefinition gespeichert und diese Spaltenbreite<br />
später mit Spaltenbreite zurücksetzen zurückgesetzt, kann mit Spaltenbreite benutzerdefiniert diese<br />
individuelle Einstellung wieder aktiviert werde.<br />
Journal Anfang<br />
Der Anfang des Journals ist durch Journal Anfang aufzurufen. Dies ist auch über die Tastenkombination<br />
SŸ möglich.<br />
Journal Ende<br />
Das Ende des Journals ist durch Journal Ende aufzurufen. Dies ist auch über die Tastenkombination<br />
SV möglich.<br />
<strong>FIBU</strong>
85<br />
Optionen<br />
Die Journalauswertung kann mit den Optionen erweitert werden.<br />
Mit Aktenkurzbezeichnung<br />
Das Journal kann auf- oder absteigend nach der Aktenkurzbezeichnung sortiert werden, wenn diese<br />
Option gewählt wurde. Hierzu reicht ein Klick/Touch auf den Spaltenkopf der dann eingeblendeten<br />
Spalte Aktenkurzzeichen. Mit Aktivierung dieser Option ist es zusätzlich möglich, Zwischensummen<br />
nach dem Aktenkennzeichen zu bilden.<br />
Mit Aktenkennzeichen<br />
Das Journal kann auf- oder absteigend nach dem Aktenkennzeichen sortiert werden, wenn diese<br />
Option gewählt wurde. Hierzu reicht ein Klick/Touch auf den Spaltenkopf der dann eingeblendeten<br />
Spalte Aktenkennzeichen. Mit Aktivierung dieser Option ist es zusätzlich möglich, Zwischensummen<br />
nach dem Aktenkennzeichen zu bilden.<br />
Mit Betreff Mandant / Mit Betreff Gegner / Mit Betreff RSV<br />
Bei aktenbezogenen Buchungen kann in die Auswertung ein entsprechender Betreff eingeblendet<br />
werden, der in der Akte zu den Beteiligten erfasst ist.<br />
Beträge zusätzlich Brutto anzeigen<br />
Bei aktiviertem Nettoausweis können zusätzlich die Bruttobeträge eingeblendet werden. Ist der<br />
Bruttoausweis voreingestellt, werden zusätzlich die Nettobeträge angezeigt. Die Voreinstellung wird<br />
unter Einstellung Finanzbuchhaltung/Aktenkonto auf der Karteikarte E/Ü-Rechnung geändert.<br />
Auswertung nach SB/Sozienabrechnung<br />
Die Auswertung nach Sachbearbeitern kann gewählt werden. Auf einen Blick wird deutlich, wie hoch<br />
die summierten Einnahmen der einzelnen Sachbearbeiter sind. Bei aktivierter Sozietätsabrechnung<br />
erfolgt die Auswertung nach Sozien.<br />
Saldo (ohne Buchungen)<br />
Wird diese Option gesetzt, werden nur die Salden Brutto, USt und Netto des ausgewählten<br />
Journalbereichs ohne Einzelbuchungen angezeigt.<br />
Buchungen prüfen<br />
Die angebotene Prüfung der Buchungen bezieht sich auf die formale Richtigkeit, z. B. ob ein in der<br />
Buchung angesprochenes Konto angelegt ist. Eine inhaltliche Prüfung erfolgt nicht. Eine solche formale<br />
Prüfung sollte monatlich vorgenommen werden.<br />
c) Storno-Assistent<br />
Aus der Auswertung kann der Storno-Assistent aufgerufen werden, mit dessen Hilfe Buchungen ohne<br />
Aktenkonto storniert werden können. Stornobuchungen sind Buchungen mit umgekehrtem Vorzeichen in dieselbe<br />
Richtung, die frühere Buchungen aufheben (eine Minus-Ausgabe hebt eine Ausgabe auf).<br />
Bei mandatsbezogenen Buchungen, die <strong>RA</strong>-MICRO an der Aktennummer in der Tabellenspalte Akte erkennt,<br />
wird ein Storno verweigert. Entweder ist eine Umbuchung vorzunehmen, wenn der Betrag auf ein anderes<br />
Aktenkonto umgebucht werden kann oder aber eine Korrektur der entsprechenden Buchung unter Buchen<br />
klassisch, Extras, Korrekturbuchung. Eine Stornobuchung wird vorgeschlagen, die sich nur durch das entgegengesetzte<br />
Vorzeichen vor dem Betrag und dem Zusatz Storno zum Buchungstext von der ursprünglichen Buchung<br />
unterscheidet.<br />
Als Buchungsdatum für die Stornobuchung wird das Datum der ursprünglichen Buchung vorgeschlagen.<br />
Dieses Datum ist änderbar, wobei jedes Datum, das vor dem ersten zulässigen Buchungsdatum liegt, von<br />
<strong>RA</strong>-MICRO zurückgewiesen wird. Über das Buchungsdatum wird über die Zuordnung zu einer Umsatzsteuervoranmeldung<br />
entschieden. Gegebenenfalls ist eine berichtigte Umsatzsteuervoranmeldung erforderlich.<br />
Mit<br />
wird die Stornobuchung übernommen. Es folgt der Hinweis, wo die Stornierung im Journal<br />
gespeichert wurde. Handelt es sich bei der stornierten Buchung um eine Umbuchung, wird die Gegenbuchung<br />
nicht automatisch storniert, sondern dies muss gesondert vorgenommen werden. Ein entsprechender Hinweis<br />
wird ggf. angezeigt. Soll eine vorgenommene Stornierung nicht gespeichert werden, führt die Auswahl von<br />
zum Verlassen der Maske.<br />
<strong>FIBU</strong>
86<br />
9 Kassenbuch<br />
Abb. 43: Kachel Kassenbuch<br />
Abb. 44: Maske Kassenbuch<br />
Das Kassenbuch ist für die Kasse der Kanzlei, was die Kontoauszüge für die Bankkonten der Kanzlei sind,<br />
nämlich die Dokumentation der Zahlungsein- und -ausgänge. Das Kassenbuch wird nicht mehr von Hand<br />
geführt, sondern von <strong>RA</strong>-MICRO erstellt, angezeigt und gedruckt.<br />
Im Filterbereich ist die Wahl von Zeitraum und Kassenkonto möglich. Es wird eine Darstellung angezeigt, die<br />
der handschriftlich geführten Kassenbücher entspricht.<br />
a) Ansicht<br />
Die Einstellungen zur Ansicht werden aus der Toolbar der Maske aufgerufen.<br />
Zeilen färben<br />
Die Zeilen können abwechselnd weiß und grau gefärbt werden, um die Übersichtlichkeit zu verbessern.<br />
Spaltenbreite zurücksetzen<br />
Die Breite der Spalten kann jederzeit in der Kassenbuchauswertung nach den jeweiligen Bedürfnissen angepasst<br />
werden, indem im Tabellenkopf, im Bereich der Spaltentitel, die einzelnen Spaltentrennlinien<br />
verschoben werden. Mit Bestätigung über<br />
wird die Einstellung als Benutzerdefinition gespeichert.<br />
Mit Spaltenbreite zurücksetzen können die Spalten des Kassenbuchs wieder auf die Standardbreite zurückgesetzt<br />
werden. Die Standardbreite wird von <strong>RA</strong>-MICRO vorgegeben.<br />
<strong>FIBU</strong>
87<br />
Spaltenbreite benutzerdefiniert<br />
Wurde eine Spaltenbreite über<br />
als Benutzerdefinition gespeichert und die Spaltenbreite später mit<br />
Spaltenbreite zurücksetzen zurückgesetzt, kann mit Spaltenbreite benutzerdefiniert diese individuelle<br />
Einstellung wieder aktiviert werden.<br />
Kassenbuch Anfang<br />
Der Anfang des Kassenbuchs wird alternativ mit Hilfe der Tastenkombination SŸ angezeigt.<br />
Kassenbuch Ende<br />
Der Sprung zum Ende des Kassenbuchs ist möglich oder über die Tastenkombination SV.<br />
b) Optionen<br />
Mit Optionen besteht die Möglichkeit, das Kassenbuch mit Aktenkurzbezeichnung oder ohne anzuzeigen.<br />
<strong>FIBU</strong>
88<br />
10 Kontenplan<br />
Abb. 45: Kachel Kontenplan<br />
Abb. 46: Maske Kontenplan<br />
Der Kontenplan ist die Anpassung des <strong>RA</strong>-MICRO Kontenrahmens.<br />
a) Konten einrichten<br />
Bevor mit der Finanzbuchhaltung begonnen wird, muss der mitgelieferte Sachkontenplan den Kanzleibedürfnissen<br />
angepasst werden. Zunächst wird der Kontenplan aller angelegten Konten des gewählten<br />
Jahrganges angezeigt. Voreingestellt ist dabei das aktuelle Jahr.<br />
Mit werden neue Konten angelegt. Bei der Überarbeitung des Kontenplanes ist zwingend darauf zu<br />
achten, dass die vorgegebenen Kontenklassen beibehalten werden. Es ist deshalb zu beachten, dass immer die<br />
voreingestellten Kontenbereiche (z. B. 8000-8999 für Erlöskonten) bei der Neuanlage eingehalten werden,<br />
ansonsten kann es zu fehlerhaften Auswertungen kommen.<br />
Über<br />
ist ein im angegebenen Jahr nicht gebuchtes Konto zu löschen.<br />
<strong>FIBU</strong>
89<br />
Zur Änderung eines Kontos wird die Zeile zur Bearbeitung aufgerufen und in der entsprechenden Spalte die<br />
Änderungen vorgenommen. Diese Möglichkeiten stehen nur zur Verfügung, wenn das Einzelrecht Kontenplan<br />
bearbeiten der Finanzbuchhaltung vorliegt, das unter Rechteverwaltung in der Benutzerverwaltung, Kanzlei<br />
vergeben werden kann.<br />
In der Spalte MwSt% wird der zum Konto erfasste Mehrwertsteuervorschlag angezeigt. Dieser kann bei Bedarf<br />
geändert werden. Ein Mehrwertsteuervorschlag wird immer erfasst, wenn zu einem Ausgabekonto (Kontenklasse<br />
4) stets derselbe Steuersatz vorgeschlagen werden soll. Dies erleichtert die Arbeit wesentlich.<br />
Bei Einnahmekonten wird von <strong>RA</strong>-MICRO, wenn zum Konto kein Mehrwertsteuervorschlag erfasst ist, bei der<br />
Buchung der allgemeine Steuersatz vorgeschlagen, wie unter Kanzlei, Einstellungen, Allgemeine<br />
Einstellungen/Allgemein hinterlegt.<br />
In der Spalte Jahresanfangsbestand werden die Anfangsbestände angezeigt, die mit Jahresabschluss<br />
vorgetragen wurden. Hier kann auch manuell ein Anfangsbestand erfasst werden. Anfangsbestände, die auf<br />
Ausgaben zurückgehen, z. B. bei Anlagevermögen, sind als negative Beträge einzutragen. Anfangsbestände, die<br />
auf Einnahmen zurückgehen, z. B. bei Kasse, Kontenguthaben oder Fremdgeld, sind als positive Beträge zu<br />
erfassen.<br />
b) Konten für Umsatzsteuerformular zuordnen<br />
Einzelne Sachkonten können einem bestimmten umsatzsteuerrechtlichen Sachverhalt zugeordnet werden.<br />
Auf dem Formular für die Umsatzsteuervoranmeldung werden die einzelnen Sachverhalte in bestimmten Zeilen<br />
mit verschiedenen Kennziffern (hier als Schlüssel bezeichnet) abgefragt.<br />
Auf der Karteikarte Sachkonten für Umsätze können ganz bestimmte Einnahmekonten z. B. steuerpflichtige<br />
Umsätze mit einem Steuersatz von 19 %, steuerfreien Umsätzen oder nicht steuerbaren Umsätzen, zugeordnet<br />
werden. Auf der Karteikarte Sachkonten für Umsätze gibt es außerdem die Einstellung Sonstige Umsätze mit<br />
0% ausweisen. Wird diese Einstellung gesetzt und ein Schlüssel (z. B. Kennziffer 41) dazu angeben, werden<br />
steuerfreie Umsätze unter dem eingetragenen Schlüssel mit 0% ausgewiesen. Die Einstellung Sonstige Umsätze<br />
mit 0% ausweisen, kann nur alternativ verwendet werden, wenn keine Zuordnung bestimmter Sachkonten für<br />
Umsätze mit 0% zu einem bestimmten Schlüssel im oberen Bereich der Maske vorgenommen wurde.<br />
Ausgabekonten können auf der Karteikarte Sachkonten für Vorsteuer, z. B. bei der Berechtigung Vorsteuer mit<br />
einem Steuersatz von 19 % geltend zu machen, zugeordnet werden.<br />
Nicht steuerbare Umsätze beziehen sich auf Geschäftsvorfälle in der Kanzlei, die nach dem Umsatzsteuergesetz<br />
grundsätzlich nicht besteuert werden. Nicht steuerbar sind z. B. Schadensersatz, bei dem es an der Gegenleistung<br />
fehlt, oder Umsätze, die nicht als im Inland ausgeführt gelten.<br />
Unter Nicht steuerbare Umsätze ist im unteren Bereich der Maske die Aufstellung der Konten sichtbar, die nach<br />
der Zuordnung nicht steuerbare Umsätze beinhalten. Es ist möglich, im oberen Bereich der Maske mit das<br />
gewählte Konto in die unten anschließende Aufstellung der Konten mit nicht steuerbaren Umsätzen zu übernehmen<br />
oder die Zuordnung der Konten zu nicht steuerbaren Umsätzen wieder mit zu löschen. Dazu wird<br />
das Konto vorher im unteren Bereich markiert.<br />
Bei nicht steuerbaren Umsätzen ist eine Zuordnung zu den Kennziffern analog dem Umsatzsteuerformular<br />
nötig. Es gibt die Möglichkeit, zwischen Nicht steuerbare Umsätze Kennz. 45 und Nicht steuerbare sonstige<br />
Leistungen Kennz. 21 zu wählen. Bei Vorhandensein solcher Umsätze wird eine Rücksprache mit dem steuerlichen<br />
Berater empfohlen. Zu beachten ist auch, dass ggf. unabhängig von der Umsatzsteuervoranmeldung eine<br />
Zusammenfassende Meldung erstellt werden muss. Diese wird nicht aus <strong>RA</strong>-MICRO heraus generiert.<br />
Hierzu steht beispielsweise das Elster-Online-Portal (www.elster.de/portal) zur Verfügung.<br />
Es ist auch darauf zu achten, dass auf den zugeordneten Konten auch ausschließlich solche Geschäftsvorfälle<br />
gebucht werden, die der vorgenommenen Zuordnung sachlich entsprechen. Für inhaltliche Fragen zu den<br />
umsatzsteuerrechtlichen Zuordnungen ist der Steuerberater der richtige Ansprechpartner.<br />
<strong>FIBU</strong>
90<br />
c) Konten (Auslagen/Fremdgeld) zuordnen<br />
Mit dieser Programmfunktion können die Auslagenkonten 1600-1699 und die Fremdgeldkonten 1700-1799<br />
jeweils paarweise (1601/1701, 1602/1702 usw.) Sachbearbeitern oder Referaten zugeordnet werden.<br />
Die Zuordnung gilt jahresübergreifend, für das aktuelle Jahr wird überprüft, ob die zugeordneten Konten<br />
angelegt sind.<br />
Die Möglichkeit, zusätzliche Konten einzurichten, wurde geschaffen für<br />
<br />
<br />
<br />
Großmandanten,<br />
Bürogemeinschaften, um Auslagen aus übergreifenden Akten aufzufangen, die auf die Partner der<br />
Gemeinschaft verteilt werden müssen und<br />
eine bessere Zuordnung auf Sachbearbeiter.<br />
Wurden Konten angelegt, werden diese im Bereich Kontenzuordnung angezeigt. Eine Zeile kann zum<br />
Bearbeiten oder Löschen markiert werden, Löschen erfolgt über _.<br />
Falls eine Akte über den Sachbearbeiter einem Kontenpaar und gleichzeitig über das Referat einem anderen<br />
Kontenpaar zugeordnet wird, gilt die Zuordnung zum früheren Kontenpaar (mit der niedrigeren Kontenziffer)<br />
vorrangig und zwar in der Abfolge der Konten von 1601 bis 1699 von 1701 bis 1799.<br />
Die Referate sind als Untergliederung des Aktenbestandes eingeführt worden. Gedacht sind sie als Darstellung<br />
unterschiedlicher Tätigkeitsbereiche der Kanzlei bzw. Rechtsgebiete wie Familienrecht oder Verkehrsunfallsachen.<br />
Die Zuordnung eines Referates zu einem bestimmten Erlöskonto kann geändert werden, indem in<br />
Kontenplan das entsprechende Erlöskonto markiert und eine andere Referatsbezeichnung angegeben wird.<br />
Bei der Aktenanlage wird jede Akte einem Referat zugewiesen.<br />
Mit Sachbearbeiter sind die Aktensachbearbeiter gemeint, die Rechtsanwälte, die einen Fall bearbeiten und<br />
denen entsprechende Erlöse möglicherweise auch entsprechende Aufwendungen zuzurechnen sind. Bei der<br />
Aktenanlage wird jede Akte einem Sachbearbeiter zugewiesen.<br />
<strong>FIBU</strong>
91<br />
11 Kontoimport<br />
Abb. 47: Kachel Kontoimport<br />
Abb. 48: Maske Buchen für Kontoimport<br />
a) Kontoimport einrichten<br />
Kontoimport ermöglicht das Abrufen der Umsätze über eine Telekommunikationsverbindung zu den kontoführenden<br />
Banken und das Buchen dieser Umsätze in der Programmfunktion Buchen. Auf Wunsch können die<br />
Umsätze in Form von Kontoauszugslisten gedruckt werden.<br />
Der Abruf der Umsätze mit Kontoimport erspart nicht nur Zeit bei der Erfassung der täglichen Buchungen,<br />
sondern senkt durch die automatische Übernahme der Kontobewegungsdaten auch das Risiko von Fehleingaben<br />
erheblich.<br />
Kontoimport steht mit HBCI zur Verfügung. Die Teilnahme am Verfahren wird bei der Bank beantragt, die auch<br />
die notwendigen Daten für das Online-Banking mitteilt.<br />
Welche Sicherheitsverfahren die Bank unterstützt, kann bei dieser erfragt werden. Mögliche Sicherheitsverfahren<br />
sind die Chipkarte, die Schlüsseldatei oder das PIN/TAN – Verfahren.<br />
Der folgende Überblick soll erläutern, wie <strong>RA</strong>-MICRO und die HBCI Schnittstelle der Banken zusammen arbeitet.<br />
<strong>FIBU</strong>
92<br />
Abb. 49: Zusammenarbeit zwischen <strong>RA</strong>-MICRO und HBCI-Schnittstelle der Banken<br />
b) Kontoauszug anzeigen und drucken<br />
Im Filterbereich wird das Konto gewählt, zu dem die Umsätze angesehen werden sollen. Das gewünschte Jahr<br />
der Kontoauszüge wird gewählt.<br />
Soll nach einem bestimmten Umsatz oder nach einer Gruppe von Umsätzen gesucht werden, können im Bereich<br />
Suchen verschiedene Suchkriterien eingegeben werden. Dabei sind beliebige Kombinationen der verschiedenen<br />
Filterkriterien möglich. Bei Bedarf kann der Filterbereich über<br />
ausgeblendet werden.<br />
Wird mit der Einstellung Methode Tag im Jahr unter Einstellungen/Bankzuordnung gearbeitet und liefert die<br />
Bank Umsätze mit ungleichem Buchungs- und Wertstellungsdatum, insbesondere Wertstellungen der Zukunft,<br />
werden die Auszugsnummern programmtechnisch auf Grundlage des Wertstellungsdatums automatisch hochgesetzt.<br />
Diese Umsätze werden farblich gekennzeichnet. In der betroffenen Umsatzzeile kann die Auszugs Nr.<br />
auf die für das Buchungsdatum maßgebende Nummer geändert werden. Bei erneutem Einlesen über Start<br />
aktualisieren sich die Anfangs- und Endsalden der Kontoauszüge.<br />
Auszugnr. von/Auszugnr. bis<br />
Die angezeigten Umsätze werden durch die Suche in einem bestimmten Auszugsnummernbereich<br />
eingegrenzt.<br />
Zahlungs-/Wertstellungsdatum<br />
Als Suchkriterium können das Zahlungs- und/oder Wertstellungsdatum eingegeben werden.<br />
Betrag<br />
Über dieses Suchkriterium wird die Anzeige von Umsätzen erreicht, die einen bestimmten Betrag<br />
enthalten.<br />
<strong>FIBU</strong>
93<br />
Zahlungsempfänger / -pflichtiger<br />
Es wird nach einem Zahlungsempfänger oder –pflichtigen gesucht.<br />
Verwendungszweck<br />
Die Suche nach einem bestimmten Verwendungszweck ist möglich.<br />
Beleg<br />
Soll nur ein bestimmter Beleg angezeigt werden, wird dessen Nummer eingegeben.<br />
Noch nicht gebuchte Zahlungen<br />
Diese Einstellung wird gewählt, wenn nur die noch nicht gebuchten Zahlungen angezeigt werden<br />
sollen.<br />
Zahlungsausgänge/Zahlungseingänge<br />
Je nach gewählter Option werden nur Zahlungseingänge- oder -ausgänge angezeigt.<br />
Angezeigte Kontoauszüge/Zahlungen<br />
Die Liste der verfügbaren Umsätze wird im Bereich Kontoauszüge angezeigt. Im Bereich Kontoauszüge<br />
werden Umsätze zum markierten Bankkonto mit den wichtigsten Angaben, wie Anzahl der Zahlungen,<br />
Anfangs- und Endsaldo usw. dargestellt. Im Bereich Zahlungen werden die einzelnen Umsätze der<br />
entsprechenden Auszüge dargestellt.<br />
Es stehen folgende Programmfunktionen zur Verfügung:<br />
c) Toolbar<br />
Kontoauszug holen<br />
Es gibt zwei Möglichkeiten, Bankumsätze in den Kontoimport zu übernehmen, um sie dann in der Finanzbuchhaltung<br />
zu buchen. Dies ist einerseits online möglich. Voraussetzung ist eine Internetverbindung, sowie ein<br />
eingerichtetes HBCI-Konto. Dieses kann unter Systemsteuerung, Homebanking-Kontakte nach den von der<br />
Bank mitgelieferten Unterlagen eingerichtet werden. Es werden alle Sicherheitsverfahren, wie PIN/TAN,<br />
Chipkarte und Schlüsseldatei unterstützt. Eine zweite Möglichkeit ist der Import einer MT940 – Datei, die von<br />
anderen Zahlungsverkehrsprogrammen erstellt wurde.<br />
Von der Bank werden in der Regel keine Auszugsnummern mitgeliefert, deswegen generiert das Programm<br />
anhand des Wertstellungsdatums eine Auszugsnummer nach der Methode Tag im Jahr. Diese generierte<br />
Auszugsnummer kann von den Kontoauszugsnummern der Bank abweichen. Ist in den Einstellungen,<br />
Bankzuordnung die standardmäßige Auswahl der Methode Tag im Jahr nicht gewählt, werden, falls die<br />
Bank doch Kontoauszugsnummern liefert, diese Kontoauszugsnummern der Bank verwendet. Andernfalls<br />
wird automatisch die Methode Tag im Jahr bei der Kontoauszugsnummer angewendet.<br />
Es wird empfohlen, die Umsätze der Vorjahre zu löschen, da dadurch die Datenbank entlastet und der Vorgang<br />
des Abholens beschleunigt wird.<br />
Einstellungen<br />
Bankkonten werden als Kontoimportkonten zugeordnet. Diesen Kontoimportkonten müssen bestimmte<br />
Bankparameter zugeordnet werden (Bankleitzahl, Kontonummer und BenutzerID, soweit vorhanden).<br />
Bei Auswahl eines eingerichteten HBCI-Kontaktes werden diese Werte automatisch ausgefüllt.<br />
Alternativ gibt es die Option, die Umsätze durch eine standardisierte Datei, MT940, zu importieren. Dann sind<br />
Bankleitzahl und Kontonummer zuzuordnen. Die Option automatische Sortierung der MT940 Dateien innerhalb<br />
des MT940 Verzeichnisses bewirkt, dass die Bankleitzahl und Kontonummer aus allen MT940-Dateien ermittelt<br />
und in spezielle Unterverzeichnisse verschoben wird, sodass der Import pro Bankverbindung nachvollziehbar<br />
ist.<br />
Wenn bei einem Kreditinstitut z. B. zwei Konten vorhanden sind und in <strong>RA</strong>-MICRO verschiedene Datenpools<br />
genutzt werden, ist es wichtig, dass diese beiden Konten auch jeweils zwei Konten im Kontenplan der Finanzbuchhaltung<br />
von <strong>RA</strong>-MICRO zugeordnet werden.<br />
Wenn die Umsätze online abgerufen werden, kann gewählt werden, ob AuszugsNr. nach Methode Tag im Jahr<br />
benötigt wird. Bei dieser Einstellung werden nicht die Auszugsnummern der Bank übernommen, sondern pro<br />
Kalendertag wird eine fortlaufende Nummer als Auszugsnummer verwendet.<br />
<strong>FIBU</strong>
94<br />
Die Option keine Prüfung Bankdaten sollte regelmäßig nicht gewählt werden. Die Wahl der Option ist nur dann<br />
empfehlenswert, wenn die Bank nachweislich z. B. eine andere Bankleitzahl zurücksendet, als sie bei der<br />
Anforderung benötigt und so das Holen der Umsätze verhindert.<br />
Servicefunktionen<br />
Unter Servicefunktionen stehen verschiedene Einstellungs- und Wartungsfunktionen zur Verfügung, die für den<br />
normalen Programmablauf standardmäßig nicht aufgerufen werden müssen, aber zu einer ersten Problembewältigung<br />
durch den Anwender vorgesehen sind<br />
Zeitraum für nächste Abholung festlegen<br />
Umsätze können noch einmal ab einem früheren Datum festgelegt werden, wenn vermutet wird, dass<br />
Umsätze in der Datenbank fehlen.<br />
Auszüge/Buchungen als gebucht markieren<br />
Diese Option ist für den Ausnahmefall vorgesehen, dass in der Zwischenzeit manuell gebucht wurde,<br />
die Buchungen in der Datenbank aber als noch nicht gebucht ausgewiesen werden und beim Buchen<br />
immer wieder vorgeschlagen werden.<br />
Jahrgänge löschen<br />
Diese Option dient der Datenbankpflege, da die Umsätze der Vorjahre keine Verwendung mehr finden,<br />
weil sie alle schon gebucht worden sind. Die Datenbank wird komprimiert, was zur erheblichen<br />
Beschleunigung des Holens der Umsätze führen kann.<br />
Kontoauszugssalden prüfen und korrigieren<br />
Die Kontoauszugssalden können korrigiert werden. Zu beachten ist allerdings, dass sich die Kontoauszugssalden<br />
aus den gespeicherten Umsätzen errechnen, also u.U. nicht die tatsächlichen<br />
Bankkontosalden darstellen. Deshalb ist zu empfehlen, die Finanzkontostände in bestimmten Abständen<br />
mit den Papierkontoauszugssalden zu vergleichen.<br />
DTAUS-Protokoll (Datenträgeraustausch-Protokoll)<br />
Die Zahlungslisten, die über Dtaus verarbeiten erstellt wurden, werden angezeigt. Aus den Listen könnten<br />
Verwendungszwecke entnommen werden und bei der Buchung der Umsätze in der Finanzbuchhaltung als<br />
Buchungstext verwendet werden. Bei Versendung einer Dtaus-Datei wird auf dem Kontoauszug ansonsten nur<br />
Sammelüberweisung im Verwendungszweck ausgewiesen.<br />
d) Vorschlagswerte<br />
Konten und Buchungstexte können eingegeben werden, die beim Buchen der Umsätze mit Kontoimport<br />
vorgeschlagen werden sollen. Bei Umbuchung von Finanzkonto kann ein Finanzkonto eingegeben werden, das<br />
als Finanz-Zwischenkonto z. B. im Zahlungsverkehr genutzt werden soll. Bei Buchen Dubiose Zahlungen kann<br />
ein Sachkonto eingegeben werden, das zum vorläufigen Buchen unklarer Zahlungen verwendet werden soll.<br />
Sachkonten für bis zu 8 Sonderbuchungen können festgelegt werden. Buchungstexte können für alle eben<br />
beschriebenen Varianten eingegeben werden.<br />
e) Kontoimport buchen<br />
Nachdem Kontoimport eingerichtet wurde, steht in der Programmfunktion Buchen klassisch auf allen Arbeitsplätzen<br />
Kontoimport buchen zur Verfügung.<br />
Voraussetzung ist, dass Umsätze von den Geldinstituten über Kontoimport, Umsätze holen abgerufen wurden.<br />
Weiteres ist im Kapitel Buchen klassisch – Kontoimport buchen beschrieben.<br />
<strong>FIBU</strong>
95<br />
12 Lohn/Gehalt<br />
Abb. 50: Kachel Lohn/Gehalt<br />
Abb. 51: Untermenü Lohn/Gehalt<br />
Mit Lohn/Gehalt kann die Lohnbuchhaltung für die Kanzlei erstellt werden. Automatisch errechnet <strong>RA</strong>-MICRO<br />
aus einmal eingegebenen Grund- und Mitarbeiterdaten die Steuer-, Krankenkassen- und Sozialversicherungsbeiträge,<br />
führt die Lohnkonten und ein Lohnjournal. Ferner können die vorgeschriebenen Meldungen über die<br />
abzuführenden Sozialversicherungsbeiträge an die Krankenkassen und Versorgungswerke und die Meldungen<br />
an das Finanzamt für die Lohnsteuer elektronisch übermittelt werden.<br />
Lohn/Gehalt berücksichtigt zahlreiche Sonderfälle wie Pauschalversteuerung, Bezüge unter der Geringverdienergrenze,<br />
Überstundenbezüge, vermögenswirksame Leistungen, betriebliche Lebensversicherung, freiwillige<br />
bzw. private Krankenversicherung, an ein Versorgungswerk abzuführende Rentenversicherung, die<br />
Umlagen, Zusatztabellen und vieles mehr. Mit Hilfe einer Urlaubsverwaltung steht jederzeit eine Übersicht zur<br />
Verfügung, wie viel und wann Mitarbeiter Urlaub nehmen und wie viel Resturlaub ihnen noch zusteht.<br />
Der Zugang zur Lohnbuchhaltung kann durch eine besondere Chiffre geschützt werden. Für eine normale<br />
Gehaltsberechnung ohne Änderungen sind nur wenige Arbeitsschritte nötig und die Formulare, Bescheinigungen<br />
bzw. Abrechnungen werden erstellt und können – wie gesetzlich vorgeschrieben – elektronisch übermittelt<br />
werden. Eine besondere Programmfunktion ermöglicht es, Gehälter direkt am Bildschirm zu berechnen; daher<br />
kann die Lohnbuchhaltung auch in Unterhaltssachen genutzt werden, um z. B. die Auswirkungen verschiedener<br />
Steuerklassen auf das Nettoeinkommen des Unterhaltspflichtigen zu ermitteln.<br />
Über Schnittstellen zu Zahlungen sowie zur Finanzbuchhaltung können die Daten ohne erneute Eingabe sofort<br />
weiterverarbeitet werden.<br />
Die Arbeit mit dem Modul Lohn/Gehalt setzt Grundkenntnisse der Lohnbuchhaltung sowie des Lohnsteuer- und<br />
Sozialversicherungsrechts voraus.<br />
Da sich die Gesetzgebung zum Steuer- und Sozialversicherungsrecht laufend ändert, müssen häufig Programmänderungen<br />
vorgenommen werden. So kann es geschehen, dass die hier vorliegende Dokumentation mit dem<br />
<strong>FIBU</strong>
96<br />
tatsächlichen Programmstand nicht mehr übereinstimmt. Es ist notwendig, sich deshalb fortlaufend über<br />
gesetzliche Neuerungen zu informieren.<br />
a) Mit Lohn/Gehalt beginnen<br />
Bevor Lohn/Gehalt das erste Mal aufgerufen wird, sollten bereits folgende Adressen unter Adressen erfasst<br />
sein:<br />
<br />
<br />
<br />
<br />
<br />
<br />
des Arbeitgebers, falls noch nicht angelegt,<br />
aller Mitarbeiter,<br />
aller im Betrieb vertretenen Krankenkassen und Versorgungswerke,<br />
des zuständigen Finanzamtes,<br />
aller Versicherungsgesellschaften, an die Lebensversicherungsbeiträge vom Arbeitgeber abgeführt werden<br />
sollen und<br />
aller Institute - z. B. Bausparkassen - zur Überweisung vermögenswirksamer Leistungen.<br />
Bei den Adressdaten der Mitarbeiter ist auch die Steuer-Identifikationsnummer im Feld St.ID einzugeben.<br />
Beim Speichern erfolgt eine Prüfung auf die formale Richtigkeit.<br />
Zu Beginn der Arbeit mit der Lohnbuchhaltung müssen die erforderlichen Grund- und Mitarbeiterdaten eingegeben<br />
werden (Allgemeine Grunddaten ändern). Die monatliche Berechnung ist dann - bis auf Sonderfälle -<br />
nur noch Routine.<br />
Unter Welches Datum soll als Berechnungsgrundlage verwendet werden? wird beim ersten Aufruf durch einen<br />
Benutzer an einem Tag einer Programmfunktion von Lohn/Gehalt das Datum erfragt, das für die Erfassungen<br />
und Berechnungen an diesem Tag gilt, sofern es nicht unter 5. Berechnungsdatum, geändert wird.<br />
Dann wird die Maske Änderung in Lohn/Gehalt angezeigt und es erfolgt eine Information über aktuelle<br />
Änderungen.<br />
Die Grund- und Mitarbeiterdaten müssen in folgender Reihenfolge erfasst werden:<br />
Allgemeine Grunddaten<br />
Die allgemeinen Grunddaten enthalten z. B. Adressnummern, Steuernummern, Krankenkassen und die<br />
Bezeichnung von Zulagen und Abzügen. Diese Daten können mit Allgemeine Grunddaten ändern bearbeitet<br />
werden.<br />
Monatliche Grunddaten<br />
Die monatlichen Grunddaten enthalten alle Prozentsätze, Bemessungsgrenzen u. ä. Da sich diese Werte innerhalb<br />
eines Jahres ändern können, werden diese Angaben für jeden Monat mit den Berechnungsergebnissen<br />
gespeichert; dadurch sind rückwirkende Berechnungen möglich. Diese Daten können mit der Programmfunktion<br />
21. Monatliche Grunddaten ändern, bearbeitet werden.<br />
Mitarbeiterdaten<br />
Mit den Programmfunktionen Mitarbeiter Beginn Arbeitsverhältnis und 20. Mitarbeiterdaten ändern, werden alle<br />
mitarbeiterbezogenen Daten erfasst.<br />
Die meisten Daten sind mit einer Zeilennummer versehen, die Verweise erleichtert.<br />
b) Monatliche Arbeiten<br />
Die monatlichen Arbeitsschritte in Lohn/Gehalt sind im wesentlichen Routine und beschränken sich in der Regel<br />
auf folgende Schritte:<br />
Berechnung<br />
Berechnungsgrundlagen für 13. Gehalt berechnen sind die Grunddaten und die Mitarbeiterdaten. Wenn diese<br />
Daten verändert werden, muss für den entsprechenden Zeitraum immer das Gehalt neu berechnet werden.<br />
Bei Änderungen in einem Vormonat müssen nacheinander alle auf diesen Vormonat folgenden Monate neu<br />
berechnet werden, damit die geänderten Werte in die kumulierten Werte einfließen.<br />
<strong>FIBU</strong>
97<br />
Ausdruck und Übermittlung<br />
Der Druck aller Abrechnungen und Listen geschieht über die Programmfunktion Druck Abrechnung und Listen,<br />
wobei noch verschiedene Druckoptionen angegeben werden können. Druck (oder Anzeige) der Gehaltsbescheinigungen<br />
sind erforderlich, damit alle Daten für die Auswertungen zur Verfügung stehen.<br />
Die Übermittlung der Lohnsteueranmeldungen muss über 11. Elektronische LSt-Anmeldung (Elster) erfolgen.<br />
Änderungen der Grunddaten und der Mitarbeiterdaten wirken sich auf die erstellten Auswertungen erst aus,<br />
wenn die Programmfunktion 13. Gehalt berechnen aufgerufen wird.<br />
c) Jahreswechsel<br />
Nach der letzten Abrechnung für das alte Jahr sollte ein Jahresjournal gedruckt und zu den Unterlagen<br />
genommen werden.<br />
Mit den Updates werden jeweils notwendige Anpassungen vorgenommen.<br />
Bevor die ersten Gehälter für ein neues Jahr berechnet werden, ist zu prüfen, ob die notwendige Lohnsteuerberechnung<br />
zur Verfügung steht. Das ist daran zu erkennen, dass unter 17. Lohnsteuertabellen drucken das<br />
neue Jahr zur Auswahl steht.<br />
Zu überprüfen sind auch die Beitragsbemessungsgrenzen, die Beitragssätze für Renten-, Arbeitslosen- und<br />
Pflegeversicherung sowie der Gleitzonen-Faktor. Die in der Kanzlei vertretenen Krankenkassen stellen in der<br />
Regel unaufgefordert entsprechende Informationen zur Verfügung.<br />
Bei den Beitragssätzen von Krankenkassen müssen selbst die erforderlichen Anpassungen vorgenommen<br />
werden. Diese Beitragssätze werden von <strong>RA</strong>-MICRO nicht gepflegt.<br />
Bei den Mitarbeitern sind Steuerklassen und Steuerfreibeträge anhand der vorliegenden Steuerunterlagen zu<br />
prüfen.<br />
Mit den Jahresmeldungen zur Sozialversicherung muss wegen der März-Klausel so lange gewartet werden, bis<br />
für das erste Quartal keine weiteren Berechnungen, auch keine Nachberechnungen mehr zu erwarten sind. Im<br />
Regelfall werden diese Meldungen im Mai abgegeben.<br />
Zur Dokumentation der Lohnbuchhaltung<br />
In der Kanzlei sollten in Lohn/Gehalt monatlich folgende Listen gedruckt und archiviert werden:<br />
<br />
<br />
<br />
<br />
die Gehaltsbescheinigungen für alle Mitarbeiter,<br />
der Sozialversicherungs-Beitragsnachweis und die Beitragsaufstellung für alle Krankenkassen,<br />
die Lohnsteueranmeldung und die Nachweis der Lohnsteuerbeträge und<br />
das Lohnjournal<br />
für ausgeschiedene Mitarbeiter. Zusätzlich im Monat des Ausscheidens<br />
<br />
<br />
das Lohnkonto und<br />
das Protokoll der Übermittlung der Lohnsteuerbescheinigung, eine Kopie der Lohnsteuerkarte und<br />
im Monat Dezember für alle Mitarbeiter<br />
<br />
<br />
<br />
<br />
das Lohnkonto und<br />
das Protokoll der Übermittlung der Lohnsteuerbescheinigung, eine Kopie der Lohnsteuerkarte, soweit<br />
vorhanden.<br />
8. Elektronische Beitragserhebung Versorgungswerk,<br />
9. Elektronische Beitragserhebung Versorgungswerk.<br />
<strong>FIBU</strong>
98<br />
12.1 Allgemeine Grunddaten ändern<br />
Abb. 52: Kachel Allgemeine Grunddaten ändern<br />
Abb. 53: Maske Allgemeine Grunddaten<br />
Die Grunddaten unterscheiden sich in Allgemeine Grunddaten und Monatliche Grunddaten, je nachdem, ob mit<br />
Änderungen im Laufe eines Jahres oder eines Monats zu rechnen ist. Die Allgemeinen Grunddaten sollten in<br />
jedem Fall zum Jahresanfang überprüft und erforderlichenfalls angepasst werden. Mit Allgemeine Grunddaten<br />
ändern können in Lohn/Gehalt die kanzleibezogenen oder allgemeingültigen Daten erfasst werden, die im<br />
Regelfall das gesamte Jahr betreffen. Hier werden Daten eingegeben, die für alle Mitarbeiter gleich sind.<br />
Die meisten Allgemeinen Grunddaten sind mit einer Zeilennummer versehen, die Verweise erleichtert.<br />
Die Erfassungsmaske für die Allgemeinen Grunddaten gliedert sich in die Karteikarten:<br />
<br />
<br />
<br />
<br />
<br />
<br />
<br />
Allgemeines,<br />
Steuern,<br />
Krankenkassen,<br />
Abzüge,<br />
Zulagen,<br />
Sachkonten<br />
und Unfallversicherung.<br />
Änderungen der Allgemeinen Grunddaten wirken sich bei Druck Abrechnung und Listen erst aus, nachdem<br />
Gehalt berechnen neu aufgerufen wurde.<br />
<strong>FIBU</strong>
99<br />
Karteikarte Allgemeines<br />
1. Adresse Arbeitgeber<br />
Die Adressnummer wird eingegeben. Wenn die Adressnummer nicht bekannt ist, kann - wie bei allen<br />
gelb unterlegten Feldern - durch Eingabe des Namens danach gesucht werden. Eine Neuanlage kann<br />
über Ga vorgenommen werden. Nebenstehend wird der hinterlegte Name angezeigt.<br />
2. Bundesland<br />
Das Bundesland der Betriebsstätte wird ausgewählt. Diese Angabe wird zur Wahl der richtigen Lohnsteueranmeldung<br />
benötigt. Die von <strong>RA</strong>-MICRO erstellten Lohnsteueranmeldungen können direkt an<br />
das Finanzamt gesendet werden.<br />
Für die Kranken- und Pflegeversicherung gilt eine einheitliche Bemessungsgrenze. Da bei der Rentenund<br />
Arbeitslosenversicherung jedoch zwischen Bemessungsgrenze Ost und West gewählt werden<br />
muss, ist auch für Kanzleien in Berlin (Ost) die Auswahl Berlin (Ost) erforderlich.<br />
99. Betriebsnummer des AG<br />
Hier ist die Betriebsnummer des Arbeitgebers einzugeben, die vom zuständigen Arbeitsamt vergeben<br />
wurde. Diese Eingabe wird für die Meldungen zur Sozialversicherung benötigt. Beim Speichern der<br />
Daten erfolgt eine Prüfung der formalen Richtigkeit der Betriebsnummer.<br />
10. lfd. Mitarbeiternummer<br />
Hier wird die höchste bisher vergebene Mitarbeiternummer angezeigt. Es besteht keine Eingabemöglichkeit.<br />
11. Alle Mitarbeiter in Sachsen tätig, Pflegeversicherung wird überwiegend von AN getragen<br />
Diese Einstellung wird gewählt, wenn alle Mitarbeiter in Sachsen tätig sind; der Arbeitnehmer muss<br />
die Pflegeversicherung überwiegend oder in früheren Jahren allein zahlen, da zur Finanzierung der<br />
Pflegeversicherung kein Feiertag weggefallen ist. Der Pflegeversicherungs-Schlüssel 1 wird intern in 2<br />
gewandelt.<br />
Soll dies nicht für alle Arbeitnehmer gelten (Arbeitnehmer in unterschiedlichen Bundesländern tätig),<br />
so darf diese Einstellung nicht gewählt werden und bei jedem Mitarbeiter, der die Pflegeversicherung<br />
allein tragen soll, muss in Mitarbeiterdaten ändern unter 50. Schlüssel Pflegeversicherung die 2<br />
geschlüsselt werden.<br />
Wenn diese Einstellung nicht gewählt wird, werden die Beiträge je zur Hälfte von Arbeitgeber und<br />
Arbeitnehmer getragen.<br />
93. mit Urlaubsnachweis<br />
Wenn diese Einstellung gewählt wird, kann der laufende Resturlaub der Mitarbeiter auf den Gehaltsbescheinigungen<br />
gedruckt werden. Weiterhin gibt es die Möglichkeit zum Ausdruck eines Urlaubsnachweises<br />
für die Mitarbeiter in Druck Abrechnung und Listen und es kann die Verknüpfung mit der<br />
Urlaubsplanung hergestellt werden.<br />
Der Urlaubsanspruch ist bei Mitarbeiterdaten ändern unter 95. Urlaubsanspruch einzutragen.<br />
Die Eingabe von Bruchteilen ist möglich.<br />
94. Ausweis der Arbeitgeberanteile<br />
Wenn diese Einstellung gewählt wird, werden die vom Arbeitgeber getragenen Sozialversicherungsbeiträge<br />
sowie pauschale Lohn- und Kirchensteuer als Information mit auf der Gehaltsbescheinigung<br />
gedruckt.<br />
102. Chiffre Lohnbuchhaltung<br />
Hier kann eine besondere Chiffre für Lohn/Gehalt vergeben werden. Für jedes Jahr ist eine andere<br />
Chiffre möglich. Wenn eine Chiffre vergeben wird, erfolgt beim nächsten Start einer der Programmfunktionen<br />
von Lohn/Gehalt die Aufforderung, die Chiffre einzugeben. Die Eingabe muss in<br />
umgekehrter Reihenfolge vorgenommen werden. Ohne Eingabe der Chiffre kann das Modul<br />
Lohn/Gehalt anschließend nicht mehr gestartet werden.<br />
9. Berechnungsvarianten für Teilmonate auf Basis<br />
Wird ein Mitarbeiter nicht über den gesamten Monat beschäftigt oder sind Lohnfortzahlungszeiträume<br />
zu berechnen, dann berechnet <strong>RA</strong>-MICRO den Gehaltsanteil automatisch.<br />
<strong>FIBU</strong>
100<br />
In diesem Bereich wird festgelegt, auf welcher Basis die Berechnung erfolgen soll. Es besteht die Wahl<br />
zwischen:<br />
<br />
<br />
<br />
<br />
Berechnung auf Basis von Kalendertagen,<br />
Berechnung auf Basis von 30 Tagen,<br />
Berechnung auf Basis von konkreten Arbeitstagen des Monats oder<br />
Berechnung auf Basis von konkreten Arbeitsstunden des Monats.<br />
Die Anzahl der Kalendertage bzw. die Zahl der Arbeitstage eines Kalendermonats ermittelt <strong>RA</strong>-MICRO<br />
automatisch. Die Arbeitsstunden eines Kalendermonats müssen bei Gehalt berechnen eingegeben und<br />
vorher bei Mitarbeiterdaten ändern die Einstellung gewählt werden, dass anstelle eines festen<br />
Gehaltes die Bezahlung nach Stundenlohn vereinbart ist.<br />
Wenn die Variante mit Arbeitstagen gewählt ist, müssen bei der Eingabe von bestimmten Ausfallzeiten<br />
unter 13. Gehalt berechnen, Zusatzangaben zur Gehaltsberechnung zusätzlich noch die SV-Tage eingegeben<br />
werden, weil diese aus Arbeitstagen nicht automatisch ermittelt werden können. Insofern ist bei dieser Variante<br />
unter Umständen der Erfassungsaufwand größer.<br />
Karteikarte Steuern<br />
3. Adresse Finanzamt<br />
Die Adressnummer des für die Lohnsteueranmeldungen zuständigen Finanzamtes wird eingegeben.<br />
Der Adresse wird auch die Bankverbindung zur Überweisung der Lohnsteuerbeträge entnommen.<br />
Wenn die Adressnummer unbekannt ist, kann -wie bei allen gelb unterlegten Feldern - durch Eingabe<br />
des Namens danach gesucht werden. Eine Neuanlage ist über Ga möglich. Nebenstehend wird der<br />
hinterlegte Name angezeigt.<br />
97. Finanzamtsnummer<br />
Die Nummer des Finanzamtes wird angegeben, an das die Lohnsteuerbeträge abgeführt werden.<br />
Für das Bundesland, das auf der Karteikarte Allgemeines gewählt wurde, steht eine Liste der Finanzamtsnummern<br />
zur Auswahl.<br />
4. Steuernummer<br />
Die Steuernummer für die Lohnsteuer im 13-stelligen ELSTER-Format wird eingegeben, wenn diese<br />
bekannt ist. Sie wird zur Überweisung und zur Übermittlung der Lohnsteueranmeldung benötigt. Wenn<br />
die Steuernummer im ELSTER-Format nicht bekannt ist, und die Finanzamtsnummer im Feld darüber<br />
eingetragen ist, wird die bekannte Steuernummer in dieses Feld eingetragen. <strong>RA</strong>-MICRO versucht<br />
dann mit Routinen der bayerischen Finanzverwaltung die eingegebene Steuernummer in eine<br />
Steuernummer im ELSTER-Format zu wandeln. <strong>RA</strong>-MICRO benötigt zum einwandfreien Funktionieren<br />
eine korrekte Steuernummer im ELSTER-Format, daher wird die Speicherung der Allgemeinen<br />
Grunddaten ohne diese Angabe verweigert.<br />
5. Pauschale Kirchensteuer für alle<br />
Wenn diese Einstellung gewählt wird, wird für alle pauschal zu versteuernden Mitarbeiter der<br />
pauschale Kirchensteuersatz erhoben, auch für konfessionslose Arbeitnehmer. Es gilt der ermäßigte<br />
Steuersatz, der in Monatliche Grunddaten ändern, auf der Karteikarte Lohn/Kirchensteuer unter 3.<br />
eingetragen ist.<br />
Wenn die Einstellung nicht gewählt ist, wird für den Mitarbeiter Kirchensteuer nur dann erhoben, wenn<br />
er einer Kirche angehört. Der dann anzuwendende normale Steuersatz ist in Monatliche Grunddaten<br />
ändern auf der Karteikarte Lohn/Kirchensteuer unter 2. einzutragen. Die jeweilige Religionszugehörigkeit<br />
des Mitarbeiters ist in Mitarbeiterdaten ändern auf der Karteikarte Lohnsteuer/Kirchensteuer<br />
unter 6 einzutragen.<br />
6. Mindest-Kirchensteuer immer<br />
Wenn diese Einstellung gewählt ist, wird Mindestkirchensteuer auch dann abgeführt, wenn keine<br />
Lohnsteuer anfällt. Es handelt sich um eine Ausnahme, die in verschiedenen Bundesländern<br />
(z. B. Schleswig-Holstein) anwendbar sein kann.<br />
<strong>FIBU</strong>
101<br />
8. Lohnsteueranmeldung<br />
Der Zeitraum für die Lohnsteueranmeldungen wird gewählt, der vom Finanzamt mitgeteilt wurde:<br />
monatlich: Lohnsteueranmeldung erfolgt monatlich;<br />
quartalsweise: Lohnsteueranmeldung wird nur alle drei Monate übermittelt oder<br />
jährlich: jährliche Lohnsteueranmeldung im Monat 12.<br />
Karteikarte Krankenkassen<br />
Diese Karteikarte enthält eine Aufstellung, in der eine Zeile zur Bearbeitung oder Neuanlage aufgerufen werden<br />
kann. In der Toolbar kann mit<br />
eine Maske zur Neuanlage einer Krankenkasse aktiviert oder mit<br />
die Maske zur Bearbeitung aufgerufen werden. Mit<br />
kann eine unten in der Aufstellung<br />
markierte Krankenkasse wieder gelöscht werden, wenn diese Krankenkasse bei keinem Mitarbeiter mehr<br />
eingetragen ist.<br />
Die Maske Krankenkasse lfd. Nummer öffnet sich zur Bearbeitung/Neuanlage. Hier können 25 Krankenkassen<br />
mit folgenden Angaben erfasst werden:<br />
Versorgungswerk<br />
Damit ist es möglich, ein Versorgungswerk zu wählen und ein entsprechendes Beitragskonto einzugeben.<br />
Für alle Angestellten, die bei dem jeweiligen Versorgungswerk versichert sind, wird in<br />
Mitarbeiterdaten, Registerkarte SV in Zeile 44 das Versorgungswerk gewählt. Auf der Karteikarte<br />
Krankenkassen werden Versorgungswerke durch ein V in der letzten rechten Spalte gekennzeichnet.<br />
Betriebsnummer der Krankenkasse<br />
Die Neuanlage einer Krankenkasse kann auch durch die Eingabe der Betriebsnummer der Krankenkasse<br />
erfolgen. Die Betriebsnummer der Krankenkasse wird in der Regel auf der Mitgliedsbescheinigung<br />
des Mitarbeiters angegeben. Ist die Betriebsnummer der Krankenkasse nicht<br />
bekannt, kann die Krankenkasse im folgenden Bereich Name als Krankenkasse gewählt werden.<br />
Name als Krankenkasse<br />
Die Krankenkasse wird gewählt, falls die Betriebsnummer nicht bekannt ist.<br />
Beitragskonto<br />
Das Beitragskonto des Arbeitgebers beim Versorgungswerk wird eingegeben. Bei der Krankenkasse ist<br />
die Eingabe des Beitragskontos nicht erforderlich, dort wird der Arbeitgeber unter der Betriebsnummer<br />
geführt. Diese wird in den Allgemeinen Grunddaten Karteikarte Allgemeines hinterlegt.<br />
Adresse<br />
Die Adressnummer der für die Kanzlei zuständigen Geschäftsstelle der Krankenkasse wird eingegeben.<br />
Krankenkasse ist Einzugsstelle für geringfügig Beschäftigte<br />
Die Einzugsstelle für geringfügig Beschäftigte – derzeit die Deutsche Rentenversicherung Knappschaft-<br />
Bahn-See – wird als Krankenkasse erfasst und durch diese Einstellung als Einzugsstelle gekennzeichnet.<br />
In der Liste wird die Einzugsstelle durch ein G in der letzten Spalte gekennzeichnet. Ein G darf nur<br />
in einer Zeile stehen.<br />
Sofern sozialversicherungspflichtige Arbeitnehmer beschäftigt sind, die bei der Deutschen Rentenversicherung<br />
Knappschaft-Bahn-See krankenversichert sind, muss die Knappschaft als Krankenkasse<br />
ein zweites Mal angelegt werden, ohne diese dann als Einzugsstelle für die pauschalen Arbeitgeberbeträge<br />
für geringfügig Beschäftigte zu definieren.<br />
Für die Einzugsstelle für geringfügig Beschäftigte sind in den Monatlichen Grunddaten nur die Sätze<br />
für die Umlagen U1 und U2 zu erfassen. Die pauschalen Beitragssätze ergeben sich aus den<br />
besonderen Bestimmungen für geringfügig Beschäftigte. Es werden besondere Beitragsnachweise und<br />
Beitragsaufstellungen erstellt. Entsprechende Eingaben werden auf der Karteikarte Geringfügig<br />
Beschäftigte in Mitarbeiterdaten ändern gemacht.<br />
113. SV Meldung über:<br />
Es kann gewählt werden, ob eine Datenübermittlung an die Krankenkassen mit sv.net classic oder<br />
sv.net Online (inklusive Beitragserhebung an Versorgungswerk) vorgenommen werden soll. Wenn die<br />
Datenübermittlung mit sv.net Online gewählt wird, werden die Beitragserhebungen für das<br />
Versorgungswerk über sv.net Online anstelle von www.da.dasbv.de übermittelt. Alle Daten an sv.net<br />
Online müssen manuell übertragen werden.<br />
<strong>FIBU</strong>
102<br />
Karteikarte Abzüge<br />
Auf der Karteikarte Abzüge können Minderungen der Vergütung Bezeichnungen zugeordnet werden.<br />
Alle Abzüge sind Nettoabzüge, sie mindern die steuerpflichtige und sozialversicherungspflichtige Vergütung<br />
nicht.<br />
65. Bezeichnung Abzug 1<br />
Abzug 1 ist für Vergütungsminderungen nach einem vorzugebenden Prozentsatz vom Bruttogehalt<br />
vorgesehen. Die Vergabe des Prozentsatzes erfolgt auf der Karteikarte Abzüge, Zeile 59 in Monatliche<br />
Grunddaten ändern.<br />
Die Anwendung auf den einzelnen Mitarbeiter erfolgt bei Mitarbeiterdaten ändern auf der Karteikarte<br />
Abzüge in Zeile 64 durch entsprechende Wahl.<br />
Abzug 1 kann im Saarland und in Bremen für den Kammerbeitrag der Arbeitskammern genutzt<br />
werden.<br />
66. Bezeichnung Abzug 2<br />
Abzug 2 ist wie Abzug 1 für Vergütungsminderungen nach einem vorzugebenden Prozentsatz vom<br />
Bruttogehalt vorgesehen. Die Vergabe des Prozentsatzes erfolgt ebenfalls auf der Karteikarte Abzüge,<br />
Zeile 60 in Monatliche Grunddaten ändern.<br />
Die Anwendung auf den einzelnen Mitarbeiter erfolgt bei Mitarbeiterdaten ändern auf der Karteikarte<br />
Abzüge in Zeile 65 durch entsprechende Wahl.<br />
Abzug 2 kann ebenfalls in Bremen und im Saarland für den Kammerbeitrag der Arbeitskammern<br />
genutzt werden.<br />
67. Bezeichnung Abzug 3<br />
Abzug 3 ist wie Abzug 1 und Abzug 2 für Vergütungsminderungen nach einem vorzugebenden<br />
Prozentsatz vom Bruttogehalt vorgesehen. Die Vergabe des Prozentsatzes erfolgt auch auf der<br />
Karteikarte Abzüge, Zeile 61 in Monatliche Grunddaten ändern.<br />
Die Anwendung auf den einzelnen Mitarbeiter erfolgt bei Mitarbeiterdaten ändern auf der Karteikarte<br />
Abzüge in Zeile 66 durch entsprechende Wahl.<br />
68. Bezeichnung Abzug 4<br />
Abzüge 4 und 5 sind als betragsmäßig festgelegte Vergütungsminderungen vorgesehen. Soll für alle<br />
Mitarbeiter ein einheitlicher Betrag gelten, erfolgt die Eingabe in Monatliche Grunddaten ändern auf<br />
der Karteikarte Abzüge in den Zeile 62 (Betrag), nachdem hier eine Bezeichnung vergeben wurde.<br />
Sollen für einzelne Mitarbeiter individuelle Beträge abgezogen werden, erfolgt die Eingabe bei dem<br />
jeweiligen Mitarbeiter in Mitarbeiterdaten ändern auf der Karteikarte Abzüge, Zeile 67.<br />
69. Bezeichnung Abzug 5<br />
Abzug 5 ist – wie Abzug 4 – als betragsmäßig festgelegte Vergütungsminderung vorgesehen.<br />
Soll für alle Mitarbeiter ein einheitlicher Betrag gelten, erfolgt die Eingabe in Monatliche Grunddaten<br />
ändern auf der Karteikarte Abzüge in Zeile 63 (Betrag), nachdem hier eine Bezeichnung vergeben<br />
wurde.<br />
Sollen für einzelne Mitarbeiter individuelle Beträge abgezogen werden, erfolgt die Eingabe bei dem<br />
jeweiligen Mitarbeiter in Mitarbeiterdaten ändern auf der Karteikarte Abzüge, Zeile 68.<br />
70. Bezeichnung Abzug 6<br />
Abzüge 6 und 7 sind auch für betragsmäßig festgelegte Vergütungsminderungen vorgesehen.<br />
Der jeweilige Abzugsbetrag ist zwingend für jeden Mitarbeiter individuell der Höhe nach festzulegen.<br />
Nachdem der Abzug bezeichnet wurde, wird auf der Karteikarte Abzüge in Mitarbeiterdaten ändern,<br />
Zeile 69 für jeden Mitarbeiter gesondert der gewünschte Abzugsbetrag festgelegt.<br />
71. Bezeichnung Abzug 7<br />
Abzüge 6 und 7 sind auch für betragsmäßig festgelegte Vergütungsminderungen vorgesehen.<br />
Der jeweilige Abzugsbetrag ist zwingend für jeden Mitarbeiter individuell der Höhe nach festzulegen.<br />
Nachdem der Abzug hier bezeichnet wurde, wird auf der Karteikarte Abzüge in Mitarbeiterdaten<br />
ändern, Zeile 70 für jeden Mitarbeiter gesondert der gewünschte Abzugsbetrag festgelegt.<br />
<strong>FIBU</strong>
103<br />
Zulagen<br />
Auf der Karteikarte Zulagen werden die allgemein als Zulagen bezeichneten Bestandteile der Vergütung<br />
definiert. Weitere Hinzurechnungen zum Grundgehalt/Grundlohn werden auch auf den Karteikarten in<br />
Mitarbeiterdaten ändern festgelegt, etwa Zuschüsse des Arbeitgebers zu vermögenswirksamen Leistungen auf<br />
der Karteikarte VwL.<br />
74. Bezeichnung Zulage 1<br />
Zulage 1 wird mit einem einheitlichen Prozentsatz für alle Mitarbeiter in % des Bruttogehaltes<br />
berechnet.<br />
Die Zulage 1 ist eine Bruttozulage,<br />
<br />
<br />
<br />
lohnsteuerpflichtig,<br />
sozialversicherungspflichtig und<br />
als laufender Arbeitslohn zu behandeln.<br />
Der Prozentsatz wird in Monatliche Grunddaten ändern, Karteikarte Zulagen, Zeile 65. festgelegt.<br />
Anschließend wird die Zulage für jeden Mitarbeiter gesondert in Mitarbeiterdaten ändern, Karteikarte<br />
Zulagen, Zeile 73 bestätigt.<br />
Zulage 1 hat dieselben Eigenschaften wie Zulage 3.<br />
75. Bezeichnung Zulage 2<br />
Zulage 2 wird mit einem einheitlichen Prozentsatz für alle Mitarbeiter in % des Bruttogehaltes<br />
berechnet.<br />
Zulage 2 ist eine Nettozulage,<br />
<br />
<br />
lohnsteuerfrei und<br />
sozialversicherungsfrei.<br />
Der Prozentsatz wird in Monatliche Grunddaten ändern, Karteikarte Zulagen Zeile 66 festgelegt.<br />
Anschließend wird die Zulage für jeden Mitarbeiter gesondert in Mitarbeiterdaten ändern, Karteikarte<br />
Zulagen, Zeile 74 bestätigt.<br />
76. Bezeichnung Zulage 3<br />
Zulage 3 wird mit einem einheitlichen Prozentsatz für alle Mitarbeiter in % des Bruttogehaltes<br />
berechnet.<br />
Zulage 3 ist eine Bruttozulage,<br />
lohnsteuerpflichtig,<br />
sozialversicherungspflichtig und<br />
als laufender Arbeitslohn zu behandeln.<br />
Der Prozentsatz wird in Monatliche Grunddaten ändern, Karteikarte Zulagen, Zeile 67 festgelegt.<br />
Anschließend wird die Zulage für jeden Mitarbeiter gesondert in Mitarbeiterdaten ändern, Karteikarte<br />
Zulagen, Zeile 75 bestätigt.<br />
Zulage 3 hat dieselben Eigenschaften wie Zulage 1.<br />
77. Bezeichnung Zulage 4<br />
Die Bezeichnung für eine lohnsteuerpflichtige und sozialversicherungspflichtige Bruttozulage wird<br />
vergeben, die als laufender Arbeitslohn zu behandeln ist. Diese für alle Mitarbeiter betragsmäßig festgelegte<br />
Zulage berechnet sich nach einem vorzugebenden Festbetrag, der individuell für jeden<br />
Mitarbeiter geändert werden kann.<br />
Der einheitliche Betrag wird nach der Bezeichnung in Monatliche Grunddaten ändern, Karteikarte<br />
Zulagen, Zeile 68 festgelegt. Vom Einheitsbetrag abweichende Beträge werden für jeden Mitarbeiter<br />
gesondert in Mitarbeiterdaten ändern, Karteikarte Zulagen, Zeile 76 eingetragen.<br />
78. Bezeichnung Zulage 5<br />
Zulage 5 ist eine Nettozulage, die lohnsteuerfrei und sozialversicherungsfrei ist. Diese für alle<br />
Mitarbeiter betragsmäßig festgelegte Zulage berechnet sich nach einem vorzugebenden Festbetrag,<br />
der individuell für jeden Mitarbeiter geändert werden kann.<br />
<strong>FIBU</strong>
104<br />
Der einheitliche Betrag wird nach der Bezeichnung in Monatliche Grunddaten ändern, Karteikarte<br />
Zulagen, Zeile 69 festgelegt. Vom Einheitsbetrag abweichende Beträge werden für jeden Mitarbeiter<br />
gesondert in Mitarbeiterdaten ändern, Karteikarte Zulagen, Zeile 77 eingetragen<br />
79. Bezeichnung Zulage 6<br />
Zulage 6 ist eine Nettozulage, die lohnsteuerfrei und sozialversicherungsfrei ist. Diese für alle<br />
Mitarbeiter betragsmäßig festgelegte Zulage berechnet sich nach einem vorzugebenden Festbetrag je<br />
Kinderfreibetrag, der individuell für jeden Mitarbeiter geändert werden kann.<br />
Der einheitliche Betrag wird nach der Bezeichnung in Monatliche Grunddaten ändern, Karteikarte<br />
Zulagen, Zeile 70 festgelegt. Vom Einheitsbetrag abweichende Beträge werden für jeden Mitarbeiter<br />
gesondert in Mitarbeiterdaten ändern, Karteikarte Zulagen, Zeile 78 eingetragen.<br />
80. Bezeichnung Zulage 7<br />
Zulage 7 ist eine Bruttozulage,<br />
<br />
<br />
<br />
lohnsteuerpflichtig,<br />
sozialversicherungspflichtig und<br />
als laufender Arbeitslohn zu behandeln.<br />
Der Betrag der Zulage wird nach der Bezeichnung für jeden Mitarbeiter individuell in Mitarbeiterdaten<br />
ändern, Karteikarte Zulagen, Zeile 79 festgelegt.<br />
Zulage 7 hat dieselben Eigenschaften wie Zulage 8.<br />
81. Bezeichnung Zulage 8<br />
Zulage 8 ist eine Bruttozulage,<br />
<br />
<br />
<br />
lohnsteuerpflichtig,<br />
sozialversicherungspflichtig und<br />
als laufender Arbeitslohn zu behandeln.<br />
Der Betrag der Zulage wird nach der Bezeichnung für jeden Mitarbeiter individuell in Mitarbeiterdaten<br />
ändern, Karteikarte Zulagen, Zeile 80 festgelegt.<br />
Zulage 8 hat dieselben Eigenschaften wie Zulage 7.<br />
82. Bezeichnung Zulage 9<br />
Zulage 9 ist eine lohnsteuer- und sozialversicherungspflichtige Bruttozulage, die als Einmalzahlung<br />
(Prämie, Tantieme) nach Jahrestabelle zu versteuern ist.<br />
Die Höhe der Zulage ist für jeden Mitarbeiter nach Vergabe der Bezeichnung individuell in Mitarbeiterdaten<br />
ändern, Karteikarte Zulagen, Zeile 81 festzulegen.<br />
83. Bezeichnung Zulage 10<br />
Zulage 10 ist eine lohnsteuer- und sozialversicherungsfreie Nettozulage. Die Höhe des Zulagebetrages<br />
ist individuell für jeden Mitarbeiter nach Vergabe der Bezeichnung in Mitarbeiterdaten ändern,<br />
Karteikarte Zulagen, Zeile 82 festzulegen.<br />
84. Bezeichnung Zulage 11<br />
Zulage 11 ist lohnsteuerpflichtig aber sozialversicherungsfrei. Die Zulage wird als laufender Arbeitslohn<br />
versteuert. Die Höhe des Zulagebetrages ist individuell für jeden Mitarbeiter nach Vergabe der<br />
Bezeichnung in Mitarbeiterdaten ändern, Karteikarte Zulagen, Zeile 84 festzulegen.<br />
85. Bezeichnung Bezüge pauschal versteuert<br />
Eine Bezeichnung wird definiert, wenn von der Vorgabe Bezüge pauschal versteuert auf der Gehaltsabrechnung<br />
abgewichen werden soll. Die definierte Bezeichnung erscheint dann allein auf der Gehaltsabrechnung.<br />
Die Zulage in diesem Feld wird pauschal mit 20% versteuert und ist sozialversicherungsfrei.<br />
Die Höhe des Zulagebetrages ist individuell für jeden Mitarbeiter nach Vergabe der Bezeichnung in<br />
Mitarbeiterdaten ändern auf der Karteikarte Gehalt/Zuschläge, Zeile 18 festzulegen.<br />
<strong>FIBU</strong>
105<br />
86. Bezeichnung Zulage 12<br />
Zulage 12 ist eine lohnsteuerfreie aber sozialversicherungspflichtige Zulage, die als laufender Arbeitslohn<br />
zu behandeln ist. Die Höhe des Zulagebetrages ist individuell für jeden Mitarbeiter nach Vergabe<br />
der Bezeichnung in Mitarbeiterdaten ändern, Karteikarte Zulagen, Zeile 85 festzulegen.<br />
104. Bezeichnung Zulage 13<br />
Hier kann die Bezeichnung für eine Zulage eingegeben werden, die mit 25 % pauschal versteuert<br />
werden soll. Der Bezug ist sozialversicherungsfrei. Die Höhe des Zulagebetrages ist individuell für<br />
jeden Mitarbeiter nach Vergabe der Bezeichnung in Mitarbeiterdaten ändern, Karteikarte Zulagen,<br />
Zeile 134 festzulegen.<br />
Karteikarte Sachkonten<br />
Auf der Karteikarte Sachkonten können die Sachkonten eingegeben werden, auf die jeweils Gehälter, Sozialversicherungsbeiträge,<br />
Lohn- und Kirchensteuer, vermögenswirksame Leistungen und Lebensversicherungen<br />
gebucht werden sollen.<br />
Die Übergabe der Buchungen an die Finanzbuchhaltung erfolgt mit Druck Abrechnung und Listen. Dort in der<br />
Maske Buchungsauswahl und Listenaufbau kann in Zeile 8 auch das Finanzkonto bzw. Finanz-Zwischenkonto<br />
eingegeben werden. Das Finanz-Zwischenkonto ist empfehlenswert, wenn tatsächlich bei der Buchung noch<br />
kein Abfluss vom Finanzkonto erfolgen sollte. Dabei ist zu beachten, dass es bei der Einnahmen-Überschuss-<br />
Rechnung auf den tatsächlichen Zahlungsabfluss bei Berücksichtigung als Betriebsausgabe ankommt.<br />
87. Sachkonto Gehälter<br />
Der <strong>RA</strong>-MICRO Kontenrahmen sieht dafür 4120 Gehälter vor.<br />
88. Sachkonto gesetzliche soziale Aufwendungen<br />
Der <strong>RA</strong>-MICRO Kontenrahmen sieht dafür 4130 Sozialversicherung vor.<br />
89. Sachkonto Lohnsteuer/Kirchensteuer<br />
Der <strong>RA</strong>-MICRO Kontenrahmen sieht dafür 4121 Lohnsteuer vor; das Sachkonto 4120 Gehälter wäre<br />
ebenfalls möglich.<br />
90. Sachkonto Vermögenswirksame Leistungen<br />
Der <strong>RA</strong>-MICRO Kontenrahmen sieht dafür 4170 Vermögensw. Leistungen vor.<br />
91. Sachkonto freiwillige soziale Aufwendungen<br />
Der <strong>RA</strong>-MICRO Kontenrahmen sieht dafür 4140 Freiw.soz.Aufw. lstfr. vor.<br />
92. Sachkonto Fahrgeld (pauschalversteuert)<br />
Der <strong>RA</strong>-MICRO Kontenrahmen sieht dafür 4175 Fahrkosten-Erstattung vor. Wenn hier nichts oder<br />
dasselbe Konto wie im Eingabefeld 87. Sachkonto Gehälter geschlüsselt wird, werden Fahrgelder und<br />
Gehälter in einem Betrag auf das im Eingabefeld 87. Sachkonto Gehälter angegebene Konto gebucht.<br />
Eine separate Buchung der Fahrgelder erfolgt nur, wenn an dieser Stelle ein von Eingabefeld 87<br />
abweichendes Sachkonto angegeben wird.<br />
101. Überweisung über Dispodatei<br />
Mit dieser Auswahl werden Zahlungen in eine Dispodatei übernommen. Dies stellt eine Alternative zur<br />
Übernahme in eine Zahlungsdatei dar.<br />
Die Zahlungen werden in einer Dispo- oder Zahlungsdatei gespeichert, wenn die entsprechende Option<br />
in Druck Abrechnung und Listen in der Maske Buchungsauswahl und Listenaufbau, Zeile 6 gewählt<br />
wird.<br />
Karteikarte Unfallversicherung<br />
Die folgenden Angaben werden seit 2009 für die SV-Meldungen an die Krankenkassen sowie für die Jahresmeldung<br />
2008 für die Berufsgenossenschaft benötigt. Die Arbeitszeitangaben werden für diese Meldungen<br />
ebenfalls benötigt. Für Stundenlöhne werden die bei den monatlichen Abrechnungen eingegebenen Stunden<br />
zugrunde gelegt und für alle anderen Mitarbeiter erfolgt die entsprechende Meldung aus den Werten in den<br />
Grunddaten. Fehlen bestimmte Angaben, dann wird der Vollarbeiterrichtwert gemeldet. Dieser gibt die durchschnittliche<br />
Jahresstundenzahl eines Vollzeitbeschäftigten an, die unter Zuhilfenahme von Daten des<br />
Statistischen Bundesamtes und der Krankenkassen jährlich neu ermittelt und den Abrechnungsstellen bis zum<br />
30. Oktober eines Jahres mitgeteilt wird. In <strong>RA</strong>-MICRO ist dieser Wert hinterlegt.<br />
<strong>FIBU</strong>
106<br />
104. Betriebsnummer der Unfallversicherung/Berufsgenossenschaft:<br />
Die zuständige Unfallversicherung/Berufsgenossenschaft wird durch Eingabe der Betriebsnummer<br />
gewählt. Wenn eine solche nicht vorliegt, kann auch in der nächsten Zeile eine Auswahl in der Liste<br />
vorgenommen werden.<br />
105. Name der Unfallversicherung/Berufsgenossenschaft:<br />
Hier kann in der Auswahlliste der Namen der zuständigen Unfallversicherung/Berufsgenossenschaft<br />
gewählt werden.<br />
106. Gefahrtarifstelle:<br />
Die Gefahrtarifstelle wird aus der Auswahlliste gewählt.<br />
107. Höchstjahresarbeitsverdienst:<br />
Der Höchstjahresarbeitsverdienst wird von <strong>RA</strong>-MICRO automatisch ermittelt und ist ggf. zu<br />
korrigieren.<br />
108. Mindestjahresentgelt Ost:<br />
Das Mindestjahresentgelt Ost wird von <strong>RA</strong>-MICRO automatisch ermittelt und ist ggf. zu korrigieren.<br />
109. Mindestjahresentgelt West:<br />
Das Mindestjahresentgelt West wird von <strong>RA</strong>-MICRO automatisch ermittelt und ist ggf. zu korrigieren.<br />
110. Mitgliedsnummer in der Unfallversicherung/Berufsgenossenschaft:<br />
Die Mitgliedsnummer in der Unfallversicherung/Berufsgenossenschaft wird angegeben.<br />
111. Vollarbeiterrichtwert:<br />
Standardmäßig wird der Vollarbeiterrichtwert von <strong>RA</strong>-MICRO vorgegeben.<br />
112. Wöchentliche Soll-Arbeitszeit in Stunden<br />
Die wöchentliche Soll-Arbeitszeit der Kanzlei wird eingegeben.<br />
Die tatsächliche wöchentliche Arbeitszeit von Teilzeitarbeitskräften wird in Mitarbeiter-Daten ändern<br />
eingegeben.<br />
<strong>FIBU</strong>
107<br />
12.2 Berechnungsdatum<br />
Abb. 54: Kachel Berechnungsdatum<br />
Abb. 55: Eingabefeld für das Berechnungsdatum<br />
Beim ersten Aufruf durch einen Benutzer an einem Tag von Lohn/Gehalt wird das für Erfassungen und<br />
Berechnungen dieses Benutzers maßgebliche Datum abgefragt (erheblich sind nur Monat und Jahr). Dieses<br />
Datum wird dann für weitere Erfassungen und Berechnungen gespeichert, die an diesem Tag durchgeführt<br />
werden.<br />
Wenn an diesem Tag noch Berechnungen durchgeführt werden sollen, für die ein anderes Datum maßgeblich<br />
sein soll, kann das neue Datum an dieser Stelle eingegeben werden. Es wird dann für weitere Erfassungen und<br />
Berechnungen gespeichert, die an diesem Tag durchgeführt werden sollen.<br />
<strong>FIBU</strong>
108<br />
12.3 Druck Abrechnung und Listen<br />
Abb. 56: Kachel Druck Abrechnung und Listen<br />
Abb. 57: Maske Druckauswahl<br />
Diese Programmfunktion dient dem Druck der nicht elektronisch zu übermittelnden Bescheinigungen, Formulare<br />
und Daten der Lohnbuchhaltung; teilweise ist auch eine Anzeige möglich. Bevor Auswertungen für einen Monat<br />
gedruckt werden, muss erst mit der Programmfunktion Gehalt berechnen die Berechnung für den Monat durchgeführt<br />
werden. Auswertungen sollten in der Regel doppelt gedruckt werden, ein Exemplar für den Empfänger<br />
und ein Exemplar für die Lohnakte, was aber nicht in demselben Durchgang erfolgen muss.<br />
Änderungen der Grunddaten und der Mitarbeiterdaten wirken sich beim Druck erst aus, wenn vorher die<br />
Programmfunktion Gehalt berechnen aufgerufen wurde.<br />
Anzeige/Druck<br />
In der Maske Druckauswahl wird gewählt, ob sich die unten ausgewählten Bescheinigungen, Listen etc. nur<br />
anzeigen oder diese ohne vorherige Anzeige gedruckt werden sollen.<br />
Anzeige<br />
Bei folgenden Auswertungen ist eine Anzeige möglich:<br />
<br />
<br />
<br />
<br />
<br />
<br />
<br />
Gehaltsbescheinigung,<br />
SV-Beitragsaufstellung,<br />
Nachweis der Lohnsteuer-Beträge,<br />
Lohnkonto,<br />
Lohnjournal,<br />
Mitarbeiterliste und<br />
Urlaubsnachweis.<br />
<strong>FIBU</strong>
109<br />
Bei anderen Auswertungen kann sich erforderlichenfalls mit einem Probedruck beholfen werden.<br />
Anzeige wird gewählt und bei den gewünschten Auswertungen eine 1 eingegeben.<br />
Druck<br />
Nach Auswahl der Einstellung Druck sind folgende Ausdrucke möglich und es kann jeweils auf dem<br />
unter Drucker gewählten Drucker die gewünschte Anzahl abgerufen werden:<br />
Gehaltsbescheinigung,<br />
SV-Beitragsnachweis,<br />
SV-Beitragsaufstellung,<br />
Lohnsteueranmeldung,<br />
Nachweis der Lohnsteuer-Beträge,<br />
Lohnkonto,<br />
Lohnjournal,<br />
Steuerkarte (nur bis 2004),<br />
Mitarbeiterliste und<br />
Urlaubsnachweis.<br />
3. Anzahl Exemplare Gehaltsbescheinigung<br />
Es wird eingegeben, in wie vielen Ausfertigungen die Gehaltsbescheinigungen gedruckt werden sollen.<br />
Jede Gehaltsbescheinigung sollte doppelt gedruckt werden, ein Exemplar für den Arbeitnehmer und<br />
ein Exemplar für die Lohnakte, was aber nicht in demselben Durchgang erfolgen muss. Wenn mit der<br />
Programmfunktion Lohnsteuerjahresausgleich ein Lohnsteuerjahresausgleich durchgeführt wurde,<br />
enthalten die Gehaltsbescheinigungen einen entsprechenden Vermerk.<br />
Mit der Anzeige oder dem Druck der Gehaltsbescheinigungen werden bestimmte Auswertungen erst<br />
mit Daten gefüllt, sodass es sich nach jeder Berechnung empfiehlt, sich die neu berechneten<br />
Gehaltsbescheinigungen zumindest anzeigen zu lassen.<br />
4. Anzahl Exemplare SV-Beitragsnachweis<br />
Die Anzahl der gedruckten Ausfertigungen des Sozialversicherungs-Beitragsnachweises wird<br />
eingegeben, der an die Krankenkasse zu übersenden ist. Eine elektronische Übermittlung an die<br />
Krankenkasse wird mit Elektronische Beitragsnachweise vorgenommen. Wenn der Druck der Beitragsnachweise<br />
gewählt ist, werden die Werte für die Beiträge an die Krankenkassen zur weiteren<br />
Verarbeitung an das Zahlungen übergeben, sofern in der folgenden Maske Buchungsauswahl und<br />
Listenaufbau die entsprechende Einstellung Speichern in Zahlungsdatei gesetzt ist.<br />
5. Anzahl Exemplare SV-Beitragsaufstellung<br />
Es wird eingegeben, wie oft die Sozialversicherungs-Beitragsaufstellung vervielfältigt werden soll.<br />
Diese Aufstellung ist nicht erforderlich, erleichtert aber die Übersicht über die Beträge, die dem<br />
SV-Beitragsnachweis zugrunde liegen.<br />
6. Anzahl Exemplare Lohnsteueranmeldung<br />
Seit 2005 wird die Lohnsteueranmeldung mit ELSTER versendet, deshalb ist diese Zeile abgegraut.<br />
Der Arbeitgeber-Pauschbetrag für Lohnsteuer (2%) für geringfügig Beschäftigte ist nicht in der Lohnsteueranmeldung,<br />
sondern im SV-Beitragsnachweis enthalten, der an die Minijob-Zentrale der<br />
Deutschen Rentenversicherung Knappschaft-Bahn-See (Einzugsstelle) gesendet wird.<br />
7. Anzahl Exemplare Nachweis der LSt-Beträge<br />
Die Anzahl der gedruckten Nachweise der Lohnsteuer-Beträge wird gewählt. Diese Aufstellung ist nicht<br />
erforderlich, erleichtert aber die Übersicht über die Beträge, die der Lohnsteueranmeldung zugrunde<br />
liegen. Sie enthält eine Übersicht der abgeführten Beträge für den gewählten Monat, gegliedert nach<br />
Lohnsteuer, pauschaler Lohnsteuer nach § 40a Einkommensteuergesetz sowie nach §§ 40, 40b EStG,<br />
Kirchensteuer, pauschaler Kirchensteuer, Solidaritätszuschlag und pauschaler Steuer gemäß<br />
§ 37b EStG.<br />
Wenn der Druck der Nachweise der Lohnsteuer-Beträge gewählt ist, werden die Werte für die<br />
Lohnsteueranmeldung zur weiteren Verarbeitung an das Modul Zahlungen übergeben, sofern in der<br />
folgenden Maske Buchungsauswahl und Listenaufbau die entsprechende Einstellung Speichern in<br />
Zahlungsdatei gesetzt ist.<br />
<strong>FIBU</strong>
110<br />
8. Anzahl Exemplare Lohnkonto<br />
An dieser Stelle wird bestimmt, wie viele Ausfertigungen des Lohnkontos gedruckt werden.<br />
Das Lohnkonto ist eine Übersicht aller wichtigen Gehaltsdaten für jeden einzelnen Mitarbeiter mit<br />
Jahressummen.<br />
Das Lohnkonto ist die zentrale mitarbeiterbezogene Auswertung der Lohnbuchhaltung.<br />
9. Anzahl Exemplare Lohnjournal<br />
Die Anzahl gedruckter Ausfertigungen des Lohnjournals wird eingegeben. Das Lohnjournal ist<br />
eine Übersicht der zu zahlenden Beträge eines Monats für den Arbeitgeber und gegliedert nach Auszahlungsbeträgen,<br />
Steuer, vermögenswirksamen Leistungen (VWL), Sozialversicherungsanteilen<br />
Arbeitgeber und Arbeitnehmer, Unfallversicherung, Arbeitgeberzuschuss zur privaten Krankenversicherung/Pflegeversicherung,<br />
Summe und Bruttolohn.<br />
Das Lohnjournal ist die zentrale monatliche Auswertung der Lohnbuchhaltung.<br />
10. Anzahl Exemplare Steuerkarte<br />
Die Zeile ist abgegraut, da die Lohnsteuer-Mitarbeiterdaten seit Anfang 2005 elektronisch an das<br />
Finanzamt übermittelt werden müssen (Elektronische Lohnsteuerbescheinigung)<br />
12. Anzahl Exemplare Mitarbeiterliste<br />
Die Anzahl der gedruckten Ausfertigungen der Mitarbeiterliste wird gewählt. Sie enthält den Namen<br />
des Mitarbeiters, Beginn und Ende des Arbeitsverhältnisses sowie die Adressnummer. Mitarbeiterlisten<br />
sind bei kleineren Kanzleien nur zum Jahresende sinnvoll.<br />
13. Anzahl Exemplare Urlaubsnachweis<br />
Die Anzahl der Übersichten über den Jahresurlaub wird gewählt, enthalten sind genommene Urlaubstage<br />
und der Resturlaub aller Mitarbeiter.<br />
Dieses Eingabefeld steht nur zur Verfügung, wenn in Allgemeine Grunddaten ändern, Registerkarte<br />
Allgemeines, die Einstellung 93. mit Urlaubsnachweis gewählt wurde. Wenn Urlaubsplanung genutzt<br />
wird, sind die Nachweise dort unter Statistik zu finden.<br />
Buchungsauswahl und Listenaufbau<br />
Nach Bestätigung der Maske Druckauswahl wird die weitere Maske Buchungsauswahl und Listenaufbau aufgerufen,<br />
in der je nach den gewählten Ausdrucken noch weitere Eingaben möglich sind.<br />
1. Für Monat<br />
Hier kann innerhalb des aktuellen Jahres der anzuzeigende oder auszudruckende Monat gewählt<br />
werden. Die bis zum gewählten Monat aufgelaufenen Zahlenwerte werden dem Vormonat entnommen.<br />
Deshalb müssen die Monate lückenlos in Folge berechnet werden.<br />
Die Auswahl eines Monats ist nicht möglich, wenn nur eine Mitarbeiterliste gedruckt werden soll, da<br />
diese nicht monatsbezogen ist.<br />
2. Für Mitarbeiter<br />
Dieses Eingabefeld steht nur zur Verfügung, wenn mitarbeiterbezogene Auswertungen - etwa<br />
Gehaltsbescheinigungen oder Lohnkonten –gedruckt werden sollen. Die Mitarbeiter werden<br />
ausgewählt, für die z. B. die Gehaltsbescheinigungen gedruckt werden sollen. In Vormonaten<br />
ausgeschiedene Mitarbeiter werden automatisch übersprungen.<br />
4. Speicherung in Zahlungsdatei/Dispodatei<br />
Wenn diese Einstellung gewählt wird, werden die Zahlungen, die sich aus den gewählten Auswertungen<br />
ergeben, in die unter Nr. 6 gewählte Zahlungsdatei von Zahlungen übernommen.<br />
Es handelt sich um die Nettobeträge, die vermögenswirksamen Leistungen, die Lebensversicherung,<br />
die Sozialversicherungsbeiträge und die Lohn- und Kirchensteuer.<br />
Wenn alle sich aus Lohn/Gehalt ergebenden Zahlungen übernommen werden sollen, müssen alle<br />
Gehaltsbescheinigungen, die Lohnsteueranmeldung und der SV-Beitragsnachweis abgerufen werden.<br />
Andererseits kann durch eine entsprechende Auswahl nur ein Teil der Zahlungen in eine Zahlungsdatei<br />
übernommen werden.<br />
<strong>FIBU</strong>
111<br />
<strong>RA</strong>-MICRO prüft, ob die Daten bereits übernommen wurden. Ist dies der Fall, erfolgt eine Warnung.<br />
Der Anwender entscheidet bei jedem Mitarbeiter bzw. bei jeder Krankenkasse und dem Finanzamt, ob<br />
die Übernahme in Zahlungen noch einmal erfolgen soll.<br />
Wenn auf der Karteikarte Sachkonten, Allgemeine Grunddaten ändern, die Einstellung 101. Überweisung<br />
über Dispodatei gesetzt wurde, kann alternativ in eine Dispodatei gespeichert werden.<br />
5. Disketten-Clearing-Verfahren<br />
Diese Einstellung steht nur zur Verfügung, wenn die Einstellung 4. Speicherung in Zahlungsdatei/Dispodatei<br />
gewählt wurde. Bei Entscheidung für das Disketten-Clearing-Verfahren werden die<br />
Zahlungen als DCV-Buchungen in das Modul Zahlungen übernommen, sonst als Überweisungen.<br />
6. Nr. der Zahlungsdatei/ Nr. der Dispodatei<br />
Diese Auswahl steht nur zur Verfügung, wenn die Einstellung 4. Speicherung in Zahlungsdatei gewählt<br />
wurde. Wenn mit mehreren Zahlungsdateien gearbeitet wird, kann die Zahlungsdatei gewählt werden,<br />
in der die Zahlungen übernommen werden sollen. Wenn keine Eingabe erfolgt, werden die Zahlungen<br />
in die aktive Zahlungsdatei der Zahlungen eingefügt.<br />
Wenn auf der Karteikarte Sachkonten, Allgemeine Grunddaten ändern, die Einstellung<br />
101. Überweisung über Dispodatei gesetzt wurde, kann Dispodatei gewählt werden.<br />
7. Buchen in Buchhaltung<br />
Ist diese Einstellung gewählt, werden die Buchungen, die sich aus den gewählten Auswertungen<br />
ergeben, in das Journal der Finanzbuchhaltung übernommen.<br />
Wenn alle sich aus Lohn/Gehalt ergebenden Buchungen übernommen werden sollen, müssen alle<br />
Gehaltsbescheinigungen, die Lohnsteueranmeldung und der SV-Beitragsnachweis abgerufen werden.<br />
Andererseits kann durch eine entsprechende Auswahl nur ein Teil der Buchungen in das Journal<br />
übernommen werden.<br />
<strong>RA</strong>-MICRO prüft, ob die Daten bereits gebucht wurden. Bei erneuter Buchung der Daten, erfolgt eine<br />
Warnung. Der Anwender entscheidet bei jedem Mitarbeiter bzw. bei jeder Krankenkasse und dem<br />
Finanzamt, ob die Übernahme in die Finanzbuchhaltung noch einmal erfolgen soll.<br />
Wenn auf der Karteikarte Sachkonten, Allgemeine Grunddaten ändern die Einstellung 101. Überweisung<br />
über Dispodatei gesetzt wurde, sind diese und die folgende Einstellung nicht verfügbar, um<br />
eine doppelte Buchung zu verhindern.<br />
Eine Buchung schon bei Lohnabrechnung entspricht allerdings nicht dem Grundsatz einer Einnahmen-<br />
Überschuss-Rechnung, bei der der Zahlungsfluss erfasst wird.<br />
8. Finanzkonto für Buchungen<br />
Diese Einstellung steht nur zur Verfügung, wenn die Einstellung 7. Buchen in Buchhaltung gewählt<br />
wurde. Ein Finanzkonto für die Buchungen kann eingegeben werden. Es wird geprüft, ob eine<br />
gültige Finanzkonto - Kontonummer zwischen 1000 und 1099 - eingegeben wurde. Da die Zahlungen<br />
bei der Übernahme der Buchungen in der Regel noch nicht erfolgt sind, kann ein Finanz-<br />
Zwischenkonto für die Buchungen eingegeben werden, von dem bei erfolgter Zahlung auf das<br />
tatsächliche Finanzkonto umgebucht werden kann.<br />
9. Gehaltsbescheinigung mit Jahressummen<br />
Gehaltsbescheinigung mit Jahressummen kann nur gewählt werden, wenn in der Druckauswahl der<br />
Druck oder die Anzeige von Gehaltsbescheinigungen eingestellt wurde. Gehaltsbescheinigungen, die<br />
neben den Summen des berechneten Monats auch die aufgelaufenen Zahlen des laufenden Jahres<br />
anzeigen, werden ausgegeben.<br />
10. Linker Rand (0-20):<br />
Abweichende linke Ränder im Bereich 0-20 cm werden für bestimmte Ausdrucke im Hochformat<br />
festgelegt.<br />
11. Linker Rand (0-20 Querdruck):<br />
Abweichende linke Ränder für bestimmte Ausdrucke im Querformat werden festgelegt.<br />
12. Schacht für Geh.-besch. und SV-Anmeldung:<br />
Ein Schacht des Druckers für den Druck der Gehaltsbescheinigungen und der SV-Anmeldung wird<br />
gewählt.<br />
<strong>FIBU</strong>
112<br />
13. Schacht für alle anderen Listen<br />
Wenn andere Auswertungen als die der Gehaltsbescheinigungen und SV-Anmeldung gewünscht<br />
werden, wird der entsprechende Schacht des Druckers gewählt. Soll ein Schacht genutzt werden, der<br />
von der automatischen Auswahl abweicht, wird dies hier gewählt.<br />
14. Zusätzliche Leerzeilen oben (Querdruck):<br />
Bei Druck im Querformat werden für bestimmte Auswertungen zusätzliche Leerzeilen oben<br />
eingegeben.<br />
15. Zusätzliche Leerzeilen oben<br />
Das Gleiche gilt bei Druck im Hochformat. Für bestimmte Auswertungen werden zusätzliche Leerzeilen<br />
oben eingegeben.<br />
16. Schriftart<br />
Die Schriftart für alle Ausdrucke wird festgelegt.<br />
17. Schriftgröße<br />
Die Schriftgröße wird gewählt. Die Standard-Schriftgröße ist 10 Punkt. Aus Platzgründen sollte die<br />
Schriftgröße keinesfalls größer als 12 Punkt sein. Die Schriftgröße 8 Punkt ist empfehlenswert, um<br />
auch umfangreichere Listen wie das Lohnkonto auf einem DIN-A4-Blatt lesbar unterzubringen.<br />
18. Zusatztext für Gehaltsbescheinigungen<br />
Für die gewählten Mitarbeiter können die Gehaltsbescheinigungen mit einem zusätzlichen Hinweis<br />
versehen werden. Der Dateiname ohne die Erweiterung z. B. txt (und maximal 8 Stellen) wird<br />
eingegeben, in der der zusätzliche Text hinterlegt ist.<br />
Beispiel:<br />
Bei Weihnachtswünschen ist die Datei weihnach.txt im Verzeichnis \ra\standard hinterlegt. Es wird nur<br />
weihnach eingetragen.<br />
19. Für Krankenkasse:<br />
Wenn in der vorherigen Maske Druckauswahl der SV-Beitragsnachweis oder die SV-Beitragsaufstellung<br />
gedruckt werden sollte, wird hier gewählt, ob sie für alle oder für eine bestimmte Krankenkasse -<br />
gedruckt werden sollen.<br />
Zusatzfunktionen<br />
In der Maske Druck Abrechnung und Listen lassen sich durch die Tastenkombination S? Zusatzfunktionen<br />
aufrufen. Es handelt sich hier um verschiedene Service- und Wartungsfunktionen. Der Aufruf der einzelnen<br />
Funktionen sollte in der Regel erst nach Rücksprache mit dem Anwendersupport erfolgen. Alle hier angebotenen<br />
Funktionen wirken nur für den Jahrgang der bei Lohn/Gehalt eingestellten Berechnungsgrundlage. Ggf. wird die<br />
Berechnungsgrundlage auf das Jahr umgestellt, für das eine der gleich genannten Funktionen ausgeführt werden<br />
soll.<br />
Protokoll anzeigen/drucken<br />
Über diese Funktion wird ein Protokoll der im Lohnprogramm durchgeführten Änderungen und<br />
Berechnungen angezeigt. Das Protokoll kann gedruckt oder gespeichert werden – auch auf externe<br />
Datenträger.<br />
Daten sichern<br />
Die Sicherung der Daten wird in der Regel durch das Lohnprogramm automatisch vorgenommen und<br />
zwar bei jeder Berechnung des Gehaltes. Die jeweils drei letzten Berechnungsergebnisse werden<br />
gespeichert. Hier kann eine manuelle Sicherung der Daten vorgenommen werden.<br />
Daten rücksichern<br />
Bei Auswahl dieser Funktion werden die letzten drei Sicherungen des eingestellten Jahrgangs<br />
angeboten. Der Stand wird ausgewählt, der zurückgesichert werden soll.<br />
Datenbank komprimieren<br />
Über diese Funktion kann die Datenbank für Lohn/Gehalt komprimiert werden, um Speicherplatz zu<br />
sparen.<br />
<strong>FIBU</strong>
113<br />
Senden LStB erneut ermöglichen<br />
Sollten Probleme bei der Verarbeitung der Lohnsteuerbescheinigungsdaten aufgetreten sein, die ein<br />
erneutes Senden der Daten erforderlich machen, kann über diese Funktion der Übermittlungsstand<br />
zurückgesetzt werden. In Elektronische Lohnsteuerbescheinigung steht dann der Aufruf für das<br />
Senden der Daten wieder zur Verfügung.<br />
12.4 Elektronische Beitragserhebung Versorgungswerk<br />
Abb. 58: Kachel Elektronische Beitragserhebung Versorgungswerk<br />
Abb. 59: Maske Beitragserhebung Versorgungswerk<br />
Seit 2009 besteht die gesetzliche Pflicht an Versorgungswerke SV-Meldungen und Beitragserhebungen elektronisch<br />
zu übermitteln. Dies kann mit Elektronische Beitragserhebung Versorgungswerk einfach erledigt werden.<br />
Die Beitragserhebung des Versorgungswerkes ist nicht an die Termine der Beitragsnachweise der Krankenkassen<br />
gebunden und kann daher nach der endgültigen Berechnung der Löhne/Gehälter durchgeführt werden.<br />
Einstellungen für die Anzeige/Druck und Übermittlung der Beiträge<br />
In der Maske Beitragserhebung Versorgungswerk wird zunächst der Monat gewählt, für den die Beitragserhebung<br />
bearbeitet werden soll. Mit Berechnen wird die Höhe der abzuführenden Beiträge ausgerechnet.<br />
Voraussetzung ist, dass vorher die Gehälter der Mitarbeiter berechnet wurden.<br />
4. Speicherung in Zahlungsdatei/Dispodatei<br />
Es wird festgelegt, ob die Daten in eine Zahlungsdatei oder Dispodatei des Moduls Zahlungen übergeben<br />
werden. Eine Speicherung in eine Dispodatei ist nur wählbar, wenn auf der Karteikarte Sachkonten, Allgemeine<br />
Grunddaten ändern, die Einstellung 101. Überweisung über Dispodatei gesetzt wurde.<br />
<strong>FIBU</strong>
114<br />
Disketten-Clearing-Verfahren<br />
Diese Einstellung steht nur bei Auswahl der Einstellung 4. Speicherung in Zahlungsdatei/Dispodatei zur Verfügung.<br />
Wenn das Disketten-Clearing-Verfahren gewählt wird, werden die Zahlungen als DCV-Buchungen in<br />
Zahlungen übernommen, sonst als Überweisungen.<br />
6. Nr. der Zahlungsdatei/Dispodatei<br />
Eine Wahl wird hier getroffen, wenn die Einstellung 4. Speicherung in Zahlungsdatei/Dispodatei aktiv ist. Wenn<br />
mit mehreren Zahlungsdateien/Dispodateien gearbeitet wird, wird die Zahlungsdatei/Dispodatei gewählt, in<br />
welche die Zahlungen übernommen werden sollen. Wenn nichts eingetragen wird, werden die Zahlungen in die<br />
aktive Zahlungsdatei/Dispodatei des Moduls Zahlungen übernommen.<br />
Wenn auf der Karteikarte Sachkonten, Allgemeine Grunddaten ändern, die Einstellung 101. Überweisung über<br />
Dispodatei gesetzt ist, kann eine Dispodatei gewählt werden.<br />
Buchen in Buchhaltung<br />
Die Buchungen, die sich aus den Beitragsauswertungen ergeben, werden in das Journal der Finanzbuchhaltung<br />
übernommen.<br />
Wenn auf der Karteikarte Sachkonten, Allgemeine Grunddaten ändern die Einstellung 101. Überweisung über<br />
Dispodatei gesetzt ist, sind diese und die folgende Einstellung nicht verfügbar, um eine doppelte Buchung zu<br />
verhindern.<br />
Finanzkonto für Buchung:<br />
Diese Einstellung steht bei Aktivierung Buchen in Buchhaltung zur Verfügung. Es besteht die Möglichkeit, ein<br />
Finanzkonto für die Buchungen einzugeben (Kontonummer zwischen 1000 und 1099).<br />
Beitragserhebung anzeigen/drucken/übermitteln<br />
Die Ergebnisse können eingesehen, gedruckt und elektronisch übermittelt werden.<br />
Elektronische Übermittlung der Beiträge<br />
In der aufgerufenen Maske, die ebenfalls Beitragserhebung Versorgungswerk heißt, wird zunächst der entsprechende<br />
Monat gewählt. Mit wird die Ergebnisliste aktiviert. Der Filterbereich kann aus- und wieder<br />
eingeblendet werden.<br />
Mit Onlineübermittlung in der Toolbar erfolgt das Senden je Mitarbeiter. Der Mitarbeiter wird in der Ergebnisliste<br />
aktiviert. Dazu wird im Internet www.da.dasbv.de gestartet. Die zu übermittelnden Angaben werden angezeigt<br />
und sind manuell in die Erfassungsmaske einzutragen. Mit Onlineübermittlung erfolgt wird die jeweilige Meldung<br />
als gesendet markiert und wird bei weiteren Aufrufen der Funktion nicht mehr angezeigt. Für jede Übermittlung<br />
wird eine Antwort-Mail von www.da.dasbv.de gesendet. Die übermittelten Daten können gedruckt werden.<br />
Vor der ersten Übermittlung ist eine Registrierung mit der Betriebsnummer erforderlich. Die Freischaltung des<br />
Zugangs erfolgt zeitnah per Mail. Als Angaben sind das lfd. Arbeitsentgelt (nicht auf die Beitragsbemessungsgrenze<br />
gekürzt) und der Betrag von Sonderzahlungen (ebenfalls nicht auf die Beitragsbemessungsgrenze gekürzt)<br />
erforderlich. Weiterhin ist der rentenversicherungspflichtige Anteil der Sonderzahlung (EGA (einmalig<br />
gezahltes Arbeitsentgelt) Bemessungsgrundlage) sowie der Gesamtpflichtbeitrag anzugeben. Der Gesamtpflichtbeitrag<br />
ist auch bei Selbstzahlen inkl. des Eigenanteils anzugeben. Dieser entspricht entweder<br />
92. Mitarbeiter-Beitrag Versorgungswerk auf der Karteikarte SV von Mitarbeiterdaten ändern oder wenn dieser<br />
gleich 0 ist, dem Arbeitgeber-Anteil zur RV. Der Betrag Höherversicherung kann informativ in Mitarbeiterdaten<br />
ändern, Karteikarte SV 147. Höherversicherung eingegeben werden. Werden nach dem Berechnen der<br />
Beitragserhebung für zurückliegende Monate noch Änderungen notwendig, wird die Beitragserhebung für den<br />
Monat neu berechnet, dabei werden neue Beitragserhebungen erstellt. Diese werden erneut übermittelt. Die<br />
neuen Meldungen sind ebenfalls Grundmeldungen und diese ersetzen eine bereits übermittelte Meldung. Wurde<br />
die bisherige Meldung noch nicht als gesendet markiert, dann erfolgt dies beim Erstellen einer neuen Meldung<br />
automatisch. Für diese neue Beitragserhebung erfolgt keine Buchung und keine Überweisung, diese ist manuell<br />
(durch Bilden von Differenzen) durchzuführen.<br />
Zu beachten ist, dass alle SV-Meldungen für Mitarbeiter, die im Versorgungswerk rentenversichert sind, seit<br />
2009 an die Krankenkasse und das Versorgungswerk erfolgen müssen. Die Meldungen werden daher doppelt<br />
gespeichert und müssen an die Krankenkasse und das Versorgungswerk übermittelt werden. Die Übermittlung<br />
an das Versorgungswerk ist nicht über sv.net Classic sondern nur über sv.net Online möglich. Es wird daher bei<br />
der Online-Übermittlung sv.net Online gestartet, wenn in Allgemeine Grunddaten ändern, Karteikarte<br />
Krankenkasse, 113. SV-Meldungen über auch die Datenübermittlung an die Krankenkassen über sv.net Online<br />
eingeschaltet wurde. Es werden dann auch die Beitragserhebungen für das Versorgungswerk über sv.net Online<br />
anstelle www.da.dasbv.de übermittelt. Alle Daten an sv.net Online müssen manuell übertragen werden.<br />
<strong>FIBU</strong>
115<br />
12.5 Elektronische Beitragsnachweise<br />
Abb. 60: Kachel Elektronische Beitragsnachweise<br />
Abb. 61: Maske Elektronische Beitragsnachweise<br />
Nach erfolgter Berechnung der Gehälter werden die Beitragsnachweise berechnet, angezeigt, gedruckt und<br />
online an die Krankenkassen übermittelt. Die Daten können an die Buchhaltung übergeben werden.<br />
Einstellungen für die Anzeige/Druck und Übermittlung der Beiträge<br />
In der Maske Elektronische Beitragsnachweise wird zunächst der Monat ausgewählt, für den die Beiträge<br />
bearbeitet werden sollen. Mit Berechnen wird die Höhe der abzuführenden Beiträge berechnet.<br />
Speicherung in Zahlungsdatei/Dispodatei<br />
Es wird festgelegt, ob die Daten in eine Zahlungsdatei oder Dispodatei von Zahlungen übergeben<br />
werden sollen. Eine Speicherung in eine Dispodatei kann nur gewählt werden, wenn auf<br />
der Karteikarte Sachkonten, Allgemeine Grunddaten ändern, die Einstellung 101. Überweisung über<br />
Dispodatei gesetzt wurde.<br />
Disketten-Clearing-Verfahren<br />
Diese Einstellung steht nur zur Verfügung, wenn die Speicherung in Zahlungsdatei/Dispodatei<br />
gewählt wurde. Bei der Wahl des Disketten-Clearing-Verfahrens, werden die Zahlungen als<br />
DCV-Buchungen in das Modul Zahlungen übernommen, sonst als Überweisungen.<br />
<strong>FIBU</strong>
116<br />
Nr. der Zahlungsdatei/Dispodatei<br />
Auch diese Einstellung ist nur bei der Wahl Speicherung in Zahlungsdatei/Dispodatei verfügbar. Wenn<br />
mit mehreren Zahlungsdateien/Dispodateien gearbeitet wird, kann die Zahlungsdatei/Dispodatei<br />
gewählt werden, in der die Zahlungen übernommen werden sollen. Erfolgt keine Eingabe, werden die<br />
Zahlungen in die aktive Zahlungsdatei/Dispodatei von Zahlungen übernommen.<br />
Wenn auf der Karteikarte Sachkonten, Allgemeine Grunddaten ändern, die Einstellung<br />
101. Überweisung über Dispodatei gewählt ist, kann eine Dispodatei ausgewählt werden.<br />
Buchen in Buchhaltung<br />
Bei Markierung dieser Einstellung werden die Buchungen, die sich aus den Beitragsauswertungen<br />
ergeben, in das Journal der Finanzbuchhaltung übernommen.<br />
Ist auf der Karteikarte Sachkonten, Allgemeine Grunddaten ändern die Einstellung 101. Überweisung<br />
über Dispodatei gesetzt, sind diese und die folgende Einstellung nicht verfügbar, um eine doppelte<br />
Buchung zu verhindern.<br />
Finanzkonto für Buchung<br />
Ist die Einstellung Buchen in Buchhaltung markiert, kann die Einstellung Finanzkonto für Buchung<br />
genutzt werden. Ein Finanzkonto für die Buchungen wird eingegeben (Kontonummer zwischen 1000<br />
und 1099).<br />
Beitragsnachweise anzeigen/drucken<br />
Die Maske Beitragsnachweise öffnet sich. Der Monat wird gewählt, für den die Beitragsnachweise<br />
angezeigt werden sollen. In der Tabelle wird eine Aufstellung der berechneten Beitragsnachweise angezeigt.<br />
Bei Aufruf einer Krankenkasse kann der Beitragsnachweis angezeigt und ggf. gedruckt<br />
werden. Über Onlineübermittlung erfolgt die Übermittlung der Beitragsnachweise an die gesetzlichen<br />
Krankenkassen mit sv.net, das hierfür auf dem Arbeitsplatz installiert sein muss. Gleichzeitig startet<br />
<strong>RA</strong>-MICRO sv.net der Krankenkassen. Eine Aufstellung der Beitragsnachweise für die gewählte<br />
Krankenkasse wird angezeigt. Die Beiträge der einzelnen Krankenkassen sind nach den verschiedenen<br />
Beitragsgruppen aufgeteilt, z. B. 1000 Beitrag zur Krankenversicherung – allgemeiner Beitrag- oder<br />
0100 Beiträge zur Rentenversicherung – voller Beitrag.<br />
In allen gelb markierten Feldern werden die darin eingegebenen Werte als Beitragsnachweis in sv.net<br />
übertragen. Die anschließend übertragenen Werte müssen geprüft werden.<br />
Beitragsaufstellung anzeigen/drucken<br />
Die Maske Beitragsaufstellung öffnet sich. Der Monat wird gewählt, für den die Beitragsaufstellung<br />
angezeigt werden soll. In der Beitragsaufstellung sind für jeden Mitarbeiter und jede Krankenkasse die<br />
pro Monat übermittelten Beiträge einzeln nachvollziehbar. Die angezeigte Beitragsaufstellung kann<br />
ggf. gedruckt werden.<br />
Berechnete Beitragsnachweise löschen<br />
Der zuletzt berechnete Beitragsnachweis wird gelöscht.<br />
<strong>FIBU</strong>
117<br />
12.6 Elektronische Lohnsteuerbescheinigung<br />
Abb. 62: Kachel Elektronische Lohnsteuerbescheinigung<br />
Abb. 63: Maske Elektronische Lohnsteuerbescheinigung<br />
a) Elektronische Lohnsteuerbescheinigung<br />
Die Lohnsteuerbescheinigung muss bis spätestens 28.02. des Folgejahres nach amtlich vorgeschriebenem<br />
Datensatz durch Datenfernübertragung per ELSTER (elektronische Lohnsteuerbescheinigung via Internet) an<br />
die Finanzverwaltung übermittelt werden, wenn das Modul Lohn/Gehalt genutzt wird (maschinelle Lohnabrechnung).<br />
Dem Arbeitnehmer ist ein Ausdruck der Lohnsteuerbescheinigung (nach amtlichen Muster)<br />
auszuhändigen oder elektronisch bereitzustellen.<br />
Mit der <strong>RA</strong>-MICRO Sicherheitsinspektion, die <strong>RA</strong>-MICRO Vor-Ort-Partner kostenpflichtig durchführen, ist die<br />
sichere Nutzung des Internets für jede Kanzlei möglich.<br />
Wenn der Zugang ins Internet über einen Proxyserver erfolgt, sind hierfür die Voreinstellungen unter Kanzlei,<br />
Einstellungen, Allgemeine Einstellungen/Proxyserver zu treffen.<br />
Das Einzelrecht Elektronische Steuererklärung unter Kanzlei, Rechteverwaltung, Lohn/Gehalt ist für den Aufruf<br />
dieser Programmfunktion erforderlich.<br />
Zur Adressnummer des Arbeitgebers, die in Allgemeine Grunddaten ändern geschlüsselt ist, muss in den<br />
Adressdaten Name, Straße, Postleitzahl und Ort erfasst sein. In Allgemeine Grunddaten ändern muss die<br />
Steuernummer der Kanzlei geschlüsselt sein. Wenn nicht die 13-stellige Steuernummer im Elster-Format<br />
eingegeben wird, kann sie automatisch gewandelt werden, wenn die Finanzamtsnummer erfasst ist.<br />
Zur Adressnummer jedes ausgewählten Mitarbeiters, die in den Mitarbeiterdaten geschlüsselt ist, muss in den<br />
Adressdaten Nachname, Vorname, Straße, Postleitzahl und Ort erfasst sein. Außerdem muss entweder unter<br />
<strong>FIBU</strong>
118<br />
den Mitarbeiterdaten die Sozialversicherungsnummer geschlüsselt sein oder in den Adressdaten das<br />
Geburtsdatum. Der AGS (Amtlicher Gemeindeschlüssel) muss unter den Mitarbeiterdaten erfasst sein.<br />
Liegt keine Steuerkarte vor bzw. bei ausländischem Wohnsitz ist 00000000 einzugeben.<br />
Die gemäß § 139 b AO jedem Mitarbeiter zugeordnete Identifikationsnummer kann im Adressfenster als St.ID<br />
eingegeben werden und wird dann bei elektronischen Lohnsteuerbescheinigungen mit übermittelt. Erfolgt eine<br />
Übermittlung der Identifikationsnummer, wird die Nummer mit dem beim Bundeszentralamt für Steuern<br />
gespeicherten Geburtsdatum abgeglichen. Gibt es hier Abweichungen, wird die Datenlieferung als fehlerhaft<br />
abgewiesen.<br />
Jeder Arbeitsschritt in der Maske kann an einem anderen Arbeitsplatz im Netz aufgerufen werden. Daten<br />
werden jedoch teilweise lokal auf der Festplatte des Rechners gespeichert, von dem aus der Arbeitsschritt aufgerufen<br />
wurde, und sind nicht in jedem Fall verschlüsselt. Hier muss die Kanzlei eigene Schutzmaßnahmen<br />
ergreifen bzw. durch Systembetreuer durchführen lassen.<br />
Bis Monat:<br />
Der Monat wird ausgewählt, bis zu dem die Bescheinigung gehen soll. Die Bescheinigung fängt immer mit dem<br />
ersten Monat der Beschäftigung im gewählten Jahr an.<br />
Nachdem Daten gesendet wurden, ist derselbe Monat wie bei Senden bei Protokoll und Druck vorgegeben.<br />
Ein anderer Monat kann erst gewählt werden, nachdem für den gesendeten Monat das Protokoll abgeholt und<br />
die Bescheinigungen gedruckt wurde.<br />
Mitarbeiter:<br />
Alle oder einzelne Mitarbeiter werden gewählt, für die eine Meldung abgegeben werden soll.<br />
Nachdem Daten gesendet wurden, sind dieselben Mitarbeiter wie bei Senden für Protokoll und Druck<br />
vorgegeben.<br />
Es können erst wieder Mitarbeiter gewählt werden, nachdem für den gesendeten Monat das Protokoll abgeholt<br />
und die Bescheinigungen gedruckt wurden.<br />
Authentifizierung<br />
Es wird entschieden, mit welcher Sicherheitsstufe die Daten an das Rechenzentrum gesendet werden.<br />
Ohne<br />
Ohne Authentifizierung ist eine Übermittlungsart, bei der die Daten nicht besonders signiert werden.<br />
Zu beachten ist allerdings, dass gemäß § 41 b EStG in Verbindung mit der Steuerdaten-<br />
Übermittlungsverordnung eine elektronische Übermittlung erforderlich ist, die den Datenübermittler<br />
authentifiziert. Ab dem Kalenderjahr 2009 können Lohnsteuerbescheinigungen von Arbeitslöhnen nur<br />
noch mit elektronischem Zertifikat übermittelt werden. Die Authentifizierung für die Datenübermittlung<br />
ist nun erforderlich, um den erhöhten Sicherheitsanforderungen und dem Stand der<br />
Technik Rechnung zu tragen. Die folgenden Sicherheitsverfahren müssen genutzt werden.<br />
Ein Registrierungsverfahren unter www.elsteronline.de wird durchlaufen.<br />
ELSTERBasis (Software-Zertifikat)<br />
ELSTERBasis (Software-Zertifikat) ist eine individuell geschützte Datei, die auf dem Computer in<br />
einer speziellen Sicherheitsumgebung gespeichert wird und die persönlichen Schlüssel und Zertifikate<br />
enthält. Die Datei kann auf der Festplatte oder einem externen Speichermedium gespeichert werden.<br />
ELSTERBasis setzt eine Registrierung unter www.elsteronline.de voraus.<br />
Die Daten werden signiert an die Finanzverwaltung übermittelt.<br />
Die Sicherheit der persönlichen Zugangsmöglichkeit zum ELSTEROnline-Portal ist sehr abhängig von<br />
der Sicherheit des verwendeten Computers. So kann z. B. ein auf dem Computer befindliches<br />
Software-Zertifikat beliebig oft kopiert werden und gegebenenfalls durch Unachtsamkeit in falsche<br />
Hände gelangen.<br />
ELSTERSpezial (ELSTER-Stick)<br />
Der ELSTER-Stick ist ein USB-Sicherheits-Chip, der einen Kartenleser und einen Chip beinhaltet.<br />
Das Format ist ähnlich einem USB-Memory Stick. Da beim ELSTER-Stick die Verschlüsselung innerhalb<br />
des Sticks durchgeführt wird und die geheimen Schlüssel nicht ausgelesen werden können, erfüllt der<br />
Sicherheitsstick hohe Sicherheitsanforderungen.<br />
<strong>FIBU</strong>
119<br />
Prüfen der Daten<br />
ELSTERSpezial (G&D StarSign USB Token)<br />
Ein USB Token ist wie der ELSTER-Stick ein Sicherheits-Stick auf dem geheime Schlüssel gespeichert<br />
werden und entspricht deshalb hohen Sicherheitsstandards.<br />
ELSTERPlus (Signaturkarte)<br />
Bei einer von ELSTER unterstützten Signaturkarte, kann diese auch im Rahmen des ELSTER-Online-<br />
Portals eingesetzt werden. Signaturkarten stellen den elektronischen Ersatz der handschriftlichen<br />
Unterschrift dar und werden z. B. von Banken ausgegeben. Da eine mit einer Signaturkarte erstellte<br />
Signatur einmalig ist und nachträglich nicht verändert werden kann, entspricht sie hohen Sicherheitsanforderungen.<br />
Passwort<br />
Bei jeder signierten Übermittlung der Daten muss das Passwort für das Zertifikat eingegeben werden.<br />
Auswahl Software-Zertifikat<br />
Der Pfad wird ausgewählt, auf dem der Treiber gespeichert wird.<br />
Beim ersten Aufruf werden die Schlüssel erzeugt, was einige Minuten dauern kann.<br />
Die 13-stellige Steuernummer der Kanzlei im Elster-Format wird geprüft und erforderlichenfalls automatisch<br />
gewandelt.<br />
Nachname und Vorname des Mitarbeiters sowie entweder seine Sozialversicherungsnummer oder sein Geburtsdatum<br />
werden für die Bildung der eTIN (electronic Taxpayer Identification Number) benötigt. Die eTin wird bei<br />
der ersten Übermittlung im Kalenderjahr gebildet und gespeichert und bleibt auch bei Namensänderung innerhalb<br />
des Kalenderjahres gleich, da nur so Korrekturmeldungen möglich sind. Bei der Neuanlage der Daten im<br />
Folgejahr wird die eTIN gelöscht, sodass Namensänderungen dann wirksam werden.<br />
Die Religionszugehörigkeit der einzelnen Mitarbeiter kann schon in den Mitarbeiterdaten genauer angegeben<br />
werden.<br />
Die Postleitzahl unter den Adressdaten des Mitarbeiters wird für die Ermittlung des Bundeslandes verwendet.<br />
Die Vollständigkeit der benötigten Daten für den Arbeitgeber und die ausgewählten Mitarbeiter wird geprüft.<br />
Bei bestimmten Daten erfolgen weitere Prüfungen. Alle festgestellten Fehler werden im Gehaltsverzeichnis des<br />
Datenpools unter lstprot.txt gespeichert. Dieses Protokoll wird nach Abschluss der Prüfung angezeigt. Nur wenn<br />
keine Fehler festgestellt wurden, können die Daten gesendet werden.<br />
Wenn alle Daten korrekt erfasst sind, wird nach dem Prüflauf eine Vorschau der Lohnsteuerbescheinigungen<br />
erstellt. Diese Vorschau ist nicht für die Mitarbeiter bestimmt. Sie dient ausschließlich zur Information.<br />
Daten senden<br />
Daten für unterschiedliche Jahre können nicht gleichzeitig, sondern nur hintereinander verarbeitet werden.<br />
Die Übermittlung für ein Jahr wird erst gestartet, wenn für ein anderes Jahr gesendete Daten abgeholt und<br />
gedruckt wurden.<br />
Für diesen Vorgang ist eine Internet-Verbindung erforderlich, die <strong>RA</strong>-MICRO selbst aufbaut. Der Port 80 muss<br />
frei sein.<br />
Beim ersten Aufruf werden Schlüssel gebildet, mit denen die Übermittlung verschlüsselt wird. Das Erstellen der<br />
Schlüssel erfolgt nur, wenn keine vorhanden sind.<br />
Dieser Vorgang kann mehrere Minuten dauern und sollte nicht abgebrochen werden.<br />
Dann werden die Daten erstellt und an die Clearingstelle der Finanzverwaltung gesandt. Das Senden erfolgt an<br />
das Bundesland, das ausgehend von der Postleitzahl des aktuellen Wohnortes und des dazu gehörigen AGS<br />
ermittelt wird. Kann das Bundesland anhand dieser Daten nicht ermittelt werden, wird es abgefragt.<br />
Das Versenden erfolgt immer an alle Bundesländer in einer Sendung (nur intern getrennt).<br />
Dieser Vorgang kann mehrere Minuten dauern und sollte nicht abgebrochen werden.<br />
Nach einiger Zeit (bis zu mehreren Minuten) wird eine Eingangsbestätigung empfangen, erst dann darf die<br />
Funktion beendet werden.<br />
Die gesendeten Daten werden am lokalen Rechner, von dem aus der Versand erfolgte, unverschlüsselt<br />
gespeichert.<br />
<strong>FIBU</strong>
120<br />
Protokoll anfordern<br />
Da die gesendeten Daten in der nächsten Nacht verarbeitet werden, ist die Abholung des Protokolls erst am<br />
nächsten Tag (bis fünf Tage nach dem Sendetag) möglich. Liegt noch kein Protokoll vor, liegt eine entsprechende<br />
Meldung vor.<br />
Dieser Vorgang kann mehrere Minuten dauern und sollte nicht abgebrochen werden.<br />
Das Protokoll enthält Informationen über die Prüfung der gesendeten Daten. Die Prüfung der Daten erfolgt<br />
bundeslandbezogen. Sobald bei nur einem Mitarbeiter in einem Bundesland Fehler festgestellt wurden, dann<br />
werden auch alle anderen fehlerfreien Mitarbeiter dieses Bundeslandes von der weiteren Verarbeitung<br />
ausgeschlossen.<br />
Folgende Meldungen sind möglich:<br />
<br />
<br />
<br />
Datenlieferung ok: die Daten aller Bundesländer sind fehlerfrei.<br />
Es sind Fehler aufgetreten - die Nutzdatenblöcke konnten nur teilweise verarbeitet werden: einzelne<br />
Bundesländer sind fehlerfrei, einzelne Bundesländer sind fehlerhaft.<br />
Datenlieferung konnte gar nicht verarbeitet werden - alle Nutzdatenblöcke fehlerhaft: die Daten aller<br />
Bundesländer sind fehlerhaft.<br />
Für die Mitarbeiter fehlerfreier Bundesländer ist dann der Ausdruck der Bescheinigungen möglich.<br />
Wenn für die in der Meldung genannten Mitarbeiter keine Verarbeitung erfolgte, ist somit ist auch kein Druck<br />
der Bescheinigung möglich. Die Meldung wird im Gehaltsverzeichnis des Datenpools unter fehlprot.dat<br />
gespeichert.<br />
Das empfangene Protokoll enthält Informationen, bei welchen Mitarbeitern Fehler festgestellt wurden und eine<br />
Beschreibung der aufgetretenen Fehler. Dieses Protokoll wird am Arbeitsplatz, an dem das Protokoll abgerufen<br />
wurde, unter ra\winexe\elster\proto\[ggf. Pool-Kürzel\]elsterda1.dat gespeichert.<br />
Bescheinigung drucken<br />
Eine Bescheinigung über die gesendeten Daten wird nach amtlich vorgeschriebenem Muster im Format A4<br />
gedruckt. Angaben, für die das amtliche Formular nicht ausreicht, werden in einer Anlage gedruckt. Der Druck<br />
erfolgt sortiert nach Bundesländern und Mitarbeiternummer.<br />
Ein zweites Exemplar für die Unterlagen der Lohnbuchhaltung ist sinnvoll.<br />
Nach dem Aufruf des Drucks erfolgt eine Abfrage, ob der Druck korrekt erfolgt ist. Erst nach Prüfung der<br />
Abfrage sollte bejaht werden, da danach ein weiterer Ausdruck nicht mehr möglich ist. Die Abfrage wird<br />
verneint, wenn ein weiterer Ausdruck erfolgen muss.<br />
Die Bescheinigung ist dem jeweiligen Mitarbeiter zu übergeben.<br />
Bei einem Wechsel des Arbeitgebers erfolgen Berechnungen für Sonderzahlungen über die Hochrechnung des<br />
aktuellen Gehaltes auch für den Vorzeitraum, wie bisher schon bei nicht bekanntem Vorverdienst. Auf der<br />
Lohnsteuerbescheinigung wird ein S ausgewiesen. Ein betroffener Mitarbeiter ist zur Abgabe einer Einkommensteuererklärung<br />
verpflichtet.<br />
Neue Schlüssel generieren<br />
Die erneute Erzeugung von Schlüsseln ist nur in Ausnahmefällen sinnvoll, wenn Fehlermeldungen darauf hindeuten,<br />
dass es mit den bereits vorhandenen Schlüsseln Probleme gibt. Vor dem Aufruf des Sendens kann über<br />
den Button Neue Schlüssel generieren in der Toolbar ein neues Schlüsselpaar erzeugt werden. Nach dem<br />
Senden ist dies nicht mehr möglich, da der Schlüssel für das Anfordern und Entschlüsseln des Protokolls<br />
benötigt wird.<br />
<strong>FIBU</strong>
121<br />
b) ELStAM<br />
Das ELStAM-Verfahren (Elektronische Lohnsteuerabzugsmerkmale kann unter Elektronische Lohnsteuerkarte in<br />
<strong>RA</strong>-MICRO durchgeführt werden. Die hinterlegten Daten werden an die Finanzverwaltung gesendet, abgeglichen<br />
und dann zurückgesendet. Zurückgemeldete Änderungen werden in Lohn/Gehalt berücksichtigt.<br />
Zur Information wird auf die Broschüre von ELSTER „ELStAM Leitfaden für Lohnbüros“ (www.elster.de – Arbeitgeber,<br />
Elektronische Lohnsteuerkarte unter 8. Weitere Unterlagen) verwiesen.<br />
Alle Kunden bis Lizenz-Nr. 9999/00, die mit Lohn/Gehalt arbeiten, werden zum 01. Juli 2013 zur Nutzung des<br />
ELStAM-Verfahrens freigeschaltet. Die Freischaltung erfolgt schrittweise, da die Finanzverwaltung die Softwarehersteller<br />
zur Vermeidung technischer und organisatorischer Probleme darum gebeten hat Wenn die Kanzlei für<br />
das ELStAM-Verfahren freigeschaltet ist, wird im Untermenü Lohn/Gehalt die Kachel Elektronische Lohnsteuerkarte<br />
aufgerufen, die dann ein Untermenü mit den Funktionen Elektronische Lohnsteuerbescheinigung sowie<br />
ELStAM beinhalten wird.<br />
Abb. 64: Kachel Elektronische Lohnsteuerkarte<br />
Abb. 65: Untermenü Elektronische Lohnsteuerkarte<br />
<strong>FIBU</strong>
122<br />
Die Mitarbeiter werden mit Onlinedaten senden/empfangen angemeldet. Wenn alle Daten korrekt sind, erhält<br />
der Arbeitgeber nach ca. 5 Werktagen eine E-Mail, dass die Daten der Mitarbeiter in Ordnung sind und abgeholt<br />
werden können. Danach können die Daten unter Meldungen anzeigen/drucken angezeigt oder gedruckt werden.<br />
Abb. 66: Maske Elektronische Lohnsteuerkarte, Onlinedaten senden/empfangen<br />
Für das Versenden ist immer dasselbe Zertifikat, mindestens ELSTERBasis notwendig. Zu beachten ist, dass die<br />
Steuernummer in den Allgemeinen Grunddaten Lohn/Gehalt und bei der Lohnsteueranmeldung korrekt und<br />
identisch sein muss.<br />
Abb. 67: Maske Daten Elektronische Lohnsteuerkarte senden<br />
<strong>FIBU</strong>
123<br />
Die elektronischen Lohnsteuerabzugsmerkmale (ELStAM), die an die Finanzverwaltung gesendet wurden,<br />
werden - je nach Filtereinstellung - angezeigt.<br />
Abb. 68: Maske Anmeldungen anzeigen/drucken<br />
<strong>FIBU</strong>
124<br />
12.7 Elektronische LSt-Anmeldung (Elster)<br />
Abb. 69: Kachel Elektronische LSt-Anmeldung (Elster)<br />
Allgemeines<br />
Abb. 70: Maske Elektronische LSt-Anmeldung (Elster)<br />
Die elektronische Übermittlung der Lohnsteueranmeldungen ist vorgeschrieben. Voraussetzung für die Nutzung<br />
elektronischer Steuerklärungen mit Elster ist, dass ein Internet-Anschluss vorliegt und das Registrierungsverfahren<br />
in www.elsteronline.de durchlaufen ist, wenn eine Authentifizierung der Datenübermittlung<br />
vorgenommen werden soll. Zu beachten ist, dass ab 01.01.2013 nur noch Übermittlungen von Lohnsteuer-<br />
Anmeldungen mit Authentifizierung zulässig sind.<br />
Elektronische Lohnsteueranmeldung: Übermittlung<br />
Zeitraum:<br />
In der Maske Elektronische Lohnsteueranmeldung: Übermittlung muss zunächst der Zeitraum für die<br />
Übermittlung der Lohnsteueranmeldung angegeben werden, wenn nicht der blau markierte, laufende<br />
Zeitraum übernommen werden soll.<br />
Die Zeiträume, die in der Auswahlliste zur Verfügung stehen, sind von 8. Lohnsteueranmeldung,<br />
Karteikarte Steuern, Änderung der allgemeinen Grunddaten abhängig.<br />
<strong>FIBU</strong>
125<br />
Nur Druckvorschau anzeigen<br />
Ein Probelauf ohne Übermittlung wird gewählt. Bei Abwahl erfolgt ein Hinweis, dass bei Bestätigung<br />
die Übermittlung vorgenommen wird.<br />
Berichtigte Anmeldung<br />
Die Einstellung wird gewählt, wenn ein bereits übermittelter Monat nochmals, aber korrigiert, übermittelt<br />
werden soll.<br />
Verrechnung des Erstattungsbetrages erwünscht<br />
Bei Bedarf wird die Verrechnung des Erstattungsbetrages bestätigt.<br />
Einzugsermächtigung ausnahmsweise für diesen Zeitraum widerrufen<br />
Bei Bedarf wird die Einzugsermächtigung widerrufen.<br />
Bundesland:/Finanzamt<br />
Zunächst wird das Bundesland aus der Liste ausgewählt und erst danach das Finanzamt.<br />
Steuernummer:<br />
Anschließend ist die Eingabe der Steuernummer im 13-stelligen ELSTER-Format erforderlich. Wenn<br />
diese unbekannt ist und die Finanzamtsnummer im Feld darüber eingetragen ist, kann die Steuernummer<br />
mit Schrägstrichen eingegeben werden, z. B aus einem Bescheid des Finanzamtes.<br />
<strong>RA</strong>-MICRO versucht, mit Routinen der bayerischen Finanzverwaltung die Steuernummer im herkömmlichen<br />
Format automatisch in eine 13-stellige Steuernummer im ELSTER-Format umzuwandeln.<br />
Die 13-stellige Steuernummer im ELSTER-Format setzt sich zusammen aus<br />
<br />
<br />
<br />
<br />
4-stelliger Finanzamtsnummer,<br />
4-stelliger Bezirksnummer (erforderlichenfalls mit führenden Nullen auf 4 Stellen erweitert),<br />
4-stelliger Unterscheidungsnummer (erforderlichenfalls mit führenden Nullen auf 4 Stellen<br />
erweitert) und<br />
1-stelliger Prüfziffer.<br />
<strong>RA</strong>-MICRO prüft, ob die eingegebene Steuernummer den formalen Anforderungen entspricht.<br />
Pauschale Steuer für Geschenke/Zuwendungen gemäß § 37 b Einkommensteuergesetz<br />
Hier ist es möglich, die manuell ermittelte, pauschale Einkommensteuer, Solidaritätszuschlag und<br />
Kirchensteuer bei Sachzuwendungen nach § 37 b EStG einzugeben. Die pauschale Einkommensteuer<br />
gilt als Lohnsteuer und erscheint daher auch auf der Lohnsteueranmeldung.<br />
Die Eingabe des Wertes der Sachzuwendung kann auch in Mitarbeiterdaten ändern, Karteikarte<br />
Gehalt/Zuschläge, Zeile 146 erfolgen, um einen getrennten Ausweis der pauschalen Lohnsteuer nach<br />
§ 37 b EStG zu erreichen. Es handelt sich um eine Alternative zur manuellen Eingabe der<br />
Einkommensteuer an dieser Stelle, denn es erfolgt ggf. eine Addition der pauschalen Lohnsteuer bei<br />
einer doppelten Eingabe in Mitarbeiterdaten ändern und Elektronische Lohnsteueranmeldung (Elster)<br />
für den gleichen Sachbezug.<br />
Authentifizierung<br />
Es wird gewählt, mit welcher Sicherheitsstufe die Daten an das Rechenzentrum gesendet werden.<br />
Ohne<br />
Ohne Authentifizierung ist eine Übermittlungsart, bei der die Daten nicht besonders signiert werden.<br />
Zu beachten ist, dass ab 01.01.2013 eine elektronische Übermittlung der Lohnsteuer-Voranmeldungen<br />
nicht mehr zulässig ist.<br />
ELSTERBasis (Software-Zertifikat)<br />
ELSTERBasis (Software-Zertifikat) ist eine individuell geschützte Datei, die auf dem Computer in<br />
einer speziellen Sicherheitsumgebung gespeichert wird und die persönlichen Schlüssel und Zertifikate<br />
enthält. Die Datei kann auf der Festplatte oder einem externen Speichermedium gespeichert werden.<br />
ELSTERBasis setzt eine Registrierung unter www.elsteronline.de voraus.<br />
Die Daten werden signiert an die Finanzverwaltung übermittelt.<br />
Die Sicherheit der persönlichen Zugangsmöglichkeit zum ELSTEROnline-Portal ist sehr abhängig<br />
von der Sicherheit des verwendeten Computers. So kann z. B. ein auf dem Computer<br />
<strong>FIBU</strong>
126<br />
befindliches Software-Zertifikat beliebig oft kopiert werden und gegebenenfalls durch<br />
Unachtsamkeit in falsche Hände gelangen.<br />
ELSTERSpezial (ELSTER-Stick)<br />
Der ELSTER-Stick ist ein USB-Sicherheits-Chip, der einen Kartenleser und einen Chip beinhaltet. Das<br />
Format ist ähnlich einem USB-Memory Stick. Da beim ELSTER-Stick die Verschlüsselung innerhalb des<br />
Sticks durchgeführt wird und die geheimen Schlüssel nicht ausgelesen werden können, erfüllt der<br />
Sicherheitsstick hohe Sicherheitsanforderungen.<br />
ELSTERSpezial (G&D StarSign USB Token)<br />
Ein USB Token ist wie der ELSTER-Stick ein Sicherheits-Stick auf dem geheime Schlüssel gespeichert<br />
werden und entspricht deshalb hohen Sicherheitsstandards.<br />
ELSTERPlus (Signaturkarte)<br />
Eine von ELSTER unterstützte Signaturkarte kann auch im Rahmen des ELSTER-Online-Portals eingesetzt<br />
werden. Signaturkarten stellen den elektronischen Ersatz der handschriftlichen Unterschrift<br />
dar und werden z. B. von Banken ausgegeben. Da eine mit einer Signaturkarte erstellte Signatur<br />
einmalig ist und nachträglich nicht verändert werden kann, entspricht sie hohen Sicherheitsanforderungen.<br />
Passwort:<br />
Bei jeder signierten Übermittlung der Daten muss das Passwort für das Zertifikat eingegeben werden.<br />
Auswahl Software-Zertifikat<br />
Der Pfad wird gewählt, auf dem der Treiber gespeichert wird.<br />
Sendeprotokolle anzeigen<br />
Entsprechenden Sendeprotokolle können angezeigt und gedruckt werden.<br />
<strong>FIBU</strong>
127<br />
12.8 Lohnjournal<br />
Abb. 71: Kachel Lohnjournal<br />
Abb. 72: Maske Lohnjournal<br />
Dem Lohnjournal können die Berechnungsergebnisse für alle Mitarbeiter, aufgegliedert nach Monaten und<br />
Sachgebieten entnommen werden.<br />
Bei Aufruf dieser Programmfunktion muss zunächst der Zeitraum gewählt werden. Beiden Listenfeldern ist der<br />
Monat, der als Berechnungsdatum beim Start von Lohn/Gehalt eingegeben wurde, voreingestellt. Wird ein<br />
Zeitraum über mehrere Monate gewählt, werden in den Auswertungen die Werte getrennt für jeden einzelnen<br />
Monat als auch für den gesamten gewählten Zeitraum dargestellt.<br />
Der Übersichtlichkeit wegen und um einen Ausdruck im Format DIN A4 quer zu ermöglichen, wurde die<br />
Ausgabe in Bereiche geteilt. Folgende Bereiche können gewählt werden:<br />
<br />
<br />
<br />
<br />
<br />
<br />
Allgemeine Angaben,<br />
Ausfallzeiten/Überstunden,<br />
Steuerangaben,<br />
SV-Angaben,<br />
Geringfügig Beschäftigte/Altersteilzeit und<br />
Unfallversicherung.<br />
Voreingestellt sind Allgemeine Angaben. Der Arbeitgeber-Pauschbetrag für Lohnsteuer (2%) ist nicht unter<br />
Steuerangaben sondern unter Geringfügig Beschäftigte/Altersteilzeit zu finden.<br />
<strong>FIBU</strong>
128<br />
12.9 Gehalt berechnen<br />
Abb. 73: Kachel Gehalt berechnen<br />
Abb. 74: Maske Gehalt berechnen<br />
Allgemeines<br />
Bevor die Gehälter der Mitarbeiter berechnet werden können, müssen bei Allgemeine Grunddaten ändern, bei<br />
Monatliche Grunddaten ändern und bei Mitarbeiterdaten ändern, die notwendigen Eintragungen erfolgt sein.<br />
Eine Berechnung der Vormonate muss bereits durchgeführt worden sein.<br />
Durch die Gehaltsberechnung werden grundsätzlich die Auswertungen bei Lohn/Gehalt erst mit Daten gefüllt.<br />
Zu beachten ist aber, dass das Lohnjournal erst mit Daten gefüllt wird, wenn die Gehaltsbescheinigungen<br />
gedruckt oder angezeigt wurden.<br />
Die Berechnung kann zu fehlerhaften Ergebnissen führen, wenn die Gehälter für die Vormonate noch nicht<br />
vollständig und der Reihenfolge nach berechnet wurden oder wenn für Mitarbeiter, die im Laufe des Jahres<br />
eingetreten sind, nicht der Vorverdienst eingegeben wurde.<br />
Im Dezember ist möglicherweise zusätzlich die Programmfunktion Lohnsteuerjahresausgleich aufzurufen, die<br />
erst nach der Berechnung der Gehälter aufgerufen werden kann.<br />
Wurde Gehalt berechnet, das vor dem letzten bereits abgerechneten Monat liegt, müssen alle Folgemonate neu<br />
berechnet werden Die Neuberechnung wird nach der Reihenfolge der Monate vorgenommen.<br />
Die Neuberechnung ist erforderlich, um die bisher berechneten Jahreswerte zu aktualisieren.<br />
Für die Berechnung von Sonderzahlungen, wie z B. Tantiemen, wird Option 4 aktiviert -Mit Sonderzahlung - und<br />
anschließend die Bezeichnung der Sonderzahlung eingegeben. Bei der weiteren Berechnung kann für jeden<br />
Mitarbeiter ein individueller Betrag eingetragen werden.<br />
Zur Berechnung werden nachfolgende Daten eingegeben.<br />
<strong>FIBU</strong>
129<br />
Angaben zur Gehaltsberechnung<br />
2. Mitarbeiter<br />
Die Mitarbeiter werden ausgewählt, für welche die Gehaltsberechnung erfolgen soll.<br />
1. Für Monat<br />
Der Monat wird gewählt, für den das Gehalt berechnet werden soll. Es ist das Jahr maßgeblich, das als<br />
Berechnungsdatum gewählt wurde.<br />
4. Mit Sonderzahlung<br />
Die Einstellung wird gewählt, wenn die zu berechnenden Mitarbeiter eine Sonderzahlung wie Urlaubsoder<br />
Weihnachtsgeld erhalten sollen, die nach der Jahrestabelle versteuert wird.<br />
5. Bezeichnung der Sonderzahlung<br />
Nur wenn die Einstellung Mit Sonderzahlung gewählt wurde, kann in dieser Zeile die Bezeichnung der<br />
Sonderzahlung eingegeben werden. Die Bezeichnung wird anschließend in allen Auswertungen mit gedruckt.<br />
Im weiteren Verlauf der Gehaltsberechnung muss für jeden Mitarbeiter individuell die Höhe der<br />
Beträge eingegeben werden.<br />
9. Sonderzahlung als Jubiläumszuwendung versteuern (Fünftel-Regelung)<br />
Nur wenn die Einstellung 4. Mit Sonderzahlung gewählt wurde, erfolgt diese zusätzliche Abfrage. Wird<br />
sie bejaht, erfolgt anschließend eine zusätzliche Sicherheitsabfrage, ob nach der Fünftel-Regelung<br />
(§ 34 EStG) besteuert werden soll.<br />
Mit der Fünftel-Regelung wird für einmalige Zahlungen, die Leistungen des Mitarbeiters während<br />
mehrerer Jahre abgelten, die Wirkung der Steuerprogression gemindert. Anwendung findet diese<br />
Regelung daher z. B. bei Jubiläumszuwendungen sowie bei Entlassungsentschädigungen.<br />
In der Gehaltsbescheinigung und im Lohnkonto wird diese Sonderzahlung mit den entsprechenden<br />
Bezeichnungen dokumentiert. In der Lohnsteuerbescheinigung erfolgt der Ausweis der Lohnsteuer,<br />
Kirchensteuer und des Solidaritätszuschlages separat in den Zeilen 10 bis 13.<br />
10. Sonderzahlung als Abfindung versteuern (Fünftel-Regelung) und sv-frei<br />
Soll die Sonderzahlung nach der Fünftel-Regelung besteuert und sozialversicherungsfrei belassen<br />
werden, kann dies alternativ zu Zeile 9 eingetragen werden, wenn 4. Mit Sonderzahlung gewählt<br />
wurde.<br />
6. Mit Ausfallzeitenberechnung<br />
Diese Einstellung wird gewählt, wenn für Mitarbeiter Ausfallzeiten wie Lohnfortzahlung, Krankengeld,<br />
Mutterschaft oder Urlaub berechnet werden soll. Im weiteren Verlauf der Berechnung müssen für<br />
jeden Mitarbeiter individuell die Ausfallzeiten angegeben werden.<br />
7. Anzahl der Soll-Arbeitsstunden des Monats:<br />
Dieses Eingabefeld steht nur zur Verfügung, wenn in Allgemeine Grunddaten ändern, Karteikarte<br />
Allgemeines unter 9. Berechnung für Teilmonate auf Basis der konkreten Arbeitsstunden des Monats<br />
gewählt wurde. Die Soll-Arbeitsstunden für die zu berechnenden Mitarbeiter werden eingegeben.<br />
8. Mit Überstundenberechnung<br />
Diese Einstellung wird gewählt, wenn für Mitarbeiter Überstunden abgerechnet werden müssen.<br />
Zusatzangaben zur Gehaltsberechnung<br />
Unter bestimmten Voraussetzungen müssen in einer folgenden Maske weitere Eingaben getätigt werden.<br />
Sie wird für jeden Mitarbeiter gesondert angezeigt und ist mit dessen Mitarbeiternummer und Name im Kopfbereich<br />
der Maske überschrieben.<br />
Tabelle zum Ausfall des einzelnen Mitarbeiters<br />
Für die Berechnung von Ausfallzeiten muss das Anfangs- und Enddatum der Ausfallzeit erfasst und der<br />
Grund der Ausfallzeit aus der Auswahlliste gewählt werden. In der letzten Spalte der Tabelle werden<br />
die Ausfalltage/Ausfallstunden angezeigt. Es können pro Mitarbeiter mehrere Ausfallzeiten innerhalb<br />
des Monats erfasst werden. Sofern die Ausfallzeit zu einer Kürzung der SV-Tage führt, wird dies von<br />
<strong>RA</strong>-MICRO automatisch berücksichtigt.<br />
<strong>FIBU</strong>
130<br />
Die Eingabe bestimmter individueller Ausfallzeiten für jeden Mitarbeiter ist entbehrlich, wenn die<br />
Ausfallzeiten aus der Urlaubsplanung in die Lohnbuchhaltung übernommen werden. Die Urlaubsplanung<br />
wird gestartet und unter Einstellungen auf der Karteikarte Lohnprogramm werden die nötigen<br />
Änderungen vorgenommen. Zusätzlich müssen die Urlaubsdaten jedes Mitarbeiters für jeden Monat<br />
gesondert festgelegt werden. In der Urlaubsplanung wird der geplante Urlaub zum Ist-Urlaub<br />
geändert.<br />
3. Anzahl der Stunden<br />
Dieses Eingabefeld steht nur zur Verfügung, wenn der Mitarbeiter kein Bruttogehalt bezieht, sondern<br />
ausschließlich auf Stundenbasis abgerechnet wird. Die Anzahl der geleisteten Arbeitsstunden wird<br />
eingegeben. Die Höhe des Stundenlohns wird unter Mitarbeiterdaten ändern, Registerkarte Gehalt<br />
eingegeben.<br />
7. Höhe des Zuschusses zum Mutterschaftsgeld<br />
Der Gesamtbetrag des vom Arbeitgeber zu zahlenden Zuschusses für den gewählten Monat zum<br />
Mutterschaftsgeld wird eingegeben.<br />
Nach § 14 Mutterschutzgesetz hat der Arbeitgeber einen Zuschuss zum Mutterschaftsgeld in Höhe des<br />
Unterschiedsbetrages zwischen € 13 und dem durchschnittlichen Nettoarbeitsentgelt pro Kalendertag<br />
zu zahlen.<br />
Das durchschnittliche, kalendertägliche Arbeitsentgelt ist aus den letzten drei abgerechneten<br />
Kalendermonaten, bei wöchentlicher Abrechnung aus den letzten 13 abgerechneten Wochen vor<br />
Beginn der Schutzfrist zu berechnen. Dabei ist der Kalendermonat mit 30 Tagen zu berücksichtigen.<br />
Beispiel:<br />
Die Mutterschutzfrist beginnt am 06.04.2012. Für die Berechnung des Zuschusses im Monat April<br />
2012 sind die Nettoarbeitsentgelte der Monate Januar, Februar und März maßgebend.<br />
Es wurden folgende Nettoentgelte erzielt:<br />
April 956,20 €<br />
Mai 936,70 €<br />
Juni 961,92 €<br />
Summe: 2.854,82 €<br />
Die Summe des Entgeltes ist durch 90 Tage zu teilen. Es ergibt sich ein kalendertägliches Nettoentgelt<br />
von 31,72 €. Von diesem Entgelt ist das von der Krankenkasse zu zahlende Mutterschaftsgeld in Höhe<br />
von 13 € je Kalendertag abzuziehen. Der verbleibende Betrag von 18,72 € ist mit den Kalendertagen<br />
zu multiplizieren, an denen sich die Mitarbeiterin im abzurechnenden Monat April 2011 im<br />
Mutterschutz befindet, in diesem Beispiel 25 Tage.<br />
Der vom Arbeitgeber zu zahlende Zuschuss beträgt somit insgesamt 468,00 €. Dieser Betrag wäre in<br />
Zeile 7 einzutragen. Zu beachten ist, dass diese Beispielrechnung nicht alle rechtlichen Besonderheiten<br />
berücksichtigt, die unter Umständen einschlägig sind.<br />
11. Kürzung Arbeitgeberzuschuss zur KV/PV<br />
Für bestimmte Zeiten ohne Gehaltszahlung (z. B. Arbeitsunfähigkeit über die Dauer der<br />
Gehaltsfortzahlung hinaus) besteht seitens des Arbeitnehmers kein Anspruch auf den Arbeitgeberzuschuss<br />
zur Krankenversicherung und zur Pflegeversicherung, wenn er freiwillig oder privat<br />
versichert ist. Wenn die Einstellung gewählt wird, wird der Arbeitgeberzuschuss anteilig zu den eingegebenen<br />
Ausfallzeiten gekürzt, sonst wird der Zuschuss wie immer gezahlt.<br />
17. Betrag<br />
In dieses Feld wird ein Betrag für eine Sonderzahlung eingegeben. Die Eingabe ist nur möglich, wenn<br />
zuvor in Gehalt berechnen 4. mit Sonderzahlung gewählt wurde. Die dort eingetragene Bezeichnung<br />
für die Sonderzahlung wird hier in Zeile 17 angezeigt. Die hier eingegebene Sonderzahlung wird als<br />
Einmalzahlung nach der Jahrestabelle versteuert.<br />
21. SV-Tage<br />
Ein voller Monat ist grundsätzlich immer mit 30 SV-Tagen anzusetzen.<br />
<strong>FIBU</strong>
131<br />
13. Überstunden mit 0% Zuschlag (Fehlstunden mit ‘-‘):<br />
Durch Eingabe eines negativen Wertes werden Fehlstunden eingetragen. Zuvor muss in Gehalt<br />
berechnen in Zeile 8 Mit Überstundenberechnung gewählt werden. Außerdem muss in Mitarbeiterdaten<br />
ändern, Karteikarte Gehalt/Zuschläge in Zeile 13 ein Stundenlohn eingegeben werden.<br />
Der Stundenlohn wird im Infobereich der Eingabemaske unten links angezeigt.<br />
14. Überstunden mit 25% Zuschlag:<br />
Dieses Eingabefeld wird ebenfalls nur eingeblendet, wenn in Gehalt berechnen, Zeile 8.<br />
Mit Überstundenberechnung gewählt wurde und für den Mitarbeiter bei Mitarbeiterdaten ändern in<br />
Zeile 13 ein Stundenlohn eingegeben wurde. Die geleisteten Überstunden werden mit einem Zuschlag<br />
von 25% hier eingetragen.<br />
15. Überstunden mit 50% Zuschlag:<br />
Dieses Eingabefeld wird auch nur eingeblendet, wenn in Gehalt berechnen, Zeile 8.<br />
Mit Überstundenberechnung gewählt wurde und für den Mitarbeiter bei Mitarbeitern ändern in Zeile 13<br />
ein Stundenlohn eingegeben wurde. Die geleisteten Überstunden werden mit einem Zuschlag von 50%<br />
eingetragen.<br />
16. Überstunden mit 0% Zuschlag Lst-/SV-frei:<br />
Dieses Eingabefeld wird ebenfalls nur eingeblendet, wenn in Gehalt berechnen, Zeile 8.<br />
Mit Überstundenberechnung gewählt wurde und für den Mitarbeiter bei Mitarbeitern ändern in Zeile 13<br />
ein Stundenlohn eingegeben wurde. Geleistete Überstunden, die lohnsteuer- und sozialversicherungsfrei<br />
bezahlt werden können, werden hier eingetragen.<br />
19. Überstunden mit 100% Zuschlag:<br />
Dieses Eingabefeld wird nur eingeblendet, wenn in Gehalt berechnen, Zeile 8. Mit Überstundenberechnung<br />
gewählt wurde und für den Mitarbeiter bei Mitarbeitern ändern in Zeile 13 ein Stundenlohn<br />
eingegeben wurde. Die geleisteten Überstunden werden mit 100% Zuschlag hier eingetragen.<br />
20. Anzahl der Urlaubstage:<br />
Die Anzahl der Urlaubstage in diesem Kalenderjahr wird eingetragen.<br />
22. Bemessungsgrundlage lt. Rückmeldung Krankenkasse:<br />
Eine Eingabe ist nur bei Mitarbeitern in der Gleitzone möglich. Erfolgt eine Eingabe, ersetzt dieser<br />
Betrag die sonst berechnete Bemessungsgrundlage in der Gleitzone.<br />
Hinweiszeile bei Ausscheiden eines Mitarbeiters<br />
Wenn in den Mitarbeiterdaten der Austritt des Mitarbeiters eingegeben wurde, wird hier das Austrittsdatum<br />
angezeigt. Für die Meldung an den Sozialversicherungsträger wird der entsprechende Schlüssel<br />
(30 oder 49) gewählt.<br />
Wie berechnet Lohn/Gehalt?<br />
Berechnung des Gehaltes<br />
Summe von Gehalt, VwL, Zulagen und Abzügen aus den Mitarbeiterdaten<br />
+prozentuale Zulagen 1-3 * (Summe von Gehalt, VwL, Lohnfortzahlung, Sonderzahlung und<br />
Überstunden) / 100<br />
+ Lohnfortzahlung, Sonderzahlung und Überstunden<br />
= Bruttogehalt<br />
Teilberechnung bei Beginn und Ende der Zahlung<br />
Beginnt oder endet ein Arbeitsverhältnis nicht zum ersten oder letzten Tag eines Monats, muss eine<br />
Teilberechnung durchgeführt werden. Die Berechnung der Lohnsteuer erfolgt in diesem Fall nach der<br />
Tageslohnsteuertabelle.<br />
Bei Arbeitsverhältnissen, die nicht für den vollen Kalendermonat bestehen, werden die Beiträge für die<br />
Sozialversicherung nur für die auf den Teillohnzahlungsmonat entfallenden Kalendertage berechnet.<br />
Es werden immer die Beitragsbemessungsgrenzen beachtet.<br />
<strong>FIBU</strong>
132<br />
Teilberechnung bei Ausfallzeiten<br />
Bei einem Arbeitsausfall, den der Arbeitgeber vergüten muss (bezahlter Urlaub oder Lohnfortzahlung<br />
im Krankheitsfall) bestehen keine Besonderheiten. Der Arbeitgeber zahlt den monatlichen Arbeitslohn<br />
in der vereinbarten Höhe.<br />
Die Berechnung der Lohnsteuer erfolgt aber auch bei Unterbrechungen im Kalendermonat, in denen<br />
der Arbeitgeber keinen Arbeitslohn zahlen muss, auf Grundlage auch der Arbeitstage, in denen der<br />
Arbeitnehmer keinen Lohn bezogen hat (z. B. unbezahlter Urlaub). In diesem Fall ist die Monatslohnsteuertabelle<br />
anwendbar.<br />
Wenn Beiträge für die Sozialversicherung nicht für den vollen Monat zu entrichten sind, werden die<br />
Beiträge nur für die auf den Teillohnzahlungsmonat entfallenden Kalendertage berechnet. Es werden<br />
immer die Beitragsbemessungsgrenzen beachtet. Einige Tage im Monat unbezahlten Urlaubs sind in<br />
der Sozialversicherung keine beitragsfreie Zeit.<br />
Überstundenberechnung<br />
Betrag = (Stundenlohn * Anzahl Stunden) + ggf. (Prozent für Zuschlag * Anzahl Stunden)<br />
Die Zuschläge können 25, 50 oder 100 % sein. Die Zahlung ist lohnsteuer- und sozialversicherungspflichtig.<br />
Bei 0% Zuschlag gibt es außerdem die Möglichkeit der lohnsteuerfreien und sozialversicherungsfreien<br />
Zahlung.<br />
Lohnsteuerberechnung<br />
Sonderzahlungen<br />
Bei Sonderzahlungen erfolgt die Lohnsteuerberechnung auf Basis der Jahreslohnsteuertabelle.<br />
Lohnsteuerberechnung für Sonderzahlungen<br />
Summe des lohnsteuerpflichtigen Einkommens bis einschließlich Abrechnungsmonat<br />
+ Summe Gehalt für restliche Monate<br />
- Steuerfreibetrag jährlich (falls vorhanden)<br />
= Steuerpflichtiges Einkommen<br />
+ Sonderzahlung<br />
= Steuerpflichtiges Einkommen einschließlich Sonderzahlungen<br />
Lohnsteuer nach Jahreslohnsteuertabelle<br />
Jahreslohnsteuer auf steuerpflichtiges Einkommen einschließlich Sonderzahlungen<br />
- Lohnsteuer auf steuerpflichtiges Einkommen<br />
= Jahreslohnsteuer auf Sonderzahlung<br />
Berechnung der Pflegeversicherungsbeiträge (Stand 2012)<br />
Der Beitragssatz beträgt 1,95 % (Stand 2012). Hiervon haben der Arbeitgeber und der Arbeitnehmer<br />
jeweils 0,975 % zu tragen. Im Bundesland Sachsen trägt der Arbeitnehmer 1,475 % und der Arbeitgeber<br />
0,475 %. Für Kinderlose ergibt sich ein Beitragszuschlag i. H. v. 0,25 %. Somit beträgt der<br />
Beitragssatz 2,2 %, wobei vom Arbeitgeber unverändert 0,975 % und vom Arbeitnehmer 1,225 %<br />
getragen werden. In Sachsen trägt der Arbeitgeber 0,475 % und der Arbeitnehmer 1,725 %.<br />
Berechnungsbeispiel für alle Bundesländer außer Sachsen:<br />
Pflegeversicherung Arbeitgeber =<br />
Bemessungsentgelt * Hälfte des Beitragssatzes laut monatlichen Grunddaten<br />
Pflegeversicherung kinderlose Mitarbeiter =<br />
Bemessungsentgelt * Hälfte des Beitragssatzes laut monatlichen Grunddaten<br />
+ Bemessungsentgelt * 0,25%<br />
Pflegeversicherung andere Mitarbeiter =<br />
Bemessungsentgelt * Hälfte des Beitragssatzes laut monatlichen Grunddaten<br />
<strong>FIBU</strong>
133<br />
Für Kinderlose wurde eine Einstellung auf der Karteikarte SV, Zeile 137, in Mitarbeiterdaten ändern<br />
geschaffen.<br />
Berechnung der Krankenversicherungsbeiträge (Stand 2012)<br />
Der allgemeine Beitragssatz beträgt 15,5%. Die Arbeitnehmer müssen einen zusätzlichen Beitrag in<br />
Höhe von 0,9 % zahlen. Der Zusatzbeitrag ist in den 15,5 % enthalten.<br />
Krankenversicherung Arbeitgeber =<br />
Beitragspflichtige Einnahmen * (Beitragssatz laut monatlichen Grunddaten – 0,9 %) davon die Hälfte<br />
Krankenversicherung Mitarbeiter =<br />
Beitragspflichtige Einnahmen * (Beitragssatz laut monatlichen Grunddaten – 0,9 %) davon die Hälfte<br />
+ Beitragspflichtige Einnahmen * 0,9%<br />
Für eine richtige Berechnung ist es wichtig die Beitragssätze der Krankenversicherung in den Monatlichen<br />
Grunddaten regelmäßig zu pflegen.<br />
Berechnung der Krankenversicherung in der Gleitzone<br />
Krankenversicherung Gesamtbeitrag =<br />
Fiktive geminderte beitragspflichtige Einnahmen * Beitragssatz laut monatlichen Grunddaten – 0,9 %<br />
Krankenversicherung Arbeitgeber =<br />
ungeminderte beitragspflichtige Einnahmen *(Beitragssatz laut monatlichen Grunddaten – 0.9 %)<br />
davon die Hälfte<br />
Krankenversicherung Mitarbeiter =<br />
Krankenversicherung Gesamtbeitrag<br />
- Krankenversicherung Arbeitgeber<br />
+ zusätzlicher Arbeitnehmeranteil (fiktive geminderte beitragspflichtige Einnahmen * 0.9 %)<br />
Die geminderte, fiktive Bemessungsgrundlage wird auf der Gehaltsabrechnung als Berechnungsbasis<br />
aufgeführt und mit dem Gleitzonenfaktor berechnet. Die ungeminderten beitragspflichtigen Einnahmen<br />
sind das tatsächlich gezahlte Gehalt. Für den Arbeitnehmeranteil ist nur eine indirekte Berechnung<br />
möglich. Zum Vergleich kann auch die Beispielsrechnung für die Gleitzone in Mitarbeiter Beginn<br />
Arbeitsverhältnis, Karteikarte Geringfügig Beschäftigte nachgelesen werden.<br />
Die Märzklausel in der Sozialversicherungsberechnung<br />
Wenn bei Sonderzahlungen in den Monaten Januar bis März die Bemessungsgrenzen der Krankenversicherung<br />
bzw. Rentenversicherung nicht für die Beitragsberechnung ausreichen, wird die<br />
Märzklausel angewendet und die Sonderzahlung dem Vorjahr zugeordnet. Dabei werden eventuell<br />
freie Bemessungsgrenzen des Vorjahres einschließlich der Beitragssätze des Vorjahres zur Berechnung<br />
herangezogen. Die Anwendung der Märzklausel wird in den Gehaltsbescheinigungen dokumentiert.<br />
<strong>FIBU</strong>
134<br />
12.10 Jahresgehalt am Bildschirm berechnen<br />
Abb. 75: Kachel Jahresgehalt am Bildschirm berechnen<br />
Abb. 76: Maske Jahresgehalt am Bildschirm berechnen<br />
Mit dieser Programmfunktion lassen sich - unabhängig von den gespeicherten Mitarbeiterdaten – Lohnberechnungen<br />
für ein ganzes Jahr direkt und schnell am Bildschirm durchführen. Der Beitragssatz für die<br />
gewählte Krankenkasse, muss bei Monatliche Grunddaten ändern vorher eingegeben sein, damit die<br />
Berechnung zum zutreffenden Ergebnis führen kann.<br />
Bestimmte Grunddaten wie z. B. Beitragssätze der Krankenkassen können sich im Laufe des Jahres ändern und<br />
werden in den Monatlichen Grunddaten erfasst. <strong>RA</strong>-MICRO kann aber nur mit jeweils einem Beitragssatz<br />
rechnen, daher muss angegeben werden, von welchen Monatlichen Grunddaten bei der Berechnung ausgegangen<br />
werden soll. In der Maske Welches Datum soll als Berechnungsgrundlage verwendet werden?, wird<br />
das Datum bestätigt, das bei Aufruf von Lohn/Gehalt gewählt wurde oder es wird ein Datum aus dem Monat<br />
eingeben, von dessen Grunddaten ausgegangen werden soll.<br />
Entsprechende Daten werden in die Eingabezeilen eingegeben. Für diese Angaben gelten die Erläuterungen zu<br />
den entsprechenden Mitarbeiterdaten in Mitarbeiterdaten ändern.<br />
Berechnungen für einen Monat können mit Monatsgehalt am Bildschirm berechnen durchgeführt werden.<br />
Bei Änderungen von Beitragssätzen innerhalb des Jahres ist mit dieser Programmfunktion keine genaue<br />
Berechnung möglich; häufig sind jedoch auch angenäherte Werten für eine Berechnung ausreichend.<br />
<strong>FIBU</strong>
135<br />
12.11 Lohnsteuerjahresausgleich<br />
Abb. 77: Kachel Lohnsteuerjahresausgleich<br />
Abb. 78: Maske Lohnsteuerjahresausgleich<br />
Mit dieser Programmfunktion kann ein betriebsinterner Lohnsteuerjahresausgleich durchgeführt werden.<br />
Wenn mehr als 10 Arbeitnehmer beschäftigt sind, besteht die Verpflichtung dazu (§42 b EStG).<br />
Vor dem Aufruf dieser Programmfunktion muss eine Berechnung der Monatsgehälter für Dezember<br />
erfolgen. Diese Berechnung ist vorläufig, die endgültige Berechnung liegt erst nach der Durchführung des<br />
Lohnsteuerjahresausgleiches vor. Erst dann sind die Auswertungen abzurufen.<br />
Für die gesamte Vergütung für das Jahr werden Lohnsteuer und gegebenenfalls Zuschlagsteuern – Kirchensteuer,<br />
Solidaritätszuschlag - errechnet. Von diesen Summen werden die monatlich errechneten Summen in<br />
Abzug gebracht. Aus dem Lohnsteuerjahresausgleich ergibt sich in der Regel eine Steuerminderung.<br />
Die Berechnungsergebnisse werden pro Mitarbeiter dargestellt.<br />
Eine Sicherheitsabfrage erfolgt, ob der Lohnsteuerjahresausgleich - wie dargestellt - durchgeführt werden soll.<br />
Mit Ja werden die Berechnungsergebnisse gespeichert, mit Nein wird die Programmfunktion abgebrochen und<br />
die Berechnung bleibt folgenlos.<br />
Anhand der gespeicherten Kanzleidaten prüft <strong>RA</strong>-MICRO automatisch, ob ein Lohnsteuerjahresausgleich<br />
zulässig ist.<br />
<strong>FIBU</strong>
136<br />
Es darf kein Lohnsteuerjahresausgleich gemäß § 42 b EStG durchgeführt werden,<br />
<br />
<br />
<br />
<br />
<br />
<br />
<br />
<br />
wenn es der Arbeitnehmer beantragt,<br />
wenn der Arbeitnehmer für das Ausgleichsjahr bzw. für einen Teil des Ausgleichsjahres nach den<br />
Steuerklassen II, III, IV, V oder VI zu besteuern war,<br />
wenn bei der Lohnsteuerberechnung ein Freibetrag oder Hinzurechnungsbetrag zu berücksichtigen war,<br />
wenn das Faktorverfahren angewandt wurde,<br />
wenn der Arbeitnehmer Kurzarbeitergeld, Schlechtwettergeld, Winterausfallgeld, Zuschuss zum Mutterschaftsgeld,<br />
Zuschuss bei Beschäftigungsverboten für die Zeit vor oder nach einer Entbindung sowie für den<br />
Entbindungstag während einer Elternzeit nach beamtenrechtlichen Vorschriften, Entschädigungen für<br />
Verdienstausfall nach dem Infektionsschutzgesetz oder steuerfreie Aufstockungsbeträge oder Zuschläge<br />
bezogen hat,<br />
wenn Unterbrechungen U eingegeben wurden,<br />
wenn für den Arbeitnehmer zeitweise Beträge im Rahmen der Vorsorgepauschale oder ein Beitragszuschlag<br />
berücksichtigt wurde oder wenn<br />
der Arbeitnehmer im Ausgleichsjahr ausländische Einkünfte aus nichtselbständiger Arbeit bezogen hat, die<br />
nach einem Abkommen zur Vermeidung der Doppelbesteuerung oder unter Progressionsvorbehalt von der<br />
Lohnsteuer freigestellt waren.<br />
Die Minderungsbeträge, evtl. auch Mehrbeträge der Steuern, werden in die endgültigen Abrechnungen des<br />
Monats Dezember übernommen und fließen auch in die Lohnsteueranmeldung für den Monat Dezember ein.<br />
<strong>FIBU</strong>
137<br />
12.12 Mitarbeiter Beginn Arbeitsverhältnis<br />
Abb. 79: Kachel Mitarbeiter Beginn Arbeitsverhältnis<br />
Allgemeines<br />
Abb. 80: Maske Mitarbeiter Beginn Arbeitsverhältnis<br />
Mit Mitarbeiter Beginn Arbeitsverhältnis können die mitarbeiterbezogenen Angaben für einen neu eingetretenen<br />
Mitarbeiter erfasst werden. Es wird automatisch eine neue Mitarbeiternummer vergeben und im blauen Feld am<br />
Kopf dieser Maske angezeigt. Mitarbeiternummern ausgeschiedener Mitarbeiter werden erst im übernächsten<br />
Jahr nach dem Ausscheiden neu vergeben. Ist ein Mitarbeiter z. B zum 31.12.2011 ausgeschieden, wird seine<br />
Mitarbeiternummer erst im Jahr 2013 neu vergeben.<br />
Ansonsten ist die Erfassungsmaske die gleiche wie bei Mitarbeiterdaten ändern. Die Mitarbeiterdaten werden<br />
monatsbezogen gespeichert, sodass sie bei späteren Nachberechnungen noch unverändert vorliegen. Dies gilt<br />
nicht für die fett markierten Eingabefelder, diese werden nicht monatsbezogen gespeichert.<br />
Die einzelnen Mitarbeiterdaten sind mit einer Zeilennummer versehen, die Verweise erleichtert.<br />
Änderungen an den Mitarbeiterdaten wirken sich bei Druck Abrechnung und Listen erst aus, nachdem<br />
Gehalt berechnen aufgerufen wurde.<br />
Wenn der Beginn eines Arbeitsverhältnisses gespeichert wurde, so lässt sich die Vergabe einer neuen<br />
Mitarbeiternummer nicht mehr rückgängig machen, selbst wenn der neue Mitarbeiter versehentlich doppelt<br />
erfasst wurde. Für die zu viel vergebene Mitarbeiternummer wird dann ein Austritt vor dem Eintritt<br />
geschlüsselt.<br />
<strong>FIBU</strong>
138<br />
Wenn Nach dem Speichern Überblick Mitarbeiterdaten anzeigen gewählt wird, wird eine Übersicht der Daten des<br />
gerade bearbeiteten Mitarbeiters angezeigt.<br />
Mit der Wahl von Stammdaten in sv.net erfassen, werden die Daten in sv.net übernommen.<br />
bezieht sich auf alle Karteikarten und nicht nur auf die aktuell angezeigte. Änderungen der Angaben in<br />
den Mitarbeiterdaten wirken sich beim Druck erst dann aus, nachdem Gehalt berechnen, neu ausgeführt wurde.<br />
Karteikarte Allgemein<br />
1. Adresse<br />
Die Adressnummer des Mitarbeiters wird eingegeben. Diese Angaben werden zur Übernahme des<br />
Namens und der Bankverbindung benötigt. Wenn die Adressnummer unbekannt ist, kann – bei gelb<br />
unterlegten Feldern – durch Eingabe des Namens danach gesucht werden. Die Suche kann allerdings<br />
nur dann erfolgreich sein, wenn der gesuchte Name in <strong>RA</strong>-MICRO bereits angelegt ist. Eine Neuanlage<br />
kann über Ga vorgenommen werden.<br />
55. Abrechnungsbeginn/Eintritt<br />
Das Eintrittsdatum des Mitarbeiters wird eingegeben. Das Datum ist nur für das Eintrittsjahr von<br />
Bedeutung. Wenn sich bei einem Mitarbeiter die sozialversicherungsrechtlichen Verhältnisse mitten im<br />
Monat grundlegend ändern, insbesondere ein Auszubildender als Angestellter übernommen wird, wird<br />
unter der alten Mitarbeiternummer unter 56. Abrechnungsende/Austritt das Ende der Abrechnung als<br />
Auszubildender geschlüsselt und unter der neuen Mitarbeiternummer der Beginn der Abrechnung als<br />
Angestellter.<br />
56. Abrechnungsende/Austritt<br />
Falls das Austrittsdatum bereits bekannt ist, kann es hier eingetragen werden. Durch den Eintrag wird<br />
verhindert, dass für den Mitarbeiter nach Austritt noch Gehalt berechnet wird. Bei einem unbefristeten<br />
Arbeitsverhältnis bleibt dieses Feld unverändert.<br />
144. Bezeichnung der Tätigkeit<br />
Die Bezeichnung der ausgeübten Tätigkeit wird eingegeben.<br />
57. Unterbrechungen (U)<br />
Die Gesamtanzahl der Arbeitsunterbrechungen für das laufende Jahr wird eingegeben. Arbeitsunterbrechungen<br />
liegen vor, wenn der Anspruch auf Arbeitslohn während der Dauer des Dienstverhältnisses<br />
für mindestens fünf aufeinander folgende Arbeitstage im Wesentlichen wegfällt. Diese<br />
Angabe wird auf der Lohnsteuerbescheinigung als Anzahl U übernommen. Wurde nach Abschluss der<br />
Jahresabrechnung die Steuerbescheinigung für den Mitarbeiter erstellt, wird der Eintrag in dieser Zeile<br />
unbedingt wieder auf Null gesetzt, sonst wird der Wert in das Folgejahr übernommen.<br />
90. Vorverdienst<br />
Der Vorverdienst wird nicht mehr erfasst, weil er immer aus dem aktuellen Gehalt hochgerechnet<br />
wird.<br />
Bis 2004 wird der Vorverdienst hier eingetragen, den der neue Mitarbeiter im laufenden Jahr bis zu<br />
seinem Eintritt erzielt hat. Die Angabe wird für den Lohnsteuerjahresausgleich benötigt, sowie für die<br />
steuerliche Berechnung von Sonderzahlungen. Wird hier trotz Einstellung des Mitarbeiters in der Kanzlei<br />
nach dem 1. Januar kein Vorverdienst eingetragen, erfolgt bei der Gehaltsberechnung des Mitarbeiters<br />
eine Nachfrage, wenn eine Sonderzahlung gewährt wird. Der dort dann ggf. eingegebene<br />
Betrag wird hier gespeichert und ist in dieser Zeile 90 korrigierbar. Hat der Mitarbeiter keinen tatsächlichen<br />
Vorverdienst erzielt, muss hier trotzdem einen Betrag von 1 Cent eingegeben werden.<br />
Ansonsten wird das monatliche Gehalt auf das Gesamtjahr hochgerechnet, wenn die Jahreslohnsteuer<br />
zu ermitteln ist.<br />
97. Wöchentliche Arbeitszeit<br />
Hier ist die wöchentliche Arbeitszeit einzugeben. Die Angabe wird für den Druck der Gehaltsbescheinigung<br />
und des Lohnkontos benötigt sowie für Werte für die Berufsgenossenschaft.<br />
124. Kostenstelle<br />
Bei Bedarf wird der Sachbearbeiter ausgewählt, dem das Gehalt des Mitarbeiters zugeordnet werden<br />
soll. Eine Auswahl ist über " möglich.<br />
<strong>FIBU</strong>
139<br />
Im Lohnjournal ist die Kostenstelle für jeden Mitarbeiter ersichtlich, sobald die Gehaltsberechnung<br />
erfolgt ist.<br />
Karteikarte LSt/KiSt<br />
3. Steuerklasse<br />
Die Steuerklasse gemäß Lohnsteuerkarte wird eingetragen. Bei Pauschalversteuerung ist die<br />
programminterne Steuerklasse 0 einzugeben.<br />
Für Grenzgänger, die ihren Wohnsitz in Belgien, Frankreich oder Österreich haben und deren Arbeitslohn<br />
bei Vorliegen einer entsprechenden Freistellungsbescheinigung des Finanzamtes steuerfrei ausgezahlt<br />
werden soll, wird die programminterne Steuerklasse 7 eingegeben.<br />
gültig ab:<br />
Dieses Feld steht zur Verfügung, wenn ein Eintrittsdatum nach dem 01.01. des laufenden Jahres<br />
geschlüsselt ist und muss dann vollständig ausgefüllt werden.<br />
Die Änderung von Werten ist auch innerhalb des Jahres zu melden; daher ist abzufragen, seit wann<br />
die beim Eintritt genannten Daten gelten.<br />
4. Kinderfreibeträge laut Steuerkarte<br />
Die Kinderfreibeträge werden eingegeben. Die Kinderfreibeträge werden bei der Berechnung der<br />
Kirchensteuer und des Solidaritätszuschlages berücksichtigt.<br />
gültig ab:<br />
Dieses Feld steht zur Verfügung, wenn ein Eintrittsdatum nach dem 01.01. des laufenden Jahres<br />
geschlüsselt ist und muss dann vollständig ausgefüllt werden. Die Änderung von Werten ist auch<br />
innerhalb des Jahres zu melden; daher ist abzufragen, seit wann die beim Eintritt genannten Daten<br />
gelten.<br />
148. Faktor:<br />
In diesem Feld ist der vom Finanzamt ermittelte Faktor einzutragen. Für Ehegatten besteht ab VZ<br />
2010 die Möglichkeit, anstelle der Steuerklassenkombination III/IV und IV/IV, die Kombination IV<br />
Faktor/IV Faktor zu verwenden. Der Faktor wird vom Finanzamt nach der Formel X:Y ermittelt. X ist<br />
hierbei die Summe der voraussichtlichen Lohnsteuer bei Anwendung der St-Kl. IV für jeden Ehegatten.<br />
Y ist die Lohnsteuer, die sich nach der Splittingtabelle ergeben würde. Der Faktor ist mit drei<br />
Nachkommastellen ohne Rundung zu berechnen. Er wird verwendet, sofern er kleiner als 1 ist.<br />
149. Dem AG mitgeteilte Zahlungen des AN zur privaten KV/PV:<br />
Die vom Mitarbeiter nachgewiesenen und dem Arbeitgeber mitgeteilten Beiträge zur privaten Krankenund<br />
Pflegeversicherung werden eingegeben. Der Beitrag wird nicht automatisch aus den Sozialversicherungsbeiträgen<br />
gezogen. Dieser Betrag wird in Zeile 28 der Lohnsteuerbescheinigung<br />
(Stand: 2012) angezeigt.<br />
6. Religion lt. Steuerkarte Mitarbeiter/Ehepartner<br />
Die Religion für den Mitarbeiter und einen eventuellen Ehegatten ist gemäß den Kirchensteuermerkmalen<br />
einzugeben. Für den Ehegatten ist nur dann eine Religion einzugeben, wenn sie für den<br />
Kirchensteuerabzug vom Lohn von Bedeutung ist. Sonst wird für ihn 0 – konfessionslos – stehen.<br />
<strong>RA</strong>-MICRO weist bei der Speicherung Kombinationen zurück, die nicht plausibel sind und die bei der<br />
elektronischen Lohnsteuerbescheinigung zur Zurückweisung der Daten führen.<br />
Es stehen unterschiedliche Angaben seit 2005 und bis 2004 zur Auswahl.<br />
Seit 2005 kann für Mitarbeiter und Ehepartner unter den Religionsgemeinschaften gewählt werden, die<br />
im Bundesland der Kanzlei Kirchensteuer erheben können. Nur für die im Bundesland des Betriebsstättenfinanzamtes<br />
kirchensteuerberechtigte Religionsgemeinschaften kann Kirchensteuer gemeldet<br />
und abgeführt werden. Sollte ein Mitarbeiter aus einem anderen Bundesland kommen und einer<br />
Religionsgemeinschaft angehören, die im Bundesland der Kanzlei keine Kirchensteuer erheben kann,<br />
ist das Verfahren mit dem Betriebsstättenfinanzamt abzuklären.<br />
Bis 2004 liegen folgende Auswahlmöglichkeiten vor:<br />
0 konfessionslos<br />
<strong>FIBU</strong>
140<br />
1 evangelisch<br />
2 katholisch<br />
3 andere Religion<br />
Als andere Religion gilt die Religionsgemeinschaft, die bei Allgemeine Grunddaten ändern unter Zeile<br />
98 Kirchensteuer der anderen Religion wird zugeordnet der: gewählt wurde.<br />
gültig ab:<br />
Dieses Feld steht zur Verfügung, wenn ein Eintrittsdatum nach dem 01.01. des laufenden Jahres<br />
geschlüsselt ist und muss dann vollständig ausgefüllt werden.<br />
Die Änderung von Werten ist auch innerhalb des Jahres zu melden; daher ist abzufragen, seit wann<br />
die beim Eintritt genannten Daten gelten.<br />
7. Freibetrag laut Steuerkarte monatlich:<br />
Hier wird der monatliche Steuerfreibetrag eingegeben, falls ein solcher vorliegt. Mit einem negativen<br />
Betrag kann dieser Stelle ein Steuerhinzurechnungsbetrag erfasst werden.<br />
8. Freibetrag laut Steuerkarte jährlich<br />
Der jährliche Steuerfreibetrag gemäß Lohnsteuerkarte wird eingetragen, falls ein solcher vorliegt. Mit<br />
einem negativen Betrag kann an dieser Stelle ein Steuerhinzurechnungsbetrag erfasst werden.<br />
gültig ab:<br />
Dieses Feld steht zur Verfügung, wenn ein Eintrittsdatum nach dem 01.01. des laufenden Jahres geschlüsselt<br />
ist und muss dann vollständig ausgefüllt werden.<br />
Die Änderung von Werten ist auch innerhalb des Jahres zu melden; daher ist abzufragen, seit wann<br />
die beim Eintritt genannten Daten gelten.<br />
9. Abweichender %satz Pauschalversteuerung:<br />
Dieses Eingabefeld steht nur zur Verfügung, wenn unter 3. Steuerklasse eine 0 eingegeben wurde.<br />
Ein Prozentsatz wird eingegeben, falls für diesen Mitarbeiter ein anderer als der übliche Pauschalversteuerungssatz<br />
gelten soll.<br />
10. Altersentlastungsbetrag<br />
Diese Einstellung wird gewählt, wenn der Mitarbeiter Anspruch auf einen Altersentlastungsbetrag zur<br />
Lohnsteuer hat. Dieser gilt derzeit für alle Mitarbeiter, die im Vorjahr das 64. Lebensjahr vollendet<br />
haben.<br />
86. Betrag geldwerter Vorteil:<br />
Der Betrag für einen Sachbezug wird eingegeben, der bei der Berechnung von Lohn- und Kirchensteuer<br />
sowie Sozialversicherungsbeiträgen berücksichtigt wird, z. B. die Nutzung eines Firmenwagens.<br />
87. Betrag geldwerter Vorteil pauschal versteuert:<br />
Der Betrag für einen Sachbezug wird eingegeben, der pauschal versteuert wird und sozialversicherungsfrei<br />
ist.<br />
121. AGS der Gemeinde lt. Steuerkarte:<br />
Der Amtliche Gemeindeschlüssel (AGS) wird eingegeben.<br />
Bei lohnsteuerfreien Grenzgängern wird 00000000 (8 Nullen) eingegeben.<br />
122. Finanzamt lt. Steuerkarte:<br />
Die Bezeichnung des Finanzamts wird eingegeben.<br />
Nur bei lohnsteuerfreien Grenzgängern ist die Bezeichnung des Betriebsfinanzamtes der Kanzlei anzugeben.<br />
123. Finanzamts-Nr. lt. Steuerkarte:<br />
Die Nummer des für den Mitarbeiter zuständigen Finanzamts ist einzugeben. Es ist nicht die Nummer<br />
des Betriebsfinanzamtes der Kanzlei gemeint.<br />
<strong>FIBU</strong>
141<br />
Nur bei lohnsteuerfreien Grenzgängern ist hier die Nummer des Betriebsfinanzamtes der Kanzlei<br />
anzugeben.<br />
Karteikarte Gehalt/Zuschläge<br />
12. Gehalt:<br />
Das monatliche Bruttogehalt- ohne Zuschüsse - wird eingetragen. Bei Mitarbeitern, die nur pauschal<br />
zu versteuernde Bezüge erhalten, muss hier ebenfalls der Bruttobetrag eingegeben werden.<br />
Auch bei der Berechnung des Gehaltes für Teilmonate ist hier das Gehalt für den vollen Monat einzugeben,<br />
anhand des Eintrittsmonats wird von <strong>RA</strong>-MICRO das anteilige Gehalt automatisch ermittelt.<br />
Wenn Lohn/Gehalt die Vergütung für Überstunden berechnen soll, muss auch unter 13. Stundenlohn<br />
der auf eine Arbeitsstunde entfallende Betrag eingegeben werden.<br />
Falls ausschließlich auf Stundenbasis abgerechnet wird, erfolgt hier kein Eintrag.<br />
13. Stundenlohn:<br />
Der Stundenlohn oder der auf eine Arbeitsstunde entfallende Betrag wird eingegeben, falls der Mitarbeiter<br />
nach geleisteten Arbeitsstunden bezahlt wird oder falls bezahlte Überstunden anfallen.<br />
Nur wenn ein Stundenlohn eingetragen wird, können Überstunden berechnet werden.<br />
15. Versorgungsbezüge:<br />
Der monatliche Betrag ist einzugeben, falls ein Mitarbeiter Versorgungsbezüge erhält.<br />
16. Fahrgeld (pauschal versteuert):<br />
Ein pauschal zu versteuernder Fahrgeldzuschuss für Fahrten zwischen Wohnung und Arbeitsstätte wird<br />
eingegeben. Die pauschale Lohnsteuer wird mit einem Steuersatz von 15 % berechnet.<br />
17. Verpflegungszuschuss (pauschalversteuert):<br />
An dieser Stelle kann ein pauschalversteuerter monatlicher Verpflegungszuschuss des Arbeitgebers<br />
eingetragen werden. Die pauschale Lohnsteuer wird mit einem Steuersatz von 25 % berechnet.<br />
146. Sachbezug § 37b (pauschalversteuert/sv-pfl.):<br />
Hier kann der Wert der Zuwendung eingegeben werden, der als Sachbezug gemäß § 37b EStG mit<br />
30 % pauschal versteuert wird und sozialversicherungspflichtig ist. Die pauschale Lohnsteuer wird<br />
dann getrennt ausgewiesen.<br />
Alternativ kann in Elektronische Lohnsteueranmeldung (Elster) die pauschale Lohnsteuer für Geschenke<br />
etc. manuell eingegeben werden. Eine Doppeleingabe ist zu vermeiden, da die pauschale<br />
Lohnsteuer resultierend aus der Angabe in den Mitarbeiterdaten Zeile 146 für den Sachbezug ggf. mit<br />
der manuellen Eingabe der pauschalen Steuer in Elektronische Lohnsteueranmeldung (Elster) addiert<br />
wird.<br />
18. Sonstiger Bezug pauschalversteuert:<br />
Falls als Zulage ein mit 20 % pauschal zu versteuernder Bezug gezahlt wird, der sozialversicherungsfrei<br />
ist, wird dieser, bzw. die Summe der Bezüge hier eingegeben. Auf der Gehaltsabrechnung wird der<br />
hier eingegebene Betrag bei den Nettobezügen unter der Bezeichnung PV-Bezug ausgewiesen.<br />
Eine auf der Gehaltsabrechnung gewünschte abweichende Bezeichnung kann in Allgemeine<br />
Grunddaten ändern, Karteikarte Zulagen, in Zeile 85, Bezeichnung Bezüge pauschal versteuert<br />
eingegeben werden.<br />
25. Steuerfreie Sachbezüge (Job-Ticket):<br />
Der Betrag für steuerfreie Sachbezüge/Job-Tickets wird erfasst. Deren Steuerfreiheit ist an enge<br />
Voraussetzungen geknüpft: die Monatskarten müssen von der Kanzlei eingekauft und an die Mitarbeiter<br />
ausgegeben werden und es dürfen bestimmte Höchstbeträge nicht überschritten werden, für<br />
die unter Umständen noch andere Sachbezüge zu berücksichtigen sind. Die Beträge werden - wie vorgeschrieben<br />
- in der Lohnsteuerbescheinigung unter 17. Steuerfreie Arbeitgeberleistungen für Fahrten<br />
zwischen Wohnung und Arbeitsstätte ausgewiesen.<br />
26 Doppelte Haushaltsführung (steuerfrei):<br />
Der Betrag der steuerfreien, monatlichen Leistungen bei doppelter Haushaltsführung wird eingegeben.<br />
<strong>FIBU</strong>
142<br />
27. Verpflegungszuschuss (steuerfrei):<br />
Der monatliche, steuerfreie Betrag für einen Verpflegungszuschuss wird eingegeben.<br />
28. Zuschüsse gemäß Zi. 15 LStKarte:<br />
Zuschüsse gemäß Ziffer 15 der Lohnsteuerbescheinigung werden eingegeben, z. B. Kurzarbeitergeld<br />
oder Zuschuss zum Mutterschaftsgeld.<br />
125. Betrag:<br />
Sofern der Arbeitgeber Zahlungen gem. § 3 Nr. 63 EStG; § 1 Abs. 1 Nr. 9 SvEV (Sozialversicherungsentgeltverordnung)<br />
an eine Pensionskasse, einen Pensionsfonds oder an eine Direktversicherung<br />
leistet, ist der für den einzelnen Arbeitnehmer gezahlte Betrag hier einzutragen. Die Zahlungen<br />
werden als steuer- und sozialversicherungsfrei behandelt.<br />
Eine Prüfung, ob die eingegebenen Beträge die in den entsprechenden Gesetzen genannten Grenzen<br />
überschreiten, wird von <strong>RA</strong>-MICRO nicht durchgeführt.<br />
133. Beträge zu Ziffer 125 aus Gehaltsumwandlung<br />
Werden die Zahlungen aus 125. Steuerfreie Beiträge des Arbeitgebers für Zukunftssicherung in Form<br />
einer Gehaltsumwandlung geleistet, wird diese Option gewählt; der unter 125. erfasste Betrag wird<br />
dann vom Gehalt in Abzug gebracht.<br />
Übernehmen Arbeitnehmer (durch Gehaltsumwandlung) und Arbeitgeber (durch Zuschuss) jeweils<br />
einen Teil der Beiträge an eine Pensionskasse, einen Pensionsfonds oder an eine Direktversicherung,<br />
sind bei der Eingabe der Daten einige Besonderheiten zu beachten. Anhand des folgenden Beispiels<br />
werden die notwendigen Eingaben erläutert.<br />
Der Gesamtbeitrag an die Pensionskasse, den Pensionsfonds oder die Direktversicherung beträgt<br />
75,00 € monatlich. Der Arbeitgeber übernimmt davon 55,00 €, der Arbeitnehmer 20,00 €.<br />
In Allgemeine Grunddaten ändern wird auf der Karteikarte Zulagen in Zeile 80 oder 81 eine entsprechende<br />
Zulage definiert, beispielsweise mit der Bezeichnung AG-Anteil Pensionskasse.<br />
Diese Zulage ist zunächst sozialversicherungs- und steuerpflichtig, wird aber durch die folgende<br />
Gehaltsumwandlung sozialversicherungs- und steuerfrei.<br />
Bei Mitarbeiterdaten ändern, Karteikarte Zulagen unter AG-Anteil Pensionskasse wird der Betrag von<br />
55,00 € eingegeben, der vom Arbeitgeber zusätzlich zum laufenden Gehalt zum Beitrag zur Pensionskasse<br />
oder zum Pensionsfonds zugesteuert wird.<br />
Hier auf der Karteikarte Gehalt/Zuschläge wird unter 125. Steuerfreie Beiträge des<br />
Arbeitgebers für Zukunftssicherung der Gesamtbetrag eingegeben, der an die Pensionskasse, den<br />
Pensionsfonds oder die Direktversicherung abgeführt wird. Die Einstellung 133. Beiträge zur Ziffer 125<br />
aus Gehaltsumwandlung wird gesetzt.<br />
Der vom Arbeitgeber zusätzlich zum Gehalt gezahlte Anteil sowie der Anteil des Beitrages, für den der<br />
Arbeitnehmer auf einen Teil seines Gehaltes verzichtet, bleiben in der Gehaltsabrechnung dann<br />
steuer- und sozialversicherungsfrei. Auf der Lohnsteuerbescheinigung wird der insgesamt an die<br />
Pensionskasse, den Pensionsfonds oder die Direktversicherung gezahlte Beitrag ausgewiesen.<br />
135. Adresse:<br />
Die Adressnummer der Pensionskasse bzw. des Pensionsfonds wird für den Fall benötigt, dass unter<br />
Druck Abrechnung und Listen automatisch Zahlungsaufträge erstellt werden sollen.<br />
136. Vertragsnummer:<br />
Diese Angabe wird für den Fall benötigt, dass unter Druck Abrechnung und Listen automatisch<br />
Zahlungsaufträge erstellt werden sollen.<br />
Karteikarte Lebensversicherung<br />
Lebensversicherung 1<br />
20. Lebensversicherung<br />
Falls durch den Arbeitgeber für den Mitarbeiter eine Lebensversicherung abgeschlossen wurde, wird<br />
der abzuführende Beitrag eingetragen.<br />
<strong>FIBU</strong>
143<br />
Karteikarte VWL<br />
davon pauschalversteuert:<br />
Der Beitrag wird eingegeben, der pauschalversteuert werden soll. Wird hier nichts eingegeben, wird<br />
der Beitrag als steuerfrei behandelt. Er ist dann im Regelfall auch sozialversicherungsfrei.<br />
Unter somit steuerfrei wird informationshalber der steuerfreie Beitrag angezeigt.<br />
Mit Steuerberater oder Finanzamt sollte geklärt werden, bei welchen Mitarbeitern die Voraussetzungen<br />
für eine pauschalversteuerte oder steuerfreie Beitragszahlung gegeben sind und ob<br />
Sozialversicherungsfreiheit oder Sozialversicherungspflicht besteht.<br />
Die pauschale Lohnsteuer kann auf den Mitarbeiter abgewälzt werden. In diesem Fall muss in den<br />
Mitarbeiterdaten, Karteikarte Abzüge in Zeile 59 bzw. 61 eine Abzugsbezeichnung festgelegt und in<br />
Zeile 60 bzw. 62 auf der Karteikarte Abzüge in den Mitarbeiterdaten die Summe von Lohn- und<br />
Kirchensteuer sowie Solidaritätszuschlag eingegeben werden.<br />
21. Vertragsnummer:<br />
Die Vertragsnummer der Lebensversicherung wird eingegeben. Diese Eingabe wird für die Überweisungsformulare<br />
benötigt.<br />
22. Adresse der Versicherung<br />
Die Adressnummer der Lebensversicherung wird eingegeben. Diese Eingabe ist notwendig, um die<br />
zur Lebensversicherung gespeicherten Angaben für Überweisungen nutzen zu können. Wenn die<br />
Adressnummer unbekannt ist, kann - bei gelb unterlegten Feldern – durch Eingabe des Namens<br />
danach gesucht werden. Die Suche kann nur erfolgreich sein, wenn der gesuchte Name in<br />
<strong>RA</strong>-MICRO bereits angelegt ist. Eine Neuanlage kann über Gá vorgenommen werden.<br />
23. Lebensversicherung als Gehaltsumwandlung<br />
Verzichtet der Arbeitnehmer auf einen Teil seines Gehaltes, um diesen für den Beitrag zur Lebensversicherung<br />
zu verwenden, wird diese Option verwendet.<br />
Wenn der Prämienbetrag als zusätzliche Leistung des Arbeitgebers zum Gehalt gezahlt wird, darf<br />
hier keine Wahl getroffen werden. Die Einstellung darf ebenfalls nicht gewählt werden, wenn der<br />
für die Lebensversicherung abzuführende Beitrag pauschalversteuert wird und beim Arbeitnehmer<br />
aus Sonderzuwendungen (z. B. Weihnachts-, Urlaubsgeld etc.) beglichen wird. Dieser Beitrag ist<br />
bei pauschaler Versteuerung sozialversicherungsfrei.<br />
Wenn eine Gehaltsumwandlung vorliegt und der Beitrag zur Lebensversicherung pauschal<br />
versteuert wird, liegt Sozialversicherungspflicht vor.<br />
Für die Berechnung des steuerpflichtigen Monatsgehaltes wird dieser pauschal zu versteuernde<br />
Betrag vom Festgehalt, das auf der Karteikarte Gehalt/Zuschläge unter Punkt 12 angegeben ist,<br />
abgezogen.<br />
24. Zahlung nur im Monat:/ und im Monat:<br />
Falls die Beitragszahlung zur Lebensversicherung nicht monatlich, sondern jährlich oder von<br />
Sonderzahlungen erfolgt, sind hier die Zahlungsmonate (ein oder zwei) einzugeben. Kein Eintrag<br />
oder der Eintrag 0 bedeutet, dass der Betrag monatlich gezahlt wird.<br />
Lebensversicherung 2<br />
Dieser Bereich ist für eine zweite Lebensversicherung vorgesehen. Die Felder sind identisch mit den<br />
obigen der ersten Lebensversicherung.<br />
Vermögenswirksame Leistungen Vertrag 1:<br />
30. Vermögensbildung Mitarbeiter:<br />
Der vom Mitarbeiter zu tragende Anteil für den Vertrag über vermögenswirksame Leistungen wird<br />
eingegeben.<br />
31. Vermögensbildung Arbeitgeber:<br />
Der vom Arbeitgeber übernommene Anteil für den Vertrag über vermögenswirksame Leistungen<br />
wird eingetragen.<br />
<strong>FIBU</strong>
144<br />
Karteikarte SV<br />
32. Vertragsnummer:<br />
Die Vertragsnummer der Lebensversicherung wird eingegeben. Diese Eingabe wird für die<br />
Überweisungsformulare benötigt.<br />
33. Adresse des Instituts<br />
Die Adressnummer des Instituts wird angegeben, bei dem die vermögenswirksamen Leistungen<br />
des betreffenden Mitarbeiters angelegt werden. Die Adressnummer wird für die Überweisung benötigt.<br />
Wenn die Adressnummer unbekannt ist, kann - bei gelb unterlegten Feldern – durch<br />
Eingabe des Namens danach gesucht werden. Die Suche kann nur erfolgreich sein, wenn der gesuchte<br />
Name in <strong>RA</strong>-MICRO bereits angelegt ist. Eine Neuanlage kann über Ga vorgenommen<br />
werden.<br />
Vermögenswirksame Leistungen Vertrag 2/ Vermögenswirksame Leistungen Vertrag 3<br />
Die Felder für den zweiten und dritten Vertrag über vermögenswirksame Leistungen gleichen denen<br />
für Vertrag 1.<br />
Hier können die sozialversicherungsrechtlichen Verhältnisse des Mitarbeiters erfasst werden. Alle SV-Meldungen<br />
müssen bei Mitarbeitern, die im Versorgungswerk rentenversichert sind, seit 2009 an die Krankenkasse und das<br />
Versorgungswerk erfolgen. Die Meldungen werden daher doppelt gespeichert und müssen an die Krankenkasse<br />
und das Versorgungswerk per sv.net übermittelt werden. Die Übermittlung an das Versorgungwerk ist nicht<br />
über sv.net classic, sondern nur über sv.net Online möglich. Es wird daher bei der Online-Übermittlung sv.net<br />
Online gestartet.<br />
In den Allgemeinen Grunddaten auf der Karteikarte Krankenkassen unter 113. SV-Meldungen kann auch die<br />
Datenübermittlung an die Krankenkassen über sv.net Online eingeschaltet werden. Dann werden auch die<br />
Beitragserhebungen für das Versorgungswerk über sv.net Online anstatt über www.da.dasbv.de übermittelt.<br />
Alle Daten an sv.net Online müssen manuell übertragen werden.<br />
Der allgemeine Beitragssatz aller Krankenkassen wird auf 15,5 % und der ermäßigte Beitragssatz auf 14,9 %<br />
(Stand: 2012) gesetzt. Zu beachten ist, dass sich dieser Beitragssatz aus dem Eigenanteil des Arbeitnehmers in<br />
Höhe von 0,9 % und dem verbleibenden Anteil von 14,6 % bzw. 14 %, der zu 50 % durch den Arbeitgeber<br />
getragen wird, zusammensetzt.<br />
Beispiel:<br />
Bruttogehalt: 3000,00 €<br />
Arbeitgeberanteil: 7,3% von 3000 € 219,00 €<br />
Arbeitnehmeranteil: 8,2 % von 3000 € 246,00 €<br />
Gesamtbeitrag Krankenversicherung: 15,5 % von 3000 € 465,00 €<br />
Wenn sich die sozialversicherungsrechtlichen Verhältnisse eines Mitarbeiters mitten im Monat grundlegend<br />
ändern, ist auf der Karteikarte Allgemeines unter 56. Abrechnungsende/Austritt ein Ende der bisherigen<br />
Abrechnung und unter 55. Abrechnungsbeginn/Eintritt ein Beginn der neuen Abrechnung zu schlüsseln.<br />
43. Krankenkasse:<br />
Aus den unter Allgemeine Grunddaten ändern, Karteikarte Krankenkassen eingegebenen Krankenkassen<br />
wird am Bildschirm eine Übersicht erstellt. An dieser Stelle muss dem Mitarbeiter eine<br />
Krankenkasse zugeordnet werden, sofern er versicherungspflichtig ist oder bei einer gesetzlichen<br />
Krankenkasse freiwillig versichert ist und die Beiträge vom Arbeitgeber überwiesen werden sollen. In<br />
diesem Fall wird automatisch davon ausgegangen, dass der Arbeitgeber den halben Beitrag erstattet.<br />
Renten- und Sozialversicherungsbeiträge werden an die hier gewählte Krankenkasse überwiesen.<br />
Ist der Arbeitnehmer dagegen bei einer privaten Krankenkasse freiwillig versichert ist eine 0, einzugeben.<br />
Für diesen Fall wird unter 45. SV-Beiträge an Krankenkasse die Krankenkasse gewählt, an<br />
die die Renten- und Arbeitslosenversicherungsbeiträge abzuführen sind.<br />
Nur wenn eine Krankenkasse eingetragen wird, sind unten die Zeilen 47, 48, 49 und 50 auswählbar.<br />
44. Versorgungswerk:<br />
Aus den unter Allgemeine Grunddaten ändern, Karteikarte Krankenkassen eingegebenen Versorgungswerken<br />
wird am Bildschirm eine Übersicht erstellt. Ist der Mitarbeiter in einem Versorgungswerk für<br />
Rechtsanwälte rentenversichert, ist ihm an dieser Stelle ein Versorgungswerk zuzuordnen. Ist der<br />
Mitarbeiter nicht über ein Versorgungswerk rentenversichert, ist der Eintrag 0.<br />
<strong>FIBU</strong>
145<br />
Der voreingestellte Beitragssatz für das Versorgungswerk entspricht dem Beitragssatz zur gesetzlichen<br />
Rentenversicherung. In der Zeile 48. Schlüssel Rentenversicherung wird deshalb in der Regel der<br />
Schlüssel 1 - voller Beitrag eingetragen. Wird vom Versorgungswerk ein abweichender Beitrag<br />
erhoben, so ist dieser unten rechts unter Zeile 92. Versorgungswerk MA-Beitrag und Zeile<br />
93. Versorgungswerk AG-Beitrag einzutragen.<br />
45. SV-Beiträge an Krankenkasse:<br />
Wenn der Mitarbeiter nicht krankenversicherungspflichtig ist und die privaten Krankenversicherungsbeiträge<br />
selbst überweist, muss hier die jeweilige Krankenkasse eingetragen werden, an die die<br />
Rentenversicherungs- und Arbeitslosenbeiträge zu überweisen sind. Entsprechend ist eine<br />
Eingabe in diesem Feld nicht möglich, wen bereits unter 43. Krankenkasse eine Krankenkasse gewählt<br />
wurde.<br />
46. AG-Zuschuss zur Krankenversicherung:<br />
Wenn der Mitarbeiter nicht krankenversicherungspflichtig ist, muss hier der Arbeitgeberzuschuss zur<br />
Krankenversicherung eingegeben werden.<br />
Wenn der Mitarbeiter im Monat Ausfallzeiten hat oder ausscheidet, wird in jedem Fall der volle<br />
Monatsbeitrag eingegeben; die anteilige Berechnung wird von <strong>RA</strong>-MICRO automatisch durchgeführt.<br />
Für Zeiten ohne Gehaltszahlung – Ausfallzeiten - oder für den restlichen Monat nach dem Ausscheiden<br />
besteht seitens des Arbeitnehmers kein Anspruch auf den Arbeitgeberzuschuss zur Krankenversicherung<br />
und zur Pflegeversicherung, wenn er freiwillig oder privat versichert ist. Wenn unter<br />
Gehalt berechnen in den Zusatzangaben zur Gehaltsberechnung die Einstellung 11. Kürzung Arbeitgeberzuschuss<br />
zur KV/PV gewählt wurde, wird der Arbeitgeberzuschuss anteilig zu den eingegebenen<br />
Ausfallzeiten gekürzt. Sonst wird der Zuschuss wie immer gezahlt, der nicht gekürzte Anteil ist jedoch<br />
lohnsteuer- und sozialversicherungspflichtig.<br />
47. Schlüssel Krankenversicherung:<br />
Nur wenn in Zeile 43 eine Krankenkasse gewählt wurde, kann der zutreffende Krankenversicherungsschlüssel<br />
eingetragen werden. Verfügbar sind:<br />
<br />
<br />
<br />
<br />
<br />
0 nicht krankenversicherungspflichtig,<br />
1 normaler Beitragssatz,<br />
3 ermäßigter Beitragssatz,<br />
8 Zuschuss freiwilliger KV nach tatsächlichem Arbeitsentgelt (Firmenzahler) und<br />
9 freiwillig gesetzlich versichert (Firmenzahler).<br />
Der Schlüssel 9 für freiwillig gesetzlich versicherte Angestellte wird von <strong>RA</strong>-MICRO automatisch in<br />
Zeile 47 hinterlegt, wenn in Zeile 43 eine Krankenkasse ausgewählt wird und in Zeile 46 der AG-Anteil<br />
am KV-Beitrag eingegeben wird. Dies ist z. B. bei schwankendem Bruttogehalt zu nutzen.<br />
Schlüssel 8 ist für freiwillig gesetzlich versicherte Angestellte vorgesehen, wenn der Beitrag, der an<br />
die Krankenkasse abgeführt wird, automatisch von <strong>RA</strong>-MICRO auf Grundlage des tatsächlichen<br />
Arbeitsentgeltes berechnet wird, ohne dass ein Betrag in Zeile 46 eingegeben wird.<br />
In den Meldungen zur Sozialversicherung und auf der Gehaltsbescheinigung erscheint der Schlüssel 9<br />
für die Krankenversicherung, wenn in Zeile 47 der Schlüssel 8 oder 9 gewählt wird.<br />
48. Schlüssel Rentenversicherung<br />
Der zutreffende Rentenversicherungsschlüssel ist für den entsprechenden Mitarbeiter einzutragen.<br />
Nur wenn in Zeile 43 oder 45 eine Krankenkasse gewählt wurde, kann der zutreffende Rentenversicherungsschlüssel<br />
eingegeben werden.<br />
Es stehen zur Auswahl:<br />
<br />
<br />
<br />
<br />
0 nicht beitragspflichtig,<br />
1 voller Beitrag,<br />
3 halber Beitrag (nur AG-Anteil)Arbeitgeber und<br />
5 Auszahlung des Arbeitgeberanteils<br />
Der Schlüssel 5 kann nur gewählt werden, wenn in Zeile 44 ein Versorgungswerk eingetragen ist.<br />
Für Mitglieder eines Versorgungswerkes, die unter Zeile 44 geschlüsselt sein müssen, sind die<br />
erfassten Schlüssel und die gemeldeten Schlüssel unterschiedlich. Die 1 oder, wenn der Arbeitnehmer<br />
die Beiträge selbst abführt, die 5, werden erfasst. Die Schlüssel sorgen für eine zutreffende<br />
Berechnung. In den Zeilen 92 und 93 werden nur in den seltenen Fällen Angaben gemacht, in denen<br />
<strong>FIBU</strong>
146<br />
der Beitrag zum Versorgungswerk nicht nach dem Beitragssatz der gesetzlichen Rentenversicherung<br />
berechnet wird.<br />
Gemeldet wird für solche Arbeitnehmer für die Rentenversicherung der Schlüssel 0, da sie auf Grund<br />
Ihrer Mitgliedschaft im Versorgungswerk von der Beitragspflicht zur gesetzlichen Rentenversicherung<br />
befreit sind.<br />
49. Schlüssel AL-Versicherung:<br />
Nur wenn in Zeile 43 oder 45 eine Krankenkasse gewählt wurde, kann der zutreffende Arbeitslosenversicherungsschlüssel<br />
eingetragen werden. Verfügbar sind:<br />
<br />
<br />
<br />
0 nicht beitragspflichtig,<br />
1 beitragspflichtig,<br />
2 nur Beitrag Arbeitgeberanteil.<br />
41. AG-Zuschuss zur Pflegeversicherung:<br />
Für freiwillig bzw. privat pflegeversicherte Arbeitnehmer wird der Arbeitgeber-Zuschuss zur Pflegeversicherung<br />
eingetragen.<br />
Der normale Zuschuss (Stand 2012: 0,975 %) ist einzugeben. Wenn sich der Anteil des Mitarbeiters<br />
um 0,25 % erhöht, weil der Mitarbeiter den Beitragszuschlag für Kinderlose tragen muss, wird dies auf<br />
der Karteikarte SV in Zeile 137 Erhöhter Prozentsatz Pflegeversicherung für Kinderlose geschlüsselt.<br />
Ist für Arbeitnehmer, die freiwillig in einer gesetzlichen Krankenkasse pflegeversichert sind, unter<br />
43. Krankenkasse eine Krankenkasse ausgewählt, so erfolgt die Abführung des Zuschusses und des<br />
Beitragsanteils des Arbeitnehmers an diese Krankenkasse. Dies kann durch den Pflegeversicherungs-<br />
Schlüssel 4 unter 50. Schlüssel Pflegeversicherung verhindert werden.<br />
Wenn der Mitarbeiter im Monat Ausfallzeiten hat oder ausscheidet, wird in jedem Fall der volle<br />
Monatsbeitrag eingegeben. Die anteilige Berechnung wird von <strong>RA</strong>-MICRO automatisch durchgeführt.<br />
Für Zeiten ohne Gehaltszahlung – bei bestimmten Ausfallzeiten - oder für den restlichen Monat nach<br />
dem Ausscheiden besteht seitens des Arbeitnehmers kein Anspruch auf den Arbeitgeberzuschuss zur<br />
Krankenversicherung und zur Pflegeversicherung, wenn er freiwillig oder privat versichert ist.<br />
Wenn unter Gehalt berechnen in den Zusatzangaben zur Gehaltsberechnung die Einstellung<br />
11. Kürzung Arbeitgeberzuschuss zur KV/PV gewählt wurde, wird der Arbeitgeberzuschuss anteilig zu<br />
den eingegebenen Ausfallzeiten gekürzt. Andernfalls wird der Zuschuss - wie immer- gezahlt, der<br />
nicht gekürzte Anteil ist jedoch lohnsteuer- und sozialversicherungspflichtig.<br />
50. Schlüssel Pflegeversicherung:<br />
Der zutreffende Pflegeversicherungsschlüssel für den entsprechenden Mitarbeiter wird eingetragen:<br />
<br />
<br />
<br />
<br />
<br />
<br />
0 nicht pflegeversicherungspflichtig,<br />
1 pflegeversicherungspflichtig,<br />
2 Beitrag überwiegend durch Arbeitnehmer (nur BL Sachsen),<br />
3 freiwillig gesetzlich versichert (nur BL Sachen),<br />
4 KV freiwillig gesetzlich und PV privat versichert und<br />
5 beihilfeberechtigt und pflegeversicherungspflichtig.<br />
Wenn der Schlüssel 2 für die Pflegeversicherung gewählt ist, ist der Beitragssatz für den Arbeitnehmer<br />
1,475 % (Stand 2012), da kein Feiertag wegfällt. Dieses Resultat kann auch erreicht werden, indem in<br />
Allgemeine Grunddaten ändern der Punkt 11 Alle Mitarbeiter in Sachsen tätig, Pflegeversicherung wird<br />
überwiegend von AN getragen bejaht wird.<br />
Pflegeversicherungs-Schlüssel 3: Unter 41. AG-Zuschuss zur Pflegeversicherung auf dieser<br />
Registerkarte ist der normale Arbeitgeber-Zuschuss (Stand 2012: 0,975 %) einzutragen, dieser<br />
wird jedoch intern auf den Arbeitnehmer im Bundesland Sachsen verlagert.<br />
Bei Wahl der Einstellung 4-KV freiwillig gesetzlich und PV privat versichert, erfolgt keine Abführung<br />
der Pflegeversicherung an die Krankenkasse unter 43. Krankenkasse.<br />
137. Erhöhter Prozentsatz Pflegeversicherung für Kinderlose<br />
Wenn für den Mitarbeiter ein erhöhter Prozentsatz in der Pflegeversicherung für Kinderlose abgeführt<br />
werden muss, wird diese Einstellung gesetzt. Mit dem Gesetz zur Berücksichtigung der Kindererziehung<br />
im Beitragsrecht der sozialen Pflegeversicherung (Kinder-Berücksichtigungsgesetz – KiBG)<br />
wird der Beitragssatz in der sozialen Pflegeversicherung für kinderlose Mitglieder, die das<br />
23. Lebensjahr vollendet haben um 0,25 Beitragssatzpunkte erhöht (Beitragszuschlag für Kinderlose).<br />
<strong>FIBU</strong>
147<br />
Den Beitragszuschlag trägt das Mitglied; eine Beteiligung des Arbeitgebers ist hierbei nicht vorgesehen,<br />
auch nicht bei Auszubildenden mit einem Gehalt unter der Geringverdiener-Grenze.<br />
Der Beitragszuschlag ist nicht zu erheben, wenn die Elterneigenschaft des Mitglieds gegenüber dem<br />
Arbeitgeber nachgewiesen wird oder dem Arbeitgeber bereits aus anderem Anlass bekannt ist.<br />
Mitarbeiter, die vor dem 01.01.1940 geboren sind, sind generell von der Beitragszuschlagspflicht<br />
ausgenommen.<br />
Das Kinder-Berücksichtigungsgesetz schreibt keine konkrete Form des Nachweises über die Elterneigenschaft<br />
vor. Wenn nachweisbar Kenntnis darüber besteht, dass ein Mitarbeiter ein Kind hat, ist der<br />
Beitragszuschlag nicht anzusetzen. Nur in Zweifelsfällen kann es notwendig werden, bei der Krankenkasse<br />
nachzufragen.<br />
SV-Meldeschlüssel (KV RV AV PV):<br />
Hier wird der Meldeschlüssel angezeigt, wie er später in der Meldung zur Sozialversicherung und der<br />
Gehaltsbescheinigung ausgegeben wird.<br />
51. Umlage 1 Krankheit<br />
Diese Einstellung wird gewählt, wenn zur Ermittlung der Umlage Krankheit (U1) das Gehalt des<br />
Mitarbeiters berücksichtigt werden soll. In Zeile 108 wird die Krankenkasse angezeigt, an die für den<br />
ausgewählten Mitarbeiter die Umlagebeiträge abzuführen sind.<br />
52. Umlage 2 Mutterschaft<br />
Es kann geschlüsselt werden, ob das Gehalt für den betreffenden Mitarbeiter für die Ermittlung der<br />
Umlage 2 berücksichtigt werden soll. In Zeile 108 wird die Krankenkasse angezeigt, an die Umlagebeiträge<br />
abgeführt werden.<br />
108. Umlagen an Krankenkasse:<br />
Die Krankenkasse, an welche die Umlagen 1 und 2 abzuführen sind, wird hier angezeigt.<br />
Die Beitragssätze für die Umlagen 1 und 2 müssen auf der Karteikarte KV-Beitragssätze unter Monatliche<br />
Grunddaten ändern, erfasst werden.<br />
<strong>RA</strong>-MICRO prüft nicht, ob für die Umlagen 1 und 2 bei der jeweiligen Krankenkasse Beitragssätze<br />
erfasst wurden. Die Grunddaten müssen entsprechend kontrolliert werden.<br />
Die Krankenkasse bzw. Einzugsstelle für geringfügig Beschäftigte wird angezeigt, die in Zeile 43<br />
gewählt wurde.<br />
53. Höhe Lohnfortzahlung:<br />
In der Regel ist keine Eingabe notwendig, weil normalerweise während des Lohnfortzahlungszeitraumes<br />
das normale Gehalt weiter gezahlt wird, wie es auf der Karteikarte Gehalt/Zuschläge unter<br />
12. Gehalt als Bruttogehalt eingegeben ist.<br />
In zwei Fällen ist es sinnvoll, eine Eingabe zu machen.<br />
Im ersten Fall handelt es sich um einen Mitarbeiter, der stundenweise bezahlt wird. Dann ist der selbst<br />
berechnete Betrag der Lohnfortzahlung einzugeben.<br />
Der zweite Fall betrifft einen Mitarbeiter, bei dem aufgrund von Provisionen u. ä. die regelmäßige<br />
Vergütung höher ist als ihre fest erfassten Bestandteile. Dann ist der selbst berechnete Betrag der<br />
Lohnfortzahlung einzugeben und die fest erfassten Bestandteile der Vergütung sind um den zeitlichen<br />
Anteil für die Tage mit Lohnfortzahlung zu kürzen.<br />
54. Höhe Zuschuss zum Mutterschaftsgeld:<br />
Die Höhe des Arbeitgeberzuschusses zum Mutterschaftsgeld wird an dieser Stelle oder bei Aufruf der<br />
Programmfunktion Gehalt berechnen bei den Zusatzangaben zur Gehaltsberechnung unter 7. Höhe<br />
des Zuschusses zum Mutterschaftsgeld: eingegeben. Wenn hier ein Betrag eingegeben wird, so wird<br />
dieser von <strong>RA</strong>-MICRO unter Gehalt berechnen nur berücksichtigt, wenn dort in Zeile 6. mit Ausfallzeitenberechnung<br />
bejaht und die Anzahl der Mutterschaftstage eingegeben wird.<br />
Wird an beiden Stellen ein Betrag eingegeben, so werden die beiden Beträge bei der Berechnung<br />
summiert.<br />
Nach § 14 Mutterschutzgesetz hat der Arbeitgeber einen Zuschuss zum Mutterschaftsgeld in Höhe des<br />
Unterschiedsbetrages zwischen € 13 und dem durchschnittlichen Nettoarbeitsentgelt pro Kalendertag<br />
zu zahlen.<br />
<strong>FIBU</strong>
148<br />
Das durchschnittliche kalendertägliche Arbeitsentgelt ist aus den letzten drei abgerechneten Kalendermonaten,<br />
bei wöchentlicher Abrechnung aus den letzten 13 abgerechneten Wochen vor Beginn der<br />
Schutzfrist zu berechnen. Dabei ist der Kalendermonat mit 30 Tagen zu berücksichtigen.<br />
Beispiel:<br />
Die Mutterschutzfrist beginnt am 06.04.2012. Für die Berechnung des Zuschusses im Monat April 12<br />
sind die Nettoarbeitsentgelte der Monate Januar, Februar und März maßgebend. Es wurden folgende<br />
Nettoentgelte erzielt:<br />
April 956,20 €<br />
Mai 936,70 €<br />
Juni 961,92 €<br />
Summe: 2.854,82 €<br />
Die Summe des Entgeltes ist durch 90 Tage zu teilen. Es ergibt sich ein kalendertägliches Nettoentgelt<br />
von 31,72 €. Von diesem Entgelt ist das von der Krankenkasse zu zahlende Mutterschaftsgeld in Höhe<br />
von 13 € je Kalendertag abzuziehen. Der verbleibende Betrag von 18,72 € ist mit den Kalendertagen<br />
zu multiplizieren, an denen sich die Mitarbeiterin im abzurechnenden Monat April 12 im Mutterschutz<br />
befindet, in diesem Beispiel 25 Tage.<br />
Der vom Arbeitgeber zu zahlende Zuschuss beträgt somit insgesamt 468,00 €. Dieser Betrag wäre in<br />
Zeile 54 einzutragen. Diese Beispielrechnung berücksichtigt allerdings nicht alle rechtlichen<br />
Besonderheiten, die unter Umständen einschlägig sind.<br />
Der Krankenkassenzuschuss wird direkt an die Arbeitnehmerin gezahlt und in der Gehaltsberechnung<br />
nicht aufgeführt.<br />
Versorgungswerk<br />
92. MA-Beitrag:<br />
Eine Eingabe ist nur möglich, wenn unter 44. Versorgungswerk ein Versorgungswerk eingetragen<br />
wurde, damit die Rentenversicherungsbeiträge des betreffenden Mitarbeiters an ein Versorgungswerk<br />
überwiesen werden.<br />
Voraussetzung dazu ist wiederum, dass in Allgemeine Grunddaten ändern auf der Karteikarte<br />
Krankenkassen ein Versorgungswerk eingegeben wurde.<br />
Eine Eingabe ist nur dann erforderlich, wenn ein Beitrag überwiesen werden soll, der nicht nach dem<br />
Beitragssatz zur gesetzlichen Rentenversicherung berechnet wird. In Zeile 92 ist dann der Anteil des<br />
Mitarbeiters, in der Zeile 93 der Anteil des Arbeitgebers einzugeben.<br />
Wird der Beitrag zum Versorgungswerk nach dem Beitragssatz zur gesetzlichen Rentenversicherung<br />
berechnet, ist hier nichts einzugeben.<br />
93. AG-Beitrag:<br />
Eine Eingabe ist nur möglich, wenn unter 44. Versorgungswerk die Nummer des Versorgungswerkes<br />
eingetragen wurde, damit die Rentenversicherungsbeiträge des betreffenden Mitarbeiters an ein<br />
Versorgungswerk überwiesen werden.<br />
Voraussetzung dazu ist wiederum, dass in Allgemeine Grunddaten ändern auf der Karteikarte<br />
Krankenkassen ein Versorgungswerk eingegeben wurde.<br />
Eine Eingabe ist nur dann erforderlich, wenn ein Beitrag überwiesen werden soll, der nicht nach dem<br />
Beitragssatz zur gesetzlichen Rentenversicherung berechnet wird. Hier ist dann der Anteil des Arbeitgebers,<br />
in Zeile 92 der Anteil des Mitarbeiters einzugeben.<br />
Wird der Beitrag zum Versorgungswerk nach dem Beitragssatz zur gesetzlichen Rentenversicherung<br />
berechnet, ist auch in Zeile 93 – wie in Zeile 92 - nichts einzugeben.<br />
109. Mitgliedsnummer:<br />
Die Mitgliedsnummer beim Versorgungswerk wird eingegeben.<br />
Eine Eingabe ist nur möglich, wenn unter 44. Versorgungswerk ein Versorgungswerk eingetragen<br />
wurde. Voraussetzung dazu ist wiederum, dass in Allgemeine Grunddaten ändern auf der Karteikarte<br />
Krankenkassen das Versorgungswerk angelegt wurde. Die Mitgliedsnummer wird in der Beitragsaufstellung<br />
ausgewiesen.<br />
<strong>FIBU</strong>
149<br />
147. Höherversicherung:<br />
Falls eine höhere Rentenleistung vereinbart wurde, kann dies dokumentiert werden.<br />
Karteikarte DÜVO<br />
Alle für die Meldung zur Sozialversicherung erforderlichen Werte des Mitarbeiters werden eingetragen.<br />
Die Angaben im unteren Teil sind nur für die erstmalige Anmeldung vorzunehmen. Bei Änderungen eines<br />
bestehenden Arbeitsverhältnisses sind diese Felder abgegraut.<br />
42. Versicherungsnummer:<br />
Die Sozialversicherungsnummer des Mitarbeiters wird eingegeben. Sie ist vom Sozialversicherungsausweis<br />
zu übernehmen. Hat der Mitarbeiter noch keinen Sozialversicherungsausweis, erfolgt die<br />
Anmeldung zur Krankenkasse ohne Sozialversicherungsnummer. <strong>RA</strong>-MICRO weist Eingaben zurück,<br />
die nicht dem vorgegebenen Format entsprechen.<br />
98. Angaben zur Tätigkeit:<br />
Die Angaben zur Tätigkeit gemäß dem amtlichen Schlüsselverzeichnis der Bundesagentur für Arbeit<br />
sind zu machen. Das Schlüsselverzeichnis kann von der Homepage der Bundesagentur für Arbeit<br />
(www.arbeitsagentur.de) aus erreicht werden (dort unter Unternehmen, Sozialversicherung,<br />
Schlüsselverzeichnis). Die Eingabe wird für die Meldungen zur Sozialversicherung sowie für den Ausdruck<br />
auf der Gehaltsbescheinigung benötigt. Ab 01.12.2011 ist ein neuer 9-stelliger Tätigkeitsschlüssel<br />
vorgesehen, der in Kennziffer 150 eingegeben werden kann. Informationen hierzu sind auch<br />
auf der Homepage der Bundesagentur für Arbeit zu finden.<br />
150. Tätigkeitsschlüssel 2010:<br />
Der ab 01.12.2011 gültige 9-stellige Tätigkeitsschlüssel wird eingetragen. Die Stellen 1 bis 5 geben<br />
Auskunft über die ausgeübte Tätigkeit, Stelle 6 über die Schulbildung, Stelle 7 über die berufliche<br />
Ausbildung, Stelle 8 darüber, ob ein Zeitarbeitsverhältnis vorliegt, Stelle 9 über die Vertragsform.<br />
Der neue Tätigkeitsschlüssel ist erst zu verwenden, wenn die zu meldenden Tätigkeitszeiträume über<br />
den Stichtag hinausgehen. Weitere Informationen sind auf der Homepage der Bundesagentur für<br />
Arbeit www.arbeitsagentur.de zu finden.<br />
99. Schlüssel der Staatsangehörigkeit:<br />
Die Staatsangehörigkeit des Mitarbeiters wird gemäß dem vom Statistischen Bundesamt festgelegten<br />
Schlüssel eingetragen. Mit kann der zutreffende Schlüssel gewählt werden. Die Eingabe wird für die<br />
Meldungen zur Sozialversicherung benötigt.<br />
101. Personengruppe:<br />
Die Angaben zur Personengruppe nach Personengruppenschlüssel sind zu wählen. Die Eingabe wird für<br />
die Meldungen zur Sozialversicherung benötigt.<br />
145. Rechtskreis West/Rechtskreis Ost<br />
Der Rechtskreis für die Berechnung der SV-Beiträge wird eingegeben, falls dieser vom eingegebenen<br />
Bundesland in Allgemeine Grunddaten ändern, Karteikarte Allgemeines, 2. Bundesland abweicht.<br />
100. Mehrfachbeschäftigter<br />
Diese Einstellung wird gewählt, wenn der Arbeitnehmer Mehrfachbeschäftigter ist. Die Angabe wird für<br />
die Meldungen zur Sozialversicherung benötigt. Bei Auswahl dieser Einstellung wird in Zeile 120 eine<br />
Eingabe möglich.<br />
143. Entgelt aus 1. Arbeitsverhältnis (nicht anrechenbar):<br />
Übt der Arbeitnehmer neben der versicherungspflichtigen Beschäftigung noch eine erste geringfügige<br />
Beschäftigung bei einem weiteren Arbeitgeber aus und ist das Entgelt aus dieser Beschäftigung nicht<br />
mit dem erzielten Entgelt in der Kanzlei zusammenzurechnen wird das Entgelt aus der geringfügigen<br />
Beschäftigung bei einem anderen Arbeitgeber hier eingetragen.<br />
120. Entgelt aus weiteren Arbeitsverhältnissen (anrechenbar):<br />
Ist das Entgelt aus der Mehrfachbeschäftigung mit dem in der Kanzlei erzielten Entgelt zusammenzurechnen,<br />
wird das bei anderen Arbeitgebern gezahlte Entgelt hier eingetragen.<br />
<strong>FIBU</strong>
150<br />
Folgende Angaben für SV-Meldung bei Beginn der Beschäftigung:<br />
Ehegatte oder Lebenspartner des Arbeitgebers<br />
Für die Anmeldung des Mitarbeiters ist die Angabe erforderlich, ob es sich um den Ehegatten oder<br />
Lebenspartner des Arbeitgebers handelt.<br />
Folgende Angaben für SV-Meldung ohne Versicherungsnummer:<br />
Geburtsort:<br />
Hat der Mitarbeiter bei der Anmeldung noch keine Versicherungsnummer, ist der Geburtsort<br />
einzutragen.<br />
Geschäftsführender Gesellschafter einer GmbH<br />
Bei der Anmeldung muss der Krankenkasse mitgeteilt werden, ob es sich bei dem Arbeitnehmer um<br />
den geschäftsführenden Gesellschafter der GmbH handelt.<br />
Folgende Angaben für nicht deutsche Bürger der EU<br />
Karteikarte Abzüge<br />
Versicherungsnummer:<br />
Die Versicherungsnummer von nicht deutschen Bürgern der EU wird für die Anmeldung eingetragen.<br />
Geburtsland (Schlüssel Staatsangehörigkeit):<br />
Für nicht deutsche Bürger der EU ist bei der Anmeldung die Angabe des Geburtslandes erforderlich.<br />
Der erforderliche Länderschlüssel und das Land werden gewählt.<br />
Abzüge von der Vergütung werden für den Mitarbeiter festgelegt.<br />
Die Bezeichnung der Abzüge muss in der Regel (außer bei Zeilen 59 -62) erst in Allgemeine Grunddaten<br />
ändern, Registerkarte Abzüge, vergeben werden. Nach der Vergabe der Bezeichnung wird das entsprechende<br />
Eingabefeld freigeschaltet und die Zeilen mit den Nummern 64 – 70 versehen.<br />
59. Bezeichnung Abzug/Zulage 1:<br />
Für eine(n) mitarbeiterbezogene(n) Abzug/Zulage wird eine Bezeichnung eingegeben. Sinnvoll ist das<br />
nur, wenn ausschließlich dieser Mitarbeiter von diesem Abzug oder dieser Zulage betroffen ist.<br />
Der Abzug bzw. die Zulage beziehen sich auf das Nettogehalt.<br />
60. Abzug (-)Zulage 1:<br />
Der Betrag der unter 59. Bezeichnung Abzug/Zulage 1 bezeichneten Zulage oder des Abzuges wird<br />
eingegeben. Abzügen ist ein Minus voranzustellen.<br />
Abzug: Wirkung als Nettoabzug, z. B. Gehaltspfändung.<br />
Zulage: Nettozulage, z.B. Sonntags-, Feiertags- oder Nachtzuschuss.<br />
61. Bezeichnung Abzug/Zulage 2:<br />
Für eine zweite mitarbeiterbezogene Zulage oder einen zweiten mitarbeiterbezogenen Abzug wird eine<br />
Bezeichnung vergeben. Sinnvoll ist das nur, wenn ausschließlich dieser Mitarbeiter von dieser Zulage<br />
oder diesem Abzug betroffen ist. Die Zulage und der Abzug beziehen sich auf das Nettogehalt.<br />
62. Abzug (-)/Zulage 2:<br />
Der Betrag der unter 61. Bezeichnung Abzug/Zulage 2 bezeichneten Zulage oder des Abzuges wird<br />
eingegeben. Abzügen ist ein Minus voranzustellen.<br />
Abzug: Wirkung als Nettoabzug, z. B. Gehaltspfändung.<br />
Zulage: Nettozulage, z. B. Sonntags-, Feiertags- oder Nachtzuschuss.<br />
64. (Abzug 1 in Allgemeine Grunddaten ändern, Karteikarte Abzüge, Zeile 65)<br />
Die Bezeichnung für Abzug 1 wird in Allgemeine Grunddaten ändern auf der Karteikarte Abzüge in<br />
Zeile 65 vergeben. Der Prozentsatz wird in Monatliche Grunddaten ändern auf der Karteikarte Abzüge<br />
in Zeile 59 unter Abzug 1 (%-Satz) vergeben.<br />
<strong>FIBU</strong>
151<br />
Abzug 1 hat, abgesehen von den speziellen Nutzungen, dieselben Eigenschaften wie<br />
Abzug 2 und<br />
Abzug 3.<br />
Abzug 1 ist zu nutzen<br />
<br />
<br />
im Saarland für den Arbeitskammerbeitrag und<br />
in Bremen für den Arbeiterkammerbeitrag.<br />
Der vom Bruttogehalt berechnete Betrag in % wird vom Nettogehalt abgezogen.<br />
65. (Abzug 2 in Allgemeine Grunddaten ändern, Karteikarte Abzüge, Zeile 66)<br />
Der Abzug wird mit einem einheitlichen Prozentsatz für alle Mitarbeiter in % des Bruttogehaltes<br />
berechnet.<br />
Die Bezeichnung für Abzug 2 wird in Allgemeine Grunddaten ändern, Karteikarte Abzüge in Zeile 66<br />
vergeben. Der Prozentsatz wird in Monatliche Grunddaten ändern in Zeile 60 auf der Karteikarte<br />
Abzüge vergeben.<br />
Abzug 2 hat, abgesehen von den speziellen Nutzungen, dieselben Eigenschaften wie<br />
Abzug 1 und<br />
Abzug 3.<br />
Der Abzug 2 ist in Bremen für den Angestelltenkammerbeitrag zu nutzen.<br />
Der vom Bruttogehalt berechnete Betrag wird vom Nettogehalt abgezogen.<br />
66. (Abzug 3 in Allgemeine Grunddaten ändern, Karteikarte Abzüge, Zeile 67)<br />
Der Abzug wird mit einem einheitlichen Prozentsatz für alle Mitarbeiter in % des Bruttogehaltes<br />
berechnet.<br />
Die Bezeichnung für Abzug 3 wird in Allgemeine Grunddaten ändern, Karteikarte Abzüge in Zeile 67<br />
vergeben. Der Prozentsatz wird in Monatliche Grunddaten ändern in Zeile 61 auf der Karteikarte<br />
Abzüge vergeben.<br />
Abzug 3 hat, abgesehen von den speziellen Nutzungen, dieselben Eigenschaften wie<br />
Abzug 1 und<br />
Abzug 2.<br />
Der vom Bruttogehalt berechnete Betrag wird vom Nettogehalt abgezogen.<br />
67. (Abzug 4 in Allgemeine Grunddaten ändern, Karteikarte Abzüge, Zeile 68)<br />
Der individuelle Betrag wird eingegeben, der vom Nettogehalt des jeweiligen Mitarbeiters abgezogen<br />
werden soll. Abzug 4 ist als Betrag festgelegt,<br />
<br />
<br />
einheitlich für alle Mitarbeiter vorgegeben und<br />
individuell für jeden Mitarbeiter in der Höhe änderbar.<br />
Die Bezeichnung für Abzug 4 wird in Allgemeine Grunddaten ändern, Karteikarte Abzüge in Zeile 68<br />
vergeben. Ein einheitlicher Betrag für alle Mitarbeiter kann in Monatliche Grunddaten ändern auf der<br />
Karteikarte Abzüge in Zeile 62 (Betrag) eingegeben werden.<br />
Abzug 4 hat dieselben Eigenschaften wie Abzug 5.<br />
68. (Abzug 5 in Allgemeine Grunddaten ändern, Karteikarte Abzüge, Zeile 69)<br />
Der individuelle Betrag wird eingegeben, der vom Nettogehalt des jeweiligen Mitarbeiters abgezogen<br />
werden soll. Abzug 5 ist als Betrag festgelegt,<br />
<br />
<br />
einheitlich für alle Mitarbeiter vorgegeben und<br />
individuell für jeden Mitarbeiter in der Höhe änderbar.<br />
Die Bezeichnung für Abzug 5 wird in Allgemeine Grunddaten ändern, Karteikarte Abzüge in Zeile 69<br />
vergeben. Ein einheitlicher Betrag für alle Mitarbeiter kann in Monatliche Grunddaten ändern auf der<br />
Karteikarte Abzüge in Zeile 63 (Betrag) eingegeben werden.<br />
Abzug 5 hat dieselben Eigenschaften wie der Abzug 4.<br />
<strong>FIBU</strong>
152<br />
69. (Abzug 6 in Allgemeine Grunddaten ändern, Karteikarte Abzüge, Zeile 70)<br />
Der individuelle Betrag wird eingegeben, der vom Nettogehalt des jeweiligen Mitarbeiters abgezogen<br />
werden soll. Die Bezeichnung für Abzug 6 wird in Allgemeine Grunddaten ändern, Karteikarte Abzüge<br />
in Zeile 70 vergeben.<br />
Abzug 6 hat dieselben Eigenschaften wie Abzug 7.<br />
70. (Abzug 7 in Allgemeine Grunddaten ändern, Karteikarte Abzüge, Zeile 71)<br />
Der individuelle Betrag wird eingegeben, der vom Nettogehalt des jeweiligen Mitarbeiters abgezogen<br />
werden soll. Die Bezeichnung für Abzug 7 wird in Allgemeine Grunddaten ändern, Karteikarte Abzüge<br />
in Zeile 71 vergeben.<br />
Abzug 7 hat dieselben Eigenschaften wie Abzug 6.<br />
Karteikarte Zulagen<br />
Zulagen für Mitarbeiter können festgelegt werden. Die Bezeichnung der Zulagen muss in der Regel in<br />
Allgemeine Grunddaten ändern auf der Karteikarte Zulagen vergeben werden. Erst nach Vergabe der<br />
Bezeichnung wird das entsprechende Eingabefeld freigeschaltet. Weitere Zulagen sind auf den Karteikarten<br />
Gehalt/Zuschläge und Abzüge zu finden.<br />
73. (Zulage 1 in Allgemeine Grunddaten ändern, Karteikarte Zulagen, Zeile 74)<br />
Gilt für den Fall, dass der jeweilige Mitarbeiter die Zulage erhalten soll. Zulage 1 wird mit einem<br />
einheitlichen Prozentsatz für alle Mitarbeiter in % des Bruttogehaltes berechnet.<br />
Zulage 1 ist eine Bruttozulage,<br />
<br />
<br />
<br />
lohnsteuerpflichtig,<br />
sozialversicherungspflichtig und<br />
als laufender Arbeitslohn zu behandeln.<br />
Zulage 1 wird geschlüsselt:<br />
die Bezeichnung in Allgemeine Grunddaten ändern auf der Karteikarte Zulagen in Zeile 74 unter<br />
Bezeichnung Zulage 1,<br />
der Prozentsatz in Monatliche Grunddaten ändern auf der Karteikarte Zulagen in Zeile 65<br />
Zulage 1 hat dieselben Eigenschaften wie die Zulage 3.<br />
74. (Zulage 2 in Allgemeine Grunddaten ändern, Karteikarte Zulagen, Zeile 75)<br />
Zulage 2 wird mit einem einheitlichen Prozentsatz für alle Mitarbeiter in % des Bruttogehaltes<br />
berechnet.<br />
Zulage 2 ist eine Nettozulage,<br />
<br />
<br />
lohnsteuerfrei und<br />
sozialversicherungsfrei.<br />
Zulage 2 wird geschlüsselt:<br />
die Bezeichnung in Allgemeine Grunddaten ändern auf der Karteikarte Zulagen in Zeile 75,<br />
der Prozentsatz in Monatliche Grunddaten ändern auf der Karteikarte Zulagen in Zeile 66.<br />
75. (Zulage 3 in Allgemeine Grunddaten ändern, Karteikarte Zulagen, Zeile 76)<br />
Zulage 3 wird mit einem einheitlichen Prozentsatz für alle Mitarbeiter in % des Bruttogehaltes<br />
berechnet.<br />
Zulage 3 ist eine Bruttozulage,<br />
<br />
<br />
<br />
lohnsteuerpflichtig,<br />
sozialversicherungssteuerpflichtig und<br />
als laufender Arbeitslohn zu behandeln.<br />
Zulage 3 wird geschlüsselt:<br />
die Bezeichnung in Allgemeine Grunddaten ändern auf der Karteikarte Zulagen in Zeile 76,<br />
der Prozentsatz in Monatliche Grunddaten ändern auf der Karteikarte Zulagen in Zeile 67.<br />
Zulage 3 hat dieselben Eigenschaften wie Zulage 1.<br />
<strong>FIBU</strong>
153<br />
76. (Zulage 4 in Allgemeine Grunddaten ändern, Karteikarte Zulagen, Zeile 77)<br />
In Zeile 76 wird der individuelle Betrag für Zulage 4 für den jeweiligen Mitarbeiter eingegeben.<br />
Zulage 4 ist<br />
<br />
<br />
<br />
als Betrag festgelegt,<br />
einheitlich für alle Mitarbeiter vorgegeben und<br />
individuell für jeden Mitarbeiter in der Höhe änderbar.<br />
Zulage 4 ist eine Bruttozulage,<br />
<br />
<br />
<br />
lohnsteuerpflichtig,<br />
sozialversicherungspflichtig und<br />
als laufender Arbeitslohn zu behandeln.<br />
Zulage 4 wird geschlüsselt:<br />
die Bezeichnung in Allgemeine Grunddaten ändern auf der Karteikarte Zulagen in Zeile 77,<br />
der für alle Mitarbeiter vorgegebene Betrag in Monatliche Grunddaten ändern auf der Karteikarte<br />
Zulagen in Zeile 68.<br />
77. (Zulage 5 in Allgemeine Grunddaten ändern, Karteikarte Zulagen, Zeile 78)<br />
In Zeile 77 wird der individuelle Betrag für Zulage 5 für den jeweiligen Mitarbeiter eingegeben.<br />
Zulage 5 ist<br />
<br />
<br />
<br />
als Betrag festgelegt,<br />
einheitlich für alle Mitarbeiter vorgegeben und<br />
individuell für jeden Mitarbeiter in der Höhe änderbar.<br />
Zulage 5 ist eine Nettozulage,<br />
<br />
<br />
lohnsteuerfrei und<br />
sozialversicherungsfrei.<br />
Zulage 5 wird geschlüsselt:<br />
die Bezeichnung in Allgemeine Grunddaten ändern auf der Karteikarte Zulagen in Zeile 78,<br />
der für alle Mitarbeiter vorgegebene Betrag in Monatliche Grunddaten ändern auf der Karteikarte<br />
Zulagen in Zeile 69.<br />
78. (Zulage 6 in Allgemeine Grunddaten ändern, Karteikarte Zulagen, Zeile 79)<br />
In Zeile 78 wird der individuelle Betrag für Zulage 6 für den jeweiligen Mitarbeiter eingegeben.<br />
Zulage 6 berechnet sich:<br />
<br />
<br />
<br />
als Betrag je Kinderfreibetrag,<br />
einheitlich für alle Mitarbeiter und<br />
individuell für jeden Mitarbeiter in der Höhe änderbar.<br />
Zulage 6 ist eine Nettozulage,<br />
<br />
<br />
lohnsteuerfrei und<br />
sozialversicherungsfrei.<br />
Die Zulage 6 wird geschlüsselt:<br />
die Bezeichnung in Allgemeine Grunddaten ändern auf der Karteikarte Zulagen in Zeile 79,<br />
der für alle Mitarbeiter vorgegebene Betrag in Monatliche Grunddaten ändern auf der Karteikarte<br />
Zulagen in Zeile 70.<br />
<strong>FIBU</strong>
154<br />
79. (Zulage 7 in Allgemeine Grunddaten ändern, Karteikarte Zulagen, Zeile 80)<br />
In Zeile 79 wird der individuelle Betrag für Zulage 7 für den jeweiligen Mitarbeiter eingegeben.<br />
Zulage 7 ist<br />
<br />
<br />
ein Betrag und<br />
individuell für den Mitarbeiter festzulegen.<br />
Zulage 7 ist eine Bruttozulage,<br />
<br />
<br />
<br />
lohnsteuerpflichtig,<br />
sozialversicherungspflichtig und<br />
als laufender Arbeitslohn zu behandeln.<br />
Die Bezeichnung für Zulage 7 wird in Allgemeine Grunddaten ändern, Karteikarte Zulagen in Zeile 80<br />
festgelegt. Zulage 7 hat dieselben Eigenschaften wie die Zulage 8.<br />
80. (Zulage 8 in Allgemeine Grunddaten ändern, Karteikarte Zulagen, Zeile 81)<br />
In Zeile 80 wird der individuelle Betrag für Zulage 8 für den jeweiligen Mitarbeiter eingegeben.<br />
Zulage 8 ist<br />
<br />
<br />
ein Betrag und<br />
individuell für den Mitarbeiter festzulegen.<br />
Zulage 8 ist eine Bruttozulage,<br />
<br />
<br />
<br />
lohnsteuerpflichtig,<br />
sozialversicherungspflichtig und<br />
als laufender Arbeitslohn zu behandeln.<br />
Die Bezeichnung für Zulage 8 wird in Allgemeine Grunddaten ändern auf der Karteikarte Zulagen in<br />
Zeile 81 festgelegt.<br />
Zulage 8 hat dieselben Eigenschaften wie Zulage 7.<br />
81. (Zulage 9 in Allgemeine Grunddaten ändern, Karteikarte Zulagen, Zeile 82)<br />
In Zeile 81 wird der individuelle Betrag für Zulage 9 für den jeweiligen Mitarbeiter eingegeben.<br />
Zulage 9 ist<br />
<br />
<br />
ein Betrag und<br />
individuell für den Mitarbeiter festzulegen.<br />
Zulage 9 ist<br />
<br />
<br />
<br />
<br />
eine Bruttozulage,<br />
lohnsteuerpflichtig,<br />
sozialversicherungspflichtig und<br />
als Einmalzahlung (Prämie, Tantieme) nach der Jahrestabelle zu versteuern.<br />
Die Bezeichnung wird in Allgemeine Grunddaten ändern auf der Karteikarte Zulagen in Zeile 82<br />
vergeben.<br />
82. (Zulage 10 in Allgemeine Grunddaten ändern, Karteikarte Zulagen, Zeile 83)<br />
In Zeile 82 wird der individuelle Betrag für Zulage 10 für den jeweiligen Mitarbeiter eingegeben.<br />
Zulage 10 ist<br />
<br />
<br />
ein Betrag und<br />
individuell für den Mitarbeiter festzulegen.<br />
Zulage 10 ist<br />
<br />
<br />
<br />
eine Nettozulage,<br />
lohnsteuerfrei und<br />
sozialversicherungsfrei.<br />
Die Bezeichnung wird in Allgemeine Grunddaten ändern auf der Karteikarte Zulagen in Zeile 83<br />
festgelegt.<br />
<strong>FIBU</strong>
155<br />
83. (Zulage 11 in Allgemeine Grunddaten ändern, Karteikarte Zulagen, Zeile 84)<br />
In Zeile 83 wird der individuelle Betrag für Zulage 11 für den jeweiligen Mitarbeiter eingegeben.<br />
Zulage 11 ist<br />
<br />
<br />
ein Betrag und<br />
individuell für den Mitarbeiter festzulegen.<br />
Zulage 11 ist<br />
<br />
<br />
<br />
lohnsteuerpflichtig,<br />
sozialversicherungsfrei und<br />
als laufender Arbeitslohn zu behandeln.<br />
Die Bezeichnung wird in Allgemeine Grunddaten ändern auf der Karteikarte Zulagen in Zeile 84<br />
festgelegt.<br />
85. (Zulage 12 in Allgemeine Grunddaten ändern, Karteikarte Zulagen, Zeile 86)<br />
In Zeile 85 wird der individuelle Betrag für Zulage 12 für den jeweiligen Mitarbeiter eingegeben.<br />
Zulage 12 ist<br />
<br />
<br />
ein Betrag und<br />
individuell für den Mitarbeiter festzulegen.<br />
Zulage 12 ist<br />
<br />
<br />
<br />
lohnsteuerfrei,<br />
sozialversicherungspflichtig und<br />
als laufender Arbeitslohn zu behandeln.<br />
Die Bezeichnung wird in Allgemeine Grunddaten ändern auf der Karteikarte Zulagen in Zeile 86<br />
festgelegt<br />
134. Zulage 13 in Allgemeine Grunddaten ändern, Karteikarte Zulagen, Zeile 104)<br />
In Zeile 134 wird der individuelle Betrag für Zulage 13 für den jeweiligen Mitarbeiter eingegeben.<br />
Zulage 13 ist<br />
<br />
<br />
ein Betrag und<br />
individuell für den Mitarbeiter festzulegen.<br />
Zulage 13 wird<br />
<br />
<br />
mit 25 % pauschal versteuert und ist<br />
sozialversicherungsfrei.<br />
Die Bezeichnung wird in Allgemeine Grunddaten ändern, Karteikarte Zulagen, Zeile 104 vergeben.<br />
Geringfügig Beschäftigte<br />
Allgemeines<br />
Für geringfügig Beschäftigte (sogenannte Minijobs) und Beschäftigte in der Gleitzone (auch Midijobs<br />
genannt) werden die erforderlichen Angaben gemacht.<br />
Die bisher hier erforderliche Erfassung von Auszubildenden erfolgt auf der Registerkarte DÜVO mit<br />
dem Personengruppenschlüssel 102. Die Geringverdienergrenze für Auszubildende von zurzeit 325 €<br />
ist auf der Karteikarte SV-Angaben in Monatlichen Grunddaten ändern einzutragen. Diese gilt seit<br />
1999 nur für die Auszubildenden. Sie ist nicht mit der die Grenze für geringfügig Beschäftigte zu<br />
verwechseln. Bei der Geringverdienergrenze trägt der Arbeitgeber die Sozialversicherungsbeiträge<br />
allein. Der Auszubildende hat keine Sozialversicherungsabgaben zu entrichten<br />
Eine Berechnung für geringfügig Beschäftigte in Privathaushalten ist mit dem Modul Lohn/Gehalt nicht<br />
möglich.<br />
Eine geringfügig entlohnte Beschäftigung liegt vor, wenn das Arbeitsentgelt aus dieser Beschäftigung<br />
regelmäßig im Monat 450 € nicht übersteigt (vgl. § 8 Abs. 1 Nr. 1 SGB IV, gültig ab 1.1.2013).<br />
Bei Zusammentreffen mehrerer geringfügiger Beschäftigungen werden diese sozialversicherungspflichtig,<br />
wenn die Grenze von 450 € insgesamt überschritten wird. Sozialversicherungsfrei bleibt eine<br />
<strong>FIBU</strong>
156<br />
geringfügige Beschäftigung (die zeitlich erste), wenn sie zusätzlich zu einer sozialversicherungspflichtigen<br />
Beschäftigung ausgeübt wird.<br />
Es fällt grundsätzlich eine Pauschalabgabe in Höhe von ca. 30 % an, die der Arbeitgeber an die<br />
Minijob-Zentrale der Deutschen Rentenversicherung Knappschaft-Bahn-See abführt. Der Arbeitnehmer<br />
muss grundsätzlich keine Beiträge zur Arbeitslosenversicherung und Krankenversicherung zahlen.<br />
Ab 01.01.2013 besteht grundsätzlich eine Rentenversicherungspflicht. Der geringfügig Beschäftigte<br />
kann hiervon Befreiung beantragen.<br />
Wenn der geringfügig Beschäftigte nicht von seinem Befreiungsrecht Gebrauch macht, muss der die<br />
Differenz zwischen dem pauschalen Arbeitgeberanteil in Höhe von 15 % bis zum gesetzlichen Satz der<br />
Rentenversicherung (ab 01.01.2013 18,9 %), also 3,9 %, selbst aufstocken. Damit kann er Ansprüche<br />
auf eine Rente erwerben.<br />
Für bereits in 2012 bestehende Arbeitsverhältnisse müssen bis Ende 2014 Übergangs- und Bestandsschutzregelungen<br />
berücksichtigt werden.<br />
Alternativ zur pauschalen Lohnsteuererhebung kann die Lohnsteuer vom Arbeitsentgelt nach Maßgabe<br />
der individuellen Lohnsteuerklasse erhoben werden.<br />
Es gibt außerdem einen erweiterten Niedriglohnsektor bei einem Verdienst zwischen 450,01 € und<br />
850,00 € (Gleitzone). Die Besteuerung erfolgt an Hand der individuellen Lohnsteuermerkmale.<br />
Der Arbeitnehmer ist nicht versicherungsfrei in der Sozialversicherung, hat aber nur einen reduzierten<br />
Sozialversicherungsbeitrag zu zahlen. Der Arbeitgeber muss den vollen Beitragsanteil tragen.<br />
Die jeweilige Krankenkasse des Arbeitnehmers ist zuständig für die Meldungen zur Sozialversicherung<br />
und den Einzug der Sozialversicherungsbeiträge.<br />
Für die Berechnung des Beitrages zur Sozialversicherung ist folgende Formel anzuwenden:<br />
1,269375 x Arbeitsentgelt – 229,021875<br />
Der Faktor F wird jährlich vom Bundesministerium für Arbeit und Soziales bekanntgemacht. Er ergibt<br />
sich aus 30 % geteilt durch den Gesamtsozialversicherungsbeitragssatz (vgl. § 163 Abs. 10 SGB VI).<br />
Er beträgt für 2013 voraussichtlich 0,7605. Dieser Faktor ist bei der Formel weiter oben zugrunde<br />
gelegt.<br />
Beispiel:<br />
Bei einem Verdienst von 600,00 € monatlich beträgt die fiktive beitragspflichtige Einnahme nach<br />
obiger Formel im Jahr 2013:<br />
532,60 (fiktive beitragspflichtige Einnahme).<br />
In einem nächsten Schritt zur Berechnung der Sozialversicherungsbeiträge wird zunächst der<br />
Gesamtbeitrag mit der Bemessungsgrundlage 532,60 berechnet. Dann wird der Arbeitgeberanteil aus<br />
dem tatsächlich erzielten Arbeitsentgelt berechnet. Der Arbeitnehmeranteil ist dann die Differenz<br />
zwischen dem Gesamtbeitrag abzüglich des Arbeitgeberanteils.<br />
Die obigen Ausführungen stellen die Rechtslage nur grundsätzlich dar und berücksichtigen nicht alle<br />
rechtlichen Besonderheiten. Zweifelsfragen klären Steuerberater oder die jeweilige Krankenkasse.<br />
126. Zahlung AG Pauschbetrag für Rentenversicherung<br />
Es wird festgelegt, ob für den Mitarbeiter der Pauschalbeitrag für die Rentenversicherung abgeführt<br />
werden soll. Auf der Registerkarte SV ist in Zeile 48 Schlüssel Rentenversicherung eine Null<br />
einzutragen.<br />
Auf der Gehaltsabrechnung und in den Meldungen zur Sozialversicherung wird automatisch der<br />
Schlüssel 5 für die Rentenversicherung ausgegeben.<br />
128. Zahlung AG-Pauschbetrag für Krankenversicherung<br />
Es wird festgelegt, ob für den Mitarbeiter der Pauschalbeitrag für die Krankenversicherung abgeführt<br />
werden soll. Auf der Registerkarte SV ist in Zeile 47 Schlüssel Krankenversicherung eine Null<br />
einzutragen.<br />
Auf der Gehaltsabrechnung und in den Meldungen zur Sozialversicherung wird automatisch der<br />
Schlüssel 6 für die Krankenversicherung ausgegeben.<br />
<strong>FIBU</strong>
157<br />
129. Zahlung AG-Pauschbetrag für Lohnsteuer<br />
Wenn diese Option gewählt wird, wird der Arbeitslohn aus der geringfügigen Beschäftigung mit 2 %<br />
Steuer pauschal besteuert. Damit sind auch der Solidaritätszuschlag und ggf. die Kirchensteuer abgegolten.<br />
Auf der Registerkarte LSt/KiSt ist dann bei 3. Steuerklasse eine Null einzutragen. Ob für den<br />
Mitarbeiter Kirchensteuer aus der Pauschale abgeführt wird, richtet sich danach, ob eine Konfession in<br />
den Mitarbeiterdaten auf der Karteikarte LSt/KiSt eingetragen wird, oder ob in Allgemeine Grunddaten<br />
ändern auf der Registerkarte Steuern die Option 5. Pauschale Kirchensteuer für alle gesetzt ist.<br />
Der Arbeitgeber-Pauschbetrag für Lohnsteuer (2 %) für geringfügig Beschäftigte ist nicht in der Lohnsteueranmeldung,<br />
sondern im SV-Beitragsnachweis enthalten, der an die Minijob-Zentrale der<br />
Deutschen Rentenversicherung Knappschaft-Bahn-See (Einzugsstelle) gesendet wird.<br />
Wurde keine Eingabe vorgenommen und auf der Registerkarte LSt/KiSt keine Steuerklasse gewählt,<br />
wird von <strong>RA</strong>-MICRO eine pauschale Lohnsteuer von 20% berechnet (vgl. § 40a Abs. 2a EStG).<br />
131. SV-Berechnung innerhalb der Gleitzone<br />
Handelt es sich um eine Beschäftigung innerhalb der Gleitzone, wird diese Option gewählt, damit die<br />
Berechnung der für den Arbeitnehmer niedrigeren Sozialversicherungsbeiträge – wie zu dieser<br />
Registerkarte unter Allgemeines beschrieben – von <strong>RA</strong>-MICRO vorgenommen wird.<br />
Für die Berechnung der Rente wird die geminderte Bemessungsgrundlage herangezogen. Daher kann<br />
der Arbeitnehmer hinsichtlich der Rentenversicherungsbeiträge auf die Gleitzonenberechnung<br />
verzichten. In diesem Fall ist zusätzlich die Option in Zeile 107. Verzicht auf RV-Versicherungsfreiheit<br />
oder RV-Gleitzonenberechnung zu schlüsseln.<br />
Einmalzahlungen sind bei der Berechnung des regelmäßigen beitragspflichtigen Entgeltes unter Umständen<br />
mit einzubeziehen. Zweifelsfragen klären Steuerberater oder die zuständige Krankenkasse.<br />
Die besonderen Berechnungsvorschriften für die Gleitzone gelten nicht für Auszubildende.<br />
SV-Beiträge innerhalb der Gleitzone sind an den Sozialversicherungsträger zu melden und abzuführen,<br />
an den sie auch zu melden und abzuführen wären, wenn das Gehalt oberhalb der Gleitzone läge.<br />
Zu jedem Jahreswechsel muss der Faktor F zur Gleitzonenberechnung auf der Karteikarte SV-Angaben<br />
in Monatliche Grunddaten ändern, 72. Faktor F für Berechnung in Gleitzone angepasst werden.<br />
Der Faktor wird jährlich neu festgelegt.<br />
132. SV-Berechnung innerhalb der Gleitzone nur Arbeitslosenversicherung<br />
Diese Option wird gewählt, wenn das beitragspflichtige Entgelt nur hinsichtlich der Arbeitslosenversicherung<br />
in der Gleitzone liegt.<br />
Die Beiträge zur Renten-, Kranken- und Pflegeversicherung werden dann anhand des auf der Karteikarte<br />
SV eingetragenen Beitragsgruppenschlüssels nach den allgemein gültigen Grundsätzen<br />
berechnet und abgeführt.<br />
107. Verzicht auf RV-Versicherungsfreiheit oder auf RV-Gleitzonenberechnung<br />
Diese Option wird gewählt, wenn der Mitarbeiter entweder geringfügig Beschäftigter ist und auf die<br />
Rentenversicherungsfreiheit verzichtet oder innerhalb der Gleitzone auf die Minderung des Entgeltes<br />
für die Rentenversicherung verzichtet.<br />
Wenn 131. SV-Berechnung innerhalb der Gleitzone geschlüsselt ist, wird hier ein Verzicht auf die<br />
Gleitzonenberechnung für die Rentenversicherung eingegeben. Die Gleitzonenberechnung gilt dann<br />
nur für die anderen Zweige der Sozialversicherung und die Rentenansprüche werden nicht geschmälert.<br />
Der Beitrag für die Rentenversicherung wird dann auf den gesetzlichen Beitrag aufgestockt.<br />
Diese Aufstockung des Beitrages wird vom Arbeitnehmer allein getragen. Der Ausweis in der Gehaltsbescheinigung,<br />
im Lohnkonto, dem Beitragsnachweis, der Beitragsaufstellung und der Meldung zur SV<br />
erfolgt mit dem intern gebildeten RV-Schlüssel 1. Es muss in den Mitarbeiterdaten, Zeile 48, Registerkarte<br />
SV 1 – voller Beitrag geschlüsselt sein.<br />
Wenn ein geringfügig beschäftigter Mitarbeiter auf die Versicherungsfreiheit in der gesetzlichen<br />
Rentenversicherung verzichtet, wird diese Option gewählt. Bei dieser Wahl wird bei dem geringfügig<br />
Beschäftigten der Eigenanteil einbehalten und abgeführt, der sich aus dem allgemeinen Beitragssatz<br />
zur gesetzlichen Rentenversicherung (Stand Januar 2013: 18,9 %) abzüglich 15 % (Pauschalbeitrag)<br />
ergibt. Diese Einstellung ist nur möglich, wenn in Mitarbeiterdaten ändern, Registerkarte Geringfügig<br />
Beschäftige auch die Zeile 126 Zahlung AG-Pauschbetrag für Rentenversicherung gesetzt ist.<br />
Die Mindestbemessungsgrundlage von 175 € (ab 1.1.2013) wird automatisch berücksichtigt und der<br />
Eigenanteil des Mitarbeiters entsprechend erhöht.<br />
<strong>FIBU</strong>
158<br />
SV-Meldeschlüssel (KV RV AV PV):<br />
Der Meldeschlüssel wird angezeigt, wie er später in der Meldung zur Sozialversicherung und der<br />
Gehaltsbescheinigung ausgegeben wird.<br />
Registerkarte Altersteilzeit<br />
Für Mitarbeiter, die nach den Regelungen des Altersteilzeitgesetzes die Arbeitszeit auf die Hälfte reduzieren,<br />
werden die erforderlichen Eingaben gemacht. Auf der Registerkarte Gehalt/Zuschläge wird in Zeile 12 ab Beginn<br />
der Altersteilzeit auch das reduzierte Gehalt eingegeben.<br />
Die Bundesagentur für Arbeit informiert wegen Einzelfragen zur Altersteilzeit, insbesondere auch zu den<br />
Erstattungsmöglichkeiten durch die Bundesagentur für Arbeit.<br />
138. Beginn Altersteilzeit<br />
Der Beginn der Altersteilzeit wird eingegeben.<br />
139. Ende Altersteilzeit:<br />
Der letzte Tag der Altersteilzeit wird eingegeben.<br />
140. Bruttoaufstockung<br />
Der Bruttoaufstockungsbetrag wird eingegeben.<br />
Laut Gesetz wird eine Bruttoaufstockung von mindestens 20 % des regelmäßig gezahlten Teilzeit-<br />
Entgelts (Regelarbeitsentgelt) verlangt.<br />
Sofern der Arbeitsplatz neu besetzt wird, kann der Arbeitgeber bei der Bundesagentur für Arbeit einen<br />
Erstattungsantrag stellen. Die Bundesagentur für Arbeit informiert über die genauen Voraussetzungen<br />
für eine Erstattung.<br />
141. Nettoaufstockung:<br />
Für Fälle von Altersteilzeit, die vor dem 01.07.2004 begonnen haben, ist zusätzlich eine Aufstockung<br />
des Nettoentgeltes auf mindestens 70% der bisherigen Bezüge vorgeschrieben. Der entsprechende<br />
Betrag wird eingegeben.<br />
Bei Beginn der Altersteilzeit nach dem 30.06.2004 ist diese Aufstockung nicht mehr vorzunehmen.<br />
142. Rentenaufstockung:<br />
Der Arbeitgeber hat zusätzlich Beiträge zur gesetzlichen Rentenversicherung mindestens in Höhe des<br />
Beitrages zu entrichten, der auf 80% des Regelarbeitsentgeltes entfällt. Die so errechnete<br />
Bemessungsgrundlage darf aber nicht höher sein als die Differenz zwischen 90% der Beitragsbemessungsgrenze<br />
und dem Regelarbeitsentgelt.<br />
<strong>FIBU</strong>
159<br />
12.13 Mitarbeiterdaten ändern<br />
Abb. 81:Kachel Mitarbeiterdaten ändern<br />
Abb. 82: Maske zur Änderung von Mitarbeiterdaten<br />
Mitarbeiterdaten ändern ermöglicht die Änderung von Angaben für bereits angelegte Mitarbeiter.<br />
Die Erfassungsmaske für die Mitarbeiterdaten gliedert sich in die Registerkarten:<br />
<br />
<br />
<br />
<br />
<br />
<br />
<br />
<br />
<br />
<br />
<br />
Allgemein,<br />
LSt/KiSt,<br />
Gehalt/Zuschläge,<br />
Lebensversicherung,<br />
VwL,<br />
SV,<br />
DÜVO,<br />
Abzüge,<br />
Zulagen,<br />
Geringfügig Beschäftigte und<br />
Altersteilzeit.<br />
Ansonsten ist die Erfassungsmaske die gleiche wie bei Mitarbeiter Beginn Arbeitsverhältnis. Die Einzelheiten zu<br />
den Registerkarten können deshalb in den Ausführungen zu Mitarbeiter Beginn Arbeitsverhältnis nachgelesen<br />
werden. Die Mitarbeiterdaten werden monatsbezogen gespeichert, sodass sie bei späteren Nachberechnungen<br />
noch unverändert vorliegen. Dies gilt nicht für die fett markierten Eingabefelder, diese werden nicht monatsbezogen<br />
gespeichert.<br />
Die einzelnen Mitarbeiterdaten sind mit einer Zeilennummer versehen, die Verweise erleichtert.<br />
Änderungen an den Mitarbeiterdaten wirken sich bei Druck Abrechnung und Listen erst aus, nachdem Gehalt<br />
berechnen aufgerufen wurde.<br />
bezieht sich auf alle Karteikarten und nicht nur auf die aktuell angezeigte. Änderungen der Angaben in<br />
den Mitarbeiterdaten wirken sich beim Druck erst dann aus, nachdem Gehalt berechnen, neu ausgeführt wurde.<br />
<strong>FIBU</strong>
160<br />
12.14 Monatliche Grunddaten ändern<br />
Abb. 83: Kachel Monatliche Grunddaten ändern<br />
Abb. 84: Maske zur Änderung der monatlichen Grunddaten<br />
Mit dieser Programmfunktion können in Lohn/Gehalt diejenigen kanzleibezogenen oder allgemeingültigen Daten<br />
erfasst werden, bei denen im Laufe des Jahres mit Änderungen zu rechnen ist.<br />
Die Monatlichen Grunddaten sollten jeden Monat überprüft werden. In jedem Fall sind sie zum Jahresanfang zu<br />
prüfen und dann, wenn von den in der Kanzlei vertretenen Krankenkassen über Änderungen informiert wird.<br />
Nach Aufruf der Programmfunktion wird zunächst die Maske Monatliche Grunddaten ändern angezeigt. In den<br />
Listen Von Monat und Bis Monat wird der Zeitraum gewählt, in dem Daten geändert werden sollen.<br />
Die Änderungen werden erst ab dem eingegebenen Anfangsmonat wirksam. Die Werte der Vormonate werden<br />
nicht geändert. Es sind allein die Monate desjenigen Jahres verfügbar, das beim Start von Lohn/Gehalt als<br />
Berechnungsdatum angegeben wurde. Bei Unstimmigkeiten werden nur die Daten für den Monat kontrolliert, in<br />
dem die Probleme auftreten, in dem in beiden Listen der gleiche Monat gewählt wird.<br />
Die einzelnen Monatlichen Grunddaten sind mit einer Zeilennummer versehen, die Verweise erleichtert.<br />
Wenn Nach dem Speichern Überblick Monatliche Grunddaten anzeigen gewählt wird, wird nach dem Speichern<br />
und vor dem Drucken eine Übersicht aller monatlichen Grunddaten angezeigt. Änderungen der monatlichen<br />
Grunddaten sind blau gekennzeichnet. Bei Bestätigung mit<br />
werden die Änderungen übernommen.<br />
Dies gilt für alle Karteikarten und nicht allein für die gerade angezeigte. Eine Speicherung der Monatlichen<br />
Grunddaten ist nur möglich, wenn auf der Karteikarte SV - Angaben der Faktor F für Berechnung in Gleitzone<br />
erfasst wurde.<br />
Die Erfassungsmaske für die monatlichen Grunddaten gliedert sich in die Registerkarten:<br />
<br />
<br />
<br />
<br />
<br />
Lohnsteuer/Kirchensteuer,<br />
SV-Angaben,<br />
KV-Beitragssätze,<br />
Abzüge und<br />
Zulagen.<br />
Änderungen der monatlichen Grunddaten wirken sich bei der Programmfunktion Druck Abrechnung und<br />
Listen erst aus, nachdem die Programmfunktion Gehalt berechnen erneut aufgerufen wurde.<br />
<strong>FIBU</strong>
161<br />
Karteikarte Lohnsteuer/Kirchensteuer<br />
1. Grenze Pauschalversteuerung:<br />
Der Monatsbetrag wird eingegeben, bis zu dem eine Pauschalversteuerung für geringfügig Beschäftigte<br />
höchstens möglich ist. Wird dieser Betrag überschritten, macht <strong>RA</strong>-MICRO während der<br />
Gehaltsberechnung darauf aufmerksam. Vorgeschlagen wird dann die Möglichkeit, nach Steuerklasse<br />
6 zu versteuern.<br />
2. Kirchensteuersatz in %:<br />
Der für die Kanzlei geltende Prozentsatz der Kirchensteuer wird eingegeben.<br />
3. Kirchensteuer pauschal in %:<br />
Der Kirchensteuersatz bei pauschaler Versteuerung wird eingegeben. Dieser im Vergleich zum<br />
Kirchensteuersatz niedrigere Satz gilt nur, wenn für alle pauschal zu versteuernden Mitarbeitern<br />
Kirchensteuer erhoben wird. Sollen dagegen konfessionslose Mitarbeiter von der Kirchensteuer ausgenommen<br />
werden, gilt für eine Besteuerung nach §§ 40/40b EStG der normale Kirchensteuersatz<br />
unter 2. Kirchensteuersatz.<br />
4. Pauschale Kirchensteuer Anteil EV in %:<br />
Von pauschal erhobener Lohnsteuer berechnete Kirchensteuer ist anteilig unter der evangelischen und<br />
römisch-katholischen Kirche aufzuteilen. Diese Anteile sind je Bundesland verschieden. Der Anteil ist<br />
für die evangelische Kirche in Prozent anzugeben, der Anteil für die römisch-katholische Kirche<br />
entspricht dem Rest, wird errechnet und nur angezeigt.<br />
5. Pauschale Kirchensteuer Anteil RK in %:<br />
Von pauschal erhobener Lohnsteuer berechnete Kirchensteuer ist anteilig unter der evangelischen und<br />
römisch-katholischen Kirche aufzuteilen. Diese Anteile sind je Bundesland verschieden. Der Anteil ist<br />
für die evangelische Kirche in Prozent anzugeben, der Anteil für die römisch-katholische Kirche<br />
entspricht dem Rest, wird errechnet und nur angezeigt.<br />
6. Mindestkirchensteuer (monatlich):<br />
In einigen Bundesländern ist der Abzug einer Mindestkirchensteuer vorgesehen. Selbst dann, wenn<br />
das Monatseinkommen nur zu einigen Cent Kirchensteuer führt, muss dieser Mindestkirchensteuerbetrag<br />
abgeführt werden. Der Betrag wird eingegeben.<br />
Karteikarte SV-Angaben<br />
Grenzen, Faktoren und Beitragssätze für die Sozialversicherung werden erfasst. Die Werte werden mindestens<br />
zu jedem Jahreswechsel geprüft.<br />
10. Jahresbeitragsbemessungsgrenze RV/AV: Rechtskreis West/Rechtskreis Ost<br />
Die auf das Jahr bezogenen Beitragsbemessungsgrenzen der Rentenversicherung und Arbeitslosenversicherung<br />
werden eingetragen. Es liegen unterschiedliche Werte für den Rechtskreis West und Ost<br />
vor. Eine Aufteilung auf die einzelnen Monate und ggf. Teillohnzahlungszeiträume wird automatisch<br />
vorgenommen. Die Jahresbeitragsbemesssungsgrenze RV/AV ist auch für die Berechnung der Umlagen<br />
1 und 2 relevant.<br />
11. Beitragssatz Rentenversicherung:<br />
Der volle Beitragssatz für die Rentenversicherung wird eingegeben. Die Aufteilung des Satzes auf<br />
Arbeitgeberanteil und Arbeitnehmeranteil erfolgt intern. Der Schlüssel für die Rentenversicherung<br />
wird in Mitarbeiterdaten ändern auf der Karteikarte SV, Zeile 48 eingegeben.<br />
12. Beitragssatz Arbeitslosenversicherung:<br />
Der volle Beitragssatz für die Arbeitslosenversicherung wird eingetragen. Die Aufteilung auf Arbeitgeberanteil<br />
und Arbeitnehmeranteil erfolgt intern. Der Schlüssel für die Arbeitslosenversicherung wird<br />
in Mitarbeiterdaten ändern auf der Karteikarte SV, Zeile 49 eingegeben.<br />
13. Grenze Geringverdiener:<br />
Die Geringverdienergrenze ist der Einkommensbetrag, bis zu dem der Arbeitgeber die Sozialversicherungsbeiträge<br />
allein zu tragen hat. Diese Regelung gilt nur für Auszubildende. Es ist dann für<br />
die betroffenen Mitarbeiter in Mitarbeiterdaten ändern, Registerkarte DÜVO in Zeile 101. Personengruppe:<br />
102 Auszubildende zu schlüsseln.<br />
<strong>FIBU</strong>
162<br />
14. Beitragssatz Pflegeversicherung:<br />
Der volle Beitragssatz für die Pflegeversicherung wird eingegeben. Die Aufteilung in Arbeitgeberanteil<br />
und Arbeitnehmeranteil erfolgt automatisch.<br />
Der Beitragsschlüssel für die Pflegeversicherung wird in Mitarbeiterdaten ändern, Karteikarte SV, Zeile<br />
50 Schlüssel Pflegeversicherung eingegeben.<br />
Die besondere Aufteilung der Beiträge für die Pflegeversicherung im Bundesland Sachsen erfolgt<br />
automatisch, wenn:<br />
<br />
<br />
<br />
in Allgemeine Grunddaten ändern, Karteikartei Allgemeines unter 2. Bundesland Sachsen gewählt<br />
ist,<br />
in Allgemeine Grunddaten ändern, Karteikarte Allgemeines unter 11. Alle Mitarbeiter in Sachsen<br />
tätig, Pflegeversicherung wird überwiegend vom AN getragen geschlüsselt ist (für alle Mitarbeiter),<br />
in Mitarbeiterdaten ändern, Karteikarte SV, in der Zeile 50 Schlüssel Pflegeversicherung Beitrag<br />
überwiegend durch Arbeitnehmer (nur BL Sachsen) eine 2 geschlüsselt ist (für den einzelnen<br />
Mitarbeiter).<br />
71. Jahresbeitragsbemessungsgrenze KV/PV:<br />
Die Jahresbeitragsbemessungsgrenze für die Krankenversicherung/Pflegeversicherung wird eingegeben.<br />
Der Beitragsschlüssel für die Krankenversicherung kann in Mitarbeiterdaten ändern,<br />
Karteikarte SV in Zeile 47 Schlüssel SV eingetragen werden.<br />
72. Faktor F für Berechnung in Gleitzone:<br />
Der Faktor F für die Berechnung der Sozialversicherungsbeiträge in der Gleitzone wird jedes Jahr amtlich<br />
neu festgelegt. Zum Jahreswechsel wird er aktualisiert, wenn Mitarbeiter in der Gleitzone<br />
beschäftigt werden.<br />
73. Durchschnittlicher allgemeiner Beitragssatz der gesetzlichen Krankenversicherung:<br />
Der durchschnittliche, allgemeine Beitragssatz in der gesetzlichen Krankenversicherung für die<br />
Prüfung des Arbeitgeberzuschusses bei privat krankenversicherten Mitarbeitern ist hier einzutragen.<br />
Dieser Durchschnittssatz wird jährlich veröffentlicht.<br />
74. Umlagesatz Insolvenzgeld<br />
Ab 2009 erfolgt die Zahlung der Umlage für die Insolvenzgeldversicherung nicht mehr rückwirkend für<br />
das Vorjahr an die Berufsgenossenschaft, sondern monatlich an die jeweilige Krankenkasse.<br />
(Die Zahlung für 2008 erfolgt in 2009 zusätzlich nach der Meldung an die Berufsgenossenschaft). Im<br />
Jahr 2011 wurde diese Umlage nicht erhoben. Im Jahr 2012 beträgt die Umlage 0,04 %. Besteht keine<br />
Beitragspflicht für die Umlage für die Insolvenzgeldversicherung, wird der Beitragssatz für den entsprechenden<br />
Zeitraum gelöscht. Die Umlage für die Insolvenzgeldversicherung wird automatisch in<br />
Höhe des Umlagesatzes vom rentenversicherungspflichtigen Einkommen ermittelt. Bei der Berechnung<br />
nach der Märzklausel erfolgt in 2009 keine Berechnung. In den Listen wird diese Umlage unter dem<br />
Schlüssel 0050 ausgewiesen. Im Betrag Gesamtzahlung des Arbeitgebers in der Gehaltsbescheinigung<br />
wird diese Umlage ebenfalls ausgewiesen.<br />
Karteikarte KV-Beitragssätze<br />
Die Beitragssätze der Krankenversicherungen können eingesehen oder geändert werden. Die Bezeichnungen<br />
der Krankenkassen werden in Allgemeine Grunddaten ändern auf der Karteikarte Krankenkassen eingegeben.<br />
Es können bis zu 100 Krankenkassen mit folgenden Angaben erfasst werden:<br />
Allgemeiner Beitragssatz,<br />
Ermäßigter Beitragssatz,<br />
Beitragssatz Umlage 1,<br />
Beitragssatz Umlage 2 und<br />
Erstattung Lfzg.<br />
Für Versorgungswerke wird kein Beitragssatz eingegeben. Für geringfügig Beschäftigte werden die Umlagesätze<br />
nur bei der Einzugsstelle eingetragen. In der zu bearbeitenden Zeile können die Beitragssätze eingegeben bzw.<br />
geändert werden. Alternativ können mit<br />
Änderungen vorgenommen werden.<br />
Die Beitragssätze werden vollständig eingegeben (z. B. 15,5 % als allgemeiner Beitragssatz im Juni 2012).<br />
Die Aufteilung in Arbeitgeberanteil und Arbeitnehmeranteil erfolgt automatisch. Die ermäßigten Beitragssätze<br />
sind nur erforderlich, wenn sie für die Abrechnung von Mitarbeitern benötigt werden.<br />
<strong>FIBU</strong>
163<br />
Die Beitragssätze der Krankenkassen werden von <strong>RA</strong>-MICRO nicht gepflegt. Entsprechende Aktualisierungen<br />
müssen regelmäßig vorgenommen werden. Zum jetzigen Stand (Juni 2012) beträgt der allgemeine Beitragssatz<br />
aller Krankenkassen 15,50 % und der ermäßigte Beitragssatz 14,90 %. In diesem Beitragssatz ist schon der<br />
Eigenanteil des Arbeitnehmers in Höhe von 0,9 % enthalten. Der Arbeitgeber trägt bei dem allgemeinen<br />
Beitragssatz von 15,50 % also 7,3 %.<br />
Karteikarte Abzüge<br />
Für Abzüge können Beträge oder Prozentsätze erfasst werden, die für alle Mitarbeiter gelten, soweit nicht für<br />
einzelne Mitarbeiter eine abweichende Regelung erfolgt. Die Bezeichnungen für die Abzüge müssen auf der<br />
Karteikarte Abzüge in Allgemeine Grunddaten ändern vergeben werden. Erst danach werden die Eingabefelder<br />
freigeschaltet.<br />
Alle Abzüge sind Nettoabzüge. Sie mindern die steuerpflichtige und sozialversicherungspflichtige Vergütung<br />
nicht.<br />
59. Abzug 1 (%-Satz):<br />
Hier wird der entsprechende Prozentsatz eingetragen, der für alle Mitarbeiter gelten soll. Abzug 1 wird<br />
mit einem einheitlichen Prozentsatz für alle Mitarbeiter in % des Bruttogehaltes berechnet.<br />
Abzug 1 wird geschlüsselt:<br />
<br />
<br />
die Bezeichnung in Allgemeine Grunddaten ändern, Karteikarte Abzüge unter der Bezeichnung<br />
Abzug 1 in Zeile 65,<br />
die Anwendung auf den Mitarbeiter in Mitarbeiterdaten ändern in Zeile 64 auf der Karteikarte<br />
Abzüge.<br />
Abzug 1 hat, abgesehen von den speziellen Nutzungen, dieselben Eigenschaften wie<br />
der Abzug 2 und<br />
der Abzug 3.<br />
Abzug 1 ist zu nutzen<br />
<br />
<br />
im Saarland für den Arbeitskammerbeitrag und<br />
in Bremen für den Arbeiterkammerbeitrag.<br />
60. Abzug 2 (%-Satz):<br />
Der entsprechende Prozentsatz wird vergeben, der für alle Mitarbeiter gelten soll.<br />
Abzug 2 wird berechnet mit<br />
<br />
einem einheitlichen Prozentsatz für alle Mitarbeiter in % des Bruttogehaltes.<br />
Abzug 2 wird geschlüsselt:<br />
<br />
<br />
die Bezeichnung in Allgemeine Grunddaten ändern, Karteikarte Abzüge, Zeile 66, unter<br />
Bezeichnung Abzug 2,<br />
die Anwendung auf den Mitarbeiter in Mitarbeiterdaten ändern in Zeile 65 auf der Karteikarte<br />
Abzüge.<br />
Abzug 2 hat, abgesehen von den speziellen Nutzungen, dieselben Eigenschaften wie<br />
Abzug 1 und<br />
Abzug 3.<br />
Abzug 2 ist in Bremen für den Angestelltenkammerbeitrag zu nutzen.<br />
61. Abzug 3 (%-Satz):<br />
Der entsprechende Prozentsatz wird eingegeben, der für alle Mitarbeiter gelten soll. Abzug 3 wird<br />
berechnet mit<br />
<br />
einem einheitlichen Prozentsatz für alle Mitarbeiter in % des Bruttogehaltes.<br />
Abzug 3 wird geschlüsselt:<br />
<br />
<br />
die Bezeichnung in Allgemeine Grunddaten ändern, Karteikarte Abzüge, Zeile 67, unter<br />
Bezeichnung Abzug 3,<br />
die Anwendung auf den Mitarbeiter in Mitarbeiterdaten ändern in Zeile 66 auf der Karteikarte<br />
Abzüge.<br />
<strong>FIBU</strong>
164<br />
Abzug 3 hat, abgesehen von den speziellen Nutzungen, dieselben Eigenschaften wie<br />
Abzug 1 und<br />
Abzug 2.<br />
62. Abzug 4 (Betrag):<br />
Ein fester Betrag wird eingegeben, der vom Nettogehalt aller Mitarbeiter abgezogen werden soll.<br />
Abzug 4 ist<br />
<br />
<br />
<br />
als Betrag festgelegt,<br />
einheitlich für alle Mitarbeiter vorgegeben und<br />
individuell für jeden Mitarbeiter in der Höhe änderbar.<br />
Abzug 4 wird geschlüsselt:<br />
die Bezeichnung in Allgemeine Grunddaten ändern, Zeile 68 unter der Bezeichnung Abzug 4,<br />
ein abweichender Betrag für den Mitarbeiter in Mitarbeiterdaten ändern in Zeile 67 auf der<br />
Karteikarte Abzüge.<br />
Abzug 4 hat dieselben Eigenschaften wie Abzug 5.<br />
63. Abzug 5 (Betrag):<br />
Ein fester Betrag wird eingegeben, der vom Nettogehalt aller Mitarbeiter abgezogen werden soll.<br />
Abzug 5 ist<br />
<br />
<br />
<br />
als Betrag festgelegt,<br />
einheitlich für alle Mitarbeiter vorgegeben und<br />
individuell für jeden Mitarbeiter in der Höhe änderbar.<br />
Abzug 5 wird geschlüsselt:<br />
<br />
<br />
die Bezeichnung in Allgemeine Grunddaten ändern, Karteikarte Abzüge, Zeile 69 unter der<br />
Bezeichnung Abzug 5,<br />
ein abweichender Betrag für den Mitarbeiter in Mitarbeiterdaten ändern in Zeile 68 auf der Karteikarte<br />
Abzüge.<br />
Abzug 5 hat dieselben Eigenschaften wie der Abzug 4.<br />
Karteikarte Zulagen<br />
Zulagen werden festgelegt, die für mehrere Mitarbeiter gelten. Die Eingabefelder werden erst freigeschaltet,<br />
wenn in Allgemeine Grunddaten ändern, Karteikarte Zulagen entsprechende Bezeichnungen vergeben wurden.<br />
65. Zulage 1 (% lst-/sv-pflichtig):<br />
Der entsprechende Prozentsatz für die Zulage für alle Mitarbeiter wird eingegeben.<br />
Zulage 1 wird berechnet mit<br />
<br />
<br />
einem einheitlichen Prozentsatz für alle Mitarbeiter in<br />
% des Bruttogehaltes.<br />
Zulage 1 ist eine Bruttozulage,<br />
<br />
<br />
<br />
lohnsteuerpflichtig,<br />
sozialversicherungspflichtig und<br />
als laufender Arbeitslohn zu behandeln.<br />
Zulage 1 wird geschlüsselt:<br />
<br />
<br />
die Bezeichnung in Allgemeine Grunddaten ändern auf der Karteikarte Zulagen, in Zeile 74 unter<br />
der Bezeichnung Zulage 1,<br />
die Anwendung auf den Mitarbeiter in Mitarbeiterdaten ändern auf der Karteikarte Zulagen in Zeile<br />
73.<br />
Zulage 1 hat dieselben Eigenschaften wie die Zulage 3.<br />
66. Zulage 2 (% lst-/sv-frei):<br />
Der entsprechende Prozentsatz für die Zulage für alle Mitarbeiter wird eingegeben.<br />
Zulage 2 wird berechnet mit<br />
<strong>FIBU</strong>
165<br />
<br />
einem einheitlichen Prozentsatz für alle Mitarbeiter in % des Bruttogehaltes.<br />
Zulage 2 ist eine Nettozulage,<br />
<br />
<br />
lohnsteuerfrei und<br />
sozialversicherungsfrei.<br />
Zulage 2 wird geschlüsselt:<br />
<br />
<br />
die Bezeichnung in Allgemeine Grunddaten ändern, Karteikarte Zulagen, Zeile 75 unter der<br />
Bezeichnung Zulage 2,<br />
die Anwendung auf den Mitarbeiter in Mitarbeiterdaten ändern in Zeile 74 auf der Karteikarte<br />
Zulagen.<br />
67. Zulage 3 (% lst-/sv-pflichtig)<br />
Der entsprechende Prozentsatz für die Zulage für alle Mitarbeiter wird eingegeben.<br />
Zulage 3 wird berechnet mit<br />
<br />
einem einheitlichen Prozentsatz für alle Mitarbeiter in % des Bruttogehaltes.<br />
Zulage 3 ist eine Bruttozulage,<br />
<br />
<br />
<br />
lohnsteuerpflichtig,<br />
sozialversicherungspflichtig und<br />
als laufender Arbeitslohn zu behandeln.<br />
Zulage 3 wird geschlüsselt:<br />
<br />
<br />
die Bezeichnung in Allgemeine Grunddaten ändern, Karteikarte Zulagen, Zeile 76 unter der<br />
Bezeichnung Zulage 3,<br />
die Anwendung auf den Mitarbeiter in Mitarbeiterdaten ändern, Zeile 75 auf der Karteikarte<br />
Zulagen.<br />
Zulage 3 hat dieselben Eigenschaften wie Zulage 1.<br />
68. Zulage 4 (Betrag lst-/sv-pflichtig)<br />
Der entsprechende Betrag der Zulage für alle Mitarbeiter wird eingetragen.<br />
Zulage 4 ist<br />
<br />
<br />
<br />
als Betrag festgelegt,<br />
einheitlich für alle Mitarbeiter vorgegeben und<br />
individuell für jeden Mitarbeiter in der Höhe änderbar.<br />
Zulage 4 ist eine Bruttozulage,<br />
<br />
<br />
<br />
lohnsteuerpflichtig,<br />
sozialversicherungspflichtig und<br />
als laufender Arbeitslohn zu behandeln.<br />
Zulage 4 wird geschlüsselt:<br />
<br />
<br />
die Bezeichnung in Allgemeine Grunddaten ändern, Karteikarte Zulagen, Zeile 77 unter der<br />
Bezeichnung Zulage 4,<br />
ein abweichender Betrag für den Mitarbeiter in Mitarbeiterdaten ändern in Zeile 76 auf der Karteikarte<br />
Zulagen.<br />
69. Zulage 5 (Betrag lst-/sv-frei):<br />
Der entsprechende Betrag der Zulage für alle Mitarbeiter wird eingetragen.<br />
Zulage 5 ist<br />
<br />
<br />
<br />
als Betrag festgelegt,<br />
einheitlich für alle Mitarbeiter vorgegeben und<br />
individuell für jeden Mitarbeiter in der Höhe änderbar.<br />
Zulage 5 ist eine Nettozulage,<br />
<br />
<br />
lohnsteuerfrei und<br />
sozialversicherungsfrei.<br />
<strong>FIBU</strong>
166<br />
Zulage 5 wird geschlüsselt:<br />
<br />
<br />
die Bezeichnung in Allgemeine Grunddaten ändern, Karteikarte Zulagen, Zeile 78 unter der<br />
Bezeichnung Zulage 5,<br />
ein abweichender Betrag für den Mitarbeiter in Mitarbeiterdaten ändern in Zeile 77 auf der Karteikarte<br />
Zulagen.<br />
70. Zulage 6 (Betrag je Kind lst-/sv-frei):<br />
Der Betrag der Zulage für alle Mitarbeiter wird eingetragen.<br />
Zulage 6 berechnet sich<br />
<br />
<br />
<br />
als Betrag je Kinderfreibetrag,<br />
einheitlich für alle Mitarbeiter und<br />
individuell für jeden Mitarbeiter in der Höhe änderbar.<br />
Die Zulage 6 ist eine Nettozulage,<br />
<br />
<br />
lohnsteuerfrei und<br />
sozialversicherungsfrei.<br />
Zulage 6 wird geschlüsselt:<br />
<br />
<br />
die Bezeichnung in Allgemeine Grunddaten ändern, Karteikarte Zulagen, Zeile 79, unter der<br />
Bezeichnung Zulage 6,<br />
ein abweichender Betrag für den Mitarbeiter in Mitarbeiterdaten ändern in Zeile 78 auf der<br />
Karteikarte Zulagen.<br />
<strong>FIBU</strong>
167<br />
12.15 Monatsgehalt am Bildschirm berechnen<br />
Abb. 85: Kachel Monatsgehalt am Bildschirm berechnen<br />
Abb. 86: Maske Monatsgehalt am Bildschirm berechnen<br />
Mit dieser Programmfunktion lassen sich - unabhängig von gespeicherten Mitarbeiterdaten - Lohnberechnungen<br />
für einen Monat direkt und schnell am Bildschirm durchführen. Beitragssätze z. B. für die Rentenversicherung<br />
oder für die gewählte Krankenkasse müssen in Allgemeine Grunddaten ändern vorher eingegeben sein, damit<br />
die Berechnung korrekt ausgeführt wird.<br />
Bestimmte Grunddaten wie z. B. Beitragssätze der Krankenkassen können sich im Laufe des Jahres ändern und<br />
werden in Monatliche Grunddaten erfassen eingegeben. Daher muss angegeben werden, für welchen Monat die<br />
Berechnung durchgeführt werden soll. Das beim Start von Lohn/Gehalt gewählte Datum wird bestätigt.<br />
Alternativ wird ein Datum aus dem Monat eingegeben, für den die Berechnung durchgeführt werden soll.<br />
Die entsprechenden Daten werden in den Eingabezeilen eingegeben. Für diese Angaben gelten die<br />
Erläuterungen zu den entsprechenden Mitarbeiterdaten.<br />
Berechnungen für ein ganzes Jahr können mit der Programmfunktion Jahresgehalt am Bildschirm berechnen<br />
durchgeführt werden.<br />
Bei Sonderzahlungen oder in anderen Sonderfällen ist mit dieser Programmfunktion keine zutreffende<br />
Berechnung möglich.<br />
<strong>FIBU</strong>
168<br />
12.16 SV-Meldungen<br />
Abb. 87: Kachel SV-Meldungen<br />
Abb. 88: Maske SV-Meldungen<br />
In dieser Maske werden alle von <strong>RA</strong>-MICRO oder vom Anwender manuell erstellten SV-Meldungen (z. B. Jahresmeldung,<br />
Anmeldung wegen Krankenkassenwechsel etc.) angezeigt. Es kann gewählt werden, welche<br />
Meldungen für welche Mitarbeiter angesehen werden sollen. In der entsprechenden Zeile kann die erstellte<br />
Meldung angezeigt und online übermittelt werden. Es können auch verschiedene SV-Meldungen manuell erstellt<br />
und online übermittelt werden.<br />
Meldungen an die Sozialversicherungsträger können nicht mehr in Papierform versendet werden. Sie sind<br />
zwingend elektronisch zu übermitteln.<br />
Für die Meldungen zur Sozialversicherung werden insbesondere folgende allgemeine Grunddaten benötigt:<br />
99. Betriebsnummer des Arbeitgebers, Karteikarte Allgemeines, Allgemeine Grunddaten ändern.<br />
Für die Meldungen zur Sozialversicherung werden für die Arbeitnehmer, für die Meldungen abgegeben werden<br />
müssen, folgende Mitarbeiterdaten in Mitarbeiterdaten ändern benötigt:<br />
<br />
<br />
<br />
<br />
<br />
<br />
43. Krankenkasse, Karteikarte SV oder<br />
45. SV-Beiträge an Krankenkasse, Karteikarte SV,<br />
98. Angaben zur Tätigkeit, Karteikarte DÜVO,<br />
99. Staatsangehörigkeit, Karteikarte DÜVO,<br />
100. Mehrfachbeschäftigter, Karteikarte DÜVO und<br />
101. Personengruppe, Karteikarte DÜVO.<br />
<strong>FIBU</strong>
169<br />
Bei Sozialversicherungspflicht werden auch folgende Mitarbeiterdaten in Mitarbeiterdaten ändern benötigt:<br />
<br />
<br />
<br />
<br />
47. Schlüssel Krankenversicherung, Karteikarte SV,<br />
48. Schlüssel Rentenversicherung, Karteikarte SV,<br />
49. Schlüssel Arbeitslosenversicherung (Karteikarte SV) und<br />
50. Schlüssel Pflegeversicherung (Karteikarte SV).<br />
Außer für die Anmeldung werden auch folgende Mitarbeiterdaten benötigt: 42. Versicherungsnummer,<br />
Karteikarte DÜVO, Mitarbeiterdaten ändern.<br />
Filter<br />
Zunächst wird der Mitarbeiter ausgewählt, für den die Meldung angezeigt werden soll. Es kann weiterhin<br />
gewählt werden, ob alle Meldungen angesehen werden sollen, nur noch nicht gesendete Meldungen oder alle<br />
gesendeten Meldungen.<br />
Der Jahrgang kann festgelegt werden, für den die Meldungen angezeigt werden sollen.<br />
Jahresmeldung für Vorjahr<br />
Eine Jahresmeldung für das Vorjahr wird erstellt.<br />
Manuelle Meldung<br />
Die Maske SV-Meldungen wird aufrufen. Es können spezielle SV-Meldungen für einzelne Mitarbeiter ausgewählt<br />
werden, die bearbeitet und gesendet werden sollen. Als Grund der Anmeldung kommt z. B. eine Änderung der<br />
Anschrift (61), eine Anmeldung wegen Krankenkassenwechsel (11), eine Jahresmeldung (50) etc. in Betracht.<br />
Mit wird das Formular der entsprechenden Meldung zur Sozialversicherung in der Maske Manuelle SV-<br />
Meldung angezeigt. Das Formular wird in den gelb hinterlegten Feldern ausgefüllt bzw. ergänzt.<br />
Wenn Onlineübermittlung in der Toolbar gewählt wird, wird die Maske Auswahl Meldung zur Sozialversicherung<br />
aufgerufen. Meldeart und Meldegrund werden zunächst angezeigt. Die Onlineübermittlung wird über sv.net<br />
gestartet, das vorher installiert werden muss.<br />
Wählen einer SV-Meldung in der Liste<br />
In der entsprechenden Zeile der angezeigten Liste kann eine von <strong>RA</strong>-MICRO erstellte SV-Meldung in der Maske<br />
SV-Meldungen anzeigen/drucken eingesehen und/oder gedruckt werden. Wenn der Button Onlineübermittlung<br />
in der Toolbar gewählt wird, wird auch hier die Maske Auswahl Meldung zur Sozialversicherung aufgerufen.<br />
Auch hier werden Meldeart und Meldegrund angezeigt die Onlineübermittlung durch sv.net gestartet, das vorher<br />
installiert sein muss.<br />
<strong>FIBU</strong>
170<br />
12.17 Überblick Berechnungsergebnisse<br />
Abb. 89: Kachel Überblick Berechnungsergebnisse<br />
Abb. 90: Maske Berechnungsergebnisse für Mitarbeiter<br />
Mit dieser Programmfunktion können für einen Mitarbeiter die Berechnungsergebnisse der verschiedenen<br />
Monate des gewählten Jahres in einer Übersicht angezeigt werden. Der Mitarbeiter wird im linken Bereich der<br />
Maske gewählt. Das Jahr wird dem Datum entnommen, das unter Welches Datum soll als Berechnungsgrundlage<br />
verwendet werden? eingegeben wurde. Die Liste enthält die sich aus den gespeicherten Daten des<br />
Mitarbeiters ergebenden Berechnungsergebnisse spaltenweise nach Monaten des aktuellen Jahres gegliedert.<br />
<strong>FIBU</strong>
171<br />
12.18 Überblick Mitarbeiterdaten<br />
Abb. 91: Kachel Überblick Mitarbeiterdaten<br />
Abb. 92: Maske Mitarbeiterdaten für Mitarbeiter<br />
Mit dieser Programmfunktion werden für einen Mitarbeiter die erfassten Mitarbeiterdaten der verschiedenen<br />
Monate des gewählten Jahres in einer Übersicht angezeigt. Die Übersicht erleichtert die Kontrolle der Daten.<br />
Werte, die sich während des Jahres geändert haben, werden in blauer Schrift gekennzeichnet. Der Mitarbeiter<br />
wird im linken Bereich der Maske gewählt. Das Jahr wird dem Datum entnommen, das unter Welches Datum<br />
soll als Berechnungsgrundlage verwendet werden? eingegeben wurde.<br />
Für Meldungen, Listen und Bescheinigungen sind die verarbeiteten Daten maßgeblich, die in Überblick<br />
Berechnungsergebnisse eingesehen werden können.<br />
<strong>FIBU</strong>
172<br />
12.19 Überblick monatliche Grunddaten<br />
Abb. 93: Kachel Überblick monatliche Grunddaten<br />
Abb. 94: Maske Überblick monatliche Grunddaten<br />
In dieser Programmfunktion werden die monatlichen Grunddaten der verschiedenen Monate des gewählten<br />
Jahres in einer Übersicht angeboten. Das Jahr wird dem Datum entnommen, das unter Welches Datum soll als<br />
Berechnungsgrundlage verwendet werden? eingegeben wurde.<br />
Angaben, die im Laufe des Jahres geändert wurden, werden in blauer Schrift angezeigt.<br />
<strong>FIBU</strong>
173<br />
12.20 Werte für die Berufsgenossenschaft<br />
Abb. 95: Kachel Werte für die Berufsgenossenschaft<br />
Abb. 96: Maske Werte für die Berufsgenossenschaft<br />
Die Liste Werte für die Berufsgenossenschaft stellt eine Hilfestellung bei der Erstellung der Meldung für das<br />
Vorjahr an die Berufsgenossenschaft dar. Seit 2009 ist in Allgemeine Grunddaten ändern, die Karteikarte<br />
Unfallversicherung ebenfalls zu bearbeiten. Die dortigen Angaben werden seit 2009 für die SV-Meldungen sowie<br />
für die Jahresmeldung 2008 an die Berufsgenossenschaft benötigt.<br />
Die Schlüsselung der wöchentlichen Soll-Arbeitszeit des Mitarbeiters auf der Karteikarte Allgemein, Zeile 97, bei<br />
den Mitarbeiterdaten wird dabei vorausgesetzt. Sie wird benötigt, um bei nicht ganzjähriger oder nicht ganztägiger<br />
Tätigkeit den entsprechenden Anteil korrekt ermitteln zu können. Als Vollbeschäftigter gilt, wessen<br />
Soll-Arbeitszeit der Soll-Arbeitszeit der Kanzlei entspricht.<br />
Beim Aufruf der Programmfunktion werden zwei Angaben abgefragt:<br />
<br />
<br />
die wöchentliche Soll-Arbeitszeit der Kanzlei in Stunden: Hier wird eingegeben, wie viele Wochenstunden<br />
ein Vollbeschäftigter im Vorjahr normalerweise arbeiten sollte. Es handelt sich um eine Pflichteingabe.<br />
Die Stundenzahl muss kleiner als 50 Stunden sein. Sie wird nach dem ersten Aufruf gespeichert, kann aber<br />
jederzeit geändert werden.<br />
der Durchschnittssatz für Zahl der geleisteten Arbeitsstunden: Dieser Wert, der für ein ganzes Jahr gilt,<br />
wird den aktuellen Unterlagen der Berufsgenossenschaft für das betreffende Jahr entnommen. Er wird von<br />
der Berufsgenossenschaft jährlich neu festgelegt.<br />
<strong>FIBU</strong>
174<br />
Für einen ganzjährig vollbeschäftigten Mitarbeiter ergibt sich für jeden Monat der Beschäftigung 1/12 des eingegebenen<br />
Durchschnittssatzes (bei einem Durchschnittssatz von 1.600 Stunden für 2012 ergeben sich für<br />
jeden Monat der Beschäftigung 133,33 Stunden).<br />
Ist die wöchentliche Sollarbeitszeit des Mitarbeiters geringer als die der Kanzlei, wird dem Mitarbeiter nur ein<br />
bestimmter Teil von 1/12 des eingegebenen Durchschnittssatzes im Monat angerechnet (im Verhältnis<br />
Soll-Arbeitszeit des Mitarbeiters zu Soll-Arbeitszeit der Kanzlei).<br />
Mit den angezeigten Werten liegt eine Hilfestellung zum Ausfüllen der Entgeltnachweise vor. Insbesondere der<br />
von der Berufsgenossenschaft festgelegte Durchschnittsstundensatz für einen Vollbeschäftigten, aber auch<br />
andere Berechnungsvorschriften können sich jährlich ändern. Die Erläuterungen der Berufsgenossenschaft zum<br />
Entgeltnachweis (z. B. der Verwaltungs-Berufsgenossenschaft) sind deshalb zu beachten und die Werte aus der<br />
Liste sollten nicht ungeprüft übernommen werden.<br />
Zu beachten ist außerdem, dass durch das Gesetz zur Reform der gesetzlichen Unfallversicherung (UVMG) ab<br />
01.01.2009 die Daten zur Unfallversicherung zusätzlich im Meldeverfahren zum Gesamtsozialversicherungsbeitrag<br />
mitzuteilen sind. Die Übermittlung der Daten an die jeweilige Einzugsstelle erfolgt mit der<br />
Jahresmeldung oder Abmeldung.<br />
12.21 Übersichten<br />
Abzüge<br />
Die folgende Übersicht enthält nur die allgemein als Abzug bezeichneten Minderungen der Vergütung. Andere<br />
vom Grundlohn/Grundgehalt abgezogene Beträge sind unter spezielleren Bezeichnungen zu finden. Alle Abzüge<br />
sind Nettoabzüge, sie führen nicht zu einer Minderung steuer- und sozialversicherungspflichtiger Vergütung.<br />
Vorgegebener Prozentsatz des Bruttogehalts<br />
Zulagen<br />
Abzug 1, Abzug 2, Abzug 3<br />
Für alle Mitarbeiter vorgegebener Betrag.<br />
Abzug 4, Abzug 5<br />
Für den Mitarbeiter festzulegender Betrag.<br />
Abzug 6 und Abzug 7<br />
Die folgende Übersicht enthält nur die allgemein als Zulage bezeichneten Bestandteile der Vergütung und die<br />
pauschal versteuerten Bezüge. Andere Bestandteile der Vergütung, die zum Grundlohn/Grundgehalt hinzukommen,<br />
sind unter spezielleren Bezeichnungen, z. B. als Arbeitgeberanteil an den vermögenswirksamen<br />
Leistungen zu finden.<br />
Lohnsteuerpflichtig, sozialversicherungspflichtig als laufender Arbeitslohn<br />
als für alle Mitarbeiter vorgegebener Betrag: Zulage 4,<br />
als für den Mitarbeiter festzulegender Betrag: Zulage 7, Zulage 8,<br />
in % des Bruttogehalts: Zulage 1, Zulage 3.<br />
Lohnsteuerpflichtig, sozialversicherungspflichtig als Einmalzahlung<br />
als für den Mitarbeiter festzulegender Betrag: Zulage 9.<br />
Lohnsteuerpflichtig, sozialversicherungsfrei<br />
als für den Mitarbeiter festzulegender Betrag: Zulage 11.<br />
Pauschalversteuert, sozialversicherungsfrei<br />
als für den Mitarbeiter festzulegender Betrag (20 % pauschalversteuert): Bezüge pauschal<br />
versteuert,<br />
als für den Mitarbeiter festzulegender Betrag (25 % pauschalversteuert): Zulage 13.<br />
Lohnsteuerfrei, sozialversicherungspflichtig<br />
als für den Mitarbeiter festzulegender Betrag: Zulage 12.<br />
<strong>FIBU</strong>
175<br />
Lohnsteuerfrei, sozialversicherungsfrei<br />
als für alle Mitarbeiter vorgegebener Betrag: Zulage 5,<br />
als für alle Mitarbeiter vorgegebener Betrag je Kinderfreibetrag: Zulage 6,<br />
als für den Mitarbeiter festzulegender Betrag: Zulage 10,<br />
in % des Bruttogehalts: Zulage 2.<br />
Zulagen und Abzüge im Gesamtüberblick<br />
Abzug (A) oder<br />
Zulage (Z), Nr.<br />
Zeile der<br />
allgemeinen<br />
Grunddaten<br />
Zeile der<br />
monatlichen<br />
Grunddaten<br />
Zeile der Mitarbeiterdaten<br />
Nettozulage (%) Z 2 75 66 74<br />
Nettozulage (Betrag) Z 5 78 69 77<br />
Z 10 83 82<br />
Nettozulage Kind (Betrag) Z 6 79 70 78<br />
Nettozulage pauschalv. Zul. PV 85 18<br />
Bruttozulage (%) Z 1, Z 3 74, 76 65, 67 73, 75<br />
Bruttozulage (Betrag) Z 4 77 68 76<br />
Z 7, Z 8 80, 81 79, 80<br />
Z 9 82 81<br />
Zulage ohne SV Z 11 84 84<br />
Zulage ohne LSt Z 12 86 85<br />
59, 60, 61, 62<br />
Nettoabzug (%) A 1, A 2, A 3 65, 66, 67 59, 60, 61 64, 65, 66<br />
Nettoabzug (Betrag) A 4, A 5 68, 69 62, 63 67, 68<br />
A 6, A 7 70, 71 69, 70, 71<br />
Vorgehensweise bei Berechnung Beitragsnachweise nach Krankenkassen-Fusion<br />
59, 60, 61, 62<br />
Zur Berechnung der Beitragsnachweise bei fusionierten Krankenkassen kann wie folgt vorgegangen werden:<br />
(dargestellt am Beispiel der Fusion der BKK Gruner & Jahr mit der Novitas BKK zur Novitas BKK):<br />
Fall 1: Mitarbeiter ist Mitglied in der BKK Gruner & Jahr; Novitas BKK ist nicht als Krankenkasse<br />
angelegt<br />
Novitas BKK als neue Krankenkasse in Allgemeine Grunddaten ändern anlegen, BKK Gruner & Jahr<br />
nicht überschreiben,<br />
ab Fusionszeitpunkt Änderung der Krankenkasse in Mitarbeiterdaten ändern auf Novitas BKK,<br />
BKK Gruner & Jahr muss im lfd. Jahr als Krankenkasse angelegt bleiben; Löschung im übernächsten<br />
Jahr möglich.<br />
Fall 2: Mitarbeiter ist Mitglied in der BKK Gruner & Jahr; Novitas BKK ist als Krankenkasse<br />
angelegt<br />
Änderung der Krankenkasse auf Novitas BKK in Mitarbeiterdaten ändern ab Fusionszeitpunkt;<br />
BKK Gruner & Jahr muss im lfd. Jahr als Krankenkasse angelegt bleiben; Löschung im übernächsten<br />
Jahr möglich.<br />
Fall 3: Mitarbeiter ist Mitglied in der Novitas BKK:<br />
Keine Änderungen erforderlich.<br />
<strong>FIBU</strong>
176<br />
5. Beispiele zu Eingaben für Pflegeversicherung<br />
Sachverhalt<br />
Der Arbeitnehmer ist geringfügig beschäftigt<br />
und nicht pflegeversicherungspflichtig:<br />
Erforderliche Eingaben<br />
In Mitarbeiterdaten ändern, Karteikarte SV, unter<br />
50. Schlüssel Pflegeversicherung Eingabe 0.<br />
Der Auszubildende ist pflegeversicherungspflichtig,<br />
jedoch unter der Grenze Geringverdiener.<br />
Arbeitgeber trägt gesamte Sozialversicherungsbeiträge;<br />
gilt nur bei Auszubildenden:<br />
In Mitarbeiterdaten ändern unter 50. Schlüssel Pflegeversicherung<br />
Eingabe 1, Karteikarte DÜVO, 101<br />
Personengruppe Auszubildender 102 schlüsseln, auch bei<br />
Monatliche Grunddaten ändern Karteikarte SV-Angaben,<br />
13 Grenze Geringverdiener den aktuellen Wert eingeben.<br />
Der Auszubildende aus Sachsen ist pflegeversicherungspflichtig<br />
jedoch unter der<br />
Grenze Geringverdiener. Für einzelne Arbeitnehmer<br />
(Bundesland Sachsen) ist kein Feiertag<br />
abgeschafft, diese Arbeitnehmer zahlen<br />
1,475 % (Stand: Juni 2012), (ohne Berücksichtigung<br />
Beitragszuschlag Kinderlose):<br />
In Mitarbeiterdaten ändern, Karteikarte Allgemeines unter<br />
50. Schlüssel Pflegeversicherung, Eingabe 2, Mitarbeiterdaten<br />
ändern, Karteikarte DÜVO, 101 Personengruppe<br />
Auszubildender 102 schlüsseln, auch bei Monatliche<br />
Grunddaten ändern, Karteikarte SV-Angaben, 13 Grenze<br />
Geringverdiener den aktuellen Wert eingeben.<br />
Der Auszubildende ist pflegeversicherungspflichtig,<br />
jedoch unter Grenze Geringverdiener.<br />
Für alle Arbeitnehmer in Sachsen<br />
ist kein Feiertag abgeschafft, alle Arbeitnehmer<br />
zahlen 1,475 %,(Stand: Juni 2012),<br />
(ohne Berücksichtigung Beitragszuschlag<br />
Kinderlose):<br />
In Allgemeine Grunddaten ändern, Karteikarte Allgemeines<br />
unter 11. Alle Mitarbeiter in Sachsen tätig, die Option<br />
Pflegeversicherung wird überwiegend von AN getragen<br />
wählen, Mitarbeiterdaten ändern, Karteikarte Allgemeines<br />
unter 50. Schlüssel Pflegeversicherung, Eingabe 2, Karteikarte<br />
DÜVO, 101 Personengruppe Auszubildender 102<br />
schlüsseln, auch bei Monatliche Grunddaten ändern, Karteikarte<br />
SV-Angaben, 13 Grenze Geringverdiener den aktuellen<br />
Wert eingeben.<br />
Der Arbeitnehmer ist pflegeversicherungspflichtig:<br />
In Mitarbeiterdaten ändern, Karteikarte SV unter<br />
50. Schlüssel Pflegeversicherung, Eingabe 1.<br />
Der Arbeitnehmer aus Sachsen ist pflegeversicherungspflichtig.<br />
Für einzelne Arbeitnehmer<br />
ist kein Feiertag abgeschafft; einzelne<br />
Arbeitnehmer zahlen 1,475 %, (Stand: Juni<br />
2012), (ohne Berücksichtigung Beitragszuschlag<br />
Kinderlose):<br />
In Mitarbeiterdaten ändern, Karteikarte SV unter<br />
50. Schlüssel Pflegeversicherung Eingabe 2.<br />
Der Arbeitnehmer aus Sachsen ist pflegeversicherungspflichtig.<br />
Für alle Arbeitnehmer<br />
ist kein Feiertag abgeschafft; alle Arbeitnehmer<br />
zahlen 1,475 % (Stand: Juni 2012)<br />
(ohne Berücksichtigung Beitragszuschlag für<br />
Kinderlose):<br />
Unter Allgemeine Grunddaten ändern, Karteikarte Allgemeines,<br />
11. Alle Mitarbeiter in Sachsen tätig, Pflegeversicherung<br />
wird überwiegend von AN getragen und in Mitarbeiterdaten<br />
ändern, Karteikarte SV unter 50. Schlüssel Pflegeversicherung<br />
Eingabe 2.<br />
Der Arbeitnehmer ist freiwillig in gesetzlicher<br />
Pflegeversicherung und gleichzeitig freiwillig<br />
in gesetzlicher Krankenversicherung:<br />
In Mitarbeiterdaten ändern, Karteikarte SV, unter<br />
50. Schlüssel Pflegeversicherung Eingabe 0 und unter<br />
41. AG-Zuschuss zur Pflegeversicherung Betrag des Zuschusses<br />
und unter 43. Krankenkasse die hinterlegte<br />
Krankenkasse wählen.<br />
<strong>FIBU</strong>
177<br />
Sachverhalt<br />
Der Arbeitnehmer ist freiwillig in gesetzlicher<br />
Pflegeversicherung und gleichzeitig freiwillig<br />
in gesetzlicher Krankenversicherung. Kein<br />
Feiertag ist abgeschafft (Bundesland<br />
Sachsen):<br />
Erforderliche Eingaben<br />
In Mitarbeiterdaten ändern, Karteikarte SV unter<br />
50. Schlüssel Pflegeversicherung Eingabe 3 und unter<br />
41. AG-Zuschuss zur Pflegeversicherung Betrag des<br />
Zuschusses und unter 43. Krankenkasse die hinterlegte<br />
Krankenkasse wählen.<br />
Der Arbeitnehmer ist privat pflegeversichert<br />
und gleichzeitig freiwillig in gesetzlicher<br />
Krankenversicherung:<br />
In Mitarbeiterdaten ändern, Karteikarte SV unter<br />
50. Schlüssel Pflegeversicherung Eingabe 4 und unter<br />
41. AG-Zuschuss zur Pflegeversicherung Betrag des Zuschusses<br />
und unter 43. Krankenkasse die hinterlegte<br />
Krankenkasse wählen.<br />
Der Arbeitnehmer ist privat pflegeversichert<br />
und gleichzeitig freiwillig in gesetzlicher<br />
Krankenversicherung. Kein Feiertag ist abgeschafft<br />
(Bundesland Sachsen):<br />
In Mitarbeiterdaten ändern, Karteikarte SV unter<br />
50. Schlüssel Pflegeversicherung Eingabe 4 und unter<br />
41. AG-Zuschuss zur Pflegeversicherung Betrag des<br />
Zuschusses und unter 43. Krankenkasse die hinterlegte<br />
Krankenkasse wählen.<br />
Der Arbeitnehmer ist privat kranken- und<br />
pflegeversichert:<br />
In Mitarbeiterdaten ändern, Karteikarte SV unter<br />
50. Schlüssel: Pflegeversicherung Eingabe 0 und unter<br />
41. AG-Zuschuss zur Pflegeversicherung Betrag des<br />
Zuschusses und unter 43. Krankenkasse die Auswahl keine<br />
Eingabe treffen.<br />
Der Arbeitnehmer ist privat kranken- und<br />
pflegeversichert, jedoch kein Feiertag<br />
abgeschafft (Bundesland Sachsen):<br />
In Mitarbeiterdaten ändern, Karteikarte SV unter<br />
50. Schlüssel Pflegeversicherung Eingabe 0 und unter<br />
41. AG-Zuschuss zur Pflegeversicherung Betrag des Zuschusses<br />
und unter 43. Krankenkasse die Auswahl keine<br />
Eingabe treffen.<br />
<strong>FIBU</strong>
178<br />
13 Reisekostenformular<br />
Abb. 97: Kachel Reisekostenformular<br />
Abb. 98: Maske Reisekostenabrechnung<br />
Mit dem Formular der Reisekostenabrechnung können Reisekosten entsprechend den geltenden steuerlichen<br />
Vorschriften erstellt werden. Soweit dies gewünscht ist, werden die erfassten Kostenarten zur späteren<br />
Weiterberechnung im Modul Gebühren in das Kostenblatt übernommen.<br />
Im Kopf des Formulars werden die allgemeinen Angaben zum Reisenden und der Reise eingetragen. Es müssen<br />
nicht zwingend alle Felder ausgefüllt werden. Abhängig von der Auswahl des Reisemittels werden im Formular<br />
unterschiedliche Felder freigeschaltet.<br />
<strong>FIBU</strong>
179<br />
Die erforderlichen Felder werden mit den entsprechenden Angaben ausgefüllt. Verschiedene Berechnungen,<br />
z. B. das Kilometergeld, werden vom Programm selbst vorgenommen. Nur die Anzahl der gefahrenen Kilometer<br />
und die Kilometerpauschale brauchen eingetragen werden.<br />
Für die Erfassung von Reisekosten zur Weiterberechnung muss immer die Akte in das Erfassungsfeld<br />
eingegeben werden, zu der später die Abrechnung erstellt werden soll. Soll eine Erfassung nicht zu einer Akte<br />
vorgenommen werden, wird das Feld für die Akte nicht ausgefüllt.<br />
<strong>FIBU</strong>
180<br />
14 Saldenliste<br />
Abb. 99: Kachel Saldenliste<br />
Abb. 100: Maske Sachkonten-Saldenliste<br />
Mit Sachkonten Saldenliste sind zwei Funktionen verfügbar, die Anzeige der Sachkontenliste und die<br />
Neuberechnung der gespeicherten Verkehrszahlen unter Sachkonten-Saldenliste abstimmen. Wenn keine<br />
Auswahl bei den Konten und dem Jahr getroffen wird, werden alle Sachkonten des laufenden Jahres angezeigt.<br />
Mit Sachkonten-Saldenliste abstimmen kann eine Neuberechnung der gespeicherten Salden durchgeführt<br />
werden. Die Angaben werden in den Spalten AB (Anfangsbestand), Zugang (bezogen auf das Finanzkonto),<br />
Abgang und Saldo angezeigt.<br />
Die Spalte AB enthält Ausgaben als negative Beträge und Einnahmen als positive Beträge. Die Anfangsbestände<br />
können mit der Programmfunktion Jahresabschluss vorgetragen, unter Kontenplan/Kontenverwaltung<br />
eingegeben oder gebucht worden sein.<br />
Ein Anlagegut wie z. B. ein Pkw muss entsprechend mit einem negativen Vorzeichen vorgetragen werden, wenn<br />
dazu das Modul Kontenplan/Kontenverwaltung genutzt wird.<br />
Spalte Zugang werden Einnahmen als positive Beträge und Ausgaben als negative Beträge dargestellt.<br />
in der Spalte Abgang werden Ausgaben als positive Beträge und Einnahmen als negative Beträge dargestellt.<br />
<strong>FIBU</strong>
181<br />
Als Einnahmen gelten auch Überschüsse von Einnahmen über Ausgaben. Als Ausgaben gelten auch<br />
Überschüsse von Ausgaben über Einnahmen.<br />
Die Spalte Saldo errechnet sich als AB + Zugang - Abgang. Anlagegüter als aktivierte Ausgaben werden<br />
wiederum mit negativen Beträgen angezeigt.<br />
In einer Zeile kann Konten einrichten für das aufgeführte Konto aufgerufen werden. Alternativ kann unter<br />
Ansicht die Darstellung im Soll-Haben-Format, dem Format einer kaufmännischen Buchführung, aktiviert<br />
werden.<br />
<strong>FIBU</strong>
182<br />
15 Schnittstellen<br />
Abb. 101: Kachel Schnittstellen<br />
Abb. 102: Maske Schnittstellen<br />
Über die Schnittstellen können die Daten der Finanzbuchhaltung an verschiedene Programme zur weiterführenden<br />
Auswertung übergeben werden. Zur Verfügung stehen die Programmfunktionen DATEV, Excel und IDEA<br />
Außenprüfung.<br />
a) DATEV<br />
Die DATEV-Schnittstelle ermöglicht die Konvertierung der <strong>RA</strong>-MICRO Journalbuchungen in das DATEV-Schnittstellenformat.<br />
Dadurch ist es möglich, die Buchhaltungsdaten einer beliebigen Periode per Datenträger oder<br />
Übertragung an den Steuerberater zu übermitteln.<br />
Wenn bei <strong>RA</strong>-MICRO nur die standardmäßig vorgegebenen Konten verwendet werden und der Steuerberater<br />
darauf verzichtet, die Erlöskonten des <strong>RA</strong>-MICRO Kontenrahmens nach Steuersätzen zusammenzuführen, ist die<br />
Konvertierung einfacher. Grundsätzlich ist eine enge Zusammenarbeit mit dem Steuerbüro erforderlich.<br />
Vorher einzuholende Auskünfte bei Ihrem Steuerberater<br />
Vor der Konvertierung sollten zusammen mit dem Steuerberater folgende Punkte geklärt werden:<br />
<br />
<br />
<br />
Falls das Steuerbüro nicht mit dem Kontenrahmen SKR 03 arbeitet, wird die Konvertierung sehr aufwändig.<br />
Falls im Vorjahr vom Kontenrahmen abweichende Konten angesprochen wurden, müssen diese dokumentiert<br />
werden.<br />
Falls für die DATEV-Buchhaltung individuelle Kontenfunktionen eingerichtet wurden, müssen die<br />
Aufzeichnungen über die Konten und Funktionen zu den Unterlagen genommen werden.<br />
Benötigte Unterlagen<br />
Für die Konvertierung werden folgende Unterlagen benötigt:<br />
<br />
<br />
DATEV-Formular Spezialkontenrahmen (SKR) 03, für das zu konvertierende Jahr, erhältlich über den<br />
Steuerberater, da er mit DATEV-Programmen arbeitet.<br />
DATEV-Auswertung mit Kontennachweis für das Vorjahr (wenn vorhanden).<br />
<strong>FIBU</strong>
183<br />
Grundsätzliches<br />
Der <strong>RA</strong>-MICRO Kontenrahmen und der Kontenrahmen SKR 03 der DATEV haben dieselbe Struktur.<br />
Wenn die Standardkonten von <strong>RA</strong>-MICRO verwendet werden, sind nur wenige Konten umzuschlüsseln.<br />
Vor der Konvertierung der Daten wird über das Journal geprüft, ob steuerbehaftete Geschäftsvorfälle gebucht<br />
wurden, bei denen der MwSt-Betrag manuell in die Buchenmaske eingegeben wurde, da für diese Buchungen<br />
keine korrekte Datev-Konvertierung möglich ist. Es können entsprechende Stornierungen vorgenommen<br />
werden. Im Anschluss können über Buchen die Zahlungen unter Eingabe des korrekten Steuersatzes neu<br />
erfasst werden. Zahlungen, die verschiedene Steuersätze enthalten, können über die Splittbuchung erfasst<br />
werden.<br />
Wenn auf den anderen, häufig verwendeten Kontenrahmen von DATEV, den SKR 04, konvertiert werden soll,<br />
muss so gut wie jedes Konto umgeschlüsselt werden. Die derzeitige Grenze von 200 umschlüsselbaren Konten<br />
ist unter Umständen schnell erreicht und die Konvertierung kann sehr zeitaufwändig werden. Bei jedem<br />
Konvertierungslauf muss unbedingt überprüft werden, ob zwischenzeitlich neue Konten angelegt wurden, weil<br />
sonst in den meisten Fällen mit Fehlermeldungen zu rechnen ist und eine korrekte Konvertierung nicht erfolgen<br />
kann.<br />
Sowohl bei <strong>RA</strong>-MICRO als auch bei DATEV bestehen Konten nicht nur aus einer Kontonummer und einer<br />
Kontenbeschriftung, sondern haben Funktionen und eine Zuordnung zu einem Posten der Einnahmen-Überschuss-Rechnung.<br />
Aus dem DATEV-Formular ergibt sich die Zuordnung (Spalte Bilanz-Posten oder GuV-Posten)<br />
und die Kontenfunktion (Buchstabe unmittelbar vor der Kontonummer). Bei der Konvertierung müssen unbedingt<br />
die Kontenfunktionen beachtet werden. Die Zuordnung kann bei DATEV nachträglich geändert werden.<br />
Bei DATEV kann bei einer Buchung entweder ein Automatikkonto oder ein Steuerschlüssel verwendet werden.<br />
Automatikkonten sind die Konten, bei denen auf dem DATEV-Formular vor der Kontonummer ein AV oder AM<br />
steht. Sie haben einen festgelegten, nicht veränderbaren Steuersatz, der aus der Kontenbeschriftung<br />
hervorgeht.<br />
Vorbereitende Tätigkeiten in <strong>RA</strong>-MICRO<br />
Liegt der zu konvertierende Zeitraum in einem Vorjahr, werden im Bereich Zeitraum die entsprechenden<br />
Angaben gemacht.<br />
Für den zu konvertierenden Zeitraum wird eine Einnahmen-Überschussrechnung gedruckt, die dem<br />
Steuerberater zu Kontrollzwecken übergeben werden sollte.<br />
Einstellungen zur DATEV-Konvertierung<br />
Über<br />
wird in die Maske Einstellungen zur DATEV-Konvertierung verzweigt, in welcher Einstellungen<br />
für den sog. DATEV-Vorlauf, d. h. die Steuerberater-Nr., der Steuerberater Name, die Mandanten-Nr. und das<br />
Namenskürzel vorgenommen werden können. Der Vorlauf bezüglich der Datenträger-Nr. und der<br />
Abrechnungsnr. (1.69) wird automatisch vergeben und muss erforderlichenfalls durch den Steuerberater<br />
geändert werden.<br />
In <strong>RA</strong>-MICRO kann eine Konvertierung im ASCII-Format durchgeführt werden. Es wird eine CSV-Datei für die<br />
DATEV-Übermittlung erstellt, die die Daten der Finanzbuchhaltung enthält. Außerdem wird eine Protokolldatei<br />
mit übersendet, die Angaben über die Anzahl der konvertierten Datensätze und Zusatzinformationen für den<br />
Steuerberater enthält. Die CSV-Datei entspricht einem DATEV Standard Importformat.<br />
Weiterhin kann als Format DATEV pro gewählt werden. Es steht für den Import der Daten in DATEV pro bzw.<br />
Buchhaltungsprogrammen mit analogem Schnittstellenformat zur Verfügung. Auch hier wird eine CSV-Datei<br />
erstellt, die die Daten der Finanzbuchhaltung enthält sowie eine Protokolldatei mit den Angaben über die Anzahl<br />
der konvertierten Datensätze und Zusatzinformationen für den Steuerberater. Die CSV-Datei entspricht einem<br />
DATEV pro Standard Importformat.<br />
Umschlüsselungstabellen<br />
Mit Umschlüsselungstabellen wird in die entsprechende Maske verzweigt. Hier wird zunächst das Jahr gewählt,<br />
für das die Konvertierung erfolgen soll. Zwischen Finanzkonten, Sachkonten und Automatikkonten wird ausgewählt.<br />
Die Konten, auf die umgeschlüsselt wird, ergeben sich in erster Linie aus den Angaben über im Vorjahr<br />
angesprochene Konten und in zweiter Linie aus dem Kontenrahmen. In den entsprechenden Bereich bei Finanzkonten<br />
oder Sachkonten wird bei <strong>RA</strong>-MICRO Konto das umzuschlüsselnde Konto eingegeben, oder aus dem<br />
Auswahlmenü gewählt. In das Eingabefeld DATEV-Konto im Bereich Finanzkonten und Sachkonten wird das<br />
Konto eingegeben, auf das umgeschlüsselt werden soll. Im Einzelnen:<br />
<strong>FIBU</strong>
184<br />
Finanzkonten<br />
Es ist zu prüfen, ob den <strong>RA</strong>-MICRO Konten entsprechende Konten in DATEV gegenüberstehen.<br />
Falls dies nicht der Fall ist, wird eine Umschlüsselung vorgenommen.<br />
Als Finanzkonten sind in der Finanzbuchhaltung die Konten 1000 bis 1099 und 1300 vorgesehen.<br />
Es können maximal 20 Finanzkonten umgeschlüsselt werden.<br />
Sachkonten<br />
Es ist zu prüfen, ob im <strong>RA</strong>-MICRO Kontenrahmen und im DATEV-Kontenrahmen entsprechende Konten<br />
vorliegen. Falls dies nicht der Fall ist, wird eine Umschlüsselung vorgenommen. Als Sachkonten sind<br />
die Konten von 1 bis 999, 1300 bis 1999, 4000 bis 4999 und 8000 bis 8999 vorgesehen. Es können<br />
derzeit maximal 400 Sachkonten umgeschlüsselt werden.<br />
Das <strong>RA</strong>-MICRO Auslagenkonto 1600 ist im Regelfall umzuschlüsseln, da auf dieses Konto im SKR 03<br />
standardmäßig nicht gebucht werden darf.<br />
Auf Konten im DATEV-Kontenrahmen, die Automatikkonten sind (AV oder AM vor der Kontonummer<br />
im DATEV-Formular), sollte nur umgeschlüsselt werden, wenn die Konten bei <strong>RA</strong>-MICRO eine entsprechende<br />
Funktion haben, also z. B. durchgehend mit dem gleichen Steuersatz gebucht wurden, wie<br />
er fest bei dem Automatikkonto hinterlegt ist.<br />
Der Kontenbereich der Referatskonten ist im SKR 03 von DATEV als Zur freien Verfügung<br />
gekennzeichnet. Die <strong>RA</strong>-MICRO Konten 8001 – 8099 (Referatskonten) müssen daher nicht umgeschlüsselt<br />
werden.<br />
Automatikkonten<br />
Die Steuerschlüsselsperre für Automatikkonten wird in der Tabelle Automatikkonten gesetzt.<br />
Automatikkonten sind solche Konten, die im DATEV-Formular vor der Kontonummer mit einem AV o-<br />
der AM gekennzeichnet sind. In den Bereich Automatikkonten sind die <strong>RA</strong>-MICRO Konten aufzunehmen,<br />
von denen auf DATEV konvertiert werden soll und die im DATEV-Formular ein AM oder AV vor<br />
der Kontonummer aufweisen. Es ist zu prüfen, ob die <strong>RA</strong>-MICRO Konten im DATEV-Kontenrahmen als<br />
Automatikkonten ausgewiesen sind. Dabei spielt es keine Rolle, ob diese Konten unter <strong>RA</strong>-MICRO und<br />
unter DATEV dieselbe Kontonummer haben oder in der zweiten Spalte der Umschlüsselungstabellen<br />
der Sachkonten stehen.<br />
Wenn die Referatskonten nicht umgeschlüsselt werden und der Steuerberater für den Kontenbereich<br />
8000 - 8099 die Vorgaben des Kontenrahmens SKR 03 von DATEV unverändert gelassen hat, sind hinsichtlich<br />
der Referatskonten keine Einträge in die Tabelle der Automatikkonten erforderlich.<br />
Bei Buchungen auf <strong>RA</strong>-MICRO Einnahmekonten (Kontenklasse 8) mit einem <strong>RA</strong>-MICRO Steuersatz von<br />
0 % wird bei den konvertierten Buchungen automatisch der DATEV-Steuerschlüssel 1 steuerfrei (mit<br />
Vorsteuerabzug) gesetzt. Im Regelfall ist dieser Steuerschlüssel bei Einnahmekonten unproblematisch.<br />
Der Steuerschlüssel kann für Buchungen auf bestimmte Einnahmekonten ausgeschaltet werden, wenn<br />
die angesprochenen Einnahmekonten in die Tabelle der Automatikkonten aufgenommen werden.<br />
Bei der Konvertierung wird dann für diese Konten bzw. für die DATEV-Konten, auf welche diese<br />
<strong>RA</strong>-MICRO Konten umgeschlüsselt werden, kein Steuerschlüssel geschrieben. Der Steuerschlüssel<br />
ergibt sich dann aus der Automatikfunktion dieser Konten bei DATEV.<br />
Wenn diese Funktion genutzt werden soll, muss beim Buchen darauf geachtet werden, dass auf die<br />
<strong>RA</strong>-MICRO Konten, die auf diese Konten umgeschlüsselt werden sollen, nur mit dem von der DATEV<br />
für diese Konten belegten Steuersatz gebucht werden darf.<br />
Ablauf der Konvertierung<br />
Vor der Konvertierung der <strong>RA</strong>-MICRO Journalbuchungen in das DATEV-Schnittstellenformat sollte überprüft<br />
werden, ob für die Umschlüsselung von Sachkonten, Finanzkonten und die Erfassung der Automatikkonten die<br />
zutreffenden Dateien gewählt wurden.<br />
Wenn die Programmfunktion aufgerufen wird, besteht zunächst die Möglichkeit einen beliebigen Zeitraum für<br />
die Konvertierung zu bestimmen. <strong>RA</strong>-MICRO prüft an dieser Stelle nicht, ob zu konvertierende Daten vorliegen.<br />
Dann wird der gewünschte Ausgabepfad gewählt, sowie das entsprechende Verzeichnis.<br />
Abschließend wird ein Protokoll zur Konvertierung erstellt.<br />
<strong>FIBU</strong>
185<br />
Kontrolle der Konvertierung<br />
Die Finanzbuchhaltung bringt Fehlermeldungen, wenn sie bei der DATEV-Konvertierung auf unerwartete Daten<br />
stößt. Diese Fehlermeldungen sind ernst zu nehmen und, wenn die Probleme nicht selbst gelöst werden<br />
können, sollte mit dem <strong>RA</strong>-MICRO Programm-Support Kontakt aufgenommen werden.<br />
Wenn die Konvertierung sehr schnell abbricht, können eventuell die Einstellungen zur DATEV-Konvertierung<br />
fehlerhaft sein. Der häufigste Fehler ist, dass unter Namenskürzel Umlaute, ein ß oder Sonderzeichen<br />
eingetragen sind.<br />
Das Konvertierungsprogramm der DATEV meldet, wenn Buchungen nicht konvertiert werden konnten, weil<br />
Felder einen falschen Datentyp haben, z. B. enthält ein Feld für Zahlen Buchstaben oder eine falsche Länge,<br />
z. B. fünf statt vier Zeichen. Eine inhaltliche Kontrolle der Buchungen, z. B. auf unzulässige Steuerschlüssel,<br />
erfolgt an dieser Stelle nicht.<br />
Unter dem zur Konvertierung angegebenen Pfad sind anschließend die Dateien <strong>RA</strong>MICRO001.csv und die dazugehörige<br />
Protokolldatei Prot001.txt zu finden, die fortlaufend bei der Konvertierung erstellt werden. Die Datei<br />
<strong>RA</strong>MICRO001.csv enthält die Daten der Finanzbuchhaltung. Die Protokolldatei Prot001.txt beinhaltet Angaben<br />
über die Anzahl der konvertierten Datensätze und Zusatzinformationen für den Steuerberater. Beide Dateien<br />
sind auf einen Datenträger zu speichern und an den Steuerberater zu übergeben. Dies gilt für die<br />
Ausgabeformate ASCII-Datei und DATEV pro.<br />
Abb. 103: Auszug aus der Protokolldatei Prot001.txt mit Ausgabeformat ASCII-Datei<br />
Schon vor der Übermittlung an den Steuerberater können in der Datei <strong>RA</strong>MICRO001.csv, die im Verzeichnis<br />
[Netzlaufwerk]\ra\datev gespeichert ist, die Umschlüsselung und die Unterdrückung der Steuerschlüssel bei<br />
Automatikkonten nachgeprüft werden. Dies gilt für beide Ausgabeformate, ASCII-Datei und DATEV pro. Diese<br />
Textdatei, die z. B. mit Wordpad geöffnet werden kann, enthält die von <strong>RA</strong>-MICRO für die Konvertierung<br />
bereitgestellten Buchungen im Format des DATEV-Buchungssatzes.<br />
Die Datei <strong>RA</strong>MICRO001.csv entspricht im Ausgabeformat ASCII-Datei einem DATEV Standard Importformat.:<br />
<br />
<br />
Datenformat: Buchungssätze;<br />
Formatname: Ex/Import (Buchungssätze).<br />
Bei Wahl der Schnittstelle DATEV pro entspricht die CSV-Datei dem DATEV pro Standard Importformat - Datenformat/Formatname:<br />
Buchungsstapel.<br />
Die einzelnen Felder sind durch Semikolon getrennt. Folgende Felder liegen im Ausgabeformat ASCII-Datei vor:<br />
<br />
<br />
<br />
<br />
<br />
<br />
<br />
<br />
<br />
<br />
<br />
<br />
<br />
<br />
Währung,<br />
Soll/Haben,<br />
Umsatz,<br />
StS (Steuerschlüssel),<br />
Gegenkonto,<br />
Belegnr,<br />
Belegfeld2,<br />
Datum,<br />
Konto,<br />
Kostfeld1,<br />
Kostfeld2,<br />
Kostmenge,<br />
Skonto,<br />
Buchungstext.<br />
<strong>FIBU</strong>
186<br />
Die Felder im Ausgabeformat DATEV pro lauten wie folgt:<br />
<br />
<br />
<br />
<br />
<br />
<br />
<br />
<br />
<br />
<br />
<br />
<br />
<br />
<br />
Umsatz,<br />
Soll/Haben,<br />
Währung,<br />
Kurs,<br />
Basisumsatz,<br />
Währung Basisumsatz,<br />
Konto,<br />
Gegenkonto,<br />
Steuerschlüssel,<br />
Datum,<br />
Belegnr,<br />
Belegfeld2,<br />
Skonto,<br />
Buchungstext.<br />
Wenn das <strong>RA</strong>-MICRO Sachkonto 8001 auf das DATEV-Konto 8400 umgeschlüsselt wurde, darf in der<br />
<strong>RA</strong>MICRO001.csv nicht mehr das Gegenkonto 8001 zu finden sein. Wenn die Konten, die auf das Konto 8400<br />
umgeschlüsselt wurden, in die Tabelle der Automatikkonten aufgenommen wurden, darf in der<br />
<strong>RA</strong>MICRO001.csv in der Zeile mit dem Gegenkonto 8400 kein Steuerschlüssel zu finden sein.<br />
Die DATEV-Konvertierung nimmt keinerlei Veränderungen an den bestehenden Buchhaltungsdaten vor. Im Falle<br />
eines Fehlers während der Konvertierung kann der Vorgang einfach wiederholt werden. Bei jeder Wiederholung<br />
der Konvertierung werden die <strong>RA</strong>MICRO001.csv und die Prot001 hochgezählt.<br />
b) Elster (Elektronische Umsatzsteuer-Voranmeldung)<br />
Die Elektronische Umsatzsteuer-Voranmeldung ist bereits im Abschnitt 6 Elster auf S. 79 beschrieben.<br />
c) EXCEL<br />
Dieses Modul der Finanzbuchhaltung I ermöglicht, selbstgestaltete Auswertungen der Journalbuchungen zu<br />
erzeugen. Die Daten der Finanzbuchhaltung können im Format Soll und Haben dargestellt werden. Eine solche<br />
Auswertung ist für manches Steuerbüro besser nachvollziehbar als andere Auswertungen der Finanzbuchhaltung;<br />
damit ist die Excel-Schnittstelle auch eine Alternative zur DATEV-Konvertierung.<br />
Vorbereitende Arbeiten<br />
Bevor eine Übergabe an Excel durchgeführt wird, ist eine Kontrolle der bestehenden Daten sinnvoll.<br />
Eine Sachkonten Saldenliste wird aufgerufen.<br />
Empfehlenswert ist es auch, eine Einnahmen-Überschuss-Rechnung zur Kontrolle der Einnahmen-Überschuss-<br />
Rechnung unter Excel zu drucken. Im Ergebnis müssen beide miteinander übereinstimmen.<br />
In der Finanzbuchhaltung sind Konten nur in den Kontenklassen 0, 1, 4, 8 und 9 vorgesehen. Es gibt also nur<br />
4stellige Kontennummern, die mit einer 0, 1, 4, 8 oder 9 beginnen. Unter Excel sind Konten anderer Kontenklassen<br />
zwar in der Sachkonten-Saldenliste enthalten, werden aber für die Einnahmen-Überschuss-Rechnung<br />
und die Vermögensaufstellung nicht verarbeitet.<br />
Voraussetzungen der Excel-Schnittstelle<br />
Wenn in Kanzlei, Einstellungen, <strong>FIBU</strong> I die Einstellung Einnahmen-Überschuss-Rechnung über Datenpool auf der<br />
Karteikarte EÜ-Rechnung gewählt ist, werden die Datenpools auf dem aktuellen Laufwerk zur Auswahl gestellt,<br />
sonst arbeitet die Schnittstelle bezogen auf den eingestellten Datenpool.<br />
Zum Aufruf der Excel-Schnittstelle ist eine ordnungsgemäß installierte Excel Version ab 2000 erforderlich. Nach<br />
Bestätigung der Excel-Auswahl mit OK wird die Eingabemaske Auswerten in Excel aufgerufen, in der die zur<br />
Auswertung zu verwendende Excel-Vorlage auswählt werden kann.<br />
Diese muss im Unterverzeichnis \steuer des Hauptpools [Laufwerk]\ra, z. B. j:\ra, oder des aktiven Datenpools<br />
liegen und mindestens die vier Arbeitsblätter Sachkonten, Einnahmen Ausgaben, Vermögen und Umsatzsteuer<br />
umfassen.<br />
<strong>FIBU</strong>
187<br />
Von <strong>RA</strong>-MICRO wird die Vorlage fibuau.xlt zur Verfügung gestellt, die bereits einige Formatierungen enthält.<br />
Es sind jedoch auch selbst erstellte leere Vorlagen möglich. Die Zellen des Arbeitsblatts Umsatzsteuer sollten im<br />
Zahlenformat mit 2 Dezimalstellen und 1000er-Trennzeichen formatiert sein.<br />
Bereits die Vorlage kann um Arbeitsblätter für eigene weitergehende Auswertungen erweitert werden. Sie muss<br />
aber dann unter einem anderen Namen als fibuau.xlt gespeichert werden, wenn ein Überschreiben durch<br />
spätere Fassungen der Vorlage verhindert werden soll.<br />
Wenn im gewählten Pool keine Buchungsdaten vorhanden sind, wird die Verarbeitung abgebrochen.<br />
Sinn und Zweck der Excel-Schnittstelle<br />
Die Excel-Schnittstelle wandelt Daten der Finanzbuchhaltung in eine Darstellung nach Soll und Haben um und<br />
gibt sie in einem Format aus, das eine Weiterverarbeitung ermöglicht. Eine Übernahme in eigene Auswertungen<br />
ermöglichen insbesondere die vergebenen Feldnamen, welche nach folgenden Schemata gebildet werden:<br />
Sachkonten Saldenliste:<br />
Statt X steht V für die Vormonate, A für die laufende Periode, statt NNNN die Kontonummer,<br />
erforderlichenfalls mit Führungsnullen.<br />
KTONNNN Kontonummer und Kontenbezeichnung,<br />
ANFANGNNNN Eröffnungsbestand,<br />
SOLLXNNNN Soll,<br />
HABENXNNNN Haben,<br />
SALDOXNNNN Saldo.<br />
Einnahmen-Überschuss-Rechnung:<br />
Statt X steht V für die Vormonate und A für die laufende Periode.<br />
EINNAHMENX Einnahmen,<br />
USTKOSTENX Umsatzsteuerkosten,<br />
PERSONALX Personalkosten,<br />
<strong>RA</strong>UMKOSTENX Raumkosten,<br />
STEUERNX Steuern, Versicherungen, Beiträge,<br />
ANDEREX Andere Kosten,<br />
FAHRZEUGX Fahrzeugkosten,<br />
REISEX Repräsentations- und- Reisekosten,<br />
FREMDX Fremdleistungen AFAX Abschreibungen,<br />
BUEROX Bürokosten AUSGABENX Ausgaben,<br />
UEBERX Überschuss der Einnahmen über die Ausgaben.<br />
Vermögensübersicht:<br />
Statt X steht V für die Vormonate und A für die laufende Periode.<br />
ANLAGENX Anlagevermögen,<br />
KASSEBANKX Kassen- Bankbestände,<br />
FORDERX Forderungen,<br />
AKTIVAX Aktiva,<br />
EIGENKAPX Eigenkapital,<br />
LANGVERX Langfristige Verbindlichkeiten,<br />
KURZVERX Kurzfristige Verbindlichkeiten,<br />
PASSIVAX Passiva.<br />
Umsatzsteuerangaben:<br />
Statt NN steht der Steuersatz im 1- oder 2-stelligen Format, z. B. 0, 7, 14, 15, 16; statt X steht<br />
V für die Vormonate und A für die laufende Periode.<br />
UMSATZNNX Umsatz zum Steuersatz,<br />
USTNNX Umsatzsteuer zum Steuersatz,<br />
VORSTX Vorsteuer,<br />
UMSAETZEX Summe der Umsätze,<br />
MWSTX Summe der Mehrwertsteuer,<br />
VORSTEUER Summe der Vorsteuer.<br />
Bei ordnungsgemäßen Ausgangsdaten sind nach der Übergabe an Excel die Verkehrszahlen im Soll und im<br />
Haben identisch. Der Gesamtsaldo ist ausgeglichen, wenn die Eröffnungsbestände ausgeglichen sind.<br />
<strong>FIBU</strong>
188<br />
Funktionsumfang der Excel-Schnittstelle<br />
Die Excel-Schnittstelle umfasst vier Auswertungen, jeweils für die Vormonate und für die laufende Periode:<br />
<br />
<br />
<br />
<br />
Eine Sachkonten Saldenliste mit Eröffnungsbeständen zum Jahresanfang, Verkehrszahlen im Soll- und<br />
Haben-Format für den jeweiligen Zeitraum und Salden zum Ende des jeweiligen Zeitraums,<br />
eine aus der Sachkonten-Saldenliste abgeleitete Einnahmen-Überschuss-Rechnung,<br />
eine aus der Sachkonten-Saldenliste abgeleitete Vermögensaufstellung und<br />
Umsatzsteuerangaben.<br />
Programmablauf der Excel-Schnittstelle<br />
Die Programmfunktion braucht einige Zeit, um die Daten an Excel zu übergeben. Vor Programmstart muss ein<br />
eventuell geöffnetes Excel geschlossen werden und während des Programmablaufs darf Excel nicht selbst aufgerufen<br />
werden. Sonst besteht das Risiko, dass Excel unkontrolliert in die geöffnete Arbeitsmappe schreibt.<br />
Übergabe zur Sachkonten-Saldenliste<br />
In die Sachkonten Saldenliste in Excel werden alle vorhandenen Konten übernommen, auch wenn sie weder<br />
Anfangsbestände noch Bewegungen aufweisen. So wird gesichert, dass ohne Fehlermeldungen aus selbst<br />
erstellten Auswertungen auf alle vorhandenen Konten über ihre Feldnamen zurückgegriffen werden kann.<br />
<strong>RA</strong>-MICRO liest die Buchungen und die Eröffnungsbestände (AB) in Excel ein. In Excel werden auf den<br />
Finanzkonten (Kontenbereich 1000-1300) Einnahmen als Sollbeträge und Ausgaben als Habenbeträge ausgewiesen.<br />
Auf allen anderen Konten werden in Excel Einnahmen als Habenbeträge und Ausgaben als Sollbeträge<br />
ausgewiesen. Die Auswertung erfolgt getrennt für den abgeschlossenen Monat und für den laufenden<br />
Monat.<br />
Sollbeträge werden als positive Beträge, Habenbeträge als negative Beträge im Saldo dargestellt.<br />
Die verwendeten Zellen erhalten einen Namen, mit dem sie aus anderen Arbeitsblättern heraus aufgerufen<br />
werden können. Die Namen haben eine Länge bis zu 10 Zeichen, damit sie ohne weiteres vollständig im<br />
Namensfeld an der linken Seite der Bearbeitungsleiste angezeigt werden.<br />
Wenn Soll- und Habensalden nicht übereinstimmen, werden entsprechende Hinweise gedruckt.<br />
Übergabe zur Einnahmen-Überschuss-Rechnung<br />
In der Einnahmen-Überschuss-Rechnung in Excel werden nur Konten ausgewiesen, die im Vormonat oder in der<br />
laufenden Periode Bewegungen aufweisen.<br />
Die Salden der Konten der Kontenklasse 8 werden ohne weitere Aufteilung in Bereiche unter den Einnahmen<br />
ausgewiesen.<br />
Die Salden der Konten der Kontenklasse 4 werden unter den Ausgaben ausgewiesen. Sie werden in folgende<br />
Bereiche unterteilt:<br />
4000-4099 Umsatzsteuerkosten<br />
4100-4199 Personalkosten<br />
4200-4299 Raumkosten<br />
4300-4399 Steuern, Versicherungen, Beiträge<br />
4400-4499 Andere Kosten<br />
4500-4599 Fahrzeugkosten<br />
4600-4699 Repräsentations- Reisekosten<br />
4700-4799 Fremdleistungen<br />
4800-4899 Abschreibungen<br />
4900-4999 Bürokosten<br />
Felder und Feldnamen für die Summen dieser Bereiche sind auch dann vorhanden, wenn in den Bereichen keine<br />
Kontenbewegungen vorhanden sind, damit eventuelle Verknüpfungen auch bei fehlenden Werten möglich sind.<br />
Sollbeträge werden als positive, Habenbeträge als negative Beträge dargestellt.<br />
<strong>FIBU</strong>
189<br />
Übergabe zur Vermögensübersicht<br />
In der Vermögensübersicht unter Excel werden nur Konten ausgewiesen, die zum Ende des Vormonats oder<br />
zum Ende der laufenden Periode einen Bestand ausweisen.<br />
Sollbeträge werden als positive, Habenbeträge als negative Beträge dargestellt.<br />
Sollsalden von Konten der Kontenklasse 0 werden unter Anlagevermögen ausgewiesen, Habensalden der<br />
Konten 0800-0899 unter Eigenkapital. Habensalden von anderen Konten der Kontenklasse 0 werden als<br />
Langfristige Verbindlichkeiten ausgewiesen.<br />
Sollsalden der Konten 1000-1300 werden unter Kassen- Bankbestände ausgewiesen. Sollsalden von anderen<br />
Konten der Kontenklasse 1 werden unter Forderungen dargestellt. Habensalden der Kontenklasse 1 werden in<br />
Kurzfristige Verbindlichkeiten umgewandelt.<br />
Felder und Feldnamen für die genannten Posten sind auch dann vorhanden, wenn für diese Posten keine Konten<br />
vorhanden sind, damit eventuelle Verknüpfungen auch bei fehlenden Werten möglich sind.<br />
Gleichen sich die Salden der Kontenklasse 9 nicht aus, wird der Gesamtsaldo mit einem entsprechenden<br />
Hinweis ausgegeben.<br />
Maßgeblich sind die Salden zum Ende der laufenden Periode.<br />
Übergabe zu den Umsatzsteuerangaben<br />
Die hier ausgewiesenen Angaben entstammen einer Auswertung der Buchungen in der Finanzbuchhaltung. Ein<br />
genaues Nachvollziehen dieser Angaben anhand der Kontenstände ist nicht immer möglich, da Umsatzsteuer<br />
und Vorsteuer automatisch bei den einzelnen Buchungen berechnet werden. Diese Beträge sind nirgendwo<br />
gesondert gebucht. Es sollte ein Journal aufgegliedert nach dem Steuersatz gedruckt werden, wenn eine<br />
Verprobung z. B. bei einer Betriebsprüfung des Finanzamtes dokumentiert werden soll.<br />
Sollbeträge werden als positive Beträge dargestellt, Habenbeträge als negative Beträge.<br />
Felder und Feldnamen für die Summen sind auch dann vorhanden, wenn für die Summen keine Werte<br />
vorhanden sind, damit eventuelle Verknüpfungen auch bei fehlenden Werten möglich sind.<br />
Kontrolle der Excel-Auswertung<br />
Bei der Übergabe an Excel werden verschiedene Kontrollen von <strong>RA</strong>-MICRO vorgenommen und entsprechende<br />
Hinweise ausgegeben. Zusätzlich kann eine manuelle Kontrolle durch Vergleichen der Zahlen in Excel mit denen<br />
der Auswertungen, E/Ü Rechnung von <strong>RA</strong>-MICRO durchgeführt werden.<br />
Gegebenenfalls muss Nachsteuer auf versteuerte Anzahlungen aus Auswertungen, E/Ü Rechnung in die<br />
Excel-Arbeitsmappe manuell übernommen werden.<br />
Grenzen der Excel-Schnittstelle<br />
Die Excel-Schnittstelle ändert nichts an der Verarbeitungslogik der Finanzbuchhaltung, die von Einnahmen und<br />
Ausgaben ausgeht.<br />
Dies kann an einem typischen Beispiel verdeutlicht werden. Die Anschaffung eines Pkws wird in <strong>RA</strong>-MICRO als<br />
eine Ausgabe behandelt, die nicht in die Einnahmen-Überschuss-Rechnung einfließt. Die AfA auf den Pkw<br />
hingegen ist eine Ausgabe, die sich in der Einnahmen-Überschuss-Rechnung auswirkt. Sie wird als eine<br />
Minderung der Ausgabe für die Anschaffung des Pkws behandelt. Damit steht zwar die Anschaffung des Pkws<br />
auf dem Anlagekonto im Soll und die AfA auf dem Kostenkonto im Soll. Auf dem Anlagekonto für den Pkw wirkt<br />
sich die AfA aber nicht als Habenbuchung, sondern als Minderung der Sollbuchung aus.<br />
Auch werden in der Regel Brutto-Einnahmen und Ausgaben angezeigt. Es erfolgt nur dann eine Aufteilung,<br />
wenn die Ausgabe nicht sofort abzugsfähig ist, die Vorsteuer aber schon, wie es bei der Anschaffung eines Pkws<br />
der Fall ist. Die zusätzlich übergebenen Umsatzsteuerangaben können in der Regel nicht den Kontenbeständen<br />
entnommen werden.<br />
Die Excel-Schnittstelle geht vom <strong>RA</strong>-MICRO Kontenrahmen aus. Wenn der Kontenrahmen an die Bedürfnisse<br />
der Kanzlei angepasst wurde, muss eventuell auch die Excel-Arbeitsmappe angepasst werden. Dazu können<br />
Verknüpfungen mit Feldnamen genutzt werden. Der <strong>RA</strong>-MICRO Vor-Ort-Partner bietet ggf. Anpassungen an.<br />
Möglichkeiten der Übernahme in Excel ohne Excel-Schnittstelle<br />
Aus einigen Modulen heraus, beispielsweise der Sachkontenliste, kann mit eine Übergabe in eine Excel-<br />
Arbeitsmappe aufgerufen werden. Bei diesen Auswertungen werden aber keine Feldnamen vergeben.<br />
<strong>FIBU</strong>
190<br />
d) IDEA Außenprüfung<br />
Abb. 104: Maske IDEA-Außenprüfung<br />
Mit dieser Schnittstelle können steuerlich relevante Daten in ein den Grundsätzen zum Datenzugriff zur<br />
Prüfbarkeit digitaler Unterlagen (GDPdU) konformes Format exportiert werden. Die Schnittstelle arbeitet<br />
jahresbezogen und wird für jedes Jahr, für das Daten erzeugt werden sollen, gesondert aufgerufen.<br />
Bei Kanzleiadresse muss die Adressnummer eingegeben werden, da bei Erstellung der Index.xml die<br />
Kanzleiangaben benötigt werden.<br />
Das Verzeichnis wird gewählt, in das die zu exportierenden Daten gespeichert werden sollen. Das kann auch ein<br />
Verzeichnis auf einem austauschbaren Datenträger sein. Zusätzlich wird zu dem gewählten Speicherverzeichnis<br />
ein gesondertes Verzeichnis erzeugt, aus dem sich ergibt, welche Daten in welchem Jahr exportiert wurden. Ist<br />
das gewählte Verzeichnis z. B. C:\<strong>RA</strong>\buc\, sind die Daten der Finanzbuchhaltung für das Jahr 2012 z. B. im<br />
Verzeichnis C:\<strong>RA</strong>\buc\FiBu2012\ gespeichert. Dieser Ordner kann kompakt an den Betriebsprüfer gesendet<br />
werden.<br />
Das Jahr wird gewählt, für das Daten exportiert werden sollen.<br />
Soll die Auswertung nach Monaten erfolgen, wird monatlich gewählt. Zur Auswertung nur eines Monats wird in<br />
beiden Feldern derselben Monat eingetragen. Wenn monatlich gewählt wird, können nur Daten der Finanzbuchhaltung<br />
exportiert werden. Lohnbuchhaltung, Rechnungssummenliste und AfA-Liste werden dann abgegraut<br />
dargestellt.<br />
Ein Dateiformat wird gewählt. Mit der IDEA-Software können sowohl ASCII-Dateien als auch<br />
Access-Datenbanken importiert werden. Beim Export als ASCII-Datei wird zusätzlich eine Beschreibungsdatei<br />
Index.xml erzeugt. Diese wird benötigt, wenn die Daten durch das Importmodul SmartX importiert werden<br />
sollen.<br />
Der zuständige Betriebsprüfer sollte mitteilen, welches Datenformat für den Datenimport verarbeitet werden<br />
kann.<br />
Die Bereiche Finanzbuchhaltung, Rechnungssummenliste, AfA-Liste und Lohnbuchhaltung (nur als mdb-Datei<br />
möglich) können gewählt werden, für die Daten exportiert werden sollen. Für die Lohnbuchhaltung kann zusätzlich<br />
ein Datenbankpasswort vergeben werden. Wenn die Daten der Rechnungssummenliste für die Außenprüfung<br />
zur Verfügung gestellt werden, kann noch zusätzlich gewählt werden, ob sie diese mit oder ohne<br />
Adressdaten exportieren möchten.<br />
<strong>FIBU</strong>
Besuchen Sie unsere Homepage www.ra-micro.de<br />
www.ra-micro.de