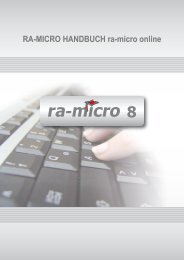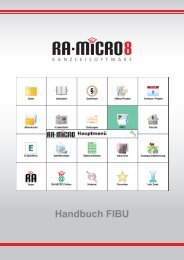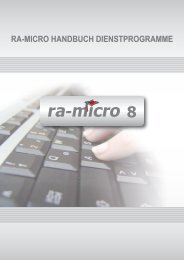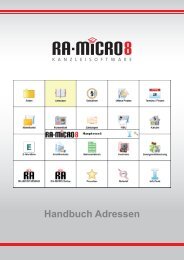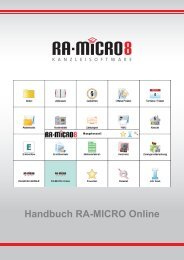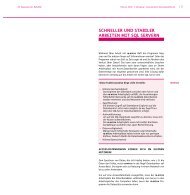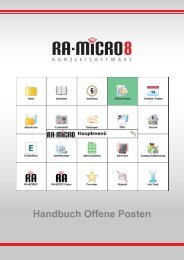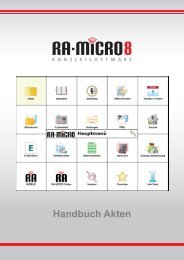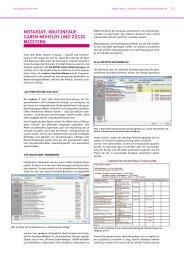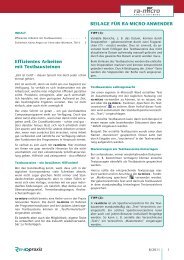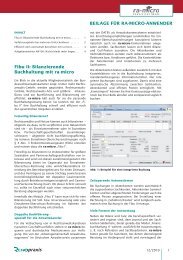RA-MICRO HANDBUCH SCHRIFTVERKEHR
RA-MICRO HANDBUCH SCHRIFTVERKEHR
RA-MICRO HANDBUCH SCHRIFTVERKEHR
Sie wollen auch ein ePaper? Erhöhen Sie die Reichweite Ihrer Titel.
YUMPU macht aus Druck-PDFs automatisch weboptimierte ePaper, die Google liebt.
93<br />
10. WORD Trennhilfe automatisch È7<br />
Mit dieser Programmfunktion rufen Sie die MS Word-eigene automatische Trennhilfe auf. Nähere Informationen<br />
hierzu finden Sie in der MS Word-Dokumentation.<br />
11. WORD Trennhilfe manuell È8<br />
Mit dieser Programmfunktion rufen Sie die MS Word-eigene manuelle Trennhilfe auf. Nähere Informationen<br />
hierzu finden Sie in der MS Word-Dokumentation.<br />
12. Adresse in Langform È9<br />
Nach Aufruf der Programmfunktion Adresse in Langform und Eingabe einer Akten- oder Adressnummer wird die<br />
Adresse wie bei Adresse in Kurzform eingelesen, zusätzlich werden noch die erste und zweite Telefonnummer,<br />
Faxnummer, E-Mail-Adresse, Homepage und die Bankverbindung der betreffenden Adresse nach Bestätigung<br />
eingelesen. Voraussetzung ist, dass diese Daten beim Anlegen der Adresse erfasst wurden. Adresse in<br />
Langform bietet einen schnellen Überblick über die Mandanten- oder Beteiligtendaten und kann bei der Erstellung<br />
von Verträgen hilfreich sein. Teilweise ist diese Programmfunktion auch in Textbausteine eingearbeitet<br />
(siehe den vorhergehenden Abschnitt Adresse in Kurzform).<br />
Der Aufruf der Adresse kann auch über die Tastatur direkt in einem Worddokument erfolgen. Geben Sie hierzu<br />
*A[Aktennummer]; ein, z. B. *A1/09;.<br />
13. Fax / 2. Drucker È10<br />
Hiermit wird das Dokument gefaxt oder auf einem zweiten Drucker gedruckt. Haben Sie noch kein Fax-Gerät<br />
oder keinen Drucker ausgewählt, wechselt ra-micro 7 automatisch in die entsprechenden Einstellungen.<br />
14. Anlagenbezug einfügen È11<br />
Mit Anlagenbezug einfügen können Sie Ihrem Schreiben Anlagen zufügen und durch einen sog. Anlagenstrich<br />
im linken Randbereich zu kennzeichnen. Alle im aktuellen Schreiben eingefügten Anlagen können Sie in einem<br />
Anlagenverzeichnis am Ende Ihres Schreibens auflisten lassen.<br />
Zum Einfügen der Anlage geben Sie den Begriff, den Sie als Anlage kennzeichnen möchten, in die Maske Anlagenbezug<br />
einfügen ein. Haben Sie vor Aufruf der Anlagenfunktion Text markiert, wird Ihnen dieser Text als<br />
Anlagenbezeichnung vorgeschlagen.<br />
Zusätzlich können Sie Anlagen im Dokument kennzeichnen. Wählen Sie hierzu die Einstellung Laufende Anlagennummer.<br />
Haben Sie bei Kennbuchstabe Keine gewählt, wird nach der Anlage im Text als Anlagenbezeichnung<br />
(Anl. [lfd. Nr.]), z. B. (Anl. 1), eingefügt. Haben Sie A Antragsteller gewählt, lautet die Anlagenbezeichnung<br />
(Anl. A [lfd. Nr.], z. B. (Anl. A 1). Auch andere Kennzeichnungen wie K für Kläger oder B für Beklagter<br />
sind möglich. Nach Bestätigung Ihrer Eingaben wird der von Ihnen eingegebene Begriff als Anlage gekennzeichnet<br />
und mit einem Beifügestrich am linken Dokumentenrand markiert, wenn Sie die Einstellung<br />
Beifügestrich gewählt hatten. Verfahren Sie für jede Anlage wie beschrieben.<br />
Falls der als Anlagenbezeichnung vorgeschlagene und ggf. geänderte Text den markierten Text im Dokument<br />
ersetzen soll, wählen Sie die Einstellung Anlagenbezeichnung in Dokumenten-Text übernehmen. Die Maske<br />
Anlagenbezug einfügen wird in diesem Fall geschlossen. Sollen sich Änderungen in der Anlagenbezeichnung nur<br />
im Anlagenverzeichnis auswirken, bestätigen Sie die Maske mit .<br />
Mit Hilfe der Anlagenfunktion können Sie auch schnell per Mausklick eine Anlage in den laufenden Text<br />
einfügen. Markieren Sie hierzu den Text, den Sie als Anlage erstellen wollen. Öffnen Sie mit Rechtsklick das<br />
Kontextmenü und wählen Sie Anlagenbezug einfügen. Daraufhin öffnet sich einmalig die Maske Anlagenbezug<br />
einfügen und Sie können wie oben ein Schema zur Anlagenbezeichnung wählen. Fahren Sie mit der<br />
Bearbeitung des Textes fort, wird die Maske Anlagenbezug einfügen nicht mehr geöffnet und die Anlagen<br />
werden automatisch nach dem Schema eingefügt, das Sie zuvor festgelegt haben. Wir empfehlen diese automatisierte<br />
Anlagenerfassung insbesondere für längere Schriftsätze.<br />
S Schriftverkehr