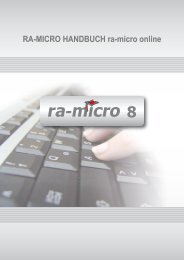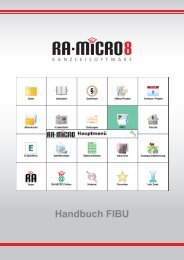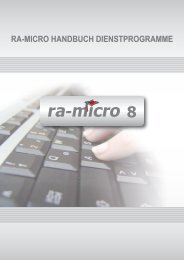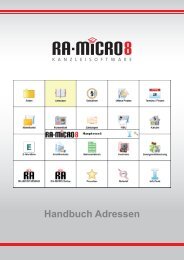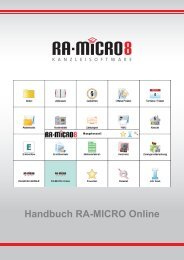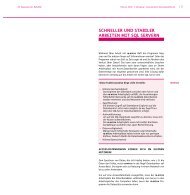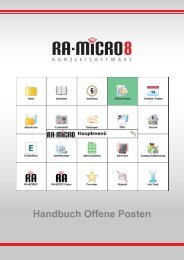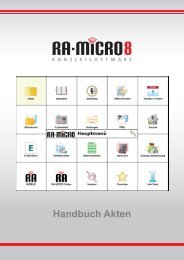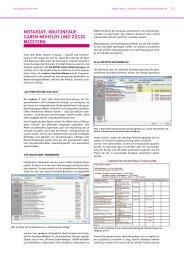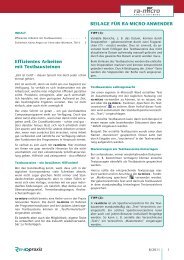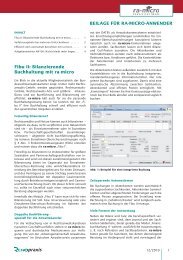RA-MICRO HANDBUCH SCHRIFTVERKEHR
RA-MICRO HANDBUCH SCHRIFTVERKEHR
RA-MICRO HANDBUCH SCHRIFTVERKEHR
Erfolgreiche ePaper selbst erstellen
Machen Sie aus Ihren PDF Publikationen ein blätterbares Flipbook mit unserer einzigartigen Google optimierten e-Paper Software.
92<br />
Druckdateinummer jahrgangsweise zählen<br />
Ist diese Einstellung gesetzt, wird bei den Druckdateinummern zusätzlich der Jahrgang ausgewiesen,<br />
z. B. D5-09 für die Druckdateinummer 5 für das Jahr 2009<br />
Speicherung einer neuen Druckdatei nach Zurücksetzen der Druckdateinummern<br />
Diese Einstellung steht nur zur Verfügung, wenn Druckdateinummern nicht jahrgangsweise gezählt<br />
werden. Wurden in den Allgemeinen Grundeinstellungen/Karteikarte Lfd. Nummern die Druckdateien<br />
zurückgesetzt, dann kann die Einstellung nächste freie Nummer oder nächste laufende Nummer<br />
(Überschreibmodus) gewählt werden.<br />
Speicherung nach Änderung einer Druckdatei<br />
Wird die Einstellung neue Druckdatei vorschlagen gewählt, dann wird nach Änderung einer Druckdatei<br />
beim Speichern oder Drucken eine neue Druckdateinummer vorgeschlagen. Wurde die Auswahl<br />
Druckdatei überschreiben (Überschreibmodus) getroffen, dann wird nach Änderung einer Druckdatei<br />
beim Speichern oder Drucken die bereits vorhandene Druckdateinummer überschrieben.<br />
7. Druckdateiverwaltung È04<br />
Über die Druckdateiverwaltung (ein Modus des DMS Archiv) können Sie alle von Ihnen gespeicherten Druckdateien<br />
einsehen bzw. aufrufen.<br />
Beachten Sie auch die Einstellungen unter Menüleiste DMS/Einstellung/Einstellungen DMS Archiv/Druckdateiverwaltung<br />
(siehe Druckdatei speichern, S. 5).<br />
8. Abschrift-Platzhalter einfügen È05<br />
Um die zur Auswahl stehenden Aufdrucke auf den Ausdrucken Ihrer Schriftsätze zu erhalten, muss der Platzhalter<br />
Abschrift in Ihrem Briefkopf vorhanden sein. Rufen Sie zum Einfügen dieses Platzhalters Ihren Briefkopf mit<br />
der Programmfunktion Briefkopf bearbeiten È23 auf. Fügen Sie nun an der Stelle, an der der jeweilige Aufdruck<br />
erfolgen soll, den Platzhalter Abschrift ein. Ist der Platzhalter Abschrift schon vorhanden, können Sie diesen<br />
bei Bedarf durch den neuen Abschrift-Platzhalter ersetzen. War der Platzhalter Abschrift dagegen noch nicht<br />
vorhanden, wird ein Hinweis aufgerufen, der Ihnen bestätigt, dass ein Positionsrahmen mit einer Textmarke<br />
Abschrift eingefügt wurde, der nachträglich mit der Maus verbreitert und verschoben werden kann. Abschließend<br />
werden Sie gefragt, ob Sie den Platzhalter noch formatieren möchten. Wenn Sie auf Ja klicken, haben<br />
Sie die Möglichkeit z. B. die Schrift und die Schriftgröße des Aufdrucks zu bestimmen. Überspeichern Sie<br />
abschließend Ihren Briefkopf.<br />
9. Adresse in Kurzform È6<br />
Nach Aufruf der Programmfunktion Adresse in Kurzform und Eingabe einer Akten- oder Adressnummer oder<br />
des Nachnamens wird die Adresse einschließlich des Geburtsdatums nach Bestätigung in das aktuelle Dokument<br />
eingelesen. Adresse in Kurzform bietet einen schnellen Überblick über die grundlegenden Mandanten- oder<br />
Beteiligtendaten und kann bei der Erstellung von Verträgen hilfreich sein. Teilweise ist diese Programmfunktion<br />
auch in Textbausteine eingearbeitet.<br />
Der Aufruf der Adresse kann auch über die Tastatur direkt in einem Worddokument erfolgen. Geben Sie hierzu<br />
*A[Aktennummer], ein, z. B. *A1/09,. Der Aufruf der gewünschten Adresse kann auch durch die Eingabe von<br />
*A[Adressnummer], oder *A[Nachname], erfolgen, z. B. mit *A365, oder *AMeier,. Sollen auch die drei Betreffzeilen<br />
eingelesen werden, muss der Aufruf mit der Aktennummer erfolgen. Beachten Sie bitte, dass als<br />
letztes Zeichen der Aufrufzeile stets ein Komma gesetzt werden muss. Bestätigen Sie Ihre Eingabe mit Ü.<br />
Werden beim Aufrufen der Adresse mit *A[Nachname], über die Tastatur Buchstaben verändert oder gar entfernt,<br />
so ist bei MS Word eine automatische Ersetzung während der Eingabe aktiv. Um diese Einstellung zu<br />
deaktivieren, gehen Sie folgendermaßen vor:<br />
Öffnen Sie das Menü Extras und klicken Sie die Zeile AutoKorrektur-Optionen an. Mit Word 2007 über das Office-Symbol<br />
und dann über Word-Optionen/Dokumentprüfung und hier über den Button .<br />
Wählen Sie in der Eingabemaske AutoKorrektur die Karteikarte AutoFormat während der Eingabe und entfernen<br />
Sie im Bereich Während der Eingabe ersetzen das Häkchen *Fett* und _kursiv_ durch Normalformatierung.<br />
S Schriftverkehr