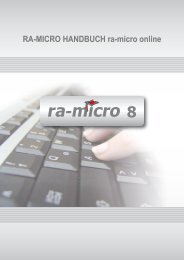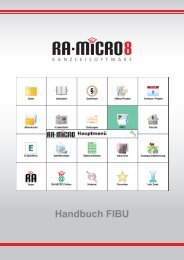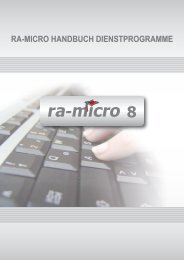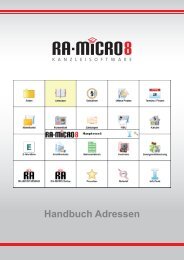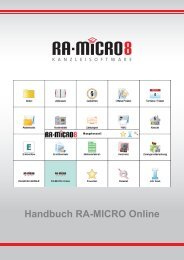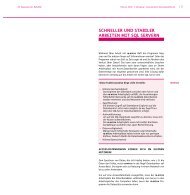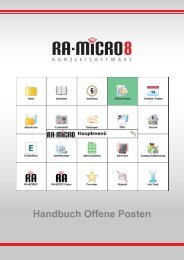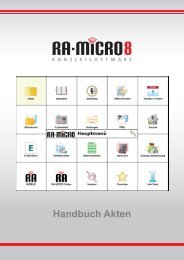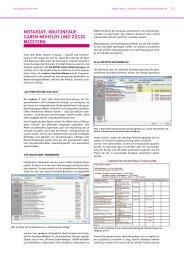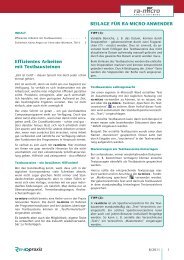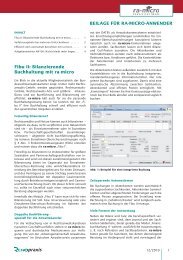RA-MICRO HANDBUCH SCHRIFTVERKEHR
RA-MICRO HANDBUCH SCHRIFTVERKEHR
RA-MICRO HANDBUCH SCHRIFTVERKEHR
Erfolgreiche ePaper selbst erstellen
Machen Sie aus Ihren PDF Publikationen ein blätterbares Flipbook mit unserer einzigartigen Google optimierten e-Paper Software.
166<br />
In einigen Auswahlmasken kann lediglich der Eintrag als solcher bearbeitet werden. Hierzu können Sie die gewünschte<br />
Zeile per Doppelklick oder über das Kontextmenü, Auswahl Eintrag bearbeiten, zur Bearbeitung aufrufen.<br />
Speichern Sie die Änderungen mit Klick auf .<br />
Neuen Eintrag in Auswahlmaske erstellen<br />
Abb. 42: Auswahlmaske textinfo.txt<br />
Die Möglichkeit zur Erstellung eines neuen Eintrags variiert je nach Art der Auswahlmaske.<br />
Bei Masken wie in Abb. 39 und Abb. 40 können Sie über den Button im Menü einen neuen Eintrag nach<br />
Wunsch an der aktuellen Position einfügen oder am Ende hinzufügen und wie gewünscht bearbeiten.<br />
In einer der Textauswahl dienenden Maske wie in Abb. 41 hängen Sie einen neuen Eintrag an, indem Sie durch<br />
Klick mit der rechten Maustaste auf einen freien Bereich innerhalb der Auswahlmaske das Kontextmenü aufrufen<br />
und dort die Programmfunktion Neuer Eintrag wählen. Nun erscheint die Eingabemaske Neuer Eintrag, mit<br />
der Sie Eingaben zu Ihrem neuen Eintrag vornehmen können. Abhängig vom Aufbau der Auswahlmaske ändert<br />
sich die Eingabemaske für den neuen Eintrag. Bei einspaltigen Auswahlmasken können Sie nur den neuen Eintrag<br />
eingeben. Sonst geben Sie außerdem bei Beschreibung eine Kurzbeschreibung zu Ihrem Textbaustein ein.<br />
Geben Sie danach ggf. unter Eintrag nach Trennzeichen das Kürzel ein. Der neue Textbaustein wird automatisch<br />
als neue Zeile an das Ende der Auswahlmaske angefügt.<br />
Ist die Option Neuer Text aktiviert, können Sie nun einen neuen Textbaustein erstellen. Hierzu geben Sie im<br />
Feld Datei noch einen Namen für den Textbaustein ein. Wenn Sie einen bereits vorhandenen Textbaustein aus<br />
einer Liste wählen möchten, muss die Option Neuer Text deaktiviert sein. Nun können Sie über den Button<br />
Textauswahl die gleichnamige Maske aufrufen und dort den gewünschten Text wählen. Ist der Textbaustein<br />
noch nicht vorhanden, erscheint ein Programmhinweis, in dem Sie gefragt werden, ob Sie die Datei anlegen<br />
möchten. Bei Bestätigung mit Ja wird ein Editor aufgerufen, mit dem sich die Datei bearbeiten lässt.<br />
Löschen von Einträgen<br />
Mit Hilfe der Programmfunktion Löschen im Kontextmenü entfernen Sie den markierten Eintrag aus den Masken,<br />
die im *.txt-Format vorliegen. Bei Masken im Format *.msk können Sie Einträge über den Menüpunkt<br />
entfernen.<br />
Einträge sortieren<br />
Die Einträge einer Maske im txt-Format können Sie sortieren, indem Sie den Eintrag, der an eine andere Position<br />
verschoben werden soll, anklicken und bei gedrückter Maustaste per Drag & Drop an die neue Position verschieben.<br />
2. Grußformeln<br />
Mit einem einfachen Mausklick auf Grußformel öffnen Sie den Grußformel-Generator, mit dem Sie einfach und<br />
komfortabel vorhandene Grußformeln ändern oder neue erstellen können.<br />
Ändern<br />
Um eine vorhandene Grußformel zu ändern, markieren Sie diese zunächst in der Listbox Grußformel auswählen.<br />
Dann nehmen Sie in den Feldern Grußfloskel, Leerzeilen, Unterzeichner, Berufsbezeichnung über Benutzername,<br />
mit Vornamen, Unterzeichner, Berufs- / Amtsbezeichnung und Zusatz die gewünschten Änderungen vor.<br />
Ihre Änderungen speichern Sie mit Klick auf ; danach muss noch die Sicherheitsabfrage mit Ja bestätigt<br />
werden, um die Änderung durchzuführen. Schließlich müssen Sie noch die gewünschte Bezeichnung für die<br />
Grußformel eingeben (oder den Vorschlag des Programms bestätigen) und die Änderung nochmals mit<br />
abschließen.<br />
Neue Grußformel<br />
Um eine neue Grußformel zu erstellen, muss in der Listbox Grußformel auswählen der Eintrag markiert<br />
sein. Tragen Sie den gewünschten Text in das Feld Grußfloskel ein und nehmen Sie in den Feldern Leerzeilen,<br />
S Schriftverkehr