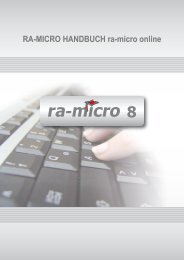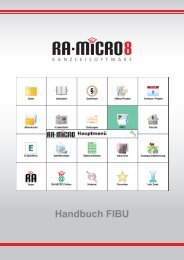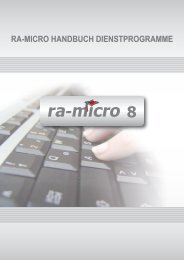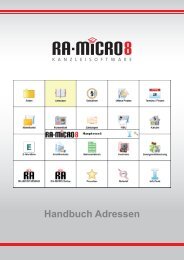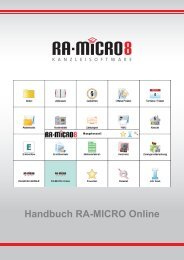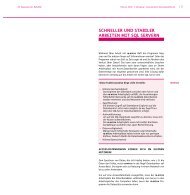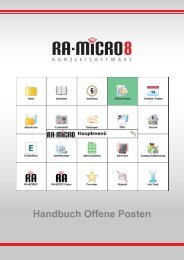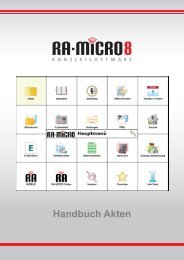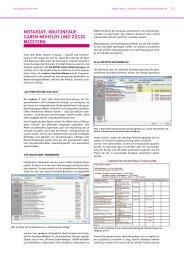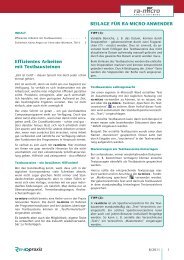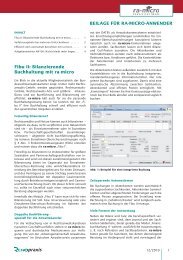RA-MICRO HANDBUCH SCHRIFTVERKEHR
RA-MICRO HANDBUCH SCHRIFTVERKEHR
RA-MICRO HANDBUCH SCHRIFTVERKEHR
Erfolgreiche ePaper selbst erstellen
Machen Sie aus Ihren PDF Publikationen ein blätterbares Flipbook mit unserer einzigartigen Google optimierten e-Paper Software.
152<br />
Die Benennung der zu importierenden Dateien muss wie folgt erfolgen (wobei der Name der eingescannten<br />
Datei frei wählbar ist):<br />
<br />
<br />
Eingescannte Datei z. B.: Klageschrift.pdf<br />
Zugehörige XML-Datei: Klageschrift.pdf.xml<br />
Beide Dateien müssen sich im selben Importverzeichnis befinden. Das Importverzeichnis hinterlegen Sie im E-<br />
Postfach als Importverzeichnis Scanner.<br />
Alle in der XML-Datei gefüllten Informationen werden, zusammen mit dem gescannten Dokument, an das E-<br />
Postfach übergeben und können von hier aus weiterverarbeitet werden.<br />
Schwarze Trennblätter werden beim Scannen erkannt.<br />
Die zu importierenden Dokumente können in folgenden Formaten vorliegen: Multipage TIF (mehrseitige<br />
TIF-Datei) sowie einfaches TIF, PDF, BMP, JPG und PNG.<br />
Faxgerät<br />
Es ist empfehlenswert, den Fax-Eingang der Kanzlei elektronisch zu verarbeiten und Ausdrucke für die Akte<br />
später zu fertigen, z. B. während der Bearbeitung im E-Postfach. Dazu ist ein Fax-Programm erforderlich, wir<br />
empfehlen für solche Zwecke das Web-Faxprogramm Easy-Fax, nähere Informationen finden Sie hierzu unter<br />
www.fax.de.<br />
E-Mail<br />
Wir empfehlen, ein zentrales E-Mail-Postfach in MS Outlook anzulegen und dieses dann als Importverzeichnis<br />
im E-Postfach festzulegen. So werden eingehende Nachrichten automatisch in das E-Postfach verschoben und<br />
aus Outlook gelöscht, um eine Mehrfachbearbeitung von Nachrichten zu vermeiden.<br />
Sollen die importierten E-Mails weiter im ursprünglichen Outlook-Posteingang erhalten bleiben, besteht in MS<br />
Outlook die Möglichkeit, eingehende E-Mails zusätzlich in einen gesonderten Ordner zu kopieren und diesen<br />
Ordner dann als Import-Ordner im E-Postfach einzustellen.<br />
Einrichtung eines Import-Ordners in Outlook<br />
Sollen die importierten E-Mails auch nach dem Import im ursprünglichen Outlook-Posteingang verbleiben, bietet<br />
sich die Einrichtung eines separaten Ordners speziell für den Import an. In diesen Import-Ordner werden die in<br />
Outlook eingehenden E-Mails, die in das E-Postfach importiert werden sollen, zusätzlich kopiert.<br />
In MS Outlook lässt sich über eine sogenannte "Regel" einstellen, dass alle oder bestimmte eingehende E-Mails<br />
automatisch in einen separaten Ordner für den Import kopiert werden sollen.<br />
Schritt 1<br />
Markieren Sie den Ordner Posteingang, Klick rechte Maustaste, Wahl von Neuer Ordner... aus dem<br />
Kontextmenü.<br />
<br />
<br />
Geben Sie den Namen für den neuen Ordner ein, beispielsweise Import. Im Bereich Ordner soll<br />
angelegt werden unter können Sie auswählen, wo der neue Ordner erstellt werden soll (beispielsweise<br />
als Unterordner im Hauptordner Posteingang). Klicken Sie auf OK.<br />
Daraufhin wird der Ordner entsprechend der Auswahl erstellt und in der Ordnerstruktur angezeigt.<br />
Schritt 2<br />
Im E-Postfach den erstellten Ordner Import für den Import als Importverzeichnis auswählen:<br />
<br />
<br />
<br />
Wählen Sie im E-Postfach im Bereich Import Posteingang das Importverzeichnis E-Mail (sofern<br />
noch nicht geschehen) und klicken Sie auf das Symbol zur Auswahl des Importverzeichnisses.<br />
Wählen Sie im Auswahlfenster das erstellte Verzeichnis Import aus und klicken Sie auf OK.<br />
Bestätigen Sie die Hinweismeldung, dass die Mails nach dem Import gelöscht werden, mit OK.<br />
Bei Importverzeichnis E-Mail wird nun das neu erstellte und ausgewählte Importverzeichnis angezeigt.<br />
Alle E-Mails werden nun automatisch aus diesem Verzeichnis importiert und nach dem Import aus dem<br />
Outlookverzeichnis Import gelöscht.<br />
Schritt 3<br />
Automatische Regel in MS Outlook erstellen: Wenn alle (oder bestimmte) eingehende E-Mails automatisch<br />
in den neuen Ordner Import kopiert werden sollen, kann dies in MS Outlook über eine sogenannte<br />
"Regel" automatisiert werden.<br />
S Schriftverkehr