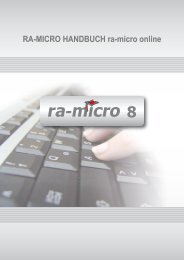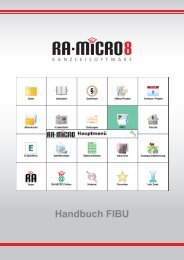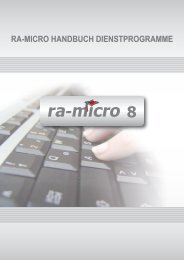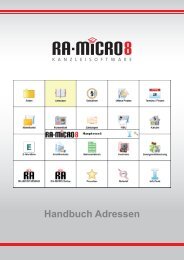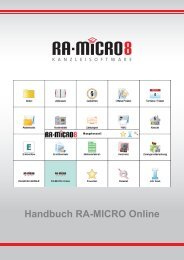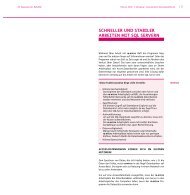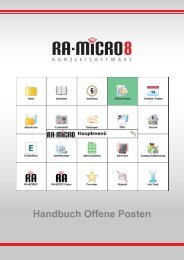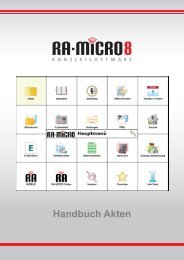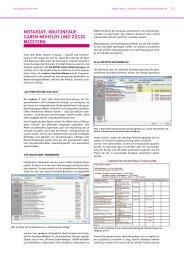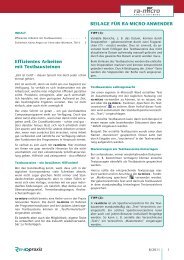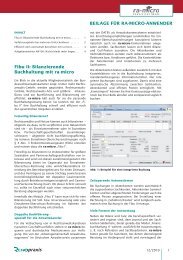RA-MICRO HANDBUCH SCHRIFTVERKEHR
RA-MICRO HANDBUCH SCHRIFTVERKEHR
RA-MICRO HANDBUCH SCHRIFTVERKEHR
Sie wollen auch ein ePaper? Erhöhen Sie die Reichweite Ihrer Titel.
YUMPU macht aus Druck-PDFs automatisch weboptimierte ePaper, die Google liebt.
142<br />
4. Drucken<br />
In Vorbereitung.<br />
5. Signieren<br />
Wird im e-brief die Option Signatur gewählt, werden die Nachrichten mit den zu signierenden Anhängen<br />
nach dem Senden in den Ordner Signaturmappe des e-briefes verschoben. Von hier aus kann<br />
sodann der Signiervorgang benutzerdefiniert durchgeführt werden (Einzelsignatur, Stapelsignatur).<br />
Voraussetzungen für das Signieren sind eine Signaturkarte, ein Signaturgerät sowie eine geeignete<br />
Signatursoftware. Um die Stapelsignatur durchführen zu können (Signaturmappe), braucht man eine entsprechende<br />
Multisignaturkarte.<br />
Der Button Signieren in der Toolbar des e-briefes wird aktiv, sofern sich im Ordner Signaturmappe Nachrichten<br />
befinden und diese für die Signierung markiert werden.<br />
Von ra-micro werden OpenLimit SignCubes (aktuelle Version 2.5.0.1) und der SecSigner von SecCommerce als<br />
Signatursoftware unterstützt. Die Software wird vor dem Versand automatisch aufgerufen, ansonsten wird<br />
SecSigner genutzt.<br />
Falls keine Signatursoftware vorhanden ist, wird der Download der kostenlosen Signatursoftware SecSigner<br />
angeboten. Das Programm erzeugt eine qualifizierte elektronische Signatur. Diese Signatur gewährleistet die<br />
Authentizität der verantwortenden Person und ersetzt insofern die eigenhändige, rechtsverbindliche Unterschrift.<br />
Es führt automatisch durch die einzelnen Installationsschritte bis zur Signatur. SecSigner erfüllt die<br />
strengsten gesetzlichen Sicherheitsanforderungen an Produkte für qualifizierte elektronische Signaturen.<br />
Der Button Signieren in der Toolbar des e-briefes wird aktiv, sofern sich im Ordner Signaturmappe Nachrichten<br />
befinden und diese für die Signierung markiert werden.<br />
6. Löschen<br />
Löscht die in einem der Ordner markierten e-briefe, d.h., diese werden in den Ordner Gelöschte Elemente<br />
verschoben. Werden e-briefe im Ordner Gelöschte Elemente markiert und wird dann auf Löschen<br />
geklickt, folgt eine Sicherheitsabfrage, ob diese e-briefe wirklich endgültig gelöscht werden sollen.<br />
Voraussetzung ist, dass die Einstellung Sicherheitsabfrage bei Löschen aktiviert wurde.<br />
„Endgültig gelöscht“ bedeutet: die betreffenden e-briefe werden wirklich unwiederbringlich entfernt.<br />
7. Journal<br />
Das Journal erfasst den gesamten elektronischen Postausgang der Kanzlei. Eine Suchfunktion ermöglicht<br />
das Auffinden von Ausgangssendungen.<br />
Das Journal bietet eine Übersicht aller versandten e-briefe, gegenchronologisch nach Ausgangszeitpunkt<br />
sortiert. Das Nachrichtenjournal bietet monatsbezogene Informationen zu Datum und Uhrzeit, Nachrichtentyp<br />
(E-Mail, EGVP oder GBK), Absender, Empfänger, Betreff, Aktenzeichen Absender, Aktenzeichen Empfänger,<br />
Aktenzeichen Dritter, ra-micro Benutzernummer des Sachbearbeiters, Diktatzeichen des Sachbearbeiters, zu<br />
Anhängen (attachments) sowie eine Information, ob die Nachricht signiert und ob sie versendet wurde.<br />
S Schriftverkehr