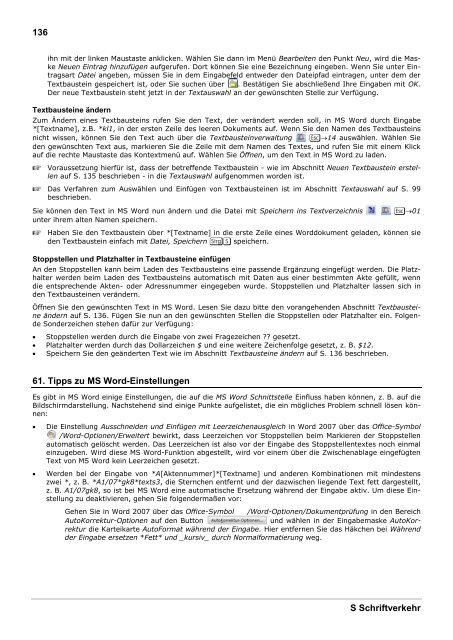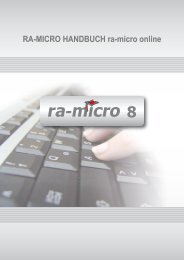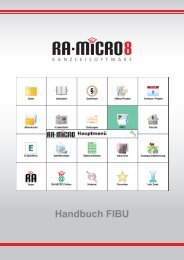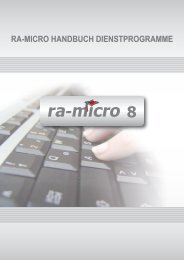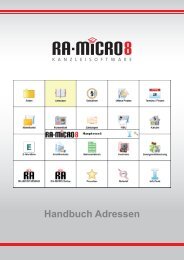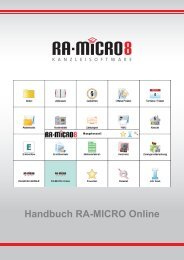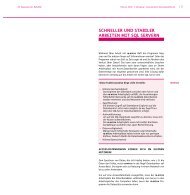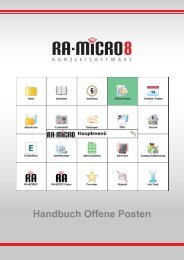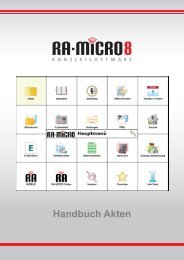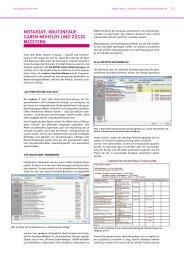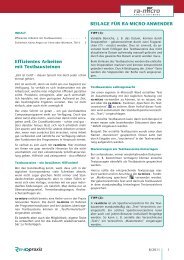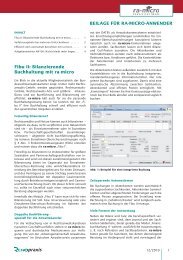RA-MICRO HANDBUCH SCHRIFTVERKEHR
RA-MICRO HANDBUCH SCHRIFTVERKEHR
RA-MICRO HANDBUCH SCHRIFTVERKEHR
Erfolgreiche ePaper selbst erstellen
Machen Sie aus Ihren PDF Publikationen ein blätterbares Flipbook mit unserer einzigartigen Google optimierten e-Paper Software.
136<br />
ihn mit der linken Maustaste anklicken. Wählen Sie dann im Menü Bearbeiten den Punkt Neu, wird die Maske<br />
Neuen Eintrag hinzufügen aufgerufen. Dort können Sie eine Bezeichnung eingeben. Wenn Sie unter Eintragsart<br />
Datei angeben, müssen Sie in dem Eingabefeld entweder den Dateipfad eintragen, unter dem der<br />
Textbaustein gespeichert ist, oder Sie suchen über . Bestätigen Sie abschließend Ihre Eingaben mit OK.<br />
Der neue Textbaustein steht jetzt in der Textauswahl an der gewünschten Stelle zur Verfügung.<br />
Textbausteine ändern<br />
Zum Ändern eines Textbausteins rufen Sie den Text, der verändert werden soll, in MS Word durch Eingabe<br />
*[Textname], z.B. *kl1, in der ersten Zeile des leeren Dokuments auf. Wenn Sie den Namen des Textbausteins<br />
nicht wissen, können Sie den Text auch über die Textbausteinverwaltung E14 auswählen. Wählen Sie<br />
den gewünschten Text aus, markieren Sie die Zeile mit dem Namen des Textes, und rufen Sie mit einem Klick<br />
auf die rechte Maustaste das Kontextmenü auf. Wählen Sie Öffnen, um den Text in MS Word zu laden.<br />
Voraussetzung hierfür ist, dass der betreffende Textbaustein - wie im Abschnitt Neuen Textbaustein erstellen<br />
auf S. 135 beschrieben - in die Textauswahl aufgenommen worden ist.<br />
Das Verfahren zum Auswählen und Einfügen von Textbausteinen ist im Abschnitt Textauswahl auf S. 99<br />
beschrieben.<br />
Sie können den Text in MS Word nun ändern und die Datei mit Speichern ins Textverzeichnis<br />
unter ihrem alten Namen speichern.<br />
E01<br />
Haben Sie den Textbaustein über *[Textname] in die erste Zeile eines Worddokument geladen, können sie<br />
den Textbaustein einfach mit Datei, Speichern Ss speichern.<br />
Stoppstellen und Platzhalter in Textbausteine einfügen<br />
An den Stoppstellen kann beim Laden des Textbausteins eine passende Ergänzung eingefügt werden. Die Platzhalter<br />
werden beim Laden des Textbausteins automatisch mit Daten aus einer bestimmten Akte gefüllt, wenn<br />
die entsprechende Akten- oder Adressnummer eingegeben wurde. Stoppstellen und Platzhalter lassen sich in<br />
den Textbausteinen verändern.<br />
Öffnen Sie den gewünschten Text in MS Word. Lesen Sie dazu bitte den vorangehenden Abschnitt Textbausteine<br />
ändern auf S. 136. Fügen Sie nun an den gewünschten Stellen die Stoppstellen oder Platzhalter ein. Folgende<br />
Sonderzeichen stehen dafür zur Verfügung:<br />
Stoppstellen werden durch die Eingabe von zwei Fragezeichen ?? gesetzt.<br />
Platzhalter werden durch das Dollarzeichen $ und eine weitere Zeichenfolge gesetzt, z. B. $12.<br />
Speichern Sie den geänderten Text wie im Abschnitt Textbausteine ändern auf S. 136 beschrieben.<br />
61. Tipps zu MS Word-Einstellungen<br />
Es gibt in MS Word einige Einstellungen, die auf die MS Word Schnittstelle Einfluss haben können, z. B. auf die<br />
Bildschirmdarstellung. Nachstehend sind einige Punkte aufgelistet, die ein mögliches Problem schnell lösen können:<br />
<br />
<br />
Die Einstellung Ausschneiden und Einfügen mit Leerzeichenausgleich in Word 2007 über das Office-Symbol<br />
/Word-Optionen/Erweitert bewirkt, dass Leerzeichen vor Stoppstellen beim Markieren der Stoppstellen<br />
automatisch gelöscht werden. Das Leerzeichen ist also vor der Eingabe des Stoppstellentextes noch einmal<br />
einzugeben. Wird diese MS Word-Funktion abgestellt, wird vor einem über die Zwischenablage eingefügten<br />
Text von MS Word kein Leerzeichen gesetzt.<br />
Werden bei der Eingabe von *A[Aktennummer]*[Textname] und anderen Kombinationen mit mindestens<br />
zwei *, z. B. *A1/07*gk8*texts3, die Sternchen entfernt und der dazwischen liegende Text fett dargestellt,<br />
z. B. A1/07gk8, so ist bei MS Word eine automatische Ersetzung während der Eingabe aktiv. Um diese Einstellung<br />
zu deaktivieren, gehen Sie folgendermaßen vor:<br />
Gehen Sie in Word 2007 über das Office-Symbol /Word-Optionen/Dokumentprüfung in den Bereich<br />
AutoKorrektur-Optionen auf den Button<br />
und wählen in der Eingabemaske AutoKorrektur<br />
die Karteikarte AutoFormat während der Eingabe. Hier entfernen Sie das Häkchen bei Während<br />
der Eingabe ersetzen *Fett* und _kursiv_ durch Normalformatierung weg.<br />
S Schriftverkehr