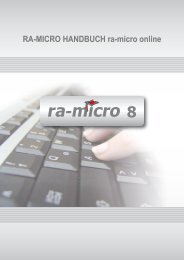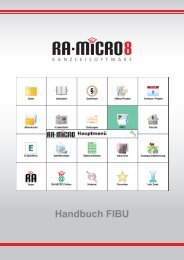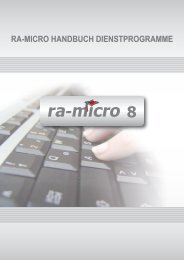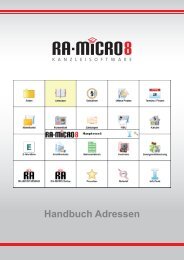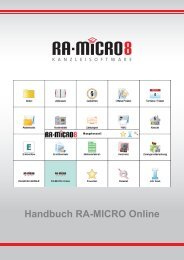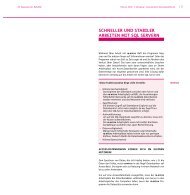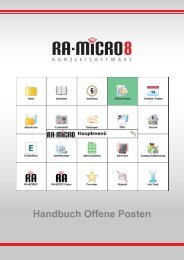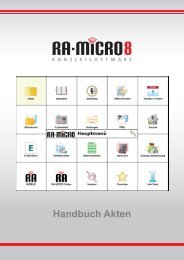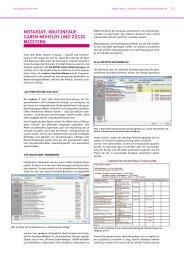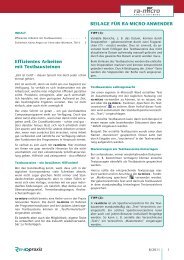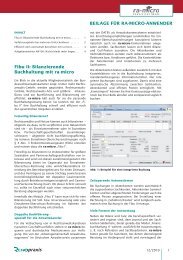RA-MICRO HANDBUCH SCHRIFTVERKEHR
RA-MICRO HANDBUCH SCHRIFTVERKEHR
RA-MICRO HANDBUCH SCHRIFTVERKEHR
Sie wollen auch ein ePaper? Erhöhen Sie die Reichweite Ihrer Titel.
YUMPU macht aus Druck-PDFs automatisch weboptimierte ePaper, die Google liebt.
117<br />
43. Archivieren in E-Akte È41<br />
Sie können mit Hilfe der Programmfunktion Archivieren in E-Akte ein Dokument direkt in die E-Akte speichern.<br />
Mit Archivieren in E-Akte rufen Sie die Maske E-Akte: Dokument archivieren auf. Soweit die Felder noch nicht<br />
automatisch ausgefüllt sind, können Sie die Aktennummer, das Sachbearbeiterkürzel, den Absender/Empfänger,<br />
gegebenenfalls eine Bemerkung, ein Schlagwort und eine Rubrik eingeben. Sie können im Bereich<br />
Zusätzlich speichern bestimmen, ob Sie in den E-Postkorb und/oder in die Web-Akte, sofern Sie lizenziert<br />
ist, speichern wollen.<br />
44. Tabelle einfügen È42<br />
Mit dieser Programmfunktion steht eine umfassende Eingabehilfe zur automatisierten Erstellung von Listen und<br />
Zahlenaufstellungen im Dokument zur Verfügung. Die Positionen werden hintereinander in die Eingabemaske<br />
eingetippt, ohne sich um die Formatierung Gedanken machen zu müssen. Die Liste kann bei Bedarf mit der in<br />
der Eingabemaske festgelegten Überschrift ausgegeben werden. Des Weiteren können Zahleneingaben auf<br />
Wunsch mit zwei Nachkommastellen eingelesen und aufsummiert werden. Zum Anlegen einer Tabelle ist folgendermaßen<br />
vorzugehen: Geben Sie eine Überschrift für die erste Spalte der Liste, z. B. Ort, und eine Mengenbezeichnung,<br />
z. B. Entfernung, ein. Wählen Sie anschließend eine Einheit aus der Auswahlliste aus oder<br />
geben Sie eine neue Einheit ein. Auch Sonderzeichen sind erlaubt.<br />
Neu eingegebene Einheiten werden beim nächsten Aufruf der Programmfunktion Tabelle wieder zur Auswahl<br />
angeboten.<br />
Im Bereich Eingabe der aktuellen Zeile [Nummer] können jetzt zeilenweise Eingaben zu den jeweiligen Listenüberschriften<br />
vorgenommen werden. Zur Aufnahme weiterer Positionen sind die einzelnen Zeilen mit Ü abzuschließen.<br />
Die vorgegebene Einheit wird automatisch gesetzt. Nach Bestätigung mit<br />
wird die Liste in<br />
das aktuelle Dokument übernommen. Hierbei wird die Schrift so formatiert, wie sie an Cursorposition im Dokument<br />
eingestellt war.<br />
Beachten Sie, dass bestimmte Sonderzeichen für die Einheit, etwa das Euro-Symbol €, nicht mit allen<br />
Schriftarten darstellbar sind.<br />
Die Spalten der Bezeichnung und der Menge werden automatisch durch einen rechtsbündigen Tabulatorsprung<br />
getrennt. Die Tabulatorposition ist standardmäßig auf 16 cm gesetzt, kann jedoch von Ihnen geändert werden.<br />
Eine Nachbearbeitung der automatisch erzeugten Tabelle ist abschließend direkt, wie bei normalem Text, im<br />
Worddokument möglich.<br />
45. Übersendungszettel È43<br />
Die Programmfunktion Übersendungszettel ermöglicht das schnelle Erstellen eines kurzen Begleitschreibens.<br />
Tragen Sie die Akten- oder Adressnummer des Empfängers ein und wählen Sie anschließend einen Briefkopf<br />
sowie eine der angebotenen Grußformeln aus.<br />
Wenn im eingestellten Briefkopf ein Platzhalter mit der Nummer der Druckdatei - $DDNummer - vorhanden<br />
ist, können Sie das Ausfüllen dieses Platzhalters für das Übersendungsschreiben unterdrücken. Wählen Sie<br />
in diesem Fall einfach die Einstellung DDNummer aus Briefkopf entfernen. Der Platzhalter wird für das<br />
Übersendungsschreiben vorübergehend aus dem Briefkopf entfernt.<br />
Der Übersendungszettel besteht aus dem ausgewählten Briefkopf, der eingegebenen Adresse und dem<br />
Textbaustein uzettel.rtf, der zum Lieferumfang gehört. Der Übersendungszettel ist ein geschütztes Dokument,<br />
das Eingaben nur in den dafür vorgesehenen Feldern zulässt.<br />
Füllen Sie die Leerstellen im Übersendungszettel aus. Folgende Möglichkeiten stehen zur Verfügung:<br />
Text kann an den Leerstellen, die mit Punkten gekennzeichnet sind, eingegeben werden, z. B. .<br />
Positionieren Sie den Cursor mit einem Mausklick oder T bzw. V und Y an die Leerstelle, und geben Sie<br />
den gewünschten Text ein.<br />
Die Kästchen vor dem Text können durch Mausklick oder mithilfe der Leertaste K markiert/angekreuzt<br />
werden.<br />
S Schriftverkehr