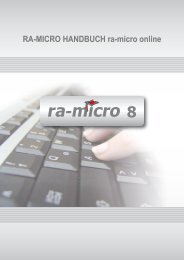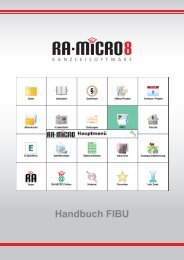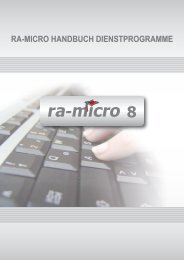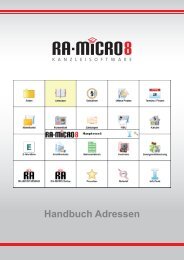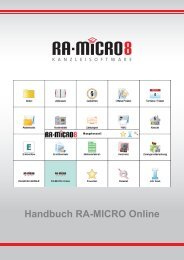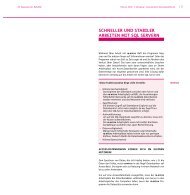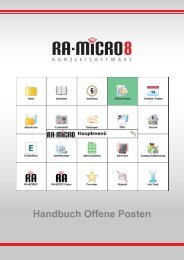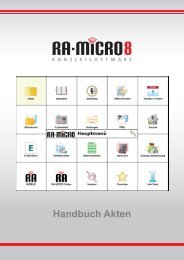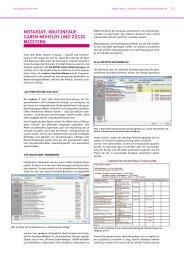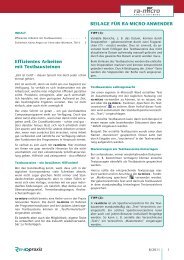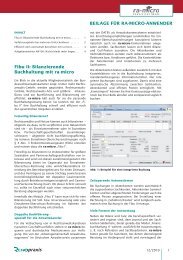RA-MICRO HANDBUCH SCHRIFTVERKEHR
RA-MICRO HANDBUCH SCHRIFTVERKEHR
RA-MICRO HANDBUCH SCHRIFTVERKEHR
Sie wollen auch ein ePaper? Erhöhen Sie die Reichweite Ihrer Titel.
YUMPU macht aus Druck-PDFs automatisch weboptimierte ePaper, die Google liebt.
115<br />
Karteikarte Automatisch<br />
Ein Arbeitsplatz, der über Verwalterrechte verfügt, hat darüber hinaus die Möglichkeit, pro Mitarbeiter sämtliche<br />
Grußformeln mit einem Mausklick automatisch zu erzeugen.<br />
Wählen Sie zum Erzeugen mehrerer Grußformeln die gewünschten Grußfloskeln aus der gleichnamigen Auswahlliste<br />
aus. Geben Sie die Anzahl der Leerzeilen an und wählen Sie Unterzeichner und Berufs-<br />
/Amtsbezeichnung. Wählen Sie ggf. die Einstellungen Berufsbezeichnung über Benutzername und/oder mit Vornamen.<br />
Speichern Sie nun die Grußformeln mit Hilfe des Buttons<br />
. Sie können zu den soeben erstellten<br />
Grußformeln Bezeichnungen eingeben oder die vorgeschlagenen Bezeichnungen bestätigen. Die Grußformeln<br />
werden automatisch als texts[Nr.].rtf gespeichert, wobei das Programm die nächsten freien Nummern<br />
selbst ermittelt. Die neuen Grußformeln werden automatisch in die Maskenauswahl maskes0.msk, die über die<br />
Auswahl der Grußformeln angezeigt wird, eingetragen.<br />
Karteikarte Bearbeiten<br />
Ein Arbeitsplatz, der über Verwalterrechte verfügt, kann die Auswahl der Grußfloskeln, Berufs-<br />
/Amtsbezeichnungen und Zusätze bearbeiten (einzelne Einträge löschen).<br />
Durch Auswahl eines Eintrags und einen Mausklick auf<br />
löschen Sie den betreffenden Eintrag aus der<br />
Auswahl. Einen neuen Eintrag erstellen Sie durch Eingabe des Textes in das Eingabefeld der Auswahlliste und<br />
Bestätigung mit Ü oder .<br />
Beschreibungstexte bearbeiten / sortieren<br />
Mit Hilfe der Funktion<br />
ist es Ihnen möglich, die Reihenfolge der Grußformeln innerhalb der Maske,<br />
die Ihnen später in MS Word angezeigt wird, zu bearbeiten. Ferner haben Sie zudem die Möglichkeit über diese<br />
Funktion die Beschreibungstexte der Grußformeln zu überarbeiten, etwa dann, wenn eine Grußformel überarbeitet<br />
wurde und der Beschreibungstext nicht mehr zum Inhalt dieser passt, z. B. wenn die Grußformelbeschreibung<br />
den Namen des Unterzeichners enthält und dieser sich geändert hat.<br />
Um die Anordnung der Grußformeln zu ändern markieren Sie die zu verschiebende Grußformel mit einem<br />
Mausklick und drücken hiernach um den Eintrag nach oben und um den Eintrag nach unten zu verschieben.<br />
Um einen Eintrag mit Hilfe der Tastatur zu verschieben, markieren Sie erst den Eintrag in der Tabelle und<br />
verwenden dann T um oder zu markieren. Ist der entsprechende Button markiert, können Sie die<br />
Grußformel mit Ü in die gewählte Richtung verschieben. Speichern Sie Ihre Änderungen mit .<br />
Zum Ändern der Beschreibungstexte wählen Sie den zu bearbeitenden Text entweder mit einem Mausdoppelklick<br />
oder Ü aus. Im sich darauf öffnenden Fenster können Sie die Beschreibung der Grußformel ergänzen<br />
oder völlig neu eingeben. Beachten Sie dabei, dass Sie später innerhalb der Grußformelauswahl, die über *G<br />
oder über in MS Word aufgerufen werden kann, lediglich die Beschreibungen der Grußformeln angezeigt<br />
bekommen, nicht den Inhalt des Grußformeltextes. Eine nähere Beschreibung der Grußformel ist also beinahe<br />
unablässig, sofern mehrere existieren, die mit z. B. „Mit freundl. Grüßen“ beginnen und nur der Name des Unterzeichners<br />
variiert. Eine sinnvolle und leicht zuordenbare Beschreibung wäre in diesem Fall bspw.<br />
„Mit freundl. Grüßen <strong>RA</strong> [Name des Rechtsanwalts]“. Speichern Sie Ihre Änderungen mit .<br />
38. Konvertieren von rtf nach docx È35<br />
Mit der Programmfunktion Konvertieren von RTF nach DOCX ab Word 2007 bzw. Konvertieren von RTF nach<br />
DOC für die älteren Word-Versionen können alle Texte im Format *.rtf in einem Verzeichnis in das Format<br />
*.docx (ab MS Word 2007) bzw. *.doc (älter als Word 2007) umgewandelt werden. Die konvertierten Dokumente<br />
können gleichzeitig auch in ein anderes Verzeichnis gespeichert werden.<br />
Öffnen Sie in der Eingabemaske Konvertieren von RTF nach DOCX die Auswahlliste Quelle der RTF-Dokumente.<br />
Wählen Sie das entsprechende Laufwerk und das Verzeichnis mit den zu konvertierenden Texten aus. Im Bereich<br />
Ziel für die DOCX-Dokumente wählen Sie ebenfalls das Laufwerk und das Verzeichnis für die konvertierten<br />
Texte aus.<br />
Nach der Wahl des Buttons werden alle Texte im Format *.rtf aus dem Quellverzeichnis in das Format<br />
*.docx konvertiert und in das Zielverzeichnis gespeichert.<br />
Bei verlinkten im DMS Archiv vorhandenen Dokumenten wird der Verweis entsprechend aktualisiert.<br />
Die ursprünglichen RTF-Dokumente aus dem Quellverzeichnis werden nicht gelöscht.<br />
S Schriftverkehr