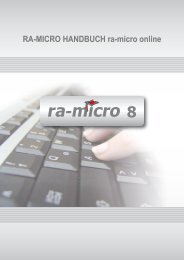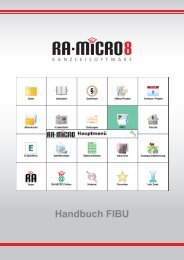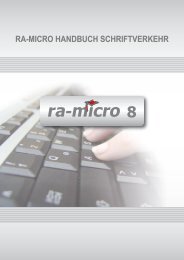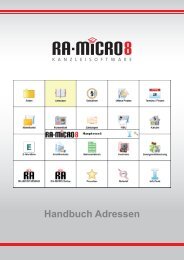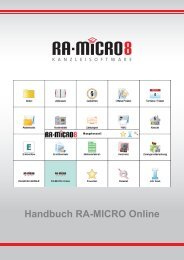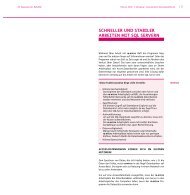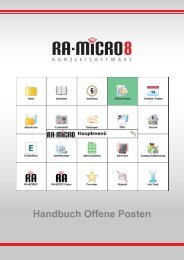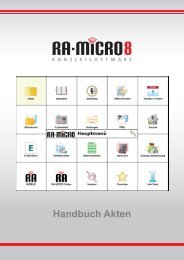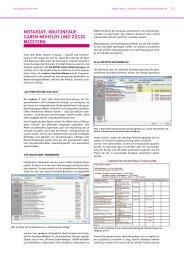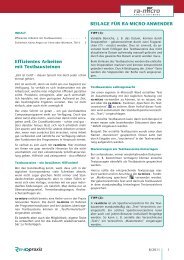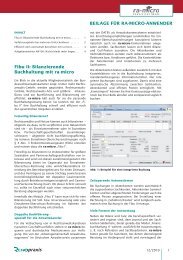ra-micro handbuch dienstprogramme
ra-micro handbuch dienstprogramme
ra-micro handbuch dienstprogramme
Sie wollen auch ein ePaper? Erhöhen Sie die Reichweite Ihrer Titel.
YUMPU macht aus Druck-PDFs automatisch weboptimierte ePaper, die Google liebt.
RA-MICRO HANDBUCH DIENSTPROGRAMME
I<br />
INHALT D DIENSTPROGRAMME<br />
D DIENSTPROGRAMME .............................................................................................................. 1<br />
D1 BENUTZERVERWALTUNG .................................................................................................... 2<br />
1. Benutzer einrichten ................................................................................................................. 2<br />
2. Benutzer löschen .................................................................................................................... 3<br />
3. Benutzereinstellungen kopieren ................................................................................................ 3<br />
4. Rechte kopieren ...................................................................................................................... 3<br />
5. E-Mail senden ......................................................................................................................... 4<br />
6. Vidyo .................................................................................................................................... 4<br />
7. Ju<strong>ra</strong>Konto .............................................................................................................................. 4<br />
8. Einstellungen ......................................................................................................................... 5<br />
9. Rechteverwaltung ................................................................................................................... 5<br />
10. Standorteverwaltung ............................................................................................................. 7<br />
11. Sachbearbeiterwaltung .......................................................................................................... 8<br />
12. Suchen ................................................................................................................................ 9<br />
D2 BRIEFKOPFDESIGNER .......................................................................................................... 9<br />
1. Kanzleibriefbögen individuell gestalten ....................................................................................... 9<br />
2. Briefköpfe <strong>ra</strong> E-Brief .............................................................................................................. 10<br />
2. Adressetiketten und Aktenschilder erstellen .............................................................................. 10<br />
3. Vordrucke für Überweisungsformulare ...................................................................................... 11<br />
4. Weitere Formulare ................................................................................................................ 11<br />
D3 DISK-BELEGUNG ................................................................................................................. 12<br />
D4 EINSTELLUNGEN ................................................................................................................ 13<br />
1. Allgemeine Grundeinstellungen ............................................................................................... 13<br />
2. Adressen ............................................................................................................................. 35<br />
3. Akten .................................................................................................................................. 38<br />
4. Aktenkonto .......................................................................................................................... 40<br />
5. DMS Archiv .......................................................................................................................... 43<br />
6. EDA E-Mahnverfahren ........................................................................................................... 50<br />
7. Finanzbuchhaltung I .............................................................................................................. 57<br />
8. Gebühren ............................................................................................................................ 62<br />
9. Import Forderungssachen ...................................................................................................... 73<br />
10. Kollisionsvorprüfung ............................................................................................................ 81<br />
11. Notariat ............................................................................................................................. 84<br />
12. Offene Posten ..................................................................................................................... 94<br />
13. Termine/Fristen .................................................................................................................. 98<br />
14. Termine/Fristen – MS Outlook als <strong>ra</strong>-<strong>micro</strong> Kalender ............................................................... 106<br />
15. Textve<strong>ra</strong>rbeitung Kanzleitext ............................................................................................... 113<br />
16. Textve<strong>ra</strong>rbeitung MS Word .................................................................................................. 123<br />
17. Zahlungsverkehr ................................................................................................................ 132<br />
18. Zwangsvollstreckung .......................................................................................................... 137<br />
D Dienstprog<strong>ra</strong>mme
II<br />
D5 LIZENZIERUNG ................................................................................................................... 151<br />
1. Lizenzinformationen ............................................................................................................. 151<br />
2. Lizenzchiffre ändern ............................................................................................................. 151<br />
3. Arbeitsplatzanzahl ändern ..................................................................................................... 151<br />
4. <strong>ra</strong>-<strong>micro</strong> Lizenzkonto ............................................................................................................ 151<br />
D6 ONLINE-UPDATE ................................................................................................................ 152<br />
D7 RA-MICRO SYNC ................................................................................................................ 153<br />
1. Vo<strong>ra</strong>ussetzungen ................................................................................................................. 154<br />
2. Funktionsweise und Einstellungen .......................................................................................... 155<br />
D8 TECHNISCHES SUPPORTMODUL ...................................................................................... 157<br />
1. <strong>ra</strong>-<strong>micro</strong> ............................................................................................................................. 158<br />
2. System .............................................................................................................................. 166<br />
3. Suche ................................................................................................................................ 169<br />
4. Datei .................................................................................................................................. 169<br />
Stand: 21.11.11<br />
Zuletzt bearbeitet von: Gert Wachtendorf<br />
D Dienstprog<strong>ra</strong>mme
1<br />
D DIENSTPROGRAMME<br />
Abb. 1: Das Tabellenmenü von <strong>ra</strong>-<strong>micro</strong>, hervorgehoben: D Dienstprog<strong>ra</strong>mme<br />
In D Dienstprog<strong>ra</strong>mme können die Grund- und Prog<strong>ra</strong>mmeinstellungen aufgerufen und geändert werden.<br />
Zudem stehen Ihnen viele nützliche Tools zur Verwaltung der Kanzlei, der Arbeitsplätze, Mitarbeiter, Mandanten<br />
und Dokumente zur Verfügung.<br />
D Dienstprog<strong>ra</strong>mme
2<br />
D1 Benutzerverwaltung<br />
Abb. 2: D1 Benutzerverwaltung<br />
D1 Benutzerverwaltung integriert alle Benutzerdaten, Standortverwaltung und Rechteverwaltung in eine<br />
Bedienoberfläche. So kann jede benutzerrelevante Einstellung und Rechtevergabe an zent<strong>ra</strong>ler Stelle vorgenommen<br />
werden. Bei geringen Bildschirmgrößen passt sich die Benutzerverwaltung an: Nicht mehr in das<br />
Auswahlmenü passende Prog<strong>ra</strong>mmfunktionen stehen dann in Ausklappmenüs zur Verfügung.<br />
Bei der Eingabe der Benutzerdaten müssen Pflichtfelder ausgefüllt werden. Diese sind rot um<strong>ra</strong>ndet und damit<br />
schnell ersichtlich. Erst nach vollständiger Eingabe ist die Speicherung der vorgenommenen Eingaben möglich.<br />
Zur Änderung von Benutzereinstellungen ist das Benutzerrecht Benutzereinstellungen oder Verwalter erforderlich.<br />
Sie können die Benutzerverwaltung nur nutzen, wenn Sie das Recht Benutzereinstellungen oder Verwalter<br />
besitzen.<br />
Die Benutzerverwaltung dient dazu, eine bestimmte Person zu identifizieren, Diktatzeichen zu vergeben sowie<br />
Zugriffsrechte und Prog<strong>ra</strong>mmeinstellungen zu bestimmen.<br />
Bis zu 250 Benutzer können in der Benutzerverwaltung erfasst werden.<br />
1. Benutzer einrichten<br />
Die Einrichtung der Benutzer sollten Sie bei der Erstinstallation von <strong>ra</strong>-<strong>micro</strong> zusammen mit Ihrem<br />
<strong>ra</strong>-<strong>micro</strong> Vor-Ort-Partner vornehmen bzw. nur solche Personen sollten die Benutzer einrichten, die in<br />
Ihrer Kanzlei für die Systemadminist<strong>ra</strong>tion zuständig sind.<br />
Mit wird das Adressfenster aufgerufen, um die Adresse eines Benutzers neu anzulegen oder dessen<br />
Adressdaten aufzurufen und diese nach Beenden des Adressfensters in die Benutzerverwaltung einzulesen.<br />
Beachten Sie, dass Adressen datenpoolbezogen gespeichert werden. Bei der Erstellung eines neuen Datenpools<br />
werden alle vorhandenen Daten aus der Benutzerverwaltung des Hauptpools in die Benutzerverwaltung<br />
des Datenpools übernommen. Die dabei bereits vorhandenen Adressverlinkungen sind<br />
abgeg<strong>ra</strong>ut und können nur im Hauptpool bearbeitet werden. Ein entsprechender Hinweis wird als<br />
Tool-Tipp eingeblendet.<br />
Der in der Spalte Name eingegebene Benutzername wird beispielsweise beim Start von <strong>ra</strong>-<strong>micro</strong> in der Maske<br />
<strong>ra</strong>-<strong>micro</strong> Login abgef<strong>ra</strong>gt, wenn dies so in den Allgemeinen Grundeinstellungen unter Prog<strong>ra</strong>mmstart eingestellt<br />
ist. Die Felder Titel, Vorname, Nachname und Adresse und E-Mail werden aus den entsprechenden Angaben im<br />
Adressfenster übernommen.<br />
Foto<br />
Ein Foto zum gewählten Benutzer können Sie in der Spalte Foto hinterlegen. Die Fotodatei muss auf Ihrem<br />
Rechner hinterlegt sein. Die Fotoauswahl wird durch Klick auf diese Spalte aufgerufen.<br />
D Dienstprog<strong>ra</strong>mme
3<br />
Passwort<br />
In der Spalte Passwort können Sie ein Passwort mit bis zu 20 Zeichen eingeben, das vor jedem Start von<br />
<strong>ra</strong>-<strong>micro</strong> abgef<strong>ra</strong>gt wird, wenn eine Passwortabf<strong>ra</strong>ge in den Allgemeinen Grundeinstellungen unter Prog<strong>ra</strong>mmstart<br />
eingerichtet ist. Das eingegebene Passwort wird verschlüsselt angezeigt. Ein sicheres Passwort sollte aus<br />
mindestens acht Zeichen bestehen. Diese sollten eine Kombination von Zahlen und Buchstaben oder sonstigen<br />
Zeichen sein. Das Passwort sollte von Ihnen regelmäßig geändert werden.<br />
Diktatzeichen<br />
Haben Sie in der Spalte Diktatzeichen ein Diktatzeichen für einen Benutzer hinterlegt, wird dieses automatisch<br />
in andere Prog<strong>ra</strong>mmfunktionen wie E2 E-Akte und A7 Aktenvorblatt oder die Kanzleitextve<strong>ra</strong>rbeitung bzw.<br />
MS Word in einen Schriftsatz eingelesen. Das Diktatzeichen kann aus bis zu fünf beliebigen Zeichen bestehen.<br />
Durchwahl<br />
In der Spalte Durchwahl finden Sie die Durchwahl des jeweiligen Benutzers, wenn diese hier eingegeben und<br />
gespeichert wurde.<br />
Ju<strong>ra</strong>Name, Ju<strong>ra</strong>Nr., Ju<strong>ra</strong>Passwort<br />
Haben Sie eine Ju<strong>ra</strong>Nr und ein Ju<strong>ra</strong>Passwort hinterlegt, können Sie online mit B1 Adressfenster Adress- und<br />
Bonitätsrecherchen zu Personen und Firmen durchführen oder die <strong>ra</strong> e vs Dienste nutzen.<br />
Die Zugangsdaten erhalten Sie nach einer Registrierung bei der Ju<strong>ra</strong>soft AG.<br />
Die Verwaltung der Daten kann über den Eint<strong>ra</strong>g Ju<strong>ra</strong>Konto in der Menüleiste der Benutzerverwaltung erfolgen.<br />
Um die Daten eines Benutzers zu ändern, klicken Sie auf diesen Eint<strong>ra</strong>g in der Tabelle. Sie können die<br />
Benutzerdaten nun durch Überschreiben in der jeweiligen Spalte ändern. Nur die Benutzernummer eines bereits<br />
gespeicherten Benutzers kann nicht mehr geändert werden.<br />
Damit der Benutzer seine eigenen Einstellungen ändern kann, muss ihm das Recht Benutzereinstellungen<br />
verliehen worden sein. Um die Einstellungen anderer Benutzer zu ändern, muss er das Recht Verwalter<br />
besitzen.<br />
Änderungen an den Benutze<strong>ra</strong>ngaben werden durch das Symbol in der Spalte Status angezeigt.<br />
2. Benutzer löschen<br />
Wenn ein Mitarbeiter Ihre Kanzlei verlassen sollte oder Umstrukturierungen vorgenommen werden, kann es<br />
erforderlich sein, einen oder mehrere Benutzer aus D1 Benutzerverwaltung zu entfernen. Über den Button<br />
wird der zuvor markierte Benutzer nach Bestätigung einer Sicherheitsabf<strong>ra</strong>ge aus der Benutzerverwaltung<br />
entfernt.<br />
3. Benutzereinstellungen kopieren<br />
Möchten Sie die Benutzereinstellungen und Rechte eines Benutzers auf einen anderen<br />
Mitarbeiter übert<strong>ra</strong>gen, können Sie Benutzereinstellungen kopieren nutzen. Das kann z. B. vorteilhaft sein,<br />
wenn Sie mehreren Mitarbeitern das gleiche Profil zuweisen wollen.<br />
Wählen Sie dazu zuerst den Benutzer in der Tabelle aus, dessen Einstellungen Sie auf andere Benutzer übert<strong>ra</strong>gen<br />
möchten. Klicken Sie nun auf Benutzereinstellungen kopieren. Der Mauszeiger ändert sich in das Symbol<br />
und die Benutzerrechte können durch Mausklick auf einen anderen Benutzer übert<strong>ra</strong>gen werden.<br />
Die erfolgreiche Übert<strong>ra</strong>gung der Benutzereinstellungen und Rechte werden durch die Symbole und in<br />
der Spalte Status angezeigt.<br />
4. Rechte kopieren<br />
Um die Benutzerrechte eines markierten Mitarbeitereint<strong>ra</strong>gs zu kopieren, wählen Sie Rechte kopieren.<br />
Markieren Sie dazu zunächst den Benutzer, dessen Rechte kopiert werden sollen. Wählen Sie anschließend mit<br />
dem Mauszeiger, der sich in das Symbol wandelt, den Benutzer, auf den die Rechte übert<strong>ra</strong>gen werden<br />
sollen. Die erfolgreiche Übert<strong>ra</strong>gung der Benutzerrechte wird durch das Symbol in der Spalte Status<br />
angezeigt.<br />
D Dienstprog<strong>ra</strong>mme
4<br />
Abb. 3: Benutzereinstellungen kopieren<br />
5. E-Mail senden<br />
Sendet standardmäßig einen <strong>ra</strong> E-Brief an den ausgewählten Benutzer, wenn dessen E-Mail Adresse in der<br />
Benutzerverwaltung gespeichert ist.<br />
6. Vidyo<br />
Um mit einem ausgewählten Benutzer per Vidyo zu kommunizieren, muss in der Spalte Vidyo dessen Vidyo-<br />
Durchwahl, z. B. 001 einget<strong>ra</strong>gen sein. Ein installiertes Vidyo-System ist Vo<strong>ra</strong>ussetzung für diese<br />
Kommunikationsmöglichkeit. Der Anruf wird über einen Webservice ausgelöst, den Ihr Vidyoclient aufruft. Die<br />
Voreinstellungen für den Start von Vidyo sind in U1 E-Team Benutzerübersicht, dort unter Vidyo, Einstellungen<br />
hinterlegt. Wenn dort die Einstellung Vidyo und <strong>ra</strong>-<strong>micro</strong> Benutzer wenn möglich zusammenführen gewählt<br />
wurde, entspricht die Vidyo-Durchwahl der Benutzernummer.<br />
Vidyo steht für<br />
eine abhörsichere Kommunikation,<br />
Bildübert<strong>ra</strong>gung in HD-Qualität,<br />
bis zu 5 Teilnehmern bei Videokonferenzen und<br />
Verknüpfung zu <strong>ra</strong>-<strong>micro</strong> Benutzern.<br />
Zusätzliche Informationen erhalten Sie unter http://de.vidyo.com/.<br />
7. Ju<strong>ra</strong>Konto<br />
Zur Nutzung der <strong>ra</strong> e vs Dienste und Online-Anf<strong>ra</strong>gen aus dem Adressfenster ist eine Ju<strong>ra</strong>soft-Kennung<br />
erforderlich, die in der Benutzerverwaltung hinterlegt werden muss. Über Ju<strong>ra</strong>Konto wird auf die entsprechende<br />
Registrierungsseite im Internet verlinkt, auf der eine (kostenlose) Neuregistrierung vorgenommen oder vorhandene<br />
Registrierungsdaten geändert werden können.<br />
D Dienstprog<strong>ra</strong>mme
5<br />
8. Einstellungen<br />
Ein Benutzer mit Verwalterrecht kann über die Benutzerverwaltung für jeden Benutzer Benutzereinstellungen<br />
hinterlegen. Hierzu gehören die Farbgebung zu den Benutzern und die angezeigten Spalten.<br />
Benutzereinstellungen können kopiert werden (s. o. auf S. 3).<br />
9. Rechteverwaltung<br />
Abb. 4: Der Rechte-Cube<br />
Um einem Benutzer Benutzerrechte zu verleihen, klicken Sie auf<br />
in der Menüleiste (siehe Abb.<br />
2). Eine neue bedienfreundliche Oberfläche, der Rechte-Cube, wird aufgerufen. Dies ist ein Würfel, der in vier<br />
Teilbereiche unterteilt ist, nämlich 1. Prog<strong>ra</strong>mmrechte, 2. Basis, 3. Finanzen und 4. Termine. Gleich im ersten<br />
Teilbereich wählen Sie den Benutzer, dessen Rechte Sie verwalten wollen. Über das Symbol ist die Benutzerübersicht<br />
zu sehen. Der Rechte-Cube wird dabei gedreht. Zurück zum Teilbereich 1. Prog<strong>ra</strong>mmrechte<br />
geht es über das Symbol . In diesem Bereich können Sie Benutzerrechte für verschiedene Prog<strong>ra</strong>mmmodule<br />
und Prog<strong>ra</strong>mmfunktionen für den ausgewählten Benutzer vergeben. Sie können damit festlegen, auf welche<br />
Prog<strong>ra</strong>mmmodule oder Prog<strong>ra</strong>mmfunktionen jeder einzelne Benutzer zugreifen darf. Sind Einstellungen ausgeg<strong>ra</strong>ut,<br />
haben Sie hier keine Rechte zur Vergabe von Zugriffsrechten.<br />
Zur Vergabe von Rechten für andere Benutzer sind Sie nur befugt, wenn Sie Verwalterrechte besitzen.<br />
Sie können zwischen folgenden Modulen bzw. Prog<strong>ra</strong>mmfunktionen wählen:<br />
<br />
<br />
<br />
<br />
Adressen,<br />
Akten,<br />
Aktenkonto,<br />
Benutzereinstellungen,<br />
D Dienstprog<strong>ra</strong>mme
6<br />
Briefkopf-/Formulardesigner,<br />
DMS,<br />
Finanzbuchhaltung,<br />
Finanzbuchhaltung II,<br />
Gebühren/Kosten,<br />
Lokale Grundeinstellungen ändern,<br />
Info-Desk,<br />
Kostenblatt,<br />
Lohn/Gehalt,<br />
Nachrichten/Notizen,<br />
Notariat,<br />
Notariat automatischer Vollzug,<br />
Offene Posten,<br />
Ju<strong>ra</strong>soft,<br />
Termine/Fristen,<br />
Textbaustein-Editor,<br />
Tresor,<br />
Verb<strong>ra</strong>ucherinsolvenz,<br />
Verwalter,<br />
Zahlungsverkehr,<br />
Dispodatei,<br />
Zeithono<strong>ra</strong>r I,<br />
Zeithono<strong>ra</strong>r II,<br />
Zwangsvollstreckung.<br />
Weitere Unterrechte können im entsprechenden Prog<strong>ra</strong>mmbereich, der durch einen Klick auf zu öffnen<br />
ist, erteilt werden. Verschiedene Prog<strong>ra</strong>mmbereiche sind in drei Teilbereiche des Rechte-Cubes, 2. Basis bis<br />
4. Termine, thematisch aufgeteilt.<br />
Zum Speichern aller vergebenen Rechte klicken Sie auf den Button<br />
oben rechts.<br />
Mit Klick auf den Button werden die Prog<strong>ra</strong>mmfunktionen durch Tool-Tipps erläutert. Wenn Sie über das<br />
Thema Informationen b<strong>ra</strong>uchen, bewegen Sie den Cursor über das entsprechende Steuerelement. Durch eine<br />
leichte Links-Rechts-Bewegung kann die Einblendung der Tool-Tipps beendet werden.<br />
Die Farbauswahl bietet eine Vielzahl von Auswahlmöglichkeiten für eine individuelle Gestaltung der Cube-<br />
Seiten. Sie befindet sich ebenfalls im rechten oberen Bereich, erreichbar über den Button .<br />
Benutzereinstellungen<br />
Der Benutzer, für den diese Einstellung ausgewählt wurde, kann die Benutzerverwaltung aufrufen und seine<br />
eigenen Einstellungen, wie Name, Passwort oder Diktatzeichen ändern.<br />
Lokale Grundeinstellungen ändern:<br />
Diese Einstellung bewirkt, dass der Benutzer in D4 Einstellungen lokale, d. h. blau gekennzeichnete, Einstellungen<br />
ändern kann. Bei lokalen Einstellungen handelt es sich um Einstellungen, die sich nur auf den<br />
Arbeitsplatz des Anwenders auswirken. Zent<strong>ra</strong>le Grundeinstellungen können nur von Benutzern mit Verwalterrechten<br />
geändert werden. Zent<strong>ra</strong>le Grundeinstellungen wirken sich auf alle Benutzer des <strong>ra</strong>-<strong>micro</strong> Netzwerkes<br />
aus.<br />
Verwalter<br />
Wurde für den Benutzer das Recht Verwalter vergeben, kann er die Benutzerverwaltung aufrufen und sämtliche<br />
Einstellungen in der Benutzerverwaltung ändern. Insbesondere kann er anderen Benutzern Zugriffsrechte<br />
erteilen.<br />
Hat ein Benutzer für einen Prog<strong>ra</strong>mmbereich oder eine Prog<strong>ra</strong>mmfunktion keine Benutzerrechte, wird das<br />
durch einen schwarzen Punkt vor dem Prog<strong>ra</strong>mmbereich / der Prog<strong>ra</strong>mmfunktion im Prog<strong>ra</strong>mmbaum<br />
kenntlich gemacht.<br />
Mit<br />
im Teilbereich 1. Prog<strong>ra</strong>mmrechte können Sie die Vergabe von Rechten vereinfachen, indem<br />
Sie beispielsweise Alle Prog<strong>ra</strong>mmrechte setzen wählen. Das hat zur Folge, dass alle möglichen (lizenzierten)<br />
Einstellungen gewählt werden. So können Sie auch in den anderen Teilbereichen verfahren.<br />
Außenprüferrechte setzen bewirkt eine Rechtevergabe für Außenprüfer:<br />
Seit Anfang 2002 haben Außenprüfer der Finanzverwaltung das Recht, selbst auf die EDV des Steuerpflichtigen<br />
zuzugreifen, ohne sich dabei des Steuerpflichtigen oder seiner Mitarbeiter zu bedienen (während des Zugriffs<br />
D Dienstprog<strong>ra</strong>mme
7<br />
des Außenprüfers steht Ihnen in Ihrer Kanzlei ein <strong>ra</strong>-<strong>micro</strong> Arbeitsplatz weniger zur Verfügung). Es empfiehlt<br />
sich, einen eigenen Benutzer für den Außenprüfer in der Benutzerverwaltung anzulegen und diesem nur die<br />
Außenprüferrechte zuzuweisen. In der Zeit der Außenprüfung sollten alle Mitarbeiter ein eigenes Passwort in der<br />
Benutzerverwaltung hinterlegt haben. So haben Sie die zusätzliche Sicherheit, dass der Außenprüfer nur über<br />
die ihm zugeteilte Benutzernummer Zugriff auf <strong>ra</strong>-<strong>micro</strong> erlangt.<br />
Wählen Sie Alle Rechte für alle Prog<strong>ra</strong>mme setzen, werden alle Einstellungen in sämtlichen Bereichen ausgewählt.<br />
Dementsprechend werden alle Einstellungen in den sämtlichen Bereichen abgewählt, wenn Sie<br />
Alle Rechte für alle Prog<strong>ra</strong>mme entfernen wählen.<br />
Sie können auch alle Einstellungen in einem bestimmten Prog<strong>ra</strong>mmbereich abwählen, z. B. mit Alle Rechte für<br />
Aktenkonto entfernen im Teilbereich 2. Basis Modul Aktenkonto.<br />
10. Standorteverwaltung<br />
Abb. 5: D1 Benutzerverwaltung: Standort zu Benutzer anzeigen, Benutzer hervorgehoben<br />
Die in der Standorteverwaltung hinterlegten Standorte können den gewählten Benutzern zugeordnet werden.<br />
Standorte können neu angelegt und gelöscht werden.<br />
Die Zuordnung eines Benutzers zu einem Standort erfolgt über D<strong>ra</strong>g & Drop oder über die Auswahlliste der<br />
Spalte Standort des jeweiligen Benutzers.<br />
Abb. 6: D1 Benutzerverwaltung: Standort per D<strong>ra</strong>g & Drop zuordnen<br />
D Dienstprog<strong>ra</strong>mme
8<br />
11. Sachbearbeiterwaltung<br />
Abb. 7: D1 Benutzerverwaltung: Sachbearbeiter zu Benutzer anzeigen, Benutzer hervorgehoben<br />
Über den Button kann ein neuer Sachbearbeiter angelegt werden. T<strong>ra</strong>gen Sie dazu den Vornamen und<br />
Nachnamen sowie das Sachbearbeiterkürzel ein und legen Sie fest, für welchen Bereich der Sachbearbeiter<br />
tätig sein soll. Bei der Neuanlage eines Sachbearbeiters wird grundsätzlich ein Sachbearbeiterkürzel für sämtliche<br />
Bereiche verwandt, um die Übersichtlichkeit und Struktur zu verbessern.<br />
Um einem Sachbearbeiter einen Benutzer zuzuordnen, ist der Sachbearbeiter zu wählen und anschließend der<br />
Benutzer, der dem Sachbearbeiter zugeordnet werden soll. Die Zuordnung erfolgt über den Button<br />
. Mit kann die Zuordnung zwischen Benutzer und Sachbearbeiter wieder entfernt<br />
werden.<br />
Mit<br />
kann ein vorhandener Sachbearbeiter gelöscht werden.<br />
Wir empfehlen, Sachbearbeiter nicht zu löschen, da in diesem Fall keine sachbearbeiterbezogene Auswertungen<br />
mehr möglich sind. Bestehende Zuordnungen gelöschter Sachbearbeiter zu Akten, Wiedervorlagen<br />
und Buchhaltungsdaten werden entfernt. Statt einen Sachbearbeiter zu löschen, können nicht<br />
mehr aktive Sachbearbeiter über<br />
aus der Übersicht entfernt werden. Eine bestehende Zuordnung<br />
zu <strong>ra</strong>-<strong>micro</strong> Daten bleibt dabei im Gegensatz zur Prog<strong>ra</strong>mmfunktion Löschen unberührt. Im Bedarfsfall<br />
können deaktivierte Sachbearbeiter jederzeit wieder aktiviert werden. Die Prog<strong>ra</strong>mmfunktionen Löschen<br />
und Deaktivieren dienen einer übersichtlicheren Sachbearbeiterverwaltung, vor allem in größeren<br />
Kanzleien.<br />
Wurde in der Vergangenheit mit unterschiedlichen Sachbearbeiterkürzeln für die Bereiche Akten, Wiedervorlagen<br />
und Kalender gearbeitet, werden diese bei der Umstellung auf die neue Benutzerverwaltung<br />
übernommen und können bei Bedarf bearbeitet werden.<br />
D Dienstprog<strong>ra</strong>mme
9<br />
12. Suchen<br />
Abb. 8: D1 Benutzerverwaltung: Benutzersuche<br />
Eine Suchfunktion ermöglicht die Suche nach Benutzern. In das Eingabefeld Suchen kann ein zum Benutzer<br />
gespeicherter Begriff eingegeben und die Suche mit Ü gestartet werden. Im Ergebnis werden nur die Benutzerzeilen<br />
angezeigt, die den eingegebenen Suchbegriffen entsprechen. Durch Klick auf das Symbol wird<br />
das Suchergebnis gelöscht und alle Benutzereinträge wieder.<br />
D2 Briefkopfdesigner<br />
Abb. 9: D2 Briefkopfdesigner<br />
Mit dem Briefkopfdesigner können Sie das Aussehen Ihrer Briefköpfe, Adressetiketten und Formulare auf einfache<br />
Weise individuell gestalten. Die Daten der <strong>ra</strong>-<strong>micro</strong> Module B Adressen und A Akten werden<br />
automatisch in die Briefköpfe und Formulare eingelesen, die mit dem Briefkopfdesigner erstellt wurden. Der mit<br />
dem Briefkopfdesigner erzeugte Briefkopf wird im Direktdruck beispielsweise bei Gebührenrechnungen,<br />
Mahnungen, Maßnahmen aus der Zwangsvollstreckung und Terminmitteilungen an das Gericht eingesetzt.<br />
1. Kanzleibriefbögen individuell gestalten<br />
Mit dem Briefkopfdesigner können Sie die Briefköpfe für Ihre Kanzlei individuell gestalten. Zahlreiche Platzhalter<br />
für Adressfelder, Aktenbezeichnungen, Barcode können mit einem Mausklick aufgerufen, eigene<br />
Platzhalter bei Bedarf angelegt werden. Die Platzhalter und Schmuckelemente wie Bilder, Linien, Rechtecke und<br />
Ellipsen können leicht eingefügt und mit der Maus frei auf dem Briefkopf positioniert werden. Schriftfont, -größe<br />
und -farbe können Sie nach Belieben ändern.<br />
Über<br />
wird ein Musterbriefkopf erstellt, der bereits mit den Adressdaten Ihrer Kanzlei ausgestattet<br />
ist. Hierbei wird auf die Adressdaten zugegriffen, die Sie bei der Ersteinrichtung von <strong>ra</strong>-<strong>micro</strong> über den<br />
Einrichtungsassistenten mit der Adressnummer 1 gespeichert haben. In diesem Musterbriefkopf sind schon<br />
zahlreiche Datenfelder positioniert. So steht etwa das Adressfeld schon an derjenigen Position, an der es für<br />
den Versand der späteren Kanzleischreiben in einem Fensterumschlag DIN-gerecht stehen muss. Speichern Sie<br />
zunächst den Musterbriefkopf und nehmen Sie anschließend auf der Grundlage dieses Musterbriefkopfs<br />
Änderungen vor.<br />
D Dienstprog<strong>ra</strong>mme
10<br />
Abb. 10: Briefköpfe: Musterbriefkopf mit Kanzleidaten<br />
Über<br />
und speichern.<br />
wählen Sie einen vorhandenen Briefkopf aus und können diesen dann laden, bearbeiten<br />
2. Briefköpfe <strong>ra</strong> E-Brief<br />
Die zum Lieferumfang von <strong>ra</strong>-<strong>micro</strong> gehörenden Muster-Briefköpfe im HTML-Format können im Briefkopfdesigner,<br />
wie oben für den Kanzleibriefbogen beschrieben, an die Kanzleianforderungen angepasst werden. Der<br />
neue Briefkopf steht anschließend sofort im <strong>ra</strong> E-Brief unter der Registerkarte Optionen, Gruppe Weitere unter<br />
dem Menü Briefkopf zur Verfügung und kann als neuer Standardbriefkopf voreingestellt werden.<br />
Abb. 11: Briefköpfe <strong>ra</strong> E-Brief: Musterbriefkopf mit Kanzleidaten<br />
2. Adressetiketten und Aktenschilder erstellen<br />
Mit dem Briefkopfdesigner können Sie auch Adressetiketten zur Verwendung mit Ihrer Kanzleipost erstellen.<br />
Legen Sie dazu die Abmessungen des Einzeletiketts und die Anzahl der Etiketten pro Blatt fest. Zahlreiche<br />
Platzhalter stehen zur Positionierung auf dem Etikett zur Verfügung. Die Platzhalter werden beim Druck durch<br />
die entsprechenden Daten aus der Adress- und Aktenverwaltung ersetzt. In einem ähnlichen Verfahren werden<br />
die Aktenschilder für die Hängeakten erstellt.<br />
D Dienstprog<strong>ra</strong>mme
11<br />
Abb. 12: Editor – Adressetiketten<br />
3. Vordrucke für Überweisungsformulare<br />
Sie können mit dem Briefkopfdesigner auch Vordrucke für Überweisungsformulare erstellen.<br />
4. Weitere Formulare<br />
Neben den bisher erwähnten Dokumenten lassen sich folgende weiteren Formulare und Etiketten mit dem<br />
Briefkopfdesigner erstellen:<br />
<br />
<br />
<br />
<br />
<br />
<br />
<br />
<br />
<br />
<br />
<br />
<br />
Ablageprotokolle,<br />
Adresslisten,<br />
Aktenschilder,<br />
Aktenvorblätter,<br />
Aktenvorblätter und Aktenvorblätter Erweiterte Beteiligtenverwaltung,<br />
Zusatzblätter zu Aktenvorblättern,<br />
Individuelle Zusatzblätter,<br />
Anf<strong>ra</strong>gen im Adressfenster,<br />
Formulare Fristenzettel,<br />
Scheckformular für Kurzbriefe,<br />
Formular Terminzettel,<br />
Zahlungsverkehr.<br />
D Dienstprog<strong>ra</strong>mme
12<br />
D3 Disk-Belegung<br />
Abb. 13: D3 Disk-Belegung<br />
Daten sollten regelmäßig gepflegt werden. Zu große, ungepflegte Datenmengen belasten die Datensicherung<br />
und können im Falle von Datenrücksicherungen zu Problemen führen. Nur ein gepflegtes Datensystem bildet<br />
eine gute Grundlage für schnelle und effektive Arbeit. Die Prog<strong>ra</strong>mmfunktion Disk-Belegung analysiert Ihren PC<br />
und stellt das Ergebnis in einer übersichtlichen Baumstruktur zur Verfügung. Ersichtlich sind alle Laufwerke,<br />
Verzeichnisse mit Informationen über freien und belegten Speicherplatz.<br />
Mit der Prog<strong>ra</strong>mmfunktion Disk-Belegung kann eine Übersicht über alle im <strong>ra</strong>-<strong>micro</strong> Datenverzeichnis<br />
befindlichen Dateiordner mit Größenangaben erstellt werden. Wir empfehlen eine halbjährliche Kontrolle der<br />
Disk-Belegung.<br />
Zuerst sollte einfach die Gesamtgröße von zwei aufeinander folgenden Ergebnissen verglichen werden. Bei<br />
einem nur geringen Anwachsen b<strong>ra</strong>ucht nichts weiter unternommen zu werden. Falls die Gesamtgröße stark<br />
angewachsen ist, sollten die Größen der einzelnen Verzeichnisse geprüft werden, um genauer ermitteln zu<br />
können, wo ein starker Festplattenverb<strong>ra</strong>uch entstanden ist. Zu einzelnen Verzeichnissen sind zusätzliche<br />
Informationen angegeben, z. B. Druckdateien eines Benutzers, Datenpool oder zusätzliche Notariate.<br />
D Dienstprog<strong>ra</strong>mme
13<br />
D4 Einstellungen<br />
Abb. 14: Verwaltung von Allgemeinen Grundeinstellungen und Prog<strong>ra</strong>mmeinstellungen<br />
Mit Hilfe der Grundeinstellungen können Standardeinstellungen in <strong>ra</strong>-<strong>micro</strong> individuell an die Kanzlei-<br />
Erfordernisse angepasst werden.<br />
Bei den allgemeinen wie bei den prog<strong>ra</strong>mmbezogenen Grundeinstellungen wird grundsätzlich zwischen lokalen<br />
und zent<strong>ra</strong>len Einstellungen unterschieden. Lokale Grundeinstellungen sind i. d. R. mit blauer Schrift gekennzeichnet<br />
und wirken sich nur auf den Arbeitsplatz aus, an dem sie gewählt wurden. Zent<strong>ra</strong>le Grundeinstellungen<br />
wirken sich an allen Arbeitsplätzen aus und sind i. d. R. mit roter Schrift gekennzeichnet.<br />
Grundeinstellungen können nur geändert werden, wenn dazu die Prog<strong>ra</strong>mmrechte in der Benutzerverwaltung<br />
eingeräumt wurden: Lokale Einstellungen können alle Benutzer ändern, an die das Prog<strong>ra</strong>mmrecht<br />
Grundeinstellungen ändern vergeben wurde. Zent<strong>ra</strong>le Einstellungen können nur Benutzer mit dem Prog<strong>ra</strong>mmrecht<br />
Verwalter ändern.<br />
Änderungen an den Einstellungen werden in der Regel erst nach einem Neustart von <strong>ra</strong>-<strong>micro</strong> wirksam.<br />
1. Allgemeine Grundeinstellungen<br />
Die Allgemeinen Grundeinstellungen von <strong>ra</strong>-<strong>micro</strong> können auf den Karteikarten 1 Allgemein, 2 Allgemein und<br />
3 Allgemein aufgerufen und geändert werden.<br />
Zu den Allgemeinen Grundeinstellungen zählen ferner Netzwerk-Einstellungen wie 4 Proxyserver, die Einstellung<br />
laufender Nummern, der Chiffren, Druckereinstellungen, Einstellungen zum Prog<strong>ra</strong>mmstart, zu<br />
MS Office und den E-Mail Konten-Einstellungen.<br />
D Dienstprog<strong>ra</strong>mme
14<br />
1 Allgemein<br />
Abb. 15: Einstellungen unter 1 Allgemein<br />
1.1 Erste Aktennummer (zent<strong>ra</strong>l)<br />
Bei Erste Aktennummer legen Sie für die gesamte Kanzlei fest, ab welcher Aktennummer Auswertungen<br />
erfolgen können, z. B. über die Mandatssaldenliste. Die Eingabe erfolgt im Format<br />
[Aktennummer]/[Jahrgang], z. B. 537/11. Die niedrigste Aktennummer, ab der Sie auswerten können,<br />
ist 1/70. Ein Jahrgang vor 1970 kann nicht festgelegt werden.<br />
1.2 Mehrwertsteuersatz (zent<strong>ra</strong>l)<br />
Bei Mehrwertsteuersatz geben Sie den aktuellen Mehrwertsteuersatz ein. Dieser wird dann von den<br />
Prog<strong>ra</strong>mmenteilen, in denen eine Berechnung der Mehrwertsteuer vorgenommen wird, berücksichtigt,<br />
wenn nicht in den Einstellungen dieser Prog<strong>ra</strong>mme der Mehrwertsteuersatz besonders festgelegt<br />
werden muss, wie z. B. in der Dispodatei oder bei der RVG-Berechnung Gb.<br />
1.3 Prog<strong>ra</strong>mmbezeichnung (zent<strong>ra</strong>l) Umsatzsteuer oder Mehrwertsteuer<br />
Eigentlich haben wir in Deutschland eine Umsatzsteuer mit Vorsteue<strong>ra</strong>bzug und keine Mehrwertsteuer<br />
im engeren Sinn. Dennoch hat sich der Begriff „Mehrwertsteuer“ im allgemeinen Sp<strong>ra</strong>chgeb<strong>ra</strong>uch eingebürgert.<br />
Mit dieser Einstellung kann für <strong>ra</strong>-<strong>micro</strong> gewählt werden, welcher Begriff in vom<br />
Prog<strong>ra</strong>mm erstellten Ausgaben verwendet werden soll.<br />
Die Einstellung wirkt sich auf Rechnungen aus, die in Gebühren/Kosten oder Zwangsvollstreckung<br />
erstellt werden.<br />
1.4 Steuernummer (zent<strong>ra</strong>l)<br />
T<strong>ra</strong>gen Sie hier die Steuernummer und die Umsatzsteuer-Identifikationsnummer (USt-IdNr.) ein. Die<br />
Nummern können Sie mit dem Textbausteineditor oder Briefkopfdesigner in Ihre Ausgangsschreiben<br />
einfügen.<br />
1.5 Speicherlaufwerk DMS (zent<strong>ra</strong>l)<br />
Wenn früher ein abweichendes Laufwerk für die E-Akte eingerichtet worden ist, so wird dies hier<br />
angezeigt.<br />
1.6 Kürzung Kosten neue Länder (lokal)<br />
Wählen Sie diese Einstellung, wenn sich der Sitz Ihrer Kanzlei in den neuen Bundesländern befindet<br />
und beim Aufruf der Gebühren- und Kostenprog<strong>ra</strong>mme automatisch eine Gebührenkürzung um 10 %<br />
voreingestellt sein soll.<br />
D Dienstprog<strong>ra</strong>mme
15<br />
Diese Einstellung wirkt sich auf die Prog<strong>ra</strong>mmfunktionen RVG-Berechnung Gb und KostO-Berechnung<br />
Gj von G Gebühren/Kosten und auf die Prog<strong>ra</strong>mmfunktionen Kostenrisiko und Kostentabelle<br />
HG0 von X Berechnungen/Tabellen aus.<br />
1.8 Jahreszahl in Datum (zent<strong>ra</strong>l)<br />
Optional kann die Jahreszahl in den Ausgaben von <strong>ra</strong>-<strong>micro</strong> im zweistellig Format „11“ (für 2011)<br />
oder vierstellig wie in „2011“ gewählt werden.<br />
1.9 Datumsformat (zent<strong>ra</strong>l)<br />
Bei der Tages- und Monatsausgabe kann zusätzlich zwischen verschiedenen Formaten gewählt<br />
werden.<br />
Die Formatangaben in 1.8 und 1.9 wirken sich aus, wenn das Datum über einen der Datums-<br />
Platzhalter, z. B. ^TgDatum ausgegeben wird, der beim Druck automatisch durch das aktuelle<br />
Tagesdatum ersetzt wird. Außerdem wirkt diese Einstellung bei der Abf<strong>ra</strong>ge des Datums beim<br />
Prog<strong>ra</strong>mmstart und bei Datumseingaben in den Prog<strong>ra</strong>mmfunktionen Aktenstatistik, Benutzerstatistik<br />
und Blutalkohol.<br />
1.11 Personal Desktop Eingabefeld „Schnellsuche“ anzeigen (lokal)<br />
Falls die Schnellsuche am Arbeitsplatz nicht genutzt wird, kann sie hier komplett deaktiviert werden.<br />
1.12 Aktennummern-Feld mit Aktennotiz-Button (zent<strong>ra</strong>l)<br />
Wurde diese Option aktiviert, steht nach Eingabe der Aktennummer neben dem Aktennummernfeld<br />
das Symbol für den Aufruf der Aktennotiz zur Verfügung.<br />
1.13 Datenpoolauswahl alphabetisch nach Verzeichnis sortieren (lokal)<br />
Standardmäßig werden die vorhandenen Datenpools in der Auswahlliste nach Langnamen sortiert aufgeführt.<br />
Mit dieser Einstellung können die Datenpools nach Kurzbezeichnung sortiert gelistet werden.<br />
1.15 Aktenbeteiligte mit Aktionsfenster (lokal)<br />
Über das Aktionsfenster stehen viele direkte Bearbeitungsmöglichkeiten zur Akte per Link zur<br />
Verfügung. Das Aktionsfenster kann am Arbeitsplatz aktiviert oder deaktiviert werden.<br />
1.16 Infodesk oder Info-Cube (lokal)<br />
Statt des bisherigen Infodesks kann die modernere, dreidimensionale Prog<strong>ra</strong>mmoberfläche des<br />
Info-Cubes eingestellt werden.<br />
1.17 Tonsignal bei Online-Update und Prog<strong>ra</strong>mmende (lokal)<br />
Wenn <strong>ra</strong>-<strong>micro</strong> ein Prog<strong>ra</strong>mm-Update gefunden hat, ertönt ein Glockensignal. Ebenso ertönt ein<br />
Glockensignal, wenn <strong>ra</strong>-<strong>micro</strong> beendet ist.<br />
1.19 RA-MICRO E-Postausgang alternativ zum <strong>ra</strong> E-Brief auch per Outlook (lokal)<br />
Der E-Postausgang kann sowohl nur per <strong>ra</strong> E-Brief als auch per Outlook oder <strong>ra</strong> E-Brief genutzt<br />
werden. Ist diese Einstellung nicht gewählt, wird ausschließlich per <strong>ra</strong> E-Brief versendet. Ist die Einstellung<br />
aktiv, kann der Versand aus dem Prog<strong>ra</strong>mm alternativ zum <strong>ra</strong> E-Brief auch über Outlook erfolgen.<br />
Diese Auswahl findet sich in verschiedenen Prog<strong>ra</strong>mmbereichen wieder. Bei der gesetzter<br />
Grundeinstellung finden Sie in den Prog<strong>ra</strong>mmbereichen beide Buttons zur Auswahl,<br />
und<br />
. Wird hier die Auswahl zwischen <strong>ra</strong> E-Brief oder Outlook-Versendung vorgenommen, wird<br />
der andere Button geg<strong>ra</strong>ut dargestellt. Ohne gesetzte Grundeinstellung ist der Button Senden nicht<br />
sichtbar.<br />
Wir <strong>ra</strong>ten grundsätzlich davon ab, diese Einstellung zu aktivieren, da nur der E-Postausgang per<br />
<strong>ra</strong> E-Brief die Protokollierung sicherstellt. Außerdem stellt der <strong>ra</strong> E-Brief mit Briefkopf ein einheitliches<br />
Erscheinungsbild der Kanzlei im elektronischen Postverkehr sicher.<br />
1.21 Ansicht Rechteverwaltung Cube oder Karteikarten (lokal)<br />
Legen Sie hier fest, ob die Rechteverwaltung, die über D1 Benutzerverwaltung aufgerufen werden<br />
kann, als moderner 3D-Cube oder in herkömmlicher Karteikarten-Darstellung angewendet werden<br />
soll.<br />
D Dienstprog<strong>ra</strong>mme
16<br />
1.22 Ansicht: <strong>ra</strong>-<strong>micro</strong> / <strong>ra</strong>-<strong>micro</strong> kompakt (zent<strong>ra</strong>l)<br />
Für Anwender von <strong>ra</strong>-<strong>micro</strong> ist es möglich, auf <strong>ra</strong>-<strong>micro</strong> kompakt umzuschalten. Bei<br />
<strong>ra</strong>-<strong>micro</strong> kompakt handelt es sich um eine komprimierte <strong>ra</strong>-<strong>micro</strong> Version, die sich auf die Kernfunktionalitäten<br />
von <strong>ra</strong>-<strong>micro</strong> beschränkt.<br />
In <strong>ra</strong>-<strong>micro</strong> kompakt stehen im Vergleich zu <strong>ra</strong>-<strong>micro</strong> folgende Module und darin enthaltene<br />
Prog<strong>ra</strong>mmfunktionen nicht zur Verfügung:<br />
<br />
<br />
<br />
<br />
Personal Desktop,<br />
E DMS,<br />
U E-Workflow,<br />
R Rechtsanwalt.<br />
Das Lite<strong>ra</strong>turprog<strong>ra</strong>mm ist als gesondertes Modul L Lite<strong>ra</strong>tur in das Hauptmenü integriert. Das E-Akte<br />
– Fenster informiert über die zur Akte gespeicherten Dokumente und ist in den <strong>ra</strong>-<strong>micro</strong> Prog<strong>ra</strong>mmfunktionen<br />
über die Tastenkombination HG6 aufrufbar.<br />
Abb. 16: Hauptmenü von <strong>ra</strong>-<strong>micro</strong> kompakt<br />
Ein Zurückschalten auf die <strong>ra</strong>-<strong>micro</strong> Vollversion ist bei Vorliegen einer <strong>ra</strong>-<strong>micro</strong> Lizenz jederzeit<br />
möglich. Inhabern einer <strong>ra</strong>-<strong>micro</strong> kompakt Version steht diese Möglichkeit nicht zur<br />
Verfügung, hierzu ist eine Lizenzerweiterung erforderlich. Ihr <strong>ra</strong>-<strong>micro</strong> Vor-Ort-Partner ist<br />
Ihnen dabei gern behilflich.<br />
D Dienstprog<strong>ra</strong>mme
17<br />
2 Allgemein<br />
Abb. 17: Einstellungen unter 2 Allgemein<br />
Unter 2 Allgemein können folgende Einstellungen vorgenommen werden:<br />
2.1 Benutzerstatistik führen (zent<strong>ra</strong>l)<br />
Wählen Sie diese Einstellung, wenn Sie erfassen möchten, wann sich Mitarbeiter in Ihrem <strong>ra</strong>-<strong>micro</strong><br />
Netzwerk angemeldet haben und Sie wünschen, dass die erfassten Daten mit der Benutzerstatistik<br />
ausgewertet werden können.<br />
2.3 Prog<strong>ra</strong>mmbezeichnung EUR oder € (zent<strong>ra</strong>l)<br />
Für die gesamte Kanzlei wird festgelegt, ob die Abkürzung „EUR“ oder das Sonderzeichen „€“<br />
verwendet werden soll.<br />
2.8 Sachbearbeiterkürzel mit Ziffern und Umlauten (zent<strong>ra</strong>l)<br />
Haben Sie diese Einstellung gewählt, können Sie in Eingabefeldern für die Sachbearbeiterkürzel in der<br />
Benutzerverwaltung Ziffern und Umlaute verwenden. Eine Abwahl der Einstellung ist nicht mehr<br />
möglich, nachdem sie gesetzt wurde.<br />
2.9 Nichtintegrierte Buchungen lokal erlauben (zent<strong>ra</strong>l)<br />
Diese Einstellung ist bei Neuinstallation von <strong>ra</strong>-<strong>micro</strong> nicht gesetzt. Wir empfehlen dringend, nichtintegrierte<br />
Buchungen nur ausnahmsweise zuzulassen. Zahlungen auf Aktenkonten sind grundsätzlich<br />
auch ins Journal zu buchen. Diese zent<strong>ra</strong>le Einstellung sperrt, wenn sie abgewählt ist, für das gesamte<br />
Netzwerk den Zugriff auf diese lokale Einstellung und erzwingt integrierte Buchungen. Sie gilt nur für<br />
F Finanzbuchhaltung I. In FII Finanzbuchhaltung II sind nichtintegrierte Buchungen nicht vorgesehen.<br />
Wir empfehlen allen Kunden dringend, die Übereinstimmung zwischen den verschiedenen<br />
Buchhaltungsbereichen regelmäßig zu kontrollieren und bei Bedarf wieder herzustellen und<br />
schon jetzt die verbleibenden Möglichkeiten zur nichtintegrierten Buchung zu vermeiden.<br />
2.12 Letzte Aktennummer vorschlagen (zent<strong>ra</strong>l)<br />
Viele Prog<strong>ra</strong>mmfunktionen in <strong>ra</strong>-<strong>micro</strong> benötigen als ersten Arbeitsschritt die Eingabe einer Aktennummer,<br />
z. B. die Prog<strong>ra</strong>mmfunktionen A2 Ändern oder A3 Akteninfo im Modul A Akten oder die<br />
Prog<strong>ra</strong>mmfunktion C2 Anzeigen im Modul Aktenkonto.<br />
Mit Wahl der Option Letzte Aktennummer vorschlagen legen Sie fest, dass <strong>ra</strong>-<strong>micro</strong> die Aktennummer,<br />
die Sie zuletzt in eine Eingabemaske einer Prog<strong>ra</strong>mmfunktion eingegeben haben, speichert.<br />
Sollten Sie danach erneut zur Eingabe einer Aktennummer aufgefordert werden, wird automatisch die<br />
zuletzt eingegebene Aktennummer vom Prog<strong>ra</strong>mm vorgeschlagen. Sie b<strong>ra</strong>uchen dann diese Aktennummer<br />
nur noch zu bestätigen, haben aber auch die Möglichkeit, sie zu überschreiben.<br />
D Dienstprog<strong>ra</strong>mme
18<br />
2.14 Korrespondenzanwälte aktuell aus dem Internet (zent<strong>ra</strong>l)<br />
Es ist in <strong>ra</strong>-<strong>micro</strong> möglich, offline auf die interne Datenbank mit Korrespondenzanwälten zuzugreifen<br />
oder online auf die Internet-Präsenz des Deutschen Anwaltssuchdienstes (DASD). Wird diese Option<br />
aktiviert, startet die Seite des DASD (www.anwaltssuchdienst.de).<br />
Diese Internet-Seite enthält ggf. aktuellere Daten als die bei Prog<strong>ra</strong>mm-Updates mitgelieferte Offline-<br />
Datenbank. Die Offline-Datenbank enthält auch Rechtsanwälte, die zwar als Korrespondenzanwälte<br />
aufgeführt sind, auf der Seite des DASD jedoch ausdrücklich nicht für Rechtsuchende sichtbar sein<br />
möchten.<br />
2.17 Personal Desktop: Kachel-Prog<strong>ra</strong>mmmenü erscheint bei Klick auf Haupteint<strong>ra</strong>g im<br />
Prog<strong>ra</strong>mmbaum (lokal)<br />
Klickt man üblicherweise auf einen der Haupteinträge im Prog<strong>ra</strong>mmbaum (siehe Abb. 18), klappt<br />
dieser auf und die einzelnen Prog<strong>ra</strong>mmfunktionen werden aufgelistet. Wird diese Einstellung aktiviert,<br />
öffnet sich stattdessen das Prog<strong>ra</strong>mmmenü (siehe beispielsweise Abb. 19) wie im Tabellenmenü. Der<br />
Prog<strong>ra</strong>mmbaum kann weiterhin durch Klick auf das + Symbol geöffnet werden.<br />
Abb. 18: Ausriss aus dem Prog<strong>ra</strong>mmbaum des Personal Desktops (PD)<br />
Abb. 19: Prog<strong>ra</strong>mmmenü, im Beispiel: Akten<br />
2.19 Versand E-Nachricht / Telefonnotiz an: E-Postkorb E-Nachricht Übersicht (zent<strong>ra</strong>l)<br />
Standardmäßig erfolgt der Versand von E-Nachrichten und Telefonnotizen an den E-Postkorb zur<br />
Weiterbearbeitung. Für den Fall, dass Sie noch E-Nachrichten in der alten Ansicht abarbeiten wollen,<br />
steht die Einstellung E-Nachricht Übersicht zur Verfügung.<br />
D Dienstprog<strong>ra</strong>mme
19<br />
3 Allgemein<br />
Abb. 20: Einstellungen unter 3 Allgemein<br />
3.1 Sozietätsabrechnung aktivieren (zent<strong>ra</strong>l)<br />
Wählen Sie die Einstellung Sozietätsabrechnung aktivieren, wenn Sie aktenbezogen einen prozentualen<br />
Umsatzanteil einzelnen Benutzern zuordnen möchten. Dies ist z. B. dann nützlich, wenn in<br />
einer Sozietät den einzelnen Sozien für jede Akte ein bestimmter Umsatzanteil zugerechnet werden<br />
soll.<br />
Nach Wahl dieser Einstellung wird bei der Aktenanlage automatisch die Eingabemaske Umsatzanteile<br />
Sozien aufgerufen, mit deren Hilfe Sie die Umsatzanteile der beteiligten Sozien den entsprechenden<br />
Sachbearbeiterkürzeln zuordnen können. Die Aufteilung der Umsätze auf die Sozien kann im Modul<br />
Finanzbuchhaltung I mit der Prog<strong>ra</strong>mmfunktion Umsatzanteile Sozien und in der F Finanzbuchhaltung<br />
II mit der Prog<strong>ra</strong>mmfunktion Verwaltung Fibu II geändert werden.<br />
Erfolgt die Verteilung der Aktenumsätze in Ihren Kanzleien nach festen Vorgaben, können Sie diese in<br />
den Standardtext soziedef.txt eint<strong>ra</strong>gen. Die Eingaben stehen dann als Vorschlagswert bei der Eingabe<br />
von Sozietätsumsatzanteilen zur Verfügung. Ergibt die Summe der Prozentanteile im Vorgabetext<br />
keine 100%, werden Sie beim Verlassen der Eingabemaske durch eine Warnmeldung da<strong>ra</strong>uf hingewiesen.<br />
Je nachdem, ob Sie mit ein- oder zweistelligen Sachbearbeiterkürzeln arbeiten, können unterschiedliche<br />
Sozienanteile festgelegt werden. Bei einem einstelligen Sachbearbeiterkürzel sind bis zu 6<br />
Sozienanteile möglich, bei zweistelligem Sachbearbeiterkürzel bis zu 5.<br />
Auf bereits einget<strong>ra</strong>gene Sozietätsanteile in vorhandenen Akten hat der Standardtext<br />
soziedef.txt keine Auswirkung.<br />
Wenn Sie die Finanzbuchhaltung II lizenziert haben, können Sie die Einstellung Sozietätsabrechnung<br />
aktivieren nur mit Hilfe des Prog<strong>ra</strong>mm-Supports abschalten! Versuchen Sie, die<br />
Einstellung bei lizenzierter Finanzbuchhaltung II zum ersten Mal zu wählen, erhalten Sie einen<br />
entsprechenden Warnhinweis.<br />
3.2 Telefon-Assistent aktivieren (lokal)<br />
Wählen Sie diese Einstellung, wenn Sie den <strong>ra</strong>-<strong>micro</strong> Telefonassistenten verwenden möchten.<br />
Wichtigste Vo<strong>ra</strong>ussetzung für den Betrieb des Telefonassistenten ist, dass die Telefonanlage Ihrer<br />
Kanzlei mit einer entsprechenden Software (TAPI-Service-Provider - TSP) über einen PC angesprochen<br />
werden kann. Diese Software muss die TAPI ab Version 2.0 oder höher unterstützen. Bef<strong>ra</strong>gen Sie<br />
hierzu bitte im Zweifel Ihren Systembetreuer bzw. Ihren Telefontechniker.<br />
Sobald Sie die Einstellung Telefon-Assistent aktivieren gewählt haben, öffnet sich einmalig das<br />
Prog<strong>ra</strong>mmfenster Einstellungen Telefon-Assistent. Sollten Sie kein Leitungsgerät auswählen oder sollte<br />
D Dienstprog<strong>ra</strong>mme
20<br />
kein Leitungsgerät in der Auswahlliste im Bereich Leitungsgerät auswählen zur Verfügung stehen,<br />
kann der Telefon-Assistent nicht eingesetzt werden.<br />
Sofern der Telefon-Assistent bereits eingerichtet wurde, können Sie mit der Einstellung Telefon-<br />
Assistenten aktivieren den Telefon-Assistenten nur noch ein- oder ausschalten. Die Einstellungen zum<br />
Telefon-Assistenten rufen Sie dann über B7 Telefonassistent auf.<br />
Der Telefonassistent kann im <strong>ra</strong>-<strong>micro</strong> Tabellenmenü erst aufgerufen werden, nachdem er in<br />
den Grundeinstellungen aktiviert und <strong>ra</strong>-<strong>micro</strong> neu gestartet wurde.<br />
3.3 Finanzbuchhaltung II aktivieren (zent<strong>ra</strong>l)<br />
Wenn Sie die Finanzbuchhaltung II (= bilanzierende Buchhaltung) lizenziert haben, können Sie mit<br />
dieser Einstellung die Finanzbuchhaltung II zent<strong>ra</strong>l für alle Arbeitsplätze Ihres <strong>ra</strong>-<strong>micro</strong> Netzwerks<br />
aktivieren. Damit werden alle Schnittstellen in anderen Prog<strong>ra</strong>mmen zur Buchhaltung von der Finanzbuchhaltung<br />
I auf die Finanzbuchhaltung II umgestellt.<br />
Solange die <strong>ra</strong>-<strong>micro</strong> Lizenz nicht vorliegt, ist die Option geg<strong>ra</strong>ut.<br />
Wenn die Einstellung einmal gewählt wurde, sollten Sie dies auf keinen Fall rückgängig machen! Dies<br />
hätte zur Folge, dass zent<strong>ra</strong>l wieder in die F Finanzbuchhaltung I gebucht würde!<br />
Nachträgliche Arbeiten im Prog<strong>ra</strong>mmbereich Finanzbuchhaltung I der Vorjahre müssen aber<br />
noch möglich sein. Dazu können Sie an dem Arbeitsplatz, an dem Sie diese Arbeiten durchführen<br />
möchten, im Prog<strong>ra</strong>mmbereich Finanzbuchhaltung II die Prog<strong>ra</strong>mmfunktion Fibu I am<br />
Arbeitsplatz einschalten wählen. Nach Erledigung können Sie den Prog<strong>ra</strong>mmbereich Finanzbuchhaltung<br />
II durch die Prog<strong>ra</strong>mmfunktion Fibu II am Arbeitsplatz einschalten, die Sie im<br />
Prog<strong>ra</strong>mmbereich Finanzbuchhaltung I unter Ext<strong>ra</strong>s finden, wieder aktivieren.<br />
3.8 Farbmarkierung für RA-MICRO Masken in Windows-Systemfarben (lokal)<br />
Im Falle der Aktivierung richtet sich die Gestaltung der Hintergrundfarbe in Bildschirmfenstern nach<br />
den Windows-Systemfarben-Vorgaben. Dies verhindert im Einzelfall auftretende unschöne oder<br />
kont<strong>ra</strong>starme Farbkombinationen.<br />
Diese Einstellung kann nur bei Einsatz von Windows XP aktiviert werden.<br />
3.15 RA-MICRO Meldungen (lokal)<br />
Meldungen aus <strong>ra</strong>-<strong>micro</strong> können als herkömmliche Popup-Fenster erscheinen (siehe Abb. 21 links)<br />
oder als sogenannte Slider (siehe Abb. 21 rechts), die rechts unten am Bildschirm fließend ein- und<br />
wieder ausgeblendet werden.<br />
4 Proxyserver<br />
Abb. 21: Popup- oder Slider-Meldung in <strong>ra</strong>-<strong>micro</strong><br />
Sofern man sich am Arbeitsplatz für Slider-Meldungen entscheidet, können Anzeigedauer und T<strong>ra</strong>nsparenz<br />
des Erscheinungsbildes individuell eingestellt werden. Standardvorgabe sind 10 Sekunden<br />
Anzeigedauer und 50% T<strong>ra</strong>nsparenz.<br />
Abb. 22: Einstellungen unter 4 Proxyserver<br />
D Dienstprog<strong>ra</strong>mme
21<br />
5 Lfd. Nummern<br />
HTTP Proxyserver verwenden (z. B. Elektronische LSt-Bescheinigung/UStVA/LstA (zent<strong>ra</strong>l)<br />
Diese Grundeinstellung ist für den ELSTER-Versand aus <strong>ra</strong>-<strong>micro</strong> über das sichere Internet-<br />
Verschlüsselungsverfahren HTTPS vorgesehen. Falls die Internet-Verbindung in Ihrer Kanzlei über<br />
einen Proxyserver erfolgt (z. B. aus Sicherheitsgründen), können die entsprechenden Einstellungen<br />
aus dem Internet-Explorer durch Aktivieren dieser Option einfach nach <strong>ra</strong>-<strong>micro</strong> übernommen<br />
werden. Dies ist notwendig, damit <strong>ra</strong>-<strong>micro</strong> z. B. am ELSTER-Verfahren (Finanzämter) teilnehmen<br />
kann.<br />
In einer Unteroption kann festgelegt werden, dass bei jedem Verbindungsaufbau Benutzername und<br />
Passwort wie im Internet-Explorer zusätzlich abgef<strong>ra</strong>gt werden.<br />
Abb. 23: Einstellungen unter 5 Lfd. Nummern<br />
Mit 5 Lfd. Nummern können Sie für <strong>ra</strong>-<strong>micro</strong> Module laufende Nummern einsehen und festlegen, beispielsweise<br />
die Adress-, Ablage- oder Aktennummern.<br />
Wir empfehlen, insbesondere Ablagenummern zu Beginn eines Kalenderjahres herunterzusetzen.<br />
So bleiben zwischenzeitlich frei gewordene Nummern nicht ungenutzt, sondern<br />
werden neu vergeben.<br />
Adressnummer (zent<strong>ra</strong>l)<br />
Die hier einget<strong>ra</strong>gene Nummer zeigt Ihnen die letzte vergebene Adressnummer an. Sie können durch<br />
einfaches Überschreiben des Eint<strong>ra</strong>gs auch eine Adressnummer bestimmen. Ab dieser wird dann bei<br />
der Adressanlage eine fortlaufende Adressnummer vergeben. Standardmäßig ist dies die<br />
Adressnummer 1000.<br />
Wird von <strong>ra</strong>-<strong>micro</strong> die letzte mögliche Adressnummer erreicht, so wird die Einstellung automatisch<br />
auf 2000 zurückgesetzt. Das Prog<strong>ra</strong>mm sucht dann – ausgehend von der Adressnummer 2000 - die<br />
nächste freie Adressnummer.<br />
Ein manuelles Zurückstellen der laufenden Adressnummer hat den Effekt, dass Sie <strong>ra</strong>-<strong>micro</strong><br />
ve<strong>ra</strong>nlassen, in dem Nummernbereich oberhalb der laufenden Adressnummer frei gewordene<br />
Nummern als nächste zu vergeben.<br />
Der geschützte Adressnummernbereich von 1 bis 1000 ist von der automatischen Neuvergabe<br />
ausgenommen. Die Organisationsstruktur der Adressdaten in <strong>ra</strong>-<strong>micro</strong> ist wie folgt aufgebaut:<br />
Die Adressnummer 1 ist Ihrer Kanzlei vorbehalten. Die da<strong>ra</strong>uf folgenden Nummern bis 1000<br />
sollten Sie für andere, häufig genutzte Adressen vorbehalten. Der Adressbereich von 1001 bis<br />
88.999 und von 200.000 bis 999.999 steht Ihnen für die Speicherung von laufenden Adressen<br />
zur Verfügung. Der dazwischen liegende Bereich von 89.000 bis 199.999 ist den Adressen<br />
vorbehalten, die zum Lieferumfang von <strong>ra</strong>-<strong>micro</strong> gehören – darunter beispielsweise die<br />
Adressdaten der Gerichte, Finanzämter und Versicherungen. Es ist nicht zu empfehlen, in<br />
diesem Bereich Adressen zu speichern, da diese mit jeder Pflegelieferung aktualisiert und überschrieben<br />
werden.<br />
Ablagenummer (zent<strong>ra</strong>l)<br />
Angezeigt wird die Nummer der zuletzt abgelegten Akte. Geben Sie z. B. 10 ein, erhalten künftig<br />
abgelegte Akten die Ablagenummern 11 und aufwärts.<br />
Die Ablagenummer setzt sich zusammen aus der Jahreszahl, also z. B. 2010 und einer 6-stelligen<br />
Ziffer. Hierbei wird die laufende Ablagenummer bis auf 6 Stellen mit führenden Nullen aufgefüllt. In<br />
D Dienstprog<strong>ra</strong>mme
22<br />
den Allgemeinen Grundeinstellungen, Lfd. Nummern, wird nur die fortlaufende Nummer ohne<br />
führende Jahreszahl und führende Nullen angezeigt.<br />
Möchten Sie keine jahresübergreifende Ablagenummernvergabe, müssen Sie die Ablagenummer<br />
am Jahresanfang auf 0 zurücksetzen. Die erste Ablagenummer des Jahres 2011 lautet dann<br />
2011000001. Setzen Sie die Ablagenummer nicht zurück, lautet die erste Ablagenummer des<br />
Jahres 2011 z. B. 2011000052, wenn die letzte abgelegte Akte des Jahres 2010 die Ablagenummer<br />
2010000051 hatte.<br />
Ablagenummer Notariat (zent<strong>ra</strong>l)<br />
Angezeigt wird die Nummer der zuletzt abgelegten Notariatsakte. Das Format der Ablagenummer<br />
Notariat entspricht dem der Ablagenummer. Wenn Sie hier eine andere Ablagenummer eingeben, legt<br />
das Prog<strong>ra</strong>mm die folgenden Notariatsakten ab dieser Ablagenummer ab.<br />
Aktennummer (zent<strong>ra</strong>l)<br />
Hier können Sie die zuletzt vergebene Aktennummer für einen Jahrgang einsehen bzw. festlegen, ab<br />
welchen Aktennummern Akten angelegt werden. Sie können bis zu 99.999 Akten pro Jahr anlegen,<br />
d. h. die höchste Aktennummer, die Sie vergeben können, ist 99999/[Jahr], z. B. 99999/11.<br />
Nach Auswahl des gewünschten Jahrgangs wird Ihnen die zuletzt vergebene Aktennummer dieses<br />
Jahrgangs angezeigt. Wenn Sie diese ändern möchten, können Sie hier eine bis zu fünfstellige Zahl<br />
eingeben.<br />
Belegnummer Fibu (zent<strong>ra</strong>l)<br />
Hier können Sie die aktuelle Belegnummer für die Finanzbuchhaltung einsehen und ggf. ändern, wenn<br />
die nächste laufende Belegnummer erst ab einer bestimmten Nummer vergeben werden soll. In das<br />
Eingabefeld kann eine Zahl mit höchstens sechs Stellen eingegeben werden.<br />
In der Finanzbuchhaltung II erfolgt die Belegnummernvergabe automatisch.<br />
Druckdateien (lokal)<br />
Zeigt die aktuelle Druckdateinummer an. Neue Druckdateien werden ab dieser Nummer gespeichert.<br />
Bei Bedarf können Sie die Druckdateinummer hier "zurückstellen". Wählen Sie hier z. B. den Benutzer,<br />
für den die Druckdateien zurückgesetzt werden sollen. Automatisch wird der aktuelle Benutzer vorgeschlagen.<br />
Rechnungsnummer (zent<strong>ra</strong>l)<br />
Als Rechnungsnummer wird die im Wege der automatischen Rechnungsnummernvergabe zuletzt<br />
vergebene Rechnungsnummer angezeigt. Die angezeigte Rechnungsnummer ist ausgeg<strong>ra</strong>ut. Sie<br />
können diese nicht verändern. Die Rechnungsnummer bezieht sich auf Rechnungen, die im<br />
Rahmen der Finanzbuchhaltung I erstellt wurden.<br />
Die hier angezeigte Rechnungsnummer entspricht nicht dem Format der in Rechnungen ausgewiesenen<br />
Rechnungsnummer, die aus den beiden Endziffern des aktuellen Jahrgangs und einer<br />
stets 5-stelligen Zahl zusammengesetzt sind, z. B. 1100475 für die Rechnung Nr. 475 aus dem Jahr<br />
2011. Vielmehr wird nur die Zahl der automatisch vergebenen Rechnungsnummern hier angezeigt, im<br />
Beispiel wäre dies die Nr. 475.<br />
Manuell vergebene Rechnungsnummern werden in dem Informationsfeld nicht berücksichtigt. Sollte es<br />
zu einer Überschneidung zwischen manuell und automatisch vergebenen Rechnungsnummern<br />
kommen, wird dies bei Buchungen angezeigt.<br />
Speichernummer Aktenbetreff (zent<strong>ra</strong>l)<br />
Angezeigt wird die aktuelle Aktenbetreffnummer. Die Einstellung Speichernummer Aktenbetreff ermöglicht<br />
es, die nächste freie Betreffnummer zu ermitteln, wenn Sie zu einem nachträglich erfassten<br />
Betreff manuell eine Betreffnummer vergeben möchten. Diese Betreffnummer t<strong>ra</strong>gen Sie dann im Feld<br />
Speichernummer Aktenbetreff ein. Das Prog<strong>ra</strong>mm vergibt die folgenden Betreffnummern ab der von<br />
Ihnen einget<strong>ra</strong>genen Nummer.<br />
Einen Betreff zur Akte können Sie z. B. mit den Prog<strong>ra</strong>mmfunktionen A1 Anlegen bzw. nachträglich<br />
mit Aktenbetreff erfassen.<br />
D Dienstprog<strong>ra</strong>mme
23<br />
7 Chiffren<br />
Abb. 24: Einstellungen unter 7 Chiffren<br />
<br />
<br />
<br />
<br />
<br />
<br />
<br />
<br />
In <strong>ra</strong>-<strong>micro</strong> können Sie den Zugriff auf bestimmte Prog<strong>ra</strong>mmfunktionen von der Eingabe einer<br />
Kennung (Chiffre) abhängig machen und somit den Zugriff auf Personen beschränken, denen diese<br />
Chiffre bekannt ist.<br />
Die Chiffren stehen zueinander in einem Stufenverhältnis.<br />
Den höchsten Rang hat die Chiffre E/Ü-Rechnung,<br />
da<strong>ra</strong>uf folgt die Chiffre Buchhaltung.<br />
Die Allgemeine Prog<strong>ra</strong>mmchiffre ist die niedrigste Chiffre.<br />
Die höchste von Ihnen vergebene Chiffre wird bei Aufruf der Karteikarte 7 Chiffren abgef<strong>ra</strong>gt.<br />
Wer die von der Kanzlei höchst<strong>ra</strong>ngig vergebene Chiffre kennt, kann also die anderen Chiffren einsehen<br />
und bei Bedarf den Kollegen mitteilen, falls sie diese vergessen haben. Wir empfehlen,<br />
Chiffren und Passwörter mit dem Prog<strong>ra</strong>mm R7 Tresor zu sichern.<br />
Alle Chiffren müssen zwischen 2 und 6 Zeichen lang sein. Unterscheiden Sie bei der Eingabe zwischen<br />
Groß- und Kleinschreibung.<br />
Allgemeine Prog<strong>ra</strong>mmchiffre (zent<strong>ra</strong>l)<br />
Die Allgemeine Prog<strong>ra</strong>mmchiffre ist die niedrigste Chiffre.<br />
Sollten Sie wünschen, dass keine Abf<strong>ra</strong>ge der Allgemeinen Prog<strong>ra</strong>mmchiffre erfolgt, geben Sie<br />
bei Allgemeine Prog<strong>ra</strong>mmchiffre bitte die Ziffer 0 (in Worten: Null) ein. Wenn dort kein Wert<br />
einget<strong>ra</strong>gen wird, z. B., weil eine bereits vorhandene Chiffre gelöscht wurde, wird bei weiteren<br />
Abf<strong>ra</strong>gen der Allgemeinen Prog<strong>ra</strong>mmchiffre der Zugang nur freigegeben, wenn Sie die ersten<br />
beiden Ziffern des aktuellen Tagesdatums (z. B. 25 am 25. eines Monats) eingeben.<br />
Durch die Eingabe einer allgemeinen Prog<strong>ra</strong>mmchiffre beschränken Sie den Zugriff der folgenden<br />
Prog<strong>ra</strong>mmfunktionen.<br />
A Akten:<br />
A10 Weitere – Aktenstatistik,<br />
A10 Weitere - Aktenstatistik (HTML).<br />
C Aktenkonto:<br />
C3 Buchen,<br />
C4 Gesamtsalden - Gesamtsalden,<br />
C6 Sammeldruck,<br />
C7 Saldenliste – Saldenliste,<br />
C8 Zwischenabrechnung,<br />
D Dienstprog<strong>ra</strong>mme:<br />
D4 Einstellungen - Allgemeine Grundeinstellungen – Chiffren.<br />
F Finanzbuchhaltung:<br />
F1 Buchen,<br />
F3 Jahresabschluss,<br />
F4 Journal,<br />
F5 Kassenbuch,<br />
F6 Kontenblätter,<br />
F7 Kontenplan,<br />
F8 Kontoauszüge,<br />
F9 Sachkonten,<br />
D Dienstprog<strong>ra</strong>mme
24<br />
<br />
<br />
<br />
<br />
<br />
<br />
<br />
<br />
<br />
<br />
<br />
<br />
<br />
<br />
<br />
<br />
<br />
<br />
F10 Auswertungen – Aktenkonto-Buchungen,<br />
F10 Auswertungen – BWA,<br />
F10 Auswertungen – E-Ü-Rechnung,<br />
F10 Auswertungen – E-Ü laufender Monat (HTML),<br />
F10 Auswertungen – E-Ü laufender Vormonat (HTML),<br />
F10 Auswertungen – E-Ü laufendes Jahr (HTML),<br />
F10 Auswertungen – E-Ü laufendes Vorjahr (HTML),<br />
F10 Auswertungen – Finanzkontenliste,<br />
F10 Auswertungen – Finanzkontostände,<br />
F10 Auswertungen – G<strong>ra</strong>fik,<br />
F10 Auswertungen – Mandanten-Umsatzliste,<br />
F10 Auswertungen – Sachkontenliste,<br />
F12 Elster,<br />
F13 Inventarliste,<br />
F14 Kontoimport,<br />
F15 Schnittstellen,<br />
F16 Umsatzanteile Sozien,<br />
Chiffre Buchhaltung (zent<strong>ra</strong>l).<br />
Mit einer Chiffre Buchhaltung können Sie den Zugriff auf folgende Prog<strong>ra</strong>mmfunktionen beschränken:<br />
C Aktenkonto:<br />
C3 Buchen,<br />
C4 Gesamtsalden - Gesamtsalden,<br />
C6 Sammeldruck,<br />
C7 Saldenliste – Saldenliste,<br />
C8 Zwischenabrechnung.<br />
D Dienstprog<strong>ra</strong>mme:<br />
D4 Einstellungen - Allgemeine Grundeinstellungen – Chiffren.<br />
F Finanzbuchhaltung:<br />
F1 Buchen,<br />
F3 Jahresabschluss,<br />
F4 Journal,<br />
F5 Kassenbuch,<br />
F6 Kontenblätter,<br />
F7 Kontenplan,<br />
F8 Kontoauszüge,<br />
F9 Sachkonten,<br />
F10 Auswertungen – Aktenkonto-Buchungen,<br />
F10 Auswertungen – BWA,<br />
F10 Auswertungen – E-Ü laufender Monat (HTML),<br />
F10 Auswertungen – E-Ü laufender Vormonat (HTML),<br />
F10 Auswertungen – E-Ü laufendes Jahr (HTML),<br />
F10 Auswertungen – E-Ü laufendes Vorjahr (HTML),<br />
F10 Auswertungen – E-Ü-Rechnung,<br />
F10 Auswertungen – Finanzkontostände,<br />
F10 Auswertungen – Finanzkontostände (HTML),<br />
F10 Auswertungen – G<strong>ra</strong>fik,<br />
F10 Auswertungen – Mandanten Umsatzliste,<br />
F10 Auswertungen – Sachkontenliste,<br />
F12 Elster,<br />
F13 Inventarliste,<br />
F14 Kontoimport,<br />
F15 Schnittstellen,<br />
F16 Umsatzanteile Sozien.<br />
Chiffre E/Ü-Rechnung (zent<strong>ra</strong>l)<br />
Die Chiffre E/Ü-Rechnung geht der Allgemeinen Prog<strong>ra</strong>mmchiffre und der Chiffre Buchhaltung vor.<br />
Wenn Sie bei Chiffre E/Ü-Rechnung. ein Passwort eingeben, werden dadurch folgende Prog<strong>ra</strong>mmfunktionen<br />
geschützt.<br />
C Aktenkonto:<br />
C4 Gesamtsalden - Gesamtsalden,<br />
D Dienstprog<strong>ra</strong>mme
25<br />
<br />
<br />
C4 Gesamtsalden – Gesamtsalden (HTML),<br />
C7 Saldenliste – Saldenliste (HTML).<br />
D Dienstprog<strong>ra</strong>mme:<br />
D4 Einstellungen - Allgemeine Grundeinstellungen – Chiffren.<br />
F Finanzbuchhaltung:<br />
F3 Jahresabschluss,<br />
F7 Kontenplan,<br />
F10 Auswertungen – BWA,<br />
F10 Auswertungen – E-Ü laufender Monat (HTML),<br />
F10 Auswertungen – E-Ü laufender Vormonat (HTML),<br />
F10 Auswertungen – E-Ü laufendes Jahr (HTML),<br />
F10 Auswertungen – E-Ü laufendes Vorjahr (HTML),<br />
F10 Auswertungen – E-Ü-Rechnung,<br />
F10 Auswertungen – Finanzkontostände (HTML),<br />
F10 Auswertungen – G<strong>ra</strong>fik,<br />
F10 Auswertungen – Mandanten-Umsatzliste,<br />
F10 Auswertungen – Mandanten-Umsatzliste (HTML),<br />
F15 Schnittstellen,<br />
F16 Umsatzanteile Sozien.<br />
O Offene Posten:<br />
O3 Auswertungen – Mahnstufen (HTML),<br />
O3 Auswertungen – OP Jahr (HTML),<br />
O3 Auswertungen – Rechnungssummen lfd. Jahr (HTML),<br />
O3 Auswertungen – Rechnungssummen lfd. Monat (HTML),<br />
O3 Auswertungen – Rechnungssummenliste (HTML).<br />
Allgemeine Prog<strong>ra</strong>mmchiffre vor Dienstprog<strong>ra</strong>mmen (zent<strong>ra</strong>l)<br />
Mit der Einstellung Allgemeine Prog<strong>ra</strong>mmchiffre vor Dienstprog<strong>ra</strong>mmen können Sie die Schutzwirkung<br />
der Allgemeinen Prog<strong>ra</strong>mmchiffre auf folgende Prog<strong>ra</strong>mmfunktionen erweitern.<br />
A Akten:<br />
A10 Weitere - Aktenstatistik<br />
D Dienstprog<strong>ra</strong>mme<br />
D2 Briefkopfdesigner,<br />
D4 Einstellungen,<br />
D5 Lizenzierung,<br />
D6 Online-Update,<br />
Y10 Ju<strong>ra</strong>Konto.<br />
Allgemeine Prog<strong>ra</strong>mmchiffre vor Datenpool<br />
Schützt den aktiven Datenpool vor unbefugtem Einblick.<br />
Chiffre Buchhaltung für Aktenkonto-Fenster (zent<strong>ra</strong>l)<br />
Diese Einstellung wirkt sich nur aus, wenn Sie eine Chiffre Buchhaltung festgelegt haben. Sie bewirkt,<br />
dass zusätzlich folgende Prog<strong>ra</strong>mmfunktionen durch diese Chiffre geschützt werden.<br />
<br />
<br />
C1 Abrechnen,<br />
C2 Anzeigen.<br />
Chiffre Buchhaltung für Übersicht Finanzkonten/Sachkonten (zent<strong>ra</strong>l)<br />
Bei Vergabe der Chiffre Buchhaltung können Sie mit Wahl dieser Einstellung festlegen, dass der Aufruf<br />
folgender Prog<strong>ra</strong>mmfunktionen zusätzlich von der Eingabe der Chiffre Buchhaltung abhängig gemacht<br />
wird.<br />
<br />
<br />
F9 Sachkonten,<br />
F10 Auswertungen – Finanzkontenliste.<br />
Chiffre Buchhaltung für Aktko Kostenblatt (zent<strong>ra</strong>l)<br />
Bei Vergabe der Chiffre Buchhaltung können Sie mit Wahl dieser Einstellung festlegen, dass der Aufruf<br />
folgender Prog<strong>ra</strong>mmfunktionen zusätzlich von der Eingabe der Chiffre Buchhaltung abhängig gemacht<br />
wird.<br />
D Dienstprog<strong>ra</strong>mme
26<br />
<br />
<br />
K1 Ablichtungen,<br />
K2 Bearbeiten.<br />
Bei lizenzierter Finanzbuchhaltung II schützt die Chiffre Buchhaltung bei Wahl dieser Einstellung die<br />
Prog<strong>ra</strong>mmfunktion Kostenerfassungen.<br />
Chiffre Buchhaltung für OP-Liste (zent<strong>ra</strong>l)<br />
Bei Vergabe der Chiffre Buchhaltung können Sie mit Wahl dieser Einstellung festlegen, dass der<br />
Zugriff auf O Offene Posten mit Ausnahme von O3 Auswertungen nur nach Eingabe der Chiffre Buchhaltung<br />
möglich ist.<br />
Chiffre Buchhaltung für Zahlungsverkehr (zent<strong>ra</strong>l)<br />
Bei Vergabe der Chiffre Buchhaltung schützen Sie mit Wahl dieser Einstellung komplett das Modul<br />
Q Zahlungsverkehr.<br />
Chiffre E/Ü-Rechnung für Adress-Listen (zent<strong>ra</strong>l)<br />
Mit dieser Option können Sie festlegen, dass folgende Prog<strong>ra</strong>mmfunktionen des Moduls Adressen nur<br />
dann aufgerufen werden können, wenn zuvor die Chiffre E/Ü-Rechnung eingegeben wurde:<br />
<br />
<br />
B2 Etikettendruck,<br />
B3 Export.<br />
Chiffre E/Ü-Rechnung für Aktenregister-Listen (zent<strong>ra</strong>l)<br />
Wenn Sie die Chiffre E/Ü-Rechnung vergeben haben, können Sie mit Wahl dieser Einstellung den<br />
Zugriff auf die Prog<strong>ra</strong>mmfunktion A6 Aktenregister schützen.<br />
Chiffre E/Ü-Rechnung für Druck Buchhaltungslisten (zent<strong>ra</strong>l)<br />
Hier wird festgelegt, dass folgende Prog<strong>ra</strong>mmfunktionen zusätzlich von der Chiffre E/Ü Rechnung<br />
geschützt werden, wenn diese vergeben wurde:<br />
<br />
<br />
<br />
<br />
F10 Auswertungen - Sachkontenliste,<br />
F10 Auswertungen - Finanzkontostände,<br />
F10 Auswertungen - Finanzkontenstände (HTML),<br />
F7 Kontenplan.<br />
8 Drucker<br />
Chiffre E/Ü-Rechnung für Rechnungssummenliste (zent<strong>ra</strong>l)<br />
Diese Einstellung schützt den Zugriff auf O3 Auswertungen - Rechnungssummenliste.<br />
Abb. 25: Einstellungen unter 8 Drucker, Schrift<br />
Mit den Druckereinstellungen legen Sie die allgemeinen Einstellungen für den Druck in <strong>ra</strong>-<strong>micro</strong> fest.<br />
Die Druckereinstellungen werden von <strong>ra</strong>-<strong>micro</strong> immer dann verwendet, wenn in den Einstellungen<br />
einzelner Module keine besonderen, abweichenden Druckereinstellungen festgelegt wurden.<br />
D Dienstprog<strong>ra</strong>mme
27<br />
Schrift (zent<strong>ra</strong>l)<br />
Standardschrift<br />
Sie können aus den im Windows-Betriebssystem installierten Schriftarten diejenige Schriftart<br />
wählen, mit der grundsätzlich alles aus <strong>ra</strong>-<strong>micro</strong> gedruckt werden soll. Als sparsamste Schriftart<br />
unter den klassischen Windows-Schriftarten hat sich Times New Roman 11 pt erwiesen.<br />
Standard-Schriftgröße<br />
Grundsätzlich wird in der hier eingestellten Schriftgröße gedruckt. Eine Schriftgröße von 11 pt hat<br />
sich bewährt.<br />
Ränder<br />
Als Abstände zwischen dem Text und dem oberen, unteren, linken und rechten Papier<strong>ra</strong>nd können<br />
Werte zwischen 9 und 70 mm eingegeben werden. Bei Eingabe eines unzulässigen Wertes wird die<br />
Eingabe auf den Standardwert von 20 mm zurückgesetzt.<br />
Mit Oberer Rand für Kopfzeile bzw. Unterer Rand für Fußzeile können Kopf- und Fußzeile<br />
positioniert werden. Der Abstand der Kopfzeile vom oberen Seiten<strong>ra</strong>nd und der Abstand der Fußzeile<br />
vom unteren Seiten<strong>ra</strong>nd können zwischen einem und 20 mm bet<strong>ra</strong>gen. Bei Eingabe eines<br />
unzulässigen Wertes wird auf 3 mm korrigiert.<br />
Standardeinstellungen<br />
Durch Klick auf diesen Button kann einfach auf die Standardeinstellungen gemäß Abb. 25 zurückgestellt<br />
werden.<br />
Schächte (zent<strong>ra</strong>l)<br />
Abb. 26: Einstellungen unter 8 Drucker, Schächte<br />
Einstellungsänderungen auf dieser Karteikarte sollten nur in Abstimmung mit Ihrem Vor-Ort-<br />
Partner oder dem Technischen Support von <strong>ra</strong>-<strong>micro</strong> vorgenommen werden.<br />
Zu den verfügbaren Druckern können Druckkombinationen festgelegt werden. Das bedeutet: Je nach<br />
Funktionsumfang des Druckers können Einstellungssets definiert werden, die z. B. bestimmte einzelne<br />
Einstellungen zu Ausgabefach, Papierquelle, Duplexdruck, Wasserzeichen, Druckauflösung, Druckqualität,<br />
Lochen und Heften in Kombinationen zusammenfassen. Auf dieser Karteikarte können solche<br />
Druckkombinationen neu angelegt und geändert werden.<br />
D Dienstprog<strong>ra</strong>mme
28<br />
Briefkopf (zent<strong>ra</strong>l)<br />
Abb. 27: Einstellungen unter 8 Drucker, Briefkopf<br />
Unter Briefkopf legen Sie die Einstellungen für die vorhandenen Briefköpfe fest, die sich im sogenannten<br />
Direktdruck auswirken. Der Begriff „Direktdruck“ bezeichnet Drucke aus Modulen wie<br />
Gebühren/Kosten, OP-Liste oder Zwangsvollstreckung, für die ein Briefkopf erforderlich ist.<br />
Die hier vorgenommenen Einstellungen wirken sich immer nur auf denjenigen Briefkopf aus, der<br />
ge<strong>ra</strong>de in der Auswahlliste Briefkopfnummer gewählt ist und nicht auf sämtliche Briefköpfe.<br />
Briefkopfnummer<br />
In der Auswahlliste Briefkopfnummer wählen Sie denjenigen Briefkopf aus, für den Sie die Einstellungen<br />
ändern möchten.<br />
Mit dieser Einstellung wird nicht festgelegt, welcher Briefkopf standardmäßig für den Direktdruck<br />
verwendet werden soll. Dies bestimmen Sie vielmehr in den Einstellungen des Prog<strong>ra</strong>mmbereichs,<br />
aus dem der Direktdruck erfolgen soll.<br />
Abweichender Briefkopf für die Folgeseiten<br />
Wird die Option Briefkopf für Folgeseiten aktiviert, kann in der nebenstehenden Auswahlliste für alle<br />
Seiten, die auf die erste Seite folgen, standardmäßig ein anderer Briefkopf vorgegeben werden.<br />
Standard-Kopfzeile drucken<br />
Der Direktdruck kann mit einer festgelegten Kopfzeile erfolgen. Wenn in dem Modul, aus dem der<br />
Direktdruck vorgenommen wird, keine Standard-Kopfzeile festgelegt werden kann, erfolgt der Ausdruck<br />
ohne Kopfzeile.<br />
Standard-Fußzeile drucken<br />
Der Direktdruck kann mit einer festgelegten Fußzeile erfolgen. Sofern in dem Modul, aus dem der<br />
Direktdruck vorgenommen wird, keine Standard-Fußzeile festgelegt werden kann, erfolgt der<br />
Ausdruck ohne Fußzeile.<br />
Standardeinstellungen<br />
Durch Klick auf diesen Button kann einfach auf die Standardeinstellungen gemäß Abb. 27 zurückgestellt<br />
werden.<br />
D Dienstprog<strong>ra</strong>mme
29<br />
Zent<strong>ra</strong>le Druckersteuerung (zent<strong>ra</strong>l)<br />
Abb. 28: Einstellungen unter 8 Drucker, Zent<strong>ra</strong>le Druckersteuerung<br />
Unter Zent<strong>ra</strong>le Drucksteuerung können Sie in der Auswahlliste Drucker den Drucker wählen, den Sie<br />
mit <strong>ra</strong>-<strong>micro</strong> standardmäßig zum Druck verwenden wollen. In der Auswahlliste wird in blauer Schrift<br />
der Windows-Standarddrucker vorgeschlagen. Über kann jeder Drucker ausgewählt werden, der<br />
auf dem Kanzleisystem installiert ist.<br />
Haben Sie in den Einstellungen zu den einzelnen Prog<strong>ra</strong>mmen einen anderen Drucker ausgewählt,<br />
gilt die dort getroffene Einstellung vor<strong>ra</strong>ngig.<br />
Die Einstellungen Gitternetzlinien drucken und Zeilen invertierend drucken sind Einstellungen, die den<br />
Druck von Tabellen beeinflussen. Wählen Sie Gitternetzlinien drucken, werden beim Druck von<br />
Tabellen Gitternetzlinien (= Linien um jede Tabellenzelle) mitgedruckt. Mit Zeilen invertierend drucken<br />
legen Sie fest, dass Zeilen einer Tabelle abwechselnd mit weißem oder g<strong>ra</strong>uem Hintergrund gedruckt<br />
werden, um eine bessere Lesbarkeit zu erreichen. Sind beide Einstellungen aktiviert, wird der Druckauft<strong>ra</strong>g<br />
über die zent<strong>ra</strong>le Drucksteuerung als G<strong>ra</strong>fik (Bitmap) an den ausgewählten Drucker gesendet.<br />
Treten bei diesem Vorgang Probleme auf, sollten Sie die Einstellungen wieder entfernen.<br />
Signet (zent<strong>ra</strong>l)<br />
Abb. 29: Einstellungen unter 8 Drucker, Signet<br />
Signets können nur mit der Microsoft Word-Schnittstelle verwendet werden, nicht mit der<br />
<strong>ra</strong>-<strong>micro</strong> Kanzleitextve<strong>ra</strong>rbeitung.<br />
Ein Signet ist eine kanzleitypische G<strong>ra</strong>fik bzw. ein Logo der Kanzlei, dass auf jedem Blatt oben rechts<br />
mitgedruckt wird. Das Signet dient u. a. dem schnelleren Auffinden von eigenen Schriftsätzen in<br />
umfangreichen gedruckten Akten.<br />
Klicken Sie auf<br />
, um ein Signet neu zu laden. Im Vorschaufenster der Karteikarte wird das<br />
ausgewählte Signet angezeigt. Als Signets können Sie beliebige eigene G<strong>ra</strong>fiken verwenden, z. B. Ihr<br />
(verkleinertes) Kanzlei-Logo. Diese G<strong>ra</strong>fiken müssen im Dateiformat .bmp (Bitmap) oder .wmf<br />
(Windows-Metafile-Format) gespeichert werden.<br />
Damit das Signet gedruckt wird, müssen Sie in Microsoft Word, RA-MICRO Drucken , und<br />
dort im Bereich Druck und Druckkombinationen zusätzlich die Option Mit Signet wählen.<br />
D Dienstprog<strong>ra</strong>mme
30<br />
Sie können hier auch festlegen, ob das Signet auf Originale, Abschriften und/oder auf die letzte<br />
Abschrift gedruckt werden soll.<br />
Bei Breite und Höhe können Sie die Größe des Signets Ihren Anforderungen anpassen. Dabei bleibt<br />
das Verhältnis der Seiten untereinander erhalten, d. h. die Verkleinerung der G<strong>ra</strong>fik erfolgt<br />
proportional.<br />
Anlagenstempel (zent<strong>ra</strong>l)<br />
Abb. 30: Einstellungen unter 8 Drucker, Anlagenstempel<br />
Mit <strong>ra</strong>-<strong>micro</strong> kann die Bezeichnung „Anlage“ wie ein Anlagenstempel beim Ausdruck auf die Anlage-<br />
Dokumente gedruckt werden. Für die Art und Weise dieses Ausdrucks gibt es verschiedene Möglichkeiten.<br />
Der Anlagenstempel kann optional um<strong>ra</strong>hmt gedruckt werden (Anlagenstempel mit Rahmen), linksoder<br />
rechtsbündig. Weitere Optionen ermöglichen eine Variation der Positionierung, eine freie Wahl<br />
der Schriftart, Schriftgröße und die Formatierungen fett, kursiv und unterstrichen.<br />
Drucker-Services (zent<strong>ra</strong>l)<br />
Wir empfehlen, Änderungen der aktuellen Einstellungen in der Eingabemaske Druckerinfo nur in<br />
Zusammenarbeit mit dem Prog<strong>ra</strong>mm-Support vorzunehmen, bzw. vom autorisierten <strong>ra</strong>-<strong>micro</strong><br />
Händler vornehmen zu lassen.<br />
Die Druckerinformationen dienen vor<strong>ra</strong>ngig der Analyse von Funktionsstörungen im Zusammenspiel<br />
von <strong>ra</strong>-<strong>micro</strong> mit Druckgeräten.<br />
D Dienstprog<strong>ra</strong>mme
31<br />
9 Prog<strong>ra</strong>mmstart<br />
Abb. 31: Einstellungen unter 9 Prog<strong>ra</strong>mmstart<br />
Login (lokal)<br />
Unter 9 Prog<strong>ra</strong>mmstart sind Einstellungen zusammengefasst, welche die Art und Weise des Logins,<br />
des Prog<strong>ra</strong>mmstarts und der Beendigung von <strong>ra</strong>-<strong>micro</strong> betreffen.<br />
Zur Anmeldung an <strong>ra</strong>-<strong>micro</strong> können das klassische Login-Fenster oder der moderne StartCube<br />
gewählt werden (siehe Abb. 32). Das klassische Login-Fenster ermöglicht die Eingabe von Benutzername<br />
und Passwort (letzteres ist nur erforderlich, wenn die Option Passwort abf<strong>ra</strong>gen aktiviert ist).<br />
Der StartCube bietet weitergehende Informationen:<br />
<br />
<br />
<br />
<br />
Login,<br />
o Styles,<br />
o Passwort ändern,<br />
o Pfade,<br />
o Fehlerhafte Logins<br />
Notizen,<br />
News (=Aktuelle Hinweise zu <strong>ra</strong>-<strong>micro</strong>),<br />
Aufgaben.<br />
Genaueres zum StartCube ist dem Handbuch Kurzanleitung zu entnehmen.<br />
D Dienstprog<strong>ra</strong>mme
32<br />
Abb. 32: Die zwei Varianten des Prog<strong>ra</strong>mm-Logins mit <strong>ra</strong>-<strong>micro</strong>:<br />
Klassisches Login-Fenster (links) und Login-Cube (rechts)<br />
Die Einstellung Login-Fenster mit Foto bewirkt die Anzeige eines Benutzerfotos rechts im Login-<br />
Fenster. Das Foto kann in D1 Benutzerverwaltung aus vorhandenen Fotos ausgewählt werden.<br />
Geeignet sind G<strong>ra</strong>fiken im jpg- oder bmp-Format.<br />
Ein individueller Begrüßungstext bei Prog<strong>ra</strong>mmstart ist möglich, im Login-Fenster erscheint dann z. B.<br />
der Text „Guten Morgen, RA Meyer!“. Die Option Vorschau ZV-Maßnahmenplaner führt dazu, dass<br />
Informationen des Maßnahmenplaners zu Mahnschreiben, MB-Anträgen und ZV-Aufträgen bei<br />
Prog<strong>ra</strong>mmstart im Login-Fenster angezeigt werden.<br />
Prog<strong>ra</strong>mmstart (lokal)<br />
Der <strong>ra</strong>-<strong>micro</strong> Anwender hat die Wahl zwischen 3 verschiedenen Bedienoberflächen:<br />
<br />
<br />
<br />
Seit mehr als 10 Jahren bewährt: der Personal Desktop.<br />
Das Tabellenmenü – die von uns für <strong>ra</strong>-<strong>micro</strong> Anwender empfohlene, übersichtliche neue<br />
Bedienoberfläche.<br />
Der Anwaltsarbeitsplatz – die g<strong>ra</strong>fische Bedienoberfläche, die optisch einem Anwaltsarbeitsplatz<br />
nachempfunden ist.<br />
Beim Prog<strong>ra</strong>mmstart kann optional eine Übersicht von Terminen in Form des Kalenders, Kanzleikalenders<br />
oder der Tagesübersicht angezeigt werden.<br />
Ferner kann - je nach Organisation der Kanzlei - am Arbeitsplatz eingestellt werden, dass einige<br />
Prog<strong>ra</strong>mmfunktionen direkt bei Prog<strong>ra</strong>mmstart gestartet werden: A-Postfach, DictaNet Recorder,<br />
DictaNet Player, E-Akte oder alternativ der E-Postkorb, E-Nachricht, Timesheet, oder die<br />
E-Team Benutzerübersicht. Bei Bedarf kann beim Start von <strong>ra</strong>-<strong>micro</strong> je nach Benutzer der<br />
AW 100 AWG oder AWN für einen lückenlosen Überblick der dienstlich angewiesenen Aufgaben und<br />
deren Erledigung gestartet werden.<br />
Prog<strong>ra</strong>mmende (lokal)<br />
Für das Prog<strong>ra</strong>mmende kann eingestellt werden, ob die Tagesübersicht angezeigt werden soll. Das ist<br />
nur möglich, wenn für den Prog<strong>ra</strong>mmstart eine Übersicht von Terminen voreingestellt ist.<br />
Verzeichnisse<br />
Angezeigt wird das RA-MICRO Prog<strong>ra</strong>mmverzeichnis – unter <strong>ra</strong>-<strong>micro</strong> ist c:\<strong>ra</strong>\winexe fest voreingestellt.<br />
Das Prog<strong>ra</strong>mmverzeichnis enthält alle Prog<strong>ra</strong>mme und Daten, die lokal auf Ihrem Rechner<br />
installiert sind.<br />
Angezeigt wird ferner der RA-MICRO Datenpfad. Sofern Sie in einem Netzwerk mit mehreren<br />
<strong>ra</strong>-<strong>micro</strong> Arbeitsplätzen arbeiten, greifen die anderen Arbeitsplätze ebenfalls auf diesen Datenpfad<br />
und damit auf die dort gespeicherten gemeinsamen Daten (z. B. Akten, Adressen usw.) zu.<br />
Ein Ändern des Datenpfades kann erforderlich werden, falls in der Kanzlei mit mehreren <strong>ra</strong>-<strong>micro</strong><br />
Lizenzen gearbeitet werden soll, sodass es mehrere <strong>ra</strong>-<strong>micro</strong> Datenbestände auf unterschiedlichen<br />
Servern gibt.<br />
Eine Änderung sollte nur in Abstimmung mit Ihrem Vor-Ort-Partner oder dem Technischen<br />
Support von <strong>ra</strong>-<strong>micro</strong> erfolgen.<br />
D Dienstprog<strong>ra</strong>mme
33<br />
10 MS Office<br />
Abb. 33: Einstellungen unter 10 MS Office<br />
10.1 MS Outlook als RA-MICRO Kalender nutzen (zent<strong>ra</strong>l)<br />
Statt des integrierten <strong>ra</strong>-<strong>micro</strong> Kalenders kann MS Outlook über eine entsprechende Schnittstelle als<br />
Kanzleikalender genutzt werden.<br />
Die gemeinsame Nutzung von Microsoft Outlook in einem Netzwerk setzt einen Microsoft<br />
Exchange Server bzw. die Installation der Software „Workgroup Share“ oder einer vergleichbaren<br />
Software vo<strong>ra</strong>us.<br />
10.2 Bevorzugte Textve<strong>ra</strong>rbeitung „Microsoft Word“ (lokal)<br />
Wenn statt der integrierten <strong>ra</strong>-<strong>micro</strong> Textve<strong>ra</strong>rbeitung, der S1 KTV, die Textve<strong>ra</strong>rbeitung Microsoft<br />
Word eingesetzt werden soll, ist dafür diese Option zu aktivieren.<br />
10.3 RA-MICRO Ribbon bei Office 2007 an erster Stelle (lokal)<br />
Diese Einstellung bewirkt, dass die Registerkarte RA-MICRO in MS Word mit ihren Prog<strong>ra</strong>mmfunktionalitäten<br />
an erster Stelle in der Multifunktionsleiste von MS Word 2007 ausgewiesen wird. Bei<br />
Einsatz von Office 2010 kann die Gestaltung der Registerkarten (Ribbons) vom Anwender selbst vorgenommen<br />
werden.<br />
Diese Grundeinstellung kann nur in Verbindung mit der Installation von MS Office 2007 aktiviert<br />
werden.<br />
Office-Einstellungen<br />
Abb. 34: Einstellungen zu den RA-MICRO Schnittstellen<br />
D Dienstprog<strong>ra</strong>mme
34<br />
Die Prog<strong>ra</strong>mmfunktion ermöglicht die Einrichtung bzw. Abschaltung der Schnittstellen von <strong>ra</strong>-<strong>micro</strong><br />
zu Microsoft Word, Outlook oder Excel. Für Word 2003 steht neben der üblichen Word-Schnittstelle<br />
eine Reserve-Schnittstelle zur Verfügung, die mit weniger Ressourcenverb<strong>ra</strong>uch nur die Kernfunktionen<br />
bietet wie:<br />
<br />
<br />
<br />
<br />
<br />
*A,<br />
*B,<br />
Drucken als Druckdatei,<br />
Speichern als Druckdatei,<br />
Speichern in die E-Akte (gesondert und beim Drucken).<br />
Der Vorteil der <strong>ra</strong>-<strong>micro</strong>.net Schnittstellen zu Word 2007 und Word 2010 besteht darin, dass sofort<br />
eine automatische Prog<strong>ra</strong>mmaktualisierung stattfindet, wenn eine neuere Version auf dem <strong>ra</strong>-<strong>micro</strong><br />
Server gefunden wird. Prog<strong>ra</strong>mmaktualisierungen stehen dem Anwender damit automatisiert zur<br />
Verfügung.<br />
Eine Änderung sollte nur in Abstimmung mit Ihrem Vor-Ort-Partner oder dem Technischen<br />
Support von <strong>ra</strong>-<strong>micro</strong> erfolgen.<br />
Die Desktop-Buttons erstellen auf Ihrem Windows-Desktop <strong>ra</strong>-<strong>micro</strong> Office Verknüpfungen. Hierüber<br />
können die MS-Office-Prog<strong>ra</strong>mme Word, Outlook und Excel von Ihrem Windows-Desktop mit den zur<br />
Verfügung stehenden <strong>ra</strong>-<strong>micro</strong> Schnittstellen gestartet werden:<br />
<br />
<br />
<strong>ra</strong>-<strong>micro</strong> Textve<strong>ra</strong>rbeitung,<br />
<strong>ra</strong>-<strong>micro</strong> Datenschnittstelle zur E-Akte (die Datenschnittstelle kann in aus- und eingehenden Outlook-Nachrichten<br />
über die Registerkarte RA-MICRO gestartet werden):<br />
Abb. 35: Hervorgehobene Registerkarte RA-MICRO in MS Outlook<br />
<br />
<br />
Outlook-Kalender,<br />
sowie diverse <strong>ra</strong>-<strong>micro</strong> Buchhaltungsschnittstellen.<br />
Abb. 36: Hervorgehobener externer Outlook-Link auf der Registerkarte Favoriten<br />
Für die Nutzung der E-Akten Schnittstelle wird in <strong>ra</strong>-<strong>micro</strong> der externe Desktop-Button für<br />
MS Outlook vo<strong>ra</strong>usgesetzt. Für einen leichteren Zugriff kann der Desktop-Button – wie auch der<br />
Desktop-Button für MS Excel sowie andere auf dem Windows-Desktop befindliche Buttons - im<br />
Tabellenmenü als Externer Link auf der Registerkarte Favoriten eingefügt werden.<br />
D Dienstprog<strong>ra</strong>mme
35<br />
11 E-Mail<br />
Abb. 37: Aufruf der E-Mail-Konten-Einstellungen<br />
E-Mail-Konten-Einstellungen<br />
Die E-Mail Konten Verwaltung steht auch unter U10 E-Mail Konten im Bereich U E-Workflow zur<br />
Verfügung. Nähere Hinweise finden Sie im Handbuch E-Workflow.<br />
2. Adressen<br />
Abb. 38: Einstellungen Adressen<br />
Mit den Prog<strong>ra</strong>mmfunktionen im Menü Formulare bearbeiten können Sie Vorlagen für Adresslisten, Anf<strong>ra</strong>gen<br />
und Etiketten an Ihre Kanzleierfordernisse anpassen.<br />
Allgemein<br />
Unter Allgemein nehmen Sie im Wesentlichen Einstellungen für B1 Adressfenster vor.<br />
Anwaltskanzlei oder Rechtsanwälte im Adressfenster (lokal)<br />
Mit dieser Option können Sie die Anrede 6 in B1 Adressfenster ändern. Zur Auswahl stehen Rechtsanwälte<br />
und Anwaltskanzlei.<br />
Ortsvorschlag (zent<strong>ra</strong>l)<br />
Kommen Ihre Mandanten vor<strong>ra</strong>ngig aus einem bestimmten Ort oder Postleitzahlengebiet, ist es<br />
sinnvoll, hier die Postleitzahl und/oder den Ort einzugeben. Bei der Neueingabe einer Adresse werden<br />
diese Angaben dann immer vorgeschlagen, so dass Sie bei der Eingabe Zeit sparen. Geben Sie z. B.<br />
10115 Berlin ein, so werden Postleitzahl und Ort künftig in den entsprechenden Feldern der Maske<br />
B1 Adressfenster einget<strong>ra</strong>gen. Selbstverständlich können Sie die Vorschläge überschreiben.<br />
Bei Ortsvorschlag können auf der Karteikarte Allgemein höchstens 20 Zeichen eingegeben werden.<br />
Möchten Sie einen längeren Ortsnamen verwenden, können Sie diesen mit S5 Textbaustein-Editor<br />
unter Prog<strong>ra</strong>mmtexte, Adressen, Bearbeiten, Adresse bearbeiten, Ortsvorschlag hinterlegen, indem<br />
D Dienstprog<strong>ra</strong>mme
36<br />
Sie mit der rechten Maustaste in das leere Eingabefeld klicken, Neuer Eint<strong>ra</strong>g wählen, den<br />
entsprechenden Ortsnamen eingeben und bestätigen.<br />
Der in den Einstellungen eingegebene Ortsvorschlag hat Vor<strong>ra</strong>ng vor dem Ortsvorschlag, den<br />
Sie mit S5 Textbaustein-Editor hinterlegt haben.<br />
Vor Löschung geschützter Adressnummernbereich (zent<strong>ra</strong>l)<br />
Hier können Sie festlegen, bis zu welcher Adressnummer Adressen zum geschützten Adressnummernbereich<br />
gehören sollen. Wenn Sie eine geschützte Adresse löschen wollen, werden Sie dann<br />
da<strong>ra</strong>uf hingewiesen, dass die Adresse zum geschützten Adressbereich gehört. Standardmäßig ist in<br />
diesem Feld die Nummer 1000 einget<strong>ra</strong>gen, d. h. die Adressnummern 1-1000 gelten als geschützter<br />
Bereich.<br />
Ortsnetzkennzahl im kanonischen Format vorschlagen (zent<strong>ra</strong>l)<br />
Mit dieser Auswahl legen Sie fest, ob bei Auswahl bzw. Eingabe des Orts der Vorwahlvorschlag im<br />
kanonischen Format als +49 (Vorwahl ohne führende 0) ausgegeben wird.<br />
Adresse an E-Mail-Empfänger senden (zent<strong>ra</strong>l)<br />
Sie können aus dem Adressfenster he<strong>ra</strong>us mit dem Button<br />
den angelegten Adressdatensatz<br />
per E-Mail zur Kontrolle seiner Richtigkeit an den Mandanten versenden. An dieser Stelle legen Sie<br />
fest, ob die Adressdaten als PDF-Datei oder als Bitmap (*.bmp) angehängt werden sollen.<br />
Drucke<strong>ra</strong>uswahl vor Druck (lokal)<br />
Mit dieser Auswahl bestimmen Sie, ob die Druckoptionen vor dem Druck von Adressen oder Etiketten<br />
aufgerufen werden oder der Druck unmittelbar mit den üblichen Einstellungen erfolgen soll.<br />
Adressdaten bei Adressspeicherung verschlüsselt speichern (zent<strong>ra</strong>l)<br />
<strong>ra</strong>-<strong>micro</strong> Adressdaten sind verschlüsselt. D. h., diese Daten können nicht über das Windows-<br />
Dateisystem, z. B. mit Hilfe des Windows-Explorers, sondern nur über die entsprechende Prog<strong>ra</strong>mmfunktion<br />
eingesehen werden.<br />
Vorhandene Postfachadresse verwenden (lokal)<br />
Um Adressen, zu denen eine Postfachadresse gespeichert ist, mit der Postfachadresse und nicht mit<br />
der Zustelladresse anschreiben zu können, wählen Sie diese Einstellung.<br />
Druck Adressfeld ‘Fa.‘ bzw. ‘Firma‘ (zent<strong>ra</strong>l)<br />
Bei Adressen mit Anredeschlüssel 4 – Firma kann der Druck der 1. Adresszeile durch die Abwahl dieser<br />
Einstellung in folgenden Fällen unterbunden werden:<br />
<br />
<br />
beim Druck von Adressetiketten mit B4 Etikettendruck,<br />
wenn das Adressfeld DIN-Platzhalter enthält, die nicht der aktuellen DIN-Vorschrift entsprechen.<br />
Online-Recherchen automatisch ins Kostenblatt/Foko buchen (zent<strong>ra</strong>l)<br />
Nutzen Sie die Online-Recherche-Angebote der Ju<strong>ra</strong>soft AG, können Sie hier festlegen,<br />
welche Buchungen erfolgen sollen. Die hier getroffene Voreinstellung kann individuell im Buchungsfenster<br />
der Online-Recherche geändert werden.<br />
Anf<strong>ra</strong>gen<br />
Unter Anf<strong>ra</strong>gen können Sie Einstellungen zu Einwohnermeldeamts-Anf<strong>ra</strong>gen (EMA), Anschriftenüberprüfungsanf<strong>ra</strong>gen<br />
bei der Deutschen Post AG oder Gewerbeamts-Anf<strong>ra</strong>gen vornehmen.<br />
Kanzleiadressnummer (lokal)<br />
Bei Kanzleiadressnr. geben Sie die Adressnummer Ihrer Kanzlei ein. Ihre Adresse wird dadurch automatisch<br />
als Absender in die Anf<strong>ra</strong>gen übernommen. Wir empfehlen, als Adressnummer Ihrer Kanzlei in<br />
jedem Fall die 1 zu verwenden, die bereits automatisch vorgeschlagen wird. Zur Kontrolle wird Ihnen<br />
hinter dem Eingabefeld Kanzleiadresse der zur einget<strong>ra</strong>genen Adressnummer gehörende Name eingeblendet.<br />
EMA-Gebühr (zent<strong>ra</strong>l)<br />
Bei EMA-Gebühr geben Sie die Höhe der örtlichen Gebühr für eine EMA-Anf<strong>ra</strong>ge ein, die Sie beim<br />
zuständigen Einwohnermeldeamt in Erfahrung bringen können. Die EMA-Gebühr wird zent<strong>ra</strong>l für alle<br />
D Dienstprog<strong>ra</strong>mme
37<br />
<strong>ra</strong>-<strong>micro</strong> Arbeitsplätze im Kanzleinetz festgelegt und bei der EMA-Anf<strong>ra</strong>ge im Adressfenster über<br />
Anf<strong>ra</strong>gen, EMA-Anf<strong>ra</strong>ge… automatisch für den Druck des Ant<strong>ra</strong>gsformulars vorgeschlagen.<br />
Mit Aktenzuordnung (zent<strong>ra</strong>l)<br />
Wählen Sie diese Einstellung, wird bei jeder mit einer oder mehreren Akten verknüpften Adresse<br />
gef<strong>ra</strong>gt, ob Sie die jeweilige Anf<strong>ra</strong>ge einer Akte zuordnen möchten. Beantworten Sie diese F<strong>ra</strong>ge mit<br />
Ja, wird eine Liste zur Auswahl der zutreffenden Akte aufgerufen. Die Aktennummer wird dann in das<br />
Anf<strong>ra</strong>geformular übernommen.<br />
Anf<strong>ra</strong>gen in E-Akte archivieren (zent<strong>ra</strong>l)<br />
Aktivieren Sie Anf<strong>ra</strong>gen in E-Akte übernehmen, wenn Sie die jeweilige Anf<strong>ra</strong>ge zugleich auch in der<br />
E-Akte archivieren wollen. Die Archivierung in der E-Akte ist nur möglich, wenn die Anf<strong>ra</strong>ge zuvor<br />
einer Akte zugeordnet wurde, weshalb Sie zugleich die Option Mit Aktenzuordnung zwingend wählen<br />
müssen. Möchten Sie eine Anf<strong>ra</strong>ge nicht in der E-Akte archivieren, können Sie das im Einzelfall auch in<br />
der Maske Anschriftenvorschlag ve<strong>ra</strong>nlassen, ohne die Einstellung zu ändern, mit der Sie nur festlegen,<br />
ob die Einstellung Anf<strong>ra</strong>ge in E-Akte archivieren standardmäßig voreingestellt sein soll.<br />
Kollisionsprüfung<br />
Unter Kollisionsprüfung können Sie festlegen, ob und in welchen Datenpools während der Akten- oder Adressanlage<br />
überprüft wird, ob bei der Mandatsannahme eine Interessenkollision i. S. d. § 43 a BRAO bestehen<br />
könnte.<br />
Kollisionsprüfung Aktenregister (zent<strong>ra</strong>l)<br />
Wählen Sie diese Einstellung, wenn bei der Anlage oder Änderung von Akten auf Kollision geprüft<br />
werden soll. Das Prog<strong>ra</strong>mm überprüft, ob Adressen, die als Mandantenadresse (Selektionskennzeichen<br />
1: M) erfasst wurden, nun als gegnerische Adressen (Kennzeichen 1: G) zu einer Akte<br />
erfasst werden sollen oder umgekehrt eine Gegne<strong>ra</strong>dresse als Mandantenadresse. In diesem Fall<br />
werden Sie da<strong>ra</strong>uf hingewiesen, dass eine Interessenkollision i. S. d. § 43 a BRAO vorliegen könnte.<br />
Kollisionsprüfung Adressverwaltung (zent<strong>ra</strong>l)<br />
Mit dieser Einstellung legen Sie fest, ob und wie bei der Erfassung oder Änderung einer Adresse<br />
geprüft wird, ob Adressen, die als Mandant (Selektionskennzeichen 1: M) erfasst wurden, nun als<br />
Gegner (Selektionskennzeichen 1: G) erfasst werden sollen oder umgekehrt eine Gegne<strong>ra</strong>dresse als<br />
Mandant. In diesem Fall wird auf eine mögliche Interessenkollision i. S. d. § 43 a BRAO hingewiesen.<br />
Die Auswahl der Kollisionsprüfung Adressverwaltung wirkt sich gleichzeitig auf alle Eingabefelder aus,<br />
in denen anhand der Eingabe von Buchstaben die Adressnummer gesucht werden kann. Angezeigt<br />
werden dann auch diejenigen Adressen, die in einem anderen als dem aktuellen Datenpool<br />
gespeichert sind und bei denen eine Interessenkollision möglich wäre.<br />
Beachten Sie bitte, dass Sie zur Bearbeitung nur solche Adressen auswählen können, die im<br />
aktuellen Datenpool gespeichert sind.<br />
Einstellungen Kollisionsprüfung für jeden Datenpool gesondert (zent<strong>ra</strong>l)<br />
Mit dieser Einstellung bestimmen Sie, dass für jeden Datenpool eigene Einstellungen zur Kollisionsprüfung<br />
festgelegt werden können. Die Einstellung kann nur im Hauptpool gesetzt werden und ist<br />
daher andernfalls abgeg<strong>ra</strong>ut. Bei Abwahl dieser Einstellung werden in jedem Datenpool automatisch<br />
dieselben Einstellungen zur Kollisionsprüfung he<strong>ra</strong>ngezogen, was bei großen Datenbeständen längere<br />
Zeit in Anspruch nehmen kann.<br />
Beispiel:<br />
Sie haben zwei Datenpools A und B für Hausverwaltungen angelegt und möchten nur die Daten auf<br />
Interessenkonflikte prüfen, die für diese Datenpools von Bedeutung sind. Rechtsanwaltsmandate im<br />
Hauptpool sollen unberücksichtigt bleiben. Sie wählen Einstellungen Kollisionsprüfung für jeden<br />
Datenpool gesondert und wechseln über Datenpool einschalten/wechseln in den Hausverwaltungsdatenpool<br />
A. Auf der Karteikarte Kollisionsprüfung wählen Sie nur den Datenpool B und die Einstellungen,<br />
die bei einer Kollisionsprüfung berücksichtigt werden sollen, z. B. Kollisionsprüfung<br />
Adressverwaltung.<br />
D Dienstprog<strong>ra</strong>mme
38<br />
Abb. 39: Ausriss Tabellenmenü Optionen, hervorgehoben: Datenpool einschalten/wechseln<br />
Der aktuelle Datenpool A ist automatisch eingestellt. Dann wechseln Sie über Datenpool einschalten/wechseln<br />
in den Hausverwaltungsdatenpool B und legen – wie zuvor für Datenpool A – die<br />
Einstellungen zur Kollisionsprüfung fest: Sie wählen nur den Datenpool A. Datenpool B ist wieder<br />
automatisch eingestellt. Wenn Sie jetzt im Hausverwaltungsdatenpool A oder B z. B. eine Adresse<br />
erfassen und mit dem Selektionskennzeichen M versehen, prüft das Prog<strong>ra</strong>mm automatisch, ob<br />
diese Adresse bereits unter dem Selektionskennzeichen G in Datenpool A und/oder B gespeichert<br />
ist. Der umfangreiche Anwalts-Adressbestand im Hauptpool bleibt unberücksichtigt.<br />
Datenpools (lokal)<br />
In der Auswahlliste Datenpools werden die vorhandenen Datenpools angezeigt. Wenn Sie einen<br />
Eint<strong>ra</strong>g in der Liste auswählen, werden bei der Neuanlage oder Änderung von Adressen und/oder<br />
Akten mit dem Kennzeichen 1: M (Mandant) oder G (Gegner) die Daten des gewählten Datenpools mit<br />
denen des Hauptpools automatisch auf Übereinstimmungen geprüft. Der eingeschaltete Datenpool ist<br />
immer gewählt. Wählen Sie hier keinen weiteren Datenpool aus, findet eine Überprüfung möglicher<br />
Interessenkollisionen nur im aktuellen Datenpool statt.<br />
3. Akten<br />
Abb. 40: Einstellungen Akten<br />
Zur Einrichtung und Änderung von Refe<strong>ra</strong>ten siehe das Handbuch zum Modul Akten.<br />
Unter Formulare bearbeiten, Aktenschilder kann der Editor für Aktenschilder aufgerufen werden. Zur weiteren<br />
Organisation Ihrer Kanzlei können Nummernkreise für die Aktenablage eingerichtet werden. Es stehen acht<br />
Nummernkreise mit je 100.000 Ablagenummern und ein Nummernkreis mit 99.999 Ablagenummern zur<br />
Verfügung. Jedem Sachbearbeiter muss ein Nummernkreis zugewiesen sein, wobei ein Nummernkreis auch<br />
mehreren Sachbearbeitern zugewiesen werden kann. Die Akten dieser Sachbearbeiter erhalten nur Ablagenummern<br />
aus dem ausgewählten Nummernkreis. Wurde die letzte Ablagenummer eines Nummernkreises<br />
vergeben, wird wieder mit der ersten Ablagenummer des Kreises begonnen.<br />
D Dienstprog<strong>ra</strong>mme
39<br />
Allgemein<br />
Aktenablage<br />
Gegenstandswert bei Gerichtsortesuche berücksichtigen (zent<strong>ra</strong>l)<br />
Wählen Sie diese Einstellung, wenn Sie festlegen möchten, dass der zu einer Akte eingegebene<br />
Streitwert bei der Suche des zuständigen Gerichts berücksichtigt wird. Liegt der eingegebene Streitwert<br />
über 5000 €, wird als zuständiges Gericht erster Instanz automatisch das Landgericht angezeigt,<br />
in dessen Gerichtsbezirk die Bezugsadresse liegt.<br />
Neu angelegte Akten in Liste für Aktenschilderdruck aufnehmen (zent<strong>ra</strong>l)<br />
Diese Einstellung ist zu wählen, wenn Sie bei der Neuanlage von Akten die Aktennummer automatisch<br />
in eine benutze<strong>ra</strong>bhängige Auswahlliste für den Aktenschilderdruck aufnehmen möchten. Bei Wahl der<br />
Karteikarte Automatische Liste in der Prog<strong>ra</strong>mmfunktion A10 Weitere, Aktenschilder wird diese<br />
Auswahlliste vorgeschlagen.<br />
Aktenschilder nur mit ausgefüllten Mandantenplatzhaltern drucken (zent<strong>ra</strong>l)<br />
Bei Wahl dieser Einstellung werden Aktenschilder mit der Prog<strong>ra</strong>mmfunktion A10 Weitere, Aktenschilder<br />
nur dann gedruckt, wenn die Mandantenadresse zur Akte gespeichert wurde.<br />
Anrede bei Aktenvorblatt und Zusatzblättern nicht drucken (zent<strong>ra</strong>l)<br />
Wenn Sie diese Einstellung wählen, wird beim Ausdruck eines Aktenvor- oder Zusatzblatts die zu der<br />
Adresse vergebene Anrede nicht gedruckt.<br />
Aktenvorblatt nach Änderung der Stammdaten drucken (lokal)<br />
Diese Einstellung bewirkt, dass nach jeder Änderung der Stammdaten einer Akte ein Aktenvorblatt gedruckt<br />
wird. Diesen Ausdruck können Sie in die Handakte einheften oder in der zugeordneten E-Akte<br />
archivieren und haben so jederzeit den aktuellen Stand der wichtigsten Aktendaten – in Papierform<br />
oder elektronisch in der E-Akte zur Verfügung.<br />
Barcode auf Aktenvorblatt drucken (lokal)<br />
Wählen Sie diese Einstellung, wird bei jedem Druck eines Aktenvorblatts ein scanbarer Barcode auf<br />
das Aktenvorblatt gedruckt.<br />
Ausgewählte Zusatzblätter zum Aktenvorblatt speichern (lokal)<br />
Speichert die Auswahl der auszudruckenden Zusatzblätter, so dass sie beim nächsten Aufruf des<br />
Aktenvorblatts automatisch gewählt sind.<br />
Aktenbeteiligte: Bei Gerichtsortwahl nur 1. Instanz übernehmen (zent<strong>ra</strong>l)<br />
Im Standardfall werden bei der Aktenanlage, Hinzufügen von Beteiligten, die Gerichtsadressen der<br />
ersten und zweiten Instanz hinterlegt. Mit dieser Einstellung kann festgelegt werden, dass nur die<br />
erste Instanz hinterlegt. Ist die Option aktiviert, kann diese im Einzelfall bei Aktenanlage im<br />
Beteiligtenfenster deaktiviert werden.<br />
Bereich Aktenkonto löschen (zent<strong>ra</strong>l)<br />
In diesem Bereich können Sie zent<strong>ra</strong>l festlegen, ob Akten für die Ablage gesperrt sein sollen, wenn<br />
noch Auslagenforderungen, oder Gebührenforderungen oder -guthaben bestehen. Die Forderungshöhe,<br />
ab der gesperrt werden soll, legen Sie hier fest. Voreingestellt sind 10,00 € für Auslagen und<br />
50,00 € für Gebührenforderungen oder -guthaben.<br />
Dieser Bereich steht bei lizenzierter Finanzbuchhaltung II nicht zur Verfügung.<br />
Aktenkonto und Foko bei Aktenablage in E-Akte<br />
Aktenkonto und Foko werden bei der Aktenablage in der E-Akte archiviert, die der Aktennummer<br />
zugeordnet ist.<br />
Ablageprotokoll drucken (lokal)<br />
Druckt das Protokoll im Anschluss an die Aktenablage.<br />
Aktenkonto bei Aktenablage drucken (lokal)<br />
Das betreffende Aktenkonto wird nach der Aktenablage gedruckt.<br />
D Dienstprog<strong>ra</strong>mme
40<br />
Foko bei Aktenablage drucken (lokal)<br />
Das Forderungskonto zur Akte wird nach der Aktenablage gedruckt.<br />
Drucker<br />
Unter Drucker können Sie die Druckereinstellungen für Drucke aus dem Aktenregister und den Druck von<br />
Aktenschildern festlegen. Bei den Einstellungen zu den Aktenschildern können Sie zusätzlich das Formular für<br />
den Druck festlegen.<br />
4. Aktenkonto<br />
Abb. 41: Einstellungen Aktenkonto<br />
Die Einstellungen Aktenkonto können auf den Karteikarten Anzeige, Drucken und Buchen festgelegt werden.<br />
Die Druckoptionen gelten für die Module Aktenkonto und Finanzbuchhaltung gleichermaßen.<br />
Anzeige<br />
Markierungszeichen für Beit<strong>ra</strong>gsänderung im Aktenkonto (zent<strong>ra</strong>l)<br />
Geänderte Beträge in den Spalten Auslagen, Gebühren und Fremdgeld des Aktenkontos werden mit<br />
dem Markierungszeichen vor dem Bet<strong>ra</strong>g gekennzeichnet, das in diesem Eingabefeld eingegeben<br />
wurde. Vom Prog<strong>ra</strong>mm vorgeschlagen wird das Zeichen *. Stattdessen können Sie auch ein anderes<br />
sinnvolles Zeichen eingeben; Ziffern, + und - sind nicht als Markierungszeichen zulässig.<br />
Darstellung wie Druckausgabe (lokal)<br />
Bei Aktivierung dieser Einstellung wird die Darstellung des Aktenkontos an die Druckoptionen des<br />
Aktenkontos angepasst. Sollte die gewählte Schrift für die Anzeige des Aktenkontos zu groß oder zu<br />
klein sein, ist es möglich, die Breite der Spalten im Spaltenkopf mit der Maus anzupassen.<br />
Saldo-Vorschussrechnung im Aktenkonto ext<strong>ra</strong> ausweisen (zent<strong>ra</strong>l)<br />
Bei gesetzter Einstellung wird der Saldo der noch offenen Vorschussrechnungen im Aktenkonto-<br />
Fenster ausgewiesen.<br />
D Dienstprog<strong>ra</strong>mme
41<br />
Drucken<br />
Gebührensollstellung fett (bei Druck in Briefdatei) (zent<strong>ra</strong>l)<br />
Wenn Sie diese Einstellung wählen, werden Gebührensollstellungen in Aktenkonten bei Druck einer<br />
Aktenkontoabrechnung in eine Briefdatei fett gedruckt.<br />
Aktenkonten nach dem Buchen (lokal)<br />
Sie haben hier verschiedene Optionen zur Verfügung:<br />
nicht drucken/senden<br />
Wenn Sie diese Einstellung wählen, wird das Aktenkonto nach dem Speichern weder gedruckt noch<br />
gesendet.<br />
drucken<br />
Bei Wahl dieser Einstellung wird das Aktenkonto nach dem Speichern sofort gedruckt. Sie haben in der<br />
Buchenmaske jedoch die Möglichkeit, diese Option in Ausnahmefällen für die jeweilige Buchung rückgängig<br />
zu machen. Die getroffene Wahl in den Einstellungen des Aktenkontos bleibt davon jedoch<br />
unberührt. Bei Abwahl dieser Einstellung werden die Aktenkonten nicht gedruckt; sie können später<br />
bei Bedarf gedruckt werden.<br />
mit Kostenblatt<br />
Nach dem Buchen wird zusätzlich zum Aktenkonto auch das Kostenblatt gedruckt (oder mit Outlook<br />
gesendet), wenn diese Einstellung gesetzt ist.<br />
senden mit <strong>ra</strong> E-Brief<br />
Bei Wahl dieser Option wird das Aktenkonto bei Stapelbuchung nach dem Speichern sofort an das<br />
A-Postfach übergeben.<br />
Bei Einzelbuchung in der Finanzbuchhaltung oder im Aktenkonto erfolgt die Übergabe an das<br />
A-Postfach erst nach dem Schließen der Buchenmaske. Von dort erfolgt der Versand an den zur Akte<br />
hinterlegten Aktensachbearbeiter. Vo<strong>ra</strong>ussetzung hierfür ist, dass dem Aktensachbearbeiter in der<br />
Sachbearbeiterverwaltung eine Benutzernummer zugeordnet ist und dieser Benutzernummer in der<br />
Benutzerverwaltung entweder eine E-Mail-Adresse oder eine Adressnummer mit hinterlegter E-Mail-<br />
Adresse zugeordnet wurde. Ist dies nicht der Fall, werden Sie gef<strong>ra</strong>gt, ob Sie stattdessen das Aktenkonto<br />
drucken möchten. Antworten Sie mit Nein, wird die Buchenmaske geschlossen. Mit Ja erfolgt<br />
der Druck auf dem auf der Karteikarte Druckoptionen eingestellten Drucker (s. S. 43).<br />
In der Buchenmaske kann diese Option für die jeweilige Buchung wieder rückgängig zu machen. Die<br />
getroffene Wahl in den Einstellungen des Aktenkontos bleibt hiervon jedoch unberührt. Bei Abwahl<br />
dieser Einstellung werden die Aktenkonten nicht an den <strong>ra</strong> E-Brief (A-Postfach) übergeben. Die Aktenkonten<br />
können später bei Bedarf übergeben werden.<br />
senden mit Outlook<br />
Diese Einstellung ist standardmäßig nicht gesetzt und steht nur zur Verfügung, wenn Sie in den<br />
Allgemeinen Grundeinstellungen auf der Karteikarte 1 Allgemein die Einstellung 1.19 RA-MICRO<br />
E-Postausgang alternativ zum <strong>ra</strong> E-Brief auch per Outlook gewählt haben. Bei Wahl dieser Einstellung<br />
wird das Aktenkonto nach dem Speichern sofort per Outlook versendet. Sie haben in der Buchenmaske<br />
jedoch die Möglichkeit, diese Option in Ausnahmefällen für die jeweilige Buchung rückgängig zu<br />
machen. Die getroffene Wahl in den Einstellungen des Aktenkontos bleibt hiervon jedoch unberührt.<br />
Bei Abwahl dieser Einstellung werden die Aktenkonten nicht per Outlook gesendet; sie können später<br />
bei Bedarf gesendet werden.<br />
Schacht Folgeseiten bei Aktenkonto abrechnen (lokal)<br />
Hier können Sie wählen, aus welchem Druckerschacht die Folgeseiten bei der Aktenkontoabrechnung<br />
kommen sollen. Bei Aktivierung dieser Einstellung können Sie in der Liste darunter den gewünschten<br />
Druckerschacht wählen. Bei Deaktivierung dieser Einstellung erfolgt der Druck automatisch auf den<br />
Standardschacht. Diese Einstellung ist zu wählen, wenn Sie die erste Seite der Abrechnung auf<br />
Briefpapier oder andere Vordrucke ausgeben möchten.<br />
Excelexport<br />
Legen Sie über den Auswahldialog-Button den Speicherpfad für Daten fest, die Sie als Excel-Datei<br />
aus Prog<strong>ra</strong>mmfunktionen des Prog<strong>ra</strong>mmbereichs Aktenkonto exportieren wollen.<br />
D Dienstprog<strong>ra</strong>mme
42<br />
Buchen<br />
Beispiel:<br />
Buchen in Journal / Integrierte Buchung aktiv (lokal)<br />
Diese Einstellung steht nur zur Verfügung, wenn in den Einstellungen, Allgemeine Grundeinstellungen,<br />
Karteikarte 2 Allgemein, die Einstellung Nichtintegrierte Buchungen lokal erlauben gesetzt ist (siehe<br />
S. 17), ansonsten ist sie geg<strong>ra</strong>ut.<br />
Wenn Sie diese Einstellung aktivieren, werden Buchungen in Aktenkonten gleichzeitig im Journal der<br />
Finanzbuchhaltung erfasst. Diese Einstellung wird beim ersten Aufruf der Einstellungen vorgeschlagen.<br />
Diese Einstellung muss i. d. R. immer gewählt werden, es sei denn, Sie verzichten ausdrücklich auf<br />
eine integrierte Buchung in das Journal, weil Sie z. B. nur eine Aktenbuchhaltung führen.<br />
Voreinstellung buchen in Aktenkonto (lokal)<br />
Ist diese Einstellung gewählt, ist Buchen in Aktenkonto in F1 Buchen fest voreingestellt. Die Option<br />
Buchen in Aktenkonto wird in diesem Fall automatisch für die Buchung vorgeschlagen.<br />
Voreinstellung buchen in Forderungskonto (lokal)<br />
Wenn Sie diese Einstellung wählen, wird beim Aufruf von F1 Buchen bereits vorgeschlagen, dass<br />
Buchungen in Aktenkonten auch in das Forderungskonto der Zwangsvollstreckung aufgenommen<br />
werden, d. h. die Einstellung Buchen in Forderungskonto ist mit einem Häkchen versehen.<br />
Forderungskonto nach Einzelbuchung anzeigen (lokal)<br />
Wenn Sie diese Einstellung wählen, wird in der Einzelbuchung nach der Buchung das Forderungskonto<br />
mit seinem neuen Stand angezeigt, wenn Sie in das Forderungskonto der Zwangsvollstreckung<br />
buchen.<br />
Finanzkontoänderung protokollieren (zent<strong>ra</strong>l)<br />
Mit dieser Einstellung erstellt das Prog<strong>ra</strong>mm automatisch ein Protokoll aller Buchungen, die den<br />
Finanzkontostand verändern. Das Protokoll wird als Textbaustein FPRO[MMJJ].TXT, z. B.<br />
FPRO0909.TXT, im Verzeichnis [Netzlaufwerk]:\<strong>ra</strong>\steuer\tmp erstellt.<br />
Folgende Informationen werden in dieser Datei protokolliert: Datum, Uhrzeit, Arbeitsplatz, Diktatzeichen,<br />
Finanzkontonummer, alter Stand, Buchungsbet<strong>ra</strong>g, neuer Stand.<br />
20.09.09 17:22:26 9 dikz 1001 43260.17 + -1000.00 = 42260.17.<br />
Dies dient der näheren Prüfung von Abweichungen des Finanzkontostandes sowie zur Kontrolle, ob<br />
Buchungen von unbefugten Personen vorgenommen wurden. Diese Einstellung sollte nur temporär<br />
mitlaufen, ansonsten soll der Text monatlich in der Textve<strong>ra</strong>rbeitung gelöscht werden.<br />
Salden in Dispodatei übernehmen (zent<strong>ra</strong>l)<br />
Nur wenn Sie diese Einstellung setzen, ist im Textmenü der Mandatssaldenliste unter den folgenden<br />
weiteren Vo<strong>ra</strong>ussetzungen der Menüpunkt Dispodatei verfügbar.<br />
Der Menüpunkt ist nur aktiv, wenn Sie eine Auslagen- oder Gebührenforderungsliste erstellt, unter<br />
Aktenbeteiligter die Adressnummer eines Mandaten eingegeben haben und sich eine Forderung gegenüber<br />
dem Mandanten ergibt.<br />
Negatives Fremdgeld nicht zulassen (zent<strong>ra</strong>l)<br />
Wenn Sie diese Option aktivieren, werden Überzahlungen bei der Auszahlung von Fremdgeld verhindert.<br />
Im Regelfall ist es sinnvoll, diese Einstellung zu setzen.<br />
Letzte Aktennummer bei Einzelbuchung nur auf Aktenkonto vorschlagen (lokal)<br />
Bei Wahl dieser Einstellung wird Ihnen bei der Einzelbuchung nur auf Aktenkonto ab der zweiten<br />
Buchung die Aktennummer der vorhergehenden Buchung vorgeschlagen.<br />
Vorschlag Buchungsart bei H-Buchungen (lokal)<br />
Die aus rechts nebenstehender Liste gewählte Buchungsart wird automatisch bei Haben-Buchungen in<br />
der Finanzbuchhaltung vorgeschlagen.<br />
D Dienstprog<strong>ra</strong>mme
43<br />
Vorschlag Buchungsart bei S-Buchungen (lokal)<br />
Die aus rechts nebenstehender Liste gewählte Buchungsart wird automatisch bei Soll-Buchungen in<br />
der Finanzbuchhaltung vorgeschlagen.<br />
Buchen auf abgelegte Akten zulassen (zent<strong>ra</strong>l)<br />
Standardmäßig kann auf abgelegte Akten nicht gebucht werden. Mit Aktivieren dieser Option wird dies<br />
zugelassen.<br />
Druckoptionen<br />
Die Druckoptionen sind für Ausdrucke sowohl in der Finanzbuchhaltung als auch im Aktenkonto maßgeblich.<br />
In den Optionen für die Druckausgabe können Sie verschiedene Einstellungen vornehmen, wie z. B. die Auswahl<br />
von Schriftart (lokal) und Schriftgröße (lokal). Ferner lassen sich unter Optionen Zeilen beim Druck unterschiedlich<br />
einfärben (zent<strong>ra</strong>l), Sie können bestimmen, ob es sich um einen Querdruck oder Duplexdruck (lokal)<br />
handeln soll, sowie Listen mit einem Gitternetz (zent<strong>ra</strong>l) versehen.<br />
Markieren Sie die Option Dieses Fenster immer anzeigen (lokal) mit einem Häkchen, so können Sie vor jedem<br />
weiteren Druck diese Optionen überprüfen und ggf. ändern. Das ist sinnvoll, wenn Sie häufig mit unterschiedlichen<br />
Einstellungen arbeiten.<br />
Unter Drucke<strong>ra</strong>uswahl wählen Sie den von Ihnen gewünschten Drucker (lokal) und Druckerschacht (lokal).<br />
5. DMS Archiv<br />
Abb. 42: Einstellungen DMS<br />
DMS<br />
Das DMS-Archiv kann an die jeweiligen Kanzleierfordernisse angepasst werden. Je nachdem, ob mit E-Akte,<br />
Dokumentenverwaltung, Druckdateiverwaltung, Briefdateiverwaltung oder ELO gearbeitet wird, können diese<br />
aktiviert oder deaktiviert werden. Soll z. B. nur im Modus der Dokumentenverwaltung gearbeitet werden,<br />
können die anderen Modi deaktiviert werden, wodurch auch die entsprechenden <strong>ra</strong>-<strong>micro</strong> Prog<strong>ra</strong>mmfenster<br />
übersichtlicher werden.<br />
D Dienstprog<strong>ra</strong>mme
44<br />
E-Akte (zent<strong>ra</strong>l)<br />
Standardmäßig ist die E-Akte in <strong>ra</strong>-<strong>micro</strong> zur Archivierung von Dokumenten und zur Erstellung eines<br />
elektronischen Abbilds der Handakte aktiviert. Wird die E-Akte abgeschaltet, können Dokumente wie<br />
z. B. Direktdrucke aus <strong>ra</strong>-<strong>micro</strong> nicht mehr in die E-Akte archiviert werden. Der Modus E-Akte steht<br />
dann im DMS Archiv nicht zur Verfügung.<br />
Dokumentenverwaltung (zent<strong>ra</strong>l)<br />
Standardmäßig ist die Dokumentenverwaltung aktiv. Sie dient der aktenbezogenen Anzeige und<br />
Bearbeitung von Textdokumenten und Druckdateien. Ist diese Option nicht aktiv, steht die Dokumentenverwaltung<br />
in <strong>ra</strong>-<strong>micro</strong> nicht zur Verfügung.<br />
Druckdateiverwaltung (zent<strong>ra</strong>l)<br />
Standardmäßig ist die Druckdateiverwaltung aktiv. Sie dient der Erstellung von druckfertigen Dokumenten,<br />
die bei Bedarf noch geändert werden können. Als Dateinamen werden fortlaufende Nummern<br />
verwendet, so dass man sich das Ausdenken und Merken von Bezeichnungen erspart.<br />
Ist diese Einstellung nicht gesetzt, steht die Druckdateiverwaltung in <strong>ra</strong>-<strong>micro</strong> nicht zur Verfügung.<br />
Briefdateiverwaltung (zent<strong>ra</strong>l)<br />
Standardmäßig ist die Briefdateiverwaltung aktiv. Sie dient quasi als „To-Do-Liste“ und zeigt<br />
Dokumente an, die einer Nachbearbeitung in der Textve<strong>ra</strong>rbeitung bedürfen. Wenn die Briefdateiverwaltung<br />
aktiv ist, stehen in Modulen wie der Zwangsvollstreckung und Gebühren/Kosten Buttons<br />
zum Speichern in die Briefdateiverwaltung zur Verfügung.<br />
Wenn die Briefdateiverwaltung nicht genutzt werden soll, kann diese hier abgeschaltet werden. Damit<br />
werden Fehler vermieden, denn die entsprechenden Speicheroptionen dazu stehen in den<br />
Prog<strong>ra</strong>mmen nicht mehr zur Verfügung.<br />
ELO (zent<strong>ra</strong>l)<br />
Nutzen Sie ELO Office als externes Archivsystem, aktivieren Sie diese Einstellung. Ein Mischbetrieb mit<br />
der E-Akte ist möglich.<br />
Filtereinstellungen merken (lokal)<br />
Filtereinstellungen in den verschiedenen DMS-Modi gelten nur für die aktuelle Arbeitssitzung. Filter<br />
bewirken im DMS-Archiv beispielsweise eine übersichtlichere Anzeige, da man bestimmte<br />
Dokumententypen (z. B. E-Mail-Dokumente, Dokumente bestimmter Absender oder Dokumente aus<br />
bestimmten <strong>ra</strong>-<strong>micro</strong> Modulen) ausblenden kann. Sollen die gewählten Filtereinstellungen länger als<br />
für die aktuelle Arbeitssitzung gespeichert bleiben, ist das mit Filtereinstellungen merken möglich.<br />
Classic Icon Ansicht (zent<strong>ra</strong>l)<br />
Wählen Sie diese Einstellung, wenn Sie statt des Filte<strong>ra</strong>ufrufs über die Tabelle die Filtereinstellungen<br />
mit der klassischen Icon-Ansicht wünschen.<br />
Beispiel E-Postkorb:<br />
a) Filte<strong>ra</strong>ufruf in der Tabelle (Standard):<br />
b) Classic Icon Ansicht:<br />
D Dienstprog<strong>ra</strong>mme
45<br />
Druckendialog für jedes gewählte Dokument anzeigen (lokal)<br />
Standardmäßig wird der Druckendialog nur beim Druck des ersten einer Reihe von markierten<br />
Dokumenten angezeigt. Wird die Einstellung aktiviert, wird der Druckendialog bei jedem Ausdruck<br />
eines der markierten Dokumente aufgerufen.<br />
Anlagenbezeichnung bei Versand von Dokumenten per E-Mail (lokal)<br />
Wird aus einer Anwendung das betreffende Dokument direkt per E-Mail versandt, wird üblicherweise<br />
die Bezeichnung der Anlage als Text in den Textbereich übernommen, was auf Wunsch vieler Anwender<br />
bei <strong>ra</strong>-<strong>micro</strong> standardmäßig unterdrückt wird. Wenn diese Einstellung aktiviert wird, erfolgt<br />
die Ausgabe der Anlagenbezeichnung dennoch im E-Mail Textbereich.<br />
E-Akte<br />
Die E-Akte archiviert Dokumente zur Akte in gängigen Windows-Formaten. Sinn ist der Ersatz der Handakte bei<br />
Aktenbearbeitungsschritten und elektronische Portabilität.<br />
Unter Allgemein legen Sie grundlegende Einstellungen für die E-Akte fest. Hierzu gehören die Spalten, die in<br />
der E-Akten Übersicht angezeigt werden sollen, die Einstellungen für die lokale E-Akte, z. B. das Festplattenlaufwerk<br />
Ihres Laptops usw.<br />
Laufwerk für die lokale E-Akte (lokal)<br />
Dient der Festlegung für das lokale E-Akten Laufwerk.<br />
Rubrik zum Dokument speichern/Schlagwörter zum Dokument speichern (zent<strong>ra</strong>l)<br />
Wenn Sie diese Einstellungen aktivieren, können Sie einem Dokument zum schnelleren Auffinden in<br />
der E-Akte eine Rubrik und ein Schlagwort zuordnen. Rubrik und Schlagwort werden in der E-Akte<br />
aufgeführt. Die zur Verfügung stehenden Rubriken und Schlagworte können über den Button<br />
bearbeitet werden, wenn Sie über das Prog<strong>ra</strong>mmrecht Textbaustein-Editor verfügen.<br />
Sind diese Einstellungen nicht aktiviert, entfällt bei der Archivierung einer Datei in der E-Akte zwar die<br />
Möglichkeit, eine Rubrik und ein Schlagwort einzut<strong>ra</strong>gen. Die Maske Archivieren in E-Akte ist hingegen<br />
übersichtlicher.<br />
Unterordner verwenden (zent<strong>ra</strong>l)<br />
E-Akten können unter Verwendung von Unterordnern strukturiert werden, wenn diese Einstellung gesetzt<br />
ist.<br />
Ausdrucke in G<strong>ra</strong>ustufen speichern (zent<strong>ra</strong>l)<br />
Bewirkt, dass Druckdateien in G<strong>ra</strong>ustufen in die E-Akte gespeichert werden. Diese Einstellung ist zu<br />
empfehlen, wenn Sie einen Briefkopf verwenden, der G<strong>ra</strong>ustufen enthält. Grundsätzlich wird in S/W<br />
gespeichert, um möglichst wenig Plattenplatz zu belegen.<br />
PDF-Dokumente um Sonderschriften erweitern (zent<strong>ra</strong>l)<br />
PDF-Dokumente können für den Fall um Sonderschriften erweitert werden, wenn die Schrift in diesen<br />
Dokumenten nicht vollständig angezeigt wird.<br />
PDF-Dokument: E-Mail als Link darstellen (lokal)<br />
Aktivieren Sie diese Einstellung, um in PDF-Dokumenten enthaltene E-Mail-Adressen als Link darzustellen.<br />
Klick auf den Link öffnet das Standard-E-Mail-Prog<strong>ra</strong>mm, das auf Ihrem Computer installiert<br />
ist.<br />
Ist die Einstellung deaktiviert, werden E-Mail-Adressen in PDF-Dokumenten gemäß Ihren Textve<strong>ra</strong>rbeitungseinstellungen<br />
angezeigt. Klick auf den Link öffnet ebenfalls das Standard-E-Mail-<br />
Prog<strong>ra</strong>mm.<br />
Dateien verschlüsselt speichern (zent<strong>ra</strong>l)<br />
Wurde diese Einstellung gewählt, werden in die E-Akte gespeicherte Dateien mit Ausnahme von<br />
Druckdateien verschlüsselt. Verschlüsselte Dateien können nur über die E-Akte und nicht etwa über<br />
den Windows-Explorer aufgerufen werden und sind so vor unbefugtem Zugriff geschützt. Einen zusätzlichen<br />
Schutz für vert<strong>ra</strong>uliche Dokumente bietet die Rechteverwaltung in der Benutzerverwaltung.<br />
Hier können Sie über das Prog<strong>ra</strong>mmrecht E-Akte das Zugriffsrecht auf festgelegte Sachbearbeiter<br />
beschränken.<br />
D Dienstprog<strong>ra</strong>mme
46<br />
Dokumente im Explorerbaum per D<strong>ra</strong>g & Drop verschieben (lokal)<br />
Ist diese Einstellung aktiv, können Dokumente in der E-Akte per D<strong>ra</strong>g & Drop mit der Maus verschoben<br />
werden. Auf Wunsch kann diese Möglichkeit hier deaktiviert werden.<br />
Im Bereich Speicherformate legen Sie fest, in welchem Format Dokumente aus den Textve<strong>ra</strong>rbeitungen<br />
Kanzleitextve<strong>ra</strong>rbeitung und MS Word gespeichert werden sollen und welches Archiv-<br />
Format bei der Aktenablage genutzt wird. Ebenfalls kann hier das Format für Web-Akten Dokumente<br />
sowie E-Mails eingestellt werden, die aus MS Outlook in der E-Akte archiviert werden.<br />
Archivierung Dokumente aus der Textve<strong>ra</strong>rbeitung (KTV/Word) (zent<strong>ra</strong>l)<br />
Legen Sie das Textformat fest, das im Drucken-Dialog der MS Word-Schnittstelle und der Kanzleitextve<strong>ra</strong>rbeitung<br />
als Speicherformat für die E-Akte vorgeschlagen wird. Sollen Textdokumente bis zur<br />
Aktenablage bearbeitet werden können, wählen Sie beide Formate - G<strong>ra</strong>fik-Format (PDF) und Text-<br />
Format.<br />
Dem Vorteil, auf alle Textdokumente in der E-Akte bis zur Aktenablage auch im Textformat zugreifen<br />
zu können, steht ein Verlust an Arbeitszeit und Speicherplatz gegenüber, der je nach<br />
Leistungsfähigkeit der Anlage ins Gewicht fallen kann.<br />
Archivierung bei der Aktenablage (zent<strong>ra</strong>l)<br />
Bei der Aktenablage werden alle Dokumente in dem hier gewählten Format archiviert und Verbindungen<br />
zu Druckdateien gelöscht.<br />
Welches Format Sie zur Archivierung bei der Aktenablage wählen können, hängt davon ab,<br />
welches Speicherformat Sie für die Dokumenten-Archivierung eingestellt haben.<br />
Einstellung zur Web-Akte (zent<strong>ra</strong>l)<br />
Stellen Sie hier ein, welches Speicherformat beim Speichern von Dokumenten in die Web-Akte angewandt<br />
werden soll. Zur Auswahl stehen für die Web-Akte das G<strong>ra</strong>fikformat PDF und das Originalformat.<br />
Einstellung zur Outlook-Schnittstelle (zent<strong>ra</strong>l)<br />
Bei Wahl dieser Einstellung wird die zuletzt benutzte Aktennummer im Speicherdialog der Outlook-<br />
Schnittstelle vorgeschlagen. Wurde die Einstellung deaktiviert, wird im Speicherdialog der Outlook-<br />
Schnittstelle keine Aktennummer vorgeschlagen.<br />
Die Einstellung ist abhängig von der zent<strong>ra</strong>len Einstellung zum Aktennummernvorschlag, siehe hierzu<br />
die Allgemeine Grundeinstellung 2.12 Letzten Aktennummer vorschlagen unter D Dienstprog<strong>ra</strong>mme,<br />
Einstellungen, Allgemeine Grundeinstellungen, 2 Allgemein. Als Format zum Archivieren von E-Mails in<br />
der E-Akte steht neben dem G<strong>ra</strong>fikformat PDF das Outlook-Format MSG zur Verfügung.<br />
Letzte Aktennummer vorschlagen (lokal) schlägt die zuletzt in <strong>ra</strong>-<strong>micro</strong> verwendete Aktennummer<br />
beim Archivieren von E-Mails in der E-Akte vor.<br />
Unter Scanner lassen sich die Scanner-Einstellungen ändern: In der Auswahlliste Scanner wird i. d. R. der auf<br />
Ihrem System installierte Scanner angezeigt. Darüber hinaus stehen Schieberegler zur Einstellung von Helligkeit<br />
und Kont<strong>ra</strong>st des Scans zur Verfügung. Sofern Ihr Scanner über einen Mehrfachblatteinzug verfügt, können<br />
Sie mehrere Dokumente bequem nacheinander einscannen und zu einer E-Akte archivieren, wenn Sie nach der<br />
letzten Seite des Dokuments jeweils ein schwarzes Blatt als Trennseite einfügen. Der Scanner stoppt nach dem<br />
schwarzen Blatt und fordert zur Eingabe einer Aktennummer auf.<br />
Die Scanner-Einstellungen (lokal) stehen nur zur Verfügung, wenn Sie einen Scannertreiber installiert haben.<br />
Einige Scanner-Einstellungen stehen nicht in Verbindung mit der Einstellung Eigenschaften vor dem Scannen<br />
anzeigen zur Verfügung, siehe S. 47.<br />
Scanner<br />
Zeigt den auf Ihrem System installierten Scanner an.<br />
Helligkeit/Kont<strong>ra</strong>st<br />
In diesem Bereich stehen Ihnen Schieberegler zur Einstellung von Helligkeit und Kont<strong>ra</strong>st des Scans<br />
zur Verfügung.<br />
Auflösung<br />
Als Auflösung sollten Sie einen Wert ab 100 dpi wählen. Bei 300 dpi erhalten Sie bereits einen Scan in<br />
bester Qualität. Gleichzeitig ist jedoch zu beachten, dass mit steigender Auflösung auch die Dateigröße<br />
des gescannten Dokuments zunimmt.<br />
D Dienstprog<strong>ra</strong>mme
47<br />
Kalibrierung<br />
Hier haben Sie die Möglichkeit, das eingescannte Dokument horizontal [X-Offset] und vertikal [Y-<br />
Offset] zur verschieben. Positive Einträge verschieben nach unten und nach rechts, negative nach<br />
oben und nach links.<br />
Dokumente importieren aus Verzeichnis<br />
Diese Eingabemöglichkeit ist nur von Bedeutung, wenn Sie das Scan-to-File-Verfahren zum Scannen<br />
Ihrer Dokumente verwenden möchten. Geben Sie in diesem Fall das Verzeichnis an, aus dem die<br />
Dokumente importiert werden sollen oder wählen Sie ein Verzeichnis über den Button .<br />
Letzte Aktennummer vorschlagen<br />
Schlägt die zuletzt in <strong>ra</strong>-<strong>micro</strong> verwendete Aktennummer beim Einscannen von Dokumenten vor.<br />
Duplex scannen<br />
Diese Einstellung ermöglicht die Nutzung der Duplex-Funktionalität Ihres Scanners in der E-Akte. Falls<br />
der Duplex-Scan von Ihrem Scanner nicht unterstützt wird, steht diese Einstellung nicht zur Verfügung.<br />
Weiße Rückseite bei Duplex<br />
Mit dieser Einstellung können Sie einstellen, ob mit der Duplexfunktion gescannt werden soll und ob<br />
Rückseiten, die einen festzulegenden Schwarzanteil unterschreiten, he<strong>ra</strong>usgefiltert und nicht eingescannt<br />
werden sollen. Der angegebene Schwarzanteil sollte unter 1% liegen.<br />
Seite in G<strong>ra</strong>ustufen einscannen<br />
Sofern es Darstellungsprobleme mit eingescannten Dokumenten gibt, kann diese Einstellung Abhilfe<br />
schaffen.<br />
Seite im DIN-A4-Format einscannen<br />
Bei Scannern, die mit der Vorgabe von DIN-A4-Formaten Probleme haben, sollte diese Einstellung abgewählt<br />
werden.<br />
Eigenschaften vor dem Scannen anzeigen<br />
Bei Auswahl dieser Einstellung wird vor jedem Scanvorgang der Dialog des eingestellten Scanners<br />
aufgerufen, um die Scan-Pa<strong>ra</strong>meter wie Bildtyp, -auflösung, Farbtiefe, Kont<strong>ra</strong>st, Helligkeit etc. individuell<br />
anpassen zu können.<br />
Statusanzeige beim Scannen ausblenden<br />
Bei Wahl dieser Einstellung wird der Fortschrittsbalken, der beim Scannen angezeigt wird, ausgeblendet.<br />
Mehrere Seiten als ‘Datenstream‘ einlesen<br />
Für Scanner ohne Mehrfachblatteinzug wählen Sie bitte diese Einstellung.<br />
OCR ab Omnipage 15<br />
Wurde mit dieser Einstellung gescannt, können eingescannte Dokumente in die Volltextsuche der<br />
E-Akte einbezogen werden, und so z. B. Fotobeschriftungen gefunden werden. Folgende Speicherformate<br />
sind möglich: Original-G<strong>ra</strong>fikformat, txt oder rtf.<br />
Zur Aktivierung dieser Einstellung setzen wir die Installation der OCR-Software Omnipage Professional<br />
ab Version 15 auf Ihrem Rechner vo<strong>ra</strong>us.<br />
Informationen zur XML-Scanner-Schnittstelle<br />
Um die Übermittlung von gescannten Dokumenten an die E-Akte zu vereinfachen, steht Ihnen die<br />
neue XML-Schnittstelle zwischen Scanner und E-Postfach zur Verfügung. Am Scanner hinterlegte<br />
Daten - Aktennummer, Aktenkurzbezeichnung usw. - werden automatisch beim Import in das<br />
E-Postfach eingelesen und können dort anschließend über den Button<br />
in den E-Postkorb<br />
und die zugeordnete E-Akte übernommen werden. Für die Übernahme der Daten ist es erforderlich,<br />
dass Ihr Scanner eine XML-Datei, z. B. nach folgendem Muster, erzeugt:<br />
D Dienstprog<strong>ra</strong>mme
48<br />
Abb. 43: Beispiel für eine Muster-XML-Datei<br />
Die angegebenen Daten der Variablen Aktennummer, Dateiname, Datum und Bemerkung sind beispielhaft.<br />
Zwischen Datum und Uhrzeit befindet sich ein Leerzeichen. Die zu importierenden Dateien<br />
werden nach folgendem Muster benannt, wobei der Name der eingescannten Datei frei wählbar ist:<br />
<br />
<br />
Eingescannte Datei, z. B. Klageschrift.pdf,<br />
Zugehörige XML-Datei Klageschrift.pdf.xml.<br />
Beide Dateien müssen sich im selben Importverzeichnis befinden. Das Importverzeichnis hinterlegen<br />
Sie im E-Postfach als Importverzeichnis Scanner. Alle in der XML-Datei gefüllten Informationen<br />
werden zusammen mit dem gescannten Dokument an das E-Postfach übergeben und können von hier<br />
aus weiterve<strong>ra</strong>rbeitet werden.<br />
Unter Web-Akte können Sie zur Sicherung der Web-Akte Zugangsdaten hinterlegen, die unerlaubten Zugriff auf<br />
diese verhindern.<br />
Web-Akte steht nur zur Verfügung, wenn Sie das Benutzerrecht Verwalter besitzen.<br />
kann das Zugangs-<br />
Zugangsdaten Web-Akte (lokal)<br />
Hier können Sie die Zugangsdaten für die Web-Akte hinterlegen. Über<br />
kennwort für die Web-Akte geändert werden.<br />
E-Posteingang von der e.Consult Web-Akte in das DMS (zent<strong>ra</strong>l)<br />
Die Einstellungen in diesem Bereich bewirken, dass die eingehende Post aus der Web-Akte in die<br />
E-Akte oder in das E-Postfach übernommen wird. Standardmäßig ist der Import in das E-Postfach voreingestellt.<br />
So kann die eingehende Post aus der Web-Akte direkt in die entsprechenden E-Postkörbe<br />
der Benutzer verteilt werden.<br />
Die unter Wartung aufrufbaren Tools dienen zur Überprüfung der E-Akte-Datenbank auf Struktur und logische<br />
Verknüpfung der Daten sowie der Verbesserung der Performance. Diese Tools können regelmäßig zur Prüfung<br />
der Datenbank ausgeführt werden. Das DMS Archiv muss für die Dauer der Wartungsarbeiten beendet sein.<br />
Druckdateiverwaltung<br />
Die Druckdateiverwaltung speichert einzelne ausgewählte Druckdateien unter einer fortlaufende Nummer je<br />
Kanzlei oder Arbeitsplatz. Sie dient der Entwurfsverwaltung. Druckdateien werden bei einer nachträglichen Änderung<br />
über den Link zur E-Akte in der jeweils aktuellen Fassung angezeigt, eine automatische Versionierung<br />
erfolgt nicht.<br />
Druckdateinummern jahrgangsweise zählen (zent<strong>ra</strong>l)<br />
Diese Einstellung kann nur einmalig erfolgen. Nach der Umstellung werden die Druckdateien fortlaufend<br />
nummeriert und um die Jahreszahl ergänzt, Bsp. 1-11. Laufende Druckdateinummern<br />
b<strong>ra</strong>uchen nicht mehr zurückgesetzt werden. Druckdateien mit Jahrgangsnummern beginnen<br />
am Jahresanfang mit 1.<br />
Speichern einer neuen Druckdatei nach Zurücksetzen der Druckdateinummern (zent<strong>ra</strong>l)<br />
Nächste freie Nummer: Speichert die Druckdatei unter der nächsten freien Nummer.<br />
<br />
Nächste laufende Nummer (Überschreibmodus): Speichert die Druckdatei unter nächsten laufenden<br />
Nummer und überschreibt diese.<br />
Speicherung nach Änderung der Druckdatei (lokal)<br />
Neue Druckdatei vorschlagen: Speichert die geänderte Druckdatei unter einem neuen Druckdateinamen.<br />
Die alte Druckdatei bleibt erhalten.<br />
<br />
Druckdatei überschreiben (Überschreibmodus): Überschreibt die alte Druckdatei.<br />
D Dienstprog<strong>ra</strong>mme
49<br />
E-Postfach<br />
Die Bezeichnung dieser Karteikarte hängt davon ab, welchen Namen Sie hier für das zent<strong>ra</strong>le E-Postfach der<br />
Kanzlei vergeben haben. Das E-Postfach ist der zent<strong>ra</strong>le elektronische Posteingang der Kanzlei. Alle elektronisch<br />
eingehenden Dokumente werden hier erfasst, Aktennummern zugeordnet und an die E-Postkörbe der Benutzer<br />
zur Weiterbearbeitung übermittelt.<br />
Sicherheitsabf<strong>ra</strong>ge beim Löschen von Dokumenten (lokal)<br />
Haben Sie diese Einstellung gesetzt, erfolgt vor dem Löschen von Dokumenten aus dem E-Postfach<br />
eine Sicherheitsabf<strong>ra</strong>ge. So vermeiden Sie unbeabsichtigtes Löschen.<br />
Fax-Kennung der Kanzlei (zent<strong>ra</strong>l)<br />
T<strong>ra</strong>gen Sie hier die E-Mail-Adresse Ihres Faxservers ein. Im E-Postfach werden per E-Mail über diesen<br />
Faxserver eingehende Faxe automatisch als Fax erkannt und mit einem Faxsymbol ausgezeichnet.<br />
Name zent<strong>ra</strong>les E-Postfach (zent<strong>ra</strong>l)<br />
Entscheiden Sie, wie das E-Postfach in Ihrem <strong>ra</strong>-<strong>micro</strong> Prog<strong>ra</strong>mm heißen soll. Der Name ändert sich<br />
nach Bestätigung der Einstellung und Neustart von <strong>ra</strong>-<strong>micro</strong> an allen entsprechenden Stellen im<br />
Prog<strong>ra</strong>mm. Zur Auswahl stehen E-Postfach (Standard), E-Kanzleifach, ZKPEF und E-Fach.<br />
Blockierte E-Mail – Absender<br />
In diesem Bereich können Sie festlegen, welche E-Mails nicht in das E-Postfach importiert werden<br />
sollen. T<strong>ra</strong>gen Sie die E-Mail-Adressen über Hinzufügen zu Ihrer Liste blockierter E-Mail-Absender hinzu.<br />
In der Liste markierte E-Mail-Adressen können bearbeitet oder wieder entfernt werden.<br />
Gerichtsbriefkasten<br />
Hier können Sie sich zum Gerichtsbriefkasten anmelden und die Anmeldedaten in den Einstellungen hinterlegen.<br />
So besteht im E-Postfach die Möglichkeit, entsprechende Dokumente vom Gericht zu importieren, einer<br />
Akte zuzuweisen und dem E-Postkorb eines Benutzers zur weiteren Bearbeitung zuzuleiten. Aus MS Word und<br />
der Kanzleitextve<strong>ra</strong>rbeitung können Schriftstücke unter diesen Bedingungen direkt an den Gerichtsbriefkasten<br />
gesendet werden, wenn der Versand an den Gerichtsbriefkasten zusätzlich im Druckendialog aktiviert ist.<br />
Über den Elektronischen Gerichtsbriefkasten ist ab dem 1. Januar 2012 keine rechtswirksame Kommunikation<br />
mehr möglich. Im elektronischen Rechtsverkehr mit den Gerichten des Landes B<strong>ra</strong>ndenburg können<br />
Sie ab diesem Zeitpunkt nur noch das Elektronische Gerichts- und Verwaltungspostfach (EGVP) oder andere<br />
zugelassene Drittprodukte nutzen.<br />
Teilnehmer beim Gerichtsbriefkasten<br />
Benutzername (zent<strong>ra</strong>l): T<strong>ra</strong>gen Sie hier bitte den bei der Neuanmeldung selbstdefinierten<br />
Benutzernamen ein. Eine Änderung desselben ist jederzeit möglich.<br />
<br />
Passwort (zent<strong>ra</strong>l): T<strong>ra</strong>gen Sie hier das von Ihnen bei der Neuanmeldung vergebene Passwort ein.<br />
Eine Änderung ist jederzeit möglich.<br />
Für eine Neuanmeldung zum Gerichtsbriefkasten steht der Button<br />
zur Verfügung.<br />
Über den Button<br />
kann das Versandprotokoll für den Dokumentenaustausch mit dem<br />
Gerichtsbriefkasten angezeigt werden.<br />
D Dienstprog<strong>ra</strong>mme
50<br />
6. EDA E-Mahnverfahren<br />
Abb. 44: Einstellungen EDA E-Mahnverfahren, Allgemein<br />
Mahngericht<br />
Aus der Liste ist das Mahngericht zu wählen, zu dem Sie die Einstellungen für das EDA E-Mahnverfahren treffen<br />
wollen. Vorgeschlagen werden die zent<strong>ra</strong>len Mahngerichte.<br />
Datensicherung<br />
Die EDA-Vorgänge werden in einer Datenbank gespeichert. Mit dieser Einstellung legen Sie fest, ob die<br />
Sicherung täglich oder monatlich erfolgen soll. Voreingestellt ist monatlich, sind viele Vorgänge im EDA in<br />
Bearbeitung, empfehlen wir die Einstellung täglich.<br />
Die Datensicherung ist ein in den Kanzleien leider häufig vernachlässigtes Thema. Eine professionelle<br />
Datensicherung sollte redundant durchgeführt werden, nach zwei verschiedenen Methoden auf unterschiedliche<br />
externe Datenträger. Die hier angesprochene Prog<strong>ra</strong>mmfunktion Datensicherung (Sicherung<br />
der EDA-Daten) ersetzt die professionelle Datensicherung nicht, sondern kann nur als zusätzliche<br />
Datensicherung dieser Datenbank verstanden und genutzt werden.<br />
Allgemein<br />
EDA-Version<br />
Standardmäßig ist die seit dem 01.12.2008 gültige EDA-Version 4.0.00 (zent<strong>ra</strong>l) fest vorgegeben.<br />
Art des Verfahrens<br />
Von der Art des Verfahrens hängen jeweils die weiteren Einstellmöglichkeiten auf dieser Karteikarte<br />
ab.<br />
EDA per EGVP<br />
Im EGVP-Client muss im Menü Optionen das Exportverzeichnis Posteingang [<strong>ra</strong>-<strong>micro</strong> Datenlaufwerk]:\RA\EGVP_Eingang<br />
einget<strong>ra</strong>gen werden. Je nach Art der <strong>ra</strong>-<strong>micro</strong> Installation kann der<br />
Laufwerksbuchstabe z. B. F oder J sein, bei einer lokalen Installation häufig C oder D. Vo<strong>ra</strong>ussetzung<br />
ist, dass das EGVP-Postfach und <strong>ra</strong>-<strong>micro</strong> auf identischem Laufwerk installiert sind.<br />
Zur Kennzeichnung der Datei ist die EDA-ID (zent<strong>ra</strong>l) anzugeben, das ist eine Buchstaben-<br />
Kombination, die Ihnen vom Mahngericht mitgeteilt wurde. Die Einstellung EDA-ID und Kennziffer<br />
benutzerbezogen speichern (zent<strong>ra</strong>l) ermöglicht die benutzerbezogene (lokale) Speicherung der<br />
Kennziffer und EDA-ID. Dadurch können pro Mahngericht und Benutzer unterschiedliche Kennziffern<br />
und EDA-IDs gespeichert werden.<br />
D Dienstprog<strong>ra</strong>mme
51<br />
Wird die Einstellung Statische EGVP-Schnittstelle verwenden (zent<strong>ra</strong>l) gewählt und somit die<br />
statische Schnittstelle verwendet, dann wird der EGVP-Client nicht automatisch gestartet, in dem<br />
Verzeichnis <strong>ra</strong>/EGVP_Ausgang wird lediglich die Nachricht abgelegt. Das Verzeichnis<br />
/<strong>ra</strong>/EGVP_Ausgang ist im EGVP-Client unter Optionen, Importverzeichnis Fachdaten einmalig<br />
auszuwählen.<br />
Nach bisherigen Erfahrungen bringt die Dynamische EGVP-Schnittstelle Probleme. Um diese zu<br />
vermeiden, empfehlen wir standardmäßig die Statische Schnittstelle.<br />
DFÜ-Mahnverfahren<br />
Das DFÜ-Mahnverfahren verwendet den Fax-Filet<strong>ra</strong>nsfer für den Datenaustausch über Telefonleitungen.<br />
Datei für Gericht kennzeichnen<br />
In diesem Bereich sind Informationen einzugeben, die Ihnen vom Gericht mitgeteilt wurden. Einzugeben<br />
ist, ob es sich um Parteivertreter, Ant<strong>ra</strong>gsteller, Ant<strong>ra</strong>gsteller-Parteivertreter oder Einreicher<br />
handelt und die jeweilige Kennziffer (zent<strong>ra</strong>l).<br />
Bei Verwendung der Einreicher-Kennziffer muss für jeden Ant<strong>ra</strong>gsteller eine EDA-Ant<strong>ra</strong>gsteller-<br />
Kennziffer beim Mahngericht beant<strong>ra</strong>gt werden! Die Ant<strong>ra</strong>gsteller-Kennziffer ist in der Adresse in<br />
der Bemerkung unter dem Zusatz ‚MB.Ke-Zi:‘ einzut<strong>ra</strong>gen.<br />
Drucken<br />
Abb. 45: Einstellungen EDA E-Mahnverfahren, Drucken<br />
Unter Drucken legen Sie speziell für die Prog<strong>ra</strong>mmfunktion Z2 EDA E-Mahnverfahren Druckereinstellungen für<br />
Aktenexemplare, Nachrichten vom Mahngericht und für die Protokolle über die versandten Dateien fest.<br />
Beidseitiger Druck (Duplex) (lokal)<br />
Die Einstellung bewirkt, dass das Papier beidseitig bedruckt wird. Dabei wird vo<strong>ra</strong>usgesetzt, dass der<br />
Drucker über die entsprechenden technischen Möglichkeiten verfügt.<br />
Angefallene Gerichtskosten (MB) drucken (lokal)<br />
Wählen Sie diese Einstellung, wenn ein Begleitzettel nach Erstellung der EDA-Datei gedruckt werden<br />
sollen.<br />
Inhalt der Datei für das Mahngericht drucken / Liste der Anträge an das Mahngericht drucken<br />
(zent<strong>ra</strong>l)<br />
Mit dieser Option wird festgelegt, ob das Protokoll zur Datei den Inhalt der Datei oder nur eine Liste<br />
der Anträge an das Mahngericht enthalten soll.<br />
D Dienstprog<strong>ra</strong>mme
52<br />
Aktenexemplare zusätzlich drucken (lokal)<br />
Neben dem Protokoll und dem Begleitschreiben für die Datei<br />
können Sie für jeden Ant<strong>ra</strong>g pro Akte zusätzlich ein Aktenexemplar<br />
erstellen. Mit einem Mausklick auf rufen Sie die Auswahlliste<br />
der Ant<strong>ra</strong>gsarten (Abb. links) auf.<br />
Nachrichten zusätzlich drucken (lokal)<br />
Sie können hier vo<strong>ra</strong>b festlegen, welche Nachrichten vom Gericht<br />
zusätzlich gedruckt werden sollen. Mit einem Mausklick auf rufen Sie eine<br />
entsprechende Auswahlliste der Nachrichten (Abb. links) auf.<br />
Nachrichten zusätzlich in E-Postkorb speichern (lokal)<br />
Grundsätzlich werden alle EDA-Nachrichten automatisch im<br />
Hintergrund in die dazugehörige<br />
E-Akte gespeichert. Zur besseren Übersicht können diese<br />
Nachrichten zusätzlich in den<br />
zent<strong>ra</strong>len E-Postkorb der Kanzlei gespeichert werden. Dort<br />
können sie anschließend zent<strong>ra</strong>l bearbeitet bzw. die weitere<br />
Vorgehensweise des jeweiligen Mahnverfahrens verfügt werden. Welche Nachrichten zusätzlich in den<br />
E-Postkorb gespeichert werden sollen, können Sie anhand der Auswahlliste festlegen, die Sie über den<br />
Button aufrufen können. So können bspw. nur die Widerspruchsnachrichten oder Monierungen gewählt<br />
werden, um eine schnelle Bearbeitung innerhalb der Kanzlei zu gewährleisten.<br />
Drucker, Schacht (lokal)<br />
Wählen Sie aus der Liste der installierten Drucker den Drucker aus, den Sie für den Druck innerhalb<br />
des EDA Mahnverfahrens verwenden wollen. Legen Sie den gewünschten Schacht fest, aus dem das<br />
Papier für sämtliche Druckexemplare innerhalb des EDA-Mahnverfahrens gezogen werden soll.<br />
Rand links/oben (lokal)<br />
T<strong>ra</strong>gen Sie ein, in welchem Abstand - gemessen in Millimetern - der Text vom linken bzw. oberen<br />
Rand des Blattes beginnen soll.<br />
Bei jedem Drucker gibt es an den Blatträndern einen Bereich, in den nicht gedruckt werden kann.<br />
Dieser nicht bedruckbare Bereich wird jeweils von den Randeinstellungen abgezogen. Aus diesem<br />
Grund sollte zur Kontrolle der tatsächlichen Randeinstellungen ein Probedruck erstellt werden.<br />
Schriftart, Schriftgröße (lokal)<br />
Wählen Sie Schriftart und –größe aus.<br />
Eine Vorschau von ausgewählter Schriftart und -größe wird aktuell rechts neben den Eingabefeldern<br />
angezeigt.<br />
D Dienstprog<strong>ra</strong>mme
53<br />
Buchen<br />
Abb. 46: Einstellungen EDA E-Mahnverfahren, Buchen<br />
Legen Sie unter Buchen die Einstellungen für das Buchen bzgl. der Prog<strong>ra</strong>mmfunktion Z2 EDA E-Mahnverfahren<br />
fest. Dabei ist grundsätzlich zu entscheiden, ob die im Mahnverfahren anfallenden Gerichtskosten und<br />
Rechtsanwaltsgebühren bereits bei Erstellung des Mahnbescheides in der Zwangsvollstreckung oder erst bei der<br />
Übernahme des Ant<strong>ra</strong>gs auf die Diskette / in die Datei gebucht werden sollen.<br />
Sofern Sie hier festlegen, dass die Rechtsanwaltsgebühren bzw. Gerichtskosten gebucht werden sollen,<br />
erfolgt eine Buchung immer, und zwar selbst dann, wenn bereits bei der Erstellung des Mahnbescheids<br />
eine Buchung erfolgt ist!<br />
RA-Gebühren<br />
Sie können mit dieser Einstellung festlegen, ob die mit dem Ant<strong>ra</strong>g auf Erlass des Mahnbescheids<br />
anfallenden Rechtsanwaltsgebühren in das Aktenkonto (lokal) und / oder das Forderungskonto (lokal)<br />
gebucht werden sollen.<br />
Gerichtskosten<br />
Die im Verfahren auf Erlass eines Mahnbescheids anfallenden Gerichtskosten können Sie durch Wahl<br />
der entsprechenden Einstellung in das Aktenkonto und Journal (lokal) und/oder Forderungskonto<br />
(lokal) buchen. Wird die Option Aktenkonto und Journal aktiviert, kann mit der Einstellung<br />
Bei Journalbuchung Belegnummer vergeben (zent<strong>ra</strong>l) gewählt werden, dass für die Buchung in das<br />
Journal automatisch eine Belegnummer vergeben wird. Diese Zeile ist andernfalls geg<strong>ra</strong>ut, wie auch<br />
die Möglichkeit zur Wahl eines Finanzkontos.<br />
Bei aktivierter Einstellung Aktenkonto und Journal kann ferner aus einer Liste<br />
(Abb. links) das Finanzkonto gewählt werden, in das die Gerichtskosten gebucht<br />
werden sollen. Bei Auswahl von keine Journalbuchung (standardmäßige<br />
Voreinstellung) erfolgt weder eine Buchung in ein Sachkonto noch in ein Finanzkonto,<br />
sondern allein in das Aktenkonto.<br />
Ist die Einstellung Textzwischenzeile in Aktenkonto erstellen, wenn GK MB nicht ins Aktenkonto gebucht<br />
werden gesetzt, erfolgt keine Buchung der Gerichtskosten. Stattdessen wird lediglich eine Textzwischenzeile<br />
als Merkposten im Aktenkonto hinterlegt.<br />
D Dienstprog<strong>ra</strong>mme
54<br />
Vollstreckungsbescheid: RA-Gebühren<br />
Hier legen Sie fest, ob die im Verfahren auf Erlass des Vollstreckungsbescheids anfallenden<br />
RA-Gebühren in das Aktenkonto (lokal) und/oder das Forderungskonto (lokal) gebucht werden<br />
sollen.<br />
Sind in einem Mahnbescheid mehrere Ant<strong>ra</strong>gsgegner enthalten, wird zu jedem Ant<strong>ra</strong>gsgegner<br />
ein Mahnbescheid gespeichert, da das Gericht für jeden Ant<strong>ra</strong>gsgegner ein Geschäftszeichen<br />
vergibt. Daher kann gegnerbezogen zu verschiedenen Zeitpunkten ein Ant<strong>ra</strong>g auf Erlass des<br />
Vollstreckungsbescheids erstellt werden. Wurde bereits ein Vollstreckungsbescheidsant<strong>ra</strong>g<br />
erstellt, werden bei Vollstreckungsbescheidsanträgen zur gleichen Akte die Einstellungen<br />
Buchen ins Forderungskonto und Buchen ins Aktenkonto abgewählt.<br />
Erlass- und Kostennachricht Vollstreckungsbescheid<br />
Ist die Einstellung Festgesetzte Kosten automatisch buchen (lokal) gewählt, werden beim Einlesen der<br />
Erlass- und Kostennachricht vom Gericht für den Vollstreckungsbescheid die im Forderungskonto gebuchten<br />
RA-Gebühren für MB und VB sowie Gerichtskosten MB automatisch in festgesetzte Kosten<br />
gewandelt. Die Einstellung ist standardmäßig aktiviert.<br />
Abgabenachricht: Weitere Kosten für streitiges Verfahren<br />
Die mit der Abgabenachricht anfallende zweite Gerichtskostenhälfte können Sie in das Aktenkonto und<br />
Journal (lokal) und / oder das Forderungskonto (lokal) buchen.<br />
Wie unter Gerichtskosten in diesem Abschnitt beschrieben, kann bei aktivierter Einstellung Aktenkonto<br />
und Journal mit der Einstellung Bei Journalbuchung Belegnummer vergeben (zent<strong>ra</strong>l) gewählt werden,<br />
dass für die Buchung in das Journal automatisch eine Belegnummer vergeben wird. Diese Zeile ist andernfalls<br />
geg<strong>ra</strong>ut, wie auch die Möglichkeit zur Wahl eines Finanzkontos.<br />
Bei aktivierter Einstellung Aktenkonto und Journal kann aus einer Liste das Finanzkonto gewählt<br />
werden, in das die Gerichtskosten gebucht werden sollen. Bei Auswahl von keine Journalbuchung<br />
(standardmäßige Voreinstellung) erfolgt weder eine Buchung in ein Sachkonto noch in ein Finanzkonto,<br />
sondern allein ins Aktenkonto.<br />
Anträge/Folgebearbeitung<br />
Abb. 47: Einstellungen EDA E-Mahnverfahren, Anträge/Folgebearbeitung<br />
Unter Anträge / Folgebearbeitung können Sie grundlegende Festlegungen für die Folgebearbeitung treffen.<br />
Einige Einstellungen wirken sich nur dann aus, wenn der Elektronische Datenaustausch im Ausbaug<strong>ra</strong>d 31<br />
bzw. 127 durchgeführt wird.<br />
D Dienstprog<strong>ra</strong>mme
55<br />
Neuzustellungsant<strong>ra</strong>g zum MB<br />
Sofern sich die Anschrift des Ant<strong>ra</strong>gsgegners geändert hat, wird bei aktivierter Einstellung Streitgericht<br />
bei Adressänderung vorschlagen (lokal) bei Erstellung eines Ant<strong>ra</strong>gs auf Neuzustellung des MB<br />
das Streitgericht noch einmal zur Überprüfung vorgeschlagen.<br />
Ant<strong>ra</strong>g VB<br />
Wenn Keinen VB-Ant<strong>ra</strong>g stellen bis (Bagatellgrenze) (lokal) aktiviert wird, kann in das nebenstehende<br />
Eingabefeld eine Bagatellgrenze für den Vollstreckungsbescheidsant<strong>ra</strong>g vorgegeben werden. Liegt der<br />
Streitwert unterhalb des festgelegten Bagatellwertes, wird kein Vollstreckungsbescheidsant<strong>ra</strong>g erstellt<br />
und der Gegner für den VB gesperrt.<br />
Zusätzliche Einstellungen<br />
Nachrichten liegen im ANSI-Code vor (zent<strong>ra</strong>l)<br />
Wählen Sie diese Einstellung, um Nachrichten im ANSI-Code einzulesen. Sinnvoll ist dies, wenn in<br />
der Folgebearbeitung vom Mahngericht WINDOWS-Datensätze mitgeteilt werden (z. B. AG Uelzen).<br />
In der Regel werden vom Gericht DOS-Datensätze (16 BIT) mitgeteilt, so dass diese Einstellung<br />
nicht zu wählen ist.<br />
WINDOWS-Datensätze liegen vor, wenn ein DOS-Editor die Umlaute nicht darstellen kann.<br />
Dann sollte diese Einstellung aktiviert werden. Wird ein DOS-Datensatz im DOS-Editor<br />
geladen, werden auch die Umlaute korrekt dargestellt.<br />
Gerichtskosten an Mandanten weiterleiten (Diskette erstellen) (lokal)<br />
Diese Einstellung macht es möglich, die Gerichtskosten aus der vom Gericht übermittelten Kostennachricht<br />
per Diskette an den Mandanten weiterzuleiten.<br />
Nach dem Einlesen der Nachrichten vom Gericht werden die Gerichtskosten automatisch in eine<br />
Datei gespeichert. Die Datei kosten.dat kann auf eine Diskette kopiert und dem Mandanten übersandt<br />
werden.<br />
Im Modul Z Maßnahmen, Z2 EDA E-Mahnverfahren können unter Ext<strong>ra</strong>s durch Wahl von<br />
Kostennachricht für Mandanten erfassen weitere Kostennachrichten in die Datei kosten.dat erfasst<br />
und auf die Diskette für den Mandanten übernommen werden.<br />
Mahnbescheidsanträge automatisch löschen nach 6 Monaten / nach Übernahme in eine<br />
EDA-Datei (zent<strong>ra</strong>l)<br />
Mahnbescheidsanträge werden standardmäßig automatisch nach 6 Monaten gelöscht, wenn sie bis<br />
dahin nicht selektiert und an das Gericht übermittelt wurden. Alternativ kann hier gewählt werden,<br />
dass Mahnbescheidsanträge nach Übernahme in eine EDA-Datei automatisch gelöscht werden und<br />
dann nicht mehr zur nochmaligen Übernahme zur Verfügung stehen.<br />
Einmal monatlich alle Mahnverfahren mit … löschen<br />
Wählen Sie die Einstellung Gesamtwiderspruch älter als (zent<strong>ra</strong>l), um die durch Gesamtwiderspruch<br />
abgeschlossenen Mahnverfahren automatisch zu löschen, nachdem ein Zeit<strong>ra</strong>um von einem bis sechs<br />
Monaten verstrichen ist. Der Zeit<strong>ra</strong>um kann der nebenstehenden Auswahlliste entnommen werden, die<br />
bei Aktivieren dieser Einstellung bedienbar wird.<br />
Wählen Sie die Einstellung Zustellnachricht VB älter als (zent<strong>ra</strong>l), um die durch Zustellnachricht des<br />
Vollstreckungsbescheides abgeschlossenen Mahnverfahren automatisch zu löschen, wenn der Zeit<strong>ra</strong>um<br />
überschritten wird, welcher der nebenstehenden Auswahlliste zu entnehmen ist. Die Auswahlliste<br />
wird bedienbar, wenn die Einstellung aktiviert wird.<br />
D Dienstprog<strong>ra</strong>mme
56<br />
Wiedervorlagen<br />
Abb. 48: Einstellungen EDA E-Mahnverfahren, Wiedervorlagen<br />
Unter Wiedervorlagen können Sie ve<strong>ra</strong>nlassen, dass je nach Verfahrensstand im Mahnverfahren automatisch<br />
eine entsprechende Wiedervorlage zur Akte gespeichert wird. Diese Wiedervorlagen können wie gewohnt in<br />
T8 Wiedervorlagen angezeigt, bearbeitet und gedruckt werden.<br />
Die Wiedervorlagen werden generell als einmalige Wiedervorlagen gespeichert. Sie können aber auch festlegen,<br />
dass sich Wiedervorlagen in einem bestimmten Turnus wiederholen.<br />
Zu einer Akte können nur bis zu zwei Wiedervorlagen gespeichert werden. Wird ein Ant<strong>ra</strong>g z. B. in eine<br />
Datei übernommen und sind zu dessen Akte bereits zwei Wiedervorlagen gespeichert, so wird ein Hinweisfenster<br />
ausgegeben. Durch Wahl von Ja kann die 1. einget<strong>ra</strong>gene WV überschrieben oder durch Wahl von<br />
Nein die 2. Wiedervorlage überschrieben werden. Durch Wahl von Abbrechen wird die Wiedervorlage nicht<br />
gespeichert.<br />
Mahnbescheid<br />
Bei Aktivieren dieser Einstellung Erlass des Mahnbescheids durch Wiedervorlage überwachen (lokal)<br />
wird nach Erstellen der Diskette bzw. Datei für den Ant<strong>ra</strong>g auf Erlass des Mahnbescheides zur Akte<br />
eine Wiedervorlage gespeichert, die Ihnen eine Kontrolle darüber ermöglicht, ob der beant<strong>ra</strong>gte<br />
Mahnbescheid erlassen wurde.<br />
Sie müssen dann im Folgenden angeben, welcher Art die Wiedervorlage sein soll: Wie viele Tage,<br />
Wochen, Monate nach Ant<strong>ra</strong>gstellung soll wiedervorgelegt werden, einmalig, täglich, wöchentlich,<br />
monatlich, vierteljährlich, halbjährlich oder jährlich? Welcher Wiedervorlage-Grund? Die Wiedervorlage-Gründe<br />
sind im Standardtext text.wv gespeichert.<br />
Vollstreckungsbescheid<br />
Wiedervorlage bei Ant<strong>ra</strong>g auf Erlass<br />
Sobald eine Zustellungsnachricht zum Mahnbescheid eingelesen wurde, wird bei Wahl der Einstellung<br />
Erstellung des Ant<strong>ra</strong>gs auf Erlass des Vollstreckungsbescheids durch Wiedervorlage<br />
steuern (lokal) eine Wiedervorlage zur Akte gespeichert. Nach Ablauf des Wiedervorlagen-<br />
Zeit<strong>ra</strong>ums – vorgegeben sind hier 14 Tage - werden Sie automatisch an den Ant<strong>ra</strong>g auf Erlass des<br />
Vollstreckungsbescheides erinnert.<br />
Anhand des in der Nachricht mitgeteilten Datums der Zustellung des Mahnbescheids wird das<br />
Datum für die Wiedervorlage ermittelt, indem zum Zustelldatum 15 Tage hinzuaddiert werden.<br />
Handelt es sich bei dem so ermittelten Datum der Wiedervorlage um ein zurückliegendes<br />
Datum, etwa weil seit der Zustellung des Mahnbescheids mehr als zwei Wochen vergangen<br />
D Dienstprog<strong>ra</strong>mme
57<br />
sind, bevor Sie vom Gericht benachrichtigt wurden, wird die Wiedervorlage für den auf das<br />
aktuelle Tagesdatum folgenden Tag einget<strong>ra</strong>gen. Sofern es sich bei diesem Tag um einen<br />
Sonnabend, Sonn- oder Feiertag handelt, wird die Wiedervorlage auf den nächsten Werktag<br />
vorget<strong>ra</strong>gen.<br />
Wiedervorlage bei Erlass<br />
Mit dieser Einstellung Erlass des Vollstreckungsbescheids durch Wiedervorlage überwachen (lokal)<br />
kann der Erlass des Vollstreckungsbescheids durch Wiedervorlage überwacht werden. Nach der<br />
Übernahme des Vollstreckungsbescheidsant<strong>ra</strong>gs auf die Diskette bzw. in die Datei wird eine<br />
Wiedervorlage gespeichert, die Ihnen eine Kontrolle darüber ermöglicht, ob der beant<strong>ra</strong>gte Vollstreckungsbescheid<br />
erlassen wurde. Die Wiederlage kann wie im Abschnitt Mahnbescheid auf eine<br />
Zeitspanne nach Ant<strong>ra</strong>gerstellung einmalig oder im Turnus mit einem Wiedervorlagegrund aus dem<br />
Textbaustein textwv festgelegt werden.<br />
Wiedervorlage zu ZV-Sachstand nach Zustellung<br />
Mit dieser Einstellung ZV-Sachstand nach Zustellung des Vollstreckungsbescheids durch Wiedervorlage<br />
überwachen (lokal) kann der ZV-Sachstand durch Wiedervorlage überwacht werden, z. B.<br />
zur Prüfung, ob bereits ein Titel vorliegt. Die Wiederlage kann wie im Abschnitt Mahnbescheid auf<br />
eine Zeitspanne nach VB-Zustellung einmalig oder im Turnus mit einem Wiedervorlagegrund aus<br />
dem Textbaustein textwv festgelegt werden.<br />
Wiedervorlage-Sachbearbeiter<br />
Der WV-Sachbearbeiter (lokal) kann aus der Liste der Sachbearbeiter gewählt werden, die in der<br />
D1 Benutzerverwaltung hinterlegt sind. Alternativ kann die Option WV-Sachbearbeiter wie Aktensachbearbeiter<br />
genutzt werden (zent<strong>ra</strong>l). Die Wiedervorlagen werden dann für den jeweiligen<br />
Aktensachbearbeiter gespeichert, wenn dieser in der D1 Benutzerverwaltung als WV-Sachbearbeiter<br />
einget<strong>ra</strong>gen ist.<br />
7. Finanzbuchhaltung I<br />
Abb. 49: Einstellungen Finanzbuchhaltung/Aktenkonto, EÜ-Rechnung<br />
D Dienstprog<strong>ra</strong>mme
58<br />
EÜ-Rechnung<br />
Buchen<br />
Aktueller Mehrwertsteuersatz % / Sozietätsabrechnung aktiv (zent<strong>ra</strong>l)<br />
Diese Einstellungen werden hier nur zur Information angezeigt. Änderungen sind in D4 Einstellungen,<br />
Allgemeine Grundeinstellungen, 1 Allgemein bzw. 3 Allgemein möglich (siehe S. 14 und S. 19).<br />
Nettoausweis (zent<strong>ra</strong>l)<br />
Wählen Sie diese Einstellung, wenn Beträge in verschiedenen Auswertungen netto, brutto abzüglich<br />
Umsatzsteuer, ausgewiesen werden sollen. Da vereinnahmte Umsatzsteuer abgeführt werden muss<br />
und ve<strong>ra</strong>usgabte Vorsteuer erstattet wird, zeigt der Nettoausweis eher den tatsächlichen wirtschaftlichen<br />
Erfolg an.<br />
Einnahmen-Überschuss-Rechnung über Datenpool (zent<strong>ra</strong>l)<br />
Wenn Sie diese Einstellung wählen, können Sie eine E-Ü-Rechnung (F10 Auswertungen) nicht nur mit<br />
den Daten Ihres Datenpools bzw. Hauptpools erstellen, sondern zusätzlich auch mit den Buchungen<br />
anderer Datenpools. Diese Einstellung kann beispielsweise dazu dienen, die Daten zweier Anwälte<br />
zusammenzuführen, die jeweils in einem eigenen Datenpool arbeiten.<br />
Gleichzeitig geben Sie mit dieser Einstellung Ihren Datenpool für die Erstellung von Einnahmen-<br />
Überschuss-Rechnungen an anderen Arbeitsplätzen frei. Sie selbst können nur auf Datenpools zugreifen,<br />
bei denen o. g. Einstellung ebenfalls gesetzt wurde.<br />
Mit Ausnahme der Umsatzsteue<strong>ra</strong>ngaben sind die mit der Prog<strong>ra</strong>mmfunktion E-Ü-Rechnung sonst<br />
angebotenen Zusatzausdrucke zur Einnahmen-Überschuss-Rechnung dann jedoch nicht möglich.<br />
Sachkonten ohne Jahresanfangsbestand, Zugang und Abgang anzeigen/drucken (lokal)<br />
Wenn Sie diese Einstellung wählen, werden bei F10 Auswertungen, Sachkonten-Saldenliste auch die<br />
angelegten, aber nicht bebuchten Sachkonten angezeigt.<br />
EÜ Saldierung Teil 2+3 in 10er/100er Gruppen 7 / keine Saldierung (lokal)<br />
Wenn Sie die Saldierung in Gruppen wählen, werden in den Teilen 2 und 3 der E-Ü-Rechnung die<br />
Werte für jeweils 10 bzw. 100 Konten oder gar nicht saldiert.<br />
Abb. 50: Einstellungen Finanzbuchhaltung/Aktenkonto, Buchen<br />
D Dienstprog<strong>ra</strong>mme
59<br />
Vorschlag Finanzkonto (lokal)<br />
Hier können Sie eine Kontonummer aus dem Finanzkontenbereich 1000-1099 eingeben. Das hier eingegebene<br />
Finanzkonto wird bei Buchungen vorgeschlagen, bei denen Finanzkonten angesprochen<br />
werden.<br />
Negativen Bestand auf Kassenkonten verhindern<br />
In dem Bereich 1. Kasse bis 5. Kasse können Finanzkontonummern für bis zu fünf Kassen eingegeben<br />
werden. Auf diesen Konten wird ein negativer Kassenbestand verhindert, wenn die Einstellung<br />
Negativen Bestand auf Kassenkonten verhindern (zent<strong>ra</strong>l) gewählt wurde.<br />
Eingabe des Sachbearbeiters bei Journalbuchung (zent<strong>ra</strong>l)<br />
Diese Einstellung erlaubt die Eingabe eines Sachbearbeiters auch dann, wenn kein Aktenkonto angesprochen<br />
wird. Die Eingabe eines Sachbearbeiters könnte z. B. bei Sonderbetriebseinnahmen oder<br />
Sonderbetriebsausgaben sinnvoll sein. Wählen Sie im Zweifelsfall diese Einstellung nicht.<br />
Eingabe des neuen Saldos ermöglichen (Einzelbuchung) bzw. erzwingen(Stapelbuchung) (zent<strong>ra</strong>l)<br />
Bei Wahl dieser Einstellung müssen Sie in der Stapelbuchung einen Zielsaldo eingeben, um Buchungen<br />
vornehmen zu können. Diese Einstellung ist im Regelfall sinnvoll; Sie können notfalls Buchungen auch<br />
speichern, wenn Sie den Zielsaldo nicht erreicht haben. In der Einzelbuchung bewirkt die Einstellung<br />
nur, dass Sie einen Zielsaldo eingeben können, der hier nicht erforderlich ist.<br />
Wiederkehrende Buchungen alphabetisch sortiert (zent<strong>ra</strong>l)<br />
Mit dieser Einstellung können Sie sich die unter F1 Buchen, Ext<strong>ra</strong>s, Wiederkehrende Buchungen eingerichteten<br />
Buchungsvorlagen beim Buchen alphabetisch sortiert anzeigen lassen. Die Einstellung<br />
wirkt sich nur aus, wenn tatsächlich bereits Buchungsvorlagen eingerichtet wurden.<br />
Sozienanteile im Journal buchen (zent<strong>ra</strong>l)<br />
Bei Aktivierung der Sozietätsabrechnung in den Allgemeinen Grundeinstellungen auf Karteikarte<br />
3 Allgemein kann hier zusätzlich die Einstellung Sozienanteile im Journal buchen gesetzt werden. Dann<br />
werden die Sozienanteile gebucht. Bitte beachten Sie, dass die einmalig geänderten Einstellungen<br />
dauerhaft so bestehen bleiben. Der Vorteil dieser Einstellung ist, dass sich nachträgliche Veränderungen<br />
der Anteile nicht mehr auf bereits gebuchte Vorgänge auswirken. Sozienanteile, die vor<br />
dieser Einstellung gebucht wurden, werden auf Grundlage der aktuellen Sozienanteile berechnet.<br />
Journaldaten verschlüsselt speichern (zent<strong>ra</strong>l)<br />
Wird die Einstellung Journaldaten verschlüsselt speichern gesetzt, beginnt ab sofort die Verschlüsselung.<br />
Vor der Aktivierung gespeicherte Daten bleiben unverschlüsselt. Die Verschlüsselung<br />
kann nicht mehr rückgängig gemacht werden.<br />
Für die Darstellung sämtlicher Auswertungen (z. B. Journal, EÜ-Rechnung usw.) ist dieser Speicheroption<br />
ohne Auswirkung.<br />
D Dienstprog<strong>ra</strong>mme
60<br />
Listen<br />
Abb. 51: Einstellungen Finanzbuchhaltung/Aktenkonto, Listen<br />
Buchhaltungsanzeige maximal 1 Woche zurück (lokal)<br />
Wenn Sie diese Einstellung wählen, werden Ihre Buchhaltungsanzeigen automatisch für maximal eine<br />
Woche angezeigt.<br />
Sachkontenwindow mit Salden (zent<strong>ra</strong>l)<br />
Wenn Sie diese Einstellung wählen, werden in F9 Sachkonten die Sachkonten mit den<br />
dazugehörigen Beträgen angezeigt. Wenn Sie diese Einstellung nicht wählen, wird nur der Kontenplan<br />
angezeigt.<br />
Sachkonten-Saldenliste mit Zwischensummen (zent<strong>ra</strong>l)<br />
Wenn Sie diese Einstellung wählen, wird bei F10 Auswertungen, Sachkontenliste nach jeder Kontenklasse<br />
eine Zwischensumme ausgewiesen.<br />
Kanzleibezeichnung für Druck E/Ü-Rechnung und Journal (zent<strong>ra</strong>l)<br />
Sollen die Einnahmen-Überschuss-Rechnung und das Journal nicht mit der Kanzleibezeichnung aus<br />
dem Lizenzeint<strong>ra</strong>g gedruckt werden, können Sie hier eine abweichende Bezeichnung eingeben, die<br />
dann stattdessen gedruckt wird.<br />
Excelexport (lokal)<br />
Mit Hilfe des Verzeichnisdialogs, der über den Button<br />
für aus der Fibu exportierte Excel-Dateien fest.<br />
aufzurufen ist, legen Sie den Speicherpfad<br />
D Dienstprog<strong>ra</strong>mme
61<br />
E-Rechnungen<br />
Abb. 52: Einstellungen Finanzbuchhaltung/Aktenkonto, E-Rechnungen<br />
Einlesepfad für Elektronische Eingangsrechnungen (lokal)<br />
Legen Sie hier den Einlesepfad für elektronische Eingangsrechnungen fest, die Sie z. B. als PDF-Datei<br />
per E-Mail erhalten und über das E-Postfach in die Finanzbuchhaltung übernehmen.<br />
Druckoptionen<br />
Die Druckoptionen sind für Ausdrucke sowohl in der Finanzbuchhaltung als auch im Aktenkonto maßgeblich.<br />
In den Optionen für die Druckausgabe können Sie verschiedene Einstellungen vornehmen, wie z. B. die Auswahl<br />
von Schriftart (lokal) und Schriftgröße (lokal). Unter Optionen lassen sich Zeilen beim Druck unterschiedlich<br />
einfärben (zent<strong>ra</strong>l). Sie können bestimmen, ob es sich um einen Querdruck handeln soll und haben zusätzlich<br />
die Möglichkeit des Duplexdrucks (lokal), falls Ihr Gerät über diese entsprechende Funktion verfügt. Ferner<br />
lassen sich Listen mit einem Gitternetz (zent<strong>ra</strong>l) versehen.<br />
Markieren Sie die Option Dieses Fenster immer anzeigen (lokal) mit einem Häkchen, so können Sie vor jedem<br />
weiteren Druck diese Optionen überprüfen und ggf. ändern. Das ist sinnvoll, wenn Sie häufig mit unterschiedlichen<br />
Einstellungen arbeiten.<br />
Unter Drucke<strong>ra</strong>uswahl wählen Sie den von Ihnen gewünschten Drucker (lokal) und Druckerschacht (lokal).<br />
D Dienstprog<strong>ra</strong>mme
62<br />
8. Gebühren<br />
Abb. 53: Einstellungen Gebühren/Kosten, Allgemein<br />
Hier können Sie die Einstellungen festlegen, die sich unmittelbar auf die Rechnungserstellung beziehen,<br />
z. B. die Druckereinstellungen, die Auswahl von Formularen, die Eingabereihenfolge von Pa<strong>ra</strong>g<strong>ra</strong>fen im<br />
Gebührenfenster, die Vorbelegung der Pa<strong>ra</strong>g<strong>ra</strong>fenschnellauswahl etc.<br />
Allgemein<br />
0% MwSt bei Auslandsbezug (zent<strong>ra</strong>l)<br />
Wählen Sie diese Einstellung, schlägt <strong>ra</strong>-<strong>micro</strong> bei der Rechnungserstellung automatisch 0 % MwSt<br />
vor, wenn<br />
<br />
<br />
in der Adresse des Rechnungsadressaten ein Länderkennzeichen (LKZ) aus dem Gemeinschaftsgebiet<br />
(EU) i. V. m. einer USt-IdNr. hinterlegt ist,<br />
b) in der Adresse des Rechnungsadressaten ein LKZ aus einem Drittland (nicht EU) hinterlegt ist.<br />
Eine fallbezogene Einzelprüfung bleibt hiervon unberührt.<br />
Wählen Sie diese Einstellung nicht, schlägt das Prog<strong>ra</strong>mm automatisch immer den aktuellen Mehrwertsteuersatz<br />
vor.<br />
0% MwSt mit ausgeben (zent<strong>ra</strong>l)<br />
Wählen Sie die Einstellung 0% MwSt mit ausgeben, wenn Sie wünschen, dass die Mehrwertsteuer<br />
auch bei einem Satz von 0 % in einer Kostenrechnung ausgewiesen wird, z. B. Rechnung an Dritte bei<br />
Vorsteue<strong>ra</strong>bzugsberechtigung des Mandanten.<br />
Vertreterliste anzeigen (zent<strong>ra</strong>l)<br />
Wählen Sie die Einstellung Vertreterliste anzeigen, damit Sie bei Rechnungserstellung auswählen<br />
können, ob einer der Vertreter oder der Mandant die Rechnung erhalten soll.<br />
Eine Angelegenheit PTE bei St<strong>ra</strong>f- und Bußgeldsachen (zent<strong>ra</strong>l)<br />
Bei gesetzter Einstellung wird das Post- und Telekommunikationsentgelt (20 EUR) nur einmal berücksichtigt,<br />
sobald die Gebühren für das Vorverfahren und das anschließende gerichtliche Verfahren abgerechnet<br />
werden.<br />
D Dienstprog<strong>ra</strong>mme
63<br />
Ist die Einstellung nicht gesetzt, wird das Post- und Telekommunikationsentgelt zweimal (insgesamt<br />
40 EUR) angesetzt.<br />
Hono<strong>ra</strong><strong>ra</strong>uslagen mit aktueller Rechnung ins Aktenkonto (zent<strong>ra</strong>l)<br />
Bei gesetzter Einstellung werden die Hono<strong>ra</strong><strong>ra</strong>uslagen im Gesamtgebührensoll der Abrechnung ins<br />
Aktenkonto gebucht.<br />
Wird die Einstellung nicht gesetzt, werden die Hono<strong>ra</strong><strong>ra</strong>uslagen bei gemeinsamer Abrechnung mit anderen<br />
Gebührentatbeständen nur in den offenen Posten ausgewiesen.<br />
Briefanrede in Rechnungen unterdrücken (zent<strong>ra</strong>l)<br />
Wählen Sie diese Einstellung, wenn beim Direktdruck einer Rechnung die Briefanrede nicht gedruckt<br />
werden soll.<br />
Diese Einstellung wirkt sich bei Abrechnungen mit Dritten nicht für das Begleitschreiben an die<br />
Rechtsschutzversicherung oder Dritte aus.<br />
Pauschalen §§ 25-30 BRAGO kürzen bei RA-Kosten 80% und 90% (lokal)<br />
Gemäß Kapitel III Sachgebiet A Abschnitt III Anlage I Nr. 26 zu Art. 8 des Einigungsvert<strong>ra</strong>gs vom<br />
31. August 1990 (BGBl. II S. 889, 936) sind die Gebühren für Rechtsanwälte, die ihren Kanzleisitz in<br />
den neuen Bundesländern haben, um 20 %, seit dem 01. Juli 1996 um 10 % zu kürzen. Aufgrund des<br />
Wortlauts der Regelung wird die Auffassung vertreten, dass nur die Gebühren, nicht aber zu erstattende<br />
Entgelte, Kosten oder Auslagen nach den §§ 25 Abs. 2, 26-30 BRAGO zu ermäßigen sind,<br />
was von der Gegenmeinung bestritten wird (siehe hierzu Gerold/Schmidt-von Eicken BRAGO<br />
(Kommentar), 15. Aufl. München 2002, Rz. 11 zu § 26 BRAGO).<br />
Sie haben mit der Einstellung Pauschale §§ 25-30 BRAGO kürzen bei RA-Kosten 80 % und 90 % die<br />
Möglichkeit, selbst zu bestimmen, ob bei der Berechnung gekürzter Gebühren auch die Auslagen etc.<br />
nach den §§ 25 ff. BRAGO gekürzt werden sollen oder nicht. Wählen Sie diese Einstellung, wenn eine<br />
Kürzung erfolgen soll.<br />
Alternative Pauschalenberechnung bei Anrechnung (lokal)<br />
Bei Wahl dieser Einstellung wird die Pauschale nach der automatischen Gebührenanrechnung berechnet.<br />
Da bei Anrechnungen nach RVG die Pauschale in jedem Fall vor Durchführung der<br />
Anrechnung ermittelt wird, wirkt sich diese Einstellung nur auf Abrechnungen nach BRAGO aus.<br />
Rubrum bei KFA drehen, wenn Aktenbezeichnung gedreht wird (zent<strong>ra</strong>l)<br />
Auf der 1. Seite der Regelgebühren kann mit dem Button eine Umkehr der Aktenkurzbezeichnung<br />
ve<strong>ra</strong>nlasst werden. Bei Wahl dieser Einstellung wird auch das Rubrum des Kostenfestsetzungsant<strong>ra</strong>ges<br />
(KFA) entsprechend gedreht.<br />
Zitat § 141 KostO bei Notarkostenberechnungen (zent<strong>ra</strong>l)<br />
Wenn Sie diese Einstellung wählen, wird der § 141 KostO bei der Erstellung von Notarkostenberechnungen<br />
zusätzlich zur Angabe der jeweils für das entsprechende Geschäft zutreffenden<br />
Pa<strong>ra</strong>g<strong>ra</strong>fenvorschrift zitiert.<br />
Ist gewünscht, dass sich § 141 KostO auf die gesamte Notarkostenberechnung bezieht, kann dies<br />
auch in den Textbaustein für die Berechnungsgrundlage KostO einget<strong>ra</strong>gen werden. In diesem Fall ist<br />
die Einstellung Zitat Notarkosten § 141 KostO bei Notarkostenberechnungen nicht zu wählen.<br />
Zur Änderung des Textbausteins ist folgendermaßen vorzugehen: Rufen Sie die Prog<strong>ra</strong>mmfunktion<br />
S5 Textbaustein-Editor auf, wählen Sie Gebühren/Kosten und dann Notarkosten, Auswahl Textbaustein.<br />
Wählen Sie den zu ändernden Text aus. Zur Bearbeitung klicken Sie ihn mit der rechten<br />
Maustaste an und wählen dann Eint<strong>ra</strong>g bearbeiten. Sie können nun den Textbaustein ergänzen und<br />
speichern.<br />
Notarkostenrechnungen im Kostenregister erfassen (lokal)<br />
Bei Wahl dieser Einstellung werden bei Erstellung einer Notarkostenrechnung die berechneten Kosten<br />
direkt in das Kostenregister gebucht.<br />
Für die Nutzung dieser Einstellung muss das Notariat lizenziert sein.<br />
Meldung nach Buchung Aktenkonto/OP-Liste abschalten (lokal)<br />
Üblicherweise erscheint am Bildschirm nach erfolgter Buchung eine Bestätigungsmeldung. Wird diese<br />
Einstellung aktiviert, erscheint die Meldung nicht.<br />
D Dienstprog<strong>ra</strong>mme
64<br />
Alternative Anrechnungsmethode Geschäftsgebühr gem. Nr. 2300 VV RVG (zent<strong>ra</strong>l)<br />
Wählen Sie diese Einstellung, wenn Sie eine alternative Anrechnung von Geschäftsgebühren nach<br />
Nr. 2300 ff. VV RVG auf Verfahrensgebühren wünschen.<br />
Alternative Abrechnungsmethode der Dokumentenpauschale gem. Nr. 7000 Nr. 1 VV RVG (zent<strong>ra</strong>l)<br />
Die Abrechnung der Dokumentenpauschale Nr. 7000 I a) bis d) VV RVG ist nicht eindeutig geregelt.<br />
Standardmäßig erfolgt die Abrechnung in <strong>ra</strong>-<strong>micro</strong> in der Weise, dass die zu den Nummern 7000 I a)<br />
bis d) erfassten Ablichtungen getrennt gezählt werden. Die insgesamt nach a) bis d) abrechenbaren<br />
Ablichtungen werden sodann einheitlich berechnet: die ersten 50 Ablichtungen werden mit 0,50 €<br />
berechnet, alle weiteren mit 0,15 €.<br />
Alternativ ist es denkbar, dass die getrennte Zählung der Ablichtungen nach a) bis d) auch eine<br />
getrennte Berechnung zulässt. Wählen Sie diese Einstellung, wenn Sie die Ablichtungen nach a) bis d)<br />
jeweils getrennt berechnen wollen mit der Folge, dass für jeden Buchstaben die ersten 50<br />
Ablichtungen mit 0,50 €, alle weiteren mit 0,15 € berechnet werden.<br />
Anrechnungsziel gem. § 15a Abs. 1 RVG festlegen (lokal)<br />
Nach § 15a Abs. 1 RVG können Rechtsanwälte im Fall der Gebührenanrechnung grundsätzlich beide<br />
von der Anrechnung erfassten Gebühren von Ihrem Auft<strong>ra</strong>ggeber fordern; insgesamt jedoch nicht<br />
mehr als den um den Anrechnungsbet<strong>ra</strong>g verringerten Gesamtbet<strong>ra</strong>g beider Gebühren. Im Ergebnis<br />
besteht bei Abrechnungen für den Rechtsanwalt danach die Möglichkeit, zu wählen, welche der beiden<br />
aufeinander anzurechnenden Gebühren durch die Anrechnung vermindert werden soll.<br />
Bei aktiver Einstellung Anrechnungsziel gem. § 15a Abs. 1 RVG festlegen erfolgt bei Rechnungserstellung<br />
im Anrechnungsfall eine Abf<strong>ra</strong>ge, auf welche der beiden Gebühr die Anrechnung vorgenommen<br />
werden soll.<br />
Sollte die abzurechnende Akte schon vor Ink<strong>ra</strong>fttreten des § 15a RVG am 05.08.2009 angelegt<br />
worden sein, werden Sie zuvor gef<strong>ra</strong>gt, ob die Anrechnung nach dem neuen Recht erfolgen soll. Denn<br />
es ist streitig, ob die Neuregelung auch dann anzuwenden ist, wenn der Mandant den unbedingten<br />
Auft<strong>ra</strong>g zur Erledigung der Angelegenheit bereits vor dem Ink<strong>ra</strong>fttreten erteilt hat.<br />
Alternative Berechnung der Telekommunikationsentgelte bei Be<strong>ra</strong>tungshilfe (zent<strong>ra</strong>l)<br />
Mit dieser Einstellung wählen Sie die alternative Berechnung der Telekommunikationsentgelte bei der<br />
Be<strong>ra</strong>tungshilfe, d. h., dass die Gebühr nicht nach der für die Be<strong>ra</strong>tungshilfe anfallenden Gebühr,<br />
sondern nach einer fiktiven Gebühr berechnet wird.<br />
Die alternative Berechnung folgt gem. Beschluss des OLG Nürnberg vom 07.11.2006 - 5 W 1943/06.<br />
Anrechnung der Nr. 2300 VV RVG bei Adhäsionsverfahren (zent<strong>ra</strong>l)<br />
Für die Tätigkeit im Adhäsionsverfahren (§§ 403 ff StPO) entsteht eine Verfahrensgebühr<br />
Nr. 4143 VV RVG. War der Rechtsanwalt zuvor außergerichtlich mit der Geltendmachung derselben<br />
Ansprüche befasst und erhält erst anschließend den Auft<strong>ra</strong>g, die Forderungen im Adhäsionsverfahren<br />
durchzusetzen, ist es bislang umstritten, ob eine Anrechnung der außergerichtlichen Geschäftsgebühr<br />
Nr. 2300 VV RVG stattfindet. Ein Teil des Schrifttums wendet in diesem Fall die Anrechnungsregelung<br />
gem. Vorbem. 3 Abs. 4 VV RVG an.<br />
Bei gesetzter Einstellung erfolgt die Anrechnung der Geschäftsgebühr 2300 VV RVG auf die<br />
Verfahrensgebühr Nr. 4143 VV RVG daher nach dieser Vorschrift.<br />
Alternatives PKH-Formular (zent<strong>ra</strong>l)<br />
Ist diese Einstellung gesetzt, wird in den Prog<strong>ra</strong>mmfunktionen zum PKH-Formular RVG ein alternatives<br />
Formular aufgerufen. Dieses erfolgt gem. Beschluss des OLG Schleswig vom 03.03.2008 –<br />
15 WF 9/08.<br />
Buchung KFA ins Aktenkonto/letzte Einstellung merken (lokal)<br />
Prog<strong>ra</strong>mmseitig wird bei Kostenfestsetzungsanträgen die Buchung automatisch als Sollstellung im<br />
Aktenkonto vorgeschlagen.<br />
Haben Sie hier eingestellt, dass sich das Prog<strong>ra</strong>mm die letzte Einstellung merken soll, wird die letzte<br />
benutzerbezogene Entscheidung beim Buchen ins Aktenkonto gespeichert und bei der nächsten KFA-<br />
Erstellung wieder vorgeschlagen. Sie sparen sich somit die erneute Eingabe im Falle ähnlicher<br />
Sachlagen.<br />
D Dienstprog<strong>ra</strong>mme
65<br />
Textzwischenzeile automatisch erstellen, wenn KFA nicht ins Aktenkonto gebucht wird (lokal)<br />
Ist diese Einstellung gesetzt und wird der KFA nicht ins Aktenkonto gebucht, erfolgt die Speicherung<br />
einer Textzwischenzeile ins Aktenkonto. Die Textzwischenzeile erhöht Übersichtlichkeit und Lesbarkeit<br />
des Aktenkontos.<br />
Ist diese Einstellung nicht gesetzt, wird keine Textzwischenzeile ins Aktenkonto gespeichert.<br />
Summenbezeichnung (zent<strong>ra</strong>l)<br />
Sie wählen hier die Bezeichnung in der Summenzeile von Rechnungen. Entscheiden können Sie<br />
zwischen Gesamtbet<strong>ra</strong>g und zu zahlender Bet<strong>ra</strong>g.<br />
Entwürfe zur Akte automatisch löschen nach (zent<strong>ra</strong>l)<br />
Wählen Sie hier, wann Rechnungsentwürfe, die über die Funktion<br />
im Rechnungsblatt<br />
gespeichert wurden, automatisch gelöscht werden können. Zur Auswahl stehen 1, 2, 3 und 6 Monate.<br />
Es geht hier nicht um die Löschung von Entwürfen in der Entwurfsverwaltung, sondern um die<br />
Löschung von gespeicherten Rechnungsvorlagen Rechnungen zur Akte.<br />
Druck<br />
Drucker<br />
Abb. 54: Einstellungen Gebühren/Kosten, Druck, Drucker<br />
Drucker für Rechnungen (lokal)<br />
Hier stellen Sie den gewünschten Drucker für den Direktdruck der Gebührenrechnungen ein.<br />
Sonderfunktionen des gewählten Druckers, wie beispielsweise Duplexdruck, können für das Original<br />
der Rechnung zusätzlich gewählt werden. Verfügt der Drucker über mehrere Schächte, können für<br />
die erste Seite der Rechnung und die Folgeseiten unterschiedliche Papierschächte ausgewählt<br />
werden, beispielsweise dann, wenn für die erste Seite vorgedrucktes Papier verwendet werden soll.<br />
Für Abschriften der Rechnungen können andere Drucker und/oder andere Papierschächte des<br />
Druckers eingestellt werden.<br />
In den Auswahllisten blau geschriebene Einträge sind die Standardeinstellungen.<br />
D Dienstprog<strong>ra</strong>mme
66<br />
Drucker für Formulare (lokal)<br />
Hier bestimmen Sie, über welchen Drucker und Schacht (und ob mit Duplexdruck oder ohne)<br />
Formulare gedruckt werden sollen.<br />
In den Auswahllisten blau geschriebene Einträge sind die Standardeinstellungen.<br />
Archivieren in E-Akte (zent<strong>ra</strong>l)<br />
Alle direkt gedruckten Rechnungen können bei Wahl dieser Einstellung direkt in die E-Akte übernommen<br />
werden. Formlose Rechnungen können daher auch nach einem Direktdruck über die<br />
E-Akte noch einmal in die Textve<strong>ra</strong>rbeitung geladen werden. Formula<strong>ra</strong>brechnungen können nicht<br />
mehr übe<strong>ra</strong>rbeitet werden.<br />
Schriftart und Briefkopf<br />
Abb. 55: Einstellungen Gebühren/Kosten, Druck, Schriftart und Briefkopf<br />
Unter Schriftart und Briefkopf und Rechnung können zur Erzielung eines kanzlei-einheitlichen<br />
Rechnungsdesigns lokal wirkende Einstellungen generell in zent<strong>ra</strong>le Einstellungen verstellt werden.<br />
Dies geschieht über die Einstellung Einstellungen lokal ändern in zent<strong>ra</strong>l (zent<strong>ra</strong>l).<br />
Im Bereich Schriftart erhalten Sie die Möglichkeit, Schriftart und Schriftgröße für die Rechnung zu<br />
definieren.<br />
Schriftauswahl (lokal)<br />
Wählen Sie diese Einstellung, um Schriftart und -Größe festzulegen.<br />
Schriftart (lokal)<br />
Wählen Sie diese Einstellung, um die Schriftart und Schriftgröße für die Rechnung direkt im<br />
Modul Gebühren/Kosten zu definieren. Mit der Auswahlliste Schriftart können Sie die Schriftart<br />
auswählen, die für den Druck Ihrer Rechnungen im Wege des Direktdrucks verwandt wird.<br />
Bei Größe können Sie die Schriftgröße festlegen, mit denen Ihre Rechnungen im Weg des<br />
Direktdrucks gedruckt werden.<br />
Schrift aus zent<strong>ra</strong>len Einstellungen einlesen (lokal)<br />
Haben Sie diese Einstellung gewählt, werden die Einstellung für die Schriftart und –größe aus<br />
D Dienstprog<strong>ra</strong>mme, D4 Einstellungen, Allgemeine Grundeinstellungen, 8 Drucker für den<br />
Rechnungsdruck übernommen.<br />
D Dienstprog<strong>ra</strong>mme
67<br />
Rechnung<br />
Schrift aus Briefkopf einlesen (lokal)<br />
Wählen Sie diese Einstellung, wenn Sie die Schriftart und Schriftgröße, die im Briefkopf gespeichert<br />
wurde auch für die Rechnung verwenden wollen.<br />
Beachten Sie bitte, dass bei Wahl der Einstellungen Schrift aus zent<strong>ra</strong>len Einstellungen und<br />
Schrift aus Briefkopf keine Auswahl der Schriftart und Schriftgröße vorgenommen werden<br />
kann.<br />
In der Vorschau wird Ihnen für alle drei Einstellungen die jeweils gewählte Schriftart und<br />
Schriftgröße angezeigt.<br />
Briefkopf<br />
Allgemein (lokal)<br />
Wählen Sie unter Allgemein die Nummer des Briefkopfes, mit dem Ihre Rechnungen direkt ausgedruckt<br />
werden sollen.<br />
Beachten Sie bitte, dass Sie für den direkten Ausdruck von Rechnungen (Direktdruck) zunächst<br />
einen Briefkopf mit D2 Briefkopfdesigner erstellt haben müssen.<br />
Besonderer Briefkopf für Rechnungstyp (lokal)<br />
Sie können für die unterschiedlichen Rechnungstypen die Verwendung verschiedener Briefköpfe<br />
festlegen. Wählen Sie diese Einstellung, wenn Sie je nach Rechnungstyp verschiedene<br />
Briefköpfe verwenden wollen.<br />
Über Anschreiben bei Rechnungsausgleich durch RSV/Dritte können Sie festlegen, ob das Anschreiben<br />
an die RSV/Dritte mit einem anderen Briefkopf gedruckt werden soll.<br />
Formatierung Rechnungskörper<br />
Abb. 56: Einstellungen Gebühren/Kosten, Druck, Rechnung<br />
Leerzeile über neuem Gegenstandswert (lokal)<br />
Die Einstellung ermöglicht Ihnen festzulegen, ob über der Zeile, in welcher der neue Gegenstandswert<br />
angegeben ist, eine Leerzeile eingefügt werden soll.<br />
D Dienstprog<strong>ra</strong>mme
68<br />
Leerzeile über neuem Tatbestand (lokal)<br />
Die Einstellung ermöglicht Ihnen festzulegen, ob über der Zeile, in welcher der neue Tatbestand<br />
angegeben ist, eine Leerzeile eingefügt werden soll.<br />
Leerzeile zw. Rg.-Positionen und sonst. Eingaben (lokal)<br />
Die Einstellung ermöglicht Ihnen festzulegen, ob zwischen den Rechnungspositionen und den<br />
sonstigen weiteren Eingaben eine Leerzeile eingefügt werden soll.<br />
Leerzeile über Zeile Leistungszeit (lokal)<br />
Wählen Sie diese Einstellung, wird über der Zeile, in der die Leistungszeit angegeben ist, eine Leerzeile<br />
eingefügt.<br />
Zeile Leistungszeit in Fettdruck (lokal)<br />
Bei Wahl dieser Einstellung wird die Zeile, in der die Leistungszeit angegeben ist, in der Rechnung<br />
im Schriftschnitt fett dargestellt.<br />
Quote vor Gebührentatbestand (lokal)<br />
Die Einstellung ermöglicht Ihnen festzulegen, ob die Quote vor oder nach der Tatbestandsbezeichnung<br />
in der Rechnung angegeben werden soll.<br />
Zeilenabstand 1,5 Zeilen (lokal)<br />
Hier kann der Zeilenabstand des Rechnungskörpers auf 1,5 Zeilen eingestellt werden.<br />
Fettdarstellung der Gesamtsumme (lokal)<br />
Bei Wahl dieser Einstellung wird die Summe in der Rechnung im Schriftschnitt fett ausgegeben.<br />
Summenzwischenstriche (lokal)<br />
Wählen Sie diese Einstellung, wird die Rechnung mit Summenzwischenstrichen ausgegeben.<br />
Rechnungsbet<strong>ra</strong>g doppelt unterstrichen (lokal)<br />
Diese Einstellung ermöglicht Ihnen festzulegen, ob der Rechnungsendbet<strong>ra</strong>g doppelt unterstrichen<br />
werden soll.<br />
Unterstrichen ganze Zeile / nur Bet<strong>ra</strong>g (lokal)<br />
Sie haben hier die Möglichkeit zu wählen, ob mit den Summenzwischenstrichen bzw. den Doppelstrichen<br />
die ganze Zeile der Rechnung unterstrichen werden soll oder aber nur der Bet<strong>ra</strong>g.<br />
Zwischensumme der Gebührenpositionen (lokal)<br />
Hier können Sie entscheiden, ob die von Ihnen erstellten Rechnungen Zwischensummen enthalten<br />
sollen.<br />
Anrechnungszeile kursiv ausweisen (lokal)<br />
Mit dieser Einstellung wird auf Ihren Rechnungen die Anrechnungszeile kursiv dargestellt.<br />
Gegenstandswert fett / unterstrichen (lokal)<br />
Hier können Sie einstellen, ob der Gegenstandswert in der Rechnung fett und/oder unterstrichen<br />
ausgewiesen werden soll.<br />
Vorschau Rechnungskörper<br />
Die Vorschau zeigt mittels einer Beispielsrechnung an, wie sich die aktuellen Formatierungseinstellungen<br />
in der Rechnung auswirken.<br />
Anlagen<br />
Nicht drucken (lokal)<br />
Die Anlagen zu einer Rechnung, in denen z. B. die tatsächlich aufgewendeten Portokosten, Auslagen,<br />
Reisekosten, Internetauskünfte etc. einzeln aufgeschlüsselt und am Ende der Rechnung auf<br />
sepa<strong>ra</strong>ten Seiten ausgegeben werden, können "unterdrückt" werden, wenn diese Einstellung<br />
gewählt wurde.<br />
Zusammenhängend drucken (lokal)<br />
Bei Wahl dieser Einstellung werden die Anlagen zur Rechnung im Zusammenhang mit dieser<br />
gedruckt.<br />
Mit Kostenschlüssel drucken (lokal)<br />
Möchten Sie, dass zur Spezifizierung der einzelnen Kostenarten die Kostenschlüssel auf die Anlage<br />
gedruckt werden, wählen Sie bitte diese Einstellung.<br />
Bei der Anlage zu abgerechneten Hebegebühren aus dem Notariat wird der Kostenschlüssel<br />
grundsätzlich nicht gedruckt, da für die Hebegebühren grundsätzlich nur ein Kostenschlüssel<br />
verwendet wird und deshalb eine Spezifizierung entfällt.<br />
D Dienstprog<strong>ra</strong>mme
69<br />
Mit Zeilenhervorhebung drucken (lokal)<br />
Bei Wahl dieser Einstellung wird beim Listendruck jede zweite Zeile g<strong>ra</strong>u hinterlegt.<br />
An Textbreite von Briefkopf anpassen (lokal)<br />
Wählen Sie diese Einstellung, wenn Anlagen an die Breite des Briefkopfes angepasst werden sollen.<br />
Legende für Zeithono<strong>ra</strong><strong>ra</strong>brechnung drucken (zent<strong>ra</strong>l)<br />
Bei Wahl dieser Einstellung wird auf der Anlage Abrechnung der Zeiterfassung eine Erklärung zu<br />
den verwendeten Abkürzungen, etwa Sachbearbeiter oder Hono<strong>ra</strong>rschlüssel mit ausgedruckt. Ohne<br />
Wahl dieser Einstellung fehlt diese Erklärung.<br />
Anlage Zeithono<strong>ra</strong><strong>ra</strong>brechnung Querformat (zent<strong>ra</strong>l)<br />
Bei gesetzter Einstellung wird die Anlage Zeithono<strong>ra</strong><strong>ra</strong>brechnung wie in der Timesheet Bildschirmdarstellung<br />
im Querformat angezeigt und gedruckt. Ist die Einstellung nicht gesetzt, wird die<br />
Anlage verkürzt mit weniger Daten, z. B. ohne Kennzeichnung für die Anrechenbarkeit, im Hochformat<br />
gedruckt.<br />
Mit Gitternetzlinien drucken (lokal)<br />
Bei Wahl dieser Einstellung, wird die Anlagentabelle mit Gitternetzlinien gedruckt.<br />
Sonstiges<br />
Steuernummer bei Formularen drucken (lokal)<br />
Wählen Sie diese Einstellung, wenn auf die zu druckenden Formulare auch die Steuernummer<br />
(gem. § 14 a UStG) gedruckt werden soll. Die Steuernummer wird in D4 Einstellungen,<br />
10 Allgemeine Grundeinstellungen, unter 1 Allgemein einget<strong>ra</strong>gen.<br />
Ein Platzhalter für die Umsatzsteuer–Id-Nr. des Mandanten steht zur Verfügung: „$id“. Dieser<br />
kann über den S5 Textbaustein-Editor, Platzhalter, Prog<strong>ra</strong>mm in vorhandene Texte übernommen<br />
werden. Bei der Erstellung einer Gebührenrechnung wird die zur Mandantenadresse<br />
hinterlegte Umsatzsteuer-Id-Nr. in das Anschreiben übernommen, die Positionierung kann<br />
variabel gestaltet werden.<br />
Anzahl Kopien<br />
Mit Anzahl Kopien legen Sie fest, wie viele Rechnungsexemplare gedruckt werden sollen. Sie haben<br />
die Möglichkeit, später in der Druckvorschau auch noch die Anzahl der Exemplare zu ändern.<br />
Leistungszeit nach Berechnungsgrundlagen (lokal)<br />
Hier können Sie festlegen, ob die in der Rechnung ausgewiesene Leistungszeit erst nach der<br />
Berechnungsgrundlage ausgewiesen wird.<br />
Rechnung farbig in Rechnungsordner speichern (zent<strong>ra</strong>l)<br />
Erstellte Rechnungen werden farbig in den Rechnungsordner gespeichert.<br />
Textve<strong>ra</strong>rbeitung starten bei Übergabe an Briefdatei (lokal)<br />
Diese Einstellung ist standardmäßig gesetzt und bewirkt die Übergabe der Rechnung in die gewählte<br />
Textve<strong>ra</strong>rbeitung zur weiteren manuellen Bearbeitung. Soll die bevorzugte Textve<strong>ra</strong>rbeitung<br />
nicht bei jeder Rechnungsübergabe an eine Briefdatei gestartet werden, deaktivieren Sie diese Einstellung.<br />
Gebühren/Kosten wird in diesem Fall nach Bestätigen des Briefdatei-Buttons automatisch<br />
beendet.<br />
D Dienstprog<strong>ra</strong>mme
70<br />
Überweisungsträger<br />
Abb. 57: Einstellungen Gebühren/Kosten, Druck, Überweisungsträger<br />
Beim Rechnungsdruck kann der Überweisungsträger vor oder nach der Rechnung gedruckt werden. Mit den<br />
entsprechenden Einstellungen Gebühren/Kosten steuern Sie den Druck von Rechnung und dazugehörigem<br />
Überweisungsträger in der Form, dass Sie bei Entnahme der Drucke aus dem Druckerschacht immer die<br />
Rechnung als erstes Blatt und nachfolgend den Überweisungsträger in Händen halten, unabhängig davon, ob<br />
die bedruckten Seiten in Ihrem Drucker mit der Schrift nach oben oder unten ausgegeben werden.<br />
Vor dem Ausdruck der Rechnung (lokal)<br />
Werden die Blätter von Ihrem Drucker mit der bedruckten Seite nach oben ausgegeben, ist diese<br />
Option zu wählen.<br />
Nach dem Ausdruck der Rechnung (lokal)<br />
Werden die Blätter von Ihrem Drucker mit der bedruckten Seite nach unten ausgegeben, ist diese<br />
Option zu wählen.<br />
Drucker (lokal) / Schacht (lokal)<br />
Die Standardeinstellungen für Drucker und Schacht werden aus den Einstellungen Zahlungsverkehr<br />
übernommen. Den Drucker können Sie nur in den Einstellungen Zahlungsverkehr wählen, da dort<br />
die Druckpositionen für das Überweisungsträgerformular festgelegt werden.<br />
Den Schacht für den Druck des Überweisungsträgers können Sie hier frei einstellen.<br />
Überschriften<br />
Hier können Sie die Überschriften Ihrer Rechnungstexte bestimmen. Dabei können Sie unterschiedliche Festlegungen<br />
treffen, je nachdem, ob es sich um eine nach BRAGO oder aber um eine nach VV RVG ermittelte<br />
Rechnung handelt. Geben Sie dazu einfach den gewünschten Rechnungstext in die vorhandenen Eingabefelder<br />
ein. Die Überschriften können über frei formatiert werden.<br />
D Dienstprog<strong>ra</strong>mme
71<br />
Pa<strong>ra</strong>g<strong>ra</strong>fen<br />
Abb. 58: Einstellungen Gebühren/Kosten, Pa<strong>ra</strong>g<strong>ra</strong>fen<br />
Unter Pa<strong>ra</strong>g<strong>ra</strong>fen können Sie festlegen, wie im Modul Gebühren/Kosten während der Gebühreneingabe<br />
die Pa<strong>ra</strong>g<strong>ra</strong>fen von BRAGO und KostO vorgegeben werden und wie die Zitierweise der<br />
Pa<strong>ra</strong>g<strong>ra</strong>fen in der Rechnung erfolgen soll.<br />
Zitierweise (lokal)<br />
In diesem Bereich können Sie festlegen, ob die Pa<strong>ra</strong>g<strong>ra</strong>fen in der Tatbestandsauswahlliste im<br />
Gebühreneingabefenster als Standard oder Erweitert angegeben werden sollen. Wählen Sie Erweitert,<br />
wenn Sie eine detaillierte Anzeige der Pa<strong>ra</strong>g<strong>ra</strong>fen wünschen. Möchten Sie das nicht, wählen Sie<br />
Standard.<br />
Absatz / Satz (zent<strong>ra</strong>l)<br />
Hier legen Sie fest, ob die Absätze und Sätze von Pa<strong>ra</strong>g<strong>ra</strong>fen verkürzt oder ausführlich zitiert werden.<br />
In der Vorschau ist hierzu jeweils ein Beispiel angeführt.<br />
§§-Schnellauswahl<br />
Die §§-Schnellauswahl dient zur Beschleunigung der Pa<strong>ra</strong>g<strong>ra</strong>fenauswahl in der Tatbestandsauswahl.<br />
Die hier gewählten Pa<strong>ra</strong>g<strong>ra</strong>fen stehen in der Tatbestandsauswahl vor den übrigen Normen in der hier<br />
festgelegten Reihenfolge und können über die Tastenkombination A + Ziffer, z. B. A1, in die<br />
Rechnung übernommen werden. Je Abrechnungsart - BRAGO, KostO, StBGebV, VVRVG – können bis<br />
zu 10 Tatbestände in der §§-Schnellauswahl festgelegt werden. Die Pa<strong>ra</strong>g<strong>ra</strong>fenauswahl kann über ein<br />
Kontextmenü bearbeitet werden.<br />
D Dienstprog<strong>ra</strong>mme
72<br />
Zeithono<strong>ra</strong>r<br />
Abb. 59: Einstellungen Gebühren/Kosten, Zeithono<strong>ra</strong>r<br />
Rechnungstext (lokal)<br />
Hier können Sie einen Rechnungstext eingeben. Standardmäßig ist Zeitabrechnung (Anlage)<br />
einget<strong>ra</strong>gen.<br />
Anlagentext in Zeithono<strong>ra</strong>rzeilen (lokal)<br />
Sie haben außerdem die Möglichkeit zu wählen, welche Angaben im Anlagentext ausgewiesen werden<br />
sollen. Folgende Einstellungen stehen zur Verfügung: Mit Sachbearbeiterkürzeln, Mit<br />
Sachbearbeiternamen, Mit Stundensätzen, Mit Hono<strong>ra</strong>rschlüsseln, Mit Zeiten (von/bis), Angabe der<br />
Zeiten<br />
in<br />
Stunden, Mit Detailbeträgen sowie Nach Sachbearbeitern zusammenfassen. Ferner können Sie auch<br />
einstellen, dass die Sachbearbeiterkürzel, -namen, Stundensätze und Zeiten in der Spalte Bemerkung<br />
des Anlagentextes zusammengefasst werden.<br />
Runden (lokal)<br />
Sie können hier festlegen, ob die erfassten Zeiten je Eint<strong>ra</strong>g auf eine bestimmte Minutenzahl auf- oder<br />
abgerundet werden sollen.<br />
Beispiel:<br />
Geben Sie Aufrunden auf 15 Minuten je Eint<strong>ra</strong>g ein, so wird die erfasste Zeit auf die jeweils folgende<br />
Viertelstunde aufgerundet. Ein erfasster Eint<strong>ra</strong>g von 39 Minuten wird dann in der Abrechnung aufgerundet<br />
mit 45 Minuten berechnet.<br />
D Dienstprog<strong>ra</strong>mme
73<br />
Formulare<br />
Abb. 60: Einstellungen Gebühren/Kosten, Formulare<br />
Über den Button Blankoformulare stehen für die Abrechnung von Be<strong>ra</strong>tungs- und Prozesskostenhilfe<br />
entsprechende Blanko-Formulare zur Verfügung, die sich auf gängige amtliche Formulare beziehen.<br />
Wählen Sie in der Symbolleiste der Maske Blankoformular-Druck, ob Sie ein BRH-Formular oder ein<br />
PKH-Formular drucken möchten. Sie erhalten dann links neben der Auswahl eine weitere Auswahl, in<br />
der die verschiedenen Formulare angeboten werden. Mit Klick auf<br />
wird das gewählte<br />
Blankoformular gedruckt.<br />
Weitere Symbole in der Symbolleiste des Blankoformulars:<br />
<br />
<br />
<br />
<br />
<br />
<br />
bewirken, dass die erste bzw. letzte Seite angezeigt wird.<br />
lassen die jeweils vorhergehende/nachfolgende Seite der Rechnung in der Vorschau<br />
anzeigen.<br />
dient dem Verkleinern des Vorschaubilds. Sie können das Bild auch verkleinern, indem Sie mit<br />
der rechten Maustaste da<strong>ra</strong>uf klicken.<br />
vergrößert das Vorschaubild. Stattdessen können Sie auch auf die Vorschau klicken.<br />
ruft eine Eingabemaske auf, in der Sie die Anzahl der zu druckenden Rechnungsexemplare festlegen<br />
können.<br />
ruft eine Maske auf, in der sich die Druckereinstellungen für den Blankodruck vor dem Druck<br />
ändern lassen.<br />
9. Import Forderungssachen<br />
Bevor die erste Datei für den Datenimport eingelesen werden kann, sind die notwendigen Festlegungen für den<br />
Datenimport über Import Forderungen zu treffen.<br />
D Dienstprog<strong>ra</strong>mme
74<br />
Allgemein<br />
Abb. 61: Einstellungen Import Forderungssachen, Allgemein<br />
Unter Allgemein werden allgemeine Einstellungen zum Datenimport festgelegt.<br />
Pfad für DFÜ Datei (lokal)<br />
Übermittelt der Großkunde bzw. das Inkassobüro die Importdaten im Wege der Datenfernübert<strong>ra</strong>gung,<br />
werden diese Importdaten zunächst in einem Zwischenverzeichnis gespeichert, aus<br />
dem he<strong>ra</strong>us Sie mit Import Forderungen in <strong>ra</strong>-<strong>micro</strong> importiert werden. Geben Sie hier dieses<br />
Zwischenverzeichnis an.<br />
Diskettenlaufwerk (lokal)<br />
Werden die Daten per Diskette übert<strong>ra</strong>gen, geben Sie hier das Laufwerk an, von dem die Daten gelesen<br />
werden sollen. Im Allgemeinen ist dies a:.<br />
Dateiname (lokal)<br />
T<strong>ra</strong>gen Sie hier den Dateinamen ein, unter dem die Daten auf der Diskette bzw. in der DFÜ-Datei<br />
gespeichert sind.<br />
Originaldaten im ANSI-Code (lokal)<br />
Wählen Sie dies, wenn die zu importierenden Daten im ANSI-Code gespeichert sind. Der ANSI-<br />
Code ist ein Prog<strong>ra</strong>mmcode, der unter Windows verwendet wird.<br />
Sollten Sie bei Überprüfung der in <strong>ra</strong>-<strong>micro</strong> angelegten Adressen, Akten und Forderungskonten<br />
feststellen, dass insbesondere die Umlaute der importierten Daten nicht richtig dargestellt werden,<br />
so müssen Sie dies ggf. wählen oder abwählen.<br />
Schnittstelle<br />
Wählen Sie hier die mit dem Absender der Daten vereinbarte Schnittstelle aus. Sollte Ihnen diese<br />
nicht bekannt sein, informieren Sie sich bitte bei Ihrem <strong>ra</strong>-<strong>micro</strong> Händler.<br />
Je nachdem, über welche Schnittstelle Sie die Daten importieren, können bzw. müssen weitere<br />
Eingaben getätigt werden:<br />
Für Schnittstellen, in denen kein Zinssatz mitgeteilt wird, besteht auf der Karteikarte Forderungskonto<br />
die Möglichkeit, den Zinssatz der Hauptforderung, die Zinsart und einen Mindestzinssatz anzugeben.<br />
Zu diesem Zins wird bei der Anlage des Forderungskontos die Hauptforderung gebucht.<br />
D Dienstprog<strong>ra</strong>mme
75<br />
Wenn Sie Daten mit der Schnittstelle AS4_11 importieren, müssen Sie bei Kanzleiname (Auft<strong>ra</strong>gsbeginn)<br />
den mit dem Absender der Daten vereinbarten Zeichensatz eint<strong>ra</strong>gen, der vor einem jeden<br />
Auft<strong>ra</strong>g steht.<br />
Achten Sie da<strong>ra</strong>uf, dass Sie einen Zeichensatz vereinbaren, von dem Sie sicher wissen, dass er<br />
nicht an anderer Stelle innerhalb eines Auft<strong>ra</strong>gs steht. In der Regel wird der Name des<br />
Rechtsanwaltes bzw. der Kanzlei vereinbart, der bzw. die die Daten importiert. Bitte achten<br />
Sie dabei unbedingt auf Einhaltung der korrekten Schreibweise (Groß- und Kleinschreibung!).<br />
<br />
<br />
<br />
Sicherungsdateien (Protokolle und Daten löschen nach … (zent<strong>ra</strong>l): Hier kann gewählt<br />
werden, ob automatisch die nach einem Importvorgang erstellten Protokolle (es wird eine Liste<br />
mit den beim Importvorgang erstellten Akten gespeichert) sowie die eingelesene<br />
Datei (wird als Sicherungsdatei nach dem Einlesen gespeichert) nach einer bestimmten Zeit<br />
gelöscht werden sollen.<br />
Wenn Sie mit den Schnittstellen Import1 oder ImportVC arbeiten, können Sie zusätzliche<br />
Sonderfunktionen nutzen: Akten ablegen, Adressen nachträglich ändern, Buchen in bestehende<br />
Forderungskonten (zent<strong>ra</strong>l)<br />
Für die Schnittstelle ImportVC kann darüber hinaus festgelegt werden, dass innerhalb der<br />
Zwangsvollstreckung erstellte, an die Creditreform gesendete Sachstandsdateien nach<br />
einer festzulegenden Zeitspanne automatisch gelöscht werden (lokal).<br />
Akte<br />
Abb. 62: Einstellungen Import Forderungssachen, Akte<br />
Hier werden allgemeine Einstellungen für die Anlage von Akten getroffen, deren Daten mit Import<br />
Forderungen eingelesen worden sind.<br />
Geben Sie hier den Sachbearbeiter, das Refe<strong>ra</strong>t und das Aktenkennzeichen an, die zu den anzulegenden<br />
Akten gespeichert werden sollen (lokal).<br />
Unter Optionen geben Sie an, ob Sie ein Aktenvorblatt drucken wollen (lokal). Mit Aktenkurzbezeichnung<br />
= Name, Vorname (Gegner) (zent<strong>ra</strong>l) legen Sie fest, dass anstelle der üblichen<br />
Aktenkurzbezeichnung, die aus den Namen von Mandant und Gegner besteht, nur der Gegner näher<br />
bezeichnet wird.<br />
Ferner können Sie festlegen, einen in den übernommenen Daten benannten Arzt als Aktenbeteiligten<br />
speichern zu wollen (zent<strong>ra</strong>l).<br />
D Dienstprog<strong>ra</strong>mme
76<br />
Mit der Einstellung Betreff als Aktenlangbezeichnung speichern können Sie den in der Datei mitgeteilten<br />
Betreff- RSV als Aktenlangbezeichnung hinterlegen. Dieser wird dann auf jedem Schriftsatz<br />
angegeben, so dass hierüber eine Zuordnung bei jeder Korrespondenz für den Adressaten möglich ist.<br />
Betreff als Aktenlangbezeichnung speichern steht Ihnen nur bei einem Datenimport über die<br />
Schnittstelle AS4_11 zur Verfügung.<br />
Drucker (lokal)<br />
Abb. 63: Einstellungen Import Forderungssachen, Drucker<br />
Wählen Sie hier den Drucker aus, auf dem die Importprotokolle und der Inhalt der Importdatei bzw.<br />
Sicherungsdatei gedruckt werden soll sowie weitere Einstellungen zum Drucker.<br />
Den gewünschten Drucker wählen Sie aus der gleichnamigen Auswahlliste und geben darunter den<br />
Schacht an, in dem das Papier für den Druck bereit liegt. Die Auswahlmöglichkeiten für den Druckerschacht<br />
hängen dabei von der Ausstattung des jeweiligen Druckers und dem installierten Druckertreiber<br />
ab.<br />
Bei Rand links und Rand oben geben Sie den Abstand an, den der Text vom linken bzw. oberen<br />
Seiten<strong>ra</strong>nd entfernt sein soll.<br />
Optionen<br />
Hier können Sie auswählen, ob das Papier einseitig oder beidseitig bedruckt werden soll.<br />
Ob Beidseitiger Druck (Duplex) zur Verfügung steht, ist abhängig von der Ausstattung und den<br />
Treibern des jeweiligen Druckers.<br />
Mit Dateiinhalt nach dem Einlesen drucken wird der vollständige Inhalt der Importdatei nach dem<br />
Import gedruckt. In der Anfangsphase ist dies auf alle Fälle zwecks besserer Kontrollmöglichkeit zu<br />
empfehlen.<br />
D Dienstprog<strong>ra</strong>mme
77<br />
Adressen<br />
Abb. 64: Einstellungen Import Forderungssachen, Adressen<br />
Hier werden allgemeine Einstellungen über die Anlage von Adressen getroffen, die mit Import<br />
Forderungen importiert worden sind.<br />
Gläubiger / Mandant (lokal)<br />
Steht bei den importierten Aufträgen immer derselbe Mandant auf Gläubigerseite und ist dessen<br />
Adresse bereits in den Adressen erfasst, können Sie diese bei Adresse eint<strong>ra</strong>gen.<br />
Werden von der auf der Karteikarte Allgemein gewählten Schnittstelle nur die Schuldnerdaten<br />
übermittelt, muss die Adressnummer zwingend einget<strong>ra</strong>gen werden.<br />
Ist eine Adressnummer einget<strong>ra</strong>gen, werden alle Akten und Forderungskonten in <strong>ra</strong>-<strong>micro</strong> zu den<br />
Gläubigerdaten dieser Adressnummer angelegt. In der Importdatei vorhandene Gläubigerdaten<br />
werden nicht ausgewertet. Vom Prog<strong>ra</strong>mm bleibt in diesem Fall also unerkannt, wenn in den<br />
Importdaten ein anderer Mandant als Gläubiger angegeben ist.<br />
Unterbeteiligter Mandant (lokal)<br />
Soll beim Einlesen der Importdatei automatisch ein Unterbeteiligter zum Mandanten gespeichert<br />
werden, so kann eine bereits in <strong>ra</strong>-<strong>micro</strong> vorhandene Adresse hier hinterlegt werden.<br />
Rechtsschutzversicherung (lokal)<br />
Hier können Sie die Adressnummer der Rechtsschutzversicherung des Gläubigers eint<strong>ra</strong>gen.<br />
Weiterer Beteiligter (lokal)<br />
Sollen weitere Beteiligte in der Akte nach dem Importvorgang gespeichert werden, so ist hier die<br />
Adressnummer anzugeben.<br />
Mandant ist zum Vorsteue<strong>ra</strong>bzug berechtigt (lokal)<br />
Wollen Sie bereits hier für die Anlage der Akten- und Forderungskonten die Vorsteue<strong>ra</strong>bzugsberechtigung<br />
des Gläubigers erfassen, aktivieren Sie diese Einstellung.<br />
Gerichtsortewahl laut Mandant (zent<strong>ra</strong>l)<br />
Des Weiteren können Sie angeben, ob die nach der Anschrift des Mandanten erfolgen soll.<br />
Die Gerichtsortewahl wird in diesem Fall in den Aktenstammdaten für die I. / II. Instanz auf laut<br />
Mandant eingestellt.<br />
D Dienstprog<strong>ra</strong>mme
78<br />
Rechnungsdaten für Mandanten-/Gegnerbetreff verwenden (zent<strong>ra</strong>l)<br />
Diese Einstellung ist nur bei Verwendung der excel.csv aktiv. Bei maximal zwei Forderungen wird<br />
die Rechnungsbezeichnung aus der Importdatei in den Betreff übernommen, mehrere Forderungen<br />
werden als Rechnungszeit<strong>ra</strong>um angegeben.<br />
Bezeichnung 1. Spalte aus Importdatei für Mandanten-/Gegnerbetreff verwenden (zent<strong>ra</strong>l)<br />
Standardmäßig wird Kunden-Nr. in den Betreff übernommen, anderenfalls die angegebene<br />
Spaltenbezeichnung.<br />
Adressen nicht prüfen / Adressen einzeln prüfen (lokal)<br />
Sie können entweder Adressen nicht prüfen oder Adressen einzeln prüfen wählen. So bestimmen<br />
Sie, inwieweit während des Importvorgangs eine Überprüfung der Daten auf Vollständigkeit und<br />
Schlüssigkeit erfolgt.<br />
Ist keine der beiden Alternativen gewählt, werden nach Beendigung des Importvorgangs die<br />
Adressen zu jeder Akte, zu der mindestens eine Adresse neu angelegt wurde, in knapper Form zur<br />
Prüfung vorgestellt.<br />
Nähere Informationen finden Sie unter Überprüfung der importierten Daten und Unterbrechung des<br />
Datenimports bei Adressen einzeln prüfen.<br />
Vertreter: Vor- und Zunamen tauschen (lokal)<br />
In <strong>ra</strong>-<strong>micro</strong> werden die Namen in der Reihenfolge [Vorname] [Zuname] geführt. Wurden die<br />
Adressdaten in der Reihenfolge [Zuname] [Vorname] übermittelt (z. B. Creditreform), stellen Sie<br />
hierüber die für die Adressenanlage in <strong>ra</strong>-<strong>micro</strong> notwendige Reihenfolge her.<br />
Mandantenbetreff übernehmen (lokal)<br />
Diese Option wird nur aktiv, wenn eine Adressnummer im Feld weitere Beteiligte hinterlegt ist. Der<br />
Mandantenbetreff wird dann nicht nur zum Mandanten, sondern auch zum weiteren Beteiligten gespeichert.<br />
Originaldaten liefern Namen komplett in Großbuchstaben (lokal)<br />
Sind in den zu importierenden Daten die Namen in Großbuchstaben enthalten, z. B. MELANIE<br />
HOLLTER, so werden sie hierüber in normaler Groß- und Kleinschreibung in die Adressen<br />
gespeichert, z. B. Melanie Hollter.<br />
Wiedervorlage (lokal)<br />
Abb. 65: Einstellungen Import Forderungssachen, Wiedervorlage<br />
D Dienstprog<strong>ra</strong>mme
79<br />
Hier bestimmen Sie, ob für die von Import Forderungen angelegten Akten Wiedervorlagen einget<strong>ra</strong>gen<br />
werden. Die Wiedervorlagen erhalten automatisch den einmaligen Wiedervorlagerhythmus.<br />
Sie können im Wiedervorlagegrund vermerken, dass ein anderer, mehrmaliger Rhythmus für die<br />
Wiedervorlage gelten soll. Näheres lesen Sie im folgenden Abschnitt Wiedervorlagegrund.<br />
Wählen Sie hier den gewünschten Wiedervorlagegrund über den aus. Zum Eint<strong>ra</strong>gen weiterer<br />
Wiedervorlagegründe steht Ihnen S5 Textbaustein-Editor zur Verfügung. Wählen Sie dort T Termine/<br />
Fristen, Bearbeiten, Wiedervorlagen, Auswahl WV-Grund.<br />
Sie können dem Text für den Wiedervorlagegrund den Zusatz *[Wiedervorlagenrhythmus] hinzufügen.<br />
Damit geben Sie an, welcher Rhythmus für Wiedervorlagen, für die dieser Wiedervorlagegrund gewählt<br />
wird, gelten soll. Geben Sie z. B. als Text für den Wiedervorlagegrund Mahnbescheid erstellt ein,<br />
bewirkt der Zusatz *t eine tägliche Wiedervorlage. Folgende Wiedervorlagenrhythmen stehen zur<br />
Auswahl:<br />
<br />
<br />
<br />
<br />
<br />
<br />
[WV-Text]*t = tägliche Wiedervorlage,<br />
[WV-Text]*w = wöchentliche Wiedervorlage,<br />
[WV-Text]* 14 = vierzehntägige Wiedervorlage,<br />
[WV-Text]*m = monatliche Wiedervorlage,<br />
[WV-Text]*j = jährliche Wiedervorlage und<br />
[WV-Text]*e = einmalige Wiedervorlage.<br />
Zeit<strong>ra</strong>um nach Anlage der Akte<br />
Legen Sie fest, wie viele Tage, Wochen oder Monate nach dem Datenimport die von Import<br />
Forderungssachen angelegten Akten wieder vorgelegt werden sollen.<br />
WV-Sachbearbeiter<br />
Wählen Sie hier den gewünschten Wiedervorlagensachbearbeiter aus. Die Liste enthält alle in<br />
X Dienstprog<strong>ra</strong>mme, Sachbearbeiter einget<strong>ra</strong>genen Wiedervorlagensachbearbeiter.<br />
Zur weiteren Bearbeitung der über Import Forderungssachen angelegten ZV-Akten dienen die nachfolgend<br />
genannten Optionen. Hierüber werden alle ZV-Akten im Maßnahmenplaner für die jeweilige<br />
Stapelmaßnahme vorgemerkt:<br />
Mahnschreiben erstellen<br />
Mittels dieser Option legen Sie fest, in wie vielen Tagen nach dem Datenimport die angelegten ZV-<br />
Akten für das Mahnschreiben vorgemerkt werden sollen. Möchten Sie direkt im Anschluss an den<br />
Importvorgang im Stapel Mahnschreiben zu den angelegten ZV-Akten erstellen, geben wählen Sie:<br />
Mahnbescheid erstellen<br />
Sollen die angelegten ZV-Akten für den Stapel-Mahnbescheid im Maßnahmenplaner vorgemerkt<br />
werden, aktivieren Sie bitte diese Option.<br />
Bitte beachten Sie, dass die Mahnbescheidserstellung im Stapel nur dann erfolgen kann, wenn<br />
von Ihrem Großmandanten zu den in der Importdatei übergebenen Forderungen auch die notwendigen<br />
Katalognummern mit übergeben werden!<br />
ZV-Auft<strong>ra</strong>g erstellen<br />
Bei Wahl dieser Einstellung werden sämtliche importierte Akten zum angegebenen Tag im<br />
Maßnahmenplaner automatisch vorgeschlagen.<br />
Die eingegebenen Tage nach VB-Buchung bezeichnen wie viele Tage nach Buchung der Vollstreckungsbescheidsgebühr<br />
die ZV-Akten im Maßnahmenplaner für den ZV-Auft<strong>ra</strong>g vorgemerkt<br />
werden sollen.<br />
D Dienstprog<strong>ra</strong>mme
80<br />
Forderungskonto<br />
Abb. 66: Einstellungen Import Forderungssachen, Forderungskonto<br />
Hier legen Sie allgemeine Einstellungen insbesondere hinsichtlich der Kosten, Zinsen und<br />
der Zahlungsverrechnung fest.<br />
Verzinsung der vorgerichtlichen Kosten (lokal)<br />
Die in den Einstellungen Import Forderungssachen hinterlegten Kosten sowie die in der Import-<br />
Datei mitgeteilten Kosten können über diese Option verzinst werden. Mit Zinsen ab kann gewählt<br />
werden, ob die Kosten ab Zustellung oder Ant<strong>ra</strong>g MB verzinslich gebucht werden.<br />
Auskunftskosten und Vorgerichtliche Kosten des Gläubigers (lokal)<br />
Hier können Sie die jeweiligen Beträge eingeben, die in die Forderungskonten gebucht werden<br />
sollen, die von Import Forderungssachen angelegt werden.<br />
Mahn-, Inkasso- bzw. Portokosten buchen (lokal)<br />
Klicken Sie hier, um die vom Auft<strong>ra</strong>ggeber mitgeteilten Mahn-, Inkasso- und/oder Portokosten in<br />
die von Import Forderungssachen angelegten Forderungskonten zu buchen.<br />
Mahnkosten/Inkassokosten/Bankrücklastkosten/Auskunftskosten verzinslich buchen (lokal)<br />
Die importierten Hauptforderungen werden mit diesen Vorgaben verzinslich in die von Import<br />
Forderungssachen angelegten Forderungskonten gebucht.<br />
Zinsen<br />
Machen Sie hier Angaben zu Zinssatz der Hauptforderung, Zinsart und Mindestzinssatz. Die importierten<br />
Hauptforderungen werden mit diesen Vorgaben verzinslich in die von Import<br />
Forderungssachen angelegten Forderungskonten gebucht.<br />
Diese Möglichkeit steht Ihnen nur zur Verfügung, wenn Sie die Daten über eine Schnittstelle importieren,<br />
durch die beim Import keine Angaben zu Zinssatz der Hauptforderung, Zinsart und<br />
Mindestzinssatz mitgeteilt werden. Näheres hierzu entnehmen Sie bitte der Online-Hilfe.<br />
Optionen<br />
Sie können den durch den Datenimport mitgeteilten Mandanten-Betreff als Kontozusatzbezeichnung<br />
(zent<strong>ra</strong>l) speichern.<br />
Ferner können Sie mit Titel in den Stammdaten bezeichnen (zent<strong>ra</strong>l) eine zur Hauptforderung mitgeteilte<br />
Bezeichnung unter Forderung/Titel in Z Forderungskonto, Z1 Anlegen übernehmen.<br />
D Dienstprog<strong>ra</strong>mme
81<br />
Außerdem können Sie Zinsen ab Zustellung des MB wählen und so Hauptforderungen mit dem<br />
Vermerk Zustellg in das Forderungskonto buchen. Sobald Ihnen das Gericht das Zustelldatum des<br />
Mahnbescheides mitteilt, können Sie dieses über Z Forderungskonto, Z2 Anzeigen nacht<strong>ra</strong>gen. Ist<br />
Zinsen ab Zustellung des MB nicht gewählt, werden die Forderungen mit dem über die Importdatei<br />
mitgeteilten Zinsbeginndatum in das Forderungskonto gebucht.<br />
Wählen Sie Zahlungsverrechnung auf Hauptforderung (lokal), um die durch den Datenimport mitgeteilten<br />
Zahlungen bzw. Gutschriften für den Schuldner nicht nach §§ 366, 367 BGB zu verrechnen.<br />
Die Zahlungsverrechnung erfolgt stattdessen zuerst mit sämtlichen Hauptforderungen,<br />
hier auf die älteste zuerst. Nach Tilgung sämtlicher Hauptforderungen erfolgt gem. §§ 367, 366<br />
Abs. 2 BGB die Verrechnung mit den Kostenzinsen, dann den Kosten und zuletzt den Zinsen.<br />
10. Kollisionsvorprüfung<br />
In den Einstellungen Kollisionsprüfung wird von einem Arbeitsplatz adminst<strong>ra</strong>tiv festgelegt, welche Verfahrensweisen<br />
zent<strong>ra</strong>l für die Kanzlei gelten sollen. Die Einstellungen werden bei Einrichtung der SQL Kollisionsvorprüfung<br />
generell gemeinsam mit dem <strong>ra</strong>-<strong>micro</strong> Vor-Ort-Partner vorgenommen. Änderungen können anschließend<br />
durch den zur Administ<strong>ra</strong>tion der SQL Kollisionsvorprüfung geschulten Kanzlei-Mitarbeiter selbst<br />
vorgenommen werden.<br />
Allgemein (zent<strong>ra</strong>l)<br />
Abb. 67: Einstellungen Kollisionsvorprüfung, Allgemein<br />
Die Einstellungen unter Allgemein werden bei Einrichtung der SQL Kollisionsvorprüfung durch den <strong>ra</strong>-<strong>micro</strong><br />
Vor-Ort-Partner vorgenommen.<br />
Verwaltung/Datenexport / Datenimport auf diesem Arbeitsplatz durchführen<br />
Diese Einstellung ist sofort nach der Installation der Kollisionsvorprüfung an dem Arbeitsplatz zu<br />
aktivieren, von dem aus künftig die Verwaltung und der Datent<strong>ra</strong>nsfer mit Hilfe von Outlook durchgeführt<br />
werden soll. Vo<strong>ra</strong>ussetzungen hierfür sind:<br />
<br />
<br />
Für diesen Arbeitsplatz wurde in D1 Benutzerverwaltung, Rechteverwaltung das Recht Verwalter<br />
vergeben.<br />
Der Arbeitsplatz muss mind. über Outlook ab Version 2000 verfügen.<br />
Diese Einstellung gilt für die Hauptkanzlei und die übrigen Standorte gleichermaßen.<br />
An allen Arbeitsplätzen, die nicht für Import- und Export der Adressdaten bestimmt sind,<br />
erscheint diese Einstellung deaktiviert und ist nicht änderbar.<br />
D Dienstprog<strong>ra</strong>mme
82<br />
Kollisionsvorprüfung im Netz aktivieren<br />
Hier wird die Kollisionsvorprüfung im (lokalen) Netz des jeweiligen Kanzleistandortes aktiviert.<br />
Auch diese Einstellung wird unmittelbar nach Prog<strong>ra</strong>mminstallation an den für den Datent<strong>ra</strong>nsfer<br />
vorgesehenen Arbeitsplätzen vorgenommen .<br />
Kollisionsvorprüfung auf diesem Arbeitsplatz aktivieren<br />
Mit dieser Einstellung aktivieren Sie die SQL Kollisionsvorprüfung am einzelnen Arbeitsplatz. Diese<br />
in Abb. 67 deaktiv dargestellte Einstellung ist für Kanzleien mit mehreren Arbeitsplätzen bereits<br />
voreingestellt gesetzt, da das Prog<strong>ra</strong>mm ein Netzwerk erkennt und bei Einzelplatzanwendungen<br />
ohne Netzwerk wählbar ist.<br />
Automatischen Datenexport aktivieren<br />
Mit Aktivierung dieser Einstellung erfolgt der Datenexport entsprechend den Einstellungen, die über<br />
Einstellungen, Karteikarte Kanzleidaten, Eigenschaften zu der jeweiligen Kanzleianschrift gemacht<br />
werden. Die Einstellung wird ebenfalls von dem für den Datent<strong>ra</strong>nsfer vorgesehenen Arbeitsplatz<br />
eines jeden Kanzleistandortes aus vorgenommen.<br />
Wird der automatische Datenexport verneint, kann der Datenexport zu beliebiger Zeit manuell<br />
über das Kontextmenü gestartet werden.<br />
Automatischen Datenimport aktivieren<br />
Mit Aktivierung dieser Einstellung erfolgt der automatische Datenimport. Die Einstellung wird ebenfalls<br />
von dem für den Datent<strong>ra</strong>nsfer vorgesehenen Arbeitsplatz aus vorgenommen.<br />
Wird der automatische Datenimport verneint, kann er zu beliebiger Zeit manuell über das<br />
Kontextmenü gestartet werden.<br />
Datenübernahme der Bestandsdaten ermöglichen<br />
Ermöglicht in der Hauptkanzlei wie auch später in den anderen Kanzleistandorten die Übernahme<br />
des Datenbestandes aus Akten, Adressen und dem Notariatsbereich in die SQL-Datenbank, die als<br />
Grundlage für das Prog<strong>ra</strong>mm gilt.<br />
Die Datenübernahme der Bestandsdaten sollte bei allen Kanzleien unbedingt durchgeführt<br />
werden, damit die vollumfängliche Kollisionsvorprüfung gewährleistet ist.<br />
Ausdruck mit Anschrift an Stelle des Sachverhaltes<br />
Wenn Sie diese Einstellung wählen, dann werden die möglichen Kollisionsadressen im Prüfungsergebnis<br />
mit vollständiger Anschrift inklusive St<strong>ra</strong>ße angezeigt.<br />
Wählen Sie diese Einstellung ab, dann erscheint in der Ausgabe des Ergebnisses statt der St<strong>ra</strong>ße<br />
der möglichen Kollisionsadresse der Sachverhalt.<br />
Unter Sachverhalt ist bei Anwaltsakten die Aktenkurz- sowie die Aktenlangbezeichnung, bei notariellen<br />
Urkundenrollen der Geschäftsgegenstand zu verstehen.<br />
D Dienstprog<strong>ra</strong>mme
83<br />
Kanzleidaten<br />
Abb. 68: Einstellungen Kollisionsvorprüfung, Kanzleidaten<br />
Mit Einrichtung der Kollisionsvorprüfung wird die Hauptkanzlei bestimmt. Diese ist mit dem Symbol gekennzeichnet.<br />
Die Hauptkanzlei ist diejenige Kanzlei, in der die Daten aller einbezogenen Kanzleien miteinander<br />
abgeglichen werden. Änderungen werden von hier aus zurück an die anderen Standorte versandt und automatisch<br />
eingepflegt.<br />
Über wird die Maske Kanzleischrift aufgerufen und die Kanzleidaten der Hauptkanzlei sowie des Standortes<br />
können über deren Adressnummer eingelesen werden. Die Kanzleikennung vergibt <strong>ra</strong>-<strong>micro</strong> automatisch.<br />
Abb. 69: Einstellungen Kollisionsvorprüfung, Kanzleidaten eingeben/bearbeiten<br />
Über den Button<br />
können Sie das Verzeichnis festlegen, in dem die abgeglichen Daten archiviert<br />
werden sollen. Im nachfolgenden Bereich legen Sie fest, ob und in welchem Intervall ein Datenabgleich erfolgen<br />
soll. Vo<strong>ra</strong>ussetzung für die Teilnahme am Datenaustausch ist die aktivierte Option Datenupdate per E-Mail. Nur<br />
wenn dieses Feld aktiviert ist, nimmt die Kanzlei an der Kollisionsvorprüfung teil. Die Option Hauptkanzlei kann<br />
D Dienstprog<strong>ra</strong>mme
84<br />
nur am Hauptstandort gesetzt werden. Die Option Serverstandort muss an allen Standorten gesetzt sein, da<br />
auch die Nebenstandorte einen eigenen SQL-Server haben müssen.<br />
Die Option Hauptkanzlei lässt erkennen, welche Kanzlei als Hauptkanzlei bestimmt wurde. Ist die Option<br />
Serverstandort aktiviert, sehen Sie die Daten der Standortkanzlei ein, in der Sie sich ge<strong>ra</strong>de befinden.<br />
Jeder Standort verfügt, ebenso wie die Hauptkanzlei, über einen eigenen SQL-Server. Die Kollisionsvorprüfung<br />
lässt sich auf einen beliebig erweiterbaren Kreis von Standorten ausdehnen. Lokale Datenpools werden automatisch<br />
in die Prüfung mit eingezogen, s. S. 84.<br />
und<br />
stehen zur Bearbeitung der eingegebenen Kanzleidaten für die Hauptkanzlei sowie des<br />
Serverstandortes zur Verfügung, wenn Sie die entsprechende Kanzlei in der Liste gem. Abb. 68 auf S. 83<br />
markiert haben. Um die Hauptkanzlei oder einen Standort aus der Liste zu entfernen wird der Button<br />
betätigt. Diese stehen für die Kollisionsvorprüfung nach Speicherung der Einstellung nicht mehr zur Verfügung.<br />
Datenpools<br />
Abb. 70: Einstellungen Kollisionsvorprüfung, Datenpools<br />
Wählen Sie aus der Liste der vorhandenen Datenpools diejenigen aus, deren Adressdaten in die Kollisionsvorprüfung<br />
einbezogen werden sollen.<br />
Wir empfehlen, Datenpools in die Prüfung mit einzubeziehen, damit eine kontinuierliche Kollisionsvorprüfung<br />
in allen Datenpools gewährleistet ist, was insbesondere für Sozietäten und bei Kanzleizusammenführungen<br />
von Bedeutung ist.<br />
11. Notariat<br />
Sie können fast alle grundlegenden Einstellungen Notariat individuell festlegen. Wählen Sie zunächst den Notar,<br />
für den die Einstellungen getroffen werden sollen.<br />
D Dienstprog<strong>ra</strong>mme
85<br />
Abb. 71: Druckeinstellungen, Auswahl des Notars<br />
Druckeinstellungen<br />
Mit den Druckeinstellungen legen Sie den Schacht und die zu verwendenden Formulare fest. Im Lieferumfang<br />
von <strong>ra</strong>-<strong>micro</strong> stehen jeweils vier verschiedene Formulare für den Druck von Urkundenrolle, Massenbuch,<br />
Verwahrungsbuch und Erbvert<strong>ra</strong>gsverzeichnis zur Auswahl, je nachdem, ob ein Quer- oder Längsdruck in<br />
Schriftgröße 6 pt oder 8 pt gewünscht wird.<br />
Urkundsgeschäfte<br />
Abb. 72: Druckeinstellungen, Urkundsgeschäfte<br />
Unter Urkundsgeschäfte legen Sie die Druckeinstellungen für die Urkundenrolle und das Erbvert<strong>ra</strong>gsverzeichnis<br />
fest.<br />
Aus der Liste der installierten Drucker und Druckerschächte wählen Sie jeweils Drucker und Schacht<br />
aus. Ist der gewählte Drucker duplexfähig, können Sie mittels Duplexdruck zusätzlich festlegen, ob<br />
der Druck beidseitig erfolgen soll. In diesem Fall können Sie über die Einstellung mit Hinweis einseitig/zweiseitig<br />
bestimmen, dass auf jeder Seite der Hinweis erscheint, ob das Blatt ein- oder<br />
zweiseitig bedruckt wird.<br />
Die Ihnen zur Verfügung gestellten Formulare entsprechen inhaltlich den Vorgaben der DONot. Mit<br />
können Sie den Formulardesigner aufrufen und die Formulare nach Ihren Wünschen bearbeiten. Als<br />
RO (read only) gekennzeichnete Formulare sind schreibgeschützt und müssen nach Bearbeitung unter<br />
einem anderen Dateinamen gespeichert werden.<br />
D Dienstprog<strong>ra</strong>mme
86<br />
Verwahrungsgeschäfte<br />
Abb. 73: Druckeinstellungen, Verwahrungsgeschäfte<br />
Unter Verwahrungsgeschäfte nehmen Sie die Druckeinstellungen für das Massenbuch und das Verwahrungsbuch<br />
vor.<br />
Sie können aus der Auswahl der zur Verfügung stehenden Formulare das gewünschte Formular für<br />
den Druck des Massenbuchs wählen.<br />
Bei Wahl der Einstellung Ausdruck Massenbuch mit Bestand legen Sie fest, ob das Massenbuch regelmäßig<br />
mit oder ohne Bestand gedruckt werden soll. Vor dem Druck einer Masse wird in der Eingabemaske<br />
Masse[Nr.] drucken die Einstellung Ausdruck Massenbuch mit Bestand je nach Wahl der hier<br />
vorgenommenen Einstellung vorgeschlagen.<br />
Weiterhin legen Sie fest, welches Vorblatt für den Druck des Verwahrungsbuchs verwendet werden<br />
soll. Mit rufen Sie den Formulardesigner zur Gestaltung Ihres Formulares auf.<br />
D Dienstprog<strong>ra</strong>mme
87<br />
Kostenregister<br />
Abb. 74: Druckeinstellungen, Kostenregister<br />
Hier nehmen Sie die Druckeinstellungen für das Kostenregister vor. Das Kostenregister können Sie<br />
über die Auswahlliste in den Schriftgrößen 6 pt und 8 pt drucken. Mit dem Formulardesigner bearbeiten<br />
Sie das Formular wie gewünscht.<br />
Sonstige<br />
Abb. 75: Druckeinstellungen, Sonstige<br />
D Dienstprog<strong>ra</strong>mme
88<br />
Unter Sonstige legen Sie die Druckeinstellungen für den Druck der Anderkontenliste gem. DONot fest.<br />
Das Layout des Formulars entspricht den Vorgaben der DONot. Ihnen stehen standardmäßig zwei<br />
Formulare im Querformat in den Schriftgrößen 6 pt und 8 pt zur Auswahl.<br />
Sie können unter Sonstige die Schriftart und –größe für den Druck aller weiteren Listen bestimmen.<br />
Dazu gehören beispielsweise<br />
<br />
<br />
<br />
<br />
das Namensverzeichnisse zur Urkundenrolle und zum Massenbuch,<br />
des Verzeichnisses der Massen,<br />
die Übersicht über die Verwahrungsgeschäfte oder<br />
die Monats-/Jahresmeldung zum Kostenregister.<br />
Beachten Sie, dass die einzelnen Schriftarten bei gleicher Wahl der Schriftgröße unterschiedlich<br />
viel Platz im Ausdruck beanspruchen und somit das Erscheinungsbild der Listen beeinflussen.<br />
Empfehlenswert sind die Schriftarten Arial, Times New Roman und Verdana sowie die<br />
Schriftgröße 10 pt.<br />
Allgemein<br />
Abb. 76: Einstellungen Notariat, Allgemein<br />
Zent<strong>ra</strong>le Einstellungen gelten für alle Benutzer und sind durch ihre rote Schrift erkennbar. Lokale Einstellungen<br />
beziehen sich nur auf den betreffenden Arbeitsplatz. Nota<strong>ra</strong>bhängige Einstellungen (schwarz)<br />
gelten für alle Benutzer, sind jedoch auf den jeweiligen Notar bezogen.<br />
Unter Allgemein können Sie Einstellungen allgemeiner Art für den betreffenden Notar festlegen.<br />
Adresse des Notars<br />
Hier t<strong>ra</strong>gen Sie die Adressnummer des betreffenden Notars ein. Diese Adressdaten werden für die<br />
Anzeigen und den Druck der Bücher und Verzeichnisse zugrunde gelegt.<br />
Passwort des Notars<br />
Sie können den Aufruf des Notars im Prog<strong>ra</strong>mm mit der Eingabe eines Passworts verbinden. Dieses<br />
kann aus bis zu 10 Zeichen bestehen.<br />
Anlagejahr des Notars<br />
Mit der Erfassung des Anlagejahres bestimmen Sie, ab welchem Jahrgang Einträge erfasst/nacherfasst<br />
werden können.<br />
D Dienstprog<strong>ra</strong>mme
89<br />
Adressen mit Adresszusatz/Adressen mit Adresszusatz verknüpfen<br />
Bei gewählter Einstellung Adresse mit Adresszusatz wird im Notariat neben den sonstigen Adressdaten<br />
eines Beteiligten ein erfasster Adresszusatz ausgewiesen. Nachname und Adresszusatz werden durch<br />
Komma getrennt nacheinander angezeigt.<br />
Bei zusätzlicher Einstellung Adresse mit Adresszusatz verknüpfen werden Nachname und Adresszusatz<br />
durch ein Leerzeichen getrennt ausgewiesen.<br />
Der in der Beglaubigung verwendete Platzhalter für den Beteiligtennamen wird auch bei Wahl<br />
dieser Einstellungen nicht durch die Daten des Adresszusatzes ersetzt.<br />
Mit Anzeige / Druck Geburtsdatum<br />
Bei einer Beurkundung sind natürliche Personen als Beteiligte mit ihrem Geburtsdatum zu bezeichnen.<br />
Ist die Einstellung Mit Anzeige/Druck Geburtsdatum gewählt, wird ein unter der Adressnummer vermerktes<br />
Geburtsdatum in die Urkundenrolle und in das Kostenregister übernommen.<br />
Mit Anzeige / Druck Beruf<br />
Bei Wahl der Einstellung Mit Anzeige/Druck Beruf wird der Beruf eines Beteiligten in der Urkundenrolle<br />
und im Kostenregister angegeben. Die Erfassung der Berufsbezeichnung ist nach den Vorschriften der<br />
DONot jedoch nicht zwingend erforderlich.<br />
Unterbeteiligte aus Aktenbeteiligten einlesen/Weitere Beteiligte aus Aktenbeteiligten einlesen<br />
Sind diese Einstellungen gewählt, wird jeder zur Akte gespeicherte Unterbeteiligte bzw. weitere<br />
Beteiligte übernommen und als Beteiligter des Notargeschäfts vorgeschlagen.<br />
Tagesdatum vorschlagen<br />
<strong>ra</strong>-<strong>micro</strong> schlägt bei Wahl dieser Einstellung das aktuelle Tagesdatum in den dafür vorgesehenen Eingabefeldern<br />
vor.<br />
Adresse Landgericht<br />
Hier geben Sie die Adressnummer des Landgerichts ein, in dessen Landgerichtsbezirk Sie Ihren Amtssitz<br />
haben. Dieses Landgericht wird automatisch als Adressat bei Erstellung der Übersicht über die<br />
Verwahrungsgeschäfte sowie der Urkundsgeschäfte des Notars vorgeschlagen.<br />
Bücher und Verzeichnisse<br />
Abb. 77: Einstellungen Notariat, Bücher und Verzeichnisse<br />
D Dienstprog<strong>ra</strong>mme
90<br />
Unter Bücher und Verzeichnisse können Sie Einstellungen festlegen für<br />
<br />
<br />
<br />
die Urkundenrolle,<br />
das Massenbuch und<br />
das Kostenregister.<br />
Mit Anzeige / Druck Vertreter<br />
Mit der Einstellung Mit Anzeige / Druck Vertreter wird ein zu einem Beteiligten erfasster Vertreter in die<br />
Urkundenrolle übernommen. Bei Erfassung eines Urkundenrolleneint<strong>ra</strong>ges können Sie den Vertreter erfassen<br />
und zuordnen. Vertritt eine Person mehrere Beteiligte in einer Urkunde, so ist diese Person mehrfach zu erfassen.<br />
Der jeweilige Beteiligte/Vertretene ist sodann zuzuordnen.<br />
Mit zusätzlicher Gruppierungswahl<br />
Bei Mit zusätzlicher Gruppierungswahl haben Sie die Möglichkeit, Urkundsgeschäfte auch nach Geschäftsgruppen<br />
zu ordnen. Beim Neueint<strong>ra</strong>g in die Urkundenrolle können Sie aus der Auswahl der Geschäftsgruppen<br />
die gewünschte auswählen. Dadurch sehen Sie jederzeit auf einen Blick, wie viele Geschäfte Sie in welchen<br />
Geschäftsgruppen vorgenommen haben.<br />
Saldierung Wertpapiere und Kostbarkeiten<br />
Sofern beim Druck der Masse die Wertpapiere und Kostbarkeiten saldiert ausgewiesen werden sollen, wählen<br />
Sie diese Einstellung. Anderenfalls werden Wertpapiere und Kostbarkeiten ohne Saldo gedruckt.<br />
Kürzung neue Bundesländer bei Hebegebührenberechnung<br />
Mit dieser Einstellung werden die Hebegebühren um den zur Zeit gültigen Prozentsatz gekürzt.<br />
Buchung von Schecks / Sparbüchern<br />
Sofern Ihnen Schecks oder Sparbücher als Zahlungsmittel übergeben wurden, wählen Sie die Einstellung<br />
Buchung von Schecks/Sparbüchern. Diese Einstellung ermöglicht Ihnen die Aufnahme von Schecks und Sparbüchern<br />
in das Massenbuch (vgl. § 11 Abs. 3 DONot).<br />
Andernfalls können ausschließlich Geldeingänge oder Wertpapiere und Kostbarkeiten gebucht werden.<br />
Diese Einstellung sollten Sie ausschließlich für den Eint<strong>ra</strong>g von Schecks und Sparbüchern wählen und<br />
anschließend wieder deaktivieren, um Falschbuchungen zu vermeiden.<br />
Anzeige mit Jahresendbestand/Anzeige mit Vort<strong>ra</strong>gszeile<br />
Soll die Masse mit dem Jahresendbestand ausgewiesen werden, wählen Sie diese Einstellung. Zusätzlich können<br />
Sie durch Wahl der Einstellung Anzeige mit Vort<strong>ra</strong>gszeile festlegen, dass im Massenbuch eine Vort<strong>ra</strong>gszeile ausgewiesen<br />
wird.<br />
Führung des KR gem. Empf. der Ländernotarkasse Leipzig<br />
Befindet sich Ihr Notariat in einem Bundesland, für das die Führung eines Kostenregisters angeordnet ist,<br />
können Sie sich für ein Kostenregister gemäß den Empfehlungen der Ländernotarkasse Leipzig entscheiden.<br />
Wie beim Durchschreibeverfahren wird sichergestellt, dass die Kostenregisternummern mit den Nummern der<br />
zugrunde liegenden Urkundenrolleneinträge identisch sind.<br />
D Dienstprog<strong>ra</strong>mme
91<br />
Farben/Startmenü<br />
Abb. 78: Einstellungen Notariat, Farben/Startmenü<br />
Unter Farben/Startmenü haben Sie die Möglichkeit, die Eingabemasken des Prog<strong>ra</strong>mms Notariat farblich zu<br />
kennzeichnen. So erkennen Sie auf einen Blick, in welchem Bereich des Notariats Sie sich ge<strong>ra</strong>de befinden. Die<br />
Farbeinstellungen für die Urkundenrolle, die Verwahrung, das Kostenregister und Sonstige wirken sich in sämtlichen<br />
Notariaten aus. Für das aufgerufene Notariat können Sie die Hintergrundfarbe und die Schriftfarbe der<br />
Navigations- und Menüleiste bestimmen oder eine G<strong>ra</strong>fik für den Hintergrund auswählen. Hierfür öffnen Sie<br />
über die Auswahlmaske.<br />
Weiterhin wählen Sie den Prog<strong>ra</strong>mmbereich aus, der nach dem Erstaufruf von N Notariat angezeigt werden soll.<br />
Die Einstellung des Startmenüs gilt für den einzelnen Arbeitsplatz.<br />
D Dienstprog<strong>ra</strong>mme
92<br />
Einrichtung<br />
Unter Einrichtung können Sie die laufenden Nummern<br />
<br />
<br />
<br />
<br />
der Urkundenrolle,<br />
der Erbverträge,<br />
des Kostenregisters und<br />
der Massen<br />
Abb. 79: Einstellungen Notariat, Einrichtung<br />
zum Zeitpunkt der Einrichtung Ihrer Arbeit mit dem Prog<strong>ra</strong>mmbereich N Notariat übernehmen. Dadurch wird<br />
ein nahtloser Übergang von herkömmlicher Notariatsarbeit in N Notariat ermöglicht.<br />
Laufende „Altmassen“ können Sie jederzeit in N Notariat nacht<strong>ra</strong>gen. Nach Eingabe der lfd. Massen auf der<br />
Karteikarte Einrichtung werden Massengerüste angelegt. Alle weiteren Massedaten können Sie über Verwahrung,<br />
Massenbuch, Bearbeiten eingeben.<br />
D Dienstprog<strong>ra</strong>mme
93<br />
Geschäfte<br />
Abb. 80: Einstellungen Notariat, Einrichtung<br />
In der Übersicht der Geschäfte des Notars ist die Anzahl der Urkundsgeschäfte nach folgenden Geschäftsarten<br />
unterschieden anzugeben:<br />
<br />
<br />
<br />
<br />
<br />
Beglaubigungen von Unterschriften oder Handzeichen mit Anfertigung eines Urkundenentwurfs,<br />
Beglaubigungen von Unterschriften oder Handzeichen ohne Anfertigung eines Urkundenentwurfs,<br />
Verfügungen von Todes wegen,<br />
Vermittlungen von Auseinandersetzungen,<br />
Sonstige Beurkundungen und Beschlüsse.<br />
Für jeden Eint<strong>ra</strong>g in der Urkundenrolle können Sie einen von Ihnen definierten Geschäftsgegenstand vermerken.<br />
Diesem muss zwingend die Art des Geschäfts aus der gleichnamigen Auswahlliste zugeordnet werden.<br />
Das Prog<strong>ra</strong>mm benötigt diese Zuordnung für die automatische Erstellung der Übersicht über die Geschäfte des<br />
Notars.<br />
Änderungen an der Auflistung der Geschäftsgegenstände können Sie jederzeit vornehmen, da sich diese<br />
nicht auf die bereits gespeicherten Urkundenrolleneinträge auswirken. Sie sollten jedoch nur bei<br />
Änderungen von grundsätzlicher Bedeutung erfolgen.<br />
D Dienstprog<strong>ra</strong>mme
94<br />
Geschäftsgruppen<br />
Abb. 81: Einstellungen Notariat, Geschäftsgruppen<br />
Unter Geschäftsgruppen können Sie für Ihre Urkundsgeschäfte eine Auswahl der Geschäftsgruppen definieren.<br />
Über Bücher und Verzeichnisse legen Sie fest, dass Ihre Urkundsgeschäfte nicht nur nach dem Gegenstand und<br />
der Art, sondern auch nach diesen Geschäftsgruppen eingeordnet werden können.<br />
Wird eine Übersicht über die Geschäfte erstellt, können Sie sich zusätzlich einen guten Überblick darüber verschaffen,<br />
wie viele Urkundsgeschäfte aus welcher Geschäftsgruppe vorgenommen wurden.<br />
12. Offene Posten<br />
Abb. 82: Einstellungen Offene Posten, Allgemein<br />
D Dienstprog<strong>ra</strong>mme
95<br />
Die Einstellungen Offene Posten können auf den Karteikarten Mahnlauf, Drucker und Telefax sowie Sonstiges<br />
festgelegt werden.<br />
Mahnlauf (zent<strong>ra</strong>l)<br />
Mahnungsdruck<br />
Sie können zwischen Einzelmahnung und Sammelmahnung wählen. Bei der Einstellung Einzelmahnung<br />
wird für jede offene Rechnung eine sepa<strong>ra</strong>te Mahnung gedruckt. Haben Sie Sammelmahnung<br />
eingestellt, werden alle offenen Rechnungen zu einer Adresse in einer einzigen Mahnung zusammengefasst.<br />
Für die Sammelmahnung können Sie eine Betreffzeile festlegen.<br />
Wählen Sie Mahnen nach Mahnfristen, wenn Sie die Mahnfristen selbst festlegen möchten. Entsprechend<br />
dem Gesetz zur Beschleunigung fälliger Zahlungen können Sie die Verzinsung mit dem<br />
Zeitpunkt der Rechnungsstellung beginnen lassen und sich auf eine Mahnung beschränken, bevor Sie<br />
andere Maßnahmen einleiten. Nach der einzigen Mahnung werden die offenen Posten dann von Mahnstufe<br />
0 auf Mahnstufe 3 hochgesetzt.<br />
Verzugszinsen<br />
Sie können entscheiden, ob Verzugszinsen ab Datum der ersten Mahnung oder ab Datum der letzten<br />
Mahnung berechnet werden. Einstellungen sind hier nur möglich, wenn Sie die Einstellung Mahnfristen<br />
gewählt haben.<br />
Zinssatz<br />
Bei manueller Verzugszinssatz können Sie einen Verzugszinssatz eingeben, wenn Sie eine Verzinsung<br />
fordern möchten. Dieses Eingabefeld ist nur zugänglich, wenn Sie die Einstellung Einzelmahnung gewählt<br />
haben.<br />
Weiterhin können Sie zwischen Verzugszinsen 5% oder 8% über dem Basiszinssatz wählen. Der Verzugszinssatz<br />
richtet sich nach der Geschäftsart: Wählen Sie für Verb<strong>ra</strong>uchergeschäfte 5 % über dem<br />
Basiszins und für Handelsgeschäfte 8 % über dem Basiszins. Der Basiszinssatz wird von <strong>ra</strong>-<strong>micro</strong><br />
regelmäßig nach den gesetzlichen Vorgaben zweimal im Jahr aktualisiert und steht dann automatisch<br />
mit einem entsprechenden Prog<strong>ra</strong>mm-Update zur Verfügung.<br />
Mahnfristen/Mahnkosten<br />
Bei Mahnfristen in Tagen können Sie die Tage vorgeben, nach denen standardmäßig die nächste<br />
Mahnung erfolgt. Einstellungen sind hier nur möglich, wenn die Einstellung Mahnen nach Mahnfristen<br />
aktiv ist.<br />
Bei Mahnkosten können Sie Mahnkosten vorgeben, die dann automatisch bei Erstellung der Mahnung<br />
berechnet werden. Bei Sammelmahnungen werden unter Umständen mehrere Rechnungen mit unterschiedlichen<br />
Mahnstufen angemahnt. Dabei orientiert sich die Höhe der Mahngebühr an der höchsten<br />
Mahnstufe.<br />
Mahnfristen für bestimmte Adressen<br />
Hier können Sie für einzelne Mandanten eine vom Standard abweichende Frist bis zur ersten Mahnung<br />
eingeben. Geben Sie bei Adresse die entsprechende Adressnummer ein und die individuelle Frist im<br />
Feld Frist. Sie können die individuelle Frist wieder löschen, indem Sie die Eingabe durch einen Mausklick<br />
markieren und danach den Button Löschen betätigen.<br />
Postfachadressen bei Mahndruck verwenden<br />
Postfachadressen können beim Mahndruck nur verwendet werden, wenn die Einstellung Vorhandene<br />
Postfachadresse verwenden in den Einstellungen Adressen auf der Karteikarte Allgemein gesetzt ist.<br />
Bei Wahl dieser Einstellung wird beim Druck von Mahnungen automatisch die Postfachadresse des<br />
Empfängers eingesetzt, wenn diese im Adressfenster erfasst wurde. Wenn Sie die Einstellung abgewählt<br />
haben, wird automatisch die Zustelladresse des Mahnungsempfängers genutzt.<br />
Briefanrede in Mahnungen unterdrücken<br />
Bei Wahl dieser Einstellung wird die im Briefkopf gespeicherte Briefanrede wird nicht in der Mahnung<br />
angegeben. Das ist z. B. dann sinnvoll, wenn dem Mahntext ein eigener Betreff (1. Mahnung usw.)<br />
zugefügt wird.<br />
D Dienstprog<strong>ra</strong>mme
96<br />
Mahnungen in der Akteninformation ausweisen<br />
Hier können Sie festlegen, dass die Mahnungen auch in der Prog<strong>ra</strong>mmfunktion Akteninfo Gi<br />
angezeigt werden.<br />
Drucker und Telefax (lokal)<br />
Abb. 83: Einstellungen Offene Posten, Drucker und Telefax<br />
Listendruck<br />
Wählen Sie zunächst Schriftart und Schriftgröße. Im Feld Drucker geben Sie die Druckereinstellungen<br />
für den Druck von Listen, z. B. der OP-Liste, vor. Der Druck kann auf allen im System installierten<br />
Druckern erfolgen. Die Auswahlmöglichkeiten für den Papierschacht hängen vom installierten<br />
Druckermodell ab. Die Wahl der Option mit Gitternetzlinien kann eine bessere Übersichtlichkeit der<br />
ausgedruckten Listen bewirken. Wählen Sie die Einstellung Duplex, wenn Sie einen beidseitigen Druck<br />
der Listen wünschen.<br />
Es ist möglich, dass nicht mehr alle Spalten einer Auswertung, wie z. B. die der Rechnungssummenliste<br />
ab einer bestimmten Schriftgröße im Hochformat gedruckt werden können. In diesem Fall sollte<br />
die Einstellung Querdruck gewählt werden.<br />
Excelexport<br />
Legen Sie über den Button den Speicherpfad für Daten fest, die Sie als Excel-Datei exportieren,<br />
z. B. für den Export der OP-Liste nach MS-Excel.<br />
Mahndruck<br />
Legen Sie die Einstellungen für den Druck der Mahnungen fest. Zunächst können Sie einen Drucker<br />
wählen. Sie können die erste Seite einer Mahnung aus einem anderen Papierschacht drucken als die<br />
Folgeseiten, sofern der Drucker über mehrere Papierschächte verfügt.<br />
Überweisungsträger drucken<br />
Wählen Sie zunächst, ob der Überweisungsträger vor dem Mahnbrief oder danach gedruckt wird, je<br />
nachdem, ob bei dem gewählten Drucker die bedruckten Seiten im Ausgabefach nach unten oder nach<br />
oben zeigen. Damit können Sie steuern, dass der Überweisungsträger immer hinter dem Mahnbrief<br />
liegt.<br />
Sie können im Feld Drucker keinen Drucker wählen, weil sonst die Position des Überweisungsformulars<br />
jedes Mal angepasst werden müsste. Deshalb ist das Feld Drucker abgeg<strong>ra</strong>ut.<br />
D Dienstprog<strong>ra</strong>mme
97<br />
Sonstiges<br />
Die Standardeinstellung des Schachtes kommt aus den Einstellungen des Zahlungsverkehrs. Wählen<br />
Sie den entsprechenden Schacht aus.<br />
Faxauswahl<br />
Werden die Mahnungen direkt per Telefax versandt, müssen Sie an dieser Stelle Einstellungen zum<br />
Drucker und zum Schacht vornehmen.<br />
Abb. 84: Einstellungen Offene Posten, Sonstiges<br />
Rechnungsnummer (zent<strong>ra</strong>l)<br />
Im Feld Erste Rechnungsnummer des aktuellen Jahres können Sie erforderlichenfalls die laufende<br />
Rechnungsnummer erhöhen. Diese Möglichkeit besteht nur, solange für den jeweiligen Jahrgang noch<br />
keine Rechnungsnummern vergeben worden sind. Die letzte Rechnungsnummer wird angezeigt. Mit<br />
speichern Sie die vorgenommene Erhöhung.<br />
Offene Posten anzeigen (lokal)<br />
Die entsprechende Eingabe im Feld Ab Rechnungsnummer führt dazu, dass eine Vorgabe für die erste<br />
Rechnungsnummer gemacht werden kann. Ab dieser Rechnungsnummer werden alle Auswertungen<br />
der OP-Liste angezeigt. Die Eingabe einer 0 bewirkt, dass die Auswertungen alle Rechnungsnummern<br />
enthalten. Die Eingabe von z. B. 1100001 bewirkt, dass alle Rechnungen ab dem Jahrgang 2011<br />
berücksichtigt werden.<br />
D Dienstprog<strong>ra</strong>mme
98<br />
13. Termine/Fristen<br />
Allgemein 1<br />
Abb. 85: Einstellungen Terminverwaltung, Allgemein 1<br />
Speicherung der Termine<br />
In diesem Bereich kann festgelegt werden, ob Allgemeine Termine und Gerichtstermine bzw. Fristen<br />
zent<strong>ra</strong>l oder im Datenpool gespeichert werden sollen.<br />
Allgemeine Termine (lokal)<br />
Zent<strong>ra</strong>l: Wählen Sie diese Einstellung, wenn Allgemeine Termine zent<strong>ra</strong>l im Datenpfad gespeichert<br />
werden sollen. Sie stehen dann auch in Datenpools zur Verfügung. Auf diese Termine<br />
haben alle Sachbearbeiter Zugriff.<br />
Im Datenpool: Ist diese Einstellung gewählt, so werden die Allgemeinen Termine im Datenpool<br />
eigenständig gespeichert. Die in dem Datenpool angelegten und erfassten Allgemeinen Termine<br />
werden nur im Rahmen des Datenpools angezeigt; auf sie kann nur im Rahmen dieses Datenpools<br />
zugegriffen werden.<br />
Gerichtstermine/Fristen (zent<strong>ra</strong>l)<br />
Letzte Aktennummer vorschlagen: Wählen Sie diese Einstellung, wenn Ihnen die jeweils zuletzt<br />
bearbeitete Aktennummer für die Neueingabe von Gerichtstermine/Fristen vorgeschlagen werden<br />
soll.<br />
Zent<strong>ra</strong>l: Wählen Sie diese Einstellung, wenn Gerichtstermine/Fristen zent<strong>ra</strong>l im Datenpfad gespeichert<br />
werden sollen. Sie stehen dann auch in Datenpools zur Verfügung. Auf diese Termine<br />
haben alle Sachbearbeiter Zugriff.<br />
Im Datenpool: Ist diese Einstellung gewählt, so werden die Gerichtstermine und Fristen im<br />
Datenpool eigenständig gespeichert. Entsprechende Übersichten von Gerichtstermine/Fristen<br />
werden mit den Prog<strong>ra</strong>mmfunktionen T3 Gerichtstermine und T1 Fristen angezeigt.<br />
Die in dem Datenpool angelegten und erfassten Gerichtstermine und Fristen werden nur im<br />
Rahmen des Datenpools angezeigt; auf sie kann nur im Rahmen dieses Datenpools zugegriffen<br />
werden.<br />
D Dienstprog<strong>ra</strong>mme
99<br />
Mailversand von Terminen (zent<strong>ra</strong>l)<br />
Sie können hier das Dateiformat wählen, mit dem der E-Mail-Versand von Terminen erfolgen soll.<br />
Das VCalendar-Format (*.vcs) kann ab der Version Microsoft Outlook 97 aufwärts verwendet<br />
werden. Sie können den Termin nach dem Öffnen komfortabel durch Speichern und Schließen in den<br />
MS Outlook-Kalender übernehmen.<br />
Das Outlook-Nachrichten-Format (*.msg) kann ab der Version Microsoft Outlook 98 aufwärts verwendet<br />
werden. Die Übernahme eines solchen Termins in den MS Outlook-Kalender ist mittels<br />
D<strong>ra</strong>g & Drop des Dateianhangs möglich. Der Termin kann auch in andere Personal-Information-<br />
Manager (PIM) – marktübliche Software zur Verwaltung persönlicher Daten wie Kontakte, Termine,<br />
Aufgaben und Notizen - übernommen werden.<br />
Kalender<br />
Im Bereich Kalender können Sie allgemeine Einstellungen für die Arbeit mit dem Kalender festlegen.<br />
Wählen Sie die Einstellung Anzeige automatisch beenden (lokal), wenn Sie wünschen, dass die<br />
Kalende<strong>ra</strong>nzeige nach Aufruf automatisch nach zwei Minuten beendet werden soll.<br />
Ist Einstellungen bei Prog<strong>ra</strong>mmende speichern (lokal) gewählt, wird der Kalender gespeichert, der<br />
beim letzten Aufruf des Sachbearbeiter-Kalenders mit Mausklick auf in der Buttonleiste des<br />
Kalenders aufgerufen wurde.<br />
Die Einstellung Terminverschiebung durch D<strong>ra</strong>g & Drop (lokal) ermöglicht es Ihnen, Termine im<br />
angezeigten Kalender einfach mit der Maus zu verschieben. Während des Verschiebens wird der Mauszeiger<br />
auf dem Bildschirm als Hand, die einen Zettel hält, dargestellt.<br />
Ist die Einstellung Warnmeldung, wenn Datum in Sperrzeit liegt (lokal) gewählt, werden Sie bei Aufruf<br />
des Kalenders durch ein Hinweisfenster informiert, sobald das gewählte Datum in eine Sperrzeit fällt.<br />
Feiertage gültig nach Landesgesetz<br />
Hier können Sie die landesgesetzlichen Feiertage für Termine/Fristen festlegen. Bundeseinheitliche<br />
Feiertage werden von <strong>ra</strong>-<strong>micro</strong> automatisch erkannt.<br />
Ein fester oder variabler Feiertag wird im Kalender durch eine Rotfärbung des eingeblendeten<br />
Wochentages kenntlich gemacht.<br />
Zeiteinstellungen<br />
Im Bereich Zeiteinstellungen (lokal) können die für die Terminplanung wesentlichen Zeitpunkte wie<br />
Öffnung und Schließung der Kanzlei in den Kalender übert<strong>ra</strong>gen werden. Außerdem lässt sich in<br />
diesem Bereich das Zeit<strong>ra</strong>ster festlegen, in dem Termine vergeben werden können.<br />
<br />
<br />
<br />
Beginnzeit: Damit legen Sie den Zeitpunkt fest, an dem der früheste Termin eines Tages vergeben<br />
werden kann. Wählen Sie aus der Auswahlliste Beginnzeit die von Ihnen gewünschte Zeit aus. Das<br />
Zeitintervall beträgt eine volle Stunde. Die ausgewählte Zeit wird blau unterlegt dargestellt.<br />
Endzeit: Damit bestimmen Sie den Zeitpunkt für den letzten Termin des Tages.<br />
Zeit<strong>ra</strong>ster: Je geringer das gewählte Zeit<strong>ra</strong>ster ist, umso genauer können Termine im Kalender angezeigt<br />
werden.<br />
D Dienstprog<strong>ra</strong>mme
100<br />
Kalender<br />
Abb. 86: Einstellungen Terminverwaltung, Kalender<br />
Unter Kalender können Sie allgemeine Einstellungen für die Arbeit mit dem Kalender vornehmen.<br />
Kalende<strong>ra</strong>uswahl anzeigen (lokal)<br />
Nach Wahl der Einstellung Kalende<strong>ra</strong>uswahl anzeigen wird bei jedem Kalende<strong>ra</strong>ufruf automatisch die<br />
Kalende<strong>ra</strong>uswahl mit den zur Verfügung stehenden Kalendersachbearbeitern aufgerufen. Bis zu vier<br />
Sachbearbeiterkalender können zugleich aufgerufen werden.<br />
Ist die Einstellung Kalende<strong>ra</strong>uswahl anzeigen nicht gewählt, wird bei jedem Kalende<strong>ra</strong>ufruf der<br />
Kalender des Sachbearbeiters aufgerufen, dem der Benutzer in der Sachbearbeiterverwaltung von<br />
D1 Benutzerverwaltung zugeordnet ist.<br />
Gerichtstermine Anzeige / Druck (lokal)<br />
In diesem Bereich können Gerichtstermine bei Anzeige und Druck in unterschiedlicher Reihenfolge<br />
ausgegeben werden:<br />
<br />
<br />
Aktennummer an erster Stelle (lokal):<br />
Anzeige und Druck von Gerichtsterminen erfolgen in der Reihenfolge Aktennummer, Gericht, Ort,<br />
Raum, Aktenkurzbezeichnung, Terminart, Aktenzeichen und Uhrzeit.<br />
Terminart an erster Stelle (lokal):<br />
Anzeige und Druck von Gerichtsterminen erfolgen in der Reihenfolge Terminart, Gericht, Ort,<br />
Raum, Aktenkurzbezeichnung, Aktennummer, Aktenzeichen und Uhrzeit.<br />
Wiedervorlagen einlesen (lokal)<br />
Im Bereich Wiedervorlagen einlesen haben Sie die Möglichkeit, die Wiedervorlagen in den Kalender<br />
einzulesen, um sie sich dort anzeigen lassen zu können. Die Wiedervorlagen werden im Kalender<br />
oberhalb des eigentlichen Zeit<strong>ra</strong>sters angezeigt. Zur Auswahl stehen folgende Einstellungen:<br />
<br />
<br />
Ja: Wiedervorlagen können bei Aufruf des Kalenders über den Menüeint<strong>ra</strong>g Kalender, Zeile Wiedervorlagen<br />
laden in diesen eingelesen werden.<br />
Sollen die Wiedervorlagen bei jedem Aufruf des Kalenders automatisch angezeigt werden, ist zusätzlich<br />
zu der Auswahl Ja auch die Einstellung bei Prog<strong>ra</strong>mmstart anzeigen zu wählen.<br />
D Dienstprog<strong>ra</strong>mme
101<br />
<br />
Nein: Wiedervorlagen werden beim Aufruf des Kalenders nicht automatisch, sondern bei Bedarf<br />
über den Menüeint<strong>ra</strong>g Kalender, Zeile Wiedervorlagen laden oder mit Hilfe des Buttons<br />
im Kalender angezeigt.<br />
Benutzerdefinierte Terminarten (zent<strong>ra</strong>l)<br />
In diesem Bereich können benutzerdefinierte Terminarten, z. B. für Außerhaus- oder Telefontermine,<br />
definiert werden. Diese stehen anschließend als Bezeichnung für Allgemeine Termine zur Verfügung.<br />
Zur Festlegung von benutzerdefinierten Terminarten muss der gewünschte Eint<strong>ra</strong>g zunächst mit<br />
Doppelklick gewählt werden. Anschließend kann in der Auswahlliste Icon die Nummer des gewünschten<br />
Icons und bei Bezeichnung die Terminart einget<strong>ra</strong>gen werden. Klicken Sie auf den Button<br />
Übernehmen, um die Terminart zu speichern.<br />
Das zugeordnete Symbol wird in der Kalende<strong>ra</strong>nzeige sowie in der Wochen- bzw. Kanzleiübersicht<br />
dargestellt. Im Ausdruck von Kalender, Wochen- und Kanzleiübersicht wird die Bezeichnung zum<br />
Termin angegeben.<br />
Eine nachträgliche Änderung von Icons oder Bezeichnungen wirkt sich auch auf bereits vermerkte<br />
Termine aus.<br />
Farbzuordnung Sperrzeitübersicht (zent<strong>ra</strong>l)<br />
Hier können Sie festlegen, wie die Farbzuordnung für die g<strong>ra</strong>fische Sperrzeitübersicht in der<br />
Prog<strong>ra</strong>mmfunktion T5 Kanzleikalender gestaltet werden soll.<br />
<br />
<br />
automatisch durch Prog<strong>ra</strong>mm (zent<strong>ra</strong>l)<br />
Bei Wahl dieser Einstellung wird jedem Kalendersachbearbeiter in der Sperrzeitübersicht automatisch<br />
eine Farbe zugeordnet.<br />
benutzerdefinierte Zuordnung (zent<strong>ra</strong>l)<br />
Bei Wahl dieser Einstellung kann in der Maske G<strong>ra</strong>fische Sperrzeitübersicht der Prog<strong>ra</strong>mmfunktion<br />
T5 Kanzleikalender durch Doppelklick auf die dem jeweiligen Sachbearbeiter zugeordnete Farbanzeige<br />
im oberen rechten Bereich, eine Farbauswahl geöffnet werden. In der Farbauswahl können<br />
Sie eine vom vorgegebenen Farbwert abweichende Farbe auswählen und definieren. Eine selbst<br />
festgelegte Farbe wird mit dem Zusatz benutzerdefiniert angezeigt.<br />
Drucken<br />
Abb. 87: Einstellungen Terminverwaltung, Drucken<br />
D Dienstprog<strong>ra</strong>mme
102<br />
Unter Drucken können Sie für den Druck allgemeine Einstellungen vornehmen.<br />
Drucker (lokal)<br />
Wählen Sie in dieser Auswahlliste den Drucker aus, den Sie für die Terminverwaltung verwenden<br />
wollen.<br />
Schacht (lokal)<br />
Hier können Sie festlegen, aus welchem Druckerschacht der Druck von Terminzetteln erfolgen soll.<br />
Duplexdruck (lokal)<br />
Ermöglicht den Duplexdruck.<br />
Die Auswahlmöglichkeiten sind abhängig von der Ausstattung der installierten Drucker und den<br />
Möglichkeiten des Druckertreibers.<br />
Bereich Terminmitteilungen zu Gerichtsterminen (lokal)<br />
Haben Sie einen neuen Gerichtstermin einget<strong>ra</strong>gen, können Sie sich zu diesem Gerichtstermin<br />
Terminmitteilungen drucken lassen. Für diese Terminmitteilungen können Sie mit Hilfe der folgenden<br />
Einstellungen eine Vorbelegung vornehmen:<br />
Briefkopf-Nr. (lokal)<br />
Wählen Sie hier die Nummer des Briefkopfs aus, mit dem die Terminmitteilung gedruckt werden soll.<br />
Briefkopfmasken, die nur für den Direktdruck oder nur für den Druck in eine Briefdatei angelegt sind,<br />
werden in der Auswahlliste rot angezeigt. Briefkopfmasken, die für beide Druckarten angelegt sind,<br />
werden durch schwarze Schrift kenntlich gemacht.<br />
Briefkopfdateien für den Direktdruck haben die Bezeichnung briefk[Nr.].wbk, z. B. briefk44.wbk,<br />
für den Druck in Briefdatei die Bezeichnung texttk[Nr.].rtf, z. B. texttk44.rtf, bei Nutzung der<br />
Kanzleitextve<strong>ra</strong>rbeitung als bevorzugte Textve<strong>ra</strong>rbeitung bzw. die Bezeichnung bk[Nr.].rtf,<br />
z. B. bk44.rtf, bei Nutzung von Microsoft Word als bevorzugte Textve<strong>ra</strong>rbeitung.<br />
Kurzbrief (lokal)<br />
Wählen Sie aus der Auswahlliste, die auf der Auswahlmaske textl.msk beruht, einen der Standardtexte<br />
für die Kurzbriefe aus, mit dem die Terminmitteilung gedruckt werden soll. Sie ändern oder ergänzen<br />
die Auswahl der Kurzbriefe über den Editiermodus .<br />
Grußformel (lokal)<br />
Wählen Sie aus der Auswahlliste, die auf der Auswahlmaske maskes0.msk beruht, die Grußformel aus,<br />
die in den Terminmitteilungen verwendet werden soll. Sie ändern oder ergänzen die Auswahl der<br />
Grußformeln über den Editiermodus .<br />
Schacht (lokal)<br />
Legen Sie hier fest, aus welchem Schacht die Terminmitteilungen gedruckt werden sollen. Wenn Sie<br />
hier einen anderen Druckerschacht wählen als in der oberen Auswahlliste Schacht für Terminzettel,<br />
können Terminmitteilungen und Terminzettel auf unterschiedlichen Druckerschächten ausgegeben<br />
werden. Somit besteht z. B. die Möglichkeit, für den Druck der Terminzettel Blankopapier zu verwenden<br />
und den Druck der Terminmitteilungen auf Papier mit Briefkopf zu erstellen.<br />
Schriftart / Schriftgröße (lokal)<br />
Bestimmen Sie, in welcher Schriftart und Schriftgröße der Text der Terminmitteilung gedruckt werden<br />
soll. Auf die hier festgelegten Einstellungen wird als Vorschlagwerte zugegriffen, wenn Terminmitteilungen<br />
ausgedruckt werden.<br />
Zur besseren Übersicht, werden die zum Kurzbrief und zur Grußformel am Bildschirm<br />
dargestellten Vorschautexte in der gewählten Schriftart und Schriftgröße abgebildet.<br />
D Dienstprog<strong>ra</strong>mme
103<br />
Fristen<br />
Abb. 88: Einstellungen Terminverwaltung, Fristen<br />
Behandlung von Vorfristen (zent<strong>ra</strong>l)<br />
Hier können Sie einstellen, ob sich die Vorfristen auf das Eingangsdatum oder auf den Termin am<br />
Ende der Frist beziehen sollen, ob also z. B. eine auf zwei Wochen festgelegte Vorfrist zwei Wochen<br />
nach Fristbeginndatum oder zwei Wochen vor Ablauf der Frist verstrichen ist.<br />
<br />
<br />
NACH Beginndatum: Ist diese Einstellung gewählt, so werden die Vorfristen wie normale Fristen<br />
behandelt. Der Bezugspunkt ist, wie bei der Frist auch, das Eingabedatum.<br />
VOR Fristende aller sonstiger Fristen: Wenn diese Einstellung gewählt ist, so ist der Bezugspunkt<br />
der Vorfrist der Termin, an dem die Frist verstreicht.<br />
Zeitabläufe (zent<strong>ra</strong>l)<br />
Sie haben grundsätzlich die Wahl, entweder eine Fristenkette oder Fristengruppen (=Gruppen von<br />
Fristenketten) anzulegen. Der Begriff Fristenkette bezeichnet dabei eine Menge von einzelnen Fristen,<br />
die nach Art oder Kategorie einer Fristengruppe zugeordnet werden können.<br />
Im Bereich Zeitabläufe der Karteikarte Fristen legen Sie fest, ob Sie für den Kalender nur mit einer<br />
Fristenkette oder auch mit Fristengruppen arbeiten wollen.<br />
<br />
<br />
<br />
nur Fristenkette: Diese Einstellung legt fest, dass Sie nur mit Fristenketten arbeiten wollen.<br />
Gruppen von Fristenketten: Diese Einstellung ermöglicht es Ihnen, Fristengruppen (=Gruppen von<br />
Fristenketten) anzulegen.<br />
Fristende auch samstags zulassen: Diese Einstellung ermöglicht es Ihnen, das Fristende auch auf<br />
einem Samstag eint<strong>ra</strong>gen zu können.<br />
D Dienstprog<strong>ra</strong>mme
104<br />
Wiedervorlagen<br />
Abb. 89: Einstellungen Terminverwaltung, Wiedervorlagen<br />
Wiedervorlagegrund vorschlagen (zent<strong>ra</strong>l)<br />
Wenn Sie diese Einstellung wählen, können Sie mittels Mausklick auf aus der Liste den<br />
Wiedervorlagegrund auswählen, der Ihnen automatisch in der Prog<strong>ra</strong>mmfunktion Wiedervorlagen<br />
standardmäßig vorgeschlagen werden soll. Soll kein Wiedervorlagegrund vorgeschlagen werden,<br />
wählen Sie diese Einstellung ab. Möchten Sie einen Wiedervorlagegrund hinzufügen, klicken Sie auf<br />
, um im Editiermodus die entsprechenden Änderungen vorzunehmen.<br />
Vorschlag für Wiedervorlagerhythmus (zent<strong>ra</strong>l)<br />
Hier legen Sie den Wiedervorlageturnus fest, der in der Prog<strong>ra</strong>mmfunktion Wiedervorlagen vom<br />
Prog<strong>ra</strong>mm standardmäßig vorgeschlagen werden soll. Wählen Sie nach Mausklick auf aus der Liste<br />
den entsprechenden Wiedervorlagerhythmus aus.<br />
WV-Liste: Leerzeile zwischen Einträgen drucken (lokal)<br />
Wählen Sie diese Einstellung, wird bei Druck der Wiedervorlagen mittels der Prog<strong>ra</strong>mmfunktion<br />
Wiedervorlagen und dort unter Wiedervorlagenliste zwischen die einzelnen Zeilen für die Wiedervorlagen<br />
jeweils eine Leerzeile gedruckt.<br />
WV-Datum nicht ändern (zent<strong>ra</strong>l)<br />
Wenn das Wiedervorlagedatum kein Werktag ist und Sie diese Einstellung wählen, wird das Wiedervorlagedatum<br />
nicht geändert. Wiedervorlagen werden somit auch auf einen Feiertag oder Samstag<br />
und Sonntag vorget<strong>ra</strong>gen.<br />
WV-Datum Werktag davor (zent<strong>ra</strong>l)<br />
Wenn das Wiedervorlagedatum kein Werktag ist und Sie diese Einstellung wählen, wird die Wiedervorlage<br />
die auf einen Feiertag, Samstag oder Sonntag vorget<strong>ra</strong>gen würde, auf den davorliegenden<br />
Werktag vorget<strong>ra</strong>gen werden.<br />
WV-Datum Werktag danach (zent<strong>ra</strong>l)<br />
Wenn das Wiedervorlagedatum kein Werktag ist und Sie diese Einstellung wählen, wird die Wiedervorlage<br />
die auf einen Feiertag, Samstag oder Sonntag vorget<strong>ra</strong>gen würde, auf den nachfolgenden<br />
Werktag vorget<strong>ra</strong>gen werden.<br />
D Dienstprog<strong>ra</strong>mme
105<br />
Allgemein 2<br />
Warnmeldung, wenn Datum in Sperrzeit liegt (lokal)<br />
Über die lokale Einstellung Warnmeldung, wenn Datum in Sperrzeit liegt können Sie festlegen, ob Sie<br />
beim Eint<strong>ra</strong>gen einer Wiedervorlage auf das Vorhandensein einer Sperrzeit per Hinweismeldung aufmerksam<br />
gemacht werden wollen. Diese Einstellung ist standardmäßig voreingestellt.<br />
Abb. 90: Einstellungen Terminverwaltung, Allgemein 2<br />
Alarmfunktion benutzen (lokal)<br />
Sofern Ihr PC die nötigen Systemvo<strong>ra</strong>ussetzungen für die Klangwiedergabe erfüllt, also insbesondere<br />
mit einer Soundkarte und Lautsprechern ausgestattet ist, können Sie sich durch Wahl der Einstellung<br />
Alarmfunktion benutzen, mittels eines akustischen Signals an einen Termin erinnern lassen.<br />
Die Einstellung wird erst nach einem Prog<strong>ra</strong>mmneustart von <strong>ra</strong>-<strong>micro</strong> wirksam.<br />
Outlook-Synchronisation (lokal)<br />
Wenn Sie diese Einstellung wählen, werden neu einget<strong>ra</strong>gene Termine automatisch zwischen dem angegebenen<br />
<strong>ra</strong>-<strong>micro</strong> und dem Outlook-Kalender synchronisiert. Diese Einstellung gilt nur lokal für<br />
diesen Arbeitsplatz. Es können demzufolge auch nur Termine mit dem Outlook-Kalender dieses<br />
Arbeitsplatzes synchronisiert werden. Bitte beachten Sie dabei, dass die Outlook-Synchronisation gewissen<br />
Besonderheiten und Beschränkungen unterliegt. Der Austausch von Termindaten zwischen<br />
dem Outlook und <strong>ra</strong>-<strong>micro</strong> Kalender ist aus Sicherheitsgründen nur begrenzt möglich.<br />
Nach einem Klick auf können Sie aus der Auswahlliste den Sachbearbeiter wählen, dessen<br />
<strong>ra</strong>-<strong>micro</strong> Kalender mit dem Outlook Kalender automatisch synchronisiert werden soll. Sie können<br />
auch manuell den Sachbearbeiter auswählen, indem Sie sein Sachbearbeiterkürzel eingeben und<br />
mit Ü bestätigen.<br />
Protokollierung aktenbezogener Termine<br />
Wiedervorlagen (lokal)<br />
Bei gewählter Einstellung Wiedervorlagen werden auch die Eint<strong>ra</strong>gung, Änderung und Löschung von<br />
Wiedervorlagen protokolliert.<br />
D Dienstprog<strong>ra</strong>mme
106<br />
Besprechungstermine (lokal)<br />
Sollen auch aktenbezogene Besprechungstermine protokolliert werden, so wählen Sie diese<br />
Einstellung.<br />
Immer protokolliert werden Neueinträge, Änderungen und Löschungen von Fristen und Gerichtsterminen.<br />
14. Termine/Fristen – MS Outlook als <strong>ra</strong>-<strong>micro</strong> Kalender<br />
Für die Einrichtung von Outlook als <strong>ra</strong>-<strong>micro</strong> Kalender muss die Grundeinstellung 10.1 MS Outlook als<br />
RA-MICRO Kalender nutzen in den Allgemeinen Grundeinstellungen unter 10 MS Office gesetzt sein und unter<br />
die auf Ihrem Arbeitsplatz installierte Outlookversion gewählt sein. Zur Einrichtung des Outlook<br />
Kalenders und zur Zuordnung der Sachbearbeiter-Kalender empfehlen wir die Unterstützung durch Ihren zuständigen<br />
<strong>ra</strong>-<strong>micro</strong> Vor-Ort-Partner.<br />
Abb. 91: <strong>ra</strong>-<strong>micro</strong> Terminverwaltung - Einstellungen<br />
Termine importieren<br />
Termine können aus der <strong>ra</strong>-<strong>micro</strong> eigenen Terminverwaltung zur Verwendung im Outlook Kalender importiert<br />
werden.<br />
D Dienstprog<strong>ra</strong>mme
107<br />
Abb. 92: Terminimport<br />
Wählen Sie den Sachbearbeiter-Kalender, dessen Termine importiert werden sollen und die zu importierenden<br />
Termine. Mit der Option Import erst ab Jahrgang kann der Terminimport erst ab einem gewählten Jahrgang<br />
erfolgen.<br />
Kalenderoptionen<br />
Abb. 93: Kalenderoptionen<br />
In den Kalenderoptionen können Kalender hinzugefügt oder entfernt werden. Um andere freigegebene Kalender<br />
zu öffnen, muss der Outlookzugriff für einen Mehrbenutzerzugriff eingerichtet sein. Hierzu ist die Installation<br />
einer Zusatzsoftware wie der MS Exchange Server oder stattdessen WorkgroupShare im Kanzleinetz<br />
erforderlich.<br />
D Dienstprog<strong>ra</strong>mme
108<br />
Sachbearbeiter<br />
Abb. 94: Auswahl Kalendersachbearbeiter<br />
Über Sachbearbeiter kann der Kalendersachbearbeiter gewählt werden, dessen Kalender aktiv sein soll.<br />
Grundeinstellungen, Allgemein<br />
Mailversand (zent<strong>ra</strong>l)<br />
Abb. 95: Einstellungen Terminverwaltung, Allgemein<br />
Sie können hier das Dateiformat wählen, mit dem der E-Mail-Versand von Terminen erfolgen soll.<br />
Das VCalendar-Format (*.vcs) können Sie ab Microsoft Outlook 97 oder höher verwenden. Sie können<br />
den Termin nach dem Öffnen komfortabel durch Speichern und Schließen in den MS Outlook-Kalender<br />
übernehmen. Die Übernahme eines solchen Termins in andere Personal-Information-Manager (PIM) –<br />
marktübliche Software zur Verwaltung persönlicher Daten wie Kontakte, Termine, Aufgaben und<br />
Notizen - ist nicht möglich.<br />
D Dienstprog<strong>ra</strong>mme
109<br />
Das Outlook-Nachrichten-Format (*.msg) kann seit der Version Microsoft Outlook 98 verwendet werden.<br />
Die Übernahme eines solchen Termins in den MS Outlook-Kalender ist mittels D<strong>ra</strong>g & Drop des<br />
Dateianhangs möglich. In andere Personal-Information-Manager (PIM) können solche Termine übernommen<br />
werden.<br />
Feiertage<br />
Hier können Sie die landesgesetzlichen Feiertage festlegen. Bundeseinheitliche Feiertage werden von<br />
<strong>ra</strong>-<strong>micro</strong> automatisch erkannt. Die gewählten Feiertage werden bei der Berechnung von Fristen und<br />
Wiedervorlagen berücksichtigt.<br />
Benutzerdefinierte Terminarten (zent<strong>ra</strong>l)<br />
In diesem Bereich können benutzerdefinierte Terminarten festgelegt werden. Die neuen Terminarten<br />
stehen anschließend bei der Eingabe von allgemeinen Terminen in der Auswahlliste Terminart zur Verfügung.<br />
Zur Festlegung von benutzerdefinierten Terminarten muss der gewünschte Eint<strong>ra</strong>g zunächst<br />
mit Doppelklick gewählt werden. Anschließend kann in der Auswahlliste Icon die Nummer des<br />
gewünschten Icons und bei Bezeichnung die Terminart einget<strong>ra</strong>gen werden.<br />
Grundeinstellungen, Wiedervorlagen<br />
Abb. 96: Einstellungen Terminverwaltung, Wiedervorlagen<br />
Wiedervorlagegrund vorschlagen (zent<strong>ra</strong>l)<br />
Wenn Sie diese Einstellung wählen, können Sie mittels Mausklick auf aus der Liste den<br />
Wiedervorlagegrund auswählen, der Ihnen automatisch in der Prog<strong>ra</strong>mmfunktion Wiedervorlagen<br />
standardmäßig vorgeschlagen werden soll. Soll kein Wiedervorlagegrund vorgeschlagen werden,<br />
wählen Sie diese Einstellung ab. Möchten Sie einen Wiedervorlagegrund hinzufügen, klicken Sie auf<br />
, um im Editiermodus die entsprechenden Änderungen vorzunehmen.<br />
Vorschlag für Wiedervorlagerhythmus (zent<strong>ra</strong>l)<br />
Hier legen Sie den Wiedervorlageturnus fest, der in der Prog<strong>ra</strong>mmfunktion Wiedervorlagen vom<br />
Prog<strong>ra</strong>mm standardmäßig vorgeschlagen werden soll. Wählen Sie nach Mausklick auf aus der<br />
Liste den entsprechenden Wiedervorlagerhythmus aus.<br />
D Dienstprog<strong>ra</strong>mme
110<br />
WV-Liste: Leerzeile zwischen Einträgen drucken (zent<strong>ra</strong>l)<br />
Wählen Sie diese Einstellung, wird bei Druck der Wiedervorlagen mittels der Prog<strong>ra</strong>mmfunktion<br />
Wiedervorlagen und dort unter Wiedervorlagenliste zwischen die einzelnen Zeilen für die Wiedervorlagen<br />
jeweils eine Leerzeile gedruckt.<br />
WV-Datum nicht ändern (zent<strong>ra</strong>l)<br />
Wenn das Wiedervorlagedatum kein Werktag ist und Sie diese Einstellung wählen, wird das Wiedervorlagedatum<br />
nicht geändert. Wiedervorlagen werden somit auch auf einen Feiertag oder Samstag<br />
und Sonntag vorget<strong>ra</strong>gen.<br />
WV-Datum Werktag davor (zent<strong>ra</strong>l)<br />
Wenn das Wiedervorlagedatum kein Werktag ist und Sie diese Einstellung wählen, wird die Wiedervorlage<br />
die auf einen Feiertag, Samstag oder Sonntag vorget<strong>ra</strong>gen würde, auf den davorliegenden<br />
Werktag vorget<strong>ra</strong>gen werden.<br />
WV-Datum Werktag danach (zent<strong>ra</strong>l)<br />
Wenn das Wiedervorlagedatum kein Werktag ist und Sie diese Einstellung wählen, wird die Wiedervorlage<br />
die auf einen Feiertag, Samstag oder Sonntag vorget<strong>ra</strong>gen würde, auf den nachfolgenden<br />
Werktag vorget<strong>ra</strong>gen werden.<br />
Grundeinstellungen, Fristen<br />
Abb. 97: Einstellung Terminverwaltung, Fristen<br />
Allgemeine Einstellungen (zent<strong>ra</strong>l)<br />
Fristen im Datenpool speichern: Ist diese Einstellung gewählt, werden Fristen zu Akten im Hauptpool<br />
nicht angezeigt.<br />
<br />
Fristende auch samstags zulassen: Mit dieser Einstellung ist das Ende einer Frist auch auf einem<br />
Samstag zulässig. Ist diese Einstellung nicht aktiv, werden die Fristen auf den nächsten Werktag<br />
vorget<strong>ra</strong>gen.<br />
D Dienstprog<strong>ra</strong>mme
111<br />
Behandlung von Vorfristen (zent<strong>ra</strong>l)<br />
Hier können Sie einstellen, ob sich die Vorfristen auf das Eingangsdatum oder auf den Termin am<br />
Ende der Frist beziehen sollen, ob also z. B. eine auf zwei Wochen festgelegte Vorfrist zwei Wochen<br />
nach Fristbeginndatum oder zwei Wochen vor Ablauf der Frist verstrichen ist.<br />
<br />
<br />
NACH Beginndatum: Ist diese Einstellung gewählt, so werden die Vorfristen wie normale Fristen<br />
behandelt. Der Bezugspunkt ist, wie bei der Frist auch, das Eingabedatum.<br />
VOR Fristende aller sonstiger Fristen: Wenn diese Einstellung gewählt ist, so ist der Bezugspunkt<br />
der Vorfrist der Termin, an dem die Frist verstreicht.<br />
Zeitabläufe (zent<strong>ra</strong>l)<br />
Sie haben grundsätzlich die Wahl, entweder eine Fristenkette oder Fristengruppen (=Gruppen von<br />
Fristenketten) anzulegen. Der Begriff Fristenkette bezeichnet dabei eine Menge von einzelnen Fristen,<br />
die nach Art oder Kategorie einer Fristengruppe zugeordnet werden können.<br />
Im Bereich Zeitabläufe der Karteikarte Fristen legen Sie fest, ob Sie für den Kalender nur mit einer<br />
Fristenkette oder auch mit Fristengruppen arbeiten wollen.<br />
<br />
<br />
<br />
nur Fristenkette: Diese Einstellung legt fest, dass Sie nur mit Fristenketten arbeiten wollen.<br />
Gruppen von Fristenketten: Diese Einstellung ermöglicht es Ihnen, Fristengruppen (=Gruppen von<br />
Fristenketten) anzulegen.<br />
Fristende auch samstags zulassen: Diese Einstellung ermöglicht es Ihnen, das Fristende auch auf<br />
einem Samstag eint<strong>ra</strong>gen zu können.<br />
Grundeinstellungen, Drucken<br />
Abb. 98: Einstellung Terminverwaltung, Drucken<br />
Auf der Karteikarte Drucken können Sie für den Druck allgemeine Einstellungen vornehmen.<br />
Drucker (lokal)<br />
Wählen Sie in dieser Auswahlliste den Drucker aus, den Sie für die Terminverwaltung verwenden<br />
wollen.<br />
D Dienstprog<strong>ra</strong>mme
112<br />
Schacht (lokal)<br />
Hier können Sie festlegen, aus welchem Druckerschacht der Druck von Terminzetteln erfolgen soll.<br />
Duplexdruck (lokal)<br />
Ermöglicht den Duplexdruck.<br />
Die Auswahlmöglichkeiten sind abhängig von der Ausstattung der installierten Drucker und den<br />
Möglichkeiten des Druckertreibers.<br />
Bereich Terminmitteilungen zu Gerichtsterminen (lokal)<br />
Haben Sie einen neuen Gerichtstermin einget<strong>ra</strong>gen, können Sie sich zu diesem Gerichtstermin<br />
Terminmitteilungen drucken lassen. Für diese Terminmitteilungen können Sie mit Hilfe der folgenden<br />
Einstellungen eine Vorbelegung vornehmen:<br />
Briefkopf-Nr. (lokal)<br />
Wählen Sie hier die Nummer des Briefkopfs aus, mit dem die Terminmitteilung gedruckt werden soll.<br />
Briefkopfmasken, die nur für den Direktdruck oder nur für den Druck in eine Briefdatei angelegt sind,<br />
werden in der Auswahlliste rot angezeigt. Briefkopfmasken, die für beide Druckarten angelegt sind,<br />
werden durch schwarze Schrift kenntlich gemacht.<br />
Briefkopfdateien für den Direktdruck haben die Bezeichnung briefk[Nr.].wbk, z. B. briefk44.wbk,<br />
für den Druck in Briefdatei die Bezeichnung texttk[Nr.].rtf, z. B. texttk44.rtf, bei Nutzung der<br />
Kanzleitextve<strong>ra</strong>rbeitung als bevorzugte Textve<strong>ra</strong>rbeitung bzw. die Bezeichnung<br />
bk[Bezeichnung].rtf, z. B. bkkanzlei3.rtf, bei Nutzung von Microsoft Word als bevorzugte Textve<strong>ra</strong>rbeitung.<br />
Kurzbrief (lokal)<br />
Wählen Sie aus der Auswahlliste, die auf der Auswahlmaske textl.msk beruht, einen der Standardtexte<br />
für die Kurzbriefe aus, mit dem die Terminmitteilung gedruckt werden soll. Sie ändern oder ergänzen<br />
die Auswahl der Kurzbriefe über den Editiermodus .<br />
Grußformel (lokal)<br />
Wählen Sie aus der Auswahlliste, die auf der Auswahlmaske maskes0.msk beruht, die Grußformel aus,<br />
die in den Terminmitteilungen verwendet werden soll. Sie ändern oder ergänzen die Auswahl der<br />
Grußformeln über den Editiermodus .<br />
Schacht (lokal)<br />
Legen Sie hier fest, aus welchem Schacht die Terminmitteilungen gedruckt werden sollen. Wenn Sie<br />
hier einen anderen Druckerschacht wählen als in der oberen Auswahlliste Schacht für Terminzettel,<br />
können Terminmitteilungen und Terminzettel auf unterschiedlichen Druckerschächten ausgegeben<br />
werden. Somit besteht z. B. die Möglichkeit, für den Druck der Terminzettel Blankopapier zu<br />
verwenden und den Druck der Terminmitteilungen auf Papier mit Briefkopf zu erstellen.<br />
Schriftart / Schriftgröße (lokal)<br />
Bestimmen Sie, in welcher Schriftart und Schriftgröße der Text der Terminmitteilung gedruckt werden<br />
soll. Auf die hier festgelegten Einstellungen wird als Vorschlagwerte zugegriffen, wenn Terminmitteilungen<br />
gedruckt werden.<br />
Zur besseren Übersicht, werden die zum Kurzbrief und zur Grußformel am Bildschirm<br />
dargestellten Vorschautexte in der gewählten Schriftart und Schriftgröße abgebildet.<br />
D Dienstprog<strong>ra</strong>mme
113<br />
Grundeinstellungen, Ext<strong>ra</strong>s<br />
Protokollierung aktenbezogener Termine<br />
Abb. 99: Einstellung Terminverwaltung, Ext<strong>ra</strong>s<br />
Gerichtstermine und Fristen<br />
Immer protokolliert werden Neueinträge, Änderungen und Löschungen von Fristen und Gerichtsterminen.<br />
Wiedervorlagen (zent<strong>ra</strong>l)<br />
Bei gewählter Einstellung Wiedervorlagen werden auch die Eint<strong>ra</strong>gung, Änderung und Löschung<br />
von Wiedervorlagen protokolliert.<br />
Besprechungstermine (zent<strong>ra</strong>l)<br />
Sollen auch aktenbezogene Besprechungstermine protokolliert werden, so wählen Sie diese<br />
Einstellung.<br />
15. Textve<strong>ra</strong>rbeitung Kanzleitext<br />
In den Einstellungen Textve<strong>ra</strong>rbeitung Kanzleitext können Sie auf den verschiedenen Karteikarten Voreinstellungen<br />
für die Kanzleitextve<strong>ra</strong>rbeitung vornehmen, einsehen oder ändern.<br />
D Dienstprog<strong>ra</strong>mme
114<br />
Einstellungen 1<br />
Abb. 100: Einstellungen Textve<strong>ra</strong>rbeitung Kanzleitext, Einstellungen 1<br />
Automatische Rechtschreibprüfung (lokal)<br />
Bei Wahl dieser Einstellung wird Text direkt beim Eintippen auf Rechtschreibung geprüft. Die<br />
Kanzleitextve<strong>ra</strong>rbeitung prüft hierbei, ob das eingegebene Wort im <strong>ra</strong>-<strong>micro</strong> Wörterbuch vorhanden<br />
ist.<br />
<br />
Bei Abwahl dieser Einstellung wird der Text nicht auf Rechtschreibung geprüft.<br />
Neue Rechtschreibung (lokal)<br />
Wählen Sie diese Einstellung, wenn Sie mit der neuen Rechtschreibung arbeiten wollen. Standardmäßig<br />
ist die neue deutsche Rechtschreibung abgeschaltet. Wenn Sie erstmalig mit der neuen Rechtschreibung<br />
arbeiten, ist ihr Benutzerwörterbuch leer, da für die neue Rechtschreibung ein neues Benutzerwörterbuch<br />
angelegt wird. Alle Wörter, die im bisherigen Benutzerwörterbuch angelegt wurden,<br />
stehen im neuen nicht mehr zur Verfügung. Die Übernahme des alten Benutzerwörterbuches bietet<br />
sich nicht an, weil die Trennung der bereits einget<strong>ra</strong>genen Wörter in einigen Fällen nicht mit der neuen<br />
Rechtschreibung übereinstimmt. Möchten Sie dennoch Ihr Benutzerwörterbuch für die alte Rechtschreibung<br />
auch unter der neuen Rechtschreibung einsetzen, gehen Sie folgendermaßen vor:<br />
Falls erforderlich, wählen Sie die Einstellung Neue Rechtschreibung ab, beenden Sie die Kanzleitextve<strong>ra</strong>rbeitung<br />
und rufen Sie sie erneut auf. Rufen Sie die Prog<strong>ra</strong>mmfunktion Ext<strong>ra</strong>s, Wörterbuch bearbeiten<br />
auf und wählen Wörterbücher abgleichen. Verlassen Sie die Prog<strong>ra</strong>mmfunktion Wörterbuch<br />
bearbeiten mit OK und stellen Sie wieder auf die neue Rechtschreibung um. Beenden Sie anschließend<br />
die Kanzleitextve<strong>ra</strong>rbeitung an allen Arbeitsplätzen und kopieren Sie die Datei [Netzlaufwerk]:\<strong>ra</strong>\<strong>ra</strong>custom.vtc,<br />
z. B. j:\<strong>ra</strong>\<strong>ra</strong>custom.vtc, in Ihrem <strong>ra</strong>-Verzeichnis nach [Netzlaufwerk]:\<strong>ra</strong>\<strong>ra</strong>custon.vtc.<br />
Rufen Sie die Kanzleitextve<strong>ra</strong>rbeitung erneut auf und starten nochmals die<br />
Prog<strong>ra</strong>mmfunktion Wörterbuch bearbeiten im Menü Ext<strong>ra</strong>s. Wählen Sie abschließend Wörterbücher<br />
abgleichen. Bearbeiten Sie nach dem Abgleich der Wörterbücher die Trennstellen des Benutzerwörterbuchs<br />
über die Prog<strong>ra</strong>mmfunktion Wörterbuch bearbeiten.<br />
D Dienstprog<strong>ra</strong>mme
115<br />
Trennhilfe automatisch (lokal)<br />
Wählen Sie diese Einstellung, wenn Wörter am Zeilenende automatisch getrennt und auf die nächste<br />
Zeile übert<strong>ra</strong>gen werden sollen. Bei Abwahl werden die Wörter nicht automatisch am Zeilenende<br />
getrennt.<br />
Trennhilfe auch bei Textbausteinen (lokal)<br />
Soll die automatische Trennhilfe auch bei Textbausteinen wirken, die in das aktuelle Dokument eingelesen<br />
werden, ist diese Einstellung zu wählen. Sie ist nur aktiv, wenn zuvor die Einstellung Trennhilfe<br />
automatisch gewählt wurde.<br />
Textsicherung (lokal)<br />
Bei Wahl dieser Einstellung werden Texte in einem von der Kanzleitextve<strong>ra</strong>rbeitung vorgegebenem<br />
Zeitintervall gesichert. Beim Neustart der Kanzleitextve<strong>ra</strong>rbeitung kann der z. B. vor Stromausfall zuletzt<br />
gesicherte Bearbeitungsstand auf Wunsch in das Texteingabefenster eingelesen werden. Wurde<br />
der Text vor Beenden der Kanzleitextve<strong>ra</strong>rbeitung gespeichert, werden die automatischen Textsicherungen<br />
gelöscht. Die automatische Textsicherung wird alle 45 Sekunden durchgeführt, wenn<br />
mind. 20 Zeichen in dieser Zeit geändert wurden.<br />
Bei Abwahl dieser Einstellung wird keine automatische Textsicherung durchgeführt. Nicht gesicherter<br />
Text geht unwiederbringlich verloren. Standardmäßig ist die Textsicherung eingeschaltet.<br />
Textsicherungsprotokoll (lokal)<br />
Sollen die Textsicherungen protokolliert werden, wählen Sie diese Einstellung. Zusätzlich können Sie<br />
festlegen, in welchem Intervall Sicherungen der Textdateien gespeichert werden sollen. Gesichert wird<br />
- nach Ablauf der festgelegten Zeit - immer das aktuelle Dokument. Die Sicherung kann über Ext<strong>ra</strong>s,<br />
Textsicherungsprotokoll aufgerufen werden.<br />
Ph<strong>ra</strong>sen über AltGr-Taste aufrufen (lokal)<br />
Bei Wahl dieser Einstellung werden Ph<strong>ra</strong>sen statt über A-Tastenkombinationen über G-Tastenkombinationen<br />
aufgerufen. Das ist besonders zu empfehlen, wenn A-Tastenkombinationen bereits<br />
belegt sind, z. B. durch das Windows-Betriebssystem. Zu beachten ist dabei allerdings, dass der Info-<br />
Desk G! und die über G-Tastenkombinationen aufrufbaren <strong>ra</strong>-<strong>micro</strong> Prog<strong>ra</strong>mmfunktionen<br />
des Info-Desks dann nur noch aus dem Befehlsmenü É der Kanzleitextve<strong>ra</strong>rbeitung aufrufbar sind.<br />
Bei Abwahl dieser Einstellung werden Ph<strong>ra</strong>sen über A-Tastenkombinationen aufgerufen. Der Info-<br />
Desk und seine Prog<strong>ra</strong>mmfunktionen können auch im Texteingabefenster über G-Tastenkombinationen<br />
gestartet werden.<br />
Zahlendarstellung mit Tausenderpunkten bei Spaltenrechnung (lokal)<br />
Bei Wahl dieser Einstellung wird das Ergebnis der Spaltenrechnung in der Kanzleitextve<strong>ra</strong>rbeitung<br />
immer mit Tausenderpunkt angezeigt, falls möglich.<br />
Bei Abwahl dieser Einstellung wird das Ergebnis der Spaltenrechnung stets ohne Tausenderpunkt angezeigt.<br />
Autokorrektur abschalten (lokal)<br />
Bei Wahl dieser Einstellung wird die Autokorrekturfunktion der Kanzleitextve<strong>ra</strong>rbeitung abgeschaltet,<br />
Autokorrekturkürzel werden nicht mehr ersetzt.<br />
Bei Abwahl dieser Einstellung werden die Autokorrekturkürzel während des Schreibens nach einer<br />
Leertaste oder nach Zeilenschaltung ersetzt.<br />
Beim Ausdruck Wiedervorlage oder Termine zur Akte (lokal)<br />
Hier können Sie festlegen, ob nach dem Ausdruck Ihres Schreibens eine Wiedervorlage zur Akte einget<strong>ra</strong>gen<br />
oder ob die <strong>ra</strong>-<strong>micro</strong> Terminübersicht aufgerufen werden soll.<br />
Nächste freie Druckdateinummer ermitteln (lokal)<br />
Bei Wahl dieser Einstellung ermittelt die Kanzleitextve<strong>ra</strong>rbeitung beim Speichern eines Textes als<br />
Druckdatei automatisch die nächste freie Druckdateinummer.<br />
Bei Abwahl dieser Einstellung wird die Druckdateinummer, unter der eine Druckdatei gespeichert wird,<br />
fortlaufend erhöht. Ist eine Druckdatei bereits unter gleichem Namen im System gespeichert, werden<br />
Sie vom Prog<strong>ra</strong>mm gef<strong>ra</strong>gt, ob die vorhandene Druckdatei überschrieben werden soll.<br />
D Dienstprog<strong>ra</strong>mme
116<br />
Einstellungen 2<br />
Aufeinanderfolgende Zeilen enden mit Trennstrich (lokal)<br />
Hier können Sie wählen, in wie vielen aufeinander folgenden Zeilen ein Trennstrich am Zeilenende<br />
vorhanden sein darf, wenn die automatische Trennhilfe benutzt wird. Die Zeilenanzahl kann ausgewählt<br />
oder eingegeben werden.<br />
Leerzeilen begrenzen Spaltenrechnung (lokal)<br />
Hier kann eingegeben werden, wie viele Leerzeilen zwischen den Zeilen einer Rechnung sein dürfen,<br />
ohne dass die Spaltenrechung unterbrochen wird. Werden mehr Leerzeilen in der Spaltenrechnung<br />
eingegeben als hier vorgegeben, wird nur der Teil der Rechnung ausgeführt, der unter diesen Leerzeilen<br />
steht. Die Rechnungszeilen, die über den Leerzeilen stehen, werden ignoriert.<br />
Einzeiliger Adressaufruf mit Betreffzeilen (zent<strong>ra</strong>l)<br />
Bei Wahl dieser Einstellung werden bei einzeiligen Adressaufrufen mit *A…, oder *A…; zusätzlich die<br />
Betreffzeilen eingelesen.<br />
Bei Abwahl dieser Einstellung werden die Adressen mit *A…, oder *A…; ohne die Betreffzeilen eingelesen.<br />
Abb. 101: Einstellungen Textve<strong>ra</strong>rbeitung Kanzleitext, Einstellungen 2<br />
Stoppstellenmodus automatisch (lokal)<br />
Wenn Sie diese Einstellung wählen, werden die Zeichen oder eingelesen, wenn beim Einlesen<br />
von Textbausteinen ab der 2. Zeile keine Daten für die Platzhalter gefunden wurden. Diese Einstellung<br />
ist standardmäßig voreingestellt.<br />
Bei Abwahl dieser Einstellung, wird der Stoppstellenmodus nicht aufgerufen. Platzhalter ohne Daten<br />
können während des Einlesens nicht manuell ersetzt werden.<br />
D Dienstprog<strong>ra</strong>mme
117<br />
Mandantenbetreff bei *B (zent<strong>ra</strong>l)<br />
Bei Wahl dieser Einstellung wird für alle mit *B[Aktennummer], z. B. *B1/11, aufgerufenen Beteiligtenadressen<br />
der Mandantenbetreff eingelesen.<br />
Wurde diese Einstellung nicht gewählt, wird der zu den aufgerufenen Beteiligtenadressen gespeicherte<br />
Betreff eingelesen.<br />
Texteingabefenster nach öffnen (zent<strong>ra</strong>l)<br />
Bei Wahl dieser Einstellung wird mit der Prog<strong>ra</strong>mmfunktion Einfügen, Anlagen, Anlage SHx ein<br />
Eingabefenster zur Erfassung einer Anlagenbezeichnung aufgerufen.<br />
Bei Abwahl dieser Einstellung wird mit o. g. Prog<strong>ra</strong>mmfunktion kein Eingabefenster zur Erfassung<br />
einer Anlagenbezeichnung aufgerufen. Zur Kennzeichnung der Anlage wird das grüne Sonderzeichen<br />
an Cursorposition eingefügt. Am linken Rand der Zeile ist ebenfalls der Anlagenstrich zu sehen.<br />
Jeder Textbaustein mit Abf<strong>ra</strong>ge der Aktennr (zent<strong>ra</strong>l)<br />
Bei Wahl dieser Einstellung wird beim Aufruf von Textbausteinen, die Rubrum- oder WDM-Platzhalter<br />
enthalten, für jeden dieser Textbausteine nach der Aktennummer gef<strong>ra</strong>gt. So können Sie Dokumente<br />
mit Daten aus verschiedenen Akten erstellen.<br />
Ohne diese Einstellung erfolgt die Abf<strong>ra</strong>ge nur einmal, unabhängig davon, wie viele Textbausteine<br />
nacheinander eingelesen werden.<br />
Wurde zuvor ein Briefkopf mit einer Aktennummer eingelesen, erfolgt grundsätzlich keine<br />
zusätzliche Abf<strong>ra</strong>ge von Aktennummern.<br />
Rechenfunktion abgeschaltet (zent<strong>ra</strong>l)<br />
Bei Wahl dieser Einstellung ist die Rechenfunktion bei der Zeilen- und Spaltenrechnung in der Kanzleitextve<strong>ra</strong>rbeitung<br />
abgeschaltet.<br />
Bei Abwahl dieser Einstellung ist die Rechenfunktion bei der Zeilen-und Spaltenrechnung aktiv.<br />
^DDNummer an Diktatzeichen anhängen<br />
Mit dieser Einstellung wird angezeigt, ob die Druckdateinummer an das Diktatzeichen $8 angehängt<br />
wird (wenn genügend Platz vorhanden ist). Normalerweise wird die Position der Druckdateinummer im<br />
Briefkopf durch den Platzhalter ^DDNummer festgelegt. Diese Einstellung ist standardmäßig nicht<br />
gewählt.<br />
Befehlsvorschlag Druckdatei speichern (lokal)<br />
Bei Wahl dieser Einstellung wird beim Aufruf des Befehlsmenüs mit É im Texteingabefenster die<br />
Prog<strong>ra</strong>mmfunktion Text in Druckdatei speichern vorgeschlagen. Für in der 1. Zeile aufgerufene Texte<br />
wird immer Speichern unter vorgeschlagen.<br />
Bei Abwahl dieser Einstellung - das ist die Standardeinstellung bei Auslieferung von <strong>ra</strong>-<strong>micro</strong> - wird<br />
stets die Prog<strong>ra</strong>mmfunktion Speichern unter vorgeschlagen, wenn das Befehlsmenü aufgerufen wird.<br />
Text laden mit Aufruf WDM-Maske (zent<strong>ra</strong>l)<br />
Bei Wahl dieser Einstellung wird beim Aufruf eines Textbausteins, der WDM-Platzhalter enthält und ab<br />
der zweiten Zeile aufgerufen wird, die zugehörige WDM-Maske bzw. das WDM-Formular geladen, um<br />
ggf. Daten ergänzen zu können.<br />
Aktennummernvorschlag bei *A (lokal)<br />
Bei Wahl dieser Einstellung wird die zuletzt mit *A[Aktennummer] eingegebene Aktennummer beim<br />
nächsten Aufruf von *A automatisch eingelesen.<br />
Druckdatei speichern mit Druckanzahl (zent<strong>ra</strong>l)<br />
Bei Wahl dieser Einstellung wird beim Speichern einer Druckdatei mit der Prog<strong>ra</strong>mmfunktion Text in<br />
Druckdatei speichern bzw. Druckdatei speichern nach der Anzahl der Ausdrucke für den späteren<br />
Druck gef<strong>ra</strong>gt.<br />
Bei Abwahl dieser Einstellung wird die Ausdruckanzahl beim Speichern von Druckdateien nicht abgef<strong>ra</strong>gt.<br />
Aktenlangbezeichnung verdrehen (zent<strong>ra</strong>l)<br />
Durch Eingabe von x hinter der Aktennummer (z. B. 1/11x) kann die Aktenkurzbezeichnung im Briefkopf<br />
gedreht werden. Wird die Einstellung Aktenlangbezeichnung verdrehen gewählt, wird auch die<br />
D Dienstprog<strong>ra</strong>mme
118<br />
Aktenlangbezeichnung mit gedreht, die sonst an die Aktenkurzbezeichnung angehängt wird oder diese<br />
ersetzt (siehe Aktenlangbezeichnung ersetzen oder anhängen auf der Karteikarte Briefkopf und Text).<br />
Die Einstellung ist zu empfehlen, wenn Sie Aktenbezeichnungen verwenden, die sich aus Aktenkurzbezeichnung<br />
und Aktenlangbezeichnung zusammensetzen oder nur aus der Aktenlangbezeichnung bestehen.<br />
Beispiel:<br />
Aktenkurzbezeichnung: Schulze<br />
Aktenlangbezeichnung: /Müller<br />
Ergebnis bei gewählter Einstellung Aktenlangbezeichnung verdrehen: Die Aktenlangbezeichnung wird<br />
erst angehängt bzw. ersetzt und dann wird das Ganze gedreht (Müller/Schulze).<br />
Enthält die Aktenlangbezeichnung jedoch beispielsweise nur einen Zusatz, sollten Sie die Einstellung<br />
nicht wählen, damit nur die Aktenkurzbezeichnung gedreht und dann erst die Aktenlangbezeichnung<br />
angehängt wird.<br />
Beispiel:<br />
Aktenkurzbezeichnung: Schulze/Müller<br />
Aktenlangbezeichnung: Familiensache.<br />
Ergebnis bei abgewählter Einstellung Aktenlangbezeichnung verdrehen: Müller/Schulze Familiensache.<br />
Druckdateinummer nur auf letzte Abschrift (zent<strong>ra</strong>l)<br />
Bei Wahl dieser Einstellung wird die Druckdateinummer bei Mehrfachdruck nur auf die letzte von<br />
mehreren Abschriften gedruckt.<br />
Bei Abwahl dieser Einstellung wird die Druckdateinummer auf alle Druckexemplare gedruckt. Vo<strong>ra</strong>ussetzung<br />
ist, dass der Platzhalter für die Druckdateinummer ^DDNummer in der Briefkopfmaske<br />
vorhanden ist.<br />
In Platzhalter ^DDNummer Textname (zent<strong>ra</strong>l)<br />
Bei Wahl dieser Einstellung wird der Platzhalter ^DDNummer beim Druck durch den Dateinamen<br />
ersetzt, unter dem der Text gespeichert wurde.<br />
Bei Abwahl dieser Einstellung wird der Platzhalter ^DDNummer nur gefüllt, wenn es sich um eine<br />
Druckdatei handelt.<br />
"In Sachen" bei Gerichtsadressen einfügen (zent<strong>ra</strong>l)<br />
Die Wahl dieser Einstellung bewirkt, dass bei Aufruf des Briefkopfes mit den Korrespondenzkürzeln I1<br />
oder I2 vor der Aktenkurzbezeichnung In Sachen fett eingelesen wird. Vo<strong>ra</strong>ussetzung ist, dass der<br />
Platzhalter $10 für die Aktenkurzbezeichnung am linken Rand (1. Spalte) des Briefkopfs texttk[Nr.].rtf<br />
vorhanden ist, der in der Prog<strong>ra</strong>mmfunktion Seite einrichten eingestellt ist.<br />
Gerichtsbetreff in " … " (zent<strong>ra</strong>l)<br />
Die Wahl dieser Einstellung bewirkt, dass bei Aufruf des Briefkopfes mit den Korrespondenzkürzeln Î1<br />
oder I2 vor der Aktenkurzbezeichnung In Sachen fett eingelesen wird. Vo<strong>ra</strong>ussetzung ist, dass der<br />
Platzhalter $10 für die Aktenkurzbezeichnung am linken Rand (1. Spalte) des Briefkopfs texttk[Nr.].rtf<br />
vorhanden ist, der in der Prog<strong>ra</strong>mmfunktion Seite einrichten eingestellt ist.<br />
Liste zuletzt geöffneter Dateien (lokal)<br />
Geben Sie hier ein, wie viele zuletzt geöffnete Dateien im Menü Datei angezeigt werden sollen. Diese<br />
Dateien können dann schnell wieder aus dem Menü Datei aufgerufen werden.<br />
Textverzeichnis (lokal)<br />
Geben Sie hier das Textverzeichnis an, in dem Sie Ihre Texte mit der Prog<strong>ra</strong>mmfunktion Speichern<br />
unter sichern. War das Textverzeichnis noch nicht vorhanden, wird es stets neu als aktuelles Unterverzeichnis<br />
von \<strong>ra</strong> angelegt. Standardmäßig werden die Texte mit Speichern unter im Textverzeichnis<br />
\<strong>ra</strong>\text gespeichert.<br />
Anlagen an Fax ohne Dateiname (zent<strong>ra</strong>l)<br />
Unterdrückt die Ausgabe von Dateinamen in Anlagen, wenn diese gefaxt oder über den 2. Drucker gedruckt<br />
werden. Ist diese Einstellung nicht gewählt, wird der Dateiname in der Kopfzeile der Anlage<br />
D Dienstprog<strong>ra</strong>mme
119<br />
ausgewiesen. Den verwendeten Faxtreiber bzw. 2. Drucker wählen Sie in der Kanzleitextve<strong>ra</strong>rbeitung<br />
unter Datei, Seite einrichten, Seiteneinstellungen.<br />
Hiervon sind die Anlagen betroffen, die dem Schriftsatz über das Menü Drucken hinzugefügt wurden.<br />
Briefkopf und Text<br />
Abb. 102: Einstellungen Textve<strong>ra</strong>rbeitung Kanzleitext, Briefkopf und Text<br />
Texte immer mit diesem Druckformat einlesen (lokal)<br />
Vorgeschlagen wird das aktive Druckformat.<br />
Bei Wahl dieser Einstellung werden Texte, die in der 1. Zeile mit *[Textname], z. B. *kl2, geladen<br />
werden, mit dem in den Einstellungen vorgeschlagenen Druckformat eingelesen.<br />
Bei Abwahl dieser Einstellung werden Texte, die in der 1. Zeile mit *[Textname], z. B. *kl2, geladen<br />
werden, mit dem zum Text gespeicherten Druckformat eingelesen.<br />
Texte mit eingestelltem Rand einlesen (lokal)<br />
Bei Wahl dieser Einstellung werden Texte, die ab der 2. Zeile mit *[Textname], z. B. *mk17, geladen<br />
werden, mit den Voreinstellungen linker/rechter Rand des aktuellen Druckformats eingelesen.<br />
Bei Abwahl dieser Einstellung werden Texte, die ab der 2. Zeile mit *[Textname], z. B. *kl2, geladen<br />
werden, mit den gespeicherten Randeinstellungen eingelesen.<br />
Anlage in Text übernehmen (Voreinstellung bei "Einfügen Anlage") (lokal)<br />
Bei Wahl dieser Einstellung ist die Einstellung Anlage in Text übernehmen in der Eingabemaske Anlage<br />
einfügen der Prog<strong>ra</strong>mmfunktion Einfügen, Anlagen, Anlage HSx voreingestellt. Die Anlagenbezeichnung<br />
wird an Cursorstelle in das Texteingabefenster eingefügt.<br />
Bei Abwahl dieser Einstellung ist die Einstellung in der vorgenannten Prog<strong>ra</strong>mmfunktion abgewählt.<br />
Die Anlagenbezeichnung wird nicht in das Texteingabefenster eingefügt.<br />
D Dienstprog<strong>ra</strong>mme
120<br />
Anlagenverzeichnis automatisch drucken (Voreinstellung bei "Drucken") (lokal)<br />
Bei Wahl dieser Einstellung ist voreingestellt, dass nach dem Aufruf der Prog<strong>ra</strong>mmfunktion Drucken<br />
die Einstellung Anlagenverzeichnis automatisch drucken gewählt ist.<br />
Leere Betreffzeilen löschen (zent<strong>ra</strong>l)<br />
Betreffzeilen, die nicht gefüllt werden, werden durch Wahl dieser Einstellung gelöscht. Dies hat den<br />
Vorteil, dass keine große Lücke an der Stelle entsteht, an der die Platzhalter für eine oder mehrere<br />
Betreffzeilen nicht gefüllt werden.<br />
Leere Platzhalter im Briefkopf entfernen (zent<strong>ra</strong>l)<br />
Platzhalter, die beim Aufruf eines Briefkopfes nicht gefüllt werden, werden durch Wahl dieser Einstellung<br />
entfernt, d. h. sie werden nicht in Stoppstellen gewandelt und zur Bearbeitung angesprungen.<br />
Vertretungsverhältnis im Rubrum (lokal)<br />
Bei Wahl dieser Einstellung wird das Vertretungsverhältnis, das z. B. bei einer GmbH im Adressfenster<br />
angegeben wurde, in den Rubrumsplatzhalter für den Adresszusatz (, , und<br />
) übernommen.<br />
Briefdateien im gespeicherten Format einlesen (lokal)<br />
Bei Wahl dieser Einstellung werden Briefdateien, die über G Gebühren/Kosten erstellt wurden, mit<br />
dem gespeicherten Format eingelesen. Die Briefdateien werden also mit denjenigen Formatierungen<br />
eingelesen, die in den Einstellungen von G Gebühren/Kosten vorgenommen wurden.<br />
DOS-Texte nicht automatisch umformatieren (lokal)<br />
Bei Wahl werden DOS-Texte beim Einlesen nicht umformatiert. So werden z.B. Tabulatorsprünge, die<br />
in DOS-Texten durch Leerzeichen entstehen nicht in Tabulatoren umgewandelt, sondern bleiben<br />
weiterhin Leerzeichen. Soll der DOS-Text automatisch angepasst werden, darf diese Einstellung nicht<br />
gewählt sein.<br />
DOS-Texte generell automatisch umformatieren (lokal)<br />
Bei Wahl dieser Einstellung werden aufgerufene DOS-Texte immer umformatiert.<br />
Ansprechpartner mit z. H. (zent<strong>ra</strong>l)<br />
Bei Wahl dieser Einstellung wird der Mandantenaktensachbearbeiter mit dem Zusatz z. H. in der Zeile<br />
des Adresszusatzes eingefügt.<br />
Gerichtsadresse mit Briefanrede (zent<strong>ra</strong>l)<br />
Bei Wahl wird die in der Gerichtsadresse gespeicherte Anrede angegeben. Wenn keine Anrede in der<br />
Adresse enthalten ist, wird Sehr geehrte Damen und Herren eingelesen.<br />
Höhe Barcode im Briefkopf (in cm) (lokal)<br />
Sie haben hier die Möglichkeit, die Höhe des Barcodes im Briefkopf zu beeinflussen. Für die Nutzung<br />
des Barcodes muss der Platzhalter &BAR$7 im verwendeten Briefkopf texttk[Nr.].rtf vorhanden sein.<br />
Briefkopf: Aktenlangbezeichnung ersetzen oder anhängen (zent<strong>ra</strong>l)<br />
In Abhängigkeit von dieser Einstellung wird der Platzhalter $10 entweder nur mit der Aktenkurzbezeichnung<br />
(kein Eint<strong>ra</strong>g), nur mit der Aktenlangbezeichnung (k) oder mit der an die Aktenkurzbezeichnung<br />
angehängten Aktenlangbezeichnung (K) gefüllt.<br />
Anlagenstrich […] vom linken Rand positionieren (Standard 10) (lokal)<br />
Hier können Sie die Position des Anlagenstrichs vom linken Seiten<strong>ra</strong>nd angeben. Standardmäßig steht<br />
diese Einstellung auf 10, was einem Abstand von 10 mm vom linken Seiten<strong>ra</strong>nd entspricht.<br />
Benutzerdefiniertes Format für Platzhalter $7 (z. B.: SB/AktenNr/Refe<strong>ra</strong>t/Akz) (zent<strong>ra</strong>l)<br />
Bei Wahl dieser Einstellung kann man den Inhalt des Platzhalters $7 im eingestellten Briefkopf<br />
texttk[Nr].rtf festlegen. Die Ausgabe erfolgt ohne / nach der Aktennummer, z. B. so: 1/11GW01.<br />
Zusatz in 1. Betreffzeile $11 bei Rechtsschutz (zent<strong>ra</strong>l)<br />
Mit Hilfe der hier zu wählenden Untereinstellungen können Sie wählen, ob bzw. welcher Zusatz in die<br />
1. Betreffzeile bei Anschreiben an die Rechtsschutzversicherung eingefügt werden soll.<br />
Hierbei ist zu beachten, dass der benutzerdefinierte Zusatz auf 19 Zeichen beschränkt ist.<br />
D Dienstprog<strong>ra</strong>mme
121<br />
Sonstiges<br />
Abb. 103: Einstellung Textve<strong>ra</strong>rbeitung Kanzleitext, Sonstiges<br />
ISDN-Arbeitsplatz (lokal)<br />
Wenn Sie über ISDN mit Ihrer Kanzlei verbunden sind, werden bestimmte Daten aus dem Kanzleinetz<br />
auf Ihren lokalen Rechner übert<strong>ra</strong>gen. Sie erhöhen so Ihre Arbeitsgeschwindigkeit, da Sie nicht mehr<br />
ständig über die ISDN-Leitung auf das Kanzleinetz zugreifen müssen. Zu diesen Daten gehört z. B.<br />
das Druckformat. Auch Textsicherungen werden in diesem Fall nicht über ISDN in das Kanzleinetz<br />
gesichert, sondern auf Ihren lokalen Rechner.<br />
Verfügen Sie über einen schnellen DSL-Zugang, ist die Wahl dieser Einstellung nicht erforderlich.<br />
Wörterbuch lokal (lokal)<br />
Bei Wahl dieser Einstellung werden Benutzerwörterbücher pro Benutzer angelegt und jeder Benutzer<br />
kann sein eigenes Benutzerwörterbuch pflegen.<br />
Bei Abwahl dieser Einstellung werden Benutzerwörterbücher zent<strong>ra</strong>l angelegt und gepflegt. Auf die<br />
Prog<strong>ra</strong>mmfunktion Ext<strong>ra</strong>s, Wörterbuch bearbeiten kann jeweils nur ein Anwender zugreifen.<br />
Druck über Button mit Einstellungen (lokal)<br />
Bei Wahl dieser Einstellung (Standard) wird die Maske Drucken aufgerufen, wenn Sie zum Druck den<br />
Button in der Symbolleiste der Kanzleitextve<strong>ra</strong>rbeitung nutzen.<br />
Bei Abwahl dieser Einstellung wird die Maske Drucken nicht aufgerufen und der Druck sofort mit den<br />
Einstellungen des aktuellen Druckformats gestartet.<br />
Rechenanweisungen durch Leerzeichen ersetzen (!e1+e2=e1) (lokal)<br />
Bei Wahl dieser Einstellung werden die Rechenanweisungen in einem Textbaustein nach der Berechnung<br />
durch Leerzeichen ersetzt.<br />
Ist diese Einstellung nicht gewählt, werden die Rechenanweisungen nach der Berechnung entfernt,<br />
wodurch es u. U. zu Verschiebungen innerhalb des Textes kommen kann.<br />
D Dienstprog<strong>ra</strong>mme
122<br />
DictaNet Player mit der Kanzlei-Textve<strong>ra</strong>rbeitung starten (lokal)<br />
Bei Wahl dieser Einstellung wird der DictaNet WF Player, falls lizenziert, mit der Kanzleitextve<strong>ra</strong>rbeitung<br />
gestartet. So können Sie sofort mit der Erfassung eines Diktats beginnen.<br />
Bei Abwahl dieser Einstellung wird der DictaNet WF Player beim Start der Kanzleitextve<strong>ra</strong>rbeitung<br />
nicht mit gestartet.<br />
Sp<strong>ra</strong>cherkennung mit der Kanzlei-Textve<strong>ra</strong>rbeitung starten (lokal)<br />
Diese Einstellung steht nur zur Verfügung, wenn die DictaNet Sp<strong>ra</strong>cherkennung installiert ist.<br />
Bei Wahl dieser Einstellung wird die Sp<strong>ra</strong>cherkennung gleichzeitig mit der Kanzleitextve<strong>ra</strong>rbeitung gestartet.<br />
Bei Abwahl dieser Einstellung wird die Sp<strong>ra</strong>cherkennung beim Start der Kanzleitextve<strong>ra</strong>rbeitung nicht<br />
mit gestartet.<br />
Aktenzeichen in Schriftsätzen verschlüsseln (zent<strong>ra</strong>l)<br />
Wollen Sie Ihre Aktenzeichen in Schriftsätzen verschlüsseln, um diese vor Empfängern geheim zu<br />
halten, wählen Sie diese Einstellung<br />
Aktenkennzeichen an Aktennummer anhängen (zent<strong>ra</strong>l)<br />
Über diese Einstellung wird das Aktenkennzeichen an die Aktennummer angehängt.<br />
Versand ERV automatisch vorschlagen (zent<strong>ra</strong>l)<br />
Bei Wahl dieser Einstellung ist im Druckendialog die Auswahl Übermittlung EGVP oder Gerichtsbriefkasten<br />
bei Schreiben an Gerichten, die mit dem elektronischen Rechtsverkehr arbeiten, voreingestellt.<br />
Speichermöglichkeit in Textbausteinverwaltung anzeigen (lokal)<br />
Bietet beim Druck die Möglichkeit, in die Textbausteinverwaltung zu speichern.<br />
D Dienstprog<strong>ra</strong>mme
123<br />
16. Textve<strong>ra</strong>rbeitung MS Word<br />
Zu Beginn der Arbeit mit der MS Word Schnittstelle empfehlen wir zunächst, die Einstellungen<br />
Textve<strong>ra</strong>rbeitung MS Word zu kontrollieren und ggf. an die Kanzleierfordernisse anzupassen.<br />
Allgemein<br />
Abb. 104: Einstellungen Textve<strong>ra</strong>rbeitung MS Word, Allgemein<br />
Format (lokal)<br />
Wählen Sie das gewünschte Speicherformat aus. Zur Auswahl stehen .rtf, .doc und .docx. Wir empfehlen<br />
die Formate .doc bzw. .docx, da diese bei annähernd gleichem Leistungsumfang weniger Speicherplatz<br />
verb<strong>ra</strong>uchen als das rtf-Format. Dies insbesondere auch dann, wenn im Briefkopf G<strong>ra</strong>fiken<br />
enthalten sind.<br />
Stoppstellenmodus automatisch (lokal)<br />
Mit Hilfe des automatischen Stoppstellenmodus werden eventuell in einem Text oder Briefkopf vorhandene<br />
Stoppstellen () automatisch „angesprungen“. Diese können zum einen fehlende Platzhalter<br />
sein oder variabel in einem Textbaustein einzugebende Daten. In einem Text enthaltene Stoppstellen<br />
dienen dem nachträglichen Einfügen von Text. Stoppstellen sollten immer dann in einem Textbaustein<br />
eingesetzt werden, wenn an bestimmten Stellen in diesem Text immer wieder Änderungen vorgenommen<br />
werden müssen, um den Text anzupassen. Auf diese Weise kann ein Text systematisch<br />
fertig gestellt werden. Mit Ü wechseln Sie zur nächsten Stoppstelle. Bei abgewählter Prog<strong>ra</strong>mmfunktion<br />
können nur die rechts vom Cursor befindlichen Stoppstellen mit der Tastenkombination<br />
Sß abgearbeitet werden. Erfolgt keine Eingabe, bleibt die Stoppstelle erhalten.<br />
Vertretungsverhältnis im Rubrum (lokal)<br />
Bei gewählter Einstellung Vertretungsverhältnis im Rubrum wird in den Rubrumsplatzhaltern für den<br />
Adresszusatz, , , und , zusätzlich der für die betreffende Adresse mit der<br />
Prog<strong>ra</strong>mmfunktion B1 Adressfenster Ga erfasste Vertreter ausgegeben. Rubrumsplatzhalter<br />
dienen z. B. der Erstellung von Klagerubren. Hierbei ist da<strong>ra</strong>uf zu achten, dass die erste Zeile des<br />
Textbausteins mit der Zeichenfolge beginnt. Zur Übernahme der Aktendaten in die Rubrumsplatzhalter<br />
muss der Textbaustein ab der zweiten Zeile aufgerufen werden. Die verwendeten Rubrumsplatzhalter<br />
müssen in spitze < > Klammern eingefasst werden. Eine Liste der zur Verfügung stehenden<br />
Rubrumsplatzhalter finden Sie in der <strong>ra</strong>-<strong>micro</strong> Hilfe zur MS Word Schnittstelle.<br />
Einzeiliger Adressaufruf mit Betreffzeilen (zent<strong>ra</strong>l)<br />
Bei gewählter Einstellung Einzeiliger Adressaufruf mit Betreffzeilen wird bei einzeiligen Adressaufrufen<br />
*A, oder *A; der Betreff mit ausgegeben.<br />
D Dienstprog<strong>ra</strong>mme
124<br />
Textbaustein einfügen ohne Übernahme Schriftart und Formatierungen (lokal)<br />
Wird diese Einstellung gewählt, werden die aufgerufenen Textbausteine an die Absatzformatierungen<br />
und an die Schriftart des Briefkopfes angepasst. Im Textbaustein vorhandene Formatierungen (fett,<br />
kursiv, Zeilenabstand etc.) gehen hierbei verloren.<br />
Textbaustein mit Schriftart und Formatierungen einfügen (lokal)<br />
Diese Einstellung bewirkt, dass alle aufgerufenen Textbausteine in der Schriftart und Schriftgröße mit<br />
sämtlichen Formatierungen (fett, kursiv, Zeilenabstand etc.) eingelesen werden, in der sie gespeichert<br />
wurden.<br />
Textbaustein mit Schriftart und Formatierungen einfügen (lokal)<br />
Über diese Einstellung werden die Textbausteine mit sämtlichen Formatierungen eingelesen, in der sie<br />
gespeichert wurden. Für die Schriftart und Schriftgröße gelten die Einstellungen des Standardformats.<br />
Anlagenstrich mm vom linken Rand positionieren (Standard: 12) (lokal)<br />
Hier können Sie die Positionierung des Anlagenstrichs bestimmen.<br />
DictaNet Player mit Winword starten (lokal)<br />
Bei gewählter Einstellung DictaNet Player mit Winword starten wird der DictaNet Player beim Aufruf<br />
von MS Word ebenfalls geladen.<br />
Tastaturkürzel mit AltGr für Infodesk nutzen (lokal)<br />
Die Einstellung Tastaturkürzel mit AltGr nutzen ist bei Erstinstallation voreingestellt. So können Sie<br />
den Info-Desk und die einzelnen <strong>ra</strong>-<strong>micro</strong> Fensterprog<strong>ra</strong>mme mit G-Tastenkombinationen aufrufen.<br />
Wird die Einstellung abgewählt, weil Sie entsprechende Tastenkombinationen schon vor der<br />
Installation von <strong>ra</strong>-<strong>micro</strong> anders verwendet haben und diese weiter so nutzen möchten, sind die<br />
<strong>ra</strong>-<strong>micro</strong> Fensterprog<strong>ra</strong>mme nicht mehr mit diesen Tastenkombinationen aus Worddokumenten<br />
aufrufbar. MS Word muss nach Änderung dieser Einstellung beendet und neu gestartet werden. Die<br />
Fensterprog<strong>ra</strong>mme können anschließend z. B. über den Info-Desk aufgerufen werden.<br />
Diktatzeichen<br />
Standardmäßig wird hier das Diktatzeichen des aktiven Benutzers vorgeschlagen, welches in der<br />
Benutzerverwaltung über D1 Benutzer hinterlegt wurde. Eine eventuelle Änderung dieser Einstellung<br />
wird beim Schließen von MS Word wieder gelöscht, so dass bei einem Neustart wieder das ursprüngliche<br />
Diktatzeichen vorgeschlagen wird.<br />
Textverzeichnis (lokal)<br />
In das hier einget<strong>ra</strong>gene Verzeichnis werden alle Texte, die über die Prog<strong>ra</strong>mmfunktion<br />
Text Speichern ins Textverzeichnis archiviert werden, gespeichert. Bei Aufruf eines bereits vorhandenen<br />
Textes über *[Textname] wird der gewünschte Text zuerst in diesem Verzeichnis gesucht.<br />
Standardmäßig ist das Verzeichnis <strong>ra</strong>\text für diese Texte eingerichtet.<br />
Ausgewählt werden kann ein Verzeichnis, das als Unterverzeichnis im Verzeichnis<br />
[Laufwerk]\<strong>ra</strong> angelegt ist, z. B. K:\<strong>ra</strong>\vert<strong>ra</strong>g. Wenn das Verzeichnis bisher noch nicht existiert,<br />
f<strong>ra</strong>gt das Prog<strong>ra</strong>mm, ob das Verzeichnis angelegt werden soll. Bestätigen Sie diese F<strong>ra</strong>ge oder<br />
brechen Sie den Vorgang ab.<br />
Versand ERV automatisch vorschlagen (zent<strong>ra</strong>l)<br />
Haben Sie diese Einstellung gesetzt, wird im <strong>ra</strong>-<strong>micro</strong> Druckendialog die Auswahl Übermittlung EGVP<br />
oder Senden an Gerichtsbriefkasten bereits vorgeschlagen. Beachten Sie bitte, dass der elektronische<br />
Rechtsverkehr per Gerichtsbriefkasten zum 31.12.2011 eingestellt wird.<br />
D Dienstprog<strong>ra</strong>mme
125<br />
Briefkopf<br />
Abb. 105: Einstellungen Textve<strong>ra</strong>rbeitung MS Word, Briefkopf<br />
Briefkopfnummer (lokal)<br />
Wählen Sie in der Auswahlliste Briefkopfnummer den Briefkopf aus, der standardmäßig für die Kanzleischreiben<br />
verwendet werden soll. Standort und Dateiname des ausgewählten Briefkopfes werden<br />
angezeigt, z. B. K:\<strong>ra</strong>\standard\bk1.rtf. Wenn Sie bei der Briefkopfbearbeitung eine Beschreibung gespeichert<br />
haben, wird Ihnen diese anstelle des Standorts und des Dateinamens angezeigt. Wenn Sie<br />
keinen Briefkopf auswählen können, vergewissern Sie sich, dass ein Briefkopf vorhanden ist und im<br />
Verzeichnis [Laufwerk]\<strong>ra</strong>\standard, z. B. K:\<strong>ra</strong>\standard, zur Verfügung gestellt wurde.<br />
In ein geöffnetes Worddokument kann ein anderer vorhandener Briefkopf mit dem Aufruf<br />
*A[Aktennummer]#[Nr.], z. B. *A1/11#13, oder *A[Adressnummer]#13, z. B. *A1006#13<br />
eingelesen werden.<br />
Weitere Details siehe im Handbuch Schriftverkehr unter Anschreiben mit Briefkopf.<br />
Briefkopf des bestehenden Dokumentes austauschen (lokal)<br />
Wählen Sie die Einstellung Briefkopf des bestehenden Dokumentes austauschen, können Sie in einem<br />
bereits erstellten Brief nachträglich eine andere Adresse einlesen. T<strong>ra</strong>gen Sie hierzu einfach an einer<br />
beliebigen Stelle, jedoch an Position 1 der Zeile, die Zeichenfolge *A[Aktennr.], z. B. *A1/11,<br />
*A[Adressnummer], z. B. *A630, oder *A[Nachname], z. B. *AWellinghoff in den Brief ein und bestätigen<br />
Sie die Eingabe mit Ü. Der bisher erstellte Brief bleibt erhalten, wird aber jetzt an diejenige<br />
Adresse gerichtet, die zur eingegebenen Akten- bzw. Adressnummer oder zum eingegebenen Nachnamen<br />
gehört. Wenn zum Nachnamen mehrere Namen gefunden werden, wird Ihnen eine<br />
entsprechende Auswahlliste eingeblendet, aus der Sie den gewünschten Namen manuell auswählen<br />
können.<br />
Mandantenbetreff bei *B-Aufruf (zent<strong>ra</strong>l)<br />
Wenn Sie die Einstellung Mandantenbetreff bei *B-Aufruf wählen, wird nach jedem Aufruf von<br />
*B[Aktennummer], z. B. *B1/11, der Auswahl einer Korrespondenzadresse und anschließendem Ü<br />
der Betreff des ersten Mandanten zur entsprechenden Aktennummer eingelesen. Wird die Einstellung<br />
nicht gewählt, liest das Prog<strong>ra</strong>mm beim Aufruf von *B[Aktennummer] den zu der jeweiligen<br />
Korrespondenzadresse gespeicherten Betreff ein.<br />
D Dienstprog<strong>ra</strong>mme
126<br />
„In Sachen“ bei Gerichtsadressen einfügen (zent<strong>ra</strong>l)<br />
Durch die Wahl der Einstellung "In Sachen" bei Gerichtsadressen einfügen wird bei jedem Schreiben<br />
an eine Gerichtsadresse vor die Aktenkurzbezeichnung "In Sachen" gesetzt.<br />
zusätzlich Gerichtsbetreff in -… (zent<strong>ra</strong>l)<br />
Der Gerichtsbetreff kann zusätzlich in Parenthesen eingefasst werden, z. B. - 32C 576/11 -. Vo<strong>ra</strong>ussetzung<br />
ist, dass ein Aktenzeichen in die erste Betreffzeile der Prog<strong>ra</strong>mmfunktion A2 Ändern Gü<br />
eingegeben wurde.<br />
Leere Briefkopfplatzhalter entfernen (zent<strong>ra</strong>l)<br />
Werden Platzhalter im Briefkopf nicht gefüllt und sollen die Zeilen, in denen die Platzhalter stehen,<br />
nicht als leere Zeilen stehen bleiben, sondern entfernt werden, so ist die Einstellung Leere Briefkopfplatzhalter<br />
entfernen zu wählen.<br />
Leere Betreffzeilen löschen (zent<strong>ra</strong>l)<br />
Wenn Betreffzeilen im Briefkopf nicht gefüllt werden und die Leerzeilen gelöscht werden sollen, wählen<br />
Sie diese Einstellung.<br />
Ansprechpartner mit „z. H.“ (zent<strong>ra</strong>l)<br />
Bei gewählter Einstellung Ansprechpartner mit „z. H.“ wird der Ansprechpartner für die Akte mit dem<br />
Zusatz „z. H.“ im Anschriftenplatzhalter $5 ausgegeben. Der Ansprechpartner für Akte wird unter<br />
A2 Ändern bzw. A1 Anlegen nach Klick auf Auft<strong>ra</strong>ggeber in die Eingabemaske Aktenregister Betreff –<br />
Auft<strong>ra</strong>ggeber zur Akte… einget<strong>ra</strong>gen. Ist die Einstellung Ansprechpartner mit „z. H.“ nicht markiert,<br />
wird der Ansprechpartner ohne „z. H.“ ausgegeben.<br />
Gerichtsadressen mit Briefanrede (zent<strong>ra</strong>l)<br />
Ist die Einstellung Gerichtsadressen mit Briefanrede gewählt, wird bei Erstellung eines Briefes an eine<br />
Gerichtsadresse eine Anrede mit ausgegeben.<br />
<strong>ra</strong>-<strong>micro</strong> Aktennummer in Schriftsätzen verschlüsseln ($7) (zent<strong>ra</strong>l)<br />
Wenn Sie Ihre <strong>ra</strong>-<strong>micro</strong> Aktennummer in Schriftsätzen verschlüsseln möchten, wählen Sie diese Einstellung.<br />
Dabei werden die einzelnen Informationen der Aktennummer untereinander so vertauscht,<br />
dass sie für Außenstehende kaum nachvollziehbar sind.<br />
Aktenkennzeichen an <strong>ra</strong>-<strong>micro</strong> Aktennummer anhängen ($7) (zent<strong>ra</strong>l)<br />
Mit dieser Einstellung legen Sie fest, dass zu einer Aktennummer stets das Aktenkennzeichen angehängt<br />
wird. Diese Einstellung steht nur zur Verfügung, wenn Sie zusätzlich <strong>ra</strong>-<strong>micro</strong> Aktennummer<br />
in Schriftsätzen verschlüsseln ($7) gewählt haben.<br />
Benutzerdefiniertes Format für $7 (z. B. SB/AktenNr/Refe<strong>ra</strong>tAKz) (zent<strong>ra</strong>l)<br />
Mit der Einstellung Benutzerdefiniertes Format für Platzhalter $7 (z. B. SB/AktenNr/Refe<strong>ra</strong>tAKz) legen<br />
Sie fest, wie der Briefkopfplatzhalter $7 beim Einlesen des Briefkopfs gefüllt wird. Möglich ist die Ausgabe<br />
von bis zu vier Angaben: Aktennummer, Sachbearbeiter, Refe<strong>ra</strong>t und Aktenkennzeichen.<br />
Autor des Diktats beim Diktatzeichen ($8) vo<strong>ra</strong>nstellen (lokal)<br />
Mit dieser Einstellung wird der Platzhalter $8 bei Übergabe eines Diktats aus dem DictaNet Player im<br />
Briefkopf durch Autor und Diktatzeichen ersetzt.<br />
Zusatz in 1. Betreffzeile bei Rechtsschutz (zent<strong>ra</strong>l)<br />
Mit Hilfe der Prog<strong>ra</strong>mmfunktion Zusatz in 1. Betreffzeile bei Rechtsschutz können Sie wählen, ob bzw.<br />
welcher Zusatz in der 1. Betreffzeile bei Aufruf der Rechtschutz erscheinen soll. Hierbei ist zu beachten,<br />
dass der benutzerdefinierte Zusatz auf 19 Zeichen beschränkt ist.<br />
Ersetzung $10 (zent<strong>ra</strong>l)<br />
In der Prog<strong>ra</strong>mmfunktion Ersetzung $10 können Sie wählen, durch welche Informationen der Platzhalter<br />
$10 im Briefkopf ersetzt werden soll: Aktenkurzbezeichnung, Aktenlangbezeichnung oder Kurzund<br />
Langbezeichnung.<br />
D Dienstprog<strong>ra</strong>mme
127<br />
Support-Info<br />
Abb. 106: Einstellungen Textve<strong>ra</strong>rbeitung MS Word, Support-Info<br />
Unter Support-Info vermerkt das Prog<strong>ra</strong>mm Angaben zu Benutzernummer, und Prog<strong>ra</strong>mm- bzw. Datenpfaden.<br />
Diese Informationen können bei F<strong>ra</strong>gen an den Prog<strong>ra</strong>mm-Support von Bedeutung sein.<br />
Folgende Einstellungsmöglichkeiten werden Ihnen ebenfalls unter Support-Info angeboten:<br />
Keine <strong>ra</strong>-<strong>micro</strong> Funktionen im Kontext-Menü (lokal)<br />
Ferner können Sie einstellen, ob <strong>ra</strong>-<strong>micro</strong> Prog<strong>ra</strong>mmfunktionen in MS Word direkt aus einem<br />
Kontextmenü aufrufbar sein sollen. Das Kontextmenü erhalten Sie, wenn Sie im Texteingabefenster<br />
auf die rechte Maustaste klicken.<br />
D Dienstprog<strong>ra</strong>mme
128<br />
Drucken1<br />
Abb. 107: Einstellungen Textve<strong>ra</strong>rbeitung MS Word, Drucken 1<br />
Beglaubigte Abschrift (zent<strong>ra</strong>l)<br />
Aktivieren Sie die Einstellung Automatischer Beglaubigungsvermerk, werden die Zeilen Beglaubigt<br />
durch [zwei Leerzeilen] Rechtsanwalt automatisch eingefügt, auch wenn der Briefkopf BK[Nr.].rtf<br />
keinen Platzhalter &beglaubigt enthält.<br />
Sie können einstellen, ob der Beglaubigungsvermerk mit Rahmen ausgegeben werden soll und ob<br />
dieser g<strong>ra</strong>u hinterlegt sein soll. Ferner wählen Sie hier die Ausrichtung (Links- oder Rechtsbündig) und<br />
ob als Bezeichnung Rechtsanwalt oder Rechtsanwältin angegeben werden soll.<br />
Anlagen<br />
Bei Auswahl von Einstellungen Anlagenstempel kann über die Maske Druckereinstellungen gewählt<br />
werden, ob der Anlagenstempel mit Rahmen wird bei Verwendung der Anlagenstempelfunktion im<br />
<strong>ra</strong>-<strong>micro</strong> Drucken-Dialog der Anlagenstempel auf eine Anlage - ggf. g<strong>ra</strong>u hinterlegt - gedruckt.<br />
Wählen Sie hier die Ausrichtung (Links- oder Rechtsbündig) und die Positionierung (cm vom oberen<br />
bzw. rechten Blatt<strong>ra</strong>nd) sowie die Schriftart, Schriftgröße und die Formatierung (fett, kursiv, unterstrichen).<br />
Abschriften mit Anschreiben<br />
Unter dem Abschnitt Abschriften mit Anschreiben können Sie Einstellungen vornehmen, die sich auf<br />
den Kurzbrief bzw. das Zustellanschreiben auswirken, sofern Sie über die Prog<strong>ra</strong>mmfunktion<br />
<strong>ra</strong>-<strong>micro</strong> Drucken eine Abschrift an den Mandanten und/oder ein automatisches Zustellanschreiben<br />
von Anwalt zu Anwalt versenden wollen.<br />
Der Punkt Voreinstellung Anzahl Zustellanschreiben definiert (zent<strong>ra</strong>l) vor, ob sie keine, eine einfache<br />
oder eine zweifache Ausfertigung des Zustellanschreibens versenden möchten, letzteres für den Fall,<br />
dass ein Aktenexemplar des Zustellanschreibens gewünscht wird.<br />
Über die Auswahlliste Briefkopf (für alle) (lokal) wählen Sie den Briefkopf aus, den das Prog<strong>ra</strong>mm für<br />
alle Zustellanschreiben verwenden soll. Sollten Sie Ihre Originale normalerweise immer faxen und ist<br />
aus diesem Grund schon im Druckschema für die Originale ein Fax eingestellt, so empfiehlt sich hier<br />
die Einstellung Wie Abschriften drucken (zent<strong>ra</strong>l) zu markieren, damit die Zustellanschreiben, die<br />
sonst wie Originale gedruckt werden, was den im Druckschema gespeicherten Drucker bzw. den dazugehörigen<br />
Schacht betrifft, wie Abschriften, also auf den für die Abschriften im Druckschema eingestellten<br />
Drucker, gedruckt werden.<br />
D Dienstprog<strong>ra</strong>mme
129<br />
Drucken 2<br />
Ferner wählen Sie aus den Auswahllisten Zustelltext Anwalt zu Anwalt (lokal), Grußformel f. Anwalt<br />
(lokal), Empfangsbekenntnis (lokal), Kurzbrieftext f. Mandant (lokal), sowie Grußformel f. Mandant<br />
(lokal)die Standardtexte aus, auf welche das Prog<strong>ra</strong>mm entsprechend bei der Abschrift für den<br />
Mandanten bzw. dem Zustellanschreiben zurückgreifen soll. Über können Sie weitere Texte, die<br />
evtl. nicht in der Auswahlliste vorhanden sind, direkt aus einem Textverzeichnis in Ihrem System auswählen.<br />
Steht Ihnen hinter einer Auswahlliste zur Verfügung, können hier direkte Ergänzungen in<br />
der der Auswahlliste zu Grunde liegenden Maske vornehmen (z. B. eine neue Grußformel hinzufügen).<br />
Abb. 108: Einstellungen Textve<strong>ra</strong>rbeitung MS Word, Drucken 2<br />
Beim Ausdruck öffnen: Wiedervorlage / Termine zur Akte (lokal)<br />
Soll nach dem Drucken eines Dokuments mit die Prog<strong>ra</strong>mmfunktion Wiedervorlagen Gv aufgerufen<br />
werden, wählen Sie die Einstellung Beim Ausdruck öffnen Wiedervorlage. Sollen zur Akte gespeicherte<br />
Termine angezeigt werden, ist die Einstellung Termine zur Akte zu wählen.<br />
Wenn Sie in die Eingabemaske <strong>ra</strong>-<strong>micro</strong> Drucken bereits eine Aktennummer einget<strong>ra</strong>gen haben, wird<br />
die gleiche Aktennummer vom Prog<strong>ra</strong>mm beim Aufruf der Eingabemaske Wiedervorlagen erneut vorgeschlagen.<br />
Kopien einzeln drucken (lokal)<br />
Drucken Sie über die Prog<strong>ra</strong>mmfunktion <strong>ra</strong>-<strong>micro</strong> Drucken beispielsweise mehrere Originale, wird für<br />
jedes Original ein neuer Druckauft<strong>ra</strong>g gebildet. Ebenso werden zwei Druckaufträge an den Drucker<br />
geschickt, wenn für die erste Seite ein anderer Schacht eingestellt ist als für die Folgeseiten. Um die<br />
Arbeitszeit des Druckers zu minimieren, fasst <strong>ra</strong>-<strong>micro</strong> grundsätzlich die verschiedenen Druckaufträge<br />
zu einem zusammen. Wollen Sie diese Einstellung umgehen, wählen Sie Kopien einzeln<br />
drucken. Weitere Informationen erhalten Sie über den Prog<strong>ra</strong>mm-Support.<br />
Anlagenstrich bei Duplex am Heft<strong>ra</strong>nd (zent<strong>ra</strong>l)<br />
Standardmäßig ist die Einstellung Anlagenstrich bei Duplex am Heft<strong>ra</strong>nd gesetzt. Drucken Sie nicht<br />
beidseitig, kennzeichnet der Anlagenstrich immer im linken Randbereich die Anlage. Die Einstellung<br />
bewirkt, dass der Anlagenstrich bei Duplexdruck auf der Rückseite im rechten Randbereich in<br />
Erscheinung tritt.<br />
D Dienstprog<strong>ra</strong>mme
130<br />
Druckdateinummer nur auf letzte Abschrift (zent<strong>ra</strong>l)<br />
Bei gewählter Einstellung Druckdateinummer nur auf letzte Abschrift wird die Druckdateinummer nur<br />
auf der letzten Abschrift und nicht auf den anderen Exemplaren angegeben.<br />
Speichermöglichkeit in Textbausteinverwaltung (lokal)<br />
Haben Sie diese Einstellung gesetzt, wird im <strong>ra</strong>-<strong>micro</strong> Druckendialog zusätzlich die Speicherfunktion<br />
Textbausteinverwaltung angeboten.<br />
Fax<br />
Mit Hilfe der Auswahl bei Fax können Sie angeben, ob sie kein Faxgerät verwenden bzw. ein eingerichtetes<br />
Fax einstellen und die Faxtreiber wählen.<br />
Bei gewählter Einstellung Faxnummer in Zwischenablage speichern wird die zur Empfänge<strong>ra</strong>dresse gespeicherte<br />
Faxnummer beim Erstellen/Drucken eines Anschreibens in der Textve<strong>ra</strong>rbeitung MS Word<br />
in die Zwischenablage gespeichert. Die Funktion orientiert sich dabei am Word-Drucker. Je nachdem,<br />
welche Faxsoftware genutzt wird, liest diese die Faxnummer automatisch aus der Zwischenablage aus,<br />
so dass eine manuelle Nummerneingabe entfallen kann. Liest Ihre Faxsoftware die Zwischenablage<br />
nicht aus, müssten Sie die Faxnummer manuell in das entsprechende Eingabefeld Ihrer Faxsoftware<br />
einfügen.<br />
Rechnende Textbausteine<br />
Abb. 109: Einstellungen Textve<strong>ra</strong>rbeitung MS Word, Rechnende Textbausteine<br />
Die Einstellungen, die sich hier festlegen lassen, dienen der Fehlerermittlung beim Arbeiten mit rechnenden<br />
Textbausteinen.<br />
Unsichtbare Rechenanweisungen durch Leerzeihen ersetzen (!e1+e2=e3!) (zent<strong>ra</strong>l)<br />
Mit der Einstellung Unsichtbare Rechenanweisungen durch Leerzeichen ersetzen (!e1+e2=e3!) erreichen<br />
Sie, dass unsichtbare Rechenanweisungen nicht zu Textverschiebungen führen: Der Platz für<br />
diese Rechenanweisungen wird bei der Berechnung durch Leerzeichen gefüllt. Bei Abwahl dieser Einstellung<br />
entfernt das Prog<strong>ra</strong>mm unsichtbare Rechenanweisungen ersatzlos und nachfolgender Text<br />
rückt auf.<br />
D Dienstprog<strong>ra</strong>mme
131<br />
Verhalten bei Ersetzungs- oder Rechenfehlern (lokal)<br />
Falls ein Fehler bei Ersetzungen oder Rechnungen in einem rechnenden Textbaustein aufgetreten ist,<br />
zeigt die Einstellung Hinweismeldung ausgeben einen Prog<strong>ra</strong>mmhinweis mit der Fehle<strong>ra</strong>nzahl an.<br />
Zur anschließenden Prüfung des fehlerhaften Textbausteins sollte die Einstellung Anweisungen durch<br />
Problembeschreibung ersetzen gewählt sein. Dann wird für jede fehlerhafte Zeile eine Problembeschreibung<br />
in das Dokument eingelesen.<br />
Einstellungen (lokal)<br />
Abb. 110: Einstellungen Textve<strong>ra</strong>rbeitung MS Word, Einstellungen<br />
Wird die Einstellungen Textspeicher löschen mit #-Funktionen aktiviert, kann der Text im Eingabefenster mit<br />
dem Zeichen „#“ gelöscht werden. Dem Löschen des Textes geht eine Sicherheitsabf<strong>ra</strong>ge vo<strong>ra</strong>n. Folgende<br />
Möglichkeiten stehen zur Verfügung:<br />
<br />
<br />
<br />
<br />
Eingabe von "#": Der Text vor der Cursorposition wird vollständig gelöscht.<br />
Eingabe von "##": Der Text nach der Cursorposition wird vollständig gelöscht.<br />
Eingabe von "###": Der Text im Eingabefenster wird komplett gelöscht.<br />
Eingabe von "####": Der Text im Eingabefenster wird komplett gelöscht; ein neues Dokument wird<br />
aufgerufen.<br />
D Dienstprog<strong>ra</strong>mme
132<br />
17. Zahlungsverkehr<br />
Drucken<br />
Abb. 111: Einstellungen Zahlungsverkehr, Drucken<br />
Listen/Begleitblätter (lokal)<br />
Wählen Sie zunächst für Listen und Begleitblätter die Schriftart und Schriftgröße. Wählen Sie außerdem<br />
einen im System installierten Drucker und einen Schacht.<br />
Sie können Querdruck wählen. Wird die Einstellung Querdruck abgewählt, wird mit Schriftgröße 8 im<br />
Hochformat gedruckt. Wählen Sie Duplex-Druck, wenn Sie beidseitig drucken möchten. Duplex-Druck<br />
steht nur zur Verfügung, wenn der angeschlossene Drucker über diese Möglichkeit verfügt.<br />
Überweisungsträger/Schecks (lokal)<br />
Wählen Sie hier einen der installierten Drucker und einen Schacht für den Druck der Scheck- und<br />
Überweisungsformulare.<br />
Beim Druck von einzelnen Überweisungen kann bei Datum auf Überweisungsformular drucken gewählt<br />
werden, ob das Datum auf das Formular gedruckt werden soll.<br />
Die Einstellungen Kalibrierung Überweisung mm und Kalibrierung Scheck mm dienen der Feineinstellung<br />
beim Formulardruck. Wird der Inhalt nicht korrekt in die Felder des Formulars gedruckt,<br />
kann hierüber eine Verschiebung vorgenommen werden. X-Offset steht für die waagerechte und<br />
Y-Offset für die senkrechte Verschiebung. Die Angabe von + vor der Angabe von mm verschiebt nach<br />
rechts bzw. nach unten, – verschiebt nach links bzw. nach oben. Die hier getroffenen Kalibrierungseinstellungen<br />
wirken auch auf Überweisungsträger die in Gebühren/Kosten mit einer Kostenrechnung<br />
gedruckt werden.<br />
Druckerdialog vor Druck anzeigen (lokal)<br />
Wählen Sie diese Einstellung, wenn vor dem Listendruck der Druckerdialog angezeigt werden soll.<br />
Deaktivieren Sie diese Einstellung, wenn Sie Ihre Druckereinstellungen vor dem Druck nicht ändern<br />
oder kontrollieren wollen.<br />
D Dienstprog<strong>ra</strong>mme
133<br />
Formulare<br />
Abb. 112: Einstellungen Zahlungsverkehr, Formulare<br />
Die Formulareinstellungen werden benutze<strong>ra</strong>bhängig gespeichert, so dass für unterschiedliche Drucker<br />
auch unterschiedliche Formulare genutzt werden können.<br />
Formular für Überweisungsdruck (lokal)<br />
Im Feld Überweisung können Sie das für den Überweisungsdruck zugrunde liegende Formular wählen.<br />
Soll ein neues Formular eingerichtet werden, ist dies mit Hilfe des Formulardesigners in<br />
Q Zahlungsverkehr, Überweisung möglich.<br />
Formular für Scheckdruck (lokal)<br />
Im Feld Scheck können Sie das für den Druck eines Schecks zugrunde liegende Formular wählen. Soll<br />
ein neues Formular eingerichtet werden, ist dies mit Hilfe des Formulardesigners in Q Zahlungsverkehr,<br />
Scheck, Formulardesigner möglich.<br />
D Dienstprog<strong>ra</strong>mme
134<br />
Überweisungsträger<br />
Abb. 113: Einstellungen Zahlungsverkehr, Überweisungsträger<br />
Voreinstellung Überweisungsträger (lokal)<br />
Bei Erfassung einer DCV-Buchung in Q Zahlungsverkehr, Überweisung wird die hier eingestellte Vorgabe<br />
(Überweisung, DCV Lastschrift oder DCV Gutschrift) verwendet.<br />
2. Zeile Verwendungszweck im Überweisungsträger (zent<strong>ra</strong>l)<br />
Bei Erfassung einer DVC-Buchung in Q Zahlungsverkehr, Überweisung kann hierüber festgelegt<br />
werden, welche Information aus der Akte in der 2. Verwendungszweckzeile vorgegeben werden soll<br />
(1., 2., 3. Betreffzeile oder Aktenbezeichnung). Weiterhin kann durch Eingabe einer Bemerkung zur<br />
Adresse beginnend mit // ein individueller Text vorbelegt werden. Dieser wird unabhängig von den<br />
Einstellungen vor<strong>ra</strong>ngig in die zweite Zeile des Verwendungszweckes eingelesen.<br />
Standard-Textschlüssel (zent<strong>ra</strong>l)<br />
Bei Erfassung einer DCV-Buchung in Q Zahlungsverkehr, Überweisung wird bei Eingabe einer Gutschrift<br />
bzw. Lastschrift der hier angegebene DCV-Schlüssel automatisch vorgeschlagen.<br />
D Dienstprog<strong>ra</strong>mme
135<br />
Farben<br />
Sonstiges<br />
Abb. 114: Einstellungen Zahlungsverkehr, Farben<br />
Farben Zahlungsdatei bearbeiten (lokal)<br />
Durch Auswahl von unterschiedlichen Farben über den Button für DCV Gutschrift, DCV Lastschrift<br />
und Überweisung können bei einer Listenanzeige wie z. B. bei Q Zahlungsverkehr, Zahlungsdatei<br />
bearbeiten für Gut- und Lastschriften sowie für Überweisungen unterschiedliche Farbkennzeichnungen<br />
vergeben werden.<br />
Abb. 115: Einstellungen Zahlungsverkehr, Sonstiges<br />
Aktive Zahlungsdatei (lokal)<br />
Hier kann festgelegt werden, welche Zahlungsdatei als aktive Zahlungsdatei voreingestellt sein soll.<br />
D Dienstprog<strong>ra</strong>mme
136<br />
Dispodatei<br />
Lfd. Diskettennr. (lokal)<br />
Die hier angegebene Nummer wird als nächste laufende Diskettennummer vergeben.<br />
Adressdaten in Zahlungsdatei-Listen anzeigen (zent<strong>ra</strong>l)<br />
Bei Wahl dieser Einstellung werden in den Listen die vollständigen Adressen angezeigt.<br />
Kanzleiadresse (zent<strong>ra</strong>l)<br />
Die an dieser Stelle gewählte Adressnummer ist als Auft<strong>ra</strong>ggebe<strong>ra</strong>dresse für Überweisungen/DCV in<br />
allen Modulen von <strong>ra</strong>-<strong>micro</strong> voreingestellt, wenn keine andere Adresse zugewiesen ist.<br />
Abb. 116: Einstellungen Zahlungsverkehr, Dispodatei<br />
Adressnummer automatisch aus Akte vorschlagen (lokal)<br />
Ist diese Einstellung gesetzt, wird als Adresse Empfänger bei Dispodatei eingeben der Mandant vorgeschlagen.<br />
Ist diese Einstellung nicht gesetzt, ist die Adresse des Empfängers aus den Aktenbeteiligten<br />
zu wählen.<br />
D Dienstprog<strong>ra</strong>mme
137<br />
18. Zwangsvollstreckung<br />
Allgemein<br />
Abb. 117: Einstellungen Zwangsvollstreckung, Allgemein<br />
Allgemein<br />
Aktuelles Datenverzeichnis: Zeigt das Verzeichnis an, in dem die Daten für die Zwangsvollstreckung<br />
gespeichert werden.<br />
Erweiterte Datenstruktur: Diese Option steht nur zur Verfügung, wenn das Datenverzeichnis für<br />
die Forderungskonten über 1 MB groß geworden ist. Ist die Option gewählt, wird der Button<br />
aktiv. Damit werden die Fokodaten in ein anderes Speicherformat konvertiert.<br />
Die Konvertierung sollte vorgenommen werden, wenn der Aufruf des Forderungskontos zu viel<br />
Zeit in Anspruch nimmt.<br />
Mahnfrist: Sie können hier die gewünschte Mahnfrist festlegen. Diese Frist wirkt sich immer dann<br />
aus, wenn eine Zwangsvollstreckungsmaßnahme auf der Grundlage eines Standardtextes erstellt<br />
wird, der den Platzhalter ^Frist enthält (zent<strong>ra</strong>l).<br />
Inkassobüro: Ist der Lizenznehmer ein Inkassobüro, trägt die Zwangsvollstreckung nach Wahl<br />
dieser Einstellung den Besonderheiten der Forderungsbeitreibung durch ein Inkassobüro<br />
Rechnung. Die für die Erstellung von Maßnahmen der Zwangsvollstreckung berechneten Gebühren<br />
werden als Inkassokosten bezeichnet und mit entsprechendem Buchungstext gebucht (zent<strong>ra</strong>l).<br />
Registriertes Inkassounternehmen: Seit Ink<strong>ra</strong>fttreten des Gesetzes zur Neuregelung des Rechtsbe<strong>ra</strong>tungsrechts<br />
vom 12.12.07 ist es registrierten Inkassounternehmen möglich, Ant<strong>ra</strong>gsteller im<br />
zivilgerichtlichen Mahnverfahren als Prozessbevollmächtigte zu vertreten. Durch Aktivierung dieser<br />
Einstellung wird der entsprechende Vergütungsanspruch gem. § 4 Abs. 4 S. 2 RDGEG im Mahnbescheidsant<strong>ra</strong>g<br />
vorgeschlagen und berücksichtigt. Eine gesetzliche Vergütungsregelung für<br />
registrierte Inkassounternehmen wurde nicht erlassen. Die Anwendung des RVG ist nach Auskunft<br />
der Registrierungsbehörden ebenfalls nicht zulässig. Die Bezugnahme auf das RVG samt Vergütungsverzeichnis<br />
unterbleibt daher (zent<strong>ra</strong>l).<br />
Rechtsabteilung: Handelt es sich bei dem Lizenznehmer um eine Rechtsabteilung, dann wählen<br />
Sie diese Einstellung. In diesem Fall werden die berechneten Gebühren als Bearbeitungskosten<br />
bezeichnet und mit entsprechendem Buchungstext gebucht (zent<strong>ra</strong>l).<br />
Bevollmächtigter des Gläubigers (lokal)<br />
Adresse: An dieser Stelle ist die eigene Kanzlei-Adressnummer, in der Regel die Nr. 1, einzut<strong>ra</strong>gen.<br />
Die einget<strong>ra</strong>gene Adressnummer wird vom Prog<strong>ra</strong>mm an allen Stellen vorgeschlagen,<br />
an denen der Gläubigerbevollmächtigte anzugeben ist.<br />
Bezeichnung: Wenn Sie wünschen, dass zusätzlich eine besondere Bezeichnung für den Gläubigerbevollmächtigten<br />
angegeben wird, wie z. B. Rechtsanwälte und Notare, so geben Sie diese in das<br />
vorliegende Eingabefeld ein. Die Bezeichnung findet beispielsweise bei der Erstellung des Mahnbescheidsant<strong>ra</strong>gs<br />
im herkömmlichen Verfahren Verwendung.<br />
D Dienstprog<strong>ra</strong>mme
138<br />
Forderungskonto<br />
Abb. 118: Einstellungen Zwangsvollstreckung, Forderungskonto<br />
Zinsen<br />
Zinsberechnung nach Bankenmethode: Mit dieser Einstellung können Sie für die Zwangsvollstreckung<br />
und Verb<strong>ra</strong>ucherinsolvenz festlegen, dass Zinsen nach der Bankenmethode berechnet<br />
werden. Hierbei werden Monate grundsätzlich mit dreißig Tagen berechnet, und zwar unabhängig<br />
davon, ob es Monate mit dreißig oder mit einunddreißig Tagen sind. Einzige Ausnahme ist der<br />
Februar, der standardmäßig mit achtundzwanzig, in Schaltjahren mit neunundzwanzig Tagen berechnet<br />
wird. Wird die vorliegende Einstellung nicht gewählt, erfolgen die Zinsberechnungen nach<br />
der Kalendermethode (zent<strong>ra</strong>l).<br />
Ersten Zinstag mitberechnen (gem. § 187 (2) BGB): Wenn Sie diese Einstellung wählen, werden in<br />
der Zwangsvollstreckung und Verb<strong>ra</strong>ucherinsolvenz für jede verzinsliche Forderung (Hauptforderung<br />
und festgesetzte Kosten) die Zinsen gem. § 187 (2) BGB berechnet. Wird diese Option<br />
nicht gewählt, erfolgt die Berechnung der Zinsen gem. § 187 (1) BGB. Diese Funktionalität ist unabhängig<br />
von der gewählten Berechnungsmethode (Kalender- oder Bankenmethode) (zent<strong>ra</strong>l).<br />
Februar immer mit 30 Tagen berechnen: Mit dieser Einstellung legen Sie fest, dass in der Zwangsvollstreckung<br />
und Verb<strong>ra</strong>ucherinsolvenz zur Zinsberechnung der Monat Februar immer mit<br />
30 Tagen berechnet wird. Dabei zählt der Zeit<strong>ra</strong>um vom 28.02. bis zum 01.03. als einzelner<br />
Zinstag. Die Einstellung steht Ihnen nur zur Verfügung, wenn Sie obige Einstellung Zinsberechnung<br />
nach der Bankenmethode gewählt haben (zent<strong>ra</strong>l).<br />
Bevorzugte Zinsart: Sind Forderungen in der Regel mit einer vom Jahreszins abweichenden<br />
Zinsart, z. B. dem Basiszins, zu verbuchen, können Sie aus der Auswahlliste der möglichen Zinsarten<br />
eine bevorzugte wählen, die bei der Buchung einer Hauptforderung standardmäßig vorgeschlagen<br />
wird (zent<strong>ra</strong>l).<br />
Bezeichnung der Korrenttabelle: In der Zwangsvollstreckung kann mit variablen Zinssätzen gearbeitet<br />
werden. Prog<strong>ra</strong>mmseitig wird als Sonderzinstabelle die Korrenttabelle mit Zinssätzen bis<br />
05.06.2003 angeboten. Diese Sonderzinstabelle kann hier umbenannt werden. Die Änderung der<br />
<br />
Zinstabelle erfolgt über den Button oder über S5 Textbaustein-Editor, Prog<strong>ra</strong>mmtexte,<br />
Z Zwangsvollstreckung, Forderungskonto, Zinssatztabellen, Sonderzinsart korrent (zent<strong>ra</strong>l).<br />
Basiszinstabelle fortschreiben: Wenn Sie über Verwalterrechte verfügen, können Sie hier die Zinstabellen<br />
für den Basiszins (diskont.txt) bearbeiten. Sie können hier aber nur neue Zinssätze hinzufügen.<br />
Vergangene Zinssätze können Sie hier nicht bearbeiten. Nutzen Sie zu diesem Zweck bitte<br />
den Textbaustein-Editor. Mit der <strong>ra</strong>-<strong>micro</strong> Prog<strong>ra</strong>mmpflege werden die Zinssätze automatisch<br />
aktualisiert. Liegt der aktuelle Zinssatz bereits vor, sind Neueingaben nicht erforderlich und Ihnen<br />
wird eine entsprechende Meldung angezeigt (zent<strong>ra</strong>l).<br />
Zahlungen<br />
Bevorzugte Zahlungsverrechnung: Sind eingehende Zahlungen in der Regel nicht gemäß §§ 366,<br />
367 BGB zu verrechnen, können Sie aus der Auswahlliste eine von der gesetzlichen Zahlungsverrechnung<br />
abweichende bevorzugte Zahlungsverrechnung festlegen, die bei der Buchung einer<br />
D Dienstprog<strong>ra</strong>mme
139<br />
<br />
Zahlung/Gutschrift standardmäßig vorgeschlagen wird. Auf diese Weise lassen sich Fehleingaben<br />
vermeiden und der Buchungsvorgang erheblich <strong>ra</strong>tionalisieren (zent<strong>ra</strong>l).<br />
Zinstilgung differenziert nach Hauptforderungen ab Aktennummer: Da nach der gesetzlichen Zahlungsverrechnung<br />
gem. §§ 366, 367 BGB die Differenzierung der Zinstilgung nach Hauptforderungen<br />
vorgeschrieben ist, können Sie diese Zeile nur in besonderen Ausnahmefällen ändern.<br />
Wenden Sie sich in solchen Fällen an den <strong>ra</strong>-<strong>micro</strong> Prog<strong>ra</strong>mmsupport. Wenn Sie die Auswahlmöglichkeit<br />
freigeschaltet haben, geben Sie hier die Aktennummer ein, ab der eine Verrechnung<br />
von eingehenden Zahlungen und Gutschriften für den Schuldner differenziert nach den einzelnen<br />
Hauptforderungen erfolgen soll. Das Prog<strong>ra</strong>mm führt dann erst ab dieser Akte die gesetzliche<br />
Zahlungsverrechnung gemäß der §§ 366, 367 BGB wie folgt durch: Bestehen mehrere Hauptforderungen,<br />
gilt zunächst § 366 Abs. 2 BGB, sodass eingehende Zahlungen für den Schuldner<br />
zunächst auf die Schuld mit dem höchsten Zinssatz verrechnet werden, da dies die für den<br />
Schuldner die lästigere Schuld ist. Sind alle (verbleibenden) Forderungen mit demselben Zinssatz<br />
verzinslich, wird auf die ältere Forderung verrechnet. Sind alle Forderungen gleich alt, wird auf die<br />
niedrigste zuerst verrechnet (zent<strong>ra</strong>l).<br />
Optionen<br />
Foko löschen / bearbeiten protokollieren: Haben Sie diese Einstellung gesetzt, wird beim Bearbeiten<br />
und Löschen eines Forderungskontos ein Protokoll erstellt (zent<strong>ra</strong>l).<br />
Spaltenbreite für Ausdruck automatisch berechnen: Wählen Sie diese Einstellung, wenn vor dem<br />
Ausdruck die Spaltenbreite des Forderungskontos automatisch berechnet und angepasst werden<br />
soll (zent<strong>ra</strong>l).<br />
In Fettschrift formatieren: Nach Mausklick auf den Button wird eine Auswahlliste aufgerufen, in<br />
der Sie die Formatierung in Z2 Anzeigen näher bestimmen können. Mehrfachnennungen sind hierbei<br />
möglich (zent<strong>ra</strong>l).<br />
Unterkonto nach Bestätigung der Aktennummer überspringen: Nach Bestätigung der Aktennummer<br />
wird das Feld zur Eingabe des Unterkontos übersprungen. Deaktivieren Sie diese<br />
Einstellung nur, wenn Sie mit Unterkonten arbeiten oder Probleme im Prog<strong>ra</strong>mmverhalten<br />
auftreten (zent<strong>ra</strong>l).<br />
ZV-Maßnahmenplaner in Foko anzeigen: Mit dieser Einstellung erreichen Sie die Anzeige des Maßnahmenplaners<br />
im FoKo, die Ihnen die Vormerkung der Akte für Maßnahmen ermöglicht (lokal).<br />
Ansicht (zent<strong>ra</strong>l)<br />
Alternative Darstellung Foko: Wählen Sie diese Einstellung, um die Zahlungsverrechnung im<br />
Forderungskonto untereinander stehend anzuzeigen. Im Forderungskonto werden dann in zwei<br />
Spalten die Kosten und die Hauptforderung aufgeführt. Erfolgt eine Zahlungsverrechnung, wird<br />
diese in einer nebenstehenden Spalte mit untereinander stehenden Beträgen dargestellt. Sie<br />
können diese Einstellung für den Einzelfall direkt in Z2 Anzeigen ändern.<br />
1. Adresszeile für Foko übernehmen: Bei Wahl dieser Einstellung wird statt der Anrede die<br />
1. Adresszeile des Gläubigers oder Schuldners aus den in den Stammdaten erfassten Adressen im<br />
Forderungskonto ausgewiesen, z. B. statt der Anrede Herr die Bezeichnung Geschäftsführer.<br />
Im Rubrum ausweisen: Hier können Sie entscheiden, welche Angaben im Rubrum des Forderungskontos<br />
zusätzlich ausgewiesen werden sollen.<br />
Darstellung Hauptforderung im Rubrum nebeneinander/untereinander: Bei Wahl dieser Einstellung<br />
werden Ihnen die Hauptforderungen aus dem Forderungskonto im Rubrum nebeneinander oder<br />
untereinander angezeigt und gedruckt.<br />
Darstellung Zahlung im Rubrum als Einzelbet<strong>ra</strong>g/als kumulierter Bet<strong>ra</strong>g: Die Option kann nur gewählt<br />
werden, wenn die Darstellung Hauptforderung im Rubrum nebeneinander/untereinander<br />
gewählt ist.<br />
Als Einzelbet<strong>ra</strong>g: Alle im Foko gebuchten Zahlungen im Rubrum werden mit Datum und Bet<strong>ra</strong>g<br />
angezeigt.<br />
Als kumulierter Bet<strong>ra</strong>g: Alle Zahlungen werden addiert und im Rubrum als Gesamtbet<strong>ra</strong>g angezeigt.<br />
Kumulierte Beträge unter Foko nebeneinander/untereinander: Wenn Sie diese Einstellung wählen,<br />
werden in Z2 Anzeigen zusätzlich zur Gesamtforderung auch kumulierte Beträge angezeigt, aufgegliedert<br />
nach Gesamtkosten, unverzinslichen Kosten, verzinslichen Kosten, Kostenzinsen,<br />
anfänglicher Hauptforderung, Hauptforderungszinsen und Zahlungen. Wenn Sie diese Einstellung<br />
nicht wählen, unterbleibt die Anzeige kumulierter Beträge. Dann wird unter dem Forderungskonto<br />
nur die Gesamtforderung ausgewiesen. Legen Sie hier fest, ob die kumulierten Beträge im unteren<br />
Teil des Forderungskontos nebeneinander in zwei Spalten oder untereinander in einer Spalte<br />
dargestellt werden sollen.<br />
Monatliche Sollstellung laufender Forderung: Wenn Sie möchten, dass die Sollstellungen<br />
bei monatlichen Hauptforderungen gesondert für jeden Monat im Forderungskonto ausgewiesen<br />
D Dienstprog<strong>ra</strong>mme
140<br />
<br />
<br />
<br />
<br />
<br />
<br />
<br />
<br />
<br />
werden, dann wählen Sie diese Einstellung.<br />
DM-Beträge im Foko zusätzlich ausweisen: Mit Hilfe dieser Einstellung können Sie sich im Forderungskonto<br />
in den einzelnen Zeilen des Buchungstextes zusätzlich DM-Beträge anzeigen lassen.<br />
Unverzinsliche Kosten im Foko gesondert ausweisen: Bei Wahl dieser Einstellung werden Ihnen die<br />
unverzinslichen Kosten in einer gesonderten Spalte im Forderungskonto angezeigt und gedruckt.<br />
Abgerechnete Positionen markieren: Bei Wahl dieser Einstellung werden bereits abgerechnete<br />
Positionen im Forderungskonto automatisch grün markiert.<br />
Tageszinsen ausweisen: Bei Wahl dieser Einstellung werden die Tageszinsen im Forderungskonto<br />
ausgewiesen. Diese Einstellung ist standardmäßig gewählt.<br />
Zahlungsverrechnung zeilenweise ausweisen: Ist die Einstellung Zahlungsverrechnung zeilenweise<br />
ausweisen gewählt, wird im Konto nach erfolgten Zahlungsbuchungen die Verrechnung der<br />
Zahlung aufgeschlüsselt angezeigt, wodurch das Forderungskonto noch nachvollziehbarer wird.<br />
Die Anzeige der Verrechnung kann ebendort in der Prog<strong>ra</strong>mmfunktion Z2 Anzeigen abgewählt<br />
werden.<br />
Zinsberechnung immer vor Gutschriften ausweisen: Wenn Sie diese Einstellung gewählt haben,<br />
wird im Forderungskonto vor Gutschriften des Schuldners immer eine Zinsberechnungszeile<br />
ausgewiesen.<br />
Zinsberechnung zeilenweise ausweisen: Wählen Sie diese Einstellung, wenn Sie wünschen, dass<br />
für jede Buchung eine Zinsberechnungszeile ausgegeben wird. In der Prog<strong>ra</strong>mmfunktion<br />
Z2 Anzeigen können Sie zwischen den beiden Anzeigearten wählen.<br />
Gesamtforderung in einer Zeile drucken: Hier können Sie wählen, ob die Gesamtforderungszeile<br />
tabellarisch oder fortlaufend gedruckt werden soll.<br />
Aktuelle Beträge unter Foko: Bei Wahl dieser Einstellung werden die aktuellen Beträge unter der<br />
Gesamtforderung im Forderungskonto ausgewiesen.<br />
Maßnahmen<br />
Abb. 119: Einstellungen Zwangsvollstreckung, Maßnahmen<br />
Alle Maßnahmen<br />
Neue Seite bei Druck Forderungskonto in ZV-Maßnahmen: Wenn Sie diese Einstellung wählen,<br />
wird das Forderungskonto stets auf einem gesonderten Blatt gedruckt (zent<strong>ra</strong>l).<br />
Kostennote mit Zwischensumme der Gebührenpositionen: Wählen Sie diese Einstellung, wenn Sie<br />
wünschen, dass Ihre bei der Erstellung von Maßnahmen automatisch miterstellten Vergütungsberechnungen<br />
eine Zwischensumme aller Gebührenpositionen enthalten (zent<strong>ra</strong>l).<br />
Überweisungsträger für Übersendungsanschr. mit Vergütungsberechnung: Bei gewählter Einstellung<br />
kann im Anschluss an die Erstellung einer ZV-Maßnahme mit Übersendungsanschreiben<br />
und Vergütungsberechnung ein Überweisungsträger erstellt werden (zent<strong>ra</strong>l).<br />
Überweisungsträger für Gerichtskosten: Sofern Sie diese Einstellung gewählt haben, wird im<br />
Anschluss an die Erstellung einer ZV-Maßnahme, für die Gerichtskosten berechnet werden, eine<br />
Eingabemaske zur Erstellung eines Überweisungsträgers bzw. zur Übergabe an den Zahlungsverkehr<br />
(DCV) aufgerufen (zent<strong>ra</strong>l).<br />
D Dienstprog<strong>ra</strong>mme
141<br />
<br />
<br />
<br />
Finanzkonto für Auslagen: Wählen Sie hier das Finanzkonto, das bei der Buchung von Auslagen in<br />
das Journal vorgeschlagen werden soll. Soll nicht in das Journal gebucht werden, wählen Sie die<br />
Zeile keine Journalbuchung (zent<strong>ra</strong>l).<br />
Adresse GVZ für Zustellung: In dieses Eingabefeld können Sie die Adressnummer eines ständig<br />
mit Zustellungen beauft<strong>ra</strong>gten Gerichtsvollziehers eingeben. Dieser Gerichtsvollzieher wird vom<br />
Prog<strong>ra</strong>mm bei der Erstellung eines Zustellungsauft<strong>ra</strong>gs standardmäßig vorgeschlagen. Der<br />
Prog<strong>ra</strong>mmvorschlag kann jedoch im jeweiligen Einzelfall auch durch Überschreiben geändert<br />
werden.<br />
Überschrift Kostenrechnung: Text und Format der Überschrift werden aus den Einstellungen<br />
Gebühren/Kosten übernommen. Eine Änderung ist nur dort möglich (lokal).<br />
PfÜB<br />
Drittschuldner als weiteren Beteiligten speichern: Ist diese Einstellung gesetzt, wird der eingegebene<br />
Drittschuldner bei Erstellung eines Pfändungs- und Überweisungsbeschlusses automatisch<br />
in der Akte als weiterer Beteiligter gespeichert (zent<strong>ra</strong>l).<br />
Korrespondenzkürzel: Das hier gewählte Korrespondenzkürzel Z wird automatisch als Korrespondenzkürzel<br />
zum Weiteren Beteiligten der Akte hinterlegt (zent<strong>ra</strong>l).<br />
Mahnschreiben<br />
Forderungsstand automatisch anfügen: Diese Einstellung ist standardmäßig gesetzt. Sie bewirkt,<br />
dass am Ende des Mahnschreibens nach der Vergütungsberechnung der Forderungsstand und die<br />
RA-Gebühren automatisch ausgewiesen werden. Sind die Zeilen Forderungsstand und<br />
RA-Gebühren nicht gewünscht, darf diese Einstellung nicht gewählt sein (zent<strong>ra</strong>l).<br />
Beachten Sie bitte, dass die Einstellung nur Auswirkungen hat, wenn in Z1 Mahnschreiben<br />
der hinterlegte Standardtext geändert wird und der Platzhalter $Forderung nicht mehr gesetzt<br />
ist.<br />
Mit Forderungskonto: Bei Wahl dieser Einstellung wird in der Prog<strong>ra</strong>mmfunktion Z1 Mahnschreiben<br />
automatisch jedem Schriftsatz das jeweilige Forderungskonto beigefügt. Das Forderungskonto<br />
wird nach dem eigentlichen Text und nach der Vergütungsberechnung an letzter Stelle gedruckt<br />
(zent<strong>ra</strong>l).<br />
Mit Überweisungsträger: Diese Einstellung ermöglicht es Ihnen, im vorgerichtlichen<br />
Mahnschreiben zugleich den Überweisungsträger mit der Kanzleianschrift bzw. mit dem Gläubiger<br />
als Zahlungsempfänger zu drucken. Vordrucke für Überweisungsträger müssen vorhanden sein<br />
(zent<strong>ra</strong>l).<br />
Ohne Aktenbetreff: Soll im vorgerichtlichen Mahnschreiben bzw. bei Übersendung eines Forderungskontos<br />
stets auf den Aktenbetreff verzichtet werden, so wählen Sie diese Option (zent<strong>ra</strong>l).<br />
Zusatzbetreff unterdrücken: In der Prog<strong>ra</strong>mmfunktion Z1 Mahnschreiben wird vom Prog<strong>ra</strong>mm<br />
automatisch der Zusatzbetreff Forderung von ... unter Zusatz des Gläubigernamens gedruckt.<br />
Wählen Sie diese Einstellung, um die Ausgabe des Zusatzbetreffs zu verhindern. In diesem Fall<br />
besteht der Betreff allein aus der in den Stammdaten zum Forderungskonto erfassten Forderungsbezeichnung<br />
(zent<strong>ra</strong>l).<br />
Sonstige Maßnahmen<br />
Adressat EMA-Anf<strong>ra</strong>ge: Dient der Hinterlegung des Adressaten für EMA-Anf<strong>ra</strong>gen (zent<strong>ra</strong>l).<br />
Bagatellgrenzen (lokal)<br />
Kein Mahnschreiben bis (Bagatellgrenze): Ist diese Einstellung aktiv, wird bis zu einer bestimmten<br />
vom Anwender festlegbaren Bagatellgrenze - voreingestellt sind 10,00 € - kein Mahnschreiben<br />
erstellt.<br />
Keinen ZV-Auft<strong>ra</strong>g erstellen bis (Bagatellgrenze): Ist diese Einstellung aktiv, wird bis zu einer<br />
bestimmten vom Anwender festlegbaren Bagatellgrenze - voreingestellt sind 10,00 € - kein<br />
ZV-Auft<strong>ra</strong>g erstellt.<br />
Nicht im Mahnschreiben bzw. ZV-Auft<strong>ra</strong>g berücksichtigte Bagatellforderungen werden im<br />
Protokoll zur Stapelve<strong>ra</strong>rbeitung vermerkt.<br />
Zahlungsverbot<br />
In diesem Bereich können Sie Einstellungen bezüglich eventuell zu notierender Wiedervorlagen und<br />
Fristen bei Erstellung eines Zahlungsverbotes treffen.<br />
<br />
<br />
Wiedervorlage speichern: Ermöglicht die Notierung einer Wiedervorlage bei Erstellung eines<br />
Zahlungsverbotes (lokal).<br />
Wiedervorlagegrund: Dient der Wahl des Wiedervorlagegrundes (lokal).<br />
D Dienstprog<strong>ra</strong>mme
142<br />
<br />
<br />
<br />
<br />
<br />
<br />
<br />
<br />
Zeit<strong>ra</strong>um: Wählen Sie den Turnus der Wiedervorlage (lokal).<br />
WV-Sachbearbeiter: Ermöglicht die Wahl zwischen den WV-Sachbearbeitern, die in der Benutzerverwaltung<br />
hinterlegt sind (lokal).<br />
WV-Sachbearbeiter entsprechend Aktensachbearbeiter: Ist diese Einstellung gewählt, werden die<br />
Wiedervorlagen für den jeweiligen Aktensachbearbeiter gespeichert, wenn dieser in der Benutzerverwaltung<br />
als WV-Sachbearbeiter einget<strong>ra</strong>gen ist. Wurde die Einstellung nicht gewählt, muss der<br />
WV-Sachbearbeiter manuell ausgewählt werden.<br />
Frist speichern: Ermöglicht die Notierung einer Frist bei Erstellung eines Zahlungsverbotes (lokal).<br />
Fristgrund: Dient der Hinterlegung eines Fristgrundes (lokal).<br />
Zeit<strong>ra</strong>um: Legen Sie hier den Zeit<strong>ra</strong>um für die Frist fest (lokal).<br />
Vorfrist: Bestimmen Sie den Zeit<strong>ra</strong>hmen der Vorfrist (lokal).<br />
Kal.-Sachbearbeiter: Ermöglicht die Wahl zwischen Kalender-Sachbearbeitern, die in der Benutzerverwaltung<br />
hinterlegt sind (lokal).<br />
Bescheide<br />
Bescheide - allgemein<br />
Abb. 120: Einstellungen Zwangsvollstreckung, Bescheide - allgemein<br />
Allgemein<br />
Adresszusatz unterdrücken: Soll im Ant<strong>ra</strong>gsformular ein Adresszusatz, der mit dem Adressfenster<br />
erfasst worden ist, nicht angegeben werden, dann wählen Sie diese Einstellung<br />
(zent<strong>ra</strong>l).<br />
<br />
<br />
<br />
Übersendungsanschreiben an Mandanten drucken: Ist diese Einstellung gewählt, wird nach der<br />
Erstellung eines Ant<strong>ra</strong>gs auf Erlass eines Mahnbescheides oder Vollstreckungsbescheides die<br />
Eingabemaske Übersendungsanschreiben aufgerufen. Sie können nun ein Übersendungsanschreiben<br />
an den Mandanten oder einen Dritten mit oder ohne Vergütungsberechnung<br />
drucken, durch das Sie den Empfänger über den Verfahrensstand in Kenntnis setzen (zent<strong>ra</strong>l).<br />
Vorschlag Auslagen des Ant<strong>ra</strong>gstellers: Hier kann ein Auslagenbet<strong>ra</strong>g eingegeben werden, der<br />
beim Erstellen eines Mahnbescheids immer vorgeschlagen werden soll. Der hier hinterlegte<br />
Bet<strong>ra</strong>g wird bei der Erstellung des Mahnbescheidsant<strong>ra</strong>gs als vorgerichtliche Kosten in das<br />
Forderungskonto gebucht. Der Buchungstext entspricht der Bezeichnung der Auslagen (zent<strong>ra</strong>l).<br />
Bezeichnung Auslagen des Ant<strong>ra</strong>gsstellers: Die Bezeichnung für die vorgenannten Auslagen des<br />
Ant<strong>ra</strong>gstellers, z. B. Formularkosten, kann hier einget<strong>ra</strong>gen werden.<br />
Anrechnung der Geschäftsgebühr für vorgerichtliche Tätigkeit<br />
Alternative Anrechnungsmethode der Geschäftsgeb. gem. Nr. 2300 VV RVG: Hier wird zu Ihrer<br />
Information angezeigt, ob die alternative Anrechnungsmethode der Geschäftsgeb. gem.<br />
D Dienstprog<strong>ra</strong>mme
143<br />
Nr. 2300 VV RVG Anwendung findet. Wollen Sie diese Einstellung an- oder abwählen, so rufen<br />
Sie bitte in den Einstellungen Gebühren/Kosten die Karteikarte Allgemein auf (zent<strong>ra</strong>l).<br />
<br />
<br />
Geschäftsgebühr kürzen: Bei Wahl dieser Einstellung kann eine Anrechnung der Geschäftsgebühr<br />
nach Nr. 2400 VV RVG gemäß der Vorbemerkung 3 Abs. IV 1 VV RVG durchgeführt<br />
werden (zent<strong>ra</strong>l).<br />
Verfahrensgebühr kürzen: Wählen Sie diese Einstellung, um die Berechnung gemäß dem BGH<br />
Urteil vom 07.03.2007, Aktenzeichen VIII ZR 86/06, durchzuführen. Bei gewählter Einstellung<br />
Verfahrensgebühr kürzen können Sie bei der Erstellung eines Mahnbescheids entscheiden, ob<br />
der Rechnungsbet<strong>ra</strong>g des vorgerichtlichen Mahnschreibens als Nebenforderung, als weitere<br />
Hauptforderung oder nicht berücksichtigt werden soll. Die Verfahrensgebühr für den Mahnbescheid<br />
wird um den Anrechnungsbet<strong>ra</strong>g gekürzt (zent<strong>ra</strong>l).<br />
Gerichtskosten<br />
Forderungskonto: Ist diese Einstellung gewählt, können die Gerichtskosten direkt in das Forderungskonto<br />
gebucht werden. Anderenfalls werden die Gerichtskosten bei der Erstellung des<br />
Mahnbescheidsant<strong>ra</strong>gs nicht gebucht (lokal).<br />
<br />
<br />
Aktenkonto und Journal: Ist diese Einstellung gewählt, können die Gerichtskosten direkt in das<br />
Aktenkonto und Journal gebucht werden. Anderenfalls werden die Gerichtskosten bei der<br />
Erstellung des Mahnbescheidsant<strong>ra</strong>gs nicht gebucht (lokal).<br />
Für Journalbuchung Belegnummer vergeben: Wenn Sie diese Einstellung wählen, wird automatisch<br />
bei der Buchung der Gerichtskosten ins Journal eine Belegnummer vergeben. Die<br />
Einstellung steht nur zur Verfügung, wenn Sie mit der Finanzbuchhaltung I arbeiten (zent<strong>ra</strong>l).<br />
Ant<strong>ra</strong>g MB (lokal)<br />
Keinen MB stellen bis (Bagatellgrenze): Ist diese Einstellung aktiv, wird bis zu einer bestimmten<br />
vom Anwender festlegbaren Bagatellgrenze - voreingestellt sind 10,00 € - beim aut. MB kein<br />
Mahnbescheid erstellt. Bei Stapelmahnbescheiden wird ebenfalls kein MB-Ant<strong>ra</strong>g erstellt, wenn die<br />
Hauptforderung unter der Bagatellgrenze liegt. Nicht im MB berücksichtigte Bagatellforderungen<br />
werden im Protokoll zur Stapelve<strong>ra</strong>rbeitung vermerkt.<br />
Zinsen (zent<strong>ra</strong>l)<br />
Zinsrückstand im Mahnbestand ausweisen: Wählen Sie diese Einstellung, wenn der Zinsrückstand<br />
im Mahnbescheid ausgewiesen werden soll. Nur bei Wahl dieser Einstellung steht auch die<br />
Einstellung Zinsberechnung bis zum Ant<strong>ra</strong>gsdatum des Mahnbescheids zur Verfügung.<br />
Sofern Zahlungen auf die Hauptforderung erfolgten und diese im Forderungskonto berücksichtigt<br />
sind, werden auch bei nicht gewählter Einstellung Zinsrückstand im Mahnbescheid<br />
ausweisen die bis zur Mahnant<strong>ra</strong>gstellung angefallenen Zinsen in Zeile 43 des Mahnbescheidsant<strong>ra</strong>ges<br />
angegeben. Sofern diese Angaben nicht in den Mahnant<strong>ra</strong>g übernommen<br />
werden sollen, sind sie manuell zu löschen. Der Ausweis der Zinsen im Mahnbescheidsant<strong>ra</strong>g<br />
erfolgt auch bei nicht gewählter Einstellung, da anderenfalls die durch die<br />
Zahlung bereits beglichenen Zinsen in Zeile 40 des Mahnant<strong>ra</strong>ges erneut geltend gemacht<br />
würden. Das Prog<strong>ra</strong>mm weist daher in diesem Fall in Zeile 43 des Mahnant<strong>ra</strong>ges die für den<br />
Zeit<strong>ra</strong>um von der Zahlung auf die Hauptforderung bis zur Mahnant<strong>ra</strong>gstellung angefallenen<br />
Zinsen aus. In Zeile 40 des Mahnant<strong>ra</strong>ges wird sodann der neuerliche Zinsbeginn mit dem<br />
Tag der Mahnant<strong>ra</strong>gstellung angegeben. Weiterhin würden bei Zahlungen, die nur auf die<br />
Hauptforderung und nicht zusätzlich auch auf die Zinsen verrechnet wurden, bei nicht<br />
gewählter Einstellung Zinsrückstand im Mahnbescheid ausweisen die bis zur Zahlung angefallenen<br />
Zinsen unberücksichtigt bleiben.<br />
Beispiel: Hauptforderung beträgt € 1.000,00 zuzüglich Zinsen ab dem 01.01.2011. Eine<br />
Zahlung am 01.02.2011 über € 900,00 wird mit der Hauptforderung verrechnet, so dass<br />
ein Mahnant<strong>ra</strong>g über € 100,00 gestellt wird. In diesem Fall würden bei nicht gewählter Einstellung<br />
Zinsrückstand im Mahnbescheid ausweisen die für den Zeit<strong>ra</strong>um 01.01. bis<br />
01.02.2011 auf die Hauptforderung über € 1.000,00 angefallenen Zinsen unberücksichtigt<br />
bleiben.<br />
<br />
Zinsberechnung bis zum Ant<strong>ra</strong>gsdatum des Mahnbescheids: Bei Wahl dieser Einstellung wird der<br />
Zinsrückstand für die Zeit vom Datum der ersten Buchung im Forderungskonto bis zum Zeitpunkt<br />
der Ant<strong>ra</strong>gstellung des Mahnbescheidsant<strong>ra</strong>gs berechnet. Wenn Sie die Einstellung nicht<br />
wählen, wird im Ant<strong>ra</strong>g auf Erlass des Mahnbescheides der Zinsrückstand nur für den Zeit<strong>ra</strong>um<br />
vom ersten Buchungsdatum bis zum Datum der letzten Buchung im Forderungskonto berechnet.<br />
D Dienstprog<strong>ra</strong>mme
144<br />
Diese Einstellung ist nur anwählbar, wenn die darüberliegende Einstellung Zinsrückstand im<br />
Mahnbescheid ausweisen gewählt wurde!<br />
Mahnverfahren Arbeitsgericht<br />
Abb. 121: Einstellungen Zwangsvollstreckung, Bescheide – Mahnverfahren ArbG<br />
Allgemein<br />
Formulartyp 1/2 (Anspruch 4-/5-zeilig): Die im Handel erhältlichen Formulare für das herkömmliche<br />
Mahnverfahren weisen unterschiedliche Größen des Eingabefeldes für die Bezeichnung des<br />
geltend gemachten Anspruchs ...folgenden Anspruch geltend auf. Zu welchem Formulartyp die<br />
von Ihnen verwendeten Mahnvordrucke gehören, können Sie im Zweifel anhand eines Probeausdrucks<br />
ermitteln. Je nach Druckergebnis ist hier eine andere Einstellung zu<br />
wählen (zent<strong>ra</strong>l).<br />
<br />
<br />
<br />
<br />
Anspruchsbezeichnung aus dem Forderungskonto übernehmen (zent<strong>ra</strong>l): Diese Einstellung wirkt<br />
sich wie folgt aus:<br />
1. Im herkömmlichen Mahnverfahren wird der Eint<strong>ra</strong>g, der in den Stammdaten unter Forderung/Titel<br />
einget<strong>ra</strong>gen wurde, in das Feld ...folgenden Anspruch geltend im Mahnant<strong>ra</strong>g übernommen.<br />
2. Im automatisierten Mahnverfahren wird nach Wahl der Katalognummer 99 Sonstiger Anspruch<br />
für eine Forderung der Eint<strong>ra</strong>g, der in den Stammdaten unter Forderung/Titel einget<strong>ra</strong>gen<br />
wurde, im Mahnant<strong>ra</strong>g in die Zeilen 36 und 37 als Bezeichnung für den sonstigen<br />
Anspruch übernommen.<br />
Ausdruck Bevollmächtigter: Wählen Sie diese Einstellung, wenn auf den Vordrucken in die Eingabefelder<br />
Anschrift des Ant<strong>ra</strong>gstellers/Vertreters/Prozessbevollmächtigten der Name und die<br />
Anschrift des/der Bevollmächtigten gedruckt werden soll (lokal).<br />
Ausdruck Ant<strong>ra</strong>gsteller: Ist diese Einstellung gewählt, werden in die Eingabefelder Anschrift des<br />
Ant<strong>ra</strong>gstellers/Vertreters/Prozessbevollmächtigten der Name und die Anschrift des Ant<strong>ra</strong>gstellers<br />
gedruckt (lokal).<br />
kein Ausdruck Bevollmächtigter/Ant<strong>ra</strong>gsteller: Wählen Sie diese Einstellung, wenn das Eingabefeld<br />
Anschrift des Ant<strong>ra</strong>gstellers/Vertreters/Bevollmächtigten jeweils leer bleiben soll (lokal).<br />
ArbG-Mahnverfahren<br />
Nadeldrucker: Wenn Sie diese Einstellung wählen, wird der Mahnant<strong>ra</strong>g einmal gedruckt. Bei<br />
dem benötigten Formular für den Nadeldrucker handelt es sich um das Formular aus Durchschlagpapier,<br />
das auch in eine Schreibmaschine eingespannt werden kann. Der Nadeldrucker<br />
drückt die Angaben auf die Folgeseiten des Ant<strong>ra</strong>gsformulars durch (lokal).<br />
D Dienstprog<strong>ra</strong>mme
145<br />
<br />
<br />
<br />
Halbiertes Formular (H. Soldan): Nach Wahl dieser Einstellung wird der eigentliche Mahnbescheid<br />
zweimal gedruckt. Dies ist dann sinnvoll, wenn der Durchschlagformularsatz für den<br />
Nadeldrucker in zwei Teilvordrucken von je drei Seiten beschriftet werden soll. Die beiden Teilvordrucke<br />
werden nacheinander in den Drucker gelegt (zent<strong>ra</strong>l).<br />
Diese Option steht nur zur Verfügung, wenn Nadeldrucker gewählt ist.<br />
Laserdrucker (neues Formular): Wählen Sie diese Einstellung, wenn Sie den aus sieben Einzelblättern<br />
bestehenden Formularsatz für den Laserdrucker verwenden wollen. Aus der<br />
Beschriftung der vorliegenden Einstellung können Sie die Bestellnummer der entsprechenden<br />
Formulare entnehmen (lokal).<br />
Druckumkehr (von Seite 4 abwärts): Je nach Papiereinzugsverfahren des Druckers kann der<br />
erste Teilvordruck des 7-fach Laserdruckerformulars mit der ersten Seite oder mit der letzten<br />
Seite zuerst bedruckt werden (zent<strong>ra</strong>l).<br />
Diese Option steht nur in Verbindung mit Laserdrucker (neues Formular) zur Verfügung.<br />
Mahnverfahren automatisiert<br />
Abb. 122: Einstellungen Zwangsvollstreckung, Bescheide – Mahnverfahren aut.<br />
Allgemein<br />
Großkundenanschrift / Postfachadresse der Mahngerichte verwenden: Haben Sie diese Einstellung<br />
gewählt, wird ein automatisierter Mahnbescheid nicht an die Hausanschrift, sondern an<br />
eine zur Mahngerichtsadresse erfasste Postfach-Adresse oder Großkundenanschrift adressiert<br />
(zent<strong>ra</strong>l).<br />
<br />
<br />
<br />
<br />
Neues Mahnbescheidsformular ab 01.05.2007 verwenden: Standardmäßig ist hier das seit<br />
01.05.2007 eingeführte Mahnbescheidsformular gewählt.<br />
Forderungsbezeichnung aus Textzwischenzeile in MB übernehmen: Ist diese Einstellung gewählt,<br />
wird die im Forderungskonto zu den Hauptforderungen angelegte Forderungsbezeichnung<br />
nebst Kat.Nr. bei Erstellung des automatisierten Mahnbescheids direkt übernommen (lokal).<br />
Im Falle eines Widerspruchs wird die Durchführung des streitigen Verfahrens beant<strong>ra</strong>gt: Ist die<br />
Einstellung gewählt, wird automatisch im Mahnbescheid der Haken gesetzt. Die Wahl der Option<br />
für die Beant<strong>ra</strong>gung der Durchführung des streitigen Verfahrens hat jedoch keine Auswirkungen<br />
mehr (zent<strong>ra</strong>l).<br />
Wenn der Ant<strong>ra</strong>gsteller die Gerichtsgebühr zahlt, auch ohne ausdrücklichen Abgabeant<strong>ra</strong>g,<br />
werten die Mahngerichte die Zahlungshandlung als schlüssigen Abgabeant<strong>ra</strong>g. Wenn hier das<br />
Kreuz gesetzt ist, besteht das Risiko, dass das Verfahren unnötigerweise an das Prozessgericht<br />
abgegeben wird (zent<strong>ra</strong>l).<br />
D Dienstprog<strong>ra</strong>mme
146<br />
Zuordnung Mahngericht / Kennziffer:<br />
Mahngericht (Adresse): Reichen Sie Mahnbescheide regelmäßig bei bestimmten Mahngerichten<br />
ein, wählen Sie dessen Adressnummer aus dieser Auswahlliste der Mahngerichte aus. Bestimmen<br />
Sie dann eine dem Mahngericht zugehörige Kennziffer, falls vorhanden. Das zuletzt<br />
gewählte Gericht wird vom Prog<strong>ra</strong>mm als Mahngericht vorgeschlagen (zent<strong>ra</strong>l).<br />
<br />
Kennziffer: Wurde vom Mahngericht eine Kennziffer für den/die Bevollmächtigten vergeben, so<br />
ist diese hier einzut<strong>ra</strong>gen. In diesem Fall wird statt Name, Adresse und Bankverbindung des<br />
Prozessbevollmächtigten diese Kennziffer in das Formularfeld Vor- und Nachname im Bereich<br />
Prozessbevollmächtigten des Ant<strong>ra</strong>gstellers einget<strong>ra</strong>gen. Hat der Ant<strong>ra</strong>gsteller eine Kennziffer<br />
vom Mahngericht erhalten, die im automatisierten Mahnbescheidsant<strong>ra</strong>g in Spalte 3 eingelesen<br />
wird, so ist diese in der Prog<strong>ra</strong>mmfunktion Adressen bearbeiten im Feld Bemerkung einzut<strong>ra</strong>gen.<br />
Drucker<br />
Foko / Maßnahmen<br />
Abb. 123: Einstellungen Zwangsvollstreckung, Drucker - Foko / Maßnahmen<br />
Optionen (lokal)<br />
Textbearbeitung vor Ausdruck: Bei gewählter Einstellung wird beim Druck einer ZV-Maßnahme<br />
jedes Dokument vor dem Druck in einem Textbearbeitungsfenster angezeigt und kann hier<br />
bearbeitet werden.<br />
Druckendialog vor Ausdruck anzeigen: Ist die Einstellung gewählt, wird vor dem Ausdruck von<br />
Fokos und/oder ZV-Maßnahmen sowie Listen (Saldenliste) ein Druckendialog angezeigt. Hier<br />
kann entschieden werden, ob direkt gedruckt oder in die Briefdatei übergeben werden soll. Es<br />
können auch Angaben zur Archivierung in der E-Akte vorgenommen werden.<br />
Standardeinstellungen: Übernimmt die Druckereinstellungen in den Drucken-Dialog von<br />
Z2 Anzeigen.<br />
Drucker (lokal)<br />
An dieser Stelle können Sie aus der Liste der installierten Drucker denjenigen wählen, der für den<br />
Druck von Forderungskonten und Maßnahmen verwendet werden soll. Der Standarddrucker ist<br />
durch blaue Schrift kenntlich gemacht. Auch der Druck in den Prog<strong>ra</strong>mmfunktionen Z7 Saldenliste,<br />
Z8 Tilgungsplan sowie Z5 Kostenaufstellung erfolgt mittels des hier festgelegten Druckers.<br />
Die Option Beidseitiger Druck (Duplex) steht nur für Drucker zur Verfügung, die in der Lage sind,<br />
doppelseitig zu drucken.<br />
Schacht 1. Blatt (lokal)<br />
D Dienstprog<strong>ra</strong>mme
147<br />
Hier können Sie den Druckerschacht wählen, aus dem das Papier gezogen werden soll, wenn<br />
Forderungskonten und Zwangsvollstreckungsmaßnahmen gedruckt werden. Der Standardschacht<br />
ist durch blaue Schrift kenntlich gemacht.<br />
Schacht Folgeblätter (lokal)<br />
Wählen Sie hier den Druckerschacht, aus dem das Papier für das zweite Blatt und die weiteren<br />
Folgeseiten gezogen werden soll, wenn Forderungskonten und Zwangsvollstreckungsmaßnahmen<br />
gedruckt werden. Der Standardschacht ist durch blaue Schrift kenntlich gemacht.<br />
Briefkopf allgemein (lokal)<br />
Der hier eingestellte Briefkopf wird für alle ZV-Maßnahmen beim Druck oder bei Übergabe in die<br />
Briefdatei verwendet. Wählen Sie die Nummer des Briefkopfes aus, der für den Druck von<br />
Zwangsvollstreckungsmaßnahmen verwendet werden soll.<br />
Da die Betreffzeilen in Zwangsvollstreckungsmaßnahmen automatisch vom Prog<strong>ra</strong>mm erzeugt<br />
und in den bestehenden Briefkopf eingefügt werden, wird empfohlen, für die Zwangsvollstreckung<br />
einen sepa<strong>ra</strong>ten Briefkopf zu nutzen, der keine Platzhalter für Betreffzeilen enthält!<br />
Auf den Druck von Forderungskonten wirkt sich der hier gewählte Briefkopf nicht aus, da diese<br />
immer ohne Briefkopf erstellt werden.<br />
Briefkopf Mahnschreiben (lokal)<br />
Hier kann ein spezieller Briefkopf für das Mahnschreiben hinterlegt werden.<br />
Briefkopf Teilzahlungsvereinbarung (lokal)<br />
Hier kann ein spezieller Briefkopf für die Teilzahlungsvereinbarung hinterlegt werden.<br />
ZV-Akten gesondert kennzeichnen (zent<strong>ra</strong>l)<br />
Ist diese Einstellung gewählt, so wird bei Übergabe einer ZV-Maßnahme in die Briefdatei oder<br />
Archivierung in der E-Akte das Aktenzeichen mit einem z gekennzeichnet. Z. B. 1/11z<br />
Rand links (lokal)<br />
Unter Rand links können Sie eint<strong>ra</strong>gen, in welchem Abstand - gemessen in Millimetern - der Text<br />
vom linken Rand des Blattes beginnen soll.<br />
Der von Ihnen eingegebene Wert wird zu dem Rand des Blattes hinzuaddiert, der sich aus dem<br />
nichtbedruckbaren Bereich des Druckers ergibt.<br />
Rand oben (lokal)<br />
Durch Eingabe eines entsprechenden Bet<strong>ra</strong>ges - gemessen in Millimetern - unter Rand oben und<br />
Rand unten können Sie jeweils festlegen, in welcher Breite oben und unten auf dem Blatt ein freier<br />
Rand verbleiben soll. Auch hier ist der nichtbedruckbare Randbereich zu beachten.<br />
Rand rechts (Foko) (lokal)<br />
Geben Sie hier ein, in welcher Breite - gemessen in Millimetern - ein unbedruckter Rand auf der<br />
rechten Seite des Blattes belassen werden soll. Standardmäßig vorgeschlagen wird vom Prog<strong>ra</strong>mm<br />
hier ein Wert von 3 mm für den rechten Blatt<strong>ra</strong>nd.<br />
Die Einstellung wirkt sich nur auf den Druck des Forderungskontos aus, wenn dieses - unabhängig<br />
von einer Zwangsvollstreckungsmaßnahme - im Wege des Direktdrucks gedruckt wird.<br />
Rand unten (lokal)<br />
Durch Eingabe eines entsprechenden Bet<strong>ra</strong>ges - gemessen in Millimetern - unter Rand oben und<br />
Rand unten können Sie jeweils festlegen, in welcher Breite oben und unten auf dem Blatt ein freier<br />
Rand verbleiben soll. Auch hier ist der nichtbedruckbare Randbereich zu beachten.<br />
Anzahl Ausdrucke (lokal)<br />
Hier können Sie eingeben, wie oft ein Dokument in der Zwangsvollstreckung jeweils gedruckt werden<br />
soll. Dies hat Auswirkungen auf die Prog<strong>ra</strong>mmfunktionen unter Forderungskonto, Maßnahmen<br />
und Ext<strong>ra</strong>s.<br />
Anzahl Übersendungsschreiben (lokal)<br />
Geben Sie hier an, wie viele Exemplare des Übersendungsanschreibens jeweils gedruckt werden<br />
sollen.<br />
D Dienstprog<strong>ra</strong>mme
148<br />
Schriftart (lokal)<br />
An dieser Stelle können Sie die Schriftart für den Ausdruck wählen.<br />
Schriftgröße Foko (lokal)<br />
Wählen Sie hier die gewünschte Schriftgröße für den Druck aus.<br />
Schriftgröße Maßnahme (lokal)<br />
Wählen Sie hier die gewünschte Schriftgröße für den Druck aus. Eine Schriftprobe mit der geänderten<br />
Schriftgröße sehen Sie rechts.<br />
Mahnverfahren Arbeitsgericht (lokal)<br />
Abb. 124: Einstellungen Zwangsvollstreckung, Drucker – Mahnverfahren ArbG<br />
Die folgenden Druckereinstellungen sind für den Ant<strong>ra</strong>g auf Arbeitsgerichts-Mahnbescheid und<br />
Arbeitsgerichts-Vollstreckungsbescheid sowie damit verbundener Anlagen vorgesehen.<br />
Drucker/Schacht<br />
An dieser Stelle können Sie festlegen, welcher der installierten Drucker und zur Verfügung stehender<br />
Druckerschacht für Ant<strong>ra</strong>gsformulare auf Erlass eines herkömmlichen Bescheides, für Vollstreckungsanträge<br />
und für Anlagen verwendet werden soll.<br />
Standarddrucker und -Schacht sind durch blaue Schrift kenntlich gemacht.<br />
Rand<br />
ArbG MB /VB links: Unter Rand links können Sie eint<strong>ra</strong>gen, in welchem Abstand - gemessen in<br />
Millimetern - der Text vom linken Rand des Blattes beginnen soll. Der von Ihnen eingegebene<br />
Wert wird zu dem Rand des Blattes hinzuaddiert, der sich aus dem nichtbedruckbaren Bereich<br />
des Druckers ergibt.<br />
<br />
Oben: Durch Eingabe eines entsprechenden Bet<strong>ra</strong>ges - gemessen in Millimetern - können Sie<br />
hier festlegen, in welcher Breite oben auf dem Blatt ein freier Rand verbleiben soll. Auch hier ist<br />
der nichtbedruckbare Randbereich zu beachten.<br />
Schriftart/Schriftgröße<br />
Legen Sie Schriftart und -größe für den Druck der Anträge und der Anlage fest.<br />
D Dienstprog<strong>ra</strong>mme
149<br />
Mahnverfahren automatisiert (lokal)<br />
Abb. 125: Einstellungen Zwangsvollstreckung, Drucker – Mahnverfahren aut.<br />
Optionen<br />
Beidseitiger Druck (Duplex): Wählen Sie diese Einstellung, wenn Sie das Formular für das<br />
automatisierte Mahnverfahren verwenden, das auf Vor- und Rückseite ausgefüllt werden kann,<br />
und einen Drucker verwenden, der die technischen Vo<strong>ra</strong>ussetzungen für den Duplexdruck<br />
erfüllt. Diese Einstellung ermöglicht es, Vor- und Rückseite des Vordrucks zu bedrucken.<br />
<br />
Aktenexemplar drucken und in E-Akte archivieren: Wenn Sie diese Einstellung wählen, wird zu<br />
dem Ant<strong>ra</strong>g, ggf. nebst Anlagen, auf Blankopapier ein Exemplar in Formularform für die Akte<br />
gedruckt. Sofern Mahnanträge im Wege des elektronischen Datenaustauschs (EDA) an das<br />
Mahngericht übermittelt werden, archiviert das Prog<strong>ra</strong>mm automatisch ein Aktenexemplar beim<br />
Druck in der E-Akte.<br />
Drucker/Schacht<br />
In diesem Bereich können Sie die zur Verfügung stehende Drucker-/Schachtkombination für den<br />
Druck der einzelnen Anträge, Anlagen und Aktenexemplare wählen. Der Standarddrucker und<br />
-schacht sind durch blaue Schrift kenntlich gemacht.<br />
Rand<br />
Durch Eingabe von Maßen (in Millimetern) können Sie unter links und oben festlegen, in welcher<br />
Größe links und oben auf dem jeweiligen Blatt ein freier Rand verbleiben soll. Sie können hier unterschiedliche<br />
Eingaben für Seite 1 des Mahnbescheidsant<strong>ra</strong>ges, für den Vollstreckungsbescheidsant<strong>ra</strong>g<br />
und den verkürzten Mahnbescheidsant<strong>ra</strong>g vornehmen. Der von Ihnen jeweils eingegebene<br />
Wert muss zu dem Rand des Blattes, der sich aus dem nichtbedruckbaren Bereich des Druckers<br />
ergibt, hinzuaddiert werden.<br />
Unter Rand 2 links und Seite 2 oben können Sie angeben, in welcher Größe - gemessen in Millimetern<br />
- links und oben ein Rand auf der zweiten Seite des Mahnbescheidsant<strong>ra</strong>gs verbleiben soll. Der<br />
von Ihnen jeweils eingegebene Wert muss zu dem Rand des Blattes, der sich aus dem nichtbedruckbaren<br />
Bereich des Druckers ergibt, hinzuaddiert werden.<br />
Schriftart/Schriftgröße<br />
An dieser Stelle können Sie die Schriftart für den Druck festlegen. Wählen Sie hier die gewünschte<br />
Schriftgröße für den Druck aus.<br />
D Dienstprog<strong>ra</strong>mme
150<br />
ZV-Maßnahmenplaner<br />
Abb. 126: Einstellungen Zwangsvollstreckung, ZV-Maßnahmenplaner<br />
Einstellungen ZV-Maßnahmenplaner (zent<strong>ra</strong>l)<br />
Abb. 127: Einstellungen Zwangsvollstreckung, Einstellungen ZV-Maßnahmenplaner<br />
Legen Sie mit den folgenden Einstellungen die Automatisierung der Folgetermine für den<br />
ZV-Maßnahmenplaner fest.<br />
Vorschlagswerte<br />
Mahnschreiben: Hinterlegen Sie hier einen Vorschlagswert für die Erstellung eines Mahnschreibens.<br />
<br />
<br />
Mahnbescheid: Wird diese Einstellung gewählt, kann eine Frist zur Fälligkeit von Mahnbescheiden<br />
festgelegt werden.<br />
ZV-Auft<strong>ra</strong>g: Geben Sie hier an, ob der ZV-Auft<strong>ra</strong>g nach einem festen Termin oder nach einer<br />
selbst festzulegenden Anzahl von Tagen seit der VB-Buchung fällig sein soll.<br />
D Dienstprog<strong>ra</strong>mme
151<br />
D5 Lizenzierung<br />
Abb. 128: D5 Lizenzierung<br />
Mit D5 Lizenzierung können Sie sich anzeigen lassen, welche Module Sie lizenziert haben und diese Lizenz auch<br />
ändern, sofern Sie im Besitz einer geänderten Lizenz und des entsprechenden Lizenzblattes sind.<br />
1. Lizenzinformationen<br />
Nach Aufruf der Prog<strong>ra</strong>mmfunktion D5 Lizenzierung werden Ihnen die wesentlichen Informationen zur Lizenz<br />
angezeigt: Name des Lizenznehmers, lizenzierte Version, Lizenznummer, Anzahl der lizenzierten Arbeitsplätze<br />
und die Prog<strong>ra</strong>mmmodule, die lizenziert wurden.<br />
2. Lizenzchiffre ändern<br />
Wenn Sie die Anzahl Ihrer Arbeitsplatzlizenzen ändern möchten oder bestimmte Prog<strong>ra</strong>mmmodule nicht mehr<br />
bzw. andere Prog<strong>ra</strong>mmmodule erstmalig benötigen, können Sie mit<br />
Ihre <strong>ra</strong>-<strong>micro</strong> Lizenz entsprechend<br />
ändern. Die hierfür erforderliche Lizenz- und Modulchiffre entnehmen Sie bitte Ihrem <strong>ra</strong>-<strong>micro</strong> Lizenzblatt.<br />
Geben Sie die jeweils erforderlichen Angaben ein (Lizenznummer, Benutzernummer, Lizenzchiffre oder<br />
Modulchiffre etc.) und nehmen Sie dann dort die gewünschten Anpassungen vor.<br />
Lizenzänderungen können nur im Hauptpool vorgenommen werden.<br />
3. Arbeitsplatzanzahl ändern<br />
Von der <strong>ra</strong>-<strong>micro</strong> Auft<strong>ra</strong>gsverwaltung erhalten Sie einen Freischaltcode, mit dem Sie nach dessen Eingabe die<br />
Anzahl der lizenzierten Arbeitsplätze ändern können. Um die Zahl der lizenzierten Arbeitsplätze zu ändern, rufen<br />
Sie<br />
auf.<br />
4. <strong>ra</strong>-<strong>micro</strong> Lizenzkonto<br />
Über diesen Button haben Sie zukünftig die Möglichkeit, online Ihren Lizenzvert<strong>ra</strong>g einzusehen oder zu ändern<br />
(Stand 07.11.2011).<br />
D Dienstprog<strong>ra</strong>mme
152<br />
D6 Online-Update<br />
Abb. 129: D6 Online-Update<br />
Die Prog<strong>ra</strong>mmfunktion Online-Update ermöglicht den tagesaktuellen Download der neuen <strong>ra</strong>-<strong>micro</strong> Dateien an<br />
einem Arbeitsplatz im Netzwerk, auf dem diese Einstellung gewählt wurde. Die mit dem Prog<strong>ra</strong>mm gelieferten<br />
Datenbestände wie Gerichtsorteverzeichnis, Lebenshaltungskostenindex, Nutzungsausfalldaten nach<br />
Sanden/Danner/Küppersbusch und Textbausteine werden laufend von uns gepflegt und gehören zum Umfang<br />
des Online-Updates.<br />
Nach vollständiger Übert<strong>ra</strong>gung einer Online-Aktualisierung erfolgt beim nächsten <strong>ra</strong>-<strong>micro</strong> Prog<strong>ra</strong>mmende<br />
automatisch die Aktualisierung des Systems. Hierdurch wird das Prog<strong>ra</strong>mmende einmalig etwas verzögert. Im<br />
Netzwerk werden die an einem Platz heruntergeladenen neuen <strong>ra</strong>-<strong>micro</strong> Dateien automatisch verteilt (die<br />
lokalen winexe-Verzeichnisse der PCs synchronisiert) und beim nächsten Prog<strong>ra</strong>mmende vor dem Start des<br />
<strong>ra</strong>-<strong>micro</strong> Hauptmenüs dann auch dort aktualisiert.<br />
Einstellungen Online-Update<br />
Auf der Karteikarte Einstellungen Online-Update können Sie Bei jedem Prog<strong>ra</strong>mmstart aktivieren, wenn Sie<br />
möchten, dass automatisch überprüft wird, ob aktuelle Prog<strong>ra</strong>mm-Updates für den automatischen Download<br />
zur Verfügung stehen. Sie haben jedoch die Möglichkeit, einen anderen Turnus zu wählen (Täglich, Wöchentlich,<br />
Monatlich, Nie). Bei Auswahl von Wöchentlich oder Monatlich können Sie zusätzlich den Wochentag für die<br />
Prüfung bzw. den Download festlegen.<br />
Die Prog<strong>ra</strong>mmpflege wird im laufenden Betrieb standardmäßig aus dem Internet bezogen und beim nächsten<br />
Start von <strong>ra</strong>-<strong>micro</strong> automatisch auf dem lokalen <strong>ra</strong>-<strong>micro</strong> Arbeitsplatz installiert. Wurde die Einstellung LAN<br />
(Netzwerk-Server) gewählt, erfolgt die Aktualisierung auf allen Arbeitsplätzen.<br />
lädt ein ggf. vorhandenes Update sofort aus dem Internet.<br />
Mit<br />
werden.<br />
kann ein Update nach Aufforderung durch den <strong>ra</strong>-<strong>micro</strong> Support erneut heruntergeladen<br />
Proxy<br />
Einige Netzwerke nutzen einen zwischengeschalteten Proxyserver, um eine Internetverbindung aufzubauen. Für<br />
den Internetzugang muss der Anwender sich mit den Anmeldedaten anmelden, die auf der Karteikarte<br />
Proxy in D6 Online-Update hinterlegt sind.<br />
Auf der Karteikarte Proxy sind außer der Adresse und dem Port des HTTP-Proxyservers der Benutzername und<br />
das Passwort des Anwenders sowie die Domain, z. B. meinekanzlei.de, einzugeben, an der sich der Anwender<br />
für die Internetverbindung mit seinen Daten anmeldet. Für die Eint<strong>ra</strong>gung der Daten wenden Sie sich bei Bedarf<br />
an Ihren Systembetreuer.<br />
D Dienstprog<strong>ra</strong>mme
153<br />
D7 <strong>ra</strong>-<strong>micro</strong> Sync<br />
Abb. 130: D7 <strong>ra</strong>-<strong>micro</strong> Sync<br />
Die Datensicherung ist ein in den Kanzleien häufig vernachlässigtes Thema. Der hierfür notwendige Aufwand<br />
erscheint zunächst unangemessen, solange „nichts passiert“. Erst im Ernstfall zeigt sich nachträglich der Sinn<br />
der Investition. Häufig werden Datensicherungen nicht ausreichend geplant, was bedeutet, dass weder über<br />
den regelmäßigen Zeitpunkt, die zu sichernden Datenmengen noch über den geeigneten Datenträger und<br />
dessen Zustand regelmäßig nachgedacht wird.<br />
Eine professionelle Datensicherung sollte redundant nach zwei verschiedenen Methoden auf unterschiedliche<br />
externe Datenträger erfolgen. Die Prog<strong>ra</strong>mmfunktion D7 <strong>ra</strong>-<strong>micro</strong> Sync ersetzt die professionelle Datensicherung<br />
nicht, sondern kann nur als zusätzliche Datensicherung verstanden und genutzt werden. Eine<br />
Slidermeldung beim Start von <strong>ra</strong>-<strong>micro</strong> Sync enthält zusammenfassende Informationen.<br />
Achtung: Nicht alle <strong>ra</strong>-<strong>micro</strong> Daten werden mit <strong>ra</strong>-<strong>micro</strong> Sync gesichert. Ausgeschlossen sind z. B.<br />
<strong>ra</strong>-<strong>micro</strong> Prog<strong>ra</strong>mm- und Systemdateien sowie diverse Datenbanken, welche zusätzlich zu sichern sind.<br />
Seit der <strong>ra</strong>-<strong>micro</strong> Sync Version V1.5.0.37 werden die DeskCase- und Tresor-Dateien mitgesichert.<br />
Die Sicherung umfasst das Datenlaufwerk, Ordner RA.<br />
Nicht gesichert werden folgende Ordner, Datei-Typen und Dateien:<br />
Ordner<br />
Datei-Typen<br />
winexe<br />
wwstart<br />
backup32<br />
g<strong>ra</strong>f<br />
zuinst<br />
*.cab<br />
*.dll<br />
*.exe<br />
*.msi<br />
*.chm<br />
*.lck<br />
Dateien<br />
extern00.bat<br />
uva.doc<br />
zvtexte.ins<br />
*.oca<br />
*.ocx<br />
<strong>ra</strong>w*.100<br />
sangrp*<br />
Achtung: Mit <strong>ra</strong>-<strong>micro</strong> Sync soll durch den Anwender keine Daten-Rücksicherung erfolgen! Für hierbei auftretende<br />
Probleme kann nicht gehaftet werden. Sollte bei Ihnen eine Daten-Rücksicherung erforderlich<br />
werden, wenden Sie sich bitte an den <strong>ra</strong>-<strong>micro</strong> Support.<br />
D Dienstprog<strong>ra</strong>mme
154<br />
1. Vo<strong>ra</strong>ussetzungen<br />
Vor dem Start von <strong>ra</strong>-<strong>micro</strong> Sync muss ein externes Laufwerk an den <strong>ra</strong>-<strong>micro</strong> Rechner angeschlossen<br />
werden. Hierbei kann es sich z. B. um eine externe Festplatte, einen USB-Stick oder um ein DVD-RW Laufwerk<br />
handeln. Alternativ enthält <strong>ra</strong>-<strong>micro</strong> Sync eine Schnittstelle zu Dropbox. Nach Installation von<br />
Dropbox behandelt <strong>ra</strong>-<strong>micro</strong> Sync diese wie ein zusätzliches externes Laufwerk (nähere Informationen hierzu<br />
auf S. 154). Vorhandene externe Laufwerke stehen beim manuellen Start von <strong>ra</strong>-<strong>micro</strong> Sync<br />
alphabetisch sortiert im Startfenster (Abb. 130) zur Auswahl. <strong>ra</strong>-<strong>micro</strong> Sync merkt sich das hier gewählte<br />
Ziellaufwerk für nachfolgende Synchronisationen, sofern dieses beim nächsten Start von <strong>ra</strong>-<strong>micro</strong> Sync<br />
wieder verfügbar ist.<br />
Externes Laufwerk als Ziellaufwerk<br />
Das Prog<strong>ra</strong>mm lässt eine Sicherung auf ein Netzwerk-Laufwerk oder auf eine weitere Festplatten-Partition am<br />
gleichen Gerät nicht zu. Ist ein solches externes Laufwerk nicht verfügbar, wird beim Start der Prog<strong>ra</strong>mmfunktion<br />
ein Hinweis eingeblendet (Abb. 131):<br />
Abb. 131: Ein externes Laufwerk wird vo<strong>ra</strong>usgesetzt<br />
Eine Sicherung auf eine weitere Partition am gleichen Gerät wäre nicht sinnvoll, da die meisten Datenverluste<br />
durch Gerätefehler entstehen; dann wäre auch die Datensicherung betroffen. Die Datensicherung über das<br />
Netzwerk wird ausgeschlossen, um ein versehentliches Überschreiben zent<strong>ra</strong>ler <strong>ra</strong>-<strong>micro</strong> Daten grundsätzlich<br />
zu verhindern.<br />
Dropbox als Ziellaufwerk<br />
Als Alternative zur Synchronisation auf einem externen Speicherlaufwerk enthält <strong>ra</strong>-<strong>micro</strong> Sync zusätzlich eine<br />
Schnittstelle zu Dropbox. Mit der Hilfe dieses Tools, das von www.dropbox.com heruntergeladen werden kann,<br />
können Sie Ihre Daten so sichern, dass sie gleichzeitig - ohne weiteres Zutun - auf anderen PCs oder auch auf<br />
Ihrem Mobilgerät zur Verfügung stehen, wenn dort ebenfalls Dropbox installiert ist. Auch über die Dropbox-<br />
Homepage ist ein Kennwort-geschützter Zugriff auf Ihre Datensicherung möglich. Nach Download und<br />
Installation steht Dropbox als neues Ziellaufwerk in <strong>ra</strong>-<strong>micro</strong> Sync zur Verfügung.<br />
Vo<strong>ra</strong>ussetzung für den Zugriff auf Ihre gesicherten Daten auf unterschiedlichen Geräten und Orten ist, dass<br />
Sie sich dort mit der gleichen Kennung anmelden.<br />
Ihre Daten sind nach SSL/AES-256 Bit sicher verschlüsselt. Bei Datenverlust infolge Gerätefehler steht an<br />
Ihrem <strong>ra</strong>-<strong>micro</strong> Arbeitsplatz eine Datensicherung auf der Dropbox-Homepage zur Verfügung:<br />
D Dienstprog<strong>ra</strong>mme
155<br />
Abb. 132: Dropbox, hervorgehoben: Wiederherstellung gelöschter Dateien<br />
Weitere Informationen zu Dropbox erhalten Sie auf https://www.dropbox.com/features.<br />
2. Funktionsweise und Einstellungen<br />
Die Datensicherung mit <strong>ra</strong>-<strong>micro</strong> Sync beruht auf den Technologien des Microsoft F<strong>ra</strong>meworks in aktueller<br />
Version. Sie ist kein einfacher Kopiervorgang. Wie die Prog<strong>ra</strong>mmbezeichnung nahelegt, handelt es sich um eine<br />
Synchronisation des Datenlaufwerks mit dem Datensicherungsträger. Die Daten des <strong>ra</strong>-<strong>micro</strong> Datenlaufwerks<br />
werden einmalig unkomprimiert auf den externen Datenträger kopiert, bei folgenden Datensicherungen werden<br />
lediglich ältere Daten auf dem externen Datenträger durch neuere überschrieben, fehlende werden ergänzt und<br />
die auf dem Quellverzeichnis mittlerweile gelöschten Dateien auch auf dem Zielverzeichnis gelöscht.<br />
In den<br />
von <strong>ra</strong>-<strong>micro</strong> Sync kann festgelegt werden, in welchem Turnus und auf welches externe<br />
Laufwerk automatische Datensicherungen erfolgen sollen. Für die automatische Synchronisation unterschiedlicher<br />
Datenbestände kann in den Einstellungen optional ein anderes Zielverzeichnis voreingestellt werden als<br />
beim Prog<strong>ra</strong>mmstart.<br />
Ergänzend stehen für die automatische Synchronisation zur Auswahl:<br />
Kein Autostart, <strong>ra</strong>-<strong>micro</strong> Sync kann nach Bedarf manuell gestartet werden;<br />
täglich zu einer bestimmten Uhrzeit,<br />
wöchentlich an bestimmten Wochentagen zu einer bestimmten Uhrzeit,<br />
an bestimmten Monatstagen zu einer bestimmten Uhrzeit.<br />
Im Bereich Allgemein der Einstellungen können Sie festlegen, ob der Rechner nach der automatischen<br />
Synchronisation herunterfahren soll, so dass z. B. nach Büroschluss nicht gewartet werden muss, bis der PC<br />
ausgeschaltet ist.<br />
D Dienstprog<strong>ra</strong>mme
156<br />
Abb. 133: Einstellungen für die automatische Synchronisation<br />
Eine Protokollierung der Datensicherung für eventuell erforderliche Nachsicherungen ist voreingestellt und gilt<br />
für manuell oder automatisch gestartete Synchronisationen. Das Protokoll wird im Ziellaufwerk im Unterverzeichnis<br />
[Laufwerk]\[RA]\[Computername]\[Benutzername], z. B. F:\RA\001-LRecht-1\LRecht gespeichert.<br />
Wurde die Einstellung Protokoll schreiben abgewählt, macht <strong>ra</strong>-<strong>micro</strong> Sync beim nächsten Start in einer<br />
Hinweismeldung da<strong>ra</strong>uf aufmerksam:<br />
Abb. 134: Prog<strong>ra</strong>mmhinweis auf fehlende Protokollierung<br />
Die Synchronisation kann anschließend abgebrochen oder ohne Protokollierung fortgeführt werden.<br />
Wählen Sie für die automatische Synchronisation eine Zeit, in der an dem Arbeitsplatz bzw. im Netzwerk<br />
wenige Zugriffe erfolgen, damit die normale Arbeit am PC und im Netz nicht beeinträchtigt wird (Mittagszeit,<br />
am Abend).<br />
Die Synchronisation läuft unauffällig im Hintergrund. Ein Hinweisfenster informiert über das Ende des<br />
Sicherungsvorgangs:<br />
Abb. 135: Die Synchronisation wurde abgeschlossen<br />
D Dienstprog<strong>ra</strong>mme
157<br />
D8 Technisches Supportmodul<br />
Abb. 136: Hinweis zur Nutzung des Technischen Supportmoduls<br />
Das Technische Supportmodul bietet viele technische Informationen zu Ihrem PC und Ihrer Compute<strong>ra</strong>nlage<br />
und dient als Hilfsmittel für den Technischen Support. Ferner enthält das Technische Supportmodul Test- und<br />
Analyse-Funktionen, die Hinweise auf mögliche Ursachen für die Störung des Prog<strong>ra</strong>mmablaufs von <strong>ra</strong>-<strong>micro</strong><br />
aufzeigen können.<br />
Bitte nutzen Sie die vielfältigen Möglichkeiten des Technischen Supportmoduls nur in Zusammenarbeit mit<br />
dem Technischen Support von <strong>ra</strong>-<strong>micro</strong>.<br />
Das Supportmodul ist so konzipiert, dass der Anwender unter Fernanleitung durch den Supportservice diese<br />
Informationen ohne größeren Aufwand an den Supportservice weitergeben kann. Supportfunktionen, die auf die<br />
jeweilige Systemkonfigu<strong>ra</strong>tion nicht passen oder dort nicht unterstützt werden, sind ausgeg<strong>ra</strong>ut.<br />
Das modernisierte Design des Technischen Supportmoduls gliedert sich in verschiedene Registerkarten und<br />
dazu passende Icon-Auswahlmenüs und Übersichten. Die Icon-Auswahlmenüs können zugunsten einer<br />
größeren Übersicht über den Button ausgeblendet und bei Bedarf über wieder eingeblendet werden.<br />
D Dienstprog<strong>ra</strong>mme
158<br />
1. <strong>ra</strong>-<strong>micro</strong><br />
<strong>ra</strong>-<strong>micro</strong><br />
Abb. 137: Technisches Supportmodul: Registerkarte <strong>ra</strong>-<strong>micro</strong><br />
Auf dieser Registerkarte stehen im Icon-Auswahlmenü Prog<strong>ra</strong>mmfunktionen für Wartung und Analyse von<br />
<strong>ra</strong>-<strong>micro</strong> zur Verfügung. Darunter wird in einer Übersicht der aktuelle Status der installierten <strong>ra</strong>-<strong>micro</strong> Version<br />
mit direkten Links auf <strong>ra</strong>-<strong>micro</strong> Ordner, das Online Update - in der o. a. Abbildung unter Einstellungen ändern<br />
- oder auf Logdateien angezeigt.<br />
DB-Wartung<br />
Ruft verschiedene SQL-Datenbank-Tools auf.<br />
Die Installation und Einrichtung von SQL-Server und –Schnittstelle muss durch den Vor-Ort-<br />
Partner erfolgen. Dies gilt auch für die Bedienung dieser Supportfunktion.<br />
Debug-Modus<br />
Beim Start von <strong>ra</strong>-<strong>micro</strong> wird Schritt für Schritt angezeigt, welche Aktion ge<strong>ra</strong>de ausgeführt wird. Der<br />
DEBUG-MODUS muss anschließend durch erneuten Klick auf DEBUG-Modus wieder ausgeschaltet<br />
werden.<br />
EBV<br />
Macht die Konvertierung in die erweiterte Beteiligtenverwaltung in Zusammenarbeit und nach Aufforderung<br />
mit dem <strong>ra</strong>-<strong>micro</strong> Support rückgängig. Das dafür erforderliche Passwort erhalten Sie von<br />
Ihrem <strong>ra</strong>-<strong>micro</strong> Supportmitarbeiter.<br />
XPT<strong>ra</strong>ce/XPT<strong>ra</strong>ceNet<br />
Analysieren die <strong>ra</strong>-<strong>micro</strong> Prog<strong>ra</strong>mmfunktionen.<br />
Mapi/Tapi<br />
Testprog<strong>ra</strong>mme für den Versand von E-Mails über die MAPI-Schnittstelle bzw. für die Telefonie über<br />
die TAPI-Schnittstelle.<br />
D Dienstprog<strong>ra</strong>mme
159<br />
Dienstprog<strong>ra</strong>mme<br />
Ermöglicht den Aufruf verschiedener Dienstprog<strong>ra</strong>mme zu <strong>ra</strong>-<strong>micro</strong>.<br />
Pa<strong>ra</strong>meter<br />
Ruft das Pa<strong>ra</strong>meter-Fenster zum Ändern von Prog<strong>ra</strong>mmpa<strong>ra</strong>metern auf.<br />
Schreibschutz<br />
Hebt den Schreibschutz von schreibgeschützten Dateien im Datenpfad auf. Hierbei kann es sich bspw.<br />
um Dateien handeln, die der Systemadminist<strong>ra</strong>tor vor unbeabsichtigtem Löschen schreibgeschützt<br />
hat.<br />
Freischalten<br />
Prog<strong>ra</strong>mm zum Freischalten einer gesperrten <strong>ra</strong>-<strong>micro</strong> Version in Zusammenarbeit mit der <strong>ra</strong>-<strong>micro</strong><br />
Taskforce.<br />
E-Mail Log<br />
Anzeigen von Logdateien der E-Nachrichten.<br />
W2K lokal<br />
Umschaltung der Updatelogik für Windows 2000 Server - sollte nur nach Rücksp<strong>ra</strong>che mit dem<br />
<strong>ra</strong>-<strong>micro</strong> Support erfolgen.<br />
Sachbearbeiter<br />
Diese Supportfunktion ist für den Wechsel der Zuständigkeit eines Anwaltes A auf die zukünftige<br />
Zuständigkeit eines Anwaltes B ausgelegt. Die Verwendung dieser Konvertierung ist nicht folgenlos<br />
und hat insbesondere Auswirkungen in der Finanzbuchhaltung sowie im Sozienanteilsbereich.<br />
Refe<strong>ra</strong>te<br />
Diese Supportfunktion ist für den Tausch von Refe<strong>ra</strong>ten ausgelegt. Wegen der tiefgreifenden Auswirkungen<br />
auf Daten der Finanzbuchhaltung sollte der Refe<strong>ra</strong>tetausch möglichst nicht durchgeführt<br />
werden, wenn mit der Finanzbuchhaltung gearbeitet wird.<br />
Register<br />
Mit Aktenregister kürzen werden alle Akten des Jahrgangs gelöscht, deren Aktennummer größer ist<br />
als die im Dialog zum Kürzen des Aktenregisters eingegebene. Die Kürzung des Aktenregisters kann<br />
z. B. dann sinnvoll sein, wenn bei der Aktenanlage von automatischer auf manuelle Aktennummernvergabe<br />
gewechselt wurde. Wurde bspw. statt der Aktennummer 320/11 die Aktennummer 3200/11<br />
eingegeben und dann wieder auf die automatische Aktennummernvergabe zurückgewechselt, wäre die<br />
nächste automatisch vergebene Aktennummer die 3201/11.<br />
Um diese Lücke im Aktenregister zu schließen, besteht die Möglichkeit, alle nach der Aktennummer<br />
320/11 angelegten Akten zu löschen. Akten, die sich in dem zu kürzenden Bereich finden, können bei<br />
Bedarf vor dem Kürzen kopiert und manuell unter einer fortlaufenden Aktennummer, z. B. 321/11 gespeichert<br />
werden.<br />
Da es bei Fehlbedienung zu Datenverlust kommen kann, sollte die Kürzung des Aktenregisters<br />
nur zusammen mit dem Technischen Support erfolgen.<br />
Fibu<br />
Mit dieser Prog<strong>ra</strong>mmfunktion können Buchhaltungsdaten gelöscht werden, die zu Testzwecken eingegeben<br />
wurden. Die zu löschenden Daten können in einer Folgemaske gewählt werden.<br />
Löschen Sie Daten nur in Zusammenarbeit mit dem <strong>ra</strong>-<strong>micro</strong> Support. Dieser teilt Ihnen auch<br />
das für diesen Zweck erforderliche Passwort mit.<br />
D Dienstprog<strong>ra</strong>mme
160<br />
Packen<br />
Abb. 138: Daten komprimieren, hier: Auflistung der im angezeigten Archiv gepackten Dateien<br />
Mit der Prog<strong>ra</strong>mmfunktion Packen können Sie größere Dateien oder Verzeichnisse komprimieren<br />
("packen") und dekomprimieren ("entpacken"). Ist die Datei bzw. das Verzeichnis etwa zu groß für<br />
eine Versendung per E-Mail oder Speicherstick, ist eine Komprimierung auf eine geringere Größe<br />
möglich.<br />
Ein weiterer Anwendungsfall ist die Archivierung größerer Dateien oder Verzeichnisse in wenig<br />
speicherintensiver Form auf der Festplatte oder einem sonstigen Datenträger.<br />
Daten komprimieren<br />
Um eine Datei oder ein Verzeichnis zu komprimieren, wählen Sie zunächst den Button Neu. Sie<br />
legen dann ein neues Archiv an, indem Sie den Pfad und den Dateinamen wählen, unter dem das<br />
neue Archiv gespeichert werden soll. In das so erstellte neue Verzeichnis kopieren Sie anschließend<br />
mit dem Button Hinzufügen den Ordner oder die betreffenden Dateien, die Sie komprimieren<br />
möchten.<br />
Daten dekomprimieren<br />
Die mit Hilfe von <strong>ra</strong>-<strong>micro</strong> Zip oder einem beliebigen anderen Zip-Prog<strong>ra</strong>mm komprimierten Daten<br />
können wie folgt dekomprimiert werden: Öffnen Sie zunächst das Archiv über den Button Öffnen.<br />
Geben Sie dann den Datenpfad an, unter dem das Archiv gespeichert ist. Klicken Sie anschließend<br />
auf Ext<strong>ra</strong>hieren, um die Daten zu dekomprimieren und aus dem Archiv "he<strong>ra</strong>uszulösen". Sie<br />
werden unter dem von Ihnen angegebenen Zielpfad gespeichert und können wie gewohnt geöffnet<br />
und bearbeitet werden.<br />
D Dienstprog<strong>ra</strong>mme
161<br />
Rücksicherung<br />
Abb. 139: Rücksicherung der zent<strong>ra</strong>len Pa<strong>ra</strong>meterdatei<br />
Dient der Rücksicherung der im Datenlaufwerk, z. B. j:\<strong>ra</strong>, im Verzeichnis <strong>ra</strong>sich gespeicherten Datei DATUM.<br />
Vor der Rücksicherung können die in dieser Datei gespeicherten Einträge anhand der Auflistung in der Maske<br />
Rücksicherung zent<strong>ra</strong>le Pa<strong>ra</strong>meterdatei geprüft und bei Bedarf auf den geprüften Stand zurückgesichert<br />
werden.<br />
Rechte<br />
Das <strong>ra</strong>-<strong>micro</strong> Hauptmenü muss zur erfolgreichen Durchführung der Rechteentschlüsselung beendet<br />
werden. Das Technische Supportmodul bleibt dabei gestartet und die Entschlüsselung kann auf allen<br />
Arbeitsplätzen einschließlich des Arbeitsplatzes, an dem die Entschlüsselung ausgelöst wird, aufgehoben<br />
werden. Abgeschaltet wird dabei die standardmäßige Verschlüsselung der Benutzerrechte,<br />
die bei Verwendung eines Passwort erfolgt.<br />
Der Vorgang wird abgebrochen, wenn nicht alle Anwender im Kanzleinetz <strong>ra</strong>-<strong>micro</strong> beendet haben.<br />
Druckdateien<br />
Hierüber können die Druckdateien bereits abgelegter Akten aus den jeweiligen Verzeichnissen ausgelagert<br />
werden. Die Prüfung kann für alle oder einzelne Benutzer durchgeführt werden. Die Auslagerung<br />
erfolgt in das Verzeichnis [Datenlaufwerk]:\<strong>ra</strong>\DDSicherung, z. B. j:\<strong>ra</strong>\DDSicherung.<br />
Dabei werden Druckdateien einzelner Benutzer in o. g. Verzeichnis unter der jeweiligen Benutzernummer<br />
gespeichert, z. B. die Druckdateien des Benutzers mit der Benutzernummer 95 im Verzeichnis<br />
D95.<br />
Die Auslagerung kann je Pool vorgenommen werden. Nicht vorhandene Unterverzeichnisse, z. B. D95,<br />
werden dabei automatisch angelegt.<br />
Neben dem RTF-Format können optional auch Druckdateien in den Formaten DOCX und DOC berücksichtigt<br />
werden. Hierbei wird allerdings je Datei versucht, Word im Hintergrund zu starten. Daher kann<br />
die Auslagerung von Dateien im Format DOCX und DOC mehr Zeit in Anspruch nehmen.<br />
Eine Hinweismeldung zeigt den Abschluss der Auslagerung an. Dort sehen Sie auch, wie viele Dateien<br />
in welches Verzeichnis ausgelagert wurden.<br />
Eine Auslagerung ist nicht möglich, wenn die Druckdatei noch zu einer Bestands-Akte gespeichert<br />
ist. Konnten Dateien nicht ausgelagert werden, wird dies in der Protokolldatei FilesCheckInfo.txt<br />
vermerkt.<br />
D Dienstprog<strong>ra</strong>mme
162<br />
Schnittstellen<br />
Check<br />
Updateprüfungsprog<strong>ra</strong>mm für den technischen Support. Das heruntergeladene Update wird mit dem<br />
Update auf dem Downloadserver verglichen.<br />
Sysinfo<br />
Texteditor für die Kommunikation von Systemadminist<strong>ra</strong>toren und technischem Support über technische<br />
Besonderheiten in der Kanzlei.<br />
32RA<br />
Beendet <strong>ra</strong>-<strong>micro</strong> nach Bestätigung, dass alle RA-MICRO Prozesse automatisch beendet werden, und<br />
startet das Hauptmenü mit der Anzeige von Debuginformationen neu.<br />
Versand<br />
Prog<strong>ra</strong>mmstart des <strong>ra</strong>-<strong>micro</strong> Datenversands.<br />
<strong>ra</strong>-<strong>micro</strong> Prozesse<br />
Zeigt die gestarteten <strong>ra</strong>-<strong>micro</strong> Prozesse an. Prozesse können hier auch beendet werden.<br />
Abb. 140: Technisches Supportmodul: Registerkarte Schnittstellen<br />
Auf dieser Registerkarte stehen im Icon-Auswahlmenü Tools und Supportfunktionen für Office Schnittstellen<br />
sowie Anpassung und Wartung des SQL-Servers zur Verfügung. Zusätzlich kann Einsicht in die SQL.ini genommen<br />
und Desktopicons verschiedener <strong>ra</strong>-<strong>micro</strong> Tools erstellt werden. Darunter wird in einer Übersicht der<br />
aktuelle Status der installierten Schnittstellen und die vorhandenen Desktopicons angezeigt.<br />
In welchem Zustand sich verschiedene Installationen befinden, wird durch Symbole verdeutlicht. Das Symbol<br />
markiert den Zustand mit OK. Ein gelbes Dreieck bedeutet: Achtung, die Installation weicht vom Standard<br />
ab (Besonderheit). Das rote Dreieck soll auf besondere Einstellungen oder fehlende Komponenten hinweisen.<br />
Office Schnittstelle<br />
Hierzu verweisen wir auf den Abschnitt D4 Einstellungen in diesem Handbuch.<br />
D Dienstprog<strong>ra</strong>mme
163<br />
Office Tools<br />
Startet Tools und Einstellungen, die Microsoft Office betreffen.<br />
Abb. 141: Office Tools zur Pflege der Office-Schnittstellen<br />
Office<br />
Einstellungen für den <strong>ra</strong>-<strong>micro</strong> Support der Officeschnittstellen.<br />
SQL-Schnittstelle<br />
Abb. 142: SQL Installationsvo<strong>ra</strong>ussetzungen<br />
In diesem Hinweisfenster sehen Sie SQL Installationsvo<strong>ra</strong>ussetzungen für <strong>ra</strong>-<strong>micro</strong>. Über den Button<br />
wird die RA-MICRO SQL Server Anpassung aufgerufen.<br />
D Dienstprog<strong>ra</strong>mme
164<br />
Abb. 143: RA-MICRO SQL Server Anpassung<br />
Vo<strong>ra</strong>ussetzung: Der Microsoft SQL Server muss bereits installiert sein. Achtung: Die Installation und<br />
Einrichtung von SQL-Server und –Schnittstelle muss durch den Vor-Ort-Partner erfolgen.<br />
Hierzu können Sie folgende Einstellungen treffen:<br />
<br />
<br />
<br />
<br />
<br />
<br />
<br />
<br />
<br />
<br />
<br />
SQL-Server: Auswahl des SQL-Servers<br />
SQL Server Port: Auswahl des SQL-Server Ports<br />
Anmelden: Windows-Authentifizierung/SQL-Server-Authentifizierung: <strong>ra</strong>-<strong>micro</strong> unterstützt nur die<br />
SQL-Server-Authentifizierung<br />
SQL Mode gemischter Modus aktiviert: Prüfung, ob SQL-Server-Authentifizierung am gewählten<br />
SQL-Server aktiv ist.<br />
Benutzername/Passwort des Systemadminist<strong>ra</strong>tors: Eingabe des bei der SQL-Serverinstallation<br />
verwendeten Benutzernamens und Passwortes.<br />
Gemeinsames Laufwerk: Auswahl des gemeinsam in der Kanzlei genutzten <strong>ra</strong>-<strong>micro</strong> Datenlaufwerks.<br />
Benutze starkes Passwort für die RA-MICRO SQL Benutzer: Auswahl, ob das Standardpasswort<br />
oder das nach höheren Sicherheitsrichtlinien erzeugte RAAdmin Passwort verwendet werden soll.<br />
Debugmeldungen anzeigen: Analysemodus einschalten/ausschalten<br />
RA-MICRO Benutzer mit RA Datenbanken synchronisieren: Wenn bereits <strong>ra</strong>-<strong>micro</strong> SQL-<br />
Datenbanken vorhanden sind und die <strong>ra</strong>-<strong>micro</strong> SQL-Benutzer neu angelegt werden, erfolgt eine<br />
Synchronisierung der neuen Benutzer mit den vorhandenen <strong>ra</strong>-<strong>micro</strong> Datenbanken.<br />
ODBC Verbindungstest: ODBC Verbindungstest mit den gewählten Benutzernamen und Passwort-<br />
Prüfung, ob eine entsprechende Verbindung aufgebaut werden kann.<br />
SQL Anpassung starten: Erzeugt die sql.ini und führt die gewählten Aktionen aus.<br />
D Dienstprog<strong>ra</strong>mme
165<br />
SQL-Modulverwaltung<br />
Abb. 144: SQL Modulverwaltung<br />
Die SQL-Modulverwaltung bietet Unterstützung bei der Einrichtung der einzelnen <strong>ra</strong>-<strong>micro</strong><br />
SQL-Modulen. Sie stellt je Modul Informationen für eine Umstellung zur Verfügung. Bereits lizenzierte<br />
Module können über die SQL-Modulverwaltung aktiviert werden.<br />
Die SQL-Modulverwaltung sollte nur in Absp<strong>ra</strong>che mit Ihrem Vor-Ort-Partner oder dem<br />
<strong>ra</strong>-<strong>micro</strong> Support genutzt werden.<br />
SQL-Adresskonvertierung<br />
Startet die <strong>ra</strong>-<strong>micro</strong> Adressdatenkonvertierung in eine SQL-Datenbank.<br />
SQL.ini<br />
Zeigt die sql.ini mit einem Editor an.<br />
Deskcase/DictaNet/Tresor/Zeithono<strong>ra</strong>r I/Zeithono<strong>ra</strong>r II/Fotokopiekosten/Telefonkosten<br />
Erstellt Desktopicons für die aufgeführten Prog<strong>ra</strong>mmfunktionen.<br />
D Dienstprog<strong>ra</strong>mme
166<br />
2. System<br />
System<br />
Abb. 145: Technisches Supportmodul: Registerkarte System<br />
Auf dieser Registerkarte stehen im Icon-Auswahlmenü Betriebssystemfunktionen für den direkten Aufruf aus<br />
dem Technischen Supportmodul zur Verfügung. Darunter werden in einer Übersicht der aktuelle Status an<br />
Hard– und Software sowie in einer weiteren Übersicht, die Sie über erreichen, der Status der für den<br />
Betrieb von <strong>ra</strong>-<strong>micro</strong> notwendigen Fremdkomponenten auf Ihrem System angezeigt.<br />
Eingabeaufforderung<br />
Abb. 146: Start des Spoon-CMD<br />
Mit dieser Prog<strong>ra</strong>mmfunktion wird das Systemfenster des virtuellen PCs gestartet, auf dem <strong>ra</strong>-<strong>micro</strong><br />
läuft. Mit Hilfe von DOS-Befehlen wie cd oder dir kann z. B. in das winexe-Verzeichnis gewechselt und<br />
das Vorhandensein und die Größe bestimmter Dateien dieser <strong>ra</strong>-<strong>micro</strong> Installation geprüft werden,<br />
die ansonsten „unsichtbar“ sind.<br />
Temp leeren<br />
Bietet die Möglichkeit, das lokale TEMP-Verzeichnis zu leeren. Dadurch wird auf dem PC Speicherplatz<br />
freigegeben, wodurch evtl. Fehler und Geschwindigkeitsprobleme beim Ablauf von Prog<strong>ra</strong>mmen behoben<br />
werden können.<br />
D Dienstprog<strong>ra</strong>mme
167<br />
Ereignisprotokoll<br />
Angezeigt werden alle Systemereignisse, die in den verschiedenen Protokolldateien vom System<br />
laufend automatisch erstellt werden.<br />
Windows Explorer<br />
Ruft das <strong>ra</strong>-<strong>micro</strong> Datenlaufwerk mit dem Windows-Explorer auf.<br />
Windows Firewall<br />
Ruft die Windows Firewall auf.<br />
Software<br />
Ruft die Windows-Systemsteuerung zur Deinstallation und Änderungen von Prog<strong>ra</strong>mmen auf.<br />
Netzwerkumgebung/Netzwerkverbindungen/Arbeitsplatz<br />
Hier können z. B. die Netzwerkumgebung, die Netzwerkeinstellungen sowie der Arbeitsplatz usw. bequem<br />
und schnell gestartet werden.<br />
Systemeigenschaften<br />
Ruft die Windows-Systemeigenschaften auf.<br />
Ländereinstellungen<br />
Ruft die Windows-Einstellungen Region und Sp<strong>ra</strong>che auf.<br />
Bildschirmeinstellungen<br />
Ruft die Windows-Bildschirmeinstellungen auf.<br />
Dienste starten<br />
Ruft die Windows-Dienste auf, die u. a. der Festlegung von Wiederherstellungsaktionen, z. B. dem<br />
automatischen Neustart fehlerhafter Dienste oder dem Neustart des Rechners dienen.<br />
Regedit<br />
Ruft den Windows-Registrierungs-Editor auf.<br />
Powershell<br />
Die Windows-Powershell ist eine Weiterentwicklung der Eingabeaufforderung (s. S. 166) und erlaubt<br />
über eine spezielle Skriptsp<strong>ra</strong>che die Verwendung auch komplexer Skript-Prog<strong>ra</strong>mme.<br />
Dateiversion<br />
Ermöglicht die Anzeige der Dateiversion. Standardmäßig werden die Dateien im lokalen winexe-<br />
Verzeichnis zur Anzeige vorgeschlagen.<br />
Scrrun.dll<br />
Die Datei scrrun.dll enthält prog<strong>ra</strong>mminterne Bibliotheken für Lese- und Schreibindexe. Falls diese<br />
Datei im System fehlerhafterweise nicht registriert worden sein sollte, sind bestimmte Funktionen<br />
nicht nutzbar und es kann zu einer Fehlermeldung kommen. Dieser Fehler kann hiermit behoben<br />
werden.<br />
Installer<br />
Ist es bei der Installation von MSI (Microsoft Installer) Paketen nicht möglich, auf den Windows Installer<br />
zuzugreifen, kann mit dieser Prog<strong>ra</strong>mmfunktion der Windows Installer registriert werden. Eine<br />
Registrierung ist ebenfalls möglich über Start und Eingabe von msiexec /regserver, eine Deregistrierung<br />
über Start und Eingabe von msiexec /unregister.<br />
DDBAC/Cleanup<br />
Cleanup installiert und startet in einer weiteren Maske die Windows Installer Cleanup Utility, die es<br />
ermöglicht, Einträge in der Windows Registrierungsdatei für Microsoft Installations-Softwarepakete<br />
(MSI) zu entfernen, falls die Deinstallation dieser Softwarepakete aus der windowseigenen Deinstallationsfunktion<br />
he<strong>ra</strong>us nicht erfolgreich war. Dies kann erforderlich werden, um neue MSI-Pakete<br />
wieder installieren zu können.<br />
DDBAC startet das Tool DDBAC Cleaner zur Bereinigung der DDBAC Online-Banking-Komponenten.<br />
Die Komponenten werden gelöscht, eine Entfernung lokal gespeicherter Banking-Daten ist optional,<br />
D Dienstprog<strong>ra</strong>mme
168<br />
wobei diese Daten nach Neuinstallation neu eingerichtet werden müssen, wenn Sie zuvor gelöscht<br />
wurden.<br />
Spoon<br />
CMD Admin<br />
Ermöglicht den Start der Eingabeaufforderung mit Administ<strong>ra</strong>torrechten.<br />
Abb. 147: Technisches Supportmodul: Registerkarte Spoon<br />
Spoon Cache bereinigen<br />
Beim Start von <strong>ra</strong>-<strong>micro</strong> werden in einem entsprechenden Spoon Cache Ordner Dateien temporär<br />
angelegt. Unter Umständen bleiben beim Beenden von <strong>ra</strong>-<strong>micro</strong> in diesem Verzeichnis Dateien bestehen.<br />
Eine Bereinigung kann über diese Supportfunktion erfolgen.<br />
Spoon Registrycache bereinigen<br />
Löschen des Registrycaches unter HKEY_CURRENT_USER.<br />
SpoonCache öffnen<br />
Öffnet das Cacheverzeichnis mit dem Windows Explorer.<br />
D Dienstprog<strong>ra</strong>mme
169<br />
3. Suche<br />
Abb. 148: Technisches Supportmodul: Registerkarte Suchen<br />
Ruft das Suchfenster zum Aufruf der einzelnen Supportfunktionen des Technischen Supportmoduls auf. Der<br />
Aufruf von Prog<strong>ra</strong>mmfunktionen ist über den hervorgehobenen Button<br />
möglich, mit dem ein<br />
Ausklappmenü zum Start der gewünschten Supportfunktion geöffnet wird. Alternativ können Sie in das Eingabefeld<br />
die Anfangsbuchstaben der gewünschten Supportfunktion eingeben, das Technische Supportmodul<br />
vervollständigt die Eingabe automatisch, wenn die Supportfunktion erkannt wurde.<br />
4. Datei<br />
Über das Menü Datei kann die Eingabeaufforderung (s. S. 166) aufgerufen oder das Technische Supportmodul<br />
beendet werden.<br />
D Dienstprog<strong>ra</strong>mme