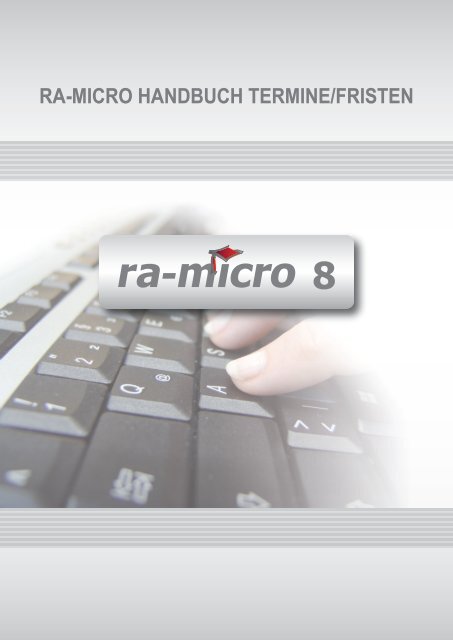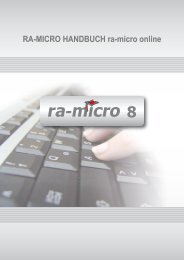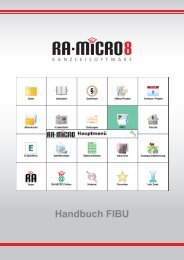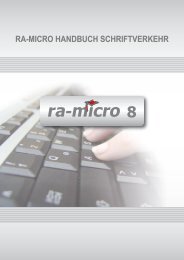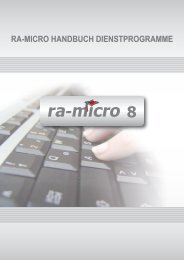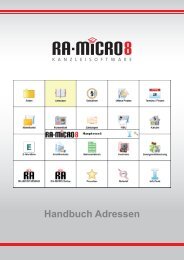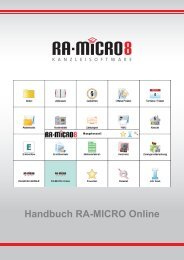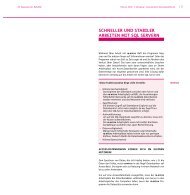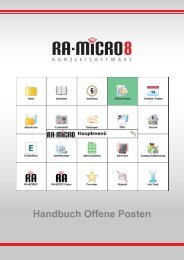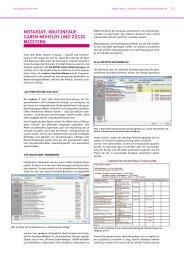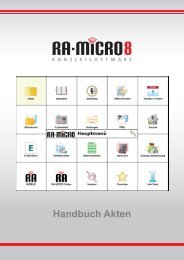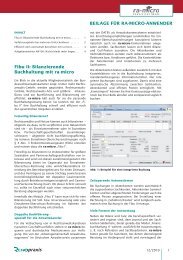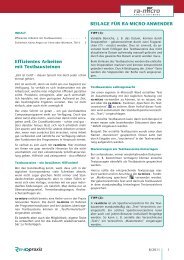ra-micro Handbuch T Termine/Fristen, Stand: 22.03.2011
ra-micro Handbuch T Termine/Fristen, Stand: 22.03.2011
ra-micro Handbuch T Termine/Fristen, Stand: 22.03.2011
Erfolgreiche ePaper selbst erstellen
Machen Sie aus Ihren PDF Publikationen ein blätterbares Flipbook mit unserer einzigartigen Google optimierten e-Paper Software.
RA-MICRO HANDBUCH TERMINE/FRISTEN
I<br />
INHALT TERMINE/FRISTEN<br />
T TERMINE/FRISTEN ..................................................................................................................... 1<br />
1. Hinweise zur Regressgefahr ....................................................................................................... 1<br />
2. Vorbereitende Arbeiten .............................................................................................................. 2<br />
3. Grundeinstellungen ................................................................................................................... 2<br />
4. Add-In für Microsoft Outlook 2003/2007 .................................................................................... 11<br />
T1 FRISTEN ................................................................................................................................. 12<br />
1. <strong>Fristen</strong> ändern/löschen ............................................................................................................ 13<br />
2. <strong>Fristen</strong> drucken ....................................................................................................................... 13<br />
3. <strong>Fristen</strong>kette/Gruppe von <strong>Fristen</strong>ketten anlegen und bearbeiten ..................................................... 13<br />
T2 FRIST NEU .............................................................................................................................. 17<br />
<strong>Fristen</strong> eingeben ......................................................................................................................... 17<br />
T3 GERICHTSTERMINE ............................................................................................................... 18<br />
1. Notwendige Vo<strong>ra</strong>rbeiten für die Arbeit mit Gerichtsterminen ......................................................... 18<br />
2. Gerichtstermin Neueint<strong>ra</strong>g ....................................................................................................... 19<br />
3. Gerichtstermine anzeigen ......................................................................................................... 20<br />
4. Gerichtstermine bearbeiten ...................................................................................................... 21<br />
T4 KALENDER ............................................................................................................................. 22<br />
1. Kalender anlegen .................................................................................................................... 22<br />
2. Kalender aufrufen ................................................................................................................... 22<br />
3. Termin eint<strong>ra</strong>gen/ändern ......................................................................................................... 23<br />
4. Termin suchen ........................................................................................................................ 26<br />
5. Freie Zeit suchen .................................................................................................................... 26<br />
T5 KANZLEIKALENDER .............................................................................................................. 27<br />
1. Ansicht .................................................................................................................................. 27<br />
2. Mit dem Kanzleikalender arbeiten .............................................................................................. 28<br />
T6 TAGESÜBERSICHT ................................................................................................................ 28<br />
1. Gerichtstermine, <strong>Fristen</strong>, Allgemeine <strong>Termine</strong> ............................................................................. 28<br />
2. Wiedervorlagen und Merkzettel ................................................................................................. 29<br />
3. Speichern und Drucken ............................................................................................................ 29<br />
4. Aktualisieren und Blättern ........................................................................................................ 29<br />
5. Löschen ................................................................................................................................. 29<br />
6. Suchen und Öffnen .................................................................................................................. 29<br />
7. Tagesübersicht bei Prog<strong>ra</strong>mmstart anzeigen ............................................................................... 30<br />
T7 TERMINE ZUR AKTE .............................................................................................................. 32<br />
T8 WIEDERVORLAGEN ............................................................................................................... 33<br />
1. Wiedervorlagensachbearbeiter .................................................................................................. 33<br />
2. Wiedervorlagen eingeben ......................................................................................................... 33<br />
Inhalt T <strong>Termine</strong>/<strong>Fristen</strong>
II<br />
3. Wiedervorlage löschen ............................................................................................................. 34<br />
4. Kurzbrief zur Wiedervorlage erstellen ........................................................................................ 35<br />
5. Wiedervorlage per <strong>ra</strong> E-Brief versenden ..................................................................................... 35<br />
6. Wiedervorlagenliste ................................................................................................................. 35<br />
T9 SYNCHRONISATION .............................................................................................................. 38<br />
1. Synchronisation mit Microsoft Outlook ....................................................................................... 38<br />
2. Daten exportieren ................................................................................................................... 39<br />
3. Daten importieren ................................................................................................................... 43<br />
T10 WEITERE .............................................................................................................................. 46<br />
1. Wochenübersicht .................................................................................................................... 46<br />
2. Monatsübersicht ..................................................................................................................... 48<br />
3. Monatsanzeige ........................................................................................................................ 49<br />
4. Protokoll ................................................................................................................................ 49<br />
<strong>Stand</strong>: <strong>22.03.2011</strong><br />
Zuletzt bearbeitet von: Caroline Fischer, Alexander Kuprijanow<br />
Inhalt T <strong>Termine</strong>/<strong>Fristen</strong>
1<br />
T TERMINE/FRISTEN<br />
Abb. 1: Das Tabellenmenü von <strong>ra</strong>-<strong>micro</strong> 7, hervorgehoben: T <strong>Termine</strong>/<strong>Fristen</strong><br />
Der Prog<strong>ra</strong>mmbereich T <strong>Termine</strong>/<strong>Fristen</strong> bietet Ihnen eine speziell auf die Bedürfnisse von Anwaltskanzleien zugeschnittene<br />
Terminverwaltung. Sämtliche Kanzleitermine, insbesondere Gerichtstermine, <strong>Fristen</strong>, Wiedervorlagen<br />
und aktenbezogene Besprechungstermine, können Sie hier erfassen und bearbeiten. Mit p<strong>ra</strong>ktischen<br />
Prog<strong>ra</strong>mmfunktionen, wie z. B. Tagesübersicht und Protokoll aktenbezogener <strong>Termine</strong>, verschaffen Sie sich<br />
einen schnellen Überblick sowohl über vorhandene als auch über freie <strong>Termine</strong>.<br />
Denken Sie bitte da<strong>ra</strong>n, für jede Frist auch eine sog. Vorfrist einzut<strong>ra</strong>gen. Die Vorfrist ist ein Zeitpunkt, an dem<br />
ein Sachbearbeiter auf das bevorstehende Ende einer Frist hingewiesen wird. Diese Vorfrist soll sicherstellen,<br />
„dass auch für den Fall von Unregelmäßigkeiten (…) noch eine ausreichende Überprüfungs- und<br />
Bearbeitungszeit bis zum Ablauf der zu wahrenden Frist verbleibt“, so der 6. Zivilsenat des BGH im Beschluss<br />
vom 17. Februar 2009, - Az.: VI ZB 33/0. Weitere Fundstellen: u. a. NJW 2008, 3439 f., NJW 1994, 2551.<br />
Sie können mit einer oder mit mehreren <strong>Fristen</strong> arbeiten. Im Fall von mehreren <strong>Fristen</strong>, z. B. bei der Abfolge<br />
der Berufungsfrist und der da<strong>ra</strong>uf folgenden Begründungsfrist, geschieht dies über eine sog. <strong>Fristen</strong>kette. Der<br />
Begriff <strong>Fristen</strong>kette steht für mehrere einzelne <strong>Fristen</strong>, die Sie einer Gruppe zuordnen können – nach Art oder<br />
Kategorie. In D4 Einstellungen, 26 <strong>Termine</strong>/<strong>Fristen</strong> legen Sie auf der Karteikarte Allgemein 1 fest, ob die <strong>Fristen</strong><br />
lokal im Datenpool oder zent<strong>ra</strong>l im Hauptpool gespeichert werden sollen. Ferner entscheiden Sie auf der Karteikarte<br />
<strong>Fristen</strong> wie Vorfristen behandelt werden sollen und ob Sie nur mit einer <strong>Fristen</strong>kette oder mit Gruppen<br />
von <strong>Fristen</strong>ketten arbeiten möchten.<br />
Darüber hinaus bietet Ihnen der Prog<strong>ra</strong>mmbereich T <strong>Termine</strong>/<strong>Fristen</strong> vielfältige Möglichkeiten der<br />
Synchronisation mit MS Outlook und den marktüblichen externen Organizern und Terminplanern wie den Palm<br />
Pilot oder anderen WINDOWS CE - Geräten. Auch für die Kommunikation mit Ihren Mitarbeitern und Mandanten<br />
stehen Ihnen entsprechende Prog<strong>ra</strong>mmfunktionen zur Verfügung: Per E-Mail können Sie <strong>Termine</strong> und <strong>Fristen</strong> an<br />
Mitarbeiter und Mandanten weiterleiten.<br />
1. Hinweise zur Regressgefahr<br />
Bitte berücksichtigen Sie, dass insbesondere die elektronische <strong>Fristen</strong>kontrolle spezifische Fehlermöglichkeiten<br />
mit sich führt. Dies ergibt sich allein schon aus der Überlegung, dass bei einem technischen Defekt mit Datenverlust<br />
jedenfalls alle notierten <strong>Termine</strong> bis zur letzten Datensicherung verloren sind. Diese müssen zwangsläufig<br />
rekonstruierbar sein. Im Anschluss an die Rechtsprechung des BGH empfehlen wir Ihnen dringend, mit<br />
der Prog<strong>ra</strong>mmfunktion Protokoll aktenbezogener <strong>Termine</strong> zu überprüfen, ob alle <strong>Termine</strong> korrekt eingegeben<br />
und vom Prog<strong>ra</strong>mm ausgeführt worden sind. Wir können - wie jede Anwaltskanzlei - Fehler bei der Arbeit nicht<br />
ausschließen, somit auch nicht bei der Prog<strong>ra</strong>mmierung und Dokumentation, weshalb wir hierzu jede Haftung<br />
ausschließen.<br />
Die Anforderungen an die Büroorganisation einer Anwaltskanzlei für Störfälle eines elektronischen <strong>Fristen</strong>kalenders<br />
sind hoch, so der 7. Zivilsenat des BGH - Az.: VII ZB 31/95 -, Fundstellen: u. a. in NJW 1997, 327;<br />
MDR 1997, 297; AnwBl. 1997, 122. Nach der Rechtsprechung darf eine elektronische Kalenderführung keine<br />
T <strong>Termine</strong>/<strong>Fristen</strong>
2<br />
hinter einem manuell geführten Papierkalender zurückbleibende Sicherheit bieten. Daher werden <strong>Fristen</strong> im<br />
Prog<strong>ra</strong>mm keinesfalls gelöscht, sondern mit dem Vermerk gelöscht bzw. erledigt gekennzeichnet.<br />
2. Vorbereitende Arbeiten<br />
Bevor Sie mit der Arbeit im Prog<strong>ra</strong>mmbereich T <strong>Termine</strong>/<strong>Fristen</strong> beginnen, sollten Sie zunächst einige Einstellungen<br />
unter D1 Benutzerverwaltung festlegen. So sollten Sie in der Spalte Kalender-SB einen der vorhandenen<br />
Benutzer als Kalender-Sachbearbeiter markieren. Kalender werden nur für die in der Spalte<br />
Kalender-SB markierten Sachbearbeiter angelegt.<br />
Abb. 2: D2 Benutzerverwaltung, hevorgehoben: Kalender-Sachbearbeiter<br />
Um mit einem allgemeinen Kalender für die gesamte Kanzlei zu arbeiten, können Sie die Kanzlei als einen<br />
Sachbearbeiter mit einem Kalendersachbearbeiter-Kürzel anlegen.<br />
Mit Benutzerrechte können Sie festlegen, welche Prog<strong>ra</strong>mm-Funktionen einem Benutzer zur Verfügung freistehen.<br />
Hierfür können Sie im Rechte-Cube für die vier vorgegebenen Themenblöcke 1. Prog<strong>ra</strong>mmrechte,<br />
2. Basis, 3. Finanzen und 4. <strong>Termine</strong> einen Sachbearbeiter wählen und für ihn einzelne Anwendungen freischalten.<br />
Für die Arbeit mit T <strong>Termine</strong>/<strong>Fristen</strong> benötigen Sie folgende mit RA-MICRO ausgelieferte Auswahlmasken und<br />
<strong>Stand</strong>ardtexte:<br />
<br />
<br />
<br />
<br />
<br />
gerichte.msk (Gerichtsbezeichnungen),<br />
orte.msk (Gerichtsorte),<br />
tart.msk (Terminarten),<br />
tzettel.rtf (Terminzettel),<br />
fzettel.rtf (<strong>Fristen</strong>zettel).<br />
Zur Anpassung der <strong>Stand</strong>ardtexte an Ihre Kanzleierfordernisse können Sie dazu die Prog<strong>ra</strong>mmfunktion<br />
S5 Textbaustein-Editor aufrufen. Klicken Sie dann T <strong>Termine</strong>/<strong>Fristen</strong> und anschließend Bearbeiten, um die<br />
Prog<strong>ra</strong>mmtexte zu ändern.<br />
3. Grundeinstellungen<br />
In D4 Grundeinstellungen, 26 <strong>Termine</strong>/<strong>Fristen</strong> stehen Ihnen unter Einstellungen Terminverwaltung folgende<br />
sechs Karteikarten zur Verfügung:<br />
Allgemein 1,<br />
Kalender,<br />
Drucken,<br />
<strong>Fristen</strong>,<br />
Wiedervorlagen,<br />
Allgemein 2.<br />
T <strong>Termine</strong>/<strong>Fristen</strong>
3<br />
Karteikarte Allgemein 1<br />
Abb. 3: Einstellungen Terminverwaltung Allgemein 1<br />
Anhand der G<strong>ra</strong>fik unten links erkennen Sie, auf welche Prog<strong>ra</strong>mmbereiche sich vorgenommene Einstellungen<br />
auswirken. : Die rot hervorgehobenen Einstellungsmöglichkeiten wirken sich auf das gesamte <strong>ra</strong>-<strong>micro</strong><br />
Netzwerk aus. : Die blau hervorgehobenen Einstellungsmöglichkeiten wirken sich nur auf die Einstellungen<br />
des ge<strong>ra</strong>de angemeldeten Benutzers aus.<br />
Speicherung der <strong>Termine</strong><br />
Allgemeine <strong>Termine</strong><br />
Hier legen Sie fest, ob die <strong>Fristen</strong> zent<strong>ra</strong>l im Hauptpool oder im Datenpool gespeichert werden sollen.<br />
Ein Pool ist ein bestimmtes Verzeichnis, in das Sie Informationen eingeben können. Sie können<br />
wählen, wo Sie Ihre Eingaben speichern möchten: in ein allgemeines, umfassendes Verzeichnis<br />
(=Hauptpool) oder in ein anderes, sepa<strong>ra</strong>tes Verzeichnis (=Datenpool).<br />
Bevor Sie anfangen, mit <strong>Termine</strong>n zu arbeiten, sollten Sie zuerst entscheiden, welche Pool-<br />
Variante sich am besten für Ihren Betrieb eignet. Wenn Sie später bei laufendem<br />
Geschäftsbetrieb beispielsweise vom Datenpool zum Hauptpool wechseln, würden infolge des<br />
Verzeichniswechsels die zuvor im Datenpool einget<strong>ra</strong>genen <strong>Termine</strong> nicht mehr berücksichtigt.<br />
Wir empfehlen daher, spätere Pool-Wechsel möglichst zu vermeiden und es bei einer der beiden<br />
Pool-Varianten zu belassen.<br />
Die Hauptpool-Variante eignet sich beispielsweise für eine Sozietät, in der mehrere Rechtsanwälte<br />
gemeinsam Mandate bearbeiten und auf eine gemeinsame Aktenführung, Adressdatenbank und<br />
Buchhaltung zugreifen. Alle <strong>Termine</strong> werden in einem gemeinsamen Kalender-Verzeichnis geführt<br />
und können von allen Teilnehmern eingesehen, bearbeitet und geändert werden, sofern dafür die<br />
Rechte vergeben wurden. Ist kein Datenpool angelegt, werden alle Daten automatisch im Hauptpool<br />
gespeichert. Falls ein Datenpool angelegt wurde, erscheint dieser als Unterverzeichnis des<br />
Hauptpools.<br />
Um allgemeine <strong>Termine</strong> im Hauptpool-Verzeichnis zu speichern, wo sie von allen Teilnehmern eingesehen<br />
und bearbeitet werden können, wählen Sie die Einstellung zent<strong>ra</strong>l. Änderungen, die Sie<br />
dann im Hauptpool oder in einem Datenpool vornehmen, wirken sich hier auch auf den<br />
jeweils anderen Pool aus. Wenn Sie zent<strong>ra</strong>l gewählt haben und aus dem Hauptpool oder aus dem<br />
Datenpool in T4 Kalender, Einstellungen die Einstellungen direkt aus dem Kalender aufrufen, wird<br />
der Bereich Speicherung der allgemeinen <strong>Termine</strong> deaktiviert (g<strong>ra</strong>u dargestellt). Dies hat folgenden<br />
Grund: Wenn ein Kalender geöffnet ist, können Sie den Speicherort nicht ändern.<br />
T <strong>Termine</strong>/<strong>Fristen</strong>
4<br />
Wenn Sie die Einstellung zent<strong>ra</strong>l wählen und neben dem Hauptpool noch weitere Datenpools<br />
nutzen möchten, achten Sie da<strong>ra</strong>uf, dass Sie für die einzelnen Pools verschiedene Aktennummer-Bereiche<br />
verwenden. Sie verwenden dann im Hauptpool beispielsweise<br />
Aktennummern im Bereich 1-1000, im ersten Datenpool Aktennummern im Bereich 1001-<br />
2000, im zweiten Datenpool Aktennummern im Bereich 2001-3000, usw. Anderenfalls würden<br />
sich die Aktennummern in den einzelnen Pools überschreiben. Auch die <strong>Fristen</strong> und Gerichtstermine<br />
werden nicht richtig angezeigt, wenn für eine Datenpool-Akte eine Aktennummer<br />
verwendet wird, die bei einer Hauptpool-Akte bereits vorhanden ist.<br />
Die Datenpool-Variante empfiehlt sich z. B. für eine Bürogemeinschaft, in der jeder Anwalt<br />
eigenständig arbeitet. Ein Teilnehmer verwaltet seine Akten, Adressen und Buchhaltung unabhängig<br />
von den anderen Teilnehmern in einem eigenen, lokalen Datenpool. Im Gegensatz zur<br />
Hauptpool-Variante hat hier jeder Teilnehmer seinen eigenen Terminkalender. Der Datenpool befindet<br />
sich in einem Unterverzeichnis zum Hauptpool. Bei dieser Variante b<strong>ra</strong>uchen Sie die Aktennummern-Bereiche<br />
nicht festzulegen.<br />
Um allgemeine <strong>Termine</strong> in einem sepa<strong>ra</strong>ten, lokalen Datenpool zu speichern, wo sie ausschließlich<br />
von einem Teilnehmer eingesehen und bearbeitet werden können, wählen sie die Einstellung im<br />
Datenpool. Änderungen in einem lokalen Datenpool wirken sich weder auf andere Datenpools noch<br />
auf den Hauptpool aus. Von einem lokalen Datenpool-Terminkalender können die Gerichtstermine<br />
der anderen Datenpools nur eingesehen werden, wenn diese zent<strong>ra</strong>l gespeichert werden. Die allgemeinen<br />
<strong>Termine</strong> der anderen Teilnehmer können dann nicht eingesehen werden.<br />
Gerichtstermine/<strong>Fristen</strong><br />
Auch hier legen Sie fest, ob die <strong>Fristen</strong> zent<strong>ra</strong>l im Hauptpool oder im Datenpool gespeichert werden<br />
sollen.<br />
Die Einstellung für die Speicherung der Gerichtstermine und allgemeiner <strong>Termine</strong> ist voneinander<br />
unabhängig. Sie können beispielweise einstellen, dass allgemeine <strong>Termine</strong> im Datenpool<br />
und Gerichtstermine zent<strong>ra</strong>l im Hauptpool gespeichert werden sollen.<br />
Ferner bestimmen Sie, ob beim Erfassen von Gerichtsterminen und <strong>Fristen</strong> Ihnen die zuletzt angelegte<br />
Aktennummer vorgeschlagen werden soll.<br />
Mailversand von <strong>Termine</strong>n<br />
Sie können hier das Dateiformat wählen, mit dem Sie <strong>Termine</strong> per E-Mail versenden. Das<br />
VCalendar-Format (*.vcs) können Sie erst ab Microsoft Outlook 98 oder höher verwenden. Sie<br />
können den Termin nach dem Öffnen komfortabel durch Speichern und Schließen in den<br />
MS Outlook-Kalender übernehmen. Einen solchen Termin können Sie auch in andere Personal<br />
Information-Manager (PIM) übernehmen.<br />
Das Outlook-Nachrichten-Format (*.msg) können Sie ab der Version Microsoft Outlook 97 oder<br />
höher einsetzen. Um einen solchen Termin zu übernehmen, ziehen Sie den jeweiligen Datenanhang<br />
mit D<strong>ra</strong>g & Drop in den MS Outlook-Kalender. De<strong>ra</strong>rtige <strong>Termine</strong> können Sie jedoch nicht in andere<br />
Personal-Information-Manager (PIM) übernehmen.<br />
Kalender<br />
Mit Anzeige automatisch beenden entscheiden Sie, ob die Kalende<strong>ra</strong>nzeige nach Aufruf automatisch<br />
nach einer bestimmten Zeit beendet werden soll.<br />
Bei Einstellungen bei Prog<strong>ra</strong>mmende speichern wählen Sie, ob ausgewählte Einstellungen für das<br />
Prog<strong>ra</strong>mm <strong>Termine</strong>/<strong>Fristen</strong> bei Prog<strong>ra</strong>mmende gespeichert werden sollen. Diese werden dann bei<br />
jedem Aufruf von <strong>ra</strong>-<strong>micro</strong> aktiv, bis Sie etwas anderes einstellen.<br />
Sie können im Kalender eine Terminverschiebung durch D<strong>ra</strong>g & Drop vornehmen, wenn Sie diesen<br />
Punkt aktivieren.<br />
Schließlich erhalten Sie eine Warnmeldung, wenn das von Ihnen ausgewählte Datum in einer<br />
Sperrzeit liegt.<br />
Feiertage gültig nach Landesgesetz<br />
Hier können Sie die landesgesetzlichen Feiertage festlegen, die <strong>ra</strong>-<strong>micro</strong> bei der Berechnung von<br />
<strong>Fristen</strong> und Wiedervorlagen berücksichtigen soll. Bundeseinheitliche Feiertage werden automatisch<br />
erkannt.<br />
T <strong>Termine</strong>/<strong>Fristen</strong>
5<br />
Karteikarte Kalender<br />
Zeiteinstellungen<br />
Um die Zeitgrenze für den frühesten und den letztmöglichsten Termin festzulegen, geben Sie in<br />
diesem Bereich Ihre Büro-Öffnungszeiten ein. Außerdem bestimmen Sie unter Zeit<strong>ra</strong>ster das Zeitintervall,<br />
das zwischen den einzelnen <strong>Termine</strong>n liegen soll.<br />
Abb. 4: Einstellungen Terminverwaltung Kalender<br />
Kalende<strong>ra</strong>uswahl anzeigen<br />
Mit dieser Einstellung können Sie sich die Maske Kalende<strong>ra</strong>uswahl anzeigen lassen, bevor Sie<br />
T4 Kalender aufrufen. In Kalende<strong>ra</strong>uswahl wählen Sie Sachbearbeiter aus, indem Sie im Feld<br />
Kalender-Sachbearbeiter den/die gewünschten Sachbearbeiter markieren und mit<br />
bestätigen.<br />
Hierbei können Sie zwischen mindestens einem und höchstens vier Sachbearbeitern wählen.<br />
Das Prog<strong>ra</strong>mm zeigt Ihnen da<strong>ra</strong>ufhin den Kalender des jeweils ausgewählten Sachbearbeiters mit allen<br />
einget<strong>ra</strong>genen <strong>Termine</strong>n an.<br />
Für diese Funktion müssen Sie zuvor in Kalende<strong>ra</strong>uswahl mindestens einen Sachbearbeiter ausgewählt<br />
haben.<br />
Gerichtstermine Anzeige/Druck<br />
Wählen Sie die Einstellung Aktennummer an erster Stelle erfolgt der Ausdruck unter T3 Gerichtstermin<br />
in der Reihenfolge Uhrzeit, Gericht und Terminart.<br />
Haben Sie hingegen die Einstellung Terminart an erster Stelle gewählt, erfolgen der Ausdruck unter<br />
T3 Gerichsttermine in der Reihenfolge: Uhrzeit, Terminart, Gericht.<br />
Die beiden o.g. Einstellungen wirken sich nicht auf die Anzeige im <strong>ra</strong>-<strong>micro</strong> aus, sondern ausschließlich<br />
beim Drucken.<br />
Farbzuordnung Sperrzeitübersicht<br />
Haben Sie die benutzerdefinierte Zuordnung gewählt, können Sie in T5 Kanzleikalender über den<br />
Button<br />
die dem jeweiligen Kalender-Sachbearbeiter zugeordnete Farbanzeige<br />
individuell anpassen.<br />
Um dem jeweiligen Sachbearbeiter automatisch eine Farbe zuordnen zu lassen und die benutzerdefinierte<br />
Zuordnung aufzuheben, wählen Sie die Einstellung automatisch durch Prog<strong>ra</strong>mm.<br />
T <strong>Termine</strong>/<strong>Fristen</strong>
6<br />
Wiedervorlagen einlesen<br />
Wählen Sie diese Einstellung, werden bei Aufruf von T4 Kalender die Wiedervorlagen automatisch in<br />
den Sachbearbeiterkalender des Wiedervorlagensachbearbeiters eingelesen. Wenn Sie die Einstellung<br />
bei Prog<strong>ra</strong>mmstart anzeigen zusätzlich wählen, können Wiedervorlagen bereits beim Start von<br />
T4 Kalender eingelesen werden.<br />
Entscheiden Sie sich gegen das automatische Einlesen der Wiedervorlagen, so können Sie<br />
in T4 Kalender mit<br />
Wiedervorlagen manuell einlesen. Sie haben diese beiden Möglichkeiten,<br />
um Wiedervorlagen in einen Sachbearbeiterkalender einzuarbeiten. Sie können immer<br />
nur eine der beiden Einstellungen nutzen.<br />
Benutzerdefinierte Terminarten – zent<strong>ra</strong>l<br />
In diesem Feld können Sie benutzerdefinierte Terminarten festlegen. Doppelklicken Sie auf einen gewünschten<br />
Termin und suchen Sie einen Icon und eine Bezeichnung aus. Klicken Sie Übernehmen, um<br />
die neue benutzerdefinierte Terminart zu speichern.<br />
Karteikarte Drucken<br />
Hier können Sie allgemeine Einstellungen für den Druck vornehmen.<br />
Drucke<strong>ra</strong>uswahl<br />
Abb. 5: Einstellungen Terminverwaltung Drucken<br />
Drucker - lokal<br />
Wählen Sie den Drucker aus, den Sie für die Terminverwaltung nutzen wollen.<br />
Schacht - lokal<br />
Hier können Sie festlegen, aus welchem Druckerschacht Terminzettel gedruckt werden sollen.<br />
Die Auswahlmöglichkeiten sind abhängig von der Ausstattung des von Ihnen genutzten<br />
Druckers und seiner Treiber.<br />
Bereich Terminmitteilungen zu Gerichtsterminen - lokal<br />
Haben Sie einen neuen Gerichtstermin einget<strong>ra</strong>gen, lassen sich zu diesem Terminmitteilungen<br />
drucken. Für diese Terminmitteilungen können Sie die Eingabefelder mittels der folgenden Einstellungen<br />
mit einem Inhalt vorbelegen.<br />
T <strong>Termine</strong>/<strong>Fristen</strong>
7<br />
Karteikarte <strong>Fristen</strong><br />
Briefkopf-Nr. - lokal<br />
Wählen Sie hier die Nummer des Briefkopfs aus, mit dem die Terminmitteilung gedruckt werden<br />
soll. Briefkopfmasken, die nur für den Direktdruck oder nur für den Druck in eine Briefdatei angelegt<br />
sind, werden in der Auswahlliste rot unterlegt. Briefkopfmasken, die für beide Druckarten<br />
angelegt sind, sind hingegen schwarz unterlegt.<br />
Briefkopfdateien für den Direktdruck haben die Bezeichnung briefk[Nr.].wbk, z. B.<br />
briefk44.wbk. Briefkopfdateien für den Druck in Briefdatei sind bezeichnet mit texttk[Nr.].rtf,<br />
z. B. texttk44.rtf. Nutzen Sie die Kanzlei-Textve<strong>ra</strong>rbeitung oder Microsoft Word als bevorzugte<br />
Textve<strong>ra</strong>rbeitung, lautet die Bezeichnung bk[Nr.].rtf, z. B. bk44.rtf.<br />
Kurzbrief - lokal<br />
Wählen Sie aus der Auswahlliste, die auf der Auswahlmaske textl.msk beruht, einen <strong>Stand</strong>ardtext<br />
für die Kurzbriefe aus, mit dem Sie die Terminmitteilung drucken wollen. Sie können die Auswahl<br />
der Kurzbriefe mit dem Editiermodus ändern oder ergänzen.<br />
Grußformel - lokal<br />
Wählen Sie aus der Auswahlliste, die auf der Auswahlmaske maskes0.msk beruht, die Grußformel<br />
aus, die Sie in den Terminmitteilungen verwenden wollen. Sie können die Auswahl der Grußformeln<br />
mit dem Editiermodus ändern oder ergänzen.<br />
Schacht - lokal<br />
Legen Sie hier fest, aus welchem Schacht Sie die Terminmitteilungen drucken wollen. Wenn Sie<br />
hier einen anderen Druckerschacht wählen als in der oberen Auswahlliste Schacht für Terminzettel,<br />
kann das Prog<strong>ra</strong>mm Terminmitteilungen und Terminzettel auf unterschiedlichen Druckerschächten<br />
ausgeben. Somit können Sie z. B. Terminzettel auf Blankopapier und Terminmitteilungen auf Papier<br />
mit Kanzleibriefkopf drucken.<br />
Schriftart / Schriftgröße - lokal<br />
Bestimmen Sie, in welcher Schriftart und Schriftgröße der Text der Terminmitteilung gedruckt<br />
werden soll. Wenn Sie Terminmitteilungen ausdrucken möchten, werden die hier festgelegten Einstellungen<br />
als Vorschlagwerte genutzt.<br />
Zur besseren Übersicht werden die zum Kurzbrief und zur Grußformel dargestellten Vorschautexte<br />
in der gewählten Schriftart und Schriftgröße angezeigt.<br />
Abb. 6: Einstellungen Terminverwaltung <strong>Fristen</strong><br />
T <strong>Termine</strong>/<strong>Fristen</strong>
8<br />
<strong>Fristen</strong><br />
Behandlung von Vorfristen - zent<strong>ra</strong>l<br />
Hier können Sie einstellen, ob sich die Berechnung einer Vorfrist auf das Eingangsdatum oder auf<br />
das <strong>Fristen</strong>de beziehen soll.<br />
<br />
<br />
NACH Beginndatum: Bei dieser Einstellung beginnt die Vorfrist ab dem Zeitpunkt der Zustellung<br />
an den Empfänger. Die Fristberechnung bezieht sich auf den Fristbeginn.<br />
VOR <strong>Fristen</strong>de aller sonstiger <strong>Fristen</strong>: Wählen Sie diese Einstellung, so bezieht sich die Berechnung<br />
der Vorfrist auf den Termin, an dem die Frist verstreicht. Die Fristberechnung<br />
bezieht sich auf das Datum des Fristablaufes der Hauptfrist.<br />
Beispiel zur Einstellung NACH Beginndatum<br />
Dem Empfänger wird eine richterliche Frist zur Stellungnahme von vier Wochen aufgegeben. Eine<br />
Woche vor Fristablauf möchten Sie eine Vorfrist notieren, d.h., Sie berechnen von der Zustellung<br />
an drei Wochen.<br />
Zwischen dem Beginn der Vorfrist und dem Ende der Stellungnahmefrist liegen vier Wochen. Nach<br />
dem Ablauf der Vorfrist bleibt dem Empfänger noch eine Woche, um die Stellungnahme rechtzeitig<br />
einzureichen.<br />
Beispiel zur Einstellung VOR <strong>Fristen</strong>de<br />
Dem Empfänger wird eine richterliche Frist zur Stellungnahme von vier Wochen aufgegeben. Eine<br />
Woche vor Fristablauf möchten Sie eine Vorfrist notieren, d.h., Sie berechnen von dem Tag, an<br />
dem die Hauptfrist abläuft, eine Woche zurück. Nach dem Beginn der Vorfrist bleibt dem<br />
Empfänger noch eine Woche, bevor die Stellungnahmefrist abläuft.<br />
Zeitabläufe - zent<strong>ra</strong>l<br />
<strong>ra</strong>-<strong>micro</strong> 7 ermöglicht es Ihnen, bei Bedarf mehrere <strong>Fristen</strong> gleichzeitig einzut<strong>ra</strong>gen, z. B. bei der<br />
Abfolge der Berufungsfrist und der dazugehörenden Begründungsfrist. Dies wird über eine sog.<br />
<strong>Fristen</strong>kette vollzogen. Mit einer <strong>Fristen</strong>kette arbeiten Sie, wenn Sie eine Frist notieren möchten,<br />
der bestimmte Ereignisse vor- oder nachgehen. Diese Ereignisse können Sie zu einer standardisierten<br />
<strong>Fristen</strong>kette zusammenfügen.<br />
Möchten Sie eine <strong>Fristen</strong>kette aktivieren, so wählen Sie zunächst einen Fristbeginn als Ausgangspunkt.<br />
Die jeweiligen Fristabläufe werden da<strong>ra</strong>ufhin selbsttätig in den Kalender übert<strong>ra</strong>gen. Zur<br />
Verwaltung dieser standardisierten <strong>Fristen</strong>abläufe können Sie eine <strong>Fristen</strong>kette oder eine <strong>Fristen</strong>gruppe<br />
(Gruppe von <strong>Fristen</strong>ketten) anlegen. Falls Sie mit vielen <strong>Fristen</strong>ketten arbeiten, empfiehlt<br />
es sich, mehrere <strong>Fristen</strong>ketten eines Sachgebiets zu einer Gruppe zusammenzufassen (z. B. Zivilrecht,<br />
St<strong>ra</strong>frecht), um eine bessere Übersicht zu gewinnen.<br />
Im Bereich Zeitabläufe der Karteikarte <strong>Fristen</strong> legen Sie fest, ob Sie im Kalender nur mit einer<br />
<strong>Fristen</strong>kette oder auch mit <strong>Fristen</strong>gruppen arbeiten wollen.<br />
<br />
<br />
<br />
nur <strong>Fristen</strong>kette: Diese Einstellung legt fest, dass Sie nur mit <strong>Fristen</strong>ketten arbeiten.<br />
Gruppen von <strong>Fristen</strong>ketten: Diese Einstellung ermöglicht es Ihnen, <strong>Fristen</strong>gruppen (Gruppen<br />
von <strong>Fristen</strong>ketten) anzulegen.<br />
<strong>Fristen</strong>de auch samstags zulassen: Diese Einstellung ermöglicht es Ihnen, das <strong>Fristen</strong>de auch<br />
auf einem Samstag zu platzieren.<br />
T <strong>Termine</strong>/<strong>Fristen</strong>
9<br />
Karteikarte Wiedervorlagen<br />
Wiedervorlagen<br />
Abb. 7: Einstellungen Terminverwaltung Wiedervorlagen<br />
Wiedervorlagegrund vorschlagen - zent<strong>ra</strong>l<br />
Wenn Sie diese Einstellung wählen, können Sie mit aus der Liste den Wiedervorlagegrund auswählen,<br />
der Ihnen in der Prog<strong>ra</strong>mmfunktion Wiedervorlagen standardgemäß vorgeschlagen werden<br />
soll. Möchten Sie keine Vorschläge zum Wiedervorlagegrund erhalten, wählen Sie diese Einstellung<br />
ab. Um einen Wiedervorlagegrund hinzuzufügen, klicken Sie und nehmen Sie im Editiermodus<br />
die entsprechenden Änderungen vor.<br />
Vorschlag für Wiedervorlagerhythmus - zent<strong>ra</strong>l<br />
Hier suchen Sie sich einen Wiedervorlageturnus aus, den das Prog<strong>ra</strong>mm Ihnen in der Prog<strong>ra</strong>mmfunktion<br />
Wiedervorlagen standardmäßig vorschlagen soll. Klicken Sie auf und wählen Sie aus<br />
der Liste den entsprechenden Wiedervorlagerhythmus aus (z. B. wenn Sie dem Mandanten monatlich<br />
eine Zeithono<strong>ra</strong>rrechnung vorlegen wollen und die Wiedervorlage jeden Monat erneut einget<strong>ra</strong>gen<br />
werden soll).<br />
Beachten Sie, dass die Wiedervorlage nicht automatisch vorget<strong>ra</strong>gen wird. Sie muss vom Bearbeiter<br />
unter T8 Wiedervorlagen entsprechend vorget<strong>ra</strong>gen werden, damit sichergestellt ist,<br />
dass die aktuelle Wiedervorlage bearbeitet ist.<br />
WV-Liste: Leerzeile zwischen Einträgen drucken - lokal<br />
Diese Einstellung trägt zur besseren Übersicht bei, wenn Sie die Funktion Liste anzeigen/drucken<br />
nutzen, um Wiedervorlagen auszudrucken. Dann wird jeweils eine Leerzeile zwischen die einzelnen<br />
Zeilen der Wiedervorlagen platziert.<br />
Wenn WV-Liste kein Werktag<br />
WV-Datum nicht ändern - zent<strong>ra</strong>l<br />
Wenn das Wiedervorlagedatum kein Werktag ist und Sie diese Einstellung wählen, wird das Wiedervorlagedatum<br />
nicht geändert. <strong>Termine</strong> zur Wiedervorlage können somit auch auf einen Feiertag<br />
oder Samstag/Sonntag fallen.<br />
T <strong>Termine</strong>/<strong>Fristen</strong>
10<br />
WV-Datum Werktag davor - zent<strong>ra</strong>l<br />
Wenn das Wiedervorlagedatum kein Werktag ist und Sie diese Einstellung wählen, wird die Wiedervorlage<br />
die auf einen Feiertag, Samstag/Sonntag fallen würde, auf den davorliegenden Werktag<br />
platziert.<br />
WV-Datum Werktag danach - zent<strong>ra</strong>l<br />
Wenn das Wiedervorlagedatum kein Werktag ist und Sie diese Einstellung wählen, wird die Wiedervorlage,<br />
die auf einen Feiertag, Samstag oder Sonntag fallen würde, auf den nachfolgenden Werktag<br />
verschoben.<br />
Warnmeldung, wenn Datum in Sperrzeit liegt<br />
Über diese lokale Einstellung können Sie festlegen, ob Sie auf eine bereits bestehende Sperrzeit<br />
hingewiesen werden wollen, wenn Sie eine Wiedervorlage eint<strong>ra</strong>gen. Diese Einstellung ist<br />
standardmäßig voreingestellt.<br />
Karteikarte Allgemein 2<br />
Alarmfunktion<br />
Abb. 8: Einstellungen Terminverwaltung Allgemein 2<br />
Alarmfunktion benutzen - lokal<br />
Soll das Prog<strong>ra</strong>mm Sie mit einem akustischen Signal an einen Termin erinnern, wählen Sie die Einstellung<br />
Alarmfunktion benutzen. Hierfür muss Ihr PC die nötigen Systemvo<strong>ra</strong>ussetzungen für die<br />
Klangwiedergabe erfüllen.<br />
Diese Einstellung wird erst wirksam, wenn Sie <strong>ra</strong>-<strong>micro</strong> 7 neu starten.<br />
Outlook-Synchronisation - lokal<br />
Wenn Sie diese Einstellung wählen, synchronisiert das Prog<strong>ra</strong>mm neu einget<strong>ra</strong>gene <strong>Termine</strong> zwischen<br />
dem angegebenen RA-MICRO und dem Outlook-Kalender automatisch. Diese Einstellung gilt nur lokal<br />
für diesen Arbeitsplatz. Sie können demzufolge auch nur <strong>Termine</strong> dieses Arbeitsplatzes mit dem Outlook-Kalender<br />
synchronisieren. Bitte beachten Sie, dass die Outlook-Synchronisation gewissen Besonderheiten<br />
und Beschränkungen unterliegt. Der Austausch von Termindaten zwischen Outlook und<br />
dem <strong>ra</strong>-<strong>micro</strong> 7 Kalender ist aus Sicherheitsgründen nur begrenzt möglich.<br />
Klicken Sie , um aus der Auswahlliste den Sachbearbeiter zu wählen, dessen <strong>ra</strong>-<strong>micro</strong> 7 Kalender<br />
Sie mit dem Outlook Kalender automatisch synchronisieren wollen. Sie können auch manuell den<br />
Sachbearbeiter auswählen, indem Sie sein Sachbearbeiterkürzel eingeben und mit Ü bestätigen.<br />
T <strong>Termine</strong>/<strong>Fristen</strong>
11<br />
Protokollierung aktenbezogener <strong>Termine</strong><br />
Wiedervorlagen - zent<strong>ra</strong>l<br />
Bei gewählter Einstellung Wiedervorlagen werden auch die Eint<strong>ra</strong>gung, Änderung und Löschung<br />
von Wiedervorlagen protokolliert.<br />
Besprechungstermine - zent<strong>ra</strong>l<br />
Wählen Sie diese Einstellung, um auch aktenbezogene Besprechungstermine zu protokollieren.<br />
Neueinträge, Änderungen und Löschungen von <strong>Fristen</strong>/Gerichtsterminen werden automatisch<br />
protokolliert. Diese Funktion kann nicht abgewählt werden.<br />
4. Add-In für Microsoft Outlook 2003/2007<br />
Wenn Sie mit Outlook als Kalender arbeiten möchten, wählen Sie unter D4 Dienstprog<strong>ra</strong>mme, 10 Allgemeine<br />
Grundeinstellungen, Karteikarte 10 MS Office, 10.1 MS Outlook als RA-MICRO Kalender nutzen. Mit<br />
wählen Sie unter Microsoft Outlook die entsprechende Prog<strong>ra</strong>mmversion aus und klicken<br />
Desktop Button erstellen.<br />
Um sicherzustellen, dass die Schnittstelle korrekt geladen wird und Ihnen die neuen Funktionen von<br />
<strong>ra</strong>-<strong>micro</strong> zur Verfügung stehen, sollten Sie Microsoft Outlook nur noch über den neu erstellten Button<br />
starten.<br />
Nachdem Sie Outlook gestartet haben, rufen Sie im Kalendermenü Einstellungen auf. Unter Kalender wählen<br />
Sie den Kalendernamen aus Ihrem Outlook-Prog<strong>ra</strong>mm. Mit Sachbearbeiter können Sie den entsprechenden<br />
Sachbearbeiter auswählen, dessen Kalender in Outlook geführt werden soll. Die Grundeinstellungen beim<br />
Add-In entsprechen denjenigen, die oben unter 3. Grundeinstellungen beschrieben sind.<br />
Haben Sie die MS Office Schnittstelle Outlook entsprechend eingerichtet, können Sie den Kalender im<br />
<strong>ra</strong>-<strong>micro</strong> 7 Tabellenmenü mit T4 Kalender oder mit dem neu erstellten Outlook-Button von Ihrem Arbeits-<br />
Desktop starten.<br />
Folgende Tastenkombinationen stehen Ihnen beim Add-In zur Verfügung:<br />
Abb. 9: Kalender, Symbolleiste in MS OutlookProg<strong>ra</strong>mmfunktion<br />
Im Outlook-Kalender werden die Gerichtstermine und Allgemeine <strong>Termine</strong> angezeigt. Die <strong>Fristen</strong> und Wiedervorlagen<br />
können unter <strong>Fristen</strong>, Wiedervorlage oder Wiedervorlagenliste im <strong>ra</strong>-<strong>micro</strong> Tabellenmenü entsprechend<br />
eingesehen werden. <strong>ra</strong>-<strong>micro</strong> 7 speichert die <strong>Termine</strong> im Outlook und aktiviert eine entsprechende<br />
Erinnerungsfunktion. Bei Bedarf können Sie zu jedem Termin individuelle Terminnotizen speichern.<br />
Arbeiten Sie im Outlook mit mehreren Kalendern und möchten Sie in einem bestimmten Kalender einen<br />
Termin zu einer Akte eingeben, so achten Sie da<strong>ra</strong>uf, den von Ihnen gewünschten Kalender auch tatsächlich<br />
auszuwählen. Grund: es wird nicht automatisch auch der Kalender des entsprechenden Aktensachbearbeiters<br />
aufgerufen.<br />
Sollen mehrere Benutzer im Kanzleinetzwerk gemeinsam einen Outlook Kalender nutzen, muss eine entsprechende<br />
Anwendung installiert werden, z. B. ein Microsoft Exchange Server, Workgroup Share oder eine<br />
vergleichbare Zusatzanwendung für Microsoft Outlook 2003 oder 2007. Zudem müssen die Kalendersachbearbeiter<br />
ihren Outlook-Kalender für den <strong>ra</strong>-<strong>micro</strong> Benutzer freigeben, der die <strong>Termine</strong> für sie einträgt<br />
und verwaltet, i. d. R. die Rechtsanwaltsfachangestellte.<br />
Ihr <strong>ra</strong>-<strong>micro</strong> Vor-Ort-Partner unterstützt Sie gern bei der Einrichtung des Netzwerk-Zugriffs auf die Outlook-<br />
Kalender.<br />
T <strong>Termine</strong>/<strong>Fristen</strong>
12<br />
T1 <strong>Fristen</strong><br />
Abb. 10: T1 <strong>Fristen</strong>, hervorgehoben: neue <strong>Fristen</strong>kette erstellen<br />
Mit T1 <strong>Fristen</strong> können Sie sich notierte <strong>Fristen</strong> laufender und/oder abgelegter Akten anzeigen lassen und bearbeiten.<br />
Zunächst entscheiden Sie, was Sie einsehen wollen: <strong>Fristen</strong> für einen bestimmten Aktennummernbereich,<br />
für einen bestimmten Kalendersachbearbeiter oder für einen Datenpool. Wollen Sie die <strong>Fristen</strong> für<br />
einen bestimmten Aktennummernbereich einsehen, so bestimmen Sie diesen durch entsprechende Eingabe in<br />
den Feldern Akten von - bis.<br />
Um nur die <strong>Fristen</strong> für einen bestimmten Kalendersachbearbeiter einzusehen, wählen Sie aus der Liste den gewünschten<br />
Kalendersachbearbeiter aus. Möchten Sie die <strong>Fristen</strong> eines bestimmten Datenpools einsehen, klicken<br />
Sie Datenpool. Sie können auch sämtliche Datenpools auswählen, indem Sie die Einstellung Alle aktivieren. Die<br />
Einstellung Alle wird erst aktiv, wenn Sie bereits Datenpool gewählt haben.<br />
Die Liste der Datenpools wird nur dann angezeigt, wenn Sie in D4 Einstellungen, 26 <strong>Termine</strong>/<strong>Fristen</strong>, auf<br />
der Karteikarte Allgemein 1 die Einstellung im Datenpool gewählt haben.<br />
Geben Sie den Datumsbereich ein, in den der Fristablauf der anzuzeigenden <strong>Fristen</strong> fällt. Anschließend können<br />
Sie entscheiden, ob die Anzeige der <strong>Fristen</strong> nach Aktennummer oder nach Datum sortiert werden soll.<br />
Zusätzlich können Sie festlegen, ob Sie auch die erledigten und gelöschten <strong>Fristen</strong> einsehen wollen. Ferner<br />
steht Ihnen die Option Leerzeile zwischen Einträgen drucken zur Verfügung.<br />
Sie können sich auch alle notierten <strong>Fristen</strong> anzeigen lassen, wenn Akte von: … bis: … nicht gewählt ist.<br />
Bestimmen Sie den Datumsbereich möglichst weit und wählen Sie ein Beginndatum, das dem Zeitpunkt der<br />
Erstellung der ersten Akte möglichst nahe kommt. Es wird das aktuelle Tagesdatum vorgeschlagen.<br />
Zusätzlich haben Sie die Möglichkeit, sofort eine Liste mit <strong>Fristen</strong>zetteln zu drucken. Mit<br />
bestätigen Sie<br />
Ihre Eingaben. Da<strong>ra</strong>ufhin werden vorhandene <strong>Fristen</strong> gefiltert und angezeigt. Im Menü Ansicht können Sie die<br />
persönliche Ansicht der Tabelle anpassen, indem Sie einzelnen Spalten hinzu- oder abwählen. Alternativ können<br />
Sie diese Einstellung auch aktivieren, indem Sie auf den jeweiligen Spaltenkopf rechtsklicken. Die hier<br />
getroffenen Einstellungen werden benutzerbezogen gespeichert.<br />
T <strong>Termine</strong>/<strong>Fristen</strong>
13<br />
1. <strong>Fristen</strong> ändern/löschen<br />
Um einzelne <strong>Fristen</strong> zu bearbeiten, doppelklicken Sie auf den gewünschten Eint<strong>ra</strong>g. Darüber hinaus stehen<br />
Ihnen in der aufgerufenen Maske Frist ändern/löschen weitere Möglichkeiten zur Verfügung:<br />
Abb. 11: Frist ändern/löschen<br />
<br />
Im gelben Texteingabefenster können Sie, eine Notiz zur Frist verfassen. Notizen zu <strong>Fristen</strong>, z. B. im Kalender<br />
des Prog<strong>ra</strong>mmbereichs <strong>Termine</strong>/<strong>Fristen</strong>, werden durch markiert und können per Doppelklick auf<br />
bearbeitet werden.<br />
Um Mitarbeiter schnell über neue <strong>Fristen</strong> zu informieren, können Sie mit bearbeitete <strong>Fristen</strong> per<br />
E-Mail versenden. Die Frist wird als Ganztagsereignis in Form eines Dateianhangs zur E-Mail versandt und<br />
der Empfänger kann sie per D<strong>ra</strong>g and Drop in seinen Outlook-Kalender übert<strong>ra</strong>gen. Im Betreff der E-Mail<br />
und im Ganztagesereignis werden übernommen: der Fristablauf, die Fristart, das Aktenzeichen und die in<br />
<strong>ra</strong>-<strong>micro</strong> 7 einget<strong>ra</strong>gene Bemerkung. Als Kategorie wird die Bezeichnung Frist verwendet. Weitere Einzelheiten<br />
zur Datenübernahme und zum eingesetzten Datenformat entnehmen Sie bitte der <strong>ra</strong>-<strong>micro</strong> 7<br />
Prog<strong>ra</strong>mmhilfe.<br />
Mit haben Sie die Möglichkeit, den <strong>Fristen</strong>zettel drucken zu lassen, wenn Sie zuvor die entsprechende<br />
Option gewählt haben.<br />
Mit Klick auf entfernen Sie die Frist. Gelöschte <strong>Fristen</strong> werden im Prog<strong>ra</strong>mm als „gelöscht“<br />
gekennzeichnet. Sie werden nicht entfernt!<br />
Die Eingabemaske Frist ändern/löschen können Sie auch im Kalender aufrufen, indem Sie die jeweilige, im<br />
Kalender angezeigte Frist doppelklicken.<br />
2. <strong>Fristen</strong> drucken<br />
Mit werden alle <strong>Fristen</strong>, die bei T1 <strong>Fristen</strong> angezeigt werden, ausgedruckt. Sie können dabei wählen,<br />
ob Sie die dazu verfassten Notizen gemeinsam mit den <strong>Fristen</strong> ausdrucken möchten.<br />
3. <strong>Fristen</strong>kette/Gruppe von <strong>Fristen</strong>ketten anlegen und bearbeiten<br />
Sie können eine Frist als einen Einzeltermin oder als eine <strong>Fristen</strong>kette notieren.<br />
T <strong>Termine</strong>/<strong>Fristen</strong>
14<br />
Eine <strong>Fristen</strong>kette ist eine Zusammenfassung mehrerer <strong>Fristen</strong> unter einer Kategorie, z. B. die Berufungsfrist<br />
und Berufungsbegründungsfrist mitsamt den entsprechenden Vorfristen.<br />
In die <strong>Fristen</strong>kette können Sie verschiedene <strong>Fristen</strong> eint<strong>ra</strong>gen. Für diese geben Sie dann einen eigenen Zeitablauf<br />
ein, z. B. im Fall des Rechtsmittels Berufung die Berufungsfrist sowie die dazugehörige Berufungsbegründungsfrist.<br />
Wählen Sie dann die <strong>Fristen</strong>kette Berufung aus, notiert das Prog<strong>ra</strong>mm an der entsprechenden<br />
Stelle im Kalender sowohl die Berufungsfrist als auch die Berufungsbegründungsfrist.<br />
Achten Sie da<strong>ra</strong>uf, gewünschte Vorfristen ebenfalls in die <strong>Fristen</strong>kette mit einzubinden. Grund: die von<br />
Ihnen eingestellte Verfahrensweise zur Berechnung der Vorfrist bei der <strong>Fristen</strong>kette nicht berücksichtigt.<br />
Beachten Sie auch, dass die Vorfristen bei einer <strong>Fristen</strong>kette nur nach dem Zustelldatum aus berechnet<br />
werden können. Eine Eingabe etwa eine Woche vor Fristablauf ist nicht möglich.<br />
Eine Gruppe von <strong>Fristen</strong>ketten fasst mehrere <strong>Fristen</strong>ketten zusammen, z. B. können Gruppen für einzelne<br />
Rechtsgebiete angelegt werden (St<strong>ra</strong>frecht, Zivilrecht, etc.). Dies erleichtert die Übersicht, falls Sie mit<br />
mehreren <strong>Fristen</strong>ketten arbeiten.<br />
Sie können in D5 Einstellungen, 26 <strong>Termine</strong>/<strong>Fristen</strong>, auf der Karteikarte <strong>Fristen</strong> bestimmen, dass auch mit<br />
Gruppen von <strong>Fristen</strong>ketten gearbeitet werden soll. In diesem Fall können Sie für jede einzelne Gruppe von<br />
<strong>Fristen</strong>ketten eine oder mehrere weitere <strong>Fristen</strong>ketten anlegen, z. B. eine Gruppe von <strong>Fristen</strong>ketten für Zivilrecht.<br />
In dieser Gruppe t<strong>ra</strong>gen Sie dann die einzelnen <strong>Fristen</strong>ketten ein, z. B. Berufung und Revision.<br />
Anlegen einer neuen <strong>Fristen</strong>kette<br />
Abb. 12: <strong>Fristen</strong> eingeben, hervorgehoben: Bearbeiten<br />
Mit können Sie in T1 <strong>Fristen</strong> (s. Abb. 10) die Maske <strong>Fristen</strong> eingeben aufrufen. Klicken Sie nun<br />
, um die Maske <strong>Fristen</strong>ketten bearbeiten aufzurufen. Doppelklicken Sie in der Auswahlliste<br />
Name auf die Zeile Neue <strong>Fristen</strong>kette erstellen und geben Sie eine Bezeichnung für die <strong>Fristen</strong>kette<br />
ein, z. B. Berufung. Speichern Sie Ihre Eingaben mit .<br />
T <strong>Termine</strong>/<strong>Fristen</strong>
15<br />
Abb. 13: <strong>Fristen</strong>ketten bearbeiten, hervorgehoben: Neue <strong>Fristen</strong>kette erstellen und Zeitlicher Ablauf<br />
Markieren Sie die neue <strong>Fristen</strong>kette und doppelklicken Sie anschließend im Feld Zeitlicher Ablauf auf<br />
die Zeile Neue Frist erstellen. Es wird die Maske Neue Frist aufgerufen. Hier t<strong>ra</strong>gen Sie die eigentliche<br />
Frist ein: ihre Bezeichnung (z. B. „Berufung“) und den Zeit<strong>ra</strong>um, nach welchem die Frist abgelaufen<br />
sein wird.<br />
Abb. 14: Neue Frist<br />
Jetzt können Sie für den Eint<strong>ra</strong>g Berufung in der <strong>Fristen</strong>kette einen weiteren zeitlichen Ablauf<br />
notieren, z. B. eine der Berufungseinlegung nachfolgende Begründungsfrist. Markieren Sie hierzu<br />
erneut im Feld Zeitlicher Ablauf auf die Zeile Neue Frist. Verfahren Sie sodann wie oben beschrieben.<br />
<strong>Fristen</strong>kette bearbeiten<br />
Möchten Sie bereits angelegte <strong>Fristen</strong>ketten nachträglich ändern, doppelklicken Sie auf die entsprechende<br />
<strong>Fristen</strong>kette (s. Abb. 13). Bestätigen Sie Ihre Eingaben mit OK, um die Änderungen zu<br />
speichern. Doppelklicken Sie anschließend im Bereich Zeitlicher Ablauf auf die Zeile, welche die Frist<br />
enthält, um die Eingabemaske Neue Frist (s. Abb. 14) aufzurufen und hier die bereits erfasste Frist zu<br />
ändern.<br />
Gruppe von <strong>Fristen</strong>ketten anlegen<br />
Sie können auch Gruppen von <strong>Fristen</strong>ketten erstellen. Eine solche Gruppe enthält dann eine oder<br />
mehrere <strong>Fristen</strong>ketten. Klicken Sie dazu in der Maske <strong>Fristen</strong> (s. Abb. 10). In der da<strong>ra</strong>ufhin aufgerufenen<br />
Maske <strong>Fristen</strong> eingeben (s. Abb. 12) klicken Sie .<br />
Gruppen von <strong>Fristen</strong>ketten können Sie nur dann anlegen, wenn Sie zuvor in D4 Einstellungen,<br />
26 <strong>Termine</strong>/<strong>Fristen</strong> auf der Karteikarte <strong>Fristen</strong> im Bereich Zeitabläufe die Option Gruppen von<br />
<strong>Fristen</strong>ketten gewählt haben.<br />
T <strong>Termine</strong>/<strong>Fristen</strong>
16<br />
Abb. 15: <strong>Fristen</strong>ketten bearbeiten<br />
Um das Eingabefenster Neue <strong>Fristen</strong>gruppe aufzurufen, doppelklicken Sie in der Maske <strong>Fristen</strong>ketten<br />
bearbeiten (Abb. 15) auf die Zeile Neue <strong>Fristen</strong>gruppe im Bereich Gruppe.<br />
Abb. 16: Neue <strong>Fristen</strong>gruppe<br />
Geben Sie eine Bezeichnung für die <strong>Fristen</strong>gruppe ein, z. B. St<strong>ra</strong>frecht. Speichern Sie Ihre Eingaben<br />
mit<br />
. Um für die <strong>Fristen</strong>gruppe eine oder mehrere <strong>Fristen</strong>ketten zu erstellen, doppelklicken<br />
Sie Name auf die Zeile Neue <strong>Fristen</strong>kette erstellen. Zur weiteren Vorgehensweise siehe oben unter<br />
Anlegen einer neuen <strong>Fristen</strong>kette.<br />
T <strong>Termine</strong>/<strong>Fristen</strong>
17<br />
T2 Frist Neu<br />
Abb. 17: <strong>Fristen</strong> eingeben<br />
Nachdem Sie eine <strong>Fristen</strong>kette - bzw. <strong>Fristen</strong>gruppe mit <strong>Fristen</strong>ketten - erstellt haben, können Sie <strong>Fristen</strong><br />
notieren. Klicken Sie dazu T2 Frist neu. Geben Sie die Aktennummer ein, zu der die Frist notiert werden soll<br />
und bestätigen Sie die Eingabe. Anhand der nun angezeigten Aktenkurzbezeichnung können Sie die Richtigkeit<br />
der Aktennummer kontrollieren. Außerdem werden alle bereits zu dieser Akte einget<strong>ra</strong>genen <strong>Fristen</strong> angezeigt.<br />
Bei Aktenzeichen können Sie das Aktenzeichen des Gerichts oder der Behörde eingeben, bei Bemerkung können<br />
Sie eine Kurzbeschreibung zur Akte oder zur Frist notieren. Schließlich wählen Sie den Kalendersachbearbeiter<br />
aus, in dessen Kalender die Frist notiert werden soll. Sie können mehrere Kalendersachbearbeiter auswählen.<br />
Fristbeginn ist das Zustellungsdatum.<br />
Beachten Sie, dass der Begriff Fristbeginn im technischen Sinne verstanden wird. Es ist also das Datum des<br />
fristauslösenden Ereignisses (z. B. Zustellung) gemeint und nicht, wie § 187 I BGB vermuten lassen<br />
könnte, der da<strong>ra</strong>uf folgende Tag. § 187 I BGB verschiebt nicht den Fristbeginn um einen Tag! Die Vorschrift<br />
regelt nur, dass der Tag des Fristbeginns nicht in die Fristberechnung einfließt.<br />
Beispiel:<br />
Ist der Tag der Zustellung Dienstag, der 15. April 2010, so t<strong>ra</strong>gen Sie als Fristbeginn den 15. April 2010 ein.<br />
Das <strong>Fristen</strong>de einer Monatsfrist wird dann mit Donnerstag, dem 15. Mai 2010 berechnet.<br />
<strong>Fristen</strong> eingeben<br />
Wenn Sie <strong>Fristen</strong> aus einer <strong>Fristen</strong>kette wählen möchten und das <strong>Fristen</strong>de automatisch berechnet werden soll,<br />
wählen Sie<br />
. T<strong>ra</strong>gen Sie den Fristbeginn ein. Markieren Sie die entsprechende <strong>Fristen</strong>kette bzw.<br />
<strong>Fristen</strong>gruppe mit <strong>Fristen</strong>kette. Da<strong>ra</strong>ufhin werden automatisch die zu dieser <strong>Fristen</strong>kette gehörenden <strong>Fristen</strong><br />
berechnet, z. B. Berufungsfrist und Begründungsfrist mitsamt der dazugehörigen Vorfristen, sofern Sie diese<br />
hinterlegt haben.<br />
Alternativ können Sie auch die Einstellung<br />
verwenden. In diesem Fall müssen Sie den Fristbeginn<br />
und das <strong>Fristen</strong>de manuell eint<strong>ra</strong>gen. Dies bedeutet, dass das Datum des Fristablaufs von Ihnen vorher selbst<br />
berechnet werden muss. Bei Fristgrund können Sie eint<strong>ra</strong>gen, wie die Frist bezeichnet werden soll, z. B.<br />
„Replik“.<br />
T <strong>Termine</strong>/<strong>Fristen</strong>
18<br />
Speichern Sie die neu eingegebene Frist mit<br />
angezeigt wird.<br />
, wo<strong>ra</strong>ufhin die Frist in der Eingabekontrollmaske unten<br />
T3 Gerichtstermine<br />
Abb. 18: Gerichtstermine<br />
Sie können Gerichtstermine an verschiedenen Stellen im Prog<strong>ra</strong>mm eingeben, bearbeiten, drucken und sich<br />
anzeigen lassen. Ferner können Sie Terminmitteilungen an den Mandanten versenden und Terminzettel<br />
drucken, die den Terminakten beigefügt werden können.<br />
1. Notwendige Vo<strong>ra</strong>rbeiten für die Arbeit mit Gerichtsterminen<br />
Damit Gerichtstermine erfasst werden können, müssen die Auswahlmasken gerichte.msk, orte.msk und<br />
tart.msk vorhanden sein. Die <strong>Stand</strong>ardtexte tzettel.rtf und fzettel.rtf für die Termin- und <strong>Fristen</strong>zettel können<br />
Sie mit S8 Textbausteineditor nach Ihren Wünschen gestalten.<br />
Um Kurzbriefe mit Terminmitteilungen an die Mandanten zu drucken, benötigen Sie mindestens einen<br />
<strong>Stand</strong>ardtext für Kurzbriefe. In der Regel wird dies der <strong>Stand</strong>ardtext textl11.rtf sein. Die <strong>Stand</strong>ardtexte<br />
gerichte.msk, orte.msk, tart.msk und tzettel.txt werden mit einigen Beispieleint<strong>ra</strong>gungen bei Erstinstallation<br />
mitgeliefert, zusammen mit den Kurzbrief-<strong>Stand</strong>ardtexten textl1.rtf bis textl23.rtf. Als Muster für eine Terminmitteilung<br />
mit Platzhaltern wird bei Neuinstallationen der <strong>Stand</strong>ardtext textl11a.rtf mitgeliefert. Sie sollten ihn<br />
entsprechend umbenennen, wenn Sie ihn im Prog<strong>ra</strong>mmbereich T <strong>Termine</strong>/<strong>Fristen</strong> verwenden wollen, z. B. in<br />
textl11.rtf.<br />
Bei einem Gerichtstermin handelt es sich zwingend um einen aktenbezogenen Termin. Der Eint<strong>ra</strong>g eines<br />
Gerichtstermins setzt vo<strong>ra</strong>us, dass eine Akte angelegt ist.<br />
T <strong>Termine</strong>/<strong>Fristen</strong>
19<br />
Unter D4 Einstellungen, 26 <strong>Termine</strong>/<strong>Fristen</strong> können Sie festlegen, wie die Gerichtstermine gespeichert und<br />
verwaltet werden sollen: zent<strong>ra</strong>l im Hauptpool oder eigenständig in einem Datenpool-Verzeichnis.<br />
2. Gerichtstermin Neueint<strong>ra</strong>g<br />
Um die Maske Gerichtstermin Neueint<strong>ra</strong>g aufzurufen, klicken Sie in der Maske Gerichtstermine (s. Abb. 18) auf<br />
Abb. 19: Gerichtstermin Neueint<strong>ra</strong>g<br />
Geben Sie bei Akte die Aktennummer ein, zu der der Gerichtstermin gespeichert werden soll und bestätigen Sie<br />
Ihre Eingabe. Der Aktensachbearbeiter und die Aktenbezeichnung werden angezeigt. Bei Gerichtsaktenzeichen<br />
geben Sie das Aktenzeichen des Gerichts ein. Falls Sie bereits bei der Anlage der Akte ein Gerichtsaktenzeichen<br />
für die erste oder auch für die zweite Instanz erfasst haben, wird dieses automatisch eingelesen.<br />
Neben Datum und Uhrzeit des Termins legen Sie fest, ob und wann Sie vor dem Termin durch ein akustisches<br />
Signal an den Termin erinnert werden möchten. Vo<strong>ra</strong>ussetzung hierfür ist die Eingabe Alarmfunktion benutzen<br />
unter D4 Einstellungen, 26 <strong>Termine</strong>/<strong>Fristen</strong>, Karteikarte Allgemein 2.<br />
Weitere Eingaben zum Gerichtstermin basieren auf den drei angelegten <strong>Stand</strong>ardtexten – gerichte.msk für die<br />
Gerichtsinstanz, orte.msk für den Gerichtsort und tart.msk für die Terminart. Diese <strong>Stand</strong>ardtexte können mit<br />
S8 Textbausteineditor erstellt, geändert und ergänzt werden.<br />
Als Kalender, in den der Gerichtstermin einget<strong>ra</strong>gen werden soll, wird Ihnen der Kalender des Aktensachbearbeiters<br />
vorgeschlagen. Dafür muss ein entsprechendes Kalendersachbearbeiterkürzel angelegt sein.<br />
Beachten Sie: Haben Sie die Microsoft Outlook Add-in-Schnittstelle aktiviert, wird immer der Kalender angezeigt,<br />
aus dem he<strong>ra</strong>us Sie das <strong>Termine</strong>ingabefenster aufrufen. Sie können den Kalender selbstverständlich<br />
ändern. Haben Sie in der Auswahlliste Kalendersachbearbeiter mehrere Kalender ausgewählt,<br />
so wird der Gerichtstermin in allen von Ihnen ausgewählten Kalendern angezeigt.<br />
Wenn Sie einen Kurzbrief auswählen, wird dieser automatisch zum Gerichtstermin gespeichert. Dieser Kurzbrief<br />
steht unter S1 KTV oder S2 Word unter Rund- und Anschreiben als Kurzbrief zur Verfügung. Die zur Auswahl<br />
stehenden <strong>Stand</strong>ardtexte textl1.rtf bis textl99.rtf können mit S5 Textbaustein-Editor erstellt, geändert und<br />
ergänzt werden. Die Auswahlliste für die Grußformel enthält alle Einträge der Maskenauswahl maskes0.msk.<br />
T <strong>Termine</strong>/<strong>Fristen</strong>
20<br />
Das Prog<strong>ra</strong>mm schlägt die Kurzbriefnummer und die Grußformel vor, die in der Menüleiste unter<br />
D4 Einstellungen, 26 <strong>Termine</strong>/<strong>Fristen</strong>, Karteikarte Drucken im Bereich Terminmitteilungen zu Gerichtsterminen<br />
eingegeben wurden.<br />
Für den Ausdruck von Terminzetteln, klicken Sie auf T3 Gerichtstermine und dort auf Terminzettel. Sie haben<br />
die Auswahl zwischen dem alten und neuen Formular. Die Terminzettel basieren auf dem <strong>Stand</strong>ardtext<br />
tzettel.rtf, den Sie mit dem S8 Textbausteineditor bearbeiten können. Terminzettel können auch direkt bei<br />
Eingabe eines Gerichtstermins gedruckt werden.<br />
Mit Terminmitteilung können Sie sofort nach Erfassung des Gerichtstermins eine Terminmitteilung für den<br />
Mandanten als Brief drucken. Briefkopf, Grußformel, Druckerschacht, Schriftart und Schriftgröße richten sich<br />
nach den Einstellungen D4 Einstellungen, 26 <strong>Termine</strong>/<strong>Fristen</strong>, Karteikarte Drucken.<br />
Der Text selbst wird entsprechend dem in der Eingabemaske Gerichtstermin (Neueint<strong>ra</strong>g) gewählten Kurzbrieftext<br />
gedruckt.<br />
Sie können die Prog<strong>ra</strong>mmfunktion Einstellungen auch direkt aufrufen: per Rechtsklick auf T <strong>Termine</strong>/<strong>Fristen</strong><br />
im <strong>ra</strong>-<strong>micro</strong> 7 Tabellenmenü oder auf T <strong>Termine</strong>/<strong>Fristen</strong> im Prog<strong>ra</strong>mmbaum.<br />
Im gelben Texteingabefenster können Sie Notizen zum Gerichtstermin eingeben. Notizen zu Gerichtsterminen<br />
werden z. B. im Kalender des Prog<strong>ra</strong>mmbereichs <strong>Termine</strong>/<strong>Fristen</strong> mit gekennzeichnet. Um Notizen zu bearbeiten<br />
oder zu drucken, doppelklicken Sie auf oder auf .<br />
Bestätigen Sie mit<br />
, um den Gerichtstermin im gewählten Sachbearbeiterkalender zu speichern. Dort<br />
wird der Termin mit gekennzeichnet.<br />
In der Eingabemaske Gerichtstermin Neueint<strong>ra</strong>g stehen Ihnen weitere Prog<strong>ra</strong>mmfunktionen zur Verfügung:<br />
<br />
Termin als E-Mail versenden:<br />
Klicken Sie auf , um Ihr Mail-Prog<strong>ra</strong>mm, z. B. Microsoft Outlook 2007, zu öffnen und den Termin als<br />
Dateianhang zur E-Mail aufzunehmen. Der Empfänger der E-Mail - Ihr Mitarbeiter oder Ihr Mandant - kann<br />
den Termin als Ganztagesereignis per D<strong>ra</strong>g & Drop in seinen Outlook-Kalender übert<strong>ra</strong>gen. Der Empfänger<br />
zieht dabei den Dateianhang einfach nur in die Outlook-Ordnerliste und dort auf den Ordner Kalender.<br />
Weitere Einzelheiten zur Datenübernahme und zum eingesetzten Datenformat entnehmen Sie bitte dem<br />
<strong>Handbuch</strong>kapitel D4 Einstellungen. Der Termintext des Gerichtstermins wird als E-Mail-Betreff übernommen.<br />
Bei Übernahme des Termins in den Microsoft Outlook-Kalender wird Gerichtstermin als Terminkategorie<br />
verwendet. Gerichtskürzel, Ortskürzel und Terminartkürzel der Gerichtstermine werden vollständig<br />
ausformuliert.<br />
Mit erstellen Sie einen vorgefertigten Brief für Ihre Textve<strong>ra</strong>rbeitung unter Rund- und Anschreiben,<br />
Kurzbrief. Dabei richten sich Briefkopf, Grußformel, Druckerschacht, Schriftart und Schriftgröße nach den<br />
Einstellungen unter D4 Einstellungen, 26 <strong>Termine</strong>/<strong>Fristen</strong>, Karteikarte Drucken.<br />
Mit versenden Sie die Mitteilung über den Gerichtstermin per SMS. Wenn für den Empfänger in den<br />
Adressdaten eine Mobiltelefonnummer hinterlegt ist, wird diese automatisch angezeigt.<br />
Über können Sie den erfassten und gespeicherten Gerichtstermin nach einer Sicherheitsabf<strong>ra</strong>ge<br />
entfernen.<br />
Mit speichern Sie den Terminzettel in die Zwischenablage.<br />
Mit erhalten Sie sofort einen Ausdruck des Terminzettels.<br />
3. Gerichtstermine anzeigen<br />
Mit der Prog<strong>ra</strong>mmfunktion T3 Gerichtstermine können Gerichtstermine eingegeben, bearbeitet und gedruckt<br />
werden. Die notierten Gerichtstermine werden nach Ihren Auswahlkriterien gezeigt, z. B. nach Datum, Aktennummer<br />
und Sachbearbeiter. Zunächst entscheiden Sie, ob Sie sich die Gerichtstermine für einen bestimmten<br />
Aktennummernbereich, für einen bestimmten Kalendersachbearbeiter oder für einen Datenpool anzeigen lassen<br />
wollen.<br />
Die Liste der Datenpools wird nur dann angezeigt, wenn Sie unter D4 Einstellungen, 26 <strong>Termine</strong>/<strong>Fristen</strong>,<br />
Karteikarte Allgemein im Bereich Gerichtstermine/<strong>Fristen</strong> die Einstellung im Datenpool gewählt haben.<br />
Sie können sich auch Gerichtstermine zu bereits abgelegten Akten anzeigen lassen.<br />
T <strong>Termine</strong>/<strong>Fristen</strong>
21<br />
Gerichtstermine drucken<br />
Weiterhin können Sie in dieser Maske festlegen, in welcher Form Sie die Gerichtstermine drucken möchten.<br />
Gleichzeitig mit den Gerichtsterminen lässt sich eine Liste mit den Terminmitteilungen und Terminzetteln und<br />
den Terminnotizen ausdrucken.<br />
Wenn Sie keinen Bereich für Aktennummern auswählen, werden alle notierten Gerichtstermine aller Akten angezeigt.<br />
Voreingestellt ist die Auswahl mit der ersten und der letzten Akte aus dem Aktenregister.<br />
Sobald Sie Ihre Auswahl getroffen haben und Start klicken, werden die entsprechenden Gerichtstermine angezeigt.<br />
Das Prog<strong>ra</strong>mm erzeugt gemäß Ihren Filtervorgaben eine Gerichtstermin-Übersicht, von der Sie einen<br />
Ausdruck machen können.<br />
Mit Ansicht können Sie nicht benötigte Spalten ausblenden, um eine bessere Übersicht über den Inhalt der<br />
Liste zu erhalten. Ferner können Sie den Inhalt einer Spalte auf-oder absteigend sortieren, wenn Sie in die<br />
Kopfzeile der jeweiligen Zeile klicken. Die hier getroffenen Einstellungen werden benutzerbezogen<br />
gespeichert.<br />
4. Gerichtstermine bearbeiten<br />
Um einzelne Gerichtstermine zu bearbeiten, doppelklicken Sie auf den gewünschten Termin. Nun können Sie<br />
die erforderlichen Änderungen in der Maske Gerichtstermin Änderung vornehmen.<br />
Abb. 20: Gerichtstermin Änderung<br />
Sie haben die gleichen Prog<strong>ra</strong>mmfunktionen wie beim Erfassen neuer Gerichtstermine (s. Abb. 19). So können<br />
Sie z. B. mit den bearbeiteten Gerichtstermin in einer E-Mail versenden oder den Gerichtstermin durch<br />
einen Klick auf entfernen, etc.<br />
T <strong>Termine</strong>/<strong>Fristen</strong>
22<br />
T4 Kalender<br />
Abb. 21: Kalende<strong>ra</strong>uswahl<br />
1. Kalender anlegen<br />
Für jeden Sachbearbeiter, dem in der Sachbearbeiterverwaltung ein Kalendersachbearbeiterkürzel zugeordnet<br />
wurde, wird ein Sachbearbeiterkalender angelegt. Selbstverständlich können Sie zwischen den verschiedenen<br />
Sachbearbeiterkalendern wechseln. Bis zu vier Kalender können gleichzeitig angezeigt werden.<br />
Zur Nutzung des T4 Kalenders in Verbindung mit der Microsoft Office Schnittstelle Outlook müssen ebenfalls<br />
Kalendersachbearbeiter erfasst worden sein. Zusätzliche Vo<strong>ra</strong>ussetzung ist, dass Microsoft Outlook in der<br />
Version 2003, 2007 bzw. 2010 auf Ihrem Arbeitsplatz installiert und Microsoft Outlook als Kalender in<br />
den Allgemeinen Grundeinstellungen voreingestellt ist.<br />
Sollen mehrere Benutzer im Kanzleinetzwerk gemeinsam auf einen Microsoft Outlook Kalender Zugriff<br />
haben, muss eine entsprechende Anwendung installiert sein, z. B. ein Microsoft Exchange Server,<br />
WorkgroupShare oder eine vergleichbare Zusatzanwendung für Microsoft Outlook 2003, 2007 oder 2010.<br />
Zudem müssen die Kalendersachbearbeiter ihren Outlook-Kalender für den <strong>ra</strong>-<strong>micro</strong> Benutzer freigeben,<br />
der die <strong>Termine</strong> für sie einträgt und verwaltet, i. d. R. die Rechtsanwaltsfachangestellte.<br />
Ihr <strong>ra</strong>-<strong>micro</strong> Vor-Ort-Partner unterstützt Sie gern bei der Einrichtung des Netzwerk-Zugriffs auf die<br />
Outlook-Kalender.<br />
Benutzerrechte<br />
Unter D Dienstprog<strong>ra</strong>mme, D1 Benutzer, Rechte können Sie auf dem Karteikarte <strong>Termine</strong>/<strong>Fristen</strong> die Rechte für<br />
das Eint<strong>ra</strong>gen der <strong>Termine</strong> vergeben. Dazu benötigen Sie Verwalterrechte.<br />
2. Kalender aufrufen<br />
Der Kalender lässt sich mit T <strong>Termine</strong>/<strong>Fristen</strong>, T4 Kalender oder mit der Tastenkombination Gk aufrufen.<br />
Ansicht<br />
Unter Ansicht können Sie frei wählen: die Anzeige des Datums, der Terminart, der Übersichten und die Anordnung<br />
der Fenster. Außerdem können Sie hier direkt in den Kanzleikalender wechseln und die Anzeige des<br />
geöffneten Kalenders aktualisieren.<br />
Übersichten<br />
Unter Ansicht, Übersichten können Sie eine Tages-, Wochen- oder Monatsübersicht einsehen.<br />
Mit Tagesübersicht überblicken Sie die zu einem bestimmten Sachbearbeiterkalender einget<strong>ra</strong>genen <strong>Termine</strong> für<br />
einen bestimmten Tag. Die Übersicht umfasst Gerichtstermine, <strong>Fristen</strong>, Besprechungstermine und Wieder-<br />
T <strong>Termine</strong>/<strong>Fristen</strong>
23<br />
vorlagen des Tages. Alle angezeigten <strong>Termine</strong> können aus dieser Maske he<strong>ra</strong>us geändert bzw. mit wichtigen<br />
Notizen ergänzt werden.<br />
Die Wochen- oder Monatsübersicht gibt einen Überblick über die Anzahl einget<strong>ra</strong>gener <strong>Termine</strong> zu einem<br />
bestimmten Sachbearbeiter.<br />
Unter D4 Dienstprog<strong>ra</strong>mme, 10 Allgemeine Grundeinstellungen, Karteikarte 9 Prog<strong>ra</strong>mmstart können Sie festlegen,<br />
dass die Tagesübersicht bei jedem Prog<strong>ra</strong>mmstart von <strong>ra</strong>-<strong>micro</strong> und erneut beim Prog<strong>ra</strong>mmende<br />
automatisch aufgerufen wird. So können Sie beim Verlassen des Prog<strong>ra</strong>mms <strong>ra</strong>sch einsehen, ob alle <strong>Termine</strong><br />
eingehalten worden sind, insbesondere ob alle Fristsachen erledigt wurden.<br />
Die Einstellung Tagesübersicht bei Prog<strong>ra</strong>mmende soll dem Anwender die Einhaltung der durch die höchstrichterliche<br />
Rechtsprechung aufgestellten Anforderungen erleichtern. Hiernach muss der Prozessbevollmächtigte<br />
nicht nur sicherstellen, dass ihm Akten von Verfahren, in denen <strong>Fristen</strong> laufen, rechtzeitig<br />
zur Bearbeitung vorgelegt werden. Er muss vielmehr zusätzlich eine Ausgangskontrolle schaffen, durch die<br />
zuverlässig gewährleistet wird, dass fristwahrende Schriftsätze auch tatsächlich hinausgehen (BGH NJW<br />
1996, 1541).<br />
Kalender wechseln/weiteren Kalender hinzufügen<br />
Um den Kalender eines anderen Sachbearbeiters zu öffnen, wählen Sie den entsprechenden Kalender in der<br />
Auswahlliste mit . Um neben dem eigenen Kalender einen weiteren Kalender zu öffnen, klicken Sie<br />
weitere Kalender und wählen Sie den entsprechenden Kalender in der Auswahlliste aus.<br />
Datum wechseln<br />
Um von der aktuell angezeigten Kalenderseite auf die eines anderen Datums zu wechseln, können Sie im<br />
Kalender mit bzw. wie in der Tagesübersicht blättern. Alternativ können Sie das Datum für die<br />
Datumswahl direkt bestimmen, indem Sie auf der Auswahlmaske klicken. Mit wird die Tagesübersicht<br />
gedruckt. Sie können die Tagesübersicht<br />
, falls – während die Tagesübersicht geöffnet war<br />
– weitere <strong>Termine</strong> für diesen Kalendersachbearbeiter eingegeben worden sind.<br />
Datum koppeln<br />
Mit T4 Kalender, Kalender, Datum koppeln legen Sie fest, dass alle gewählten Sachbearbeiterkalender das<br />
gleiche Datum anzeigen bzw. auf das geänderte Datum wechseln.<br />
3. Termin eint<strong>ra</strong>gen/ändern<br />
Folgende Terminarten und Zeiten können Sie im Kalender eint<strong>ra</strong>gen:<br />
<br />
<br />
<br />
<br />
<br />
<br />
<br />
Alarmtermin,<br />
Allgemeiner Termin,<br />
Dauertermin,<br />
Frist,<br />
Gerichtstermin,<br />
Sperrzeit,<br />
Wiedervorlage.<br />
<strong>Termine</strong>, die im Kalender zur Aktennummer gespeichert sind, werden auch über diese Aktennummer in die<br />
Übersicht der Akteninfo aufgenommen. Dort ist ein kompletter Überblick über alle <strong>Termine</strong> zur Akte einsehbar.<br />
Außerdem können Sie benutzerbezogen Notizen in einen Merkzettel eint<strong>ra</strong>gen.<br />
Alarmtermin<br />
In T4 Kalender können Alarmtermine einget<strong>ra</strong>gen werden, an die Sie mit einem akustischen Signal erinnert<br />
werden. Im Kalender wird ein Alarmtermin durch das Symbol rechts neben der Uhrzeit gekennzeichnet.<br />
Zusätzlich zur akustischen Erinnerung erscheint eine Mitteilung, die auf den Alarmtermin hinweist. Alarmtermine<br />
können gleichzeitig mit einget<strong>ra</strong>gen werden: bei einem Allgemeinen Termin, einem Gerichtstermin<br />
sowie bei einem aktenbezogenen Besprechungstermin.<br />
Alarmtermine werden nur für den Benutzer gespeichert, für den sie einget<strong>ra</strong>gen wurden.<br />
Um einen Alarmtermin in den Kalender einzut<strong>ra</strong>gen, wählen Sie unter D4 Dienstprog<strong>ra</strong>mme, Allgemein,<br />
Einstellungen, 26 <strong>Termine</strong>/<strong>Fristen</strong>, Karteikarte Allgemein 2 im Bereich Alarmfunktion die Einstellung Alarmfunktion<br />
benutzen.<br />
T <strong>Termine</strong>/<strong>Fristen</strong>
24<br />
Alarmtermin in den Kalender eint<strong>ra</strong>gen<br />
Möchten Sie in einen Sachbearbeiterkalender Alarmtermine, Allgemeine <strong>Termine</strong>, Gerichtstermine,<br />
<strong>Fristen</strong> und/oder Wiedervorlagen eint<strong>ra</strong>gen, bleibt der Ablauf im Grunde derselbe.<br />
Doppelklicken Sie in die entsprechende Zeitzeile des Kalenders. Hierdurch wird ein Kontextmenü aufgerufen,<br />
indem Sie zwischen den Terminarten wählen können: Alarmtermin, Allgemeiner Termin,<br />
Gerichtstermin, Dauertermin, Sperrzeit, Frist und Wiedervorlage.<br />
Den gewünschten Text wählen Sie aus der Auswahlliste aus. Sämtliche hinterlegte Texte werden in<br />
alarmtxt.msk gespeichert. Wenn Sie hier einen neuen Text eingeben, so wird nach Bestätigung der in<br />
der Eingabemaske Alarmtermin (Neueingabe) getroffenen Festlegungen ein Prog<strong>ra</strong>mmhinweis aufgerufen,<br />
in dem Sie entscheiden, ob der neue Text in die Auswahl übernommen werden soll.<br />
Allgemeiner Termin<br />
Alarmtermine sind selbständige <strong>Termine</strong>. Falls Sie den eigentlichen Termin verändern, für den der<br />
Alarm ausgelöst wird, müssen Sie den dazugehörigen Alarmtermin ebenfalls verlegen und/oder<br />
löschen.<br />
Allgemeine <strong>Termine</strong> werden im Kalender ohne eine besondere Kennzeichnung geführt. In der Spalte neben der<br />
Uhrzeit im Kalender gibt es daher kein Symbol. Es besteht allerdings die Möglichkeit, zum Termin eine Notiz zu<br />
erfassen. Diese Notiz wird im Kalender dann durch das Symbol am rechten Rand gekennzeichnet.<br />
Allgemeine <strong>Termine</strong> bestehen aus einer Uhrzeit und einer Terminbezeichnung. Wurde in der Menüleiste unter<br />
Dienstprog<strong>ra</strong>mme, Allgemein, Einstellungen, 26 <strong>Termine</strong>/<strong>Fristen</strong> auch die Verwendung des Alarms festgelegt,<br />
so kann zu dem Allgemeinen Termin auch ein Alarm gespeichert werden. Im Kalender wird dieser Alarmtermin<br />
durch das Symbol rechts neben der Uhrzeit kenntlich gemacht.<br />
Allgemeine <strong>Termine</strong> in den Kalender eingeben<br />
Um einen Allgemeinen Termin in den Kalender einzut<strong>ra</strong>gen, doppelklicken Sie auf die gewünschte<br />
Zeitzeile im Kalender oder wählen im Kalendermenü Neu oder Bearbeiten, Termin neu eint<strong>ra</strong>gen die<br />
Zeile Allgemeiner Termin aus. In der Eingabemaske Allgemeiner Termin (Neueint<strong>ra</strong>g) geben Sie die<br />
Uhrzeit des Allgemeinen Termins ein. Wurde das Auswahlmenü für die Wahl der Terminart mittels<br />
eines Mausdoppelklicks auf eine Kalenderzeile aufgerufen, wird vom Prog<strong>ra</strong>mm die entsprechende<br />
Uhrzeit vorgeschlagen.<br />
Erfolgte der Aufruf dieses Auswahlmenüs aus der Menüleiste des Kalenders (Neu oder Bearbeiten,<br />
Termin neu eint<strong>ra</strong>gen, Allgemeiner Termin), so wird die in der Menüleiste unter Dienstprog<strong>ra</strong>mme,<br />
Allgemein, Einstellungen, 26 <strong>Termine</strong>/<strong>Fristen</strong> auf der Karteikarte Allgemein 1 im Bereich<br />
Zeiteinstellungen gewählte Beginnzeit vorgeschlagen.<br />
T<strong>ra</strong>gen Sie das Datum ein, an dem der Termin stattfinden soll. Vom Prog<strong>ra</strong>mm vorgeschlagen wird<br />
stets das Datum des Sachbearbeiterkalenders, aus dem he<strong>ra</strong>us die Eingabemaske Allgemeiner Termin<br />
(Neueint<strong>ra</strong>g) aufgerufen wurde. Sie können jedoch auch ein anderes Datum eingeben. Geben Sie die<br />
Dauer des Termins in Stunden im Schema hhmm, z. B. 0030 für einen halbstündigen Termin, an. Nun<br />
t<strong>ra</strong>gen Sie den Text ein, der dem Termin im Kalender beigefügt werden soll.<br />
Sie können den Allgemeinen Termin zu einem aktenbezogenen Termin machen, indem Sie zunächst<br />
die betreffende Aktennummer eingeben. Als Kalendervermerk wird unter Text dann die Aktenkurzbezeichnung<br />
vorgeschlagen.<br />
Wenn Sie am Ende des Textes zwei Ausrufezeichen eingeben und diese bestätigen, so wird der<br />
Allgemeine Termin im Kalender durch das Symbol besonders kenntlich gemacht.<br />
Um an einen Termin durch ein akustisches Signal erinnert zu werden, wählen Sie die Einstellung<br />
Alarm. Zusätzlich wird eine Terminmitteilung eingeblendet. Legen Sie in der Auswahlliste die gewünschte<br />
Zeitspanne fest, wann Sie vor dem Termin erinnert werden wollen. Vo<strong>ra</strong>ussetzung hierfür ist<br />
die Aktivierung der Alarmfunktion unter Dienstprog<strong>ra</strong>mme, Allgemein, Einstellungen,<br />
26 <strong>Termine</strong>/<strong>Fristen</strong>, Karteikarte Allgemein 2.<br />
Sie können einen Allgemeinen Termin durch die verschiedenen Auswahlmöglichkeiten in der Auswahlliste<br />
Terminart besonders kennzeichnen, z. B. als privaten oder auswärtigen Termin. Verschiedene<br />
Terminarten werden im Kalender durch unterschiedliche Symbole gekennzeichnet. So können private<br />
<strong>Termine</strong> durch das Symbol und auswärtige <strong>Termine</strong> durch das Symbol gekennzeichnet sein.<br />
Weitere Terminarten und deren zugeordneten Symbole können Sie festlegen unter Dienstprog<strong>ra</strong>mme,<br />
Allgemein, Einstellungen, 26 <strong>Termine</strong>/<strong>Fristen</strong>, Karteikarte Kalender, Bereich Benutzerdefinierte<br />
Terminarten. Bis zu fünf benutzerdefinierte Terminarten sind möglich.<br />
T <strong>Termine</strong>/<strong>Fristen</strong>
25<br />
Dauertermin<br />
Weiterhin können Sie Terminnotizen eingeben. T<strong>ra</strong>gen Sie den Notiztext in den gelb unterlegten<br />
Bereich ein. Im Kalender wird eine vorhandene Notiz rechts neben dem Termin durch das Symbol<br />
gekennzeichnet.<br />
Allgemeine <strong>Termine</strong> ändern<br />
Sie können einen Allgemeinen Termin im Kalender ändern. Rufen Sie hierzu das entsprechende<br />
Kalenderblatt des Sachbearbeiterkalenders auf. Um einen gewünschten Termin zu ändern, doppelklicken<br />
Sie da<strong>ra</strong>uf. Alternativ dazu können Sie den Allgemeinen Termin auch per D<strong>ra</strong>g & Drop<br />
innerhalb einer Kalenderseite verlegen.<br />
Vo<strong>ra</strong>ussetzung hierfür ist, dass Sie in der Menüleiste unter Dienstprog<strong>ra</strong>mme, Allgemein, Einstellungen,<br />
26 <strong>Termine</strong>/<strong>Fristen</strong> auf der Karteikarte Allgemein 1 im Bereich Kalender die<br />
Einstellung Terminverschiebung durch D<strong>ra</strong>g & Drop gewählt haben.<br />
Allgemeine <strong>Termine</strong> löschen<br />
Ein Allgemeiner Termin kann im Kalender gelöscht werden. Markieren Sie hierzu den Termin, der gelöscht<br />
werden soll, per Mausklick und klicken Sie Löschen. Bestätigen Sie, um den Termin endgültig zu<br />
löschen. Alternativ dazu können Sie einen Termin auch löschen, indem Sie den Termin rechtsklicken<br />
und anschließend Termin löschen wählen.<br />
Allgemeine <strong>Termine</strong> per E-Mail versenden<br />
In der Eingabemaske Allgemeiner Termin (Neueint<strong>ra</strong>g) können Sie einen neu einget<strong>ra</strong>genen<br />
Allgemeinen Termin bzw. aktenbezogenen Besprechungstermin per E-Mail versenden. Um einen neu<br />
einget<strong>ra</strong>genen, geänderten Termin per E-Mail zu versenden, können Sie die Maske Allgemeiner Termin<br />
(Änderung) nutzen. Um Ihr Mail-Prog<strong>ra</strong>mm, z. B. Microsoft Outlook 2007, zu öffnen und den<br />
Allgemeinen Termin als Dateianhang zur E-Mail aufzunehmen, klicken Sie auf . Der Empfänger<br />
der E-Mail kann den Termin als Ganztagesereignis per D<strong>ra</strong>g & Drop in seinen Outlook-Kalender übert<strong>ra</strong>gen.<br />
Der Empfänger b<strong>ra</strong>ucht den Dateianhang einfach nur aus der Mail in den Ordner Kalender aus<br />
der Outlook-Ordnerliste zu ziehen. Als Terminbetreff wird der Termintext einget<strong>ra</strong>gen. Bei Übert<strong>ra</strong>gung<br />
des Termins in den Outlook-Kalender wird als Terminkategorie Besprechungstermin übernommen.<br />
Ferner können Sie den Termin per Kurzbrief, SMS oder per <strong>ra</strong> E-Brief versenden.<br />
Ein Dauertermin ist ein Termin, der sich täglich, wöchentlich, monatlich, vierteljährlich, halbjährlich oder jährlich<br />
wiederholt. Solche <strong>Termine</strong> b<strong>ra</strong>uchen nur einmal eingegeben zu werden. Sie werden dann automatisch,<br />
dem jeweiligen Rhythmus entsprechend, in den Kalender einget<strong>ra</strong>gen. Sie können mehrere Dauertermine<br />
zugleich eint<strong>ra</strong>gen oder ändern (z. B. zeitlich verlegen).<br />
Dauertermine werden im Kalender durch das Symbol<br />
gekennzeichnet.<br />
Dauertermin in den Kalender eingeben<br />
Um die Eingabemaske Dauertermine für Kalender aufzurufen, klicken Sie im Sachbearbeiterkalender<br />
auf Bearbeiten, Termin neu eint<strong>ra</strong>gen, Dauertermin. Es werden sämtliche bereits einget<strong>ra</strong>gene Dauertermine<br />
aufgelistet. Klicken Sie anschließend auf , um die Maske Dauertermin eingeben aufzurufen.<br />
T<strong>ra</strong>gen Sie in dieser Maske den Datumsbereich ein, in dem der Dauertermin vermerkt werden<br />
soll. Wählen Sie das Zeitintervall in der Auswahlliste Rhythmus aus, zu welchem der Dauertermin<br />
angezeigt werden soll. Nach Bestätigung Ihrer Angaben in der Eingabemaske Dauertermin eingeben/ändern<br />
wird der Dauertermin in die Liste der Eingabemaske Dauertermin für Kalender<br />
aufgenommen und nach dem Schließen der Maske im Kalender vermerkt.<br />
Dauertermine ändern<br />
Im Kalender können Sie Dauertermine einsehen, ändern und löschen. Klicken Sie hierzu in der<br />
Kalender-Menüleiste auf Bearbeiten, Termin neu eint<strong>ra</strong>gen, Dauertermin. Die Eingabemaske Dauertermine<br />
für Kalender [Kalendersachbearbeiter-Kürzel] wird aufgerufen und Sie können sämtliche,<br />
bereits einget<strong>ra</strong>gene Dauertermine einsehen. Doppelklicken Sie auf einen Dauertermin in der Auswahlliste,<br />
wenn Sie ihn ändern möchten, bzw. klicken Sie auf Löschen. Mit wird die Liste der<br />
vorhandenen Dauertermine ausgedruckt.<br />
Über Ansicht Terminart kann festgelegt werden, ob ein Dauertermin mit bzw. ohne Angabe des<br />
Zeit<strong>ra</strong>ums im Kalender angezeigt wird. Die gewählte Ansichts-Option wird in allen Bereichen des<br />
Prog<strong>ra</strong>mmbereichs T <strong>Termine</strong>/<strong>Fristen</strong> übernommen, in denen die Darstellung von Dauerterminen<br />
möglich ist (T4 Kalender, T5 Kanzleikalender, T6 Tagesübersicht).<br />
T <strong>Termine</strong>/<strong>Fristen</strong>
26<br />
Sperrzeiten<br />
Im Kalender lassen sich für einzelne Kalendersachbearbeiter Sperrzeiten eint<strong>ra</strong>gen. Sperrzeiten werden im<br />
Kalender durch das Symbol gekennzeichnet. Wenn Sie versuchen, während einer Sperrzeit einen Termin in<br />
einen Sachbearbeiterkalender einzut<strong>ra</strong>gen, wird ein Hinweis auf die Sperrung angezeigt. Als Vo<strong>ra</strong>ussetzung<br />
hierfür muss unter D4 Dienstprog<strong>ra</strong>mme, 26 <strong>Termine</strong>/<strong>Fristen</strong> unter Allgemein 1 die Einstellung Warnmeldung,<br />
wenn Datum in Sperrzeit liegt gewählt werden. Dabei gibt es zwei grundsätzlich unterschiedliche Arten von<br />
Sperrzeiten: absolut und relativ.<br />
<br />
<br />
Absolute Sperrzeit: Ist in einem Kalender eine absolute Sperrzeit einget<strong>ra</strong>gen, können für diese Zeit gar<br />
keine <strong>Termine</strong> einget<strong>ra</strong>gen werden. Im Kalender wird die gesperrte Zeitspanne in der Farbe rosa<br />
dargestellt. Möchten Sie einen Termin in diese Zeit eint<strong>ra</strong>gen, wird dies mit Hinweis auf die Sperrzeit unterbunden.<br />
Relative Sperrzeit: Ist hingegen eine relative Sperrzeit einget<strong>ra</strong>gen, können für diese Zeit durchaus noch<br />
<strong>Termine</strong> einget<strong>ra</strong>gen werden. Eine relative Sperrzeit wird im Kalender – wie andere <strong>Termine</strong> auch – durch<br />
eine g<strong>ra</strong>ue Unterlegung der Spalte gekennzeichnet. Bevor Sie hier <strong>Termine</strong> eingeben können, werden Sie<br />
auf die Sperrzeit hingewiesen.<br />
Ob eine Sperrzeit absolut oder relativ ist, bestimmen Sie in der Maske Sperrzeiten für Kalender<br />
[Kalendersachbearbeiter-Kürzel] unter kein Eint<strong>ra</strong>gen von <strong>Termine</strong>n in Sperrzeit möglich. Haben Sie diese<br />
Einstellung gewählt, so wird die Sperrzeit damit absolut. Ist die Einstellung nicht aktiviert, bleibt die<br />
Sperrzeit relativ.<br />
Sperrzeit in den Kalender eingeben/Sperrzeitübersicht<br />
Um Sperrzeiten einzugeben, wählen Sie im Kalender das Menü Bearbeiten, Termin neu eingeben,<br />
Sperrzeit. Die Eingabemaske Sperrzeiten für Kalender [Kalendersachbearbeiter] wird aufgerufen und<br />
sämtliche bereits einget<strong>ra</strong>genen Sperrzeiten auflistet. Klicken Sie auf , um eine neue Sperrzeit<br />
zu erfassen. T<strong>ra</strong>gen Sie den Datumsbereich und den Zeit<strong>ra</strong>um ein, in dem die Sperrzeit vermerkt<br />
werden soll und geben Sie einen Grund für die Sperrzeit ein. Bestätigen Sie Ihre Eingaben mit<br />
. Mit in der Maske Sperrzeiten für Kalender [Kalendersachbearbeiter-Kürzel] können<br />
Sie eine Liste der Sperrzeiten drucken. Um die Sperrzeit im Kalender zu vermerken, bestätigen Sie<br />
Ihre Eingaben in der Maske mit .<br />
Die Sperrzeiten können Sie unter T5 Kanzleikalender mit<br />
einsehen.<br />
Um die zu einem bestimmten Tag einget<strong>ra</strong>genen Sperrzeiten in einem Hinweisfeld einzusehen,<br />
klicken Sie auf das jeweilige Datum.<br />
Sperrzeiten ändern/löschen<br />
Um die Sperrfrist zu ändern, doppelklicken Sie auf den Sperrfristeint<strong>ra</strong>g im Kalender und auf den gewünschten<br />
Eint<strong>ra</strong>g in der Eingabemaske Sperrzeiten für Kalender [Kalendersachbearbeiter-Kürzel]. Sie<br />
können Sperrzeiten im Kalender löschen, indem Sie den gewünschten Eint<strong>ra</strong>g in der Maske Sperrzeiten<br />
für Kalender [Kalendersachbearbeiterkürzel] markieren und auf Löschen klicken. Alternativ<br />
dazu rechtsklicken Sie auf den Eint<strong>ra</strong>g und wählen dann Löschen.<br />
4. Termin suchen<br />
Sie können die Funktion Termin suchen mit T4 Kalender, Suchen aufrufen. Damit können alle Arten von<br />
<strong>Termine</strong>n gesucht werden.<br />
<br />
<br />
<br />
Links im Fenster wählen Sie den Kalender aus sowie den Zeit<strong>ra</strong>um, in welchem der Termin gesucht werden<br />
soll.<br />
Rechts können Sie die verschiedenen Terminarten auswählen.<br />
Darunter wird der Suchbegriff, welcher im Termin enthalten sein soll, eingegeben.<br />
Wenn die Einstellung Groß/Kleinschreibung ignorieren aktiviert ist, wird diese bei der Suche nicht<br />
berücksichtigt.<br />
5. Freie Zeit suchen<br />
Unter T4 Kalender, Suchen, freie Zeit können Sie in einzelnen oder mehreren Sachbearbeiterkalendern nach<br />
freien Zeiten suchen und in diese freie Zeit <strong>Termine</strong> eint<strong>ra</strong>gen.<br />
T <strong>Termine</strong>/<strong>Fristen</strong>
27<br />
Wenn Sie unter D4 Dienstprog<strong>ra</strong>mme, Einstellungen, 26 <strong>Termine</strong>/<strong>Fristen</strong> auf dem Karteikarte Allgemein 1<br />
als Einstellung nur Werktage gewählt haben, werden Wochenenden und Feiertage nicht in die Suche einbezogen.<br />
Variable Feiertage können Sie auf dem Karteikarte Allgemein 1 als Feiertage festlegen.<br />
T5 Kanzleikalender<br />
Abb. 22: T5 Kanzleikalender, hervorgehoben: Sachbearbeiterzeile im Balkendiag<strong>ra</strong>mm<br />
Die Prog<strong>ra</strong>mmfunktion T5 Kanzleikalender ermöglicht es Ihnen, eine Übersicht aller einget<strong>ra</strong>genen <strong>Termine</strong> der<br />
Kanzlei einzusehen. Angezeigt werden die <strong>Termine</strong> aller Sachbearbeiterkalender der Kanzlei, die zu einem bestimmten<br />
Tag einget<strong>ra</strong>gen sind.<br />
1. Ansicht<br />
Unter können Sie mit Kalender bestimmen, welche Sachbearbeiter im Kanzleikalender angezeigt werden<br />
sollen. Wenn Sie mit die Einstellungen Balkendiag<strong>ra</strong>mm gewählt haben, wird der Kanzleikalender ergänzt<br />
um eine g<strong>ra</strong>fische Darstellung sowohl der belegten als auch der freien Zeit. Im Balkendiag<strong>ra</strong>mm werden die<br />
belegten Zeiten rot dargestellt, wie in der Legende zur Kanzleiübersicht. Freie Zeiten im jeweiligen Kalender<br />
werden weiß gekennzeichnet. Zeiten, die in allen Sachbearbeiterkalendern frei sind, werden grün<br />
gekennzeichnet.<br />
Von den unter getroffenen Festlegungen hängt auch ab, ob die Kanzleiübersicht auch Wiedervorlagen<br />
umfasst. Haben Sie Wiedervorlagen ausgewählt, werden die Wiedervorlagen oberhalb der chronologischen Auflistung<br />
der <strong>Termine</strong> geführt – unter Angabe von Wiedervorlagen-Sachbearbeiterkürzeln, Aktenzeichen,<br />
Aktenkurzbezeichnung, Wiedervorlagegrund und der vorgesehenen Bearbeitungszeit.<br />
Um Gerichtstermine und <strong>Fristen</strong> im Kanzleikalender getrennt anzuzeigen, wählen Sie die Menüzeile Gerichtstermine/<strong>Fristen</strong><br />
getrennt anzeigen. Nur wenn diese Einstellung bereits gewählt ist, können Sie die Menüzeile<br />
Gerichtstermine/<strong>Fristen</strong> aller Datenpools anzeigen zusätzlich wählen. Haben Sie die Menüzeile Gerichtstermine/<strong>Fristen</strong><br />
aller Datenpools anzeigen gewählt, werden die Gerichtstermine und <strong>Fristen</strong> aller Datenpool-<br />
Verzeichnisse angezeigt.<br />
T <strong>Termine</strong>/<strong>Fristen</strong>
28<br />
2. Mit dem Kanzleikalender arbeiten<br />
Die zum gewählten Tag in die einzelnen Sachbearbeiterkalender einget<strong>ra</strong>genen <strong>Termine</strong> werden im Kanzleikalender<br />
chronologisch aufgeführt. Möchten Sie in den Kalender eines Sachbearbeiters wechseln, um z. B.<br />
einen Termin zu ändern, doppelklicken Sie im Balkendiag<strong>ra</strong>mm auf die Zeile des Sachbearbeiters. Für den<br />
Kalender eines bestimmten Sachbearbeiters, doppelklicken Sie auf einen im Kanzleikalender einget<strong>ra</strong>genen<br />
Termin oder eine Frist.<br />
Die Einteilung der Spalte Zeit richtet sich nach der Festlegung für das Kalender-Zeit<strong>ra</strong>ster, die unter<br />
D4 Dienstprog<strong>ra</strong>mme Einstellungen, 26 <strong>Termine</strong>/<strong>Fristen</strong> auf der Karteikarte Allgemein 1 im Bereich Zeiteinstellungen<br />
getroffen wurde. Haben Sie für den Kalender ein halbstündiges Zeit<strong>ra</strong>ster festgelegt, so weist<br />
auch die Kanzleiübersicht ein solches Zeit<strong>ra</strong>ster auf.<br />
Ist ein Termin in mehreren Sachbearbeiterkalendern zugleich einget<strong>ra</strong>gen, etwa weil ein Vertretungsverhältnis<br />
vorliegt, so wird der Termin in der Kanzleiübersicht für jeden Sachbearbeiterkalender gesondert aufgeführt –<br />
unter Angabe des jeweiligen Sachbearbeiterkürzels.<br />
T6 Tagesübersicht<br />
Abb. 23: T6 Tagesübersicht<br />
Mit der Prog<strong>ra</strong>mmfunktion T6 Tagesübersicht können Sie alle einget<strong>ra</strong>genen Tagestermine eines bestimmten,<br />
mehrere oder alle Sachbearbeiters einsehen. Die <strong>Termine</strong> werden dabei unterteilt in die Kategorien Gerichtstermine,<br />
<strong>Fristen</strong>, Allgemeine <strong>Termine</strong> und Wiedervorlagen. Außerdem können Sie Merkzettel anlegen, um zusätzliche<br />
Informationen zu einem bevorstehenden Termin einzugeben.<br />
1. Gerichtstermine, <strong>Fristen</strong>, Allgemeine <strong>Termine</strong><br />
Im Bereich Gerichtstermine (links oben in Abb. 23) werden die Gerichtstermine für die gewählten Sachbearbeiter<br />
aufgeführt. Mit Rechtsklick können Sie in einem Kontextmenü auswählen, ob Sie Gerichtstermine<br />
neu erfassen oder ändern möchten.<br />
Im Bereich <strong>Fristen</strong> werden die <strong>Fristen</strong> für den gewählten Sachbearbeiter gelistet. Auch hier können Sie über ein<br />
Kontextmenü wählen, ob Sie <strong>Fristen</strong> ändern oder neu erfassen möchten.<br />
Unter Allgemeine <strong>Termine</strong> werden die allgemeinen <strong>Termine</strong> für die gewählten Kalendersachbearbeiter angezeigt.<br />
Sofern ein allgemeiner oder ein aktenbezogener Besprechungstermin besonders gekennzeichnet<br />
wurde, wird die Bezeichnung in Klammern am Ende des Termintexts angezeigt.<br />
T <strong>Termine</strong>/<strong>Fristen</strong>
29<br />
2. Wiedervorlagen und Merkzettel<br />
Die Tagesübersicht enthält ferner die Bereiche Wiedervorlagen und Merkzettel. Merkzettel werden benutzerbezogen<br />
und unabhängig vom Datum der Tagesübersicht gespeichert. Der Merkzettel wird auch dann<br />
angezeigt, wenn sich die Tagesübersicht auf einen anderen Sachbearbeiter bezieht.<br />
Um Merkzettel zu erfassen, muss aus der Auswahlliste im Bereich Merkzettel zunächst ein Sachbearbeiter gewählt<br />
werden. <strong>Stand</strong>ardgemäß wird der eigene Merkzettel vorgeschlagen, also der desjenigen Sachbearbeiters,<br />
der sich beim Start von <strong>ra</strong>-<strong>micro</strong> an diesem Arbeitsplatz angemeldet hat.<br />
Um eine Notiz einzut<strong>ra</strong>gen, die dann in den Merkzetteln aller Benutzer zu sehen ist, wählen Sie die Zeile 000<br />
alle Benutzer. Schließlich können Sie den gewünschten Merkzettel-Text in das gelbe Textfeld eint<strong>ra</strong>gen.<br />
3. Speichern und Drucken<br />
Sie können die Tagesübersicht drucken und/oder speichern. Nach Speicherung mit<br />
bleibt die Maske für<br />
weitere Eingaben geöffnet. Mit<br />
werden die eingegebenen Daten ebenfalls gespeichert und die Maske<br />
wird geschlossen.<br />
4. Aktualisieren und Blättern<br />
Neu bzw. soeben an einem anderen <strong>ra</strong>-<strong>micro</strong> Arbeitsplatz einget<strong>ra</strong>gene <strong>Termine</strong> können Sie mit Aktualisieren<br />
einsehen. Ferner haben Sie die Möglichkeit, in der Tagesübersicht vor- bzw. zurückzublättern: tageweise mit<br />
den Tasten und sowie wochenweise mit den Tasten und . Klicken Sie auf Heute,<br />
um das aktuelle Datum zu wählen. Mit können Sie einen beliebigen Tag einstellen.<br />
5. Löschen<br />
Mit<br />
können Sie den Inhalt des Merkzettels vollständig löschen. Eine vorherige Sicherheitsabf<strong>ra</strong>ge<br />
findet dabei nicht statt.<br />
Sie können nur Ihren eigenen persönlichen Merkzettel löschen. Auf den Merkzettel anderer Benutzer<br />
können Sie nicht zugreifen.<br />
6. Suchen und Öffnen<br />
Mit<br />
können Sie nach bestimmten Einträgen in den Kalendern suchen. Die Suche erleichtert das Auffinden<br />
von <strong>Termine</strong>n, an deren genauen Zeitpunkt Sie sich zwar nicht mehr erinnern, jedoch an bestimmte<br />
Zusatzinformationen – Sie können z. B. nach Terminart filtern. Die Suchfunktion rufen Sie mit<br />
auf:<br />
Wählen Sie den Kalender und die gewünschte Terminart sowie den Zeit<strong>ra</strong>um, in welchem Sie den gesuchten<br />
Termin vermuten. Das Suchergebnis wird im unteren Teil angezeigt, sobald Sie auf Start geklickt haben.<br />
Unter Kalender wählen können Sie die Tagesübersicht weitere Kalender oder alle Kalender hinzufügen.<br />
Ferner haben Sie hier die Möglichkeit, die Übersicht in eine Wochen- oder Monatsübersicht anzeigen zu lassen.<br />
In der Wochen- und Monatsübersicht lassen sich unter Ansicht die <strong>Termine</strong> sowohl g<strong>ra</strong>fisch als auch in Textform<br />
darstellen.<br />
T <strong>Termine</strong>/<strong>Fristen</strong>
30<br />
Abb. 24: Wochenübersicht eines Sachbearbeiterkalenders in Textform<br />
In der Monatsübersicht wird für jeden Tag des Monats die Anzahl der jeweiligen <strong>Termine</strong> unter Angabe der<br />
Terminart angezeigt. Für genaue Terminangaben in der Monatsübersicht führen Sie den Mauszeiger auf einen<br />
bestimmten Tag.<br />
Ferner können Sie in der Maske Tagesübersicht, Öffnen auch in den Kanzleikalender wechseln.<br />
Um die Tagesübersicht zu einem bestimmten Tag zu öffnen, doppelklicken Sie den entsprechenden Tag in der<br />
Wochen- respektive Monatsübersicht.<br />
7. Tagesübersicht bei Prog<strong>ra</strong>mmstart anzeigen<br />
Sie können mit D4 Dienstprog<strong>ra</strong>mmen, 10 Allgemeine Grundeinstellungen, Karteikarte 9 Prog<strong>ra</strong>mmstart<br />
wählen, ob die Tagesübersicht automatisch bei Prog<strong>ra</strong>mmstart und/oder bei Prog<strong>ra</strong>mmende aufgerufen werden<br />
soll.<br />
T <strong>Termine</strong>/<strong>Fristen</strong>
31<br />
Abb. 25: Tagesübersicht bei Prog<strong>ra</strong>mmstart und/oder –ende anzeigen<br />
T <strong>Termine</strong>/<strong>Fristen</strong>
32<br />
T7 <strong>Termine</strong> zur Akte<br />
Abb. 26: <strong>Termine</strong> zur Akte verwalten<br />
Unter <strong>Termine</strong> zur Akte erhalten Sie eine Übersicht aller <strong>Termine</strong> zu einer Akte: Gerichtstermine, <strong>Fristen</strong>, Allgemeine<br />
<strong>Termine</strong> und/oder Wiedervorlagen. Sie können mit neue <strong>Termine</strong> anlegen und <strong>Termine</strong> mit<br />
per <strong>ra</strong> E-Brief versenden. Um neue <strong>Termine</strong> zu einer weiteren Akte zu erfassen, können Sie mit<br />
eine neue Übersicht aufrufen. Um einen Eint<strong>ra</strong>g zu Gerichtsterminen, <strong>Fristen</strong>, Allgemeine <strong>Termine</strong>n oder<br />
Wiedervorlagen zu ändern, doppelklicken Sie in das jeweilige Feld. Die entsprechende Maske wird aufgerufen<br />
und Sie können die gewünschte Änderung vornehmen.<br />
Mit Drucken erhalten Sie einen Ausdruck der ge<strong>ra</strong>de in der Maske aufgerufenen Terminübersicht. Zuvor können<br />
Sie noch festlegen, ob Sie die zur Akte abgelegten Notizen mit ausdrucken möchten.<br />
T <strong>Termine</strong>/<strong>Fristen</strong>
33<br />
T8 Wiedervorlagen<br />
Abb. 27: T8 Wiedervorlagen<br />
Mit dieser Prog<strong>ra</strong>mmfunktion können Sie aktenbezogen bis zu zwei Wiedervorlagen eingeben, löschen, anzeigen<br />
und drucken.<br />
Sie können Wiedervorlagen zu einer bestimmten Akte auch mit der Prog<strong>ra</strong>mmfunktion T7 <strong>Termine</strong> zur Akte<br />
eint<strong>ra</strong>gen, indem Sie in der Übersicht <strong>Termine</strong> zur Akte die Eingabemaske Wiedervorlagen Bearbeitung aufrufen.<br />
Hierzu wählen Sie entweder mit Wiedervorlagen oder doppelklicken auf eine im Bereich<br />
Wiedervorlagen angezeigte Wiedervorlage.<br />
1. Wiedervorlagensachbearbeiter<br />
Jedem Sachbearbeiter, der Wiedervorlagen bearbeiten soll, muss ein Wiedervorlagen-Sachbearbeiterkürzel<br />
zugeordnet werden. Die Zuordnung eines Wiedervorlagen-Sachbearbeiterkürzels können Sie in<br />
D1 Benutzerverwaltung unter<br />
vornehmen. Wenn Sie eine Wiedervorlage zur Akte eint<strong>ra</strong>gen,<br />
können Sie diese Wiedervorlage einem bestimmten Wiedervorlagen-Sachbearbeiter zuordnen, indem Sie unter<br />
Bearbeiter das entsprechende Kürzel auswählen. Wiedervorlagen werden stets unter Angabe des entsprechenden<br />
Wiedervorlagen-Sachbearbeiters angezeigt und gedruckt.<br />
2. Wiedervorlagen eingeben<br />
Geben Sie bei Aktennummer/Nachname die Nummer der Akte ein, zu der eine Wiedervorlage eingegeben<br />
werden soll und bestätigen Sie die Eingabe. Zur Kontrolle der Aktennummer werden der entsprechende Aktensachbearbeiter,<br />
das Refe<strong>ra</strong>t und die Aktenkurzbezeichnung angezeigt. Haben Sie zu einer Aktennummer schon<br />
vorher Wiedervorlagen erfasst, erscheinen die bereits vorhandenen Daten in den Eingabefeldern und können<br />
dort bei Bedarf bearbeitet werden.<br />
T<strong>ra</strong>gen Sie bei Datum ein, wann die Wiedervorlage erfolgen soll. Sie können zu einem Datum auch eine bestimmte<br />
Zeitspanne hinzu addieren. Möchten Sie die Wiedervorlage in einer Woche festsetzen, wählen Sie .<br />
Zur Wiedervorlage in einem Monat wählen Sie .<br />
Möchten Sie eine bestehende Wiedervorlage vorverlegen, klicken Sie auf . In der aufgerufenen Maske<br />
Wiedervorlage vort<strong>ra</strong>gen können Sie mit ein konkretes Datum für die Wiedervorlage angeben oder mit<br />
einstellen, in wie vielen Tagen, Wochen oder Monaten eine Wiedervorlage erfolgen soll.<br />
T <strong>Termine</strong>/<strong>Fristen</strong>
34<br />
Abb. 28: Wiedervorlage vort<strong>ra</strong>gen<br />
Neben dem Datum wird stets der entsprechende Wochentag angezeigt, damit Sie Einträge auf Sonn- oder<br />
Samstage vermeiden können. Wenn ein Wochentag auf einen Feiertag fällt, wird dieser rot dargestellt.<br />
Variable Feiertage legen Sie fest in der Menüleiste unter D4 Einstellungen, 26 <strong>Termine</strong>/<strong>Fristen</strong>, Karteikarte<br />
Allgemein 1. Möchten Sie die Wiedervorlage auf einen Feiertag eint<strong>ra</strong>gen, so stellen Sie in den<br />
Einstellungen „WV-Datum nicht ändern“ ein.<br />
Mit Grund wählen Sie den Wiedervorlagegrund. Sie können die Auswahlliste der Wiedervorlagegründe erweitern<br />
oder ändern, indem Sie den Editiermodus (Komfobox) mit aufrufen. Für die einzelnen Wiedervorlagegründe<br />
dürfen maximal 50 Zeichen pro Zeile belegt werden. Sie können bis zu 99 Wiedervorlagegründe speichern.<br />
Neue Wiedervorlagegründe können Sie nur an die bestehende Liste anfügen. Da sich die Nummer des<br />
Wiedervorlagegrundes aus der Zeile ergibt, in der sich der Wiedervorlagegrund befindet, können keine<br />
Zeilen entfernt werden. Eine Änderung der Auswahlmaske textwv.msk wirkt sich auch auf schon einget<strong>ra</strong>gene<br />
Wiedervorlagen aus!<br />
Individuelle Wiedervorlagegründe können Sie in das Eingabefeld Grund manuell eingeben. Es muss immer ein<br />
Grund eingegeben sein. In den Einstellungen unter D4 Einstellungen, 26 <strong>Termine</strong>/<strong>Fristen</strong>, Karteikarte Wiedervorlagen<br />
können Sie einen Grund auswählen, der standardmäßig vorgeschlagen wird.<br />
Nachdem Sie mit Bearbeiter einen Wiedervorlagen-Sachbearbeiter gewählt haben, bestimmen Sie mit<br />
Rhythmus den gewünschten Wiedervorlageturnus. Die Auswahl Bearbeiter enthält alle in Sachbearbeiterverwaltung<br />
einget<strong>ra</strong>genen Wiedervorlagen-Sachbearbeiter.<br />
Dem Wiedervorlageturnus liegen folgende Buchstabenkürzel zugrunde: e für einmalig, t für täglich, w für<br />
wöchentlich, m für monatlich, v für vierteljährlich, h für halbjährlich, j für jährlich. Statt der Buchstabenkürzel<br />
können Sie auch eingeben, nach wie vielen Tagen die Wiedervorlage erfolgen soll. Möglich<br />
sind 1 – 99 Tage.<br />
Der Vort<strong>ra</strong>g der Wiedervorlage auf den eiget<strong>ra</strong>genen Rhythmus erfolgt jeweils nach erreichtem Wiedervorlagedatum<br />
und Druck der Wiedervorlagenliste.<br />
Um den zusätzlichen Zeitaufwand und die dadurch beanspruchte Zeit zu erfassen, können Sie die Eingabefelder<br />
erweitern. Klicken Sie hierzu auf und wählen Sie Zeiterfassung für WV-Bearbeitung. Bei Zeitaufwand<br />
können Sie die vo<strong>ra</strong>ussichtliche Bearbeitungszeit für die Wiedervorlage eingeben. Bei belegte Zeit wird die mit<br />
Wiedervorlagen belegte Zeit für diesen Wiedervorlagensachbearbeiter an diesem Tag angezeigt.<br />
Sie können zwischen den Datum-Eingabefeldern in 1. Wiedervorlage und 2. Wiedervorlage mit der Tastenkombination<br />
S1 oder S2 vor- bzw. zurückblättern.<br />
Sollten Sie Rechtsmittel-, Erinnerungs-, Beschwerde-, Einspruchs- oder sonstige <strong>Fristen</strong> dieser Art in der<br />
Prog<strong>ra</strong>mmfunktion Wiedervorlagen speichern, muss deren Eingabe mit T10 Protokoll aktenbezogener<br />
<strong>Termine</strong> überwacht werden. Die Einstellung dazu nehmen Sie vor unter D4 Einstellungen,<br />
26 <strong>Termine</strong>/<strong>Fristen</strong>, Karteikarte 2 Allgemein.<br />
3. Wiedervorlage löschen<br />
Mit<br />
können Sie eine einget<strong>ra</strong>gene Wiedervorlage löschen.<br />
Um gelöschte Wiedervorlagen einzusehen und bei Bedarf endgültig zu löschen, klicken Sie erst auf<br />
, dort auf , und anschließend auf .<br />
T <strong>Termine</strong>/<strong>Fristen</strong>
35<br />
4. Kurzbrief zur Wiedervorlage erstellen<br />
Um einen Kurzbrief zur Wiedervorlage zu erfassen, klicken Sie auf . Die hier erfassten Kurzbriefe können<br />
Sie in der Kanzlei-Textve<strong>ra</strong>rbeitung oder Microsoft Word mit Briefe, Kurzbrief aufrufen, weiterbearbeiten und<br />
drucken. Die Angaben von Kurzbriefnummer, Grußformel und Briefkopf werden vorgeschlagen entsprechend<br />
den Festlegungen in der Menü-Leiste unter D4 Einstellungen, 26 <strong>Termine</strong>/<strong>Fristen</strong>, Karteikarte Drucken.<br />
5. Wiedervorlage per <strong>ra</strong> E-Brief versenden<br />
Sie können neu einget<strong>ra</strong>gene und bearbeitete Wiedervorlagen aus der Eingabemaske Wiedervorlagen bearbeiten<br />
he<strong>ra</strong>us per <strong>ra</strong> E-Brief mit<br />
versenden.<br />
6. Wiedervorlagenliste<br />
Um eine Übersicht aller erfassten Wiedervorlagen zu erstellen und zu drucken, klicken Sie auf .<br />
Doppelklicken Sie auf eine im Suchergebnis angezeigte Wiedervorlage, um sie zu bearbeiten.<br />
Wiedervorlagen filtern<br />
Abb. 29: Wiedervorlagenliste, hervorgehoben: Toolbar und Filter/Optionen<br />
Für die Anzeige bzw. den Druck von Wiedervorlagen stehen Ihnen zahlreiche Filtermöglichkeiten zur Verfügung:<br />
Datum<br />
Im Bereich Datum können Sie festlegen, für welchen Zeit<strong>ra</strong>um die Wiedervorlagen angezeigt werden<br />
sollen. Wählen Sie die Einstellung alle bis heute, um alle Wiedervorlagen bis zum aktuellen Tag anzeigen<br />
zu lassen. Alternativ dazu können Sie auch die Wiedervorlagen eines von Ihnen vorgegebenen<br />
Zeit<strong>ra</strong>umes einsehen.<br />
Akten<br />
Im Bereich Akten entscheiden Sie, ob Sie Wiedervorlagen eines bestimmten Aktenbereichs einsehen<br />
oder ob Sie nur einzelne Akten auswählen möchten. <strong>Stand</strong>ardmäßig ist die Einstellung Bereich von<br />
gewählt, wobei alle angelegten Akten vorgeschlagen werden. Bei Bedarf können Sie den Prog<strong>ra</strong>mm-<br />
T <strong>Termine</strong>/<strong>Fristen</strong>
36<br />
vorschlag überschreiben. Klicken Sie hierzu in die gelben Eingabefelder und geben Sie den<br />
gewünschten Aktennummernbereich ein.<br />
Mit Auswahl können Sie einzelne Akten he<strong>ra</strong>ussuchen, um die zu den ausgewählten Akten gespeicherten<br />
Wiedervorlagen einzusehen. T<strong>ra</strong>gen Sie hierzu die Aktennummer der ersten Akte in das gelbe<br />
Eingabefeld ein und bestätigen Sie Ihre Eingabe. Da<strong>ra</strong>ufhin erscheint die gesuchte Aktennummer im<br />
Auswahlfenster. Wiederholen Sie dies gegebenenfalls, um weitere Akten für Ihre Auswahl he<strong>ra</strong>uszusuchen.<br />
Haben Sie Ihre Zusammenstellung abgeschlossen, so können Sie nun die für die jeweiligen<br />
Akten vorhandenen Wiedervorlagen einsehen und als Liste drucken.<br />
Weitere Filtermöglichkeiten<br />
Auft<strong>ra</strong>ggeber: Selektiert die Anzeige der Wiedervorlagen nach dem Auft<strong>ra</strong>ggeber. Sind mit diesem<br />
Mandanten Wiedervorlagen verknüpft, werden diese angezeigt. Wenn Sie diese Einstellung wählen<br />
und einen Namen eingeben, wird unter dem Feld Adresse die entsprechende Adressnummer eingeblendet.<br />
Sollte zu dem eingegebenen Namen verschiedene Adressen existieren, erhalten Sie<br />
eine Auswahlliste, aus der Sie den gewünschten Auft<strong>ra</strong>ggeber auswählen können.<br />
<br />
<br />
<br />
<br />
<br />
<br />
Refe<strong>ra</strong>t: Ist diese Einstellung gewählt, werden nur bestimmte Refe<strong>ra</strong>te nach Akten mit Wiedervorlagen<br />
durchsucht. Sie erfassen den gewünschten Refe<strong>ra</strong>tsbereich mit den eingeblendeten Eingabefeldern<br />
von Nummer und bis Nummer.<br />
Sachbearbeiter: Selektiert die Wiedervorlagenanzeige nach Akten bestimmter Sachbearbeiter.<br />
Eine Liste zur Auswahl der Wiedervorlagensachbearbeiter wird eingeblendet.<br />
Anwaltsakten: Ist diese Einstellung gewählt, werden nur Anwaltsakten nach Wiedervorlagen<br />
durchsucht.<br />
Nota<strong>ra</strong>kten: Damit suchen Sie ausschließlich nach Nota<strong>ra</strong>kten mit vorhandenen Wiedervorlagen.<br />
Aktenkennzeichen: Bei Auswahl dieser Einstellung werden nur Wiedervorlagen für Akten mit<br />
einem bestimmten Aktenkennzeichen angezeigt. Ein entsprechendes Eingabefeld wird eingeblendet.<br />
Wiedervorlagegrund: Sie können die Wiedervorlagen nach einem bestimmten Wiedervorlagegrund<br />
selektieren. Wenn Sie diese Einstellung wählen, öffnet sich die Liste der vorhandenen Wiedervorlagegründe,<br />
aus der Sie den gewünschten Grund auswählen können.<br />
Optionen für Anzeige und Druck<br />
Mit Optionen haben Sie weitere Einstellungsmöglichkeiten für die Anzeige bzw. den Druck von Wiedervorlagen:<br />
<br />
<br />
<br />
<br />
<br />
Aktensachbearbeiter anzeigen: <strong>Stand</strong>ardmäßig umfasst die Anzeige bzw. der Druck der Wiedervorlagen in<br />
der Spalte SB nur das Kürzel des Wiedervorlagen-Sachbearbeiters. Wählen Sie diese Einstellung, um neben<br />
dem Kürzel des Wiedervorlage-Sachbearbeiters zusätzlich das Kürzel des Aktensachbearbeiters anzuzeigen.<br />
Aktenlangbezeichnung ausdrucken: Zusätzlich zur Aktenkurzbezeichnung wird nach Wahl dieser Einstellung<br />
auch die im Prog<strong>ra</strong>mmbereich Akten vermerkte Aktenbezeichnung angezeigt bzw. gedruckt.<br />
bezogen auf Zeit<strong>ra</strong>um zukünftige WV auch anzeigen: Wählen Sie diese Einstellung, um auch zukünftige zu<br />
den gewählten Akten einget<strong>ra</strong>gene Wiedervorlagen einzusehen bzw. auszudrucken. In diesem Fall liegen<br />
die einget<strong>ra</strong>genen Wiedervorlagen also nach dem gewählten Zeit<strong>ra</strong>um. So werden auch die noch anstehenden<br />
Wiedervorlagen mit angezeigt und ausgedruckt.<br />
Wiedervorlagen zu abgelegten Akten zusätzlich anzeigen: Wählen Sie diese Einstellung, wenn sich die Liste<br />
der Wiedervorlagen auf laufende und abgelegte Akten beziehen soll.<br />
Nur Wiedervorlagen zu abgelegten Akten anzeigen: Sollen Wiedervorlagen auch zu abgelegten<br />
Akten geführt werden oder wollen Sie überprüfen, ob zu abgelegten Akten etwa noch Wiedervorlagen offen<br />
sind, können Sie diese Einstellung wählen. In diesem Fall werden die zu den ausgewählten Akten einget<strong>ra</strong>genen<br />
Wiedervorlagen auch dann angezeigt bzw. gedruckt, wenn diese Akten bereits abgelegt worden<br />
sind.<br />
2. WV anzeigen: Wählen Sie diese Einstellung, um auch die 2. Wiedervorlagen einzusehen.<br />
Wiedervorlagen anzeigen<br />
Bestätigen Sie Ihre Angaben mit<br />
, um die Wiedervorlagen entsprechend Ihrer Auswahl anzuzeigen.<br />
Die Wiedervorlagen werden aufsteigend nach Aktennummer sortiert angezeigt. Sie können die Sortierung<br />
ändern, indem Sie auf die Kopfzeile einer Spalte klicken, z. B. um sich die Wiedervorlagen nach dem Datum<br />
sortiert anzeigen zu lassen. Klicken Sie nochmals auf die Kopfzeile einer Spalte, um die Sortierung von auf- zu<br />
absteigend zu verändern. Dies wird durch die Symbole bzw. gekennzeichnet.<br />
T <strong>Termine</strong>/<strong>Fristen</strong>
37<br />
Toolbar-Buttons in der Wiedervorlagenliste einsetzen<br />
Mit<br />
Abb. 30: Wiedervorlagenliste-Toolbar<br />
können Sie das g<strong>ra</strong>u unterlegte Eingabefeld für Filter und Optionen aus- und wieder einblenden.<br />
Klicken Sie<br />
, um die Prog<strong>ra</strong>mmfunktion A6 Aktenregister aufzurufen. Von hier aus haben Sie Zugang<br />
zu allen Akteninformationen und haben bei Ihrer Suche weitere Filtermöglichkeiten zu Aktennummern,<br />
Aktenarten, Sachbearbeiter, Refe<strong>ra</strong>t, etc. Weitergehende Informationen zum Aktenregister stehen Ihnen im<br />
<strong>Handbuch</strong>kapitel Akten zur Verfügung.<br />
Unter<br />
haben Sie verschiedene Druckoptionen zur Auswahl. Hier können Sie mit WV-<br />
Sachbearbeiter getrennt drucken festlegen, ob der Druck für jeden Sachbearbeiter getrennt erfolgt oder ob alle<br />
Wiedervorlagen zusammen gedruckt werden. Haben Sie die Einstellung Statistische Auswertung für Sachbearbeiter<br />
gewählt, wird eine tabellarische Aufstellung gedruckt. In dieser wird für jeden Wiedervorlagen-<br />
Sachbearbeiter die Anzahl der für ihn einget<strong>ra</strong>genen Wiedervorlagen und der hierfür ve<strong>ra</strong>nschlagte Zeitaufwand<br />
angegeben. Die Einstellung Querdruck der Anzeige bewirkt, dass die angezeigten Wiedervorlagen im Querdruck<br />
gedruckt werden. Wurde die Einstellung Leerzeile zwischen Einträgen drucken gewählt, wird beim Druck der<br />
Wiedervorlagenliste eine zusätzliche Spalte z. B. für handschriftliche Vermerke hinzugefügt. Zusätzlich lässt sich<br />
die Spaltenbreite festlegen und die Aktennotizen mit ausdrucken.<br />
In der Maske<br />
können Sie gelöschte Wiedervorlagen einsehen und endgültig löschten.<br />
Abb. 31: gelöschte Wiedervorlagen<br />
Mit lassen sich die zuvor gelöschten Wiedervorlagen endgültig entfernen. Vor der endgültigen Löschung<br />
der Wiedervorlagen-Sicherungsdatei erfolgt noch eine Sicherheitsabf<strong>ra</strong>ge. Ferner lassen sich die in dieser Maske<br />
angezeigten Wiedervorlagen auch drucken.<br />
Weitere Einstellungsmöglichkeiten<br />
Die in der Tabellenübersicht angezeigten Wiedervorlagen werden mit<br />
gedruckt. Dabei müssen Sie<br />
festlegen, ob die ausgedruckten Wiedervorlagen, deren Datum erreicht oder überschritten ist und bei denen ein<br />
Rhythmus angegeben wurde, vorget<strong>ra</strong>gen bzw. gelöscht werden sollen. Klicken Sie , um diese Wiedervorlagen<br />
vorzut<strong>ra</strong>gen bzw. zu löschen.<br />
Ob die Wiedervorlagen vorget<strong>ra</strong>gen oder gelöscht werden, hängt vom Wiedervorlagenturnus ab, der bei der<br />
Eingabe der Wiedervorlage einget<strong>ra</strong>gen wurde. Eine einmalige Wiedervorlage, deren Datum erreicht oder überschritten<br />
ist, wird nach dem Druck gelöscht. Wurde ein anderer Wiedervorlageturnus gewählt, so wird die<br />
gedruckte Wiedervorlage auf das nächste Wiedervorlagedatum vorget<strong>ra</strong>gen.<br />
Mit<br />
können Sie die Liste der Wiedervorlagen in eine Excel-Datei exportieren. Die Daten<br />
stehen im Verzeichnis <strong>ra</strong>\export\[Benutzernummer], z. B. j:\<strong>ra</strong>\export\44 in der Excel-Datei wvliste.xls zur<br />
Verfügung. Entsprechend der Vorgehensweise beim Druck können die Wiedervorlagen auch nach dem Export<br />
nach MS Excel gelöscht bzw. vorget<strong>ra</strong>gen werden.<br />
T <strong>Termine</strong>/<strong>Fristen</strong>
38<br />
T9 Synchronisation<br />
Abb. 32: Terminsynchronisation<br />
Mit T9 Synchronisation haben Sie die Möglichkeit, Kalenderdaten zwischen den <strong>ra</strong>-<strong>micro</strong> Sachbearbeiterkalendern<br />
und den Kalendern anderer Geräte/Prog<strong>ra</strong>mme (Organizer, Zeitplaner, etc.) zu übert<strong>ra</strong>gen oder mit<br />
Microsoft Outlook zu synchronisieren.<br />
1. Synchronisation mit Microsoft Outlook<br />
Die Synchronisation mit Microsoft Outlook gleicht <strong>Termine</strong> aus dem <strong>ra</strong>-<strong>micro</strong> Kalender mit dem Outlook-Kalender<br />
ab. Sie stellt eine Terminaktualisierung dar, bei der Daten gleichzeitig exportiert und importiert werden.<br />
Aus Sicherheitsgründen ist die Synchronisation nur begrenzt möglich.<br />
Dadurch ergeben sich Besonderheiten bei der Synchronisation, die sich im Ergebnis folgendermaßen auf die<br />
verschiedenen Bereiche auswirken:<br />
<strong>Fristen</strong>:<br />
Werden <strong>Fristen</strong> im <strong>ra</strong>-<strong>micro</strong> Kalender einget<strong>ra</strong>gen, bzw. als erledigt oder gelöscht gekennzeichnet, werden<br />
diese Einträge mit der Outlooksynchronisation in den Outlook-Kalender übernommen. Aus Sicherheitsgründen<br />
jedoch können Fristeint<strong>ra</strong>gungen aus dem Outlook-Kalender nicht als Fristeint<strong>ra</strong>g in den <strong>ra</strong>-<strong>micro</strong> Kalender<br />
gestellt werden. Die Synchronisation funktioniert in diesem Punkt nur einseitig. Im Outlook-Kalender vorgenommene<br />
Änderungen an bestehenden <strong>Fristen</strong> finden im <strong>ra</strong>-<strong>micro</strong> Kalender keine Berücksichtigung. T<strong>ra</strong>gen<br />
Sie eine neue Frist im Outlook-Kalender ein, wird dieser Eint<strong>ra</strong>g als allgemeiner Termin in den <strong>ra</strong>-<strong>micro</strong><br />
Kalender übernommen.<br />
Wiedervorlagen und Alarmtermine:<br />
Wiedervorlagen und Alarmtermine werden nicht in den Outlook-Kalender übernommen.<br />
Sperrzeiten:<br />
Sperrzeiten aus dem <strong>ra</strong>-<strong>micro</strong> Kalender werden bei der Synchronisation als allgemeiner Termin oder als ganztägiges<br />
Ereignis in den Outlook-Kalender einget<strong>ra</strong>gen. Uhrzeitänderungen oder die Löschung von Sperrzeiten im<br />
Outlook Kalender werden nach einer Sicherheitsabf<strong>ra</strong>ge auch im <strong>ra</strong>-<strong>micro</strong> Kalender übert<strong>ra</strong>gen.<br />
Dauertermine:<br />
Auch Dauertermine aus dem <strong>ra</strong>-<strong>micro</strong> Kalender werden bei der Synchronisation im Outlook-Kalender als<br />
Serientermin einget<strong>ra</strong>gen. Änderungen und Löschungen werden in beiden Kalendern nach einer entsprechenden<br />
Prog<strong>ra</strong>mmabf<strong>ra</strong>ge berücksichtigt.<br />
T <strong>Termine</strong>/<strong>Fristen</strong>
39<br />
Allgemeine <strong>Termine</strong>:<br />
Das Eint<strong>ra</strong>gen und das Ändern von allgemeinen <strong>Termine</strong>n in beiden Kalendern wird problemlos untereinander<br />
abgeglichen. Nach einer entsprechenden Sicherheitsabf<strong>ra</strong>ge wird auch eine Löschung im Outlook-Kalender in<br />
den <strong>ra</strong>-<strong>micro</strong> Kalender übernommen.<br />
Gerichtstermine:<br />
Werden Gerichtstermine im <strong>ra</strong>-<strong>micro</strong> Kalender einget<strong>ra</strong>gen, geändert oder als gelöscht gekennzeichnet,<br />
werden diese Einträge mit der Synchronisation in den Outlook-Kalender übernommen. Zur Gewährleistung<br />
einer ordnungsgemäßen Protokollierung können Gerichtstermine allerdings nur direkt im <strong>ra</strong>-<strong>micro</strong> Kalender<br />
gelöscht oder bearbeitet werden. Die Synchronisation funktioniert in diesem Punkt nur einseitig. T<strong>ra</strong>gen Sie<br />
einen Gerichtstermin im Outlook-Kalender ein, wird dieser als allgemeiner Termin ohne Aktenbezug in den<br />
<strong>ra</strong>-<strong>micro</strong> Kalender übernommen.<br />
Mit Outlook synchronisieren<br />
Um zu beginnen, klicken Sie Synchronisation mit Outlook. Zunächst wählen Sie den zu synchronisierenden<br />
Sachbearbeiter-Kalender aus und legen die zu synchronisierende Zeitspanne fest. Unter Weitere Optionen<br />
wählen Sie aus, welche Eint<strong>ra</strong>gungen bei der Synchronisation berücksichtigt werden sollen, z. B. Besprechungstermine,<br />
Dauertermine, Gerichtstermine, <strong>Fristen</strong>, Sperrzeiten und als privat gekennzeichnete <strong>Termine</strong>.<br />
Bestätigen Sie mit , um die Daten ohne weitere Hinweise oder Bestätigungen in den <strong>Stand</strong>ardkalender von<br />
Outlook zu übernehmen. Der Datenaustausch ist aus Sicherheitsgründen begrenzt.<br />
Abb. 33: Einstellungen zur Synchronisation mit Outlook<br />
Die Synchronisation kann je nach Länge des gewählten Zeit<strong>ra</strong>ums, Menge der <strong>Termine</strong> und Geschwindigkeit<br />
Ihres Rechners unterschiedlich lange dauern. Nach abgeschlossener Synchronisierung erscheint die folgende<br />
Erfolgsmeldung:<br />
Abb. 34: Erfolgsmeldung Synchronisation abgeschlossen<br />
2. Daten exportieren<br />
Im Bereich Export der Prog<strong>ra</strong>mmfunktion Terminsynchronisation stehen Ihnen Prog<strong>ra</strong>mmfunktionen zum Export<br />
von Kalenderdaten aus den <strong>ra</strong>-<strong>micro</strong> Sachbearbeiterkalendern zur Verfügung. Der Export ist möglich für<br />
den Outlook Kalender,<br />
den Nokia Communicator 9000 bzw. 9110,<br />
den Palm Pilot und<br />
sonstige Formate.<br />
T <strong>Termine</strong>/<strong>Fristen</strong>
40<br />
Exportiert werden können Besprechungstermine, Dauertermine, Gerichtstermine, <strong>Fristen</strong> und Sperrzeiten.<br />
Alarmtermine und Wiedervorlagen können nicht exportiert werden, da sie benutzerbezogen und nicht<br />
kalenderbezogen geführt werden.<br />
Daten in den Outlook Kalender exportieren<br />
Mit der Prog<strong>ra</strong>mmfunktion Export Outlook Kalender werden Kalenderdaten aus den <strong>ra</strong>-<strong>micro</strong><br />
Sachbearbeiterkalendern in den Outlook-Kalender exportiert. Gleichzeitig können Sie auch einen Adressexport<br />
nach Outlook vornehmen. Die <strong>ra</strong>-<strong>micro</strong> <strong>Termine</strong> stehen nach dem Export unmittelbar in Outlook zur Verfügung<br />
und werden bei einem erneuten Export nur dann übert<strong>ra</strong>gen, wenn Sie zwischenzeitlich in <strong>ra</strong>-<strong>micro</strong> geändert<br />
wurden. <strong>Termine</strong> werden dabei nicht überschrieben, so dass nach dem Export in Outlook sowohl der ursprüngliche<br />
Termin als auch der geänderte Termin erscheint. Terminnotizen werden im Outlook-Kalender als Termintext<br />
zum Termin gespeichert.<br />
Klicken Sie Export Outlook Kalender und wählen in der Rubrik Sachbearbeiter-Kalender die gewünschten<br />
Kalender aus, die in Outlook übert<strong>ra</strong>gen werden sollen. Anschließend wählen Sie den Datumsbereich aus und<br />
die zu exportierenden Terminarten.<br />
Die Terminarten werden in Microsoft Outlook als Kategorie einget<strong>ra</strong>gen. Zum Termin erfasster Text aus<br />
dem <strong>ra</strong>-<strong>micro</strong> Sachbearbeiterkalender wird als Betreff einget<strong>ra</strong>gen.<br />
Im Bereich Optionen können Sie weitere Festlegungen treffen:<br />
<br />
Zusätzlicher Adressexport: Mit den Kalenderdaten erfolgt zugleich ein Adressexport nach Outlook. Bei gewählter<br />
Einstellung wird nach Bestätigung der getroffenen Selektion die Maske Adressexport nach Outlook<br />
aufgerufen. Nehmen Sie hier die Auswahl für den Adressexport vor.<br />
Ortsangabe im Betreff (Gerichtstermin): Gericht, Ort und Raum werden wie im <strong>ra</strong>-<strong>micro</strong><br />
Sachbearbeiterkalender in abgekürzter Form im Betreff des Outlook-Termins angegeben, z. B. LG Bln 123 –<br />
zusätzlich zur Terminart, zur Aktenkurzbezeichnung, zur Aktennummer, zum Aktenzeichen und zur Endzeit.<br />
<br />
<br />
<br />
<br />
<br />
Ortsangaben im Bereich 'Ort' übernehmen (Gerichtstermin): Gericht, Terminort und Raum werden ausformuliert<br />
im Outlook-Termin unter Ort angegeben, z. B. Landgericht Berlin Raum 123.<br />
SB in Termintext übernehmen: Im Termintext des Outlook-Termins wird angegeben, aus welchem<br />
<strong>ra</strong>-<strong>micro</strong> Sachbearbeiterkalender der Termin exportiert wurde, z. B. wenn Sie Daten aus mehreren<br />
<strong>ra</strong>-<strong>micro</strong> Kalendern exportieren.<br />
Vertretene <strong>Termine</strong> exportieren: Ist für einen Sachbearbeiter eine Vertretung bestellt worden, werden die<br />
vertretenen <strong>Termine</strong> zusätzlich zu den eigenen <strong>Termine</strong>n angezeigt. Durch Wahl dieser Einstellung können<br />
diese vertretenen <strong>Termine</strong> in den Outlook-Kalender exportiert werden.<br />
Erinnerung zu exportierten <strong>Termine</strong>n: Im Outlook-Kalender wird bei jedem exportierten Termin die Einstellung<br />
Erinnerung gewählt, so dass Sie jeweils an den Termin erinnert werden.<br />
Zusatzinformation unterdrücken ab Trennzeichen...: Diese Einstellung ermöglicht es Ihnen, Teile des<br />
<strong>Termine</strong>int<strong>ra</strong>gs vom Export auszunehmen. Geben Sie dazu bei Trennzeichen das Zeichen ein, der den zu<br />
exportierenden Termintext von dem Text trennt, der nicht exportiert werden soll.<br />
Gerichtstermine, die zunächst bei gewählter Einstellung Ortsangabe im Betreff (Gerichtstermin) bzw. Ortsangabe<br />
im Bereich 'Ort' übernehmen (Gerichtstermin) und anschließend ohne diese Einstellungen<br />
exportiert werden, behandelt das Prog<strong>ra</strong>mm als unterschiedliche <strong>Termine</strong>, die jeweils in Outlook einget<strong>ra</strong>gen<br />
werden.<br />
Im Bereich Zielordner für <strong>Termine</strong> können Sie festlegen, wo die <strong>ra</strong>-<strong>micro</strong> Kalenderdaten in Outlook gespeichert<br />
werden sollen:<br />
<br />
<br />
<br />
Kalender\<strong>ra</strong>-<strong>micro</strong> <strong>Termine</strong>: Die exportierten <strong>Termine</strong> werden in einem Unterordner zu dem Outlook-<br />
Kalender namens <strong>ra</strong>-<strong>micro</strong> <strong>Termine</strong> geführt. Der Unterordner <strong>ra</strong>-<strong>micro</strong> <strong>Termine</strong> wird von <strong>ra</strong>-<strong>micro</strong> beim<br />
erstmaligen Export von Kalenderdaten nach Outlook angelegt.<br />
Kalender: Die <strong>ra</strong>-<strong>micro</strong> <strong>Termine</strong> werden in den Outlook-Kalender selbst exportiert.<br />
<strong>Termine</strong>xport in öffentlichen MS Outlook - Ordner: Die exportierten <strong>Termine</strong> können in einem öffentlichen<br />
Microsoft Outlook-Ordner (MS Exchange Server) geführt werden.<br />
Der Export in Pocket-Outlook kann nur in den Kalender -Ordner von Outlook erfolgen, da Unterordner hier nicht<br />
zur Verfügung stehen.<br />
Bestätigen Sie mit<br />
, um die Kalenderdaten nach Outlook zu exportieren.<br />
T <strong>Termine</strong>/<strong>Fristen</strong>
41<br />
Daten auf den Nokia 9000/9110 exportieren<br />
Mit können <strong>Termine</strong> aus den <strong>ra</strong>-<strong>micro</strong> Sachbearbeiterkalendern in den Nokia 9000 Communicator bzw. in<br />
das Nachfolgemodell Nokia 9110 Communicator exportieren. Der Datent<strong>ra</strong>nsfer findet hierbei wahlweise per<br />
Kabel oder über die Inf<strong>ra</strong>rot-Schnittstelle des PCs statt.<br />
Beim Kalenderexport in den Nokia 9000 ist unbedingt zu beachten, dass die im Nokia-Kalender bereits einget<strong>ra</strong>genen<br />
<strong>Termine</strong> von den importierten Daten überschrieben werden.<br />
Beachten Sie bitte die zu Ihrem Nokia 9000 bzw. Nokia 9110 Communicator mitgelieferten Bedienungshinweise<br />
des Herstellers.<br />
Der Nokia-Export ermöglicht über eine spezielle Schnittstelle einen direkten, schnellen Datent<strong>ra</strong>nsfer, ohne dass<br />
die Daten zuvor in ein Zwischenverzeichnis verschoben werden müssen. Darüber hinaus können Sie aus den<br />
<strong>ra</strong>-<strong>micro</strong> Sachbearbeiterkalendern in den Nokia 9000 nicht nur Kalenderdaten, sondern auch Adressdaten exportieren.<br />
Die aus <strong>ra</strong>-<strong>micro</strong> exportierten Kalenderdaten werden in der Datei calendar.txt gespeichert. Haben<br />
Sie festgelegt, dass die <strong>Termine</strong> in den Nokia 9110 exportiert werden sollen, wird die Textdatei calendar.txt im<br />
Installationsverzeichnis der PC-Suite für den Nokia 9110, [Laufwerk]\prog<strong>ra</strong>mme\Nokia 9110, z. B.<br />
c:\prog<strong>ra</strong>mme\Nokia 9110, gespeichert.<br />
Erfolgt zusätzlich zum Kalenderexport auch ein Export von Adressdaten, so werden die Adressdaten in der Datei<br />
c:\nserver\contacts.txt gespeichert, die in den Nokia 9000 importiert werden kann. Beim Adressexport in den<br />
Nokia 9110 wird die Datei contacts.txt im Installationsverzeichnis der PC-Suite für den Nokia 9110,<br />
[Laufwerk]\prog<strong>ra</strong>mme\Nokia 9110, z. B. c:\prog<strong>ra</strong>mme\Nokia 9110, gespeichert.<br />
Wählen Sie nach Aufruf der Prog<strong>ra</strong>mmfunktion Nokia 9000/9110 zunächst den oder die Sachbearbeiter aus,<br />
dessen bzw. deren Kalenderdaten exportiert werden sollen und bestimmen Sie den Datumsbereich, aus dem<br />
Kalenderdaten exportiert werden sollen. Nach Auswahl der Terminarten, wie Besprechungstermine, Gerichtstermine,<br />
<strong>Fristen</strong> usw. legen Sie weitere Einstellungen im Bereich Optionen fest:<br />
<br />
<br />
<br />
<br />
Zusätzlicher Export von Adressen: Neben Kalenderdaten werden auch Adressdaten exportiert. In diesem<br />
Fall wird nach erfolgtem Kalenderdatenexport eine Eingabemaske zur Auswahl des zu exportierenden<br />
Adressbereichs aufgerufen. Hier bestimmen Sie zunächst den Adressnummernbereich. Zusätzlich können<br />
Sie auch ein Selektionskennzeichen aus B1 Adressfenster Ga, z. B. M für Mandantenadresse eingeben.<br />
Terminkennzeichen unterdrücken: Haben Sie diese Einstellung gewählt, unterbleibt die Kennzeichnung einzelner<br />
Terminarten im Nokia Communicator.<br />
Sachbearbeiterkürzel unterdrücken: unterdrückt die Ausgabe des Kalendersachbearbeiterkürzels im Nokia<br />
Communicator. Z. B. dürfte eine Kennzeichnung, aus welchem <strong>ra</strong>-<strong>micro</strong> Sachbearbeiterkalender der<br />
Termin exportiert worden ist, dann entbehrlich sein, wenn nur aus einem <strong>ra</strong>-<strong>micro</strong> Sachbearbeiterkalender<br />
<strong>Termine</strong> in den Nokia Communicator exportiert werden.<br />
Vertretene <strong>Termine</strong> exportieren: Ist zu einem Sachbearbeiter eine Vertretung bestellt worden, werden zusätzlich<br />
die vertretenen <strong>Termine</strong> zu den eigenen angezeigt. Durch Wahl dieser Einstellung können diese<br />
vertretenen <strong>Termine</strong> in den Microsoft Outlook Kalender exportiert werden.<br />
Die Terminarten werden nach Import in den Nokia 9000 bzw. Nokia 9110 durch folgende Kürzel dargestellt:<br />
Besprechungstermin: BT<br />
Dauertermin: DT<br />
Gerichtstermin: GT<br />
Frist: FRIST<br />
Sperrzeit: SPERRZEIT<br />
Im Bereich Exportformat legen Sie fest, mit welchem Nokia Communicator Sie arbeiten.<br />
Bei einem erneuten Adressimport werden bereits vorhandene Adressen nicht überschrieben, sondern zusätzlich<br />
gespeichert. Das kann z. B. dann zu Problemen führen, wenn in der Kanzlei eine Adresse geändert wurde.<br />
Wurde z. B. in der Kanzlei eine Telefonnummer zu einer Adresse geändert, kann bei erneutem Adressimport<br />
nicht erkannt werden, dass die gleiche Adresse mit alter Telefonnummer schon vorhanden ist. Letztendlich wird<br />
die Adresse also zweimal mit unterschiedlicher Telefonnummer gespeichert. Das kann man umgehen, indem<br />
man vor jedem Import alle Kontakte (Adressen) im Nokia 9000 bzw. 9110 löscht, dann verliert man aber etwa<br />
zusätzlich auf dem Nokia 9000 bzw. 9110 einget<strong>ra</strong>gene Kontakte.<br />
Der Export von <strong>Termine</strong>n und Adressen mit einem Nokia 9210 Communicator setzt die Installation<br />
eines PC Zeitplanprog<strong>ra</strong>mmes (MS Outlook ab Version 97, Lotus Organizer ab Version 5.0 bzw. Lotus Notes ab<br />
Version 4.5) vo<strong>ra</strong>us, da der Nokia 9210 - im Gegensatz zu den Vorgängermodellen 9000/9110 - kein eigenes<br />
Importformat mehr besitzt.<br />
T <strong>Termine</strong>/<strong>Fristen</strong>
42<br />
Daten auf den Palm Pilot exportieren<br />
Mittels der Prog<strong>ra</strong>mmfunktion Palm Pilot exportieren Sie <strong>Termine</strong> und Terminnotizen aus einem <strong>ra</strong>-<strong>micro</strong><br />
Sachbearbeiterkalender in die Desktop-Software des Palm Pilots. Unmittelbar im Anschluss da<strong>ra</strong>n können Sie<br />
die Palm Desktop Software mit dem Handheld synchronisieren.<br />
<strong>ra</strong>-<strong>micro</strong> unterstützt nur die Palm Desktop Version bis zur Version 4.1.0. Andere Versionen müssen für<br />
den Export zunächst eine Outlooksynchronisation durchführen. Danach können Sie die in Outlook gespeicherten<br />
<strong>Termine</strong> mit Ihrem Mobilgerät abgleichen.<br />
Anders als bei dem Palm-Export mit Sonstige Formate , mit der allerdings <strong>ra</strong>-<strong>micro</strong> <strong>Termine</strong> aus mehreren<br />
Sachbearbeiterkalendern zugleich exportiert werden können - stehen Ihnen die <strong>Termine</strong> nach dem Exportvorgang<br />
unmittelbar in der Palm Desktop-Software zur Verfügung, der Import einer Exportdatei mit der Palm<br />
Desktop-Software ist entbehrlich.<br />
<strong>Termine</strong>, die schon einmal in die Palm Desktop Software exportiert wurden, werden bei einem<br />
erneuten Exportvorgang von <strong>ra</strong>-<strong>micro</strong> nicht nochmals exportiert, so dass Termindopplungen, die beim Import<br />
der Exportdatei durch die Palm Desktop Software auftreten können, vermieden werden.<br />
Beim Exportvorgang überschreibt <strong>ra</strong>-<strong>micro</strong> die Kalenderdatei datebook.dat. Die vorhandene Datei<br />
datebook.dat wird mit der Dateiendung.bak als Sicherungsdatei im lokalen Palm Benutzer-Verzeichnis gesichert.<br />
Um den <strong>Stand</strong> der Palm Desktop Software vor dem Exportvorgang zurückzusichern, löschen Sie die neu<br />
erzeugte datebook.dat und benennen Sie die Sicherungsdatei datebook.bak in datebook.dat um.<br />
Keine automatische Berücksichtigung findet, wenn zwischenzeitlich an einer Stelle ein neu einget<strong>ra</strong>gener<br />
Termin geändert oder gelöscht wurde. Ein geänderter Termin wird bei einem erneuten<br />
Export wie ein neuer Termin behandelt, ein gelöschter Termin bleibt im jeweils anderen Kalender bestehen.<br />
<strong>Termine</strong> sollten daher nicht tatsächlich gelöscht, sondern stattdessen mit einem Löschungsvermerk versehen<br />
werden.<br />
Legen Sie zum <strong>Termine</strong>xport zunächst den Sachbearbeiter fest, aus dessen Kalender <strong>Termine</strong><br />
exportiert werden sollen. Bei Benutzer (Palm Desktop) legen Sie fest, in welches Benutzerverzeichnis der Palm<br />
Desktop-Software die <strong>Termine</strong> exportiert werden sollen. Bestimmen Sie den Datumsbereich, aus dem Kalenderdaten<br />
übernommen werden sollen und legen Sie anschließend die Terminarten fest, die exportiert werden<br />
sollen. Im Bereich Optionen sind folgende Einstellungen möglich:<br />
<br />
<br />
<br />
<br />
Exportierte <strong>Termine</strong> als 'privat' kennzeichnen: Sie können bestimmen, ob die <strong>ra</strong>-<strong>micro</strong> <strong>Termine</strong> in die Palm<br />
Desktop-Software als private <strong>Termine</strong> einget<strong>ra</strong>gen werden sollen oder nicht. Die Anzeige als privat gekennzeichneter<br />
<strong>Termine</strong> kann in der Palm Desktop-Software an die Eingabe eines Passwortes geknüpft werden.<br />
Endzeit im Termintext exportieren: Im Termintext des exportierten Termins wird in der Palm Desktop-<br />
Software auch die Endzeit angezeigt. Diese wird durch das Zeichen # gekennzeichnet, also z. B. #15:30.<br />
Vertretene <strong>Termine</strong> exportieren: Ist zu einem Sachbearbeiter eine Vertretung bestellt worden, werden zusätzlich<br />
die vertretenen <strong>Termine</strong> zu den eigenen angezeigt. Durch Wahl dieser Einstellung können diese<br />
vertretenen <strong>Termine</strong> in den Palm Desktop exportiert werden.<br />
Zusätzlicher Adressexport: Ist diese Einstellung gewählt, wird die Karteikarte Palm der Prog<strong>ra</strong>mmfunktion<br />
B30 Adressexport aufgerufen. Mit Hilfe dieser Prog<strong>ra</strong>mmfunktion können Sie Adressdaten für den Palm<br />
exportieren.<br />
Daten in sonstige Formate exportieren<br />
Für den Export von Kalenderdaten stehen neben den vorgenannten Exportformaten auch eine Reihe anderer<br />
Exportformate zur Verfügung, die mit der Prog<strong>ra</strong>mmfunktion Sonstige Formate aufgerufen werden. Sie<br />
können Kalenderdaten in alle Organizer exportieren, die folgende Exportformate unterstützen:<br />
Lotus Organizer 1.0,<br />
Lotus Organizer 97,<br />
Microsoft Schedule+ 7.0,<br />
Task Timer 4.0,<br />
Palm Pilot/Palm III (Archiv-Format).<br />
Wählen Sie zunächst den oder die Sachbearbeiter aus, dessen Kalenderdaten Sie exportieren wollen.<br />
Wählen Sie im Bereich Exportformat in der Auswahlliste das gewünschte Exportformat aus. Je nach gewähltem<br />
Exportformat werden folgende Exportdateien im Zielverzeichnis erzeugt:<br />
<br />
<br />
<br />
<br />
Lotus Organizer 1.0: [Sachbearbeiterkürzel].csv, z. B. gw.csv.<br />
Lotus Organizer 97: [Sachbearbeiterkürzel].txt, z. B. gw.txt.<br />
Microsoft Schedule+ 7.0.: [Sachbearbeiterkürzel].csv, z. B. gw.csv.<br />
Task Timer 4.0: [Sachbearbeiterkürzel].csv, z. B. gw.csv.<br />
T <strong>Termine</strong>/<strong>Fristen</strong>
43<br />
<br />
Palm Pilot/Palm III (Archiv-Format): [Sachbearbeiterkürzel].dba, z. B. gw.dba.<br />
Für die Exportformate Lotus Organizer 1.0, Lotus Organizer 97, Microsoft Schedule+ 7.0, Task Timer 4.0<br />
und Palm Pilot/Palm III (Archiv-Format) wird für jeden ausgewählten Kalendersachbearbeiter eine eigene<br />
Datei angelegt. Diese weist je nach Exportformat ein anderes Dateiformat auf, das vom jeweiligen<br />
Organizer gelesen und importiert werden kann.<br />
Gehen Sie in den Bereichen Ziel-Verzeichnis, Datumsbereich und Terminarten vor, wie im Abschnitt Outlook-<br />
Kalender beschrieben. Wählen Sie im Bereich Ziel-Verzeichnis das Ziellaufwerk und das Zielverzeichnis aus, in<br />
das die Kalenderdaten exportiert werden sollen, siehe hierzu die Vorgehensweise hinsichtlich der Wahl des Zielverzeichnisses<br />
im Abschnitt Outlook-Kalender. Aus diesem Zielverzeichnis werden dann die exportierten<br />
Kalenderdaten in den Organizer importiert. Vom Prog<strong>ra</strong>mm als Zielverzeichnis vorgeschlagen wird das<br />
Kalenderverzeichnis \<strong>ra</strong>\kalender, in dem standardmäßig die Kalenderdaten gespeichert werden.<br />
Auch beim Export in diese verschiedenen Formate besteht die Möglichkeit, <strong>ra</strong>-<strong>micro</strong> Terminkennzeichen zu<br />
unterdrücken. Dies ist bei <strong>Fristen</strong> und Sperrzeiten jedoch nicht möglich. Der Export von Sachbearbeiterkürzel<br />
kann bei Wahl des Export-Formats Palm Pilot/Palm III (Archiv-Format) unterdrückt werden. Diese Einstellung<br />
wird empfohlen, wenn nur aus einem <strong>ra</strong>-<strong>micro</strong> Sachbearbeiterkalender <strong>Termine</strong> exportiert werden. Nach<br />
Bestätigung Ihrer Auswahl wird der Datenexport gestartet.<br />
3. Daten importieren<br />
Diese Prog<strong>ra</strong>mmfunktion bietet Ihnen die Möglichkeit, <strong>Termine</strong> aus den Kalendern anderer Geräte oder<br />
Prog<strong>ra</strong>mme in den <strong>ra</strong>-<strong>micro</strong> Kalender zu übernehmen.<br />
Daten in den Outlook Kalender importieren<br />
Mit Import Outlook Kalender können <strong>Termine</strong> aus dem Outlook-Kalender in den <strong>ra</strong>-<strong>micro</strong> Kalender<br />
importiert werden. Ein im Outlook-Termin vermerkter Termintext wird in <strong>ra</strong>-<strong>micro</strong> als Terminnotiz einget<strong>ra</strong>gen.<br />
Wählen Sie zunächst, ob Sie alle <strong>Termine</strong> oder nur die <strong>Termine</strong> eines bestimmten Zeit<strong>ra</strong>ums importieren wollen.<br />
Bestimmen Sie den Sachbearbeiter, in dessen Kalender die <strong>Termine</strong> importiert werden sollen. Im Bereich<br />
Optionen stehen Ihnen folgende Möglichkeiten zur Verfügung:<br />
<br />
<br />
<br />
<br />
keine Duplikate importieren: In diesem Fall werden solche <strong>Termine</strong> nicht importiert, die mit denen völlig<br />
übereinstimmen, die im <strong>ra</strong>-<strong>micro</strong> Sachbearbeiterkalender bereits enthalten sind.<br />
Wurde in einem Outlook-Termin der Termintext geändert oder ein solcher erstmalig vermerkt, ohne dass<br />
der Termin im Übrigen geändert wurde, wird allein der Termintext erneut importiert und die Terminnotiz<br />
zum <strong>ra</strong>-<strong>micro</strong> Termin entsprechend geändert bzw. eine solche vermerkt. Der Termin selbst wird als<br />
Duplikat erkannt und nicht importiert.<br />
Duplikate von <strong>Termine</strong>n zulassen: Wählen Sie diese Einstellung, wenn duplizierte <strong>Termine</strong> importiert<br />
werden sollen. In diesem Fall werden auch <strong>Termine</strong> importiert, die bereits im <strong>ra</strong>-<strong>micro</strong> Sachbearbeiterkalender<br />
enthalten sind. Sie werden dann an der entsprechenden Stelle unter den bereits vorhandenen<br />
Termin im <strong>ra</strong>-<strong>micro</strong> Sachbearbeiterkalender einget<strong>ra</strong>gen. <strong>Termine</strong>, die nach dem Import in<br />
Outlook geändert worden sind und nun erneut importiert werden sollen, werden unabhängig davon, welche<br />
Einstellung gewählt wurde, stets dem bereits einget<strong>ra</strong>genen Termin zugefügt.<br />
Zurückliegende <strong>Termine</strong> ohne Warnmeldung importieren: Bei dieser Einstellung werden zurückliegende<br />
<strong>Termine</strong> ohne Warnmeldung importiert. Wird diese Einstellung nicht gewählt, erfolgt für jeden einzelnen<br />
zurückliegenden Termin eine Meldung, so dass Sie jeweils entscheiden können, ob ein Import trotzdem<br />
erfolgen soll.<br />
Exportierte <strong>ra</strong>-<strong>micro</strong> <strong>Termine</strong> wieder importieren: Hier können Sie festlegen, ob <strong>Termine</strong>, die infolge eines<br />
früheren Exportvorganges aus <strong>ra</strong>-<strong>micro</strong> nach Outlook exportiert wurden, erneut nach <strong>ra</strong>-<strong>micro</strong> importiert<br />
werden sollen.<br />
Im Bereich Quellordner für Terminimport wählen Sie in der Auswahlliste, ob die <strong>Termine</strong> aus dem Outlook-<br />
Kalender selbst oder aus dem <strong>ra</strong>-<strong>micro</strong> Unterordner <strong>ra</strong>-<strong>micro</strong> - <strong>Termine</strong> importiert werden sollen.<br />
Daten in den Nokia 9000/9110 importieren<br />
Über können <strong>Termine</strong>, die im Nokia Communicator einget<strong>ra</strong>gen wurden, in einen <strong>ra</strong>-<strong>micro</strong><br />
Sachbearbeiterkalender übert<strong>ra</strong>gen werden. Der Datent<strong>ra</strong>nsfer findet hierbei wahlweise per Kabel oder über die<br />
Inf<strong>ra</strong>rot-Schnittstelle des PCs statt.<br />
Beachten Sie bitte die zu Ihrem Nokia Communicator 9000 bzw. 9110 mitgelieferten Bedienungshinweise<br />
des Herstellers.<br />
T <strong>Termine</strong>/<strong>Fristen</strong>
44<br />
Wählen Sie zunächst das gewünschte Importformat und entscheiden Sie sich, ob alle <strong>Termine</strong> oder nur <strong>Termine</strong><br />
aus einem bestimmten Datumsbereich importiert werden sollen.<br />
Geben Sie im Bereich Quelldatei den Dateinamen und den Dateipfad der Textdatei calendar.txt ein. <strong>Stand</strong>ardmäßig<br />
ist dies für den Nokia 9000 das Verzeichnis [Laufwerk]\nserver\calendar.txt,<br />
z. B. c:\nserver\calendar.txt und für den Nokia 9110 das Verzeichnis<br />
[Laufwerk]\prog<strong>ra</strong>mme\Nokia9110\calendar.txt, z. B. c:\prog<strong>ra</strong>mme\Nokia9110\ calendar.txt. Sollte die Datei<br />
calendar.txt in ein anderes Verzeichnis gespeichert worden sein, können Sie über<br />
den Dateipfad der<br />
Datei calendar.txt ermitteln.<br />
Im Bereich Bearbeiter legen Sie fest, in welchen <strong>ra</strong>-<strong>micro</strong> Sachbearbeiterkalender die <strong>Termine</strong> importiert<br />
werden sollen.<br />
Im Bereich Optionen können Sie wählen, wie Sie mit Terminduplikaten verfahren:<br />
<br />
<br />
keine Duplikate importieren: Diese Einstellung wählen Sie, wenn der Import von <strong>Termine</strong>n unterdrückt<br />
werden soll, die nicht völlig mit <strong>Termine</strong>n übereinstimmen, die bereits im <strong>ra</strong>-<strong>micro</strong> Sachbearbeiterkalender<br />
vorhanden sind.<br />
Duplikate von <strong>Termine</strong>n zulassen: In diesem Fall werden auch solche <strong>Termine</strong> importiert, die mit denen<br />
übereinstimmen, die im <strong>ra</strong>-<strong>micro</strong> Sachbearbeiterkalender bereits enthalten sind. Sie werden dann im<br />
<strong>ra</strong>-<strong>micro</strong> Sachbearbeiterkalender an der entsprechenden Stelle unter den bereits vorhandenen Termin einget<strong>ra</strong>gen.<br />
Beginnen Sie den Import mit . Nach Abschluss des Importvorgangs wird in einem entsprechenden<br />
Prog<strong>ra</strong>mmhinweisfenster angegeben, wie viele <strong>Termine</strong> importiert worden sind.<br />
Daten in den Palm Pilot importieren<br />
Über können Sie <strong>Termine</strong> sowie Terminnotizen, die Sie unterwegs in einen Palm Pilot einget<strong>ra</strong>gen haben, in<br />
einen <strong>ra</strong>-<strong>micro</strong> Sachbearbeiterkalender importieren. Aus der Palm Desktop-Software können <strong>Termine</strong> und<br />
Terminnotizen direkt in einen <strong>ra</strong>-<strong>micro</strong> Sachbearbeiterkalender importiert werden, ohne dass zuvor ein Export<br />
mit der Palm Desktop-Software erforderlich ist.<br />
<strong>ra</strong>-<strong>micro</strong> unterstützt nur die Palm Desktop-Software bis zur Version 4.1.0. Bei höheren Versionen der Palm<br />
Desktop-Software muss vor dem Import nach <strong>ra</strong>-<strong>micro</strong> die Outlooksynchronisation genutzt werden.<br />
Die Palm-<strong>Termine</strong> werden hier als Allgemeine Besprechungstermine ggf. mit der dazu gehörigen<br />
Terminnotiz einget<strong>ra</strong>gen. Durch den Import werden in <strong>ra</strong>-<strong>micro</strong> keinesfalls <strong>Termine</strong> überschrieben. Wenn es zu<br />
zeitlichen Überschneidungen mit vermerkten <strong>Termine</strong>n kommt, werden die importierten <strong>Termine</strong> - nach<br />
Bestätigung einer entsprechenden Kollisionsmeldung in den <strong>ra</strong>-<strong>micro</strong> Kalender hinzu gefügt.<br />
Nicht importiert werden im Palm einget<strong>ra</strong>gene ganztägige <strong>Termine</strong>. Daher sollte beim Eint<strong>ra</strong>g im Palm da<strong>ra</strong>uf<br />
geachtet werden, dass stets eine Beginnzeit vermerkt wird, z. B. 00:05. Als Endzeit, die der Palm bei Vergabe<br />
einer Beginnzeit stets benötigt, könnte bei einem solchen ganztägigen Termin dann z. B. 23:55 einget<strong>ra</strong>gen<br />
werden.<br />
Da die Datenübert<strong>ra</strong>gung zwischen Desktop-Software und <strong>ra</strong>-<strong>micro</strong> stattfindet, nicht jedoch unmittelbar<br />
mit dem Palm selbst, ist es unbedingt erforderlich, dass Sie vor dem Importvorgang die Palm Desktop-<br />
Software mit dem Palm synchronisieren.<br />
Wählen Sie bei Benutzer (Palm Desktop) den Palm Pilot - Benutzer an, dessen <strong>Termine</strong> Sie importieren wollen.<br />
Vom Prog<strong>ra</strong>mm werden Ihnen hier alle Benutzer zur Auswahl vorgeschlagen, die in der Palm Desktop Software<br />
einget<strong>ra</strong>gen wurden. Im Bereich Sachbearbeiter (<strong>ra</strong>-<strong>micro</strong>) wählen Sie den Kalendersachbearbeiter aus, in<br />
dessen Kalender <strong>Termine</strong> importiert werden sollen. Entscheiden Sie sich im Datumsbereich, ob alle <strong>Termine</strong><br />
oder nur die <strong>Termine</strong> innerhalb eines bestimmten Zeit<strong>ra</strong>ums importiert werden sollen.<br />
Bei Optionen stehen folgende Einstellungen zur Auswahl:<br />
<br />
<br />
keine Duplikate importieren: In diesem Fall werden solche <strong>Termine</strong> nicht importiert, die mit denen völlig<br />
übereinstimmen, die im <strong>ra</strong>-<strong>micro</strong> Sachbearbeiterkalender bereits enthalten sind.<br />
Wurde in einem Palm-Termin Termintext geändert oder ein solcher erstmalig vermerkt, ohne dass der<br />
Termin im Übrigen geändert wurde, wird allein der Termintext erneut importiert und die Terminnotiz zum<br />
<strong>ra</strong>-<strong>micro</strong> Termin entsprechend geändert bzw. eine solche vermerkt. Der Termin selbst wird als Duplikat<br />
erkannt und nicht importiert.<br />
Duplikate von <strong>Termine</strong>n zulassen: Wählen Sie diese Einstellung, wenn duplizierte <strong>Termine</strong> importiert<br />
werden sollen. In diesem Fall werden auch <strong>Termine</strong> importiert, die mit bereits enthaltenen <strong>Termine</strong>n im<br />
<strong>ra</strong>-<strong>micro</strong> Sachbearbeiterkalender völlig übereinstimmen. Sie werden dann an der entsprechenden Stelle<br />
unter den bereits vorhandenen Termin im <strong>ra</strong>-<strong>micro</strong> Sachbearbeiterkalender einget<strong>ra</strong>gen. <strong>Termine</strong>, die nach<br />
T <strong>Termine</strong>/<strong>Fristen</strong>
45<br />
dem Import im Organizer geändert worden sind und nun erneut importiert werden sollen, werden unabhängig<br />
davon, welche Einstellung gewählt wurde, stets dem bereits einget<strong>ra</strong>genen Termin zugefügt.<br />
<br />
Zurückliegende <strong>Termine</strong> ohne Warnmeldung importieren: Bei dieser Einstellung werden zurückliegende<br />
<strong>Termine</strong> ohne Warnmeldung importiert. Wird diese Einstellung nicht gewählt, erfolgt für jeden einzelnen<br />
zurückliegenden Termin eine Meldung, so dass Sie jeweils entscheiden können, ob ein Import trotzdem<br />
erfolgen soll.<br />
Daten in die Textdatei importieren<br />
Mit der Prog<strong>ra</strong>mmfunktion Textdatei können <strong>Termine</strong> als Allgemeine <strong>Termine</strong> in einen <strong>ra</strong>-<strong>micro</strong><br />
Sachbearbeiterkalender importiert werden, die mit einem Organizer exportiert und in eine Textdatei gespeichert<br />
worden sind. Geben Sie im Bereich Dateiangaben bei Dateiname das Verzeichnis und den Dateinamen der Exportdatei<br />
ein, z. B. j:\<strong>ra</strong>\kalender\gw.txt. Die Exportdatei kann auch über<br />
ermittelt werden.<br />
Bestätigen Sie den Eint<strong>ra</strong>g des Dateiverzeichnisses und des Dateinamens im Eingabefeld Dateiname. Das<br />
Prog<strong>ra</strong>mm liest dann die erste Zeile der zu importierenden Textdatei in das Anzeigefeld erste Zeile ein. Bestätigen<br />
Sie den Eint<strong>ra</strong>g im Anzeigefeld erste Zeile. Das Prog<strong>ra</strong>mm liest dann im Bereich Spaltenzuordnung in<br />
Quelldatei die Spalten der zu importierenden Textdatei ein. In der Regel wird die erste Zeile der Textdatei keine<br />
Kalenderdaten, sondern nur der Identifikation dienende Feldnamen enthalten, die nicht importiert werden<br />
sollen. Ist dies der Fall, so wählen Sie die Einstellung Erste Zeile nicht importieren. Im Bereich Dateiformat<br />
müssen Sie einige Angaben zum Format der Textdatei machen, aus der die Kalenderdaten importiert werden<br />
sollen. Wählen Sie das Dateiformat, die Zeichen, die als Trennung zwischen den Spalten stehen, das Zeichen,<br />
mit dem die Textfelder vom Quellprog<strong>ra</strong>mm bei der Datenübert<strong>ra</strong>gung eingegrenzt wurden und das Datumsformat,<br />
die Reihenfolge von Tag, Monat und Jahr, in dem die zu importierenden Kalenderdaten vom<br />
Quellprog<strong>ra</strong>mm bei der Datenübert<strong>ra</strong>gung gespeichert wurden.<br />
Einige der erforderlichen Angaben können Sie der im Bereich Dateiangaben abgebildeten ersten Zeile der<br />
Textdatei entnehmen.<br />
Wählen Sie im Bereich Bearbeiter die Einstellung Import nur für einen bestimmten <strong>ra</strong>-<strong>micro</strong> Kalender, wenn der<br />
zu importierende Text keine Bearbeiterkürzel enthält. Die in der Textdatei gespeicherten Kalenderdaten können<br />
dann in einem Arbeitsgang nur in einen bestimmten Sachbearbeiterkalender exportiert werden, den Sie aus der<br />
Liste der Kalendersachbearbeiter wählen. Der Export kann jedoch für andere Sachbearbeiterkalender beliebig<br />
oft wiederholt werden. Wählen Sie die Einstellung zu importierender Text enthält Bearbeiterkürzel, wenn der zu<br />
importierende Text Bearbeiterkürzel enthält. In diesem Fall werden die jeweiligen Kalenderdaten in den<br />
entsprechenden <strong>ra</strong>-<strong>micro</strong> Sachbearbeiterkalender importiert.<br />
Im Bereich Optionen legen Sie fest, wie hinsichtlich duplizierter oder zurückliegender <strong>Termine</strong> verfahren werden<br />
soll. Zu solchen Duplikaten kommt es, wenn im Rahmen eines früheren Datenimports bereits <strong>Termine</strong> aus<br />
einem bestimmten Datumsbereich übert<strong>ra</strong>gen worden sind, der nun in seiner aktuellsten Fassung importiert<br />
werden soll. Wählen Sie die entsprechende Einstellung, je nachdem, ob solche duplizierten <strong>Termine</strong>, die bereits<br />
mit <strong>Termine</strong>n im <strong>ra</strong>-<strong>micro</strong> Sachbearbeiterkalender völlig übereinstimmen, importiert werden sollen. Sie werden<br />
dann im <strong>ra</strong>-<strong>micro</strong> Sachbearbeiterkalender unter den bereits vorhandenen Termin einget<strong>ra</strong>gen.<br />
<strong>Termine</strong>, die nach dem Import im Organizer geändert worden sind und nun erneut importiert werden<br />
sollen, werden unabhängig davon, welche Einstellung gewählt wurde, stets dem bereits einget<strong>ra</strong>genen<br />
Termin zugefügt.<br />
Wählen Sie die entsprechende Einstellung, wenn zurückliegende <strong>Termine</strong> ohne Warnmeldung importiert werden<br />
sollen. Andernfalls erfolgt für jeden einzelnen zurückliegenden Termin eine Meldung, so dass Sie jeweils entscheiden<br />
können, ob ein Import trotzdem erfolgen soll.<br />
Nach Bestätigung Ihrer Eingaben wird die Eingabemaske Terminimport aus Textdateien aufgerufen, in der<br />
weitere Eingaben vorzunehmen sind: Gleichen Sie im Bereich Zuordnung der Textspalten das Format der Textdatei,<br />
aus der die Kalenderdaten importiert werden sollen, mit dem im <strong>ra</strong>-<strong>micro</strong> Sachbearbeiterkalender verwendeten<br />
Dateiformat ab. Auf der linken Hälfte des Bereichs sind unter der Angabe des Quellverzeichnisses in<br />
jeder Auswahlliste die Spalten der Quelldatei aufgelistet. Wählen Sie jeweils die Spalte aus, die der im<br />
<strong>ra</strong>-<strong>micro</strong> Sachbearbeiterkalender vorgenommenen Spaltenzuordnung entspricht, die in der rechten Hälfte des<br />
Bereichs aufgeführt ist. Enthält die Quelldatei eine Spalte, der keine <strong>ra</strong>-<strong>micro</strong> Textspalte entspricht, ist aus der<br />
Auswahlliste die Einstellung Nicht importieren auszuwählen.<br />
Zwingend erforderlich ist die Angabe des Termintextes, des Datums und der Beginnzeit. Außerdem muss<br />
entweder die Dauer oder die Endzeit angegeben werden.<br />
Hier entscheiden Sie, ob in den <strong>ra</strong>-<strong>micro</strong> Sachbearbeiterkalender alle <strong>Termine</strong> importiert werden sollen<br />
oder nur die <strong>Termine</strong> innerhalb eines bestimmten Datumsbereichs. Bestätigen Sie mit , um den<br />
Import zu starten. Sie können die von Ihnen im Einzelnen festgelegte Selektion als Importschema<br />
speichern, indem Sie das entsprechende Hinweisfenster mit Ja beantworten. Dies empfiehlt sich ins-<br />
T <strong>Termine</strong>/<strong>Fristen</strong>
46<br />
besondere dann, wenn stets aus einem bestimmten Organizer Kalenderdaten in den <strong>ra</strong>-<strong>micro</strong><br />
Sachbearbeiterkalender importiert werden sollen. Bei jedem Import wird dann automatisch das gespeicherte<br />
Importschema vom Prog<strong>ra</strong>mm vorgeschlagen. Der Importverlauf kann im Bereich Importstatus<br />
der Eingabemaske Terminimport aus Textdateien abgelesen werden. Angezeigt werden sowohl die bereits<br />
importierten <strong>Termine</strong>, als auch der Importfortschritt. Etwaige Terminkollisionen werden vom Prog<strong>ra</strong>mm<br />
gemeldet. Der Anwender kann im jeweiligen Einzelfall entscheiden, ob ein Import trotzdem erfolgen soll.<br />
Nach dem Import wird in einer Erfolgsmeldung angezeigt, wie viele <strong>Termine</strong> erfolgreich importiert worden<br />
sind.<br />
T10 Weitere<br />
Abb. 35: T10 Weitere<br />
Unter T10 Weitere stehen Ihnen weitere Möglichkeiten zur Verfügung, um bereits erfasste <strong>Termine</strong> einzusehen<br />
und zu bearbeiten. Protokoll archiviert zuverlässig alle vorgenommenen Eingaben und Änderungen im Bereich<br />
<strong>Termine</strong>/<strong>Fristen</strong>, so dass Sie jederzeit alle Bearbeitungsprozesse lückenlos nachvollziehen können.<br />
Bei den Prog<strong>ra</strong>mmfunktionen Wochenübersicht, Monatsübersicht und Monatsanzeige wird zuvor die Maske<br />
Kalende<strong>ra</strong>uswahl aufgerufen, in der Sie die/den Kalender-Sachbearbeiter wählen, deren/dessen Terminübersicht<br />
Sie einsehen möchten. Weitere Informationen zu T4 Kalende<strong>ra</strong>uswahl stehen Ihnen im<br />
entsprechenden <strong>Handbuch</strong>-Kapitel zur Verfügung.<br />
1. Wochenübersicht<br />
Mit der Wochenübersicht können Sie die wöchentlichen <strong>Termine</strong> eines Sachbearbeiterkalenders in g<strong>ra</strong>fischer<br />
Darstellung einsehen.<br />
Abb. 36: Wochenübersicht (g<strong>ra</strong>fische Darstellung), hervorgehoben : Toolbar und Legende<br />
Tabellenübersicht in g<strong>ra</strong>fischer Darstellung<br />
Unter Datum lässt sich der Wochentag und das Datum der dargestellten <strong>Termine</strong> ablesen. Die von links nach<br />
rechts folgenden vier Terminart-Spalten BT, DT, GT und FR beinhalten die Anzahl und die Art der an diesem<br />
Tag vergebenen <strong>Termine</strong>. Die einzelnen Terminarten haben folgende Kürzel:<br />
T <strong>Termine</strong>/<strong>Fristen</strong>
47<br />
<br />
<br />
<br />
<br />
Spalte BT: Anzahl der Besprechungstermine<br />
Spalte DT: Anzahl der Dauertermine<br />
Spalte GT: Anzahl der Gerichtstermine<br />
Spalte FR: Anzahl der <strong>Fristen</strong><br />
<strong>Fristen</strong> werden in dieser Darstellung lediglich als einget<strong>ra</strong>gene <strong>Termine</strong> angezeigt, nicht jedoch durch ein<br />
weiteres Symbol besonders gekennzeichnet. In der FR-Spalte wird nur die Summe der für diesen Tag<br />
vermerkten <strong>Fristen</strong> dargestellt!<br />
In den Stundenfeldern der jeweiligen Kalendertage können bis zur vier <strong>Termine</strong> pro Stunde angezeigt werden.<br />
Alle darüber hinausgehenden, weiteren <strong>Termine</strong> pro Stunde werden in den vier Terminart-Spalten zwar aufgelistet,<br />
jedoch g<strong>ra</strong>fisch in der Tabellenübersicht nicht mehr gekennzeichnet.<br />
Der Legende entsprechend werden in der g<strong>ra</strong>fischen Tabellenübersicht pro Zeit<strong>ra</strong>sterfeld maximal vier <strong>Termine</strong><br />
angezeigt: Ein Termin pro Zeit<strong>ra</strong>sterfeld wird grün, zwei gelb, drei o<strong>ra</strong>nge und mehr als vier <strong>Termine</strong> werden<br />
rot angezeigt. Die Gesamtanzahl der an einem Tag vergebenen Besprechungstermine, Dauertermine, Gerichtstermine<br />
und <strong>Fristen</strong> können Sie in der jeweiligen Terminart-Spalte einsehen.<br />
Bewegen Sie den Mauszeiger über ein Zeit<strong>ra</strong>ster-Feld, in dem ein oder mehrere <strong>Termine</strong> g<strong>ra</strong>fisch gekennzeichnet<br />
sind, werden die zu diesem bzw. zu diesen <strong>Termine</strong>n erfassten Angaben in einem Anzeigefenster<br />
eingeblendet.<br />
Die Rasterweite für die Stundenfelder entspricht der von Ihnen pro Termin anbe<strong>ra</strong>umten Zeitmenge, z. B.<br />
15min, 30min oder 1 Stunde. Diese Einstellungen legen Sie fest unter D4 Grundeinstellungen, 26 <strong>Termine</strong>/<br />
<strong>Fristen</strong>, Karteikarte Allgemein 1, Bereich Zeiteinstellungen.<br />
Mit der Wochenübersicht-Toolbar arbeiten<br />
Abb. 37: Wochenübersicht Toolbar<br />
Sie können die ge<strong>ra</strong>de in der Maske aufgerufene Wochenübersicht mit versenden. Klicken Sie ,<br />
um zwischen den verschiedenen Darstellungen der Wochenübersicht hin- und her zu schalten. Neben der<br />
g<strong>ra</strong>fischen Darstellung stehen Ihnen noch die Darstellungsmöglichkeiten Text und Wochenübersicht nach KW<br />
(Kalenderwoche) zur Verfügung. Mit<br />
erhalten Sie einen Ausdruck der Wochenübersicht, ohne dass eine<br />
Druckvorschau aufgerufen wird. Klicken Sie , um das aktuelle Datum zu wählen. Mit können Sie<br />
einen beliebigen Tag einstellen. Schließlich haben Sie die Möglichkeit, in der Tagesübersicht vor- bzw. zurückzublättern:<br />
tageweise mit den Tasten und sowie wochenweise mit den Tasten und<br />
.<br />
T <strong>Termine</strong>/<strong>Fristen</strong>
48<br />
2. Monatsübersicht<br />
In der Monatsübersicht wird für jeden Tag des Monats die Anzahl der jeweiligen <strong>Termine</strong> sowie ihre Terminart<br />
angezeigt.<br />
Abb. 38: Monatsübersicht, hervorgehoben: Toolbar und Tooltip mit Termindetails<br />
In der Tabellenübersicht werden die Monatstage farblich dargestellt:<br />
<br />
<br />
<br />
<br />
grün: Tage ohne einget<strong>ra</strong>gene <strong>Termine</strong><br />
gelb: Tage mit einget<strong>ra</strong>genen <strong>Termine</strong>n<br />
rosa: Tage, für die Sperrzeiten einget<strong>ra</strong>gen sind<br />
g<strong>ra</strong>u: Tage, die nicht zum aktuellen Monat zählen<br />
Wenn Sie den Mauszeiger auf einen Tag mit einget<strong>ra</strong>genen <strong>Termine</strong>n bewegen, werden zu diesem Tag die<br />
Termindetails wie Bezeichnung und Uhrzeit in einem Tooltip eingeblendet.<br />
Sie können die Monatsübersicht nicht nur unter T10 Weitere aufrufen, sondern auch unter T4 Kalender und<br />
T6 Tagesübersicht. Haben Sie die Monatsübersicht aus T4 Kalender bzw. aus T6 Tagesübersicht aufgerufen,<br />
wird durch einen Doppelklick auf ein Datum des aktuellen Monats der entsprechende Kalender oder die<br />
entsprechende Tagesübersicht zu diesem Tag aufgerufen.<br />
Mit der Monatsübersicht-Toolbar arbeiten<br />
Abb. 39: Monatsübersicht Toolbar<br />
Sie können die ge<strong>ra</strong>de in der Maske aufgerufene Monatsübersicht mit versenden. Klicken Sie , um<br />
zwischen den verschiedenen Darstellungen der Monatsübersicht hin- und her zu schalten. Neben der g<strong>ra</strong>fischen<br />
Darstellung steht Ihnen noch die Darstellungsmöglichkeit Text zur Verfügung. Mit<br />
erhalten Sie einen<br />
Ausdruck der Monatsübersicht, ohne dass eine Druckvorschau aufgerufen wird. Mit und können<br />
Sie monatsweise vor- bzw. zurückblättern. Um den Inhalt der Monatsübersicht in die Zwischenablage zu<br />
speichern, klicken Sie .<br />
Mit<br />
schließen Sie die Maske.<br />
T <strong>Termine</strong>/<strong>Fristen</strong>
49<br />
3. Monatsanzeige<br />
klicken, um einen dreimonatigen, sechsmonatigen oder zwölf-<br />
In der Monatsanzeige können Sie auf<br />
monatigen Überblick aufzurufen.<br />
Abb. 40: Monatsanzeige, hervorgehoben: Ansicht und Anzahl der markierten Tage<br />
Mit und können Sie in der Monatsanzeige monatsweise vor- und wieder zurückblättern.<br />
Wenn Sie auf eine Jahreszahl klicken, können Sie mit und den gleichen Monat des Vor- bzw. Folgejahres<br />
aufrufen.<br />
Wenn Sie auf einen Monat klicken, können Sie aus einem Kontextmenü den Monat auswählen, der an der entsprechenden<br />
Stelle angezeigt werden soll.<br />
Um sich die Anzahl der Tage innerhalb eines bestimmten Zeit<strong>ra</strong>umes anzeigen zu lassen, markieren Sie mit der<br />
Maus einen Zeit<strong>ra</strong>um. Da<strong>ra</strong>ufhin wird die Tagesanzahl unten links in der Maske angezeigt.<br />
4. Protokoll<br />
Das Protokoll ermöglicht es Ihnen, Vorgänge zu aktenbezogenen <strong>Termine</strong>n zu überprüfen. Sie können sich Neueinträge,<br />
Änderungen und Löschungen aktenbezogener <strong>Termine</strong> anzeigen lassen und ausdrucken. Das Protokoll<br />
gewährleistet somit eine gute Kontrolle insbesondere darüber, welcher Benutzer (stets erkennbar am Sachbearbeiter-Kennzeichen)<br />
wann welche <strong>Termine</strong> bearbeitet hat und ob alle Eingaben im Prog<strong>ra</strong>mm korrekt<br />
erfasst worden sind.<br />
T <strong>Termine</strong>/<strong>Fristen</strong>
50<br />
Mit Filter arbeiten<br />
Abb. 41: Protokoll aktenbezogener <strong>Termine</strong>, hervorgehoben: Filter<br />
Für die Anzeige und den Druck der Protokollierung von Neueinträgen, Änderungen und Löschungen aktenbezogener<br />
<strong>Termine</strong> stehen Ihnen zahlreiche Filtermöglichkeiten zur Verfügung:<br />
Alle Akten/Aktennummernbereich<br />
Mit Alle Akten erstellen Sie ein Protokoll für alle Akten. Mit Aktennummernbereich wird das Protokoll<br />
für einen Bereich erstellt, den Sie in den Eingabefeldern Akte von und Akte bis festlegen. Geben Sie in<br />
diese Felder die Aktennummern des gewünschten Bereichs ein.<br />
Heute/Datumsbereich/Alle<br />
Mit Heute wird das Protokoll zum aktuellen Datum erstellt. Bei der Einstellung Datumsbereich können<br />
Sie festlegen, welcher protokollierte Zeit<strong>ra</strong>um (in dem aktenbezogene <strong>Termine</strong> bearbeitet worden<br />
sind) angezeigt und ausgedruckt werden soll. Geben Sie hierzu in die Eingabefelder den gewünschten<br />
Datumsbereich entweder manuell im Format ttmmjj ein oder klicken Sie , um die Kalende<strong>ra</strong>nzeige<br />
zu öffnen und das Datum auszuwählen. Bei der Einstellung Alle umfasst das Protokoll den Datumsbereich<br />
aller angelegten Akten.<br />
Weitere Filtermöglichkeiten<br />
Mit Allgemeine <strong>Termine</strong> werden die protokollierten Vorgänge zu allgemeinen, aktenbezogenen<br />
Besprechungsterminen angezeigt.<br />
<br />
<br />
<br />
Klicken Sie auf<br />
Unter Gerichtstermine können Sie die protokollierten Vorgänge zu aktenbezogenen Gerichtsterminen<br />
einsehen.<br />
Bei Frist werden die entsprechenden Vorgänge zu aktenbezogenen <strong>Fristen</strong> angezeigt.<br />
Wiedervorlagen gibt Ihnen einen Überblick über die Protokollierung zu den Wiedervorlagen.<br />
Beachten Sie, dass Vorgänge zu Wiedervorlagen und allgemeinen Besprechungsterminen nur<br />
dann protokolliert werden, wenn Sie unter D4 Einstellungen, 26 <strong>Termine</strong>/<strong>Fristen</strong>, Karteikarte<br />
2 Allgemein, Bereich Protokollierung aktenbezogener <strong>Termine</strong> die Einstellung Wiedervorlagen<br />
respektive Besprechungstermine gewählt haben. Demgegenüber werden Neueinträge,<br />
Änderungen und Löschungen von <strong>Fristen</strong> und Gerichtsterminen immer protokolliert.<br />
, um die protokollierten Vorgänge gemäß Ihren Filtervorgaben einzusehen.<br />
T <strong>Termine</strong>/<strong>Fristen</strong>
51<br />
Tabellenübersicht<br />
<br />
<br />
<br />
<br />
<br />
<br />
Mit<br />
Unter Datum wird das Datum des Vorgangs angegeben. In der Spalte Zeit wird die Uhrzeit des Vorgangs<br />
angezeigt. Die Spalte Akte zeigt die Aktennummer an, zu der der jeweilige Termin gespeichert ist.<br />
In der Spalte Kurzbezeichnung ist das Namenskürzel der Akte vermerkt, zu der der Termin gespeichert ist.<br />
Unter Aktion wird angezeigt, welche Änderung hinsichtlich des Termins vorgenommen worden ist.<br />
Bei Benutzer wird das Namenskürzel (2-stelliges Diktatzeichen) des Benutzers angegeben, der den Termin<br />
bearbeitet hat. Die den Kürzeln zugeordneten Namen können Sie unter D1 Benutzerverwaltung einsehen.<br />
In der Spalte Bezeichnung wird - soweit vorhanden - die Bezeichnung des Termins angegeben.<br />
Unter Termin wird schließlich das Datum des Termins angegeben.<br />
können Sie das g<strong>ra</strong>u unterlegte Eingabefeld für Filter aus- und wieder einblenden.<br />
Klicken Sie<br />
, um die Maske Protokoll zu drucken und zu schließen.Eine Druckvorschau wird nicht aufgerufen.<br />
Wünschen Sie keinen Ausdruck, drücken Sie Abbruch.<br />
T <strong>Termine</strong>/<strong>Fristen</strong>