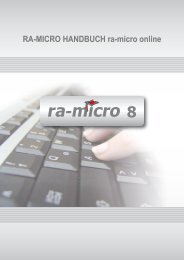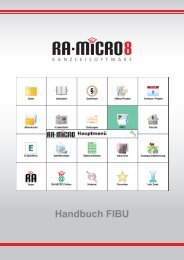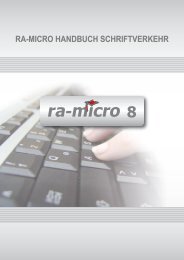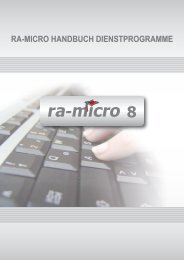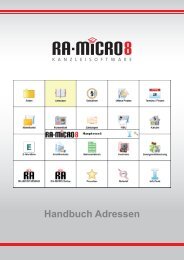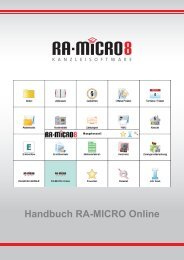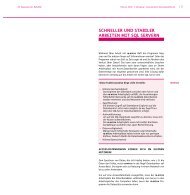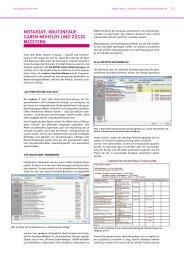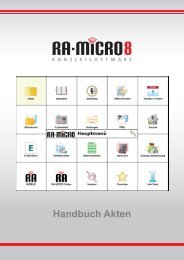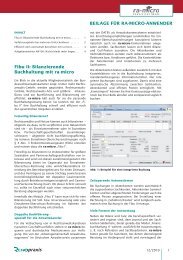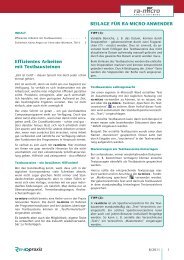RA-MICRO Handbuch Offene Posten, Stand: 14.11.2013
RA-MICRO Handbuch Offene Posten, Stand: 14.11.2013
RA-MICRO Handbuch Offene Posten, Stand: 14.11.2013
Erfolgreiche ePaper selbst erstellen
Machen Sie aus Ihren PDF Publikationen ein blätterbares Flipbook mit unserer einzigartigen Google optimierten e-Paper Software.
<strong>Handbuch</strong> <strong>Offene</strong> <strong>Posten</strong>
I<br />
OFFENE POSTEN<br />
Seite<br />
01 Allgemeines<br />
03 1 Mahnungen drucken<br />
04 a) Mahnstufen<br />
04 b) Mahntexte<br />
05 c) Filter<br />
07 d) Menüleiste<br />
08 2 OP-Liste<br />
09 a) Filter<br />
10 b) Option<br />
10 c) Sortierung<br />
10 d) Menüleiste<br />
13 3 Rechnungssummenliste<br />
14 a) Filter<br />
15 b) Option<br />
15 c) Sortierung<br />
16 d) Menüleiste<br />
<strong>Stand</strong>: <strong>14.11.2013</strong><br />
Zuletzt bearbeitet von: Petra Seidler<br />
<strong>Offene</strong> <strong>Posten</strong>
II<br />
<strong>Offene</strong> <strong>Posten</strong>
1<br />
OFFENE POSTEN<br />
Abb. 1: PD 8, Untermenü: <strong>Offene</strong> <strong>Posten</strong><br />
Allgemeines<br />
Dieses Modul ermöglicht eine detaillierte Überwachung von Kanzleiaußenständen. <strong>Offene</strong> <strong>Posten</strong> verfügt u. a.<br />
über folgende Leistungsmerkmale:<br />
<br />
<br />
<br />
<br />
<br />
<br />
<br />
Jede Ausgangsrechnung wird mit Rechnungsnummer erfasst und verfolgt.<br />
Die OP-Liste kann nach unterschiedlichsten Kriterien gefiltert, gedruckt oder angezeigt werden.<br />
Mahnungen können mit unterschiedlichen Fristen für einen selbst gewählten Zeitraum gedruckt werden.<br />
Mahnläufe können täglich nach Durchführung der aktuellen Tagesbuchhaltung durchgeführt werden.<br />
Kostenschuldner mit mehreren offenen Rechnungen können eine Sammelmahnung erhalten.<br />
Einzelne Mandanten können vom Mahnlauf ausgeschlossen werden.<br />
Mahnungen können kostensparend direkt aus dem Modul <strong>Offene</strong> <strong>Posten</strong> per E-Brief oder Fax versandt<br />
werden.<br />
Es wird empfohlen, die offenen <strong>Posten</strong> regelmäßig mit den abgerechneten Forderungen der Aktenkonten in<br />
den Gebühren und gegebenenfalls Auslagen abzustimmen.<br />
Buchungen in die <strong>Offene</strong>n <strong>Posten</strong> sind aus folgenden <strong>RA</strong>-<strong>MICRO</strong> Modulen möglich:<br />
<br />
<br />
<br />
<br />
Aktenkonto: Abrechnen, Buchen,<br />
Finanzbuchhaltung: Buchen,<br />
Gebühren,<br />
Mahnverfahren, Zwangsvollstreckung: alle ZV-Maßnahmen und Bescheide, für die ein Übersendungsanschreiben<br />
an den Mandanten erstellt wurde. Die entstandenen <strong>RA</strong>-Gebühren und/oder Gerichtskosten<br />
können optional in die OP-Liste gebucht werden.<br />
<strong>Offene</strong> <strong>Posten</strong>
2<br />
Rechnungsnummern werden beim optionalen Buchen in die <strong>Offene</strong>n <strong>Posten</strong> automatisch vergeben. Korrekturrechnungen<br />
werden mit Rechnungen verrechnet.<br />
Rechnungsnummern<br />
In grundsätzlich allen Rechnungen an einen zum Vorsteuerabzug berechtigten Rechnungsempfänger muss<br />
gemäß § 14 Abs. 4 Nr. 2 und 4 UStG auch die Steuernummer oder Umsatzsteuer-Identifikationsnummer des<br />
Rechnungsausstellers und eine fortlaufende, einmalig vergebene Rechnungsnummer angegeben werden.<br />
Wenn der Rechnungsbetrag 150,00 € nicht übersteigt, kann auf diese Angaben im Regelfall verzichtet werden.<br />
Fehlen die gemäß § 14 UStG vorgeschriebenen Angaben, kann der Rechnungsempfänger die sich aus der<br />
Rechnung ergebende Umsatzsteuer nicht als Vorsteuer zum Abzug bringen. Das Modul <strong>Offene</strong> <strong>Posten</strong><br />
dokumentiert die vergebenen Rechnungsnummern. Rechnungsdatum, Rechnungsbetrag und Akte sind weitere<br />
Merkmale, die zur Identifikation einer Rechnung dienen und nicht mehr verändert werden dürfen.<br />
Durch das Modul <strong>Offene</strong> <strong>Posten</strong> können nur Rechnungen verwaltet werden, die mit einer Rechnungsnummer<br />
gespeichert wurden. Rechnungsnummern des Buchhaltungssystems Finanzbuchhaltung setzen sich aus den<br />
beiden Endziffern des aktuellen Jahrgangs und einer fünfstelligen Zahl zusammen, z. B. 1300475 für die<br />
laufende Rechnungsnummer 475 aus dem Jahr 2013. Die jeweils erste mögliche laufende Nummer eines Jahrgangs<br />
ist die 1. Die erste mögliche Rechnungsnummer im Jahr 2013 ist die 1300001. Zur Eingabe der<br />
Rechnungsnummer genügt es, das Jahr und die laufende Nummer anzugeben, z. B. 13475 für 1300475.<br />
Pro Jahrgang können 32000 offene <strong>Posten</strong> verwaltet werden. Dementsprechend lautet die höchste Rechnungsnummer<br />
eines Jahrgangs [JJ]32000, z. B. 1332000 für das Jahr 2013. Die letzte Rechnungsnummer kann in<br />
Kanzlei, Einstellungen, <strong>Offene</strong> <strong>Posten</strong>, Karteikarte Sonstiges eingesehen werden.<br />
<strong>Offene</strong> <strong>Posten</strong>
3<br />
1 Mahnungen drucken<br />
Abb. 2: Kachel Mahnungen drucken<br />
Abb. 3: Maske Mahnungen drucken<br />
Mit dieser Programmfunktion können für Außenstände automatisch Mahnschreiben verfasst und diese<br />
anschließend gedruckt oder versendet werden.<br />
Sammelmahnungen (eine Mahnung pro Adresse) oder Einzelmahnungen (eine Mahnung pro Rechnung) können<br />
gedruckt werden. Unter Kanzlei, Einstellungen, <strong>Offene</strong> <strong>Posten</strong>, Karteikarte Mahnlauf wird die entsprechende<br />
Option eingestellt.<br />
Mit Start wird die Mahnliste in einer Vorschau angezeigt. In dieser Vorschau können einzelne <strong>Posten</strong> mit einem<br />
Klick/Touch in die jeweilige Zeile aus der Mahnliste gestrichen werden.<br />
Sind Mahnfristen abgelaufen, werden die Mahnungen gedruckt.<br />
Nachdem der Mahnlauf angestoßen wurde, werden gleichzeitig mit dem Druck der Mahnungen entsprechende<br />
Einträge in der E-Akte vorgenommen. Schlägt der Druck fehl oder werden die erzeugten Mahnungen verworfen<br />
<strong>Offene</strong> <strong>Posten</strong>
4<br />
und die Frage nach der Erhöhung der Mahnstufen verneint, müssen die gegenstandslos gewordenen Einträge in<br />
der E-Akte manuell gelöscht werden.<br />
In der Vorschau der Mahnliste werden in den einzelnen Spalten Rechnungsnummer, Datum, Akte, Aktenkurzbezeichnung,<br />
Adresse, je nach Option bei Ansicht Fälligkeit, MS (Mahnstufe), I. Mahnung, offener Betrag,<br />
Mahnstufe, Fälligkeit, Rechnungsbetrag, OP-Status, Kennz., SB und Ref. dargestellt.<br />
a) Mahnstufen<br />
Nur die Mahnstufen 0, 1, 2, 3, 4 und 8 sind mit einer Funktionalität verbunden.<br />
<strong>Offene</strong> <strong>Posten</strong> mit den Mahnstufen 0, 1 und 2 werden angemahnt, wenn die Mahnfrist verstrichen ist. Nur für<br />
diese Mahnstufen gibt es Mahntexte. Die Mahnstufe wird nach erfolgreichem Druck auf Anfrage auf die<br />
nächsthöhere Mahnstufe hochgesetzt.<br />
<strong>Offene</strong> <strong>Posten</strong> der Mahnstufe 3 werden nicht gedruckt. Die Mahnstufe wird, wenn diese offenen <strong>Posten</strong><br />
nach Ablauf der Mahnfrist in einen Mahnlauf einbezogen werden, nach Bestätigung der Anfrage, ob der<br />
Druck in Ordnung war, auf 4 hochgesetzt.<br />
Mahnungen der Mahnstufe 4 werden als Liste gedruckt. Diese Liste dient als Grundlage für ein weiteres<br />
Vorgehen in der Angelegenheit, z. B. der Einleitung einer Klage.<br />
Für Rechnungen an Gerichte ist die Mahnstufe 8 vorgegeben. Es erfolgt keine Mahnung. Rechnungen an ein<br />
Gericht mit der Mahnstufe 0 werden hingegeben in den Mahnlauf einbezogen. Bei OP-Liste oder Rechnungssummenliste<br />
erfolgt ein Hinweis, wenn eine Adresse aus dem geschützten Adressnummernbereich<br />
90001-99999 mit einer anderen Mahnstufe als der Mahnstufe 8 verknüpft ist.<br />
Die Mahnstufen 5, 6, 7 und 9 stehen für Rechnungen zur Verfügung, die nicht gemahnt werden sollen, weil<br />
beispielsweise eine Ratenzahlungsvereinbarung oder eine Einzugsermächtigung vorliegt.<br />
Die Bezeichnungen für die Mahnstufen können unter Schriftverkehr, <strong>Stand</strong>ardtexte selbst vergeben bzw.<br />
geändert werden.<br />
b) Mahntexte<br />
Im Modul <strong>Offene</strong> <strong>Posten</strong> kommen bei Einzelmahnung und Sammelmahnung unterschiedliche Mahntexte zum<br />
Einsatz. Die Entscheidung für Einzelmahnung oder Sammelmahnung wird auf der Karteikarte Mahnlauf unter<br />
Kanzlei, Einstellungen, <strong>Offene</strong> <strong>Posten</strong> getroffen. Die meisten Mahntexte können an die Kanzleibedürfnisse<br />
angepasst und über Schriftverkehr, <strong>Stand</strong>ardtexte bearbeitet werden.<br />
Mahntexte für Einzelmahnungen<br />
Die Mahntexte für Einzelmahnungen bestehen aus den <strong>Stand</strong>ardtexten textpe1.rtf für Mahnstufe 0, textpe2.rtf<br />
für Mahnstufe 1 und textpe3.rtf für Mahnstufe 2. Diese Texte können individuell geändert werden, indem sie<br />
mit der Programmfunktion <strong>Stand</strong>ardtexte unter <strong>Offene</strong> <strong>Posten</strong>, Auswerten, Mahnungen drucken, Einzelmahnung<br />
bearbeitet werden.<br />
Mahntexte für Sammelmahnungen<br />
Mahntexte für Sammelmahnungen bestehen aus den <strong>Stand</strong>ardtexten textp1m.rtf für Mahnstufe 0, textp2m.rtf<br />
für Mahnstufe 1 und textp3m.rtf für Mahnstufe 2.<br />
Für die Überschrift der Auflistung der noch offenen Rechnungen wird der <strong>Stand</strong>ardtext textsmu.rtf an den<br />
Mahntext angehängt. Bei Auslieferung von <strong>RA</strong>-<strong>MICRO</strong> hat dieser Text folgenden Inhalt: Rg. vom, Rg.-Betrag,<br />
MS, L. Mahnung, Offen<br />
Der Text kann in <strong>Stand</strong>ardtexte, unter <strong>Offene</strong> <strong>Posten</strong>, Auswerten, Mahnungen drucken, Sammelmahnung,<br />
Schlusstexte, Überschrift, bearbeitet werden.<br />
An diesen <strong>Stand</strong>ardtext wird automatisch der <strong>Stand</strong>ardtext textsmz.rtf angehängt. Dieser Text kann ebenfalls in<br />
<strong>Stand</strong>ardtexte unter <strong>Offene</strong> <strong>Posten</strong>, Mahnungen, Mahnungen drucken, Sammelmahnung, Schlusstexte, Mahndaten<br />
bearbeitet werden. Der Text enthält Platzhalter, mit denen die Angaben für die aufzulistenden<br />
offenen <strong>Posten</strong> positioniert werden können.<br />
<strong>Offene</strong> <strong>Posten</strong>
5<br />
Die zur Verfügung stehenden Platzhalter können aus dem Textmenü unter Platzhalter, Programm aufgerufen<br />
werden:<br />
$1 Rechnungsnummer<br />
$2 offener Rechnungsbetrag<br />
$3 Rechnungsdatum<br />
$4 Mahnstufe<br />
$5 Datum der letzten Mahnung<br />
$6 Aktenkurzbezeichnung<br />
$7 Rechnungsbetrag<br />
$bt1<br />
1. Betreffzeile<br />
$bt2<br />
2. Betreffzeile<br />
$bt3<br />
3. Betreffzeile<br />
An diesen <strong>Stand</strong>ardtext wird automatisch entweder der <strong>Stand</strong>ardtext opmgeb.rtf bei Mahnkosten (siehe unten)<br />
oder, falls keine Mahnkosten anfallen, der vorgegebene Gesamtsummentext angehängt, der nicht änderbar ist.<br />
Mahntexte für referatsbezogene Einzelmahnungen<br />
Referatsbezogene Mahntexte erkennt <strong>RA</strong>-<strong>MICRO</strong> am Dateinamen. Der Mahntext für die Erhöhung auf<br />
Mahnstufe 1 und das Referat 02 müssen z. B. die Bezeichnung textp102.rtf haben. Der Mahntext für die<br />
Erhöhung auf Mahnstufe 2 und das Referat 01 müssen die Bezeichnung textp201.rtf haben; der Mahntext für<br />
die Erhöhung auf Mahnstufe 3 und das Referat 02 die Bezeichnung textp302.rtf usw. Referatsnummern gehen<br />
stets zweistellig in den Dateinamen ein, also mit 01 statt mit 1 für das Referat 01.<br />
Referatsbezogene Mahntexte werden als formatierte RTF-Texte mit einer Textverarbeitung erstellt und unter<br />
den genannten Dateinamen entsprechend der Festlegung im Unterverzeichnis standard des Daten- bzw. Hauptpools<br />
gespeichert.<br />
Nach der Speicherung von referatsbezogenen Mahntexten können referatsbezogene Einzelmahnungen erstellt<br />
werden, indem unter Kanzlei, Einstellungen, <strong>Offene</strong> <strong>Posten</strong> auf der Karteikarte Mahnlauf die Einstellung<br />
Mahntexte referatsbezogen gewählt wird.<br />
Zusätzliche Mahntexte für Verzugszinsen und Mahnkosten<br />
Wenn bei Einzelmahnungen Verzugszinsen und/oder Mahnkosten zu berechnen sind, folgt dem normalen<br />
Mahntext der <strong>Stand</strong>ardtext opzins.rtf bei Verzugszinsen, der <strong>Stand</strong>ardtext opmgeb.rtf bei Mahnkosten und der<br />
<strong>Stand</strong>ardtext opvzmgeb.rtf bei Verzugszinsen und Mahnkosten. Diese zusätzlichen Mahntexte können geändert<br />
werden, indem sie mit <strong>Stand</strong>ardtexte unter <strong>Offene</strong> <strong>Posten</strong>, Auswerten, Mahnungen drucken, Einzelmahnung<br />
unter dem jeweiligen Stichwort aufgerufen werden.<br />
Wenn bei Sammelmahnungen Mahnkosten zu berechnen sind, tritt an die Stelle des vorgegebenen Gesamtsummentextes<br />
der <strong>Stand</strong>ardtext OPMGeb.rtf. Dieser zusätzliche Mahntext kann geändert werden, indem er mit<br />
der Programmfunktion <strong>Stand</strong>ardtexte unter <strong>Offene</strong> <strong>Posten</strong>, Auswerten, Mahnungen drucken, Sammelmahnung,<br />
Schlusstexte, Mahnkosten aufgerufen wird.<br />
c) Filter<br />
Mit Hilfe der Filter kann der Umfang des Mahnungsdruckes gesteuert werden.<br />
Rgnr von/Rgnr bis<br />
Der Rechnungsnummernbereich wird festgelegt, für den Mahnungen gedruckt werden sollen. Von <strong>RA</strong>-<strong>MICRO</strong><br />
werden – ohne Festlegung - sämtliche offene Rechnungen vorgeschlagen. Es können auch einzelne Mahnungen<br />
gedruckt werden, indem unter Rgnr von und Rgnr bis dieselbe Nummer eingegeben wird.<br />
Adresse<br />
Durch Eingabe einer Adressnummer kann ein bestimmter Empfänger gewählt werden.<br />
Referat von/Referat bis<br />
Es wird eingegeben, ob der Mahnungsdruck nach Referaten eingeschränkt werden soll. Diese Auswahlmöglichkeit<br />
steht nur für Einzelmahnungen zur Verfügung.<br />
<strong>Offene</strong> <strong>Posten</strong>
6<br />
Akten-SB<br />
Der Mahnungsdruck kann ggf. nach einem Sachbearbeiter eingeschränkt werden, indem das Kürzel des<br />
entsprechenden Sachbearbeiters eingegeben wird.<br />
OP-Kennzeichen<br />
Der Mahnungsdruck kann auch nach einem OP-Kennzeichen eingeschränkt werden. Mit kann die Liste der<br />
OP-Kennzeichen aufgerufen und eines gewählt werden. Mit wird die Maske Auswahlliste bearbeiten<br />
aufgerufen und neue OP-Kennzeichen können angelegt werden.<br />
nur Mahnungen mit Faxnummern<br />
Mit dieser Einstellung werden nur die Mahnungen in die Mahnliste übernommen, die per Fax versandt werden<br />
können, weil zur Adresse eine Fax-Adresse erfasst ist.<br />
nur Mahnungen mit E-Mail<br />
Mit dieser Einstellung werden nur die Mahnungen in die Mahnliste übernommen, die per E-Mail versandt werden<br />
können, weil zur Adresse eine E-Mail-Adresse erfasst ist.<br />
Druckoptionen<br />
Hier kann je ein Briefkopf und eine Grußformel für Direktdruck, Fax und Briefdatei ausgewählt werden.<br />
Im Haupt- und Datenpool können verschiedene Briefköpfe eingestellt sein. Werden Mahnungen gedruckt, so<br />
bleiben die Einstellungen poolbezogen erhalten.<br />
Mahntexte referatsbezogen<br />
Diese Einstellung ist nur bei Einzelmahnung verfügbar. Wenn diese Option gewählt wird, können Mahnungen<br />
mit referatsbezogenen Mahntexten gedruckt werden.<br />
einschl. Mahnliste drucken<br />
Mit dieser Einstellung wird die Mahnliste beim Druck der Mahnungen automatisch gedruckt.<br />
über Fax senden (bei Adressen mit Faxnummer)<br />
Hier kann festgelegt werden, dass Mahnungen als Fax versendet werden, bei denen zur Adresse eine<br />
Faxnummer erfasst ist. Wird diese Einstellung nicht gewählt, werden auch diese Mahnungen gedruckt.<br />
über E-Brief senden (bei Adressen mit Mail)<br />
Wenn diese Einstellung gewählt wird, werden Mahnungen als Anlage zum E-Brief versendet, vorausgesetzt zur<br />
Adresse ist eine E-Mail-Adresse erfasst. Die Anlage zum E-Brief kann verschlüsselt und auch signiert werden.<br />
Überweisung drucken<br />
Bei Wahl dieser Einstellung kann zusätzlich zur Mahnung ein Überweisungsformular mit gedruckt werden.<br />
Zum gleichzeitigen Druck von Mahnung und Überweisung sind zwei Druckerschächte oder zwei Drucker sinnvoll.<br />
Für den Druck der Überweisung sind die Einstellungen unter Kanzlei, Einstellungen, Zahlungsverkehr<br />
maßgebend.<br />
Der Überweisungsträger kann vor oder nach dem Mahnbrief gedruckt werden. Unter Einstellungen, <strong>Offene</strong><br />
<strong>Posten</strong>, Karteikarte Drucker und Telefax wird der Druck von Mahnbrief und dazugehörigem Überweisungsträger<br />
in der Form gesteuert, dass bei Entnahme der Ausdrucke aus dem Drucker immer der Mahnbrief als<br />
erstes und nachfolgend der Überweisungsträger ausgegeben wird. Dies ist unabhängig davon, ob die<br />
bedruckten Seiten im Drucker mit der Schrift nach oben oder unten eingelegt wurden.<br />
Der Schacht für den Druck des Überweisungsträgers kann gewählt werden. Die <strong>Stand</strong>ardeinstellungen für<br />
Drucker und Schacht werden aus den Einstellungen Zahlungsverkehr übernommen. Der gewählte Drucker<br />
kann in den Einstellungen Zahlungsverkehr geändert werden, da dort die Druckpositionen für das Überweisungsträgerformular<br />
festgelegt werden.<br />
Anzahl der Ausdrucke<br />
Es wird festgelegt, wie viele Exemplare der Mahnungen gedruckt werden sollen.<br />
<strong>Offene</strong> <strong>Posten</strong>
7<br />
d) Menüleiste<br />
Ausblenden/Einblenden<br />
Zugunsten einer besseren Übersicht der <strong>Offene</strong>n <strong>Posten</strong> kann der Filterbereich der Maske ausgeblendet werden.<br />
Diese Einstellung kann anschließend über Einblenden wieder rückgängig gemacht werden.<br />
Ansicht<br />
Unter Ansicht kann zwischen folgenden Möglichkeiten gewählt werden:<br />
Spaltenbreite zurücksetzen<br />
Die von <strong>RA</strong>-<strong>MICRO</strong> vorgegebenen Spaltenbreiten können wiederhergestellt werden.<br />
Spaltenbreite benutzerdefiniert<br />
Wenn eine Spaltenbreite beim Schließen der Maske als Benutzerdefinition gespeichert wurde und die<br />
Spaltenbreite später mit Spaltenbreite zurücksetzen zurückgesetzt wurde, kann mit Spaltenbreite<br />
benutzerdefiniert die individuelle Einstellung wieder aktiviert werden.<br />
Zeilen färben<br />
Mit dieser Einstellung wird jede zweite Zeile grau hinterlegt. Die Anzeige ist dann häufig übersichtlicher.<br />
Beim Druck kann diese Einstellung zu Darstellungsproblemen führen, wenn der Drucker<br />
keine differenzierten Graustufen drucken kann.<br />
Fälligkeit<br />
Wenn diese Option gewählt wird, wird in der Vorschau der Mahnliste eine zusätzliche Spalte angezeigt,<br />
in der die Fälligkeit der Mahnung ausgewiesen wird.<br />
Mahnungen streichen<br />
Unter Mahnungen streichen sind zu erreichen:<br />
Alle streichen<br />
Streicht alle Mahnungen in der Mahnliste. Das macht nur Sinn, wenn anschließend für bestimmte<br />
Mahnungen durch Markierung der Zeile die Streichung wieder aufgehoben wird.<br />
Streichen rückgängig<br />
Aus der Mahnliste werden die Streichungen wieder entfernt. Der Ausdruck von Mahnungen ist dann für<br />
alle Rechnungen wieder möglich.<br />
Invertieren<br />
Die Streichung der Mahnungen wird umgekehrt, d. h. alles was vorher gestrichen war, ist nun ungestrichen<br />
und alles was zuvor ungestrichen war, ist nun gestrichen.<br />
Letzter Mahnlauf rückgängig<br />
Mit dieser Programmfunktion wird eine einfache Möglichkeit zur Verfügung gestellt, irrtümlich nach dem letzten<br />
Ausdruck hochgestellte Mahnungen wieder auf die alte Mahnstufe zurückzustufen. Ist diese Option gewählt,<br />
wird die Maske Mahnlauf rückgängig mit dem Hinweis aufgerufen, dass der letzte Mahnlauf mit genauem Datum<br />
und Uhrzeit rückgängig gemacht wird. Wird mit Ja bestätigt, erfolgt ein weiterer Hinweis, dass der Mahnlauf<br />
rückgängig gemacht wurde.<br />
Einträge in der E-Akte, die beim Mahnungsdruck erzeugt worden sind, können mit dieser Programmfunktion<br />
nicht rückgängig gemacht werden.<br />
Mahnliste drucken<br />
Ist diese Möglichkeit gewählt, wird die Maske Einstellungen <strong>Offene</strong> <strong>Posten</strong> aufgerufen und es können ggf. die<br />
Einstellungen geändert werden. Die Mahnliste der offenen Rechnungen wird gedruckt. Wurde im<br />
Filterbereich einschl. Mahnliste drucken gewählt, erfolgt der Druck der Mahnliste automatisch beim Mahnlauf.<br />
<strong>Offene</strong> <strong>Posten</strong>
8<br />
2 OP-Liste<br />
Abb. 4: Kachel OP-Liste<br />
Abb. 5: Die OP-Liste in <strong>RA</strong>-<strong>MICRO</strong><br />
Mit OP-Liste kann eine Liste aller nicht ausgeglichenen Rechnungen nach verschiedenen Filter- und Sortiermerkmalen<br />
angezeigt oder auch gedruckt werden. Es können auch Buchungen in der OP-Liste vorgenommen<br />
werden. Von <strong>RA</strong>-<strong>MICRO</strong> werden standardmäßig alle offenen <strong>Posten</strong>, sortiert nach Rechnungsnummer, auf dem<br />
Bildschirm oder Drucker ausgegeben. Die Auswahl der offenen <strong>Posten</strong> kann zusätzlich auf bestimmte Merkmale<br />
begrenzt werden.<br />
Die Liste der offenen Rechnungen weist in den Spalten Rg.-Nr., Datum, Akte, Aktenkurzbez., Adresse,<br />
I. Mahnung, offener Betrag €, MS, Rechnungsbetrag €, Status, Kennz., SB, Ref, Betreff Mandant,<br />
Betreff Gegner aus. Grün hinterlegte Zeilen in der Liste zeigen an, dass es sich um Vorschussrechnungen<br />
handelt, lila hinterlegte Zeilen weisen auf Korrekturrechnungen hin. Eine Markierung der Aktennummer in der<br />
Spalte Akte ruft das Aktenkonto-Fenster auf. Wird die Rechnungsnummer markiert, wird der Rechnungsordner<br />
aufgerufen. Der offene Betrag und die Mahnstufe können durch Markierung in der entsprechende Spalte geändert<br />
werden. Eine Markierung in der Spalte Kennz. bewirkt, dass mit ein OP-Kennzeichen vergeben<br />
werden kann oder mit<br />
durch Aufruf von Auswahlliste bearbeiten ein neues angelegt werden kann.<br />
Vor der Ausgabe werden die Daten geprüft. Fehlerhafte Einträge und Hinweise zu einzelnen <strong>Posten</strong> werden in<br />
der OP-Liste in einer Protokolldatei opfehler.log im Verzeichnis [Serverlaufwerk]\ra\pr, z. B. j:\ra\pr, festgehalten<br />
und durch eine besonders auffällig gefärbte Markierung in der entsprechenden Spalte kenntlich<br />
gemacht:<br />
<br />
<br />
<br />
Gelb unterlegt sind Warnungen, insbesondere wenn bei einer Adressnummer, die im geschützten<br />
Adressbereich für Gerichte liegt, eine andere Mahnstufe als die Mahnstufe 8 verzeichnet ist.<br />
Rosa unterlegt sind mittelschwere Fehler, etwa, wenn eine Adresse gelöscht wurde, mit der ein offener<br />
<strong>Posten</strong> verknüpft ist.<br />
Rot unterlegt sind schwere Fehler, wenn wichtige Daten ganz fehlen. Dann ist bei stornierten oder leeren<br />
Rechnungen eine nachträgliche Fehlerbehebung nicht mehr möglich.<br />
<strong>Offene</strong> <strong>Posten</strong>
9<br />
a) Filter<br />
Je nach Filter stehen unterschiedliche Auswahlbereiche zur Verfügung.<br />
Eine Eingrenzung kann nach Kriterien wie z. B. Akte oder Rechnungsdatum vorgenommen werden, es können<br />
jedoch auch alle Einträge ausgewertet werden. Je nachdem, welche Kriterien gewählt werden, ändern sich auch<br />
die folgenden Filtereinstellungen. Mögliche Filtereinstellungen sind:<br />
<br />
<br />
<br />
<br />
<br />
<br />
<br />
<br />
Rechnungsdatum von/Rechnungsdatum bis,<br />
Aktennummer von/Aktennummer bis,<br />
Adressnummer von/Adressnummer bis,<br />
Mahnungen von/Mahnungen bis,<br />
Betrag in € von/Betrag in € bis,<br />
Mahnstufe von/Mahnstufe bis,<br />
Fälligkeit von/Fälligkeit bis,<br />
Rechnungsnummer von/Rechnungsnummer bis.<br />
Vorgeschlagen werden alle vorhandenen Rechnungsnummern, wenn vorher nach alle Einträge oder Vorschussrechnungen<br />
gefiltert wurde. Der Vorschlag kann ggf. mit dem gewünschten Rechnungsnummernbereich überschrieben<br />
werden. Außerdem besteht die Möglichkeit, in Kanzlei, Einstellungen, <strong>Offene</strong> <strong>Posten</strong>, auf der<br />
Karteikarte Sonstiges unter Ab Rechnungsnummer eine Nummer einzutragen, dann wird diese unter<br />
Rechnungsnummer von vorgeschlagen.<br />
Eine Eingrenzung kann auch nach den Rechnungsdaten vorgenommen werden. Wurde Akte eingegeben, kann<br />
an dieser Stelle Aktennummer von, Aktennummer bis eingetragen werden. Wird Adresse eingegeben, kann hier<br />
die entsprechende Adressnummer eingetragen werden. Außerdem kann nach dem Mahndatum, der Höhe der<br />
offenen Beträge oder der Mahnstufen gefiltert werden. Wenn als Filterkriterium Fälligkeitsdatum gewählt wurde,<br />
kann nach dem Zeitraum der Fälligkeit der Rechnungen eingegrenzt werden. Wenn nach Rechnungsbetrag<br />
gefiltert wurde, kann auch hier Betrag in € von/Betrag in € bis eingegeben werden.<br />
Datum vom/Datum bis<br />
Hier kann das von <strong>RA</strong>-<strong>MICRO</strong> vorgeschlagene Anfangs- und/oder Enddatum im Muster TTMMJJJJ überschrieben<br />
werden. Das Datum kann auch mit über den Kalender gewählt werden. Es wird jeweils das gleiche Datum<br />
eingegeben, wenn nur OP-Einträge für ein bestimmtes Datum angezeigt oder gedruckt werden sollen.<br />
Aktenkennzeichen<br />
Hier kann die Auswertung auf ein bestimmtes Aktenkennzeichen eingegrenzt werden. Im Eingabefeld kann ein<br />
bestehendes Aktenkennzeichen mit ausgewählt oder über ein neues Aktenkennzeichen in die<br />
Auswahlliste aufgenommen werden.<br />
Akten-SB<br />
Die Auswertung kann auf bestimmte Aktensachbearbeiter eingegrenzt werden.<br />
Referat<br />
Die Auswertung kann auf bestimmte Referate eingegrenzt werden.<br />
OP-Kennzeichen<br />
Die Auswertung kann auch auf ein bestimmtes OP-Kennzeichen eingegrenzt werden. Diese speziellen Kennzeichen<br />
können bereits bei der Rechnungserstellung in Gebühren oder nachträglich in den <strong>Offene</strong>n <strong>Posten</strong><br />
vergeben werden. Im Eingabefeld kann ein bestehendes OP-Kennzeichen eingegeben oder mit ausgewählt<br />
oder über ein neues OP-Kennzeichen in die Auswahlliste aufgenommen werden.<br />
<strong>Offene</strong> <strong>Posten</strong>
10<br />
b) Option<br />
Mit deaktivierten Einträgen<br />
Deaktivierte Einträge sind Rechnungen, die in der OP-Liste deaktiviert wurden. Rechnungen konnten früher<br />
deaktiviert werden, um sie temporär auszublenden. Eine Deaktivierung ist nicht mehr möglich, eine frühere<br />
Deaktivierung aber noch wirksam. Mit dieser Einstellung können deaktivierte Einträge angezeigt werden.<br />
Schnellanzeige<br />
Mit Schnellanzeige wird die OP-Liste ohne Aktenbezeichnung bzw. Rechnungsempfänger ausgegeben. Diese<br />
Option ist dann empfehlenswert, wenn umfangreiche OP-Listen vorliegen, da das Ergebnis der Suche schneller<br />
als im Normalverfahren angezeigt wird.<br />
Anwaltsakten/Notarakten<br />
Es wird festgelegt, ob offene <strong>Posten</strong> aus Anwalts- und /oder Notarakten angezeigt werden sollen.<br />
Mit Zwischensummen<br />
Mit dieser Einstellung kann die Auswertung übersichtlicher gestaltet werden. Nach jedem Element der<br />
Sortierung erscheint eine Zwischensumme.<br />
c) Sortierung<br />
Eine Sortierung der Daten kann nach Rechnungsnummer, Datum etc. aufsteigend (z. B. älteste Rechnungsnummer<br />
zuerst) oder absteigend (z. B. jüngste Rechnungsnummer zuerst) gewählt werden. Dies kann ebenfalls<br />
mit Klick/Touch auf einen Spaltenkopf erreicht werden.<br />
d) Menüleiste<br />
Ausblenden/Einblenden<br />
Die Bereiche Filter/Option und Sortierung können ausgeblendet werden. Diese Einstellung kann anschließend<br />
über Einblenden wieder rückgängig gemacht werden.<br />
Ansicht<br />
Spaltenbreite zurücksetzen<br />
Die von <strong>RA</strong>-<strong>MICRO</strong> vorgegebenen Spaltenbreiten können wiederherstellt werden.<br />
Spaltenbreite benutzerdefiniert<br />
Die zuletzt gespeicherten individuellen Spaltenbreiten können wiederhergestellt werden. Individuelle<br />
Spaltenbreiten werden gespeichert, wenn die Maske mit<br />
geschlossen wird.<br />
Zeilen färben<br />
Mit dieser Einstellung wird jede zweite Zeile grau hinterlegt. Die Anzeige ist dann häufig übersichtlicher.<br />
Beim Druck kann diese Einstellung zu Problemen führen.<br />
Aktenkurzbezeichnung<br />
Hier kann die Aktenkurzbezeichnung eingeblendet werden. Eine vorher eingeblendete Aktenlangbezeichnung<br />
wird ausgeblendet.<br />
Aktenlangbezeichnung<br />
Hier wird die Aktenlangbezeichnung eingeblendet. Eine vorher eingeblendete Aktenkurzbezeichnung<br />
wird ausgeblendet.<br />
Fälligkeit<br />
Eine zusätzliche Spalte wird eingeblendet, die die Fälligkeit der Rechnung anzeigt.<br />
<strong>Offene</strong> <strong>Posten</strong>
11<br />
Zahlung buchen<br />
Summen Mahnstufen anzeigen<br />
Die Summen der offenen <strong>Posten</strong> werden nach Mahnstufen gegliedert und als Gesamtsumme eingeblendet.<br />
Die Aufstellung wird unterhalb der Liste der einzelnen Rechnungen in der Maske angezeigt.<br />
Mehrwertsteuersatz anzeigen<br />
Der Mehrwertsteuersatz kann in einer zusätzlichen Spalte angezeigt werden. Diese Anzeige ist erst für<br />
Daten ab dem Jahrgang 2004 möglich. Sollten keine eindeutigen Informationen über den Steuersatz<br />
vorliegen (beispielsweise bei Steuersatzsplittung), so wird dies mit -1 gekennzeichnet.<br />
Die eingegangenen Zahlungen können direkt in den <strong>Offene</strong>n <strong>Posten</strong> nacherfasst werden. Die Zahlungen sind<br />
gesondert im Journal und im Aktenkonto einzutragen. Zahlungen können auf Rechnungsnummern, auf Akten<br />
und auf Adressen gebucht werden.<br />
Zahlung buchen auf Rechnungsnummer<br />
Ist Zahlung buchen auf Rechnungsnummer gewählt, wird die Maske OP-Liste buchen aufgerufen und<br />
die entsprechende Rechnungsnummer sowie der gezahlte Betrag können eingegeben werden.<br />
Wurde eine Rechnung ohne offenen Betrag gewählt, kann keine Buchung vorgenommen werden.<br />
Zahlung buchen auf Akte<br />
Mit Zahlung auf Akte wird ebenfalls die Maske OP-Liste buchen aufgerufen und es kann durch Angabe<br />
der Aktennummer in die OP-Liste gebucht werden. Bei Zahlung wird der nachzubuchende Betrag in<br />
der Maske OP-Liste buchen erfasst. Dieser wird von <strong>RA</strong>-<strong>MICRO</strong> automatisch auf die gefundenen <strong>Posten</strong><br />
verteilt, wenn mehrere offene <strong>Posten</strong> zu der Aktennummer existieren. Die offenen <strong>Posten</strong> sind nach<br />
Rechnungsdatum sortiert aufgelistet. Der Vorschlag für die automatische Verteilung erfolgt nach Alter<br />
der Rechnung. Bei einer Rechnung wird der Gesamtbetrag auf diese Rechnung verbucht. Wenn die<br />
Zahlung anders verteilt werden soll als von <strong>RA</strong>-<strong>MICRO</strong> vorgeschlagen, bestehen dazu mehrere Möglichkeiten:<br />
<br />
<br />
In der Zeile Zahlung der entsprechenden Rechnung, die nicht mit der Bezahlung angesprochen<br />
werden soll, wird der Betrag 0 eingegeben. Die Zeile Zahlung der entsprechenden Rechnung wird<br />
markiert, auf die die Zahlung verteilt werden soll und der entsprechende Zahlbetrag wird<br />
eingegeben.<br />
Eine weitere Möglichkeit ist die Übertragung des Zahlbetrages per Drag & Drop: In der Zeile<br />
Zahlung, die nicht bei Bezahlung angesprochen werden soll, wird der Betrag der entsprechenden<br />
Rechnung markiert und in die gewünschte Zeile gezogen. Während des Transports wird das<br />
Symbol angezeigt.<br />
Zahlung buchen auf Adresse<br />
Es kann auch Zahlung buchen auf Adresse gewählt werden. Die Maske OP-Liste buchen wird aufgerufen<br />
und nachträglich kann eine Zahlung auf eine Adressnummer in der OP-Liste gebucht werden.<br />
Die gewünschte Adressnummer wird eingegeben. Der Betrag ist unter Zahlung einzutragen. Er wird<br />
von <strong>RA</strong>-<strong>MICRO</strong> automatisch auf die gefundenen <strong>Posten</strong> verteilt, wenn mehrere offene <strong>Posten</strong> zu der<br />
Adressnummer existieren. Bei einer Rechnung wird der Gesamtbetrag auf diese Rechnung gebucht.<br />
Findet <strong>RA</strong>-<strong>MICRO</strong> keine offene Rechnung, wird mit einer Meldung darauf hingewiesen.<br />
Wenn die Zahlung anders verteilt werden soll, als von <strong>RA</strong>-<strong>MICRO</strong> vorgeschlagen, bestehen dazu<br />
mehrere Möglichkeiten:<br />
<br />
<br />
<br />
Die gewünschte Zeile in der Liste wird markiert und der vorgesehene Teilbetrag eingegeben.<br />
Die Eingabe wird mit OK bestätigt. Der eingegebene Teilbetrag wird als Zahlung für die gewählte<br />
Rechnung gebucht.<br />
Die gewünschte Zeile kann auch mit den Pfeiltasten V ausgewählt und die Leertaste gedrückt<br />
werden, wenn die gewünschte Position erreicht ist. Anschließend wird der gewünschte Teilbetrag<br />
eingegeben. Die Eingabe wird mit OK bestätigt. Der eingegebene Teilbetrag wird als Zahlung für<br />
die gewählte Rechnung gebucht.<br />
Eine weitere Möglichkeit ist die Übertragung des Zahlbetrages per Drag & Drop: Die Zeile Zahlung<br />
der entsprechenden Rechnung wird markiert, die nicht bei Bezahlung angesprochen werden soll,<br />
der Betrag wird markiert und in die gewünschte Zeile gezogen. Während des Transports wird das<br />
Symbol angezeigt.<br />
<strong>Offene</strong> <strong>Posten</strong>
12<br />
Mahnstatistik<br />
Eine Mahnstatistik kann angezeigt oder gedruckt werden, in welcher die aufgelaufenen Summen zu den<br />
einzelnen Mahnstufen zu sehen sind. Die Maske Mahnstufen-Statistik wird aufgerufen. Unter Ansicht kann gewählt<br />
werden, ob die Statistik grafisch oder tabellarisch dargestellt werden soll. Im Filterbereich kann nach<br />
Akten-SB oder Referat eingegrenzt werden.<br />
In der Mahnstatistik werden die verschiedenen Mahnstufen aufgelistet, die Anzahl der offenen <strong>Posten</strong> für jede<br />
Mahnstufe angezeigt und die Gesamtforderungen und Rechnungssummen einander gegenübergestellt.<br />
Der Mahnstufentext in der Spalte Legende kann mit der Programmfunktion <strong>Stand</strong>ardtexte im Modul<br />
Schriftverkehr) geändert werden. Zwischen Grafik und Tabelle kann gewechselt werden.<br />
Rechnungsordner<br />
Mit dieser Programmfunktion kann in den Rechnungsordner gewechselt werden, in dem alle in die OP-Liste<br />
gebuchten Rechnungen und Rechnungsbelege als PDF-Dateien archiviert sind.<br />
Extras<br />
Mit Übernahme offener <strong>Posten</strong> können Rechnungen nachträglich erfasst werden, wenn z. B. zuvor die<br />
Rechnungen in einer anderen Software erstellt wurden und nun in <strong>RA</strong>-<strong>MICRO</strong> übernommen werden sollen.<br />
Dabei werden ausschließlich neue Rechnungsnummern des jeweiligen Jahrgangs vergeben. Die Maske Daten<br />
übernehmen wird aufgerufen und es werden Angaben zur Akte, Adresse, Rechnung und zu offenen Beträgen<br />
abgefragt.<br />
<strong>Offene</strong> <strong>Posten</strong>
13<br />
3 Rechnungssummenliste<br />
Abb. 6: Kachel Rechnungssummenliste<br />
Abb. 7: Maske Rechnungssummenliste<br />
Die Rechnungssummenliste ist das Rechnungsausgangsbuch in <strong>RA</strong>-<strong>MICRO</strong>. Sie erfasst alle offenen und alle<br />
erledigten <strong>Posten</strong>. Die Rechnungssummenliste kann in der Bildschirmanzeige unter Umständen einen schnellen<br />
Überblick über den Bruttoumsatz der Kanzlei geben.<br />
Vor der Ausgabe werden die Daten geprüft. Fehlerhafte Einträge und Hinweise zu einzelnen <strong>Posten</strong> werden in<br />
der Rechnungssummenliste in einer Protokolldatei - opfehler.log im Verzeichnis [Serverlaufwerk]\ra\pr, z. B.<br />
j:\ra\pr, festgehalten und durch eine besonders auffällig gefärbte Markierung in der entsprechenden Spalte<br />
kenntlich gemacht:<br />
<br />
<br />
<br />
Gelb unterlegt sind Warnungen, insbesondere wenn bei einer Adressnummer, die im geschützten<br />
Adressbereich für Gerichte liegt, eine andere Mahnstufe als die Mahnstufe 8 verzeichnet ist.<br />
Rosa unterlegt sind mittelschwere Fehler, etwa, wenn eine Adresse gelöscht wurde, mit der ein offener<br />
<strong>Posten</strong> verknüpft ist.<br />
Rot unterlegt sind schwere Fehler, wenn wichtige Daten ganz fehlen. Dann ist bei stornierten oder leeren<br />
Rechnungen eine nachträgliche Fehlerbehebung auch nicht möglich.<br />
In der Spalte Status wird der Status der Rechnung angezeigt. Mögliche Werte des Status sind offen, bezahlt,<br />
deaktiviert, storniert, gutgeschrieben oder verrechnet. Unter OP-Liste werden Rechnungen mit dem Status<br />
bezahlt und storniert ausgeblendet.<br />
Klick/Touch auf eine Rechnungsnummer ruft den Rechnungsordner, Klick/Touch auf eine Aktennummer das<br />
Aktenkonto-Fenster auf.<br />
Durch Klick/Touch auf die gewünschte Listenüberschrift, z. B. der Überschrift Adresse, wird die Rechnungssummenliste<br />
nach der entsprechenden Spalte auf- oder absteigend sortiert.<br />
<strong>Offene</strong> <strong>Posten</strong>
14<br />
a) Filter<br />
Die Auswahl kann nach folgenden Merkmalen gefiltert werden:<br />
<br />
<br />
<br />
<br />
<br />
<br />
<br />
<br />
<br />
<br />
Rechnungsdatum,<br />
Akte,<br />
Adresse,<br />
Letztes Mahndatum,<br />
<strong>Offene</strong>r Betrag,<br />
Mahnstufe,<br />
Fälligkeitsdatum,<br />
Rechnungsbetrag,<br />
Vorschussrechnungen und<br />
Gutschriften.<br />
Mit Alle Einträge kann man die speziellen Filter abwählen.<br />
Je nach gewähltem Filter stehen folgende Möglichkeiten zur weiteren Eingrenzung zur Verfügung:<br />
Rechnungsnummer von/Rechnungsnummer bis<br />
Vorgeschlagen werden alle offenen <strong>Posten</strong>, es sei denn unter Kanzlei, Einstellungen, <strong>Offene</strong> <strong>Posten</strong> auf der<br />
Karteikarte Sonstiges unter Ab Rechnungsnummer wurde eine Nummer eingetragen. Dann wird diese unter<br />
Rechnungsnummer von vorgeschlagen. Diese Eingaben sind nur bei alle Einträge, Vorschussrechnungen und<br />
Gutschriften möglich.<br />
Datum von/Datum bis<br />
Vorgeschlagen wird der Zeitraum vom 1. Januar des Jahres, aus dem die ältesten offenen <strong>Posten</strong> stammen, bis<br />
zum aktuellen Datum. Ein neues Datum kann unter Zuhilfenahme des Kalenders oder im Format [TTMMJJ],<br />
z. B. mit 050813 für den 5. August 2013 eingegeben werden. Die Eingabe von Rechnungsdaten ist nur möglich,<br />
wenn nach Datum gefiltert wird.<br />
Aktennummer von/Aktennummer bis<br />
Vorgeschlagen werden alle in der Kanzlei angelegten Akten von der ersten bis zur aktuellen Aktennummer.<br />
Adressnummer von/Adressnummer bis<br />
Vorgeschlagen wird der Adressnummernbereich von 1 bis zur laufenden Adressnummer. Die laufende Adressnummer<br />
kann unter Kanzlei, Einstellungen, Allgemeine Einstellungen/Laufende Nummern entnommen werden.<br />
Mahnungen von/Mahnungen bis<br />
Vorgeschlagen wird der Zeitraum vom 1. Januar des Jahres, aus dem die ältesten offenen <strong>Posten</strong> stammen, bis<br />
zum aktuellen Datum. Das Datum kann unter Zuhilfenahme des Kalenders oder durch Eingabe des Datums im<br />
Format [TTMMJJ], z. B. mit 050813 für den 5. August 2013 eingegrenzt werden. Jeweils das gleiche Datum wird<br />
eingegeben, wenn nur OP-Einträge für ein bestimmtes Datum angezeigt oder gedruckt werden sollen.<br />
Betrag in € von/Betrag in € bis<br />
Die Beträge werden eingegeben, für welche die offenen <strong>Posten</strong> angezeigt oder gedruckt werden sollen.<br />
Vorgeschlagen wird als Mindestbetrag 5,00 € und als Höchstbetrag 10.000 €.<br />
Mahnstufe von/Mahnstufe bis<br />
Vorgeschlagen wird der Bereich von Mahnstufe 0 bis 4. Möglich sind Mahnstufen von 0 bis höchstens 9.<br />
Ein neues Datum kann unter Zuhilfenahme des Kalenders oder im Format [TTMMJJ], z. B. mit 050813 für den<br />
5. August 2013 eingegeben werden. Wenn nur OP-Einträge für ein bestimmtes Datum angezeigt oder<br />
gedruckt werden sollen, ist jeweils dasselbe Datum einzugeben.<br />
Fälligkeit von/Fälligkeit bis<br />
Der Datumsbereich kann eingegrenzt werden, in dem die Zahlungen fällig werden. Als Filterkriterium muss<br />
das Fälligkeitsdatum eingegeben sein.<br />
<strong>Offene</strong> <strong>Posten</strong>
15<br />
Aktenkennzeichen<br />
Die Auswertung kann auf ein bestimmtes Aktenkennzeichen eingegrenzt werden. Im Eingabefeld kann ein<br />
bestehendes Aktenkennzeichen mit gewählt oder über ein neues Aktenkennzeichen in die Auswahlliste<br />
aufgenommen werden.<br />
Akten-SB<br />
Die Auswertung kann auf einen bestimmten Aktensachbearbeiter eingegrenzt werden.<br />
Referat<br />
Die Auswertung kann auf bestimmte Referate eingegrenzt werden.<br />
OP-Kennzeichen<br />
Die Auswertung kann auf ein bestimmtes OP-Kennzeichen eingegrenzt werden. Diese speziellen Kennzeichen<br />
können bereits bei der Rechnungserstellung im Modul Gebühren oder nachträglich in den <strong>Offene</strong>n <strong>Posten</strong> vergeben<br />
werden. Im Eingabefeld kann ein bestehendes OP-Kennzeichen eingegeben oder mit gewählt oder<br />
über<br />
OP-Status<br />
ein neues OP-Kennzeichen in die Auswahlliste aufgenommen werden.<br />
Es wird nach einem bestimmten Status gefiltert, z. B. ist damit eine gezielte Auflistung aller gezahlten oder aller<br />
offenen Rechnungen möglich.<br />
b) Option<br />
Mit deaktivierten Einträgen<br />
Deaktivierte Einträge sind Rechnungen, die deaktiviert wurden. Rechnungen konnten früher deaktiviert werden,<br />
um sie temporär auszublenden. Eine Deaktivierung ist nicht mehr möglich, eine frühere Deaktivierung aber<br />
noch wirksam.<br />
Mit leeren Einträgen<br />
Es wird gewählt, ob leere OP-Einträge in die Auswertung mit einbezogen werden sollen.<br />
Schnellanzeige<br />
Mit Schnellanzeige wird die Rechnungssummenliste ohne Rechnungsempfänger und ohne die Aktenkurz- oder -<br />
langbezeichnung ausgegeben. Diese Option ist dann empfehlenswert, wenn große Rechnungssummenlisten<br />
vorliegen, da das Ergebnis der Suche schneller als im Normalverfahren angezeigt wird.<br />
Mit Zwischensummen<br />
Mit dieser Einstellung kann die Auswertung übersichtlicher gestaltet werden. Nach jedem Element der<br />
Sortierung wird eine Zwischensumme angezeigt.<br />
Anwaltsakten und Notarakten<br />
<strong>Offene</strong> <strong>Posten</strong> können aus Anwalts- und/oder Notarakten angezeigt oder gedruckt werden.<br />
c) Sortierung<br />
Die Daten werden nach Rechnungsnummer, Datum etc. aufsteigend (z. B. älteste Rechnungsnummer zuerst)<br />
oder absteigend (z. B. jüngste Rechnungsnummer zuerst) sortiert.<br />
<strong>Offene</strong> <strong>Posten</strong>
16<br />
d) Menüleiste<br />
Ausblenden/Einblenden<br />
Die Bereiche Filter, Option und Sortierung werden ausgeblendet. Diese Einstellung kann anschließend über<br />
Einblenden wieder rückgängig gemacht werden.<br />
Ansicht<br />
Spaltenbreite zurücksetzen<br />
Die von <strong>RA</strong>-<strong>MICRO</strong> vorgegebene Spaltenbreite wird wiederhergestellt.<br />
Spaltenbreite benutzerdefiniert<br />
Die zuletzt gespeicherte individuelle Spaltenbreite wird wiederhergestellt. Individuelle Spaltenbreiten<br />
werden gespeichert, wenn die Maske mit geschlossen wird.<br />
Zahlung buchen<br />
Zeilen färben<br />
Mit dieser Einstellung wird jede zweite Zeile grau hinterlegt. Die Anzeige ist dann häufig übersichtlicher.<br />
Beim Druck kann diese Einstellung zu Problemen führen.<br />
Aktenkurzbezeichnung<br />
Die Aktenkurzbezeichnung wird eingeblendet. Eine vorher eingeblendete Aktenlangbezeichnung wird<br />
ausgeblendet.<br />
Aktenlangbezeichnung<br />
Die Aktenlangbezeichnung wird eingeblendet. Eine vorher eingeblendete Aktenkurzbezeichnung wird<br />
ausgeblendet.<br />
Fälligkeit<br />
Eine zusätzliche Spalte, die die Fälligkeit der Rechnung anzeigt, wird eingeblendet.<br />
Mehrwertsteuersatz anzeigen<br />
Der Mehrwertsteuersatz wird in einer zusätzlichen Spalte angezeigt. Diese Anzeige ist erst für Daten<br />
ab dem Jahrgang 2004 möglich. Sollten keine eindeutigen Informationen über den Steuersatz vorliegen<br />
(beispielsweise bei Steuersatzsplittung), so wird dies mit -1 gekennzeichnet.<br />
Betreff Mandant/Betreff Gegner<br />
Bei Wahl dieser Einstellungen wird die erste Zeile des Betreffs Mandant bzw. Gegner angezeigt, der<br />
bei der Aktenanlage eingegeben wurde.<br />
Eingegangene Zahlungen werden direkt in den <strong>Offene</strong>n <strong>Posten</strong> nacherfasst. Die Zahlungen sind gesondert im<br />
Journal und im Aktenkonto zu erfassen. Es stehen die Möglichkeiten Zahlung buchen auf Rechnungsnummer,<br />
auf Akte und auf Adresse zur Verfügung.<br />
Zahlung buchen auf Rechnungsnummer<br />
Wenn Zahlung buchen auf Rechnungsnummer gewählt wird, öffnet sich die Maske OP-Liste buchen<br />
und es wird zunächst die entsprechende Rechnungsnummer eingegeben sowie der gezahlte Betrag.<br />
Wurde eine Rechnung ohne offenen Betrag gewählt, kann keine Buchung in die OP-Liste vorgenommen<br />
werden.<br />
Zahlung buchen auf Akte<br />
Wenn Zahlung auf Akte gewählt wird, öffnet sich ebenfalls die Maske OP-Liste buchen und durch<br />
Angabe der Aktennummer kann in die OP-Liste gebucht werden. Bei Zahlung wird der nachzubuchende<br />
Betrag in der Maske OP-Liste buchen erfasst. Dieser wird von <strong>RA</strong>-<strong>MICRO</strong> automatisch auf<br />
die gefundenen <strong>Posten</strong> verteilt, wenn mehrere offene <strong>Posten</strong> zur Aktennummer existieren.<br />
Bei einer Rechnung wird der Gesamtbetrag auf diese Rechnung verbucht. Wenn die Zahlung anders<br />
verteilt werden soll als von <strong>RA</strong>-<strong>MICRO</strong> vorgeschlagen, bestehen dazu mehrere Möglichkeiten:<br />
<strong>Offene</strong> <strong>Posten</strong>
17<br />
<br />
<br />
<br />
Die gewünschte Zeile in der Liste wird markiert und der vorgesehene Teilbetrag eingegeben.<br />
Die Eingabe wird mit OK bestätigt. Der eingegebene Teilbetrag wird als Zahlung für die gewählte<br />
Rechnung gebucht.<br />
Die gewünschte Zeile wird mit den Pfeiltasten V ausgewählt und die Leertaste K gedrückt,<br />
wenn die gewünschte Position erreicht ist. Anschließend wird der gewünschte Teilbetrag eingegeben.<br />
Die Eingabe wird mit OK bestätigt. Der eingegebene Teilbetrag wird als Zahlung für die<br />
gewählte Rechnung gebucht.<br />
Eine weitere Möglichkeit ist die Übertragung des Zahlbetrages per Drag & Drop: Der gewünschte<br />
Zahlbetrag wird markiert und in die neue Zeile gezogen, auf die die Zahlung umgebucht werden<br />
soll. Während des "Transports" wird das Symbol angezeigt. Der übertragene Zahlbetrag wird<br />
zum Zahlbetrag des neuen Rechnungspostens hinzuaddiert.<br />
Zahlung buchen auf Adresse<br />
Die Maske OP-Liste buchen öffnet sich und nachträglich kann eine Zahlung auf die eingegebene Adressnummer<br />
in der OP-Liste gebucht werden. Der Betrag ist unter Zahlung einzugeben. Er wird von<br />
<strong>RA</strong>-<strong>MICRO</strong> automatisch auf die gefundenen <strong>Posten</strong> verteilt, wenn mehrere offene <strong>Posten</strong> zur Adressnummer<br />
existieren. Im Falle einer einzelnen Rechnung wird der Gesamtbetrag auf diese Rechnung<br />
gebucht. Findet <strong>RA</strong>-<strong>MICRO</strong> keine offene Rechnung, wird mit einer Meldung darauf hingewiesen.<br />
Wenn die Zahlung anders verteilt werden soll als von <strong>RA</strong>-<strong>MICRO</strong> vorgeschlagen, bestehen dazu<br />
mehrere Möglichkeiten:<br />
<br />
<br />
<br />
Die gewünschte Zeile in der Liste wird markiert und der vorgesehene Teilbetrag eingetragen.<br />
Die Eingabe wird mit OK bestätigt. Der eingegebene Teilbetrag wird als Zahlung für die gewählte<br />
Rechnung gebucht.<br />
Die gewünschte Zeile kann auch mit den Pfeiltasten V gewählt und die Leertaste K gedrückt<br />
werden, wenn die gewünschte Position erreicht ist. Anschließend wird der gewünschte Teilbetrag<br />
eingegeben. Die Eingabe wird mit OK bestätigt. Der eingegebene Teilbetrag wird als Zahlung für<br />
die gewählte Rechnung gebucht.<br />
Eine weitere Möglichkeit ist die Übertragung des Zahlbetrages per Drag & Drop: Der gewünschte<br />
Zahlbetrag wird markiert und in die neue Zeile gezogen, auf die die Zahlung umgebucht werden<br />
soll. Während des "Transports" wird das Symbol angezeigt. Der übertragene Zahlbetrag wird<br />
zum Zahlbetrag des neuen Rechnungspostens hinzuaddiert.<br />
Mahnstatistik<br />
Eine Mahnstatistik wird angezeigt oder gedruckt, in welcher die aufgelaufenen Summen zu den einzelnen<br />
Mahnstufen dargestellt werden. Die Maske Mahnstufen-Statistik wird aufgerufen. Unter Ansicht kann gewählt<br />
werden, ob die Statistik grafisch oder tabellarisch dargestellt werden soll. Im Filterbereich kann nach Akten-SB<br />
oder Referat eingegrenzt werden.<br />
In der Mahnstatistik werden die verschiedenen Mahnstufen aufgelistet, die Anzahl der offenen <strong>Posten</strong> für jede<br />
Mahnstufe angezeigt und die Gesamtforderungen und Rechnungssummen einander gegenübergestellt.<br />
Der Mahnstufentext in der Spalte Legende kann mit Schriftverkehr, <strong>Stand</strong>ardtexte geändert werden.<br />
Zwischen Grafik und Tabelle kann gewechselt werden.<br />
Rechnungsordner<br />
Es wird in den Rechnungsordner gewechselt, in dem alle in die OP-Liste gebuchten Rechnungen und<br />
Rechnungsbelege als PDF-Dateien archiviert sind.<br />
Extras<br />
Mit Übernahme offener <strong>Posten</strong> können Rechnungen nachträglich erfasst werden, wenn z. B. zuvor die<br />
Rechnungen in einer anderen Software erstellt wurden und nun in <strong>RA</strong>-<strong>MICRO</strong> übernommen werden sollen.<br />
Dabei werden ausschließlich neue Rechnungsnummern des jeweiligen Jahrgangs vergeben. Die Maske Daten<br />
übernehmen wird aufgerufen und es werden Angaben zur Akte, Adresse, Rechnung und zu offenen Beträgen<br />
abgefragt.<br />
<strong>Offene</strong> <strong>Posten</strong>
Besuchen Sie unsere Homepage www.ra-micro.de<br />
www.ra-micro.de