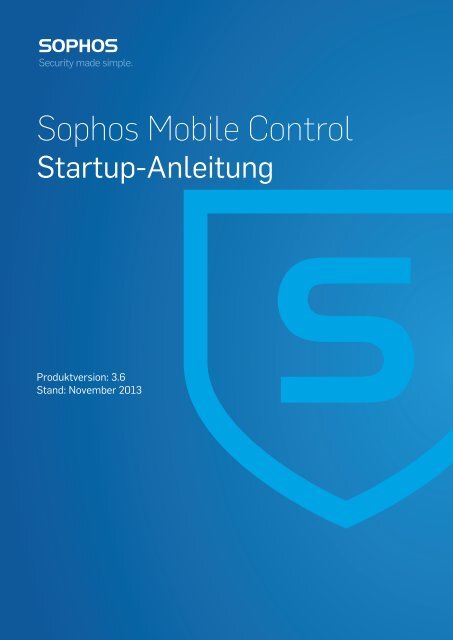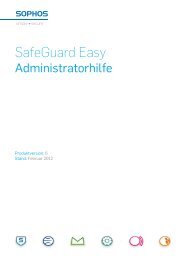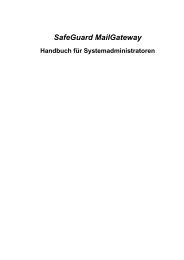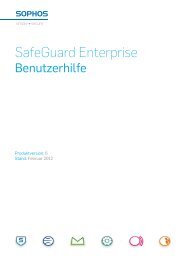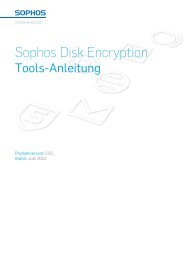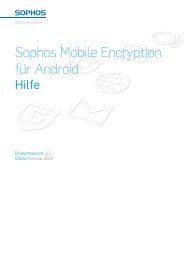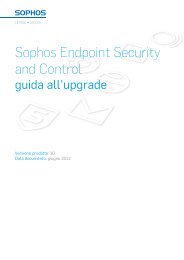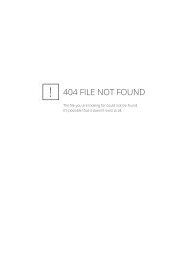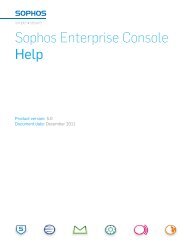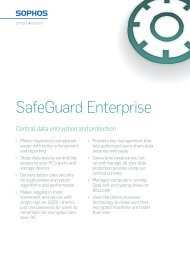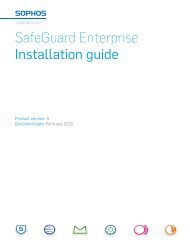Sophos Mobile Control Startup-Anleitung
Sophos Mobile Control Startup-Anleitung
Sophos Mobile Control Startup-Anleitung
Erfolgreiche ePaper selbst erstellen
Machen Sie aus Ihren PDF Publikationen ein blätterbares Flipbook mit unserer einzigartigen Google optimierten e-Paper Software.
<strong>Sophos</strong> <strong>Mobile</strong> <strong>Control</strong><br />
<strong>Startup</strong>-<strong>Anleitung</strong><br />
Produktversion: 3.6<br />
Stand: November 2013
Inhalt<br />
1 Einleitung............................................................................................................................................3<br />
2 Konfigurationsschritte........................................................................................................................5<br />
3 Anmelden als Super Administrator...................................................................................................6<br />
4 Aktivieren der <strong>Sophos</strong> <strong>Mobile</strong> Security Lizenz.................................................................................7<br />
5 Überprüfen Ihrer Lizenzen................................................................................................................8<br />
6 Erstellen eines neuen Kunden............................................................................................................9<br />
7 Wechsel zum neuen Kunden............................................................................................................11<br />
8 Erstellen eines Administrators für den neuen Kunden...................................................................12<br />
9 Konfigurieren von Einstellungen.....................................................................................................13<br />
10 Erzeugen und Hochladen eines APNs-Zertifikats .......................................................................17<br />
11 Konfigurieren von Geräterichtlinien.............................................................................................19<br />
12 Erstellen von Gerätegruppen.........................................................................................................21<br />
13 Konfigurieren von iOS-Geräten.....................................................................................................22<br />
14 Konfigurieren von Android-Geräten.............................................................................................26<br />
15 Aktualisieren der Self Service Portal Einstellungen......................................................................29<br />
16 Erstellen eines Self Service Portal Benutzers mit der internen Benutzerverwaltung..................30<br />
17 Testen der Provisionierung über das Self Service Portal..............................................................31<br />
18 Hochladen Ihrer Benutzerliste in <strong>Sophos</strong> <strong>Mobile</strong> <strong>Control</strong> mit der internen Benutzerverwaltung.32<br />
19 Technischer Support.......................................................................................................................33<br />
20 Rechtliche Hinweise........................................................................................................................34<br />
2
<strong>Startup</strong>-<strong>Anleitung</strong><br />
1 Einleitung<br />
Diese <strong>Anleitung</strong> beschreibt Schritt für Schritt die Erstkonfiguration von <strong>Sophos</strong> <strong>Mobile</strong> <strong>Control</strong><br />
für das Management Ihrer Mobilgeräte.<br />
Weitere Informationen finden Sie im <strong>Sophos</strong> <strong>Mobile</strong> <strong>Control</strong> Administratorhandbuch.<br />
Diese <strong>Anleitung</strong> konzentriert sich auf iOS und Android als die gängigsten<br />
Mobil-Betriebssysteme. Für andere Betriebssysteme gelten die Einstellungen auf ähnliche<br />
Weise.<br />
1.1 Terminologie<br />
In diesem Handbuch werden folgende Begriffe verwendet:<br />
Begriff<br />
Gerät<br />
<strong>Sophos</strong> <strong>Mobile</strong> <strong>Control</strong> Client<br />
Endbenutzer<br />
Web-Konsole<br />
Kunde<br />
Provisionierung<br />
Auftragspaket<br />
Self Service Portal (SSP)<br />
<strong>Sophos</strong> <strong>Mobile</strong> Security<br />
Erklärung<br />
Das Mobilgerät, das verwaltet werden soll (zum Beispiel<br />
Smartphone oder Tablet).<br />
Die <strong>Sophos</strong> <strong>Mobile</strong> <strong>Control</strong> Client Komponente, die auf dem<br />
Gerät installiert ist.<br />
Der Endbenutzer des Geräts.<br />
Die Web-Oberfläche des Servers, die zur Verwaltung der Geräte<br />
benutzt wird.<br />
Der Mandant, der Geräte verwaltet.<br />
Der Vorgang der Ausstattung von Geräten mit <strong>Sophos</strong> <strong>Mobile</strong><br />
<strong>Control</strong>.<br />
Hinweis: Dieser Vorgang wird auch als "Einrichtung"<br />
bezeichnet.<br />
Ein Paket, das Sie zum Bündeln mehrerer Aufträge für<br />
Mobilgeräte in einer Transaktion in der Web-Konsole erstellen<br />
können. Sie können alle Aufträge bündeln, die zur vollständigen<br />
Registrierung eines Geräts notwendig sind.<br />
Die <strong>Sophos</strong> <strong>Mobile</strong> <strong>Control</strong> Web-Schnittstelle, mit dem<br />
Endbenutzer ihre eigenen Geräte registrieren und andere<br />
Aufgaben ausführen können. Hierzu ist keine Unterstützung<br />
durch den Helpdesk erforderlich.<br />
Eine Security App für Android-Mobiltelefone und Tablets, die<br />
von <strong>Sophos</strong> <strong>Mobile</strong> <strong>Control</strong> aus verwaltet werden kann. <strong>Sophos</strong><br />
<strong>Mobile</strong> Security Management ist ein optionales Modul von<br />
<strong>Sophos</strong> <strong>Mobile</strong> <strong>Control</strong>. Zum Verwalten der <strong>Sophos</strong> <strong>Mobile</strong><br />
Security App von <strong>Sophos</strong> <strong>Mobile</strong> <strong>Control</strong> aus muss eine Lizenz<br />
3
<strong>Sophos</strong> <strong>Mobile</strong> <strong>Control</strong><br />
Begriff<br />
Erklärung<br />
verfügbar sein. Diese Lizenz muss in der <strong>Sophos</strong> <strong>Mobile</strong> <strong>Control</strong><br />
Web-Konsole aktiviert werden.<br />
SMSec<br />
Abkürzung für <strong>Sophos</strong> <strong>Mobile</strong> Security, die in der<br />
Benutzeroberfläche von <strong>Sophos</strong> <strong>Mobile</strong> <strong>Control</strong> verwendet<br />
wird.<br />
4
<strong>Startup</strong>-<strong>Anleitung</strong><br />
2 Konfigurationsschritte<br />
Führen Sie zur Konfiguration die folgenden Schritte aus:<br />
1. Anmelden an der <strong>Sophos</strong> <strong>Mobile</strong> Web-Konsole als Super Administrator<br />
2. Aktivieren Ihrer <strong>Sophos</strong> <strong>Mobile</strong> Security Lizenz<br />
Hinweis: <strong>Sophos</strong> <strong>Mobile</strong> Security Management ist ein optionales Modul von <strong>Sophos</strong><br />
<strong>Mobile</strong> <strong>Control</strong>. Wenn Sie keine <strong>Sophos</strong> <strong>Mobile</strong> Security Lizenz erworben haben, ist dieser<br />
Schritt nicht erforderlich.<br />
3. Überprüfen Ihrer Lizenzen<br />
4. Erstellen eines neuen Kunden für die Verwaltung Ihrer Geräte<br />
5. Wechsel zum neuen Kunden<br />
6. Erstellen eines Administrators für den neuen Kunden und Anmelden an der Web-Konsole<br />
mit dem neuen Administrator<br />
7. Konfigurieren von persönliche Einstellungen, Einstellungen für die Benutzung des Self<br />
Service Portal und Kennwortrichtlinien<br />
8. Erzeugen und Hochladen eines Apple Push Notification Service Zertifikats<br />
9. Konfigurieren eines technischen Kontakts<br />
10. Konfigurieren von Geräterichtlinien<br />
11. Erstellen von Gerätegruppen<br />
12. Konfigurieren von Geräten<br />
13. Aktualisieren der Self Service Portal Einstellungen, Hinzufügen eines Self Service Portal<br />
Benutzers und Testen der Provisionierung über das Self Service Portal<br />
14. Hochladen Ihrer Benutzerliste in <strong>Sophos</strong> <strong>Mobile</strong> <strong>Control</strong><br />
5
<strong>Sophos</strong> <strong>Mobile</strong> <strong>Control</strong><br />
3 Anmelden als Super Administrator<br />
Bevor Sie mit der Konfiguration von <strong>Sophos</strong> <strong>Mobile</strong> <strong>Control</strong> beginnen, müssen Sie sich in der<br />
<strong>Sophos</strong> <strong>Mobile</strong> <strong>Control</strong> Web-Konsole als Super Administrator am Super Administrator Kunden<br />
anmelden. Der Super Administrator Kunde bietet eine spezifische Ansicht der <strong>Sophos</strong> <strong>Mobile</strong><br />
<strong>Control</strong> Web-Konsole, die auf die Aufgaben von Super Administratoren zugeschnitten ist.<br />
Hinweis: Informationen zur Benutzung der <strong>Sophos</strong> <strong>Mobile</strong> <strong>Control</strong> Web-Konsole als<br />
Superadministrator finden Sie im <strong>Sophos</strong> <strong>Mobile</strong> <strong>Control</strong> Super Administrator Guide (Englisch).<br />
Voraussetzungen:<br />
■<br />
■<br />
Im <strong>Sophos</strong> <strong>Mobile</strong> <strong>Control</strong> Setup wurde ein Super Administrator Kunde angelegt. Weitere<br />
Informationen finden Sie im <strong>Sophos</strong> <strong>Mobile</strong> <strong>Control</strong> Installation Guide (Englisch).<br />
Im <strong>Sophos</strong> <strong>Mobile</strong> <strong>Control</strong> Setup wurde ein Superadministrator-Benutzerkonto angelegt<br />
und Ihnen sind die Anmeldedaten (Kunde, Benutzername und Kennwort) für dieses Konto<br />
bekannt.<br />
1. Geben Sie die URL der <strong>Sophos</strong> <strong>Mobile</strong> <strong>Control</strong> Web-Konsole in Ihrem bevorzugten<br />
Internet-Browser ein.<br />
Die <strong>Sophos</strong> <strong>Mobile</strong> <strong>Control</strong> Anmeldeseite wird angezeigt.<br />
2. Geben Sie im Kunde Feld den Super Administrator Kunden ein.<br />
3. Geben Sie in den Feldern Benutzer und Kennwort Ihren Super Administrator<br />
Benutzernamen und das zugehörige Kennwort ein.<br />
4. Klicken Sie auf Einloggen.<br />
Sie werden am Super Administrator Kunden angemeldet. Die Startseite des Super<br />
Administrator Kunden wird angezeigt. Im Kunde Feld ist der Super Administrator Kunde<br />
mit einem Asterisk markiert. Er wird an erster Stelle der Dropdown-Liste angezeigt.<br />
6
<strong>Startup</strong>-<strong>Anleitung</strong><br />
4 Aktivieren der <strong>Sophos</strong> <strong>Mobile</strong> Security Lizenz<br />
Hinweis: <strong>Sophos</strong> <strong>Mobile</strong> Security Management ist ein optionales Modul von <strong>Sophos</strong> <strong>Mobile</strong><br />
<strong>Control</strong>. Wenn Sie keine <strong>Sophos</strong> <strong>Mobile</strong> Security Lizenz erworben haben, ist dieser Schritt<br />
nicht erforderlich.<br />
<strong>Sophos</strong> <strong>Mobile</strong> Security ist eine Security App für Android-Mobiltelefone und Tablets, die<br />
Geräte vor schädlichen Apps schützt und Endbenutzer beim Erkennen von App-Berechtigungen<br />
unterstützt, die u. U. ein Sicherheitsrisiko darstellen.<br />
Zum Verwalten der <strong>Sophos</strong> <strong>Mobile</strong> Security App von <strong>Sophos</strong> <strong>Mobile</strong> <strong>Control</strong> aus muss eine<br />
Lizenz verfügbar sein. Diese Lizenz muss in der <strong>Sophos</strong> <strong>Mobile</strong> <strong>Control</strong> Web-Konsole aktiviert<br />
werden.<br />
1. Klicken Sie in der Web-Konsolen-Menüleiste unter Einstellungen auf Systemeinstellungen.<br />
Die Systemeinstellungen Ansicht wird angezeigt.<br />
2. Geben Sie in der SMSec-Lizenz Registerkarte den von <strong>Sophos</strong> erhaltenen Lizenzschlüssel<br />
im Lizenzschlüssel Feld ein und klicken Sie auf Aktivieren.<br />
Die <strong>Sophos</strong> <strong>Mobile</strong> Security Lizenz wird aktiviert. Das Aktiver Lizenzschlüssel Feld zeigt den<br />
aktivierten Lizenzschlüssel. Das Anzahl von Lizenzen Feld zeigt die Anzahl an verfügbaren<br />
Clients. Das Gültig bis zeigt das Lizenzablaufdatum.<br />
Wenn Sie einen neuen Kunden erstellen, können Sie die Anzahl an <strong>Sophos</strong> <strong>Mobile</strong> Security<br />
Clients zuweisen, die Sie für diesen Kunden verwalten möchten.<br />
7
<strong>Sophos</strong> <strong>Mobile</strong> <strong>Control</strong><br />
5 Überprüfen Ihrer Lizenzen<br />
Hinweis: Für <strong>Sophos</strong> <strong>Mobile</strong> <strong>Control</strong> und <strong>Sophos</strong> <strong>Mobile</strong> Security gilt eine benutzerbasierte<br />
Lizenzregelung. Alle einem Benutzer zugeordneten Geräte zählen als eine verwendete Lizenz.<br />
Geräte, denen kein Benutzer zugeordnet ist, zählen jeweils als eine Lizenz.<br />
Klicken Sie in der Menüleiste der Web-Konsole auf Über und prüfen Sie die in der Über<br />
Ansicht angezeigten Lizenzinformationen:<br />
■<br />
SMC:<br />
■<br />
Benutzerlizenzen:<br />
Gibt an, wie viele Benutzer Sie mit <strong>Sophos</strong> <strong>Mobile</strong> <strong>Control</strong> verwalten können.<br />
■<br />
■<br />
Genutzte Lizenzen:<br />
Zeigt die Anzahl an genutzten Lizenzen.<br />
Lizenz gültig bis:<br />
Zeigt das Lizenzablaufdatum an.<br />
■<br />
SMSec:<br />
Hinweis: <strong>Sophos</strong> <strong>Mobile</strong> Security Management ist ein optionales Modul von <strong>Sophos</strong><br />
<strong>Mobile</strong> <strong>Control</strong>. Wenn Sie keine <strong>Sophos</strong> <strong>Mobile</strong> Security Lizenz erworben und aktiviert<br />
haben, werden die <strong>Sophos</strong> <strong>Mobile</strong> Security Lizenzinformationen nicht angezeigt.<br />
■<br />
Benutzerlizenzen:<br />
Zeigt die Anzahl Geräte-Endbenutzern an, für die die <strong>Sophos</strong> <strong>Mobile</strong> Security App von<br />
der Web-Konsole aus verwaltet werden kann.<br />
■<br />
■<br />
Genutzte Lizenzen:<br />
Zeigt die Anzahl an genutzten Lizenzen.<br />
Lizenz gültig bis:<br />
Zeigt das Lizenzablaufdatum an.<br />
Wenn Sie Fragen zu den Lizenzinformationen haben, oder wenn die angezeigten Informationen<br />
Ihrer Meinung nach nicht korrekt sind, wenden Sie sich an Ihren <strong>Sophos</strong> Vertriebspartner.<br />
8
<strong>Startup</strong>-<strong>Anleitung</strong><br />
6 Erstellen eines neuen Kunden<br />
Damit Sie Geräte in der <strong>Sophos</strong> <strong>Mobile</strong> <strong>Control</strong> Web-Konsole verwalten können, müssen Sie<br />
einen Kunden (einen Mandanten für das Device Management) erstellen.<br />
1. Klicken Sie auf der Startseite des Superadministrator-Kunden unter Kundenverwaltung<br />
auf die Neuen Kunden anlegen Schaltfläche.<br />
Die Kunde bearbeiten Ansicht wird angezeigt.<br />
2. Geben Sie einen Namen und eine Beschreibung für den neuen Kunden ein.<br />
3. Legen Sie im Maximale Anzahl von Lizenzen Feld fest, wie viele Geräte-Endbenutzer für<br />
diesen Kunden verwaltet werden können.<br />
4. Im <strong>Sophos</strong> <strong>Mobile</strong> Security Lizenzen Feld können Sie die Anzahl an Benutzern angeben,<br />
die für die Verwaltung der <strong>Sophos</strong> <strong>Mobile</strong> Security App auf Geräten zur Verfügung steht.<br />
Wenn Sie Ihre <strong>Sophos</strong> <strong>Mobile</strong> Security Lizenz aktiviert haben, können Sie die für diesen<br />
Kunden erforderliche Anzahl an Benutzern hier zuweisen.<br />
Hinweis: <strong>Sophos</strong> <strong>Mobile</strong> Security Management ist ein optionales Modul von <strong>Sophos</strong><br />
<strong>Mobile</strong> <strong>Control</strong>. Wenn Sie keine <strong>Sophos</strong> <strong>Mobile</strong> Security Lizenz erworben haben, ist dieser<br />
Schritt nicht erforderlich.<br />
5. Geben Sie im Ablaufdatum Feld das Ablaufdatum für den Kunden an. Wenn Sie hier kein<br />
Ablaufdatum angeben, wird das Ablaufdatum Feld auf unbeschränkt gesetzt.<br />
6. Wählen Sie unter Aktivierte Plattformen die Plattformen aus, für die Geräte für den<br />
Kunden registriert werden dürfen.<br />
7. Wählen Sie unter Geräteortung das Feld Lokalisierung aktiviert aus, um es Benutzern zu<br />
ermöglichen, Ihre Geräte bei Verlust oder Diebstahl zu orten. Wählen Sie Lokalisierung<br />
für Administrator aus, um es Administratoren zu ermöglichen, Geräte zu orten.<br />
8. Unter Kopieren von Einstellungen - Einstellungen und Pakete können Sie festlegen, dass<br />
alle Einstellungen und Pakete für diesen Kunden kopiert werden. Weitere Informationen<br />
finden Sie im <strong>Sophos</strong> <strong>Mobile</strong> <strong>Control</strong> Super Administrator Guide (Englisch).<br />
9. Wählen Sie unter Benutzerverzeichnis die Datenquelle für die mit <strong>Sophos</strong> <strong>Mobile</strong> <strong>Control</strong><br />
zu verwaltenden Self Service Portal (SSP) Benutzer aus.<br />
■ Kein Verzeichnis. SSP und personalisierte Profile sind nicht verfügbar.<br />
■ Wählen Sie Internes Verzeichnis, um die interne Benutzerverwaltung für Benutzer des<br />
<strong>Sophos</strong> <strong>Mobile</strong> <strong>Control</strong> Self Service Portal zu verwenden. In dieser <strong>Anleitung</strong> wird als<br />
Beispiel die interne Self Service Portal Benutzerverwaltung beschrieben.<br />
■ Wählen Sie Externes Verzeichnis, um externe Benutzerverwaltung für Benutzer des<br />
<strong>Sophos</strong> <strong>Mobile</strong> <strong>Control</strong> Self Service Portal zu verwenden. Klicken Sie auf Externes<br />
Benutzerverzeichnis konfigurieren, um die Server-Informationen anzugeben.<br />
Weitere Informationen finden Sie im <strong>Sophos</strong> <strong>Mobile</strong> <strong>Control</strong> Super Administrator Guide<br />
(Englisch).<br />
Bevor Sie eine der Optionen unter Benutzerverzeichnis auswählen, müssen Sie eine<br />
Entscheidung darüber treffen, welche Art der Benutzerverwaltung Sie anwenden möchten.<br />
10. Klicken Sie auf die Speichern Schaltfläche.<br />
9
<strong>Sophos</strong> <strong>Mobile</strong> <strong>Control</strong><br />
Der neue Kunde ist angelegt. Im nächsten Schritte wechseln Sie in den neuen Kunden um<br />
fortzufahren.<br />
10
<strong>Startup</strong>-<strong>Anleitung</strong><br />
7 Wechsel zum neuen Kunden<br />
Wechseln Sie zu dem neuen Kunden, um weitere erforderliche Schritte auszuführen:<br />
1. Gehen Sie auf der Startseite des Super Administrator Kunden zum Feld Kunde.<br />
2. Wählen Sie den Kunden, den Sie erstellt haben, aus der Dropdown-Liste aus.<br />
Die <strong>Sophos</strong> <strong>Mobile</strong> <strong>Control</strong> Web-Konsole wechselt von der spezifischen Ansicht für den Super<br />
Administrator zur regulären Ansicht. Sie können nun weitere erforderliche Schritte für die<br />
Erstkonfiguration ausführen.<br />
11
<strong>Sophos</strong> <strong>Mobile</strong> <strong>Control</strong><br />
8 Erstellen eines Administrators für den neuen Kunden<br />
1. Klicken Sie in der Web-Konsolen-Menüleiste auf Administratoren.<br />
Die Administratoren anzeigen Ansicht wird angezeigt.<br />
2. Klicken Sie auf die Schaltfläche Neuen Administrator anlegen.<br />
Die Administrator bearbeiten Ansicht wird angezeigt.<br />
3. Geben Sie einen Loginnamen für den neuen Benutzer ein.<br />
4. Wählen Sie im Feld Rolle die Benutzerrolle Administrator.<br />
5. Geben Sie den Nachnamen und den Vornamen des neuen Benutzers ein.<br />
6. Geben Sie die E-Mail Adresse des neuen Benutzers ein.<br />
7. Geben Sie ein einmal zu verwendendes Kennwort für die erste Anmeldung an der<br />
Web-Konsole ein und bestätigen Sie es.<br />
8. Klicken Sie auf die Speichern Schaltfläche.<br />
Der neue Administrator ist angelegt. Um mit den nächsten Schritten fortzufahren, müssen<br />
Sie sich aus der Web-Konsole abmelden und mit den neuen Anmeldeinformationen (Benutzer,<br />
Kunde und Einmal-Kennwort) wieder anmelden. Bei der ersten Anmeldung werden Sie dazu<br />
aufgefordert, dass Kennwort zu ändern.<br />
12
<strong>Startup</strong>-<strong>Anleitung</strong><br />
9 Konfigurieren von Einstellungen<br />
Die folgenden Einstellungen müssen konfiguriert werden:<br />
■<br />
■<br />
■<br />
Die Plattformen, die Sie benutzen möchten.<br />
Kennwortrichtlinien<br />
Einstellungen für die Benutzung des Self Service Portal durch Endbenutzer<br />
Sie können diese Einstellungen mit der Funktion Einstellungen konfigurieren.<br />
9.1 Konfigurieren der Plattformen<br />
Damit Sie die <strong>Sophos</strong> <strong>Mobile</strong> <strong>Control</strong> Web-Konsole möglichst effizient nutzen können, lässt<br />
sich die Benutzeroberfläche so anpassen, dass nur die Plattformen, mit denen Sie arbeiten<br />
möchten, angezeigt werden.<br />
Hinweis: Durch das Konfigurieren der Plattformen können Sie nur die Ansicht des aktuell<br />
angemeldeten Benutzers ändern. Sie können hier keine Funktionen deaktivieren.<br />
Voraussetzungen: Sie haben sich mit dem Administrator, den Sie für den neuen Kunden<br />
erstellt haben, an der Web-Konsole angemeldet.<br />
1. Klicken Sie in der Web-Konsole unter Einstellungen auf Allgemein.<br />
Die Allgemeine Einstellungen Ansicht wird angezeigt.<br />
2. Wählen Sie in der Registerkarte Persönlich unter Aktivierte Plattformen die Plattformen,<br />
die Sie mit <strong>Sophos</strong> <strong>Mobile</strong> <strong>Control</strong> verwenden möchten:<br />
■ Android<br />
■ BlackBerry<br />
■ iOS<br />
■ Windows Phone 8<br />
■ Windows <strong>Mobile</strong><br />
Hinweis: Die Liste der verfügbaren Plattformen richtet sich nach den Einstellungen aus<br />
der Super-Administrator-Konfiguration. Weitere Informationen finden Sie im <strong>Sophos</strong><br />
<strong>Mobile</strong> <strong>Control</strong> Super Administrator Guide (Englisch).<br />
Hinweis: Diese <strong>Anleitung</strong> konzentriert sich auf iOS und Android als die gängigsten<br />
Mobil-Betriebssysteme. Weitere Informationen zu allen verfügbaren Betriebssystemen<br />
finden Sie im <strong>Sophos</strong> <strong>Mobile</strong> <strong>Control</strong> Administratorhandbuch.<br />
Das Menü wird entsprechend Ihren Einstellungen angepasst. Funktionen, die nicht benötigt<br />
werden, werden ausgeblendet.<br />
3. Klicken Sie auf die Speichern Schaltfläche.<br />
Im nächsten Schritt konfigurieren Sie die Kennwortrichtlinien unter Allgemeine Einstellungen.<br />
13
<strong>Sophos</strong> <strong>Mobile</strong> <strong>Control</strong><br />
9.2 Konfigurieren von Kennwortrichtlinien<br />
Konfigurieren Sie zur Durchsetzung der Sicherheit von Kennwörtern Kennwortrichtlinien<br />
für Benutzer der <strong>Sophos</strong> <strong>Mobile</strong> <strong>Control</strong> Web-Konsole und des Self Service Portal.<br />
Hinweis: Wenn Sie interne Benutzerverwaltung anwenden, gelten die Kennwortrichtlinien<br />
für die Web-Konsolen-Benutzer und die Self Service Portal Benutzer. Wenn Sie externe<br />
Benutzerverwaltung anwenden, gelten die Kennwortrichtlinien nur für die<br />
Web-Konsolen-Benutzer, nicht für die Self Service Portal Benutzer. In dieser <strong>Anleitung</strong> wird<br />
als Beispiel die interne Self Service Portal Benutzerverwaltung beschrieben. Weitere<br />
Informationen zur externen Benutzerverwaltung finden Sie im <strong>Sophos</strong> <strong>Mobile</strong> <strong>Control</strong> Super<br />
Administrator Guide (Englisch).<br />
1. Wechseln Sie in der Allgemeine Einstellungen Ansicht in die Kennwortrichtlinien<br />
Registerkarte.<br />
2. Definieren Sie unter Kennwortrichtlinien für SMC-Administratoren und SSP-Benutzer<br />
- Regeln die erforderlichen Mindestwerte für das Kennwort.<br />
3. Definieren Sie unter Kennwortrichtlinien für SMC-Administratoren und SSP-Benutzer<br />
- Einstellungen die folgenden Einstellungen:<br />
■ Änderungsintervall (Tage): Sie können einen Wert zwischen 0 (keine<br />
Kennwortänderung erforderlich) und 730 Tagen eingeben.<br />
■ Anzahl der letzten Kennwörter, die nicht benutzt werden dürfen: Sie können einen<br />
Wert zwischen 1 und 10 auswählen.<br />
■ Maximale Anzahl fehlerhafter Loginversuche: Sie können einen Wert zwischen 2 und<br />
10 auswählen.<br />
4. Unter Einstellungen "Kennwort vergessen"-E-Mail konfigurieren Sie die E-Mails, die an<br />
Benutzer gesendet werden sollen, wenn diese das Zurücksetzen ihres Kennworts angefordert<br />
haben.<br />
a) Geben Sie im Absender Feld die E-Mail-Absenderadresse ein.<br />
b) Unter Email mit dem Reset-Link sind Betreff und Inhalt der E-Mail vordefiniert. Sie<br />
können den vordefinierten Betreff nach Ihren Anforderungen bearbeiten. Für weitere<br />
Informationen siehe das <strong>Sophos</strong> <strong>Mobile</strong> <strong>Control</strong> Administratorhandbuch.<br />
Hinweis: Entfernen Sie nicht den Platzhalter _RESET_TOKEN_LINK_ aus dem<br />
E-Mail-Inhalt.<br />
c) Unter Email mit dem neuen Kennwort sind Betreff und Inhalt der E-Mail vordefiniert.<br />
Sie können den vordefinierten Betreff nach Ihren Anforderungen bearbeiten. Für weitere<br />
Informationen siehe das <strong>Sophos</strong> <strong>Mobile</strong> <strong>Control</strong> Administratorhandbuch.<br />
Hinweis: Entfernen Sie nicht den Platzhalter _NEW_PASSWORD_ aus dem<br />
E-Mail-Inhalt.<br />
5. Klicken Sie auf die Speichern Schaltfläche.<br />
14
<strong>Startup</strong>-<strong>Anleitung</strong><br />
9.3 Konfigurieren von Self Service Portal Einstellungen<br />
1. Klicken Sie in der Web-Konsolen-Menüleiste unter Einstellungen auf Self Service Portal.<br />
Die Self Service Portal Ansicht wird angezeigt.<br />
2. Konfigurieren Sie in der Konfiguration Registerkarte die gewünschten Einstellungen für<br />
das Self Service Portal. Weitere Informationen zu allen verfügbaren Einstellungen finden<br />
Sie im <strong>Sophos</strong> <strong>Mobile</strong> <strong>Control</strong> Administratorhandbuch. Wenn Sie nicht sicher sind, welche<br />
Einstellungen in dieser Phase angewendet werden sollen, können Sie auch bei allen Optionen<br />
die Standardeinstellungen beibehalten.<br />
3. Wechseln Sie in die Vereinbarungstext Registerkarte und konfigurieren Sie folgende<br />
Einstellungen:<br />
a) Unter Vereinbarungstext können Sie eine Mobil-Richtlinie, einen Disclaimer oder eine<br />
Vereinbarung konfigurieren. Dieser Text wird im ersten Schritt angezeigt, wenn<br />
Endbenutzer Geräte registrieren. Die Benutzer müssen bestätigen, dass sie diesen Text<br />
gelesen haben, um fortfahren zu können.<br />
Für den Text werden einfache HTML-Formatierungs-Tags unterstützt. Der Text wird<br />
entsprechend im jeweiligen Browser angezeigt.<br />
b) Unter Post Install Text können Sie einen Text konfigurieren, der im Self Service Portal<br />
nach den automatischen Installationsschritten angezeigt wird, um dem Benutzer<br />
Hilfestellung bei den darauf folgenden erforderlichen Schritten (z. B. Konfiguration<br />
des Servers in der iOS App oder Konfiguration des Android Mail Client) zu bieten.<br />
Für den Text werden einfache HTML-Formatierungs-Tags unterstützt. Der Text wird<br />
entsprechend im jeweiligen Browser angezeigt.<br />
4. Wechseln Sie in die Willkommen-E-Mail Registerkarte. In dieser Registerkarte konfigurieren<br />
Sie die Willkommens-E-Mail, die an Self Service Portal Benutzer gesendet wird, um diese<br />
über ihre Anmeldedaten zu informieren. Diese E-Mail ist erforderlich, damit die Benutzer<br />
sich am Self Service Portal anmelden können.<br />
Hinweis: Diese Registerkarte ist nur dann verfügbar, wenn für den Kunden die interne<br />
Benutzerverwaltung aktiviert wurde. Die E-Mail wird nur für Self Service Portal Benutzer<br />
gesendet, die über die interne Benutzerverwaltung verwaltet werden. In dieser <strong>Anleitung</strong><br />
wird als Beispiel die interne Self Service Portal Benutzerverwaltung beschrieben. Für weitere<br />
Informationen, siehe Erstellen eines neuen Kunden (Seite 9) und das <strong>Sophos</strong> <strong>Mobile</strong> <strong>Control</strong><br />
Administratorhandbuch.<br />
5. Geben Sie im Absender Feld die E-Mail-Absenderadresse ein. Im Betreff Feld ist ein<br />
E-Mail-Betreff vordefiniert. Sie können den vordefinierten Betreff nach Ihren<br />
Anforderungen bearbeiten.<br />
6. Im Textfeld ist der E-Mail-Inhalt vordefiniert. Sie können diesen vordefinierten Inhalt<br />
nach Ihren Anforderungen bearbeiten. Für weitere Informationen siehe das <strong>Sophos</strong> <strong>Mobile</strong><br />
<strong>Control</strong> Administratorhandbuch.<br />
Hinweis: Entfernen Sie nicht die Platzhalter _CUSTOMERNAME_, _LOGINNAME_ und<br />
_RESET_TOKEN_LINK_ aus dem E-Mail-Inhalt.<br />
7. Klicken Sie auf die Speichern Schaltfläche.<br />
15
<strong>Sophos</strong> <strong>Mobile</strong> <strong>Control</strong><br />
9.4 Konfigurieren eines technischen Kontakts<br />
Um Benutzer bei Fragen oder Problemen zu unterstützen, können Sie Informationen zu einem<br />
technischen Kontakt konfigurieren.<br />
1. Klicken Sie in der Web-Konsolen-Menüleiste unter Einstellungen auf Allgemein.<br />
Die Allgemeine Einstellungen Ansicht wird angezeigt.<br />
2. Wechseln Sie in die Technischer Kontakt Registerkarte und geben Sie die erforderlichen<br />
Informationen für den technischen Kontakt ein. Unter Zusatzinformation können Sie<br />
zusätzliche Informationen für die Unterstützung von Benutzern bei Fragen oder Problemen<br />
eingeben.<br />
3. Klicken Sie auf die Speichern Schaltfläche.<br />
16
<strong>Startup</strong>-<strong>Anleitung</strong><br />
10 Erzeugen und Hochladen eines APNs-Zertifikats<br />
Um das integrierte <strong>Mobile</strong> Device Management (MDM) Protocol von Geräten mit Apple iOS<br />
4 (oder höher) verwenden zu können, muss <strong>Sophos</strong> <strong>Mobile</strong> <strong>Control</strong> den Apple Push<br />
Notification Service (APNs) zum Triggern von iOS-Geräten benutzen.<br />
Voraussetzungen:<br />
■<br />
■<br />
Sie haben die iOS-Plattform für diesen Kunden konfiguriert, siehe Konfigurieren der<br />
Plattformen (Seite 13).<br />
Ein APNs-Zertifikat wird über den APNs Certificate Wizard erstellt. Der Wizard ist in Ihrer<br />
Produktlieferung enthalten. Er steht außerdem in der Web-Konsole zum Download zur<br />
Verfügung. Klicken Sie in der Web-Konsolen-Menüleiste unter Einstellungen auf<br />
Systemeinstellungen und wechseln Sie in die iOS-Einstellungen Registerkarte. Klicken<br />
Sie auf den unter APNS verfügbaren Download-Link, um den Wizard herunterzuladen.<br />
1. Starten Sie den APNs Certificate Wizard, indem Sie auf die Datei <strong>Sophos</strong> <strong>Mobile</strong> <strong>Control</strong><br />
APNs Certificate Wizard.exe doppelklicken.<br />
Der APNs Certificate Wizard Willkommen-Dialog wird angezeigt.<br />
2. Klicken Sie auf Next.<br />
Der License Agreement Dialog wird angezeigt.<br />
3. Klicken Sie auf I agree.<br />
Der Create Certificate Signing Request Dialog wird angezeigt.<br />
4. Geben Sie im Feld Company Name Ihren Unternehmensnamen und im Feld Country<br />
Ihren Ländercode ein (zum Beispiel DE). Diese Felder sind Pflichtfelder.<br />
Hinweis: Unter diesen Feldern zeigt der Dialog an, wo alle Daten des Prozesses gespeichert<br />
werden. Merken oder notieren Sie sich diese Informationen.<br />
5. Klicken Sie auf Next.<br />
Der Upload PLIST Dialog wird angezeigt.<br />
6. In diesem Schritt laden Sie das Certificate Signing Request bei Apple hoch. Folgen Sie den<br />
Anweisungen im Dialog:<br />
a) Öffnen Sie die im Dialog in Ihrem Browser angegebene Apple-Website.<br />
17
<strong>Sophos</strong> <strong>Mobile</strong> <strong>Control</strong><br />
Hinweis: Benutzen Sie für das Öffnen der Apple-Website nicht den Internet Explorer,<br />
da dies Probleme verursachen kann. Verwenden Sie stattdessen Firefox, Chrome oder<br />
Safari. Wir empfehlen, die aktuellen Browser-Versionen zu benutzen.<br />
b) Melden Sie sich mit Ihrer Apple ID an. Wenn Sie noch keine Apple ID haben, erstellen<br />
Sie eine.<br />
c) Klicken Sie im ersten Dialog des Apple Push Certificate Portal auf Create a Certificate.<br />
d) Akzeptieren Sie die Geschäftsbedingungen.<br />
e) Suchen Sie Ihr Certificate Signing Request (*.plist) und klicken Sie auf Upload.<br />
Den Dateinamen und den Pfad finden Sie im Upload PLIST Dialog des <strong>Sophos</strong> APNs<br />
Certificate Wizard.<br />
Ihr Apple Push Certificate wird erzeugt.<br />
f) Laden Sie die Zertifikatsdatei (*.pem) herunter und speichern Sie sie in dem im Upload<br />
PLIST Dialog angegebenen Verzeichnis.<br />
7. Klicken Sie auf Next.<br />
Der Create P12 Dialog wird angezeigt.<br />
8. In diesem Schritt erstellen Sie Ihr APNs-Zertifikat für <strong>Sophos</strong> <strong>Mobile</strong> <strong>Control</strong>. Geben Sie<br />
ein Kennwort für das APNs-Zertifikat ein. Sie benötigen dieses Kennwort später, wenn Sie<br />
die .P12 Zertifikatsdatei in <strong>Sophos</strong> <strong>Mobile</strong> <strong>Control</strong> hoch laden.<br />
Hinweis: Der Create P12 Dialog zeigt das Verzeichnis, in dem das Zertifikat gespeichert<br />
wird. Merken oder notieren Sie sich diese Information. Wir empfehlen, eine Sicherungskopie<br />
von dem Ordner, der die Zertifikatsdateien enthält, zu erstellen.<br />
9. Klicken Sie auf Next.<br />
Der <strong>Sophos</strong> <strong>Mobile</strong> <strong>Control</strong> APNs Certificate Wizard finished Dialog wird angezeigt.<br />
10. Klicken Sie auf Finish.<br />
11. Klicken Sie in der Web-Konsolen-Menüleiste unter Einstellungen auf Systemeinstellungen<br />
und wechseln Sie in die iOS-Einstellungen Registerkarte.<br />
12. Suchen Sie nach der .P12 Zertifikatsdatei, die Sie erstellt haben und geben Sie Ihr Kennwort<br />
ein. Nach Wunsch können Sie Ihre Apple ID eingeben, falls Sie diese später benötigen.<br />
Klicken Sie auf Übertragen.<br />
Wenn die Datei erfolgreich hoch geladen wurde, wird im Header eine Bestätigungsmeldung<br />
angezeigt. Außerdem werden die Informationen zu Topic, Typ und Ablaufdatum Ihres<br />
APNs-Zertifikats angezeigt.<br />
13. Klicken Sie auf Speichern.<br />
18
<strong>Startup</strong>-<strong>Anleitung</strong><br />
11 Konfigurieren von Geräterichtlinien<br />
In der <strong>Sophos</strong> <strong>Mobile</strong> <strong>Control</strong> Web-Konsole können Sie:<br />
■<br />
■<br />
■<br />
Geräterichtlinien für alle verfügbaren Gerätetypen (Plattformen) definieren.<br />
Aktionen festlegen, die ausgeführt werden, wenn Geräte nicht mehr den festgelegten Regeln<br />
entsprechen.<br />
Mehrere Geräterichtlinien definieren und diese Gerätegruppen zuweisen. In Gerätegruppen<br />
können Sie unterschiedliche Geräterichtlinien für Firmengeräte und private Geräte<br />
auswählen. Somit können Sie auf verschiedene Gerätegruppen unterschiedliche<br />
Sicherheitsstufen anwenden.<br />
Für weitere Informationen siehe das <strong>Sophos</strong> <strong>Mobile</strong> <strong>Control</strong> Administratorhandbuch.<br />
1. Klicken Sie in der Web-Konsolen-Menüleiste auf Geräterichtlinien.<br />
Die Geräterichtlinien Listenansicht wird angezeigt.<br />
2. Klicken Sie auf die Hinzufügen Schaltfläche.<br />
Die Geräterichtlinien Ansicht mit Registerkarten für alle verfügbaren Gerätetypen wird<br />
angezeigt.<br />
3. Geben Sie einen Namen und eine Beschreibung für das neue Compliance Set ein.<br />
4. Wechseln Sie in die erforderliche Gerätetyp-Registerkarte.<br />
5. Stellen Sie sicher, dass das Feld Plattform aktivieren ausgewählt ist.<br />
Hinweis: Wenn dieses Feld nicht ausgewählt ist, können die Geräte der Plattform nicht<br />
auf Compliance überprüft werden.<br />
6. Konfigurieren Sie unter Regel die Compliance-Anforderungen für den ausgewählten<br />
Gerätetyp. Im <strong>Sophos</strong> <strong>Mobile</strong> <strong>Control</strong> Administratorhandbuch finden Sie eine Liste der für<br />
die einzelnen Gerätetypen verfügbaren Compliance-Einstellungen.<br />
7. Um den E-Mail-Zugriff zu untersagen, wenn bestimmte Regeln nicht erfüllt sind, wählen<br />
Sie das Kontrollkästchen Active Sync sperren neben der entsprechenden Regel aus.<br />
Hinweis: Diese Einstellung wird nur dann wirksam, wenn Sie den <strong>Sophos</strong> <strong>Mobile</strong> <strong>Control</strong><br />
EAS Proxy Server einsetzen. Weitere Informationen finden Sie im <strong>Sophos</strong> <strong>Mobile</strong> <strong>Control</strong><br />
Installation Guide (Englisch).<br />
8. Um den Netzwerkzugriff zu untersagen, wenn bestimmte Regeln nicht erfüllt sind, wählen<br />
Sie das Kontrollkästchen Netzwerkzugriff sperren neben der entsprechenden Regel aus.<br />
Hinweis: Diese Einstellung ist nur verfügbar, wenn die Network Access Funktionalität<br />
aktiviert wurde. Weitere Informationen finden Sie im <strong>Sophos</strong> <strong>Mobile</strong> <strong>Control</strong> Super<br />
Administrator Guide (Englisch).<br />
9. Um Administratoren zu benachrichtigen, wenn bestimmte Regeln nicht erfüllt sind, wählen<br />
Sie das Kontrollkästchen Admin benachrichtigen neben der entsprechenden Regel aus.<br />
19
<strong>Sophos</strong> <strong>Mobile</strong> <strong>Control</strong><br />
10. Unter Auftragspaket übertragen können Sie Auftragspakete auswählen, die für die<br />
entsprechenden Regel Einstellungen übertragen werden. Belassen Sie die Felder in dieser<br />
Phase unverändert. Bei falscher Anwendung werden durch Auftragspakete unter Umständen<br />
Geräte falsch konfiguriert oder sogar auf den Werkszustand zurückgesetzt. Für die<br />
Zuweisung der richtigen Auftragspakete zu Compliance-Regeln ist mehr Erfahrung mit<br />
dem System notwendig.<br />
11. Wenn Sie alle Einstellungen in allen erforderlichen Gerätetyp-Registerkarten konfiguriert<br />
haben, klicken Sie auf die Speichern Schaltfläche.<br />
Die neue Geräterichtlinie wird in der Geräterichtlinien Listenansicht angezeigt.<br />
12. Wenn Sie festgelegt haben, dass Administratoren per E-Mail benachrichtigt werden sollen,<br />
wenn Geräte nicht mehr die Compliance-Regeln erfüllen, geben Sie die gewünschten<br />
Empfänger unter Compliance-E-Mail-Empfänger an und definieren Sie einen<br />
Benachrichtigungszeitplan unter Compliance-E-Mail-Zeitplan. Verwenden Sie im Feld<br />
Compliance-E-Mail-Zeitplan das Zeichen ; zum Trennen mehrerer Administratoren.<br />
Klicken Sie auf die Speichern Schaltfläche.<br />
Um weitere Geräterichtlinien hinzuzufügen, wiederholen Sie die beschriebenen Schritte. Sie<br />
können die erstellten Geräterichtlinien beim Erstellen einer Gerätegruppe im nächsten Schritt<br />
zuweisen. Wenn Sie Firmengeräte und private Geräte verwalten möchten, empfehlen wir,<br />
zumindest für diese beiden Gerätetypen unterschiedliche Regeln zu definieren.<br />
20
<strong>Startup</strong>-<strong>Anleitung</strong><br />
12 Erstellen von Gerätegruppen<br />
Wir empfehlen, Geräte zu gruppieren. Da sich Aufgaben auch bei Gerätegruppen statt bei<br />
Einzelgeräten ausführen lassen, können Sie Geräte so effizient verwalten.<br />
Hinweis: Wir empfehlen, nur Geräte mit demselben Betriebssystem zu gruppieren. Gruppen<br />
lassen sich dadurch leichter für Installationen und andere betriebssystemspezifische Vorgänge<br />
verwenden.<br />
So erstellen Sie eine neue Gerätegruppe:<br />
1. Klicken Sie in der Web-Konsolen-Menüleiste unter Inventar auf Gerätegruppen.<br />
Die Gerätegruppen Ansicht wird angezeigt.<br />
2. Klicken Sie auf die Schaltfläche Neue Gerätegruppe anlegen.<br />
Die Gerätegruppe bearbeiten Ansicht wird angezeigt.<br />
3. Geben Sie einen Namen und eine Beschreibung für die neue Gerätegruppe ein.<br />
4. Wählen Sie unter Geräterichtlinien in den Feldern für Firmengeräte und für private<br />
Geräte die Geräterichtlinien, die Sie anwenden möchten.<br />
5. Klicken Sie auf die Speichern Schaltfläche.<br />
Die neue Gerätegruppe wird angelegt und in der Gerätegruppen Ansicht angezeigt. Sie können<br />
nun Geräte zur neuen Gruppe hinzufügen.<br />
Hinweis: Wenn Sie eine Gerätegruppe löschen, werden die Mitglieder der Gruppe in eine<br />
andere Gruppe verschoben. Diese muss angegeben werden. Ist keine Gruppe mehr vorhanden,<br />
in die die Geräte verschoben werden können, so kann die Gruppe nicht gelöscht werden. Bevor<br />
eine Gruppe gelöscht wird, wird eine Warnungsmeldung angezeigt.<br />
21
<strong>Sophos</strong> <strong>Mobile</strong> <strong>Control</strong><br />
13 Konfigurieren von iOS-Geräten<br />
13.1 Erstellen von Profilen für iOS-Geräte<br />
In diesem Schritt erstellen Sie ein Profil für die Erstkonfiguration von iOS-Geräten. Wir<br />
empfehlen, in die Erstkonfiguration Ihre Kennwortrichtlinien und die Einschränkungen, die<br />
Sie auf die Geräte anwenden möchten, einzubeziehen. Für Exchange-, VPN- oder<br />
WLAN-Einstellungen empfehlen wir separate Profile.<br />
Hinweis: Für das Erstellen von Profilen für iOS-Geräte bietet <strong>Sophos</strong> <strong>Mobile</strong> <strong>Control</strong> zwei<br />
Verfahren:<br />
■<br />
■<br />
Sie können iOS-Profile direkt in der Web-Konsole anlegen.<br />
Sie können mit der Apple iPhone Configuration Utility erstellte Profile in die Web-Konsole<br />
importieren.<br />
Dieser Abschnitt beschreibt, wie Sie Profile direkt in der Web-Konsole anlegen. Informationen<br />
dazu, wie Sie mit der Apple iPhone Configuration Utility erstellte Profile importieren, finden<br />
Sie im <strong>Sophos</strong> <strong>Mobile</strong> <strong>Control</strong> Administratorhandbuch.<br />
1. Klicken Sie in der Web-Konsolen-Menüleiste unter Profile auf Apple iOS.<br />
Die Profile Ansicht wird angezeigt.<br />
2. Klicken Sie auf die Schaltfläche Neues Profil anlegen.<br />
Die Profil bearbeiten Ansicht wird angezeigt.<br />
3. Geben Sie einen Namen und eine Version für das neue Profil ein.<br />
Wir empfehlen, für Profile, die während der Registrierung und Provisionierung über das<br />
Self Service Portal verwendet werden, den Namen "iOS SSP Profile" zu verwenden.<br />
4. Geben Sie im Kennung Feld eine eindeutige Kennung für das Profil ein, zum Beispiel<br />
"com.mycompany.smc.baseprofile".<br />
Hinweis: Sonderzeichen, zum Beispiel ä, ö oder Leerzeichen, werden in Kennungen für<br />
iOS-Profile nicht unterstützt.<br />
5. Geben Sie im Organisation Feld den Namen der Organisation für das Profil ein, zum<br />
Beispiel einen Firmennamen.<br />
6. Geben Sie im Beschreibung Feld eine Beschreibung für das Profil ein, zum Beispiel<br />
"Basisprofil".<br />
7. Legen Sie im Durch Benutzer entfernbar Feld fest, ob Benutzer das Profil von ihrem Gerät<br />
entfernen dürfen:<br />
■<br />
■<br />
■<br />
Immer<br />
Mit Authentifizierung<br />
Nie<br />
Hinweis: Wir empfehlen, die Option Nie auszuwählen.<br />
22
<strong>Startup</strong>-<strong>Anleitung</strong><br />
8. Im Automatisch entfernen am Feld können Sie ein Datum angeben, an dem das Profil<br />
automatisch von Endbenutzergeräten entfernt wird.<br />
Hinweis: Wir empfehlen, kein Datum für das automatische Entfernen des Profils<br />
festzulegen.<br />
Hinweis: Diese Funktion wird ab iOS 6 unterstützt.<br />
9. Wählen Sie unter Betriebssysteme das Betriebssystem, für das das Profil gelten soll. Wählen<br />
Sie für dieses Profil alle iOS-Versionen aus.<br />
Hinweis: Die Betriebssystemliste wird anhand der im System registrierten Geräte erstellt.<br />
In dieser Phase zeigt sie daher vielleicht nur die Option iOS an. Die iOS Einstellung deckt<br />
alle iOS-Versionen ab.<br />
10. Klicken Sie auf die Hinzufügen Schaltfläche, um Konfigurationen mit<br />
iPhone-Konfigurationseinstellungen zum Profil hinzuzufügen.<br />
Die Verfügbare Konfigurationen Ansicht wird angezeigt.<br />
11. Wählen Sie Kennwortrichtlinien und klicken Sie auf Weiter.<br />
Die Kennwortrichtlinien Ansicht wird angezeigt.<br />
12. Geben Sie die Einstellungen für die Kennwortrichtlinien für dieses Profil an. Eine detaillierte<br />
Beschreibung aller verfügbaren Einstellungen finden Sie im <strong>Sophos</strong> <strong>Mobile</strong> <strong>Control</strong><br />
Administratorhandbuch.<br />
13. Klicken Sie auf die Übernehmen Schaltfläche.<br />
Die Kennwortrichtlinien Konfiguration wird in der Profil bearbeiten Ansicht unter<br />
Konfigurationen angezeigt.<br />
14. Um ein Einschränkungen Profil hinzuzufügen, klicken Sie wieder auf die Hinzufügen<br />
Schaltfläche.<br />
Hinweis: Die unterstützten Einstellungen hängen von der iOS-Version ab, die auf den<br />
einzelnen Geräten in Gebrauch ist. Je nach Endbenutzergerät haben einige Einstellungen<br />
unter Umständen keine Auswirkungen. Weitere Informationen finden Sie in der Feature<br />
Matrix im <strong>Sophos</strong> <strong>Mobile</strong> <strong>Control</strong> Technical Guide (Englisch).<br />
15. Wählen Sie in der Verfügbare Konfigurationen Ansicht die Option Einschränkungen<br />
und klicken Sie auf Weiter.<br />
Die Einschränkungen Ansicht wird angezeigt.<br />
16. Geben Sie die Einschränkungen-Einstellungen für dieses Profil an. Eine detaillierte<br />
Beschreibung aller verfügbaren Einstellungen finden Sie im <strong>Sophos</strong> <strong>Mobile</strong> <strong>Control</strong><br />
Administratorhandbuch.<br />
17. Klicken Sie auf die Übernehmen Schaltfläche.<br />
Die Einschränkungen Konfiguration wird in der Profil bearbeiten Ansicht unter<br />
Konfigurationen angezeigt.<br />
18. Klicken Sie auf die Speichern Schaltfläche.<br />
23
<strong>Sophos</strong> <strong>Mobile</strong> <strong>Control</strong><br />
Das Profil steht für die Übertragung zur Verfügung. Es wird in der Profile Ansicht angezeigt.<br />
Um Profile mit Einstellungen für Exchange-ActiveSync, VPN und WiFi zu konfigurieren,<br />
wiederholen Sie die beschriebenen Schritte.<br />
13.2 Erstellen von Auftragspaketen für iOS-Geräte<br />
1. Klicken Sie in der Web-Konsolen-Menüleiste auf Auftragspakete.<br />
Die Auftragspakete Ansicht wird angezeigt.<br />
2. Klicken Sie auf die Schaltfläche Neues Auftragspaket anlegen.<br />
Die Auftragspaket bearbeiten Ansicht wird angezeigt.<br />
3. Geben Sie einen Namen und eine Version für das neue Auftragspaket ein.<br />
Wir empfehlen, für Auftragspakete, die während der Registrierung und Provisionierung<br />
über das Self Service Portal verwendet werden, den Namen "iOS SSP task bundle" zu<br />
verwenden.<br />
4. Wählen Sie unter Betriebssysteme die Betriebssysteme, für die das neue Auftragspaket<br />
gelten soll. Wählen Sie für dieses Auftragspaket alle iOS-Versionen aus.<br />
Hinweis: Die Betriebssystemliste wird anhand der im System registrierten Geräte erstellt.<br />
In dieser Phase zeigt sie daher vielleicht nur die Option iOS an. Die iOS Einstellung deckt<br />
alle iOS-Versionen ab.<br />
5. Klicken Sie unter Aufträge auf die Neuen Auftrag anlegen Schaltfläche.<br />
a) Wählen Sie für den ersten Auftrag den Auftragstyp Bootstrap des iOS MDM Agents<br />
und klicken Sie auf Weiter. Geben Sie dem Auftrag einen aussagekräftigen Namen, zum<br />
Beispiel "MDM bootstrap" und klicken Sie auf Weiter.<br />
Hinweis: Der hier angegebene Name wird während der Auftragsverarbeitung im Self<br />
Service Portal angezeigt.<br />
b) Fügen Sie einen zweiten Auftrag des Typs Installation eines iOS-Profils hinzu und<br />
klicken Sie auf Weiter. Wählen Sie das angelegte Profil ("iOS SSP profile", wenn Sie den<br />
vorgeschlagenen Namen übernommen haben) und klicken Sie auf Weiter. Geben Sie<br />
dem Auftrag einen aussagekräftigen Namen, zum Beispiel "Install provisioning profile"<br />
und klicken Sie auf Weiter. Wenn Sie Profile mit Einstellungen für Exchange ActiveSync,<br />
VPN und WiFi konfiguriert haben, wiederholen Sie diesen Schritt für jedes Profil.<br />
a) Fügen Sie einen dritten Auftrag vom Typ Installation eines Softwarepaketes hinzu.<br />
Wählen Sie das <strong>Sophos</strong> <strong>Mobile</strong> <strong>Control</strong> Client-Paket aus und klicken Sie auf Weiter.<br />
Geben Sie dem Auftrag einen aussagekräftigen Namen, zum Beispiel "Install SMC app"<br />
und klicken Sie auf Weiter.<br />
b) Wiederholen Sie diesen Vorgang, um weitere Aufträge hinzuzufügen. Mit den<br />
Sortier-Pfeilsymbolen auf der rechten Seite der Aufträge Liste können Sie die<br />
Installationsreihenfolge für die ausgewählte Aufträge festlegen.<br />
6. Wenn Sie alle erforderlichen Aufträge zum Auftragspaket hinzugefügt haben, klicken Sie<br />
auf die Speichern Schaltfläche in der Auftragspaket bearbeiten Ansicht.<br />
24
<strong>Startup</strong>-<strong>Anleitung</strong><br />
Das Auftragspaket steht für die Übertragung zur Verfügung. Es wird in der Auftragspakete<br />
Ansicht angezeigt.<br />
25
<strong>Sophos</strong> <strong>Mobile</strong> <strong>Control</strong><br />
14 Konfigurieren von Android-Geräten<br />
14.1 Erstellen von Profilen für Android-Geräte<br />
In diesem Schritt erstellen Sie ein Profil für die Erstkonfiguration von Android-Geräten. Wir<br />
empfehlen, in die Erstkonfiguration Ihre Kennwortrichtlinien und die Einschränkungen, die<br />
Sie auf die Geräte anwenden möchten, einzubeziehen. Einstellungen für Exchange-ActiveSync,<br />
VPN oder WiFi sollten in separaten Profilen definiert werden (wenn Ihre Android-Geräte<br />
diese Einstellungen unterstützen). Wir empfehlen außerdem, Root- und Client-Zertifikate in<br />
separaten Profilen hoch zu laden.<br />
1. Klicken Sie in der Web-Konsole unter Profile auf Android.<br />
Die Profile Ansicht wird angezeigt.<br />
2. Klicken Sie auf die Schaltfläche Neues Profil anlegen.<br />
Die Profil bearbeiten Ansicht wird angezeigt.<br />
3. Geben Sie einen Namen und eine Version für das neue Profil ein.<br />
Wir empfehlen, für Profile, die während der Registrierung und Provisionierung über das<br />
Self Service Portal verwendet werden, den Namen "Android SSP Profile" zu verwenden.<br />
4. Geben Sie im Kennung Feld eine eindeutige Kennung für das Profil ein, zum Beispiel<br />
"com.mycompany.smc.baseprofile".<br />
5. Geben Sie im Beschreibung Feld eine Beschreibung für das Profil ein, zum Beispiel<br />
"Basisprofil".<br />
6. Wählen Sie unter Betriebssysteme das Betriebssystem, für das das Profil gelten soll. Wählen<br />
Sie für dieses Profil alle Android-Versionen aus.<br />
Hinweis: Die Betriebssystemliste wird anhand der im System registrierten Geräte erstellt.<br />
In dieser Phase zeigt sie daher vielleicht nur die Option Android an. Die Android Einstellung<br />
deckt alle Android-Versionen ab.<br />
7. Klicken Sie auf die Hinzufügen Schaltfläche, um Konfigurationen mit<br />
Android-Konfigurationseinstellungen zum Profil hinzuzufügen.<br />
Die Verfügbare Konfigurationen Ansicht wird angezeigt.<br />
8. Wählen Sie Kennwortrichtlinien und klicken Sie auf Weiter.<br />
Die Kennwortrichtlinien Ansicht wird angezeigt.<br />
9. Wählen Sie im Kennworttyp Feld die Art des Kennworts aus, dass Sie definieren möchten<br />
(zum Beispiel Komplex) und klicken Sie auf Weiter.<br />
10. Geben Sie die Einstellungen für die Kennwortrichtlinien für dieses Profil an. Eine detaillierte<br />
Beschreibung aller verfügbaren Einstellungen finden Sie im <strong>Sophos</strong> <strong>Mobile</strong> <strong>Control</strong><br />
Administratorhandbuch.<br />
26
<strong>Startup</strong>-<strong>Anleitung</strong><br />
11. Klicken Sie auf die Übernehmen Schaltfläche.<br />
Die Kennwortrichtlinien Konfiguration wird in der Profil bearbeiten Ansicht unter<br />
Konfigurationen angezeigt.<br />
12. Um ein Einschränkungen Profil hinzuzufügen, klicken Sie wieder auf die Hinzufügen<br />
Schaltfläche.<br />
Hinweis: Die unterstützten Einstellungen hängen von der Android-Version ab, die auf<br />
den einzelnen Geräten in Gebrauch ist. Je nach Endbenutzergerät haben einige Einstellungen<br />
unter Umständen keine Auswirkungen. Weitere Informationen finden Sie in der Feature<br />
Matrix im <strong>Sophos</strong> <strong>Mobile</strong> <strong>Control</strong> Technical Guide (Englisch).<br />
13. Wählen Sie in der Verfügbare Konfigurationen Ansicht die Option Einschränkungen<br />
und klicken Sie auf Weiter.<br />
Die Einschränkungen Ansicht wird angezeigt.<br />
14. Geben Sie die Einschränkungen-Einstellungen für dieses Profil an. Eine detaillierte<br />
Beschreibung aller verfügbaren Einstellungen finden Sie im <strong>Sophos</strong> <strong>Mobile</strong> <strong>Control</strong><br />
Administratorhandbuch.<br />
15. Klicken Sie auf die Übernehmen Schaltfläche.<br />
Die Einschränkungen Konfiguration wird in der Profil bearbeiten Ansicht unter<br />
Konfigurationen angezeigt.<br />
16. Klicken Sie auf die Speichern Schaltfläche.<br />
Das Profil steht für die Übertragung zur Verfügung. Es wird in der Profile Ansicht angezeigt.<br />
14.2 Erstellen von Auftragspaketen für Android-Geräte<br />
1. Klicken Sie in der Web-Konsolen-Menüleiste auf Auftragspakete.<br />
Die Auftragspakete Ansicht wird angezeigt.<br />
2. Klicken Sie auf die Schaltfläche Neues Auftragspaket anlegen.<br />
Die Auftragspaket bearbeiten Ansicht wird angezeigt.<br />
3. Geben Sie einen Namen und eine Version für das neue Auftragspaket ein. Diese beiden<br />
Felder sind Pflichtfelder.<br />
Wir empfehlen, für Auftragspakete, die während der Registrierung und Provisionierung<br />
über das Self Service Portal verwendet werden, den Namen "Android SSP task bundle" zu<br />
verwenden.<br />
4. Wählen Sie unter Betriebssysteme die kompatiblen Betriebssysteme für das neue<br />
Auftragspaket. Wählen Sie für dieses Auftragspaket alle Android-Einstellungen aus.<br />
Hinweis: Die Betriebssystemliste wird anhand der im System registrierten Geräte erstellt.<br />
In dieser Phase zeigt sie daher vielleicht nur die Option Android an. Die Android Einstellung<br />
deckt alle Android-Versionen ab.<br />
27
<strong>Sophos</strong> <strong>Mobile</strong> <strong>Control</strong><br />
5. Klicken Sie unter Aufträge auf die Neuen Auftrag anlegen Schaltfläche.<br />
a) Wählen Sie für den ersten Auftrag den Auftragstyp Installation des MDM Agents und<br />
klicken Sie auf Weiter. Wählen Sie den <strong>Sophos</strong> <strong>Mobile</strong> <strong>Control</strong> Android Client und<br />
klicken Sie auf Weiter. Geben Sie dem Auftrag einen aussagekräftigen Namen und<br />
klicken Sie auf Weiter.<br />
Hinweis: Der hier angegebene Name wird während der Auftragsverarbeitung im Self<br />
Service Portal angezeigt.<br />
b) Fügen Sie einen zweiten Auftrag des Typs Installation eines Android-Profils hinzu<br />
und klicken Sie auf Weiter. Wählen Sie das angelegte Profil ("Android SSP profile",<br />
wenn Sie den vorgeschlagenen Namen übernommen haben) und klicken Sie auf Weiter.<br />
Geben Sie dem Auftrag einen aussagekräftigen Namen und klicken Sie auf Weiter.<br />
Wenn Sie weitere Profile konfiguriert haben, wiederholen Sie diesen Schritt für jedes<br />
Profil.<br />
c) Wiederholen Sie diesen Vorgang, um weitere Aufträge hinzuzufügen. Mit den<br />
Sortier-Pfeilsymbolen auf der rechten Seite der Aufträge Liste können Sie die<br />
Installationsreihenfolge für die ausgewählten Kommandos festlegen.<br />
6. Wenn Sie alle erforderlichen Aufträge zum Auftragspaket hinzugefügt haben, klicken Sie<br />
auf die Speichern Schaltfläche in der Auftragspaket bearbeiten Ansicht.<br />
Das Auftragspaket steht für die Übertragung zur Verfügung. Es wird in der Auftragspakete<br />
Ansicht angezeigt. Um weitere Auftragspakete zu erstellen, wiederholen Sie die beschriebenen<br />
Schritte.<br />
28
<strong>Startup</strong>-<strong>Anleitung</strong><br />
15 Aktualisieren der Self Service Portal Einstellungen<br />
Nachdem Sie die Auftragspakete erstellt haben, die transferiert werden sollen, wenn Benutzer<br />
ihre Geräte mit dem <strong>Sophos</strong> <strong>Mobile</strong> <strong>Control</strong> Self Service Portal registrieren, müssen Sie die<br />
definierten Self Service Portal Einstellungen durch die erforderlichen Gruppeneinstellungen<br />
aktualisieren.<br />
1. Klicken Sie in der Web-Konsolen-Menüleiste unter Einstellungen auf Self Service Portal.<br />
Die Self Service Portal Ansicht wird angezeigt.<br />
2. Wechseln Sie in die Registerkarte Gruppeneinstellungen.<br />
3. Klicken Sie unter Gruppeneinstellungen auf das Bearbeiten Bleistiftsymbol neben der<br />
Default Self Service Portal Gruppe.<br />
4. Wählen Sie unter Plattform die Gerätetypen, die im Self Service Portal zur Verfügung<br />
stehen sollen.<br />
■ Android<br />
■ iOS<br />
■ Windows Phone 8<br />
■ Windows <strong>Mobile</strong><br />
Hinweis: Diese <strong>Anleitung</strong> konzentriert sich auf iOS und Android als die gängigsten<br />
Mobil-Betriebssysteme. Weitere Informationen zu allen verfügbaren Plattformen finden<br />
Sie im <strong>Sophos</strong> <strong>Mobile</strong> <strong>Control</strong> Administratorhandbuch.<br />
5. Wählen Sie im Einfügen in Gerätegruppe Feld die Gruppe, zu der über das Self Service<br />
Portal registrierte Geräte hinzugefügt werden sollen.<br />
6. Wählen Sie im Einrichtung Feld die Auftragspakete, die Sie für die Provisionierung für<br />
iOS- und Android-Geräte erstellt haben, und klicken Sie auf Übernehmen.<br />
7. Klicken Sie in der Self Service Portal Registerkarte auf die Speichern Schaltfläche.<br />
29
<strong>Sophos</strong> <strong>Mobile</strong> <strong>Control</strong><br />
16 Erstellen eines Self Service Portal Benutzers mit der<br />
internen Benutzerverwaltung<br />
Damit Sie die Provisionierung über das Self Service Portal testen können, erstellen Sie für sich<br />
ein Self Service Portal Benutzerkonto. Mit diesem Benutzerkonto können Sie sich dann am<br />
Self Service Portal anmelden.<br />
Hinweis: Die beschriebenen Schritte beziehen sich auf die interne Self Service Portal<br />
Benutzerverwaltung. In dieser <strong>Anleitung</strong> wird als Beispiel die interne Self Service Portal<br />
Benutzerverwaltung beschrieben. Weitere Informationen zur externen Benutzerverwaltung<br />
finden Sie im <strong>Sophos</strong> <strong>Mobile</strong> <strong>Control</strong> Super Administrator Guide (Englisch).<br />
1. Klicken Sie in der Web-Konsolen-Menüleiste auf Benutzerverwaltung.<br />
Die Benutzer anzeigen Ansicht wird angezeigt.<br />
2. Klicken Sie auf die Schaltfläche Neuen Benutzer anlegen.<br />
Die Benutzer bearbeiten Ansicht wird angezeigt.<br />
3. Geben Sie die folgenden Informationen für den neuen Self Service Portal Benutzer ein:<br />
a) Stellen Sie sicher, dass das Feld Welcome Mail versenden ausgewählt ist. Dieses Feld<br />
wird angezeigt, wenn Sie unter Einstellungen in der Registerkarte Willkommen-E-Mail<br />
unter Self Service Portal eine Willkommen-E-Mail konfiguriert haben. Wenn dieses<br />
Feld nicht angezeigt wird, konfigurieren Sie zuerst eine Willkommen-E-Mail. Diese<br />
Mail muss alle erforderlichen Anmeldedaten enthalten.<br />
b) Benutzername<br />
c) Nachname<br />
d) Vorname<br />
e) E-Mail<br />
f) Telefonnummer (optional)<br />
Der neue Self Service Portal Benutzer wird in der Benutzer anzeigen Ansicht angezeigt. Eine<br />
Willkommen-E-Mail wird an die angegebene E-Mail-Adresse gesendet.<br />
30
<strong>Startup</strong>-<strong>Anleitung</strong><br />
17 Testen der Provisionierung über das Self Service Portal<br />
Wir empfehlen, vor dem Rollout der Benutzung des Self Service Portal an Ihre Benutzer die<br />
Provisionierung über das Self Service Portal mit nur einem Benutzer zu testen.<br />
Melden Sie sich mit dem Self Service Portal Benutzerkonto, das Sie für sich erstellt haben, am<br />
Self Service Portal an und registrieren und provisionieren Sie Geräte. Wir empfehlen, für alle<br />
Plattformen, die Sie mit <strong>Sophos</strong> <strong>Mobile</strong> <strong>Control</strong> benutzen möchten, einen Test auszuführen.<br />
Weitere Informationen zur Benutzung des Self Service Portal finden Sie in den <strong>Sophos</strong> <strong>Mobile</strong><br />
<strong>Control</strong> Benutzerhandbüchern für Android, Apple iOS, Windows Phone 8 und Windows <strong>Mobile</strong>.<br />
Hinweis: Diese <strong>Anleitung</strong> konzentriert sich auf iOS und Android als die gängigsten<br />
Mobil-Betriebssysteme. Weitere Informationen zu allen verfügbaren Betriebssystemen finden<br />
Sie im <strong>Sophos</strong> <strong>Mobile</strong> <strong>Control</strong> Administratorhandbuch.<br />
31
<strong>Sophos</strong> <strong>Mobile</strong> <strong>Control</strong><br />
18 Hochladen Ihrer Benutzerliste in <strong>Sophos</strong> <strong>Mobile</strong> <strong>Control</strong><br />
mit der internen Benutzerverwaltung<br />
Nachdem Sie die Provisionierung über das Self Service Portal getestet haben, können Sie Ihre<br />
Benutzerliste in <strong>Sophos</strong> <strong>Mobile</strong> <strong>Control</strong> importieren.<br />
Hinweis: Die beschriebenen Schritte beziehen sich auf die interne Self Service Portal<br />
Benutzerverwaltung. In dieser <strong>Anleitung</strong> wird als Beispiel die interne Self Service Portal<br />
Benutzerverwaltung beschrieben. Weitere Informationen zum LDAP-Benutzermanagement<br />
finden Sie im <strong>Sophos</strong> <strong>Mobile</strong> <strong>Control</strong> Administratorhandbuch. Für die externe<br />
Benutzerverwaltung ist dieser Schritt nicht notwendig. In diesem Fall können sich alle Benutzer,<br />
die <strong>Sophos</strong> <strong>Mobile</strong> <strong>Control</strong> zugewiesen sind, am System anmelden.<br />
1. Klicken Sie in der Web-Konsolen-Menüleiste auf Benutzerverwaltung.<br />
Die Benutzer anzeigen Ansicht wird angezeigt.<br />
2. Klicken Sie auf die Schaltfläche Benutzer importieren.<br />
Die Benutzer importieren Ansicht wird angezeigt.<br />
Wenn Sie noch keine .csv-Datei mit Benutzern haben, können Sie nun eine Musterdatei<br />
herunterladen und diese zum Erstellen Ihrer Importdatei verwenden.<br />
3. Stellen Sie sicher, dass das Feld Welcome Mails versenden ausgewählt ist. Dieses Feld wird<br />
angezeigt, wenn Sie unter Einstellungen in der Registerkarte Willkommen-E-Mail unter<br />
Self Service Portal eine Willkommen-E-Mail konfiguriert haben. Wenn dieses Feld nicht<br />
angezeigt wird, konfigurieren Sie zuerst eine Willkommens-E-Mail. Diese Mail muss alle<br />
erforderlichen Anmeldedaten enthalten.<br />
4. Wählen Sie die zu importierende .csv-Datei aus und klicken Sie auf Datei hochladen.<br />
Die Einträge in der .csv-Datei werden auf Fehler überprüft und auf der Import-Seite<br />
angezeigt.<br />
Hinweis: Wenn die .csv-Datei Fehler enthält, kann sie nicht importiert werden. Neben<br />
den relevanten Einträgen wird jeweils eine Fehlermeldung angezeigt. Bearbeiten Sie die<br />
.csv-Datei entsprechend und versuchen Sie es noch einmal.<br />
5. Wenn alle Einträge korrekt sind, klicken Sie auf die Fertigstellen Schaltfläche.<br />
Die Benutzer werden importiert und in der Benutzer anzeigen Ansicht angezeigt. Sie können<br />
das Self Service Protal zum Registrieren und Provisionieren ihrer Geräte benutzen.<br />
32
<strong>Startup</strong>-<strong>Anleitung</strong><br />
19 Technischer Support<br />
Technischen Support zu <strong>Sophos</strong> Produkten können Sie wie folgt abrufen:<br />
■<br />
■<br />
■<br />
■<br />
Rufen Sie das <strong>Sophos</strong>Talk-Forum unter http://community.sophos.com/ auf und suchen Sie<br />
nach Benutzern mit dem gleichen Problem.<br />
Durchsuchen Sie die <strong>Sophos</strong> Support-Knowledgebase unter<br />
http://www.sophos.com/de-de/support.aspx.<br />
Laden Sie Dokumentation zu den Produkten unter<br />
http://www.sophos.com/de-de/support/documentation.aspx herunter.<br />
Senden Sie eine E-Mail an den technischen Support support@sophos.de und geben Sie die<br />
Versionsnummer(n), Betriebssystem(e) und Patch Level Ihrer <strong>Sophos</strong> Software sowie ggf.<br />
den genauen Wortlaut von Fehlermeldungen an.<br />
33
<strong>Sophos</strong> <strong>Mobile</strong> <strong>Control</strong><br />
20 Rechtliche Hinweise<br />
Copyright © 2011 - 2013 <strong>Sophos</strong> Ltd. Alle Rechte vorbehalten.<br />
Diese Publikation darf weder elektronisch oder mechanisch reproduziert, elektronisch<br />
gespeichert oder übertragen, noch fotokopiert oder aufgenommen werden, es sei denn, Sie<br />
verfügen entweder über eine gültige Lizenz, gemäß der die Dokumentation in Übereinstimmung<br />
mit dem Lizenzvertrag reproduziert werden darf, oder Sie verfügen über eine schriftliche<br />
Genehmigung des Urheberrechtsinhabers.<br />
<strong>Sophos</strong> ist ein eingetragenes Warenzeichen von <strong>Sophos</strong> Limited. Alle anderen erwähnten<br />
Produkt- und Unternehmensnamen sind Warenzeichen oder eingetragene Warenzeichen der<br />
jeweiligen Inhaber.<br />
34