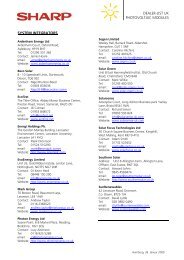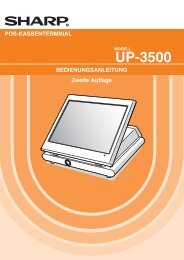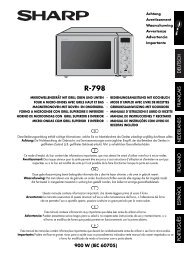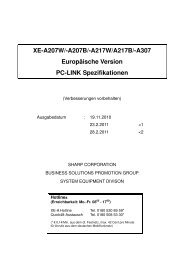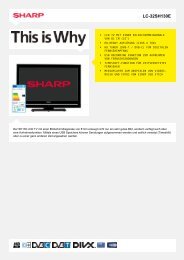- Seite 1 und 2:
BEDIENUNGSANLEITUNG Suche basierend
- Seite 3 und 4:
Energiesparfunktionen Beidseitig ko
- Seite 5 und 6:
Kopie dieses Originaltyps erstellen
- Seite 7 und 8:
Datum oder Seitennummern hinzufüge
- Seite 9 und 10:
Sonstige nützliche Funktionen Funk
- Seite 11 und 12:
Energiesparfunktionen Beidseitig dr
- Seite 13 und 14:
Attraktive Ausgabe drucken Druck an
- Seite 15 und 16:
Auf dieser Papierart drucken Umschl
- Seite 17 und 18:
Sonstige nützliche Funktionen Grö
- Seite 19 und 20:
Energiesparfunktionen Versenden, we
- Seite 21 und 22:
Verhindern, dass eine Übertragung
- Seite 23 und 24:
Probleme vermeiden 1 2 3 Speichern
- Seite 25 und 26:
Sonstige nützliche Funktionen Nüt
- Seite 27 und 28:
Senden eines bereinigten Bilds Kont
- Seite 29 und 30:
Verhindern, dass eine Übertragung
- Seite 31 und 32:
Probleme vermeiden 1 2 3 Speichern
- Seite 33 und 34:
AUFTRAG SPEICHERN UND SPÄTER ERNEU
- Seite 35 und 36:
Dateien organisieren Datei löschen
- Seite 37 und 38:
Reinigen des Geräts Dokumentenglas
- Seite 39 und 40:
VERWENDUNG DIESER ANLEITUNG Klicken
- Seite 41 und 42:
INFORMATIONEN ÜBER DIESE BEDIENUNG
- Seite 43 und 44:
VOR VERWENDUNG DES GERÄTS WARTUNG
- Seite 45 und 46:
VOR VERWENDUNG DES GERÄTS (7) (8)
- Seite 47 und 48:
VOR VERWENDUNG DES GERÄTS AUTOMATI
- Seite 49 und 50:
VOR VERWENDUNG DES GERÄTS BEDIENFE
- Seite 51 und 52:
VOR VERWENDUNG DES GERÄTS SENSORBI
- Seite 53 und 54:
VOR VERWENDUNG DES GERÄTS STROM AN
- Seite 55 und 56:
VOR VERWENDUNG DES GERÄTS BENUTZER
- Seite 57 und 58:
VOR VERWENDUNG DES GERÄTS AUTORISI
- Seite 59 und 60:
VOR VERWENDUNG DES GERÄTS 4 Bitte
- Seite 61 und 62:
VOR VERWENDUNG DES GERÄTS IM JOB-P
- Seite 63 und 64:
VOR VERWENDUNG DES GERÄTS Nr. Date
- Seite 65 und 66: VOR VERWENDUNG DES GERÄTS VERWENDB
- Seite 67 und 68: VOR VERWENDUNG DES GERÄTS EINSTELL
- Seite 69 und 70: VOR VERWENDUNG DES GERÄTS EINLEGEN
- Seite 71 und 72: VOR VERWENDUNG DES GERÄTS Umschlä
- Seite 73 und 74: VOR VERWENDUNG DES GERÄTS Passen S
- Seite 75 und 76: VOR VERWENDUNG DES GERÄTS 3 Schlie
- Seite 77 und 78: VOR VERWENDUNG DES GERÄTS Produktb
- Seite 79 und 80: VOR VERWENDUNG DES GERÄTS WARTUNG
- Seite 81 und 82: VOR VERWENDUNG DES GERÄTS LOCHUNGS
- Seite 83 und 84: VOR VERWENDUNG DES GERÄTS MODULE F
- Seite 85 und 86: VOR VERWENDUNG DES GERÄTS Scanbere
- Seite 87 und 88: VOR VERWENDUNG DES GERÄTS 5 Wieder
- Seite 89 und 90: VOR VERWENDUNG DES GERÄTS REINIGEN
- Seite 91 und 92: VOR VERWENDUNG DES GERÄTS (A) Rein
- Seite 93 und 94: VOR VERWENDUNG DES GERÄTS AUSTAUSC
- Seite 95 und 96: VOR VERWENDUNG DES GERÄTS Legen Si
- Seite 97 und 98: VOR VERWENDUNG DES GERÄTS 4 Legen
- Seite 99 und 100: VOR VERWENDUNG DES GERÄTS AUSTAUSC
- Seite 101 und 102: VOR VERWENDUNG DES GERÄTS TEXTEING
- Seite 103 und 104: KAPITEL 2 KOPIERER Dieses Kapitel e
- Seite 105 und 106: KOPIERER VOR DER VERWENDUNG DES GER
- Seite 107 und 108: KOPIERER Benutzerdefinierte Tasten
- Seite 109 und 110: KOPIERER Ausgabeeinstellungen Hefte
- Seite 111 und 112: KOPIERER ORIGINALE ÜBERPRÜFEN DES
- Seite 113 und 114: KOPIERER PAPIERKASSETTEN Das Gerät
- Seite 115: KOPIERER 7 Stellen Sie die Kopienan
- Seite 119 und 120: KOPIERER 4 Bereit zum Scannen für
- Seite 121 und 122: KOPIERER 2-seitig Kopieren OK Bindu
- Seite 123 und 124: KOPIERER FARBKOPIERMODI Der Farbmod
- Seite 125 und 126: KOPIERER ÄNDERN DER BELICHTUNG UND
- Seite 127 und 128: KOPIERER 2 Belichtung Kopie von Kop
- Seite 129 und 130: KOPIERER MANUELLE VERHÄLTNISWAHL (
- Seite 131 und 132: KOPIERER SEPARATES VERGRÖSSERN/VER
- Seite 133 und 134: KOPIERER (1) (3) Geben Sie das Orig
- Seite 135 und 136: KOPIERER Abrufen eines gespeicherte
- Seite 137 und 138: KOPIERER AUSGABEMODI In diesem Absc
- Seite 139 und 140: KOPIERER Lochfunktion Wenn eine opt
- Seite 141 und 142: KOPIERER 5 Manuelles Eingabefach -
- Seite 143 und 144: KOPIERER SPEZIALMODI In diesem Kapi
- Seite 145 und 146: KOPIERER Spezialmodi-Menü (4. Bild
- Seite 147 und 148: KOPIERER 4 Drücken Sie die Taste [
- Seite 149 und 150: KOPIERER Spezialmodi Löschen Rand
- Seite 151 und 152: KOPIERER Spezialmodi OK Wählen Sie
- Seite 153 und 154: KOPIERER Spezialmodi Broschüre kop
- Seite 155 und 156: KOPIERER KOPIEREN EINER GROSSEN ANZ
- Seite 157 und 158: KOPIERER VERWENDEN VON ZWEI GERÄTE
- Seite 159 und 160: KOPIERER Besonderheiten in dieser S
- Seite 161 und 162: KOPIERER EINFÜGEN VON DECKBLÄTTER
- Seite 163 und 164: KOPIERER 7 Drücken Sie die Taste [
- Seite 165 und 166: KOPIERER 4 Einzugseinstellungen Typ
- Seite 167 und 168:
KOPIERER 9 Drücken Sie die Taste [
- Seite 169 und 170:
KOPIERER Beispiel: Drücken Sie Tre
- Seite 171 und 172:
KOPIERER EINFÜGEN VON TRENNBLÄTTE
- Seite 173 und 174:
KOPIERER KOPIEREN MEHRERER ORIGINAL
- Seite 175 und 176:
A C B D 1 4 KOPIERER KOPIEREN EINER
- Seite 177 und 178:
KOPIERER Spezialmodi OK Berühren S
- Seite 179 und 180:
KOPIERER KOPIEREN VON BESCHRIFTUNGE
- Seite 181 und 182:
KOPIERER 4 Rückseite Legen Sie Reg
- Seite 183 und 184:
KOPIERER 4 Spezialmodi Kartenbeilag
- Seite 185 und 186:
KOPIERER DRUCKEN DES DATUMS UND EIN
- Seite 187 und 188:
KOPIERER Stempel Layout Abbrechen O
- Seite 189 und 190:
KOPIERER HINZUFÜGEN DES DATUMS ZU
- Seite 191 und 192:
KOPIERER STEMPELN VON KOPIEN (Zeitm
- Seite 193 und 194:
KOPIERER DRUCKEN VON SEITENZAHLEN A
- Seite 195 und 196:
KOPIERER 6 Seitennummer Auto Manuel
- Seite 197 und 198:
KOPIERER DRUCKEN VON TEXT AUF KOPIE
- Seite 199 und 200:
KOPIERER Speichern, Bearbeiten und
- Seite 201 und 202:
KOPIERER Verschieben Ziel zum Versc
- Seite 203 und 204:
KOPIERER WIEDERHOLEN VON FOTOS AUF
- Seite 205 und 206:
KOPIERER ERSTELLEN EINES GROSSEN PO
- Seite 207 und 208:
KOPIERER 4 Kopierbereit. Kopien wer
- Seite 209 und 210:
KOPIERER KOPIEREN VON ORIGINALEN IM
- Seite 211 und 212:
KOPIERER KOPIEREN IN DER MITTE DES
- Seite 213 und 214:
KOPIERER INVERTIEREN VON WEISS UND
- Seite 215 und 216:
KOPIERER TASTE [Farbeinstellungen]
- Seite 217 und 218:
KOPIERER ANPASSEN DER SCHÄRFE EINE
- Seite 219 und 220:
KOPIERER 4 Drücken Sie die Taste [
- Seite 221 und 222:
KOPIERER 3 Farbeinstellungen Colour
- Seite 223 und 224:
KOPIERER ANPASSEN DER INTENSITÄT E
- Seite 225 und 226:
KOPIERER 4 2-seit. Kopie 7 Stellen
- Seite 227 und 228:
KOPIERER ÜBERPRÜFEN DER ZAHL DER
- Seite 229 und 230:
KOPIERER KOPIEREN VON ORIGINALEN MI
- Seite 231 und 232:
KOPIERER 4 Drücken Sie die Taste [
- Seite 233 und 234:
KOPIERER Die Modi "2 Seiten auf 2 S
- Seite 235 und 236:
KOPIERER • Wenn die Benutzerauthe
- Seite 237 und 238:
KOPIERER BILDSCHIRM FÜR AUFTRAGSWA
- Seite 239 und 240:
KOPIERER ABBRECHEN EINES AUFTRAGS I
- Seite 241 und 242:
KOPIERER ÜBERPRÜFEN DER INFORMATI
- Seite 243 und 244:
KOPIERER SPEICHERN (BEARBEITEN/LÖS
- Seite 245 und 246:
43 21 KOPIERER ANHANG Beispiele fü
- Seite 247 und 248:
21 43 65 54 312 43 65 21 65 21 43 2
- Seite 249 und 250:
21 43 65 21 43 65 413 65 43 65 21 2
- Seite 251 und 252:
KAPITEL 3 DRUCKER Dieses Kapitel en
- Seite 253 und 254:
DRUCKER DRUCKERFUNKTION DES GERÄTS
- Seite 255 und 256:
DRUCKER (1) (2) Wählen Sie die Dru
- Seite 257 und 258:
DRUCKER DRUCKEN AUF UMSCHLÄGEN Zum
- Seite 259 und 260:
DRUCKER (1) (2) Geben Sie Ihren Anm
- Seite 261 und 262:
DRUCKER SPEICHERN VON HÄUFIG VERWE
- Seite 263 und 264:
DRUCKER VERWENDUNG VON GESPEICHERTE
- Seite 265 und 266:
DRUCKER Konfigurieren Sie die Einst
- Seite 267 und 268:
DRUCKER DRUCKEN Wählen Sie im Text
- Seite 269 und 270:
DRUCKER AUSWÄHLEN DES PAPIEREINZUG
- Seite 271 und 272:
DRUCKER DRUCKEN BEI AKTIVIERTER BEN
- Seite 273 und 274:
DRUCKER HÄUFIG VERWENDETE FUNKTION
- Seite 275 und 276:
DRUCKER AUSWÄHLEN EINER DRUCKMODUS
- Seite 277 und 278:
DRUCKER Macintosh (1) (2) (1) Wähl
- Seite 279 und 280:
DRUCKER DRUCKEN MEHRERER SEITEN AUF
- Seite 281 und 282:
DRUCKER HEFTEN/LOCHEN DES DRUCKPAPI
- Seite 283 und 284:
DRUCKER NÜTZLICHE DRUCKERFUNKTIONE
- Seite 285 und 286:
DRUCKER VERBREITERN DES RANDS (Post
- Seite 287 und 288:
DRUCKER FUNKTIONEN ZUM ANPASSEN DER
- Seite 289 und 290:
DRUCKER ANPASSEN DER LINIENBREITE B
- Seite 291 und 292:
DRUCKER FARBMODUSJUSTIERFUNKTION JU
- Seite 293 und 294:
DRUCKER AUSWÄHLEN VON DEM BILDTYP
- Seite 295 und 296:
DRUCKER FUNKTIONEN FÜR DAS KOMBINI
- Seite 297 und 298:
DRUCKER ERSTELLEN VON ÜBERLAGERUNG
- Seite 299 und 300:
DRUCKER Macintosh (Diese Funktion i
- Seite 301 und 302:
DRUCKER DRUCKEN EINER DURCHSCHLAGKO
- Seite 303 und 304:
DRUCKER Windows Registerseiten-Papi
- Seite 305 und 306:
DRUCKER BEIDSEITIGES DRUCKEN, BEI D
- Seite 307 und 308:
DRUCKER SPEICHERN UND VERWENDEN VON
- Seite 309 und 310:
DRUCKER Automatisches Drucker aller
- Seite 311 und 312:
DRUCKER DIREKTES DRUCKEN EINER DATE
- Seite 313 und 314:
DRUCKER Externe Datenzugriff Zurüc
- Seite 315 und 316:
DRUCKER Zugriff auf den Netzwerkord
- Seite 317 und 318:
DRUCKER DIREKTES DRUCKEN VON EINEM
- Seite 319 und 320:
DRUCKER PRÜFEN DES DRUCKSTATUS BIL
- Seite 321 und 322:
DRUCKER Auftragstastenanzeige In je
- Seite 323 und 324:
DRUCKER EINEM DRUCKAUFTRAG VORRANG
- Seite 325 und 326:
DRUCKER PAPIERWECHSEL AUF DAS ANDER
- Seite 327 und 328:
DRUCKER Farbmodusjustierfunktion Fu
- Seite 329 und 330:
FAX FAXEMPFANG EMPFANGEN VON FAXEN
- Seite 331 und 332:
FAX VOR DER VERWENDUNG DES GERÄTS
- Seite 333 und 334:
FAX PRÜFEN VON DATUM UND UHRZEIT
- Seite 335 und 336:
FAX AUSGANGSBILDSCHIRM DES FAXMODUS
- Seite 337 und 338:
FAX Überprüfen, welche Spezialmod
- Seite 339 und 340:
FAX Wenn Sie die Netzwerkscannerfun
- Seite 341 und 342:
FAX FAXÜBERTRAGUNG In diesem Absch
- Seite 343 und 344:
FAX EINGEBEN VON ZIELADRESSEN In di
- Seite 345 und 346:
FAX ABRUF EINER GESPEICHERTEN ZIELA
- Seite 347 und 348:
FAX VERWENDEN EINER SUCHNUMMER ZUR
- Seite 349 und 350:
FAX (2) (1) Wählen Sie das Ziel. A
- Seite 351 und 352:
FAX WAHLFOLGEN Über die Zifferntas
- Seite 353 und 354:
FAX Verwenden Sie zum Faxen dicker
- Seite 355 und 356:
FAX ÜBERTRAGBARE ORIGINALFORMATE D
- Seite 357 und 358:
FAX FAXZIELBESTÄTIGUNGSMODUS Der F
- Seite 359 und 360:
FAX VERWENDEN DES AUTOMATISCHEN ORI
- Seite 361 und 362:
FAX 4 Wenn Sie eine weitere Seite s
- Seite 363 und 364:
FAX 4 Drücken Sie die Taste [SCHWA
- Seite 365 und 366:
FAX SENDEN EINES FAXES AN MEHRERE E
- Seite 367 und 368:
FAX Adressprüfung 001 CCC CCC 002
- Seite 369 und 370:
FAX Detail von Rundsendung0003 Adre
- Seite 371 und 372:
FAX AUFTRAGSDATEN EINSTELLEN Bei Be
- Seite 373 und 374:
FAX EINSTELLEN DER SCAN-GRÖSSE UND
- Seite 375 und 376:
FAX Einstellung der originalen Scan
- Seite 377 und 378:
FAX ÄNDERN DER BELICHTUNG Die Beli
- Seite 379 und 380:
FAX FAXEMPFANG In diesem Abschnitt
- Seite 381 und 382:
FAX MANUELLER FAXEMPFANG Ein Fax ka
- Seite 383 und 384:
FAX WEITERLEITEN EMPFANGENER FAXE (
- Seite 385 und 386:
FAX 2 Speichern von Absenderadresse
- Seite 387 und 388:
FAX SPEZIALMODI In diesem Abschnitt
- Seite 389 und 390:
FAX SPEICHERN VON FAXVORGÄNGEN (Pr
- Seite 391 und 392:
FAX LÖSCHEN VON RANDSCHATTEN UM DA
- Seite 393 und 394:
FAX ÜBERTRAGEN EINES ORIGINALS AUF
- Seite 395 und 396:
FAX SENDEN EINES FAXES ZU EINER FES
- Seite 397 und 398:
FAX SENDEN VON ZWEI SEITEN ALS EINE
- Seite 399 und 400:
FAX SENDEN BEIDER SEITEN EINER KART
- Seite 401 und 402:
FAX SENDEN EINER GROßEN ANZAHL VON
- Seite 403 und 404:
FAX ÜBERTRAGEN VON ORIGINALEN IN U
- Seite 405 und 406:
FAX FAXEN DÜNNER ORIGINALE (Slow S
- Seite 407 und 408:
FAX PRÜFEN DER ANZAHL DER GESCANNT
- Seite 409 und 410:
FAX STEMPELN GESCANNTER ORIGINALE (
- Seite 411 und 412:
FAX ÄNDERN DER DRUCKEINSTELLUNGEN
- Seite 413 und 414:
FAX EINFÜGEN IHRER ABSENDERDATEN I
- Seite 415 und 416:
FAX ANRUFEN EINES FAXGERÄTS UND ST
- Seite 417 und 418:
FAX MANUELLES STARTEN DES ABRUFEMPF
- Seite 419 und 420:
FAX SCANNEN EINES DOKUMENTS IN DEN
- Seite 421 und 422:
FAX DRUCKEN EINES DOKUMENTS FÜR DI
- Seite 423 und 424:
FAX DURCHFÜHREN DER F-CODE-KOMMUNI
- Seite 425 und 426:
FAX VERTRAULICHE KOMMUNIKATION MIT
- Seite 427 und 428:
FAX DRUCKEN EINES FAXES AUS DEM VER
- Seite 429 und 430:
FAX ABRUFEMPFANG MIT F-CODES Mit di
- Seite 431 und 432:
FAX ABRUFSPEICHERÜBERTRAGUNG MIT F
- Seite 433 und 434:
FAX DRUCKEN EINES FÜR DIE F-CODE-
- Seite 435 und 436:
FAX RELAIS-ANFORDERUNGSÜBERTRAGUNG
- Seite 437 und 438:
FAX RELAIS-RUNDSENDUNGEN MIT F-CODE
- Seite 439 und 440:
FAX EMPFANGEN EINES FAXES NACH DER
- Seite 441 und 442:
FAX AUFTRAGSWARTESCHLANGENBILDSCHIR
- Seite 443 und 444:
FAX • Abgeschlossener Auftrag Mel
- Seite 445 und 446:
FAX ÜBERPRÜFEN EINES RESERVIERTEN
- Seite 447 und 448:
FAX STORNIEREN EINES FAXES IN BEARB
- Seite 449 und 450:
FAX PRÜFEN DES AKTIVITÄTSPROTOKOL
- Seite 451 und 452:
KAPITEL 5 SCANNER/INTERNETFAX Diese
- Seite 453 und 454:
SCANNER/INTERNETFAX VOR DER VERWEND
- Seite 455 und 456:
SCANNER/INTERNETFAX VORBEREITUNGEN
- Seite 457 und 458:
SCANNER/INTERNETFAX SPEICHERN EINER
- Seite 459 und 460:
SCANNER/INTERNETFAX AUSGANGSBILDSCH
- Seite 461 und 462:
SCANNER/INTERNETFAX (11) Feld [Date
- Seite 463 und 464:
SCANNER/INTERNETFAX • In den Tipp
- Seite 465 und 466:
SCANNER/INTERNETFAX REIHENFOLGE FÜ
- Seite 467 und 468:
SCANNER/INTERNETFAX ORIGINALFORMATE
- Seite 469 und 470:
SCANNER/INTERNETFAX ABRUFEN EINER Z
- Seite 471 und 472:
SCANNER/INTERNETFAX VERWENDEN EINER
- Seite 473 und 474:
SCANNER/INTERNETFAX ABRUFEN EINER Z
- Seite 475 und 476:
SCANNER/INTERNETFAX Speichern einer
- Seite 477 und 478:
SCANNER/INTERNETFAX ÜBERTRAGUNG EI
- Seite 479 und 480:
SCANNER/INTERNETFAX 5 Scannen Origi
- Seite 481 und 482:
SCANNER/INTERNETFAX ÄNDERN VON BET
- Seite 483 und 484:
SCANNER/INTERNETFAX Einst. senden B
- Seite 485 und 486:
SCANNER/INTERNETFAX 3 4 Schalten Si
- Seite 487 und 488:
SCANNER/INTERNETFAX Trennen Sie den
- Seite 489 und 490:
SCANNER/INTERNETFAX SENDEN EINER FA
- Seite 491 und 492:
SCANNER/INTERNETFAX Nächstes Origi
- Seite 493 und 494:
SCANNER/INTERNETFAX 6 Eing.Text All
- Seite 495 und 496:
SCANNER/INTERNETFAX 2 (3) (2) An AA
- Seite 497 und 498:
SCANNER/INTERNETFAX RUNDSENDUNGEN,
- Seite 499 und 500:
SCANNER/INTERNETFAX SENDEN EINES IN
- Seite 501 und 502:
SCANNER/INTERNETFAX AUTOMATISCHES S
- Seite 503 und 504:
SCANNER/INTERNETFAX Einstellung der
- Seite 505 und 506:
SCANNER/INTERNETFAX Festlegen des S
- Seite 507 und 508:
SCANNER/INTERNETFAX 3 Scanmodus, US
- Seite 509 und 510:
SCANNER/INTERNETFAX Auswählen der
- Seite 511 und 512:
SCANNER/INTERNETFAX 4 PDF Umwand. P
- Seite 513 und 514:
SCANNER/INTERNETFAX ÄNDERN DES FAR
- Seite 515 und 516:
SCANNER/INTERNETFAX Internetfaxmodu
- Seite 517 und 518:
SCANNER/INTERNETFAX 2 Wählen Sie d
- Seite 519 und 520:
SCANNER/INTERNETFAX 3 Wählen Sie d
- Seite 521 und 522:
SCANNER/INTERNETFAX SCANNEN EINES O
- Seite 523 und 524:
SCANNER/INTERNETFAX SENDEN EINES GE
- Seite 525 und 526:
SCANNER/INTERNETFAX WEISSDARSTELLUN
- Seite 527 und 528:
SCANNER/INTERNETFAX SCANNEN BEIDER
- Seite 529 und 530:
SCANNER/INTERNETFAX Nächstes Origi
- Seite 531 und 532:
SCANNER/INTERNETFAX 4 Scan Spezialm
- Seite 533 und 534:
SCANNER/INTERNETFAX Scan Spezialmod
- Seite 535 und 536:
SCANNER/INTERNETFAX 4 Scan Spezialm
- Seite 537 und 538:
SCANNER/INTERNETFAX 6 (A) xx Seiten
- Seite 539 und 540:
SCANNER/INTERNETFAX 4 Scan Spezialm
- Seite 541 und 542:
SCANNER/INTERNETFAX 3 Wählen Sie d
- Seite 543 und 544:
SCANNER/INTERNETFAX ÄNDERN DER DRU
- Seite 545 und 546:
SCANNER/INTERNETFAX PRÜFEN DES STA
- Seite 547 und 548:
SCANNER/INTERNETFAX Auftragstastena
- Seite 549 und 550:
SCANNER/INTERNETFAX BETRIEB, NACHDE
- Seite 551 und 552:
SCANNER/INTERNETFAX STOPPEN EINES S
- Seite 553 und 554:
SCANNER/INTERNETFAX PRÜFEN DES INT
- Seite 555 und 556:
SCANNER/INTERNETFAX MANUELLES EMPFA
- Seite 557 und 558:
SCANNER/INTERNETFAX WEITERLEITEN EM
- Seite 559 und 560:
SCANNER/INTERNETFAX (2) (3) Speiche
- Seite 561 und 562:
SCANNER/INTERNETFAX [An Ihrem Compu
- Seite 563 und 564:
SCANNER/INTERNETFAX 7 Wählen Sie d
- Seite 565 und 566:
SCANNER/INTERNETFAX METADATEN-VERSA
- Seite 567 und 568:
SCANNER/INTERNETFAX METADATEN ÜBER
- Seite 569 und 570:
SCANNER/INTERNETFAX METADATENFELDER
- Seite 571 und 572:
DOKUMENTENABLAGE DOKUMENTENABLAGE I
- Seite 573 und 574:
DOKUMENTENABLAGE VOR VERWENDUNG DER
- Seite 575 und 576:
DOKUMENTENABLAGE Automatische Datei
- Seite 577 und 578:
DOKUMENTENABLAGE VERWENDUNG DER DOK
- Seite 579 und 580:
DOKUMENTENABLAGE DATEIEN SPEICHERN
- Seite 581 und 582:
DOKUMENTENABLAGE DATEIEN SPEICHERN
- Seite 583 und 584:
DOKUMENTENABLAGE DATEIINFORMATIONEN
- Seite 585 und 586:
DOKUMENTENABLAGE Speichern der Date
- Seite 587 und 588:
DOKUMENTENABLAGE Taste [Farbmodus]
- Seite 589 und 590:
DOKUMENTENABLAGE Spezialmodusanzeig
- Seite 591 und 592:
DOKUMENTENABLAGE VERWENDUNG VON GES
- Seite 593 und 594:
DOKUMENTENABLAGE AUSWAHLMASKEN FÜR
- Seite 595 und 596:
DOKUMENTENABLAGE EINE DATEI AUSWÄH
- Seite 597 und 598:
DOKUMENTENABLAGE DRUCKEN EINER GESP
- Seite 599 und 600:
DOKUMENTENABLAGE DRUCKEN VON MEHRER
- Seite 601 und 602:
DOKUMENTENABLAGE Stapeldruck Alle D
- Seite 603 und 604:
DOKUMENTENABLAGE SENDEN EINER GESPE
- Seite 605 und 606:
DOKUMENTENABLAGE EIGENSCHAFTEN DER
- Seite 607 und 608:
DOKUMENTENABLAGE VERSCHIEBEN EINER
- Seite 609 und 610:
DOKUMENTENABLAGE LÖSCHEN EINER GES
- Seite 611 und 612:
DOKUMENTENABLAGE SUCHEN EINER GESPE
- Seite 613 und 614:
DOKUMENTENABLAGE Suche Abbrechen Su
- Seite 615 und 616:
DOKUMENTENABLAGE (B) Suchen nach Be
- Seite 617 und 618:
KAPITEL 7 SYSTEMEINSTELLUNGEN Diese
- Seite 619 und 620:
SYSTEMEINSTELLUNGEN SYSTEMEINSTELLU
- Seite 621 und 622:
SYSTEMEINSTELLUNGEN Systemeinstellu
- Seite 623 und 624:
SYSTEMEINSTELLUNGEN Faxdaten-Empf./
- Seite 625 und 626:
SYSTEMEINSTELLUNGEN Gesamtzählung
- Seite 627 und 628:
SYSTEMEINSTELLUNGEN Standardeinstel
- Seite 629 und 630:
SYSTEMEINSTELLUNGEN 4 Systemeinstel
- Seite 631 und 632:
SYSTEMEINSTELLUNGEN 8 Systemeinstel
- Seite 633 und 634:
SYSTEMEINSTELLUNGEN Tastatur-Auswah
- Seite 635 und 636:
SYSTEMEINSTELLUNGEN Druckertestseit
- Seite 637 und 638:
SYSTEMEINSTELLUNGEN Liste Dokumente
- Seite 639 und 640:
SYSTEMEINSTELLUNGEN (1) Systemeinst
- Seite 641 und 642:
SYSTEMEINSTELLUNGEN Ähnliche Grö
- Seite 643 und 644:
SYSTEMEINSTELLUNGEN Registrierung d
- Seite 645 und 646:
SYSTEMEINSTELLUNGEN Benutzerdefinie
- Seite 647 und 648:
SYSTEMEINSTELLUNGEN 5 Direktadresse
- Seite 649 und 650:
SYSTEMEINSTELLUNGEN 10 E-mail Direk
- Seite 651 und 652:
SYSTEMEINSTELLUNGEN Speichern eines
- Seite 653 und 654:
SYSTEMEINSTELLUNGEN 10 Direktadress
- Seite 655 und 656:
SYSTEMEINSTELLUNGEN Speichern eines
- Seite 657 und 658:
SYSTEMEINSTELLUNGEN Ändern/Lösche
- Seite 659 und 660:
SYSTEMEINSTELLUNGEN Ändern des Nam
- Seite 661 und 662:
SYSTEMEINSTELLUNGEN I-Fax-Daten-Ver
- Seite 663 und 664:
SYSTEMEINSTELLUNGEN Einstellungen O
- Seite 665 und 666:
SYSTEMEINSTELLUNGEN Einstellungen O
- Seite 667 und 668:
SYSTEMEINSTELLUNGEN Doku.-Ablage Ko
- Seite 669 und 670:
SYSTEMEINSTELLUNGEN Spezifischen Or
- Seite 671 und 672:
SYSTEMEINSTELLUNGEN Bearbeiten/Lös
- Seite 673 und 674:
SYSTEMEINSTELLUNGEN Benutzerkontrol
- Seite 675 und 676:
SYSTEMEINSTELLUNGEN SYSTEMEINSTELLU
- Seite 677 und 678:
SYSTEMEINSTELLUNGEN Anmeldung mit B
- Seite 679 und 680:
SYSTEMEINSTELLUNGEN Option Werkssei
- Seite 681 und 682:
SYSTEMEINSTELLUNGEN ● Einstellung
- Seite 683 und 684:
SYSTEMEINSTELLUNGEN Option Werkssei
- Seite 685 und 686:
SYSTEMEINSTELLUNGEN Bildsende-Einst
- Seite 687 und 688:
SYSTEMEINSTELLUNGEN Option Werkssei
- Seite 689 und 690:
SYSTEMEINSTELLUNGEN Dok.-Ablage-Ein
- Seite 691 und 692:
SYSTEMEINSTELLUNGEN Listendruck (Ad
- Seite 693 und 694:
SYSTEMEINSTELLUNGEN Option Werkssei
- Seite 695 und 696:
SYSTEMEINSTELLUNGEN Datensicherung
- Seite 697 und 698:
SYSTEMEINSTELLUNGEN • Der Anmelde
- Seite 699 und 700:
SYSTEMEINSTELLUNGEN Mein Ordner Aut
- Seite 701 und 702:
SYSTEMEINSTELLUNGEN 1 Bearbeiten od
- Seite 703 und 704:
SYSTEMEINSTELLUNGEN Bevorzugtes Bet
- Seite 705 und 706:
SYSTEMEINSTELLUNGEN Warnung bei feh
- Seite 707 und 708:
SYSTEMEINSTELLUNGEN Betriebs-Einste
- Seite 709 und 710:
SYSTEMEINSTELLUNGEN Urspr.Orig.-Zä
- Seite 711 und 712:
SYSTEMEINSTELLUNGEN Deaktivierung D
- Seite 713 und 714:
SYSTEMEINSTELLUNGEN Standard im aut
- Seite 715 und 716:
SYSTEMEINSTELLUNGEN Grundeinstellun
- Seite 717 und 718:
SYSTEMEINSTELLUNGEN S/W 600dpi x 60
- Seite 719 und 720:
SYSTEMEINSTELLUNGEN Manuelle Eingab
- Seite 721 und 722:
SYSTEMEINSTELLUNGEN Schnittstellene
- Seite 723 und 724:
SYSTEMEINSTELLUNGEN Einstellungen f
- Seite 725 und 726:
SYSTEMEINSTELLUNGEN Ausgangseinstel
- Seite 727 und 728:
SYSTEMEINSTELLUNGEN Einstellungen z
- Seite 729 und 730:
SYSTEMEINSTELLUNGEN Scaneinstellung
- Seite 731 und 732:
SYSTEMEINSTELLUNGEN I-Fax-Einstellu
- Seite 733 und 734:
SYSTEMEINSTELLUNGEN I-Fax-Sende-Ein
- Seite 735 und 736:
SYSTEMEINSTELLUNGEN I-Fax-Empfangs-
- Seite 737 und 738:
SYSTEMEINSTELLUNGEN Dok.-Ablage-Ein
- Seite 739 und 740:
SYSTEMEINSTELLUNGEN Randlöschung e
- Seite 741 und 742:
SYSTEMEINSTELLUNGEN Sicherheitseins
- Seite 743 und 744:
SYSTEMEINSTELLUNGEN Facheinstellung
- Seite 745 und 746:
SYSTEMEINSTELLUNGEN Registrierungsz
- Seite 747 und 748:
SYSTEMEINSTELLUNGEN Admin.-Passwort
- Seite 749 und 750:
SYSTEMEINSTELLUNGEN Datensicherung
- Seite 751 und 752:
SYSTEMEINSTELLUNGEN Sharp OSA-Einst
- Seite 753 und 754:
SYSTEMEINSTELLUNGEN Adress-steuerun
- Seite 755 und 756:
SYSTEMEINSTELLUNGEN Direktadresse /
- Seite 757 und 758:
SYSTEMEINSTELLUNGEN Programmierung
- Seite 759 und 760:
SYSTEMEINSTELLUNGEN Programmierung
- Seite 761 und 762:
SYSTEMEINSTELLUNGEN F-Code Postfach
- Seite 763 und 764:
SYSTEMEINSTELLUNGEN F-Code Postfach
- Seite 765 und 766:
SYSTEMEINSTELLUNGEN Bearbeiten und
- Seite 767 und 768:
SYSTEMEINSTELLUNGEN Faxdaten-Empf./
- Seite 769 und 770:
SYSTEMEINSTELLUNGEN Fax-Systemeinst
- Seite 771 und 772:
SYSTEMEINSTELLUNGEN Bildtransfer-Ei
- Seite 773 und 774:
SYSTEMEINSTELLUNGEN ECM Gelegentlic
- Seite 775 und 776:
SYSTEMEINSTELLUNGEN Neuversuch bei
- Seite 777 und 778:
SYSTEMEINSTELLUNGEN Telefonnummer f
- Seite 779 und 780:
SYSTEMEINSTELLUNGEN Sicherheit Faxa
- Seite 781 und 782:
FEHLERSUCHE BESEITIGUNG VON PAPIERS
- Seite 783 und 784:
FEHLERSUCHE (3) Papierstau in der F
- Seite 785 und 786:
FEHLERSUCHE ENTFERNEN EINES HEFTKLA
- Seite 787 und 788:
FEHLERSUCHE KOPIEREN PROBLEME BEI K
- Seite 789 und 790:
FEHLERSUCHE PROBLEME BEI KOPIERERGE
- Seite 791 und 792:
FEHLERSUCHE Problem Zu prüfender P
- Seite 793 und 794:
FEHLERSUCHE Problem Zu prüfender P
- Seite 795 und 796:
FEHLERSUCHE Problem Zu prüfender P
- Seite 797 und 798:
FEHLERSUCHE ÜBERTRAGUNGSPROBLEME P
- Seite 799 und 800:
FEHLERSUCHE Problem Zu prüfender P
- Seite 801 und 802:
FEHLERSUCHE PROBLEME MIT ZIELWAHLTA
- Seite 803 und 804:
FEHLERSUCHE Problem Zu prüfender P
- Seite 805 und 806:
FEHLERSUCHE PROBLEME BEI SCANERGEBN
- Seite 807 und 808:
FEHLERSUCHE PROBLEME MIT ZIELWAHLTA
- Seite 809 und 810:
FEHLERSUCHE Problem Zu prüfender P
- Seite 811 und 812:
FEHLERSUCHE PROBLEME BEIM GERÄTEBE
- Seite 813 und 814:
FEHLERSUCHE PROBLEME MIT DEM PAPIER
- Seite 815 und 816:
FEHLERSUCHE Problem Zu prüfender P
- Seite 817 und 818:
FEHLERSUCHE Problem Zu prüfender P
- Seite 819:
Bedienungsanleitung MODELL: MX-2301