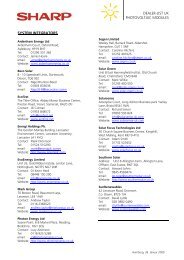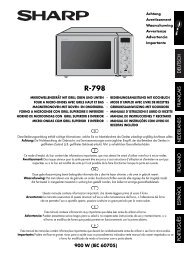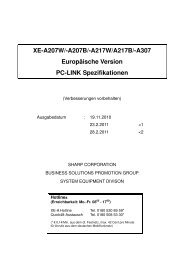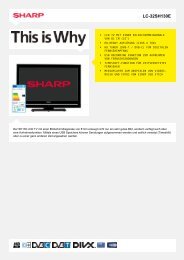UP-3500 - Sharp
UP-3500 - Sharp
UP-3500 - Sharp
Erfolgreiche ePaper selbst erstellen
Machen Sie aus Ihren PDF Publikationen ein blätterbares Flipbook mit unserer einzigartigen Google optimierten e-Paper Software.
POS-KASSENTERMINAL<br />
BEDIENUNGSANLEITUNG<br />
Zweite Auflage<br />
MODELL<br />
<strong>UP</strong>-<strong>3500</strong>
CAUTION: Please observe the following when an optional drawer is used.<br />
The drawer unit should be securely fitted to the supporting platform to avoid instability when the drawers<br />
are open.<br />
CAUTION:<br />
The socket-outlet shall be installed near the equipment and shall be easily accessible.<br />
VORSICHT:<br />
Die Netzsteckdose muß nahe dem Gerät angebracht und leicht zugänglich sein.<br />
ATTENTION:<br />
La prise de courant murale devra être installée à proximité de l’équipement et devra être facilement<br />
accessible.<br />
AVISO:<br />
El tomacorriente debe estar instalado cerca del equipo y debe quedar bien accesible.<br />
VARNING:<br />
Det matande vägguttaget skall placeras nära apparaten och vara lätt åtkomligt.<br />
LET OP:<br />
Het stopcontact dient in de buurt van de kassa en gemakkelijk toegangbaar te zijn.<br />
CAUTION:<br />
For a complete electrical disconnection pull out the mains plug.<br />
VORSICHT:<br />
Zur vollständigen elektrischen Trennung vom Netz den Netzstecker ziehen.<br />
ATTENTION:<br />
Pour obtenir une mise hors-circuit totale, débrancher la prise de courant secteur.<br />
AVISO:<br />
Para una desconexión eléctrica completa, desenchufar el enchufe de tomacorriente.<br />
VARNING:<br />
För att helt koppla från strömmen, dra ut stickproppen.<br />
LET OP:<br />
Trek de stekker uit het stopcontact indien u de stroom geheel wilt uitschakelen.<br />
Warning<br />
This is a Class A product. In a domestic environment this product may cause radio interference in which<br />
case the user may be required to take adequate measures.<br />
Warnung<br />
Dies ist eine Einrichtung der Klasse A. Diese Einrichtung kann im Wohnbereich Funkstörungen<br />
verursachen; in diesem Fall kann vom Betreiber verlangt werden, angemessene Maßnahmen<br />
durchzuführen und dafür aufzukommen.<br />
Avertissement<br />
Ceci est un produit de Classe A. Dans un environnement domestique ce produit risque de provoquer une<br />
interférence radio, auquel cas l’utilisateur sera obligé d’observer les mesures adéquates.<br />
Advertencia<br />
Este es un producto de la clase A. En un ambiente doméstico es posible que este producto cause<br />
radiointerferencia. En este caso se solicita al usuario que tome medidas adecuadas.<br />
Authorized representative responsible for the European Union Community Market<br />
Autorisierter Repräsentant in der Europäischen Union<br />
Représentant autorisé pour le marché de la communauté européenne<br />
Representante autorizado responsable para el Mercado Común de la Unión Europea<br />
Auktoriserad representant ansvarig för EU marknaden<br />
Geautoriseerde vertegenwoordiger in de Europese Unie
EINFÜHRUNG<br />
Vielen Dank, dass Sie sich für den Kauf des SHARP-POS-Kassenterminals, Modell <strong>UP</strong>-<strong>3500</strong>, entschieden<br />
haben.<br />
Bitte lesen Sie diese Anleitung vor der Bedienung Ihres POS-Kassenterminals sorgfältig durch und<br />
bewahren Sie diese zum weiteren Nachschlagen griffbereit auf.<br />
WICHTIG<br />
• Montieren Sie dieses Kassenterminal an einem Ort, der keiner direkten Strahlung,<br />
ungewöhnlichen Temperaturschwankungen und hoher Luftfeuchtigkeit ausgesetzt ist und<br />
vermeiden Sie jeglichen Kontakt mit Wasser oder sonstigen Flüssigkeiten.<br />
Eine Aufstellung an solchen Orten könnte zu Beschädigungen des Gehäuseoberteils und der<br />
elektronischen Komponenten führen.<br />
• Achten Sie darauf, dass dieses Kassenterminal nicht herunterfällt und vermeiden Sie<br />
Erschütterungen jeglicher Art.<br />
Dies könnte zu Beschädigungen des Kassenterminals führen.<br />
• Üben Sie keinen unnötigen Druck auf das Display aus. Vermeiden Sie den Kontakt von spitzen<br />
Gegenständen auf dem Display.<br />
Dies könnte zu Beschädigungen des LCD-Displays führen.<br />
• Verwenden Sie für die Reinigung des Kassenterminals ein trockenes, weiches Tuch. Verwenden<br />
Sie keinesfalls Lösungsmittel, beispielsweise Benzin oder Verdünner.<br />
Die Verwendung solcher Chemikalien führt zu Verfärbungen oder Beschädigungen des<br />
Gehäuseoberteils.<br />
• Das Kassenterminal kann an Standard-Wandsteckdosen mit üblicher (nominaler) Netzspannung<br />
angeschlossen werden.<br />
Falls andere elektrische Geräte im selben elektrischen Stromkreis betrieben werden, kann dies zu einer<br />
Störung des Kassenterminals führen.<br />
• Im Falle eines Ausfalls des Kassenterminals wenden Sie sich an Ihren lokalen Vertragshändler.<br />
Versuchen Sie nicht, das Kassenterminal selbst zu reparieren.<br />
• Achten Sie darauf, den mitgelieferten AC-Adapter und das AC-Netzkabel zu verwenden.<br />
• Wenn Sie die Stromzufuhr vollständig unterbrechen möchten, entfernen Sie das AC-Netzkabel<br />
aus der Wandsteckdose.<br />
• Geräteteile oder der Netzstecker, die nach längerem Betrieb heiß werden, dürfen nicht berührt<br />
werden. Andernfalls könnte dies zu minderschweren Verbrennungen führen.<br />
VORSICHT<br />
Dieses POS-Kassenterminal ist mit einer integrierten Schutzschaltung ausgestattet, die über einen Akku<br />
betrieben wird.<br />
Bitte beachten Sie, dass bei sämtlichen Batterien, selbst wenn sie nicht verwendet werden, die Leistung<br />
abnimmt. Um somit eine angemessene Anfangsspannung der Schutzschaltung sicherzustellen und einem<br />
möglichen Speicherverlust bei der Installation vorzubeugen ist es empfehlenswert, die einzelnen Einheiten<br />
vor der Verwendung durch den Kunden 24 bis 48 Stunden zu laden.<br />
Nach erfolgter Installation wird der Akku geladen, sobald das Gerät mit Strom versorgt wird. Durch dieses<br />
vorsorgliche Aufladen können unnötige Rückfragen bei der Erstinstallation vermieden werden.<br />
1
INHALT<br />
EINFÜHRUNG ·············································································································································· 1<br />
WICHTIG ····················································································································································· 1<br />
VORSICHT ···················································································································································· 1<br />
INHALT ····················································································································································· 2<br />
1. Bezeichnung der Bauteile und Funktionen ·························································································· 7<br />
Außenansicht ······································································································································· 7<br />
Vorderansicht ······························································································································· 7<br />
Rückansicht ································································································································· 7<br />
Displays ··············································································································································· 9<br />
Bedieneranzeige (Touch Panel) ··································································································· 9<br />
Kundenanzeige ·························································································································· 12<br />
Bildschirmschoner-Modus ·········································································································· 12<br />
Bedienerschlüssel ······························································································································ 13<br />
2. Vor der Bedienung des POS-Kassenterminals ················································································ 14<br />
Einstellung des Displays ···················································································································· 14<br />
Anschließen des Druckers und Einsetzen der Papierrollen ······························································· 14<br />
3. Wahl einer Betriebsart ························································································································ 15<br />
Betriebsart ·········································································································································· 15<br />
Moduswahl ········································································································································· 16<br />
Wahl eines Modus ······················································································································ 16<br />
2<br />
4. Vor der Eingabe von Daten ················································································································ 17<br />
Vorbereitung für Registrierungen ······································································································· 17<br />
Fehlermeldungen ······························································································································· 17<br />
Eingabe eines Geheimcodes ············································································································· 18<br />
5. Eingaben ·············································································································································· 19<br />
Beschreibung der Funktionstasten ···································································································· 19<br />
Bildschirmübergänge ················································································································· 19<br />
Liste Funktionstasten (bei Verwendung von Standard-Tastenbezeichnungen) ·························· 20<br />
Verwendung des Touch Panels ·········································································································· 24<br />
Steuerung des Cursors durch Berühren optionaler Funktionen oder der Posten im Fenster ···· 24<br />
Bedienerzuweisung (Anmeldung/Abmeldung) ··················································································· 25<br />
Bedienerzuweisung ···················································································································· 25<br />
Postenwahl über Menü ······················································································································ 27<br />
Registrierung des Wechselgeld-Anfangsbestands ············································································ 28<br />
Postenregistrierungen ························································································································ 29<br />
Hauptbildschirm ························································································································· 29<br />
Einzelpostenregistrierungen ······································································································ 29<br />
Wiederholungsregistrierungen ··································································································· 32<br />
Multiplikationsregistrierungen ···································································································· 33<br />
Gebindenregistrierungen ··········································································································· 35<br />
Aufeinanderfolgende Multiplikationsregistrierungen ·································································· 37<br />
Waagenregistrierungen ·············································································································· 39<br />
Einzelposten-Barverkauf (SICS)-Registrierungen/Einzelposten-Abschlussregistrierungen (SIF) ··· 40<br />
Umsatzneutrale Verkaufsvorgänge ···························································································· 41<br />
Spezielle PLU/EAN-Registrierungen ·································································································· 42<br />
Werbeverkaufsfunktion ·············································································································· 42<br />
PLU/EAN-Verknüpfungsregistrierungen ····················································································· 44<br />
EAN-Lernfunktion ······················································································································· 45<br />
Konvertierung von EAN/ITF-Codes in PLU-Codes ···································································· 46<br />
PLU/EAN-Abfragefunktion (Ansicht) ·························································································· 47<br />
EAN-Preisänderungsfunktion ····································································································· 48<br />
Combo-Menü-PLU/EAN-Registrierungen ·················································································· 49<br />
Mit-/Ohne-Funktion ···················································································································· 50
PLU-Menütasten (Kategorien) ··································································································· 51<br />
Umschaltung der PLU-Ebene (bei Direkt-PLUs) ········································································ 52<br />
Umschaltung der Preisebenen ··································································································· 54<br />
Condiment-Registrierungen ······································································································· 56<br />
Pint-Registrierungen ·················································································································· 59<br />
Happy-Hour-Funktion ················································································································· 60<br />
Kisten-Registrierungen ·············································································································· 61<br />
Anzeige von Zwischensummen ········································································································· 63<br />
Zwischensumme ························································································································ 63<br />
Differenz-Zwischensumme (Differ ST) ······················································································· 63<br />
Abschluss einer Transaktion ·············································································································· 64<br />
Berechnung der MwSt (Mehrwertsteuer)/Steuer ················································································ 66<br />
MwSt/Steuer-System ·················································································································· 66<br />
Registrierungen mit MwSt-Umschaltung ···················································································· 67<br />
Tischfunktion (GLU) ··························································································································· 68<br />
Tisch (GLU)-System ·················································································································· 68<br />
Room-GLU-Registrierung ········································································································· 71<br />
Anzahlungsregistrierungen (Deposit) ························································································· 74<br />
Abgabe und Übernahme von offenen Tischen ··········································································· 75<br />
Rechnungsdruck ························································································································ 76<br />
Tisch (GLU)-Zwischenabruf ······································································································· 77<br />
Rechnungszusammenlegung/Rechnungsumbuchung ······························································ 78<br />
Rechnungsseparierung ·············································································································· 80<br />
Transaktionsumbuchung ············································································································ 86<br />
Wiederaufruf abgeschlossener Transaktionen ··········································································· 87<br />
Bestellsysteme ··································································································································· 88<br />
Kunden-Vorbestellung ················································································································ 88<br />
Kreditkunden-Vorbestellung ······································································································· 91<br />
Artikel-Bestellmasken ················································································································ 94<br />
Unterschiedliche Registrierungen ······································································································ 95<br />
Prozentberechnungen (Auf- oder Abschlag in %) ····································································· 95<br />
Abschlagsregistrierungen (-) ······································································································ 96<br />
Retourenregistrierungen ············································································································ 97<br />
Rückgaberegistrierungen ··········································································································· 97<br />
Ausdrucken von nichtaddierenden Codenummern ···································································· 98<br />
Ausdrucken von Zusatztext ········································································································ 98<br />
Zahlungshandhabung ························································································································ 99<br />
Registrierung von Trinkgeldern ·································································································· 99<br />
Trinkgeldregistrierungen ·········································································································· 100<br />
Fremdwährungsumrechnung ··································································································· 101<br />
Registrierungen für bezahlte Rechnungen ············································································· 102<br />
Ausgabenregistrierungen ········································································································· 104<br />
Kein Verkauf (Geldwechsel) ····································································································· 105<br />
Zahlungsumbuchung ··············································································································· 105<br />
Scheckeinlösung ······················································································································ 106<br />
Bedienungsgeld ······················································································································· 107<br />
VIP-Funktion ···························································································································· 108<br />
Kundenverwaltung ··························································································································· 109<br />
Grundlegende Bedienverfahren ································································································ 111<br />
Ausdrucken von Name, Adresse und Steuernummer auf Kassenbon/Rechnung ···················· 112<br />
Drucken von Kundenrechnungen ···························································································· 114<br />
Mitarbeiterfunktion ··························································································································· 115<br />
Aufzeichnung der Arbeitszeit der Mitarbeiter ··········································································· 116<br />
Schichtzeiten der Mitarbeiter···································································································· 120<br />
Kundenbeziehungs-Management ···································································································· 121<br />
Rabattgruppenregistrierungen ································································································· 121<br />
Bonuspunkte ···························································································································· 122<br />
Schwund-Modus ······························································································································ 123<br />
Schulungsmodus ····························································································································· 124<br />
Aufsichtsbediener ···························································································································· 125<br />
3
4<br />
Überlappende Bedienereregistrierung ····························································································· 126<br />
6. Korrekturen ······································································································································· 127<br />
Korrekturen von Registrierungen ····································································································· 127<br />
Zwischensummenstorno ·················································································································· 129<br />
Korrektur von falschen Registrierungen, die nicht durch die Sofort-, indirekte oder<br />
Zwischensummen-Stornofunktion bearbeitet werden können ························································· 129<br />
7. Unterschiedliche Druckfunktionen ································································································· 130<br />
Kassenbon Ein/Aus ·························································································································· 130<br />
Nachträgliche Bonausgabe ············································································································· 130<br />
Proformarechnung ··························································································································· 131<br />
Quittungsdruckfunktion ···················································································································· 131<br />
Barcode-Druck ································································································································· 132<br />
Rechnung mit Bewirtungsbeleg ······································································································ 133<br />
Bontypen ·········································································································································· 134<br />
Sortierbonfunktion ···························································································································· 137<br />
Elektronisches Journal ····················································································································· 139<br />
E-Mail ··············································································································································· 139<br />
8. Managerfunktion ······························································································································· 140<br />
Umschalten auf Managerfunktion ···································································································· 140<br />
Überschreibungsregistrierungen ······································································································ 140<br />
Trinkgeldregistrierungen ·················································································································· 141<br />
Rechnungsspeicherung/Rechnungsstornierung ·············································································· 141<br />
Korrektur nach Abschluss einer Transaktion (Stornomodus) ··························································· 142<br />
9. Abruf (X) und Nullstellung (Z) von täglichen Umsätzen ································································ 143<br />
Abrufen (X1, X2, oder OPX) oder Nullstellung (Z1, Z2, oder OPZ) von Berichten ·················· 143<br />
Flash-Bericht ···························································································································· 143<br />
Berichtsliste ······························································································································ 144<br />
Beispiele für Tagesberichte ·············································································································· 147<br />
Beispiele für periodische Berichte ···································································································· 182<br />
Löschen von nicht zugegriffenen EAN-Codes und Kunden ····························································· 191<br />
Zwangsweise Kassen-Ist-Eingabe (CCD) ························································································ 192<br />
10. Programmierung ······························································································································· 194<br />
Programmier-Übersicht ···················································································································· 194<br />
PGM1 modus ··························································································································· 194<br />
PGM2 modus ··························································································································· 195<br />
Programmierung von alphanumerischen Zeichen ··········································································· 200<br />
Alphanumerische Zeichen ··············································································································· 201<br />
Allgemeine Anleitungsschritte ·········································································································· 202<br />
Programmierbeispiel ················································································································ 202<br />
Programmier-Funktionstasten ·································································································· 204<br />
Terminal-Einstellungsdaten ·············································································································· 205<br />
Warengruppen ························································································································· 205<br />
PLU/EAN ·································································································································· 207<br />
PLU-Bereich ····························································································································· 207<br />
Dynamische EANs ··················································································································· 207<br />
Happy-Hour ······························································································································ 210<br />
PLU-Menütasten ······················································································································ 211<br />
Combo-Menü-Tabelle ··············································································································· 212<br />
Haupt-PLU/EAN-Tabelle ·········································································································· 212<br />
PLU-Condiment-Tabelle ·········································································································· 213<br />
Werbeverkaufs-Tabelle (Global-/Individual Typ) ······································································ 215<br />
Kisten-Tabellen ························································································································ 217<br />
EAN Code-zu-PLU Code Konvertierungsstabelle ··································································· 218<br />
ITF Code-zu-PLU Code Konvertierungstabellen······································································ 218<br />
Interner EAN-Code (Nicht PLU-Code Format) ········································································· 219<br />
Pressecode (bei EAN) ············································································································· 220<br />
Waagen-Tabellen ····················································································································· 221
PLU/EAN-Bestand ··················································································································· 221<br />
EAN-Löschung ························································································································· 222<br />
Direkttasten ······························································································································ 223<br />
Rabatttasten ((-)1 bis (-)9)········································································································ 224<br />
Prozenttasten (%1 bis %9) ······································································································· 224<br />
Rabattgruppentasten (GDSC%1 bis GDSC%9) ······································································ 225<br />
Provision ·································································································································· 225<br />
Verschiedene Funktionen (Anzahlung, RA, PO, Trinkgeld in bar, Trinkgeld über<br />
Scheck/Kreditkarte, Kassensoll, Rückgeld auf Scheckzahlung) ·············································· 226<br />
Bedienungsgeld ······················································································································· 227<br />
Bonuspunkte ··························································································································· 228<br />
Bargeldtaste ····························································································································· 229<br />
Schecktaste······························································································································ 230<br />
Kredittaste ································································································································ 231<br />
Hoteltransfer ···························································································································· 232<br />
Scheckeinlösung ······················································································································ 232<br />
Kundenabschlusstaste ············································································································· 233<br />
Fremdwährungstaste ··············································································································· 234<br />
Fremdwährungsschublade ······································································································ 234<br />
Währungseinheiten ·················································································································· 235<br />
Orderman-Abschlußtasten ······································································································· 236<br />
Programmierung Schulungstext/-bediener··············································································· 236<br />
Funktionstexte ························································································································· 237<br />
Haupt-Warengruppentext ········································································································· 242<br />
PLU-Gruppen-Text ··················································································································· 242<br />
PLU-Gruppentext stündlicher Umsatz······················································································ 243<br />
PLU-Informationtexte ··············································································································· 243<br />
Bediener ··································································································································· 244<br />
Kassierer ·································································································································· 246<br />
Manager ··································································································································· 247<br />
Mitarbeiter ································································································································ 248<br />
Arbeitsbereichs-Tabellen ·········································································································· 249<br />
Schichten ································································································································· 249<br />
Elektronische Bedienerschlüssel ····························································································· 250<br />
Sperren der elektronischen Bedienerschlüssel ········································································ 250<br />
POS-Kassenterminal-Programmierung ··················································································· 251<br />
Lizenzprogrammierung ············································································································ 252<br />
Programmierung von Datum/Uhrzeit ······················································································· 252<br />
Funktionsunterdrückung ·········································································································· 253<br />
Funktionswahl 1 ······················································································································· 255<br />
Funktionswahl 2 ······················································································································· 256<br />
Druckwahl 1 ····························································································································· 257<br />
Druckwahl 2 ···························································································································· 258<br />
Auswahl des Displays ············································································································· 259<br />
EURO ······································································································································· 259<br />
Nullunterdrückung ···················································································································· 260<br />
Allgemeines Berichtsformat ····································································································· 261<br />
Transaktionsberichtsformat ······································································································ 262<br />
Bedienerberichtsformat ··········································································································· 266<br />
Warengruppen-Berichtsformat ································································································· 269<br />
Stündlicher Bericht ··················································································································· 269<br />
Kettenbericht ···························································································································· 270<br />
Kassenbon-Logo ····················································································································· 272<br />
Zusatztext································································································································· 273<br />
Quittungsdrucktext ·················································································································· 273<br />
Rechnungskopfzeile ················································································································· 274<br />
Rechnungsfusszeile ················································································································· 274<br />
Name des Zahlungsempfängers ······························································································ 275<br />
Textmitteilung auf Bewirtungsbeleg·························································································· 275<br />
Laufschrift optionales Kundendisplay ······················································································· 276<br />
5
6<br />
Laufschrift für Hauptdisplay ······································································································ 276<br />
Funktionstasten ························································································································ 277<br />
Text/Farbe der Funktionstasten ································································································ 277<br />
Journaldrucker ························································································································· 278<br />
Kassenbon-/Berichtsdrucker ···································································································· 279<br />
Rechnungsdrucker ··················································································································· 280<br />
Küchendrucker ························································································································· 281<br />
Strichcodeleser (Scanner) ········································································································ 282<br />
Waage ······································································································································ 282<br />
Online-Funktion ························································································································ 283<br />
Optionales Kundendisplay ······································································································· 283<br />
Getränkespender ····················································································································· 284<br />
ORDERMAN ···························································································································· 284<br />
GLU-Code automatisch generieren ························································································· 284<br />
Steuerprogrammierung ············································································································ 285<br />
Kundennummer ······················································································································· 285<br />
Programmierung Kundenverwaltung ························································································ 286<br />
Filialumlagerung ······················································································································· 287<br />
Transfermaske (Universalmaske) ···························································································· 287<br />
Programmierung für Senden von Backup-Daten ····································································· 288<br />
Programmierung für das Empfangen von Backup-Daten ························································ 288<br />
Online-Konfigurations-Programmierung ·················································································· 289<br />
VMP-Konfigurations-Programmierung ····················································································· 290<br />
ORDERMAN Programmierung ································································································ 290<br />
ORDERMAN Übertragen von Daten ························································································ 291<br />
Übertragen der dynamischen EAN-Daten ······················································································· 292<br />
Datenlöschung ································································································································· 293<br />
Getränkespender Programmierung ································································································· 294<br />
Preismodus-Programmierung ·········································································································· 296<br />
Programmierung der Automatik-Sequenztasten ·············································································· 297<br />
Automenü Programmierung ····································································································· 297<br />
Autotastensequenz Programmierung······················································································· 297<br />
Abruf gespeicherter Programme ······································································································ 298<br />
PGM1 modus ··························································································································· 298<br />
PGM2 modus ··························································································································· 298<br />
Beispielberichte der gespeicherten Programminhalte ····································································· 300<br />
11. Speichern oder Laden der Daten (SD-Speicherkarte) ···································································· 326<br />
Einlegen und Entfernen einer SD-Speicherkarte ············································································· 326<br />
Formatieren der SD-Speicherkarte ·························································································· 326<br />
Programmierung Ordnercode ·································································································· 326<br />
Erstellen eines Ordners ··········································································································· 327<br />
Datenspeicherung ···················································································································· 327<br />
Laden der Daten ······················································································································ 328<br />
12. Europäische Artikelnummer (EAN) oder Universal-Produktcode (<strong>UP</strong>C) ····································· 329<br />
EAN- oder <strong>UP</strong>C-Code ······················································································································ 329<br />
Add-on-Code ··································································································································· 331<br />
EAN-Datei ········································································································································ 331<br />
13. EURO-Übergangsfunktion ··············································································································· 332<br />
14. Getränkespender ······························································································································ 334<br />
15. Wartungsmaßnahmen des Bedieners ····························································································· 337<br />
Bei Stromausfall ······························································································································· 337<br />
Bevor Sie den Kundendiensttechniker anfordern ············································································ 337<br />
16. Sonderzubehör ·································································································································· 338<br />
Liste des Sonderzubehörs ··············································································································· 338<br />
17. Technische Daten ······························································································································ 339
1 Bezeichnung der Bauteile und<br />
Funktionen<br />
Dieses Kapitel beschreibt die Bauteile und Funktionen dieses POS-Kassenterminals.<br />
Außenansicht<br />
■ Vorderansicht<br />
Bedieneranzeige (Touch Panel)<br />
Elektronisches Bedienerschloss<br />
Leistungsanzeige<br />
■ Rückansicht<br />
Seitenabdeckung<br />
Unteres Gehäuseteil<br />
AC-Adapterstecker<br />
Steckrahmen<br />
Funktionsschloss<br />
➁<br />
➁<br />
➂<br />
➃<br />
AC-Adapterstecker<br />
AC-Adapter<br />
➀<br />
Funktionsschloss<br />
AC-Netzkabel<br />
AC-Netzkabel<br />
➀Schließen Sie das AC-Netzkabel an den AC-Adapter an.<br />
➁Öffnen Sie den Steckrahmen und schließen Sie den<br />
AC-Adapter am AC-Adapterstecker an.<br />
➂Schließen Sie den Steckrahmen und verschließen Sie den AC-<br />
Adapterstecker, damit sich die Verbindung nicht lösen kann.<br />
➃Stecken Sie das AC-Netzkabel in die Wandsteckdose ein.<br />
Der Schalter kann auf ON ( I ) oder STANDBY ( ) eingestellt werden.<br />
Nachdem das Kassenterminal in die Wandsteckdose eingesteckt wurde, muss das Funktionsschloss auf<br />
Set ON ( I ) eingestellt werden.<br />
In der Position STANDBY ( ) sind alle Vorgänge des POS-Kassenterminals gesperrt. Bei Wahl dieser<br />
Position wird die Anzeige ausgeblendet.<br />
Leistungsanzeige<br />
Wenn sich das Funktionsschloss bei eingestecktem POS-Kassenterminal in der Position ON ( I ) befindet,<br />
leuchtet die Leistungsanzeige im unteren rechten Bereich der LCD-Anzeige auf. Wenn das POS-<br />
Kassenterminal ausgesteckt ist oder sich das Funktionsschloss in der Position STANDBY ( ) befindet,<br />
erlischt die LCD-Anzeige. Die Leistungsanzeige bleibt an, wenn der Bildschirmschoner aktiv ist.<br />
7
Elektronisches Bedienerschloss<br />
Das elektronische Bedienerschloss wird zusammen mit<br />
dem elektronischen Bedienerschlüssel verwendet.<br />
Elektronischer Bedienerschlüssel<br />
Schließen Sie den Schlüssel am elektronischen<br />
Bedienerschloss an.<br />
Elektronischer Bedienerschlüssel<br />
(optional)<br />
Öffnen der seitlichen Abdeckung<br />
Schieben Sie mithilfe des Hebels die seitliche Abdeckung<br />
in Ihre Richtung, und drehen Sie die Abdeckung nach<br />
oben (wie in der Abbildung rechts dargestellt).<br />
Seitenabdeckung<br />
3<br />
2<br />
Terminalanschluss/Schlitz innerhalb der Seitenabdeckung<br />
1<br />
Freigabehebel der Seitenabdeckung<br />
(angebracht am unteren Gehäuseteil)<br />
SD-Kartenschlitz<br />
RS232 Port<br />
Rückstellungsschalter<br />
Bewegen Sie den Rückstellungsschalter NUR,<br />
wenn Sie dazu aufgefordert werden.<br />
Andernfalls besteht die Gefahr, dass die Daten<br />
beschädigt oder gelöscht werden.<br />
Die Software legt die Verwendung und die Verfügbarkeit des externen Ports fest.<br />
8
Displays<br />
Dieses POS-Kassenterminal ist mit einem Farb-LCD-Bedienerdisplay ausgestattet. Die Bedieneranzeige ist<br />
ein Touch Panel. Die Vorgänge können durch einfaches Berühren des Bedienerbildschirms (auf dem die<br />
Tasten oder Posten angezeigt werden) ausgeführt werden.<br />
■ Bedieneranzeige (Touch Panel)<br />
• Ausgangsbildschirm<br />
Anzeigebeispiel (REG-Modus):<br />
Informations-/Statusbereich<br />
Tastatur des Touch Panels<br />
Bonfenster Modus Bediener Bildschirmname PLU-/Preisebenen-Umschaltnummer<br />
Kassenterminalnummer<br />
Datum/Uhrzeit<br />
Numerische Eingabe: Die eingegebene Zahl wird angezeigt.<br />
Produktname/Versionsnummer<br />
Funktionsleistenfenster<br />
Informationen/Status:<br />
M: E-Mail empfangen<br />
L01 – L10: PLU-Ebenen-Umschaltnummer<br />
P1 – P8: Preisebene-Umschaltnummer<br />
V: MwSt-Umschaltmodus<br />
R: Kassenbon ausgeschaltet<br />
r: Bontyp-Umschaltsymbol<br />
X: Erscheint, wenn das in der Schublade befindliche Bargeld den programmierten<br />
Grenzbetrag überschreitet.<br />
Der Bargeldbestand wird über das Bar-Gesamtkassensoll ermittelt.<br />
1 - 3: Wenn der Speicherplatz einer VMP-Datei (Datei 1 bis Datei 3) zu 90% oder mehr belegt<br />
ist, wird seine Dateinummer angezeigt.<br />
!: Erscheint, wenn der Bestand des eingegebenen PLU-Artikels Null entspricht, einen<br />
Negativwert aufweist oder einen Mindestbestand erreicht hat.<br />
E: Der elektronische Journalspeicher ist voll. (Grün ➝ Gelb ➝ Rot)<br />
T: Speicher für Transaktionsdatei ist voll. (Grün ➝ Gelb ➝ Rot)<br />
9
10er-Tastaturfenster:<br />
Die 10er-Tastatur dient zur Eingabe von diversen numerischen Daten (z. B. Bedienercode, Beträge, Mengen).<br />
Sobald numerische Eingaben erforderlich sind (z. B. zwingende Eingabe des Geheimcodes), wird<br />
automatisch die 10er-Tastatur angezeigt.<br />
Bedienercode/-name<br />
• Hauptbildschirm<br />
Numerische Eingabe: Die Eingaben werden hier angezeigt.<br />
Der Hauptbildschirm enthält mehrere Unterfenster (Kassenbon/Menü/Kategorie/Funktion/10er-Tastatur).<br />
Sobald der Bediener angemeldet ist, wird automatisch der Hauptbildschirm angezeigt.<br />
Anzeigebeispiel:<br />
Informationen/Status<br />
Postentaste<br />
Funktionsleistenfenster<br />
Bonfenster<br />
10
• Programmier-Display<br />
• Zeicheneingabe-Display<br />
Das Zeicheneingabe-Display wird zur Eingabe von Textdaten verwendet.<br />
Displaybeispiel:<br />
11
• Zeicheneingabe-Display (für Texteingaben)<br />
Die Zeicheneingabeansicht wird zur Eingabe von Textdaten verwendet.<br />
Anzeigebeispiel:<br />
Vorschau des wichtigen Texts (Durch Berühren der Taste [PREVIEW] wird die Anzeige aktualisiert.)<br />
■ Kundenanzeige<br />
Für den <strong>UP</strong>-<strong>3500</strong> sind zwei verschiedene Kundenanzeigen verfügbar.<br />
Sie können entweder ein optionales Kundendisplay oder eine integrierte rückseitige Kundenanzeige<br />
installieren.<br />
■ Bildschirmschoner-Modus<br />
Der Bildschirmschoner startet, nachdem das POS-Kundenterminal über einen längeren Zeitraum nicht<br />
bedient wurde. Die Zeit, in der das POS-Kassenterminal im Normalstatus verbleiben soll, bevor es dann in<br />
den Bildschirmschoner-Modus umschaltet, kann eingestellt werden. Wenn die Zeitdauer nicht vorab<br />
eingestellt wurde, startet der Bildschirmschoner nach 100 Minuten.<br />
Wenn Sie den Bildschirmschoner-Modus beenden möchten, berühren Sie das Touch Panel an einer<br />
beliebigen Stelle (für diesen Vorgang muss unter Umständen ein Geheimcode eingegeben werden).<br />
12
Bedienerschlüssel<br />
Das POS-Kassenterminal ermöglicht dem Bediener die Nutzung der folgenden vier Systeme der<br />
Bedieneridentifizierung:<br />
• Elektronisches Bedienerschlüsselsystem (max. 126 Bediener)<br />
• Bedienercode-Eingabesystem (max. 255 Bediener)<br />
• Bedienertastensystem (max. 10 Bediener)<br />
• WMF-Bedienerschlüsselsystem (max. 127 Bediener)*<br />
* Das WMF-Bedienerschlüsselsystem ist kein SHARP Produkt.<br />
Das POS-Kassenterminal wird in der Standardausführung mit dem elektronischen Bedienerschlüsselsystem<br />
geliefert. Soll das System der Bedieneridentifizierung geändert werden, so wenden Sie sich bitte an Ihren<br />
SHARP-Vertragshändler.<br />
Elektronische Bedienerschlüssel (Sonderzubehör)<br />
Stecken Sie einen der elektronischen Bedienerschlüssel auf das Bedienerschloss.<br />
Bedienercode-Eingabe (1 bis 9999)<br />
Den Bedienercode wie folgt eingeben:<br />
(XXXX: Bedienercode) ➝ [CLK#] (Anmeldung)<br />
Bedienertasten<br />
➝ [CLK n] (Anmeldung)<br />
Diese Tasten dienen zur Identifizierung von Bedienern. Eine beliebige dieser Tasten berühren.<br />
WMF-Bedienerschlüssel<br />
Stecken Sie einen der WMF-Bedienerschlüssel in das WMF-Bedienerschloss.<br />
13
2 Vor der Bedienung des POS-<br />
Kassenterminals<br />
In diesem Kapitel werden die Schritte erläutert, die vor der erstmaligen Verwendung des POS-<br />
Kassenterminals ausgeführt werden müssen.<br />
Einstellung des Displays<br />
Die Position des Displays kann so gewählt werden, dass ein<br />
optimaler Betrachtungswinkel gewährleistet wird.<br />
Der zulässige Neigungswinkel des Displays beträgt 53 Grad, wie<br />
in der Abbildung rechts dargestellt.<br />
53˚<br />
VORSICHT:<br />
Neigen Sie das Display nicht über den maximal zulässigen<br />
Neigungswinkel und üben Sie keinen übermäßigen Druck auf<br />
das Display aus.<br />
Halten Sie beim Ausrichten des Displays den Rumpf des<br />
Kassenterminals fest. Dies ist auch zu beachten, wenn das<br />
Display des Kassenterminals gezogen wird, da dadurch die<br />
Bewegung des Kassenterminals auf ein Minimum reduziert wird.<br />
Anschließen des Druckers und Einsetzen der Papierrollen<br />
Das POS-Kassenterminal kann mit verschiedenen Druckertypen konfiguriert werden. Die Anweisungen über<br />
Handhabung und Wartung des jeweiligen Druckers entnehmen Sie bitte der zugehörigen<br />
Bedienungsanleitung.<br />
14
3 Wahl einer Betriebsart<br />
Wenn Sie die Taste [MODE] berühren, zeigt das POS-Kassenterminal folgende Liste an.<br />
Moduswahlfenster:<br />
Betriebsart<br />
Sie können jeden beliebigen Modus außer REG aus der Liste im Modusauswahlfenster wählen. Das POS-<br />
Kassenterminal unterstützt die folgenden Betriebsarten:<br />
REG-Modus<br />
OFF-Modus<br />
OP X/Z-Modus<br />
X1/Z1-Modus<br />
X2/Z2-Modus<br />
PRICE-Modus<br />
PGM1-Modus<br />
PGM2-Modus<br />
AUTO KEY-Modus<br />
SD CARD-Modus<br />
Ermöglicht die Eingabe verschiedener Umsatzinformationen. Im Modusauswahlfenster<br />
wird dieser Modus nicht aufgelistet. Zur Wahl dieses Modus über das<br />
Modusauswahlfenster ist die Taste [EXIT] zu berühren.<br />
Sperrt alle Funktionen des POS-Kassenterminals. Bei Wahl dieses Modus wird die<br />
Anzeige dunkel geschaltet. Durch Berühren einer beliebigen Taste wird das POS-<br />
Kassenterminal wieder aktiviert.<br />
Ermöglicht den Bedienern den Abruf von individuellen X- oder Z-Umsatzberichten. Er<br />
kann außerdem für die Einstellung der Mitarbeiterzeiten verwendet werden.<br />
Dient zum Abruf verschiedener Tagesberichte (X1/Z1-Berichte).<br />
Dient zum Abruf verschiedener wöchentlicher oder monatlicher Berichte (X2/Z2-Berichte).<br />
Ermöglicht die Programmierung des Einzelpreises von PLUs.<br />
Ermöglicht die Programmierung häufig zu ändernder Posten wie z.B. Einzelpreise oder<br />
Prozentsätze.<br />
Ermöglicht die Programmierung solcher Posten, die sich im PGM1-Modus<br />
programmieren lassen und nicht oft geändert zu werden brauchen wie etwa Datum,<br />
Uhrzeit und Kassenterminal-Funktionen.<br />
Ermöglicht die Programmierung der AUTO-Menütasten und Automatik-Sequenztasten.<br />
Dieser Modus bietet eine Datenkommunikation zwischen dem POS-Kassenterminal und<br />
dem PC mit Hilfe einer SD-Speicherkarte.<br />
15
Moduswahl<br />
■ Wahl eines Modus<br />
Berühren Sie die Taste [MODE]. Folgende Modusansicht wird angezeigt.<br />
Wählen Sie den Modus und berühren Sie diesen auf der Anzeige, um die gewünschte Funktion<br />
auszuführen.<br />
Wenn Sie in den REG-Modus wechseln möchten, berühren Sie die [EXIT]-Taste.<br />
16
4 Vor der Eingabe von Daten<br />
Vorbereitung für Registrierungen<br />
Stellen Sie sicher, dass alle im System verfügbaren Drucker mit entsprechenden Papierrollen ausgestattet<br />
sind. Starten Sie erst dann mit der Eingabe. Weitere Informationen finden Sie in der Bedienungsanleitung<br />
der jeweiligen Drucker.<br />
Fehlermeldungen<br />
In den folgenden Beispielen wird das POS-Kassenterminal in einen Fehlerzustand versetzt, begleitet von<br />
einer Warntongabe und der Anzeige der Fehlermeldung auf dem Display. Heben Sie den Fehlerzustand<br />
durch Berühren der [CLEAR]-Taste auf, und führen Sie dann die vorgeschriebene Abhilfemaßnahme aus.<br />
• Bei einem Tasteneingabefehler:<br />
Den Fehler löschen und eine korrekte Eingabe vornehmen.<br />
• Wenn eine Registrierung vorgenommen wird, die außerhalb der programmierten Eingabegrenzen liegt:<br />
Überprüfen, ob der Eingabebetrag korrekt ist. Ist der Betrag korrekt, wenden Sie sich an Ihren<br />
Manager.<br />
• Wenn die ermittelte Zwischensumme samt Steuer acht Ziffern überschreitet:<br />
Berühren Sie die [CLEAR]-Taste, um die Fehlermeldung zu löschen. Berühren Sie dann eine<br />
Zahlungsmitteltaste, um die Transaktion abzuschließen.<br />
17
Eingabe eines Geheimcodes<br />
Wenn für den zugewiesenen Bediener ein Geheimcode voreingestellt wurde, geben Sie diesen ein und<br />
berühren Sie dann die [ENTER]-Taste.<br />
18
5<br />
Eingaben<br />
Beschreibung der Funktionstasten<br />
■ Bildschirmübergänge<br />
Das POS-Kassenterminal bietet verschiedene Grundansichten für verschiedene Funktionen oder Modi.<br />
Beispiel:<br />
· REG-Modus-Hauptbildschirm (HOME-Bildschirm)<br />
· Modusanzeige<br />
· Zahlungstastenbildschirm<br />
usw.<br />
Soll die Tastenanordnung geändert werden, so wenden Sie sich bitte an Ihren SHARP-Vertragshändler.<br />
Bildschirmübergänge (Beispiel)<br />
Modusanzeige<br />
▲<br />
[MODE]<br />
[EXIT]<br />
Bildschirm (e)<br />
▲<br />
[HOME]<br />
▲<br />
[SCREEN n]<br />
oder<br />
{Bildschirmnummer-<br />
Eingabe}<br />
▲<br />
Zahlungstastenbildschirm<br />
REG-Modus-<br />
Hauptbildschirm<br />
(Home)<br />
▲<br />
[PAY]<br />
[HOME]<br />
▲<br />
19
■ Liste Funktionstasten (bei Verwendung von Standard-Tastenbezeichnungen)<br />
Klassifizierung Beschreibung Funktion<br />
10-TASTEN-TASTATUR<br />
SYSTEM<br />
SCREEN<br />
ITEM<br />
(Fortsetzung)<br />
0 bis 9 Zur Eingabe von numerischen Daten (0 bis 9).<br />
00 Zur Eingabe von numerischen Daten (00).<br />
000 Zur Eingabe von numerischen Daten (000).<br />
• Dezimalpunkttaste<br />
X/QTY<br />
HOME<br />
CANCEL (oder EXIT)<br />
CLEAR<br />
MODE<br />
▲ (Nach oben)<br />
▲<br />
▲<br />
▲<br />
(Nach unten)<br />
(Links)<br />
(Rechts)<br />
ENTER<br />
PAGE_<strong>UP</strong><br />
PAGE_DOWN<br />
BACK_SPACE<br />
DELETE<br />
Multiplikationstaste<br />
Zum Zurückkehren zur Tastatur des Hauptbildschirms.<br />
Zum Löschen des aktuellen Vorgangs.<br />
Zum Löschen der eingegebenen Daten und Fehlermeldungen.<br />
Zum Wechseln in das MODUS-Auswahlfenster.<br />
Zur Steuerung des Cursors (Pfeil nach oben).<br />
Zur Steuerung des Cursors (Pfeil nach unten).<br />
Zum Ändern der Tastatur.<br />
Zum Ändern der Tastatur.<br />
Zum Bestätigen der eingegebenen Daten.<br />
Zum nach oben scrollen.<br />
Zum nach unten scrollen.<br />
Setzt den Cursor zum Löschen des Buchstabens oder<br />
der Zahl links vom Cursor zurück.<br />
Löscht einen Buchstaben oder eine Zahl an der Cursorposition.<br />
SCREEN<br />
SCREEN3 bis Gehe zu Bildschirm (nn). (nn: 3 - 30)<br />
SCREEN 30<br />
SCREEN#<br />
Zur Eingabe der Bildschirmnummer.<br />
BACK<br />
Zurück zum vorherigen Bildschirm.<br />
FUNCTION MENU<br />
FUNC_MENU01 bis Zur Anzeige des Funktionsmenüs (nn).<br />
FUNC_MENU30 (nn: 01 bis 30)<br />
AUTO MENU<br />
AUTO_MENU1 bis Zur Anzeige des Autotastenmenüs (n). (n: 1 bis 6)<br />
AUTO_MENU6<br />
PAY<br />
Zur Anzeige der Zahlungsansicht.<br />
LEVEL<br />
LEVEL1 bis<br />
Zum Wechseln der direkten PLU-Tastenebene<br />
LEVEL10 (Ebene 1 bis 10).<br />
LEVEL#<br />
Zur Eingabe der Ebenennummer mit der Direkt-PLU-Taste.<br />
PRICE<br />
PRICE_SHIFT1 bis Zum Wechseln der Preisebene (Ebene 1 bis 8).<br />
PRICE_SHIFT8<br />
PRICE_SHIFT# Zur Eingabe der Preisebenen-Umschaltnummer.<br />
20
Klassifizierung Beschreibung Funktion<br />
PLU MENU<br />
FUNCTION<br />
PLU_MENU01 bis Zur Anzeige des PLU-Menüs (nn).<br />
PLU_MENU50 (nn: 01 bis 50)<br />
PLU_EAN<br />
Bestimmte Postennummer (PLU/EAN)<br />
DEPT#<br />
Zur Eingabe der Warengruppennummer.<br />
SCALE<br />
Waagenregistrierungen<br />
OPEN _TARE Waagenregistrierung, Tararegistrierung<br />
WITH<br />
Hinzufügen von zugehöriger PLU für PLU-Menü/Einstellung.<br />
WITHOUT<br />
Löschen von zugehöriger PLU aus PLU-Menü/Einstellung.<br />
C NEXT<br />
Zum Überspringen der nächsten Condiment-Tabelle.<br />
INQ<br />
PLU-Preisabfrage<br />
PRICE_CHANGE Ändern des PLU-Preises<br />
AMOUNT<br />
Zur Eingabe des Betrags.<br />
HALF_PINT<br />
Zum Ausführen der Half-pint-Registrierung.<br />
CRATE<br />
CRATEnn Zum Erstellen (nn) der Kistenregistrierung. (nn: 01 bis 99)<br />
CRATE# Zur Eingabe der erstellten Kistennummer (nn). (nn: 01 bis 99)<br />
ITF<br />
Zur Eingabe des ITF-Codes.<br />
[+] Postenkorrektur (Hinzufügen)<br />
[-] Postenkorrektur (Löschen)<br />
REFUND<br />
Retourenposten<br />
RETURN<br />
Rückgabeposten<br />
WASTE<br />
Abfallmodus<br />
%<br />
% n Nachlass oder Preisreduzierung mit festgelegtem Satz (n: 1 - 9)<br />
(-)<br />
(-) n Nachlass oder Preisreduzierung mit Betrag (n: 1 - 9)<br />
GRO<strong>UP</strong> DISCOUNT%<br />
GRO<strong>UP</strong>_DISC% nn Rabattgruppe (nn: 01 - 10)<br />
GRO<strong>UP</strong> DISCOUNT<br />
SHIFT<br />
GR. DISC_SHIFT nn Rabattgruppen-Umschalttaste (nn: 1 - 10)<br />
FREE TEXT<br />
TEXT nn Zusatztext (festgelegte Zahl) (nn: 01 - 99)<br />
TEXT #<br />
Zusatztext (festgelegte Zahl)<br />
RA<br />
Bezahlte Rechnungen<br />
RA2 Bezahlte Rechnungen 2<br />
PO<br />
Ausgaben<br />
PO2 Ausgaben 2<br />
NO SALE<br />
Kein Verkauf<br />
# Nichtaddierender Code<br />
G.C.COPY<br />
Proformarechnung<br />
(Fortsetzung)<br />
21
Klassifizierung Beschreibung Funktion<br />
PAYMENT<br />
PERSONNEL<br />
GLU<br />
CASH_TOTAL<br />
CASH<br />
Bargeld<br />
CASH n Bargeld (n: 2 -5)<br />
CHECK<br />
CHECK<br />
Scheck<br />
CHECK n Scheck (n: 2 - 5)<br />
CREDIT<br />
CREDIT n Kredit (n: 1 - 9)<br />
EXCHANGE<br />
EXCH n Zum Erstellen von Zwischensummen in Fremdwährung (n: 1 - 9).<br />
CASH_TIP<br />
NONCASH_TIP<br />
TIP_PAID<br />
VAT<br />
VATSFT_ITEM<br />
VATSFT_TRANS.<br />
SUBTOTAL<br />
DIFFER_ST<br />
REMOVE_SERV.CHG<br />
CLK#<br />
CLERK<br />
Zur Eingabe von Trinkgeldern in Bargeld.<br />
Zur Eingabe von bargeldlosen Trinkgeldern.<br />
Zum Ausführen der Funktion Trinkgeld bezahlt.<br />
Zur manuellen Eingabe der MwSt.<br />
Zur Eingabe des MwSt-Statuswechsels für einen Posten.<br />
Zur Eingabe des MwSt-Statuswechsels für eine Transaktion.<br />
Zur Anzeige von Zwischensummen.<br />
Zur Berechnung der Unterschiede der Zwischensummen.<br />
Taste zur Aufhebung von Bedienungsgeldern.<br />
Eingabe der Bedienernummer<br />
CLKnn Bediener (nn: 01 - 10)<br />
CSR#<br />
CASHIER<br />
Eingabe der Kassierernummer<br />
CSR nn Kassierer (nn: 1 - 10)<br />
MGR#<br />
EMPL#<br />
TIME_IN<br />
TIME_OUT<br />
BREAK<br />
WORK_CHANGE<br />
OPENED_GLU<br />
OPENED_ROOM<br />
N.C.<br />
GLU<br />
ROOM<br />
NBAL<br />
FINAL<br />
DEPOSIT<br />
Eingabe der Managernummer<br />
Eingabe der Mitarbeiternummer<br />
Zur Eingabe bei Arbeitsbeginn.<br />
Zur Eingabe bei Arbeitsende.<br />
Zur Eingabe bei Pausenbeginn/-ende.<br />
Zum Festlegen der Schichtwechsel.<br />
Gehe zur offenen Tischlisten-Anzeige.<br />
Gehe zur offenen Zimmerlisten-Anzeige.<br />
Zum Öffnen einer neuen Tischrechnung.<br />
Zum Öffnen von Tischen.<br />
Zur Öffnen von Zimmern.<br />
Zum vorläufigen Beenden von Tischrechnungen.<br />
Zum vorläufigen Beenden von Tischrechnungen (mit<br />
Steuerberechnung).<br />
Zur Eingabe der Anzahlung.<br />
(Fortsetzung)<br />
22
Klassifizierung Beschreibung Funktion<br />
PRINTING<br />
CUSTOMER<br />
OTHER<br />
DEPOSIT_REFUND<br />
GUEST#<br />
RECALL_TRANS.<br />
INTER_MED.<br />
B.T.<br />
B.S._ITEM<br />
B.S._AMOUNT<br />
B.S._PERSON<br />
B.S._RETURN<br />
SPLIT<br />
TRANS_OUT<br />
TRANS_IN<br />
RCPT<br />
RCPT_ON/OFF<br />
CUST_BILL<br />
Zur Rückzahlung der Anzahlung.<br />
Zur Eingabe der Gastnummer.<br />
Zum Wiederaufrufen von abgeschlossenen Transaktionen.<br />
Tisch-Zwischenabruf-Taste<br />
Rechnungszusammenlegung<br />
Rechnungsseparierung nach Posten<br />
Rechnungsseparierung nach Betrag<br />
Rechnungsseparierung nach Person<br />
Zum Zurückkehren in den Rechnungsseparierungsmodus.<br />
Zum Teilen der Bestellung.<br />
Zur Eingabe der Tischabgabe-Funktion.<br />
Zur Eingabe der Tischübernahme-Funktion.<br />
Zum Drucken des Kassenbons nach Abschluss einer<br />
Transaktion.<br />
Zum Wechseln des Kassenbon-Druckstatus (Ein/Aus).<br />
Drucken von Kundenrechnungen<br />
C. BILL Zur Eingabe der kumulierten Rechnung<br />
E. BILL Drucken von Bewirtungsbelegen<br />
G.C._RCPT<br />
RCPT_SHIFT<br />
SORT_SHIFT<br />
VP<br />
BILL<br />
CHECK_PRINT<br />
CUSTOMER<br />
CUST_CHARGE<br />
NAME& ADD<br />
ADVANCE_ORDER<br />
CREDIT_ORDER<br />
CORRECT_ORDER<br />
AUTO<br />
AUTO<br />
Rechnung auf Kassenbon<br />
Umschalten Kassenbon, Ändern der Druckart<br />
Vorübergehende Änderung der Sortiergruppe<br />
Quittungsdrucktext<br />
Zum Drucken der Rechnung.<br />
Scheckdruck<br />
Zur Kundenverwaltung<br />
Kundenabschlusstaste<br />
Zur Eingabe des Namens/der Adressdaten.<br />
Vorbestellungstaste (Kundenvorbestellung)<br />
Kreditbestellungstaste (Kreditkundenvorbestellung)<br />
Bestellkorrektur-Taste (Kredit-/Kundenvorbestellung)<br />
Autotaste<br />
AUTO nn Autotaste (nn: 2 - 99)<br />
VIP<br />
VIP_SALE n VIP-Verkäufe (n: 1 - 3)<br />
POINT_REDEMP<br />
MASK<br />
BANK_CONSOLE<br />
E-MAIL<br />
DD MOP READ<br />
DD CORRECT<br />
Bonuspunkte-Einlösungs-Taste<br />
Maskentaste<br />
Bankkonsolmodus-Taste<br />
E-Mail-Taste<br />
Taste zum Lesen von Getränkespender Fehlbedienungsdaten<br />
Getränkespender -Korrekturtaste<br />
23
Verwendung des Touch Panels<br />
Führen Sie die Vorgänge aus, indem Sie die entsprechende(n) Taste(n) berühren, die optionalen<br />
Funktionen oder die Posten im Fenster auswählen.<br />
Wenden Sie beim Berühren des Displays keinen unnötigen Druck an.<br />
Verwenden Sie keine scharfen oder spitzen Gegenstände und vermeiden Sie es, das Display mit<br />
den Fingernägeln zu berühren.<br />
■ Steuerung des Cursors durch Berühren optionaler Funktionen oder der<br />
Posten im Fenster<br />
Sie können das Sonderzubehör oder die Posten auch auswählen, indem Sie die entsprechenden Zeilen im<br />
Fenster berühren.<br />
• Beispiel (Registrierungsansicht)<br />
Auswählen von Posten oder<br />
optionale Funktionen:<br />
Berühren Sie die gewünschte Zeile(n).<br />
(Wenn Sie den gewünschten Posten<br />
erneut berühren, wird die Auswahl<br />
deaktiviert.)<br />
Eingabe des Postens oder der<br />
Funktionstaste:<br />
Berühren Sie die gewünschte Postenoder<br />
Funktionstaste.<br />
Nach oben scrollen:<br />
Berühren Sie die Taste [ ].<br />
(Der ausgewählte Posten bleibt<br />
unverändert.)<br />
Ändern der Ansicht:<br />
Berühren Sie die Taste [ ].<br />
Ändern der Ansicht:<br />
Berühren Sie die Taste [ ].<br />
Nach unten scrollen:<br />
Berühren Sie die Taste [ ].<br />
(Der ausgewählte Posten bleibt<br />
unverändert.)<br />
24
Bedienerzuweisung (Anmeldung/Abmeldung)<br />
■ Bedienerzuweisung<br />
Vor Registrierungen müssen die Bediener sich an dem POS-Kassenterminal anmelden. Bei Ihrem POS-<br />
Kassenterminal können Sie für die Zuweisung des Bedienercodes folgende Verfahren ausführen.<br />
• Elektronischer Bedienerschlüssel<br />
Diese Art ermöglicht den Bedienern die Anmeldung durch Einstecken der zugehörigen elektronischen<br />
Bedienerschlüssel.<br />
* Die elektronischen Bedienerschlüssel sind Sonderzubehör.<br />
• Bedienercode-Eingabesystem<br />
Bei Wahl dieser Art erfolgt die Zuweisung der Bediener durch vorherige Eingabe des jeweiligen<br />
Bedienercodes mit Hilfe der [CLK#] -Taste.<br />
• Bedienereingabeschlüssel-System<br />
Bei Wahl dieser Art ist die Bedieneranmeldung durch Berühren der entsprechenden Bedienertasten ([CLK n])<br />
auf der Tastatur möglich.<br />
• Bedienerkarten-Eingabesystem<br />
Diese Art ermöglicht eine Zuweisung der Bediener durch Lesen der Bedienerkarte.<br />
* Der Kartenleser ist Sonderzubehör.<br />
<br />
1) Bedienercode (max. 4 Ziffern) ➝ [CLK#] (Anmeldung) / oder Berühren der [CLK n]-Taste / oder<br />
Aufstecken des elektronischen Bedienerschlüssels<br />
2) Eingabe des Kennworts (sofern erforderlich)<br />
3) Eingabe der Kassennummer (sofern erforderlich)<br />
25
Nach den einzelnen Transaktionen wird der Bediener automatisch abgemeldet, sofern die<br />
Bedienercodeeingabe des Kassenterminals auf den Modus “Bediener automatisch abmelden” eingestellt<br />
wurde.<br />
Wenn die Programmierung des Kassenterminals keine Eingabe des Bedienercodes für die einzelnen<br />
Transaktionen vorschreibt, werden die Transaktionsvorgänge mit demselben Bedienercode fortgesetzt und<br />
der Bedienercode muss nicht erneut eingegeben werden.<br />
Berühren Sie in diesem Fall die [CLK#]-Taste, um sich abzumelden.<br />
➝ [CLK#]<br />
• Die elektronische Bedienerschlüsseltaste hat Priorität gegenüber dem Bedienercode-Eingabearten;<br />
während ein Bediener durch das Bedienercode-Eingabesystem angemeldet ist, kann sich ein anderer<br />
Bediener über seinen elektronischen Schlüssel anmelden (worauf der vorhergehende Bediener<br />
abgemeldet wird).<br />
• Solange ein Bediener über elektronischen Schlüssel angemeldet ist, ist die Anmeldung eines anderen<br />
Bedieners über Bedienercode-Eingabesystem nicht möglich.<br />
• Wird beim Bedienercode-Eingabesystem ein Bediener angemeldet, während bereits ein anderer Bediener<br />
angemeldet ist, wird der letztere automatisch abgemeldet.<br />
• Soll vor jeder Transaktion ein Bedienercode eingegeben werden, so wenden Sie sich bitte an Ihren<br />
SHARP-Vertragshändler.<br />
• Das POS-Kassenterminal erlaubt das Kassierer- + Bedienersystem anstatt des aktuell gewählten<br />
Systems (Nur-Bedienersystem). Soll das System geändert werden, so wenden Sie sich bitte an Ihren<br />
SHARP-Vertragshändler.<br />
Kassiererzuweisung (Kassierer- + Bedienersystem)<br />
<br />
1) Kassierercode (max. 4 Ziffern) ➝ [CSR#] (Anmeldung) / oder Berühren der [CSR n]-Taste<br />
2) Eingabe des Kennworts (sofern erforderlich)<br />
3) Eingabe der Schubladennummer (sofern erforderlich)<br />
<br />
Nach den einzelnen Transaktionen wird der Kassierer automatisch abgemeldet, sofern die<br />
Kassierercodeeingabe des Kassenterminals auf den Modus “Kassierer automatisch abmelden” eingestellt<br />
wurde.<br />
Wenn die Programmierung des Kassenterminals keine Eingabe des Kassierercodes für die einzelnen<br />
Transaktionen vorschreibt, werden die Transaktionsvorgänge mit demselben Kassierercode fortgesetzt und<br />
der Kassierercode muss nicht erneut eingegeben werden.<br />
Berühren Sie in diesem Fall die [CSR#]-Taste, um sich abzumelden.<br />
➝ [CSR#]<br />
26
Postenwahl über Menü<br />
Das POS-Kassenterminal erlaubt es PLU-Posten/Funktionen/Autotasten über entsprechende Menüs<br />
anzuwählen. Wenn Sie beispielsweise eine Funktion über das Menü eingeben möchten, berühren Sie für<br />
die Anzeige des Menüs die entsprechende Menütaste, und berühren Sie die Funktionstaste.<br />
<br />
• PLU-Menü: PLU-Menü01<br />
Beruhren Sie die [PLU_MENU01]-Taste, um das folgende Fenster anzuzeigen.<br />
Menütitel<br />
Wählen Sie den gewünschten Artikel im Menüfenster aus.<br />
• Funktionsmenü: Funktionsmenü03<br />
Beruhren Sie die [FUNC_MENU03]-Taste, um das folgende Fenster anzuzeigen.<br />
Menütitel<br />
Wählen Sie die gewünschte Funktion im Menüfenster aus.<br />
27
Registrierung des Wechselgeld-Anfangsbestands<br />
Wird vor Beginn von Registrierungen ein bestimmter Währungsbetrag als Anfangsbestand in der Schublade<br />
deponiert, so lässt sich dieser Betrag beim Ausdrucken der Berichte von den Umsatzbeträgen trennen.<br />
Das POS-Kassenterminal kann auf Eingabepflicht des anfänglichen Wechselgeldbestandes programmiert werden.<br />
1) Berühren Sie den [OPXZ]-Modus, um den Wechselgeld-Jobmenübildschirm anzuzeigen.<br />
2) Berühren Sie die Taste [SCM+] oder [SCM-], um die Schublade zu öffnen und das Wechselgeld-<br />
Eingabefenster anzuzeigen.<br />
28<br />
• Für die Auswahl der Währungsart berühren Sie den Posten oder verwenden Sie die [ENTER]-Taste.<br />
• Geben Sie die Geldmenge ein, und berühren Sie die [ENTER]-Taste.<br />
• Wenn Sie die Registrierung beenden möchten, berühren Sie die in der letzten Zeile angezeigte [ENTER]-Taste.<br />
• Um eine Falscheingabe zu vermeiden, wählen Sie die Währungsart, geben Sie die korrekte Menge ein,<br />
und berühren Sie die [ENTER]-Taste.<br />
• Berühren Sie zum Drucken der Wechselgeld-Daten die [CONTINUE]-Taste.<br />
• Berühren Sie zum Abbrechen der Wechselgeldeingabe-Funktion die [CANCEL]-Taste.
Postenregistrierungen<br />
■ Hauptbildschirm<br />
Postentaste (Direkt-PLU)<br />
Bonfenster<br />
Der Registrierbildschirm kann gewechselt werden. Verwenden Sie hierzu die [SCREEN n]-Taste oder die<br />
Blidschirm#-Eingabe (➝ Bildschirmnummer ➝ [SCREEN#]).<br />
■ Einzelpostenregistrierungen<br />
• Warengruppen-Registrierungen<br />
Geben Sie einen Einzelpreis ein und berühren Sie die Warengruppentaste.<br />
Bei Nutzung eines programmierten Einzelpreises berühren Sie nur die Warengruppentaste.<br />
Bei Nutzung eines programmierten Einzelpreises: ➝ [Warengruppentaste]<br />
➝ Warengruppencode (1 - 99) ➝ [DEPT#]<br />
Bei Eingabe eines Einzelpreises: ➝ Einzelpreis (max. 8 Ziffern) ➝ [Warengruppentaste]<br />
(Einzelpreis: innerhalb der programmierten oberen Betrags-Eingabegrenze)<br />
➝ Einzelpreis ➝ [AMOUNT] ➝ Warengruppencode (1 - 99) ➝ [DEPT#]<br />
Tastenbedienung<br />
Display<br />
1200 [Warengruppe 6 ]<br />
[Warengruppe 7 ]<br />
2 [DEPT#]<br />
600 [AMOUNT] 5 [DEPT#]<br />
[CASH_TOTAL]<br />
29
• Direkt-PLU-Registrierungen<br />
Für “nur Festpreis”:<br />
➝ [Direkt-PLU-Taste]<br />
Für “nur offener Typ”:<br />
➝ Einzelpreis ➝ [Direkt-PLU-Taste]<br />
Für “offener und Festpreis” (offene Preisregistrierung): ➝ Einzelpreis ➝ [AMOUNT] ➝ [Direkt-PLU-Taste]<br />
Für “offener und Festpreis” (Festpreisregistrierung): ➝ [Direkt-PLU-Taste]<br />
• Offener Einzelpreis: Innerhalb der programmierten oberen Betrags-Eingabegrenze<br />
• PLU-Code-Registrierungen<br />
Für “nur Festpreis”:<br />
➝ PLU-Code ➝ [PLU_EAN]<br />
Für “nur offener Typ”:<br />
➝ Einzelpreis ➝ [AMOUNT] ➝ PLU-Code<br />
➝ [PLU_EAN]<br />
Für “offener und Festpreis” (offene Preisregistrierung): ➝ Einzelpreis ➝ [AMOUNT] ➝ PLU-Code<br />
➝ [PLU_EAN]<br />
Für “offener und Festpreis” (Festpreisregistrierung): ➝ PLU-Code ➝ [PLU_EAN]<br />
• PLU-Code: max. 5 Ziffern<br />
• Offener Einzelpreis: Innerhalb der programmierten oberen Betrags-Eingabegrenze<br />
Tastenbedienung<br />
Display<br />
[PLU 00001 ]<br />
570 [PLU 00002 ]<br />
860 [AMOUNT] [PLU 00001 ]<br />
1 [PLU_EAN]<br />
600 [AMOUNT] 3 [PLU_EAN]<br />
[CASH_TOTAL]<br />
30
• EAN-Registrierungen<br />
Durch Scannen des EAN-Codes: ➝ (Scannen des EAN-Codes)<br />
Durch Registrierung des EAN-Codes: ➝ EAN-Code ➝ [PLU_EAN]<br />
• EAN-Code: Max. 13 Ziffern + 5 Ziffern (Add-on-Code)<br />
• Wenn Sie einen nicht definierten Code gescannt oder eingegeben haben (sofern die Lernfunktion des<br />
Kassenterminals auf “ja” programmiert wurde), müssen Sie den Einzelpreis und die zugehörige<br />
Warengruppe eingeben.<br />
(Nicht definierte EAN-Registrierung) ➝ Einzelpreis ➝ [ENTER] ➝ Warengruppencode ➝ [ENTER] ➝<br />
(Auswahl löschen/ Auswahl nicht löschen) ➝ [ENTER]<br />
Tastenbedienung<br />
Display<br />
4901780438532 [PLU_EAN]<br />
[CASH_TOTAL]<br />
31
■ Wiederholungsregistrierungen<br />
Diese Funktion kann für wiederkehrende Registrierungen (Warengruppe, PLU/EAN) derselben Posten<br />
verwendet werden.<br />
Es können auch mehrere Posten wiederholt werden. Verwenden Sie hierzu die [ + ]-Taste.<br />
Berühren Sie die Taste [ + ] (oder dieselbe Taste: Warengruppe, PLU/EAN) nach der Postenregistrierung,<br />
oder berühren Sie die gewünschten Posten im Bonfenster, und berühren Sie dann die [ + ]-Taste.<br />
Tastenbedienung<br />
Display<br />
1200 [Warengruppe 6 ]<br />
[ + ]<br />
600 [AMOUNT] 5 [DEPT#]<br />
[DEPT#]<br />
[DEPT#]<br />
[PLU 00001 ]<br />
[ + ]<br />
860 [AMOUNT] [PLU 00001 ]<br />
[ + ]<br />
[ + ]<br />
1 [PLU_EAN]<br />
[ + ]<br />
4901780438532 [PLU_EAN]<br />
[ + ]<br />
[CASH_TOTAL]<br />
• Verwenden Sie das POS-Kassenterminal zum Ändern der Menge.<br />
(1) Berühren Sie die Zeile des gewünschten Postens im Kassenbonfenster. (Die ausgewählte Zeile wird<br />
hervorgehoben.)<br />
(2) Geben Sie die zusätzliche Menge ein (max. 4 Ziffern) und berühren Sie die Taste [ + ].<br />
Tastenbedienung<br />
Display<br />
[PLU 00021 ]<br />
[PLU 00023 ]<br />
(Berühren Sie die Zeile “PLU00021”)<br />
3 [ + ]<br />
[CASH_TOTAL]<br />
32
■ Multiplikationsregistrierungen<br />
Diese Funktion empfiehlt sich, wenn zwei oder mehrere identische Posten eingegeben werden müssen.<br />
Dieses Merkmal ist äußerst nützlich, wenn mehrere Posten verkauft werden oder Mengen eingegeben<br />
werden müssen, die Dezimalstellen enthalten.<br />
Wenn der Küchendrucker mit der Option “Erstellen von Einzel-/Doppelbons nach Anzahl Multiplikationen Ja”<br />
verwendet wird, wird die Anzahl der Multiplikatoren über die Programmierung “Höchstzahl der<br />
auszugebenden Bons” beschränkt.<br />
• Warengruppen-Registrierungen<br />
Bei Nutzung eines programmierten Einzelpreises: ➝ Menge ➝ [X/QTY] ➝ [Warengruppentaste]<br />
➝ Menge ➝ [X/QTY] ➝ Warengruppencode (1 - 99)<br />
➝ [DEPT#]<br />
Bei Eingabe eines Einzelpreises: ➝ Menge ➝ [X/QTY] ➝ Einzelpreis (max. 8 Stellen)<br />
➝ [Warengruppentaste] ➝ Menge ➝ [X/QTY] ➝ Einzelpreis<br />
➝ [AMOUNT] ➝ Warengruppencode➝ [DEPT#]<br />
• Umsatzmenge: bis zu vier Vorkommastellen + drei Nachkommastellen<br />
• Einzelpreis: Innerhalb der programmierten oberen Betrags-Eingabegrenze<br />
• Menge x Einzelpreis: bis zu acht Stellen<br />
• Direkt-PLU-Registrierungen<br />
< FF-Methode (für Schnelleingabe) ><br />
Für “nur Festpreis”:<br />
➝ Menge ➝ [Direkt PLU-Taste]<br />
Für “offener und Festpreis” (Festpreisregistrierung): ➝ Menge ➝ [Direkt PLU-Taste]<br />
< Standardmethode ><br />
Für “nur Festpreis”:<br />
➝ Menge ➝ [X/QTY] ➝ [Direkt PLU-Taste]<br />
Für “nur offener Typ”:<br />
➝ Menge ➝ [X/QTY] ➝ Einzelpreis ➝ [Direkt PLU-Taste]<br />
Für “offener und Festpreis” (offene Preisregistrierung): ➝ Menge ➝ [X/QTY] ➝ Einzelpreis ➝ [Direkt PLU-Taste]<br />
Für “offener und Festpreis” (Festpreisregistrierung): ➝ Menge ➝ [X/QTY] ➝ [Direkt PLU-Taste]<br />
• Umsatzmenge: bis zu vier Vorkommastellen + drei Nachkommastellen<br />
• Offener Einzelpreis: Innerhalb der programmierten oberen Betrags-Eingabegrenze<br />
• Menge x Einzelpreis: bis zu acht Stellen<br />
• PLU-Code-Registrierungen<br />
Für “nur Festpreis”: ➝ Menge ➝ [X/QTY] ➝ PLU-Code ➝ [PLU_EAN]<br />
Für “nur offener Typ”: ➝ Menge ➝ [X/QTY] ➝ Einzelpreis ➝ [AMOUNT] ➝ PLU-Code ➝ [PLU_EAN]<br />
Für “offener und Festpreis” (offene Preisregistrierung):<br />
➝ Menge ➝ [X/QTY] ➝ Einzelpreis ➝ [AMOUNT] ➝ PLU-Code ➝ [PLU_EAN]<br />
Für “offener und Festpreis” (Festpreisregistrierung):<br />
➝ Menge ➝ [X/QTY] ➝ PLU-Code ➝ [PLU_EAN]<br />
• PLU-Code: max. 5 Stellen<br />
• Umsatzmenge: bis zu vier Vorkommastellen + drei Nachkommastellen<br />
• Offener Einzelpreis: Innerhalb der programmierten oberen Betrags-Eingabegrenze<br />
• Menge x Einzelpreis: bis zu acht Stellen<br />
33
• EAN-Registrierungen<br />
Durch Scannen des EAN-Codes: ➝ Menge ➝ [X/QTY] ➝ (EAN-Code scannen)<br />
Durch Registrierung des EAN-Codes: ➝ Menge ➝ [X/QTY] ➝ EAN-Code ➝ [PLU_EAN]<br />
• EAN-Code: Max. 13 Stellen + 5 Stellen (Add-on-Code)<br />
• Umsatzmenge: bis zu vier Vorkommastellen + drei Nachkommastellen<br />
• Menge x Einzelpreis: bis zu acht Stellen<br />
• Wenn Sie einen nicht definierten Code gescannt oder eingegeben haben (sofern die Lernfunktion des<br />
Kassenterminals auf “ja” programmiert wurde), müssen Sie den Einzelpreis und die zugehörige<br />
Warengruppe eingeben.<br />
(Nicht definierte EAN-Registrierung) ➝ Einzelpreis ➝ [ENTER] ➝ Warengruppencode ➝ [ENTER] ➝<br />
(Auswahl löschen/ Auswahl nicht löschen) ➝ [ENTER]<br />
Tastenbedienung<br />
Display<br />
2 . 5 [X/QTY] 650 [Warengruppe 6 ]<br />
5 [X/QTY] 600 [AMOUNT] 5 [DEPT#]<br />
2 [PLU 00001 ]<br />
2 [X/QTY] 860 [AMOUNT] [PLU 00001 ]<br />
2 [X/QTY] 1 [PLU_EAN]<br />
3 [X/QTY] 4901780438532 [PLU_EAN]<br />
[CASH_TOTAL]<br />
34
■ Gebinderegistrierungen<br />
Diese Funktion ist nützlich, wenn Ihr Kunde mehr oder weniger als die Grundmenge eines Artikels kaufen möchte.<br />
• Warengruppen-Registrierungen<br />
Bei Nutzung eines programmierten Einzelpreises:<br />
➝ Verkaufsmenge ➝ [X/QTY] ➝ Grundmenge ➝ [X/QTY] ➝ [Warengruppentaste]<br />
➝ Verkaufsmenge ➝ [X/QTY] ➝ Grundmenge ➝ [X/QTY] ➝ Warengruppencode ➝ [DEPT#]<br />
Bei Eingabe eines Einzelpreises:<br />
➝ Verkaufsmenge ➝ [X/QTY] ➝ Grundmenge ➝ [X/QTY] ➝ Einzelpreis ➝ [Warengruppentaste]<br />
➝ Verkaufsmenge ➝ [X/QTY] ➝ Grundmenge ➝ [X/QTY] ➝ Einzelpreis ➝ [AMOUNT]<br />
➝ Warengruppencode ➝ [DEPT#]<br />
• Verkaufsmenge bis zu vier Vorkommastellen + drei Nachkommastellen<br />
• Grundmenge bis zu 2 Stellen (ganze Zahl)<br />
• Direkt-PLU-Registrierungen<br />
< FF-Methode (für Schnelleingabe) ><br />
Für “nur Festpreis”:<br />
➝ Verkaufsmenge ➝ [X/QTY] ➝ Grundmenge ➝ [Direkt PLU-Taste]<br />
Für “offener und Festpreis” (Festpreisregistrierung): ➝ Verkaufsmenge ➝ [X/QTY] ➝ Grundmenge ➝ [Direkt PLU-Taste]<br />
< Standardmethode ><br />
Für “nur Festpreis”: ➝ Verkaufsmenge ➝ [X/QTY] ➝ Grundmenge ➝ [X/QTY] ➝ [Direkt PLU-Taste]<br />
Für “nur offener Typ”: ➝ Verkaufsmenge ➝ [X/QTY] ➝ Grundmenge ➝ [X/QTY] ➝ Einzelpreis ➝ [Direkt PLU-Taste]<br />
Für “offener und Festpreis” (offene Preisregistrierung):<br />
➝ Verkaufsmenge ➝ [X/QTY] ➝ Grundmenge ➝ [X/QTY] ➝ Einzelpreis ➝ [Direkt PLU-Taste]<br />
Für “offener und Festpreis” (Festpreisregistrierung):<br />
➝ Verkaufsmenge ➝ [X/QTY] ➝ Grundmenge ➝ [X/QTY] ➝ [Direkt PLU-Taste]<br />
• Verkaufsmenge bis zu vier Vorkommastellen + drei Nachkommastellen<br />
• Grundmenge bis zu 2 Stellen (ganze Zahl)<br />
• Wenn Sie eine programmierte Grundmenge verwenden, überspringen Sie die Eingabe der Grundmenge<br />
(Grundmenge ➝ [X/QTY]).<br />
• PLU-Code-Registrierungen<br />
Für “nur Festpreis”: ➝ Verkaufsmenge ➝ [X/QTY] ➝ Grundmenge ➝ [X/QTY] ➝ PLU-Code ➝ [PLU_EAN]<br />
Für “nur offener Typ”:<br />
➝ Verkaufsmenge ➝ [X/QTY] ➝ Grundmenge ➝ [X/QTY] ➝ Einzelpreis ➝ [AMOUNT] ➝ PLU-Code ➝ [PLU_EAN]<br />
Für “offener und Festpreis” (offene Preisregistrierung):<br />
➝ Verkaufsmenge ➝ [X/QTY] ➝ Grundmenge ➝ [X/QTY] ➝ Einzelpreis ➝ [AMOUNT] ➝ PLU-Code ➝ [PLU_EAN]<br />
Für “offener und Festpreis” (Festpreisregistrierung):<br />
➝ Verkaufsmenge ➝ [X/QTY] ➝ Grundmenge ➝ [X/QTY] ➝ PLU-Code ➝ [PLU_EAN]<br />
• Verkaufsmenge bis zu vier Vorkommastellen + drei Nachkommastellen<br />
• Grundmenge bis zu 2 Stellen (ganze Zahl)<br />
• Wenn Sie eine programmierte Grundmenge verwenden, überspringen Sie die Eingabe der Grundmenge<br />
(Grundmenge ➝ [X/QTY]).<br />
35
• EAN-Registrierungen<br />
Durch Scannen des EAN-Codes:<br />
➝ Verkaufsmenge ➝ [X/QTY] ➝ Grundmenge ➝ [X/QTY] ➝ (EAN-Code scannen)<br />
Durch Registrierung des EAN-Codes:<br />
➝ Verkaufsmenge ➝ [X/QTY] ➝ Grundmenge ➝ [X/QTY] ➝ EAN-Code ➝ [PLU_EAN]<br />
• Verkaufsmenge bis zu vier Vorkommastellen + drei Nachkommastellen<br />
• Grundmenge bis zu 2 Stellen (ganze Zahl)<br />
• Wenn Sie eine programmierte Grundmenge verwenden, überspringen Sie die Eingabe der Grundmenge<br />
(Grundmenge ➝ [X/QTY]).<br />
• Wenn Sie einen nicht definierten Code gescannt oder eingeben (sofern die Lernfunktion des<br />
Kassenterminals auf “ja” programmiert wurde), müssen Sie den Einzelpreis und die zugehörige<br />
Warengruppe eingeben.<br />
(Nicht definierte EAN-Registrierung) ➝ Einzelpreis ➝ [ENTER] ➝ Warengruppencode ➝ [ENTER] ➝<br />
(Auswahl löschen/ Auswahl nicht löschen) ➝ [ENTER]<br />
Tastenbedienung<br />
Display<br />
2 [X/QTY] 10 [X/QTY] 650 [Warengruppe 6 ]<br />
8 [X/QTY] 5 [X/QTY] 600 [AMOUNT] 5 [DEPT#]<br />
6 [X/QTY] 2 [PLU 00001 ]<br />
2 [X/QTY] 5 [X/QTY] 860 [AMOUNT] [PLU 00001 ]<br />
2 [X/QTY] 8 [X/QTY] 1 [PLU_EAN]<br />
3 [X/QTY] 4 [X/QTY] 4901780438532 [PLU_EAN]<br />
[CASH_TOTAL]<br />
36
■ Aufeinanderfolgende Multiplikationsregistrierungen<br />
Diese Funktion ist z.B. praktisch, wenn Sie mit Artikeln umgehen, die pro Quadratmeter verkauft werden.<br />
• Warengruppen-Registrierungen<br />
Bei Nutzung eines programmierten Einzelpreises:<br />
➝ Länge ➝ [X/QTY] ➝ Breite ➝ [X/QTY] ➝ [Warengruppentaste]<br />
➝ Länge ➝ [X/QTY] ➝ Breite ➝ [X/QTY] ➝ Warengruppencode ➝ [DEPT#]<br />
Bei Eingabe eines Einzelpreises:<br />
➝ Länge ➝ [X/QTY] ➝ Breite ➝ [X/QTY] ➝ Einzelpreis ➝ [Warengruppentaste]<br />
➝ Länge ➝ [X/QTY] ➝ Breite ➝ [X/QTY] ➝ Einzelpreis ➝ [AMOUNT] ➝<br />
➝ Warengruppencode ➝ [DEPT#]<br />
• Länge oder Breite: bis zu vier Vorkommastellen + drei Nachkommastellen<br />
• Einzelpreis (pro m 2 ): Innerhalb der programmierten oberen Betrags-Eingabegrenze<br />
• Länge x Breite x Einzelpreis: bis zu acht Stellen<br />
• Direkt-PLU-Registrierungen<br />
Für “nur Festpreis”: ➝ Länge ➝ [X/QTY] ➝ Breite ➝ [X/QTY] ➝ [Direkt PLU-Taste]<br />
Für “nur offener Typ”: ➝ Länge ➝ [X/QTY] ➝ Breite ➝ [X/QTY] ➝ Einzelpreis ➝ [Direkt PLU-Taste]<br />
Für “offener und Festpreis” (offene Preisregistrierung):<br />
➝ Länge ➝ [X/QTY] ➝ Breite ➝ [X/QTY] ➝ Einzelpreis ➝ [Direkt PLU-Taste]<br />
Für “offener und Festpreis” (Festpreisregistrierung):<br />
➝ Länge ➝ [X/QTY] ➝ Breite ➝ [X/QTY] ➝ [Direkt PLU-Taste]<br />
• Länge oder Breite: bis zu vier Vorkommastellen + drei Nachkommastellen<br />
• Einzelpreis (pro m 2 ): Innerhalb der programmierten oberen Betrags-Eingabegrenze<br />
• Länge x Breite x Einzelpreis: bis zu acht Stellen<br />
• PLU-Code-Registrierungen<br />
Für “nur Festpreis”: ➝ Länge ➝ [X/QTY] ➝ Breite ➝ [X/QTY] ➝ PLU-Code ➝ [Direkt PLU-Taste]<br />
Für “nur offener Typ”:<br />
➝ Länge ➝ [X/QTY] ➝ Breite ➝ [X/QTY] ➝ Einzelpreis ➝ [AMOUNT] ➝ PLU-Code ➝ [PLU_EAN]<br />
Für “offener und Festpreis” (offene Preisregistrierung):<br />
➝ Länge ➝ [X/QTY] ➝ Breite ➝ [X/QTY] ➝ Einzelpreis ➝ [AMOUNT] ➝ PLU-Code ➝ [PLU_EAN]<br />
Für “offener und Festpreis” (Festpreisregistrierung):<br />
➝ Länge ➝ [X/QTY] ➝ Breite ➝ [X/QTY] ➝ PLU-Code ➝ [PLU_EAN]<br />
• Länge oder Breite: bis zu vier Vorkommastellen + drei Nachkommastellen<br />
• Einzelpreis (pro m 2 ): Innerhalb der programmierten oberen Betrags-Eingabegrenze<br />
• Länge x Breite x Einzelpreis: bis zu acht Stellen<br />
37
• EAN-Registrierungen<br />
Durch Scannen des EAN-Codes:<br />
➝ Länge ➝ [X/QTY] ➝ Breite ➝ [X/QTY] ➝ (EAN-Code scannen)<br />
Durch Registrierung des EAN-Codes:<br />
➝ Länge ➝ [X/QTY] ➝ Breite ➝ [X/QTY] ➝ EAN-Code ➝ [PLU_EAN]<br />
• Länge oder Breite: bis zu vier Vorkommastellen + drei Nachkommastellen<br />
• Länge x Breite x Einzelpreis: bis zu acht Stellen<br />
• Wenn Sie einen nicht definierten Code gescannt oder eingeben (sofern die Lernfunktion des<br />
Kassenterminals auf “ja” programmiert wurde), müssen Sie den Einzelpreis und die zugehörige<br />
Warengruppe eingeben.<br />
(Nicht definierte EAN-Registrierung) ➝ Einzelpreis ➝ [ENTER] ➝ Warengruppencode ➝ [ENTER] ➝<br />
(Auswahl löschen/ Auswahl nicht löschen) ➝ [ENTER]<br />
Tastenbedienung<br />
Display<br />
3 [X/QTY] 4 [X/QTY] 500 [Warengruppe 6 ]<br />
2 . 5 [X/QTY] 5 [X/QTY] 600 [AMOUNT] 5 [DEPT#]<br />
2 [X/QTY] 5 [X/QTY] 860 [PLU 00001 ]<br />
2 . 5 [X/QTY] 4 . 5 [X/QTY] 1 [PLU_EAN]<br />
4 [X/QTY] 1 . 5 [X/QTY] 4901780438532 [PLU_EAN]<br />
[CASH_TOTAL]<br />
38
■ Waagenregistrierungen<br />
Diese Funktion wird für den Verkauf der Posten nach Gewicht verwendet. Es stehen zwei verschiedene<br />
Systeme zur Gewichtseingabe zur Verfügung: die automatische Gewichtsregistrierung und die manuelle<br />
Gewichtsregistrierung. Die automatische Gewichtsregistrierung wird verwendet, wenn das Gewicht<br />
automatisch von der angeschlossenen Waage (optional) abgelesen wird.<br />
Im Fall einer manuellen Gewichtsregistrierung wird das Gewicht über die 10er-Tastatur eingegeben.<br />
• Automatische Gewichtsregistrierung<br />
Offene Tararegistrierung: ➝ [OPEN_TARE] ➝ Taragewicht ➝ [SCALE] ➝ (Einzelpostenregistrierung)<br />
Taratabellennummer-Registrierung:<br />
➝ Taratabellennummer ➝ [SCALE] ➝ (Einzelpostenregistrierung)<br />
• Offenes Taragewicht: bis zu fünf Stellen (Vor- + Nachkommastellen)<br />
• Waagen-Tabellennummer: 1 bis 9<br />
• Nettogewicht: bis zu fünf Stellen (Vor- + Nachkommastellen)<br />
• Wenn Sie eine vordefinierte Taratabellennummer verwenden, kann die Registrierung der<br />
Taratabellennummer übersprungen werden (➝ Taratabellennummer).<br />
• Ist der Posten auf “zwangsweise Waagenregistrierung” programmiert, so braucht die [SCALE]-Taste nicht<br />
berührt zu werden.<br />
• Ausstellen eines Kassenbons, der lediglich das Taragewicht ausweist (Ausstellen des Taragewicht-Kassenbons):<br />
➝ [OPEN_TARE] ➝ Taragewicht ➝ [SCALE] ➝ [CASH_TOTAL]<br />
• Der Währungstext wird angezeigt bzw. ausgedruckt, wenn der Währungstext für eine der verfügbaren<br />
CHECK-Tasten programmiert ist.<br />
Tastenbedienung<br />
Display<br />
2 [SCALE] 650 [Warengruppe 6 ]<br />
3 [SCALE] 1 [PLU_EAN]<br />
[CASH_TOTAL]<br />
• Manuelle Gewichtsregistrierung<br />
➝ Nettogewicht ➝ [SCALE] ➝ (Einzelpostenregistrierung)<br />
• Bruttogewicht: bis zu fünf Stellen (Vor- + Nachkommastellen)<br />
• Das Nettogewicht wird anhand des programmierten Taragewichts automatisch berechnet.<br />
• Der Währungstext wird angezeigt bzw. ausgedruckt, wenn der Währungstext für eine der verfügbaren<br />
CHECK-Tasten programmiert ist.<br />
39
Tastenbedienung<br />
Display<br />
3 [SCALE] 1 [PLU_EAN]<br />
[CASH_TOTAL]<br />
■ Einzelposten-Barverkauf (SICS)-Registrierungen/<br />
Einzelposten-Abschlussregistrierungen (SIF)<br />
Der Bedienvorgang ist wie bei normalen Warengruppen/PLU/EAN-Registrierungen. Die SICS- und die SIF-<br />
Funktion ist nur dann verfügbar, wenn es sich beim Küchendrucker-Bontyp um einen “Aufrechnungsbon”<br />
handelt.<br />
• SICS-Registrierungen<br />
• Diese Funktion ist nützlich, wenn es sich um den Verkauf von nur einem Artikel handelt, der bar bezahlt<br />
wird (z. B. eine Packung Zigaretten). Diese Funktion kann nur bei den Warengruppen, die auf SICS<br />
eingestellt sind, oder wenn zugeordnete PLUs oder EANs angewendet werden.<br />
• Die Transaktion ist abgeschlossen und die Schublade öffnet sich, sobald die Warengruppentaste, die<br />
[DEPT#]-Taste, die [PLU_EAN]-Taste oder die Direkt-PLU-Taste berührt wird.<br />
Falls eine auf SICS eingestellte Warengruppen-, PLU- oder EAN-Registrierung auf Warengruppen, PLUs<br />
oder EANs folgt, die nicht auf SICS eingestellt sind, wird die Transaktion nicht abgeschlossen und resultiert<br />
in einen normalen Verkauf.<br />
Tastenbedienung<br />
Display<br />
350<br />
Abschließen der Transaktion ➝ [Warengruppe 9 ]<br />
40
• SIF-Registrierungen<br />
• Falls eine auf SIF eingestellte Warengruppen-, PLU- oder EAN-Registrierung auf die Warengruppen,<br />
PLUs oder EANs folgt, die nicht auf SIF eingestellt sind, wird die Transaktion sofort als Barverkauf<br />
abgeschlossen.<br />
• Wie die SICS-Funktion, steht diese Funktion bei der Einzelpostensaldierung (Barzahlung) zur Verfügung.<br />
Tastenbedienung<br />
Display<br />
750 [Warengruppe 6 ]<br />
350<br />
Abschließen der Transaktion ➝ [Warengruppe 8 ]<br />
■ Umsatzneutrale Verkaufsvorgänge<br />
Diese Funktion dient zur Durchführung einer speziellen Transaktion (anders als die übliche<br />
Umsatztransaktion), z.B. für den Fall, dass in einem Restaurant Zigaretten oder Blumenbuketts bestellt<br />
werden. In diesem Fall bezahlt der Bediener die Rechnung und fordert sie dann vom Gast zusammen mit<br />
der Gesamtrechnung zurück.<br />
Dieser Vorgang wird durch Eingabe einer Warengruppe in eine umsatzneutrale Gruppe oder einen der<br />
Warengruppe zugehörigen PLU vorgenommen.<br />
Ist diese Funktion erforderlich, so wenden Sie sich bitte an Ihren SHARP-Vertragshändler.<br />
41
Spezielle PLU/EAN-Registrierungen<br />
■ Werbeverkaufsfunktion<br />
Bei der Werbeverkaufs-Registrierung besteht die Wahl zwischen Global- und Individualtyp.<br />
Folgende Werbeverkaufsarten können gewählt werden:<br />
Betragsrabatt : Rabattiert mit dem programmierten Betrag.<br />
Prozentrabatt : Rabattiert mit dem programmierten Prozentsatz.<br />
Gratis-Produkt : Bietet den programmierten Artikel kostenlos an.<br />
Billigstes Produkt : Bietet den billigsten programmierten Artikel kostenlos an.<br />
Verkaufspreis : Verändert den Gesamtbetrag der registrierten Artikel zum programmierten Verkaufspreis.<br />
Für EAN-Registrierungen können keine Nicht-PLU- EAN- oder Pressecodes verwendet werden.<br />
• Globaltyp<br />
Diese Funktion ist praktisch, wenn mehrere PLU/EAN-Artikel kombiniert in einer Transaktion verkauft<br />
werden sollen. Das Verfahren ist das gleiche wie bei normalen PLU/EAN-Registrierungen. Die<br />
Werbeverkaufstabelle enthält den Tabellentext, maximal 25 Posten (aus PLU/EAN, Warengruppe oder<br />
Hauptgruppe gewählt), die Mengen-Ebene (Zahl der erforderlichen Registrierungen), die Werbeverkaufsart<br />
und die Werbeverkaufsdetails. Die Werbeverkaufsdetails richten sich nach der Werbeverkaufsart. Im<br />
nachstehenden Beispiel dient der Betragsrabatt als Werbeverkaufsart.<br />
Die programmierte Werbeverkaufsregistrierung erfolgt unter folgender Bedingung:<br />
• Die Gesamtmenge der Werbeverkaufsartikel entspricht der unter der Werbeverkaufsart<br />
programmierten Mengen-Ebene.<br />
Werbeverkaufsartikel aus Tabelle 1: Artikel A (*2,30), Artikel B (*3,10), Artikel C (*2,50)<br />
Mengen-Ebene: 3<br />
Werbeverkauftyp:<br />
Betragsrabatt<br />
Werbeverkaufsdetails: Rabattbetrag (1,00)<br />
<br />
Artikel A *2,30 Artikel C *2,50<br />
Artikel B *3,10 Artikel C *2,50<br />
Artikel C *2,50 Artikel C *2,50<br />
Zwischensumme *7,90 Zwischensumme *7,50<br />
Rabatt -1,00 Rabatt -1,00<br />
Gesamtsumme *6,90 Gesamtsumme *6,50<br />
Im Fall von oben<br />
Tastenbedienung<br />
Display<br />
Als *2,30-Artikel behandelt ➝ [PLU 00040 ]<br />
Als *3,10-Artikel behandelt ➝ [PLU 00041 ]<br />
Als *2,50-Artikel behandelt ➝ [PLU 00042 ]<br />
[CASH_TOTAL]<br />
42
• Individualtyp<br />
Diese Funktion ist praktisch, wenn mehrere PLU/EAN-Artikel kombiniert in einer Transaktion verkauft<br />
werden sollen.<br />
Das Verfahren ist das gleiche wie bei normalen PLU/EAN-Registrierungen. Die Werbeverkaufstabelle<br />
enthält den Tabellentext, maximal 25 Werbeverkaufsartikel (aus PLU/EAN, Warengruppe oder Hauptgruppe<br />
gewählt), die Mengen-Ebenen (Zahl der erforderlichen Registrierungen) für jeden Artikel, die<br />
Werbeverkaufsart und die Werbeverkaufsdetails. Die Werbeverkaufsdetails richten sich nach der<br />
Werbeverkaufsart.<br />
Im nachstehenden Beispiel dient der Prozentrabatt als Werbeverkaufsart.<br />
Die programmierte Werbeverkaufsregistrierung erfolgt unter folgender Bedingung:<br />
• Die Mengen der einzelnen Werbeverkaufsartikel entsprechen den zugehörigen, in der<br />
Werbeverkaufstabelle programmierten Mengen-Ebenen.<br />
Werbeverkaufsartikel aus Tabelle 2: Artikel-A (*3,00), Artikel-B (*2,50), Artikel-C (*2,10)<br />
Mengen-Ebenen für die einzelnen Artikel: Artikel A (1), Artikel B (1), Artikel C (2)<br />
Werbeverkauftyp:<br />
Prozentrabatt<br />
Werbeverkaufsdetails: Prozentsatz (40,00%)<br />
<br />
Artikel A *3,00 Artikel A *3,00<br />
Artikel B *2,50 Artikel A *3,00<br />
Artikel C *2,10 Artikel B *2,50<br />
Artikel C *2,10 IArtikel C *2,10<br />
Zwischensumme *9,70 Zwischensumme *10,60<br />
Rabatt -3,88 Rabatt -0,00 ← Rabatt ist nicht zulässig<br />
Gesamtsumme *5,82 Gesamtsumme *10,60 (Menge von Artikel C muss 2 sein.)<br />
Im Fall von oben<br />
Tastenbedienung<br />
Display<br />
Als *3,00-Artikel behandelt ➝ [PLU 00040 ]<br />
Als *2,50-Artikel behandelt ➝ [PLU 00041 ]<br />
Als *2,10-Artikel behandelt ➝ [PLU 00042 ]<br />
Als *2,10-Artikel behandelt ➝ [PLU 00042 ]<br />
[CASH_TOTAL]<br />
43
■ PLU/EAN-Verknüpfungsregistrierungen<br />
Wenn Sie ein PLU oder EAN registrieren, der PLU-Verknüpfungen mit einem PLU-Code oder EAN-Artikel<br />
aufweist, werden die verknüpften PLUs automatisch zusammen mit dem Haupt-Verknüpfungs-PLU oder -<br />
EAN registriert. Das Druckformat auf dem Kassenbon hängt von der Programmierung (PRINT SELEC2 im<br />
OPTIONAL-Menü des PGM2-Modus) gemäß nachstehender Beschreibung ab.<br />
Ausdrucken detaillierter Informationen<br />
Die Texte und Beträge des Haupt-Verknüpfungs-PLU/EAN und der verknüpften PLUs werden einzeln<br />
ausgedruckt.<br />
Tastenbedienung<br />
Display<br />
[PLU 00021 ]<br />
[CASH_TOTAL]<br />
Ausdrucken des Haupt-Verknüpfungs-PLU/EAN und des Gesamtumsatzes<br />
Der Text des Haupt-Verknüpfungs-PLU/EAN und der Gesamtumsatz des Haupt-Verknüpfungs-PLU/EAN<br />
und der verknüpften PLUs werden ausgedruckt.<br />
Tastenbedienung<br />
Display<br />
[PLU 00021 ]<br />
[CASH_TOTAL]<br />
Erfolgt eine Rabattregistrierung für ein Verknüpfungs-PLU/EAN, so wird der Rabattbetrag anhand des<br />
Gesamtumsatzes berechnet. Dabei bezieht sich der gewährte Rabatt selbst auf das Haupt-Verknüpfungs-<br />
PLU/EAN.<br />
44
■ EAN-Lernfunktion<br />
Wenn ein nicht definierter Code gescannt oder eingegeben wird, müssen Sie seinen Einzelpreis und die<br />
zugehörige Warengruppe eingeben. Der Code, die zugehörige Warengruppe und der Einzelpreis werden<br />
bei der Eingabe in der EAN-Datei bzw. in der dynamischen EAN-Datei gespeichert und bei späteren EAN-<br />
Verkaufsregistrierungen genutzt.<br />
(1) Geben Sie den EAN Code ein (mit nicht definiertem EAN-Code). Folgendes Fenster wird angezeigt.<br />
Wenn der EAN-Code versehentlich eingegeben wurde, berühren Sie die [CANCEL]-Taste und geben<br />
Sie den korrekten EAN-Code ein.<br />
(2) Geben Sie den Preis ein, und berühren Sie die [ENTER]-Taste. Folgendes Fenster wird angezeigt.<br />
(3) Geben Sie die verknüpfte Warengruppennummer ein, und wählen Sie dann die Löschmethode.<br />
“1 AUTO DELETE” wählen, wenn Sie den eingegebenen EAN-Code von der nicht zugegriffenen EAN-<br />
Löschfunktion ausnehmen möchten (Löschen durch Wahl der DELETE-Option aus dem EAN DELETE-<br />
Menü im Z1-Modus).<br />
• Ist der Speicherplatz der Datei erschöpft, so werden die Daten nicht abgespeichert.<br />
• Für den Text des EAN-Codes wird der Text der zugeordneten Warengruppe herangezogen.<br />
• Die EAN-Lernfunktion kann im Schulungsmodus verwendet werden. Sie bietet sich daher zum Erlernen<br />
des Umgangs mit dem Scanningsystem an.<br />
45
■ Konvertierung von EAN/ITF-Codes in PLU-Codes<br />
Die Konvertierung wandelt EAN/ITF-Codes in PLU-Codes um.<br />
• Zur Anwendung dieser Funktion ist in der EAN/ITF-zu-PLU-Konvertierungstabelle der gewünschte EAN/<br />
ITF-Code einem PLU-Code zuzuordnen.<br />
• Dabei ist wie bei den üblichen EAN-Registrierungen vorzugehen.<br />
• Der in der Umsetzungstabelle programmierte Posten wird als PLU registriert.<br />
• Konvertierung von EAN-Codes in PLU-Codes<br />
Diese Funktion dient zum Verkauf von gleichartigen Artikeln mit unterschiedlicher EAN-Code-<br />
Kennzeichnung wie etwa Zigarettenpackungen (wegen verschiedener Packungsdesigns haben diese in<br />
manchen Ländern unterschiedliche EAN-Codes).<br />
EAN-Code 4901234567894 verknüpft mit PLU-Code 19<br />
Tastenbedienung<br />
Display<br />
4901234567894 [PLU_EAN]<br />
[CASH_TOTAL]<br />
• Konvertierung von ITF-Codes in PLU-Codes<br />
ITF (Interleaved 2 of 5) ist ein genormter Strichcode, der gewöhnlich auf Pappkartons aufgedruckt wird.<br />
Mit dieser Funktion lassen sich mit ITF-Codes gekennzeichnete verpackte Artikel verkaufen.<br />
ITF-Code 1234567890123456 verknüpft mit PLU-Code 19<br />
Tastenbedienung<br />
Display<br />
1234567890123456 [ITF]<br />
[CASH_TOTAL]<br />
46
■ PLU/EAN-Abfragefunktion (Ansicht)<br />
Diese Funktion können Sie verwenden, wenn Sie während der Transaktion den Einzelpreis des PLU-/EAN-<br />
Postens abfragen möchten.<br />
Das/der PLU/EAN kann im ANZEIGE-Modus registriert werden. Der PLU-/EAN-Einzelpreis kann vorübergehend<br />
geändert werden.<br />
Der programmierte Einzelpreis wird nicht geändert.<br />
(1) Berühren Sie die Taste [INQ].<br />
(2) Geben Sie das/den PLU/EAN ein.<br />
Scannen des EAN-Codes: ➝ (Scannen des EAN-Codes)<br />
PLU/EAN-Code-Registrierung: ➝ PLU- oder EAN-Code ➝ [PLU_EAN]<br />
Direkt-PLU-Registrierung: ➝ [Direkt-PLU-Taste]<br />
Folgendes Fenster wird angezeigt.<br />
Originalpreis<br />
PLU-Informationtexte<br />
(3) Wählen Sie einen der folgenden Vorgänge.<br />
Nur Bestätigung:<br />
Geben Sie das/den PLU/EAN ein (programmiertem Preis):<br />
Geben Sie das/den PLU/EAN ein (überschriebener Preis):<br />
Ausdruck auf dem Kassenbon:<br />
➝ [CANCEL]<br />
➝ [ENTER]<br />
➝ Preis überschreiben ➝ [ENTER]<br />
➝ [PRINT]<br />
47
■ EAN-Preisänderungsfunktion<br />
Mit Hilfe dieser Funktion lässt sich der voreingestellte Preis oder die zugeordnete Warengruppe eines EAN-<br />
Postens ändern. Der programmierte Preis oder die zugewiesene Warengruppe werden auf die neuen Werte<br />
geändert.<br />
Es gibt zwei Möglichkeiten zur Änderung:<br />
1. Preisänderungsmodus<br />
Der Festpreis bzw. die zugeordnete Warengruppe eines EAN-Artikels lässt sich ohne Umschalten auf<br />
den PGM-Modus ändern.<br />
2. Ändern des Preises während einer Transaktion<br />
Falls bei einer Transaktion ein falscher Preis bzw. eine falsche Warengruppenzuordnung entdeckt wird,<br />
kann der Fehler im Verlauf der Transaktion berichtigt werden. Bei der Eingabe des neuen Preises bzw.<br />
der neuen zugeordneten Warengruppe wird die Voreinstellung automatisch entsprechend geändert.<br />
(1) Berühren Sie die [PRICE_CHANGE]-Taste, und geben Sie dann den EAN-Posten ein<br />
(Preisänderungsmodus).<br />
Berühren Sie unmittelbar nach erfolgter EAN-Registrierung (während der Transaktion) die<br />
[PRICE_CHANGE]-Taste.<br />
Folgendes Fenster wird angezeigt.<br />
Wenn Sie die Preisänderungsfunktion abbrechen möchten, berühren Sie die [CANCEL]-Taste.<br />
(2) Geben Sie den Preis und die verknüpfte Warengruppennummer ein, und berühren Sie die [ENTER]-Taste.<br />
(Wenn Sie den aktuellen Preis und die Warengruppennummer beibehalten möchten, berühren Sie die<br />
[ENTER]-Taste.)<br />
Bei EAN-Codes (Nicht-PLU-Typ) mit Preisinformationen bzw. Pressecodes haben die Preise in den Codes<br />
Priorität gegenüber den Festpreisen. Bei diesen Codes muss eine Preisänderung immer über die<br />
Preisänderungsfunktion vorgenommen werden.<br />
48
■ Combo-Menü-PLU/EAN-Registrierungen<br />
Das Verfahren ist das gleiche wie bei normalen PLU/EAN-Registrierungen.<br />
Wenn ein Combo-PLU/EAN-Menü eingegeben wird, werden die PLUs, die mit dem Combo-Menü-PLU/EAN<br />
verknüpft sind, automatisch ausgedruckt. Die Summe aller angepassten Preise (derjenigen PLUS, die mit<br />
dem Combo-PLU verknüpft sind), wird als Combo-Menüpreis festgesetzt.<br />
Tastenbedienung<br />
Display<br />
[PLU 00011 ]<br />
[CASH_TOTAL]<br />
Wenn das Combo-Menü registriert wird, werden der Summenspeicher des Combo-Menü-PLU/EAN und<br />
aller verknüpften PLUs aktualisiert.<br />
49
■ Mit-/Ohne-Funktion<br />
Diese Funktion wird zum Hinzufügen/Löschen von verknüpften PLUs zur/aus dem Combo-Menü-PLU/EAN<br />
verwendet.<br />
Mit der Mit-/Ohne-Funktion können die verknüpften PLUs des Combo-Menü-PLU/EAN in Übereinstimmung<br />
mit einer speziellen Anforderung eines Gasts oder sonstigen Situationen in Einklang gebracht werden.<br />
Folgende zwei Typen sind verfügbar:<br />
Mit-Funktion: Bei dieser Registrierung wird ein PLU zum Combo-Menü-PLU/EAN hinzugefügt.<br />
➝ [WITH] ➝ PLU-Code ➝ [PLU_EAN] ➝<br />
➝ [WITH] ➝ [Direkt-PLU-Taste] ➝<br />
Ohne-Funktion: Bei dieser Registrierung wird einer der verknüpften PLUs aus dem Combo-Menü-PLU/EAN<br />
entfernt.<br />
➝ [WITHOUT] ➝ PLU-Code ➝ [PLU_EAN] ➝<br />
➝ [WITHOUT] ➝ [Direkt-PLU-Taste] ➝<br />
1) Berühren Sie die Taste [WITH] oder [WITHOUT], und geben Sie das PLU ein, das Sie hinzufügen oder<br />
löschen möchten.<br />
Wiederholen Sie diesen Schritt (1), um die verknüpften PLUs des Combo-Menü-PLU/EAN zu ändern. Die<br />
“Mit”- und “Ohne”-Funktion kann bis zu 20 Mal angewendet werden.<br />
2) Geben Sie den Combo-Menü-PLU/EAN-Posten ein.<br />
Tastenbedienung<br />
Display<br />
[WITH] [PLU 00008 ]<br />
[WITHOUT] 32 [PLU_EAN]<br />
Combo-PLU ➝ [PLU 00011 ]<br />
[CASH_TOTAL]<br />
50
■ PLU-Menütasten (Kategorien)<br />
Für eine einfache Registrierung können die Posten in PLU-Menütasten kategorisiert werden.<br />
Eine PLU-Menütaste kann sowohl PLU-Posten als auch andere PLU-Menütasten enthalten. Dadurch steht<br />
ein PLU-Menübaum zur Verfügung.<br />
Wenn die Postentasten (Direkt-PLU) innerhalb der PLU-Menütaste programmiert werden, berühren Sie die<br />
entsprechende PLU-Menütaste (PLU-Hauptmenütaste), und wählen Sie dann den Posten (oder die PLU-<br />
Untermenütaste) aus.<br />
(Beispiel: ➝ [DRINK] ➝ [WINE] ➝ [WHITE] ➝ [NICE WINE] )<br />
(Beispiel: ➝ [DRINK] ➝ [WINE] ➝ [ROSE] ➝ [GREAT WINE] )<br />
(Beispiel: ➝ [DRINK] ➝ [BEER] ➝ [LIGHT] ➝ [NICE BEER] )<br />
PLU-<br />
Hauptmenütasten<br />
PLU-<br />
Untermenütasten<br />
Posten<br />
51
■ Umschaltung der PLU-Ebene (bei Direkt-PLUs)<br />
Durch die Umschaltung kann die Zahl der Direkt-PLUs auf Ihrem POS-Kassenterminal verdoppelt oder<br />
verdreifacht werden, ohne zusätzliche Direkt-PLU-Tasten hinzufügen zu müssen. Mit der PLU-<br />
Ebenennummer-Umschalttaste [LEVEL#] oder der PLU-Ebenen-Umschalttasten [LEVEL1] bis [LEVEL10]<br />
lassen sich Direkt-PLUs auf zehn Ebenen nutzen.<br />
Die PLU-Ebene wird von einer der anderen neun auf die erforderliche Ebene umgeschaltet. (Die normale<br />
Ebene ist 1.)<br />
Das POS-Kassenterminal ist im PGM-Modus zu programmieren, um eine der beiden PLU-Ebenen-<br />
Umschaltfunktionen zu wählen (Automatik-Rückschalt-Modus* und Verriegelungs-Umschalt-Modus**) und<br />
zu entscheiden, ob die PLU-Ebenen-Umschaltung sowohl im REG- als auch im MGR-Modus oder nur im<br />
MGR-Modus zulässig sein soll.<br />
* Nach dem Berühren einer Direkt-PLU-Taste oder dem Abschluss der einzelnen Transaktionen schaltet<br />
der Automatik-Rückschalt-Modus automatisch auf PLU-Ebene 1 zurück.<br />
** Im PLU-Umschaltsperre-Modus bleibt die aktuelle PLU-Ebene fest eingeschaltet, bis eine PLU-Ebenen-<br />
Umschalttaste berührt wird.<br />
• Automatik-Rückschalt-Modus (bei PLU-Ebenen)<br />
Ist das POS-Kassenterminal für den Automatik-Rückschalt-Modus programmiert worden, muss vor der<br />
Zahleneingabe eine gewünschte PLU-Ebenen-Umschalttaste berührt werden.<br />
(Rückschaltung nach jeder Postenregistrierung)<br />
➝ [LEVEL2] bis [LEVEL10] ➝ { Menge ➝ [X/QTY] } ➝ [Direkt-PLU-Taste] ➝ Zurück zu Ebene 1<br />
➝ Ebenenummer (2 - 10) ➝ [LEVEL#] ➝ { Menge ➝ [X/QTY] } ➝ [Direkt-PLU-Taste] ➝ Zurück zu Ebene 1<br />
(Rückschaltung nach jeder Transaktion)<br />
➝ [LEVEL1] bis [LEVEL10] ➝ { Menge ➝ [X/QTY] } ➝ [Direkt-PLU-Taste] ➝ … ➝ (Zahlung)<br />
➝ Rückschaltung auf Ebene 1<br />
➝ Ebenenummer (1 - 10) ➝ [LEVEL#] ➝ { Menge ➝ [X/QTY] } ➝ [Direkt-PLU-Taste] ➝ …<br />
➝ (Zahlung) ➝ Rückschaltung auf Ebene 1<br />
Wenn die Schnelleingabe-Methode angewendet wird, braucht bei Multiplikationsregistrierungen die [X/QTY]-<br />
Taste nicht berührt zu werden.<br />
• Umschaltsperre-Modus (bei PLU-Ebenen)<br />
Ist das POS-Kassenterminal im Umschaltsperre-Modus für PLU-Ebene programmiert worden, muss vor der<br />
Zahleneingabe eine gewünschte PLU-Ebenen-Umschalttaste berührt werden.<br />
➝ [LEVEL1] bis [LEVEL10] ➝ { Menge ➝ [X/QTY] } ➝ [Direkt-PLU-Taste]<br />
➝ Verbleibt auf der aktuellen Ebene<br />
➝ Ebenenummer (1 - 10) ➝ [LEVEL#] ➝ { Menge ➝ [X/QTY] } ➝ [Direkt-PLU-Taste]<br />
➝ Verbleibt auf der aktuellen Ebene<br />
Wenn die Schnelleingabe-Methode angewendet wird, braucht bei Multiplikationsregistrierungen die [X/QTY]-<br />
Taste nicht berührt zu werden.<br />
52
Wenn Ihr POS-Kassenterminal für den Automatik-Rückschalt-Modus programmiert wurde<br />
(nach einem Posten):<br />
Tastenbedienung<br />
Display<br />
Taste für Ebene 1 ➝ [PLU 00001 ]<br />
Taste für Ebene 2 ➝ [LEVEL2] [PLU 00051 ]<br />
Taste für Ebene 1 ➝ [PLU 00002 ]<br />
[CASH_TOTAL]<br />
Wenn das POS-Kassenterminal für den Umschaltsperre-Modus programmiert wurde:<br />
Tastenbedienung<br />
Display<br />
Taste für Ebene 1 ➝ [LEVEL1] [PLU 00001 ]<br />
Taste für Ebene 2 ➝ [LEVEL2] [PLU 00051 ]<br />
Taste für Ebene 2 ➝ [PLU 00052 ]<br />
[CASH_TOTAL]<br />
53
■ Umschaltung der Preisebenen<br />
Für jeden einzelnen PLU-/EAN-Code lassen sich acht verschiedene Preisebenen programmieren.<br />
Für PLU/EAN-Registrierungen lassen sich die einzelnen Preisebenen untereinander wechseln.<br />
Die PLU/EAN-Preisebene (Preisebene 1 bis 8) lässt sich mit der Preisebenennummer-Umschalttaste<br />
[PRICE_SHIFT#] oder den Preisebenen-Umschalttasten [PRICE_SHIFT1] bis [PRICE_SHIFT8] wechseln.<br />
Es muss ein Preisebenen-Umschaltmodus programmiert werden (z.B. Automatik-Rückschalt-Modus* oder<br />
Umschaltsperre-Modus**) und die Betriebsarten für die Preisebenen-Umschaltung (sowohl im REG- als<br />
auch MGR-Modus oder nur im MGR-Modus) müssen programmiert werden.<br />
* Nach einer PLU/EAN-Registrierung schaltet der Automatik-Rückschalt-Modus die PLU/EAN-Preisebene<br />
automatisch zurück auf Preisebene 1. Es besteht die Wahl, ob die Preisebene nach jeder<br />
Postenregistrierung oder nach jedem Abschluss einer Transaktion auf Preisebene 1 zurückschaltet.<br />
** Im Umschaltsperre-Modus bleibt die aktuelle PLU/EAN-Preisebene so lange aktiviert, bis eine<br />
Preisebenen-Umschalttaste berührt wird.<br />
• Automatik-Rückschalt-Modus (bei Umschaltung der Preisebene)<br />
Ist das POS-Kassenterminal im Automatik-Rückschalt-Modus auf PLU/EAN-Preisebene programmiert<br />
worden, so muss vor der Zahleneingabe eine gewünschte Preisebenen-Umschalttaste berührt werden.<br />
(Rückschaltung nach jeder Postenregistrierung)<br />
➝ [PRICE_SHIFT1] bis [PRICE_SHIFT8] ➝ { PLU/EAN-Registrierung } ➝ Zurück zu Ebene 1<br />
➝ Preisebenenummer (1 - 10) ➝ [PRICE_SHIFT#] ➝ { PLU/EAN-Registrierung } ➝ Zurück zu Ebene 1<br />
(Rückschaltung nach jedem Transaktionsabschluss)<br />
➝ [PRICE_SHIFT1] bis [PRICE_SHIFT8] ➝ { PLU/EAN-Registrierungy } ➝ … ➝ (Zahlung)<br />
➝ Zurück zu Ebene 1<br />
➝ Preisebenenummer (1 - 10) ➝ [PRICE_SHIFT#] ➝ { PLU/EAN-Registrierung } ➝ … ➝ (Zahlung)<br />
➝ Zurück zu Ebene 1<br />
• Umschaltsperre-Modus (bei PLU-Ebenen)<br />
Ist das POS-Kassenterminal im Umschaltsperre-Modus für PLU/EAN-Preisebene programmiert worden, so<br />
muss vor der Zahleneingabe eine gewünschte Preisebenen-Umschalttaste berührt werden.<br />
➝ [PRICE_SHIFT1] bis [PRICE_SHIFT8] ➝ { PLU/EAN-Registrierung } ➝ Verbleibt auf der aktuellen<br />
Ebene<br />
➝ Preisebenenummer (1 - 10) ➝ [PRICE_SHIFT#] ➝ { PLU/EAN-Registrierung } ➝ Verbleibt auf der<br />
aktuellen Ebene<br />
54
Wenn Ihr POS-Kassenterminal für den Automatik-Rückschalt-Modus programmiert wurde (nach<br />
einem Posten):<br />
Tastenbedienung<br />
Display<br />
Preisebene 1 ➝ [PLU 00001 ]<br />
Preisebene 2 ➝ [PRICE_SHIFT2] [PLU 00001 ]<br />
Preisebene 1 ➝ [PLU 00002 ]<br />
[CASH_TOTAL]<br />
Wenn das POS-Kassenterminal für den Umschaltsperre-Modus programmiert wurde:<br />
Tastenbedienung<br />
Display<br />
Preisebene 1➝ [PRICE_SHIFT1] [PLU 00001 ]<br />
Preisebene 2 ➝ [PRICE_SHIFT2] [PLU 00001 ]<br />
Preisebene 2 ➝ [PLU 00002 ]<br />
[CASH_TOTAL]<br />
55
56<br />
■ Condiment-Registrierungen<br />
Das Kassenterminal kann so programmiert werden, dass Wünsche bezüglich Zusammensetzung und<br />
Zubereitung für ein Menüposten-PLU entgegen genommen werden können.<br />
Beispiel:<br />
Wenn eine Menüposten-PLU eingegeben wird, wird beispielsweise die Meldung “HOWCOOK?” zusammen<br />
mit der Liste “Condiment-PLUs” angezeigt. Sie müssen nun einen der “Condiment-PLUs” auswählen, wie<br />
z.B. “WELLDONE”, um den speziellen Gastwünschen nachzukommen. In der unten als Beispiel<br />
dargestellten Condiment-Tabelle wird vorausgesetzt, dass die Condiment-Tabellennummer 1 der PLU-<br />
Nummer 21 (programmierter Text “STEAK”) zugewiesen ist und dass Tabellennummer 4 als nächste<br />
Tabellennummer der Tabellennummer 1 zugeordnet ist. Wenn Sie dann die PLU-Nummer 21 eingeben,<br />
wird die Meldung “HOWCOOK?” angezeigt und Sie müssen dann “RARE”, “MED.RARE” oder<br />
“WELLDONE” auswählen. Wenn der Gast “RARE” wünscht, wählen Sie in der Liste “RARE”. Daraufhin<br />
erscheint die nächste Mitteilung “POTATO?” und fordert Sie auf “P.CHIPS”, “MASHED.P” oder “BAKED.P.”<br />
auszuwählen. Entscheidet sich der Gast für Kartoffelpüree, wählen Sie dieses aus.<br />
Wenn Ihr Gast gebackene Kartoffeln wünscht, wird die Geschmackrichtungstabelle angezeigt. Hier müssen<br />
Sie zwischen “BUTTER” und “SOUR CREAM” wählen.<br />
Das nachfolgende Beispiel zeigt, wie eine Condiment-Registrierung gemäß der dargestellten Tabelle<br />
vorgenommen wird.<br />
(Beispiel:)<br />
PLU:<br />
PLU Name Preis Condiment-Tabelle-Nr.<br />
PLU00021 STEAK 20,00 1<br />
PLU00038 BAKED.P 0,50 5<br />
Condiment-Tabelle:<br />
Condiment-<br />
Tabelle-Nr.<br />
Bedienvorgang:<br />
Inhalt<br />
Eingabe Drucken<br />
Verknüpfung<br />
Condiment-<br />
Tabelle-Nr.<br />
[STEAK] STEAK 20,00<br />
[RARE]<br />
RARE<br />
[MASHED.P] MASHED.P 0,60<br />
Condiment-PLU<br />
PLU Name Preis<br />
PLU00023 RARE 0,00<br />
1 HOWCOOK? 4 PLU00025 MED.RARE 0,00<br />
PLU00027 WELLDONE 0,00<br />
PLU00033 P.CHIPS 0,60<br />
4 POTATO? Ende (nichts) PLU00037 MASHED.P 0,60<br />
PLU00038 BAKED.P 0,50<br />
5<br />
GESCHMACKS- PLU00040 BUTTER 0,00<br />
RICHTUNG<br />
Ende (nichts)<br />
PLU00041 SOUR CREAM 0,00<br />
Das Kassenterminal setzt die Condiment-Registrierung so lange fort, bis die gesamte Condiment-PLU<br />
Abfrage beendet ist. Wird während der Condiment-Registrierung ein normales PLU eingegeben, das nicht<br />
zur Condiment-Tabelle gehört, so erscheint eine entsprechende Fehlermeldung.
Bei Berühren der [C NEXT]-Taste wird zur nächsten programmierten Tabelle übergegangen.<br />
Wenn die [CANCEL]-Taste berührt wird, wird die Condiment-Registrierung aufgehoben.<br />
Wenn Sie ein PLU mit einer Preiszuordnung von “0,00” eingeben, wird auf dem Kassenbon nur der Text ausgedruckt.<br />
• Einzelregistrierung<br />
Die Posten der Condiment-Tabelle müssen für alle Menüposten nacheinander und einzeln eingegeben werden.<br />
(Beispiel:) Vorgehensweise bei 3 Steaks:<br />
Bedienvorgang Display Bonfenster Anmerkung<br />
3 [Steak]<br />
[Rare]<br />
[Peas]<br />
[Rare]<br />
[Carrot]<br />
[Medium]<br />
[Peas]<br />
How cook?<br />
Vegetable?<br />
How cook?<br />
Vegetable?<br />
How cook?<br />
Vegetable?<br />
1x Steak<br />
Rare<br />
Peas<br />
1x Steak<br />
Rare<br />
Carrot<br />
1x Steak<br />
Medium<br />
Peas<br />
für das erste Steak<br />
für das zweite Steak<br />
für das dritte Steak<br />
• Multiplikationsregistrierungen<br />
Die Posten der Condiment-Tabelle können über eine Multiplikationsregistrierung eingegeben werden.<br />
(Beispiel:) Vorgehensweise bei 3 Steaks:<br />
Bedienvorgang Display Bonfenster Anmerkung<br />
3 [Steak] 1x Steak<br />
1x Steak<br />
1x Steak<br />
2 [Rare] How cook? 1x Steak<br />
[Medium] Rare<br />
1x Steak<br />
Rare<br />
1x Steak<br />
Medium<br />
Vegetable? 1x Steak<br />
Posten auswählen Rare<br />
2 [Peas] 1x Steak<br />
Posten auswählen Rare<br />
1x Steak<br />
Medium<br />
1x Steak<br />
Rare<br />
Peas<br />
1x Steak<br />
Rare<br />
1x Steak<br />
Medium<br />
Peas<br />
[Carrot] Vegetable? 1x Steak<br />
Rare<br />
Peas<br />
1x Steak<br />
Rare<br />
Carrot<br />
1x Steak<br />
Medium<br />
Peas<br />
Erstes Condiment wird<br />
automatisch bearbeitet.<br />
Nach dem zweiten<br />
Condiment müssen die<br />
Posten ausgewählt<br />
werden.<br />
Letzter Posten. (Eine<br />
Auswahl der Posten ist<br />
nicht erforderlich.)<br />
57
Tastenbedienung<br />
Display<br />
[PLU 00021 ]<br />
[RARE]<br />
[MASHED.P]<br />
[CASH_TOTAL]<br />
58
■ Pint-Registrierungen<br />
Mit dieser Funktion lassen sich Artikel z.B. mit halben oder doppelten Mengeneinheiten verkaufen.<br />
Um diese Funktion anzuwenden, die [HALF_PINT]-Taste berühren und dann einen PLU/EAN-Code<br />
eingeben, für den Sie einen Pint-Preis sowie eine Pint-Menge programmiert haben. Preis und Menge<br />
werden auf dem Bon ausgedruckt. Näheres erfahren Sie bei Ihren SHARP-Vertragshändler.<br />
< FF-Methode (für Schnelleingabe) ><br />
➝ [HALF_PINT] ➝ [Direkt-PLU-Taste]<br />
< Standardmethode ><br />
➝ [HALF_PINT] ➝ [Direkt-PLU-Taste]<br />
➝ [HALF_PINT] ➝ PLU-Code ➝ [PLU_EAN]<br />
➝ [HALF_PINT] ➝ (Scannen des EAN-Codes)<br />
➝ [HALF_PINT] ➝ EAN-Code ➝ [PLU_EAN]<br />
Tastenbedienung<br />
Display<br />
[HALF_PINT] 2 [X/QTY] [PLU 00001 ]<br />
[HALF_PINT] [PLU 00002 ]<br />
[CASH_TOTAL]<br />
59
■ Happy-Hour-Funktion<br />
Bei Programmierung des Wochentages/Zeitbereichs für jeden Happy-Hour-Zeitraum wird automatisch der<br />
zur Preisebene gehörige Preis innerhalb des Zeitbereichs registriert. Liegt die Zeit außerhalb des definierten<br />
Zeitbereichs, so wird auf die Preisebene vor der Happy-Hour-Periode zurück geschaltet:<br />
Die Programmierung “Happy hour price shift: YES/NO” für jeden Bediener ist möglich.<br />
Das folgende Beispiel zeigt, dass zwischen 9.00 Uhr und 11.00 Uhr (vormittags) automatisch auf die<br />
Preisebene 2 gesprungen wird.<br />
• Zwischen 9.00 und 11.00 Uhr vormittags<br />
Tastenbedienung<br />
Display<br />
[PLU 00001 ]<br />
[CASH_TOTAL]<br />
• Außerhalb der Zeit von 9.00 bis 11.00 Uhr vormittags<br />
Tastenbedienung<br />
Display<br />
[PLU 00001 ]<br />
[CASH_TOTAL]<br />
60
■ Kisten-Registrierungen<br />
Mit den Tasten [CRATE#] oder [CRATE01] bis [CRATE99] ist der Verkauf von Getränkekisten möglich. Zur<br />
Nutzung dieser Funktion sind die folgenden Posten im PGM2-Modus zu programmieren.<br />
• Kisten-Tabellen-Nr.<br />
• Kistenpfand-PLU/EAN und zugehöriger Festpreis<br />
• Flaschenanzahl der Kiste<br />
• Flaschen-PLUs/EANs (max. 10 PLU/EANs) und ihre Preisebene<br />
• Kisten-Tabellenpreis<br />
• Kombinationsfunktion: Ja (Kombinationsregistrierungen)/Nein (Einzelregistrierungen)<br />
• Kisten-Tabellentext<br />
Wie nachstehend aufgeführt, gibt es zwei Typen von Getränkekisten-Registrierungen.<br />
• Einzelposten-Registrierungen<br />
Dieser Registriertyp dient zum Verkauf einer Kiste mit nur einer Art von Getränk.<br />
Kisten-Tabellen-Nr.: 1 Kistenpfand-PLU/EAN: PLU-Code 13 (Festpreis: 0.20)<br />
Flaschenanzahl: 12 Flaschen-PLU/EAN: PLU-Code 14 (Preisebene: 1)<br />
Kisten-Tabellenpreis: 9,80 Kombinationsfunktion: Nein<br />
Kisten-Tabellentext: CRATE01<br />
Tastenbedienung<br />
1 [CRATE#]<br />
[PLU 00014 ]<br />
[CASH_TOTAL]<br />
Display<br />
Der Festpreis für PLU-Code 14 ist zwar 1,20, bleibt aber bei der Berechnung des Registrierungsbetrags<br />
unberücksichtigt. Siehe folgende Berechnungsformel:<br />
• Registrierungsbetrag = Kisten-Tabellenpreis + Kistenpfand-PLU/EAN-Preis<br />
In oben genanntem Beispiel beträgt der registrierte Betrag (10,00) = 9,80 + 0,20<br />
Die reine Registrierung des Flaschen-PLU/EAN (PLU-Code 14 im obigen Beispiel) ist erlaubt.<br />
61
• Kombinationsregistrierungen<br />
Dieser Registriertyp dient zum Verkauf einer Kiste mit verschiedenartigen Getränken.<br />
Kisten-Tabellen-Nr.: 2 Kistenpfand-PLU/EAN: PLU-Code 9 (Festpreis: 0,20)<br />
Flaschenanzahl: 6 Flaschen-PLU/EAN: PLU-Code 10, 12, 13 (Preisebene: 1)<br />
Kisten-Tabellenpreis: 5,50 Kombinationsfunktion Ja<br />
Kisten-Tabellentext: CRATE02<br />
Tastenbedienung<br />
Display<br />
(Flaschen-PLU/EANs müssen<br />
eingegeben werden, bis der<br />
Mengenwert die entsprechende<br />
Flaschenanzahl der Kiste erreicht.)<br />
2 [CRATE#]<br />
[PLU 00010 ]<br />
[PLU 00010 ]<br />
[PLU 00013 ]<br />
[PLU 00013 ]<br />
[PLU 00013 ]<br />
[PLU 00012 ]<br />
[CASH_TOTAL]<br />
Die Festpreise der PLU-Codes 10, 12 und 13 werden ignoriert. Der Registrierungsbetrag wird nach<br />
derselben Formel berechnet wie bei der Einzelregistrierung.<br />
• Die reine Registrierung der Flaschen-PLU/EAN (PLU-Code 10, 12 und 13 im obigen Beispiel) ist erlaubt.<br />
• Ist die Registrierung eines offenen Preises für die Flaschen-PLU/EANs vorgegeben, so wird diese<br />
Einstellung ignoriert.<br />
• Soll eine Multiplikationsregistrierung erfolgen, muss die Menge ganzzahlig sein und darf die Zahl der in<br />
der Kisten-Tabelle angegebenen Flaschenanzahl nicht überschreiten.<br />
62
Anzeige von Zwischensummen<br />
Ihr POS-Kassenterminal lässt die folgenden Zwischensummentypen zu:<br />
■ Zwischensumme<br />
Die [SUBTOTAL] -Taste an jedem beliebigen Punkt während einer Transaktion berühren. Daraufhin<br />
erscheint die Zwischensumme einschließlich Steuer auf dem Display.<br />
■ Differenz-Zwischensumme (Differ ST)<br />
Die [DIFFER_ST]-Taste an jedem beliebigen Punkt während einer Transaktion berühren. Beim ersten<br />
Berühren der Taste wird die Zwischensumme aller ausgeführten Registrierungen im Display angezeigt und<br />
ausgedruckt. Bei erneutem Berühren der Taste erscheint die Zwischensumme von Registrierungen, die seit<br />
dem ersten Zwischensummenabruf angefallen sind. Bei jedem Drücken der [DIFFER_ST]-Taste werden die<br />
Steuern berechnet.<br />
Tastenbedienung<br />
Display<br />
[PLU 00001 ]<br />
[PLU 00002 ]<br />
[DIFFER_ST]<br />
[PLU 00003 ]<br />
[CASH_TOTAL]<br />
63
Abschluss einer Transaktion<br />
Folgende Zahlungsmittel können zum Abschluss einer Transaktion verwendet werden.<br />
• Bargeld<br />
• Scheck<br />
• Kredit<br />
Sie können die Transaktion entweder direkt beenden oder über die Eingabe des Zahlgeldbetrags abschließen.<br />
• Zahlgeldbetrag<br />
Bargeld (n): Menge [X/QTY] Zahlgeldbetrag [CASH_TOTAL] oder [CASH n] (n: 2 - 5)<br />
Scheck (n): Menge [X/QTY] Zahlgeldbetrag [CHECK] oder [CHECK n] (n: 2 - 5)<br />
Kredit (n): Menge [X/QTY] Zahlgeldbetrag [CREDIT n] (n: 1 - 9)<br />
• Der Zahlgeldbetrag kann verwendet werden, wenn als Zahlungsmittel zwingend Zahlgeldbetrag<br />
programmiert wurde.<br />
• Der Zahlgeldbetrag ist unzulässig, wenn die Zwischensumme der Verkäufe (gesamte Zwischensumme)<br />
Null oder negativ ist.<br />
• Für Teilzahlungen (unzureichender Zahlgeldbetrag) ist der Zahlgeldbetrag zulässig.<br />
• Wenn als Zahlungsmittel “CHANGE SELECT: BY TICKET” programmiert wurde, ist der Fremdwährungsbetrag<br />
per Bon zu bezahlen.<br />
Tastenbedienung<br />
Display<br />
[SUBTOTAL]<br />
600 [CREDIT 1]<br />
400 [CHECK 2]<br />
800 [CASH_TOTAL]<br />
(Wenn der Fremdwährungsbetrag mit Bon bezahlt wird, wird folgender Inhalt angezeigt.)<br />
64
• Direkter Abschluss<br />
Bargeld (n): ➝ [CASH_TOTAL] oder [CASH n] (n: 2 - 5)<br />
Scheck (n): ➝ [CHECK] oder [CHECK n] (n: 2 - 5)<br />
Kredit (n): ➝ [CREDIT n] (n: 1 - 9)<br />
• Die Direktbelastungs-Funktion ist zulässig, wenn die programmierten Zahlungsmittel eine Zahlung<br />
ausschließen.<br />
Tastenbedienung<br />
Display<br />
[SUBTOTAL]<br />
1000 [CREDIT 1]<br />
500 [CHECK 2]<br />
700 [CASH_TOTAL]<br />
[CREDIT 2]<br />
65
Berechnung der MwSt (Mehrwertsteuer)/Steuer<br />
■ MWSt/Steuer-System<br />
Das POS-Kassenterminal kann durch Ihren SHARP-Vertragshändler auf eines der folgenden sechs<br />
Steuersysteme programmiert werden.<br />
• Automatisches MwSt-System 1-6 (Automatische Berechnungsmethode mit programmierten<br />
Prozentsätzen)<br />
Dieses System berechnet bei der Saldierung die Mehrwertsteuer für die steuerpflichtigen Zwischensummen<br />
1, 2, 3, 4, 5 und 6 anhand der entsprechenden programmierten Prozentsätze.<br />
• Automatisches Steuer-System 1-6 (Automatische Berechnungsmethode mit programmierten<br />
Prozentsätzen)<br />
Dieses System berechnet bei der Saldierung die Steuern für die steuerpflichtigen Zwischensummen 1, 2, 3,<br />
4, 5 und 6 anhand der entsprechenden programmierten Prozentsätze, wobei außerdem die berechneten<br />
Steuern jeweils den Zwischensummen zugeschlagen werden.<br />
• Manuelles MwSt-System 1-6 (Manuelle Berechnungsmethode mit programmierten Prozentsätzen)<br />
➝ [SUBTOTAL] ➝ [VAT]<br />
Dieses System ermöglicht die Berechnung der MwSt für die steuerpflichtigen Zwischensummen 1 bis 6.<br />
Diese Berechnung wird mit den entsprechend programmierten Prozentsätzen ausgeführt, wenn die [VAT]-<br />
Taste unmittelbar nach der [SUBTOTAL]-Taste berührt wird.<br />
• Manuelles MwSt-System 1-6 (Manuelle Berechnungsmethode mit programmierten Prozentsätzen)<br />
➝ [SUBTOTAL] ➝ MwSt-Satz ➝ [VAT]<br />
➝ [SUBTOTAL] ➝ [VAT] (Bei Verwendung des programmierten Satzes.)<br />
Dieses System ermöglicht die MwSt-Berechnung für die aktuelle Zwischensumme. Diese Berechnung wird mit den<br />
voreingestellten MwSt-Prozentsätzen ausgeführt, wenn die [VAT]-Taste unmittelbar nach der [SUBTOTAL]-Taste<br />
berührt wird. Bei diesem System ist der über die Tasten eingegebene Steuersatz anwendbar.<br />
• Manuelles Steuersystem 1-6 (Manuelle Berechnungsmethode mit programmierten Prozentsätzen)<br />
➝ [SUBTOTAL] ➝ [VAT]<br />
Dieses System ermöglicht die Berechnung der Steuer für die steuerpflichtigen Zwischensummen 1, 2, 3, 4, 5 und 6. Diese<br />
Berechnung wird mit den entsprechend programmierten Prozentsätzen ausgeführt, wenn die [VAT]-Taste unmittelbar<br />
nach der [SUBTOTAL]-Taste gedrückt wird. Nach dieser Berechnung muss die Transaktion abgeschlossen werden.<br />
• Automatisches MwSt-System 1 bis 3 sowie automatisches Steuersystem 4 bis 6<br />
Dieses System ermöglicht die Berechnung in Kombination mit dem automatischen MwSt-System 1 bis 3 und Steuer 4 bis 6.<br />
Diese Kombination kann aus einem beliebigen Wert von MwSt 1 bis 3 und Steuer 4 bis 6 bestehen. Der<br />
Steuerbetrag errechnet sich automatisch aus den zuvor programmierten Prozentsätzen für diese Steuern.<br />
Die MwSt/Steuer Symbol wird auf dem Kassenbon und der Rechnung in der festen rechten Position neben<br />
dem Betrag wie folgt ausgedruckt:<br />
MwSt 1/Steuer 1 ➝ A<br />
MwSt 2/tSteuer 2 ➝ B<br />
MwSt 3/Steuer 3 ➝ C<br />
MwSt 4/Steuer 4 ➝ D<br />
MwSt 5/Steuer 5 ➝ E<br />
MwSt 6/Steuer 6 ➝ F<br />
Bei Warengruppen oder PLUs mit mehreren MwSt/Steuer-Zuordnungen wird die mit der kleinsten MwSt/<br />
Steuer-Nummer ausgedruckt. Näheres erfahren Sie bei Ihren SHARP-Vertragshändler.<br />
66
Tastenbedienung<br />
(Bei Wahl des manuellen MwSt-<br />
Systems MwSt1 bis MwSt6)<br />
[PLU 00008 ]<br />
[SUBTOTAL]<br />
[VAT]<br />
[CASH_TOTAL]<br />
Druck<br />
■ Registrierungen mit MwSt-Umschaltung<br />
Diese Funktion dient zum Wechsel des Steuerstatus eines bestimmten Postens auf einen anderen Steuersatz.<br />
Der Steuerstatus kann auch über “MwSt-Umschaltung für Posten” und “MwSt-Umschalten für Transaktion”<br />
geändert werden.<br />
• MwSt-Umschaltung für Posten<br />
Der Steuerstatus eines Postens wird umgeschaltet. Sie können die [VATSFT_ITEM]-Taste verwenden.<br />
• MwSt-Umschaltung für Transaktionen<br />
Der Steuerstatus aller Verkaufsposten wird umgeschaltet. Berühren Sie hierzu während einer Transaktion<br />
die [VATSFT_TRANS.]-Taste.<br />
• Automatische MwSt-Umschaltung<br />
Die MwSt-Umschaltung kann in folgenden Situationen automatisch aktiviert werden:<br />
• Automatische MwSt-Umschaltung durch Bediener<br />
Die MwSt-Umschaltung wird automatisch durch den programmierten MwSt-Umschaltungsstatus der<br />
einzelnen Bediener ausgeführt.<br />
• Automatische MwSt-Umschaltung durch Kassenterminal<br />
Die MwSt-Umschaltung wird automatisch durch den programmierten MwSt-Umschaltungsstatus der<br />
einzelnen Kassenterminals ausgeführt.<br />
• Manuelle MwSt-Umschaltung<br />
Führen Sie für die manuelle MwSt-Umschaltung folgende Verfahren aus:<br />
Berühren Sie für die MwSt-Umschaltung für Posten die [VATSFT_ITEM]-Taste, um die MwSt-Umschaltung<br />
vor Registrierung der jeweiligen PLU/EAN zu aktivieren.<br />
Für die MwSt-Umschaltung für Transaktionen muss beim Beenden der Transaktion die [VATSFT_TRANS.]-<br />
Taste gedrückt werden.<br />
Im Fall von “MwSt-Umschaltung für eine Transaktion”<br />
Tastenbedienung<br />
Druck<br />
(Bei Wahl des automatischen<br />
MwSt-Systems MwSt1 bis MwSt6.)<br />
[VATSFT_TRANS.]<br />
[PLU 00008 ]<br />
[CASH_TOTAL]<br />
• Wünschen Sie den MwSt-Wechsel am Ende einer Transaktion, so wenden Sie sich bitte an Ihren<br />
SHARP-Vertragshändler.<br />
• Wünschen Sie, dass der Anfangsstatus des POS-Kassenterminals auf MwSt-Umschaltmodus (Initial VAT<br />
SHIFT) programmiert wird, so wenden Sie sich bitte an Ihren SHARP-Vertragshändler.<br />
67
Tischfunktion (GLU)<br />
Das POS-Kassenterminal ist mit einem Tischsystem (GLU) ausgestattet.<br />
Tisch (GLU)-System: Der fällige Saldo und die Bestelldetails werden in der Tischdatei gespeichert. Die<br />
Informationen können automatisch wiederaufgerufen werden. Hierzu ist lediglich eine<br />
Tischnummer (= GLU-Code) einzugeben, sobald neue Bestellungen hinzukommen<br />
sollen.<br />
■ Tisch (GLU)-System<br />
• Neuer Gast<br />
Bei automatischer<br />
Tischnummer-Erzeugung<br />
[N.C.]<br />
GLU-Code<br />
[GLU]<br />
(1 bis 9999,9)<br />
Gästeanzahl-Registrierung<br />
(max. 2 Stellen)<br />
* 1<br />
* 2 [FINAL]<br />
[SLIP]<br />
[Postenregistrierungen]<br />
[NBAL]<br />
[G.C._RCPT]<br />
XXXXXX [RA] [Zahlungsvorgänge]<br />
[VP]<br />
* 3 Bei Zahlung des Gesamtbetrags. (Begleichung der Rechnung) * 4<br />
• Bei Wahl des Bedienersystems oder Kassierer + Bedienersystems muss der Bediener vor der Tisch-<br />
Registrierung angemeldet sein.<br />
• Die Tischnummer dient dazu, bei Nachbestellung oder abschließender Bezahlung den Zugriff auf die<br />
Tischrechnung zu ermöglichen.<br />
• Das POS-Kassenterminal kann so programmiert werden, dass die Tischnummern fortlaufend erzeugt<br />
werden (automatische Tischnummer-Erzeugung). Die einzelnen Tischnummern können allerdings auch<br />
manuell über die Zifferntasten eingegeben werden, falls das POS-Kassenterminal nicht für diese Funktion<br />
programmiert wurde.<br />
*1 Die Gästezahl entspricht der Anzahl der entsprechenden Personengruppe. Wenn die Gästeanzahl<br />
zwingend vorgeschrieben ist, geben Sie diese ein (max. 2 Stellen), und berühren Sie dann die<br />
[ENTER]-Taste. Ist diese Eingabe nicht erforderlich, geben Sie die Gästeanzahl ein und berühren Sie<br />
die [GUEST#]-Taste.<br />
Zur Korrektur der Gästezahl eine Zahl wieder eingeben und die [GUEST#]-Taste berühren.<br />
*2 Hierbei handelt es sich um einen temporären Abschluss.<br />
Sie können eine Rechnung vorübergehend abschließen, indem Sie die Taste [NBAL] oder [FINAL]<br />
berühren. Wenn kein Druck erforderlich ist, sollten Sie für das vorübergehende Abschließen einer<br />
Rechnung die [NBAL]-Taste verwenden. Wenn Sie den aktuellen Saldo einschließlich Steuer drucken<br />
möchten, berühren Sie die [FINAL]-Taste. Dabei ist die Tischrechnung allerdings immer noch “offen”.<br />
Das heißt, es können für sie noch zusätzliche Bestellungen aufgenommen werden.<br />
*3 Die Steuer wird berechnet und dem Steuersummenspeicher zugeschlagen.<br />
*4 Wenn die Kassenbonduplikatsfunktion gesperrt ist, können die Bedienungen der Tasten [G.C._RCPT]<br />
und [SLIP] nur einmal wiederholt werden.<br />
Der Quittungsdruck kann standardmäßig einmal wiederholt werden. Die Anzahl der Quittungsdrücke<br />
kann auf 0 bis 9 eingestellt werden.<br />
68
Tastenbedienung<br />
Display<br />
[N.C.]<br />
[PLU 00002 ]<br />
[PLU 00003 ]<br />
[NBAL]<br />
• Nachbestellung<br />
[CANCEL] Zur Aufhebung<br />
[OPENED_GLU] (Wahl der Tischnummer aus der Liste ( ))<br />
(Berühren der Tischnummer in der Liste)<br />
(Eingabe der Tischnummer) [ENTER]<br />
[ENTER]<br />
Tischnummer<br />
(1 bis 9999,9)<br />
* 1 [Postenregistrierungen]<br />
[GLU]<br />
Gästeanzahl-Registrierung<br />
(max. 2 Stellen)<br />
* 2 [FINAL]<br />
[SLIP]<br />
[NBAL]<br />
[G.C._RCPT]<br />
XXXXXX [RA] [Zahlungsvorgänge]<br />
[VP]<br />
Bei Zahlung des Gesamtbetrags. (Begleichung der Rechnung)<br />
*1 Die Gästezahl entspricht der Anzahl der entsprechenden Personengruppe. Wenn die Gästeanzahl zwingend<br />
vorgeschrieben ist, geben Sie diese ein (max. 2 Stellen), und berühren Sie dann die [ENTER]-Taste. Ist diese<br />
Eingabe nicht erforderlich, geben Sie die Gästeanzahl ein und berühren Sie die [GUEST#]-Taste.<br />
Zur Korrektur der Gästezahl eine Zahl wieder eingeben und die [GUEST#]-Taste berühren.<br />
*2 Hierbei handelt es sich um einen temporären Abschluss.<br />
Sie können eine Rechnung vorübergehend abschließen, indem Sie die Taste [NBAL] oder [FINAL]<br />
berühren. Wenn kein Druck erforderlich ist, sollten Sie für das vorübergehende Abschließen einer<br />
Rechnung die [NBAL]-Taste verwenden. Wenn Sie den aktuellen Saldo einschließlich Steuer drucken<br />
möchten, berühren Sie die [FINAL]-Taste. Dabei ist die Tischrechnung allerdings immer noch “offen”.<br />
Das heißt, es können für sie noch zusätzliche Bestellungen aufgenommen werden.<br />
Tastenbedienung<br />
Display<br />
1001 [GLU]<br />
[PLU 00008 ]<br />
[CASH_TOTAL]<br />
69
(Wenn der GLU-Code aus der geöffneten GLU-Liste ausgewählt wird.)<br />
Tastenbedienung<br />
Display<br />
[OPENED_GLU]<br />
(Auswahl von “GLU#1001”)<br />
[PLU 00008 ]<br />
[CASH_TOTAL]<br />
70
■ Room-GLU-Registrierung<br />
• Neubestellung<br />
Zimmernummer<br />
(1 bis 9999,9)<br />
[ROOM]<br />
Auswahl<br />
der Preisebene<br />
Gästeanzahl-<br />
Registrierung<br />
(max. 2 Stellen)<br />
[Postenregistrierungen]<br />
[NBAL]<br />
[G.C._RCPT]<br />
[FINAL]<br />
[SLIP]<br />
XXXXXX<br />
[RA]<br />
[Zahlungsvorgänge]<br />
[VP]<br />
Bei Zahlung des Gesamtbetrags.<br />
(Begleichung der Rechnung)<br />
Tastenbedienung<br />
Display<br />
5 [ROOM]<br />
(Auswahl der Preisebene)<br />
[PLU 00002 ]<br />
[PLU 00003 ]<br />
[NBAL]<br />
• Zusätzliche Bestellungen<br />
[CANCEL] Zur Aufhebung<br />
[OPENED_ROOM] (Wählen Sie den Room-GLU-Code ( ))<br />
(Berühren Sie den Room-GLU-Code)<br />
(Geben Sie den Room-GLU-Code ein)<br />
[ENTER]<br />
[ENTER]<br />
Zimmernummer<br />
(1 bis 9999,9)<br />
[ROOM]<br />
Gästeanzahl-<br />
Registrierung<br />
(max. 2 Stellen)<br />
[Postenregistrierungen]<br />
[NBAL]<br />
[G.C._RCPT]<br />
[FINAL]<br />
[SLIP]<br />
XXXXXX<br />
[RA]<br />
[Zahlungsvorgänge]<br />
[VP]<br />
Bei Zahlung des Gesamtbetrags.<br />
(Begleichung der Rechnung)<br />
71
Tastenbedienung<br />
Display<br />
5 [ROOM]<br />
[PLU 00008 ]<br />
[PLU 00007 ]<br />
[CASH_TOTAL]<br />
(Wenn der Room-GLU-Code aus der geöffneten Room-GLU-Liste ausgewählt wird.)<br />
Tastenbedienung<br />
Display<br />
[OPENED_ROOM]<br />
(Auswahl von “Room GLU#5”)<br />
[PLU 00008 ]<br />
[PLU 00007 ]<br />
[CASH_TOTAL]<br />
72
• Übernahme der Transaktion auf Room-GLU (Hoteltransfer)<br />
[Postenregistrierungen]<br />
[CANCEL] Zur Aufhebung<br />
[OPENED_ROOM] (Wählen Sie den Room-GLU-Code ( ))<br />
(Berühren Sie den Room-GLU-Code)<br />
(Geben Sie den Room-GLU-Code ein)<br />
[ENTER]<br />
[ENTER]<br />
Zimmernummer<br />
(1 bis 9999,9)<br />
[ROOM]<br />
Tastenbedienung<br />
Display<br />
[PLU 00002 ]<br />
[PLU 00003 ]<br />
[OPENED_ROOM]<br />
(Auswahl des Room-GLU-Codes)<br />
(Das Bestätigungsfenster mit “OK/CANCEL” wird angezeigt.<br />
Wählen Sie “OK”, um die Daten zu übertragen.)<br />
73
■ Anzahlungsregistrierungen (Deposit)<br />
Unter “Deposit” versteht man eine Vorauszahlung auf eine Tischrechnung. Diese Anzahlung kann bar, per<br />
Scheck oder Kreditkarte erfolgen (1 bis 9).<br />
Eine Anzahlungsregistrierung lässt sich nur bei Erstellen einer Tischrechnung ausführen. Die Registrierung<br />
kann nicht bei einer Zahlgeldtransaktion erfolgen.<br />
Eine geleistete Anzahlung kann durch Berühren der [DEPOSIT_REFUND]-Taste rückerstattet werden.<br />
Dabei darf der Retourenbetrag nicht über dem Anzahlungsbetrag liegen.<br />
Retourenbetrag<br />
(max. 8 Stellen)<br />
[DEPOSIT]<br />
[DEPOSIT_REFUND]<br />
[CASH_TOTAL] oder [CASH n] (n: 2 - 5)<br />
[CHECK] oder [CHECK n] (n: 2 - 5)<br />
[CREDIT n]<br />
(n: 1 - 9)<br />
Tastenbedienung<br />
Display<br />
1001 [GLU]<br />
5000 [DEPOSIT]<br />
[CASH_TOTAL]<br />
[NBAL]<br />
Tastenbedienung<br />
Display<br />
1001 [GLU]<br />
5000 [DEPOSIT_REFUND]<br />
[CASH_TOTAL]<br />
[NBAL]<br />
74
■ Abgabe und Übernahme von offenen Tischen<br />
Offene Tischrechnungen können zwischen verschiedenen Bedienern übertragen werden. Diese Funktion ist<br />
hilfreich am Ende einer Schicht oder wenn ein Bediener von seiner Verantwortung entbunden wird. Es<br />
können eine, mehrere oder alle offenen Tischrechnungen übertragen werden.<br />
Der Bediener, der für den entsprechenden Tisch zuständig war, muss angemeldet sein.<br />
• Abgabe von offenen Tischen<br />
Bei Übertragung sämtlicher offener Tische des aktiven Bedieners.<br />
[TRANS_OUT]<br />
[OPENED_GLU] (Wahl der Tischnummer [ENTER]<br />
aus der Liste ( ))<br />
(Berühren der Tischnummer in der Liste)<br />
(Eingabe der Tischnummer) [ENTER]<br />
(Eingabe der Tischnummer) [GLU]<br />
Für die nächste Tischrechnung<br />
[TRANS_OUT]<br />
Tastenbedienung<br />
Druck<br />
[TRANS_OUT]<br />
1001 [GLU]<br />
[TRANS_OUT]<br />
• Übernahme von offenen Tischen<br />
Wenn der zweite Bediener die Verantwortung für abgegebene Tische übernimmt:<br />
[TRANS_IN]<br />
Wenn alle Tische, die von einem Bediener abgegeben wurden, übernommen werden:<br />
(Bedienercode) [ENTER]<br />
[OPENED_GLU] (Wahl der Tischnummer [ENTER]<br />
aus der Liste ( ))<br />
(Berühren der Tischnummer in der Liste)<br />
(Eingabe der Tischnummer) [ENTER]<br />
(Eingabe der Tischnummer) [GLU]<br />
Für die nächste Tischrechnung<br />
[TRANS_IN]<br />
Tastenbedienung<br />
Druck<br />
[TRANS_IN]<br />
1001 [GLU]<br />
[TRANS_IN]<br />
Tastenbedienung<br />
Druck<br />
[TRANS_IN]<br />
1 [ENTER]<br />
[TRANS_IN]<br />
75
■ Rechnungsdruck<br />
Diese Funktion dient zur Ausstellung der Rechnung für den Gast. Das POS-Kassenterminal kann die<br />
Rechnung (normale oder kumulierte Rechnung) auf dem Beleg, Kassenbon oder Journalstreifen<br />
ausdrucken. Näheres über die Auswahl dieser Drucker erfahren Sie bei Ihrem SHARP-Vertragshändler.<br />
Normale Rechnung<br />
Rechnungsdruck auf Beleg (automatischer Vorschub)<br />
[C.BILL]<br />
Kumulierte Rechnung<br />
XX (Zahl der Zeilen beim Belegvorschub)<br />
Rechnungsausdruck auf Kassenbon<br />
[BILL]<br />
[G.C.RCPT]<br />
• Diese Funktion kann unmittelbar nach dem Abschluss der Transaktion ausgeführt werden.<br />
• Ist die Kopierfunktion zulässig, so kann eine Rechnungskopie nur einmal auf einem Beleg oder Bon<br />
ausgedruckt werden. Wenn Sie die Kopierfunktion benötigen, wenden Sie sich bitte an Ihren SHARP-<br />
Vertragshändler.<br />
Tastenbedienung<br />
Druck<br />
[G.C._RCPT]<br />
76
■ Tisch (GLU)-Zwischenabruf<br />
Diese Funktion dient zum zwischenzeitlichen Überprüfen der Tischrechnung. Einzelheiten der<br />
Tischrechnung können auf Kassenbon oder Beleg ausgedruckt werden.<br />
1) Berühren Sie die [INTER_MED.]-Taste. Folgendes Fenster wird angezeigt.<br />
2) Wählen Sie den Tisch (GLU)-Typ (“normal” oder “room GLU”).<br />
Geben Sie die Tisch- oder Zimmernummer ein oder wählen Sie diese aus der offenen Tisch-Liste mit<br />
Hilfe der [LIST]-Taste aus.<br />
Wählen Sie den Drucker für die Ausgabe (“receipt printer” oder “bill printer”).<br />
3) Berühren Sie die Taste [ENTER] oder [CONTINUE], um den Druckvorgang auszuführen.<br />
Berühren Sie zum Abbrechen des Vorgangs die [CANCEL]-Taste.<br />
Diese Funktion ist nach Abschluss der Tisch-Registrierung verfügbar.<br />
77
■ Rechnungszusammenlegung/Rechnungsumbuchung<br />
• Rechnungszusammenlegung<br />
Die Funktion Rechnungszusammenlegung dient zum Summieren mehrerer Rechnungen, wenn<br />
beispielsweise ein Gast nicht nur seine eigene, sondern auch die Rechnungen anderer Gäste begleicht.<br />
[OPENED_GLU]<br />
#1<br />
(Wahl der Tischnummer [ENTER]<br />
aus der Liste ( ))<br />
(Berühren der Tischnummer in der Liste)<br />
(Eingabe der Tischnummer) [ENTER]<br />
(Eingabe der Tischnummer) [GLU]<br />
[B.T.]<br />
[CANCEL]<br />
Zum Zuschlagen des Gesamtbetrags der alten Rechnung zur neuen Rechnung<br />
[OPENED_GLU]<br />
#2<br />
(Wahl der Tischnummer [ENTER]<br />
aus der Liste ( ))<br />
(Berühren der Tischnummer in der Liste)<br />
(Eingabe der Tischnummer) [ENTER]<br />
(Eingabe der Tischnummer ) [GLU]<br />
[NBAL] oder<br />
[Zahlungsvorgang]<br />
• Rechnung Nr. 1 und Nr. 2 werden zu einer Rechnung zusammengelegt. Die Tischnummer auf der<br />
zusammengelegten Rechnung richtet sich nach der zuletzt eingegebenen Rechnung Nr. 2. Maximal 5<br />
Rechnungen lassen sich unter Nr. 2 zusammenlegen.<br />
• Die Tischnummer von Nr. 1 ist anzuwenden. Wenn die Tischrechnung(en) von Nr. 1 oder Nr. 2 bereits<br />
von einem anderen Bediener bearbeitet worden sind, müssen die Tischrechnung(en) über die “Abgabe-<br />
Funktion” freigegeben sein.<br />
Tastenbedienung<br />
Display<br />
1005 [GLU]<br />
[B.T.]<br />
1006 [GLU]<br />
[NBAL]<br />
78
• Rechnungsumbuchung<br />
Diese Funktion dient zur Änderung der Tischnummer einer bestimmten Rechnung.<br />
[OPENED_GLU]<br />
#1<br />
(Wahl der Tischnummer<br />
[ENTER]<br />
aus der Liste ( ))<br />
(Berühren der Tischnummer in der Liste)<br />
(Eingabe der Tischnummer) [ENTER]<br />
(Eingabe der Tischnummer) [GLU]<br />
[B.T.]<br />
[CANCEL]<br />
#2<br />
(Eingabe der neuen Tischnummer)<br />
[GLU]<br />
[NBAL]<br />
• Diese Funktion erfordert, dass die aktuelle Tischnummer für Nr. 1 und eine neue Tischnummer für Nr. 2<br />
eingegeben wird.<br />
• Rechnung Nr. 1 wird auf Rechnung Nr. 2 übertragen. Rechnung 1 wird gelöscht und freigegeben.<br />
Tastenbedienung<br />
Display<br />
1001 [GLU]<br />
[B.T.]<br />
1010 [GLU]<br />
[NBAL]<br />
79
■ Rechnungsseparierung<br />
Diese Funktion wird dann genutzt, wenn jeder Gast einer Gruppe die Rechnung für seine eigene Bestellung<br />
begleicht. Mit dieser Funktion lassen sich bestimmte Posten aus einer Tischrechnung wählen und für sie<br />
eine Zahlungseingabe machen. Außerdem können die ausgewählten Posten auf andere Tischrechnungen<br />
übertragen werden:<br />
Es gibt drei Arten für Rechnungsseparierungs-Funktionen: Rechnungsseparierung nach Posten, Betrag und<br />
Person.<br />
• Rechnungsseparierung nach Posten<br />
< Öffnen des Tisches mit originaler Tischnummer ><br />
[OPENED_GLU]<br />
(Wahl der Tischnummer [ENTER]<br />
aus der Liste ( ))<br />
(Berühren der Tischnummer in der Liste)<br />
(Eingabe der Tischnummer) [ENTER]<br />
(Eingabe der Tischnummer) [GLU]<br />
Eingabe der Gesamtmenge<br />
[B.S._ITEM]<br />
(Empfangs-Tischnummer)<br />
[GLU]<br />
[Postenwahl]<br />
(Menge)<br />
[ENTER]<br />
[Zahlungsvorgang]<br />
[NBAL]<br />
(Teilen der Menge)<br />
[SPLIT]<br />
[B.S._ITEM]<br />
[B.S._RETURN]<br />
• Rechnungsseparierung nach Betrag<br />
< Öffnen des Tisches mit originaler Tischnummer ><br />
[CANCEL]<br />
[B.S._AMOUNT]<br />
(Zahlgeldbetrag)<br />
[ENTER]<br />
[Zahlungsvorgang]<br />
[NBAL]<br />
[B.S._RETURN]<br />
• Rechnungsseparierung nach Person<br />
< Öffnen des Tisches mit originaler Tischnummer ><br />
[CANCEL]<br />
[Alle Zahlungsvorgänge]<br />
[B.S._PERSON]<br />
(Gästezahl)<br />
[ENTER]<br />
[Wahl der Zahlungsart]<br />
[Individuelle Zahlungsvorgänge]<br />
[B.S._RETURN]<br />
80
Rechnungsseparierung nach Posten<br />
Tastenbedienung Display<br />
1001 [GLU]<br />
[B.S._ITEM]<br />
▼<br />
Antippen des zu separierenden<br />
Postens.<br />
[ENTER]<br />
▼<br />
▼<br />
81
Antippen des zu separierenden Postens. (PLU00006)<br />
Teilen der Menge → 2 [SPLIT]<br />
Berühren Sie den Artikel. (PLU00006)<br />
1 [ENTER]<br />
[CASH_TOTAL]<br />
▼<br />
[NBAL]<br />
▼<br />
82
Rechnungsseparierung nach Betrag<br />
Tastenbedienung<br />
Display<br />
1002 [GLU]<br />
[B.S._AMOUNT]<br />
250 [ENTER]<br />
▼<br />
[CASH_TOTAL]<br />
▼<br />
[NBAL]<br />
▼<br />
83
Rechnungsseparierung nach Person<br />
Tastenbedienung<br />
Display<br />
1003 [GLU]<br />
[B.S._PERSON]<br />
2 [ENTER]<br />
▼<br />
Wählen Sie “1. IND. PAYMENT”<br />
▼<br />
[CASH_TOTAL]<br />
▼<br />
▼<br />
84
[B.S._RETURN]<br />
[CASH_TOTAL]<br />
▼<br />
85
■ Transaktionsumbuchung<br />
Dieses POS-Kassenterminal erlaubt die Umbuchung einer Transaktion in die Tisch (GLU)-Datei.<br />
[Postenregistrierungen]<br />
Bei automatischer<br />
Tischnummer-Erzeugung<br />
Tischnummer<br />
(1 bis 9999,9)<br />
[GLU]<br />
Gästeanzahl-<br />
Registrierung<br />
(max. 2 Stellen)<br />
[Postenregistrierungen]<br />
[NBAL]<br />
[G.C._RCPT]<br />
[FINAL]<br />
XXXXXX<br />
[RA]<br />
[Zahlungsvorgänge]<br />
[SLIP]<br />
[VP]<br />
Bei Zahlung des Gesamtbetrags. (Begleichung der Rechnung)<br />
Die Transaktionsumbuchung kann vor der Zahlung erfolgen.<br />
Tastenbedienung<br />
Display<br />
[PLU 00002 ]<br />
[PLU 00003 ]<br />
1006 [GLU]<br />
[NBAL]<br />
86
■ Wiederaufruf abgeschlossener Transaktionen<br />
Daten abgeschlossener Transaktionen können wieder aufgerufen werden.<br />
Nach dem Wiederaufrufen können folgende Vorgänge ausgeführt werden:<br />
• Postenkorrekturen<br />
• Hinzufügen von Trinkgeldern<br />
• Bearbeiten von Zahlungsmitteln<br />
1) ➝ (Eingabe der Transaktionsnummer) ➝ [RECALL_TRANS.] : Die Transaktion wird wieder aufgerufen.<br />
Wenn die Transaktion aus der abgeschlossenen Transaktionsliste ausgewählt werden soll, berühren Sie<br />
die [RECALL_TRANS.]-Taste ohne eine Transaktionsnummer einzugeben. Die abgeschlossene<br />
Transaktionsliste wird daraufhin angezeigt.<br />
Wählen Sie dann die entsprechende Transaktion und berühren Sie die [ENTER]-Taste, um die<br />
Transaktion wiederaufzurufen.<br />
Berühren Sie zum Abbrechen des Vorgangs die [CANCEL]-Taste.<br />
2) Machen Sie die gewünschten Eingaben für die wiederaufgerufene Transaktion.<br />
Tastenbedienung<br />
Display<br />
[RECALL_TRANS.]<br />
Wählen Sie die Transaktionsnummer “0000186” [ENTER]<br />
[CASH_TOTAL]<br />
87
Bestellsysteme<br />
■ Kunden-Vorbestellung<br />
Diese Funktion dient zur Erfassung von Kunden-Vorbestellungen.<br />
Dabei wird jeder Kunden-Vorbestellung automatisch eine Bestellnummer zugeordnet. Bei der Erfassung<br />
einer neuen Kunden-Vorbestellung wird die Nummer der Bestellung weiter gezählt und der Bestellung<br />
zugeordnet. Nach Abschluss oder Stornierung der Bestellung kann die einmal zugeordnete Bestellnummer<br />
nicht mehr wieder verwendet werden.<br />
• Neubestellung<br />
1) Berühren Sie die [ADVANCE_ORDER]-Taste, um das folgende Fenster anzuzeigen.<br />
2) Berühren Sie die [NEW]-Taste, um das folgende Fenster anzuzeigen.<br />
Berühren Sie zum Abbrechen des Vorgangs die [CANCEL]-Taste.<br />
3) Geben Sie die einzelnen Posten (DATE/TIME) ein, und berühren Sie die [ENTER]-Taste.<br />
4) Geben Sie die Verkaufsregistrierungen ein.<br />
Neue Vorbestellungen sind vorübergehend mit der Taste [NBAL] oder [FINAL] abzuschließen. Bei Eintritt<br />
des Bestelldatums ist der Kauf durch Bar-, Scheck- oder Kreditzahlung abzuschließen.<br />
88
• Zusätzliche Bestellungen<br />
1) ➝ (Eingabe der Bestellnummer) ➝ [ADVANCE_ORDER] : Der Bestellstatus wird angezeigt. Gehen Sie<br />
weiter zu Schritt 2).<br />
Wenn die Bestellung aus der Bestellliste ausgewählt werden soll, berühren Sie die [ADVANCE_ORDER]-<br />
Taste ohne Eingabe einer Bestellnummer.<br />
Wählen Sie dann die entsprechende Bestellung aus und berühren Sie die [ENTER]-Taste, um den<br />
derzeitigen Bestellstatus anzuzeigen.<br />
Berühren Sie zum Abbrechen des Vorgangs die [CANCEL]-Taste.<br />
2) Geben Sie die Verkaufsregistrierungen ein.<br />
Wenn Sie DATUM/UHRZEIT ändern möchten, berühren Sie die [CORRECT_ORDER]-Taste. Das<br />
Bestätigungsfenster “YES/NO” wird angezeigt.<br />
Wählen Sie dann “YES”. Folgendes Fenster wird angezeigt.<br />
Geben Sie die einzelnen Positionen (DATE/TIME) ein, und berühren Sie die [ENTER]-Taste.<br />
89
• Bestellbericht löschen<br />
1) Berühren Sie die [ADVANCE_ORDER]-Taste, um das folgende Fenster anzuzeigen.<br />
2) Wählen Sie die entsprechende Bestellung und berühren Sie die [RECORD_DELETE]-Taste. Die<br />
Bestätigungsmeldung wird angezeigt.<br />
Wenn Sie die Bestellung löschen möchten, wählen Sie “YES”. Wenn Sie den Löschvorgang abbrechen<br />
möchten, wählen Sie “NO”.<br />
Berühren Sie zum Abbrechen des Vorgangs die [CANCEL]-Taste.<br />
90
■ Kreditkunden-Vorbestellung<br />
Diese Funktion dient zur Erfassung von Kreditkunden-Vorbestellungen. Im Gegensatz zu einer Kunden-<br />
Vorbestellung enthält eine Kreditkunden-Vorbestellung die folgenden beiden Nummern: Kundennummer<br />
und kundenbezogene laufende Nummer (1 – 99).<br />
Die kundenbezogene laufende Nummer wird bei jeder neuen Vorbestellung für einen Kreditkunden um Eins<br />
hochgezählt.<br />
• Neubestellung<br />
1) ➝ (Eingabe der Kundennummer) ➝ [CREDIT_ORDER] : Der Bestellstatus wird angezeigt. Gehen Sie<br />
weiter zu Schritt 2).<br />
Wenn die Bestellung aus der Bestellliste ausgewählt werden soll, berühren Sie die [CREDIT_ORDER]-<br />
Taste ohne Eingabe einer Kundennummer, um die Bestellliste anzuzeigen.<br />
Wählen Sie dann den Kunden aus und berühren Sie die [ENTER]-Taste, um den derzeitigen<br />
Bestellstatus anzuzeigen. Gehen Sie weiter zu Schritt 2).<br />
Berühren Sie zum Abbrechen des Vorgangs die [CANCEL]-Taste.<br />
2) Berühren Sie die [NEW]-Taste, um das folgende Fenster anzuzeigen.<br />
Berühren Sie zum Abbrechen des Vorgangs die [CANCEL]-Taste.<br />
3) Geben Sie die einzelnen Posten (DATE/TIME) ein, und berühren Sie die [ENTER]-Taste.<br />
4) Geben Sie die Verkaufsregistrierungen ein.<br />
Neue Vorbestellungen sind vorübergehend mit der Taste [NBAL] oder [FINAL] abzuschließen. Bei Eintritt<br />
des Bestelldatums ist der Kauf durch Bar-, Scheck- oder Kreditzahlung abzuschließen.<br />
Es ist jedoch auch möglich, eine Kreditkunden-Vorbestellung vor Eintritt des Bestelldatums durch Bar-,<br />
Scheck- oder Kreditzahlung abzuschließen.<br />
91
• Zusätzliche Bestellungen<br />
1) ➝ (Eingabe der Kundennummer) ➝ [CREDIT_ORDER] : Der Bestellstatus wird angezeigt. Gehen Sie<br />
weiter zu Schritt 2).<br />
Wenn die Bestellung aus der Bestellliste ausgewählt werden soll, berühren Sie die [CREDIT_ORDER]-<br />
Taste ohne Eingabe einer Kundennummer, um die Bestellliste anzuzeigen.<br />
Wählen Sie dann den Kunden aus und berühren Sie die [ENTER]-Taste, um den derzeitigen Bestellstatus<br />
anzuzeigen. Gehen Sie weiter zu Schritt 2).<br />
Berühren Sie zum Abbrechen des Vorgangs die [CANCEL]-Taste.<br />
2) Wählen Sie dann die entsprechende Bestellung aus und berühren Sie die [ENTER]-Taste, um den derzeitigen<br />
Bestellinhalt anzuzeigen.<br />
Berühren Sie zum Abbrechen des Vorgangs die [CANCEL]-Taste.<br />
3) Geben Sie die Verkaufsregistrierungen ein.<br />
Wenn Sie DATUM/UHRZEIT ändern möchten, berühren Sie die [CORRECT_ORDER]-Taste. Das<br />
Bestätigungsfenster “YES/NO” wird angezeigt.<br />
Wählen Sie dann “YES”. Folgendes Fenster wird angezeigt.<br />
Geben Sie die einzelnen Positionen (DATE/TIME) ein, und berühren Sie die [ENTER]-Taste.<br />
92
• Bestellbericht löschen<br />
1) ➝ (Eingabe der Kundennummer) ➝ [CREDIT_ORDER] : Der Bestellstatus wird angezeigt. Gehen Sie<br />
weiter zu Schritt 2).<br />
Wenn die Bestellung aus der Bestellliste ausgewählt werden soll, berühren Sie die [CREDIT_ORDER]-<br />
Taste ohne Eingabe einer Kundennummer, um die Bestellliste anzuzeigen.<br />
Wählen Sie dann den Kunden aus und berühren Sie die [ENTER]-Taste, um den derzeitigen Bestellstatus<br />
anzuzeigen. Gehen Sie weiter zu Schritt 2).<br />
Berühren Sie zum Abbrechen des Vorgangs die [CANCEL]-Taste.<br />
2) Wählen Sie die entsprechende Bestellung aus und berühren Sie die [RECORD_DELETE]-Taste. Die<br />
Bestätigungsmeldung wird angezeigt.<br />
Wenn Sie die Bestellung löschen möchten, wählen Sie “YES”. Wenn Sie den Löschvorgang abbrechen<br />
möchten, wählen Sie “NO”.<br />
Berühren Sie zum Abbrechen des Vorgangs die [CANCEL]-Taste.<br />
93
■ Artikel-Bestellmasken<br />
Zur Nutzung dieser Funktion wenden Sie sich bitte an Ihren SHARP-Vertragshändler.<br />
Artikel-Bestellmasken sind im Grunde genommen nichts anderes als Dateneingabeformulare für<br />
Bestellungen die von der Firmenzentrale abgerufen werden. Außerdem dienen sie auch als Formblätter z.B.<br />
für Warenrücksendung, Inventuren und Lieferscheine.<br />
Es gibt zwei Arten von Bestellmasken: reine Bestellmasken und Universalmasken. Insgesamt lassen sich<br />
bis zu 25 Masken erstellen (Maske Nr. 1 bis 25). Die ersten fünf davon dienen ausschließlich zur Artikel-<br />
Bestellung, die übrigen dagegen sind universell nutzbar.<br />
• Order masks<br />
Bestellmasken werden für Bestellungen an die Firmenzentrale genutzt. Masken Nr. 1 bis 5 sind<br />
ausschließlich diesem Zweck vorbehalten.<br />
In einer Bestellmaske kann man programmieren, wie viele Male pro Tag bestellte Artikel ausgeliefert werden<br />
sollen. Eine Auslieferung wird als “TOUR” bezeichnet.<br />
Beispiel: 100 Sandwiches werden um 6 Uhr vormittags mit der TOUR1 ausgeliefert, 200 Sandwiches um 11<br />
Uhr vormittags mit der TOUR2 und 50 Sandwiches um 3 Uhr nachmittags mit der TOUR3.<br />
Die Maskendaten (Artikelcodes, Texte und Bestellvorschläge) werden von der Firmenzentrale an das POS-<br />
Kassenterminal übertragen. Am POS-Kassenterminal erfolgen dann der Maskendatenaufruf, die<br />
Bestätigung der Bestellvorschläge und die Eingabe der Artikelmengen. Die Maskendaten werden online<br />
mittels Zentralrechner abgerufen.<br />
• Universal masks<br />
Universalmasken dienen der Firmenzentrale zum Abruf bestimmter Informationen, z.B. über<br />
Warenrücksendungen (Remittenden) oder Bestände. Masken Nr. 6 bis 25 sind ausschließlich diesem<br />
Zweck vorbehalten.<br />
Die Maskendaten (Artikelcodes und Texte) werden von der Firmenzentrale an das POS-Kassenterminal<br />
übertragen. Am POS-Kassenterminal erfolgt die Eingabe von Informationen wie etwa die<br />
Remittentenmengen oder Bestände in die Maske.<br />
Die Maskendaten werden online mittels Zentralrechner abgerufen.<br />
Eine der Universalmasken kann auch zur Abwicklung der Bestandsübertragung zwischen Filialen dienen.<br />
Zur Nutzung dieser Funktion ist die Nummer der gewünschten Maske, die für Bestandsübertragung genutzt<br />
werden soll, im PGM2-Modus festzulegen.<br />
➝ (Maskennummer) ➝ [MASK] ➝ [Dateneingabe]<br />
Wenn die Maske aus der Maskenliste ausgewählt werden soll, berühren Sie die [MASK]-Taste ohne eine<br />
Maskennummer einzugeben, um die Maskenliste anzuzeigen.<br />
Wählen Sie die Maskennummer und berühren Sie die [ENTER]-Taste. Die Anwendung wechselt zur<br />
Dateneingabe.<br />
Berühren Sie zum Abbrechen des Vorgangs die [CANCEL]-Taste.<br />
94
Unterschiedliche Registrierungen<br />
■ Prozentberechnungen (Auf- oder Abschlag in %)<br />
Das POS-Kassenterminal ermöglicht Prozentberechnungen für eine Zwischensumme aller Waren oder für<br />
einzelne Postenregistrierungen.<br />
Für Prozentberechnungen (Auf- oder Abschlag, Zwischensumme Waren oder individuell) ist die [% n]-Taste<br />
zu verwenden.<br />
Prozentsatz: 0,01 bis 100,00%<br />
Für Postenregistrierungen: (Postenregistrierung) ➝ Prozentsatz ➝ [% n]<br />
Bei Verwendung des programmierten Prozentsatzes berühren Sie die [% n]-<br />
Taste, und geben Sie keinen Prozentsatz ein.<br />
Für die Zwischensumme: ➝ [SUBTOTAL] ➝ Prozentsatz ➝ [% n]<br />
Bei Verwendung des programmierten Prozentsatzes berühren Sie die [% n]-<br />
Taste, und geben Sie keinen Prozentsatz ein.<br />
Tastenbedienung<br />
Display<br />
[PLU 00002 ]<br />
[%1 ]<br />
[PLU 00003 ]<br />
[SUBTOTAL]<br />
7.5 [%2 ]<br />
[CASH_TOTAL]<br />
95
■ Abschlagregistrierungen ( - )<br />
Für einen Posten- oder Zwischensummenabschlag können Sie die [( - ) n]-Taste verwenden, sofern die<br />
Programmierung dies zulässt.<br />
Für Postenregistrierungen: (Postenregistrierung) ➝ Abschlagsbetrag ➝ [( - ) n]<br />
Bei Verwendung des programmierten Abschlagbetrags berühren Sie die [( - ) n]-<br />
Taste, und geben Sie keinen Abschlagsbetrag ein.<br />
Für die Zwischensumme: ➝ Abschlagsbetrag ➝ [( - ) n]<br />
Bei Verwendung des programmierten Abschlagbetrags berühren Sie die [( - ) n]-<br />
Taste, und geben Sie keinen Abschlagsbetrag ein.<br />
Tastenbedienung<br />
Display<br />
[PLU 00002 ]<br />
[( - )1 ]<br />
[PLU 00003 ]<br />
85 [( - )2 ]<br />
[CASH_TOTAL]<br />
96
■ Retourenregistrierungen<br />
Zu einer Retourenregistrierung die [REFUND]-Taste direkt vor einer Warengruppentaste, [DEPT#]-Taste,<br />
Direkt-PLU oder [PLU_EAN]-Taste berühren bzw. unmittelbar vor dem Scannen eines EAN-Codes. Das<br />
Bedienverfahren vor dem Berühren der [REFUND]-Taste entspricht dem normalen Bedienvorgang. Wenn<br />
beispielsweise eine Retourenregistrierung in eine Warengruppe eingegeben werden soll, geben Sie den<br />
Retourenbetrag ein, berühren Sie dann die [REFUND]-Taste sowie die entsprechende Warengruppentaste.<br />
Wenn ein PLU retourniert werden soll, geben Sie den entsprechenden PLU-Code ein, und berühren Sie<br />
dann die Tasten [REFUND] und [PLU_EAN]. Wenn ein EAN Artikel retourniert werden soll, berühren Sie<br />
die [REFUND]-Taste und scannen Sie den EAN-Code.<br />
Tastenbedienung<br />
Display<br />
[PLU 00002 ]<br />
[REFUND] [PLU 00003 ]<br />
7 [X/QTY] 6 [REFUND] [PLU_EAN]<br />
285 [AMOUNT] 2 [REFUND] [DEPT#]<br />
[CASH_TOTAL]<br />
■ Rückgaberegistrierungen<br />
Zu einer Rückgaberegistrierung die [RETURN]-Taste direkt vor einer Warengruppentaste, [DEPT#]-Taste,<br />
Direkt-PLU oder [PLU_EAN]-Taste berühren bzw. unmittelbar vor dem Scannen eines EAN-Codes. Das<br />
Bedienverfahren vor dem Berühren der [RETURN]-Taste entspricht dem normalen Bedienvorgang. Wenn<br />
beispielsweise eine Rückgaberegistrierung in eine Warengruppe eingegeben werden soll, geben Sie den<br />
Rückgabebetrag ein, berühren Sie dann die [RETURN]-Taste sowie die entsprechende<br />
Warengruppentaste. Wenn ein PLU zurückgegeben werden soll, geben Sie den entsprechenden PLU-Code<br />
ein, und berühren Sie dann die Tasten [RETURN] und [PLU_EAN]. Wenn ein EAN Artikel zurückgegeben<br />
werden soll, berühren Sie die [RETURN]-Taste und scannen Sie den EAN-Code.<br />
Tastenbedienung<br />
Display<br />
[PLU 00002 ]<br />
[RETURN] [PLU 00003 ]<br />
7 [X/QTY] 6 [RETURN] [PLU_EAN]<br />
285 [AMOUNT] 2 [RETURN] [DEPT#]<br />
[CASH_TOTAL]<br />
97
■ Ausdrucken von nichtaddierenden Codenummern<br />
Eine nichtaddierende Codenummer (z.B. eine Gastnummer oder Kreditkartennummer) mit max. 16 Stellen<br />
eingeben und die [ # ]-Taste zu jedem beliebigen Zeitpunkt während der Verkaufsregistrierung berühren.<br />
Daraufhin erfolgt sofort der Ausdruck über das POS-Kassenterminal.<br />
Tastenbedienung<br />
Display<br />
[PLU 00002 ]<br />
123450 [ # ]<br />
[PLU 00003 ]<br />
[CASH_TOTAL]<br />
■ Ausdrucken von Zusatztext<br />
Die Eingabe von Zusatztexten kann vor (oder nach) der Postenregistrierung erfolgen.<br />
Der programmierte Zusatztext kann gedruckt werden. Geben Sie hierzu den entsprechenden Textcode ein<br />
und berühren Sie die [TEXT #]-Taste oder berühren Sie die entsprechende direkte Texttaste ([TEXT n]).<br />
• Direkttasten-Registrierungen: ➝ Menge ➝ [TEXT n]<br />
Wenn die Menge “1” lautet, muss diese nicht eingegeben werden (“➝ Menge ➝”).<br />
• Textcode-Registrierung: ➝ Menge➝ [x/QTY] ➝ Textcode ➝ [TEXT #]<br />
Wenn die Menge “1” lautet, muss diese nicht eingegeben werden (“➝ Menge ➝ [x/QTY] ➝”).<br />
• Textregistrierung aus der Textliste: ➝ Menge ➝ [x/QTY] ➝ [TEXT #] ➝ Text auswählen<br />
Wenn die Menge “1” lautet, muss diese nicht eingegeben werden (“➝ Menge ➝ [x/QTY] ➝”).<br />
• Der Zusatztext kann mit Hilfe des Cursors oder durch Antippen der Anzeige gelöscht werden.<br />
• Zusatztexte können standardmäßig vor der Posteneingabe eingegeben werden. Wenn Sie Zusatztexte<br />
nach der Postenregistrierung eingeben möchten, wenden Sie sich an Ihren SHARP-Vertragshändler.<br />
Tastenbedienung<br />
Display<br />
2 [TEXT# ] [PLU 00003 ]<br />
[PLU 00001 ]<br />
[CASH_TOTAL]<br />
98
Zahlungshandhabung<br />
■ Registrierung von Trinkgeldern<br />
Das POS-Kassenterminal gestattet die Registrierung von Trinkgeldern der Gäste für Bediener als<br />
Barzahlung oder in einer anderen Form (Scheck oder Kreditkarte). Bei der Registrierung von Trinkgeldern<br />
kann zwischen den folgenden Systemen gewählt werden:<br />
• Das Trinkgeld wird zunächst dem Bediener vom Gast ausgehändigt und dann im POS-Kassenterminal<br />
registriert. Das Restaurant zahlt dem Bediener den Trinkgeldbetrag später in bar aus.<br />
• Die Registrierung des Trinkgeldbetrags im POS-Kassenterminal erfolgt gewöhnlich durch einen Bediener.<br />
Die Trinkgeldregistrierung ist vor dem Zahlungsvorgang zulässig. Nach der Ausführung der<br />
Trinkgeldregistrierung sind Postenregistrierungen unzulässig. Die Transaktion muss durch den<br />
Zahlungsvorgang abgeschlossen werden. Zwei Arten der Trinkgeldregistrierung (Bargeld und Scheck/<br />
Kreditkarte) während einer Transaktion sind unzulässig. Es ist nur eine von beiden<br />
Trinkgeldregistrierungen zulässig.<br />
Trinkgeldregistrierung (Barbetrag):<br />
Bei einer Transaktion mit Trinkgeld in bar ist der Zahlungsvorgang wie folgt:<br />
Zwangsweise Barzahlung (ggf. auch in einer Fremdwährung), bis das Gesamtzahlgeld<br />
mit dem Bar-Trinkgeldbetrag identisch ist oder diesen übersteigt. Danach ist die<br />
Zahlungsoperation mit Scheck oder Kreditkarte zulässig.<br />
Trinkgeldregistrierung (Scheck/Kreditkarte):<br />
Bei einer Transaktion mit Scheck/Kreditkarte ist der Zahlungsvorgang wie folgt:<br />
Zwangsweise Scheck-/Kreditkartenbezahlung, bis der Gesamt-Scheck-/<br />
Kreditkartenbetrag mit dem Trinkgeldbetrag in bar identisch ist oder diesen übersteigt.<br />
Danach ist der Zahlungsvorgang mit Bargeld zulässig.<br />
• Trinkgeldregistrierung (Barbetrag)<br />
➝ Trinkgeldbetrag ➝ [CASH_TIP]<br />
• Trinkgeldregistrierung (Scheck/Kreditkarte)<br />
➝ Trinkgeldbetrag ➝ [NONCASH_TIP]<br />
Tastenbedienung<br />
Display<br />
1007 [GLU]<br />
200 [CASH_TIP]<br />
200 [CASH_TOTAL]<br />
1500 [CREDIT 1]<br />
99
■ Trinkgeldregistrierungen<br />
Diese Funktion wird angewendet, wenn Trinkgelder, die von Gästen, die die Rechnung per Kreditkarte<br />
zahlen, an die einzelnen Bediener in bar ausbezahlt werden.<br />
Berühren Sie zur Trinkgeldregistrierung im MGR-Modus die [TIP_PAID]-Taste.<br />
Tastenbedienung<br />
Display<br />
(im MGR-Modus) ➝ [TIP_PAID]<br />
100
■ Fremdwährungsumrechnung<br />
Während der Eingabe von Betragsregistrierungen können im POS-Kassenterminal Zahlungsregistrierungen<br />
in Fremdwährung eingegeben werden.<br />
Durch Berühren einer der Tasten [EXCH1] bis [EXCH9] wird eine Zwischensumme in der Fremdwährung<br />
berechnet. Nach einer Fremdwährungsumrechnung ist nur Barzahlung möglich.<br />
Zum direkten Beenden der Transaktion<br />
[EXCH1] bis [EXCH9]<br />
Zahlgeldbetrag (max. 8 Stellen)<br />
[CASH_TOTAL] bis [CASH5]<br />
[CHECK] bis [CHECK5]<br />
[CREDIT1] bis [CREDIT9]<br />
[CLEAR]<br />
Für die erneute Registrierung der Währungsumwandlung,<br />
die nächste Registrierung oder eine Zahlung in Landeswährung<br />
• Das Kassenterminal bietet außerdem die Möglichkeit, Währungsumwandlungen über das Währungsmenü<br />
auszuführen. Berühren Sie hierzu die Währungsmenütaste, wählen Sie die Fremdwährungsposten aus,<br />
und berühren Sie dann die [ENTER]-Taste.<br />
• Wenn der Zahlgeldbetrag unzureichend ist, wird das Defizit in der Landeswährung angezeigt.<br />
• Der Wechselgeldbetrag wird in der Landeswährung angezeigt.<br />
• Die Möglichkeit für Kreditkarten- und Scheckzahlung hängt von der Programmierung ab. (nur bei<br />
Fremdwährung 1).<br />
Fälle für das Öffnen der Fremdwährungs-Schublade:<br />
• Zum Zeitpunkt der Kassenbonausstellung nach der Zahlung mit Fremdwährung.<br />
• Zum Zeitpunkt der Ausstellung des X/Z-Berichts (inklusive Kassen-Ist-Eingabe).<br />
• Ausführung der Funktion zur Öffnung der Fremdwährungs-Schublade:<br />
Sobald die [EXCH n]-Taste berührt wird, wird die Fremdwährungs-Schublade geöffnet.<br />
Programmierter Wechselkurs (1,550220): EXCH1<br />
Tastenbedienung<br />
Display<br />
[PLU 00002 ]<br />
[PLU 00003 ]<br />
[EXCH1]<br />
(Zahlgeldbetrag in Fremdwährung) 12000 [CASH_TOTAL]<br />
101
■ Registrierungen für bezahlte Rechnungen<br />
Um eine bezahlte Rechnung (RA) zu erhalten, können Sie entweder das Barzahlungs- oder<br />
Mischzahlungssystem wählen. Wenn ausschließlich Bargeld angenommen wird, ist das Barzahlungssystem<br />
zu wählen. Beim Mischzahlungssystem kann mit Bargeld bzw. Scheck oder Kreditkarte bezahlt werden. Bei<br />
beiden Systemen kann die Rechnung nicht mit Fremdwährung bezahlt werden.<br />
Wird das Barzahlungssystem gewünscht, so wenden Sie sich bitte an Ihren SHARP-Vertragshändler.<br />
• Mischzahlungssystem<br />
Zahlungsbetrag (max. 8 Stellen)<br />
[RA] oder [RA2]<br />
Abschlagsbetrag<br />
[( - ) n]<br />
Zum Korrigieren (Überschreiben) des Zahlungsbetrags<br />
[ - ]<br />
Abschlagssatz [% n]<br />
[CASH_TOTAL] Zum Aufheben der Eingabe<br />
XXXX (Multiplikation)<br />
[X/QTY]<br />
Zahlgeldbetrag<br />
[CASH_TOTAL] bis [CASH5]<br />
[CHECK] bis [CHECK5]<br />
[CREDIT1] bis [CREDIT9]<br />
Von den Tasten [CREDIT1] bis [CREDIT9] können Sie nur die verwenden, die auf Zahlgeldregistrierung<br />
programmiert ist.<br />
Tastenbedienung<br />
Display<br />
1234567 [ # ]<br />
4500 [RA]<br />
500 [CREDIT 1]<br />
4000 [CASH_TOTAL]<br />
102
• Barzahlungssystem<br />
➝ Zahlungsbetrag (max. 8 Stellen) ➝ [RA] oder [RA2]<br />
Tastenbedienung<br />
Display<br />
1234567 [ # ]<br />
4500 [RA]<br />
103
■ Ausgabenregistrierungen<br />
Bei einer Ausgabenregistrierung (PO) können Sie entweder das Barzahlungs- oder Mischzahlungssystem wählen.<br />
Wenn ausschließlich Bargeld angenommen wird, ist das Barzahlungssystem zu wählen. Beim<br />
Mischzahlungssystem kann mit Bargeld bzw. Scheck oder Kreditkarte bezahlt werden. Bei beiden Systemen<br />
darf eine Ausgabenregistrierung nur bei einer Transaktion erfolgen.<br />
Wird das Barzahlungssystem gewünscht, so wenden Sie sich bitte an Ihren SHARP-Vertragshändler.<br />
• Verschiedene Zahlungsmittel<br />
Bei der nächsten PO<br />
[PO] oder [PO2]<br />
Betrag (max. 8 Stellen)<br />
[CASH_TOTAL] bis [CASH5]<br />
[PO] oder [PO2]<br />
[CHECK] bis [CHECK5]<br />
[CREDIT1] bis [CREDIT9]<br />
Zur Aufhebung<br />
Von den Tasten [CREDIT1] bis [CREDIT9] können Sie nur die verwenden, die auf Zahlgeldregistrierung<br />
programmiert ist.<br />
Tastenbedienung<br />
Display<br />
12345 [ # ]<br />
[PO]<br />
<strong>3500</strong> [CASH_TOTAL]<br />
[PO]<br />
• Barzahlungssystem<br />
➝ Betrag (max. 8 Stellen) ➝ [PO] oder [PO2]<br />
Tastenbedienung<br />
Display<br />
123008 [ # ]<br />
1500 [PO]<br />
104
■ Kein Verkauf (Geldwechsel)<br />
Einfach die [NO SALE]-Taste berühren, ohne irgendeine Registrierung vorzunehmen. Die Schublade wird<br />
dann geöffnet und der Text für “Kein Verkauf” wird gedruckt.<br />
Wenn die Kein-Verkauf-Funktion auf “komplexe Taste” programmiert wurde, berühren Sie anstelle der [NO<br />
SALE]-Taste die [CASH_TOTAL]-Taste.<br />
Tastenbedienung<br />
Display<br />
[NO SALE]<br />
■ Zahlungsumbuchung<br />
Diese Funktion wird angewendet, wenn Barzahlungen auf Kredit- oder Scheckzahlung umgebucht werden<br />
müssen. Mit dieser Funktion können Sie z.B. Ihrem Gast auf Verlangen die Zahlung auf Kredit umbuchen<br />
oder eine Scheckzahlung leisten lassen.<br />
Betrag (max. 8 Stellen)<br />
[CHECK 1] bis [CHECK 5]<br />
[CREDIT 1] bis [CREDIT 9]<br />
Tastenbedienung<br />
Display<br />
2000 [CREDIT 1]<br />
105
■ Scheckeinlösung<br />
Zur Nutzung dieser Funktion wenden Sie sich bitte an Ihren SHARP-Vertragshändler; allerdings ist diese<br />
Funktion nicht zusammen mit der Zahlungsumbuchungsfunktion anwendbar.<br />
➝ Scheckbetrag ➝ [CHECK 1] bis [CHECK 5]<br />
Tastenbedienung<br />
Display<br />
435678 [ # ]<br />
2000 [CHECK]<br />
106
■ Bedienungsgeld<br />
Wenn ein Zahlungsvorgang für eine Umsatzregistrierung erfolgt, wird der Bedienungszuschlag berechnet<br />
und ausgedruckt. Sie können einen Prozentsatz für die Berechnung des Bedienungszuschlags<br />
programmieren. Wenn der Prozentsatz als 0% programmiert ist, wird kein Bedienungszuschlag<br />
ausgedruckt. Bedienungsgeld ist beim automatischen MwSt-System 1-6 und automatischen Steuer-System<br />
1-6 sowie beim automatischen MwSt-System 1-3 und automatischen Steuer-System 4-6 anrechenbar.<br />
Tastenbedienung<br />
Display<br />
[PLU 00002 ]<br />
[PLU 00003 ]<br />
[SUBTOTAL]<br />
[CASH_TOTAL]<br />
Wenn Sie das Bediengeld ausschließen möchten, berühren Sie zunächst die Taste [REMOVE_SERV.CHG]<br />
und starten Sie erst dann den Zahlungsvorgang.<br />
Tastenbedienung<br />
Display<br />
[PLU 00002 ]<br />
[PLU 00003 ]<br />
[REMOVE_SERV.CHG]<br />
[CASH_TOTAL]<br />
107
■ VIP-Funktion<br />
Diese Funktion dient zur kostenlosen Bewirtung wichtiger Gäste. In dieser Betriebsart wird kein Einzelpreis<br />
berücksichtigt.<br />
➝ [VIP_SALE 1] bis [VIP_SALE 3] ➝ [Postenregistrierungen] ➝ [CASH_TOTAL]<br />
Tastenbedienung<br />
Display<br />
[VIP_SALES 1]<br />
[PLU 00002 ]<br />
[PLU 00003 ]<br />
[CASH_TOTAL]<br />
108
Kundenverwaltung<br />
Das POS-Kassenterminal verfügt über eine Kundenverwaltungsfunktion.<br />
Die Kundenverwaltungsfunktion erfordert die Eingabe die dem Kunden zugeordneten Kundennummer. Die<br />
Kundennummer kann jederzeit während einer Transaktion eingegeben werden.<br />
Die Kundeninformationen (Name, Nummer, Adresse, Steuernummer) sind im Normalfall vorprogrammiert.<br />
Sie können allerdings während einer Transaktion die Informationen für einen neuen Kunden eingeben. Wird<br />
eine undefinierte Kundennummer eingegeben, so erscheint die Meldung “UNDEFINED CODE” auf dem<br />
Display; danach lässt sich der Name, die Adresse und Steuernummer des Kunden eingeben, die in der<br />
Kundendatei gespeichert werden.<br />
Bei registrierten Kunden besteht die Möglichkeit eines Zahlungsaufschubs. Führen Sie einen<br />
vorübergehenden Abschluss mit der Kunden-Funktionsabschlusstaste aus. Bei jedem einzelnen Kunden<br />
wird der Verkaufsbetrag im Kundenabschlussspeicher erfasst. Wenn der Kunde dann den Rechnungsbetrag<br />
auf seinem Kreditkonto begleicht, nehmen Sie die Registrierung für bezahlte Rechnungen vor.<br />
<br />
• Direktaufruf der Kundennummer<br />
➝ Lesen der Kundenkarte (mit Kartenleser)<br />
➝ Kundennummer (max. 13 Stellen) ➝ [CUSTOMER]<br />
*Wenn die Kundennummer in der Datei nicht gefunden wird, wird die Meldung “UNDEFINED CODE”<br />
angezeigt. Im dann angezeigten Fenster kann dann ein neuer Kundendatensatz eingegeben werden.<br />
• Aufruf über das Kundenfenster<br />
1) Berühren Sie die [CUSTOMER]-Taste, um das folgende Fenster anzuzeigen.<br />
2) Geben Sie entweder die Kundennummer ein und berühren Sie die [ENTER]-Taste oder lesen bzw.<br />
scannen Sie die Kundennummer ein.<br />
* Wenn die Kundennummer in der Datei nicht gefunden wird, wird die Meldung “UNDEFINED CODE”<br />
angezeigt. Im dann angezeigten Fenster kann dann ein neuer Kundendatensatz eingegeben werden.<br />
Wenn Sie den Kundendatensatz nach Name suchen möchten, berühren Sie die [SEARCH BY NAME]-<br />
Taste. Daraufhin wird das Texteingabefenster angezeigt. Geben Sie in diesem Fenster den Namen ein,<br />
und berühren Sie die [OK]-Taste. Die Kundenliste wird angezeigt. Wählen Sie den Kunden aus und<br />
berühren Sie die [ENTER]-Taste.<br />
109
* Wenn der Kundenname in der Liste nicht gefunden wird, kann ein neuer Eintrag durch Berühren der<br />
[NEW]-Taste erfolgen. Es wird dann ein Fenster angezeigt, in welchem Sie einen neuen<br />
Kundendatensatz eingeben können.<br />
Berühren Sie zum Abbrechen des Vorgangs die [CANCEL]-Taste.<br />
*Wenn der Kundendatensatz in der Liste nicht gefunden wird, kann der neue Datensatz in folgendem<br />
Fenster erstellt werden.<br />
Berühren Sie für jeden Posten die [EDIT]-Taste, geben Sie die Daten “NAME/ADRESSE/<br />
STEUERNUMMER” ein, und berühren Sie die [OK]-Taste.<br />
Berühren Sie zum Abbrechen des Vorgangs die [CANCEL]-Taste.<br />
110
■ Grundlegende Bedienverfahren<br />
Tastenbedienung<br />
Druck<br />
[CUSTOMER]<br />
0800000000075 [ENTER]<br />
[PLU 00003 ]<br />
[CASH_TOTAL]<br />
• Zur Eingabe einer neuen Kundennummer im REG/MGR-Modus<br />
Tastenbedienung<br />
Druck<br />
[PLU 00003 ]<br />
[CUSTOMER]<br />
0800000001232 [ENTER]<br />
[EDIT] NAME_5 [OK]<br />
[EDIT] ADDR_5 [OK]<br />
[OK]<br />
[CASH_TOTAL]<br />
• Wenn dem Kunden Zahlungsaufschub gewährt wird.<br />
Tastenbedienung<br />
Druck<br />
[CUSTOMER]<br />
0800000000075 [ENTER]<br />
[PLU 00003 ]<br />
[CUST_CHARGE]<br />
• Wenn der Kunde die Rechnung auf seinem Kreditkonto ganz oder teilweise begleicht.<br />
Tastenbedienung<br />
Druck<br />
[CUSTOMER]<br />
0800000000075 [ENTER]<br />
3000 [RA]<br />
[CASH_TOTAL]<br />
111
■ Ausdrucken von Name, Adresse und Steuernummer auf Kassenbon/Rechnung<br />
Zur Nutzung dieser Funktion wenden Sie sich bitte an Ihren SHARP-Vertragshändler.<br />
Mit dieser Funktion lassen sich in der Namen- und Adressendatei angelegte Namen, Adressen und<br />
Steuernummern auf dem Kassenbon oder Rechnung ausdrucken. Die Daten der Namen- und Adressendatei<br />
können auf einem Rechner erzeugt und dann auf das POS-Kassenterminal über Online-Kommunikation oder<br />
optionale SD-Karte geladen werden.<br />
Diese Funktion ist in den folgenden Situationen verfügbar:<br />
• Berühren Sie während einer Transaktion die [NAME&ADD]-Taste.<br />
• Berühren Sie die [NAME&ADD]-Taste im Namen-Eingabefenster bei der Erfassung eines neuen Kunden.<br />
• Nach dem Berühren einer Zahlungsmitteltaste, die auf zwangsweise Namen- und Adresseneingabe<br />
programmiert ist.<br />
1) Berühren Sie die [NAME&ADD]-Taste (oder nach Berühren einer programmierten Zahlungsmitteltaste,<br />
um die Registrierung von Name und Adresse zwingend vorzuschreiben). Für die Registrierung von<br />
“NAME” wird folgendes Fenster angezeigt.<br />
2) Geben Sie einen Namen ein, und berühren Sie die [OK]-Taste. Folgendes Fenster wird angezeigt.<br />
3) Wählen Sie den Kunden aus und berühren Sie die [OK]-Taste. Berühren Sie zum Abbrechen des<br />
Vorgangs die [CANCEL]-Taste.<br />
Wenn Sie den Kundendatensatz löschen möchten, wählen Sie ihn aus und berühren Sie die Taste<br />
[RECORD_DELETE].<br />
Wenn der Kundenname in der Liste nicht gefunden wird, kann ein neuer Eintrag durch Berühren der<br />
[NEW]-Taste erfolgen. Es wird dann ein Fenster angezeigt, in welchem Sie einen neuen<br />
Kundendatensatz eingeben können.<br />
112
Tastenbedienung<br />
Display<br />
[PLU 00003 ]<br />
[NAME&ADD]<br />
Eingabe eines Namens (In diesem Beispiel wird “N” eingegeben)<br />
[ OK ]<br />
▼<br />
(Die Kundenliste wird angezeigt.)<br />
Wählen Sie den Kunden [ENTER]<br />
▼<br />
[PLU 00002 ]<br />
[CASH_TOTAL]<br />
▼<br />
113
■ Drucken von Kundenrechnungen<br />
Diese Funktion druckt die Daten der Kunden-Transaktionen, die mit der [CUST_CHARGE]-Taste<br />
abgeschlossen wurden.<br />
Eine Kundennummer eingeben, für den die Transaktionsdaten gedruckt werden sollen. Datenbereich lässt<br />
sich nach Datum spezifizieren. Außerdem besteht auch die Wahlmöglichkeit, die ausgedruckten Daten zu<br />
löschen oder weiterhin abzuspeichern.<br />
1) Berühren Sie die [CUST_BILL]-Taste. Folgendes Fenster wird angezeigt.<br />
2) Geben Sie die Kundennummer ein (oder lesen bzw. scannen Sie die Kundennummer ein).<br />
Geben Sie das Startdatum ein (geben Sie “0” ein, um die Daten des letzten Datums zu drucken).<br />
Eingabe des Enddatums.<br />
Wählen Sie den Druckertyp (“RECEIPT PRINTER/BILL PRINTER”) mit Hilfe der [LIST]-Taste.<br />
Berühren Sie dann die Taste [CONTINUE] oder [ENTER], um die Rechnung zu drucken.<br />
Berühren Sie zum Abbrechen des Vorgangs die [CANCEL]-Taste.<br />
Nach dem Rechnungsdruck wird die Meldung “Delete ?” angezeigt. Wenn Sie die Daten der gedruckten<br />
Rechnung löschen möchten, wählen Sie “1.YES”.<br />
Tastenbedienung<br />
Druck<br />
[CUST_BILL]<br />
0800000000075 [ENTER]<br />
221208 [ENTER]<br />
251208 [ENTER]<br />
Wählen Sie “Receipt PRINTER”<br />
[CONTINUE]<br />
(Der Rechnungsdruck wird ausgeführt)<br />
Wenn Sie die Daten löschen möchten, wählen Sie “1. YES”.<br />
Wenn Sie die Daten erhalten möchten, wählen Sie “2.NO”.<br />
114
Mitarbeiterfunktion<br />
Sie können die folgenden Funktionen durch die Verwendung von Mitarbeiternummern nutzen:<br />
Bediener oder Manager können durch die Eingabe von Mitarbeiternummern angemeldet werden. Die<br />
Anmeldung kann jedoch auch über Mitarbeiterkarten erfolgen. Wenn Mitarbeiterkarten verwendet werden<br />
sollen, wird ein Magnetkartenleser (MCR) benötigt. Wenden Sie sich an Ihren SHARP-Vertragshändler.<br />
Hierzu den nachfolgend beschriebenen Vorgang ausführen.<br />
• Bediener-Anmeldung<br />
[EMPL#]<br />
Lesen einer Mitarbeiterkarte<br />
XXXX (Geheimcode)<br />
[ENTER]<br />
[EMPL#]<br />
Mitarbeiternummer (max. 10 Stellen)<br />
[ENTER]<br />
Mitarbeiternummer (max. 10 Stellen)<br />
[EMPL#]<br />
Im Fall des “Elektronischen Bedienerschlüsselsystems” ist die Anmeldung nach diesem Verfahren ebenfalls<br />
möglich.<br />
• Manager-Anmeldung<br />
[EMPL#]<br />
Lesen einer Mitarbeiterkarte<br />
XXXX (Geheimcode)<br />
[ENTER]<br />
[EMPL#]<br />
Mitarbeiternummer (max. 10 Stellen)<br />
[ENTER]<br />
Mitarbeiternummer (max. 10 Stellen)<br />
[EMPL#]<br />
115
■ Aufzeichnung der Arbeitszeit der Mitarbeiter<br />
Die Verwaltung der Arbeitsstundenzahl der Mitarbeiter ist möglich.<br />
Die Arbeitszeit lässt sich wie im Folgenden beschrieben aufzeichnen:<br />
• Bedienvorgänge für Arbeitsbeginn/-ende und Pausenbeginn/-ende<br />
Das POS-Kassenterminal ermöglicht dem Bediener die An- oder Abmeldung ohne Bezugnahme auf<br />
Arbeitsbeginn oder -ende.<br />
• Arbeitsbeginn<br />
1) Berühren Sie die [TIME_IN]-Taste. Im dann angezeigten Fenster können Sie die Mitarbeiternummer<br />
eingeben.<br />
2) Geben Sie die Mitarbeiternummer ein (max. 10 Stellen), und berühren Sie die [ENTER]-Taste (oder<br />
lesen Sie die Mitarbeiterkarte).<br />
3) Sofern der Geheimcode verlangt wird, geben Sie diesen ein und berühren Sie im folgenden Fenster die<br />
[ENTER]-Taste.<br />
4) Wenn eine Arbeitsbereichregistrierung erforderlich ist, wählen Sie den Arbeitsbereich im folgenden<br />
Fenster aus.<br />
116
5) Geben Sie den Bedienercode im folgenden Fenster ein oder wählen Sie ihn aus. Wenn der Bediener<br />
nicht zugewiesen werden soll, geben Sie im Feld Code den Wert “0” ein.<br />
6) Wenn das Schichtauswahlfenster angezeigt wird, wählen Sie die Schicht aus der Liste aus.<br />
7) Wenn das Schubladenauswahlfenster angezeigt wird, wählen Sie die Schublade (oder keine).<br />
• Arbeitsende<br />
1) Berühren Sie die [TIME_OUT]-Taste. Im dann angezeigten Fenster können Sie die Mitarbeiternummer<br />
eingeben.<br />
2) Geben Sie die Mitarbeiternummer ein (max. 10 Stellen), und berühren Sie die [ENTER]-Taste (oder<br />
lesen Sie die Mitarbeiterkarte).<br />
3) Sofern der Geheimcode verlangt wird, geben Sie diesen ein und berühren Sie im folgenden Fenster die<br />
[ENTER]-Taste.<br />
117
• Pausenbeginn<br />
1) Berühren Sie die Taste [BREAK]. Im dann angezeigten Fenster können Sie die Mitarbeiternummer eingeben.<br />
2) Geben Sie die Mitarbeiternummer ein (max. 10 Stellen), und berühren Sie die [ENTER]-Taste (oder<br />
lesen Sie die Mitarbeiterkarte).<br />
3) Sofern der Geheimcode verlangt wird, geben Sie diesen ein und berühren Sie im folgenden Fenster die<br />
[ENTER]-Taste.<br />
• Pausenende<br />
1) Berühren Sie die Taste [BREAK]. Im dann angezeigten Fenster können Sie die Mitarbeiternummer eingeben.<br />
2) Geben Sie die Mitarbeiternummer ein (max. 10 Stellen), und berühren Sie die [ENTER]-Taste (oder<br />
lesen Sie die Mitarbeiterkarte).<br />
3) Sofern der Geheimcode verlangt wird, geben Sie diesen ein und berühren Sie im folgenden Fenster die<br />
[ENTER]-Taste.<br />
4) Wenn eine Arbeitsbereichregistrierung erforderlich ist, wählen Sie den Arbeitsbereich im folgenden Fenster aus.<br />
118
• Bearbeitung von Arbeitszeiten<br />
Manager können die Daten für Arbeitsbeginn/-ende von Mitarbeitern editieren, um die Arbeitszeit der<br />
betreffenden Person korrekt zu protokollieren und abzuspeichern.<br />
1) Wählen Sie den “OPXZ”-Modus, berühren Sie das “EMPLOYEE”-Menü und dann den “TIME EDIT”-Job.<br />
Folgendes Fenster wird angezeigt.<br />
2) Geben Sie den Managercode und den Geheimcode ein, und berühren Sie dann die Taste [ENTER]<br />
oder [CONTINUE].<br />
Im dann angezeigten Fenster können Sie die Mitarbeiternummer eingeben.<br />
3) Geben Sie die Mitarbeiternummer ein, und berühren Sie die [ENTER]-Taste (oder lesen Sie die<br />
Mitarbeiterkarte). Wenn Sie den Mitarbeiter in der Mitarbeiterliste auswählen möchten, berühren Sie<br />
die [LIST]-Taste und wählen Sie den Mitarbeiter aus.<br />
Geben Sie das Bearbeitungsdatum der Arbeitszeit ein, und berühren Sie dann die Taste [ENTER] oder<br />
[CONTINUE].<br />
Das Arbeitszeitfenster wird angezeigt.<br />
4) Wählen Sie die Zeile, in der Sie die Uhrzeit ändern möchten, geben Sie die korrekte Uhrzeit ein und<br />
berühren Sie dann die [ENTER]-Taste.<br />
Berühren Sie zum Beenden des Bearbeitungsauftrags die [EXIT]-Taste.<br />
119
■ Schichtzeiten der Mitarbeiter<br />
Mit dieser Funktion lassen sich die Arbeitsschichten der Mitarbeiter festlegen. Die Arbeitsschichten pro Tag<br />
werden in maximal neun unterteilt.<br />
Mit dieser Funktion lassen sich außerdem die Kassen-Ist-Eingaben festlegen, wobei ein Mitarbeiter<br />
gezwungen wird, bei Schichtwechsel eine Kassen-Ist-Eingabe vorzunehmen (Kassen-Ist-Eingabe pro Schicht).<br />
Wenn Schicht 2 (MORNING02) auf Schicht 3 (LUNCH) übertragen wird.<br />
6:00 - 9:00 : MORNING01 (SHIFT1)<br />
9:00 - 11:00 : MORNING02 (SHIFT2)<br />
11:00 - 14:00 : LUNCH (SHIFT3)<br />
14:00 - 16:00 : AFTERNOON (SHIFT4)<br />
16:00 - 19:00 : EVENING (SHIFT5)<br />
19:00 - 23:00 : NIGHT (SHIFT6)<br />
Tastenbedienung<br />
In diesem Beispiel bleiben SHIFT7 bis 9 ungenutzt.<br />
Berühren Sie die [WORK_CHANGE], um von der<br />
aktuellen Schicht zur nächsten zu wechseln.<br />
Wenn die letzte Schicht (in diesem Beispiel SHIFT6)<br />
erreicht ist, wird auf SHIFT1 zurück geschaltet.<br />
Display<br />
[WORK_CHANGE]<br />
[WORK_CHANGE]<br />
▼<br />
• Zur Anwendung dieser Funktion müssen den Mitarbeitern bei der Registrierung des Arbeitsbeginns<br />
jeweils ihre Arbeitsschichten zugewiesen werden.<br />
• Die Mitarbeiter können nur während der ihnen jeweils zugewiesenen Schichten Bedienvorgänge am<br />
Kassenterminal vornehmen.<br />
• Wenn das POS-Kassenterminal so programmiert ist, dass bei Schichtwechsel eine Kassen-Ist- Eingabe<br />
erfordert wird, erscheint das Kassen-Ist-Eingabe-Fenster.<br />
• Das POS-Kassenterminal lässt sich ebenfalls so programmieren, dass ein Mitarbeiter eine Kassen-Ist-<br />
Eingabe jedesmal nach Schichtwechsel vornehmen kann. In diesem Fall erscheint die Meldung “CCD IS<br />
NOT DONE” auf dem Display als Aufforderung zur Kassen-Ist-Eingabe, wenn der Mitarbeiter beim<br />
Schichtwechsel eine Registrierung des Arbeitsendes ohne Kassen- Ist-Eingabe vornimmt.<br />
120
Kundenbeziehungs-Management<br />
■ Rabattgruppenregistrierungen<br />
Das Kassenterminal bietet eine Prozentberechnung (Auf-/Abschlag) für die zugewiesene Gruppe.<br />
Prozentsatz: 0,01 bis 100,00% (programmierter Satz)<br />
• Anzeige der diskontierbaren Zwischensumme der Gruppe<br />
➝ [GR.DISC_SHIFT n] ➝ [SUBTOTAL]<br />
• Rabattgruppenregistrierung<br />
Bei Verwendung eines programmierten Satzes<br />
(Anzeige der diskontierbaren<br />
Zwischensumme der Gruppe)<br />
Rabattgruppensatz<br />
[GRO<strong>UP</strong>_DISC% n]<br />
• Wechsel des Gruppenrabattstatus<br />
Das Kassenterminal ermöglicht eine Umschaltung des programmierten Gruppenrabattstatus der einzelnen<br />
Posten. Berühren Sie hierzu die [GR.DISC_SHIFT n]-Taste bevor (oder nachdem) die Posten registriert<br />
werden. Nach erfolgreicher Registrierung der einzelnen Posten wird der programmierte<br />
Rabattgruppenstatus fortgesetzt.<br />
➝ [GR.DISC_SHIFT n] ➝ (Postenregistrierung)<br />
Tastenbedienung<br />
Display<br />
[PLU 00002 ]<br />
[GR.DISC_SHIFT 1] [PLU 00003 ]<br />
[GR.DISC_SHIFT 1] [SUBTOTAL]<br />
[GRO<strong>UP</strong>_DISC% 1]<br />
[CASH_TOTAL]<br />
121
■ Bonuspunkte<br />
Für ihre Käufe können die Kunden Bonuspunkte erhalten. Es gibt die beiden folgenden Arten von<br />
Bonuspunkten:<br />
• Bonuspunkte auf bestimmte PLU/EANs.<br />
• Bonuspunkte auf bestimmte Verkaufssummen.<br />
Im ersten Fall lässt sich die Zahl der zu vergebenden Bonuspunkte bei der PLU/EAN-Artikelprogrammierung<br />
festlegen.<br />
Im zweiten Fall ist die Programmierung in der Bonuspunktetabelle möglich.<br />
In der Bonuspunktetabelle kann man auch den für die programmierte Bonuspunktezahl einlösbaren<br />
Rabattbetrag programmieren.<br />
<br />
Umsatzbetrag1 (1,00) ➝ 1 Punkt<br />
Umsatzbetrag2 (2,00) ➝ 2 Punkte<br />
Umsatzbetrag3 (5,00) ➝ 5 Punkte<br />
Umsatzbetrag4 (10,00) ➝ 10 Punkte<br />
PLU-Code 1 ➝ 2 Punkte<br />
Tastenbedienung<br />
Druck<br />
[PLU 00001 ]<br />
[PLU 00002 ]<br />
[CASH_TOTAL]<br />
• Einlösen von Bonuspunkten<br />
Die Kunden können ihre angesammelten Bonuspunkte für Rabatte einlösen.<br />
Berühren Sie die [POINT_REDEMP]-Taste zu einer beliebigen Zeit vor einer Zahlungsoperation.<br />
[POINT_REDEMP] Punkte (max. 7 Stellen) [ADD] [ OK ] oder<br />
Punkte<br />
(max. 7 Stellen)<br />
[POINT_REDEMP]<br />
Eingelöste Punkte: 10<br />
Rabatt: 1,00<br />
Tastenbedienung<br />
[PLU 00001 ]<br />
[POINT_REDEMP]<br />
3 [ADD]<br />
7 [ OK ]<br />
[CASH_TOTAL]<br />
Druck<br />
122
Schwund-Modus<br />
Dieser Modus wird genutzt, wenn ein Artikel weggeworfen wird, der bereits zubereitet und nicht länger für<br />
den Verzehr zulässig ist.<br />
[WASTE]<br />
[Postenregistrierung]<br />
Abfall-Modus<br />
[WASTE]<br />
• Im Abfall-Modus sind nur PLU-Registrierungen und direkte und indirekte Storno-Vorgänge zulässig.<br />
• Wenn eine Transaktion im Abfall-Modus abgeschlossen wird, öffnet sich die Schublade nicht.<br />
• Die laufende Nummer erhöht sich mit jeder einzelnen Transaktion im Abfall-Modus schrittweise.<br />
• Wenn der Abfall-Modus durch Berühren der [WASTE]-Taste aktiviert wird, wird die Modusbezeichnung<br />
“WASTE” angezeigt.<br />
Tastenbedienung<br />
Druck<br />
[WASTE]<br />
[PLU 00002 ]<br />
[PLU 00003 ]<br />
[WASTE]<br />
123
Schulungsmodus<br />
Die Schulungsbetriebsart ermöglicht den Bedienern bzw. dem Manager das Einüben der Bedienvorgänge<br />
am POS-Kassenterminal.<br />
Wenn für das POS-Kassenterminal das “Kassierer- und Bedienersystem” gewählt ist, können Kassierer die<br />
Schulungsbetriebsart einschalten.<br />
Wenn die Schulungsbetriebsart für einen einzuübenden Bediener/Kassierer gewählt wird, schaltet das POS-<br />
Kassenterminal automatisch auf diesen Modus um. Wird dagegen ein nicht einzuübender Bediener/<br />
Kassierer gewählt, so schaltet das POS-Kassenterminal automatisch auf den herkömmlichen REG-Modus<br />
um. Die Programmierung von einem Schulungstext und maximal zwei zu schulenden Bedienern/Kassierern<br />
ist möglich.<br />
Die Schulungsbetriebsart ist in allen Betriebsarten einsetzbar.<br />
Kassenbons, die im Schulungsmodus ausgedruckt werden, weisen eine entsprechende Markierung als<br />
Schulungsbon auf.<br />
Der Bediener-/Kassiererspeicher wird im Schulungsmodus aktualisiert. Andere Speicher bleiben von der<br />
Aktualisierung unberührt.<br />
Die im Schulungsmodus geöffneten Tisch (GLU)-Nummern werden ebenfalls im Tisch (GLU)-Bericht<br />
ausgedruckt. Solche Tisch (GLU)-Nummern werden dann von den anderen durch den Großbuchstaben “T”<br />
unterschieden. Die Daten von Schulungs-Tischnummern werden nicht der Gesamtsumme zugeschlagen.<br />
Abruf und Nullstellung von Schulungs-Bedienern-/Kassierern werden auf dem Bediener-/Kassierer-Bericht<br />
ausgedruckt. Der Gesamtumsatzbetrag auf dem Gesamt-Bediener/-Kassierer-Bericht beinhaltet jedoch<br />
keine Umsätze von Schulungs-Bedienern/-Kassierern.<br />
Tastenbedienung<br />
Druck<br />
(Wahl des zu schulenden Bedieners) [PLU 00005 ]<br />
[PLU 00006 ]<br />
[CASH_TOTAL]<br />
124
Aufsichtsbediener<br />
Diese Funktion ist für den Aufsichtsbediener vorgesehen, der gegenüber den anderen Bedienern Vorrang<br />
hat. Der Aufsichtsbediener kann wie ein normaler Bediener Registrierungen vornehmen, indem er den<br />
jeweiligen normalen Bedienercode eingibt. Die Aufsichtsbediener-Funktion kann nur für Vorgänge genutzt<br />
werden, die anstelle eines normalen Bedieners durchgeführt werden. Diese Funktion ist nur beim<br />
Bedienerschlüsselsystem verfügbar.<br />
Zur Anwendung dieser Funktion ein dem Aufsichtsbediener zugewiesenen Bedienerschlüssel einstecken,<br />
den normalen Bedienercode eingeben und die [CLK#]-Taste berühren. Wenn der Schlüssel für den<br />
Aufsichtsbediener eingesteckt und eine bestehende Tischrechnung geöffnet wird, so wird automatisch der<br />
ursprüngliche Bediener zugewiesen, der normalerweise für die Tischrechnung zuständig ist.<br />
• Diese Funktion ist nicht anwendbar, wenn die “überlappende Bedienerfunktion” aktiv ist.<br />
• Wenn der Aufsichtsbediener und der ursprüngliche Bediener angemeldet sind, ist der Betrieb im OPXZ-,<br />
X1/Z1-, X2/Z2-, PGM1- oder PGM2-Modus gesperrt.<br />
Einstecken des<br />
Aufsichtsbediener-Schlüssels<br />
Zum Öffnen einer bestehenden Tischrechnung<br />
Bedienercode [CLK#]<br />
Wenn Sie außerhalb einer Tischrechnung arbeiten<br />
oder eine neue Tischrechnung eröffnen<br />
• Bei Öffnen eines neuen Tisches (Tischnummer 1010) mit dieser Funktion:<br />
Tastenbedienung<br />
Display<br />
(Einstecken des Aufsichtsbediener-Schlüssels: Clerk#12)<br />
1 [CLK#]<br />
1010 [GLU]<br />
[PLU 00002 ]<br />
[NBAL]<br />
Wenn das Kassenterminal für die Anzeige des Bediener-Popup-Fensters (“CLERK POP<strong>UP</strong>” im<br />
FUNC.SELECT2-Menü) programmiert ist, können Sie die Operation von einer Tisch (GLU)-<br />
Nummerregistrierung aus starten. Nach dem Berühren der [GLU]-Taste öffnet sich das Bediener-Popup-<br />
Fenster zur Eingabe einer Bedienernummer.<br />
• Beim Empfang einer Zahlung für die unter der Tischnummer 1010 gespeicherte Bestellung:<br />
Tastenbedienung<br />
Display<br />
(Einstecken des Aufsichtsbediener-Schlüssels: Clerk#12)<br />
1010 [GLU]<br />
[NBAL]<br />
125
Überlappende Bedienereregistrierung<br />
Diese Funktion ermöglicht den Wechsel von einem Bediener zu einem anderen und die Unterbrechung der<br />
Registrierung des ersten Bedieners. Auf diese Weise kann der zweite Bediener seine Registrierung in<br />
diesem Modus vornehmen. Die Ausführung einer Unterbrechungsroutine ist nur bei überlappender<br />
Bedienerregistrierung möglich. Näheres über den praktischen Gebrauch dieser Funktion erfahren Sie bei<br />
Ihrem SHARP-Vertragshändler.<br />
• Die überlappende Bedienerregistrierung ist nur beim Bedienersystem möglich.<br />
• Die überlappende Bedienerregistrierung ist nicht wirksam während eines Zahlungsvorgangs.<br />
• Wenn ein Bediener immer noch eine Registrierung versucht (oder die Transaktion noch nicht<br />
abgeschlossen hat), arbeitet das POS-Kassenterminal ausschließlich in den Betriebsarten REG und<br />
MGR, wobei auch keine X/Z-Berichte ausdruckbar sind. Dabei wird die Meldung “CLERK REMAINED”<br />
zusammen mit dem zugehörigen Bediener angezeigt.<br />
Bediener 1:<br />
Bediener 2:<br />
Bediener 2:<br />
Bediener 1:<br />
Start der Registrierung<br />
Bedienerwechsel (1 zu 2), Unterbrechung initialisiert<br />
Transaktion abgeschlossen<br />
Bedienerwechsel (2 zu 1), Start der erneuten Registrierung<br />
Tastenbedienung<br />
Display<br />
Bediener 1 wird angemeldet.<br />
(Bedienerschlüssel 1 ist eingesteckt.)<br />
[PLU 00001 ]<br />
[PLU 00002 ]<br />
[PLU 00002 ]<br />
Bediener 2 wird angemeldet.<br />
(Bedienerschlüssel 2 ist eingesteckt.)<br />
[PLU 00003 ]<br />
[PLU 00005 ]<br />
[CASH_TOTAL]<br />
Bediener 1 wird angemeldet.<br />
(Bedienerschlüssel 1 ist eingesteckt.)<br />
[PLU 00006 ]<br />
[PLU 00002 ]<br />
[CASH_TOTAL]<br />
126
6<br />
Korrekturen<br />
Korrekturen von Registrierungen<br />
Im Falle einer falschen Registrierung (für Posten, Prozentsätze, Abschläge, Retouren, Rückgaben,<br />
manuelle Steuerbeträge und Trinkgelder) können Sie diese wie folgt stornieren oder korrigieren.<br />
• Registrierung stornieren<br />
(1) Wählen Sie die Zeile des gewünschten Postens im Bonfenster aus. (Die ausgewählte Zeile wird<br />
hervorgehoben.)<br />
1 PLU00001 1.00<br />
1 PLU00002 2.00<br />
1 PLU00003 3.00<br />
(2) Berühren Sie die Taste [ - ].<br />
1 PLU00001 1.00<br />
1 PLU00002 2.00<br />
• Gedruckte Registrierung stornieren<br />
(1) Wählen Sie die Zeile des gewünschten Postens im Bonfenster aus. (Die ausgewählte Zeile wird<br />
hervorgehoben.)<br />
1 PLU00001 1.00<br />
1 PLU00002 2.00<br />
1 PLU00003 3.00<br />
------------------<br />
1 PLU00004 4.00<br />
(2) Berühren Sie die Taste [ - ].<br />
1 PLU00001 1.00<br />
1 PLU00002 2.00<br />
1 PLU00003 3.00<br />
------------------<br />
1 PLU00004 4.00<br />
1 PLU00002 V - 2.00<br />
• Stornierung mehrerer Posten<br />
(1) Wählen Sie die Zeilen der gewünschten Posten im Bonfenster aus. (Die ausgewählte Zeile wird<br />
hervorgehoben.)<br />
2 PLU00001 2.00<br />
2 PLU00002 4.00<br />
2 PLU00003 6.00<br />
(2) Berühren Sie die Taste [ - ].<br />
1 PLU00001 1.00<br />
1 PLU00002 2.00<br />
1 PLU00003 3.00<br />
127
• Postenregistrierung wiederholen<br />
(1) Wählen Sie die Zeile des gewünschten Postens im Bonfenster aus. (Die ausgewählte Zeile wird<br />
hervorgehoben.)<br />
1 PLU00001 1.00<br />
1 PLU00002 2.00<br />
1 PLU00003 3.00<br />
(2) Berühren Sie die Taste [ + ].<br />
1 PLU00001 1.00<br />
1 PLU00002 2.00<br />
2 PLU00003 6.00<br />
• Registrierung für den bereits servierten Posten wiederholen<br />
(1) Wählen Sie die Zeile des gewünschten Postens im Bonfenster aus. (Die ausgewählte Zeile wird<br />
hervorgehoben.)<br />
1 PLU00001 1.00<br />
1 PLU00002 2.00<br />
1 PLU00003 3.00<br />
------------------<br />
1 PLU00004 4.00<br />
(2) Berühren Sie die Taste [ + ].<br />
1 PLU00001 1.00<br />
1 PLU00002 2.00<br />
1 PLU00003 3.00<br />
------------------<br />
1 PLU00004 4.00<br />
1 PLU00002 2.00<br />
• Ändern der Menge<br />
(1) Wählen Sie die Zeile des gewünschten Postens im Kassenbonfenster aus. (Die ausgewählte Zeile wird<br />
hervorgehoben.)<br />
1 PLU00001 1.00<br />
1 PLU00002 2.00<br />
1 PLU00003 3.00<br />
(2) Geben Sie die zusätzliche Menge ein und drücken Sie die Taste [ + ] (oder [ - ]). (Beispiel: zusätzliche<br />
Menge = 5)<br />
1 PLU00001 1.00<br />
1 PLU00002 2.00<br />
1 PLU00003 3.00<br />
5 PLU00003 3.00<br />
128
Zwischensummenstorno<br />
Sie können eine vollständige Transaktion stornieren. Sobald eine Zwischensummenstornierung ausgeführt<br />
ist, wird die Transaktion abgebrochen und das POS-Kassenterminal gibt einen entsprechenden Kassenbon<br />
aus.<br />
(1) Führen Sie die Postenregistrierungen aus.<br />
(2) Berühren Sie die Taste [SUBTOTAL].<br />
(3) Berühren Sie die Taste [ - ].<br />
(4) Berühren Sie die Taste [SUBTOTAL].<br />
Tastenbedienung<br />
Display<br />
[PLU 00002 ]<br />
[PLU 00003 ]<br />
[SUBTOTAL]<br />
[ - ]<br />
[SUBTOTAL]<br />
Korrektur von falschen Registrierungen, die nicht<br />
durch die Sofort-, indirekte oder Zwischensummen-<br />
Stornofunktion bearbeitet werden können<br />
Fehler, die nach dem Abschluss der gesamten Transaktion oder während einer Zahlgeldregistrierung<br />
entdeckt werden, lassen sich nicht stornieren. Diese Fehler müssen vom Manager behoben werden.<br />
Dabei ist wie folgt vorzugehen.<br />
1. Bei einer Zahlgeldregistrierung die Transaktion abschließen.<br />
2. Vom Anfang an die korrekten Registrierungen vornehmen.<br />
3. Den fehlerhaften Kassenbon dem Manager zur Stornierung aushändigen.<br />
129
7<br />
Unterschiedliche Druckfunktionen<br />
Kassenbon Ein/Aus<br />
Der Status Kassenbon Ein (Kassenbon drucken)/Aus (kein Kassenbon) kann gewechselt werden. Berühren<br />
Sie hierzu die [RCPT_ONOFF]-Taste.<br />
➝ (Kassenbon Ein) ➝ [RCPT_ONOFF] ➝ (Kassenbon Aus) ➝ [RCPT_ONOFF] ➝ (Kassenbon Ein)<br />
Nachträgliche Bonausgabe<br />
Falls der Kunde nach Abschluss der Transaktion einen Kassenbon verlangt, wenn die Kassenbon-EIN/AUS-<br />
Funktion auf “OFF” eingestellt ist (keine Kassenbonausgabe), einfach die [RCPT]-Taste berühren. Das<br />
POS-Kassenterminal kann auch ein Kassenbonduplikat ausdrucken, sofern die Kassenbon-EIN/AUS-<br />
Funktion auf “ON” (Kassenbonausgabe) eingestellt ist.<br />
Ausdrucken eines Kassenbons nach den folgenden Registrierungen, wenn die Ein/Aus-Kassenbon-<br />
Ausgabefunktion auf “OFF” eingestellt ist.<br />
Tastenbedienung<br />
[PLU 00002 ]<br />
3 [X/QTY] [PLU 00001 ]<br />
[CASH_TOTAL]<br />
Ausdruck auf<br />
dem Journal<br />
Druck<br />
Für Kassenbonausstellung ➝<br />
[RCPT]<br />
Ausdruck auf<br />
dem<br />
Kassenbon<br />
“COPY” wird auf dem Kassenbonduplikat ausgedruckt.<br />
130
Proformarechnung<br />
Mit Hilfe dieser Funktion kann auf Wunsch eine Proformarechnung ausgestellt werden.<br />
Berühren Sie die [GC COPY]-Taste und geben Sie die gewünschten Positionen ein.<br />
➝ [GC COPY] ➝ (Postenregistrierungen) ➝ (Abschluss) ➝ ([BILL] / [RCPT])<br />
Der Bedienvorgang ist wie bei der normalen Registrierung. Der einzige Unterschied besteht darin, dass kein<br />
Quittungsdruck möglich ist und sich die Schublade nicht öffnet.<br />
Tastenbedienung<br />
Druck<br />
[G.C.COPY]<br />
10 [X/QTY] [PLU 00001 ]<br />
[CASH_TOTAL]<br />
Quittungsdruckfunktion<br />
Das POS-Kassenterminal kann auch einen Quittungsdruck ausführen, sofern ein Belegdrucker<br />
angeschlossen ist. Näheres über den Belegdrucker erfahren Sie bei Ihrem SHARP-Vertragshändler.<br />
1. Einen Beleg in den Belegdrucker einlegen.<br />
2. Berühren Sie die [VP]-Taste. Der Quittungsdruck wird ausgeführt.<br />
Ein programmierter zwangsweiser Quittungsdruck kann folgendermaßen außer Kraft gesetzt werden. Ist<br />
diese Funktion erforderlich, so wenden Sie sich bitte an Ihren SHARP-Vertragshändler.<br />
➝ [CANCEL]<br />
131
Barcode-Druck<br />
Diese Funktion dient zum Drucken eines Barcodes (Strichcodes), der den Gesamtumsatz bzw. die<br />
einzelnen Warengruppenumsätze in codierter Form darstellt. Die Transaktion muss mit der [CASH2]-Taste<br />
abgeschlossen werden. Näheres erfahren Sie bei Ihren SHARP-Vertragshändler.<br />
Tastenbedienung<br />
[PLU 00001 ]<br />
[PLU 00002 ]<br />
[CASH2]<br />
Druck<br />
132
Rechnung mit Bewirtungsbeleg<br />
Diese Funktion dient zum Ausdruck von Tischrechnungen mit Bewirtungsbeleg auf einem Bondrucker.<br />
➝ [E. BILL] ➝<br />
Druckbeispiel<br />
133
Bontypen<br />
Sie können einen der folgenden fünf Bontypen wählen. Diese Bontypen sind für die Kassenbon-Transaktion<br />
verfügbar. Als werkseitige Einstellung ist der Aufrechnungsbon gewählt.<br />
• Aufrechnungsbon<br />
• Einzel-/Doppelbon<br />
• Aufrechnungsbon + Einzelbon<br />
• Doppelter Aufrechnungsbon<br />
• Doppelbon (Aufrechnungs- + Einzelbon)<br />
Vor einer Postenregistrierung lässt sich die Bonart durch Berühren der [RCPT SHIFT]-Taste umschalten<br />
(Kassenbon-Umschaltfunktion).<br />
➝ [RCPT SHIFT] (Umschalten auf Aufrechnungsbon) ➝ Postenregistrierungen<br />
➝ [RCPT SHIFT] (Umschalten auf Einzel-/Doppelbon) ➝ Postenregistrierungen ➝<br />
• Aufrechnungsbon<br />
Der Aufrechnungsbon ist ein Standardtyp. Es können mehrere Posten auf einem Kassenbon ausgedruckt<br />
werden.<br />
Aufrechnungsbon<br />
134
• Einzel-/Doppelbon<br />
Wenn dieser Bontyp gewählt wird:<br />
• Es wird ein Bon ausgestellt und die Transaktion bei jeder neuen Registrierung abgeschlossen.<br />
• Es wird ein Einzel- oder Doppelbon ausgestellt, abhängig von der PGM2-Programmierung für die<br />
Warengruppe.<br />
• Jede Verkaufstransaktion wird automatisch als Barverkauf abgewickelt.<br />
• Posten, die als SICS (Einzelposten-Barverkauf) oder SIF (Einzelposten-Abschluss) definiert sind, werden<br />
als Einzelbontyp behandelt.<br />
• Tisch-Registrierung ist zulässig.<br />
Doppelbon<br />
Einzelbon<br />
Perforation<br />
135
• Aufrechnungsbon + Einzelbon<br />
Wenn dieser Bontyp gewählt wird:<br />
• Ein Aufrechnungsbon und entsprechende Einzelbons werden nach Transaktionsabschluss in Serie ausgestellt.<br />
• Am Ende des Aufrechnungsbons wird eine definierte Fußzeile ausgedruckt.<br />
• Multiplikationsregistrierungen werden auf den Einzelbons ausgedruckt.<br />
Aufrechnungsbon<br />
Perforation<br />
Einzelbon<br />
Einzelbon<br />
• Doppelter Aufrechnungsbon<br />
Der Inhalt dieses Bontyps entspricht dem des Aufrechnungsbons.<br />
Dabei wird jedoch derselbe Bon zweimal ausgegeben.<br />
• Doppelbon (Aufrechnungs- + Einzelbon)<br />
Der Inhalt dieses Bontyps entspricht dem Aufrechnungsbon + Einzelbon.<br />
Dabei wird jedoch derselbe Bon zweimal ausgegeben.<br />
136
Sortierbonfunktion<br />
Ist die Sortierbonfunktion für das POS-Kassenterminal programmiert worden, werden die in der PLU-Gruppe<br />
befindlichen PLUs in sortierter Form ausgedruckt, wobei die Reihenfolge der eingegebenen Posten keine<br />
Rolle spielt.<br />
Dei Sortiergruppennummer wird vorübergehend mit Hilfe der [SORT SHIFT]-Taste geändert<br />
(Sortiergruppenfunktion).<br />
➝ Gruppennummer ➝ [SORT SHIFT] ➝ Postenregistrierung<br />
Hierbei wird vorausgesetzt, dass die Posten in folgender Reihenfolge eingegeben werden:<br />
Bedienvorgang<br />
PLU00001 : Gruppe 0<br />
PLU00002 : Gruppe 1<br />
PLU00003 : Gruppe 2<br />
PLU00004 : Gruppe 1<br />
Das Druckformat unterscheidet sich je nach programmiertem Kassenbontyp wie folgt:<br />
• Aufrechnungsbon<br />
Dieser Posten<br />
wird unmittelbar<br />
nach der<br />
Eingabe des<br />
PLU der<br />
Gruppennummer<br />
“0” ausgedruckt.<br />
Diese Posten<br />
werden<br />
ausgedruckt, wenn<br />
die Transaktion<br />
abgeschlossen ist.<br />
Ein Druck erfolgt,<br />
wenn nach<br />
Abschluss der<br />
Transaktion die<br />
[G.C.RCPT]-Taste<br />
berührt wird.<br />
(Bonausdruck nach<br />
einer Transaktion)<br />
137
• Aufrechnungsbon + Einzelbon<br />
Dieser Posten<br />
wird unmittelbar<br />
nach der Eingabe<br />
des PLU der<br />
Gruppennummer<br />
“0” ausgedruckt.<br />
Diese Posten<br />
werden<br />
ausgedruckt, wenn<br />
die Transaktion<br />
abgeschlossen ist.<br />
Ein Druck erfolgt,<br />
wenn nach<br />
Abschluss der<br />
Transaktion die<br />
[G.C.RCPT]-Taste<br />
berührt wird.<br />
(Bonausdruck<br />
nach einer<br />
Transaktion)<br />
Einzelbon<br />
138
Elektronisches Journal<br />
Diese Funktion ist vorgesehen, um die Journaldaten in der elektronischen Journaldatei (Speicher) anstatt<br />
auf dem Journalstreifen zu protokollieren. Diese Daten werden außerdem anstelle der Transaktions-<br />
Protokolldaten verwendet. Alle Transaktionsdaten sowie das Vorgangsprotokoll werden in der<br />
elektronischen Journaldatei gespeichert.<br />
E-Mail<br />
Wenn die Informationen/der Status “M” angezeigt wird, werden E-Mails empfangen.<br />
Zur Anzeige der E-Mail-Inhalte berühren Sie die [E-MAIL]-Taste.<br />
139
8<br />
Managerfunktion<br />
Die Managerfunktion wird angewendet, wenn über Registrierungen im POS-Kassenterminal betriebliche<br />
Entscheidungen zu treffen sind (Managementaufgaben wie etwa die Aufhebung von Beschränkungen sowie<br />
verschiedene andere derartige Aufgaben ohne Programmierung).<br />
Auch normale POS-Kassenterminal-Bedienvorgänge sind in diesem Modus ausführbar.<br />
Umschalten auf Managerfunktion<br />
Zum Umschalten auf Managerfunktion gehen Sie im REG-Modus wie folgt vor:<br />
Managercode (max. 2 Stellen) [MGR#] XXXX (Geheimcode) [ENTER]<br />
Überschreibungsregistrierungen<br />
Programmierte Grenzen für Funktionen (wie z.B. maximale Beträge) können durch Umschalten des POS-<br />
Kassenterminals auf die Managerfunktion aufgehoben werden.<br />
140
Trinkgeldregistrierungen<br />
Diese Funktion wird angewendet, wenn Trinkgelder, die von Gästen nicht in bar (also per Scheck oder<br />
Kreditkarte) gewährt werden, an die einzelnen Bediener in bar ausbezahlt werden.<br />
Trinkgeldregistrierungen sind nur im MGR-Modus ausführbar. Die Trinkgelder werden den betreffenden<br />
Bedienern anteilmäßig ausbezahlt.<br />
Geben Sie für die Trinkgeldregistrierung den Bedienercode ein, und berühren Sie dann die [TIP_PAID]-<br />
Taste.<br />
Rechnungsspeicherung/Rechnungsstornierung<br />
Die Rechnungsinformationen werden in der Rechnungsdatei gespeichert. Jeder einzelne Datensatz enthält<br />
die “laufende Rechnungsnummer”, die “Bedienernummer”, das “Ausstellungsdatum” und die “Summe”.<br />
Die aufgezeichnete Rechnungsinformation kann aus der Rechnungsdatei (Rechnungsstorno) gelöscht<br />
werden. Die stornierte Rechnungsnummer wird für eine neue Rechnung genutzt, damit der<br />
Rechnungsbericht vollständig ist.<br />
➝ Rechnungsnummer ➝ [ - ] ➝ ([BILL] / [GC RCPT])<br />
141
Korrektur nach Abschluss einer Transaktion (Stornomodus)<br />
Müssen (nach Abschluss der Transaktion gefundene oder nicht durch Sofort-, indirekte oder<br />
Zwischensummen-Storno korrigierbare) Falschregistrierungen storniert werden, die Bediener nicht<br />
korrigieren können, so ist nach folgender Methode im MGR-Modus vorzugehen.<br />
(1) Den Managercode eingeben und die [MGR#]-Taste berühren, dann ggf. den Geheimcode eingeben.<br />
(2) Berühren Sie die [ - ]-Taste, um das POS-Kassenterminal auf den Stornomodus umzuschalten. (Dabei<br />
die Displayanzeige beachten.)<br />
(3) Nun die auf dem Kassenbon ausgedruckten Falschregistrierungen wiederholen. (Dadurch werden<br />
sämtliche Daten des fehlerhaften Kassenbons aus dem Speicher des POS-Kassenterminals gelöscht<br />
und dann die stornierten Beträge dem Stornomodus-Summenspeicher zugeschlagen.)<br />
Das POS-Kassenterminal verlässt den Stornomodus, sobald eine Transaktion aufgehoben (d.h. im<br />
Stornomodus abgeschlossen) wird. Zur Stornierung weiterer Transaktionen sind die obigen Schritte (2) und<br />
(3) zu wiederholen.<br />
Fehlerhafter Kassenbon<br />
Annullierter Kassenbon<br />
142
9<br />
Abruf (X) und Nullstellung (Z)<br />
von täglichen Umsätzen<br />
• Verwendung der Abruffunktion (X) zum Abrufen der Umsätze seit der letzten Nullstellung. Dieser Abruf<br />
kann beliebig oft vorgenommen werden. Der Speicher des POS-Kassenterminals wird dadurch nicht<br />
beeinflusst.<br />
• Verwendung der Nullstellungsfunktion (Z), wenn der Speicher des POS-Kassenterminals gelöscht werden<br />
muss. Bei der Nullstellung werden alle Umsatzinformationen ausgedruckt, wobei der gesamte<br />
Speicherinhalt außer GT1 bis GT3 (Bruttogesamtsumme), der Nullstellungszähler und die laufende<br />
Nummer gelöscht werden.<br />
• Aus den X1- und Z1-Berichten gehen die Tagesumsätze hervor. Diese Berichte lassen sich im X1/Z1-<br />
Modus abrufen.<br />
• X2- und Z2-Berichte enthalten periodische (monatliche) konsolidierte Umsatzinformationen. Diese<br />
Berichte lassen sich im X2/Z2-Modus abrufen.<br />
• Im OPXZ-Modus können Bediener bzw. Kassierer ihre jeweiligen Berichte abrufen.<br />
• Soll der Berichtsausdruck abgebrochen werden, berühren Sie die [CANCEL]-Taste. Trotz<br />
Ausgabeabbruch wird die laufende Nummer (und bei Ausdrucken eines Z-Berichts der Z-Zähler) um Eins<br />
erhöht.<br />
Nur wenn das “Kassierer- und Bedienersystem” gewählt ist, können Sie sowohl Bediener- als auch<br />
Kassiererberichte ausdrucken.<br />
■ Abrufen (X1, X2, oder OPX) oder Nullstellung (Z1, Z2, oder OPZ) von<br />
Berichten<br />
[Abrufen eines Berichts (X1, X2, oder OPX)]<br />
1. Zur Anzeige der Berichtsliste die Option “1 READING“ im X1/Z1- oder X2/Z2-Modus-Menüfenster<br />
wählen.<br />
2. Wählen Sie in der auf der folgenden Seite angezeigten Tabelle einen Bericht aus.<br />
3. Gegebenenfalls die zugehörigen Werte in der nachfolgenden Tabellenspalte “Einzugebende Daten”<br />
eingeben.<br />
4. Zur Ausgabe die gewünschte Komponente (“DISPLAY” oder “PRINT”) wählen.<br />
[Nullstellung eines Berichts (Z1, Z2, oder OPZ)]<br />
1. Zur Anzeige der Berichtsliste die Option “2 RESETTING” im X1/Z1- oder X2/Z2-Modus-Menüfenster<br />
wählen.<br />
2. Wählen Sie in der auf der folgenden Seite angezeigten Tabelle einen Bericht aus.<br />
3. Gegebenenfalls die zugehörigen Werte in der nachfolgenden Tabellenspalte “Einzugebende Daten”<br />
eingeben.<br />
■ Flash-Bericht<br />
Sie können Flash-Berichte (nur auf dem Display) im X1-Modus für Warengruppenverkäufe, für das<br />
Kassensoll (CID) und den Gesamtumsatz abrufen.<br />
1. Wählen Sie im X1/Z1-Modus-Menüfenster Option “FLASH MODE” zur Anzeige der Optionsliste.<br />
2. Option “DEPT SALES” wählen, um einen Flash-Bericht von Warengruppenumsätzen, “CID”, um einen<br />
Flash-Bericht des Kassensolls oder “SALES TOTAL”, um dem Gesamtumsatz-Flash-Bericht abzurufen.<br />
143
■ Berichtsliste<br />
Berichte Beschreibung<br />
Betriebsarten<br />
OPX/Z X1/Z1 X2/Z2<br />
Einzugebende Daten/<br />
(Bemerkungen)<br />
GENERAL Allgemeiner Umsatzbericht - X1/Z1 X2/Z2<br />
<br />
DEPT./GRO<strong>UP</strong><br />
DEPT. IND. GRO<strong>UP</strong><br />
Warengruppencode<br />
Warengruppe nach<br />
(Der Bereich lässt sich durch<br />
Gruppenbericht - X1 X2 Eingabe von Startund<br />
Endnummer definieren.)<br />
DEPT. GRO<strong>UP</strong> TOTAL Gesamt-Hauptwarengruppen - X1 X2<br />
- X1 X2 Hauptwarengruppen-Nr. (1 bis 17)<br />
<br />
PLU/EAN-Code<br />
PLU PLU/EAN Umsatzbericht - X1/Z1 X2/Z2<br />
(Der Bereich lässt sich durch<br />
Eingabe von Start- und Endnummer<br />
definieren.)<br />
PLU PICK <strong>UP</strong> PLU/EAN-Abrufbericht - X1/Z1 X2/Z2<br />
Verwendung der neuen Abruftabelle<br />
oder der letzten Abruftabelle<br />
PLU-Code<br />
COMBO SALES Combo-Menü-Verkaufsbericht - X1 X2<br />
(Der Bereich lässt sich durch<br />
Eingabe von Start- und Endnummer<br />
definieren.)<br />
COMBO PICK<strong>UP</strong> Combo-Umsatzabrufbericht - X1 X2<br />
PLU BY DEPT.<br />
PLU/EAN-Bericht nach<br />
zugeordneter Warengruppe<br />
Verwendung der neuen Abruftabelle<br />
oder der letzten Abruftabelle<br />
- X1/Z1 X2/Z2 Warengruppen-Nr.<br />
PLU IND. GRO<strong>UP</strong> PLU/EAN-Einzelgruppenbericht - X1 X2 PLU/EAN-Gruppen-Nr.<br />
PLU GRO<strong>UP</strong> TOTAL PLU/EAN-Gesamtgruppe - X1 X2<br />
PLU STOCK PLU/EAN-Bestand - X1 -<br />
PLU STOCK PICK <strong>UP</strong> PLU/EAN-Abrufbestand - X1 -<br />
PLU TOP 20<br />
PLU TOP-20-Umsätze<br />
nach Betrag<br />
PLU/EAN-Top 20-Umsätze<br />
nach Menge<br />
- X1 X2<br />
- X1 X2<br />
PLU/EAN-Code<br />
(Der Bereich lässt sich durch<br />
Eingabe von Start- und Endnummer<br />
definieren.)<br />
Verwendung der neuen Abruftabelle<br />
bzw. des neuen Abrufberichts oder<br />
der letzten Abruftabelle<br />
PLU/EAN-Nullumsatz - X1 X2<br />
PLU ZERO SALES PLU/EAN-Nullumsatz nach<br />
zugeordneter Warengruppe<br />
- X1 X2 Warengruppen-Nr.<br />
PLU/EAN-Code<br />
PLU MINIMUM STOCK PLU/EAN-Mindestbestand - X1 - (Der Bereich lässt sich durch<br />
Eingabe von Start- und Endnummer<br />
definieren.)<br />
Hauptwarengruppe Einzel-<br />
Hauptwarengruppe<br />
PLU PRICE CATEGORY PLU/EAN-Umsätze nach Preiskategorie<br />
- X1 X2<br />
PLU/EAN-<br />
Stundengruppenbericht - X1 - Bei einzelnem Zeitbereich<br />
PLU HOURLY GRO<strong>UP</strong> (nach definiertem Bereich)<br />
PLU/EAN-<br />
Stundengruppenbericht (alle)<br />
- X1,Z1 -<br />
144
Berichte Beschreibung<br />
Betriebsarten<br />
OPX/Z X1/Z1 X2/Z2<br />
Einzugebende Daten/<br />
(Bemerkungen)<br />
PROMOTION PLU<br />
- X1,Z1 -<br />
<br />
TRANSACTION Transaktionsbericht - X1 X2<br />
TL-ID Gesamtkassensoll - X1 X2<br />
COMMISSION SALES Provisionsumsatzbericht - X1 X2<br />
TAX Steuerbericht - X1 X2<br />
CHIEF Chefbericht - X1 -<br />
<br />
ALL CLERK Alle Bediener - X1,Z1 X2,Z2<br />
IND.CLERK Einzelbediener X,Z X1,Z1 X2,Z2<br />
ALL CASHIER Alle Kassierer - X1,Z1 X2,Z2<br />
IND.CASHIER Einzelkassierer X,Z X1,Z1 X2,Z2<br />
EMPLOYEE Mitarbeiterbericht - - X2,Z2<br />
EMP. ADJUSTMENT<br />
Arbeitszeitanpassungsbericht<br />
bzgl. Mitarbeiter<br />
- - X2<br />
EMP. ACTIVE STATUS Mitarbeiter-Aktivstatusbericht - - X2<br />
EMP. OVER TIME<br />
<br />
HOURLY<br />
PLU/EAN-<br />
Werbeverkaufsbericht<br />
Mitarbeiter-<br />
Überstundenbericht<br />
Stündlich<br />
(nach definiertem Bereich)<br />
- - X2,Z2<br />
- X1 -<br />
Stündlich (insgesamt) - X1,Z1 -<br />
DAILY NET Täglicher Nettoumsatzbericht - - X2,Z2<br />
LABOR COST% Arbeitskosten prozentual - X1 -<br />
GLU Tisch (GLU)-Bericht - X1,Z1 -<br />
GLU BY CLERK<br />
Tisch (GLU)-Bericht nach - X1,Z1 -<br />
Bediener<br />
ROOM GLU Zimmerbericht - X1,Z1 -<br />
ROOM GLU BY CLERK<br />
Zimmerbericht nach<br />
Bediener<br />
- X1,Z1 -<br />
BALANCE Saldenbericht - X1 X2<br />
BILL Rechnungsbericht - X1,Z1 -<br />
Werbeverkaufsnummer<br />
(Der Bereich lässt sich durch<br />
Eingabe von Start- und Endnummer<br />
definieren.)<br />
Nur beim Kassierer- +<br />
Bedienersystem<br />
Nur beim Kassierer- +<br />
Bedienersystem<br />
Mitarbeiternummer<br />
(Der Bereich lässt sich durch<br />
Eingabe von Start- und Endnummer<br />
definieren.)<br />
Mitarbeiternummer<br />
(Der Bereich lässt sich durch<br />
Eingabe von Start- und Endnummer<br />
definieren.)<br />
Mitarbeiternummer<br />
(Der Bereich lässt sich durch<br />
Eingabe von Start- und Endnummer<br />
definieren.)<br />
Mitarbeiternummer<br />
(Der Bereich lässt sich durch<br />
Eingabe von Start- und Endnummer<br />
definieren.)<br />
Bei einzelnem Zeitbereich<br />
Tisch (GLU)-Nummer<br />
(Der Bereich lässt sich durch<br />
Eingabe von Start- und Endnummer<br />
definieren.)<br />
Zimmernummer<br />
(Der Bereich lässt sich durch<br />
Eingabe von Start- und Endnummer<br />
definieren.)<br />
145
Berichte Beschreibung<br />
Betriebsarten<br />
OPX/Z X1/Z1 X2/Z2<br />
CUSTOMER SALES Kundenumsätze - - X2<br />
CUSTOMER SALES1<br />
CUSTOMER SALES2<br />
CUSTOMER BY AMT<br />
CHARGE ACCOUNT<br />
CUSTOMER<br />
ORDERING<br />
Kundenumsatzbericht 1<br />
(Nur Details)<br />
- - Z2<br />
Kundenumsatzbericht 2<br />
(Details/Betrag & Summe) - - Z2<br />
Kundenumsätze nach<br />
definiertem Umsatzbereich<br />
Umsatzbereichsbericht<br />
(Kunden-Zahlungsaufschub)<br />
Einzugebende Daten/<br />
(Bemerkungen)<br />
Kundennummer<br />
(Der Bereich lässt sich durch<br />
Eingabe von Start- und Endnummer<br />
definieren.)<br />
Kundennummer<br />
(Der Bereich lässt sich durch<br />
Eingabe von Start- und Endnummer<br />
definieren.)<br />
Kundennummer<br />
(Der Bereich lässt sich durch<br />
Eingabe von Start- und Endnummer<br />
definieren.)<br />
- - X2 Kundenumsatzbereich<br />
- - X2<br />
Kunden-Bestellbericht<br />
(nach definiertem - - X2,Z2<br />
Codebereich)<br />
Kunden-Bestellbericht<br />
(nach definiertem<br />
Datumsbereich)<br />
- - X2,Z2<br />
Kettenbericht 1<br />
STACKED REPORT<br />
Kettenbericht 2<br />
- X1,Z1 X2,Z2<br />
E.JOURNAL Elektronisches Journal X,Z X1,Z1 -<br />
Kundennummer<br />
(Der Bereich lässt sich durch<br />
Eingabe von Start- und Endnummer<br />
definieren.)<br />
Datum<br />
(Der Bereich lässt sich durch<br />
Eingabe von Start- und Enddatum<br />
definieren.)<br />
• Sie können PLU/EAN-Codes für die Berichtsausstellung abrufen. Sie können auch neue PLU/EAN-Codes<br />
oder die Codes abrufen, die bereits das letzte Mal abgerufen wurden. Wenn Sie neue Codes abrufen<br />
möchten, wählen Sie “NEW PICKING”, geben Sie dann die erforderlichen PLU/EAN-Codes ein und<br />
berühren Sie die [CONTINUE]-Taste, um die neue Liste zu akzeptieren.<br />
Zum Abruf die bereits beim letzten Mal abgerufenen Codes ist Option “LAST PICKING” zu wählen.<br />
• Die folgenden PLU/EAN-bezogenen Berichte werden in der Reihenfolge der PLU- und EAN-Codes<br />
ausgestellt.<br />
PLU, PLU BY DEPT, PLU IND. GRO<strong>UP</strong>, PLU ZERO SALES, PLU STOCK, PLU MINIMUM STOCK und<br />
PLU PRICE CATEGORY<br />
Auch die EAN-Codes werden in der folgenden Sequenz ausgedruckt.<br />
EAN-13<br />
EAN-8<br />
<strong>UP</strong>C-A<br />
<strong>UP</strong>C-E<br />
146
Beispiele für Tagesberichte<br />
■ Allgemeiner Umsatzbericht (Gesamt-Umsatzbericht)<br />
• X-Bericht<br />
Abrufsymbol<br />
Berichtstitel<br />
Warengruppennummer<br />
Umsatzmenge<br />
Umsatzanteil der Warengruppe 1 vom “+” Gesamtwarengruppenumsatz<br />
Warengruppentext und Umsatzbetrag<br />
Kundenzähler<br />
Nachlassmenge<br />
Nachlassbetrag<br />
Gruppe 1, Gesamtverkaufsmenge<br />
Umsatzanteil der Haupt-Warengruppe 1 vom “+” Gesamtwarengruppenumsatz<br />
Gruppe 1, Gesamtverkaufsbetrag<br />
Text für Gruppe 1<br />
Gesamtnachlassbetrag für Gruppe 1<br />
Gesamtnachlassmenge für Gruppe 1<br />
“+” Warengruppenzähler und Gesamtsumme<br />
“+” Warengruppen-Nachlassmenge und Gesamtsumme<br />
“–” Warengruppenzähler und Gesamtsumme<br />
147
“+” Extrawarengruppenzähler und Gesamtsumme<br />
“–” Extrawarengruppenzähler und Gesamtsumme<br />
“+” Flaschenpfandzähler und Gesamtsumme<br />
“–” Flaschenpfandzähler und Gesamtsumme<br />
Zähler für umsatzneutrale Transaktionen 1 und Gesamtsumme<br />
Zähler für umsatzneutrale Transaktionen 2 und Gesamtsumme<br />
Zähler für umsatzneutrale Transaktionen 3 und Gesamtsumme<br />
Berichtstitel<br />
Zwischensummen-(–)-Zähler und Gesamtsumme<br />
Zwischensummen-%-Zähler und Gesamtsumme<br />
Gesamtnettoumsatz<br />
148
Rundungsdifferenz *1<br />
Steuerpflichtige Zwischensumme 1<br />
Gesamtbetrag der MWSt 1<br />
Steuer Gesamtsumme<br />
Kreditkunde steuerpflichtig 1 Zwischensumme<br />
Kreditkunde MwSt 1 Gesamt<br />
Kreditkunde Gesamtsteuer<br />
Nettogesamtumsatz ohne MWSt<br />
Gesamt-MWSt-Wechsel<br />
Gesamt-MWSt-Aufhebung<br />
Kreditkarte MwSt-Umschaltung Gesamt<br />
Kreditkunde Gesamtsteuer löschen<br />
Gesamtbedienungszuschlag<br />
*2<br />
Posten-(–)-Zähler und Gesamtsumme<br />
Posten-%-Zähler und Gesamtsumme<br />
Gruppenrabatt-%-Zähler und Gesamtsumme<br />
Verkaufsförderungsrabatt<br />
Gutschein-PLU-Zähler und Gesamtsumme<br />
Bonuspunkte auf Artikel<br />
Bonuspunkte auf Verkaufssummen<br />
Gesamtzahl der Bonuspunkte<br />
Nachlass eingelöster Bonuspunkten<br />
Gesamtzahl der eingelösten Bonuspunkte<br />
Retourenzähler und Gesamtsumme<br />
REG-Modus-Stornierungs-Zähler und Gesamtsumme<br />
Stornomodus-Transaktionszähler und Gesamtsumme<br />
Managerposten-Stornozähler und Gesamtsumme<br />
Zwischensummen-Stornierungs-Zähler und Gesamtsumme<br />
Schwund-Modus-Transaktion<br />
Rückgabenzähler und Gesamtsumme<br />
Extra-Warengruppenposten-Stornierungs-Zähler und Gesamtsumme<br />
Extra-Warengruppenposten-Retouren-Zähler und Gesamtsumme<br />
Extra-Warengruppenposten-Rückgabe-Zähler und Gesamtsumme<br />
Stornierungs-Zähler für umsatzneutrale Transaktionen und Gesamtsumme<br />
Retouren-Zähler für umsatzneutrale Transaktionen und Gesamtsumme<br />
Rückgabe-Zähler für umsatzneutrale Transaktionen und Gesamtsumm<br />
Quittungsdruckzähler<br />
Rechnungsdruckzähler<br />
Zähler für Kein-Verkauf<br />
Alter Saldo-Zähler<br />
Neuer Saldo-Zähler<br />
Proformarechnungs-Zähler<br />
Kundenzähler<br />
149
Gesamtbestellung<br />
Gesamtzahlungen<br />
Durchschnittliche Gesamtzahlung pro Kunde<br />
Gesamtbestellsumme – Gesamtzahlung<br />
VIP-Verkauf 1<br />
VIP-Verkauf 2<br />
VIP-Verkauf 3<br />
Transfer-Aus-Zähler und Gesamtsumme<br />
Transfer-Ein-Zähler und Gesamtsumme<br />
Rechnungssaldo-(Transfer-Aus – Transfer-Ein) Zähler und Gesamtsumme<br />
(+)-Wechselgeldspeicher<br />
(–)-Wechselgeldspeicher<br />
Wechselgeldgesamtspeicher<br />
“Bezahlte Rechnung”-Zähler und Gesamtsumme<br />
“Bezahlte Rechnung”-(–)-Zähler und gesamtsumme<br />
“Bezahlte Rechnung”-%-Zähler und gesamtsumme<br />
Ausgabenzähler und Gesamtsumme<br />
Scheckeinlösungszähler und Gesamtsumme<br />
(+)-Anzahlungszähler und Gesamtsumme<br />
(–)-Anzahlungszähler und Gesamtsumme<br />
Trinkgeldzähler (Bargeld) und Gesamtsumme<br />
Trinkgeldzähler (Scheck oder Kreditkarte) und Gesamtsumme<br />
“Bezahltes Trinkgeld”-Zähler und Gesamtsumme<br />
Hoteltransfer Zähler und Gesamtsumme<br />
Bargeldzähler und Gesamtsumme<br />
Bargeldzähler 2 und Gesamtsumme<br />
Scheckverkaufszähler und Gesamtsumme<br />
Kreditverkaufszähler 1 und Zahlgeldzähler sowie Gesamtsumme<br />
Kundenabschlusszähler und Gesamtsumme<br />
Bargeldzähler und Gesamtsumme in Fremdwährung 1<br />
150
Kassensoll, Barzahlung<br />
Kassensoll, Scheck<br />
Kassensoll, Barzahlung/Scheck<br />
Gesamtwechselgeld für Scheckzahlung<br />
Ticket gesamt für fälliges Wechselgeld<br />
• Z-Bericht<br />
Nullstellungszähler<br />
Nettoendsumme (GT2 – GT3)<br />
Endsumme der Plus-Registrierungen<br />
Endsumme der Minus-Registrierungen<br />
Bestellung – Gesamtzahlung<br />
Endsumme der Registrierungen im Schulungsmodus<br />
Wenden Sie sich für Einzelheiten bitte an Ihren Fachhändler.<br />
*1 Dieser Ausdruck erscheint hier, wenn Ihr Kassenterminal so programmiert ist, dass der “Rundungs<br />
differenzspeicher” gedruckt werden soll. Wenden Sie sich für Einzelheiten bitte an Ihren Fachhändler.<br />
*2 Der nachfolgende Ausdruck erscheint hier, wenn Ihr Kassenterminal so programmiert ist, dass der<br />
Nettogesamtumsatz ohne MWSt gedruckt werden soll. Wenden Sie sich für Einzelheiten bitte an Ihren<br />
Fachhändler.<br />
151
■ Warengruppenbericht nach Hauptwarengruppe<br />
Warengruppennummer<br />
Umsatzmenge<br />
Warengruppentext<br />
Umsatzbetrag<br />
Kundenzähler<br />
Nachlassmenge<br />
Nachlassbetrag<br />
Umsatzanteil der Warengruppe 2 vom “+” Gesamtwarengruppenumsatz<br />
Gruppe 1, Gesamtverkaufsmenge<br />
Umsatzanteil der Haupt-Warengruppe 1 vom “+” Gesamtwarengruppenumsatz<br />
Gruppe 1, Gesamtverkaufsmenge<br />
Text für Gruppe 1<br />
Gesamtnachlassbetrag für Gruppe 1<br />
Gesamtnachlassmenge für Gruppe 1<br />
“+” Warengruppenzähler und Gesamtsumme<br />
“+” Warengruppen-Abzugsmenge und Gesamtsumme<br />
“–” Warengruppenzähler und Gesamtsumme<br />
“+” Extrawarengruppenzähler und Gesamtsumme<br />
“–” Extrawarengruppenzähler und Gesamtsumme<br />
“+” Flaschenpfandzähler und Gesamtsumme<br />
152
“–” Flaschenpfandzähler und Gesamtsumme<br />
Zähler für umsatzneutrale Transaktionen 1 und Gesamtsumme<br />
■ Einzel-Hauptwarengruppenbericht<br />
Warengruppennummer<br />
Umsatzmenge<br />
Warengruppentext<br />
Umsatzbetrag<br />
Kundenzähler<br />
Nachlassmenge<br />
Nachlassbetrag<br />
Text für Gruppe 1/Umsatzmenge und Gesamtsumme<br />
Gesamtnachlassmenge und -betrag für Gruppe 1<br />
153
■ Gesamt Hauptwarengruppenbericht für Warengruppen<br />
Text für Gruppe 1/Umsatzmenge und Gesamtsumme<br />
“+” Warengruppenzähler und Gesamtsumme<br />
“–” Warengruppenzähler und Gesamtsumme<br />
“+” Extrawarengruppenzähler und Gesamtsumme<br />
“–” Extrawarengruppenzähler und Gesamtsumme<br />
“+” Flaschenpfandzähler und Gesamtsumme<br />
“–” Flaschenpfandzähler und Gesamtsumme<br />
Zähler für umsatzneutrale Transaktionen 1 und Gesamtsumme<br />
154
■ PLU/EAN-Umsatzbericht nach definiertem Bereich<br />
Wenn Sie einen Z-Bericht erstellen, wird “Z1” anstatt “X1” ausgedruckt.<br />
PLU-Code<br />
PLU-Bereich<br />
Text, Verkaufsmenge und Gesamtsumme für Preisebene 1<br />
Schwundmenge und Gesamtsumme für Preisebene 1<br />
Text, Verkaufsmenge und Gesamtsumme für Preisebene 2<br />
Schwundmenge und Gesamtsumme für Preisebene 2<br />
Text, Verkaufsmenge und Gesamtsumme für Preisebene 3<br />
Schwundmenge und Gesamtsumme für Preisebene 3<br />
Gesamtverkaufsmenge und Gesamtsumme für Preisebene 1<br />
Gesamtschwundmenge und Gesamtsumme für Preisebene 1<br />
Combo-Menü-PLU-Verkäufe<br />
Gesamtsumme der Combo-Menü-PLU-Verkäufe<br />
155
EAN-Code<br />
Text, Menge und Betrag für Preisebene 1<br />
Schwundmenge und Betrag für Preisebene 1<br />
Add On-Code (5stellig)<br />
Add On-Code (2stellig)<br />
Text, Menge und Betrag für Preisebene 2<br />
Schwundmenge und Betrag für Preisebene 2<br />
Text, Menge und Betrag für Preisebene 3<br />
Schwundmenge und Betrag für Preisebene 3<br />
Gesamtsumme der EAN-Verkäufe<br />
Combo-Menü-EAN-Verkäufe<br />
156
Gesamtsumme für Combo-Menü-EAN-Verkäufe<br />
■ PLU-Combo-Menü-Umsatzbericht<br />
PLU-Code<br />
PLU-Bereich<br />
Text, Verkaufsmenge und Gesamtsumme für Preisebene 1<br />
Schwundmenge und Gesamtsumme für Preisebene 1<br />
Combo-Menü-Verkaufsmenge und Gesamtsumme für Preisebene 1<br />
Combo-Menü-Schwundmenge und Gesamtsumme für Preisebene 1<br />
157
Gesamtsumme für Preisebene 1<br />
■ PLU/EAN-Bericht nach definierter Warengruppe<br />
Wenn Sie einen Z-Bericht erstellen, wird “Z1” anstatt “X1” ausgedruckt.<br />
Beschreibung der zugewiesenen Warengruppe<br />
Assoziierte Warengruppennummer<br />
PLU-Code<br />
Text, Verkaufsmenge und Gesamtsumme für Preisebene 1<br />
Schwundmenge und Gesamtsumme für Preisebene 1<br />
Combo-Menü-Verkaufsmenge und Gesamtsumme für Preisebene 1<br />
Combo-Menü-Schwundmenge und Gesamtsumme für Preisebene 1<br />
158
Gesamtsumme für Preisebene 1<br />
EAN-Code<br />
Text, Verkaufsmenge und Gesamtsumme für Preisebene 1<br />
Schwundmenge und Gesamtsumme für Preisebene 1<br />
Add On-Code (5stellig)<br />
Add On-Code (2stellig)<br />
159
Gesamtsumme für Preisebene 1<br />
■ PLU/EAN Einzelgruppenbericht<br />
PLU-Code<br />
Text, Verkaufsmenge und Gesamtsumme für Preisebene 1<br />
Schwundmenge und Gesamtsumme für Preisebene 1<br />
EAN-Code<br />
Text, Verkaufsmenge und Gesamtsumme für Preisebene 1<br />
Schwundmenge und Gesamtsumme für Preisebene 1<br />
Add On-Code (5stellig)<br />
Add On-Code (2stellig)<br />
160
Text für Gruppe 8<br />
Verkaufsmenge und Gesamtsumme für Gruppe 8<br />
Plus-Warengruppen-Gesamtsumme<br />
■ PLU/EAN Gesamtgruppenbericht<br />
Text für Gruppe 1<br />
Verkaufsmenge und Gesamtsumme für Gruppe 1<br />
Plus-Warengruppen-Gesamtsumme<br />
■ PLU/EAN-Bestandsbericht<br />
Nummernbereich<br />
PLU-Code<br />
Bestandsmenge<br />
Warengruppenbezeichnung<br />
EAN-Code<br />
161
■ PLU/EAN “Top 20”-Bericht nach Betrag<br />
Rangfolge<br />
PLU-Code<br />
Text, Verkaufsmenge und Gesamtsumme für Preisebene 1<br />
Gesamtumsatzmenge und -betrag für Preisebene 1<br />
162
■ PLU/EAN “Top 20”-Bericht nach Menge<br />
Rangfolge<br />
PLU-Code<br />
Text, Verkaufsmenge und Gesamtsumme für Preisebene 1<br />
Gesamtumsatzmenge und -betrag für Preisebene 1<br />
163
■ PLU/EAN-Nullumsatzbericht<br />
PLU-Code<br />
PLU-Bezeichnung<br />
EAN-Bezeichnung<br />
EAN-Code<br />
■ PLU/EAN-Nullumsatzbericht nach definierter Warengruppe<br />
Warengruppentext<br />
Assoziierte Warengruppennummer<br />
PLU-Code<br />
■ PLU/EAN-Mindestbestandsbericht<br />
Nummernbereich<br />
Bestandsmenge<br />
PLU-Code<br />
PLU-Bezeichnung<br />
164
■ PLU/EAN-Umsatzbericht nach Preiskategorie<br />
Preisbereich<br />
165
■ PLU/EAN-Gesamtgruppenbericht nach Stunden<br />
Wenn Sie einen Z-Bericht erstellen, wird “Z1” anstatt “X1” ausgedruckt.<br />
Uhrzeit<br />
Transaktionszähler<br />
Gesamtumsatz<br />
166
■ PLU/EAN-Werbeverkaufsbericht<br />
Werbeverkaufszähler und Gesamtrabatt<br />
Menge für Werbeverkäufe<br />
167
■ Transaktionsbericht<br />
Plus-Warengruppen-Gesamtsumme<br />
Minus-Warengruppen-Gesamtsumme<br />
Extra-Warengruppen-Gesamtsumme<br />
Minus-Extra-Warengruppen-Gesamtsumme<br />
Gesamt-Flaschenpfand für Warengruppen<br />
Minus-Flaschenpfand-Gesamtsumme<br />
Umsatzneutrale Gesamtsumme 1<br />
In diesem Bericht werden die gleichen Transaktionen ausgedruckt,<br />
wie sie im allgemeinen Umsatzbericht ausgedruckt werden.<br />
■ Gesamtkassensollbericht<br />
Fremdwährungszähler 1<br />
Fremdwährungsumrechnung-Gesamtbetrag 1<br />
Gesamt-Inlandswährung für Fremdwährungsumrechnung 1<br />
Gesamtkassensoll<br />
Kassensoll, Scheck<br />
Kassensoll, Barzahlung + Scheck<br />
168
■ Provisionsumsatzbericht<br />
Gesamtprovisionsverkauf 1<br />
Provisionsbetrag 1 = Provisionsumsatz x<br />
Provisionssatz<br />
Gesamtprovisionsbetrag<br />
Umsatzbetrag ohne Provision<br />
169
■ Mehrwertsteuerbericht<br />
Gesamtnettoumsatz<br />
Steuerpflichtige Zwischensumme 1<br />
Gesamtbetrag der MWSt 1<br />
Steuer Gesamtsumme<br />
Kreditkunde steuerpflichtig 1 Zwischensumme<br />
Kreditkunde MwSt 1 Gesamt<br />
Kreditkunde Gesamtsteuer<br />
Gesamtnettoumsatz ohne MWSt<br />
■ Chefbericht<br />
Umsatzbetrag pro Tisch<br />
Gesamtbestellsumme/Anzahl genutzter Tische<br />
Umsatzbetrag pro Gast<br />
Gesamtbestellsumme/Anzahl Gäste<br />
Umsatzbetrag pro Rechnung<br />
Gesamtbestellsumme/Anzahl eröffneter Tische<br />
Artikel pro Gast<br />
“+”-Warengruppenmenge/Anzahl Gäste<br />
Artikel pro Rechnung<br />
“+”-Warengruppenmenge/Anzahl eröffneter Tische<br />
Durchschnittlicher Artikelbetrag<br />
“+”-Warengruppensumme/“+”-Warengruppenmenge<br />
170
■ Gesamtbedienerbericht<br />
Wenn Sie einen Z-Bericht erstellen, wird “Z1” anstatt “X1” ausgedruckt.<br />
Der nachfolgende Ausdruck hat das gleiche Format wie im Einzelbedienerbericht #1.<br />
Im Gesamtbedienerbericht werden die Umsatzdaten aller Bediener in der gleichen Reihenfolge<br />
ausgedruckt.<br />
171
■ Einzelbedienerbericht (wenn es sich nur um das Bedienersystem handelt)<br />
Wenn Sie einen Z-Bericht erstellen, wird “Z1” anstatt “X1” ausgedruckt.<br />
Bedienercode<br />
Bedienername<br />
Gesamtbestellung<br />
Gesamtprovisionsverkauf 1<br />
Provisionsbetrag 1<br />
Gesamtprovisionsbetrag<br />
Umsatzbetrag ohne Provision<br />
Gesamtzahlungen<br />
Durchschnittliche Gesamtzahlung pro Kunde<br />
Gesamtbestellsumme – Gesamtzahlung<br />
Umsatzneutrale Gesamtsumme 1<br />
VIP-Verkauf 1<br />
VIP-Verkauf 2<br />
VIP-Verkauf 3<br />
Transfer-Aus-Zähler und Gesamtsumme<br />
Transfer-Ein-Zähler und Gesamtsumme<br />
Rechnungssaldo (Transfer-Aus – Transfer-Ein)<br />
Retourenzähler und Gesamtsumme<br />
Postenstornomodus-Transaktionszähler und Gesamtsumme<br />
Stornomodus-Transaktionszähler und Gesamtsumme<br />
Managerposten-Stornozähler und Gesamtsumme<br />
Zwischensummen-Stornozähler und Gesamtsumme<br />
Schwund-Modus-Transaktion<br />
Rückgabenzähler und Gesamtsumme<br />
Alter Saldo-Zähler<br />
Kein-Verkauf-Zähler<br />
Proformarechnungs-Zähler<br />
Kundenzähler<br />
172
(+)-Anzahlungszähler und Gesamtsumme<br />
(–)-Anzahlungszähler und Gesamtsumme<br />
“Bezahlte Rechnung”-Zähler und Gesamtsumme<br />
“Bezahlte Rechnung”-(–)-Zähler und gesamtsumme<br />
“Bezahlte Rechnung”-%-Zähler und gesamtsumme<br />
Ausgabenzähler und Gesamtsumme<br />
(+)-Wechselgeldspeicher<br />
(–)-Wechselgeldspeicher<br />
Wechselgeldgesamtspeicher<br />
Gesamtbedienungszuschlag<br />
Hoteltransfer Zähler und Gesamtsumme<br />
Bargeldzähler und Gesamtsumme<br />
Scheckverkaufszähler 1 und Gesamtsumme<br />
Kreditverkaufszähler 1 und Gesamtsumme<br />
Fremdwährungszähler 1 und Gesamtsumme<br />
173
Kassensoll, Barzahlung<br />
Kassensoll, Barzahlung + Scheck<br />
Gesamtwechselgeld für Scheckzahlung<br />
Ticket gesamt für fälliges Wechselgeld<br />
Offene Tischnummern<br />
Offene Zimmernummern<br />
Ab hier kann der gewünschte Ausdruck programmiert werden:<br />
“PRINT ON CLK” für Warengruppe und PLU/EAN-Programmierung im Menü ARTICLE.<br />
Wenn Sie “YES” ausgewählt haben, erfolgt der Ausdruck des Warengruppenberichts<br />
und/oder des PLU/EAN-Berichts.<br />
■ Einzelbedienerbericht<br />
(wenn es sich um das kombinierte Kassierer + Bedienersystem handelt)<br />
Wenn Sie einen Z-Bericht erstellen, wird “Z1” anstatt “X1” ausgedruckt.<br />
Ab hier kann der gewünschte Ausdruck programmiert werden:<br />
“PRINT ON CLK” für Warengruppe und PLU/EAN-Programmierung im Menü ARTICLE.<br />
Wenn Sie “YES” ausgewählt haben, erfolgt der Ausdruck des Warengruppenberichts<br />
und/oder des PLU/EAN-Berichts.<br />
174
■ Gesamtkassiererbericht<br />
(wenn es sich um das kombinierte Kassierer + Bedienersystem handelt)<br />
Wenn Sie einen Z-Bericht erstellen, wird “Z1” anstatt “X1” ausgedruckt.<br />
Der nachfolgende Ausdruck hat das gleiche Format wie im Einzelkassiererbericht #1.<br />
Im Gesamtkassiererbericht werden die Umsatzdaten aller Kassierer in der gleichen Reihenfolge<br />
ausgedruckt.<br />
■ Einzelkassiererbericht<br />
(wenn es sich um das kombinierte Kassierer + Bedienersystem handelt)<br />
Wenn Sie einen Z-Bericht erstellen, wird “Z1” anstatt “X1” ausgedruckt.<br />
175
176
■ Stündlicher Bericht<br />
Wenn Sie einen Z-Bericht erstellen, wird “Z1” anstatt “X1” ausgedruckt.<br />
Uhrzeit<br />
Transaktionszähler<br />
Gesamtumsatz<br />
Durchschnittlicher Umsatzbetrag<br />
■ Arbeitskostenbericht (%)<br />
Uhrzeit<br />
Transaktionszähler<br />
Arbeitskosten<br />
Arbeitskosten (%)<br />
Gesamtumsatz<br />
177
■ Tisch (GLU)-Bericht<br />
Wenn Sie einen Z-Bericht erstellen, wird “Z1” anstatt “X1” ausgedruckt.<br />
Tischnummer<br />
Nummernbereich<br />
Bedienercode<br />
Alter Saldo<br />
(+)-Gesamtanzahlung<br />
(–)-Gesamtanzahlung<br />
“T” zeigt an, dass diese Bestellnummer im<br />
Schulungsmodus verwendet wurde.<br />
Freie Tischnummer (Diese Tischnummer wurde umgebucht.)<br />
Gesamtsumme<br />
■ Tisch (GLU)-Bericht nach Bediener<br />
Wenn Sie einen Z-Bericht erstellen, wird “Z1” anstatt “X1” ausgedruckt.<br />
Bedienercode<br />
Bedienername<br />
Tischnummer<br />
Alter Saldo<br />
(+)-Gesamtanzahlung<br />
(–)-Gesamtanzahlung<br />
Gesamtsumme<br />
178
■ Zimmerbericht<br />
Wenn Sie einen Z-Bericht erstellen, wird “Z1” anstatt “X1” ausgedruckt.<br />
Zimmernummer<br />
Nummernbereich<br />
Bedienercode<br />
Alter Saldo<br />
(+)-Gesamtanzahlung<br />
(–)-Gesamtanzahlung<br />
“T” zeigt an, dass diese Bestellnummer im<br />
Schulungsmodus verwendet wurde.<br />
Gesamtsumme<br />
■ Zimmerbericht nach Bediener<br />
Wenn Sie einen Z-Bericht erstellen, wird “Z1” anstatt “X1” ausgedruckt.<br />
Bedienercode<br />
Bedienername<br />
Zimmernummer<br />
Alter Saldo<br />
(+)-Gesamtanzahlung<br />
(–)-Gesamtanzahlung<br />
Gesamtsumme<br />
179
■ Saldenbericht<br />
Gesamtsummensaldo des vorherigen Tages<br />
Gesamtbestellung<br />
Gesamtzahlungen<br />
Alter Saldo + Aktueller Tagessaldo<br />
■ Rechnungsbericht<br />
Wenn Sie einen Z-Bericht erstellen, wird “Z1” anstatt “X1” ausgedruckt.<br />
Rechnungsnummer<br />
Datum<br />
Bedienercode<br />
Betrag<br />
■ X1/Z1-Kettenberichte<br />
Sie können Mehrfach-X1/Z1-Berichte innerhalb einer Transaktion in Serie drucken. In diesem Fall muss im<br />
Voraus programmiert werden, welche X1/Z1-Berichte gedruckt werden sollen. Beziehen Sie sich hierfür auf<br />
den Abschnitt “Kettenbericht” unter “Terminal-Einstellungsdaten” im Kapitel “10. Programmierung” in dieser<br />
Bedienungsanleitung.<br />
180
■ Nicht zugegriffener EAN-Bericht<br />
*1<br />
EAN-Code<br />
Artikeltext<br />
*2<br />
*1 Wenn Sie “DELETE” wählen, wird “Z1” anstatt von “X1” ausgedruckt.<br />
*2 Falls sich EAN-Umsatzdaten im PLU/EAN-Bericht befinden, werden diese hier ausgedruckt.<br />
Wenn die EAN Codes in der Z1-Betriebsart gelöscht werden, werden die entsprechenden Umsatzdaten<br />
für den PLU/EAN-Bericht ebenfalls gelöscht.<br />
181
Beispiele für periodische Berichte<br />
Ihr POS-Kassenterminal gestattet das Ausdrucken von X- und Z-Konsolidierungsberichten für eine gewählte<br />
Zeitdauer (normalerweise eine Woche oder einen Monat).<br />
■ Allgemeine Information<br />
Die periodischen Abruf- oder Nullstellungsberichte weisen das gleiche Format wie die X1/Z1-Berichte für<br />
den täglichen Umsatz auf, mit Ausnahme der Modusausdrucks (“X2” oder “Z2”).<br />
• X-Bericht<br />
Abrufsymbol<br />
Berichtstitel<br />
• Z-Bericht<br />
Nullstellungssymbol<br />
Nullstellungszähler der täglichen Umsätze<br />
Nullstellungszähler für<br />
periodische Konsolidierung<br />
Gesamtsummen<br />
Berichtstitel<br />
Die nachfolgenden Ausdrucke haben das gleiche<br />
Format wie die X/Z-Berichte der Tagesumsätze.<br />
182
■ Mitarbeiterbericht<br />
Wenn Sie einen Z-Bericht erstellen, wird “Z2” anstatt “X2” ausgedruckt.<br />
Mitarbeiternummer<br />
Nummernbereich<br />
Mitarbeitername<br />
Datum<br />
Arbeitsbeginn<br />
Arbeitsplatznummer/Arbeitsplatzbezeichnung<br />
Pausenanfang<br />
Pausenende<br />
Editierte Zeit<br />
Arbeitsende<br />
Gesamtpausenzeit pro Arbeitsplatz<br />
Gesamtarbeitszeit pro Arbeitsplatz<br />
Gesamtkosten pro Arbeitsplatz<br />
Gesamtstunden<br />
Überstunden<br />
Gesamtarbeitskosten<br />
183
■ Mitarbeiter-Arbeitszeitanpassungsbericht<br />
Nummernbereich<br />
Datum<br />
Operation<br />
Zeit vor der Editierung<br />
Editierte Zeit<br />
■ Mitarbeiter-Aktivstatusbericht<br />
Mitarbeiternummer<br />
Nummernbereich<br />
Mitarbeitername<br />
Zeigt an, dass der Mitarbeiter seine Pausenzeit beansprucht.<br />
Zeigt an, dass der Mitarbeiter nicht anwesend ist.<br />
184
■ Mitarbeiter-Überstundenbericht<br />
Wenn Sie einen Z-Bericht erstellen, wird “Z2” anstatt “X2” ausgedruckt.<br />
Mitarbeiternummer<br />
Nummernbereich<br />
Mitarbeitername<br />
Datum<br />
Überstunden<br />
Überstundenkosten<br />
■ Täglicher Nettoumsatzbericht<br />
Wenn Sie einen Z-Bericht erstellen, wird “Z2” anstatt “X2” ausgedruckt.<br />
Datum<br />
Anzahl der Kunden<br />
Gesamtumsatz<br />
Gesamtanzahl der Kunden<br />
Gesamtnettosumme<br />
185
■ Kundenumsatzberichte (1 und 2 im Z2-Modus)<br />
• Sie können die Detail- oder Gesamtumsatzinformationen im Kundenumsatzbericht ausdrucken. Wählen<br />
sie “DETAIL” oder “TOTAL” im FUNCTION SELECT2-Menü.<br />
• Wählen Sie im Z2-Modus den Kundenumsatzbericht 1 oder 2. Im Kundenumsatzbericht 1 werden der<br />
Gesamtumsatz, Datum/Uhrzeit und Einzelposten der einzelnen Kunden auf Null zurückgesetzt. Durch<br />
Erstellen des Kundenumsatzberichts 2 können Sie darüber hinaus die Umsatzmenge und Gesamtsumme<br />
nullstellen.<br />
Wenn Sie einen Z-Bericht erstellen, wird “Z2” anstatt “X2” ausgedruckt.<br />
Nummernbereich<br />
Kundennummer<br />
Name<br />
Adresse<br />
Steuernummer<br />
Umsatzmenge und Gesamtsumme<br />
Kundenkreditbetrag<br />
Datum<br />
Verkaufsartikel<br />
Gesamtkreditbetrag<br />
186
Gesamtkreditsumme der Kundendatei<br />
■ Kundenumsatzbericht nach Umsatzbereich<br />
Umsatzbereich<br />
Kundennummer<br />
Name<br />
Adresse<br />
Steuernummer<br />
Umsatzmenge und Gesamtsumme<br />
Kundenkreditbetrag<br />
Datum<br />
Verkaufsartikel<br />
187
Zwischensumme für die berichteten Kunden<br />
Gesamtkreditsumme der Kundendatei<br />
■ Kundenkontobericht<br />
Kundennummer<br />
Name<br />
Adresse<br />
Steuernummer<br />
188
■ Kundenvorbestellungsbericht<br />
Wenn Sie einen Z-Bericht erstellen, wird “Z2” anstatt “X2” ausgedruckt.<br />
Kundenvorbestellung<br />
Bestellnummer<br />
Datum/Uhrzeit<br />
Saldo<br />
“T” zeigt an, dass diese Bestellnummer im<br />
Schulungsmodus verwendet wurde.<br />
Kreditkundenvorbestellung<br />
Kundennummer/fortlaufende Nummer<br />
■ X2/Z2-Kettenberichte<br />
Sie können Mehrfach-X2/Z2-Berichte innerhalb einer Transaktion in Serie drucken. In diesem Fall muss im<br />
Voraus programmiert werden, welche X2/Z2-Berichte gedruckt werden sollen. Beziehen Sie sich hierfür auf<br />
den Abschnitt “Kettenbericht” unter “Terminal-Einstellungsdaten” im Kapitel “10. Programmierung” in dieser<br />
Bedienungsanleitung.<br />
189
■ Nicht zugegriffener Kundenbericht<br />
*<br />
Kundennummer<br />
Name<br />
Adresse<br />
Steuernummer<br />
* Wenn Sie “DELETE” wählen, wird “Z2” anstatt von “X2” ausgedruckt.<br />
■ Kunden-Löschbericht<br />
Kundenbereich<br />
Kundennummer<br />
Name<br />
Adresse<br />
Steuernummer<br />
190
Löschen von nicht zugegriffenen EAN-Codes und<br />
Kunden<br />
EANs und Kunden, auf die für eine bestimmte Dauer nicht zugegriffen wurde, können gelöscht werden. Die<br />
gewünschte Frist kann im PGM2-Modus programmiert werden. Kundendaten können auch ungeachtet der<br />
Nichtzugriffsdauer gelöscht werden.<br />
Gehen Sie hierzu wie nachstehend beschrieben vor.<br />
• Löschen von nicht zugegriffenen EANs<br />
1. Den X1/Z1-Modus wählen.<br />
2. Option “NON ACCESSED EAN” wählen.<br />
3. Wenn Sie einen Abrufbericht wünschen, wählen Sie “READING”.<br />
Zum Löschen von EANs, auf die nicht zugegriffen wurde, wählen Sie “DELETE”. Das Auswahlfenster<br />
“ALL DELETE/IND.DELETE” wird angezeigt.<br />
Zum Löschen aller EANs, auf die nicht zugegriffen wurde, wählen Sie “ALL DELETE”.<br />
Zum individuellen Löschen von EANs, auf die nicht zugegriffen wurde, wählen Sie “IND.DELETE”.<br />
4. Berühren Sie zum Beenden des Vorgangs die [EXIT]-Taste.<br />
Es empfiehlt sich, vor Ausführung der Löschfunktion zunächst einen Bericht abzurufen.<br />
• Löschen von nicht zugegriffenen Kunden<br />
1. Den X2/Z2-Modus wählen.<br />
2. Wählen Sie die Option “NON ACCESSED CUST.”.<br />
3. Wenn Sie einen Abrufbericht wünschen, wählen Sie “READING”.<br />
Zum Löschen von Kunden, auf die nicht zugegriffen wurde, wählen Sie “DELETE”. Das Auswahlfenster<br />
“ALL DELETE/IND.DELETE” wird angezeigt.<br />
Zum Löschen aller Kunden, auf die nicht zugegriffen wurde, wählen Sie “ALL DELETE”.<br />
Zum individuellen Löschen von Kunden, auf die nicht zugegriffen wurde, wählen Sie “IND.DELETE”.<br />
4. Berühren Sie zum Beenden des Vorgangs die [EXIT]-Taste.<br />
Es empfiehlt sich, vor Ausführung der Löschfunktion zunächst einen Bericht abzurufen.<br />
• Löschen von Kunden<br />
1. Den X2/Z2-Modus wählen.<br />
2. Wählen Sie die Option “CUSTOMER DELETE”.<br />
3. Den zu löschenden Bereich (Kunden-Start-/Endecode) definieren.<br />
191
Zwangsweise Kassen-Ist-Eingabe (CCD)<br />
Ist das POS-Kassenterminal auf Kassen-Ist-Eingabe programmiert, muss der Bar-/Scheckbestand in<br />
der Schublade bei Nullstellungsberichten (Z-Berichten) je nach Eingabetyp vorab eingegeben werden.<br />
Zu diesem Zweck ist gemäß dem nachfolgend dargestellten Verfahren vorzugehen.<br />
Arten von zwangsweisen Kassen-Ist-Eingaben<br />
Bei Einstellung des Kassenterminals auf CCD durch Bediener/Kassierer (beim “Nur-Bediener-System”):<br />
• Zwangsweise bei Einzelbediener-Nullstellungen.<br />
Bei Einstellung des Kassenterminals auf CCD durch Bediener/Kassierer (beim “Kassierer- + Bediener-System”):<br />
• Zwangsweise bei Einzelkassierer-Nullstellungen.<br />
Bei Einstellung des Kassenterminals auf CCD für alle Bediener/Kassierer (beim “Nur-Bediener-System”):<br />
• Zwangsweise bei alle Bediener-Nullstellung.<br />
Bei Einstellung des Kassenterminals auf CCD für alle Bediener/Kassierer (beim “Kassierer- + Bediener-System”):<br />
• Zwangsweise bei alle Kassierer-Nullstellungen.<br />
Bei Einstellung des Kassenterminals auf CCD durch Kassenterminal (CCD bei Tagesbilanz):<br />
• Zwangsweise bei allgemeiner Nullstellung.<br />
Bei Einstellung des Kassenterminals auf CCD pro Schicht:<br />
• Zwangsweise pro Schicht bei allgemeiner Nullstellung.<br />
• Keine Kassen-Ist-Eingabe kann an der Schicht vorgenommen werden, an der die Kassen-Ist-<br />
Eingabe bereits durchgeführt worden ist.<br />
• Keine Verkaufsregistrierung kann an der Schicht vorgenommen werden, an der die Kassen-<br />
Ist-Eingabe durchgeführt worden ist.<br />
• Die Kassen-Ist-Eingabe muss an allen programmierten Schichten vor Erstellen eines<br />
allgemeinen Z1-Berichts durchgeführt werden.<br />
• Zwangsweise, wenn im OPXZ-Modus Option “CCD SHIFT ENTRY” gewählt ist.<br />
• Zwangsweise, wenn allgemeine Nullstellung vor Beenden der Kassen-Ist-Eingabe für die letzte Schicht<br />
vorgenommen wird.<br />
• Zwangsweise beim Schichtwechsel.*<br />
* Das POS-Kassenterminal lässt sich so programmieren, dass nach bereits erfolgtem Schichtwechsel der<br />
Mitarbeiter eine nachträgliche Kassen-Ist-Eingabe für die vorangegangene Schicht vornehmen kann.<br />
Zwangsweise Kassen-Ist-Eingabe (Barzahlung/Scheck) ist in den sechs obigen Typen verfügbar.<br />
Sie können einen davon wählen. Näheres erfahren Sie bei Ihrem SHARP-Vertragshändler.<br />
(1) Wenn die Kassen-Ist-Eingabe zwangsweise vorgeschrieben ist, wird folgendes Fenster angezeigt, in<br />
dem Sie den Bar-/Scheckwert in der Schublade deklarieren können.<br />
Wählen Sie einen Posten aus der Kassen-Ist-Eingabe-Zahlungsmittelliste aus, um die Kassen-Ist-<br />
Eingabe auszuführen.<br />
192<br />
(2) Geben Sie den Bar-/Scheckwert in der Schublade ein.<br />
Im Fall einer fehlerhaften Eingabe, wählen Sie die betroffene Zelle und korrigieren Sie die<br />
Registrierung, oder stornieren Sie den Vorgang mithilfe der [ CORR. ]-Taste.
Bei Bargeld:<br />
• Für die Auswahl der Währungsart berühren<br />
Sie den Posten oder verwenden Sie die<br />
[ENTER]-Taste.<br />
• Geben Sie die Geldmenge ein, und berühren<br />
Sie die [ENTER]-Taste.<br />
• Wenn Sie die Registrierung abschließen<br />
möchten, berühren Sie die [OK/ADD]-Taste.<br />
• Um eine Falscheingabe zu vermeiden, wählen<br />
Sie die Währungsart, geben Sie die korrekte<br />
Menge ein, und berühren Sie die [CORR.]-<br />
Taste.<br />
• Wenn Sie die Daten überschreiben möchten,<br />
wählen Sie die Währungsart und berühren Sie<br />
die Taste [OVR.WT].<br />
Bei Scheck:<br />
• Geben Sie die Scheckmenge ein, und<br />
berühren Sie die [ENTER]-Taste.<br />
• Geben Sie den Scheckbetrag ein, und<br />
berühren Sie die [ENTER]-Taste.<br />
• Zur Stornierung einer fehlerhaften<br />
Registrierung, geben Sie die Menge und den<br />
Betrag ein und berühren Sie die [ CORR. ]-<br />
Taste.<br />
• Geben Sie zum Überschreiben der Daten die<br />
Mengen und Beträge ein und berühren Sie<br />
die Taste [OVR.WT].<br />
Die Vorgehensweise für den Fremdwährungstyp ist identisch mit der des Schecktyps.<br />
193
10<br />
Programmierung<br />
In diesem Kapitel wird die Programmierung unterschiedlicher Posten beschrieben. Vor dem<br />
Beginn der Programmierung ist je nach dem zu programmierenden Posten der Modus PGM1<br />
oder PGM2 über den Modus-Wahlschirm zu wählen.<br />
Programmier-Übersicht<br />
Die Menü-Programmierung wird in den nachfolgenden Tabellen erläutert.<br />
■ PGM1 modus<br />
READING<br />
SETTING<br />
DEPARTMENT<br />
PLU/EAN<br />
DYNAMIC EAN<br />
FUNCTIONS<br />
CLERK<br />
CASHIER<br />
ARTICLE<br />
FUNCTIONS<br />
FOREIGN CURRENCY<br />
PERSONNEL<br />
LICENCE<br />
RANGE<br />
PICK <strong>UP</strong><br />
RANGE<br />
PICK <strong>UP</strong><br />
DEPARTMENT<br />
PLU/EAN<br />
DYNAMIC EAN<br />
PLU/EAN STOCK<br />
( - )<br />
%<br />
COMMISSION<br />
SERVICE CHARGE<br />
CLERK<br />
CASHIER<br />
NEW PICKING<br />
LAST PICKING<br />
NEW PICKING<br />
LAST PICKING<br />
OVER WRITE<br />
ADD<br />
SUBTRACT<br />
194
■ PGM2 modus<br />
READING<br />
DEPARTMENT<br />
PLU/EAN<br />
DYNAMIC EAN<br />
LINK PLU/EAN TABLE<br />
COMBO MEAL<br />
CONDIMENT TABLE<br />
EAN PLU CONVERT<br />
ITF PLU CONVERT<br />
CRATE TABLE<br />
PROMOTION TABLE<br />
EAN OTHERS<br />
PLU INFORMATION<br />
PLU MENU KEY<br />
SCALE TABLE<br />
HAPPY HOUR<br />
FUNCTIONS<br />
MEDIA<br />
TRAINING TEXT/CLK<br />
CLERK<br />
CASHIER<br />
MANAGER<br />
EMPLOYEE<br />
WORKING TIME SHIFT<br />
JOB LOCATE TABLE<br />
CONTACTLESS KEY<br />
OPTIONAL<br />
REPORT<br />
FUNCTION TEXT<br />
FUNCTION KEY<br />
FUNCTION MENU KEY<br />
DEPT. GRO<strong>UP</strong><br />
PLU GRO<strong>UP</strong><br />
PLU HOURLY GRO<strong>UP</strong><br />
MESSAGE<br />
AUTO GENERATE GLU<br />
TAX<br />
AUTO MENU<br />
AUTO KEY SEQUENCE<br />
CUSTOMER<br />
CUSTOMER PROG.<br />
RANGE<br />
PICK <strong>UP</strong><br />
RANGE<br />
PICK <strong>UP</strong><br />
NEW PICKING<br />
LAST PICKING<br />
NEW PICKING<br />
LAST PICKING<br />
195
SETTING<br />
BRANCHES<br />
TRANSFER MASK<br />
DEVICE CONFIG<br />
DIRECT KEY<br />
ONLINE CONFIG<br />
INLINE CONFIG<br />
MWS CONFIG<br />
VMP CONFIG<br />
ROM VERSION<br />
ARTICLE<br />
DEPARTMENT<br />
PLU/EAN<br />
DYNAMIC EAN<br />
PLU RANGE<br />
HAPPY HOUR<br />
PLU MENU KEY<br />
COMBO MEAL<br />
LINK PLU/EAN TABLE<br />
CONDIMENT TABLE<br />
PROMOTION TABLE<br />
CRATE TABLE<br />
EAN PLU CONVERT<br />
ITF PLU CONVERT<br />
EAN NON-PLU<br />
PRESS CODE<br />
SCALE TABLE<br />
PLU/EAN STOCK<br />
EAN DELETE<br />
BASIC PRESET<br />
OBJECTED ITEM<br />
LEVEL1<br />
LEVEL2<br />
LEVEL3<br />
LEVEL4<br />
LEVEL5<br />
GERMAN TYPE1<br />
U.K.<br />
FRENCH<br />
SWEDEN<br />
GERMAN TYPE2<br />
OVER WRITE<br />
ADD<br />
SUBTRACT<br />
196
DIRECT KEY<br />
FUNCTIONS<br />
MEDIA<br />
TAINING TEXT/CLK<br />
TEXT<br />
PERSONNEL<br />
( - )<br />
%<br />
GRO<strong>UP</strong> DISCOUNT %<br />
COMMISSION<br />
MISC. FUNCTIONS<br />
SERVICE CHARGE<br />
BONUS POINT<br />
CASH<br />
CHECK<br />
CREDIT<br />
HOTEL TRANSFER<br />
CA/CHK<br />
CUSTOMER CHARGE<br />
FOREIGN CURRENCY<br />
CURRENCY MONEY<br />
ORDERMAN MEDIA<br />
FUNCTION TEXT<br />
DEPT. GRO<strong>UP</strong><br />
PLU GRO<strong>UP</strong><br />
PLU HOURLY GRO<strong>UP</strong><br />
PLU INFORMATION<br />
CLERK<br />
CASHIER<br />
MANAGER<br />
EMPLOYEE<br />
JOB LOCATE TABLE<br />
WORKING TIME SHIFT<br />
CONTACTLESS KEY<br />
CLERK KEY DEL.<br />
DEPOSIT<br />
DEPO. ( - )<br />
***RA<br />
***RA2<br />
***PO<br />
***PO2<br />
CASH TIP<br />
NON CASH TIP<br />
CID<br />
CHK/CG<br />
BONUS POINT TABLE<br />
BONUS REDEMPTION<br />
197
TERMINAL<br />
DATE/TIME<br />
OPTIONAL<br />
FUNCTION PROHIBIT<br />
FUNCTION SELECT1<br />
FUNCTION SELECT2<br />
PRINT SELECT1<br />
PRINT SELECT2<br />
DISPLAY SELECT<br />
EURO<br />
REPORT<br />
0 SKIP<br />
GENERAL RPT FORMAT<br />
TRANS. RPT FORMAT<br />
CLERK RPT FORMAT<br />
HOURLY REPORT<br />
DEPT. RPT FORMAT<br />
STACKED REPORT<br />
MESSAGE<br />
RECEIPT LOGO<br />
FREE TEXT<br />
VP TEXT<br />
BILL TEXT<br />
BILL FOOTER<br />
PAYEE NAME<br />
E. BILL MESSAGE<br />
SCROLL POLE DISP.<br />
SCROLL MAIN DISP.<br />
FUNCTION KEY<br />
FUNCTION MENU KEY<br />
FUNCTION KEY<br />
DEVICE CONFIG<br />
JOURNAL PRINTER<br />
RECEIPT/REPORT PRINTER<br />
BILL PRINTER<br />
KP#1<br />
:<br />
:<br />
:<br />
KP#9<br />
BCR (SCANNER)<br />
SCALE<br />
ONLINE<br />
POLE DISPLAY<br />
DRINK DISPENSER<br />
ORDERMAN<br />
AUTO GENERATE GLU<br />
REPORT 1<br />
REPORT 2<br />
198
D-EAN LOAD<br />
DATA CLEAR<br />
DD READING<br />
DD SETTING<br />
INITIAL D/L<br />
MAINTENANCE D/L<br />
DECLARE &<br />
RECOVERY MA/BMA<br />
TAX<br />
CUSTOMER<br />
ORDER MASK<br />
BACK<strong>UP</strong> SEND<br />
BACK<strong>UP</strong> RECEIVE<br />
ONLINE CONFIG<br />
INLINE CONFIG<br />
MWS CONFIG<br />
VMP CONFIG<br />
ORDERMAN CONFIG<br />
ORDERMAN D/L<br />
E. JOURNAL<br />
T-LOG<br />
TRANSACTION<br />
CLERK<br />
CASHIER<br />
HOURLY<br />
DAILY NET<br />
SIGN ON FLAG<br />
GLU USED FLAG<br />
DD PRESET<br />
DD OPERATOR<br />
DOWN LOADING<br />
LOCAL DD<br />
DD CREDIT CLEAR<br />
CUSTOMER<br />
CUSTOMER PROG.<br />
BRANCHES<br />
TRANSFER MASK<br />
D/L ALL PGM/PLU<br />
D/L ALL W/O PLU<br />
D/L PLU<br />
199
Programmierung von alphanumerischen Zeichen<br />
Beim Programmieren von alphanumerischen Zeichen wird die Zeichentastatur wird nachfolgend dargestellt<br />
angezeigt.<br />
[TEXTCOPY] : Zum Kopieren der Textdaten.<br />
[PASTE]<br />
: Zum Einfügen der Textdaten.<br />
[TEXT_START] : Zum Wechseln an den Textanfang.<br />
[TEXT_END] : Zum Wechseln an das Textende.<br />
[CANCEL] : Zum Abbrechen der Programmierung und Rückschalten auf die vorherige<br />
Displayanzeige.<br />
[OK]<br />
: Zum Abschließen der Programmierung.<br />
[NORMAL/DOUBLE] : Zum Ändern der Normal- oder doppelten Größe.<br />
[INS]<br />
: Zum Wechseln zwischen den Modi Einfügen/Überschreiben.<br />
[DELETE]<br />
: Löscht einen Buchstaben oder einer Zahl an der Cursorposition.<br />
[BACK_SPACE] : Setzt den Cursor zum Löschen des Buchstabens oder der Zahl links vom Cursor<br />
zurück.<br />
[ ] : Zur Steuerung des Cursors (links).<br />
[ ] : Zur Steuerung des Cursors (rechts).<br />
[ ] : Zur Steuerung des Cursors (unten).<br />
[ ▲ ] : Zur Steuerung des Cursors (oben).<br />
[SHIFT]<br />
: Mit dieser Taste lassen sich Großbuchstaben eingeben. Diese Taste unmittelbar vor<br />
der Eingabe des Großbuchstabens berühren. Vor jeder Eingabe eines<br />
Großbuchstabens ist diese Taste zu berühren.<br />
[LIST]<br />
: Zum Ändern der Zeichenseite.<br />
[CAPS]<br />
: Zur Eingabe des Sperrmodus für Großbuchstaben.<br />
[ENTER]<br />
: Zum Starten einer neuen Zeile.<br />
▲<br />
▲<br />
▲<br />
200
Alphanumerische Zeichen<br />
Codetabelle für das Programmieren von Texten<br />
(DC) Doppelgrößenzeichen-Code<br />
_(095) : Zeilenumbruchscode<br />
Bei den schattierten Zeichen handelt es sich um tschechische Zeichen.<br />
Die Zeichen “ ▲, , , ” der Zeichenliste können nicht gedruckt werden. Sie können lediglich<br />
angezeigt werden.<br />
▲<br />
▲<br />
▲<br />
201
Allgemeine Anleitungsschritte<br />
In diesem Abschnitt werden als Beispiel die allgemeinen Programmierschritte für Warengruppen aufgeführt.<br />
(■ Department (ARTICLE ➝ DEPARTMENT ....... PGM1) (ARTICLE ➝ DEPARTMENT ....... PGM2))<br />
■ Programmierbeispiel<br />
(1) Wählen Sie im Modusfenster den PGM2-Modus. Folgendes Fenster wird angezeigt.<br />
(2) Berühren Sie die [SETTING]-Taste, um die Programmierung auszuführen. Folgendes Fenster wird<br />
angezeigt.<br />
202<br />
Zurückkehren zum Programmier-Ausgangsbildschirm
(3) Berühren Sie für die Programmierung der Warengruppe die Tasten [ARTICLE] und [DEPARTMENT],<br />
wählen Sie die gewünschte Warengruppe und berühren Sie die [ENTER]-Taste.<br />
(4) Wählen Sie die zu programmierenden Positionen und geben Sie die geeigneten Daten ein.<br />
(5) Wenn Sie die Registrierung abschließen möchten, berühren Sie die [EXIT]-Taste.<br />
203
■ Programmier-Funktionstasten<br />
[RECORD_DELETE] : Zum Löschen von Daten oder Posten.<br />
[BACK_SPACE] : Setzt den Cursor zum Löschen des Buchstabens oder der Zahl links vom Cursor<br />
zurück.<br />
[COPY]<br />
: Zum Kopieren der Daten des entsprechenden Postens. Berühren Sie diese Taste<br />
und wählen Sie den entsprechenden Posten.<br />
[PAGE 1]<br />
: Zum Ändern der Seite der Daten oder Posten.<br />
[PAGE 10] : Zum Ändern der Seite der Daten oder Posten.<br />
[ENTER]<br />
: Zur Eingabe der Daten.<br />
[EXIT]<br />
: Zum Beenden der Programmierung.<br />
[CLEAR]<br />
: Zum Löschen der eingegebenen Daten.<br />
[LIST]<br />
: Zur Anzeige der Parametervarianten.<br />
[NEXT]<br />
: Zum Überspringen, um mit dem nächsten Posten fortzufahren.<br />
[PREVIOUS] : Zum Zurückkehren zum vorherigen Posten.<br />
[TEXT ENTRY] : Zur Eingabe der Textdaten.<br />
[LIST MENU] : Zur Anzeige der PLU-Lliste.<br />
[REG MENU] : Zur Anzeige des Hauptbildschirms.<br />
[SELECT SCREEN] : Zur Auswählen eines Bildschirms.<br />
[MOV.WINDW] : Zum Ändern der Anzeigeposition des Unterfensters.<br />
[PAGE_<strong>UP</strong>] : Zum Wechseln in den oberen Fensterbereich.<br />
[PAGE_DOWN] : Zum Wechseln in den unteren Fensterbereich.<br />
[ ] : Zur Steuerung des Cursors (unten).<br />
[ ▲ ] : Zur Steuerung des Cursors (oben).<br />
[TEXTCOPY] : Zum Kopieren der Textdaten.<br />
[PASTE]<br />
: Zum Einfügen der Textdaten.<br />
▲<br />
204
Terminal-Einstellungsdaten<br />
Die Terminal-Einstellungsdaten können mit folgenden Tabellen bestätigt werden.<br />
Die Standard-Programmdaten der Parameter sind durch Fettschrift jeweils hervorgehoben.<br />
■ Warengruppen (ARTICLE ➝ DEPARTMENT ....... PGM2 oder PGM1)<br />
(1) Wählen Sie im Modusauswahlfenster den Modus PGM2 oder PGM1 und berühren Sie die [SETTING]-<br />
Taste, um die Programmierung auszuführen.<br />
(2) Berühren Sie die [ARTICLE]-Taste, um das Detailmenü anzuzeigen.<br />
(3) Berühren Sie die [DEPARTMENT]-Taste, um die einzelnen Warengruppen zu programmieren.<br />
(4) Geben Sie die Warengruppennummer ein oder wählen Sie diese aus, und berühren Sie die [ENTER]-Taste.<br />
(5) Berühren Sie den erforderlichen Programmierposten, und geben Sie die einzelnen Parameter ein oder<br />
wählen Sie diese aus. Berühren Sie dann die [ENTER]-Taste.<br />
Wiederholen Sie diesen Schritt (5) so oft wie erforderlich.<br />
(6) Wenn Sie die Programmierung abschließen möchten, berühren Sie die [EXIT]-Taste.<br />
Text Parameter<br />
PRICE<br />
GRO<strong>UP</strong> No.<br />
DESCRIPT.<br />
KEY TEXT<br />
KEY COLOR<br />
ENTRY TYPE<br />
COMMISSION No.<br />
OUTPUT KP No.1<br />
OUTPUT KP No.2<br />
RECEIPT PRINT<br />
SIF/SICS/NORMAL<br />
RECEIPT TYPE<br />
(Fortsetzung folgt.)<br />
Einzelpreis (max. 6 Stellen)<br />
01-09: Plus-Warengruppe<br />
10: Minus-Warengruppe<br />
11: Plus-Extra-Warengruppe<br />
12: Minus-Extra-Warengruppe<br />
13: Plus-Flaschenrückgabe-Warengruppe<br />
14: Minus-Flaschenrückgabe-Warengruppe<br />
15-17: Umsatzneutrale Warengruppe 1 bis 3<br />
Beschreibung der Warengruppe. Es können bis zu 20 Zeichen eingegeben werden.<br />
(DPT.X_X_)<br />
Beschreibung für die Warengruppentaste. Es können bis zu 16 Zeichen angezeigt<br />
werden. (DPT.X_X_)<br />
232 Farben (Vordergrundfarbe/Hintergrundfarbe: SCHWARZ/BLAU)<br />
Art der Einzelpreiseingabe für die Warengruppe<br />
OPEN & PRESET: offen u. vorprogrammiert.<br />
PRESET: nur vorprogrammiert.<br />
OPEN: nur offen.<br />
INHIBIT: gesperrt.<br />
Provisionsgruppennummer (1 bis 9)<br />
Bei Eingabe von Ziffer “0” wird der Warengruppe keine Provisionsgruppennummer<br />
zugeordnet.<br />
Nummer des externen Küchendruckers 1 (1 bis 9)<br />
Bei Eingabe von “0” erfolgt keine Ausgabe an den externen Küchendrucker.<br />
Nummer des externen Küchendruckers 2 (1 bis 9)<br />
Bei Eingabe von “0” erfolgt keine Ausgabe an den externen Küchendrucker.<br />
YES: Druckt Warengruppen-Umsatzinformationen auf dem Kassenbon.<br />
NO: Kein Ausdruck auf dem Kassenbon<br />
Wahl des Warengruppentyps<br />
SIF: Warengruppe für Einzelpostenabschluss<br />
SICS: Warengruppe für Einzelposten-Barverkauf<br />
NORMAL: Normale Warengruppe<br />
Wahl des Bontyps (bei “Einzel-/Doppelbon” oder “Einzel-/Doppelbon + Aufrechnungsbon” als<br />
Bontyp)<br />
DOUBLE: Doppelbon<br />
SINGLE: Einzelbon<br />
205
Text Parameter<br />
PRNT ON CLK<br />
ITEM VP<br />
YES: Ausdruck von Warengruppenumsätzen im Bedienerbericht<br />
NO: Kein Ausdruck im Bedienerbericht<br />
COMPULSORY: Quittungsdruckpflicht<br />
NON-COMPULSORY: Keine Quittungsdruckpflicht<br />
• Sie können für jede Warengruppe eine obere Eingabe-Betragsgrenze (HALO) festlegen.<br />
Die Begrenzung ist bei Bedienvorgängen im REG-Modus wirksam und kann im MGR-<br />
Modus überschrieben werden.<br />
HALO • AB entspricht A x 10 B .<br />
A: Werthöchste Ziffer für obere Eingabe-Betragsgrenze (1 bis 9)<br />
B: Anzahl der Nullen, die der werthöchsten Ziffer für die obere Eingabe-Betragsgrenze<br />
folgen (0 bis 8).<br />
SCALE<br />
COMPULSORY: Waageneingabepflicht<br />
ENABLE: Ermöglicht Waagenregistrierung.<br />
INHIBIT: Sperrt Waagenregistrierung.<br />
TARE TABLE Tara-Tabellennummer in Verbindung mit Waagenregistrierung (1 bis 9)/0<br />
VMP No.<br />
TAXABLE1<br />
VMP-Dateinummer für EAN (1 bis 3)<br />
Bei Eingabe der Nummer “0”, wird keine VMP-Dateinummer zugeordnet.<br />
YES: Steuerpflichtig 1<br />
NO: Nicht steuerpflichtig 1<br />
: :<br />
: :<br />
TAXABLE6<br />
GRO<strong>UP</strong> DISCOUNT1<br />
YES: Steuerpflichtig 6<br />
NO: Nicht steuerpflichtig 6<br />
YES: Diskontierbar 1<br />
NO: Nicht diskontierbar 1<br />
: :<br />
: :<br />
GRO<strong>UP</strong> DISCOUNT10<br />
YES: Diskontierbar 10<br />
NO: Nicht diskontierbar 10<br />
206
■ PLU/EAN (ARTICLE ➝ PLU/EAN ....... PGM2 oder PGM1)<br />
PLU-Code: max. 5 Stellen (1 bis 99999)<br />
<strong>UP</strong>C/EAN-Code: max. 13 Stellen (EAN13, EAN8, <strong>UP</strong>C-A)<br />
(1) Wählen Sie den Modus PGM1 oder PGM2 und berühren Sie die [SETTING]-Taste, um die Programmierung<br />
auszuführen.<br />
(2) Berühren Sie zur Anzeige des Menüs die [ARTICLE]-Taste. Berühren Sie dann die [PLU/EAN]-Taste,<br />
um die einzelnen PLUs/EANs anzuzeigen.<br />
(3) Berühren Sie die Direkt-PLU-Taste oder berühren Sie die [LIST MENU]-Taste, um die PLU-Liste zu<br />
öffnen. Wählen Sie nun das zu programmierenden PLU aus und berühren Sie die [ENTER]-Taste.<br />
Sie können auch das entsprechende PLU in der PLU-Liste berühren, um dieses zu programmieren.<br />
Durch Berühren der [SELECT SCREEN]-Taste können Sie weitere Bildschirme auswählen, auf denen<br />
sich weitere Direkt-PLU-Tasten befinden.<br />
(4) Berühren Sie den erforderlichen Programmierposten, und geben Sie die einzelnen Parameter ein oder<br />
wählen Sie diese aus. Berühren Sie dann die [ENTER]-Taste.<br />
Wiederholen Sie diesen Schritt (4) so oft wie erforderlich. Informationen über die zu programmierenden<br />
Positionen finden Sie in den nachfolgenden Tabellen. (siehe unten “Dynamischen EAN-Programmierung”).<br />
(5) Wenn Sie die Programmierung abschließen möchten, berühren Sie die [EXIT]-Taste.<br />
■ PLU-Bereich (ARTICLE ➝ PLU RANGE ....... PGM2)<br />
PLU-Code: max. 5 Stellen (1 bis 99999)<br />
(1) Wählen Sie den PGM2-Modus und berühren Sie die [SETTING]-Taste, um die Programmierung<br />
auszuführen.<br />
(2) Berühren Sie zur Anzeige des Menüs die [ARTICLE]-Taste. Berühren Sie dann die [PLU RANGE]-<br />
Taste, um das PLU-Bereichsfenster anzuzeigen.<br />
(3) Geben Sie die folgenden Bereichsdaten ein, und berühren Sie die [ENTER]-Taste, um den PLU-Bereich<br />
zu programmieren.<br />
Text Parameter<br />
START CODE Startcode des Bereichs max. 5 Stellen (00000-99999)<br />
END CODE Endcode des Bereichs max. 5 Stellen (00000-99999)<br />
OPERATION<br />
Vorgangstyp<br />
DELETE: Löschen<br />
MAINTENANCE: Wartung<br />
NEW&MAINTENANCE: Neu erstellen und Wartung<br />
(4) Berühren Sie den erforderlichen Programmierposten, und geben Sie die einzelnen Parameter ein oder<br />
wählen Sie diese aus. Berühren Sie dann die [ENTER]-Taste.<br />
Wiederholen Sie diesen Schritt (4) so oft wie erforderlich.Informationen über die zu programmierenden<br />
Positionen finden Sie in den nachfolgenden Tabellen. (siehe unten “Dynamischen EAN-Programmierung”).<br />
(5) Wenn Sie die Registrierung abschließen möchten, berühren Sie die [EXIT]-Taste.<br />
■ Dynamische EANs (ARTICLE ➝ DYNAMIC EAN ....... PGM2 oder PGM1)<br />
<strong>UP</strong>C/EAN-Code: max. 13 Stellen (EAN13, EAN8, <strong>UP</strong>C-A)<br />
(1) Wählen Sie den Modus PGM1 oder PGM2 und berühren Sie die [SETTING]-Taste, um die Programmierung<br />
auszuführen.<br />
(2) Berühren Sie zur Anzeige des Menüs die [ARTICLE]-Taste. Berühren Sie dann die [DYNAMIC EAN]-<br />
Taste, um die dynamisch angelegten EAN anzuzeigen.<br />
(3) Berühren Sie die dynamische EAN-Nummer oder geben Sie diese ein. Berühren Sie die [ENTER]-Taste,<br />
um die einzelnen dynamischen EANs zu programmieren.<br />
(4) Berühren Sie die erforderliche Programmierposition, und geben Sie die einzelnen Parameter ein oder<br />
wählen Sie diese aus. Berühren Sie dann die [ENTER]-Taste.<br />
Wiederholen Sie diesen Schritt (4) so oft wie erforderlich.<br />
(5) Wenn Sie die Programmierung abschließen möchten, berühren Sie die [EXIT]-Taste.<br />
207
208<br />
Text Parameter<br />
Die Warengruppennummer (01 bis 99), die mit dem eingegebenen PLU/EAN zu verknüpfen<br />
ist.<br />
Wenn ein PLU/EAN mit einer Warengruppe verknüpft ist, hängen die folgenden PLU/<br />
EAN-Funktionen von der Programmierung der Warengruppe ab.<br />
DEPT.CODE • Gruppierung (Hauptwarengruppe 1 bis 17)<br />
• Postenquittungsdruck (zwingend/nicht zwingend)<br />
• Einzelposten-Barverkauf/Einzelpostenabschluss<br />
• Einzel-/Doppelbon<br />
• HALO (nur bei Sub-Warengruppen)<br />
+: Plus-PLU/EAN<br />
-: Minus-PLU/EAN<br />
Die Funktion der einzelnen PLU/EAN variiert hinsichtlich der Kombination des Vorzeichens<br />
SIGN<br />
sowie des Vorzeichens der zugeordneten Warengruppe wie folgt:<br />
Warengruppe (+) / PLU/EAN (+): Dient als normaler Plus-PLU/EAN<br />
Warengruppe (-) / PLU/EAN (-): Dient als normaler Minus-PLU/EAN.<br />
Warengruppe (+) / PLU/EAN (-): Akzeptiert Registrierung von Geschäfts- Gutscheinen,<br />
jedoch keine Registrierungen mit geteilten Beträgen.<br />
Warengruppe (-) / PLU/EAN (+): Nicht gültig; nicht akzeptiert.<br />
PRICE1<br />
Einzelpreis der Preisebene 1 (max. 6 Stellen)<br />
: :<br />
: :<br />
PRICE8<br />
Einzelpreis der Preisebene 8 (max. 6 Stellen)<br />
BASE QTY<br />
Die Grundmenge für die einzelnen PLU/EAN, die nur bei Registrierungen mit geteilten<br />
Beträgen anzuwenden sind<br />
(max. 2 Stellen: 0 bis 99)<br />
TEXT1<br />
Beschreibung für PLU/EAN (auf Preisebene 1) : PLUXXXXX<br />
Es können bis zu 16 oder 20 Zeichen eingegeben werden.<br />
: :<br />
: :<br />
TEXT8<br />
KEY TEXT<br />
KEY COLOR<br />
ENTRY TYPE<br />
MENU TYPE<br />
Beschreibung für PLU/EAN (auf Preisebene 8) : “space”<br />
Es können bis zu 16 oder 20 Zeichen eingegeben werden.<br />
Beschreibung für die Direkttaste : XXXXX oder “space” (für EAN)<br />
Es können bis zu 16 Zeichen angezeigt werden.<br />
232 Farben (Vordergrundfarbe/Hintergrundfarbe: BLACK/YELLOW)<br />
OPEN: nur offener Preis.<br />
INHIBIT: gesperrt.<br />
OPEN&PRESET: offener Preis und Festpreis.<br />
PRESET: nur Festpreis.<br />
(Bei EAN ist der Eingabetyp “PRESET” festgelegt.)<br />
COMBO: Menü-PLU/EAN<br />
LINK: Haupt-PLU/EAN<br />
NORMAL: Normaler PLU/EAN<br />
COMBO#/LINK# Tabellennummer für Menü-PLU/EANs/Haupt-PLU/EANs (1 bis 99)/0<br />
CONDIMENT TBL#<br />
CONDIMENT TYPE<br />
CONDIMENT<br />
(Fortsetzung folgt.)<br />
Tabellennummer für Condiment-Registrierung (01 bis 99)/00<br />
(Bei EAN ist der Eingabewert “00” festgelegt.)<br />
YES: Condiment-Typ<br />
NO: Nicht-Condiment-Typ<br />
(Bei EAN ist der Eingabetyp “NO” festgelegt.)<br />
COMPULSORY: Condiment-Eingabepflicht<br />
NON-COMPULSORY: Keine Condiment-Eingabepflicht<br />
(Bei EAN ist der Eingabetyp “NON-COMPULSORY” festgelegt.)
Text Parameter<br />
COMPULSORY: PLU/EAN-Preisebenen-Umschaltungspflicht.<br />
PRICE SHIFT<br />
INHIBIT: Sperrt Umschaltung für PLU/EAN-Preisebene.<br />
ALLOWED: Lässt Umschaltung für PLU/EAN-Preisebene zu.<br />
COMPULSORY: Waageneingabepflicht<br />
SCALE<br />
ENABLE: Ermöglicht Waagenregistrierung.<br />
INHIBIT: Sperrt Waagenregistrierung.<br />
TARE TABLE# Tara-Tabellennummer in Verbindung mit Waagenregistrierung (1 bis 9)/0<br />
SORT GRO<strong>UP</strong> PLU-Sortiergruppennummer (00 bis 99)/01<br />
INFORMATION# Informationstextnummer (max. 4 Stellen: 0001 bis 9999)/0000<br />
COMMISSION No.<br />
OUTPUT KP No.1<br />
OUTPUT KP No.2<br />
RECEIPT PRINT<br />
PRINT ON CLK<br />
Sie können einen PLU/EAN einer Provisionsgruppe zuordnen (1 bis 9).<br />
Bei Eingabe von Nummer “0” wird der PLU/EAN keine Provisionsgruppennummer zugeordnet.<br />
Nummer des externen Küchendruckers 1 (1 bis 9)<br />
Bei Eingabe von “0” erfolgt keine Ausgabe an den externen Küchendrucker.<br />
Nummer des externen Küchendruckers 2 (1 bis 9)<br />
Bei Eingabe von “0” erfolgt keine Ausgabe an den externen Küchendrucker.<br />
YES: Druckt PLU/EAN-Umsatzinformationen auf dem Kassenbon.<br />
NO: Kein Ausdruck auf dem Kassenbon<br />
YES: Ausdruck auf Bedienerbericht<br />
NO: Kein Ausdruck<br />
TAXABLE1<br />
YES: Steuerpflicht 1 für PLU/EAN<br />
NO: Keine Steuerpflicht für PLU/EAN 1<br />
: :<br />
: :<br />
TAXABLE6<br />
YES: Steuerpflicht 6 für PLU/EAN<br />
NO: Keine Steuerpflicht für PLU/EAN 6<br />
PINT PRICE1<br />
Pint-Preis der Preisebene 1 (max. 6 Stellen)<br />
: :<br />
: :<br />
PINT PRICE8<br />
Pint-Preis der Preisebene 8 (max. 6 Stellen)<br />
PINT BASE QTY<br />
Grundmenge für die einzelnen PLUs/EANs, die nur bei Halb-/Doppel-Pint-Registrierungen<br />
anzuwenden ist (max. 2 Stellen: 0,0 bis 9,9)/1<br />
HAPPY HOUR1<br />
YES: Ermöglicht die Happy-Hour-Registrierung 1.<br />
NO: Sperrt die Happy-Hour-Registrierung 1.<br />
: :<br />
: :<br />
HAPPY HOUR9<br />
GRO<strong>UP</strong> DISCOUNT1<br />
YES: Diskontierbar<br />
NO: Nicht diskontierbar<br />
: :<br />
: :<br />
GRO<strong>UP</strong> DISCOUNT10<br />
HOURLY GR.#1<br />
HOURLY GR.#2<br />
HOURLY GR.#3<br />
(Fortsetzung folgt.)<br />
YES: Ermöglicht die Happy-Hour-Registrierung 9.<br />
NO: Sperrt die Happy-Hour-Registrierung 9.<br />
YES: Diskontierbar<br />
NO: Nicht diskontierbar<br />
PLU-Gruppennummer stündlicher Umsatz zur Klassifizierung der PLUs für stündliche<br />
PLU-Gruppenberichte (1 bis 9)/0<br />
PLU-Gruppennummer stündlicher Umsatz zur Klassifizierung der PLUs für stündliche<br />
PLU-Gruppenberichte (1 bis 9)/0<br />
PLU-Gruppennummer stündlicher Umsatz zur Klassifizierung der PLUs für stündliche<br />
PLU-Gruppenberichte (1 bis 9)/0<br />
209
Text Parameter<br />
BONUS POINT<br />
MINIMUM STOCK<br />
NON-ACCESS<br />
Bonuspunkte für PLU/EAN (max. 7 Stellen)/0<br />
Mindestbestandsmenge für einen PLU/EAN (max. 7 Stellen)/0<br />
NON DEL.: Kein Löschen der nicht zugegriffenen EANs durch Z1-Bericht.<br />
DEL. BY Z: Löschen der nicht zugegriffenen EANs durch Z1-Bericht.<br />
(Beim PLU ist der Eingabetyp auf “NON DEL.” festgelegt.)<br />
■ Happy-Hour (ARTICLE ➝ HAPPY HOUR ....... PGM2)<br />
Happy hour: Happy Hour 1 bis Happy Hour 9<br />
(1) Wählen Sie den PGM2-Modus und berühren Sie die [SETTING]-Taste, um die Programmierung<br />
auszuführen.<br />
(2) Berühren Sie zur Anzeige des Menüs die [ARTICLE]-Taste. Berühren Sie dann die [HAPPY HOUR]-<br />
Taste, um die einzelnen Happy Hour (1 – 9) anzuzeigen.<br />
(3) Berühren Sie die Happy Hour 1 bis 9, um die einzelnen Happy Hours zu programmieren.<br />
(4) Berühren Sie die erforderliche Programmierposition, und geben Sie die einzelnen Parameter ein oder<br />
wählen Sie diese aus. Berühren Sie dann die [ENTER]-Taste.<br />
Wiederholen Sie diesen Schritt (4) so oft wie erforderlich.<br />
(5) Wenn Sie die Programmierung abschließen möchten, berühren Sie die [EXIT]-Taste.<br />
Text Parameter<br />
START TIME Startzeit: Stunden/Minuten (0000 bis 2359)<br />
END TIME Endezeit: Stunden/Minuten (0000 bis 2359)<br />
SHIFT LEVEL Umschaltebene (1 bis 9)<br />
MONDAY<br />
TUESDAY<br />
WEDNESDAY<br />
THURSDAY<br />
FRIDAY<br />
SATURDAY<br />
SUNDAY<br />
ENABLE: Freigabe der Happy-Hour-Funktion.<br />
DISABLE: Sperre der Happy-Hour-Funktion.<br />
ENABLE: Freigabe der Happy-Hour-Funktion.<br />
DISABLE: Sperre der Happy-Hour-Funktion.<br />
ENABLE: Freigabe der Happy-Hour-Funktion.<br />
DISABLE: Sperre der Happy-Hour-Funktion.<br />
ENABLE: Freigabe der Happy-Hour-Funktion.<br />
DISABLE: Sperre der Happy-Hour-Funktion.<br />
ENABLE: Freigabe der Happy-Hour-Funktion.<br />
DISABLE: Sperre der Happy-Hour-Funktion.<br />
ENABLE: Freigabe der Happy-Hour-Funktion.<br />
DISABLE: Sperre der Happy-Hour-Funktion.<br />
ENABLE: Freigabe der Happy-Hour-Funktion.<br />
DISABLE: Sperre der Happy-Hour-Funktion.<br />
210
■ PLU-Menütasten (ARTICLE ➝ PLU MENU KEY ....... PGM2)<br />
Menünummer: max. 2 Stellen (1 bis 50)<br />
(1) Wählen Sie den PGM2-Modus und berühren Sie die [SETTING]-Taste, um die Programmierung<br />
auszuführen.<br />
(2) Berühren Sie zur Anzeige des Menüs die [ARTICLE]-Taste. Berühren Sie dann die [PLU MENU KEY]-<br />
Taste, um die Menütastenliste anzuzeigen.<br />
(3) Wählen Sie die PLU-Menütaste oder geben Sie die PLU-Menütastennummer ein. Daraufhin wird die<br />
Vorgangsliste (“KEY STYLE PRESET”/“KEY CONTENT PRESET”) angezeigt. Den gewünschten<br />
Vorgang wählen.<br />
(4) Wenn der Vorgang “KEY STYLE PRESET” ausgewählt wird, können folgende Daten programmiert<br />
werden.<br />
Text Parameter<br />
TEXT<br />
KEY SIZE<br />
max. 16 Stellen (Zeichen) (“space”)<br />
2x2: 2x2 Größentaste<br />
VERTICAL DOUBLE: Taste für vertikal doppelte Größe<br />
HORIZONTAL DOUBLE: Taste für horizontal doppelte Größe<br />
SINGLE: Taste für einfache Größe<br />
SCREEN NO. Bildschirmnummer: max. 2 Stellen (1 bis 30/0)<br />
AFTER MENU ENTRY<br />
Nach Ausführung der Menüregistrierung:<br />
STAY: Verbleiben in aktueller Ansicht<br />
RETURN: Zurück zum Hauptbildschirm<br />
Berühren Sie die entsprechende Position. Wählen Sie dann die zu programmierenden Daten aus oder<br />
geben Sie diese ein.<br />
(4)’ Bei Auswahl des Vorgangs “KEY CONTENT PRESET” wird das Inhaltslistenfenster angezeigt.<br />
Wählen Sie eine Taste aus. Das Inhaltsprogrammfenster wird angezeigt.<br />
Berühren Sie die [LIST]-Taste und wählen Sie eine der Positionen “PLU/PLU MENU/INHIBIT” aus,<br />
berühren Sie die [CONTINUE]-Taste, und geben Sie den PLU-Code oder den Menücode ein.<br />
(5) Wenn Sie die Programmierung beenden möchten, berühren Sie die [EXIT]-Taste.<br />
211
■ Combo-Menü-Tabelle (ARTICLE ➝ COMBO MEAL ....... PGM2)<br />
Tabellennummer: max. 2 Stellen (1 bis 99)<br />
Verknüpfte PLU: Max. 10 PLUs<br />
(1) Wählen Sie den PGM2-Modus und berühren Sie die [SETTING]-Taste, um die Programmierung<br />
auszuführen.<br />
(2) Berühren Sie zur Anzeige des Menüs die [ARTICLE]-Taste. Berühren Sie dann die [COMBO MEAL]-<br />
Taste, um die Tabellenliste anzuzeigen.<br />
(3) Berühren Sie die Combo-Menü-Nummer oder geben Sie diese ein. Berühren Sie die [ENTER]-Taste,<br />
um die Combo-Menü-Tabelle zu programmieren.<br />
(4) Berühren Sie die erforderliche Programmierposition, und geben Sie die einzelnen Parameter ein oder<br />
wählen Sie diese aus. Berühren Sie dann die [ENTER]-Taste.<br />
Wiederholen Sie diesen Schritt (4) so oft wie erforderlich.<br />
(5) Wenn Sie die Programmierung abschließen möchten, berühren Sie die [EXIT]-Taste.<br />
COMBO PLU1<br />
Text Parameter<br />
Verknüpfter PLU-Code (max. 5 Stellen)<br />
PRICE<br />
Einzelpreis der einzelnen Combo-Menüs (max. 6 Stellen)<br />
: :<br />
: :<br />
COMBO PLU10<br />
Verknüpfter PLU-Code (max. 5 Stellen)<br />
PRICE<br />
Einzelpreis der einzelnen Combo-Menüs (max. 6 Stellen)<br />
■ Haupt-PLU/EAN-Tabelle (ARTICLE ➝ LINK PLU/EAN TABLE ....... PGM2)<br />
Tabellennummer: max. 2 Stellen (1 bis 99)<br />
Haupt-PLU/EAN: Max. 30 PLUs/EANs<br />
(1) Wählen Sie den PGM2-Modus und berühren Sie die [SETTING]-Taste, um die Programmierung<br />
auszuführen.<br />
(2) Berühren Sie zur Anzeige des Menüs die [ARTICLE]-Taste. Berühren Sie dann die [LINK PLU/EAN<br />
TABLE]-Taste, um die Tabellenliste anzuzeigen.<br />
(3) Berühren Sie die Haupttabellen-Nummer oder geben Sie diese ein. Berühren Sie die [ENTER]-Taste,<br />
um die Haupt-PLU/EAN-Tabelle zu programmieren.<br />
(4) Berühren Sie die erforderliche Programmierposition, und geben Sie den PLU/EAN-Code ein. Berühren<br />
Sie dann die [ENTER]-Taste.<br />
Wiederholen Sie diesen Schritt (4) so oft wie erforderlich.<br />
(5) Wenn Sie die Programmierung abschließen möchten, berühren Sie die [EXIT]-Taste.<br />
Text Parameter<br />
LINK PLU/EAN #1<br />
Verknüpfter PLU-Code (max. 5 Stellen) oder EAN-Code (max. 8 - 13 Stellen)<br />
: :<br />
: :<br />
LINK PLU/EAN #30 Verknüpfter PLU-Code (max. 5 Stellen) oder EAN-Code (max. 8 - 13 Stellen)<br />
212
■ PLU-Condiment-Tabelle (ARTICLE ➝ CONDIMENT TABLE ....... PGM2)<br />
Tabellennummer: max. 2 Stellen (1 bis 99)<br />
Condiment-PLU: Max. 30 Condiment-PLUs<br />
Beispiel:<br />
Wenn ein Condiment Menü-PLU eingegeben wird, wird beispielsweise die Meldung “HOWCOOK?”<br />
zusammen mit der “Condiment-PLU-Liste” angezeigt. Sie müssen nun einen der “Condiment-PLUs”<br />
auswählen, wie z.B. “WELLDONE”, um den speziellen Gastwünschen nachzukommen.In der unten als<br />
Beispiel dargestellten Condiment-Tabelle wird vorausgesetzt, dass die Condiment-Tabellennummer 1 der<br />
PLU-Nummer 21 (programmierter Text “STEAK”) zugewiesen ist und dass Tabellennummer 4 als nächste<br />
Tabellennummer der Tabellennummer 1 zugeordnet ist. Wenn Sie dann die PLU-Nummer 21 eingeben,<br />
wird die Meldung “HOWCOOK?” angezeigt und Sie müssen dann “RARE”, “MED.RARE” oder<br />
“WELLDONE” auswählen. Wenn der Gast “RARE” wünscht, wählen Sie in der Liste “RARE”. Daraufhin<br />
erscheint die nächste Mitteilung “POTATO?” und fordert Sie auf “P.CHIPS”, “MASHED.P” oder “BAKED.P.”<br />
auszuwählen. Entscheidet sich der Gast für Kartoffelpüree, wählen Sie dieses aus.<br />
Wenn Ihr Gast gebackene Kartoffeln wünscht, wird die Geschmackrichtungstabelle angezeigt. Hier müssen<br />
Sie zwischen “BUTTER” und “SOUR CREAM” wählen.<br />
Das nachfolgende Beispiel zeigt, wie eine Condiment-Registrierung gemäß der dargestellten Tabelle<br />
vorgenommen wird.<br />
(Beispiel:)<br />
PLU:<br />
PLU Name Preis Condiment-Tabelle-Nr.<br />
PLU00021 STEAK 20,00 1<br />
PLU00038 BAKED.P 0,50 5<br />
Condiment-Tabelle:<br />
Condiment Verknüpfung Condiment-PLU<br />
Tabellen- Inhalt Condimentnummer<br />
Tabelle-Nr. PLU Name Preis<br />
1 HOWCOOK? 4<br />
PLU00023 RARE 0,00<br />
PLU00025 MED.RARE 0,00<br />
PLU00027 WELLDONE 0,00<br />
PLU00033 P.CHIPS 0,60<br />
4 POTATO? Ende (nichts) PLU00037 MASHED.P 0,60<br />
5<br />
PLU00038 BAKED.P 0,50<br />
PLU00040 BUTTER 0,00<br />
GESCHMACKS-<br />
Ende (nichts)<br />
RICHTUNG PLU00041 SOUR CREAM 0,00<br />
213
Tabellennummer: max. 2 Stellen (1 bis 99)<br />
Condiment-PLU: Max. 30 Condiment-PLUs<br />
(1) Wählen Sie den PGM2-Modus und berühren Sie die [SETTING]-Taste, um die Programmierung<br />
auszuführen.<br />
(2) Berühren Sie zur Anzeige des Menüs die [ARTICLE]-Taste. Berühren Sie dann die [CONDIMENT<br />
TABLE]-Taste, um die Tabellenliste anzuzeigen.<br />
(3) Berühren Sie die Condiment-Tabellennummer oder geben Sie diese ein. Berühren Sie die [ENTER]-<br />
Taste, um die Tabelle zu programmieren.<br />
(4) Berühren Sie die erforderliche Programmierposition, und geben Sie die einzelnen Parameter ein oder<br />
wählen Sie diese aus.Berühren Sie dann die [ENTER]-Taste.<br />
Wiederholen Sie diesen Schritt (4) so oft wie erforderlich.<br />
(5) Wenn Sie die Programmierung abschließen möchten, berühren Sie die [EXIT]-Taste.<br />
Text Parameter<br />
TEXT<br />
Meldungstext max. 16 Zeichen<br />
NEXT LINK TBL# Nächste Haupt-Condiment-Tabelle-Nr. max. 2 Stellen (1 bis 99/0)<br />
KEY SIZE<br />
PLU#01<br />
2x2: 2x2 Größentaste<br />
VERTICAL DOUBLE: Taste für vertikal doppelte Größe<br />
HORIZONTAL DOUBLE: Taste für horizontal doppelte Größe<br />
SINGLE: Taste für einfache Größe<br />
Condiment-PLU 1: 5 Stellen (PLU-Code)<br />
PRICE LEVEL#1 Preisebene für Condiment-PLU#1 (0 bis 8)<br />
: :<br />
: :<br />
PLU#30<br />
Condiment PLU30: 5 Stellen (PLU-Code)<br />
PRICE LEVEL#30 Preisebene für Condiment-PLU#30 (0 bis 8)<br />
214
■ Werbeverkaufs-Tabelle (Global-/Individual Typ)<br />
TEXT<br />
TYPE<br />
Text Parameter<br />
Beschreibung der einzelnen Werbeverkaufstabellen (max. 12 Zeichen)<br />
GLOBAL: Globaltyp<br />
INDIVIDUAL: Individualtyp<br />
START TIME Startzeit: SSMM (0000 bis 2359)<br />
END TIME Endezeit: SSMM (0000 bis 2359)<br />
MONDAY<br />
TUESDAY<br />
WEDNESDAY<br />
THURSDAY<br />
FRIDAY<br />
SATURDAY<br />
SUNDAY<br />
PROMOTION REPORT<br />
ENABLE:<br />
DISABLE:<br />
ENABLE:<br />
DISABLE:<br />
ENABLE:<br />
DISABLE:<br />
ENABLE:<br />
DISABLE:<br />
ENABLE:<br />
DISABLE:<br />
ENABLE:<br />
DISABLE:<br />
ENABLE:<br />
DISABLE:<br />
YES:<br />
NO:<br />
(ARTICLE ➝ PROMOTION TABLE ....... PGM2)<br />
Es gibt zwei Arten von Werbeverkaufs-Tabellen: Individualtyp-Verkaufsaktion und Globaltyp-Verkaufsaktion.<br />
Die Globaltyp-Verkaufsaktion erfordert die Programmierung einer Mengen-Ebene für einen Satz von<br />
Werbeverkaufsartikeln, die Individualtyp-Verkaufsaktion dagegen für jeden einzelnen Werbeverkaufsartikel.<br />
Tabellennummer: max. 3 Stellen (1 bis 999)<br />
(1) Wählen Sie den PGM2-Modus und berühren Sie die [SETTING]-Taste, um die Programmierung<br />
auszuführen.<br />
(2) Berühren Sie zur Anzeige des Menüs die [ARTICLE]-Taste. Berühren Sie dann die [PROMOTION<br />
TABLE]-Taste, um die Tabellenliste anzuzeigen.<br />
(3) Berühren Sie die Werbeverkaufs-Tabellennummer oder geben Sie diese ein. Berühren Sie die [ENTER]-<br />
Taste, um die Tabelle zu programmieren.<br />
(4) Berühren Sie die Tasten [BASIC PRESET], [OBJECTED ITEM], oder [LEVEL1] bis [LEVEL5], um die<br />
Details zu programmieren.<br />
(5) Berühren Sie die erforderliche Programmierposition, und geben Sie die einzelnen Parameter ein oder<br />
wählen Sie diese aus.Berühren Sie dann die [ENTER]-Taste.<br />
Wiederholen Sie diesen Schritt (5) so oft wie erforderlich.<br />
(6) Wenn Sie die Programmierung abschließen möchten, berühren Sie die [EXIT]-Taste.<br />
• Allgemeine Voreinstellungen (ARTICLE ➝ PROMOTION TABLE ➝ BASIC PRESET ....... PGM2)<br />
215
• Werbeverkaufsartikel (ARTICLE ➝ PROMOTION TABLE ➝ OBJECTED ITEM ....... PGM2)<br />
Werbeverkaufsartikel für Werbeverkauf: Max. 25 Artikel<br />
Text Parameter<br />
ITEM KIND<br />
PLU/EAN CODE<br />
PLU/EAN: Auswählen für Programmierung einer PLU/EAN.<br />
DEPT: Auswählen für Programmierung einer Warengruppe.<br />
GRO<strong>UP</strong>: uswählen für Programmierung einer PLU-Gruppe.<br />
INHIBIT: gesperrt.<br />
PLU-Code (max. 5 Stellen)/ EAN-Code (6 - 13 Stellen)/0<br />
DEPT Warengruppencode (1 - 99)/0<br />
GRO<strong>UP</strong> Gruppennummer (1 - 99)/0<br />
• Mengen-Ebene (ARTICLE ➝ PROMOTION TABLE ➝ LEVEL1 bis LEVEL5 ....... PGM2)<br />
• Für Globaltyp<br />
Text Parameter<br />
WAY<br />
Werbeverkaufsart:<br />
AMOUNT DISCOUNT: Wahl des Betragrabattyps.<br />
% DISCOUNT: Wahl des Prozentrabattyps.<br />
GIVE FREE ITEM: Wahl des Gratis-Produkttyps.<br />
CHEAPER ITEM FREE: Wahl des billigsten Verkaufspreisrabattyps.<br />
SELLING PRICE: Wahl des Verkaufspreistyps.<br />
AMOUNT DISCOUNT Abschlagsbetrag: max. 6 Stellen (0 bis 999999)<br />
% DISCOUNT Abschlagssatz: 0,00 bis 100,00<br />
GIVE FREE ITEM<br />
PLU/EAN-Code:<br />
PLU-Code (max. 5 Stellen)/ EAN-Code (6 - 13 Stellen)/0<br />
CHEAPER ITEM FREE Menge: max. 2 Stellen (0 bis 99)<br />
SELLING PRICE Rabatt mit festem Verkaufspreis: max. 6 Stellen (0 bis 999999)<br />
TRIP LEVEL Mengen-Ebene: max. 2 Stellen (1 bis 99)/0<br />
• Für Individualtyp<br />
Text Parameter<br />
WAY<br />
Werbeverkaufsart:<br />
AMOUNT DISCOUNT: Wahl des Betragrabattyps.<br />
% DISCOUNT: Wahl des Prozentrabattyps.<br />
GIVE FREE ITEM: Wahl des Gratis-Produkttyps.<br />
CHEAPER ITEM FREE: Wahl des billigsten Verkaufspreisrabattyps.<br />
SELLING PRICE: Wahl des Verkaufspreistyps.<br />
AMOUNT DISCOUNT Abschlagsbetrag: max. 6 Stellen (0 bis 999999)<br />
% DISCOUNT Abschlagssatz: 0,00 bis 100,00%<br />
GIVE FREE ITEM<br />
PLU/EAN-Code:<br />
PLU-Code (max. 5 Stellen)/ EAN-Code (6 - 13 Stellen)/0<br />
CHEAPER ITEM FREE Menge: max. 2 Stellen (0 bis 99)<br />
SELLING PRICE Verkaufspreis: max. 6 Stellen (0 bis 999999)<br />
TRIP LEVEL1 Mengen-Ebene für Werbeverkaufsartikel 1: max. 2 Stellen (1 bis 99)/0<br />
: :<br />
: :<br />
TRIP LEVEL25 Mengen-Ebene für Werbeverkaufsartikel 25: max. 2 Stellen (1 bis 99)/0<br />
216
■ Kisten-Tabellen (ARTICLE ➝ CRATE TABLE ....... PGM2)<br />
Tabellennummer: max. 2 Stellen (1 bis 99)<br />
(1) Wählen Sie den PGM2-Modus und berühren Sie die [SETTING]-Taste, um die Programmierung<br />
auszuführen.<br />
(2) Berühren Sie zur Anzeige des Menüs die [ARTICLE]-Taste. Berühren Sie dann die [CRATE TABLE]-<br />
Taste, um die Tabellenliste anzuzeigen.<br />
(3) Berühren Sie die Kisten-Tabellennummer oder geben Sie diese ein. Berühren Sie die [ENTER]-Taste,<br />
um die Tabelle zu programmieren.<br />
(4) Berühren Sie die erforderliche Programmierposition, und geben Sie die einzelnen Parameter ein oder<br />
wählen Sie diese aus. Berühren Sie dann die [ENTER]-Taste.<br />
Wiederholen Sie diesen Schritt (4) so oft wie erforderlich.<br />
(5) Wenn Sie die Programmierung abschließen möchten, berühren Sie die [EXIT]-Taste.<br />
CRATE PLU/EAN#<br />
Text Parameter<br />
COMBINATION FUNC.<br />
TEXT<br />
Kistenpfand-PLU/EAN-Code:<br />
PLU-Code (max. 5 Stellen)/ EAN-Code (6 - 13 Stellen)/0<br />
YES:<br />
NO:<br />
Beschreibung der einzelnen Kisten-Tabellen (max. 16 Zeichen)<br />
NUMBER OF BOTTLE Anzahl der Flaschen pro Kisten: max. 2 Stellen (0 bis 99)<br />
PRICE Kisten-Tabellenpreis: max. 6 Stellen (0 bis 999999)<br />
PRICE LEVEL<br />
Preisebene: LEVEL1 bis LEVEL8<br />
PLU/EAN#1<br />
Flaschen-PLU/EAN-Code:<br />
PLU-Code (max. 5 Stellen)/ EAN-Code (6 - 13 Stellen)/0<br />
: :<br />
: :<br />
PLU/EAN#10<br />
Flaschen-PLU/EAN-Code:<br />
PLU-Code (max. 5 Stellen)/ EAN-Code (6 - 13 Stellen)/0<br />
217
■ EAN Code-zu-PLU Code Konvertierungstabelle<br />
EAN-Code: 6 – 13 Stellen<br />
Text Parameter<br />
(ARTICLE ➝ EAN PLU CONVERT ....... PGM2)<br />
(1) Wählen Sie den PGM2-Modus und berühren Sie die [SETTING]-Taste, um die Programmierung<br />
auszuführen.<br />
(2) Berühren Sie zur Anzeige des Menüs die [ARTICLE]-Taste. Berühren Sie dann die [EAN PLU<br />
CONVERT]-Taste, um die Konvertierungsliste anzuzeigen.<br />
(3) Berühren Sie die EAN-Nummer oder geben Sie diese ein. Berühren Sie die [ENTER]-Taste, um die<br />
Konvertierungstabelle zu programmieren.<br />
(4) Geben Sie den PLU-Code ein, und berühren Sie die [ENTER]-Taste.<br />
Wiederholen Sie die Schritte (3) – (4) so oft wie erforderlich.<br />
(5) Wenn Sie die Programmierung abschließen möchten, berühren Sie die [EXIT]-Taste.<br />
PLU CODE<br />
PLU-Code (max. 5 Stellen)/0<br />
■ ITF Code-zu-PLU Code Konvertierungstabellen<br />
ITF-Code: Ungefähr 14 bis 16 Stellen<br />
Text Parameter<br />
(ARTICLE ➝ ITF PLU CONVERT ....... PGM2)<br />
(1) Wählen Sie den PGM2-Modus und berühren Sie die [SETTING]-Taste, um die Programmierung<br />
auszuführen.<br />
(2) Berühren Sie zur Anzeige des Menüs die [ARTICLE]-Taste. Berühren Sie dann die [ITF PLU<br />
CONVERT]-Taste, um die Konvertierungsliste anzuzeigen.<br />
(3) Berühren Sie den ITF-Code oder geben Sie diese ein. Berühren Sie die [ENTER]-Taste, um die<br />
Konvertierungstabelle zu programmieren.<br />
(4) Geben Sie den PLU-Code ein, und berühren Sie die [ENTER]-Taste.<br />
Wiederholen Sie die Schritte (3) – (4) so oft wie erforderlich.<br />
(5) Wenn Sie die Programmierung abschließen möchten, berühren Sie die [EXIT]-Taste.<br />
PLU CODE<br />
PLU-Code (max. 5 Stellen)/0<br />
218
■ Interner EAN-Code (Nicht PLU-Code Format) (ARTICLE ➝ EAN NON-PLU ....... PGM2)<br />
Formattabelle: Format 1 bis Format 12<br />
Typ EAN-13<br />
Typ EAN-8<br />
Kennzeichnung<br />
(02 oder 20-29)<br />
Freies Format<br />
C D<br />
2<br />
Freies Format<br />
Kennzeichnung<br />
Preisprüfziffer<br />
C D<br />
Feld 1<br />
Feld 2<br />
Freiformatbereich<br />
(1) Wählen Sie den PGM2-Modus und berühren Sie die [SETTING]-Taste, um die Programmierung<br />
auszuführen.<br />
(2) Berühren Sie zur Anzeige des Menüs die [ARTICLE]-Taste. Berühren Sie dann die [EAN NON-PLU]-<br />
Taste, um die Formatliste anzuzeigen.<br />
(3) Berühren Sie die Formatnummer oder geben Sie diese ein. Berühren Sie die [ENTER]-Taste, um das<br />
Format zu programmieren.<br />
(4) Berühren Sie die erforderliche Programmierposition, und geben Sie die einzelnen Parameter ein oder<br />
wählen Sie diese aus. Berühren Sie dann die [ENTER]-Taste.<br />
Wiederholen Sie diesen Schritt (4) so oft wie erforderlich.<br />
(5) Wenn Sie die Programmierung abschließen möchten, berühren Sie die [EXIT]-Taste.<br />
Text Parameter<br />
EAN8: EAN-8-Formatcode<br />
TYPE OF CODE<br />
EAN13: EAN-13-Formatcode<br />
(<strong>UP</strong>C-A ist “0n” von EAN13)<br />
SYSTEM CODE<br />
n:EAN8, nn:EAN13(<strong>UP</strong>C-A)<br />
LENGTH FIELD#1 Feldlänge 1 (0 bis 9)<br />
LENGTH FIELD#2 Feldlänge 2 (0 bis 9)<br />
FIELD#1 DATA<br />
FREE (fixiert “FREE”)<br />
Inhalt von Feld 2<br />
FIELD#2 DATA<br />
QUANTITY: Menge<br />
PRICE: Preis<br />
Preisprüfziffer<br />
PRICE CHECK DIGIT YES: Die Preisprüfziffer nutzen.<br />
NO: Die Preisprüfziffer nicht nutzen.<br />
TAB Tabulator oder Dezimalpunkt von Feld 2 : 3/2/1/0<br />
219
■ Pressecode (bei EAN) (ARTICLE ➝ PRESS CODE ....... PGM2)<br />
Pressecodeformat: GERMAN TYPE1/U.K./FRENCH/SWEDEN/German TYPE2<br />
1: GERMAN TYPE1 (Präfix: 434/439)<br />
2: U.K. (Präfix: 988/989)<br />
3: FRENCH (Präfix: 378/379)<br />
4: SWEDEN (Präfix: 7388)<br />
5: GERMAN TYPE2 (Präfix: 414/419)<br />
(1) Wählen Sie den PGM2-Modus und berühren Sie die [SETTING]-Taste, um die Programmierung<br />
auszuführen.<br />
(2) Berühren Sie zur Anzeige des Menüs die [ARTICLE]-Taste. Berühren Sie dann die [PRESS CODE]-<br />
Taste, um die Formatliste anzuzeigen.<br />
(3) Berühren Sie zum Programmieren der Programmdetails die Tasten [GERMAN TYPE1], [U.K.],<br />
[FRENCH], [SWEDEN], oder [GERMAN TYPE2].<br />
(4) Berühren Sie die erforderliche Programmierposition, und geben Sie die einzelnen Parameter ein oder<br />
wählen Sie diese aus.Berühren Sie dann die [ENTER]-Taste.<br />
Wiederholen Sie diesen Schritt (4) so oft wie erforderlich.<br />
(5) Wenn Sie die Programmierung abschließen möchten, berühren Sie die [EXIT]-Taste.<br />
GERMAN TYPE1/U.K./FRENCH/SWEDEN/GERMAN TYPE2<br />
Text Parameter<br />
TYPE OF CODE<br />
PRICE<br />
LABEL TYPE<br />
NORMAL: Normaler EAN<br />
PRESS: Pressecode<br />
Preiseingabeverfahren für Pressecode (Diese Einstellung ist nur dann gültig, wenn<br />
PRESS CODE für TYPE OF CODE eingestellt ist.)<br />
PRESET: Nutzung des EAN-Festpreises<br />
ENCODED: Nutzung des codierten Preises<br />
COMPULSORY: zwingende Registrierung.<br />
Kennzeichnung des Datensatzes in der EAN-Datei (Diese Einstellung ist nur dann gültig,<br />
wenn PRESS CODE für TYPE OF CODE eingestellt ist.)<br />
ARTICLE: Präfix + Artikelnummer<br />
Diese Option wählen, wenn der Verkauf von Artikeln mit Pressecodes einzeln<br />
erfasst werden soll.<br />
PREFIX: Nur Präfix<br />
Diese Option wählen, wenn der Verkauf von Artikeln mit Pressecodes nur<br />
nach Kategorien erfasst werden soll.<br />
220
■ Waagen-Tabellen ( ARTICLE ➝ SCALE TABLE ....... PGM2)<br />
Tara-Tabellennummer: 1 Stelle (1 bis 9)<br />
(1) Wählen Sie den PGM2-Modus und berühren Sie die [SETTING]-Taste, um die Programmierung<br />
auszuführen.<br />
(2) Berühren Sie zur Anzeige des Menüs die [ARTICLE]-Taste. Berühren Sie dann die [SCALE TABLE]-<br />
Taste, um die Waagentabellen anzuzeigen.<br />
(3) Berühren Sie die Tara-Tabellennummer, um das Taragewicht zu programmieren.<br />
(4) Geben Sie das Taragewicht ein, und berühren Sie die [ENTER]-Taste.<br />
(5) Wenn Sie die Programmierung abschließen möchten, berühren Sie die [EXIT]-Taste.<br />
Text Parameter<br />
WEIGHT<br />
Taragewicht: max. 4 Stellen (0 bis 9,999) kg (oder 0 bis 99,99 lbs)<br />
Wenn Sie im Auswahlmenu der Tabellennummer die “DEL”-Taste berühren, wird die Tabelle<br />
gelöscht.<br />
■ PLU/EAN-Bestand (ARTICLE ➝ PLU/EAN STOCK ....... PGM2 oder PGM1)<br />
PLU/EAN-Bestand: max. 7 Stellen<br />
(1) Wählen Sie den Modus PGM1 oder PGM2 und berühren Sie die [SETTING]-Taste, um die<br />
Programmierung auszuführen.<br />
(2) Berühren Sie zur Anzeige des Menüs die [ARTICLE]-Taste. Berühren Sie dann die [PLU/EAN STOCK]-<br />
Taste, um das Vorgangsmenü (Überschreiben, Addieren, Subtrahieren) anzuzeigen. Wenn Sie einen<br />
neuen Bestand erstellen möchten, wählen Sie die Überschreibfunktion.<br />
(3) Berühren Sie zum Programmieren von Details die Tasten [OVER WRITE], [ADD], oder [SUB].<br />
(4) Berühren Sie den PLU/EAN-Code oder geben Sie diesen ein. Berühren Sie die [ENTER]-Taste, um den<br />
Bestand zu programmieren.<br />
(5) Geben Sie die Bestandsdaten zum Überschreiben/Addieren/Subtrahieren ein, und berühren Sie die<br />
[ENTER]-Taste.<br />
(6) Wenn Sie die Programmierung abschließen möchten, berühren Sie die [EXIT]-Taste.<br />
OVER WRITE<br />
Text Parameter<br />
CURRENT STOCK<br />
NEW STOCK<br />
Aktueller Bestand (nur Anzeige)<br />
max. 7 Stellen<br />
ADD<br />
Text Parameter<br />
CURRENT STOCK<br />
ADD<br />
Aktueller Bestand (nur Anzeige)<br />
max. 7 Stellen<br />
SUBTRACT<br />
Text Parameter<br />
CURRENT STOCK<br />
SUB<br />
Aktueller Bestand (nur Anzeige)<br />
max. 7 Stellen<br />
221
■ EAN-Löschung (ARTICLE ➝ EAN DELETE ....... PGM2)<br />
Sie können EAN-Codes löschen, auf die während des programmierten Zeitraumes nicht zugegriffen wurde,<br />
wenn die Löschung bei Auswahl der Option EAN DELETE im X1/Z1-Modus erfolgt.<br />
(1) Wählen Sie den PGM2-Modus und berühren Sie die [SETTING]-Taste, um die Programmierung<br />
auszuführen.<br />
(2) Berühren Sie zur Anzeige des Menüs die [ARTICLE]-Taste. Berühren Sie dann die [EAN DELETE]-<br />
Taste, um die Details zu programmieren.<br />
(3) Geben Sie den Löschzeitraum ein, und berühren Sie die [ENTER]-Taste.<br />
(4) Wenn Sie die Programmierung abschließen möchten, berühren Sie die [EXIT]-Taste.<br />
EAN DELETE<br />
Text Parameter<br />
PERIOD(DAY)<br />
Zeitraum löschen<br />
Tag: 2 Stellen<br />
(01 bis 99/00) (00 = Kein Löschen)<br />
222
■ Direkttasten (DIRECT KEY ....... PGM2)<br />
(1) Wählen Sie den PGM2-Modus und berühren Sie die [SETTING]-Taste, um die Programmierung<br />
auszuführen.<br />
(2) Berühren Sie die [DIRECT KEY]-Taste, um die Listenansicht anzuzeigen.<br />
(3) Wählen Sie den entsprechenden Bildschirm, um das Auswahlfenster “SETTING/COPY” anzuzeigen.<br />
Zur Tastenprogrammierung wählen Sie “SETTING”. Wenn “SETTING” ausgewählt wurde, wird das<br />
Bildschirmlayout angezeigt.<br />
(Wenn Sie ein anderes Bildschirmlayout kopieren möchten, wählen Sie “COPY” und wählen Sie dann<br />
das gewünschte Bildschirmlayout.)<br />
(4) Wählen Sie die Tastenposition, die Sie programmieren möchten.<br />
Das Menü “CREATE NEW KEY/EDIT KEY CONTENT/DELETE THIS KEY” wird angezeigt. Wählen Sie<br />
den geeigneten Vorgang im Menü aus.<br />
• Wenn “CREATE NEW DIRECT KEY” ausgewählt wurde, wird das Tastengrösse-Fenster angezeigt.<br />
Wählen Sie die Tastengröße (SINGLE/2X2/HORIZONTAL DOUBLE/HORIZONTAL TRIPLE/<br />
VERTICAL DOUBLE) und programmieren Sie die Tasteninhalte.<br />
• Bei Auswahl von “EDIT KEY CONTENT “ wird das Tasteninhaltsfenster angezeigt. Hier können Sie<br />
die Tasteninhalte verändern.<br />
• Bei Auswahl von “DELETE THIS KEY” wird die erforderliche Taste gelöscht.<br />
(5) Wenn Sie die Programmierung beenden möchten, berühren Sie die [EXIT]-Taste.<br />
<br />
PLU CODE<br />
LEVEL1<br />
Text Parameter<br />
PLU-Code (max. 5 Stellen)<br />
LEVEL 2<br />
PLU-Code (max. 5 Stellen)<br />
: :<br />
: :<br />
LEVEL10<br />
PLU-Code (max. 5 Stellen)<br />
DEPT. CODE<br />
Text Parameter<br />
DEPT. CODE<br />
Warengruppencode (max. 2 Stellen)<br />
223
■ Rabattasten (( - )1 bis ( - )9) (FUNCTIONS ➝ ( - ) ....... PGM2 oder PGM1)<br />
(1) Wählen Sie den Modus PGM1 oder PGM2 und berühren Sie die [SETTING]-Taste, um die<br />
Programmierung auszuführen.<br />
(2) Berühren Sie zur Anzeige des Menüs die [FUNCTIONS]-Taste. Berühren Sie dann die [( - )]-Taste, um<br />
die ( - ) Tastenliste anzuzeigen.<br />
(3) Wählen Sie die ( - )-Taste, um die einzelnen ( - ) Tasten zu programmieren.<br />
(4) Berühren Sie die erforderliche Programmierposition, und geben Sie die einzelnen Parameter ein oder<br />
wählen Sie diese aus. Berühren Sie dann die [ENTER]-Taste.<br />
Wiederholen Sie diesen Schritt (4) so oft wie erforderlich.<br />
(5) Wenn Sie die Programmierung abschließen möchten, berühren Sie die [EXIT]-Taste.<br />
Text Parameter<br />
AMOUNT<br />
TEXT<br />
SIGN<br />
HALO<br />
Rabattbetrag (max. 6 Stellen)/0<br />
Beschreibung der Rabattaste. Es können bis zu 12 Zeichen eingegeben werden.<br />
Programmierung des Plus- (+) oder Minusvorzeichens (–) weist jeder Rabattaste<br />
die Aufschlag- bzw. Abschlagfunktion zu.<br />
-: Minusbetrag (Abschlag)<br />
+: Plusbetrag (Aufschlag)<br />
A: Werthöchste Ziffer für obere Eingabe-Betragsgrenze (1 bis 9)<br />
B: Anzahl der Nullen, die der werthöchsten Ziffer für die obere Eingabe-Betragsgrenze<br />
folgen (0 bis 8).<br />
AB entspricht A x 10 B .<br />
RA: Bezahlte Rechnungen (-)<br />
ENTRY TYPE ITEM: Posten (-)<br />
SBTL: Zwischensumme (-)<br />
■ Prozenttasten (%1 bis %9) (FUNCTIONS ➝ % ....... PGM2 oder PGM1)<br />
(1) Wählen Sie den Modus PGM1 oder PGM2 und berühren Sie die [SETTING]-Taste, um die<br />
Programmierung auszuführen.<br />
(2) Berühren Sie zur Anzeige des Menüs die [FUNCTIONS]-Taste. Berühren Sie dann die [%]-Taste, um<br />
die ( - ) %-Tastenliste anzuzeigen.<br />
(3) Wählen Sie die %-Taste, um die einzelnen %-Tasten zu programmieren.<br />
(4) Berühren Sie die erforderliche Programmierposition, und geben Sie die einzelnen Parameter ein oder<br />
wählen Sie diese aus. Berühren Sie dann die [ENTER]-Taste.<br />
Wiederholen Sie diesen Schritt (4) so oft wie erforderlich.<br />
(5) Wenn Sie die Programmierung abschließen möchten, berühren Sie die [EXIT]-Taste.<br />
Text Parameter<br />
RATE Prozentsatz (0,00 bis 100,00)<br />
TEXT<br />
SIGN<br />
%HALO<br />
Beschreibung der Prozenttaste. Es können bis zu 12 Zeichen eingegeben werden.<br />
Programmierung des Plus- (+) oder Minusvorzeichens (–) weist jeder Prozenttaste<br />
die Aufschlag- bzw. Abschlagfunktion zu.<br />
-: Minusbetrag (Abschlag)<br />
+: Plusbetrag (Aufschlag)<br />
% HALO:<br />
HALO (Obere Eingabe-Betragsgrenze) für die Prozenttaste (0,00 bis 100,00)<br />
RA: Bezahlte Rechnungen (%)<br />
ENTRY TYPE ITEM: Posten (%)<br />
SBTL: Zwischensumme (%)<br />
224
■ Rabattgruppentasten (GDSC%1 bis GDSC%9)<br />
(FUNCTIONS ➝ GRO<strong>UP</strong> DISCOUNT % ....... PGM2)<br />
(1) Wählen Sie den PGM2-Modus und berühren Sie die [SETTING]-Taste, um die Programmierung<br />
auszuführen.<br />
(2) Berühren Sie zur Anzeige des Menüs die [FUNCTIONS]-Taste. Berühren Sie dann die [GRO<strong>UP</strong><br />
DISCOUNT %]-Taste, um die Rabattgruppen-%-Tastenliste anzuzeigen.<br />
(3) Wählen Sie die Gruppenrabatt-%-Taste, um die einzelnen Funktionstasten zu programmieren.<br />
(4) Berühren Sie die erforderliche Programmierposition, und geben Sie die einzelnen Parameter ein oder<br />
wählen Sie diese aus. Berühren Sie dann die [ENTER]-Taste.<br />
Wiederholen Sie diesen Schritt (4) so oft wie erforderlich.<br />
(5) Wenn Sie die Programmierung abschließen möchten, berühren Sie die [EXIT]-Taste.<br />
Text Parameter<br />
RATE Prozentsatz (0,00 bis 100,00)<br />
TEXT DISC.<br />
TEXT DISC. ST<br />
SIGN<br />
%HALO<br />
Beschreibung der Rabattgruppentaste.<br />
Es können bis zu 12 Zeichen eingegeben werden.<br />
Beschreibung der Rabattgruppen-Zwischensumme.<br />
Es können bis zu 12 Zeichen eingegeben werden.<br />
Programmierung des Plus- (+) oder Minusvorzeichens (–) weist jeder Prozenttaste die<br />
Aufschlag- bzw. Abschlagfunktion zu.<br />
-: Minusbetrag (Abschlag)<br />
+: Plusbetrag (Aufschlag)<br />
% HALO:<br />
HALO (Obere Eingabe-Betragsgrenze) für die Rabattgruppentaste (0,00 bis 100,00)<br />
■ Provision (FUNCTIONS ➝ COMMISSION ....... PGM2 oder PGM1)<br />
(1) Wählen Sie den Modus PGM1 oder PGM2 und berühren Sie die [SETTING]-Taste, um die<br />
Programmierung auszuführen.<br />
(2) Berühren Sie zur Anzeige des Menüs die [FUNCTIONS]-Taste. Berühren Sie dann die [COMMISSION]-<br />
Taste, um die Provisionsliste anzuzeigen.<br />
(3) Wählen Sie die Provision, um die einzelnen Funktionen zu programmieren.<br />
(4) Berühren Sie die erforderliche Programmierposition, und geben Sie die einzelnen Parameter ein oder<br />
wählen Sie diese aus. Berühren Sie dann die [ENTER]-Taste.<br />
Wiederholen Sie diesen Schritt (4) so oft wie erforderlich.<br />
(5) Wenn Sie die Programmierung abschließen möchten, berühren Sie die [EXIT]-Taste.<br />
Text Parameter<br />
RATE Prozentsatz (0,00 bis 99,999)<br />
TEXT<br />
Beschreibung der Provision. Es können bis zu 12 Zeichen eingegeben werden.<br />
225
■ Verschiedene Funktionen<br />
(Anzahlung, RA, PO, Trinkgeld in bar, Trinkgeld über Scheck/Kreditkarte,<br />
Kassensoll, Rückgeld auf Scheckzahlung)<br />
(FUNCTIONS ➝ PMISC. FUNCTIONS ....... PGM2)<br />
Verschiedene Funktionen:<br />
• Anzahlung oder Rückzahlung der Anzahlung<br />
• RA oder RA2<br />
• PO oder PO2<br />
• Trinkgeld in bar<br />
• Trinkgeld über Scheck/Kreditkarte<br />
• Kassensoll<br />
• Rückgeld auf Scheckzahlung<br />
(1) Wählen Sie den PGM2-Modus und berühren Sie die [SETTING]-Taste, um die Programmierung<br />
auszuführen.<br />
(2) Berühren Sie die [FUNCTIONS]-Taste, um das Detailmenü anzuzeigen. Berühren Sie dann die [MISC.<br />
FUNCTIONS]-Taste, um die Funktionsliste anzuzeigen.<br />
(3) Berühren Sie die Tasten [DEPOSIT], [DEPO.( - )], [***RA], [***RA2], [***PO], [***PO2], [CASH TIP],<br />
[NON CASH TIP], [CID], oder [CHK/CG] um die Programmdetails zu programmieren.<br />
(4) Berühren Sie die erforderliche Programmierposition, und geben Sie die einzelnen Parameter ein oder<br />
wählen Sie diese aus. Berühren Sie dann die [ENTER]-Taste.<br />
Wiederholen Sie diesen Schritt (4) so oft wie erforderlich.<br />
(5) Wenn Sie die Programmierung abschließen möchten, berühren Sie die [EXIT]-Taste.<br />
226<br />
DEPOSIT oder DEPO. ( - )<br />
Text Parameter<br />
A: Werthöchste Ziffer für obere Eingabe-Betragsgrenze (1 bis 9)<br />
HALO B: Anzahl der Nullen, die der werthöchsten Ziffer für die obere Eingabe-Betragsgrenze folgen (0 bis 8).<br />
AB entspricht A x 10 B .<br />
TEXT<br />
RA oder RA2<br />
Beschreibung für die Anzahlung oder die Rückzahlung der Anzahlung. Es können bis zu 12<br />
Zeichen eingegeben werden.<br />
Text Parameter<br />
A: Werthöchste Ziffer für obere Eingabe-Betragsgrenze (1 bis 9)<br />
HALO B: Anzahl der Nullen, die der werthöchsten Ziffer für die obere Eingabe-Betragsgrenze folgen (0 bis 8).<br />
AB entspricht A x 10 B .<br />
TEXT<br />
Beschreibung für RA oder RA2. Es können bis zu 12 Zeichen eingegeben werden.<br />
PO oder PO2<br />
Text Parameter<br />
A: Werthöchste Ziffer für obere Eingabe-Betragsgrenze (1 bis 9)<br />
HALO B: Anzahl der Nullen, die der werthöchsten Ziffer für die obere Eingabe-Betragsgrenze folgen (0 bis 8).<br />
AB entspricht A x 10 B .<br />
TEXT<br />
Beschreibung für PO oder PO2. Es können bis zu 12 Zeichen eingegeben werden.<br />
CASH TIP oder NON CASH TIP<br />
Text Parameter<br />
A: Werthöchste Ziffer für obere Eingabe-Betragsgrenze (1 bis 9)<br />
HALO B: Anzahl der Nullen, die der werthöchsten Ziffer für die obere Eingabe-Betragsgrenze folgen (0 bis 8).<br />
AB entspricht A x 10 B .<br />
TEXT<br />
Beschreibung für Bartrinkgeld oder Trinkgeld über Scheck/Kreditkarte. Es können bis zu 12<br />
Zeichen eingegeben werden.
CID (Sentinel)<br />
Text Parameter<br />
TEXT<br />
Beschreibung des Höchstbetrages des Schubladeninhalts. Es können bis zu 12 Zeichen<br />
eingegeben werden.<br />
HALO max. 9 Stellen (0 bis 999999999)<br />
CHK/CG<br />
Text Parameter<br />
TEXT<br />
Beschreibung des Scheckwechselbetrages. Es können bis zu 12 Zeichen eingegeben<br />
werden.<br />
HALO max. 8 Stellen (0 bis 99999999)<br />
■ Bedienungsgeld (FUNCTIONS ➝ SERVICE CHARGE ....... PGM2 oder PGM1)<br />
(1) Wählen Sie den Modus PGM1 oder PGM2 und berühren Sie die [SETTING]-Taste, um die<br />
Programmierung auszuführen.<br />
(2) Berühren Sie zur Anzeige des Menüs die [FUNCTIONS]-Taste. Berühren Sie dann die [SERVICE<br />
CHARGE]-Taste, um das Bedienungsgeld zu programmieren.<br />
(3) Berühren Sie den erforderlichen Programmierposten, und geben Sie die einzelnen Parameter ein oder<br />
wählen Sie diese aus. Berühren Sie dann die [ENTER]-Taste.<br />
Wiederholen Sie diesen Schritt (3) so oft wie erforderlich.<br />
(4) Wenn Sie die Programmierung abschließen möchten, berühren Sie die [EXIT]-Taste.<br />
Text Parameter<br />
RATE Prozentsatz (0,00 bis 100,00)<br />
TEXT<br />
Beschreibung des Bedienungsgeldes. Es können bis zu 12 Zeichen eingegeben werden.<br />
227
■ Bonuspunkte (FUNCTIONS ➝ BONUS POINT ....... PGM2)<br />
Bis zu 10 Sätze von Kaufbeträgen und Bonuspunkten lassen sich in der Bonuspunktetabelle<br />
programmieren.<br />
Bei der Bonuspunkteeinlösungs-Programmierung sind die Mindestbonuspunktezahl, die einzulösenden<br />
Bonuspunkte und der Rabattbetrag für die eingelösten Bonuspunkte einstellbar.<br />
(1) Wählen Sie den PGM2-Modus und berühren Sie die [SETTING]-Taste, um die Programmierung<br />
auszuführen.<br />
(2) Berühren Sie zur Anzeige des Menüs die [FUNCTIONS]-Taste. Berühren Sie dann die [BONUS<br />
POINT]-Taste, um Programmliste anzuzeigen.<br />
(3) Berühren Sie die Taste [BONUS POINT TABLE] oder [BONUS REDEMPTION], um die Details zu<br />
programmieren.<br />
(4) Berühren Sie die erforderliche Programmierposition, und geben Sie die einzelnen Parameter ein oder<br />
wählen Sie diese aus. Berühren Sie dann die [ENTER]-Taste.<br />
Wiederholen Sie diesen Schritt (4) so oft wie erforderlich.<br />
(5) Wenn Sie die Programmierung abschließen möchten, berühren Sie die [EXIT]-Taste.<br />
BONUS POINT TABLE<br />
AMOUNT1<br />
Text Parameter<br />
Verkaufsbetrag für Bonuspunkte 1 (max. 9 Stellen)/0<br />
BONUS POINT1<br />
Bonuspunkte für Betrag 1 (max. 7 Stellen)/0<br />
: :<br />
: :<br />
AMOUNT10<br />
Verkaufsbetrag für Bonuspunkte 10 (max. 9 Stellen)/0<br />
BONUS POINT10<br />
Bonuspunkte für Betrag 10 (max. 7 Stellen)/0<br />
BONUS REDEMPTION<br />
Text Parameter<br />
MINIMUM POINT<br />
REDEEMED POINTS<br />
REDEEMED AMOUNT<br />
Mindestbonuspunktezahl (max. 7 Stellen)/0<br />
Für den folgenden Betrag einzulösende Bonuspunkte (max. 7 Stellen)/0<br />
Rabattbetrag für die eingelösten Bonuspunkte (max. 5 Stellen)/0<br />
228
■ Bargeldtaste (MEDIA ➝ CASH ....... PGM2)<br />
(1) Wählen Sie den PGM2-Modus und berühren Sie die [SETTING]-Taste, um die Programmierung<br />
auszuführen.<br />
(2) Berühren Sie zur Anzeige des Menüs die [MEDIA]-Taste. Berühren Sie dann die [CASH]-Taste, um die<br />
Bargeldliste anzuzeigen.<br />
(3) Wählen Sie die Bargeldtaste, um die Details zu programmieren.<br />
(4) Berühren Sie die erforderliche Programmierposition, und geben Sie die einzelnen Parameter ein oder<br />
wählen Sie diese aus. Berühren Sie dann die [ENTER]-Taste.<br />
Wiederholen Sie diesen Schritt (4) so oft wie erforderlich.<br />
(5) Wenn Sie die Programmierung abschließen möchten, berühren Sie die [EXIT]-Taste.<br />
Text Parameter<br />
TEXT<br />
HALO<br />
BILL PRINT<br />
FOOTER PRINT<br />
NAME&ADDRESS<br />
Beschreibung der Bargeldtaste. Es können bis zu 12 Zeichen eingegeben werden.<br />
A: Werthöchste Ziffer für obere Eingabe-Betragsgrenze (1 bis 9)<br />
B: Anzahl der Nullen, die der werthöchsten Ziffer für die obere Eingabe-Betragsgrenze<br />
folgen (0 bis 8).<br />
AB entspricht A x 10 B .<br />
COMPULSORY: Zwingender Rechnungsdruck.<br />
NON-COMPULSORY: Kein zwingender Rechnungsdruck.<br />
Dieser Posten bestimmt, ob das POS-Kassenterminal am Ende des Kassenbons eine<br />
Fußnote ausdrucken soll, wenn eine bestimmte Bargeldtaste betätigt wird.<br />
YES: Ermöglicht den Ausdruck einer Fußnote auf dem Kassenbon.<br />
NO: Sperrt den Ausdruck einer Fußnote auf dem Kassenbon.<br />
Schwellenbetrag zur Aufforderung zur Eingabe von Name und Adresse.<br />
max. 8 Stellen (0 bis 99999999)<br />
Es besteht die Wahl zwischen zwingendem und nicht zwingendem Zahlgeldbetrag.<br />
AMOUNT ENTRY COMPULSORY: Zwingende Eingabe des Zahlgeldbetrags<br />
NON-COMPULSORY: Keine zwingende Eingabe des Zahlgeldbetrags<br />
Zwingende Registrierung eines nichtaddierenden Codes bei Annahme einer Barzahlung.<br />
NON-ADD# COMPULSORY: Zwingende Registrierung eines nichtaddierenden Codes<br />
NON-COMPULSORY: Keine zwingende Registrierung eines nichtaddierenden Codes<br />
VP<br />
DRAWER OPEN<br />
CHANGE SELECT<br />
CLOSED TRANSACTION<br />
COMPULSORY: Zwingender Quittungsausdruck<br />
NON-COMPULSORY: Kein zwingender Quittungsausdruck<br />
YES: Schubladenöffnung<br />
NO: Sperren der Schubladenöffnung<br />
Wechselgeldauswahl:<br />
BY TICKET:<br />
BY CASH:<br />
Einbehalten in der “geschlossenen Transaktionsdatei”:<br />
RETAINED:<br />
NO RETAINED:<br />
229
■ Schecktaste (MEDIA ➝ CHECK ....... PGM2)<br />
(1) Wählen Sie den PGM2-Modus und berühren Sie die [SETTING]-Taste, um die Programmierung<br />
auszuführen.<br />
(2) Berühren Sie zur Anzeige des Menüs die [MEDIA]-Taste. Berühren Sie dann die [CHECK]-Taste, um<br />
die Schecktastenliste anzuzeigen.<br />
(3) Wählen Sie die Schecktaste, um die Details zu programmieren.<br />
(4) Berühren Si die erforderliche Programmierposition e, und geben Sie die einzelnen Parameter ein oder<br />
wählen Sie diese aus. Berühren Sie dann die [ENTER]-Taste.<br />
Wiederholen Sie diesen Schritt (4) so oft wie erforderlich.<br />
(5) Wenn Sie die Programmierung abschließen möchten, berühren Sie die [EXIT]-Taste.<br />
Text Parameter<br />
TEXT<br />
HALO<br />
BILL PRINT<br />
FOOTER PRINT<br />
NAME&ADDRESS<br />
Text der Schecktaste. Es können bis zu 12 Zeichen eingegeben werden.<br />
A: Werthöchste Ziffer für obere Eingabe-Betragsgrenze (1 bis 9)<br />
B: Anzahl der Nullen, die der werthöchsten Ziffer für die obere Eingabe-Betragsgrenze<br />
folgen (0 bis 8).<br />
AB entspricht A x 10 B .<br />
COMPULSORY: Zwingender Rechnungsdruck.<br />
NON-COMPULSORY: Kein zwingender Rechnungsdruck.<br />
Dieser Posten bestimmt, ob das POS-Kassenterminal am Ende des Kassenbons eine<br />
Fußnote ausdrucken soll, wenn eine bestimmte Schecktaste betätigt wird.<br />
YES: Ermöglicht den Ausdruck einer Fußnote auf dem Kassenbon.<br />
NO: Sperrt den Ausdruck einer Fußnote auf dem Kassenbon.<br />
Schwellenbetrag zur Aufforderung zur Eingabe von Name und Adresse.<br />
max. 8 Stellen (0 bis 99999999)<br />
Es besteht die Wahl zwischen zwingendem und nicht zwingendem Zahlgeldbetrag.<br />
AMOUNT ENTRY COMPULSORY: Zwingende Eingabe des Zahlgeldbetrags<br />
NON-COMPULSORY: Keine zwingende Eingabe des Zahlgeldbetrags<br />
NON-ADD#<br />
EFT<br />
DRAWER OPEN<br />
CHANGE DUE<br />
DESCRIPTOR<br />
VP<br />
CHANGE SELECT<br />
CLOSED TRANSACTION<br />
Zwingende Registrierung eines nichtaddierenden Codes bei Annahme einer<br />
Scheckzahlung.<br />
COMPULSORY: Zwingende Registrierung eines nichtaddierenden Codes<br />
NON-COMPULSORY: Keine zwingende Registrierung eines nichtaddierenden Codes<br />
COMPULSORY: Macht die EFT-Funktion zwingend.<br />
NON-COMPULSORY: Macht die EFT-Funktion nicht zwingend.<br />
YES: Schubladenöffnung<br />
NO: Sperren der Schubladenöffnung<br />
Für alle Schecktasten kann die Wechselgeldfunktion entweder freigegeben oder gesperrt<br />
werden.<br />
DISABLE: Sperre der Wechselgeldfunktion<br />
ENABLE: Freigabe der Wechselgeldfunktion<br />
Währungsbezeichnung. Es können bis zu 4 Zeichen eingegeben werden.<br />
COMPULSORY: Zwingender Quittungsausdruck<br />
NON-COMPULSORY: Kein zwingender Quittungsausdruck<br />
Wechselgeldauswahl:<br />
BY TICKET:<br />
BY CASH:<br />
Einbehalten in der “geschlossenen Transaktionsdatei”:<br />
RETAINED:<br />
NO RETAINED:<br />
230
■ Kredittaste (MEDIA ➝ CREDIT ....... PGM2)<br />
(1) Wählen Sie den PGM2-Modus und berühren Sie die [SETTING]-Taste, um die Programmierung<br />
auszuführen.<br />
(2) Berühren Sie zur Anzeige des Menüs die [MEDIA]-Taste. Berühren Sie dann die [CREDIT]-Taste, um<br />
die Kredittastenliste anzuzeigen.<br />
(3) Wählen Sie die Kredittaste, um die Details zu programmieren.<br />
(4) Berühren Sie die erforderliche Programmierposition, und geben Sie die einzelnen Parameter ein oder<br />
wählen Sie diese aus. Berühren Sie dann die [ENTER]-Taste.<br />
Wiederholen Sie diesen Schritt (4) so oft wie erforderlich.<br />
(5) Wenn Sie die Programmierung abschließen möchten, berühren Sie die [EXIT]-Taste.<br />
Text Parameter<br />
TEXT<br />
HALO<br />
BILL PRINT<br />
FOOTER PRINT<br />
NAME&ADDRESS<br />
AMOUNT ENTRY<br />
NON-ADD#<br />
EFT<br />
DRAWER OPEN<br />
CHANGE DUE<br />
VP<br />
CLOSED TRANSACTION<br />
Text der Kunden-Funktionsabschlusstaste. Es können bis zu 12 Zeichen eingegeben<br />
werden.<br />
A: Werthöchste Ziffer für obere Eingabe-Betragsgrenze (1 bis 9)<br />
B: Anzahl der Nullen, die der werthöchsten Ziffer für die obere Eingabe-Betragsgrenze<br />
folgen (0 bis 8).<br />
AB entspricht A x 10 B .<br />
COMPULSORY: Zwingender Rechnungsdruck.<br />
NON-COMPULSORY: Kein zwingender Rechnungsdruck.<br />
Dieser Posten bestimmt, ob das POS-Kassenterminal am Ende des Kassenbons eine<br />
Fußnote ausdrucken soll, wenn eine bestimmte Kredittaste betätigt wird.<br />
YES: Ermöglicht den Ausdruck einer Fußnote auf dem Kassenbon.<br />
NO: Sperrt den Ausdruck einer Fußnote auf dem Kassenbon.<br />
Schwellenbetrag zur Aufforderung zur Eingabe von Name und Adresse.<br />
max. 8 Stellen (0 bis 99999999)<br />
Es besteht die Wahl zwischen zwingendem und nicht zwingendem Zahlgeldbetrag.<br />
COMPULSORY: Zwingende Eingabe des Zahlgeldbetrags<br />
INHIBITED: Sperre der Zahlgeldbetragregistrierung<br />
Zwingende Registrierung eines nichtaddierenden Codes bei Annahme einer<br />
Kreditzahlung.<br />
COMPULSORY: Zwingende Registrierung eines nichtaddierenden Codes<br />
NON-COMPULSORY: Keine zwingende Registrierung eines nichtaddierenden Codes<br />
COMPULSORY: Macht die EFT-Funktion zwingend.<br />
NON-COMPULSORY: Macht die EFT-Funktion nicht zwingend.<br />
YES: Schubladenöffnung<br />
NO: Sperren der Schubladenöffnung<br />
Für alle Kredittasten kann die Wechselgeldfunktion entweder freigegeben oder gesperrt<br />
werden.<br />
DISABLE: Sperre der Wechselgeldfunktion<br />
ENABLE: Freigabe der Wechselgeldfunktion<br />
COMPULSORY: Zwingender Quittungsausdruck<br />
NON-COMPULSORY: Kein zwingender Quittungsausdruck<br />
Einbehalten in der “geschlossenen Transaktionsdatei”:<br />
RETAINED:<br />
NO RETAINED:<br />
231
■ Hoteltransfer (MEDIA ➝ HOTEL TRANSFER ....... PGM2)<br />
(1) Wählen Sie den PGM2-Modus und berühren Sie die [SETTING]-Taste, um die Programmierung<br />
auszuführen.<br />
(2) Berühren Sie die [MEDIA]-Taste, um das Menü anzuzeigen.<br />
(3) Berühren Sie zur Programmierung von Details die [HOTEL TRANSFER]-Taste.<br />
(4) Berühren Sie die erforderliche Programmierposition, und geben Sie die einzelnen Parameter ein oder<br />
wählen Sie diese aus. Berühren Sie dann die [ENTER]-Taste.<br />
Wiederholen Sie diesen Schritt (4) so oft wie erforderlich.<br />
(5) Wenn Sie die Programmierung abschließen möchten, berühren Sie die [EXIT]-Taste.<br />
Text Parameter<br />
TEXT<br />
BILL PRINT<br />
Beschreibung des Hoteltransfers. Es können bis zu 12 Zeichen eingegeben werden.<br />
COMPULSORY: Zwingender Rechnungsdruck.<br />
NON-COMPULSORY: Kein zwingender Rechnungsdruck.<br />
■ Scheckeinlösung (MEDIA ➝ CA/CHK ....... PGM2)<br />
(1) Wählen Sie den PGM2-Modus und berühren Sie die [SETTING]-Taste, um die Programmierung<br />
auszuführen.<br />
(2) Berühren Sie die [MEDIA]-Taste, um das Menü anzuzeigen.<br />
(3) Berühren Sie zur Programmierung von Details die [CA/CHK]-Taste.<br />
(4) Berühren Sie die erforderliche Programmierposition, und geben Sie die einzelnen Parameter ein oder<br />
wählen Sie diese aus. Berühren Sie dann die [ENTER]-Taste.<br />
Wiederholen Sie diesen Schritt (4) so oft wie erforderlich.<br />
(5) Wenn Sie die Programmierung abschließen möchten, berühren Sie die [EXIT]-Taste.<br />
Text Parameter<br />
TEXT<br />
Text bei Scheckeinlösung. Es können bis zu 12 Zeichen eingegeben werden.<br />
HALO max. 8 Stellen (0 bis 99999999)<br />
232
■ Kundenabschlusstaste (MEDIA ➝ CUSTOMER CHARGE ....... PGM2)<br />
(1) Wählen Sie den PGM2-Modus und berühren Sie die [SETTING]-Taste, um die Programmierung<br />
auszuführen.<br />
(2) Berühren Sie die [MEDIA]-Taste, um das Menü anzuzeigen.<br />
(3) Berühren Sie zur Programmierung von Details die [CUSTOMER CHARGE]-Taste.<br />
(4) Berühren Sie die erforderliche Programmierposition, und geben Sie die einzelnen Parameter ein oder<br />
wählen Sie diese aus. Berühren Sie dann die [ENTER]-Taste.<br />
Wiederholen Sie diesen Schritt (4) so oft wie erforderlich.<br />
(5) Wenn Sie die Programmierung abschließen möchten, berühren Sie die [EXIT]-Taste.<br />
Text Parameter<br />
TEXT<br />
HALO<br />
BILL PRINT<br />
FOOTER PRINT<br />
NON-ADD#<br />
DRAWER OPEN<br />
VP<br />
Beschreibung der Kundenbelastungstaste. Es können bis zu 12 Zeichen eingegeben<br />
werden.<br />
A: Werthöchste Ziffer für obere Eingabe-Betragsgrenze (1 bis 9)<br />
B: Anzahl der Nullen, die der werthöchsten Ziffer für die obere Eingabe-Betragsgrenze<br />
folgen (0 bis 8).<br />
AB entspricht A x 10 B .<br />
COMPULSORY: Zwingender Rechnungsdruck.<br />
NON-COMPULSORY: Kein zwingender Rechnungsdruck.<br />
Dieser Posten bestimmt, ob das POS-Kassenterminal am Ende des Kassenbons eine<br />
Fußnote ausdrucken soll, wenn eine bestimmte Kundenbelastungstaste betätigt wird.<br />
YES: Ermöglicht den Ausdruck einer Fußnote auf dem Kassenbon.<br />
NO: Sperrt den Ausdruck einer Fußnote auf dem Kassenbon.<br />
Zwingende Registrierung eines nichtaddierenden Codes bei Annahme einer<br />
Kundenbelastungs-Registrierung.<br />
COMPULSORY: Zwingende Registrierung eines nichtaddierenden Codes<br />
NON-COMPULSORY: Keine zwingende Registrierung eines nichtaddierenden Codes<br />
YES: Schubladenöffnung<br />
NO: Sperren der Schubladenöffnung<br />
COMPULSORY: Zwingender Quittungsausdruck<br />
NON-COMPULSORY: Kein zwingender Quittungsausdruck<br />
233
■ Fremdwährungstaste<br />
(MEDIA ➝ FOREIGN CURRENCY ➝ FOREIGN1 bis FOREIGN9 ....... PGM2)<br />
(FOREIGN CURRENCY ➝ FOREIGN1 bis FOREIGN9 ....... PGM1)<br />
(1) Wählen Sie den Modus PGM2 oder PGM1 und berühren Sie die [SETTING]-Taste, um die<br />
Programmierung auszuführen.<br />
Bei Auswahl des PGM2-Modus, berühren Sie die [MEDIA]-Taste, um das Menü anzuzeigen.<br />
(2) Berühren Sie die [FOREIGN CURRENCY]-Taste, um die aktuelle Fremdwährungs-Tastenliste<br />
anzuzeigen.<br />
(3) Wählen Sie die Fremdwährungstaste, um die Details zu programmieren.<br />
(4) Berühren Sie die erforderliche Programmierposition, und geben Sie die einzelnen Parameter ein oder<br />
wählen Sie diese aus. Berühren Sie dann die [ENTER]-Taste.<br />
Wiederholen Sie diesen Schritt (4) so oft wie erforderlich.<br />
(5) Wenn Sie die Programmierung abschließen möchten, berühren Sie die [EXIT]-Taste.<br />
Text Parameter<br />
RATE Wechselkurs (0.000000 bis 999.999999)<br />
TEXT<br />
Texte der Fremdwährungstaste. Es können bis zu 12 Zeichen eingegeben werden.<br />
TAB Tabulierung (0 bis 3)<br />
DESCRIPTOR<br />
Währungsbezeichnung<br />
Es können bis zu 4 Zeichen eingegeben werden.<br />
■ Fremdwährungsschublade (MEDIA ➝ FOREIGN CURRENCY ➝ FOREIGN DRW# ....... PGM2)<br />
(1) Wählen Sie den PGM2-Modus und berühren Sie die [SETTING]-Taste, um die Programmierung<br />
auszuführen.<br />
(2) Berühren Sie zur Anzeige des Menüs die [MEDIA]-Taste. Berühren Sie dann die [FOREIGN<br />
CURRENCY]-Taste, um die Fremdwährungs-Menüliste anzuzeigen.<br />
(3) Berühren Sie zur Programmierung von Details die [FOREIGN DRW#]-Taste.<br />
(4) Geben Sie die erforderliche Programmierposition ein, und berühren Sie die [ENTER]-Taste.<br />
(5) Wenn Sie die Programmierung abschließen möchten, berühren Sie die [EXIT]-Taste.<br />
Text Parameter<br />
FOREIGN DRW#<br />
DRAWER1:<br />
DRAWER2:<br />
NONE<br />
234
■ Währungseinheiten (MEDIA ➝ CURRENCY MONEY ....... PGM2)<br />
Sie können die Texte und Beträge für alle Geldscheine und Münzen in der Landeswährung programmieren.<br />
Diese Währungseinheiten werden bei der Eingabe des Wechselgeld-Anfangsbestands bzw. –Abschöpfung<br />
sowie bei der Kassen-Ist- Eingabe angezeigt. Bis zu 20 Währungseinheiten (MONEY1 bis 20) lassen sich<br />
programmieren.<br />
(1) Wählen Sie den PGM2-Modus und berühren Sie die [SETTING]-Taste, um die Programmierung<br />
auszuführen.<br />
(2) Berühren Sie zur Anzeige des Menüs die [MEDIA]-Taste. Berühren Sie dann die [CURRENCY<br />
MONEY]-Taste, um die Fremdwährungsliste (MONEY1 bis MONEY20) anzuzeigen.<br />
(3) Wählen Sie die Fremdwährung, um die Details zu programmieren.<br />
(4) Berühren Sie die erforderliche Programmierposition, und geben Sie die einzelnen Parameter ein oder<br />
wählen Sie diese aus. Berühren Sie dann die [ENTER]-Taste.<br />
Wiederholen Sie diesen Schritt (4) so oft wie erforderlich.<br />
(5) Wenn Sie die Programmierung abschließen möchten, berühren Sie die [EXIT]-Taste.<br />
Text Parameter<br />
TEXT<br />
AMOUNT<br />
Text für die Währungseinheit<br />
Es können bis zu 12 Zeichen eingegeben werden.<br />
Währungseinheitsbetrag (max. 6 Stellen)<br />
Die Standarddaten lauten wie folgt:<br />
Klassifizierung Standardtext Standardbetrag<br />
MONEY1 1 CENT 0,01<br />
MONEY2 2 CENT 0,02<br />
MONEY3 5 CENT 0,05<br />
MONEY4 10 CENT 0,10<br />
MONEY5 20 CENT 0,20<br />
MONEY6 50 CENT 0,50<br />
MONEY7 1 EURO 1,00<br />
MONEY8 2 EURO 2,00<br />
MONEY9 5 EURO 5,00<br />
MONEY10 10 EURO 10,00<br />
MONEY11 20 EURO 20,00<br />
MONEY12 50 EURO 50,00<br />
MONEY13 100 EURO 100,00<br />
MONEY14 200 EURO 200,00<br />
MONEY15 500 EURO 500,00<br />
MONEY16 (Null) 0<br />
MONEY17 (Null) 0<br />
MONEY18 (Null) 0<br />
MONEY19 (Null) 0<br />
MONEY20 (Null) 0<br />
235
■ Orderman-Abschlußtasten (MEDIA ➝ ORDERMAN MEDIA ....... PGM2)<br />
Sie können die Abschlußart und die Rechnungsdruckart für die Orderman-Abschlußtaste programmieren.<br />
Bis zu 20 Orderman- Abschlußtasten (ORDERMAN.MED 01 bis 20) lassen sich programmieren.<br />
(1) Wählen Sie den PGM2-Modus und berühren Sie die [SETTING]-Taste, um die Programmierung<br />
auszuführen.<br />
(2) Berühren Sie zur Anzeige des Menüs die [MEDIA]-Taste. Berühren Sie dann die [ORDERMAN MEDIA]-<br />
Taste um die Abschlußtastenliste (ORDERMAN.MED 01 bis ORDERMAN.MED 20) anzuzeigen.<br />
(3) Wählen Sie die Orderman- Abschlußtaste um die Details zu programmieren.<br />
(4) Berühren Sie den erforderlichen Programmierposten und geben Sie die einzelnen Parameter ein.<br />
Berühren Sie dann die [ENTER]-Taste.<br />
Wiederholen Sie diesen Schritt (4) so oft wie erforderlich.<br />
(5) Wenn Sie die Programmierung abschließen möchten, berühren Sie die [EXIT]-Taste.<br />
Text Parameter<br />
MEDIA<br />
BILL PRINT<br />
Auswahl der Abschlußart<br />
CASH/CASH2/CASH3/CASH4/CASH5/CHECK/CHECK2/CHECK3/CHECK4/CHECK5/<br />
CREDIT1/CREDIT2/CREDIT3/CREDIT4/ CREDIT5/ CREDIT6/CREDIT7/CREDIT8<br />
Auswahl der Rechnungsdruckart<br />
NO BILL:<br />
GC RCP.:<br />
BILL:<br />
E.BILL:<br />
C.BILL-GC RCP.:<br />
C.BILL-BILL:<br />
■ Programmierung Schulungstext/-bediener (TRAINING TEXT/CLK ....... PGM2)<br />
Nun können Sie den Text für den Schulungsmodustitel und bis zu 2 Bediener/Kassierer für den<br />
Schulungsprozess festlegen.<br />
(1) Wählen Sie den PGM2-Modus und berühren Sie die [SETTING]-Taste, um die Programmierung<br />
auszuführen.<br />
(2) Berühren Sie zur Programmierung von Details die [TRAINING TEXT/CLK]-Taste.<br />
(3) Berühren Sie die erforderliche Programmierposition, und geben Sie die einzelnen Parameter ein oder<br />
wählen Sie diese aus. Berühren Sie dann die [ENTER]-Taste.<br />
Wiederholen Sie diesen Schritt (3) so oft wie erforderlich.<br />
(4) Wenn Sie die Programmierung abschließen möchten, berühren Sie die [EXIT]-Taste.<br />
Text Parameter<br />
TEXT<br />
CLK/CSR1 CODE<br />
CLK/CSR2 CODE<br />
Text für den Schulungsmodustitel<br />
Es können bis zu 8 Zeichen eingegeben werden.<br />
Bediener-/Kassierercode im Schulungsmodus (max. 4 Stellen)<br />
Bediener-/Kassierercode im Schulungsmodus (max. 4 Stellen)<br />
236
■ Funktionstexte (TEXT ➝ FUNCTION TEXT ....... PGM2)<br />
Anhand der folgenden Tabelle können Sie maximal 12 Zeichen für jede Funktion programmieren:<br />
(1) Wählen Sie den PGM2-Modus und berühren Sie die [SETTING]-Taste, um die Programmierung<br />
auszuführen.<br />
(2) Berühren Sie zur Anzeige des Menüs die [TEXT]-Taste. Berühren Sie dann die [FUNCTION TEXT]-<br />
Taste, um Funktionstextliste anzuzeigen.<br />
(3) Berühren Sie den Funktionstext. Berühren Sie die [ENTER]-Taste, um die Zeichen zu programmieren.<br />
(4) Geben Sie die Zeichen ein, und berühren Sie die [OK]-Taste.<br />
(5) Wenn Sie die Programmierung abschließen möchten, berühren Sie die [EXIT]-Taste.<br />
Nr. Standardtext Klassifizierung Anmerkung<br />
1 DISCOUNT Werbeverkaufsrabatt Max. 12 Zeichen<br />
2 DIFFER Differenz<br />
3 TAX1 ST Steuerpflichtige Zwischensumme 1<br />
4 TAX2 ST Steuerpflichtige Zwischensumme 2<br />
5 TAX3 ST Steuerpflichtige Zwischensumme 3<br />
6 TAX4 ST Steuerpflichtige Zwischensumme 4<br />
7 TAX5 ST Steuerpflichtige Zwischensumme 5<br />
8 TAX6 ST Steuerpflichtige Zwischensumme 6<br />
9 VAT 1 MwSt/Steuer 1<br />
10 VAT 2 MwSt/Steuer 2<br />
11 VAT 3 MwSt/Steuer 3<br />
12 VAT 4 MwSt/Steuer 4<br />
13 VAT 5 MwSt/Steuer 5<br />
14 VAT 6 MwSt/Steuer 6<br />
15 N E T 1 Netto 1<br />
16 N E T 2 Netto 2<br />
17 CP PLU Gutschein-PLU<br />
18 VD Stornierung für Bestellbon<br />
19 SBTL VD Zwischensummenstorno<br />
20 MGR VD Managerstorno<br />
21 V O I D Stornomodus<br />
22 REFUND Retouren<br />
23 RETURN Rückgabe<br />
24 HASH VD Storno für Extrawarengruppe (für Bestellbon)<br />
25 HASH RF Retouren für Extrawarengruppe<br />
26 HASH RT Rückgabe für Extrawarengruppe<br />
27 NOTURNVD Storno für umsatzneutrale Transaktionen<br />
28 NOTURNRF Retouren für umsatzneutrale Transaktionen<br />
29 NOTURNRT Rückgabe für umsatzneutrale Transaktionen<br />
30 VAT SFT MWSt-Umschaltung<br />
31 TAX DELE MWSt/Steuer-Löschung<br />
32 VP CNT Quittungsdruckzähler<br />
33 BILL CNT Belegdruckzähler<br />
34 NO SALE Kein Verkauf<br />
35 G.C. CNT Tischrechnungszähler<br />
237
Nr. Standardtext Klassifizierung Anmerkung<br />
36 ***PBAL Alter Saldo (bei GLU) Max. 12 Zeichen<br />
37 ***NBAL Neuer Saldo (bei GLU)<br />
38 SCM (+) Wechselgeld-Anfangsbestand (+)<br />
39 SCM (-) Wechselgeld-Anfangsbestand (–)<br />
40 EXCH1 IS Fremdwährung 1 Kassen-Ist<br />
41 EXCH2 IS Fremdwährung 2 Kassen-Ist<br />
42 EXCH3 IS Fremdwährung 3 Kassen-Ist<br />
43 EXCH4 IS Fremdwährung 4 Kassen-Ist<br />
44 EXCH5 IS Fremdwährung 5 Kassen-Ist<br />
45 EXCH6 IS Fremdwährung 6 Kassen-Ist<br />
46 EXCH7 IS Fremdwährung 7 Kassen-Ist<br />
47 EXCH8 IS Fremdwährung 8 Kassen-Ist<br />
48 EXCH9 IS Fremdwährung 9 Kassen-Ist<br />
49 CASH IS Bargeld-Ist<br />
50 CHECK IS Scheck-Ist<br />
51 CA/CHK ID Bar-/Scheck-Kassensoll<br />
52 GUEST Gastzahl<br />
53 NON COM. Kein Provisionsverkauf<br />
54 VIP1 SALE VIP-Verkauf 1<br />
55 VIP2 SALE VIP-Verkauf 2<br />
56 VIP3 SALE VIP-Verkauf 3<br />
57 WASTE TL Gesamtschwund<br />
58 ORDER TL Gesamtbestellung<br />
59 PAID TL Gesamtzahlung<br />
60 TRAN.OUT Abgabe von Tischen<br />
61 TRAN.IN Übernahme von Tischen<br />
62 TIP PAID Trinkgeldauszahlung<br />
63 DOM.CUR1 Landeswährung 1<br />
64 DOM.CUR2 Landeswährung 2<br />
65 DOM.CUR3 Landeswährung 3<br />
66 DOM.CUR4 Landeswährung 4<br />
67 DOM.CUR5 Landeswährung 5<br />
68 DOM.CUR6 Landeswährung 6<br />
69 DOM.CUR7 Landeswährung 7<br />
70 DOM.CUR8 Landeswährung 8<br />
71 DOM.CUR9 Landeswährung 9<br />
72 *NT TL1 Umsatzneutraler Gesamt-Verkauf 1<br />
73 *NT TL2 Umsatzneutraler Gesamt-Verkauf 2<br />
74 *NT TL3 Umsatzneutraler Gesamt-Verkauf 3<br />
75 *CHECK ID Scheckbestand<br />
76 TICKET Ticket<br />
77 *DEPT TL (+)-Warengruppen-Gesamtsumme<br />
78 DEPT(-) (-)-Warengruppen-Gesamtsumme<br />
238
Nr. Standardtext Klassifizierung Anmerkung<br />
79 *HASH TL (+)-Extrawarengruppen-Gesamtsumme Max. 12 Zeichen<br />
80 HASH(-) (-)-Extrawarengruppen-Gesamtsumme<br />
81 *BTTL TL (+)-Flaschenrückgabe-Gesamtsumme<br />
82 BTTL (-) (-)-Flaschenrückgabe-Gesamtsumme<br />
83 NET 1 Netto 1 (Steuerpflichtig 1 - MwSt/Steuer 1)<br />
84 NET 2 Netto 2 (Steuerpflichtig 2 - MwSt/Steuer 2)<br />
85 NET 3 Netto 3 (Steuerpflichtig 3 - MwSt/Steuer 3)<br />
86 NET 4 Netto 4 (Steuerpflichtig 4 - MwSt/Steuer 4)<br />
87 NET 5 Netto 5 (Steuerpflichtig 5 - MwSt/Steuer 5)<br />
88 NET 6 Netto 6 (Steuerpflichtig 6 - MwSt/Steuer 6)<br />
89 SUBTOTAL Zwischensumme<br />
90 MDSE ST Verkaufsartikel-Zwischensumme<br />
91 ***TOTAL Gesamtsumme<br />
92 DIFF ST Differenz-Zwischensumme<br />
93 NON-TURN Umsatzneutrale Zwischensumme<br />
94 CHANGE Rückgeld<br />
95 CHECK PR Druck einer englischen Rechnung<br />
96 DUE Rest<br />
97 TIP DUE Auszuzahlendes Trinkgeld<br />
98 BALANCE Saldo<br />
99 ITEMS Umsatzmenge<br />
100 ITEM ST Posten-Zwischensumme (bei Haupt-PLU/EAN)<br />
101 C O P Y Bonkopie-Kopfzeile<br />
102 G.C COPY Proformarechnungs-Kopfzeile<br />
103 B . T . Rechnungszusammenlegung/-umbuchung-Kopfzeile<br />
104 B . S . Rechnungsseparierungs-Kopfzeile<br />
105 INTERMED. Tisch (GLU)-Zwischenabruf-Kopfzeile<br />
106 B I L L Kopfzeile bei Rechnung auf Kassenbon<br />
107 VIP1 SALE VIP-Umsatz-Kopfzeile 1<br />
108 VIP2 SALE VIP-Umsatz-Kopfzeile 2<br />
109 VIP3 SALE VIP-Umsatz-Kopfzeile 3<br />
110 W A S T E Abfall-Modus-Kopfzeile<br />
111 NEXT P. Belegdruck auf nachfolgender Seite<br />
112 AVE. Durchschnitt<br />
113 C C D Zwangsweise Kassen-Ist-Eingabe<br />
114 CCD DIF. Kassen-Soll-Ist-Differenz<br />
115 DIF. TL Kassen-Soll-Ist-Gesamtdifferenz<br />
116 O - P Gesamtbestellung - Gesamtzahlung<br />
117 COM.AMT1 Provisionsbetrag 1<br />
118 COM.AMT2 Provisionsbetrag 2<br />
119 COM.AMT3 Provisionsbetrag 3<br />
120 COM.AMT4 Provisionsbetrag 4<br />
121 COM.AMT5 Provisionsbetrag 5<br />
239
Nr. Standardtext Klassifizierung Anmerkung<br />
122 COM.AMT6 Provisionsbetrag 6 Max. 12 Zeichen<br />
123 COM.AMT7 Provisionsbetrag 7<br />
124 COM.AMT8 Provisionsbetrag 8<br />
125 COM.AMT9 Provisionsbetrag 9<br />
126 COM.TTL Gesamt-Provisionsbetrag<br />
127 BILL BAL Rechnungssaldo<br />
128 FREE GLU Freie Tische (GLU)<br />
129 OLD BAL. Alter Saldo<br />
130 SCM TTL Gesamt-Wechselgeld-Anfangsbestand<br />
131 T.TABLE Umsatz pro Tisch<br />
132 T.GUEST Umsatz pro Gast<br />
133 T.BILL Umsatz pro Rechnung<br />
134 I.GUEST Posten pro Gast<br />
135 I.BILL Posten pro Rechnung<br />
136 AVE.ITEM Durchschnittspreis pro Posten<br />
137 TTL COST Gesamtarbeitskosten<br />
138 LOC# Arbeitsbereichs-Nr.<br />
139 L.COST Arbeitsplatzkosten<br />
140 TTL HOUR Gesamtarbeitszeit<br />
141 OVR TIME Überstunden<br />
142 OVR COST Mehrkosten<br />
143 TIME-IN Arbeitsbeginn<br />
144 TIME-OUT Arbeitsende<br />
145 BREAK-IN Pausenbeginn<br />
146 BREAK-OUT Pausenende<br />
147 BREAK TL Gesamt-Pausenzeit<br />
148 LABOR% Arbeitskosten prozentual<br />
149 TTL TAX Gesamtsteuer<br />
150 N E T Nettosumme ohne Steuer<br />
151 TOWNNAME Stadtbezeichnung 1<br />
152 TOWNNAME Stadtbezeichnung 2<br />
153 TRANSFER Zahlungsumbuchung<br />
154 GLU# Tischnummer<br />
155 ROOM# Zimmernummer<br />
156 HF PINT SAL Half-pint-Verkauf<br />
157 ALL FOODS & Kumulierter Rechnungstext (linker Bereich)<br />
158 DRINKS Kumulierter Rechnungstext (rechter Bereich)<br />
159 TARE WT. Taragewicht<br />
160 RCP SW. Kassenbonschalter<br />
161 BILL VOID Rechnungsstornotext<br />
162 WASTE Text für Schwund im PLU-Bericht<br />
163 COMBO Text für COMBO im PLU-Bericht<br />
164 COMBO WASTE Text für COMBO-Abfall im PLU-Bericht<br />
240
Nr. Standardtext Klassifizierung Anmerkung<br />
165 EX1 CHK Scheckzahlung bei Fremdwährung 1 Max. 12 Zeichen<br />
166 EX1 CREDIT Kreditzahlung bei Fremdwährung 1<br />
167 DOM. CUR1 CHK Landeswährung 1 bei Scheck<br />
168 DOM. CUR1 CR Landeswährung 1 bei Kredit<br />
169 VOID VOID-Text auf externem Drucker<br />
170 REFUND REFUND-Text auf externem Drucker<br />
171 RETURN RETURN-Text auf externem Drucker<br />
172 NEW CODE Neuer Kunden-Code<br />
173 CHARGE Kreditbetrag für Kunde<br />
174 DEDUCTION Nachlass<br />
175 PR.CHNG Preisänderungs-Kassenbon-Kopfzeile<br />
176 BON.PTS. Bonuspunkte für Posten<br />
177 BON.PTS.AMT Bonuspunkte für Gesamtsumme<br />
178 BONUS POINTS Gesamt-Bonuspunkte<br />
179 BON.PTS.RDM Bonuspunkte-Einlösung<br />
180 REDEMPT.TL Gesamt-Bonuspunkte-Einlösung<br />
181 PARTIAL PAY Teilzahlung<br />
182 CC TAX1 ST Kreditkunde steuerpflichtig 1 ST<br />
183 CC TAX2 ST Kreditkunde steuerpflichtig 2 ST<br />
184 CC TAX3 ST Kreditkunde steuerpflichtig 3 ST<br />
185 CC TAX4 ST Kreditkunde steuerpflichtig 4 ST<br />
186 CC TAX5 ST Kreditkunde steuerpflichtig 5 ST<br />
187 CC TAX6 ST Kreditkunde steuerpflichtig 6 ST<br />
188 CC VAT 1 Kreditkunde MwSt/Steuer 1<br />
189 CC VAT 2 Kreditkunde MwSt/Steuer 2<br />
190 CC VAT 3 Kreditkunde MwSt/Steuer 3<br />
191 CC VAT 4 Kreditkunde MwSt/Steuer 4<br />
192 CC VAT 5 Kreditkunde MwSt/Steuer 5<br />
193 CC VAT 6 Kreditkunde MwSt/Steuer 6<br />
194 CC TTL TAX Kreditkunde Gesamtsteuer<br />
195 CC VAT SFT Kreditkarte MwSt-Umschaltung<br />
196 CC TAX DELE Kreditkunde MwSt/Steuer Löschen<br />
197 TRANSACTION# Transaktionsnummer<br />
198 LICENSE END Meldung Ablauf der Lizenz<br />
199 C. BILL Kumulierte Rechnung<br />
200 CLERK SBTL Zwischensumme eines Bedieners (Getränkespender)<br />
201 ALL CLK TOT Gesamtsumme aller Bediener (Getränkespender)<br />
202 CLERK TOTAL Gesamtsumme eines Bedieners in MOP<br />
(Getränkespender)<br />
241
■ Haupt-Warengruppentext (TEXT ➝ DEPT. GRO<strong>UP</strong> ....... PGM2)<br />
Sie können maximal 12 Zeichen für jede Haupt-Warengruppe (1 bis 9) programmieren.<br />
(1) Wählen Sie den PGM2-Modus und berühren Sie die [SETTING]-Taste, um die Programmierung<br />
auszuführen.<br />
(2) Berühren Sie zur Anzeige des Menüs die [TEXT]-Taste. Berühren Sie dann die [DEPT. GRO<strong>UP</strong>]-Taste,<br />
um die Gruppenliste anzuzeigen.<br />
(3) Berühren Sie die Gruppe oder geben Sie diese ein. Berühren Sie die [ENTER]-Taste, um die Zeichen zu<br />
programmieren.<br />
(4) Geben Sie die Zeichen ein, und berühren Sie die [OK]-Taste.<br />
(5) Wenn Sie die Programmierung abschließen möchten, berühren Sie die [EXIT]-Taste.<br />
Text Parameter<br />
TEXT<br />
max. 12 Zeichen (G RO<strong>UP</strong>1 bis G RO<strong>UP</strong>9)<br />
■ PLU-Gruppen-Text (TEXT ➝ PLU GRO<strong>UP</strong> ....... PGM2)<br />
Sie können maximal 12 Zeichen für jede PLU-Gruppe (0 bis 99) programmieren.<br />
(1) Wählen Sie den PGM2-Modus und berühren Sie die [SETTING]-Taste, um die Programmierung<br />
auszuführen.<br />
(2) Berühren Sie zur Anzeige des Menüs die [TEXT]-Taste. Berühren Sie dann die [PLU GRO<strong>UP</strong>]-Taste,<br />
um die Gruppenliste anzuzeigen.<br />
(3) Berühren Sie die Gruppe oder geben Sie diese ein. Berühren Sie die [ENTER]-Taste, um die Zeichen zu<br />
programmieren.<br />
(4) Geben Sie die Zeichen ein, und berühren Sie die [OK]-Taste.<br />
(5) Wenn Sie die Programmierung abschließen möchten, berühren Sie die [EXIT]-Taste.<br />
Text Parameter<br />
TEXT<br />
max. 12 Zeichen (PLU GR00 bis PLU GR99)<br />
242
■ PLU-Gruppentext stündlicher Umsatz (TEXT ➝ PLU HOURLY GRO<strong>UP</strong> ....... PGM2)<br />
Sie können maximal 12 Zeichen für jede Haupt-PLU-Gruppe stündlicher Umsatz (1 bis 9) programmieren.<br />
(1) Wählen Sie den PGM2-Modus und berühren Sie die [SETTING]-Taste, um die Programmierung<br />
auszuführen.<br />
(2) Berühren Sie zur Anzeige des Menüs die [TEXT]-Taste. Berühren Sie dann die [PLU HOURLY<br />
GRO<strong>UP</strong>]-Taste, um die Gruppenliste anzuzeigen.<br />
(3) Berühren Sie die Gruppe oder geben Sie diese ein. Berühren Sie die [ENTER]-Taste, um die Zeichen zu<br />
programmieren.<br />
(4) Geben Sie die Zeichen ein, und berühren Sie die [OK]-Taste.<br />
(5) Wenn Sie die Programmierung abschließen möchten, berühren Sie die [EXIT]-Taste.<br />
Text Parameter<br />
TEXT<br />
max. 12 Zeichen (HOUR GR1 bis HOUR GR9)<br />
■ PLU-Informationtexte (TEXT ➝ PLU INFORMATION ....... PGM2)<br />
Informationstext lässt sich in PLU-Informationstexttabellen (1 bis 9999) programmieren. Eine PLU-<br />
Informationstexttabelle besteht aus 10 Zeilen, die jeweils bis zu 20 Zeichen enthalten können.<br />
(1) Wählen Sie den PGM2-Modus und berühren Sie die [SETTING]-Taste, um die Programmierung<br />
auszuführen.<br />
(2) Berühren Sie zur Anzeige des Menüs die [TEXT]-Taste. Berühren Sie dann die [PLU INFORMATION]-<br />
Taste, um die Informationstabellenliste anzuzeigen.<br />
(3) Berühren Sie die Tabellennummer oder geben Sie diese ein. Berühren Sie die [ENTER]-Taste, um die<br />
Zeichen zu programmieren.<br />
(4) Geben Sie die Zeichen ein, und berühren Sie die [OK]-Taste.<br />
(5) Wenn Sie die Programmierung abschließen möchten, berühren Sie die [EXIT]-Taste.<br />
Text Parameter<br />
PLU INFORMATION nnnn<br />
max. 20 Zeichen X 10 Zeilen<br />
243
■ Bediener (PERSONNEL ➝ CLERK ....... PGM2 oder PGM1)<br />
(1) Wählen Sie den Modus PGM1 oder PGM2 und berühren Sie die [SETTING]-Taste, um die Programmierung<br />
auszuführen.<br />
(2) Berühren Sie zur Anzeige des Menüs die [PERSONNEL]-Taste. Berühren Sie dann die [CLERK]-Taste,<br />
um die Bedienerliste anzuzeigen.<br />
(3) Berühren Sie den Bediener oder geben Sie diesen ein. Berühren Sie die [ENTER]-Taste, um die Details<br />
zu programmieren.<br />
(4) Berühren Sie die erforderliche Programmierposition, und geben Sie die einzelnen Parameter ein oder<br />
wählen Sie diese aus. Berühren Sie dann die [ENTER]-Taste.<br />
Wiederholen Sie diesen Schritt (4) so oft wie erforderlich.<br />
(5) Wenn Sie die Programmierung abschließen möchten, berühren Sie die [EXIT]-Taste.<br />
(Fortsetzung folgt.)<br />
244<br />
Text Parameter<br />
SECRET CODE Geheimcode (max. 4 Stellen: 0001 bis 9999/0000)<br />
NAME<br />
KEY No.<br />
S<strong>UP</strong>ERVISOR<br />
VIP1 SALE<br />
VIP2 SALE<br />
Name des Bedieners. Es können bis zu 12 Zeichen eingegeben werden (CLERKxxxx).<br />
Schlüsselnummer (0 bis 255)<br />
Die Eingabe von “0” (Null) sperrt die Verwendung der Bedienerschlüssel.<br />
YES: Freigabe für Aufsichtsbediener.<br />
NO: Sperre für Aufsichtsbediener.<br />
DISABLE: Sperre von VIP-Verkäufen.<br />
ENABLE: Freigabe von VIP-Verkäufen.<br />
DISABLE: Sperre von VIP-Verkäufen.<br />
ENABLE: Freigabe von VIP-Verkäufen.<br />
VIP3 SALE<br />
DISABLE: Sperre von VIP-Verkäufen.<br />
ENABLE: Freigabe von VIP-Verkäufen.<br />
GLU:<br />
Zwingende Tisch-Eingabe.<br />
GLU TYPE ROOM GLU: Zwingende Zimmer-Eingabe.<br />
NON-COMPULSORY: Nicht zwingendes Tisch-/Zimmersystem.<br />
G.C.COPY<br />
VAT SHIFT<br />
DRAWER No.<br />
DISABLE: Sperre der Proformarechnung.<br />
ENABLE: Freigabe der Proformarechnung.<br />
STATE: Freigabe von MWSt-Statuswechselregistrierungen.<br />
NOT: Sperre von MWSt-Statuswechselregistrierungen.<br />
DRAWER2:<br />
DRAWER1:<br />
NONE:<br />
START GLU Tischnummer-Startcode (1 bis 9999)<br />
END GLU Tischnummer-Endcode (1 bis 9999)<br />
START ROOM GLU Zimmernummer-Startcode (1 bis 9999)<br />
END ROOM GLU Zimmernummer-Endcode (1 bis 9999)<br />
PGM2 MODE<br />
PGM1 MODE<br />
PRICE MODE<br />
X1 MODE<br />
Z1 MODE<br />
X2Z2 MODE<br />
DISABLE: Sperre des Betriebs im PGM2-Modus.<br />
ENABLE: Freigabe des Betriebs im PGM2-Modus.<br />
DISABLE: Sperre des Betriebs im PGM1-Modus.<br />
ENABLE: Freigabe des Betriebs im PGM1-Modus.<br />
DISABLE: Sperre des Betriebs im PREIS-Modus.<br />
ENABLE: Freigabe des Betriebs im PREIS-Modus.<br />
DISABLE: Sperre des Betriebs im X1-Modus.<br />
ENABLE: Freigabe des Betriebs im X1-Modus.<br />
DISABLE: Sperre des Betriebs im Z1-Modus.<br />
ENABLE: Freigabe des Betriebs im Z1-Modus.<br />
DISABLE: Sperre des Betriebs im X2Z2-Modus.<br />
ENABLE: Freigabe des Betriebs im X2Z2-Modus.
FLASH MODE<br />
AUTO KEY MODE<br />
SD CARD MODE<br />
Z1 IN OPX/Z<br />
RECALL TRANSACTION<br />
DISABLE: Sperre des Betriebs im FLASH-Modus.<br />
ENABLE: Freigabe des Betriebs im FLASH-Modus.<br />
DISABLE: Sperre des Betriebs im AUTOTASTEN-Modus.<br />
ENABLE: Freigabe des Betriebs im AUTOTASTEN-Modus.<br />
DISABLE: Sperre des Betriebs im SD KARTEN-Modus.<br />
ENABLE: Freigabe des Betriebs im SD KARTEN-Modus.<br />
DISABLE: Sperre der Nullstellung im OPXZ-Modus.<br />
ENABLE: Freigabe der Nullstellung im OPXZ-Modus.<br />
DISABLE: Sperre der Funktion zum Wiederaufrufen von Transaktionen.<br />
ENABLE: Freigabe der Funktion zum Wiederaufrufen von Transaktionen.<br />
P.SFT START Preisebenenbereich (Startebene): (PREIS 1 bis PREIS 8)<br />
P.SFT END Preisebenenbereich (Endebene): (PREIS 1 bis PREIS 8)<br />
HAPPY HOUR<br />
CUST BILL PRINT<br />
CUST BILL DELETE<br />
AUTO MENU1<br />
AUTO MENU2<br />
NO: Sperre der Happy-hour-Registrierung.<br />
YES: Freigabe der Happy-hour-Registrierung.<br />
DISABLE: Sperre des Druckens von Kundenrechnungen.<br />
ENABLE: Freigabe des Druckens von Kundenrechnungen.<br />
DISABLE: Sperre des Löschens von Kundenrechnungen.<br />
ENABLE: Freigabe des Löschens von Kundenrechnungen.<br />
DISABLE: Sperre aller AUTO-Menütasten 1.<br />
ENABLE: Freigabe aller AUTO-Menütasten 1.<br />
DISABLE: Sperre aller AUTO-Menütasten 2.<br />
ENABLE: Freigabe aller AUTO-Menütasten 2.<br />
: :<br />
: :<br />
AUTO MENU6<br />
DISABLE: Sperre aller AUTO-Menütasten 6.<br />
ENABLE: Freigabe aller AUTO-Menütasten 6.<br />
Beschränkung des Bildschirmzugriffs:<br />
SCREEN LIMITATION Bildschirmnummer max. 2 Stellen (2 bis 30)<br />
Für ”Keine Limitierung“ die Bildschirmnummer auf “0” setzen.<br />
245
246<br />
■ Kassierer (PERSONNEL ➝ CASHIER ....... PGM2 oder PGM1)<br />
(1) Wählen Sie den Modus PGM1 oder PGM2 und berühren Sie die [SETTING]-Taste, um die<br />
Programmierung auszuführen.<br />
(2) Berühren Sie zur Anzeige des Menüs die [PERSONNEL]-Taste. Berühren Sie dann die [CASHIER]-<br />
Taste, um die Kassiererliste anzuzeigen.<br />
(3) Berühren Sie den Kassierer oder geben Sie diesen ein. Berühren Sie die [ENTER]-Taste, um die Details<br />
zu programmieren.<br />
(4) Berühren Sie die erforderliche Programmierposition, und geben Sie die einzelnen Parameter ein oder<br />
wählen Sie diese aus. Berühren Sie dann die [ENTER]-Taste.<br />
Wiederholen Sie diesen Schritt (4) so oft wie erforderlich.<br />
(5) Wenn Sie die Programmierung abschließen möchten, berühren Sie die [EXIT]-Taste.<br />
Text Parameter<br />
SECRET CODE Geheimcode (max. 4 Stellen: 0001 bis 9999/0000)<br />
NAME<br />
KEY No.<br />
VIP1 SALE<br />
VIP2 SALE<br />
VIP3 SALE<br />
G.C.COPY<br />
VAT SHIFT<br />
DRAWER No.<br />
PGM2 MODE<br />
PGM1 MODE<br />
PRICE MODE<br />
X1 MODE<br />
Z1 MODE<br />
X2Z2 MODE<br />
FLASH MODE<br />
AUTO KEY MODE<br />
SD CARD MODE<br />
Name des Kassierers. Es können bis zu 12 Zeichen eingegeben werden (CLERKxxxx).<br />
Schlüsselnummer (0 bis 255)<br />
Die Eingabe von “0” (Null) sperrt die Verwendung der Kassiererschlüssel.<br />
DISABLE: Sperre von VIP-Verkäufen.<br />
ENABLE: Freigabe von VIP-Verkäufen.<br />
DISABLE: Sperre von VIP-Verkäufen.<br />
ENABLE: Freigabe von VIP-Verkäufen.<br />
DISABLE: Sperre von VIP-Verkäufen.<br />
ENABLE: Freigabe von VIP-Verkäufen.<br />
DISABLE: Sperre der Proformarechnung.<br />
ENABLE: Freigabe der Proformarechnung.<br />
STATE: Freigabe von MWSt-Statuswechselregistrierungen.<br />
NOT: Sperre von MWSt-Statuswechselregistrierungen.<br />
DRAWER2:<br />
DRAWER1:<br />
NONE:<br />
DISABLE: Sperre des Betriebs im PGM2-Modus.<br />
ENABLE: Freigabe des Betriebs im PGM2-Modus.<br />
DISABLE: Sperre des Betriebs im PGM1-Modus.<br />
ENABLE: Freigabe des Betriebs im PGM1-Modus.<br />
DISABLE: Sperre des Betriebs im PREIS-Modus.<br />
ENABLE: Freigabe des Betriebs im PREIS-Modus.<br />
DISABLE: Sperre des Betriebs im X1-Modus.<br />
ENABLE: Freigabe des Betriebs im X1-Modus.<br />
DISABLE: Sperre des Betriebs im Z1-Modus.<br />
ENABLE: Freigabe des Betriebs im Z1-Modus.<br />
DISABLE: Sperre des Betriebs im X2Z2-Modus.<br />
ENABLE: Freigabe des Betriebs im X2Z2-Modus.<br />
DISABLE: Sperre des Betriebs im FLASH-Modus.<br />
ENABLE: Freigabe des Betriebs im FLASH-Modus.<br />
DISABLE: Sperre des Betriebs im AUTOTASTEN-Modus.<br />
ENABLE: Freigabe des Betriebs im AUTOTASTEN-Modus.<br />
DISABLE: Sperre des Betriebs im SD KARTEN-Modus.<br />
ENABLE: Freigabe des Betriebs im SD KARTEN-Modus.<br />
Z1 IN OPX/Z<br />
DISABLE: Sperre der Nullstellung im OPXZ-Modus.<br />
ENABLE: Freigabe der Nullstellung im OPXZ-Modus.<br />
P.SFT START Preisebenenbereich (Startebene): (PREIS 1 bis PREIS 8)<br />
(Fortsetzung folgt.)
P.SFT END Preisebenenbereich (Endebene): (PREIS 1 bis PREIS 8)<br />
HAPPY HOUR<br />
CUST BILL PRINT<br />
CUST BILL DELETE<br />
NO: Sperre der Happy-hour-Registrierung.<br />
YES: Freigabe der Happy-hour-Registrierung.<br />
DISABLE: Sperre des Druckens von Kundenrechnungen.<br />
ENABLE: Freigabe des Druckens von Kundenrechnungen.<br />
DISABLE: Sperre des Löschens von Kundenrechnungen.<br />
ENABLE: Freigabe des Löschens von Kundenrechnungen.<br />
AUTO MENU1<br />
DISABLE: Sperre aller AUTO-Menütasten 1.<br />
ENABLE: Freigabe aller AUTO-Menütasten 1.<br />
: :<br />
: :<br />
AUTO MENU6<br />
DISABLE: Sperre aller AUTO-Menütasten 6.<br />
ENABLE: Freigabe aller AUTO-Menütasten 6.<br />
■ Manager (PERSONNEL ➝ MANAGER ....... PGM2)<br />
(1) Wählen Sie den PGM2-Modus und berühren Sie die [SETTING]-Taste, um die Programmierung<br />
auszuführen.<br />
(2) Berühren Sie zur Anzeige des Menüs die [PERSONNEL]-Taste. Berühren Sie dann die [MANAGER]-<br />
Taste, um die Managerliste anzuzeigen.<br />
(3) Berühren Sie die Managernummer oder geben Sie diese ein. Berühren Sie die [ENTER]-Taste, um die<br />
Details zu programmieren.<br />
(4) Geben Sie den Geheimcode ein, und berühren Sie die [ENTER]-Taste.<br />
(5) Wenn Sie die Programmierung abschließen möchten, berühren Sie die [EXIT]-Taste.<br />
Text Parameter<br />
SECRET CODE Geheimcode (max. 4 Stellen: 0000 bis 9999)<br />
247
■ Mitarbeiter (PERSONNEL ➝ EMPLOYEE ....... PGM2)<br />
(1) Wählen Sie den PGM2-Modus und berühren Sie die [SETTING]-Taste, um die Programmierung<br />
auszuführen.<br />
(2) Berühren Sie zur Anzeige des Menüs die [PERSONNEL]-Taste. Berühren Sie dann die [EMPLOYEE]-<br />
Taste, um die Mitarbeiterliste anzuzeigen.<br />
(3) Berühren Sie die Mitarbeiternummer oder geben Sie diese ein. Berühren Sie die [ENTER]-Taste, um die<br />
Details zu programmieren.<br />
(4) Berühren Sie die erforderliche Programmierposition, und geben Sie die einzelnen Parameter ein oder<br />
wählen Sie diese aus. Berühren Sie dann die [ENTER]-Taste.<br />
Wiederholen Sie diesen Schritt (4) so oft wie erforderlich.<br />
(5) Wenn Sie die Programmierung abschließen möchten, berühren Sie die [EXIT]-Taste.<br />
Text Parameter<br />
SECRET CODE Geheimcode (max. 4 Stellen: 0001 bis 9999)/0000<br />
NAME<br />
Name des Mitarbeiters<br />
Es können bis zu 12 Zeichen eingegeben werden.<br />
CLERK CODE Bedienercode (max. 4 Stellen: 0001 bis 9999)/0000<br />
MANAGER CODE<br />
DAILY WORK TIME<br />
WORKING SHIFT1<br />
Managercode (max. 2 Stellen: 01 bis 99)/00<br />
Betrifft den Manager, der zur Vornahme von Änderungen der Arbeitsstunden des<br />
Mitarbeiter zuständig oder in der Lage ist.<br />
Die normale Arbeitsstundenzahl des Mitarbeiters pro Tag.<br />
(max. 3 Stellen: 0,0 bis 99,9)<br />
ENABLE: Freigabe von Schicht 1.<br />
DISABLE: Sperre von Schicht 1.<br />
WORKING SHIFT2<br />
ENABLE: Freigabe von Schicht 2.<br />
DISABLE: Sperre von Schicht 2.<br />
: :<br />
: :<br />
WORKING SHIFT9<br />
ENABLE: Freigabe von Schicht 9.<br />
DISABLE: Sperre von Schicht 9.<br />
LOCATION#1 Arbeitsbereich-Tabellennummer (max. 2 Stellen: 01 bis 99)/00<br />
LOCATION#2 Arbeitsbereich-Tabellennummer (max. 2 Stellen: 01 bis 99)/00<br />
: :<br />
: :<br />
LOCATION#7 Arbeitsbereich-Tabellennummer (max. 2 Stellen: 01 bis 99)/00<br />
248
■ Arbeitsbereichs-Tabellen (PERSONNEL ➝ JOB LOCATE TBL ....... PGM2)<br />
(1) Wählen Sie den PGM2-Modus und berühren Sie die [SETTING]-Taste, um die Programmierung<br />
auszuführen.<br />
(2) Berühren Sie zur Anzeige des Menüs die [PERSONNEL]-Taste. Berühren Sie dann die [JOB LOCATE<br />
TBL]-Taste, um die Arbeitsbereichstabelle anzuzeigen.<br />
(3) Berühren Sie die Tabellennummer oder geben Sie diese ein. Berühren Sie die [ENTER]-Taste, um die<br />
Details zu programmieren.<br />
(4) Berühren Sie die erforderliche Programmierposition, und geben Sie die einzelnen Parameter ein oder<br />
wählen Sie diese aus. Berühren Sie dann die [ENTER]-Taste.<br />
Wiederholen Sie diesen Schritt (4) so oft wie erforderlich.<br />
(5) Wenn Sie die Programmierung abschließen möchten, berühren Sie die [EXIT]-Taste.<br />
TEXT<br />
Text Parameter<br />
Text der Arbeitsbereich-Tabelle<br />
Es können bis zu 12 Zeichen eingegeben werden.<br />
SALARY AMOUNT An den Mitarbeiter ausgezahlter Gehaltsbetrag (max. 5 Stellen: 0 bis 999,99)<br />
OVER-TIME RATE Rate für Überstunden (max. 4 Stellen: 0,01 bis 99,99)/0<br />
Überstundenbetrag = SALARY AMOUNT x OVER-TIME RATE<br />
■ Schichten (PERSONNEL ➝ WORKING TIME SHIFT ....... PGM2)<br />
(1) Wählen Sie den PGM2-Modus und berühren Sie die [SETTING]-Taste, um die Programmierung<br />
auszuführen.<br />
(2) Berühren Sie zur Anzeige des Menüs die [PERSONNEL]-Taste. Berühren Sie dann die [WORKING<br />
TIME SHIFT]-Taste, um die Schichtliste (1 bis 9) anzuzeigen.<br />
(3) Berühren Sie die Schichtnummer oder geben Sie diese ein. Berühren Sie die [ENTER]-Taste, um die<br />
Details zu programmieren.<br />
(4) Geben Sie die Zeichen ein, und berühren Sie die [OK]-Taste.<br />
(5) Wenn Sie die Programmierung abschließen möchten, berühren Sie die [EXIT]-Taste.<br />
Text Parameter<br />
TEXT<br />
Text der Schicht<br />
Es können bis zu 12 Zeichen eingegeben werden.<br />
249
■ Elektronische Bedienerschlüssel (PERSONNEL ➝ CONTACTLESS KEY ....... PGM2)<br />
(1) Wählen Sie den PGM2-Modus und berühren Sie die [SETTING]-Taste, um die Programmierung<br />
auszuführen.<br />
(2) Berühren Sie zur Anzeige des Menüs die [PERSONNEL]-Taste. Berühren Sie dann die<br />
[CONTACTLESS KEY]-Taste, um den elektronischen Schlüssel zu programmieren.<br />
(3) Wählen Sie den zu definierenden elektronischen Schlüssel. Das Programmierfenster, in dem Sie den<br />
Bedienercode zuweisen können, wird angezeigt.<br />
(4) Geben Sie den Bedienercode ein, den Sie zuweisen möchten.<br />
Text Parameter<br />
CLERK CODE<br />
Bedienercode (max. 4 Stellen: 0001 bis 9999)<br />
Die Eingabe von “0” (Null) sperrt die Verwendung der elektronischen Schlüssel.<br />
(5) Wenn Sie die Programmierung abschließen möchten, berühren Sie die [EXIT]-Taste.<br />
(Wenn Sie im Programmierfenster die [EXIT]-Taste berühren, wird das Bestätigungsfenster des<br />
Bedienercodes/-namens angezeigt.)<br />
Bei der Bestätigung von Bedienercode und -name für die einzelnen elektronischen Bedienerschlüssel die<br />
Programmlesesequenz “CONTACTLESS KEY” im PGM2-Modus ausführen.<br />
■ Sperren der elektronischen Bedienerschlüssel<br />
(PERSONNEL ➝ CLERK KEY DEL. ....... PGM2)<br />
(1) Wählen Sie den PGM2-Modus und berühren Sie die [SETTING]-Taste, um die Programmierung<br />
auszuführen.<br />
(2) Berühren Sie zur Anzeige des Menüs die [PERSONNEL]-Taste. Berühren Sie dann die [CLERK KEY DEL.]-<br />
Taste, um den elektronischen Bedienerschlüssel zu löschen. Das Programmierfenster wird angezeigt und Sie<br />
können den Bedienerschlüssel löschen.<br />
(3) Geben Sie den Bedienercode ein, den Sie löschen möchten.<br />
Text Parameter<br />
CLERK CODE<br />
Bedienercode (max. 4 Stellen: 0001 bis 9999)<br />
Die Eingabe von “0” (Null) sperrt die Verwendung der elektronischen Schlüssel.<br />
Folgendes Bestätigungsfenster wird angezeigt.<br />
Wenn Sie den Löschvorgang ausführen möchten, wählen Sie “YES”.<br />
Wenn Sie den Löschvorgang abbrechen möchten, wählen Sie “NO”.<br />
(4) Wenn Sie die Programmierung abschließen möchten, berühren Sie die Taste [CANCEL] oder [EXIT].<br />
250
■ POS-Kassenterminal-Programmierung (TERMINAL ....... PGM2)<br />
(1) Wählen Sie den PGM2-Modus und berühren Sie die [SETTING]-Taste, um die Programmierung<br />
auszuführen.<br />
(2) Berühren Sie zur Programmierung von Details die [TERMINAL]-Taste.<br />
(3) Berühren Sie die erforderliche Programmierposition, und geben Sie die einzelnen Parameter ein oder<br />
wählen Sie diese aus. Berühren Sie dann die [ENTER]-Taste.<br />
Wiederholen Sie diesen Schritt (3) so oft wie erforderlich.<br />
(4) Wenn Sie die Programmierung abschließen möchten, berühren Sie die [EXIT]-Taste.<br />
Text Parameter<br />
MACHINE NAME<br />
Beschreibung des Kassenterminals. (Max. 16 Zeichen)<br />
MACHINE# Kassenterminalnummer (max. 6 Stellen: 0 bis 999999)<br />
CONSECUTIVE#<br />
BILL NUMBER<br />
DRAWER ALARM<br />
SCREEN SAVE<br />
Eine fortlaufende Nummer eingeben (max. 4 Stellen: 0 bis 9999), die um Eins kleiner ist,<br />
als die gewünschte Startnummer.<br />
Eine fortlaufende Rechnungsnummer eingeben (max. 4 Stellen: 0 bis 9999), die die<br />
gewünschte Startnummer ist.<br />
Alarmdauer bei Schubladenöffnung (0 bis 255 Sekunden)<br />
Das POS-Kassenterminal beginnt mit der Überwachung der Schubladen-Öffnungszeit<br />
vom Augenblick der Schubladenöffnung am Ende einer Transaktion im REG/VOID-Modus.<br />
Die Öffnungszeitüberwachung stoppt, wenn eine zulässige Taste für die nächste<br />
Transaktion berührt wird.<br />
Timer für Bildschirmschoner-Modus (max. 2 Stellen: 0 bis 99 Minuten)<br />
Wenn die Nummer “0” (Null) eingegeben wird, schaltet das POS-Kassenterminal das<br />
Display bei Nichtanzeige nach 100 Minuten aus.<br />
BRIGHTNESS Helligkeit des Bildschirmschoners: max. 3 Stellen (1 bis 255/179)<br />
AUTO SIGN OFF<br />
LICENSE WARNING<br />
SCALE DISPLAY<br />
INFO. AREA COLOR<br />
Timer für automatische Bedienerabmeldung (max. 3 Stellen: 0 bis 999 Sekunden)<br />
Wird die Zahl “0” eingegeben, ist die Funktion “auto sign off ”nicht zulässig.<br />
Lizenzablaufwarnmeldung (0 bis 99 Tage)/10<br />
Bei Eingabe von “0” (Null) ist die Funktion “license warning” nicht zulässig.<br />
Timer für Waagendaten (max. 2 Stellen: 0 bis 99 Sekunden)/1<br />
Wird die Zahl “0” eingegeben, ist die Funktion “scale display timer” nicht zulässig.<br />
Farbe des Bildschirm-Informationsbereichs<br />
Aus 232 möglichen Tastenfarben eine auswählen<br />
(Farbe Vordergrund/Hintergrundfarbe) (BLACK/SILVER/)<br />
251
■ Lizenzprogrammierung (LICENSE ....... PGM1)<br />
(1) Wählen Sie den PGM1-Modus und berühren Sie die [SETTING]-Taste, um die Programmierung<br />
auszuführen.<br />
(2) Berühren Sie zur Programmierung von Details die [LICENSE]-Taste.<br />
(3) Geben Sie den Lizenz-Aktivierungscode ein, und berühren Sie die [ENTER]-Taste.<br />
Text Parameter<br />
LICENSE<br />
Lizenz-Aktivierungscode (max. 16 Stellen)/0<br />
(4) Wenn Sie die Programmierung abschließen möchten, berühren Sie die [EXIT]-Taste.<br />
■ Programmierung von Datum/Uhrzeit (DATE/TIME ....... PGM2)<br />
(1) Wählen Sie den PGM2-Modus und berühren Sie die [SETTING]-Taste, um die Programmierung<br />
auszuführen.<br />
(2) Berühren Sie zur Programmierung von Details die [DATE/TIME]-Taste.<br />
(3) Berühren Sie die erforderliche Programmierposition, und geben Sie die einzelnen Parameter ein oder<br />
wählen Sie diese aus. Berühren Sie dann die [ENTER]-Taste.<br />
Wiederholen Sie diesen Schritt (3) so oft wie erforderlich.<br />
(4) Wenn Sie die Programmierung abschließen möchten, berühren Sie die [EXIT]-Taste.<br />
Text Parameter<br />
DATE<br />
TIME<br />
Tag, Monat und Jahr (jeweils 2 Stellen) in dieser Reihenfolge eingeben.<br />
Die Uhrzeit (max. 4 Stellen) nach dem 24-Stunden-System einstellen. Beispiel: Soll die<br />
Uhrzeit auf 2:30 Uhr vormittags eingestellt werden, ist 0230 einzugeben, und bei Einstellung<br />
auf 2:30 Uhr nachmittags die Stellenfolge 1430. Die Uhrzeit wird gedruckt und angezeigt.<br />
Nachdem die Uhrzeit eingestellt ist, läuft die interne Uhr so lange weiter, bis die integrierte<br />
Batterie erschöpft ist. Das Datum (Tag, Monat, Jahr) wird dabei automatisch aktualisiert.<br />
252
■ Funktionsunterdrückung (OPTIONAL ➝ FUNCTION PROHIBIT ....... PGM2)<br />
(1) Wählen Sie den PGM2-Modus und berühren Sie die [SETTING]-Taste, um die Programmierung<br />
auszuführen.<br />
(2) Berühren Sie zur Anzeige des Menüs die [OPTIONAL]-Taste. Berühren Sie dann die [FUNCTION<br />
PROHIBIT]-Taste, um die Details zu programmieren.<br />
(3) Berühren Sie die erforderliche Programmierposition, und geben Sie die einzelnen Parameter ein oder<br />
wählen Sie diese aus. Berühren Sie dann die [ENTER]-Taste.<br />
Wiederholen Sie diesen Schritt (3) so oft wie erforderlich.<br />
(4) Wenn Sie die Programmierung abschließen möchten, berühren Sie die [EXIT]-Taste.<br />
Text Parameter<br />
OPX/Z REPORT<br />
PAID OUT<br />
REFUND/RETURN<br />
ISSUE ITEM VOID<br />
NO ISSUED VOID<br />
SBTL VOID<br />
ITEM VP<br />
INTERMEDIATE GLU<br />
GLU FINALIZE<br />
VIP SALES<br />
WASTE MODE<br />
INTERMEDIATE FINAL<br />
OPEN GLU DISPLAY<br />
EAN LEARNING<br />
PRICE CHANGE<br />
CUSTOMER LEARNING<br />
CUSTOMER BILL<br />
CUSTOMER BILL DEL<br />
FINALIZE ST=0<br />
DISABLE: Sperre des Ausdrucks des Bedienerberichts im OPXZ-Modus.<br />
ENABLE: Freigabe des Ausdrucks des Bedienerberichts im OPXZ-Modus.<br />
LIMITED: Nur im MGR-Modus zulässig.<br />
PUBLIC: In den Betriebsarten REG und MGR zulässig.<br />
LIMITED: Nur im MGR-Modus zulässig.<br />
PUBLIC: In den Betriebsarten REG und MGR zulässig.<br />
LIMITED: Nur im MGR-Modus zulässig.<br />
PUBLIC: In den Betriebsarten REG und MGR zulässig.<br />
LIMITED: Nur im MGR-Modus zulässig.<br />
PUBLIC: In den Betriebsarten REG und MGR zulässig.<br />
LIMITED: Nur im MGR-Modus zulässig.<br />
PUBLIC: In den Betriebsarten REG und MGR zulässig.<br />
DISABLE: Sperre des Postenquittungsdrucks.<br />
ENABLE: Freigabe des Postenquittungsdrucks.<br />
LIMITED: Nur im MGR-Modus zulässig.<br />
PUBLIC: In den Betriebsarten REG und MGR zulässig.<br />
DISABLE: Sperre des Tisch (GLU)-Abschlusses nach der Bestellung.<br />
ENABLE: Freigabe des Tisch (GLU)-Abschlusses nach der Bestellung.<br />
LIMITED: Nur im MGR-Modus zulässig.<br />
PUBLIC: In den Betriebsarten REG und MGR zulässig.<br />
LIMITED: Nur im MGR-Modus zulässig.<br />
PUBLIC: In den Betriebsarten REG und MGR zulässig.<br />
DISABLE: Sperre des Tisch (GLU)-Abschlusses vor dem Tisch (GLU)-Zwischenabruf.<br />
ENABLE: Freigabe des Tisch (GLU)-Abschlusses vor dem Tisch (GLU)-Zwischenabruf.<br />
NORMAL GLU:<br />
ROOM GLU:<br />
DISABLE:<br />
DISABLE: Sperre der EAN-Lernfunktion.<br />
ENABLE: Freigabe der EAN-Lernfunktion.<br />
LIMITED: Nur im MGR-Modus zulässig.<br />
PUBLIC: In den Betriebsarten REG und MGR zulässig.<br />
LIMITED: Nur im MGR-Modus zulässig.<br />
PUBLIC: In den Betriebsarten REG und MGR zulässig.<br />
DISABLE: Sperre des Druckens von Kundenrechnungen.<br />
ENABLE: Freigabe des Druckens von Kundenrechnungen.<br />
DISABLE: Sperre des Löschens von Kundenrechnungen.<br />
ENABLE: Freigabe des Löschens von Kundenrechnungen.<br />
LIMITED: Abschluss bei Zwischensumme “0” nur im MGR-Modus möglich.<br />
PUBLIC: Abschluss bei Zwischensumme “0” nur im REG- und MGR-Modus möglich.<br />
(Fortsetzung folgt.)<br />
253
0 RECEIPT DRAWER<br />
DISABLE: Sperre der Schubladenöffnung, wenn der Umsatzbetrag auf dem Kassenbon<br />
“0” ist.<br />
ENABLE: Freigabe der Schubladenöffnung, wenn der Umsatzbetrag auf dem Kassenbon<br />
“0” ist.<br />
LIMITED: Stornierung nach Berühren der Zwischensummentaste nur im MGR-Modus möglich.<br />
VOID AFTER ST-KEY PUBLIC: Stornierung nach Berühren der Zwischensummentaste im REG- und MGR-<br />
Modus möglich.<br />
DRAWER OPEN X1/X2<br />
DRAWER OPEN Z1/Z2<br />
DRAWER OPEN OP X/Z<br />
DISABLE: Sperre der Schubladenöffnung im X1/X2-Modus.<br />
ENABLE: Freigabe der Schubladenöffnung im X1/X2-Modus.<br />
DISABLE: Sperre der Schubladenöffnung im Z1/Z2-Modus.<br />
ENABLE: Freigabe der Schubladenöffnung im Z1/Z2-Modus.<br />
DISABLE: Sperre der Schubladenöffnung im OPXZ-Modus.<br />
ENABLE: Freigabe der Schubladenöffnung im OPXZ-Modus.<br />
254
■ Funktionswahl 1 (OPTIONAL ➝ FUNCTION SELECT1 ....... PGM2)<br />
(1) Wählen Sie den PGM2-Modus und berühren Sie die [SETTING]-Taste, um die Programmierung<br />
auszuführen.<br />
(2) Berühren Sie zur Anzeige des Menüs die [OPTIONAL]-Taste. Berühren Sie dann die [FUNCTION<br />
SELECT1]-Taste, um die Details zu programmieren.<br />
(3) Berühren Sie die erforderliche Programmierposition, und geben Sie die einzelnen Parameter ein oder<br />
wählen Sie diese aus. Berühren Sie dann die [ENTER]-Taste.<br />
Wiederholen Sie diesen Schritt (3) so oft wie erforderlich.<br />
(4) Wenn Sie die Programmierung abschließen möchten, berühren Sie die [EXIT]-Taste.<br />
Text Parameter<br />
REFUND VP<br />
( - ) VP<br />
DOUBLE RCPT HEADER<br />
VAT SHIFT<br />
LEVEL SHIFT TYPE<br />
LEVEL SHIFT<br />
LEVEL RETURNTIMING<br />
PRICE SHIFT TYPE<br />
PRICE SHIFT<br />
PRICE RETURNTIMING<br />
NON-TURNOVER<br />
QTY IN VIP<br />
CR IN RA/PO<br />
COMPULSORY: Zwingender Retouren-Quittungsdruck<br />
NON-COMPULSORY: Kein zwingender Retouren-Quittungsdruck<br />
COMPULSORY: Zwingender Minus-Quittungsdruck<br />
NON-COMPULSORY: Kein zwingender Minus-Quittungsdruck<br />
1 LINE: Ausdruck einer einzeilige Kopfzeile auf einem Doppelbon.<br />
NORMAL: Ausdruck einer normalen Kopfzeile auf einem Doppelbon.<br />
BY SHIFT: MWSt-Statuswechsel durch Umschalttaste zulässig.<br />
BY CLERK: MWSt-Statuswechsel des Bedieners zulässig.<br />
MANUAL: Umschaltsperre-Modus<br />
AUTO: Automatik-Rückschalt-Modus<br />
LIMITED: Nur im MGR-Modus zulässig.<br />
PUBLIC: In den Betriebsarten REG und MGR zulässig.<br />
Ist die PLU-Ebenen-Umschaltung auf “AUTO” eingestellt, so kann die PLU-Ebene nach<br />
einer der folgenden Methoden auf Ebene 1 zurückgestellt werden.<br />
RECEIPT: Stellt die PLU-Ebene nach einem Kassenbon auf Ebene 1 zurück.<br />
BY ITEM: Stellt die PLU-Ebene nach einem Posten auf Ebene 1 zurück.<br />
MANUAL: Umschaltsperre-Modus<br />
AUTO: Automatik-Rückschalt-Modus<br />
LIMITED: Nur im MGR-Modus zulässig.<br />
PUBLIC: In den Betriebsarten REG und MGR zulässig.<br />
Ist die PLU-Preisebenenumschaltung auf “AUTO” eingestellt, so kann die Preisebene<br />
nach einer der folgenden Methoden auf Preisebene 1 zurückgestellt werden.<br />
RECEIPT: Stellt die Preisebene nach einem Kassenbon auf Preisebene 1 zurück.<br />
BY ITEM: Stellt die Preisebene nach einem Posten auf Preisebene 1 zurück.<br />
IN. VAT: Freigabe für umsatzneutralen Verkaufsvorgang einschließlich MWSt.<br />
EX. VAT: Sperre für umsatzneutralen Verkaufsvorgang einschließlich MWSt.<br />
<strong>UP</strong>DATE: Aktualisierung der Umsatzmenge des VIP-Verkaufs.<br />
NON: Keine Aktualisierung der Umsatzmenge des VIP-Verkaufs.<br />
<strong>UP</strong>DATE: Aktualisierung eines Kreditsummenspeichers, wenn bezahlte Rechnungen<br />
oder Ausgaben mit einer Kredittaste abgeschlossen werden.<br />
NON: Keine Aktualisierung eines Kreditsummenspeichers, wenn bezahlte Rechnungen<br />
oder Ausgaben mit einer Kredittaste abgeschlossen werden.<br />
255
■ Funktionswahl 2 (OPTIONAL ➝ FUNCTION SELECT2 ....... PGM2)<br />
(1) Wählen Sie den PGM2-Modus und berühren Sie die [SETTING]-Taste, um die Programmierung<br />
auszuführen.<br />
(2) Berühren Sie zur Anzeige des Menüs die [OPTIONAL]-Taste. Berühren Sie dann die [FUNCTION<br />
SELECT2]-Taste, um die Details zu programmieren.<br />
(3) Berühren Sie die erforderliche Programmierposition, und geben Sie die einzelnen Parameter ein oder<br />
wählen Sie diese aus. Berühren Sie dann die [ENTER]-Taste.<br />
Wiederholen Sie diesen Schritt (3) so oft wie erforderlich.<br />
(4) Wenn Sie die Programmierung abschließen möchten, berühren Sie die [EXIT]-Taste.<br />
Text Parameter<br />
T-LOG FULL<br />
WHEN E.J. FULL<br />
PAY FOR EX1<br />
EX1 CALC.<br />
CLERK POP<strong>UP</strong><br />
ISBN PRICE<br />
VMP FULL<br />
ADD-ON FULL<br />
CUSTOMER DATA<br />
ROOM TRANS. DATA<br />
EURO NON-PLU<br />
EURO ALL CONVERT<br />
Programmierung auf Freigabe oder Sperre der Postenregistrierung bei voller T-LOG-Datei.<br />
CONTINUE:<br />
LOCK:<br />
Programmierung auf Freigabe oder Sperre der Postenregistrierung bei voller Datei des<br />
elektronischen Journals.<br />
CONTINUE:<br />
LOCK:<br />
Zahlung für Fremdwährung 1<br />
CASH: Nur Bargeld<br />
ALL: Alle Zahlungsmittel<br />
Berechnungsmethode für Fremdwährung 1<br />
DIVIDE: Division<br />
MULTI.: Multiplikation<br />
Wird ein Bediener nicht unter dem Aufsichtsbediener angemeldet, so erscheint die<br />
Meldung “CLERK POP<strong>UP</strong>”.<br />
ENABLE:<br />
DISABLE:<br />
Preisregistrierung nach Eingabe des ISBN/ISSN-Codes.<br />
INHIBIT:<br />
COMPULSORY:<br />
VMP EAN-Eingabe, wenn die VMP-Datei voll ist.<br />
ERROR:<br />
CONTINUE:<br />
Eingabe eines EANs mit Add-on-Code, wenn die EAN ADD-ON-Datei voll ist.<br />
ERROR:<br />
CONTINUE:<br />
TOTAL: Gesamtumsatz und Gesamtkreditverkaufsumsatz<br />
DETAIL: Detaillierte Daten (Gesamtumsatz, Gesamtkreditverkaufumsatz, Verkaufsdatum,<br />
Artikelbezeichnung, -betrag und -menge)<br />
TOTAL: Gesamtumsatz<br />
DETAIL: Detaillierte Daten<br />
Umrechnung des Einzelpreises von Nicht-PLU-Codeformat-EAN (Suffix: 21, 22, 23, 27)<br />
zwischen EURO und der jeweiligen Landeswährung.<br />
CONVERT:<br />
NO CONVERT:<br />
Umrechnung des Einzelpreises von Nicht-PLU-Codeformat-EAN (alle Codetypen)<br />
zwischen EURO und der jeweiligen Landeswährung.<br />
CONVERT:<br />
NO CONVERT:<br />
256
■ Druckwahl 1 (OPTIONAL ➝ PRINT SELECT1 ....... PGM2)<br />
(1) Wählen Sie den PGM2-Modus und berühren Sie die [SETTING]-Taste, um die Programmierung<br />
auszuführen.<br />
(2) Berühren Sie zur Anzeige des Menüs die [OPTIONAL]-Taste. Berühren Sie dann die [PRINT<br />
SELECT1]-Taste, um die Details zu programmieren.<br />
(3) Berühren Sie die erforderliche Programmierposition, und geben Sie die einzelnen Parameter ein oder<br />
wählen Sie diese aus. Berühren Sie dann die [ENTER]-Taste.<br />
Wiederholen Sie diesen Schritt (3) so oft wie erforderlich.<br />
(4) Wenn Sie die Programmierung abschließen möchten, berühren Sie die [EXIT]-Taste.<br />
Text Parameter<br />
PURCHASE NO.<br />
TIME PRINT<br />
JOURNAL SELECTIVE<br />
JOURNAL TEXT SIZE<br />
VAT/TAX AMT ON R/J<br />
TAXABLE AMT ON R/J<br />
NET AMOUNT ON R/J<br />
VAT/TAX AMT BILL<br />
TAXABLE AMT BILL<br />
NET AMOUNT ON BILL<br />
TIME PRINT ON BILL<br />
TABLE# PRINT BILL<br />
ROOM# PRINT BILL<br />
BILL PRINT ON SLIP<br />
BILL PRINT ON RCPT<br />
INTERMEDIATE SLIP<br />
INTERMEDIATE RCPT<br />
EDITING PRINT<br />
CUSTOMER ADDRESS<br />
NO: Kein Ausdruck der Anzahl der Einkäufe.<br />
YES: Ausdruck der Anzahl der Einkäufe.<br />
NO: Kein Ausdruck der Uhrzeit auf Kassenbon und Journalstreifen.<br />
YES: Ausdruck der Uhrzeit auf Kassenbon und Journalstreifen.<br />
PARTIAL: Druckt die Informationen aller Registrierungen, die nicht zu den normalen<br />
Warengruppen-Registrierungen gehören (Registrierungen unter “+”<br />
Warengruppen und verknüpfte “+” PLUs) im Journal.<br />
FULL: Ausdruck der detaillierten Informationen auf dem Journalstreifen.<br />
NORMAL: Ausdruck der Buchstaben in normaler Größe auf dem Journalstreifen.<br />
SMALL: Ausdruck der Buchstaben in komprimierter Größe auf dem Journalstreifen.<br />
NO: Kein Ausdruck von MwSt- oder Steuerbeträgen auf Kassenbon und Journalstreifen.<br />
YES: Ausdruck von MwSt- oder Steuerbeträgen auf Kassenbon und Journalstreifen.<br />
NO: Kein Ausdruck von steuerpflichtigen Beträgen auf Kassenbon und Journalstreifen.<br />
YES: Ausdruck von steuerpflichtigen Beträgen auf Kassenbon und Journalstreifen.<br />
NO: Kein Ausdruck von Nettobeträgen auf Kassenbon und Journalstreifen.<br />
YES: Ausdruck von Nettobeträgen auf Kassenbon und Journalstreifen.<br />
NO: Kein Ausdruck von MwSt- oder Steuerbeträgen auf der Rechnung.<br />
YES: Ausdruck von MwSt- oder Steuerbeträgen auf der Rechnung.<br />
NO: Kein Ausdruck von steuerpflichtigen Beträgen auf der Rechnung.<br />
YES: Ausdruck von steuerpflichtigen Beträgen auf der Rechnung.<br />
NO: Kein Ausdruck von Nettobeträgen auf der Rechnung.<br />
YES: Ausdruck von Nettobeträgen auf der Rechnung.<br />
NO: Kein Ausdruck der Uhrzeit auf der Rechnung.<br />
YES: Ausdruck der Uhrzeit auf der Rechnung.<br />
NO: Kein Ausdruck der Tischnummer auf der Rechnung.<br />
YES: Ausdruck der Tischnummer auf der Rechnung.<br />
NO: Kein Ausdruck der Tischnummer auf der Rechnung.<br />
YES: Ausdruck der Tischnummer auf der Rechnung.<br />
NO: Kein Ausdruck der Rechnung auf dem Beleg.<br />
YES: Ausdruck der Rechnung auf dem Beleg.<br />
NO: Kein Ausdruck der Rechnung auf dem Kassenbon.<br />
YES: Ausdruck der Rechnung auf dem Kassenbon.<br />
NO: Kein Ausdruck von Details des Tisch (GLU)-Zwischenabrufs auf dem Beleg.<br />
YES: Ausdruck von Details des Tisch (GLU)-Zwischenabrufs auf dem Beleg.<br />
NO: Kein Ausdruck von Details des Tisch (GLU)-Zwischenabrufs auf dem Kassenbon.<br />
YES: Ausdruck von Details des Tisch (GLU)-Zwischenabrufs auf dem Kassenbon.<br />
NO: Kein editierter Ausdruck von selben Artikeln (DEPT/PLU/EAN).<br />
YES: Editierter Ausdruck von selben Artikeln (DEPT/PLU/EAN).<br />
NO: Kein Ausdruck der Kundenadresse auf dem Kassenbon.<br />
YES: Ausdruck der Kundenadresse auf dem Kassenbon.<br />
257
■ Druckwahl 2 (OPTIONAL ➝ PRINT SELECT2 ....... PGM2)<br />
(1) Wählen Sie den PGM2-Modus und berühren Sie die [SETTING]-Taste, um die Programmierung<br />
auszuführen.<br />
(2) Berühren Sie zur Anzeige des Menüs die [OPTIONAL]-Taste. Berühren Sie dann die [PRINT SELECT2]-<br />
Taste, um die Details zu programmieren.<br />
(3) Berühren Sie die erforderliche Programmierposition, und geben Sie die einzelnen Parameter ein oder<br />
wählen Sie diese aus. Berühren Sie dann die [ENTER]-Taste.<br />
Wiederholen Sie diesen Schritt (3) so oft wie erforderlich.<br />
(4) Wenn Sie die Programmierung abschließen möchten, berühren Sie die [EXIT]-Taste.<br />
Text Parameter<br />
SEPARATOR LINE<br />
LINK PLU<br />
FREE TEXT ON KP<br />
ITEM CODE ON KP<br />
PRICE ON KP<br />
AMOUNT ON KP<br />
GUEST# ON KP<br />
QTY=1 ON KP<br />
TOTAL&CHANGE<br />
PAYMENT VP<br />
YES: Ausdruck von Trennlinien im Bericht.<br />
NO: Erzeugt einzeilige Leerzeilen statt Trennlinien im Bericht.<br />
PARENT+TTL: Ausdruck des Verknüpfungs-PLU-Textes mit Gesamtbetrag.<br />
EACH PLU: Ausdruck des Textes aller verknüpften PLUs.<br />
YES: Ausdruck von Zusatztext auf dem Küchendrucker.<br />
NO: Kein Ausdruck von Zusatztext auf dem Küchendrucker.<br />
YES: Ausdruck des Artikelcodes auf dem Küchendrucker.<br />
NO: Kein Ausdruck des Artikelcodes auf dem Küchendrucker.<br />
YES: Ausdruck des Einzelpreises auf dem Küchendrucker.<br />
NO: Kein Ausdruck des Einzelpreises auf dem Küchendrucker.<br />
YES: Ausdruck des Betrags auf dem Küchendrucker.<br />
NO: Kein Ausdruck des Betrags auf dem Küchendrucker.<br />
YES: Ausdruck der Gastnummer auf dem Küchendrucker.<br />
NO: Kein Ausdruck der Gastnummer auf dem Küchendrucker.<br />
YES: Ausdruck der Menge, wenn die Menge 1 ist.<br />
NO: Kein Ausdruck der Menge, wenn die Menge 1 ist.<br />
Ausdruck für Fremdwährung-1-Betrag (Gesamt- und Wechselgeldbetrag)<br />
DOMESTIC: Ausdruck nur in der Landeswährung.<br />
WITH EX1: Ausdruck sowohl in Landeswährung als auch EX1-Fremdwährung.<br />
Ausdruck der Zahlungs-Quittung mit Fremdwährung-1-Betrag<br />
DOMESTIC: Ausdruck nur in der Landeswährung.<br />
WITH EX1: Ausdruck sowohl in Landeswährung als auch EX1-Fremdwährung.<br />
MAXIMUM TICKET Höchstzahl auszugebender Bons (1 bis 99)/15<br />
NON-PAY CUST. REP<br />
UNIT PRICE PRINT<br />
Berichtsformat für nicht bezahlte Kunden<br />
DETAIL: Detaillierte Daten<br />
CHARGE: Kreditbetragsdaten<br />
NO: Kein Ausdruck des Einzelpreises auf dem Kassenbon (1-zeiliger-Ausdruck).*<br />
YES: Ausdruck des Einzelpreises auf dem Kassenbon (2-zeiliger-Ausdruck).<br />
* Dies erfolgt, außer wenn unterschiedliche Registrierungen wie Gebinderegistrierungen<br />
und Waagenregistrierungen vorgenommen werden.<br />
258
■ Auswahl des Displays (OPTIONAL ➝ DISPLAY SELECT ....... PGM2)<br />
(1) Wählen Sie den PGM2-Modus und berühren Sie die [SETTING]-Taste, um die Programmierung<br />
auszuführen.<br />
(2) Berühren Sie zur Anzeige des Menüs die [OPTIONAL]-Taste. Berühren Sie dann die [DISPLAY<br />
SELECT]-Taste, um die Details zu programmieren.<br />
(3) Berühren Sie die erforderliche Programmierposition, und geben Sie die einzelnen Parameter ein oder<br />
wählen Sie diese aus. Berühren Sie dann die [ENTER]-Taste.<br />
Wiederholen Sie diesen Schritt (3) so oft wie erforderlich.<br />
(4) Wenn Sie die Programmierung abschließen möchten, berühren Sie die [EXIT]-Taste.<br />
Text Parameter<br />
RCPT WINDOW EDIT<br />
YES:<br />
NO:<br />
■ EURO (OPTIONAL ➝ EURO ....... PGM2)<br />
(1) Wählen Sie den PGM2-Modus und berühren Sie die [SETTING]-Taste, um die Programmierung<br />
auszuführen.<br />
(2) Berühren Sie zur Anzeige des Menüs die [OPTIONAL]-Taste. Berühren Sie dann die [EURO]-Taste, um<br />
die Details zu programmieren.<br />
(3) Berühren Sie die erforderliche Programmierposition, und geben Sie die einzelnen Parameter ein oder<br />
wählen Sie diese aus. Berühren Sie dann die [ENTER]-Taste.<br />
Wiederholen Sie diesen Schritt (3) so oft wie erforderlich.<br />
(4) Wenn Sie die Programmierung abschließen möchten, berühren Sie die [EXIT]-Taste.<br />
Text Parameter<br />
DATE<br />
TIME<br />
PRICE CONVERT<br />
EURO JOB<br />
Das Datum voreinstellen, an dem die Ausführung der automatischen EURO-Umstellung<br />
stattfinden soll.<br />
Tag, Monat und Jahr (jeweils 2 Stellen) in dieser Reihenfolge eingeben.<br />
Die Uhrzeit des Tages voreinstellen, an dem die Ausführung der automatischen EURO-<br />
Umstellung stattfinden soll.<br />
Die Stundenzahl (00 bis 23) eingeben.<br />
NO: Keine Konvertierung der Festpreise für Warengruppen/PLU/EAN in EURO bei der<br />
automatischen EURO-Umstellung.<br />
YES: Konvertierung der Festpreise für Warengruppen/PLU/EAN in EURO bei der<br />
automatischen EURO-Umstellung.<br />
(Der Standardkurs unter der [EXCH 1]-Taste dient als Wechselkurs, und das<br />
Berechnungsverfahren ist auf “division” eingestellt.)<br />
NON-COMPULSORY: Keine zwingende automatische EURO-Umstellung im X2/Z2-<br />
Modus nach dem voreingestellten Datum.<br />
COMPULSORY: Zwingende automatische EURO-Umstellung im X2/Z2-Modus<br />
nach dem voreingestellten Datum.<br />
(Wenn der EURO-Status Ihres POS-Kassenterminals bereits “D” (d.h. die Umstellung der<br />
bisherigen Landeswährung auf EURO im Kassenterminal bereits erfolgt ist), ist diese<br />
Programmierung gesperrt.)<br />
259
■ Nullunterdrückung (REPORT ➝ 0 SKIP ....... PGM2)<br />
(1) Wählen Sie den PGM2-Modus und berühren Sie die [SETTING]-Taste, um die Programmierung<br />
auszuführen.<br />
(2) Berühren Sie zur Anzeige des Menüs die [REPORT]-Taste. Berühren Sie dann die [0 SKIP]-Taste, um<br />
die Details zu programmieren.<br />
(3) Berühren Sie die erforderliche Programmierposition, und geben Sie die einzelnen Parameter ein oder<br />
wählen Sie diese aus. Berühren Sie dann die [ENTER]-Taste.<br />
Wiederholen Sie diesen Schritt (3) so oft wie erforderlich.<br />
(4) Wenn Sie die Programmierung abschließen möchten, berühren Sie die [EXIT]-Taste.<br />
Text Parameter<br />
CLERK<br />
CASHIER<br />
TRANSACTION<br />
DEPARTMENT<br />
PLU<br />
HOURLY<br />
DAILY NET<br />
SKIP: Unterdrückung der Daten, die “0” im Bedienerbericht entsprechen.<br />
NOT SKIP: Keine Unterdrückung der Daten, die “0” im Bedienerbericht entsprechen.<br />
SKIP: Unterdrückung der Daten, die “0” im Kassiererbericht entsprechen.<br />
NOT SKIP: Keine Unterdrückung der Daten, die “0” im Kassiererbericht entsprechen.<br />
SKIP: Unterdrückung der Daten, die “0” im Transaktionsbericht entsprechen.<br />
NOT SKIP: Keine Unterdrückung der Daten, die “0” im Transaktionsbericht entsprechen.<br />
SKIP: Unterdrückung der Daten, die “0” im Warengruppenbericht entsprechen.<br />
NOT SKIP: Keine Unterdrückung der Daten, die “0” im Warengruppenbericht entsprechen.<br />
SKIP: Unterdrückung der Daten, die “0” im PLU/EAN-Bericht entsprechen.<br />
NOT SKIP: Keine Unterdrückung der Daten, die “0” im PLU/EAN-Bericht entsprechen.<br />
SKIP: Unterdrückung der Daten, die “0” im stündlichen Bericht entsprechen.<br />
NOT SKIP: Keine Unterdrückung der Daten, die “0” im stündlichen Bericht entsprechen.<br />
SKIP: Unterdrückung der Daten, die “0” im Tages-Nettobericht entsprechen.<br />
NOT SKIP: Keine Unterdrückung der Daten, die “0” im Tages-Nettobericht entsprechen.<br />
260
■ Allgemeines Berichtsformat (REPORT ➝ GENERAL RPT FORMAT ....... PGM2)<br />
(1) Wählen Sie den PGM2-Modus und berühren Sie die [SETTING]-Taste, um die Programmierung<br />
auszuführen.<br />
(2) Berühren Sie zur Anzeige des Menüs die [REPORT]-Taste. Berühren Sie dann die [GENERAL RPT<br />
FORMAT]-Taste, um die Details zu programmieren.<br />
(3) Berühren Sie die erforderliche Programmierposition, und geben Sie die einzelnen Parameter ein oder<br />
wählen Sie diese aus. Berühren Sie dann die [ENTER]-Taste.<br />
Wiederholen Sie diesen Schritt (3) so oft wie erforderlich.<br />
(4) Wenn Sie die Programmierung abschließen möchten, berühren Sie die [EXIT]-Taste.<br />
Text Parameter<br />
DEPARTMENT<br />
TRANSACTION<br />
TAX SALE<br />
CID<br />
DEPT. Q’TY<br />
DEPT. %SHARE<br />
SKIP: Unterdrückung von Warengruppendaten im allgemeinen Bericht.<br />
NOT SKIP: Keine Unterdrückung von Warengruppendaten im allgemeinen Bericht.<br />
SKIP: Unterdrückung von Transaktionsdaten im allgemeinen Bericht.<br />
NOT SKIP: Keine Unterdrückung von Transaktionsdaten im allgemeinen Bericht.<br />
(Diese Programmierung ist außer für Steuerdaten/Kassensolldaten gültig.)<br />
SKIP: Unterdrückung von Steuerdaten im allgemeinen Bericht.<br />
NOT SKIP: Keine Unterdrückung von Steuerdaten im allgemeinen Bericht.<br />
SKIP: Unterdrückung von Kassensolldaten (CID) im allgemeinen Bericht.<br />
NOT SKIP: Keine Unterdrückung von Kassensolldaten (CID) im allgemeinen Bericht.<br />
SKIP: Unterdrückung der Warengruppenmenge im allgemeinen Bericht.<br />
NOT SKIP: Keine Unterdrückung der Warengruppenmenge im allgemeinen Bericht.<br />
SKIP: Unterdrückung des prozentualen Umsatzanteils der Warengruppe im<br />
allgemeinen Bericht.<br />
NOT SKIP: Keine Unterdrückung des prozentualen Umsatzanteils der Warengruppe im<br />
allgemeinen Bericht.<br />
261
■ Transaktionsberichtsformat (REPORT ➝ TRANS. RPT FORMAT ....... PGM2)<br />
(1) Wählen Sie den PGM2-Modus und berühren Sie die [SETTING]-Taste, um die Programmierung<br />
auszuführen.<br />
(2) Berühren Sie die [REPORT]-Taste, um das Detailmenü anzuzeigen. Berühren Sie dann die<br />
[TRANS.RPT FORMAT]-Taste, um die Details zu programmieren.<br />
(3) Berühren Sie die erforderliche Programmierposition, und geben Sie die einzelnen Parameter ein oder<br />
wählen Sie diese aus. Berühren Sie dann die [ENTER]-Taste.<br />
Wiederholen Sie diesen Schritt (3) so oft wie erforderlich.<br />
(4) Wenn Sie die Programmierung abschließen möchten, berühren Sie die [EXIT]-Taste.<br />
Text Klassifizierung Parameter<br />
*DEPT TL (+)-Warengruppen-Gesamtsumme SKIP/NOT SKIP<br />
DEPT(-)<br />
*HASH TL<br />
HASH(-)<br />
*BTTL TL<br />
BTTL(-)<br />
(-)-Warengruppen-Gesamtsumme<br />
(+)-Extrawarengruppen-Gesamtsumme<br />
(-)-Extrawarengruppen-Gesamtsumme<br />
(+)-Flaschenrückgabe-Gesamtsumme<br />
(-)-Flaschenrückgabe-Gesamtsumme<br />
*NT TL1 Umsatzneutraler Gesamt-Verkauf 1<br />
*NT TL2 Umsatzneutraler Gesamt-Verkauf 2<br />
*NT TL3 Umsatzneutraler Gesamt-Verkauf 3<br />
ST(-)<br />
ST %<br />
N E T 1<br />
DIFFER<br />
Abschlag auf Zwischensumme<br />
Prozentberechnung für Zwischensumme<br />
Gesamtnettoumsatz<br />
Differenz<br />
TAX1 ST Steuerpflichtige Zwischensumme 1<br />
VAT1 MwSt/Steuer 1<br />
TAX2 ST Steuerpflichtige Zwischensumme 2<br />
VAT2 MwSt/Steuer 2<br />
TAX3 ST Steuerpflichtige Zwischensumme 3<br />
VAT3 MwSt/Steuer 3<br />
TAX4 ST Steuerpflichtige Zwischensumme 4<br />
VAT4 MwSt/Steuer 4<br />
TAX5 ST Steuerpflichtige Zwischensumme 5<br />
VAT5 MwSt/Steuer 5<br />
TAX6 ST Steuerpflichtige Zwischensumme 6<br />
VAT6 MwSt/Steuer 6<br />
TTL TAX<br />
CC TAX1 ST<br />
Gesamtsteuer<br />
Kreditkunde steuerpflichtig 1 ST<br />
CC VAT1 Kreditkunde MwSt/Steuer 1<br />
CC TAX2 ST<br />
Kreditkunde steuerpflichtig 2 ST<br />
CC VAT2 Kreditkunde MwSt/Steuer 2<br />
CC TAX3 ST<br />
Kreditkunde steuerpflichtig 3 ST<br />
CC VAT3 Kreditkunde MwSt/Steuer 3<br />
CC TAX4 ST<br />
Kreditkunde steuerpflichtig 4 ST<br />
CC VAT4 Kreditkunde MwSt/Steuer 4<br />
CC TAX5 ST<br />
Kreditkunde steuerpflichtig 5 ST<br />
CC VAT5 Kreditkunde MwSt/Steuer 5<br />
262
Text Klassifizierung Parameter<br />
CC TAX6 ST Kreditkunde steuerpflichtig 6 ST SKIP/NOT SKIP<br />
CC VAT6 Kreditkunde MwSt/Steuer 6<br />
CC TTL TAX<br />
Kreditkunde Gesamtsteuer<br />
N E T<br />
Nettosumme ohne Steuer<br />
VAT SFT<br />
MWSt-Umschaltung<br />
TAX DELE<br />
MWSt/Steuer-Löschung<br />
CC VAT SFT<br />
Kreditkunde MwSt-Umschaltung<br />
CC TAX DELE<br />
Kreditkunde MwSt/Steuer Löschen<br />
SER.CHRG<br />
Bedienungsgeld<br />
N E T 2 Netto 2<br />
ITEM(-)<br />
Abschlag für Posten<br />
ITEM %<br />
Prozentberechnung für Posten<br />
GR.DISCOUNT<br />
Rabattgruppen<br />
DISCOUNT<br />
Werbeverkaufsrabatt<br />
CP PLU<br />
Gutschein-PLU<br />
BON.PTS.<br />
Bonuspunkte für Posten<br />
BON.PTS.AMT<br />
Bonuspunkte für Betrag<br />
BONUS POINTS<br />
Bonuspunkte insgesamt<br />
BON.PTS.RDM<br />
Bonuspunkte-Einlösung<br />
REDEMPT.TL<br />
Bonuspunkte-Einlösung insgesamt<br />
REFUND<br />
Retouren<br />
VD<br />
Postenstorno<br />
V O I D<br />
Stornomodus-Transaktion<br />
MGR VD<br />
Managerstorno<br />
ST VD<br />
Zwischensummenstorno<br />
WASTE<br />
Schwund-Modus-Transaktion<br />
RETURN<br />
Rückgabe<br />
HASH VD<br />
Storno für Extrawarengruppe<br />
HASH RF<br />
Retouren für Extrawarengruppe<br />
HASH RT<br />
Rückgabe für Extrawarengruppe<br />
NOTURNVD<br />
Storno für umsatzneutrale Transaktionen<br />
NOTURNRF<br />
Retouren für umsatzneutrale Transaktionen<br />
NOTURNRT<br />
Rückgabe für umsatzneutrale Transaktionen<br />
VPCNT<br />
Quittungszähler<br />
BILL CNT<br />
Rechnungsdruckzähler<br />
NOSALE<br />
Kein Verkauf<br />
***PBAL<br />
Alter Saldo<br />
***NBAL Neuer Saldo SKIP/NOT SKIP<br />
G.C. CNT Tischrechnungszähler SKIP/NOT SKIP<br />
GUEST<br />
Gastzähler<br />
ORDER TL<br />
Gesamtbestellung<br />
PAID TL<br />
Gesamtzahlung<br />
AVE.<br />
Durchschnitt (Gesamtzahlung/Gast)<br />
263
Text Klassifizierung Parameter<br />
O - P Differenz (Gesamtbestellung - Gesamtzahlung) SKIP/NOT SKIP<br />
VIP SALES1 VIP-Verkauf 1<br />
VIP SALES2 VIP-Verkauf 2<br />
VIP SALES3 VIP-Verkauf 3<br />
TRANS OUT<br />
Abgabe von Tischen<br />
TRANS IN<br />
Übernahme von Tischen<br />
BILL BAL<br />
Abgabe von Tischen –Übernahme von Tischen<br />
SCM (+) Wechselgeld-Anfangsbestand (+)<br />
SCM (-) Wechselgeld-Anfangsbestand (–)<br />
SCM TTL<br />
Gesamt-Wechselgeld-Anfangsbestand<br />
***RA<br />
Bezahlte Rechnungen<br />
***RA2 Bezahlte Rechnungen 2<br />
RA -<br />
Abschlag für bezahlte Rechnungen<br />
RA %<br />
Prozentberechnung für bezahlte Rechnungen<br />
***PO<br />
Ausgaben<br />
***PO2<br />
Ausgaben2<br />
CA/CHK<br />
Scheckeinlösung<br />
DEPOSIT<br />
Anzahlung(+)<br />
DEPO.(-)<br />
Anzahlung(-)<br />
CASH TIP<br />
Bar-Trinkgeldbetrag<br />
NOCA TIP<br />
Trinkgeld über Scheck/Kreditkarte<br />
TIP PAID<br />
Trinkgeldauszahlung<br />
H.TRANS<br />
Hoteltransfer<br />
CASH<br />
Bargeld<br />
CASH2<br />
Bargeld2<br />
CASH3<br />
Bargeld3<br />
CASH4<br />
Bargeld4<br />
CASH5<br />
Bargeld5<br />
CHECK<br />
Scheck<br />
CHECK2<br />
Scheck2<br />
CHECK3<br />
Scheck3<br />
CHECK4<br />
Scheck4<br />
CHECK5<br />
Scheck5<br />
CREDIT1<br />
Kredit1<br />
CREDIT2<br />
Kredit2<br />
CREDIT3<br />
Kredit3<br />
CREDIT4<br />
Kredit4<br />
CREDIT5<br />
Kredit5<br />
CREDIT6<br />
Kredit6<br />
CREDIT7<br />
Kredit7<br />
CREDIT8<br />
Kredit8<br />
CREDIT9<br />
Kredit9<br />
CHARGE<br />
Kundenabschluss<br />
264
Text Klassifizierung Parameter<br />
EXCH 1 Fremdwährung 1 SKIP/NOT SKIP<br />
DOM.CUR1 Landeswährung 1<br />
EX1 CHK<br />
Fremdwährung 1 bei Scheckzahlung<br />
DOM.CUR CHK<br />
Landeswährung 1 bei Scheckzahlung<br />
EX1 CREDIT<br />
Fremdwährung 1 bei Kreditkartenzahlung<br />
DOM.CR 1<br />
Landeswährung 1 bei Kreditkartenzahlung<br />
EXCH 2 Fremdwährung 2<br />
DOM.CUR2 Landeswährung 2<br />
EXCH 3 Fremdwährung 3<br />
DOM.CUR3 Landeswährung 3<br />
EXCH 4 Fremdwährung 4<br />
DOM.CUR4 Landeswährung 4<br />
EXCH 5 Fremdwährung 5<br />
DOM.CUR5 Landeswährung 5<br />
EXCH 6 Fremdwährung 6<br />
DOM.CUR6 Landeswährung 6<br />
EXCH 7 Fremdwährung 7<br />
DOM.CUR7 Landeswährung 7<br />
EXCH 8 Fremdwährung 8<br />
DOM.CUR8 Landeswährung 8<br />
EXCH 9 Fremdwährung 9<br />
DOM.CUR9 Landeswährung 9<br />
***CID<br />
Bargeldbestand<br />
*CH ID<br />
Scheckbestand<br />
CA/CH ID<br />
Bar-/Scheckbestand in Schublade<br />
CHK/CG<br />
Rückgeld auf Scheckzahlung<br />
TICKET<br />
Ticket<br />
265
■ Bedienerberichtsformat (REPORT ➝ CLERK RPT FORMAT ....... PGM2)<br />
(1) Wählen Sie den PGM2-Modus und berühren Sie die [SETTING]-Taste, um die Programmierung<br />
auszuführen.<br />
(2) Berühren Sie zur Anzeige des Menüs die [REPORT]-Taste. Berühren Sie dann die [CLERK RPT<br />
FORMAT]-Taste, um die Details zu programmieren.<br />
(3) Berühren Sie die erforderliche Programmierposition, und geben Sie die einzelnen Parameter ein oder<br />
wählen Sie diese aus. Berühren Sie dann die [ENTER]-Taste.<br />
Wiederholen Sie diesen Schritt (3) so oft wie erforderlich.<br />
(4) Wenn Sie die Programmierung abschließen möchten, berühren Sie die [EXIT]-Taste.<br />
Text Klassifizierung Parameter<br />
Z1 COUNTER Bediener Z1 Nullstellungszähler SKIP/NOT SKIP<br />
CLERK CODE<br />
CLERK NAME<br />
ORDER TL<br />
Bedienercode<br />
Name des Bedieners<br />
Gesamtbestellung<br />
COM.SAL1 Provisionsumsatz 1<br />
COM.AMT1 Provisionsbetrag 1<br />
COM.SAL2 Provisionsumsatz 2<br />
COM.AMT2 Provisionsbetrag 2<br />
COM.SAL3 Provisionsumsatz 3<br />
COM.AMT3 Provisionsbetrag 3<br />
COM.SAL4 Provisionsumsatz 4<br />
COM.AMT4 Provisionsbetrag 4<br />
COM.SAL5 Provisionsumsatz 5<br />
COM.AMT5 Provisionsbetrag 5<br />
COM.SAL6 Provisionsumsatz 6<br />
COM.AMT6 Provisionsbetrag 6<br />
COM.SAL7 Provisionsumsatz 7<br />
COM.AMT7 Provisionsbetrag 7<br />
COM.SAL8 Provisionsumsatz 8<br />
COM.AMT8 Provisionsbetrag 8<br />
COM.SAL9 Provisionsumsatz 9<br />
COM.AMT9 Provisionsbetrag 9<br />
COM.TTL<br />
NON COM.<br />
PAID TL<br />
AVE.<br />
O - P<br />
Gesamt-Provisionsbetrag<br />
Keine Provision<br />
Gesamtzahlung<br />
Durchschnitt (Gesamtzahlung/Gast)<br />
Differenz (Gesamtbestellung - Gesamtzahlung)<br />
*NT TL1 Umsatzneutraler Gesamt-Verkauf 1<br />
*NT TL2 Umsatzneutraler Gesamt-Verkauf 2<br />
*NT TL3 Umsatzneutraler Gesamt-Verkauf 3<br />
VIP SALES1 VIP-Verkauf 1<br />
VIP SALES2 VIP-Verkauf 2<br />
VIP SALES3 VIP-Verkauf 3<br />
TRANS OUT<br />
TRANS IN<br />
BILL BAL<br />
Abgabe von Tischen<br />
Übernahme von Tischen<br />
Abgabe von Tischen –Übernahme von Tischen<br />
266
Text Klassifizierung Parameter<br />
REFUND Retouren SKIP/NOT SKIP<br />
VD<br />
Postenstorno<br />
V O I D<br />
Stornomodus-Transaktion<br />
MGR VD<br />
Managerstorno<br />
ST VD<br />
Zwischensummenstorno<br />
WASTE<br />
Schwund-Modus-Transaktion<br />
RETURN<br />
Rückgabe<br />
***PBAL<br />
Alter Saldo<br />
***NBAL Neuer Saldo SKIP/NOT SKIP<br />
NOSALE Kein Verkauf SKIP/NOT SKIP<br />
G.C. CNT<br />
Tischrechnungszähler<br />
GUEST<br />
Gastzähler<br />
DEPOSIT<br />
Anzahlung(+)<br />
DEPO.(-)<br />
Anzahlung(-)<br />
***RA<br />
Bezahlte Rechnungen<br />
***RA2 Bezahlte Rechnungen 2<br />
RA -<br />
Abschlag für bezahlte Rechnungen<br />
RA %<br />
Prozentberechnung für bezahlte Rechnungen<br />
***PO<br />
Ausgaben<br />
***PO2<br />
Ausgaben2<br />
SCM (+) Wechselgeld-Anfangsbestand (+)<br />
SCM (-) Wechselgeld-Anfangsbestand (–)<br />
SCM TTL<br />
Gesamt-Wechselgeld-Anfangsbestand<br />
SER.CHRG<br />
Bedienungsgeld<br />
CASH TIP<br />
Bar-Trinkgeldbetrag<br />
NOCA TIP<br />
Trinkgeld über Scheck/Kreditkarte<br />
TIP PAID<br />
Trinkgeldauszahlung<br />
H.TRANS<br />
Hoteltransfer<br />
CASH<br />
Bargeld<br />
CASH2<br />
Bargeld2<br />
CASH3<br />
Bargeld3<br />
CASH4<br />
Bargeld4<br />
CASH5<br />
Bargeld5<br />
CHECK<br />
Scheck<br />
CHECK2<br />
Scheck2<br />
CHECK3<br />
Scheck3<br />
CHECK4<br />
Scheck4<br />
CHECK5<br />
Scheck5<br />
CREDIT1<br />
Kredit1<br />
CREDIT2<br />
Kredit2<br />
CREDIT3<br />
Kredit3<br />
CREDIT4<br />
Kredit4<br />
CREDIT5<br />
Kredit5<br />
267
Text Klassifizierung Parameter<br />
CREDIT6 Kredit6 SKIP/NOT SKIP<br />
CREDIT7<br />
Kredit7<br />
CREDIT8<br />
Kredit8<br />
CREDIT9<br />
Kredit9<br />
CHARGE<br />
Kundenabschluss<br />
EXCH 1 Fremdwährung 1<br />
DOM.CUR1 Landeswährung 1<br />
EX1 CHK<br />
Fremdwährung 1 bei Scheckzahlung<br />
DOM.CUR CHK<br />
Landeswährung 1 bei Scheckzahlung<br />
EX1 CREDIT<br />
Fremdwährung 1 bei Kreditkartenzahlung<br />
DOM.CR 1<br />
Landeswährung 1 bei Kreditkartenzahlung<br />
EXCH 2 Fremdwährung 2<br />
DOM.CUR2 Landeswährung 2<br />
EXCH 3 Fremdwährung 3<br />
DOM.CUR3 Landeswährung 3<br />
EXCH 4 Fremdwährung 4<br />
DOM.CUR4 Landeswährung 4<br />
EXCH 5 Fremdwährung 5<br />
DOM.CUR5 Landeswährung 5<br />
EXCH 6 Fremdwährung 6<br />
DOM.CUR6 Landeswährung 6<br />
EXCH 7 Fremdwährung 7<br />
DOM.CUR7 Landeswährung 7<br />
EXCH 8 Fremdwährung 8<br />
DOM.CUR8 Landeswährung 8<br />
EXCH 9 Fremdwährung 9<br />
DOM.CUR9 Landeswährung 9<br />
***CID<br />
Bargeldbestand<br />
*CH ID<br />
Scheckbestand<br />
CA/CH ID<br />
Bar-/Scheckbestand in Schublade<br />
CHK/CG<br />
Rückgeld auf Scheckzahlung<br />
TICKET<br />
Ticket<br />
NBAL GLU<br />
Neuer Saldo Tische<br />
NBAL ROOM GLU<br />
Neuer Saldo Zimmer<br />
DEPARTMENT<br />
Warengruppen-Ausdruck<br />
PLU<br />
PLU-Ausdruck<br />
EAN/D-EAN<br />
EANs-/Dynamische EANs-Ausdruck<br />
268
■ Warengruppen-Berichtsformat (REPORT ➝ DEPT. RPT FORMAT ....... PGM2)<br />
(1) Wählen Sie den PGM2-Modus und berühren Sie die [SETTING]-Taste, um die Programmierung<br />
auszuführen.<br />
(2) Berühren Sie zur Anzeige des Menüs die [REPORT]-Taste. Berühren Sie dann die [DEPT. RPT FORMAT]-<br />
Taste, um die Details zu programmieren.<br />
(3) Berühren Sie die erforderliche Programmierposition, und geben Sie die einzelnen Parameter ein oder<br />
wählen Sie diese aus. Berühren Sie dann die [ENTER]-Taste.<br />
Wiederholen Sie diesen Schritt (3) so oft wie erforderlich.<br />
(4) Wenn Sie die Programmierung abschließen möchten, berühren Sie die [EXIT]-Taste.<br />
Text Parameter<br />
CUSTOMER COUNTER<br />
SKIP:<br />
NOT SKIP:<br />
■ Stündlicher Bericht (REPORT ➝ HOURLY REPORT ....... PGM2)<br />
(1) Wählen Sie den PGM2-Modus und berühren Sie die [SETTING]-Taste, um die Programmierung<br />
auszuführen.<br />
(2) Berühren Sie zur Anzeige des Menüs die [REPORT]-Taste. Berühren Sie dann die [HOURLY REPORT]-<br />
Taste, um die Details zu programmieren.<br />
(3) Berühren Sie die erforderliche Programmierposition, und geben Sie die einzelnen Parameter ein oder<br />
wählen Sie diese aus. Berühren Sie dann die [ENTER]-Taste.<br />
Wiederholen Sie diesen Schritt (3) so oft wie erforderlich.<br />
(4) Wenn Sie die Programmierung abschließen möchten, berühren Sie die [EXIT]-Taste.<br />
Text Parameter<br />
MEMORY TYPE<br />
Memory type;<br />
15MIN: 15-Minutentyp<br />
30MIN: 30-Minutentyp<br />
60MIN: 60-Minutentyp<br />
START TIME Startzeit: max. 2 Stellen (0 bis 23)<br />
269
■ Kettenbericht (REPORT ➝ STACKED REPORT ....... PGM2)<br />
(1) Wählen Sie den PGM2-Modus und berühren Sie die [SETTING]-Taste, um die Programmierung<br />
auszuführen.<br />
(2) Berühren Sie zur Anzeige des Menüs die [REPORT]-Taste. Berühren Sie dann die [STACKED<br />
REPORT]-Taste, um die Details zu programmieren.<br />
(3) Wählen Sie “REPORT 1” oder “REPORT 2”.<br />
Text Parameter<br />
REPORT1<br />
REPORT2<br />
Max. 20 Berichte<br />
Max. 20 Berichte<br />
(4) Berühren Sie die Inhaltsnummern (01 bis 20) oder geben Sie diese mit Hilfe der Tasten [ ▼ ] oder [ ▲ ]<br />
ein. Berühren Sie dann die [ENTER]-Taste, um die Berichtsliste anzuzeigen.<br />
Wenn Sie die Berichtsinhalte löschen möchten, berühren Sie die Inhaltsnummern (01 bis 20) oder geben<br />
Sie diese mithilfe der Tasten [ ▼ ] oder [ ▲ ] ein. Berühren Sie dann die [DELETE]-Taste.<br />
(5) Wählen Sie den entsprechenden Bericht in der Berichtsliste aus.<br />
Wenn der Bericht mit dem Datenbereich ausgewählt wurde, wird das Fenster der Unterparameter<br />
angezeigt. Geben Sie dann den Datenbereich ein.<br />
(6) Wenn Sie die Programmierung beenden möchten, berühren Sie die [EXIT]-Taste.<br />
<br />
Nr. Berichtstext Klassifizierung Anmerkung<br />
01 GENERAL Allgemeiner Umsatzbericht<br />
02 DEPT./GRO<strong>UP</strong> Gesamtwarengruppenbericht Start-/End-Warengruppencode (1 bis 99)<br />
03 DEPT.GRO<strong>UP</strong> TOTAL Gesamt-Haupt-Warengruppenbericht<br />
04 PLU PLU-Bericht pro ausgewiesenem Bereich Start-PLU-Code/End-PLU-Code (1 bis 99999)<br />
05 COMBO SALES Combo-Menü-Verkaufsbericht Start-PLU-Code/End-PLU-Code (1 bis 99999)<br />
06 PLU GRO<strong>UP</strong> TOTAL PLU-Gesamtgruppenbericht<br />
07 PLU STOCK PLU-Bestandsbericht Start-PLU-Code/End-PLU-Code (1 bis 99999)<br />
08 PLU ZERO SALES PLU-Nullumsatzbericht<br />
1 ALL<br />
2 BY DEPT.: Warengruppencode (1 bis 99)<br />
09 PLU MINIMUM STOCK PLU-Minimumbestandsbericht Start-PLU-Code/End-PLU-Code (1 bis 99999)<br />
10 PLU PRICE CATEGORY PLU/EAN pro Preiskategorie Anfangs-/Endpreis<br />
11 PLU HOURLY GRO<strong>UP</strong> Stündlicher PLU-Gruppenbericht Start-/Endezeit (0 bis 2345)<br />
12 PROMOTION PLU Werbeverkaufs-PLU-Bericht<br />
Start-Werbeverkaufscode/End-<br />
Werbeverkaufscode (1 bis 99999)<br />
13 TRANSACTION Transaktionsbericht<br />
14 TL-ID Gesamtkassenbestandsbericht<br />
15 COMMISSION SALES Provisionsumsatzbericht<br />
16 TAX Steuerbericht<br />
17 CHIEF Chefbericht<br />
18 All CLERK Gesamtbedienerbericht<br />
19 All CASHIER Gesamtkassiererbericht<br />
20 EMPLOYEE Mitarbeiterbericht<br />
Start-/End-Mitarbeiternummer<br />
(1 bis 9999999999)<br />
21 EMP. ADJUSTMENT<br />
Arbeitszeitanpassungsbericht bzgl. Start-/End-Mitarbeiternummer<br />
Mitarbeiter (1 bis 9999999999)<br />
270
Nr. Berichtstext Klassifizierung Anmerkung<br />
22 EMP. ACTIVE STATUS Mitarbeiter-Aktivstatusbericht<br />
Start-/End-Mitarbeiternummer<br />
(1 bis 9999999999)<br />
23 HOURLY Stündlicher Bericht Start-/Endezeit (0 bis 2345)<br />
24 LABOR COST% Bericht über prozentuale Arbeitskosten<br />
25 EMP. OVER TIME Mitarbeiter-Überstundenbericht<br />
26 DAILY NET Täglicher Nettoumsatzbericht<br />
27 GLU Tischbericht<br />
28 BALANCE Saldenbericht<br />
29 BILL Rechnungsbericht<br />
30 CUSTOMER SALES1 Kundenumsatzbericht 1<br />
31 CUSTOMER SALES2 Kundenumsatzbericht 2<br />
Start-/End-Mitarbeiternummer<br />
(1 bis 9999999999)<br />
Start-Tisch (GLU)-Nummer/End-Tisch (GLU)-<br />
Nummer (1 bis 9999)<br />
Start-/End-Kundennummer<br />
(1 bis 9999999999999)<br />
Start-/End-Kundennummer<br />
(1 bis 9999999999999)<br />
32 CUSTOMER BY AMT Kundenumsatzbericht nach Betrag Anfangs-/Endpreis (0 bis 99999.99)<br />
33 CHARGE ACCOUNT Kundenkontobericht<br />
34 NON ACCESSED EAN Bericht über nicht zugegriffene EANs<br />
35 NON ACCESSED CUST. Bericht über nicht zugegriffene Kunden<br />
36<br />
37<br />
CUSTOMER<br />
Start-/End-Kundenbestellnummer<br />
Kunden-Bestellbericht 1<br />
ORDERING1 (10000000 bis 29999999)<br />
CUSTOMER<br />
Start-/End-Kundenbestellnummer<br />
Kunden-Bestellbericht 2<br />
ORDERING2 (10000000 bis 29999999)<br />
38 ROOM GLU Zimmerbericht<br />
Start-ROOM (GLU)-Nummer/End-ROOM (GLU)-<br />
Nummer (1 bis 9999)<br />
271
■ Kassenbon-Logo (MESSAGE ➝ RECEIPT LOGO ....... PGM2)<br />
(1) Wählen Sie den PGM2-Modus und berühren Sie die [SETTING]-Taste, um die Programmierung<br />
auszuführen.<br />
(2) Berühren Sie zur Anzeige des Menüs die [MESSAGE]-Taste. Berühren Sie dann die [RECEIPT LOGO]-<br />
Taste, um die Details zu programmieren.<br />
(3) Geben Sie den Logotext ein, und berühren Sie die [OK]-Taste.<br />
Wiederholen Sie diesen Schritt (3) so oft wie erforderlich.<br />
(4) Wenn Sie die Registrierung abschließen möchten, berühren Sie die Taste [CANCEL] oder [EXIT].<br />
Text Parameter<br />
Kassenbon-Logotext: max. 30 Zeichen X 6 Zeilen<br />
<br />
(Kassenbon-Logo)<br />
S H A R P<br />
PRESENTS THE<br />
BEST MACHINE<br />
S H A R P<br />
I S T H E<br />
B E S T<br />
Die programmierbare Zeilenanzahl für einen Logotext richtet sich nach den folgenden Texttypen:<br />
• 3-zeiliger Kopfzeilentext<br />
• Ausschließlich grafisches Logo<br />
• Grafisches Logo und 3-zeiliger Fußzeilentext<br />
• 6-zeiliger Kopfzeilentext<br />
• 3-zeiliger Kopf- und 3-zeiliger Fußzeilentext<br />
• 3-zeiliger Kopfzeilentext, grafisches Logo und 3-zeiliger Fußzeilentext<br />
• Grafisches Logo und jeweils 3-zeiliger Kopf- und Fußzeilentext<br />
Wenden Sie sich ggf. an Ihren SHARP-Vertragshändler.<br />
272
■ Zusatztext (MESSAGE ➝ FREE TEXT ....... PGM2)<br />
(1) Wählen Sie den PGM2-Modus und berühren Sie die [SETTING]-Taste, um die Programmierung<br />
auszuführen.<br />
(2) Berühren Sie zur Anzeige des Menüs die [MESSAGE]-Taste. Berühren Sie dann die [FREE TEXT]-<br />
Taste, um die Zusatztext-Liste (TEXT01 bis TEXT99) anzuzeigen.<br />
(3) Berühren sie den erforderlichen Zusatztext oder geben Sie diesen ein. Berühren Sie dann die [OK]-Taste.<br />
Wiederholen Sie diesen Schritt (3) so oft wie erforderlich.<br />
(4) Wenn Sie die Programmierung abschließen möchten, berühren Sie die Taste [CANCEL] oder [EXIT].<br />
Text Parameter<br />
(Zusatztext nn)<br />
Max. 20 Zeichen (Zusatztext für Warengruppen, PLUs/EANs)<br />
■ Quittungsdrucktext (MESSAGE ➝ VP TEXT ....... PGM2)<br />
(1) Wählen Sie den PGM2-Modus und berühren Sie die [SETTING]-Taste, um die Programmierung<br />
auszuführen.<br />
(2) Berühren Sie zur Anzeige des Menüs die [MESSAGE]-Taste. Berühren Sie dann die [VP TEXT]-Taste,<br />
um die Details zu programmieren.<br />
(3) Geben Sie den Quittungsdrucktext ein, und berühren Sie die [OK]-Taste.<br />
Wiederholen Sie diesen Schritt (3) so oft wie erforderlich.<br />
(4) Wenn Sie die Programmierung abschließen möchten, berühren Sie die Taste [CANCEL] oder [EXIT].<br />
Text Parameter<br />
(Quittungsdrucktext)<br />
max. 30 Zeichen X 3 Zeilen<br />
273
■ Rechnungskopfzeile (MESSAGE ➝ BILL TEXT ....... PGM2)<br />
(1) Wählen Sie den PGM2-Modus und berühren Sie die [SETTING]-Taste, um die Programmierung<br />
auszuführen.<br />
(2) Berühren Sie zur Anzeige des Menüs die [MESSAGE]-Taste. Berühren Sie dann die [BILL TEXT]-<br />
Taste, um die Details zu programmieren.<br />
(3) Geben Sie den Belegdrucktext ein, und berühren Sie die [OK]-Taste.<br />
Wiederholen Sie diesen Schritt (3) so oft wie erforderlich.<br />
(4) Wenn Sie die Programmierung abschließen möchten, berühren Sie die Taste [CANCEL] oder [EXIT].<br />
Text Parameter<br />
(Rechnungskopfzeile)<br />
max. 30 Zeichen X 3 Zeilen<br />
■ Rechnungsfusszeile (MESSAGE ➝ BILL FOOTER ....... PGM2)<br />
(1) Wählen Sie den PGM2-Modus und berühren Sie die [SETTING]-Taste, um die Programmierung<br />
auszuführen.<br />
(2) Berühren Sie zur Anzeige des Menüs die [MESSAGE]-Taste. Berühren Sie dann die [BILL FOOTER]-<br />
Taste, um die Details zu programmieren.<br />
(3) Geben Sie den Belegdrucktext ein, und berühren Sie die [OK]-Taste.<br />
Wiederholen Sie diesen Schritt (3) so oft wie erforderlich.<br />
(4) Wenn Sie die Programmierung abschließen möchten, berühren Sie die Taste [CANCEL] oder [EXIT].<br />
Text Parameter<br />
(Rechnungsfußzeile)<br />
max. 30 Zeichen X 3 Zeilen<br />
274
■ Name des Zahlungsempfängers (MESSAGE ➝ PAYEE NAME ....... PGM2)<br />
(1) Wählen Sie den PGM2-Modus und berühren Sie die [SETTING]-Taste, um die Programmierung<br />
auszuführen.<br />
(2) Berühren Sie zur Anzeige des Menüs die [MESSAGE]-Taste. Berühren Sie dann die [PAYEE NAME]-<br />
Taste, um die Details zu programmieren.<br />
(3) Geben Sie den Scheckdrucktext ein, und berühren Sie die [OK]-Taste.<br />
Wiederholen Sie diesen Schritt (3) so oft wie erforderlich.<br />
(4) Wenn Sie die Programmierung abschließen möchten, berühren Sie die Taste [CANCEL] oder [EXIT].<br />
Text Parameter<br />
(Name des Zahlungsempfängers)<br />
Max. 21 Zeichen X 2 Zeilen (Name des Zahlungsempfängers bei englischen Schecks)<br />
■ Textmitteilung auf Bewirtungsbeleg (MESSAGE ➝ E.BILL MESSAGE ....... PGM2)<br />
(1) Wählen Sie den PGM2-Modus und berühren Sie die [SETTING]-Taste, um die Programmierung<br />
auszuführen.<br />
(2) Berühren Sie zur Anzeige des Menüs die [MESSAGE]-Taste. Berühren Sie dann die [E.BILL<br />
MESSAGE]-Taste, um die Details zu programmieren.<br />
(3) Geben Sie den Bewirtungsbelegdrucktext ein, und berühren Sie die [OK]-Taste.<br />
Wiederholen Sie diesen Schritt (3) so oft wie erforderlich.<br />
(4) Wenn Sie die Programmierung abschließen möchten, berühren Sie die Taste [CANCEL] oder [EXIT].<br />
Text Parameter<br />
(Textmitteilung auf Bewirtungsbeleg)<br />
Max. 30 Zeichen<br />
275
■ Laufschrift optionales Kundendisplay (MESSAGE ➝ SCROLL PLOE DISP. ....... PGM2)<br />
(1) Wählen Sie den PGM2-Modus und berühren Sie die [SETTING]-Taste, um die Programmierung<br />
auszuführen.<br />
(2) Berühren Sie zur Anzeige des Menüs die [MESSAGE]-Taste. Berühren Sie dann die [SCROLL PLOE<br />
DISP.]-Taste, um die Details zu programmieren.<br />
(3) Geben Sie den Laufschrifttext ein, und berühren Sie die [OK]-Taste.<br />
Wiederholen Sie diesen Schritt (3) so oft wie erforderlich.<br />
(4) Wenn Sie die Programmierung abschließen möchten, berühren Sie die Taste [CANCEL] oder [EXIT].<br />
Text Parameter<br />
(Laufschrift optionales Kundendisplay)<br />
Max. 64 Zeichen<br />
■ Laufschrift für Hauptdisplay (MESSAGE ➝ SCROLL MAIN DISP. ....... PGM2)<br />
(1) Wählen Sie den PGM2-Modus und berühren Sie die [SETTING]-Taste, um die Programmierung<br />
auszuführen.<br />
(2) Berühren Sie zur Anzeige des Menüs die [MESSAGE]-Taste. Berühren Sie dann die [SCROLL MAIN<br />
DISP.]-Taste, um die Details zu programmieren.<br />
(3) Geben Sie den Laufschrifttext ein, und berühren Sie die [OK]-Taste.<br />
Wiederholen Sie diesen Schritt (3) so oft wie erforderlich.<br />
(4) Wenn Sie die Programmierung abschließen möchten, berühren Sie die Taste [CANCEL] oder [EXIT].<br />
Text Parameter<br />
(Laufschrift für Hauptdisplay)<br />
Max. 64 Zeichen<br />
276
■ Funktionstasten (FUNCTION KEY ➝ FUNCTION MENU KEY ....... PGM2)<br />
Für die 30 Funktionsmenütasten können jeweils max. 15 Funktionstasten programmiert werden.<br />
(1) Wählen Sie den PGM2-Modus und berühren Sie die [SETTING]-Taste, um die Programmierung<br />
auszuführen.<br />
(2) Berühren Sie zur Anzeige des Menüs die [FUNCTION KEY]-Taste. Berühren Sie dann die [FUNCTION<br />
MENU KEY]-Taste, um die Funktionsmenüliste anzuzeigen.<br />
(3) Wählen Sie die Funktionsmenütaste in der Liste aus. Das Job-Auswahlfenster “TITLE PRESET/KEY<br />
CONTENT PRESET” wird angezeigt.<br />
TITLE PRESET: Zum Programmieren der Kopfzeile für die einzelnen Menütasten.<br />
Text Parameter<br />
TITLE PRESET<br />
Max. 16 Zeichen<br />
KEY CONTENT PRESET:<br />
Zum Programmieren der Funktionstasten für die einzelnen Menütasten.<br />
Wählen Sie die Position der Funktionstaste (1 bis 15). Wählen Sie in der<br />
dann angezeigten Funktionstastenliste die Funktionstaste aus, die Sie<br />
zuordnen möchten.<br />
Wählen Sie “INHIBIT”, um die Funktionstaste aus den einzelnen<br />
Funktionsmenüs zu löschen.<br />
Text Parameter<br />
(Funktionstaste 1)<br />
(Funktionsmenütaste nn) :<br />
(Funktionstaste 15)<br />
(4) Wenn Sie die Programmierung beenden möchten, berühren Sie die [EXIT]-Taste.<br />
■ Text/Farbe der Funktionstasten (FUNCTION KEY ➝ FUNCTION KEY ....... PGM2)<br />
(1) Wählen Sie den PGM2-Modus und berühren Sie die [SETTING]-Taste, um die Programmierung<br />
auszuführen.<br />
(2) Berühren Sie zur Anzeige des Menüs die [FUNCTION KEY]-Taste. Berühren Sie dann die [FUNCTION<br />
KEY]-Taste, um die Funktionstastenliste anzuzeigen.<br />
(3) Wählen Sie die Funktionstaste in der Liste aus. Das Programmierfenster wird angezeigt.<br />
(4) Wählen Sie die erforderliche Programmierposition, und geben Sie die einzelnen Parameter ein oder<br />
wählen Sie diese aus. Berühren Sie dann die [ENTER]-Taste.<br />
Wiederholen Sie diesen Schritt (4) so oft wie erforderlich.<br />
(5) Wenn Sie die Programmierung abschließen möchten, berühren Sie die [EXIT]-Taste.<br />
Text Parameter<br />
KEY TEXT<br />
KEY COLOR<br />
Beschreibung für eine Taste. Es können bis zu 16 Zeichen angezeigt werden.<br />
232 Farben (Vordergrundfarbe/Hintergrundfarbe)<br />
277
■ Journaldrucker (DEVICE CONFIG ➝ JOURNAL PRINTER ....... PGM2)<br />
(1) Wählen Sie den PGM2-Modus und berühren Sie die [SETTING]-Taste, um die Programmierung<br />
auszuführen.<br />
(2) Berühren Sie zur Anzeige des Menüs die [DEVICE CONFIG]-Taste. Berühren Sie dann die [JOURNAL<br />
PRINTER]-Taste, um die Details zu programmieren.<br />
(3) Wählen Sie die erforderliche Programmierposition, und geben Sie die einzelnen Parameter ein oder<br />
wählen Sie diese aus. Berühren Sie dann die [ENTER]-Taste.<br />
Wiederholen Sie diesen Schritt (3) so oft wie erforderlich.<br />
(4) Wenn Sie die Programmierung abschließen möchten, berühren Sie die [EXIT]-Taste.<br />
Text Parameter<br />
TERMINAL#<br />
CHANNEL#<br />
PRINTER<br />
[0] : [SELF TERMINAL No.] : Dies ist das lokale Gerät.<br />
[1-254 (EXCEPT SELF TERMINAL NO.)] : RS232-Verbindung (SHARED DEVICE)<br />
TCP/IP (4. Oktett der IP-Adresse)<br />
0: Nicht verbunden/TCP/IP-Verbindung<br />
1-5 : RS232-Verbindung (Kanal#)<br />
ER-01PU<br />
TM-T90<br />
TM-H6000<br />
TM-T88(3)/T88(4)<br />
TM-U200/230<br />
278
■ Kassenbon-/Berichtsdrucker (DEVICE CONFIG ➝ RECEIPT/REPORT PRINTER ....... PGM2)<br />
(1) Wählen Sie den PGM2-Modus und berühren Sie die [SETTING]-Taste, um die Programmierung<br />
auszuführen.<br />
(2) Berühren Sie zur Anzeige des Menüs die [DEVICE CONFIG]-Taste. Berühren Sie dann die [RECEIPT/<br />
REPORT PRINTER]-Taste, um die Details zu programmieren.<br />
(3) Wählen Sie die erforderliche Programmierposition, und geben Sie die einzelnen Parameter ein oder<br />
wählen Sie diese aus. Berühren Sie dann die [ENTER]-Taste.<br />
Wiederholen Sie diesen Schritt (3) so oft wie erforderlich.<br />
(4) Wenn Sie die Programmierung abschließen möchten, berühren Sie die [EXIT]-Taste.<br />
Text Parameter<br />
TERMINAL#<br />
CHANNEL#<br />
PRINTER<br />
AUTO CUTTER<br />
HEAD LOGO PRINT<br />
RCPT LENGTH<br />
[0] : [SELF TERMINAL No.] : Dies ist das lokale Gerät.<br />
[1-254 (EXCEPT SELF TERMINAL NO.)] : RS232-Verbindung (SHARED DEVICE)<br />
TCP/IP (4. Oktett der IP-Adresse)<br />
0: Nicht verbunden/TCP/IP-Verbindung<br />
1-5 : RS232-Verbindung (Kanal#)<br />
ER-01PU<br />
TM-T90<br />
TM-H6000<br />
TM-T88(3)/T88(4)<br />
TM-U200/230<br />
TM-T88(3)(4)+LOGO<br />
NO: Sperrt die automatische Papiertrennung<br />
YES: Freigabe der automatischen Papiertrennung<br />
PRE-PRINT: Vordruck des Kopfzeilenlogos<br />
EACH ISSUE: Das Kopfzeilenlogo wird auf alle Kassenbons gedruckt.<br />
Mindestlänge der Rechnung auf Kassenbon (0 bis 30 Zeilen)<br />
279
■ Rechnungsdrucker (DEVICE CONFIG ➝ BILL PRINTER ....... PGM2)<br />
(1) Wählen Sie den PGM2-Modus und berühren Sie die [SETTING]-Taste, um die Programmierung<br />
auszuführen.<br />
(2) Berühren Sie zur Anzeige des Menüs die [DEVICE CONFIG]-Taste. Berühren Sie dann die [BILL<br />
PRINTER]-Taste, um die Details zu programmieren.<br />
(3) Wählen Sie die erforderliche Programmierposition, und geben Sie die einzelnen Parameter ein oder<br />
wählen Sie diese aus. Berühren Sie dann die [ENTER]-Taste.<br />
Wiederholen Sie diesen Schritt (3) so oft wie erforderlich.<br />
(4) Wenn Sie die Programmierung abschließen möchten, berühren Sie die [EXIT]-Taste.<br />
Text Parameter<br />
TERMINAL#<br />
CHANNEL#<br />
PRINTER<br />
INITIAL FEED#<br />
[0] : [SELF TERMINAL No.] : Dies ist das lokale Gerät.<br />
[1-254 (EXCEPT SELF TERMINAL NO.)] : RS232-Verbindung (SHARED DEVICE)<br />
TCP/IP (4. Oktett der IP-Adresse)<br />
0: Nicht verbunden/TCP/IP-Verbindung<br />
1-5 : RS232-Verbindung (Kanal#)<br />
ER-01PU<br />
TM-T90<br />
TM-H6000<br />
TM-U295<br />
TM-T88(3)/T88(4)<br />
TM-U200/230<br />
TM-T88(3)(4)+LOGO<br />
Anzahl der anfänglichen Zeilenvorschübe für den Beleg (0 bis 64 Zeilen)<br />
SLIP MAX LINE Maximale Zahl von Druckzeilen auf einem Beleg (0 bis 99)<br />
VP PRINT TIMES Zahl der Quittungsdrucke (0 bis 9)/1<br />
PAPER SHEET<br />
TWO OR MORE: Zwei oder mehr Kopien<br />
ONE SHEET: Ein Blatt<br />
280
■ Küchendrucker (DEVICE CONFIG ➝ KP#1 bis KP#9 ....... PGM2)<br />
(1) Wählen Sie den PGM2-Modus und berühren Sie die [SETTING]-Taste, um die Programmierung<br />
auszuführen.<br />
(2) Berühren Sie zur Anzeige des Menüs die [DEVICE CONFIG]-Taste. Berühren Sie dann die Taste<br />
[KP#1] bis [KP#9], um die Details zu programmieren.<br />
(3) Wählen Sie die erforderliche Programmierposition, und geben Sie die einzelnen Parameter ein oder<br />
wählen Sie diese aus. Berühren Sie dann die [ENTER]-Taste.<br />
Wiederholen Sie diesen Schritt (3) so oft wie erforderlich.<br />
(4) Wenn Sie die Programmierung abschließen möchten, berühren Sie die [EXIT]-Taste.<br />
Text Parameter<br />
TERMINAL#<br />
CHANNEL#<br />
PRINTER<br />
AUTO CUTTER<br />
PRINT TYPE<br />
SECOND KP<br />
NAME<br />
[0] : [SELF TERMINAL No.] : Dies ist das lokale Gerät.<br />
[1-254 (EXCEPT SELF TERMINAL NO.)] : RS232-Verbindung (SHARED DEVICE)<br />
TCP/IP (4. Oktett der IP-Adresse)<br />
0: Nicht verbunden/TCP/IP-Verbindung<br />
1-5 : RS232-Verbindung (Kanal#)<br />
ER-01PU<br />
TM-T90<br />
TM-H6000<br />
TM-T88(3)/T88(4): (42 Stellen)<br />
TM-U200/230: (40 Stellen)<br />
NO: Sperrt die automatische Papiertrennung<br />
YES: Freigabe der automatischen Papiertrennung<br />
Die Art des Kassenbon-Druckformats wählen.<br />
ADDITION: Aufrechnung<br />
S/D: Einzel-/Doppelbon<br />
ADD.+S: Aufrechnungs- + Einzelbon<br />
D ADD.: Doppelter Aufrechnungsbon<br />
D ADD+S: Doppelter Aufrechnungsbon + Einzelbon<br />
Sie können dem Kassenterminal einen zweiten externen Drucker zuweisen, zu dem die<br />
Daten übertragen werden sollen, falls der erste externe Drucker während der<br />
Datenübertragung eine Störung aufweist.<br />
Zweiter externer Drucker (0 bis 9)<br />
Beschreibung des externen Druckers (max. 12 Zeichen)<br />
INITIAL FEED# Zahl der anfänglichen Zeilenvorschübe für einen externen Drucker (0 bis 64)<br />
SORT RCPT. CUTTING<br />
SEQUENTIAL PRINT<br />
Abtrennung des Sortierbons zwischen den einzelnen Sortiergruppen<br />
YES: Freigabe der Abtrennung des Sortierbons.<br />
NO: Sperre der Abtrennung des Sortierbons.<br />
Sequenzieller Druck ab Sortiergruppe 1 außer Kopf- und Fußzeile<br />
YES: Freigabe des sequenziellen Drucks.<br />
NO: Sperre des sequenziellen Drucks.<br />
281
■ Strichcodeleser (Scanner) (DEVICE CONFIG ➝ BCR (SCANNER) ....... PGM2)<br />
(1) Wählen Sie den PGM2-Modus und berühren Sie die [SETTING]-Taste, um die Programmierung<br />
auszuführen.<br />
(2) Berühren Sie zur Anzeige des Menüs die [DEVICE CONFIG]-Taste. Berühren Sie dann die [BCR<br />
(SCANNER)]-Taste, um die Details zu programmieren.<br />
(3) Wählen Sie die erforderliche Programmierposition, und geben Sie die einzelnen Parameter ein oder<br />
wählen Sie diese aus. Berühren Sie dann die [ENTER]-Taste.<br />
Wiederholen Sie diesen Schritt (3) so oft wie erforderlich.<br />
(4) Wenn Sie die Programmierung abschließen möchten, berühren Sie die [EXIT]-Taste.<br />
Text Parameter<br />
CHANNEL#<br />
BAUD RATE<br />
DATA BITS<br />
PARITY<br />
STOP BIT<br />
0 - 5: “0”bedeutet, dass kein RS-232-Kanal zugewiesen wurde.<br />
Datenübertragungsrate (Baudrate)<br />
19200 bps:<br />
9600 bps:<br />
4800 bps:<br />
7 bits:<br />
8 bits:<br />
NON: Keine Parität<br />
ODD: Ungerade Parität<br />
EVEN: Gerade Parität<br />
1 bit:<br />
2 bits:<br />
■ Waage (DEVICE CONFIG ➝ SCALE ....... PGM2)<br />
(1) Wählen Sie den PGM2-Modus und berühren Sie die [SETTING]-Taste, um die Programmierung<br />
auszuführen.<br />
(2) Berühren Sie zur Anzeige des Menüs die [DEVICE CONFIG]-Taste. Berühren Sie dann die [SCALE]-<br />
Taste, um die Details zu programmieren.<br />
(3) Wählen Sie die erforderliche Programmierposition, und geben Sie die einzelnen Parameter ein oder<br />
wählen Sie diese aus. Berühren Sie dann die [ENTER]-Taste.<br />
Wiederholen Sie diesen Schritt (3) so oft wie erforderlich.<br />
(4) Wenn Sie die Programmierung abschließen möchten, berühren Sie die [EXIT]-Taste.<br />
Text Parameter<br />
CHANNEL#<br />
0 - 5: “0”bedeutet, dass kein RS-232-Kanal zugewiesen wurde.<br />
282
■ Online-Funktion (DEVICE CONFIG ➝ ONLINE ....... PGM2)<br />
(1) Wählen Sie den PGM2-Modus und berühren Sie die [SETTING]-Taste, um die Programmierung<br />
auszuführen.<br />
(2) Berühren Sie zur Anzeige des Menüs die [DEVICE CONFIG]-Taste. Berühren Sie dann die [ONLINE]-<br />
Taste, um die Details zu programmieren.<br />
(3) Wählen Sie die erforderliche Programmierposition, und geben Sie die einzelnen Parameter ein oder<br />
wählen Sie diese aus. Berühren Sie dann die [ENTER]-Taste.<br />
Wiederholen Sie diesen Schritt (3) so oft wie erforderlich.<br />
(4) Wenn Sie die Programmierung abschließen möchten, berühren Sie die [EXIT]-Taste.<br />
Text Parameter<br />
CHANNEL#<br />
0 - 5: “0”bedeutet, dass kein RS-232-Kanal zugewiesen wurde.<br />
■ Optionales Kundendisplay (DEVICE CONFIG ➝ POLE DISPLAY ....... PGM2)<br />
(1) Wählen Sie den PGM2-Modus und berühren Sie die [SETTING]-Taste, um die Programmierung<br />
auszuführen.<br />
(2) Berühren Sie zur Anzeige des Menüs die [DEVICE CONFIG]-Taste. Berühren Sie dann die [POLE<br />
DISPLAY]-Taste, um die Details zu programmieren.<br />
(3) Wählen Sie die erforderliche Programmierposition, und geben Sie die einzelnen Parameter ein oder<br />
wählen Sie diese aus. Berühren Sie dann die [ENTER]-Taste.<br />
Wiederholen Sie diesen Schritt (3) so oft wie erforderlich.<br />
(4) Wenn Sie die Programmierung abschließen möchten, berühren Sie die [EXIT]-Taste.<br />
Text Parameter<br />
WAITING TIME<br />
Wartezeit bis zur Anzeige der Laufschrift auf dem optionalen Kundendisplay (0 bis 999 Sekunden)<br />
Bei Programmierwert “0” erfolgt keine Laufschrift.<br />
283
■ Getränkespender (DEVICE CONFIG ➝ DRINK DISPENSER ....... PGM2)<br />
(1) Wählen Sie den PGM2-Modus und berühren Sie die [SETTING]-Taste, um die Programmierung<br />
auszuführen.<br />
(2) Berühren Sie zur Anzeige des Menüs die [DEVICE CONFIG]-Taste. Berühren Sie dann die [DRINK<br />
DISPENSER]-Taste, um die Details zu programmieren.<br />
(3) Wählen Sie den erforderlichen Programmierposten und geben Sie die einzelnen Parameter ein oder<br />
wählen Sie diese aus. Berühren Sie dann die [ENTER]-Taste.<br />
Wiederholen Sie diesen Schritt (3) so oft wie erforderlich.<br />
(4) Wenn Sie die Programmierung abschließen möchten, berühren Sie die [EXIT]-Taste.<br />
Text Parameter<br />
CHANNEL#<br />
0–5: “0” bedeutet, dass kein RS-232-Kanal zugewiesen wurde.<br />
■ ORDERMAN (DEVICE CONFIG ➝ ORDERMAN ....... PGM2)<br />
(1) Wählen Sie den PGM2-Modus und berühren Sie die [SETTING]-Taste, um die Programmierung<br />
auszuführen.<br />
(2) Berühren Sie zur Anzeige des Menüs die [DEVICE CONFIG]-Taste. Berühren Sie dann die<br />
[ORDERMAN]-Taste, um die Details zu programmieren.<br />
(3) Wählen Sie den erforderlichen Programmierposten und geben Sie die einzelnen Parameter ein oder<br />
wählen Sie diese aus. Berühren Sie dann die [ENTER]-Taste.<br />
Wiederholen Sie diesen Schritt (3) so oft wie erforderlich.<br />
(4) Wenn Sie die Programmierung abschließen möchten, berühren Sie die [EXIT]-Taste.<br />
Text Parameter<br />
CHANNEL#<br />
BAUD RATE<br />
0–5: “0” bedeutet, dass kein RS-232-Kanal zugewiesen wurde.<br />
Datenübertragungsrate (Baudrate)<br />
38400 bps:<br />
19200 bps:<br />
9600 bps:<br />
4800 bps:<br />
ORDERMAN 1 ID ORDERMAN#1 ID (00000 bis 99999)<br />
ORDERMAN 2 ID ORDERMAN#2 ID (00000 bis 99999)<br />
ORDERMAN 3 ID ORDERMAN#3 ID (00000 bis 99999)<br />
ORDERMAN 4 ID ORDERMAN#4 ID (00000 bis 99999)<br />
■ GLU-Code automatisch generieren (AUTO GENERATE GLU ....... PGM2)<br />
(1) Wählen Sie den PGM2-Modus und berühren Sie die [SETTING]-Taste, um die Programmierung<br />
auszuführen.<br />
(2) Berühren Sie zur Programmierung von Details die [AUTO GENERATE GLU]-Taste.<br />
(3) Wählen Sie den erforderlichen Programmierposten und geben Sie die einzelnen Parameter ein oder<br />
wählen Sie diese aus. Berühren Sie dann die [ENTER]-Taste.<br />
Wiederholen Sie diesen Schritt (3) so oft wie erforderlich.<br />
(4) Wenn Sie die Programmierung abschließen möchten, berühren Sie die [EXIT]-Taste.<br />
Text Parameter<br />
START CODE Startcode: max. 4 Stellen (0 bis 9999)/0001<br />
END CODE Endecode: max. 4 Stellen (0 bis 9999)/9999<br />
284
■ Steuerprogrammierung (TAX ....... PGM2)<br />
(1) Wählen Sie den PGM2-Modus und berühren Sie die [SETTING]-Taste, um die Programmierung<br />
auszuführen.<br />
(2) Berühren Sie die [TAX]-Taste, um die Steuerliste anzuzeigen (tax1 bis tax6).<br />
(3) Wählen Sie die erforderliche Steuer aus der Liste aus, um die Details zu programmieren.<br />
(4) Berühren Sie die erforderliche Programmierposition, und geben Sie die einzelnen Parameter ein oder<br />
wählen Sie diese aus. Berühren Sie dann die [ENTER]-Taste.<br />
Wiederholen Sie diesen Schritt (4) so oft wie erforderlich.<br />
(5) Wenn Sie die Programmierung abschließen möchten, berühren Sie die [EXIT]-Taste.<br />
RATE SIGN<br />
Text Parameter<br />
-: Minusvorzeichen<br />
+: Plusvorzeichen<br />
TAX RATE Steuersatz (max. 7 Stellen: 0,0000 bis 999,9999%)<br />
■ Kundennummer (CUSTOMER ➝ CUSTOMER ....... PGM2)<br />
(1) Wählen Sie den PGM2-Modus und berühren Sie die [SETTING]-Taste, um die Programmierung<br />
auszuführen.<br />
(2) Berühren Sie zur Anzeige des Menüs die [CUSTOMER]-Taste. Berühren Sie dann die [CUSTOMER]-<br />
Taste, um die Kundenliste anzuzeigen.<br />
(3) Berühren Sie die Kundennummer oder geben Sie diese ein. Berühren Sie die [ENTER]-Taste, um die<br />
Details zu programmieren.<br />
(4) Berühren Sie die erforderliche Programmierposition, und geben Sie die einzelnen Parameter ein oder<br />
wählen Sie diese aus. Berühren Sie dann die [ENTER]-Taste.<br />
Wiederholen Sie diesen Schritt (4) so oft wie erforderlich.<br />
(5) Wenn Sie die Programmierung abschließen möchten, berühren Sie die [EXIT]-Taste.<br />
Text Parameter<br />
NAME<br />
Den Namen des Kunden eingeben (max. 16 Zeichen)<br />
ADDRESS<br />
In der zweiten Zeile die Adresse des Kunden (max. 40 Zeichen) eingeben.<br />
VAT ID<br />
Steuernummer des Kunden (max. 16 Zeichen) eingeben<br />
AUTO GRO<strong>UP</strong> DISC.# Automatische Rabattgruppennummer (0 bis 10)<br />
PRICE LEVEL Preisebene (0 bis 8)<br />
285
■ Programmierung Kundenverwaltung (CUSTOMER ➝ CUSTOMER PROG. ....... PGM2)<br />
(1) Wählen Sie den PGM2-Modus und berühren Sie die [SETTING]-Taste, um die Programmierung<br />
auszuführen.<br />
(2) Berühren Sie zur Anzeige des Menüs die [CUSTOMER]-Taste. Berühren Sie dann die [CUSTOMER<br />
PROG.]-Taste, um die Details zu programmieren.<br />
(3) Berühren Sie die erforderliche Programmierposition, und geben Sie die einzelnen Parameter ein oder<br />
wählen Sie diese aus. Berühren Sie dann die [ENTER]-Taste.<br />
Wiederholen Sie diesen Schritt (3) so oft wie erforderlich.<br />
(4) Wenn Sie die Programmierung abschließen möchten, berühren Sie die [EXIT]-Taste.<br />
Text Parameter<br />
Eine bestimmte Frist festlegen, nach deren Ablauf detaillierte Kundendaten gelöscht<br />
PERIOD:MONTH<br />
werden sollen.<br />
Geben Sie den Zeitraum in der Einheit Monat ein. 01 bis 99)<br />
Bei Eingabe von “00” werden die detaillierten Kundendaten nicht gelöscht.<br />
LIMIT CHARGE Maximaler Kreditbetrag (max. 8 Stellen: 0 bis 99999999)<br />
Ist die folgende Bedingung erfüllt, so wird die Kundennummer durch die Löschfunktion gelöscht.<br />
Datum der Löschung (Jahr, Monat) ≥ Datum des letzten Zugriffs (Jahr, Monat) + programmierte Frist + 1<br />
[Beispiel] Datum der Löschung = (1 bis 31)/8/2008, Frist = 12 Monate:<br />
Kunden Datum des letzten Zugriffs<br />
Kunde A ((1 bis 30)/6/2007) ➝ Gelöscht<br />
Kunde B ((1 bis 30)/7/2007) ➝ Gelöscht<br />
Kunde C ((1 bis 30)/8/2007) ➝ Beibehalten<br />
286
■ Filialumlagerung (ORDER MASK ➝ BRANCHES ....... PGM2)<br />
Filialnummer: max. 8 Stellen (1 bis 99999999)<br />
(1) Wählen Sie den PGM2-Modus und berühren Sie die [SETTING]-Taste, um die Programmierung<br />
auszuführen.<br />
(2) Berühren Sie zur Anzeige des Menüs die [ORDER MASK]-Taste. Berühren Sie dann die [BRANCHES]-<br />
Taste, um die Filialnummernliste anzuzeigen.<br />
(3) Berühren Sie die Filialnummer oder geben Sie diese ein. Berühren Sie die [ENTER]-Taste, um die<br />
Details zu programmieren.<br />
(4) Berühren Sie die erforderliche Programmierposition, und geben Sie die einzelnen Parameter ein oder<br />
wählen Sie diese aus. Berühren Sie dann die [ENTER]-Taste.<br />
Wiederholen Sie diesen Schritt (4) so oft wie erforderlich.<br />
(5) Wenn Sie die Programmierung abschließen möchten, berühren Sie die [EXIT]-Taste.<br />
Text Parameter<br />
BRANCH NAME<br />
Filialname (Es können max. 16 Zeichen programmiert werden.)<br />
■ Transfermaske (Universalmaske) (ORDER MASK ➝ TRANSFER MASK ....... PGM2)<br />
(1) Wählen Sie den PGM2-Modus und berühren Sie die [SETTING]-Taste, um die Programmierung<br />
auszuführen.<br />
(2) Berühren Sie zur Anzeige des Menüs die [ORDER MASK]-Taste. Berühren Sie dann die [TRANSFER<br />
MASK]-Taste, um die Details zu programmieren.<br />
(3) Berühren Sie die erforderliche Programmierposition, und geben Sie die einzelnen Parameter ein oder<br />
wählen Sie diese aus. Berühren Sie dann die [ENTER]-Taste.<br />
Wiederholen Sie diesen Schritt (3) so oft wie erforderlich.<br />
(4) Wenn Sie die Programmierung abschließen möchten, berühren Sie die [EXIT]-Taste.<br />
Text Parameter<br />
MASK NO. Maskennummer (max. 2 Stellen: 6 bis 25)<br />
287
■ Programmierung für Senden von Backup-Daten (BACK<strong>UP</strong> SEND ....... PGM2)<br />
(1) Wählen Sie den PGM2-Modus und berühren Sie die [SETTING]-Taste, um die Programmierung<br />
auszuführen.<br />
(2) Berühren Sie zur Programmierung von Details die [BACK<strong>UP</strong> SEND]-Taste.<br />
(3) Berühren Sie die erforderliche Programmierposition, und geben Sie die einzelnen Parameter ein oder<br />
wählen Sie diese aus. Berühren Sie dann die [ENTER]-Taste.<br />
Wiederholen Sie diesen Schritt (3) so oft wie erforderlich.<br />
(4) Wenn Sie die Programmierung abschließen möchten, berühren Sie die [EXIT]-Taste.<br />
Text Parameter<br />
SEND DATA<br />
Eine der folgenden Optionen (Datenquellen) wählen:<br />
ALL RAM:<br />
SSP:<br />
Eine der folgenden Optionen (Übertragungsgeschwindigkeiten) wählen:<br />
PROGRAMMED: Sendet Daten mit der programmierten Geschwindigkeit.<br />
115200bps: Sendet Daten mit 115200 bps.<br />
57600bps: Sendet Daten mit 57600 bps.<br />
SPEED 38400bps: Sendet Daten mit 38400 bps.<br />
19200bps: Sendet Daten mit 19200 bps.<br />
9600bps: Sendet Daten mit 9600 bps.<br />
4800bps: Sendet Daten mit 4800 bps.<br />
2400bps: Sendet Daten mit 2400 bps.<br />
■ Programmierung für das Empfangen von Backup-Daten<br />
(BACK<strong>UP</strong> RECEIVE ....... PGM2)<br />
(1) Wählen Sie den PGM2-Modus und berühren Sie die [SETTING]-Taste, um die Programmierung<br />
auszuführen.<br />
(2) Berühren Sie zur Programmierung von Details die [BACK<strong>UP</strong> RECEIVE]-Taste.<br />
(3) Berühren Sie die erforderliche Programmierposition, und geben Sie die einzelnen Parameter ein oder<br />
wählen Sie diese aus. Berühren Sie dann die [ENTER]-Taste.<br />
Wiederholen Sie diesen Schritt (3) so oft wie erforderlich.<br />
(4) Wenn Sie die Programmierung abschließen möchten, berühren Sie die [EXIT]-Taste.<br />
Text Parameter<br />
Eine der folgenden Optionen (Übertragungsgeschwindigkeiten) wählen:<br />
PROGRAMMED: Sendet Daten mit der programmierten Geschwindigkeit.<br />
115200bps: Sendet Daten mit 115200 bps.<br />
57600bps: Sendet Daten mit 57600 bps.<br />
SPEED 38400bps: Sendet Daten mit 38400 bps.<br />
19200bps: Sendet Daten mit 19200 bps<br />
9600bps: Sendet Daten mit 9600 bps.<br />
4800bps: Sendet Daten mit 4800 bps.<br />
2400bps: Sendet Daten mit 2400 bps.<br />
288
■ Online-Konfigurations-Programmierung (ONLINE CONFIG ....... PGM2)<br />
(1) Wählen Sie den PGM2-Modus und berühren Sie die [SETTING]-Taste, um die Programmierung<br />
auszuführen.<br />
(2) Berühren Sie zur Programmierung von Details die [ONLINE CONFIG]-Taste.<br />
(3) Berühren Sie die erforderliche Programmierposition, und geben Sie die einzelnen Parameter ein oder<br />
wählen Sie diese aus. Berühren Sie dann die [ENTER]-Taste.<br />
Wiederholen Sie diesen Schritt (3) so oft wie erforderlich.<br />
(4) Wenn Sie die Programmierung abschließen möchten, berühren Sie die [EXIT]-Taste.<br />
Text Parameter<br />
TERMINAL No. 6 Stellen (0 bis 999999) : 000001)<br />
CI SIGNAL<br />
LINE FORM<br />
BAUD RATE<br />
SENSING: Erkennen des CI-Signals<br />
NON: Kein Erkennen des CI-Signals<br />
Übertragungslinienart<br />
HALF: Halb-Duplex-System<br />
FULL: Voll-Duplex-System<br />
Datenübertragungsrate (Baudrate)<br />
115200 bps<br />
57600 bps<br />
38400 bps<br />
19200 bps<br />
9600 bps<br />
4800 bps<br />
2400 bps<br />
START CODE Startcode: 3 Stellen (0 bis 127) : 002)<br />
END CODE Endecode: 3 Stellen (0 bis 127) : 013)<br />
TIME OUT Time-Out-Zeit: 3 Stellen ((1 bis 255 (Sek)) : 007)<br />
AT OPEN STORE<br />
AT CLOSE STORE<br />
AT-Befehl bei Geschäftsöffnung: Max. 50 Zeichen (Null)<br />
AT-Befehl bei Geschäftsschließung: Max. 50 Zeichen (Null)<br />
289
■ VMP-Konfigurations-Programmierung (VMP CONFIG ....... PGM2)<br />
(1) Wählen Sie den PGM2-Modus und berühren Sie die [SETTING]-Taste, um die Programmierung<br />
auszuführen.<br />
(2) Berühren Sie zur Programmierung von Details die [VMP CONFIG]-Taste.<br />
(3) Berühren Sie die erforderliche Programmierposition, und geben Sie die einzelnen Parameter ein oder<br />
wählen Sie diese aus. Berühren Sie dann die [ENTER]-Taste.<br />
Wiederholen Sie diesen Schritt (3) so oft wie erforderlich.<br />
(4) Wenn Sie die Programmierung abschließen möchten, berühren Sie die [EXIT]-Taste.<br />
Text Parameter<br />
PASSWORD max. 4 Stellen (0 bis 9999)<br />
VMP1 PASSWORD max. 4 Stellen (0 bis 9999)<br />
VMP2 PASSWORD max. 4 Stellen (0 bis 9999)<br />
VMP3 PASSWORD max. 4 Stellen (0 bis 9999)<br />
VMP1 ID max. 10 Stellen (0 bis 9999999999)<br />
VMP2 ID max. 10 Stellen (0 bis 9999999999)<br />
VMP3 ID max. 10 Stellen (0 bis 9999999999)<br />
■ ORDERMAN Programmierung (ORDERMAN CONFIG ....... PGM2)<br />
(1) Wählen Sie den PGM2-Modus und berühren Sie die [SETTING]-Taste, um die Programmierung<br />
auszuführen.<br />
(2) Berühren Sie zur Programmierung von Details die [ORDERMAN CONFIG]-Taste.<br />
(3) Berühren Sie den erforderlichen Programmierposten und geben Sie die einzelnen Parameter ein oder<br />
wählen Sie diese aus. Berühren Sie dann die [ENTER]-Taste.<br />
Wiederholen Sie diesen Schritt (3) so oft wie erforderlich.<br />
(4) Wenn Sie die Programmierung abschließen möchten, berühren Sie die [EXIT]-Taste.<br />
Text Parameter<br />
(-) FOR ST(-) Zwischensumme(-) ORDERMAN: INHIBIT/( - )1/( - )2/( - )3/( - )4/( - )5/( - )6/( - )7/( - )8/( - )9<br />
(%) FOR ST(%) Zwischensumme% ORDERMAN: INHIBIT/%1/%2/%3/%4/%5/%6/%7/%8/%9<br />
CLEAR TIMER<br />
NO SECR. AT ECR<br />
BOOK FREE ITEM<br />
Definition eines Wertes für den Timer, nach welcher Zeitspanne einer Inaktivität des<br />
POS-Kassenterminals eine Registrierung über die Abmeldung des Bedieners beendet<br />
wird, falls eine Transaktion von OM empfangen wurde.<br />
Timer löschen: max. 3 Stellen (0 bis 999 (Sek))<br />
Eingabe des Bediener Kennworts an der Kasse: YES/NO<br />
Automatische Buchung von kostenlosen Werbeartikeln: YES/NO<br />
PLU RANGE START PLU-Bereich 1. Start: (00000 - 99999)<br />
PLU RANGE END PLU-Bereich 1. Ende: (00000 - 99999)<br />
PLU RANGE START PLU-Bereich 2. Start: (00000 - 99999)<br />
PLU RANGE END PLU-Bereich 2. Ende: (00000 - 99999)<br />
PLU RANGE START PLU-Bereich 3. Start: (00000 - 99999)<br />
PLU RANGE END PLU-Bereich 3. Ende: (00000 - 99999)<br />
290
■ ORDERMAN Übertragen von Daten (ORDERMAN D/L ....... PGM2)<br />
(1) Wählen Sie den PGM2-Modus und berühren Sie die [SETTING]-Taste, um den Download von Daten zu<br />
starten.<br />
(2) Berühren Sie die [ORDERMAN D/L]-Taste, um die Daten herunterzuladen.<br />
(3) Berühren Sie den erforderlichen Download (“D/L ALL PGM/PLU”, “D/L ALL W/O PLU”, “D/L PLU”).<br />
Text Parameter<br />
D/L ALL PGM/PLU<br />
D/L ALL W/O PLU<br />
D/L PLU<br />
Übertragung aller Daten (PGM und PLU-Daten)<br />
Übertragung aller PGM-Daten (ohne PLU-Daten)<br />
Übertragung aller PLU-Daten<br />
(4) Wenn Sie die Programmierung abschließen möchten, berühren Sie die [EXIT]-Taste.<br />
291
Übertragen der dynamischen EAN-Daten<br />
Diese Funktion dient zum Laden der dynamischen EAN-Daten in die EAN-Datendatei.<br />
(1) Wählen Sie den PGM2-Modus und berühren Sie die [D-EAN LOAD]-Taste, um die Übertragung<br />
auszuführen.<br />
Das Bestätigungsfenster “ARE YOU SURE ?” wird angezeigt.<br />
(2) Wählen Sie die [1. YES]-Taste, um die Übertragung letztendlich auszuführen.<br />
Wählen Sie die [2. NO]-Taste, um die Übertragung nicht auszuführen.<br />
292
Datenlöschung<br />
Die Funktion DATA CLEAR wird hauptsächlich verwendet, um Daten im Fall von eventuellen Systemstörungen<br />
zu löschen.<br />
Führen Sie diese Schritte zum Löschen der Daten nur aus, wenn Sie von Ihrem SHARP-Vertragshändler<br />
ausdrücklich dazu aufgefordert werden.<br />
(1) Wählen Sie den PGM2-Modus und berühren Sie die [DATA CLEAR]-Taste, um den geladenen Job zu<br />
löschen.<br />
Die zu löschende Datendateiliste wird angezeigt.<br />
(2) Wählen Sie die Datendatei aus der Liste aus, und löschen Sie die Daten.<br />
Datendatei Klassifizierung<br />
1 E.JOURNAL Daten des elektronischen Journals<br />
2 T-LOG T-LOG-Datendatei<br />
3 TRANSACTION Transaktionsdatendatei<br />
4 CLERK Bedienerdatendatei<br />
5 CASHIER Kassiererdatendatei<br />
6 HOURLY Stundendatendatei<br />
7 DAILY NET Tages-Nettodatendatei<br />
8 SIGN ON FLAG Anmeldekennung<br />
9 GLU USED FLAG Tisch-Kennung<br />
(3) Wenn Sie den Vorgang beenden möchten, berühren Sie die [EXIT]-Taste.<br />
293
Programmierung des Getränkespenders<br />
Diese Funktion dient zum Programmieren der Getränkespenderdaten.<br />
■ Voreinstellungen des Getränkespenders (DD PRESET ....... PGM2)<br />
(1) Wählen Sie den PGM2-Modus und berühren Sie die [DD SETTING]-Taste, um das Menü anzuzeigen.<br />
(2) Berühren Sie zur Programmierung von Details die [DD PRESET]-Taste.<br />
(3) Berühren Sie den erforderlichen Programmierposten und geben Sie die einzelnen Parameter ein oder<br />
wählen Sie diese aus. Berühren Sie dann die [ENTER]-Taste.<br />
Wiederholen Sie diesen Schritt (3) so oft wie erforderlich.<br />
(4) Wenn Sie die Programmierung abschließen möchten, berühren Sie die [EXIT]-Taste.<br />
Text Parameter<br />
VALUE NUMBER Die ersten 2 Stellen des PLU-Codes: 00 bis 99/00<br />
CONNECTION<br />
Verbindung: ON-LINE/OFF-LINE<br />
Datenübertragungsrate (Baudrate)<br />
38400 bps:<br />
19200 bps:<br />
9600 bps:<br />
BAUD RATE 4800 bps:<br />
2400 bps:<br />
1200 bps:<br />
600 bps:<br />
300 bps:<br />
CREDIT MODE<br />
ENABLE/DISABLE<br />
DEBIT MODE<br />
ENABLE/DISABLE<br />
LENGTH CLK CODE 2/3<br />
PARITY CHECK<br />
YES/NO<br />
CREDIT TO CLK<br />
YES/NO<br />
■ Bediener des Getränkespenders (DD OPERATOR ....... PGM2)<br />
(1) Wählen Sie den PGM2-Modus und berühren Sie die [DD SETTING]-Taste, um das Menü anzuzeigen.<br />
(2) Berühren Sie die [DD OPERATOR]-Taste, um die Bedienercodeliste anzuzeigen. Wählen Sie die<br />
Bedienernummer (1 – 9999) oder geben Sie diese ein und berühren Sie zum Programmieren von<br />
Details die [ENTER]-Taste.<br />
(3) Berühren Sie den erforderlichen Programmierposten und geben Sie die einzelnen Parameter ein oder<br />
wählen Sie diese aus. Berühren Sie dann die [ENTER]-Taste.<br />
Wiederholen Sie diesen Schritt (3) so oft wie erforderlich.<br />
(4) Wenn Sie die Registrierung abschließen möchten, berühren Sie die [EXIT]-Taste.<br />
Text Parameter<br />
GLU START CODE GLU-Startcode: 000 – 999/000<br />
END CODE GLU-Endecode: 000 – 999/000<br />
294
■ Lokaler Getränkespender (LOCAL DD ....... PGM2)<br />
(1) Wählen Sie den PGM2-Modus und berühren Sie die [DD SETTING]-Taste, um das Menü anzuzeigen.<br />
(2) Berühren Sie zur Programmierung von Details die [LOCAL DD]-Taste.<br />
(3) Berühren Sie den erforderlichen Programmierposten und geben Sie die einzelnen Parameter ein.<br />
Berühren Sie dann die [ENTER]-Taste.<br />
Wiederholen Sie diesen Schritt (3) so oft wie erforderlich.<br />
(4) Wenn Sie die Programmierung abschließen möchten, berühren Sie die [EXIT]-Taste.<br />
Text Parameter<br />
DRINK DISPENSER1<br />
Verbindung: ON-LINE/OFF-LINE<br />
■ Übertragen von Daten an den Getränkespender (DOWN LOADING ....... PGM2)<br />
(1) Wählen Sie den PGM2-Modus und berühren Sie die [DD SETTING]-Taste, um das Menü anzuzeigen.<br />
(2) Berühren Sie die [DOWN LOADING]-Taste, um den Download auszuführen.<br />
Falls ein Fehlerstatus verursacht wird, wird das Fehlerfenster (Auswahl “RETRY”, “IGNORE”,<br />
“OFFLINE”) angezeigt.<br />
■ Löschen des Kredits für den Getränkespender (DD CREDIT CLEAR ....... PGM2)<br />
(1) Wählen Sie den PGM2-Modus und berühren Sie die [DD SETTING]-Taste, um das Menü anzuzeigen.<br />
(2) Berühren Sie die [DD CREDIT CLEAR]-Taste, um den Löschvorgang auszuführen.<br />
Falls ein Fehlerstatus verursacht wird, wird das Fehlerfenster (Auswahl “RETRY”, “IGNORE”,<br />
“OFFLINE”) angezeigt.<br />
■ Lesen des Getränkespenders (DD READING ....... PGM2)<br />
(1) Wählen Sie den PGM2-Modus und berühren Sie die [DD READING]-Taste, um den Programminhalt<br />
auszugeben.<br />
(2) Wählen Sie das Ausgabegerät (“DISPLAY” oder “PRINT”). Wenn Sie den Vorgang abbrechen möchten,<br />
wählen Sie “CANCEL”.<br />
— Beispieldruck —<br />
295
Preismodus-Programmierung<br />
Die Preismodus-Programmierung wird hauptsächlich zur täglichen Änderung von PLU-Einzelpreisen<br />
verwendet.<br />
Führen Sie die Programmierung eines Einzelpreises für ein PLU wie folgt aus.<br />
(1) Wählen Sie den PREIS-Modus im Modusauswahlfenster. Daraufhin wird das Programmierfenster<br />
angezeigt.<br />
(2) Wenn Sie die Bildschirmliste verwenden möchten, berühren Sie die [SELECT SCREEN]-Taste, und<br />
wählen Sie den gewünschten Bildschirm aus.<br />
Berühren Sie die jeweilige PLU-Taste.<br />
(2)’ Wenn Sie die PLU-Liste verwenden möchten, berühren Sie die [LIST MENU]-Taste. Geben Sie dann<br />
den PLU-Code ein oder wählen Sie das PLU im PLU-Listenfenster aus.<br />
(3) Geben Sie den neuen Einzelpreis für das PLU ein.<br />
(4) Wenn Sie den Vorgang beenden möchten, berühren Sie die [EXIT]-Taste.<br />
296
Programmierung der Automatik-Sequenztasten<br />
Das Berühren einer Automatik-Sequenztaste ermöglicht Ihnen die Ausführung einer Reihe häufig benötigter<br />
Tastenbetätigungen, die der betreffenden Automatik-Sequenztaste zugeordnet werden. Insgesamt 99<br />
Automatik-Sequenztasten stehen zur Verfügung.<br />
Außerdem lassen auch maximal 15 Automatik-Sequenztasten den einzelnen 6 AUTO-Menütasten zuordnen.<br />
Wenn Sie die AUTO-Menütaste berühren, wird ein Menüfenster geöffnet, aus dem die dort zugeordneten<br />
Automatik-Sequenztasten ausgewählt werden können.<br />
■ Automenü Programmierung<br />
(1) Wählen Sie den AUTO KEY-Modus und berühren Sie die [AUTO MENU]-Taste, um die Automenüliste<br />
(AUTO MENU1 bis AUTO MENU6) anzuzeigen.<br />
(2) Wählen Sie die Automenütaste in der Liste aus. Das Auswahlfenster “TITLE PRESET/KEY CONTENT<br />
PRESET” wird angezeigt.<br />
TITLE PRESET: Zum Programmieren der Kopfzeile für die einzelnen Automenütasten.<br />
Text Parameter<br />
TITLE PRESET<br />
Max. 16 Zeichen<br />
KEY CONTENT PRESET: Zum Programmieren der Autotasten für die einzelnen Automenüs.<br />
Wählen Sie die Position der Autotaste (1 bis 15). Wählen Sie in der dann<br />
angezeigten Autotastenliste die Autofunktionstaste aus, die Sie zuordnen<br />
möchten.<br />
Wählen Sie “INHIBIT”, um die Autotaste aus den einzelnen Autofunktionsmenüs<br />
zu löschen.<br />
Text Parameter<br />
(Autotaste 1)<br />
(Automenütaste n) :<br />
(Autotaste 15)<br />
(3) Wenn Sie die Programmierung beenden möchten, berühren Sie die [EXIT]-Taste.<br />
■ Autotastensequenz Programmierung<br />
(1) Wählen Sie den AUTO KEY-Modus und berühren Sie die [AUTO KEY SEQUENCE]-Taste, um die<br />
Autotastenliste (AUTO bis AUTO99) anzuzeigen.<br />
(2) Wählen Sie die Autotaste in der Liste aus, um die Tastenreihenfolge zu programmieren.<br />
(3) Programmieren Sie die Tastenreihenfolge aus der Liste DEPT./PLU/FUNC.KEY.<br />
Wenn Sie die Tastenreihenfolge löschen möchten, berühren Sie die [RECORD DELETE]-Taste.<br />
(4) Wenn Sie die Programmierung beenden möchten, berühren Sie die [EXIT]-Taste.<br />
(5) Folgendes Bestätigungsfenster wird angezeigt. Wählen Sie im Menü den Vorgang “1.SAVE/2.ABANDON/<br />
3.CANCEL”.<br />
297
Abruf gespeicherter Programme<br />
Sie können im PGM1- oder PGM2-Modus gespeicherte Programme abrufen.<br />
(1) Wählen Sie im PGM1 oder PGM2-Modus das Menü [READING]. Das Jobmenüfenster wird angezeigt.<br />
(2) Wählen Sie den gewünschten Programminhalt, um das Auswahlfenster für das Ausgabegerät<br />
anzuzeigen.<br />
Wählen Sie das Ausgabegerät “DISPLAY/PRINT”. Zum Abbrechen des Vorgangs wählen Sie “CANCEL”.<br />
(3) Wenn Sie den Vorgang beenden möchten, berühren Sie die [EXIT]-Taste.<br />
PGM-Abruf-Jobs:<br />
■ PGM1 modus<br />
READING<br />
DEPARTMENT<br />
PLU/EAN<br />
DYNAMIC EAN<br />
FUNCTIONS<br />
CLERK<br />
CASHIER<br />
RANGE<br />
PICK <strong>UP</strong><br />
RANGE<br />
PICK <strong>UP</strong><br />
NEW PICKING<br />
LAST PICKING<br />
NEW PICKING<br />
LAST PICKING<br />
■ PGM2 modus<br />
READING<br />
DEPARTMENT<br />
PLU/EAN<br />
DYNAMIC EAN<br />
LINK PLU/EAN TABLE<br />
COMBO MEAL<br />
CONDIMENT TABLE<br />
EAN PLU CONVERT<br />
ITF PLU CONVERT<br />
CRATE TABLE<br />
RANGE<br />
PICK <strong>UP</strong><br />
RANGE<br />
PICK <strong>UP</strong><br />
NEW PICKING<br />
LAST PICKING<br />
NEW PICKING<br />
LAST PICKING<br />
298
PROMOTION TABLE<br />
EAN OTHERS<br />
PLU INFORMATION<br />
PLU MENU KEY<br />
SCALE TABLE<br />
HAPPY HOUR<br />
FUNCTIONS<br />
MEDIA<br />
TRAINING TEXT/CLK<br />
CLERK<br />
CASHIER<br />
MANAGER<br />
EMPLOYEE<br />
WORKING TIME SHIFT<br />
JOB LOCATE TABLE<br />
CONTACTLESS KEY<br />
OPTIONAL<br />
REPORT<br />
FUNCTION TEXT<br />
FUNCTION KEY<br />
FUNCTION MENU KEY<br />
DEPT. GRO<strong>UP</strong><br />
PLU GRO<strong>UP</strong><br />
PLU HOURLY GRO<strong>UP</strong><br />
MESSAGE<br />
AUTO GENERATE GLU<br />
TAX<br />
AUTO MENU<br />
AUTO KEY SEQUENCE<br />
CUSTOMER<br />
CUSTOMER PROG.<br />
BRANCHES<br />
TRANSFER MASK<br />
DEVICE CONFIG<br />
DIRECT KEY<br />
ONLINE CONFIG<br />
INLINE CONFIG<br />
MWS CONFIG<br />
VMP CONFIG<br />
ROM VERSION<br />
299
Beispielberichte der gespeicherten<br />
Programminhalte<br />
■ Warengruppe (PGM1 oder PGM2-Modus)<br />
Betriebsart*<br />
Berichtstyp<br />
Warengruppencode<br />
Beschreibung<br />
Rabattgruppe 1 bis 9 (Ja/Nein)<br />
Steuerstatus (Steuerpflichtig 1 - Steuerpflichtig 6)<br />
Einzelpreis<br />
Gruppennummer<br />
Provisionsgruppe<br />
Höchstbetragsrenze<br />
Drucker (Küchendrucker 1/2/Kassenbon)<br />
Programmierung der Funktionen<br />
1001003<br />
Betragsregistrierungstyp<br />
(Offener- und Festpreis/<br />
Festpreis/offen/gesperrt)<br />
Kassenbontyp<br />
(doppelt/einzel)<br />
SIF/SICS/normal<br />
Waagenstatus<br />
(Waage zwangsweise/aktiviert/<br />
gesperrt)<br />
Tara-Tabellennummer<br />
Postenquittierungsdruck<br />
(zwangsweise/obligatorisch)<br />
Drucken auf Bedienerbericht (Ja/Nein)<br />
* Wenn Sie diesen Bericht im PGM1-Modus verwenden, wird die PGM2-Anzeige durch “PGM1” ersetzt.<br />
300
■ PLU/EAN (PGM1 oder PGM2-Modus)<br />
Berichtstyp<br />
Steuerstatus<br />
PLU-Code<br />
Gruppennummer<br />
Beschreibung für<br />
Preisebene 1<br />
Condiment-<br />
Tabelle-Nr.<br />
Bezeichnung der Touchtaste<br />
Verknüpfter Warengruppencode<br />
Menütyp<br />
(Leerstelle: Normal PLU, L: Link PLU-<br />
Tabellennummer, C: Combo-Menü-Nr.)<br />
Grundmenge<br />
Preis 1<br />
Pint-Preis 1<br />
Preis 2<br />
Pint-Preis 2<br />
Preis 3<br />
Pint-Preis 3<br />
Rabattgruppe<br />
1 bis 9 (Ja/Nein)<br />
Pint-Grundmenge<br />
Drucker (Küchendrucker 1/2/Kassenbon)<br />
Happy Hour 1 bis 9 (Ja/Nein)<br />
Mindestbestand/Bestand<br />
Programmierung der Funktionen<br />
001003<br />
Bonuspunkte<br />
Betragsregistrierungstyp<br />
(Offener- und Festpreis/<br />
Festpreis/offen/gesperrt)<br />
Preisumschaltung<br />
(zwangsweise/gesperrt/zulässig)<br />
Ausdruck auf Bedienerbericht<br />
(Ja/Nein)<br />
Waagenstatus<br />
(zwangsweise/aktiviert/gesperrt)<br />
Condiment-Registrierung für Menüelement<br />
(zwangsweise/obligatorisch)<br />
Condiment-Typ (Ja/Nein)<br />
Taratabellennummer/PLU-<br />
Informationstabellennummer /<br />
Provisionsgruppe/Stundengruppe<br />
EAN-Code<br />
301
Nicht zugegriffene EAN-Löschmethode<br />
(*: Nicht löschen, Leerstelle: Im<br />
Z1-Modus löschen)<br />
■ Dynamische EAN (PGM2-Modus)<br />
Berichtstyp<br />
■ Haupt-PLU-Tabelle (PGM2-Modus)<br />
Berichtstyp<br />
Haupt-PLU-Tabellennummer<br />
Zugewiesene PLU-Codes<br />
302
■ Combo-Menü (PGM2-Modus)<br />
Berichtstyp<br />
Combo-Menü-Nr.<br />
Zugewiesene PLU-Codes und Preise<br />
■ Condiment-Tabelle (PGM2-Modus)<br />
Berichtstyp<br />
Condiment-Tabelle-Nr.<br />
Zugewiesene PLU-Codes<br />
Verknüpfte Condiment-Tabelle-Nr.<br />
Hinweistext<br />
■ EAN Code-zu-PLU Code Konvertierungstabellen (PGM2-Modus)<br />
Berichtstyp<br />
EAN-Code<br />
Konvertierter PLU-Code<br />
■ ITF Code-zu-PLU Code Konvertierungstabellen (PGM2-Modus)<br />
Berichtstyp<br />
ITF-Code<br />
Konvertierter PLU-Code<br />
303
■ Kistentabelle (PGM2-Modus)<br />
Berichtstyp<br />
Kisten-Tabellen-Nr.<br />
Text<br />
Flaschenanzahl<br />
Preisebene<br />
Kistenpfand-PLU oder EAN<br />
Einzelfunktion<br />
Preis<br />
Zugewiesene PLU-Codes oder EAN<br />
Kombinationsfunktion<br />
■ Werbeverkaufstabelle (PGM2-Modus)<br />
Berichtstyp<br />
Werbeverkaufstabellennummer<br />
Text<br />
Typ (GLOBAL/INDIVIDUAL)<br />
Werbeverkaufsartikel<br />
Ebene/Mengenebene<br />
Werbeverkaufstyp/Rabattbetrag<br />
Ebene<br />
Mengenebene 1 bis 25/Zähler 1 bis 25<br />
Werbeverkaufstyp/Rabattsatz<br />
304
Werbeverkaufstyp/Rabattbetrag<br />
■ Sonstige EAN-Funktionen (PGM2-Modus)<br />
Berichtstyp<br />
Nicht-PLU-Formateinstellung<br />
Zeitraum löschen<br />
Pressecodefunktion<br />
305
■ PLU-Informationstext (PGM2-Modus)<br />
Berichtstyp<br />
Tabellennummer<br />
PLU-Informationtexte<br />
■ PLU-Menütaste (PGM2-Modus)<br />
Berichtstyp<br />
Menütastennummer<br />
Menütitel<br />
Menüposten<br />
■ Waagentabelle (PGM2-Modus)<br />
Berichtstyp<br />
Tara-Tabellennummer<br />
Taragewicht<br />
306
■ Happy-Hour (PGM2-Modus)<br />
Berichtstyp<br />
Startzeit/Endezeit/Schichtebene<br />
Wochentag<br />
(1: Aktivieren, 0: Deaktivieren)<br />
■ Funktionsgruppen (PGM1 oder PGM2-Modus)<br />
Berichtstyp<br />
Funktionstexte<br />
Zeichen (Plus/Minus)<br />
Zahlgeldbetrag<br />
Höchstbetragsgrenze<br />
Typ: I = Element (item)<br />
S = Zwischensumme (subtotal)<br />
R = Bezahlte Rechnungen (Received-on-account)<br />
Satz<br />
307
Höchstbetrag in der Schublade<br />
HALO<br />
308
Betrag zum Erreichen Bonuspunkte 1<br />
Bonuspunkte 1<br />
Mindestbonuspunkte<br />
Einzulösende Bonuspunkte<br />
Nachlassbetrag<br />
■ Zahlungsmitteltaste (PGM2-Modus)<br />
Berichtstyp<br />
Funktionstexte<br />
Höchstbetragsgrenze<br />
Programmierung<br />
309
Satz<br />
Tabulator<br />
310
■ Schulungstext/-bediener (PGM2-Modus)<br />
Berichtstyp<br />
Training Bediener oder Kassiercode<br />
Trainingsmodus Kopfzeilentext<br />
■ Bediener (PGM1 oder PGM2-Modus)<br />
Berichtstyp<br />
Bedienercode<br />
Zugewiesener<br />
Tischnummern<br />
-Bereich<br />
Schlüsselnummer<br />
Name des Bedieners<br />
Zugewiesener Zimmernummern-Bereich<br />
VIP-Verkaufsprogrammierung (VIP1/2/3)<br />
Schubladennummer/Geheimcode<br />
Programmierung Betriebsmodus<br />
(PGM2/PGM1/PRICE/X1/Z1/X2Z2/AUTO KEY/<br />
FLASH/SD CARD/AUTO MENU 1 bis 6)<br />
Programmierung der Funktionen<br />
00000018100<br />
Löschen von Kundenrechnungen<br />
Drucken von Kundenrechnungen<br />
Happy-Hour<br />
Ende Preisebene<br />
Start Preisebene<br />
Wiederauf Transaktion<br />
MWSt-Umschaltung<br />
G.C Kopie<br />
Tischsystem<br />
Aufsichtsbediener<br />
Nullstellung im OPXZ-Modus<br />
311
■ Kassierer (PGM1 oder PGM2-Modus)<br />
Berichtstyp<br />
VIP-Verkaufsprogrammierung<br />
(VIP1/2/3)<br />
Schlüsselnummer<br />
Kassierercode<br />
Kassierername<br />
Schubladennummer/Geheimcode<br />
Programmierung Betriebsmodus<br />
(PGM2/PGM1/PRICE/X1/Z1/X2Z2/AUTO KEY/<br />
FLASH/SD CARD/AUTO MENU 1 bis 6)<br />
Programmierung der Funktionen<br />
00018100<br />
Löschen von Kundenrechnungen<br />
Drucken von Kundenrechnungen<br />
Happy-Hour<br />
Ende Preisebene<br />
Start Preisebene<br />
MWSt-Umschaltung<br />
G.C Kopie<br />
Nullstellung im OPXZ-Modus<br />
■ Manager (PGM2-Modus)<br />
Berichtstyp<br />
Managercode<br />
Geheimcode<br />
■ Mitarbeiter (PGM2-Modus)<br />
Berichtstyp<br />
Mitarbeiternummer<br />
Name des Mitarbeiters<br />
Standardanzahl Arbeitsstunden<br />
Arbeitsbereichsnummern<br />
Verknüpfter Bedienercode/Verknüpfter Managercode<br />
Geheimcode<br />
Schichten<br />
312
■ Schicht (PGM2-Modus)<br />
Berichtstyp<br />
Text<br />
■ Arbeitsbereichstabelle (PGM2-Modus)<br />
Berichtstyp<br />
Arbeitsbereichs-Tabellennummer<br />
Text<br />
Überstundenbetrag<br />
Gehaltsbetrag<br />
■ Elektronische Bedienerschlüssel (PGM2-Modus) - (nur Anzeige)<br />
313
■ Optionale Funktionen (PGM2-Modus)<br />
Berichtstyp<br />
Einstellung<br />
Option<br />
Alarmdauer bei Schubladenöffnung<br />
Farbe für Informationsbereich (Vordergrundfarbe/Hintergrundfarbe)<br />
314
■ Bericht (P-GM2-Modus)<br />
Berichtstyp<br />
Position<br />
Einstellung<br />
Stundenbericht<br />
Kettenbericht 1<br />
Kettenbericht 2<br />
315
■ Funktionstext (PGM2-Modus)<br />
Berichtstyp<br />
Funktionstext (Standard)<br />
Text (programmiert)<br />
316
■ Funktionstaste (PGM2-Modus)<br />
Berichtstyp<br />
Tastennummer<br />
Tastentext<br />
Tastenfarbe<br />
317
■ Funktionsmenütaste (PGM2-Modus)<br />
Berichtstyp<br />
Tastennummer der Funktionstasten<br />
Menütitel<br />
Touchtastennummer/Touchtastentext/Tastennummer<br />
318
■ Warengruppe (PGM2-Modus)<br />
Berichtstyp<br />
Funktionstext (Standard)<br />
Text (programmiert)<br />
■ PLU-Gruppe (PGM2-Modus)<br />
Berichtstyp<br />
Funktionstext (Standard)<br />
Text (programmiert)<br />
■ PLU-Stundengruppe (PGM2-Modus)<br />
Berichtstyp<br />
Funktionstext (Standard)<br />
Text (programmiert)<br />
319
■ Meldung (PGM2-Modus)<br />
Berichtstyp<br />
Kassenbon-Logotext<br />
Zusatztext<br />
Quittungsdrucktext<br />
Rechnungstext<br />
Rechnungsfußzeile<br />
Name des Zahlungsempfängers bei englischen Schecks<br />
Textmitteilung auf Bewirtungsbeleg<br />
Laufschrift optionales Kundendisplay<br />
Laufschrift für Hauptdisplay<br />
■ GLU automatisch erzeugen (PGM2)<br />
Startcode/Endecode<br />
320
■ Steuer (PGM2-Modus)<br />
Berichtstyp<br />
Steuernummer<br />
Satz<br />
■ Automenü (PGM2-Modus)<br />
Berichtstyp<br />
Automenünummer<br />
Text<br />
Automatik-Sequenztastennummer<br />
Tastennummer<br />
321
■ Automatik-Sequenztaste (PGM2-Modus)<br />
Berichtstyp<br />
Automatik-Sequenztastennummer<br />
Tastenfolge<br />
■ Kunde (PGM2-Modus)<br />
Berichtstyp<br />
Kundennummer<br />
Kundenname<br />
Kundenadresse<br />
Preisebene (0-6)<br />
Automatik-Rabattgruppennummer (0-10)<br />
■ Kundenverwaltung (PGM2-Modus)<br />
Berichtstyp<br />
Maximaler Kreditbetrag<br />
Nichtzugriffsdauer Kunde löschen<br />
■ Filialen (PGM2-Modus)<br />
Berichtstyp<br />
Filialnummer<br />
Filialname<br />
322
■ Transfermaske (PGM2-Modus)<br />
Berichtstyp<br />
Maskennummer<br />
■ Gerätekonfiguration (PGM2-Modus)<br />
Berichtstyp<br />
Gerätename<br />
Terminalnummer/Kanalnummer<br />
Kopfzeilenlogodruck<br />
Mindestlänge der Rechnung auf Kassenbon/Automatische Papiertrennung<br />
Anfängliche Zeilenvorschubnummer/<br />
Maximale Zeilennummer bei Belegdruck/Anzahl Quittungsdrucke<br />
Druckermodell<br />
Anfängliche Küchendrucker-Vorschubzeilen<br />
Kanalnummer<br />
Datenbit/Stoppbit<br />
Parität<br />
Baudrate<br />
Wartezeit<br />
Getränkespender<br />
Orderman<br />
323
■ Direkteingabetaste (PGM2-Modus)<br />
Berichtstyp<br />
Tastennummer<br />
PLU-Ebene<br />
PLU-Code<br />
324
■ Online-Konfiguration (PGM2-Modus)<br />
■ VMP-Konfiguration (PGM2-Modus)<br />
■ ROM-Version (PGM2-Modus)<br />
325
11<br />
Speichern oder Laden der Daten<br />
(SD-Speicherkarte)<br />
Die Daten des POS-Kassenterminals können auf einer SD-Speicherkarte gespeichert werden. Die<br />
Programmierdaten können dann von der SD-Speicherkarte geladen werden.<br />
Wenn Sie die SD-Kartenfunktion verwenden möchten, wählen Sie im Modusauswahlfenster den “SD<br />
CARD”-Modus und führen Sie folgende Schritte aus.<br />
Einlegen und Entfernen einer SD-Speicherkarte<br />
Der SD-Kartenschlitz befindet sich auf der linken Seite des POS-Kassenterminals und ist mit einer seitlichen<br />
Abdeckung ausgestattet.<br />
Einlegen einer SD-Speicherkarte<br />
Legen Sie die SD-Speicherkarte in den SD-Kartenschlitz<br />
ein. Das aufgedruckte SD-Logo muss dabei nach oben<br />
zeigen. Drücken Sie die Karte mit dem Finger hinein, bis<br />
ein Klicken zu hören ist. Lassen Sie dann die Karte<br />
vorsichtig los.<br />
Entfernen der SD-Speicherkarte<br />
Drücken Sie die Karte vorsichtig mit dem Finger hinein und<br />
lassen Sie los. Die Karte löst sich.<br />
• Dieses Modell unterstützt nur SD-Karten. Andere Arten wie mini SD, micro SD usw. mit Adapter werden<br />
nicht unterstützt.<br />
• Achten Sie beim Einlegen oder Entfernen der SD-Speicherkarte darauf, diese vorsichtig loszulassen.<br />
Andernfalls könnte die Karte herausfallen und Sie könnten sich den Finger verletzen.<br />
• Entfernen oder berühren Sie die SD-Speicherkarte niemals während auf diese zugegriffen wird. Dadurch<br />
könnten die gespeicherten Daten beschädigt werden.<br />
• Die Formatierung der SD-Speicherkarte löscht alle gespeicherten Daten.<br />
■ Formatieren der SD-Speicherkarte<br />
Wenn die SD-Speicherkarte noch nicht formatiert ist, führen Sie eine Formatierung aus.<br />
(1) Wählen Sie im Modus “SD CARD” das Menü [FORMATTING] aus. Das Bestätigungsfenster wird angezeigt.<br />
(2) Berühren Sie zum Ausführen der Formatierung die [OK]-Taste.<br />
Berühren Sie zum Abbrechen des Vorgangs die [CANCEL]-Taste.<br />
■ Programmierung Ordnercode<br />
Der programmierte Code wird für die Dateiordnerstruktur verwendet. Es kann ein Code mit max. 8 Stellen<br />
programmiert werden.<br />
(1) Wählen Sie im Modus “SD CARD” das Menü [FOLDER CONTROL] aus. Das Fenster Ordnercodeliste<br />
wird angezeigt.<br />
(2) Wählen Sie den erforderlichen Ordnercode in der Liste aus, und berühren Sie die [ENTER]-Taste.<br />
Wenn Sie den ausgewählten Ordnercode bestätigen möchten, berühren Sie die [JOB SELECTION]-Taste.<br />
Berühren Sie zum Abbrechen des Vorgangs die [CANCEL]-Taste.<br />
326
■ Erstellen eines Ordners<br />
Für die Datendatei kann ein Masterordner erstellt werden.<br />
(¥SHARP¥ECRXXX05¥nnnnnnnn¥ : nnnnnnnn/Ordnercode)<br />
(1) Wählen Sie im Modus “SD CARD” das Menü [FOLDER CONTROL] aus. Das Fenster Ordnercodeliste<br />
wird angezeigt.<br />
(2) Berühren Sie die [NEW]-Taste, um das Texteingabefenster anzuzeigen. Geben Sie dann den zu<br />
erstellenden Ordnercode (max. 8 Stellen) ein.<br />
Wenn Sie einen Dateiordner erstellen möchten, berühren Sie die [OK]-Taste.<br />
Berühren Sie zum Abbrechen des Vorgangs die [CANCEL]-Taste.<br />
■ Datenspeicherung<br />
Die Umsatz-, EJ- oder programmierten Daten können auf der SD-Speicherkarte gespeichert werden.<br />
(1) Wählen Sie im Modus “SD CARD” das Menü [SAVING] aus. Das Auswahlfenster “SAVE ONLY oder<br />
SAVE & CLEAR” wird angezeigt.<br />
1. SAVE ONLY: Nur zum Speichern von Daten<br />
2. SAVE & CLEAR: Zum Datenspeichern mit Löschen des Speichers<br />
Wählen Sie die Funktion “SAVE ONLY oder SAVE & CLEAR”. Daraufhin wird das folgende<br />
Datenlistenfenster angezeigt.<br />
Text<br />
SALES DATA<br />
EJ DATA<br />
T-LOG DATA<br />
INDIVIDUAL PROGRAMMING<br />
DATA<br />
ALL PROGRAMMING DATA<br />
CUSTOMER NAME LIST<br />
Umsatzdaten: “DAILY” oder “TERM”<br />
Daten des elektronischen Journals<br />
Datenliste<br />
T-LOG-Datendatei<br />
Wählen Sie die einzelnen Programmierdaten:<br />
DEPARTMENT, PLU/EAN, DYNAMIC EAN, PLU MENU KEY, LINK PLU TABLE,<br />
CONDIMENT TABLE, PLU CONVERT, CRATE TABLE, PROMOTION TABLE,<br />
COMBO MEAL, EAN NON-PLU, PRESS CODE, PLU INFORMATION,<br />
TRANSACTION, TRAINING TEXT/CLK, CLERK, CASHIER, MANAGER, OTHER<br />
PRESET, DIRECT KEY, FUNCTION MENU, FUNCTION KEY, MESSAGE,<br />
DEVICE CONFIG, TAX, CUSTOMER, VMP ID, DD, ORDERMAN<br />
Alle Programmierdaten<br />
Liste der Kundennamen<br />
(2) Wählen Sie das Datenmenü in der Liste aus. Das Bestätigungsfenster wird angezeigt.<br />
Wenn Sie die erforderliche Datendatei speichern möchten, berühren Sie die [OK]-Taste.<br />
Berühren Sie zum Abbrechen des Vorgangs die [CANCEL]-Taste.<br />
327
■ Laden der Daten<br />
Die programmierten Daten können von der SD-Speicherkarte geladen werden.<br />
(1) Wählen Sie im Modus “SD CARD” das Menü [LOADING]. Es wird dann das Auswahlfenster “CLEAR &<br />
LOAD oder LOAD ONLY” angezeigt.<br />
1. CLEAR & LOAD: Zum Laden der Daten mit Löschen des Speichers<br />
2. LOAD ONLY: Nur zum Laden von Daten<br />
Wählen Sie die Funktion “CLEAR & LOAD oder LOAD ONLY”. Daraufhin wird das folgende<br />
Datenlistenfenster angezeigt.<br />
Text<br />
INDIVIDUAL PROGRAMMING<br />
DATA<br />
ALL PROGRAMMING DATA<br />
CUSTOMER NAME LIST<br />
Datenliste<br />
Wählen Sie die einzelnen Programmierdaten:<br />
DEPARTMENT, PLU/EAN, DYNAMIC EAN, PLU MENU KEY, LINK PLU TABLE,<br />
CONDIMENT TABLE, PLU CONVERT, CRATE TABLE, PROMOTION TABLE,<br />
COMBO MEAL, EAN NON-PLU, PRESS CODE, PLU INFORMATION,<br />
TRANSACTION, TRAINING TEXT/CLK, CLERK, CASHIER, MANAGER, OTHER<br />
PRESET, DIRECT KEY, FUNCTION MENU, FUNCTION KEY, MESSAGE,<br />
DEVICE CONFIG, TAX, CUSTOMER, VMP ID, DD, ORDERMAN<br />
Alle Programmierdaten<br />
Liste der Kundennamen<br />
(2) Wählen Sie das Datenmenü in der Liste aus. Das Bestätigungsfenster wird angezeigt.<br />
Wenn Sie die programmierte Datendatei laden möchten, berühren Sie die [OK]-Taste.<br />
Berühren Sie zum Abbrechen des Vorgangs die [CANCEL]-Taste.<br />
328
12<br />
Europäische Artikelnummer (EAN)<br />
oder Universal-Produktcode (<strong>UP</strong>C)<br />
■ EAN- oder <strong>UP</strong>C-Code<br />
Das POS-Kassenterminal lässt die Anwendung folgender Codes zu:<br />
• <strong>UP</strong>C-A (Nummernsystem: 0, 2, 3, 4) • <strong>UP</strong>C-E<br />
• EAN-8 • EAN-13 • Interner Code EAN-8/EAN-13<br />
Bei den Codes, die zur innerbetrieblichen Kennzeichnung dienen, handelt es sich um zwei PLU-Typen (als<br />
PLU-Code behandelt) und ein Nicht-PLU-Typ (mit Preis- und Mengeninfomation im Code).<br />
Im Fall eines Nicht-PLU-Typs wird der Preis/die Menge im Code für Umsatzregistrierungen abgerufen (bei<br />
Mengenabgabe wird der Preis anhand von “Menge X Festpreis” berechnet.)<br />
<strong>UP</strong>C-A<br />
• Nummernsystem-Zeichen: 0 <br />
• Nummernsystem-Zeichen: 3 <br />
Zur Registrierung ist eine volle 12-stellige Nummer oder eine<br />
11-stellige Nummer (fehlende Prüfziffer) einzugeben.<br />
• Nummernsystem-Zeichen: 2 <br />
Das Format kann in Option “EAN NON-PLU” unter der<br />
Einstellung “ARTICLE” programmiert werden.<br />
• Nummernsystem-Zeichen: 4 <br />
Zur Registrierung ist eine volle 12-stellige Nummer, eine 11-<br />
stellige Nummer (fehlende Prüfziffer) oder eine führende Null<br />
plus eine 12-stellige Nummer einzugeben. (Für die mit “*”<br />
gekennzeichneten Stellen sind beliebige Nummern zulässig, und<br />
auf dem Kassenbon/Journalstreifen wird ein Nicht-PLU-Code wie<br />
2020008<br />
✱<br />
✱<br />
✱<br />
✱<br />
(<br />
✱<br />
✱<br />
✱<br />
✱<br />
: Preisinformation) ausgedruckt.)<br />
<strong>UP</strong>C-E<br />
• Bei <strong>UP</strong>C-E handelt es sich um eine nullunterdrückte Version<br />
von <strong>UP</strong>C-A, die den <strong>UP</strong>C-E-Standards entspricht. Dieser Code<br />
dient zur Kennzeichnung kleiner Packungen.<br />
0<br />
Herstellercode Artikelcode<br />
Nummernsystemzeichen<br />
3<br />
NCD-Format (oder HRI-Format)<br />
C D<br />
Prüfziffer<br />
C D<br />
2 * * * * * C D<br />
Artikelcode<br />
Preis<br />
Preisprüfziffer<br />
4<br />
(Freier Code)<br />
C D<br />
Zur Registrierung ist eine 6-stellige Nummer oder eine<br />
führende Null plus eine 6-stellige Nummer einzugeben.<br />
EAN8<br />
•Gewöhnlicher EAN-8-Code (Kennmarke: weder 0 noch 2) <br />
Zur Registrierung ist eine volle 8-stellige Nummer einzugeben.<br />
• Interner Code (Kennmarke 2) <br />
Das Format wird in Option “EAN NON-PLU” unter Einstellung<br />
“ARTICLE” programmiert.<br />
• Interner Code (Kennmarke 0) <br />
Zur Registrierung ist eine volle 8-stellige Nummer einzugeben.<br />
Auf dem Kassenbon/Journalstreifen wird ein Nicht-PLU-Code wie<br />
208 ( :Preis-/Mengeninformation) ausgedruckt.<br />
✱<br />
✱<br />
✱<br />
✱<br />
✱<br />
✱<br />
✱<br />
✱<br />
C D<br />
Herstellercode<br />
Ländercode<br />
Artikelcode<br />
C D<br />
2<br />
(Freies Format)<br />
EAN NON-PLU Format-Programmierung.<br />
0<br />
(Freier Code)<br />
C D<br />
329
EAN-13<br />
• Normaler EAN-13-Code (für Quellenmarkierung)<br />
• Spezifischer EAN-13-Code (Kennmarke 977, 978, 979)<br />
(für Quellenmarkierung: ISBN, ISSN)<br />
Herstellercode<br />
Ländercode<br />
Artikelcode<br />
C D<br />
Zur Registrierung muss eine volle 13-stellige Nummer<br />
eingegeben werden.<br />
• Interner Code (für die innerbetriebliche Quellenmarkierung;<br />
Kennmarkennummer: 20 bis 29 und 02)<br />
Das Format wird in Option “EAN NON-PLU” unter<br />
Einstellung “ARTICLE” programmiert.<br />
Kennmarke<br />
02, 20-29<br />
C D<br />
(Freies Format)<br />
EAN NON-PLU Format-Programmierung.<br />
• EAN-Pressecode (für Druckerzeugnisse)<br />
Für Druckerzeugnisse muss ein 13-stelliger EAN-Code plus ein 2- oder 5-stelliger Add-On Code<br />
eingegeben werden, auch wenn im Kassenterminal die Registrierung 13-stelliger EAN-Codes ohne Add-<br />
On Code möglich ist.<br />
Das Format für Druckerzeugnisse ist je nach Land unterschiedlich. Hinsichtlich Formate, die nicht in den<br />
nachstehend aufgeführten Ländern üblich sind, wenden Sie sich bitte an Ihren SHARP-Vertragshändler.<br />
Deutscher Typ 2<br />
(EURO-Code - Der Preis ist ab Januar 2002 in<br />
EURO codiert.)<br />
Die Währung des Preises ist EURO.<br />
Artikelcode<br />
Präfix 414 oder 419<br />
Preis (xx.xx)<br />
C D<br />
(+ Add-On Code)<br />
Großbritannien<br />
Preise verstehen sich in GBP (Pfund Sterling).<br />
C D<br />
(+ Add-On Code)<br />
Artikelcode<br />
Preis (xx.xx)<br />
Präfix 988 oder 989<br />
Frankreich<br />
Preise mit dem Präfix 378 verstehen sich in<br />
EURO und mit Präfix 379 in FFr. (Der Preis<br />
wird ggf. automatisch in EURO umgerechnet.)<br />
3 7 8 S<br />
Artikelcode Preis (xx.xx)<br />
Präfixcode Lieferantencode<br />
C D<br />
(+ Add-On Code)<br />
Schweden<br />
Preise verstehen sich in SKr.<br />
7 3 8 8<br />
C D<br />
(+ Add-On Code)<br />
Präfixcode<br />
Artikelcode<br />
Preis (xxx.x)<br />
• Die Verfügbarkeit dieser Codes für Druckerzeugnisse (Pressecodes) auf Ihrem Kassenterminal hängt von<br />
der Programmierung ab.<br />
• Da sich der Preis in einem Pressecode als Verkaufspreis versteht und die Währung durch den Code<br />
bestimmt wird, ist darauf zu achten, dass der Eingabecode bei Verkäufen der jeweiligen Landeswährung<br />
entspricht.<br />
330
■ Add-on-Code<br />
Auf <strong>UP</strong>C-A- und EAN-13-Codes können 2- oder 5-stellige Add-on-Codes folgen; ausgenommen hiervon ist<br />
<strong>UP</strong>C-A ohne Prüfziffer plus 2- oder 5-stelligem Add-on-Code.<br />
Die Gesamtzahl der eingebbaren Stellen für Umsatzregistrierungen ist in der folgenden Tabelle aufgeführt:<br />
Codeeingabe<br />
Ohne Add-on-Code<br />
2-stelliger<br />
Add-on-Code<br />
5-stelliger<br />
Add-on-Code<br />
<strong>UP</strong>C-A 12 14 17<br />
<strong>UP</strong>C-A mit führender Null 13 15 18<br />
<strong>UP</strong>C-A ohne Prüfziffer 11 – –<br />
<strong>UP</strong>C-E 6 – –<br />
EAN-8 8 – –<br />
EAN-13 13 15 18<br />
Das Kassenterminal ermittelt in einem EAN-Code den Add-on-Code automatisch aus der Gesamtzahl der<br />
Stellen und dem Kennzeichnungscode.<br />
■ EAN-Datei<br />
Das POS-Kassenterminal besitzt eine EAN-Hauptdatei und kann eine dynamische EAN-Datei (D-EAN)<br />
erzeugen.<br />
EAN-Hauptdatei<br />
Üblicherweise werden alle EAN-Posten in der EAN-Hauptdatei verwaltet.<br />
Die Programmdaten und die Verkaufsinformation werden in der EAN-Hauptdatei abgelegt.<br />
Dynamische EAN-Datei<br />
Ist eine dynamische EAN-Datei zugewiesen, werden die über EAN-Lernfunktion eingegebenen Posten<br />
(siehe Abschnitt “EAN-Lernfunktion”) vorübergehend in dieser Datei abgespeichert. (Ohne erzeugte<br />
dynamische EAN-Datei werden die Posten direkt in der EAN-Hauptdatei gespeichert.) Die vorübergehend<br />
gespeicherten Daten können ggf. durch Ausführung von D-EAN LOAD im PGM2-Modus in die EAN-<br />
Hauptdatei übertragen werden.<br />
Wird die Nutzung der dynamischen EAN-Datei gewünscht, so wenden Sie sich bitte an Ihren SHARP-<br />
Vertragshändler.<br />
331
13<br />
EURO-Übergangsfunktion<br />
Grundsätzlich lässt sich das POS-Kassenterminal durch Ausführung der Funktion “EURO STATUS” im X2/<br />
Z2-Modus bei Einführung des EURO automatisch auf EURO umstellen. Allerdings sind dabei im Einzelfall u.<br />
U. mehrere Optionen einzustellen. Führen Sie daher die erforderlichen Einstellung sorgfältig aus.<br />
Näheres hierüber erfahren Sie bei Ihren SHARP-Vertragshändler.<br />
EURO-Status:<br />
Sie haben die Wahl unter den 4 Statustypen (A), (B), (C) und (D). Dabei ist der Statustyp jeweils wie folgt zu<br />
wählen.Typ (A) ist der Grundstatus (Anfangsstatus).<br />
Von Typ (A) wählbar Typ (B), (C), oder (D)<br />
Von Typ (B) wählbar Typ (C), (D)<br />
Von Typ (C) wählbar Typ (D)<br />
▲ ▲ ▲<br />
Posten Typ (B) Typ (C) Typ (D)<br />
Allgemeiner Z1-Bericht ISSUE ISSUE ISSUE<br />
Allgemeiner Z2-Bericht ISSUE ISSUE ISSUE<br />
Speicher für Bruttogesamtsumme 1/2/3 — CLEAR CLEAR<br />
Ausdruck des Fremdwährung-1-Betrags und<br />
Wechselgelds<br />
YES YES NO<br />
Ausdruck des Fremdwährung-1-Betrags für<br />
Gesamtquittungsdruck<br />
YES YES NO<br />
Berechnungsmethode für Fremdwährung 1 DIVISION MULTI MULTI<br />
Landeswährungssymbol — [EURO] [EURO]<br />
Inland-Tabulator — 2 2<br />
Umrechnung von Festpreisen für Warengruppen/<br />
PLU/EAN-Artikel*<br />
— YES YES<br />
Aktuelles<br />
Fremdwährung-1-Währungssymbol [EURO] Landeswährungs- —<br />
symbol<br />
Fremdwährung-1-Tabulator 2<br />
Aktueller Inland-<br />
Tabulator<br />
—<br />
Bei den markierten Posten “—” handelt es sich um die verbliebenen aktuellen Daten.<br />
*: Der Standardkurs unter der [EXCH1]-Taste dient als Wechselkurs, und das Berechnungsverfahren ist auf<br />
“Division” eingestellt. Nach der Umrechnung wird die Meldung “PRICE CONVERTED” auf dem Bericht<br />
ausgedruckt<br />
332
Einstellung von Datum und Uhrzeit für automatische EURO-Umstellung<br />
Um sicherzugehen, dass die Währungsumstellung automatisch erfolgt, lassen sich Datum und Uhrzeit für<br />
eine automatische EURO-Umstellung programmieren. Ab zehn Tage vor dem eingestellten Datum<br />
(Stichtag) wird die Zahl der jeweils verbleibenden Tage ganz unten auf dem täglichen Gesamt-<br />
Nullstellungsbericht ausgedruckt.<br />
Datum- und Uhrzeit werden nach erfolgter automatischer Währungsumstellung rückgesetzt und lassen sich<br />
dann erneut für die nächste automatische Modifizierungsfunktion programmieren.<br />
Außerdem lässt sich die automatische EURO-Umstellung auch zwingend vorschreiben. Bei Eintritt des oben<br />
angegebenen Stichtags bzw. einer Registrierung im REG/MGR-Modus wird die Fehlermeldung “EURO<br />
CHANGE ENTRY COMPULSORY” angezeigt. Erst nach dieser Operation ist dann der Betrieb im REG/<br />
MGR-Modus möglich.<br />
Automatische EURO-Umstellung<br />
1. Den X2/Z2-Modus wählen.<br />
2. Option “8 EURO STATUS” aus dem Menü wählen.<br />
3. Anhand der Tabelle auf der vorhergehenden Seite den gewünschten Status wählen (B, C oder D).<br />
Berühren Sie die Taste [ . ], um zwischen den Optionen umzuschalten.<br />
Beachten Sie bitte unbedingt, dass nach erfolgter Statuswahl ein Rückschalten auf frühere<br />
Statuseinstellungen nicht mehr möglich ist.<br />
Wichtiger Hinweis<br />
Bei manchen Tasten (z.B. [( - )] and [%] sowie bei Einstellung der oberen Eingabe-Betragsgrenze)<br />
erfolgt keine automatische Umstellung. In diesem Fall müssen die Prozentsätze oder die Beträge im<br />
PGM1/PGM2-Modus nach der Ausführung der automatischen EURO-Umstellung geändert werden, so<br />
dass sie auf den EURO-Beträgen basieren.<br />
Folgende Jobs bzw. Programmierungen, die für jeden einzelnen Status erforderlich sind, werden<br />
automatisch ausgeführt:<br />
(1) Ausstellung des allgemeinen Z1-Berichts. (2) Ausstellung des allgemeinen Z2-Berichts. (3) Löschen der<br />
Bruttogesamtsummen 1/2/3. (4) Änderung der PGM-Funktion “Ausdruck von Fremdwährung-1-Betrag für<br />
Gesamtquittungsdruck — Nur mit Fremd-/Landeswährung”. (5) Änderung der PGM-Funktion “Ausdruck von<br />
Fremdwährung-1-Betrag für Gesamtquittungsdruck — YES/NO” und “Gesamtquittungsdruck — Nur mit<br />
Fremd-/Landeswährung”. (6) Änderung der PGM-Funktion “Fremdwährung-1-Berechnungsmethode —<br />
Division/Multiplikation”. (9) Änderung der PGM-Funktion “Konvertierung der Festpreise für Warengruppen/<br />
PLUs/ EANs in EURO — YES/NO”.(10) Festlegung von “Fremdwährung-1-Symbol” als geeignete<br />
Daten.(11) Festlegung von “Fremdwährung-1-Tabulator” als geeignete Daten.<br />
Mit diesem Job kann die zusätzliche EURO-Funktion nicht eingestellt werden. Alle Posten müssen nach der<br />
Ausführung der automatischen EURO-Umstellung einzeln programmiert werden.<br />
(1) Fremdwährungskurs 1, (2) “Scheck, Kredit-Operation für Fremdwährung 1 — YES/NO”<br />
(3) Nummer der Fremdwährungs-Schublade (falls installiert)<br />
Wird eine der Tasten [EXCH2] bis [EXCH9] genutzt, müssen diese Raten geändert werden.<br />
333
14<br />
Getränkespender<br />
Das POS-Kassenterminal kann an einen Getränkespender angeschlossen werden.<br />
Der Getränkespender wird an das POS-Kassenterminal ausschließlich über eine ISB-Box und niemals<br />
direkt angeschlossen.<br />
Die Verbindung erfolgt über einen freien und verfügbaren RS232C Com-Port.<br />
Pro POS-Kassenterminal kann maximal eine ISB-Box angeschlossen werden.<br />
Innerhalb eines Netzwerks kann eine ISB-Box pro POS-Kassenterminal angeschlossen werden. Die Verbindung<br />
mit dem Getränkespender besteht aus einer konstanten Kommunikation, dem so genannten Polling.<br />
Getränkespender<br />
Daten wie beispielsweise GLU-Codes,<br />
Bedienercodes,<br />
Sortiernummern usw. werden am<br />
Getränkespender eingegeben<br />
und an das POS-Kassenterminal gesendet.<br />
▲<br />
<strong>UP</strong>-<strong>3500</strong><br />
Im Falle eines Eingabefehlers sind folgende Schritte auszuführen:<br />
1. Prüfen Sie den Fehler durch Lesen der Getränkespender-Fehlebedienungsdatei beziehungsweise durch<br />
Lesen der Getränkespender-Fehlerdatei.<br />
Lesen der Getränkespender-Fehlebedienungsdatei<br />
REG- oder MGR-Modus<br />
Bedienerbericht<br />
OP X/Z oder X1/Z1-Modus<br />
Liegen Fehlbedienungsdaten beim Abruf eines individuellen oder vollständigen X/Z<br />
Bedienerberichts vor, wartet das Gerät auf die Auswahl einer der folgenden drei Befehle<br />
(RETRY, ABORT und IGNORE), bevor der Bericht ausgegeben wird.<br />
1 RETRY: versucht die Berichterstellung erneut auszuführen.<br />
2 ABORT: bricht die Berichterstellung ab.<br />
3 IGNORE: führt den Bericht aus, unabhängig vom Vorhandensein fehlerhafter Daten. Im<br />
Falle eines Z-Berichts werden fehlerhaften Daten zurückgesetzt.<br />
Lesen eines Fehlers des Getränkespenders X1/Z1 mode<br />
▲ ▲ ▲<br />
2. Berichtigen Sie den Fehler mit der Getränkespender-Korrektur im REG- oder MGR-Modus.<br />
Fehler, die sich auf den GLU-Code beziehen, können berichtigt werden. Fehler, die sich jedoch auf PLU-<br />
Codes oder Bedienercodes beziehen, können mit der Getränkespender-Korrektur nicht korrigiert werden.<br />
Vorgehensweise zum Zurückkehren vom Off-line zum On-line Modus<br />
Fall 1:<br />
Der Getränkespender wurde nur für kurze Zeit auf Off-line gesetzt und es gab keine Änderungen in GLU<br />
Bereich (gleiche Gäste am selben Tisch).<br />
Der Datenpuffer des Getränkespenders kann mit Hilfe der DD-Funktion Zurücksetzen geleert werden (Z1-<br />
Modus). Die Zeile POS-Kassenerminal - Getränkespender wird mit dieser Funktion automatisch auf On-line<br />
gesetzt.<br />
Fall 2:<br />
Der Getränkespender wurde für längere Zeit auf Off-line gesetzt. Die DD-Funktion Zurücksetzen kann daher<br />
nicht angewandt werden, da sich Änderungen im GLU Bereich ergeben haben. Leeren Sie in diesem Fall<br />
den Datenpuffer des Getränkespenders direkt am Getränkespender und setzen Sie die POS-<br />
Kassenterminal - Getränkespender Leitung manuell auf On-line.<br />
334
■ Getränkespender Fehlbedienungsdatei und Fehlerdatei<br />
Ein Fehler der durch fehlerhafte Bedienung oder durch eine falsche Programmierung entstanden ist, wird in<br />
der Fehlbedienungsdatei gespeichert.<br />
■ Vermeiden von fehlerhafter Bedienung<br />
Die folgenden beiden Möglichkeiten führen zu einer fehlerhaften Bedienung:<br />
Typ 1:<br />
Eine fehlerhafte Bedienung liegt vor, wenn ein falscher GLU-Code benutzt wurde. (Der GLU-Code<br />
liegt außerhalb des Bereichs dieses Bedieners oder er wurde bereits von einem anderen Bediener<br />
verwendet.). Auch wenn der am Getränkespender eingegebener Bedienercode über das POS-<br />
Kassenterminal definiert wurde und ein PLU welches über die Sortennummer dem<br />
Getränkespender zugewiesen wurde, können solche Daten nicht vollständig verbucht werden.<br />
Eine solche fehlerhafte Bedienung wird in der Getränkespender Fehlbedienungsdatei<br />
aufgezeichnet. In diesem Fall werden folgende Daten aktualisiert:<br />
• Summenspeicher der zugehörigen Warengruppe<br />
• Summenspeicher der einzelnen PLUs<br />
• Bestandszähler (sofern eine Kontrolle stattfindet)<br />
(Daten des zuständigen Bedieners)<br />
• Gesamtbestellung<br />
• Provision auf den Umsatzbetrag<br />
• Umsatzbetrag ohne Provision<br />
Typ 2:<br />
Ein schwerer Fehler tritt auf wenn, der Bedienercode oder der PLU-Code in den vom<br />
Getränkespender gesendeten Informationen (Bedienercode, Sortennummer) nicht identifiziert<br />
werden können und die Summenspeicher von Bedienern und PLUs nicht aktualisiert werden<br />
können.<br />
Solche Fehler werden in der Getränkespender Fehlbedienungsdatei aufgezeichnet, ohne<br />
Aktualisierung der Summenspeicher. Diese Fehler können über den Korrekturvorgang nicht<br />
korrigiert werden und werden grob in folgende zwei Kategorien eingeteilt:<br />
• Fehler, die es unmöglich machen, den PLU-Code zu identifizieren.<br />
• Fehler, die es unmöglich machen, den Bedienercode zu identifizieren.<br />
Beim Lesen der Fehlerdatei oder des Bedienerberichts wird der erste Fehler gedruckt, wobei die<br />
Markierung zum Korrigieren deaktiviert ist. Wenn der Bedienercode nicht identifiziert werden kann,<br />
kann der Fehler nicht durch Lesen der Fehlerdatei ausgegeben werden. Er kann jedoch im X/Z-<br />
Modus gelesen bzw. zurückgesetzt werden. Auch wenn der nicht zu identifizierende Bedienercode<br />
nachträglich an der Kasse angelegt wird, so kann dieser Fehler nicht korrigiert werden wenn auch<br />
er jetzt in der Fehlerliste des Getränkespenders gedruckt wird und somit vom gewöhnlichen Lesen<br />
der Fehlerdatei unterschieden wird.<br />
■ Lesen der Fehlbedienungsdatei<br />
Alle Bediener können eigene, in der Fehlerdatei enthaltene Daten im REG- oder MGR-Modus anzeigen.<br />
➝ [DD_MOP READ]<br />
Die in der Fehlerdatei des Getränkespenders enthaltenen Daten können auch in den Modi OP X/Z und X1/<br />
Z1 gedruckt oder angezeigt werden.<br />
335
■ Korrektur von Buchungen des Getränkespenders aus der<br />
Fehlbedienungsdatei<br />
Stellt ein Bediener einen Eintrag in der Fehlbedienungsdatei fest, kann er diese fehlerhafte Buchung<br />
korrigieren.<br />
[DD_CORRECT]<br />
[OPENED_GLU]<br />
(Wahl der Tischnummer [ENTER]<br />
aus der Liste ( ))<br />
(Berühren der Tischnummer in der Liste)<br />
(Eingabe der Tischnummer) [ENTER]<br />
(Eingabe der Tischnummer)<br />
[GLU]<br />
{Auswahl eines Artikels}<br />
(Menge)<br />
[ENTER]<br />
[NBAL]<br />
[FINAL]<br />
[CASH_TOTAL]<br />
Funktion<br />
Die Zwischensummen sowie die steuerpflichtigen Zwischensummen der entsprechenden GLU werden<br />
aktualisiert, die anderen Summenspeicher werden jedoch nicht aktualisiert. (Diese wurden bereits<br />
aktualisiert, als die fehlerhafte Bedienung aufgetreten ist.)<br />
336
15<br />
Wartungsmaßnahmen des<br />
Bedieners<br />
Bei Stromausfall<br />
Auch bei einem Stromausfall bleiben die Speicherinhalte sowie alle registrierten Umsatzdaten des POS-<br />
Kassenterminals erhalten.<br />
• Bei einem Stromausfall während einer Registrierung bzw. im Bereitschaftsbetrieb schaltet das POS-<br />
Kassenterminal nach Wiederherstellung der Stromversorgung wieder auf Normalbetrieb zurück.<br />
Bevor Sie den Kundendiensttechniker anfordern<br />
Die angegebenen Erscheinungen in der linken Tabellenspalte (“Bedingung”) sind nicht unbedingt Anzeichen<br />
für eine Störung des Kassenterminals. Die angezeigte Bedingung dient lediglich als Referenz für die rechts<br />
in der Spalte "Checking" angezeigten Posten.<br />
Bedingung Überprüfung<br />
• Liegt an der Steckdose Netzspannung an?<br />
• Ist der Netzstecker herausgezogen oder nur locker in die<br />
• Die Leistungsanzeige<br />
Steckdose eingesteckt?<br />
leuchtet nicht.<br />
• Ist der Netz-Adapterstecker herausgezogen oder nur locker in<br />
. die Steckdose eingesteckt?<br />
• Befindet sich der Modusschalter in der Position “ON ( l )”?<br />
337
16<br />
Sonderzubehör<br />
Liste des Sonderzubehörs<br />
Für das <strong>UP</strong>-<strong>3500</strong> POS-Kassenterminal ist folgendes Sonderzubehör erhältlich:<br />
Näheres hierüber erfahren Sie bei Ihren SHARP-Vertragshändler. Bauen Sie keines der Sonderzubehörteile<br />
selbst ein.<br />
1. Integriertes hinteres Kundendisplay: <strong>UP</strong>-I20DP<br />
2. Zusätzliches Kundendisplay: <strong>UP</strong>-P20DP/<strong>UP</strong>-P20DPB<br />
3. Zusatz-Schublade: ER-03DW/ER-04DW/ER-05DWB<br />
4. Zusatz-Schubladeneinsatz: ER-48CC2 (für ER-03DW)<br />
R-48CC3 (für ER-04DW)<br />
R-58CC (für ER-05DWB)<br />
5. Zusätzliche Abdeckung für Schubladeneinsatz: ER-01CV1-5 (für ER-48CC2)<br />
ER-02CV1-5 (für ER-48CC3)<br />
ER-03CV (für ER-58CC)<br />
6. Elektronische Bedienerschlüssel: <strong>UP</strong>-R10CL2<br />
7. RAM-Speicherplatine: <strong>UP</strong>-S04MB2<br />
8. Magnetkartenleser: <strong>UP</strong>-E13MR2<br />
9. EFT-Schnittstelle: <strong>UP</strong>-I04EF<br />
• Die Modelle <strong>UP</strong>-I20DP und <strong>UP</strong>-P20DP/<strong>UP</strong>-P20DPB können nicht gleichzeitig verwendet werden.<br />
• Wenn Sie einen externen Drucker verwenden möchten, wenden Sie sich an Ihren SHARP-<br />
Vertragshändler.<br />
338
17<br />
Technische Daten<br />
Modell:<br />
<strong>UP</strong>-<strong>3500</strong><br />
Außenabmessungen:<br />
Gewicht:<br />
Stromversorgung:<br />
Leistungsaufnahme:<br />
307(B) x 313(T) x 295(H) mm<br />
4,4 kg (ausschließlich AC-Adapter)<br />
Offizielle (nominale) Netzspannung und -frequenz<br />
65 W (max.) (bei Nennspannung 220 bis 240V, 50Hz/60Hz)<br />
Betriebstemperatur: 0 bis 40°C<br />
Bestückung:<br />
Integrierte Batterie:<br />
LSI (CPU) usw.<br />
Akku, Speicherschutzdauer von ca. 1 Monat<br />
(bei Vollaufladung und einer Temperatur von 25°C)<br />
Display: Typ: TFT-Farb-LCD mit Hintergrundbeleuchtung<br />
naloge Touchtaste<br />
röße:<br />
307 mm Vollbild<br />
uflösung:<br />
1024 x 768 Punkte<br />
Zubehör: Kurzbedienungsanleitung: 1 Kopie<br />
AC-Adapter: 1<br />
AC-Netzkabel: 1<br />
Fußstütze: 4<br />
Stützblech: 4<br />
Gummifuß: 4<br />
Schraube (M4 x 25): 4<br />
Schraube (M3 x 8): 1<br />
Ferritkern (für LAN-Kabel): 1 (Bitte bewahren Sie dieses Zubehör auf.<br />
Montagehinweise erhalten Sie von Ihrem<br />
SHARP- Vertragshändler.)<br />
Nylonklemme: 1<br />
• Änderungen der technischen Daten und des Designs im Interesse von Produktverbesserungen<br />
vorbehalten.<br />
339
334<br />
Hereby SHARP CORPORATION declares that this CONTACTLESS CLERK KEY UNIT (KEY Model:<br />
RUNTZ3844RCZZ and BODY Model: RUNTZ3845RCZZ) is in compliance with the essential requirements<br />
and other relevant provisions of Directive 1999/5/EC.<br />
SHARP CORPORATION vakuuttaa täten että CONTACTLESS CLERK KEY UNIT (KEY Model:<br />
RUNTZ3844RCZZ ja BODY Model: RUNTZ3845RCZZ) tyyppinen laite on direktiivin 1999/5/EY oleellisten<br />
vaatimusten ja sitä koskevien direktiivin muiden ehtojen mukainen.<br />
Hierbij verklaart SHARP CORPORATION dat het toestel CONTACTLESS CLERK KEY UNIT (KEY Model:<br />
RUNTZ3844RCZZ en BODY Model: RUNTZ3845RCZZ) in overeenstemming is met de essentiële eisen en<br />
de andere relevante bepalingen van richtlijn 1999/5/EG.<br />
Par la présente SHARP CORPORATION déclare que l’appareil CONTACTLESS CLERK KEY UNIT (KEY<br />
Model: RUNTZ3844RCZZ et BODY Model: RUNTZ3845RCZZ) est conforme aux exigences essentielles et<br />
aux autres dispositions pertinentes de la directive 1999/5/CE.<br />
Härmed intygar SHARP CORPORATION att denna CONTACTLESS CLERK KEY UNIT (KEY Model:<br />
RUNTZ3844RCZZ och BODY Model: RUNTZ3845RCZZ) står l överensstämmelse med de väsentliga<br />
egenskapskrav och övriga relevanta bestämmelser som framgår av direktiv 1999/5/EG.<br />
Undertegnede SHARP CORPORATION erklærer herved, at følgende udstyr CONTACTLESS CLERK KEY<br />
UNIT (KEY Model: RUNTZ3844RCZZ og BODY Model: RUNTZ3845RCZZ) overholder de væsentlige krav<br />
og øvrige relevante krav i direktiv 1999/5/EF.<br />
Hiermit erklärt SHARP CORPORATION, dass sich das Gerät CONTACTLESS CLERK KEY UNIT (KEY<br />
Model: RUNTZ3844RCZZ und BODY Model: RUNTZ3845RCZZ) in Übereinstimmung mit den<br />
grundlegenden Anforderungen und den übrigen einschlägigen Bestimmungen der Richtlinie 1999/5/EG<br />
befindet.<br />
ÌÅ ÔHN ÐÁÑÏYÓÁ SHARP CORPORATION ÄHËÙÍÅÉ OTI CONTACTLESS CLERK KEY UNIT (KEY<br />
MODEL: RUNTZ3844RCZZ KAI BODY MODEL: RUNTZ3845RCZZ) ÓÕÌÌÏÑÖÙÍÅÔÁÉ ÐÑÏÓ ÔÉÓ<br />
ÏÕÓÉÙÄÅÉÓ ÁÐÁÉÔÇÓÅÉÓ ÊÁÉ ÔÉÓ ËÏÉÐÅÓ Ó×ÅÔÉÊÅÓ ÄÉÁÔÁÎÅÉÓ ÔÇÓ ÏÄÇÃÉÁÓ 1999/5/EK.<br />
Con la presente SHARP CORPORATION dichiara che questo CONTACTLESS CLERK KEY UNIT (KEY<br />
Model: RUNTZ3844RCZZ ed BODY Model: RUNTZ3845RCZZ) è conforme ai requisiti essenziali ed alle<br />
altre disposizioni pertinenti stabilite dalla direttiva 1999/5/CE.<br />
Por medio de la presente, SHARP CORPORATION declara que el CONTACTLESS CLERK KEY UNIT<br />
(KEY Model: RUNTZ3844RCZZ y BODY Model: RUNTZ3845RCZZ) cumple con los requisitos esenciales y<br />
cualesquiera otras disposiciones aplicables o exigibles de la Directiva 1999/5/CE.<br />
SHARP CORPORATION declara que este CONTACTLESS CLERK KEY UNIT (KEY Model:<br />
RUNTZ3844RCZZ e BODY Model: RUNTZ3845RCZZ) está conforme com os requisitos essenciais e outras<br />
disposições da Directiva 1999/5/CE.<br />
Hér með lýsir SHARP CORPORATION yfir því að CONTACTLESS CLERK KEY UNIT (KEY Model:<br />
RUNTZ3844RCZZ og BODY Model: RUNTZ3845RCZZ) er í samræmi við grunnkröfur og aðrar kröfur, sem<br />
gerðar eru í tilskipun 1999/5/EC.<br />
SHARP CORPORATION erklærer herved at utstyret CONTACTLESS CLERK KEY UNIT (KEY Model:<br />
RUNTZ3844RCZZ og BODY Model: RUNTZ3845RCZZ) er i samsvar med de grunnleggende krav og øvrige<br />
relevante krav i direktiv 1999/5/EF.<br />
The Declaration of Conformity can be viewed at the following URL address.<br />
Die EG-Konformitätserklärung kann unter der folgenden URL Adresse eingesehen werden.<br />
La Déclaration de Conformité peut être vue à l’adresse URL suivante.<br />
La Declaración de Conformidad se puede ver en la dirección del URL siguiente.<br />
De Verklaring van conformiteit kunt u bekijken op het volgende internetadres.<br />
Försäkran om överensstämmelse kan läsas på följande webbadress.<br />
http://www.sharp.de/doc/RUNTZ3845RCZZ_RUNTZ3844RCZZ.pdf
Geräuschpegel: 37,3 dB(A) Gemessen nach EN ISO 7779: 2001<br />
[Spitzenwert bei Aufspringen der optionalen Kassenschublade: 74,1 dB(A)]
<strong>UP</strong><strong>3500</strong>V_MIG10