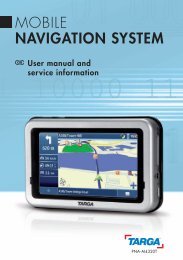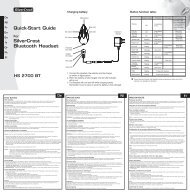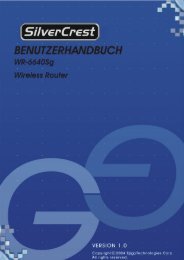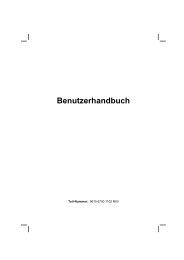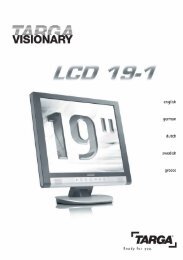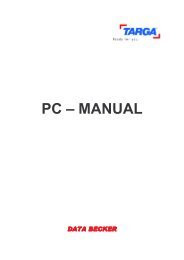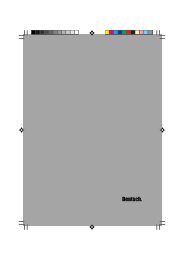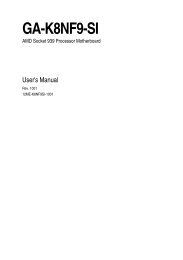HANDBUCH TARGA Visionary XP 10
Targa_VisionaryXP_10_DE.pdf
Targa_VisionaryXP_10_DE.pdf
Sie wollen auch ein ePaper? Erhöhen Sie die Reichweite Ihrer Titel.
YUMPU macht aus Druck-PDFs automatisch weboptimierte ePaper, die Google liebt.
<strong>HANDBUCH</strong><br />
<strong>TARGA</strong> <strong>Visionary</strong> <strong>XP</strong> <strong>10</strong><br />
i - 1
Hinweis<br />
Die in diesem Handbuch enthaltenen Informationen können ohne Ankündigung<br />
verändert werden.<br />
DER HERSTELLER BZW. DER VERKÄUFER TRÄGT KEINE<br />
VERANTWORTUNG FÜR FEHLER ODER AUSLASSUNGEN IN<br />
DIESEM <strong>HANDBUCH</strong>, DIE ZU SCHÄDEN AM GERÄT ODER<br />
BEEINTRÄCHTIGUNG DER LEISTUNG FÜHREN.<br />
<br />
Die Informationen in diesem Handbuch unterliegen dem Urheberrecht. Kein Teil<br />
dieses Handbuchs darf ohne ausdrückliche und schriftliche Genehmigung des<br />
Urheberrechtseigentümers fotokopiert oder reproduziert werden.<br />
Copyright September, 2002<br />
Alle Rechte vorbehalten.<br />
Microsoft und Windows sind registrierte Marken von Microsoft. DOS, Windows<br />
95/98/ME/ 2000/NT/<strong>XP</strong> sind Marken der Microsoft Corporation.<br />
Die in diesem Handbuch aufgeführten Produktnamen sind unter Umständen Marken<br />
oder registrierte Marken bestimmter Eigentümer/Unternehmen.<br />
Die in diesem Handbuch beschriebene Software darf nur mit einer Nutzungslizenz<br />
benutzt werden. Diese Software darf nur benutzt bzw. kopiert werden, wenn die<br />
Bestimmungen der Nutzungslizenz eingehalten werden.<br />
Dieses Produkt enthält urheberrechtlich geschützte Technologien, die durch<br />
Verfahrensansprüche an bestimmten Patenten in den USA und durch andere<br />
Urheberschutzrechte geschützt sind, die Eigentum der Macrovision Corporation und<br />
anderer rechtmäßiger Eigentümer sind. Die Verwendung dieser urheberrechtlich<br />
geschützten Technologien muß von der Macrovision Corporation genehmigt werden,<br />
und sie ist nur für den privaten Gebrauch bzw. für beschränkte Vorführzwecke<br />
zugelassen. Reverse Engineering und Disassemblieren ist untersagt.<br />
Ver. 1.0<br />
i -2
INHALTSVERZEICHNIS<br />
Vorwort<br />
Symbole und Konventionen<br />
Der sorgfältige Umgang mit dem Notebook<br />
Die Kapitelübersichten<br />
1. GRUNDLEGENDES WISSEN<br />
Ausstattung (1-2,3)<br />
Das Notebook auf einen Blick (1-4)<br />
Ansicht von vorne (1-4,5,6,7,8,9)<br />
Ansicht von hinten (1-<strong>10</strong>,11)<br />
Ansicht von unten (1-12,13)<br />
Wechselstromadapter (1-14)<br />
LED-Statusanzeigen (1-15)<br />
Funktionen der Tastatur (1-16)<br />
Funktionstasten (Hotkeys) (1-16)<br />
Windowstasten (1-17)<br />
Integrierter Zahlenblock (1-17)<br />
Touchpad mit Bild-auf/ab-Funktion (1-18,19)<br />
Bildschirm (1-20)<br />
Einstellen der Bildhelligkeit (1-20)<br />
Verlängern der Lebensdauer des TFT-Bildschirms (1-20,21)<br />
Öffnen und Schließen des Bildschirmdeckels (1-21)<br />
Audiogeräte (1-22)<br />
Manuelle Einstellung der Lautstärke (1-22)<br />
Einstellen der Lautstärke in Windows (1-22)<br />
Die Lautstärke über den Lautstärkeregler einstellen (1-22)<br />
Audio-Aufnahmen (1-22)<br />
AudioDJ/MP3-Player (1-23,24,25)<br />
Modem (1-26,27)<br />
Ethernet (1-28)<br />
i -3
2. FEHLERBEHEBUNG<br />
Erste Schritte (2-2,3)<br />
Audio (2-4, 5)<br />
Festplatte (2-6, 7)<br />
CD-ROM-, DVD-ROM-, CD-RW- oder Kombi-Laufwerk (2-8)<br />
Bildschirm (2-9)<br />
Tastatur und Maus (2-<strong>10</strong>)<br />
CMOS-Batterie (2-11)<br />
Infrarot-Geräte (2-11)<br />
Speicher (2-12)<br />
Modem (2-13,14)<br />
Netzwerk-Adapter/Ethernet (2-15)<br />
PC-Karte/PCMCIA (2-16)<br />
Leistung (2-17)<br />
Drucker (2-18)<br />
Firewire (IEEE1394) und USB (2-19)<br />
ANHANG A<br />
ANHANG B<br />
Technische Daten<br />
Hinweise zu gesetzlichen Bestimmungen<br />
i -4
Vorwort<br />
Verwendung des Handbuchs<br />
Dieses Handbuch enthält allgemeine Informationen über Ihr<br />
Notebook, zum Setup der Hard- und Software, Fehlerbehebung<br />
sowie technische Daten.<br />
Symbole und Konventionen<br />
In diesem Handbuch werden die folgenden Symbole und<br />
Konventionen verwendet:<br />
<br />
<br />
<br />
Wenn Tasten gleichzeitig gedrückt werden müssen, so wird<br />
dies mit Hilfe eines Plussymbols (+) ausgedrückt. Zum<br />
Beispiel Fn+F7 bedeutet, die Tasten Fn und F7 müssen<br />
gleichzeitig betätigt werden.<br />
Wenn unter Windows mehrere Optionen hintereinander<br />
angeklickt werden müssen, so wird dies mittels der Symbole [ ]<br />
und > angezeigt. Z.B.: [Start > Einstellungen ><br />
Systemsteuerung > Anzeige] bedeutet, daß Sie zuerst auf<br />
Start, dann auf Einstellungen, dann auf Systemsteuerung und<br />
schließlich auf Anzeige klicken müssen.<br />
Wenn Sie mit dem Touchpad (oder der Maus) eine Auswahl<br />
treffen sollen, werden Sie aufgefordert, auf das Objekt zu<br />
'klicken' oder es 'auszuwählen'.<br />
Hinweis: Text, der in dieser Form und mit diesem Symbol erscheint, enthält<br />
spezifische Anweisungen, Kommentare, Anmerkungen oder zusätzliche<br />
Informationen, die zu beachten sind.<br />
i -5
Warnung: Text, der in dieser Form und mit diesem Symbol erscheint, enthält<br />
Hinweise, die bei Nichteinhaltung zu Schäden am Notebook oder Gefahren für<br />
Personen führen können.<br />
i -6
Der sorgfältige Umgang mit dem Notebook<br />
Halten Sie sich an die folgenden Anweisungen, um Schäden an<br />
Ihrem Notebook zu vermeiden.<br />
Wenn Sie mit dem Notebook sorgfältig umgehen, werden Sie lange<br />
Freude an ihm haben.<br />
Das Notebook darf nicht direktem Sonnenlicht ausgesetzt<br />
werden oder in der Nähe von Wärmequellen stehen.<br />
<br />
Die Umgebungstemperatur sollte nicht unter 0°C und nicht<br />
über 50°C liegen.<br />
Das Notebook darf nicht Magnetfeldern ausgesetzt werden.<br />
<br />
<br />
<br />
<br />
<br />
Halten Sie das Notebook fern von Feuchtigkeit oder Regen.<br />
Gießen Sie kein Wasser oder Flüssigkeit über das Notebook.<br />
Vermeiden Sie Stöße oder Vibrationen.<br />
Vermeiden Sie staubige oder schmutzige Arbeitsumgebungen.<br />
Stellen Sie keine Gegenstände auf das Notebook, um<br />
Schäden zu vermeiden.<br />
<br />
Stellen Sie das Notebook nicht auf eine steinige Oberfläche.<br />
Hinweise zum Umgang mit dem Wechselstromadapter.<br />
Verwenden Sie den Adapter nur für das Notebook, nicht für<br />
andere Geräte.<br />
Schließen Sie keine anderen Adapter an das Notebook an. Für<br />
dieses Notebook darf ausschließlich der Wechselstromadapter des<br />
Typs LSE01<strong>10</strong>A20120 verwendet werden.<br />
Es dürfen keine Flüssigkeiten in den Adapter gelangen.<br />
Die Lüftungsöffnung des Adapters darf nicht verdeckt werden.<br />
Der Adapter sollte an einem kühlen, gut belüfteten Ort<br />
verwendet werden.<br />
Treten Sie nicht auf das Netzkabel und stellen keine schweren<br />
Gegenstände darauf ab.<br />
i -7
Verlegen Sie das Netzkabel so, daß niemand darüber laufen<br />
muß.<br />
Wenn Sie das Netzkabel aus der Steckdose herausziehen,<br />
fassen Sie es am Stecker und nicht am Kabel an.<br />
Halten Sie den Adapter von Kindern fern.<br />
Wenn Sie eine Steckerleiste verwenden, darf die Gesamtlast<br />
aller angeschlossenen Geräte nicht der zulässigen Last des Kabels<br />
überschreiten.<br />
Die Gesamtlast der an eine einzelne Steckdose<br />
angeschlossenen Geräte darf nicht den von der Sicherung<br />
gewährleisteten Wert überschreiten.<br />
Zum Reinigen des Notebook gehen Sie folgendermaßen vor:<br />
1. Schalten Sie das Notebook aus und entnehmen den Akku.<br />
2. Trennen Sie den Wechselstromadapter ab.<br />
3. Verwenden Sie ein weiches, leicht mit Wasser befeuchtetes<br />
Tuch. Nehmen Sie keine Reinigungsflüssigkeiten oder -sprays.<br />
Bei folgenden Problemen sollten Sie sich an ein Reparaturbetrieb<br />
oder Ihren Händler wenden:<br />
Das Notebook ist heruntergefallen oder das Gehäuse ist<br />
beschädigt.<br />
Feuchtigkeit ist in das Gerät eingedrungen.<br />
Das Notebook arbeitet gestört.<br />
i -8
Die Kapitelübersichten<br />
Im folgenden wird eine Übersicht über die Kapitel und den Anhang<br />
dieses Handbuchs gegeben.<br />
Kapitel 1: Grundlegendes Wissen<br />
In diesem Abschnitt erhalten Sie grundlegende Informationen<br />
zum Betrieb und zu den Funktionen des Notebooks. Ziel ist es,<br />
Ihnen einen allgemeinen Überblick zu geben.<br />
Kapitel 2: Fehlerbehebung<br />
In diesem Kapitel werden oft auftretende Hard- und<br />
Softwareprobleme erklärt, sowie Wege zur Lösung beschrieben.<br />
Anhang A: Technische Daten<br />
In diesem Abschnitt finden Sie eine Tabelle mit den<br />
technischen Daten Ihres Notebooks.<br />
Anhang B: Hinweise zu gesetzlichen Bestimmungen<br />
In diesem Abschnitt finden Sie Informationen zu gesetzlichen<br />
Bestimmungen und zur Sicherheit elektromagnetischer Geräte.<br />
i -9
Kapitel 1 GRUNDLEGENDES WISSEN<br />
<br />
K A P I T E L E I N S<br />
GRUNDLEGENDES WISSEN<br />
In diesem Kapitel werden die Funktionen<br />
und Bauteile des Notebooks erklärt.<br />
<br />
1-1
Kapitel 1 GRUNDLEGENDES WISSEN<br />
<br />
Ausstattung<br />
Hochleistungsprozessor<br />
Dieses Notebook ist mit einem leistungsstarken Prozessor<br />
des Typs AMD Athlon <strong>XP</strong> ausgestattet, der über die<br />
neueste Sub-Micron-Prozeßtechnologie verfügt. Der<br />
Prozessor unterstützt auch eine Bandbreite bis zu 266 MHz<br />
Frontside-Bus und ist damit unvergleichlich leistungsstark.<br />
Erweiterter Grafik-Engine mit festgelegtem<br />
Frame-Puffer<br />
Der integrierte Grafikprozessor ATI Mobility Radeon 9600<br />
mit einem festgelegten Frame-Puffer von 32 MB, 64 MB<br />
bzw. 128 MB und bis zu 340 MHz DAC liefert eine<br />
ausgezeichnete Grafikperformance. Der erweiterte<br />
Grafikchip verfügt außerdem über einen<br />
Hardware-Motion-Compensation-Engine zur fehlerfreien<br />
Wiedergabe von MPEG-Videodateien.<br />
3D-Grafikwiedergabe macht PC-Spiele realistischer.<br />
Großer LCD-Bildschirm<br />
Dieses Notebook ist für die klare Darstellung von Text und<br />
leuchtenden Farben mit einem 15" großen, hoch<br />
auflösenden TFT-Bildschirm ausgestattet.<br />
Erweiterbarkeit<br />
Das System verfügt über eine aufrüstbare Festplatte und<br />
zwei DDR SDRAM-Sockel für Erweiterungen. Der Nutzer<br />
kann somit Speicher und Leistung des Notebooks<br />
verbessern.<br />
1-2
Kapitel 1 GRUNDLEGENDES WISSEN<br />
<br />
Schacht für austauschbare Geräte<br />
Dieses Notebook ist mit einem Schacht für austauschbare<br />
Geräte ausgestattet, über den Sie andere Laufwerke wie<br />
CD-RW-Laufwerke in das Notebook integrieren können.<br />
AudioDJ / MP3-Player<br />
Mit dem einzigartigen AudioDJ/MP3-Player lassen sich<br />
Audio-CDs und MP3-Tracks wiedergeben, ohne vorher<br />
Windows starten zu müssen. Dadurch können Sie sich<br />
abhängig von der Akkuladung viele Stunden lang Ihre<br />
Lieblingsmusik anhören.<br />
Kommunikation<br />
Das System besitzt einen eingebauten<br />
Ethernet-Netzwerkadapter für den Anschluß an ein lokales<br />
Netzwerk und an ein über eine mit einem 56 K-Modem<br />
hergestellte DFÜ-Verbindung erreichbares externes<br />
Netzwerk.<br />
Firewire- (IEEE1394 / 1394a) und USB2.0-Anschlüsse<br />
Dieses Notebook bietet eine vollständige Palette<br />
eingebauter I/O-Poerts, z.B. IEEE1394 für ultraschnelle<br />
Verbindungen mit digitalen Video-Geräten mit großer<br />
Bandbreite oder 2 USB2.0-Ports für den Anschluß diverser<br />
USB-Peripheriegeräte.<br />
Kabelloses LAN (optional)<br />
Mit dem optionalen integrierten Wireless-LAN-Modul kann<br />
das Notebook auch kabellos mit anderen<br />
802.11b-Systemen, -Geräten und -Netzwerken verbunden<br />
werden.<br />
<br />
1-3
Kapitel 1 GRUNDLEGENDES WISSEN<br />
<br />
Das Notebook auf einen Blick<br />
Ansicht von vorne<br />
1. LCD-Riegel<br />
Der LCD-Riegel sichert/entsichert den Bildschirmdeckel.<br />
2. Eingebautes Mikrofon<br />
Mit dem eingebauten Mikrofon können Sie Audio-Aufnahmen<br />
machen.<br />
1-4
Kapitel 1 GRUNDLEGENDES WISSEN<br />
<br />
3. LCD-Bildschirm<br />
Auf dem Bildschirm werden die Daten wiedergegeben.<br />
4. Tastatur<br />
Über die verbesserte Tastatur mit 88-Tasten werden die Daten<br />
eingegeben. Sie verfügt über einen integrierten Zahlenblock<br />
und Cursorbewegungstasten (detaillierte Informationen finden<br />
Sie im Abschnitt Tastatur).<br />
5. Touchpad mit "Bild-oben/unten"-Funktion<br />
Das Touchpad ist ein eingebautes Zeigegerät, dessen<br />
Funktionen denen einer Computermaus ähneln. Mit Hilfe der<br />
"Bild-oben/unten"-Tasten können Sie sich in Windows<br />
seitenweise nach oben oder unten bewegen.<br />
6. Taste Nächster Titel/Vorlauf (für AudioDJ/MP3-Player)<br />
Drücken Sie einmal auf die Taste, um zum nächsten Audio-Titel<br />
zu springen.<br />
Hinweis: Im Abschnitt Funktionen von AudioDJ/MP3-Player dieses Kapitels<br />
finden Sie eine genaue beschreibung der Tastenfunktionen und der Bedienung.<br />
Hinweis: Um den MP3-Player unabhängig von Windows benutzen zu<br />
können, müssen Sie zuvor ein Hilfsprogramm installieren.<br />
(CD-ROM:\MP3\Setup.exe)<br />
7. Taste Vorheriger Titel/Rücklauf (für AudioDJ/MP3-Player)<br />
Drücken Sie einmal auf die Taste, um zum vorhergehenden<br />
Audio-Titel zu springen. Um einen Titel im Schnellrücklauf zu<br />
suchen, müssen Sie diese Taste gedrückt halten.<br />
<br />
1-5
Kapitel 1 GRUNDLEGENDES WISSEN<br />
<br />
8. LCD-Statusanzeige (für AudioDJ/MP3-Player)<br />
Auf der Monochrom-LCD-Anzeige wird der Status des<br />
MP3-Players angezeigt.<br />
9. Lautstärkeregler<br />
Mit Hilfe des Lautstärkereglers wird die Lautstärke der<br />
Lautsprecher eingestellt.<br />
<strong>10</strong>. Stop-Taste (für AudioDJ/MP3-Player)<br />
Drücken Sie einmal auf diese Taste, um eine Audio-Wiedergabe<br />
zu stoppen.<br />
11. Wiedergabe/Pause-Taste (für AudioDJ/MP3-Player)<br />
Drücken Sie einmal auf diese Taste, um die Wiedergabe eines<br />
Audio-Titels zu starten. Drücken Sie ein zweites Mal auf diese<br />
Taste, um die Wiedergabe eines Audio-Titels zeitweise<br />
anzuhalten. Drücken Sie ein weiteres Mal, um die Wiedergabe<br />
fortzuführen.<br />
12. Wiederholen-Taste (für AudioDJ/MP3-Player)<br />
Drücken Sie auf diese Taste, um den aktuellen Titel oder das<br />
gesamte Album zu wiederholen.<br />
13. Ein/Aus-Taste des AudioDJ/MP3-Players<br />
Drücken Sie auf die Taste AudioDJ/MP3-Player, um den<br />
Audio-Player ohne Windows zu starten. Der Player kann für die<br />
Wiedergabe von Audio CDs, MP3-CDs und unter C:\MP3<br />
gespeicherte Titel verwendet werden. Halten Sie diese Taste 2<br />
Sekunden lang gedrückt, um den AudioDJ/MP3-Player<br />
auszuschalten.<br />
1-6
Kapitel 1 GRUNDLEGENDES WISSEN<br />
<br />
14. Mikrofonbuchse<br />
An diese Mono-Mikrofonbuchse (3,5 mm Durchmesser) kann<br />
ein Mikrofon angeschlossen werden.<br />
15. Stereo-Kopfhörerbuchse<br />
Diese Stereo-Kopfhörerbuchse (3,5 mm Durchmesser) dient<br />
zum Anschluß eines Kopfhörers oder externer Lautsprecher.<br />
16. Infrarot-Anschluß<br />
Der IrDA-kompatible (Infrared Data Association), serielle<br />
Infrarot-Anschluß ermöglicht die kabellose Datenübertragung<br />
mit 4Mbps (FIR-Modus) und die Kommunikation mit IrDA<br />
1.1-kompatiblen externen Geräten.<br />
17. LED zur Anzeige des Suspend-Status<br />
Leuchtet grün, wenn das Notebook im Suspend-Modus ist.<br />
(Genaue Hinweise finden Sie im Abschnitt LED-Statusanzeige).<br />
8. Energiestatus-LED<br />
Die mehrfarbige LED-Anzeige informiert über den<br />
Energiestatus des Notebook. (Genaue Hinweise finden Sie im<br />
Abschnitt LED-Statusanzeige).<br />
19. PC-Karten Steckplatz (PCMCIA) und Kartenauswurftaste<br />
In diesen Steckplatz können PC-Karten (PCMCIA) installiert<br />
werden. Betätigen Sie die Auswurftaste, um die PC-Karte zu<br />
entnehmen.<br />
20. Firewire/ IEEE1394/1394a-Port<br />
Anschluß für einen Datentransfer mit Hochgeschwindigkeit. Sie<br />
können ein Fire-Wire-fähiges Gerät an diesen Port anschließen.<br />
<br />
1-7
Kapitel 1 GRUNDLEGENDES WISSEN<br />
<br />
21. Ethernet/LAN-Port<br />
Mittels dieses Ports und eines RJ-45-Kabels kann das<br />
Notebook an einen Netzwerkknoten angeschlossen werden.<br />
Kompatibel zum <strong>10</strong>0Base-TX Übertragungsprotokoll.<br />
22. Lüftungsöffnungen<br />
Durch diese Lüftungsöffnungen wird die heiße Luft abgeleitet.<br />
Diese Öffnungen dürfen nicht verdeckt werden.<br />
23. Netzanschlußbuchse ( DC-in )<br />
Zum Anschluß des AC-Adapters für die Stromversorgung des<br />
Notebook.<br />
24. LED-Statusanzeigen<br />
Die LED-Statusanzeigen geben Aufschluß über die<br />
Aktivierung/Deaktivierung bestimmter Tastenfunktionen und<br />
den Laufwerkstatus von Festplatte und CD-ROM-Laufwerk.<br />
25. Netz/Suspend-Taste<br />
Mit der Netz/Suspend-Taste wird das Notebook ein- und<br />
ausgeschaltet. Darüber hinaus funktioniert sie als<br />
Suspend-Taste. Drücken Sie kurz, um den Computer<br />
einzuschalten. Halten Sie den Schalter mindestens 3-4<br />
Sekunden gedrückt, um das System auszuschalten. Die<br />
Funktionen dieser Taste werden unter [Start > Einstellungen ><br />
Systemsteuerung > Energieoptionen > Erweitert] festgelegt.<br />
Drücken Sie die Netz/Suspend-Taste erneut, um vom<br />
Suspend-Modus zum Normalbetrieb zurückzukehren.<br />
1-8
Kapitel 1 GRUNDLEGENDES WISSEN<br />
<br />
26. E-Mail-Hotkey<br />
Mit dem ‘E-Mail-Hotkey’ wird in Windows <strong>XP</strong> oder 2000 das<br />
Programm MS Outlook Express gestartet.<br />
Hinweis: Um bei anderen Betriebssystemen (nicht Windows <strong>XP</strong>/2000)<br />
Zugriff auf den Internet-Hotkey sowie den E-mail-Hotkey zu erhalten, müssen<br />
Sie ein spezielles Quick-Key-Programm installieren, das auf der<br />
Werks-CD-ROM enthalten ist. (d:\Utility \ Qkeys \ Setup.exe).<br />
27. Internet-Hotkey<br />
Der ‘Internet Hotkey’ ruft bei Windows <strong>XP</strong> oder 2000 den<br />
Internet Explorer auf.<br />
28. Ein/Aus-Hotkey für Wireless-LAN<br />
Wenn Ihr Notebook über eine interne Wireless-LAN-Karte<br />
verfügt, können Sie mit Hilfe dieser Taste die Funktion dieser<br />
Karte aktivieren, deaktivieren. Wenn die Lampe grün leuchtet,<br />
ist sie aktiviert.<br />
29. Eingebaute Stereo-Lautsprecher<br />
Über die eingebauten Lautsprecher wird Klang in Stereo<br />
wiedergegeben.<br />
<br />
1-9
Kapitel 1 GRUNDLEGENDES WISSEN<br />
<br />
Ansicht von hinten<br />
Warnung: Legen sie keine schweren Gegenstände auf das Notebook.<br />
Dadurch könnte der Bildschirm beschädigt werden.<br />
1. CD-ROM-Laufwerk (oder DVD-ROM-, CD-RW- oder<br />
Kombi-Laufwerk) und Auswurftaste mit Loch für manuellen<br />
Auswurf<br />
Wenn das Notebook mit einem DVD-ROM-Laufwerk<br />
ausgestattet ist, können Sie sowohl DVDs als auch normale<br />
CD-ROMs abspielen. Wenn es ein CD-RW-Laufwerk hat,<br />
können Sie auch Daten auf CD-R- und CD-RW-Disks<br />
speichern. Drücken Sie auf die Auswurftaste, um die CD-Lade<br />
zu öffnen. Um eine verklemmte CD herauszunehmen, können<br />
Sie das Fach durch Drücken eines Gegenstands in das<br />
Auswurfloch öffnen.<br />
2. Serieller PS/2-Anschluß<br />
1-<strong>10</strong>
Kapitel 1 GRUNDLEGENDES WISSEN<br />
<br />
Hier wird eine PS/2-Maus oder -Tastatur angeschlossen.<br />
3. Modem-Anschluß<br />
Verbinden Sie die Telefonbuchse (RJ-11) für<br />
Fax/Modem-Funktionen mit dem Festnetzanschluß Ihres<br />
Haustelefons.<br />
4. TV-Anschluß (S-Video)<br />
Über den S-Video-Anschluß können Sie die Anzeige auf einen<br />
TV-Bildschirm oder ein anderes analoges Filmwiedergabegerät<br />
umleiten. Dieser TV-Anschluß ist kompatibel mit Macrovision.<br />
Bei der Wiedergabe eines DVD-Films wird die Ausgabe als<br />
Kopierschutz verschlüsselt.<br />
5. Öffnung für Kensingtonschloß<br />
Zum Schutz vor Diebstahl können Sie hier ein Schloss des Typs<br />
Kensington anbringen.<br />
6. Externer VGA-Anschluß<br />
Der 15-polige analoge VGA-Port dient zum Anschluß eines<br />
externen CRT-Monitors bzw. Projektors.<br />
7. Parallel-Anschluß<br />
Die 25-polige parallele Schnittstelle dient zum Anschluß<br />
paralleler Geräte, z.B. Drucker.<br />
8. USB2.0-Port (x2)<br />
An den USB-Anschluß (USB2.0-kompatibel) können Sie<br />
verschiedene Geräte für einen Datentransfer von bis zu 480<br />
Mbps anschließen. Dieser Port ist kompatibel zu den neuesten<br />
Plug-and-Play-Standards für USB2.0.<br />
<br />
1-11
Kapitel 1 GRUNDLEGENDES WISSEN<br />
<br />
Ansicht von unten<br />
1. Akkuteil und Akkufachverriegelung<br />
Der Akku ist die eingebaute Stromversorgung des Notebook.<br />
Zur Entnahme des Akkuteils betätigen Sie die<br />
Akkufachverriegelung.<br />
2. Lüftungsöffnungen<br />
Über diese Öffnungen wird dem Notebook Außenluft zugeführt.<br />
Diese Lüftungsöffnungen dürfen nicht verdeckt werden<br />
1-12
Kapitel 1 GRUNDLEGENDES WISSEN<br />
<br />
3. AudioDJ/MP3-Player Schalter<br />
Wenn Sie den AudioDJ/MP3-Player betreiben,<br />
müssen Sie darauf achten das der AudioDJ/MP3-Player<br />
Schalter auf ON steht. Beim Transport des Notebooks schalten<br />
Sie den AudioDJ/MP3-Player auf OFF.<br />
4. Steckplatz für Speicher-Erweiterungskarten und<br />
Mini-PCI-Karten Abdeckung<br />
Um den Systemspeicher zu vergrößern, kann ein zusätzliches<br />
Speichermodul in den DIMM-Sockeln installiert werden.<br />
In den Mini PCI-Sockel kann optionale Mini-PCI-Karte für<br />
Wireless-LAN IEEE802.11b installiert werden.<br />
5. Schacht und Schachtverriegelung für Austauschgeräte<br />
In diesem Schacht kann ein optionales Austauschgerät wie ein<br />
CD-R/RW-Laufwerk installiert werden. Informationen zu diesen<br />
Austauschgeräten erhalten Sie bei einem Fachhändler. Ziehen<br />
Sie den Riegel zurück und ziehen das Gehäuse heraus, um das<br />
Austauschgerät herauszunehmen.<br />
6. Schacht für Festplattenlaufwerk<br />
Hier befindet sich das Festplattenlaufwerk. Auf der Festplatte<br />
sind alle Systemdaten gespeichert. Sie können auch eine<br />
Festplatte mit höherer Speicherkapazität einsetzen.<br />
<br />
1-13
Kapitel 1 GRUNDLEGENDES WISSEN<br />
<br />
Wechselstromadapter<br />
1. Gleichstromanschluß<br />
Der Gleichstromanschluß ist mit der Strombuchse des<br />
Notebook verbunden.<br />
2. LED-Anzeige<br />
Die LED-Anzeige leuchtet grün, wenn das Gerät mit einer<br />
geeigneten Wechselstromquelle verbunden ist.<br />
3. Adapter<br />
Der Adapter wandelt den Wechselstrom vom Netz in<br />
Gleichstrom für das Notebook um.<br />
4. Wechselstrom-Anschluß<br />
Der Wechselstrom-Anschluß wird mit einer Wandsteckdose<br />
verbunden.<br />
Warnung: Verwenden Sie für den Anschluß eine geerdete<br />
Standard-Wechselstromsteckdose mit drei Polen. Anderenfalls werden Sie bei<br />
der Berührung von Metallteilen am Notebook wie den I/O-Anschlüssen ein<br />
leichtes Kribbeln fühlen. Dabei handelt es sich um den leckenden Strom, wenn<br />
der Wechselstromadapter nicht ausreichend geerdet ist (über den Erdleiter).<br />
Dieser Leckstrom liegt jedoch innerhalb der Sicherheitsgrenzwerte und ist nicht<br />
1-14
Kapitel 1 GRUNDLEGENDES WISSEN<br />
<br />
gesundheitsschädlich.<br />
<br />
1-15
Kapitel 1 GRUNDLEGENDES WISSEN<br />
<br />
LED-Statusanzeigen<br />
Die LED-Statusanzeigen informieren über den Betriebsstatus<br />
Ihres Notebooks. Sind bestimmte Funktionen aktiviert, wird dies<br />
über die LED angezeigt. In der folgenden Tabelle finden Sie<br />
nähere Erläuterungen.<br />
Systemstatusanzeigen<br />
LED-Symbol Bedeutung<br />
Grünes Licht bedeutet, daß auf die<br />
Festplatte zugegriffen wird.<br />
Grünes Licht bedeutet, daß auf das<br />
optische Laufwerk zugegriffen wird.<br />
Grünes Licht bedeutet, daß der<br />
Zahlenblock der Tastatur aktiviert ist.<br />
Grünes Licht bedeutet, daß die<br />
Großbuchstabenfunktion aktiviert ist.<br />
Grünes Licht bedeutet, daß die<br />
Scrollfunktion aktiviert ist.<br />
Energieanzeige<br />
LED-Symbol<br />
Bedeutung<br />
Blinkt orange, wenn der Akku geladen wird<br />
(bei ausgeschaltetem System).<br />
Blinkt orange, wenn der Akku geladen wird<br />
(bei eingeschaltetem System).<br />
Blinkt grün, wenn der Akkustrom niedrig<br />
ist.<br />
Blinkt grün, wenn sich das Notebook im<br />
Suspend-Modus befindet.<br />
1-16
Kapitel 1 GRUNDLEGENDES WISSEN<br />
<br />
Funktionen der Tastatur<br />
Funktionstasten (Hotkeys)<br />
Symbol<br />
Tasten-kombi<br />
nation<br />
Fn + F1<br />
Systemzustand<br />
Ruft den Suspend-Modus auf.<br />
Fn + F3<br />
Fn + F4<br />
Fn + F5<br />
Fn + F6<br />
Fn + F7<br />
Fn + F8<br />
Num<br />
Rollen<br />
Schaltet den Signalton für den<br />
Akkustrom ein bzw. aus.<br />
Zur Veränderung des<br />
Wiedergabemodus: nur LCD, nur<br />
CRT und LCD-Monitor/CRT.<br />
Erhöht die Lautstärke.<br />
Verringert die Lautstärke.<br />
Erhöht die Bildhelligkeit.<br />
Verringert die Bildhelligkeit.<br />
Aktiviert die Nummernfunktion des<br />
in der Tastatur eingebetteten<br />
Zahlenblocks. Die Nummerntasten<br />
funktionieren wie auf einem<br />
Taschenrechner. Sie sollten diese<br />
Funktion dann verwenden, wenn<br />
Sie viele Zahlen eingeben<br />
müssen. Alternativ können Sie<br />
auch eine externe Zahlentastatur<br />
anschließen.<br />
Drücken Sie die Rollen-Taste und<br />
dann oder , um sich im Bild<br />
nach oben bzw. unten zu bewegen.<br />
Hinweis: Für bestimmte Systemeinstellungen müssen Sie gleichzeitig die<br />
Fn-Taste (Funktion) und die Fx-Taste betätigen.<br />
<br />
1-17
Kapitel 1 GRUNDLEGENDES WISSEN<br />
<br />
Windowstasten<br />
Ihre Tastatur verfügt auch über zwei spezielle Windowstasten:<br />
1. Starttaste<br />
Mit Hilfe dieser Taste können Sie das<br />
Windows-Startmenü der Taskleiste aktivieren.<br />
2. Anwendungsmenü-Taste<br />
Durch Betätigen dieser Taste können Sie ein<br />
weiterführendes Menü zu einer Anwendung aufrufen.<br />
Dies geschieht auch, wenn Sie die rechte Maustaste<br />
bedienen.<br />
Integrierter Zahlenblock<br />
Drücken Sie Fn + Num, um den integrierten Zahlenblock zu<br />
aktivieren. Die entsprechenden Zahlen finden Sie in der rechten<br />
oberen Ecke der Zahlenblocktasten. Sie unterscheiden sich<br />
farblich vom Buchstabenaufdruck. Der Zahlenblock verfügt<br />
auch über die Rechenoperationen (+, -, * , /).<br />
Drücken Sie erneut Fn+Num, um wieder zur normalen<br />
Buchstabenwiedergabe zurückzukehren.<br />
1-18
Kapitel 1 GRUNDLEGENDES WISSEN<br />
<br />
7 8 9<br />
*<br />
Num<br />
Lock<br />
4 5 6<br />
-<br />
1 2 3<br />
0<br />
+<br />
. /<br />
Enter<br />
<br />
1-19
Kapitel 1 GRUNDLEGENDES WISSEN<br />
<br />
Touchpad (Gleitpad) mit Bild-auf/ab-Funktion<br />
Das eingebaute Touchpad stellt ein PS/2-kompatibles Zeigegerät<br />
dar, das auf Bewegungen auf der Sensoroberfläche reagiert.<br />
Bedienen Sie das Touchpad, indem Sie mit dem Finger darauf<br />
tippen oder den Finger über das Pad führen.<br />
Im folgenden wird die Arbeitsweise des Touchpads näher erläutert:<br />
1. Bewegen Sie Ihren Finger über das Touchpad, um den Cursor<br />
analog dazu auf dem Bildschirm zu verschieben.<br />
2. Betätigen Sie die Touchpadtasten, um Funktionen aufzurufen.<br />
Die beiden Tasten entsprechen der linken bzw. rechten Maustaste.<br />
Wenn Sie zwei Mal auf das Touchpad tippen, wird der gleiche Effekt<br />
erzeugt, wie beim Klicken der linken Maustaste.<br />
3. Betätigen Sie die Taste "Bild nach oben/unten", um<br />
entsprechend in einem Fenster zu navigieren.<br />
1-20
Kapitel 1 GRUNDLEGENDES WISSEN<br />
<br />
Funktion Linke Taste Rechte<br />
Taste<br />
Bild-oben/<br />
Bild-unten<br />
Gleiche Funktion durch<br />
Antippen<br />
Ausführen Zweimal<br />
schnell<br />
hintereinander<br />
klicken<br />
Zweimal antippen<br />
(Geschwindigkeit wie<br />
beim Doppelklick<br />
auf die Maustaste)<br />
Markieren Einmal klicken Einmal antippen<br />
Objekt<br />
verschieben<br />
Zugriff auf<br />
Kontext-me<br />
nü<br />
Eine Seite<br />
zurück oder<br />
weiter<br />
blättern<br />
Anklicken und<br />
beim<br />
Verschieben<br />
des Objekts<br />
gedrückt<br />
halten<br />
Einmal<br />
klicken<br />
Auf den oberen<br />
Bereich des<br />
Bildschirms<br />
klicken, um die<br />
Seite nach oben zu<br />
verschieben.<br />
Auf den unteren<br />
Teil des<br />
Bildschirms<br />
klicken, um die<br />
Seite nach unten<br />
zu verschieben<br />
Zwei Mal schnell<br />
antippen und nach dem<br />
zweiten Antippen<br />
während des<br />
Verschiebens den<br />
Finger auf dem Pad<br />
lassen.<br />
Hinweise zur Benutzung des Touchpads:<br />
1. Der Abstand zwischen zwei Aktionen beim Doppelklicken ist<br />
genau festgelegt. Wenn Sie zu langsam doppelklicken (bzw.<br />
doppelt tippen) reagiert das Pad, als ob zwei Einzelaktionen<br />
durchgeführt wurden.<br />
2. Berühren Sie das Touchpad nur mit trockenen, sauberen<br />
Fingern. Halten Sie die Padoberfläche sauber, um seine<br />
Lebensdauer zu verlängern.<br />
3. Das Touchpad reagiert auf Fingerbewegungen. Dabei gilt, um<br />
so leichter die Berührung ist, um so besser reagiert das Pad.<br />
Starkes Aufdrücken verbessert nicht die Reaktion.<br />
<br />
1-21
Kapitel 1 GRUNDLEGENDES WISSEN<br />
<br />
Bildschirm<br />
Ihr Notebook ist mit einem hochleistungsfähigen<br />
15"-Aktivmatrix-TFT-Bildschirm ausgestattet, der eine hohe<br />
Auflösung sowie viele Millionen Farben Bilddarstellung bietet. Der<br />
weltbekannte Videografikbeschleuniger ATI Mobility Radeon 9600,<br />
der einen Frame-Puffer von bis zu 64MB hat, stellt Grafiken in<br />
Höchstgeschwindikkeit dar.<br />
Einstellen der Bildhelligkeit<br />
Mit Hilfe bestimmter Tastenkombinationen, sogenannter<br />
Hotkeys, können Sie die Helligkeit einstellen.<br />
Drücken Sie Fn+ F7, um die Helligkeit zu erhöhen.<br />
Drücken Sie Fn+ F8, um die Helligkeit zu verringern.<br />
Hinweis: Um die Akkustrom zu sparen, sollten Sie die Helligkeit im<br />
Akkubetrieb auf einen möglichst geringen Wert einstellen.<br />
Verlängern die Lebensdauer des TFT-Bildschirms<br />
Halten Sie sich an die folgenden Hinweise, um die Lebensdauer<br />
der Hintergrundbeleuchtung des Bildschirms entsprechend zu<br />
verlängern.<br />
1. Stellen Sie die Helligkeit auf den geringsten, für die Augen<br />
angenehmen Wert ein. (Fn+F8).<br />
2. Wenn Sie an einem Schreibtisch arbeiten, sollten Sie das<br />
Notebook an einen externen Monitor anschließen und die<br />
interne Bildschirmwiedergabe per Fn+ F4 ausschalten.<br />
3. Deaktivieren Sie nicht die Einstellungen für das<br />
automatische Ausschalten des Computers nach einer Zeit der<br />
Untätigkeit. (Suspend time-outs).<br />
1-22
Kapitel 1 GRUNDLEGENDES WISSEN<br />
<br />
4. Wenn Sie mit Wechselstrom arbeiten und keinen externen<br />
Monitor angeschlossen haben, so lösen Sie den<br />
Suspend-Modus aus, wenn Sie das Gerät gerade nicht<br />
benutzen.<br />
Öffnen und Schließen des Bildschirmdeckels<br />
Um den Bildschirm zu öffnen, schieben Sie beide<br />
Bildschirmverschlussriegel nach außen und heben den Deckel<br />
an. Stellen Sie dann einen angenehmen Sichtwinkel ein.<br />
Zum Schließen des Bildschirmdeckels drücken Sie diesen<br />
langsam nach unten, bis der Verschluß einrastet.<br />
Warnung: Der Bildschirmdeckel darf nicht zugeschlagen werden. Stellen Sie<br />
keine schweren Gegenstände auf das geschlossene Notebook.<br />
<br />
1-23
Kapitel 1 GRUNDLEGENDES WISSEN<br />
<br />
Audiogeräte<br />
Die Audio-Geräte des Notebook sind kompatibel mit<br />
Sound Blaster Pro.<br />
Manuelle Einstellung der Lautstärke<br />
Zur Erhöhung der Lautstärke drücken Sie Fn+ F5.<br />
Zur Verringerung der Lautstärke drücken Sie Fn+F6.<br />
Einstellen der Lautstärke in Windows<br />
1. Klicken Sie auf das Lautsprechersymbol in der<br />
Windows-Taskleiste.<br />
2. Verschieben Sie den Schieberegler der Lautstärke auf einen<br />
angenehmen Wert.<br />
3. Um die Tonwiedergabe zeitweise auszusetzen, ohne jedoch<br />
die Lautstärke zu verändern, klicken Sie auf "Ton aus".<br />
Die Lautstärke über den Lautstärkeregler einstellen<br />
Drehen Sie am Lautstärkeregler, der sich am vorderen Rand<br />
des Notebook befindet, um die Lautstärke einzustellen.<br />
Audio-Aufnahmen<br />
Mit dem eingebauten Mikrofon können Sie Audio-Aufnahmen<br />
machen. Um das eingebaute Mikrofon zu benutzen, müssen<br />
Sie über eine entsprechende Tonbearbeitungssoftware<br />
verfügen. So können Sie z.B. Microsoft Sound Recorder<br />
verwenden.<br />
1-24
Kapitel 1 GRUNDLEGENDES WISSEN<br />
<br />
AudioDJ/MP3-Player<br />
Der besondere Audio-Player kann auch verwendet werden,<br />
ohne Windows zu starten. Das ist der sogenannte Unabhängige<br />
Betrieb (Standalone Mode), bei dem weniger Akkustrom<br />
verbraucht wird.<br />
Unabhängiger Modus<br />
Im Unabhängigen Modus kann der<br />
AudioDJ/MP3-Player auch betrieben werden, ohne<br />
zuvor Windows starten zu müssen.<br />
Wenn Sie den AudioDJ/MP3-Player betreiben, stell Sie<br />
sicher das der AudioDJ/MP3-Player schalter auf on<br />
steht (siehe 1-12, 1-13)<br />
Sie müssen dazu das spezielle<br />
AudioDJ/MP3-Player-Programm von der Werks-CD<br />
(CD-ROM:\MP3\Setup.exe) installieren. Starten Sie<br />
das MP3-Player-Programm, um MP3-Tracks zu<br />
verwalten und zu speichern.<br />
Zunächst sucht der Player im optischen Laufwerk auf<br />
einer Audio- oder MP3-CD nach Dateien. Wenn<br />
keine Disc eingelegt ist, wird das Verzeichnis<br />
C:\MP3 nach MP3-Titeln durchsucht.<br />
Die MP3-Tracks müssen im Verzeichnis C:\MP3<br />
gespeichert werden.<br />
Die Lautstärke wird über den Lautstärkeregler<br />
eingestellt, der sich am vorderen Rand des<br />
Notebook befindet.<br />
Die Nummer des Tracks und der Wiedergabestatus<br />
werden auf dem LCM-Anzeigemodul angezeigt.<br />
Im unabhängigen Modus können auch CDs in einem<br />
optischen Laufwerk gelesen werden.<br />
<br />
1-25
Kapitel 1 GRUNDLEGENDES WISSEN<br />
<br />
Bedienfeldtasten an der Vorderseite und<br />
LCM-Statusanzeige<br />
Beschreibung der AudioDJ/MP3-Funktionstasten:<br />
MP3: Zum Einschalten des AudioDJ/MP3-Players (ohne<br />
Windows). Drücken Sie 2 Sekunden lang auf diese Taste,<br />
um das Gerät auszuschalten.<br />
Repeat (Wiederholen): Bei jedem Drücken wechseln die<br />
Funktionen in der Reihenfolge: Repeat One (Einen Titel<br />
wiederholen), Repeat All (Alle Titel wiederholen),<br />
Random (Zufallsauswahl) (oder Shuffle). Bei der Funktion<br />
Repeat One, wird der aktuelle Titel so lange wiederholt,<br />
bis er gestoppt wird. Bei Repeat All werden alle Titel<br />
wiederholt. Bei Random (oder Shuffle) werden die Titel in<br />
zufällig gewählter Reihenfolge abgespielt.<br />
Play / Pause (Wiedergabe/Pause): Drücken Sie einmal,<br />
um die Wiedergabe zu starten. Drücken Sie ein weiteres<br />
Mal, um die Wiedergabe anzuhalten. Drücken Sie ein<br />
drittes Mal, um die Wiedergabe des aktuellen Titels<br />
fortzuführen.<br />
Stop : Stoppt die Wiedergabe des aktuellen Titels.<br />
Previous / Backward (Vorhergehender Titel/Zurück):<br />
Drücken Sie während der Wiedergabe auf diese Taste,<br />
wird der aktuelle Titel wieder von vorne abgespielt.<br />
1-26
Kapitel 1 GRUNDLEGENDES WISSEN<br />
<br />
Drücken Sie zweimal innerhalb von zwei Sekunden auf<br />
diese Taste, wird der vorhergehende Titel<br />
wiedergegeben. Drücken Sie länger als eine Sekunde auf<br />
diese Taste, wird der aktuelle Titel zurückgespult.<br />
Next / Forward (Nächster Titel/Vorwärts): Drücken Sie<br />
während der Wiedergabe einmal auf diese Taste, beginnt<br />
die Wiedergabe des nächsten Titels. Drücken Sie länger<br />
als eine Sekunde auf diese Taste, wird der aktuelle Titel<br />
vorgespult.<br />
<br />
1-27
Kapitel 1 GRUNDLEGENDES WISSEN<br />
<br />
Modem<br />
Ihr Notebook verfügt über ein internes 56K V.90 Fax/Modem und<br />
eine auf der rechten Seite befindliche Telefonbuchse (RJ-11).<br />
Verbinden Sie per Telefonkabel diese Buchse mit dem<br />
Festnetzanschluß Ihres Haustelefons.<br />
Anschließen des Modems<br />
1. Verbinden Sie ein Ende der Telefonleitung mit dem<br />
Modem-Anschluß, der sich an der rechten Seite des Notebook<br />
befindet.<br />
2. Schließen Sie das andere Ende an die Telefonleitung des<br />
analogen Festnetzes an.<br />
Die Modem-Einstellungen müssen je nach Einsatzort des Notebook<br />
verändert werden. Mit den richtigen Einstellungen können Sie in<br />
Ländern, die möglicherweise ein von anderen Ländern abweichendes<br />
Telefonsystem haben, eine stabile Verbindung aufrechterhalten.<br />
Um die Modem-Einstellungen zu ändern, gehen Sie<br />
folgendermaßen vor:<br />
1. Gehen Sie zu [Start > Einstellungen > Systemsteuerung] und<br />
klicken doppelt auf Modem Settings. Ein ähnliches Dialogfeld<br />
erscheint.<br />
1-28
Kapitel 1 GRUNDLEGENDES WISSEN<br />
<br />
2. Klicken Sie auf das Pull-down-Menü und wählen das<br />
betreffende Land. Klicken Sie zum Beenden auf OK.<br />
<br />
1-29
Kapitel 1 GRUNDLEGENDES WISSEN<br />
<br />
Ethernet<br />
Dieses Notebook ist mit einem <strong>10</strong>/<strong>10</strong>0Base-TX VIA Compatible Fast<br />
Ethernet Netzwerkadapter ausgestattet. Schließen Sie das aktive<br />
LAN-Kabel an den RJ-45 LAN-Anschluß an, der sich links an der<br />
Rückseite des Computers befindet. Über diese Verbindung können<br />
Sie auf Daten des LAN (Local Area Network) zugreifen und<br />
innerhalb des Netzwerks Daten übertragen.<br />
Verbinden mit dem Netzwerk<br />
Benutzen Sie nur ein nicht abgeschirmtes<br />
Twisted-Pair-Ethernetkabel (UTP-Kabel).<br />
1. Verbinden Sie ein Ende des UTP-Kabels mit dem<br />
Netzwerkanschluß. Achten Sie darauf, daß das<br />
Verbindungsstück sicher in die Buchse einrastet.<br />
2. Verbinden Sie das andere Kabelende entweder mit einer<br />
stationären RJ-45-Buchse oder mit einem RJ-45-Port eines<br />
UTP-Bündlers bzw. Netzwerkknotenpunkts.<br />
Hinweise für die Kabelbenutzung in Netzwerken<br />
Die folgenden Hinweise sollten bei der Nutzung von<br />
<strong>10</strong>0BASE-TX Netzwerken beachtet werden:<br />
n Die maximale Kabellänge darf <strong>10</strong>0 Meter nicht<br />
überschreiten.<br />
n Bei einem Datentransfer mit <strong>10</strong>0-Mbps müssen Sie Kabel<br />
der Kategorie 5 und entsprechende Anschlüsse benutzen.<br />
Hinweis: Weitere Informationen zur Software-Installation, Konfiguration und<br />
zum Betrieb des Netzwerks finden Sie im Windows-Handbuch oder im<br />
Handbuch der Novell Netware.<br />
1-30
Kapitel 2 FEHLERBEHEBUNG<br />
K A P I T E L Z W E I<br />
FEHLERBEHEBUNG<br />
In diesem Kapitel wird erklärt, wie Sie<br />
die häufigsten Hard- und<br />
Softwareprobleme lösen können.<br />
2-1
Kapitel 2 FEHLERBEHEBUNG<br />
Erste Schritte<br />
Ihr Notebook wurde vor dem Versand komplett getestet und stimmt<br />
mit allen Systemspezifikationen überein. Dennoch können eine<br />
falsche Bedienung und/oder eine falsche Handhabung beim<br />
Transport Probleme verursachen.<br />
In diesem Kapitel finden Sie Informationen darüber, wie Sie die<br />
häufigsten Hard- und Softwareprobleme erkennen und korrigieren<br />
können.<br />
Wenn Sie auf ein Problem stoßen, sollten Sie erst einmal die<br />
Empfehlungen in diesem Kapitel befolgen. Vielleicht können Sie die<br />
Probleme ganz leicht lösen, indem Sie sich die folgenden Punkte<br />
mit den dazugehörenden Lösungsansätzen ansehen. Dann können<br />
Sie sich die Rückgabe des Notebooks und ein Warten auf eine<br />
Reparatur ersparen. Falls der Fehler weiterhin auftritt, wenden Sie<br />
sich bitte an Ihren Händler.<br />
2-2<br />
Bevor Sie weitere Schritte unternehmen, sollten Sie die<br />
folgendes überprüfen:<br />
Prüfen Sie, ob das Problem bestehen bleibt, wenn alle<br />
externen Geräte entfernt werden.<br />
Prüfen Sie, ob das grüne Lämpchen am<br />
Wechselstromadapter leuchtet.<br />
Prüfen Sie, ob das Netzkabel fest in der Netzsteckdose und<br />
im Notebook steckt.<br />
Prüfen Sie, ob die Netzanzeige-LED des Notebooks leuchtet.<br />
Prüfen Sie, ob die Tastatur funktioniert, indem Sie auf eine<br />
beliebige Taste drücken und diese gedrückt halten.
Kapitel 2 FEHLERBEHEBUNG<br />
Prüfen Sie, ob alle Kabel richtig angeschlossen wurden und<br />
fest sitzen. Achten Sie darauf, daß alle Klammern sicher<br />
eingerastet sind.<br />
Prüfen Sie, ob für die Hardwaregeräte im BIOS Setup die<br />
richtigen Einstellungen vorgegeben sind. Falsche Einstellungen<br />
können zu fehlerhaftem Arbeiten des Systems führen. Wenn Sie<br />
sich bei den Änderungen nicht sicher sind, versuchen Sie alle<br />
Einstellungen auf die Werkseinstellungen zurückzusetzen.<br />
Prüfen Sie, ob alle Gerätetreiber richtig installiert wurden.<br />
Wenn beispielsweise der Audio-Treiber nicht richtig installiert wurde,<br />
funktionieren Lautsprecher und Mikrofon nicht.<br />
Wenn externe an das System angeschlossene Geräte wie<br />
USB-Kamera, Scanner oder Drucker nicht richtig funktionieren,<br />
liegt das meistens am jeweiligen Gerät selbst. Wenden Sie sich<br />
also zunächst an den Hersteller des Geräts.<br />
Einige Softwareprogramme, die nicht sorgfältig codiert und<br />
getestet wurden, können während Ihrer routinemäßigen<br />
Anwendung zu Problemen führen. Wenden Sie sich an den<br />
Händler der Software.<br />
Nicht alle Peripherie-Geräte sind Plug-and-Play-fähig. Diese<br />
müssen Sie zuerst anschließen und einschalten und dann erst das<br />
System Starten.<br />
Nach einem Update des BIOS müssen Sie im BIOS SETUP<br />
bei LOAD DEFAULT SETTING die Standardvorgaben laden.<br />
2-3
Kapitel 2 FEHLERBEHEBUNG<br />
Audio<br />
Die Lautsprecher sind stumm -<br />
Drehen Sie am Lautstärkeregler, der sich am linken Rand<br />
des Computers befindet, um die Lautstärke zu erhöhen. Im<br />
Kapitel 1 können Sie sich noch einmal über die Position<br />
informieren.<br />
Im Microsoft Sound System ist die<br />
Software-Lautstärkeregelung auf Leise gestellt. Doppelklicken<br />
Sie auf das Lautsprecher-Symbol in der rechten unteren Ecke<br />
auf der Taskleiste und prüfen Sie, ob der Lautsprecher auf<br />
Stumm geschaltet oder leise gestellt wurde.<br />
Die meisten Audio-Probleme haben mit der Software zu<br />
tun. Wenn Ihr Notebook vorher funktioniert hatte, können Sie<br />
davon ausgehen, daß die Software falsch eingestellt wurde.<br />
Gehen Sie zu [Start > Einstellungen > Systemsteuerung]<br />
und klicken doppelt auf das "Sounds und Multimedia"-Symbol.<br />
Vergewissern Sie sich, daß auf der Audio-Seite als<br />
Standardgerät für die Wiedergabe VIA AC’97 Audio Wave<br />
eingestellt ist.<br />
2-4<br />
Audio-Aufnahmen sind nicht möglich -<br />
Klicken Sie doppelt auf das Lautsprecher-Symbol in der<br />
rechten unteren Ecke der Task-Leiste, um zu sehen, ob das<br />
Mikrofon auf Stumm geschaltet wurde.<br />
1. 1. Klicken Sie auf Optionen und wählen dann<br />
Eigenschaften.<br />
2. Wählen Sie Aufnahme und klicken Sie auf OK.<br />
3. Jetzt öffnet sich das Bedienfeld für die Einstellung der<br />
Aufnahme-Lautstärke.
Kapitel 2 FEHLERBEHEBUNG<br />
Gehen Sie zu [Start > Einstellungen > Systemsteuerung]<br />
und klicken doppelt auf das "Sounds und Multimedia"-Symbol.<br />
Vergewissern Sie sich, daß auf der Audio-Seite als<br />
Standardgerät für die Wiedergabe VIA AC’97 Audio Wave<br />
eingestellt ist.<br />
2-5
Kapitel 2 FEHLERBEHEBUNG<br />
Festplatte<br />
Die Festplatte arbeitet nicht oder wird nicht erkannt -<br />
Wenn Sie gerade eine neue Festplatte installiert haben,<br />
überprüfen Sie nochmals, ob der Festplattenanschluss fest<br />
sitzt und ob das Laufwerk richtig eingesetzt wurde. Entnehmen<br />
Sie es und setzen Sie es noch einmal fest ein, starten Sie dann<br />
den PC erneut.<br />
Möglicherweis muß die neue Festplatte partitioniert und<br />
formatiert werden. Dann müssen auch Betriebssysteme und<br />
Treiber neu installiert werden.<br />
Überprüfen Sie die LED-Anzeige der Festplatte. Wenn<br />
Sie auf eine Datei zugreifen, muß sie kurz aufleuchten.<br />
Die neue Festplatte kann fehlerhaft sein, oder sie ist nicht<br />
kompatibel.<br />
Hat Ihr Notebook statische Ladung empfangen oder ist<br />
es Stößen ausgesetzt worden, könnte dabei das Laufwerk<br />
beschädigt worden sein.<br />
Das Festplattenlaufwerk macht ungewöhnliche jaulende<br />
Geräusche -<br />
Sie sollten so schnell wie möglich eine Sicherheitskopie<br />
Ihrer Dateien machen.<br />
Überprüfen Sie, ob die Quelle der Geräusche tatsächlich<br />
das Laufwerk ist und nicht der Lüfter oder andere Geräte.<br />
2-6<br />
Die Kapazität des Festplattenlaufwerks ist erschöpft -<br />
Führen Sie das Programm zur Datenträgerbereinigung<br />
unter Windows durch [Start > Programme > Zubehör ><br />
Systemprogramme > Datenträgerbereinigung]. Die weiteren
Kapitel 2 FEHLERBEHEBUNG<br />
Schritte werden vom System vorgegeben.<br />
Speichern Sie Dateien oder Programme, die nicht mehr<br />
benötigt werden, auf alternativen Speicher-Medien (Disketten,<br />
beschreibbare CDs usw.) oder deinstallieren Programme, die<br />
nicht weiter verwendet werden.<br />
Viele Browser speichern Dateien auf einem Cache auf<br />
der Festplatte, um die Geschwindigkeit zu erhöhen. Versuchen<br />
Sie mit der Online-Hilfe des Programms die Größe des Cache<br />
zu verringern oder temporäre Internet-Dateien zu entfernen.<br />
Dateien Die Sie löschen, werden von Windows in den<br />
Papierkorb verlagert. Wenn Sie den Papierkorb leeren,<br />
schaffen Sie wieder mehr Platz auf der Festplatte.<br />
Es dauert länger, bis die Festplatte eine Datei gelesen hat -<br />
Wenn Sie ein Laufwerk schon einige Zeit in Benutzung<br />
haben, können die Dateien sehr stark fragmentiert sein. Klicken<br />
Sie [Start > Programme > Zubehör > Systemprogramme ><br />
Defragmentierung], um ein Laufwerk zu defragmentieren.<br />
Dieser Vorgang kann einige Zeit dauern.<br />
IRQs (Interrupt Requests) oder Probleme mit anderen<br />
Hardwaregeräten nehmen die CPU in Anspruch und führen<br />
dazu, daß sie langsamer arbeitet.<br />
Die Dateien sind zerstört -<br />
Lassen Sie die Festplatte mit dem Windows-Programm<br />
ScanDisk überprüfen. Klicken Sie doppelt auf Arbeitsplatz.<br />
Klicken Sie mit der rechten Maustaste auf C: und wählen<br />
Eigenschaften. Klicken Sie auf der Registerkarte "Extras" im<br />
Bereich "Fehlerüberprüfung" auf "Jetzt prüfen".<br />
2-7
Kapitel 2 FEHLERBEHEBUNG<br />
CD-ROM-, DVD-ROM-, CD-RW- oder<br />
Kombi-Laufwerk<br />
Das CD-ROM-, DVD-ROM- oder das Kombi-Laufwerk<br />
funktioniert nicht -<br />
Machen Sie einen System-Neustart.<br />
Die CD oder DVD ist beschädigt oder die Dateien sind<br />
nicht lesbar.<br />
Nachdem Sie die CD-ROM eingelegt haben, kann es<br />
einen Moment dauern, bevor Sie Zugriff auf ihren Inhalt haben.<br />
Das Laufwerk liest die CD nicht -<br />
Die CD ist möglicherweise nicht richtig eingelegt worden.<br />
Überprüfen Sie, ob die CD fest auf der Spindel sitzt.<br />
Die CD ist beschädigt oder nicht lesbar.<br />
Die CD wird nicht ausgeworfen -<br />
Normalerweise dauert es einige Sekunden, ehe die CD<br />
ausgeworfen wird.<br />
Es ist möglich, daß die CD nicht ausgeworfen werden<br />
kann, weil das Laufwerk mechanisch blockiert ist. Stecken Sie<br />
eine geradegebogene Büroklammer in eine kleine Öffnung<br />
neben der Auswurf-Taste. Dadurch sollte sich die Schublade<br />
des CD-ROM-Laufwerks lösen. Wenn nicht, sollten Sie das<br />
Gerät zur Reparatur geben. Versuchen Sie nicht, die<br />
Schublade mit Gewalt zu öffnen.<br />
2-8<br />
Das CD-RW-Laufwerk (optional) nimmt nicht auf -<br />
Damit Dateien auf einen leeren Datenträger<br />
aufgezeichnet werden können, müssen Sie ein<br />
Brennprogramm installieren.
Kapitel 2 FEHLERBEHEBUNG<br />
Bildschirm<br />
Der Bildschirm ist leer, wenn der Computer eingeschaltet<br />
wird -<br />
Überprüfen Sie, ob sich der Computer im Standby oder<br />
Ruhezustand befindet. In diesen Modi wird der Bildschirm<br />
abgeschaltet, um Strom zu sparen.<br />
Die Bildschirmanzeige ist schwer zu lesen -<br />
Für ein optimales Bild sollte die Bildschirmauflösung auf<br />
<strong>10</strong>24x768 eingestellt sein.<br />
1. Klicken Sie [Start > Einstellungen> Systemsteuerung]<br />
und doppelklicken Sie auf das Anzeige-Symbol.<br />
2. Bei Einstellungen geben Sie eine Auflösung von<br />
mindestens <strong>10</strong>24x768 vor und wählen mindestens 256 Farben.<br />
Der Bildschirm flimmert -<br />
Es ist normal, wenn der Bildschirm beim Hochfahren<br />
oder Herunterfahren des Rechners etwas flimmert.<br />
2-9
Kapitel 2 FEHLERBEHEBUNG<br />
Tastatur und Maus<br />
Das eingebaute Touchpad reagiert nicht richtig -<br />
Achten Sie darauf, daß Sie das Touchpad nur mit<br />
trockenen Fingern berühren. Halten Sie die Oberfläche des<br />
Touchpads sauber und trocken.<br />
Legen Sie beim Benutzen der Tastatur oder des<br />
Touchpads nicht Ihre Handfläche oder Ihr Handgelenk auf dem<br />
Touchpad ab.<br />
Die integrierte Tastatur nimmt keine Eingaben an -<br />
Wenn Sie noch eine externe Tastatur angeschlossen<br />
haben, ist es möglich, daß die integrierte Tastatur nicht<br />
funktioniert.<br />
Starten Sie den Computer neu.<br />
Beim Tippen werden Buchstaben wiederholt auf dem<br />
Bildschirm dargestellt -<br />
Sie halten die Tasten zu lange gedrückt.<br />
Halten Sie die Tastatur sauber. Durch Staub und<br />
Schmutz können die Tasten verklebt werden.<br />
Stellen Sie die Tastatur so ein, daß die<br />
Auto-Wiederholung der Eingabe erst später einsetzt. Hierzu<br />
klicken Sie auf [Start > Einstellungen > Systemsteuerung],<br />
klicken Sie dann doppelt auf das Tastatur-Symbol. Im nun<br />
erscheinenden Dialogfeld können Sie die Einstellungen für die<br />
Tastatur vornehmen.<br />
2-<strong>10</strong>
Kapitel 2 FEHLERBEHEBUNG<br />
CMOS-Batterie<br />
Beim Hochfahren erscheint die Mitteilung “CMOS<br />
Checksum Failure” oder die Zeit (Uhr) wird zurückgestellt -<br />
Starten Sie den Computer neu.<br />
Wenn beim Hochfahren die Meldung “CMOS Checksum<br />
Failure” erscheint, kann es an einem Ausfall der<br />
CMOS-Batterie liegen. Wenn das der Fall ist, muß die Batterie<br />
ausgetauscht werden. Diese Batterie hält normalerweise zwei<br />
bis fünf Jahre.<br />
Infrarot-Geräte<br />
Der Infrarot-Anschluss funktioniert nicht -<br />
Windows NT 4.0 unterstützt keine Infrarot-Geräte.<br />
Entfernen Sie alle Gegenstände aus der<br />
Übertragungslinie zwischen den IR-Sensoren.<br />
Die Infrarot-Geräte dürfen nicht weiter als einen Meter<br />
voneinander entfernt stehen und müssen gerade zueinander<br />
angeordnet sein.<br />
Gehen Sie zu [Start > Einstellungen > Systemsteuerung<br />
> System > Hardware > Geräte-Manager] und klicken auf das<br />
Symbol Infrarot-Geräte. Wenn es gelb oder rot gekennzeichnet<br />
ist, besteht möglicherweise ein Ressourcen-Konflikt. Schauen<br />
Sie in der Online-Hilfe von Windows nach, wie dieser<br />
Geräte-Konflikt behoben werden kann.<br />
2-11
Kapitel 2 FEHLERBEHEBUNG<br />
Speicher<br />
Der POST (Power On Self Test) zeigt nach der Installation<br />
einer zusätzlichen Speichereinheit keine vergrößerte<br />
Kapazität an -<br />
Bestimmte Speichermodule sind nicht mit Ihrem System<br />
kompatibel. Bei Ihrem Händler erhalten Sie eine Liste<br />
kompatibler DIMMs.<br />
Das Speichermodul ist nicht richtig installiert worden.<br />
Das Speichermodul ist fehlerhaft.<br />
Das Betriebssystem gibt während des Betriebs eine<br />
Fehlermeldung über nicht ausreichenden Speicherplatz<br />
aus -<br />
Das ist oft ein Problem der Software oder von Windows.<br />
Ein Programm verbraucht zuviel Speicher.<br />
Schließen Sie die Programme, die Sie gerade nicht<br />
benutzen und starten Sie Ihren Computer neu.<br />
Ein zusätzliches Speichermodul muß installiert werden.<br />
2-12
Kapitel 2 FEHLERBEHEBUNG<br />
Modem<br />
Das eingebaute Modem reagiert nicht -<br />
Überprüfen Sie, ob der Modem-Treiber richtig installiert<br />
wurde.<br />
Gehen Sie zu [Start > Einstellungen > Systemsteuerung<br />
> Modem]. Im Fenster Eigenschaften von Modems müssen<br />
SmartLink 56K Voice Modem oder Uniwill V.90 Modem<br />
aufgeführt sein. Falls nicht, klicken Sie auf Hinzufügen und<br />
installieren den Modem-Treiber von der mitgelieferten<br />
CD-ROM (oder Diskette).<br />
Klicken Sie [Start > Einstellungen > Systemsteuerung ><br />
System] und überprüfen Sie im Gerätemanager, ob Konflikte<br />
zwischen Ressourcen oder Treibern bestehen. Anleitungen zur<br />
Problemlösung finden Sie in der Online-Hilfe oder im<br />
Handbuch von Windows.<br />
Überprüfen Sie, ob die Telefonleitung, an die das Modem<br />
angeschlossen ist, funktioniert.<br />
Probleme bei der Verbindung -<br />
Deaktivieren Sie Call Waiting.<br />
Überprüfen Sie, ob bei der Ländereinstellung das Land<br />
angegeben ist, in dem Sie das Notebook verwenden. [Start ><br />
Einstellungen > Systemsteuerung > Modem Settings ><br />
Configuration]. Wählen Sie aus dem Pull-down-Menü das Land<br />
aus.<br />
Starke Störungen in der Leitung können dazu führen, daß<br />
die Verbindung getrennt wird. Sie können das überprüfen,<br />
indem Sie das normale Telefon anschließen und eine<br />
Telefonverbindung anwählen. Hören Sie dann ungewöhnliche<br />
Geräusche, versuchen Sie die Verbindung noch mal über eine<br />
andere Leitung oder wenden Sie sich an die für Sie zuständige<br />
2-13
Kapitel 2 FEHLERBEHEBUNG<br />
Telefongesellschaft.<br />
Überprüfen Sie die Kabelverbindung.<br />
Überprüfen Sie, ob dieses Problem auch bei einer<br />
anderen Empfängernummer weiter besteht.<br />
2-14
Kapitel 2 FEHLERBEHEBUNG<br />
Netzwerk-Adapter/Ethernet<br />
Der Ethernet-Adapter funktioniert nicht -<br />
Gehen Sie zu [Start > Einstellungen > Systemsteuerung<br />
> System > Hardware > Geräte-Manager]. Klicken Sie doppelt<br />
auf Netzwerkkarten und überprüfen, ob "VIA Compatible Fast<br />
Ethernet Adapter" als eine Option erscheint. Ist das nicht der<br />
Fall, hat Windows den die VIA Fast Ethernet-Karte nicht<br />
erkannt, oder der Gerätetreiber wurde nicht richtig installiert.<br />
Wenn die Netzwerkkarte mit einer gelben Markierung einem<br />
roten Kreuz versehen ist, könnte ein Geräte- oder Quellkonflikt<br />
bestehen. Laden Sie den Gerätetreiber von der Werks-CD neu<br />
oder aktualisieren ihn. Im Windows-Handbuch erfahren Sie,<br />
wie dieses Problem behoben werden kann.<br />
Überprüfen Sie die physikalischen Verbindungen an<br />
beiden Enden der Leitung.<br />
Vielleicht funktionieren Hub oder Bündler nicht richtig.<br />
Überprüfen Sie, ob andere Workstations, die an den selben<br />
Hub oder Bündler angeschlossen sind, funktionieren.<br />
Der Ethernet-Adapter scheint nicht im<br />
<strong>10</strong>0Mbps-Übertragungsmodus zu arbeiten -<br />
Überprüfen Sie, ob der von Ihnen verwendete Hub einen<br />
<strong>10</strong>0Mbps-Betrieb unterstützt.<br />
Überprüfen Sie, ob Ihr RJ-45-Kabel den<br />
<strong>10</strong>0Base-TX-Anforderungen entspricht.<br />
Das Netzwerk-Kabel muß an den Sockel des Hub<br />
angeschlossen sein, der den <strong>10</strong>0Base-TX-Modus unterstützt.<br />
Das Hub kann einen <strong>10</strong>0Base-TX- und einen<br />
<strong>10</strong>0Base-T-Sockel haben.<br />
2-15
Kapitel 2 FEHLERBEHEBUNG<br />
PC-Karte/PCMCIA<br />
PC-Karten funktionieren nicht -<br />
Überprüfen Sie, ob Sie den Treiber der Karte richtig<br />
installiert haben.<br />
Zur Fehlerbehebung schauen Sie in das Handbuch der<br />
Karte oder wenden Sie sich an den Händler.<br />
Die PC-Karte wird nicht erkannt -<br />
Windows NT4.0 unterstützt nicht PCMCIA (PC-Karte).<br />
Sie benötigen hierfür ein externes Programm.<br />
Die Karte muß bis zum Anschlag eingesetzt sein; die<br />
Karte muß mit der Außenkante des Notebooks abschließen.<br />
Entfernen Sie die Karte und setzen sie wieder ein.<br />
Überprüfen Sie, ob ein IRQ-Konflikt mit der Karte besteht.<br />
Zur Behebung von IRQ-Problemen finden Sie eine Anleitung in<br />
der Online-Hilfe von Windows.<br />
Starten Sie Ihr Notebook neu, um zu überprüfen, ob das<br />
Problem dann weiterhin besteht.<br />
Vielleicht ist die Karte defekt. Probieren Sie diese Karte<br />
auf einem anderen Computer aus, wenn Sie die Möglichkeit<br />
dazu haben.<br />
2-16<br />
Windows stürzt ab oder bleibt hängen, wenn die PC-Karte<br />
entfernt wird -<br />
Bevor Sie die PC-Karte entfernen, müssen Sie <br />
einstellen. Klicken Sie in der rechten unteren Ecke der<br />
Taskleiste doppelt auf das Symbol PC-Karte und wählen die<br />
Karte auf, die Sie entfernen möchten. Wenn Sie auf<br />
klicken, werden Sie von Windows aufgefordert, die<br />
Karte zu entfernen.
Kapitel 2 FEHLERBEHEBUNG<br />
Leistung<br />
Das Notebook wird warm -<br />
Bei einer Umgebungstemperatur von 35ºC kann der<br />
untere Teil des Notebooks eine Temperatur von 50ºC<br />
erreichen.<br />
Die Belüftungsschlitze müssen offen sein.<br />
Wenn der Lüfter bei hohen Temperaturen (über 50ºC),<br />
wenden Sie sich an das Service-Center.<br />
Einige stark prozessorbezogene Programme können<br />
dazu führen, daß sich die Temperatur des Notebooks um 1ºC<br />
erhöht, was aber dazu führt, daß das Notebook automatisch<br />
den CPU-Takt reduziert, um so Überhitzungsschäden zu<br />
vermeiden.<br />
Das Programm läuft verlangsamt oder scheint sogar<br />
anzuhalten -<br />
Drücken Sie STRG+ALT+ENTF, um zu sehen, ob die<br />
Anwendung noch reagiert.<br />
Starten Sie das Notebook neu.<br />
Das kann bei Windows normal sein, wenn im Hintergrund<br />
mit CPU-intensiven Programmen gearbeitet wird, oder wenn<br />
das System auf langsame Geräte wie das Diskettenlaufwerk<br />
zugreift.<br />
Es wird mit zu vielen Anwendungen gleichzeitig<br />
gearbeitet. Schließen Sie einige Anwendungen oder erhöhen<br />
Sie den Systemspeicher, um eine höhere Leistungsfähigkeit zu<br />
erhalten.<br />
Vielleicht hat sich der Prozessor überhitzt, weil die Hitze<br />
im Inneren nicht abgeleitet werden konnte. Stellen Sie sicher,<br />
daß die Lüftungsöffnungen nicht verdeckt sind.<br />
2-17
Kapitel 2 FEHLERBEHEBUNG<br />
Drucker<br />
Der Drucker druckt nicht -<br />
Überprüfen Sie, ob die Kabelverbindungen fest sind, ob<br />
der Drucker eingeschaltet ist und ob er an den<br />
Parallel-Anschluß angeschlossen wurde.<br />
Starten Sie den Selbsttest des Druckers, um zu sehen,<br />
ob Hinweise zu Problemen gegeben werden.<br />
Überprüfen Sie, ob der Drucker Fehlermeldungen<br />
ausgibt. Es kann z.B. ein Papierstau vorliegen.<br />
Überprüfen Sie, ob der Druckertreiber installiert wurde.<br />
Schließen Sie zuerst den Drucker an, schalten ihn ein<br />
und starten Sie dann den Rechner noch mal neu.<br />
Der Drucker druckt nicht, was auf dem Bildschirm<br />
angezeigt wird -<br />
Die auf dem Bildschirm dargestellten Daten stimmen<br />
nicht genau mit dem Ausdruck überein.<br />
Wenn der Drucker zusätzliche Zeichen und Symbole<br />
druckt, kann das am Cache ("Abfall") im Speicherpuffer des<br />
Druckers liegen. Löschen Sie alle Druckaufträge und löschen<br />
Sie den Speicherpuffer, indem Sie den Drucker einmal<br />
ausschalten und dann wieder einschalten. Versuchen Sie den<br />
Druck erneut.<br />
Überprüfen Sie, ob der richtige Druckertreiber installiert<br />
wurde.<br />
2-18<br />
Der Drucker reagiert nicht auf Infrarot-Signale -<br />
In diesem Kapitel finden Sie einen Abschnitt zum Thema<br />
Infrarot.
Kapitel 2 FEHLERBEHEBUNG<br />
Firewire (IEEE1394) und USB<br />
Das USB-Gerät funktioniert nicht -<br />
Windows NT 4.0 unterstützt keine USB-Protokolle<br />
Überprüfen Sie die Einstellungen in der Windows<br />
Systemsteuerung.<br />
Überprüfen Sie, ob alle notwendigen Gerätetreiber<br />
installiert wurden.<br />
Wenden Sie sich an den Händler des Geräts.<br />
Der IEEE1394-Anschluss funktioniert nicht -<br />
Gehen Sie zu [Start > Einstellungen > Systemsteuerung<br />
> System > Hardware > Geräte-Manager]. In der Liste sollte ein<br />
Eintrag “IEEE 1394 Bus host controllers” vorhanden sein. Ist<br />
das nicht der Fall, hat Windows den Host-Controller erkannt,<br />
oder der Gerätetreiber wurde nicht richtig installiert. Wenn beim<br />
1394 Host-Controller eine gelbe Markierung oder ein rotes<br />
Kreuz zu finden ist, kann ein Geräte- oder Ressourcen-Konflikt<br />
bestehen. Laden Sie den Gerätetreiber neu oder aktualisieren<br />
ihn von der Werks-CD. Im Windows-Handbuch finden Sie<br />
Hinweise zur Lösung von Ressourcen-Konflikten.<br />
Überprüfen Sie, ob das Kabel fest angeschlossen ist.<br />
Überprüfen Sie, ob alle notwendigen Gerätetreiber<br />
installiert wurden.<br />
Wenden Sie sich an den Händler des Geräts.<br />
2-19
Anhang A TECHNISCHE DATEN<br />
<br />
A N H A N G A<br />
TECHNISCHE DATEN<br />
<br />
<br />
<br />
<br />
<br />
<br />
<br />
<br />
<br />
<br />
<br />
<br />
<br />
<br />
<br />
<br />
<br />
<br />
A-1
Anhang A TECHNISCHE DATEN<br />
<br />
Prozessor<br />
L2-Cache<br />
Core Logic<br />
Prozessor und Core Logic<br />
PR1700-2000+ (oder höher) Mobile AMD Athlon <strong>XP</strong> mit<br />
PowerNow! und 3DNow!<br />
462-Pin OPGA-Paket<br />
256KB or 512KB<br />
Chipsatz VIA KT333 (NB VT8367 + SB VT8235) mit<br />
integriertem Audio-, Modem-, USB- und Ethernet-Controller<br />
266MHz Front Side Bus<br />
200/266/333MHz DDR-Schnittstelle<br />
Speichertyp<br />
Standard<br />
Speicher-erweit<br />
erung<br />
Systemspeicher<br />
DDR SDRAM, bis zu 333MHz,<br />
PC2700/PC2<strong>10</strong>0-kompatibel<br />
0 / 128 / 256 / 512 MB, 3,3 V 64-Bit-Bus<br />
Zwei 200-Pin SO-DIMM-Sockel, max. 1 GB<br />
LCD-Bildschir<br />
m<br />
Grafik-beschleu<br />
niger<br />
Motion-Playbac<br />
k<br />
Frame-Puffer<br />
Weitere<br />
Merkmale<br />
<br />
Monitor<br />
15", XGA (<strong>10</strong>24x768) oder SXGA+ (1400x<strong>10</strong>50)<br />
Aktivmatrix-TFT-Monitor mit bis zu 16 Mio. Farben<br />
ATI Mobility Radeon 9600 (M<strong>10</strong>) 256-Bit<br />
2D/3D-Grafikbeschleuniger<br />
4X/8X AGP Architecture Graphics Capability<br />
Hardware Motion Compensation und IDCT-unterstützt für<br />
MPEG1/2-Wiedergabe<br />
32 oder 64 MB festgelegter DDR SDRAM Frame-Puffer<br />
Direct3D-kompatibel, DirectX-kompatibel<br />
A-2
Anhang A TECHNISCHE DATEN<br />
<br />
Chipsatz<br />
Audio-Codec<br />
Sound-Merkmal<br />
e<br />
Audio<br />
KT333 (VT8235) mit integriertem Audio-Controller<br />
ALC201A<br />
DirectSound 3D-Beschleuniger<br />
Kompatibel mit SoundBlaster Pro<br />
Kompatibel mit AC97 V2.2<br />
2 Stereo-Lautsprecher (je 1 W)<br />
Chipsatz<br />
Übertragungs-g<br />
eschwindigkeit<br />
Modem<br />
KT333 (VT8235) mit integriertem Modem-Controller, mit<br />
MDC-Karte, AC97 V2.2 Modem-Unterstützung<br />
V.90 / K56flex zum Herunterladen von Daten mit einer<br />
Geschwindigkeit bis zu 56Kbps.<br />
Unterstützt Protokolle V.34, V.17, V.29<br />
Chipsatz<br />
PnP-Funktion<br />
Flußkontrolle<br />
Geschwindig-ke<br />
itswahl<br />
Andere<br />
Merkmale<br />
LAN / Ethernet<br />
KT333 (VT8235 + VT6<strong>10</strong>3) mit integrierter<br />
PCI-Fast-Ethernet-Funktion für<br />
<strong>10</strong>/<strong>10</strong>0Base-TX-Netzwerkstandards<br />
Windows 95/98/ME/2000/<strong>XP</strong> Plug-and-Play-fähig<br />
Automatic-Jam und Auto-Negotiation für Flußkontrolle<br />
Auto-Negotiation und Parallel-Detection für automatische<br />
Geschwindigkeitswahl (IEEE 802.3u)<br />
High-Performance 32-Bit PCI Bus-Master-Architektur mit<br />
integriertem DMA-Controller für eine geringe CPU- und<br />
Bus-Nutzung<br />
Unterstützt Remote-Wake-up<br />
Einsetzen während des Betriebs möglich<br />
<br />
A-3
Anhang A TECHNISCHE DATEN<br />
<br />
Chipsatz<br />
Merkmale<br />
Firewire IEEE1394(a) / USB2.0<br />
KT333 (VT8235 + VT6307) mit integriertem IEEE1394<br />
OHCI Host-Controller und USB2.0/1.1 EHCI/OHCI<br />
Host-Controller<br />
Bis zu 400 Mbps (IEEE1394)/480 Mbps (USB2.0)<br />
Erweiterbar auf bis zu 63 in Reihe (IEEE1394)<br />
Chipsatz<br />
Merkmale<br />
PC-Karte/PCMCIA<br />
O2 Micro 6912<br />
Single-Slot TYP II, Unterstützt Austausch während des<br />
Betriebs<br />
Festplatte<br />
CD-ROM<br />
DVD-ROM<br />
CD-RW<br />
Kombi-Laufwer<br />
k<br />
Laufwerke<br />
2,5"-Festplatte<br />
5,25" großes austauschbares Modul mit<br />
24X-Geschwindigkeit (12,7 mm Höhe)<br />
5,25" großes austauschbares Modul (12,7 mm Höhe)<br />
(optional)<br />
5,25" großes austauschbares Modul (12,7 mm Höhe)<br />
(optional)<br />
5,25" großes austauschbares Modul (12,7 mm Höhe)<br />
(optional)<br />
Tastatur<br />
Touchpad<br />
Tastatur und Touchpad<br />
88/90-Tasten QWERTY-Tastatur mit eingefügtem<br />
numerischem Tastaturfeld und Windows-Tasten, 19-mm-<br />
Pitch<br />
Eingebautes Touchpad mit Seite oben/unten-Tasten,<br />
19-mm-Pitch<br />
A-4
Anhang A TECHNISCHE DATEN<br />
<br />
Audio-In<br />
Audio-Out<br />
Lautstärkeregler<br />
Firewire<br />
USB2.0<br />
Ethernet<br />
S-Video<br />
Power-In<br />
Parallel<br />
VGA<br />
PC-Karte<br />
Infrarot<br />
PS/2<br />
Akkupack<br />
Merkmale<br />
Adapter<br />
Wechselstrom-E<br />
ingang/<br />
Gleichstrom-Aus<br />
gang<br />
Ein- und Ausgänge<br />
Eine Mikrofon-Eingangsbuchse<br />
Eine Kopfhörerbuchse<br />
Ein VR-Lautstärkeregler<br />
Ein Firewire (IEEE1394) Host-Anschluß<br />
Zwei USB2.0-kompatible Anschlüsse<br />
Ein Standardnetzwerk-Ethernet-Anschluß (RJ-45)<br />
Ein S-Video-Ausgangsanschluß (TV-out)<br />
Eine Gleichstrom-Eingangsbuchse<br />
Ein 25-poliger Parallelanschluß<br />
Ein 15-poliger VGA-Anschluß<br />
Ein Steckplatz für PC-Karten Typ II<br />
Ein SIR-/FIR-Anschluß<br />
Ein 6-poliger PS/2-Anschluß<br />
Akkupack/Wechselstrom-Adapter<br />
Li-Ion 9-Zellen x 3,7 V x 1950 (2000) mAh, 65 Wh (66,6 Wh)<br />
Für Smart-Battery geeignet<br />
Auto-Erkennung Wechselstrom-Eingang <strong>10</strong>0-240 V,<br />
Gleichstrom-Ausgang 19 V, 90 W (mind.)<br />
PnP-Funktion<br />
Selbsttest<br />
Auto-Erkennun<br />
g<br />
Strom-<br />
Management<br />
Sicherheit<br />
Andere<br />
Merkmale<br />
<br />
BIOS<br />
AMI PnP BIOS<br />
Power On Self Test<br />
Automatische Erkennung und Größenfestlegung des DRAM<br />
Automatische Erkennung des L2-Cache<br />
Automatische Erkennung des Festplattentyps<br />
APM 1.2 (Advanced Power Management) und<br />
ACPI 2.0 (Advanced Configuration Power Interface)<br />
Zweistufiger Paßwortschutz<br />
32bit-Zugang, Ultra DMA, Unterstützung des PIO5-Modus<br />
Multi-Boot-Fähigkeit<br />
A-5
Anhang A TECHNISCHE DATEN<br />
<br />
Betriebssysteme<br />
Microsoft Windows 95/98/ME/2000/<strong>XP</strong><br />
Microsoft NT 4.0<br />
Abmessung<br />
Gewicht<br />
Umgebungs-be<br />
dingungen<br />
Physikalische Merkmale<br />
328 mm x 283 mm x 26,5 mm (B/T/H)<br />
3,1 kg (mit CD-ROM)<br />
Temperatur bei Betrieb: 5°C bis 35 o C (41°F bis 95°F)<br />
Luftfeuchtigkeit bei Betrieb: 20% bis 90% RH (5°C bis 35 oC )<br />
Temperatur bei Lagerung: -20°C bis 50°C (-4°F bis 122°F)<br />
A-6
Anhang B HINWEISE ZU GESETZLICHEN BESTIMMUNGEN<br />
A N H A N G B<br />
HINWEISE ZU GESETZLICHEN<br />
BESTIMMUNGEN<br />
<br />
B-1
Anhang B HINWEISE ZU GESETZLICHEN BESTIMMUNGEN<br />
FCC-Hinweis<br />
Dieses Gerät wurde geprüft und entspricht gemäß Abschnitt 15 der<br />
FCC-Vorschriften den Grenzwerten eines digitalen Geräts der Klasse B.<br />
Diese Grenzwerte dienen einem weitgehenden Schutz vor<br />
Hochfrequenzstörungen bei der Verwendung in Wohnräumen. Dieses<br />
Gerät erzeugt und verbraucht Hochfrequenzenergie und kann diese<br />
abstrahlen. Wenn das Gerät nicht entsprechend des Handbuchs installiert<br />
und verwendet wird können Störungen bei der Hochfrequenzübertragung<br />
auftreten. Es kann jedoch nicht ausgeschlossen werden, dass auch bei<br />
Beachtung der Anleitung in manchen Geräten dennoch Störungen<br />
auftreten. Wenn dieses Gerät Störungen beim Fernseh- und Radioempfang<br />
verursacht (was Sie feststellen können, indem Sie das Gerät aus- und<br />
wieder einschalten), können Sie versuchen, dieses Problem mit einer oder<br />
mehrerer der folgenden Maßnahmen zu beheben:<br />
<br />
<br />
<br />
<br />
Richten Sie die Empfangsantenne neu aus oder stellen sie an einen<br />
anderen Ort.<br />
Vergrößern Sie den Abstand zwischen Gerät und Empfänger.<br />
Schließen Sie Gerät und Empfänger an zwei unterschiedliche<br />
Stromkreise an.<br />
Wenden Sie sich an einen erfahrenen Radio-/Fernsehtechniker.<br />
Modifikationen<br />
Gemäß FCC muss der Benutzer darauf hingewiesen werden , dass ihm bei<br />
Veränderungen oder Modifikationen an diesem Gerät ohne ausdrückliche<br />
Genehmigung des Herstellers das Nutzungsrecht verweigert werden kann.<br />
Anschluß von Peripheriegeräten<br />
Anschlüsse mit diesem Gerät erfordern gemäß FCC-Bestimmungen<br />
und -Vorschriften abgeschirmte Kabel mit metallenen<br />
RFI/EMI-Verbindungskappen.<br />
Konformitätserklärung<br />
Dieses Gerät entspricht Abschnitt 15/68 der FCC-Vorschriften. Der Betrieb<br />
dieses Geräts unterliegt den folgenden zwei Bedingungen: (1) Dieses Gerät<br />
darf keine Störungen verursachen und (2) es muss alle empfangenen<br />
Störungen aufnehmen können, auch solche, die die Funktion<br />
beeinträchtigen.<br />
B-2
Anhang B HINWEISE ZU GESETZLICHEN BESTIMMUNGEN<br />
Europäischer Hinweis<br />
Produkte mit dem CE-Zeichen entsprechen sowohl der EMC-Richtlinie (89/<br />
336/EEC) als auch der Niedrigvolt-Directive (73/23/EEC), die von der<br />
Europäischen Kommission herausgegeben wurden.<br />
Übereinstimmung mit diesen Richtlinien bedeuten Konformität mit den<br />
folgenden europäischen Normen:<br />
EN55022 (CISPR 22) Hochfrequenzstörungen<br />
EN50082 (IEC801-2, IEC801-3, IEC801-4) Elektromagnetische<br />
Immunität<br />
EN60950 (IEC950) Produktsicherheit<br />
Kanadischer Hinweis<br />
Dieses digitale Gerät überschreitet gemäß den<br />
Radiointerferenz-Bestimmungen des kanadischen Department of<br />
Communications nicht die Grenzwerte der Klasse B für störende<br />
Radiofrequenzemissionen digitaler Geräte.<br />
Le present appareil numerique nemet pas de bruits radioelectriques<br />
depassant les limites applicables aux appareils numeriques de Classe B<br />
prescrites dans le reglement sur le brouillage radioelectrique edicte par le<br />
Ministere des Communications du Canada.<br />
Netzkabel-Anforderungen<br />
Das mit dem Netzadapter des Computers gelieferte Netzkabel muß den<br />
lokalen Stecker- und Spannungsanforderungen entsprechen. Die<br />
Betriebsgenehmigung für Ihren Netzadapter wurde unter Verwendung des<br />
für Ihre Region vorgesehenen Netzkabels erteilt. Reisen Sie jedoch in ein<br />
Land, in dem es andere Standards für Steckdosen und für die<br />
Netzspannung gibt, müssen Sie eines der nachfolgend aufgeführten<br />
Netzkabel verwenden. Wenden Sie sich für den Kauf eines Netzkabels<br />
(einschließlich eines Kabels für ein nachstehend nicht aufgeführtes Land)<br />
oder eines Austausch-Netzadapters an Ihren Händler.<br />
USA und Kanada<br />
Die Kabel müssen UL-gelistet und CSA-zertifiziert sein.<br />
Die Mindestanforderungen für das flexible Kabel sind (1) 18 AWG, (2)<br />
Typ SJ und (3) 3-adrig.<br />
Der Netzkabelsatz muß für eine Stromstärke von mindestens <strong>10</strong> A<br />
geeignet sein.<br />
<br />
B-3
Anhang B HINWEISE ZU GESETZLICHEN BESTIMMUNGEN<br />
<br />
Der Wandstecker muß ein geerdeter Steckertyp sein mit einer<br />
Konfiguration NEMA 5-15P (15A, 125V) oder NEMA 6-15P (15 A,<br />
250V) sein.<br />
Japan<br />
Alle Komponenten des Kabels (Kabel, Geräteverbinder und<br />
Wandstecker) müssen entsprechend dem japanischen<br />
Dentori-Gesetz das Kennzeichen ‘PSE’ und eine Registriernummer<br />
tragen.<br />
Die Mindestanforderungen an das flexible Kabel sind: (1) 0,75 mm 2 ,<br />
(2) Typ VCT oder VCTF und (3) 3-adrig.<br />
Der Kabelsatz muß mindestens für eine Stromstärke von 7 A<br />
geeignet sein.<br />
Der Wandstecker muß ein zweipoliger geerdeter Steckertyp mit<br />
japanischer Konfiguration entsprechend dem Industriestandard<br />
C8303 (15 A, 125 V Wechselstrom) sein.<br />
Andere Länder<br />
Das Netzkabelsatzzubehör muß den Prüfvermerk der für die Prüfung<br />
verantwortlichen Behörde des Landes tragen, in dem es eingesetzt<br />
wird. Folgende Prüfbehörden sind zuständig:<br />
BSI (UK)<br />
OVE (Australien)<br />
CEBEC (Belgien)<br />
SEMKO (Schweden)<br />
DEMKO (Dänemark)<br />
SETI (Finnland)<br />
EANSW (Australien)<br />
SEV (Schweiz)<br />
IMQ (Italien)<br />
UTE (Frankreich)<br />
CCC (VR China)<br />
PSB (Singapur)<br />
BSMI (Taiwan)<br />
B (Polen)<br />
<br />
<br />
Das flexible Kabel muß vom Typ HAR (harmonisiert) HO5VV-F,<br />
3-adrig und 1,0 mm 2 sein.<br />
Der Kabelsatz muß mindestens für eine Stromstärke von <strong>10</strong> A und<br />
B-4
Anhang B HINWEISE ZU GESETZLICHEN BESTIMMUNGEN<br />
eine Spannung von 125 / 250 V Wechselspannung geeignet sein.<br />
ACHTUNG: MIT DEM MODELL N251Cxx MUß EIN AKKU FOLGENDEN<br />
MODELLS VERWENDET WERDEN<br />
Hersteller: LITE-ON ELECTRONICS, INC.<br />
Modell: PA-1900-05<br />
Spannung/Stromstärke: 19 V 4,74 A<br />
Oder<br />
Hersteller: L.S.E.<br />
Modell: LSE0202A1990<br />
Spannung/Stromstärke: 19 V 4,74 A<br />
Sicherheitshinweise zum Akku<br />
n Das Akkuteil darf nur mit diesem Notebook verwendet werden.<br />
n Nehmen Sie den Akku nicht auseinander.<br />
n Werfen Sie den Akku zum Entsorgen nicht in offenes Feuer oder<br />
Wasser.<br />
n Um Feuer, Verbrennungen oder Schäden am Akku zu vermeiden,<br />
dürfen Akkukontakte nicht mit Metallteilen in Berührung kommen.<br />
n Ein beschädigter oder auslaufender Akku muß mit größter Vorsicht<br />
gehandhabt werden. Sollten Sie mit dem Elektrolyten in Berührung<br />
gekommen sein, waschen Sie die betroffene Stelle gründlich mit<br />
Wasser und Seife. Ist von der Elektrolytflüssigkeit etwas in Ihre<br />
Augen geraten, spülen Sie die Augen 15 Minuten lang mit Wasser<br />
und begeben sich dann in medizinische Behandlung.<br />
n Bei einer Umgebungstemperatur von über 45ºC (113ºF) darf der<br />
Akku nicht geladen werden.<br />
n Wenden Sie sich zur Entsorgung des Akkus an ein regionales<br />
Entsorgungsunternehmen.<br />
n Der Akku darf nicht zu hohen Temperaturen ausgesetzt werden<br />
(über 60°C, 140°F).<br />
n Wenden Sie sich für die Entsorgung des Akkus an ein örtliches<br />
Entsorgungsunternehmen, bei dem Sie Informationen über die<br />
örtlichen Vorschriften zur Entsorgung und Wiederverwertung von<br />
Batterien und Akkus erhalten.<br />
<br />
B-5
Anhang B HINWEISE ZU GESETZLICHEN BESTIMMUNGEN<br />
CAUTION: Danger of explosion if battery is incorrectly replaced. Replace<br />
only with same or equivalent type recommended by the manufacturer.<br />
Discard used batteries according to the manufacturer`s instructions or local<br />
laws.<br />
VORSICHT! Explosionsgefahr bei unsachgemäßen Austausch der<br />
Batterie. Ersatz nur durch denselben oder einem vom Hersteller<br />
empfohlenem ähnlichen Typ. Entsorgung gebrauchter Batterien nach<br />
Angaben des Herstellers.<br />
Sicherheitshinweise zum Laser<br />
Das in diesem Notebook verwendete CD-ROM-Laufwerk ist ein Lasergerät<br />
der Klasse 1 gemäß dem Radiation Performance Standard des U.S.<br />
Department of Health and Human Services (DHHS) und den<br />
Internationalen Standards IEC 825 / IEC 825-1 (EN60825 / EN60825-1).<br />
Das Gerät wird nicht als schädlich betrachtet, dennoch werden die<br />
folgenden Vorsichtsmaßnahmen empfohlen:<br />
Öffnen Sie nicht das Gerät.<br />
Vermeiden eine direkte Bestrahlung durch den Laserstrahl.<br />
Muss das Gerät repariert werden, wenden Sie sich an ein<br />
autorisiertes Kundendienstzentrum.<br />
Für eine sachgemäße Benutzung des Geräts lesen Sie die<br />
Anweisungen sorgfältig durch und befolgen sie diese.<br />
Nehmen Sie keine Veränderungen an der Einheit vor.<br />
CLASS 1 LASER PRODUCT<br />
APPAREIL A LASER DE CLASSE 1<br />
LASERSCHUTZKLASSE 1 PRODUKT<br />
Warnung!<br />
Versuchen Sie nicht das Gehäuse auseinanderzunehmen, in dem sich der<br />
Laser befindet. Der Laserstrahl dieses Produkts ist schädlich für die Augen.<br />
Bei der Benutzung von optischen Geräten wie Lupen an diesem Produkt<br />
wird die Möglichkeit der Beschädigung der Augen noch vergrößert. Lassen<br />
B-6
Anhang B HINWEISE ZU GESETZLICHEN BESTIMMUNGEN<br />
Sie dieses Gerät zu Ihrer eigenen Sicherheit nur von einem autorisierten<br />
Fachmann reparieren.<br />
Sicherheitshinweise zur LED (Infrarot)<br />
Der Infrarotanschluß an der linken Seite des Notebooks ist ein LED-Gerät<br />
(Light-Emitting Diode) der Klasse 1 gemäß dem Internationalen Standard<br />
IEC 825-1 (EN60825-1) Dieses Gerät wird nicht als schädlich betrachtet,<br />
dennoch werden die folgenden Vorsichtsmaßnahmen empfohlen:<br />
Versuchen Sie nicht, den LED-Infrarot-Strahl mit einem optischen<br />
Gerät anzuschauen.<br />
Nehmen Sie keine Veränderungen am Gerät vor.<br />
Muss das Gerät repariert werden, wenden Sie sich an ein<br />
autorisiertes Kundendienstzentrum.<br />
Vermeiden Sie eine direkte Bestrahlung der Augen durch den<br />
LED-Infrarot-Strahl. Beachten Sie, dass Infrarotstrahlung unsichtbar<br />
und daher nicht mit dem bloßen Auge erkennbar ist.<br />
CLASS 1 LED PRODUCT<br />
PRODUKT DER LED-SCHUTZKLASSE 1<br />
Warnhinweis zur Lithium-Batterie<br />
Dieser Computer ist mit einer Lithium-Batterie für die Versorgung der<br />
Schaltkreise von Uhr und Kalender ausgestattet.<br />
CAUTION: Danger of explosion if battery is replaced incorrectly. Replace<br />
only with the same or equivalent type recommended by the manufacturer.<br />
Discard used batteries according to the manufacturer’s instructions.<br />
ATTENTION: Il y a danger d’xplosion s’il y a remplacement incorrect de la<br />
batterie. Remplacer uniquement avcc unc batterie du meme type ou d’un<br />
type recommande par le constructer. Mettre au rebut les batteries usagees<br />
conformement aux instructions du fabricant.<br />
VORSICHT! Explosionsgefahr bei unsachgemäßem Austausch der<br />
Batterie. Ersatz nur durch denselben oder einem vom Hersteller<br />
empfohlenem ähnlichen Typ. Entsorgung gebrauchter Batterien nach<br />
Angaben des Herstellers.<br />
<br />
B-7
Anhang B HINWEISE ZU GESETZLICHEN BESTIMMUNGEN<br />
Der Arbeitsplatzbezogene Schalldruckpegel nach DIN 45 635 beträgt 70dB<br />
(A) oder weniger.<br />
Zum Netzanschluss dieses Gerätes ist eine geprüfte Leitung zu verwenden.<br />
Für einen Nennstrom bis 6 A und einem Gerätegewicht größer 3kg ist eine<br />
Leitung nicht leichter als H05VV-F, 3G, 0,75 mm2 einzusetzen.<br />
Die Steckdose muss nahe dem Gerat angebracht und leicht zugänglich<br />
sein.<br />
B-8