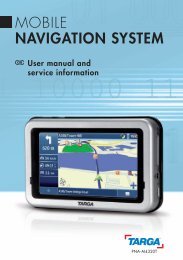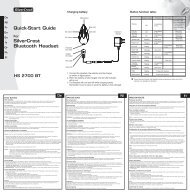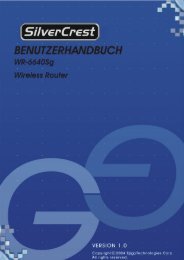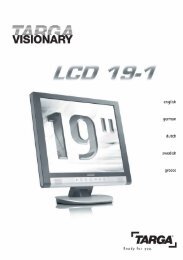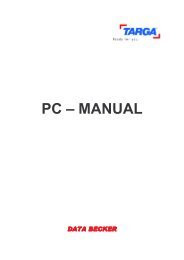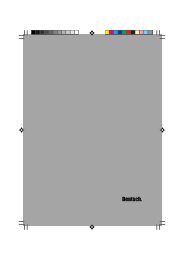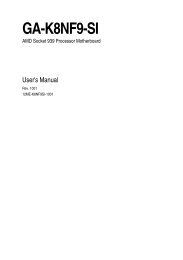VisionaryP.pdf - Targa
VisionaryP.pdf - Targa
VisionaryP.pdf - Targa
Erfolgreiche ePaper selbst erstellen
Machen Sie aus Ihren PDF Publikationen ein blätterbares Flipbook mit unserer einzigartigen Google optimierten e-Paper Software.
Benutzerhandbuch<br />
Teil-Nummer: 5615 6700 1102 R00
Warenzeichen<br />
Alle Marken und Produktnamen sind Warenzeichen oder eingetragene<br />
Warenzeichen ihrer entsprechenden Firmen.<br />
Hinweis<br />
Änderungen der Informationen in diesem Handbuch sind vorbehalten.
About the Battery<br />
Caution Texts Concerning Lithium Batteries<br />
DANISH<br />
ADVARSEL!<br />
Lithiumbatteri - Eksplosionsfare ved fejlagtig håndtering. Udskiftning må kun ske med<br />
batteri af samme fabrikat og type. Levér det brugte batteri tilbage til leverandøren.<br />
NORWEGIAN<br />
ADVARSEL:<br />
Eksplosjonsfare ved feilaktig skifte av batteri. Benytt samme batteritype eller en<br />
tilsvarende type anbefalt av apparatfabrikanten. Brukte batterier kasseres i henhold til<br />
fabrikantens instruksjoner.<br />
SWEDISH<br />
VARNING:<br />
Explosionsfara vid felaktigt batteribyte. Använd samma batterityp eller en ekvivalent typ<br />
som rekommenderas av apparattillverkaren. Kassera använt batteri enligt fabrikantens<br />
instruktion.<br />
FINNISH<br />
VAROITUS:<br />
Paristo voi räjähtää, jos se on virheellisesti asennettu. Vaihda paristo ainoastaan<br />
valmistajan suosittelemaan tyyppiin. Hävitä käytetty paristo valmistajan ohjeiden<br />
mukaisesti.<br />
ENGLISH<br />
CAUTION:<br />
Danger of explosion if battery is incorrectly replaced. Replace only with the same or<br />
equivalent type recommended by the equipment manufacturer. Discard used batteries<br />
according to manufacturer's instructions.<br />
DEUTSCH<br />
VORSICHT:<br />
Explosionsgefahr bei unsachgemäßem Austausch der Batterie. Ersatz nur durch<br />
denselben oder einen vom Hersteller empfohlenen gleich-wertigen Typ. Entsorgung<br />
gebrauchter Batterien nach Angaben des Herstellers.<br />
FRENCH<br />
ATTENTION:<br />
II y a danger d’explosion s’il y a remplacement incorrect de la batterie. Remplacer<br />
uniquement avec une batterie du même type ou d’un type équivalent recommandé par le<br />
constructeur. Mettre au rebut les batteries usagées conformément aux instructions du<br />
fabricant.
Inhaltsverzeichnis<br />
Vorwort .....................................................................................vii<br />
Kapitel 1<br />
Erste Schritte........................................................1-1<br />
Den Computer betriebsfähig machen...................................... 1-2<br />
Auspacken des Lieferkartons ............................................ 1-2<br />
Anschließen an den Netzstrom.......................................... 1-2<br />
Öffnen des Deckels ........................................................... 1-3<br />
Ein- und Ausschalten des Computers................................ 1-4<br />
Der Computer von außen ........................................................ 1-6<br />
Komponenten an der rechten Seite.................................... 1-6<br />
Komponenten an der linken Seite ..................................... 1-6<br />
Komponenten an der Rückseite......................................... 1-7<br />
Komponenten an der Vorderseite...................................... 1-8<br />
Komponenten bei geöffnetem Deckel............................. 1-10<br />
Wie geht man von hier aus weiter......................................... 1-12<br />
Kapitel 2 Bedienung Ihres Computers ...............................2-1<br />
Starten und Anhalten des Computers...................................... 2-2<br />
Starten des Computers....................................................... 2-2<br />
Anhalten des Computers ................................................... 2-2<br />
Bedienung der Tastatur ........................................................... 2-4<br />
Schreibmaschinentasten .................................................... 2-4<br />
i
Cursortasten....................................................................... 2-5<br />
Numerischer Tastenblock.................................................. 2-6<br />
Euro-Symbol...................................................................... 2-7<br />
Windows-Tasten................................................................ 2-8<br />
Funktionstasten.................................................................. 2-8<br />
Fn-Taste............................................................................. 2-8<br />
Hotkeys.............................................................................. 2-8<br />
Bedienung des Touchpads..................................................... 2-10<br />
Konfigurieren des Touchpads ......................................... 2-12<br />
Bedienung der Easy Start-Tasten.......................................... 2-13<br />
Das Diskettenlaufwerk.......................................................... 2-14<br />
Einlegen und Auswerfen von Disketten .......................... 2-14<br />
Das Festplattenlaufwerk........................................................ 2-16<br />
Das CD/DVD-Laufwerk ....................................................... 2-17<br />
Einlegen und Entfernen einer CD.................................... 2-17<br />
Die Grafikfunktionen ............................................................ 2-19<br />
Konfigurieren der Anzeigemodi...................................... 2-19<br />
Die Audiofunktionen............................................................. 2-21<br />
Anschließen von Audiogeräten ....................................... 2-22<br />
Die Kommunikationsfunktionen........................................... 2-23<br />
Verwendung des Modems ............................................... 2-23<br />
Arbeiten mit dem LAN.................................................... 2-24<br />
Kapitel 3 Verwaltung von Strom ........................................ 3-1<br />
Netzteil .................................................................................... 3-2<br />
Akku........................................................................................ 3-3<br />
Aufladen des Akkus........................................................... 3-3<br />
Initialisieren des Akkus ..................................................... 3-4<br />
Prüfen des Akkuladestands................................................ 3-4<br />
Austauschen des Akkus..................................................... 3-4<br />
Signale und Maßnahmen bei niedriger Akkuladung ......... 3-6<br />
Energieverwaltung .................................................................. 3-7<br />
Ruhemodus ........................................................................ 3-8<br />
ii
Tips zum Energiesparen.......................................................... 3-9<br />
Kapitel 4 Erweitern Ihres Computers .................................4-1<br />
Anschließen eines externen Monitors..................................... 4-2<br />
Anschließen eines Fernsehers................................................. 4-3<br />
Anschließen der PS/2-Tastatur und -Maus ............................. 4-4<br />
Anschließen eines parallelen Geräts ....................................... 4-5<br />
Anschließen eines seriellen Geräts ......................................... 4-6<br />
Anschließen eines USB-Geräts............................................... 4-7<br />
Anschließen eines Infrarotgeräts............................................. 4-8<br />
Verwenden von PC-Karten ................................................... 4-10<br />
PC-Kartentypen ............................................................... 4-10<br />
CardBus-Unterstützung ................................................... 4-10<br />
Einlegen und Entfernen einer PC-Karte.......................... 4-10<br />
Aufrüsten interner Komponenten ......................................... 4-12<br />
Kapitel 5<br />
Kapitel 6<br />
Das BIOS SETUP..................................................5-1<br />
Wann und wie wird BIOS SETUP verwendet ........................ 5-2<br />
Wann soll man das BIOS SETUP ausführen .................... 5-2<br />
Starten des BIOS SETUP .................................................. 5-2<br />
Navigieren im SETUP und Anwählen von Optionen........ 5-4<br />
Menü Main (Haupt) ................................................................ 5-5<br />
Menü Advanced (Erweitert).................................................... 5-7<br />
Menü Security (Sicherheit)..................................................... 5-9<br />
Menü Power (Strom)............................................................. 5-10<br />
Menü Boot (Systemstart) ...................................................... 5-13<br />
Menü Exit (Beenden)............................................................ 5-14<br />
Softwaretreiber-Installation.................................6-1<br />
Wie wird die CD verwendet.................................................... 6-2<br />
Andere Treiber und Programme.............................................. 6-4<br />
Programm Easy Start Button ............................................. 6-4<br />
Treiber des CD/DVD-Laufwerks ...................................... 6-7<br />
iii
Kapitel 7 Pflege des Computers......................................... 7-1<br />
Schützen des Computers ......................................................... 7-2<br />
Einrichten eines Kennworts............................................... 7-2<br />
Verwenden eines Sicherheitsschlosses.............................. 7-2<br />
Verwenden einer Antivirenstrategie.................................. 7-3<br />
Umgang mit dem Computer .................................................... 7-4<br />
Richtlinien zum Aufstellungsort........................................ 7-4<br />
Allgemeine Richtlinien...................................................... 7-4<br />
Richtlinien zum Reinigen .................................................. 7-5<br />
Richtlinien für den Akku................................................... 7-5<br />
Auf der Reise........................................................................... 7-7<br />
Kapitel 8 Fehlerbehebung................................................... 8-1<br />
Vorprüfung.............................................................................. 8-2<br />
Beheben allgemeiner Fehler.................................................... 8-3<br />
Probleme mit dem Akku.................................................... 8-4<br />
Probleme mit dem CD/DVD-Laufwerk............................. 8-4<br />
Probleme mit der Bildschirmanzeige ................................ 8-5<br />
Probleme mit dem Diskettenlaufwerk ............................... 8-7<br />
Probleme mit Hardwaregeräten......................................... 8-8<br />
Probleme mit der Festplatte............................................... 8-8<br />
Probleme mit Infrarot ........................................................ 8-9<br />
Probleme mit Tastatur, Maus und Touchpad .................. 8-10<br />
Probleme mit dem LAN................................................... 8-10<br />
Probleme mit dem Modem .............................................. 8-11<br />
Probleme mit der PC-Karte ............................................. 8-11<br />
Probleme mit der Energieverwaltung (für Windows) ..... 8-11<br />
Probleme mit dem Drucker.............................................. 8-12<br />
Softwareprobleme............................................................ 8-13<br />
Probleme mit der Tonausgabe ......................................... 8-13<br />
Probleme beim Systemstart ............................................. 8-14<br />
Andere Probleme ............................................................. 8-15<br />
Zurücksetzen des Computers ................................................ 8-16<br />
iv
Anhang A Technische Daten ............................................... A-1<br />
Index..........................................................................................I-1<br />
v
Vorwort<br />
Dieses Handbuch enthält Informationen zur Bedienung des Computers.<br />
Es ist in 8 Kapitel, einen Anhang und einen Index unterteilt.<br />
?? Kapitel 1, Erste Schritte, enthält Anweisungen zum Einrichten des<br />
Computers und erklärt seine externen Komponenten.<br />
?? Kapitel 2, Bedienung Ihres Computers, erklärt die Bedienung der<br />
Komponenten und Funktionen des Computers.<br />
?? Kapitel 3, Verwaltung von Strom, informiert über Stromenergie.<br />
?? Kapitel 4, Erweitern Ihres Computers, informiert über die<br />
Installation und Bedienung von Peripheriegeräten.<br />
?? Kapitel 5, Das BIOS SETUP, beschreibt SETUP-Programm, mit<br />
dem die BIOS-Einstellungen des Computers konfiguriert werden.<br />
?? Kapitel 6, Softwaretreiber-Installation, beschreibt die Installation<br />
von Treibern und Programmen, die dem Computer beigefügt sind.<br />
?? Kapitel 7, Pflege des Computers, enthält Hinweise zur Pflege und<br />
Wartung.<br />
?? Kapitel 8, Fehlerbehebung, enthält Lösungen für allgemeine Fehler,<br />
die bei der Bedienung des Computers auftreten könnten.<br />
?? Anhang A, Technische Daten, listet kurz die technischen Details des<br />
Computers auf.<br />
vii
Schreibweisen<br />
In diesem Handbuch werden folgende Schreibweisen zur Unterscheidung<br />
von Textelementen verwendet.<br />
HINWEIS: Zusätzliche Informationen, die speziell beachtet werden müssen.<br />
ACHTUNG: Wichtige Informationen, die bei Nichteinhaltung zu Datenverlust oder<br />
Beschädigung Ihres Computers führen können.<br />
Tasten der Tastatur werden in Fettschrift dargestellt. Beispiel:<br />
Drücken Sie die Eingabetaste, um den Vorgang abzuschließen.<br />
Wenn Tasten mit einem Pluszeichen (+) verbunden sind, drücken Sie die<br />
erste Taste, halten Sie sie gedrückt, drücken Sie die anderen Tasten und<br />
lassen Sie dann alle Tasten wieder los. Bei Bedarf werden Tasten auch<br />
grafisch dargestellt.<br />
Ein Titel, ein Befehl, ein SETUP-Punkt oder eine Schaltfläche auf dem<br />
Bildschirm wird in Fettschrift dargestellt. Ein Wert oder eine Option, die<br />
Sie für eine SCU-Komponente wählen können, wird in Kursivschrift<br />
dargestellt. Beispiel:<br />
Wählen Sie Power Management, setzen Sie den Punkt auf<br />
Enabled, und klicken Sie dann auf die Schaltfläche OK.<br />
viii
KAPITEL 1<br />
Erste Schritte<br />
Wir bedanken uns für den Erwerb dieses Computers.<br />
Ihr Computer besitzt die Leistungsstärke eines Tischrechners in der<br />
kompakten Größe eines Notebooks. Mit ihm können Sie Ihre Produktivität<br />
im Büro und zu Hause beträchtlich steigern. Zudem ist der tragbare<br />
Computer bei Bedarf natürlich immer betriebsbereit.<br />
Dieses Kapitel erklärt Ihnen die einzelnen Schritte zum Aufstellen und<br />
zur Inbetriebnahme des Computers. Es enthält Anweisungen für folgende<br />
Schritte:<br />
?? Auspacken des Lieferkartons<br />
?? Anschließen an den Netzstrom<br />
?? Öffnen des Deckels<br />
?? Einschalten des Computers<br />
?? Ausschalten des Computers<br />
Hiernach folgt eine kurze Einführung in die externen Komponenten des<br />
Computers. Und im letzten Abschnitt erhalten Sie Navigationshilfen für<br />
Informationen, die Sie eventuell gerade benötigen.
Den Computer betriebsfähig machen<br />
Dieser Abschnitt führt Sie durch die Schritte zur Inbetriebnahme des<br />
Computers.<br />
Auspacken des Lieferkartons<br />
Nnach dem Auspacken des Lieferkartons sollten Sie folgende<br />
Standardartikel vorfinden:<br />
?? Notebook-Computer<br />
?? Zubehör:<br />
? Netzteil<br />
? Anschlussleitung<br />
? Treiber-CD<br />
? Modemkabel (optional)<br />
? LAN-Ferritkern<br />
? Dieses Benutzerhandbuch<br />
Prüfen Sie alle Gegenstände. Sollte eines davon beschädigt sein oder<br />
fehler, benachrichtigen Sie sofort Ihren Händler.<br />
Bewahren Sie den Lieferkarton und die Verpackungsmaterialien für den<br />
Fall auf, dass Sie den Computer später einmal versenden oder verstauen<br />
müssen.<br />
Anschließen an den Netzstrom<br />
Der Computer funktioniert mit externem Netzstrom oder mit internem<br />
Akkustrom. Wir empfehlen, dass Sie den Computer beim erstmaligen<br />
Einschalten mit Netzstrom versorgen.<br />
ACHTUNG: Verwenden Sie nur das Netzteil, das Ihrem Computer mitgeliefert ist. Bei<br />
Verwendung anderer Netzteile könnte der Computer beschädigt werden.<br />
1. Achten Sie darauf, dass der Computer ausgeschaltet ist.<br />
1-2 Erste Schritte
2. Verbinden die Gleichstromleitung des Netzteils mit dem Netzanschluss<br />
an der rechten Seite des Computers (?).<br />
3. Verbinden Sie die Anschlussbuchse der Anschlussleitung mit dem<br />
Netzteil und den Netzstecker mit einer Steckdose (?).<br />
4. Wenn das Netzteil angeschlossen ist, leuchtet die Betriebsanzeige,<br />
was bedeutet, dass Strom von der Steckdose zum Netzteil und in<br />
Ihren Computer fließt. Sie können den Computer jetzt einschalten.<br />
ACHTUNG:<br />
? Wenn Sie das Netzteil abtrennen, ziehen Sie seinen Stecker erst von der<br />
Steckdose und dann vom Computer ab. Eine umgekehrte Reihenfolge könnte<br />
das Netzteil oder den Computer beschädigen.<br />
? Halten Sie beim Abziehen immer den Stecker selber fest. Ziehen Sie nie an der<br />
Leitung.<br />
HINWEIS: Wenn das Netzteil angeschlossen ist, lädt es auch den Akku. Kapitel 3<br />
enthält Informationen über die Verwendung des Akkustroms.<br />
Öffnen des Deckels<br />
ACHTUNG: Seien Sie behutsam beim Öffnen und Schließen des Deckels. Zu heftiges<br />
Öffnen und Schließen des Deckels könnte den Computer beschädigen.<br />
Erste Schritte 1-3
Öffnen Sie den Deckel, indem Sie den Deckelverschluss nach rechts<br />
ziehen (✟) und dann den Deckel aufklappen (✟). Für eine deutliche<br />
Bildanzeige können Sie den Deckel nach vorne oder nach hinten kippen.<br />
1-4 Erste Schritte
Ein- und Ausschalten des Computers<br />
Einschalten<br />
1. Stellen Sie sicher, dass der Computer mit Netzstrom versorgt wird.<br />
2. Betätigen Sie den Netzschalter.<br />
3. Jedesmal, wenn der Computer eingeschaltet wird, führt er einen<br />
Einschaltselbsttest (POST) aus. Wenn das POST seinen Test<br />
erfolgreich beendet, erzeugt der Computer einen Signalton und das<br />
Betriebssystem, z.B. Windows, fährt sich hoch.<br />
Ausschalten<br />
Schalten Sie Ihren Computer über den Befehl “Beenden” Ihres<br />
Betriebssystems aus.<br />
HINWEIS: Sie können den Computer auch auf andere Weise anhalten, damit Sie beim<br />
nächsten Einschalten des Computers dort weitermachen können, wo Sie aufgehört<br />
haben. (Details hierzu siehe “Anhalten des Computers” in Kapitel 2.)<br />
ACHTUNG: Wenn Sie den Computer gleich nach dem Ausschalten wieder einschalten<br />
müssen, warten Sie mindestens fünf Sekunden. Schnelles Ein- und Ausschalten kann<br />
den Computer beschädigen.<br />
Erste Schritte 1-5
Der Computer von außen<br />
Dieser Abschnitt macht die externen Komponenten des Computers<br />
kenntlich und beschreibt kurz die Funktion der einzelnen Komponenten.<br />
HINWEIS: Je nach erworbenem Modell sieht Ihr Computer eventuell nicht genau so<br />
aus, wie in diesem Handbuch abgebildet ist.<br />
Komponenten an der rechten Seite<br />
Nr. Komponente Beschreibung Siehe<br />
✟ Akku<br />
? CD/DVD-Lauf<br />
werk<br />
?<br />
Versorgt den Computer mit Strom, wenn er nicht<br />
an den Netzstrom angeschlossen ist.<br />
Nimmt eine Kompaktdisk (CD) zum Installieren<br />
oder Laden von Software, Aufrufen von Daten<br />
und Abspielen von Musik/Video auf.<br />
IR-Anschluss Anschluss für ein IrDA-konformes Gerät für<br />
drahtlose Datenübertragung.<br />
S. 3-3<br />
S. 2-17<br />
S. 4-8<br />
1-6 Erste Schritte
Komponenten an der linken Seite<br />
Nr. Komponente Beschreibung Siehe<br />
?<br />
?<br />
?<br />
Audioeingang Anschluss für eine Hi-Fi-Anlage, ein Radio,<br />
einen Synthesizer, einen Walkman, etc.<br />
S. 2-22<br />
Mikrofoneingang Anschluss für ein externes Mikrofon. S. 2-22<br />
Audioausgang Anschluss für Kopfhörer, Aktivboxen oder ein<br />
Tonaufnahmegerät.<br />
S. 2-22<br />
✟ Lautstärkeregler Stellt die Lautstärke des Computers ein. S. 2-21<br />
✟ Steckplatz für<br />
PC-Karte<br />
✟ Diskettenlaufwerk<br />
Jeder der beiden Steckplätze nimmt eine<br />
PC-Karte für zusätzliche Funktionen auf.<br />
Nimmt eine Diskette zum Installieren von<br />
Software oder Abspeichern von Dateien auf.<br />
S. 4-10<br />
S. 2-14<br />
Erste Schritte 1-7
Komponenten an der Rückseite<br />
Nr. Komponente Beschreibung Siehe<br />
✟ Netzanschluss Anschluss für das Netzteil. S. 1-3<br />
✟ PS/2-Anschluss<br />
✟ USB-Anschlüsse<br />
✟ Paralleler<br />
Anschluss<br />
Anschluss für eine PS/2-Tastatur und/oder<br />
-Maus.<br />
Jeder der beiden Anschlüsse nimmt ein<br />
USB-Gerät auf, z.B. Drucker, Digitalkamera,<br />
Joysticks und mehr.<br />
Anschluss für ein paralleles Gerät, z.B.<br />
Drucker.<br />
S. 4-4<br />
S. 4-7<br />
S. 4-5<br />
✟ Serieller<br />
Anschluss<br />
✟ Belüftungsöffnungen<br />
Anschluss für ein serielles Gerät, z.B. Maus. S. 4-6<br />
Sie dürfen diese Öffnungen nicht verdecken<br />
oder blockieren.<br />
✟ RJ-45-Anschluss Anschluss für das LAN-Netzwerkkabel. S. 2-24<br />
✟ VGA-Anschluss Anschluss für einen externen Monitor. S. 4-2<br />
✟ S-Videoanschluß<br />
?<br />
Verbindung mit einem externen Videogerät,<br />
z.B. einem Fernseher mit S-Videoanschluss.<br />
S. 4-3<br />
RJ-11-Anschluss Anschluss für die Telefonleitung. S. 2-23<br />
Kensington-<br />
Schloss<br />
Dient zum Absichern des Computers an einen<br />
stationären Gegenstand.<br />
S. 7-2<br />
1-8 Erste Schritte
Komponenten an der Vorderseite<br />
Nr. Komponente Beschreibung Siehe<br />
? Mail-Empfangs<br />
taste/Anzeige<br />
✟ Betriebsanzeige<br />
✟ Akkustromanzeige<br />
✟ Akkuladeanzeige<br />
Bietet eine schnelle Methode, neue Nachrichten<br />
abzufragen.<br />
Leuchtet grün, wenn der Computer mit<br />
Netzstrom versorgt wird.<br />
Blinkt grün, wenn der mit Netzstrom versorgte<br />
Computer zum Standby-Modus wechselt.<br />
Leuchtet grün, wenn der Computer mit<br />
Akkustrom versorgt wird.<br />
Blinkt grün, wenn der mit Akkustrom versorgte<br />
Computer zum Standby-Modus wechselt.<br />
Leuchtet grün, wenn der Akku voll aufgeladen<br />
ist.<br />
Leuchtet orange, wenn der Akku aufgeladen<br />
wird.<br />
Blinkt rot, wenn der Akku fast entladen ist.<br />
Blinkt orange, wenn im Akku Fehler aufgetreten<br />
sind.<br />
S. 2-13<br />
S. 3-3<br />
✟ Deckelverschluss<br />
Verschließt den Deckel. S. 1-3<br />
Erste Schritte 1-9
Komponenten bei geöffnetem Deckel<br />
Nr. Komponente Beschreibung Siehe<br />
?<br />
?<br />
LCD-Bildschirm Zeigt die Bildausgabe des Computers an. S. 2-19<br />
Geräteanzeigen Zeigt den aktuellen Status der Geräte des<br />
Computers.<br />
Zugriffsanzeige des CD/DVD-Laufwerks<br />
Zugriffsanzeige der Festplatte<br />
Zugriffsanzeige des Diskettenlaufwerks<br />
Num-Anzeige S. 2-4<br />
Großschriftanzeige S. 2-5<br />
Rollenanzeige S. 2-5<br />
? Easy<br />
Start-Tasten<br />
Jede der fünf Tasten bietet eine Methode,<br />
Programme schnell zu starten.<br />
S. 2-13<br />
1-10 Erste Schritte
?<br />
Tastatur Das Dateneingabegerät des Computers. S. 2-4<br />
? Stereo-Lautsprec<br />
her<br />
Ausgabegerät des Computers für Ton und<br />
Gesprochenes.<br />
S. 2-21<br />
? Touchpad Das Zeigegerät des Computers. S. 2-10<br />
✟ Netzschalter Schaltet den Computer ein und aus. S. 1-4<br />
✟ Mikrofon Nimmt Ton und Gesprochenes auf. S. 2-21<br />
Erste Schritte 1-11
Wie geht man von hier aus weiter<br />
Ihr Computer ist jetzt betriebsfähig und Sie möchten einen der folgenden<br />
Schritte ausführen:<br />
Zweck…<br />
Tun Sie Folgendes…<br />
Den Computer besser kennenlernen … Lesen Sie das nächste Kapitel.<br />
Das Betriebssystem installieren, sofern<br />
Ihr Händler dies noch nicht getan hat…<br />
Das Betriebssystem besser<br />
kennenlernen…<br />
Treiber installieren, sofern Ihr Händler<br />
dies noch nicht getan hat…<br />
Ein Einschaltkennwort einrichten…<br />
Den Akku zm ersten Mal aufladen…<br />
Lesen Sie das Handbuch des<br />
Betriebssystems.<br />
Lesen Sie das Handbuch des<br />
Betriebssystems.<br />
Lesen Sie Kapitel 6.<br />
Lesen Sie “Menü Security<br />
(Sicherheit)” in Kapitel 5.<br />
Lesen Sie “Aufladen des Akkus” in<br />
Kapitel 3.<br />
1-12 Erste Schritte
KAPITEL 2<br />
Bedienung Ihres Computers<br />
Dieser Kapitel erklärt die Bedienung des Computers.<br />
Wenn Sie ein Neuling in Bezug auf Computern sind, können Sie beim<br />
Lesen dieses Kapitel die Grundlagen der Bedienung erlernen. Wenn Sie<br />
schon Erfahrung mit Computern haben, Ihnen der Umgang mit Notebook-Computern<br />
jedoch nicht vertraut ist, lesen Sie nur die Abschnitte,<br />
die spezielle Informationen über Ihren Computer enthalten.<br />
Dieses Kapitel erklärt die Bedienung folgender Komponenten:<br />
?? Tastatur<br />
?? Touchpad<br />
?? Diskettenlaufwerk<br />
?? Festplattenlaufwerk<br />
?? CD/DVD-Laufwerk<br />
Sowie folgender Funktionen:<br />
?? Starten und Anhalten des Computers<br />
?? Easy Start-Tasten<br />
?? Grafikfunktionen<br />
?? Audiofunktionen<br />
?? Kommunikationsfunktionen
Starten und Anhalten des Computers<br />
Es gibt viele Methoden zum Starten und Anhalten des Computers.<br />
Starten des Computers<br />
Sie starten den Computer immer mit dem Netzschalter.<br />
Ein Computer startet mit einem Betriebssystem, das sich auf einem<br />
Speichergerät befindet, z.B. Festplatten- oder Diskettenlaufwerk. Nach<br />
dem Einschalten fährt der Computer automatisch das Betriebssystem<br />
hoch. Dieser Vorgang wird Booten genannt.<br />
HINWEIS: Ein Betriebssystem ist die Plattform, auf der Ihre gesamten Softwareprogramme<br />
ablaufen. Das verbreiteste Betriebssystem ist Microsoft Windows.<br />
Anhalten des Computers<br />
Wenn Sie einen Arbeitsabschnitt beendet haben, können Sie den<br />
Computer durch Ausschalten oder Aktivieren des Standby- oder<br />
Ruhemodus anhalten:<br />
Im Modus<br />
anhalten…<br />
Aus<br />
Tun Sie Folgendes…<br />
Folgen Sie den Schritten zum Herunterfahren<br />
Ihres Betriebssystems. Hierdurch<br />
verhindern Sie den Verlust ungespeicherter<br />
Daten oder eine Beschädigung<br />
Ihrer Softwareprogramme.<br />
Wenn sich das System auf Grund von<br />
Hardware- oder Softwarefehlern sperrt,<br />
betätigen Sie den Netzschalter, um den<br />
Computer auszuschalten.<br />
So starten Sie<br />
wieder<br />
Betätigen Sie<br />
den Netzschalter.<br />
2-2 Bedienung Ihres Computers
Standby<br />
Ruhemodus<br />
Je nach Einstellungen in Windows<br />
schalten Sie den Computer auf folgende<br />
Weise in den Standby-Modus:<br />
? Schließen Sie den Displaydeckel<br />
? Drücken Sie Fn+F12<br />
? Betätigen Sie den Netzschalter<br />
Je nach Einstellungen in Windows<br />
schalten Sie den Computer auf folgende<br />
Weise in den Ruhemodus:<br />
? Schließen Sie den Displaydeckel<br />
? Drücken Sie Fn+F12<br />
? Betätigen Sie den Netzschalter<br />
Drücken Sie<br />
eine beliebige<br />
Taste.<br />
Betätigen Sie<br />
den Netzschalter.<br />
Wenn Sie den Computer im Standby- oder im Ruhemodus anhalten,<br />
werden Sie beim nächsten Start des Computers dorthin zurückgebracht,<br />
wo Sie den Computer anhielten. (Weitere Informationen finden Sie in<br />
“Energieverwaltung” in Kapitel 3.)<br />
Bedienung Ihres Computers 2-3
Bedienung der Tastatur<br />
Ihre Tastatur besitzt alle Funktionen einer Standard-Tastatur für<br />
Computer, plus eine Fn-Taste für Sonderfunktionen.<br />
Die Standardfunktionen der Tastatur lassen sich in vier Hauptbereiche<br />
unterteilen:<br />
?? Schreibmaschinentasten<br />
?? Cursortasten<br />
?? Numerische Tasten<br />
?? Funktionstasten<br />
Schreibmaschinentasten<br />
Schreibmaschinentasten ähneln den Tasten einer Schreibmaschine.<br />
Mehrere Tasten wurden für Sonderzwecke hinzugefügt wie Strg, Alt, Esc<br />
und die Feststelltasten. Wenn Sie die Feststelltasten drücken, leuchten<br />
ihre entsprechenden Lichtanzeigen.<br />
Taste<br />
Beschreibung<br />
Die Steuerungstaste wird normalerweise zusammen mit anderen<br />
Tasten für programmspezifische Funktionen verwendet.<br />
Die Alt-Taste wird normalerweise zusammen mit anderen Tasten für<br />
programmspezifische Funktionen verwendet.<br />
Die Escapetaste wird normalerweise zum Anhalten eines Vorgangs<br />
verwendet, z.B. Beenden eines Programms und Abbrechen eines<br />
Befehls. Die Funktion dieser Taste hängt vom verwendeten<br />
Programm ab.<br />
Die Umschalttaste wird zusammen mit den Buchstabentasten zur<br />
Eingabe von Buchstaben in Großschrift verwendet. Zudem wird sie<br />
zusammen mit anderen Tasten für programmspezifische Funktionen<br />
verwendet.<br />
Die Rücktaste setzt den Cursor ein Stelle nach links und löscht das<br />
an dieser Stelle befindliche Zeichen.<br />
2-4 Bedienung Ihres Computers
Durch Drücken dieser Taste wird die Num-Taste ein- und<br />
ausgeschaltet. Wenn sie eingeschaltet ist (<br />
aktiviert Num die numerischen Tasten.<br />
Anzeige leuchtet),<br />
Durch Drücken dieser Taste wird Rollen ein- und ausgeschaltet.<br />
Wenn Rollen eingeschaltet ist ( Anzeige leuchtet), rollt der<br />
Bildschirm beim Drücken der Pfeiltaste ? oder ? eine Zeile herauf<br />
bzw. herunter. Rollen funktioniert nicht bei allen Programmen.<br />
Durch Drücken dieser Taste wird die Großschrift ein- und<br />
ausgeschaltet. Wenn Großschrift eingeschaltet ist ( Anzeige<br />
leuchtet), werden Buchstaben in Großschrift eingegeben.<br />
Die Pausetaste unterbricht zeitweilig das Rollen des Bildschirms.<br />
Die Pausetaste funktioniert nicht bei allen Programmen.<br />
Die Drucktaste druckt den Bildschirminhalt aus. Die Drucktaste<br />
funktioniert nicht bei allen Programmen.<br />
Cursortasten<br />
Bedienung Ihres Computers 2-5
HINWEIS: Das Wort “Cursor” bezeichnet die Anzeige auf dem Bildschirm, die Sie<br />
wissen lässt, wo genau auf dem Bildschirm eingegebene Zeichen erscheinen werden.<br />
Er kann eine vertikale oder horizontale Linie, ein Block sein oder viele andere Formen<br />
haben.<br />
Cursortasten dienen allgemein zur Bearbeitung. Diese sind:<br />
Taste<br />
Beschreibung<br />
Setzt den Cursor eine Stelle nach links.<br />
Setzt den Cursor eine Stelle nach rechts.<br />
Setzt den Cursor eine Zeile nach oben.<br />
Setzt den Cursor eine Zeile nach unten.<br />
Blättert eine Seite zurück.<br />
Blättert eine Seite vor.<br />
Setzt den Cursor auf den Anfang einer Zeile oder eines Dokuments.<br />
Setzt den Cursor an das Ende einer Zeile oder eines Dokuments.<br />
Wechselt vom Einfügemodus zum Überschreibmodus. Einfügemodus<br />
heißt, dass eingegebene Zeichen an der aktuellen Cursorposition<br />
eingefügt werden; Überschreibmodus heißt, dass eingegebene<br />
Zeichen den Text an der aktuellen Cursorposition überschreiben<br />
werden.<br />
Löscht das Zeichen rechts neben dem Cursor und verschiebt den<br />
darauffolgenden Text um eine Stelle nach links.<br />
2-6 Bedienung Ihres Computers
Numerischer Tastenblock<br />
In den Schreibmaschinentasten ist ein numerischer Tastenblock mit 15<br />
Tasten integriert, siehe unten:<br />
Numerische Tasten ermöglichen das Eingeben von Zahlen und<br />
Kalkulationen. Wenn die Num-Taste eingeschaltet ist, sind die<br />
numerischen Tasten zur Eingabe von Zahlen aktiviert.<br />
HINWEIS:<br />
? Wenn der numerische Tastenblock aktiviert ist und Sie einen Buchstaben aus<br />
dem Bereich dieses Tastenblocks eingeben müssen, können Sie die Num-Taste<br />
ausschalten, oder auch Fn und dann den Buchstaben drücken, ohne die Num-<br />
Taste auszuschalten.<br />
? Einige Software kann den numerischen Tastenblock auf dem Computer nicht<br />
verwenden. Verwenden Sie in diesem Fall den numerischen Tastenblock auf<br />
einer externen Tastatur.<br />
Euro-Symbol<br />
Wenn Ihr Windows das Euro-Zeichen unterstützt, können Sie dieses<br />
Symbol auf US- und GB-Tastaturen drücken.<br />
?? Um das Euro-Zeichen auf der Tastatur Englisch (USA-International)<br />
einzugeben, halten Sie eine der Alt-Tasten gedrückt und drücken Sie 5<br />
(die Taste mit dem Euro-Zeichen).<br />
Bedienung Ihres Computers 2-7
?? Um das Euro-Zeichen auf der Tastatur Englisch (USA) 101<br />
einzugeben, halten Sie eine der Alt-Tasten gedrückt und geben Sie<br />
0128 auf dem numerischen Tastenblock Ihrer Tastatur ein.<br />
?? Um das Euro-Zeichen auf einer GB-Tastatur einzugeben, halten Sie<br />
die Alt Gr-Taste gedrückt und drücken Sie 4 (die Taste mit dem<br />
Euro-Zeichen).<br />
Windows-Tasten<br />
Die Tastatur besitzt zwei Tasten mit Windows-spezifischen Funktionen:<br />
? Taste mit Windowslogo und Anwendungstaste.<br />
Die ? Taste mit Windowslogo öffnet das Start-Menü und führt<br />
softwarespezifische Funktionen aus, wenn Sie zusammen mit anderen<br />
Tasten verwendet wird. Die Anwendungstaste erzeugt den gleichen<br />
Effekt wie ein rechter Mausklick. (Weitere Informationen hierüber sind<br />
in Ihrem Windows-Handbuch angegeben.)<br />
Funktionstasten<br />
In der obersten Tastenreihe befinden sich die Funktionstasten: F1 bis F12.<br />
Funktionstasten sind Mehrzwecktasten, die Funktionen ausführen, die<br />
von einzelnen Programmen festgelegt sind.<br />
Hotkey-Funktionen weist Ihr Computer den Tasten F5, F6, F7, F11 und F12<br />
zu. (Informieren Sie sich hierüber in “Hotkeys” weiter hinten in diesem<br />
Kapitel.)<br />
Fn-Taste<br />
Die Fn-Taste befindet sich in der unteren, linken Tastaturecke und wird<br />
zusammen mit anderen Tasten zur Ausführung alternativer Funktionen<br />
verwendet. Die Buchstaben “Fn” und die alternativen Funktionen sind an<br />
der blauen Farbe auf den Tastasturkappen erkenntlich. Zum Ausführen<br />
einer gewünschten Funktion halten Sie zuerst Fn gedrückt und drücken<br />
Sie dann die andere Taste<br />
2-8 Bedienung Ihres Computers
Hotkeys<br />
Hotkeys beziehen sich auf eine Tastenkombination, die man jederzeit<br />
betätigen kann, um Sonderfunktionen des Computers zu aktivieren. Die<br />
meisten Hotkeys funktionieren zyklisch. Jedesmal, wenn ein<br />
Hotkey-Kombination gedrückt wird, wird die nächstfolgende Funktion<br />
aktiviert.<br />
Hotkeys sind an den auf den Tastenkappen aufgedruckten Symbolen<br />
leicht erkenntlich. Es folgt eine Beschreibung der Hotkeys.<br />
Taste<br />
Beschreibung<br />
Schaltet die Bildausgabe zu einem der folgenden drei Geräte,<br />
wenn ein externer Monitor angeschlossen ist:<br />
LCD-Bildschirm Anzeige auf beiden Geräten<br />
externer Monitor<br />
HINWEIS: Wenn der Anzeigemodus auf 256 Farben oder<br />
niedriger gesetzt ist, oder sich im DOS-Modus befindet, können<br />
nur zwei Modi ausgewählt werden: Nur CRT und Anzeige auf<br />
beiden Geräten.<br />
Verringert die Helligkeit des LCD-Bildschirms.<br />
Erhöht die Helligkeit des LCD-Bildschirms.<br />
Schaltet den Signalton bei schwachem Akku ein und aus.<br />
Hierdurch wird der Signalton nur zeitweilig deaktiviert, und die<br />
Einstellungen für “Battery Low Warning Beep” im BIOS<br />
SETUP-Programm ist hiervon nicht betroffen.<br />
Schaltet den LCD-Bildschirm ein und aus.<br />
Dient als Ruhetaste, die Sie mit der Energieverwaltung von<br />
Windows einstellen können. (Siehe den Abschnitt “Energieverwaltung”<br />
weiter hinten in Kapitel 3.)<br />
Bedienung Ihres Computers 2-9
Bedienung des Touchpads<br />
ACHTUNG: Bearbeiten Sie das Touchpad nicht mit einem spitzen Gegenstand, z.B.<br />
Stift. Andernfalls könnte die Oberfläche des Touchpads beschädigt werden.<br />
HINWEIS: Am besten arbeiten Sie mit dem Touchpad, wenn Ihre Finger und das<br />
Touchpad sauber und trocken sind. Tippen Sie das Touchpad immer nur leicht an.<br />
Tippen Sie es nie kraftvoll an.<br />
Das Touchpad ist ein Zeigegerät, mit dem Sie mit dem Computer durch<br />
Steuern der Zeigerposition auf dem Bildschirm und Auswählen mit den<br />
Tasten kommunizieren.<br />
Das Touchpad besteht aus einem rechteckigen Feld und zwei Tasten. Um<br />
das Touchpad zu bedienen, legen Sie Ihren Zeigefinger oder Daumen auf<br />
das Feld. Das rechteckige Feld ist wie eine Miniatur Ihres Bildschirms.<br />
Wenn Sie mit Ihrer Fingerspitze über dieses Feld streichen, bewegt sich<br />
der Zeiger, oder Cursor, auf dem Bildschirm in die entsprechende<br />
Richtung. Wenn Ihr Finger am Feldrand angekommen ist, heben Sie den<br />
Finger ab und setzen Sie ihn wieder auf die gegenüberliegende Seite des<br />
Feldes.<br />
Es folgen einige allgemein verwendete Begriffe, die Sie beim Bedienen<br />
des Touchpads kennen sollten:<br />
2-10 Bedienung Ihres Computers
Begriff<br />
Zeigen<br />
Klicken<br />
Doppelklicken<br />
Ziehen und<br />
ablegen<br />
Rollen<br />
Handlung<br />
Ihren Finger über das Feld streichen, bis der Zeiger auf die<br />
Auswahl auf dem Bildschirm zeigt.<br />
Die linke Taste drücken und wieder loslassen.<br />
-oder-<br />
Eine beliebige Stelle im Feld sanft antippen.<br />
Die linke Taste zweimal schnell hintereinander drücken<br />
und wieder loslassen.<br />
-oder-<br />
Das Feld zweimal schnell antippen.<br />
Die linke Taste drücken und festhalten, dann Ihren Finger<br />
so weit streichen, bis Sie Ihren Zielpunkt erreicht haben<br />
(ziehen). Wenn Sie das von Ihnen Ausgewählte zum<br />
Zielpunkt gezogen haben, lassen Sie die Taste wieder los<br />
(ablegen). Das Objekt wird an der neuen Stelle abgelegt.<br />
-oder-<br />
Das Feld zweimal sanft antippen und beim zweiten Tippen<br />
Ihren Finger auf dem Touchpad ruhen lassen. Streichen<br />
Sie Ihren Finger dann über das Feld, um das Objekt zum<br />
Zielpunkt zu ziehen. Wenn Sie Ihren Finger vom<br />
Touchpad abheben, wird das Objekt an der neuen Stelle<br />
abgelegt.<br />
Rollen heißt, sich im Arbeitsbereich des Bildschirms nach<br />
oben und nach unten, oder nach links und rechts zu<br />
bewegen.<br />
Um vertikal zu rollen, legen Sie Ihren Finger auf die rechte<br />
Kante des Touchpads und ziehen Sie Ihren Finger diese<br />
Kante herauf und herunter. Um horizontal zu rollen, legen<br />
Sie Ihren Finger auf die untere Kante des Touchpads und<br />
ziehen Sie Ihren Finger nach links und rechts.<br />
Diese Funktion ist nur verwendbar, wenn Sie den dem<br />
Computer mitgelieferten Touchpad-Treiber installiert, und<br />
funktioniert nicht bei allen Programmen.<br />
Hinweis zur Tabelle: Wenn Sie die linken und rechten Tasten vertauschen,<br />
entfällt das “Antippen” des Touchpads als alternative Methode zum Drücken<br />
der linken Taste.<br />
Bedienung Ihres Computers 2-11
Konfigurieren des Touchpads<br />
Eventuell möchten Sie das Touchpad Ihren Wünschen entsprechend<br />
konfigurieren. Wenn Sie z.B. Linkshänder sind, können Sie die zwei<br />
Tasten so vertauschen, dass die rechte Taste die Funktionen der linken<br />
Taste annimmt und umgekehrt. Zudem können Sie die Zeigergröße auf<br />
dem Bildschirm, die Geschwindigkeit des Zeiger und noch viel mehr<br />
ändern.<br />
Arbeiten Sie mit Windows, können Sie zur Konfiguration des Touchpads<br />
den Standardtreiber von Microsoft oder den IBM PS/2-Treiber<br />
verwenden. Wenn Sie jedoch die besonderen Funktionen des Touchpads<br />
verwenden möchten, dann können Sie den Touchpad-Treiber installieren,<br />
der Ihrem Computer mitgeliefert ist. (Informationen über die Installation<br />
dieses Treibers sind in “Wie wird die CD verwendet” in Kapitel 6<br />
angegeben.)<br />
2-12 Bedienung Ihres Computers
Bedienung der Easy Start-Tasten<br />
HINWEIS:<br />
? Die Easy Start-Tasten funktionieren nur unter Windows Me und Windows 2000 im<br />
ACPI-Modus.<br />
? Wenn der Computer ausgeschaltet ist, dient Easy Start-Taste als Netzschalter.<br />
Easy Start-Tasten sind fünf vom Benutzer anpassbare Tasten oberhalb<br />
der Tastatur sowie eine Mail-Empfangstaste vorne am Computer.<br />
Easy Start-Tasten<br />
Mail-Empfangstaste /<br />
Anzige<br />
Die fünf Tasten ermöglichen den Start häufig verwendeter Softwareprogramme<br />
mit nur einem Tastendruck.<br />
Die Mail-Empfangstaste ist im voraus auf den Start von Microsoft<br />
Outlook Express. (Auf Wunsch können Sie auch ein anderes<br />
Mail-Programm angeben.) Wenn neue Nachrichten vorhanden sind, dient<br />
die Taste auch als Anzeige und blinkt in Grün.<br />
Anweisungen zum Festlegen der fünf Tasten und der Mail-Empfangstaste<br />
sind in “Programm Easy Start Button” in Kapitel 6 angegeben.<br />
Bedienung Ihres Computers 2-13
Das Diskettenlaufwerk<br />
Ihr Computer wird mit einem Diskettenlaufwerk, Laufwerk A,<br />
ausgeliefert.<br />
Ein Diskettenlaufwerk dient zum Installieren neuer Programme auf<br />
Ihrem Computer oder zum Speichern von Daten auf wechselbaren<br />
Disketten, um diese auf einen anderen Computer übertragen zu können.<br />
Schreibschutzschieber<br />
Loch für hohe<br />
Dichte<br />
Das Diskettenlaufwerk ist ein 3,5-Zoll-Laufwerk mit hoher Dichter, das<br />
720-KB-Disketten mit doppelter Dichte (2DD) oder 1,44-MB-Disketten<br />
mit vierfacher Dichte (2HD) lesen und beschreiben kann. Auf beiden<br />
Diskettentypen befindet sich vorne ein Pfeil in der oberen, linken Ecke<br />
und ein Schreibschutzschieber in der unteren, linken Ecke, siehe obige<br />
Abbildung. Wenn der Schreibschutzschieber geöffnet ist, können keine<br />
Daten auf die Diskette geschrieben oder auf ihr gelöscht werden.<br />
Einlegen und Auswerfen von Disketten<br />
Um eine Diskette einzulegen, halten Sie diese mit dem Pfeil nach oben<br />
und zum Laufwerk weisend. Schieben Sie die Diskette in das Laufwerk,<br />
bis sie mit einem Klickton einrastet.<br />
Um eine Diskette auszuwerfen, prüfen Sie zuerst, ob die Diskettenlaufwerk-Zugriffsanzeige<br />
nicht leuchtet, und drücken Sie dann die<br />
2-14 Bedienung Ihres Computers
Auswurftaste am Laufwerk. Wenn die Diskette herausspringt, ziehen Sie<br />
sie heraus und bewahren Sie sie ordnungsgemäß auf.<br />
ACHTUNG:<br />
? Wenn die Diskettenlaufwerk-Zugriffsanzeige leuchtet, dürfen Sie den Computer nie<br />
ausschalten oder zurücksetzen.<br />
? Bewahren Sie Ihre Disketten immer in einem sicheren, sauberen Behälter auf, um<br />
sie vor der Umgebung und Magnetfeldern zu schützen.<br />
? Eine Diskette muss vor Gebrauch formatiert werden. (Anweisungen zum<br />
Formatieren einer Diskette sind im Handbuch Ihres Betriebssystems angegeben.)<br />
Bedienung Ihres Computers 2-15
Das Festplattenlaufwerk<br />
Ihr Computer wird mit einem Festplattenlaufwerk, Laufwerk C,<br />
ausgeliefert.<br />
Ein Festplattenlaufwerk ist ein Speichergerät, in dem sich rotierende,<br />
nicht herausnehmbare magnetische Speicherplatten befinden. Auf ihr<br />
sind Ihr Betriebssystem und Anwendungsprogramme abgespeichert.<br />
Ihr Festplattenlaufwerk ist ein 2,5-Zoll-IDE- (Integrated Drive Electronics)<br />
Laufwerk. Dieser Laufwerktyp ist ein schnelles und zuverlässiges<br />
Speichergerät entsprechend dem neuesten Stand der Technik, dessen für<br />
einen Betrieb notwendige Steuerschaltungen direkt im Laufwerk<br />
integriert sind. Die Leistung derartiger Laufwerke kann daher sehr gut<br />
von seinem Hersteller optimiert werden.<br />
ACHTUNG:<br />
? Sichern Sie regelmäßig Ihre Datendateien von Ihrem Festplattenlaufwerk auf<br />
Disketten oder anderen Speichermedien ab.<br />
? Versuchen Sie nie, das Festplattenlaufwerk zu entfernen oder zu installieren, wenn<br />
der Computer eingeschaltet ist. Andernfalls können Sie Ihren Daten verlieren und<br />
den Computer und die empfindlichen Schaltungen der Festplatte beschädigen.<br />
? Wenn die Festplattenzugriffsanzeige leuchtet, dürfen Sie den Computer nie<br />
ausschalten oder zurücksetzen.<br />
2-16 Bedienung Ihres Computers
Das CD/DVD-Laufwerk<br />
Je nach Modell besitzt Ihr Computer ein CD-ROM-Laufwerk, ein<br />
CD-RW-Laufwerk oder ein DVD-ROM-Laufwerk. Dieses Laufwerk ist<br />
normalerweise das Laufwerk D.<br />
Dieses Laufwerk nimmt wechselbare silbrige 5,25-Zoll-CD-ROM-Disks<br />
auf, die wie normale Audio-CDs aussehen. Da CDs eine sehr hohe<br />
Speicherkapazität besitzen, sind sie ein ideales Speichermedium für<br />
Multimediaprogramme.<br />
Ein CD-ROM-Laufwerk liest CD-ROMs, Audio-CDs, CD-R- und<br />
CD-RW-Disks. Ein CD-RW-Laufwerk kann obige Disks nicht nur lesen,<br />
sondern auch auf CD-R- und CD-RW-Disks schreiben. Ein<br />
DVD-ROM-Laufwerk liest DVD- (Digital Versatile Disc) Disks und alle<br />
obigen Disks.<br />
ACHTUNG:<br />
1. Eine CD nicht gewaltsam einlegen.<br />
2. Die CD richtig auf die Schublade legen, und dann die Schublade schließen.<br />
3. Die CD-Schublade nicht geöffnet lassen. Die Linse in der Schublade nicht mit<br />
der Hand berühren. Bei schmutzigen Linsen funktioniert das CD-ROM-Laufwerk oft<br />
nicht mehr richtig.<br />
4. Die Linsen nicht mit rauhen Materialien (z.B. Papiertücher) abwischen. Statt<br />
dessen einen Wattebausch verwenden.<br />
Laut FDA-Bestimmung muss folgender Hinweis auf allen Geräten auf Laserbasis angebracht<br />
sein: “Vorsicht! Es dürfen nur die hier angegebenen Schaltungen, Einstellungen<br />
oder Abläufe vorgenommen werden, da Sie sich sonst gesundheitsschädigender<br />
Strahlung aussetzen könnten.”<br />
Einlegen und Entfernen einer CD<br />
Folgen Sie diesen Schritten, um eine CD einzulegen oder zu entfernen.<br />
1. Schalten Sie den Computer ein.<br />
2. Drücken Sie die Auswurftaste und die CD-Schublade gleitet ein<br />
Stückchen heraus. Ziehen Sie die Schublade vorsichtig bis zum<br />
Anschlag heraus.<br />
Bedienung Ihres Computers 2-17
3. Legen Sie eine CD auf die Schublade, wobei ihre beschriftete Seite<br />
nach oben weist. Drücken Sie die Mitte der CD leicht an, bis sie<br />
einrastet.<br />
Zugriffsanzeige<br />
Auswurftaste<br />
Um eine CD zu entfernen, halten Sie sie an ihrem Rand fest und heben<br />
Sie sie aus der Schublade heraus.<br />
4. Fahren Sie die Schublade wieder in den Laufwerkschacht ein.<br />
HINWEIS: Sollte es vorkommen, dass die CD-Schublade beim Drücken der<br />
Auswurftaste nicht herausgleitet, können Sie eine CD auch manuell auswerfen. (Siehe<br />
“Probleme mit dem CD/DVD-ROM-Laufwerk” in Kapitel 8.)<br />
2-18 Bedienung Ihres Computers
Die Grafikfunktionen<br />
Das Grafik-Untersystem Ihres Computers zeichnet sich aus durch:<br />
?? 14,1-Zoll-Dünnfilmtransistor- (TFT) Farb-LCD-Anzeige mit<br />
1024x768 XGA- (Extended Graphics Array) Auflösung.<br />
?? Simultananzeige auf dem LCD und einem externen Monitor, was bei<br />
Präsentationen nützlich ist, denn Sie können den Bildschirm von<br />
Ihrem Computer aus steuern und gleichzeitig den Zuhörern<br />
gegenüberstehen.<br />
?? S-Video unterstützt den Anschluss eines Fernsehers.<br />
?? Anzeige auf mehreren Bildschirmen, wodurch Sie Ihren Desktop auf<br />
dem Bildschirm auf ein anderes Anzeigegerät erweitern können,<br />
damit Sie auf dem Desktop mehr Platz zum Arbeiten bekommen.<br />
?? Energieverwaltung.<br />
HINWEIS: Wenn das LCD geschlossen wird, aktiviert der Computer den Standbyoder<br />
den Ruhemodus. Wenn Sie den Computer bei geschlossenem LCD weiter<br />
benutzen möchten, dann setzen Sie die Option “Beim Schließen des Laptops” in den<br />
Eigenschaften von Energieverwaltung auf Nichts. Der Computer wechselt dann nicht in<br />
den Standby- oder den Ruhemodus, wenn das LCD geschlossen wird.<br />
Konfigurieren der Anzeigemodi<br />
HINWEIS: Um die erweiterten Grafikfunktionen zu nutzen, muss der Ihrem Computer<br />
beigefügte Grafiktreiber installiert werden.<br />
Ihr Computer wurde vor Auslieferung auf eine Standardauflösung und<br />
eine bestimmte Anzahl von Farben gesetzt. Sie können die Einstellungen<br />
der Anzeige über Ihr Betriebssystem anzeigen und ändern. Informationen<br />
hierüber sind im Handbuch Ihres Betriebssystems oder in der<br />
Online-Hilfe angegeben.<br />
Um höhere Auflösungen anzuzeigen, können Sie einen externen<br />
CRT-Monitor anschließen, der eine höhere Auflösung unterstützt.<br />
(Weitere Informationen sind in “Anschließen eines externen Monitors” in<br />
Kapitel 4 angegeben.)<br />
Bedienung Ihres Computers 2-19
Folgende Tabelle listet die Anzeigemodi auf, die von Ihrem Computer<br />
unterstützt werden.<br />
Anzeigemodus<br />
Auflösung<br />
640x480<br />
800x600<br />
1024x768<br />
1280x1024<br />
1600x1200<br />
Farbe<br />
Nur LCD Nur CRT<br />
LCD<br />
&<br />
CRT<br />
Nur TV<br />
8-bit ? ? ? ? ?<br />
16-bit ? ? ? ? ?<br />
32-bit ? ? ? ? ?<br />
8-bit ? ? ? ? ?<br />
16-bit ? ? ? ? ?<br />
32-bit ? ? ? ? ?<br />
8-bit ? ? ?<br />
16-bit ? ? ?<br />
32-bit ? ? ?<br />
8-bit ?<br />
16-bit ?<br />
32-bit ?<br />
8-bit ?<br />
16-bit ?<br />
Hinweis zur Tabelle: 8-Bit = 256 Farben; 16-Bit = High Color oder 65.536<br />
(64K) Farben; 24- und 32-Bit = True Color 16.770.000 (16M) Farben.<br />
CRT<br />
&<br />
TV<br />
2-20 Bedienung Ihres Computers
Die Audiofunktionen<br />
HINWEIS:<br />
? Um die erweiterten Audiofunktionen zu nutzen, muss der Ihrem Computer<br />
beigefügte Audiotreiber installiert werden.<br />
? Wenn bei der Aufnahme Störungen auftreten, senken Sie versuchsweise die<br />
Lautstärke der Mikrofonaufnahme.<br />
Das Audio-Untersystem Ihres Computers zeichnet sich aus durch:<br />
?? Digitales Audio und analoge Mixfunktionen, die zum Aufnehmen<br />
und Abspielen von Ton auf Ihrem Computer benötigt werden<br />
?? Unterstützung von Sound Blaster Pro, Adlib und Microsoft Windows<br />
Sound System<br />
?? Eingebautes Mikrofon (?)und ein Paar Lautsprecher (?)<br />
?? Lautstärkeregeler (?)<br />
?? Externe Audioanschlüsse (?)<br />
Das Aufnehmen und Abspielen von Ton ist je nach Betriebssystem<br />
unterschiedlich. Informationen hierüber sind im Handbuch Ihres<br />
Betriebssystems oder in der Online-Hilfe angegeben.<br />
Bedienung Ihres Computers 2-21
Anschließen von Audiogeräten<br />
Für höhere Audioqualität können Sie Ton über externe Audiogeräte<br />
senden oder empfangen.<br />
?? Audioeingang ( ) kann mit dem Audioausgang einer<br />
HiFi-Anlage, eines Radios, Synthesizers, Walkmans, etc. verbunden<br />
werden.<br />
?? Mikrofoneingang ( ) kann mit einem externen Mikrofon zum<br />
Aufnehmen von Ton oder Gesprochenem verbunden werden.<br />
?? Audioausgang ( ) kann mit dem Audioeingang mit<br />
Lautsprechern mit eingebautem Verstärker, Kopfhörern oder<br />
Ohrhöhrern verbinden werden. Dieser Anschluss stimmt mit der<br />
Sony/Philips Digital-Schnittstelle (S/PDIF) überein. Sie können eine<br />
Audioanlage mit S/PDIF an den Computer anschließen.<br />
HINWEIS:<br />
? Ein Ferritkern wird für den Anschluss eines Audioinput- und/oder<br />
Audiooutput-Gerätes benötigt. (Wird ein Glasfaserkabel an Stecker eines<br />
Audiooutput-Gerätes angeschlossen, wird kein Ferritkern benötigt.) Zur<br />
Befestigung des Kerns sollte das Kabel ein Mal um diesen Kern gewickelt sein und<br />
dieser dann geschlossen werden, wobei 3~5 cm Kabel zwischen dem Kern und<br />
dem Steckerende verbleiben sollten<br />
? Wenn Sie externe Lautsprecher/Kopfhörer oder ein externes Mikrofon verwenden,<br />
sind die internen Audiogeräte deaktiviert.<br />
2-22 Bedienung Ihres Computers
Die Kommunikationsfunktionen<br />
Verwendung des Modems<br />
HINWEIS: Um die Modemfunktion zu nutzen, muss der Ihrem Computer beigefügte<br />
Modemtreiber installiert werden.<br />
Mit dem internen 56K Fax/Datenmodem können Sie über eine Telefonleitung<br />
mit Anderen per Fax oder E-Mail kommunizieren, oder eine<br />
Verbindung mit einem Internetanbieter oder Bulletinboard aufnehmen.<br />
Um die Telefonleitung an das Modem anzuschließen, verbinden Sie das<br />
Ende des Modemkabels, das dem Kern am nächsten liegt, mit dem<br />
RJ-11-Anschluss des Computers und das andere Ende mit der<br />
Telefonleitung.<br />
HINWEIS:<br />
? Das Aussehen des Kerns könnte von dem hier dargestellten abweichen.<br />
? Bei Ausführung von Software zur Datenübertragung sollten Sie die<br />
Energieverwaltung deaktivieren.<br />
? Setzen Sie den COM-Anschluss des Modems auf COM3.<br />
? Stellen Parameter ein, z.B. Geschwindigkeit des Modems (Baudrate) und<br />
Leitungstyp (Puls- oder Tonwahl).<br />
? Wechseln Sie nicht in den Standby, wenn Software zur Datenübertragung läuft.<br />
Bedienung Ihres Computers 2-23
Arbeiten mit dem LAN<br />
HINWEIS: Um die LAN-Funktion zu nutzen, muss der Ihrem Computer beigefügte<br />
LAN-Treiber installiert werden.<br />
Mit dem internen 10/100Base-T LAN- (Local Area Network) Modul<br />
können Sie Ihren Computer an ein Netzwerk anschließen. Es unterstützt<br />
Datenübertragungsraten bis zu 100 Mbps.<br />
So verbinden Sie das Netzwerkkabel mit dem LAN-Modul:<br />
1. Vor dem Verbinden des LAN-Kabels müssen Sie den Ferritkern am<br />
Kabel anbringen.<br />
2. Öffnen Sie den Ferritkern.<br />
3. Wickeln Sie Ihr LAN-Kabel einmal um den Kern und schließen Sie<br />
den Kern, wobei der Abstand zwischen Kern und Anschlussende 3 ~<br />
5 cm betragen sollte.<br />
4. Stecken Sie das Anschlussende mit dem Kern in den<br />
RJ-45-Anschluss am Computer und das andere Ende in den<br />
Netzwerkhub.<br />
HINWEIS: Das Aussehen des Kerns könnte von dem hier dargestellten abweichen.<br />
2-24 Bedienung Ihres Computers
KAPITEL 3<br />
Verwaltung von Strom<br />
Ihr Computer lässt sich mit externem Netzstrom oder mit internem<br />
Akkustrom in Betrieb nehmen.<br />
Dieses Kapitel erklärt die effektive Verwaltung von Strom. Um eine<br />
optimale Akkuleistung beizubehalten, ist es wichtig, den Akku auf<br />
richtige Weise zu verwenden.<br />
Dieses Kapitel behandelt folgende Themen:<br />
?? Was ist ein Netzteil<br />
?? Wie wird der Akku aufgeladen<br />
?? Wann und wie wird der Akku initialisiert<br />
?? Wie wird der Akkuladestand geprüft<br />
?? Wie wird der Akku ausgetauscht<br />
?? Was passiert, wenn der Akku schwach ist, und welche Maßnahmen<br />
ergreift man dann<br />
?? Was bedeutet Energieverwaltung<br />
?? Wie wird Energie gespart
Netzteil<br />
ACHTUNG:<br />
? Das Netzteil ist nur für den Betrieb Ihres Computer ausgelegt. Wenn das Netzteil<br />
an ein anderes Gerät angeschlossen wird, kann das Netzteil beschädigt werden.<br />
? Die Ihrem Computer mitgelieferte Anschlussleitung ist in dem Land gültig, in dem<br />
Sie den Computer kauften. Wenn Sie mit dem Computer ins Ausland reisen<br />
möchten, fragen Sie Ihren Händler nach der geeigneten Anschlussleitung.<br />
? Wenn Sie das Netzteil abtrennnen, ziehen Sie seinen Stecker erst von der<br />
Steckdose und dann vom Computer ab. Eine umgekehrte Reihenfolge kann das<br />
Netzteil oder den Computer beschädigen.<br />
? Halten Sie beim Abziehen immer nur den Stecker fest. Ziehen Sie nie an der<br />
Leitung.<br />
Das Netzteil konvertiert Wechsel- bzw. Netzstrom (AC) zu Gleichstrom<br />
(DC), denn Ihr Computer benötigt Gleichstrom. Jedoch liefert eine<br />
Steckdose in der Regel Netzstrom. Es lädt auch den Akku auf, wenn es an<br />
den Netzstrom angeschlossen ist.<br />
Das Netzteil funktioniert im Spannungsbereich 100 ~ 240V Netzstrom.<br />
3-2 Verwaltung von Strom
Akku<br />
Der Akku ist die interne Stromquelle Ihres Computers. Er lässt sich über<br />
das Netzteil wieder aufladen.<br />
Die Betriebszeit eines voll aufgeladenen Akkus hängt davon ab, wie Sie<br />
mit dem Computer arbeiten. Wenn Programme oft auf Peripheriegeräte<br />
zugreifen, verkürzt sich die Betriebszeit.<br />
HINWEIS: Informationen über die Pflege und Wartung des Akkus sind in Kapitel 8<br />
angegeben. Zusätzlich sollten Sie in Kapitel 8 auch den Abschnitt “Richtlinien für den<br />
Akku” lesen.<br />
Aufladen des Akkus<br />
HINWEIS:<br />
? Der Akku beginnt nicht mit dem Aufladen, wenn seine Temperatur unter 0?C oder<br />
über 40?C liegt.<br />
? Der Ladevorgang stoppt und die Akkuladeanzeige blinkt orange, wenn die Akkutemperatur<br />
60?C überschreitet. In diesem Fall könnte der Akku beschädigt sein;<br />
kontaktieren Sie Ihren Händler.<br />
? Trennen Sie während des Ladens nicht das Netzteil ab, wenn der Akku noch nicht<br />
voll aufgeladen ist; andernfalls erhalten Sie einen unvollständig aufgeladenen<br />
Akku.<br />
Um den Akku aufzuladen, schließen Sie das Netzteil an den Computer<br />
und eine Netzsteckdose an. Die Akkuladeanzeige ( ) am Computer<br />
leuchtet orange, um den Ladevorgang anzuzeigen. Sie sollten den<br />
Computer nicht einschalten, während der Akku aufgeladen wird. Wenn<br />
der Akku voll aufgeladen ist, leuchtet die Akkuladeanzeige grün.<br />
Es dauert ca. 90 Minuten, bis der Akku zu 80% aufgeladen ist, und zwei<br />
oder drei Stunden, bis der Akku voll aufgeladen ist.<br />
ACHTUNG: Nachdem der Akku voll aufgeladen ist, dürfen Sie nicht sofort das Netzteil<br />
abtrennen und wieder anschließen. Andernfalls wird der Akku beschädigt.<br />
Verwaltung von Strom 3-3
Initialisieren des Akkus<br />
Sie müssen den Akku initialisieren, wenn die tatsächliche Betriebszeit<br />
des Akkus viel kürzer ist als die erwartetet Betriebszeit.<br />
Mit Initialisieren ist volles Aufladen, Entladen und Wiederaufladen<br />
gemeint. Dies kann mehrere Stunden dauern.<br />
1. Achten Sie darauf, dass der Computer ausgeschaltet ist. Schließen<br />
Sie das Netzteil an, um den Akku voll aufzuladen.<br />
2. Wenn der Akku voll aufgeladen ist, schalten Sie den Computer ein.<br />
Wenn die Meldung “Press to enter SETUP” erscheint, drücken<br />
Sie F2, um das SETUP-Programm aufzurufen.<br />
3. Trennen Sie das Netzteil ab und lassen Sie den Computer eingeschaltet,<br />
bis der Akku ganz entladen ist. Der Computer schaltet sich<br />
dann automatisch aus.<br />
4. Schließen Sie das Netzteil an, um den Akku voll aufzuladen.<br />
Prüfen des Akkuladestands<br />
HINWEIS: Der angezeigte Akkuladestand ist ein Schätzwert. Die tatsächliche<br />
Betriebszeit kann von der geschätzten Zeit abweichen, je nachdem, wie Sie mit dem<br />
Computer arbeiten.<br />
Sie können den ungefähren Akkuladestand mit der Funktion Batterieanzeige<br />
des Betriebssystems prüfen. In Windows klicken Sie auf das<br />
Symbol in der Taskleiste, um den Akkuladestand abzulesen.<br />
Austauschen des Akkus<br />
ACHTUNG:<br />
? Wenn der Akku falsch eingelegt wird, kann er explodieren. Tauschen Sie den Akku<br />
nur mit den optionalen Akkus des Computerherstellers aus. Entsorgen Sie<br />
verbrauchte Akkus gemäß den Anweisungen des Händlers.<br />
? Sie dürfen den Akku nicht zerlegen.<br />
3-4 Verwaltung von Strom
Wenn Sie unterwegs oft längere Zeit mit Akkustrom arbeiten, ist es<br />
ratsam, bei Ihrem Händler einen zusätzlichen Akku zu erwerben, den Sie<br />
als Absicherung stets voll aufgeladen mitnehmen sollten.<br />
Folgen Sie diesen Schritten, um den Akku auszutauschen:<br />
1. Achten Sie darauf, dass der Computer nicht angeschlossen und nicht<br />
an den Netzstrom angeschlossen ist.<br />
2. Drehen Sie den Computer vorsichtig um.<br />
3. Drehen Sie den Sicherheitsriegel auf Entriegelung ( ) (?)<br />
4. Schieben Sie den Freigabehebel (?) nach außen, und ziehen Sie<br />
dann den Akku aus dem Computer heraus (?).<br />
5. Schieben Sie einen neuen Akku in das Fach hinein, und drehen Sie<br />
den Sicherheitsriegel auf Verriegelung ( ).<br />
Verwaltung von Strom 3-5
Signale und Maßnahmen bei niedriger Akkuladung<br />
Die Akkuladung ist niedrig, wenn der Akku noch ca. 10% Restladung<br />
besitzt. Der Computer erzeugt dann Warntöne und die Akkuladeanzeige<br />
( ) blinkt rot, damit Sie entsprechende Maßnahmen ergreifen können.<br />
HINWEIS: Sie können die Aktivierungsschwelle und die Signale einer niedriger<br />
Akkuladung unter Windows festlegen.<br />
Speichern Sie bei niedriger Akkuladung sofort Ihre Daten. Die restliche<br />
Betriebszeit hängt davon ab, wie Sie mit dem Computer arbeiten. Wenn<br />
Sie oft auf das Audio-Untersystem, eine PC-Karte, die Festplatten- oder<br />
Diskettenlaufwerke zugreifen, erschöpft sich der Akku ziemlich schnell.<br />
Reagieren Sie immer bei niedriger Akkuladung, indem Sie auf Ihrem<br />
Computer den Standby- oder Ruhemodus aktivieren, den Computer<br />
ausschalten oder das Netzteil anschließen.<br />
Wenn Sie keine Maßnahmen ergreifen, wechselt der Computer nach<br />
zweiminütigen Warntönen automatisch in den Ruhemodus und schaltet<br />
sich dann aus.<br />
ACHTUNG:<br />
? Wenn der Punkt “Battery Low Warning Beep” im BIOS SETUP-Programm<br />
deaktiviert ist, erzeugt der Computer keinen Warnton.<br />
? Bei Verwendung einer Flash-PC-Karte greifen Sie auf diese nicht bei niedriger<br />
Akkuladung zu. Der Kartenzugriff könnte länger dauern als die Zeit, in der sich die<br />
Akkuladung ganz aufbraucht, wobei Ihr Kartenzugriff mißlingt.<br />
? Wenn Sie Ihre Daten vor einer völligen Entladung des Akkus nicht mehr<br />
abspeichern können, gehen sie verloren.<br />
3-6 Verwaltung von Strom
Energieverwaltung<br />
Die von Ihrem Computer unterstützte Energieverwaltung ist APM<br />
(Advanced Power Management) und ACPI (Advanced Configuration and<br />
Power Interface). Mit der Funktion zur Energieverwaltung können Sie<br />
den Stromverbrauch reduzieren und somit Energie sparen.<br />
Bei einem ACPI-konformen Betriebssystem, z.B. Windows 98, Windows<br />
Me und Windows 2000, werden unterschiedliche Computerkomponenten<br />
nur bei Bedarf mit Strom versorgt. Dabei wird maximal Strom gespart<br />
und gleichzeitig maximale Leistung erbracht.<br />
Die Energieverwaltung von Windows funktioniert allgemein auf<br />
folgende Weise:<br />
Was passiert…<br />
Die Festplatte wird ausgeschaltet<br />
Das Display wird ausgeschaltet<br />
Der Computer aktiviert den<br />
Standby-Modus. Die Festplatte und<br />
das Display werden ausgeschaltet,<br />
und das gesamte System verbraucht<br />
weniger Strom.<br />
Der Computer aktiviert den<br />
Ruhemodus. (Der folgende Abschnitt<br />
enthält weitere Informationen.)<br />
* je nach Ihren Einstellungen in Windows.<br />
Wenn…<br />
Wenn die Festplatte einen festgesetzten<br />
Zeitabschnitt über inaktiv war.<br />
Wenn das Display einen festgesetzten<br />
Zeitabschnitt über inaktiv war.<br />
Wenn das gesamte System einen<br />
festgesetzten Zeitabschnitt über<br />
inaktiv war.<br />
Wenn Sie Fn+F12 drücken. *<br />
Wenn Sie den Deckel schließen. *<br />
Wenn Sie den Netzschalter drücken. *<br />
Wenn Sie Fn+F12 drücken. *<br />
Wenn Sie den Deckel schließen. *<br />
Wenn Sie den Netzschalter drücken. *<br />
Details zur Energieverwaltung sind in der Hilfe von Windows<br />
angegeben.<br />
Verwaltung von Strom 3-7
Ruhemodus<br />
HINWEIS: Wenn ACPI nicht von Ihrem Betriebssystem unterstützt wird, können Sie die<br />
Funktion “Save to Disk”des Computers verwenden, die dem Ruhemodus von Windows<br />
entspricht. (Weitere Informationen hierüber sind in “Menü Power (Strom)” in Kapitel 5<br />
angegeben.)<br />
Der Ruhemodus ist eine sehr nützliche Funktion. Bei der Arbeit mit dem<br />
Computer sind häufig mehrere Anwendungen geöffnet. Es dauert einige<br />
Zeit, alle diese Anwendungen zu öffnen und mit ihnen zu arbeiten; zudem<br />
müssen sie alle wieder beendet werden, bevor Sie den Computer<br />
ausschalten können.<br />
Wenn Sie den Ruhemodus aktivieren, brauchen Sie die Anwendungen<br />
nicht zu schließen. Der Computer speichert seinen Zustand in einer Datei<br />
auf der Festplatte ab und schaltet sich dann aus. Wenn Sie Ihren<br />
Computer beim nächsten Mal wieder einschalten, kehren Sie genau dort<br />
zurück, wo Sie mit Ihrer Arbeit aufgehört haben.<br />
3-8 Verwaltung von Strom
Tips zum Energiesparen<br />
Neben der automatischen Energieverwaltung Ihres Computers können<br />
Sie Ihren Teil beisteuern, um die Betriebszeit des Akkus mit Hilfe der<br />
folgenden Vorschläge zu maximieren.<br />
?? Deaktivieren Sie nicht die Energieverwaltung.<br />
?? Stellen Sie die LCD-Helligkeit so niedrig ein, dass man die Anzeige<br />
dennoch gut sehen kann.<br />
?? Deaktivieren Sie die parallelen und die seriellen Anschlüsse, wenn<br />
daran keine Geräte angeschlossen sind. (Siehe “Menü Advanced<br />
(Erweitert)” in Kapitel 5.)<br />
?? Wenn Sie mit einer Anwendung arbeiten, die auf eine PC-Karte<br />
zugreift, beenden Sie sie nach Beendigung des Kartenzugriffs.<br />
?? Wenn eine PC-Karte installiert ist, entfernen Sie sie, wenn Sie nicht<br />
verwendet wird. Einige PC-Karten verbrauchen Strom, auch wenn<br />
sie inaktiv sind.<br />
?? Schalten Sie den Computer aus, wenn Sie nicht mit ihm arbeiten.<br />
Verwaltung von Strom 3-9
KAPITEL 4<br />
Erweitern Ihres Computers<br />
Sie können die Funktionen Ihres Computer durch den Anschluss anderer<br />
Peripheriegeräte erweitern. Für die Bedienung eines Geräts müssen Sie<br />
die Anweisungen, die dem Gerät beigelegt sind, und auch den betreffenden<br />
Abschnitt in diesem Kapitel lesen.<br />
Dieser Kapitel weist Sie in die Installation und Bedienung folgender<br />
Geräte ein:<br />
?? Externer Monitor<br />
?? PS/2-Tastatur und Maus<br />
?? TV<br />
?? Paralleles Gerät<br />
?? Serielles Gerät<br />
?? IR-Gerät<br />
?? USB-Gerät<br />
?? PC-Karte
Anschließen eines externen Monitors<br />
Arbeiten Sie lieber mit einem größeren Bildschirm mit höherer Auflösung,<br />
können Sie einen CRT-Monitor extern an Ihren Computer<br />
anschließen.<br />
Schließen Sie einen externen Monitor auf folgende Weise an:<br />
1. Achten Sie darauf, dass der Computer nicht eingeschaltet ist.<br />
2. Öffnen Sie die Abdeckung an der Rückseite des Computers.<br />
Verbinden Sie den D-förmigen Signalanschluss des Monitors mit<br />
dem VGA-Anschluss des Computers.<br />
3. Verbinden Sie ein Ende der Monitoranschlussleitung mit dem Netzanschluss<br />
am Monitor und das andere Ende mit einer Steckdose.<br />
4. Schalten Sie immer erst den Monitor, dann den Computer ein. n.<br />
5. Der Monitorbildschirm sollte sofort anzeigen. Falls nicht, können Sie die<br />
Anzeige durch Drücken von Fn+F5 zum Monitor oder zu beiden<br />
Anzeigegeräten leiten (Simultananzeige). In Windows können Sie die<br />
Einstellungen der Anzeige in den Eigenschaften von Anzeige ändern.<br />
6. Sie können die Einstellungen der Anzeige über Ihr Betriebssystem<br />
ändern. Informationen hierüber sind im Handbuch Ihres<br />
Betriebssystems oder in der Online-Hilfe angegeben<br />
ACHTUNG: Sie dürfen den externen Monitor nicht abtrennen, wenn sich der<br />
Computer im Standby- oder Ruhemodus befindet. Wenn bei Betriebswiederaufnahme<br />
des Computers kein externer Monitor angeschlossen ist, bleibt der LCD-Bildschirm leer<br />
und es wird nichts angezeigt.<br />
4-2 Erweitern Ihres Computers
Anschließen eines Fernsehers<br />
Sie können für Unterhaltung, Konferenzen oder Präsentationen einen<br />
Fernseher an Ihren Computer anschließen, sofern er einen<br />
S-Videoanschluss besitzt.<br />
Schließen Sie einen Fernseher auf folgende Weise an:<br />
1. Achten Sie darauf, dass der Computer nicht eingeschaltet ist.<br />
2. Für den Anschluss benötigen Sie ein Videokabel. Verbinden Sie den<br />
Stecker des Videokabels mit dem S-Videoanschluss des Computers.<br />
Verbinden Sie das andere Kabelende mit dem Videoeingang des<br />
Fernsehers.<br />
3. Schalten Sie den Computer ein und führen Sie das BIOS<br />
SETUP-Programm aus. Setzen Sie den Punkt “Hi-Vision TV” auf<br />
S-Video NTSC oder S-Video PAL, je nach den Spezifikationen Ihrer<br />
Region. Speichern und beenden Sie das SETUP-Programm. Der<br />
Computer fährt sich erneut hoch.<br />
4. Schalten Sie den Fernseher ein und setzen Sie ihn auf Videomodus.<br />
5. Über die Einstellungen von Eigenschaften von Anzeige unter<br />
Windows können Sie die Anzeige zum Fernseher schalten.<br />
ACHTUNG:<br />
?? Setzen Sie die Anzeige nicht gleichzeitig auf LCD und TV, denn das LCD könnte<br />
hierbei Bilder unbeständiger Qualität anzeigen.<br />
?? Trennen Sie den Fernseher nicht ab, wenn der Computer im Standby-Modus oder<br />
Ruhemodus läuft. Wird der Fernseher bei Betriebswiederaufnahme des Computers<br />
angeschlossen, bleibt das LCD leer und es wird keine Bildausgabe angezeigt.<br />
Erweitern Ihres Computers 4-3
Anschließen der PS/2-Tastatur und -Maus<br />
Arbeiten Sie lieber mit einer normalgroßen Tastatur oder einer externen<br />
Maus, können Sie eine PS/2-Tastatur/Maus an Ihren Computer<br />
anschließen.<br />
Wenn eine externe Tastatur angeschlossen ist, können Sie die externe und<br />
die interne Tastatur gleichzeitig verwenden. Wenn eine externe Maus<br />
angeschlossen ist, ist das Touchpad automatisch deaktiviert.<br />
Um eine externe Tastatur/Maus anzuschließen, brauchen Sie ihr Kabel<br />
nur mit dem PS/2-Anschluss an der Rückseite des Computer zu<br />
verbinden.<br />
HINWEIS: Wenn Sie gleichzeitig eine PS/2-Maus und -Tastatur verwenden möchten,<br />
müssen Sie ein Y-Kabeladapter erwerben.<br />
4-4 Erweitern Ihres Computers
Anschließen eines parallelen Geräts<br />
Ihr Computer besitzt einen parallelen Anschluss für die Verbindung von<br />
parallelen Geräten, z.B. Drucker. Der Anschluss unterstützt die Modi<br />
ECP (Extended Capabilities Port) und EPP (Enhanced Parallel Port), die<br />
den standardmäßigen parallelen Anschluss zu einem superschnellen<br />
bidirektionalen Anschluss für Peripheriegeräte machen.<br />
Schließen Sie ein paralleles Gerät auf folgende Weise an:<br />
1. Achten Sie darauf, dass die Punkte “Parallel Port” und “Mode”<br />
richtig im BIOS SETUP-Programm eingestellt sind. (Informieren Sie<br />
sich hierüber in “Menü Advanced (Erweitert)” in Kapitel 5.)<br />
2. Achten Sie darauf, dass der Computer nicht eingeschaltet ist.<br />
3. Verbinden Sie das Kabel des Parallelgeräts mit dem parallelen<br />
Anschluss des Computers.<br />
4. Wenn das Parallelgerät einen eigenen Stromanschluss besitzt,<br />
verbinden Sie seine Anschlussleitung mit einer Steckdose.<br />
5. Wenn das Parallelgerät einen eigenen Netzschalter besitzt, schalten<br />
Sie erst das Gerät und dann den Computer ein.<br />
Erweitern Ihres Computers 4-5
Anschließen eines seriellen Geräts<br />
Ihr Computer besitzt einen seriellen Anschluss für die Verbindung von<br />
seriellen Geräten, z.B. serielle Maus oder Modem.<br />
Schließen Sie ein serielles Gerät auf folgende Weise an:<br />
1. Achten Sie darauf, dass der Punkt “COM1 Port” richtig im BIOS<br />
SETUP-Programm eingestellt ist. (Informieren Sie sich hierüber in<br />
“Menü Advanced (Erweitert)” in Kapitel 5.)<br />
2. Achten Sie darauf, dass der Computer nicht eingeschaltet ist.<br />
3. Verbinden Sie das Kabel des Seriellgeräts mit dem seriellen<br />
Anschluss an der Rückseite des Computers.<br />
4. Schalten Sie den Computer ein.<br />
4-6 Erweitern Ihres Computers
Anschließen eines USB-Geräts<br />
Ihr Computer besitzt zwei USB-Anschlüsse für die Verbindung mit<br />
USB-Geräten, z.B. Digitalkamera, Scanner, Drucker, Modem und Maus.<br />
USB ist eine Standarderweiterung der PC-Architektur. Es unterstützt die<br />
“Plug-and-Play”-Technologie, um USB-Geräte ohne Ein- und Ausschalten<br />
des Computers installieren und entfernen können. Auf Grund seiner<br />
Mehrverbindungsfunktion können bis zu 127 Geräte in einer Gerätekette<br />
daran angeschlossen werden. Zudem können Sie einen USB-Hub verwenden,<br />
der einen einzigen USB-Anschluss zu mehreren Anschlüssen<br />
konvertiert, an denen weitere USB-Geräte angeschlossen werden können.<br />
Um ein USB-Gerät anzuschließen, verbinden Sie das Gerätekabel einfach<br />
mit dem USB-Anschluss.<br />
Erweitern Ihres Computers 4-7
Anschließen eines Infrarotgeräts<br />
Ihr Computer besitzt einen Infrarotanschluss (IR), an den Sie ein Gerät<br />
mit drahtloser Infrarotfunktion anschließen können, z.B. einen anderen<br />
Computer, Drucker oder elektronische Organisatoren (PDA).<br />
Die Infrarotfunktion unterstützt folgende Standards:<br />
?? IrDA 1.1 (FIR – Schnelles Infrarot) mit einer Übertragungsrate von<br />
4,0 Mbs<br />
?? IrDA 1.0 mit einer Übertragungsrate von 1,152 Mbs<br />
?? ASK (SIR – Serielles Infrarot) mit einer Übertragungsrate von 2,4<br />
Kbs<br />
Schließen Sie ein Infrarotgerät auf folgende Weise an:<br />
1. Stellen Sie unter Windows sicher, dass IrDA Fast Infrared Port auf<br />
HP HSDL-2300/3600 gesetzt ist. (Informieren Sie sich hierüber in<br />
“Wie wird die CD verwendet” in Kapitel 6.)<br />
2. Achten Sie darauf, dass die Punkte “COM2 Port” und “Mode” richtig<br />
im BIOS SETUP-Programm eingestellt sind. (Informieren Sie sich<br />
hierüber in “Menü Advanced (Erweitert)” in Kapitel 5.)<br />
3. Stellen Sie das Zielgerät so auf, dass sein Infrarotanschluss dem<br />
Infrarotanschluss Ihres Computer innerhalb des Wirkungsbereichs<br />
gegenüberliegt?innerhalb eines ?15-Grad-Winkels und einem<br />
Abstand von 1 Meter.<br />
4-8 Erweitern Ihres Computers
4. Zur Ausnutzung der IR-Kommunikation benötigen Sie Software von<br />
Drittherstellern.<br />
HINWEIS: Beachten Sie während der IR-Kommunikation Folgendes:<br />
? Verschieben Sie weder den Computer noch das IR-Gerät.<br />
? Aktivieren Sie nicht den Standby-Modus.<br />
? Betreiben Sie kein Handy oder ein anderes IR-Gerät neben dem Computer.<br />
? Vermeiden Sie starke Beleuchtung wie Sonnenlicht oder Leuchtstofflampen.<br />
? Deaktivieren Sie den Bildschirmschoner.<br />
Erweitern Ihres Computers 4-9
Verwenden von PC-Karten<br />
Ihr Computer besitzt zwei PC-Kartensteckplätze.<br />
PC-Karten sind kreditkartengroße Peripherieprodukte, die auf den von<br />
der PCMCIA (Personal Computer Memory card International Association)<br />
entwickelten Standards beruhen. PCMCIA ist eine gemeinnützige<br />
Vereinigung zur Förderung der Auswechselbarkeit unter tragbaren<br />
Computern, wobei Robustheit, geringer Stromverbrauch und kleine<br />
Größe wichtige Faktoren sind. Seit der Gründung dieser Vereinigung<br />
wurden dem PC-Kartenstandard gemäß dem stetigen Aufkommen neuer<br />
Markterfordernisse ständig neue Spezifikationen hinzugefügt.<br />
PC-Kartentypen<br />
Die PC-Kartensteckplätze Ihres Computers nehmen zwei Karten Typ II<br />
oder I oder eine Karte Typ III auf. Karten Typ II/I und III unterscheiden<br />
sich in ihrer Dicke. Typische Karten Typ II/I sind Flash-Speicher-,<br />
SRAM-, Modem-, LAN- und SCSI-Karten. Typische Karten Typ III sind<br />
Festplatten und zellulare Modems.<br />
CardBus-Unterstützung<br />
Die PC-Kartensteckplätz Ihres Computers unterstützen die<br />
CardBus-Spezifikationen. CardBus ist die 32-Bit-Version der<br />
PC-Kartentechnologie. Er erreicht Geschwindigkeiten bis zu 133 Mbps<br />
bei 33 MHz. Typische Anwendungen sind SCSI-Host-Bus, Grafikvideo<br />
und Hochgeschwindigkeits-Netzwerkkarten.<br />
Einlegen und Entfernen einer PC-Karte<br />
HINWEIS:<br />
? Einige PC-Karten benötigen zusätzliche Systemressourcen. Bevor Sie eine<br />
derartige PC-Karte einsetzen, müssen Sie für sie eventuell andere Systemressourcen<br />
freigeben.<br />
4-10 Erweitern Ihres Computers
? Obwohl einige PC-Karten ohne Ausschalten des Computers eingelegt und entfernt<br />
werden können, dürfen Sie PC-Karten nicht während dem Suspend-Modus<br />
entfernen oder installieren.<br />
So legen Sie eine PC-Karte ein:<br />
1. Ermitteln Sie die PC-Kartensteckplätze an der linken Seite des<br />
Computers. Öffnen Sie die Abdeckung, um Zugang zu den Steckplätzen<br />
zu bekommen. Der obere Steckplatz ist Slot 0 und der untere<br />
Slot 1.<br />
2. Schieben Sie die PC-Karte mit dem Etikett nach oben in den<br />
Steckplatz, bis die Auswurftaste herausspringt.<br />
Auswurftaste<br />
3. Wenn eine neue Karte eingelegt wird, erkennt der Computer diese<br />
und versucht, den passenden Treiber zu installieren. Folgen Sie den<br />
Anweisungen auf dem Bildschirm, um den Vorgang abzuschließen.<br />
So entfernen Sie eine PC-Karte:<br />
1. Ihr Betriebssystem könnte verlangen, dass die PC-Karte gestoppt<br />
wird, bevor sie entfernt wird. (In Windows doppelklicken Sie auf das<br />
Symbol PC-Karte in der Systemsteuerung, um die Karte zu<br />
stoppen.)<br />
2. Drücken Sie die Auswurftaste und die Karte springt etwas hervor.<br />
3. Ziehen Sie die Karte aus dem Steckplatz heraus.<br />
Erweitern Ihres Computers 4-11
Aufrüsten interner Komponenten<br />
Sie können Ihren Computer durch Wechseln der CPU aufrüsten, oder<br />
durch Hinzufügen von Speichermodulen im SO-DIMM-Steckplatz. Um<br />
jedoch während der Installation Beschädigungen zu vermeiden, sollten<br />
Sie Ihren Händler um Unterstützung bitten. Installieren Sie interne<br />
Komponenten auf keinen Fall selber.<br />
4-12 Erweitern Ihres Computers
KAPITEL 5<br />
Das BIOS SETUP<br />
Das BIOS SETUP ist ein Programm zur Konfiguration der BIOS- (Base<br />
Input/Output System) Einstellungen Ihres Computers..<br />
BIOS ist eine Software, genannt Firmware, die Anweisungen anderer<br />
Software in Anweisungen übersetzt, die von der Hardware des Computers<br />
verstanden wird. Ihr Computer benötigt die BIOS-Einstellungen zur<br />
Erkennung der installierten Gerätetypen und zur Aktivierung spezieller<br />
Funktionen.<br />
Dieses Kapitel erklärt die Bedienung des BIOS SETUP-Programms.
Wann und wie wird BIOS SETUP verwendet<br />
Wann soll man das BIOS SETUP ausführen<br />
Sie müssen das BIOS SETUP aufrufen, wenn:<br />
?? der Bildschirm eine Fehlermeldung mit Aufforderung, SETUP<br />
aufzurufen, anzeigt.<br />
?? Sie die werkseitigen Standardeinstellungen wiederherstellen<br />
möchten.<br />
?? Sie einige spezielle Einstellungen für die Hardware ändern möchten.<br />
?? Sie einige spezielle Einstellungen ändern möchten, um die<br />
Systemleistung zu verbessern.<br />
Starten des BIOS SETUP<br />
HINWEIS:<br />
? Die in diesem Kapitel abgebildeten SETUP-Bildschirme sind nur Beispiele. Die<br />
tatsächlichen Punkte oder Einstellungen auf Ihrem Computer könnten anders<br />
aussehen.<br />
? Das SETUP-Programm könnte nach Drucklegung dieses Handbuchs aktualisiert<br />
worden sein.<br />
? Einstellungen, die Sie in Ihrem Betriebssystem wählen, könnten ähnliche<br />
Einstellungen im SETUP außer Kraft setzen.<br />
Um das BIOS SETUP aufzurufen, drücken Sie F2, wenn die Aufforderung<br />
hierzu in der linken, unteren Bildschirmecke während des<br />
Systemstarts erscheint. Sie müssen F2 schnell drücken. Das BIOS<br />
SETUP-Menü, siehe folgende Abbildung, erscheint.<br />
5-2 Das BIOS SETUP
Main Advanced Security Power Boot Exit<br />
System Time:<br />
System Date:<br />
Legacy Diskette A:<br />
? Primary Master<br />
? Secondary Master<br />
? Memory Cache<br />
Keyboard NumLock:<br />
Key Click:<br />
System Memory:<br />
Extended Memory:<br />
[11:55:28]<br />
[06/22/2001]<br />
[1.44MB 3½]<br />
[12073MB]<br />
[CD-ROM]<br />
[Enabled]<br />
[Disabled]<br />
640 KB<br />
56320 KB<br />
Item Specific Help<br />
, , or<br />
selects field.<br />
System Bios Version:<br />
KBC Bios Version<br />
0.90<br />
0.50<br />
F1 Help<br />
Esc Exit<br />
? ? Select Item<br />
?? Select Menu<br />
-/Space Change Values<br />
Enter Select ?Sub-Menu<br />
F9 Setup Defaults<br />
F10 Save and Exit<br />
Das Menü lässt sich in vier Bereiche unterteilen:<br />
?? Die oberste Zeile ist die Menüleiste mit Titeln der verfügbaren<br />
Menüs. Jeder Menütitel zeigt ein bestimmtes Menü an.<br />
?? Die linke Spalte des Menüs enthält Punkte, die Sie für den angewählten<br />
Menütitel einstellen können. Das Pfeilsymbol ? vor einem<br />
Punkt zeigt an, dass es für diesen Punkt ein Untermenü gibt.<br />
?? Die rechte Spalte des Menüs zeigt Hilfeinformationen über den<br />
angewählten Menüpunkt.<br />
?? In der untersten Zeile befinden sich Anweisungen zum Navigieren<br />
und zum Anwählen von Optionen.<br />
Das BIOS SETUP 5-3
Navigieren im SETUP und Anwählen von Optionen<br />
Im Folgenden wird kurz die Verwendung der Tastatur beschrieben:<br />
Taste<br />
? , ? Wählt einen Menütitel an.<br />
Funktion<br />
?, ? Wählt einen Menüpunkt oder eine Option an.<br />
Eingabe<br />
Leertaste,<br />
–<br />
Esc<br />
F9<br />
F10<br />
1) Zeigt ein Untermenü an, wenn ein Punkt mit einem Pfeilsym<br />
bol ? angewählt wird.<br />
2) Öffnet bzw. schließt das Fenster mit Optionen, wenn ein<br />
Punkt angewählt wurde.<br />
Durchläuft vordefinierte Werte für den angewählten Punkt. Durch<br />
Drücken der Leertaste wird der nächste Wert, durch Drücken der<br />
Minustaste (–)der vorherige Wert angezeigt.<br />
1) Beendet das BIOS SETUP-Programm.<br />
2) Kehrt von einem Untermenü zum vorherigen Menü zurück.<br />
3) Schließt ein geöffnetes Fenster mit Optionen.<br />
Lädt die werkseitigen Standardwerte.<br />
Speichert Geändertes und beendet das BIOS SETUP-Programm.<br />
5-4 Das BIOS SETUP
Menü Main (Haupt)<br />
Das Menü Main zeigt die Grundeinstellungen der Systemkonfiguration.<br />
Main Advanced Security Power Boot Exit<br />
System Time:<br />
System Date:<br />
Legacy Diskette A:<br />
? Primary Master<br />
? Secondary Master<br />
? Memory Cache<br />
[11:55:28]<br />
[06/22/2001]<br />
[1.44MB 3½]<br />
[12073MB]<br />
[CD-ROM]<br />
Item Specific Help<br />
, , or<br />
selects field.<br />
Keyboard NumLock:<br />
Key Click:<br />
System Memory:<br />
Extended Memory:<br />
System Bios Version:<br />
KBC Bios Version<br />
[Enabled]<br />
[Disabled]<br />
640 KB<br />
56320 KB<br />
0.90<br />
0.50<br />
F1 Help<br />
Esc Exit<br />
? ? Select Item<br />
?? Select Menu<br />
-/Space Change Values<br />
Enter Select ?Sub-Menu<br />
F9 Setup Defaults<br />
F10 Save and Exit<br />
System Time legt die Uhrzeit fest (Stunde:Minute:Sekunde).<br />
System Date legt das Datum fest (Monat/Tag/Jahr).<br />
Legacy Diskette A legt den Typ des installierten Diskettenlaufwerks<br />
fest, nämlich 1.44MB 3½.<br />
Primary Master legt den Typ des installierten primären<br />
IDE-Hauptgeräts fest, nämlich das Festplattenlaufwerk.<br />
Secondary Master legt den Typ des installierten sekundären<br />
IDE-Hauptgeräts fest, nämlich das CD-ROM-Laufwerk.<br />
Memory Cache legt den Status des auf dem System installierten<br />
Cachespeichers fest. Um eine stabile Systemleitung zu bewahren, ist es<br />
ratsam, die Standardeinstellungen nicht zu ändern.<br />
Das BIOS SETUP 5-5
Keyboard Numlock legt fest, ob das in der Notebook-Tastatur<br />
eingebettete numerische Tastenfeld aktiviert ist. Wenn Sie einen externen<br />
numerischen Tastenblock für Kalkulationen und die interne<br />
Notebook-Tastatur nur für die Texteingabe verwenden, können Sie<br />
diesen Punkt deaktivieren.<br />
Key Click legt fest, ob beim Drücken einer Taste ein Klickton<br />
ausgegeben wird.<br />
5-6 Das BIOS SETUP
Menü Advanced (Erweitert)<br />
Das Menü Advanced enthält Einstellungen des Chipsets und der<br />
E/A-Konfiguration des Systems.<br />
Main Advanced Security Power Boot Exit<br />
Setup Warning<br />
Setting items on this menu to incorrect values<br />
may cause your system to malfunction.<br />
Item Specific Help<br />
?Advance Chipset Control<br />
?I/O Device Configuration<br />
F1 Help<br />
Esc Exit<br />
? ? Select Item<br />
?? Select Menu<br />
-/Space Change Values<br />
Enter Select ?Sub-Menu<br />
F9 Setup Defaults<br />
F10 Save and Exit<br />
ACHTUNG: Falsche Einstellungen in diesem Menü können einen fehlerhaften<br />
Systembetrieb zur Folgen haben. Es ist ratsam, die Standardeinstellungen<br />
beizubehalten.<br />
Advanced Chipset Control<br />
Share Memory legt den Grafikspeicher fest, der mit dem Systemspeicher<br />
geteilt wird.<br />
Hi-Vision TV setzt den TV-Modus auf S-Video NTSC oder S-Video<br />
PAL, entsprechend den Spezifikationen des angeschlossenen<br />
Fernsehers.<br />
Device Menu gestattet Ihnen, folgende integrierte Steuereinheiten zu<br />
aktivieren bzw. zu deaktivieren: Audio, Ethernet und Modem.<br />
Das BIOS SETUP 5-7
I/O Device Configuration legt die E/A-Konfiguration Ihres Systems<br />
fest. Die Punkte in diesem Untermenü sind wie folgt:<br />
COM1 Port aktiviert oder deaktiviert den seriellen Anschluss des<br />
Computers. Die Standardeinstellung ist Auto, wobei das System<br />
automatisch eine E/A-Adresse und eine Unterbrechungsanforderung<br />
(IRQ) für den Anschluss abstellt.<br />
COM2 Port aktiviert oder deaktiviert den Infrarotanschluss des<br />
Computers. Die Standardeinstellung ist Auto, wobei das System<br />
automatisch eine E/A-Adresse und eine Unterbrechungsanforderung<br />
(IRQ) für den Anschluss abstellt.<br />
Mode legt den Kompatibilitätsmodus zur Kommunikation gemäß des<br />
angeschlossenen IR-Gerätetyps fest. Optionen sind IrDA und ASK.<br />
Parallel Port aktiviert oder deaktiviert den parallelen Anschluss des<br />
Computers. Die Standardeinstellung ist Auto, wobei das System<br />
automatisch eine E/A-Adresse und eine Unterbrechungsanforderung<br />
(IRQ) für den Anschluss abstellt.<br />
Mode legt den Betriebsmodus des parallelen Anschlusses gemäß des<br />
angeschlossenen parallelen Gerätetyps fest. Ihr System unterstützt die<br />
Standards EPP (Enhanced Parallel Port) und ECP (Extended<br />
Capabilities Port), die den standardmäßigen parallelen Anschluss zu<br />
einem Hochgeschwindigkeitsanschluss für bidirektionale Peripheriegeräte<br />
macht. Die Optionen sind ECP, EPP, Output Only und<br />
Bi-directional.<br />
Floppy Disk Controller aktiviert oder deaktiviert die integrierte<br />
Steuereinheit für das Diskettenlaufwerk.<br />
Pointing Device aktiviert oder deaktiviert das PS/2-Zeigegerät. Wenn<br />
dieser Punkt auf Enabled gesetzt ist, können Sie das Touchpad oder<br />
die externe PS/2-Maus (falls angeschlossen) verwenden. Bei<br />
Einstellung auf Disabled kann weder das Touchapd noch die<br />
PS/2-Maus verwendet werden.<br />
5-8 Das BIOS SETUP
Menü Security (Sicherheit)<br />
Das Menü Security enthält Sicherheitseinstellungen, mit denen Sie Ihr<br />
System gegen unerwünschte Bedienung schützen können.<br />
Main Advanced Security Power Boot Exit<br />
System Password Is:<br />
Set Supervisor Password<br />
Fixed disk boot sector:<br />
Password on boot:<br />
Clear<br />
[Enter]<br />
[Normal]<br />
[Disabled]<br />
Item Specific Help<br />
Supervisor Password<br />
controls access to the<br />
setup utility.<br />
F1 Help<br />
Esc Exit<br />
? ? Select Item<br />
?? Select Menu<br />
-/Space Change Values<br />
Enter Select ?Sub-Menu<br />
F9 Setup Defaults<br />
F10 Save and Exit<br />
System Password Is zeigt an, ob ein Kennwort eingerichtet ist. Das<br />
Kennwort wird beim Aufruf des BIOS SETUP-Programms abgefragt.<br />
Soll es beim Systemstart abgefragt werden, aktivieren Sie den Punkt<br />
Password on boot in diesem Menü.<br />
Set System Password legt das Kennwort fest. Bevor Sie das Kennwort<br />
eingeben, müssen Sie erst sicherstellen, dass die Num-Taste ausgeschaltet<br />
ist, und dann das Kennwort in den Eingabefelder eingeben.<br />
Fixed Disk Boot Sector hilft, Befall von Computerviren durch Schutz<br />
des Bootsektors auf der Festplatte (Partitionstabelle) vor Änderungen zu<br />
verhindern.<br />
ACHTUNG: Setzen Sie diesen Punkt vor Installation des Betriebssystems und<br />
Ausführen von Fdisk oder Format auf Normal. Andernfalls scheitern diese Vorgänge.<br />
Password On Boot legt fest, ob das System beim Einschalten des<br />
Computers das Kennwort abfragt.<br />
Das BIOS SETUP 5-9
Menü Power (Strom)<br />
Das Menü Power enthält Einstellungen für die Energieverwaltung, mit<br />
denen Sie Strom sparen können.<br />
Main Advanced Security Power Boot Exit<br />
Power Savings:<br />
SaveToDisk Warning Message:<br />
Standby Timeout:<br />
Suspend Timeout:<br />
Suspend Mode<br />
Hard Disk Timeout:<br />
Video Timeout:<br />
LID Function<br />
Battery Low Beep<br />
[Customized]<br />
[Disabled]<br />
[Disabled]<br />
[Disabled]<br />
[Suspend]<br />
[Disabled]<br />
[Disabled]<br />
[Display Off]<br />
[On]<br />
Item Specific Help<br />
Maximum Power Savings<br />
conserves the greatest<br />
amount of system power.<br />
Maximum Performance<br />
conserves power but<br />
allows greatest system<br />
performance. To alter<br />
these settings, choose<br />
Customized. To turn off<br />
Power management,<br />
choose Disabled.<br />
Resume On Lan:<br />
Resume On Modem Ring:<br />
Resume On Time:<br />
[Disabled]<br />
[Disabled]<br />
[Disabled]<br />
?<br />
F1 Help<br />
Esc Exit<br />
? ? Select Item<br />
?? Select Menu<br />
-/Space Change Values<br />
Enter Select ?Sub-Menu<br />
F9 Setup Defaults<br />
F10 Save and Exit<br />
HINWEIS: Alle Punkte, abgesehen von “Battery Low Warning Beep”, funktionieren<br />
nicht in ACPI-konformen Betriebssystemen, z.B. Windows 98, Windows Me und<br />
Windows 2000.<br />
Power Savings ist die Hauptsteuerung der Funktionen für die<br />
Energieverwaltung. Die Optionen sind:<br />
Disabled<br />
Customize<br />
Max<br />
Performance<br />
Deaktiviert die Energieverwaltung.<br />
Richtet Ihre eigenen Einstellungswünsche durch<br />
Belegung unterschiedlicher Punkte in diesem<br />
Menü mit Werten ein.<br />
Wählt vordefinierte Einstellungen, die maximale<br />
Leistung, doch die kürzeste Akkubetriebszeit<br />
liefern.<br />
5-10 Das BIOS SETUP
Max Power<br />
Saving<br />
Wählt vordefinierte Einstellungen, die minimale<br />
Leistung, doch die längste Akkubetriebszeit<br />
liefern.<br />
SaveToDisk Warning Message legt fest, ob gleich nach dem Einschalten<br />
des System eine Warnmeldung ausgegeben wird, wenn keine<br />
Suspend-to-Disk- (oder Ruhemodus-) Datei bzw. Partition auf der<br />
Festplatte vorhanden ist.<br />
Standby Timeout legt die Leerlaufzeit zum Wechseln in den<br />
Standby-Modus fest. Wenn der Computer bis zum Ablauf der<br />
Standby-Leerlaufzeit inaktiv ist, aktiviert er den Standby-Modus. Bei<br />
Aktivierung des Standby-Modus wechseln mehrere Untersysteme in den<br />
Standby-Modus oder schalten sich ganz aus, um den Stromverbrauch des<br />
Systems zu reduzieren. Wenn erneute Systemaktivität festgestellt wird,<br />
wacht das System aus dem Standby-Modus auf. Die Optionen sind<br />
Disabled und Werte zwischen 1 Minute und 16 Minuten.<br />
Suspend Timeout legt die Leerlaufzeit zum Wechseln in den<br />
Suspend-Modus fest. Funktioniert im Zusammenhang mit dem<br />
vorherigen Punkt Standby Timeout. Nachdem der Computer den<br />
Standby-Modus aktiviert hat, wird die die Leerlaufzeit für den<br />
Suspend-Modus heruntergezählt. Wenn der Computer bis zum Ablauf<br />
der Suspend-Leerlaufzeit inaktiv ist, aktiviert er den Suspend-Modus.<br />
Der Suspend-Modus wird vom nächsten Punkt, Suspend Mode,<br />
festgelegt. Die Optionen sind Disabled und Werte zwischen 5 und 60<br />
Minuten.<br />
Suspend Mode legt den Suspend-Modus Ihres Systems fest. Verfügbare<br />
Optionen sind Suspend and Save To Disk. Bei Initialisierung vom<br />
Suspend-Modus wechseln mehrere Untersysteme des Systems in den<br />
Standby-Modus oder schalten sich ganz aus, um den Stromverbrauch des<br />
Systems noch mehr zu reduzieren. Beim Drücken einer Taste wacht das<br />
System aus dem Suspend-Modus auf. Auch können die Punkte Resume<br />
On Lan/Modem Ring/Time, sofern sie in diesem Menü aktiviert sind,<br />
das System aus dem Suspend-Modus aufwecken. Bei Initialisierung von<br />
Suspend-to-Disk speichert das System alle offenen Programme als eine<br />
Datei in einer “Suspend-to-Disk-Partition” auf der Festplatte ab und<br />
schaltet sich dann automatisch aus.<br />
Das BIOS SETUP 5-11
Hard Disk Timeout legt die Leerlaufzeit für die Festplatte fest, nach<br />
derem Ablauf sich die Festplatte ausschaltet. Bei erneutem<br />
Festplattenzugriff schaltet sie sich wieder ein. Die Optionen sind<br />
Disabled und Werte zwischen 1 Minute und 15 Minuten.<br />
Video Timeout legt die Leerlaufzeit für den Bildschirm fest, nach derem<br />
Ablauf sich der Bildschirm ausschaltet. Wenn eine Taste gedrückt wird,<br />
schaltet sich der Bildschirm wieder ein. Die Optionen sind Disabled und<br />
Werte zwischen 1 Minute und 15 Minuten.<br />
LID Function legt den Computerstatus beim Schließen des Deckels fest.<br />
Es folgt eine Erklärung der Optionen:<br />
Display Off<br />
CRT Display<br />
Suspend<br />
Der LCD- und CRT-Bildschirm schalten sich<br />
beim Schließen des Deckels aus.<br />
Die Bildanzeige wird zum externen CRT-Monitor<br />
geschaltet.<br />
Entweder wird der Suspend-Modus oder<br />
Save-to-Disk initialisiert, je nach Einstellung von<br />
Suspend Mode, des vorherigen Punktes.<br />
Battery Low Beep legt fest, ob Sie das System bei niedriger Akkuladung<br />
warnt.<br />
Resume On LAN ermöglicht oder verhindert, ob das System bei<br />
LAN-Aktivitäten aus dem Suspend-Modus aufwacht.<br />
Resume On Modem ermöglicht oder verhindert, ob das System bei<br />
Modemaktivitäten aus dem Suspend-Modus aufwacht.<br />
Resume On Time ermöglicht oder verhindert, ob das System bei einem<br />
Zeitpunkt, der im nächsten Punkt angegeben ist, aus dem<br />
Suspend-Modus aufwacht.<br />
Resume Time funktioniert im Zusammenhang mit dem vorherigen<br />
Punkt, und legt die Alarmzeit fest, bei der das System aus dem<br />
Suspend-Modus aufwacht. Geben Sie in jedem Feld Zahlenwerte ein.<br />
5-12 Das BIOS SETUP
Menü Boot (Systemstart)<br />
Das Menü Boot legt fest, in welcher Reihenfolge auf den Geräten nach<br />
dem Betriebssystem gesucht wird.<br />
Main Advanced Security Power Boot Exit<br />
Hard Drive<br />
Diskette Drive<br />
CD-ROM Drive<br />
Item Specific Help<br />
Keys used to view or<br />
configure devices:<br />
Space and moves the<br />
device up and down.<br />
F1 Help<br />
Esc Exit<br />
? ? Select Item<br />
?? Select Menu<br />
-/Space Change Values<br />
Enter Select ?Sub-Menu<br />
F9 Setup Defaults<br />
F10 Save and Exit<br />
Die Geräte für den Systemstart werden auf dem Bildschirm angezeigt.<br />
Sie können ihre Reihenfolge ändern, indem Sie sie mit der Leertaste nach<br />
oben oder mit der Minustaste (–) nach unten schieben.<br />
Das BIOS SETUP 5-13
Menü Exit (Beenden)<br />
Das Menü Exit zeigt unterschiedliche Methoden zum Beenden des<br />
SETUP. Wenn Sie mit Ihren Einstellungen fertig sind, müssen Sie sie<br />
abspeichern und SETUP beenden, damit sie in Kraft treten können.<br />
Main Advanced Security Power Boot Exit<br />
Exit Saving Changes<br />
Exit Discarding Changes<br />
Load Setup Defaults<br />
Discard Changes<br />
Save Changes<br />
Item Specific Help<br />
Exit System Setup and<br />
save your changes to<br />
CMOS.<br />
F1 Help<br />
Esc Exit<br />
? ? Select Item<br />
?? Select Menu<br />
-/Space Change Values<br />
Enter Select ?Sub-Menu<br />
F9 Setup Defaults<br />
F10 Save and Exit<br />
Exit Saving Changes speichert Ihre Änderungen und beendet das<br />
SETUP-Programm.<br />
Exit Discarding Changes beendet das SETUP-Programm, ohne Ihre<br />
Änderungen abzuspeichern.<br />
Load Setup Defaults lädt werkseitige Standardwerte für alle<br />
Menüpunkte.<br />
Discard Changes stellt die vorherigen Werte für alle Menüpunkte<br />
wieder her.<br />
Save Changes speichert Ihre Änderungen.<br />
5-14 Das BIOS SETUP
KAPITEL 6<br />
Softwaretreiber-Installation<br />
Um die speziellen Funktionen Ihres Computers voll ausnutzen zu<br />
können, erfordern einige Betriebssysteme die Installation angepasster<br />
Software, allgemein Treiber genannt.<br />
Wenn Sie Ihren Computer mit vorinstalliertem Windows kauften, könnte<br />
Ihr Händler die Treiber schon installiert haben. Falls nicht, müssen Sie<br />
die Treiber von der CD installieren, die Ihrem Computer mitgeliefert ist.<br />
Dieses Kapitel beschreibt, wie die Treiber installiert werden.
Wie wird die CD verwendet<br />
HINWEIS:<br />
? Eventuell wurden die Treiber nach Drucklegung dieses Handbuchs aktualisiert.<br />
Fragen Sie bitte Ihren Händler nach aktualisierten Treibern.<br />
? Auf der CD befinden sich immer README- oder Dokumentendateien. Diese<br />
Dateien enthalten die neuesten Informationen des Software-Lieferanten. Lesen Sie<br />
bitte diese Dateien und die Angaben in diesem Kapitel.<br />
? Diese CD unterstützt nur Windows 98, Windows Me und Windows 2000.<br />
Für eine mühelose Installation der Treiber enthält die Treiber-CD ein<br />
Autorun-Programm. Nach dem Einlegen der CD fährt sich das<br />
Autorun-Programm automatisch hoch. Wenn Sie das Programm manuell<br />
starten müssen, führen Sie das Programm Install.exe auf der CD aus.<br />
Es wird der Hauptbildschirm, siehe unten, angezeigt:<br />
6-2 Softwaretreiber-Installation
Um den gewünschten Treiber zu installieren, brauchen Sie nur das<br />
entsprechende Symbol anzuklicken, und die Installation beginnt. Es folgt<br />
eine Beschreibung der Symbole und Treiber:<br />
Symb.<br />
Beschreibung<br />
Ändert den schnellen IrDA-Infrarotanschluss von der<br />
Standardeinstellung auf die richtige ab (HP HSDL-2300/3600).<br />
HINWEIS: Dieses Symbol wird unter Windows 2000 nicht<br />
angezeigt.<br />
Installiert den Grafiktreiber, über den Sie Anzeige in hoher<br />
Auflösung und mehr Farben anwählen können.<br />
Installiert den Audiotreiber, über den Sie das Audio-Untersystem voll<br />
ausnutzen können.<br />
Installiert den Modemtreiber, über den Sie die Modemfunktion des<br />
Computers verwenden können.<br />
Installiert den LAN-Treiber, über den Sie die Netzwerkfunktion des<br />
Computers verwenden können.<br />
Installiert das Programm Easy Start Button, über das Sie die Easy<br />
Start-Tasten festlegen können. (Informationen über die Bedienung<br />
dieses Programm sind in “Andere Treiber und Programme”<br />
nachfolgend in diesem Kapitel angegeben.)<br />
Installiert den Touchpad-Treiber, über den Sie die<br />
Touchpadfunktionen voll ausnutzen können.<br />
Softwaretreiber-Installation 6-3
Andere Treiber und Programme<br />
Programm Easy Start Button<br />
Mit dem Programm Easy Start Button können Sie die fünf Easy<br />
Start-Tasten und die Mail-Empfangstaste wunschgemäß festlegen.<br />
(Informationen über die Installation dieses Programm sind in “Wie wird<br />
die CD verwendet” zuvor in diesem Kapitel angegeben.)<br />
Um das Programm zu starten, doppelklicken Sie auf das Symbol Easy<br />
Start Button in der Taskleiste. Das Fenster Easy Start Button<br />
Definition, siehe unten, wird angezeigt.<br />
Feld<br />
Abbrechen<br />
Öffnen<br />
Mail-Empfang-<br />
Funktionseinstellung<br />
Versions-<br />
Informationen<br />
Festlegen der Tasten:<br />
Die fünf Felder im Fenster stehen für fünf vom Benutzer definierbare<br />
Tasten.<br />
Um einer Taste ein Programm zuzuweisen, können Sie das Programmsymbol<br />
oder das Abkürzungssymbol vom Windows-Desktop zum<br />
entsprechenden Feld ziehen und es dort ablegen. Oder Sie können das<br />
Öffnen-Symbol unter dem Feld anklicken, um das wie folgt<br />
abgebildete Dialogfeld Öffnen einzublenden und dort das gewünschte<br />
Programm anzuwählen. Klicken Sie dann auf Öffnen, um den Vorgang<br />
abzuschließen.<br />
6-4 Softwaretreiber-Installation
Das passende Symbol erscheint dann im wie folgt abgebildeten Feld. Um<br />
das Programm zu starten, können Sie die entsprechende Easy Start-Taste<br />
drücken, oder, wenn das Fenster Easy Start Button Definition geöffnet<br />
ist, das Feld mit dem betreffenden Symbol doppelt anklicken.<br />
Wenn Sie die Zuweisung eines Programms abbrechen möchten, dann<br />
klicken Sie auf das Abbrechen-Symbol unter dem betreffenden Feld.<br />
Festlegen der Mail-Empfangstaste:<br />
Klicken Sie auf das Symbol für die Funktionseinstellung des<br />
Mail-Empfangs im Fenster Easy Start Button Definition,<br />
woraufhin folgendes Dialogfeld Mail Received Function Setting<br />
erscheint.<br />
Softwaretreiber-Installation 6-5
Es können vier Punkte eingerichtet werden:<br />
?? Polling time when system on<br />
Legt den Zeitabschnitt (1 bis 32767 Minuten) fest, nach dem während<br />
des Computerbetriebs nach neuen Mails gefragt wird. Um diese<br />
Funktion zu aktivieren, wählen Sie unter diesem Punkt die Option<br />
Enable an ?.<br />
?? Polling time when standby<br />
Legt den Zeitabschnitt (5 bis 32767 Minuten) fest, nach dem der<br />
Computer aus dem Standby- oder Ruhemodus aufwacht und nach<br />
neuen Mails fragt, wenn sich der Computer im Standby-Modus<br />
befindet. Um diese Funktion zu aktivieren, wählen Sie unter diesem<br />
Punkt die Option Enable an ?.<br />
?? Setup the program related to the Mail-Received button<br />
Weist der Mail-Empfangstaste ein Mail-Programm zu (werkseitiger<br />
Standard: Microsoft Outlook Express). Sie können das<br />
Öffnen-Symbol anklicken, um das Dialogfeld Öffnen<br />
6-6 Softwaretreiber-Installation
einzublenden und dort das gewünschte Programm anzuwählen.<br />
Klicken Sie dann auf OK.<br />
?? Mail server setting<br />
Ermöglicht Ihnen die Angabe des E-Mail-Kontos (eines der Konten,<br />
die bereits in Outlook Express eingerichtet sind), auf das die<br />
Mail-Empfangsanzeige reagieren soll.<br />
Server Type:<br />
Ermöglicht Ihnen die Einstellung des Servertyps auf POP3 oder<br />
IMAP.<br />
Host Name:<br />
Ermöglicht Ihnen die Eingabe der IP-Adresse Ihres Mailservers.<br />
User Name:<br />
Ermöglicht Ihnen die Eingabe der Anmeldeerkennung für den<br />
Mailserver.<br />
Password:<br />
Ermöglicht Ihnen die Eingabe des Kennworts für den Mailserver.<br />
HINWEIS: Microsoft Outlook Express wird empfohlen. Andere Mail-Software<br />
funktioniert eventuell nicht richtig mit der Mail-Empfangstaste.<br />
Treiber des CD/DVD-Laufwerks<br />
Wenn Sie ein Betriebssystem auf einer völlig neuen Festplatte<br />
installieren, und das Betriebssystem keine startfähige CD anbietet,<br />
müssen Sie eine startfähige CD erstellen.<br />
Mit der Treiber-CD können Sie den Treiber des CD/DVD-Laufwerks wie<br />
folgt auf eine Diskette kopieren:<br />
1. Drücken Sie während des Systemstarts F2, um das BIOS<br />
SETUP-Programm aufzurufen.<br />
2. Wählen Sie das Menü Boot, und machen Sie CD-ROM Drive zum<br />
ersten Gerät.<br />
3. Legen Sie die CD ein, speichern Sie die Änderungen und starten Sie<br />
erneut das System.<br />
Softwaretreiber-Installation 6-7
4. Legen Sie eine formatierte Diskette in das Diskettenlaufwerk.<br />
Nachdem sich das System von der CD-ROM hochgefahren hat,<br />
kopiert das Setup-Programm alle erforderlichen Dateien auf die<br />
Diskette.<br />
5. Wenn der Vorgang abgeschlossen ist, startet das System neu.<br />
Drücken Sie während des Systemstarts erneut F2, und stellen Sie die<br />
Startreihenfolge wieder her. Speichern Sie die Änderungen und<br />
starten Sie erneut das System.<br />
6-8 Softwaretreiber-Installation
KAPITEL 7<br />
Pflege des Computers<br />
Ein gut gepflegter Computer garantiert einen störungsfreien Betrieb und<br />
verringert das Risko einer Beschädigung Ihres Computers.<br />
Diese Kapitel enthält Richtlinien für folgende Pflegebereiche:<br />
?? Wie schützt man den Computer<br />
?? Was muss man beim Bedienen und Verstauen des Computers<br />
beachten<br />
?? Wie reinigt man den Computer<br />
?? Was muss man beim Verwenden des Akkus beachten<br />
?? Was muss man beim Reisen mit dem Computer beachten
Schützen des Computers<br />
Um die Integrität Ihrer Computerdaten und des Computers selber zu<br />
bewahren, können Sie den Computer anhand unterschiedlicher<br />
Methoden, die in diesem Abschnitt beschrieben sind, schützen.<br />
Einrichten eines Kennworts<br />
Sie können Ihren Computer mit einem Einschaltkennwort gegen<br />
unerwünschte Bedienung schützen. Wenn das Kennwort eingerichtet ist,<br />
erscheint jedesmal beim Einschalten des Computers eine Eingabeaufforderung<br />
für das Kennwort auf dem Bildschirm.<br />
Das Kennwort wird im BIOS SETUP-Programm eingerichtet.<br />
Anweisungen hierzu siehe “Menü Security (Sicherheit)” in Kapitel 5.<br />
Verwenden eines Sicherheitsschlosses<br />
Mit einem Kensington-Sicherheitsschloss mit Kabel können Sie Ihren<br />
Computer gegen Diebstahl schützen. Die meisten Computergeschäfte<br />
haben dieses Sicherheitsschloss mit Kabel im Angebot.<br />
Um das Sicherheitsschloss anzubringen, wickeln Sie das Kabel um einen<br />
stationären Gegenstand, z.B. ein Tischbein. Stecken Sie das Schloss in<br />
die Loch des Kensington-Schlosses und drehen Sie den Schlüssel, um es<br />
abzuschließen. Bewahren Sie den Schlüssel an einem sicheren Ort auf.<br />
7-2 Pflege des Computers
Verwenden einer Antivirenstrategie<br />
Ständig werden neue Viren entwickelt, die auf Grund weltweiter Verbreitung<br />
von E-Mail Computer heutzutage noch leichter befallen können.<br />
Die Sicherheitsfunktion im BIOS schützt den Bootsektor auf der<br />
Festplatte. Anweisungen zur Aktivierung dieser Funktion sind in “Menü<br />
Security (Sicherheit)” in Kapitel 5 angegeben.<br />
Sie können auch ein Antivirenprogramm installieren, das Ihren Computer<br />
ständig auf dateischädigende Viren hin untersucht.<br />
Pflege des Computers 7-3
Umgang mit dem Computer<br />
Richtlinien zum Aufstellungsort<br />
?? Arbeiten Sie mit dem Computer bei Temperaturen zwischen 10?C<br />
und 35?C.<br />
?? Stellen Sie den Computer nicht dort auf, wo er hoher Luftfeuchte,<br />
extremen Temperaturen, mechanischen Erschütterungen, direktem<br />
Sonnenlicht oder massivem Staub ausgesetzt ist.<br />
?? Entlüftungsöffnungen im Computer dürfen nicht abgedeckt oder<br />
zugestellt werden. Stellen Sie den Computer z.B. nicht auf ein Bett,<br />
ein Sofa, einen Teppich oder auf ähnliche Flächen. Andernfalls<br />
könnte sich der Computer überhitzen und Schaden nehmen.<br />
?? Stellen Sie den Computer mindestens 13 cm entfernt von Elektrogeräten<br />
auf, die starke Magnetfelder erzeugen können, z.B. Fernsehapparat,<br />
Kühlschrank, Motor oder große Lautsprecher.<br />
?? Transportieren Sie den Computer nicht plötzlich von einem kalten zu<br />
einem warmen Ort. Bei einem Temperaturunterschied von über 10?C<br />
bildet sich Kondenswasser im Innern des Computers, was die<br />
Speichermedien beschädigen könnte.<br />
?? Stellen Sie den Computer nicht auf eine unstabile Unterlage.<br />
Allgemeine Richtlinien<br />
?? Stellen Sie keine schweren Gegenstände auf den geschlossenen<br />
Computer, da hierdurch der LCD-Bildschirm beschädigt werden könnte.<br />
?? Die Oberfläche des Bildschirms ist sehr kratzempfindlich. Wischen<br />
Sie den Bildschirm nicht mit Papiertüchern ab. Vermeiden Sie es, ihn<br />
mit Ihren Fingern, Kugelschreibern oder Bleistiften zu berühren.<br />
?? Um die Lebenszeit des Hintergrundlichts der Anzeige zu verlängern,<br />
nehmen Sie Einstellungen vor, die das Hintergrundlicht auf Grund<br />
von Energieverwaltung automatisch abschaltet. Vermeiden Sie die<br />
Ausführung eines Bildschirmschoners oder anderer Software, die die<br />
Energieverwaltung daran hindert, sich zu aktivieren.<br />
7-4 Pflege des Computers
Richtlinien zum Reinigen<br />
?? Reinigen Sie den Computer nie, wenn er eingeschaltet ist.<br />
?? Wischen Sie den Computer von außen mit einem weichen Tuch ab, das<br />
mit Wasser oder einem alkalifreien Reinigungsmittel befeuchtet ist.<br />
?? Wischen Sie den Bildschirm mit einem weichen, fusselfreien Tuch<br />
ab. Verwenden Sie auf dem Bildschirm keinen Alkohol und auch<br />
kein Reinigungsmittel.<br />
?? Staub auf dem Infrarotanschluss beeinträchtigt die Datenübertragung.<br />
Wischen Sie den Anschluss mit einem weichen, trockenen<br />
Tuch ab.<br />
?? Staub oder Fett auf dem Touchpad beeinträchtigt seine Empfindlichkeit.<br />
Entfernen Sie Staub oder Fett auf der Oberfläche des<br />
Touchpads mit einem Klebstreifen.<br />
Richtlinien für den Akku<br />
?? Betreiben Sie den Computer mit installiertem Akku, auch wenn Sie<br />
mit Netzstrom arbeiten. Dies stellt sicher, dass der Akku ganz<br />
aufgeladen wird.<br />
?? Wenn Sie einen längeren Zeitraum nicht mit dem Computer arbeiten<br />
werden (mehr als zwei Wochen), dann nehmen Sie den Akku aus<br />
dem Computer heraus.<br />
?? Wenn Sie den Akku entfernen, achten Sie darauf, dass die Akkuklemmen<br />
nicht mit leitenden Metallgegenständen oder Wasser in<br />
Berührung kommen. Andernfalls könnte der Akku auf Grund von<br />
Kurzschluss unbrauchbar werden.<br />
?? Wenn Sie den Akku verstauen müssen, dann bewahren Sie ihn an<br />
einem kühlen, trockenen Ort auf. Achten Sie darauf, dass die<br />
Temperatur nie 60?C überschreitet.<br />
?? Lagern Sie den Akku nicht länger als 6 Monate, ohne ihn aufzuladen.<br />
Pflege des Computers 7-5
Auf der Reise<br />
?? Bevor Sie mit Ihrem Computer verreisen, sollten Sie die Daten auf<br />
Ihrer Festplatte auf Disketten oder anderen Speichergeräten<br />
absichern. Als weitere Vorsichtsmaßnahme sollten Sie eine Kopie<br />
von für Sie wichtigen Daten mitnehmen.<br />
?? Stellen Sie sicher, dass der Akku ganz aufgeladen ist.<br />
?? Stellen Sie sicher, dass der Computer ausgeschaltet und sein Deckel<br />
fest verschlossen ist.<br />
?? Es dürfen sich keine Gegenstände zwischen der Tastatur und dem<br />
geschlossenen Deckel befinden.<br />
?? Trennen Sie das Netzteil vom Computer ab und nehmen Sie es mit.<br />
Verwenden Sie das Netzteil als Stromquelle und als Akkuladegerät.<br />
?? Tragen Sie den Computer mit der Hand. Geben Sie ihn nicht als<br />
Gepäckstück auf.<br />
?? Wenn Sie den Computer im Auto zurücklassen müssen, legen Sie ihn<br />
in den Kofferraum des Autos, damit der Computer möglicherweise<br />
nicht übermäßiger Hitze ausgesetzt wird.<br />
?? Wenn Sie die Handgepäckkontrolle am Flughafen passieren, ist es<br />
empfehlenswert, dass Sie den Computer und Disketten durch die<br />
Röntgenanlage (die Vorrichtung, auf der Sie Ihre Taschen abstellen)<br />
schicken. Vermeiden Sie den Magnetdetektor (das Gerät, durch das<br />
Sie gehen) oder den Magnetstab (das Handgerät des Sicherheitspersonals).<br />
?? Wenn Sie mit Ihrem Computer ins Ausland reisen möchten, fragen<br />
Sie Ihren Händler nach der geeigneten Anschlussleitung für Ihr<br />
Reiseziel.<br />
7-6 Pflege des Computers
KAPITEL 8<br />
Fehlerbehebung<br />
Computerfehler können von der Hardware, der Software oder von beiden<br />
verursacht werden. Wenn ein Fehler auftritt, könnte es sich um einen<br />
leicht zu behebenden, typischen Fehler handeln.<br />
Dieses Kapitel erklärt, welche Maßnahmen Sie beim Beheben<br />
allgemeiner Computerfehler ergreifen müssen. Es ist in vier folgende<br />
Abschnitte unterteilt:<br />
?? Vorprüfung<br />
?? Beheben allgemeiner Fehler<br />
?? Zurücksetzen des Computers
Vorprüfung<br />
Es folgen hilfreiche Hinweise, die Sie beim Auftreten von Problemen<br />
befolgen sollten, bevor Sie weitere Maßnahmen ergreifen:<br />
?? Versuchen Sie, den Teil des Computers zu isolieren, der den Fehler<br />
verursacht.<br />
?? Achten Sie darauf, alle Peripheriegeräte noch vor dem Einschalten<br />
des Computers einzuschalten.<br />
?? Wenn ein externes Gerät fehlerhaft ist, prüfen Sie, ob die Kabelverbindungen<br />
richtig und fest angebracht sind.<br />
?? Prüfen Sie, ob die Konfigurationsinformationen richtig im BIOS<br />
SETUP-Programm eingerichtet sind.<br />
?? Prüfen Sie, ob alle Gerätetreiber richtig installiert sind.<br />
?? Notieren Sie Ihre Beobachtungen. Gibt es Meldungen auf dem<br />
Bildschirm? Leuchten die Anzeigen? Hören Sie einen Signalton?<br />
Detaillierte Beschreibungen helfen dem Servicepersonal, wenn Sie<br />
sich an den Kundendienst um Unterstützung wenden müssen.<br />
Wenn sich ein Fehler trotz Befolgen der Anweisungen in diesem Kapitel<br />
nicht beheben lässt, wenden Sie sich an den autorisierten Kundendienst.<br />
8-2 Fehlerbehebung
Beheben allgemeiner Fehler<br />
Zur leichteren Bezugnahme sind die Fehler in diese vier Kategorien<br />
unterteilt.<br />
Fehlertyp<br />
Siehe<br />
Probleme mit dem Akku S. 8-4<br />
Probleme mit dem CD/DVD-Laufwerk S. 8-4<br />
Probleme mit der Bildschirmanzeige S. 8-5<br />
Probleme mit dem Diskettenlaufwerk S. 8-7<br />
Probleme mit Hardwaregeräten S. 8-7<br />
Probleme mit der Festplatte S. 8-8<br />
Probleme mit Infrarot S. 8-8<br />
Probleme mit Tastatur, Maus und Touchpad S. 8-9<br />
Probleme mit dem LAN S. 8-10<br />
Probleme mit dem Modem S. 8-10<br />
Probleme mit der PC-Karte S. 8-10<br />
Probleme mit der Energieverwaltung (für Windows) S. 8-11<br />
Probleme mit dem Drucker S. 8-12<br />
Softwareprobleme S. 8-12<br />
Probleme mit der Tonausgabe S. 8-12<br />
Probleme beim Systemstart S. 8-13<br />
Andere Probleme S. 8-14<br />
Fehlerbehebung 8-3
Probleme mit dem Akku<br />
Der Akku lädt sich nicht auf (Akkuanzeige leuchtet nicht orange).<br />
?? Prüfen Sie, ob das Netzteil richtig und fest angeschlossen ist.<br />
?? Prüfen Sie, ob der Akku nicht zu heiß oder zu kalt ist. Geben Sie dem<br />
Akku Zeit, sich wieder auf Zimmertemperatur abzukühlen.<br />
?? Prüfen Sie, ob der Akku richtig installiert ist.<br />
?? Prüfen Sie, ob die Akkuklemmen sauber sind.<br />
Die Betriebszeit eines voll aufgeladenen Akkus wird kürzer.<br />
?? Wenn Sie den Akku oft nur teilweise aufladen, lädt er sich eventuell<br />
nicht bis zu seiner vollen Kapazität auf. Initialisieren Sie den Akku,<br />
um dieses Problem zu beheben. (Anweisungen hierzu sind in<br />
“Initialisieren des Akkus” in Kapitel 3 angegeben.)<br />
Die von der Akkuanzeige ausgewiesene Betriebszeit des Akkus<br />
stimmt nicht mit der tatsächlichen Betriebszeit überein.<br />
?? Die tatsächliche Betriebszeit kann von der geschätzten Zeit abweichen,<br />
je nachdem, wie Sie mit dem Computer arbeiten. Wenn die<br />
tatsächliche Betriebszeit kürzer ist als die geschätzte Zeit, dann<br />
initialisieren Sie den Akku. (Anweisungen hierzu sind in<br />
“Initialisieren des Akkus” in Kapitel 3 angegeben.)<br />
Probleme mit dem CD/DVD-Laufwerk<br />
Das CD/DVD-Laufwerk kann keine CD lesen.<br />
?? Prüfen Sie, ob die CD richtig, mit dem Etikett nach oben weisend, in<br />
die Schublade eingelegt ist.<br />
?? Prüfen Sie, ob die CD nicht schmutzig ist. Reinigen Sie die CD mit<br />
einer CD-Reinigungsvorrichtung, die in den meisten<br />
Computergeschäften erhältlich ist.<br />
?? Prüfen Sie, ob der CD/DVD-Laufwerktreiber richtig installiert ist.<br />
8-4 Fehlerbehebung
?? Prüfen Sie, ob die CD oder die Dateien vom Computer unterstützt<br />
werden.<br />
Ich kann keine CD auswerfen.<br />
?? Die CD ist nicht richtig im Laufwerk eingelegt. Werfen Sie die CD<br />
mit der im Folgenden beschriebenen Methode manuell aus:<br />
1. Schalten Sie das System aus.<br />
2. Stecken Sie ein dünnes Stäbchen in das manuelle Auswurfloch<br />
des Laufwerks, z.B. eine geradegebogene Büroklammer, und<br />
drücken Sie es fest hinein, um die Schublade zu öffnen.<br />
3. Ziehen Sie die Schublade bis zum Anschlag heraus und entfernen<br />
Sie die CD.<br />
Probleme mit der Bildschirmanzeige<br />
Der Bildschirm zeigt nichts an.<br />
?? Während des Betriebs könnte sich der Bildschirm auf Grund der<br />
Energieverwaltung ausgeschaltet haben. Stellen Sie durch Drücken<br />
einer Taste fest, ob sich der Bildschirm wieder einschaltet.<br />
?? Die Helligkeit könnte zu niedrig eingestellt sein. Erhöhen Sie die<br />
Helligkeit durch Drücken von Fn+F7.<br />
Fehlerbehebung 8-5
?? Die Bildschirmausgabe könnte zu einem externen Monitor<br />
geschaltet sein. Um die Anzeige zum LCD zurückzuschalten,<br />
drücken Sie Fn+F5.<br />
Die Zeichen auf dem Bildschirm sind zu dunkel.<br />
?? Stellen Sie die Helligkeit und/oder den Kontrast ein.<br />
Es gibt immer fehlerhafte Bildpunkte auf dem Bildschirm.<br />
?? Eine geringe Anzahl fehlender, verfärbter oder heller Punkte auf<br />
dem Bildschirm sind ein der TFT-LCD-Technologie innewohnendes<br />
Merkmal. Dies wird nicht als ein LCD-Fehler betrachtet.<br />
Definitionen:<br />
Helle Punkte Bei einem hellen LCD-Bildschirm erscheinen helle<br />
Punkte in dunklen Bereichen. Helle rote, grüne,<br />
blaue Punkte zählen auch hierzu.<br />
Dunkle Punkte Bei einem hellen LCD-Bildschirm erscheinen<br />
dunkle Punkte in hellen Bereichen.<br />
Abstand zwischen<br />
fehlerhaften Punkten<br />
Benachbarte fehlerhafte<br />
Punkte<br />
Der Mindestabstand zwischen zwei fehlerhaften<br />
Punkten.<br />
Fehlerhafte Punkte innerhalb eines Radius von<br />
10mm.<br />
LCD-Typ<br />
Fehlerhafte<br />
Punkte<br />
Abstand zw.<br />
fehlerh. Punkten<br />
Zwei benachbarte<br />
fehlerhafte Punkte<br />
Drei oder mehr<br />
benachb. fehlerh. Pkte<br />
Hell Dunkel Hell Dunkel Hell Dunkel Hell Dunkel<br />
12.1" SVGA N
?? Prüfen Sie, ob das Signalkabel des Monitors richtig und fest<br />
angeschlossen ist.<br />
?? Schalten Sie die Anzeige durch Drücken von Fn+F5 zum Monitor.<br />
Der Fernseher zeigt nichts an.<br />
?? Stellen Sie sicher, dass der Fernseher eingeschaltet und auf<br />
Videomodus gesetzt ist.<br />
?? Stellen Sie sicher, dass das TV-Signalkabel richtig angeschlossen<br />
ist.<br />
?? Stellen Sie sicher, dass der Punkt Hi-Vision TV im BIOS<br />
SETUP-Programm richtig eingestellt ist.<br />
?? Schalten Sie die Anzeige durch Drücken von Fn+F5 oder über die<br />
Eigenschaften von Anzeige unter Windows zum Fernseher.<br />
Die Simultananzeige funktioniert nicht.<br />
?? Achten Sie darauf, dass der externe Monitor noch vor dem Computer<br />
eingeschaltet wird.<br />
?? Drücken sie Fn+F5, um die drei Anzeigeoptionen zu durchlaufen.<br />
Probleme mit dem Diskettenlaufwerk<br />
Die Diskettenlaufwerk-Zugriffsanzeige leuchtet ständig.<br />
?? Prüfen Sie, ob die Diskette nicht physisch beschädigt ist.<br />
?? Prüfen Sie, ob die Diskette richtig eingelegt ist.<br />
Das Diskettenlaufwerk kann nichts auf eine Diskette schreiben.<br />
?? Prüfen Sie, ob die Diskette formatiert ist.<br />
?? Prüfen Sie, ob die Diskette nicht schreibgeschützt ist.<br />
?? Prüfen Sie, ob Sie auf das richtige Laufwerk schreiben.<br />
?? Prüfen Sie, ob der Speicherplatz auf der Diskette ausreicht.<br />
?? Prüfen Sie, ob die Diskette nicht physisch beschädigt ist.<br />
Fehlerbehebung 8-7
Das Diskettenlaufwerk kann keine Diskette lesen.<br />
?? Prüfen Sie, ob die Diskette formatiert ist.<br />
?? Prüfen Sie, ob Sie vom richtigen Laufwerk lesen.<br />
Probleme mit Hardwaregeräten<br />
Der Computer erkennt ein neu installiertes Gerät nicht.<br />
?? Eventuell ist das Gerät nicht richtig im BIOS SETUP-Programm<br />
konfiguriert. Rufen Sie das SETUP-Programm auf, um den neuen<br />
Typ richtig anzugeben.<br />
?? Prüfen Sie, ob Gerätetreiber installiert werden müssen. (Beziehen<br />
Sie sich auf die Dokumentation, die dem Gerät beigelegt ist.)<br />
?? Prüfen Sie, ob Drahtbrücken (Jumper) gesetzt oder Schalter eingestellt<br />
werden müssen. (Beziehen Sie sich auf die Dokumentation, die<br />
dem Gerät beigelegt ist.)<br />
?? Prüfen Sie, ob Kabel oder Netzleitungen richtig angeschlossen sind.<br />
?? Da ein externes Gerät seinen eigenen Netzschalter besitzt, prüfen<br />
Sie, ob das betreffende Gerät eingeschaltet ist.<br />
Probleme mit der Festplatte<br />
Der Computer kann die Festplatte nach dem Einschalten nicht<br />
finden.<br />
?? Prüfen Sie, ob der Festplattentyp richtig im BIOS<br />
SETUP-Programm konfiguriert ist.<br />
Die Meldung “Hard disk drive error” erscheint.<br />
?? Die Festplatte ist fehlerhaft. Bitten Sie Ihren Händler um Hilfe.<br />
8-8 Fehlerbehebung
Die Festplatte scheint zu langsam zu sein.<br />
?? Die auf der Festplatte gespeicherten Datendateien könnten<br />
fragmentiert sein. Defragmentieren Sie die Dateien mit einem<br />
Werkzeug wie Defragmentierung von Windows.<br />
Die Festplattenzugriffsanzeige leuchtet, ohne zu blinken.<br />
?? Die auf der Festplatte gespeicherten Datendateien könnten<br />
fragmentiert sein. Defragmentieren Sie die Dateien mit einem<br />
Werkzeug wie Defragmentierung von Windows.<br />
Probleme mit Infrarot<br />
Der IR-Anschluss funktioniert nicht.<br />
?? Achten Sie darauf, dass sich die IR-Anschlüsse der zwei Geräte<br />
innerhalb eines ?15-Grad-Winkels und im Abstand von 1 Meter<br />
gegenüberliegen, und dass nichts dazwischenliegt.<br />
?? Prüfen Sie, ob das angeschlossene Gerät mit einer geeigneten<br />
Geschwindigkeit arbeitet.<br />
?? Prüfen Sie, ob IrDA Fast Infrared Port auf HP HSDL-2300/3600<br />
eingestellt ist.<br />
?? Prüfen Sie, ob der Infrarotanschluss richtig im BIOS<br />
SETUP-Programm eingestellt ist.<br />
?? Wenn Sie auf einem Infrarotdrucker ausdrucken, prüfen Sie, ob der<br />
passende Treiber installiert ist.<br />
?? Wenn Sie die Funktionen zur Datenübertragung verwenden, prüfen<br />
Sie, ob auf dem Computer und dem IR-Gerät die passende Software<br />
aufgerufen ist.<br />
?? Prüfen Sie, ob in der Nähe des Computers oder des Geräts keine<br />
Infrarotstrahlen von einem anderen Gerät erzeugt werden, z.B.<br />
fernbedienbare Geräte oder schnurlose Kopfhörer.<br />
?? Prüfen Sie, ob es in der Nähe des Computers oder des Geräts keine<br />
direkte Sonnenbestrahlung oder Leuchtstofflampen gibt.<br />
Fehlerbehebung 8-9
?? Prüfen Sie, ob die Infrarotanschlüsse sauber sind.<br />
Probleme mit Tastatur, Maus und Touchpad<br />
Die Tastatur spricht nicht an.<br />
?? Schließen Sie versuchsweise eine externe Tastatur an. Wenn diese<br />
funktioniert, dann wenden Sie sich an den autorisierten Kundendienst,<br />
da sich die internen Tastaturkabel gelockert haben könnten.<br />
Der numerische Tastenblock ist deaktiviert.<br />
?? Prüfen Sie, ob die Num-Taste eingeschaltet ist. (Prüfen Sie, ob die<br />
Num-Anzeige grün leuchtet.)<br />
Die externe Tastatur funktioniert nicht.<br />
?? Prüfen Sie, ob das Tastaturkabel richtig angeschlossen ist.<br />
Die serielle Maus funktioniert nicht.<br />
?? Prüfen Sie, ob das Mauskabel richtig angeschlossen ist.<br />
?? Prüfen Sie, ob die Maus noch vor dem Hochfahren des Computer<br />
angeschlossen ist.<br />
?? Prüfen Sie, ob der serielle Anschluss im BIOS SETUP-Programm<br />
aktiviert ist.<br />
Das Touchpad funktioniert nicht, oder der Zeiger lässt sich nur sehr<br />
schwer über das Touchpad bewegen.<br />
?? Prüfen Sie, ob die Oberfläche des Touchpads sauber ist.<br />
Probleme mit dem LAN<br />
Ich bekomme keinen Zugriff auf das Netzwerk.<br />
?? Prüfen Sie, ob der LAN-Treiber richtig installiert ist.<br />
?? Prüfen Sie, ob das LAN-Kabel richtig mit dem RJ-45-Anschluss und<br />
dem Netzwerkhub verbunden ist.<br />
8-10 Fehlerbehebung
?? Prüfen Sie, ob die Netzwerkkonfiguration stimmt.<br />
?? Prüfen Sie, ob der Benutzername oder das Kennwort richtig ist.<br />
Probleme mit dem Modem<br />
Das Modem funktioniert nicht.<br />
?? Prüfen Sie, ob der Modemtreiber richtig installiert ist.<br />
?? Prüfen Sie, ob die Telefonleitung richtig angeschlossen ist.<br />
?? Prüfen Sie, ob der COM-Anschluss in der Software für die<br />
Datenübertragung richtig eingestellt ist.<br />
?? Deaktivieren Sie die Energieverwaltung.<br />
Probleme mit der PC-Karte<br />
Die PC-Karte funktioniert nicht.<br />
?? Prüfen Sie, ob die PC-Karte richtig eingelegt ist.<br />
?? Wenn die Karte eine Unterbrechungsanforderung (IRQ) benötigt,<br />
dann prüfen Sie, ob eine verfügbar ist.<br />
Die PC-Karte stellt die Kommunikation ein.<br />
?? Die betreffende Anwendung könnte zurückgesetzt worden sein,<br />
wenn der Computer den Suspend-Modus aktivierte oder sich<br />
ausschaltete. Beenden Sie die Anwendung und starten Sie sie erneut.<br />
Probleme mit der Energieverwaltung (für Windows)<br />
Der Computer wechselt nicht automatisch in den Standby- oder den<br />
Ruhemodus.<br />
?? Wenn eine Verbindung zu einem anderen Computer aufgebaut ist,<br />
wechselt der Computer nicht in den Standby- oder den Ruhemodus,<br />
wenn die Verbindung aktiv ist.<br />
Fehlerbehebung 8-11
?? Prüfen Sie, ob eine Leerlaufzeit für den Standby- oder den<br />
Ruhemodus eingestellt ist.<br />
Der Computer wechselt nicht sofort in den Standby- oder den<br />
Ruhemodus.<br />
?? Wenn der Computer einen Vorgang ausführt, wartet er<br />
normalerweise, bis der Vorgang fertiggestellt ist.<br />
Der Computer beendet den Standby- oder den Ruhemodus nicht.<br />
?? Der Computer wechselt automatisch in den Standby- oder Ruhemodus,<br />
wenn der Akku leer ist. Tun Sie Folgendes:<br />
? Schließen Sie das Netzteil an den Computer an.<br />
? Ersetzen Sie den leeren Akku durch einen vollen Akku.<br />
Der Computer wechselt beim Drücken der Hotkeys Fn+F12 nicht in<br />
den Ruhemodus.<br />
?? Prüfen Sie, ob die Ruhefunktion für die Schlaftaste festgelegt ist.<br />
?? Prüfen Sie bei Verwendung von Windows 98, ob die Ruhemodusdatei<br />
vorhanden ist.<br />
?? Eventuell verwenden Sie eine PC-Karte, die den Computer daran<br />
hindert, den Ruhemodus zu aktivieren. Um in den Ruhemodus zu<br />
wechseln, stoppen Sie das Kommunikationsprogramm und<br />
entfernen oder stoppen Sie die Karte.<br />
Probleme mit dem Drucker<br />
Der Drucker funktioniert nicht.<br />
?? Prüfen Sie, ob der Drucker eingeschaltet (wenn er separat an eine<br />
Steckdose angeschlossen ist) und betriebsbereit (druckbereit) ist.<br />
?? Prüfen Sie, ob das das Druckerkabel richtig angeschlossen ist.<br />
?? Prüfen Sie, ob der Druckertreiber richtig installiert ist.<br />
?? Prüfen Sie, ob der Druckeranschluss richtig in Ihrem Betriebssystem<br />
oder in Ihrer Anwendung zugewiesen ist.<br />
8-12 Fehlerbehebung
?? Prüfen Sie, ob der Druckeranschluss im BIOS SETUP-Programm<br />
aktiviert ist.<br />
Der Drucker druckt verstümmelte Informationen aus.<br />
?? Prüfen Sie, ob der Druckertreiber richtig installiert ist.<br />
?? Prüfen Sie, ob das Druckerkabel richtig angeschlossen ist.<br />
Softwareprobleme<br />
Eine Anwendung funktioniert nicht richtig.<br />
?? Prüfen Sie, ob die Software richtig installiert ist.<br />
?? Wenn eine Fehlermeldung auf dem Bildschirm erscheint, suchen Sie<br />
in der Software-Dokumentation nach weiteren Informationen.<br />
?? Wenn Sie sicher sind, dass der Betrieb angehalten hat, setzen Sie den<br />
Computer zurück. (Siehe “Zurücksetzen des Computers” in diesem<br />
Kapitel.)<br />
Probleme mit der Tonausgabe<br />
Es wird kein Ton ausgegeben.<br />
?? Prüfen Sie, ob die Lautstärke nicht zu niedrig eingestellt ist.<br />
?? Prüfen Sie, ob der Audiotreiber richtig installiert ist.<br />
?? Prüfen Sie, ob sich der Computer nicht im Standby-Modus befindet.<br />
?? Prüfen Sie bei Verwendung eines externen Lautsprechers, ob der<br />
Lautsprecher richtig angeschlossen ist.<br />
Die Tonausgabe ist verzerrt.<br />
?? Prüfen Sie, ob die Lautstärke nicht zu hoch oder zu niedrig<br />
eingestellt ist. In vielen Fällen verzerrt die Audioelektronik den Ton<br />
bei hohen Einstellungen.<br />
Fehlerbehebung 8-13
Es wird kein Ton aufgenommen.<br />
?? Stellen Sie die Wiedergabe- oder Aufnahmepegel ein.<br />
Das externe Mikrofon funktioniert nicht.<br />
?? Prüfen Sie, ob das Mikrofon mit dem richtigen Anschluss am<br />
Computer verbunden ist.<br />
?? Prüfen Sie, ob der erforderliche Treiber auf dem Computer installiert<br />
ist.<br />
?? Klicken Sie auf das Lautstärkesymbol in der Taskleiste und prüfen<br />
Sie die Windows-Lautstärkeregelung.<br />
?? Prüfen Sie den Lautstärkeregler vorne an Ihrem Computer.<br />
Probleme beim Systemstart<br />
Wenn Sie den Computer einschalten, reagiert er nicht und die<br />
Betriebsanzeige leuchtet nicht grün.<br />
?? Wenn Sie das externe Netzteil verwenden, prüfen Sie, ob das<br />
Netzteil richtig und fest angeschlossen ist. Falls ja, prüfen Sie, ob die<br />
Netzsteckdose Strom führt.<br />
?? Wenn Sie mit Akkustrom arbeiten, prüfen Sie, ob der Akku nicht<br />
entladen ist.<br />
Wenn Sie den Computer einschalten, bleibt er nach dem POST<br />
stehen.<br />
?? Starten Sie erneut Ihren Computer.<br />
Die Meldung “Operating system not found” erscheint nach dem<br />
Einschalten des Computers auf dem Bildschirm.<br />
?? Stellen Sie sicher, dass sich keine Diskette im Diskettenlaufwerk<br />
befindet. Falls ja, entfernen Sie sie und starten Sie erneut das<br />
System.<br />
?? Wenn diese Meldung beim Booten von der Festplatte erscheint,<br />
dann legen Sie eine startfähige Diskette in das Diskettenlaufwerk<br />
und prüfen Sie den Zustand der Festplatte.<br />
8-14 Fehlerbehebung
?? Prüfen Sie, ob die Festplatte richtig im BIOS SETUP-Programm<br />
eingestellt ist.<br />
Die Meldung “Invalid system disk” oder “Disk error” erscheint nach<br />
dem Einschalten des Computers auf dem Bildschirm.<br />
?? Wenn Sie versuchen, von einer Diskette aus zu booten, ersetzen Sie<br />
sie durch eine startfähige Diskette und drücken Sie eine beliebige<br />
Taste, um den Bootvorgang fortzusetzen.<br />
?? Wenn Sie von einer Festplatte aus booten, stellen Sie sicher, dass<br />
sich keine Diskette im Diskettenlaufwerk eingelegt ist. Falls doch,<br />
entfernen Sie sie und starten Sie erneut das System.<br />
?? Wenn diese Meldung beim Booten von der Festplatte erscheint,<br />
dann legen Sie eine startfähige Diskette in das Diskettenlaufwerk<br />
und prüfen Sie den Zustand der Festplatte.<br />
?? Prüfen Sie, ob die Festplatte richtig im BIOS SETUP-Programm<br />
eingestellt ist.<br />
Andere Probleme<br />
Das Datum/die Uhrzeit sind falsch.<br />
?? Berichtigen Sie das Datum und die Uhrzeit in Ihrem Betriebssystem<br />
oder im BIOS SETUP-Programm.<br />
?? Wenn nach Ausführung des obigen Schrittes das Datum und die<br />
Uhrzeit beim Einschalten des Computers weiterhin falsch angezeigt<br />
werden, könnte die Batterie der Echtzeituhr (RTC) ausgefallen sein.<br />
Bitten Sie dann den autorisierten Kundendienst, die RTC-Batterie<br />
auszutauschen.<br />
Fehlerbehebung 8-15
Zurücksetzen des Computers<br />
Wenn Fehler auftreten und sich das ausgeführte Programm "aufhängt",<br />
müssen Sie Ihren Computer zurücksetzen (neu starten).<br />
Wenn das Betriebssystem stehengeblieben zu sein scheint, warten Sie<br />
zuerst. Möglicherweise verarbeitet das System gerade Daten. Prüfen Sie<br />
regelmäßig die Festplattenzugriffsanzeige, wenn sie unregelmäßig blinkt,<br />
könnte das Programm Daten einlesen und Sie daran hindern, die Tastatur<br />
zu bedienen. Wenn Sie sicher sind, dass keine Daten verarbeitet werden,<br />
dann setzen Sie den Computer zurück.<br />
Setzen Sie den Computer anhand eine der folgenden Methoden zurück:<br />
?? Drücken Sie Strg+Alt+Entf.<br />
?? Wenn dies nicht funktioniert, dann schalten Sie das System aus.<br />
Warten Sie mindestens fünf Sekunden und schalten Sie es dann<br />
wieder ein.<br />
?? Wenn obiges nicht funktioniert, dann stecken Sie einen kleinen Stift,<br />
z.B. eine geradegebogene Büroklammer, in den Rücksetzschalter an<br />
der Unterseite, und drücken ihn fest hinein.<br />
Rücksetzschalter<br />
ACHTUNG: Beim Zurücksetzen gehen ungespeicherte Daten verloren.<br />
8-16 Fehlerbehebung
ANHANG<br />
A<br />
Technische Daten<br />
HINWEIS: Änderungen der technischen Daten vorbehalten.<br />
CPU<br />
Cachespeicher<br />
ROM BIOS<br />
RAM<br />
Anzeige<br />
Tastatur<br />
Zeigegerät<br />
Speichergerät<br />
Audio<br />
PC-Karte<br />
Komponenten<br />
System<br />
Grafik<br />
Technische Daten<br />
Mikroprozessoren der Pentium III-/Celeron-Serie, FC-PGA-Paket<br />
128/256KB on-die (in CPU integriert)<br />
256-KB-Flash-EEPROM<br />
128 MB SDRAM integriert, erweiterbar auf 384 MB<br />
2/4/8/16/32MB (shared from system memory, 8MB by default)<br />
Bildschirm 14.1/15.0-inch TFT XGA LCD, resolution up to 1024×768<br />
Grafik-Controller<br />
Videoanschluss<br />
Diskettenlaufwerk<br />
Festplattenlaufwerk<br />
CD/DVD-Laufwerk<br />
Audio-Controller<br />
Audioanschluss<br />
Integriert im SiS 630S, Ultra-AGP-VGA für<br />
Hardware-2D/3D-Video-/Grafikakzeleratoren<br />
VGA-Anschluss, S-Videoanschluß<br />
Standardtasten, numerischer Tastenblock, 12 Funktionstasten, eine<br />
spezielle Fn- (Funktion) Taste und Windows-Tasten<br />
PS/2-kompatibles Touchpad<br />
3,5 Zoll 1,44 MB<br />
2,5-Zoll, IDE, Ultra-DMA66/100-Unterstützung<br />
24X CD-ROM<br />
8x4x24 CD-RW (optional)<br />
8X DVD-ROM (optional)<br />
Integriert im SiS 630S, erweiterter PCI-Audio-unterstützender<br />
Wavetable-Synthesizer, Direct Sound 3D, AC’ 97/98 und Full<br />
Legacy-Kompatibilität<br />
Drei Audioanschlüsse für<br />
Mikrofoneingang/Audioausgang/Audioeingang<br />
Typ II x 2 oder Typ III x 1, PCMCIA 2.1-konform,<br />
CardBus-Unterstützung
E/A-Anschlüsse<br />
Modem<br />
LAN<br />
Strom<br />
Netzteil<br />
Akku<br />
Abmessungen (B×T×H)<br />
Gewicht<br />
Umgebung<br />
Paralleler ECP/EPP-Anschluss, serieller Anschluss, PS/2-Anschluss,<br />
zwei USB- Anschlüsse, FIR/SIR/ASK-Anschluss<br />
56Kbps internes Faxmodem<br />
Fast Ethernet, 10/100 Mbps mit autom. Verhandlung<br />
100?240V, 50?60Hz<br />
NiMH-Akku, 9 Zellen, 4500mAH<br />
Li-ion-Akku, 8 Zellen, 3600mAH<br />
12,2×10,4×1,6 Zoll (310×265,4×40 mm)<br />
3,6 kg<br />
Temperatur Betrieb: 10?C bis 35?C<br />
Lagerung: 0?C bis 60?C<br />
Luftfeuchte<br />
Betrieb: 20% bis 80% nicht kondensierend<br />
Lagerung: 10% bis 90% nicht kondensierend<br />
A-2 Technische Daten
Index<br />
A<br />
Abmessungen des Computers, A-2<br />
AC, 3-2<br />
ACPI, 3-7<br />
Akku, 1-6, 3-3, A-2<br />
Akkuladeanzeige, 1-9, 3-3<br />
Akkuladestand prüfen, 3-4<br />
Aufladen, 3-3<br />
Austauschen, 3-4<br />
Fehlerbehebung, 8-4<br />
Initialisieren, 3-4<br />
Niedrige Akkuladung, 3-6<br />
Pflegen, 7-5<br />
Warntöne bei niedriger Akkuladung, 3-6<br />
Akkustromanzeige, 1-9<br />
Alt-Taste, 2-4<br />
Anschließen von externen Geräten<br />
Fernseher, 4-3<br />
Infrarotgerät, 4-8<br />
Maus, 4-4<br />
Monitor, 4-2<br />
Paralleles Gerät, 4-5<br />
Serielles Gerät, 4-6<br />
Tastatur, 4-4<br />
USB-Gerät, 4-7<br />
Antivirenschutz, 7-3<br />
Anzeige<br />
CD/DVD-Laufwerk, 1-10<br />
Diskettenlaufwerk, 1-10<br />
Festplatte, 1-10<br />
Großschrift, 1-10<br />
Mail-Empfang, 1-9<br />
Num, 1-10<br />
Rollen, 1-10<br />
Anzeige auf mehreren Bildschirmen, 2-19<br />
Anzeigemodus, 2-19<br />
Hotkey, 2-9<br />
Konfigurieren, 2-19<br />
Schalter, 2-9<br />
APM, 3-7<br />
ASK, 4-8, 5-8<br />
Audioausgang, 1-7, 2-22, A-1<br />
Audioeingang, 1-7, 2-22, A-1<br />
Audiofunktionen, 2-21<br />
Audiotreiber, 2-21, 6-3<br />
Audio-Untersystem, A-1<br />
Aktivieren/deaktivieren, 5-7<br />
Audiogeräte anschließen, 2-22<br />
Fehlerbehebung, 8-13<br />
Funktionen, 2-21<br />
Treiber installieren, 6-3<br />
Aufstellungsort des Computers, 7-4<br />
Ausschalten, 1-5, 2-2<br />
B<br />
Bedienung Ihres Computers, 2-1<br />
Betriebsanzeige, 1-9<br />
Index I-1
Betriebssystem, 2-2<br />
Betriebssystem beenden, 1-5, 2-2<br />
Bildschirm. Siehe LCD<br />
BIOS, 5-1<br />
BIOS SETUP, 5-1<br />
Menü Boot, 5-13<br />
Menü Exit, 5-14<br />
Menü Main, 5-5<br />
Menü Power, 5-10<br />
Menü Security, 5-9<br />
Navigieren im SETUP und Anwählen<br />
von Optionen, 5-4<br />
BIOS SETUP-Programm, 5-1<br />
Ausführen, 5-2<br />
Booten, 2-2<br />
Bootsektorschutz, 5-9<br />
C<br />
Cachespeicher, A-1<br />
BIOS-Einstellungen, 5-5<br />
CardBus, 4-10<br />
CD. Siehe CD-Laufwerk<br />
CD-Laufwerk, 1-6, 2-17, A-1<br />
BIOS-Einstellung, 5-5<br />
CD auswerfen, 2-17<br />
CD einlegen, 2-17<br />
Fehlerbehebung, 8-4<br />
Treiber installieren, 6-7<br />
Zugriffsanzeige, 1-10<br />
CD-ROM-Laufwerk. Siehe CD-Laufwerk<br />
CD-RW-Laufwerk. Siehe CD-Laufwerk<br />
Computer aufrüsten, 4-12<br />
Computerviren, 5-9, 7-3<br />
CPU, 4-12, A-1<br />
CRT-Monitor. Siehe Monitor<br />
Cursor, 2-6<br />
Cursortasten, 2-5<br />
D<br />
Datum, 5-5, 8-15<br />
DC, 3-2<br />
Deckel<br />
Öffnen, 1-3<br />
Diskettenlaufwerk, 1-7, 2-14, A-1<br />
Aktivieren/deaktivieren, 5-8<br />
BIOS-Einstellung, 5-5<br />
Disketten auswerfen, 2-14<br />
Disketten einlegen, 2-14<br />
Fehlerbehebung, 8-7<br />
Zugriffsanzeige, 1-10<br />
Doppelklicken, 2-11<br />
Drucker<br />
Anschließen, 4-5<br />
Fehlerbehebung, 8-12<br />
Drucktaste, 2-5<br />
DVD-ROM-Laufwerk. Siehe CD-Laufwerk<br />
E<br />
Easy Start Button, Programm, 6-4<br />
Easy Start-Taste, 1-10, 2-13<br />
Programm installieren, 6-3<br />
Taste festlegen, 6-4<br />
Echtzeituhr (RTC), 8-15<br />
ECP, 4-5, 5-8<br />
EEPROM, A-1<br />
Einlegen/Auswerfen von Disketten, 2-14<br />
Einlegen/Entfernen einer PC-Karte, 4-10<br />
Einschalten, 1-5<br />
Einschaltselbsttest. Siehe POST<br />
Energie sparen, 3-9<br />
Energieverwaltung, 3-7<br />
BIOS-Einstellung, 5-10<br />
Fehlerbehebung, 8-11<br />
EPP, 4-5, 5-8<br />
Erweitern Ihres Computers, 4-1<br />
Escapetaste, 2-4<br />
Euro-Symbol, 2-7<br />
F<br />
Fehlerbehebung, 8-1<br />
Akkuprobleme, 8-4<br />
Andere Probleme, 8-15<br />
I-2 Index
Anzeigeprobleme, 8-5<br />
CD-Laufwerkprobleme, 8-4<br />
Diskettenlaufwerkprobleme, 8-7<br />
Druckerprobleme, 8-12<br />
Energieverwaltungsprobleme, 8-11<br />
Festplattenprobleme, 8-8<br />
Hardwareprobleme, 8-8<br />
Infrarotprobleme, 8-9<br />
LAN-Probleme, 8-10<br />
Mausprobleme, 8-10<br />
Modemprobleme, 8-11<br />
PC-Kartenprobleme, 8-11<br />
Softwareprobleme, 8-13<br />
Systemstartprobleme, 8-14<br />
Tastaturprobleme, 8-10<br />
Tonausgabeprobleme, 8-13<br />
Touchpad-Probleme, 8-10<br />
Fernseher<br />
Anschließen, 4-3<br />
Fehlerbehebung, 8-7<br />
Festplatte<br />
Zugriffsanzeige, 1-10<br />
Festplattenlaufwerk, 2-16, A-1<br />
BIOS-Einstellung, 5-5<br />
Bootsektorschutz, 5-9<br />
Fehlerbehebung, 8-8<br />
Zeiteinstellung für Ausschalten, 5-12<br />
FIR, 4-8<br />
Fn-Taste, 2-8<br />
Funktionstasten, 2-8<br />
G<br />
Geräteanzeigen, 1-10<br />
Gewicht des Computers, A-2<br />
Grafikfunktionen, 2-19<br />
Grafiktreiber, 6-3<br />
Grafik-Untersystem<br />
Funktionen, 2-19<br />
Grafik-Controller, A-1<br />
Grafikspeicher, A-1<br />
Konfigurieren, 2-19<br />
Treiber installieren, 6-3<br />
Zeiteinstellung für Ausschalten, 5-12<br />
Großschrift, 2-4, 2-5<br />
H<br />
Anzeige, 1-10<br />
Helligkeitsregler<br />
Hotkey, 2-9<br />
Hotkeys, 2-9<br />
I<br />
Infrarot. Siehe IR-Anschluss<br />
Infrarotanschluss<br />
Aktivieren/deaktivieren, 5-8<br />
Fehlerbehebung, 8-9<br />
Moduseinstellungen, 5-8<br />
Treiber installieren, 6-3<br />
Infrarotgerät<br />
Anschließen, 4-8<br />
IR-Anschluss, 1-6<br />
IrDA. Siehe IR-Anschluss<br />
K<br />
Karten Typ I/II/III, 4-10<br />
Kennwort, 5-9<br />
Kensington-Schloss, 1-8<br />
Kensington-Sicherheitsschloss, 7-2<br />
Klicken, 2-11<br />
Kommunikationsfunktionen, 2-23<br />
L<br />
Laden, 3-3<br />
LAN, 2-24, A-2<br />
Aktivieren/deaktivieren, 5-7<br />
Anschluss, 1-8<br />
Fehlerbehebung, 8-10<br />
Funktion, 2-24<br />
Treiber installieren, 6-3<br />
Index I-3
LAN-Treiber, 6-3<br />
Laufwerk A, 2-14<br />
Laufwerk C, 2-16<br />
Laufwerk D, 2-17<br />
Lautsprecher, 1-11, 2-21<br />
Aktivboxen anschließen, 2-22<br />
Lautstärkeregeler, 2-21<br />
Lautstärkeregler, 1-7<br />
LCD, 1-10, 2-19, A-1<br />
Mit Hotkeys ein- und ausschalten, 2-9<br />
LCD-Anzeige<br />
Fehlerbehebung, 8-5<br />
Luftfeuchte, A-2<br />
M<br />
Mail-Empfangstaste, 1-9, 2-13<br />
Taste festlegen, 6-5<br />
Maus<br />
Externe Maus anschließen, 4-4<br />
Fehlerbehebung, 8-10<br />
Mikrofon, 1-11, 2-21<br />
Mikrofoneingang, 1-7, 2-22, A-1<br />
Modem, 2-23, A-2<br />
Aktivieren/deaktivieren, 5-7<br />
Fehlerbehebung, 8-11<br />
Funktion, 2-23<br />
Treiber installieren, 6-3<br />
Modemtreiber, 6-3<br />
Monitor<br />
Anschließen, 4-2<br />
N<br />
Netzanschluss, 1-8<br />
Netzschalter, 1-11, 2-2<br />
Netzstrom<br />
Anschließen, 1-2<br />
Netzteil, 3-2, A-2<br />
Anschließen, 1-2<br />
Netzwerk. Siehe LAN<br />
Niedrige Akkuladung<br />
Warnton aktivieren/deaktivieren, 5-12<br />
Num<br />
Anzeige, 1-10<br />
Numerische Tasten, 2-7<br />
Num-Taste, 2-5<br />
Aktivieren/deaktivieren, 5-6<br />
P<br />
Paralleler Anschluss, 1-8, 4-5<br />
Aktivieren/deaktivieren, 5-8<br />
Moduseinstellungen, 5-8<br />
Paralleles Gerät<br />
Anschließen, 4-5<br />
Pausetaste, 2-5<br />
PC-Karte, 4-10, A-1<br />
Einlegen, 4-11<br />
Entfernen, 4-11<br />
Fehlerbehebung, 8-11<br />
PC-Kartensteckplatz, 4-10<br />
PC-Kartensteckplatz, 1-7<br />
PCMCIA. Siehe PC-Karte<br />
Pflege des Computers, 7-1<br />
POST, 1-5<br />
PS/2-Anschluss, 1-8<br />
PS/2-Maus, 4-4<br />
R<br />
RAM, A-1<br />
Reinigen des Computers, 7-5<br />
Reisen mit dem Computer, 7-6<br />
RJ-11, 1-8, 2-23<br />
RJ-45, 1-8, 2-24<br />
Rollen, 2-5<br />
Anzeige, 1-10<br />
ROM BIOS, A-1<br />
Rücksetzschalter, 8-16<br />
Rücktaste, 2-4<br />
Ruhemodus, 2-3, 3-7, 3-8, 6-6<br />
Fehlerbehebung, 8-11<br />
Ruhetaste, 2-9<br />
I-4 Index
S<br />
Save to Disk, 3-8<br />
Save To Disk, 5-11<br />
Schreibmaschinentasten, 2-4<br />
Schwacher Akku. Siehe Niedrige<br />
Akkuadung<br />
Serieller Anschluss, 1-8, 4-6<br />
Aktivieren/deaktivieren, 5-8<br />
Serielles Gerät<br />
Anschließen, 4-6<br />
SETUP BIOS<br />
Menü Advanced, 5-7<br />
Share Memory, 5-7<br />
Sicherheit<br />
BIOS-Einstellung, 5-9<br />
Computer mit einem Kennwort<br />
schützen, 7-2<br />
Computer mit einem Schloss absichern,<br />
7-2<br />
Sicherheitsvorrichtung, 7-2<br />
Simultananzeige, 2-19, 4-2<br />
SIR, 4-8<br />
Software<br />
Fehlerbehebung, 8-13<br />
Softwaretreiber, 6-1<br />
Speichermodul, 4-12<br />
Standby, 2-3<br />
BIOS setting, 5-11<br />
Standby-Modus, 3-7, 6-6<br />
BIOS-Einstellung, 5-11<br />
Fehlerbehebung, 8-11<br />
Starten des Computers, 2-2<br />
Steuerungstaste, 2-4<br />
Strom, A-2<br />
Suspend<br />
BIOS setting, 5-11<br />
Suspend-Modus<br />
BIOS-Einstellung, 5-11<br />
Suspend-to-Disk<br />
Partition, 5-11<br />
S-Video, 1-8, 4-3<br />
System neu starten, 8-16<br />
Systemstart<br />
Fehlerbehebung, 8-14<br />
Reihenfolge, 5-13<br />
T<br />
Tastatur, 1-11, 2-4, A-1<br />
Externe Tastatur anschließen, 4-4<br />
Fehlerbehebung, 8-10<br />
Klickton aktivieren/deaktivieren, 5-6<br />
Technische Daten, A-1<br />
Telefonleitung<br />
Anschließen, 2-23<br />
Anschluss, 1-8<br />
Temperatur, A-2<br />
TFT, 2-19<br />
Touchpad, 1-11, A-1<br />
Aktivieren/deaktivieren, 5-8<br />
Bedienen, 2-10<br />
Fehlerbehebung, 8-10<br />
Konfigurieren, 2-12<br />
Treiber installieren, 6-3<br />
Touchpad-Treiber, 6-3<br />
Treiberinstallation, 6-1<br />
TV<br />
Troubleshooting, 8-7<br />
U<br />
Uhrzeit, 5-5, 8-15<br />
Umgebungsdaten, A-2<br />
Umschalttaste, 2-4<br />
USB-Anschluss, 1-8, 4-7<br />
USB-Gerät<br />
Anschließen, 4-7<br />
V<br />
Verwaltung von Strom, 3-1<br />
VGA-Anschluss, 1-8, 4-2<br />
W<br />
Windows, 1-5<br />
Index I-5
Windows-Tasten, 2-8<br />
Z<br />
Zeigegerät, A-1<br />
Zeigen, 2-11<br />
Ziehen und ablegen, 2-11<br />
Zurücksetzen des Computers, 8-16<br />
I-6 Index