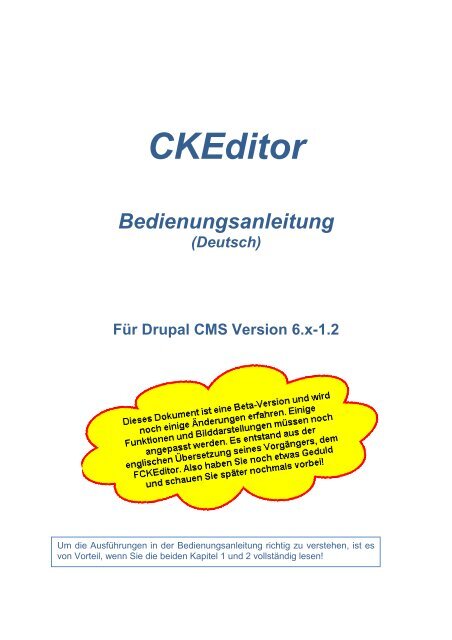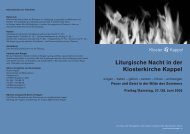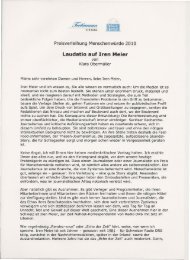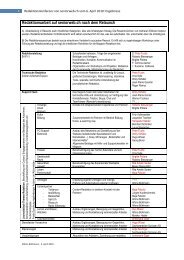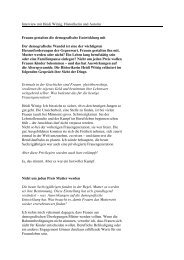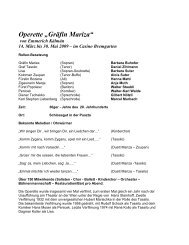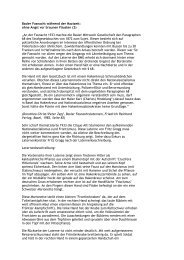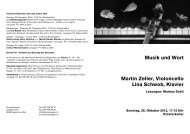Bedienungsanleitung CKEditor - Seniorweb.ch
Bedienungsanleitung CKEditor - Seniorweb.ch
Bedienungsanleitung CKEditor - Seniorweb.ch
Sie wollen auch ein ePaper? Erhöhen Sie die Reichweite Ihrer Titel.
YUMPU macht aus Druck-PDFs automatisch weboptimierte ePaper, die Google liebt.
<strong>CKEditor</strong><br />
<strong>Bedienungsanleitung</strong><br />
(Deuts<strong>ch</strong>)<br />
Für Drupal CMS Version 6.x-1.2<br />
Um die Ausführungen in der <strong>Bedienungsanleitung</strong> ri<strong>ch</strong>tig zu verstehen, ist es<br />
von Vorteil, wenn Sie die beiden Kapitel 1 und 2 vollständig lesen!
<strong>CKEditor</strong><br />
<strong>Bedienungsanleitung</strong><br />
Inhaltsverzei<strong>ch</strong>nis<br />
1 EINFÜHRUNG ZUM BENUTZERHANDBUCH ......................................................................... 5<br />
1.1 NAVIGATION<br />
1.2 BEISPIELE<br />
1.3 WICHTIGE NOTIZ<br />
............................................................................................................................ 5<br />
............................................................................................................................... 5<br />
...................................................................................................................... 5<br />
2 ÜBERSICHT ............................................................................................................................. 5<br />
2.1 WAS IST DER CKEDITOR?<br />
2.2 WOFÜR WURDE DER CKEDITOR ENTWICKELT?<br />
........................................................................................................ 5<br />
.......................................................................... 6<br />
3 QUICK REFERENZEN ............................................................................................................. 6<br />
3.1 ALLGEMEINE FUNKTIONEN IN DER WERKZEUGLEISTE<br />
3.2 FORMULAR FUNKTIONEN IN DER WERKZEUGLEISTE<br />
................................................................. 6<br />
.................................................................. 8<br />
4 INTERFACE ............................................................................................................................. 9<br />
4.1 TOOLBAR (WERKZEUGLEISTE)<br />
4.2 EDITIER-BEREICH<br />
4.3 KONTEXT MENÜ<br />
.................................................................................................. 9<br />
................................................................................................................... 11<br />
..................................................................................................................... 12<br />
5 ALLGEMEINE AUFGABEN .................................................................................................... 12<br />
5.1 TEXTE SCHREIBEN ................................................................................................................. 13<br />
5.1.1 VERGLEICH INTERNET (WEB) UND PAPIER ............................................................................ 13<br />
5.1.2 DIE ENTER TASTE .............................................................................................................. 13<br />
5.1.3 DIE BACK TASTE ................................................................................................................ 14<br />
5.1.4 SEHE AUCH ......................................................................................................................... 14<br />
5.2 TEXT FORMATIERUNG ............................................................................................................ 14<br />
5.2.1 FETTDRUCK, ITALIC, UNTERSTREICHEN UND DURCHSTREICHEN ............................................. 14<br />
5.2.2 STILE .................................................................................................................................. 15<br />
5.2.3 TEXT AUSRICHTEN ............................................................................................................... 16<br />
5.2.4 PARAGRAPH (BLOCK) FORMATIERUNG .................................................................................. 17<br />
5.2.5 SCHRIFTART ........................................................................................................................ 18<br />
5.2.6 TEXTGRÖSSE ...................................................................................................................... 19<br />
5.2.7 FARBEN .............................................................................................................................. 19<br />
5.2.8 ZEICHEN HOCH- ODER TIEFSTELLEN ..................................................................................... 20<br />
5.3 DOKUMENTVORLAGEN ........................................................................................................... 21<br />
5.4 ERZEUGEN VON LISTEN .......................................................................................................... 23<br />
5.4.1 NUMMERIERTE LISTEN ......................................................................................................... 23<br />
5.4.1.1 Erzeugen ............................................................................................................................................ 23<br />
5.4.1.2 Eigens<strong>ch</strong>aften .................................................................................................................................... 23<br />
5.4.2 AUFZÄHLUNGSLISTEN .......................................................................................................... 24<br />
5.4.2.1 Erzeugen ............................................................................................................................................ 24<br />
5.4.2.2 Eigens<strong>ch</strong>aften .................................................................................................................................... 24<br />
<strong>CKEditor</strong>_<strong>Bedienungsanleitung</strong>.docx Revision 18 Seite 2 von 56<br />
Copyright © 2010 by Drupalcenter Emmen, R. Ramuz, Webdesign &. Informatik, CH-6032 Emmen
<strong>CKEditor</strong><br />
<strong>Bedienungsanleitung</strong><br />
5.5 LINKS, E-MAILS UND ANKER ................................................................................................... 25<br />
5.5.1 LINKS UND E-MAILS ............................................................................................................. 25<br />
5.5.1.1 Link Info ............................................................................................................................................ 26<br />
5.5.2 ZIEL EINES LINKS ................................................................................................................. 26<br />
5.5.3 HOCHLADEN ........................................................................................................................ 28<br />
5.5.3.1 Links zu einem Anker im Text .......................................................................................................... 29<br />
5.5.3.2 E-Mail ................................................................................................................................................ 29<br />
5.5.3.3 Erweiterte Optionen ........................................................................................................................... 30<br />
5.5.4 ANKER ................................................................................................................................ 31<br />
5.6 EINFÜGEN VON BILDERN ........................................................................................................ 31<br />
5.6.1 BILDINFORMATIONEN ........................................................................................................... 32<br />
5.6.2 LINK .................................................................................................................................... 33<br />
5.6.3 HOCHLADEN ........................................................................................................................ 33<br />
5.6.4 ERWEITERTE FUNKTIONEN ................................................................................................... 34<br />
5.7 TABELLEN ............................................................................................................................. 35<br />
5.7.1 ERZEUGEN EINER TABELLE .................................................................................................. 35<br />
5.7.2 ARBEITEN MIT TABELLEN ...................................................................................................... 36<br />
5.7.2.1 Zellen ................................................................................................................................................. 37<br />
5.7.2.2 Reihen ................................................................................................................................................ 38<br />
5.7.2.3 Kolonnen ........................................................................................................................................... 39<br />
5.8 AUSSCHNEIDEN, KOPIEREN UND EINFÜGEN ............................................................................. 39<br />
5.8.1 AUSSCHNEIDEN ................................................................................................................... 39<br />
5.8.2 KOPIEREN ........................................................................................................................... 40<br />
5.8.3 EINFÜGEN ........................................................................................................................... 40<br />
5.9 AUSSCHNEIDEN, KOPIEREN UND EINFÜGEN ............................................................................. 42<br />
5.9.1 AUSSCHNEIDEN ................................................................................................................... 42<br />
5.9.2 KOPIEREN ........................................................................................................................... 42<br />
5.9.3 EINFÜGEN ........................................................................................................................... 42<br />
5.10 DOKUMENT-VORLAGEN .......................................................................................................... 44<br />
6 ANDERE AUFGABEN ............................................................................................................ 46<br />
.......................................................................................................... 46<br />
............................................................................................................................... 46<br />
........................................................................................................................... 46<br />
................................................................................ 47<br />
...................................................................................................................... 47<br />
........................................................................................................... 48<br />
....................................................................................................... 48<br />
..................................................................................................... 48<br />
6.3.2 IE RECHTSCHREIBPRÜFUNG ................................................................................................. 49<br />
6.3.2.1 Installation ......................................................................................................................................... 49<br />
6.3.2.2 Arbeiten mit dem IE Re<strong>ch</strong>ts<strong>ch</strong>reibprüfer ........................................................................................... 50<br />
6.4 DRUCKEN .............................................................................................................................. 51<br />
6.1 FINDEN UND ERSETZEN<br />
6.1.1 FINDEN<br />
6.1.2 ERSETZEN<br />
6.2 WIEDERRUFEN UND WIEDERHERSTELLEN<br />
6.2.1 RÜCKGÄNGIG<br />
6.2.2 WIEDERHERSTELLEN<br />
6.3 RECHTSCHREIBPRÜFUNG<br />
6.3.1 RECHTSCHREIBPRÜFUNG<br />
7 QUELLCODE EDITOR ........................................................................................................... 52<br />
8 TASTATURKÜRZEL .............................................................................................................. 53<br />
9 KOMPATIBILITÄT .................................................................................................................. 54<br />
<strong>CKEditor</strong>_<strong>Bedienungsanleitung</strong>.docx Revision 18 Seite 3 von 56<br />
Copyright © 2010 by Drupalcenter Emmen, R. Ramuz, Webdesign &. Informatik, CH-6032 Emmen
<strong>CKEditor</strong><br />
<strong>Bedienungsanleitung</strong><br />
DER CKEDITOR FUNKTIONIERT LEIDER NICHT MIT ALLEN INTERNET-BROWSERN. DIES BETRIFFT<br />
VORWIEGEN DIE ÄLTEREN VERSIONEN DER INTERNET-BROWSERN UND EINIGEN EXOTEN.<br />
9.1 KOMPATIBLE BROWSER<br />
9.2 INKOMPATIBLE BROWSER<br />
................... 54<br />
......................................................................................................... 54<br />
...................................................................................................... 54<br />
10 CKEDITOR CHANGELOG ..................................................................................................... 56<br />
<strong>CKEditor</strong>_<strong>Bedienungsanleitung</strong>.docx Revision 18 Seite 4 von 56<br />
Copyright © 2010 by Drupalcenter Emmen, R. Ramuz, Webdesign &. Informatik, CH-6032 Emmen
<strong>CKEditor</strong><br />
<strong>Bedienungsanleitung</strong><br />
1 Einführung zum Benutzerhandbu<strong>ch</strong><br />
Das Benutzerhandbu<strong>ch</strong> dokumentiert alle Funktionen des <strong>CKEditor</strong>s. Es erklärt wie der<br />
Texteditor arbeitet und ermögli<strong>ch</strong>t das Erlernen aller Funktionen.<br />
1.1 Navigation<br />
Das Handbu<strong>ch</strong> ist in vers<strong>ch</strong>iedene Kapitel und Unterverzei<strong>ch</strong>nisse unterteilt, wel<strong>ch</strong>e im Inhaltsverzei<strong>ch</strong>nis<br />
dur<strong>ch</strong> klicken mit der linken Maustaste angewählt werden können.<br />
Jedes Kapitel repräsentiert eine Gruppe von Funktionen oder Aufgaben. In der Adobe PDF-<br />
Datei können die einzelnen Kapitel und Unterkapitel über die Lesezei<strong>ch</strong>en am linken Bildrand<br />
des Textfensters angewählt werden.<br />
1.2 Beispiele<br />
Normalerweise werden die Funktionen mit einem Beispiel und einem Bilds<strong>ch</strong>irmauss<strong>ch</strong>nitt<br />
erklärt.<br />
Beispiel:<br />
Dies ist ein Beispielfenster. Ein sol<strong>ch</strong>es wird im Text dann ers<strong>ch</strong>einen, wenn es für die Erklärung<br />
und das Verständnis wi<strong>ch</strong>tig ist.<br />
1.3 Wi<strong>ch</strong>tige Notiz<br />
Weil der <strong>CKEditor</strong> extrem konfigurierbar ist und seine Funktionen dur<strong>ch</strong> den Programmierer<br />
/ Entwickler oder den System-Administrator individuell angepasst werden können, sind<br />
mögli<strong>ch</strong>erweise ni<strong>ch</strong>t alle im Benutzerhandbu<strong>ch</strong> erklärten Funktionen verfügbar. Andere<br />
Funktionen können wegen der Benutzerdefinierten Installation im Benutzerhandbu<strong>ch</strong> ni<strong>ch</strong>t<br />
gefunden werden.<br />
Au<strong>ch</strong> muss bea<strong>ch</strong>tet werden, dass das Editor-Ers<strong>ch</strong>einungsbild in der Farbe, den Ikonen<br />
und dem Format von der Standartdarstellung abwei<strong>ch</strong>en können. Insbesonders betrifft dies<br />
die Darstellung von MAC-Usern. Diese Dokumentation wurde mit einem Intel-Re<strong>ch</strong>ner mit<br />
dem Betriebssystem Windos 7 auf Morzilla Firefox Version 3.6.3 erstellt.<br />
2 Übersi<strong>ch</strong>t<br />
2.1 Was ist der <strong>CKEditor</strong>?<br />
Der <strong>CKEditor</strong> ist ein einfa<strong>ch</strong>er Text Editor für die Erstellung von Webseiten. Er ist ein<br />
WSWYG Editor, mit wel<strong>ch</strong>em Text und Bilder eingegeben und formatiert werden kann, ähnli<strong>ch</strong><br />
wie Microsoft Word und OpenOffice. Der Unters<strong>ch</strong>ied liegt jedo<strong>ch</strong> darin, dass der CKE-<br />
<strong>CKEditor</strong>_<strong>Bedienungsanleitung</strong>.docx Revision 18 Seite 5 von 56<br />
Copyright © 2010 by Drupalcenter Emmen, R. Ramuz, Webdesign &. Informatik, CH-6032 Emmen
<strong>CKEditor</strong><br />
<strong>Bedienungsanleitung</strong><br />
ditor die eingegebenen Daten internetkonform spei<strong>ch</strong>ert. Er unterstützt die meisten gängigen<br />
Funktionen wel<strong>ch</strong>e Desktop Editoren, wie z.B. Word, zur Verfügung stellen. Mit dem<br />
<strong>CKEditor</strong> kann Text ges<strong>ch</strong>rieben, formatiert, Tabellen erzeugt und vieles mehr. Der Editor<br />
brau<strong>ch</strong>t keinerlei Installation auf Ihrem Computer. Das einzige was zum Arbeiten mit dem<br />
<strong>CKEditor</strong> gebrau<strong>ch</strong>t wird, ist ein kompatibler Internet Browser wie: Internet Explorer, Camino,<br />
Google Chrome, Firefox, Safari oder Opera und no<strong>ch</strong> einige andere Browser, wel<strong>ch</strong>e<br />
si<strong>ch</strong> für den Einsatz eignen.<br />
2.2 Wofür wurde der <strong>CKEditor</strong> entwickelt?<br />
Der <strong>CKEditor</strong> wurde für Entwickler entworfen, wel<strong>ch</strong>e den Editor effektiv in ihr Produkt einbinden<br />
wollen. Ein sol<strong>ch</strong>es Produkt wird dann vom sogenannten End-Benutzer verwendet.<br />
Das vorliegende Benutzerhandbu<strong>ch</strong> ist au<strong>ch</strong> speziell für diesen Klienten erstellt worden.<br />
Der <strong>CKEditor</strong> kann in Programmen, wel<strong>ch</strong>e für die vers<strong>ch</strong>iedensten Funktionen und Anwendungen<br />
entwickelt wurden, angetroffen werden. Der Editor kann au<strong>ch</strong> in Anwendungen<br />
angetroffen werden, wo man dies ni<strong>ch</strong>t erwarten würde.<br />
3 Quick Referenzen<br />
In diesem Kapitel wird eine S<strong>ch</strong>nellübersi<strong>ch</strong>t aller verfügbaren Funktionen in der Werkzeugleiste<br />
des <strong>CKEditor</strong>s gezeigt.<br />
3.1 Allgemeine Funktionen in der Werkzeugleiste<br />
Werkzeug Element Funktion<br />
Anzeigen oder editieren des Dokument-Quellcodes (nur für vorges<strong>ch</strong>rittene Benutzer<br />
geeignet)<br />
Entfernt alle Einträge / Erzeugt eine neue leere Seite<br />
Spei<strong>ch</strong>ert die gerade editierte Seite<br />
Zeigt wie die HTML Seite für den End-Benutzer aussehen wird.<br />
Wahl eines Layouts für die Dokumentvorlage.<br />
Auss<strong>ch</strong>neiden des hervorgehobenen Textes in die Zwis<strong>ch</strong>enablage.<br />
Kopiere den hervorgehobenen Text in die Zwis<strong>ch</strong>enablage.<br />
Einfügen der Daten wel<strong>ch</strong>e in die Zwis<strong>ch</strong>enablage kopiert wurden. (mit oder ohne<br />
Formatierung)<br />
Einfügen von Inhalten, wel<strong>ch</strong>e von Microsoft Word oder ähnli<strong>ch</strong>en Programmen<br />
<strong>CKEditor</strong>_<strong>Bedienungsanleitung</strong>.docx Revision 18 Seite 6 von 56<br />
Copyright © 2010 by Drupalcenter Emmen, R. Ramuz, Webdesign &. Informatik, CH-6032 Emmen
<strong>CKEditor</strong><br />
<strong>Bedienungsanleitung</strong><br />
kopiert wurden.<br />
Drucken des gerade geöffneten Dokumentes.<br />
Prüfung der Re<strong>ch</strong>ts<strong>ch</strong>reibung im Dokument<br />
Eine Aktion rückgängig ma<strong>ch</strong>en / Aktion wieder herstellen<br />
Finde ein Wort oder Satzteil im Dokument<br />
Finde und ersetze ein Wort, Satzteil oder Abs<strong>ch</strong>nitt im Dokument<br />
Selektiere den vollständigen Text im Dokument<br />
Entferne die Formatierung des hervorgehobenen Textes<br />
Verwende Fettdruck, italic, unterstrei<strong>ch</strong>en oder dur<strong>ch</strong>strei<strong>ch</strong>en als Formatierung.<br />
Ho<strong>ch</strong>- oder Tiefstellen des selektierten Textes<br />
Erzeuge nummerierte- oder Aufzählungslisten<br />
Erhöhe oder verringere den Texteinzug<br />
Formatiere einen Textblock in Anführungs- und S<strong>ch</strong>lusszei<strong>ch</strong>en<br />
Formatiert den Text als links-, zentriert, re<strong>ch</strong>tsbündig oder als Blocksatz<br />
Konvertiert oder entfernt den Text in Hyperlinks. Es wird au<strong>ch</strong> dazu verwendet<br />
um Dateien ho<strong>ch</strong>zuladen oder Zeiger (Links) auf Dateien auf einem Webserver<br />
zu setzen.<br />
Fügt oder modifiziert ein Zeiger Anker<br />
Fügt Bilder in das Dokument<br />
Fügt ein Adobe Flash Element in das Dokument<br />
Erzeugt eine Tabelle mit einer definierten Anzahl Kolonnen und Reihen.<br />
Fügt eine Trennlinie ein<br />
<strong>CKEditor</strong>_<strong>Bedienungsanleitung</strong>.docx Revision 18 Seite 7 von 56<br />
Copyright © 2010 by Drupalcenter Emmen, R. Ramuz, Webdesign &. Informatik, CH-6032 Emmen
<strong>CKEditor</strong><br />
<strong>Bedienungsanleitung</strong><br />
Fügt ein Grafikelement ein (smiley face, email icon, Glühlampe, etc.)<br />
Fügt ein Symbol & spezielle Zei<strong>ch</strong>en ein (akzentuierte Zei<strong>ch</strong>en, Trademark,<br />
Währung Symbole, etc.)<br />
Fügt einen Drucker Seitenvors<strong>ch</strong>ub ein (hat nur Einfluss auf druckbare Version<br />
des Dokuments)<br />
Festlegung Stils, Formatierung und Ers<strong>ch</strong>einungsbildes für das Dokument. Über<br />
die Auswahl-flä<strong>ch</strong>en kann der Stil, die S<strong>ch</strong>rift und deren Grösse etc. zugewiesen<br />
werden. Um den zugewiesenen Stil zu entfernen wird der Stil ein weiteres Mal<br />
selektiert.<br />
Verändert die Textfarbe<br />
Verändert die Hintergrundfarbe des Textes.<br />
Maximiere die Editorgrösse innerhalb des Browsers.<br />
Zeigt die Begrenzung des Blockelements im Text<br />
Zeigt Informationen über den <strong>CKEditor</strong><br />
3.2 Formular Funktionen in der Werkzeugleiste<br />
Werkzeug Element Funktion<br />
Erzeugt einen neuen Formatblock in der Seite<br />
Erzeugt ein Kontrollkäst<strong>ch</strong>en auf der Seite<br />
Erzeugt ein Auswahlknopf (Radio button) auf der seite<br />
Fügt ein einzeiliges Textfeld auf der Seite ein.<br />
Fügt ein mehrzeiliges Textfeld auf der Seite ein.<br />
Fügt ein Selektier Feld auf der Seite ein.<br />
Fügt eine Formulartaste auf der Sete ein.<br />
Fügt ein Bild in die Seite ein, wel<strong>ch</strong>es wie die zuvor bes<strong>ch</strong>riebene Formulartaste<br />
funktioniert. Diese Funktion sollte ni<strong>ch</strong>t dazu verwendet werden, um ein einfa-<br />
<strong>CKEditor</strong>_<strong>Bedienungsanleitung</strong>.docx Revision 18 Seite 8 von 56<br />
Copyright © 2010 by Drupalcenter Emmen, R. Ramuz, Webdesign &. Informatik, CH-6032 Emmen
<strong>CKEditor</strong><br />
<strong>Bedienungsanleitung</strong><br />
<strong>ch</strong>es Bild ins Dokument einzufügen.<br />
Fügt ein verstecktes Feld in die Seite ein.<br />
4 Interface<br />
Der <strong>CKEditor</strong> stellt eine einfa<strong>ch</strong>e Bedieneroberflä<strong>ch</strong>e zur Verfügung, wel<strong>ch</strong>e dem Benutzer<br />
von bekannten Desktop Text Editoren wie Microsoft Word oder Open Office bekannt vorkommen.<br />
Diese besteht aus vier vers<strong>ch</strong>iedenen Elementen:<br />
• Werkzeugleiste – ist im oberen Teil des <strong>CKEditor</strong>s horizontal angeordnet.<br />
• Editierberei<strong>ch</strong> – ist unterhalb der Werkzeugleiste angeordnet. Dies ist der Berei<strong>ch</strong>,<br />
wo der Text eingegeben wird.<br />
• Kontext Menü – ist ein Menü, wel<strong>ch</strong>es mit der re<strong>ch</strong>ten Maustaste innerhalb<br />
des Editierfeldes geöffnet werden kann.<br />
• Dialoge – sind kleine Fenster wel<strong>ch</strong>e geöffnet werden, wenn spezielle Funktionen<br />
aktiviert wurden. Diese stellen die benötigten Informationen zur Verfügung<br />
um die entspre<strong>ch</strong>enden Funktionen auszuführen.<br />
4.1 Toolbar (Werkzeugleiste)<br />
Die Werkzeugleiste ist der Berei<strong>ch</strong> des <strong>CKEditor</strong>s, wo die meisten Editor-Funktionen ausgewählt<br />
werden können. Über jede S<strong>ch</strong>altflä<strong>ch</strong>e in der Werkzeugleiste wird die spezifis<strong>ch</strong>e<br />
Funktion gewählt. Dort sind einfa<strong>ch</strong>e Funktionen für die Textformatierung verfügbar, aber<br />
au<strong>ch</strong> weitergehende Funktionen für die Erstellung von links, Tabellen und etli<strong>ch</strong>e weitere<br />
Funktionen.<br />
Um die S<strong>ch</strong>altflä<strong>ch</strong>en in der Werkzeugleiste zu gebrau<strong>ch</strong>en, muss der Mauszeiger über eine<br />
entspre<strong>ch</strong>ende S<strong>ch</strong>altflä<strong>ch</strong>e gesetzt werden. Dana<strong>ch</strong> wird die S<strong>ch</strong>altflä<strong>ch</strong>e hervorgehoben<br />
und in einem Textfeld wird eine Erklärung über die gewählte Funktion angezeigt. Ein<br />
"Klick" auf das S<strong>ch</strong>altfeld führt die Funktion aus.<br />
Mit zunehmender Erfahrung ist die Bedeutung der einzelnen S<strong>ch</strong>altflä<strong>ch</strong>en bekannt und der<br />
erklärende Text muss ni<strong>ch</strong>t mehr gelesen werden. Sie werden die einzelnen Funktionen<br />
intuitiv anwählen und ausführen.<br />
Neben einzelnen S<strong>ch</strong>altflä<strong>ch</strong>en oder Auswahlfeldern in der Werkzeugleiste sind re<strong>ch</strong>ts angebunden<br />
weitere S<strong>ch</strong>altflä<strong>ch</strong>en mit einem Pfeil, wel<strong>ch</strong>er na<strong>ch</strong> unten geri<strong>ch</strong>tet ist, angeordnet.<br />
Dur<strong>ch</strong> "Klicken" in ein weisses Feld oder auf die Pfeiltaste werden weitere Optionen für<br />
die entspre<strong>ch</strong>ende Funktion angezeigt. Um eine entspre<strong>ch</strong>ende Option zu setzen, muss<br />
ledigli<strong>ch</strong> auf die gewüns<strong>ch</strong>te Option "geklickt" werden.<br />
Der Oberflä<strong>ch</strong>e des <strong>CKEditor</strong>s stehen vers<strong>ch</strong>iedene Darstellungsmögli<strong>ch</strong>keiten zur Verfügung.<br />
Diese Darstellung können Sie meist ni<strong>ch</strong>t selbst wählen, weil diese Einstellung nur<br />
bere<strong>ch</strong>tigte Administrator dur<strong>ch</strong>führen beziehungsweise wählen kann.<br />
In der na<strong>ch</strong>folgenden Abbildung werden einige der mögli<strong>ch</strong>en Oberflä<strong>ch</strong>en dargestellt.<br />
<strong>CKEditor</strong>_<strong>Bedienungsanleitung</strong>.docx Revision 18 Seite 9 von 56<br />
Copyright © 2010 by Drupalcenter Emmen, R. Ramuz, Webdesign &. Informatik, CH-6032 Emmen
<strong>CKEditor</strong><br />
<strong>Bedienungsanleitung</strong><br />
Die am Ende gezeigte Oberflä<strong>ch</strong>e ist speziell angepasst auf die Bedürfnisse der Website<br />
von seniorweb.<strong>ch</strong> mit einigen Eins<strong>ch</strong>ränkungen und au<strong>ch</strong> einigen zusätzli<strong>ch</strong>en Ergänzungen.<br />
Wie Sie selbst feststellen können, hat der <strong>CKEditor</strong> bei den meisten Content Management<br />
Systemen ein anderes Ers<strong>ch</strong>einungsbild. Die dem Benutzer zur Verfügung gestellten Funktionen<br />
entspre<strong>ch</strong>en aber der Bes<strong>ch</strong>reibung in diesem Dokument.<br />
<strong>CKEditor</strong>_<strong>Bedienungsanleitung</strong>.docx Revision 18 Seite 10 von 56<br />
Copyright © 2010 by Drupalcenter Emmen, R. Ramuz, Webdesign &. Informatik, CH-6032 Emmen
<strong>CKEditor</strong><br />
<strong>Bedienungsanleitung</strong><br />
4.2 Editier-Berei<strong>ch</strong><br />
Der Editierberei<strong>ch</strong> ist die Flä<strong>ch</strong>e wo der Text und die Bilder sowie weitere Elemente eingegeben<br />
werden können und das Dokument formatiert wird.<br />
Wenn das Dokument länger ist als der Editierberei<strong>ch</strong>, wird auf der re<strong>ch</strong>ten Seite des Editierfensters<br />
ein S<strong>ch</strong>iebebalken angezeigt.<br />
Mit dem S<strong>ch</strong>iebebalken kann der Text im Dokument na<strong>ch</strong> unten und oben vers<strong>ch</strong>oben werden.<br />
Es ist au<strong>ch</strong> mögli<strong>ch</strong> im Text mit den Tastaturtasten PAGE UP, PAGE DOWN, HOME,<br />
END und den Pfeiltasten zu navigieren. Weiter besteht die Mögli<strong>ch</strong>keit, die Fenstergrösse<br />
im Eckberei<strong>ch</strong> unten links, bei gedrückter linker Maustaste zu verändern (Zum Vergrössern<br />
ziehen).<br />
Eine weitere wi<strong>ch</strong>tige Funktion beim editieren von Text ist das Selektieren eines Textabs<strong>ch</strong>nittes<br />
(Text Highlight). Um einen Text zu selektieren wird bei gedrückter linker Maustaste<br />
der entspre<strong>ch</strong>ende Text überstri<strong>ch</strong>en. Na<strong>ch</strong> Loslassen der Taste bleibt der Text markiert.<br />
<strong>CKEditor</strong>_<strong>Bedienungsanleitung</strong>.docx Revision 18 Seite 11 von 56<br />
Copyright © 2010 by Drupalcenter Emmen, R. Ramuz, Webdesign &. Informatik, CH-6032 Emmen
<strong>CKEditor</strong><br />
<strong>Bedienungsanleitung</strong><br />
4.3 Kontext Menü<br />
Wenn mit Text gearbeitet wird ist das Kontext Menü sehr hilfrei<strong>ch</strong>. Es ist ein Menü wel<strong>ch</strong>es<br />
bei Drücken der re<strong>ch</strong>ten Maustaste innerhalb des Editierberei<strong>ch</strong>es oder auf einem existierenden<br />
Objekt angezeigt wird.<br />
Na<strong>ch</strong>folgend zwei Beispielanwendungen mit geöffnetem Kontextmenü. Das erste Beispiel<br />
zeigt das Kontextmenü wenn ein Linkobjekt geklickt wird. Das zweite Beispiel zeigt das<br />
Kontextmenü bei angeklickter Tabelle.<br />
Beispiel 1: Kontextmenü bei Linkobjekt<br />
Beispiel 2: Kontextmenü bei Tabellenobjekt<br />
Es genügt ein Maus-Click auf eine Menü-Option um die Funktion auszuführen. Man<strong>ch</strong>mal<br />
können Menü-Optionen ausges<strong>ch</strong>altet sein. Als Beispiel sind die Optionen Auss<strong>ch</strong>neiden<br />
und Kopieren ni<strong>ch</strong>t verfügbar, wenn zuvor kein Text markiert bzw. selektiert wurde.<br />
5 Allgemeine Aufgaben<br />
In diesem Kapitel sind die allgemeinen Aufgaben des <strong>CKEditor</strong>s bes<strong>ch</strong>rieben. Die folgenden<br />
Instruktionen führen Sie S<strong>ch</strong>ritt für S<strong>ch</strong>ritt dur<strong>ch</strong> die einzelnen Funktionen und erlei<strong>ch</strong>tern<br />
Ihnen so das Arbeiten mit dem Text-Editor.<br />
<strong>CKEditor</strong>_<strong>Bedienungsanleitung</strong>.docx Revision 18 Seite 12 von 56<br />
Copyright © 2010 by Drupalcenter Emmen, R. Ramuz, Webdesign &. Informatik, CH-6032 Emmen
<strong>CKEditor</strong><br />
<strong>Bedienungsanleitung</strong><br />
5.1 Texte s<strong>ch</strong>reiben<br />
5.1.1 Verglei<strong>ch</strong> Internet (Web) und Papier<br />
S<strong>ch</strong>reiben mit dem <strong>CKEditor</strong> ist so einfa<strong>ch</strong> wie es andere Editoren sind wie z.B. Microsoft<br />
Word oder Open Office. Es gibt bei genauerer Betra<strong>ch</strong>tung aber einen wi<strong>ch</strong>tigen Unters<strong>ch</strong>ied.<br />
Desktop Textverarbeitungsprogrammewerden eingesetzt um abs<strong>ch</strong>liessend Dokumente auf<br />
Papier auszudrucken. Der <strong>CKEditor</strong> hingegen wird verwendet um Dokumente zu verfassen,<br />
wel<strong>ch</strong>e im Internet in Verbindung mit einem Web Browser publiziert werden sollen. Dies ist<br />
ein wi<strong>ch</strong>tiger Unters<strong>ch</strong>ied wel<strong>ch</strong>er berücksi<strong>ch</strong>tigt werden sollte.<br />
Die wi<strong>ch</strong>tigsten Dinge wel<strong>ch</strong>e man si<strong>ch</strong> merken sollte sind:<br />
• Im Internet, haben Seiten keine physikalis<strong>ch</strong>e Limiten. Sie können ins Unendli<strong>ch</strong>e<br />
wa<strong>ch</strong>sen.<br />
• Der glei<strong>ch</strong>e Inhalt kann auf vers<strong>ch</strong>iedenen Computern oder in vers<strong>ch</strong>iedenen<br />
Browsern unters<strong>ch</strong>iedli<strong>ch</strong> aussehen. Eine Textlinie mehr oder weniger Wörter<br />
beinhalten. Dies ist abhängig den Mögli<strong>ch</strong>keiten des Computers oder dessen Konfiguration.<br />
• Benutzer einer Web Seite wel<strong>ch</strong>e sehbehindert sind können mögli<strong>ch</strong>erweise Ihren<br />
Text ni<strong>ch</strong>t lesen. Sind Sie si<strong>ch</strong> dessen bewusst und su<strong>ch</strong>en Sie na<strong>ch</strong> Mögli<strong>ch</strong>keiten<br />
um diesem Umstand Re<strong>ch</strong>nung zu tragen.<br />
• Web Seiten haben und deren Seiten haben strengste te<strong>ch</strong>nis<strong>ch</strong>e Limiten. Sie werden<br />
von Programmieren, wel<strong>ch</strong>e mit den unters<strong>ch</strong>iedli<strong>ch</strong>sten "Computer-Spra<strong>ch</strong>en"<br />
arbeiten erstellt. Diese Spra<strong>ch</strong>en sind in vielen Aspekten sehr mä<strong>ch</strong>tig, haben aber<br />
au<strong>ch</strong> Limitationen wel<strong>ch</strong>e für Leute die nur die Mögli<strong>ch</strong>keiten von flexiblen Desktop<br />
Anwendungen s<strong>ch</strong>ätzen gelernt haben. Mit der Zeit werden Sie an diese Grenzen<br />
stossen und fähig sein, qualitativ ho<strong>ch</strong>stehende Text zu erstellen wel<strong>ch</strong>e im Internet<br />
publiziert werden können. Beanstanden Sie bei Web Entwicklern ni<strong>ch</strong>t Unzulängli<strong>ch</strong>keiten,<br />
wel<strong>ch</strong>e ni<strong>ch</strong>t so funktionieren wie Sie es erwarten würden. Versu<strong>ch</strong>en Sie die<br />
te<strong>ch</strong>nis<strong>ch</strong>en Restriktionen zu verstehen. Auf diese Weise werden Sie eine erfreuli<strong>ch</strong>e<br />
S<strong>ch</strong>reiberfahrung haben.<br />
5.1.2 Die ENTER Taste<br />
Das erste was Sie Texte s<strong>ch</strong>reiben wissen sollten ist die Verwendung der ENTER- oder<br />
RETURN-Taste. Wenn Sie diese Taste drücken wird der Editor einen neuen Abs<strong>ch</strong>nitt erzeugen.<br />
Sie können die ENTER-Taste au<strong>ch</strong> in Kombination mit der SHIFT-Taste verwenden.<br />
Wenn die Kombination ENTER + SHIFT gedrückt wird, wird nur die momentane Zeile<br />
im selben Abs<strong>ch</strong>nitt gebro<strong>ch</strong>en. Jedo<strong>ch</strong> gilt es zu berücksi<strong>ch</strong>tigen, dass die Tastenbelegung<br />
dur<strong>ch</strong> den Programm-Entwickler festgelegt wird und eine Taste mögli<strong>ch</strong>erweise eine<br />
andere Bedeutung haben kann als erwartet würde. Wenn Sie ni<strong>ch</strong>t wissen wel<strong>ch</strong>e Bedeutung<br />
die ENTER-Taste hat, kontaktieren Sie Ihren System-Administrator um das Problem<br />
zu lösen.<br />
<strong>CKEditor</strong>_<strong>Bedienungsanleitung</strong>.docx Revision 18 Seite 13 von 56<br />
Copyright © 2010 by Drupalcenter Emmen, R. Ramuz, Webdesign &. Informatik, CH-6032 Emmen
<strong>CKEditor</strong><br />
<strong>Bedienungsanleitung</strong><br />
5.1.3 Die BACK Taste<br />
Wie Sie wissen dient die BACK- oder BACKSPACE-Taste dazu, um fals<strong>ch</strong> eingetippten<br />
Text wieder zu lös<strong>ch</strong>en.<br />
5.1.4 Sehe au<strong>ch</strong><br />
Sehen Sie au<strong>ch</strong> unter Tastenkürzel in Kapitel 8<br />
5.2 Text Formatierung<br />
Die Textformatierung bestimmt wie der Text in Ihrem Dokument aussehen wird. Es ist sehr<br />
einfa<strong>ch</strong> Ihr Dokument mit dem <strong>CKEditor</strong> anspre<strong>ch</strong>end zu gestalten.<br />
5.2.1 Fettdruck, Italic, Unterstrei<strong>ch</strong>en und Dur<strong>ch</strong>strei<strong>ch</strong>en<br />
Sie können das Aussehen Ihrer S<strong>ch</strong>rift frei gestalten, indem Sie Optionen fett, italic, unterstri<strong>ch</strong>en<br />
oder dur<strong>ch</strong>stri<strong>ch</strong>en auswählen.<br />
• Für eine fette S<strong>ch</strong>rift wählen Sie in der Werkzeugleiste.<br />
• Für eine S<strong>ch</strong>rift in italic wählen Sie in der Werkzeugleiste.<br />
• Für eine unterstri<strong>ch</strong>ene S<strong>ch</strong>rift wählen Sie in der Werkzeugleiste.<br />
• Für eine dur<strong>ch</strong>stri<strong>ch</strong>ene S<strong>ch</strong>rift wählen Sie in der Werkzeugleiste.<br />
Beispiel:<br />
Wenn eine dieser Optionen in der Werkzeugleiste ausgewählt wird, werden Sie sehen,<br />
dass die entspre<strong>ch</strong>ende S<strong>ch</strong>altflä<strong>ch</strong>e hervorgehoben wird. Um diese Option wieder auszus<strong>ch</strong>alten,<br />
drücken Sie einfa<strong>ch</strong> no<strong>ch</strong>mals auf die S<strong>ch</strong>altflä<strong>ch</strong>e. Natürli<strong>ch</strong> könne diese Optionen<br />
au<strong>ch</strong> gemis<strong>ch</strong>t angewendet werden.<br />
Beispiel:<br />
<strong>CKEditor</strong>_<strong>Bedienungsanleitung</strong>.docx Revision 18 Seite 14 von 56<br />
Copyright © 2010 by Drupalcenter Emmen, R. Ramuz, Webdesign &. Informatik, CH-6032 Emmen
<strong>CKEditor</strong><br />
<strong>Bedienungsanleitung</strong><br />
Es gilt zu berücksi<strong>ch</strong>tigen, dass wenn die Option unterstrei<strong>ch</strong>en gewählt ist, diese au<strong>ch</strong> bei<br />
Zwis<strong>ch</strong>enräumen aktiv bleibt.<br />
Beispiel:<br />
Das glei<strong>ch</strong>e gilt wenn die Option dur<strong>ch</strong>strei<strong>ch</strong>en benutz wird.<br />
5.2.2 Stile<br />
Es kann sehr s<strong>ch</strong>nell passieren, dass der Text uns<strong>ch</strong>ön oder s<strong>ch</strong>wer lesbar wird, wenn zu<br />
viele unters<strong>ch</strong>iedli<strong>ch</strong>e Formatierungen angewendet werden.<br />
Stile sind au<strong>ch</strong> dazu da, um alle Formatierungen wel<strong>ch</strong>e auf dieser Seite erläutert wurden<br />
zu kombinieren. Dies ermögli<strong>ch</strong>t einen s<strong>ch</strong>nellen Zugriff auf allgemein eingesetzte Textformate.<br />
Zum Beispiel müssen dann ni<strong>ch</strong>t alle Optionen wie die S<strong>ch</strong>riftart, deren Farbe und<br />
Hintergrund, als au<strong>ch</strong> die Grösse der S<strong>ch</strong>riftart. Dies ermögli<strong>ch</strong>t es, einfa<strong>ch</strong> einen bevorzugten<br />
Stil zu wählen und mit der Eingabe des Textes zu beginnen.<br />
Dies ist der einfa<strong>ch</strong>ste Weg das Aussehen des Textes zu ändern.<br />
Beispiel:<br />
<strong>CKEditor</strong>_<strong>Bedienungsanleitung</strong>.docx Revision 18 Seite 15 von 56<br />
Copyright © 2010 by Drupalcenter Emmen, R. Ramuz, Webdesign &. Informatik, CH-6032 Emmen
<strong>CKEditor</strong><br />
<strong>Bedienungsanleitung</strong><br />
5.2.3 Text ausri<strong>ch</strong>ten<br />
Ein Textabs<strong>ch</strong>nitt kann sowohl auf den linken oder re<strong>ch</strong>ten Textrand ausgeri<strong>ch</strong>tet als au<strong>ch</strong><br />
zentriert sein. Es ist au<strong>ch</strong> mögli<strong>ch</strong> die Zwis<strong>ch</strong>enräume im Text so zu vergrössern, dass der<br />
Text link- und re<strong>ch</strong>tbündig ausgeri<strong>ch</strong>tet wird.<br />
Um den Text linksbündig auszuri<strong>ch</strong>ten, muss ledigli<strong>ch</strong> das Symbol<br />
gedrückt werden.<br />
in der Werkzeugliste<br />
Beispiel:<br />
in der Werkzeuglis-<br />
Um den Text re<strong>ch</strong>tsbündig auszuri<strong>ch</strong>ten, muss ledigli<strong>ch</strong> das Symbol<br />
te gedrückt werden.<br />
Beispiel:<br />
Um den Text zu zentrieren, muss ledigli<strong>ch</strong> das Symbol<br />
werden.<br />
in der Werkzeugliste gedrückt<br />
Beispiel:<br />
<strong>CKEditor</strong>_<strong>Bedienungsanleitung</strong>.docx Revision 18 Seite 16 von 56<br />
Copyright © 2010 by Drupalcenter Emmen, R. Ramuz, Webdesign &. Informatik, CH-6032 Emmen
<strong>CKEditor</strong><br />
<strong>Bedienungsanleitung</strong><br />
Die letzte Option ist die Text Blockausri<strong>ch</strong>tung (links- / re<strong>ch</strong>tsbündig). Dies erfolgt dur<strong>ch</strong> Aktivieren<br />
der S<strong>ch</strong>altflä<strong>ch</strong>e in der Werkzeugleiste. Diese Option ist ähnli<strong>ch</strong> jener zur Ausri<strong>ch</strong>tung<br />
auf den linken Textrand. Es wird au<strong>ch</strong> hier am linken Bildrand mit der Texteingabe<br />
begonnen. Der Unters<strong>ch</strong>ied kann na<strong>ch</strong> Eingabe von ein paar Zeilen bemerkt werden. Jede<br />
Zeile wird über einen Absatz dieselbe Länge aufweisen, au<strong>ch</strong> wenn die einzelnen Zeilen<br />
eine unters<strong>ch</strong>iedli<strong>ch</strong>e Anzahl von Wörtern oder Zei<strong>ch</strong>en haben. Die einzelnen Zeilen werden<br />
gedehnt, indem Leerzei<strong>ch</strong>en in die Zeile gesetzt werden bis alle Zeilen dieselbe Länge<br />
aufweisen.<br />
Beispiel:<br />
5.2.4 Paragraph (Block) Formatierung<br />
Eine weitere wi<strong>ch</strong>tige Funktion wel<strong>ch</strong>e Sie si<strong>ch</strong>er in Ihrem Text einsetzen werden, ist das<br />
Format Menü in der Werkzeugleiste:<br />
Ein Format kommt dann zur Anwendung, wenn die einzelnen Abs<strong>ch</strong>nitte / Kapitel organisiert<br />
und entspre<strong>ch</strong>end hervorgehoben werden sollen. Wenn zum Beispiel ein Text in vers<strong>ch</strong>iedene<br />
Kapitel und Unterkapitel unterteil werden soll, kann im Format Menü für jeden<br />
Abs<strong>ch</strong>nitt die entspre<strong>ch</strong>ende Übers<strong>ch</strong>rift festgelegt werden.<br />
Beispiel:<br />
<strong>CKEditor</strong>_<strong>Bedienungsanleitung</strong>.docx Revision 18 Seite 17 von 56<br />
Copyright © 2010 by Drupalcenter Emmen, R. Ramuz, Webdesign &. Informatik, CH-6032 Emmen
<strong>CKEditor</strong><br />
<strong>Bedienungsanleitung</strong><br />
Au<strong>ch</strong> in diesem Dokument wurden Verständli<strong>ch</strong>keit vers<strong>ch</strong>iedene Übers<strong>ch</strong>riften eingesetzt.<br />
Dabei wurden vers<strong>ch</strong>iedenen S<strong>ch</strong>riftarten, Layouts und Formate gewählt um die einzelnen<br />
Kapitel und Unterkapitel übersi<strong>ch</strong>tli<strong>ch</strong> darzustellen.<br />
5.2.5 S<strong>ch</strong>riftart<br />
S<strong>ch</strong>riftarten sind eine Art von S<strong>ch</strong>reibstil. Dies bestimmen wie die Zei<strong>ch</strong>en in Ihrem Text<br />
aussehen werden. Die am meisten eingesetzten S<strong>ch</strong>riftarten sind „Times New Roman“ und<br />
„Arial“. Diese werden weltweit am meisten eingesetzt. Sie mögen sagen, dass diese<br />
S<strong>ch</strong>riftarten in offiziellen Dokumenten am meisten eingesetzt werden. Wenn Sie eine andere<br />
S<strong>ch</strong>riftart einsetzen mö<strong>ch</strong>ten, ist es mehr als willkommen dies zu tun. Um eine andere<br />
S<strong>ch</strong>riftart zu wählen, errei<strong>ch</strong>en Sie in der S<strong>ch</strong>riftart Auswahlliste in der Werkzeugleiste eine<br />
Unzahl von vers<strong>ch</strong>iedenen S<strong>ch</strong>riftarten zum Auswählen.<br />
Beispiel:<br />
<strong>CKEditor</strong>_<strong>Bedienungsanleitung</strong>.docx Revision 18 Seite 18 von 56<br />
Copyright © 2010 by Drupalcenter Emmen, R. Ramuz, Webdesign &. Informatik, CH-6032 Emmen
<strong>CKEditor</strong><br />
<strong>Bedienungsanleitung</strong><br />
5.2.6 Textgrösse<br />
Um die Grösse der S<strong>ch</strong>rift zu ändern, wählen Sie die gewüns<strong>ch</strong>te „Grösse“ in der Werkzeugleiste.<br />
Dort finden Sie eine Auswahl von Grössen, wel<strong>ch</strong>e von Ihrem Website Entwickler<br />
vordefiniert wurden.<br />
Beispiel:<br />
Wie Sie sehen haben Sie eine grosse Auswahl an vers<strong>ch</strong>iedenen Grössen.<br />
5.2.7 Farben<br />
Eine weitere Mögli<strong>ch</strong>keit das Aussehen Ihres Textes zu verändern ist die Wahl der Textfarbe<br />
und dessen Hintergrund.<br />
Wenn Sie die Textfarbe verändern mö<strong>ch</strong>ten, drücken Sie die S<strong>ch</strong>altflä<strong>ch</strong>e . Eine Auswahl<br />
an vers<strong>ch</strong>iedenen Farben ers<strong>ch</strong>einen in einem Menü. Wenn Ihnen die Auswahl ni<strong>ch</strong>t<br />
ausrei<strong>ch</strong>t drücken Sie im Menü auf „Mehr Farben“.<br />
Um eine Farbe auszuwählen “klicken” Sie einfa<strong>ch</strong> in die entspre<strong>ch</strong>ende Farbe.<br />
<strong>CKEditor</strong>_<strong>Bedienungsanleitung</strong>.docx Revision 18 Seite 19 von 56<br />
Copyright © 2010 by Drupalcenter Emmen, R. Ramuz, Webdesign &. Informatik, CH-6032 Emmen
<strong>CKEditor</strong><br />
<strong>Bedienungsanleitung</strong><br />
Beispiel:<br />
Viellei<strong>ch</strong>t mö<strong>ch</strong>ten Sie au<strong>ch</strong> den Text mit einer Hintergrundfarbe versehen. Dies ges<strong>ch</strong>ieht<br />
analog der Wahl der Textfarbe, indem das Symbol gewählt wird.<br />
Beispiel:<br />
Es ist au<strong>ch</strong> mögli<strong>ch</strong> die Text- und Hintergrundfarbe zu kombinieren.<br />
5.2.8 Zei<strong>ch</strong>en Ho<strong>ch</strong>- oder Tiefstellen<br />
Ho<strong>ch</strong>- und Tiefstellen von Zei<strong>ch</strong>en wird vorwiegend in der Bes<strong>ch</strong>reibung von mathematis<strong>ch</strong>en<br />
Formeln verwendet. Tiefstellen eines Zei<strong>ch</strong>ens wird benutzt um einem Zei<strong>ch</strong>en oder<br />
einer Zahl einen Index zuzuordnen. Der tiefgestellt Index hat eine kleinere S<strong>ch</strong>riftgrösse als<br />
der übrige Text. Um diese Funktion zu nutzen wird das Symbol in der Werkzeugleiste<br />
gedrückt.<br />
Beispiel:<br />
Wie Sie sehen kann als Index sowohl eine Zahl als au<strong>ch</strong> ein Text stehen.<br />
Au<strong>ch</strong> das Ho<strong>ch</strong>stellen eines Zei<strong>ch</strong>ens wird vorwiegend in der Bes<strong>ch</strong>reibung von mathematis<strong>ch</strong>en<br />
Formeln verwendet, um einem Zei<strong>ch</strong>en oder einer Zahl einen Index zuzuordnen.<br />
Der ho<strong>ch</strong>gestellt Index hat eine kleinere S<strong>ch</strong>riftgrösse als der übrige Text. Um diese Funktion<br />
zu nutzen wird das Symbol in der Werkzeugleiste gedrückt.<br />
Beispiel:<br />
<strong>CKEditor</strong>_<strong>Bedienungsanleitung</strong>.docx Revision 18 Seite 20 von 56<br />
Copyright © 2010 by Drupalcenter Emmen, R. Ramuz, Webdesign &. Informatik, CH-6032 Emmen
<strong>CKEditor</strong><br />
<strong>Bedienungsanleitung</strong><br />
Wie Sie sehen kann als Index sowohl eine Zahl als au<strong>ch</strong> ein Text stehen.<br />
Beispiel:<br />
5.3 Dokumentvorlagen<br />
Eine Dokumentvorlage ist eine Funktion, wel<strong>ch</strong>e das Verändern des Seiten Layouts und die<br />
Organisation im Dokument sehr vereinfa<strong>ch</strong>t. Um eine Vorlage auszuwählen muss die<br />
S<strong>ch</strong>altflä<strong>ch</strong>e gedrückt werden. Darauf öffnet ein Fenster mit vers<strong>ch</strong>iedenen vordefinierten<br />
Vorlagen.<br />
<strong>CKEditor</strong>_<strong>Bedienungsanleitung</strong>.docx Revision 18 Seite 21 von 56<br />
Copyright © 2010 by Drupalcenter Emmen, R. Ramuz, Webdesign &. Informatik, CH-6032 Emmen
<strong>CKEditor</strong><br />
<strong>Bedienungsanleitung</strong><br />
• Bild und Titel: Ein Bild wel<strong>ch</strong>es im Text einges<strong>ch</strong>lossen ist.<br />
• Merkwürdige Vorlage: Zwei Kolonnen mit je einer Titelübers<strong>ch</strong>rift<br />
• Text und Tabelle: Ein Titel mit etwas Text und einer Tabelle.<br />
Um eine Vorlage in Ihr Dokument zu importieren, muss über der Vorlage ein Doppel-Click<br />
ausgeführt werden.<br />
Beispiel:<br />
<strong>CKEditor</strong>_<strong>Bedienungsanleitung</strong>.docx Revision 18 Seite 22 von 56<br />
Copyright © 2010 by Drupalcenter Emmen, R. Ramuz, Webdesign &. Informatik, CH-6032 Emmen
<strong>CKEditor</strong><br />
<strong>Bedienungsanleitung</strong><br />
5.4 Erzeugen von Listen<br />
Eine List zu erzeugen ist eine intuitive und einfa<strong>ch</strong>e Sa<strong>ch</strong>e.<br />
5.4.1 Nummerierte Listen<br />
5.4.1.1 Erzeugen<br />
Um eine nummerierte List zu erzeugen muss in der Werkzeugliste das Symbol ausgewählt<br />
werden. Der Text wel<strong>ch</strong>er neben dem Mauszeiger war wird automatis<strong>ch</strong> mit der<br />
Nummer 1 in der Liste versehen.<br />
Beispiel:<br />
Wenn Sie folgend eine weitere Nummer in der List setzen mö<strong>ch</strong>ten, ges<strong>ch</strong>ieht dies mit der<br />
“ENTER-Taste”.<br />
Beispiel:<br />
Wenn Sie die Nummerierung hervorheben mö<strong>ch</strong>ten drücken Sie das Symbol .<br />
Wenn Sie die Nummerierung der Liste beenden mö<strong>ch</strong>ten, drücken Sie ein weiteres Mal das<br />
Symbol .<br />
5.4.1.2 Eigens<strong>ch</strong>aften<br />
Wenn Sie die Eigens<strong>ch</strong>aften ändern mö<strong>ch</strong>ten, drücken Sie die re<strong>ch</strong>te Maustaste innerhalb<br />
der Liste. Darauf öffnet si<strong>ch</strong> das Kontextmenü:<br />
<strong>CKEditor</strong>_<strong>Bedienungsanleitung</strong>.docx Revision 18 Seite 23 von 56<br />
Copyright © 2010 by Drupalcenter Emmen, R. Ramuz, Webdesign &. Informatik, CH-6032 Emmen
<strong>CKEditor</strong><br />
<strong>Bedienungsanleitung</strong><br />
Wählen Sie die Eigens<strong>ch</strong>aften für "Nummerierte Listen". Darauf öffnet si<strong>ch</strong> ein Fenster wel<strong>ch</strong>es<br />
mit "Eigens<strong>ch</strong>aften nummerierte Liste":<br />
• Start: Die Nummer wel<strong>ch</strong>e hier eingetragen wird, bestimmt mit wel<strong>ch</strong>er Nummer<br />
die Nummerierung der Liste beginnen soll.<br />
• Typ: Mehrere Optionen stehen zur Auswahl wie die Nummerierung aussehen<br />
soll, wie z.B. grosser Roman Nummerierung.<br />
5.4.2 Aufzählungslisten<br />
5.4.2.1 Erzeugen<br />
Dies erfolgt genau glei<strong>ch</strong> wie die nummerierten Listen, aber an Stelle von Nummern stehen<br />
Punkte. Zum aktivieren/deaktivieren drücken Sie einfa<strong>ch</strong> die S<strong>ch</strong>altflä<strong>ch</strong>e .<br />
Beispiel:<br />
5.4.2.2 Eigens<strong>ch</strong>aften<br />
Wenn Sie die Eigens<strong>ch</strong>aften ändern mö<strong>ch</strong>ten, drücken Sie die re<strong>ch</strong>te Maustaste innerhalb<br />
der Liste. Darauf öffnet si<strong>ch</strong> das Kontextmenü:<br />
<strong>CKEditor</strong>_<strong>Bedienungsanleitung</strong>.docx Revision 18 Seite 24 von 56<br />
Copyright © 2010 by Drupalcenter Emmen, R. Ramuz, Webdesign &. Informatik, CH-6032 Emmen
<strong>CKEditor</strong><br />
<strong>Bedienungsanleitung</strong><br />
Wählen Sie Punkte Liste Eigens<strong>ch</strong>aften. Darauf öffnet si<strong>ch</strong> ein Fenster wel<strong>ch</strong>es mit "Eigens<strong>ch</strong>aften<br />
Aufzähl-Liste":<br />
• Typ: Wählen Sie den Typ der Aufzählungsliste.<br />
5.5 Links, E-Mails und Anker<br />
5.5.1 Links und E-Mails<br />
Um einen Link zu einer URL Adresse, einem Anker oder einer E-Mail Adresse einzusetzen,<br />
drücken Sie die S<strong>ch</strong>altflä<strong>ch</strong>e in der Werkzeugleiste. Darauf wird ein Fenster mit dem<br />
Namen "Link" geöffnet.<br />
<strong>CKEditor</strong>_<strong>Bedienungsanleitung</strong>.docx Revision 18 Seite 25 von 56<br />
Copyright © 2010 by Drupalcenter Emmen, R. Ramuz, Webdesign &. Informatik, CH-6032 Emmen
<strong>CKEditor</strong><br />
<strong>Bedienungsanleitung</strong><br />
• Link Typ: spezifizieren Sie den Typ des Links wel<strong>ch</strong>en Sie in Ihr Dokument<br />
einsetzen mö<strong>ch</strong>ten.<br />
URL<br />
5.5.1.1 Link Info<br />
Wenn die Auswahl des Link Typs ist URL, dann werden genau dieselben Optionen wie im<br />
Bild oben angezeigt.<br />
• Protokoll: spezifizieren Sie den Protokoll-Typ, wel<strong>ch</strong>en Sie einsetzen mö<strong>ch</strong>ten.<br />
Die Auswahlmögli<strong>ch</strong>keiten sind: "http://", "ftp://", "Fehler! Hyperlink-<br />
Referenz ungültig." oder "".<br />
• URL: spezifizieren Sie die Adresse für den Link.<br />
Drücken Sie "OK" damit der Link im Dokument eingefügt wird.<br />
5.5.2 Ziel eines Links<br />
Ein zweites Register des gezeigten Fensters bezieht si<strong>ch</strong> auf "Ziel":<br />
<strong>CKEditor</strong>_<strong>Bedienungsanleitung</strong>.docx Revision 18 Seite 26 von 56<br />
Copyright © 2010 by Drupalcenter Emmen, R. Ramuz, Webdesign &. Informatik, CH-6032 Emmen
<strong>CKEditor</strong><br />
<strong>Bedienungsanleitung</strong><br />
• Ziel: Setzt das Ziel des spezifizierten Links. Spezifiziert in wel<strong>ch</strong>er Art das<br />
Fenster des Links angezeigt werden soll. Die Auswahlmögli<strong>ch</strong>keiten sind:<br />
"", "Neues Fenster" ( _Leer ), "Oberstes Fenster" ( _top ), Glei<strong>ch</strong>es<br />
Fenster ( _self ), Übergeordnetes Fenster ( _parent).<br />
• Name Zielrahmen: In diesem Fenster finden si<strong>ch</strong> die Namen der Optionen,<br />
wel<strong>ch</strong>e in "Ziel" definiert wurden<br />
In "Ziel" kann ein weiteres Option gewählt werden. Wenn darauf "geklickt" wird<br />
stellen Sie fest, dass Lesezei<strong>ch</strong>en geändert haben.<br />
<strong>CKEditor</strong>_<strong>Bedienungsanleitung</strong>.docx Revision 18 Seite 27 von 56<br />
Copyright © 2010 by Drupalcenter Emmen, R. Ramuz, Webdesign &. Informatik, CH-6032 Emmen
<strong>CKEditor</strong><br />
<strong>Bedienungsanleitung</strong><br />
• Popup-Fenster Name: spezifizieren Sie den Namen des Popup-Fensters.<br />
• Popup-Windows Merkmale: Sie können vers<strong>ch</strong>iedene Optionen selektieren/deselektieren<br />
um das Aussehen des Fensters zu gestalten. Einige der Optionen<br />
sind vom eingesetzten Browser abhängig.<br />
• Breite: spezifiziert die Breite des Fensters in wel<strong>ch</strong>em die Adresse des Links<br />
angezeigt werden soll.<br />
• Höhe: spezifiziert die Höhe des Fensters in wel<strong>ch</strong>em die Adresse des Links<br />
angezeigt werden soll.<br />
• Linke Position: setzt die horizontale Position des Fensters in wel<strong>ch</strong>em die Adresse<br />
des Links angezeigt werden soll. Gemessen wird der Abstand vom linken<br />
Bilds<strong>ch</strong>irmrand aus.<br />
• Obere Position: setzt die vertikale Position des Fensters in wel<strong>ch</strong>em die Adresse<br />
des Links angezeigt werden soll. Gemessen wird der Abstand vom oberen<br />
Bilds<strong>ch</strong>irmrand aus.<br />
Na<strong>ch</strong> drücken der "OK" Taste wird der Link in das Dokument eingefügt.<br />
5.5.3 Ho<strong>ch</strong>laden<br />
Das dritte Register bezieht si<strong>ch</strong> auf das "Ho<strong>ch</strong>laden":<br />
• Ho<strong>ch</strong>laden: spezifiziert den Ort wohin die Datei ho<strong>ch</strong>geladen werden soll.<br />
Wenn Sie den Ort ni<strong>ch</strong>t manuell eingeben wollen, drücken Sie "Browse...".<br />
• Zum Server senden: sendet die Datei wel<strong>ch</strong>e in "Ho<strong>ch</strong>laden" spezifiziert wurde<br />
zum Server.<br />
<strong>CKEditor</strong>_<strong>Bedienungsanleitung</strong>.docx Revision 18 Seite 28 von 56<br />
Copyright © 2010 by Drupalcenter Emmen, R. Ramuz, Webdesign &. Informatik, CH-6032 Emmen
<strong>CKEditor</strong><br />
<strong>Bedienungsanleitung</strong><br />
5.5.3.1 Links zu einem Anker im Text<br />
Wenn Sie als Link Typ: Link zu einem Anker im Text wählen, werden neue Optionen in Link<br />
Info Lesezei<strong>ch</strong>en angezeigt.<br />
Der Link zu einem Anker kann auf zwei Arten gewählt werden.<br />
• Mit Anker Name: selektiert den Anker mit dem Namen, wel<strong>ch</strong>er zuvor mit einem<br />
Anker-Namen in den Anker-Eigens<strong>ch</strong>aften festgelegt wurde.<br />
• Mit Element Id: selektiert den Anker mit einem ID.<br />
Na<strong>ch</strong> drücken der "OK" Taste wird der Link in das Dokument eingefügt.<br />
5.5.3.2 E-Mail<br />
Wenn Sie als Link Typ: E-Mail wählen, werden neue Optionen in Link Info Lesezei<strong>ch</strong>en angezeigt.<br />
<strong>CKEditor</strong>_<strong>Bedienungsanleitung</strong>.docx Revision 18 Seite 29 von 56<br />
Copyright © 2010 by Drupalcenter Emmen, R. Ramuz, Webdesign &. Informatik, CH-6032 Emmen
<strong>CKEditor</strong><br />
<strong>Bedienungsanleitung</strong><br />
• E-Mail Adresse: spezifiziert die E-Mail Adresse wohin der Link verweisen soll.<br />
• Betreff: spezifiziert den Grund für die zu versendenden Meldung.<br />
• Meldung Inhalt: spezifiziert den Inhalt der Meldung, wel<strong>ch</strong>e an die E-Mail Adresse<br />
vers<strong>ch</strong>ickt werden soll.<br />
Na<strong>ch</strong> drücken der "OK" Taste wird der Link in das Dokument eingefügt.<br />
5.5.3.3 Erweiterte Optionen<br />
Egal wel<strong>ch</strong>en Link-Typ Sie wählen, ein Register........<br />
• Id: spezifiziert den ID des Links.<br />
<strong>CKEditor</strong>_<strong>Bedienungsanleitung</strong>.docx Revision 18 Seite 30 von 56<br />
Copyright © 2010 by Drupalcenter Emmen, R. Ramuz, Webdesign &. Informatik, CH-6032 Emmen
<strong>CKEditor</strong><br />
<strong>Bedienungsanleitung</strong><br />
• Spra<strong>ch</strong>ri<strong>ch</strong>tung: setzt die Sparri<strong>ch</strong>tung von links na<strong>ch</strong> re<strong>ch</strong>ts (LNR) oder von<br />
re<strong>ch</strong>ts na<strong>ch</strong> links (RNL).<br />
• Tastenkürzel: setzt die Tastenkombination für den Zugriff.<br />
• Name: spezifiziert den Namen des Links.<br />
• Spra<strong>ch</strong> Code: definiert den Code für die Spra<strong>ch</strong>e z.B. en, pt ...<br />
• Tab Index: definiert den TAB Index<br />
• Advisory Title: spezifiziert die Bes<strong>ch</strong>reibung des Zielobjekts.<br />
• Advisory Content Type: spezifiziert den MIME Typ des Zielobjekts.<br />
• Stylesheet Classes: spezifiziert den Namen der CSS Klasse.<br />
• Linked Ressource Charset: spezifiziert den Zei<strong>ch</strong>ensatz des Zielobjekts.<br />
Na<strong>ch</strong> drücken der "OK" Taste wird der Link eingefügt.<br />
5.5.4 Anker<br />
Fügt an der Stelle ein einen Anker im Text ein wo si<strong>ch</strong> der Mauszeiger befindet oder auf<br />
einen markierten Text wohin der Anker verweisen soll. Dazu wird die S<strong>ch</strong>altflä<strong>ch</strong>e in der<br />
Werkzeugleiste gedrückt. Darauf wird ein Fenster mit dem Namen "Anker Eigens<strong>ch</strong>aften"<br />
geöffnet.<br />
• Anker Name: spezifiziert den Anker Namen. Sie werden auf diesen Namen<br />
verwiesen solange der Link auf den Anker zeigt.<br />
Na<strong>ch</strong> drücken der "OK" Taste wird der Anker im Dokument angezeigt.<br />
5.6 Einfügen von Bildern<br />
Einfügen von Bildern ist im <strong>CKEditor</strong> ganz einfa<strong>ch</strong>. Drücken Sie nur die S<strong>ch</strong>altflä<strong>ch</strong>e in<br />
der Werkzeugleiste. Darauf wird ein Popup-Fenster mit dem Namen "Bild Eigens<strong>ch</strong>aften"<br />
wird geöffnet. Es beinhaltet vier Register.<br />
<strong>CKEditor</strong>_<strong>Bedienungsanleitung</strong>.docx Revision 18 Seite 31 von 56<br />
Copyright © 2010 by Drupalcenter Emmen, R. Ramuz, Webdesign &. Informatik, CH-6032 Emmen
<strong>CKEditor</strong><br />
<strong>Bedienungsanleitung</strong><br />
5.6.1 Bildinformationen<br />
Das erste Register verweist auf die "Bild Information"<br />
• URL: definiert die URL Adresse des Bildes. Zur einfa<strong>ch</strong>en Eingabe können Sie<br />
mit dem Browser das gewüns<strong>ch</strong>te Bild su<strong>ch</strong>en.<br />
• Alternative Text: fügt eine Bes<strong>ch</strong>reibung des Bildes ein, wenn diese vom Bildnamen<br />
abwei<strong>ch</strong>en soll.<br />
• Breite: spezifiziert die Breite des Bildes.<br />
• Höhe: spezifiziert die Höhe des Bildes.<br />
Die Bild Eigens<strong>ch</strong>aften können dur<strong>ch</strong> Drücken der S<strong>ch</strong>altflä<strong>ch</strong>e gesperrt werden. Mit der<br />
S<strong>ch</strong>altflä<strong>ch</strong>e kann die originale Bildgrösse wieder zurück gewonnen werden.<br />
• Rahmen: spezifiziert den Rahmen wel<strong>ch</strong>er um das Bild freigelassen werden<br />
soll.<br />
• HSpace: definiert die Grösse des horizontalen Zwis<strong>ch</strong>enraums.<br />
• VSpace: definiert die Grösse des vertikalen Zwis<strong>ch</strong>enraums.<br />
• Ausri<strong>ch</strong>ten: spezifiziert die Ausri<strong>ch</strong>tung des Bildes. Die Auswahlmögli<strong>ch</strong>keiten<br />
sind: Links, Absolut unten, Absolut ein gemittelt, Basislinie, Unten, Mitte,<br />
Re<strong>ch</strong>ts, Text Oben oder Oben.<br />
<strong>CKEditor</strong>_<strong>Bedienungsanleitung</strong>.docx Revision 18 Seite 32 von 56<br />
Copyright © 2010 by Drupalcenter Emmen, R. Ramuz, Webdesign &. Informatik, CH-6032 Emmen
<strong>CKEditor</strong><br />
<strong>Bedienungsanleitung</strong><br />
Na<strong>ch</strong> drücken der "OK" Taste wird das Bild mit den entspre<strong>ch</strong>enden Eigens<strong>ch</strong>aften eingefügt.<br />
5.6.2 Link<br />
Das zweite Register verweist auf "Link"<br />
• URL: definiert die URL Adresse des Bildes. Es kann au<strong>ch</strong> die "Browse Sever"<br />
Taste benutzt werden um so das Bild zu su<strong>ch</strong>en.<br />
• Ziel: definiert das Ziel des Bildes (für erfahrene Benutzer). Es kann aus folgende<br />
Optionen gewählt werden: ( _leer ), oberstes Fenster ( _oben ), glei<strong>ch</strong>es<br />
Fenster ( _self ) oder Parent Fenster ( _parent ).<br />
5.6.3 Ho<strong>ch</strong>laden<br />
Das dritte Register verweist auf "Ho<strong>ch</strong>laden":<br />
<strong>CKEditor</strong>_<strong>Bedienungsanleitung</strong>.docx Revision 18 Seite 33 von 56<br />
Copyright © 2010 by Drupalcenter Emmen, R. Ramuz, Webdesign &. Informatik, CH-6032 Emmen
<strong>CKEditor</strong><br />
<strong>Bedienungsanleitung</strong><br />
• Ho<strong>ch</strong>laden: spezifiziert den Ort des Bildes auf der lokalen Harddisk. Sie können<br />
au<strong>ch</strong> die "Brows" S<strong>ch</strong>altflä<strong>ch</strong>e verwenden, wenn Sie den Ort ni<strong>ch</strong>t manuell<br />
eingeben mö<strong>ch</strong>ten.<br />
Na<strong>ch</strong> drücken der Taste "Zum Server senden" wird das Bild zum Server gesendet.<br />
5.6.4 Erweiterte Funktionen<br />
Dieses Register ist nur für Fortges<strong>ch</strong>rittene Benutzer geda<strong>ch</strong>t.<br />
<strong>CKEditor</strong>_<strong>Bedienungsanleitung</strong>.docx Revision 18 Seite 34 von 56<br />
Copyright © 2010 by Drupalcenter Emmen, R. Ramuz, Webdesign &. Informatik, CH-6032 Emmen
<strong>CKEditor</strong><br />
<strong>Bedienungsanleitung</strong><br />
• Id: spezifiziert die ID des Bildes.<br />
• Spra<strong>ch</strong>ri<strong>ch</strong>tung: setzt die Sparri<strong>ch</strong>tung von links na<strong>ch</strong> re<strong>ch</strong>ts (LNR) oder von<br />
re<strong>ch</strong>ts na<strong>ch</strong> links (RNL).<br />
• Tastenkürzel: setzt die Tastenkombination für den Zugriff.<br />
• Spra<strong>ch</strong> Code: definiert den Code für die Spra<strong>ch</strong>e z.B. en, pt ...<br />
• Long Description URL: spezifiziert die Bes<strong>ch</strong>reibung der Seite<br />
• Stylesheet Classes: spezifiziert den Namen der CSS Klasse.<br />
• Advisory Titel: spezifiziert die Bes<strong>ch</strong>reibung des Zielobjektes.<br />
• Stil: spezifiziert den Stil<br />
5.7 Tabellen<br />
5.7.1 Erzeugen einer Tabelle<br />
Wenn Sie eine Tabelle im <strong>CKEditor</strong> erstellen wollen, müssen Sie das Symbole "Einfügen/Editieren"<br />
in der Werkzeugleiste anwählen.<br />
Dana<strong>ch</strong> wird ein Fenster mit dem Namen "Tabellen Eigens<strong>ch</strong>aften" geöffnet.<br />
<strong>CKEditor</strong>_<strong>Bedienungsanleitung</strong>.docx Revision 18 Seite 35 von 56<br />
Copyright © 2010 by Drupalcenter Emmen, R. Ramuz, Webdesign &. Informatik, CH-6032 Emmen
<strong>CKEditor</strong><br />
<strong>Bedienungsanleitung</strong><br />
• Reihen: in diesem Feld wird die Anzahl Reihen festgelegt, wel<strong>ch</strong>e die Tabelle<br />
haben soll.<br />
• Kolonnen: in diesem Feld wird die Anzahl Kolonnen festgelegt, wel<strong>ch</strong>e die<br />
Tabelle haben soll.<br />
• Begrenzungsgrösse: setzt die dicke des Tabellenrandes.<br />
• Ausri<strong>ch</strong>tung: spezifiziert die Ausri<strong>ch</strong>tung der Tabelle. Sie kann links, ein gemittelt<br />
oder re<strong>ch</strong>ts ausgeri<strong>ch</strong>tet werden.<br />
• Breite: setzt die Breite der Tabelle in Pixel oder in Prozenten. Beispielsweise<br />
ergibt eine Eingabe von 40% eine Tabellenbreite von 40% der editier baren<br />
Breite.. Zellen Zwis<strong>ch</strong>enraum: spezifiziert wie dick die Zellenumrandung sein<br />
wird.<br />
• Zellen padding: setzt die Höhe einer Zelle.<br />
• Übers<strong>ch</strong>rift: spezifiziert den Titel der Tabelle. Der Titel wird über die Tabelle<br />
platziert..<br />
• Zusammenfassung: setzt den Kommentar für die Tabelle. Der Kommentar<br />
wird in der Tabelle ni<strong>ch</strong>t angezeigt. Er wird nur für den Eigengebrau<strong>ch</strong> verwendet.<br />
Es sind ni<strong>ch</strong>t alle Optionen erforderli<strong>ch</strong> um eine Tabelle zu erstellen. Minimal sind nur die<br />
Anzahl Reihen und Kolonnen zu spezifizieren.<br />
5.7.2 Arbeiten mit Tabellen<br />
Wenn Sie mit Tabellen arbeiten mö<strong>ch</strong>ten Sie mögli<strong>ch</strong>erweise die Eigens<strong>ch</strong>aften verändern.<br />
Dazu fahren Sie mit dem Mauszeiger über die Tabelle, drücken die re<strong>ch</strong>te Maustaste um<br />
eine Kontext Menü zu öffnen.<br />
<strong>CKEditor</strong>_<strong>Bedienungsanleitung</strong>.docx Revision 18 Seite 36 von 56<br />
Copyright © 2010 by Drupalcenter Emmen, R. Ramuz, Webdesign &. Informatik, CH-6032 Emmen
<strong>CKEditor</strong><br />
<strong>Bedienungsanleitung</strong><br />
Um die Tabellen-Eigens<strong>ch</strong>aften zu ändern, drücken Sie "Tabellen Eigens<strong>ch</strong>aften" um ein<br />
weiteres Fenster aufzurufen. Es ist dasselbe Fenster, wel<strong>ch</strong>es für die Erstellung einer Tabelle<br />
verwendet wird.<br />
Wenn Sie die Tabelle lös<strong>ch</strong>en wollen, drücken Sie einfa<strong>ch</strong> "Lös<strong>ch</strong>e Tabelle".<br />
Die anderen drei Optionen sind, Zellen, Reihen und Kolonnen. Wenn Sie den Mauszeiger<br />
über ein Thema führen, öffnet si<strong>ch</strong> ein Kontext Menü.<br />
5.7.2.1 Zellen<br />
• Zelle vorher einfügen: fügt eine Zelle vor der momentanen Mauszeigerposition<br />
ein.<br />
• Zelle na<strong>ch</strong>her einfügen: fügt eine Zelle na<strong>ch</strong> der momentanen Mauszeigerposition<br />
ein.<br />
• Zelle lös<strong>ch</strong>en: lös<strong>ch</strong>t eine Zelle unter der momentanen Mauszeigerposition.<br />
Na<strong>ch</strong> einem "Click" in die Zelle kann diese gelös<strong>ch</strong>t werden.<br />
• Zellen verbinden: verbindet die markierten Zellen zu einer einzigen Zelle..<br />
• Zelle horizontal trennen: teilt eine markierte Zelle in zwei Zellen. Eine Zelle<br />
wird in zwei Kolonnen geteilt.<br />
• Zelle vertikal trennen: teilt eine markierte Zelle in zwei Zellen. Eine Zelle wird<br />
in zwei Reihen geteilt.<br />
<strong>CKEditor</strong>_<strong>Bedienungsanleitung</strong>.docx Revision 18 Seite 37 von 56<br />
Copyright © 2010 by Drupalcenter Emmen, R. Ramuz, Webdesign &. Informatik, CH-6032 Emmen
<strong>CKEditor</strong><br />
<strong>Bedienungsanleitung</strong><br />
• Zellen Eigens<strong>ch</strong>aften: wenn "Zellen Eigens<strong>ch</strong>aften" gewählt wird, ers<strong>ch</strong>eint<br />
ein neues Fenster mit dem Namen Zellen Eigens<strong>ch</strong>aften<br />
5.7.2.2 Reihen<br />
• Breite: setzt die Breite einer Zelle in Pixel oder in Prozenten bezogen auf die<br />
Tabellenbreite..<br />
• Höhe: setzt die Höhe einer Zelle.<br />
• Wortumbru<strong>ch</strong>: s<strong>ch</strong>altet den Wortumbru<strong>ch</strong> ein/aus.<br />
• Horizontale Ausri<strong>ch</strong>tung: bestimmt die vertikale Ausri<strong>ch</strong>tung eines Textes in<br />
einer Zelle. Zur Auswahl stehen: links, Mitte oder re<strong>ch</strong>ts.<br />
• Vertikale Ausri<strong>ch</strong>tung: bestimmt die vertikale Ausri<strong>ch</strong>tung eines Textes in einer<br />
Zelle. Zur Auswahl stehen: oben, Mitte, unten oder Basislinie.<br />
• Reihen Spannweite: vergrössert eine vertikale Reihe.<br />
• Kolonnen Spannweite: vergrössert eine Zelle in einer horizontalen Reihe<br />
(links und re<strong>ch</strong>ts).<br />
• Hintergrundfarbe: setzt die Hintergrundfarbe einer Zelle. Die Farbe kann selektiert<br />
oder manuell eingegeben werden.<br />
• Umrandungsfarbe: setzt die Farbe der Zellenumrandung. Die Farbe kann selektiert<br />
oder manuell eingegeben werden.<br />
<strong>CKEditor</strong>_<strong>Bedienungsanleitung</strong>.docx Revision 18 Seite 38 von 56<br />
Copyright © 2010 by Drupalcenter Emmen, R. Ramuz, Webdesign &. Informatik, CH-6032 Emmen
<strong>CKEditor</strong><br />
<strong>Bedienungsanleitung</strong><br />
• Reihe vorher einfügen: fügt eine neue Reihe vor der momentanen Mauszeigerposition<br />
ein.<br />
• Reihe na<strong>ch</strong>her einfügen: fügt eine neue Reihe na<strong>ch</strong> der momentanen Mauszeigerposition<br />
ein.<br />
• Reihe lös<strong>ch</strong>en: lös<strong>ch</strong>t eine markierte Reihe unter der momentanen Mauszeigerposition.<br />
Na<strong>ch</strong> einem "Click" in die Reihe kann diese gelös<strong>ch</strong>t werden.<br />
5.7.2.3 Kolonnen<br />
• Kolonne vorher einfügen: fügt eine neue Kolonne vor der momentanen Mauszeigerposition<br />
ein.<br />
• Kolonne na<strong>ch</strong>her einfügen: fügt eine neue Kolonne na<strong>ch</strong> der momentanen Mauszeigerposition<br />
ein.<br />
• Kolonne lös<strong>ch</strong>en: lös<strong>ch</strong>t eine markierte Kolonne unter der momentanen Mauszeigerposition.<br />
Na<strong>ch</strong> einem "Click" in die Kolonne kann diese gelös<strong>ch</strong>t werden.<br />
5.8 Auss<strong>ch</strong>neiden, Kopieren und Einfügen<br />
5.8.1 Auss<strong>ch</strong>neiden<br />
Vor dem Auss<strong>ch</strong>neiden eines Textabs<strong>ch</strong>nittes muss dieser zuvor markiert werden. Na<strong>ch</strong><br />
dem Markieren des Textabs<strong>ch</strong>nittes gibt es drei Mögli<strong>ch</strong>keiten diesen auszus<strong>ch</strong>neiden.<br />
1. dur<strong>ch</strong> Drücken auf die S<strong>ch</strong>altflä<strong>ch</strong>e in der Werkzeugleiste.<br />
2. dur<strong>ch</strong> Drücken der re<strong>ch</strong>ten Maustaste und markieren des Textabs<strong>ch</strong>nittes.<br />
Na<strong>ch</strong> öffnen eines Kontext Menüs wird "Auss<strong>ch</strong>neiden" gewählt um den Textabs<strong>ch</strong>nitt<br />
zu lös<strong>ch</strong>en.<br />
3. dur<strong>ch</strong> Drücken der Tastenkombination CTRL + x Taste.<br />
<strong>CKEditor</strong>_<strong>Bedienungsanleitung</strong>.docx Revision 18 Seite 39 von 56<br />
Copyright © 2010 by Drupalcenter Emmen, R. Ramuz, Webdesign &. Informatik, CH-6032 Emmen
<strong>CKEditor</strong><br />
<strong>Bedienungsanleitung</strong><br />
5.8.2 Kopieren<br />
Ein markierter Berei<strong>ch</strong> kann auf drei Arten kopiert werden:<br />
1. dur<strong>ch</strong> Drücken auf die S<strong>ch</strong>altflä<strong>ch</strong>e in der Werkzeugleiste.<br />
2. dur<strong>ch</strong> Drücken der re<strong>ch</strong>ten Maustaste und markieren des Berei<strong>ch</strong>. Na<strong>ch</strong> öffnen<br />
eines Kontext Menüs wird "Kopieren" gewählt um den Berei<strong>ch</strong> zu kopieren.<br />
3. dur<strong>ch</strong> Drücken der Tastenkombination CTRL + c Taste.<br />
5.8.3 Einfügen<br />
Es gibt drei Mögli<strong>ch</strong>keiten einen ausges<strong>ch</strong>nittenen oder zu kopierenden Text anderenorts<br />
wieder einzufügen:<br />
dur<strong>ch</strong> Drücken der Tastenkombination CTRL + v oder drücken auf die S<strong>ch</strong>altflä<strong>ch</strong>e<br />
in der Werkzeugleiste. Diese Option fügt Daten vom Zwis<strong>ch</strong>enspei<strong>ch</strong>er<br />
(Clipboard) ein. Es ist mögli<strong>ch</strong>, dass auf Grund der Si<strong>ch</strong>erheitseinstellung<br />
des verwendeten Browsers die Daten ni<strong>ch</strong>t direkt vom Zwis<strong>ch</strong>enspei<strong>ch</strong>er in<br />
den Editierberei<strong>ch</strong> eingefügt werden können. Ist dies der Fall, öffnet si<strong>ch</strong> ein<br />
Fenster wel<strong>ch</strong>es die nä<strong>ch</strong>sten S<strong>ch</strong>ritte für das Einfügen anzeigt.<br />
b<br />
dur<strong>ch</strong> Drücken der S<strong>ch</strong>altflä<strong>ch</strong>e in der Werkzeugleiste. Diese Option fügt<br />
einen s<strong>ch</strong>li<strong>ch</strong>ten Text, wel<strong>ch</strong>er zuvor in die folgende Box mit der Tastenkombination<br />
CTRL + v eingefügt werden muss.<br />
<strong>CKEditor</strong>_<strong>Bedienungsanleitung</strong>.docx Revision 18 Seite 40 von 56<br />
Copyright © 2010 by Drupalcenter Emmen, R. Ramuz, Webdesign &. Informatik, CH-6032 Emmen
<strong>CKEditor</strong><br />
<strong>Bedienungsanleitung</strong><br />
3. dur<strong>ch</strong> drücken auf die S<strong>ch</strong>altflä<strong>ch</strong>e in der Werkzeugleiste. Diese Option<br />
fügt einen zuvor in MS Word ges<strong>ch</strong>riebenen Text ein. Wenn diese Option genutzt<br />
wird ist es mögli<strong>ch</strong>, dass die Definition des "Fonts" und/oder die Definition<br />
des "Stils" ignoriert werden können. Zum Einfügen des Textes muss die Tastenkombination<br />
CTRL + v gedrückt werden.<br />
<strong>CKEditor</strong>_<strong>Bedienungsanleitung</strong>.docx Revision 18 Seite 41 von 56<br />
Copyright © 2010 by Drupalcenter Emmen, R. Ramuz, Webdesign &. Informatik, CH-6032 Emmen
<strong>CKEditor</strong><br />
<strong>Bedienungsanleitung</strong><br />
5.9 Auss<strong>ch</strong>neiden, Kopieren und Einfügen<br />
5.9.1 Auss<strong>ch</strong>neiden<br />
Vor dem Auss<strong>ch</strong>neiden eines Textabs<strong>ch</strong>nittes muss dieser zuvor markiert werden. Na<strong>ch</strong><br />
dem Markieren des Textabs<strong>ch</strong>nittes gibt es drei Mögli<strong>ch</strong>keiten diesen auszus<strong>ch</strong>neiden.<br />
4. dur<strong>ch</strong> Drücken auf die S<strong>ch</strong>altflä<strong>ch</strong>e in der Werkzeugleiste.<br />
5. dur<strong>ch</strong> Drücken der re<strong>ch</strong>ten Maustaste und markieren des Berei<strong>ch</strong>es. Na<strong>ch</strong> öffnen<br />
eines Kontext Menüs wird "Auss<strong>ch</strong>neiden" gewählt um den Berei<strong>ch</strong> zu lös<strong>ch</strong>en.<br />
6. dur<strong>ch</strong> Drücken der Tastenkombination CTRL + x Taste.<br />
5.9.2 Kopieren<br />
Markiere Berei<strong>ch</strong>e können auf drei vers<strong>ch</strong>iedene Arten kopiert werden.<br />
5.9.3 Einfügen<br />
1. dur<strong>ch</strong> Drücken auf die S<strong>ch</strong>altflä<strong>ch</strong>e in der Werkzeugleiste.<br />
2. dur<strong>ch</strong> Drücken der re<strong>ch</strong>ten Maustaste und markieren des Berei<strong>ch</strong>. Na<strong>ch</strong> öffnen<br />
eines Kontext Menüs wird "Kopieren" gewählt um den Berei<strong>ch</strong> zu kopieren.<br />
3. dur<strong>ch</strong> Drücken der Tastenkombination CTRL + c Taste.<br />
Es gibt drei Arten Teile in einen Text einzufügen:<br />
1. dur<strong>ch</strong> Drücken der Tastenkombination CTRL + v oder drücken auf die S<strong>ch</strong>altflä<strong>ch</strong>e<br />
in der Werkzeugleiste. Diese Option fügt Daten vom Zwis<strong>ch</strong>enspei<strong>ch</strong>er<br />
(Clipboard) ein. Es ist mögli<strong>ch</strong>, dass auf Grund der Si<strong>ch</strong>erheitseinstellung des<br />
verwendeten Browsers die Daten ni<strong>ch</strong>t direkt vom Zwis<strong>ch</strong>enspei<strong>ch</strong>er in den Editierberei<strong>ch</strong><br />
eingefügt werden können. Ist dies der Fall, öffnet si<strong>ch</strong> ein Fenster wel<strong>ch</strong>es<br />
die nä<strong>ch</strong>sten S<strong>ch</strong>ritte für das Einfügen anzeigt.<br />
<strong>CKEditor</strong>_<strong>Bedienungsanleitung</strong>.docx Revision 18 Seite 42 von 56<br />
Copyright © 2010 by Drupalcenter Emmen, R. Ramuz, Webdesign &. Informatik, CH-6032 Emmen
<strong>CKEditor</strong><br />
<strong>Bedienungsanleitung</strong><br />
2. dur<strong>ch</strong> Drücken der S<strong>ch</strong>altflä<strong>ch</strong>e in der Werkzeugleiste. Diese Option fügt einen<br />
s<strong>ch</strong>li<strong>ch</strong>ten Text, wel<strong>ch</strong>er zuvor in die folgende Box mit der Tastenkombination CTRL<br />
+ v eingefügt werden muss.<br />
<strong>CKEditor</strong>_<strong>Bedienungsanleitung</strong>.docx Revision 18 Seite 43 von 56<br />
Copyright © 2010 by Drupalcenter Emmen, R. Ramuz, Webdesign &. Informatik, CH-6032 Emmen
<strong>CKEditor</strong><br />
<strong>Bedienungsanleitung</strong><br />
3. dur<strong>ch</strong> drücken auf die S<strong>ch</strong>altflä<strong>ch</strong>e in der Werkzeugleiste. Diese Option fügt<br />
einen zuvor in MS Word ges<strong>ch</strong>riebenen Text ein. Wenn diese Option genutzt wird<br />
ist es mögli<strong>ch</strong>, dass die Definition des "Fonts" und/oder die Definition des "Stils"<br />
ignoriert werden können. Zum Einfügen des Textes muss die Tastenkombination<br />
CTRL + v gedrückt werden.<br />
5.10 Dokument-Vorlagen<br />
Eine Dokument-Vorlage ist eine Funktion wel<strong>ch</strong>e ermögli<strong>ch</strong>t, dass Seiten-Layout, den Stil<br />
des Dokumentes zu organisieren und vor zu definieren. Mit der S<strong>ch</strong>altflä<strong>ch</strong>e in der<br />
Werkzeugleiste wird ein Fenster geöffnet, wel<strong>ch</strong>es eine Auswahl an Dokument-Vorlagen<br />
anzeigt:<br />
<strong>CKEditor</strong>_<strong>Bedienungsanleitung</strong>.docx Revision 18 Seite 44 von 56<br />
Copyright © 2010 by Drupalcenter Emmen, R. Ramuz, Webdesign &. Informatik, CH-6032 Emmen
<strong>CKEditor</strong><br />
<strong>Bedienungsanleitung</strong><br />
• Bild und Titel: ein Bild mit einem Titel und Text wel<strong>ch</strong>er das Bild umgibt.<br />
• Weitere Vorlage: die Vorlage definiert zwei Kolonnen mit Text und Titelübers<strong>ch</strong>rift<br />
• Text und Tabelle: ein Titel mit na<strong>ch</strong>folgendem Text und Tabelle<br />
Wenn Sie eine Vorlage auswählen mö<strong>ch</strong>ten, "klicken" Sie auf die entspre<strong>ch</strong>ende Vorlage,<br />
so dass die Vorlage in Ihrem Dokument eingefügt wird.<br />
Beispiel:<br />
<strong>CKEditor</strong>_<strong>Bedienungsanleitung</strong>.docx Revision 18 Seite 45 von 56<br />
Copyright © 2010 by Drupalcenter Emmen, R. Ramuz, Webdesign &. Informatik, CH-6032 Emmen
<strong>CKEditor</strong><br />
<strong>Bedienungsanleitung</strong><br />
6 Andere Aufgaben<br />
6.1 Finden und Ersetzen<br />
6.1.1 Finden<br />
Um einen Zei<strong>ch</strong>enfolge/Wort in einem Text gefunden werden kann, muss als Erstes die<br />
S<strong>ch</strong>altflä<strong>ch</strong>e in der Werkzeugleiste gedrückt werden. Dana<strong>ch</strong> öffnet si<strong>ch</strong> ein Fenster mit<br />
dem Namen "Finden/Ersetzen".<br />
• Finde was: in dieses Feld wird die Zei<strong>ch</strong>enfolge/Wort wel<strong>ch</strong>es gefunden werden<br />
soll eingefügt.<br />
• Übereinstimmende Zei<strong>ch</strong>enfolge: bei der Wahl dieser Option wird das Programm<br />
exakt die Zei<strong>ch</strong>enfolge auffinden wel<strong>ch</strong>e vorgegeben wurde z.B. aLberT.<br />
• Übereinstimmung Wort: bei der Wahl dieser Option wird das Programm nur<br />
na<strong>ch</strong> einem übereinstimmenden Wort su<strong>ch</strong>en. Es wird ni<strong>ch</strong>t na<strong>ch</strong> einer übereinstimmenden<br />
Zei<strong>ch</strong>enfolge su<strong>ch</strong>en.<br />
Wenn festgelegt wurde mit wel<strong>ch</strong>er Option gesu<strong>ch</strong>t werden soll, muss ledigli<strong>ch</strong> die Taste<br />
"Finden" gedrückt werden damit das Programm die Zei<strong>ch</strong>enfolge/Wort findet und hervorhebt.<br />
Wenn die Taste "Finden" erneut gedrückt wird das Programm die nä<strong>ch</strong>ste Zei<strong>ch</strong>enfolge/Wort<br />
auffinden usw.<br />
6.1.2 Ersetzen<br />
auf der Tastatur ge-<br />
Um eine Zei<strong>ch</strong>enfolge/Wort im Text zu ersetzen muss die Taste<br />
drückt werden. Dana<strong>ch</strong> wird ein Fenster geöffnet:<br />
<strong>CKEditor</strong>_<strong>Bedienungsanleitung</strong>.docx Revision 18 Seite 46 von 56<br />
Copyright © 2010 by Drupalcenter Emmen, R. Ramuz, Webdesign &. Informatik, CH-6032 Emmen
<strong>CKEditor</strong><br />
<strong>Bedienungsanleitung</strong><br />
• Finde was: in dieses Feld wird die Zei<strong>ch</strong>enfolge/Wort wel<strong>ch</strong>es gefunden werden<br />
soll eingefügt.<br />
• Ersetze mit: in dieses Feld wird der Text eingefügt mit wel<strong>ch</strong>e der bestehende<br />
Text ersetzt werden soll.<br />
• Übereinstimmende Zei<strong>ch</strong>enfolge: bei der Wahl dieser Option wird das Programm<br />
exakt die Zei<strong>ch</strong>enfolge auffinden wel<strong>ch</strong>e vorgegeben wurde z.B. aLberT.<br />
• Übereinstimmung Wort: bei der Wahl dieser Option wird das Programm nur<br />
na<strong>ch</strong> einem übereinstimmenden Wort su<strong>ch</strong>en. Es wird ni<strong>ch</strong>t na<strong>ch</strong> einer übereinstimmenden<br />
Zei<strong>ch</strong>enfolge su<strong>ch</strong>en.<br />
Wenn Sie nur eine Zei<strong>ch</strong>enfolge/Wort ersetzen mö<strong>ch</strong>ten drücken Sie "Ersetzen". Das Programm<br />
wird den Text finden und diesen hervorheben. Dana<strong>ch</strong> muss "Ersetzen" erneut gedrückt<br />
werden um mit dem Finden/Ersetzen vor zu fahren.<br />
Wenn Sie alle definierten "Zei<strong>ch</strong>enfolgen/Wort" ersetzen mö<strong>ch</strong>ten drücken Sie "Ersetze alle".<br />
6.2 Wiederrufen und Wiederherstellen<br />
6.2.1 Rückgängig<br />
Die Funktion Rückgängig ist sehr hilfrei<strong>ch</strong>, wenn ein Eingabefehler gema<strong>ch</strong>t wurde wel<strong>ch</strong>en<br />
Sie s<strong>ch</strong>nellst mögli<strong>ch</strong> rückgängig ma<strong>ch</strong>en mö<strong>ch</strong>ten wie z.B. wenn Sie den ganzen Text ges<strong>ch</strong>rieben<br />
haben und diesen missverständli<strong>ch</strong> gelös<strong>ch</strong>t haben.<br />
Die Funktion Rückgängig kann auf zwei Arten ausgeführt werden:<br />
1. dur<strong>ch</strong> Drücken der S<strong>ch</strong>altflä<strong>ch</strong>e in der Werkzeugleiste.<br />
2. dur<strong>ch</strong> Drücken der Tastenkombination CTRL + z auf der Tastatur.<br />
Na<strong>ch</strong>dem diese Funktion aktiviert wurde, wird das Programm den letzten Zustand wieder<br />
herstellen. Wenn Sie beispielsweise ein ganzes Kapitel ges<strong>ch</strong>rieben und dieses fäls<strong>ch</strong>li<strong>ch</strong>erweise<br />
gelös<strong>ch</strong>t haben, wird dieses mit dieser Funktion wieder in den Editierberei<strong>ch</strong> zurück<br />
geholt. Natürli<strong>ch</strong> können so mehrere S<strong>ch</strong>ritte wieder rückgängig gema<strong>ch</strong>t werden.<br />
<strong>CKEditor</strong>_<strong>Bedienungsanleitung</strong>.docx Revision 18 Seite 47 von 56<br />
Copyright © 2010 by Drupalcenter Emmen, R. Ramuz, Webdesign &. Informatik, CH-6032 Emmen
<strong>CKEditor</strong><br />
<strong>Bedienungsanleitung</strong><br />
6.2.2 Wiederherstellen<br />
Die Funktion "Wiederherstellen" ist genau die umgekehrte Funktion von "Rückgängig".<br />
Wenn Sie die Funktion "Rückgängig" eingesetzt haben und aus irgendeinem Grund si<strong>ch</strong><br />
ents<strong>ch</strong>liessen zum vorangegangenen Zustand zurück zu kehren, müssen Sie die "Wiederherstellen"<br />
Funktion verwenden. Dies ges<strong>ch</strong>ieht dur<strong>ch</strong> Drücken auf die S<strong>ch</strong>altflä<strong>ch</strong>e in<br />
der Werkzeugleiste.<br />
6.3 Re<strong>ch</strong>ts<strong>ch</strong>reibprüfung<br />
6.3.1 Re<strong>ch</strong>ts<strong>ch</strong>reibprüfung<br />
Die Re<strong>ch</strong>ts<strong>ch</strong>reibprüfung ist eine Funktion im <strong>CKEditor</strong> wel<strong>ch</strong>er si<strong>ch</strong>erstellt, dass Sie keine<br />
Fehler beim S<strong>ch</strong>reiben von Text ma<strong>ch</strong>en. Es gilt zu berücksi<strong>ch</strong>tigen, dass diese Funktion<br />
von den Einstellungen des Editors abhängig ist und viellei<strong>ch</strong>t etwas anders aussehen als<br />
das folgende Bild.<br />
in der Werkzeugleiste ge-<br />
Um die Funktion zu aktivieren muss ledigli<strong>ch</strong> die S<strong>ch</strong>altflä<strong>ch</strong>e<br />
drückt werden.<br />
Zu Oberst im Fenster werden sie den Berei<strong>ch</strong> mit dem ges<strong>ch</strong>riebenen Text sehen. Das erste<br />
fehlerhafte Wort wird hervorgehoben und im Feld "Ni<strong>ch</strong>t im Verzei<strong>ch</strong>nis" angezeigt. Um<br />
<strong>CKEditor</strong>_<strong>Bedienungsanleitung</strong>.docx Revision 18 Seite 48 von 56<br />
Copyright © 2010 by Drupalcenter Emmen, R. Ramuz, Webdesign &. Informatik, CH-6032 Emmen
<strong>CKEditor</strong><br />
<strong>Bedienungsanleitung</strong><br />
das fehlerhafte Wort zu ignorieren drücken Sie ""Ignorieren" oder " Alle ignorieren" um alle<br />
Fehler im Text zu ignorieren.<br />
1. Wählen Sie das Wort in der Liste "Ändern na<strong>ch</strong>" von wel<strong>ch</strong>em Sie denken, dass es ri<strong>ch</strong>tig<br />
ist. Wenn das Wort ausgewählt wurde ers<strong>ch</strong>eint dieses im Feld "Ändern na<strong>ch</strong>".<br />
2. Drücken Sie "Ersetzen" um das hervorgehobene Wort zu ersetzen. Wenn Sie den glei<strong>ch</strong>en<br />
Fehler im gesamten Text korrigieren mö<strong>ch</strong>ten, drücken Sie "Alle ersetzen".<br />
Wenn die Re<strong>ch</strong>ts<strong>ch</strong>reibprüfung beendet ist, wird in einem neuen Fenster die Anzahl der<br />
geänderten Fehler ausgegeben.<br />
Na<strong>ch</strong> drücken auf die OK Taste wird die Re<strong>ch</strong>ts<strong>ch</strong>reibprüfung beendet.<br />
6.3.2 IE Re<strong>ch</strong>ts<strong>ch</strong>reibprüfung<br />
Die Internet Explorer (IE) Re<strong>ch</strong>ts<strong>ch</strong>reibprüfung ist eine kostenlose Browser-Erweiterung wel<strong>ch</strong>e<br />
Text auf einer Web Seite überprüfen kann. 1<br />
6.3.2.1 Installation<br />
Wenn Sie die S<strong>ch</strong>altflä<strong>ch</strong>e in der Werkzeugleiste drücken und der Re<strong>ch</strong>ts<strong>ch</strong>reibprüfer in<br />
Ihrem Web Browser ni<strong>ch</strong>t installiert ist, dann wird der Installations-Prozess unverzügli<strong>ch</strong><br />
gestartet.<br />
1. Ein Fenster wird geöffnet und Sie fragen, ob Sie den IE Re<strong>ch</strong>ts<strong>ch</strong>reibprüfer<br />
herunterladen wollen. Drücken Sie OK um weiter zu fahren. Dana<strong>ch</strong> werden<br />
Sie zur entspre<strong>ch</strong>enden Web Seite geführt um das Programm herunter zu laden.<br />
2. Auf der Web Seite wählen Sie den Server von wel<strong>ch</strong>em Sie das Programm<br />
herunter laden mö<strong>ch</strong>ten und "klicken" Sie auf diesen Link. Dana<strong>ch</strong> werden Sie<br />
eine weitere Seite weitergeleitet.<br />
3. Auf der neuen Seite "klicken" Sie auf "Download now". Sie können das Programm<br />
herunter laden und auf der Harddisk spei<strong>ch</strong>ern oder die Datei "Ausführen".<br />
Die Zeit für das Herunterladen ist abhängig von der S<strong>ch</strong>nelligkeit Ihres<br />
Internetans<strong>ch</strong>lusses.<br />
4. Wenn Sie in (3) ni<strong>ch</strong>t "Ausführen" gewählt haben, dann führen Sie das Programm<br />
aus.<br />
5. Das IE Re<strong>ch</strong>ts<strong>ch</strong>reibe Installations-Programm wird ers<strong>ch</strong>einen und Sie werden<br />
gebeten die Lizenzvereinbarung zu lesen. Wenn Sie damit einverstanden sind<br />
drücken Sie "I Agree"<br />
<strong>CKEditor</strong>_<strong>Bedienungsanleitung</strong>.docx Revision 18 Seite 49 von 56<br />
Copyright © 2010 by Drupalcenter Emmen, R. Ramuz, Webdesign &. Informatik, CH-6032 Emmen
<strong>CKEditor</strong><br />
<strong>Bedienungsanleitung</strong><br />
6. Die Installation des Programms wird sofort beginnen und am Ende werden Sie<br />
gefragt ob Sie die Web Seite von ieSpell besu<strong>ch</strong>en mö<strong>ch</strong>ten um na<strong>ch</strong> "Updates"<br />
zu su<strong>ch</strong>en. Wählen Sie Ja oder Nein.<br />
7. Die Installation wird mit Informationen über die Verwendung von ieSpell beendet.<br />
8. Nun können Sie ieSpell im <strong>CKEditor</strong> verwenden.<br />
Bemerken Sie dass wenn ein anderer Browser als der Internet Explorer (IE) verwendet<br />
wird, der ieSpell ni<strong>ch</strong>t verfügbar sein wird.<br />
6.3.2.2 Arbeiten mit dem IE Re<strong>ch</strong>ts<strong>ch</strong>reibprüfer<br />
Drücken Sie die S<strong>ch</strong>altflä<strong>ch</strong>e<br />
in der Werkzeugleiste um den ieSpell zu aktivieren.<br />
Beispiel:<br />
Das erste fehlerhafte Wort wird hervorgehoben und im Feld "Ni<strong>ch</strong>t im Verzei<strong>ch</strong>nis" angezeigt.<br />
Um das fehlerhafte Wort zu ignorieren drücken Sie ""Ignorieren" oder " Alle ignorieren"<br />
um alle Fehler im Text zu ignorieren.<br />
Wenn Sie einen Fehler korrigieren mö<strong>ch</strong>ten:<br />
1. Wählen Sie das Wort in der Liste "Vors<strong>ch</strong>läge " von wel<strong>ch</strong>em Sie denken, dass es ri<strong>ch</strong>tig<br />
ist. Wenn das Wort ausgewählt wurde ers<strong>ch</strong>eint dieses im Feld "Ersetzen dur<strong>ch</strong>".<br />
2. Drücken Sie "Ändern" um das hervorgehobene Wort zu ersetzen. Wenn Sie den glei<strong>ch</strong>en<br />
Fehler im gesamten Text korrigieren mö<strong>ch</strong>ten, drücken Sie "Alle ändern".<br />
Wenn die Re<strong>ch</strong>ts<strong>ch</strong>reibprüfung beendet ist, wird in einem neuen Fenster die Anzahl der<br />
geänderten Fehler ausgegeben.<br />
<strong>CKEditor</strong>_<strong>Bedienungsanleitung</strong>.docx Revision 18 Seite 50 von 56<br />
Copyright © 2010 by Drupalcenter Emmen, R. Ramuz, Webdesign &. Informatik, CH-6032 Emmen
<strong>CKEditor</strong><br />
<strong>Bedienungsanleitung</strong><br />
Na<strong>ch</strong> drücken auf die OK Taste wird die Re<strong>ch</strong>ts<strong>ch</strong>reibprüfung beendet.<br />
6.4 Drucken<br />
Um ein Dokument zu drucken, drücken Sie die S<strong>ch</strong>altflä<strong>ch</strong>e<br />
Dana<strong>ch</strong> wird ein Fenster geöffnet.<br />
in der Werkzeugleiste.<br />
In "Name" können Sie den Drucker auswählen mit wel<strong>ch</strong>em Sie das Dokument ausdrucken<br />
mö<strong>ch</strong>ten. Au<strong>ch</strong> können Sie den Berei<strong>ch</strong> bestimmen wel<strong>ch</strong>er ausgedruckt werden soll. Sie<br />
können alles, Seite von/bis oder eine Auswahl ausdrucken. Au<strong>ch</strong> die Anzahl von Kopien<br />
wel<strong>ch</strong>e ausgedruckt werden sollen können definiert werden.<br />
<strong>CKEditor</strong>_<strong>Bedienungsanleitung</strong>.docx Revision 18 Seite 51 von 56<br />
Copyright © 2010 by Drupalcenter Emmen, R. Ramuz, Webdesign &. Informatik, CH-6032 Emmen
<strong>CKEditor</strong><br />
<strong>Bedienungsanleitung</strong><br />
7 Quellcode Editor<br />
Der <strong>CKEditor</strong> ermögli<strong>ch</strong>t es den im Editor ges<strong>ch</strong>riebenen Text im HTML Code anzusehen.<br />
Um den HTML Code ansehen zu können muss auf die S<strong>ch</strong>altflä<strong>ch</strong>e in der Werkzeugleiste<br />
gedrückt werden.<br />
Beispiel:<br />
in der Werkzeugleiste kann der HTML Code gese-<br />
Na<strong>ch</strong> Drücken der S<strong>ch</strong>altflä<strong>ch</strong>e<br />
hen werden.<br />
Wenn Sie zum normalen Text zurückkehren wollen, müssen Sie die S<strong>ch</strong>altflä<strong>ch</strong>e<br />
in der Werkzeugleiste erneut drücken.<br />
Direkt im HTML Code zu editieren ist sehr s<strong>ch</strong>wierig und ist den fortges<strong>ch</strong>rittenen Benutzern<br />
vorbehalten. Wenn Sie keine Erfahrung im Editieren von HTML Code haben, dann geben<br />
Sie den Text einfa<strong>ch</strong> im <strong>CKEditor</strong> ein.<br />
<strong>CKEditor</strong>_<strong>Bedienungsanleitung</strong>.docx Revision 18 Seite 52 von 56<br />
Copyright © 2010 by Drupalcenter Emmen, R. Ramuz, Webdesign &. Informatik, CH-6032 Emmen
<strong>CKEditor</strong><br />
<strong>Bedienungsanleitung</strong><br />
8 Tastaturkürzel<br />
Viele der <strong>CKEditor</strong> Funktionen haben spezielle Tastenkürzel um die Funktion aufzurufen.<br />
Diese ma<strong>ch</strong>en das Arbeiten mit dem <strong>CKEditor</strong> s<strong>ch</strong>neller und einfa<strong>ch</strong>er. Glei<strong>ch</strong> folgend finden<br />
Sie eine alphabetis<strong>ch</strong> geordnete Liste mit allen Tastenkürzeln:<br />
• CTRL+A hebt den gesamten Editierberei<strong>ch</strong> vor.<br />
• CTRL+B we<strong>ch</strong>selt den Font auf Fett<br />
• CTRL+C kopiert den markierten Berei<strong>ch</strong> ins Clipboard (Zwis<strong>ch</strong>enspei<strong>ch</strong>er).<br />
• CTRL+I we<strong>ch</strong>selt den Font auf italic.<br />
• CTRL+L öffnet das Link-Windows.<br />
• CTRL+SHIFT+S spei<strong>ch</strong>ert das Dokument<br />
• CTRL+U we<strong>ch</strong>selt den Font auf unterstrei<strong>ch</strong>en<br />
• CTRL+V oder SHIFT+INSERT fügt die Daten vom Clipboard in den Editierberei<strong>ch</strong> ein.<br />
• CTRL+X oder SHIFT+DELETE lös<strong>ch</strong>t den markierten Berei<strong>ch</strong><br />
• CTRL+Y oder CTRL+SHITF+Z startet die "Wiederhol" Funktion<br />
• CTRL+Z startet die "Rückgängig" Funktion.<br />
• CTRL+ALT+ENTER passt den Editor in das Browser Fenster.<br />
<strong>CKEditor</strong>_<strong>Bedienungsanleitung</strong>.docx Revision 18 Seite 53 von 56<br />
Copyright © 2010 by Drupalcenter Emmen, R. Ramuz, Webdesign &. Informatik, CH-6032 Emmen
<strong>CKEditor</strong><br />
<strong>Bedienungsanleitung</strong><br />
9 Kompatibilität<br />
Der <strong>CKEditor</strong> funktioniert leider ni<strong>ch</strong>t mit allen Internet-Browsern. Dies betrifft vorwiegen die<br />
älteren Versionen der Internet-Browsern und einigen Exoten.<br />
9.1 Kompatible Browser<br />
<strong>CKEditor</strong> ist kompatibel mit den meisten Internet-Browsern, eins<strong>ch</strong>liessli<strong>ch</strong><br />
Browserbezei<strong>ch</strong>nung Windows Mac Linux<br />
Internet Explorer 6.0+ JA N/A N/A<br />
Firefox 2.0+ JA JA JA<br />
Safari 3.0+ JA JA N/A<br />
Opera 9.5+ JA JA JA<br />
Google Chrome JA JA JA<br />
Camino 1.0+ N/A JA N/A<br />
N/A ni<strong>ch</strong>t verfügbar<br />
9.2 Inkompatible Browser<br />
Wenn Ihr eingesetzter Browser eine tiefere Versionsnummer aufweist als jene wel<strong>ch</strong>e in<br />
der oben stehenden Tabelle aufgelistet sind, werden mögli<strong>ch</strong>erweise ni<strong>ch</strong>t alle Funktionen<br />
des <strong>CKEditor</strong>s verfügbar sein oder dieser funktioniert überhaupt ni<strong>ch</strong>t. Sie werden nur den<br />
Editierberei<strong>ch</strong> sehen wo Sie den HTML Code direkt eingeben können. Die Werkzeugleiste<br />
wird dabei ni<strong>ch</strong>t angezeigt und er ers<strong>ch</strong>eint folgendes Bild, wie im na<strong>ch</strong>folgenden Beispiel<br />
aufgezeigt – Sie sehen den HTML-Code.<br />
Beispiel:<br />
Wenn Sie mit allen Funktionen des <strong>CKEditor</strong>s arbeiten mö<strong>ch</strong>ten, installieren Sie einen<br />
kompatiblen Browser und starten dann den <strong>CKEditor</strong>.<br />
<strong>CKEditor</strong>_<strong>Bedienungsanleitung</strong>.docx Revision 18 Seite 54 von 56<br />
Copyright © 2010 by Drupalcenter Emmen, R. Ramuz, Webdesign &. Informatik, CH-6032 Emmen
<strong>CKEditor</strong><br />
<strong>Bedienungsanleitung</strong><br />
<strong>CKEditor</strong>_<strong>Bedienungsanleitung</strong>.docx Revision 18 Seite 55 von 56<br />
Copyright © 2010 by Drupalcenter Emmen, R. Ramuz, Webdesign &. Informatik, CH-6032 Emmen
<strong>CKEditor</strong><br />
<strong>Bedienungsanleitung</strong><br />
10 <strong>CKEditor</strong> Changelog<br />
Alle Änderungen wel<strong>ch</strong>e die Entwickler am <strong>CKEditor</strong> vorgenommen haben, finden Sie auf<br />
der Website des Entwicklerteams des <strong>CKEditor</strong>s unter folgendem Link:<br />
http://ckeditor.com/whatsnew<br />
<strong>CKEditor</strong>_<strong>Bedienungsanleitung</strong>.docx Revision 18 Seite 56 von 56<br />
Copyright © 2010 by Drupalcenter Emmen, R. Ramuz, Webdesign &. Informatik, CH-6032 Emmen