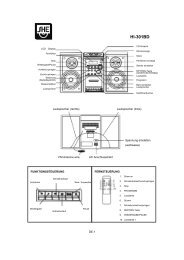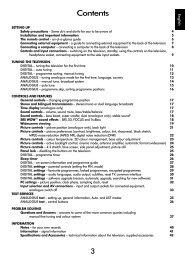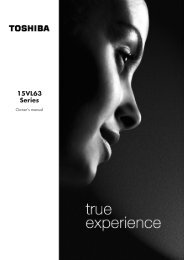DataStation maxi z.ul - Schuss Home Electronic
DataStation maxi z.ul - Schuss Home Electronic
DataStation maxi z.ul - Schuss Home Electronic
Erfolgreiche ePaper selbst erstellen
Machen Sie aus Ihren PDF Publikationen ein blätterbares Flipbook mit unserer einzigartigen Google optimierten e-Paper Software.
DE<br />
EN<br />
HANDBUCH / MANUAL<br />
<strong>DataStation</strong> <strong>maxi</strong> z.<strong>ul</strong>
INHALTSVERZEICHNIS<br />
1) USB-Modus: Verbinden der TrekStor<br />
<strong>DataStation</strong> <strong>maxi</strong> z.<strong>ul</strong> mit einem PC über USB 4<br />
DE<br />
2) Netzwerk-Modus: Verbinden der TrekStor<br />
<strong>DataStation</strong> <strong>maxi</strong> z.<strong>ul</strong> über das Netzwerk an<br />
einem oder mehreren PCs 5<br />
2.1) Die NDAS-Netzwerk-Technologie 5<br />
2.2) Anschließen im Netzwerkmodus 6<br />
2.3) Installation der Software für den Netzwerkmodus 6<br />
3) Der NDAS-Geräte-Manager 8<br />
3.1) Registrieren und Mounten einer neuen TrekStor<br />
<strong>DataStation</strong> <strong>maxi</strong> z.<strong>ul</strong> über den Assistenten (Wizard) 8<br />
3.2) Funktionen und Optionen des NDAS-Geräte-Managers 12<br />
3.3) Modi des NDAS-Geräte-Managers 12<br />
3.4) Modus der TrekStor <strong>DataStation</strong> <strong>maxi</strong> z.<strong>ul</strong> im<br />
NDAS-Geräte-Manger ändern 13<br />
3.5) Benutzen der TrekStor <strong>DataStation</strong> <strong>maxi</strong> z.<strong>ul</strong> 14<br />
3.6) Datenaustausch mit der TrekStor<br />
<strong>DataStation</strong> <strong>maxi</strong> z.<strong>ul</strong> 14<br />
3.7) Unmounten der TrekStor <strong>DataStation</strong> <strong>maxi</strong> z.<strong>ul</strong> 14<br />
4) Der NDAS-Kopplungsmanager 16<br />
4.1) Einführung in die verschiedenen Kopplungsmodi 16<br />
4.2) Voraussetzungen 18<br />
4.3) Kopplungsmodus einrichten 18<br />
4.4) Gekoppelte TrekStor <strong>DataStation</strong> <strong>maxi</strong> z.<strong>ul</strong><br />
mounten 20<br />
4.5) Auflösen eines Verbundes gekoppelter<br />
TrekStor <strong>DataStation</strong> <strong>maxi</strong> z.<strong>ul</strong> 20<br />
4.6) Entkoppeln einer TrekStor <strong>DataStation</strong> <strong>maxi</strong> z.<strong>ul</strong><br />
aus einem Verbund 21<br />
5) Allgemeine Dateisystemoperationen 21<br />
5.1) Partitionieren der TrekStor <strong>DataStation</strong> <strong>maxi</strong> z.<strong>ul</strong> 21<br />
5.2) Formatieren der TrekStor <strong>DataStation</strong> <strong>maxi</strong> z.<strong>ul</strong> 22<br />
6) FAQ 23<br />
7) Fehlersuche und -behebung 24<br />
– 2 –
BEDIENUNGSANLEITUNG der TrekStor<br />
<strong>DataStation</strong> <strong>maxi</strong> z.<strong>ul</strong><br />
Lieferumfang:<br />
• TrekStor <strong>DataStation</strong> <strong>maxi</strong> z.<strong>ul</strong><br />
• Praktische M<strong>ul</strong>tifunktionshalterung<br />
• Hochwertiges Netzwerkkabel<br />
• Hi-Speed USB 2.0 Kabel<br />
• Netzteil (100 V – 240 V)<br />
• Software-CD<br />
• Handbuch<br />
System-Voraussetzungen:<br />
• Windows® 98 SE / ME (nur im USB-Modus benutzbar)<br />
• Windows® 2000 / XP, Mac® OS X ab 10.3, Linux®<br />
• 233 MHz Pentium II oder höher (500 MHz Pentium III empfohlen)<br />
• 64 MB RAM (256 MB RAM empfohlen)<br />
• USB 1.1-Anschluss (Hi-Speed USB 2.0-Anschluss empfohlen)<br />
• Freier 10/100 Base-T Netzwerkanschluss am PC, Switch oder Router<br />
DE<br />
Hinweis: Die <strong>DataStation</strong> <strong>maxi</strong> z.<strong>ul</strong> kann entweder im USB-Modus<br />
ODER im Netzwerk-Modus betrieben werden, jedoch nicht zeitgleich in beiden Modi.<br />
A USB-Verbindung /-Zugriff<br />
B LAN-Verbindung /-Zugriff<br />
C Power-LED<br />
D Ein-/Ausschalter<br />
E USB-Anschluss<br />
F Power-Anschluss<br />
G LAN-Anschluss<br />
– 3 –
1) USB-Modus: Verbinden der TrekStor<br />
<strong>DataStation</strong> <strong>maxi</strong> z.<strong>ul</strong> mit einem PC über USB<br />
DE<br />
Vorgehensweise unter Windows® ME / 2000 / XP und Mac® OS X ab 10.3<br />
Hinweis für Benutzer von Windows® ME, 2000, XP, Mac® OS X 10.3: Für diese<br />
Betriebssysteme sind keine Treiber nötig. Beachten Sie bitte, dass für Windows®<br />
2000 mindestens Service-Pack 4 und für Windows® XP mindestens Service-<br />
Pack 2 installiert sein muss.<br />
• Stecken Sie zuerst das mitgelieferte Netzteil in eine Steckdose<br />
und schließen Sie das Kabel an den "POWER"-Anschluss der<br />
<strong>DataStation</strong> <strong>maxi</strong> z.<strong>ul</strong> an.<br />
• Schließen Sie die <strong>DataStation</strong> <strong>maxi</strong> z.<strong>ul</strong> an einen<br />
USB-Anschluss Ihres PCs an.<br />
• Schalten Sie die <strong>DataStation</strong> <strong>maxi</strong> z.<strong>ul</strong> ein.<br />
• Ihr Betriebssystem fügt die <strong>DataStation</strong> <strong>maxi</strong> z.<strong>ul</strong> auf dem<br />
"ARBEITSPLATZ" als lokalen Datenträger ("LOKALES LAUFWERK") hinzu.<br />
Hinweise für Benutzer von Windows® 98 SE<br />
• Legen Sie die mitgelieferte CD in das CD / DVD-Laufwerk Ihres PCs ein.<br />
• Stecken Sie das mitgelieferte Netzteil in eine Steckdose und schließen<br />
Sie das Kabel an den "POWER"-Anschluss der <strong>DataStation</strong><br />
<strong>maxi</strong> z.<strong>ul</strong> an.<br />
• Schließen Sie die <strong>DataStation</strong> <strong>maxi</strong> z.<strong>ul</strong> an einen<br />
USB-Anschluss Ihres PCs an.<br />
• Schalten Sie die <strong>DataStation</strong> <strong>maxi</strong> z.<strong>ul</strong> durch Drücken der<br />
-Taste ein.<br />
• Wählen Sie im Fenster des erscheinenden Hardwareassistenten "WEITER".<br />
• Wählen Sie im folgenden Fenster die erste Option "NACH DEM BESTEN<br />
TREIBER FÜR DAS GERÄT SUCHEN (EMPFOHLEN)". Bestätigen Sie mit "WEITER".<br />
• Wählen Sie im folgenden Fenster die Option "CD-ROM-LAUFWERK" aus und<br />
bestätigen mit "WEITER".<br />
– 4 –
DE<br />
• Nachdem Sie abschließend "FERTIG STELLEN" gewählt haben fügt Ihr<br />
Betriebssystem die <strong>DataStation</strong> <strong>maxi</strong> z.<strong>ul</strong> auf dem<br />
"ARBEITSPLATZ" als lokalen Datenträger ("LOKALES LAUFWERK") hinzu.<br />
2) Netzwerk-Modus: Verbinden der TrekStor<br />
<strong>DataStation</strong> <strong>maxi</strong> z.<strong>ul</strong> über das Netzwerk<br />
mit einem oder mehreren PCs<br />
2.1) Die NDAS-Netzwerk-Technologie<br />
Die Netzwerkverbindung basiert auf der NDAS-Technologie. NDAS (Network<br />
Direct Attached Storage) ist eine von XIMETA patentierte Technologie,<br />
die es erlaubt, digitale Medien direkt in ein Netzwerk einzubinden. Für diese<br />
direkte Verbindung ist weder ein Server, noch eine IP-Adresse bzw. das<br />
TCP/IP-Protokoll erforderlich, lediglich die NDAS-Geräte-Software muss<br />
installiert sein.<br />
Alle Benutzer, welche die NDAS-Geräte-Software installiert haben,<br />
können gemountete (d. h. in das System eingebundene) Geräte direkt<br />
kontrollieren und benutzten. Direkt bedeutet dabei, dass die installierten<br />
NDAS-Geräte in den Arbeitsplatz eingebunden und dort als lokale Festplatte<br />
angezeigt werden.<br />
– 5 –
2.2) Anschließen im Netzwerkmodus<br />
Hinweis: Beim Betrieb mit nur einem PC wird die USB-Verbindung empfohlen.<br />
DE<br />
• Stecken Sie zuerst das mitgelieferte Netzteil in eine Steckdose<br />
und schließen Sie das Kabel an den "POWER"-Anschluss der<br />
<strong>DataStation</strong> <strong>maxi</strong> z.<strong>ul</strong> an.<br />
• Schließen Sie danach das mitgelieferte Netzwerkkabel an den "LAN"-<br />
Anschluss der <strong>DataStation</strong> <strong>maxi</strong> z.<strong>ul</strong> an und verbinden<br />
dieses mit dem Netzwerkanschluss Ihres PCs.<br />
Hinweis: Die <strong>DataStation</strong> <strong>maxi</strong> z.<strong>ul</strong> kann alternativ an einen<br />
Router oder Switch im Netzwerk angeschlossen werden.<br />
• Schalten Sie die <strong>DataStation</strong> <strong>maxi</strong> z.<strong>ul</strong> ein.<br />
2.3) Installation der Software für den Netzwerkmodus<br />
Vorgehensweise unter Windows® 2000 / XP<br />
• Legen Sie die mitgelieferte CD in das CD / DVD-Laufwerk Ihres PCs ein.<br />
• Falls die Autostart-Funktion Ihres Systems aktiviert ist, öffnet sich ein<br />
Menü mit allen Inhalten der CD.<br />
Hinweis: Falls die Autostart-Funktion Ihres Systems deaktiviert ist, können<br />
Sie über den "ARBEISTPLATZ" auf Ihr CD / DVD-Laufwerk zugreifen und im<br />
Hauptverzeichnis der CD das Programm "MENU.EXE" starten.<br />
• In einem Dialogfenster erscheint das TrekStor-Menü.<br />
• Klicken Sie auf "NDAS-SOFTWARE" und folgen Sie den Installationsanweisungen.<br />
Hinweis: Falls eine Windows®-Sicherheitsabfrage erscheint wählen Sie<br />
"INSTALLATION FORTSETZEN".<br />
– 6 –
DE<br />
• Nach dem Abschluss der Installation müssen Sie Ihren PC neu starten,<br />
um Einstellungen an der <strong>DataStation</strong> <strong>maxi</strong> z.<strong>ul</strong> vornehmen<br />
zu können.<br />
Vorgehensweise unter Mac® OS X ab 10.3<br />
• Legen Sie die mitgelieferte CD in das CD / DVD-Laufwerk Ihres Rechners ein.<br />
• Gehen Sie in den Ordner "MAC-OS" und führen Sie dort die Datei<br />
"INSTALL.MPKG" aus.<br />
• Folgen Sie den Installationsanweisungen.<br />
Hinweis: Halten Sie die Anmeldedaten des Administrators bereit. Diese<br />
werden während der Installation benötigt.<br />
• Nach dem Abschluss der Installation müssen Sie Ihren Rechner neu<br />
starten, um die <strong>DataStation</strong> <strong>maxi</strong> z.<strong>ul</strong> im Netzwerk-Modus<br />
nutzen zu können.<br />
Vorgehensweise unter Linux®<br />
• Bitte besuchen Sie die Internetseite:<br />
http://www.ximeta.com/support/downloads/.<br />
• In den erscheinenden Abfragen wählen Sie Ihre Linux® Version aus.<br />
• Im folgenden Fenster können Sie den gewünschten Treiber herunter<br />
laden.<br />
• Folgen Sie anschließend den Anweisungen.<br />
– 7 –
3) Der NDAS-Geräte-Manager<br />
3.1) Registrieren und Mounten einer neuen TrekStor<br />
<strong>DataStation</strong> <strong>maxi</strong> z.<strong>ul</strong> über den Assistenten (Wizard)<br />
DE<br />
Vorgehensweise unter Windows® 2000 / XP<br />
• Nach dem Neustart Ihres Betriebssystems, erscheint ein weiteres<br />
Symbol im Infobereich der Taskleiste mit einem Ballontipp. Klicken<br />
Sie zum Einrichten einer <strong>DataStation</strong> <strong>maxi</strong> z.<strong>ul</strong> mit Hilfe des<br />
Assistenten auf diesen Ballontipp oder auf das Symbol .<br />
• Alternativ klicken Sie mit der rechten Maustaste auf das Symbol und<br />
wählen Sie aus dem erscheinenden Menü den Menüpunkt "ANMELDUNG<br />
EINES NEUEN GERÄTS..." aus. Anschließend startet der Anmeldeassistent<br />
(Wizard).<br />
Hinweis: Falls der NDAS-Geräte-Manager nicht aktiviert ist, starten Sie<br />
diesen unter "START" Ë "PROGRAMME" Ë "TrekStor NDAS-SOFTWARE" Ë<br />
"TrekStor NDAS-GERÄTE-MANAGER".<br />
• Folgen Sie den Anweisungen der Installationssoftware zur Einrichtung<br />
der <strong>DataStation</strong> <strong>maxi</strong> z.<strong>ul</strong>.<br />
• Sie werden aufgefordert, einen Namen für das neue Laufwerk<br />
(die <strong>DataStation</strong> <strong>maxi</strong> z.<strong>ul</strong>) zu vergeben.<br />
• Im nächsten Fenster müssen Sie die Identifikationsnummer (ID)<br />
eintragen.<br />
Hinweis: Die Identifikationsnummer (ID) und den Schreibschlüssel (KEY)<br />
finden Sie auf Ihrer <strong>DataStation</strong> <strong>maxi</strong> z.<strong>ul</strong> bzw. auf der<br />
Rückseite der Schnellstart-Anleitung.<br />
– 8 –
• Wenn Sie auch schreibend auf die <strong>DataStation</strong> <strong>maxi</strong> z.<strong>ul</strong><br />
zugreifend möchten, müssen Sie zusätzlich den Schreibschlüssel (KEY)<br />
eintragen.<br />
• Nachdem Sie die <strong>DataStation</strong> <strong>maxi</strong> z.<strong>ul</strong> erfolgreich<br />
registriert haben, können Sie diese noch mounten, d. h. in Ihr<br />
Betriebssystem einbinden.<br />
DE<br />
• Wählen Sie nun aus, in welchem der 2 möglichen Modi das Laufwerk<br />
gemountet werden soll. Klicken Sie anschließend auf die Schaltfläche<br />
"Weiter".<br />
• Wenn Sie die Option "JA, ICH MÖCHTE DIESES NDAS-GERÄT IM LESE-/SCHREIB-<br />
MODUS MOUNTEN." oder "JA, ICH MÖCHTE DIESES NDAS-GERÄT IM LESE-MODUS<br />
MOUNTEN." ausgewählt haben, startet der "ASSISTENT FÜR DAS SUCHEN NEUER<br />
HARDWARE".<br />
• Wählen Sie im anschließenden Dialogfenster "SOFTWARE AUTOMATISCH<br />
INSTALLIEREN" und folgen Sie den Anweisungen der Software.<br />
Hinweis: Falls eine Windows®-Sicherheitsabfrage erscheint, wählen Sie<br />
"Installation fortsetzen".<br />
– 9 –
• Ihre <strong>DataStation</strong> <strong>maxi</strong> z.<strong>ul</strong> ist nun als Festplatte im<br />
Arbeitsplatz gemountet<br />
• Bestätigen Sie den Abschluss der Installation nochmals im Assistenten,<br />
durch Drücken der Schaltfläche "FERTIG STELLEN".<br />
• Ihr Betriebssystem fügt die <strong>DataStation</strong> <strong>maxi</strong> z.<strong>ul</strong> auf dem<br />
"ARBEITSPLATZ" als lokalen Datenträger ("LOKALES LAUFWERK") hinzu.<br />
DE<br />
Vorgehensweise unter Mac® OS X 10.3<br />
Nachdem Ihr Betriebssystem vollständig geladen wurde, erscheint unter<br />
"FINDER" Ë "PROGRAMME" Ë "DIENSTPROGRAMME" ein neues Symbol mit der<br />
Bezeichnung "NDAS DIENSTPROGRAMM".<br />
• Öffnen Sie das "NDAS DIENSTPROGRAMM" mit einem Doppelklick.<br />
• Im erscheinenden Fenster klicken Sie auf das oben links befindliche<br />
Symbol "NEUES GERÄT ANMELDEN".<br />
• Füllen Sie die erscheinende Eingabematrix aus und klicken Sie<br />
anschließend auf "REGISTRIEREN". Der Name der Festplatte kann von Ihnen<br />
individuell vergeben werden. Die Identifikationsnummer (ID) sowie<br />
den Schreibschlüssel (KEY), welchen Sie benötigen, um Schreibzugriff<br />
auf die <strong>DataStation</strong> <strong>maxi</strong> z.<strong>ul</strong> zu erhalten, finden Sie<br />
sowohl auf der Rückseite der Schnellstart-Anleitung als auch auf der<br />
<strong>DataStation</strong> <strong>maxi</strong> z.<strong>ul</strong>.<br />
– 10 –
DE<br />
• Die <strong>DataStation</strong> <strong>maxi</strong> z.<strong>ul</strong> ist nun erfolgreich in Ihrem<br />
System registriert.<br />
• Nachdem Sie die <strong>DataStation</strong> <strong>maxi</strong> z.<strong>ul</strong> erfolgreich<br />
registriert haben, können Sie diese noch mounten, d. h. in Ihr<br />
Betriebssystem einbinden.<br />
• Klicken Sie dazu einmal auf die in der <strong>DataStation</strong> <strong>maxi</strong> z.<strong>ul</strong><br />
eingebauten Festplatte in Ihrem NDAS Dienstprogramm.<br />
• Wählen Sie das Register "UNIT DEVICE" aus.<br />
• Ändern Sie nun die Einstellung der "KONFIGURATION" von "DEAKTIVIEREN" auf<br />
"AKTIVIEREN ALS LESEN/SCHREIBEN".<br />
• Anschließend erscheint die <strong>DataStation</strong> <strong>maxi</strong> z.<strong>ul</strong> als neuer<br />
Datenträger auf Ihrem Desktop.<br />
– 11 –
3.2) Funktionen und Optionen des NDAS-Geräte-Managers<br />
DE<br />
Funktionen des NDAS-Geräte-Manager<br />
Wenn Sie mit der rechten Maustaste im Infobereich der Taskleiste auf das<br />
Symbol des "NDAS-GERÄTE-MANAGER" klicken, öffnet sich ein Menü. Dort<br />
erhalten Sie Informationen über den Status der eingebundenen Geräte.<br />
Außerdem haben Sie die Möglichkeit, neue Geräte einzubinden und die<br />
allgemeinen Optionen der Software aufzurufen.<br />
Optionen des NDAS-Geräte-Managers<br />
Unter dem Menüpunkt "OPTIONEN" können Sie allgemeine Einstellungen<br />
zum Programm treffen. Zu den wichtigsten Funktionen zählt die<br />
Einstellung der Sprache der Benutzeroberfläche und das Aktivieren bzw.<br />
Deaktivieren des "ANMELDUNGS-ASSISTENTEN" (Wizard).<br />
3.3) Modi des NDAS-Geräte-Managers<br />
Wenn Sie mit der rechten Maustaste im Infobereich der Taskleiste auf<br />
das Symbol des "NDAS-Geräte-Manager" klicken, wird der Status der<br />
<strong>DataStation</strong> <strong>maxi</strong> z.<strong>ul</strong> durch verschieden farbige Symbole<br />
dargestellt.<br />
Eine <strong>DataStation</strong> <strong>maxi</strong> z.<strong>ul</strong> kann sich in verschiedenen Modi<br />
befinden. Die folgende Tabelle liefert Ihnen eine Übersicht über die<br />
verschiedenen Modi.<br />
Farbe Status Modus / Bedeutung<br />
Grün<br />
Blau<br />
Lesezugriff<br />
Der PC hat Lesezugriff auf die<br />
<strong>DataStation</strong> <strong>maxi</strong> z.<strong>ul</strong>.<br />
Lese- / Schreibzugriff<br />
Der PC hat Lese- und Schreibzugriff auf die<br />
<strong>DataStation</strong> <strong>maxi</strong> z.<strong>ul</strong>.<br />
In einer Aggregation oder Spiegelung ist die<br />
<strong>DataStation</strong> <strong>maxi</strong> z.<strong>ul</strong> die primäre<br />
<strong>DataStation</strong>.<br />
Rot Fehler<br />
Fehler bei der Initialisierung der<br />
<strong>DataStation</strong> <strong>maxi</strong> z.<strong>ul</strong> (Hardware-/<br />
Softwareproblem).<br />
Hinweis: Versuchen Sie den Fehler durch An- und<br />
Ausschalten der <strong>DataStation</strong> <strong>maxi</strong> z.<strong>ul</strong><br />
zu beheben.<br />
Grau<br />
Deaktiviert<br />
Die <strong>DataStation</strong> <strong>maxi</strong> z.<strong>ul</strong> ist weder<br />
auf Ihrem PC noch auf anderen PCs im Netzwerk<br />
gemountet.<br />
– 12 –
Weiß<br />
Schwarz<br />
Gelb<br />
Deaktiviert / Aktiv<br />
Die <strong>DataStation</strong> <strong>maxi</strong> z.<strong>ul</strong> ist auf<br />
Ihrem PC deaktiviert, jedoch auf anderen PCs im<br />
Netzwerk aktiviert.<br />
Keine Verbindung<br />
Die <strong>DataStation</strong> <strong>maxi</strong> z.<strong>ul</strong> ist nicht<br />
angeschlossen.<br />
Hinweis: Stellen Sie sicher, dass alle Kabel richtig<br />
angeschlossen sind und/oder Ihre Antivirus- /<br />
Firewall-Software die Verbindung nicht stört.<br />
Gemountet<br />
Die <strong>DataStation</strong> <strong>maxi</strong> z.<strong>ul</strong> ist als<br />
sekundäre <strong>DataStation</strong> in eine Aggregation oder<br />
Spiegelung gemountet.<br />
DE<br />
3.4) Modus der TrekStor <strong>DataStation</strong> <strong>maxi</strong> z.<strong>ul</strong> im<br />
NDAS-Geräte-Manager ändern<br />
Wenn Sie mit der rechten Maustaste im Infobereich der Taskleiste auf<br />
das Symbol des "NDAS-GERÄTE-MANAGER" klicken, öffnet sich ein Menü.<br />
Um den Status einer <strong>DataStation</strong> <strong>maxi</strong> z.<strong>ul</strong> zu ändern,<br />
markieren Sie diese im Menü und wählen den gewünschten Modus im<br />
erscheinenden Kontextmenü aus.<br />
Sie können 2 verschiedene Modi wählen:<br />
a) Im Modus "MOUNTEN (NUR LESEN)" haben Sie ausschließlich Lesezugriff auf<br />
die <strong>DataStation</strong> <strong>maxi</strong> z.<strong>ul</strong> .<br />
b) Im Modus "MOUNTEN (LESEN/SCHREIBEN)" haben Sie sowohl Lese- als auch<br />
Schreibzugriff auf die <strong>DataStation</strong> <strong>maxi</strong> z.<strong>ul</strong>.<br />
Unter dem Eintrag "EIGENSCHAFTEN" erhalten Sie verschiedene Informationen<br />
über die <strong>DataStation</strong> <strong>maxi</strong> z.<strong>ul</strong>. Dort können Sie gegebenenfalls<br />
unter dem Register "ALLGEMEIN" über die Schaltfläche "HINZUFÜGEN" den<br />
Schreibschlüssel der <strong>DataStation</strong> <strong>maxi</strong> z.<strong>ul</strong> eintragen, um<br />
Schreibzugriff auf diese zu erhalten.<br />
Hinweis: Die Identifikationsnummer (ID) und den Schreibschlüssel (KEY) finden<br />
Sie auf Ihrer <strong>DataStation</strong> <strong>maxi</strong> z.<strong>ul</strong> bzw. auf der Rückseite der<br />
Schnellstart-Anleitung.<br />
– 13 –
3.5) Benutzen der TrekStor <strong>DataStation</strong> <strong>maxi</strong> z.<strong>ul</strong><br />
Nachdem Sie die <strong>DataStation</strong> <strong>maxi</strong> z.<strong>ul</strong> erfolgreich registriert<br />
und gemountet haben, erscheint diese als "LOKALER DATENTRÄGER" im<br />
Arbeitsplatz. Sie können diese nun wie eine im PC befindliche Festplatte<br />
benutzen.<br />
Hinweis: Falls Sie die <strong>DataStation</strong> <strong>maxi</strong> z.<strong>ul</strong> im reinen Lese-Modus<br />
gemountet haben, ist der Datenträger schreibgeschützt.<br />
DE<br />
3.6) Datenaustausch mit der TrekStor<br />
<strong>DataStation</strong> <strong>maxi</strong> z.<strong>ul</strong><br />
• Markieren Sie die gewünschten Dateien bzw. Ordner mit der Maus.<br />
Kopieren Sie diese durch Drücken der rechten Maustaste und Auswahl<br />
des Punktes "KOPIEREN".<br />
• Wählen Sie im "ARBEITSPLATZ" den lokalen Datenträger "TREKSTOR" aus.<br />
• Drücken Sie die rechte Maustaste und wählen den Punkt "EINFÜGEN" aus, um<br />
den Kopiervorgang zu starten. Nach Abschluss des Kopiervorgangs<br />
sind die Daten auf der <strong>DataStation</strong> <strong>maxi</strong> z.<strong>ul</strong> vorhanden.<br />
3.7) Unmounten der TrekStor <strong>DataStation</strong> <strong>maxi</strong> z.<strong>ul</strong><br />
Unter dem Unmouten versteht man das Entfernen der zuvor Ihrem<br />
Betriebssystem hinzugefügten <strong>DataStation</strong> <strong>maxi</strong> z.<strong>ul</strong>.<br />
Vorgehensweise unter Windows® 2000 / XP<br />
• Wählen Sie im "NDAS-GERÄTE-MANAGER" die <strong>DataStation</strong> <strong>maxi</strong> z.<strong>ul</strong>,<br />
die Sie unmounten möchten, und klicken Sie auf "UNMOUNTEN".<br />
• Warten Sie einige Sekunden, bis die Änderungen angezeigt werden.<br />
Falls der Statusindikator der ungemounteten <strong>DataStation</strong><br />
<strong>maxi</strong> z.<strong>ul</strong> nicht "WEISS" oder "GRAU" anzeigt, klicken Sie auf "ANSICHT<br />
AKTUALISIEREN".<br />
• Wiederholen Sie diesen Schritt gegebenenfalls für weitere<br />
angeschlossene <strong>DataStation</strong> <strong>maxi</strong> z.<strong>ul</strong>.<br />
Vorgehensweise unter Mac® OS X 10.3<br />
• Klicken Sie zum Unmounten einmal auf die in der <strong>DataStation</strong><br />
<strong>maxi</strong> z.<strong>ul</strong> eingebauten Festplatte in Ihrem NDAS Dienstprogramm.<br />
– 14 –
DE<br />
• Wählen Sie das Register "UNIT DEVICE" aus.<br />
• Ändern Sie nun die Einstellung der "KONFIGURATION" von "AKTIVIEREN ALS<br />
LESEN/SCHREIBEN" auf "DEAKTIVIEREN".<br />
• Ihre <strong>DataStation</strong> <strong>maxi</strong> z.<strong>ul</strong> ist nun nicht mehr in Ihrem<br />
System gemountet.<br />
– 15 –
4) Der NDAS-Kopplungsmanager<br />
ACHTUNG: Sichern Sie alle Daten Ihrer Festplatte, bevor Sie Ihre Festplatte<br />
in einem Kopplungsmodus verwenden. Beim Einrichten oder Ändern eines<br />
Kopplungsmodus gehen ALLE Daten auf ALLEN beteiligten Festplatten<br />
unwiderruflich verloren.<br />
4.1) Einführung in die verschiedenen Kopplungsmodi<br />
DE<br />
"Aggregation"<br />
Im Kopplungsmodus "AGGREGATION" werden zwei oder mehr<br />
<strong>DataStation</strong> <strong>maxi</strong> z.<strong>ul</strong> zu einem großen Laufwerk zusammengefasst.<br />
Diese Eigenschaft ist bei großem Bedarf an Speicherkapazität<br />
nützlich.<br />
(Beispiel: 1x <strong>DataStation</strong> <strong>maxi</strong> z.<strong>ul</strong> 160 GB + 1x <strong>DataStation</strong> <strong>maxi</strong> z.<strong>ul</strong> 250 GB<br />
= 1x <strong>DataStation</strong> <strong>maxi</strong> z.<strong>ul</strong> 410 GB im Aggregations-Modus)<br />
"Stripe" (RAID0)<br />
Im Kopplungsmodus "STRIPE" können Sie 2 (4 oder 8)<br />
<strong>DataStation</strong> <strong>maxi</strong> z.<strong>ul</strong> zusammenschließen. Die Daten<br />
werden auf beide Festplatten parallel geschrieben, wodurch ein<br />
Geschwindigkeitsvorteil erzielt werden kann.<br />
Hinweis: Es wird empfohlen in diesem Modus nur <strong>DataStation</strong><br />
<strong>maxi</strong> z.<strong>ul</strong> gleicher Größe zu verwenden. Falls Sie Festplatten verschiedener<br />
Größe verwenden, haben Sie nur die doppelte (vierfache bzw. achtfache)<br />
Gesamtgröße der kleinsten <strong>DataStation</strong> <strong>maxi</strong> z.<strong>ul</strong> im Stripe-<br />
System zur Verfügung. Dies ist die vorgegebene Eigenschaft eines Stripe-<br />
Systems, um dauerhaftes paralleles Schreiben zu gewährleisten.<br />
(Beispiel: 1x <strong>DataStation</strong> <strong>maxi</strong> z.<strong>ul</strong> 160 GB + 1x <strong>DataStation</strong> <strong>maxi</strong> z.<strong>ul</strong> 250 GB<br />
= 1x <strong>DataStation</strong> <strong>maxi</strong> z.<strong>ul</strong> 320 GB im Stripe-Modus)<br />
– 16 –
DE<br />
Hinweis: Im Aggregation- und Stripe Modus erhöht sich die Gefahr eines<br />
Datenverlustes, da es nicht möglich ist die Daten ausz<strong>ul</strong>esen, falls eine der<br />
beiden Festplatten nicht mehr funktioniert.<br />
"Spiegelung" (RAID1)<br />
Der Kopplungsmodus "SPIEGELUNG" ermöglicht die Echtzeitspiegelung<br />
der Daten einer primären <strong>DataStation</strong> <strong>maxi</strong> z.<strong>ul</strong> auf eine<br />
sekundäre <strong>DataStation</strong> <strong>maxi</strong> z.<strong>ul</strong>. Die Daten werden als<br />
kontinuierliche Kopien der primären <strong>DataStation</strong> <strong>maxi</strong> z.<strong>ul</strong><br />
auf die sekundäre <strong>DataStation</strong> <strong>maxi</strong> z.<strong>ul</strong> geschrieben, wenn<br />
Änderungen oder Bearbeitungen durchgeführt werden – quasi wie ein<br />
stets aktuelles Backup.<br />
Hinweis: Beim Spiegeln von 2 <strong>DataStation</strong> <strong>maxi</strong> z.<strong>ul</strong> steht<br />
Ihnen nur die Speicherkapazität der primären und/oder kleineren<br />
<strong>DataStation</strong> <strong>maxi</strong> z.<strong>ul</strong> zur Verfügung. Dies ist in einem Spiegelungsystem<br />
erforderlich, da die sekundäre <strong>DataStation</strong> <strong>maxi</strong> z.<strong>ul</strong><br />
ausschließlich zum Sichern der Daten der primären <strong>DataStation</strong><br />
<strong>maxi</strong> z.<strong>ul</strong> vorhanden ist.<br />
(Beispiel: 1x <strong>DataStation</strong> <strong>maxi</strong> z.<strong>ul</strong> 160 GB + 1x <strong>DataStation</strong> <strong>maxi</strong> z.<strong>ul</strong> 250 GB<br />
= 1x <strong>DataStation</strong> 160 GB im Spiegelungsystem)<br />
– 17 –
4.2) Voraussetzungen<br />
Hinweis: Die Kopplungsmodi "Aggregation" und "Spiegelung" werden nur<br />
unter Windows® 2000 / XP und Mac® OS X ab 10.3 unterstützt.<br />
• Damit Sie bei den <strong>DataStation</strong> <strong>maxi</strong> z.<strong>ul</strong> einen der 3<br />
Kopplungsmodi einrichten können, müssen Sie bei allen betreffenden<br />
Laufwerken den Schreibschlüssel (KEY) eingetragen haben. Dies<br />
können Sie im "NDAS-GERÄTE-MANAGER" beim Menüpunkt "EIGENSCHAFTEN"<br />
des betreffenden Gerätes durchführen.<br />
DE<br />
• Laufwerke können nicht in 2 verschiedenen Modi gleichzeitig<br />
betrieben werden.<br />
• Unmounten Sie alle <strong>DataStation</strong> <strong>maxi</strong> z.<strong>ul</strong>, die gekoppelt<br />
werden sollen, auf allen PCs in Ihrem Netzwerk.<br />
• Andere Benutzer können die gekoppelten <strong>DataStation</strong> <strong>maxi</strong><br />
z.<strong>ul</strong> wieder mounten, nachdem die Kopplung eingerichtet und die<br />
<strong>DataStation</strong> <strong>maxi</strong> z.<strong>ul</strong> partitioniert und formatiert wurde.<br />
Hinweis: In den Kopplungsmodi "SPIEGELUNG" und "STRIPE" muss die Kapazität<br />
der sekundären <strong>DataStation</strong> <strong>maxi</strong> z.<strong>ul</strong> mindestens gleich oder<br />
größer als die der primären <strong>DataStation</strong> <strong>maxi</strong> z.<strong>ul</strong> sein.<br />
4.3) Kopplungsmodus einrichten<br />
ACHTUNG: Sichern Sie alle Daten Ihrer Festplatte, bevor Sie Ihre Festplatte in<br />
einem Kopplungsmodus verwenden. Beim Einrichten eines Kopplungsmodus<br />
gehen ALLE Daten auf ALLEN beteiligten Festplatten unwiderruflich verloren.<br />
• Klicken Sie auf "START" Ë "PROGRAMME" Ë "TrekStor NDAS-SOFTWARE" Ë<br />
"TrekStor NDAS-KOPPLUNGSMANAGER".<br />
• Klicken Sie auf die Schaltfläche "KOPPELN", um den Assistenten zum Einrichten<br />
eines Kopplungsmodus zu starten. Klicken Sie anschließend auf die<br />
Schaltfläche "WEITER".<br />
• Wählen Sie zwischen den verschiedenen Kopplungsmodi und der<br />
Anzahl der zu koppelnden Laufwerke aus.<br />
– 18 –
DE<br />
• Im folgenden Fenster wählen Sie die <strong>DataStation</strong> <strong>maxi</strong> z.<strong>ul</strong>,<br />
die Sie koppeln möchten, aus der linken Box aus.<br />
• Klicken Sie solange auf die Schaltfläche "HINZUFÜGEN", bis sich alle zu<br />
koppelnden Laufwerke auf der rechten Seite befinden.<br />
Hinweis: Die Gesamtkapazität des gekoppelten Verbundes bekommen Sie<br />
im selben Fenster angezeigt.<br />
• Klicken Sie zum Abschluss der Kopplung auf die Schaltfläche "FERTIG STELLEN".<br />
Hinweis: Falls Sie die falsche <strong>DataStation</strong> <strong>maxi</strong> z.<strong>ul</strong> zum<br />
Koppeln markiert haben, klicken Sie mit der rechten Maustaste auf die<br />
zu entkoppelnde <strong>DataStation</strong> <strong>maxi</strong> z.<strong>ul</strong> in der Dialogbox<br />
des NDAS-Kopplungsmanagers. Wählen Sie dort im Kontxtmenü den<br />
Punkt "IN UNABHÄNGIGES LAUFWERK UMWANDELN" aus, um diese entsprechende<br />
<strong>DataStation</strong> <strong>maxi</strong> z.<strong>ul</strong> zu entkoppeln.<br />
Hinweis: Im Kopplungsmodus "SPIEGELUNG" (RAID1) kann eine<br />
<strong>DataStation</strong> <strong>maxi</strong> z.<strong>ul</strong> nur auf eine andere<br />
<strong>DataStation</strong> <strong>maxi</strong> z.<strong>ul</strong> mit größerer oder zumindest gleich<br />
großer Kapazität gespiegelt werden.<br />
• Bevor Sie die neuen gekoppelten <strong>DataStation</strong> <strong>maxi</strong> z.<strong>ul</strong><br />
benutzen können, muss der Speicherplatz partitioniert und formatiert<br />
werden. Bitte lesen Sie dazu auch die Kapitel 5.1<br />
"PARTITIONIEREN DER TREKSTOR DATASTATION MAXI Z.UL" und Kapitel 5.2<br />
"FORMATIEREN DER TREKSTOR DATASTATION MAXI Z.UL".<br />
Hinweis: Bevor Sie eine <strong>DataStation</strong> <strong>maxi</strong> z.<strong>ul</strong> formatieren /<br />
partitionieren können, müssen Sie diese zuerst mounten.<br />
– 19 –
4.4) Gekoppelte TrekStor <strong>DataStation</strong> <strong>maxi</strong> z.<strong>ul</strong><br />
mounten<br />
• Zum Mounten eines Verbundes gekoppelter <strong>DataStation</strong><br />
<strong>maxi</strong> z.<strong>ul</strong> muss die primäre <strong>DataStation</strong> <strong>maxi</strong> z.<strong>ul</strong><br />
gemountet werden.<br />
• Die sekundären <strong>DataStation</strong> <strong>maxi</strong> z.<strong>ul</strong> werden automatisch<br />
gemountet, sobald die primäre gemountet wird.<br />
DE<br />
Hinweis: Der NDAS-Geräte-Manager erkennt den Modus der primären und<br />
sekundären <strong>DataStation</strong> <strong>maxi</strong> z.<strong>ul</strong> automatisch, wenn sie an<br />
zusätzlichen PCs gemountet werden. Es muß nur die primäre<br />
<strong>DataStation</strong> <strong>maxi</strong> z.<strong>ul</strong> gemountet werden.<br />
Hinweis: Sie können die primäre <strong>DataStation</strong> <strong>maxi</strong> z.<strong>ul</strong> - und<br />
damit den Verbund - nur mounten, wenn Sie auch die sekundären<br />
<strong>DataStation</strong> <strong>maxi</strong> z.<strong>ul</strong> an Ihrem PC registriert haben.<br />
4.5) Auflösen eines Verbundes gekoppelter TrekStor<br />
<strong>DataStation</strong> <strong>maxi</strong> z.<strong>ul</strong><br />
Hinweis: Um einen Verbund zu entkoppeln muss dieser auf allen PCs<br />
ungemountet sein.<br />
ACHTUNG: Sichern Sie alle Daten, bevor Sie eine Kopplung lösen. Beim<br />
Entkoppeln gehen ALLE Daten auf ALLEN beteiligten Festplatten<br />
unwiderruflich verloren.<br />
• Sekundäre <strong>DataStation</strong> <strong>maxi</strong> z.<strong>ul</strong> werden automatisch<br />
ungemountet, sobald die primäre <strong>DataStation</strong> <strong>maxi</strong> z.<strong>ul</strong><br />
ungemountet wird.<br />
Hinweis: Für weitere Informationen zum Unmounten der<br />
<strong>DataStation</strong> <strong>maxi</strong> z.<strong>ul</strong>, lesen Sie bitte Kapitel 3.7 "UNMOUNTEN<br />
DER TREKSTOR DATASTATION MAXI Z.UL".<br />
• Öffnen Sie den NDAS-Kopplungsmanager an einem PC, an dem alle<br />
<strong>DataStation</strong> <strong>maxi</strong> z.<strong>ul</strong> des Verbunds registriert sind.<br />
• Markieren Sie den Verbund der gekoppelten <strong>DataStation</strong><br />
<strong>maxi</strong> z.<strong>ul</strong> und klicken Sie auf "ENTKOPPELN". Alle beteiligten<br />
<strong>DataStation</strong> <strong>maxi</strong> z.<strong>ul</strong> werden in ungemountete<br />
<strong>DataStation</strong> <strong>maxi</strong> z.<strong>ul</strong> entkoppelt. Die entkoppelten<br />
<strong>DataStation</strong> <strong>maxi</strong> z.<strong>ul</strong> sind auch im NDAS-Geräte-Manager<br />
sichtbar.<br />
• Bevor Sie die entkoppelten <strong>DataStation</strong> <strong>maxi</strong> z.<strong>ul</strong> wieder<br />
benutzen können, müssen alle <strong>DataStation</strong> <strong>maxi</strong> z.<strong>ul</strong> einzeln<br />
gemountet und formatiert werden. Bitte lesen Sie dazu auch die Kapitel<br />
3.4 "MODUS DER TREKSTOR DATASTATION MAXI Z.UL IM NDAS-GERÄTE-MANAGER<br />
ÄNDERN"und 5.2 "FORMATIEREN DER TREKSTOR DATASTATION MAXI Z.UL".<br />
– 20 –
4.6) Entkoppeln einer TrekStor <strong>DataStation</strong> <strong>maxi</strong> z.<strong>ul</strong><br />
aus einem Verbund<br />
ACHTUNG: Sichern Sie alle Daten, bevor Sie eine Kopplung lösen.<br />
Beim Entkoppeln gehen ALLE Daten auf ALLEN beteiligten Festplatten<br />
unwiderruflich verloren. Wenn Sie ein Laufwerk entkoppeln, können Sie die<br />
Laufwerke, welche sich noch in der Kopplung befinden, nicht verwenden.<br />
• Bevor eine <strong>DataStation</strong> <strong>maxi</strong> z.<strong>ul</strong> in ein unabhängiges Laufwerk<br />
konvertiert werden kann, müssen sowohl die primäre als<br />
auch die sekundäre <strong>DataStation</strong> <strong>maxi</strong> z.<strong>ul</strong> auf allen PCs<br />
ungemountet werden, welche die gekoppelten<br />
<strong>DataStation</strong> <strong>maxi</strong> z.<strong>ul</strong> benutzen.<br />
DE<br />
Hinweis: Für weitere Informationen zum Unmounten der<br />
<strong>DataStation</strong> <strong>maxi</strong> z.<strong>ul</strong>, lesen Sie bitte Kapitel 3.7 "UNMOUNTEN<br />
DER TREKSTOR DATASTATION MAXI Z.UL" .<br />
• Öffnen Sie den NDAS-Kopplungsmanager an einem PC, der über<br />
(Lese-/)Schreibrechte verfügt.<br />
• Klicken Sie mit der rechten Maustaste auf eine ungemountete<br />
<strong>DataStation</strong> <strong>maxi</strong> z.<strong>ul</strong> und wählen Sie im Kontextmenü<br />
den Punkt "IN EINFACHES LAUFWERK UMWANDELN" aus. Nach einer weiteren<br />
Bestätigung wird das gekoppelte Laufwerk aus dem Verbund der<br />
gekoppelten <strong>DataStation</strong> <strong>maxi</strong> z.<strong>ul</strong> entfernt.<br />
Hinweis: Eine entkoppelte <strong>DataStation</strong> <strong>maxi</strong> z.<strong>ul</strong> kann nicht<br />
benutzt werden, solange sie nicht gemountet ist.<br />
• Bevor Sie die entkoppelte <strong>DataStation</strong> <strong>maxi</strong> z.<strong>ul</strong> benutzen<br />
können, muss auch diese partitioniert und formatiert werden. Bitte<br />
lesen Sie dazu auch die Kapitel 5.1 "PARTITIONIEREN DER TREKSTOR DATASTATION<br />
MAXI Z.UL" und Kapitel 5.2 "FORMATIEREN DER TREKSTOR DATASTATION MAXI Z.UL".<br />
5) Allgemeine Dateisystemoperationen<br />
5.1) Partitionieren der TrekStor <strong>DataStation</strong> <strong>maxi</strong> z.<strong>ul</strong><br />
Da die <strong>DataStation</strong> <strong>maxi</strong> z.<strong>ul</strong> direkt ins System eingebunden<br />
ist, kann diese wie jede andere Festplatte in Windows® partitioniert<br />
werden.<br />
• Klicken Sie mit der rechten Maustaste auf den Arbeitsplatz und<br />
wählen Sie im erscheinenden Kontextmenü den Punkt "VERWALTEN" aus.<br />
• Wählen Sie unter dem Punkt "DATENSPEICHER" den Punkt "DATENTRÄGER-<br />
VERWALTUNG" aus. Sie sehen alle eingebundenen Laufwerke.<br />
• Folgen Sie anschließend den Anweisungen des "ASSISTENT ZUM<br />
INITIALISIEREN UND KONVERTIEREN VON DATENTRÄGERN".<br />
– 21 –
Hinweis für Benutzer von Windows® 2000: Folgen Sie anschließend den<br />
Anweisungen des "ASSISTENT ZUM SCHREIBEN VON SIGNATUREN UND AKTUALISIEREN VON<br />
FESTPLATTEN“.<br />
• Klicken Sie mit der rechten Maustaste auf das neu erstellte Laufwerk<br />
und wählen Sie im erscheinenden Menü den Punkt "NEUE PARTITION...".<br />
Hinweis für Benutzer von Windows® 2000: Klicken Sie mit der rechten<br />
Maustaste auf das neu erstellte Laufwerk und wählen Sie im erscheinenden<br />
Menü den Punkt "DATENTRÄGER ERSTELLEN…"<br />
DE<br />
• Folgen Sie nun den Anweisungen des "ASSISTENT ZUM ERSTELLEN NEUER<br />
PARTITIONEN".<br />
Hinweis für Benutzer von Windows® 2000: Folgen Sie nun den<br />
Anweisungen des "Assistent zum Erstellen von Datenträgern".<br />
• Im Anschluss daran wird Ihr neues Laufwerk automatisch formatiert.<br />
5.2) Formatieren der TrekStor <strong>DataStation</strong> <strong>maxi</strong> z.<strong>ul</strong><br />
Da die <strong>DataStation</strong> <strong>maxi</strong> z.<strong>ul</strong> direkt ins System eingebunden<br />
ist, kann diese wie jede andere Festplatte in Windows® formatiert werden.<br />
Achtung: Sichern Sie alle Daten Ihrer Festplatte, bevor Sie Ihre Festplatte<br />
formatieren. Beim Formatieren werden ALLE Daten auf dem Datenträger<br />
gelöscht.<br />
• Klicken Sie unter "ARBEITPLATZ" mit der rechten Maustaste auf den<br />
lokalen Datenträger "TREKSTOR".<br />
• Wählen Sie aus dem erscheinenden Kontextmenü den Punkt<br />
"FORMATIEREN..." aus.<br />
• Klicken Sie mit der linken Maustaste auf die Schaltfläche "STARTEN" und<br />
bestätigen Sie das Formatieren durch Drücken der Schaltfläche "OK".<br />
Achtung: Eingriffe in die Festplattenstruktur (Partitionieren, Formatieren)<br />
können nur durchgeführt werden, wenn alle anderen PCs, die Zugriff auf die<br />
<strong>DataStation</strong> <strong>maxi</strong> z.<strong>ul</strong> haben, den Status der <strong>DataStation</strong><br />
<strong>maxi</strong> z.<strong>ul</strong> auf "UNGEMOUNTET" setzten. Lesen Sie dazu auch das Kapitel 3.7<br />
"UNMOUNTEN DER TREKSTOR DATASTATION MAXI Z.UL".<br />
– 22 –
6) FAQ<br />
Welche Betriebssysteme werden von der <strong>DataStation</strong> <strong>maxi</strong><br />
z.<strong>ul</strong> unterstützt?<br />
Die <strong>DataStation</strong> <strong>maxi</strong> z.<strong>ul</strong> unterstützt derzeit Windows® XP,<br />
Windows® 2000, Mac® OS X und Linux® 9. (ab Kernel 2.6) 9. Windows® 98<br />
SE und ME werden nur im USB-Modus unterstützt.<br />
Können mehrere Benutzer gleichzeitig auf die <strong>DataStation</strong><br />
<strong>maxi</strong> z.<strong>ul</strong> zugreifen?<br />
Ja, mehrere Benutzer können gleichzeitig auf die <strong>DataStation</strong><br />
<strong>maxi</strong> z.<strong>ul</strong> zugreifen.<br />
DE<br />
Wie viele Benutzer können auf eine <strong>DataStation</strong> <strong>maxi</strong> z.<strong>ul</strong><br />
gleichzeitig zugreifen?<br />
Theoretisch gibt es keine Begrenzung. Wir empfehlen einen<br />
gleichzeitigen Zugriff von <strong>maxi</strong>mal 64 Benutzern.<br />
Welche Dateisysteme werden von der <strong>DataStation</strong> <strong>maxi</strong><br />
z.<strong>ul</strong> unterstützt?<br />
Die <strong>DataStation</strong> <strong>maxi</strong> z.<strong>ul</strong> ist nicht von einem Dateisystem<br />
abhängig. Sie können die <strong>DataStation</strong> <strong>maxi</strong> z.<strong>ul</strong> je nach<br />
eingesetztem Betriebssystem mit jedem Dateisystem formatieren.<br />
Windows® 2000/XP unterstützen FAT32 und NTFS. Linux® und Mac® OS X<br />
haben ihre eigenen Dateisysteme, unterstützen aber für die Kompatibilität<br />
zu Windows® auch FAT32.<br />
Ist die <strong>DataStation</strong> <strong>maxi</strong> z.<strong>ul</strong> vorformatiert?<br />
Ja, sie ist mit dem FAT32-Dateisystem vorformatiert. Sie können Ihre<br />
<strong>DataStation</strong> <strong>maxi</strong> z.<strong>ul</strong> mit den Mitteln Ihres Betriebssystems<br />
nach Belieben neu formatieren und partitionieren.<br />
Muss auf jedem PC, der auf die <strong>DataStation</strong> <strong>maxi</strong> z.<strong>ul</strong><br />
zugreifen will, die NDAS Software installiert sein?<br />
Ja, die Software muss auf jedem PC installiert werden, der auf die<br />
<strong>DataStation</strong> <strong>maxi</strong> z.<strong>ul</strong> über das Netzwerk zugreifen möchte.<br />
Wird die NDAS-Software zum Einsatz der <strong>DataStation</strong> <strong>maxi</strong> z.<strong>ul</strong><br />
im USB-Modus benötigt?<br />
Nein, die NDAS-Software wird dafür nicht benötigt.<br />
– 23 –
7) Fehlersuche und -behebung<br />
Warum bleibt die Schaltfläche "WEITER" im Fenster "NDAS-GERÄTE-<br />
IDENTIFIKATIONSNUMMER" der <strong>DataStation</strong> <strong>maxi</strong> z.<strong>ul</strong> grau?<br />
Wahrscheinlich haben Sie nicht alle Zeichen korrekt eingegeben. Diese<br />
enthalten niemals den Buchstaben "O". Überprüfen Sie, dass Sie die Ziffer<br />
"0" (N<strong>ul</strong>l) verwendet haben.<br />
DE<br />
Ich habe eine <strong>DataStation</strong> <strong>maxi</strong> z.<strong>ul</strong> registriert. Warum<br />
erscheint deren Status "ROT"?<br />
Die <strong>DataStation</strong> <strong>maxi</strong> z.<strong>ul</strong> wurde im Netzwerk nicht gefunden.<br />
• Entfernen Sie das Netzwerkkabel Ihrer <strong>DataStation</strong> <strong>maxi</strong> z.<strong>ul</strong>,<br />
warten Sie ungefähr 10 Sekunden und stecken Sie es wieder ein.<br />
• Falls sich der Status Ihrer <strong>DataStation</strong> <strong>maxi</strong> z.<strong>ul</strong> dadurch<br />
nicht ändert, starten Sie bitte Ihren PC neu.<br />
Warum kann ich meinen PC nicht in den Ruhezustand oder<br />
Standby-Modus versetzen?<br />
Wenn Sie Ihren Computer in den Ruhezustand oder Standby-Modus<br />
versetzen möchten, müssen Sie zuvor die <strong>DataStation</strong> <strong>maxi</strong><br />
z.<strong>ul</strong> unmounten. Klicken Sie dazu auf das NDAS-Geräte-Manager-Symbol<br />
im Infobereich Ihrer Taskleiste und markieren Sie die zu deaktivierende<br />
<strong>DataStation</strong> <strong>maxi</strong> z.<strong>ul</strong>. Wählen Sie im Menü "UNMOUNTEN".<br />
Alternativ besteht die Möglichkeit, in den Optionen des NDAS-Geräte-<br />
Managers die Unterstützung für den Ruhezustand bzw. den Standby-<br />
Modus zu aktivieren.<br />
Meine <strong>DataStation</strong> <strong>maxi</strong> z.<strong>ul</strong> erscheint mit einem<br />
schwarzen Statusindikator.<br />
Bitte überprüfen Sie folgende Punkte:<br />
• Ist das Netzkabel richtig angeschlossen?<br />
• Blinkt die Statusanzeige (LED) am Switch bzw. am Netzwerkanschluss<br />
Ihres PCs, an dem die <strong>DataStation</strong> <strong>maxi</strong> z.<strong>ul</strong> angeschlossen ist?<br />
• Vergewissern Sie sich, dass Ihre Firewall- / Antivirus-Software vor der<br />
Installation deaktiviert wurde. Aktuelle Antivirus-Software hat ein neues<br />
Feature, das Script Blocking genannt wird. Vergewissern Sie sich, dass<br />
dieses Feature deaktiviert wird, bevor Sie fortfahren. Sie müssen auch<br />
das NDAS-Software-Protokoll und die notwendige NDAS-Software<br />
in Ihrer Firewall bzw. Ihrem Virenscanner z<strong>ul</strong>assen.<br />
• Wenn Sie Wireless-LAN benutzen, vergewissern Sie sich, dass Sie eine<br />
Verbindung mit dem Wireless-Router haben und dass die Signalstärke<br />
gut ist. Gehen Sie auf die Website des Herstellers Ihres Wireless-Routers<br />
und laden Sie die neuste Firmware und die neusten Treiber für Ihre<br />
Wireless-LAN-Karte herunter. Versuchen Sie, die <strong>DataStation</strong><br />
<strong>maxi</strong> z.<strong>ul</strong> über das Netzwerkkabel direkt an Ihren Wireless-Router<br />
anzuschließen und prüfen Sie, ob es dann funktioniert.<br />
– 24 –
Ich erhalte die Fehlermeldung: "DATASTATION MAXI Z.UL NICHT<br />
ANGESCHLOSSEN."<br />
• Die <strong>DataStation</strong> <strong>maxi</strong> z.<strong>ul</strong> könnte nicht richtig angeschlossen<br />
sein. Überprüfen Sie bitte alle Anschlüsse.<br />
• Versuchen Sie auch, Ihre <strong>DataStation</strong> <strong>maxi</strong> z.<strong>ul</strong> oder Ihren<br />
PC an einem anderen Port Ihres Switches anzuschließen.<br />
Obwohl ich die <strong>DataStation</strong> <strong>maxi</strong> z.<strong>ul</strong> erfolgreich<br />
registriert habe, erscheint diese nicht im "ARBEITSPLATZ".<br />
Was kann ich tun?<br />
• Öffnen Sie die "COMPUTERVERWALTUNG", indem Sie mit der rechten<br />
Maustaste auf "ARBEITSPLATZ" klicken.<br />
DE<br />
• Wählen Sie den Menüpunkt "VERWALTEN".<br />
• Klicken Sie dort unter "DATENSPEICHER" auf "DATENTRÄGERVERWALTUNG".<br />
• Überprüfen Sie, ob der Computer Ihre <strong>DataStation</strong> <strong>maxi</strong> z.<strong>ul</strong><br />
erkannt hat. Ihre <strong>DataStation</strong> <strong>maxi</strong> z.<strong>ul</strong> sollte als Datenträger<br />
1 oder Datenträger 2 oder mit einer anderen Nummer, je nachdem<br />
wie viele Laufwerke Sie auf Ihrem Computer installiert haben,<br />
erscheinen.<br />
• Klicken Sie mit der rechten Maustaste auf die richtige "DATENTRÄGER #"<br />
und klicken Sie auf "INITIALISIEREN ...".<br />
Ich habe das NDAS-Geräte-Manager-Symbol in meinem Windows-<br />
Startmenü angeklickt, aber es passiert nichts.<br />
Das Symbol auf dem Desktop wird nur dazu verwendet, den NDAS-<br />
Geräte-Manager im Infobereich der Taskleiste zu starten. Das Symbol<br />
im Infobereich der Taskleiste wird für die Funktionen Mounten bzw.<br />
Unmounten, Hinzufügen bzw. Entfernen und zum Wechseln zwischen<br />
den verschiedenen Zugriffsmodi der <strong>DataStation</strong> <strong>maxi</strong> z.<strong>ul</strong><br />
verwendet.<br />
Wenn ich eine Datei öffnen oder kopieren möchte, erhalte ich<br />
die Fehlermeldung: "(DATEINAME): ES KANN NICHT KOPIERT WERDEN. DER<br />
DATENTRÄGER IST SCHREIBGESCHÜTZT. ENTFERNEN SIE DEN SCHREIBSCHUTZ ODER<br />
VERWENDEN SIE EINEN ANDEREN DATENTRÄGER."<br />
• Klicken Sie mit der linken Maustaste im Infobereich der Taskleiste auf<br />
das Symbol des NDAS-Geräte-Managers. Wählen Sie bei der<br />
betreffende <strong>DataStation</strong> <strong>maxi</strong> z.<strong>ul</strong> aus der Liste den Punkt<br />
"MOUNTEN (LESEN/SCHREIBEN)".<br />
• Wenn Sie nur die Option "MOUNTEN (NUR LESEN)" zur Verfügung haben<br />
müssen Sie den Schreibschlüssel (KEY) Ihrer <strong>DataStation</strong><br />
<strong>maxi</strong> z.<strong>ul</strong> eintragen. Den Schreibschlüssel (KEY) finden Sie auf<br />
Ihrer <strong>DataStation</strong> <strong>maxi</strong> z.<strong>ul</strong> bzw. auf der Rückseite der<br />
Schnellstartanleitung. Wenn Sie danach den Modus "MOUNTEN(LESEN/<br />
SCHREIBEN)" der <strong>DataStation</strong> <strong>maxi</strong> z.<strong>ul</strong> aktivieren, können Sie<br />
Daten auf die <strong>DataStation</strong> <strong>maxi</strong> z.<strong>ul</strong> kopieren.<br />
– 25 –
Ich erhalte die Fehlermeldung: "DAS GERÄT "STANDARDVOLUME" KANN<br />
ZURZEIT NICHT BEENDET. WIEDERHOLEN SIE DEN VORGANG SPÄTER"<br />
• Schließen Sie alle Programme und Fenster, die eventuell auf die<br />
<strong>DataStation</strong> <strong>maxi</strong> z.<strong>ul</strong> zugreifen. Unter bestimmen Umständen,<br />
z. B. beim Kopieren großer Datenmengen, kann Windows®<br />
z. B. den Kopiervorgang als beendet melden, obwohl im Hintergrund<br />
noch Dateien vom Arbeitsspeicher kopiert werden.<br />
• Versuchen Sie es noch einmal. Wenn Sie die Fehlermeldung immer<br />
noch erhalten, starten Sie bitte Ihren PC neu.<br />
DE<br />
Ich habe den Treiber für Windows® 98 SE installiert. Bei der Übertragung<br />
großer Dateien wird die Verbindung immer getrennt.<br />
Windows® 98 SE kann nur FAT32-Dateisysteme lesen. FAT32 kann nur<br />
Dateien bis zu einer Größe von 4 GB verwalten. Dies ist eine Begrenzung<br />
des Dateisystems.<br />
Ich habe meine <strong>DataStation</strong> <strong>maxi</strong> z.<strong>ul</strong> an den USB-Anschluss<br />
meines Computers angeschlossen. Die <strong>DataStation</strong> <strong>maxi</strong> z.<strong>ul</strong><br />
wird aber nicht im Arbeitsplatz angezeigt.<br />
• Stellen Sie sicher, dass die <strong>DataStation</strong> <strong>maxi</strong> z.<strong>ul</strong><br />
eingeschaltet ist.<br />
• Versuchen Sie die <strong>DataStation</strong> <strong>maxi</strong> z.<strong>ul</strong> an einen anderen<br />
USB-Anschluss Ihres Computers anzuschließen. Überprüfen Sie, ob das<br />
Problem so behoben wird.<br />
• Wenn Sie Windows® 98 SE, ME, Linux® oder Mac® OS X einsetzen,<br />
stellen Sie sicher, dass die <strong>DataStation</strong> <strong>maxi</strong> z.<strong>ul</strong> mit einem<br />
Dateisystem formatiert wird, das von dem jeweiligen Betriebssystem<br />
unterstützt wird. Linux® und Mac® OS X haben ihre eigenen Dateisysteme,<br />
unterstützen aber auch FAT32.<br />
Wenn ich meine <strong>DataStation</strong> <strong>maxi</strong> z.<strong>ul</strong> im USB-Modus<br />
verwende, erscheint sie im NDAS-Geräte-Manager mit einem<br />
schwarzen Statusindikator.<br />
Im USB-Modus funktioniert die <strong>DataStation</strong> <strong>maxi</strong> z.<strong>ul</strong> ohne<br />
den NDAS-Geräte-Manager. Im NDAS-Geräte-Manager im Infobereich<br />
der Taskleiste wird sie deswegen mit einem schwarzen Statusindikator<br />
angezeigt (nicht angeschlossen). Die Anzeige des Statusindikators bezieht<br />
sich nur auf <strong>DataStation</strong> <strong>maxi</strong> z.<strong>ul</strong>, die im NDAS- Modus<br />
angeschlossen sind.<br />
– 26 –
DE<br />
Hinweise:<br />
• Von der Nutzung von USB-Kabeln mit Leitungslängen von mehr als 3 m sollte abgesehen werden.<br />
Der Hersteller behält sich das Recht vor, das Produkt ständig weiter zu entwickeln. Diese<br />
Änderungen können ohne direkte Beschreibung in dieser Bedienungsanleitung vorgenommen<br />
werden. Informationen in dieser Bedienungsanleitung müssen somit nicht den Stand der<br />
technischen Ausführung widerspiegeln.<br />
Der Hersteller garantiert nur die Eignung für die eigentliche Bestimmung dieses Produktes. Weiter<br />
ist der Hersteller nicht für Beschädigungen oder Verlust von Daten und deren Folgeschäden<br />
verantwortlich.<br />
Copyright © 2006 TrekStor GmbH & Co. KG. Alle Rechte vorbehalten. Bei weiteren erwähnten<br />
Produkt- oder Firmenbezeichnungen handelt es sich möglicherweise um Warenzeichen oder<br />
Markennamen der jeweiligen Inhaber.<br />
– 27 –
INDEX<br />
1) USB mode: Connecting the TrekStor <strong>DataStation</strong><br />
<strong>maxi</strong> z.<strong>ul</strong> to a PC via USB 30<br />
2) Network mode: Connect the TrekStor <strong>DataStation</strong><br />
<strong>maxi</strong> z.<strong>ul</strong> to one or more PCs via the network. 31<br />
2.1) The NDAS network technology 31<br />
2.2) Connecting in network mode 32<br />
2.3) Installation of software for the network mode 32<br />
3) The NDAS device manager 34<br />
3.1) Registering and mounting a new TrekStor <strong>DataStation</strong><br />
<strong>maxi</strong> z.<strong>ul</strong> using the assistant (Wizard) 34<br />
3.2) Functions and options of the NDAS device manager 37<br />
3.3) Modes of the NDAS device manager 38<br />
3.4) Changing the mode of the TrekStor <strong>DataStation</strong><br />
<strong>maxi</strong> z.<strong>ul</strong> in the NDAS Device Manager. 39<br />
3.5) Using the TrekStor <strong>DataStation</strong> <strong>maxi</strong> z.<strong>ul</strong> 39<br />
3.6) Exchanging data with the TrekStor <strong>DataStation</strong><br />
<strong>maxi</strong> z.<strong>ul</strong> 40<br />
3.7) Unmounting the TrekStor <strong>DataStation</strong> <strong>maxi</strong> z.<strong>ul</strong> 40<br />
4) The NDAS coupling manager 41<br />
4.1) Introduction to the various coupling modes 41<br />
4.2) Requirements 43<br />
4.3) Setting up the coupling mode 43<br />
4.4) Mounting a coupled TrekStor <strong>DataStation</strong> <strong>maxi</strong> z.<strong>ul</strong> 45<br />
4.5) Canceling a TrekStor <strong>DataStation</strong> <strong>maxi</strong> z.<strong>ul</strong><br />
coupled to a combination. 45<br />
4.6) Uncoupling a TrekStor <strong>DataStation</strong> <strong>maxi</strong> z.<strong>ul</strong><br />
from a combination 46<br />
EN<br />
5) General file system operations 46<br />
5.1) Partitioning the TrekStor <strong>DataStation</strong> <strong>maxi</strong> z.<strong>ul</strong> 46<br />
5.2) Formatting the TrekStor <strong>DataStation</strong> <strong>maxi</strong> z.<strong>ul</strong> 47<br />
6) FAQ 48<br />
7) Troubleshooting and correction 49<br />
– 28 –
OPERATING INSTRUCTIONS for the TrekStor<br />
<strong>DataStation</strong> <strong>maxi</strong> z.<strong>ul</strong><br />
Included in the delivery:<br />
• TrekStor <strong>DataStation</strong> <strong>maxi</strong> z.<strong>ul</strong><br />
• Convenient m<strong>ul</strong>tifunctional mount<br />
• High-quality network cable<br />
• Hi-Speed USB 2.0 cable<br />
• Power supply (100 V – 240 V)<br />
• Software CD<br />
• Manual<br />
System requirements:<br />
• Windows® 98 SE / ME (usable only in USB mode)<br />
• Windows® 2000 / XP, Mac® OS X from version 10.3, Linux®<br />
• 233 MHz Pentium II or better (500 MHz Pentium III recommended)<br />
• 64 MB RAM (256 MB RAM recommended)<br />
• USB 1.1 port (Hi-Speed USB 2.0 port recommended)<br />
• 10/100Base-T network connection available on your PC, switch or router<br />
Note: The <strong>DataStation</strong> <strong>maxi</strong> z.<strong>ul</strong> can be operated either in USB<br />
mode OR in network mode, but not in both modes at the same time.<br />
A USB connection / access<br />
B LAN connection / access<br />
C Power LED<br />
D On / off switch<br />
E USB port<br />
F Power connection<br />
G LAN connection<br />
EN<br />
– 29 –
1) USB mode: Connecting the TrekStor <strong>DataStation</strong><br />
<strong>maxi</strong> z.<strong>ul</strong> to a PC via USB<br />
Procedure using Windows® ME / 2000 / XP and Mac® OS X<br />
from version 10.3<br />
Note for users of Windows® ME, 2000, XP, Mac® OS X 10.3: Drivers are not<br />
necessary for these operating systems. If you use Windows® 2000, make sure<br />
that you have installed at least service pack 4, and Windows® XP requires<br />
service pack 2 or above.<br />
• Insert the provided power supply into an electrical outlet, and connect<br />
the cable to the "POWER" connection of the <strong>DataStation</strong><br />
<strong>maxi</strong> z.<strong>ul</strong>.<br />
• Connect the <strong>DataStation</strong> <strong>maxi</strong> z.<strong>ul</strong> to a USB port of your PC.<br />
• Turn on the <strong>DataStation</strong> <strong>maxi</strong> z.<strong>ul</strong>.<br />
• Your operating system will add the <strong>DataStation</strong> <strong>maxi</strong> z.<strong>ul</strong> as<br />
a "LOCAL DISK" ("LOCAL DRIVE") under "MY COMPUTER".<br />
Note for users of Windows® 98 SE<br />
• Insert the provided CD into the CD / DVD drive of your PC.<br />
• Insert the provided power supply into an electrical outlet, and connect<br />
the cable to the "POWER" connection of the <strong>DataStation</strong><br />
<strong>maxi</strong> z.<strong>ul</strong>.<br />
EN<br />
• Connect the <strong>DataStation</strong> <strong>maxi</strong> z.<strong>ul</strong> to a USB port of your PC.<br />
• Turn on the <strong>DataStation</strong> <strong>maxi</strong> z.<strong>ul</strong> by pressing the button.<br />
• In the window of the appearing hardware wizard, select "NEXT".<br />
• Select the first option that appears in the following window: "SEARCH FOR<br />
THE BEST DRIVER FOR THE DEVICE (RECOMMENDED)" and confirm by pressing "NEXT".<br />
• Select the "CD ROM DRIVE" option in the following window and confirm<br />
with "NEXT".<br />
– 30 –
• After you have then selected "FINISH", your operating system will add<br />
the <strong>DataStation</strong> <strong>maxi</strong> z.<strong>ul</strong> as a "LOCAL DISK" ("LOCAL DRIVE")<br />
under "MY COMPUTER".<br />
2) Network mode: Connect the TrekStor<br />
<strong>DataStation</strong> <strong>maxi</strong> z.<strong>ul</strong> to one or more PCs via<br />
the network.<br />
2.1) The NDAS network technology<br />
The network connection is based on NDAS technology. NDAS (Network<br />
Direct Attached Storage) is a patented technology from XIMETA, which<br />
allows digital media to be integrated directly into the network. Neither a<br />
server nor an IP address or the TCP/IP protocol is required for this direct<br />
connection; the NDAS device software simply needs to be installed.<br />
All users who have installed the NDAS device software can directly control<br />
and use mounted devices (i.e. devices integrated into the system). In this<br />
case, "DIRECT" means that the installed NDAS devices are integrated into<br />
"MY COMPUTER" and displayed there as the local hard disk.<br />
EN<br />
– 31 –
2.2) Connecting in network mode<br />
Note: When operating with only one PC, the USB connection is recommended.<br />
• Insert the provided power supply into an electrical outlet, and connect the<br />
cable to the "POWER" connection of the <strong>DataStation</strong> <strong>maxi</strong> z.<strong>ul</strong>.<br />
• Then plug the provided network cable into the "LAN" connection of<br />
the <strong>DataStation</strong> <strong>maxi</strong> z.<strong>ul</strong> and plug this into the network<br />
connection of your PC.<br />
Note: Alternatively, the <strong>DataStation</strong> <strong>maxi</strong> z.<strong>ul</strong> can be<br />
connected to a router or switch in the network.<br />
• Turn the <strong>DataStation</strong> <strong>maxi</strong> z.<strong>ul</strong> on.<br />
2.3) Installation of software for the network mode<br />
Procedure using Windows® 2000 / XP<br />
• Insert the provided CD into the CD / DVD drive of your PC.<br />
• If the startup function of your system is activated, a menu showing all<br />
the contents of the CD will open.<br />
EN<br />
Note: If the startup function of your system is deactivated, you can access<br />
the CD / DVD drive via "MY COMPUTER" and start the program "MENU.EXE" in the<br />
main directory of the CD.<br />
• The TrekStor menu appears in a dialog window.<br />
• Click "NDAS SOFTWARE" and follow the installation instructions.<br />
Note: If a Windows® security prompt appears, select "CONTINUE ANYWAY".<br />
– 32 –
• When installation is complete, you must restart your PC in order to<br />
make settings on the <strong>DataStation</strong> <strong>maxi</strong> z.<strong>ul</strong>.<br />
Procedure using Mac® OS X from version 10.3<br />
• Insert the provided CD into the CD / DVD drive of your computer.<br />
• Go to the "MAC-OS" folder and execute the file "INSTALL.MPKG".<br />
• Follow the installation instructions.<br />
Note: Keep the administrator log-on data handy. They will be required<br />
during installation.<br />
• After installation is complete, you must restart your computer in order<br />
to use the <strong>DataStation</strong> <strong>maxi</strong> z.<strong>ul</strong> in the network mode.<br />
Procedure using Linux®<br />
• Please visit the Internet site:<br />
http://www.ximeta.com/support/downloads/.<br />
• Select your Linux® version from the queries that appear.<br />
• You can download the desired driver in the following window.<br />
EN<br />
• Then follow the instructions.<br />
– 33 –
3) The NDAS device manager<br />
3.1) Registering and mounting a new TrekStor <strong>DataStation</strong><br />
<strong>maxi</strong> z.<strong>ul</strong> using the assistant (Wizard)<br />
Procedure using Windows® 2000 / XP<br />
• After restarting your operating system, another symbol appears in the<br />
Info area of the task bar with a balloon tip. To set up a <strong>DataStation</strong><br />
<strong>maxi</strong> z.<strong>ul</strong> using the assistant, click on this balloon tip or on the symbol .<br />
• Alternatively, you can right-click on the symbol and select the<br />
menu item "REGISTERING A NEW DEVICE..." from the menu that appears. The<br />
registration wizard then starts.<br />
Note: If the NDAS device manager is not activated, start it under "START" Ë<br />
"PROGRAMS" Ë "TREKSTOR NDAS SOFTWARE" Ë "TREKSTOR NDAS DEVICE-MANAGER".<br />
• Follow the installation software instructions for setting up the<br />
<strong>DataStation</strong> <strong>maxi</strong> z.<strong>ul</strong>.<br />
• You will be asked to assign a name for the new drive<br />
(the <strong>DataStation</strong> <strong>maxi</strong> z.<strong>ul</strong>).<br />
EN<br />
• You must enter the identification number (ID) in the next window.<br />
Note: The identification number (ID) and the write key (KEY) can be found<br />
on your <strong>DataStation</strong> <strong>maxi</strong> z.<strong>ul</strong> or on the reverse side of the<br />
quick guide.<br />
• If you wo<strong>ul</strong>d like to gain write access to the <strong>DataStation</strong><br />
<strong>maxi</strong> z.<strong>ul</strong>, you must also enter the write key (KEY).<br />
• After you have successf<strong>ul</strong>ly registered the <strong>DataStation</strong> <strong>maxi</strong><br />
z.<strong>ul</strong>, you can then mount it – i.e., integrate it into your operating system.<br />
– 34 –
• From the 2 possible modes, select the one in which the drive is to be<br />
mounted. Then click on the "NEXT" button.<br />
• If you have selected the option "YES, I WOULD LIKE TO MOUNT THIS NDAS DEVICE<br />
IN THE READ/WRITE MODE" or "YES, I WOULD LIKE TO MOUNT THIS NDAS DEVICE IN THE<br />
READ MODE", the "ASSISTANT FOR SEARCHING FOR NEW HARDWARE" starts up.<br />
• In the dialog window that appears next, select "AUTOMATICALLY INSTALL<br />
SOFTWARE" and follow the software instructions.<br />
Note: If a Windows® security prompt appears, select "CONTINUE ANYWAY".<br />
EN<br />
• Your <strong>DataStation</strong> <strong>maxi</strong> z.<strong>ul</strong> is now mounted as a hard disk<br />
under "MY COMPUTER".<br />
• Reconfirm that the installation is complete in the Assistant by pressing<br />
the "FINISH" button.<br />
• Your operating system will add the <strong>DataStation</strong> <strong>maxi</strong> z.<strong>ul</strong> as<br />
a "LOCAL DISK" ("LOCAL DRIVE") under "MY COMPUTER".<br />
– 35 –
Procedure using Mac® OS X from version10.3<br />
After your operating system has been completely loaded, a new symbol<br />
designated "NDAS UTILITY" appears under "FINDER" Ë "PROGRAMS" Ë "UTILITIES".<br />
• Open the "NDAS UTILITY" by double clicking.<br />
• In the window that appears, click on the symbol in the upper left-hand<br />
side for "REGISTER NEW DEVICE".<br />
• Fill out the input matrix that appears and then click on "REGISTER". You<br />
can assign a specific name to the hard disk. The identification number<br />
(ID) and the write key (KEY), which you will need to gain write access to<br />
the <strong>DataStation</strong> <strong>maxi</strong> z.<strong>ul</strong>, can be found both on the reverse<br />
side of the quick guide and on the <strong>DataStation</strong> <strong>maxi</strong> z.<strong>ul</strong>.<br />
EN<br />
• The <strong>DataStation</strong> <strong>maxi</strong> z.<strong>ul</strong> is now successf<strong>ul</strong>ly registered on<br />
your system.<br />
• After you have successf<strong>ul</strong>ly registered the <strong>DataStation</strong> <strong>maxi</strong> z.<strong>ul</strong>,<br />
you can mount it – i.e., integrate it into your operating system.<br />
– 36 –
• To do so, click once on the hard disk installed in the<br />
<strong>DataStation</strong> <strong>maxi</strong> z.<strong>ul</strong> in your NDAS utility.<br />
• Select the "UNIT DEVICE" register.<br />
• Next, change the setting of the "CONFIGURATION" from "UNMOUNT" to<br />
"MOUNT WITH READ-WRITE".<br />
• The <strong>DataStation</strong> <strong>maxi</strong> z.<strong>ul</strong> then appears as a new disk on<br />
your desktop.<br />
3.2) Functions and options of the NDAS device manager<br />
Functions of the NDAS device manager<br />
A menu opens if you right-click on the symbol for the "NDAS DEVICE MANAGER"-<br />
in the Info area of the task bar. There you can obtain information about<br />
the status of the integrated devices. You also have the option to integrate<br />
new devices and call up the general software options.<br />
Options of the NDAS device manager<br />
The general settings for the program can be set under the "OPTIONS" menu<br />
item. Some of the most important functions are setting the language of the<br />
user interface and activating or deactivating the "REGISTRATION ASSISTANT" (Wizard).<br />
EN<br />
– 37 –
3.3) Modes of the NDAS device manager<br />
If you right-click on the "NDAS DEVICE MANAGER" symbol in the Info area<br />
of the task bar, the status of the <strong>DataStation</strong> <strong>maxi</strong> z.<strong>ul</strong> is shown<br />
by means of different colored symbols.<br />
A <strong>DataStation</strong> <strong>maxi</strong> z.<strong>ul</strong> can be in various modes. The table<br />
below gives you an overview of the different modes.<br />
Color Status Mode / meaning<br />
Green<br />
Blue<br />
Read access<br />
The PC has read access to the<br />
<strong>DataStation</strong> <strong>maxi</strong> z.<strong>ul</strong>.<br />
Read / Write access<br />
The PC has read and write access to the<br />
<strong>DataStation</strong> <strong>maxi</strong> z.<strong>ul</strong>.<br />
In an aggregation or mirroring, the<br />
<strong>DataStation</strong> <strong>maxi</strong> z.<strong>ul</strong> is the primary<br />
<strong>DataStation</strong>.<br />
Red Error<br />
Error in the initialization of the<br />
<strong>DataStation</strong> <strong>maxi</strong> z.<strong>ul</strong> (hardware/<br />
software problem).<br />
Note: Try to remedy the error by turning the<br />
<strong>DataStation</strong> <strong>maxi</strong> z.<strong>ul</strong> on and off.<br />
EN<br />
Gray<br />
White<br />
Black<br />
Yellow<br />
Deactivated<br />
The <strong>DataStation</strong> <strong>maxi</strong> z.<strong>ul</strong> is not<br />
mounted on your PC or on any other PCs in the<br />
network.<br />
Deactivated / active<br />
The <strong>DataStation</strong> <strong>maxi</strong> z.<strong>ul</strong> is<br />
deactivated on your PC, but activated on other<br />
PCs in the network.<br />
No connection<br />
The <strong>DataStation</strong> <strong>maxi</strong> z.<strong>ul</strong> is not<br />
connected.<br />
Note: Make sure that all cables are connected<br />
properly and / or that your antivirus / firewall<br />
software is not interfering with the connection.<br />
Mounted<br />
The <strong>DataStation</strong> <strong>maxi</strong> z.<strong>ul</strong> is<br />
mounted as a secondary <strong>DataStation</strong> in an<br />
aggregation or mirroring.<br />
– 38 –
3.4) Change the mode of the TrekStor <strong>DataStation</strong><br />
<strong>maxi</strong> z.<strong>ul</strong> in the NDAS Device Manager.<br />
A menu opens if you right-click on the symbol for the "NDAS DEVICE<br />
MANAGER"- in the Info area of the task bar. To change the status of a<br />
<strong>DataStation</strong> <strong>maxi</strong> z.<strong>ul</strong>, mark it in the menu and select the<br />
desired mode in the context menu that appears.<br />
Two different modes can be selected:<br />
a) In the "MOUNT (READ ONLY)" mode, you only have read access to the<br />
<strong>DataStation</strong> <strong>maxi</strong> z.<strong>ul</strong>.<br />
b) In the "MOUNT (READ / WRITE)" mode, you have both read and write<br />
access to the <strong>DataStation</strong> <strong>maxi</strong> z.<strong>ul</strong>.<br />
Under the "PROPERTIES" entry, you can obtain miscellaneous information<br />
about the <strong>DataStation</strong> <strong>maxi</strong> z.<strong>ul</strong>. There, if applicable, you can<br />
enter the write key of the <strong>DataStation</strong> <strong>maxi</strong> z.<strong>ul</strong> under the<br />
"GENERAL" register using the "ADD" button, in order to obtain write access<br />
to it.<br />
Note: The identification number (ID) and the write key (KEY) can be found on<br />
your <strong>DataStation</strong> <strong>maxi</strong> z.<strong>ul</strong> or on the reverse side of the quick guide.<br />
3.5) Using the TrekStor <strong>DataStation</strong> <strong>maxi</strong> z.<strong>ul</strong><br />
After you have successf<strong>ul</strong>ly registered and mounted the <strong>DataStation</strong><br />
<strong>maxi</strong> z.<strong>ul</strong>, it appears under "MY COMPUTER" as a "LOCAL DISK". You can now<br />
use it as a hard disk located on the PC.<br />
EN<br />
Note: If you have mounted the <strong>DataStation</strong> <strong>maxi</strong> z.<strong>ul</strong> in read<br />
mode, the disk is write-protected.<br />
– 39 –
3.6) Exchanging data with the TrekStor <strong>DataStation</strong><br />
<strong>maxi</strong> z.<strong>ul</strong><br />
• Select the desired files or folders with your mouse. Copy these files by<br />
clicking them with your right mouse button and then selecting "COPY".<br />
• Under "MY COMPUTER", select the local disk "TREKSTOR".<br />
• Click it with your right mouse button, and select "PASTE" to start copying.<br />
After copying is finished, the data will be available on the<br />
<strong>DataStation</strong> <strong>maxi</strong> z.<strong>ul</strong>.<br />
3.7) Unmounting the TrekStor <strong>DataStation</strong> <strong>maxi</strong> z.<strong>ul</strong><br />
Unmounting is defined as removing the <strong>DataStation</strong> <strong>maxi</strong> z.<strong>ul</strong><br />
that was previously added to your operating system.<br />
Procedure using Windows® 2000 / XP<br />
• In the "NDAS DEVICE MANAGER", select the <strong>DataStation</strong> <strong>maxi</strong> z.<strong>ul</strong><br />
that you want to unmount and click on "UNMOUNT".<br />
• Wait a few seconds until the changes are displayed. If the status indicator<br />
of the unmounted <strong>DataStation</strong> <strong>maxi</strong> z.<strong>ul</strong> does not display<br />
"WHITE" or "GRAY", click on "UPDATE STATUS".<br />
• Repeat this step as needed for any additional <strong>DataStation</strong><br />
<strong>maxi</strong> z.<strong>ul</strong> that may be connected.<br />
Procedure using Mac® OS X from version10.3<br />
• To unmount, click once on the hard disk installed in the<br />
<strong>DataStation</strong> <strong>maxi</strong> z.<strong>ul</strong> in your NDAS utility.<br />
EN<br />
• Select the "UNIT DEVICE" register.<br />
– 40 –
• Next, change the setting of the "CONFIGURATION" from "MOUNT WITH READ-WRITE"<br />
to "UNMOUNT".<br />
• Your <strong>DataStation</strong> <strong>maxi</strong> z.<strong>ul</strong> is now no longer mounted on<br />
your system.<br />
4) The NDAS coupling manager<br />
NOTE: Back up all the data on your hard disk before using your hard disk in a<br />
coupling mode. When setting up or changing a coupling mode, ALL data on<br />
ALL associated hard disks are irrevocably lost.<br />
4.1) Introduction to the various coupling modes<br />
"Aggregation"<br />
In the "AGGREGATION" coupling mode, two or more <strong>DataStation</strong><br />
<strong>maxi</strong> z.<strong>ul</strong> units are combined into one large drive. This property is<br />
usef<strong>ul</strong> if there is a large demand for memory.<br />
(Example: 1x <strong>DataStation</strong> <strong>maxi</strong> z.<strong>ul</strong> 160 GB + 1x <strong>DataStation</strong> <strong>maxi</strong> z.<strong>ul</strong> 250 GB<br />
= 1x <strong>DataStation</strong> <strong>maxi</strong> z.<strong>ul</strong> 410 GB in the Aggregation mode)<br />
EN<br />
– 41 –
"Stripe" (RAID0)<br />
In the "STRIPE" coupling mode, you can combine 2 (4 or 8) <strong>DataStation</strong><br />
<strong>maxi</strong> z.<strong>ul</strong> units. The data is written to both hard disks at the same time,<br />
which can be an advantage as far as speed is concerned.<br />
Note: It is recommended to use only <strong>DataStation</strong> <strong>maxi</strong> z.<strong>ul</strong> units<br />
of the same size in this mode. If you use hard disks of different sizes, you only have<br />
twice (four times or eight times) the total size of the smallest <strong>DataStation</strong><br />
<strong>maxi</strong> z.<strong>ul</strong> available in the Stripe system. This is a specified characteristic of<br />
the Stripe system, so as to ensure continuous parallel writing.<br />
Example: 1x <strong>DataStation</strong> <strong>maxi</strong> z.<strong>ul</strong> 160 GB + 1x <strong>DataStation</strong> <strong>maxi</strong> z.<strong>ul</strong> 250 GB<br />
= 1x <strong>DataStation</strong> <strong>maxi</strong> z.<strong>ul</strong> 320 GB in the Stripe mode)<br />
Note: The danger of losing data increases in the Aggregation and Stripe<br />
modes, since it is not possible to read the data if one of the two hard disks is no<br />
longer functioning.<br />
EN<br />
"Mirroring" (RAID1)<br />
The "MIRRORING" coupling mode enables real-time mirroring of the<br />
data from a primary <strong>DataStation</strong> <strong>maxi</strong> z.<strong>ul</strong> to a secondary<br />
<strong>DataStation</strong> <strong>maxi</strong> z.<strong>ul</strong>. The data is written as continuous copies<br />
of the primary <strong>DataStation</strong> <strong>maxi</strong> z.<strong>ul</strong> onto the secondary<br />
<strong>DataStation</strong> <strong>maxi</strong> z.<strong>ul</strong>, if changes or edits are made – much like<br />
a continuously up-to-date backup.<br />
Note: When mirroring 2 <strong>DataStation</strong> <strong>maxi</strong> z.<strong>ul</strong>, you have the<br />
memory of the primary and / or the smaller <strong>DataStation</strong> <strong>maxi</strong> z.<strong>ul</strong><br />
at your disposal. This is required in a mirroring system, since the secondary<br />
<strong>DataStation</strong> <strong>maxi</strong> z.<strong>ul</strong> is available solely for backing up the data<br />
of the primary <strong>DataStation</strong> <strong>maxi</strong> z.<strong>ul</strong>.<br />
Example: 1x <strong>DataStation</strong> <strong>maxi</strong> z.<strong>ul</strong> 160 GB + 1x <strong>DataStation</strong> <strong>maxi</strong> z.<strong>ul</strong> 250 GB<br />
= 1x <strong>DataStation</strong> 160 GB in the mirroring system)<br />
– 42 –
4.2) Requirements<br />
Note: The "AGGREGATION" and "MIRRORING" coupling modes are only supported<br />
under Windows® 2000 / XP and Mac® OS X from version 10.3.<br />
• In order to set up one of the 3 coupling modes for the<br />
<strong>DataStation</strong> <strong>maxi</strong> z.<strong>ul</strong>, you must have entered the write key<br />
(KEY) for all of the affected drives. You can do this in the "NDAS DEVICE<br />
MANAGER" under the "PROPERTIES" menu item of the respective device.<br />
• The drives cannot be operated in 2 different modes at the same time.<br />
• Unmount all <strong>DataStation</strong> <strong>maxi</strong> z.<strong>ul</strong>, which are to be<br />
coupled, on all of the PCs in your network.<br />
• Other users can re-mount the coupled <strong>DataStation</strong> <strong>maxi</strong> z.<strong>ul</strong><br />
after the coupling has been set up and the <strong>DataStation</strong> <strong>maxi</strong> z.<strong>ul</strong><br />
has been partitioned and formatted.<br />
Note: In the "MIRRORING" and "STRIPE" coupling modes, the capacity of the<br />
secondary <strong>DataStation</strong> <strong>maxi</strong> z.<strong>ul</strong> must be at least the same as<br />
or greater than the primary <strong>DataStation</strong> <strong>maxi</strong> z.<strong>ul</strong>.<br />
4.3) Setting up the coupling mode<br />
EN<br />
NOTE: Back up all the data on your hard disk before using your hard disk<br />
in a coupling mode. When setting up a coupling mode, ALL data on ALL<br />
associated hard disks are irrevocably lost.<br />
• Click on "START" Ë "PROGRAMS" Ë "NDAS SOFTWARE" Ë "NDAS COUPLING MANAGER".<br />
• Click on the "COUPLE" button to start the Assistant for setting up a<br />
coupling mode. Then click on the "NEXT" button.<br />
• Select from the different coupling modes and the number of drives to<br />
be coupled.<br />
– 43 –
• In the following window, select the <strong>DataStation</strong> <strong>maxi</strong> z.<strong>ul</strong><br />
that you wo<strong>ul</strong>d like to couple from the left-hand box.<br />
• Click on the "ADD" button until all of the drives to be coupled are<br />
located on the right-hand side.<br />
Note: You will see the total capacity of the coupled combination displayed<br />
in the same window.<br />
• When coupling is complete, click on the "FINISH" button.<br />
Note: If you have marked the wrong <strong>DataStation</strong> <strong>maxi</strong> z.<strong>ul</strong><br />
for coupling, right-click on the <strong>DataStation</strong> <strong>maxi</strong> z.<strong>ul</strong> to be<br />
uncoupled in the dialog box of the NDAS coupling manager. Select<br />
"CONVERT TO INDEPENDENT DRIVE" in the context menu to uncouple the respective<br />
<strong>DataStation</strong> <strong>maxi</strong> z.<strong>ul</strong>.<br />
Note: In the "MIRRORING" coupling mode (RAID1), a <strong>DataStation</strong><br />
<strong>maxi</strong> z.<strong>ul</strong> can only be mirrored on another <strong>DataStation</strong><br />
<strong>maxi</strong> z.<strong>ul</strong> with greater or at least the same size capacity.<br />
EN<br />
• Before you can use the newly coupled <strong>DataStation</strong> <strong>maxi</strong> z.<strong>ul</strong>,<br />
the memory must be partitioned and formatted. Please also read<br />
Section 5.1 regarding: "PARTITIONING THE TREKSTOR DATASTATION MAXI Z.UL" and<br />
section 5.2: "FORMATTING THE TREKSTOR DATASTATION MAXI Z.UL".<br />
Note: Before you can format / partition a <strong>DataStation</strong> <strong>maxi</strong> z.<strong>ul</strong>,<br />
you must first mount it.<br />
– 44 –
4.4) Mounting a coupled TrekStor <strong>DataStation</strong> <strong>maxi</strong> z.<strong>ul</strong><br />
• To mount a <strong>DataStation</strong> <strong>maxi</strong> z.<strong>ul</strong> coupled to a combination,<br />
the primary <strong>DataStation</strong> <strong>maxi</strong> z.<strong>ul</strong> must be mounted.<br />
• The secondary <strong>DataStation</strong> <strong>maxi</strong> z.<strong>ul</strong> is automatically<br />
mounted as soon as the primary one is mounted.<br />
Note: The NDAS Device Manager automatically recognizes the mode of the<br />
primary and secondary <strong>DataStation</strong> <strong>maxi</strong> z.<strong>ul</strong> if they are mounted<br />
on additional PCs. Only the primary <strong>DataStation</strong> <strong>maxi</strong> z.<strong>ul</strong> needs<br />
to be mounted.<br />
Note: You can only mount the primary <strong>DataStation</strong> <strong>maxi</strong> z.<strong>ul</strong> –<br />
and thus the combination – if you have also registered the secondary<br />
<strong>DataStation</strong> <strong>maxi</strong> z.<strong>ul</strong> on your PC.<br />
4.5) Canceling a TrekStor <strong>DataStation</strong> <strong>maxi</strong> z.<strong>ul</strong> coupled<br />
to a combination.<br />
Note: To uncouple a combination, it must be unmounted from all PCs.<br />
NOTE: Back up all data before canceling a coupling. When uncoupling, ALL<br />
data on ALL associated hard disks is irrevocably lost.<br />
• Secondary <strong>DataStation</strong> <strong>maxi</strong> z.<strong>ul</strong> are automatically<br />
unmounted as soon as the primary <strong>DataStation</strong> <strong>maxi</strong> z.<strong>ul</strong> is<br />
unmounted.<br />
Note: For more information on unmounting the <strong>DataStation</strong><br />
<strong>maxi</strong> z.<strong>ul</strong>, please read section 3.7 "UNMOUNTING THE TREKSTOR DATASTATION MAXI Z.UL".<br />
• Open the NDAS coupling manager on a PC on which all<br />
<strong>DataStation</strong> <strong>maxi</strong> z.<strong>ul</strong> of the combination are registered.<br />
• Select the combination of the coupled <strong>DataStation</strong> <strong>maxi</strong> z.<strong>ul</strong><br />
and click on "UNCOUPLE". All associated <strong>DataStation</strong> <strong>maxi</strong> z.<strong>ul</strong><br />
will be uncoupled into unmounted <strong>DataStation</strong> <strong>maxi</strong> z.<strong>ul</strong>.<br />
The uncoupled <strong>DataStation</strong> <strong>maxi</strong> z.<strong>ul</strong> are also visible in the<br />
NDAS Device Manager.<br />
EN<br />
• Before you can use the uncoupled <strong>DataStation</strong> <strong>maxi</strong> z.<strong>ul</strong><br />
again, all <strong>DataStation</strong> <strong>maxi</strong> z.<strong>ul</strong> must be individually<br />
mounted and formatted. Please also read sections 3.4 "MOUNTING THE<br />
TREKSTOR DATASTATION MAXI Z.UL" and 5.2 "FORMATTING THE TREKSTOR DATASTATION<br />
MAXI Z.UL" on this topic.<br />
– 45 –
4.6) Uncoupling a TrekStor <strong>DataStation</strong> <strong>maxi</strong> z.<strong>ul</strong><br />
from a combination<br />
NOTE: Back up all data before canceling a coupling. When uncoupling, ALL<br />
data on ALL associated hard disks is irrevocably lost. When you uncouple a<br />
drive, you cannot use the drives that are still in the coupling.<br />
• Before a <strong>DataStation</strong> <strong>maxi</strong> z.<strong>ul</strong> can be converted into an<br />
independent drive, both the primary and all secondary <strong>DataStation</strong><br />
<strong>maxi</strong> z.<strong>ul</strong> must be unmounted from all PCs which use the coupled<br />
<strong>DataStation</strong> <strong>maxi</strong> z.<strong>ul</strong>.<br />
Note: For more information on unmounting the <strong>DataStation</strong><br />
<strong>maxi</strong> z.<strong>ul</strong>, please read section 3.7 "UNMOUNTING THE TREKSTOR DATASTATION<br />
MAXI Z.UL".<br />
• Open the NDAS coupling manager on a PC which has (read /) write<br />
rights for all hard disks on the combination.<br />
• Right-click on an unmounted <strong>DataStation</strong> <strong>maxi</strong> z.<strong>ul</strong> and<br />
select "CONVERT TO A SIMPLE DRIVE" in the context menu. After confirming<br />
again, the coupled drive will be removed from the combination of the<br />
coupled <strong>DataStation</strong> <strong>maxi</strong> z.<strong>ul</strong>.<br />
Note: An uncoupled <strong>DataStation</strong> <strong>maxi</strong> z.<strong>ul</strong> cannot be used<br />
until it is mounted.<br />
• Before you can use the uncoupled <strong>DataStation</strong> <strong>maxi</strong> z.<strong>ul</strong>,<br />
it must be partitioned and formatted. Please also read in Section 5.1<br />
regarding: "PARTITIONING THE TREKSTOR DATASTATION MAXI Z.UL" and in Section<br />
5.2: "FORMATTING THE TREKSTOR DATASTATION MAXI Z.UL".<br />
5) General file system operations<br />
5.1) Partitioning the TrekStor <strong>DataStation</strong> <strong>maxi</strong> z.<strong>ul</strong><br />
EN<br />
Since the <strong>DataStation</strong> <strong>maxi</strong> z.<strong>ul</strong> is integrated directly into the<br />
system, it can be partitioned just like every other hard disk in Windows®.<br />
• Right-click on My Computer and select "ADMINISTER" in the context menu<br />
that appears.<br />
• Under the "DATA STORAGE DEVICE" menu item, select "DATA MEDIA ADMINISTRATION".<br />
You will see all of the integrated drives.<br />
• Then follow the instructions of the "ASSISTANT FOR INITIALIZING AND CONVERTING DISKS".<br />
Note for users of Windows® 2000: Then follow the instructions of the<br />
"ASSISTANT FOR WRITING SIGNATURES AND UPDATING HARD DISKS".<br />
– 46 –
• Right-click on the newly created drive and select "NEW PARTITION" in the<br />
menu that appears.<br />
Note for users of Windows® 2000: Right-click on the newly created drive<br />
and select "CREATE DISK..." in the menu that appears.<br />
• Then follow the instructions of the "ASSISTANT FOR CREATING NEW PARTITIONS".<br />
Note for users of Windows® 2000: Next, follow the instructions of the<br />
"ASSISTANT FOR CREATING DISKS".<br />
• Following this, your new drive will be formatted automatically.<br />
5.2) Formatting the TrekStor <strong>DataStation</strong> <strong>maxi</strong> z.<strong>ul</strong><br />
Since the <strong>DataStation</strong> <strong>maxi</strong> z.<strong>ul</strong> is integrated directly into the<br />
system, it can be formatted just as every other hard disk in Windows®.<br />
Note: Back up all the data on your hard disk before formatting it. All the data<br />
on the disk will be deleted when you format it.<br />
• Under "MY COMPUTER", right-click on the local disk "TREKSTOR".<br />
• Select "FORMAT..." from the context menu that appears.<br />
• Left click on the "START" button, and confirm that you want to format by<br />
clicking the "OK" button.<br />
Note: Changes to the hard disk structure (partitioning, formatting) can only be<br />
carried out if all other PCs that have access to the <strong>DataStation</strong><br />
<strong>maxi</strong> z.<strong>ul</strong> set the status of the <strong>DataStation</strong> <strong>maxi</strong> z.<strong>ul</strong> to<br />
"UNMOUNTED". Please read Section 3.7: "UNMOUNTING THE TREKSTOR DATASTATION MAXI Z.UL"<br />
regarding this topic.<br />
EN<br />
– 47 –
6) FAQ<br />
Which operating systems are supported by the <strong>DataStation</strong><br />
<strong>maxi</strong> z.<strong>ul</strong>?<br />
The <strong>DataStation</strong> <strong>maxi</strong> z.<strong>ul</strong> currently supports Windows® XP,<br />
Windows® 2000, Mac® OS X and Linux® (from kernel 2.6). Windows® 98 and<br />
ME are only supported in the USB mode.<br />
Can several users access the <strong>DataStation</strong> <strong>maxi</strong> z.<strong>ul</strong> at the<br />
same time?<br />
Yes, several users can access the <strong>DataStation</strong> <strong>maxi</strong> z.<strong>ul</strong> at the<br />
same time.<br />
How many users can access a <strong>DataStation</strong> <strong>maxi</strong> z.<strong>ul</strong> at the<br />
same time?<br />
Theoretically there are no limits. But we recommend sim<strong>ul</strong>taneous access<br />
by a <strong>maxi</strong>mum of 64 users.<br />
Which file systems are supported by the <strong>DataStation</strong><br />
<strong>maxi</strong> z.<strong>ul</strong>?<br />
The <strong>DataStation</strong> <strong>maxi</strong> z.<strong>ul</strong> is not dependent on any file system.<br />
Depending on the operating system being used, you can format the<br />
<strong>DataStation</strong> <strong>maxi</strong> z.<strong>ul</strong> with any file system. Windows® 2000/XP<br />
supports FAT32 and NTFS. Linux® and Mac® OS X have their own file<br />
systems, but also support FAT32 for compatibility with Windows®.<br />
Is the <strong>DataStation</strong> <strong>maxi</strong> z.<strong>ul</strong> pre-formatted?<br />
Yes, it is pre-formatted with the FAT 32 file system. You can reformat and<br />
partition your <strong>DataStation</strong> <strong>maxi</strong> z.<strong>ul</strong> as desired using the<br />
resources of your operating system.<br />
EN<br />
Does the NDAS software need to be installed on every PC that the<br />
<strong>DataStation</strong> <strong>maxi</strong> z.<strong>ul</strong> wishes to access?<br />
Yes, the software must be installed on every PC that wo<strong>ul</strong>d like to access<br />
the <strong>DataStation</strong> <strong>maxi</strong> z.<strong>ul</strong> via the network.<br />
Is the NDAS software needed to use the <strong>DataStation</strong> <strong>maxi</strong> z.<strong>ul</strong><br />
in USB mode?<br />
No, the NDAS software is not needed for that purpose.<br />
– 48 –
7) Troubleshooting and correction<br />
Why does the "NEXT" button in the "NDAS DEVICE IDENTIFICATION NUMBER"<br />
window of the <strong>DataStation</strong> <strong>maxi</strong> z.<strong>ul</strong> remain gray?<br />
It is likely that you have not entered all of the characters correctly. The letter<br />
"O" is never included. Check to be sure you have used the "0" (zero) digit.<br />
I registered a <strong>DataStation</strong> <strong>maxi</strong> z.<strong>ul</strong>. Why does the status<br />
appear in "RED"?<br />
The <strong>DataStation</strong> <strong>maxi</strong> z.<strong>ul</strong> co<strong>ul</strong>d not be found in the network.<br />
• Unplug the network cable from your <strong>DataStation</strong> <strong>maxi</strong> z.<strong>ul</strong>,<br />
wait about 10 seconds, and plug it back in.<br />
• If the status of your <strong>DataStation</strong> <strong>maxi</strong> z.<strong>ul</strong> does not change<br />
after this action, please reboot your PC.<br />
Why can’t I put my PC in the idle state or standby mode?<br />
If you want to put your computer in the idle state or standby mode, you<br />
must first unmount the <strong>DataStation</strong> <strong>maxi</strong> z.<strong>ul</strong>. To do so, click<br />
on the NDAS Device Manager symbol in the Info area of your task bar<br />
and mark the <strong>DataStation</strong> <strong>maxi</strong> z.<strong>ul</strong> to be deactivated. Select<br />
"UNMOUNT" in the menu.<br />
Alternatively, in the options of the NDAS Device Manager, you can<br />
activate the support for the idle state or the standby mode.<br />
My <strong>DataStation</strong> <strong>maxi</strong> z.<strong>ul</strong> has a black status indicator.<br />
Please check the following items:<br />
• Is the power cable attached correctly?<br />
• Is the status display (LED) on the switch or on the network connection of<br />
your PC, to which the <strong>DataStation</strong> <strong>maxi</strong> z.<strong>ul</strong> is connected,<br />
flashing?<br />
• Make sure that your firewall /antivirus software has been deactivated<br />
before installation. Current antivirus software has a new feature<br />
called Script Blocking. Make sure that this feature is deactivated before<br />
you continue. You must also allow the NDAS software protocol and the<br />
necessary NDAS software to pass your firewall or virus scanner.<br />
EN<br />
• If you are using a wireless LAN, make sure that you are connected to<br />
the wireless router and that the signal strength is good. Go to the<br />
website of the wireless router manufacturer and load the latest<br />
firmware and the latest drivers for your wireless LAN card. Try to<br />
connect the <strong>DataStation</strong> <strong>maxi</strong> z.<strong>ul</strong> directly to your wireless<br />
router via the network cable and check to see if it works.<br />
– 49 –
I am getting the following error message:<br />
"DATASTATION MAXI Z.UL NOT CONNECTED."<br />
• The <strong>DataStation</strong> <strong>maxi</strong> z.<strong>ul</strong> co<strong>ul</strong>d be incorrectly connected.<br />
Please check all connections.<br />
• Try also to connect your <strong>DataStation</strong> <strong>maxi</strong> z.<strong>ul</strong> or your PC<br />
to another port of your switch.<br />
Although I have successf<strong>ul</strong>ly registered the <strong>DataStation</strong><br />
<strong>maxi</strong> z.<strong>ul</strong>, it does not appear under "MY COMPUTER". What can I do?<br />
• Open "COMPUTER MANAGEMENT" by clicking with your right mouse button<br />
on "MY COMPUTER".<br />
• Select the menu item "ADMINISTER".<br />
• Then click on "DISK MANAGEMENT" under "DATA STORAGE DEVICE".<br />
• Check to see whether the computer recognized your <strong>DataStation</strong><br />
<strong>maxi</strong> z.<strong>ul</strong>. Your <strong>DataStation</strong> <strong>maxi</strong> z.<strong>ul</strong> sho<strong>ul</strong>d appear as<br />
Disk 1 or Disk 2 or with another number, depending on how many<br />
drives you have installed on your computer.<br />
• Right-click on the correct "DISK #" and then click on "INITIALIZE..".<br />
I clicked on the NDAS Device Manager symbol in my Windows start<br />
menu, but nothing happens.<br />
The symbol on the desktop is only used to start the NDAS Device Manager<br />
in the Info area of the task bar. The symbol in the Info area of the task<br />
bar is used for the functions Mount or Unmount, Add or Remove and<br />
changing between the different access modes of the <strong>DataStation</strong><br />
<strong>maxi</strong> z.<strong>ul</strong>.<br />
EN<br />
When I want to open or copy a file, I receive the following error<br />
message: "(FILE NAME): CANNOT BE COPIED. THE DISK IS WRITE-PROTECTED.<br />
REMOVE THE WRITE PROTECTION OR USE A DIFFERENT DISK."<br />
• Left-click on the symbol of the NDAS Device Manager in the Info area<br />
of the task bar. Select from the list the item "MOUNT (READ / WRITE)" for<br />
the respective <strong>DataStation</strong> <strong>maxi</strong> z.<strong>ul</strong>.<br />
• If you only have the "MOUNT (READ ONLY)" option available, you must<br />
enter the write key (KEY) of your <strong>DataStation</strong> <strong>maxi</strong> z.<strong>ul</strong>.<br />
The write key (KEY) can be found on your <strong>DataStation</strong> <strong>maxi</strong> z.<strong>ul</strong><br />
or on the reverse side of the quick guide. If you then activate the mode<br />
"MOUNT (READ / WRITE)" of the <strong>DataStation</strong> <strong>maxi</strong> z.<strong>ul</strong>, you can<br />
copy the data to the <strong>DataStation</strong> <strong>maxi</strong> z.<strong>ul</strong>.<br />
– 50 –
I am getting the following error message: "THE DEVICE "STANDARD<br />
VOLUME" CANNOT BE STOPPED AT THIS TIME. REPEAT THE PROCESS AGAIN LATER."<br />
• Close all programs and windows that may access the <strong>DataStation</strong><br />
<strong>maxi</strong> z.<strong>ul</strong>. Under certain circumstances, e.g. when copying large<br />
volumes of data, Windows® may, for example, report the copying<br />
process as ended, even though files are still being copied in the<br />
background from the main memory.<br />
• Try it again. If you continue to receive the error message, reboot your PC.<br />
I have installed the driver for Windows® 98 SE. When transmitting<br />
large files, the connection is always broken.<br />
Windows® 98 SE can only read FAT32 file systems. FAT32 can only manage<br />
files up to a size of 4 GB. That is a limitation of the file system.<br />
I have connected my <strong>DataStation</strong> <strong>maxi</strong> z.<strong>ul</strong> to the USB<br />
port of my computer. But the <strong>DataStation</strong> <strong>maxi</strong> z.<strong>ul</strong> is not<br />
displayed under My Computer.<br />
• Make sure that the <strong>DataStation</strong> <strong>maxi</strong> z.<strong>ul</strong> is turned on.<br />
• Try to connect the <strong>DataStation</strong> <strong>maxi</strong> z.<strong>ul</strong> to another USB<br />
port of your computer. Check to see if this fixes the problem.<br />
• If you use Windows® 98 SE, ME, Linux® or Mac® OS X, make sure that<br />
the <strong>DataStation</strong> <strong>maxi</strong> z.<strong>ul</strong> is formatted with a file system that<br />
is supported by the respective operating system. Linux® and Mac® OS X<br />
have their own file systems, but also support FAT32.<br />
When I use my <strong>DataStation</strong> <strong>maxi</strong> z.<strong>ul</strong> in USB mode, it<br />
appears in the NDAS Device Manager with a black status indicator.<br />
In USB mode, the <strong>DataStation</strong> <strong>maxi</strong> z.<strong>ul</strong> functions without<br />
the NDAS Device Manager. That is why it is displayed with a black status<br />
indicator (not connected) in the NDAS Device Manager in the Info area of<br />
the task bar. The status indicator display refers only to <strong>DataStation</strong><br />
<strong>maxi</strong> z.<strong>ul</strong> that are connected in the NDAS mode.<br />
EN<br />
Note:<br />
• Do not use USB cables longer than 3 meters.<br />
The manufacturer retains the right to continually improve the product. These changes may<br />
be made without being directly described in this quick guide. For this reason, the information<br />
provided in this quick guide may not reflect the current state of the art.<br />
The manufacturer only guarantees suitability for the product’s intended purpose. In<br />
addition, the manufacturer is not responsible for damages or loss of data and subsequent<br />
consequences.<br />
Copyright © 2006 TrekStor GmbH & Co. KG. All rights retained. Other cited product or company<br />
names may be trademarks or brand names of the respective owner.<br />
– 51 –
TrekStor GmbH & Co. KG<br />
Kastanienallee 8-10 · D-64653 Lorsch · Germany · www.trekstor.de<br />
HB-ZUL-V1.1-INT-060608