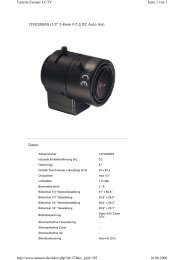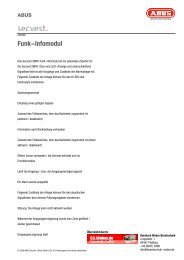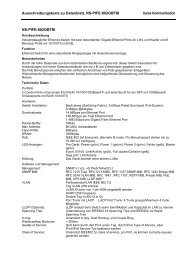Digitales Videoüberwachungssystem Digi-Protect ...
Digitales Videoüberwachungssystem Digi-Protect ...
Digitales Videoüberwachungssystem Digi-Protect ...
Erfolgreiche ePaper selbst erstellen
Machen Sie aus Ihren PDF Publikationen ein blätterbares Flipbook mit unserer einzigartigen Google optimierten e-Paper Software.
<strong><strong>Digi</strong>tales</strong> Videoüberwachungssystem<br />
<strong>Digi</strong>-<strong>Protect</strong><br />
Bedienungsanleitung<br />
• <strong>Digi</strong>tal surveillance system ……………………… 52<br />
User manual<br />
• Système de surveillance numérique ………..…… 101<br />
Guide utilisateur<br />
• <strong>Digi</strong>taal videobewakingssystem ……………..….. 150<br />
Gebruiksaanwijzing<br />
TV8800-<br />
TV8813
Inhaltsverzeichnis<br />
Inhaltsverzeichnis ......................................................................................................................... 2<br />
Vorwort ........................................................................................................................................ 4<br />
Sicherheitshinweise ..................................................................................................................... 4<br />
Lieferumfang................................................................................................................................ 5<br />
Installation der Hardware und Software........................................................................................ 6<br />
Systemvoraussetzungen............................................................................................................... 6<br />
Installation der Videokarte im PC ................................................................................................. 6<br />
Installation unter Windows XP............................................................................................. 6<br />
Installation unter Windows XP............................................................................................. 7<br />
Installation unter Windows 2000 ........................................................................................ 8<br />
Kameraanschluss........................................................................................................................ 8<br />
Installation der Software.............................................................................................................. 9<br />
Erste Schritte mit dem digitalen Überwachungssystem................................................................. 10<br />
Überblick über den Live-Bildschirm ............................................................................................ 10<br />
Überblick über den Wiedergabe-Bildschirm ................................................................................ 12<br />
Programmierung des <strong>Digi</strong>-<strong>Protect</strong>-Systems.................................................................................. 13<br />
Standardeinstellungen............................................................................................................... 13<br />
Aufnahme................................................................................................................................ 17<br />
Zeitplan................................................................................................................................... 20<br />
Bewegungssensor ..................................................................................................................... 21<br />
Bildeinstellungen ...................................................................................................................... 21<br />
Einstellungen Domekamera....................................................................................................... 22<br />
Netzwerk ................................................................................................................................. 23<br />
Sicherung ................................................................................................................................ 25<br />
Bedienung des digitalen Überwachungssystems.......................................................................... 29<br />
Steuerung von Domekameras.................................................................................................... 29<br />
Unterfunktionen des Live-Bildschirms.......................................................................................... 31<br />
Ansichten ....................................................................................................................... 31<br />
Aufnahme-Vorschau........................................................................................................ 31<br />
Systeminfo...................................................................................................................... 31<br />
Verlaufspeicher ............................................................................................................... 32<br />
Automatische Email versenden ......................................................................................... 33<br />
Nachrichten-Funktion ...................................................................................................... 33<br />
Steuerung der Wiedergabe........................................................................................................ 34<br />
Suchleiste ....................................................................................................................... 34<br />
Wiedergabeleiste ............................................................................................................ 34<br />
Ereignisfilter.................................................................................................................... 35<br />
Suche nach Datum / Zeit................................................................................................. 35<br />
Zoomfunktion ................................................................................................................. 35<br />
Zoomfunktion ................................................................................................................. 36<br />
Ansichten ....................................................................................................................... 36<br />
Farbeinstellungen............................................................................................................ 36<br />
Liveansicht...................................................................................................................... 36<br />
Unterfunktionen des Wiedergabe-Bildschirms.............................................................................. 37<br />
Datenauslagerung........................................................................................................... 37<br />
Suchfunktionen ............................................................................................................... 39<br />
Datensperre.................................................................................................................... 40<br />
Netzwerkverbindung .................................................................................................................. 40<br />
Client-Software ........................................................................................................................ 40<br />
Direkte Aufnahme ........................................................................................................... 42<br />
Multi-Server-Verbindungen............................................................................................... 42<br />
Web-Client .............................................................................................................................. 43<br />
<strong>Digi</strong>-<strong>Protect</strong> Searcher.................................................................................................................. 44<br />
Installation der Alarm I/O-Karte ................................................................................................. 45<br />
POS-Funktion............................................................................................................................. 46<br />
Anschluss der POS-Box ............................................................................................................. 46<br />
2
Einstellungen an der POS-Box ................................................................................................... 47<br />
Einstellungen im Überwachungssystem ....................................................................................... 47<br />
Analyse der Transaktionsdaten................................................................................................... 49<br />
Hinweise für das BG-PRÜFZERT - BGV „Kassen“ - (UVV-Zertifizierung) ........................................ 50<br />
3
Vorwort<br />
Sehr geehrte Kundin, sehr geehrter Kunde,<br />
wir bedanken uns für den Kauf dieser <strong>Digi</strong>-<strong>Protect</strong> Videoüberwachungskarte. Mit diesem Gerät haben Sie ein<br />
Produkt erworben, das nach dem heutigen Stand der Technik gebaut wurde. Dieses Produkt erfüllt die<br />
Anforderungen der geltenden europäischen und nationalen Richtlinien. Die Konformität wurde<br />
nachgewiesen, die entsprechenden Erklärungen und Unterlagen sind beim Hersteller hinterlegt. Um diesen<br />
Zustand zu erhalten und einen gefahrlosen Betrieb sicherzustellen, müssen Sie als Anwender diese<br />
Installationsanleitung beachten!<br />
Merkmale<br />
• Mehrkanalaufzeichnung in digitaler Bildqualität<br />
• variable Speicherkapazität durch Aufnahme der Bilddaten auf Festplatte<br />
• einfache Installation von Hardware und Software<br />
• umfangreiche Aufnahme-, Wiedergabe- und Suchfunktionen<br />
• Steuerung von Schwenk-Neige-Kameras<br />
• gleichzeitige Darstellung von max. 16 Kanälen<br />
• eingebauter Bewegungssensor und Überwachung von externen Sensoren<br />
• Zugang und Steuerung des Systems über Netzwerk / Internet<br />
Sicherheitshinweise<br />
Zur Vermeidung von<br />
Bränden und Verletzungen<br />
beachten Sie folgende<br />
Hinweise:<br />
Bitte beachten Sie folgende<br />
Vorsichtsmaßnahmen,<br />
damit Ihr Gerät<br />
einwandfrei funktioniert:<br />
Allgemeines:<br />
• Verwenden Sie das Produkt nur<br />
in trockenen Bereichen.<br />
• Sorgen Sie für eine ausreichende<br />
Belüftung.<br />
• Setzen Sie das Gerät keinen<br />
Temperaturen unterhalb von<br />
-10°C, bzw. über 50°C aus.<br />
• Das Gerät wurde nur für die<br />
Innenanwendung gebaut.<br />
• Die maximale Luftfeuchtigkeit<br />
darf 90% (nicht kondensierend)<br />
nicht übersteigen.<br />
• Führen Sie alle Arbeiten im<br />
spannungsfreien Zustand durch.<br />
• Das digitale Überwachungssystem<br />
wird über die interne<br />
Spannungsversorgung des PCs<br />
versorgt.<br />
• Das Netzteil muss für die<br />
Versorgung von System und<br />
Karte ausgelegt sein.<br />
• Die Karte muss fest im System<br />
installiert sein.<br />
Durch unsachgemäße<br />
oder unsaubere<br />
Installationsarbeiten kann<br />
es zu Störungen und<br />
schlechter Bildqualität<br />
kommen. Lesen Sie sich daher<br />
diese Anleitung genau durch<br />
und achten Sie bei der<br />
Installation der Anlage auf<br />
die genaue Bezeichnung der<br />
verwendeten Leitungen und<br />
Komponenten.<br />
Technische Änderungen<br />
jederzeit Vorbehalten<br />
4
Lieferumfang<br />
Rekorderkarte<br />
Software<br />
Watchdog-Kabel<br />
Kabel<br />
(nicht TV8802,TV8803,TV8805)<br />
Bedienungsanleitung<br />
(auf CD)<br />
5
Installation der Hardware und Software<br />
Systemvoraussetzungen<br />
Betriebssystem: Windows XP, 2000<br />
Festplatte: min. 200 GB für BG-Prüfzert – BGV „Kassen“<br />
Anzahl der benötigten Treiber und spezielle Hardwareanforderungen:<br />
Kartentyp Hardwareanforderungen Treiber<br />
TV8800, TV8801, TV8802 Celeron, 1.0GHz, 256 MB RAM, 40 GB HDD 1 x Video<br />
1 x Audio<br />
TV8803, TV8804 Celeron, 1.7GHz, 256 MB RAM, 120 GB HDD 2 x Video<br />
2 x Audio<br />
TV8805, TV8806, TV8807 Celeron, 1.7GHz, 256 MB RAM, 120 GB HDD 4 x Video<br />
4 x Audio<br />
TV8809, TV8810 Pentium 4, 2.4GHz, 256 MB DDR-RAM, 200 1 x Video<br />
GB HDD<br />
TV8811 Pentium 4, 2.4GHz, 512 MB DDR-RAM, 200<br />
GB HDD<br />
1 x Audio<br />
1 x Video<br />
1 x Audio<br />
1x Daten<br />
Installation der Videokarte im PC<br />
1. Schalten Sie Ihren PC aus und ziehen Sie den Netzstecker. Öffnen Sie den Rechner und stecken Sie die<br />
<strong>Digi</strong>-<strong>Protect</strong>-Karte in einen freien PCI-Steckplatz. Eventuell müssen Sie dazu den Gehäusedurchbruch<br />
and der Rückseite des PCs entfernen. Befestigen Sie die Karte mittels der entsprechenden Schrauben.<br />
Schließen Sie das Watchdog-Kabel an Rekorderkarte und PC (PC-Resetschalter) korrekt an.<br />
Alarm-/Sensorkabel<br />
Watchdog<br />
2. Schließen sie das Gehäuse und schalten Sie den PC ein. Windows XP startet die Hardwareerkennung<br />
und detektiert die eingesetzte <strong>Digi</strong>-<strong>Protect</strong>-Karte.<br />
ACHTUNG: Installieren Sie zuerst die Hardware und deren Treiber, bevor Sie die Software installieren.<br />
6
Installation unter Windows XP<br />
Nachdem Windows XP gestartet wurde, kann folgendes Fenster angezeigt werden.<br />
Legen Sie nun die <strong>Digi</strong>-<strong>Protect</strong> Software-CD in das CD-Laufwerk und wählen Sie den Punkt „Nein, diesmal<br />
nicht“ um die Installation der Treiber von CD auszuführen.<br />
Die Treiber befinden sich auf der Software-CD unter [CDROM]:\<strong>Digi</strong>-<strong>Protect</strong> xxxx Server\DRIVERS.<br />
(z.B. E:\<strong>Digi</strong><strong>Protect</strong> 900 Server\DRIVERS)<br />
Befolgen Sie die Installationsanweisungen auf dem Bildschirm. Falls das System die Treiber nicht automatisch<br />
finden kann, verweisen Sie bitte auf das oben angegebene Verzeichnis.<br />
Anmerkung: Windows XP zeigt unter Umständen eine Meldung an, die besagt, dass die Treiber nicht<br />
signiert sind. Wählen Sie „Trotzdem fortfahren“. Der <strong>Digi</strong>-<strong>Protect</strong>-Kartentreiber unterstützt<br />
Windows XP.<br />
Alle nötigen Treiber (siehe Tabelle Seite 7) müssen korrekt installiert werden.<br />
7
Die Treiberinstallation wird mit der Schaltfläche [Fertig stellen] abgeschlossen.<br />
Installation unter Windows 2000<br />
Für die Installation der Rekorderkarte unter<br />
Windows 2000 öffnen Sie als Erstes die<br />
Systemsteuerung unter [Start / Einstellungen /<br />
Systemsteuerung]. Öffnen Sie weiterhin den<br />
Gerätemanager unter [System / Hardware /<br />
Hardware-Assistent].<br />
Die Treiber befinden sich auf der Software-<br />
CD unter<br />
[CDROM]:\<strong>Digi</strong><strong>Protect</strong> xxxx Server\DRIVERS<br />
(z.B. E:\<strong>Digi</strong><strong>Protect</strong> 900 Server\DRIVERS).<br />
Die neue Hardware wird nun gesucht.<br />
Verweisen Sie bei der Installation der Treiber<br />
auf das o. g. Verzeichnis. Installieren Sie alle<br />
Treiber und schließen Sie die Installation<br />
korrekt ab.<br />
Kameraanschluss<br />
Die Belegung der Videoeingänge (BNC) erfolgt entweder über das mitgelieferte Kabel oder direkt über die<br />
BNC-Videoeingänge an der Rekorderkarte. Schließen Sie nun die gewünschten Videosignale an der<br />
Rekorderkarte an.<br />
8
Installation der Software<br />
Die CD enthält die folgenden Anwendungen:<br />
<strong>Digi</strong>-<strong>Protect</strong> Server Software<br />
<strong>Digi</strong>-<strong>Protect</strong> Client<br />
<strong>Digi</strong>-<strong>Protect</strong> Searcher<br />
Bevor Sie die Software installieren, nehmen Sie bitte zuerst folgende Einstellungen an Ihrem PC vor:<br />
1. Stellen Sie die Bildschirmaufläsung auf 1024 x 768 Pixel, True Color 32 bit.<br />
2. Falls die Grafikkarte eine Overlay-Funktion verwendet, deaktivieren Sie diese.<br />
3. Deaktivieren Sie den Bildschirmschoner unter [Systemsteuerung / Anzeige / Bildschirmschoner].<br />
4. Klicken Sie in diesem Fenster auf [Energieverwaltung]. Setzen Sie die Einstellungen unter [Monitor<br />
ausschalten], [Festplatten ausschalten], [Standby] und [Ruhezustand] auf „Nie“.<br />
Befolgen Sie nun diese Schritte, um die <strong>Digi</strong>-<strong>Protect</strong> Server-Software zu installieren:<br />
1. Legen Sie die CD in das CD-Laufwerk ein.<br />
2. Wählen Sie das für Ihre Karte entsprechende Verzeichnis „[CDROM]:\<strong>Digi</strong><strong>Protect</strong> xxxx Server\“ aus (z.B.<br />
<strong>Digi</strong><strong>Protect</strong> 900 Server).<br />
3. Starten Sie das Programm Setup.exe in diesem Verzeichnis. Befolgen Sie die Bildschirmanweisungen, um<br />
die Installation fertig zustellen. Um während der Installation zum nächsten Schritt zu gelangen, drücken<br />
Sie auf [Next] (Weiter). Um zum vorherigen Schritt zu gelangen, drücken Sie [Back] (Zurück). Drücken Sie<br />
[Cancel] für den Abbruch der Installation.<br />
Achtung: Während der Installation werden Sie aufgefordert, den korrekten Videomodulationstyp zu<br />
wählen (Europa: PAL). Weiterhin muss angegeben werden, ob eine DIGI-PROTECT-Audiokarte installiert<br />
ist. Sie werden gefragt, ob Sie die Standard- oder die UVV-Version der DIGI-PROTECT-Software<br />
installieren möchten. Um den Anforderungen des BG-Prüfzerts „UVV-Kassen“ zu entsprechen, muss die<br />
UVV-Version installiert werden. Die Standard-Version beinhaltet zusätzlich die POS-Funktion<br />
(Registrierkassenfunktion) und einen Minimieren-Schaltfläche auf der Bildschirmberfläche.<br />
Während der Installation werden Sie eventuell aufgefordert, die Bearbeitung einer schreibgeschützen Datei<br />
(ReadOnly File Detected) durch das System zu bestätigen. Klicken Sie dafür auf [YES] (Ja).<br />
4. Klicken Sie auf [Finish] (Beenden). Klicken Sie nun doppelt auf das <strong>Digi</strong>-<strong>Protect</strong> Server Symbol auf dem<br />
Desktop. Über [OK] starten Sie den Computer neu. Beim Neustart wird das digitale<br />
Überwachungssystem automatisch gestartet.<br />
9
Erste Schritte mit dem digitalen Überwachungssystem<br />
Überblick über den Live-Bildschirm<br />
Nach dem Start der Software erscheint als erstes ein Informationsfenster auf dem Bildschirm. Es kann über<br />
die Schaltfläche [OK] geschlossen werden.<br />
Datum /<br />
Uhrzeit<br />
Setup<br />
Wiedergabe<br />
/ Suche<br />
Ansichtenauswahl<br />
Domesteuerung<br />
Funktion<br />
Live-Video<br />
Beenden<br />
Alarmausgänge<br />
Kanalwahl<br />
Setup:<br />
Wiedergabe /<br />
Suche:<br />
Dome:<br />
Funktion:<br />
Datum / Uhrzeit:<br />
Über diesen Punkt haben Sie Zugang zur Konfiguration des digitalen Überwachungssystems.<br />
Neben allgemeinen Einstellungen finden Sie hier Einstellungsmöglichkeiten für<br />
Aufnahmeart, Zeitplan, Bewegungserkennung, Schwenk-Neige-Funktion, Netzwerk oder<br />
Datensicherung.<br />
Wählen Sie diesen Punkt für den Zugriff auf bereits aufgenommene Videodaten. Sie<br />
haben eine Vielzahl von Möglichkeiten für die Suche, Analyse und Speicherung von<br />
relevanten Bilddaten.<br />
Mit dieser Funktion ist es Ihnen möglich, angeschlossene Domekameras zu steuern.<br />
Hilfreiche Funktionen wie Vorschau, System-Info, Verlauf, Netzwerknachrichten oder<br />
Auto-Email stehen Ihnen zur Verfügung.<br />
Anzeige von Datum und Uhrzeit<br />
10
Bildeinblendung:<br />
In der Live-Ansicht können verschiedene Informationen in das Videobild eingeblendet<br />
sein:<br />
• Kanalnummer<br />
• Anzeige der Daueraufnahme<br />
• Anzeige der Vor- (Pr) oder Nachaufnahme (Af)<br />
• Anzeige von Bewegungsereignissen<br />
• Anzeige von Alarmereignissen<br />
• Anzeige der Audioaufnahme<br />
Kanalwahl:<br />
Dieser Punkt bietet die direkte Anwahl von Kanälen oder eine automatische Umschaltung<br />
der Kanäle.<br />
Ansichtenauswahl: Für die Live-Betrachtung der Videobilder stehen Ihnen von Einzelbild- bis 16-Bild-Ansicht<br />
(je nach eingebauter Videokarte) diverse Möglichkeiten zur Verfügung. Die Kanäle<br />
können im Live-Video-Bereich beliebig verschoben werden. Klicken Sie dazu mit der<br />
linken Maustaste auf ein Live-Videobild und halten Sie diese gedrückt. Verschieben Sie<br />
nun das Videobild zum gewünschten Live-Videobereich und lassen Sie die Maustaste los.<br />
Alarmausgänge:<br />
Beenden:<br />
Die Ausgänge 1 bis 4 können hier manuell geschaltet werden (optionale Alarm I/O-Karte<br />
TV8812 nötig; Einbau siehe Punkt „Installation der Alarm I/O-Karte“).<br />
Schaltfläche zum Beenden des digitalen Überwachungssystems.<br />
Beenden<br />
von Untermenüs: Zum Beenden von Untermenüs steht Ihnen jederzeit die blaue Schaltfläche über den<br />
Auswahlschaltflächen zur Verfügung.<br />
11
Überblick über den Wiedergabe-Bildschirm<br />
Videobereich<br />
Video-<br />
Zoom<br />
Datum /<br />
Uhrzeit<br />
Wiedergabebildschirm<br />
beenden<br />
Kanalwahl<br />
Suchleiste<br />
Wiedergabeleiste<br />
Funktionen<br />
Suchleiste:<br />
Kanalwahl:<br />
Über die Funktion haben Sie direkten Zugriff auf die aufgenommenen Videodaten. Diese<br />
werden als farbige Balken entsprechend des Aufnahmetyps für jeden Kanal dargestellt.<br />
Mit diesen Schaltern aktivieren bzw. deaktivieren Sie die einzelnen Kanäle für die Anzeige<br />
im Videobereich. Die Anordnung der Kanäle im Videobereich passt sich automatisch an.<br />
Bei mehr als vier Videokanälen haben Sie über die vertikale Bildlaufleiste rechts neben<br />
der Kanalwahl Zugriff auf die folgenden Videokanäle.<br />
Wiedergabeleiste: Es stehen Ihnen verschiedene Funktionen zum Abspielen der aufgenommenen Daten zur<br />
Verfügung. Neben der kontinuierlichen Wiedergabe ist die bildweise Anzeige eine<br />
nützliche Funktion zur Analyse der Videodaten.<br />
Datum-/Uhrzeit:<br />
Video-Zoom:<br />
Über diesen Bereich ist es Ihnen möglich direkt zum gewünschten Datum und zur<br />
gewünschten Uhrzeit zu springen.<br />
Mittels dieser Funktion haben Sie die Möglichkeit Bereiche eines Videobildes zu<br />
vergrößern.<br />
Funktionen: Hier stehen Ihnen weitere Funktionen des Wiedergabebildschirms wie z.B.<br />
Datensicherung oder Suche nach Ereignissen zur Verfügung.<br />
Beenden:<br />
Schaltfläche zum Beenden des Wiedergabebildschirms.<br />
ACHTUNG: Um zur Windows-Oberfläche zu wechseln, muss der Abschaltmodus<br />
unter [Setup / Standard / Abschaltmodus] auf „Windowsebene“ eingestellt sein.<br />
12
Programmierung des <strong>Digi</strong>-<strong>Protect</strong>-Systems<br />
Über den Punkt [Setup] im Live-Bildschirm gelangen Sie in das Konfigurationsmenü des digitalen<br />
Überwachungssystems. Werden Einstellungen gemacht, so können diese mit der Schaltfläche [Speichern]<br />
dauerhaft übernommen werden. Über die Schaltfläche [Anwenden] verlassen Sie das Setup. Im Setup finden<br />
sie Einstellungsmöglichkeiten für folgende Funktionen:<br />
Standardeinstellungen<br />
Audioeingang<br />
Monitorausgang<br />
Systemneustart<br />
Drucken<br />
Zeit<br />
Diskmanager<br />
Passwort<br />
Anzahl der<br />
Kanäle<br />
Kompressionseinstellungen<br />
Abschaltmodus<br />
Sommerzeit einstellen<br />
DX-Einstellungen<br />
Speichern /<br />
Anwenden<br />
Audioeingang<br />
Für die Aufnahme von Audiodaten steht ein Kanal zur Verfügung. Als Eingang wird die eingebaute<br />
Soundkarte des PCs genutzt. Setzen Sie den Auswahlhaken, um den Audioeingang zu aktivieren. Wählen sie<br />
dabei zwischen Mikrofon (MIC) oder Line-In (LINE).<br />
Monitorausgang<br />
An der Videokarte des digitalen Überwachungssytems befindet sich ein Anschluss, an den ein externer<br />
Monitor angeschlossen werden kann (Chinch-Anschluss neben den Kameraeingängen). Über die<br />
Schaltfläche [Monitor-Ausgang] können die Kanäle ausgewählt werden, die über den externen<br />
Monitoranschluss angezeigt werden sollen (nicht bei Modell TV8809, TV8810, TV8811). Der<br />
Anzeigemodus im Überwachungssystem (Einzelbild / Mehrkanalanzeige) wird für den externen Anschluss<br />
übernommen. Bei Einzelbildanzeige kann eine Umschaltung der Kanäle nacheinander erfolgen. Die<br />
Anzeigedauer jedes Kanals wird durch die Eingabe der Dauer in Sekunden festgelegt.<br />
13
Drucken<br />
Wählen Sie diese Schaltfläche, um einen Drucker zu installieren. Sie können einen lokalen oder einen<br />
Netzwerkdrucker an das Überwachungssystem anbinden. Der Installationsprozess erfolgt über die<br />
Standardroutine von Windows.<br />
Zeit Einstellungen<br />
Hier können Sie die aktuelle Systemzeit einstellen.<br />
ACHTUNG: Bei Rückstellung der Uhr werden ältere Bilddaten wieder überschrieben!<br />
Systemneustart<br />
Diese Funktion startet das gesamte Aufnahmesystem automatisch neu. Bei Bedarf kann das System auch nur<br />
ausgeschaltet werden.<br />
Disk Manager<br />
Der Disk Manager beinhaltet Funktion zur Festlegung, Überprüfung und Formatierung eines<br />
Speicherlaufwerks. Über das Auswahlmenü kann der Laufwerksbuchstabe für die Speicherung der Daten<br />
ausgewählt werden (z.B. Laufwerk D). Wenn der Platz auf diesem Laufwerk ausgeschöpft ist, wird<br />
automatisch zum nächsten verfügbaren Laufwerksbuchstaben umgeschalten.<br />
Die Funktion [Scan Disk] überprüft den Datenträger auf Fehler. Über die Schaltfläche [Format] kann der<br />
Datenträger mittels der Windows-Formatierungsfunktion gelöscht werden.<br />
ACHTUNG: Ist für die Speicherung von Daten nur eine Partition verfügbar (z.B. C:\), so werden die<br />
Daten auf dieses Laufwerk geschrieben. Die Funktion [Format] darf dann auf keinen Fall ausgeführt werden.<br />
Mit der Funktion [Datenbank aktualisieren] werden die Aufzeichnungsdaten der einzelnen Kanäle in ihrer<br />
Struktur überprüft und ggf. automatisch geordnet.<br />
Aktivieren Sie die Funktion [Daueraufnahme] für eine kontinuierliche Speicherung der aufgenommenen<br />
Daten. Wenn der Datenträger voll ist, werden automatisch die ältesten Daten gelöscht. Ist diese Funktion<br />
nicht aktiviert, so erscheint bei Speicherplatzmangel eine Meldung mit Alarmton, welche Sie auffordert, den<br />
Speicherpfad zu ändern.<br />
Kompression<br />
In diesem Menü können Sie die Kompressionsart, die Aufnahmeauflösung und die Aufnahmebildqualität<br />
einstellen.<br />
Für die Komprimierung der aufgenommen Bilddaten stehen Ihnen zwei Verfahren zur Verfügung: MJPEG<br />
(Einzelbildkomprimierung) und MPEG4+ (Differenzbildkomprimierung).<br />
Bei der Auflösung der Videobilder können Sie zwischen 3 Stufen wählen: 320 x 240, 720 x 240 oder<br />
720 x 480 Bildpunkte.<br />
14
Weiterhin kann über den Punkt [Bildqualität] die Kompressionsrate gewählt werden. Eine höhere<br />
Kompressionsstufe bringt weniger Speicherbedarf aber eine schlechtere Bildqualität mit sich.<br />
Für die MPEG4+ Komprimierung muss zusätzlich die Sensorempfindlichkeit der Bewegungserkennung und<br />
die Aktivierung des Rauschfilters erfolgen (siehe folgende Abbildung). Je geringer die Empfindlichkeit, desto<br />
höher die Bildqualität.<br />
Qualität<br />
Rauschfilter<br />
Vorgabe<br />
Windows Anmeldung<br />
Hier werden Benutzername und Anmeldepasswort für die Windowsanmeldung eingetragen. Erforderlich sind<br />
diese für den automatischen Start des Systems. Die Daten werden automatisch vom Betriebsystem<br />
übernommen.<br />
Abschaltmodus<br />
Beim Ausschalten des digitalen Überwachungssystems kann entweder zur Windowsebene gewechselt werden,<br />
oder das System wird heruntergefahren.<br />
Kameraname<br />
Wenn Sie den Auswahlhaken in dieses Kästchen setzen, werden der Kameraname, die Kameranummer und<br />
Kamerastatus in das Videobild jeder Kamera eingeblendet.<br />
Bildschirmtastatur<br />
Sensorempfindlichkeit<br />
Für die Eingabe von Zeichen z.B. für die Benennung von Kameras oder zur Vergabe von Passwörtern steht<br />
Ihnen die Bildschirmtastatur zur Verfügung. Die Bedienung erfolgt über die angeschlossene Maus. Eine<br />
externe Tastatur ist somit nicht nötig, was außerdem den Zugriffschutz auf das System erhöht.<br />
Passwort<br />
Es gibt zwei verschiedene Arten, um Passwörter für den Systemzugriff zu vergeben. Mit der ersten Methode<br />
können Passwörter für die Ebenen Setup, Suche, Zugang zum Live-Bildschirm und Ausschalten vergeben<br />
werden.<br />
15
Benutzer Setup<br />
Mit der zweiten Methode können Namen und Passwörter für Level Administrator, 1. Benutzer und 2. Benutzer<br />
vergeben werden (je 14). Der erste Benutzer eines Levels hat jeweils Zugriff auf das Benutzer Setup.<br />
Die Administratorebene hat ansonsten sämtliche Zugriffsrechte für das System. Für die Benutzer können je<br />
ein Passwort und zusätzlich der Zugriffsrechte auf die verschiedenen Ebenen bestimmt werden. In diesen<br />
Ebenen haben die Benutzer dann Administratorrechte. Ist noch kein Benutzer eingerichtet, so ist bei [LOG IN]<br />
nur das Passwort einzutragen.<br />
Zugriffsrechte<br />
Kamera-<br />
Auswahl<br />
Name/Passwort<br />
Setup<br />
Über den Punkt „Kamera Auswahl“ kann zusätzlich festgelegt werden, welche Kameraeingänge für den<br />
jeweiligen Benutzer sichtbar sind.<br />
Über die Schaltfläche [Setup] im unteren Bereich des Fensters werden die eingegebenen Daten für den<br />
entsprechenden Benutzer übernommen.<br />
Anzahl der Kanäle<br />
Hier hat der Administrator die Möglichkeit, die verwendete Videokarte (4, 8 oder 16) an die Software des<br />
digitalen Überwachungssystems anzupassen. Wenn Kanäle nicht verwendet werden, so müssen diese in den<br />
Aufnahmeeinstellungen (siehe nächste Seite) abgeschaltet werden (keine Anzeigung und keine Aufnahme).<br />
DX-Einstellungen<br />
Dieses Menü ist nur in der der Standard-Version<br />
verfügbar. Die DX-Einstellungen dienen dazu, die<br />
Grafikkarte an das Überwachungssystem<br />
anzupassen. Es können zwei verschiedene<br />
Anzeigetypen verwendet werde:<br />
1. Primärer Anzeigemodus, 2. Overlaymodus.<br />
Die Software erkennt den optimalen Anzeigemodus<br />
automatisch. Aktivieren Sie bei Anzeigeproblemen<br />
ggf. den Primäranzeigemodus. Zum Test können Sie<br />
auch den 1. Kanal im Overlaymodus anzeigen. Die<br />
RGB-Funktion verbessert die Primäranzeige,<br />
beansprucht aber mehr Prozessorleistung. Weiterhin<br />
kann bei aktiver RGB-Funktion eine verbesserte<br />
Bildqualität (32 Bit) eingestellt werden.<br />
Sommerzeit<br />
Hier können Sie den Zeitraum der Sommerzeit festlegen. Das Aufnahmesystem passt dann automatisch<br />
Sommer- und Winterzeit an.<br />
16
Aufnahme<br />
Kanal-Nr.<br />
Alarmein-/<br />
ausgang<br />
Vor-/Nachaufzeichung<br />
Bildrate<br />
(Bilder)<br />
Sensor/<br />
Alarm<br />
Ereignis<br />
speichern<br />
Videosignal<br />
Automatische<br />
Videosignalsuche<br />
Bezeichnung<br />
Ereignissetup<br />
Aufnahmetyp<br />
Alarmereignis<br />
Videosignal<br />
Sie haben die Möglichkeit, eine angeschlossene Kamera auf dem Live-Bildschirm anzuzeigen oder zu<br />
verstecken. Eine installiere aber versteckte Kamera wird zwar in der Live-Ansicht nicht angezeigt, sie wird aber<br />
mit den entsprechenden Einstellung aufgenommen. Klicken Sie mit der linken Maustaste auf das<br />
entsprechende Kanalfeld, um zwischen den Möglichkeiten zu wechseln.<br />
Bezeichnung<br />
Jeder Kameraeingang kann eine Bezeichnung erhalten. Dieser Kameraname wird im Videobild mit angezeigt<br />
und abgespeichert. Die Bezeichnung kann über normale Tastatur oder Bildschirmtastatur eingegeben<br />
werden.<br />
Aufnahmetyp<br />
Es stehen verschiedene Aufnahmetypen zur Verfügung:<br />
• Aufnahme:<br />
[Daueraufnahme] Die Bilddaten werden kontinuierlich aufgezeichnet.<br />
• Beweg.-sensor: [Aufnahme bei Bewegung] Die Aufnahme wird über die<br />
Bewegungssensoren der jeweiligen Kanäle ausgelöst. Die Einstellung der<br />
Sensoren wird über den Menüpunkt „Setup / Bewegung“ durchgeführt. Sie<br />
reagieren bei Veränderung des Videobildes (oder Bereiche davon).<br />
17
• Alarm:<br />
[Aufnahme bei Alarm] Die Aufnahme wird über max. 16 Alarmeingänge<br />
gesteuert. Die Anschlüsse für die Eingänge befinden sich auf einer<br />
optional erhältlichen seperaten Sensorkarte, die in dem System eingebaut<br />
sein muss. Nach erneutem Betätigen der Aufnahmetypschaltfläche,<br />
erscheint am rechten Rand eine weitere Schaltfläche.<br />
Schaltfläche<br />
Sensorauswahl<br />
Nach Betätigen dieser zusätzlichen Schaltfläche erscheint ein Untermenü.<br />
Es kann nun gewählt werden, auf welche Alarmeingänge der gewählte<br />
Kanal reagieren soll. Setzen Sie dazu einen Auswahlhaken bei den<br />
gewünschten Alarmeingängen 1 bis 16.<br />
• Zeitplan: [Aufnahme über Zeitplan] Die Aufnahme erfolgt über einen<br />
kanalspezifischen Zeitplan. Für jede Stunde kann ein eigener Aufnahmetyp<br />
gewählt werden. Die Einstellung des Zeitplans erfolgt über „Setup /<br />
Zeitplan“.<br />
• Aufn / Sensor:<br />
• Aufn / Alarm:<br />
• Sensor / Alarm:<br />
• A/S/A:<br />
• Keine Aufnahme:<br />
[Daueraufnahme / Sensor] Das Videobild des Kanals wird kontinuierlich<br />
und bei Bewegungssensorereignissen dieses Kanals aufgezeichnet.<br />
[Daueraufnahme / Alarm] Das Videobild des Kanals wird kontinuierlich<br />
und bei Auslösen des zugehörigen Alarmeinganges aufgezeichnet.<br />
[Bewegungssensor / Alarm] Das Videobild des Kanals wird bei Auslösen<br />
des Bewegungssensors oder bei Auslösen des Alarmeinganges dieses<br />
Kanals aufgezeichnet.<br />
[Aufnahme/Sensor/Alarm] Das Videobild wird kontinuierlich, bei Auslösen<br />
des Bewegungssensors oder bei Auslösen des Alarmeinganges dieses<br />
Kanals aufgezeichnet.<br />
Es erfolgt keine Aufnahme der Bilddaten dieses Kameraeingangs.<br />
Bilder<br />
Über diesen Menüpunkt werden die Aufnahmebildraten (Anzahl der aufgenommenen Bilder pro Sekunde) für<br />
die Kanäle festgelegt. Im PAL-Standard sind dies max. 25 Bilder/s. Die Vergabe der Bildraten kann variabel<br />
geschehen, die Gesamtaufnahmebildrate der verwendeten <strong>Digi</strong>-<strong>Protect</strong>-Karte darf jedoch nicht überschritten<br />
werden (z.B. DIGI-PROTECT 25 – max. Bildrate 25 Bilder pro Sekunde für alle Kanäle).<br />
Weiterhin können bei den Aufnahmetypen Bewegungssensor und Alarm die Bildraten für die Vor- und<br />
Nachaufnahme separat eingestellt werden.<br />
18
Vor- und Nachaufnahme [Vor/Nach]<br />
Das digitale Aufzeichnungssystem <strong>Digi</strong>-<strong>Protect</strong> verfügt über eine so genannte Vor- und Nachaufzeichnung<br />
während eines Ereignisses. Wenn eine Aufnahme durch eine Bewegungserkennung oder durch einen Alarm<br />
ausgelöst wurde, so speichert das System die Bilddaten von max. 20 Minuten vor und nach diesem Ereignis<br />
ab. Die Voraufzeichnungsdaten werden für die eingestellte Zeit zwischengespeichert, und bei Bedarf<br />
(Ereignis) abgerufen. Die Vor- und Nachaufzeichnungszeiten sind stufenweise von 1 Sekunde bis 20 Minuten<br />
einstellbar.<br />
Achtung: Die Voraufzeichnung funktioniert erst nach Ablauf der gewünschten Zeit nach Einstellung, da<br />
ansonsten die Daten noch nicht vollständig in den Zwischenspeicher geschrieben wurden.<br />
Alarmeingang<br />
Hier wird die Schalterart der Alarmeingänge festgelegt. Sie ist entweder NO (Normally Open / Schließer)<br />
oder NC (Normally Closed / Öffner). Werden unter [Alarm] mehrere Alarmeingänge zum Auslösen der<br />
Aufnahme ausgewählt, so gilt diese Schaltereinstellung für alle Alarmeingänge.<br />
Alarmausgang<br />
Das Aufnahmesystem kann bis zu 8 Alarmausgänge bei verschiedenen Ereignissen schalten. Die Anschlüsse<br />
befinden sich auf einer optional erhältlichen Alarmkarte, die in dem System installiert sein muss. In diesem<br />
Menüpunkt kann festgelegt werden, welcher Alarmausgang bei einem Ereignis geschaltet werden soll.<br />
Mögliche Ereignisse sind Bewegungserkennung, Auslösen des Alarmeinganges, Verlust des Videosignals und<br />
aktiver Aufnahmestatus. Die Dauer der Aktivierung des Alarmausgangs kann von 0 bis 90 Sekunden gewählt<br />
werden. Wird die Einstellung [an] gewählt, so wird ein kurzer Impuls am Ausgang geschalten.<br />
Automatische Videosignalsuche<br />
Betätigen Sie diese Schaltfläche, um automatisch nach angeschlossenen Videoquellen zu suchen. Gefundene<br />
Quellen werden für die Live-Anzeige aktiviert und auf Daueraufnahme gesetzt.<br />
Ereignis-Setup<br />
Über das Ereignis-Setup kann eine Funktion aktiviert werden, welche bei einem Ereignis auf dieses hinweist.<br />
Es stehen zwei Funktionen zur Verfügung:<br />
Die erste Funktion schaltet bei einem Ereignis für eine bestimmte Zeit auf Vollbild um.<br />
Die zweite Funktion kann bei einem Ereignis eine Domekamera steuern.<br />
Kanalwahl<br />
Steuerung Domekamera<br />
Vollbildumschaltung<br />
19
Alarmereignis<br />
Hier kann der Verlust eines Videosignals und der Aufnahmestatus an einem Alarmausgang weitergeleitet<br />
werden.<br />
Sensor/Alarm Ereignis speichern<br />
Ist dieser Punkt durch den Auswahlhaken aktiviert, so wird im Wiedergabe-Bildschirm unter<br />
Funktion/Ereignisfilter/Ereignisspeicher das Ereignis registriert.<br />
Zeitplan<br />
Im Zeitplan kann für jede Kamera pro Stunde ein anderer Aufnahmetyp gewählt werden. Markieren Sie dazu<br />
den gewünschten Zeitbereich, und klicken Sie im unteren Bereich auf die Schaltfläche für den Aufnahmetyp.<br />
Durch Rechtsklick auf die Markierung kann ebenfalls zwischen den Aufnahmetypen gewechselt werden.<br />
Kamerabezeichnung<br />
Kamera-Nr.<br />
Markierung<br />
und Aktivierung<br />
der<br />
Aufnahmeart<br />
Aufnahmetyp<br />
20
Bewegungssensor<br />
Für bewegungsgesteuerte Aufnahme müssen für die jeweiligen Kameras die Bewegungssensoren konfiguriert<br />
werden. Wählen Sie dazu die Kamera aus und markieren Sie Bereiche im Kamerafenster, der überwacht<br />
werden sollen. Mit der Empfindlichkeit legen Sie fest, wie groß die Veränderungen in Videobild sein müssen,<br />
um eine Bewegungserkennung auszulösen. Mit der Schaltfläche [Löschen] kann ein markierter Bereich wieder<br />
gelöscht werden.<br />
Aktivieren Sie „Signal bei Bewegung“ für ein akustisches Signal und „Zeige Bewegungsbereich“ für eine<br />
optische Markierung bei Bewegungserkennung. Durch „Maximale Aufnahmequalität nach Bewegung/Alarm“<br />
wird nach einem Ereignis mit maximaler Bildrate aufgezeichnet.<br />
Markierung des<br />
Sensorbereichs<br />
Empfindlichkeit<br />
Löschen<br />
Kamera-Nr.<br />
Funktionen bei Bewegung<br />
Bildeinstellungen<br />
In diesem Menü können Helligkeit, Sättigung, Kontrast und Farbton der Kanäle verändert werden. Mit<br />
[Benutzervorgabe speichern] werden die Einstellungen für diesen Kanal übernommen. [Benutzervorgabe<br />
löschen] setzt alle Einstellungen auf voreingestellte Systemwerte zurück. [Für alle übernehmen] setzt die Wert<br />
aller Kanäle auf die Benutzervorgabe. [Übernehmen] setzt die Einstellungen auf die Benutzervorgabe.<br />
21
Kanalwahl<br />
Bildeinstellungen<br />
Speichern<br />
Einstellungen Domekamera<br />
Mit dem digitalen Überwachungssystem ist es möglich, Schwenk/Neige-Kameras (Domekameras) zu steuern.<br />
Wählen Sie als erstes den Kamerakanal, an dem eine Domekamera angeschlossen ist. Wählen Sie als<br />
nächstes das angeschlossene Modell (Protokoll) mit der Gerätenummer aus.<br />
Benutzereinstellungen<br />
Dome-Modell<br />
und Gerätenummer<br />
Dome-<br />
Bedienpult<br />
Kommunikation<br />
Kanalwahl<br />
22
Weiterhin ist es erforderlich, die Kommunikationsparameter zwischen System und Domekamera korrekt zu<br />
setzten (COM-Port-Nr. am System, Geschwindigkeit, Daten Bits, Parität).<br />
Benutzereinstellungen<br />
Sollte die gewünschte Dome Kamera nicht in der Modellliste erscheinen, so können hier die spezifischen<br />
Steuerkommandos eingetragen werden (Hex-Code).<br />
Dome-Bedienpult<br />
Über diesen Punkt kann ein separates Dome-Bedienpult in das System eingebunden werden. Wählen Sie das<br />
Modell aus der Liste aus, setzen Sie die Kommunikationseinstellungen und aktivieren sie das Gerät.<br />
Netzwerk<br />
Über ein an das digitale Überwachungssystem angeschlossene Netzwerk ist es möglich, über dieses von der<br />
Ferne zuzugreifen. Das System arbeitet dann als sog. Server. Ein Nutzer, der auf diesen Server zugreift, wird<br />
als Client bezeichnet.<br />
Prüfe IP<br />
Port<br />
Übertragungsgeschwindigkeit<br />
Bildqualität<br />
Client-Liste<br />
Web-Server<br />
Sprachkommunikation<br />
Setup TCP/IP<br />
Notruf<br />
TCP/IP<br />
Benutzer<br />
DDNS-Server<br />
IP-Server<br />
Um den Fernzugriff zu aktivieren, klicken auf den Punkt TCP/IP.<br />
Prüfe IP<br />
Die IP des Servers wird entweder automatisch oder manuell vergeben.<br />
Port<br />
Setzen Sie hier den Port für die Netzwerkverbindung fest. Die Standardeinstellung ist Port 2000. Die<br />
Portnummer von Server- und Client-Seite müssen gleich sein.<br />
23
Übertragungsgeschwindigkeit und Bildqualität<br />
Wählen Sie eine Qualitäts- oder Geschwindigkeitsstufe je nach angeschlossenem Netzwerk aus.<br />
Benutzer<br />
Über diesen Menüpunkt können Netzwerknutzer hinzugefügt oder gelöscht werden. Vergeben Sie ID und<br />
Passwort, bestätigen Sie das Passwort und drücken Sie auf [Hinzufügen]. Über [Löschen] kann der Benutzer<br />
wieder entfernt werden.<br />
Client-Liste<br />
Betätigen Sie diese Schaltfläche, um alle aktiven Verbindungen anzuzeigen.<br />
Web-Server<br />
Das digitale Überwachungssystem verfügt über einen eingebauten Web-Server, der einen Zugriff auf das<br />
System über den Internet Explorer ermöglicht. Der Benutzer erhält durch Eingabe der IP-Adresse in die<br />
Adressleiste des Internet Explorers Zugang.<br />
Über Einstellungen gelangen Sie in das Setup des Web-Servers. Dieser ist nach Installation des Systems aktiv.<br />
Bei Bedarf kann der Port des Web-Servers über [Port] geändert werden.<br />
Sprachkommunikation<br />
Es besteht die Möglichkeit für Sprachkommunikation zwischen Server und Clientsoftware. Aktivieren Sie die<br />
Kommunikation, und wählen Sie einen verbundenen Benutzer aus. Das Mikrofon wird am Line-In-Anschluss<br />
des PCs angeschlossen. Die Audioaufnahmefunktion und [Setup / Standard / Audioeingang] darf dabei nicht<br />
aktiviert sein.<br />
Setup TCP/IP<br />
Hier können die Einstellungen für das TCP/IP-Protokoll vorgenommen werden. Sie können diese Daten<br />
automatisch oder manuell vergeben, je nach Art der Netzwerkanbindung. Bei manueller Vergabe geben Sie<br />
die IP-Adresse, die Subnetzmaske, den Gateway und den DNS des Netzwerkadapters in die entsprechenden<br />
Felder ein. Wird ein Router verwendet, so vergeben Sie eine lokale IP, und verwenden die Router-IP als<br />
Gateway und DNS.<br />
24
Notruf<br />
Über diese Funktion kann bei Auslösen eines Ereignisses (z.B. Alarmeingang ausgelöst) ein Notruf an eine<br />
Telefonnummer abgesetzt werden. Dazu muss in das System ein Modem integriert sein. Für eine eigene<br />
Notrufansage überschreiben Sie die Datei „C:\Programme\<strong>Digi</strong><strong>Protect</strong>\<strong>Digi</strong><strong>Protect</strong> xxxx Server\TemC.wav“<br />
(8kHz, 16 Bit Mono) mit einer beliebigen Datei.<br />
DDNS-Server<br />
Über die DDNS-Funktion wird eine sich ständig ändernde IP über eine bei DynDNS registrierte Adresse im<br />
Internet bekannt gemacht (z.B. über www.dyndns.org). Aktivieren Sie die DDNS-Serverfunktion, geben Sie<br />
Ihre DDNS Zugangsdaten ein, und legen Sie fest, in welchem Intervall die IP überprüft werden soll.<br />
IP-Server<br />
Über die IP-Server-Funktion kann ebenfalls die IP mit einem beliebigen Seitennamen in Verbindung gebracht<br />
werden, welche dann über die Clientsoftware ansprechbar ist. Um einen IP-Servernamen zu registrieren,<br />
muss die <strong>Digi</strong>-<strong>Protect</strong>-Software mit dem Internet verbunden sein. Im Menü „Einstellen…“ vergeben Sie einen<br />
beliebigen Servernamen. Drücken Sie die Schaltfläche „Senden“. Ist der Name noch nicht im Internet<br />
registriert, so erscheint eine Nachricht mit erfolgreicher Registrierung.<br />
Sicherung<br />
Dies ist der Bereich des Systems, in dem Datensicherungen durchgeführt werden können. Die Daten können<br />
entweder im Format der Datenbank gesichert oder als AVI-Datei umgewandelt werden. Im Datenbankformat<br />
können die Daten dann nur auf diesem System, oder mit einer speziellen mitgelieferten Software (Searcher<br />
Software) verarbeitet werden. Als AVI-Datei können die Videodaten z.B. mit dem Windows Mediaplayer<br />
angezeigt werden.<br />
Wählen Sie als erstes den Kanal aus, von dem Daten gesichert werden sollen. Selektieren Sie weiterhin im<br />
Fenster darunter den gewünschten Zeitabschnitt. Drücken Sie auf die Schaltfläche [Sicherung] für die<br />
Abspeicherung der Daten im Datenbankformat. Betätigen Sie die Schaltfläche [Erstelle AVI..] für die AVI-<br />
Konvertierung.<br />
Kanalwahl<br />
Sicherungsordner<br />
Wahl des<br />
Zeitabschnitts<br />
Sicherung /<br />
Erstelle AVI<br />
25
Erstelle AVI<br />
Bei betätigen der Schaltfläche [Erstelle AVI…] öffnet sich der AVI-Konverter. Wählen Sie unter [Daten] den<br />
gewünschten Zeitabschnitt aus. Drücken Sie die Taste [Speichern…], und vergeben Sie einen Dateinamen.<br />
Bestätigen Sie dies mit [Speichern]. In der Mitte des AVI-Konverters kann nun der Zeitbereich eingegrenzt<br />
werden, von dem eine AVI-Datei erstellt wird. Klicken Sie auf [Wasserzeichen], um jeder AVI-Datei ein<br />
digitales Wasserzeichen zu hinterlegen. Mit [Start!] beginnen Sie den Konvertierungsprozess.<br />
Dateiname<br />
Wasserzeichen<br />
Zeitbereich<br />
Datenauswahl<br />
Start / Stopp<br />
Sicherungsordner<br />
Drücken Sie diese Schaltfläche, um den Speicherpfad für die Sicherungsdaten auszuwählen.<br />
Starte NeroBurningROM…<br />
Falls die Brennanwendung Nero auf dem System installiert ist, so startet dies automatisch nach betätigen<br />
dieser Schaltfläche. Die Daten können so auf externe Datenträger gesichert werden.<br />
Windows Explorer<br />
Durch Betätigen dieser Funktion wird der Windows Explorer für die Datenverwaltung geöffnet.<br />
Sende E-Mail<br />
Es besteht die Möglichkeit, eine umgewandelte AVI-Datei sofort als E-Mail zu versenden. Erstellen Sie als<br />
Erstes eine AVI-Datei. Klicken Sie anschließend auf die Schaltfläche [Sende E-Mail]. Es öffnet sich folgendes<br />
Fenster.<br />
26
Titel / Beschreibung<br />
SMTP-Server<br />
Absenderadresse<br />
Empfängeradresse<br />
Vergeben Sie einen Titel und bei eine Beschreibung der kurzen Filmszene. Der Dateiname des zuletzt<br />
erstellten AVI erscheint automatisch. Tragen Sie in die nächste Zeile die Adresse des SMTP-Servers Ihres E-<br />
Mail-Anbieters ein (z.B. mail.gmx.net). Als Mail-Adressen vergeben Sie Ihre Absenderadresse (Von) und die<br />
Zieladresse (An). Drücken Sie [OK] zum Versand der E-Mail. ACHTUNG: Bitte beachten Sie, dass das E-<br />
Mail-Postfach des Empfängers ausreichend Speicherkapazität hat.<br />
Sicherung/Zeitplan<br />
Mit dieser Funktion kann zu gewünschter Zeit eine Sicherung von einem bestimmten Zeitraum erfolgen.<br />
Aktivieren Sie als erstes einen Kanal und wählen Sie diesen über die Schaltfläche [Kanalwahl] aus. Mit<br />
[Sicherungszeit] wird der Zeitraum der gesichert werden soll und mittels [Backup Zeit] der Zeitpunkt der<br />
Sicherung festgelegt.<br />
Kanalwahl<br />
Aktivierung<br />
27
Backup/Bestätigung<br />
Über diese Funktion lassen sich bereits gesicherte Daten betrachten. Wählen Sie links den gewünschten<br />
Kanal und den Sicherungsabschnitt aus, und drücken Sie rechts auf Wiedergabe oder Stopp.<br />
Kanalwahl<br />
Sicherungsabschnitt<br />
Wiedergabe /<br />
Stopp<br />
28
Bedienung des digitalen Überwachungssystems<br />
Steuerung von Domekameras<br />
Um in das Menü für die Domesteuerung zu gelangen, drücken<br />
Sie die Schaltfläche [DOME] im Live-Bildschirm.<br />
Mit dem digitalen Überwachungssystem besteht die Möglichkeit,<br />
eine Vielzahl von Domekameras steuern. Zuerst muss eine<br />
angeschlossene Domekamera im Menü [Setup /<br />
Schwenken/Neigen] korrekt installiert sein.<br />
Geschwindigkeit<br />
Die Schwenk- bzw. Neige-/Zoomgeschwindigkeiten können je<br />
nach Wunsch angepasst werden.<br />
Zoom/Fokus<br />
Mit den Tasten [+] und [-] können Zoom und Fokus der<br />
Domekamera manuell verändert werden.<br />
Steuerung<br />
Geschwindigkeit<br />
Verlassen<br />
Einstellungen<br />
Zoom/Fokus<br />
Steuerung<br />
Hier befinden sich die Tasten für die Richtungssteuerung. In der<br />
Mitte befindet sich die Schaltfläche für die Autofokusfunktion<br />
(nicht bei allen Kameras aktiv).<br />
Setup Preset<br />
Die Funktion [Preset] ermöglicht es,<br />
Kamerapositionen abzuspeichern und direkt<br />
abzurufen. Für jeden Kamerakanal können bis zu<br />
64 Preset-Positionen gespeichert werden.<br />
Wählen Sie eine Nummer aus der Preset-Liste<br />
aus, und bezeichnen Sie unter [ID] diese Position.<br />
Bewegen Sie nun die Kamera zur gewünschten<br />
Position, und drücken Sie anschließen auf [ID]<br />
Speichern. Mit [Preset Löschen] entfernen Sie eine<br />
Voreinstellung.<br />
Kamera-Nr.<br />
Preset-Liste<br />
Gehe zu Preset<br />
Bezeichnung /<br />
ID<br />
Preset Läschen<br />
ID Speichern<br />
Preset<br />
Speichern<br />
29
Auto Gruppe<br />
Das Menüfenster Auto Gruppe ist in der<br />
oberen Abbildung dargestellt. Über diese<br />
Funktion ist es möglich, eine Gruppe von<br />
voreingestellten Positionen (Preset) zu bilden.<br />
Die Positionen dieser Gruppe werden dann<br />
in einem bestimmten zeitlichen Abstand<br />
automatisch von dieser Domekamera<br />
nacheinander eingestellt.<br />
Vergeben sie eine Gruppennummer und eine<br />
Gruppen ID (Bezeichnung) und betätigen Sie<br />
die Schaltfläche [Gruppe Hinzufügen].<br />
Wählen Sie weiterhin im unteren Bereich ein<br />
Preset aus, und drücken Sie [Preset<br />
hinzufügen]. Fügen Sie alle gewünschten<br />
Positionen in die Gruppe ein. Drücken Sie<br />
anschließend auf [Gruppe Start], um mit dem<br />
automatischen Ansteuern der Positionen zu<br />
beginnen.<br />
Im unteren Bereich können die Bewegungsgeschwindigkeit<br />
und die Verweilzeit für jede<br />
Position eingestellt werden.<br />
Bewegungsgeschwindigkeit<br />
/ Verweilzeit<br />
Kamera-Nr.<br />
Gruppe Start<br />
Gruppe Stopp<br />
Gruppe Löschen<br />
Gruppe<br />
Umbenennen<br />
Gruppen # / ID /<br />
Hinzufügen<br />
Preset löschen<br />
Preset einfügen<br />
Preset hinzufügen<br />
Gehe zu Preset<br />
Einstellungen: Menü<br />
Hier können diverse Funktionen der Domekamera gesteuert werden. Der Zugriff auf diese Funktionen ist<br />
nicht bei allen Kameramodellen möglich.<br />
Verlassen<br />
Über diese blaue Schaltfläche verlassen die die Domesteuerung.<br />
30
Unterfunktionen des Live-Bildschirms<br />
Ansichten<br />
Wie bereits erwähnt kann der Videobereich des Live-Bildschirms 1-fach, 4-fach, 6-fach, 7-fach, 9-fach, 10-<br />
fach, 13-fach und 16-fach unterteilt sein. Die Kanäle können auf dem Bildschirm auch untereinander<br />
vertauscht werden. Klicken Sie dazu auf einen Kanal, und halt Sie die linke Maustaste gedrückt. Ziehen Sie<br />
das Videobild an die gewünschte Position, und lassen Sie die Taste los.<br />
Weiterhin kann durch Klicken mit der linken Maustaste auf einen Kanal auf Einzelbild umgeschalten werden.<br />
Erneute Klicken wechselt zur vorherigen Ansicht. Ein Rechtsklick vergrößert den Videobereich auf den<br />
gesamten Bildschirm.<br />
Im Live-Bildschirm stehen eine Anzahl weiterer Funktionen zur Verfügung. Diese sind nach Betätigen der<br />
Schaltfläche [FUNKTION] auf dem Live-Bildschirm zugänglich.<br />
Aufnahme-Vorschau<br />
Das Vorschaubild zeigt alle momentan aufgezeichneten Kanäle.<br />
Systeminfo<br />
Hier finden Sie Informationen zu Betriebssystem, Programmversion oder Hardware des Systems. Weitere<br />
hilfreiche Werkzeuge sind der Aufzeichnungskalkulator, Laufwerk-Info oder der Bildratenrechner.<br />
Hard- und Softwareinfo<br />
Voraussichtliche<br />
Aufzeichnungsdauer<br />
Laufwerk Info<br />
Aufzeichnungskalkulator<br />
Bildrate berechnen<br />
Informationen über Updates<br />
31
Aufzeichungskalkulator<br />
Mit diesem Kalkulator lässt sich die Aufzeichnungsdauer bei vorgegebenem Speicherplatz grob bestimmen.<br />
Dabei werden sämtliche Aufnahme-, Auflösungs- und Qualitätseinstellungen mit einbezogen. Im oberen<br />
Fenster wird nach Wahl der Festplattengröße die voraussichtliche Aufzeichnungsdauer angezeigt.<br />
Laufwerk Info<br />
Nach Betätigen dieser Schaltfläche werden Informationen zu gesamten Speicherplatz, verwendetem<br />
Speicherplatz und freiem Speicher des aktuellen Aufzeichnungslaufwerks in einem Fenster angezeigt.<br />
Berechne Bildrate<br />
Über dieses Berechnungsprogramm können Kompressionsrate und Einzelbildgröße von einzelnen Kanälen<br />
berechnet werden.<br />
Kanalwahl<br />
Ergebnis<br />
Start<br />
Stopp<br />
Wählen Sie als Erstes eine Kamera bzw. einen Kanal aus. Drücken Sie auf [Start Datenkompression] um die<br />
Berechnung zu starten. Nach Abschluss der Berechnung können sie die Bildgröße und –kompression mit den<br />
verschiedenen Codec-Varianten auf dem Bildschirm anzeigen. Drücken Sie dazu die Taste [Kamerabild]. Die<br />
Anzahl der verwendeten Bilder zur Berechnung kann rechts neben der Schaltfläche [Start Datenkompression]<br />
verändert werden.<br />
Verlaufspeicher<br />
Im Verlaufspeicher werden vom System verwendeten Funktionen eingetragen.<br />
32
Automatische Email versenden<br />
Mit dieser Funktion ist es möglich, im Falle einer Bewegungserkennung oder eines Alarmes eine E-Mail zu<br />
versenden. Der Inhalt der E-Mail ist eine AVI-Sequenz gewünschter Länge. Die Länge wird durch den Eintrag<br />
bei [Versand nach] in Sekunden, und die Häufigkeit durch Eintrag der Anzahl im Feld dahinter bestimmt. Mit<br />
Start- und Endzeit kann der Zeitraum dieser Funktion eingegrenzt werden (z.B. 22:00 – 07:00 Uhr).<br />
Länge<br />
Häufigkeit<br />
Zeitraum<br />
Kameraauswahl<br />
Drücken Sie die Taste [Setup E-Mail], um die Einstellungen zum Versenden vorzunehmen. Geben Sie die<br />
Adresse Ihres Mail-Servers, zugehörige Absende- und gewünschte Zieladresse korrekt ein.<br />
Postausgangsserver<br />
Absenderadresse<br />
Empfängeradresse<br />
Nachrichten-Funktion<br />
Über diese Funktion ist es möglich, Netzwerknachrichten an<br />
verbundene Netzwerkbenutzer zu senden. Geben Sie die<br />
gewünschte Nachricht ein, und wählen Sie einen verbundenen<br />
Benutzer aus. Über die Schaltfläche [Senden] wird die Nachricht<br />
abgeschickt.<br />
33
Steuerung der Wiedergabe<br />
Suchleiste<br />
In der Suchleiste sind sämtliche aufgenommenen Videodaten als farbige Balken für jeden Kanal übersichtlich<br />
dargestellt. Auf der linken Seite befinden sich Schalter, um den gewünschten Kanal im Videobereich sichtbar<br />
zu machen. Vier Kanäle werden gleichzeitig in der Suchleiste angezeigt. Über die vertikale Bildlaufleiste links<br />
können weitere Kanäle angewählt werden. Die Bildteilung der Videoanzeige passt sich automatisch an, wenn<br />
der Auswahlhaken bei [Multi] gesetzt ist. Über die Schaltfläche [Alle] werden alle verfügbaren Kanäle mit der<br />
entsprechenden Bildteilung im Videobereich angezeigt.<br />
Zur Auswahl der Videodaten klicken Sie einfach mit der linken Maustaste zu gewünschten Zeitpunkt in der<br />
Suchleiste. Der aktuell angewählte Zeitpunkt ist durch eine vertikale Linie markiert. Weiterhin stehen Ihnen 3<br />
verschiedene Zeiteinteilungen der Suchleiste zur Verfügung: 24 Stunden-, Halbstunden und Minuteneinteilung.<br />
Das Umschalten zwischen den Zeiteinteilungen erfolgt durch Klicken auf die<br />
Zeitleistenbeschriftung. Mit dem horizontalen Regler am unteren Bildrand kann der Suchzeitpunkt ebenfalls<br />
eingestellt werden.<br />
Wiedergabeleiste<br />
Über diese Funktionen kann die Wiedergabe von aufgezeichneten Videodaten komfortabel gesteuert<br />
werden. Sie haben die Möglichkeit die Daten kontinuierlich oder bildweise wiederzugeben. Weiterhin können<br />
die Videobilder vorwärts oder rückwärts in verschiedenen Geschwindigkeiten abgespielt werden.<br />
Rückspulen max.<br />
Bildweise<br />
zurück<br />
Bildweise<br />
vor<br />
Vorspulen max.<br />
Wiedergabe<br />
rückwärts<br />
Stopp<br />
Wiedergabe vorwärts<br />
Geschwindigkeitsregler<br />
Bei betätigen des Lautsprecherzeichens werden eventuell aufgenommene Audiodaten abgeschaltet.<br />
34
Ereignisfilter<br />
Mit diesen Funktionen ist es sehr einfach möglich, die aufgenommenen Videodaten nach verschiedenen<br />
Ereignistypen zu durchsuchen. Klicken Sie dazu auf die Schaltfläche [Funktion] und anschließend auf<br />
[Ereignisfilter].<br />
Im Ereignisspeicher werden sämtliche Ereignisse protokolliert (Datum, Uhrzeit, Kamera-Nr., Ereignistyp).<br />
Klicken Sie auf eine Zeile im Ereignisspeicher. Beim Betätigen der Taste [Suche Bereich] springt die vertikale<br />
Linie in der Suchleiste zu diesem Ereignis und zeigt das zugehörige Videobild an. Über [Alle löschen] wird der<br />
Ereignisspeicher gelöscht, über [Ok] wird er verlassen.<br />
Der Ereignisfilter bietet die Möglichkeit nach Folgendem zu suchen:<br />
- Bewegungsereignisse (pink) über [Bewegung]<br />
- Alarmereignisse (blau) über [Sensor]<br />
- Tonaufnahmen über [Audio]<br />
- Sämtliche Ereignisse nach [Alle]<br />
- Normale Anzeige (gelb) über [Normal]<br />
Die verschiedenen Ereignisse werden in den entsprechenden Farben in der Suchleiste dargestellt.<br />
Über die blaue Schaltfläche am oberen Rand des Ereignisfilters kann dieser wieder verlassen werden.<br />
Suche nach Datum / Zeit<br />
Es besteht die Möglichkeit, direkt zu einem Zeitpunkt in der Suchleiste zu springen. Wählen Sie im Kalender<br />
als Erstes Jahr, Monat und Tag aus.<br />
Monat<br />
Tag<br />
Mit den Auf-/Ab-Tasten können weiterhin Stunde<br />
und Minute gewählt werden. Die vertikale Linie in<br />
der Suchleiste springt automatisch zum<br />
eingestellten Zeitpunkt.<br />
Zeit<br />
35
Zoomfunktion<br />
Über die Zoomfunktion kann das aufgenommene Videobild vergrößert werden. Wählen Sie zuerst einen<br />
Videokanal durch Klicken mit der linken Maustaste im Videobereich aus. Nun kann im Zoomfenster mit dem<br />
Schaltflächen [+] und [-] der Zoombereich verändert werden. Das vergrößerte Bild wird im Videobereich<br />
dargestellt. Durch Klicken und Gedrückthalten der Maustaste über dem Zoombereich kann dieser<br />
verschoben werden.<br />
Klicken Sie auf die mittlere Taste, um das Videobild in den Originalzustand zu versetzen.<br />
Ansichten<br />
Wie beschrieben passt sich die Aufteilung des Videobereiches automatisch an die Anzahl der ausgewählten<br />
Kanäle in der Suchleiste an (1, 4, 9, 16). Durch Linksklick auf ein Videobild in Videobereich wird in den<br />
Einzelbildmodus umgeschalten. Durch Rechtsklick wird der Videobereich auf den gesamten Bildschirm<br />
vergrößert, durch erneutes Rechtsklicken wieder verkleinert.<br />
Farbeinstellungen<br />
Wählen Sie einen Kanal für die Einzelbildanzeige aus. Klicken Sie auf [Funktion] und weiterhin auf<br />
[Bildeinstellung]. Hier haben Sie die Möglichkeit für verschiedenen Farb- und Bildeinstellungen.<br />
Über [Reset] werden die ursprünglichen Werte wieder hergestellt.<br />
Liveansicht<br />
Mittel der Schaltfläche [Live] kann eine Ansicht eingestellt werden,<br />
welche eine Übersicht aller aktiven Kanäle darstellt.<br />
36
Unterfunktionen des Wiedergabe-Bildschirms<br />
Datenauslagerung<br />
(Sicherung)<br />
Suchfunktionen<br />
(Funktionen)<br />
Datenauslagerung<br />
Drücken Sie die Schaltfläche [Sicherung], um die Datenauslagerungsfunktionen verwenden zu können.<br />
Bild Speichern<br />
Über diese Funktion können einzelne Bilder als BMP-, JPEG- oder YUV-Datei abgespeichert werden.<br />
Betätigen Sie diese Schaltfläche, wählen Sie den Speicherort. Vergeben Sie weiterhin einen Dateinamen und<br />
den Dateityp. Drücken Sie auf [Speichern] für die Bildsicherung.<br />
AVI-Erstellen<br />
Im Wiedergabebildschirm ist es ebenfalls möglich, AVI-Sequenzen zur Datenverarbeitung zu erstellen. Der<br />
Unterschied zur Erstellung der AVI-Dateien über [Setup / Sicherung] ist, dass hier nur die Startzeit in der<br />
37
Videosequenz festgelegt wird, das Ende der Konvertierung aber durch [Stoppe AVI-Konvertierung] beendet<br />
wird, oder keine Videodaten mehr zur Verfügung stehen.<br />
Klicken Sie im Videobereich auf den gewünschten Kanal um in den Einzelbildmodus zu gelangen, und<br />
markieren Sie in der Suchleiste einen gewünschten Startzeitpunkt. Klicken Sie auf [Sicherung / AVI-Erstellen],<br />
um in den AVI-Konverter des Wiedergabebildschirmes zu gelangen.<br />
Speichernname<br />
festlegen<br />
Wasserzeichen<br />
Start<br />
Stopp<br />
CD-Brenner<br />
Temporäre Dateien<br />
Löschen<br />
Betätigen Sie weiterhin die Taste [Speichern…]. Es öffnet sich ein Speicherdialog. Der vorgeschlagene<br />
Dateiname für die Videosequenz kann nun mit [Speichern] übernommen werden. Nach Wunsch können Sie<br />
eine Beschreibung und ein Wasserzeichen einfügen.<br />
Drücken Sie auf [Start!] um die Konvertierung zu starten. Mit [Stoppe AVI-Konvertierung] kann diese an<br />
beliebiger Stelle beendet werden.<br />
Bild drucken<br />
Über diesen Menüpunkt können Bilder aus Videoaufzeichnungen ausgedruckt oder per E-Mail versendet<br />
werden. Die Funktion [Sicherung / Bild drucken] kann aus jeder Videoansicht heraus gestartet werden (z.B.<br />
4-Bild-Ansicht). Sie können einen Titel und einen Kommentar für das Bild eingeben.<br />
Drücken Sie auf [OK], um das Bild auf einem im System eingerichteten Drucker auszudrucken. Drücken Sie<br />
auf die Schaltfläche [Sende E-Mail], um das Bild an einen E-Mail-Empfänger zu schicken. Geben Sie dazu<br />
den gewünschten Postausgangsserver, die zugehörige E-Mail-Adresse und die gewünschte Zieladresse in die<br />
entsprechenden Felder ein. Schließen Sie den Versand mit [OK] ab.<br />
38
Suchfunktionen<br />
Filtersuche<br />
Mittels dieser Suchfunktion können einzelne Bereiche auf Veränderung untersucht werden. Markieren Sie in<br />
der Suchleiste den Startzeitpunkt der Suche. Starten Sie den Filtersuchedialog über [Funktion] und<br />
[Filtersuche].<br />
Suchbereich<br />
Lesen/Schreiben/Lös<br />
chen<br />
Empfindlichkeit<br />
AVI / Drucken<br />
Steuertasten<br />
Markieren Sie mit dem Mauszeiger einen oder mehrere Suchbereiche im Videobild, und legen Sie die<br />
Empfindlichkeit fest. Je höher die Empfindlichkeit, desto kleinere Veränderungen werden registriert. Über die<br />
Schaltfläche [Erstelle AVI] kann nun eine Videosequenz der Videobilder erzeugt werden, in denen sich das<br />
Bild verändert hat. Dabei werden nur markierte Bereiche beachtet. Mit den Steuertasten kann kontinuierlich<br />
oder bis zur nächsten Szene vor- und rückgespult werden. Über [Drucken] können einzelne Bilder<br />
ausgedruckt werden.<br />
Lesezeichen<br />
Lesezeichen helfen, bestimmte Videoabschnitte in den aufgezeichneten Daten wieder aufzufinden. Gehen Sie<br />
zum gewünschten Zeitpunkt in der Suchleiste. Drücken Sie die Schaltflächen [Funktion] und anschließend<br />
[Marker]. Es erscheinen die Schaltflächen, um einen Marker hinzuzufügen und die Markerliste anzuzeigen.<br />
Wählen Sie [Marker hinzufügen], vergeben Sie eine Bezeichnung bestätigen Sie mit [OK].<br />
Über [Markerliste], Auswahl des Markers und [Go] kann auf gespeicherte Marker zugegriffen werden.<br />
39
Datensperre<br />
Über diese Funktion können im Wiedergabe-Bildschirm Daten gegen Überschreiben geschützt werden.<br />
Klicken Sie dazu in der Suchleiste auf den gewünschten Zeitpunkt und weiter auf die Schaltfläche<br />
[Datensperre]. Durch Setzen des Auswahlhakens und Bestätigen mit [OK] ist diese 10-Minuten-Einheit dann<br />
gesperrt, und wird in heller gelber Farbe in der Suchleiste markiert.<br />
Netzwerkverbindung<br />
Für eine Anbindung des digitalen Überwachungssystems an ein Netzwerk bzw. an das Internet muss als erstes<br />
eine physikalische Verbindung über z.B. den LAN-Adapter oder ein Modem korrekt erfolgen.<br />
Client-Software<br />
Die Client-Software wird zur Fernüberwachung des Server-Systems über TCP/IP oder Modem verwendet. Sie<br />
bietet den gleichen Funktionsumfang zur Analyse der aufgezeichneten Daten wie die Server-Software. Die<br />
Client-Software befindet sich auf der beiliegenden CD, und muss zuvor installiert werden. Wählen Sie das<br />
Verzeichnis [<strong>Digi</strong>-<strong>Protect</strong> Client], und starten Sie das Programm „setup.exe“. Befolgen Sie die Anweisungen<br />
auf dem Bildschirm, und schließen Sie die Installation korrekt ab.<br />
Starten Sie die Client-Software durch Doppelklick auf das Symbol auf dem Desktop. Sie werden aufgefordert,<br />
die „True Color Rendering“ Funktion der Grafikkarte auszuschalten (kein Auswahlhaken gesetzt). Bestätigen<br />
Sie den Vorgang mit [OK].<br />
Als nächstes öffnen sich die Oberfläche der Client-Software und der Verbindungsdialog. Sie haben nun die<br />
Auswahl zwischen Modem-, TCP/IP- oder IP-Server-Verbindung. Vergeben Sie als erstes einen Namen für die<br />
Verbindung.<br />
Für eine Verbindung im LAN (Local Area Network) wählen Sie die Funktion [TCP/IP] und geben die IP-<br />
Adresse des Zielservers an. Für die Anmeldung am Server müssen weiterhin [ID] und [Passwort], wie im <strong>Digi</strong>-<br />
<strong>Protect</strong>-Server unter [Setup / Netzwerk / Benutzer] registriert, eingegeben werden. Über die Schaltfläche [Port]<br />
kann der Kommunikationsport (2000 voreingestellt) verändert werden. Der Port vom Server und vom Client<br />
muss aber gleich sein. Mittels [Einfügen], [Löschen] und [Ersetzten] kann eine Verbindung in der Liste<br />
entsprechend bearbeitet werden.<br />
Drücken Sie nun auf [Verbinden] um die Kommunikation mit dem Server aufzunehmen.<br />
40
Servername<br />
Verbindungseinstellungen<br />
Verbindungstyp<br />
ID / Passwort<br />
Bearbeiten<br />
Verbinden<br />
Drücken Sie nun auf [Verbinden] und [OK] um die Kommunikation mit dem Server aufzunehmen bzw. die<br />
Bilder anzuzeigen. Sie haben nun für die übertragenen Daten umfangreiche Such-, Analyse- und<br />
Steuerfunktionen, welche Ihnen schon von der Serversoftware her bekannt sind.<br />
Setup /<br />
Wiedergabe /<br />
Domesteuerung /<br />
Funktionen<br />
Beenden<br />
41
Direkte Aufnahme<br />
Eine zusätzliche Funktion zum Speichern der Daten auf einem Client-System ist die direkte Aufnahme. Die<br />
Daten können bei Wunsch durch Betätigen der Taste [Funktion] und [Speichern] lokal auf dem<br />
Speicherlaufwerk des Client-PCs gespeichert werden.<br />
Durch Benutzung der Funktion [Setup / Lokale Suche] kann auf diese Daten wieder zugegriffen werden. Über<br />
[Remote Suche] haben Sie Zugriff auf die im Server aufgenommenen Daten.<br />
Multi-Server-Verbindungen<br />
Mit der <strong>Digi</strong>-<strong>Protect</strong> Client-Software ist es möglich, auf mehrere Server gleichzeitig zuzugreifen. Dabei<br />
können max. 16 Kameras von diesen 16 Standorten gleichzeitig dargestellt werden. Stellen Sie als erstes<br />
Verbindung zu mehreren Servern her. Unter [Serverauswahl] sind alle verbunden Server aufgelistet. Der<br />
Auswahlhaken bei [MultiServer zuweisen muss gesetzt sein]. Klicken Sie weiter auf [Set Camera]. Markieren<br />
und ziehen Sie nun mit gedrückter linker Maustaste die gewünschte Kamera von der rechten Seite (Server)<br />
auf die linke Seite (Client). Kanalzusammenstellungen können auch gespeichert oder geladen werden.<br />
Drücken Sie auf [Ok], um in die Videoansicht zu gelangen.<br />
42
Web-Client<br />
Im digitalen Überwachungssystem <strong>Digi</strong>-<strong>Protect</strong> ist ein sog. Web-Server integriert. Dieser stellt die Daten über<br />
das HTTP-Protokoll dem angeschlossenen Netzwerk zur Verfügung. Dies ermöglicht einen Zugriff auf den<br />
<strong>Digi</strong>-<strong>Protect</strong>-Server über den Internet Explorer über das angeschlossene Netzwerk. Der Web-Server wird<br />
automatisch bei Starten des Servers geladen.<br />
Öffnen Sie den Internet Explorer eines mit dem Netzwerk bzw. Internet verbundenen PCs. Geben Sie die IP-<br />
Adresse oder die über DynDNS registrierte Adresse in die Adresszeile und bestätigen Sie die Eingabe. Der<br />
Web-Server des Ziel-Servers öffnet sich, und Sie werden aufgefordert, das Laden eins Plug-Ins zu bestätigen.<br />
ACHTUNG: Im Betriebssystem Windows sind eventuell diverse Funktionen eingerichtet, die das Laden des<br />
Plug-Ins verhindern (Firewall, Popup-Blocker, Download ActiveX-Steuerelemente nicht zugelassen).<br />
Geben Sie weiterhin die Daten eines im Serverprogramm unter [Setup / Netzwerk] eingerichteten Benutzers<br />
ein, um Zugang zum Web-Interface zu bekommen. Das Web-Interface öffnet sich.<br />
Setup<br />
Wiedergabe /<br />
Suche<br />
Domesteuerung<br />
Wiedergabe /<br />
Suche<br />
Verlauf<br />
OVR<br />
Reset<br />
Die Bedienung des Web-Interface ist<br />
ACHTUNG: Wenn der gewählte Benutzer Zugang auf sämtliche Funktionen des Serverprogramms hat,<br />
so kann er sämtliche Einstellungen am Server über dieses Web-Interface vornehmen. Nutzen Sie deshalb die<br />
Passwortvergabe, um die Setup-Ebene vor unbefugtem Zugriff zu schützen.<br />
Verwendete Ports: Port 80, 2000<br />
43
<strong>Digi</strong>-<strong>Protect</strong> Searcher<br />
Auf der Software-CD befindet sich der <strong>Digi</strong>-<strong>Protect</strong> Searcher. Mit Hilfe dieses Programms ist es möglich,<br />
aufgenommene und gesicherte Überwachungsdaten auf jedem PC auszuwerten.<br />
Wählen Sie den Ordner [<strong>Digi</strong>-<strong>Protect</strong> Searcher] auf der beiliegenden Software-CD aus, und starten Sie das<br />
Programm „Setup.exe“. Befolgen Sie die Anweisungen auf dem Bildschirm, und schließen Sie die Installation<br />
korrekt ab. Starten Sie nun den Searcher über [<strong>Digi</strong>-<strong>Protect</strong> Searcher] auf dem Windows-Desktop.<br />
Sie werden aufgefordert, einen Pfad anzugeben, in dem sich gesicherte Daten befinden. Bestätigen Sie mit<br />
[Ok].<br />
Pfad wählen<br />
Auf der Oberfläche des Searchers finden Sie alle Funktionen des Wiedergabe-Bildschirms des Servers<br />
wieder. Sie können u. a. nach Daten suchen, Bilder drucken, AVI-Dateien erstellen oder Bilder abspeichern.<br />
44
Installation der Alarm I/O-Karte<br />
Die I/O-Karte (optional, Art.-Nr. TV8812) ermöglicht es Ihnen, bis zu 16 Sensoren an das<br />
Überwachungssystem anzuschließen. Weiterhin verfügt die I/O-Karte über 8 Relaisausgänge, über die<br />
externe Geräte angeschaltet werden können. Die I/O-Karte benötigt 2 PCI-Steckplätze in Ihrem PC.<br />
1<br />
2 3<br />
Sensorkarte<br />
Alarmkarte<br />
Schalten Sie das System aus und ziehen Sie den Netzstecker. Öffnen Sie das Gehäuse des PCs. Verbinden<br />
Sie die Sensorkarte mit der Alarmkarte über die Anschlüsse 2 und 3. Verwenden Sie dazu das mitgelieferte<br />
kurze Flachbandkabel. Stellen Sie weiterhin eine Verbindung zwischen Rekorderkarte und Sensorkarte<br />
(Anschluss 1) über das zweite Flachbandkabel her. Installieren Sie nun die Sensorkarte in einen freien PCI-<br />
Steckplatz und die Alarmkarte in einen beliebigen freien Steckplatz. Verwenden Sie das mitgelieferte<br />
Spannungversorgungskabel, und verbinden Sie dies mit Sensorkarte (2-poliger Anschluss an der Oberseite)<br />
und Netzteil des PCs. Nach Schließen des Gerätes können Sie den PC anschalten.<br />
Die Anschlussbelegung der Alarm- und Sensorkarte ist auf der Alarmkarte ebenfalls abgebildet.<br />
Alarmkarte Sensorkarte<br />
NO8 GND<br />
COM8 GND<br />
NO7 GND<br />
COM7 GND<br />
NO6 16<br />
COM6 15<br />
NO5 14<br />
COM5 13<br />
NO4 12<br />
COM4 11<br />
NC4 10<br />
NO3 09<br />
COM3 08<br />
NC3 07<br />
NO2 06<br />
COM2 05<br />
NC2 04<br />
NO1 03<br />
COM1 02<br />
NC1 01<br />
Alarmkarte:<br />
Es können maximal 8 Ausgänge (24VDC, 1A) belegt<br />
werden, wobei an 1-4 NO (Normally Open - Schließer)<br />
und NC (Normally Closed - Öffner) und 5-8 nur NO<br />
schaltbar ist.<br />
Sensorkarte:<br />
16 Sensoreingänge können an das System angeschaltet<br />
werden. Die Kontaktbelegung kann je nach Einstellung im<br />
Setup der Server-Software NO oder NC sein.<br />
45
POS-Funktion<br />
Die POS-Funktion des <strong>Digi</strong>-<strong>Protect</strong> Systems ermöglicht Ihnen<br />
das Anzeigen und Speichern von Transaktionsdaten eines<br />
Kassensystems und der dazugehörigen Videobilder. Die<br />
Daten werden in das Live-Videobild eingeblendet, und sie<br />
können über den Wiedergabebildschirm ausgewertet und<br />
abgespeichert werden. Als Speicherformat wird dabei das<br />
Excel-Format verwendet.<br />
Anschluss der POS-Box<br />
POS to DVR: Verbindung POS-Box<br />
zum Überwachungssystem<br />
(9 Pin RS232C)<br />
POS to DVR IN / OUT DC+12V<br />
IN / OUT:<br />
DC+12:<br />
RS485-Verbindung zu<br />
oder von anderer POS-<br />
Box<br />
Spannungsversorgung<br />
12VDC / 500 mA<br />
RS-232C:<br />
RS232C-Eingangssignal<br />
von POS-Kassensystem<br />
(Direct-Link)<br />
RS-232C<br />
INPUT FROM POS<br />
PARALLEL<br />
INPUT FROM POS<br />
PARALLEL:<br />
Parallel-Anschluss von<br />
POS-Kassensystem<br />
PARALLEL:<br />
Parallel-Anschluss zu<br />
anderer POS-Box<br />
RS-232C:<br />
RS-232C-Ausgang zu<br />
anderer POS-Box<br />
(Cross-Link)<br />
PARALLEL<br />
POS TO OTHER DEVICE<br />
RS-232C<br />
POS TO OTHER DEVICE<br />
46
Einstellungen an der POS-Box<br />
An der Unterseite der POS-Box sind folgende Schalteranordnungen zu finden:<br />
SW1<br />
1 2 3 4 5<br />
Andere POS-Box MULTI POS EINGANG AUSGANG<br />
ON Abschluss AN Abschluss AN PARALLEL MULTI-POS<br />
OFF Abschluss AUS Abschluss AUS RS-232C POS<br />
SW2 SW3 SW4<br />
Nr. POS ID POS Geschwindigkeit DVR Geschwindigkeit<br />
0 0 1200 9600<br />
1 1 2400 14400<br />
2 2 4800 19200<br />
3 3 9600 38400<br />
4 4 14400 57600<br />
5 5 19200 115200<br />
6 6 38400 128000<br />
7 7 57600 X<br />
8 X 115200 X<br />
9 X 128000 X<br />
Einstellungen im Überwachungssystem<br />
Rufen Sie als erstes die POS-Funktion im Wiedergabebildschirm auf.<br />
POS-Funktion<br />
47
Es öffnet sich der POS-Bildschirm.<br />
Setup<br />
Excel<br />
Schließen<br />
Suchparameter<br />
Suchen<br />
Transaktionsdaten<br />
Videobild<br />
Wiedergabeleiste<br />
Klicken Sie weiterhin auf die Schaltfläche [Setup].<br />
Kommunikationseinstellungen<br />
des COM-Ports<br />
Delay / Wait Time<br />
Font<br />
Kamera-Nr.<br />
POS-Einstellungen<br />
Stellen Sie die Kommunikationsparameter des COM-Ports korrekt ein. [Delay Time] bestimmt die<br />
Anzeigeverzögerung der Daten jedes Artikels nach Eingabe im POS-System. [Wait Time] legt die<br />
Verzögerungszeit der Übertragung vom POS-System zum Überwachungssystem Abrechnung aller Artikel fest.<br />
Wählen Sie eine Kamera aus, die Sie mit eine bestimmten POS-ID in Verbindung bringen möchten. Legen<br />
Sie nun noch die Verbindungsdaten und den Typ des Kassensystems fest. Über die Einstellung ER-650 Cash<br />
Register sind folgende Protokolle verwendbar: SAM SRP-100 (Samsung), SAM SRP250, SAM SRP-300, SAM<br />
SRP 350, CITIZEN 3550/3551/810/230, EPSON TM-T88-2/U200/U295/U300/325/375/STAR<br />
SP200/STAR SP298/STAR SP300/STAR TSP200. Schließen Sie nun dieses Fenster.<br />
48
Analyse der Transaktionsdaten<br />
Die Kassendaten werden automatisch im Videobild der zugehörigen Kamera angezeigt. Zur Auswertung der<br />
Daten wechseln Sie als erstes zum POS-Bildschirm unter [Suche / POS].<br />
Im linken Bereich sind die Transaktionsdaten mit Datum und Uhrzeit aufgeführt. Klicken Sie auf eine<br />
Datenzeile, und die Anzeige im Videobild zeigt das dazugehörige Videobild an. Verwenden Sie weiterhin die<br />
Wiedergabeleiste, um die Videodaten abzuspielen. Bei Bedarf können die Videodaten über den<br />
Wiedergabebildschirm wie bereits bekannt gesichert werden.<br />
Über die Suchmaske kann ganz gezielt nach Daten gesucht werden.<br />
Kanal-Nr.<br />
Zeitbereich<br />
Suchbegriff /<br />
Daten<br />
Legen Sie den gewünschten Kanal und den Zeitbereich, in dem gesucht werden soll, fest. Geben Sie<br />
weiterhin unter [Suchbegriff / Daten] den Text ein, nach dem gefiltert werden soll (z.B. Artikelbezeichnung,<br />
Bediener). Drücken Sie auf die Schaltfläche [Suchen]. Alle zutreffenden Daten werden wieder links in der Liste<br />
angezeigt.<br />
Für die Datenexportierung steht eine Anbindung an die Tabellenkalkulation Excel zur Verfügung. Excel muss<br />
dazu auf dem Überwachungssystem installiert sein (nicht im Lieferumfang).<br />
49
Hinweise für das BG-PRÜFZERT - BGV „Kassen“ - (UVV-Zertifizierung)<br />
Dieses digitale Überwachungssystem wurde nach der VBG-Vorschrift „Anforderungen an CCD-Kameras und<br />
digitale Aufzeichnungssysteme von optischen Rauüberwachungsanlagen für das BG-PRÜFZERT-Zeichen –<br />
BGV „Kassen“ – geprüft. Zur Konformität müssen folgende Hinweise beachtet werden.<br />
Hinweise: - Bei der Softwareinstallation ist darauf zu achten, dass die UVV-Version des digitalen<br />
Überwachungssystems ausgewählt wird.<br />
- Mit diesem System dürfen nur hochauflösende Farbkameras verwendet werden. Die<br />
Aufzeichnungsbildrate pro Sekunde muss unter „Setup / Aufnahme / Bilder 1-30“ auf min. 2<br />
Bilder gestellt werden.<br />
- Um Unbefugten den Zugang zum System zu verwehren, muss das Gerät in einem<br />
verschlossenen Raum betrieben werden.<br />
- Es dürfen nicht alle Kameras versteckt im Überwachungsbereich angebracht werden.<br />
Insbesondere Kameras im Schalterbereich dürfen nicht versteckt angebracht werden.<br />
- Damit genügend Speicherplatz für Verdacht- und Alarmaufzeichnungen zur Verfügung steht,<br />
muss eine Festplatte von min. 200 GB in das System eingebaut sein. Für kontinuierliche<br />
Aufnahme muss der Punkt „Daueraufnahme“ unter „Setup / Standard / Disk Manager“ aktiviert<br />
sein.<br />
- Um sicherzustellen, dass unbefugte keinen Zugriff auf das System haben, muss der<br />
Passwortschutz entsprechend eingestellt werden.<br />
- Zur Sicherung von relevanten Bildsequenzen muss ein Laufwerk vorhanden sein. Als<br />
Datenträger muss ein möglichst weit verbreiteter Typ installiert sein (z.B., USB-Stick, CD-<br />
Brenner).<br />
- Die Speicherung der Bilder muss im Bitmap-Format (bmp) erfolgen (siehe Punkt<br />
[Datenauslagerung / Bild speichern].<br />
- Der Zugang zum Löschen der Daten muss entsprechend Passwort geschützt sein.<br />
- Das System muss an eine USV (Unterbrechungsfreie Stromversorgung) angeschlossen werden.<br />
- Für den automatischen Neustart des Systems nach Stromunterbrechung ist das BIOS des PCs<br />
entsprechend zu konfigurieren. Die Bezeichnung für diese Funktion kann unterschiedlich sein<br />
(Bsp.: Restore on AC-Power off -> Power On). Bei Fragen kontaktieren Sie bitte den Hersteller<br />
Ihres PCs bzw. der Hauptplatine (Mainboard). (UVV-Anforderungen Punkt 3.2.2.)<br />
- Die Installation und Konfiguration muss weiterhin gemäßSP9.7/5 „Installationshinweise für<br />
optische Raumüberwachungsanlagen (ORÜA)“ erfolgen.<br />
- Bei der Funktionsprüfung und Mängelbeseitigung des Systems ist die SP 9.7/7 (BGI 819-7)<br />
„Anforderungen an die Prüfung von optischen Raumüberwachungsanlagen“ zu beachten.<br />
Konfiguration und Einstellungen:<br />
1. Beschaltung von Alarmeingängen<br />
Die Beschaltung des Alarmeingangs muss lt. Abschnitt „Installation der Alarm I/O-Karte“ erfolgen. Die<br />
Anschlussbelegung für die Sensorkarte ist in der Tabelle auf Seite 47 beschrieben. Ein Kontaktsensor für<br />
die Alarmaufzeichnung wird z.B. an Kontakt Nr. 1 und Kontakt GND der Sensorkarte angeschlossen. Im<br />
Menüpunkt [Setup / Aufnahme / Aufnahmetyp / Alarm] ist dieser Kontakt dann als „Sensor 1“<br />
bezeichnet (Sensorauswahl bei erneuter Betätigung der Schaltfläche [Alarm] am rechten Rand). Ist der<br />
Kontakttyp des Sensors ein Schließer, so muss im Menüpunkt [Setup / Aufnahme / Alarmeingang] die<br />
50
Auswahl [NO] erfolgen. Auf diese Weise können so weitere Kontakte für Alarmaufzeichnungen<br />
konfiguriert werden. Die Nummer des Alarmeingangs in Verbindung mit der Sensornummer muss<br />
entsprechend dokumentiert werden.<br />
2. Beschaltung von Verdachtseingängen<br />
Die Beschaltung der Sensoren für Verdachtsaufzeichnungen erfolgt prinzipiell wie die Beschaltung der<br />
Alarmeingänge. Die Dokumentation der Kontakte in Verbindung mit den unter [Setup / Aufnahme /<br />
Aufnahmetyp / Alarm] aufgeführten Sensoren ist entsprechend durchzuführen. Die Konfiguration für<br />
Verdachtseingänge ist im Folgenden mit aufgeführt.<br />
3. Aufzeichnungsqualität<br />
Die Aufzeichnungsqualität muss im Menüpunkt [Setup / Standard / Kompression] eingestellt werden.<br />
Stellen Sie die Kompressionsart auf [MJPEG], und stellen Sie die Aufnahmeauflösung auf [720 x 480].<br />
Klicken Sie auf die Schaltfläche [Bildqualität], und setzen Sie die Qualitätsstufe auf 10.<br />
4. Aufzeichnungsraten<br />
Die Aufzeichnungsrate (Bilder / s) kann für jeden Kamerakanal separat eingestellt werden. Wird für einen<br />
Kanal nur ein Sensortyp (Alarm, Verdacht) konfiguriert, so kann die Bildrate entsprechend eingestellt<br />
werden (Alarmaufzeichnung 2 Bilder/s, Verdachtsaufnahme 1 Bild/s). Werden die Sensortypen Alarmund<br />
Verdachtaufzeichnung gleichzeitig einem Kanal zugewiesen (Sensor 1 = Alarm; Sensor 2 =<br />
Verdacht), so muss die Bildrate dieses Kanals auf die höhere Rate gesetzt werden (Alarm = 2 Bilder / s).<br />
Die Verdachtaufzeichnungen werden dann ebenfalls mit der höheren Bildrate aufgezeichnet.<br />
5. Aufzeichnungsdauer<br />
Die Aufzeichnungsdauer für Alarmaufzeichnungen beträgt min. 15 Minuten vor und nach dem Ereignis.<br />
Die Aufzeichnungsdauer für Verdachtsaufzeichnungen beträgt min. 1 Minute vor und nach dem Ereignis.<br />
Die Einstellung der Dauer erfolgt für jeden Kamerakanal im Menüpunkt [Setup / Standard /<br />
Aufnahmesteuerung / Vor bzw. Nach]. Werden die beiden Sensortypen Alarm und Verdacht gemeinsam<br />
für einen Kamerakanal konfiguriert, so wird die höchste Aufnahmedauer für beide Kameras eingestellt,<br />
also 15 Minuten vor und nach dem Ereignis.<br />
Für eine kontinuierliche Aufnahme muss im Menüpunkt [Setup / Standard] der Haken [Daueraufnahme]<br />
gesetzt werden. Die Aufnahmekapazität der Festplatte wird dabei voll ausgeschöpft. Ist die Festplatte<br />
voll, so werden automatisch die ältesten Daten überschrieben.<br />
6. Funktion Windowsanmeldung<br />
Die Funktion Windowsanmeldung im Menü [Setup / Standard] übernimmt automatisch die Daten vom<br />
Betriebssystem, do dass bei Starten des Systems keine Benutzer- oder Anmeldungsaufforderung<br />
erscheint. Ggf. müssen die Anmeldungsdaten in diesem Menüpunkt eingetragen werden.<br />
7. Zulässige Aufnahmetypen<br />
Für den Betrieb des Systems nach BGV-Kassenbestimmungen sind im Menüpunkt [Setup / Aufnahme /<br />
Aufnahmetyp] nur die Typen [Keine Aufnahme] und [Alarm] zulässig.<br />
8. Maximale Anzahl der Kameras<br />
Die max. Anzahl der Kameras nach BGV-Kassen hängt von der Kanalanzahl der verwendeten<br />
Aufnahmekarte ab (bei gleichzeitiger Belegung eines Kamerakanals mit beiden Sensortypen Alarm und<br />
Verdacht). Bei separater Vergabe der Sensortypen an die Kanäle wird die max. Kanalanzahl halbiert.<br />
Dabei werden zwei Videoeingänge an der Aufnahmekarte mit dem Videobild einer Kamera versorgt<br />
(entspr. Signalverteiler und –verstärker benötigt). Für die Aufnahmekarte TV8801 dürfen max. 8 Kameras<br />
nach BGV-Kassen betrieben werden.<br />
Arbeiten am System, die den Aufzeichnungsbetrieb beeinträchtigen, dürfen nur durchgeführt werden, wenn<br />
kein Kassengeschäft betrieben wird, d.h. außerhalb der Geschäftszeiten bzw. unmittelbar nach einem<br />
Überfall.<br />
51
<strong>Digi</strong>tal surveillance system<br />
<strong>Digi</strong>-<strong>Protect</strong><br />
User Manual<br />
TV8800-<br />
TV8813
Contents<br />
Contents .................................................................................................................................... 53<br />
Preface....................................................................................................................................... 55<br />
Precautions.................................................................................................................................... 55<br />
Scope of delivery ........................................................................................................................ 56<br />
Installing hardware and software................................................................................................57<br />
System requirements ....................................................................................................................... 57<br />
Installing the video card in the PC.................................................................................................... 57<br />
Installation under Windows XP...................................................................................................... 58<br />
Installation under Windows 2000................................................................................................. 59<br />
Camera connection........................................................................................................................ 59<br />
Installing the software ..................................................................................................................... 60<br />
First steps with the digital surveillance system ............................................................................. 61<br />
Overview of the live screen.............................................................................................................. 61<br />
Overview of the playback screen ..................................................................................................... 63<br />
Programming the <strong>Digi</strong><strong>Protect</strong> system........................................................................................... 64<br />
Standard settings............................................................................................................................ 64<br />
Recording...................................................................................................................................... 68<br />
Schedule ....................................................................................................................................... 71<br />
Motion .......................................................................................................................................... 72<br />
Color Control ................................................................................................................................ 72<br />
PAN/TILT (dome camera) setup ....................................................................................................... 73<br />
Control User Access ....................................................................................................................... 74<br />
Back Up ........................................................................................................................................ 76<br />
Operating the digital surveillance system.................................................................................... 80<br />
Controlling dome (PTZ) cameras ..................................................................................................... 80<br />
Subfunctions of live screen .............................................................................................................. 82<br />
Views ......................................................................................................................................... 82<br />
Recording Preview....................................................................................................................... 82<br />
System Information (SYS-INFO).................................................................................................... 82<br />
Update History............................................................................................................................ 83<br />
Sending an automatic e-mail ....................................................................................................... 84<br />
Message function........................................................................................................................ 84<br />
Controlling playback ...................................................................................................................... 85<br />
Search bar ................................................................................................................................. 85<br />
Playback bar .............................................................................................................................. 85<br />
Event filters................................................................................................................................. 86<br />
Date/time search ........................................................................................................................ 86<br />
Zoom function............................................................................................................................ 86<br />
Zoom function............................................................................................................................ 87<br />
Views ......................................................................................................................................... 87<br />
Colour setup .............................................................................................................................. 87<br />
Live view .................................................................................................................................... 87<br />
Subfunctions of playback screen ...................................................................................................... 88<br />
Back Up..................................................................................................................................... 88<br />
Search functions ......................................................................................................................... 90<br />
Data Lock .................................................................................................................................. 91<br />
Network connection ................................................................................................................... 91<br />
Client Software............................................................................................................................... 91<br />
Direct recording.......................................................................................................................... 93<br />
Multi-server connections .............................................................................................................. 93<br />
Web Client .................................................................................................................................... 94<br />
<strong>Digi</strong><strong>Protect</strong> Searcher ................................................................................................................... 95<br />
Installing the alarm I/O card ...................................................................................................... 96<br />
53
POS function .............................................................................................................................. 97<br />
Connecting the POS box................................................................................................................. 97<br />
Setting up the POS box ................................................................................................................... 98<br />
Setup in surveillance system............................................................................................................. 98<br />
Analysing transaction data ............................................................................................................ 100<br />
54
Preface<br />
Dear Customer,<br />
Thank you for purchasing this <strong>Digi</strong>-<strong>Protect</strong> video surveillance card. You made the right decision in choosing<br />
this state-of-the-art technology, which complies with the current standards of domestic and European<br />
regulations. The CE has been proven and all related certifications are available from the manufacturer upon<br />
request. To maintain this status and to guarantee safe operation, it is your obligation to observe these<br />
installation instructions.<br />
Features<br />
• Multi-channel recording in digital picture quality<br />
• Variable memory capacity by recording video data on hard-disk<br />
• Simple installation of hardware and software<br />
• Wide-ranging recording, playback and search functions<br />
• Control of pan/tilt cameras<br />
• Simultaneous display of up to 16 channels<br />
• Built-in motion sensor and surveillance of external sensors<br />
• System access and control via network/Internet<br />
Precautions<br />
To avoid fire and injury,<br />
please observe the<br />
following:<br />
Please observe the following<br />
regulations to ensure<br />
trouble-free operation of<br />
your device.<br />
General:<br />
• Use the product in dry<br />
conditions only.<br />
• Make sure there is<br />
sufficient ventilation.<br />
• Do not expose the device<br />
to temperatures less than<br />
-10°C or more than 50°C.<br />
• The device is designed for<br />
indoor use only.<br />
• The maximum humidity<br />
must not exceed 90%<br />
(non-condensing).<br />
• Ensure that the voltage is<br />
disconnected when<br />
performing work on the<br />
device.<br />
• The digital surveillance<br />
system is supplied with<br />
electricity by the internal<br />
power supply of the PC.<br />
• The power supply unit<br />
must be capable of<br />
supplying both the system<br />
and the card.<br />
• The card must be installed<br />
as a fixture in the system.<br />
Improper or careless installation<br />
work may lead to faults and poor<br />
image quality. Therefore please<br />
read the instructions very carefully<br />
and follow the installation<br />
instructions for lines and<br />
components precisely.<br />
The manufacturer reserves<br />
the right to make technical<br />
modifications at any time.<br />
55
Scope of delivery<br />
Recorder card<br />
Software<br />
Watchdog cable<br />
Cables<br />
(not TV8802,TV8803,TV8805)<br />
Operating instructions<br />
(on CD)<br />
56
Installing hardware and software<br />
System requirements<br />
Operating system: Windows XP, 2000<br />
Hard disk: Min. 200 GB for accident prevention certification<br />
Number of drivers required and special hardware requirements:<br />
Card type Hardware requirements Driver<br />
TV8800, TV8801, TV8802 Celeron, 1.0GHz, 256 MB RAM, 40 GB HDD 1 x video<br />
1 x audio<br />
TV8803, TV8804 Celeron, 1.7GHz, 256 MB RAM, 120 GB HDD 2 x video<br />
2 x audio<br />
TV8805, TV8806, TV8807 Celeron, 1.7GHz, 256 MB RAM, 120 GB HDD 4 x video<br />
4 x audio<br />
TV8809, TV8810<br />
Pentium 4, 2.4GHz, 256 MB DDR-RAM, 200 GB 1 x video<br />
TV8811<br />
HDD<br />
Pentium 4, 2.4GHz, 512 MB DDR-RAM, 200 GB<br />
HDD<br />
1 x audio<br />
1 x video<br />
1 x audio<br />
1x data<br />
Installing the video card in the PC<br />
1. Switch the PC off and pull the mains plug out. Open the PC and insert the <strong>Digi</strong><strong>Protect</strong> card in a free PCI<br />
socket. You may have to remove the blank on the rear of the PC. Fix the card using the screws provided.<br />
Connect the watchdog cable correctly to the recorder card and the PC (PC reset switch).<br />
Alarm/sensor cable<br />
Watchdog<br />
2. Close the PC cabinet and switch on the PC. Windows starts hardware recognition and detects the newly<br />
fitted <strong>Digi</strong><strong>Protect</strong> card.<br />
IMPORTANT: Install the hardware and drivers before the software.<br />
57
Installation under Windows XP<br />
After Windows XP starts, the following window may appear:<br />
Now place the <strong>Digi</strong><strong>Protect</strong> software CD in the CD drive and select “No, not this time” to install drivers from<br />
the CD.<br />
The drivers are on the software CD under [CDROM]:\<strong>Digi</strong><strong>Protect</strong> xxxx Server\DRIVERS<br />
(e.g.: E:\<strong>Digi</strong><strong>Protect</strong> 900 Server\DRIVERS).<br />
Follow the installation instructions on the screen. If the system cannot find the drivers automatically, make a<br />
link to the directory named above.<br />
Note:<br />
Windows XP may display a message that the drivers are not signed. Select “Continue”. The<br />
<strong>Digi</strong><strong>Protect</strong> card driver supports Windows XP.<br />
All required drivers (see table on page 7) must be correctly installed.<br />
58
Press [Finish] to complete driver installation.<br />
Installation under Windows 2000<br />
To install the recorder card under Windows 2000, first open the Control Panel under [Start / Settings /<br />
Control Panel]. Then open the Hardware Wizard under [System / Hardware / Hardware Wizard].<br />
The drivers are on the software CD under<br />
[CDROM]:\<strong>Digi</strong><strong>Protect</strong> xxxx Server\DRIVERS (e.g.: E:\<strong>Digi</strong><strong>Protect</strong> 900 Server\DRIVERS).<br />
The new hardware is now searched for. When installing the drivers, make a link to the above-named<br />
directory. Install all drivers and complete the installation correctly.<br />
Camera connection<br />
The pin assignment of the video inputs (BNC) is done either via the cable supplied or directly via the BNC<br />
video inputs on the recorder card. Now connect your video signals to the recorder card.<br />
59
Installing the software<br />
The CD contains the following applications:<br />
<strong>Digi</strong><strong>Protect</strong> Server software<br />
<strong>Digi</strong><strong>Protect</strong> Client<br />
<strong>Digi</strong><strong>Protect</strong> Searcher<br />
Before installing the software, make the following settings on the PCor:<br />
1. Set the screen resolution to 1024 x 768 pixels, True Color 32 bit.<br />
2. If the graphic card uses an overlay function, disable the function.<br />
3. Disable the screensaver under [Control Panel / Display / Screensaver].<br />
4. In this window, click [Energy Management]. Set [Turn off monitor], [Turn off hard disks], [Standby] and<br />
[System standby] to “Never”.<br />
Now install the <strong>Digi</strong><strong>Protect</strong> Server software as follows:<br />
1. Place the CD in the CD drive.<br />
2. Select the directory for your card: “[CDROM]:\<strong>Digi</strong><strong>Protect</strong> xxxx Server\” (e.g.: <strong>Digi</strong><strong>Protect</strong> 900 Server).<br />
3. Start Setup.exe in this directory. Follow the screen instructions to complete the installation. To proceed to<br />
the next step of the installation, click [Next]. To return to the last step, click [Back]. Click [Cancel] to<br />
cancel the installation.<br />
Important: During the installation, you are asked to select the correct video modulation type (Europe:<br />
PAL). You also have to specify whether a <strong>Digi</strong><strong>Protect</strong> audio card is installed and whether the POS<br />
function (point-of-sale connection) is to be installed. You are asked whether you want to install the<br />
standard or the UVV version of the <strong>Digi</strong><strong>Protect</strong> software. To meet the accident prevention certification<br />
requirements, the UVV version must be installed. The Standard-Version includes the POS function (chash<br />
register function) and a minimize button additionally.<br />
During installation, you may be asked to confirm editing of a read-only file (“ReadOnly File Detected”) by the<br />
system. Click [YES].<br />
4. Click [Finish]. Now double-click the <strong>Digi</strong><strong>Protect</strong> Server icon on the desktop. Click [OK] to reboot the<br />
computer. During the reboot, the digital surveillance system starts automatically.<br />
60
First steps with the digital surveillance system<br />
Overview of the live screen<br />
After the software starts, an information window opens on the screen. Close it by clicking [OK].<br />
Date/time<br />
Setup<br />
Playback<br />
/Search<br />
Dome<br />
control<br />
Function<br />
Live video<br />
Screen<br />
division<br />
Exit<br />
Alarm outputs<br />
Channel<br />
selector<br />
Setup:<br />
Playback:<br />
[Search]<br />
Dome:<br />
Function:<br />
Date/time:<br />
Here you can configure the digital surveillance system. Besides general settings, you can<br />
set the following here: recording type, schedule, motion detection, pan/tilt function,<br />
network and backups.<br />
To play back recording video data you have a wide range of options for finding,<br />
analysing and saving relevant video data.<br />
For controlling connected dome cameras<br />
Useful functions such as preview, system info, history, network messages or auto-email<br />
are available.<br />
Display of date and time<br />
61
On-screen information: In the live view, various information can be displayed with the video picture:<br />
• Channel number<br />
• Normal (continuous) recording<br />
• Pre- (Pr) or post-event recording (Af)<br />
• Recording of motion event<br />
• Recording of sensor alarm event<br />
• Voice recording<br />
Channel selector: Here you can select a specific channel or automatic channel sequencing.<br />
Screen division: To view video pictures live, you can select either a single picture (full-screen) or up to 16<br />
pictures at a time (depending on your video card). You can move the channels around in<br />
the live-video area according to your needs. To do this, left-click a live video picture and<br />
keep the mouse button pressed. Now drag the video picture to the desired live video area<br />
and drop it there.<br />
Alarm outputs:<br />
Exit:<br />
Outputs 1–4 can be switched here manually (optional alarm I/O card TV8812 required;<br />
see the section “Installing the alarm I/O card” for fitting).<br />
Button for exiting the digital surveillance system<br />
Exit<br />
submenus:<br />
Click the blue button above selection buttons to exit submenus at any time.<br />
62
Overview of the playback screen<br />
Video<br />
area<br />
Video<br />
zoom<br />
Date/time<br />
Exit playback<br />
screen<br />
Channel<br />
selector<br />
Search bar<br />
Playback bar<br />
Functions<br />
Search bar:<br />
This function gives you direct access to recorded video data. The data is displayed as a<br />
coloured bar for each channel and according to recording type.<br />
Channel selector: Buttons for activating/deactivating channels for display in the video area. The channels<br />
are arranged automatically in the video area. For more than four video channels, you<br />
can access the other video channels via the vertical scroll bar to the right of the channel<br />
selector.<br />
Playback bar:<br />
Date/time:<br />
Video zoom:<br />
Functions:<br />
Exit:<br />
Various functions are provided for playing back recorded data. In addition to continuous<br />
playback, you can select picture-by-picture display for analysing the video data.<br />
Here you can go directly to pictures recorded on a specific date or at a specific time.<br />
For zooming parts of the video picture<br />
Other playback screen functions such as backups or event search<br />
Button for exiting the playback screen<br />
IMPORTANT: To switch to the Windows user interface, the switch-off mode must be<br />
set to “Window” under [Setup / Standard / Power Down mode].<br />
63
Programming the <strong>Digi</strong><strong>Protect</strong> system<br />
Via [Setup] in the live screen, you open the configuration menu of the digital surveillance system. You can<br />
save your settings by clicking [Save]. Click [Apply] to save your settings and exit Setup. In Setup, you can set<br />
the following functions:<br />
Standard settings<br />
Voice<br />
Monitor out Select<br />
Auto System reset<br />
Add Printer<br />
Time Setup<br />
Disk Manager<br />
Compression<br />
settings<br />
Password<br />
Set Channel<br />
Power Down<br />
mode<br />
Setting summer time<br />
DX-settings<br />
Save/Apply<br />
Voice<br />
One channel is provided for recording audio data. The built-in sound card of the PC is used as input. Click<br />
here to activate audio input (voice recording). Select between microphone (MIC) or line-in (LINE).<br />
Monitor out<br />
The video card of the digital surveillance system has a socket for connecting an external monitor (Chinch<br />
connector next to the camera inputs). You can select channels for display on the external monitor by clicking<br />
[Monitor out Select] (not Model TV8809, TV8810, TV8811). The display mode in the surveillance system<br />
(single-picture, multi-channel display) is used for the external connection. In the case of single-picture<br />
display, the channels can be shown in sequence. You can define the display time (dwell time) of each<br />
channel by entering the time in seconds.<br />
64
Add Printer<br />
Click to install a printer. You can connect a local or network printer to the surveillance system. You install the<br />
printer via the Windows standard routine.<br />
Time Setup<br />
For setting the current system time<br />
IMPORTANT: If you reset the clock, older video data may be overwritten.<br />
Auto System reset<br />
Reboots the recording system automatically. If necessary, you can merely switch off the system (without<br />
rebooting).<br />
Disk Manager<br />
The disk manager includes functions for defining, checking and formatting a disk drive. From the menu, you<br />
can select a drive letter for saving data (e.g., drive D). When all space is used up on this drive, the system<br />
automatically goes to the next available drive letter.<br />
[Scan Disk] checks the drive for errors. Click [Format] to delete all data from the drive via the Windows<br />
formatting function.<br />
IMPORTANT: If only one partition is available for saving data (e.g., C:\), the data is written to this drive.<br />
In this case, the [Format] function must be carried out only once.<br />
Click [Refresh DataBase] to check the structure of recorded data of the individual channels and reorganise it<br />
automatically if necessary.<br />
Enable [Recording while delete data] for continuous saving of recorded data. When the drive is full, the<br />
oldest data is automatically overwritten. If this function is not enabled and no further memory is available, an<br />
alarm tone sounds and a message appears, telling you to change the storage location.<br />
Compression<br />
Here you can set the compression type, the recording resolution and the recording quality.<br />
Two compression methods are available for recorded video data: MJPEG (single-picture compression) and<br />
MPEG4+ (picture-difference compression).<br />
Three resolutions are provided for video pictures: 320 x 240, 720 x 240 or<br />
720 x 480 pixels.<br />
65
Click [Picture Quality] to select the compression rate. The higher the compression rate, the lower the memory<br />
requirement, but the poorer the image quality.<br />
For MPEG4+ compression, the sensitivity of the motion sensor must be set and the noise filter must be set<br />
(see the following figure). The lower the sensitivity, the higher the image quality.<br />
Quality<br />
Noise filter<br />
Default<br />
Sensor sensitivity<br />
Window logon<br />
Enter a user name and password for a Windows logon. You need these for an automatic system start. The<br />
data is automatically accepted by the operating system.<br />
Power Down mode<br />
When you switch of the digital surveillance system, the PC either returns to Windows or shuts down.<br />
Camera name<br />
Enable this option to display the name, number and status of each camera in the video picture.<br />
On-screen keyboard<br />
For entering camera names, passwords, etc., an on-screen keyboard is provided. You operate the keyboard<br />
with the mouse. No external keyboard is required, which increases access protection.<br />
Password<br />
There are two ways of defining passwords for system access. With the first method, you can define passwords<br />
for the setup, search, live screen access and switch-off levels.<br />
66
User setup<br />
With the second method, you can define names and passwords for Level Administrator, 1st Manager and<br />
2nd Manager (14 each). User 1 of each level can access the user setup.<br />
The administrator level has all access rights for the system. For each user, a password and access rights to<br />
different levels can be defined. On these levels, users then have administrator rights. Before a user has been<br />
installed, only the password has to be entered at [LOG IN].<br />
Access rights<br />
Camera Select<br />
Name/password<br />
Setup<br />
If you click [Camera Select], you can also define the camera inputs visible to different users.<br />
If you click [Setup] at the bottom of the window, the data you enter is accepted for the respective user.<br />
Set Channel<br />
The administrator can configure the video card used (4, 8 or 16) to the software of the digital surveillance<br />
system. If channels are not used, they have to be deactivated under [Setup / Recording Type] (no display and<br />
no recording – see next page).<br />
DX-Setup<br />
This menu is available in standard version only.<br />
The DX-setup is used to adapt the VGA card to the<br />
surveillance system. There are 2 display modes<br />
available: 1. Primary mode, 2. Overlay mode.<br />
The software detects the best display mode<br />
automatically. On display errors please activate the<br />
primary mode. The RGB-function improves the<br />
primary mode, but this consumes more CPU power.<br />
In RGB mode you can set a better picture quality (32<br />
Bit).<br />
Summer time<br />
Here you can set the summer time. The DVR then is switching automatically between the summer and winter<br />
time.<br />
67
Recording<br />
Channel no.<br />
Alarm<br />
Control<br />
Pre/postrecording<br />
Frame<br />
rate<br />
Record<br />
Motion/Sens<br />
or Event<br />
Video signal<br />
Auto Camera<br />
Search<br />
Name<br />
Event<br />
setup<br />
Recording<br />
type<br />
Alarm event<br />
Video signal<br />
You can show or hide a connected camera on the live screen. Although an installed but hidden camera is<br />
not shown in the live view, it is recorded with the corresponding setting. Left-click a channel field to switch<br />
between options.<br />
Name<br />
You can give each camera input a name. This camera name is shown in the video picture and saved with it.<br />
You can enter the name via a normal keyboard or the on-screen keyboard.<br />
Recording type<br />
The following recording types are available:<br />
• Record:<br />
• Motion:<br />
[continuous recording] The video data is recorded continuously.<br />
[motion-triggered recording] Recording is triggered by motion sensors of<br />
the respective channel. You can configure the sensors under [Setup /<br />
Motion]. They react to changes in the video picture (or parts thereof).<br />
• Sensor: [recording triggered by alarm sensor] Recording is controlled via max. 16<br />
alarm inputs. The input connections are on a separate sensor card, which<br />
68
has to be built in to the system. If you click the record type button again,<br />
another button appears on the right.<br />
Sensor selection button<br />
Click this button to open a submenu. You can now choose the alarm<br />
inputs to which the selected channel is to react.. Do this by enabling the<br />
required alarm inputs (1–16).<br />
• Schedule:<br />
• Rec/Mot:<br />
• Rec/Sen:<br />
• Mot/Sen:<br />
• R/M/S:<br />
• No Record:<br />
[scheduled recording] Recording takes place according to a channelspecific<br />
schedule. You can select a different recording type for every hour.<br />
You define the schedule under [Setup / Schedule].<br />
[continuous recording / motion sensor] The video picture of the channel is<br />
recorded continuously and for motion sensor events in this channel.<br />
[continuous recording / alarm sensor] The video picture of the channel is<br />
recorded continuously and on the triggering of the respective alarm input.<br />
[motion/alarm sensor] The video picture of the channel is recorded if<br />
either the motion sensor or the alarm sensor is triggered for this channel.<br />
[record/motion/sensor] The video picture is recorded continuously and if<br />
either the motion sensor or the alarm sensor is triggered for this channel.<br />
No video data is recorded for this camera input.<br />
Frame<br />
Here you define the frame rate (number of pictures recorded per second) for the channels. In the PAL<br />
standard, this is max. 25 frames per second. The frame rate can be variably defined, but the maximum<br />
recording frame rate of the <strong>Digi</strong><strong>Protect</strong> card used must not be exceeded (e.g., <strong>Digi</strong><strong>Protect</strong> 25: max. frame<br />
rate 25 frames per second for all channels).<br />
Furthermore, for the motion sensor and alarm sensor recording types, the frame rates can be set separately<br />
for pre- and post-event recording.<br />
69
Pre- and post-event recording [Pre/Post]<br />
The <strong>Digi</strong><strong>Protect</strong> digital recording system has a so-called pre- and post-event recording feature. If recording is<br />
triggered by a motion or alarm sensor, the system stores the video data of up to 20 minutes before and after<br />
the event. The pre-event recording data is buffered for the time specified and retrieved if required (if an event<br />
occurs). The pre- and post-event recording times can be set at anything between 1 second and 20 minutes.<br />
Important: The pre-recording first functions following the expiry of the desired time after setting, since<br />
otherwise the data is not written completely to the buffer.<br />
Sensor type<br />
Defines the switch type of the alarm inputs. It is either NO (normally open) or NC (normally closed). If you<br />
select two or more alarm inputs for triggering recording under [Set ALARM Event], this switch setting applies<br />
to all alarm inputs.<br />
Alarm Control<br />
The recording system can switch up to 8 alarm outputs for different events. The connections are on an<br />
optional alarm card, which has to be built in to the system. Here you can define the alarm output to be<br />
switched for an event. Possible events are motion detection, triggering of an alarm input, loss of video signal<br />
and active recording status. The duration of the activation of the alarm output can be set between 0 and 90<br />
seconds. If this is set to [on], a short impulse is activated at the output.<br />
Auto Camera Search<br />
Click to search automatically for connected video sources. Sources found are activated for live display and<br />
set to continuous recording.<br />
Event setup<br />
Here you can activate a function that points to any event that occurs. Two functions are available:<br />
The first function switches to full-screen display for a specific time if an event occurs.<br />
The second function can control a dome camera if an event occurs.<br />
Channel selector<br />
Dome camera<br />
control<br />
Enlarge Screen<br />
70
Set ALARM Event<br />
Here you can forward a video signal loss and the recording state to an alarm output.<br />
Record Motion/Sensor Event<br />
If you enable this function, the event is registered on the playback screen under Function/Event filter/Event<br />
memory/log.<br />
Schedule<br />
In the schedule, you can select a different recording type for each hour and camera. Mark a period and click<br />
a recording type button in the lower part of the window. If you right-click the mark, you can also switch<br />
between recording types.<br />
Camera name<br />
Camera no.<br />
Marking and<br />
activation of<br />
recording type<br />
Recording type<br />
71
Motion<br />
For motion-triggered recording, the motion sensors for the different cameras have to be configured. Select a<br />
camera and mark the areas in the camera window to be monitored. With the Sensitivity slider, you define<br />
how big the changes in the video picture have to be to trigger motion detection. Click [Delete] to delete a<br />
marked area.<br />
Enable [Beep for Motion] for an acoustic signal and [Show Motion Area] for an optical marking if motion is<br />
detected. Select [To the maximum quality after Motion/Sensor] for recording at maximum frame rate<br />
following an event.<br />
Marking of sensor<br />
area<br />
Sensitivity<br />
Delete/Clear<br />
Camera no.<br />
Functions on movement<br />
Color Control<br />
Here you can set the brightness, saturation, contrast and hue of the channels. If you click [Setup User’s<br />
Default], the settings for this channel are used. [Cancel User’s Default] resets all settings to the default system<br />
values. [All Default Color] sets the values of all channels to the user settings. [Default Color] sets the settings<br />
to the user definitions.<br />
72
Channel<br />
selector<br />
Picture<br />
settings<br />
Save<br />
PAN/TILT (dome camera) setup<br />
With the digital surveillance system, you can control pan/tilt cameras (dome cameras). First select the<br />
camera channel to which a dome camera is connected. Then select the connected model (protocol) with the<br />
device number.<br />
User edit<br />
Master<br />
Controller<br />
Dome model<br />
and device<br />
number<br />
Communicatio<br />
n<br />
Channel<br />
selector<br />
73
You also have to set the communication parameters between the system and the dome camera correctly<br />
(COM port no. on system, speed, data bits, parity).<br />
User settings<br />
If your dome camera is not on the model list, you can enter the specific control commands here (hex code).<br />
Master Controller<br />
Here you can integrate a separate camera master controlled into the system. Select the model from the list,<br />
set the communication parameters, and activate the device.<br />
Control User Access<br />
You can have remote access to the digital surveillance system via a network. The system then works as a<br />
server. A user accessing this server is called a client.<br />
Check IP<br />
Port<br />
Transmission<br />
speed<br />
Image quality<br />
Client-List<br />
Web-Server<br />
Voice<br />
communication<br />
Setup TCP/IP<br />
Emergency call<br />
TCP/IP<br />
User<br />
DDNS-Server<br />
IP-Server<br />
To enable remote access, click [TCP/IP].<br />
Check IP<br />
The server IP is defined either automatically or manually.<br />
Port<br />
Define the network port here. The default setting is Port 2000. The server and client port numbers must be<br />
identical.<br />
74
Transmission speed and image quality<br />
Select a quality or speed according to the connected network.<br />
User<br />
Here you can add or delete network users. To add a user, define the user ID and password, confirm the<br />
password and click [Add]. You can remove a user with [Delete].<br />
Connected Client List<br />
Click to view all active connections.<br />
WebServer<br />
The digital surveillance system has a built-in web server that allows access to the system via the Internet<br />
Explorer. The user can access the system by entering the IP address in the address bar of the Internet<br />
Explorer.<br />
Under [Settings], you enter the setup of the web server. This is active following system installation. If<br />
necessary, the port of the web server can be changed under [Server Port].<br />
Voice communication<br />
Voice communication is possible between server and client. Enable communication and select a connected<br />
user. The microphone is connected to the line-in port of the PC. The voice recording function and [Setup /<br />
Standard / Voice] must not be enabled.<br />
Setup TCP/IP<br />
Here you can make settings for the TCP/IP protocol. You can define this data automatically or manually,<br />
depending on the network connection. For manual definition, enter the IP address, the subnet mask, the<br />
gateway, and the DNS of the network adapter in the respective fields. If you use a router, enter a local IP and<br />
user the router IP as gateway and DNS.<br />
75
Emergency Call<br />
With this function, an emergency call can be made to a telephone number if an event such as an alarm<br />
occurs. For this you need a voice modem integrated in the system. For an own emergency call please<br />
overwrite the file „C:\Program files\<strong>Digi</strong><strong>Protect</strong>\<strong>Digi</strong><strong>Protect</strong> xxxx Server\TemC.wav“ (8kHz, 16 bit mono) with<br />
an own file.<br />
DDNS server<br />
Via the DDNS function, a constantly changing IP is made known via an address in the Internet registered with<br />
DynDNS (e.g., via www.dyndns.org). Enable the DDNS server function, enter your DDNS access data, and<br />
define the interval at which the IP is to be checked.<br />
IP server<br />
Via the IP server function, the IP can also be linked to any site name.<br />
Back Up<br />
Here you can define the making of backups. The data can either be backed up in database format or as an<br />
AVI file. In database format, the data can only be edited on this system or with the special software<br />
(Searcher) supplied. As an AVI file, the video data can be displayed with programs such as the Windows<br />
Media Player.<br />
First select the channel whose data you want to back up. In the window below, select a period. Click<br />
[Backup] to save the data in database format. Click [Make AVI..] for AVI conversion.<br />
Channel<br />
selector<br />
Backup<br />
folder<br />
Period selection<br />
Backup /<br />
Make AVI<br />
76
Make AVI<br />
If you click [Make AVI..], the AVI converter opens. Select a period under [Data]. Click [Save File…] and enter<br />
a file name. Confirm with [Save]. In the centre of the AVI converter, you can restrict the period for which an<br />
AVI file is generated. Click [Insert WaterMark] to assign a digital watermark to each AVI file. Click [Go!] to<br />
start the conversion process.<br />
File name<br />
Watermark<br />
Period<br />
Data selection<br />
Start / Stop<br />
Backup disk<br />
Click to select the path for the backup data.<br />
Run NeroBurning…<br />
Click to start the Nero CD burn application automatically (if installed on your system). The data is then<br />
backed up to an external storage medium.<br />
Windows explorer.exe<br />
Click to open the Windows Explorer for data management.<br />
Send E-Mail<br />
You can send a converted AVI file immediately as an e-mail. First create an AVI file. Then click [Send E-Mail].<br />
A password entry window opens.<br />
77
Title / Description<br />
SMTP Server<br />
Sender’s address<br />
Recipient’s address<br />
Enter a title and breif description of the short film scene. The file name of the last generated AVI file appears<br />
automatically. On the next line, enter the SMTP server address of your e-mail provider (e.g.: mail.gmx.net).<br />
Under [Mail Address], enter your own address (From) and the destination address (To). Click [OK] to send<br />
the e-mail. IMPORTANT: Make sure the recipient’s mailbox has sufficient capacity.<br />
Backup Schedule<br />
Here you can define that a backup for a particular period is made at the specified time. First highlight a<br />
channel and then select it by clicking [Channel]. Define the period you want to save under [Save time] and<br />
the backup time under [Back Up Time].<br />
Channel<br />
selector<br />
Enable<br />
78
Confirm Backup<br />
Here you can view backed-up data. On the left, select a channel and the backup section, and click the<br />
playback or stop button on the right.<br />
Channel<br />
selector<br />
Backup section<br />
Playback/Stop<br />
79
Operating the digital surveillance system<br />
Controlling dome (PTZ) cameras<br />
To open the dome control tab, click [PAN/TILT] in the live<br />
screen.<br />
With the digital surveillance system, you can control a large<br />
number of PTZ (dome) cameras. You first have to configure a<br />
connected PTZ camera on the [Setup/PAN/TILT] tab.<br />
Speed<br />
The pan and tilt speeds can be adjusted according to<br />
requirements.<br />
Zoom/Focus<br />
You can zoom and focus the camera manually with the [+] and<br />
[–] buttons.<br />
Control<br />
Speed<br />
Exit<br />
Settings<br />
Zoom/Focus<br />
Control<br />
This contains the direction control buttons. At the centre is an<br />
autofocus button (not active for all cameras).<br />
Setup Preset<br />
Under [Preset], you can save and retrieve camera<br />
positions. Up to 64 preset positions can be saved<br />
for each camera channel.<br />
Select a number from the Preset list and name<br />
this position under [ID]. Now move the camera to<br />
the desired position and then click [Save ID].<br />
Remove a preset with [Delete Preset].<br />
Camera no.<br />
Preset list<br />
Go to preset<br />
Name/ID<br />
Delete Preset<br />
Save ID<br />
Set Preset<br />
80
Auto Group<br />
This figure shows the Auto Group window.<br />
Here you can form a group of preset<br />
positions. The positions of this group are<br />
then automatically set by this camera at<br />
specific successive time intervals.<br />
Enter a group number and ID and click<br />
[Group Add]. In the lower half, select a<br />
preset and click [Preset Add]. Add all desired<br />
positions to the group. Then click [Group<br />
Run] to start automatic positioning.<br />
At the bottom, you can set the movement<br />
speed and the dwell time for each position.<br />
Camera no.<br />
Group Run<br />
Group Stop<br />
Group Del<br />
Rename<br />
Group # / ID /<br />
Add<br />
Preset Delete<br />
Setup menu<br />
Here you can control various functions of the<br />
PTZ camera. These functions cannot be<br />
accessed for all camera models.<br />
Close<br />
Click this blue button to close camera control.<br />
Movement speed / Dwell<br />
time<br />
Preset Insert<br />
Preset Add<br />
Goto Preset<br />
81
Subfunctions of live screen<br />
Views<br />
As mentioned above, the video section of the live screen can be divided into 4, 6, 7, 9, 10, 13 or 16 smaller<br />
screens. The channels can be swapped around on the screen. To move a channel, left-click it and keep the<br />
left mouse button pressed. Drag the video picture to the desired position and drop it there.<br />
If you left-click a channel, you can change it to full-screen display. Click again to return to the original view.<br />
A right-click enlarges the video area to fill the whole screen.<br />
Other functions are available in the live screen. You access these functions by clicking [FUNCTION].<br />
Recording Preview<br />
The preview shows all currently recorded channels.<br />
System Information (SYS-INFO)<br />
Provides information on operating system, program version or system hardware. Other useful tools are the<br />
recording calculator, drive info or the frame-rate calculator.<br />
Hard- and software info<br />
Probable recording space<br />
free<br />
Disk Info<br />
Recording calculator<br />
Calculate Frame rate<br />
Update Info<br />
82
Recording calculator<br />
With this calculator, the recording duration can be roughly calculated for a known memory capacity. All<br />
recording, resolution and quality settings are taken into account. The upper window shows the probable<br />
recording duration after the hard-disk size is selected.<br />
Disk Info<br />
Click this button to display information on the total space, used space and free space of the current<br />
recording disk in a window.<br />
Calculate Frame rate<br />
This program calculates the compression rate and single-frame size of individual channels.<br />
Channel selector<br />
Result<br />
Start<br />
Stop<br />
First select a camera or channel. Click [Start Compress data] to start the calculation. When the calculation is<br />
complete, you can display the picture size and compression with the different Codec variants on the screen.<br />
To do this, press [See the screen]. The number of pictures used for the calculation can be changed on the<br />
right of the [Start Compress data] button.<br />
Update History<br />
The history log contains the functions used by the system.<br />
83
Sending an automatic e-mail<br />
This function automatically sends an e-mail in the event of motion detection or an alarm. The content of the<br />
e-mail is an AVI sequence of any length. The length is defined by the entry under [Post-detection] in seconds,<br />
and the frequency by the entry in the field behind. Enter a start and end time to restrict the period of this<br />
function (e.g., 22:00 – 07:00).<br />
Length<br />
Frequency<br />
Period<br />
Camera selection<br />
Click [Setup E-Mail] to make settings for the send process. Enter the address of your mail server, your own<br />
address and the destination address.<br />
SMTP server<br />
Sender’s address<br />
Recipient’s address<br />
Message function<br />
This function permits the sending of network messages to<br />
connected network users. Enable a message and select a<br />
connected user. Click [Send] to send the message.<br />
84
Controlling playback<br />
Search bar<br />
The search bar displays clearly all recorded video data as coloured bars for each channel. Switches are<br />
provided on the left for displaying the desired channel in the video area. Four channels are shown at a time<br />
in the search bar. With the vertical scroll bar on the left, you can select other channels. If you check [Multi],<br />
the division of pictures is adapted automatically. If you click [All], all available channels are displayed with a<br />
corresponding picture division in the video area.<br />
To select video data, left-click a time in the search bar. The currently selected time is marked by a vertical<br />
line. There are 3 different time divisions available in the search bar: 24 hours, half-hour and minute. You<br />
can switch between the time divisions by clicking the time bar label. With the horizontal slider at the bottom<br />
of the screen, you can also adjust the search time.<br />
Playback bar<br />
These functions simplify playback of recorded video data. You can play back data continuously or frame by<br />
frame. You can also play back the video pictures forwards or backwards at different speeds.<br />
Fast rewind<br />
Rewind frame<br />
by frame<br />
Forward<br />
frame by<br />
Fast forward<br />
Reverse<br />
playback<br />
Stop<br />
Forward playback<br />
Speed control<br />
Click the loudspeaker button to switch off any recorded audio data.<br />
85
Event filters<br />
These functions enable you to search recorded video data for different event types. First click [Function] and<br />
then [Event].<br />
The event memory (History) logs all events (date, time, camera number, event type). Click a line in the event<br />
memory (History). If you click [Search Area], the vertical line in the search bar jumps to this event and<br />
displays the respective video image. Click [Release all] to clear the event memory, or click [OK] to close it.<br />
The event filter enables you to search for the following:<br />
- Motion events (pink) via [MOTION]<br />
- Alarm events (blue) via [SENSOR]<br />
- Voice recordings via [AUDIO]<br />
- All events via [All]<br />
- Normal display (yellow) via [NORMAL]<br />
The different events are displayed in corresponding colours in the search bar.<br />
Click the blue button at the top of the event filter to close it.<br />
Date/time search<br />
You can go directly to a time in the search bar. In the calendar, first select the year, month and date.<br />
Month<br />
You can select the hour and minute with the<br />
up/down keys. The vertical line in the search bar<br />
automatically jumps to the set time.<br />
Date<br />
Time<br />
86
Zoom function<br />
Use the zoom function to enlarge the recorded video picture. First select a video channel by left-clicking the<br />
video area. You can now change the zoom area in the zoom window with the [+] and [–] buttons. The<br />
enlarged picture is displayed in the video area. You can drag the zoom area by pressing and holding down<br />
the left mouse button.<br />
Click the centre button to return the video picture to its original state.<br />
Views<br />
As described earlier, the division of the video area adapts automatically to the number of channels selected<br />
in the search bar (1, 4, 9, 16). If you left-click a video picture in the video area, it changes to single-picture<br />
display. If you right-click a video picture, the video area is enlarged to fill the screen; right-click again to<br />
return to normal.<br />
Colour setup<br />
Select a channel for single-picture display. Click [FUNCTION] and then [Color Control]. You can now select<br />
between different colour and picture display options.<br />
Click on the previous screen to recover the default values.<br />
Live view<br />
Click [Live] to show all active channels.<br />
87
Subfunctions of playback screen<br />
Data archiving<br />
(backup)<br />
Search functions<br />
(functions)<br />
Back Up<br />
Click [Back Up] to use the data backup function.<br />
Image Backup<br />
With this function, you can save individual pictures as BMP, JPEG or YUV files. Click this button and select<br />
the storage location. Enter a file name and type. Click [Backup] to save the picture.<br />
Make AVI<br />
On the playback screen, you can generate AVI sequences for data processing. The difference from<br />
generating AVI files via [Setup / Backup] is that here you define only the start time in the video sequence, and<br />
you end conversion with [Stop saving AVI file], or else it stops when no more video data is available.<br />
88
In the video area, click a channel to go into single-picture mode and mark a start time in the search bar.<br />
Click [Backup / Make AVI] to open the AVI converter of the playback screen.<br />
Define file name<br />
Watermark<br />
Start<br />
Stop<br />
CD burner<br />
Delete temporary file<br />
Click [Save File...]. The [Save As] dialog box opens. You can accept the suggested file name for the video<br />
sequence by clicking [Save]. You can insert a description and a watermark.<br />
Click [Start] to start conversion. Click [Stop making AVI file] to stop at any time.<br />
Print<br />
Here you can print images from video recordings or send them by e-mail. You can start [Backup / Print] from<br />
any video view (e.g. 4-screen view). You can enter a title and comment for the image.<br />
Click [OK] to print the image on a system printer. Click [Send E-Mail] to send the image to an e-mail<br />
address. Enter the SMTP server, your e-mail address and a destination address in the respective fields. Close<br />
the dialog box with [OK].<br />
89
Search functions<br />
Smart Search<br />
Use this function to search for changes in individual areas. In the search bar, mark the start time for the<br />
search. Open the Smart Search dialog box via [FUNCTION] and [Smart Search].<br />
Search area<br />
Read/Write/Delete<br />
Sensitivity<br />
AVI / Print<br />
Control keys<br />
Mark one or more search areas in the video picture and define the sensitivity. The higher the sensitivity, the<br />
smaller the changes that are registered. Click [Make AVI] to generate a video sequence of the pictures in<br />
which the image has changed. Only marked areas are taken into consideration. Use the control keys to play<br />
forwards or backwards continuously or just to the next scene. Click [Print] to print individual pictures.<br />
Bookmark<br />
Bookmarks help you to find specific video sections in the recorded data. Go to the desired time in the search<br />
bar. Click [FUNCTION] and then [Bookmark]. Buttons appear for adding favorites and displaying a favorites<br />
list. Click [Add Favorites], enter a name and confirm with [OK].<br />
Click [Favorites list], select a favorite and click [Go] to access the saved bookmark.<br />
90
Data Lock<br />
Use this function in the playback screen to protect data from overwriting. Click a time in the search bar and<br />
then click [Data Lock]. If you set the check mark and confirm with [OK], this 10-minute section is locked and<br />
marked light yellow in the search bar.<br />
Network connection<br />
To connect the digital surveillance system to a network or the Internet, you need a physical connection via<br />
the LAN adapter or a modem.<br />
Client Software<br />
The Client software is used for remote monitoring of the server system via TCP/IP or modem. It provides the<br />
same scope of functions for analysing recorded data as the server software. The client software is on the CD<br />
supplied and must first be installed. Select the [<strong>Digi</strong><strong>Protect</strong> Client] directory and run “setup.exe”. Follow the<br />
instructions on the screen and complete the installation correctly.<br />
Start the client software by double-clicking the desktop icon. You are asked to disable the “True Color<br />
Rendering” function of the graphic card (no check mark set). Confirm with [OK].<br />
The client software user interface and the connection dialog now open. You can choose between modem,<br />
TCP/IP or IP server connection. First enter a name for the connection.<br />
For a LAN (Local Area Network) connection, select [TCP/IP] and specify the IP address of the destination<br />
server. For a server logon, you have to enter [ID] and [Password] as registered in the <strong>Digi</strong><strong>Protect</strong> server under<br />
[Setup / Network / User]. Click [Port] to change the communication port (default: 2000). The port must be<br />
identical for the server and the client. You can edit a connection on the list with [Insert], [Delete] and<br />
[replace].<br />
Now click [Connect] to start communication with the server.<br />
91
Server name<br />
Connection<br />
type<br />
ID /<br />
Password<br />
Edit<br />
Connect<br />
Now click [Connect] and [OK] to start communication with the server or display pictures. For the transmitted<br />
data, you now have comprehensive search, analysis and control functions as in the server software.<br />
Setup / Playback<br />
/ Dome Control /<br />
Functions<br />
Connection setup<br />
Exit<br />
92
Direct recording<br />
An additional function for saving data on a client system is direct recording. You can save the data locally on<br />
the storage drive of the client PC by clicking [FUNCTION] and [Save].<br />
You can access this data by clicking [Local Search]. Click [Remote Search] to access the data recorded on<br />
the server.<br />
Multi-server connections<br />
With the <strong>Digi</strong><strong>Protect</strong> Client software, you can access several servers simultaneously. Up to 16 cameras at 16<br />
locations can be displayed simultaneously. First, connect to the different servers. The [Select connected<br />
Server] tab lists all connected servers. Enable [Assign Multiserver]. Click [Set Camera]. With the mouse, drag<br />
a camera from the list on the right (Server) to the list on the left (Client). You can also save or load channel<br />
combinations. Click [OK] to open the video view.<br />
93
Web Client<br />
The <strong>Digi</strong><strong>Protect</strong> digital surveillance system integrates a so-called web-server. This provides data to the<br />
connected network via the HTTP protocol. This enables you to access the <strong>Digi</strong><strong>Protect</strong> server via the Internet<br />
Explorer via the connected network. The web-server is automatically loaded when the server starts.<br />
Open the Internet Explorer of a PC connected to the network or the Internet. Enter the IP address or the<br />
address registered via DynDNS in the address line and confirm your input. The web-server of the destination<br />
server opens and you are asked to confirm the loading of a plug-in.<br />
IMPORTANT: Your Windows setup may have various functions that prevent loading a plug-in (Firewall,<br />
Popup-Blocker, Download ActiveX control elements not permitted).<br />
Enter the data of a user installed in the server program under [Setup / Network] to receive access to the web<br />
interface. The web interface opens.<br />
Setup<br />
Playback/Searc<br />
h<br />
Dome control<br />
Playback/Search<br />
History<br />
OVR<br />
Reset<br />
IMPORTANT: If the selected user has access to all functions of the server program, he/she can make all<br />
server settings via this web interface. You should therefore protect the setup level from unauthorised access<br />
by using passwords.<br />
94
<strong>Digi</strong><strong>Protect</strong> Searcher<br />
The <strong>Digi</strong><strong>Protect</strong> Searcher is on the software CD. With this program, you can analyse recorded and saved<br />
surveillance data on any PC.<br />
Select the [<strong>Digi</strong><strong>Protect</strong> Client] directory on the software CD supplied and run “setup.exe”. Follow the<br />
instructions on the screen and complete the installation correctly. Now start the Searcher via [<strong>Digi</strong><strong>Protect</strong><br />
Server] on the Windows desktop.<br />
You are asked to specify a path containing the saved data. Confirm with [OK].<br />
Select a path<br />
The Searcher user interface contains all functions of the playback screen. You can search for data, print<br />
pictures, make AVI files or save pictures, etc.<br />
95
Installing the alarm I/O card<br />
The I/O card (optional, Art. No. TV8812) enables you to connect up to 16 sensors to the surveillance<br />
system. The I/O card also has 8 relay outputs for connecting external equipment. The I/O card needs 2 PCI<br />
sockets in your PC.<br />
1<br />
2 3<br />
Sensor card<br />
Alarm card<br />
Switch the PC off and pull the mains plug out. Open the PC cabinet. Connect the sensor card with the alarm<br />
card via connectors 2 and 3. Use the short flat cable provided. Connect the recorder card to the sensor card<br />
(connector 1) using the second flat cable. Now plug the sensor card into a free PCI socket and the alarm<br />
card into any free socket. Please use the provided power connector to connect the sensor card with the<br />
power supply of the PC. Close the PC cabinet and switch the PC on.<br />
The pin connections of the alarm and sensor cards is shown on the alarm card.<br />
Alarm card Sensor card<br />
NO8 GND<br />
COM8 GND<br />
NO7 GND<br />
COM7 GND<br />
NO6 16<br />
COM6 15<br />
NO5 14<br />
COM5 13<br />
NO4 12<br />
COM4 11<br />
NC4 10<br />
NO3 09<br />
COM3 08<br />
NC3 07<br />
NO2 06<br />
COM2 05<br />
NC2 04<br />
NO1 03<br />
COM1 02<br />
NC1 01<br />
Alarm card:<br />
Up to 8 outputs (24V DC, 1A) can be connected; 1-4 can<br />
be switched to NO (Normally Open) and NC (Normally<br />
Closed) and 5-8 only to NO.<br />
Sensor card:<br />
You can connect 16 sensor inputs to the system. The pin<br />
contacts can be set to NO or NC in the Server software<br />
setup.<br />
96
POS function<br />
With the POS function of the <strong>Digi</strong><strong>Protect</strong> system, you can display and save the transaction data of a POS<br />
system and its video pictures. The data is shown on the live video screen and can be analysed and saved via<br />
the playback screen. The format used is Excel.<br />
Connecting the POS box<br />
POS to DVR: Connection between<br />
POS box and<br />
surveillance system (9<br />
pin RS232C)<br />
POS to DVR IN / OUT DC+12V<br />
IN / OUT:<br />
RS485 connection to or<br />
from another POS box<br />
DC+12: Power supply 12V DC /<br />
500 mA<br />
RS-232C:<br />
RS232C input signal<br />
from POS system (direct<br />
link)<br />
RS-232C<br />
INPUT FROM POS<br />
PARALLEL<br />
INPUT FROM POS<br />
PARALLEL:<br />
Parallel connection from<br />
POS system<br />
PARALLEL:<br />
Parallel-Anschluss zu<br />
anderer POS-Box<br />
RS-232C:<br />
RS-232C-Ausgang zu<br />
anderer POS-Box<br />
(Cross-Link)<br />
PARALLEL<br />
POS TO OTHER DEVICE<br />
RS-232C<br />
POS TO OTHER DEVICE<br />
97
Setting up the POS box<br />
The following switch positions are shown on the base of the POS box:<br />
SW1<br />
1 2 3 4 5<br />
Other POS Box MULTI POS INPUT OUTPUT<br />
ON Terminal ON Terminal ON PARALLEL MULTI-POS<br />
OFF Terminal OFF Terminal OFF RS-232C POS<br />
SW2 SW3 SW4<br />
No. POS ID POS Speed DVR Speed<br />
0 0 1200 9600<br />
1 1 2400 14400<br />
2 2 4800 19200<br />
3 3 9600 38400<br />
4 4 14400 57600<br />
5 5 19200 115200<br />
6 6 38400 128000<br />
7 7 57600 X<br />
8 X 115200 X<br />
9 X 128000 X<br />
Setup in surveillance system<br />
Start the POS function on the playback screen.<br />
POS function<br />
98
The POS screen opens.<br />
Setup<br />
Excel<br />
Close<br />
Search<br />
parameters<br />
Search<br />
Transaction data<br />
Video picture<br />
Playback bar<br />
Click [Setup].<br />
Communication settings of<br />
COM port<br />
Delay / Wait Time<br />
Font<br />
Camera no.<br />
POS settings<br />
Set the correct communication parameters of the COM port. [Delay Time] sets the delay time for displaying<br />
the data of each article after entry in the POS system. [Wait Time] defines the delay time for the transmission<br />
from the POS system to the surveillance system for the accounting of all articles.<br />
Select a camera that you want to associate with a specific POS ID. Enter the connection data and the type of<br />
POS system. The ER-650 Cash Register supports following protocols: SAM SRP-100 (Samsung), SAM<br />
SRP250, SAM SRP-300, SAM SRP 350, CITIZEN 3550/3551/810/230, EPSON TM-T88-<br />
2/U200/U295/U300/325/375/STAR SP200/STAR SP298/STAR SP300/STAR TSP200. Then close the<br />
window.<br />
99
Analysing transaction data<br />
The POS data is automatically displayed in the video picture of the respective camera. To analyse the data,<br />
change to the POS screen under [Search / POS].<br />
The transaction data is shown on the left with date and time.<br />
Click a data row: the video screen shows the associated video picture. Play back the video data using the<br />
buttons in the playback bar. If necessary, you can save the video data in the playback screen as described<br />
above.<br />
You can search for specific data via the search mask.<br />
Channel no.<br />
Period<br />
Search<br />
string/data<br />
Define a channel and period for the search. Under [Search string/Data], enter the text to be searched for<br />
(e.g., article name, assistant). Click [Search]. All found data is shown in the list on the left.<br />
You can export the data in Excel format. Excel must first be installed in the surveillance system (not part of the<br />
scope of delivery).<br />
100
Système de surveillance numérique<br />
<strong>Digi</strong>-<strong>Protect</strong><br />
Guide utilisateur<br />
TV8800-<br />
TV8813
Table des matières<br />
Table des matières........................................................................................................................... 102<br />
Préface ........................................................................................................................................... 104<br />
Consignes de sécurité............................................................................................................. 104<br />
Livraison ......................................................................................................................................... 105<br />
Installation du matériel et du logiciel ................................................................................................. 106<br />
Configuration minimale requise............................................................................................... 106<br />
Installation de la carte vidéo sur le PC...................................................................................... 106<br />
Installation sous Windows XP ................................................................................................... 106<br />
Installation sous Windows XP ................................................................................................... 107<br />
Installation sous Windows 2000 .............................................................................................. 108<br />
Raccordement de caméra ....................................................................................................... 108<br />
Installation du logiciel............................................................................................................. 109<br />
Pour démarrer avec le système de surveillance numérique.......................................................... 110<br />
Vue d’ensemble de l'écran live................................................................................................. 110<br />
Vue d’ensemble de l'écran de restitution ................................................................................... 112<br />
Programmation du système <strong>Digi</strong>-<strong>Protect</strong> ................................................................................... 113<br />
Configuration par défaut......................................................................................................... 113<br />
Enregistrement ....................................................................................................................... 117<br />
Planification ........................................................................................................................... 120<br />
Détecteur de mouvement ........................................................................................................ 121<br />
Configuration de l’image ........................................................................................................ 121<br />
Configuration de caméra en dôme .......................................................................................... 122<br />
Réseau .................................................................................................................................. 123<br />
Sauvegarde ........................................................................................................................... 125<br />
Commande du système de surveillance .................................................................................... 129<br />
Commande de caméras en dôme............................................................................................ 129<br />
Sous-fonctions de l’écran live .................................................................................................. 131<br />
Affichages.............................................................................................................................. 131<br />
Aperçu d’enregistrement ......................................................................................................... 131<br />
Infos système.......................................................................................................................... 131<br />
Historique.............................................................................................................................. 132<br />
Envoi automatique d’e-mail .................................................................................................... 133<br />
Fonction de messages............................................................................................................. 133<br />
Commande de la restitution .................................................................................................... 134<br />
Barre de recherche ................................................................................................................. 134<br />
Barre de lecture...................................................................................................................... 134<br />
Filtre d’événement .................................................................................................................. 135<br />
Recherche d'après la date / l’heure .......................................................................................... 135<br />
Fonction de zoom................................................................................................................... 135<br />
Fonction de zoom................................................................................................................... 136<br />
Affichages.............................................................................................................................. 136<br />
Configuration des couleurs ..................................................................................................... 136<br />
Affichage live ......................................................................................................................... 136<br />
Sous-fonctions de l’écran de restitution..................................................................................... 137<br />
Archivage de données ............................................................................................................ 137<br />
Fonctions de recherche ........................................................................................................... 139<br />
Verrouillage de données ......................................................................................................... 140<br />
Liaison réseau ........................................................................................................................ 140<br />
Logiciel client ......................................................................................................................... 140<br />
Enregistrement direct .............................................................................................................. 142<br />
Liaisons serveurs multiples....................................................................................................... 142<br />
Client Web ............................................................................................................................ 143<br />
<strong>Digi</strong>-<strong>Protect</strong> Searcher .............................................................................................................. 144<br />
Installation de la carte d’E/S d'alarme ...................................................................................... 145<br />
Fonction POS......................................................................................................................... 146<br />
Branchement du boîtier POS ................................................................................................... 146<br />
102
Réglages sur le boîtier POS ..................................................................................................... 147<br />
Réglages au sein du système de surveillance............................................................................. 147<br />
Analyse des données de transactions........................................................................................ 149<br />
103
Préface<br />
Chère cliente, cher client,<br />
Nous vous remercions d’avoir porté votre choix sur cette carte de vidéosurveillance <strong>Digi</strong>-<strong>Protect</strong>. Par l’achat<br />
de ce produit, vous disposez maintenant d’un appareil faisant appel à une technologie de pointe. Ce produit<br />
est conforme aux exigences des directives européennes et nationales en vigueur. La conformité de ce produit<br />
a été prouvée. Les déclarations et documents correspondants ont été déposés chez le fabricant. Pour que<br />
cette conformité persiste et qu’un fonctionnement en toute sécurité puisse être assuré, lire attentivement ces<br />
instructions<br />
d’installation !<br />
Caractéristiques<br />
• Enregistrement multicanaux avec une qualité d’image numérique<br />
• Capacité de stockage variable par le biais d’un enregistrement sur disque dur des données d’image<br />
• Installation aisée du matériel et du logiciel<br />
• Fonctionnalités étendues d’enregistrement, de lecture et de recherche<br />
• Commande de caméras orientables et inclinables<br />
• Visualisation simultanée de 16 canaux maxi.<br />
• Détecteur de mouvement interne et surveillance par détecteurs externes<br />
• Accès et commande du système via réseau / Internet<br />
Consignes de sécurité<br />
Pour éviter les incendies et<br />
les blessures, tenir compte<br />
des consignes ci-dessous :<br />
Prendre les mesures de<br />
précaution ci-dessous pour<br />
que l'appareil fonctionne<br />
parfaitement :<br />
Généralités :<br />
• N’utiliser le produit que dans<br />
des endroits secs.<br />
• Veiller à ce que la ventilation<br />
soit suffisante.<br />
• Ne pas exposer l'appareil à des<br />
températures inférieures à<br />
-10°C ou supérieures à 50°C.<br />
• L'appareil a été conçu pour être<br />
utilisé uniquement à l'intérieur.<br />
• L'humidité ambiante ne doit<br />
pas dépasser 90 % (sans<br />
condensation).<br />
• Ne réaliser tous les travaux sur<br />
l'appareil qu'après l'avoir mis<br />
hors tension.<br />
• Le système de surveillance<br />
vidéo est alimenté par<br />
l’alimentation en tension interne<br />
du PC.<br />
• Le bloc d’alimentation doit<br />
avoir été conçu pour alimenter<br />
le système et la carte.<br />
• L’installation de la carte dans le<br />
système doit être fixe.<br />
Des travaux d'installation non<br />
conformes ou incorrects risquent<br />
d'être à l'origine de perturbations<br />
et d'une mauvaise qualité<br />
d'image. Lire donc attentivement<br />
l'intégralité de la présente notice<br />
et tenir compte lors de<br />
l'installation du système de la<br />
désignation exacte des câbles<br />
et des composants utilisés.<br />
Sous réserve en tout temps<br />
de modifications<br />
techniques.<br />
104
Livraison<br />
Carte enregistreur<br />
Logiciel<br />
Câble chien de garde<br />
Câble<br />
(pas pour la TV8802,TV8803,TV8805)<br />
Instructions de service<br />
(sur CD)<br />
105
Installation du matériel et du logiciel<br />
Configuration minimale requise<br />
Système d’exploitation : Windows XP, 2000<br />
Disque dur : au moins 200 Go pour BG-PRÜFZERT (organisme de certification des caisses allemandes<br />
d'assurance contre les accidents du travail et les maladies professionnelles (caisses OLAA)<br />
Nombre de pilotes nécessaires et configuration matérielle requise :<br />
Type de carte Configuration matérielle requise Pilote<br />
TV8800, TV8801, TV8802 Celeron, 1,0 GHz, 256 Mo RAM, 40 Go HDD 1 x Vidéo<br />
1 x Audio<br />
TV8803, TV8804 Celeron, 1,7 GHz, 256 Mo RAM, 120 Go HDD 2 x Vidéo<br />
2 x Audio<br />
TV8805, TV8806, TV8807 Celeron, 1,7 GHz, 256 Mo RAM, 120 Go HDD 4 x Vidéo<br />
4 x Audio<br />
TV8809, TV8810<br />
Pentium 4, 2,4 GHz, 256 Mo DDR-RAM,<br />
1 x Vidéo<br />
TV8811<br />
200 Go HDD<br />
Pentium 4, 2,4 GHz, 512 Mo DDR-RAM,<br />
200 Go HDD<br />
1 x Audio<br />
1 x Vidéo<br />
1 x Audio<br />
1x Données<br />
Installation de la carte vidéo sur le PC<br />
1. Mettez votre PC hors tension et débranchez le câble secteur. Ouvrez l’ordinateur et introduisez la carte<br />
<strong>Digi</strong>-<strong>Protect</strong> dans un emplacement PCI libre. Vous devez, le cas échéant, dégager la perforation du<br />
boîtier à l'arrière du PC. Fixez la carte à l’aide des vis correspondantes. Branchez correctement le câble<br />
du chien de garde à la carte enregistreur et au PC (Bouton Reset du PC).<br />
Câble<br />
d'alarme/détecteur<br />
Chien de garde<br />
2. Fermez le boîtier et mettez le PC sous tension. Windows XP lance la détection de matériel et détecte la<br />
carte <strong>Digi</strong>-<strong>Protect</strong> utilisée.<br />
ATTENTION : installez le matériel et ses pilotes avant le logiciel.<br />
106
Installation sous Windows XP<br />
A l’issue du démarrage de Windows XP, le système affiche vraisemblablement la fenêtre ci-dessous.<br />
Introduisez à présent le CD logiciel <strong>Digi</strong>-<strong>Protect</strong> dans le lecteur correspondant et cliquez sur « Non, pas cette<br />
fois » pour exécuter l’installation des pilotes à partir du CD.<br />
Les pilotes sont disponibles dans le répertoire [CDROM]:\<strong>Digi</strong>-<strong>Protect</strong> xxxx Server\DRIVERS du CD logiciel<br />
(par ex. E:\<strong>Digi</strong><strong>Protect</strong> 900 Server\DRIVERS).<br />
Suivez les instructions d’installation affichées à l’écran. Si le système n’arrive pas à détecter automatiquement<br />
les pilotes, naviguez jusqu’au répertoire susmentionné.<br />
Remarque : Windows XP affiche le cas échéant un message indiquant que les pilotes n’ont pas de<br />
signature. Sélectionnez « Continuer ». Le pilote de la carte <strong>Digi</strong>-<strong>Protect</strong> prend en charge<br />
Windows XP.<br />
Tous les pilotes requis (voir le tableau page 7) doivent être installés correctement.<br />
107
Un clic sur le bouton [Terminer] permet de terminer l’installation du pilote.<br />
Installation sous Windows 2000<br />
Pour installer la carte enregistreur sous Windows 2000, ouvrez en premier lieu le panneau de configuration<br />
dans [Démarrer / Paramètres / Panneau de configuration]. Ouvrez ensuite le Gestionnaire de périphériques<br />
dans [Système / Matériel / Assistant Matériel].<br />
Les pilotes sont disponibles sur le CD logiciel dans<br />
[CDROM]:\<strong>Digi</strong><strong>Protect</strong> xxxx Server\DRIVERS (par ex. E:\<strong>Digi</strong><strong>Protect</strong> 900 Server\DRIVERS).<br />
Le système recherche maintenant le nouveau matériel. Naviguez, lors de l’installation des pilotes, jusqu’au<br />
répertoire susmentionné. Installez tous les pilotes et terminez l’installation correctement.<br />
Raccordement de caméra<br />
L’affectation des entrées vidéo (BNC) est réalisée soit par le biais du câble fourni soit directement via les<br />
entrées vidéo BNC sur la carte enregistreur. Raccordez maintenant les signaux vidéo souhaités à la carte<br />
enregistreur.<br />
108
Installation du logiciel<br />
Les applications ci-dessous sont disponibles sur le CD :<br />
logiciel <strong>Digi</strong>-<strong>Protect</strong> Server,<br />
<strong>Digi</strong>-<strong>Protect</strong> Client,<br />
<strong>Digi</strong>-<strong>Protect</strong> Searcher.<br />
Configurez d’abord le PC comme suit avant d’installer les logiciels :<br />
1. Réglez la résolution sur 1024 x 768 pixels, « True Color » 32 bits.<br />
2. Si la carte graphique utilise une fonction de surimpression différente, désactivez cette dernière.<br />
3. Désactivez l’économiseur d’écran dans [Panneau de configuration / Affichage / Economiseur d’écran].<br />
4. Cliquez dans cette fenêtre sur [Gestion d’alimentation]. Mettez les paramètres dans [Extinction du<br />
moniteur], [Arrêt des disques durs], [Mise en veille] et [Mise en veille prolongée] sur « Jamais ».<br />
Procédez maintenant par étape comme suit pour installer le logiciel <strong>Digi</strong>-<strong>Protect</strong> Server :<br />
1. Introduisez le CD dans le lecteur correspondant.<br />
2. Sélectionnez le répertoire correspondant à votre carte « [CDROM]:\<strong>Digi</strong><strong>Protect</strong> xxxx Server\ » (par ex.<br />
<strong>Digi</strong><strong>Protect</strong> 900 Server).<br />
3. Exécutez le fichier Setup.exe disponible dans ce répertoire. Suivez les instructions affichées à l’écran,<br />
pour terminer l’installation. Une pression sur [Next] (Suivant) permet de passer à l’étape suivante. Une<br />
pression sur [Back] (Précédent) permet de revenir à l’étape précédente. Cliquez sur [Cancel] (Annuler)<br />
pour annuler l'installation.<br />
Attention : pendant l’installation , le système vous invite à sélectionner le type de modulation vidéo<br />
(Europe : PAL). De plus, vous devez indiquer si une carte audio DIGI-PROTECT a été installée et si le<br />
système doit installer la fonction POS (intégration de caisses). Vous devez indiquer si vous voulez installer<br />
la version standard ou la version OLAA du logiciel DIGI-PROTECT. Pour une conformité BG-<br />
PRÜFZERT « Caisses OLAA », il convient d’installer la version OLAA. En plus, la version standard<br />
contient l`option POS (enregistreur de caisses d`option) et une surface minimale sur l`écran.<br />
Au cours de l'installation, le système vous invite, le cas échéant, à confirmer le traitement d'un fichier protégé<br />
en écriture (ReadOnly File Detected). Cliquez sur [YES] (Oui).<br />
4. Cliquez sur [Finish] (Terminer). Double-cliquez ensuite sur l'icône <strong>Digi</strong>-<strong>Protect</strong> Server disponible sur le<br />
Bureau. Un clic sur [OK] permet de redémarrer l’ordinateur. Au redémarrage, le système de surveillance<br />
numérique démarre automatiquement.<br />
109
Pour démarrer avec le système de surveillance numérique<br />
Vue d’ensemble de l'écran live<br />
A l’issue de l'exécution du logiciel, le système affiche en premier lieu une fenêtre d'information à l'écran. Un<br />
clic sur le bouton [OK] permet de fermer cette fenêtre.<br />
Date / heure<br />
Configuration<br />
Lecture /<br />
Recherche<br />
Commande de<br />
caméra en<br />
dôme<br />
Fonction<br />
Sélection<br />
d’affichage<br />
Vidéo live<br />
Quitter<br />
Sorties d’alarme<br />
Sélection de<br />
canal<br />
Configuration :<br />
Lecture /<br />
Recherche :<br />
Dome :<br />
Fonction :<br />
Date / heure :<br />
Ce bouton permet d’accéder à la configuration du système de surveillance numérique.<br />
En complément de la définition de paramètres généraux, il permet de configurer le type<br />
d'enregistrement, la planification, la détection de caméras, la fonction d'orientation et<br />
d'inclinaison, le réseau et la sauvegarde des données.<br />
Ce bouton permet d’accéder à des données vidéo déjà enregistrées. Vous<br />
disposez de multiples possibilités de recherche, d’analyse et d’enregistrement des<br />
données d’images correspondantes.<br />
Ce bouton permet la commande de caméras en dôme connectées.<br />
Ce bouton met à disposition des fonctions utiles, telles qu’Aperçu, Infos système,<br />
Historique, messages réseaux ou E-mail auto.<br />
Affichage de la date et de l’heure<br />
110
Surimpression : Diverses informations peuvent être affichées dans l'image vidéo, en mode live :<br />
• Numéro de canal<br />
• Affichage de la durée d’enregistrement<br />
• Affichage d’enregistrement avant (Pr) ou après (Af)<br />
• Affichage d'événements par détection de mouvement<br />
• Affichage d’événement d’alarme<br />
• Affichage de l'enregistrement audio<br />
Sélection de canal : Cette option permet une sélection directe de canaux ou un passage automatique<br />
d’un canal à l’autre.<br />
Sélection d'affichage : Pour la visualisation live des images vidéo, vous disposez de plusieurs possibilités,<br />
de l’affichage d’une image unique à l’affichage de 16 images maxi. (suivant la carte<br />
vidéo utilisée. Dans la zone de vidéo live, vous pouvez déplacer les canaux à votre<br />
convenance. Faites pour cela un clic gauche sur une image vidéo live et maintenez le<br />
bouton de la souris enfoncé. Déplacez ensuite l’image vidéo jusqu’à la zone vidéo live<br />
souhaitée et relâchez le bouton de la souris.<br />
Sorties alarme :<br />
Quitter :<br />
Une mise en circuit manuelle des sorties 1 à 4 est possible à cet endroit (requiert la carte<br />
d’E/S d’alarme TV8812 en option. Montage, voir au paragraphe « Installation de la<br />
carte d’E/S d’alarme »).<br />
Ce bouton permet de quitter le système de surveillance numérique.<br />
Quitter<br />
des sous-menus : Pour quitter les sous-menus, vous disposez toujours du bouton bleu situé au dessus des<br />
boutons de sélection.<br />
111
Vue d’ensemble de l'écran de restitution<br />
Zone<br />
vidéo<br />
Zoom<br />
vidéo<br />
Date /<br />
heure<br />
Quitte<br />
l’écran de<br />
restitution<br />
Sélection du<br />
canal<br />
Barre de<br />
recherche<br />
Barre de lecture<br />
Fonctions<br />
Barre de recherche : Cette fonction permet un accès direct aux données vidéo enregistrées. Ces<br />
données sont visualisées sous forme de barre dont la couleur est fonction du type<br />
d’enregistrement pour chacun des canaux.<br />
Sélection de canal : Cette liste de sélection permet d’activer ou de désactiver les divers canaux en vue<br />
d’un affichage dans la zone vidéo. Le système organise automatiquement les canaux<br />
dans la zone vidéo. En présence de plus de quatre canaux vidéo, la barre de défilement<br />
verticale à droite de la sélection de canal permet d’accéder aux canaux vidéo suivants.<br />
Barre de lecture : Elle présente diverses fonctions de lecture des données enregistrées. Outre la restitution<br />
continue, la visualisation image par image constitue une fonction utile d'analyse des<br />
données vidéo.<br />
Date / heure :<br />
Zoom vidéo :<br />
Fonctions :<br />
Quitter :<br />
Cette zone permet de passer directement à la date ou à l'heure souhaitée.<br />
Cette fonction permet d’agrandir des parties d’une image vidéo.<br />
Fonctions supplémentaires de l'écran de restitution, telles que la sauvegarde de données<br />
ou la recherche d’événement.<br />
Bouton permettant de quitter l’écran de restitution.<br />
ATTENTION : pour passer à l’interface Windows, le mode d’arrêt dans<br />
[Configuration / Standard / Mode d’arrêt] doit être sur « Niveau Windows ».<br />
112
Programmation du système <strong>Digi</strong>-<strong>Protect</strong><br />
Le bouton [Configuration] de l’écran live permet de passer au menu de configuration du système de<br />
surveillance numérique. Si vous définissez des paramètres, un clic sur le bouton [Enregistrer] permet de les<br />
appliquer durablement. Un clic sur le bouton [Appliquer] permet de quitter la Configuration. Configuration<br />
vous permet de définir les paramètres des fonctions suivantes :<br />
Configuration par défaut<br />
Entrée audio<br />
Sortie moniteur<br />
Redémarrage<br />
Imprimer<br />
Heure<br />
Gestionnaire<br />
de disque<br />
Paramètres de<br />
compression<br />
Mot de passe<br />
Nombre de<br />
canaux<br />
Mode d’arrêt<br />
Setting summer time / horaires d`été<br />
DX setting<br />
Enregistrer /<br />
Appliquer<br />
Entrée audio<br />
Un canal est disponible pour l’enregistrement de données audio. La carte audio interne du PC sert d’entrée.<br />
Cochez cette case pour activer l’entrée audio. Sélectionnez dans ce cadre Microphone (MIC) ou Line In<br />
(LINE).<br />
Sortie écran<br />
La carte vidéo du système de surveillance numérique est munie d'un port permettant de raccorder un écran<br />
externe (connecteur de type chinch à proximité des entrées de caméras). Le bouton [Sortie moniteur] permet<br />
de sélectionner les canaux à afficher à l'écran externe connecté (pas pour le modèle TV8809, TV8810,<br />
TV8811). Le mode d’affichage du système de surveillance (image unique / affichage multicanaux) est<br />
appliqué à l’écran externe. Lors de l'affichage d’une image unique, un passage consécutif d'un canal à<br />
l'autre est possible. La durée d’affichage de chaque canal est définie par une saisie de la durée en secondes.<br />
113
Imprimer<br />
Un clic sur ce bouton permet d’installer une imprimante. Vous pouvez connecter une imprimante locale ou<br />
réseau au système de surveillance. La procédure d’installation est exécutée par le biais de la routine<br />
standard de Windows.<br />
Définition de paramètres d’heure<br />
Ce bouton permet de régler l’heure système actuelle.<br />
ATTENTION : lors d’une réinitialisation de l’horloge, le système écrase les données d'images les plus<br />
anciennes !<br />
Redémarrage système<br />
Cette fonction redémarre automatiquement l'ensemble du système d'enregistrement. Vous pouvez, le cas<br />
échéant, uniquement arrêter le système.<br />
Gestionnaire du disque<br />
Le gestionnaire du disque prévoit une fonction de définition, de vérification et de formatage d’un lecteur de<br />
données. La zone de liste permet de sélectionner la lettre correspondant au lecteur à utiliser pour<br />
l’enregistrement des données (par ex. lecteur D). Si ce lecteur est saturé, le système passe automatiquement<br />
à la lettre du volume suivant disponible.<br />
La fonction [Scan Disk] vérifie l’absence d'erreur sur le support de données. Le bouton [Formater] permet de<br />
vider le support de ses données, grâce à la fonction de format disponible dans Windows.<br />
ATTENTION : en présence d’une seule partition disponible pour l’enregistrement de données (par ex.<br />
C:\), le système inscrit les données sur le lecteur concerné. L’exécution de la fonction [Formater] est<br />
absolument interdite.<br />
La fonction [Mettre à jour une base de données] permet de vérifier la structure des données d’enregistrement<br />
des divers canaux et le cas échéant, de les organiser automatiquement.<br />
Activez la fonction [Enregistrement continu] en vue d'une mise en mémoire continue des données<br />
enregistrées. Lorsque le support de données arrive à saturation, le système supprime automatiquement les<br />
données les plus anciennes. Si cette fonction n’est pas active, le système affiche un message signalant un<br />
manque d’espace de stockage invitant à modifier le chemin d'enregistrement.<br />
Compression<br />
Cette zone permet de définir le type de compression, la résolution des images enregistrées et la qualité<br />
d’enregistrement.<br />
Vous disposez de deux méthodes de compression différentes des données d'images enregistrés : MJPEG<br />
(Compression des images consécutives) et MPEG4+ (compression des variations d’image).<br />
On distingue 3 résolutions d’images vidéo différents au choix : 320 x 240, 720 x 240 ou<br />
720 x 480 pixels.<br />
114
De plus, le bouton [Qualité d’image] permet de sélectionner le taux de compression. Un taux de<br />
compression plus élevé nécessite un espace de stockage moins important, mais l'image est de moins bonne<br />
qualité.<br />
La compression MPEG4+ nécessite en complément de définir la sensibilité du détecteur de mouvement et<br />
d’activer le filtre antiparasite (voir la figure ci-dessous). Plus la sensibilité est faible, plus l’image est de bonne<br />
qualité.<br />
Qualité<br />
Filtre antiparasite<br />
Par défaut<br />
Sensiblité détecteur<br />
Ouverture de session Windows<br />
Ce bouton permet d'entrer le nom d’utilisateur et le mot de passe nécessaires à l'ouverture de la session<br />
Windows. Ceux-ci sont nécessaire au démarrage automatique du système. Ces données sont reprises<br />
automatiquement par le système d'exploitation.<br />
Mode d’arrêt<br />
Lors de l’arrêt du système de surveillance numérique, vous pouvez passer dans Windows ou arrêter le<br />
système.<br />
Nom de caméra<br />
Si vous cochez cette case, le système affiche le nom de caméra, le numéro de caméra et l’état de caméra<br />
dans l’image vidéo de chaque caméra.<br />
Clavier virtuel<br />
Le clavier virtuel permet d'entrer des caractères, par ex. pour la désignation de caméras ou l'octroi de mots<br />
de passe. La souris connectée permet de se servir du clavier virtuel. De cette manière, un clavier virtuel n'est<br />
pas nécessaire, ce qui accroît en complément la protection d'accès au système.<br />
Mot de passe<br />
On distingue deux types de mots de passe différents à affecter pour un accès système. La première méthode<br />
permet d’affecter des mots de passe aux niveaux Configuration, Recherche, Accès à l’écran live et Arrêt<br />
système.<br />
115
Configuration utilisateur<br />
Cette seconde méthode permet d’octroyer des noms et des mots de passe pour le niveau Administrateur, 1 er<br />
utilisateur et 2 e utilisateur (14 à chaque niveau). Le premier utilisateur d’un niveau a accès à la configuration<br />
utilisateur.<br />
Le niveau Administrateur dispose en complément de droits d'accès au système.<br />
Un mot de passe et les droits d'accès aux divers niveaux peuvent être définis pour les utilisateurs.<br />
A ces niveaux, les utilisateurs disposent de droits d'administrateur. Si aucun utilisateur configuré n'est<br />
disponible, il convient d'entrer uniquement le mot de passe dans [OUVERTURE DE SESSION].<br />
Droits d'accès<br />
Sélection de<br />
caméra<br />
Nom/Mot de<br />
passe<br />
Configuration<br />
Le paramètre « Sélection de caméra » permet en complément de définir les entrées de caméras que chaque<br />
utilisateur peut visualiser.<br />
Le bouton [Configuration] dans la partie inférieure de l'écran permet d'appliquer les données entrées pour<br />
l'utilisateur correspondant.<br />
Nombre de canaux<br />
Cette fonction permet à l'administrateur d’adapter la carte vidéo utilisée (4, 8 ou 16) au logiciel du système<br />
de surveillance numérique. Lorsque des canaux ne sont pas utilisés, ceux-ci doivent être désactivés au niveau<br />
de la configuration d'enregistrement (voir à la page suivante) (ni visualisation, ni enregistrement).<br />
DX setting<br />
Ce menu n`est ordonné que dans la version<br />
standard. Le réglage DX sert à la carte graphique au<br />
système de surveillance. Deux annonces peuvent être<br />
utilisés : 1. mode d`affichage primaire, 2. Le mode<br />
Overlay.<br />
Le logiciel reconnaît automatiquement le mode<br />
d`affichage optimal. Activez le mode d`annonce<br />
primaire si vous avez des problèmes d`affichage.<br />
Pour tester vous pouves aussi afficher le 1. canal au<br />
mode overlay. L`option RGB améliore l`affichage<br />
primaire, mais elle exige plus de puissance de<br />
processeur. L`activation de cette option permet d`améliorer la qualité des images (32 bit).<br />
Horaires d`été<br />
Ici vous pouvez régler les horaires d`été. Le système d`enregistrement s`adapte automatiquement aux<br />
horaires d`été et d`hiver.<br />
116
Enregistrement<br />
N° de canal<br />
Entrée/sor<br />
tie<br />
Enregistreme<br />
nt<br />
avant/après<br />
Fréquence<br />
d’images<br />
(images)<br />
Enregistrer<br />
Détect./<br />
Alarme<br />
Evénement<br />
Signal vidéo<br />
Signal vidéo<br />
Recherche<br />
automatique de<br />
signal vidéo<br />
Désignation<br />
Configurat<br />
ion<br />
d’événem<br />
ent<br />
Type<br />
d’enregistre<br />
ment<br />
Evénement<br />
d’alarme<br />
Vous pouvez afficher ou masquer une caméra connectée sur l’écran live. Une caméra installée ou cachée<br />
n’est pas visualisée dans l'affichage live, mais le système enregistre ses données conformément à la<br />
configuration définie. Un clic gauche sur le champ du canal correspondant permet de passer d’une<br />
possibilité à l'autre.<br />
Désignation<br />
Une désignation peut être affectée à toute entrée de caméra. Ce nom de caméra apparaît également dans<br />
l’image vidéo et il y est enregistré. La désignation peut être saisie à l’aide d’un clavier normal ou du clavier<br />
virtuel.<br />
Type d’enregistrement<br />
On distingue divers types d'enregistrement :<br />
• Enregistrement :<br />
• Détecteur de mouvement :<br />
[Enregistrement continu], les données d'images sont enregistrées en<br />
continu.<br />
[Enregistrement sur mouvement], l’enregistrement est déclenché par le<br />
biais du détecteur de mouvement des canaux correspondants. L’option de<br />
menu « Configuration / Mouvement » permet de configurer les détecteurs.<br />
Ils réagissent aux changements dans l’image vidéo (ou dans des zones de<br />
cette dernière).<br />
117
• Alarme :<br />
[Enregistrement sur alarme], l’enregistrement est commandé par le biais<br />
de 16 entrées d’alarme maxi. Les connecteurs des entrées sont situés sur<br />
une carte capteur séparées disponible en option qu'il convient d'intégrer<br />
au système. A l’issue d’un nouveau clic sur le bouton du type<br />
d'enregistrement, le système affiche un bouton supplémentaire sur la<br />
bordure droite.<br />
Bouton Sélection de<br />
détecteur<br />
Un clic sur ce bouton supplémentaire fait apparaître un sous-menu. A<br />
présent, vous pouvez sélectionner les entrées d’alarme auxquelles le canal<br />
sélectionné doit réagir. Cochez à cet effet les entrées d’alarme souhaitées<br />
parmi les entrées d’alarme 1 à 16.<br />
• Planif. :<br />
• Enreg./détect. :<br />
• Enreg./alarme :<br />
• Détect./alarme :<br />
• A/S/A :<br />
• Aucun enregistrement :<br />
[Enregistrement sur planif.], l’enregistrement a lieu par le biais d’une<br />
planification particulière au canal. Un type d’enregistrement particulier<br />
peut être sélectionné pour chaque heure. La planification est réalisée par<br />
le biais de « Configuration / Planif. ».<br />
[Enregistrement continu / détect], l’image vidéo du canal est enregistrée<br />
en continu et lors d’événements déclenchés par le détecteur de<br />
mouvement de ce canal.<br />
[Enregistrement continu / alarme], l’image vidéo du canal est enregistrée<br />
en continu et au déclenchement de l’entrée d’alarme correspondante.<br />
[Détecteur de mouvement / alarme], l’image vidéo du canal est<br />
enregistrée au déclenchement du détecteur de mouvement ou au<br />
déclenchement de l’entrée d’alarme du canal correspondant.<br />
[Enregistrement/détect./alarme], l’image vidéo du canal est enregistrée en<br />
continu, au déclenchement du détecteur de mouvement ou de l’entrée<br />
d’alarme du canal correspondant.<br />
le système n’enregistre pas les données d’images de cette entrée de<br />
caméra.<br />
images<br />
Cette option permet de définir les fréquences d’images utilisées lors d’un enregistrement (nombre d’images<br />
enregistrées par seconde) pour les canaux. Dans le cadre de la norme PAL, il s'agit de 25 images par<br />
secondes maxi. Les fréquences d'images définies peuvent varier. Cependant, la fréquence d’images totale de<br />
la carte <strong>Digi</strong>-<strong>Protect</strong> ne doit pas être dépassée (par ex. DIGI-PROTECT 25 : maxi. 25 images par seconde<br />
pour tous les canaux).<br />
De plus, les fréquences d’images utilisées pour les enregistrements préalable et postérieur à un événement<br />
peuvent être définies séparément pour les types d’enregistrement Détect. et Alarme.<br />
118
Enregistrement préalable et postérieur [Avant/ après]<br />
Le système d’enregistrement <strong>Digi</strong>-<strong>Protect</strong> dispose d'un enregistrement préalable et postérieur à un<br />
événement. Lors du déclenchement d’un enregistrement par une détection de mouvement ou par une<br />
alarme, le système enregistre les données d’images environ maxi. 20 minutes avant et après l'événement<br />
concerné. Les données d’enregistrement préalable à l’événement sont enregistrées dans une mémoire<br />
temporaire pendant la durée définie, et le cas échéant (événement) restituées. Les durées d’enregistrement<br />
préalable et postérieur à un événement sont réglables progressivement entre 1 seconde et 20 minutes.<br />
Attention : l’enregistrement préalable ne fonctionne qu’après expiration de la durée souhaitée configurée,<br />
car sinon les données ne sont pas inscrites en totalité dans la mémoire temporaire.<br />
Entrée d’alarme<br />
Cette zone permet de définir le type de contact des entrées d’alarme. Le type est soit NO (normalement<br />
ouvert / à fermeture) soit NC (normalement fermé / à ouverture). Lors de la sélection de plusieurs entrées<br />
d’alarme sous [Alarme] en vue du déclenchement de l’enregistrement, cette configuration de contact est<br />
valable pour toutes les entrées d’alarme.<br />
Sortie alarme<br />
Le système d’enregistrement peut commuter jusqu’à 8 sorties d’alarme lors de divers événements. Les<br />
connecteurs se trouvent sur une carte d'alarme disponible en option à intégrer au système. Cette zone<br />
permet de définir la sortie d’alarme à commuter lors d’un événement. Les événements possibles sont les<br />
suivants : détection de mouvement, déclenchement de l'entrée d'alarme, perte du signal vidéo et état<br />
d'enregistrement actif. La durée d’activation de la sortie d’alarme sélectionnée peut être comprise entre 0 et<br />
90 secondes. Lors de la sélection du paramètre [on], une impulsion de courte durée apparaît à la sortie.<br />
Recherche auto. de signal V<br />
Un clic sur ce bouton permet une détection automatique des sources vidéo raccordées. Les sources<br />
détectées sont activées pour l’affichage vidéo et mises sur enregistrement continu.<br />
Configuration d’événement<br />
La configuration d’événement permet d’activer une fonction signalant un événement lors de la survenance<br />
de ce dernier. Deux fonctions sont disponibles :<br />
La première fonction commute sur plein écran pendant un certain temps à la survenance d'un événement.<br />
La seconde fonction peut commander une caméra en dôme lors d’un événement.<br />
Sélection du<br />
canal<br />
Commande de<br />
caméra en dôme<br />
Commutation en<br />
mode plein écran<br />
119
Evénement d’alarme<br />
Un clic sur ce bouton fait apparaître des boîtes de dialogue permettant de communiquer la perte d’un signal<br />
vidéo et l’état d’enregistrement à une sortie d'alarme.<br />
Enregistrer l’événement d'alarme/de détection<br />
Si vous cochez cette case, le système inscrit l’événement dans l’écran de restitution sous Fonction/Filtre<br />
d’événement/Mémoire d’événement.<br />
Planification<br />
L’onglet Planification permet de sélectionner un type d’enregistrement différent pour chaque caméra et pour<br />
chaque heure. Marquez à cet effet la zone de temps souhaitée, puis cliquez dans la partie inférieure sur le<br />
bouton du type d’enregistrement correspondant. Un clic droit sur la zone marquée permet également de<br />
naviguer entre les types d’enregistrement.<br />
Désignation de<br />
caméra<br />
N° de caméra<br />
Marquage et<br />
activation du type<br />
d’enregistrement<br />
Type<br />
d’enregistrement<br />
120
Détecteur de mouvement<br />
Pour un enregistrement déclenché par détection de mouvement, les capteurs de mouvement doivent avoir<br />
été configurés pour les caméras correspondantes. Sélectionnez la caméra à cet effet et marquez les zones à<br />
surveiller dans la fenêtre de la caméra. La sensibilité permet de définir l’importance que doivent avoir les<br />
changements dans l’image pour déclencher une détection de mouvement. Le bouton [Supprimer] permet de<br />
supprimer à nouveau une zone marquée.<br />
Cochez la case « Signal sur mouvement » pour obtenir un signal sonore et la case « Afficher la zone de<br />
détection » pour un signal visuel en cas de détection de mouvement. L’activation de la case « Qualité<br />
d’enregistrement maximale après détection/alarme » permet un enregistrement à fréquence d’images<br />
maximale à l’issue d’un événement.<br />
Marquage de la<br />
zone du détecteur<br />
Sensibilité<br />
Supprimer<br />
N° de<br />
caméra<br />
Fonctions lors de<br />
mouvement<br />
Configuration de l’image<br />
Cet onglet permet de modifier la luminosité, le contraste et la teinte des canaux. Un clic sur le bouton<br />
[Enregistrer les paramètres utilisateur] permet d’appliquer les paramètres définis au canal concerné.<br />
[Supprimer les paramètres utilisateur] remet tous les paramètres sur les valeurs système par défaut. Un clic<br />
sur le bouton [Appliquer pour tout] met les valeurs de tous les canaux sur les paramètres définis par<br />
l’utilisateur. Un clic sur [Appliquer] rend effectifs les paramètres définis par l’utilisateur.<br />
121
Sélection de<br />
canal<br />
Configuration<br />
de l’image<br />
Enregistrer<br />
Configuration de caméra en dôme<br />
Le système de surveillance numérique permet la commande de caméras orientables et inclinables (caméras<br />
en dôme). Sélectionnez en premier lieu le canal de caméra auquel la caméra en dôme a été raccordée.<br />
Sélectionnez ensuite le modèle raccordé (protocole) avec le numéro d’appareil.<br />
Paramètres<br />
utilisateur<br />
Pupitre de<br />
commande de<br />
caméra en<br />
dôme<br />
Modèle de caméra<br />
en dôme et numéro<br />
d’appareil<br />
Communication<br />
Sélection de<br />
canal<br />
122
De plus, la définition correcte des paramètres de communication entre le système et la caméra en dôme est<br />
nécessaire (n° de port COM sur le système, débit, bits de données, parité).<br />
Paramètres utilisateur<br />
Si la caméra en dôme souhaitée ne figure pas sur la liste de modèles, ce bouton permet d’entrer les<br />
commandes spécifiques (en code hexadécimal).<br />
Pupitre de commande du dôme<br />
Ce bouton permet d’intégrer un pupitre séparé de commande de dôme au système. Sélectionnez le modèle<br />
sur la liste, définissez les paramètres de communication et activez l’appareil.<br />
Réseau<br />
Le réseau auquel le système de surveillance est relié permet un accès à distance à ce dernier. Le système<br />
fonctionne alors en tant que serveur. On appelle « client » un utilisateur accédant au serveur.<br />
Vérifier IP<br />
Port<br />
Débit<br />
Qualité<br />
d’image<br />
Liste des clients<br />
Serveur Web<br />
Communicatio<br />
n par voie de<br />
parole<br />
Configuration<br />
TCP/IP<br />
Appel<br />
d’urgence<br />
TCP/IP<br />
Utilisateur<br />
Serveur DDNS<br />
Serveur IP<br />
La sélection de l’option TCP/IP permet d’activer l’accès à distance.<br />
Vérifier IP<br />
L’adresse IP du serveur est affectée automatiquement ou manuellement.<br />
Port<br />
Ce bouton permet de définir le port de la liaison réseau. Le port par défaut est 2000. Le numéro du port<br />
doit être identique côté serveur et côté client.<br />
123
Vitesse de transmission et qualité d’image<br />
Sélectionnez une qualité et une vitesse en fonction du réseau utilisé.<br />
Utilisateur<br />
Cette zone permet d’ajouter ou de supprimer un utilisateur réseau. Affectez un ID et un mot de passe,<br />
confirmez le mot de passe, puis cliquez sur [Ajouter]. Un clic sur [Supprimer] permet de supprimer de<br />
nouveau l’utilisateur.<br />
Liste des clients<br />
Un clic sur ce bouton permet de visualiser toutes les connexions actives.<br />
Serveur Web<br />
Le système de surveillance numérique intègre un serveur Web permettant d’accéder au système via Internet<br />
Explorer. L’entrée de l’adresse IP dans le champ d’adresse d’Internet Explorer permet l’accès utilisateur.<br />
Un clic sur le bouton Définition de paramètres permet de passer à la configuration du serveur Web. Ce<br />
dernier est actif à l’issue de l’installation du système. Vous pouvez, le cas échéant, modifier le port du<br />
serveur Web par le biais de [Port].<br />
Communication par voie de parole<br />
Une communication par voie de parole est possible entre le serveur et le logiciel client. Activez la<br />
communication et sélectionnez un utilisateur connecté. Le microphone est raccordé au connecteur Line-In du<br />
PC. La fonction d’enregistrement audio et [Configuration / Standard / Entrée audio] ne doivent pas être<br />
activés à cette occasion.<br />
Configuration TCP/IP<br />
Cette zone permet de configurer le protocole TCP/IP. L’affectation de ces données peut être automatique ou<br />
manuelle, suivant le type de liaison réseau. Lors d’une affectation au clavier, entrez l’adresse IP, le masque<br />
de sous-réseau, la passerelle et le DNS de l’adaptateur réseau dans les champs correspondants. Lors de<br />
l’utilisation d’un routeur, affectez une adresse IP locale et utilisez l’adresse IP du routeur au niveau de la<br />
passerelle et du DNS.<br />
124
Appel d’urgence<br />
Cette fonction permet, lors du déclenchement d’un événement (par ex. entrée d’alarme déclenchée), de<br />
composer un numéro d’appel d’urgence. Pour cela, le système doit être équipé d’un modem. Pour une<br />
annonce d'appel d'urgence, écrasez le fichier "C:\Program files\<strong>Digi</strong><strong>Protect</strong>\<strong>Digi</strong><strong>Protect</strong> xxxx<br />
Server\TemC.wav" (8 kHz, 16 bits mono) avec un fichier quelconque.<br />
Serveur DDNS<br />
L’option Serveur DDNS permet de publier, dans l’Internet (par ex. via www.dyndns.org), une IP changeant<br />
continuellement, à l'aide d’une adresse inscrite auprès de DynDNS. Activez l'option Serveur DDNS et entrez<br />
vos données d’accès DDNS ainsi que l’intervalle auquel l'IP doit être vérifiée.<br />
Serveur IP<br />
L’option Serveur IP permet également de lier l’IP à un nom de page quelconque.<br />
Sauvegarde<br />
Cet onglet permet l'exécution de sauvegardes de données. Les données peuvent être sauvegardées sous<br />
forme de base de données ou converties en fichiers AVI. Sous forme de base de données, les données ne<br />
peuvent être lues que sur ce système ou traitées à l’aide du logiciel spécial fourni (Searcher Software). En<br />
format AVI, les données vidéo peuvent, par exemple, être visualisées à l'aide du Mediaplayer de Windows.<br />
Sélectionnez en premier lieu le canal dont vous voulez sauvegarder les données. Dans la zone de liste<br />
suivante, sélectionnez la période souhaitée. Cliquez sur le bouton [Sauvegarde] pour enregistrer les données<br />
en format de base de données. Cliquez sur le bouton [Créer AVI..] pour la conversion AVI.<br />
Sélection de<br />
canal<br />
Répertoire<br />
de<br />
sauvegarde<br />
Sélection de la<br />
période<br />
Sauvegarde<br />
/ Créer AVI<br />
125
Créer AVI<br />
Un clic sur le bouton [Créer AVI…] fait apparaître le convertisseur AVI. Sélectionnez la période souhaitée<br />
dans la zone [Données]. Cliquez sur [Enregistrer…] et nommez le fichier. Validez par un clic sur [Enregistrer].<br />
La zone au centre du convertisseur AVI permet d'affiner la période à utiliser pour la création du fichier AVI.<br />
Cochez la case [Insérer un filigrane], pour ajouter un filigrane numérique à chaque fichier AVI. Un clic sur<br />
[Démarrer] lance le processus de conversion.<br />
Nom de fichier<br />
Filigrane<br />
Période<br />
Sélection des<br />
données<br />
Démarrer / Arrêter<br />
Répertoire de sauvegarde<br />
Un clic sur ce bouton permet de sélectionner le chemin d’accès aux données de sauvegarde.<br />
Démarrer NeroBurningROM...<br />
Si le logiciel de gravure Nero a été installé, le système l’exécute automatiquement à l’issue d’un clic sur ce<br />
bouton. Ceci permet de sauvegarder les données sur des supports de données externes.<br />
Windows Explorer<br />
Un clic sur ce bouton fait apparaître la fenêtre de Windows Explorer pour la gestion des données.<br />
Envoyer un e-mail<br />
Un fichier AVI converti peut immédiatement être envoyé par e-mail. Créez d’abord un fichier AVI. Cliquez<br />
ensuite sur le bouton [Envoyer un e-mail]. La fenêtre ci-dessous apparaît.<br />
126
Titre / Description<br />
Serveur SMTP<br />
Adresse de l'expéditeur<br />
Adresse du destinataire<br />
Entrez un titre et une brève description de la scène vidéo. Le système fournit automatiquement le nom du<br />
dernier fichier AVI créé. Entrez dans le champ suivant l’adresse du serveur SMTP de votre fournisseur de<br />
service de messagerie (par ex. mail.gmx.net). Dans la zone d'adresses de messagerie, indiquez votre adresse<br />
en tant qu'expéditeur (De) et l’adresse destinataire (A). Cliquez [OK] pour envoyer l’e-mail. ATTENTION :<br />
notez que la boîte de messagerie du destinataire doit disposer d’un espace de stockage suffisant.<br />
Sauvegarde/Planification<br />
Cet onglet permet d'exécuter la sauvegarde d’une période donnée à une heure souhaitée. Activez d'abord<br />
un canal et sélectionnez-le ensuite par le biais du bouton [Sélection de canal]. [Période enregistrée à<br />
sauvegarder] permet de définir la période à sauvegarder et [Heure de sauvegarde] l’heure de la sauvegarde.<br />
Sélection de<br />
canal<br />
Activation<br />
127
Sauvegarde/Confirmation<br />
Cet onglet permet de visualiser des données déjà sauvegardées. Sélectionnez à gauche le canal souhaité et<br />
la période de sauvegarde, puis cliquez sur le bouton de lecture ou d’arrêt.<br />
Sélection de<br />
canal<br />
Période de<br />
sauvegarde<br />
Lecture / Arrêt<br />
128
Commande du système de surveillance<br />
Commande de caméras en dôme<br />
Un clic sur le bouton [DOME] de l'écran live permet de passer<br />
au menu de commande de caméras en dôme.<br />
Le système de surveillance numérique permet la commande d’un<br />
grand nombre de caméras en dôme. Il convient d'abord<br />
d'installer correctement une caméra connectée dans le menu<br />
[Configuration/ Orientation/Inclinaison].<br />
Vitesse<br />
Les vitesses d'orientation ou d’inclinaison/zoom peuvent être<br />
modifiées à volonté.<br />
Zoom/mise au point<br />
Les touches [+] et [-] permettent de modifier le zoom et la mise<br />
au point de la caméra en dôme.<br />
Commande<br />
Vitesse<br />
Quitter<br />
Configuration<br />
Zoom/mise au<br />
point<br />
Commande<br />
Cette zone présente les touches de commande de direction. Le<br />
bouton de la fonction de mise au point automatique est situé au<br />
centre (pas actif pour toutes les caméras).<br />
Configuration de postions prédéfinies<br />
La fonction [Prédéfinition] permet de mémoriser<br />
des positions de caméras, puis de les appeler<br />
directement. Jusqu'à 64 positions prédéfinies<br />
peuvent être enregistrées par canal de caméra.<br />
Sélectionnez un numéro de la liste des positions<br />
prédéfinies et nommez cette position dans la<br />
zone [ID]. Déplacez ensuite la caméra jusqu’à la<br />
position souhaitée, puis cliquez sur le bouton<br />
[Enregistrer l’ID]. Un clic sur [Suppr. pos. prédéf.]<br />
permet de supprimer une position prédéfinie.<br />
N° de caméra<br />
Liste de<br />
positions<br />
prédéfinies<br />
Aller à pos.<br />
prédéf.<br />
Désignation /<br />
ID<br />
Suppr. pos.<br />
prédéf.<br />
Enregistrer l’ID<br />
Enregistrer la<br />
pos. prédéf.<br />
129
Groupe AUTO<br />
La figure ci-contre présente la boîte de<br />
dialogue Groupe AUTO. Cette fonction<br />
permet de former un groupe à partir de<br />
plusieurs positions prédéfinies (ou Presets).<br />
Ensuite, le système règle automatiquement, à<br />
intervalles réguliers, la caméra en dôme<br />
concernée sur les positions de ce groupe.<br />
Affectez un numéro de groupe et un ID de<br />
groupe (désignation), puis cliquez sur le<br />
bouton [Ajouter le groupe]. Sélectionnez<br />
ensuite, dans la partie inférieure, une<br />
position prédéfinie, puis cliquez sur le bouton<br />
[Ajouter pos. prédéf.]. Ajoutez toutes les<br />
positions souhaitées au groupe. Cliquez<br />
ensuite sur [Démarrer le groupe], pour que le<br />
système se mette à déplacer la caméra sur<br />
les postions de ce dernier.<br />
Dans la partie inférieure, vous pouvez définir<br />
la vitesse de mouvement et le temps de<br />
séjour de chaque position.<br />
N° de caméra<br />
Démarrer le groupe<br />
Arrêter le groupe<br />
Supprimer le groupe<br />
Renommer le groupe<br />
Ajouter des<br />
groupes # / ID<br />
Suppr. pos. prédéf.<br />
Insérer pos. prédéf.<br />
Ajouter pos. prédéf.<br />
Aller à pos.<br />
prédéf-<br />
Vitesse de mouvement /<br />
temps de séjour<br />
Configuration : Menu<br />
Ce bouton permet la commande de diverses fonctions de la caméra en dôme. Un accès à ces fonctions n'est<br />
pas possible pour tous les modèles de caméras.<br />
Quitter<br />
Ce bouton bleu permet de quitter la commande de caméra en dôme.<br />
130
Sous-fonctions de l’écran live<br />
Affichages<br />
Comme mentionné auparavant, la zone vidéo de l’écran live peut être divisée pour permettre l’affichage de<br />
1, 4, 6, 7, 9, 10, 13 et 16 images. Les canaux peuvent également être interchangés sur l’écran. Cliquez à<br />
cet effet sur un canal et maintenez le bouton de la souris enfoncé. Faites glisser l’image vidéo jusqu'à la<br />
position souhaitée, puis relâchez le bouton de la souris.<br />
De plus, un clic gauche sur un canal permet de passer en mode image unique. Un nouveau clic et le<br />
système revient au mode d'affichage antérieur. Un clic droit agrandit la zone vidéo à la taille maximale.<br />
Des fonctions supplémentaires sont disponibles sur l’écran live. Un clic sur le bouton [FONCTION] de<br />
l'écran live fait apparaître ces fonctions supplémentaires.<br />
Aperçu d’enregistrement<br />
L’aperçu affiche tous les canaux en cours d’enregistrement.<br />
Infos système<br />
Cette boîte de dialogue affiche des informations sur le système d’exploitation, la version de logiciel ou le<br />
matériel système. La fonction de calcul d’enregistrement, les infos lecteur ou la fonction de calcul de la<br />
fréquence d’images constituent des outils supplémentaires utiles.<br />
Infos matérielles et logicielles<br />
Durée d’enregistrement<br />
prévue<br />
Infos lecteur<br />
Calcul d’enregistrement<br />
Calcul de la fréquence d’images<br />
Informations sur les mises à jour<br />
131
Fonction de calcul d’enregistrement<br />
Cette fonction de calcul permet de définir approximativement la durée d'enregistrement avec l’espace de<br />
stockage prédéfini. Lors de cette opération, le système considère tous les paramètres définis<br />
d'enregistrement, de résolution et de qualité. La zone supérieure visualise la durée d'enregistrement prévue<br />
d'après la taille de disque dur sélectionnée.<br />
Infos lecteur<br />
Un clic sur ce bouton fait apparaître, dans une fenêtre, des informations sur l’espace de stockage total,<br />
l’espace utilisé et l’espace disponible du lecteur d'enregistrement actuel.<br />
Calculer la fréquence d’images<br />
Cette fonction permet de calculer des taux de compression et la taille d’images de divers canaux.<br />
Sélection de canal<br />
Résultat<br />
Démarrer<br />
Arrêter<br />
Sélectionnez en premier lieu une caméra ou un canal. Cliquez sur [Démarrer la compression des données]<br />
pour lancer le calcul.<br />
A l’issue du calcul, vous pouvez afficher à l’écran la taille de l'image et sa compression avec les diverses<br />
variantes de codec.<br />
Cliquez à cet effet sur [Image de caméra]. Le nombre d’images utilisées pour le calcul peut être modifié à<br />
droite du bouton [Démarrer la compression des données].<br />
Historique<br />
Les fonctions utilisées par le système sont inscrites dans l’historique.<br />
132
Envoi automatique d’e-mail<br />
Cette fonction permet d’envoyer un e-mail, en cas de détection de mouvement ou d’une alarme. Cet e-mail<br />
contient une séquence AVI dont la longueur est au choix. La longueur est définie par l’entrée dans le champ<br />
[Envoi après] en secondes et le nombre de répétitions par le nombre entré dans le champ suivant. Les<br />
champs Début et Fin permettent de limiter la période de cette fonction (par ex. 22:00 à 07:00 heures).<br />
Longueur<br />
Fréquence<br />
Période<br />
Sélection de caméra<br />
Un clic sur le bouton [Configuration d’e-mail] permet de définir les paramètres d’envoi. Entrez l'adresse de<br />
votre serveur de messagerie et l’adresse d’expéditeur correspondante ainsi que l’adresse de destinataire<br />
souhaitée.<br />
Serveur d'envoi<br />
Adresse de<br />
l’expéditeur<br />
Adresse du<br />
destinataire<br />
Fonction de messages<br />
Cette fonction permet d'envoyer des messages réseau à des<br />
utilisateur reliés au réseau. Entrez le message souhaité, puis<br />
sélectionnez l’un des utilisateurs reliés au réseau. Un clic sur le<br />
bouton [Envoyer] envoie le message.<br />
133
Commande de la restitution<br />
Barre de recherche<br />
Dans la barre de recherche, le système affiche clairement toutes les données vidéo enregistrées, sous forme<br />
de barres de couleur, pour chacun des canaux. Le côté gauche prévoit des boutons permettant de visualiser<br />
le canal souhaité dans la zone vidéo. La barre de recherche affiche quatre canaux à la fois. La barre de<br />
défilement verticale située à gauche permet la sélection d'autres canaux. La division de l’affichage vidéo<br />
s’adapte automatiquement lorsque vous cochez la case [Multi]. Le bouton [Tous] permet d’afficher tous les<br />
canaux disponibles avec la zone vidéo divisée en conséquence.<br />
Pour sélectionner des données vidéo, il suffit de faire un clic gauche sur le moment souhaité dans la barre<br />
de recherche. Le système marque le moment actuellement sélectionné par un trait vertical. De plus, vous<br />
disposer de trois échelons de temps de barre de recherche différents : 24 heures, demi-heure et minutes. Un<br />
clic sur la légende de la barre de temps permet de passer d'un échelonnement à l'autre. Le curseur de<br />
commande disponible sur la bordure inférieure permet également de définir le moment recherché.<br />
Barre de lecture<br />
Les fonctions de cette barre permettent une commande aisée de la lecture de données vidéo enregistrées.<br />
Vous disposez d’une lecture des données en continu ou image par image. De plus, une lecture avant ou<br />
arrière des images à vitesse variable est possible.<br />
Défilement arrière<br />
maxi.<br />
Lecture arrière<br />
image/image<br />
Lecture avant<br />
image/image<br />
Lecture avant<br />
maxi.<br />
Lecture<br />
arrière<br />
Arrêt<br />
Lecture avant<br />
Curseur de vitesse<br />
Un clic sur le bouton représentant un haut-parleur désactive les données audio éventuellement enregistrées.<br />
134
Filtre d’événement<br />
Ces fonctions permettent de rechercher très aisément divers types d'événements parmi les données vidéo<br />
enregistrées. Cliquez à cet effet sur le bouton [Fonction], puis sur [Filtre d’événement].<br />
La mémoire d’événements documente tous les événements (date, heure, n° de caméra, type d’événement).<br />
Cliquez sur une ligne de la mémoire d’événements. Un clic sur le bouton [Plage de recherche] fait passer le<br />
trait vertical de la barre de recherche à l’événement concerné et le système affiche l’image vidéo<br />
correspondante. Le bouton [Supprimer tout] supprime les données inscrites dans la mémoire d'événements.<br />
Un clic sur [Ok] permet de quitter la mémoire d’événements.<br />
Le filtre d’événement permet de rechercher ce qui suit :<br />
- des événements de mouvement (rose) via [Mouvement],<br />
- des événements d'alarme (bleu) via [Détecteur],<br />
- des enregistrements audio via [Audio],<br />
- tous les événements via [Tous],<br />
- un affichage normal (jaune) via [Normal].<br />
Les divers événements sont visualisés en différentes couleurs dans la barre de recherche.<br />
Le bouton bleu sur la bordure supérieure du filtre d’événement permet de quitter ce dernier.<br />
Recherche d'après la date / l’heure<br />
Vous pouvez passer directement à un moment donné dans la barre de recherche. Sélectionnez d'abord<br />
l’année, le mois et le jour dans le calendrier.<br />
Jour<br />
Mois<br />
Les touches vers le haut et vers le bas permettent<br />
de sélectionner des heures et des minutes<br />
supplémentaires. Le trait vertical de la barre de<br />
recherche passe automatiquement au moment<br />
défini.<br />
Heure<br />
135
Fonction de zoom<br />
La fonction de zoom permet d’agrandir l'image vidéo enregistrée. Sélectionnez d’abord un canal vidéo par<br />
un clic gauche dans la zone vidéo. A présent, vous pouvez modifier le facteur d'agrandissement dans la<br />
fenêtre de zoom à l'aide des boutons [+] et [-]. L’image agrandie est visualisée dans la zone vidéo. Un clic<br />
en maintenant le bouton de la souris enfoncé sur la zone de zoom permet de déplacer cette dernière.<br />
Un clic sur le bouton au centre réinitialise l’état de l’image.<br />
Affichages<br />
Comme décrit plus haut, la division de la zone vidéo s’adapte automatiquement au nombre de canaux<br />
sélectionné dans la barre de recherche (1, 4, 9, 16). Un clic gauche sur l’image vidéo dans la zone vidéo<br />
permet de passer en mode d'affichage plein écran. Un clic droit agrandit la zone vidéo à la taille maximale<br />
et un second clic réduit de nouveau sa taille.<br />
Configuration des couleurs<br />
Sélectionnez un canal pour un affichage en mode image unique. Cliquez sur [Fonction], puis sur<br />
[Configuration de l’image]. Vous pouvez définir divers paramètres de couleurs et d'image.<br />
Le bouton [Initialiser] permet de rétablir les valeurs d’origine.<br />
Affichage live<br />
Le bouton [Live] permet de définir un affichage fournissant une vue<br />
d'ensemble de tous les canaux actifs.<br />
136
Sous-fonctions de l’écran de restitution<br />
Archivage de<br />
données<br />
(sauvegarde)<br />
Fonctions de<br />
recherche (fonctions)<br />
Archivage de données<br />
Un clic sur le bouton [Sauvegarde] permet d’utiliser les fonctions d'archivage.<br />
Enregistrer l’image<br />
Cette fonction permet d'enregistrer des images dans des fichiers en format BMP, JPEG ou YUV. Cliquez sur<br />
ce bouton, sélectionnez l'emplacement d’enregistrement. Nommez ensuite le fichier et affectez un type de<br />
fichier. Cliquez sur [Enregistrer] pour sauvegarder l’image.<br />
Créer AVI<br />
L’écran de restitution vous permet également de créer des séquences AVI à des fins de traitement. La<br />
différence par rapport à la création de fichiers AVI par le biais de [Configuration / Sauvegarde] réside dans<br />
le fait que l’heure de début de la séquence vidéo est définie, mais que la fin de la conversion est obtenue<br />
par un clic sur le bouton [Arrêter la conversion AVI] ou l’absence de données vidéo disponibles.<br />
137
Cliquez dans la zone vidéo sur le canal souhaité, en vue de passer en mode image unique, puis sélectionné<br />
un moment donné souhaité dans la barre de recherche. Cliquez sur [Sauvegarde / Créer AVI], pour faire<br />
apparaître le convertisseur AVI de l’écran de restitution.<br />
Définir le nom<br />
d’enregistrement<br />
Filigrane<br />
Démarrer<br />
Arrêter<br />
Graveur de CD<br />
Supprimer les fichiers<br />
temporaires<br />
Cliquez ensuite sur le bouton [Enregistrer…]. Le système affiche une boîte de dialogue d’enregistrement. Le<br />
nom de fichier proposé pour la séquence vidéo peut être appliqué par un clic sur [Enregistrer]. Vous pouvez,<br />
le cas échéant, entrer une description et insérer un filigrane.<br />
Cliquez sur [Démarrer] pour lancer la compression. Un clic sur [Arrêter la conversion AVI] permet d'arrêter à<br />
un endroit quelconque.<br />
Imprimer l’image<br />
Ce bouton permet d'obtenir une sortie sur papier d'images issues d'enregistrements vidéo ou leur envoi par<br />
e-mail. La fonction [Sauvegarder / Imprimer l’image] peut être exécutée à partir d’un quelconque affichage<br />
vidéo (par ex. affichage en mode 4 images). Vous pouvez entrer un titre et un commentaire pour l’image.<br />
Cliquez sur [OK] pour imprimer l’image sur une imprimante installée dans le système. Cliquez sur le bouton<br />
[Envoyer un e-mail] pour envoyer l’image par e-mail à un destinataire. Entrez pour ce faire le serveur d’envoi<br />
de messagerie souhaité, l'adresse e-mail correspondante et l'adresse destinataire souhaitée dans les champs<br />
prévus à cet effet. Validez l'envoi par un clic sur [OK].<br />
138
Fonctions de recherche<br />
Filtrage<br />
Cette fonction permet de rechercher des changements sur certaines zones. Sélectionnez l'heure de début<br />
dans la barre de recherche. Ouvrez la boîte de dialogue de filtrage par un clic sur [Fonction] , puis sur<br />
[Filtrage].<br />
Zone de recherche<br />
Lire/Ecrire/Supprime<br />
r<br />
Sensibilité<br />
AVI / Imprimer<br />
Touches de<br />
commande<br />
A l'aide du pointeur de la souris, marquez une ou plusieurs zones de recherche dans l'image vidéo, puis<br />
définissez la sensibilité. Plus la sensibilité est élevée, plus les changements détectés sont minimes. Le bouton<br />
[Créer AVI] permet maintenant de créer une séquence vidéo à partir des images dans lesquelles des<br />
changements ont eu lieu. Dans ce cadre, les zones marquées entrent en ligne de compte. Les touches de<br />
commande permettent un défilement avant et arrière continu ou image par image. Le bouton [Imprimer]<br />
permet d’imprimer diverses images.<br />
Repaires de lecture<br />
Les repaires de lecture permettent de retrouver certaines séquences vidéo parmi les données enregistrées.<br />
Passez au moment souhaité dans la barre de recherche. Cliquez sur [Fonction], puis sur [Marquage]. Le<br />
système affiche des boutons permettant d'ajouter un marquage et d'afficher la liste des marquages. Cliquez<br />
sur [Ajouter un marquage], affectez un nom, puis validez par [OK].<br />
Le bouton [Liste des marquages], puis la sélection du marquage et un clic sur [Go] permettent d'accéder aux<br />
marquages mis en mémoire.<br />
139
Verrouillage de données<br />
Cette fonction permet de protéger en lecture les données de l’écran de restitution. Cliquez à cet effet dans la<br />
barre de recherche sur le moment souhaité, puis sur le bouton [Verrouillage de données]. Une coche dans la<br />
case puis un clic sur [OK] permettent de verrouiller cette unité de 10 minutes et elle apparaît sur fond de<br />
couleur jaune clair dans la barre de recherche.<br />
Liaison réseau<br />
Une mise en réseau du système de surveillance numérique ou sa connexion à l’Internet nécessite en premier<br />
lieu l’établissement correct d’une connexion physique via par ex. l’adaptateur LAN ou un modem.<br />
Logiciel client<br />
Le logiciel client permet la surveillance à distance du système serveur via TCP/IP ou modem. Il fournit les<br />
mêmes fonctions d'analyse des données enregistrées que le logiciel serveur. Le logiciel client est disponible<br />
sur le CD fourni et doit d’abord être installé. Sélectionnez le répertoire [<strong>Digi</strong>-<strong>Protect</strong> Client], puis exécutez le<br />
programme « setup.exe ». Suivez les instructions affichées à l’écran, puis terminez correctement l’installation.<br />
Démarrez le logiciel client par un double clic sur l'icône correspondant du Bureau. Le système vous invite à<br />
désactiver la fonction « Rendu couleurs vraies » de la carte graphique (pas de coche dans la case). Validez<br />
l’opération par un clic sur [OK].<br />
Ensuite, vous ouvrez l’interface utilisateur graphique du logiciel client et la boîte de dialogue d’ouverture de<br />
session. A présent, vous avez le choix entre une liaison modem, TCP/IP ou Serveur IP. Nommez d'abord la<br />
liaison.<br />
Pour une liaison LAN (Local Area Network), sélectionnez la fonction [TCP/IP], puis indiquez l'adresse IP du<br />
serveur cible. Pour l’ouverture de session auprès du serveur, vous devez en complément entrer [ID] et [Mot<br />
de passe], tels qu'ils ont été définis au niveau du serveur <strong>Digi</strong>-<strong>Protect</strong> dans [Configuration / Réseau /<br />
Utilisateur]. Le bouton [Port] permet de modifier le port de communication (2000 par défaut). Cependant, le<br />
port du serveur et du client doivent être identiques. Les boutons [Insérer], [Supprimer] et [Ecraser] permettent<br />
d'éditer en conséquence une liaison dans la liste.<br />
Cliquez maintenant sur [Connecter] pour établir la communication au serveur.<br />
140
Nom de<br />
serveur<br />
Type de<br />
liaison<br />
ID / Mot de<br />
passe<br />
Edition<br />
Connexion<br />
Un clic sur [Connecter] puis sur [OK] permet d’établir la communication au serveur voire de visualiser les<br />
images. A présent, vous disposez, pour les données transmises, de fonctions de recherche, d'analyse et de<br />
commande, que vous connaissez déjà du logiciel serveur.<br />
Configuration /<br />
Lecture/<br />
Commande de<br />
caméra en dôme<br />
/ Fonctions<br />
Configuration de<br />
liaison<br />
Quitter<br />
141
Enregistrement direct<br />
L’enregistrement direct constitue une fonction supplémentaire de mise en mémoire des données sur un<br />
système client. Un clic sur le bouton [Fonction] et [Enregistrer] permet, le cas échéant, d’inscrire les données<br />
sur le lecteur local du PC client.<br />
La fonction [Configuration / Recherche locale] permet d’accéder ultérieurement à ces données. [Recherche<br />
distante] permet d’accéder aux données enregistrées sur le serveur.<br />
Liaisons serveurs multiples<br />
Le logiciel <strong>Digi</strong>-<strong>Protect</strong> Client permet un accès simultané à plusieurs serveurs. Dans ce cadre, vous pouvez<br />
afficher jusqu’à 16 caméras permettant de visualiser simultanément 16 sites. Etablissez en premier lieu une<br />
connexion à plusieurs serveurs. L’onglet [Sélection de serveur] liste tous les serveurs connectés. La case<br />
[Affectation de plusieurs serveurs] doit être cochée. Cliquez ensuite sur l’onglet [Configurer la caméra].<br />
Marquez la caméra souhaitée par un clic gauche en maintenant le bouton de la souris enfoncé, puis faitesla<br />
glisser de droite (serveur ) à gauche (client). Des groupes de canaux peuvent également être enregistrés<br />
ou chargés. Cliquez sur [Ok] pour passer à l'affichage vidéo.<br />
142
Client Web<br />
Le système de surveillance numérique <strong>Digi</strong>-<strong>Protect</strong> intègre un serveur Web. Celui-ci met les données à<br />
disposition du réseau via le protocole HTTP. Ceci permet un accès réseau au serveur <strong>Digi</strong>-<strong>Protect</strong> par le<br />
biais d’Internet Explorer. Le chargement du serveur Web est automatique au démarrage du serveur.<br />
Exécutez Internet Explorer sur l’un des PC reliés au réseau ou à l'Internet. Entrez l'adresse IP ou l’adresse<br />
inscrite auprès de DynDNS dans la ligne d’adresse, puis validez cette entrée. Le serveur Web du serveur cible<br />
apparaît et le système vous invite à confirmer le chargement d’un plug-in.<br />
ATTENTION : dans le système d’exploitation Windows, plusieurs fonctions risquent d'avoir été configurées<br />
en vue d’empêcher le chargement du plug-in (pare-feu, blocage de fenêtres spontanées, non autorisation du<br />
chargement de commandes ActiveX).<br />
Entrez ensuite les données d'un utilisateur défini dans le logiciel serveur au niveau de [Configuration /<br />
Réseau] pour accéder à l’interface Web. L’interface Web apparaît.<br />
Configuration<br />
Restitution /<br />
Recherche<br />
Commande de<br />
caméra en<br />
dôme<br />
Restitution/<br />
Recherche<br />
Historique<br />
OVR<br />
Réinitialiser<br />
L’utilisation de l’interface Web est<br />
ATTENTION : lorsque l’utilisateur utilisé possède des droits lui permettant d'accéder à toutes les<br />
fonctions du logiciel serveur, cette interface Web lui permet de configurer entièrement le serveur. C'est la<br />
raison pour laquelle vous devez affecter un mot de passe en vue de protéger le niveau Configuration contre<br />
une utilisation frauduleuse.<br />
143
<strong>Digi</strong>-<strong>Protect</strong> Searcher<br />
Le logiciel <strong>Digi</strong>-<strong>Protect</strong> Searcher est disponible sur le CD fourni. Ce programme permet d’analyser sur<br />
chaque PC les données de surveillance enregistrées et sauvegardées.<br />
Sélectionnez le répertoire [<strong>Digi</strong>-<strong>Protect</strong> Searcher] sur le CD logiciel fourni, puis exécutez le fichier<br />
« Setup.exe ». Suivez les instructions affichées à l’écran, puis terminez correctement l’installation. Exécutez<br />
maintenant le logiciel via [<strong>Digi</strong>-<strong>Protect</strong> Searcher] sur le Bureau de Windows.<br />
Le système vous invite à entrer le chemin d’accès aux données enregistrées. Validez par un clic sur [Ok].<br />
Sélection du<br />
répertoire<br />
L’interface du Searcher met à votre disposition toutes les fonctions de l'écran de restitution du serveur. Vous<br />
pouvez, entre autres, rechercher des données, imprimer des images, créer des fichiers AVI ou enregistrer des<br />
images.<br />
144
Installation de la carte d’E/S d'alarme<br />
La carte d’E/S (en option, référence TV8812) permet de raccorder jusqu’à 16 détecteurs au système de<br />
surveillance. De plus, la carte d’E/S est équipée de 8 sorties relais permettant de raccorder des<br />
périphériques externes. La carte d’E/S nécessite 2 emplacements PCI de votre PC.<br />
1<br />
2 3<br />
Carte capteur<br />
Carte d’alarme<br />
Mettez le système hors tension et débranchez le câble secteur. Ouvrez le boîtier du PC. Reliez la carte<br />
capteur à la carte d'alarme par le biais des connecteurs 2 et 3. Utilisez pour ce faire le câble en nappe<br />
faisant partie de la livraison. Raccordez ensuite la carte enregistreur à la carte capteur (connecteur 1) à l'aide<br />
du second câble en nappe. Introduisez maintenant la carte capteur dans un emplacement PCI libre et la<br />
carte d'alarme dans un emplacement libre quelconque. Utilisez le câble d`alimentation de tension levré, et<br />
relier le avec la carte sensorial (2-pôle raccordement en haut de la carte) et le câble de tension du PC.<br />
Refermez l’appareil, puis mettez le PC sous tension.<br />
L’affectation des connecteurs des cartes d'alarme et capteur est également fournie sous forme de schéma.<br />
Carte<br />
d’alarme<br />
NO8<br />
COM8<br />
NO7<br />
COM7<br />
Carte<br />
capteur<br />
GND<br />
GND<br />
GND<br />
GND<br />
NO6 16<br />
COM6 15<br />
NO5 14<br />
COM5 13<br />
NO4 12<br />
COM4 11<br />
NC4 10<br />
NO3 09<br />
COM3 08<br />
NC3 07<br />
NO2 06<br />
COM2 05<br />
NC2 04<br />
NO1 03<br />
COM1 02<br />
NC1 01<br />
Carte d’alarme :<br />
Un total de 8 sorties (24 V c.c., 1A) peut être affecté, avec<br />
de 1 à 4 NO (Normally Open, contact à fermeture) et NC<br />
(Normally Closed, contacts à ouverture) et de 5 à 8<br />
uniquement NO.<br />
Carte capteur :<br />
16 entrées capteurs peuvent être raccordées au système.<br />
L’affectation des contacts peut être NO ou NC, suivant les<br />
paramètres définis au niveau de la configuration du<br />
logiciel serveur.<br />
145
Fonction POS<br />
La fonction POS du système <strong>Digi</strong>-<strong>Protect</strong> permet l’affichage et<br />
l’enregistrement de données de transactions d’un système de<br />
caisses et des images vidéo correspondantes. Les données<br />
sont affichées dans l’image vidéo live et peuvent être<br />
analysées et enregistrées via l'écran de restitution. Le format<br />
utilisé dans ce cadre pour l’enregistrement est Excel.<br />
Branchement du boîtier POS<br />
POS to DVR : Branchement du boîtier<br />
POX au système de<br />
surveillance (RS232C à<br />
9 broches)<br />
POS to DVR IN / OUT DC+12V<br />
IN / OUT :<br />
DC+12 :<br />
Branchement RS485<br />
vers et venant d’autres<br />
boîtiers POS<br />
Alimentation en tension<br />
12 V c.c. / 500 mA<br />
RS-232C :<br />
Signal d’entrée de<br />
RS232C du système de<br />
caisses POS (câble<br />
direct)<br />
RS-232C<br />
INPUT FROM POS<br />
PARALLEL<br />
INPUT FROM POS<br />
PARALLEL :<br />
Port parallèle de<br />
système de caisses POS<br />
PARALLEL :<br />
RS-232C :<br />
Port parallèle vers un<br />
autre boîtier POS<br />
Sortie RS-232C vers un<br />
autre boîtier POS (câble<br />
croisé)<br />
PARALLEL<br />
POS TO OTHER DEVICE<br />
RS-232C<br />
POS TO OTHER DEVICE<br />
146
Réglages sur le boîtier POS<br />
Les commutateurs ci-dessous sont disponibles dans l’ordre suivant sous le boîtier POS :<br />
SW1<br />
1 2 3 4 5<br />
Autre boîtier POS MULTI POS ENTREE SORTIE<br />
ON Terminaison ON Terminaison ON PARALLELE MULTI-POS<br />
OFF Terminaison OFF Terminaison OFF RS-232C POS<br />
SW2 SW3 SW4<br />
N° ID POS Vitesse POS Vitesse DVR<br />
0 0 1200 9600<br />
1 1 2400 14400<br />
2 2 4800 19200<br />
3 3 9600 38400<br />
4 4 14400 57600<br />
5 5 19200 115200<br />
6 6 38400 128000<br />
7 7 57600 X<br />
8 X 115200 X<br />
9 X 128000 X<br />
Réglages au sein du système de surveillance<br />
Faites d’abord apparaître la fonction POS sur l’écran de restitution.<br />
Fonction POS<br />
147
La fenêtre POS apparaît.<br />
Configuration<br />
Excel<br />
Fermer<br />
Paramètres de<br />
recherche<br />
Rechercher<br />
Données de<br />
transactions<br />
Image vidéo<br />
Barre de lecture<br />
Cliquez ensuite sur le bouton [Configuration].<br />
Configuration de<br />
communication du port COM<br />
Retard / Temps d’attente<br />
Police<br />
N° de caméra<br />
Configuration POS<br />
Définissez correctement les paramètres de communication du port COM. [Delay Time] définit le retard<br />
d'affichage des données de chaque article à l’issue de la saisie dans le système POS. [Wait Time] définit la<br />
temporisation de transmission du système POS vers le système de surveillance.<br />
Sélectionnez une caméra à laquelle affecter un certain ID POS. Définissez les données de connexion et le<br />
type de système de caisses. (ER-650 Cash Register: SAM SRP-100 (Samsung), SAM SRP250, SAM SRP-300,<br />
SAM SRP 350, CITIZEN 3550/3551/810/230, EPSON TM-T88-2/U200/U295/U300/325/375/STAR<br />
SP200/STAR SP298/STAR SP300/STAR TSP200) Fermez ensuite cette fenêtre.<br />
148
Analyse des données de transactions<br />
Les données de caisses sont affichées automatiquement dans l'image vidéo de la caméra correspondante.<br />
Pour analyser les données, basculez dans la fenêtre POS via [Recherche / POS].<br />
Le volet gauche affiche les données de transactions accompagnées de la date et de l'heure. Cliquez sur une<br />
ligne de données et le système affiche l’image vidéo correspondante dans la zone prévue à cet effet. Utilisez<br />
ensuite la barre de lecture pour visualiser les données vidéo. Le cas échéant, comme décrit plus haut, l’écran<br />
de restitution permet de sauvegarder les données vidéo.<br />
Le masque de recherche permet une recherche ciblée de données.<br />
N° de canal<br />
Période<br />
Chaîne<br />
recherchée /<br />
Donées<br />
Définissez le canal souhaité et la période concernée par la recherche. Entrez en complément, dans [Chaîne<br />
recherchée/ Données], le texte à utiliser comme critère de recherche (par ex. la référence d'article,<br />
l’utilisateur). Cliquez sur le bouton [Rechercher]. Toutes les données correspondantes détectées apparaissent<br />
dans le volet gauche.<br />
L’intégration du tableur Excel permet d’exporter les données. Excel doit, à cet effet, avoir été installé sur le<br />
système de surveillance (Excel n’est pas compris dans la livraison).<br />
149
<strong>Digi</strong>taal videobewakingssysteem<br />
<strong>Digi</strong>-<strong>Protect</strong><br />
Gebruiksaanwijzing<br />
TV8800-<br />
TV8813
Inhoudsopgave<br />
Inhoudsopgave......................................................................................................................... 151<br />
Vorwort .................................................................................................................................... 153<br />
Veiligheidstips .............................................................................................................................. 153<br />
Inhoud van de levering............................................................................................................. 154<br />
Installatie van de hardware en software.................................................................................... 155<br />
Systeemvereisten .......................................................................................................................... 155<br />
Installatie van de videokaart in de PC............................................................................................. 155<br />
Installatie onder Windows XP ..................................................................................................... 156<br />
Installatie onder Windows 2000................................................................................................. 157<br />
Camera-aansluiting...................................................................................................................... 157<br />
Installatie van de software ............................................................................................................. 158<br />
Eerste stappen met het digitale bewakingssysteem.................................................................... 159<br />
Overzicht van het live-beeldscherm................................................................................................ 159<br />
Overzicht van het weergave-beeldscherm....................................................................................... 161<br />
Programmering van het <strong>Digi</strong>-<strong>Protect</strong>-systeem............................................................................ 162<br />
Standaardinstellingen ................................................................................................................... 162<br />
Opname ..................................................................................................................................... 166<br />
Tijdschema .................................................................................................................................. 169<br />
Bewegingssensor.......................................................................................................................... 170<br />
Beeldinstellingen .......................................................................................................................... 170<br />
Instellingen domecamera .............................................................................................................. 171<br />
Netwerk....................................................................................................................................... 172<br />
Backup........................................................................................................................................ 174<br />
Bediening van het digitale bewakingssysteem........................................................................... 178<br />
Besturing van domecamera’s ........................................................................................................ 178<br />
Subfuncties van het live-beeldscherm ............................................................................................. 180<br />
Bekijken ................................................................................................................................... 180<br />
Preview van de opname ............................................................................................................ 180<br />
Systeeminfo .............................................................................................................................. 180<br />
Verloopgeheugen ..................................................................................................................... 181<br />
Automatisch e-mail verzenden.................................................................................................... 182<br />
Berichten-functie ....................................................................................................................... 182<br />
Besturing van de weergave............................................................................................................ 183<br />
Zoekbalk.................................................................................................................................. 183<br />
Weergavebalk .......................................................................................................................... 183<br />
Gebeurtenisfilter ....................................................................................................................... 184<br />
Datum/tijd zoeken .................................................................................................................... 184<br />
Zoomfunctie............................................................................................................................. 184<br />
Zoomfunctie............................................................................................................................. 185<br />
Bekijken ................................................................................................................................... 185<br />
Kleurinstellingen ....................................................................................................................... 185<br />
Live bekijken............................................................................................................................. 185<br />
Subfuncties van het weergave-beeldscherm .................................................................................... 186<br />
Swap ....................................................................................................................................... 186<br />
Zoekfuncties............................................................................................................................. 188<br />
Gegevensblokkering ................................................................................................................. 189<br />
Netwerkverbinding................................................................................................................... 189<br />
Client-software............................................................................................................................. 189<br />
Directe opname........................................................................................................................ 191<br />
Multi-server-verbindingen .......................................................................................................... 191<br />
Web-client................................................................................................................................... 192<br />
<strong>Digi</strong>-<strong>Protect</strong> Searcher................................................................................................................ 193<br />
Installatie van de alarm I/O-kaart............................................................................................. 194<br />
POS-functie.............................................................................................................................. 195<br />
Aansluiting van de POS-box.......................................................................................................... 195<br />
Instellingen op de POS-box........................................................................................................... 196<br />
151
Instellingen in het bewakingssysteem .............................................................................................. 196<br />
Analyse van de transactiegegevens ................................................................................................ 198<br />
152
Vorwort<br />
Geachte klant,<br />
Wij bedanken u voor de aankoop van deze <strong>Digi</strong>-<strong>Protect</strong> videobewakingskaart. Met dit toestel heeft u een<br />
product gekocht, dat met de allernieuwste techniek werd gebouwd. Dit product voldoet aan de eisen van de<br />
geldende Europese en nationale richtlijnen. De overeenstemming werd aangetoond, de overeenkomstige<br />
verklaringen en documenten zijn bij de fabrikant gedeponeerd. Om deze toestand te behouden en een<br />
gebruik zonder gevaren te garanderen, moet u als gebruiker deze installatie-instructies in acht nemen!<br />
Kenmerken<br />
• Meerkanalenopname in digitale beeldkwaliteit<br />
• variabele geheugencapaciteit door opname van de beeldgegevens op vaste schijf<br />
• eenvoudige installatie van hardware en software<br />
• omvangrijke opname-, weergave- en zoekfuncties<br />
• besturing van draai-kantel-camera’s<br />
• gelijktijdige weergave van max. 16 kanalen<br />
• ingebouwde bewegingssensor en bewaking van externe sensoren<br />
• toegang en besturing van het systeem via netwerk / Internet<br />
Veiligheidstips<br />
Ter voorkoming van<br />
branden en verwondingen<br />
neemt u de volgende<br />
opmerkingen in acht:<br />
Neem a.u.b. de volgende<br />
voorzorgsmaatregelen in<br />
acht, zodat uw apparaat<br />
goed functioneert:<br />
Algemeen:<br />
• Gebruik het product alleen in<br />
droge ruimten.<br />
• Zorg voor voldoende<br />
ventilatie.<br />
• Stel het apparaat niet aan<br />
temperaturen onder -10°C of<br />
boven 50°C bloot.<br />
• Het apparaat werd uitsluitend<br />
voor het gebruik binnenshuis<br />
geconstrueerd.<br />
• De maximale<br />
luchtvochtigheid mag niet<br />
meer dan 90% (niet<br />
condenserend) bedragen.<br />
• Voer alle werkzaamheden in<br />
spanningsloze toestand uit.<br />
• Het digitale<br />
bewakingssysteem wordt via<br />
de interne spanningsvoeding<br />
van de PC gevoed.<br />
• De netadapter moet voor de<br />
voeding van systeem en kaart<br />
uitgevoerd zijn.<br />
• De kaart moet vast in het<br />
systeem geïnstalleerd zijn.<br />
Ondeskundige of slordige<br />
installatiewerkzaamheden kunnen<br />
tot storingen en een slechte<br />
beeldkwaliteit leiden. Lees<br />
daarom deze handleiding<br />
aandachtig door en let tijdens de<br />
installatie van het systeem op de<br />
precieze benaming van de<br />
gebruikte leidingen en<br />
componenten.<br />
Technische wijzigingen te<br />
allen tijde voorbehouden<br />
153
Inhoud van de levering<br />
Recorderkaart<br />
Software<br />
Watchdog-kabel<br />
Kabel<br />
(niet TV8802,TV8803,TV8805)<br />
Gebruiksaanwijzing<br />
(op CD)<br />
154
Installatie van de hardware en software<br />
Systeemvereisten<br />
Besturingssysteem: Windows XP, 2000<br />
Vaste schijf: min. 200 GB voor BG-Prüfzert – BGV „Kassen“<br />
Aantal benodigde drivers en speciale hardware-eisen:<br />
Kaarttype Hardware-eisen Driver<br />
TV8800, TV8801, TV8802 Celeron, 1.0GHz, 256 MB RAM, 40 GB HDD 1 x Video<br />
1 x Audio<br />
TV8803, TV8804 Celeron, 1.7GHz, 256 MB RAM, 120 GB HDD 2 x Video<br />
2 x Audio<br />
TV8805, TV8806, TV8807 Celeron, 1.7GHz, 256 MB RAM, 120 GB HDD 4 x Video<br />
4 x Audio<br />
TV8809, TV8810 Pentium 4, 2.4GHz, 256 MB DDR-RAM, 200 1 x Video<br />
GB HDD<br />
TV8811 Pentium 4, 2.4GHz, 512 MB DDR-RAM, 200<br />
GB HDD<br />
1 x Audio<br />
1 x Video<br />
1 x Audio<br />
1x Data<br />
Installatie van de videokaart in de PC<br />
1. Schakel uw PC uit en trek de stekker uit het stopcontact. Open de computer en steek de <strong>Digi</strong>-<strong>Protect</strong>kaart<br />
in een vrije PCI-sleuf. Eventueel moet u daarvoor de doorbraak in het huis aan de achterkant van<br />
de PC verwijderen. Bevestig de kaart met behulp van de overeenkomstige schroeven. Sluit de watchdogkabel<br />
op recorderkaart en PC (PC-resetschakelaar) correct aan.<br />
Alarm-/sensorkabel<br />
Watchdog<br />
2. Sluit het huis en schakel de PC in. Windows XP start de hardwaredetectie en detecteert de geplaatste<br />
<strong>Digi</strong>-<strong>Protect</strong>-kaart.<br />
LET OP: Installeer eerst de hardware en de bijbehorende drivers, voordat u de software installeert.<br />
155
Installatie onder Windows XP<br />
Nadat Windows XP gestart werd, kan het volgende venster weergegeven worden.<br />
Plaats nu de <strong>Digi</strong>-<strong>Protect</strong> software-CD in het CD-station en kies het punt “Nee, dit keer niet” om de<br />
installatie van de drivers van CD uit te voeren.<br />
De drivers bevinden zich op de software-CD onder [CDROM]:\<strong>Digi</strong>-<strong>Protect</strong> xxxx Server\DRIVERS.<br />
(bijv. E:\<strong>Digi</strong><strong>Protect</strong> 900 Server\DRIVERS)<br />
Volg de installatie-instructies op het beeldscherm op. Als het systeem de drivers niet automatisch kan vinden,<br />
verwijst u a.u.b. naar de bovengenoemde directory.<br />
Opmerking: Windows XP geeft onder bepaalde omstandigheden een melding, die zegt dat de drivers niet<br />
ondertekend zijn. Kies “Toch doorgaan”. De <strong>Digi</strong>-<strong>Protect</strong>-kaartdriver ondersteunt Windows<br />
XP.<br />
Alle benodigde drivers (zie tabel pagina 7) moeten goed geïnstalleerd worden.<br />
156
De installatie van de drivers wordt met de knop [Voltooien] afgesloten.<br />
Installatie onder Windows 2000<br />
Voor de installatie van de recorderkaart onder Windows 2000 opent u als eerste het configuratiescherm<br />
onder [Start / Instellingen / Configuratiescherm]. Open dan het apparaatbeheer onder [Systeem / Hardware<br />
/ Hardware-Assistent].<br />
De drivers bevinden zich op de software-CD onder [CDROM]:\<strong>Digi</strong>-<strong>Protect</strong> xxxx Server\DRIVERS (bijv.<br />
E:\<strong>Digi</strong><strong>Protect</strong> 900 Server\DRIVERS).<br />
De nieuwe hardware wordt nu gezocht. Verwijs bij de installatie van de drivers naar de bovengenoemde<br />
directory. Installeer alle drijvers en sluit de installatie correct af.<br />
Camera-aansluiting<br />
De toewijzing van de video-inganngen (BNC) vindt ofwel via de bijgevoegde kabel of direct via de BNCvideo-ingangen<br />
op de recorderkaart plaats. Sluit nu de gewenste videosignalen op de recorderkaart aan.<br />
157
Installatie van de software<br />
De CD bevat de volgende toepassingen:<br />
<strong>Digi</strong>-<strong>Protect</strong> Server Software<br />
<strong>Digi</strong>-<strong>Protect</strong> Client<br />
<strong>Digi</strong>-<strong>Protect</strong> Searcher<br />
Voordat u de software installeert, verricht u a.u.b. eerst de volgende instellingen op uw PC:<br />
1. Zet de beeldschermresolutie op 1024 x 768 pixels, true color 32 bit.<br />
2. Als de grafische kaart een overlay-functie gebruikt, deactiveert u deze.<br />
3. Deactiver de schermbeveiliging onder [configuratiescherm / beeldscherm / schermbeveiliging].<br />
4. Klik in dit venster op [energiebeheer]. Zet de instellingen onder [Monitor uitschakelen], [Vaste schijven<br />
uitschakelen], [Standby] en [Rusttoestand] op “Nooit”.<br />
Volg nu deze stappen op om de <strong>Digi</strong>-<strong>Protect</strong> Server-software te installeren:<br />
1. Plaats de CD in het CD-station.<br />
2. Selecteer de voor uw kaart passende directory “[CDROM]:\<strong>Digi</strong>t<strong>Protect</strong> xxxx Server\” (bijv. <strong>Digi</strong><strong>Protect</strong><br />
900 Server).<br />
3. Start het programma Setup.exe in deze directory. Volg de instructies op het beeldscherm op om de<br />
installatie te voltooien. Om tijdens de installatie naar de volgende stap te komen, drukt u op [Next]<br />
(Volgende). Om naar de vorige stap te komen, drukt u op [Back] (Vorige). Druk op [Cancel] voor het<br />
annuleren van de installatie.<br />
Let op: Tijdens de installatie wordt u gevraagd, het juiste videomodulatietype te kiezen (Europa: PAL).<br />
Bovendien moet worden opgegeven, of een DIGI-PROTECT-audiokaart geïnstalleerd is en of de POSfunctie<br />
(kassaverbinding) moet worden geïnstalleerd. U wordt gevraagd, of u de standaard- of de UVVversie<br />
van de DIGI-PROTECT-software wilt installeren. Om aan de eisen van de BG-Prüfzert “UVV-<br />
Kassen” te voldoen, moet de UVV-versie worden geïnstalleerd. De standaardversie heeft bijkimend de<br />
POS-functie (kassa-functie) en een button voor het minimalisieren van de beldschermopervlak.<br />
Tijdens de installatie wordt u eventueel gevraagd, de bewerking van een schrijfbeveiligd bestand (ReadOnly<br />
File Detected) door het systeem te bevestigen. Klik daarvoor op [YES] (Ja).<br />
4. Klik op [Finish] (Afsluiten). Klik nu twee keer op het <strong>Digi</strong>-<strong>Protect</strong>-Server-symbool op de desktop. Via [OK]<br />
start de computer opnieuw. Bij een herstart wordt het digitale bewakingssysteem automatisch gestart.<br />
158
Eerste stappen met het digitale bewakingssysteem<br />
Overzicht van het live-beeldscherm<br />
Na het starten van de software verschijnt als eerste een informatievenster op het beeldscherm. Het kan via de<br />
knop [OK] gesloten worden.<br />
Datum /<br />
Tijd<br />
Setup<br />
Weergave /<br />
Zoeken<br />
Domebesturing<br />
Functie<br />
Live-video<br />
Keuze<br />
bekijken<br />
Afsluiten<br />
Alarmuitgangen<br />
Kanaalkeu<br />
Setup:<br />
Weergave /<br />
Zoeken:<br />
Dome:<br />
Functie:<br />
Datum / Tijd:<br />
Via dit punt heeft u toegang tot de configuratie van het digitale bewakingssysteem. Naast<br />
algemene instellingen vindt u hier instellingsmogelijkheden voor soort opname,<br />
tijdschema, herkenning van beweging, draai-kantel-functie, netwerk of<br />
gegevensbeveiliging.<br />
Kies dit punt voor de toegang tot reeds opgenomen videogegevens. U<br />
heeft een groot aantal mogelijkheden voor het zoeken, de analyse en het opslaan van<br />
relevante beeldgegevens.<br />
Met deze functie heeft u de mogelijkheid, aangesloten domecamera’s te besturen.<br />
Handige functies zoals preview, systeeminfo, verloop, netwerkberichten of auto-e-mail<br />
staan tot uw beschikking.<br />
Weergave van datum en tijd<br />
159
Weergave op het beeldscherm: Tijdens het live belijken kunnen verschillende informaties op het<br />
videobeeld worden weergegeven:<br />
• Kanalnummer<br />
• Weergave van de conitnue opname<br />
• Weergave van de opname ervoor (Pr) of opname erna (Af)<br />
• Weergave van bewegingsgebeurtenissen<br />
• Weergave van alarmgebeurtenissen<br />
• Weergave van de audio-opname<br />
Kanaalkeuze:<br />
Dit punt biedt de mogelijkheid van het direct kiezen van kanalen of een automatische<br />
omschakeling van de kanalen.<br />
Keuze van het bekijken: Voor het live bekijken van de videobeelden beschikt u van het bekijken van een<br />
enkel beeld tot aan 16 beelden (al naar gelang de videokaart) over diverse<br />
mogelijkheden. De kanalen kunnen in het live-videobereik willekeurig verplaatst worden.<br />
Klik daarvoor met de linker muisknop op een live-videobeeld en houd de knop ingedrukt.<br />
Verplaats nu het videobeeld naar het gewenste live-videobereik en laat de muisknop los.<br />
Alarmuitgangen: De uitgangen 1 t/m 4 kunnen hier handmatig ingeschakeld worden (optionele alarm<br />
I/O-kaart TV 8812 nodig; inbouwen zie punt “Installatie van de alarm I/O-kaart.<br />
Afsluiten:<br />
Knop voor het afsluiten van het digitale bewakingssysteem.<br />
Afsluiten<br />
van submenu’s:<br />
Voor het afsluiten van submenu’s beschikt u altijd over de blauwe knop boven de<br />
keuzeknoppen.<br />
160
Overzicht van het weergave-beeldscherm<br />
Videobereik<br />
Datum /<br />
Tijd<br />
Videozoom<br />
Weergavebildscherm<br />
afsluiten<br />
Kanaalkeuze<br />
Zoekbalk<br />
Weergavebalk<br />
Functies<br />
Zoekbalk:<br />
Kanaalkeuze:<br />
Via de functie heeft u directe toegang tot de opgenomen videogegevens. Deze worden<br />
als gekleurde balk overeenkomstig het opnametype voor elk kanaal weergegeven.<br />
Met deze schakelaars activeert of deactiveert u de afzonderlijke kanalen voor de<br />
weergave in het videobereik. De plaats van de kanalen in het videobereik wordt<br />
automatisch aangepast. Bij meer dan vier videokanalen heeft u via de verticale schuifbalk<br />
rechts naast de kanalkeuze toegang tot de volgende videokanalen.<br />
Weergavebalk: U beschikt over verschillende functies voor het afspelen van opgenomen gegevens. Naast<br />
de continue weergave is het beeld voor beeld weergeven een handige functie voor de<br />
analyse van videogegevens.<br />
Datum / Tijd:<br />
Video-zoom:<br />
Functies:<br />
Afsluiten:<br />
Via dit bereik heeft u de mogelijkheid, direct naar de gewenste datum en naar de<br />
gewenste tijd te springen.<br />
Met behulp van deze functie heeft u de mogelijkheid bereiken van een videobeeld te<br />
vergroten.<br />
Hier beschikt u over nog meer functies van het weergavebeeldscherm zoals bijv.<br />
gegevensbeveiliging of het zoeken naar gebeurtenissen.<br />
Knop voor het afsluiten van het weergavebeeldscherm.<br />
LET OP: Om naar het Windows-oppervlak te wisselen, moet de uitschakelmodus<br />
onder [Setup / Standaard / Uitschakelmodus] op “Windows-oppervlak” ingesteld zijn.<br />
161
Programmering van het <strong>Digi</strong>-<strong>Protect</strong>-systeem<br />
Via het punt [Setup] in het live-beeldscherm komt u in het configuratiemenu van het digitale<br />
bewakingssysteem. Als er instellingen worden verricht, dan kunt u deze met de knop [Opslaan] permanent<br />
overnemen. Via de knop [Toepassen] verlaat u de setup. In de setup vindt u instelmogelijkheden voor de<br />
volgende functies:<br />
Standaardinstellingen<br />
Audio-ingang<br />
Monitoruitgang<br />
Systeemherstart<br />
Afdrukken<br />
Tijd<br />
Diskmanager<br />
Wachtwoord<br />
Aantal kanalen<br />
Compressieinstellingen<br />
Uitschakelmodus<br />
Zomertijd<br />
DX setting …<br />
Opslaan /<br />
Toepassen<br />
Audio-ingang<br />
Voor de opname van audiogegevens beschikt u over één kanaal. Als ingang wordt de ingebouwde<br />
soundkaart van de PC gebruikt. Zet het vinkje om de audio-ingang te activeren. Kies daarbij tussen<br />
microfoon (MIC) of line-in (LINE).<br />
Monitoruitgang<br />
Op de videokaart van het digitale bewakingssysteem bevindt zich een aansluiting waarop een externe<br />
monitor kan worden aangesloten (chinch-aansluiting naast de camera-ingangen). Via de knop [Monitoruitgang]<br />
kunnen de kanalen gekozen worden, die via de externe monitoraansluiting moeten worden<br />
weergegeven (niet bij model TV8809, TV8810, TV8811). De weergavemodus in het bewakingssysteem<br />
(enkel beeld / meerkanalenweergave) wordt voor de externe aansluiting overgenomen. Bij enkel-beeldweergave<br />
kan een omschakeling van de kanalen achter elkaar plaatsvinden. De weergaveduur van elk<br />
kanaal wordt door de invoer van de duur in seconden vastgelegd.<br />
162
Afdrukken<br />
Kies deze knop om een printer te installeren. U kunt een lokale of een netwerkprinter met het<br />
bewakingssysteem verbinden. De installatieprocedure vindt via de standaardroutine van Windows plaats.<br />
Tijdsinstellingen<br />
Hier kunt u de actuele systeemtijd instellen.<br />
LET OP: Bij het resetten van de klok worde oude beeldgegevens weer overschreven!<br />
Systeemherstart<br />
Deze functie start het gehele opnamesysteem automatisch opnieuw. Indien nodig kan het systeem ook alleen<br />
uitgeschakeld worden.<br />
Disk manager<br />
De disk manager bevat een functie voor het vastleggen, controleren en formatteren van een opslagstation.<br />
Via het keuzemenu kan de letter van het station voor het opslaan van de gegevens gekozen worden (bijv.<br />
station D). Als de capaciteit op dit station volledig benut is, wordt er automatisch naar de volgende<br />
beschikbare stationsaanduiding omgeschakeld.<br />
De functie [Scan Disk] controleert de gegevensdrager op fouten. Via de knop [Format] kan de<br />
gegevensdrager met behulp van de Windows-formatteringsfunctie gewist worden.<br />
LET OP: Is voor het opslaan van gegevens maar één partitie beschikbaar (bijv. C:\), dan worden de<br />
gegevens op dit station geschreven. De functie [Format] mag dan in geen geval uitgevoerd worden.<br />
Met de functie [Database actualiseren] worden opnamegegevens van de afzonderlijke kanalen op hun<br />
structuur gecontroleerd en evt. automatisch geordend.<br />
Activeer de functie [Continue opname] voor een continu opslaan van de opgenomen gegevens. Als de<br />
gegevensdrager vol is, worden automatisch de oudste gegevens gewist. Als deze functie niet geactiveerd is,<br />
dan verschijnt bij een gebrek aan geheugencapaciteit een melding met alarmsignaal, dat u vraagt, het<br />
opslagpad te wijzigen.<br />
Compressie<br />
In dit menu kunt u de soort compressie, de opnameresolutie en de opnamebeeldkwaliteit instellen.<br />
Voor het comprimeren van de opgenomen beeldgegevens beschikt u over twee methoden: MJPEG<br />
(enkelbeeldcompressie) en MPEG4+ (differentiebeeldcompressie).<br />
Bij de resolutie van de videobeelden kunt u tussen 3 niveaus kiezen: 320 x 240, 720 x 240 of<br />
720 x 480 beeldpunten.<br />
163
Verder kan via het punt [Beeldkwaliteit] het compressiepercentage gekozen worden. Een hoger<br />
compressieniveau gaat gepaard met minder benodigd geheugen maar ook met een slechtere beeldkwaliteit.<br />
Voor de MPEG4+ compressie moet bovendien de sensorgevoeligheid van de herkenning van een beweging<br />
en het activeren van het ruisfilter plaatsvinden (zie volgende afbeelding). Hoe lager de gevoeligheid, des te<br />
hoger de beeldkwaliteit.<br />
Kwaliteit<br />
Ruisfilter<br />
Opgegeven<br />
waarde<br />
Sensorgevoeligheid<br />
Windows aanmelding<br />
Hier worden gebruikersnaam en aanmeldingswachtwoord voor de Windows-aanmelding ingevuld. Deze zijn<br />
nodig voor het automatisch starten van het systeem. De gegevens worden automatisch door het<br />
besturingssysteem overgenomen.<br />
Uitschakelmodus<br />
Bij het uitschakelen van het digitale bewakingssysteem kan ofwel naar het Windows-oppervlak worden<br />
gewisseld of het systeem wordt uitgeschakeld.<br />
Naam van de camera<br />
Als u het vinkje in dit vakje zet, worden de naam van de camera, het cameranummer en de camerastatus in<br />
het videobeeld van elke camera weergegeven.<br />
Beeldschermtoetsenbord<br />
Voor de invoer van tekens bijv. voor de benaming van camera’s of voor het geven van wachtwoorden<br />
beschikt u over het beeldschermtoetsenbord. De bediening vindt via de aangesloten muis plaats. Een extern<br />
toetsenbord is dus niet nodig, hetgeen bovendien de toegangsbeveiliging van het systeem verhoogt.<br />
Wachtwoord<br />
Er bestaan twee verschillende manieren om wachtwoorden voor de toegang tot het systeem te geven. Met de<br />
eerste methode kunnen wachtwoorden voor de niveaus Setup, Zoeken, Toegang tot live-beeldscherm en<br />
Uitschakelen worden gegeven.<br />
164
Gebruiker-setup<br />
Met de tweede methode kunnen namen en wachtwoorden voor niveau Administrator, 1 e gebruiker en 2 e<br />
gebruiker worden gegeven (elk 14). De eerste gebruiker van een niveau heeft toegang tot de gebruikersetup.<br />
Het administratorniveau heeft verder alle toegangsbevoegdheden voor het systeem. Voor elk van de<br />
gebruikers kunnen een wachtwoord en bovendien de toegangsbevoegdheden voor de diverse niveaus<br />
worden bepaald. Op deze niveaus hebben de gebruikers dan administratorbevoegdheden. Is er nog geen<br />
gebruiker ingesteld, dan hoeft bij [LOG IN] alleen het wachtwoord ingevuld te worden.<br />
Toegangsbevo<br />
egdheden<br />
Camerakeuze<br />
Naam/Wachtw<br />
oord<br />
Setup<br />
Via het punt “Camerakeuze” kan bovendien worden vastgelegd, welke camera-ingangen voor de<br />
desbetreffende gebruiker zichtbaar zijn.<br />
Via de knop [Setup] in het onderste gedeelte van het venster worden de ingevoerde gegegevens voor de<br />
overeenkomstige gebruiker overgenomen.<br />
Aantal kanalen<br />
Hier heeft de administrator de mogelijkheid, de gebruikte videokaart (4, 8 of 16) aan de software van het<br />
digitale bewakingssysteem aan te passen. Als kanalen niet worden gebruikt, dan moeten deze in de<br />
opname-instellingen (zie volgende pagina) uitgeschakeld worden (geen weergave en geen opname).<br />
DX settings<br />
Dit menu is allen maar in de standaardversie<br />
verkrijgbaar. De DX-instellingen dienen voor het<br />
toepassen van de grafiekkaarten aan het<br />
bewakingssystem. Twee verschillende indicatietype<br />
kunnen worden genomen: 1. Primair indicatiemodus,<br />
2. Overlaymodus.<br />
De software herkent de optimale indicatiemodus<br />
automatisch. Aktiveer bij het gebruik van de<br />
indicatiemodus eventuell de primairmodus. Om te<br />
testen kunt u ook de eerste kanaal in het<br />
overlaymodus laten zien. De RGB-functie verbetert<br />
de primairindicatie maar heeft meer<br />
prozessorprestatie nodig. In het vervolg kan door het activeren van de RGB-functie een betere vorstellingen<br />
van de beeldkwaliteit worden ingestelt (32 Bit).<br />
Zomertijd<br />
Hier kunt u de tijdperk voor de zomertijd vastleggen. Her opnamesystem past in dit geval automatisch<br />
zomertijd en wintertijd aan.<br />
165
Opname<br />
Kanaal-nr.<br />
Alarmin-/<br />
uitgang<br />
Opname<br />
ervoor/erna<br />
Beeldsn<br />
elheid<br />
Sensor/<br />
alarm<br />
gebeurtenis<br />
opslaan<br />
Videosignaal<br />
Automatisch<br />
zoeken<br />
videosignaal<br />
Benaming<br />
Gebeurten<br />
is-setup<br />
Opnametype<br />
Alarmgebeurte<br />
nis<br />
Videosignaal<br />
U heeft de mogelijkheid, een aangesloten camera op het live-beeldscherm weer te geven of te verbergen.<br />
Een geïnstalleerde maar verborgen camera wordt weliswaar bij het live bekijken niet weergegeven, maar ze<br />
wordt met de overeenkomstige instelling opgenomen. Klik met de linker muisknop op het overeenkomstige<br />
kanaalveld om tussen de mogelijkheden te wisselen.<br />
Benaming<br />
Elke camera-ingang kan een benaming krijgen. Deze naam van de camera wordt ook in het videobeeld<br />
weergegeven en opgeslagen. De benaming kan via het normale toetsenbord of het beeldschermtoetsenbord<br />
worden ingevoerd.<br />
Opnametype<br />
U beschikt over diverse opnametypes:<br />
• Opname:<br />
• Beweg.-sensor:<br />
[Continue opname] De beeldgegevens worden continu opgenomen.<br />
[Opname bij beweging] De opname wordt via de bewegingssensoren van<br />
de desbetreffende kanalen geactiveerd. De instelling van de sensoren<br />
wordt via het menupunt “Setup / Beweging” uitgevoerd. Ze reageren bij<br />
verandering van het videobeeld (of bereiken daarvan).<br />
166
• Alarm:<br />
[Opname bij alarm] De opname wordt via max. 16 alarmingangen<br />
bestuurd. De aansluitingen voor de ingangen bevinden zich op een<br />
optioneel verkrijgbare aparte sensorkaart, die in het systeem moet zijn<br />
ingebouwd. Na het opnieuw indrukken van de opnametypeknop verschijnt<br />
aan de rechter rand een andere knop.<br />
Knop sensorkeuze<br />
Na het indrukken van deze extra knop verschijnt er een submenu. Er kan<br />
nu gekozen worden, op welke alarmingangen het gekozen kanaal moet<br />
reageren. Zet daarvoor een vinkje bij de gewenste alarmingangen 1 t/m<br />
16.<br />
• Tijdschema:<br />
• Opn / Sensor:<br />
• Opn / Alarm:<br />
• Sensor / Alarm:<br />
• O/S/A:<br />
• Geen opname:<br />
[Opname via tijdschema] De opname vindt via een voor het kanaal<br />
specifiek tijdschema plaats. Voor elk uur kan een eigen opnametype<br />
worden gekozen. De instelling van het tijdschema vindt via “Setup /<br />
Tijdschema” plaats.<br />
[Continue opname / Sensor] Het videobeeld van het kanaal wordt continu<br />
en bij bewegingssensorgebeurtenissen van dit kanaal opgenomen.<br />
[Continue opname / Alarm] Het videobeeld van het kanaal wordt continu<br />
en bij het activeren van de bijbehorende alarmingang opgenomen.<br />
[Bewegingssensor / Alarm] Het videobeeld van het kanaal wordt bij het<br />
activeren van de bewegingssensor of bij het activeren van de alarmingang<br />
van dit kanaal opgenomen.<br />
[Opname/Sensor/Alarm] Het videobeeld wordt continu, bij het activeren<br />
van de bewegingssensor of bij het activeren van de alarmingang van dit<br />
kanaal opgenomen.<br />
Er vindt geen opname van de beeldgegevens van deze camera-ingang<br />
plaats.<br />
Beelden<br />
Via dit menupunt worden de opnamebeeldsnelheden (aantal opgenomen beelden per seconden) voor de<br />
kanalen vastgelegd. In de PAL-norm zijn dit max. 25 beelden/s. Het geven van beeldsnelheden kan variabel<br />
plaatsvinden, de totale-opnamebeeldsnelheid van de gebruikte <strong>Digi</strong>-<strong>Protect</strong>-kaart mag echter niet<br />
overschreden worden (bijv. DIGI-PROTECT 25 – max. beeldsnelheid 25 beelden per seconden voor alle<br />
kanalen).<br />
Verder kunnen bij de opnametypes ‘bewegingssensor’ en ‘alarm’ de beeldsnelheden voor opname ervoor en<br />
opname erna apart ingesteld worden.<br />
167
Opname ervoor en opname erna [voor/na]<br />
Het digitale opnamesysteem <strong>Digi</strong>-<strong>Protect</strong> beschikt over een zogenaamde opname ervoor en opname erna<br />
tijdens een gebeurtenis. Als een opname door herkenning van een beweging of door een alarm werd<br />
geactiveerd, dan slaat het systeem de beeldgegevens van max. 20 minuten voor en na deze gebeurtenis op.<br />
De gegevens van de opname ervoor worden voor de ingestelde tijd tijdelijk opgeslagen en indien nodig<br />
(gebeurtenis) opgeroepen. De opnametijden ervoor en erna kunnen trapsgewijs van 1 seconde tot 20<br />
minuten ingesteld worden.<br />
Let op: De opname ervoor functioneert pas na het verstrijken van de gewenste tijd na instelling, aangezien<br />
anders de gegevens nog niet volledig in het buffergeheugen geschreven werden.<br />
Alarmingang<br />
Hier wordt de soort schakelaar van de alarmingangen vastgelegd. Deze is ofwel NO (Normally Open /<br />
maakrelais) of NC (Normally Closed / verbreekrelais). Worden onder [Alarm] meerdere alarmingangen voor<br />
het activeren van de opname gekozen, dan geldt deze schakelaarinstelling voor alle alarmingangen.<br />
Alarmuitgang<br />
Het opnamesysteem kan maximaal 8 alarmuitgangen bij verschillende gebeurtenissen schakelen. De<br />
aansluitingen bevinden zich op een optioneel verkrijgbare alarmkaart, die in het systeem geïnstalleerd moet<br />
zijn. In dit menupunt kan vastgelegd worden, welke alarmuitgang bij een gebeurtenis moet worden<br />
geschakeld. Mogelijke gebeurtenissen zijn herkenning van een gebeurtenis, activeren van de alarmingang,<br />
verlies van het videosignaal en actieve opnamestatus. De duur van het activeren van de alarmuitgang kan<br />
van 0 tot 90 seconden worden gekozen. Als de instelling [aan] wordt gekozen, dan wordt een korte impuls<br />
op de uitgang geschakeld.<br />
Automatisch zoeken van een videosignaal<br />
Druk op deze knop om automatisch naar aangesloten videobronnen te zoeken. Gevonden bronnen worden<br />
voor de live-weergave geactiveerd en op continue opname gezet.<br />
Gebeurtenis-setup<br />
Via de gebeurtenis-setup kan een functie geactiveerd worden, die bij een gebeurtenis hiernaar verwijst. Er<br />
staan twee functies ter beschikking:<br />
De eerste functie schakelt bij een gebeurtenis voor een bepaalde tijd naar volledig beeld om.<br />
De tweede functie kan bij een gebeurtenis een domecamera besturen.<br />
Kanaalkeuze<br />
Besturing domecamera<br />
Omschakeling<br />
volledig beeld<br />
168
Alarmgebeurtenis<br />
Hier kan het verlies van een videosignaal en de opnamestatus naar een alarmingang doorgestuurd worden.<br />
Sensor/alarm gebeurtenis opslaan<br />
Is dit punt door het vinkje geactiveerd, dan wordt in het weergavebeeldscherm onder<br />
functie/gebeurtenisfilter/gebeurtenisgeheugen de gebeurtenis geregistreerd.<br />
Tijdschema<br />
In het tijdschema kan voor elke camera per uur een ander opnametype worden gekozen. Markeer daarvoor<br />
het gewenste tijdvak en klik in het onderste bereik op de knop voor het opnametype. Door rechts op de<br />
markering te klikken, kan ook tussen de opnametypes worden gewisseld.<br />
Camerabenaming<br />
Camera-nr.<br />
Markering en<br />
activering van<br />
de soort<br />
opname<br />
Opnametype<br />
169
Bewegingssensor<br />
Voor door een beweging gestuurde opname moeten voor de desbetreffende camera’s de<br />
bewegingssensoren geconfigureerd worden. Kies daarvoor de camera en markeer bereiken in het<br />
cameravenster, die bewaakt moeten worden. Met de gevoeligheid legt u vast, hoe groot de veranderingen in<br />
het videobeeld moeten zijn om een herkenning van een beweging te activeren. Met de knop [Wissen] kan<br />
een gemarkeerd bereik weer gewist worden.<br />
Activeer “Signaal bij beweging” voor een akoestisch signaal en “Toon bewegingsbereik” voor een optische<br />
markering bij herkenning van een beweging. Door “Maximale opnamekwaliteit na beweging/alarm” wordt<br />
na een gebeurtenis met maximale beeldsnelheid opgenomen.<br />
Markering van het<br />
sensorbereik<br />
Gevoeligheid<br />
Wissen<br />
Camera-nr.<br />
Functies bij beweging<br />
Beeldinstellingen<br />
In dit menu kunnen helderheid, intensiteit, contrast en kleurtint van de kanalen worden veranderd. Met<br />
[Gegevens van gebruiker opslaan] worden de instellingen voor dit kanaal overgenomen. [Gegevens van<br />
gebruiker wissen] zet alle instellingen op de vooraf ingestelde systeemwaarden terug. [Voor alle overnemen]<br />
zet de waarde van alle kanalen op de gegevens van de gebruiker. [Overnemen] zet de instellingen op de<br />
gegevens van de gebruiker.<br />
170
Kanaalkeuze<br />
Beeldinstellingen<br />
Opslaan<br />
Instellingen domecamera<br />
Met het digitale bewakingssysteem is het mogelijk, draai-kantel-camera’s (domecamera’s) te besturen. Kies<br />
als eerste het camerakanaal waarop een domecamera aangesloten is. Kies vervolgens het aangesloten<br />
model (protocol) met het apparaatnummer uit.<br />
Gebruikersinstellingen<br />
Dome-model<br />
en apparaatnummer<br />
Domebedieningspan<br />
eel<br />
Communicatie<br />
Kanaalkeuze<br />
171
Verder moeten de communicatieparameters tussen systeem en domecamera correct worden gezet (COMpoort-nr.<br />
op het systeem, snelheid, gegevensbits, pariteit).<br />
Gebruikerinstellingen<br />
Mocht de gewenste domecamera niet in de modellenlijst verschijnen, dan kunnen hier de specifieke<br />
stuurcommando’s ingevuld worden (hex-code).<br />
Bedieningspaneel van de dome<br />
Via dit punt kan een apart bedieningspaneel van de dome op het systeem aangesloten worden. Kies het<br />
model uit de lijst uit, verricht de communicatie-instellingen en activeer het apparaat.<br />
Netwerk<br />
Via een op het digitale bewakingssysteem aangesloten netwerk is het mogelijk, op afstand toegang tot het<br />
systeem te krijgen. Het systeem werk dan als zogenaamde server. Een gebruiker die toegang tot deze server<br />
krijgt, wordt client genoemd.<br />
Controleer IP<br />
Poort<br />
Transmissiesnelheid<br />
Beeldkwaliteit<br />
Client-lijst<br />
Web-server<br />
Spraakcommunicatie<br />
Setup TCP/IP<br />
Noodoproep<br />
TCP/IP<br />
Gebruiker<br />
DDNS-server<br />
IP-server<br />
Om de toegang op afstand te activeren, klikt u op het punt TCP/IP.<br />
Controleer IP<br />
Het IP van de server wordt ofwel automatisch of handmatig gegeven.<br />
Poort<br />
Leg hier de poort voor de netwerkverbinding vast. De standaardinstelling is poort 2000. Het poortnummer<br />
van de server- en client-kant moeten hetzelfde zijn.<br />
172
Transmissiesnelheid en beeldkwaliteit<br />
Kies een kwaliteits- of snelheidsniveau al naar gelang het aangesloten netwerk uit.<br />
Gebruiker<br />
Via dit menupunt kunnen netwerkgebruikers toegevoegd of gewist worden. Geef ID en wachtwoord, bevestig<br />
het wachtwoord en druk op [Toevoegen]. Via [Wissen] kan de gebruiker weer verwijderd worden.<br />
Client-lijst<br />
Druk op de knop om alle actieve verbindingen weer te geven.<br />
Web-server<br />
Het digitale bewakingssysteem beschikt over een ingebouwde web-server die een toegang tot het systeem via<br />
de Internet Explorer mogelijk maakt. De gebruiker krijgt door invoer van het IP-adres in de adressenbalk van<br />
de Internet Explorer toegang.<br />
Via instellingen komt u in de setup van de web-server. Deze is na installatie van het systeem actief. Indien<br />
nodig kan de poort van de web-server via [Poort] veranderd worden.<br />
Spraakcommunicatie<br />
Spraakcommunicatie tussen server en clientsoftware is mogelijk. Activeer de communicatie en kies een<br />
verbonden gebruiker. De microfoon wordt op de line-in-aansluiting van de PC aangesloten. De audioopnamefunctie<br />
en [Setup / Standaard / Audio-ingang] mag daarbij niet geactiveerd zijn.<br />
Setup TCP/IP<br />
Hier kunnen de instellingen voor het TCP/IP-protocol worden verricht. U kunt deze gegevens automatisch of<br />
handmatig geven, al naar gelang de soort netwerkverbinding. Bij het handmatig geven voert u het IP-adres,<br />
het subnetmasker, de gateway en de DNS van de netwerkadapter in de overeenkomstige velden in. Als er<br />
een router wordt gebruikt, dan geeft u een lokaal IP en gebruikt u het router-IP als gateway en DNS.<br />
173
Noodoproep<br />
Via deze functie kan bij het activeren van een gebeurtenis (bijv. alarmingang geactiveerd) een noodoproep<br />
naar een telefoonnummer worden gedaan. Daarvoor moet in het systeem een modem geïntegreerd zijn.<br />
Voor een eigen aankondiging van een noodoproep overschrijft u het bestand "C:\Program<br />
files\<strong>Digi</strong><strong>Protect</strong>\<strong>Digi</strong><strong>Protect</strong> xxxx Server\TemC.wav" (8kHz, 16 bit mono) met een willekeurig bestand.<br />
DDNS-server<br />
Via de DDNS-functie wordt een permanent veranderend IP via een bij DynDNS geregistreerd adres in het<br />
Internet bekend gemaakt (bijv. via www.dyndns.org). Activeer de DDNS-serverfunctie, voer uw DDNStoegangsgegevens<br />
in en leg vast, met welke tussenpozen de IP moet worden gecontroleerd.<br />
IP-server<br />
Via de IP-server-functie kan ook het IP met een willekeurige paginanaam in verbinding worden gebracht.<br />
Backup<br />
Dit is het bereik van het systeem waarin backups uitgevoerd kunnen worden. De gegevens kunnen ofwel in<br />
het format van de database opgeslagen of in een AVI-bestand veranderd worden. In het databaseformaat<br />
kunnen de gegevens dan alleen op het systeem of met een speciaal bijgevoegde software (searcher software)<br />
worden verwerkt. Als AVI-bestand kunnen de videogegevens bijv. met de Windows mediaplayer weergegeven<br />
worden.<br />
Kies als eerste het kanaal uit waarvan gegevens opgeslagen moeten worden. Selecteer vervolgens in het<br />
venster eronder de gewenste periode. Druk op de knop [Backup] voor het opslaan van de gegevens in het<br />
databaseformaat. Druk op de knop [Maak AVI…] voor de AVI-conversie.<br />
Kanaalkeuze<br />
Backup-map<br />
Keuze van de<br />
periode<br />
Backup /<br />
Maak AVI<br />
174
Maak AVI<br />
Door indrukken van de knop [Maak AVI…] gaat de AVI-converter open. Kies onder [Gegevens] de gewenste<br />
periode uit. Druk op de toets [Opslaan…] en geef een bestandsnaam. Bevestig dit met [Opslaan]. In het<br />
midden van de AVI-converter kan nu het tijdvak begrensd worden, waarvan een AVI-bestand wordt gemaakt.<br />
Klik op [Watermerk] om elk AVI-bestand een digitaal watermerk te geven. Met [Start] begint u de<br />
conversieprocedure.<br />
Bestandsnaam<br />
Watermerk<br />
Tijdvak<br />
Gegevenskeuze<br />
Start / Stop<br />
Backup-map<br />
Druk op deze knop om het opslagpad voor de backupgegevens uit te kiezen.<br />
Start NeroBurningROM...<br />
Als de brandtoepassing Nero op het systeem geïnstalleerd is, dan start dit automatisch na indrukken van<br />
deze knop. De gegevens kunnen zo op externe gegevensdragers opgeslagen worden.<br />
Windows Explorer<br />
Door indrukken van deze functie wordt de Windows Explorer voor het gegevensbeheer geopend.<br />
Zend e-mail<br />
De mogelijkheid bestaat, een omgezet AVI-bestand meteen als e-mail te verzenden. Maak als eerste een<br />
AVI-bestand. Klik vervolgens op de knop [Zend e-mail]. Het volgende venster gaat open.<br />
175
Titel / Beschrijving<br />
SMTP-server<br />
Afzenderadres<br />
Ontvangeradres<br />
Geef een titel en bij een beschrijving van de korte filmscène. De bestandsnaam van de laatst gemaakte AVI<br />
verschijnt automatisch. Draag in de volgende regel het adres van de SMTP-server van uw e-mail-aanbieder<br />
in (bijv. mail.gmx.net). Als mail-adressen geeft u uw afzenderadres (van) en het doeladres (aan). Druk op<br />
[OK] voor het versturen van de e-mail. LET OP: Let er a.u.b. op dat het e-mail-postvak van de ontvanger<br />
voldoende geheugencapaciteit heeft.<br />
Backup/tijdschema<br />
Met deze functie kan op het gewenste tijdstip een backup van een bepaalde periode plaatsvinden. Activeer<br />
als eerste een kanaal en kies dit via de knop [Kanaalkeuze] uit. Met [Backuptijd] wordt de periode die<br />
opgeslagen moet worden en met behulp van [Backup tijd] het tijdstip van de backup vastgelegd.<br />
Kanaalkeuze<br />
Activering<br />
176
Backup/Bevestiging<br />
Via deze functie kunnen al opgeslagen gegevens bekeken worden. Kies links het gekozen kanaal en de<br />
backup-periode en druk rechts op weergave of stop.<br />
Kanaalkeuze<br />
Backup-periode<br />
Weergave / Stop<br />
177
Bediening van het digitale bewakingssysteem<br />
Besturing van domecamera’s<br />
Om het menu voor de dome-besturing te komen, drukt u op de<br />
knop [DOME] in het live-beeldscherm.<br />
Met het digitale bewakingssysteem bestaat de mogelijkheid, een<br />
groot aantal domecamera’s te besturen. Eerst moet een<br />
aangesloten domecamera in het menu [Setup / Draaien /<br />
Kantelen] correct geïnstalleerd zijn.<br />
Snelheid<br />
De draai- of kantel-/zoomsnelheden kunnen naar wens<br />
aangepast worden.<br />
Zoom/Focus<br />
Met de toetsen [+] en [-] kunnen zoom en focus van de<br />
domecamera handmatig veranderd worden.<br />
Besturing<br />
Snelheid<br />
Verlaten<br />
Instellingen<br />
Zoom/Focus<br />
Besturing<br />
Hier bevinden zich de toetsen voor de richtingsbesturing. In het<br />
midden bevindt zich de knop voor de autofocusfunctie (niet bij<br />
alle camera’s actief).<br />
Setup Preset<br />
De functie [Preset] maakt het mogelijk,<br />
cameraposities op te slaan en direct op te<br />
roepen. Voor elk camerakanaal kunnen<br />
maximaal 64 preset-posities worden opgeslagen.<br />
Kies een nummer uit de preset-lijst en geef onder<br />
[ID] een naam aan deze positie. Beweeg nu de<br />
camera voor de gekozen positie en druk<br />
vervolgens op [ID] opslaan. Met [Preset wissen]<br />
verwijdert u een voorinstelling.<br />
Camera-nr.<br />
Preset-lijst<br />
Ga naar preset<br />
Benaming / ID<br />
Preset wissen<br />
ID opslaan<br />
Preset opslaan<br />
178
Auto groep<br />
Het menuvenster Auto groep is in de<br />
bovenste afbeelding weergegeven. Via deze<br />
functie is het mogelijk, een groep van vooraf<br />
ingestelde posities (Preset) te vormen. De<br />
posities van deze groep worden dan met<br />
bepaalde tussenpozen automatisch door<br />
deze domecamera achter elkaar ingesteld.<br />
Geef een groepsnummer en een groeps-ID<br />
(benaming) en druk op de knop [Groep<br />
toevoegen]. Kies verder in het onderste<br />
bereik een preset uit en druk op [Preset<br />
toevoegen]. Voeg alle gewenste posities aan<br />
de groep toe. Druk vervolgens op [Groep<br />
Start] om met het automatisch aansturen van<br />
de posities te beginnen.<br />
In het onderste bereik kunnen de<br />
bewegingssnelheid en de verblijftijd voor elke<br />
positie ingesteld worden.<br />
Camera-nr.<br />
Groep start<br />
Groep stop<br />
Groep wissen<br />
Groep<br />
hernoemen<br />
Groeps # / ID /<br />
toevoegen<br />
Preset wissen<br />
Preset invoegen<br />
Preset toevoegen<br />
Ga naar preset<br />
Instellingen: Menu<br />
Bewegingssnelheid /<br />
verblijftijd<br />
Hier kunnen diverse functies van de domecamera bestuurd worden. De toegang tot deze functies is niet bij<br />
alle cameramodellen mogelijk.<br />
Verlaten<br />
Via deze blauwe knop verlaat u de domebesturing.<br />
179
Subfuncties van het live-beeldscherm<br />
Bekijken<br />
Zoals reeds vermeld kan het videobereik van het live-beeldscherm 1-voudig, 4-voudig, 6-voudig, 7-voudig,<br />
9-voudig, 10-voudig, 13-voudig en 16-voudig verdeeld zijn. De kanalen kunnen op het beeldscherm ook<br />
onder elkaar verwisseld worden. Klik daarvoor op een kanaal en houd de linker muisknop ingedrukt. Trek<br />
het videobeeld op de gewenste positie en laat de knop los.<br />
Verder kan door klikken met de linker muisknop op een kanaal naar enkel beeld worden omgeschakeld.<br />
Opnieuw klikken wisselt naar de vorige weergave. Een rechts klikken vergroot het videobereik op het gehele<br />
beeldscherm.<br />
In het live-beeldscherm staan een aantal andere functies ter beschikking. Deze zijn na indrukken van de<br />
knop [FUNCTIE] op het live-beeldscherm toegankelijk.<br />
Preview van de opname<br />
Het preview-beeld toont alle op dit moment opgenomen kanalen.<br />
Systeeminfo<br />
Hier vindt u informatie over besturingssysteem, programmaversie of hardware van het systeem. Ander handig<br />
gereedschap is de opnamerecalculator, station-info of de beeldsnelheidcalculator.<br />
Hard- en software-info<br />
Waarschijnlijke opnamduur<br />
Station info<br />
Opnamecalculator<br />
Beeldsnelheid berekenen<br />
Informatie over updates<br />
180
Opnamecalculator<br />
Met deze calculator kan de opnameduur bij een vooraf opgegeven geheugencapaciteit grof bepaald<br />
worden. Daarbij wordt met alle opname-, resolutie- en kwaliteitsinstellingen rekening gehouden. In het<br />
bovenste venster wordt na keuze van de grootte van de vaste schijf de waarschijnlijke opnameduur<br />
weergegeven.<br />
Station info<br />
Na indrukken van deze knop wordt informatie over de totale geheugencapaciteit, gebruikte<br />
geheugencapaciteit en vrije geheugencapaciteit van het actuele opnamestation in een venster weergegeven.<br />
Bereken beeldsnelheid<br />
Via dit berekeningsprogramma kunnen compressiepercentage en grootte van het enkele beeld van de<br />
afzonderlijke kanalen berekend worden.<br />
Kanaalkeuze<br />
Gebeurtenis<br />
Start<br />
Stop<br />
Kies als eerste een camera of een kanaal uit. Druk op [Start datacompressie] om de berekening te starten.<br />
Na afloop van de berekening kunt u de beeldgrootte en –compressie met de verschillende Codec-varianten<br />
op het beeldscherm weergeven. Druk daarvoor op de toets [Camerabeeld]. Het aantal gebruikte beelden<br />
voor de berekening kan rechts naast de knop [Start datacompressie] veranderd worden.<br />
Verloopgeheugen<br />
In het verloopgeheugen worden door het systeem gebruikte functies ingevuld.<br />
181
Automatisch e-mail verzenden<br />
Met deze functie is het mogelijk, in geval van een herkenning van een beweging of van een alarm een e-<br />
mail te verzenden. De inhoud van de e-mail is een AVI-sequentie van gewenste lengte. De lengte wordt door<br />
vermelding bij [Verzenden naar] in seconden en de frequentie door vermelding van het aantal in het veld<br />
eronder bepaald. Met start- en eindtijd kan de periode van deze functie begrensd worden (bijv. 22:00 –<br />
07:00 uur).<br />
Lengte<br />
Frequentie<br />
Periode<br />
Camerakeuze<br />
Druk op de toets [Setup e-mail] om de instellingen voor het verzenden te verrichten. Voer het adres van uw<br />
mail-server, het bijbehorende afzender- en gewenste doeladres correct in.<br />
Postuitgangsserver<br />
Afzenderadres<br />
Ontvangeradres<br />
Berichten-functie<br />
Via deze functie is het mogelijk, netwerkberichten naar verbonden<br />
netwerkgebruikers te zenden. Voer het gewenste bericht in en kies<br />
een verbonden gebruiker. Via de knop [Zenden] wordt het bericht<br />
verstuurd.<br />
182
Besturing van de weergave<br />
Zoekbalk<br />
In de zoekbalk worden alle opgenomen videogegevens als gekleurde balken voor elk kanaal overzichtelijk<br />
weergegeven. Aan de linker kant bevinden zich schakelaars om het gewenste kanaal in het videobereik<br />
zichtbaar te maken. Er worden vier kanalen gelijktijdig in de zoekbalk weergegeven. Via de verticale<br />
schuifbalk links kunnen andere kanalen gekozen worden. De beeldverdeling van de videoweergave past zich<br />
automatisch aan als het vinkje op [Multi] gezet is. Via de knop [Alle] worden alle beschikbare kanalen met<br />
de overeenkomstige beeldverdeling in het videobereik weergegeven.<br />
Voor de keuze van de videogegevens klikt u gewoon met de linker muisknop op het gewenste tijdstip in de<br />
zoekbalk. Het actueel weergegeven tijdstip is door een verticale lijn gemarkeerd. Verder beschikt u over 3<br />
verschillende tijdsindelingen van de zoekbalk: 24 uurs-, halfuurs- en minuten-indeling. Het omschakelen<br />
tussen de tijdsindelingen vindt door klikken op de cijfers op de tijdbalk plaats. Met de horizontale regelaar<br />
onderaan het beeld kan het zoektijdstip ook ingesteld worden.<br />
Weergavebalk<br />
Via deze functies kan de weergave van opgenomen videogegevens comfortabel gestuurd worden. U heeft de<br />
mogelijkheid, de gegevens continu of beeld voor beeld weer te geven. Verder kunnen de videobeelden<br />
vooruit en achteruit met verschillende snelheden afgespeeld worden.<br />
Terugspoelen max.<br />
Beeld voor<br />
beeld terug<br />
Beeld voor<br />
beeld<br />
Vooruitspoelen<br />
max.<br />
Weergave<br />
achteruit<br />
Stop<br />
Weergave vooruit<br />
Snelheidsregelaar<br />
Door op het luidsprekersymbool te drukken, worden eventueel opgenomen audiogegevens uitgeschakeld.<br />
183
Gebeurtenisfilter<br />
Met deze functies is het zeer eenvoudig om de opgenomen videogegevens naar verschillende<br />
gebeurtenistypes te doorzoeken. Klik daarvoor op de knop [Functie] en vervolgens op [Gebeurtenisfilter].<br />
In het gebeurtenisgeheugen worden alle gebeurtenissen geprotocolleerd (datum, tijd, camera-nr.,<br />
gebeurtenistype). Klik op een regel in het gebeurtenisgeheugen. Door indrukken van de toets [Zoeken bereik]<br />
springt de verticale lijn in de zoekbalk naar deze gebeurtenis en toont het bijbehorende videobeeld. Via [Alle<br />
wissen] wordt het gebeurtenisgeheugen gewist, via [Ok] wordt het verlaten.<br />
Het gebeurtenisfilter biedt de mogelijkheid naar het volgende te zoeken:<br />
- Bewegingsgebeurtenissen (pink) via [beweging]<br />
- Alarmgebeurtenissen (blauw) via [Sensor]<br />
- Geluidsopnamen via [Audio]<br />
- Alle gebeurtenissen naar [Alle]<br />
- Normale weergave (geel) via [Normaal]<br />
De verschillende gebeurtenissen worden in de overeenkomstige kleuren in de zoekbalk weergegeven.<br />
Via de blauwe knop op de bovenste rand van het gebeurtenisfilter kan dit weer verlaten worden.<br />
Datum/tijd zoeken<br />
U heeft de mogelijkheid, direct naar een tijdstip in de zoekbalk te springen. Kies in de kalender als eerste<br />
jaar, maand en dag uit.<br />
Maand<br />
Dag<br />
Met de op-/neer-toetsen kunnen verder uur en<br />
minuut gekozen worden. De verticale lijn in de<br />
zoekbalk springt automatisch naar het ingestelde<br />
tijdstip.<br />
Tijd<br />
184
Zoomfunctie<br />
Via de zoomfunctie kan het opgenomen videobeeld vergroot worden. Kies eerst een videokanaal uit door<br />
met de linker muisknop in het videobereik te klikken. Nu kan in het zoomvenster met de knoppen [+] en [-]<br />
het zoombereik veranderd worden. Het vergrote beeld wordt in het videobereik weergegeven. Door klikken<br />
en ingedrukt houden van de muisknop op het zoombereik kan dit verschoven worden.<br />
Klik op de middelste toets om het videobeeld in de originele toestand te brengen.<br />
Bekijken<br />
Zoals beschreven past de verdeling van het videobereik zich automatisch aan het aantal gekozen kanalen in<br />
de zoekbalk aan (1, 4, 9, 16). Door links op een videobeeld te klikken in het videobereik wordt naar de<br />
enkel-beeld-modus geschakeld. Door rechts klikken wordt het videobereik tot het gehele beeldscherm<br />
vergroot, door opnieuw rechts klikken weer verkleind.<br />
Kleurinstellingen<br />
Kies een kanaal voor de enkel-beeld-weergave uit. Klik op [Functie] en daarna op [Beeldinstelling]. Hier<br />
heeft u de mogelijkheid van verschillende kleur- en beeldinstellingen.<br />
Via [Reset] worden de oorspronkelijke waarden weer ingesteld.<br />
Live bekijken<br />
Met behulp van de knop [Live] kan een bekijken ingesteld worden<br />
dat een overzicht van alle actieve kanalen vormt.<br />
185
Subfuncties van het weergave-beeldscherm<br />
Swap (backup)<br />
Zoekfuncties<br />
(functies)<br />
Swap<br />
Druk op de knop [Backup] om de swapfuncties te kunnen gebruiken.<br />
Beeld opslaan<br />
Via deze functie kunnen enkele beelden als BMP-, JPEG- of YUV-bestand opgeslagen worden. Drukt u op<br />
deze knop, dan kiest u de geheugenplaats. Geef bovendien een bestandsnaam en het bestandstype. Druk<br />
op [Opslaan] voor het opslaan van het beeld.<br />
AVI aanmaken<br />
In het weergavebeeldscherm is het ook mogelijk, AVI-sequenties voor de gegevensverwerking te maken. Het<br />
verschil met het maken van de AVI-bestanden via [Setup / Backup] is dat hier alleen de starttijd in de<br />
videosequentie vastgelegd wordt, het einde van de conversie echter door [Stop AVI-conversie] afgesloten<br />
wordt of er geen videogegevens meer ter beschikking staan.<br />
186
Klik in het videobereik op het gewenste kanaal om in de enkel-beeld-modus te komen en markeer in de<br />
zoekbalk een gewenst starttijdstip. Klik op [Backup / AVI aanmaken] om in de AVI-converter van het<br />
weergavebeeld te komen.<br />
Opslagnaam<br />
vastleggen<br />
Watermerk<br />
Start<br />
Stop<br />
CD-brander<br />
Tijdelijke bestanden<br />
wissen<br />
Druk vervolgens op de toets [Opslaan…]. Er gaat een opslagdialoog open. De voorgestelde bestandsnaam<br />
voor de videosequentie kan alleen met [Opslaan] overgenomen worden. Naar wens kunt u een beschrijving<br />
en een watermerk toevoegen.<br />
Druk op [Start!] om de conversie te starten. Met [Stop AVI-conversie] kan dit op een willekeurig moment<br />
geannuleerd worden.<br />
Beeld afdrukken<br />
Via dit menupunt kunnen beelden uit video-opnamen afgedrukt of per e-mail verzonden worden. De functie<br />
[Backup / Beeld afdrukken] kan vanuit elk video bekijken gestart worden (bijv. 4 beelden bekijken). U kunt<br />
een titel en een commentaar voor het beeld invoegen.<br />
Druk op [OK] om het beeld op een in het system ingestelde printer af te drukken. Druk op de knop [Zend e-<br />
mail] om het beeld naar een e-mail-ontvanger te sturen. Voer daarvoor de gewenste postuitgangserver, het<br />
bijbehorende e-mailadres en het gewenste doeladres in de overeenkomstige velden in. Sluit het verzenden<br />
met [OK] af.<br />
187
Zoekfuncties<br />
Filter zoeken<br />
Met behulp van deze zoekfunctie kunnen afzonderlijke bereiken op veranderinge onderzocht worden.<br />
Markeer in de zoekbalk het starttijdstip van het zoeken. Start de filter-zoek-dialoog via [Functie] en [Filter<br />
zoeken].<br />
Zoekbereik<br />
Lezen/Schrijven/Wis<br />
sen<br />
Gevoeligheid<br />
AVI / Afdrukken<br />
Bedieningstoetsen<br />
Markeer met de cursor één of meer zoekbereiken in het videobeeld en leg de gevoeligheid vast. Hoe hoger<br />
de gevoeligheid, des te kleinere veranderingen worden geregistreerd. Via de knop [Maak AVI] kan nu een<br />
videosequentie van de videobeelden worden gemaakt waarin het beeld veranderd is. Daarbij wordt er alleen<br />
rekening gehouden met gemarkeerde bereiken. Met de bedieningstoetsen kan continu of tot aan de<br />
volgende scène vooruit- en achteruitgespoeld worden. Via [Afdrukken] kunnen afzonderlijke beelden<br />
afgedrukt worden.<br />
Leestekens<br />
Leestekens helpen, bepaalde videofragmenten in de opgenomen gegevens terug te vinden. Ga naar het<br />
gewenste tijdstip in de zoekbalk. Druk op de knoppen [Functie] en vervolgens op [Merkteken]. De knoppen<br />
verschijnen om een merkteken toe te voegen en de merktekenlijst weer te geven. Kies [Merkteken<br />
toevoegen], geef een benaming en bevestig met [OK].<br />
Via [Merktekenlijst], keuze van het merkteken en [Go] heeft u toegang tot opgeslagen merktekens.<br />
188
Gegevensblokkering<br />
Via deze functie kunnen in het weergavebeeldscherm gegevens tegen overschrijven beveiligd worden. Klik<br />
daarvoor in de zoekbalk op het gewenste tijdstip en vervolgens op de knop [Gegevensblokkering]. Door het<br />
plaatsen van het vinkje en bevestigen met [OK] is deze 10-minuten-eenheid dan geblokkeerd en wordt deze<br />
in een lichtgele kleur in de zoekbalk gemarkeerd.<br />
Netwerkverbinding<br />
Voor een verbinding van het digitale bewakingssysteem met een netwerk of met het Internet moet als eerste<br />
een fysieke verbinding via bijv. de LAN-adapter of een modem correct plaatsvinden.<br />
Client-software<br />
De client-software wordt voor de controle op afstand van het server-systeem via TCP/IP of modem gebruikt.<br />
Deze biedt hetzelfde aantal functies voor de analyse van de opgenomen gegevens als de server-software. De<br />
client-software bevindt zich op de bijgevoegde CD en moet eerst geïnstalleerd worden. Kies de directory<br />
[<strong>Digi</strong>-<strong>Protect</strong>-Client] en start het programma “setup.exe”. Volg de instructies op het beeldscherm op en sluit<br />
de installatie correct af.<br />
Start de client-software door dubbelklikken op het symbool op de desktop. U wordt gevraagd, de “True<br />
Color Rendering”-functie van de grafische kaart uit te schakelen (geen vinkje geplaatst). Bevestig de<br />
procedure met [OK].<br />
Vervolgens gaat het oppervlak van de client-software en de verbindingsdialoog open. U heeft nu de keuze<br />
tussen modem-, TCP/IP- of IP-serververbinding. Geef als eerste een naam voor de verbinding.<br />
Voor een verbinding in het LAN (Local Area Network) kiest u de functie [TCP/IP] en geef het IP-adres van de<br />
doelserver op. Voor het aanmelden bij de server moeten bovendien [ID] en [Wachtwoord], zoals in de <strong>Digi</strong>-<br />
<strong>Protect</strong>-server onder [Setup / Netwerk / Gebruiker] geregistreerd, ingevoerd worden. Via de knop [Poort] kan<br />
de communicatiepoort (2000 vooraf ingesteld) veranderd worden. De poort van de server en van de client<br />
moet echter hetzelfde zijn. Met behulp van [Toevoegen], [Wissen] en [Vervangen] kan een verbinding in de<br />
lijst overeenkomstig bewerkt worden.<br />
Druk nu op [Verbinden] om de communicatie met de server te beginnen.<br />
189
Servernaam<br />
Verbindingsty<br />
pe<br />
ID /<br />
Wachtwoord<br />
Bewerken<br />
Verbinden<br />
Druk nu op [Verbinden] en [OK] om de communicatie met de server te beginnen of de beelden weer te<br />
geven. U heeft nu voor de overgedragen gegevens omvangrijke zoek-, analyse-, en besturingsfuncties die u<br />
al van de server-software kent.<br />
Setup / Weergave<br />
/ Domebesturing<br />
/ Functies<br />
Verbindingsinstellingen<br />
Afsluiten<br />
190
Directe opname<br />
Een extra functie voor het opslaan van gegevens op een client-systeem is de directe opname. De gegevens<br />
kunnen naar wens door indrukken van de toets [Functie] en [Opslaan] lokaal op het opslagstation van de<br />
clientPC opgeslagen worden.<br />
Door gebruik van de functie [Setup / Lokaal zoeken] heeft u weer toegang tot deze gegevens. Via [Remote<br />
zoeken] heeft u toegang tot de in de server opgenomen gegevens.<br />
Multi-server-verbindingen<br />
Met de <strong>Digi</strong>-<strong>Protect</strong> client-software is het mogelijk, gelijktijdig toegang tot meerdere servers te hebben.<br />
Daarbij kunnen max. 16 camera’s van deze 16 standplaatsen gelijktijdig weergegeven worden. Stel als<br />
eerste de verbinding tot meerdere servers tot stand. Onder [Serverkeuze] zijn alle verbonden servers<br />
opgesomd. Het vinkje bij [MultiServer toewijzen] moet gezet zijn. Klik vervolgens op [Set camera]. Markeer<br />
en trek nu met ingedrukte linker muisknop de gewenste camera van de rechterkant (server) naar de<br />
linkerkant (client). Kanaalsamenstellingen kunnen ook opgeslagen of geladen worden. Druk op [Ok] om<br />
naar Video bekijken te komen.<br />
191
Web-client<br />
In het digitale bewakingssysteem <strong>Digi</strong>-<strong>Protect</strong> is een zogenaamde web-server geïntegreerd. Deze stelt de<br />
gegevens via het HTTP-protocol voor het aangesloten netwerk ter beschikking. Dit maakt een toegang tot de<br />
<strong>Digi</strong>-<strong>Protect</strong>-server via de Internet Explorer via het aangesloten netwerk mogelijk. De web-server wordt<br />
automatisch bij het starten van de server geladen.<br />
Open de Internet Explorer van een met het netwerk of Internet verbonden PC. Voer het IP-adres of het via<br />
DynDNS geregistreerde adres in de adresregel in en bevestig de invoer. De web-server van de doelserver<br />
gaat open en u wordt gevraagd, het laden van een plug-in te bevestigen.<br />
LET OP: In het besturingssysteem Windows zijn eventueel diverse functies ingesteld, die het laden van de<br />
plug-in verhinderen (firewall, popup-blocker, download ActiveX-stuurelementen niet toegestaan).<br />
Voer vervolgens de gegevens van een in het serverprogramma onder [Setup / Netwerk] ingestelde gebruiker<br />
in om toegang tot de web-interface te krijgen. De web-interface gaat open.<br />
Setup<br />
Weergave /<br />
Zoeken<br />
Domebesturing<br />
Weergave /<br />
Zoeken<br />
Verloop<br />
OVR<br />
Reset<br />
De bediening van de web-interface is<br />
LET OP: Als de gekozen gebruiker toegang tot alle functies van het serverprogramma heeft, dan kan hij<br />
alle instellingen op de server via deze web-interface verrichten. Gebruik daarom het geven van het<br />
wachtwoord om het setup-niveau tegen onbevoegde toegang te beschermen.<br />
192
<strong>Digi</strong>-<strong>Protect</strong> Searcher<br />
Op de software-CD bevindt zich de <strong>Digi</strong>-<strong>Protect</strong> Searcher. Met behulp van dit programma is het mogelijk,<br />
opgenomen en opgeslagen bewakingsgegevens op elke PC te analyseren.<br />
Kies de map [<strong>Digi</strong>-<strong>Protect</strong> Searcher] op de bijgevoegde software-CD uit en start het programma “Setup.exe”.<br />
Volg de instructies op het beeldscherm op en sluit de installatie correct af. Start nu de searcher via [<strong>Digi</strong>-<br />
<strong>Protect</strong> Searcher] op de Windows-desktop.<br />
U wordt gevraagd, een pad op te geven, waarin zich opgeslagen gegevens bevinden. Bevestig met [Ok].<br />
Pad kiezen<br />
Op het oppervlak van de searcher vindt u alle functies van het weergavebeeldscherm van de server terug. U<br />
kunt o.a. naar gegevens zoeken, beelden afdrukken, AVI-bestanden maken of beelden opslaan.<br />
193
Installatie van de alarm I/O-kaart<br />
De I/O-kaart (optioneel, art.-nr. TV8812) biedt u de mogelijkheid, maximaal 16 sensoren op het<br />
bewakingssysteem aan te sluiten. Verder beschikt de I/O-kaart over 8 relaisuitgangen waarmee de externe<br />
apparaten ingeschakeld kunnen worden. De I/O-kaart heeft 2 PCI-sleuven in uw PC nodig.<br />
1<br />
2 3<br />
Sensorkaart<br />
Alarmkaart<br />
Schakel het systeem uit en trek de stekker uit het stopcontact. Open het huis van de PC. Verbind de<br />
sensorkaart met de alarmkaart via de aansluitingen 2 en 3. Gebruik daarvoor de bijgevoegde korte<br />
banddatakabel. Maak vervolgens een verbinding tussen recorderkaart en sensorkaart (aansluiting 1) via de<br />
tweede banddatakabel. Installeer nu de sensorkaart in een vrije PCI-sleuf en de alarmkaart in een<br />
willekeurige vrije sleuf. Gebruik het bijgevoegde kabel voor de voedingsspanning en verbind die met de<br />
sensorkaart (twee aansluitingen an de bovenkant en aan het netdeel van de computer). Na sluiten van het<br />
apparaat kunt u de PC aansluiten.<br />
De toewijzing van de aansluiting van de alarm- en sensorkaart is op de alarmkaart ook afgebeeld.<br />
Alarmkaart Sensorkaart<br />
NO8 GND<br />
COM8 GND<br />
NO7 GND<br />
COM7 GND<br />
NO6 16<br />
COM6 15<br />
NO5 14<br />
COM5 13<br />
NO4 12<br />
COM4 11<br />
NC4 10<br />
NO3 09<br />
COM3 08<br />
NC3 07<br />
NO2 06<br />
COM2 05<br />
NC2 04<br />
NO1 03<br />
COM1 02<br />
NC1 01<br />
Alarmkaart:<br />
Er kunnen maximaal 8 uitgangen (24VDC, 1A)<br />
toegewezen worden, waarbij op 1-4 NO (Normally Open<br />
- maakrelais) en NC (Normally Closed - verbreekrelais) en<br />
5-8 alleen NO schakelbaar is.<br />
Sensorkaart:<br />
16 sensoringangen kunnen op het systeem aangesloten<br />
worden. De contacttoewijzing kan al naar gelang de<br />
instelling in de setup van de server-software NO of NC<br />
zijn.<br />
194
POS-functie<br />
De POS-functie van het <strong>Digi</strong>-<strong>Protect</strong>-systeem biedt u de<br />
mogelijkheid van het weergeven en opslaan van<br />
transactiegegevens van een kassasysteem en de<br />
bijbehorende videobeelden. De gegevens worden in het livevideobeeld<br />
weergegeven en ze kunnen via het<br />
weergavebeeldscherm geanalyseerd en opgeslagen worden.<br />
Als opslagformaat wordt daarbij het Excel-formaat gebruikt.<br />
Aansluiting van de POS-box<br />
POS to DVR: Verbinding POS-box<br />
met bewakings-systeem<br />
(9 pin RS232C)<br />
POS to DVR IN / OUT DC+12V<br />
IN / OUT:<br />
DC+12:<br />
RS485-verbinding naar<br />
of van andere POS-box<br />
Spannungsversorgung<br />
12VDC / 500 mA<br />
RS-232C:<br />
RS232C-ingangssignaal<br />
van POSkassasysteem<br />
(directlink)<br />
RS-232C<br />
INPUT FROM POS<br />
PARALLEL<br />
INPUT FROM POS<br />
PARALLEL:<br />
Parallelle aansluiting<br />
van POS-kassasysteem<br />
PARALLEL:<br />
Parallelle aansluiting<br />
naar andere POS-box<br />
RS-232C:<br />
RS-232C-uitgang naar<br />
andere POS-box (crosslink)<br />
PARALLEL<br />
POS TO OTHER DEVICE<br />
RS-232C<br />
POS TO OTHER DEVICE<br />
195
Instellingen op de POS-box<br />
Op de onderkant van de POS-box zijn de volgende schakelaargroeperingen te vinden:<br />
SW1<br />
1 2 3 4 5<br />
Andere POS-box MULTI POS INGANG UITGANG<br />
ON Afsluiting AAN Afsluiting AAN PARALLEL MULTI-POS<br />
OFF Afsluiting UIT Afsluiting UIT RS-232C POS<br />
SW2 SW3 SW4<br />
Nr. POS ID POS snelheid DVR snelheid<br />
0 0 1200 9600<br />
1 1 2400 14400<br />
2 2 4800 19200<br />
3 3 9600 38400<br />
4 4 14400 57600<br />
5 5 19200 115200<br />
6 6 38400 128000<br />
7 7 57600 X<br />
8 X 115200 X<br />
9 X 128000 X<br />
Instellingen in het bewakingssysteem<br />
Roep als eerste de POS-functie in het weergavebeeldscherm op.<br />
POS-functie<br />
196
Het POS-beeldscherm gaat open.<br />
Setup<br />
Excel<br />
Sluiten<br />
Zoekparameter<br />
s<br />
Zoeken<br />
Transactiegegeve<br />
ns<br />
Videobeeld<br />
Weergavebalk<br />
Klik vervolgens op de knop [Setup].<br />
Communicatie-instellingen<br />
van de COM-poort<br />
Delay / Wait Time<br />
Font<br />
Camera-nr.<br />
POS-instellingen<br />
Stel de communicatieparameters van de COM-poort correct in. [Delay Time] bepaalt de weergavevertraging<br />
van de gegevens van elk artikel na invoer in het POS-systeem. [Wait Time] legt de vertragingstijd van de<br />
overdracht van het POS-systeem naar het bewakingssysteem vast.<br />
Kies een camera uit, die u met een bepaalde POS-ID in verbinding brengen wilt. Leg nu nog de<br />
verbindingsgegevens en het type kassasysteem vast. (ER-650 Cash Register supports following protocols:<br />
SAM SRP-100 (Samsung), SAM SRP250, SAM SRP-300, SAM SRP 350, CITIZEN 3550/3551/810/230,<br />
EPSON TM-T88-2/U200/U295/U300/325/375/STAR SP200/STAR SP298/STAR SP300/STAR TSP200) Sluit<br />
nu dit venster.<br />
197
Analyse van de transactiegegevens<br />
De kassagegevens worden automatisch in het videobeeld van de bijbehorende camera weergegeven. Voor<br />
de analyse van de gegevens wisselt u als eerste naar het POS-beeldscherm onder [Zoeken / POS].<br />
In het linker bereik staan de transactiegegevens met datum en tijd vermeld. Klik op een gegevensregel en de<br />
weergave in het videobeeld toont het bijbehorende videobeeld. Gebruik vervolgens de weergavebalk om de<br />
videogegevens af te spelen. Indien nodig kunnen de videogegevens via het weergavebeeldscherm zoals al<br />
bekend opgeslagen worden.<br />
Via het zoekmasker kan heel gericht naar gegevens worden gezocht.<br />
Kanaal-nr.<br />
Tijdvak<br />
Zoekcriterium /<br />
Gegevens<br />
Leg het gewenste kanaal en het tijdvak waarin gezocht moet worden vast. Voer vervolgens onder<br />
[Zoekcriterium / Gegevens] de tekst in waarnaar gefilterd moet worden (bijv. artikelnaam, bediener). Druk<br />
op de knop [Zoeken]. Alle passende gegevens worden weer links in de lijst weergegeven.<br />
Voor het exporteren van gegevens staat een verbinding met de tabellecalculatie Excel ter beschikking. Excel<br />
moet daarvoor op het bewakingssysteem geïnstalleerd zijn (niet bijgevoegd).<br />
198