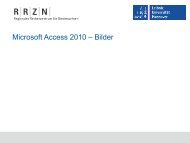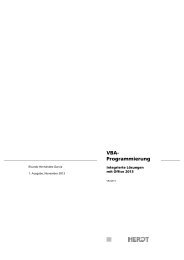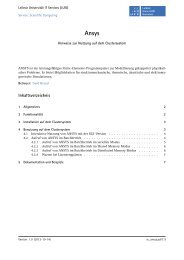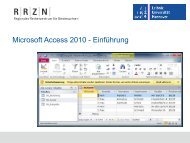Import aus Excel - RRZN
Import aus Excel - RRZN
Import aus Excel - RRZN
Erfolgreiche ePaper selbst erstellen
Machen Sie aus Ihren PDF Publikationen ein blätterbares Flipbook mit unserer einzigartigen Google optimierten e-Paper Software.
Microsoft Access 2010 – Daten importieren
Daten nach Access importieren<br />
<br />
<br />
<br />
Klick auf den Reiter des Menübandes Externe Daten.<br />
In der Gruppe <strong>Import</strong>ieren und Verknüpfen werden mit Hilfe von<br />
Befehlen die verschiedenen möglichen Datenformate<br />
angezeigt.<br />
Daten in diesen Formaten können in Access mit Hilfe eines<br />
Assistenten importiert werden.<br />
Access 2010 - Einführung, 04.06.13 Seite 2
Mögliche Formate<br />
<br />
<br />
<br />
<strong>Excel</strong>.<br />
Textdatei. Die Informationen in einer Zeile werden durch ein<br />
Zeichen wie Semikolon oder mit Hilfe einer festen Breite<br />
getrennt.<br />
Access.<br />
Weitere – HTML-Dokument.<br />
Access 2010 - Einführung, 04.06.13 Seite 3
Quelle der zu importierenden Daten <strong>aus</strong>wählen<br />
Access 2010 - Einführung, 04.06.13 Seite 4
Microsoft <strong>Excel</strong> ...<br />
<br />
<br />
<br />
<br />
<br />
ist ein Tabellenkalkulationsprogramm.<br />
verarbeitet Zahlen.<br />
bietet ein großes leeres Rechenblatt zur Speicherung von<br />
Daten an.<br />
bietet einen Formelkasten zur Berechnung von Daten an.<br />
visualisiert mit Hilfe von Diagrammen Daten.<br />
Access 2010 - Einführung, 04.06.13 Seite 5
Quelle der zu importierenden Daten<br />
<br />
<br />
<br />
Klick auf den Reiter des Menübandes Externe Daten.<br />
In der Gruppe <strong>Import</strong>ieren und Verknüpfen wird auf das zu<br />
importierende Dateiformat geklickt.<br />
Im ersten Schritt wird die Datenquelle mit Hilfe der Schaltfläche<br />
Durchsuchen <strong>aus</strong>gewählt.<br />
Access 2010 - Einführung, 04.06.13 Seite 6
Ziel der zu importierenden Daten<br />
<br />
<br />
<br />
Die Daten <strong>aus</strong> der Quelle können in eine neue Tabelle<br />
importiert werden.<br />
Falls eine Tabelle mit ähnlichen Inhalt vorhanden ist, können<br />
die zu importierenden Daten in die Tabelle eingefügt werden.<br />
Die Quelle kann mit der Datenbank verknüpft werden.<br />
Access 2010 - Einführung, 04.06.13 Seite 7
<strong>Import</strong>ieren oder verknüpfen?<br />
<br />
<br />
Ein <strong>Import</strong> integriert die Daten in die Datenbank. Der<br />
Speicherbedarf der Datenbank wird größer. Die importierten<br />
Daten in der Datenbank haben keine Verbindung zur<br />
Quelldatei. Beide Daten können unabhängig voneinander<br />
bearbeitet werden.<br />
Bei einer Verknüpfung wird ein Verweis auf die Datenquelle<br />
erstellt. Der Speicherbedarf der Datenbank wird nicht erhöht.<br />
Änderungen an der Quelldatei sind in der Datenbank sichtbar.<br />
Die Daten der Quelle werden mit Hilfe verschiedener<br />
Anwendungen bearbeitet.<br />
Access 2010 - Einführung, 04.06.13 Seite 8
Microsoft <strong>Excel</strong> ...<br />
<br />
<br />
<br />
<br />
<br />
ist ein Tabellenkalkulationsprogramm.<br />
verarbeitet Zahlen.<br />
bietet ein großes leeres Rechenblatt zur Speicherung von<br />
Daten an.<br />
bietet einen Formelkasten zur Berechnung von Daten an.<br />
visualisiert mit Hilfe von Diagrammen Daten.<br />
Access 2010 - Einführung, 04.06.13 Seite 9
Zu importierende <strong>Excel</strong>-Datei bearbeiten<br />
<br />
<br />
<br />
<br />
<br />
Verbundene Zellen sollten aufgelöst werden.<br />
Jede Spalte in <strong>Excel</strong> hat eine Überschrift. Die Überschrift<br />
beschreibt den Inhalt der Spalte. Die Überschrift wird als<br />
Feldname in Access genutzt.<br />
In jeder Spalte in <strong>Excel</strong> wird eine bestimmte Eigenschaft<br />
gespeichert.<br />
Die Daten in einer Spalte haben alle das gleiche Zellformat.<br />
Das Zellformat für die Spalte wurde in Abhängigkeit der Daten<br />
in der Spalte gewählt.<br />
Entfernung von leeren Zeilen. Leere Zeilen werden automatisch<br />
importiert.<br />
Access 2010 - Einführung, 04.06.13 Seite 10
Beispiel<br />
<br />
<br />
<br />
<br />
In einer <strong>Excel</strong>-Tabelle werden Mitglieder eines Vereins und<br />
deren persönlichen gespeichert.<br />
Die Spalte „Nachname” enthält die Nachname der Mitglieder<br />
und hat das Zellformat „Text”.<br />
Die Spalte „Geburtsdatum” enthält nur die Geburtsdaten der<br />
Mitglieder und hat das Zellformat „Datum, kurz”.<br />
Und so weiter.<br />
Access 2010 - Einführung, 04.06.13 Seite 11
Daten <strong>aus</strong> <strong>Excel</strong> importieren<br />
<br />
<br />
<br />
<br />
Klick auf die Registerkarte Externe Daten.<br />
Klick auf den Befehl <strong>Excel</strong> in der Gruppe <strong>Import</strong>ieren und<br />
Verknüpfen.<br />
Im ersten Schritt wird die Datenquelle mit Hilfe der Schaltfläche<br />
Durchsuchen <strong>aus</strong>gewählt. Mit Hilfe der Optionsfelder wird der<br />
<strong>Import</strong> gestartet.<br />
Standardmäßig werden die Daten in einer neuen Tabelle<br />
gespeichert.<br />
Access 2010 - Einführung, 04.06.13 Seite 12
1. Schritt: Arbeitsblatt <strong>aus</strong>wählen<br />
Access 2010 - Einführung, 04.06.13 Seite 13
2. Schritt: Spaltenüberschriften<br />
<br />
<br />
Vor diesen Schritt wird eine Warnmeldung eingeblendet, falls<br />
keine Spaltenüberschriften vorhanden sind.<br />
Die Felder werden automatisch mit der Bezeichnung Feld und<br />
einer fortlaufenden Nummer versehen.<br />
Access 2010 - Einführung, 04.06.13 Seite 14
3. Schritt: Namen und Datentypen der Felder<br />
Access 2010 - Einführung, 04.06.13 Seite 15
Felder importieren?<br />
<br />
<br />
<br />
Mit einem M<strong>aus</strong>klick auf den Spaltennamen in der Vorschau<br />
wird eine Spalte markiert.<br />
Zu der markierten Spalte werden oberhalb des<br />
Vorschaufensters die passenden Informationen angezeigt.<br />
Mit einem Klick in das Kontrollkästchen Feld nicht importieren<br />
(Überspringen) werden Spalten <strong>aus</strong> <strong>Excel</strong> nicht in Access<br />
importiert.<br />
Access 2010 - Einführung, 04.06.13 Seite 16
Feldnamen<br />
<br />
<br />
<br />
Mit einem M<strong>aus</strong>klick auf den Spaltennamen in der Vorschau<br />
wird eine Spalte markiert.<br />
In dem Textfeld Feldname wird der Name der Spalte angezeigt.<br />
Mit Hilfe der Tastatur kann der Name angepasst werden. Die<br />
Bezeichnung sollte nur <strong>aus</strong> den Groß- und Kleinbuchstaben<br />
A…Z, den Zahlen 0...9 und dem Unterstrich bestehen. Die<br />
Bezeichnung beginnt immer mit einem Buchstaben und ist<br />
maximal 64 Zeichen lang.<br />
Access 2010 - Einführung, 04.06.13 Seite 17
Kombinationsfeld „Indiziert”<br />
Access 2010 - Einführung, 04.06.13 Seite 18
Indizies<br />
<br />
<br />
<br />
<br />
<br />
ist zum Beispiele eine Liste mit Wörtern am Ende des Buches.<br />
ist eine Liste aller Werte und deren Position in einer Access-<br />
Tabelle.<br />
ermöglichen eine schnelle Suche bei vielen unterschiedlichen<br />
Werten.<br />
vergrößern aber auch den Speicherbedarf der Datenbank.<br />
werden automatisch bei Änderungen angepasst.<br />
Access 2010 - Einführung, 04.06.13 Seite 19
Einstellungsmöglichkeiten<br />
<br />
<br />
<br />
Nein. Für die Spalte wird kein Index erstellt. Für Spalten, die<br />
nicht sortiert werden oder nach denen selten gesucht wird, wird<br />
kein Index erstellt.<br />
Ja (Duplikate möglich). Ein Index wird für die Spalte erstellt. Der<br />
Wert kann mehrfach in der Tabelle vorkommen.<br />
Ja (Ohne Duplikate). Ein Index wird für die Spalte erstellt. Der<br />
Wert kommt exakt einmal in der Tabelle vor. Mit Hilfe des<br />
Wertes kann eine Zeile identifiziert werden.<br />
Access 2010 - Einführung, 04.06.13 Seite 20
Kombinationsfeld „Datentypen”<br />
Access 2010 - Einführung, 04.06.13 Seite 21
Datentypen ...<br />
<br />
<br />
<br />
<br />
<br />
bestimmten die Art der Daten.<br />
legen Regeln für die Verwendung der Daten fest. Zum Beispiel<br />
kann mit Zahlen gerechnet werden, mit Text aber nicht.<br />
formatieren die Daten in einer bestimmten Form.<br />
legen den Speicherbedarf der Daten fest.<br />
ergeben sich häufig <strong>aus</strong> der Nutzung des Inhaltes.<br />
Access 2010 - Einführung, 04.06.13 Seite 22
… für Texte<br />
<br />
<br />
<br />
<br />
Text speichert bis zu 255 Zeichen. Die Daten können in Access<br />
sortiert und indiziert werden.<br />
Memo speichert bis zu 65535 Zeichen. Daten mit diesen<br />
Datentyp können nicht sortiert oder indiziert werden.<br />
Hyperlink bietet eine automatische Formatierung für Verweise<br />
auf Dateien, Webseiten oder E-Mail-Adressen an.<br />
Hinweise:<br />
Postleitzahlen, Telefonnummern, Bankleitzahlen etc. sollten<br />
in einen dieser Formate gespeichert werden.<br />
Texte können nicht in Berechnungen genutzt werden.<br />
Access 2010 - Einführung, 04.06.13 Seite 23
… für Ganzzahlen<br />
Byte kann positive Zahlen von 0 bis 255 darstellen.<br />
Integer kann Zahlen von -32.768 bis 32.767 darstellen.<br />
Long Integer kann Zahlen von -2.147.483.648 bis 2.147.483.647<br />
darstellen.<br />
Hinweis: Nachkommastellen werden beim <strong>Import</strong> abgeschnitten<br />
und nicht gerundet.<br />
Access 2010 - Einführung, 04.06.13 Seite 24
… für Dezimalzahlen<br />
<br />
<br />
<br />
Single sind Zahlen im Wertebereiche von -3,4 x 10 38 bis<br />
3,4 x 10 38 . Die Zahlen sind bis auf 7 Dezimalstellen genau.<br />
Double sind Zahlen im Wertebereiche von -1,797,4 x 10 308 bis<br />
1,797 x 10 308 . Die Zahlen sind bis auf 15 Dezimalstellen genau.<br />
Währung ist 15 Stellen vor dem Komma und bis auf 4 Stellen<br />
nach dem Komma genau.<br />
Access 2010 - Einführung, 04.06.13 Seite 25
Hinweise<br />
<br />
<br />
Das Dezimaltrennzeichen sowie das Währungszeichen wird<br />
standardmäßig in Abhängigkeit der Regions- und<br />
Spracheinstellungen des Betriebssystems gewählt.<br />
Single und Double sind Näherungswerte an Zahlen.<br />
Access 2010 - Einführung, 04.06.13 Seite 26
… für Ja / Nein - Werte<br />
<br />
<br />
Einstellung Ja / Nein.<br />
Hinweise:<br />
Es können nur die <strong>Excel</strong>-Werte WAHR, FALSCH, -1 und 0<br />
konvertiert werden.<br />
Zu importierende Ja-/Nein-Felder haben eine<br />
Standardformatierung.<br />
Access 2010 - Einführung, 04.06.13 Seite 27
… für Datums- / Zeitwerte<br />
<br />
<br />
Einstellung Datum / Uhrzeit.<br />
Hinweise:<br />
In <strong>Excel</strong> haben diese Zellen eine Datums- und / oder<br />
Uhrzeitformatierung.<br />
Falls eine Standardformatierung genutzt wird, werden die<br />
Daten nicht korrekt importiert.<br />
Access 2010 - Einführung, 04.06.13 Seite 28
4. Schritt: Primärschlüssel festlegen<br />
Access 2010 - Einführung, 04.06.13 Seite 29
Primärschlüssel ...<br />
<br />
<br />
<br />
<br />
<br />
<br />
repräsentiert immer eine Zeile in einer Access-Tabelle.<br />
identifiziert immer exakt eine Zeile in einer Tabelle. In dieser<br />
Zeile wird ein bestimmtes Objekt beschrieben.<br />
kommt exakt einmal in einer Tabelle vor.<br />
entspricht zum Beispiel einer Personal<strong>aus</strong>weisnummer. Die<br />
Personal<strong>aus</strong>weisnummer identifiziert eindeutig eine Person.<br />
wird häufig durch eine automatisch erzeugte Ganzzahl<br />
definiert. Es kann aber auch der Datentyp Text genutzt werden.<br />
werden für die Verknüpfung von Tabellen in Access benötigt.<br />
Access 2010 - Einführung, 04.06.13 Seite 30
Primärschlüssel automatisch erstellen (1. Option)<br />
<br />
<br />
Der <strong>Import</strong>-Assistent fügt eine Spalte ID automatisch in die<br />
neue Tabelle ein.<br />
In dieser Spalte stehen Werte von 1 bis n. Bei der<br />
Neuerstellung des Primärschlüssels werden die vorhandenen<br />
Zeilen fortlaufend nummeriert.<br />
Access 2010 - Einführung, 04.06.13 Seite 31
Primärschlüssel <strong>aus</strong> der Quelle (2. Option)<br />
<br />
<br />
<br />
Eine Spalte mit eindeutigen Werten wird <strong>aus</strong> der Quelle<br />
genutzt.<br />
Zum Beispiel die Spalte „Kundennummer“ ist in der Quelle<br />
eindeutig. Diese Spalte wird zur Identifizierung des Kunden<br />
genutzt.<br />
Hinweis: Falls in der Spalte Werte mehrfach vorkommen, wird<br />
erst nach Beendigung des <strong>Import</strong>s ein Fehler angezeigt.<br />
Access 2010 - Einführung, 04.06.13 Seite 32
5. Schritt: Namen der neuen Tabelle festlegen<br />
Access 2010 - Einführung, 04.06.13 Seite 33
Fehler beim <strong>Import</strong> ...<br />
<br />
<br />
<br />
werden in einer Tabelle mit der Endung $_<strong>Import</strong>fehler<br />
gespeichert.<br />
werden in einem Dialogfeld am Ende des <strong>Import</strong>s angezeigt.<br />
sind manchmal keine. Durch ein falsches Anzeigeformat<br />
werden Daten nicht korrekt in der Tabelle angezeigt.<br />
Access 2010 - Einführung, 04.06.13 Seite 34
Fehler „Null-Wert“<br />
<br />
<br />
Die Schlüsselspalte <strong>aus</strong> der Quelle besitzt leere Felder.<br />
Ein leeres Feld kann gen<strong>aus</strong>o wie ein mehrfach vorkommender<br />
Wert nicht zur Identifizierung genutzt werden.<br />
Access 2010 - Einführung, 04.06.13 Seite 35
Beispiel: Leere Zeilen <strong>aus</strong> <strong>Excel</strong>-Tabellen entfernen<br />
<br />
<br />
<br />
<br />
<br />
Das zu importierende Arbeitsblatt ist in der <strong>Excel</strong>-Anwendung<br />
aktiv.<br />
Der M<strong>aus</strong>zeiger schwebt über den Zeilenmarkierer der ersten<br />
leeren Zeile am linken Rand der Anwendung.<br />
Mit Hilfe der gedrückt gehaltenen M<strong>aus</strong>taste wird ein<br />
zusammenhängender Bereich von leeren Zeilen markiert. Nach<br />
dem Loslassen der M<strong>aus</strong> werden diese farbig gekennzeichnet.<br />
Mit Hilfe der rechten M<strong>aus</strong>taste wird das dazugehörige<br />
Kontextmenü geöffnet.<br />
Mit einem Klick auf den Befehl Zellen löschen werden die<br />
formatierten Zeilen entfernt.<br />
Access 2010 - Einführung, 04.06.13 Seite 36
Leere Zeilen <strong>aus</strong> Access-Tabellen entfernen<br />
<br />
<br />
<br />
<br />
<br />
Doppelklick auf den Tabellennamen im Navigationsbereich.<br />
Die Tabelle wird in der Datenblattansicht geöffnet. Die<br />
gespeicherten Daten werden angezeigt.<br />
Der M<strong>aus</strong>zeiger liegt über den Datensatzmarkierer am linken<br />
rechten Rand der ersten leeren Zeile.<br />
Mit Hilfe der gedrückt gehaltenen M<strong>aus</strong>taste wird ein<br />
zusammenhängender Bereich von leeren Zeilen markiert. Nach<br />
dem Loslassen der M<strong>aus</strong> werden diese farbig gekennzeichnet.<br />
Mit Hilfe der Taste werden die markierten Zeilen nach<br />
gelöscht. Nach Bestätigung der Warnmeldung kann die<br />
Löschung nicht rückgängig gemacht werden.<br />
Access 2010 - Einführung, 04.06.13 Seite 37
Fehler „Fehlende Spaltenüberschrift“<br />
<br />
In dem zu importierenden <strong>Excel</strong>-Arbeitsblatt<br />
befinden sich in der ersten Zeile jeder Spalte keine<br />
Überschriften.<br />
verbundene Spalten, die für den <strong>Import</strong> getrennt werden<br />
müssen.<br />
Access 2010 - Einführung, 04.06.13 Seite 38
Fehler „Duplikate von Schlüsselwerten“<br />
<br />
<br />
<br />
Die Schlüsselspalte <strong>aus</strong> der Datenquelle hat mehrdeutige<br />
Werte.<br />
Die Werte werden in die neue Tabelle importiert, können aber<br />
nicht als Schlüsselspalte genutzt werden.<br />
Nach Beendigung des <strong>Import</strong>s hat die neu erstellte Tabelle kein<br />
Schlüsselfeld.<br />
Access 2010 - Einführung, 04.06.13 Seite 39
Lösung<br />
<br />
<br />
Der Primärschlüssel wird automatisiert vom <strong>Import</strong>-Assistenten<br />
eingefügt.<br />
Die importierenden Daten werden entsprechend angepasst.<br />
Access 2010 - Einführung, 04.06.13 Seite 40
Aufzeichnung in einer Fehlertabelle<br />
<br />
<br />
<br />
In der ersten Spalte wird die Fehlerart angezeigt. In diesem<br />
Beispiel können die Daten eines Feldes nicht in den<br />
entsprechenden Datentyp konvertiert werden.<br />
In der zweiten Spalte wird die Spalte angegeben, die den<br />
Fehler verursacht.<br />
In der dritten Spalte wird die Zeile, in der der Fehler auftritt,<br />
angegeben.<br />
Access 2010 - Einführung, 04.06.13 Seite 41
Formatierung und Speicherung von Daten<br />
Anzeige<br />
Speicherung<br />
Access 2010 - Einführung, 04.06.13 Seite 42
Formatierungen in <strong>Excel</strong><br />
<br />
<br />
Die Registerkarte Start ist aktiv.<br />
Mit Hilfe der Gruppe Zahl kann der Zellinhalt für die Anzeige<br />
formatiert werden.<br />
Access 2010 - Einführung, 04.06.13 Seite 43
Formatierungen in Access<br />
<br />
<br />
<br />
Doppelklick auf den Tabellennamen im Navigationsbereich.<br />
Die Tabellentools – Felder sind aktiv.<br />
Mit Hilfe der Gruppe Formatierung kann ein vordefiniertes<br />
Anzeigeformat für eine Spalte eingestellt werden.<br />
Access 2010 - Einführung, 04.06.13 Seite 44
Regionale Einstellungen ...<br />
<br />
<br />
<br />
werden in der<br />
Systemsteuerung des<br />
Betriebssystem eingestellt.<br />
haben Einfluss auf die<br />
Anzeige von Datums- und<br />
Zeitwerten sowie numerische<br />
Daten.<br />
legen die Standardformate<br />
fest. Die Schaltfläche<br />
Weitere Einstellungen öffnet<br />
ein Dialog für die Auswahl<br />
der Formate.<br />
Access 2010 - Einführung, 04.06.13 Seite 45