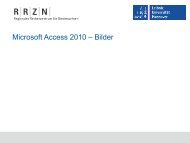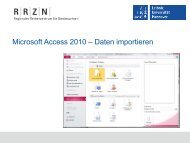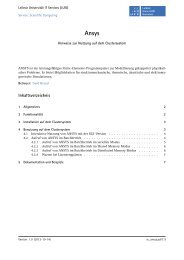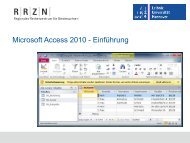Leseprobe - RRZN
Leseprobe - RRZN
Leseprobe - RRZN
Erfolgreiche ePaper selbst erstellen
Machen Sie aus Ihren PDF Publikationen ein blätterbares Flipbook mit unserer einzigartigen Google optimierten e-Paper Software.
VBA-<br />
Programmierung<br />
Ricardo Hernández García<br />
1. Ausgabe, November 2013<br />
Integrierte Lösungen<br />
mit Office 2013<br />
VBA2013
3 VBA-Programmierung - Integrierte Lösungen mit Office 2013<br />
3 Die VBA-Entwicklungsumgebung<br />
In diesem Kapitel erfahren Sie<br />
wie die VBA-Entwicklungsumgebung aufgebaut ist<br />
wie Sie mit dem Code-Fenster arbeiten<br />
wie Sie Eingabehilfen beim Programmieren verwenden<br />
Voraussetzungen<br />
Kenntnisse im Umgang mit den Office-Programmen<br />
3.1 VBA-Entwicklungsumgebung verwenden<br />
Die VBA-Programmierung erfolgt in allen Office-Anwendungen im Visual Basic-Editor. Dieser Editor ermöglicht<br />
nicht nur die Eingabe des Programmcodes, sondern stellt eine Vielzahl von Hilfsmitteln zur Verfügung<br />
(z. B. zum Ermitteln von Fehlern oder zum Finden verschiedener Objekte). Daher wird auch der Begriff VBA-<br />
Entwicklungsumgebung verwendet.<br />
Öffnen der VBA-Entwicklungsumgebung<br />
Sie möchten die VBA-Entwicklungsumgebung …<br />
in Word, Excel, Outlook<br />
oder PowerPoint starten<br />
<br />
Klicken Sie im Register ENTWICKLERTOOLS in der Gruppe Code<br />
auf die Schaltfläche Visual Basic.<br />
in Access starten Klicken Sie im Register DATENBANKTOOLS in der Gruppe Makro<br />
auf die Schaltfläche Visual Basic.<br />
In allen Office-Anwendungen können Sie die VBA-Entwicklungsumgebung schnell mit der Tastenkombination<br />
A ? starten.<br />
Die VBA-Entwicklungsumgebung wird als eigenständige Anwendung geöffnet und erscheint damit nicht<br />
innerhalb der Office-Anwendungen.<br />
Besonderheiten in Access<br />
Zusätzlich zu den bereits beschriebenen Varianten wird die VBA-Entwicklungsumgebung automatisch geöffnet,<br />
wenn Sie im Access-Datenbankfenster ein Modul neu erstellen oder im Entwurfsmodus öffnen.<br />
12 © HERDT-Verlag
Die VBA-Entwicklungsumgebung 3<br />
Access-Modul erstellen<br />
Klicken Sie im Register ERSTELLEN in der Gruppe Makros und Code auf das Modul-Symbol .<br />
<br />
<br />
<br />
Das Datenbankfenster in Access<br />
Die VBA-Entwicklungsumgebung wird automatisch geöffnet und ein neues Modul erstellt.<br />
Access-Modul bearbeiten<br />
Zeigen Sie im Navigationsbereich des Datenbankfensters die Gruppe Module an.<br />
Markieren Sie im Inhaltsbereich das Modul, das Sie bearbeiten möchten .<br />
Um das Modul in der VBA-Entwicklungsumgebung zu öffnen, rufen Sie den Kontextmenüpunkt<br />
Entwurfsansicht auf.<br />
oder<br />
<br />
Klicken Sie doppelt auf das Modul, das Sie bearbeiten möchten.<br />
Die VBA-Entwicklungsumgebung verlassen<br />
<br />
Wählen Sie in der Symbolleiste Voreinstellung das Symbol . Das Symbol<br />
zeigt die Office-Anwendung (hier: Access), aus der Sie die VBA-Entwicklungsumgebung<br />
aufgerufen haben.<br />
Alternative: A ?<br />
<br />
Mit dem Symbol bzw. der Tastenkombination wechseln Sie zur Ausgangsanwendung. Die VBA-Entwicklungsumgebung<br />
bleibt im Hintergrund geöffnet. Um die Entwicklungsumgebung zu schließen, gehen Sie folgendermaßen<br />
vor:<br />
<br />
Wählen Sie in der Entwicklungsumgebung den Menüpunkt Datei - Schließen und zurück zu<br />
Office-Anwendungsname.<br />
Alternative: A q<br />
© HERDT-Verlag 13
3 VBA-Programmierung - Integrierte Lösungen mit Office 2013<br />
3.10 Mit dem Direktfenster arbeiten<br />
Fenster Direktbereich einblenden<br />
Rufen Sie den Menüpunkt Ansicht - Direktfenster<br />
auf.<br />
Alternativen: oder S g<br />
Das leere Fenster Direktbereich wird im<br />
unteren Bereich des VBA-Editors geöffnet.<br />
<br />
<br />
Direktfenster mit einzelnen Anweisungen (Excel)<br />
Anweisungen im Fenster Direktbereich testen<br />
Im Direktfenster können Sie einzelne Anweisungen eintragen und sofort ausführen, um deren Wirkung zu<br />
testen.<br />
Sie möchten …<br />
den Wert einer Variablen/<br />
Konstanten anzeigen<br />
Anweisung einzeln<br />
ausführen<br />
<br />
<br />
<br />
<br />
Geben Sie im Direktbereich das Zeichen A, gefolgt von der<br />
Variablen bzw. Konstanten , ein. Das Zeichen A entspricht<br />
der Methode Print, die alternativ angegeben werden kann.<br />
Betätigen Sie die Ü-Taste, wird das Ergebnis angezeigt.<br />
Geben Sie die Anweisung im Direktbereich ein . Die Anweisung<br />
kann beispielsweise ein Prozeduraufruf oder eine Wertzuweisung<br />
sein.<br />
Betätigen Sie Ü, um die Anweisung auszuführen.<br />
Sie können Anweisungen mittels Drag & Drop aus dem Code-Fenster in das Direktfenster kopieren, um sie zu<br />
testen. Betätigen Sie dabei die S-Taste, damit die Anweisung kopiert und nicht verschoben wird.<br />
Verwenden Sie das Direktfenster, um sich mit der Funktionsweise der Objekte vertraut zu machen. Wählen<br />
Sie die Fenstergrößen so, dass Sie die Wirkung der einzelnen Anweisungen verfolgen können.<br />
Inhalt von Variablen im Fenster Direktbereich ausgeben<br />
Während der Testphase können Sie Werte von Variablen,<br />
die Sie in Ihren Prozeduren verwenden, direkt anzeigen.<br />
<br />
Geben Sie in der Prozedur die Anweisung<br />
Debug.Print gefolgt vom Variablennamen<br />
an .<br />
<br />
Führen Sie die Prozedur aus. Der Wert der Variablen wird im<br />
Direktbereich angezeigt .<br />
<br />
Variablenwerte im Direktbereich ausgeben<br />
(Word)<br />
24 © HERDT-Verlag
Die VBA-Entwicklungsumgebung 3<br />
3.11 Das Lokal-Fenster<br />
Das Lokal-Fenster liefert Ihnen zu allen lokalen und globalen Variablen des aktuellen Moduls den Datentyp<br />
und den aktuellen Wert.<br />
<br />
<br />
<br />
Wählen Sie den Menüpunkt Ansicht - Lokal-Fenster.<br />
Das Lokal-Fenster wird eingeblendet, ist jedoch leer.<br />
Rufen Sie den Menüpunkt Debuggen - Einzelschritt auf.<br />
Alternative: (<br />
Führen Sie die Anweisungen im Einzelschrittmodus aus. Sobald der Wert einer Variablen verändert<br />
wird, erscheint sie im Lokal-Fenster.<br />
Das Lokal-Fenster enthält ein aufklappbares Listenfeld . Darin sind die aktiven Prozeduren aufgeführt.<br />
Mehrere Prozeduren sind nur dann gleichzeitig aktiv, wenn eine Prozedur durch eine andere aufgerufen<br />
wurde.<br />
<br />
<br />
Das Code-Fenster mit dem Lokal-Fenster<br />
Das Lokal-Fenster können Sie zur Fehlerbeseitigung und Überwachung in der Programmierphase benutzen.<br />
© HERDT-Verlag 25
3 VBA-Programmierung - Integrierte Lösungen mit Office 2013<br />
3.12 Schnellübersicht<br />
Was bedeutet … ?<br />
VBA-Entwicklungsumgebung<br />
Projekt-Explorer<br />
Eigenschaftenfenster<br />
Code-Fenster<br />
Direktfenster<br />
Lokal-Fenster<br />
die QuickInfo anzeigen<br />
Eigenschaften/Methoden<br />
anzeigen<br />
ein Wort vervollständigen<br />
die Eingabehilfen ein- oder<br />
ausschalten<br />
Zu Office 2013 gehörende Anwendung, in der die VBA-Programmierung<br />
erfolgt<br />
Fenster, das alle Elemente eines Projekts zusammenfasst und hierarchisch<br />
angeordnet anzeigt<br />
Enthält eine Auflistung der Eigenschaften und der aktuellen Eigenschaftswerte<br />
des markierten Elements (Objekts)<br />
Der eigentliche Editor, der zum Eingeben und Bearbeiten des Programmcodes<br />
dient<br />
In das Direktfenster können einzelne Anweisungszeilen eingegeben und<br />
direkt ausgeführt werden.<br />
Zeigt den Inhalt aller lokalen Variablen der Prozedur im Debug-Modus an<br />
Bearbeiten - QuickInfo oder S i<br />
Bearbeiten - Eigenschaften/Methoden anzeigen oder S j<br />
Bearbeiten - Wort vervollständigen oder S K<br />
Extras - Optionen, Register Editor<br />
eine Prozedur testen Ausführen - Sub/UserForm ausführen oder %<br />
ein Lesezeichen setzen/löschen<br />
das Direktfenster einblenden<br />
das Lokal-Fenster einblenden<br />
Bearbeiten - Lesezeichen - Lesezeichen setzen/zurücksetzen<br />
oder<br />
Ansicht - Direktfenster oder S g oder<br />
Ansicht - Lokal-Fenster<br />
26 © HERDT-Verlag
Die VBA-Entwicklungsumgebung 3<br />
3.13 Übungen<br />
Übung 1: Neue Prozedur erstellen und automatische Eingabehilfen verwenden<br />
Übungsdatei: --<br />
Ergebnisdatei: Rechtschreibung-E.docm<br />
<br />
<br />
<br />
Erstellen Sie in Word eine neue<br />
Prozedur Rechtschreibpruefung,<br />
welche die Überprüfung<br />
der Rechtschreibung<br />
des aktuellen Dokuments durchführen<br />
soll. Verwenden Sie dazu<br />
die Methode CheckSpelling<br />
des Objekts ActiveDocument.<br />
Geben Sie nach Beendigung der<br />
Überprüfung eine Meldung aus.<br />
Verwenden Sie für die Codierung<br />
der Msgbox-Anweisung<br />
ausschließlich automatische Eingabehilfen<br />
(Elemente automatisch<br />
auflisten, Wort vervollständigen).<br />
Schreiben Sie in das aktuelle<br />
Word-Dokument einen Text mit<br />
einigen fehlerhaften Wörtern<br />
und testen Sie anschließend die<br />
Prozedur Rechtschreibpruefung<br />
im Einzelschrittmodus.<br />
Blenden Sie beim Testen<br />
das Lokal-Fenster ein.<br />
Die Rechtschreibprüfung durchführen<br />
Meldung im Dialogfenster anzeigen<br />
Übung 2: Mit dem Direktfenster arbeiten<br />
Übungsdatei: -- Ergebnisdatei: --<br />
<br />
<br />
<br />
<br />
<br />
<br />
Erstellen Sie in Excel eine neue Arbeitsmappe<br />
und öffnen Sie das Direktfenster.<br />
Fügen Sie der Arbeitsmappe ein neues Tabellenblatt<br />
hinzu.<br />
Tipp: Verwenden Sie zur Eingabe die Wortvervollständigung<br />
(S K).<br />
Lassen Sie sich die Anzahl der Tabellenblätter<br />
anzeigen.<br />
Löschen Sie das aktuelle Tabellenblatt.<br />
Lassen Sie den Namen des aktiven Tabellenblatts<br />
anzeigen.<br />
Benennen Sie das aktuelle Tabellenblatt in<br />
Projektübersicht um.<br />
Lassen Sie den Namen des aktiven Tabellenblatts<br />
erneut anzeigen.<br />
Anweisungen im Direktfenster testen<br />
© HERDT-Verlag 27