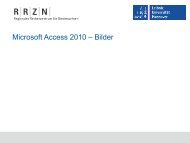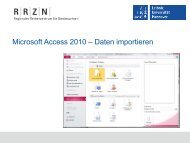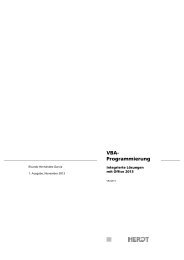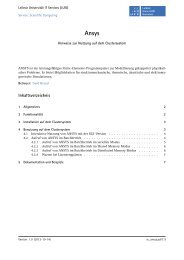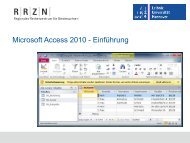Excel - Diagramme - RRZN - Leibniz Universität Hannover
Excel - Diagramme - RRZN - Leibniz Universität Hannover
Excel - Diagramme - RRZN - Leibniz Universität Hannover
Sie wollen auch ein ePaper? Erhöhen Sie die Reichweite Ihrer Titel.
YUMPU macht aus Druck-PDFs automatisch weboptimierte ePaper, die Google liebt.
Pivot-Tabelle / Pivot-<strong>Diagramme</strong>
<strong>Leibniz</strong> Universität <strong>Hannover</strong><br />
IT Services<br />
Pivot-Tabellen (Pivot Table) ...<br />
<br />
<br />
<br />
<br />
<br />
werten große Datenmengen aus.<br />
fassen Daten aus Tabellen zusammen und analysieren diese.<br />
filtern, sortieren und gruppieren große Datenmengen.<br />
bieten verschiedene interaktive Ansichten auf große<br />
Datenmengen. Die Daten selber werden aber nicht verändert.<br />
entsprechen optisch Kreuztabellen.<br />
<strong>Excel</strong> – Pivot-Tabelle und -diagramm, 21.03.13 Seite 2
<strong>Leibniz</strong> Universität <strong>Hannover</strong><br />
IT Services<br />
… basieren auf Daten in einer ...<br />
<br />
<br />
<strong>Excel</strong>-Tabelle (Datenquelle in diesem Kurs).<br />
externen Datenquelle. Zum Beispiel können Daten aus einer<br />
Access-Tabelle als Grundlage genutzt werden.<br />
<strong>Excel</strong> – Pivot-Tabelle und -diagramm, 21.03.13 Seite 3
<strong>Leibniz</strong> Universität <strong>Hannover</strong><br />
IT Services<br />
… haben folgenden Aufbau<br />
Berichtsfilter<br />
Spaltenfelder<br />
Zeilenfelder<br />
Wertfelder<br />
<strong>Excel</strong> – Pivot-Tabelle und -diagramm, 21.03.13 Seite 4
<strong>Leibniz</strong> Universität <strong>Hannover</strong><br />
IT Services<br />
Zeilen- und Spaltenfelder<br />
<br />
<br />
Jede Pivot-Tabelle kann mehrere Zeilen- und Spaltenfelder<br />
besitzen.<br />
Die Daten werden entsprechend der Reihenfolge der Felder<br />
zeilen- und / oder spaltenweise gruppiert.<br />
<strong>Excel</strong> – Pivot-Tabelle und -diagramm, 21.03.13 Seite 5
<strong>Leibniz</strong> Universität <strong>Hannover</strong><br />
IT Services<br />
Wertfelder (Datenfelder) ...<br />
<br />
<br />
<br />
stellen den Schnittpunkt zwischen einer Zeile und einer Spalte<br />
dar.<br />
zeigen immer nur einen Wert an.<br />
fassen Daten mit Hilfe von Aggregatfunktionen (Summe, etc.)<br />
zusammen.<br />
<strong>Excel</strong> – Pivot-Tabelle und -diagramm, 21.03.13 Seite 6
<strong>Leibniz</strong> Universität <strong>Hannover</strong><br />
IT Services<br />
Berichtsfilter ...<br />
<br />
<br />
filtern Daten in einer Pivot-Tabelle nach bestimmten Kriterien.<br />
können vom Nutzer der Tabelle neu eingestellt werden.<br />
<strong>Excel</strong> – Pivot-Tabelle und -diagramm, 21.03.13 Seite 7
<strong>Leibniz</strong> Universität <strong>Hannover</strong><br />
IT Services<br />
Vorüberlegungen<br />
<br />
<br />
<br />
Welche Frage soll die Pivot-Tabelle beantworten?<br />
Bestellungen von Produkt x in einem bestimmten Monat.<br />
Bestellungen von Produkt x von Kunde y.<br />
Welche Daten werden für die Beantwortung der Frage<br />
benötigt? Werden alle, in einer Tabelle gespeicherten Daten<br />
benötigt oder nur ein Teilbereich?<br />
Welche Beziehungen zwischen den Daten sollen dargestellt<br />
werden? Zum Beispiel: Verkaufte Produkte pro Monat oder pro<br />
Kunde.<br />
<strong>Excel</strong> – Pivot-Tabelle und -diagramm, 21.03.13 Seite 8
<strong>Leibniz</strong> Universität <strong>Hannover</strong><br />
IT Services<br />
Vorbereitung der Rohdaten<br />
<br />
<br />
<br />
<br />
<br />
<br />
<br />
Jede Spalte hat eine kurze, aber aussagekräftige Überschrift.<br />
Die Daten in den Zellen sind korrekt formatiert.<br />
Zellverbindungen müssen aufgehoben werden.<br />
Leere Zeilen und / oder Spalten werden entfernt.<br />
Berechnete Teil-, Zwischen- und Gesamtergebnisse werden<br />
nicht als Quelle genutzt. Gesamt- oder Teilergebnisse<br />
verfälschen das Ergebnis einer Pivot-Tabelle.<br />
Ausgeblendete Zeilen und / oder Spalten werden in einer Pivot-<br />
Tabelle genutzt.<br />
Dynamische Quellbereiche werden durch Bereichsnamen<br />
gekennzeichnet.<br />
<strong>Excel</strong> – Pivot-Tabelle und -diagramm, 21.03.13 Seite 9
<strong>Leibniz</strong> Universität <strong>Hannover</strong><br />
IT Services<br />
… erstellen<br />
<br />
<br />
<br />
<br />
In der Datenquelle wird ein Zellbereich markiert. Der<br />
Zellbereich muss mindestens zwei Zeilen groß sein.<br />
Aktivierung des Menübandes Einfügen.<br />
Klick auf das Symbol PivotTable im Bereich „Tabellen”, um das<br />
Dialogfeld „PivotTable erstellen” zu öffnen.<br />
Klick auf die Schaltfläche OK, um das Dialogfeld „PivotTable<br />
erstellen” zu schließen. Das Gerüst für eine Pivot-Tabelle wird<br />
automatisiert angezeigt.<br />
<strong>Excel</strong> – Pivot-Tabelle und -diagramm, 21.03.13 Seite 10
<strong>Leibniz</strong> Universität <strong>Hannover</strong><br />
IT Services<br />
Dialogfeld „PivotTable erstellen“<br />
Der gewählte Zellbereich wird<br />
automatisch angezeigt. Mit<br />
Hilfe der Schaltfläche Erweitern<br />
kann ein neuer Bereich<br />
ausgewählt werden.<br />
Standardmäßig wird die Pivot-<br />
Tabelle auf einem neuen<br />
Arbeitsblatt in der aktiven<br />
Arbeitsmappe gespeichert.<br />
<strong>Excel</strong> – Pivot-Tabelle und -diagramm, 21.03.13 Seite 11
<strong>Leibniz</strong> Universität <strong>Hannover</strong><br />
IT Services<br />
Bericht ”Pivot-Tabelle„<br />
<strong>Excel</strong> – Pivot-Tabelle und -diagramm, 21.03.13 Seite 12
<strong>Leibniz</strong> Universität <strong>Hannover</strong><br />
IT Services<br />
Layoutbereich<br />
<br />
<br />
Anzeige und Formatierung der Daten einer Pivot-Tabelle.<br />
Zeilen-, Spaltenbeschriftungen und Wertfelder werden<br />
angezeigt.<br />
<strong>Excel</strong> – Pivot-Tabelle und -diagramm, 21.03.13 Seite 13
<strong>Leibniz</strong> Universität <strong>Hannover</strong><br />
IT Services<br />
Die Feldliste ...<br />
<br />
<br />
<br />
<br />
befindet sich standardmäßig am<br />
rechten Rand.<br />
wird automatisch bei der Erstellung<br />
einer Pivot-Tabelle eingeblendet.<br />
wird angezeigt, wenn eine Pivot-<br />
Tabelle aktiv ist.<br />
kann über das Menüband Optionen<br />
der „PivotTable-Tools” eingeblendet<br />
werden.<br />
<strong>Excel</strong> – Pivot-Tabelle und -diagramm, 21.03.13 Seite 14
<strong>Leibniz</strong> Universität <strong>Hannover</strong><br />
IT Services<br />
Aufbau<br />
Layout der Feldliste<br />
Spaltennamen<br />
der Datenquelle<br />
Bereiche der<br />
Pivot-Tabelle<br />
<strong>Excel</strong> – Pivot-Tabelle und -diagramm, 21.03.13 Seite 15
<strong>Leibniz</strong> Universität <strong>Hannover</strong><br />
IT Services<br />
Anpassung des Layouts<br />
<strong>Excel</strong> – Pivot-Tabelle und -diagramm, 21.03.13 Seite 16
<strong>Leibniz</strong> Universität <strong>Hannover</strong><br />
IT Services<br />
Liste der Spaltennamen<br />
<br />
<br />
Die Namen der Felder entsprechen<br />
den Spaltenüberschriften in der<br />
Datenquelle.<br />
Links von jedem Feldnamen befindet<br />
sich ein Kontrollkästchen. Die, in der<br />
Pivot-Tabelle, genutzten Felder<br />
werden in Fettschrift dargestellt und in<br />
dem Kontrollkästchen wird ein<br />
Häkchen angezeigt.<br />
<strong>Excel</strong> – Pivot-Tabelle und -diagramm, 21.03.13 Seite 17
<strong>Leibniz</strong> Universität <strong>Hannover</strong><br />
IT Services<br />
Bereiche der Pivot-Tabelle<br />
<br />
<br />
<br />
Berichtsfilter filtert die Daten in<br />
der Pivot-Tabelle.<br />
Spalten- und<br />
Zeilenbeschriftungen gruppieren<br />
die Daten in den Zellen.<br />
Werte zeigen die Felder an,<br />
deren Daten in Abhängigkeit der<br />
Zeilen- und / oder<br />
Spaltenbeschriftung<br />
zusammengefasst werden.<br />
<strong>Excel</strong> – Pivot-Tabelle und -diagramm, 21.03.13 Seite 18
<strong>Leibniz</strong> Universität <strong>Hannover</strong><br />
IT Services<br />
Einem Bereich ein Feld hinzufügen<br />
<br />
<br />
<br />
Mit Hilfe von Drag & Drop (Ziehen und Fallenlassen eines<br />
Elements mit Hilfe der Maus).<br />
Durch einen Mausklick auf das Kontrollkästchen in der<br />
Feldliste.<br />
Über das Kontextmenü des Feldnamens.<br />
<strong>Excel</strong> – Pivot-Tabelle und -diagramm, 21.03.13 Seite 19
<strong>Leibniz</strong> Universität <strong>Hannover</strong><br />
IT Services<br />
Hinweise<br />
<br />
<br />
Ein Feld kann entweder den Bereichen Berichtsfilter,<br />
Spaltenbeschriftung oder Zeilenbeschriftung zugeordnet<br />
werden.<br />
Ein Feld kann immer dem Bereich Werte zugeordnet werden.<br />
<strong>Excel</strong> – Pivot-Tabelle und -diagramm, 21.03.13 Seite 20
<strong>Leibniz</strong> Universität <strong>Hannover</strong><br />
IT Services<br />
Automatisierte Zuordnung<br />
<br />
<br />
<br />
Klick auf das Kontrollkästchen links vom Feldnamen.<br />
Falls die dazugehörigen Daten als Zahlen formatiert sind, wird<br />
der Feldname dem Bereich Werte hinzugefügt.<br />
Alle anderen Formatierung wie Text, Datum etc. werden dem<br />
Bereich Zeilenbeschriftung zugeordnet.<br />
<strong>Excel</strong> – Pivot-Tabelle und -diagramm, 21.03.13 Seite 21
<strong>Leibniz</strong> Universität <strong>Hannover</strong><br />
IT Services<br />
Zuordnung mit Hilfe von Drag & Drop<br />
<br />
<br />
<br />
Der Mauszeiger liegt über einem Feldnamen in der Feldliste.<br />
Der Feldname wird mit Hilfe der gedrückt gehaltenen linken<br />
Maustaste in einen der vier Bereiche der Pivot-Tabelle<br />
gezogen.<br />
Nach dem Loslassen der linken Maustaste wird der Feldname<br />
in dem Bereich eingefügt, über welches der Feldname schwebt.<br />
<strong>Excel</strong> – Pivot-Tabelle und -diagramm, 21.03.13 Seite 22
<strong>Leibniz</strong> Universität <strong>Hannover</strong><br />
IT Services<br />
Kontextmenü nutzen<br />
<br />
<br />
Rechter Mausklick auf den Feldnamen<br />
im oberen Bereich.<br />
Auswahl eines der vier Menüeinträge.<br />
<strong>Excel</strong> – Pivot-Tabelle und -diagramm, 21.03.13 Seite 23
<strong>Leibniz</strong> Universität <strong>Hannover</strong><br />
IT Services<br />
Berechnungen in Wertfeldern<br />
<br />
<br />
mit Hilfe von Zusammenfassungsfunktionen (Aggregatfunktion)<br />
mit Hilfe von anderen Zellen im Datenbereich.<br />
<strong>Excel</strong> – Pivot-Tabelle und -diagramm, 21.03.13 Seite 24
<strong>Leibniz</strong> Universität <strong>Hannover</strong><br />
IT Services<br />
Werte zusammenfassen nach<br />
<br />
<br />
<br />
Im Layoutbereich ist ein Wert markiert.<br />
Momentan werden die Werte mit Hilfe der Funktion Summe<br />
zusammengefasst.<br />
Durch einen Mausklick auf einen der Menüeinträge wird die<br />
Funktion verändert.<br />
<strong>Excel</strong> – Pivot-Tabelle und -diagramm, 21.03.13 Seite 25
<strong>Leibniz</strong> Universität <strong>Hannover</strong><br />
IT Services<br />
Zusammenfassungsfunktionen<br />
<br />
<br />
<br />
<br />
<br />
<br />
Summe. Addieren von Werten. Standardfunktion bei<br />
nummerischen Daten.<br />
Anzahl. Anzahl der zusammenzufassenden Werte.<br />
Standardfunktion bei nicht nummerischen Daten.<br />
Mittelwert. Mittelwert einer Gruppe von Daten.<br />
Max. Höchster Wert einer Gruppe von Daten.<br />
Min. Niedrigster Wert einer Gruppe von Daten.<br />
Produkt. Multiplikation von Werten.<br />
<strong>Excel</strong> – Pivot-Tabelle und -diagramm, 21.03.13 Seite 26
<strong>Leibniz</strong> Universität <strong>Hannover</strong><br />
IT Services<br />
Werte anzeigen als<br />
<br />
<br />
<br />
Im Layoutbereich ist ein Wert<br />
markiert.<br />
Momentan wird der Wert nicht<br />
berechnet.<br />
Durch einen Mausklick auf<br />
einen der Menüeinträge wird<br />
eine andere Anzeigeform<br />
gewählt.<br />
<strong>Excel</strong> – Pivot-Tabelle und -diagramm, 21.03.13 Seite 27
<strong>Leibniz</strong> Universität <strong>Hannover</strong><br />
IT Services<br />
Möglichkeiten<br />
<br />
<br />
<br />
<br />
Die Werte werden als Prozentwert in Beziehung zu anderen<br />
Daten angezeigt.<br />
Zwischen einem Element und einem Basiswert wird die<br />
Differenz errechnet.<br />
Anzeige als fortlaufendes Ergebnis in absoluten Zahlen oder<br />
Prozentwerten.<br />
Sortierung von Werten.<br />
<strong>Excel</strong> – Pivot-Tabelle und -diagramm, 21.03.13 Seite 28
<strong>Leibniz</strong> Universität <strong>Hannover</strong><br />
IT Services<br />
Wertfeldeinstellungen über die Feldliste<br />
<br />
<br />
Im Bereich Werte wird auf den Pfeil nach unten rechts vom<br />
Feldnamen geklickt.<br />
Im Kontextmenü des gewählten Feldnamens wird der Eintrag<br />
Wertfeldeinstellungen ausgewählt.<br />
<strong>Excel</strong> – Pivot-Tabelle und -diagramm, 21.03.13 Seite 29
<strong>Leibniz</strong> Universität <strong>Hannover</strong><br />
IT Services<br />
Wertfeldeinstellungen<br />
<br />
<br />
<br />
Im oberen Textfeld kann der Feldname angepasst werden. Der<br />
Feldname sollte immer Auskunft über die Art der Berechnung<br />
geben.<br />
Mit Hilfe der Schaltfläche Zahlenformat kann die Formatierung<br />
des berechnenden Wertes eingestellt werden.<br />
Mit Hilfe der Registerkarten werden die entsprechenden<br />
Funktionen ausgewählt.<br />
<strong>Excel</strong> – Pivot-Tabelle und -diagramm, 21.03.13 Seite 30
<strong>Leibniz</strong> Universität <strong>Hannover</strong><br />
IT Services<br />
Werte zusammenfassen nach<br />
<strong>Excel</strong> – Pivot-Tabelle und -diagramm, 21.03.13 Seite 31
<strong>Leibniz</strong> Universität <strong>Hannover</strong><br />
IT Services<br />
Werte anzeigen als<br />
<strong>Excel</strong> – Pivot-Tabelle und -diagramm, 21.03.13 Seite 32
<strong>Leibniz</strong> Universität <strong>Hannover</strong><br />
IT Services<br />
Reihenfolge der Felder<br />
<br />
<br />
Die Felder werden in der Reihenfolge angezeigt, wie sie in der<br />
Feldliste aufgeführt sind.<br />
Mit Hilfe der gedrückt gehaltenen Maustaste kann ein<br />
Feldname vor oder nach ein anderes Feld im gleichen Bereich<br />
geschoben werden.<br />
<strong>Excel</strong> – Pivot-Tabelle und -diagramm, 21.03.13 Seite 33
<strong>Leibniz</strong> Universität <strong>Hannover</strong><br />
IT Services<br />
Felder in andere Bereiche verschieben<br />
<br />
<br />
<br />
<br />
Der Mauszeiger zeigt auf einen Feldnamen in einem Bereich.<br />
Der Feldname wird mit Hilfe der gedrückt gehaltenen linken<br />
Maustaste über einen der anderen drei Bereiche gezogen.<br />
Nach dem Loslassen der linken Maustaste wird das Element in<br />
dem gewählten Bereich eingefügt.<br />
Hinweis: Falls ein aktiver Berichtsfilter verschoben wird, bleibt<br />
die Filterung auch im neuen Bereich erhalten.<br />
<strong>Excel</strong> – Pivot-Tabelle und -diagramm, 21.03.13 Seite 34
<strong>Leibniz</strong> Universität <strong>Hannover</strong><br />
IT Services<br />
Felder aus einem Bereich entfernen<br />
<br />
<br />
<br />
Der Mauszeiger zeigt auf einen Feldnamen in einem Bereich.<br />
Der Feldname wird mit Hilfe der gedrückt gehaltenen linken<br />
Maustaste aus allen Bereichen herausgezogen.<br />
Sobald der Mauszeiger als Kreuz angezeigt wird, wird die<br />
Maustaste losgelassen. Das Feld wird aus dem Bereich<br />
entfernt.<br />
<strong>Excel</strong> – Pivot-Tabelle und -diagramm, 21.03.13 Seite 35
<strong>Leibniz</strong> Universität <strong>Hannover</strong><br />
IT Services<br />
Andere Möglichkeiten<br />
<br />
<br />
Mausklick auf das Häkchen im Kontrollkästchen links vom<br />
Namen.<br />
Bei Berichtsfiltern und Werten: Im Kontextmenü wird der Befehl<br />
[Feldname / Werte] entfernen ausgewählt.<br />
<strong>Excel</strong> – Pivot-Tabelle und -diagramm, 21.03.13 Seite 36
<strong>Leibniz</strong> Universität <strong>Hannover</strong><br />
IT Services<br />
Spaltenüberschrift im Layoutbereich ändern<br />
<br />
<br />
<br />
Mausklick auf eine Spaltenüberschrift in der Pivot-Tabelle.<br />
Mit Hilfe der Tastatur wird die neue Überschrift in der<br />
Bearbeitungszeile eingegeben.<br />
Durch Drücken der Eingabetaste wird die Eingabe beendet.<br />
Der Bearbeitungsmodus wird aufgehoben.<br />
<strong>Excel</strong> – Pivot-Tabelle und -diagramm, 21.03.13 Seite 37
<strong>Leibniz</strong> Universität <strong>Hannover</strong><br />
IT Services<br />
Format der Pivot-Tabelle ändern<br />
<br />
<br />
<br />
<br />
Das Menüband PivotTable‐ Tools - Entwurf ist geöffnet.<br />
Der Bereich „PivotTable-Formate” zeigt sehr viele vorgefertigte<br />
Formate für Zeilen- und Spaltenüberschriften an.<br />
Sobald der Mauszeiger über ein Format schwebt, wird die<br />
Pivot-Tabelle in diesem Format angezeigt. Durch einen<br />
Mausklick wird das Format übernommen.<br />
Mit Hilfe der Kontrollkästchen Zeilenüberschriften,<br />
Spaltenüberschriften, verbundene Zeilen und Spalten werden<br />
die Formate entsprechend angewendet.<br />
<strong>Excel</strong> – Pivot-Tabelle und -diagramm, 21.03.13 Seite 38
<strong>Leibniz</strong> Universität <strong>Hannover</strong><br />
IT Services<br />
Pivot-Tabelle aktualisieren<br />
<br />
<br />
Das Menüband PivotTable-Tools – Optionen ist geöffnet.<br />
Durch ein Klick auf den Menübefehl Aktualisieren im Bereich<br />
„Daten” werden alle angezeigten Werte aktualisiert.<br />
<strong>Excel</strong> – Pivot-Tabelle und -diagramm, 21.03.13 Seite 39
<strong>Leibniz</strong> Universität <strong>Hannover</strong><br />
IT Services<br />
Beim Öffnen automatisiert aktualisieren<br />
<br />
<br />
<br />
Mit Hilfe des Menübefehls Optionen im Bereich „PivotTable”<br />
wird ein Dialogfeld mit verschiedenen Einstellungsmöglichkeiten<br />
zu Pivot-Tabellen geöffnet.<br />
Die Registerkarte „Daten” ist in diesem Dialogfeld aktiv.<br />
Das Kontrollkästchen „Aktualisieren beim Öffnen der Datei”<br />
wird durch ein Mausklick aktiviert.<br />
<strong>Excel</strong> – Pivot-Tabelle und -diagramm, 21.03.13 Seite 40
<strong>Leibniz</strong> Universität <strong>Hannover</strong><br />
IT Services<br />
Layoutaktualisierung aufheben<br />
<br />
<br />
Standardmäßig wird die Pivot-Tabelle nach jeder Layout-<br />
Änderung automatisch aktualisiert.<br />
Das aktive Kontrollkästchen „Layoutaktualisierung<br />
zurückstellen” am unteren Rand der Feldliste verhindert die<br />
automatische Aktualisierung sowie Wertfeldeinstellungen.<br />
<strong>Excel</strong> – Pivot-Tabelle und -diagramm, 21.03.13 Seite 41
<strong>Leibniz</strong> Universität <strong>Hannover</strong><br />
IT Services<br />
Daten sortieren<br />
<br />
<br />
<br />
Zeilen- und Spaltenbeschriftungen können durch ein<br />
Verschieben mit Hilfe der Maus sortiert werden.<br />
Die Daten können auf- und absteigend sortiert werden.<br />
Daten können anhand einer benutzerdefinierten Liste sortiert<br />
werden. Sobald die Daten aktualisiert werden, wird die<br />
Sortierung aufgehoben.<br />
<strong>Excel</strong> – Pivot-Tabelle und -diagramm, 21.03.13 Seite 42
<strong>Leibniz</strong> Universität <strong>Hannover</strong><br />
IT Services<br />
Auf- und absteigende Sortierung<br />
<br />
<br />
<br />
Der Mauszeiger wird über eine Zelle positioniert.<br />
Mit Hilfe der rechten Maustaste wird das Kontextmenü geöffnet.<br />
Auswahl des Menüs Sortieren und den entsprechenden Befehl<br />
für eine aufsteigende oder absteigende Sortierung.<br />
<strong>Excel</strong> – Pivot-Tabelle und -diagramm, 21.03.13 Seite 43
<strong>Leibniz</strong> Universität <strong>Hannover</strong><br />
IT Services<br />
Zeilenbeschriftungen sortieren<br />
<br />
<br />
Mit einem Klick auf den<br />
schwarzen Pfeil nach unten<br />
am rechten Rand der<br />
Zeilenbeschriftung wird ein<br />
Kontextmenü geöffnet.<br />
Mit Hilfe der ersten drei<br />
Einträge kann die<br />
Zeilenbeschriftung sortiert<br />
werden.<br />
<strong>Excel</strong> – Pivot-Tabelle und -diagramm, 21.03.13 Seite 44
<strong>Leibniz</strong> Universität <strong>Hannover</strong><br />
IT Services<br />
Gruppierung von Daten<br />
<br />
<br />
<br />
<br />
Zeilen- sowohl als auch Spaltenbeschriftungen können markiert<br />
werden.<br />
Datumsangaben können nach Zeiträumen gruppiert werden.<br />
Zahlen können in Abhängigkeit eines bestimmten Wertes<br />
zusammengefasst werden.<br />
Texte können durch Markierungen mit der Maus gruppiert<br />
werden.<br />
<strong>Excel</strong> – Pivot-Tabelle und -diagramm, 21.03.13 Seite 45
<strong>Leibniz</strong> Universität <strong>Hannover</strong><br />
IT Services<br />
Datumsbeschriftungen monatsweise gruppieren<br />
<br />
<br />
<br />
Der Mauszeiger wird über eine<br />
Datumsbeschriftung positioniert.<br />
Mit Hilfe der rechten Maustaste<br />
wird das Kontextmenü geöffnet.<br />
Im Kontextmenü wird der Befehl<br />
Gruppieren ausgewählt.<br />
Im dazugehörigen Dialogfeld wird<br />
ein Anfangs- und Enddatum für<br />
die Gruppierung angegeben. Aus<br />
der Liste „Nach“ wird der<br />
Zeitraum ausgewählt. In diesem<br />
Beispiel werden die Daten<br />
monatsweise gruppiert.<br />
<strong>Excel</strong> – Pivot-Tabelle und -diagramm, 21.03.13 Seite 46
<strong>Leibniz</strong> Universität <strong>Hannover</strong><br />
IT Services<br />
Zahlen gruppieren<br />
<br />
<br />
<br />
Der Mauszeiger wird über eine<br />
Zahl in einer Zeile oder Spalte<br />
positioniert.<br />
Mit Hilfe der rechten Maustaste<br />
wird das Kontextmenü geöffnet.<br />
Im Kontextmenü wird der Befehl<br />
Gruppieren ausgewählt.<br />
Im dazugehörigen Dialogfeld wird<br />
ein Anfangs- und Endwert für die<br />
Gruppierung angegeben. In dem<br />
Textfeld „Nach“ wird der Abstand<br />
eingegeben. Standardmäßig wird<br />
ein Abstand von 1 angenommen.<br />
<strong>Excel</strong> – Pivot-Tabelle und -diagramm, 21.03.13 Seite 47
<strong>Leibniz</strong> Universität <strong>Hannover</strong><br />
IT Services<br />
Texte gruppieren<br />
<strong>Excel</strong> – Pivot-Tabelle und -diagramm, 21.03.13 Seite 48
<strong>Leibniz</strong> Universität <strong>Hannover</strong><br />
IT Services<br />
Zusammenhängende Gruppe von Elementen<br />
<br />
<br />
<br />
<br />
Durch Ziehen der gedrückt gehaltenen linken Maustaste wird<br />
eine zusammenhängende Gruppe von Elementen ausgewählt.<br />
Sobald die Maustaste losgelassen wird, werden die gewählten<br />
Elemente farbig markiert.<br />
Mit Hilfe der rechten Maustaste wird das dazugehörige<br />
Kontextmenü ausgewählt. Im Kontextmenü wird der Eintrag<br />
Gruppieren ausgewählt.<br />
Die Gruppe wird automatisiert erstellt.<br />
<strong>Excel</strong> – Pivot-Tabelle und -diagramm, 21.03.13 Seite 49
<strong>Leibniz</strong> Universität <strong>Hannover</strong><br />
IT Services<br />
Nicht zusammenhängende Gruppe von Elementen<br />
<br />
<br />
<br />
<br />
Das erste Element der Gruppe wird durch einen linken<br />
Mausklick markiert.<br />
Alle anderen Elemente werden mit Hilfe der linken Maustaste<br />
bei gleichzeitig gedrückter -Taste markiert.<br />
Mit Hilfe der rechten Maustaste wird das dazugehörige<br />
Kontextmenü ausgewählt. Im Kontextmenü wird der Eintrag<br />
Gruppieren ausgewählt.<br />
Die Gruppe wird automatisiert erstellt.<br />
<strong>Excel</strong> – Pivot-Tabelle und -diagramm, 21.03.13 Seite 50
<strong>Leibniz</strong> Universität <strong>Hannover</strong><br />
IT Services<br />
Gruppe von Texten in der Feldliste<br />
<br />
<br />
Alle Textgruppen werden unter<br />
einem Namen in der Zeilen- oder<br />
Spaltenbeschriftung<br />
zusammengefasst.<br />
Der Name der Gruppe setzt sich<br />
aus dem Feldnamen der Quelle<br />
plus der Zahl 2 zusammen.<br />
<strong>Excel</strong> – Pivot-Tabelle und -diagramm, 21.03.13 Seite 51
<strong>Leibniz</strong> Universität <strong>Hannover</strong><br />
IT Services<br />
Gruppierung aufheben<br />
<br />
<br />
<br />
Der Mauszeiger wird über eine<br />
Beschriftung positioniert.<br />
Mit Hilfe der rechten Maustaste wird<br />
das Kontextmenü geöffnet.<br />
Im Kontextmenü wird der Befehl<br />
Gruppierung aufheben ausgewählt.<br />
<strong>Excel</strong> – Pivot-Tabelle und -diagramm, 21.03.13 Seite 52
<strong>Leibniz</strong> Universität <strong>Hannover</strong><br />
IT Services<br />
Leere Zeilen am Anfang oder Ende einfügen<br />
<br />
<br />
<br />
Das Menüband PivotTable‐ Tools - Entwurf ist geöffnet.<br />
Klick auf die Schaltfläche Leere Zeilen.<br />
Der Eintrag Leerzeilen nach jedem Element einfügen fügt nach<br />
jeder Gruppe eine leere Zeile ein.<br />
<strong>Excel</strong> – Pivot-Tabelle und -diagramm, 21.03.13 Seite 53
<strong>Leibniz</strong> Universität <strong>Hannover</strong><br />
IT Services<br />
Gesamtergebnissen ...<br />
<br />
<br />
für Zeilen berechnen, wenn mehr als ein Feld im Wertebereich<br />
vorhanden ist.<br />
für Spalten berechnen.<br />
<strong>Excel</strong> – Pivot-Tabelle und -diagramm, 21.03.13 Seite 54
<strong>Leibniz</strong> Universität <strong>Hannover</strong><br />
IT Services<br />
... anzeigen<br />
<strong>Excel</strong> – Pivot-Tabelle und -diagramm, 21.03.13 Seite 55
<strong>Leibniz</strong> Universität <strong>Hannover</strong><br />
IT Services<br />
Teilergebnissen ...<br />
<br />
<br />
<br />
werden von innen nach außen für Zeilen und Spalten<br />
berechnet.<br />
können oberhalb oder unterhalb der Daten angeordnet werden.<br />
können mit Hilfe verschiedener Zusammenfassungsfunktionen<br />
berechnet werden.<br />
<strong>Excel</strong> – Pivot-Tabelle und -diagramm, 21.03.13 Seite 56
<strong>Leibniz</strong> Universität <strong>Hannover</strong><br />
IT Services<br />
… anzeigen<br />
<strong>Excel</strong> – Pivot-Tabelle und -diagramm, 21.03.13 Seite 57
<strong>Leibniz</strong> Universität <strong>Hannover</strong><br />
IT Services<br />
Zusammenfassungsfunktion festlegen<br />
<br />
<br />
<br />
Klick mit der rechten Maustaste<br />
auf einen Gruppennamen und<br />
Auswahl des Eintrags<br />
Feldeinstellungen.<br />
Aktivierung der Option<br />
„Benutzerdefiniert“.<br />
Aus der Liste werden die<br />
gewünschten Funktionen<br />
ausgewählt.<br />
<strong>Excel</strong> – Pivot-Tabelle und -diagramm, 21.03.13 Seite 58
<strong>Leibniz</strong> Universität <strong>Hannover</strong><br />
IT Services<br />
Berichtslayout ändern<br />
<br />
<br />
<br />
<br />
Das Menüband PivotTable‐ Tools - Entwurf ist geöffnet.<br />
Klick auf die Schaltfläche Berichtslayout.<br />
Wiederholungen von Elementen können entfernt werden.<br />
Das Layout kann verändert werden.<br />
<strong>Excel</strong> – Pivot-Tabelle und -diagramm, 21.03.13 Seite 59
<strong>Leibniz</strong> Universität <strong>Hannover</strong><br />
IT Services<br />
Kurzformat ...<br />
<br />
<br />
ist das Standardlayout für einen Bericht.<br />
zeigt Zeilenbeschriftungen in der ersten Spalte an. Falls<br />
mehrere Felder als Zeilenbeschriftung genutzt werden, werden<br />
diese automatisch gruppiert.<br />
<strong>Excel</strong> – Pivot-Tabelle und -diagramm, 21.03.13 Seite 60
<strong>Leibniz</strong> Universität <strong>Hannover</strong><br />
IT Services<br />
Gliederungsformat<br />
<br />
<br />
<br />
Das erste Feld in dem Bereich Zeilenbeschriftung wird in der<br />
ersten Spalte angezeigt. Das zweite Feld in dem Bereich<br />
Zeilenbeschriftung wird in der nächsten Zeile und Spalte<br />
angezeigt und so weiter.<br />
Die Zeilenbeschriftungen werden eingerückt dargestellt.<br />
Für jedes Element wird ein Teilergebnis berechnet.<br />
<strong>Excel</strong> – Pivot-Tabelle und -diagramm, 21.03.13 Seite 61
<strong>Leibniz</strong> Universität <strong>Hannover</strong><br />
IT Services<br />
Tabellenformat<br />
<br />
<br />
Das erste Feld in dem Bereich Zeilenbeschriftung wird in der<br />
ersten Spalte angezeigt. Das zweite Feld in dem Bereich<br />
Zeilenbeschriftung in der nächsten Spalte, aber in der gleichen<br />
Zeile angezeigt.<br />
Für jedes Element wird ein Teilergebnis am Ende einer Gruppe<br />
berechnet.<br />
<strong>Excel</strong> – Pivot-Tabelle und -diagramm, 21.03.13 Seite 62
<strong>Leibniz</strong> Universität <strong>Hannover</strong><br />
IT Services<br />
Zeilenbeschriftungen filtern<br />
<br />
<br />
Mit einem Klick auf den<br />
schwarzen Pfeil nach unten<br />
am rechten Rand der<br />
Zeilenbeschriftung wird ein<br />
Kontextmenü geöffnet.<br />
Mit den unteren Einträgen<br />
kann die Zeilenbeschriftung<br />
gefiltert werden.<br />
<strong>Excel</strong> – Pivot-Tabelle und -diagramm, 21.03.13 Seite 63
<strong>Leibniz</strong> Universität <strong>Hannover</strong><br />
IT Services<br />
Nach bestimmten Elementen filtern<br />
<br />
<br />
<br />
Jede Zeilenbeschriftung wird<br />
in der Liste angezeigt,<br />
Mit einem Klick auf das<br />
Kontrollkästchen links von der<br />
Bezeichnung wird eine Zeile<br />
eingeblendet (Häkchen) oder<br />
ausgeblendet (leeres<br />
Kästchen).<br />
Das Element (Alle anzeigen)<br />
blendet alle Elemente<br />
automatisiert ein.<br />
<strong>Excel</strong> – Pivot-Tabelle und -diagramm, 21.03.13 Seite 64
<strong>Leibniz</strong> Universität <strong>Hannover</strong><br />
IT Services<br />
Beschriftungsfilter<br />
<br />
<br />
Mit Hilfe des<br />
Beschriftungsfilters wird<br />
der Text in den Zeilenfeldern<br />
durchsucht.<br />
Für den Textvergleich<br />
kann der Platzhalter ?<br />
für ein einzelnes Zeichen<br />
sowie * für beliebig viele<br />
Zeichen genutzt werden.<br />
<strong>Excel</strong> – Pivot-Tabelle und -diagramm, 21.03.13 Seite 65
<strong>Leibniz</strong> Universität <strong>Hannover</strong><br />
IT Services<br />
Wertefilter ...<br />
<br />
<br />
nutzen als Basis die Daten in den Wertfeldern.<br />
Die Wertfelder liegen in einem bestimmten Zahlenbereich.<br />
<strong>Excel</strong> – Pivot-Tabelle und -diagramm, 21.03.13 Seite 66
<strong>Leibniz</strong> Universität <strong>Hannover</strong><br />
IT Services<br />
Felder vor dem Hinzufügen filtern<br />
<br />
<br />
<br />
Klick auf den Pfeil nach unten rechts vom Feldnamen in der<br />
Feldliste.<br />
Es öffnet sich ein Menü mit Sortier- und Filtermöglichkeiten.<br />
Beschriftungs- und Wertfilter sind vorhanden. Für Datumswerte<br />
wird ein Datumsfilter angeboten.<br />
Anschließend wird das gefilterte Feld in einem Bereich der Pivot-<br />
Tabelle gezogen.<br />
<strong>Excel</strong> – Pivot-Tabelle und -diagramm, 21.03.13 Seite 67
<strong>Leibniz</strong> Universität <strong>Hannover</strong><br />
IT Services<br />
Beispiel<br />
<strong>Excel</strong> – Pivot-Tabelle und -diagramm, 21.03.13 Seite 68
<strong>Leibniz</strong> Universität <strong>Hannover</strong><br />
IT Services<br />
Filter löschen<br />
<br />
<br />
Rechter Mausklick auf das gefilterte Element.<br />
Filter löschen aus im Kontextmenü des gewählten Elements.<br />
<strong>Excel</strong> – Pivot-Tabelle und -diagramm, 21.03.13 Seite 69
<strong>Leibniz</strong> Universität <strong>Hannover</strong><br />
IT Services<br />
Alle Filter löschen<br />
<br />
<br />
Pivottable-Tools – Optionen.<br />
Löschen – Filter löschen im Bereich Aktionen.<br />
<strong>Excel</strong> – Pivot-Tabelle und -diagramm, 21.03.13 Seite 70
<strong>Leibniz</strong> Universität <strong>Hannover</strong><br />
IT Services<br />
Berichtsfilter ...<br />
<br />
<br />
<br />
wird oberhalb der Pivot-Tabelle angezeigt.<br />
ermöglicht die Anzeige einer Teilmenge der vorhandenen<br />
Daten.<br />
Felder, die für die Filterung genutzt werden, können nicht als<br />
Zeilen- oder Spaltenbeschriftung verwendet werden.<br />
<strong>Excel</strong> – Pivot-Tabelle und -diagramm, 21.03.13 Seite 71
<strong>Leibniz</strong> Universität <strong>Hannover</strong><br />
IT Services<br />
Felder dem Berichtsfeld hinzufügen<br />
<br />
<br />
<br />
Der Mauszeiger zeigt auf ein Feldnamen in der Liste.<br />
Der Feldname wird mit Hilfe der gedrückt gehaltenen linken<br />
Maustaste über den Bereich „Berichtsfelder” gezogen.<br />
Nach dem Loslassen der linken Maustaste wird das Element in<br />
den gewählten Bereich sowie im Layoutbereich der Tabelle<br />
eingefügt.<br />
<strong>Excel</strong> – Pivot-Tabelle und -diagramm, 21.03.13 Seite 72
<strong>Leibniz</strong> Universität <strong>Hannover</strong><br />
IT Services<br />
Beispiel eines Berichtsfilter<br />
<strong>Excel</strong> – Pivot-Tabelle und -diagramm, 21.03.13 Seite 73
<strong>Leibniz</strong> Universität <strong>Hannover</strong><br />
IT Services<br />
Filter-Listenfeld bei Berichtsfeldern<br />
<br />
<br />
<br />
<br />
Mit einem Klick auf den schwarzen Pfeil nach unten am rechten<br />
Rand des Berichtsfeldes wird ein Listenelement geöffnet.<br />
Durch einen Mausklick wird ein Eintrag zur Filterung der Daten<br />
ausgewählt.<br />
Der Eintrag (Alle) blendet alle Daten wieder ein.<br />
Durch Aktivierung des Kontrollkästchens „Mehrere Elemente<br />
auswählen“ können beliebig viele Einträge zur Filterung genutzt<br />
werden.<br />
<strong>Excel</strong> – Pivot-Tabelle und -diagramm, 21.03.13 Seite 74
<strong>Leibniz</strong> Universität <strong>Hannover</strong><br />
IT Services<br />
Datenschnitte<br />
<br />
<br />
<br />
<br />
sind interaktive Filter.<br />
sind seit <strong>Excel</strong> 2010 vorhanden.<br />
zeigen ein Kriterium zur Filterung an.<br />
können an beliebiger Stelle positioniert<br />
werden.<br />
<strong>Excel</strong> – Pivot-Tabelle und -diagramm, 21.03.13 Seite 75
<strong>Leibniz</strong> Universität <strong>Hannover</strong><br />
IT Services<br />
… hinzufügen<br />
<br />
<br />
<br />
<br />
<br />
Pivottable-Tools – Optionen.<br />
Datenschnitt einfügen im Bereich<br />
Sortieren und Filtern.<br />
Aktivierung der Kontrollkästchen der<br />
Felder, die für die Filterung genutzt<br />
werden sollen.<br />
OK schließt das Dialogfeld.<br />
Die Datenschnitte sollten oberhalb<br />
oder rechts von der Pivot-Tabelle<br />
positioniert werden.<br />
<strong>Excel</strong> – Pivot-Tabelle und -diagramm, 21.03.13 Seite 76
<strong>Leibniz</strong> Universität <strong>Hannover</strong><br />
IT Services<br />
Aufbau<br />
<br />
<br />
<br />
<br />
In der Titelleiste wird der Feldname<br />
angezeigt.<br />
Darunter werden alle Werte des Feldes<br />
als Schaltflächen angezeigt.<br />
Elemente, nach denen gefiltert wird,<br />
werden farbig markiert. Nach Erstellung<br />
eines Datenschnittes werden alle<br />
Daten angezeigt.<br />
Eine Bildlaufleiste wird eingeblendet,<br />
wenn nicht alle Elemente angezeigt<br />
werden können.<br />
<strong>Excel</strong> – Pivot-Tabelle und -diagramm, 21.03.13 Seite 77
<strong>Leibniz</strong> Universität <strong>Hannover</strong><br />
IT Services<br />
… anpassen<br />
<br />
<br />
<br />
In welcher Farbe werden die Elemente zur Filterung markiert?<br />
Größe und Anzahl der Spalten in einem Datenschnitt.<br />
Mit Hilfe der Schaltfläche Auswahlbereich können Datenschnitte<br />
aus- oder eingeblendet werden.<br />
<strong>Excel</strong> – Pivot-Tabelle und -diagramm, 21.03.13 Seite 78
<strong>Leibniz</strong> Universität <strong>Hannover</strong><br />
IT Services<br />
Größe und Position verändern<br />
<br />
<br />
Der Mauszeiger schwebt über eine Ecke oder mittig über einen<br />
Rahmen. Der Doppelpfeil zeigt die Richtung der<br />
Größenänderung an. Durch Ziehen der Maus bei gedrückt<br />
gehaltener linken Maustaste wird der Datenschnitt vergrößert<br />
oder verkleinert.<br />
Der Mauszeiger schwebt über der Titelleiste. Durch Ziehen der<br />
Maus bei gedrückt gehaltener linken Maustaste wird der<br />
Datenschnitt an jede beliebige Position verschoben.<br />
<strong>Excel</strong> – Pivot-Tabelle und -diagramm, 21.03.13 Seite 79
<strong>Leibniz</strong> Universität <strong>Hannover</strong><br />
IT Services<br />
… filtern<br />
<br />
<br />
Durch einen Mausklick wird ein Element zur Filterung selektiert.<br />
Die angezeigten Daten werden automatisch an die Filterung<br />
angepasst.<br />
<strong>Excel</strong> – Pivot-Tabelle und -diagramm, 21.03.13 Seite 80
<strong>Leibniz</strong> Universität <strong>Hannover</strong><br />
IT Services<br />
Mehrere Elemente zur Filterung nutzen<br />
<br />
<br />
<br />
Das erste Element wird durch einen Klick mit der Maus<br />
ausgewählt.<br />
Das nächste Element wird durch einen Klick mit der Maus bei<br />
gleichzeitig gedrückter Hochstelltaste selektiert. Alle Elemente<br />
zwischen dem ersten und dem neuen Element werden<br />
automatisiert farbig markiert<br />
Das nächste Element wird durch einen Klick mit der Maus bei<br />
gleichzeitig gedrückter -Taste selektiert. Die Elemente<br />
bilden eine nicht zusammenhängende Liste.<br />
<strong>Excel</strong> – Pivot-Tabelle und -diagramm, 21.03.13 Seite 81
<strong>Leibniz</strong> Universität <strong>Hannover</strong><br />
IT Services<br />
Filterung aufheben<br />
<br />
<br />
Mit einem Mausklick auf das Filtersymbol in der Titelleiste des<br />
Datenschnittes werden alle Filter gelöscht.<br />
Alle Elemente sind farbig markiert und werden angezeigt.<br />
<strong>Excel</strong> – Pivot-Tabelle und -diagramm, 21.03.13 Seite 82
<strong>Leibniz</strong> Universität <strong>Hannover</strong><br />
IT Services<br />
Datenschnitt löschen<br />
<br />
<br />
Der zu löschende Datenschnitt ist aktiv.<br />
-Taste drücken. Der Datenschnitt wird entfernt, aber<br />
nicht die Filterung!<br />
<strong>Excel</strong> – Pivot-Tabelle und -diagramm, 21.03.13 Seite 83
<strong>Leibniz</strong> Universität <strong>Hannover</strong><br />
IT Services<br />
Berechnete Felder ...<br />
<br />
<br />
<br />
nutzen andere Felder der Pivot-Tabelle und konstante Werte,<br />
um Berechnungen durchzuführen.<br />
nutzen in <strong>Excel</strong> vorhandene Funktionen, denen Daten aus<br />
Feldern der Pivot-Tabelle übergeben werden.<br />
enthalten keine Zellbezüge oder Bereichsnamen.<br />
<strong>Excel</strong> – Pivot-Tabelle und -diagramm, 21.03.13 Seite 84
<strong>Leibniz</strong> Universität <strong>Hannover</strong><br />
IT Services<br />
… hinzufügen<br />
<br />
<br />
<br />
<br />
Das Menüband PivotTable-Tools – Optionen ist aktiv.<br />
Das Menü Felder, Elemente und Gruppen in dem Bereich<br />
Berechnungen wird geöffnet.<br />
Der Befehl Berechnetes Feld wird ausgewählt.<br />
In dem sich öffnenden Dialogfeld wird die Formel eingegeben.<br />
<strong>Excel</strong> – Pivot-Tabelle und -diagramm, 21.03.13 Seite 85
<strong>Leibniz</strong> Universität <strong>Hannover</strong><br />
IT Services<br />
Dialogfeld<br />
<br />
<br />
<br />
<br />
Im Kombinationsfeld Name wird ein selbsterklärender<br />
Feldname ohne Leerzeichen für die Formel eingegeben.<br />
In dem Textfeld darunter wird die Formel eingegeben. Aus der<br />
Liste können Felder der<br />
Pivot-Tabelle ausgewählt<br />
werden.<br />
Mit Hilfe der Schaltfläche<br />
Hinzufügen wird die<br />
Formel übernommen.<br />
OK schließt das<br />
Dialogfeld.<br />
<strong>Excel</strong> – Pivot-Tabelle und -diagramm, 21.03.13 Seite 86
<strong>Leibniz</strong> Universität <strong>Hannover</strong><br />
IT Services<br />
Felder in Formeln nutzen<br />
<br />
<br />
<br />
Doppelklick auf ein Feldname in der Liste Felder.<br />
Auswahl eines Feldes in der Liste und Klick auf die<br />
Schaltfläche Feld einfügen.<br />
Eingabe des Feldnames mit Hilfe der Tastatur.<br />
<strong>Excel</strong> – Pivot-Tabelle und -diagramm, 21.03.13 Seite 87
<strong>Leibniz</strong> Universität <strong>Hannover</strong><br />
IT Services<br />
Konstante Werte, Klammern und Funktionen …<br />
<br />
<br />
werden mit Hilfe der Tastatur eingegeben.<br />
Klammern dienen der besseren Lesbarkeit in Formeln.<br />
<strong>Excel</strong> – Pivot-Tabelle und -diagramm, 21.03.13 Seite 88
<strong>Leibniz</strong> Universität <strong>Hannover</strong><br />
IT Services<br />
… ändern oder löschen<br />
<br />
<br />
<br />
<br />
Das Menüband PivotTable-Tools – Optionen ist aktiv.<br />
Das Menü Felder, Elemente und Gruppen in dem Bereich<br />
Berechnungen wird geöffnet.<br />
Der Befehl Berechnetes Feld wird ausgewählt.<br />
In dem Kombinationsfeld Name wird der Feldname des zu<br />
ändernden Feldes ausgewählt.<br />
<strong>Excel</strong> – Pivot-Tabelle und -diagramm, 21.03.13 Seite 89
<strong>Leibniz</strong> Universität <strong>Hannover</strong><br />
IT Services<br />
Dialogfeld<br />
<br />
<br />
Die Schaltfläche Ändern speichert Änderungen an der Formel.<br />
Die Schaltfläche Löschen entfernt das berechnete Feld.<br />
<strong>Excel</strong> – Pivot-Tabelle und -diagramm, 21.03.13 Seite 90
<strong>Leibniz</strong> Universität <strong>Hannover</strong><br />
IT Services<br />
Berechnete Elemente ...<br />
<br />
<br />
können nicht bei einer Gruppierung von Elementen<br />
angewendet werden.<br />
setzen Elemente eines Feldes in Beziehung. Das Feld selber<br />
wird als Zeilen- oder Spaltenbeschriftung genutzt.<br />
<strong>Excel</strong> – Pivot-Tabelle und -diagramm, 21.03.13 Seite 91
<strong>Leibniz</strong> Universität <strong>Hannover</strong><br />
IT Services<br />
… hinzufügen<br />
<br />
<br />
<br />
<br />
<br />
Das Menüband PivotTable-Tools – Optionen ist aktiv.<br />
Der Cursor steht in einer Zeilen- oder Spaltenbeschriftung.<br />
Das Menü Felder, Elemente und Gruppen in dem Bereich<br />
Berechnungen wird geöffnet.<br />
Der Befehl Berechnetes Element wird ausgewählt.<br />
In dem sich öffnenden Dialogfeld wird der Vergleich<br />
eingegeben.<br />
<strong>Excel</strong> – Pivot-Tabelle und -diagramm, 21.03.13 Seite 92
<strong>Leibniz</strong> Universität <strong>Hannover</strong><br />
IT Services<br />
Dialogfeld: Name des berechneten Elementes<br />
<br />
Im Kombinationsfeld Name wird ein selbsterklärender<br />
Feldname ohne Leerzeichen für das neu zu berechnende<br />
Element eingegeben.<br />
<strong>Excel</strong> – Pivot-Tabelle und -diagramm, 21.03.13 Seite 93
<strong>Leibniz</strong> Universität <strong>Hannover</strong><br />
IT Services<br />
Dialogfeld: Auswahl der Elemente<br />
<br />
<br />
Ein Feldname wird aus der Liste Felder ausgewählt.<br />
Anschließend werden die zu vergleichenden Ausprägungen<br />
des gewählten Feldes aus der Liste Elemente ausgewählt.<br />
<strong>Excel</strong> – Pivot-Tabelle und -diagramm, 21.03.13 Seite 94
<strong>Leibniz</strong> Universität <strong>Hannover</strong><br />
IT Services<br />
PivotChart ...<br />
<br />
<br />
<br />
<br />
<br />
visualisiert die Daten einer Pivot-Tabelle.<br />
ähneln <strong>Diagramme</strong>n in <strong>Excel</strong>.<br />
kann Daten filtern.<br />
stellt Daten grafisch dar.<br />
ignoriert Teilergebnisse und Gesamtergebnisse der Pivot-<br />
Tabelle.<br />
<strong>Excel</strong> – Pivot-Tabelle und -diagramm, 21.03.13 Seite 95
<strong>Leibniz</strong> Universität <strong>Hannover</strong><br />
IT Services<br />
Möglichkeiten<br />
<br />
<br />
<br />
Säulen- / Balkendiagramme werden für die Darstellung von<br />
Häufigkeiten genutzt.<br />
Linien- / Kurvendiagramme stellen einen Trend oder Werte in<br />
einem zeitlichen Verlauf dar.<br />
Kreis- / Tortendiagramme stellen Verhältnisse zwischen zwei<br />
Werten dar.<br />
<strong>Excel</strong> – Pivot-Tabelle und -diagramm, 21.03.13 Seite 96
<strong>Leibniz</strong> Universität <strong>Hannover</strong><br />
IT Services<br />
… erstellen<br />
<br />
<br />
<br />
<br />
Das Menüband PivotTable-Tools – Optionen ist aktiv.<br />
Klick auf den Eintrag PivotChart in dem Bereich Tools.<br />
In dem sich öffnenden Dialogfenster wird der Diagrammtyp<br />
ausgewählt. Das Dialogfenster wird mit OK geschlossen.<br />
Das PivotChart wird in einem frei zu positionierenden Fenster<br />
angezeigt. Filter in der Pivot-Tabelle werden übernommen. Die<br />
PivotChart-Tools werden eingeblendet.<br />
<strong>Excel</strong> – Pivot-Tabelle und -diagramm, 21.03.13 Seite 97
<strong>Leibniz</strong> Universität <strong>Hannover</strong><br />
IT Services<br />
PowerPivot ...<br />
<br />
<br />
<br />
ist ein Add-In zu Microsoft <strong>Excel</strong> 2010. Erhältlich auf der<br />
Webseite http://www.microsoft.com/de-de/download/<br />
details.aspx?id=7609.<br />
ist in Microsoft <strong>Excel</strong> 2013 integriert.<br />
bietet die Möglichkeit Daten aus externen Datenquellen wie<br />
zum Beispiel Microsoft Access zu übernehmen und als Pivot-<br />
Tabelle darzustellen.<br />
<strong>Excel</strong> – Pivot-Tabelle und -diagramm, 21.03.13 Seite 98
<strong>Leibniz</strong> Universität <strong>Hannover</strong><br />
IT Services<br />
… mit <strong>Excel</strong>-Tabelle verknüpfen<br />
<br />
<br />
<br />
Das Menüband PowerPivot ist aktiv.<br />
Klick auf den Eintrag Verknüpfte Tabelle erstellen in dem<br />
Bereich <strong>Excel</strong>-Daten.<br />
In dem sich öffnenden Dialogfenster wird der markierte<br />
Zellbereich angezeigt. Falls vorhanden werden Überschriften<br />
übernommen.<br />
<strong>Excel</strong> – Pivot-Tabelle und -diagramm, 21.03.13 Seite 99
<strong>Leibniz</strong> Universität <strong>Hannover</strong><br />
IT Services<br />
PowerPivot-Fenster<br />
<strong>Excel</strong> – Pivot-Tabelle und -diagramm, 21.03.13 Seite 100
<strong>Leibniz</strong> Universität <strong>Hannover</strong><br />
IT Services<br />
… mit Access-Datenbank verknüpfen<br />
<br />
<br />
<br />
<br />
<br />
Das Menüband PowerPivot ist aktiv.<br />
Klick auf den Eintrag PowerPivot-Fenster in dem Bereich<br />
Starten.<br />
In der PowerPivot-Mappe ist das Menüband Home aktiv.<br />
Klick auf den Eintrag Aus Datenbank – Aus Access im Bereich<br />
Externe Daten.<br />
Es wird der Tabellenimport-Assistent geöffnet.<br />
<strong>Excel</strong> – Pivot-Tabelle und -diagramm, 21.03.13 Seite 101
<strong>Leibniz</strong> Universität <strong>Hannover</strong><br />
IT Services<br />
Tabellenimport-Assistent<br />
<strong>Excel</strong> – Pivot-Tabelle und -diagramm, 21.03.13 Seite 102
<strong>Leibniz</strong> Universität <strong>Hannover</strong><br />
IT Services<br />
Schritte<br />
<br />
<br />
<br />
<br />
Es wird eine Verbindung zu einer Access-Datenbank angelegt.<br />
Mit Hilfe der Schaltfläche Durchsuchen wird die Datenbank<br />
ausgewählt.<br />
Anschließend ist die erste Option sichtbar. Es werden Tabellen<br />
und Abfragen aus der Datenbank importiert. Der Import kann<br />
auch über eine SQL-Anweisung erfolgen.<br />
Im nächsten Schritt werden die gewünschten Tabellen und<br />
Abfragen ausgewählt. Die Daten können in der Vorschau<br />
gefiltert werden.<br />
Im letzten Schritt werden die Daten importiert.<br />
<strong>Excel</strong> – Pivot-Tabelle und -diagramm, 21.03.13 Seite 103
<strong>Leibniz</strong> Universität <strong>Hannover</strong><br />
IT Services<br />
PowerPivot-Fenster<br />
<strong>Excel</strong> – Pivot-Tabelle und -diagramm, 21.03.13 Seite 104
<strong>Leibniz</strong> Universität <strong>Hannover</strong><br />
IT Services<br />
Zwei Tabellen verknüpfen<br />
<br />
<br />
<br />
<br />
Das Menüband PowerPivot ist aktiv.<br />
Klick auf den Eintrag PowerPivot-Fenster in dem Bereich<br />
Starten.<br />
In der PowerPivot-Mappe ist das Menüband Entwurf aktiv.<br />
Klick auf den Eintrag Beziehung erstellen im Bereich<br />
Beziehungen.<br />
<strong>Excel</strong> – Pivot-Tabelle und -diagramm, 21.03.13 Seite 105
<strong>Leibniz</strong> Universität <strong>Hannover</strong><br />
IT Services<br />
Beziehung erstellen: Tabellen angeben<br />
<br />
<br />
<br />
Beispiel: Es sollen die Tabellen „Bestellte Produkte” und<br />
„Produkte” verknüpft werden.<br />
Die Tabelle „Bestellte Produkte” enthält die Produkte n-Mal.<br />
Diese Tabelle wird in dem Feld Tabelle eingetragen.<br />
In der Tabelle „Produkte” kommt jedes Produkt nur einmal vor.<br />
Nach den Produkten soll gesucht werden.<br />
<strong>Excel</strong> – Pivot-Tabelle und -diagramm, 21.03.13 Seite 106
<strong>Leibniz</strong> Universität <strong>Hannover</strong><br />
IT Services<br />
Beziehung erstellen: Spalten angeben<br />
<br />
<br />
In der Tabelle „Bestellte Produkte” werden die Produkte in der<br />
Spalte „ProduktID” gespeichert.<br />
In der Tabelle „Produkte” gibt es für jedes Produkt einen<br />
Schlüsselwert in der Spalte „ID”.<br />
<strong>Excel</strong> – Pivot-Tabelle und -diagramm, 21.03.13 Seite 107
<strong>Leibniz</strong> Universität <strong>Hannover</strong><br />
IT Services<br />
Berichte erstellen<br />
<br />
<br />
<br />
<br />
Das Menüband PowerPivot ist aktiv.<br />
Klick auf den Eintrag PowerPivot-<br />
Fenster in dem Bereich Starten.<br />
In der PowerPivot-Mappe ist das<br />
Menüband Home aktiv.<br />
Klick auf die Schaltfläche PivotTable<br />
im Bereich Berichte.<br />
<strong>Excel</strong> – Pivot-Tabelle und -diagramm, 21.03.13 Seite 108