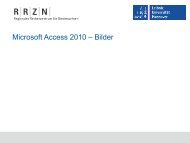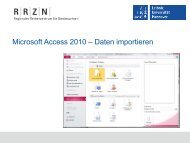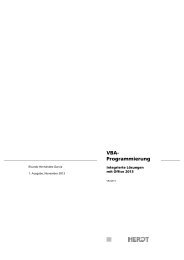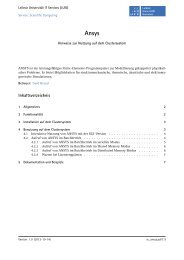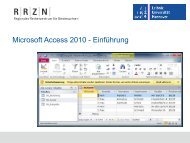Excel und Statistikfunktionen - RRZN
Excel und Statistikfunktionen - RRZN
Excel und Statistikfunktionen - RRZN
Sie wollen auch ein ePaper? Erhöhen Sie die Reichweite Ihrer Titel.
YUMPU macht aus Druck-PDFs automatisch weboptimierte ePaper, die Google liebt.
Statistik <strong>und</strong> <strong>Excel</strong>
Statistik ...<br />
<br />
<br />
<br />
<br />
bietet Methoden, um große Datenmengen zu quantifizieren, zu<br />
beschreiben <strong>und</strong> zu beurteilen.<br />
bereitet große Datenmengen auf <strong>und</strong> analysiert diese.<br />
analysiert große Mengen an zählbaren Daten.<br />
stellt Datenmaterial in Form von Tabellen <strong>und</strong> Diagrammen dar.<br />
<strong>Excel</strong> – Statistische Funktionen, 05.08.10 Seite 2
Beispiel<br />
<br />
<br />
<br />
<br />
Prognosen von Wahlen.<br />
Anteil Erwerbstätiger / Rentner etc. an der Bevölkerung.<br />
Berechnung der mittleren Temperatur in einem Jahr.<br />
Umsatzentwicklung eines Unternehmens.<br />
<strong>Excel</strong> – Statistische Funktionen, 05.08.10 Seite 3
Statistische Masse...<br />
<br />
<br />
<br />
beschreibt den zu analysierenden Datenbestand.<br />
muss präzise beschrieben werden.<br />
Beispiel:<br />
Die Anzahl Drucke der Druckmaschinen A3 <strong>und</strong> A4 des <strong>RRZN</strong><br />
werden für das erste Quartal des Jahres 2010 gezählt.<br />
Räumliche Eingrenzung: <strong>RRZN</strong>.<br />
Sachliche Eingrenzung: Anzahl der Drucke der<br />
Druckmaschine A3 <strong>und</strong> A4.<br />
Zeitliche Eingrenzung: Erstes Quartal des Jahres 2010.<br />
<strong>Excel</strong> – Statistische Funktionen, 05.08.10 Seite 4
Merkmalsträger ...<br />
wird statisch untersucht.<br />
Was wird erhoben?<br />
können ...<br />
natürliche Personen (Mitarbeiter, Studenten),<br />
Institutionen (Niedersachsen, Unternehmen xyz),<br />
Sachen (PC, Buch),<br />
Ereignisse (Geburten, Konkurse) sein.<br />
<strong>Excel</strong> – Statistische Funktionen, 05.08.10 Seite 5
Merkmale oder Variablen ...<br />
<br />
<br />
<br />
<br />
beschreiben ein Objekt. Zum Beispiel wird ein Drucker durch<br />
die IP-Adresse, dem Hersteller, dem Gewicht <strong>und</strong> der<br />
Seitenzahl pro Minute beschrieben.<br />
sind Eigenschaften des Merkmalträgers, die für die statische<br />
Untersuchung benötigt werden.<br />
beantworten die Frage: Welche Art von Werten soll erhoben<br />
werden?<br />
haben einen Wert (Ausprägung), der zum Beispiel mit Hilfe<br />
einer Messung oder Umfrage ermittelt wurde. Zum Beispiel hat<br />
ein Drucker das Merkmal „Hersteller“. Das Merkmal kann die<br />
Ausprägung „Canon“, „HP“, etc. besitzen.<br />
<strong>Excel</strong> – Statistische Funktionen, 05.08.10 Seite 6
Qualitative Merkmale ...<br />
<br />
<br />
<br />
<br />
<br />
benötigen keine physikalische Einheit.<br />
sind Bezeichnungen wie zum Beispiel Bezeichnungen von<br />
Gegenständen, Orten oder Zeugniszensuren.<br />
werden ohne definierte Abstände auf einer Skala aufgetragen.<br />
können nominal oder ordinal sein.<br />
Es kann die Häufigkeit des Vorkommens oder der Anteil an der<br />
Gesamtdatenmenge berechnet werden.<br />
<strong>Excel</strong> – Statistische Funktionen, 05.08.10 Seite 7
Nominale Merkmale ...<br />
<br />
<br />
<br />
<br />
<br />
besitzen keine natürliche Rangfolge.<br />
sind eine Aufzählung von Ausprägungen.<br />
sind Aussagen ohne eine Wertigkeit.<br />
können nur auf Gleichheit geprüft werden.<br />
werden häufig mit Zahlen verschlüsselt, um sie zu vergleichen.<br />
Zum Beispiel „ledig = 1“, „verheiratet = 2“, „geschieden = 3“,<br />
„verwitwet = 4“.<br />
<strong>Excel</strong> – Statistische Funktionen, 05.08.10 Seite 8
Beispiele<br />
<br />
<br />
<br />
Fest, flüssig <strong>und</strong> gasförmig beschreibt den Aggregatzustand<br />
von Stoffen. Die Aggregatzustände haben keine Wertigkeit.<br />
Rot, Grün, Gelb beschriebt die Farben einer Ampel. Die Farben<br />
haben die gleiche Gewichtung.<br />
Die Beschreibung des Familienstandes (ledig, verheiratet, etc.)<br />
wird häufig mit Hilfe von Zahlen codiert.<br />
<strong>Excel</strong> – Statistische Funktionen, 05.08.10 Seite 9
Ordinale Merkmale ...<br />
<br />
<br />
<br />
<br />
spiegeln eine natürliche Rangfolge wider.<br />
haben aber keinen messbaren Abstand zueinander.<br />
sind numerisch nicht auswertbar.<br />
sind sortierbar.<br />
<strong>Excel</strong> – Statistische Funktionen, 05.08.10 Seite 10
Beispiele<br />
<br />
<br />
<br />
Bewertungen wie „sehr gut“, „gut“, „befriedigend“.<br />
Bewertung von Produkten wie sehr zufrieden, zufrieden,<br />
weniger zufrieden, mangelhaft.<br />
Hohes, mittleres oder niedriges Einkommen.<br />
<strong>Excel</strong> – Statistische Funktionen, 05.08.10 Seite 11
Pseudo-metrische Daten<br />
<br />
<br />
<br />
werden für die Kodierung von ordinalen Merkmalen eingesetzt.<br />
ermöglichen die Berechnung einer Standardabweichung oder<br />
Normalverteilung.<br />
sind zum Beispiel:<br />
“sehr gut“ = 1; „gut“ = 2; „befriedigend“ = 3 …<br />
Schnellster Läufer = 1; Zweitschnellster Läufer = 2; ...<br />
<strong>Excel</strong> – Statistische Funktionen, 05.08.10 Seite 12
… setzen<br />
<br />
<br />
Mit Hilfe der Funktion VERWEIS() kann Text etc. automatisch<br />
durch numerische Werte ersetzt werden.<br />
Der Funktion werden folgende Argumente übergeben:<br />
Nach welchen Text soll gesucht werden?<br />
In welcher Spalte soll dieser Text sortiert werden? Diese<br />
Zeile muss von a...z oder 0..9 sortiert sein.<br />
Welcher Text soll für den Suchtext angezeigt werden?<br />
<strong>Excel</strong> – Statistische Funktionen, 05.08.10 Seite 13
Quantitative Merkmale<br />
<br />
<br />
<br />
<br />
benötigen immer eine Maßeinheit.<br />
haben eine messbare Dimension wie zum Beispiel Zentimeter,<br />
Kilogramm, Jahre etc.<br />
werden durch wiegen, messen etc. erfasst.<br />
können stetig oder diskret sein.<br />
<strong>Excel</strong> – Statistische Funktionen, 05.08.10 Seite 14
Diskrete Merkmale ...<br />
<br />
<br />
<br />
sind endlich abzählbar.<br />
können nur bestimmte Werte annehmen.<br />
sind zum Beispiel:<br />
Die Seitenzahl pro Minute kann nur positive Werte<br />
annehmen.<br />
Die Anzahl Studenten im Fach „Informatik“ im<br />
Wintersemester 2009 ist immer eine positiver Wert.<br />
Anzahl der ausgeliehenen Bücher pro Tag.<br />
<strong>Excel</strong> – Statistische Funktionen, 05.08.10 Seite 15
Stetige Merkmale ...<br />
<br />
<br />
haben einen unendlichen Wertebereich in einem bestimmten<br />
Intervall.<br />
sind zum Beispiel:<br />
Temperaturangaben.<br />
Körpergrößen.<br />
Wasserstand in einem See.<br />
<strong>Excel</strong> – Statistische Funktionen, 05.08.10 Seite 16
… nutzen Intervall-Skalen<br />
<br />
<br />
<br />
Es werden die Abstände zwischen zwei Ausprägungen<br />
angezeigt.<br />
Der Nullpunkt ist aber willkürlich gewählt.<br />
Es lassen sich Durchschnittswerte <strong>und</strong> Differenzen berechnen.<br />
Ein Größenvergleich ist möglich.<br />
<strong>Excel</strong> – Statistische Funktionen, 05.08.10 Seite 17
Beispiel<br />
<br />
<br />
<br />
Am Morgen beträgt der Pegelstand des Flusses 1,20 m. Am<br />
Abend beträgt der Pegelstand des Flusses 2,40 m.<br />
Die Aussage „Der Fluss ist um 1,20 m gestiegen“ ist korrekt.<br />
Die Aussage bezieht sich auf den Abstand zwischen den<br />
beiden Werten.<br />
Die Aussage „Der Pegelstand am Abend ist doppelt so hoch<br />
wie am Morgen“ ist nicht korrekt. Pegelstände werden vom<br />
Nullpunkt gemessen. Auf einem Pegelstand von 50 m am<br />
Morgen <strong>und</strong> einen Pegelstand von 100 m am Abend trifft diese<br />
Aussage auch zu, aber nicht die Aussage „Steigung von<br />
1,20 m“.<br />
<strong>Excel</strong> – Statistische Funktionen, 05.08.10 Seite 18
… nutzen Verhältnis-Skalen<br />
<br />
<br />
<br />
Es werden die Abstände sowie die Verhältnisse zwischen zwei<br />
Ausprägungen angezeigt.<br />
Der Nullpunkt ist exakt festgelegt.<br />
Addition, Subtraktion, Multiplikation von Ausprägungen ist<br />
möglich. Größenvergleiche sind möglich.<br />
<strong>Excel</strong> – Statistische Funktionen, 05.08.10 Seite 19
Beispiel<br />
<br />
<br />
<br />
Entfernungsangaben bestehen sich immer auf eine bestimmte<br />
Ausgangsposition. Die Ausgangsposition wird mit Null definiert.<br />
In einer Befragung werden die Angaben 50 m sowie 100 m<br />
gemacht.<br />
Die Wegstrecke 50 m ist doppelt so lang wie 100 m. Diese<br />
Aussage ist korrekt. Beide Angaben haben eine definierte<br />
Ausgangsposition.<br />
<strong>Excel</strong> – Statistische Funktionen, 05.08.10 Seite 20
Art der Erhebung<br />
<br />
<br />
Es werden alle Merkmalsträger betrachtet. Die<br />
Gr<strong>und</strong>gesamtheit der Daten wird in einem Diagramm etc.<br />
dargestellt. Es wird eine Vollerhebung der Daten<br />
vorgenommen.<br />
Es werden nur bestimmte Merkmalsträger betrachtet. Der<br />
Statistiker zieht eine Stichprobe aus der Gr<strong>und</strong>gesamtheit der<br />
Daten.<br />
<strong>Excel</strong> – Statistische Funktionen, 05.08.10 Seite 21
Deskriptive Statistik ...<br />
<br />
<br />
<br />
<br />
oder beschreibende Statistik.<br />
beschreibt Daten in Form von Tabellen oder Diagrammen.<br />
charakterisiert mit Hilfe von Kennwerten Daten. Zum Beispiel<br />
wird mit Hilfe des Durchschnitts der Datenbestand<br />
zusammengefasst <strong>und</strong> beschrieben.<br />
interpretiert den Datenbestand nicht.<br />
<strong>Excel</strong> – Statistische Funktionen, 05.08.10 Seite 22
Ablauf<br />
<br />
<br />
<br />
<br />
Welche Daten sollen für welches Problem erhoben werden?<br />
Das Problem muss genau analysiert werden. Aufgr<strong>und</strong> einer<br />
falschen Ausgangsbasis können falsche Ergebnisse oder<br />
Zusammenhänge erzeugt werden.<br />
Vorhandenes Datenmaterial wird auf Brauchbarkeit getestet.<br />
Noch notwendige Daten werden erhoben <strong>und</strong> erfasst. Wenn<br />
möglich, sollten die Daten mit Hilfe einer <strong>Excel</strong>-Tabelle erfasst<br />
werden.<br />
Die Daten werden mit Hilfe von Methoden der deskriptiven<br />
Statistik betrachtet.<br />
<strong>Excel</strong> – Statistische Funktionen, 05.08.10 Seite 23
Datenmaterial sortieren<br />
<br />
<br />
<br />
<br />
<br />
Wichtig bei langen Datenreihen wie Temperaturwerte etc.<br />
Das Register Start ist aktiv.<br />
Die zu sortierenden Daten sind markiert.<br />
Klicken Sie auf Nach Größe sortieren (Aufsteigend) im Bereich<br />
Sortieren <strong>und</strong> Filtern.<br />
Hinweis: Es müssen alle Daten in Abhängigkeit einer Spalte<br />
sortiert werden!<br />
<strong>Excel</strong> – Statistische Funktionen, 05.08.10 Seite 24
Eindimensionale Häufigkeitsverteilung ...<br />
<br />
<br />
<br />
betrachtet nur ein Merkmal.<br />
Die absolute Häufigkeit liefert die Anzahl einer bestimmten<br />
Ausprägung eines Merkmals. Die Gesamtsumme aller<br />
Häufigkeiten entspricht der Anzahl der Teilnehmer. Ausnahme:<br />
Mehrfachnennungen sind möglich.<br />
Die relative Häufigkeit liefert den Anteil einer bestimmten<br />
Ausprägung in Abhängigkeit der Gesamtzahl der Werte eines<br />
Merkmals. Es wird der prozentuale Anteil aller Ausprägungen<br />
eines Merkmals geliefert. Die Gesamtsumme aller relativen<br />
Häufigkeiten ergibt 100%.<br />
<strong>Excel</strong> – Statistische Funktionen, 05.08.10 Seite 25
Nominale Werte „zählen“<br />
<br />
<br />
<br />
Setzen Sie den Mauszeiger oberhalb oder unterhalb des zu<br />
zählenden Zellbereichs in eine leere Zelle.<br />
Geben Sie die Funktion = ZÄHLEWENN([Zellbereich];["Kriterium"]) ein.<br />
Die Funktion zählt numerische oder nichtnumerische Werte.<br />
Beispiel:<br />
= ZÄHLEWENN(B7:B36;“x“) zählt die Häufigkeit von x in dem<br />
Zellbereich B7:B36.<br />
=ZÄHLEWENN(B3:B20;“>=01.01.2010“) -<br />
ZÄHLEWENN(B3:B20;“>31.03.2010“) zählt alle Zeilen zwischen<br />
dem 01.01.2010 <strong>und</strong> dem 31.03.2010.<br />
Beenden Sie die Eingabe der Formel mit der -<br />
Taste.<br />
<strong>Excel</strong> – Statistische Funktionen, 05.08.10 Seite 26
Keine Angaben ermitteln<br />
<br />
<br />
<br />
Setzen Sie den Mauszeiger oberhalb oder unterhalb des zu<br />
zählenden Zellbereichs in eine leere Zelle.<br />
Geben Sie die Funktion = ANZAHLLEEREZELLEN([Zellbereich]) ein.<br />
Die Funktion zählt alle Zellen, die einen Wert NULL haben. Es<br />
werden alle Zellen gezählt, die leer sind.<br />
Beenden Sie die Eingabe der Formel mit der -<br />
Taste.<br />
<strong>Excel</strong> – Statistische Funktionen, 05.08.10 Seite 27
Absolute Häufigkeit für numerische Werte<br />
<br />
<br />
<br />
Markieren Sie das erste freie Feld rechts von der ersten<br />
Ausprägung.<br />
Geben Sie die Funktion<br />
= HÄUFIGKEIT([zu analysierende Daten], [Merkmalswerte]) ein.<br />
Schließen Sie die Formel mit ab.<br />
Die Häufigkeit für die erste Ausprägung wird angezeigt.<br />
<strong>Excel</strong> – Statistische Funktionen, 05.08.10 Seite 28
Absolute Häufigkeit für alle Ausprägungen<br />
<br />
<br />
<br />
<br />
<br />
Die Häufigkeit für die erste Ausprägung wird mit Hilfe der<br />
Funktion<br />
= HÄUFIGKEIT([zu analysierende Daten], [Merkmalswerte]) ermittelt.<br />
Der Mauszeiger liegt über das kleine Quadrat in der rechten,<br />
unteren Ecke der aktiven Zelle.<br />
Ziehen Sie den Rahmen so groß auf, dass alle Ausprägungen<br />
erfasst werden.<br />
Anschließend wird der Mauszeiger mit Hilfe eines linken<br />
Mausklicks in die Bearbeitungszeile an das Ende der Funktion<br />
gesetzt.<br />
Die Funktion wird mit ++<br />
bestätigt. Anschließend wird zu allen markierten Ausprägungen<br />
die Häufigkeit angezeigt.<br />
<strong>Excel</strong> – Statistische Funktionen, 05.08.10 Seite 29
Funktionsbibliothek nutzen<br />
<br />
<br />
<br />
Der Mauszeiger befindet sich in einer freien Spalte. In dieser<br />
Spalte werden so viele Zellen markiert wie Häufigkeiten für<br />
Ausprägungen berechnet werden sollen.<br />
Aktivieren Sie die Registerkarte Formeln. Wählen Sie den<br />
Befehl Mehr Funktionen – Statistisch – Häufigkeit im Bereich<br />
Funktionsbibliothek aus.<br />
Wählen Sie die zu analysierenden Daten sowie die möglichen<br />
Ausprägungen aus. Schließen Sie das Fenster mit<br />
++.<br />
<strong>Excel</strong> – Statistische Funktionen, 05.08.10 Seite 30
Array-Formel<br />
<br />
<br />
<br />
<br />
<br />
wird von geschweiften Klammern umschlossen.<br />
verwendet Argumente, die dieselbe Anzahl von Zeilen <strong>und</strong><br />
Spalten aufweisen.<br />
berechnet zuerst das erste Element der Argumente,<br />
anschließend das zweite Element usw.<br />
liefert ein Ergebnis in einer Zelle oder unterschiedliche<br />
Ergebnisse in mehreren Zellen.<br />
wird mit ++ abgeschlossen.<br />
<strong>Excel</strong> – Statistische Funktionen, 05.08.10 Seite 31
Relative Häufigkeit berechnen<br />
<br />
<br />
<br />
Ermitteln Sie die Anzahl der Ausprägungen mit Hilfe der<br />
Funktion ANZAHL() für numerische Werte.<br />
Geben Sie in die nächste freie Zelle rechts von der Berechnung<br />
der absoluten Häufigkeit die Formel<br />
= ([Zelle “Absolute Häufigkeit“] / [Anzahl Ausprägung) * 100 ein. Der<br />
Divisor wird absolut (fest) eingetragen.<br />
Der Mauszeiger liegt über das kleine Quadrat in der rechten,<br />
unteren Ecke der aktiven Zelle. Ziehen Sie den Rahmen so<br />
groß auf, dass alle gewünschten, berechneten absoluten<br />
Häufigkeiten erfasst werden.<br />
<strong>Excel</strong> – Statistische Funktionen, 05.08.10 Seite 32
Weitere Möglichkeit<br />
<br />
<br />
<br />
Geben Sie in die nächste freie Zelle die Formel<br />
= ([Zelle “Absolute Häufigkeit“] / [Anzahl Ausprägung]) ein. Ersetzen Sie<br />
die Namen in den eckigen Klammern durch die passenden<br />
Zellbereiche.<br />
Der Mauszeiger liegt über das kleine Quadrat in der rechten,<br />
unteren Ecke der aktiven Zelle. Ziehen Sie den Rahmen so<br />
groß auf, dass alle gewünschten, berechneten absoluten<br />
Häufigkeiten erfasst werden.<br />
Markieren Sie alle Zellen, die eine relative Häufigkeit enthalten.<br />
Aktivieren Sie die Registerkarte Start <strong>und</strong> wählen das<br />
Zahlenformat Prozent im Bereich Zahl aus. Die Häufigkeit wird<br />
in Prozentwerten plus das Prozent-Zeichen angezeigt.<br />
<strong>Excel</strong> – Statistische Funktionen, 05.08.10 Seite 33
Beispiel<br />
<strong>Excel</strong> – Statistische Funktionen, 05.08.10 Seite 34
Klassifizierung von stetigen Variablen<br />
<br />
<br />
<br />
<br />
Bildung von Häufigkeitsklassen.<br />
Der Werteraum wird in Intervalle unterteilt.<br />
Die Klassenbreite (Intervalle) sollte nicht zu klein <strong>und</strong> nicht zu<br />
groß gewählt werden. Üblicherweise werden zwischen den<br />
kleinsten <strong>und</strong> den größten Wert ca. 8 bis 12 Klassen<br />
eingerichtet. Es können unterschiedliche Klassenbreiten<br />
angegeben werden.<br />
Folgendes Schema wird häufig für die Klassifizierung genutzt:<br />
über [Wert] bis [Wert].<br />
<strong>Excel</strong> – Statistische Funktionen, 05.08.10 Seite 35
Absolute Häufigkeit ermitteln<br />
<br />
<br />
<br />
<br />
<br />
Erstellen Sie ein Klassifikationsschema.<br />
Die Häufigkeit für die erste Klassenobergrenze wird mit Hilfe<br />
der Funktion<br />
= HÄUFIGKEIT([zu analysierende Daten], [Obergrenze]) ermittelt.<br />
Der Mauszeiger liegt über das kleine Quadrat in der rechten,<br />
unteren Ecke der aktiven Zelle. Ziehen Sie den Rahmen so<br />
groß auf, dass alle Klassen erfasst werden.<br />
Anschließend wird der Mauszeiger mit Hilfe eines linken<br />
Mausklicks in die Bearbeitungszeile an das Ende der Funktion<br />
gesetzt.<br />
Die Funktion wird mit ++<br />
bestätigt. Anschließend wird zu allen markierten Klassen die<br />
Häufigkeit angezeigt.<br />
<strong>Excel</strong> – Statistische Funktionen, 05.08.10 Seite 36
Beispiel<br />
<strong>Excel</strong> – Statistische Funktionen, 05.08.10 Seite 37
Kumulierte Häufigkeit ...<br />
<br />
<br />
<br />
<br />
addiert die berechneten absoluten oder relativen<br />
Häufigkeitswerte auf.<br />
ist nur für ordinale <strong>und</strong> numerische Werte möglich.<br />
berechnet wie viele Fälle kleiner oder gleich einer bestimmten<br />
Ausprägung sind.<br />
beantwortet Fragen in der Form<br />
Anzahl der Studenten, die bis zu 3 St<strong>und</strong>en arbeiten.<br />
Anzahl der Bewertungen nicht schlechter als befriedigend.<br />
<strong>Excel</strong> – Statistische Funktionen, 05.08.10 Seite 38
Berechnung<br />
<br />
<br />
<br />
<br />
<br />
Sortieren Sie die gewünschten Ausprägungen aufsteigend<br />
(0..9, A..Z). Andere Möglichkeit: Nutzen Sie<br />
Klassifikationsschema.<br />
Als erster Wert wird die kleinste oder absolute Häufigkeit<br />
genutzt.<br />
Dieser kleinste Wert wird mit der nachfolgenden Häufigkeit<br />
addiert.<br />
Dieser Wert wird auch wieder mit der nachfolgenden Häufigkeit<br />
addiert.<br />
Die Addition wird solange wiederholt, bis alle Häufigkeiten<br />
aufsummiert sind.<br />
<strong>Excel</strong> – Statistische Funktionen, 05.08.10 Seite 39
Der letzte kumulierte Häufigkeitswert ...<br />
<br />
<br />
beträgt 100%, wenn relative Häufigkeitswerte zur Berechnung<br />
genutzt werden.<br />
zeigt die Anzahl der Ausprägungen an, wenn absolute<br />
Häufigkeitswerte zur Berechnung genutzt werden.<br />
<strong>Excel</strong> – Statistische Funktionen, 05.08.10 Seite 40
Beispiel<br />
<strong>Excel</strong> – Statistische Funktionen, 05.08.10 Seite 41
Statische Maßzahlen ...<br />
<br />
<br />
<br />
<br />
beschreiben die Lage <strong>und</strong> Streuung der Ausprägung.<br />
geben Auskunft über die Verteilung der Ausprägungen.<br />
fassen alle Ausprägungen einer Stichprobe in einem Wert<br />
zusammen.<br />
bieten verdichtetet Informationen zu einer Stichprobe. Einige<br />
Informationen gehen aber auch verloren.<br />
<strong>Excel</strong> – Statistische Funktionen, 05.08.10 Seite 42
Lagemaße<br />
<br />
<br />
<br />
berechnen den Mittelwert einer Stichprobe.<br />
beschreiben die Lage der Ausprägungen auf einer Skala.<br />
geben über den Schwerpunkt der Ausprägungen Auskunft.<br />
<strong>Excel</strong> – Statistische Funktionen, 05.08.10 Seite 43
Arithmetisches Mittel<br />
<br />
<br />
<br />
<br />
berechnet den Durchschnitt aller Ausprägungen.<br />
ist die Summe aller Ausprägungen dividiert durch die Anzahl<br />
der Daten.<br />
kann nur bei quantitativen Merkmalen berechnet werden.<br />
Die Summe aller Abweichungen vom arithmetischen Mittel<br />
ergibt Null.<br />
<strong>Excel</strong> – Statistische Funktionen, 05.08.10 Seite 44
… berechnen<br />
<br />
<br />
<br />
Mit Hilfe der Funktion Summe() werden alle Ausprägungen<br />
addiert.<br />
Mit Hilfe der Funktion Anzahl() wird die Anzahl der Daten<br />
ermittelt.<br />
Anschließend wird folgende Berechnung durchgeführt:<br />
Summe aller Ausprägungen<br />
Anzahl der Werte<br />
<strong>Excel</strong> – Statistische Funktionen, 05.08.10 Seite 45
… in Abhängigkeit eines Kriteriums berechnen<br />
<br />
<br />
Schreiben Sie das Suchkriterium in eine leere Zelle.<br />
Schreiben Sie in eine weitere Zelle folgende Funktion:<br />
MITTELWERTWENN([Kritierienbereich], [Kriterium]; [Datenbereich])<br />
Kriterienbereich definiert den Zellenbereich, in dem das<br />
Kriterium gesucht wird.<br />
Kriterium beschreibt den Suchttext. Zum Beispiel "40-50".<br />
Standardmäßig wird auf Gleichheit getestet. In dem<br />
angegebenen Beispiel wird auf Ungleichheit getestet.<br />
Datenbereich legt die Zellen fest, für die der Mittelwert<br />
berechnet werden soll.<br />
<strong>Excel</strong> – Statistische Funktionen, 05.08.10 Seite 46
Kriterien<br />
<br />
<br />
Als Kriterium kann ein Wert (402), ein Zellbezug (B3) oder eine<br />
Zeichenfolge "Annaturm" genutzt werden. Jede Zeichenfolge<br />
wird durch die Anführungszeichen begrenzt.<br />
Als Kriterium kann ein Ausdruck genutzt werden. Ausdrücke<br />
werden durch Anführungszeichen begrenzt. Beispiele:<br />
"30". Alle Daten, die größer als 30 sind.<br />
"=30". Alle Daten, die gleich 30 sind.<br />
"3 bis 4". Alle Daten, die nicht den Text 3 bis 4 enthalten.<br />
"=30". Alle Daten, die größer gleich 30 sind.<br />
<strong>Excel</strong> – Statistische Funktionen, 05.08.10 Seite 47
Gewogenes arithmetisches Mittel berechnen<br />
<br />
Berechnung des Durchschnitts aller Ausprägungen in<br />
Abhängigkeit der Häufigkeit .<br />
Schreiben Sie in eine leere Zelle die Funktion<br />
= SUMMENPRODUKT([Absolute Häufigkeit]; [Ausprägung]).<br />
Die Daten werden zeilenweise multipliziert. Alle Ergebnisse<br />
der Multiplikation werden summiert.<br />
Das Ergebnis der Funktion SUMMENPRODUKT() wird durch<br />
die Anzahl der absoluten Häufigkeiten dividiert.<br />
<strong>Excel</strong> – Statistische Funktionen, 05.08.10 Seite 48
Geometrisches Mittel ...<br />
<br />
<br />
<br />
wird bei prozentualen Anteilen oder relativen Ausprägungen<br />
genutzt.<br />
berechnet zum Beispiel den Mittelwert der Zuwachsraten der<br />
Bevölkerung.<br />
ist kleiner oder gleich dem arithmetischen Mittel.<br />
<strong>Excel</strong> – Statistische Funktionen, 05.08.10 Seite 49
Geometrische Mittelwert berechnen<br />
<br />
<br />
<br />
<br />
Die Registerkarte Formeln ist aktiv.<br />
Wählen Sie Mehr Formeln – Statistisch – Geomittel im Bereich<br />
Funktionsbibliothek aus.<br />
Markieren Sie den zu untersuchenden Datenbereich. Schließen<br />
Sie das Dialogfenster mit OK.<br />
Anschließend wird der geometrische Mittelwert in der<br />
gewählten Zelle angezeigt.<br />
<strong>Excel</strong> – Statistische Funktionen, 05.08.10 Seite 50
Median ...<br />
<br />
<br />
<br />
<br />
definiert einen Zentralwert.<br />
wird für ordinale Merkmale genutzt.<br />
ist der mittlere Wert einer ungeraden Anzahl von<br />
Ausprägungen.<br />
Ist ein Synonym für das arithmetische Mittel der zwei<br />
Ausprägungen in der Mitte einer Liste mit einer geraden Anzahl<br />
von Ausprägungen.<br />
<strong>Excel</strong> – Statistische Funktionen, 05.08.10 Seite 51
Median berechnen<br />
<br />
<br />
<br />
<br />
<br />
Voraussetzung:<br />
Die Rohdaten sind vorhanden.<br />
Die Daten sind nicht klassifiziert.<br />
Die Registerkarte Formeln ist aktiv.<br />
Wählen Sie Mehr Formeln – Statistisch – Median im Bereich<br />
Funktionsbibliothek aus.<br />
Markieren Sie den zu untersuchenden Datenbereich. Schließen<br />
Sie das Dialogfenster mit OK.<br />
Anschließend wird der Zentralwert der geordneten Liste<br />
angezeigt.<br />
<strong>Excel</strong> – Statistische Funktionen, 05.08.10 Seite 52
Modus ...<br />
<br />
<br />
<br />
<br />
<br />
<br />
ermittelt den am häufigsten vorkommenden Wert aller Daten.<br />
wird für nominale Merkmale genutzt.<br />
zeigt den ersten Wert mit der größten Häufigkeit an. Falls<br />
Werte gleich häufig vorkommen, wird nur der erste gef<strong>und</strong>ene<br />
Wert angezeigt.<br />
Beispiele:<br />
Welcher Beruf wurde am häufigsten genannt?<br />
Aus welchen Postleitzahl-Gebiet kommen die meisten<br />
K<strong>und</strong>en?<br />
kann nur für numerische Werte genutzt werden.<br />
berücksichtigt extreme Ausprägungen nicht.<br />
<strong>Excel</strong> – Statistische Funktionen, 05.08.10 Seite 53
Modus berechnen<br />
<br />
<br />
<br />
<br />
<br />
Voraussetzung:<br />
Die Rohdaten sind vorhanden.<br />
Die Daten sind nicht klassifiziert.<br />
Die Registerkarte Formeln ist aktiv.<br />
Wählen Sie Mehr Formeln – Statistisch – Modalwert im Bereich<br />
Funktionsbibliothek aus.<br />
Markieren Sie den zu untersuchenden Datenbereich. Schließen<br />
Sie das Dialogfenster mit OK.<br />
Anschließend wird die am häufigsten vorkommende<br />
Ausprägung angezeigt.<br />
<strong>Excel</strong> – Statistische Funktionen, 05.08.10 Seite 54
Streuungsmaße<br />
<br />
<br />
<br />
berechnen die Streuung der Ausprägungen um den Mittelwert<br />
herum.<br />
geben Auskunft über die Abweichung der Ausprägungen vom<br />
Mittelwert.<br />
Wie verteilen sich die Ausprägungen?<br />
<strong>Excel</strong> – Statistische Funktionen, 05.08.10 Seite 55
Mittlere lineare Abweichung<br />
<br />
<br />
gibt die Abweichungen einer Ausprägung vom Mittelwert im<br />
Schnitt an.<br />
nutzt die Absolutabweichungen.<br />
<strong>Excel</strong> – Statistische Funktionen, 05.08.10 Seite 56
Berechnung von nicht-klassifizierten Variablen<br />
<br />
<br />
<br />
Die Registerkarte Formeln ist aktiv.<br />
Wählen Sie Mehr Formeln – Statistisch – Mittelabw im Bereich<br />
Funktionsbibliothek aus. Die Formel berechnet automatisch die<br />
Absolutwerte der Abweichung <strong>und</strong> summiert diese auf. Diese<br />
Summe wird anschließend durch die Anzahl der Ausprägungen<br />
geteilt.<br />
Markieren Sie den zu untersuchenden Datenbereich. Schließen<br />
Sie das Dialogfenster mit OK.<br />
<strong>Excel</strong> – Statistische Funktionen, 05.08.10 Seite 57
Berechnung von klassifizierten Variablen<br />
<br />
<br />
<br />
<br />
Berechnen Sie die Klassenmitte.<br />
Berechnen Sie das arithmetische Mittel <strong>und</strong> die Abweichung<br />
davon. Die Abweichung wird mit Hilfe der Funktion ABS() in<br />
einen Absolutwert umgewandelt.<br />
Der Absolutwert wird mit der Häufigkeit multipliziert. Die neu<br />
berechneten Abweichungen werden summiert.<br />
Die Summe der Abweichungen in Abhängigkeit der Häufigkeit<br />
wird durch die Anzahl der Ausprägungen dividiert.<br />
<strong>Excel</strong> – Statistische Funktionen, 05.08.10 Seite 58
Varianz ...<br />
<br />
<br />
<br />
<br />
berechnet die Abweichung vom Mittelwert.<br />
quadriert die Abweichungen. Die Quadrate werden addiert. Die<br />
Summe der Quadrate wird durch die Größe der Stichprobe<br />
geteilt.<br />
von Null. Alle Ausprägungen entsprechen dem Mittelwert.<br />
nutzt in <strong>Excel</strong> die Funktion VARIANZEN() für die Gr<strong>und</strong>gesamtheit<br />
<strong>und</strong> VARIANZ() für eine Stichprobe.<br />
<strong>Excel</strong> – Statistische Funktionen, 05.08.10 Seite 59
Standardabweichung ...<br />
<br />
<br />
<br />
<br />
berechnet die Streuung der Daten um den Mittelwert herum.<br />
wird aus der Quadratwurzel der Varianz gebildet.<br />
hat die gleiche Dimension wie die zusammengefaßten<br />
Ausprägungen.<br />
nutzt in <strong>Excel</strong> die Funktion STABWN() für die Gr<strong>und</strong>gesamtheit<br />
<strong>und</strong> STABW() für eine Stichprobe.<br />
<strong>Excel</strong> – Statistische Funktionen, 05.08.10 Seite 60
Minimale <strong>und</strong> maximale Werte<br />
<br />
<br />
<br />
MIN([Datenbereich]) liefert die kleinste Anzahl von Ausprägungen<br />
aller Daten zurück.<br />
MAX([Datenbereich]) liefert die größte Anzahl von Ausprägungen<br />
aller Daten zurück.<br />
Mit Hilfe der Formel<br />
{= MAX/MIN(([zu durchsuchender Bereich] = [Suchtext]) * [Datenbereich])}<br />
kann die kleinste oder größte Anzahl von Ausprägungen für<br />
eine bestimmte Gruppe ermittelt werden.<br />
<strong>Excel</strong> – Statistische Funktionen, 05.08.10 Seite 61
Beispiel<br />
<br />
Geben Sie die Formel = MAX((A2:A6 =$G$2) * B2:B6) in eine freie<br />
Zelle. Die Formel wird mit Hilfe von<br />
++ abgeschlossen. MAX()<br />
wird in diesem Beispiel als Matrixfunktion genutzt.<br />
Die Zelle G2 wird absolut angegeben <strong>und</strong> enthält den<br />
Suchtext.<br />
Der Inhalt der Zellen „A2:A6“ wird mit dem Suchtext<br />
verglichen. Falls der Inhalt mit dem Suchtext übereinstimmt,<br />
wird intern wahr gesetzt, andernfalls falsch.<br />
Falls der Inhalt einer der Zelle „A2:A6“ wahr ist, wird die<br />
größte dazugehörige Ausprägung aus den Zellbereich<br />
B2:B6 zurückgeliefert.<br />
<strong>Excel</strong> – Statistische Funktionen, 05.08.10 Seite 62
Datenbankfunktionen ...<br />
<br />
<br />
<br />
<br />
beginnen immer mit „DB“.<br />
fassen Daten in Abhängigkeit von Kriterien zusammen.<br />
berechnen Werte für eine Spalte.<br />
Beispiele:<br />
DBMIN([Datenbereich]; [Spalte];[Suchkriterium])<br />
DBMAX([Datenbereich]; [Spalte];[Suchkriterium])<br />
<strong>Excel</strong> – Statistische Funktionen, 05.08.10 Seite 63
Datenbereich ...<br />
<br />
<br />
<br />
muss eindeutige Spaltenüberschriften haben.<br />
schließt die zu untersuchenden Daten sowie die<br />
Spaltenüberschriften ein.<br />
besteht aus Zeilen <strong>und</strong> Spalten.<br />
Zeilen werden als Datensatz interpretiert. Pro Zeile wird ein<br />
bestimmtes Objekt eindeutig beschrieben.<br />
Spalten werden als Datenfelder interpretiert. Die Datenfelder<br />
enthalten die Ausprägungen bestimmter Merkmale. Die<br />
Spaltenüberschrift gibt einen Hinweis auf das zu<br />
beschreibende Merkmal.<br />
<strong>Excel</strong> – Statistische Funktionen, 05.08.10 Seite 64
Spalten-Angaben ...<br />
<br />
<br />
durch die Spaltenüberschrift. Die Spaltenüberschrift wird durch<br />
Anführungszeichen begrenzt.<br />
durch Angabe eines Index. 3 bezeichnet die dritte Spalte.<br />
<strong>Excel</strong> – Statistische Funktionen, 05.08.10 Seite 65
Suchkriterien...<br />
<br />
<br />
<br />
<br />
werden oberhalb der Datentabelle angezeigt.<br />
werden in Tabellenform abgelegt. Die Tabelle hat die gleiche<br />
Anzahl von Spalten wie die Datentabelle. Die<br />
Spaltenüberschriften werden aus der Datentabelle<br />
übernommen.<br />
Suchkriterien, die in einer Zeile vorkommen, werden mit UND<br />
verknüpft. Alle Kriterien in einer Zeile müssen erfüllt sein.<br />
Suchkriterien, die in verschiedenen Zeilen vorkommen, werden<br />
mit ODER verknüpft. Es muss mindestens eines der Kriterien<br />
zutreffen.<br />
<strong>Excel</strong> – Statistische Funktionen, 05.08.10 Seite 66
Vergleichsmöglichkeiten<br />
Ist gleich (=)<br />
Ungleich ()<br />
Kleiner (>)<br />
Größer (=)<br />
Größer gleich (
Spannweite ...<br />
<br />
<br />
ist die Differenz zwischen dem kleinsten <strong>und</strong> größten Wert.<br />
gibt die Breite des Streubereichs an.<br />
= MAX([Datenbereich]) – MIN([Datenbereich]).<br />
<strong>Excel</strong> – Statistische Funktionen, 05.08.10 Seite 68
Quartile<br />
teilen geordnete Datenwerte in vier gleich große Gruppen.<br />
berechnet die 25% kleinsten Ausprägungen<br />
(Quartil([Datenreihe]; 1)).<br />
berechnet die 25% größten Ausprägungen<br />
(Quartil([Datenreihe]; 3)).<br />
Der Quartilabstand ist der Abstand zwischen den 25%-<br />
<strong>und</strong> 75%-Quantil.<br />
<strong>Excel</strong> – Statistische Funktionen, 05.08.10 Seite 69
Variationskoeffizient ...<br />
<br />
<br />
<br />
<br />
<br />
beschreibt die relative Standardabweichung.<br />
gibt Auskunft über die Stärke der Streuung.<br />
kann nur für stetige <strong>und</strong> diskrete Merkmale eingesetzt werden.<br />
wird folgendermaßen berechnet:<br />
Standardabweichung / Mittelwert.<br />
bis zu 10% weist auf eine geringe Streuung hin. Ein Koeffizient<br />
über 25% weist auf eine starke Streuung hin.<br />
<strong>Excel</strong> – Statistische Funktionen, 05.08.10 Seite 70
Regressionsanalyse ...<br />
<br />
<br />
<br />
analysiert Beziehungen zwischen Variablen.<br />
stellt Zusammenhänge zwischen Variablen dar.<br />
beschreibt die Art eines statischen Zusammenhangs zweier<br />
Variablen.<br />
<strong>Excel</strong> – Statistische Funktionen, 05.08.10 Seite 71
Beispiel<br />
<br />
<br />
<br />
Steigt oder fällt die Temperatur in bestimmten Monaten?<br />
Ist das Körpergewicht abhängig von der Körpergröße?<br />
Haben Schüler in kleineren Klassen bessere Schulnoten?<br />
<strong>Excel</strong> – Statistische Funktionen, 05.08.10 Seite 72
Regressionsgerade<br />
Der Abstand zwischen der Geraden <strong>und</strong> den beobachteten<br />
Ausprägungen sollte möglichst klein gewählt werden.<br />
Berechnung mit Hilfe der Methode des kleinsten Quadrats.<br />
Wenn die Ausprägungen im Diagramm ...<br />
zum Beispiel als Parabel oder als aufwärts gekrümmte<br />
Kurve dargestellt werden, sollte eine nichtlineare<br />
Regressionsgerade gewählt werden.<br />
linear angeordnet sind, sollte eine lineare<br />
Regressionsgerade gewählt werden.<br />
<strong>Excel</strong> – Statistische Funktionen, 05.08.10 Seite 73
Lineare Regressionsgerade<br />
<br />
Formel: yt i<br />
= a + b * x i<br />
a beschreibt den Schnittpunkt mit der Y_Achse. Die<br />
Funktion Achsenabschnitt() berechnet diesen Schnittpunkt.<br />
b gibt die Steigung der Datenreihe wieder. Die Die Funktion<br />
Steigung() rechnet den Tangens des Steigungswinkels aus.<br />
x i<br />
sind Werte auf der x-Achse.<br />
yt i<br />
sind Werte auf der y-Achse.<br />
<strong>Excel</strong> – Statistische Funktionen, 05.08.10 Seite 74
… in <strong>Excel</strong> berechnen<br />
Mit Hilfe der Formel Achsenabschnitt (Y_Werte; X_Werte) wird der<br />
Ordinatenabschnitt (der Schnittpunkt mit der Y-Achse)<br />
berechnet.<br />
Steigung(Y_Werte; X_Werte) berechnet die Steigung der Y-<br />
Einheiten, wenn die X-Einheit um eins erhöht wird.<br />
Einzelne Punkte auf der Regressionsgerade werden mit Hilfe<br />
der Formel Achsenabschnitt() + Steigung() * [Ausprägung] ermittelt.<br />
<strong>Excel</strong> – Statistische Funktionen, 05.08.10 Seite 75
Beispiel<br />
<strong>Excel</strong> – Statistische Funktionen, 05.08.10 Seite 76
Korrelationsanalyse<br />
<br />
<br />
<br />
<br />
Grad der linearen Abhängigkeit zwischen Variablen.<br />
Stärke des Zusammenhangs zwischen zwei Variablen.<br />
Beziehung zwischen zwei Variablen in Abhängigkeit der<br />
Skalierung.<br />
Beispiele:<br />
Abhängigkeit zwischen der Wahl einer Partei <strong>und</strong> den Alter<br />
der Wähler.<br />
Abhängigkeit des Preises eines Produktes in Bezug auf den<br />
Absatz.<br />
<strong>Excel</strong> – Statistische Funktionen, 05.08.10 Seite 77
Kovarianz<br />
<br />
<br />
<br />
<br />
<br />
wird mit der Funktion: KOVAR([Zellbereich]; [Zellbereich]) berechnet.<br />
ist positiv:<br />
Kombination von großen y-Werte mit großen x-Werten.<br />
Kombination von großen x-Werte mit großen y-Werten.<br />
ist negativ:<br />
Kombination von großen y-Werten mit kleinen x-Werten.<br />
hat keinen Zusammenhang:<br />
Kombination von großen y-Werte mit großen <strong>und</strong> kleinen x-<br />
Werten.<br />
ist abhängig von der Varianz.<br />
<strong>Excel</strong> – Statistische Funktionen, 05.08.10 Seite 78
Korrelationskoeffizient ...<br />
hat immer einen Wert zwischen -1 <strong>und</strong> 1.<br />
<br />
<br />
<br />
hat einen Maximalwert von 1, wenn alle Punkte auf der<br />
Regressionsgeraden liegen. Wenn die x-Werte steigen, steigen<br />
auch die y-Werte.<br />
hat eine Maximalwert von -1. Wenn die x-Werte steigen, fallen<br />
die y-Werte.<br />
liefert immer den gleichen Wert, egal in welcher Reihenfolge<br />
die x- <strong>und</strong> y-Werte in die Berechnung einfließen.<br />
<strong>Excel</strong> – Statistische Funktionen, 05.08.10 Seite 79
… von Bravais / Pearson ...<br />
<br />
<br />
<br />
<br />
für metrische Daten.<br />
ist skalenunabhängig.<br />
wird mit folgender Formel berechnet:<br />
KovarianzX, Y<br />
Varianz X∗VarianzY<br />
wird mit Hilfe der Funktion Pearson() berechnet.<br />
<strong>Excel</strong> – Statistische Funktionen, 05.08.10 Seite 80
Rangkorrelation ...<br />
<br />
<br />
<br />
für Ordinaldaten.<br />
nutzt den Rangkorrelationskoeffizient von Spearman.<br />
kann manuell oder mit Hilfe von Formeln berechnet werden.<br />
<strong>Excel</strong> – Statistische Funktionen, 05.08.10 Seite 81
Rangkorrelation mit Hilfe der Funktionen berechnen<br />
<br />
<br />
Zuerst wird der Rand der Ausprägung mit Hilfe der Funktion<br />
Rang() berechnet.<br />
Anschließend wird der Korrelationskoeffizient mit Hilfe der<br />
Funktion Korrel() berechnet. Der Funktion werden jeweils die<br />
Ränge der zwei Merkmale als Argument übergeben. Der<br />
Koeffizient wird mit Hilfe der Formel von Bravais / Pearson<br />
berechnet.<br />
<strong>Excel</strong> – Statistische Funktionen, 05.08.10 Seite 82
Bestimmung des Rangs mit Hilfe der Formel<br />
<br />
<br />
Der Funktion Rang() werden folgende Argumente übergeben:<br />
Der Name der Zelle,für die der Rang berechnet werden soll.<br />
Der Zellbereich, in dessen Abhängigkeit der Rang<br />
berechnet werden soll.<br />
Ausprägungen mit gleichen Werten haben den gleichen Rang.<br />
<strong>Excel</strong> – Statistische Funktionen, 05.08.10 Seite 83
Arbeitsweise<br />
Schüler Note Nummer Rang<br />
A 1 9 9<br />
B 3 4 4<br />
C 3 5 4<br />
D 4 2 2<br />
E 5 1 1<br />
F 4 3 3<br />
G 2 7 7<br />
H 1 10 9<br />
I 3 6 4<br />
J 2 8 7<br />
<strong>Excel</strong> – Statistische Funktionen, 05.08.10 Seite 84
Rangkorrelation manuell berechnen<br />
<br />
<br />
<br />
Zuerst wird der Rand der Ausprägung manuell berechnet. Die<br />
Ausprägungen werden von 1 bis n durchnummeriert. Für<br />
Ausprägungen mit dem gleichen Werten wird der Mittelwert<br />
gebildet <strong>und</strong> dieser als Rang genutzt.<br />
Anschließend wird der Rang des einen Merkmals von dem<br />
anderen Merkmal abgezogen. Formel: D i<br />
= R xi<br />
-R yi<br />
. Das<br />
Ergebnis der Subtraktion wird quadriert.<br />
Anschließend wird der Korrelationskoeffizient mit Hilfe der<br />
Formel<br />
r SP =1− 6∗ D i<br />
n 3 −n<br />
2<br />
berechnet.<br />
<strong>Excel</strong> – Statistische Funktionen, 05.08.10 Seite 85
Rang manuell ermitteln<br />
Schüler Note Nummer Rang<br />
A 1 9 9,5<br />
B 3 4 5<br />
C 3 5 5<br />
D 4 2 2,5<br />
E 5 1 1<br />
F 4 3 2,5<br />
G 2 7 7,5<br />
H 1 10 9,5<br />
I 3 6 5<br />
J 2 8 7,5<br />
<strong>Excel</strong> – Statistische Funktionen, 05.08.10 Seite 86