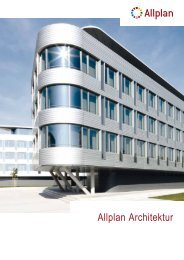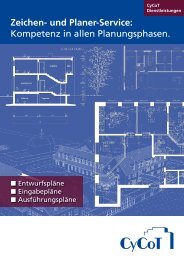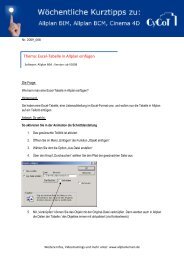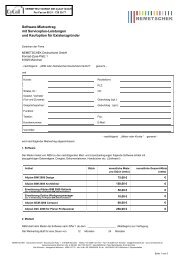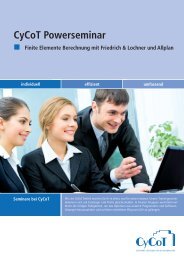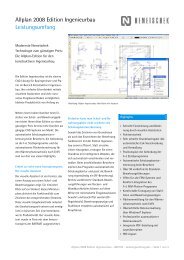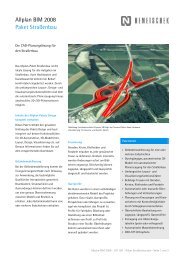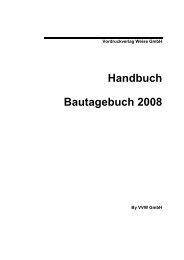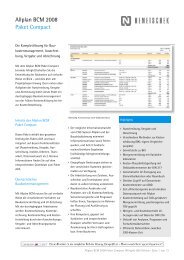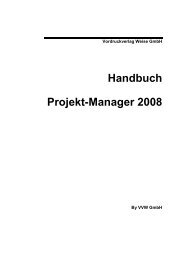Installationsanleitungen ALL-IN-ONE Edition - CYCOT Gmbh
Installationsanleitungen ALL-IN-ONE Edition - CYCOT Gmbh
Installationsanleitungen ALL-IN-ONE Edition - CYCOT Gmbh
Sie wollen auch ein ePaper? Erhöhen Sie die Reichweite Ihrer Titel.
YUMPU macht aus Druck-PDFs automatisch weboptimierte ePaper, die Google liebt.
<strong>Installationsanleitungen</strong><br />
<strong>ALL</strong>-<strong>IN</strong>-<strong>ONE</strong> <strong>Edition</strong><br />
<strong>Installationsanleitungen</strong> für:<br />
Allplan BIM, Allplan BCM<br />
Allplan Sketch & Friedrich und Lochner<br />
Informationen zu Services<br />
Dokumentationen
Inhalt<br />
3 Herzlich Willkommen<br />
4 Ihre Lieferung - Paketinhaltachliteratur<br />
5 Studenten Service Center<br />
5 Rückgabe des Schutzmoduls<br />
5 Erwerb einer Vollversion, Existenzgünder- & Meister-Programm<br />
6 Dokumentation zu Allplan auf der DVD, Dokumentationen und Handbücher<br />
6 Allplan Kurs Tutorial - TU München<br />
7 Nemetschek Schulungen<br />
8 Hotline<br />
9 Allplan BIM 2008<br />
11 Neuinstallation der Studentenversion<br />
1 Upgradeinstallation der Studentenversion<br />
15 Registrierung + Lizenzierung<br />
19 Lizenz temporär übertragen<br />
1 Umstieg auf neuen Rechner<br />
5 Allplan BIM 008 in mehreren Sprachen betreiben<br />
9 Allplan Sketch 2008<br />
30 Voraussetzungen<br />
31 Installation der Hardware<br />
3 Installation des Programms Allplan Sketch 008<br />
34 Verwenden von Daten aus PlanDesign<br />
35 Übernahme der PlanDesign-Dokumente<br />
37 Allplan BCM<br />
37 Voraussetzungen für den Einsatz von Allplan BCM<br />
38 Empfehlung Systemkomponenten<br />
38 Allplan BCM installieren<br />
38 Informationen zu Allplan BCM Setup<br />
4 Installieren der Demo-Daten<br />
43 Friedrich + Lochner<br />
44 Systemanforderungen für F+L-Windowsprogramme<br />
44 Installation der Programme<br />
45 Programm- und Datenpfad<br />
45 Windows-Einstellungen<br />
46 F+L-Windows-Programme: Bedienungsgrundlagen<br />
Kontakt:<br />
Nemetschek Deutschland GmbH<br />
c/o CyCoT GmbH<br />
Studentenservice<br />
Sterzinger Straße 3<br />
D-86165 Augsburg<br />
Tel. 08 1 / 7 0 39 – 30<br />
Fax 08 1 / 7 0 39 – 78<br />
E-Mail: studenten@cycot.de<br />
Web: http://www.cycot.de
Herzlich Willkommen!<br />
Vielen Dank für Ihr Vertrauen und herzlich willkommen als Kunde der Nemetschek AG und<br />
der CyCoT GmbH!<br />
Unser junges, engagiertes Team ist bei allen Fragen rund um unsere Studentenprodukte<br />
für Sie da und engagiert sich ausschließlich für ein Ziel: Ihren Erfolg. Wir wollen, dass Sie<br />
während Ihrer Ausbildung das Maximum aus unseren Lösungen herausholen und rundum mit<br />
unseren Produkten und Serviceleistungen zufrieden sind.<br />
Eine starke Entwicklungsmannschaft, viele davon selbst Architekten und Ingenieure, schafft<br />
für Sie Lösungen, die Sie bei allen kreativen, konstruktiven oder planerischen Aufgaben<br />
optimal unterstützen. Lösungen, die Ihnen bereits im Studium angenehme und entscheidende<br />
Freiräume verschaffen. Lösungen, mit denen Sie sich einen Qualifikations- und damit Wettbewerbsvorsprung<br />
ausbauen und sichern können.<br />
Die neue Version 008 bietet weit mehr als klassisches CAD und eröffnet Ihnen neue<br />
Perspektiven und Tätigkeitsfelder. Denn nicht nur beim Zeichnen, sondern auch bei der Akquisition,<br />
der Kostenberechnung und der Bestandsplanung muss ein CAD-System optimal eingesetzt<br />
werden können - für Allplan BIM 008 kein Problem. Aber auch die Ausschreibung,<br />
Vergabe und Abrechnung und die statische Berechnung sind für Sie sicher ein Thema. Mit der<br />
All-in-One-Studentenversion von Nemetschek mit Allplan BIM, Allplan Sketch, Allplan BCM<br />
und der Statik von Friedrich + Lochner sind Sie für alle Bereiche gut gerüstet.<br />
Dazu kommen praxisorientierte Serviceleistungen, die Sie in jeder Phase der Anwendung<br />
unterstützen.<br />
Damit Sie Ihre neue Software so schnell wie möglich produktiv einsetzen können, haben wir<br />
auf den folgenden Seiten alles Wissenswerte zusammengefasst. Mit dieser Hilfe gelingt der<br />
Start noch einfacher und schneller.<br />
Wir wünschen Ihnen ein erfolgreiches Studium und viel Spaß mit der Nemetschek Studentenversion.<br />
Ihr CyCoT Stundentenservice<br />
3
4<br />
Ihre Lieferung - Paketinhalt<br />
Bitte prüfen Sie den Paketinhalt auf Vollständigkeit und melden Sie sich sofort, wenn etwas unklar oder<br />
unvollständig ist!<br />
Es sollte in Ihrem All-in-One Paket enthalten sein:<br />
� Allplan Studentenversion (DVD)<br />
(Allplan BIM, Allplan Sketch, Allplan BCM)<br />
� Friedrich und Lochner Studentenversion (CD)<br />
� Tutorial der TU München (CD)<br />
� Broschüre „<strong>Installationsanleitungen</strong>“<br />
Fachliteratur<br />
Warum lange suchen, wenn Sie bei uns die komplette Fachliteratur erhalten?<br />
In unserem Shop finden Sie eine große Auswahl an Fachliteratur für den Baubereich. Wählen<br />
Sie aus dem Sortiment der Verlage:<br />
� Vieweg Verlag<br />
� Bauwerk Verlag<br />
� Teubner Verlag<br />
� Carl Hanser Verlag<br />
� Europa Lehrmittel Verlag<br />
NEU!!! Wir liefern Fachliteratur versandkostenfrei und auf Rechnung!<br />
http://www.cycot.biz/fachliteratur
Studenten Service Center<br />
Sie haben Fragen, die nicht das Nemetschek Hotline-Team betreffen (z.B. zum Lieferumfang oder Fragen<br />
zur Rechnung) oder sind sich nicht sicher, wer der richtige Ansprechpartner für Ihre Frage ist?<br />
In diesen Fällen ist das Studenten Service Center erst mal die richtige Anlaufstelle. Ihr Anliegen wird<br />
entweder direkt geklärt oder ggf. an den kompetenten Fachbereich zur umgehenden Bearbeitung<br />
weitergeleitet. Das Studenten Service Center erreichen Sie per E-Mail unter<br />
studenten@cycot.de, gerne aber auch persönlich am Telefon oder per Fax unter der<br />
nachfolgend genannten Rufnummer:<br />
Tel.: (0 8 1) 7 039 -30 Fax: (0 8 1) 7 039 -78<br />
Rückgabe des Schutzmoduls<br />
Sofern Sie für die Installation von Allplan noch ein blaues Schutzmodul (Hardlock) oder einen USB Dongle<br />
benutzen, bitten wir Sie, dieses nach Ablauf der Studentenlizenz per Einschreiben/Rückschein an folgende<br />
Adresse zurückzusenden:<br />
Nemetschek Deutschland GmbH<br />
c/o CyCoT GmbH<br />
Studentenservice<br />
Sterzinger Straße 3<br />
D-86165 Augsburg<br />
Erwerb einer Vollversion<br />
Sollten Sie sich nach Abschluss Ihrer Ausbildung für den Erwerb einer Nemetschek Vollversion entscheiden,<br />
werden die Anschaffungskosten der Studentenversion in voller Höhe angerechnet.<br />
Wir gewährleisten keine Datenkompatibilität zwischen Studentenversion und Vollversion. Das Studenten-<br />
Service-Team berät Sie gerne!<br />
Existenzgünder- & Meister-Programm<br />
Um Ihnen den Einstieg in das Berufsleben zu erleichtern und Ihre Erfolgschancen zu erhöhen, bietet<br />
Ihnen Nemetschek je nach Ausbildung die Möglichkeit am Existenzgründer- oder am Meister-Programm<br />
teilzunehmen. Hierbei handelt es sich um vom Unternehmen gesponserte Programme, die Sie zur Miete<br />
mit Anrechnung des Mietbetrages bei Übernahme bzw. zu Sonderpreisen erhalten. Für Fragen steht Ihnen<br />
Ihr Studenten-Service-Team jederzeit zur Verfügung. Wir freuen uns auf Ihren Anruf!<br />
Ihr Feedback ist uns wichtig<br />
Falls Sie Fragen, Anregungen oder Verbesserungsvorschläge und Wünsche haben, dann rufen Sie uns an,<br />
schreiben Sie uns oder posten Sie Ihre Nachricht!<br />
5
6<br />
Dokumentation zu Allplan auf der DVD<br />
Auf der Allplan DVD finden Sie PDF Dateien verschiedener Handbücher zu Allplan:<br />
�<br />
�<br />
Legen Sie die Allplan Programm-DVD in das Laufwerk.<br />
Unter dem Punkt „Dokumentationen“ finden Sie eine Auswahl an Handbüchern<br />
Weitere Dokumentationen als PDF finden Sie in der Bibliothek im Nemetschek-Service-Plus-Portal.<br />
Registrieren Sie sich kostenlos unter: http://serviceplus.nemetschek.de<br />
Dokumentationen und Handbücher<br />
Zusätzlich bieten wir Ihnen eine breite Palette an gedruckten Handbüchern und Dokumentationen zu<br />
unserer Software und weiteren Spezialthemen, die Sie bei uns zum Vorzugspreis beziehen können.<br />
Eine Übersicht der jeweils verfügbaren Titel sowie weitere Literaturangebote finden Sie im Internet in<br />
unserem Online-Shop unter www.cycot.de<br />
Allplan Kurs Tutorial - TU München<br />
Systemvoraussetzung<br />
Die Systemvoraussetzungen für das Tutorial sind identisch mit den Voraussetzungen der Software “Allplan<br />
008”.<br />
Installation<br />
� Das Lernprogramm startet automatisch nach dem Einlegen der CD.<br />
� Um das Lernprogramm manuell zu starten, öffnen Sie die Datei “tutorial.exe”.
Nemetschek Schulungen!<br />
Von Anfang an alles richtig machen.<br />
Unser Schulungsportal exklusiv für Sie.<br />
Um das Optimum aus unseren Lösungen herauszuholen und auf dem schnellsten Weg zum Ziel zu<br />
gelangen, empfehlen wir Ihnen den Besuch unserer Seminare.<br />
Als Kunde einer Nemetschek Studentenversion haben Sie dafür exklusiv Zugriff auf unser Schulungsportal.<br />
Im Portal können Sie bequem aus unseren umfangreichen Kursangeboten an bundesweit bis zu<br />
5 Standorten wählen und den gewünschten Kurs gleich online buchen. Das lohnt sich jetzt doppelt,<br />
denn für unsere Nutzer haben wir die Kursgebühren teilweise bis zu 75% gegenüber dem Listenpreis<br />
reduziert. Natürlich erhalten Sie für Ihre Teilnahme auch ein Zertifikat.<br />
Egal ob Anfänger oder Profi, mit unseren Kursen kommen Sie schnell und bequem ans Ziel!<br />
Alle Informationen zu den Seminaren finden Sie im Internet unter<br />
http://www.cycot.de/schulungsportal<br />
Noch Fragen? Unser Studenten Service Center berät Sie gern.<br />
http://www.cycot.de/schulungsportal<br />
Schulungen bequem online buchen!<br />
7
8<br />
Wenn‘s mal brennt:<br />
Die Nemetschek Hotline! Sie fragen, wir antworten.<br />
Mit dem Kauf einer Studentenversion steht Ihnen ein Kontingent von<br />
4 Hotlineanfragen zur Verfügung. Diese vier Anfragen beziehen sich ausschließlich<br />
auf Fragen zur Installation und werden in den ersten drei Monaten nach Auslieferung<br />
als kostenloser Service zur Verfügung gestellt.<br />
Eine Anfrage entspricht einer Bearbeitungsdauer von maximal 15 Minuten. Es besteht kein Anspruch<br />
auf Rückruf. Upgrades beinhalten keinen erneuten Anspruch auf die kostenlose Hotline. Sofern Sie das<br />
Kontingent von 4 kostenlosen Hotlineanfragen noch nicht ausgeschöpft haben, können Sie diese selbstverständlich<br />
im Rahmen der Upgrades nutzen. Darüber hinaus können Sie die kostenpflichtige Hotline<br />
jederzeit in Anspruch nehmen.<br />
Unsere Nemetschek Hotline-Experten in der Unternehmenszentrale München stehen Ihnen als Nutzer<br />
einer Studentenversion gezielt, schnell und kompetent zur Seite!<br />
Wann und wie erreichen Sie unsere Spezialisten:<br />
Per Email unter hotline@nemetschek.de<br />
Hotline Sammelrufnummer: 0 89/ 9 7 93 – 88 88<br />
von Montag bis Freitag und an nicht bundesweiten Feiertagen von 8.00h-18.00h<br />
Oder Fax senden an: 0 89/ 9 7 93 – 88 9<br />
Bitte geben Sie immer Ihren Namen, Ihre Anschrift, die Versionsnummer der eingesetzten Software sowie<br />
eine möglichst detaillierte Problembeschreibung an.<br />
Sofern die Hotline Ihre E-Mail Anfrage mit einer vorbereiteten Standardantwort beantworten kann,<br />
erhalten Sie als Nutzer einer Studentenlizenz die Beschreibung der Problemlösung per E-Mail.<br />
Zusätzlich können Sie uns bei der Bearbeitung Ihrer Anfrage helfen, indem Sie eine Support-Anfrage mit<br />
dem Windows-Programm Hotinfo erzeugen und an die Hotline schicken.<br />
So starten Sie Hotinfo:<br />
Start �Programme�Nemetschek �Allplan n �Hotinfo n (n steht für Versionsnummer)<br />
Außerdem haben Sie im Internet unter http://www.nemetschek.de � Service � FAQ<br />
kostenlosen Zugriff auf die Nemetschek Datenbank „Serviceplus FAQ-Datenbank“.<br />
Wichtiger Hinweis!<br />
Falls in Ihrer Programmversion ein permanentes Problem vorliegen sollte, können Sie kostenfrei ein<br />
aktuelles Service Release zu Ihrer Version von unserer Internetseite http://www.nemetschek.de/download<br />
herunterladen. Bei Verwendung eines E-Mail Anschlusses auf Ihrem Rechner erleichtern Sie sich die<br />
Kommunikation mit der Hotline.<br />
weitere Anlaufstellen im Internet:<br />
FAQ: http://www.nemetschek.de/faq<br />
ServicePlus-Portal: http://www.serviceplus.nemetschek.de<br />
Nemetschek: http://www.nemetschek.de
Allplan BIM 2008<br />
Übersicht Allplan Installationen<br />
Bitte lesen Sie die unteren Punkte bevor Sie Allplan installieren und<br />
entscheiden sich für Ihre Installation!<br />
Um einen Allplan Arbeitsplatz registrieren zu können, benötigen<br />
Sie unbedingt einen E-Mail-Anschluss, denn die Lizenzierung wird<br />
per E-Mail durchgeführt.<br />
Sie haben Möglichkeiten:<br />
1. Sie installieren Allplan zum ersten mal auf Ihrem Rechner?<br />
� Lesen Sie bitte die Installationsanleitung ab Seite 10<br />
. Sie haben bereits eine Vorversion oder eine Demoversion mit Trial-<br />
Lizenz (auch abgelaufen) von Allplan installiert?<br />
� Lesen Sie bitte die Installationsanleitung ab Seite 13<br />
FrankfurtHochVier Geschäftszentrum, Frankfurt, Deutschland<br />
Tragwerksplanung: Knippers Helbig Beratende Ingenieure, Stuttgart, Deutschland<br />
Michael Schwannauer, Ingenieurbüro Schwannauer, Karlsruhe, Deutschland<br />
Alpenbad Adelboden, Schweiz<br />
UC´NA Architekten, Zürich, Schweiz<br />
Prof. Dr. Jürgen Adam, Adam Architekten,<br />
München, Deutschland<br />
9
10<br />
Allplan BIM 2008<br />
Systemvoraussetzungen<br />
Hardwarevoraussetzungen<br />
Mindestausstattung:<br />
� Intel Pentium 3 oder kompatibel<br />
� 1 GB RAM<br />
� 5 GB freier Festplattenplatz<br />
� Grafikkarte Auflösung 1 80 x 10 4 und 1 8 MB Grafikkarten-Speicher<br />
� E-Mail-Anschluss, Netzwerk-Anschluss oder Diskettenlaufwerk zum Einspielen der Lizenz<br />
Empfohlene Ausstattung:<br />
� Intel Core Prozessor oder kompatibel<br />
� GB RAM, 3 GB bei Vista<br />
� CAD Grafikkarte sowie 100% OpenGL-Unterstützung und 1 8 MB Grafikkarten-Speicher<br />
(unter Vista 56 MB mit DirectX 9.0)<br />
� 0“ TFT Monitor, Auflösung 1600 x 1 00<br />
� DVD-ROM-Laufwerk<br />
� Sollten Sie kein DVD-Laufwerk besitzen, wenden Sie sich bitte an studenten@cycot.de<br />
� Performance (Fortgeschritten) oder High End (Profi) Grafikkarte nach folgender Klassifikation:<br />
www.nemetschek.de/info/grafikkarten<br />
Hinweis: Aktuelle Hardware-Informationen, auch zu Grafikkarten, sowie ein Prozessor-Testtool finden Sie<br />
auf dieser Webseite: www.nemetschek.de/info/sys 008<br />
Softwarevoraussetzungen:<br />
� Empfehlung: Windows XP Professional, Service Pack<br />
� Internet Explorer 7<br />
� Windows XP Home, Service Pack<br />
� Windows 003 Server, Service Pack<br />
� Windows 000, Service Pack 4<br />
� Windows Vista<br />
Windows auf Apple Hardware<br />
Allplan ist auf Apple Hardware mit Intel Prozessor und Windows-Betriebssystem lauffähig.<br />
Aktuelle Informationen finden Sie auf dieser Webseite: www.nemetschek.de/info/sys 008
Allplan BIM 2008<br />
Neuinstallation der Studentenversion<br />
Hier beschreiben wir eine Neuinstallation von Allplan als Studentenversion. Eventuell bereits bestehende<br />
Installationen von Allplan (V 005 oder älter) bleiben unberührt.<br />
1. Beenden Sie alle laufenden Anwendungen, fahren Sie den Rechner ordnungsgemäß herunter und<br />
schalten Sie ihn aus.<br />
. Schalten Sie alle Peripheriegeräte ein.<br />
3. Schalten Sie den Rechner ein und starten Sie das Betriebssystem.<br />
4. Melden Sie sich als lokaler Administrator bzw. als Benutzer mit Administratorrechten an.<br />
5. Legen Sie die DVD in das passende Laufwerk, und starten Sie die Installation von Allplan BIM 008.<br />
6. Wählen Sie die Sprache aus, in der das Setup-Programm durchgeführt werden soll und bestätigen<br />
Sie mit OK.<br />
7. Bestätigen Sie den Begrüßungsbildschirm mit Weiter.<br />
8. Im Dialogfeld Software-Lizenzvertrag werden die Bedingungen des Software-Lizenzvertrages<br />
angezeigt. Wenn Sie mit den Bedingungen einverstanden sind, klicken Sie auf Ja.<br />
9. Im Dialogfeld Wichtige Informationen werden Sie auf die Dokumentation zur Installation hingewie-<br />
sen. Drücken Sie F1, wenn Sie diese jetzt lesen möchten. Wenn nicht, dann klicken Sie auf Weiter.<br />
10. Geben Sie Ihren Benutzernamen und den Firmennamen ein und klicken Sie auf Weiter.<br />
11. Wählen Sie im Dialogfeld Installationsoption die Option Neuinstallation bzw. Neuinstallation mit<br />
Datenübernahme. Klicken Sie anschließend auf Weiter.<br />
1 . Wenn Sie die Option Neuinstallation mit Datenübernahme gewählt haben: Wählen Sie die Daten,<br />
die in die neue Version übernommen werden sollen und klicken Sie auf Weiter.<br />
13. Wählen Sie im Dialogfeld Auswahl Lizenzinformationen die Option Trial Lizenz mit begrenzter<br />
Laufzeit.<br />
14. Wählen Sie die Lizenz Allplan 008 Student Trial.nslock.<br />
15. Klicken Sie anschließend auf Weiter.<br />
16. Wählen Sie das Ziellaufwerk, in dem die Programme und die Dateien von Allplan installiert werden<br />
sollen.<br />
� Programmordner: In diesem Ordner werden die Programmdateien von Allplan abgelegt.<br />
� Zentraler Dateiablageordner: In diesem Ordner werden die Datendateien (z.B. Pro<br />
jekte, Bürostandard) abgelegt.<br />
17. Wählen Sie im Dialogfeld Setup-Typ den gewünschten Setup-Typ. Klicken Sie anschließend auf<br />
Weiter.<br />
� Standard (Empfehlung): Installiert das Programm mit den gängigsten Optionen. Dies ist<br />
die empfohlene Einstellung.<br />
� Minimal: Installiert nur die unbedingt notwendigen Programme und Programmdateien.<br />
� Benutzer: Installiert die von Ihnen angegebenen Dateien. Standardmäßig sind alle<br />
Komponenten ausgewählt. Deaktivieren Sie im Dialogfeld Komponenten wählen die<br />
Komponenten, die Sie nicht installieren möchten.<br />
18. Geben Sie im Dialogfeld Programmordner auswählen den Programmordner an, in dem die Symbole<br />
für Allplan installiert werden sollen.<br />
19. Überprüfen Sie im Dialogfeld Kopiervorgang starten die aktuellen Einstellungen. Wenn die Einstel-<br />
lungen in Ordnung sind, klicken Sie auf Weiter, um die Installation zu starten.<br />
0. In bestimmten Fällen werden Sie nach dem Abschluss der Installation zum Neustart des Rechners<br />
aufgefordert. Melden Sie sich auch nach dem Neustart wieder als lokaler Administrator bzw. als<br />
Benutzer mit Administratorrechten an.<br />
Vergessen Sie nicht die Registrierung duchzuführen, wie unter „Registrierung + Lizenzierung“<br />
beschrieben.<br />
11
1<br />
Allplan BIM<br />
Upgradeinstallation der Studentenversion<br />
Hier beschreiben wir ein Upgrade (Wechsel von einem Hauptrelease zum nächsten, also z.B. von Allplan<br />
006 zu Allplan BIM 008).<br />
Die bestehende Installation V 005 / V 006 wird in Allplan umgewandelt, alle wichtigen Einstellungen<br />
werden übernommen (siehe auch Einschränkungen bei der Datenübernahme). Allplan 005 / 006 steht<br />
anschließend nicht mehr zur Verfügung.<br />
Hinweise:<br />
Upgrade ohne Hardlock: Lizenzierungen mit Hardlock (Schutzmodul, Dongle), wie bis Version Allplan<br />
006 üblich, sind für Allplan BIM 008 nicht mehr vorgesehen. Führen Sie die Upgrade-Installation wie<br />
hier beschrieben durch. Sie können dann 90 Tage mit der Trial-Lizenz arbeiten und in dieser Zeit die<br />
Registrierung durchführen.<br />
Upgrade von Allplan 2004: Allplan 004 kann mittels eines Zwischen-Upgrades auf Allplan 006 auf<br />
Allplan 008 gebracht werden. Installieren Sie dazu zuerst das Upgrade auf Allplan 006 unter Verwendung<br />
der Trial-Lizenz und gehen Sie dann gem. der folgenden Anleitung vor.<br />
Upgrade von Allplan 2003 und älter: Ein Upgrade von Allplan 003 und früher ist nicht möglich.<br />
Vorhandene Allplan Installationen: Auch bereits abgelaufene Vorversionen von Allplan, die mit<br />
Trial-Lizenz installiert wurden, können wie hier beschrieben auf den aktuellen Stand gebracht werden.<br />
Da die mit der Trial-Lizenz eingeräumte Testzeit bereits abgelaufen ist, können Sie allerdings erst nach<br />
erfolgter Registrierung (siehe Seite 15) mit dem Programm arbeiten.<br />
Datensicherung: Die Installation von Allplan ist geprüft und sicher und sollte ohne Probleme erfolgen.<br />
Wir empfehlen Ihnen trotzdem, wie auch vor der Installation eines jeden anderen Programms, zuvor eine<br />
Datensicherung durchzuführen mit der Sie den Zustand vor der Installation wieder herstellen können.<br />
Führen Sie bei einem Upgrade zusätzlich eine Sicherung aller Allplan Daten (z.B. Projekte, Bürostandard)<br />
über Allmenu durch.<br />
Einschränkungen bei der Datenübernahme: In der folgenden Tabelle sehen Sie die persönlichen<br />
Einstellungen, die bei einem Upgrade nicht nach Allplan übernommen werden. In der zweiten Spalte<br />
sehen Sie die Verfahren zum Sichern/Feststellen der Auswahl und Rückspielen/Wiederherstellen.<br />
Tabelle auf Seite 13 >
Diese Maßnahmen sind bei Bedarf an jedem Arbeitsplatz durchführen.<br />
Einstellung<br />
Symbolleisten-Konfiguration<br />
(auch Shortcuts!)<br />
Farbe für Fenster-Hintergrund<br />
Maximale Teilbildgröße<br />
Trace-Einstellung<br />
Auswahl des geladenen Assistenten<br />
Optionen Druckvorschau<br />
Maßlinienfavoriten aus V 004 und früher<br />
Verfahren<br />
(Allplan: Ansicht -> Symbolleisten -> Anpassen... -><br />
Export... bzw. Import...)<br />
(Allplan: Extras -> Optionen -> Optionen allgemein -><br />
Fenster-Hintergrund)<br />
(Allmenu: Service -> Hotline-Tools -> docsize)<br />
Allmenu: Service -> Allplan-Protokollierung (trace)<br />
(Allplan: Ansicht -> Symbolleisten -> Assistent -> (rechte<br />
Maustaste) -> Eigenschaften Assistent bzw. Neuen<br />
Assistenten laden)<br />
(Allplan: Datei -> Druckvorschau -> Optionen Druckvorschau<br />
-> Speichern... bzw. Laden...)<br />
Durch die grundlegende Weiterentwicklung im Modul<br />
Maßlinie können Maßlinienfavoriten, die in Allplan 004<br />
gespeichert wurden, in Allplan nicht wieder aufgerufen<br />
werden.<br />
Legen Sie sich gegebenenfalls in Allplan 004 ein Teilbild<br />
mit den entsprechenden Maßlinien an, die Sie in Allplan<br />
wieder als Maßlinienfavoriten abspeichern können.<br />
Energieberater<br />
Mit dem Energieberater von Hottgenroth Software ist es möglich, schnell und effizient eine aussagefähige<br />
Schwachstellenanalyse für ein Gebäude zu erstellen.<br />
http://www.cycot.de/energieberater<br />
13
14<br />
So installieren Sie die Allplan BIM 2008<br />
Studentenversion als Upgrade<br />
1. Melden Sie sich als lokaler Administrator bzw. als Benutzer mit Administratorrechten an.<br />
. Legen Sie die DVD in das passende Laufwerk, und starten Sie die Installation von Allplan BIM 008.<br />
3. Wählen Sie die Sprache aus, in der das Setup-Programm durchgeführt werden soll und bestätigen<br />
Sie mit OK.<br />
4. Bestätigen Sie den Begrüßungsbildschirm mit Weiter.<br />
5. Im Dialogfeld Software-Lizenzvertrag werden die Bedingungen des Software-Lizenzvertrages<br />
angezeigt. Wenn Sie mit den Bedingungen einverstanden sind, klicken Sie auf Ja.<br />
6. Im Dialogfeld Wichtige Informationen werden Sie auf die Dokumentation zur Installation hingewie-<br />
sen. Drücken Sie F1, wenn Sie diese jetzt lesen möchten. Wenn nicht, dann klicken Sie auf Weiter.<br />
7. Geben Sie Ihren Benutzernamen und den Firmennamen ein und klicken Sie auf Weiter.<br />
8. Wählen Sie im Dialogfeld Installationsoption die Option Upgradeinstallation. Klicken Sie anschlie-<br />
ßend auf Weiter.<br />
9. Wählen Sie im Dialogfeld Auswahl - Lizenzinformationen - die Option Lizenzdatei aus beliebigen<br />
Ordner und klicken Sie auf Weiter.<br />
10. Gehen Sie auf Durchsuchen und wählen Sie die Lizenz Allplan 008 Student Trial.nslock auf der<br />
Allplan DVD aus. Diese befindet sich unter: DVD\Programms\Allplan\Trial<br />
11. Klicken Sie anschließend auf Weiter.<br />
1 . Wählen Sie den gewünschten Setup-Typ. Klicken Sie anschließend auf Weiter.<br />
13. Geben Sie im Dialogfeld Programmordner auswählen den Programmordner an, in dem Allplan<br />
installiert werden soll.<br />
14. Überprüfen Sie im Dialogfeld Kopiervorgang starten die aktuellen Einstellungen. Wenn die Einstel-<br />
lungen in Ordnung sind, klicken Sie auf Weiter, um die Installation zu starten.<br />
15. In bestimmten Fällen werden Sie nach dem Abschluss der Installation zum Neustart des Rechners<br />
aufgefordert. Melden Sie sich auch nach dem Neustart wieder als lokaler Administrator bzw. als<br />
Benutzer mit Administratorrechten an.<br />
Vergessen Sie nicht die Registrierung duchzuführen, wie unter „Registrierung + Lizenzierung“<br />
beschrieben.
Registrierung + Lizenzierung<br />
So registrieren und lizenzieren Sie Ihre Allplan BIM 008<br />
Studentenversion<br />
Mit der vorläufigen Lizenz kann Allplan im Trial-Status (für Studenten 90 Tage) gestartet werden. Sie<br />
können mit dem Programm uneingeschränkt arbeiten.<br />
Nach Ablauf des Trial Zeitraums können Sie Allplan nicht mehr starten, jedoch noch immer die endgültige<br />
Lizenz anfordern und einspielen.<br />
Fordern Sie - wie nachfolgend beschrieben - die endgültige Lizenz an, um das Programm wie beabsichtigt<br />
nutzen zu können.<br />
Um das Programm für die bezahlte Nutzungsdauer nutzen zu können<br />
führen Sie bitte folgende Schritte aus:<br />
� Registrierungsanfrage erstellen<br />
� Registrierte Lizenzdatei einspielen<br />
Das Anfordern bzw. Registrieren der Lizenz dauert nur wenige Minuten.<br />
Hinweis: Detaillierte Informationen zum Ablauf der Lizenzierung finden Sie in der Online-Hilfe der<br />
Nemetschek Lizenzverwaltung.<br />
Registrierungsanfrage erstellen<br />
Lizenzdatei für Studentenversion registrieren lassen<br />
Halten Sie bitte Ihre Client ID und CD-Key (aus Lieferschein oder E-Mail) bereit.<br />
1. Klicken Sie in der Windows Taskleiste auf Start - (Alle) Programme - Nemetschek - Nemetschek<br />
SoftLock 006 - Lizenzverwaltung.<br />
Falls Sie Windows Vista einsetzen, dann starten Sie die Nemetschek Lizenzverwaltung immer<br />
als Administrator über - Starten (rundes Windowssymbol links unten) - Alle Programme<br />
- Nemetschek - Nemetschek SoftLock 006 - Lizenzverwaltung.<br />
Klicken Sie dann auf den Eintrag Lizenzverwaltung mit der rechten Maustaste und wählen im<br />
Kontextmenu als Administrator ausführen.<br />
. Markieren Sie den Arbeitsplatz Student nn (in der Regel Arbeitsplatz 01) mit dem blauen Balken.<br />
3. Klicken Sie unten auf Registrierungsanfrage (register.txt).<br />
4. Das Dialogfeld Registrierungsanfrage für Programm – Arbeitsplatz nn (in der Regel Arbeitsplatz 01)<br />
wird eingeblendet. Klicken Sie auf Bearbeiten...<br />
15
16<br />
5. Ersetzen Sie die Voreinstellung, und tragen Sie bei Client ID und CD-Key die Nummern ein, die auf<br />
Ihrem Lieferschein stehen bzw. die Sie per E-Mail erhalten haben.<br />
Hinweis: Beachten Sie die Groß-/Kleinschreibung.<br />
6. Füllen Sie auch die anderen Eingabefelder vollständig aus, und bestätigen Sie mit OK.<br />
Achtung! Die Registrierungsstelle sendet Ihre registrierte Lizenz an die E-Mail-Adresse, die Sie hier<br />
angeben!<br />
7. Klicken Sie auf Senden.<br />
Damit wird automatisch ihr Standard E-Mail Programm geöffnet und Sie können die Datei<br />
register.txt senden an:<br />
nem-edu-2008@cycot.de<br />
8. Senden Sie die E-Mail mit der Registrierungsdatei ab.<br />
Achtung! Falls Sie kein E-Mail Programm installiert haben, müssen Sie die gespeicherte Datei<br />
(register.txt) als Attatchment (Anhang) an Ihre E-Mail anhängen. Hierzu nutzen Sie Ihren E-Mail-<br />
Provider (z. B. web.de, gmx, yahoo, usw.).<br />
Gehen Sie dazu wie folgt vor:<br />
� Klicken Sie auf Finden und kopieren Sie die Register.txt auf Ihren Desktop (Register.txt markie-<br />
ren, rechte Maustaste - kopieren, wechseln auf Desktop, rechte Maustaste - Einfügen)<br />
� Starten Sie Ihren E-Mail Provider (z. B. web.de, gmx, yahoo, usw.) und erstellen Sie eine neue<br />
E-Mail an nem-edu-2008@cycot.de und fügen Sie die register.txt als Attache-<br />
ment (Anhang) an.<br />
Hinweis: Die registrierte Lizenzdatei wird von einem automatisierten Bearbeitungssystem generiert und<br />
wird zeitnah bei Ihnen eintreffen.<br />
Zusatzinformationen oder Vermerke in den E-Mails werden im Zuge von Registrierungen nicht gelesen<br />
und bearbeitet.<br />
Bitte senden Sie solche Informationen direkt an den Studentenservice (studenten@cycot.de).<br />
Sie erhalten innerhalb von 4 Stunden per E-Mail die registrierte Lizenzdatei und eine Beschreibung wie<br />
Sie die Aktivierung der Nemetschek SoftLock Lizenz vornehmen.
Registrierte Lizenzdatei einspielen<br />
Die Lizenzdatei, die aufgrund Ihrer Registrierungsinformation sowie dem erworbenen Leistungsumfang<br />
des Programms bei Nemetschek erstellt wurde, kann wie folgt eingespielt werden, damit das Zeitlimit der<br />
Triallizenz aufgehoben wird.<br />
So spielen Sie eine registrierte Lizenzdatei ein<br />
Sie haben bereits eine Lizenzdatei erhalten und diese in einem bekannten Ordner auf Ihrem Rechner<br />
gespeichert.<br />
1. Doppelklicken Sie auf die Lizenzdatei *.nslock<br />
Die Lizenzverwaltung wird geöffnet. Machen Sie weiter mit Schritt 5.<br />
oder öffnen Sie die Lizenzverwaltung wie folgt:<br />
Klicken Sie in der Windows Taskleiste auf Start - (Alle) Programme - Nemetschek - Nemetschek<br />
SoftLock 006 - Lizenzverwaltung.<br />
. Wählen Sie die Registerkarte Nemetschek Softlock Lizenzverwaltung.<br />
3. Klicken Sie unten auf Lizenzdatei einspielen.<br />
Das Dialogfeld Lizenzdatei einspielen wird eingeblendet.<br />
4. Klicken Sie auf Suchen..., und wählen Sie die Lizenzdatei aus.<br />
5. Klicken Sie auf Lizenzdatei einspielen.<br />
Das Dialogfeld Jetzt registrieren wird eingeblendet. Hier erhalten Sie einen Überblick über alle<br />
Programmteile, welche dem aktuellen Status hinzugefügt werden.<br />
6. Klicken Sie auf OK.<br />
NemSLock Lizenzverwaltung wird wieder eingeblendet. Hier können Sie die Auswirkungen der eben<br />
eingespielten Lizenz überprüfen.<br />
7. Beenden Sie NemSLock Lizenzverwaltung mit Schließen.<br />
Bei Fehlermeldungen lesen Sie bitte Seite 16!<br />
17
18<br />
Fehlermeldungen beim Einspielen der Lizenz<br />
Nach einer Registrierungsanfrage haben Sie Ihre Lizenz erhalten. Beim Versuch diese Lizenz einzuspielen<br />
erscheint die Meldung:<br />
Ein Fehler trat beim Entschlüsseln der Lizenzdatei auf! (1008). Die Lizenzdatei<br />
ist beschädigt! (1016).<br />
Diese Meldung besagt, dass in der Lizenzverwaltung Client ID und / oder der CD Key nicht korrekt<br />
eingetragen sind.<br />
Evtl. wurden bei Windows Vista (z.B. wegen fehlender Rechte) die Änderungen in der Lizenzverwaltung<br />
nicht gespeichert.<br />
Bitte führen Sie folgende Schritte durch:<br />
Angaben in der Lizenzverwaltung korrigieren<br />
Halten Sie bitte Ihre Client ID und CD-Key (aus Lieferschein oder E-Mail) bereit.<br />
1. Klicken Sie in der Windows Taskleiste auf Start - (Alle) Programme - Nemetschek - Nemetschek<br />
SoftLock 006 - Lizenzverwaltung.<br />
Falls Sie Windows Vista einsetzen, dann starten Sie die Nemetschek Lizenzverwaltung immer als<br />
Administrator über Starten (rundes Windowssymbol links unten) - Alle Programme - Nemetschek<br />
- Nemetschek SoftLock 006 - Lizenzverwaltung.<br />
Klicken Sie dann auf den Eintrag Lizenzverwaltung mit der rechten Maustaste und wählen im<br />
Kontextmenu als Administrator ausführen.<br />
. Markieren Sie den Arbeitsplatz Student nn (in der Regel Arbeitsplatz 01) mit dem blauen Balken.<br />
3. Klicken Sie unten auf Registrierungsanfrage (register.txt).<br />
4. Klicken Sie auf Bearbeiten...<br />
5. Tragen Sie bei Client ID und CD-Key die korrekten Nummern ein, die auf Ihrem Lieferschein stehen.<br />
Hinweis: Beachten Sie die Groß-/Kleinschreibung.<br />
6. Bestätigen Sie mit OK.<br />
Nun können Sie Ihre Lizenz einspielen.<br />
Allplan 2008 - Praktisches Handbuch für Entwurf und Planung<br />
Allplan von der Firma Nemetschek AG in München gehört zu den<br />
Top Drei der weltweit am meisten eingesetzten 3D-Architektursysteme.<br />
Das Buch beschreibt die professionelle Anwendung der<br />
Software mit konkreten Beispielen aus der Praxis der Architekturbüros<br />
und zeigt die Realisierung eines Bauvorhabens<br />
von der ersten Handskizze bis zur fertigen Bauvorlage.<br />
Ein umfangreiches Beispielprojekt zeigt die einzelnen Planungsschritte<br />
vom Datenimport (Lageplan) und Erstellen des Gebäudemodells<br />
über Schnitte, Ansichten, Mengenauswertung und Listen bis<br />
zum Planlayout und der Ausgabe auf Papier oder als Datei.<br />
Das Generieren von Ansichten, Schnitten und Listen erfolgt dabei<br />
anhand des Gebäudemodells halbautomatisiert.
Lizenz temporär übertragen<br />
Mit Lizenz temporär übertragen können Sie eine registrierte Arbeitsplatz-Lizenz von einem<br />
Rechner temporär auf einen anderen Rechner übertragen, z.B. um für einen Außentermin die auf den<br />
Bürorechner registrierte Lizenz auf dem Laptop zu nutzen.<br />
Die Lizenzübertragung umfasst alle mit NemSLock Lizenzverwaltung lizenzierten Programme auf Ihrem<br />
Rechner/Arbeitsplatz. So lange eine Lizenz exportiert ist, können diese Programme nicht am Quellrechner<br />
gestartet werden.<br />
Die Lizenzübertragung findet immer zwischen zwei genau bezeichneten Rechnern statt. Beim Exportieren<br />
der Lizenz vom Quellrechner aus muss exakt spezifiziert werden, auf welchen Zielrechner die Lizenz<br />
übertragen werden soll.<br />
Auf dem Quellrechner muss sich eine registrierte und freigeschaltete Version des Programms befinden.<br />
Auf dem Zielrechner muss das Programm zumindest als Trial-Version installiert sein. Die Trial-Version kann<br />
auch abgelaufen sein.<br />
Für zwei in einem Netzwerk verbundene Rechner ist die Lizenzübertragung als Online Transfer besonders<br />
einfach durchzuführen: Der Zielrechner wird auf Empfang gestellt, die Lizenzübertragung wird danach nur<br />
am Quellrechner durchgeführt. Auch der Lizenztausch zwischen zwei Rechnern kann online schnell und<br />
einfach durchgeführt werden.<br />
Beim Offline Transfer, bei dem die Rechner nicht über ein Netzwerk verbunden sind, müssen Sie einmalig<br />
je (Ziel-)Rechner eine Computer-ID erzeugen; diese muss dem lizenzierten Rechner zum Erzeugen der<br />
Austauschlizenz mitgeteilt werden. Die benötigten Dateien werden dazu auf Datenträger gespeichert<br />
oder an eine E-Mail angehängt und an den Empfänger (Ziel- bzw. Importrechner) gesendet.<br />
Solange Lizenzen exportiert sind, kann man am Exportrechner keine Lizenzen von anderen Rechnern<br />
importieren: Zuerst werden die eigenen Lizenzen zurück erwartet.<br />
Lizenz temporär übertragen sollte nicht verwendet werden, wenn Sie einen neuen Rechner<br />
erworben haben und das Programm künftig nur auf dem neuen Rechner verwenden möchten.<br />
Verwenden Sie dazu die Option Lizenz dauerhaft übertragen (bei neuer Hardware).<br />
19
0<br />
Online Transfer, wichtige Schritte<br />
Besonderheit beim Online Transfer ist, dass Sie an Quell- und Zielrechner parallel und ineinandergreifend<br />
Aktionen durchführen. Beide Rechner müssen also besetzt oder erreichbar sein.<br />
Die Lizenzübertragung umfasst alle mit NemSLock Lizenzverwaltung lizenzierten Programme auf Ihrem<br />
Rechner/Arbeitsplatz. So lange eine Lizenz exportiert ist, können diese Programme nicht am Quellrechner<br />
gestartet werden.<br />
1. Am Import- bzw. Zielrechner: Rechner auf Empfang stellen<br />
. Am Export- oder Quellrechner: Mit Zielrechner verbinden und Lizenz online übertragen<br />
3. Wieder am Zielrechner: Online Import abschließen<br />
4. Falls die Lizenz vorzeitig am Quellrechner benötigt wird: Lizenz online zurückgeben<br />
Alternative bei zwei Rechnern mit unterschiedlichem Modulumfang (z.B. Architektur und Ingenieurbau):<br />
Lizenzen online tauschen.<br />
Solange Lizenzen exportiert sind, kann man am Exportrechner keine Lizenzen von anderen Rechnern<br />
importieren: Zuerst werden die eigenen Lizenzen zurück erwartet.<br />
Offline Transfer, wichtige Schritte<br />
Die Lizenzübertragung umfasst alle mit NemSLock Lizenzverwaltung lizenzierten Programme auf Ihrem<br />
Rechner/Arbeitsplatz. So lange eine Lizenz exportiert ist, können diese Programme nicht am Quellrechner<br />
gestartet werden.<br />
1. Einmalig: Computer ID auf Import- bzw. Zielrechner erzeugen<br />
Die Computer ID ist gültig, so lange an der Hardware des Rechners bis zu 3 Änderungen durchgeführt<br />
werden. Nach mehr als 3 Hardwareänderungen (z.B. neue/zusätzliche Festplatte, neues DVD/CD Laufwerk<br />
o.ä.) muss eine neue Computer ID erstellt werden.<br />
. Am Export- bzw. Quellrechner: Lizenz auf anderen Rechner exportieren<br />
3. Am Import- bzw. Zielrechner: Lizenz von anderem Rechner (re)importieren<br />
4. Falls die Lizenz vorzeitig am Quellrechner benötigt wird: Am Zielrechner: Lizenz zurückgeben<br />
Danach muss die zurückgegebene Lizenz am Quellrechner wieder eingespielt werden:<br />
Lizenz von anderem Rechner (re)importieren
Allplan BIM 2008 Lizenz dauerhaft auf neuen<br />
Rechner übertragen<br />
Sie haben einen neuen Rechner gekauft und möchten die mit NemSLock Lizenzverwaltung lizenzierten<br />
Programme künftig nur auf dem neuen Rechner verwenden.<br />
Führen Sie die Lizenzübertragung auf den neuen Rechner durch, solange der alte Rechner noch verfügbar<br />
ist.<br />
Die Lizenzübertragung umfasst alle mit NemSLock Lizenzverwaltung lizenzierten Programme auf Ihrem<br />
Rechner/Arbeitsplatz. Gleichzeitig mit Erstellung der Hardwaretauschdatei RECHNERNAME.hrdwchg<br />
erhält die bestehende Lizenz für 48 Stunden den Status Trial, dann wird sie ungültig. Die mit NemSLock<br />
Lizenzverwaltung lizenzierten Programme können dann am Quellrechner nicht mehr gestartet werden.<br />
Lizenz temporär übertragen sollte nicht verwendet werden, wenn Sie einen neuen Rechner<br />
erworben haben und das Programm künftig nur auf dem neuen Rechner verwenden möchten. Dies hat<br />
folgende Nachteile:<br />
Bei Nemetschek ist Ihr bisheriger Rechner registriert. Alle Lizenzerweiterungen, Änderungen beziehen<br />
sich auf die Kennung des bisherigen Rechners und müssten auch auf diesem eingespielt werden. Ist der<br />
Rechner jedoch bereits “entsorgt”, entsteht erheblicher Mehraufwand für Sie und auch für uns.<br />
Mit der Funktion Lizenz dauerhaft übertragen können Sie Nemetschek auf einfache Weise<br />
mitteilen, dass Sie nun nur noch den neuen Rechner verwenden möchten und künftige Lizenzen für den<br />
neuen Rechner registriert werden sollen.<br />
Umstieg auf neuen Rechner, wichtige Schritte<br />
Installieren Sie die mit der NemSLock Lizenzverwaltung lizenzierten Programme auf Ihrem neuen Rechner,<br />
am besten mit der zeitlich begrenzten Allplan Trail-Lizenz (90 Tage).<br />
Nun haben Sie 90 Tage Zeit, Ihren neuen Rechner zu konfigurieren, Bürostandard und Projekte zu<br />
übertragen usw.<br />
Parallel dazu können Sie auf Ihrem alten Rechner voll arbeiten, Projekte archivieren usw.<br />
Wenn alle Umstellungsarbeiten abgeschlossen sind, dann klicken Sie am alten Rechner auf<br />
Lizenz dauerhaft übertragen und folgen dem Dialog. Damit erstellen Sie die Hardwaretauschdatei<br />
RECHNERNAME.hrdwchg und senden sie per E-Mail an den Nemetschek Studentenservice<br />
(nem-edu- 008@cycot.de).<br />
Mit dieser Datei teilen Sie Nemetschek mit, dass Sie die lizenzierten Nemetschek Programme künftig<br />
nicht mehr mit dem alten Rechner nutzen werden, sondern nur noch auf dem neuen.<br />
1
Hardwaretauschdatei erstellen, Schritt für Schritt<br />
Hinweis: Gleichzeitig mit Erstellung der Hardwaretauschdatei RECHNERNAME.hrdwchg erhält die bestehende<br />
Lizenz für 48 Stunden den Status Trial, dann wird diese ungültig. Die mit NemSLock Lizenzverwaltung<br />
lizenzierten Programme können dann am am alten Rechner nicht mehr gestartet werden.<br />
Nach Erhalt der Datei RECHNERNAME.hrdwchg werden bei Nemetschek die Kennnummern Ihres alten<br />
Rechners ausgetragen. Innerhalb von 48 Stunden nach dem Senden der Hardwaretauschdatei erhalten<br />
Sie vom Nemetschek Studentenservice eine Information über die weiteren Schritte.<br />
Erstellen Sie auf dem neuen Rechner eine Registrierungsanfrage (register.txt), und senden Sie diese per<br />
E-Mail an den Nemetschek Studentenservice. (nem-edu- 008@cycot.de)<br />
Sie erhalten per E-Mail die registrierte Lizenz für den neuen Rechner zugesandt.<br />
Spielen Sie diese Lizenz am neuen Rechner ein (siehe registrierte Lizenzdatei einspielen).<br />
So erstellen Sie eine Hardwaretauschdatei und versenden<br />
sie<br />
� Sie befinden sich am alten Rechner, auf dem die mit NemSLock Lizenzverwaltung lizenzierten<br />
Programme künftig nicht mehr betrieben werden soll.<br />
� Alle Vorbereitungen (Projektarchivierung, Datensicherung usw.) sind abgeschlossen.<br />
1. Klicken Sie in der Windows Taskleiste auf Start - (Alle) Programme - Nemetschek - Nemet-<br />
schek SoftLock 006 - Lizenzverwaltung.<br />
. Klicken Sie auf Lizenz dauerhaft übertragen.<br />
Sie werden nun über die Konsequenzen von Lizenz dauerhaft übertragen informiert.
3. Wenn Sie die Lizenzen aller mit NemSLock Lizenzverwaltung lizenzierten Programme dauerhaft auf<br />
den neuen Rechner übertragen möchten und alle Vorbereitungen abgeschlossen haben,<br />
dann klicken Sie hier auf Weiter.<br />
Sie werden nun über die Konsequenzen des nächsten Schritts informiert.<br />
Hinweis: Sobald die Hardwaretauschdatei RECHNERNAME.hrdwchg erstellt wurde, kann die beste-<br />
hende Lizenz nicht mehr verwendet werden. Um Engpässe zu vemeiden, erhält die bestehende<br />
Lizenz für 48 Stunden den Status Trial, dann wird sie ungültig.<br />
4. Klicken Sie auf Erzeugen.<br />
5. Klicken Sie auf Senden.<br />
Nun wird Ihr Standard E-Mail-Programm geöffnet. Die Hardwaretauschdatei wird automatisch an<br />
die E-Mail angehängt, und als Adresse wird nem-edu- 008@cycot.de eingetragen.<br />
Hinweis: Senden Sie die Hardwaretauschdatei in jedem Fall ab, auch wenn die Datei versehentlich<br />
erstellt wurde. Durch das Erstellen der Hardwaretauschdatei wird die Computer ID verändert und<br />
passt nicht mehr zur bestehenden Lizenz.<br />
3
4<br />
6. Senden Sie die E-Mail mit der Hardwaretauschdatei ab.<br />
Hinweis: Wenn das E-Mail-Programm nicht automatisch startet oder der Rechner über keinen<br />
Internetanschluss verfügt, dann können Sie die Hardwaretauschdatei RECHNERNAME.hrdwchg<br />
auch auf andere Weise an nem-edu- 008@cycot.de senden.<br />
Klicken Sie dazu auf Suchen....<br />
Damit starten Sie den Windows Explorer und öffnen den Ordner, in welchem die Hardwaretausch-<br />
datei gespeichert wurde. Nun können Sie alle Möglichkeiten des Windows Explorer nutzen, die<br />
Hardwaretauschdatei z.B. an eine E-Mail anhängen, über Netz an einen Rechner mit Internetan-<br />
schluss kopieren usw.<br />
7. Bestätigen Sie die Meldung mit OK.<br />
In NemSLock Lizenzverwaltung erhalten die Arbeitsplätze nun den Status Exportiert auf unbe-<br />
grenzte Dauer.<br />
8. Beenden Sie NemSLock Lizenzverwaltung mit Schließen.<br />
Innerhalb von 48 Stunden nach dem Senden der Hardwaretauschdatei erhalten Sie vom<br />
Nemetschek Studentenservice eine Information über die weiteren Schritte.<br />
Hinweis: Wenn Sie versuchen, eines der mit NemSLock Lizenzverwaltung lizenzierten Programme<br />
auf dem alten Rechner zu starten, dann erhalten Sie eine entsprechende Meldung:
Allplan BIM 2008 in mehreren Sprachen betreiben<br />
Ob Allplan in mehreren Sprachen bedient werden kann, liegt am Umfang der Lizenzdatei.<br />
Studentenlizenzen umfassen normalerweise folgende Sprachen:<br />
� Deutsch<br />
� Englisch<br />
� Französisch<br />
� Spanisch<br />
� Italienisch<br />
Die Trial-Lizenz ist nur in Deutsch und Englisch verfügbar!<br />
Die Sprache, in der Allplan die Dialoge und die Online-Hilfe anzeigt, wird im Allmenu umgestellt.<br />
Die Sprache der NemSLock Lizenzverwaltung wird in der Lizenzverwaltung selbst umgestellt.<br />
Die Umstellung der Sprache umfasst nicht die länderspezifischen Einstellungen und Ressourcen. Dazu<br />
muss eine entsprechende Lizenz verwendet und ggf. eine Update-Installation durchgeführt werden.<br />
So stellen Sie im Allmenu die Sprache für Allplan um<br />
� Allplan ist nicht geöffnet.<br />
1. Klicken Sie in der Windows Taskleiste auf Start - (Alle) Programme - Nemetschek - Allplan 008 und<br />
klicken Sie dann auf Allmenu 008.<br />
. Klicken Sie im Menü Konfiguration auf Sprache.<br />
3. Wählen Sie die gewünschte Sprache aus, und bestätigen Sie mit OK.<br />
4. Legen Sie fest, ob alle Symbole und Makros im Büro-Ordner ebenfalls auf die neue Sprache umge-<br />
stellt werden sollen. Dies kann einige Zeit in Anspruch nehmen.<br />
Die Sprache im Allmenu wird umgestellt. Beim nächsten Allplan Start wird die gewählte Spra-<br />
che verwendet.<br />
So stellen Sie die Sprache der Nemetschek Lizenzverwaltung<br />
um<br />
1. Klicken Sie in der Windows Taskleiste auf Start - (Alle) Programme - Nemetschek - Nemetschek<br />
SoftLock - Lizenzverwaltung.<br />
. Wählen Sie die Registerkarte Nemetschek Softlock Lizenzverwaltung.<br />
3. Klicken Sie unten auf Optionen und dann auf die Registerkarte Optionen.<br />
4. Wählen Sie im Bereich Sprache eine der verfügbaren Sprachen aus, und klicken Sie auf OK.<br />
5. Schließen Sie die Nemetschek Lizenzverwaltung mit Schließen.<br />
6. Beim nächsten Start der NemSLock Lizenzverwaltung werden die Dialoge in der gewählten Sprache<br />
eingeblendet.<br />
5
Video Training<br />
Software erlernen leicht gemacht<br />
anschauen mitmachen verstehen<br />
Video Trainings<br />
für unsere<br />
Softwareprodukte<br />
CyCoT<br />
anschauen - mitmachen - verstehen<br />
Für Einsteiger und Profis wann und wo Sie wollen...<br />
Angebote zum Video-Training finden Sie unter http://www.cycot.de/videotraining<br />
6
CyCoT<br />
Die neue Art des Lernens.<br />
Bestellungen unter www.cycot.de<br />
Allplan 2005/2006 Version Studentenversion *<br />
alle Preise sind Bruttopreise inkl. 19% MwSt. zzgl. 5,95 € Versandkosten<br />
* für Studenten, Schüler, Auszubildende, Arbeitslose und -suchende, Fortbildung, Mutterschutz gegen Vorlage eines entsprechenden<br />
aktuellen Nachweises<br />
Lieferung der Studentenversion per Nachnahme (zzgl. ,- € Postgebühren)<br />
Infos zu den Video-Trainings finden Sie unter http://www.cycot.de/videotraining<br />
mit Nachlass<br />
Einstieg in Allplan D Preissenkung! 005 / 006 36,00 €<br />
Einstieg und Aufbau in Allplan 3D Preissenkung! 005 / 006 36,00 €<br />
Tipps & Tricks in Allplan Preissenkung! 005 / 006 6,00 €<br />
Wettbewerbe gewinnen mit Allplan Preissenkung! 005 / 006 4,00 €<br />
Einstieg in Ingenieurbau D - Bewehren Preissenkung! 005 / 006 36,00 €<br />
NEUES <strong>IN</strong> Allplan 006 006 6,00 €<br />
Allplan BIM 2008<br />
Datenaustausch DXF & DWG NEU! 006 / 008 36,00 €<br />
NEUES <strong>IN</strong> Allplan BIM 008 NEU! 008 6,00 €<br />
Einstieg und Aufbau in Allplan 3D NEU! 008 45,00 €<br />
Allplan BCM 2008 (Allright)<br />
Einstieg in Allplan BCM (Allright) NEU! 008 36,00 €<br />
Cinema 4D<br />
Cinema 4D - Aussenanimation für Architekten ab R 10 30,00 €<br />
Cinema 4D - Innenanimation für Architekten NEU! ab R 10 30,00 €<br />
7
8<br />
SketchUp<br />
SketchUP für Architektur, Konstruktion, Innenarchitektur, Landschaftsarchitektur, Film &<br />
Bühn, GIS, Spieleentwicklung, Technisches Design<br />
SketchUp ist eine leistungsstarke und sehr leicht erlernbare und bedienbare 3D-Software, die für die<br />
Konzeptions- und Entwurfsphase von Designs entwickelt wurde. Wir sehen SketchUp als den Bleistift für<br />
das digitale Design an. Die preisgekrönte Software kombiniert umfangreiche Funktionalität mit höchster<br />
Benutzerfreundlichkeit, die 3D-Design an Ihrem Computer rationalisiert und vereinfacht.<br />
Der Space Navigator<br />
http://www.cycot.de/sketchup<br />
Erleben Sie 3D-Welten ganz neu: Fliegen Sie durch Täler, erklimmen Sie Berggipfeln, fahren Sie Straßen<br />
entlang oder umkreisen Sie die Erde ? der brandneue SpaceNavigator macht‘s möglich.<br />
Der SpaceNavigator von 3Dconnexion ermöglicht die natürliche und intuitive Navigation für 3D-Umgebungen<br />
und -Objekte. Er unterstützt über 100 aktuelle 3D-Anwendungen, darunter Google Earth und<br />
Google SketchUp.<br />
www.cycot.de
© HH-Vision<br />
VD-Office, Köln, Deutschland<br />
HH-Vision, Köln, Deutschland<br />
Markus Tretheway, CDS Bauingenieure AG,<br />
Heerbrugg, Schweiz<br />
Allplan Sketch 2008<br />
Was Sie vor der Installation lesen sollten<br />
� Die Hard- und Softwarevoraussetzungen für den Betrieb und die<br />
Installation von Allplan Sketch<br />
� Wichtige Informationen zur Übernahme von Daten aus PlanDesign<br />
(siehe „Verwenden von Daten aus PlanDesign“ auf Seite 30)<br />
Installation des Programms Allplan Sketch<br />
Optional: Installation der Hardware (z.B. Tablett)<br />
� Einstellen des D-Boards und des Ultrapens<br />
� Installation der Treiber für Tablett<br />
Installation des Programms Allplan Sketch<br />
� Neuinstallation<br />
Wenn Sie Allplan Sketch zusammen mit dem einem Grafik Tablett verwenden, besteht die Installation aus<br />
mehreren Schritten.<br />
Installieren Sie die Komponenten in der folgenden Reihenfolge:<br />
1. Installation der Hardware.<br />
. Installation der Treiber für Tablett.<br />
3. Installation von Allplan Sketch.<br />
9
30<br />
Voraussetzungen<br />
Für die Installation und den Betrieb von Allplan Sketch müssen folgende Voraussetzungen erfüllt sein:<br />
� Hardwarevoraussetzungen<br />
� Softwarevoraussetzungen<br />
� Weitere Voraussetzungen<br />
Hardwarevoraussetzungen<br />
In der folgenden Tabelle finden Sie die Mindestvoraussetzungen für den Betrieb von Allplan Sketch.<br />
Unsere aktuellen Hardwareempfehlungen für die einzelnen Produkte finden Sie auf unserer Internetseite<br />
www.nemetschek.de<br />
Mindestausstattung<br />
� <strong>IN</strong>TEL Pentium III ab 1GHz oder kompatibel<br />
� 56 MB RAM (ohne Displayliste)<br />
� 00 MB freier Festplattenplatz + 100 MB auf dem Systemlaufwerk<br />
� CD-ROM Laufwerk (für die Installation)<br />
� 1 parallele oder USB Schnittstelle für das Schutzmodul<br />
� Grafikkarte, Auflösung 10 4 x 768, 8 MB<br />
� 19 Zoll Monitor 10 4 x 768<br />
� 3-Tasten Maus<br />
Softwarevoraussetzungen<br />
1. Für einen Allplan Sketch Arbeitsplatz sind folgende Betriebsysteme getestet und freigegeben:<br />
� Windows Vista<br />
� Windows XP Professional / Home, Service Pack<br />
� Windows 000, Service Pack 4<br />
Hinweis: Wir empfehlen für die professionelle CAD-Arbeit das Betriebssystem Windows XP Professional.<br />
Installationen auf anderen Betriebssystemen als oben angegeben, wie z.B. Linux, HP-UX oder MacIntosh,<br />
sind von uns nicht getestet und daher nicht für Allplan Sketch freigegeben. Solche Installationen betreiben<br />
Sie daher auf eigenes Risiko und es erfolgt kein Support.<br />
. Der Internet Explorer 4.01 oder höher.<br />
Weitere Voraussetzungen<br />
Beachten Sie die folgenden Hinweise besonders dann, wenn Sie ein neues Betriebssystem installiert<br />
haben (z.B. Windows Vista).<br />
� Das Betriebssystem muss lauffähig installiert sein.<br />
� Alle Peripheriegeräte müssen angeschlossen und konfiguriert sein.
Installation der Hardware<br />
Gehen Sie bei der Installation der Hardware folgendermaßen vor:<br />
1. Installation der Treiber für Tablett<br />
. Einstellen des Tablett<br />
Installation der Treiber für Tablett<br />
Aktuelle Treiber finden Sie unter der Internet-Adresse:<br />
http://www.wacom.de (http://www.wacom.de)<br />
Zur Installation eines Tabletts und des Tablett-Treibers ziehen Sie bitte die entsprechenden Handbücher<br />
zu Rate.<br />
Einstellen des D-Boards und des Ultrapens<br />
Nach dem Installieren des Tabletttreibers wird in der Systemsteuerung ein Symbol angelegt, mit dem<br />
Sie die Eigenschaften des Tablett und des Stifts einstellen können. Hier beschreiben wir die wichtigsten<br />
Einstellungen, für detaillierte Informationen verwenden Sie die mit dem Treiber mitgelieferte Hilfe.<br />
So nehmen Sie Einstellungen für das Tablett und den Stift vor<br />
1. Klicken Sie in der Windows-Taskleiste auf Start, zeigen Sie auf Einstellungen und klicken Sie auf<br />
Systemsteuerung.<br />
. Doppelklicken Sie auf Wacom Tablet.<br />
3. Wählen Sie die Registerkarte Werkzeugtasten und stellen Sie ein, welche Funktionen die Tasten des<br />
Ultrapens ausführen sollen.<br />
4. Nehmen Sie ggf. die Kalibrierung der Bildschirmanzeige in der gleichnamigen Registerkarte vor.<br />
31
3<br />
Installation des Programms Allplan Sketch 2008<br />
Voraussetzung für die Installation von Allplan Sketch ist, dass bereits Allplan auf Ihrem Rechner installiert<br />
ist.<br />
Installieren Sie nun Allplan Sketch. Die Lizenzabfrage für Allplan Sketch findet automatisch und für Sie<br />
nicht sichtbar während der Installation und beim Starten von Allplan Sketch statt. Nach Starten von<br />
Allplan sind im Menü Einfügen die oben bereits beschriebenen Funktionen verfügbar.<br />
Allplan Sketch 2008 installieren<br />
Die Neuinstallation von Allplan Sketch ist einfach und läuft fast vollständig automatisch ab.<br />
Sie sollte nach der Installation von Allplan erfolgen, da die Lizenzdateien von Allplan Sketch mit den<br />
Lizenzdateien von Allplan verknüpft sind.<br />
Falls die Vorversion Allplan Sketch 006 auf Ihrem Rechner gefunden wird, dann haben Sie während der<br />
Installation die Möglichkeit, diese auf die aktuelle Version 008 upzugraden. Ihre bestehenden Allplan<br />
Sketch Daten werden keiner Datenwandlung unterzogen; das Datenformat wurde nicht geändert.<br />
GLASER -isb cad-<br />
Das leistungsfähige Konstruktionsprogramm für den konstruktiven<br />
Ingenieurbau<br />
- schnell, komfortabel und leistungsfähig<br />
- hervorragendes Preis / Leistungsverhältnis<br />
- kurze Einarbeitungszeit<br />
- unübertroffene Serviceleistungen- Stahlbetonbau<br />
- Mauerwerksbau<br />
- Stahlbau<br />
- Holzbau<br />
- Brückenbau<br />
- Bauphysik<br />
- Plan- und Baubesprechung<br />
http://www.cycot.de/glaser
So installieren Sie Allplan Sketch 2008<br />
� Allplan BIM 008 ist bereits installiert.<br />
1. Beenden Sie alle laufenden Anwendungen, fahren Sie den Rechner ordnungsgemäß herunter und<br />
schalten Sie ihn aus.<br />
. Schalten Sie alle Peripheriegeräte ein.<br />
3. Schalten Sie den Rechner ein und starten Sie das Betriebssystem.<br />
4. Melden Sie sich als lokaler Administrator bzw. als Benutzer mit Administratorrechten an.<br />
5. Legen Sie die DVD in das passende Laufwerk, und starten Sie die Installation von Allplan Sketch<br />
008.<br />
6. Wählen Sie die Sprache der Installation aus.<br />
7. Klicken Sie auf OK.<br />
8. Bestätigen Sie den Begrüßungsbildschirm mit Weiter.<br />
9. Im Dialogfeld Software-Lizenzvertrag werden die Bedingungen des Software-Lizenzvertrages ange-<br />
zeigt. Wenn Sie mit den Bedingungen einverstanden sind, klicken Sie auf Ich akzeptiere die<br />
Bedingungen der Liefervereinbarung. Klicken Sie anschließend auf Weiter.<br />
10. Geben Sie im Dialogfeld Benutzerinformation Ihren Namen und den Namen Ihrer Firma ein. Klicken<br />
Sie anschließend auf Weiter.<br />
11. Wird auf dem Rechner eine Vorversion von Allplan Sketch 008 gefunden, dann haben Sie die<br />
Möglichkeit, diese Version jetzt auf den aktuellen Stand zu bringen. Wählen Sie dazu die Option<br />
Upgrade.<br />
Wenn Sie eine Parallelinstallation von Allplan Sketch 008 durchführen möchten, dann wählen Sie<br />
die Option Neuinstallation.<br />
1 . Wählen Sie im Dialogfeld Sprachauswahl die Sprache, in der Allplan Sketch installiert werden soll.<br />
Klicken Sie anschließend auf Weiter.<br />
13. Wählen Sie im Dialogfeld Setuptyp zwischen Vollständig und Angepasst.<br />
Vollständig: Nach Wahl der Option Vollständig und Weiter wird die Installation komplett und ohne<br />
weitere Auswahlmöglichkeiten vorgenommen.<br />
Angepasst: Nach Wahl der Option Angepasst und Weiter öffnet sich das Dialogfeld Angepasstes<br />
Setup.<br />
Wählen Sie hier die Features aus, die Sie installieren wollen. Durch Klicken der Schaltfläche Ändern<br />
wählen Sie den Ordner aus, in dem Allplan Sketch bzw. die einzelnen ausgewählten Features<br />
installiert werden sollen.<br />
Klicken Sie anschließend auf Weiter.<br />
14. Hatten Sie unter Punkt 13 Vollständig gewählt, können Sie anschließend im Dialogfeld Zielordner<br />
durch Klicken der Schaltfläche Ändern den Ordner festlegen, in dem Allplan Sketch installiert<br />
werden soll.<br />
15. Geben Sie im Dialogfeld Zielpfad wählen den Ordner an, in dem Allplan Sketch die Dokumente<br />
ablegen soll.<br />
16. Klicken Sie im Dialogfeld Zielordner auf Weiter.<br />
17. Klicken Sie auf Installieren.<br />
Im Dialogfeld Installation Allplan Sketch werden Sie über den Fortgang der Installation informiert.<br />
18. Klicken Sie auf Fertigstellen.<br />
19. In bestimmten Fällen werden Sie nach dem Abschluss der Installation zum Neustart des Rechners<br />
aufgefordert. Melden Sie sich auch nach dem Neustart wieder als lokaler Administrator bzw. als<br />
Benutzer mit Administratorrechten an.<br />
33
34<br />
Verwenden von Daten aus PlanDesign<br />
Ab PlanDesign V3.0 wird in drei verschiedene Dokumenttypen unterschieden:<br />
� Plan (*.plan)<br />
� Zeichnung (*.plandrw)<br />
� Skizze (*.plansketch)<br />
In Allplan Sketch können diese drei Dokumenttypen aus PlanDesign weiterverwendet werden.<br />
Dazu sollten Sie folgendermaßen vorgehen:<br />
1. Vorbereiten der Daten aus PlanDesign für die Weiterverwendung in Allplan Sketch (siehe „Vorberei-<br />
ten der Daten aus PlanDesign“ auf Seite 38)<br />
. Übernahme der PlanDesign-Dokumente in Allplan Sketch (siehe „Übernahme der PlanDesign-Doku-<br />
mente“ auf Seite 39)<br />
Vorbereiten der Daten aus PlanDesign<br />
So bereiten Sie Daten aus PlanDesign für die Weiterverwendung in Allplan<br />
Sketch vor<br />
1. PlanDesign ist im Bereich Layout oder im Bereich Skizze geöffnet. Das für die Weiterverwendung in<br />
Allplan Sketch vorgesehene PlanDesign-Dokument ist aktiv.<br />
Zeigen Sie im Menü Datei auf Export und aktivieren Sie die Funktion Als Pixelbild....<br />
. Wählen Sie im Dialogfeld Speichern unter den Ort aus, an dem Sie das PlanDesign-Dokument<br />
ablegen wollen.<br />
3. Vergeben Sie einen Dateinamen.<br />
4. Wählen Sie im Pulldown einen Dateityp.<br />
Für die Weiterverwendung in Allplan Sketch ist am besten der Dateityp Portable Network Graphics<br />
(*.png) geeignet. Hierbei werden im Gegensatz zu anderen Bildformaten (z.B. *.tif, *.bmp)<br />
gegebenenfalls vorhandene Transparenzen mitgespeichert.<br />
5. Es stehen Ihnen eine Reihe von Parametern zur Verfügung, mit denen Sie das Bild bearbeiten<br />
können:<br />
� Bestimmen Sie die Auflösung des Pixelbilds.<br />
� Legen Sie die Ausgabeoption fest.<br />
� Durch Aktivieren des Kontrollkästchens Wandeln in Graustufen wird Ihr Originalbild in Graustu-<br />
fen dargestellt.<br />
� Optional können Sie Anti-Aliasing anwenden, indem Sie das Kontrollkästchen aktivieren.<br />
6. Haben Sie Wahl getroffen, klicken Sie auf Speichern.<br />
Ihr aktives PlanDesign-Dokument wird in dem von Ihnen gewählten Verzeichnis als Bilddatei abge-<br />
speichert.
Übernahme der PlanDesign-Dokumente<br />
So übernehmen Sie PlanDesign-Dokumente in Allplan Sketch<br />
1. Allplan Sketch ist geöffnet. Um das PlanDesign-Dokument in Allplan Sketch einzufügen, haben Sie<br />
mehrere Möglichkeiten:<br />
� Aktivieren Sie die Funktion Öffnen... (Menü Datei)<br />
Oder:<br />
� Klicken Sie auf Aus Datei... (Menü Einfügen)<br />
Oder:<br />
� Aktivieren Sie das Kontextmenü in der Skizzenablage und klicken Sie auf Skizze öffnen.<br />
Sie können auch die Funktion Skizze öffnen und modifizieren (Menü Datei ® Import) nutzen.<br />
Sie haben hier im Dialogfeld Bildmodifikation verschiedene Möglichkeiten, das einzufügende<br />
PlanDesign-Dokument zu bearbeiten.<br />
. Klicken Sie im Dialogfeld Öffnen auf Öffnen.<br />
Das PlanDesign-Dokument wird als aktive Skizze eingefügt (in die Skizzenablage ganz links mit<br />
blauer Umrandung; im Übersichtsfenster mit blauem Rand; auf der Zeichenfläche mit rotbraunem<br />
Rand).<br />
Für Profis im kreativen Bereich steht der Name Wacom für überlegene Qualität und Ergonomie. Wacom<br />
Stifttabletts helfen dem Profi, seine Kreativität auf dem Niveau umzusetzen, die er für sich beansprucht.<br />
Wacom ist das Synonym für 5 Jahre kontinuierliche Innovation in Technologie, Design und Ergonomie.<br />
Wir sind Wacom Education Partner! www.cycot.de/wacom<br />
35
36<br />
maxmess 2007<br />
maxmess 007 ist ein flexibles Aufmaßsystem, das seit 10 Jahren kontinuierlich entwickelt wird und sich<br />
in vielen Projekten bewährt hat. maxmess erfasst Geometrie, Sachdaten und Multimediainformationen<br />
von Gebäuden.<br />
maxmess 007 bietet außergewöhnliche neue Funktionen, wie die 3D Vorschau oder das „Unterlegen“<br />
von gescannten Grundrissen und DXF Dateien<br />
maxmess 007 kann auch auf Notebooks eingesetzt werden.<br />
maxmess 007 übernimmt Meßwerte von Handlasern mit Bluetooth Schnittstelle kabellos. Der Leica<br />
DISTO plus wird intelligent gesteuert.<br />
maxmess 007 und curamess 007 arbeiten direkt zusammen. curamess erzeugt aus Digitalphotos<br />
exakte Außen- und Innenansichten.<br />
curamess 2007<br />
curamess 007 ist die konsequente Umsetzung Ihrer Erfahrungen. Somit ist die neueste Photogrammetriesoftware<br />
entstanden, die in Sachen Handling, intuitiver Bedienung und Geschwindigkeit Maßstäbe<br />
setzt.<br />
curamess 007 vereint verschiedenste Möglichkeiten der Bildauswertung in nur einem Produkt und eignet<br />
sich für Planer, Gutachter, Bauleiter, Handwerker und für viele andere Anwendungsgebiete.<br />
Mit der neuen Version ist ein enormer Zuwachs an Leistung und Flexibilität verbunden. Die wählbaren Bedienoberflächen<br />
und die D und 3D Exportschnittstellen zu verschiedenen CAD Systemen machen curamess<br />
007 zu einem universellen Werkzeug für die tägliche Arbeit.<br />
http://www.cycot.de/curamess<br />
http://www.cycot.de/maxmess
© UC NA Architekten<br />
Allplan BCM<br />
Konzernzentrale E.ON Energie AG, München,<br />
Deutschland Stephan Metzner, Architekturbüro<br />
Metzner, Wiesbaden, Deutschland<br />
Adam Architekten, München, Deutschland /<br />
Fotograf Florian Schreiber<br />
Voraussetzungen für den Einsatz von Allplan BCM<br />
Die Voraussetzungen für den Einsatz von Allplan BCM sind grundsätzlich<br />
identisch mit den Voraussetzungen für den Einsatz von Microsoft Windows<br />
in einer der in der Tabelle angegebenen Versionen.<br />
Wenn Sie also auf Ihrem Rechner bereits eine dieser Windows Versionen<br />
erfolgreich betreiben, werden Sie auch ohne Probleme Allplan BCM<br />
installieren und damit arbeiten können.<br />
Grundsätzlich gilt: Je leistungsfähiger die Hardware, desto effektiver der<br />
Einsatz von Allplan BCM!<br />
Die Lizenz für Allplan BCM 008 erhalten Sie per E-Mail (als Downloadlink)<br />
mit Ihrer Auslieferungsbestätigung.<br />
Legen Sie die Lizenz in einem Ordner auf Ihrer Festplatte ab und merken<br />
Sie sich den Pfad für die Installation!<br />
37
38<br />
Empfehlung Systemkomponenten<br />
Im Einzelnen empfehlen wir Ihnen, für Ihre Systemkonfiguration folgende Leistungsmerkmale vorzusehen:<br />
Prozessor � Intel Pentium 4 (ab ,8 GHz)<br />
RAM � unter Windows XP: 1 GB<br />
� unter Windows Vista: GB<br />
Diskettenlaufwerk � 3,5 Zoll<br />
CD-ROM- oder DVD-Laufwerk � standard (Voraussetzung für die Installation)<br />
Grafikkarte � 3 MB<br />
Monitor � 0 Zoll / 1 80x10 4 oder 19 Zoll TFT<br />
Maus � 3-Tasten-Maus (mit Rad-Taste)<br />
Festplattenspeicher � mind. 30 MB auf dem Systemlaufwerk;<br />
� ca. 00 MB für Programmdateien von Allplan BCM zzgl. Daten<br />
Software (standard) � MS Windows 000, SP 4 oder<br />
� MS Windows XP Home oder Professional, SP oder<br />
� MS Windows Vista<br />
Software (Terminalserver) � MS Windows 003 Server<br />
Allplan BCM installieren<br />
Dieses Kapitel zeigt Ihnen, wie Sie:<br />
� Allplan BCM als Einzelarbeitsplatz installieren und<br />
� die auf der Allplan BCM CD-ROM enthaltenen<br />
Demo-Projekte installieren.<br />
Informationen zu Allplan BCM Setup<br />
Alle Programmmodule von Allplan BCM werden mit dem Installationsprogramm Allplan BCM Setup<br />
installiert. Allplan BCM Setup befindet sich auf Ihrer Allplan BCM CD-ROM. Die für die Installation notwendigen<br />
Informationen ruft Allplan BCM Setup automatisch an den entsprechenden Stellen ab.<br />
Wichtig!<br />
Allplan BCM Version 008 ist für die Installation unter einem der in „Voraussetzungen für den Einsatz<br />
von Allplan BCM“ genannten Betriebssysteme vorgesehen. Achten Sie bitte auch darauf, dass die aktuellen<br />
Service-Packs installiert sind.<br />
Im Verlauf des Installationsprozesses fordert Allplan BCM Setup folgende Informationen von Ihnen:<br />
� das Laufwerk, auf dem die Allplan BCM Programmdateien installiert werden sollen (Speicherbedarf<br />
ca. 00 MB)<br />
� das Laufwerk, auf dem die Allplan BCM Datenverwaltung installiert werden soll (Speicherbedarf<br />
mind. 00 MB, für Demo-Daten zusätzliche 5 MB) sowie<br />
� Ihre Lizenz<br />
Wichtig!<br />
Vergewissern Sie sich vor der Installation, dass auf den vorgesehenen Laufwerken ausreichend Speicherplatz<br />
zur Verfügung steht. Vergewissern Sie sich weiterhin, dass auf dem Laufwerk, auf dem Sie Ihre<br />
Windows-Systemprogramme (= Systemlaufwerk) installiert haben, mind. 30 MB freier Speicherplatz zur<br />
Verfügung stehen.
Allplan BCM 2008 installieren<br />
Mit dem Installationsprogramm Allplan BCM Setup können Sie Allplan BCM problemlos und komfortabel<br />
auf Ihrem Computer installieren.<br />
So installieren Sie Allplan BCM 008<br />
1. Beenden Sie alle laufenden Anwendungen.<br />
. Melden Sie sich als Systemadministrator an.<br />
3. Legen Sie die DVD in das passende Laufwerk, und starten Sie die Installation von Allplan BCM<br />
008.<br />
4. Im ersten Dialogfeld bestimmen Sie die Sprache sowohl der Installation als auch des Programmes.<br />
Die Sprache der Programmoberfläche können Sie auch nach der Installation jederzeit<br />
ändern (Menü Extras -> Menübefehl Einstellungen).<br />
Wählen Sie Ihre Sprache und klicken Sie auf OK.<br />
5. Beachten Sie bitte die Hinweise im Dialogfeld Willkommen.<br />
6. Klicken Sie auf Weiter.<br />
7. Beachten Sie bitte ebenfalls die Lizenzvereinbarungen, die Sie dem nun folgenden Dialogfeld<br />
Software-Lizenzvertrag (hier nicht abgebildet) entnehmen können.<br />
Bestätigen Sie mit der Schaltfläche Ja, dass Sie die Lizenzvereinbarungen anerkennen.<br />
39
40<br />
8. Aktiveren Sie im Dialogfeld Installationsart die Option Einzelplatz-Installation und klicken Sie auf<br />
Weiter.<br />
9. Die Lizenz für Allplan BCM 008 erhalten Sie per E-Mail mit Ihrer Auslieferungsbestätigung.<br />
Legen Sie die Lizenz in einem Ordner auf Ihrer Festplatte ab.<br />
Wählen Sie diesen Pfad aus, sobald Sie zur Eingabe der Lizenz aufgefordert werden.<br />
Ändern Sie gegebenenfalls die Laufwerksangabe und klicken Sie auf Weiter.<br />
10. Bestimmen Sie die Programmgruppe, in die sich Allplan BCM eintragen soll, und klicken Sie auf<br />
Weiter.<br />
11. Im Dialogfeld Pfadauswahl legen Sie Laufwerke und Verzeichnisse fest, in denen die einzelnen<br />
Allplan BCM Komponenten installiert werden sollen.<br />
Tipp: Für Programme und Daten können Sie jeweils eigene Laufwerke und Verzeichnisse wählen.<br />
Dies ist jedoch i.d.R. nur bei einer Installation im Netzwerk erforderlich<br />
Wichtig!<br />
Haben Sie bereits ein anderes Allplan BCM Programmmodul installiert, belassen Sie die vorgeschla-<br />
genen Pfadeinstellungen unverändert. Nur dann ist gewährleistet, dass alle Dateien in die korrekten<br />
Verzeichnisse kopiert werden.
Um einen der angegebenen Pfade zu ändern, klicken Sie auf die Schaltfläche neben der<br />
Pfadangabe.<br />
1 . Überprüfen Sie anhand der Angaben unterhalb der Verzeichnispfade, ob der auf den vorgesehenen<br />
Laufwerken verfügbare Speicherplatz ausreicht.<br />
13. Klicken Sie auf Weiter, sobald Sie den Installationsprozess fortsetzen wollen.<br />
14. Überprüfen Sie abschließend auf jeden Fall Ihre Angaben, bevor Sie den Kopiervorgang endgültig<br />
starten.<br />
15. Klicken Sie auf Installieren, wenn die angezeigten Angaben korrekt sind.<br />
Sie starten dadurch den eigentlichen Installationsprozess, durch den die Dateien auf Ihre Festplatte<br />
kopiert werden.<br />
16. Beachten Sie bitte die Hinweise im Dialogfeld Information.<br />
Klicken Sie auf Weiter, sobald Sie die Hinweise gelesen haben.<br />
41
4<br />
17. Das Installationsprogramm meldet den erfolgreichen Abschluss der Installation mit folgender<br />
Meldung:<br />
Bestätigen Sie die Meldung durch Klicken auf Beenden.<br />
Installieren der Demo-Daten<br />
Als Anschauungsmaterial finden Sie auf Ihrer Allplan BCM CD-ROM eine Reihe von Beispiel-Projekten<br />
und anderen Demo-Daten (u. a. Leistungstexte div. Textanbieter).<br />
Diese Daten wurden über die Archiv-Verwaltung von Allplan BCM Baukosten auf die CD-ROM kopiert<br />
(vgl. „Sichern und Archivieren von Projekten über die Archiv-Verwaltung“). Sie können diese Daten daher<br />
ebenso komfortabel über die Archiv-Verwaltung auch wieder einspielen.<br />
Das zu einigen Beispiel-Projekten gehörige Allplan Projekt finden Sie ebenfalls auf der Allplan BCM CD-<br />
ROM im Verzeichnis :\Demodaten_AVA\Allplandaten. Laden Sie dieses Beispielprojekt über die<br />
Archiv-Verwaltung von Allplan (= Allmenu).<br />
Demo-Daten zu Allplan BCM einspielen<br />
So spielen Sie die Demo-Daten zu Allplan BCM ein<br />
1. Legen Sie die Allplan BCM CD-ROM in Ihr CD-ROM-Laufwerk.<br />
Hinweis: Wenn Sie die Allplan BCM CD-ROM in Ihr CD-ROM-Laufwerk einlegen, wird i. d. R. auto-<br />
matisch der Installationsprozess gestartet und nach kurzer Zeit das Dialogfeld Willkommen zum<br />
Setup von Allplan BCM eingeblendet. Beenden Sie in diesem Fall den Installationsprozess, indem Sie<br />
auf die Schaltfläche Schließen klicken.<br />
. Starten Sie Allplan BCM.<br />
3. Klicken Sie im Menü Projektdaten auf Archiv.<br />
Das Dialogfeld Archiv-Verwaltung wird eingeblendet.<br />
4. Klicken Sie auf Pfad.<br />
Das Dialogfeld Ordner suchen wird eingeblendet.<br />
5. Wählen Sie als Laufwerk das entsprechende CD-ROM-Laufwerk, stellen Sie den Pfad auf eines der<br />
in :\Demodaten_AVA enthaltenen Unterverzeichnisse ein und klicken Sie auf OK.<br />
Der Pfad wird dadurch in das Dialogfeld Archiv-Verwaltung übernommen und die im gewählten<br />
Verzeichnis befindlichen Projekte angezeigt.<br />
6. Markieren Sie im rechten Listenfeld Archive das bzw. die zu ladende(n) Projekt(e) und klicken Sie<br />
auf die Schaltfläche Archivierte Projekte wiederherstellen.<br />
7. Klicken Sie nach Abschluss des Ladevorgangs im Dialogfeld Archiv-Verwaltung auf Schließen.<br />
Die geladenen Projekte können Sie anschließend z. B. über das Datenblatt Projektübersicht öffnen.
Friedrich + Lochner<br />
Statikprogramm<br />
Auszug aus dem Handbuch für Anwender von F+L-Statikprogrammen für<br />
Windows<br />
Das Handbuch und weitere Programmdokumentationen finden Sie auf<br />
der Programm-CD unter „Programmdokumentationen anzeigen“<br />
Hotel „Colosseo“, Europa-Park Rust, Deutschland<br />
Generalplanungsbüro CHP GmbH, Freiburg, Deutschland<br />
Michael Prochnow, Generalplanungsbüro CHP GmbH, Freiburg, Deutschland<br />
Tibetisches Gesundheitszentrum, Hüttenberg, Österreich<br />
Zeichenbüro aha, Feistritz/Ros, Österreich<br />
Wolfgang Fent, Architekturbüro Fent, Aichach,<br />
Deutschland<br />
43
44<br />
Systemanforderungen für F+L-Windowsprogramme<br />
Für den ordnungsgemäßen Betrieb unserer Software sind die folgenden Systemanforderungen zu<br />
beachten:<br />
Mindest-Konfiguration<br />
� Pentium PC, 56 MB RAM, CD-Laufwerk, Maus<br />
� Windows 000 (mit Servicepack ), XP, VISTA, Windows NT 4.0 mit Servicepack 6 oder höher. Zur<br />
Installation von .NET Framework<br />
(wird für den FL-Manager benötigt) ist mindestens Microsoft Internet Explorer 5.01 erforderlich.<br />
� Bildschirm<br />
� Benötigter Platz auf der Festplatte > 00 MB. Diese Anforderung ist abhängig von Anzahl und Typ<br />
der installierten F+L-Programme. Bedenken Sie, dass auch für temporäre Dateien (z.B. für<br />
Rechenergebnisse) Platz während der Laufzeit der Programme zur Verfügung stehen muss.<br />
Achtung! Wir weisen darauf hin, dass sich diese Anforderungen mit dem Stand der Technik ändern<br />
können.<br />
Servicepacks: Die aktuellen Servicepacks zu den jeweiligen Windows-Betriebssystemen erhalten Sie<br />
über www.microsoft.com<br />
Allgemeiner Hinweis zur Datensicherheit<br />
Eine regelmäßige Datensicherung (Backup) z.B. auf Disketten oder CD gehört zu den Grundregeln in<br />
der Datenverarbeitung. Hierfür können Sie die Backupprogramme in Windows verwenden.<br />
z.B. unter Win 000: Start >> Programme >> Zubehör >> Systemprogramme >> Sicherung<br />
Installation der Programme<br />
Die Installation<br />
� Legen Sie die CD in das CD-ROM-Laufwerk ein.<br />
� Die Installation startet nach kurzer Wartezeit selbständig. Sollte dies nicht der Fall sein, verfahren Sie<br />
nach folgender Anleitung:<br />
� Klicken Sie auf die Windows-Schaltfläche Start, dann auf Ausführen und dann auf Durchsuchen.<br />
� Wählen Sie Ihr CD-Laufwerk aus.<br />
� Doppelklicken Sie auf das Installationsprogramm Setup.exe.<br />
Die Installationsoberfläche wird nun angezeigt.<br />
Folgen Sie den Anweisungen auf dem Bildschirm
Programm- und Datenpfad<br />
Bei einer Neuinstallation werden Sie nach dem Programm- und dem Datenpfad gefragt.<br />
Zusätzlich wird ein F+L-interner temporärer Pfad angelegt.<br />
Hinweis: Der Datenpfad ist das Verzeichnis, in dem Sie Ihre Projekte und Positionen<br />
abspeichern wollen. Der Programmpfad ist das Verzeichnis, in welches die<br />
Programme kopiert (installiert) werden.<br />
Bei einer Neuinstallation schlägt das Setup folgende Standardpfade vor:<br />
= Betriebssystem-Laufwerk, i.d.R. das Laufwerk C<br />
Programmpfad: :\Programme\Frilo<br />
Datenpfad: :\Programme\Frilo\Daten<br />
Temporärer Pfad: :\Programme\Frilo\Daten \Tmp<br />
Bei einem Update werden die bereits registrierten Verzeichnisse vorgeschlagen. Im Fenster „Datenpfad“<br />
wird der Ordner für die Projektdaten eingestellt. Diese Einstellung kann später jederzeit geändert werden.<br />
Klicken Sie auf die Schaltfläche „Projekt-Daten automatisch suchen“, um die Festplatte nach Ordnern mit<br />
vorhandenen Projektdateien (PRO*.*) durchsuchen zu lassen. Ein gefundener Ordner kann über „OK“<br />
ausgewählt werden.<br />
Über „Durchsuchen“ wählen Sie einen beliebigen Ordner als Verzeichnis für die Projektdaten.<br />
Setup-Typ<br />
Einzelplatz Programme und Daten werden lokal installiert.<br />
Neustart nach der Installation<br />
Sind vor dem Start der Installation nicht alle anderen Programme beendet worden (auch die Programme<br />
die im Hintergrund laufen), kann es sein, dass ein Neustart der Installation erforderlich ist – der Rechner<br />
wird dann neu gestartet und die Installation wird fortgesetzt.<br />
Achtung: Dieser Vorgang darf nicht abgebrochen werden (etwa in der Annahme, die Installation sei<br />
bereits beendet). Lassen Sie in diesem Fall die CD im CD-Laufwerk.<br />
Die Installation ist erst beendet, wenn das abschließende Dialogfenster die erfolgreiche Installation<br />
mitteilt und danach ein Fenster mit den Programm-Symbolen geöffnet wird.<br />
Windows-Einstellungen<br />
Bildschirmauflösung: F+L-Windowsprogramme setzen für die ordnungsgemäße Darstellung auf dem<br />
Bildschirm eine minimale Auflösung von 800x600 Pixel voraus.<br />
Schriftgrößen: Ebenfalls wichtig für eine ordnungsgemäße Darstellung ist die Wahl der Schriftgröße<br />
der Anzeige. Unter Start >> Einstellungen >> Systemsteuerung >> Anzeige finden Sie im Register<br />
„Einstellungen“ die Schaltfläche „Weitere Optionen“. Hierunter muss für die Anzeige der Eintrag „Kleine<br />
Schriftarten“ (Standardvorgabe) eingestellt sein. Ansonsten kann es vorkommen, dass sich die Texte in<br />
einem Eingabefenster überlagern.<br />
45
46<br />
F+L-Windows-Programme: Bedienungsgrundlagen<br />
Die F+L-Windows-Programme sind mit einer weitgehend einheitlichen Oberfläche ausgestattet. Die<br />
programmspezifische Bedienung wird jeweils in der Online-Hilfe der einzelnen Programme erläutert, die<br />
Sie über den Menüpunkt Hilfe aufrufen können.<br />
Detaillierte Bedienungshinweise zu den einzelnen Programmen finden Sie jedoch<br />
ausschließlich in der aktuellen Online-Hilfe des Programms, die Sie über die Funktionstaste<br />
aufrufen können.<br />
Ergänzen Sie Allplan jetzt mit neuer, pfiffiger Software zum<br />
kleinen Preis<br />
Der Statikeditor BauText wurde speziell für die Tragwerksplanung entwickelt. Das Programm<br />
ist in der Lage, Formeln und Tabellen automatisch zu berechnen. Aufgabenstellungen, die<br />
in der Praxis oft handschriftlich erstellt werden, lassen sich somit schnell und komfortabel<br />
lösen. Das Programm eignet sich daher auch perfekt für die Erstellung von Skripten, Semester-<br />
und Diplomarbeiten. Der perfekte Editor für Ingenieure und Architekten!<br />
Jetzt als Studentenversion mit vollem Funktionsumfang<br />
für nur 25,00 €.<br />
Die ideale Ergänzung zum Ingenieurbaupaket<br />
oder zur Studentenversion Allplus F+L.<br />
Bestellen Sie im Internet unter www.cycot.de
Cinema 4D R10.5 Studentenversionen<br />
C<strong>IN</strong>EMA 4D - Die am einfachsten zu bedienende Profi-3D-Software<br />
Mit C<strong>IN</strong>EMA 4D erhalten Sie alle Funktionen die Sie benötigen, um fantastische Bilder und<br />
Animationen zu schaffen. Der ideale Einstieg in die Welt der 3D Grafik. Und wenn Ihre<br />
Ansprüche steigen können Sie Ihr C<strong>IN</strong>EMA 4D jederzeit mit den zusätzlich verfügbaren<br />
Modulen erweitern.<br />
Die zehnte Generation von C<strong>IN</strong>EMA 4D ist ein Meilenstein in der Entwicklung von professioneller<br />
3D-Software.<br />
Noch nie war es einfacher und komfortabler professionelle 3D-Bilder und -Animationen auf<br />
den Bildschirm zu zaubern.<br />
MAXON war der erste Anbieter einer professionellen 3D-Software für 64-Bit Windows und<br />
die Intel-basierten Apple Macintosh und bietet somit Ihnen, dem Kunden, maximale Ausnutzung<br />
moderner Hardware und eine hohe Investitionssicherheit.<br />
NEU !!! Der Funktionsumfang von BodyPaint ist ab der Version 10 in allen Cinema 4D<br />
Versionen integriert.<br />
http://www.cycot.de/cinema4d<br />
47
Nemetschek Deutschland GmbH<br />
CyCoT GmbH, Autorisierter Nemetschek Partner<br />
Sterzinger Straße 3, 86165 Augsburg<br />
Tel. 0 8 1 - 7 0 39 30, Fax: 0 8 1 - 7 0 39 78<br />
Weitere Informationen zu Studentenversionen unter:<br />
www.cycot.de