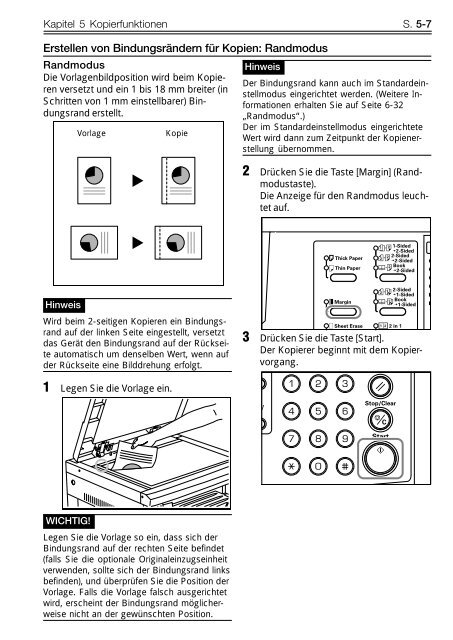KM-1620 KM-2020 - Kyocera
KM-1620 KM-2020 - Kyocera
KM-1620 KM-2020 - Kyocera
Sie wollen auch ein ePaper? Erhöhen Sie die Reichweite Ihrer Titel.
YUMPU macht aus Druck-PDFs automatisch weboptimierte ePaper, die Google liebt.
Kapitel 5 Kopierfunktionen S. 5-7<br />
Erstellen von Bindungsrändern für Kopien: Randmodus<br />
Randmodus<br />
Die Vorlagenbildposition wird beim Kopieren<br />
versetzt und ein 1 bis 18 mm breiter (in<br />
Schritten von 1 mm einstellbarer) Bindungsrand<br />
erstellt.<br />
Vorlage<br />
Kopie<br />
Hinweis<br />
Der Bindungsrand kann auch im Standardeinstellmodus<br />
eingerichtet werden. (Weitere Informationen<br />
erhalten Sie auf Seite 6-32<br />
„Randmodus“.)<br />
Der im Standardeinstellmodus eingerichtete<br />
Wert wird dann zum Zeitpunkt der Kopienerstellung<br />
übernommen.<br />
2 Drücken Sie die Taste [Margin] (Randmodustaste).<br />
Die Anzeige für den Randmodus leuchtet<br />
auf.<br />
Hinweis<br />
Wird beim 2-seitigen Kopieren ein Bindungsrand<br />
auf der linken Seite eingestellt, versetzt<br />
das Gerät den Bindungsrand auf der Rückseite<br />
automatisch um denselben Wert, wenn auf<br />
der Rückseite eine Bilddrehung erfolgt.<br />
3 Drücken Sie die Taste [Start].<br />
Der Kopierer beginnt mit dem Kopiervorgang.<br />
1 Legen Sie die Vorlage ein.<br />
WICHTIG!<br />
Legen Sie die Vorlage so ein, dass sich der<br />
Bindungsrand auf der rechten Seite befindet<br />
(falls Sie die optionale Originaleinzugseinheit<br />
verwenden, sollte sich der Bindungsrand links<br />
befinden), und überprüfen Sie die Position der<br />
Vorlage. Falls die Vorlage falsch ausgerichtet<br />
wird, erscheint der Bindungsrand möglicherweise<br />
nicht an der gewünschten Position.