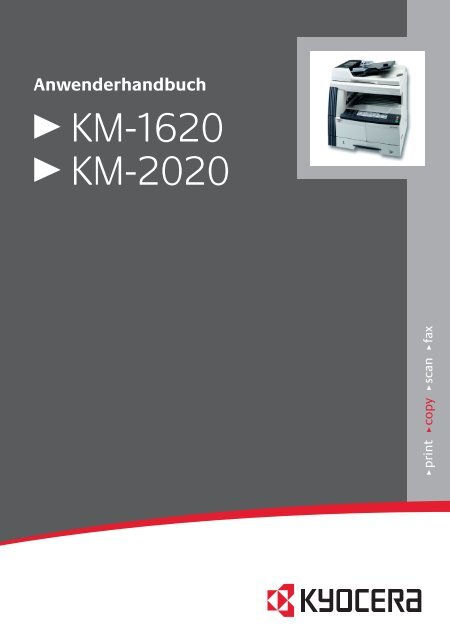KM-1620 KM-2020 - Kyocera
KM-1620 KM-2020 - Kyocera
KM-1620 KM-2020 - Kyocera
Sie wollen auch ein ePaper? Erhöhen Sie die Reichweite Ihrer Titel.
YUMPU macht aus Druck-PDFs automatisch weboptimierte ePaper, die Google liebt.
Anwenderhandbuch<br />
<strong>KM</strong>-<strong>1620</strong><br />
<strong>KM</strong>-<strong>2020</strong><br />
print copy scan fax
S. 1<br />
<strong>KM</strong>-<strong>1620</strong>/<strong>KM</strong>-<strong>2020</strong><br />
Anwenderhandbuch<br />
Bitte lesen Sie diese Anleitung, bevor Sie den Kopierer benutzen.<br />
Bewahren Sie die Anleitung in der Nähe des Kopierers auf, damit Sie leicht darauf zugreifen<br />
können.
S. 2<br />
Alle Rechte vorbehalten. Ohne die schriftliche Genehmigung des Herausgebers darf dieses Material<br />
weder als Ganzes noch in Teilen reproduziert, gesendet, auf andere Medien übertragen oder gespeichert<br />
werden. Dies gilt für jede Form und jedes Mittel, sei es elektronisch, mechanisch; chemisch,<br />
einschließlich Fotokopieren, oder das Speichern in Informations-/Datenbeschaffungssystemen.<br />
Gesetzliche Kopierbestimmungen<br />
• Das Kopieren von urheberrechtlich geschütztem Material kann ohne Genehmigung des Rechteinhabers<br />
verboten sein.<br />
• Das Kopieren von Banknoten oder Wertpapieren ist verboten.<br />
• Das Kopieren anderer Dokumente, Urkunden usw. kann ebenfalls verboten sein.
Einführung in diese Bedienungsanleitung<br />
Die Beschreibungen in dieser Bedienungsanleitung sind in verschiedene Kapitel gegliedert,<br />
um auch denen, die zum ersten Mal einen Kopierer benutzen, einen schnellen und<br />
leichten Einstieg zu ermöglichen.<br />
Nachfolgend eine kurze Beschreibung zu jedem Kapitel.<br />
Kapitel 1 Wichtig! Bitte zuerst lesen.<br />
Dieser Abschnitt enthält Informationen, die Sie beachten sollten, bevor Sie den Kopierer<br />
zum ersten Mal benutzen.<br />
Sie finden hier Hinweise zur Installation und Bedienung, die Sie immer beachten sollten,<br />
damit ein sicherer Umgang mit dem Gerät gewährleistet ist.<br />
Kapitel 2 Bezeichnung der Bauteile<br />
Dieser Abschnitt enthält Beschreibungen zu den Komponenten des Kopierers und seinem<br />
Bedienfeld.<br />
Kapitel 3 Vorbereitungen<br />
Dieser Abschnitt enthält Beschreibungen zum Einlegen von Kopierpapier.<br />
Kapitel 4 Erstellen von Kopien<br />
Dieser Abschnitt beschreibt das einfache Erstellen von Kopien.<br />
Kapitel 5 Kopierfunktionen<br />
Dieser Abschnitt beschreibt die verschiedenen Spezialfunktionen des Kopierers.<br />
Kapitel 6 Kopiererverwaltung<br />
Dieser Abschnitt beschreibt, wie Sie die Standardeinstellungen entsprechend Ihren Bedürfnissen<br />
individuell einstellen können und Abläufe zur Einstellung der Kopiererverwaltung.<br />
Kapitel 7 Zubehör<br />
Dieser Abschnitt beschreibt Zubehör, das für diesen Kopierer erhältlich ist.<br />
Kapitel 8 Fehlersuche<br />
Dieser Abschnitt enthält Maßnahmen zur Problembehebung, z. B. wenn einmal eine Fehleranzeige<br />
im Display erscheint oder ein Papierstau auftritt.<br />
Kapitel 9 Wartung und technische Informationen<br />
Dieser Abschnitt beschreibt Pflegemaßnahmen für Ihren Kopierer, das Austauschen der<br />
Tonerpatrone und enthält Informationen über die technischen Spezifikationen dieses Kopierers.<br />
Verwendete Symbole<br />
Bestimmte Symbole in dieser Bedienungsanleitung weisen auf zusätzliche Informationen<br />
oder wichtige Hinweise hin. Folgende Symbole werden verwendet:<br />
Wichtig!<br />
Dieses Symbol steht vor Hinweisen, die Sie generell beachten sollten, damit Schäden vermieden<br />
werden.<br />
Hinweis<br />
Dieses Symbol steht vor zusätzlichen Beschreibungen oder ergänzenden Informationen.<br />
i
ii<br />
Als Teilnehmer am Internationalen Energy Star-Programm haben wir ermittelt, dass dieses<br />
Produkt den im Internationalen Energy Star-Programm festgelegten Normen entspricht.<br />
Über das internationale Energy Star Programm<br />
Die Hauptziele des Internationalen Energy Star-Programms sind die Förderung der effizienten<br />
Energienutzung und die Reduzierung der Umweltverschmutzung im Zusammenhang<br />
mit dem Energieverbrauch durch Förderung der Herstellung und des Vertriebs von Produkten,<br />
welche die Normen des Programms erfüllen.<br />
Die Normen des Internationalen Energy Star-Programms fordern, dass Kopierer mit einem<br />
“Stromsparmodus (Low Power Mode)” ausgestattet sind, in dem der Energieverbrauch<br />
nach Ablauf einer bestimmten Zeit seit der letzten Benutzung reduziert wird, sowie<br />
mit einem “Abschaltmodus (Off Mode)”, der das Gerät automatisch abschaltet, wenn innerhalb<br />
einer vorgegebenen Zeitspanne keine Aktivität vorliegt.<br />
Aufgrund der Erfüllung der Normen des Internationalen Energy Star-Programms ist dieses<br />
Produkt mit den folgenden Merkmalen ausgestattet.<br />
Energiesparmodus<br />
Das Gerät schaltet automatisch in den “Stromsparmodus (Low Power Mode)”, wenn 15<br />
Minuten seit der letzten Benutzung des Gerätes vergangen sind. Beachten Sie, dass die<br />
Zeitspanne bis zum Umschalten in den “Stromsparmodus” verlängert werden kann. Nähere<br />
Einzelheiten finden Sie auf Seite 4-7 “Stromsparmodus“ und Seite 6-40 “Stromsparmodus-Umschaltdauer“.<br />
Abschaltmodus (Off Mode)<br />
Das Gerät schaltet automatisch in den “Abschaltmodus (Off Mode)”, wenn 30 Minuten seit<br />
der letzten Benutzung des Gerätes vergangen sind. Beachten Sie, dass die Zeitspanne<br />
bis zum Umschalten in den “Abschaltmodus” verlängert werden kann.<br />
Nähere Einzelheiten finden Sie auf Seite 4-8 „Automatische Abschaltung“ und Seite 6-<br />
40 „Abschaltmodus-Umschaltdauer“.<br />
2-seitige Kopierfunktion<br />
Das Energy Star-Programm empfiehlt die Verwendung der 2-seitigen Kopierfunktion, welche<br />
die Einsparung von Umweltressourcen unterstützt. Wenden Sie sich bitte an Ihren<br />
Händler oder Vertriebsbeauftragten für weitere Informationen bezüglich der 2-seitigen Kopierfunktion.<br />
Recyclingpapier<br />
Das Energy Star-Programm empfiehlt die Verwendung von Recyclingpapier, was die Einsparung<br />
von Umweltressourcen unterstützt. Wenden Sie sich bitte an Ihren Händler oder<br />
Vertriebsbeauftragten für weitere Informationen zu empfohlenen Recyclingpapiertypen<br />
etc.
Inhalt<br />
iii<br />
Einführung in diese Bedienungsanleitung . . . . . . . . . . . . . . . . . . . . . . . . . . . . . . . . . . . . . . i<br />
Energy Star Programm . . . . . . . . . . . . . . . . . . . . . . . . . . . . . . . . . . . . . . . . . . . . . . . . . . . ii<br />
Inhalt . . . . . . . . . . . . . . . . . . . . . . . . . . . . . . . . . . . . . . . . . . . . . . . . . . . . . . . . . . . . . . . . . iii<br />
Nutzen der Spezialfunktionen des Kopierers . . . . . . . . . . . . . . . . . . . . . . . . . . . . . . . . . viii<br />
Vor der Benutzung des Kopierers. . . . . . . . . . . . . . . . . . . . . . . . . . . . . . . . . . . . . . . . . . . ix<br />
KAPITEL 1 WICHTIG! BITTE ZUERST LESEN.. . . . . . . . . . . . . . . . . . . . . . . . . . . . . 1-1<br />
Warnhinweise . . . . . . . . . . . . . . . . . . . . . . . . . . . . . . . . . . . . . . . . . . . . . . . . . . . . . . . . . 1-1<br />
Installationshinweise . . . . . . . . . . . . . . . . . . . . . . . . . . . . . . . . . . . . . . . . . . . . . . . . . . . . 1-2<br />
Installationsumgebung . . . . . . . . . . . . . . . . . . . . . . . . . . . . . . . . . . . . . . . . . . . . . . . . 1-2<br />
Anschlusswerte/Erdung . . . . . . . . . . . . . . . . . . . . . . . . . . . . . . . . . . . . . . . . . . . . . . . 1-3<br />
Sicherheitshinweise zum Gebrauch des Kopierers . . . . . . . . . . . . . . . . . . . . . . . . . . . . . 1-4<br />
Vorsichtsmaßnahmen zur Handhabung von Verbrauchsmaterialien . . . . . . . . . . . . . . . . 1-5<br />
Lasersicherheit . . . . . . . . . . . . . . . . . . . . . . . . . . . . . . . . . . . . . . . . . . . . . . . . . . . . . . . . 1-6<br />
KAPITEL 2 BEZEICHNUNG DER TEILE . . . . . . . . . . . . . . . . . . . . . . . . . . . . . . . . . . 2-1<br />
Hauptgerät . . . . . . . . . . . . . . . . . . . . . . . . . . . . . . . . . . . . . . . . . . . . . . . . . . . . . . . . . . . 2-1<br />
Bedienfeld . . . . . . . . . . . . . . . . . . . . . . . . . . . . . . . . . . . . . . . . . . . . . . . . . . . . . . . . . . . . 2-3<br />
KAPITEL 3 VORBEREITUNGEN . . . . . . . . . . . . . . . . . . . . . . . . . . . . . . . . . . . . . . . 3-1<br />
Einlegen von Papier. . . . . . . . . . . . . . . . . . . . . . . . . . . . . . . . . . . . . . . . . . . . . . . . . . . . . 3-1<br />
Hinweise zum Einlegen von Papier . . . . . . . . . . . . . . . . . . . . . . . . . . . . . . . . . . . . . . . 3-1<br />
Einlegen von Papier in das Magazin . . . . . . . . . . . . . . . . . . . . . . . . . . . . . . . . . . . . . . 3-2<br />
Papier auf den Multi-Einzug legen. . . . . . . . . . . . . . . . . . . . . . . . . . . . . . . . . . . . . . . . 3-5<br />
KAPITEL 4 ERSTELLEN VON KOPIEN . . . . . . . . . . . . . . . . . . . . . . . . . . . . . . . . . . . 4-1<br />
Generelle Vorgehensweise . . . . . . . . . . . . . . . . . . . . . . . . . . . . . . . . . . . . . . . . . . . . . . . 4-1<br />
Vergrößerung/Verkleinerung . . . . . . . . . . . . . . . . . . . . . . . . . . . . . . . . . . . . . . . . . . . . . . 4-4<br />
Automatische Formatanpassung . . . . . . . . . . . . . . . . . . . . . . . . . . . . . . . . . . . . . . . . 4-4<br />
Zoom-Kopiermodus . . . . . . . . . . . . . . . . . . . . . . . . . . . . . . . . . . . . . . . . . . . . . . . . . . 4-5<br />
Unterbrechungskopieren . . . . . . . . . . . . . . . . . . . . . . . . . . . . . . . . . . . . . . . . . . . . . . . . . 4-6<br />
Stromsparmodus . . . . . . . . . . . . . . . . . . . . . . . . . . . . . . . . . . . . . . . . . . . . . . . . . . . . . . 4-7<br />
Automatische Abschaltung . . . . . . . . . . . . . . . . . . . . . . . . . . . . . . . . . . . . . . . . . . . . . . . 4-8<br />
Automatische Abschaltung . . . . . . . . . . . . . . . . . . . . . . . . . . . . . . . . . . . . . . . . . . . . . 4-8<br />
KAPITEL 5 KOPIERFUNKTIONEN . . . . . . . . . . . . . . . . . . . . . . . . . . . . . . . . . . . . . . . 5-1<br />
Zweiseitiges Kopieren von verschiedenen Vorlagen: 2-seitige Kopie . . . . . . . . . . . . . . 5-1<br />
Zweiseitiges Kopieren von einer 2-in-1-Vorlage . . . . . . . . . . . . . . . . . . . . . . . . . . . . . 5-1<br />
Zweiseitiges Kopieren von einer aufgeklappten Vorlage. . . . . . . . . . . . . . . . . . . . . . . 5-1<br />
Zweiseitiges Kopieren von einseitigen Vorlagen . . . . . . . . . . . . . . . . . . . . . . . . . . . . . 5-2<br />
Kopieren von 2-seitigen Vorlagen auf getrennte Seiten: Geteilte Kopien . . . . . . . . . . . . 5-5<br />
Erstellen von geteilten Kopien von aufgeklappten Vorlagen . . . . . . . . . . . . . . . . . . . . 5-5<br />
Erstellen von geteilten Kopien von zweiseitigen Vorlagen . . . . . . . . . . . . . . . . . . . . . 5-5<br />
Erstellen von Bindungsrändern für Kopien: Randmodus . . . . . . . . . . . . . . . . . . . . . . . . 5-7<br />
Randmodus. . . . . . . . . . . . . . . . . . . . . . . . . . . . . . . . . . . . . . . . . . . . . . . . . . . . . . . . . 5-7<br />
Kopien mit sauberen Rändern (Randlöschung) erstellen auf Vorlagen<br />
während des Kopiervorgangs . . . . . . . . . . . . . . . . . . . . . . . . . . . . . . . . . . . . . . . . . . . . . 5-9
vi<br />
Inhalt<br />
Erstellen von sauberen Rändern auf einer Vorlage . . . . . . . . . . . . . . . . . . . . . . . . . . . 5-9<br />
Erstellen von sauberen Rand- und Mittenbereichen einer aufgeklappten Vorlage . . . 5-9<br />
Kombinieren von 2- oder 4-seitigen Vorlagen auf eine Einzelseite . . . . . . . . . . . . . . . . 5-11<br />
2-in-1 . . . . . . . . . . . . . . . . . . . . . . . . . . . . . . . . . . . . . . . . . . . . . . . . . . . . . . . . . . . . . 5-11<br />
4-in-1 . . . . . . . . . . . . . . . . . . . . . . . . . . . . . . . . . . . . . . . . . . . . . . . . . . . . . . . . . . . . . 5-13<br />
Sortieren: Sortieren von Kopien . . . . . . . . . . . . . . . . . . . . . . . . . . . . . . . . . . . . . . . . . . 5-17<br />
Tonersparmodus . . . . . . . . . . . . . . . . . . . . . . . . . . . . . . . . . . . . . . . . . . . . . . . . . . . . . . 5-19<br />
Speichern von Kopiervorgängen: Kopierprogramm . . . . . . . . . . . . . . . . . . . . . . . . . . . 5-20<br />
Ablauf beim Speichern eines Programms . . . . . . . . . . . . . . . . . . . . . . . . . . . . . . . . 5-20<br />
Kopieren mit Hilfe eines Programms . . . . . . . . . . . . . . . . . . . . . . . . . . . . . . . . . . . . 5-20<br />
KAPITEL 6 KOPIERERVERWALTUNG. . . . . . . . . . . . . . . . . . . . . . . . . . . . . . . . . . . . 6-1<br />
Abteilungsverwaltungsmodus . . . . . . . . . . . . . . . . . . . . . . . . . . . . . . . . . . . . . . . . . . . . . 6-1<br />
Abteilungsverwaltungsmodus . . . . . . . . . . . . . . . . . . . . . . . . . . . . . . . . . . . . . . . . . . . 6-1<br />
Arbeiten mit Abteilungscodes . . . . . . . . . . . . . . . . . . . . . . . . . . . . . . . . . . . . . . . . . . . 6-2<br />
Speichern von Abteilungscodes . . . . . . . . . . . . . . . . . . . . . . . . . . . . . . . . . . . . . . . . . 6-2<br />
Löschen von Abteilungscodes . . . . . . . . . . . . . . . . . . . . . . . . . . . . . . . . . . . . . . . . . . 6-4<br />
Rückstellen der Abteilungsverwaltungszähler. . . . . . . . . . . . . . . . . . . . . . . . . . . . . . . 6-5<br />
Ausdrucken der Abteilungsverwaltungsliste . . . . . . . . . . . . . . . . . . . . . . . . . . . . . . . . 6-6<br />
Aktivieren der Abteilungsverwaltung . . . . . . . . . . . . . . . . . . . . . . . . . . . . . . . . . . . . . . 6-7<br />
Kopieren mit aktivierter Abteilungsverwaltung . . . . . . . . . . . . . . . . . . . . . . . . . . . . . . 6-8<br />
Standardeinstellmodus . . . . . . . . . . . . . . . . . . . . . . . . . . . . . . . . . . . . . . . . . . . . . . . . . . 6-9<br />
Standardfunktionen . . . . . . . . . . . . . . . . . . . . . . . . . . . . . . . . . . . . . . . . . . . . . . . . . . . 6-9<br />
Arbeiten mit dem Standardeinstellmodus . . . . . . . . . . . . . . . . . . . . . . . . . . . . . . . . . 6-14<br />
Ändern der Standardeinstellungen . . . . . . . . . . . . . . . . . . . . . . . . . . . . . . . . . . . . . . 6-15<br />
Überprüfen der Kopiegesamtzahl und Ausdruck eines Berichts . . . . . . . . . . . . . . . . . 6-44<br />
KAPITEL 7 ZUBEHÖR . . . . . . . . . . . . . . . . . . . . . . . . . . . . . . . . . . . . . . . . . . . . . . . . 7-1<br />
Originaleinzugseinheit . . . . . . . . . . . . . . . . . . . . . . . . . . . . . . . . . . . . . . . . . . . . . . . . . . . 7-1<br />
Zulässige Vorlagen . . . . . . . . . . . . . . . . . . . . . . . . . . . . . . . . . . . . . . . . . . . . . . . . . . . 7-1<br />
Bezeichnungen der Teile . . . . . . . . . . . . . . . . . . . . . . . . . . . . . . . . . . . . . . . . . . . . . . . 7-2<br />
Einlegen der Vorlagen in die Originaleinzugseinheit . . . . . . . . . . . . . . . . . . . . . . . . . . 7-2<br />
Auflegen der Vorlage auf das Vorlagenglas . . . . . . . . . . . . . . . . . . . . . . . . . . . . . . . . 7-3<br />
Gemischter Vorlagenformatmodus (Automatische Wahl) . . . . . . . . . . . . . . . . . . . . . . 7-4<br />
Papierzuführungseinheit . . . . . . . . . . . . . . . . . . . . . . . . . . . . . . . . . . . . . . . . . . . . . . . . . 7-5<br />
Duplex-Einheit . . . . . . . . . . . . . . . . . . . . . . . . . . . . . . . . . . . . . . . . . . . . . . . . . . . . . . . . . 7-5<br />
Schlüsselzähler . . . . . . . . . . . . . . . . . . . . . . . . . . . . . . . . . . . . . . . . . . . . . . . . . . . . . . . . 7-5<br />
Einstecken des Schlüsselzählers . . . . . . . . . . . . . . . . . . . . . . . . . . . . . . . . . . . . . . . . 7-5<br />
Zusätzliche Speicherkapazität . . . . . . . . . . . . . . . . . . . . . . . . . . . . . . . . . . . . . . . . . . . . . 7-6<br />
KAPITEL 8 FEHLERSUCHE . . . . . . . . . . . . . . . . . . . . . . . . . . . . . . . . . . . . . . . . . . . . 8-1<br />
Fehlermeldungen. . . . . . . . . . . . . . . . . . . . . . . . . . . . . . . . . . . . . . . . . . . . . . . . . . . . . . . 8-1<br />
Anzeige der Papierstaulage . . . . . . . . . . . . . . . . . . . . . . . . . . . . . . . . . . . . . . . . . . . . 8-5<br />
Wenn ein Papierstau auftritt . . . . . . . . . . . . . . . . . . . . . . . . . . . . . . . . . . . . . . . . . . . . . . 8-5<br />
Zur Beachtung . . . . . . . . . . . . . . . . . . . . . . . . . . . . . . . . . . . . . . . . . . . . . . . . . . . . . . . 8-5<br />
Papierstau im Papiereinzugsbereich . . . . . . . . . . . . . . . . . . . . . . . . . . . . . . . . . . . . . . 8-6<br />
Papierstau im Innenbereich hinter der linken Abdeckung<br />
(J30, J40 bis 45, J50, J52 bis 56, J60, J61) . . . . . . . . . . . . . . . . . . . . . . . . . . . . . . . . 8-7
Inhalt<br />
vii<br />
Papierstau in der Originaleinzugseinheit (Option) (J70, J71, J72, J73, J74, J75) . . . . 8-8<br />
Papierstau in der optionalen Papiermagazineinheit<br />
(J12, J13, J14, J15, J16, J22, J23, J24) . . . . . . . . . . . . . . . . . . . . . . . . . . . . . . . . . . . 8-9<br />
Wenn Probleme auftreten . . . . . . . . . . . . . . . . . . . . . . . . . . . . . . . . . . . . . . . . . . . . . . . 8-11<br />
KAPITEL 9 WARTUNG UND TECHNISCHE INFORMATIONEN . . . . . . . . . . . . . . . 9-1<br />
Reinigung des Kopierers . . . . . . . . . . . . . . . . . . . . . . . . . . . . . . . . . . . . . . . . . . . . . . . . . 9-1<br />
Reinigen der Vorlagenabdeckung . . . . . . . . . . . . . . . . . . . . . . . . . . . . . . . . . . . . . . . . 9-1<br />
Reinigen des Vorlagenglases . . . . . . . . . . . . . . . . . . . . . . . . . . . . . . . . . . . . . . . . . . . 9-1<br />
Reinigen des Schlitzglases . . . . . . . . . . . . . . . . . . . . . . . . . . . . . . . . . . . . . . . . . . . . . 9-1<br />
Reinigen des Trennfingers . . . . . . . . . . . . . . . . . . . . . . . . . . . . . . . . . . . . . . . . . . . . . . 9-2<br />
Reinigen der Transportwalze . . . . . . . . . . . . . . . . . . . . . . . . . . . . . . . . . . . . . . . . . . . . 9-3<br />
Auswechseln der Tonerpatrone und des Alttonerbehälters . . . . . . . . . . . . . . . . . . . . . . . 9-4<br />
Technische Daten . . . . . . . . . . . . . . . . . . . . . . . . . . . . . . . . . . . . . . . . . . . . . . . . . . . . . . 9-8<br />
Hauptgerät . . . . . . . . . . . . . . . . . . . . . . . . . . . . . . . . . . . . . . . . . . . . . . . . . . . . . . . . . 9-8<br />
Originaleinzugseinheit (Option) . . . . . . . . . . . . . . . . . . . . . . . . . . . . . . . . . . . . . . . . . . 9-9<br />
Papiermagazineinheit (Option) . . . . . . . . . . . . . . . . . . . . . . . . . . . . . . . . . . . . . . . . . . . 9-9<br />
Duplex-Einheit (Option) . . . . . . . . . . . . . . . . . . . . . . . . . . . . . . . . . . . . . . . . . . . . . . . 9-10<br />
Zusätzliche Speicherkapazität (Option) . . . . . . . . . . . . . . . . . . . . . . . . . . . . . . . . . . . 9-10<br />
Umweltschutzspezifikationen . . . . . . . . . . . . . . . . . . . . . . . . . . . . . . . . . . . . . . . . . . 9-11<br />
Zubehör . . . . . . . . . . . . . . . . . . . . . . . . . . . . . . . . . . . . . . . . . . . . . . . . . . . . . . . . . . . . . 9-12<br />
Verfügbares Zubehör . . . . . . . . . . . . . . . . . . . . . . . . . . . . . . . . . . . . . . . . . . . . . . . . . 9-12<br />
ANHANG<br />
Kombinationstabelle der Funktionen . . . . . . . . . . . . . . . . . . . . . . . . . . . . . . . . . . . . . . . 9-14<br />
INDEX
viii<br />
Nutzen der Spezialfunktionen des Kopierers<br />
Nutzen der Spezialfunktionen des Kopierers<br />
1 Der Kopierer wählt die Papiergröße<br />
entsprechend des Vorlagenformats automatisch<br />
aus.<br />
(Seite 4-1)<br />
5 Kopieren von einer aufgeklappten Vorlage<br />
oder von 2-seitigen Vorlagen auf<br />
getrennte Seiten<br />
(Seite 5-5)<br />
2 Erstellen von deutlichen Kopien von<br />
Fotovorlagen<br />
(Seite 4-2)<br />
6 Erstellen von Bindungsrändern für Kopien<br />
(Seite 5-7)<br />
3 Eine Vielzahl von Vergrößerungen und<br />
Verkleinerungen<br />
• Vergrößerung/Verkleinerung für festgelegte<br />
Papiergrößen<br />
<br />
(Seite 4-4)<br />
A3<br />
A4<br />
A5<br />
70%<br />
141%<br />
7 Die Kanten einer Vorlage können beim<br />
Kopieren gelöscht werden, um Schattierungen<br />
zu vermeiden<br />
(Seite 5-9)<br />
8 2- oder 4-seitige Vorlagen können auf<br />
einer Seite kombiniert werden<br />
(Seite 5-11)<br />
• Verkleinerung/Vergrößerung im Bereich<br />
von 50 bis 200%<br />
(Seite 4-5)<br />
50%<br />
200%<br />
9 Automatisches Sortieren kann vorgenommen<br />
werden<br />
(Seite 5-17)<br />
4 Kopieren von zweiseitigen Vorlagen auf<br />
zweiseitige Kopien<br />
(Seite 5-1)
Nutzen der Spezialfunktionen des Kopierers<br />
ix<br />
10 Die erforderliche Tonermenge kann verringert<br />
werden.<br />
(Seite 5-19)<br />
13 Zahlreiche Optionen<br />
• Originaleinzugseinheit (Seite 7-2)<br />
11 Der Kopiervorgang kann gespeichert<br />
werden.<br />
(Seite 5-20)<br />
• Papiermagazineinheit (Seite 7-5)<br />
• Duplex-Einheit (Seite 7-5)<br />
12 Die erstellte Kopienzahl kann mit Hilfe<br />
von zugewiesenen ID-Codes verwaltet<br />
werden.<br />
(Seite<br />
6-2)<br />
• Schlüsselzähler (Seite 7-6)
x<br />
Bitte lesen Sie diese Anleitung, bevor Sie den Kopierer benutzen und halten Sie die<br />
Anleitung in der Nähe des Kopierers griffbereit.<br />
Dieser Abschnitt beschreibt Warn- und Vorsichtssymbole, die sich an bestimmten Teilen<br />
des Kopierers befinden. Beachten Sie bitte die entsprechenden Warnungen, damit Sie<br />
sich nicht verletzen und um mögliche Beschädigungen des Kopierers zu vermeiden.<br />
GEFAHR: An diesen Stellen besteht bei unsachgemäßer Behandlung Verletzungsgefahr,<br />
möglicherweise sogar mit Todesfolge.<br />
ACHTUNG: An diesen Stellen besteht bei unsachgemäßer Behandlung Verletzungsgefahr.<br />
VORSICHT: An diesen Stellen besteht bei unsachgemäßer Behandlung Verletzungsgefahr<br />
oder die Gefahr einer mechanischen Beschädigung des Systems.<br />
Symbole<br />
Das dreieckige Symbol kennzeichnet Sicherheitswarnungen. Der Inhalt des Dreiecks<br />
weist auf die jeweilige Gefahr hin.<br />
..................... [Allgemeine Warnung]<br />
..................... [Warnung vor elektrischem Schlag]<br />
..................... [Warnung vor hoher Temperatur]<br />
Das runde durchgestrichene Symbol kennzeichnet Handlungen, die nicht ausgeführt<br />
werden dürfen. Im Inneren des Symbols ist die entsprechende Handlung dargestellt.<br />
..................... [Warnung vor gefährlichen Handlungen]<br />
..................... [Nicht demontieren]<br />
Das runde ausgefüllte Symbol kennzeichnet Handlungen, die Sie ausführen müssen.<br />
Die jeweilige Handlung ist im Inneren des Symbols dargestellt.<br />
..................... [Handlung unbedingt erforderlich]<br />
..................... [Den Stromstecker ziehen]<br />
..................... [Den Kopierer nur an Steckdosen mit Schutzleiter anschließen]<br />
Wenn die Sicherheitswarnungen in dieser Anleitung nicht lesbar sein sollten, oder Sie die<br />
Anleitung verloren haben, wenden Sie sich bitte an Ihren Kundendienst, um einen Ersatz<br />
zu erhalten (möglicherweise kostenpflichtig).
Kapitel 1 Wichtig! Bitte zuerst lesen. S. 1-1<br />
Kapitel 1<br />
Wichtig! Bitte zuerst lesen.<br />
Warnhinweise<br />
Bestimmte Stellen des Kopierers sind zu Ihrem persönlichen Schutz mit Warnetiketten<br />
versehen. Bitte seien Sie an diesen Stellen äußerst vorsichtig, wenn Sie einen Papierstau<br />
beseitigen oder die Tonerpatrone ersetzen. Es besteht die Gefahr von Brandverletzungen<br />
oder einem elektrischen Schlag.<br />
Etikett 2<br />
Hohe Temperatur innerhalb dieses Bereichs.<br />
Berühren Sie keine Teile im Inneren<br />
dieses Bereichs, da Sie sich sonst Verbrennungen<br />
zuziehen können.<br />
Etikett 3<br />
Hochspannung wird in diesem Bereich erzeugt.<br />
Berühren Sie keine Teile in diesem Bereich; es besteht<br />
die Gefahr eines elektrischen Schlags.<br />
Etikett 1<br />
Hochspannung wird in diesem Bereich<br />
erzeugt. Berühren Sie keine<br />
Teile in diesem Bereich; es besteht<br />
die Gefahr eines elektrischen<br />
Schlags.<br />
Etikett 5<br />
Bereiche, die mit diesem Aufkleber markiert sind,<br />
werden bei hohen Temperaturen betrieben. Berühren<br />
Sie keine Teile im Inneren dieses Bereichs,<br />
da Sie sich sonst Verbrennungen zu ziehen können.<br />
Etikett 4<br />
Hohe Temperatur im oberen Teil dieses Bereichs.<br />
Berühren Sie keine Teile im Inneren dieses Bereichs,<br />
da Sie sich sonst Verbrennungen zuziehen<br />
können.<br />
Hinweis:<br />
Entfernen Sie diese Etiketten nicht.
S. 1-2 Kapitel 1 Wichtig! Bitte zuerst lesen.<br />
Installationshinweise<br />
Installationsumgebung<br />
• Den Kopierer generell nur auf stabilen, geraden Oberflächen abstellen. Andernfalls kann<br />
der Kopierer kippen/stürzen, was zu Verletzungen bzw. Geräteschäden führen kann.<br />
• Vermeiden Sie die Aufstellung in Räumen mit hoher Luftfeuchtigkeit oder Staubansammlungen.<br />
Ist der Netzstecker verunreinigt, sollten Sie ihn säubern, um eine mögliche<br />
Brandgefahr oder die Gefahr eines elektrischen Schlages auszuschließen.<br />
• Vermeiden Sie Stellflächen in der Nähe von Heizlüftern, Heizkörpern oder anderen Wärmequellen,<br />
sowie die Nähe offener Flammen, um eine mögliche Brandgefahr zu vermeiden.<br />
• Beachten Sie bei der Aufstellung die unten angegebenen Wandabstände, damit ausreichend<br />
Platz für die Belüftung und Bedienung des Kopierers gewährleistet ist.<br />
Links:<br />
≥ 30cm<br />
Vorne:<br />
≥ 100cm<br />
Hinten:<br />
≥ 10cm<br />
Rechts:<br />
≥ 30cm<br />
* Wenn die Originaleinzugseinheit installiert wird, ist zusätzlicher Platz erforderlich.<br />
Weitere Sicherheitshinweise<br />
• Bitte beachten Sie die weiteren Hinweise zur Aufstellung des Kopierers. Ungünstige<br />
Umgebungsbedingungen können das Leistungsvermögen und die Sicherheit des Kopierers<br />
beeinträchtigen. Das Gerät sollte in einem klimatisierten Raum (empfohlene<br />
Raumtemperatur: ca. 23°C, Luftfeuchtigkeit: ca. 50%) aufgestellt werden.<br />
- Vermeiden Sie Stellflächen in der Nähe eines Fensters oder mit direktem Einfall von<br />
Sonnenlicht.<br />
- Vermeiden Sie Stellflächen, die Vibrationen ausgesetzt sind.<br />
- Vermeiden Sie Umgebungen mit plötzlichen Temperaturschwankungen.<br />
- Vermeiden Sie Umgebungen, die sich in einem direkten Luftzug (warm oder kalt) befinden.<br />
- Vermeiden Sie schlecht gelüftete Räume.<br />
• Falls der Fußboden kratzempfindlich ist, kann er beschädigt werden, wenn dieses Gerät<br />
nach der Installation bewegt wird.<br />
Während des Kopiervorgangs entsteht eine geringe Menge Ozon. Die Gesundheit von<br />
Personen wird dadurch in keiner Weise beeinträchtigt. Bei einer längeren Benutzung in<br />
einem schlecht belüfteten Raum kann der Geruch jedoch für empfindliche Personen unangenehm<br />
sein. Um stets ein angenehmes Arbeitsklima zu erhalten, sollte der Raum<br />
daher gut belüftet sein.
Kapitel 1 Wichtig! Bitte zuerst lesen. S. 1-3<br />
Anschlusswerte/Erdung<br />
• Den Kopierer nur an Steckdosen anschließen, deren Stromwerte mit den Angaben auf<br />
dem Typenschild übereinstimmen. Mehrfachsteckdosen sollten nicht verwendet werden.<br />
Es besteht Brand-/Kurzschlussgefahr.<br />
• Den Stromstecker immer vollständig in die Steckdose stecken. Falls ein metallisches<br />
Teil zwischen die Stiftkontakte des Steckers gerät, besteht Brand- bzw. Kurzschlussgefahr.<br />
• Den Kopierer immer an eine ordnungsgemäß geerdete Steckdose mit Schutzleiter anschliessen.<br />
Ist eine Erdung nicht möglich, wenden Sie sich bitte an den Kundendienst.<br />
Weitere Sicherheitshinweise<br />
• Benutzen Sie immer die Steckdose, die sich am nächsten am Kopierer befindet.<br />
• Nur durch Ziehen des Netzsteckers wird das Gerät vollständig vom Stromnetz getrennt.<br />
Der Netzstecker sollte daher immer möglichst leicht zu erreichen sein.
S. 1-4 Kapitel 1 Wichtig! Bitte zuerst lesen.<br />
Sicherheitshinweise zum Gebrauch des Kopierers<br />
Achtung bei Gebrauch des Kopierers<br />
• Niemals metallische Gegenstände oder mit Flüssigkeiten gefüllte Behälter (Blumenvasen,<br />
Blumentöpfe, Tassen, Gläser etc.) auf oder neben den Kopierer stellen. Dies birgt<br />
immer die Gefahr eines Brandes oder Kurzschlusses.<br />
• Niemals die Gehäuseteile des Kopierers abnehmen, da sonst hochspannungführende<br />
Teile des Kopierers freigelegt werden.<br />
• Niemals ein beschädigtes Stromkabel selbst reparieren. Niemals schwere Gegenstände<br />
auf ein Stromkabel stellen, am Kabel ziehen oder es unnötigerweise knicken oder<br />
biegen. Dies birgt die Gefahr eines Brandes oder elektrischen Schlags.<br />
• Niemals den Kopierer selbst oder dessen Teile demontieren, da die Gefahr eines Brandes,<br />
elektrischen Schlags oder Verletzung durch Laserlicht besteht. Trifft der Laserstrahl<br />
Ihre Augen, kann dies zu einer dauerhaften Sehschwäche führen.<br />
• Bei einer ungewöhnlichen Erwärmung des Kopierers, bei austretendem Rauch oder ungewöhnlichen<br />
Gerüchen besteht die Gefahr eines Brandes oder elektrischen Schlags.<br />
Schalten Sie bitte sofort den Hauptschalter aus und ziehen Sie den Stromstecker aus<br />
der Steckdose. Nehmen Sie anschließend Kontakt mit Ihrem Kundendienst auf.<br />
• Falls irgend etwas (Papierklammern, Wasser, andere Flüssigkeiten etc.) in den Kopierer<br />
gelangt, schalten Sie bitte ebenfalls sofort den Hauptschalter aus.<br />
Ziehen Sie anschließend den Stromstecker aus der Steckdose, denn es besteht die<br />
Gefahr eines Brandes oder elektrischen Schlags.<br />
Nehmen Sie anschließend Kontakt mit dem Kundendienst auf.<br />
• Ziehen Sie niemals den Stromstecker mit feuchten Händen aus der Steckdose. Es besteht<br />
die Gefahr eines elektrischen Schlags.<br />
• Rufen Sie immer den Kundendienst, wenn der Kopierer gewartet oder repariert werden<br />
muss.<br />
Weitere Sicherheitshinweise<br />
• Ziehen Sie niemals am Stromkabel, um den Netzstecker zu ziehen. Das Stromkabel<br />
kann beschädigt werden und es besteht die Gefahr eines Brandes oder elektrischen<br />
Schlags. (Ziehen Sie immer direkt am Stecker.)<br />
• Ziehen Sie immer den Stromstecker, wenn Sie den Kopierer bewegen. Wird das<br />
Stromkabel beschädigt, besteht die Gefahr eines Brandes oder elektrischen Schlags.<br />
• Wird der Kopierer für längere Zeit nicht benutzt (über Nacht usw.), sollten Sie den<br />
Hauptschalter ausschalten.<br />
Wird er für einen langen Zeitraum (Ferien, etc.) nicht benutzt, sollten Sie den Stromstecker<br />
aus der Steckdose ziehen.<br />
• Halten Sie den Kopierer immer nur an den dafür vorgesehenen Teilen fest, wenn Sie ihn<br />
anheben oder bewegen.<br />
• Aus Sicherheitsgründen sollten Sie immer den Stromstecker ziehen, wenn Sie den Kopierer<br />
säubern.<br />
• Bei Staubansammlungen innerhalb des Kopierers besteht ebenfalls die Gefahr eines<br />
Brandes oder anderer Probleme. Sollten Sie Staubansammlungen im Kopiererinneren<br />
feststellen, rufen Sie bitte den Kundendienst, damit die internen Komponenten fachgerecht<br />
gesäubert werden. Dies ist besonders in Gegenden (Jahreszeiten) mit hoher Luftfeuchtigkeit<br />
wichtig. Sprechen Sie vorher mit Ihrem Kundendienst, um die Kosten dieser<br />
Wartungsarbeiten zu veranschlagen.<br />
• Lassen Sie die Originaleinzugseinheit nicht offen stehen, da Verletzungsgefahr besteht.
Kapitel 1 Wichtig! Bitte zuerst lesen. S. 1-5<br />
• Stellen Sie niemals schwere Gegenstände auf dem Kopierer ab, da er beschädigt werden<br />
könnte.<br />
• Während eines Kopiervorgangs dürfen Sie nicht die vordere Abdeckung öffnen, den<br />
Kopierer ausschalten oder den Stromstecker ziehen.<br />
• Wenn Sie den Kopierer transportieren wollen, nehmen Sie bitte Kontakt mit Ihrem Kundendienst<br />
auf.<br />
• Niemals elektrische Bauteile wie Stecker oder Platinen berühren. Sie könnten durch<br />
statische Elektrizität beschädigt werden.<br />
• Führen Sie keine Handlungen am Gerät aus, die nicht in dieser Anleitung beschrieben<br />
sind.<br />
Achtung:<br />
• Regler oder Bedienelemente, die in dieser Anleitung nicht beschrieben sind, dürfen nicht<br />
benutzt werden.<br />
• Blicken Sie möglichst nicht direkt in die Lichtquelle des Scanners, da die starke Helligkeit<br />
zu einer Ermüdung der Augen bzw. Überanstrengung der Sehnerven führen kann.<br />
Vorsichtsmaßnahmen zur Handhabung von Verbrauchsmaterialien<br />
• Tonerreste niemals durch Verbrennen entsorgen. Das Toner-Luftgemisch ist explosiv<br />
und durch Funkenflug können Brände verursacht werden.<br />
• Die Tonerpatrone außerhalb der Reichweite von Kindern aufbewahren.<br />
Tonerstaub möglichst nicht einatmen oder schlucken. Verschütteten Toner mit einem<br />
Staubsauger entfernen. Haut- und Augenkontakt möglichst vermeiden.<br />
• Falls versehentlich Toner eingeatmet wurde, an die frische Luft gehen und mit viel Wasser<br />
gurgeln. Bei anhaltenden Beschwerden einen Arzt aufsuchen.<br />
• Falls versehentlich Toner verschluckt wurde, den Mund mit viel Wasser säubern und<br />
zusätzlich ein bis zwei Tassen Wasser trinken. Bei anhaltenden Beschwerden einen Arzt<br />
aufsuchen.<br />
• Falls Toner in die Augen gelangt, diese mit viel Wasser ausspülen. Bei anhaltenden Beschwerden<br />
einen Arzt aufsuchen.<br />
• Auf die Haut geratenen Toner mit viel kaltem Wasser und Seife abwaschen.<br />
• Den Tonerbehälter niemals öffnen oder zerlegen.<br />
Weitere Vorsichtsmaßnahmen<br />
• Tonerreste immer entsprechend den örtlichen Vorschriften entsorgen.<br />
• Alle Verbrauchsmaterialien an einem kühlen, dunklen Ort aufbewahren.<br />
• Bei längerer Nichtbenutzung des Kopierers empfiehlt es sich, das Papier aus der Kassette<br />
zu entfernen und separat verpackt zu lagern.
S. 1-6 Kapitel 1 Wichtig! Bitte zuerst lesen.<br />
Lasersicherheit<br />
Laserstrahlung kann zu Gesundheitsschäden führen. Aus diesem Grund befindet sich der<br />
Laser in einem separaten Schutzgehäuse und ist zusätzlich durch das Außengehäuse abgeschirmt.<br />
Bei normaler Handhabung durch den Anwender kann keine Laserstrahlung<br />
austreten.<br />
Diese Maschine ist gemäß IEC60825 ein Klasse 1 Laserprodukt.<br />
Achtung<br />
Das Gerät niemals im teilzerlegten Zustand in Betrieb nehmen. Niemals andere Bedienungsschritte<br />
ausführen, als in dieser Anleitung beschrieben sind. Ansonsten können gefährliche Laserstrahlen<br />
austreten.<br />
Im Inneren des Gerätes befindet sich folgendes Warnetikett an der Laser-/Belichtungseinheit.<br />
Das folgende Etikett befindet sich an der rechten Seite des Kopierers.<br />
Vorsicht!<br />
Die Schalter an diesem Gerat sind nur Funktionsschalter und können nicht verwendet werden,<br />
um den Stromfluss im Gerat zu unterbrechen. Dies kann nur durch Ziehen des Netzsteckers erreicht<br />
werden.
Kapitel 1 Wichtig! Bitte zuerst lesen. S. 1-7<br />
Konformitätserklärung<br />
zu<br />
89/336/EEC, 73/23/EEC und 93/68/EEC<br />
Hiermit erkären wir die Einhaltung folgender Normen durch dieses Produkt.<br />
Grenzwerte und Prüfverfahren für elektromagnetische Verträglichkeit<br />
Grenzwerte und Prüfverfahren für Funkstörsicherheit<br />
Grenzwerte für Oberschwingungsströme für Geräte mit Eingangsströmen<br />
≤16A<br />
Grenzwerte für Spannungsschwankungen und Flicker für Geräte mit<br />
Eingangsströmen ≤16A<br />
Elektrische Sicherheit für IT-Equipment<br />
Strahlungssicherheit für Laserprodukte<br />
EN55024<br />
EN55022 Klasse B<br />
EN61000-3-2<br />
EN61000-3-3<br />
EN60950<br />
EN60825-1
S. 1-8 Kapitel 1 Wichtig! Bitte zuerst lesen.
Kapitel 2 Bezeichnung der Bauteile S. 2-1<br />
Kapitel 2<br />
Bezeichnung der Bauteile<br />
Hauptgerät<br />
1<br />
2<br />
3<br />
8<br />
9<br />
0<br />
7<br />
6<br />
5<br />
4<br />
1 Originalabdeckung<br />
Öffnen/Schließen Sie diese Abdeckung, um die Kopiervorlage auf das Vorlagenglas zu legen.<br />
2 Kopienausgabe<br />
In diesem Bereich finden Sie die fertigen Kopien. Bis zu 250 Kopien (80 g/m 2 ) können hier gestapelt<br />
werden.<br />
3 Bedienfeld<br />
Schaltflächen für die Einstellung von Kopiervorgängen usw.<br />
4 Papiermagazin<br />
Sie können bis zu 300 Blatt (80 g/m 2 ) in das Papiermagazin einlegen.<br />
5 Papierbreitenführungen<br />
Stellen Sie diese Führungen auf die Breits des eingelegten Papiers ein.<br />
6 Papierlängenführung<br />
Stellen Sie diese Führung auf die Länge des eingelegten Papiers ein.<br />
7 Griff der linken Abdeckung<br />
Heben Sie diesen Griff zum Öffnen der linken Abdeckung an.<br />
8 Multi-Einzug<br />
Legen Sie kleinformatiges Papier oder Spezialpapier zum Kopieren hier ein.<br />
9 Stützablage des Multi-Einzugs<br />
Ziehen Sie diese Ablage heraus, wenn auf ein größeres Papierformat als 8 1/2 “ /A4R kopiert wird.<br />
0 Papierführung<br />
Stellen Sie die Papierführung auf die Breite des in den Multi-Einzug eingelegten Papiers ein.
S. 2-2 Kapitel 2 Bezeichnung der Bauteile<br />
q<br />
o<br />
w<br />
t<br />
y<br />
e<br />
r<br />
i<br />
u<br />
q<br />
w<br />
e<br />
r<br />
t<br />
y<br />
u<br />
i<br />
o<br />
Vorlagenglas<br />
Legen Sie die Vorlage hier auf. Legen Sie die Vorlage mit der zu kopierenden Seite nach unten so<br />
ein, dass sie bündig an der linken hinteren Ecke des Vorlagenglases anliegt.<br />
Vorlagenformat-Anlageskala<br />
Richten Sie die Vorlage auf dem Vorlagenglas bündig gegen diese Anlageskala aus.<br />
Linke Abdeckung<br />
Öffnen Sie diese Abdeckung, wenn ein Papierstau aufgetreten ist.<br />
Alttonerbehälter<br />
Tonerpatronen-Freigabehebel<br />
Verwenden Sie diesen Hebel, wenn die Tonerpatrone ausgewechselt wird.<br />
Tonerpatrone<br />
Reinigungsstange<br />
Ziehen Sie diese Stange heraus und schieben sie wieder hinein, nachdem die Tonerpatrone ausgewechselt<br />
wurde oder wenn Flecke auf den Kopien erscheinen.<br />
Vordere Abdeckung<br />
Öffnen Sie diese Abdeckung, wenn das Gerät gereinigt oder die Tonerpatrone bzw. der Abfalltonerbehälter<br />
ausgewechselt wird.<br />
Hauptschalter<br />
Schalten Sie diesen Schalter vor dem Kopiervorgang EIN (|).
Kapitel 2 Bezeichnung der Bauteile S. 2-3<br />
Bedienfeld<br />
b z<br />
;<br />
j<br />
d<br />
s<br />
h<br />
a<br />
g f<br />
p o i<br />
u<br />
t er<br />
y<br />
7<br />
6<br />
5<br />
v<br />
c<br />
3<br />
2<br />
1<br />
x<br />
l<br />
k<br />
w<br />
q<br />
0<br />
9 8<br />
1 Taste [Start]<br />
Drücken Sie diese Taste, um mit dem Kopiervorgang zu beginnen. Wenn die Anzeige grün aufleuchtet,<br />
beginnt der Kopiervorgang unmittelbar nach Drücken dieser Taste.<br />
2 Taste [Stop/Clear]<br />
Unterbricht/Stoppt den Kopiervorgang. Wenn Sie diese Taste für 3 Sekunden drücken, wird der<br />
Gesamtzähler angezeigt. (Seite 6-44.)<br />
3 Taste [Reset]<br />
Drücken Sie diese Taste, um alle Funktionen zurückzustellen und in den Anfangsmodus zurückzukehren.<br />
(Weitere Informationen erhalten Sie Seite 2-6 „Hinweis zum Standardeinstellmodus<br />
(dies ist der Modus, der nach Aufwärmen des Kopierers oder Drücken der Taste [Reset] aktiviert<br />
wird)“.)<br />
4 Tastatur<br />
Verwenden Sie diese Tasten, um die Anzahl der zu erstellenden Kopien oder Funktionsnummern<br />
einzugeben.<br />
5 Taste [Energy Saver] (Energiespartaste und Anzeige)<br />
Drücken Sie diese Taste, um das Gerät in den Stromsparmodus zu schalten. Die „Energiesparanzeige”<br />
leuchtet auf, wenn sich das Gerät im Stromsparmodus oder Abschaltmodus befindet.<br />
Drücken Sie diese Taste erneut, um den Abschaltmodus zu verlassen. (Seite 4-7.)<br />
6 Taste [Interrupt] (Unterbrechungstaste und Anzeige)<br />
Drücken Sie diese Taste, wenn der laufende Kopiervorgang für eine Zwischenkopie unterbrochen<br />
werden soll. Die Unterbrechungsanzeige leuchtet auf. (Seite 4-6.)<br />
7 Taste [Management] (Verwaltungstaste)<br />
Wenn sich das Gerät im Abteilungsverwaltungsmodus befindet, drücken Sie diese Taste, nachdem<br />
der Kopiervorgang beendet ist. Daraufhin wird das Eingabefeld für den Abteilungscode angezeigt.<br />
(Seite 6-8.)<br />
8 Taste [Auto Exposure] (Automatische Belichtungstaste)<br />
Drücken Sie diese Taste, um das Gerät in den automatischen Belichtungsmodus zu schalten. In<br />
diesem Modus wird die korrekte Belichtung für die zu kopierende Vorlage ermittelt und die optimale<br />
Belichtung beim Kopiervorgang eingestellt. (Seite 4-2.)<br />
9 Tasten und Anzeigen für die Belichtungseinstellung<br />
Verwenden Sie diese Tasten zur Einstellung der Belichtung. Die Belichtungsanzeige zeigt die aktuell<br />
gewählte Belichtungsstufe für den Kopiervorgang. (Seite 4-2.) Halten Sie die Taste für 3 Sekunden<br />
gedrückt, wenn Sie die Standardvorgabe für die Belichtung wieder aufrufen wollen.<br />
0 Taste [Eco-copy] (Tonerspartaste)<br />
Drücken Sie diese Taste, wenn Sie Kopien mit einer verringerten Tonermenge erstellen möchten.<br />
(Seite 5-19.)<br />
4
S. 2-4 Kapitel 2 Bezeichnung der Bauteile<br />
q<br />
w<br />
e<br />
r<br />
t<br />
y<br />
u<br />
i<br />
o<br />
p<br />
a<br />
s<br />
d<br />
f<br />
g<br />
h<br />
j<br />
Bildqualitätstaste<br />
Drücken Sie diese Taste, um eine dem Vorlagentyp entsprechende Bildqualität zu wählen. (Seite<br />
4-2.)<br />
Taste [Program] (Programmtaste)<br />
Drücken Sie diese Taste, um ein gespeichertes Programm für den Kopiervorgang aufzurufen. Im<br />
Programmmodus leuchtet die Anzeige neben der Taste auf. (Seite 5-20.)<br />
Kopienanzahl/Zoom-Anzeige<br />
Zeigt die Anzahl der zu erstellenden Kopien an. Bei Anzeige des Zoom-Reprofaktors leuchtet das<br />
Symbol „%” zusätzlich auf.<br />
Taste Zoom (+) (Vergrößerungstaste)<br />
Drücken Sie diese Taste, um die Vergrößerung des Kopierbildes zu erhöhen. Im Standardeinstellmodus<br />
wird diese Taste zur Auswahl von Funktionseinstellungen verwendet.<br />
Taste Zoom (–) (Verkleinerungstaste)<br />
Drücken Sie diese Taste, um die Verkleinerung des Kopierbildes zu erhöhen. Im Standardeinstellmodus<br />
wird diese Taste zur Auswahl von Funktionseinstellungen verwendet.<br />
Taste [Recall%/Enter] (Rückruf-/Eingabetaste)<br />
Wenn diese Taste bei angezeigter Kopienanzahl gedrückt wird, erscheint die Zoom-Anzeige in<br />
Prozent. Im Standardeinstellmodus wird diese Taste zur Bestätigung der vorgenommenen Eingaben<br />
verwendet.<br />
Zoom-Auswahltaste<br />
Drücken Sie diese Taste, um zwischen dem 1:1-Modus (100%) und der automatischen Formatwahl<br />
umzuschalten. (Seite 4-5.)<br />
Taste [Paper Select] (Papierwahltaste)<br />
Drücken Sie diese Taste zur Auswahl des Papierformats. Das Papierformat kann durch Einstellen<br />
des Papiermagazins (Papierzufuhrebene) ausgewählt werden. Die Anzeige für das aktuell ausgewählte<br />
Papierformat leuchtet auf. (Seite 4-1.) Wenn Sie diese Taste für 3 Sekunden drücken, wird<br />
das im Standardeinstellmodus gewählte Magazinpapierformat angezeigt. (Seite 3-4.)<br />
Papiermangel-Anzeige<br />
Diese Anzeige leuchtet rot auf, wenn sich kein Papier mehr im Magazin befindet (Papierzufuhrebene).<br />
Papierzufuhranzeige<br />
Die Anzeige für das für die Papierzufuhr ausgewählte Magazin (Papierzufuhrebene) leuchtet grün.<br />
Papierstauanzeige<br />
Die Anzeige für die Stauposition leuchtet rot auf, wenn ein Papierstau auftritt. (Seite 8-5.)<br />
Anzeige für Multi-Einzug<br />
Nach Auswahl des Multi-Einzugs leuchtet diese Anzeige grün auf.<br />
Taste [Original Size Select] (Vorlagenformattaste)<br />
Drücken Sie diese Taste, um das Format der zu verwendenden Vorlage zu wählen.<br />
Anzeige für den Alttonerbehälter<br />
Diese Anzeige leuchtet rot, wenn der Alttonerbehälter voll ist.<br />
Tonermangelanzeige<br />
Diese Anzeige blinkt rot, wenn der Toner fast aufgebraucht ist. Sie leuchtet rot, wenn keine Kopien<br />
mehr erstellt werden können.<br />
Anzeige „Memory Overflow” (Speicherüberlaufanzeige)<br />
Diese Anzeige leuchtet rot auf, wenn sich die verfügbare Speicherkapazität beim Einlesen des<br />
Vorlagenstapels erschöpft hat.<br />
Anzeige „Maintenance” (Wartungsanzeige)<br />
Diese Anzeige blinkt rot, wenn eine Gerätewartung bald fällig wird. Darüber hinaus leuchtet diese<br />
Anzeige rot auf, wenn eine Wartung des Geräts fällig ist.
Kapitel 2 Bezeichnung der Bauteile S. 2-5<br />
k Taste [Auto Selection] (Automatische Auswahltaste)<br />
Drücken Sie diese Taste, wenn Kopien von verschiedenen Vorlagengrößen erstellt werden. Die<br />
Anzeige für gemischte Vorlagenformate leuchtet auf. Diese Funktion kann verwendet werden,<br />
wenn die optionale Originaleinzugseinheit installiert ist. (Seite 7-4.)<br />
l Taste für Kombinationskopien<br />
Drücken Sie diese Taste, wenn Sie Kombinationskopien (2 in 1 oder 4 in 1) erstellen möchten.<br />
(Seite 5-11.) Wenn Sie diese Taste 3 Sekunden lang drücken, wird der Standardeinstellmodus für<br />
den Kombinationsmodus angezeigt. (Seite 5-15.)<br />
; Taste für 2-seitige Kopien<br />
Drücken Sie diese Taste zur Anpassung an den verwendeten Vorlagentyp, wenn zweiseitige Kopien<br />
erstellt werden. (Seite 5-1.) Wenn Sie diese Taste 3 Sekunden lang drücken, wird der Standardeinstellmodus<br />
für den 2-seitigen Kopiermodus angezeigt. (Seite 5-3.)<br />
z<br />
x<br />
c<br />
v<br />
b<br />
Taste für geteilte Kopien<br />
Drücken Sie diese Taste zur Anpassung an den verwendeten Vorlagentyp, wenn geteilte Kopien<br />
erstellt werden. (Seite 5-5.)<br />
Taste [Sort] (Sortiertaste)<br />
Drücken Sie diese Taste, wenn die Kopien sortiert werden sollen. (Seite 5-17.)<br />
Randlöschtaste<br />
Drücken Sie diese Taste zur Anpassung an den verwendeten Vorlagentyp, wenn die Randbereiche<br />
auf den erstellten Kopien gelöscht werden sollen. (Seite 5-9.) Wenn Sie diese Taste 3 Sekunden<br />
lang drücken, wird der Standardeinstellmodus für die Randlöschung angezeigt. (Seite 5-10.)<br />
Taste [Margin] (Randmodustaste)<br />
Drücken Sie diese Taste, um beim Kopieren einen Bindungsrand zu erstellen. (Seite 5-7.) Wenn<br />
Sie diese Taste 3 Sekunden lang drücken, wird der Standardeinstellmodus für den Randmodus<br />
angezeigt. (Seite 5-8.)<br />
Taste für die Papiertypauswahl<br />
Wählen Sie zum Kopieren auf dickes bzw. dünnes Papier den entsprechenden Papiertyp aus.
S. 2-6 Kapitel 2 Bezeichnung der Bauteile<br />
Hinweis zum Standardeinstellmodus<br />
• Dieser Modus wird nach Aufwärmen des Kopierers oder Drücken der Taste [Reset] aktiviert.<br />
Werkseitig wurden für den Kopierer folgende Einstellungen gespeichert: Kopiermaßstab<br />
1:1 (übereinstimmendes Format von Vorlage und Kopie), Autom. Papierwahl, Anzahl der<br />
Kopien auf „1” und Bildqualität auf [Text- & Fotomodus].<br />
Hinweise<br />
• Der Standardeinstellmodus kann mit Hilfe der Standardeinstellungen geändert werden.<br />
• Wenn ein optionales Papiermagazin verfügbar ist, kann das im Standardeinstellmodus gewählte<br />
Magazin geändert werden. (Weitere Informationen erhalten Sie auf Seite 6-25 „Ausgewähltes<br />
Magazin“.)<br />
• Der im Standardeinstellmodus gewählte Bildqualitätsmodus kann geändert werden. (Weitere<br />
Informationen erhalten Sie auf Seite 6-16 „Vorlagen-Bildqualität “.)<br />
• Die Standardeinstellung für den Belichtungsmodus kann auf [Automatischen Belichtungsmodus]<br />
geändert werden. (Weitere Informationen erhalten Sie auf Seite 6-16 „Belichtungsmodus“.)<br />
Hinweise zur Automatischen Rückstellfunktion<br />
Nach einem festgelegten Intervall (10 - 270 Sekunden) nach Abschluss des Kopiervorgangs<br />
wird der Kopierer automatisch in den Status zurückversetzt, in dem er sich nach<br />
Beendigung der Aufwärmphase befand. (Der Belichtungsmodus und die Bildqualitätseinstellung<br />
werden jedoch nicht in die Anfangseinstellung zurückversetzt.) Solange die automatische<br />
Löschfunktion nicht ausgeführt ist, können weitere Kopien mit denselben Kopiermodus-,<br />
Kopienanzahl-, Belichtungs- und anderen Einstellungen wiederholt erstellt<br />
werden.<br />
Hinweis<br />
Weitere Informationen finden Sie auf Seite 6-40 „Umschaltdauer für automatische Rückstellfunktion“<br />
(Ausschalten der automatischen Rückstellfunktion) und Seite 6-38 „Automatische<br />
Rückstellfunktion“ (Ändern des Zeitintervalls bis zur Ausführung der automatischen Rückstellfunktion).<br />
Benutzerdefinierte Formate<br />
Die auf dem Bedienfeld nicht angezeigten Formate für Kopierpapier und Vorlagen können<br />
als benutzerdefinierte Formate registriert werden. (Seite 3-7.)<br />
Hinweise zur automatischen Magazinumschaltung<br />
Enthalten mehrere Magazine ein identisches Papierformat und wird eines dieser Magazine,<br />
aus dem Papier eingezogen wird, während des Kopiervorgangs leer, schaltet der Papiereinzug<br />
automatisch auf ein anderes Magazin um.<br />
Hinweise<br />
• Für diese Funktion ist ein optionales Papiermagazin erforderlich.<br />
• Die automatische Magazinumschaltung kann ausgeschaltet werden, wenn sie nicht benötigt<br />
wird. (Weitere Informationen erhalten Sie auf Seite 6-26 „Automatische Magazinumschaltung“.)<br />
• Das Papier muss über eine identische Laufrichtung verfügen.
Kapitel 3 Vorbereitungen S. 3-1<br />
Kapitel 3<br />
Vorbereitungen<br />
Einlegen von Papier<br />
Sie können das Kopierpapier entweder in das Papiermagazin oder in den Multi-Einzug<br />
einlegen.<br />
Hinweise zum Einlegen von Papier<br />
Fächern Sie den Papierstapel nach der Entnahme<br />
aus der Verpackung einige Male<br />
auf, bevor Sie ihn in das Magazin oder in<br />
den Multi-Einzug einlegen.<br />
Legen Sie den Papierstapel mit der Seite<br />
nach oben in das Magazin ein, die auch in<br />
der Verpackung oben gewesen ist.<br />
WICHTIG!<br />
• Falls Sie Papier verwenden, auf das bereits<br />
kopiert worden ist, vergewissern Sie sich,<br />
dass evtl. vorhandene Heft- und Büroklammern<br />
entfernt sind. Anderenfalls kann die<br />
Kopienqualität beeinträchtigt oder sogar<br />
das Gerät beschädigt werden.<br />
• Falls Sie gefaltetes oder gewelltes Papier<br />
verwenden, glätten Sie es vor dem Einlegen<br />
in das Papiermagazin. Wird dies nicht<br />
beachtet, können Papierstaus auftreten.<br />
• Aus seiner Verpackung genommenes und<br />
ungeschützt aufbewahrtes Papier kann bei<br />
hoher Temperatur und Luftfeuchtigkeit<br />
feucht werden und dann beim Gebrauch<br />
Probleme verursachen. Wenn Sie beim<br />
Nachlegen von Papier eine neue Verpakkung<br />
öffnen, legen Sie das überschüssige<br />
Papier in die verschließbare Papieraufbewahrungstasche.<br />
Sollte der Kopierer voraussichtlich<br />
längere Zeit nicht gebraucht<br />
werden, nehmen Sie das Papier aus der<br />
bzw. den Papierladen und legen es in die<br />
Papieraufbewahrungstasche, wo es vor<br />
Feuchtigkeit geschützt ist.<br />
WICHTIG!<br />
• Spezielle Papiertypen<br />
Das Papiermagazin oder der manuelle Einzug<br />
kann auf das zu verwendende Papierformat<br />
eingestellt werden. (Weitere Informationen erhalten<br />
Sie Seite 3-6 „Eingabe des Formats für<br />
den Multi-Einzug“ und Seite 3-7 „Eingabe von<br />
benutzerdefinierten Formaten“.)
S. 3-2 Kapitel 3 Vorbereitungen<br />
Einlegen von Papier in das Magazin<br />
In das Papiermagazin kann Normalpapier,<br />
Recyclingpapier oder farbiges Papier eingelegt<br />
werden. Bis zu 300 Blatt Normalpapier<br />
(80 g/m2) oder 100 Blatt dickes Papier<br />
(90 - 105 g/m2) können eingelegt werden.<br />
Es können folgende Formate verwendet<br />
werden: 11" × 17" bis 5 1/2" × 8 1/2",<br />
Oficio II, A3 - A5R und Folio.<br />
WICHTIG!<br />
• Wenn Sie das Papier zum ersten Mal einlegen<br />
oder das Papierformat ändern, verwenden<br />
Sie das Bedienfeld zur Erkennung des<br />
Magazinformats. (Weitere Informationen erhalten<br />
Sie Seite 3-4 „Erkennung des Magazinformats“.)<br />
Diese Einstellung kann auch<br />
im Standardeinstellmodus vorgenommen<br />
werden. (Weitere Informationen erhalten<br />
Sie Seite 6-28 „Magazinpapierformat (Magazine<br />
1 bis 4)“.)<br />
• Wenn Sie Papierformate, wie Oficio II oder<br />
11" × 17" bis 5 1/2" × 8 1/2" verwenden,<br />
müssen Sie das Papierformat registrieren.<br />
(Weitere Informationen erhalten Sie Seite<br />
3-7 „Eingabe von benutzerdefinierten Formaten“.)<br />
Diese Einstellung kann auch im<br />
Standardeinstellmodus vorgenommen werden.<br />
(Weitere Informationen erhalten Sie<br />
Seite 6-29 „Benutzerdefiniertes Format (1<br />
und 2)“.)<br />
1 Ziehen Sie das Papiermagazin vollständig<br />
nach vorn.<br />
2 Drücken Sie die Bodenplatte des Magazins<br />
nach unten, bis sie einrastet.<br />
3 Drücken Sie den Freigabeknopf der<br />
Papierbreiteführungen und passen Sie<br />
die Führungen an das zu verwendende<br />
Papierformat an.<br />
Die Papierformate sind in der Magazinschublade<br />
markiert.<br />
4 Drücken Sie den Freigabeknopf der<br />
Papierlängenführung und passen Sie<br />
die Führung an das zu verwendende<br />
Papierformat an.<br />
Die Papierformate sind in der Magazinschublade<br />
markiert.<br />
Hinweis<br />
Ziehen Sie nicht mehrere Magazine gleichzeitig<br />
heraus.
Kapitel 3 Vorbereitungen S. 3-3<br />
5 Legen Sie den Papierstapel von oben<br />
in das Magazin ein.<br />
1<br />
WICHTIG!<br />
• Gehen Sie beim Einlegen des Papierstapels<br />
vorsichtig vor, damit das Papier nicht<br />
gewellt oder geknickt wird. Anderenfalls<br />
können Papierstaus auftreten.<br />
• Die Markierung für die maximale Höhe<br />
des Papierstapels befindet sich auf der<br />
Breitenführung. Stellen Sie sicher, dass der<br />
eingelegte Papierstapel diese Markierung<br />
nicht überschreitet.<br />
• Legen Sie den Papierstapel mit der Seite<br />
nach oben in das Magazin ein, die auch in<br />
der Verpackung oben gewesen ist.<br />
• Stellen Sie die Papierbreiten- und Papierlängenführungen<br />
stets auf das zu verwendende<br />
Papierformat ein, bevor Sie den Papierstapel<br />
einlegen. Anderenfalls kann das<br />
Papier schief eingezogen werden oder ein<br />
Papierstau auftreten.<br />
• Stellen Sie sicher, dass die Papierlängenund<br />
Papierbreitenführungen bündig am Papierstapel<br />
anliegen. Falls sich ein Spalt<br />
zwischen den Führungen und dem Papierstapel<br />
befindet, stellen Sie die Längen- und<br />
Breitenführungen nach, um diesen Abstand<br />
zu beseitigen. Wenn die Führungen nicht<br />
bündig am Papierstapel anliegen, erscheint<br />
in der Papierwahlanzeige möglicherweise<br />
ein anderes als das im Magazin befindliche<br />
Papierformat.<br />
• Wenn sich das Papier aufgrund von hoher<br />
Luftfeuchtigkeit wellt, legen Sie es mit der<br />
gewellten Seite in Richtung der Papierlängenführung<br />
ein.<br />
Hinweis<br />
Legen Sie das Papier mit der zu kopierenden<br />
Seite nach oben in das Magazin ein.<br />
6 Legen Sie die mitgelieferte Papierformatetikette<br />
in den Schlitz ein, damit<br />
das im Magazin befindliche Papierformat<br />
von außen erkannt werden kann.<br />
7 Schieben Sie das Papiermagazin vorsichtig<br />
hinein.<br />
Hinweis<br />
Wird der Kopierer für einen längeren Zeitraum<br />
nicht verwendet, entnehmen Sie das Papier<br />
aus dem Magazin oder Einzug und legen Sie<br />
es in die Originalverpackung zurück. Verschließen<br />
Sie die Verpackung, um das Papier<br />
vor Feuchtigkeit zu schützen.
S. 3-4 Kapitel 3 Vorbereitungen<br />
Erkennung des Magazinformats<br />
Stellen Sie die Formaterkennung auf dem<br />
Bedienfeld entsprechend des in das Magazin<br />
eingelegten Papierformats ein. Der Kopierer<br />
wurde werksseitig für eine automatische<br />
Erkennung von Zoll-Einheiten bei Verwendung<br />
der Zoll-Spezifikationen oder von<br />
Zentimeter-Einheiten (Spalten A-B) bei Verwendung<br />
der metrischen Spezifikationen<br />
eingerichtet.<br />
1 Halten Sie die Taste [Paper Select] (Papierwahl)<br />
für 3 Sekunden gedrückt. Der<br />
Standardeinstellmodus wird angezeigt.<br />
3 Drücken Sie die Taste [Enter].<br />
4 Drücken Sie entweder die Zoom (+)<br />
oder die Zoom (–) und wählen Sie dann<br />
das Magazinformat aus. Die angezeigten<br />
Magazinformate sind in der unteren<br />
Tabelle aufgelistet.<br />
2 Drücken Sie entweder die Zoom (+)<br />
oder die Zoom (–), um “F17 (Magazin 1:<br />
Papierformat)” anzuzeigen.<br />
Anzeige Magazinformat<br />
(AtI) Automatische Erkennung in<br />
Zoll-Einheiten<br />
(AtC) Automatische Erkennung in<br />
Zentimeter-Einheiten (Spalten A-B)<br />
(o2r) Oficio II<br />
5 Die Anzeige blinkt und der Kopiervorgang<br />
kann beginnen.<br />
Hinweis<br />
Wenn Sie das Papierformat für die optionalen<br />
Magazine (2-4) einrichten, müssen Sie entsprechend<br />
F18 (Magazin 2: Papierformat), F19<br />
(Magazin 3: Papierformat) oder F20 (Magazin<br />
4: Papierformat) anwählen.
Kapitel 3 Vorbereitungen S. 3-5<br />
Papier auf den Multi-Einzug legen<br />
In den Multi-Einzug kann außer Normalpapier<br />
(64 - 105 g/m 2 ) und Recyclingpapier<br />
auch Spezialpapier (45 - 160 g/m 2 ) eingelegt<br />
werden.<br />
Sie können bis zu 50 Blatt Normalpapier<br />
(80 g/m 2 ) oder 25 Blatt des Papiertyps 11"<br />
× 17", 8 1/2" × 14", A3, B4, Oficio II oder<br />
Folio einlegen. Es können folgende Papierformate<br />
verwendet werden: 11" × 17" bis 5<br />
1/2" × 8 1/2", A3 bis B6R, A6R, Oficio II,<br />
Postkarten und Folio.<br />
Wenn Sie Kopien auf Spezialpapier erstellen<br />
wollen, verwenden Sie stets den Multi-<br />
Einzug.<br />
Hinweis<br />
Die Typen von Spezialpapier, die eingelegt<br />
werden können, und die entsprechende Blattanzahl<br />
sind wie folgt:<br />
Farbpapier: 50 Blatt<br />
Postkarten: 10 Blatt<br />
Dünnes und dickes Papier (45 - 160 g/m 2 ): ca.<br />
50 Blatt (die Blattanzahl hängt vom Papierformat<br />
und der Papierdicke ab)<br />
zeige für dickes Papier auf, wenn das benutzerdefinierte<br />
Format 1 oder 2 (Postkarte)<br />
mit Hilfe der Taste [Paper Select] (Papierwahltaste)<br />
gewählt wird. (Siehe Seite 3-7<br />
„Eingabe von benutzerdefinierten Formaten“.)<br />
1 Öffnen Sie den Multi-Einzug.<br />
Hinweis<br />
Wenn Sie ein größeres Papierformat als 8 1/2“<br />
× 11"/A4R verwenden, ziehen Sie die Verlängerung<br />
des manuellen Einzugs heraus, um<br />
diesen an das Papierformat anzupassen.<br />
WICHTIG!<br />
• Stellen Sie das Papierformat und den Papiertyp<br />
entsprechend des in den Papiereinzug<br />
eingelegten Papiers ein. (Weitere Informationen<br />
erhalten Sie Seite 3-6 „Eingabe<br />
des Formats für den Multi-Einzug“.) Diese<br />
Einstellung kann auch im Standardeinstellmodus<br />
vorgenommen werden. (Seite 6-29<br />
„Papierformat für Multi-Einzug“)<br />
• Wenn Sie ein Sonderpapierformat verwenden,<br />
registrieren Sie es als benutzerdefiniertes<br />
Format (1, 2). (Weitere Informationen<br />
erhalten Sie Seite 3-7 „Eingabe von<br />
benutzerdefinierten Formaten“.) Diese Einstellung<br />
kann auch im Standardeinstellmodus<br />
vorgenommen werden. (Seite 6-29<br />
„Benutzerdefiniertes Format (1 und 2)“)<br />
• Wenn dickes Papier (90 - 160 g/m 2 ) oder<br />
dünnes Papier (45 - 63 g/m 2 ) eingelegt werden,<br />
geben Sie den Papiertyp ein. (Weitere<br />
Informationen erhalten Sie Seite 3-9 „Auswählen<br />
von Spezialpapiertypen“.)<br />
• Wurde “Postkarte” bei der Eingabe des benutzerdefinierten<br />
Formats für Benutzerdefiniert<br />
1 oder 2 festgelegt, leuchtet die An-
S. 3-6 Kapitel 3 Vorbereitungen<br />
2 Stellen Sie die Führungen auf die Breite<br />
des zu verwendenden Papiers ein.<br />
Eingabe des Formats für den Multi-Einzug<br />
Richten Sie das Papier im Multi-Einzug aus<br />
und registrieren Sie das Papierformat mit<br />
Hilfe des Bedienfelds.<br />
1 Halten Sie die Taste [Paper Select] (Papierwahl)<br />
für 3 Sekunden gedrückt. Der<br />
Standardeinstellmodus wird angezeigt.<br />
3 Schieben Sie das Papier entlang der<br />
Führungen bis zum Anschlag ein.<br />
2 Überprüfen Sie, ob “F21 (Multi-Einzug:<br />
Papierformat)” angezeigt wird, und<br />
drücken Sie dann die Taste [Enter].<br />
WICHTIG!<br />
Glätten Sie Postkarten und andere dicke Papiertypen,<br />
wenn sie wellig geworden sind, bevor<br />
Sie sie verwenden.<br />
In einigen Fällen funktioniert möglicherweise<br />
der Papiereinzug aufgrund der verwendeten<br />
Papierqualität nicht ordnungsgemäß.<br />
WICHTIG!<br />
• Legen Sie das Papier mit der Seite nach<br />
unten in den Einzug ein, die in der Verpakkung<br />
oben gewesen ist. Wenn sich die Vorderkante<br />
des Papiers wellt, glätten Sie es<br />
vor dem Einlegen.<br />
• Stellen Sie sicher, dass sich keine Falten<br />
etc. im Papier befinden. Anderenfalls können<br />
Papierstaus auftreten.<br />
3 Drücken Sie entweder die Zoom (+)<br />
oder die Zoom (–) und wählen Sie dann<br />
das Papierformat aus. Die angezeigten<br />
Papierformate sind in der Tabelle Seite<br />
3-7 aufgelistet.
Kapitel 3 Vorbereitungen S. 3-7<br />
Anzeige Papierformate<br />
(UnI) Universalformat<br />
(A3r) A3 Horizontal<br />
(A4r) A4 Horizontal<br />
(A4E) A4 Vertikal<br />
(A5r) A5 Horizontal<br />
(b4r) B4 Horizontal<br />
(b5r) B5 Horizontal<br />
(For) Folio Horizontal<br />
(Cu1) Benutzerdefiniert 1<br />
(Cu2) Benutzerdefiniert 2<br />
Eingabe von benutzerdefinierten Formaten<br />
Papierformate, die nicht auf dem Bedienfeld<br />
angezeigt werden, können als benutzerdefinierte<br />
Formate gespeichert werden.<br />
1 Halten Sie beide Tasten [Belichtungseinstellung]<br />
für 3 Sekunden gedrückt. In<br />
der Kopienzahlanzeige wird “F00 (Standardeinstellmodus)”<br />
angezeigt.<br />
WICHTIG!<br />
Beachten Sie die Abbildung wenn Sie das Papier<br />
senkrecht in den manuellen Einzug einlegen.<br />
2 Drücken Sie entweder die Zoom (+)<br />
oder die Zoom (–), um “F22 (Benutzerdefiniertes<br />
Format 1)” anzuzeigen.<br />
4 Drücken Sie die Taste [Enter]. Die Anzeige<br />
blinkt und der Kopiervorgang<br />
kann beginnen.<br />
3 Drücken Sie die Taste [Enter].
S. 3-8 Kapitel 3 Vorbereitungen<br />
4 Drücken Sie entweder die Zoom (+)<br />
oder die Zoom (–) und wählen Sie dann<br />
das gewünschte Format aus. Die angezeigten<br />
Papierformate sind in der unteren<br />
Tabelle aufgelistet. Wenn Sie ein<br />
nicht genormtes Format wählen, führen<br />
Sie folgenden Ablauf durch. Wenn Sie<br />
ein anderes Format aus der unteren Tabelle<br />
auswählen, fahren Sie mit Schritt<br />
9 fort.<br />
6 Drücken Sie entweder die Zoom (+)<br />
oder die Zoom (–) und geben Sie die<br />
Papierlänge (Y-Richtung) ein. (der mögliche<br />
Einstellbereich liegt zwischen 98<br />
und 297 mm)<br />
7 Drücken Sie die Taste [Enter]. Die Papierbreite<br />
kann nach zweimaligem Blinken<br />
der Anzeige eingegeben werden.<br />
Anzeige Format<br />
(A3r) A3 Horizontal<br />
(A4r) A4 Horizontal<br />
(A4E) A4 Vertikal<br />
(A5r) A5 Horizontal<br />
(b4r) B4 Horizontal<br />
(b5r) B5 Horizontal<br />
(b5E) B5 Vertikal<br />
(b6r) B6 Horizontal<br />
(A6r) A6 Horizontal<br />
(PoS) Postkarte<br />
(For) Folio Horizontal<br />
(o2r) Oficio II<br />
(CPF) 11" × 15" Horizontal<br />
(InP) Nicht genormtes Format<br />
5 Drücken Sie die Taste [Enter]. Die Papierbreite<br />
kann nach zweimaligem Blinken<br />
der Anzeige eingegeben werden.<br />
8 Drücken Sie entweder die Zoom (+)<br />
oder die Zoom (–) und geben Sie die<br />
Papierbreite (X-Richtung) ein. (der<br />
mögliche Einstellbereich liegt zwischen<br />
148 - 432 mm).
Kapitel 3 Vorbereitungen S. 3-9<br />
9 Drücken Sie die Taste [Enter]. Die Anzeige<br />
blinkt und der Kopierer kehrt in<br />
den Standardeinstellmodus zurück.<br />
Auswählen von Spezialpapiertypen<br />
• Wählen Sie den Papiertyp aus, wenn Sie<br />
auf einen Spezialpapiertyp, wie dickes<br />
Papier oder dünnes Papier kopieren<br />
wollen. Wenn ein Papiertyp ausgewählt<br />
ist, stellt der Kopierer die Fixiertemperatur<br />
auf einen passenden Wert ein.<br />
1 Drücken Sie die Taste für die Papierauswahl<br />
und wählen Sie den Papiertyp<br />
aus. Die entsprechende Anzeige für<br />
das ausgewählte Papierformat leuchtet<br />
auf.<br />
10 Drücken Sie entweder die Zoom (+)<br />
oder die Zoom (–), um “F00” anzuzeigen.<br />
11 Drücken Sie die Taste [Enter]. Sie können<br />
mit dem Kopiervorgang beginnen.<br />
2 Fahren Sie mit dem Kopiervorgang<br />
fort.<br />
Hinweise<br />
• Wenn ein solcher Papiertyp ausgewählt ist,<br />
wird die Kopiergeschwindigkeit verringert.<br />
• Wurde “Postkarte” bei der Eingabe des benutzerdefinierten<br />
Formats für Benutzerdefiniert<br />
1 oder 2 festgelegt, leuchtet die Anzeige<br />
für dickes Papier auf, wenn das benutzerdefinierte<br />
Format 1 oder 2 (Postkarte)<br />
mit Hilfe der Taste [Paper Select] (Papierwahltaste)<br />
gewählt wird. (Siehe Seite 3-7<br />
„Eingabe von benutzerdefinierten Formaten“.)
S. 3-10 Kapitel 3 Vorbereitungen
Kapitel 4 Erstellen von Kopien S. 4-1<br />
Kapitel 4<br />
Erstellen von Kopien<br />
Generelle Vorgehensweise<br />
1 Aufwärmen<br />
3 Auswahl der Funktionen<br />
Schalten Sie den Hauptschalter EIN (|).<br />
Nach Beendigung der Aufwärmphase<br />
leuchtet die Taste [Start] auf.<br />
2 Einlegen von Vorlagen<br />
Legen Sie die zu kopierende Vorlage<br />
auf das Vorlagenglas. Richten Sie die<br />
Vorlage so aus, dass sie bündig in der<br />
linken hinteren Ecke und an der Anlageskala<br />
anliegt.<br />
Hinweis<br />
Nähere Informationen zum Einlegen der Vorlage<br />
bei Verwendung der Originaleinzugseinheit<br />
finden Sie auf Seite 7-3 „Einlegen der<br />
Vorlagen in die Originaleinzugseinheit“.<br />
Wählen Sie die gewünschten Funktionen<br />
aus.<br />
• Vergrößerung/Verkleinerung (auf Seite<br />
4-4)<br />
• Unterbrechungskopieren (auf Seite 4-6)<br />
• Zweiseitiges Kopieren von verschiedenen<br />
Vorlagen (auf Seite 5-1)<br />
• Kopieren von 2-seitigen Vorlagen auf<br />
getrennte Seiten (auf Seite 5-5)<br />
• Erstellen von Bindungsrändern für Kopien<br />
(auf Seite 5-7)<br />
• Kopien mit glatten Rändern (Randlöschung)<br />
erstellen auf Vorlagen während<br />
des Kopiervorgangs (auf Seite 5-8)<br />
• Kombinieren von 2- oder 4-seitigen<br />
Vorlagen auf eine Einzelseite (auf Seite<br />
5-11)<br />
• Sortieren (auf Seite 5-17)<br />
4 Papierwahl<br />
Wenn die Anzeige für die automatische<br />
Papierwahl leuchtet, wird ein der Vorlage<br />
entsprechendes Papierformat automatisch<br />
ausgewählt. Drücken Sie die
S. 4-2 Kapitel 4 Erstellen von Kopien<br />
Taste [Paper Select] (Papierwahl), um<br />
ein anderes Papierformat für den Kopiervorgang<br />
auszuwählen.<br />
Hinweise<br />
• Sie können die automatische Formatwahl<br />
ausschalten. (Weitere Informationen erhalten<br />
Sie auf Seite 6-24 „Magazinauswahl“.)<br />
• Sie können darüber hinaus ein Papiermagazin<br />
auswählen, dem beim Kopierbetrieb<br />
automatisch Priorität eingeräumt wird.<br />
(Weitere Informationen erhalten Sie auf<br />
Seite 6-25 „Ausgewähltes Magazin“.)<br />
Modus“, Seite 6-20 „Einstellung der Belichtung<br />
für den Fotomodus“ und Seite 6-<br />
19 „Einstellung der Belichtung für den Textmodus“.)<br />
• Wenn im Fotomodus horizontale Linien erscheinen,<br />
wählen Sie “Farbmischung”.<br />
(Weitere Informationen erhalten Sie auf<br />
Seite 6-23 „Foto-Verarbeitung“.) Beachten<br />
Sie jedoch, dass die Bilder bei Verwendung<br />
der Farbmischung grober erscheinen.<br />
6 Einstellen der Kopierhelligkeit<br />
5 Wahl der Bildqualität<br />
Die Bildqualität kann entsprechend des zu<br />
kopierenden Vorlagentyps ausgewählt werden.<br />
Drücken Sie hierzu die Bildqualitätstaste,<br />
bis der gewünschte Bildqualitätsmodus<br />
aufleuchtet.<br />
• Text & Foto-Modus:<br />
Verwenden Sie diesen Modus, wenn die<br />
Vorlage Text- und Fotobereiche enthält.<br />
• Fotomodus:<br />
Verwenden Sie diesen Modus, wenn Sie<br />
ein Foto kopieren, das mit einer Kamera<br />
erstellt wurde.<br />
• Textmodus:<br />
Verwenden Sie diesen Modus zum Kopieren<br />
von Vorlagen, die hauptsächlich<br />
Text enthalten.<br />
Hinweise<br />
• Der im Standardeinstellmodus gewählte<br />
Bildqualitätsmodus kann geändert werden.<br />
(Weitere Informationen erhalten Sie auf<br />
Seite 6-16 „Vorlagen-Bildqualität“.)<br />
• Die Helligkeit eines jeden Bildqualitätsmodus<br />
kann geändert werden. (Weitere Informationen<br />
erhalten Sie auf Seite 6-16 „Einstellung<br />
der Belichtung für den Text & Foto-<br />
Die Kopierhelligkeit (Dichte) wird manuell<br />
eingestellt. Wenn Sie dunklere Kopien<br />
erstellen möchten, drücken Sie die<br />
rechte Belichtungstaste und verschieben<br />
Sie die Helligkeitsstufe nach<br />
rechts. Wenn Sie hellere Kopien erstellen<br />
möchten, drücken Sie die linke Belichtungstaste<br />
und verschieben Sie die<br />
Helligkeitsstufe nach links.<br />
Wenn Sie die Taste [Auto Exposure]<br />
(Automatische Belichtung) drücken, erkennt<br />
das Gerät die erforderliche Belichtungsstufe<br />
und wählt die optimale<br />
Einstellung automatisch.<br />
Hinweise<br />
• Die Belichtung kann mit Hilfe der automatischen<br />
Belichtung eingestellt werden, wenn<br />
die gesamte Belichtung zu hell oder zu<br />
dunkel ist. (Weitere Informationen erhalten<br />
Sie auf Seite 6-19 „Automatische Belichtungseinstellung“.)<br />
• Die Einstellung der Kopierbelichtung kann<br />
mit Hilfe der Standardeinstellungen auf<br />
den automatischen Belichtungsmodus gesetzt<br />
werden. (Weitere Informationen erhalten<br />
Sie auf Seite 6-16 „Belichtungsmodus“.)
Kapitel 4 Erstellen von Kopien S. 4-3<br />
• Durch Drücken der Belichtungstaste werden<br />
die Belichtungsstufen in Schritten von<br />
0,5 versetzt, was eine noch feinere Belichtungseinstellung<br />
ermöglicht. (Weitere Informationen<br />
erhalten Sie auf Seite 6-18 „Belichtungsstufen“.)<br />
• Wenn der Fotomodus mit Hilfe der Bildqualitätstaste<br />
gewählt wurde, kann die automatische<br />
Belichtung nicht gewählt werden.<br />
9 Abschluss des Kopiervorgangs<br />
7 Einstellen der Kopienzahl<br />
Die fertiggestellte Kopie wird in die Kopienausgabe<br />
ausgegeben.<br />
WICHTIG!<br />
Dieser Bereich kann bis zu 250 Normalpapierkopien<br />
(80 g/m 2 ) aufnehmen. Beachten Sie jedoch,<br />
dass die Anzahl der Kopien, die hier gestapelt<br />
werden, je nach Papierzustand variieren<br />
kann.<br />
Verwenden Sie die Zehnertastatur zur<br />
Eingabe und Anzeige der gewünschten<br />
Kopienauflage. Sie können bis zu 250<br />
Kopien vorwählen.<br />
Hinweis<br />
Die maximale Kopienzahl, die in einem Kopiervorgang<br />
erstellt werden kann, lässt sich<br />
einschränken. Weitere Informationen erhalten<br />
Sie auf Seite 6-31 „Kopienhöchstzahl“.<br />
Vorsicht<br />
Wenn der Kopierer für einen gewissen Zeitraum<br />
(wie z.B. nachts) nicht verwendet wird,<br />
schalten Sie den Hauptschalter aus. Wenn<br />
der Kopierer für einen längeren Zeitraum, wie<br />
z.B. Urlaub etc., nicht verwendet wird, ziehen<br />
Sie aus Sicherheitsgründen den Netzstecker<br />
aus der Steckdose.<br />
8 Starten des Kopiervorgangs<br />
Drücken Sie die Taste [Start]. Sobald<br />
die Startanzeige grün aufleuchtet, kann<br />
der Kopiervorgang beginnen.
S. 4-4 Kapitel 4 Erstellen von Kopien<br />
Vergrößerung/Verkleinerung<br />
Automatische Formatanpassung<br />
Die Verkleinerung/Vergrößerung wird<br />
durchgeführt, um die Vorlage an das Papierformat<br />
(im Magazin) anzupassen.<br />
A3<br />
3 Drücken Sie die Taste [Paper Select]<br />
(Papierwahl), um das Papierformat<br />
auszuwählen.<br />
Der Reprofaktor für die Kopie wird in<br />
Übereinstimmung mit dem Papierformat<br />
angezeigt.<br />
A4<br />
A5<br />
141%<br />
WICHTIG!<br />
70%<br />
Wenn Sie dies als Standardmodus verwenden<br />
wollen, aktivieren Sie die folgende Funktion:<br />
Seite 6-27 „Automatische Formatanpassung“.<br />
4 Drücken Sie die Taste [Start], um mit<br />
dem Kopiervorgang zu beginnen.<br />
1 Legen Sie die Vorlage ein.<br />
Das Vorlagenformat wird automatisch<br />
erkannt.<br />
2 Drücken Sie die Zoom-Auswahltaste,<br />
damit die Anzeige für die automatische<br />
Formatwahl aufleuchtet.
Kapitel 4 Erstellen von Kopien S. 4-5<br />
Zoom-Kopiermodus<br />
Der Reprofaktor kann im Bereich von 50<br />
bis 200% in Schritten von 1% geändert<br />
werden.<br />
50%<br />
3 Ändern Sie den Prozentwert in der<br />
Zoomanzeige mit Hilfe der Zoom (+)<br />
oder Zoom (–).<br />
Sie können den Prozentwert auch mit<br />
Hilfe der Zehnertastatur direkt eingeben.<br />
200%<br />
WICHTIG!<br />
Wenn der Reprofaktor im automatischen Papierwahlmodus<br />
geändert wird, ändert sich<br />
auch der Reprofaktor für das ausgewählte Papierformat.<br />
1 Legen Sie die Vorlage ein.<br />
4 Drücken Sie die Taste [Enter]. Nach Bestätigung<br />
des Zoom-Prozentwertes<br />
wird die Anzeige auf die Kopienzahl zurückgestellt.<br />
2 Drücken Sie die Zoom (+), Zoom (–)<br />
oder [Recall%/Enter].<br />
Der Reprofaktor für den Kopiervorgang<br />
erscheint in der Kopienzahlanzeige und<br />
das Symbol “%” leuchtet auf.<br />
5 Drücken Sie die Taste [Start], um mit<br />
dem Kopiervorgang zu beginnen.
S. 4-6 Kapitel 4 Erstellen von Kopien<br />
Unterbrechungskopieren<br />
Das Unterbrechungskopieren ist nützlich,<br />
wenn Sie während eines laufenden Kopiervorgangs<br />
eine Kopie von einer anderen<br />
Vorlage mit anderen Einstellungen erstellen<br />
möchten. Nach Erstellung der Unterbrechungskopie<br />
wird der unterbrochene Kopiervorgang<br />
mit den vorherigen Einstellungen<br />
fortgesetzt.<br />
3 Legen Sie die Vorlage für den Unterbrechungsvorgang<br />
ein und kopieren Sie<br />
diese.<br />
1 Drücken Sie die Taste [Interrupt] (Unterbrechungstaste).<br />
Die Unterbrechungsanzeige<br />
blinkt. Sobald der Unterbrechungsbetrieb<br />
möglich wird, leuchtet<br />
diese Anzeige konstant.<br />
4 Nach Erstellung der Unterbrechungskopie<br />
und Drücken der Taste [Interrupt]<br />
(Unterbrechungstaste) leuchtet die Anzeige<br />
auf. Ersetzen Sie die Vorlage<br />
durch die vorher entnommene Vorlage<br />
und drücken Sie zur Fortsetzung des<br />
Kopiervorgangs die Taste [Start]. Drükken<br />
Sie die Taste [Start], um den unterbrochenen<br />
Kopiervorgang fortzusetzen.<br />
2 Entnehmen Sie vorübergehend die Vorlage,<br />
die für den Kopiervorgang verwendet<br />
wurde.
Kapitel 4 Erstellen von Kopien S. 4-7<br />
Stromsparmodus<br />
Durch Drücken der Taste [Energy Saver]<br />
(Energiespartaste) wird der Kopierer in einen<br />
Ruhestatus selbst dann versetzt, wenn<br />
der Hauptschalter eingeschaltet ist. In der<br />
Kopienzahlanzeige auf dem Bedienfeld erscheint<br />
“- - -”, die Energiesparanzeige<br />
leuchtet auf und alle anderen Anzeigen werden<br />
ausgeschaltet.<br />
Drücken Sie eine beliebige Taste auf dem<br />
Bedienfeld oder öffnen und schließen Sie<br />
die Vorlagenabdeckung, um den Kopierbetrieb<br />
wieder aufzunehmen. Wenn der Kopierer<br />
mit der optionalen Originaleinzugseinheit<br />
ausgestattet ist, wird bei Einlegen<br />
einer Vorlage in die Originaleinzugseinheit<br />
der Stromsparmodus verlassen, sodass<br />
der Kopierbetrieb wieder aufgenommen<br />
werden kann. Die Rückkehrzeit bis zur Aufnahme<br />
des Kopierbetriebs liegt innerhalb<br />
von 10 Sekunden.<br />
Hinweis<br />
Dieses Gerät verfügt über eine Funktion zur<br />
automatischen Umschaltung in den Stromsparmodus,<br />
wenn innerhalb eines gewissen<br />
Zeitraums keine Kopien erstellt werden. (Weitere<br />
Informationen erhalten Sie auf Seite 6-18<br />
„Belichtungsstufen“.)
S. 4-8 Kapitel 4 Erstellen von Kopien<br />
Automatische Abschaltung<br />
Die automatische Abschaltung ist eine<br />
Funktion, die den Kopierer nach einem gewissen<br />
Zeitintervall (1 bis 240 Minuten) automatisch<br />
abschaltet. In der Kopienzahlanzeige<br />
erscheint “-”; alle anderen Anzeigen<br />
sind ausgeschaltet.<br />
Das Abschaltintervall ist werksseitig auf 30<br />
Minuten eingestellt.<br />
Hinweise<br />
• Im Abschaltmodus ist die Stromversorgung<br />
zu allen Komponenten, mit Ausnahme der<br />
Bedienfeldsteuerung, abgeschaltet. Bei<br />
Ausschalten des Hauptschalters wird die<br />
gesamte Stromversorgung, einschließlich<br />
der Bedienfeldsteuerung, abgeschaltet.<br />
• Nach Ausschalten des Hauptschalters<br />
zeigt die Kopienzahlanzeige für ca. 5 Sekunden<br />
das Symbol “-” an.<br />
Automatische Abschaltung<br />
Bei der automatischen Abschaltung handelt<br />
es sich um eine Stromsparfunktion, die den<br />
Kopierer automatisch in den Abschaltmodus<br />
versetzt, wenn innerhalb eines gewissen<br />
Zeitraums keine Kopiervorgänge<br />
durchgeführt wurden.<br />
Kopierer befinden sich im Allgemeinen länger<br />
im Bereitschaftsmodus als im Kopierbetrieb,<br />
sodass der Stromverbrauch im<br />
Bereitschaftsmodus einen großen Anteil<br />
des gesamten Verbrauchs ausmacht. Indem<br />
sich der Kopierer nach einer gewissen<br />
Zeitdauer automatisch ausschaltet, wird<br />
der unnötige Stromverbrauch im Bereitschaftsmodus<br />
oder nachts, wenn der Kopierer<br />
versehentlich eingeschaltet bleibt,<br />
reduziert. Das Ergebnis ist eine niedrigere<br />
Stromrechnung.<br />
Hinweise<br />
• Sie können das Zeitintervall bis zur Aktivierung<br />
des automatischen Abschaltmodus<br />
einstellen. (Weitere Informationen erhalten<br />
Sie auf Seite 6-40 „Abschaltmodus-Umschaltdauer“.)<br />
• Sie können den automatischen Abschaltmodus<br />
auch deaktivieren. (Weitere Informationen<br />
erhalten Sie auf Seite 6-38 „Automatische<br />
Abschaltung“.)<br />
Drücken Sie die Taste [Energy Saver] (Energiespartaste)<br />
erneut, um mit dem Kopierbetrieb<br />
fortzufahren. Die Rückkehrzeit bis<br />
zur Aufnahme des Kopierbetriebs liegt unter<br />
20 Sekunden.
Kapitel 5 Kopierfunktionen S. 5-1<br />
Kapitel 5<br />
Kopierfunktionen<br />
Zweiseitiges Kopieren von verschiedenen Vorlagen: 2-seitige Kopie<br />
Zweiseitige Kopien können sowohl von<br />
aufgeklappten Vorlagen als auch von 2-in-<br />
1-Vorlagen erstellt werden.<br />
Hinweis<br />
Die Duplex-Einheit (Option) ist erforderlich.<br />
Zweiseitiges Kopieren von einer 2-in-<br />
1-Vorlage<br />
Die Vorder- und Rückseite der Kopie werden<br />
auf die gleiche Art und Weise wie bei<br />
2-seitigen Kopien erstellt.<br />
Vorlage<br />
Bindung<br />
links/rechts *1<br />
Kopie<br />
Bindung<br />
links/rechts<br />
Hinweise<br />
• Der Bereich der verwendbaren Papierformate<br />
reicht von 11" × 17", 8 1/2" × 14", 8<br />
1/2" × 11", 11" × 8 1/2" und 5 1/2" × 8 1/2".<br />
A3 bis A5R Papierformate können ebenfalls<br />
verwendet werden, wenn das benutzerdefinierte<br />
Format eingerichtet ist.<br />
• Die Duplex-Einheit (Option) ist erforderlich.<br />
Zweiseitiges Kopieren von einer aufgeklappten<br />
Vorlage<br />
Die Doppelseite eines aufgeklappten Buches,<br />
einer Illustrierten etc. kann durch einmaliges<br />
Drücken der [Start] zweiseitig auf<br />
ein Blatt kopiert werden.<br />
Vorlage<br />
Kopie<br />
Bindung<br />
links/rechts *2<br />
Bindung<br />
oben<br />
Bindung<br />
links<br />
Aufgeklappt <br />
Aufgeklappt:<br />
Vorder- und Rückseite<br />
Bindung<br />
oben *2<br />
Bindung<br />
links/rechts<br />
Bindung<br />
rechts<br />
Aufgeklappt <br />
Aufgeklappt:<br />
Vorder- und Rückseite<br />
Bindung<br />
oben *1<br />
Bindung<br />
oben<br />
*1 Einstellung für die Bilddrehung auf der<br />
Rückseite einer 2-seitigen Kopie: AUS<br />
*2 Einstellung für die Bilddrehung auf der<br />
Rückseite einer 2-seitigen Kopie: EIN<br />
Hinweise<br />
• Die mit dieser Funktion verwendbaren Vorlagenformate<br />
sind A3, B4, A4R, B5R und<br />
A5R. Die verwendbaren Papierformate sind<br />
A4 und B5. 11" × 17"- und 8 1/2" × 11"-Vorlagenformate<br />
und das 11" × 8 1/2"-Papierformat<br />
können auch verwendet werden,<br />
wenn benutzerdefinierte Formate eingerichtet<br />
sind.<br />
• Das Papierformat kann geändert und der<br />
Reprofaktor zur Anpassung an das Papierformat<br />
eingestellt werden.
S. 5-2 Kapitel 5 Kopierfunktionen<br />
Zweiseitiges Kopieren von einseitigen<br />
Vorlagen<br />
Beim zweiseitigen Kopieren wird jeweils<br />
eine einseitige Vorlage auf die Vorder- und<br />
die Rückseite kopiert. Steht eine ungerade<br />
Anzahl von Vorlagen zur Verfügung, bleibt<br />
die Rückseite der letzten Kopie leer.<br />
1 Legen Sie die Vorlage ein.<br />
Vorlage<br />
Kopie<br />
Hinweis<br />
Die Rückseite der Kopie kann auch um 180 °<br />
gedreht und so kopiert werden.<br />
(1)Vorlagen mit Bindung links/rechts Erstellte<br />
Kopien mit Bindung links/rechts:<br />
Die Rückseite wird so wie sie ist kopiert,<br />
wenn Sie die Einstellung für die Bilddrehung<br />
auf der Rückseite einer 2-seitigen<br />
Kopie auf AUS setzen.<br />
(2)Vorlagen mit Bindung links/rechts Erstellte<br />
Kopien mit Bindung oben:<br />
Die Rückseite wird um 180 ° gedreht und<br />
anschließend kopiert, wenn Sie die Einstellung<br />
für die Bilddrehung auf der Rückseite<br />
einer 2-seitigen Kopie auf EIN setzen. Die<br />
erstellten Kopien werden oben gebunden<br />
und somit ist jede aufgeklappte Seite in<br />
derselben Richtung kopiert.<br />
Vorlage<br />
Kopie<br />
Hinweis<br />
Die Bilddrehung für die Rückseite der Kopie<br />
kann auch im Standardeinstellmodus eingerichtet<br />
werden. (Weitere Informationen erhalten<br />
Sie auf Seite 6-32 „Zweiseitiges Kopieren<br />
mit Bilddrehung auf der Rückseite“.)<br />
Der im Standardeinstellmodus eingerichtete<br />
Wert wird dann zum Zeitpunkt der Kopienerstellung<br />
übernommen.<br />
2 Drücken Sie auf die Taste 2-Sided<br />
Copy für das beidseitige Kopieren,<br />
wählen Sie den Vorlagentyp aus und<br />
wählen Sie dann [2-Sided 2-Sided],<br />
[Book 2-Sided] oder [1-Sided 2-<br />
Sided] aus, um die entsprechende Anzeige<br />
aufleuchten zu lassen.
Kapitel 5 Kopierfunktionen S. 5-3<br />
Hinweise<br />
• Legen Sie die Vorlage in die optionale Originaleinzugseinheit<br />
ein, wenn Sie Kopien<br />
von 2-in-1-Vorlagen erstellen möchten.<br />
• Wenn die optionale Originaleinzugseinheit<br />
verwendet und [2-Sided R 2-Sided] gewählt<br />
wird, erscheint “E71” in der Kopienzahlanzeige<br />
und erlischt erst nach Einlegen der<br />
Vorlage.<br />
5 Legen Sie die nächste Vorlage ein und<br />
drücken Sie die Taste [Start].<br />
Der Kopierer scannt die Vorlage ein.<br />
3 Geben Sie die gewünschte Kopienzahl<br />
mit Hilfe der Tastatur ein.<br />
4 Drücken Sie die Taste [Start].<br />
Der Kopierer beginnt die Vorlage zu<br />
scannen.<br />
6 Wenn alle Vorlagen eingescannt wurden,<br />
drücken Sie entweder die Taste für<br />
das 2-seitige Kopieren oder die Taste<br />
[Enter].<br />
Der Kopierer beginnt mit dem Kopiervorgang.<br />
Wenn eine Vorlage in die optionale Originaleinzugseinheit<br />
eingelegt wurde,<br />
beginnt der Kopiervorgang automatisch.<br />
Wenn die Vorlage auf das Vorlagenglas<br />
gelegt und eingescannt wurde, wird<br />
“1-” (Anzahl der eingescannten Vorlagen)<br />
angezeigt und die Anzeige für das<br />
2-seitige Kopieren beginnt zu blinken.<br />
Führen Sie anschließend den folgenden<br />
Ablauf durch.
S. 5-4 Kapitel 5 Kopierfunktionen<br />
Zweiseitiges Kopieren mit Bilddrehung<br />
auf der Rückseite<br />
Befolgen Sie den nachstehenden Ablauf,<br />
um die Bilddrehung bei Erstellung von 2-<br />
seitigen Kopien zu ändern.<br />
1 Halten Sie die Taste für das 2-seitige<br />
Kopieren für 3 Sekunden gedrückt.<br />
Der Standardeinstellmodus für die<br />
Bilddrehung auf der Rückseite von 2-<br />
seitigen Kopien wird angezeigt.<br />
3 Drücken Sie die Taste [Enter].<br />
Die Anzeige blinkt und der Kopierer<br />
kehrt in den Status zurück, in dem Sie<br />
den Kopiervorgang fortsetzen können.<br />
2 Drücken Sie die Zoom (+) oder Zoom<br />
(–) und wählen Sie dann entweder “on”,<br />
wenn die Rückseite gedreht werden<br />
soll, oder “oFF”, wenn keine Bilddrehung<br />
erfolgen soll.
Kapitel 5 Kopierfunktionen S. 5-5<br />
Kopieren von 2-seitigen Vorlagen auf getrennte Seiten: Geteilte Kopien<br />
Erstellen von geteilten Kopien von<br />
aufgeklappten Vorlagen<br />
Sie können beide Seiten von aufgeklappten<br />
Büchern, Illustrierten etc. auf jeweils separate<br />
Seiten kopieren.<br />
Vorlage<br />
Kopie<br />
Erstellen von geteilten Kopien von<br />
zweiseitigen Vorlagen<br />
Die Vorlage wird auf zwei separate Seiten<br />
kopiert.<br />
Vorlage<br />
Kopie<br />
Hinweise<br />
• Das Papierformat kann geändert und der<br />
Vergrößerungsfaktor zur Anpassung an das<br />
Papierformat eingestellt werden. Die mit<br />
dieser Funktion verwendbaren Vorlagenformate<br />
sind A3, B4, A4R, B5R und A5R. Die<br />
verwendbaren Papierformate sind A4 und<br />
B5. 11" × 17"- und 8 1/2" × 11"-Vorlagenformate<br />
und das 11" × 8 1/2"-Papierformat<br />
können auch verwendet werden, wenn benutzerdefinierte<br />
Formate eingerichtet sind.<br />
• Das Papierformat kann geändert und der<br />
Vergrößerungsfaktor zur Anpassung an das<br />
Papierformat eingestellt werden.<br />
Hinweis<br />
Die Originaleinzugseinheit (Option) ist erforderlich.<br />
1 Legen Sie die Vorlage ein.<br />
Hinweis<br />
Legen Sie die Vorlage in die optionale Originaleinzugseinheit<br />
ein, wenn Sie Kopien von<br />
der Vorder- und Rückseite der Vorlage erstellen<br />
möchten.
S. 5-6 Kapitel 5 Kopierfunktionen<br />
2 Drücken Sie auf die Taste [Devided<br />
Copy], wählen Sie den Vorlagentyp aus<br />
und wählen Sie [2-Sided 2-Sided]<br />
oder [Book 1-Sided] aus, um die<br />
entsprechende Anzeige aufleuchten zu<br />
lassen.<br />
4 Legen Sie die nächste Vorlage ein und<br />
drücken Sie die Taste [Start].<br />
Der Kopierer scannt die Vorlage ein.<br />
Hinweis<br />
Wenn die optionale Prozessoreinheit verwendet<br />
wird und [2-Sided 1-Sided] ausgewählt<br />
ist, wird “E71” angezeigt.<br />
5 Wenn alle Vorlagen eingescannt wurden,<br />
drücken die Taste [Enter].<br />
Der Kopierer beginnt mit dem Kopiervorgang.<br />
3 Drücken Sie die Taste [Start].<br />
Der Kopierer beginnt mit dem Kopiervorgang.<br />
Falls die Funktion “Sortieren von Kopien”<br />
gewählt wurde, fahren Sie mit<br />
Schritt 4 fort.
Kapitel 5 Kopierfunktionen S. 5-7<br />
Erstellen von Bindungsrändern für Kopien: Randmodus<br />
Randmodus<br />
Die Vorlagenbildposition wird beim Kopieren<br />
versetzt und ein 1 bis 18 mm breiter (in<br />
Schritten von 1 mm einstellbarer) Bindungsrand<br />
erstellt.<br />
Vorlage<br />
Kopie<br />
Hinweis<br />
Der Bindungsrand kann auch im Standardeinstellmodus<br />
eingerichtet werden. (Weitere Informationen<br />
erhalten Sie auf Seite 6-32<br />
„Randmodus“.)<br />
Der im Standardeinstellmodus eingerichtete<br />
Wert wird dann zum Zeitpunkt der Kopienerstellung<br />
übernommen.<br />
2 Drücken Sie die Taste [Margin] (Randmodustaste).<br />
Die Anzeige für den Randmodus leuchtet<br />
auf.<br />
Hinweis<br />
Wird beim 2-seitigen Kopieren ein Bindungsrand<br />
auf der linken Seite eingestellt, versetzt<br />
das Gerät den Bindungsrand auf der Rückseite<br />
automatisch um denselben Wert, wenn auf<br />
der Rückseite eine Bilddrehung erfolgt.<br />
3 Drücken Sie die Taste [Start].<br />
Der Kopierer beginnt mit dem Kopiervorgang.<br />
1 Legen Sie die Vorlage ein.<br />
WICHTIG!<br />
Legen Sie die Vorlage so ein, dass sich der<br />
Bindungsrand auf der rechten Seite befindet<br />
(falls Sie die optionale Originaleinzugseinheit<br />
verwenden, sollte sich der Bindungsrand links<br />
befinden), und überprüfen Sie die Position der<br />
Vorlage. Falls die Vorlage falsch ausgerichtet<br />
wird, erscheint der Bindungsrand möglicherweise<br />
nicht an der gewünschten Position.
S. 5-8 Kapitel 5 Kopierfunktionen<br />
Einstellen des Bindungsrands<br />
Befolgen Sie den nachstehenden Ablauf,<br />
um den Bindungsrand zu ändern.<br />
1 Halten Sie die Taste [Margin] (Randmodustaste)<br />
für 3 Sekunden gedrückt. Der<br />
Standardeinstellmodus für den Bindungsrand<br />
wird angezeigt.<br />
2 Drücken Sie entweder die Zoom (+)<br />
oder die Zoom (–) und wählen Sie dann<br />
die Breite für den Bindungsrand aus.<br />
Die Randbreite kann zwischen 1 und 18<br />
(mm) eingestellt werden.<br />
3 Drücken Sie die Taste [Enter].<br />
Die Anzeige blinkt und der Kopierer<br />
kehrt in den Status zurück, in dem Sie<br />
den Kopiervorgang fortsetzen können.
Kapitel 5 Kopierfunktionen S. 5-9<br />
Kopien mit sauberen Rändern (Randlöschung) erstellen auf Vorlagen während<br />
des Kopiervorgangs<br />
Erstellen von sauberen Rändern auf<br />
einer Vorlage<br />
Verwenden Sie diese Funktion, wenn während<br />
des Kopiervorgangs dunkle Schattierungen<br />
im Bereich der Vorlagenränder auftreten.<br />
Wählen Sie eine zu löschende Randbreite<br />
zwischen 1 und 18 (mm) aus. (In der<br />
Abbildung ist (A) die Randbreite.)<br />
Hinweis<br />
Nur Standardformate können als Vorlagenformat<br />
verwendet werden.<br />
1 Legen Sie die Vorlage ein.<br />
Vorlage<br />
Kopie<br />
(A)<br />
(A)<br />
Erstellen von sauberen Rand- und<br />
Mittenbereichen einer aufgeklappten<br />
Vorlage<br />
Verwenden Sie diese Funktion, um beim<br />
Kopieren von dicken Büchern saubere Kopien<br />
zu erhalten. Wählen Sie eine Breite für<br />
den Außenrand zwischen 1 und 18 (mm)<br />
aus. Die Breite des Mittenrands ist zweimal<br />
so groß wie die Breite der Außenränder. (In<br />
der Abbildung ist (A) die Breite des Außenrands<br />
und (B) die Breite des Mittenrands.)<br />
Vorlage<br />
Kopie<br />
Hinweis<br />
Die Randbreite kann auch im Standardeinstellmodus<br />
eingerichtet werden. (Weitere Informationen<br />
erhalten Sie auf Seite 6-33 „Kopien<br />
mit sauberen Rändern erstellen“.) Der im<br />
Standardeinstellmodus eingerichtete Wert<br />
wird dann zum Zeitpunkt der Kopienerstellung<br />
übernommen.<br />
2 Drücken Sie die Taste für das Erstellen<br />
von Kopien mit sauberen Rändern und<br />
wählen Sie Erstellung von makellosen<br />
Rändern aus, sodass die Anzeige<br />
[Sheet Erase] (Erstellen von sauberen<br />
Rändern) oder [Border Erase] (Erstellen<br />
von sauberen Rand- und Mittenbereichen)<br />
aufleuchtet.<br />
(A)<br />
(B)<br />
(A)<br />
3 Drücken Sie die Taste [Start].<br />
Der Kopierer beginnt mit dem Kopiervorgang.
S. 5-10 Kapitel 5 Kopierfunktionen<br />
Einstellen der Randbreite<br />
Befolgen Sie den nachstehenden Ablauf,<br />
um die Randbreite zu ändern.<br />
1 Halten Sie die Taste [Randlöschung] für<br />
3 Sekunden gedrückt. Der Standardeinstellmodus<br />
für die Randbreite wird angezeigt.<br />
2 Drücken Sie entweder die Zoom (+)<br />
oder die Zoom (–) und wählen Sie dann<br />
die Randbreite aus. Sie können einen<br />
Wert zwischen 1 und 18 (mm) eingeben.<br />
3 Drücken Sie die Taste [Enter].<br />
Die Anzeige blinkt und der Kopierer<br />
kehrt in den Status zurück, in dem Sie<br />
den Kopiervorgang fortsetzen können.
Kapitel 5 Kopierfunktionen S. 5-11<br />
Kombinieren von 2- oder 4-seitigen Vorlagen auf eine Einzelseite<br />
Die Bildgrößen von 2-seitigen oder 4-seitigen<br />
Vorlagen können verkleinert und dann<br />
auf ein Blatt kopiert werden. Darüber hinaus<br />
können die Bildränder der jeweiligen<br />
Vorlage mit einer durchgehenden oder<br />
punktierten Linie getrennt werden.<br />
Vorlage<br />
Kopie<br />
2-in-1<br />
Zwei Vorlagenseiten können auf eine Seite<br />
kopiert werden. Bei gleichzeitiger Verwendung<br />
der 2-seitigen Kopierfunktion können<br />
vier Vorlagenseiten zweiseitig auf ein Blatt<br />
kopiert werden.<br />
(Befolgen Sie beim Auflegen der Vorlagen<br />
auf das Vorlagenglas die in den nachstehenden<br />
Abbildungen 1 2 dargestellte<br />
Reihenfolge.)<br />
Vorlage<br />
Kopie<br />
Hinweis<br />
Diese Funktion kann nur mit genormten Papier-<br />
und Vorlagenformaten verwendet werden.
S. 5-12 Kapitel 5 Kopierfunktionen<br />
Die Richtungen für das Einlegen der Vorlage<br />
und die Ausgabe einer fertiggestellten<br />
Kopie sind wie folgt.<br />
<br />
<br />
Ausrichtung der Vorlage<br />
beim Einlegen<br />
Erstellte Kopie<br />
Ausrichtung der Vorlage<br />
beim Einlegen<br />
Erstellte Kopie
Kapitel 5 Kopierfunktionen S. 5-13<br />
4-in-1<br />
Vier Vorlagenseiten können auf eine Seite<br />
kopiert werden. Bei gleichzeitiger Verwendung<br />
der 2-seitigen Kopierfunktion können<br />
acht Vorlagenseiten zweiseitig auf ein Blatt<br />
kopiert werden.<br />
(Befolgen Sie beim Auflegen der Vorlagen<br />
auf das Vorlagenglas die in den nachstehenden<br />
Abbildungen 1 2 3 4 dargestellte<br />
Reihenfolge.)<br />
<br />
Ausrichtung der Vorlage<br />
beim Einlegen<br />
Erstellte Kopie<br />
Vorlage<br />
Kopie<br />
Hochformat<br />
<br />
Ausrichtung der Vorlage<br />
beim Einlegen<br />
Erstellte Kopie<br />
Querformat<br />
Die Richtungen für das Einlegen der Vorlage<br />
und die Ausgabe einer fertiggestellten<br />
Kopie sind wie folgt.
S. 5-14 Kapitel 5 Kopierfunktionen<br />
1 Legen Sie die Vorlage ein.<br />
Hinweis<br />
Die 4 in 1-Layouteinstellung (siehe Seite 6-34<br />
„4 in 1-Layouteinstellung“) und die Einstellung<br />
der Randlinien bei Erstellung von Kombinationskopien<br />
(siehe Seite 6-35 „Randlinie für<br />
Kombinationskopien“) können im Standardeinstellmodus<br />
eingerichtet werden.<br />
Der im Standardeinstellmodus eingerichtete<br />
Wert wird dann zum Zeitpunkt der Kopienerstellung<br />
übernommen.<br />
2 Drücken Sie die Taste für Kombinationskopien,<br />
sodass entweder die “2 in<br />
1”- oder die “4 in 1”-Anzeige aufleuchtet.<br />
4 Drücken Sie die Taste [Start].<br />
Der Kopierer beginnt die Vorlage zu<br />
scannen.<br />
Wenn eine Vorlage in die optionale Originaleinzugseinheit<br />
eingelegt wurde,<br />
beginnt der Kopiervorgang automatisch.<br />
Wenn die Vorlage auf das Vorlagenglas<br />
gelegt und eingescannt wurde, wird<br />
“1-” (Anzahl der eingescannten Vorlagen)<br />
angezeigt und die Anzeige für<br />
Kombinationskopien beginnt zu blinken.<br />
Führen Sie anschließend den folgenden<br />
Ablauf durch.<br />
5 Legen Sie die nächste Vorlage ein und<br />
drücken Sie die Taste [Start].<br />
Der Kopierer scannt die Vorlage ein.<br />
6 Sind alle Vorlagen eingescannt, drükken<br />
Sie die Taste für Kombinationskopien<br />
oder die Taste [Enter].<br />
Der Kopierer beginnt mit dem Kopiervorgang.<br />
3 Geben Sie die gewünschte Kopienzahl<br />
mit Hilfe der Tastatur ein.
Kapitel 5 Kopierfunktionen S. 5-15<br />
4 in 1-Layouteinstellung<br />
Befolgen Sie den nachstehenden Ablauf bei<br />
Erstellung von 4-in-1-Kopien, um die Reihenfolge,<br />
in der die einzelnen Vorlagenseiten<br />
auf der Kopie angeordnet werden, zu<br />
ändern.<br />
1 Halten Sie die Taste [Aggregate Copy]<br />
(Kombinationskopie) für 3 Sekunden<br />
gedrückt. Der Standardeinstellmodus<br />
wird angezeigt.<br />
WICHTIG!<br />
Wählen Sie für die Ausrichtung “Hochformat”<br />
(Vertikal) 1 oder 2 und für die Ausrichtung<br />
“Querformat” (Horizontal) 3 oder 4.<br />
4 Drücken Sie die Taste [Enter].<br />
Die Anzeige blinkt und der Kopiervorgang<br />
kann beginnen.<br />
2 Überprüfen Sie, ob “F28 (4-in-1-Layouteinstellung)”<br />
angezeigt wird, und<br />
drücken Sie dann die Taste [Enter].<br />
3 Drücken Sie entweder die Zoom (+)<br />
oder die Zoom (–) und wählen Sie dann<br />
die Layout-Reihenfolge von “1-” bis “4-<br />
” aus.<br />
Die angezeigte Layout-Reihenfolge ist<br />
wie folgt:
S. 5-16 Kapitel 5 Kopierfunktionen<br />
Einstellen der Randlinien für Kombinationskopien<br />
Befolgen Sie den nachstehenden Ablauf,<br />
um die Randlinien für Kombinationskopien<br />
zu ändern.<br />
1 Halten Sie die Taste [Aggregate Copy]<br />
(Kombinationskopie) für 3 Sekunden<br />
gedrückt. Der Standardeinstellmodus<br />
wird angezeigt.<br />
4 Drücken Sie entweder die Zoom (+)<br />
oder die Zoom (–) und wählen Sie dann<br />
den Typ der Randlinie - “1- (keine Linien)”,<br />
“2- (durchgehende Linie)” oder “3-<br />
(punktierte Linie)” - aus.<br />
2 Drücken Sie zur Anzeige von “F29” die<br />
Zoom (+).<br />
5 Drücken Sie die Taste [Enter].<br />
Die Anzeige blinkt und der Kopierer<br />
kehrt in den Status zurück, in dem Sie<br />
den Kopiervorgang fortsetzen können.<br />
3 Drücken Sie die Taste [Enter].
Kapitel 5 Kopierfunktionen S. 5-17<br />
Sortieren: Sortieren von Kopien<br />
Es ist möglich, die benötigte Anzahl von<br />
Kopiensätzen beim Kopieren mehrerer Vorlagenseiten<br />
zu sortieren.<br />
Kein Sortieren<br />
Kopie<br />
2 Drücken Sie die Taste [Sort] (Sortiertaste).<br />
Vorlage<br />
Sortieren<br />
Kopie<br />
3 Geben Sie die gewünschte Kopienzahl<br />
mit Hilfe der Tastatur ein.<br />
4 Drücken Sie die Taste [Start].<br />
Der Kopierer beginnt die Vorlage zu<br />
scannen.<br />
Vorlage<br />
Hinweis<br />
Sie können im Standardeinstellmodus vorgeben,<br />
ob bei Drücken der Sortiertaste die einzelnen<br />
Sätze per Rotationssortieren voneinander<br />
getrennt oder nicht sortiert werden.<br />
(Weitere Informationen erhalten Sie auf Seite<br />
6-35 „Einstellung für Rotationssortieren“.)<br />
Wenn eine Vorlage in die optionale Originaleinzugseinheit<br />
eingelegt wurde,<br />
beginnt der Kopiervorgang automatisch.<br />
Wenn die Vorlage auf das Vorlagenglas<br />
gelegt und eingescannt wurde, wird<br />
“1-” (Anzahl der eingescannten Vorlagen)<br />
angezeigt und die Sortieranzeige<br />
beginnt zu blinken. Führen Sie anschließend<br />
den folgenden Ablauf durch.<br />
1 Legen Sie die Vorlage ein.<br />
Hinweis<br />
Wenn eine Vorlage in die optionale Originaleinzugseinheit<br />
eingelegt wird, leuchtet die<br />
Sortieranzeige auf und die Sortierfunktion<br />
wird aktiviert. Fahren Sie in diesem Fall mit<br />
Schritt 3 fort.
S. 5-18 Kapitel 5 Kopierfunktionen<br />
5 Legen Sie die nächste Vorlage ein und<br />
drücken Sie die Taste [Start].<br />
Der Kopierer scannt die Vorlage ein.<br />
6 Sind alle Vorlagen eingescannt, drükken<br />
Sie die [Sort] oder die Taste [Enter].<br />
Der Kopierer beginnt mit dem Kopiervorgang.
Kapitel 5 Kopierfunktionen S. 5-19<br />
Tonersparmodus<br />
Wenn Sie den Tonersparmodus (Eco-copy)<br />
aktivieren, wird beim Kopieren weniger Toner<br />
verbraucht.<br />
Verwenden Sie diesen Modus zur Erstellung<br />
von Testkopien oder für Kopien, für<br />
die kein hoher Qualitätsdruck erforderlich<br />
ist. Weitere Hinweise zur Aktivierung oder<br />
Deaktivierung des Tonersparmodus im<br />
Standardeinstellmodus finden Sie auf Seite<br />
6-17 „Tonersparmodus“.<br />
* Das Kopierbild wird in diesem Modus<br />
geringfügig heller erstellt.<br />
3 Drücken Sie die Taste [Start].<br />
Der Kopierer beginnt mit dem Kopiervorgang.<br />
Tonersparmodus<br />
nicht aktiviert<br />
Tonersparmodus<br />
aktiviert<br />
1 Legen Sie die Vorlage ein.<br />
2 Drücken Sie die Taste [Eco-copy] (Tonerspartaste).
S. 5-20 Kapitel 5 Kopierfunktionen<br />
Speichern von Kopiervorgängen: Kopierprogramm<br />
Sie können häufig verwendete Kopiereinstellungen<br />
speichern und dann durch Drükken<br />
der [Program] aufrufen. Sie können unter<br />
anderem auch den Kopientyp speichern.<br />
Ablauf beim Speichern eines Programms<br />
1 Stellen Sie den entsprechenden Kopiermodus<br />
ein.<br />
2 Halten Sie die Taste [Program] (Programmtaste)<br />
für 3 Sekunden gedrückt.<br />
Kopieren mit Hilfe eines Programms<br />
1 Drücken Sie die Taste [Program] (Programmtaste).<br />
2 Drücken Sie entweder die Zoom (+)<br />
oder die Zoom (–), um die Nummer des<br />
gewünschten Programms auszuwählen,<br />
und dann die Taste [Enter]. Sie können<br />
die Eingabe auch direkt über die<br />
Tastatur vornehmen.<br />
3 Geben Sie die Programmnummer (0<br />
bis 9) mit Hilfe der Tastatur ein und<br />
drucken Sie die Taste für 3 Sekunden.<br />
Die Anzeige der eingegebenen Nummer<br />
blinkt zweimal auf und das Programm<br />
wird registriert.<br />
3 Legen Sie eine Vorlage ein und drücken<br />
Sie die Taste [Start].<br />
Die Kopie wird unter Verwendung der<br />
im Programm registrierten Kopiereinstellungen<br />
erstellt.<br />
Hinweis<br />
Wird eine bereits verwendete Programmnummer<br />
erneut eingegeben, so wird das zuvor gespeicherte<br />
Programm überschrieben.
Kapitel 6 Kopiererverwaltung S. 6-1<br />
Teil 6<br />
Kopiererverwaltung<br />
Abteilungsverwaltungsmodus<br />
Abteilungsverwaltungsmodus<br />
Der Abteilungsverwaltungsmodus ermöglicht Ihnen, die Anzahl der von der jeweiligen Abteilung<br />
erstellten Kopien durch Vergabe von Abteilungscodes zu überwachen.<br />
Dieser Kopierer verfügt über folgende mit den Abteilungscodes verwendbare Merkmale:<br />
• Es können maximal 100 Abteilungen verwaltet werden.<br />
• Es können maximal 8-stellige Abteilungscodes zwischen 0 und 99999999 vergeben<br />
werden.<br />
• Die mit dem jeweiligen Abteilungscode erstellte Gesamtzahl von Kopien kann ausgedruckt<br />
werden.<br />
Die werksseitige Standardeinstellung ist durch ein Sternchen (*) gekennzeichnet.<br />
Modusanzeige<br />
d01<br />
d02<br />
d03<br />
d04<br />
d05<br />
Abteilungsverwaltungsmodus<br />
Aktivieren der Abteilungsverwaltung<br />
(EIN/<br />
AUS)<br />
Speichern von Abteilungscodes<br />
Löschen von Abteilungscodes<br />
Rückstellen der Abteilungsverwaltungszähler<br />
Ausdrucken der Abteilungsverwaltungsliste<br />
Beschreibung<br />
Wenn Sie die Abteilungsverwaltung<br />
verwenden wollen,<br />
müssen Sie diese Funktion<br />
auf on (aktiviert) setzen. Wenn<br />
Sie die Abteilungsverwaltung<br />
nicht verwenden wollen,<br />
setzen Sie diese Funktion auf<br />
oFF (deaktiviert).<br />
Mit dieser Funktion können<br />
Abteilungscodes registriert<br />
werden. Sie können Abteilungscodes<br />
für bis zu 100<br />
Abteilungen vergeben.<br />
Sie können nicht mehr benötigte<br />
Abteilungscodes löschen.<br />
Sie können alle Kopienzähler<br />
zurückstellen, nachdem Sie<br />
die Kopienzahl abgefragt und<br />
entsprechend verarbeitet<br />
haben. In Verbindung mit den<br />
Abteilungsverwaltungscodes<br />
lassen sich die Zähler nicht<br />
separat löschen.<br />
Sie können eine Liste ausdrucken,<br />
in der die von der<br />
jeweiligen Abteilung erstellten<br />
Kopien aufgeführt sind.<br />
Verfügbare<br />
Einstellungen<br />
on: Aktiviert<br />
oFF: Deaktiviert*<br />
yes: Löschen<br />
no: Beibehalten<br />
Bezugsseite<br />
6-7<br />
6-2<br />
6-4<br />
6-5<br />
6-6
S. 6-2 Kapitel 6 Kopiererverwaltung<br />
Arbeiten mit Abteilungscodes<br />
Befolgen Sie den nachstehenden Ablauf,<br />
wenn Sie den [Abteilungsverwaltungsmodus]<br />
verwenden wollen.<br />
1 Halten Sie beide Belichtungstasten und<br />
die Taste [Management] (Verwaltung] für<br />
3 Sekunden gedrückt. In der Kopienzahlanzeige<br />
wird “d00 (Abschnittsverwaltungsmodus)”<br />
angezeigt.<br />
3 Nach Abschluss der jeweiligen Einstellung<br />
drücken Sie die Zoom (+) oder die<br />
Zoom (–), um “d00” anzuzeigen.<br />
4 Drücken Sie die Taste [Enter]. Die Modusanzeige<br />
wird auf die Kopienzahlanzeige<br />
zurückgestellt.<br />
2 Drücken Sie entweder die Zoom (+)<br />
oder die Zoom (–) und wählen Sie dann<br />
die gewünschte Modusanzeige aus.<br />
Hinweise<br />
• Beziehen Sie sich auf den jeweiligen Einstellvorgang<br />
und nehmen Sie die Einstellungen<br />
vor.<br />
• Jeder einzelne Modus kann mit Hilfe der<br />
Tastatur gewählt werden.<br />
Speichern von Abteilungscodes<br />
Sie können einen maximal 8-stelligen Abteilungscode<br />
eingeben.<br />
1 Rufen Sie den Abteilungsverwaltungscode<br />
auf.<br />
(Weitere Informationen erhalten Sie auf<br />
Seite 6-2 „Arbeiten mit Abteilungscodes“.)
Kapitel 6 Kopiererverwaltung S. 6-3<br />
2 Drücken Sie entweder die Zoom (+)<br />
oder die Zoom (–), um “d02” anzuzeigen.<br />
5 Drücken Sie die Taste [Enter]. Der eingegebene<br />
Code blinkt in der Anzeige.<br />
3 Drücken Sie die Taste [Enter]. In der<br />
Anzeige erscheint “- - -”.<br />
6 Überprüfen Sie den eingegebenen<br />
Code und drücken Sie dann die Taste<br />
[Enter].<br />
Das Display wird auf die im Schritt 2<br />
abgebildete Anzeige zurückgestellt.<br />
4 Geben Sie den zu registrierenden (maximal<br />
8-stelligen) Abteilungscode mit<br />
Hilfe der Tastatur ein.<br />
Sie können hierzu eine Zahl zwischen 0<br />
und 99999999 verwenden.<br />
Hinweis<br />
Wenn versucht wird, einen bereits vorhandenen<br />
Abteilungscode zu registrieren, tritt ein<br />
Fehler auf und “- - -” erscheint periodisch in<br />
der Kopienzahlanzeige. Registrieren Sie in<br />
diesem Fall einen anderen Abteilungscode.<br />
Hinweis<br />
Wenn Ihnen bei der Eingabe ein Fehler unterläuft,<br />
löschen Sie die Zahl mit Hilfe der Taste<br />
[Stop/Clear] (Lösch-/Stopptaste) und geben<br />
Sie den gewünschten Wert erneut ein.
S. 6-4 Kapitel 6 Kopiererverwaltung<br />
Löschen von Abteilungscodes<br />
Löschen eines gespeicherten Abteilungscodes<br />
1 Rufen Sie den Abteilungsverwaltungscode<br />
auf.<br />
(Weitere Informationen erhalten Sie auf<br />
Seite 6-2 „Arbeiten mit Abteilungscodes“.)<br />
Hinweis<br />
Wenn Ihnen bei der Eingabe ein Fehler unterläuft,<br />
löschen Sie die Zahl mit Hilfe der Taste<br />
[Stop/Clear] (Lösch-/Stopptaste) und geben<br />
Sie den gewünschten Wert erneut ein.<br />
2 Drücken Sie entweder die Zoom (+)<br />
oder die Zoom (–), um “d03” anzuzeigen.<br />
5 Überprüfen Sie den zu löschenden<br />
Code und drücken Sie dann die Taste<br />
[Enter].<br />
6 Drücken Sie entweder die Zoom (+)<br />
oder die Zoom (–) und wählen Sie “yes”<br />
aus. Zur Annullierung des Löschvorgangs<br />
wählen Sie “no”.<br />
3 Drücken Sie die Taste [Enter].<br />
7 Drücken Sie die Taste [Enter].<br />
Das Display wird auf die im Schritt 2<br />
abgebildete Anzeige zurückgestellt.<br />
4 Geben Sie den zu löschenden Abteilungscode<br />
mit Hilfe der Tastatur ein<br />
und drücken Sie dann die Taste [Enter].
Kapitel 6 Kopiererverwaltung S. 6-5<br />
Rückstellen der Abteilungsverwaltungszähler<br />
Sie können die Gesamtzahl der erstellten<br />
Kopien für alle Abteilungen zurückstellen.<br />
1 Rufen Sie den Abteilungsverwaltungscode<br />
auf.<br />
(Weitere Informationen erhalten Sie auf<br />
Seite 6-2 „Arbeiten mit Abteilungscodes“.)<br />
4 Drücken Sie die Zoom (+) und wählen<br />
Sie “yes”. Zur Annullierung des Zähler-<br />
Löschvorgangs wählen Sie “no”.<br />
5 Drücken Sie die Taste [Enter].<br />
Der Zähler wird zurückgestellt und das<br />
Display kehrt zu der im Schritt 2 abgebildeten<br />
Anzeige zurück.<br />
2 Drücken Sie entweder die Zoom (+)<br />
oder die Zoom (–), um “d04” anzuzeigen.<br />
3 Drücken Sie die Taste [Enter].
S. 6-6 Kapitel 6 Kopiererverwaltung<br />
Ausdrucken der Abteilungsverwaltungsliste<br />
Sie können die Gesamtzahl der erstellten<br />
Kopien pro Abteilung ausdrucken.<br />
1 Rufen Sie den Abteilungsverwaltungscode<br />
auf.<br />
(Weitere Informationen erhalten Sie auf<br />
Seite 6-2 „Arbeiten mit Abteilungscodes“.)<br />
3 Drücken Sie die Taste [Enter].<br />
Die Liste wird ausgedruckt und das<br />
Display kehrt zu der im Schritt 2 abgebildeten<br />
Anzeige zurück.<br />
Beispiel: Abteilungsverwaltungsliste<br />
2 Drücken Sie entweder die Zoom (+)<br />
oder die Zoom (–), um “d05” anzuzeigen.<br />
Hinweis<br />
Stellen Sie sicher, dass sich 11" × 8 1/2"/A4-<br />
Papier im Papiermagazin befindet.
Kapitel 6 Kopiererverwaltung S. 6-7<br />
Aktivieren der Abteilungsverwaltung<br />
Sie können die Abteilungsverwaltung aktivieren<br />
oder deaktivieren.<br />
1 Rufen Sie den Abteilungsverwaltungscode<br />
auf.<br />
(Weitere Informationen erhalten Sie auf<br />
Seite 6-2 „Arbeiten mit Abteilungscodes“.)<br />
4 Drücken Sie entweder die Zoom (+)<br />
oder Zoom (–) und wählen Sie “on”, um<br />
die Abteilungsverwaltung zu verwenden,<br />
oder “oFF”, um die Abteilungsverwaltung<br />
zu deaktivieren.<br />
2 Drücken Sie entweder die Zoom (+)<br />
oder die Zoom (–), um “d01” anzuzeigen.<br />
5 Drücken Sie die Taste [Enter].<br />
Das Display wird auf die im Schritt 2<br />
abgebildete Anzeige zurückgestellt.<br />
3 Drücken Sie die Taste [Enter].
S. 6-8 Kapitel 6 Kopiererverwaltung<br />
Kopieren mit aktivierter Abteilungsverwaltung<br />
Wenn die Abteilungsverwaltung aktiviert ist,<br />
erscheint “= = =” in der Kopienzahlanzeige<br />
und Kopiervorgänge können nach Eingabe<br />
des zugewiesenen Abteilungscodes mit<br />
Hilfe der Tastatur durchgeführt werden.<br />
2 Erstellen Sie wie üblich die gewünschten<br />
Kopien.<br />
3 Drücken Sie die Taste [Management]<br />
(Verwaltung) nach Beendigung des Kopiervorgangs.<br />
In der Kopienzahlanzeige<br />
erscheint “= = =”.<br />
WICHTIG!<br />
Vergessen Sie nicht, nach Beendigung des<br />
Kopiervorgangs die Taste [Management] (Verwaltung)<br />
zu drücken.<br />
1 Überprüfen Sie den zu löschenden<br />
Code und drücken Sie dann die Taste<br />
[Enter].<br />
In der Kopienzahlanzeige erscheint “1”.<br />
Hinweise<br />
• Wenn Ihnen bei der Eingabe ein Fehler unterläuft,<br />
löschen Sie die Zahl mit Hilfe der<br />
Taste [Stop/Clear] (Lösch-/Stopptaste) und<br />
geben Sie die gewünschten Daten erneut<br />
ein.<br />
• Stimmt der eingegebene Abteilungscode<br />
mit keinem der registrierten Abteilungscodes<br />
überein, kehrt der Kopierer zur Anzeige<br />
“= = =” zurück. Geben Sie den korrekten<br />
Abteilungscode ein.
Kapitel 6 Kopiererverwaltung S. 6-9<br />
Standardeinstellmodus<br />
Der Kopierer schaltet in den Standardeinstellmodus nach Abschluss der Aufwärmphase<br />
oder nach Drücken der Taste [Stop/Reset]. Die im Standardeinstellmodus vom Kopierer<br />
automatisch aufgerufenen Einstellungen werden als Standardeinstellungen bezeichnet.<br />
Diese Einstellungen können beliebig geändert werden, um diese an den Gebrauch des<br />
Kopierers anzupassen.<br />
Standardfunktionen<br />
In der nachstehenden Tabelle sind die Standardfunktionen aufgeführt.<br />
Ändern Sie die Einstellungen wie erforderlich, um den bestmöglichen Gebrauch des Kopierers<br />
zu erzielen. Die werksseitige Standardeinstellung ist durch ein Sternchen (*) gekennzeichnet.<br />
Funktionsanzeige<br />
F01<br />
F02<br />
F03<br />
F04<br />
F05<br />
F06<br />
F07<br />
Funktionsbezeichnung<br />
Anwenderstatusbericht<br />
Vorlagen-Bildqualität<br />
Belichtungsmodus<br />
Tonersparmodus<br />
Belichtungsstufen<br />
Automatische<br />
Belichtungseinstellung<br />
Einstellung der Belichtung<br />
für den Text &<br />
Foto-Modus<br />
Beschreibung<br />
Druckt die Inhalte der Standardeinstellungen<br />
aus.<br />
Stellt die Vorlagen-Bildqualität<br />
ein, die beim Einschalten des<br />
Kopierers gewählt wird.<br />
Stellt die Kopierbelichtung auf<br />
“Manuell” oder “Automatisch”<br />
ein, die beim Einschalten des<br />
Kopierers gewählt wird.<br />
* Wenn in F02 “Foto” gewählt<br />
wurde, erscheint keine Anzeige.<br />
Wählt den Standardwert für den<br />
Tonersparmodus, der beim<br />
Einschalten der Stromversorgung<br />
gewählt wird. Der Standardwert<br />
für den Tonersparmodus<br />
kann auf on (Aktiviert)<br />
gesetzt werden. Im Tonersparmodus<br />
wird eine hellere Belichtung<br />
verwendet und auf diese<br />
Weise die benötigte Tonermenge<br />
verringert.<br />
Ändert die Schrittgröße für die<br />
Einstellung der Kopierbelichtung.<br />
0,5 - Diese Einstellung aktiviert<br />
die feinere Einstellung der<br />
Belichtungsstufen.<br />
Stellt die allgemeine Kopierbelichtung<br />
ein, wenn der automatische<br />
Belichtungsmodus verwendet<br />
wird.<br />
Stellt den mittleren Belichtungswert<br />
für die manuelle Kopierbelichtung<br />
(Text und Foto) ein.<br />
Verfügbare<br />
Einstellungen<br />
—<br />
1-: Text & Foto<br />
2-: Foto<br />
3-: Text<br />
1-: Manuell*<br />
2-: Automatisch<br />
on: Aktiviert<br />
oFF: Deaktiviert*<br />
1-: 1 Stufe/Schritt*<br />
2-: 0,5 Stufen/<br />
Schritt<br />
1-(hellste) bis<br />
7-(dunkelste) (*4-)<br />
1-(hellste) bis<br />
7-(dunkelste) (*4-)<br />
Bezugsseite<br />
6-15<br />
6-16<br />
6-16<br />
6-17<br />
6-18<br />
6-19<br />
6-19
S. 6-10 Kapitel 6 Kopiererverwaltung<br />
Funktionsanzeige<br />
F08<br />
F09<br />
F10<br />
F11<br />
F12<br />
F13<br />
F14<br />
F15<br />
Funktionsbezeichnung<br />
Einstellung der Belichtung<br />
für den Fotomodus<br />
Einstellung der Belichtung<br />
für den Textmodus<br />
Unterdrückung von<br />
schwarzen Linien<br />
Foto-Verarbeitung<br />
Einstellung der Grundfarbe<br />
Magazinauswahl<br />
Ausgewähltes<br />
Magazin<br />
Automatische<br />
Magazinumschaltung<br />
Beschreibung<br />
Stellt den mittleren Belichtungswert<br />
für die manuelle Kopierbelichtung<br />
(Foto) ein.<br />
Stellt den mittleren Belichtungswert<br />
für die manuelle Kopierbelichtung<br />
(Text) ein.<br />
Es ist möglich, die schwarzen<br />
Linien bis zu einem gewissen<br />
Grad zu unterdrücken, wenn die<br />
optionale Originaleinzugseinheit<br />
verwendet wird.<br />
Um eine klarere Bildwiedergabe<br />
zu erzielen, wird empfohlen, diese<br />
Funktion auf Fehlerdiffusion<br />
einzustellen, wenn Vorlagen mit<br />
Text und Fotos kopiert werden,<br />
und auf Farbmischung, wenn<br />
hauptsächlich Fotos kopiert<br />
werden.<br />
Die Grundfarbe kann heller wiedergegeben<br />
werden, wenn sie<br />
beim Kopieren zu dunkel erscheint.<br />
Legt fest, ob ein Magazin mit<br />
demselben Papierformat wie das<br />
Vorlagenformat automatisch<br />
gewählt wird oder ob ein bereits<br />
ausgewähltes Magazin zu verwenden<br />
ist.<br />
Legt ein Papiermagazin fest, dem<br />
im Kopierbetrieb automatisch<br />
Priorität eingeräumt wird.<br />
* Dem Multi-Einzug kann nicht<br />
mit Hilfe der Funktion “Ausgewähltes<br />
Magazin” Priorität<br />
eingeräumt werden.<br />
* Die Magazine 2 bis 4 werden<br />
nur angezeigt, wenn die optionale<br />
Papierzuführungseinheit<br />
installiert ist.<br />
Schaltet den Papiereinzug automatisch<br />
auf ein anderes Papiermagazin<br />
um, welches dasselbe<br />
Papierformat/dieselbe Papierausrichtung<br />
enthält, und setzt den<br />
Kopiervorgang fort, wenn das<br />
Papier im verwendeten Magazin<br />
aufgebraucht ist.<br />
* Dies wird angezeigt, wenn die<br />
optionale Papierzuführungseinheit<br />
installiert ist.<br />
Verfügbare<br />
Einstellungen<br />
1-(hellste) bis<br />
7-(dunkelste) (*4-)<br />
1-(hellste) bis<br />
7-(dunkelste) (*4-)<br />
1-: OFF*<br />
2-: Schwach<br />
3-: Stark<br />
1-: Fehlerdiffusion*<br />
2-: Farbmischung<br />
1-(hellste) bis<br />
5-(dunkelste) (*3-)<br />
1-:Automatische<br />
Papierwahl*<br />
2-:Ausgewähltes<br />
Magazin<br />
1-: Magazin 1*<br />
2-: Magazin 2<br />
3-: Magazin 3<br />
4-: Magazin 4<br />
on: Aktiviert*<br />
oFF: Deaktiviert<br />
Bezugsseite<br />
6-20<br />
6-21<br />
6-22<br />
6-23<br />
6-24<br />
6-24<br />
6-25<br />
6-26
Kapitel 6 Kopiererverwaltung S. 6-11<br />
Funktionsanzeige<br />
F16<br />
F17<br />
F18<br />
F19<br />
F20<br />
F21<br />
F22<br />
F23<br />
Funktionsbezeichnung<br />
Automatische<br />
Formatanpassung<br />
Magazinpapierformat<br />
(Magazin 1)<br />
Magazinpapierformat<br />
(Magazin 2)<br />
Magazinpapierformat<br />
(Magazin 3)<br />
Magazinpapierformat<br />
(Magazin 4)<br />
Papierformat für<br />
Multi-Einzug<br />
Benutzerdefiniertes<br />
Format 1<br />
Benutzerdefiniertes<br />
Format 2<br />
Beschreibung<br />
Legt fest, ob die automatische<br />
Formatanpassung (Zoom/<br />
Verkleinerung) bei Auswahl eines<br />
Papiermagazins verwendet wird.<br />
Erkennt automatisch das Papierformat<br />
in den Papiermagazinen<br />
(1 - 4).<br />
Wenn das Papierformat in Zentimetern<br />
erkannt werden soll<br />
(Spalten AB), setzen Sie diese<br />
Funktion auf AtC (automatische<br />
Erkennung in Zentimeter-Einheiten);<br />
soll es dagegen in Zoll<br />
erkannt werden, setzen Sie<br />
diese Funktion auf AtI (automatische<br />
Erkennung in Zoll-Einheiten).<br />
Bei Verwendung des Oficio<br />
II-Formats setzen Sie diese<br />
Funktion auf o2r.<br />
* Die Magazine 2, 3 und 4 werden<br />
nur angezeigt, wenn die<br />
optionale Papierzuführungseinheit<br />
installiert ist.<br />
Legt das Papierformat für den<br />
Multi-Einzug fest.<br />
* Bei Verwendung des benutzerdefinierten<br />
Formats 1 oder 2<br />
geben Sie das Papierformat<br />
mit Hilfe von F22 bzw. F23 ein.<br />
Legt das Format fest, das als<br />
benutzerdefiniertes Format (1-2)<br />
verwendet werden soll.<br />
* Dies ermöglicht die Eingabe<br />
eines Formats, das nicht auf<br />
dem Bedienfeld angezeigt ist.<br />
b6r: B6 Horizontal*<br />
Verfügbare<br />
Einstellungen<br />
on: Aktiviert<br />
oFF: Deaktiviert*<br />
AtC: Automatische<br />
Erkennung in Zentimeter-Einheiten<br />
(Spalten AÞB)*<br />
AtI: Automatische<br />
Erkennung in Zoll-<br />
Einheiten<br />
o2r: Oficio II<br />
UnI: Universalformat*<br />
A3r: A3 Horizontal<br />
A4r: A4 Horizontal<br />
A4E: A4 Vertikal<br />
A5r: A5 Horizontal<br />
b4r: B4 Horizontal<br />
b5r: B5 Horizontal<br />
For: Folio Horiz.<br />
Cu1: Benutzerdefiniert<br />
1<br />
Cu2: Benutzerdefiniert<br />
2<br />
A6r: A6 Horizontal<br />
PoS: Postkarte<br />
Ldr: Ledger Horiz.<br />
LGr: Legal Horizontal<br />
Ltr: Letter Horizontal<br />
LtE: Letter Vertikal<br />
o2r: Oficio II<br />
CPF: 11" × 15" Horizontal<br />
InP: Nicht genormtes<br />
Format<br />
YYY × XXX (mm)<br />
Y-: 98 - 297 mm<br />
X-: 148 - 432 mm<br />
Bezugsseite<br />
6-27<br />
6-28<br />
6-29<br />
6-29
S. 6-12 Kapitel 6 Kopiererverwaltung<br />
Funktionsanzeige<br />
F24<br />
F25<br />
F26<br />
F27<br />
F28<br />
Funktionsbezeichnung<br />
Kopienhöchstzahl<br />
Zweiseitiges<br />
Kopieren mit<br />
Bilddrehung auf<br />
der Rückseite<br />
Randmodus<br />
Kopien mit Randlöschung<br />
erstellen<br />
4 in 1-Layouteinstellung<br />
Beschreibung<br />
Stellt die Höchstzahl von Kopien<br />
oder Kopiensätzen ein, die in<br />
einem Vorgang erstellt werden<br />
können.<br />
Dreht das Bild um 180 Grad und<br />
kopiert es auf die Rückseite des<br />
Blattes, wenn zweiseitiges<br />
Kopieren gewählt wird.<br />
* Diese Funktion wird nur angezeigt,<br />
wenn die optionale Duplex-Einheit<br />
installiert ist.<br />
Stellt den Standardwert für die<br />
Randbreite ein.<br />
Stellt den Standardwert ein, um<br />
die von der Vorlage oder einem<br />
Buch erzeugten Schattierungen<br />
zu beseitigen (Kopien mit sauberen<br />
Rändern erstellen).<br />
Legt die Reihenfolge fest, in der<br />
die Vorlagen im 4-in-1-Layoutmodus<br />
angeordnet werden.<br />
Verfügbare<br />
Einstellungen<br />
1 - 250 (*250)<br />
on: Bilddrehung<br />
oFF: Keine Bilddrehung*<br />
1 - 18 (mm) (*6)<br />
1 - 18 (mm) (*6)<br />
(*1-)<br />
Bezugsseite<br />
6-31<br />
6-32<br />
6-32<br />
6-33<br />
6-34<br />
F29<br />
F30<br />
F31<br />
F32<br />
Randlinie für<br />
Kombinationskopien<br />
Einstellung für<br />
Rotationssortieren<br />
Ruhemodus-<br />
Umschaltdauer<br />
Automatische<br />
Rückstellfunktion<br />
Wählt den Randlinientyp aus,<br />
der im Layoutmodus verwendet<br />
wird.<br />
Stellt den Kopierer so ein, dass<br />
jeder Kopiensatz gedreht und<br />
auf diese Weise sortiert wird,<br />
wenn die Sortierfunktion aktiviert<br />
wird.<br />
Kürzt die Nachlaufzeit des internen<br />
Motors nach Erstellung<br />
einer Kopie ab. Verwenden Sie<br />
diese Einstellung, wenn das vom<br />
Motor erzeugte Laufgeräusch<br />
störend ist.<br />
Stellt den Kopierer so ein, dass<br />
eine automatische Rückstellung<br />
nach Erstellen einer Kopie und<br />
Verstreichen des eingestellten<br />
Zeitintervalls vorgenommen wird<br />
(siehe Seite 2-6 „Hinweise zur<br />
Automatischen Rückstellfunktion“).<br />
1-: Keine Randlinie*<br />
2-: Durchgehende<br />
Linie<br />
3-: Punktierte Linie<br />
on: aktiviert<br />
oFF: deaktiviert*<br />
0, 5, 10, 15, 30 (Sekunden)<br />
(*10)<br />
on: Aktiviert*<br />
oFF: Deaktiviert<br />
6-35<br />
6-35<br />
6-36<br />
6-37
Kapitel 6 Kopiererverwaltung S. 6-13<br />
Funktionsanzeige<br />
F33<br />
F34<br />
F35<br />
F36<br />
F37<br />
F38<br />
Funktionsbezeichnung<br />
Automatische<br />
Abschaltung<br />
Umschaltdauer<br />
für automatische<br />
Rückstellfunktion<br />
Stromsparmodus-Umschaltdauer<br />
Abschaltmodus-<br />
Umschaltdauer<br />
Alarmton<br />
Tonerverbrauchsbericht<br />
Beschreibung<br />
Verfügbare<br />
Einstellungen<br />
on: Aktiviert*<br />
oFF: Deaktiviert<br />
10 - 270 (in Einheiten<br />
von 10 Sekunden)<br />
(*90)<br />
1, 5, 15, 30, 45, 60,<br />
90, 120, 180, 240<br />
(Minuten) (*15)<br />
1, 5, 15, 30, 45, 60,<br />
90, 120, 180, 240<br />
(Minuten) (*30)<br />
on: Aktiviert (Alarm<br />
ertönt)<br />
oFF: Deaktiviert (kein<br />
Alarm)*<br />
—<br />
Der automatische Abschaltmodus<br />
wird nach Erstellen der<br />
letzten Kopie und Verstreichen<br />
des vorgegebenen Zeitintervalls<br />
aktiviert, wenn während dieses<br />
Zeitintervalls keine weiteren<br />
Vorgänge durchgeführt wurden.<br />
Sie können die automatische<br />
Abschaltfunktion deaktivieren,<br />
falls diese sich störend auf Ihren<br />
normalen Kopierbetrieb auswirkt.<br />
Bevor Sie die automatische<br />
Abschaltfunktion<br />
deaktivieren, versuchen Sie das<br />
Zeitintervall bis zur Aktivierung<br />
der automatischen Abschaltung<br />
zu verlängern (Abschaltmodus-<br />
Umschaltdauer).<br />
Stellt das Zeitintervall ein, nachdem<br />
die automatische Rückstellfunktion<br />
aktiviert wird, wenn<br />
die automatische Rückstellfunktion<br />
auf on (Aktiviert) gesetzt<br />
ist.<br />
* Diese Funktion wird nicht<br />
angezeigt, wenn F32 auf “oFF”<br />
gesetzt ist.<br />
Stellt das Zeitintervall ein, nachdem<br />
der Stromsparmodus (Low<br />
Power Mode) aktiviert wird,<br />
wenn alle Kopiervorgänge abgeschlossen<br />
sind.<br />
Stellt das Zeitintervall ein, nachdem<br />
die autom. Löschfunktion<br />
aktiviert wird, wenn die automatische<br />
Löschfunktion auf on<br />
(Aktiviert) gesetzt ist.<br />
* Diese Funktion wird nicht<br />
angezeigt, wenn F33 auf “oFF”<br />
gesetzt ist.<br />
Der Alarmton kann aktiviert<br />
werden, wenn eine Taste auf<br />
dem Bedienfeld gedrückt, ein<br />
Fehler auftritt etc.<br />
Druckt einen Bericht aus, der die<br />
Anzahl der erstellten Kopien und<br />
die durchschnittlich verbrauchte<br />
Tonermenge (Schwarzanteil in<br />
%) für jedes Papierformat anzeigt.<br />
Bezugsseite<br />
6-38<br />
6-39<br />
6-40<br />
6-40<br />
6-41<br />
6-42
S. 6-14 Kapitel 6 Kopiererverwaltung<br />
Arbeiten mit dem Standardeinstellmodus<br />
Befolgen Sie den nachstehenden Ablauf,<br />
wenn Sie den [Standardeinstellmodus] verwenden<br />
wollen.<br />
1 Halten Sie beide Tasten [Belichtungseinstellung]<br />
für 3 Sekunden gedrückt. In<br />
der Kopienzahlanzeige wird “F00 (Standardeinstellmodus)”<br />
angezeigt.<br />
3 Nach Abschluss des jeweiligen Vorgangs<br />
drücken Sie die Zoom (+) oder<br />
die Zoom (–), um “F00” anzuzeigen.<br />
4 Drücken Sie die Taste [Enter]. Die Modusanzeige<br />
wird auf die Kopienzahlanzeige<br />
zurückgestellt.<br />
2 Drücken Sie entweder die Zoom (+)<br />
oder die Zoom (–) und wählen Sie dann<br />
den gewünschten Standardeinstellmodus<br />
aus.<br />
Hinweise<br />
• Jeder der Standardeinstellmodi kann mit<br />
Hilfe der Tastatur gewählt werden.<br />
• Weitere Informationen erhalten Sie unter<br />
„Ändern der Standardeinstellungen“.
Kapitel 6 Kopiererverwaltung S. 6-15<br />
Ändern der Standardeinstellungen<br />
Die Vorgehensweise beim Ändern der jeweiligen<br />
Standardeinstellung wird nachstehend<br />
beschrieben.<br />
3 Drücken Sie die Taste [Enter]. Der Bericht<br />
wird ausgedruckt.<br />
Anwenderstatusbericht<br />
Druckt eine Liste mit den als Standardeinstellung<br />
eingerichteten Werten aus.<br />
Hinweis<br />
Stellen Sie sicher, dass sich 11" × 8 1/2"/A4-<br />
Papier im Papiermagazin befindet.<br />
1 Rufen Sie den Standardeinstellmodus<br />
auf. (Weitere Informationen erhalten Sie<br />
auf Seite 6-14 „Arbeiten mit dem Standardeinstellmodus“.)<br />
Muster: Anwenderstatusbericht<br />
2 Drücken Sie entweder die Zoom (+)<br />
oder die Zoom (–), um “F01” anzuzeigen.
S. 6-16 Kapitel 6 Kopiererverwaltung<br />
Vorlagen-Bildqualität<br />
Stellt die Vorlagen-Bildqualität ein, die beim<br />
Einschalten des Kopierers gewählt wird.<br />
1 Rufen Sie den Standardeinstellmodus<br />
auf.<br />
(Weitere Informationen erhalten Sie auf<br />
Seite 6-14 „Arbeiten mit dem Standardeinstellmodus“.)<br />
4 Drücken Sie entweder die Zoom (+)<br />
oder die Zoom (–) und wählen Sie dann<br />
“1- (Text + Foto)”, “2- (Foto)” oder “3-<br />
(Text)”.<br />
5 Drücken Sie die Taste [Enter].<br />
Das Display wird auf die im Schritt 2<br />
abgebildete Anzeige zurückgestellt.<br />
2 Drücken Sie entweder die Zoom (+)<br />
oder die Zoom (–), um “F02” anzuzeigen.<br />
3 Drücken Sie die Taste [Enter].<br />
Belichtungsmodus<br />
Stellt die Kopierbelichtung auf “Manuell”<br />
oder “Automatisch” ein, die beim Einschalten<br />
des Kopierers gewählt wird.<br />
1 Rufen Sie den Standardeinstellmodus<br />
auf. (Weitere Informationen erhalten Sie<br />
auf Seite 6-14 „Arbeiten mit dem Standardeinstellmodus“.)
Kapitel 6 Kopiererverwaltung S. 6-17<br />
2 Drücken Sie entweder die Zoom (+)<br />
oder die Zoom (–), um “F03” anzuzeigen.<br />
Tonersparmodus<br />
Wählt den Standardwert für den Tonersparmodus,<br />
der beim Einschalten der Stromversorgung<br />
gewählt wird. Der Standardwert<br />
für den Tonersparmodus kann auf on<br />
(Aktiviert) gesetzt werden.<br />
1 Rufen Sie den Standardeinstellmodus<br />
auf. (Weitere Informationen erhalten Sie<br />
auf Seite 6-14 „Arbeiten mit dem Standardeinstellmodus“.)<br />
3 Drücken Sie die Taste [Enter].<br />
2 Drücken Sie entweder die Zoom (+)<br />
oder die Zoom (–), um “F04” anzuzeigen.<br />
4 Drücken Sie entweder die Zoom (+)<br />
oder die Zoom (–) und wählen Sie dann<br />
“1- (Manuell)” oder “2- (Automatisch)”.<br />
3 Drücken Sie die Taste [Enter].<br />
5 Drücken Sie die Taste [Enter].<br />
Das Display wird auf die im Schritt 2<br />
abgebildete Anzeige zurückgestellt.
S. 6-18 Kapitel 6 Kopiererverwaltung<br />
4 Soll der Tonersparmodus standardmäßig<br />
verwendet werden, drücken Sie die<br />
Zoom (–) und wählen Sie dann “on”<br />
(Aktiviert).<br />
3 Drücken Sie die Taste [Enter].<br />
5 Drücken Sie die Taste [Enter].<br />
Das Display wird auf die im Schritt 2<br />
abgebildete Anzeige zurückgestellt.<br />
4 Drücken Sie entweder die Zoom (+)<br />
oder die Zoom (–) und wählen Sie dann<br />
“1- (1 Schritt/Stufe)” oder “2- (0,5<br />
Schritte/Stufe)”.<br />
Belichtungsstufen<br />
Ändert die Schrittgröße für die Einstellung<br />
der Kopierbelichtung.<br />
1 Rufen Sie den Standardeinstellmodus<br />
auf. (Weitere Informationen erhalten Sie<br />
auf Seite 6-14 „Arbeiten mit dem Standardeinstellmodus“.)<br />
5 Drücken Sie die Taste [Enter].<br />
Das Display wird auf die im Schritt 2<br />
abgebildete Anzeige zurückgestellt.<br />
2 Drücken Sie entweder die Zoom (+)<br />
oder die Zoom (–), um “F05” anzuzeigen.
Kapitel 6 Kopiererverwaltung S. 6-19<br />
Automatische Belichtungseinstellung<br />
Stellt die allgemeine Kopierbelichtung ein,<br />
wenn der automatische Belichtungsmodus<br />
verwendet wird.<br />
1 Rufen Sie den Standardeinstellmodus<br />
auf. (Weitere Informationen erhalten Sie<br />
auf Seite 6-14 „Arbeiten mit dem Standardeinstellmodus“.)<br />
5 Drücken Sie die Taste [Enter].<br />
Das Display wird auf die im Schritt 2<br />
abgebildete Anzeige zurückgestellt.<br />
2 Drücken Sie entweder die Zoom (+)<br />
oder die Zoom (–), um “F06” anzuzeigen.<br />
3 Drücken Sie die Taste [Enter].<br />
Einstellung der Belichtung für den Text &<br />
Foto-Modus<br />
Stellt den mittleren Belichtungswert für das<br />
Kopieren einer “Text + Foto”-Vorlage ein.<br />
1 Rufen Sie den Standardeinstellmodus<br />
auf. (Weitere Informationen erhalten Sie<br />
auf Seite 6-14 „Arbeiten mit dem Standardeinstellmodus“.)<br />
4 Drücken Sie entweder die Zoom (+)<br />
oder die Zoom (–) und wählen Sie dann<br />
die Belichtungsstufe 1 bis 7 aus.
S. 6-20 Kapitel 6 Kopiererverwaltung<br />
2 Drücken Sie entweder die Zoom (+)<br />
oder die Zoom (–), um “F07” anzuzeigen.<br />
5 Drücken Sie die Taste [Enter].<br />
Das Display wird auf die im Schritt 2<br />
abgebildete Anzeige zurückgestellt.<br />
3 Drücken Sie die Taste [Enter].<br />
Einstellung der Belichtung für den Fotomodus<br />
Stellt den mittleren Belichtungswert für das<br />
Kopieren einer Foto-Vorlage ein.<br />
1 Rufen Sie den Standardeinstellmodus<br />
auf. (Weitere Informationen erhalten Sie<br />
auf Seite 6-14 „Arbeiten mit dem Standardeinstellmodus“.)<br />
4 Drücken Sie entweder die Zoom (+)<br />
oder die Zoom (–) und wählen Sie dann<br />
die Belichtungsstufe 1 bis 7 aus.<br />
2 Drücken Sie entweder die Zoom (+)<br />
oder die Zoom (–), um “F08” anzuzeigen.
Kapitel 6 Kopiererverwaltung S. 6-21<br />
3 Drücken Sie die Taste [Enter].<br />
Einstellung der Belichtung für den Textmodus<br />
Stellt den mittleren Belichtungswert für das<br />
Kopieren einer Text-Vorlage ein.<br />
1 Rufen Sie den Standardeinstellmodus<br />
auf. (Weitere Informationen erhalten Sie<br />
auf Seite 6-14 „Arbeiten mit dem Standardeinstellmodus“.)<br />
4 Drücken Sie entweder die Zoom (+)<br />
oder die Zoom (–) und wählen Sie dann<br />
die Belichtungsstufe 1 bis 7 aus.<br />
2 Drücken Sie entweder die Zoom (+)<br />
oder die Zoom (–), um “F09” anzuzeigen.<br />
5 Drücken Sie die Taste [Enter].<br />
Das Display wird auf die im Schritt 2<br />
abgebildete Anzeige zurückgestellt.<br />
3 Drücken Sie die Taste [Enter].
S. 6-22 Kapitel 6 Kopiererverwaltung<br />
4 Drücken Sie entweder die Zoom (+)<br />
oder die Zoom (–) und wählen Sie dann<br />
die Belichtungsstufe 1 bis 7 aus.<br />
5 Drücken Sie die Taste [Enter].<br />
Das Display wird auf die im Schritt 2<br />
abgebildete Anzeige zurückgestellt.<br />
2 Drücken Sie entweder die Zoom (+)<br />
oder die Zoom (–), um “F10” anzuzeigen.<br />
3 Drücken Sie die Taste [Enter].<br />
Unterdrückung von schwarzen Linien<br />
Es ist möglich, die schwarzen Linien bis zu<br />
einem gewissen Grad zu unterdrücken,<br />
wenn die optionale Originaleinzugseinheit<br />
verwendet wird. Wenn die Verarbeitung zur<br />
Unterdrückung der schwarzen Linien verwendet<br />
wird, verringert sich die Bildqualität<br />
bei der Wiedergabe von kleinen Zeichen;<br />
daher wird empfohlen, die werksseitige<br />
Einstellung dieser Funktion beizubehalten.<br />
Hinweis<br />
Wenn der Fotomodus als Bildqualitätsmodus<br />
gewählt ist, kann die Funktion zur Unterdrükkung<br />
von schwarzen Linien nicht verwendet<br />
werden.<br />
4 Drücken Sie entweder die Zoom (+)<br />
oder die Zoom (–) und wählen Sie dann<br />
“1- (AUS)”, “2- (Schwach)” oder “3-<br />
(Stark)”.<br />
1 Rufen Sie den Standardeinstellmodus<br />
auf. (Weitere Informationen erhalten Sie<br />
auf Seite 6-14 „Arbeiten mit dem Standardeinstellmodus“.)
Kapitel 6 Kopiererverwaltung S. 6-23<br />
5 Drücken Sie die Taste [Enter].<br />
Das Display wird auf die im Schritt 2<br />
abgebildete Anzeige zurückgestellt.<br />
3 Drücken Sie die Taste [Enter].<br />
Foto-Verarbeitung<br />
Wählt die Verarbeitungsmethode für die<br />
Fotovorlagen aus.<br />
1 Rufen Sie den Standardeinstellmodus<br />
auf. (Weitere Informationen erhalten Sie<br />
auf Seite 6-14 „Arbeiten mit dem Standardeinstellmodus“.)<br />
4 Drücken Sie entweder die Zoom (+)<br />
oder die Zoom (–) und wählen Sie dann<br />
“1- (Fehlerdiffusion)” oder “2- (Farbmischung)”.<br />
5 Drücken Sie die Taste [Enter].<br />
Das Display wird auf die im Schritt 2<br />
abgebildete Anzeige zurückgestellt.<br />
2 Drücken Sie entweder die Zoom (+)<br />
oder die Zoom (–), um “F11” anzuzeigen.
S. 6-24 Kapitel 6 Kopiererverwaltung<br />
Einstellung der Grundfarbe<br />
Die Grundfarbe kann heller wiedergegeben<br />
werden, wenn sie beim Kopieren zu dunkel<br />
erscheint.<br />
1 Rufen Sie den Standardeinstellmodus<br />
auf. (Weitere Informationen erhalten Sie<br />
auf Seite 6-14 „Arbeiten mit dem Standardeinstellmodus“.)<br />
4 Drücken Sie entweder die Zoom (+)<br />
oder die Zoom (–) und wählen Sie dann<br />
die Belichtungsstufe 1 bis 5 für die<br />
Grundfarbe aus.<br />
5 Drücken Sie die Taste [Enter].<br />
Das Display wird auf die im Schritt 2<br />
abgebildete Anzeige zurückgestellt.<br />
2 Drücken Sie entweder die Zoom (+)<br />
oder die Zoom (–), um “F12” anzuzeigen.<br />
3 Drücken Sie die Taste [Enter].<br />
Magazinauswahl<br />
Legt fest, ob ein Magazin mit demselben<br />
Papierformat wie das Vorlagenformat automatisch<br />
gewählt wird oder ob ein bereits<br />
ausgewähltes Magazin zu verwenden ist.<br />
1 Rufen Sie den Standardeinstellmodus<br />
auf. (Weitere Informationen erhalten Sie<br />
auf Seite 6-14 „Arbeiten mit dem Standardeinstellmodus“.)
Kapitel 6 Kopiererverwaltung S. 6-25<br />
2 Drücken Sie entweder die Zoom (+)<br />
oder die Zoom (–), um “F13” anzuzeigen.<br />
5 Drücken Sie die Taste [Enter].<br />
Das Display wird auf die im Schritt 2<br />
abgebildete Anzeige zurückgestellt.<br />
3 Drücken Sie die Taste [Enter].<br />
4 Drücken Sie entweder die Zoom (+)<br />
oder die Zoom (–) und wählen Sie dann<br />
“1- (Automatische Papierwahl)” oder<br />
“2- (Ausgewähltes Magazin)”.<br />
Ausgewähltes Magazin<br />
Wenn die optionale Papierzuführungseinheit<br />
installiert ist, wird die Priorität automatisch<br />
zugewiesen und das Papiermagazin ausgewählt.<br />
Dem Multi-Einzug kann nicht mit Hilfe<br />
der Funktion “Ausgewähltes Magazin”<br />
Priorität eingeräumt werden.<br />
1 Rufen Sie den Standardeinstellmodus<br />
auf. (Weitere Informationen erhalten Sie<br />
auf Seite 6-14 „Arbeiten mit dem Standardeinstellmodus“.)<br />
2 Drücken Sie entweder die Zoom (+)<br />
oder die Zoom (–), um “F14” anzuzeigen.
S. 6-26 Kapitel 6 Kopiererverwaltung<br />
3 Drücken Sie die Taste [Enter].<br />
Automatische Magazinumschaltung<br />
Wenn die optionale Papierzuführungseinheit<br />
installiert ist, legen Sie fest, ob die automatische<br />
Magazinumschaltung verwendet<br />
werden soll.<br />
1 Rufen Sie den Standardeinstellmodus<br />
auf. (Weitere Informationen erhalten Sie<br />
auf Seite 6-14 „Arbeiten mit dem Standardeinstellmodus“.)<br />
4 Drücken Sie entweder die Zoom (+)<br />
oder die Zoom (–) und wählen Sie dann<br />
ein Papiermagazin aus, das Priorität erhalten<br />
soll.<br />
2 Drücken Sie entweder die Zoom (+)<br />
oder die Zoom (–), um “F15” anzuzeigen.<br />
Hinweis<br />
Die mögliche Auswahl variiert in Abhängigkeit<br />
von der Anzahl der installierten Papiermagazine.<br />
5 Drücken Sie die Taste [Enter].<br />
Das Display wird auf die im Schritt 2<br />
abgebildete Anzeige zurückgestellt.<br />
3 Drücken Sie die Taste [Enter].
Kapitel 6 Kopiererverwaltung S. 6-27<br />
4 Drücken Sie entweder die Zoom (+)<br />
oder Zoom (–) und wählen Sie “on”, um<br />
die automatische Magazinumschaltung<br />
zu verwenden, oder “oFF”, wenn sie<br />
nicht verwendet werden soll.<br />
2 Drücken Sie entweder die Zoom (+)<br />
oder die Zoom (–), um “F16” anzuzeigen.<br />
3 Drücken Sie die Taste [Enter].<br />
5 Drücken Sie die Taste [Enter].<br />
Das Display wird auf die im Schritt 2<br />
abgebildete Anzeige zurückgestellt.<br />
Automatische Formatanpassung<br />
Legt fest, ob die automatische Formatanpassung<br />
(Zoom/Verkleinerung) bei Auswahl<br />
eines Papiermagazins verwendet wird.<br />
1 Rufen Sie den Standardeinstellmodus<br />
auf. (Weitere Informationen erhalten Sie<br />
auf Seite 6-14 „Arbeiten mit dem Standardeinstellmodus“.)<br />
4 Drücken Sie entweder die Zoom (+)<br />
oder Zoom (–) und wählen Sie dann<br />
“on”, wenn die automatische Formatanpassung<br />
verwendet werden soll,<br />
oder “oFF”, wenn die Kopien im Verhältnis<br />
1:1 erstellt werden sollen.
S. 6-28 Kapitel 6 Kopiererverwaltung<br />
5 Drücken Sie die Taste [Enter].<br />
Das Display wird auf die im Schritt 2<br />
abgebildete Anzeige zurückgestellt.<br />
3 Drücken Sie die Taste [Enter].<br />
Magazinpapierformat (Magazine 1 bis 4)<br />
Stellt die Papierformate für die Magazine 1<br />
bis 4 ein.<br />
Als Beispiel wird hier die Einstellung des<br />
Magazins 1 gezeigt. Wählen Sie die Funktionen<br />
F18, F19 oder F20 im Standardeinstellmodus,<br />
bevor Sie die Magazine 2, 3<br />
oder 4 (Option) auswählen.<br />
1 Rufen Sie den Standardeinstellmodus<br />
auf. (Weitere Informationen erhalten Sie<br />
auf Seite 6-14 „Arbeiten mit dem Standardeinstellmodus“.)<br />
4 Drücken Sie entweder die Zoom (+)<br />
oder Zoom (–) und wählen Sie “AtI”,<br />
wenn die automatische Erkennung in<br />
Zoll-Einheiten erfolgen soll, oder “AtC”,<br />
wenn die Erkennung in Zentimeter-Einheiten<br />
erfolgen soll. Bei Verwendung<br />
des Oficio II-Formats, wählen Sie<br />
“o2r”.<br />
Hinweis<br />
Die Magazine 2, 3 und 4 werden nur angezeigt,<br />
wenn die optionale Papierzuführungseinheit<br />
installiert ist.<br />
2 Drücken Sie entweder die Zoom (+)<br />
oder die Zoom (–), um “F17” anzuzeigen.<br />
5 Drücken Sie die Taste [Enter].<br />
Das Display wird auf die im Schritt 2<br />
abgebildete Anzeige zurückgestellt.
Kapitel 6 Kopiererverwaltung S. 6-29<br />
Papierformat für Multi-Einzug<br />
Stellt das Papierformat für den Multi-Einzug<br />
ein.<br />
1 Rufen Sie den Standardeinstellmodus<br />
auf. (Weitere Informationen erhalten Sie<br />
auf Seite 6-14 „Arbeiten mit dem Standardeinstellmodus“.)<br />
5 Drücken Sie die Taste [Enter].<br />
Das Display wird auf die im Schritt 2<br />
abgebildete Anzeige zurückgestellt.<br />
2 Drücken Sie entweder die Zoom (+)<br />
oder die Zoom (–), um “F21” anzuzeigen.<br />
3 Drücken Sie die Taste [Enter].<br />
Benutzerdefiniertes Format (1 und 2)<br />
Stellt das benutzerdefinierte Format ein.<br />
Als Beispiel wird hier die Einstellung des<br />
benutzerdefinierten Formats 1 gezeigt. Zur<br />
Einstellung des benutzerdefinierten Formats<br />
2 wählen Sie F23 im Standardeinstellmodus<br />
und nehmen Sie dann dieselben<br />
Einstellungen vor.<br />
1 Rufen Sie den Standardeinstellmodus<br />
auf. (Weitere Informationen erhalten Sie<br />
auf Seite 6-14 „Arbeiten mit dem Standardeinstellmodus“.)<br />
4 Drücken Sie entweder die Zoom (+)<br />
oder die Zoom (–) und wählen Sie dann<br />
das Papierformat aus.
S. 6-30 Kapitel 6 Kopiererverwaltung<br />
2 Drücken Sie entweder die Zoom (+)<br />
oder die Zoom (–), um “F22” anzuzeigen.<br />
5 Drücken Sie die Taste [Enter].<br />
3 Drücken Sie die Taste [Enter].<br />
6 Drücken Sie entweder die Zoom (+)<br />
oder die Zoom (–) und geben Sie die<br />
Papierlänge (Y-Richtung) in mm-/Zoll-<br />
Einheiten ein.<br />
4 Drücken Sie entweder die Zoom (+)<br />
oder die Zoom (–) und wählen Sie dann<br />
das gewünschte Format aus.<br />
InP (nicht genormtes Format): Wenn Sie<br />
ein nicht genormtes Format wählen,<br />
führen Sie folgenden Ablauf durch.<br />
Wenn Sie ein anderes Format aus der<br />
unteren Tabelle auswählen, fahren Sie<br />
mit Schritt 9 fort.<br />
7 Drücken Sie die Taste [Enter].
Kapitel 6 Kopiererverwaltung S. 6-31<br />
8 Drücken Sie entweder die Zoom (+)<br />
oder die Zoom (–) und geben Sie die<br />
Papierbreite (X-Richtung) in mm-/Zoll-<br />
Einheiten ein.<br />
3 Drücken Sie die Taste [Enter].<br />
9 Drücken Sie die Taste [Enter].<br />
Das Display wird auf die im Schritt 2<br />
abgebildete Anzeige zurückgestellt.<br />
4 Drücken Sie entweder die Zoom (+)<br />
oder die Zoom (–) und wählen Sie dann<br />
die Kopienhöchstzahl (1 bis 250) aus.<br />
Sie können diese Eingabe auch direkt<br />
über die Tastatur vornehmen.<br />
Kopienhöchstzahl<br />
Stellt die Höchstzahl von Kopien oder Kopiensätzen<br />
ein, die in einem Vorgang erstellt<br />
werden können.<br />
1 Rufen Sie den Standardeinstellmodus<br />
auf. (Weitere Informationen erhalten Sie<br />
auf Seite 6-14 „Arbeiten mit dem Standardeinstellmodus“.)<br />
5 Drücken Sie die Taste [Enter].<br />
Das Display wird auf die im Schritt 2<br />
abgebildete Anzeige zurückgestellt.<br />
2 Drücken Sie entweder die Zoom (+)<br />
oder die Zoom (–), um “F24” anzuzeigen.
S. 6-32 Kapitel 6 Kopiererverwaltung<br />
Zweiseitiges Kopieren mit Bilddrehung<br />
auf der Rückseite<br />
Legt fest, ob beim zweiseitigen Kopieren<br />
das Bild auf der Rückseite gedreht wird.<br />
1 Rufen Sie den Standardeinstellmodus<br />
auf. (Weitere Informationen erhalten Sie<br />
auf Seite 6-14 „Arbeiten mit dem Standardeinstellmodus“.)<br />
5 Drücken Sie die Taste [Enter].<br />
Das Display wird auf die im Schritt 2<br />
abgebildete Anzeige zurückgestellt.<br />
2 Drücken Sie entweder die Zoom (+)<br />
oder die Zoom (–), um “F25” anzuzeigen.<br />
Randmodus<br />
Stellt den Bindungsrand ein.<br />
1 Rufen Sie den Standardeinstellmodus<br />
auf. (Weitere Informationen erhalten Sie<br />
auf Seite 6-14 „Arbeiten mit dem Standardeinstellmodus“.)<br />
3 Drücken Sie die Taste [Enter].<br />
4 Drücken Sie entweder die Zoom (+)<br />
oder die Zoom (–) und wählen Sie dann<br />
“on”, wenn das Bild auf der Rückseite<br />
gedreht werden soll, oder “oFF”, wenn<br />
keine Drehung erforderlich ist.<br />
2 Drücken Sie entweder die Zoom (+)<br />
oder die Zoom (–), um “F26” anzuzeigen.
Kapitel 6 Kopiererverwaltung S. 6-33<br />
3 Drücken Sie die Taste [Enter].<br />
Kopien mit Randlöschung erstellen<br />
Stellt den Standardwert für die zu löschende<br />
Randbreite ein, um die von der Vorlage<br />
oder einem Buch erzeugten Schattierungen<br />
zu beseitigen.<br />
1 Rufen Sie den Standardeinstellmodus<br />
auf. (Weitere Informationen erhalten Sie<br />
auf Seite 6-14 „Arbeiten mit dem Standardeinstellmodus“.)<br />
4 Drücken Sie entweder die Zoom (+)<br />
oder die Zoom (–) und stellen Sie dann<br />
die Randbreite zwischen zwischen 1<br />
und 18 (mm) ein.<br />
2 Drücken Sie entweder die Zoom (+)<br />
oder die Zoom (–), um “F27” anzuzeigen.<br />
3 Drücken Sie die Taste [Enter].<br />
5 Drücken Sie die Taste [Enter].<br />
Das Display wird auf die im Schritt 2<br />
abgebildete Anzeige zurückgestellt.
S. 6-34 Kapitel 6 Kopiererverwaltung<br />
4 Drücken Sie entweder die Zoom (+)<br />
oder die Zoom (–) und stellen Sie dann<br />
den Standardwert für die zu erstellenden<br />
Kopien mit glatten, makellosen<br />
Rändern zwischen 1 und 18 (mm) ein.<br />
3 Drücken Sie die Taste [Enter].<br />
5 Drücken Sie die Taste [Enter].<br />
Das Display wird auf die im Schritt 2<br />
abgebildete Anzeige zurückgestellt.<br />
4 Drücken Sie entweder die Zoom (+)<br />
oder die Zoom (–) und wählen Sie dann<br />
den Standardwert aus.<br />
4 in 1-Layouteinstellung<br />
Stellt den Standardwert für das Layout ein,<br />
wenn 4-in-1-Kopien erstellt werden.<br />
1 Rufen Sie den Standardeinstellmodus<br />
auf. (Weitere Informationen erhalten Sie<br />
auf Seite 6-14 „Arbeiten mit dem Standardeinstellmodus“.)<br />
5 Drücken Sie die Taste [Enter].<br />
Das Display wird auf die im Schritt 2<br />
abgebildete Anzeige zurückgestellt.<br />
2 Drücken Sie entweder die Zoom (+)<br />
oder die Zoom (–), um “F28” anzuzeigen.
Kapitel 6 Kopiererverwaltung S. 6-35<br />
Randlinie für Kombinationskopien<br />
Stellt den Standardwert für die Randlinie<br />
bei Erstellung von Kombinationskopien ein.<br />
1 Rufen Sie den Standardeinstellmodus<br />
auf. (Weitere Informationen erhalten Sie<br />
auf Seite 6-14 „Arbeiten mit dem Standardeinstellmodus“.)<br />
5 Drücken Sie die Taste [Enter].<br />
Das Display wird auf die im Schritt 2<br />
abgebildete Anzeige zurückgestellt.<br />
2 Drücken Sie entweder die Zoom (+)<br />
oder die Zoom (–), um “F29” anzuzeigen.<br />
3 Drücken Sie die Taste [Enter].<br />
Einstellung für Rotationssortieren<br />
Legt fest, ob die Ausgaberichtung eines jeden<br />
Kopiensatzes geändert wird und die<br />
Kopiensätze auf diese Weise sortiert werden,<br />
wenn die Sorterfunktion gewählt ist.<br />
1 Rufen Sie den Standardeinstellmodus<br />
auf. (Weitere Informationen erhalten Sie<br />
auf Seite 6-14 „Arbeiten mit dem Standardeinstellmodus“.)<br />
4 Drücken Sie entweder die Zoom (+)<br />
oder die Zoom (–) und wählen Sie dann<br />
“1-”, wenn keine Randlinie erscheinen<br />
soll, “2-”, wenn eine durchgehende Linie<br />
erscheinen soll, oder “3-”, wenn<br />
eine punktierte Randlinie erscheinen<br />
soll.
S. 6-36 Kapitel 6 Kopiererverwaltung<br />
2 Drücken Sie entweder die Zoom (+)<br />
oder die Zoom (–), um “F30” anzuzeigen.<br />
3 Drücken Sie die Taste [Enter].<br />
Ruhemodus-Umschaltdauer<br />
Kürzt die Nachlaufzeit des internen Motors<br />
nach Erstellung einer Kopie ab. Verwenden<br />
Sie diese Einstellung, wenn das vom Motor<br />
erzeugte Laufgeräusch störend ist.<br />
1 Rufen Sie den Standardeinstellmodus<br />
auf. (Weitere Informationen erhalten Sie<br />
auf Seite 6-14 „Arbeiten mit dem Standardeinstellmodus“.)<br />
4 Drücken Sie entweder die Zoom (+)<br />
oder die Zoom (–) und wählen Sie dann<br />
“on”, um die Ausgaberichtung für jeden<br />
Kopiensatz zu ändern und die Kopiensätze<br />
zu sortieren, oder “oFF”, um alle<br />
Kopiensätze in dieselbe Richtung auszugeben.<br />
2 Drücken Sie entweder die Zoom (+)<br />
oder die Zoom (–), um “F31” anzuzeigen.<br />
5 Drücken Sie die Taste [Enter].<br />
Das Display wird auf die im Schritt 2<br />
abgebildete Anzeige zurückgestellt.
Kapitel 6 Kopiererverwaltung S. 6-37<br />
3 Drücken Sie die Taste [Enter].<br />
4 Drücken Sie entweder die Zoom (+)<br />
oder die Zoom (–) und wählen Sie dann<br />
das gewünschte Zeitintervall aus.<br />
2 Drücken Sie entweder die Zoom (+)<br />
oder die Zoom (–), um “F32” anzuzeigen.<br />
5 Drücken Sie die Taste [Enter].<br />
Das Display wird auf die im Schritt 2<br />
abgebildete Anzeige zurückgestellt.<br />
3 Drücken Sie die Taste [Enter].<br />
Automatische Rückstellfunktion<br />
Legt fest, ob der Kopierer nach Beendigung<br />
des Kopiervorgangs automatisch auf<br />
den Status nach der Aufwärmphase zurückgestellt<br />
wird (“ready to copy”-Status).<br />
1 Rufen Sie den Standardeinstellmodus<br />
auf. (Weitere Informationen erhalten Sie<br />
auf Seite 6-14 „Arbeiten mit dem Standardeinstellmodus“.)<br />
4 Drücken Sie entweder die Zoom (+)<br />
oder die Zoom (–) und wählen Sie dann<br />
“on”, wenn die automatische Rückstellung<br />
erfolgen soll, oder “oFF”, wenn<br />
keine Rückstellung erforderlich ist.
S. 6-38 Kapitel 6 Kopiererverwaltung<br />
5 Drücken Sie die Taste [Enter].<br />
Das Display wird auf die im Schritt 2<br />
abgebildete Anzeige zurückgestellt.<br />
3 Drücken Sie die Taste [Enter].<br />
Automatische Abschaltung<br />
Legt fest, ob der automatische Abschaltmodus<br />
nach Beendigung des Kopiervorgangs<br />
und Verstreichen eines gewissen<br />
Zeitintervalls automatisch aktiviert wird.<br />
1 Rufen Sie den Standardeinstellmodus<br />
auf. (Weitere Informationen erhalten Sie<br />
auf Seite 6-14 „Arbeiten mit dem Standardeinstellmodus“.)<br />
4 Drücken Sie entweder die Zoom (+)<br />
oder die Zoom (–) und wählen Sie dann<br />
“on”, wenn die automatische Abschaltung<br />
erfolgen soll, oder “oFF”, wenn<br />
keine Abschaltung gewünscht ist.<br />
5 Drücken Sie die Taste [Enter].<br />
Das Display wird auf die im Schritt 2<br />
abgebildete Anzeige zurückgestellt.<br />
2 Drücken Sie entweder die Zoom (+)<br />
oder die Zoom (–), um “F33” anzuzeigen.<br />
Hinweis<br />
Sie können die automatische Abschaltfunktion<br />
deaktivieren, falls diese sich störend auf<br />
Ihren normalen Kopierbetrieb auswirkt. Bevor<br />
Sie die automatische Abschaltfunktion deaktivieren,<br />
versuchen Sie das Zeitintervall bis<br />
zur Aktivierung der automatischen Abschaltung<br />
zu verlängern.
Kapitel 6 Kopiererverwaltung S. 6-39<br />
Umschaltdauer für automatische Rückstellfunktion<br />
Stellt das Zeitintervall ein, nachdem der<br />
Kopierer nach Beendigung des Kopiervorgangs<br />
automatisch auf den Status nach der<br />
Aufwärmphase zurückgestellt wird.<br />
1 Rufen Sie den Standardeinstellmodus<br />
auf. (Weitere Informationen erhalten Sie<br />
auf Seite 6-14 „Arbeiten mit dem Standardeinstellmodus“.)<br />
2 Drücken Sie entweder die Zoom (+)<br />
oder die Zoom (–), um “F34” anzuzeigen.<br />
Hinweise<br />
• Wählen Sie ein längeres Zeitintervall, wenn<br />
der Kopierer häufig verwendet wird, oder<br />
ein kürzeres Zeitintervall, wenn er nur selten<br />
und unregelmäßig verwendet wird.<br />
• Diese Einstellung kann vorgenommen werden,<br />
wenn die automatische Löschfunktion<br />
auf “on” gesetzt ist. (Weitere Informationen<br />
erhalten Sie auf Seite 6-37„Automatische<br />
Rückstellfunktion“.)<br />
5 Drücken Sie die Taste [Enter].<br />
Das Display wird auf die im Schritt 2<br />
abgebildete Anzeige zurückgestellt.<br />
3 Drücken Sie die Taste [Enter].<br />
4 Drücken Sie entweder die Zoom (+)<br />
oder die Zoom (–) und wählen Sie dann<br />
ein Zeitintervall zwischen 10 (Sekunden)<br />
und 270 (Sekunden) aus.
S. 6-40 Kapitel 6 Kopiererverwaltung<br />
Stromsparmodus-Umschaltdauer<br />
Stellt das Zeitintervall für die automatische<br />
Aktivierung des Stromsparmodus ein,<br />
nachdem der Kopiervorgang beendet wurde.<br />
1 Rufen Sie den Standardeinstellmodus<br />
auf. (Weitere Informationen erhalten Sie<br />
auf Seite 6-14 „Arbeiten mit dem Standardeinstellmodus“.)<br />
2 Drücken Sie entweder die Zoom (+)<br />
oder die Zoom (–), um “F35” anzuzeigen.<br />
Hinweis<br />
Die verfügbaren Zeitintervalle sind wie folgt:<br />
1, 5, 15, 30, 45, 60, 90, 120, 180 und 240 Minuten.<br />
5 Drücken Sie die Taste [Enter].<br />
Das Display wird auf die im Schritt 2<br />
abgebildete Anzeige zurückgestellt.<br />
3 Drücken Sie die Taste [Enter].<br />
Abschaltmodus-Umschaltdauer<br />
Legt das Zeitintervall fest, nachdem der automatische<br />
Abschaltmodus nach Beendigung<br />
des Kopiervorgangs automatisch aktiviert<br />
wird.<br />
1 Rufen Sie den Standardeinstellmodus<br />
auf. (Weitere Informationen erhalten Sie<br />
auf Seite 6-14 „Arbeiten mit dem Standardeinstellmodus“.)<br />
4 Drücken Sie entweder die Zoom (+)<br />
oder die Zoom (–) und wählen Sie dann<br />
ein Zeitintervall zwischen 1 (Minute) und<br />
240 (Minuten) aus.
Kapitel 6 Kopiererverwaltung S. 6-41<br />
2 Drücken Sie entweder die Zoom (+)<br />
oder die Zoom (–), um “F36” anzuzeigen.<br />
5 Drücken Sie die Taste [Enter].<br />
Das Display wird auf die im Schritt 2<br />
abgebildete Anzeige zurückgestellt.<br />
3 Drücken Sie die Taste [Enter].<br />
Alarmton<br />
Der Alarmton kann aktiviert werden, wenn<br />
eine Taste auf dem Bedienfeld gedrückt,<br />
ein Fehler auftritt etc.<br />
1 Rufen Sie den Standardeinstellmodus<br />
auf. (Weitere Informationen erhalten Sie<br />
auf Seite 6-14 „Arbeiten mit dem Standardeinstellmodus“.)<br />
4 Drücken Sie entweder die Zoom (+)<br />
oder die Zoom (–) und wählen Sie dann<br />
ein Zeitintervall zwischen 1 (Minuten)<br />
und 240 (Minuten) aus.<br />
2 Drücken Sie entweder die Zoom (+)<br />
oder die Zoom (–), um “F37” anzuzeigen.<br />
Hinweise<br />
• Diese Einstellung kann vorgenommen werden,<br />
wenn die automatische Abschaltung<br />
auf “on” gesetzt ist. (Weitere Informationen<br />
erhalten Sie auf Seite 6-38 „Automatische<br />
Abschaltung“.)<br />
• Die einstellbare Zeitintervalle sind wie<br />
folgt: 1, 5, 15, 30, 45, 60, 90, 120, 180 und<br />
240 Minuten.
S. 6-42 Kapitel 6 Kopiererverwaltung<br />
3 Drücken Sie die Taste [Enter].<br />
Tonerverbrauchsbericht<br />
Druckt einen Bericht aus, der die Anzahl<br />
der erstellten Kopien und die durchschnittlich<br />
verbrauchte Tonermenge für jedes Papierformat<br />
anzeigt.<br />
1 Rufen Sie den Standardeinstellmodus<br />
auf. (Weitere Informationen erhalten Sie<br />
auf Seite 6-14 „Arbeiten mit dem Standardeinstellmodus“.)<br />
4 Drücken Sie die Zoom (+) oder Zoom<br />
(–) und wählen Sie dann entweder “on”,<br />
wenn der Alarmton ertönen soll, oder<br />
“oFF”, wenn kein Alarmton ertönen<br />
soll.<br />
2 Drücken Sie entweder die Zoom (+)<br />
oder die Zoom (–), um “F38” anzuzeigen.<br />
5 Drücken Sie die Taste [Enter].<br />
Das Display wird auf die im Schritt 2<br />
abgebildete Anzeige zurückgestellt.<br />
Hinweis<br />
Stellen Sie sicher, dass sich 11" × 8 1/2"/A4-<br />
Papier im Papiermagazin befindet.
Kapitel 6 Kopiererverwaltung S. 6-43<br />
3 Drücken Sie die Taste [Enter]. Die Liste<br />
wird ausgedruckt und das Display<br />
kehrt zu der im Schritt 2 abgebildeten<br />
Anzeige zurück.<br />
Muster: Tonerverbrauchsbericht
S. 6-44 Kapitel 6 Kopiererverwaltung<br />
Überprüfen der Kopiegesamtzahl und Ausdruck eines Berichts<br />
Die Kopiegesamtzahl kann auf dem Bedienfeld<br />
angezeigt werden. Darüber hinaus<br />
kann ein Zählerbericht ausgedruckt werden.<br />
1 Halten Sie die Taste [Stop/Clear]<br />
(Stopp-/Löschtaste) für 3 Sekunden gedrückt.<br />
Der Kopienzähler erscheint in<br />
der Kopienzahlanzeige.<br />
Muster: Zählerbericht<br />
2 Der Kopienzähler wird drei Mal in folgender<br />
Reihenfolge angezeigt. (Die Abbildung<br />
zeigt ein Beispiel für 1234 erstellte<br />
Kopien.)<br />
3 Der Kopierer kehrt in den Status vor<br />
der Anzeige des Kopienzählers zurück<br />
und der Kopiervorgang kann fortgesetzt<br />
werden.<br />
Hinweis<br />
Wenn die Taste [Start] bei angezeigtem Kopienzähler<br />
gedrückt wird, druckt das Gerät einen<br />
Zählerbericht aus. Überprüfen Sie, ob 11"<br />
× 8 1/2"/A4-Papier im Papiermagazin eingelegt<br />
ist, bevor Sie den Zählerbericht ausdrukken.
Kapitel 7 Zubehör S. 7-1<br />
Kapitel 7<br />
Zubehör<br />
Originaleinzugseinheit<br />
Diese Einheit zieht automatisch ein und scannt mehrere Vorlagen nacheinander. Darüber<br />
hinaus kann sie doppelseitige Vorlagen automatisch wenden und entsprechend einscannen.<br />
Zulässige Vorlagen<br />
• Nur Blatt-Vorlagen<br />
• Einseitige Vorlagen mit einem Gewicht von 45 g/m 2 bis 160 g/m 2 .<br />
• Doppelseitige Vorlagen mit einem Gewicht von 50 g/m 2 bis 120 g/m 2 .<br />
• Formate: 11" × 17" bis 5 1/2" × 8 1/2", Oficio II, A3 bis A5R, Folio<br />
• Vorlagenkapazität: 50 Blatt (50 - 80 g/m 2 )<br />
(Zu beachten ist, dass sich die Vorlagenkapazität im gemischten Formatmodus auf 30<br />
Blatt verringert.)<br />
Hinweise zu verwendbaren Vorlagen<br />
Folgende Vorlagentypen dürfen NICHT verwendet werden.<br />
Legen Sie darüber hinaus Vorlagen, die mit Lochung oder Perforation versehen sind, so ein,<br />
dass sich die Löcher nicht auf der Einzugsseite befinden.<br />
• Verwenden Sie keine Transparentfolien, wie beispielsweise OHP-Folien.<br />
• Verwenden Sie kein (kohlehaltiges) Durchschlagpapier oder zerknitterte und gewellte Vorlagen.<br />
Verwenden Sie darüber hinaus keine Vorlagen, die aus Vinylpapier bestehen.<br />
• Verwenden Sie keine Vorlagen, die unregelmäßig geformt oder feucht sind, oder Vorlagen,<br />
auf denen sich Klebeband oder Klebstoff befindet.<br />
• Verwenden Sie keine Vorlagen, die geheftet oder mit Büroklammern versehen sind (wenn<br />
Sie diese Vorlagen verwenden müssen, entfernen Sie zuvor alle Klammern und glätten Sie<br />
die gewellten oder zerknitterten Stellen, bevor Sie die Vorlagen in die Originaleinzugseinheit<br />
legen).<br />
• Verwenden Sie keine Vorlagen mit ausgeschnittenen Stellen oder solche, deren Oberflächen<br />
auf der Vorder- oder Rückseite extrem glatt sind.<br />
• Verwenden Sie keine Vorlagen, auf denen die Korrekturflüssigkeit noch nicht getrocknet ist.<br />
• Verwenden Sie keine Vorlagen mit starken Falten (wenn diese Vorlagen unbedingt verwendet<br />
werden müssen, glätten Sie die Vorlagen, bevor Sie diese in die Originaleinzugseinheit<br />
einlegen).<br />
• Stark gewölbte Vorlagen (müssen solche Vorlagen unbedingt verwendet werden, glätten Sie<br />
diese vor dem Einlegen).
S. 7-2 Kapitel 7 Zubehör<br />
Bezeichnungen der Teile<br />
3 2 1 2 4 5<br />
Einlegen der Vorlagen in die Originaleinzugseinheit<br />
1 Stellen Sie die Vorlagenführungen auf<br />
das Format der zu verwendenden Vorlage<br />
ein.<br />
<br />
<br />
<br />
<br />
<br />
<br />
<br />
Vorlagentisch<br />
Legen Sie die Vorlage hier ein.<br />
Vorlagenführungen<br />
Stellen Sie diese Führungen auf das Format<br />
der zu verwendenden Vorlage ein.<br />
Linke Abdeckung<br />
Öffnen Sie diese Abdeckung, wenn ein Vorlagenstau<br />
auftritt.<br />
Vorlagen-Ausgabeablage<br />
Die kopierten Vorlagen werden in diese Ablage<br />
ausgegeben und gestapelt.<br />
Ausgabeverlängerung<br />
Öffnen Sie diese Verlängerung, wenn A3-<br />
oder B4-Vorlagen kopiert werden.<br />
Öffnungsgriff der Originaleinzugseinheit<br />
Fassen Sie hier an, wenn Sie die Originaleinzugseinheit<br />
öffnen oder schließen.<br />
Wendeablage<br />
Die Vorlage wird vorübergehend in diese Ablage<br />
ausgegeben, wenn beide Seiten der<br />
Vorlage kopiert werden.<br />
7<br />
6<br />
Hinweise<br />
• Stellen Sie sicher, dass keine Vorlagen auf<br />
der Wendeablage verblieben sind, bevor<br />
Sie Ihre Vorlagen einlegen. Die in der Wendeablage<br />
verbliebenen Vorlagen können einen<br />
Vorlagenstau verursachen.<br />
• Wenn Sie mehrere Vorlagen gleichzeitig<br />
einlegen, stellen Sie sicher, dass alle Vorlagen<br />
über dasselbe Format verfügen. Wird<br />
jedoch der gemischte Vorlagenmodus verwendet,<br />
können Sie Vorlagen einlegen, die<br />
über dieselbe Breite verfügen, wie beispielsweise<br />
11" × 17" bis 11" × 8 1/2", A3<br />
und A4. (Weitere Informationen erhalten Sie<br />
auf Seite 7-4.)
Kapitel 7 Zubehör S. 7-3<br />
2 Legen Sie die Vorlagen in der richtigen<br />
Reihenfolge mit der zu kopierenden<br />
Seite nach oben (doppelseitige Vorlagen<br />
mit der Vorderseite nach oben) auf<br />
den Vorlagentisch.<br />
WICHTIG!<br />
• Der eingelegte Vorlagenstapel darf nicht<br />
über die auf der hinteren Vorlagenführung<br />
angebrachten Begrenzungsmarkierung<br />
hinausgehen. Werden mehr Vorlagen als<br />
die maximal zulässige Anzahl eingelegt,<br />
können Vorlagenstaus auftreten. (Siehe<br />
Seite 7-1 für die Anzahl der Vorlagen, die<br />
gleichzeitig eingelegt werden können.)<br />
• Bei Verwendung von doppelseitigen Vorlagen<br />
müssen diese gewendet werden. Sie<br />
werden daher vorübergehend in die Wendeablage<br />
ausgegeben. Entnehmen Sie die<br />
Vorlagen während dieser vorübergehenden<br />
Ausgabe nicht. Wenn Sie versuchen, eine<br />
Vorlage gewaltsam zu entfernen, kann ein<br />
Vorlagenstau auftreten.<br />
Auflegen der Vorlage auf das Vorlagenglas<br />
Beim Kopieren von Büchern oder Illustrierten,<br />
die nicht in die Originaleinzugseinheit<br />
eingelegt werden können, öffnen Sie die<br />
Originaleinzugseinheit und legen Sie die<br />
Vorlage auf das Vorlagenglas.<br />
1 Fassen Sie die Originaleinzugseinheit<br />
am Öffnungsgriff und öffnen Sie die<br />
Originaleinzugseinheit.<br />
• Öffnen Sie die Ausgabeverlängerung, wenn<br />
Sie 11" × 17" bis 11" × 8 1/2", A3- oder B4-<br />
Vorlagen verwenden, um zu verhindern,<br />
dass diese bei der Ausgabe herunterfallen.<br />
Hinweis<br />
Vergewissern Sie sich, bevor Sie die Originaleinzugseinheit<br />
öffnen, dass keine Vorlagen<br />
auf dem Vorlagentisch oder der Vorlagen-Ausgabeablage<br />
verblieben sind. Werden die Vorlagen<br />
nicht entfernt, können sie beim Öffnen<br />
der Originaleinzugseinheit herunterfallen.
S. 7-4 Kapitel 7 Zubehör<br />
2 Legen Sie die Vorlage mit der zu kopierenden<br />
Seite nach unten ein. Richten<br />
Sie die Vorlage an der Vorlagenformat-<br />
Anlageskala aus.<br />
WICHTIG!<br />
• Die maximale Anzahl von Vorlagen, die in<br />
diesem Modus in die Originaleinzugseinheit<br />
eingelegt werden kann, beträgt 30<br />
Blatt.<br />
• Die in diesem Modus verwendbaren Vorlagenformate<br />
sind auf A3 und A4, B4 und B5<br />
oder A4R und Folio beschränkt.<br />
3 Fassen Sie die Originaleinzugseinheit<br />
am Öffnungsgriff und schließen Sie die<br />
Originaleinzugseinheit.<br />
WICHTIG!<br />
Drücken Sie beim Schließen nicht zu stark auf<br />
die Originaleinzugseinheit. Anderenfalls könnte<br />
das Vorlagenglas zerbrechen.<br />
Vorsicht<br />
Lassen Sie die Originaleinzugseinheit nicht<br />
offen stehen. Anderenfalls besteht Verletzungsgefahr.<br />
Gemischter Vorlagenformatmodus<br />
(Automatische Wahl)<br />
Wenn das Vorlagenformat bei Verwendung<br />
der Originaleinzugseinheit nicht mit Hilfe<br />
der Taste [Paper Select] (Papierwahl) festgelegt<br />
ist, werden die Vorlagenformate<br />
nacheinander erkannt und jede Vorlage<br />
wird auf ein Blatt Papier kopiert, das über<br />
dasselbe Format verfügt.<br />
1 Legen Sie die Vorlagen in die Originaleinzugseinheit<br />
ein.<br />
2 Drücken Sie die Taste [Auto Selection]<br />
(Automatische Wahl).<br />
Die Anzeige für gemischte Vorlagenformate<br />
leuchtet auf.<br />
3 Drücken Sie die Taste [Start].<br />
Der Kopierer beginnt mit dem Kopiervorgang.
Kapitel 7 Zubehör S. 7-5<br />
Papiermagazineinheit<br />
Zusätzlich zu dem im Lieferumfang des<br />
Kopierers enthaltenen Papiermagazin kann<br />
eine Papiermagazineinheit (eine Einheit mit<br />
3 Magazinen, die 300 Blatt Papier aufnehmen<br />
kann) installiert werden.<br />
• Die Papiermagazineinheit kann 300 Blatt<br />
(Normalpapier: 64 bis 105 g/m 2 ) aufnehmen.<br />
• Folgende Formate können verwendet<br />
werden: 11" × 17" bis 5 1/2" × 8 1/2",<br />
Oficio II, A3, B4, A4, A4R, B5, B5R, A5R<br />
und Folio.<br />
Die Magazine werden auf dieselbe Art<br />
und Weise wie das Standardmagazin im<br />
Hauptgerät eingesetzt. Weitere Informationen<br />
erhalten Sie auf Seite 3-1.<br />
* Die Einheit ist mit einer linken Abdekkung<br />
versehen, die zur Beseitigung von<br />
aufgetretenen Papierstaus geöffnet werden<br />
kann.<br />
Schlüsselzähler<br />
Der Schlüsselzähler wird verwendet, um<br />
den Gebrauch des Kopierers zu überwachen.<br />
Er ist nützlich, wenn die Anzahl der<br />
erstellten Kopien pro Bereich, Abteilung<br />
etc. oder für das gesamte Unternehmen<br />
verwaltet werden soll.<br />
Einstecken des Schlüsselzählers<br />
Stecken Sie den Schlüsselzähler in den<br />
vorgesehenen Steckplatz ein.<br />
Duplex-Einheit<br />
Zweiseitige Kopien können erstellt werden,<br />
wenn die 2-seitige Kopiereinheit installiert<br />
ist. Zweiseitige Kopien können nur mit Papierformaten<br />
von 11" × 17" bis 5 1/2" × 8<br />
1/2", Oficio II, A3 bis A5R, Folio (64 bis 90<br />
g/m 2 ) erstellt werden.<br />
Hinweis<br />
Wenn der Schlüsselzähler verwendet wird,<br />
können nur die Benutzer Kopien erstellen, die<br />
über einen Schlüsselzähler verfügen und diesen<br />
in den Kopierer einsetzen. Ist der Schlüsselzähler<br />
nicht korrekt eingesteckt, zeigt das<br />
Gerät “U1" an.
S. 7-6 Kapitel 7 Zubehör<br />
Zusätzliche Speichererweiterung<br />
Die Speichererweiterung Ihres Kopierers<br />
lässt sich erweitern. Durch Erweiterung der<br />
Speicherkapazität wird die maximale Anzahl<br />
der Vorlagen erhöht, die eingescannt<br />
werden kann. Die Speichererweiterungen<br />
64 MB und 128 MB eignen sich für das<br />
Einscannen von Fotovorlagen mit niedrigen<br />
Kompressionsraten.<br />
(16 MB, 32 MB, 64 MB, 128 MB)<br />
16 MB: 250 Blatt, 32 MB: 250 Blatt, 64 MB:<br />
250 Blatt, 128 MB: 250 Blatt (A4-Vorlagen<br />
mit 6%-Schwarzanteil)
Kapitel 8 Fehlersuche S. 8-1<br />
Kapitel 8<br />
Fehlersuche<br />
Fehlermeldungen<br />
Führen Sie die entsprechende Abhilfemaßnahme durch, wenn eine der in der Tabelle aufgeführten<br />
Fehlermeldungen angezeigt wird.<br />
Anzeige<br />
“E12” erscheint in<br />
der Kopienzahlanzeige.<br />
“E13” erscheint in<br />
der Kopienzahlanzeige.<br />
“E14” erscheint in<br />
der Kopienzahlanzeige.<br />
“E15” erscheint in<br />
der Kopienzahlanzeige.<br />
Die Anzeige für<br />
den Abfalltonerbehälter<br />
blinkt<br />
und “E31” erscheint<br />
in der<br />
Kopienzahlanzeige.<br />
“E32” erscheint in<br />
der Kopienzahlanzeige.<br />
Die Tonermangelanzeige<br />
blinkt.<br />
Abhilfemaßnahme<br />
Im Papiermagazin oder im Papiereinzug (Multi-Einzug) befand<br />
sich zum Zeitpunkt des Berichtsausdrucks kein A4-Papier.<br />
Drücken Sie die Taste [Paper Select] (Papierwah) und wählen<br />
Sie ein Magazin mit A4-Papier aus. Drücken Sie anschließend<br />
die Taste [Start]. Das Papier wird aus dem gewählten Magazin<br />
zugeführt.<br />
Ein Papierformat, das im aktuell gewählten Modus verwendet<br />
werden soll, ist nicht eingelegt. Drücken Sie die Taste [Paper<br />
Select] (Papierwahl) und wählen Sie ein Magazin mit A4-Papier<br />
aus. Drücken Sie anschließend die Taste [Start]. Das Papier<br />
wird aus dem gewählten Magazin zugeführt.<br />
Ein Vorlagenformat, das nicht kopiert werden kann, wurde<br />
gewählt. Überprüfen Sie die Vorlage.<br />
• Die Vorlage wurde in vertikaler Richtung für einen Kopiervorgang<br />
mit Buchrandlöschung eingelegt. Legen Sie die Vorlage<br />
horizontal ein.<br />
• Eine Vorlage mit nicht genormten Format wurde bei aktiviertem<br />
Randlöschmodus oder Kombinationskopiermodus<br />
eingelegt.<br />
• Ein anderes Vorlagenformat als 8 1/2" × 11", 11" × 17" A3,<br />
A4R, A5R, B4 oder B5R wurde eingelegt, um eine geteilte<br />
Kopie oder eine 2-seitige Kopie von einer aufgeklappten<br />
doppelseitigen Vorlage zu erstellen.<br />
• Die Vorlage wurde im Kombinationskopiermodus nicht eingelegt.<br />
Legen Sie die Vorlage ein und verwenden Sie dann den<br />
Kombinationskopiermodus.<br />
Es wurde ein Format spezifiziert, das für das zweiseitige Kopieren<br />
ungeeignet ist. Zweiseitige Kopien können nicht erstellt<br />
werden, wenn A6R, B6R, Postkarten, nicht genormtes Format<br />
oder kein Papierformat spezifiziert wurde. Spezifizieren Sie ein<br />
verwendbares Papierformat.<br />
Der Abfalltonerbehälter ist voll. Ersetzen Sie den Abfalltonerbehälter<br />
durch einen neuen Behälter.<br />
Die Tonerpatrone wurde nicht eingesetzt. Setzen Sie die Tonerpatrone<br />
ein.<br />
Der Toner ist fast aufgebraucht. Der Kopierbetrieb kann für<br />
eine kurze Zeitdauer fortgesetzt werden, bis der Tonerendzustand<br />
erreicht ist. Ersetzen Sie die Tonerpatrone sobald<br />
wie möglich durch eine neue Patrone.<br />
Bezugsseite<br />
–<br />
–<br />
5-9<br />
5-9, 5-11<br />
5-5<br />
5-11<br />
5-1<br />
9-4<br />
9-4<br />
9-4
S. 8-2 Kapitel 8 Fehlersuche<br />
Anzeige<br />
Die Tonermangelanzeige<br />
blinkt und<br />
“E33” erscheint in<br />
der Kopienzahlanzeige.<br />
“E70” erscheint in<br />
der Kopienzahlanzeige.<br />
“E71” erscheint in<br />
der Kopienzahlanzeige.<br />
“E72” erscheint in<br />
der Kopienzahlanzeige.<br />
“E90” erscheint in<br />
der Kopienzahlanzeige.<br />
“E91” erscheint in<br />
der Kopienzahlanzeige.<br />
“OP” erscheint in<br />
der Kopienzahlanzeige.<br />
“OP1” erscheint in<br />
der Kopienzahlanzeige.<br />
“OP2” erscheint in<br />
der Kopienzahlanzeige.<br />
“OP3” - “OP5”<br />
erscheint in der<br />
Kopienzahlanzeige.<br />
Abhilfemaßnahme<br />
Es können keine Kopien mehr erstellt werden, weil Toner fehlt.<br />
Ersetzen Sie die Tonerpatrone durch eine neue Patrone.<br />
Wenn die optionale Originaleinzugseinheit verwendet wird,<br />
befinden sich noch Vorlagen auf dem Vorlagentisch. Entfernen<br />
Sie die Vorlagen und legen Sie diese dann wieder ein. Versuchen<br />
Sie die Vorlagen erneut zu kopieren.<br />
• Der Kopierer versucht Kopien von Vorlagen zu erstellen, die<br />
er zuvor nicht kopieren konnte. Legen Sie alle Vorlagen<br />
erneut auf den Vorlagentisch und wiederholen Sie den Kopiervorgang.<br />
• Wenn die optionale Prozessoreinheit verwendet wird und [1-<br />
Sided 2-Sided] oder [2-Sided 2-Sided] ausgewählt ist,<br />
legen Sie die Vorlage auf das Vorlagenglas.<br />
Beim Kopieren vom Vorlagenglas im zweiseitigen Kopiermodus,<br />
2-in-1- oder 4-in-1-Layoutmodus oder im<br />
Sortiermodus wurden Vorlagen für einen anderen Kopierauftrag<br />
in die optionale Originaleinzugseinheit gelegt. Entnehmen Sie<br />
die Vorlagen aus der Originaleinzugseinheit und legen Sie diese<br />
erst dann wieder ein und setzen den Kopiervorgang fort, wenn<br />
die Kopien im zweiseitigen Kopiermodus, 2-in-1- oder 4-in-1-<br />
Layoutmodus oder im Sortiermodus fertiggestellt wurden.<br />
Der Speicher ist voll.<br />
Drücken Sie die Taste [Enter], um die bereits eingescannte<br />
Vorlagen zu kopieren. Drücken Sie die Taste [Reset] oder<br />
[Stop/Clear], wenn Sie die bereits eingescannten Vorlagendaten<br />
löschen wollen. Reduzieren Sie die Vorlagenanzahl und<br />
wiederholen Sie den Kopiervorgang.<br />
Kopien können nicht erstellt werden, weil beim Unterbrechungskopieren<br />
der Speicher überlaufen ist. Das Unterbrechungskopieren<br />
kann nicht ausgeführt werden. Drücken Sie<br />
die Taste [Stop/Clear] und dann nach Löschen der<br />
eingescannten Daten die Taste [Interrupt], um die Unterbrechungskopierfunktion<br />
zu verlassen.<br />
Nachdem der Kopiervorgang für das Unterbrechungskopieren<br />
beendet wurde, wiederholen Sie den Vorgang erneut.<br />
Die vordere Abdeckung des Kopierers ist geöffnet. Schließen<br />
Sie die vordere Abdeckung.<br />
Die linke Abdeckung der Originaleinzugseinheit ist geöffnet.<br />
Schließen Sie die linke Abdeckung.<br />
Die linke Abdeckung des Kopierers ist geöffnet. Schließen Sie<br />
die linke Abdeckung.<br />
Die linke Abdeckung der optionalen Papierzuführungseinheit ist<br />
geöffnet. Schließen Sie alle linken Abdeckungen.<br />
Bezugsseite<br />
9-4<br />
–<br />
–<br />
–<br />
–<br />
–<br />
–<br />
-
Kapitel 8 Fehlersuche S. 8-3<br />
Anzeige<br />
“C” und eine<br />
Nummer erscheinen<br />
abwechselnd<br />
in der Kopienzahlanzeige.<br />
“A” und eine<br />
Nummer erscheinen<br />
abwechselnd<br />
in der Kopienzahlanzeige.<br />
(Mit<br />
Ausnahme von A-<br />
3200.)<br />
“A3” und “200”<br />
erscheinen abwechselnd<br />
in der<br />
Kopienzahlanzeige.<br />
Die Papierstauanzeige<br />
blinkt und<br />
“JXX” erscheint in<br />
der Kopienzahlanzeige.<br />
XX zeigt die<br />
Lage des Papierstaus<br />
numerisch<br />
an.<br />
“OF” erscheint in<br />
der Kopienzahlanzeige.<br />
Die Anzeige für<br />
die regelmäßige<br />
Wartung<br />
(Maintenance)<br />
blinkt.<br />
Die Anzeige für<br />
die regelmäßige<br />
Wartung<br />
(Maintenance)<br />
leuchtet.<br />
Die Papieranzeige<br />
leuchtet auf und<br />
“PE” erscheint in<br />
der Kopienzahlanzeige.<br />
“PF” erscheint in<br />
der Kopienzahlanzeige.<br />
“U1” erscheint in<br />
der Kopienzahlanzeige.<br />
Abhilfemaßnahme<br />
Notieren Sie “C” und die angezeigte Nummer. Schalten Sie den<br />
Hauptschalter AUS, ziehen Sie den Netzstecker und wenden<br />
Sie sich an Ihren Kundendienst.<br />
Schalten Sie den Hauptschalter AUS/EIN. Sie können den<br />
Kopierer wieder verwenden, wenn die normale Anzeige erscheint.<br />
Erscheint jedoch “A” und die Nummer erneut in der<br />
Kopienzahlanzeige, notieren Sie die Anzeige “A” und die angezeigte<br />
Nummer. Schalten Sie den Hauptschalter AUS, ziehen<br />
Sie den Netzstecker und wenden Sie sich an Ihren Kundendienst.<br />
Kopierlampenproblem<br />
Wenden Sie sich an Ihren authorisierten Kundendienst.<br />
Ein Papierstau ist aufgetreten. Entfernen Sie das gestaute<br />
Papier.<br />
Es wurden 250 Kopien auf der Ausgabeablage gestapelt.<br />
Entfernen Sie das Papier, drücken Sie die Taste [Start] und<br />
setzen Sie den Kopiervorgang fort.<br />
Dies ist eine Benachrichtigung, dass eine regelmäßige Wartung<br />
bald fällig wird.<br />
Die regelmäßige Wartung muss durchgeführt werden. Wenden<br />
Sie sich an Ihren Kundendienst.<br />
Im Papiermagazin, auf das sich die Anzeige bezieht, befindet<br />
sich kein Papier. Legen Sie Papier in das Magazin und setzen<br />
Sie es in das Gerät ein.<br />
Überprüfen Sie das Papier im Multi-Einzug. Befindet sich kein<br />
Papier im Multi-Einzug, legen Sie Papier in den Multi-Einzug<br />
ein. Wird kein Papier aus dem Multi-Einzug zugeführt, legen Sie<br />
das Papier neu an.<br />
Überprüfen Sie den Schlüsselzähler oder die Zugangskarte<br />
und stellen Sie sicher, dass diese korrekt eingesetzt sind.<br />
Bezugsseite<br />
–<br />
–<br />
–<br />
8-6<br />
–<br />
–<br />
–<br />
3-1<br />
3-5<br />
7-5
S. 8-4 Kapitel 8 Fehlersuche<br />
Anzeige<br />
“= = =” erscheint<br />
in der Kopienzahlanzeige.<br />
“-” erscheint in<br />
der Kopienzahlanzeige.<br />
“—” erscheint in<br />
der Kopienzahlanzeige.<br />
Abhilfemaßnahme<br />
Die Abteilungsverwaltung ist aktiviert. Geben Sie den zugewiesenen<br />
Abteilungscode über die Tastatur ein, bevor Sie Kopiervorgänge<br />
durchführen. Drücken Sie nach Beendigung des<br />
Kopiervorgangs erneut die Taste [Management] (Verwaltung),<br />
um die Anzeige auf “= = =” zurückzusetzen.<br />
Der Kopierer befindet sich im Abschaltmodus. Drücken Sie die<br />
Taste [Energy Saver] (Energiespartaste), um diesen Modus zu<br />
verlassen.<br />
Der Kopierer befindet sich im Stromsparmodus. Drücken Sie<br />
zum Verlassen dieses Modus irgendeine Taste oder, wenn die<br />
optionale Originaleinzugseinheit installiert ist, legen Sie eine<br />
Vorlage in die Originaleinzugseinheit ein.<br />
Bezugsseite<br />
6-8<br />
4-8<br />
4-7
Kapitel 8 Fehlersuche S. 8-5<br />
Wenn ein Papierstau auftritt<br />
Halten Sie den Kopiervorgang an, wenn ein<br />
Papierstau auftritt. Wenn ein Papierstau<br />
auftritt, leuchtet die Anzeige für die Lage<br />
des Papierstaus auf dem Bedienfeld auf<br />
und es wird zusätzlich entweder “J” plus<br />
eine zweistellige Nummer oder “PF” als<br />
Benachrichtigung für die Lage des Papierstaus<br />
angezeigt.<br />
Lassen Sie den Hauptschalter in der Position<br />
EIN (|) und befolgen Sie zur Beseitigung<br />
des Papierstaus den Ablauf auf Seite 8-6.<br />
Anzeige der Papierstaulage<br />
Papierstau im Papiereinzugsbereich –<br />
auf Seite 8-6.<br />
Papierstau im Innenbereich hinter der<br />
linken Abdeckung – auf Seite 8-7.<br />
Papierstau in der optionalen Originaleinzugseinheit<br />
– auf Seite 8-8.<br />
Papierstau in der optionalen Papiermagazineinheit<br />
– auf Seite 8-9.<br />
Zur Beachtung<br />
Achtung<br />
Der elektrische Ladungsbereich innerhalb des<br />
Kopierers verwendet Hochspannung. Gehen<br />
Sie vorsichtig vor, um die Gefahr eines elektrischen<br />
Stromschlags zu vermeiden.<br />
Vorsicht<br />
Der Fixierbereich innerhalb des Kopierers wird<br />
sehr heiß. Gehen Sie mit entsprechender Vorsicht<br />
beim Arbeiten in diesem Bereich vor, da<br />
Verbrennungsgefahr besteht.<br />
* Gestautes Papier sollte nicht wieder verwendet<br />
werden.<br />
* Wenn das gestaute Papier beim Entfernen<br />
zerrissen wird, stellen Sie sicher,<br />
dass keine Papierreste im Gerät verbleiben.<br />
Anderenfalls könnten später erneut<br />
Papierstaus auftreten.<br />
* Der Kopierer schaltet in die Aufwärmphase,<br />
nachdem das gestaute Papier<br />
entfernt wurde. Die Papierstauanzeige<br />
erlischt und der Kopierer wird in den<br />
Status versetzt, in dem er sich vor Auftreten<br />
des Papierstaus befand.
S. 8-6 Kapitel 8 Fehlersuche<br />
Papierstau im Papiereinzugsbereich<br />
• Papierstau im Papiermagazin (J11,<br />
J21)<br />
Wenn die Anzeige für die Papierstaulage so<br />
wie unten abgebildet aufleuchtet, ist ein Papierstau<br />
im Papiermagazin aufgetreten.<br />
Gehen Sie wie nachstehend beschrieben<br />
vor, um den Papierstau zu beseitigen.<br />
3 Setzen Sie das Papiermagazin bis zum<br />
Anschlag in das Gerät ein.<br />
1 Ziehen Sie das Papiermagazin heraus.<br />
Hinweise<br />
• Stellen Sie sicher, dass kein Papier von den<br />
Führungen erfasst und im Magazin eingeklemmt<br />
ist. Ist eingeklemmtes Papier sichtbar,<br />
überprüfen Sie das Papiermagazin erneut.<br />
• Wenn “J21” angezeigt wird, befolgen Sie<br />
das Verfahren auf Seite 8-7 „Papierstau im<br />
Innenbereich hinter der linken Abdeckung<br />
(J30, J40 bis 45, J50, J52 bis 56, J60, J61)“<br />
und entfernen Sie das Papier.<br />
2 Wenn ein Blatt Papier eingeklemmt ist,<br />
ziehen Sie es vorsichtig heraus, damit<br />
es nicht zerrissen wird.<br />
Hinweis<br />
Reißt das Papier ein, stellen Sie sicher, dass<br />
alle Papierreste aus dem Papiermagazin entfernt<br />
werden.
Kapitel 8 Fehlersuche S. 8-7<br />
• Papierstau im Multi-Einzug (PF, J20)<br />
Wenn die Anzeige für die Papierstaulage so<br />
wie unten abgebildet aufleuchtet, ist ein<br />
Papierstau im Multi-Einzug aufgetreten.<br />
Gehen Sie wie nachstehend beschrieben<br />
vor, um den Papierstau zu beseitigen.<br />
Papierstau im Innenbereich hinter<br />
der linken Abdeckung (J30, J40 bis<br />
45, J50, J52 bis 56, J60, J61)<br />
Wenn die Anzeige für die Papierstaulage so<br />
wie unten abgebildet aufleuchtet, ist ein Papierstau<br />
im Innenbereich hinter der linken<br />
Abdeckung aufgetreten. Gehen Sie wie<br />
nachstehend beschrieben vor, um den Papierstau<br />
zu beseitigen.<br />
1 Entfernen Sie das gesamte Papier aus<br />
dem Multi-Einzug.<br />
Hinweis<br />
Zusätzliche Informationen<br />
Der Trommelbereich im Inneren der Haupteinheit<br />
ist in Bezug auf Kratzer und Verschmutzung<br />
sehr empfindlich. Gehen Sie beim Entfernen<br />
von Papier vorsichtig vor und berühren<br />
oder zerkratzen Sie die Trommeloberfläche<br />
nicht mit Ihrer Uhr, Ihrem Ring usw.<br />
2 Überprüfen Sie, ob die Papierstauanzeige<br />
erloschen ist, und legen Sie das<br />
Papier erneut in den Multi-Einzug ein.<br />
1 Heben Sie den Griff der linken Abdekkung<br />
an und öffnen Sie die Abdeckung.<br />
Hinweis<br />
Wenn “J20” angezeigt wird, befolgen Sie das<br />
Verfahren auf Seite 8-7 „Papierstau im Innenbereich<br />
hinter der linken Abdeckung (J30, J40<br />
bis 45, J50, J52 bis 56, J60, J61)“ und entfernen<br />
Sie das Papier.<br />
Vorsicht<br />
Der Fixierbereich innerhalb des Kopierers wird<br />
sehr heiß. Gehen Sie mit entsprechender Vorsicht<br />
beim Arbeiten in diesem Bereich vor, da<br />
Verbrennungsgefahr besteht.
S. 8-8 Kapitel 8 Fehlersuche<br />
2 Entfernen Sie das gestaute Papier vorsichtig,<br />
damit es nicht zerrissen wird.<br />
Papierstau in der Originaleinzugseinheit<br />
(Option) (J70, J71, J72, J73, J74,<br />
J75)<br />
Wenn die Anzeige für die Papierstaulage so<br />
wie unten abgebildet aufleuchtet, ist ein Papierstau<br />
in der optionalen Originaleinzugseinheit<br />
aufgetreten. Gehen Sie wie nachstehend<br />
beschrieben vor, um den Papierstau<br />
zu beseitigen.<br />
Hinweis<br />
Reißt das Papier ein, stellen Sie sicher, dass<br />
alle Papierreste aus dem Papiermagazin entfernt<br />
werden.<br />
3 Wenn die Duplex-Einheit (Option) installiert<br />
ist, heben Sie diese an und entfernen<br />
Sie das Papier.<br />
1 Wenn sich Vorlagen auf dem Vorlagentisch<br />
befinden, entfernen Sie diese.<br />
Hinweis<br />
Reißt das Papier ein, stellen Sie sicher, dass<br />
alle Papierreste aus dem Papiermagazin entfernt<br />
werden.<br />
2 Öffnen Sie die linke Abdeckung.<br />
4 Schließen Sie die vordere Abdeckung.
Kapitel 8 Fehlersuche S. 8-9<br />
3 Wenn eine Vorlage eingeklemmt ist,<br />
ziehen Sie sie vorsichtig heraus, damit<br />
sie nicht zerrissen wird.<br />
6 Drehen Sie das Rad, wie in der Abbildung<br />
gezeigt, und entfernen Sie die<br />
Vorlage.<br />
Hinweis<br />
Reißt die Vorlage ein, stellen Sie sicher, dass<br />
alle Papierreste aus dem Vorlageneinzug entfernt<br />
werden. Anderenfalls könnten später erneut<br />
Papierstaus auftreten.<br />
4 Heben Sie die Vorlageneinzugseinheit<br />
an.<br />
<br />
7 Schließen Sie die linke Abdeckung.<br />
Fügen Sie die gestaute Vorlage den<br />
Vorlagen auf dem Vorlagentisch hinzu<br />
und setzen Sie den Kopiervorgang fort.<br />
Papierstau in der optionalen Papiermagazineinheit<br />
(J12, J13, J14, J15,<br />
J16, J22, J23, J24)<br />
Wenn die Anzeige für die Papierstaulage so<br />
wie unten abgebildet aufleuchtet, ist ein Papierstau<br />
in der optionalen Papiermagazineinheit<br />
aufgetreten. Gehen Sie wie nachstehend<br />
beschrieben vor, um den Papierstau<br />
zu beseitigen.<br />
5 Wenn eine Vorlage eingeklemmt ist,<br />
ziehen Sie sie vorsichtig heraus, damit<br />
sie nicht zerrissen wird.<br />
Hinweis<br />
Reißt die Vorlage ein, stellen Sie sicher, dass<br />
alle Papierreste aus dem Vorlageneinzug entfernt<br />
werden.
S. 8-10 Kapitel 8 Fehlersuche<br />
1 Öffnen Sie die linke Abdeckung des<br />
verwendeten Magazins.<br />
4 Ziehen Sie das Papiermagazin heraus.<br />
2 Wenn ein Blatt Papier eingeklemmt ist,<br />
ziehen Sie es vorsichtig heraus, damit<br />
es nicht zerrissen wird.<br />
5 Wenn ein Blatt Papier eingeklemmt ist,<br />
ziehen Sie es vorsichtig heraus, damit<br />
es nicht zerrissen wird.<br />
Hinweis<br />
Reißt das Papier ein, stellen Sie sicher, dass<br />
alle Papierreste aus dem Papiermagazin entfernt<br />
werden.<br />
3 Schließen Sie die linke Abdeckung des<br />
Papiermagazins.<br />
Hinweis<br />
Reißt das Papier ein, stellen Sie sicher, dass<br />
alle Papierreste aus dem Papiermagazin entfernt<br />
werden.<br />
6 Setzen Sie das Papiermagazin vorsichtig<br />
bis zum Anschlag in das Gerät ein.
Kapitel 8 Fehlersuche S. 8-11<br />
Wenn Probleme auftreten<br />
Treten Probleme auf, führen Sie geeignete Überprüfungen durch. Kann das Problem nach<br />
Überprüfung der beschriebenen Symptome nicht behoben werden, wenden Sie sich an<br />
Ihren Kundendienst.<br />
Symptom<br />
Beim Einschalten des<br />
Hauptschalters leuchtet<br />
keine Anzeige auf<br />
dem Bedienfeld.<br />
Überprüfung<br />
Überprüfen Sie, ob der<br />
Netzstecker des Kopierers<br />
angeschlossen ist.<br />
Abhilfemaßnahme<br />
Stecken Sie den Netzstecker<br />
des Kopierers fest in die Netzsteckdose.<br />
Bezugsseite<br />
–<br />
Nach Drücken der<br />
Taste [Start] werden<br />
keine Kopien erstellt.<br />
Die Kopien werden<br />
leer ausgegeben.<br />
Die Kopien sind zu<br />
hell.<br />
Die Kopien sind zu<br />
dunkel.<br />
Überprüfen Sie, ob<br />
irgendwelche Anzeigen<br />
auf dem Bedienfeld<br />
erscheinen.<br />
Überprüfen Sie, ob die<br />
Vorlage richtig aufgelegt<br />
wurde.<br />
Überprüfen Sie, ob sich<br />
der Kopierer im automatischen<br />
Belichtungsmodus<br />
befindet.<br />
Überprüfen Sie, ob sich<br />
der Kopierer im manuellen<br />
Belichtungsmodus<br />
befindet.<br />
Überprüfen Sie, ob Toner<br />
aus der Tonerpatrone<br />
zugeführt wird.<br />
Überprüfen Sie, ob die<br />
Tonermangelanzeige<br />
leuchtet.<br />
Überprüfen Sie, ob das<br />
Papier feucht ist.<br />
Überprüfen Sie, ob der<br />
elektrische Ladungsbereich<br />
verschmutzt ist.<br />
Überprüfen Sie, ob sich<br />
der Kopierer im automatischen<br />
Belichtungsmodus<br />
befindet.<br />
Lesen Sie die Fehlermeldung ab<br />
und befolgen Sie die entsprechende<br />
Abhilfemaßnahme.<br />
Legen Sie die Vorlage mit der zu<br />
kopierenden Seite nach unten<br />
auf das Vorlagenglas und richten<br />
Sie die Vorlage an der<br />
Vorlagenformat-Anlageskala<br />
aus.<br />
Bei Verwendung der optionalen<br />
Originaleinzugseinheit legen Sie<br />
die Vorlage mit der zu kopierenden<br />
Seite nach oben ein.<br />
Soll die gesamte Belichtung<br />
geändert werden, führen Sie die<br />
“automatische Belichtungseinstellung”<br />
durch.<br />
Verwenden Sie die Belichtungstasten<br />
und wählen Sie eine<br />
geeignete Belichtungsstufe aus.<br />
Soll die gesamte Belichtung<br />
geändert werden, stellen Sie die<br />
manuelle Belichtung für jeden<br />
Vorlagenmodus ein.<br />
Schütteln Sie die Tonerpatrone<br />
ca. 10 Mal nach links und<br />
rechts.<br />
Ersetzen Sie die Tonerpatrone.<br />
Ersetzen Sie das Kopierpapier<br />
durch neues Papier.<br />
Öffnen Sie die vordere Abdekkung<br />
und reinigen Sie den<br />
elektrischen Ladungsbereich<br />
mit Hilfe des Gitterreinigers.<br />
Soll die gesamte Belichtung<br />
geändert werden, führen Sie die<br />
“automatische Belichtungseinstellung”<br />
durch.<br />
8-1<br />
4-1<br />
7-2<br />
6-19<br />
4-2<br />
4-2<br />
9-6<br />
9-4<br />
–<br />
9-4<br />
6-19
S. 8-12 Kapitel 8 Fehlersuche<br />
Symptom<br />
Die Kopien sind zu<br />
dunkel.<br />
Die Kopie ist fleckig<br />
Die Kopie ist nicht<br />
deutlich.<br />
Die Kopie ist schmutzig.<br />
Das kopierte Bild ist<br />
schief.<br />
Papierstaus treten<br />
häufig auf.<br />
Überprüfung<br />
Überprüfen Sie, ob sich<br />
der Kopierer im manuellen<br />
Belichtungsmodus<br />
befindet.<br />
Überprüfen Sie, ob es<br />
sich bei der verwendeten<br />
Vorlage um eine gedruckte<br />
Vorlage handelt.<br />
Überprüfen Sie, ob für<br />
die zu kopierende Vorlage<br />
ein geeigneter Bildqualitätsmodus<br />
gewählt<br />
wurde.<br />
Überprüfen Sie, ob das<br />
Vorlagenglas oder die<br />
Vorlagenabdeckung<br />
verschmutzt ist.<br />
Überprüfen Sie, ob die<br />
Vorlage richtig aufgelegt<br />
wurde.<br />
Überprüfen Sie, ob das<br />
Papier richtig eingelegt<br />
wurde.<br />
Überprüfen Sie, ob das<br />
Papier ordnungsgemäß<br />
in das Magazin eingelegt<br />
wurde.<br />
Überprüfen Sie, ob das<br />
Papier gewellt, gefaltet<br />
oder zerknittert ist.<br />
Überprüfen Sie, ob sich<br />
noch Papierreste oder<br />
ein gestautes Blatt im<br />
Kopierer befindet.<br />
Abhilfemaßnahme<br />
Verwenden Sie die Belichtungstasten<br />
und wählen Sie eine<br />
geeignete Belichtungsstufe aus.<br />
Soll die gesamte Belichtung<br />
geändert werden, stellen Sie die<br />
manuelle Belichtung für jeden<br />
Vorlagenmodus ein.<br />
Wählen Sie im Bildqualitätsmodus<br />
die Einstellung “Foto”<br />
aus.<br />
Wählen Sie einen geeigneten<br />
Bildqualitätsmodus.<br />
Reinigen Sie das Vorlagenglas<br />
und die Vorlagenabdeckung.<br />
Stellen Sie sicher, dass die<br />
Vorlage beim Auflegen auf das<br />
Vorlagenglas korrekt an der<br />
Vorlagenformat-Anlageskala<br />
ausgerichtet wird.<br />
Wenn die Vorlage in die optionale<br />
Originaleinzugseinheit<br />
gelegt wird, stellen Sie sicher,<br />
dass die Vorlage korrekt an den<br />
Vorlagenführungen ausgerichtet<br />
wird.<br />
Überprüfen Sie die Position der<br />
Papierbreitenführungen im<br />
Magazin.<br />
Legen Sie das Papier richtig ein.<br />
Je nach Papierart und Lagerbedingungen<br />
kann sich das<br />
Papier im Kopierer wellen. Dies<br />
kann zu Papierstau führen.<br />
Entfernen Sie den Papierstapel,<br />
drehen Sie ihn um und legen Sie<br />
das Papier wieder ein.<br />
Ersetzen Sie das Kopierpapier<br />
durch neues Papier.<br />
Führen Sie die entsprechenden<br />
Anweisungen aus, um die<br />
Papierreste oder das gestaute<br />
Blatt zu entfernen.<br />
Bezugsseite<br />
4-2<br />
4-2<br />
4-2<br />
4-2<br />
9-1<br />
4-1<br />
7-2<br />
3-1<br />
3-1<br />
–<br />
–<br />
8-5
Kapitel 8 Fehlersuche S. 8-13<br />
Symptom<br />
Papierstaus treten<br />
häufig auf.<br />
Bei Verwendung der<br />
optionalen Originaleinzugseinheit<br />
erscheinen<br />
schwarze<br />
Streifen auf der Kopie.<br />
Knitterfalten erscheinen<br />
auf Kopien.<br />
Eine weiße oder<br />
schwarze Linie erscheint<br />
in Längsrichtung<br />
auf Kopien.<br />
Weiße Flecke erscheinen<br />
auf Kopien.<br />
Überprüfung<br />
Überprüfen Sie, ob das<br />
Format des in den Multi-<br />
Einzug eingelegten<br />
Papiers mit dem auf dem<br />
Bedienfeld eingestellten<br />
Papierformat übereinstimmt.<br />
Überprüfen Sie, ob das<br />
Schlitzglas verschmutzt<br />
ist.<br />
Überprüfen Sie, ob der<br />
Trennfinger verschmutzt<br />
ist.<br />
Überprüfen Sie, ob der<br />
elektrische Ladungsbereich<br />
verschmutzt ist.<br />
Überprüfen Sie, ob die<br />
Transportwalzen verschmutzt<br />
sind.<br />
Abhilfemaßnahme<br />
Stellen Sie sicher, dass das<br />
Format des in den Multi-Einzug<br />
eingelegten Papiers mit der<br />
Papierformateinstellung für den<br />
Multi-Einzug übereinstimmt.<br />
Reinigen Sie das Schlitzglas,<br />
wenn es verschmutzt ist.<br />
Darüber hinaus können Sie die<br />
Funktion “Unterdrückung von<br />
schwarzen Streifen” aktivieren,<br />
um die schwarzen Streifen bis<br />
zu einem gewissen Grad zu<br />
unterdrücken.<br />
Reinigen Sie den Trennfinger,<br />
wenn er verschmutzt ist.<br />
Öffnen Sie die vordere Abdekkung<br />
und reinigen Sie den<br />
Ladungsbereich mit Hilfe der<br />
Reinigungsstange.<br />
Reinigen Sie die Transportwalzen<br />
mit Hilfe der Reinigungsbürste.<br />
Bezugsseite<br />
–<br />
9-1<br />
6-22<br />
9-2<br />
9-4<br />
9-2
S. 8-14 Kapitel 8 Fehlersuche
Kapitel 9 Wartung und technische Informationen S. 9-1<br />
Kapitel 9<br />
Wartung und technische Informationen<br />
Reinigung des Kopierers<br />
Vorsicht<br />
Ziehen Sie aus Sicherheitsgründen den Netzstecker<br />
aus der Steckdose, bevor Sie mit der<br />
Reinigung beginnen.<br />
Reinigen der Vorlagenabdeckung<br />
Öffnen Sie die Vorlagenabdeckung und reinigen<br />
Sie die Innenseite der Vorlagenabdeckung<br />
mit einem mit Alkohol oder einem<br />
verdünnten neutralen Reinigungsmittel angefeuchteten<br />
Tuch.<br />
WICHTIG!<br />
Verwenden Sie keine verdünnten organischen<br />
Lösungsmittel etc.<br />
Reinigen des Vorlagenglases<br />
Öffnen Sie die Vorlagenabdeckung und reinigen<br />
Sie das Vorlagenglas mit einem mit<br />
Alkohol oder einem verdünnten neutralen<br />
Reinigungsmittel angefeuchteten Tuch.<br />
WICHTIG!<br />
Verwenden Sie keine verdünnten organischen<br />
Lösungsmittel etc.<br />
Reinigen des Schlitzglases<br />
Wenn bei Verwendung der Originaleinzugseinheit<br />
schwarze Streifen auf den Kopien<br />
erscheinen, bedeutet dies, dass das<br />
Schlitzglas verschmutzt ist. Verwenden<br />
Sie ein weiches, trockenes Tuch, um das<br />
Schlitzglas zu reinigen.<br />
WICHTIG!<br />
Verwenden Sie kein Wasser, Verdünner, organisches<br />
Lösungsmittel, Alkohol etc.<br />
<br />
* Weitere Hinweise zur Reinigung des Kopierer-Innenbereichs<br />
finden Sie auf Seite<br />
9-4 „Auswechseln der Tonerpatrone und<br />
des Alttonerbehälters“.
S. 9-2 Kapitel 9 Wartung und technische Informationen<br />
Reinigen des Trennfingers<br />
1 Öffnen Sie die vordere Abdeckung.<br />
4 Bürsten Sie den Trennfinger, wie in der<br />
Abbildung gezeigt, von links nach<br />
rechts ab, um Schmutz und Staub zu<br />
entfernen.<br />
2 Nehmen Sie die Reinigungsbürste heraus.<br />
5 Schließen Sie die vordere Abdeckung.<br />
3 Heben Sie den Griff der linken Abdekkung<br />
an und öffnen Sie die Abdeckung.
Kapitel 9 Wartung und technische Informationen S. 9-3<br />
Reinigen der Transportwalze<br />
1 Öffnen Sie die vordere Abdeckung.<br />
4 Drehen Sie das linke Zahnrad der<br />
Transportwalze, wie in der Abbildung<br />
gezeigt, und bewegen Sie dabei die<br />
Bürste von links nach rechts, um Staub<br />
und Schmutz von der Walze zu entfernen.<br />
2 Nehmen Sie die Reinigungsbürste heraus.<br />
5 Schließen Sie die vordere Abdeckung.<br />
3 Heben Sie den Griff der linken Abdekkung<br />
an und öffnen Sie die Abdeckung.
S. 9-4 Kapitel 9 Wartung und technische Informationen<br />
Auswechseln der Tonerpatrone und des Alttonerbehälters<br />
Wenn die Tonerzufuhranzeige auf dem Bedienfeld<br />
aufleuchtet und der Kopierbetrieb<br />
stoppt, wechseln Sie die Tonerpatrone aus.<br />
Wechseln Sie zusammen mit der Tonerpatrone<br />
auch den Alttonerbehälter aus.<br />
* Die Tonerpatrone sollte nur bei leuchtender<br />
oder blinkender Tonerzufuhranzeige<br />
ausgewechselt werden.<br />
* Führen Sie bei jedem Auswechseln der<br />
Tonerpatrone die Schritte 7 auf Seite 9-5<br />
bis 11 auf Seite 9-6 durch. Bleibt irgendein<br />
Bereich schmutzig, kann die Leistung<br />
des Produktes nicht aufrecht erhalten<br />
werden.<br />
2 Drücken Sie die Halterung des Alttonerbehälters<br />
nach links und entfernen Sie<br />
den Alttonerbehälter bei gedrückter<br />
Halterung.<br />
WICHTIG!<br />
Drehen Sie den alten Alttonerbehälter nicht<br />
um.<br />
Vorsicht<br />
Versuchen Sie niemals, die Tonerpatrone oder<br />
den Alttonerbehälter zu verbrennen. Anderenfalls<br />
können gefährliche Funken entstehen,<br />
die zu Brandverletzungen führen.<br />
Achtung<br />
Der elektrische Ladungsbereich innerhalb des<br />
Kopierers verwendet Hochspannung. Gehen<br />
Sie vorsichtig vor, um die Gefahr eines elektrischen<br />
Stromschlags zu vermeiden.<br />
3 Entnehmen Sie die in der Mitte des alten<br />
Alttonerbehälters befestigte Kappe<br />
und verschließen Sie die Öffnung.<br />
Vorsicht<br />
Versuchen Sie niemals, die Tonerpatrone oder<br />
den Alttonerbehälter gewaltsam zu öffnen<br />
oder zu zerstören.<br />
1 Öffnen Sie die vordere Abdeckung.
Kapitel 9 Wartung und technische Informationen S. 9-5<br />
4 Setzen Sie die neue Tonerpatrone ein<br />
und drehen Sie den Freigabehebel <br />
nach rechts.<br />
<br />
Vorsicht<br />
Versuchen Sie niemals, die Tonerpatrone oder<br />
den Alttonerbehälter zu verbrennen. Anderenfalls<br />
können gefährliche Funken entstehen,<br />
die zu Brandverletzungen führen.<br />
7 Ziehen Sie die Reinigungsstange vorsichtig<br />
bis zum Anschlag heraus und<br />
schieben Sie sie wieder ein.<br />
Wiederholen Sie diesen Vorgang mehrere<br />
Male.<br />
Vorsicht<br />
Versuchen Sie niemals, die Tonerpatrone oder<br />
den Alttonerbehälter gewaltsam zu öffnen<br />
oder zu zerstören.<br />
5 Legen Sie den alten Alttonerbehälter<br />
zur Entsorgung in den mitgelieferten<br />
Plastikbeutel.<br />
Hinweis<br />
Üben Sie keine übermäßige Kraft beim Herausziehen<br />
der Stange aus und versuchen Sie<br />
nicht diese ganz herauszuziehen.<br />
8 Entnehmen Sie den mitgelieferten Gitterreiniger<br />
aus der Verpackung und entfernen<br />
Sie seine Kappe.<br />
6 Legen Sie die alte Tonerpatrone zur<br />
Entsorgung in den mitgelieferten Plastikbeutel.
S. 9-6 Kapitel 9 Wartung und technische Informationen<br />
9 Passen Sie den Gitterreiniger in die<br />
Kerbe ein und installieren Sie ihn im<br />
Kopierer.<br />
12 Klopfen Sie 5 bis 6 Mal auf die Oberseite<br />
der neuen Tonerpatrone.<br />
10 Ziehen Sie den elektrischen Ladebereich<br />
bis zum Anschlag heraus und<br />
schieben Sie ihn wieder hinein. Wiederholen<br />
Sie diesen Vorgang mehrere<br />
Male.<br />
13 Schütteln Sie die neue Tonerpatrone ca.<br />
10 Mal in horizontaler Richtung, um<br />
den Toner gleichmäßig in der Tonerpatrone<br />
zu verteilen.<br />
11 Entfernen Sie den Gitterreiniger und<br />
setzen Sie die Kappe wieder auf.<br />
14 Drehen Sie den Freigabehebel der<br />
Tonerpatrone nach links und entfernen<br />
Sie die Tonerpatrone.<br />
<br />
WICHTIG!<br />
Nach Verwendung des Gitterreinigers zur Reinigung<br />
des elektrischen Ladebereichs kann er<br />
nach mindestens 5 Minuten erneut verwendet<br />
werden.
Kapitel 9 Wartung und technische Informationen S. 9-7<br />
15 Installieren Sie den neuen Alttonerbehälter.<br />
16 Schließen Sie die vordere Abdeckung.<br />
Bringen Sie gebrauchte Tonerpatronen<br />
und Alttonerbehälter zum Händler zurück,<br />
bei dem Sie diese Verbrauchsmaterialien<br />
erworben haben. Die Tonerpatronen<br />
und Alttonerbehälter können erneut<br />
verwendet, recycelt oder in Übereinstimmung<br />
mit den örtlichen Bestimmungen<br />
entsorgt werden.<br />
Hinweis<br />
Zur Gewährleistung einer optimalen Kopiererleistung<br />
sollte zusätzlich zum Reinigungsverfahren<br />
beim Auswechseln der Tonerpatrone<br />
der Schritt 7 auf Seite 9-5 und Schritt 4 auf<br />
Seite 9-5 regelmäßig (ca. 1 Mal pro Monat)<br />
durchgeführt werden.
S. 9-8 Kapitel 9 Wartung und technische Informationen<br />
Technische Daten<br />
Hauptgerät<br />
Typ. . . . . . . . . . . . . . . . . . . . . . . . Desktop-Gerät<br />
Vorlagentisch . . . . . . . . . . . . . . . . Feste Ausführung<br />
Kopiersystem . . . . . . . . . . . . . . . Indirektes elektrostatisches Kopiersystem<br />
Zulässige Vorlagentypen . . . . . . . Blätter, Bücher und dreidimensionale Objekte (maximales<br />
Vorlagenformat: 11" × 17"/A3)<br />
Kopierformate . . . . . . . . . . . . . . . 11" × 17", 8 1/2" × 14", 11" × 8 1/2", 8 1/2" × 11", 5 1/<br />
2" × 8 1/2", Oficio II, A3, B4, A4, A4R, B5, B5R, A5R,<br />
B6R, A6R, Postkarten und Folio<br />
Verlust am Druckrand: 0,5 bis 5,5 mm<br />
Kopiergeschwindigkeit . . . . . . . . 1:1/Speicherbetrieb, 11" × 17"/A3: 8 Kopien/Minute,<br />
81/2" × 14"/B4: 8 Kopien/Minute, 11" × 8 1/2"/A4: 16<br />
Kopien/Minute, 8 1/2" × 11"/A4R: 13 Kopien/Minute,<br />
B5: 16 Kopien/Minute, B5R: 13 Kopien/Minute, A5R:<br />
10 Kopien/Minute, A6R: 10 Kopien/Minute<br />
Aufwärmzeit . . . . . . . . . . . . . . . . Innerhalb von 19,8 Sekunden (bei einer Raumtemperatur<br />
von 23°C und Luftfeuchtigkeit von 50%)<br />
Zeit bis zur ersten Kopie . . . . . . . Ca. 5,9 Sekunden (A4)<br />
Reprofaktoren beim Kopieren . . . 50 bis 200% (in 1%-Schritten), mit variablen und festen<br />
Reprofaktoren.<br />
Standardspeicher . . . . . . . . . . . . 18 MB (Bitmap-Speicher). 14 MB (Bildspeicher).<br />
Auflösung . . . . . . . . . . . . . . . . . . Scannen: 600 × 600 dpi / Drucken: 600 × 600 dpi<br />
Papierzuführungssystem . . . . . . . Automatischer Magazineinzug (Fassungsvermögen:<br />
300 Blatt [80 g/m 2 ]) und manueller Einzug (Fassungsvermögen:<br />
50 Blatt [80 g/m 2 ])<br />
Zulässiges Kopierpapier . . . . . . . <br />
Papiermagazin: 64 bis 105 g/m 2<br />
Duplex-Einheit: 64 bis 90 g/m 2<br />
Multi-Einzug: 45 bis 160 g/m 2<br />
<br />
Papiermagazin: Normalpapier, Recyclingpapier und<br />
farbiges Papier<br />
Duplex-Einheit: Normalpapier, Recyclingpapier und<br />
farbiges Papier<br />
Multi-Einzug: Normalpapier, Recyclingpapier, farbiges<br />
Papier, dünnes Papier und dickes Papier<br />
Kontinuierliches Kopieren . . . . . . 1 bis 250 Blatt<br />
Lichtquelle . . . . . . . . . . . . . . . . . . Edelgaslampe<br />
Entwicklungssystem . . . . . . . . . . Trockenprozess<br />
Fixiersystem . . . . . . . . . . . . . . . . Heizwalze<br />
Reinigungssystem. . . . . . . . . . . . Reinigungsabstreifer<br />
Trommeltyp . . . . . . . . . . . . . . . . . OPC-Trommel<br />
Standardfunktionen und Modi . . . Automatische Papierwahl, Auswahl der Bildqualität,<br />
automatische Formatanpassung, Zoom-Funktion,<br />
zweiseitiges Kopieren, geteilte Kopie, Bindungsrand,<br />
Randbreite, Kombinationskopie, Sortierfunktion, Tonersparfunktion,<br />
Kopierprogramm und Abteilungsverwaltungsmodus
Kapitel 9 Wartung und technische Informationen S. 9-9<br />
Spannungsversorgung . . . . . . . . 220-240 V, 50 Hz, 5,0 A<br />
Energieverbrauchseffizienz . . . . . weniger als 25 Wh/Stunde<br />
Abmessungen . . . . . . . . . . . . . . . Breite 571 mm × Tiefe 552 mm × Höhe 502 mm<br />
Gewicht . . . . . . . . . . . . . . . . . . . . Ca. 39 kg<br />
Geräuschemission . . . . . . . . . . . ≤ min 70 dB (A)<br />
Platzbedarf . . . . . . . . . . . . . . . . . Breite 885 mm × Tiefe 552 mm<br />
Optionen . . . . . . . . . . . . . . . . . . . Originaleinzugseinheit, Papierzuführungseinheit, Duplex-Einheit,<br />
Schlüsselzähler, Zugangskarte<br />
Je nach Ziel wird standardmäßig ein Originaldeckblatt<br />
ausgegeben.<br />
(Technische Änderungen zur Verbesserung der Geräteleistung sind ohne vorherige Ankündigung<br />
vorbehalten.)<br />
Originaleinzugseinheit (Option)<br />
Vorlageneinzugssystem . . . . . . . Automatisches Einzugssystem<br />
Zulässige Vorlagentypen . . . . . . . Blattvorlagen<br />
Vorlagenformate . . . . . . . . . . . . . Maximum: 11" × 17"/A3<br />
Minimum: 5 1/2" × 8 1/2"/A5R<br />
Vorlagendicke (Papiergewicht) . . Einseitige Vorlagen: 45 bis 160 g/m 2<br />
Doppelseitige Vorlagen: 50 bis 120 g/m 2<br />
Zulässige Anzahl von Vorlagen . . Weniger als 50 Blatt (50 bis 80 g/m 2 )<br />
Spannungsversorgung . . . . . . . . Über elektrischen Anschluss an den Kopierer<br />
Äußere Abmessungen . . . . . . . . . Breite 552 mm × Tiefe 483 mm × Höhe 120 mm<br />
Gewicht . . . . . . . . . . . . . . . . . . . . Ca. 6 kg<br />
(Technische Änderungen zur Verbesserung der Geräteleistung sind ohne vorherige Ankündigung<br />
vorbehalten.)<br />
Papierzuführungseinheit (Option)<br />
Papierzuführungssystem . . . . . . . Automatischer Magazineinzug (Fassungsvermögen<br />
300 Blatt [80 g/m 2 ])<br />
Papierformate . . . . . . . . . . . . . . . 11" × 17", 8 1/2" × 14", 11" × 8 1/2", 8 1/2" × 11", 5 1/<br />
2" × 8 1/2", Oficio II, A3, B4, A4, A4R, B5, B5R und<br />
A5R<br />
Zulässiges Kopierpapier . . . . . . . <br />
64 - 105 g/m 2<br />
<br />
Normalpapier, Recyclingpapier und farbiges Papier<br />
Spannungsversorgung . . . . . . . . Über elektrischen Anschluss an den Kopierer<br />
Abmessungen . . . . . . . . . . . . . . . Breite 570 mm × Tiefe 538 mm × Höhe 135 mm<br />
Gewicht . . . . . . . . . . . . . . . . . . . . Ca. 7 kg<br />
(Technische Änderungen zur Verbesserung der Geräteleistung sind ohne vorherige Ankündigung<br />
vorbehalten.)
S. 9-10 Kapitel 9 Wartung und technische Informationen<br />
Duplex-Einheit (Option)<br />
System . . . . . . . . . . . . . . . . . . . . Interner Typ<br />
Papierformate . . . . . . . . . . . . . . . 11" × 17", 8 1/2" × 14", 11" × 8 1/2", 8 1/2" × 11", 5 1/<br />
2" × 8 1/2", Folio, Oficio II, A3, B4, A4, A4R, B5, B5R<br />
und A5R<br />
Zulässiges Kopierpapier . . . . . . . <br />
64 - 90 g/m 2<br />
<br />
Normalpapier, Recyclingpapier und farbiges Papier<br />
Spannungsversorgung . . . . . . . . Über elektrischen Anschluss an den Kopierer<br />
Abmessungen . . . . . . . . . . . . . . . Breite 368 mm × Tiefe 53 mm × Höhe 180 mm<br />
Gewicht . . . . . . . . . . . . . . . . . . . . Ca. 0,65 kg<br />
(Technische Änderungen zur Verbesserung der Geräteleistung sind ohne vorherige Ankündigung<br />
vorbehalten.)<br />
Zusätzliche Speichererweiterung (Option)<br />
Speichertyp . . . . . . . . . . . . . . . . . 100-Pin DIMM<br />
Speicherkapazität . . . . . . . . . . . . 16 MB, 32 MB, 64 MB und 128 MB<br />
Speicherbare Vorlagenanzahl . . . 16 MB: 250 Blatt, 32 MB: 250 Blatt, 64 MB: 250 Blatt,<br />
128 MB: 250 Blatt (A4, Vorlagen mit 6%-Schwarzanteil)<br />
(Technische Änderungen zur Verbesserung der Geräteleistung sind ohne vorherige Ankündigung<br />
vorbehalten.)<br />
Vergleich <strong>KM</strong>-<strong>1620</strong> und <strong>KM</strong>-<strong>2020</strong><br />
<strong>KM</strong>-<strong>1620</strong><br />
<strong>KM</strong>-<strong>2020</strong><br />
Geschwindigkeit A4<br />
Geschwindigkeit A3<br />
Duplex Produktivität<br />
- 1seitig auf 2seitig (A4)<br />
- 2seitig auf 2seitig (A4)<br />
Geräuschentwicklung<br />
- stand by<br />
- kopieren<br />
Monatliches Druckvolumen<br />
(durchschnittlich)<br />
16 cpm 20 cpm<br />
8 cpm 10 cpm<br />
78,9 % (475 Sek.)<br />
78,9 % (950 Sek.)<br />
40 dB (A)<br />
63 dB (A)<br />
63,2 % (475 Sek.)<br />
63,2 % (475 Sek.)<br />
40 dB (A)<br />
64 dB (A)<br />
5.000 Seiten 5.000 Seiten<br />
Ansonsten sind die Systeme gleich!
Kapitel 9 Wartung und technische Informationen S. 9-11<br />
Umweltschutzspezifikationen<br />
Leistungsaufnahme<br />
220-240 V, 50 Hz<br />
• Im Kopierbetrieb . . . . . . . . . . . . . . . . . . . . . . . . . . . . . . . . . . . . . . . . weniger als 365 Wh<br />
• Im Bereitschaftsmodus . . . . . . . . . . . . . . . . . . . . . . . . . . . . . . . . . . . . weniger als 88 Wh<br />
• Im Stromsparmodus . . . . . . . . . . . . . . . . . . . . . . . . . . . . . . . . . . . . . . weniger als 31 Wh<br />
• Ruckkehrzeit aus dem Stromsparmodus . . . . . . . . . . . . . . . . . . . . . . . . . . 10 Sekunden<br />
• Im Abschalt- oder Ruhemodus . . . . . . . . . . . . . . . . . . . . . . . . . . . . . weniger als 3,3 Wh<br />
• Umschaltdauer in den Stromsparmodus (Standardeinstellung) . . . . . . . . . . 15 Minuten<br />
• Umschaltdauer in den Abschalt- und Ruhemodus (Standardeinst.) . . . . . . . 30 Minuten<br />
• Energieverbrauchsrate . . . . . . . . . . . . . . . . . . . . . . . . . . . . . . . . . . . . weniger als 25 Wh<br />
• Bei angeschlossenem Netzstecker . . . . . . . . . . . . . . . . . . . . . . . . . . . weniger als 1 Wh<br />
* Der Energieverbrauch bei angeschlossenem Netzstecker lasst sich nur durch Herausziehen<br />
des Netzsteckers aus der Steckdose unterbinden.<br />
Zweiseitige Kopierfunktion<br />
- Option<br />
Papierzuführung<br />
- In diesem Gerät kann Recyclingpapier verwendet werden, das zu 100% aus Recyclingpapier<br />
besteht.<br />
* Wenden Sie sich bitte an Ihren Händler oder Vertriebsbeauftragten für weitere Informationen<br />
zu empfohlenen Papiertypen etc.
S. 9-12 Kapitel 9 Wartung und technische Informationen<br />
Zubehör<br />
Nachfolgend werden die Installationspositionen für das verfügbare Zubehör dargestellt.<br />
Verfügbares Zubehör<br />
Sie können das folgende Zubehör mit Ihrem Kopierer verwenden.<br />
Duplex-Einheit<br />
Originaleinzugseinheit<br />
Zusätzliche<br />
Speichererweiterung<br />
Schlüsselzähler<br />
Papiermagazineinheit
Kapitel 9 Wartung und technische Informationen S. 9-13<br />
Originaleinzugseinheit<br />
Diese Einheit zieht automatisch ein und scannt mehrere Vorlagen nacheinander. Sie kann<br />
bis zu 50 Vorlagen auf einmal aufnehmen. Darüber hinaus kann sie doppelseitige Vorlagen<br />
automatisch wenden und entsprechend einscannen.<br />
Papiermagazineinheit<br />
Die Anzahl der Papiermagazine lässt sich um drei weitere mit dem Magazin des Hauptgeräts<br />
identische Magazine erweitern (Papierkapazität: 300 Blatt), indem diese unterhalb des<br />
Standardmagazins installiert werden. Die Magazine werden auf dieselbe Art und Weise<br />
wie das Standardmagazin im Hauptgerät eingesetzt.<br />
Duplex-Einheit<br />
Zweiseitige Kopien können erstellt werden, wenn die Duplex-Einheit installiert ist.<br />
Zusätzliche Speicherkapazität<br />
Durch Erweiterung der Speicherkapazität können mehr Vorlagen in einem Vorgang eingescannt<br />
werden.<br />
Schlüsselzähler<br />
Der Schlüsselzähler wird verwendet, um den Gebrauch des Kopierers zu überwachen. Er<br />
ist nützlich, wenn die Anzahl der erstellten Kopien pro Bereich, Abteilung etc. oder für das<br />
gesamte Unternehmen verwaltet werden soll.
S. 9-14 Anhang: Kombinationstabelle der Funktionen<br />
Anhang: Kombinationstabelle der Funktionen<br />
Dieser Kopierer verfügt über verschiedene Funktionen, welche die Kopiererleistung erweitern<br />
können, wenn sie kombiniert werden. Die möglichen Kombinationen finden Sie in der<br />
nachstehenden Tabelle.<br />
Der leere Abstand kann wie gewünscht kombiniert werden.<br />
- = Kombination ist nicht möglich.<br />
DP: Document Processor (Originaleinzugseinheit)<br />
Sekundäre Priorität<br />
01 = Löscht die vorherige Einstellung und gibt der nächsten Einstellung Priorität.<br />
02 = Schaltet den Kopierer auf manuelle Belichtung um, weil der Fotomodus über keine automatische<br />
Belichtung verfügt.<br />
03 = Gemischte Vorlagenformate erkennen automatisch das Vorlagenformat und schalten den Kopierer<br />
in den automatischen Papierwahlmodus.<br />
04 = Schaltet den Kopierer auf automatische Vergrößerung/Verkleinerung um, wenn der Kombinationskopiermodus<br />
gewählt wird.<br />
05 = Bei dieser Papierart kann nicht auf beide Seiten kopiert werden. Die Papierart erhält Priorität<br />
und die Funktion “2-seitiges Kopieren” wird verlassen.<br />
06 = Die automatische Papierwahl wird annulliert und der Kopierer wird auf automatische Vergrößerung/Verkleinerung<br />
oder manuellen Modus umgeschaltet.<br />
07 = Wenn eine andere Zufuhrebene als A4, B5 oder 8 1/2" × 11" gewählt werden soll, wählen Sie<br />
die Papierformat-Zufuhrebene A4, B5 oder 8 1/2" × 11" aus.<br />
Primäre Priorität<br />
11 = Die Einstellung ist nicht möglich, weil der Fotomodus über keine automatische Belichtung verfügt.<br />
12 = “Gemischte Vorlagenformate” verfügen nur über automatische Vorlagenformaterkennung und<br />
automatische Papierwahl.<br />
13 = Der Kopiermodus “1-Sided 2-Sided” und “Mixed Original Sizes” können nicht kombiniert<br />
werden.<br />
14 = “Book” und “Mixed Original Sizes” können nicht kombiniert werden.<br />
15 = “Kopien mit Randlöschung” (Border Erase) und “Mixed Original Sizes” können nicht kombiniert<br />
werden.<br />
16 = “Aggregate Copy” und “Mixed Original Sizes” können nicht kombiniert werden.<br />
17 = “Book” und “Aggregate Copy” können nicht kombiniert werden.<br />
18 = Für Kombinationskopien ist nur die automatische Vergrößerung/Verkleinerung verfügbar.<br />
19 = “Papierart” und “2-Sided” können nicht kombiniert werden.<br />
Die Funktionen können kombiniert werden (die Bedingungen für die Kombination sind vorhanden)<br />
21 = Nicht genormte Vorlagenformate können nicht kopiert werden. (E14 wird angezeigt.)<br />
22 = Vertikal ausgerichtete Vorlagen und nicht genormte Vorlagenformate können nicht kopiert werden.<br />
(E14 wird angezeigt.)<br />
23 = Formate, die größer als 8 1/2" × 11", 11" × 17", A3R, A4R, A5R, B4R und B5R können nicht kopiert<br />
werden. (E14 wird angezeigt.)<br />
24 = Mit Papierformaten A6R, B6R oder Postkarte, mit nicht genormten Formaten oder mit nicht<br />
spezifizierten Formaten für manuellen Einzug (bei Verwendung nicht genormter Papierformate)<br />
lassen sich keine zweiseitigen Kopien erstellen. (E15 wird angezeigt.)<br />
25 = Die Auswahl ist nicht möglich, wenn ein anderes Papierformat als A4, B5 oder 8 1/2" × 11" verwendet<br />
wird.
Anhang: Kombinationstabelle der Funktionen S. 9-15<br />
* Hinweis: Die manuelle Formatwahl umfasst die benutzerdefinierten Formate 1 und 2.
S. 9-16 Anhang: Kombinationstabelle der Funktionen
Index S. 10-1<br />
2-in-1 . . . . . . . . . . . . . . . . . . . . . . . . . . . . . . . . . . . . . . . . . . . . . . . . . . . . . . . . . . . . . . 5-11<br />
2-seitige Kopie . . . . . . . . . . . . . . . . . . . . . . . . . . . . . . . . . . . . . . . . . . . . . . . . . . . . . . . 5-1<br />
4-in-1 . . . . . . . . . . . . . . . . . . . . . . . . . . . . . . . . . . . . . . . . . . . . . . . . . . . . . . . . . . . . . . 5-13<br />
4 in 1-Layouteinstellung . . . . . . . . . . . . . . . . . . . . . . . . . . . . . . . . . . . . . . . . . . . . . . . 5-15<br />
4 in 1-Layouteinstellung (Standardeinstellung) . . . . . . . . . . . . . . . . . . . . . . . . . . . . . . 6-34<br />
A<br />
Abfalltonerbehälter . . . . . . . . . . . . . . . . . . . . . . . . . . . . . . . . . . . . . . . . . . . . . . . . . . . . 9-4<br />
Ablauf beim Registrieren eines Programms . . . . . . . . . . . . . . . . . . . . . . . . . . . . . . . . 5-20<br />
Abschaltmodus-Umschaltdauer (Standardeinstellung) . . . . . . . . . . . . . . . . . . . . . . . . 6-40<br />
Abschluss des Kopiervorgangs . . . . . . . . . . . . . . . . . . . . . . . . . . . . . . . . . . . . . . . . . . 4-3<br />
Abteilungsverwaltungsmodus . . . . . . . . . . . . . . . . . . . . . . . . . . . . . . . . . . . . . . . . . . . . 6-1<br />
Aktivieren der Abteilungsverwaltung . . . . . . . . . . . . . . . . . . . . . . . . . . . . . . . . . . . . . . . 6-7<br />
Alarmton (Standardeinstellung) . . . . . . . . . . . . . . . . . . . . . . . . . . . . . . . . . . . . . . . . . . 6-41<br />
Ändern der Standardeinstellungen . . . . . . . . . . . . . . . . . . . . . . . . . . . . . . . . . . . . . . . 6-15<br />
Anwenderstatusbericht (Standardeinstellung) . . . . . . . . . . . . . . . . . . . . . . . . . . . . . . . 6-15<br />
Arbeiten mit Abteilungscodes . . . . . . . . . . . . . . . . . . . . . . . . . . . . . . . . . . . . . . . . . . . . 6-1<br />
Arbeiten mit dem Standardeinstellmodus . . . . . . . . . . . . . . . . . . . . . . . . . . . . . . . . . . 6-14<br />
Auflegen der Vorlage auf das Vorlagenglas (Originaleinzugseinheit) . . . . . . . . . . . . . . . 7-3<br />
Aufwärmen . . . . . . . . . . . . . . . . . . . . . . . . . . . . . . . . . . . . . . . . . . . . . . . . . . . . . . . . . . 4-1<br />
Ausdrucken der Abteilungsverwaltungsliste . . . . . . . . . . . . . . . . . . . . . . . . . . . . . . . . . 6-6<br />
Ausgewähltes Magazin (Standardeinstellung) . . . . . . . . . . . . . . . . . . . . . . . . . . . . . . . 6-25<br />
Auswahl der Funktionen . . . . . . . . . . . . . . . . . . . . . . . . . . . . . . . . . . . . . . . . . . . . . . . . 4-1<br />
Automatische Abschaltung . . . . . . . . . . . . . . . . . . . . . . . . . . . . . . . . . . . . . . . . . . . . . . 4-8<br />
Automatische Abschaltung (Standardeinstellung) . . . . . . . . . . . . . . . . . . . . . . . . . . . . 6-38<br />
Automatische Belichtungseinstellung (Standardeinstellung) . . . . . . . . . . . . . . . . . . . . 6-19<br />
Automatische Formatanpassung . . . . . . . . . . . . . . . . . . . . . . . . . . . . . . . . . . . . . . . . . 4-4<br />
Automatische Formatanpassung (Standardeinstellung) . . . . . . . . . . . . . . . . . . . . . . . 6-27<br />
Automatische Löschfunktion . . . . . . . . . . . . . . . . . . . . . . . . . . . . . . . . . . . . . . . . . . . . . 2-5<br />
Automatische Löschfunktion (Standardeinstellung) . . . . . . . . . . . . . . . . . . . . . . . . . . . 6-37<br />
Automatische Magazinumschaltung . . . . . . . . . . . . . . . . . . . . . . . . . . . . . . . . . . . . . . . 2-5<br />
Automatische Magazinumschaltung (Standardeinstellung) . . . . . . . . . . . . . . . . . . . . . 6-26<br />
B<br />
Belichtungsmodus (Standardeinstellung) . . . . . . . . . . . . . . . . . . . . . . . . . . . . . . . . . . 6-16<br />
Belichtungsstufen (Standardeinstellung) . . . . . . . . . . . . . . . . . . . . . . . . . . . . . . . . . . . 6-18<br />
Benutzerdefinierte Formate . . . . . . . . . . . . . . . . . . . . . . . . . . . . . . . . . . . . . . . . . . . . . . 2-5<br />
Benutzerdefiniertes Format (1 und 2) (Standardeinstellung) . . . . . . . . . . . . . . . . . . . . 6-29<br />
Bezeichnung der Teile . . . . . . . . . . . . . . . . . . . . . . . . . . . . . . . . . . . . . . . . . . . . . . . . . . 2-1<br />
D<br />
Duplex-Einheit . . . . . . . . . . . . . . . . . . . . . . . . . . . . . . . . . . . . . . . . . . . . . . . . . . . . . . . . 7-5<br />
E<br />
Eingabe des Formats für den Multi-Einzug . . . . . . . . . . . . . . . . . . . . . . . . . . . . . . . . . . 3-5<br />
Eingabe von benutzerdefinierten Formaten. . . . . . . . . . . . . . . . . . . . . . . . . . . . . . . . . . 3-6<br />
Einlegen der Vorlagen in die Originaleinzugseinheit . . . . . . . . . . . . . . . . . . . . . . . . . . . 7-2<br />
Einlegen von Papier. . . . . . . . . . . . . . . . . . . . . . . . . . . . . . . . . . . . . . . . . . . . . . . . . . . . 3-1<br />
Einlegen von Papier in das Magazin . . . . . . . . . . . . . . . . . . . . . . . . . . . . . . . . . . . . . . . 3-2
S. 10-2 Index<br />
Einlegen von Vorlagen . . . . . . . . . . . . . . . . . . . . . . . . . . . . . . . . . . . . . . . . . . . . . . . . . . 4-1<br />
Einstecken des Schlüsselzählers . . . . . . . . . . . . . . . . . . . . . . . . . . . . . . . . . . . . . . . . . 7-5<br />
Einstellen der Kopienzahl . . . . . . . . . . . . . . . . . . . . . . . . . . . . . . . . . . . . . . . . . . . . . . . 4-2<br />
Einstellen der Kopierhelligkeit . . . . . . . . . . . . . . . . . . . . . . . . . . . . . . . . . . . . . . . . . . . . 4-2<br />
Einstellen der Randbreite . . . . . . . . . . . . . . . . . . . . . . . . . . . . . . . . . . . . . . . . . . . . . . 5-10<br />
Einstellen der Randlinien für Kombinationskopien . . . . . . . . . . . . . . . . . . . . . . . . . . . 5-16<br />
Einstellen des Bindungsrands . . . . . . . . . . . . . . . . . . . . . . . . . . . . . . . . . . . . . . . . . . . . 5-8<br />
Einstellung der Belichtung für den Fotomodus (Standardeinstellung) . . . . . . . . . . . . . 6-20<br />
Einstellung der Belichtung für den Text & Foto-Modus (Standardeinstellung) . . . . . . 6-19<br />
Einstellung der Belichtung für den Textmodus (Standardeinstellung) . . . . . . . . . . . . . 6-21<br />
Einstellung der Grundfarbe (Standardeinstellung) . . . . . . . . . . . . . . . . . . . . . . . . . . . . 6-24<br />
Einstellung für Rotationssortieren (Standardeinstellung) . . . . . . . . . . . . . . . . . . . . . . . 6-35<br />
Erkennung des Magazinformats . . . . . . . . . . . . . . . . . . . . . . . . . . . . . . . . . . . . . . . . . . 3-3<br />
Erstellen von makellosen Rändern auf einer Vorlage . . . . . . . . . . . . . . . . . . . . . . . . . . 5-9<br />
Erstellen von makellosen Rand- und Mittenbereichen einer aufgeklappten Vorlage . . 5-9<br />
F<br />
Fehler . . . . . . . . . . . . . . . . . . . . . . . . . . . . . . . . . . . . . . . . . . . . . . . . . . . . . . . . . . . . . . 8-1<br />
Fotomodus . . . . . . . . . . . . . . . . . . . . . . . . . . . . . . . . . . . . . . . . . . . . . . . . . . . . . . . . . . 4-2<br />
Foto-Verarbeitung (Standardeinstellung) . . . . . . . . . . . . . . . . . . . . . . . . . . . . . . . . . . . 6-23<br />
Freigabehebel der Tonerpatrone . . . . . . . . . . . . . . . . . . . . . . . . . . . . . . . . . . . . . . . . . . 9-6<br />
G<br />
Geerdete Steckdose . . . . . . . . . . . . . . . . . . . . . . . . . . . . . . . . . . . . . . . . . . . . . . . . . . . 1-2<br />
Gemischter Vorlagenformatmodus (Automatische Wahl) . . . . . . . . . . . . . . . . . . . . . . . 7-3<br />
Geteilte Kopien . . . . . . . . . . . . . . . . . . . . . . . . . . . . . . . . . . . . . . . . . . . . . . . . . . . . . . . 5-5<br />
Grundlegender Kopierbetrieb . . . . . . . . . . . . . . . . . . . . . . . . . . . . . . . . . . . . . . . . . . . . 4-1<br />
H<br />
Hinweise zu verwendbaren Vorlagen (Originaleinzugseinheit) . . . . . . . . . . . . . . . . . . . . 7-1<br />
K<br />
Kombinationstabelle der Funktionen . . . . . . . . . . . . . . . . . . . . . . . . . . . . . . . . . . . . . . 9-14<br />
Kombinieren . . . . . . . . . . . . . . . . . . . . . . . . . . . . . . . . . . . . . . . . . . . . . . . . . . . . . . . . 5-11<br />
Kopiegesamtzahl. . . . . . . . . . . . . . . . . . . . . . . . . . . . . . . . . . . . . . . . . . . . . . . . . . . . . 6-44<br />
Kopienhöchstzahl (Standardeinstellung) . . . . . . . . . . . . . . . . . . . . . . . . . . . . . . . . . . . 6-31<br />
Kopien mit glatten, makellosen Rändern erstellen (Standardeinstellung) . . . . . . . . . . 6-33<br />
Kopien mit glatten, makellosen Rändern erstellen auf Vorlagen während<br />
des Kopiervorgangs . . . . . . . . . . . . . . . . . . . . . . . . . . . . . . . . . . . . . . . . . . . . . . . . . . . 5-9<br />
Kopieren mit aktivierter Abteilungsverwaltung . . . . . . . . . . . . . . . . . . . . . . . . . . . . . . . 6-7<br />
Kopieren mit Hilfe eines Programms . . . . . . . . . . . . . . . . . . . . . . . . . . . . . . . . . . . . . 5-20<br />
Kopiererverwaltung . . . . . . . . . . . . . . . . . . . . . . . . . . . . . . . . . . . . . . . . . . . . . . . . . . . . 6-1<br />
Kopierprogramm. . . . . . . . . . . . . . . . . . . . . . . . . . . . . . . . . . . . . . . . . . . . . . . . . . . . . 5-20<br />
L<br />
Löschen von Abteilungscodes . . . . . . . . . . . . . . . . . . . . . . . . . . . . . . . . . . . . . . . . . . . 6-4
Index S. 10-3<br />
M<br />
Magazinauswahl (Standardeinstellung) . . . . . . . . . . . . . . . . . . . . . . . . . . . . . . . . . . . . 6-24<br />
Magazinpapierformat (Magazine 1 bis 4) (Standardeinstellung) . . . . . . . . . . . . . . . . . 6-28<br />
Mitgelieferte Papierformatetikette . . . . . . . . . . . . . . . . . . . . . . . . . . . . . . . . . . . . . . . . . 3-3<br />
O<br />
Originaleinzugseinheit . . . . . . . . . . . . . . . . . . . . . . . . . . . . . . . . . . . . . . . . . . . . . . . . . . 7-1<br />
P<br />
Papier auf den Multi-Einzug legen. . . . . . . . . . . . . . . . . . . . . . . . . . . . . . . . . . . . . . . . . 3-4<br />
Papierformat für Multi-Einzug (Standardeinstellung) . . . . . . . . . . . . . . . . . . . . . . . . . . 6-29<br />
Papierstau im Innenbereich hinter der linken Abdeckung . . . . . . . . . . . . . . . . . . . . . . . 8-7<br />
Papierstau im Multi-Einzug . . . . . . . . . . . . . . . . . . . . . . . . . . . . . . . . . . . . . . . . . . . . . . 8-7<br />
Papierstau im Papiereinzugsbereich . . . . . . . . . . . . . . . . . . . . . . . . . . . . . . . . . . . . . . . 8-6<br />
Papierstau im Papiermagazin . . . . . . . . . . . . . . . . . . . . . . . . . . . . . . . . . . . . . . . . . . . . 8-6<br />
Papierstau in der optionalen Papierzuführungseinheit . . . . . . . . . . . . . . . . . . . . . . . . . 8-9<br />
Papierstau in der Originaleinzugseinheit (Option) . . . . . . . . . . . . . . . . . . . . . . . . . . . . . 8-8<br />
Papierwahl . . . . . . . . . . . . . . . . . . . . . . . . . . . . . . . . . . . . . . . . . . . . . . . . . . . . . . . . . . 4-1<br />
Papierzuführungseinheit . . . . . . . . . . . . . . . . . . . . . . . . . . . . . . . . . . . . . . . . . . . . . . . . 7-5<br />
R<br />
Randlinie für Kombinationskopien (Standardeinstellung) . . . . . . . . . . . . . . . . . . . . . . 6-35<br />
Randmodus. . . . . . . . . . . . . . . . . . . . . . . . . . . . . . . . . . . . . . . . . . . . . . . . . . . . . . . . . . 5-7<br />
Randmodus (Standardeinstellung) . . . . . . . . . . . . . . . . . . . . . . . . . . . . . . . . . . . . . . . 6-32<br />
Reinigen der Transportwalze . . . . . . . . . . . . . . . . . . . . . . . . . . . . . . . . . . . . . . . . . . . . . 9-2<br />
Reinigen der Vorlagenabdeckung . . . . . . . . . . . . . . . . . . . . . . . . . . . . . . . . . . . . . . . . . 9-1<br />
Reinigen des Schlitzglases . . . . . . . . . . . . . . . . . . . . . . . . . . . . . . . . . . . . . . . . . . . . . . 9-1<br />
Reinigen des Trennfingers . . . . . . . . . . . . . . . . . . . . . . . . . . . . . . . . . . . . . . . . . . . . . . . 9-2<br />
Reinigen des Vorlagenglases . . . . . . . . . . . . . . . . . . . . . . . . . . . . . . . . . . . . . . . . . . . . 9-1<br />
Reinigung des Kopierers . . . . . . . . . . . . . . . . . . . . . . . . . . . . . . . . . . . . . . . . . . . . . . . . 9-1<br />
Reinigungsstange . . . . . . . . . . . . . . . . . . . . . . . . . . . . . . . . . . . . . . . . . . . . . . . . . . . . . 9-5<br />
Rückstellen der Abteilungsverwaltungszähler. . . . . . . . . . . . . . . . . . . . . . . . . . . . . . . . 6-5<br />
Ruhemodus-Umschaltdauer (Standardeinstellung) . . . . . . . . . . . . . . . . . . . . . . . . . . . 6-36<br />
S<br />
Schlüsselzähler . . . . . . . . . . . . . . . . . . . . . . . . . . . . . . . . . . . . . . . . . . . . . . . . . . . . . . . 7-5<br />
Sicherheitshinweise zum Betrieb . . . . . . . . . . . . . . . . . . . . . . . . . . . . . . . . . . . . . . . . . 1-4<br />
Sortieren . . . . . . . . . . . . . . . . . . . . . . . . . . . . . . . . . . . . . . . . . . . . . . . . . . . . . . . . . . . 5-17<br />
Sortieren von Kopien. . . . . . . . . . . . . . . . . . . . . . . . . . . . . . . . . . . . . . . . . . . . . . . . . . 5-17<br />
Speichern von Abteilungscodes . . . . . . . . . . . . . . . . . . . . . . . . . . . . . . . . . . . . . . . . . . 6-2<br />
Standardeinstellmodus . . . . . . . . . . . . . . . . . . . . . . . . . . . . . . . . . . . . . . . . . . . . . 2-5, 6-9<br />
Standardfunktionen . . . . . . . . . . . . . . . . . . . . . . . . . . . . . . . . . . . . . . . . . . . . . . . . . . . . 6-9<br />
Starten des Kopiervorgangs . . . . . . . . . . . . . . . . . . . . . . . . . . . . . . . . . . . . . . . . . . . . . 4-2<br />
Stromsparmodus . . . . . . . . . . . . . . . . . . . . . . . . . . . . . . . . . . . . . . . . . . . . . . . . . . . . . 4-7<br />
Stromsparmodus-Umschaltdauer (Standardeinstellung) . . . . . . . . . . . . . . . . . . . . . . 6-40<br />
Stromversorgung . . . . . . . . . . . . . . . . . . . . . . . . . . . . . . . . . . . . . . . . . . . . . . . . . . . . . 1-2
S. 10-4 Index<br />
T<br />
Technische Daten . . . . . . . . . . . . . . . . . . . . . . . . . . . . . . . . . . . . . . . . . . . . . . . . . . . . . 9-8<br />
Text & Foto-Modus . . . . . . . . . . . . . . . . . . . . . . . . . . . . . . . . . . . . . . . . . . . . . . . . . . . . 4-2<br />
Textmodus . . . . . . . . . . . . . . . . . . . . . . . . . . . . . . . . . . . . . . . . . . . . . . . . . . . . . . . . . . 4-2<br />
Tonerpatrone . . . . . . . . . . . . . . . . . . . . . . . . . . . . . . . . . . . . . . . . . . . . . . . . . . . . . . . . . 9-4<br />
Tonersparmodus (Eco-copy) . . . . . . . . . . . . . . . . . . . . . . . . . . . . . . . . . . . . . . . . . . . . 5-19<br />
Tonersparmodus (Standardeinstellung) . . . . . . . . . . . . . . . . . . . . . . . . . . . . . . . . . . . . 6-17<br />
Tonerverbrauchsbericht (Standardeinstellung) . . . . . . . . . . . . . . . . . . . . . . . . . . . . . . 6-42<br />
U<br />
Umgebung . . . . . . . . . . . . . . . . . . . . . . . . . . . . . . . . . . . . . . . . . . . . . . . . . . . . . . . . . . 1-2<br />
Umschaltdauer für automatische Löschfunktion (Standardeinstellung). . . . . . . . . . . . 6-39<br />
Unterbrechungskopieren . . . . . . . . . . . . . . . . . . . . . . . . . . . . . . . . . . . . . . . . . . . . . . . . 4-6<br />
Unterdrückung von schwarzen Linien (Standardeinstellung) . . . . . . . . . . . . . . . . . . . . 6-22<br />
V<br />
Vergrößerung/Verkleinerung . . . . . . . . . . . . . . . . . . . . . . . . . . . . . . . . . . . . . . . . . . . . . 4-4<br />
Vorlagen-Bildqualität (Standardeinstellung). . . . . . . . . . . . . . . . . . . . . . . . . . . . . . . . . 6-16<br />
Vorsichtsmaßnahmen bei der Handhabung<br />
von Verbrauchsmaterialien . . . . . . . . . . . . . . . . . . . . . . . . . . . . . . . . . . . . . . . . . . . . . . 1-4<br />
Vorsichtsmaßnahmen bei Verwendung des Kopierers . . . . . . . . . . . . . . . . . . . . . . . . . 1-3<br />
W<br />
Wahl der Bildqualität . . . . . . . . . . . . . . . . . . . . . . . . . . . . . . . . . . . . . . . . . . . . . . . . . . . 4-2<br />
Warnaufkleber . . . . . . . . . . . . . . . . . . . . . . . . . . . . . . . . . . . . . . . . . . . . . . . . . . . . . . . . 1-1<br />
Wartung und Betriebsinformationen . . . . . . . . . . . . . . . . . . . . . . . . . . . . . . . . . . . . . . . 9-1<br />
Wenn ein Papierstau auftritt . . . . . . . . . . . . . . . . . . . . . . . . . . . . . . . . . . . . . . . . . . . . . 8-6<br />
Z<br />
Zählerbericht . . . . . . . . . . . . . . . . . . . . . . . . . . . . . . . . . . . . . . . . . . . . . . . . . . . . . . . . 6-44<br />
Zoom-Kopiermodus . . . . . . . . . . . . . . . . . . . . . . . . . . . . . . . . . . . . . . . . . . . . . . . . . . . 4-5<br />
Zubehör (Originaleinzugseinheit) . . . . . . . . . . . . . . . . . . . . . . . . . . . . . . . . . . . . . . . . . . 7-1<br />
Zubehör . . . . . . . . . . . . . . . . . . . . . . . . . . . . . . . . . . . . . . . . . . . . . . . . . . . . . . . . . . . . 9-12<br />
Zulässige Vorlagen (Originaleinzugseinheit) . . . . . . . . . . . . . . . . . . . . . . . . . . . . . . . . . 7-1<br />
Zusätzliche Speicherkapazität . . . . . . . . . . . . . . . . . . . . . . . . . . . . . . . . . . . . . . . . . . . . 7-6<br />
Zweiseitiges Kopieren mit Bilddrehung auf der Rückseite . . . . . . . . . . . . . . . . . . . . . . 5-4<br />
Zweiseitiges Kopieren mit Bilddrehung auf der Rückseite (Standardeinstellung) . . . . 6-32
Damit Sie stets die beste Kopierqualität und die optimale Leistung des Kopierers erhalten,<br />
empfehlen wir Ihnen, ausschließlich Original-Verbrauchsmaterial von <strong>Kyocera</strong> zu<br />
verwenden.<br />
S. 3
S. 4<br />
©2003 KYOCERA MITA CORPORATION<br />
ist ein eingetragenes Warenzeichen der <strong>Kyocera</strong> Corporation<br />
ist ein registriertes Warenzeichen der KYOCERA MITA CORPORATION