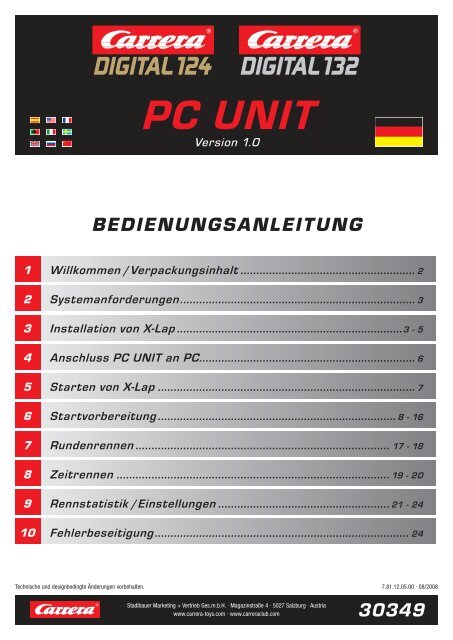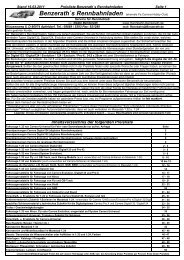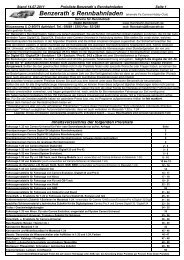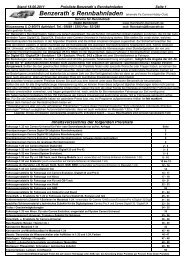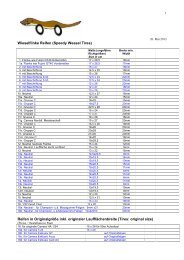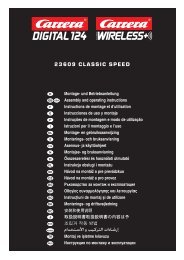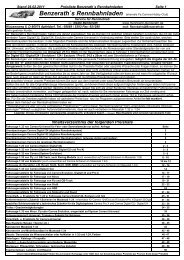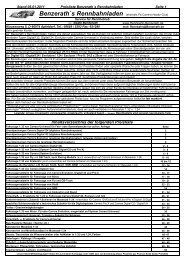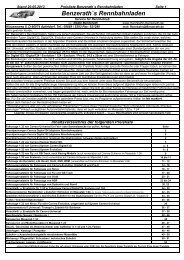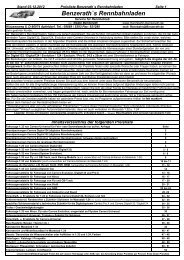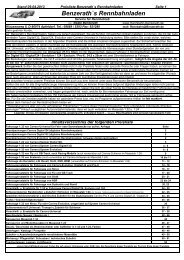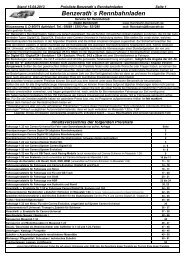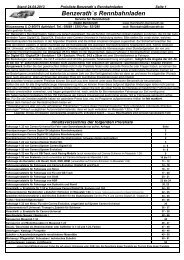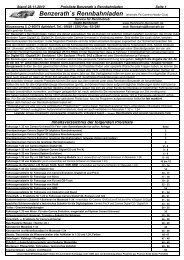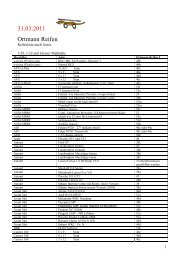PC UNIT - Carrera
PC UNIT - Carrera
PC UNIT - Carrera
Sie wollen auch ein ePaper? Erhöhen Sie die Reichweite Ihrer Titel.
YUMPU macht aus Druck-PDFs automatisch weboptimierte ePaper, die Google liebt.
<strong>PC</strong> <strong>UNIT</strong><br />
Version 1.0<br />
BEDIENUNGSANLEITUNG<br />
1<br />
2<br />
3<br />
4<br />
5<br />
6<br />
7<br />
8<br />
9<br />
10<br />
Willkommen /Verpackungsinhalt ....................................................... 2<br />
Systemanforderungen .......................................................................... 3<br />
Installation von X-Lap .......................................................................3 - 5<br />
Anschluss <strong>PC</strong> <strong>UNIT</strong> an <strong>PC</strong>.................................................................... 6<br />
Starten von X-Lap ................................................................................. 7<br />
Startvorbereitung ........................................................................... 8 - 16<br />
Rundenrennen ................................................................................ 17 - 18<br />
Zeitrennen ...................................................................................... 19 - 20<br />
Rennstatistik /Einstellungen ...................................................... 21 - 24<br />
Fehlerbeseitigung ................................................................................ 24<br />
Technische und designbedingte Änderungen vorbehalten.<br />
Stadlbauer Marketing + Vertrieb Ges.m.b.H. · Magazinstraße 4 · 5027 Salzburg · Austria<br />
www.carrera-toys.com · www.carreraclub.com<br />
7.81.12.05.00 · 08/2008<br />
30349
Willkommen<br />
Herzlich Willkommen im Team <strong>Carrera</strong>!<br />
Die Bedienungsanleitung enthält wichtige Informationen<br />
zu Aufbau und Bedienung der <strong>Carrera</strong><br />
DIGITAL 124 / DIGITAL 132 <strong>PC</strong> <strong>UNIT</strong>. Lesen Sie<br />
diese bitte sorgfältig durch und bewahren Sie sie<br />
anschließend auf.<br />
Bei Fragen wenden Sie sich bitte an einen Fachhändler<br />
oder die <strong>Carrera</strong> Service Hotline:<br />
+49 911 7099-145<br />
oder besuchen unsere Webseiten:<br />
www.carrera-toys.com · www.carreraclub.com<br />
Sobald Änderungen an der Software vorgenommen<br />
werden, werden die neuen Funktionen<br />
unter www.carrera-toys.com als kostenloser<br />
Download zur Verfügung gestellt.<br />
Bitte beachten Sie, dass die <strong>Carrera</strong> <strong>PC</strong> <strong>UNIT</strong><br />
nur in Verbindung mit der 30344 Black Box <strong>Carrera</strong><br />
DIGITAL 124 / DIGITAL 132 und dem 30342<br />
<strong>Carrera</strong> Rundenzähler DIGITAL 124 / DIGITAL 132<br />
funktionsfähig ist.<br />
Sollten Sie Informationen zur Bedienung der<br />
30344 <strong>Carrera</strong> Black Box und des 30342 <strong>Carrera</strong><br />
Rundenzählers benötigen, entnehmen Sie diese<br />
bitte der jeweiligen Bedienungsanleitung.<br />
Wir wünschen Ihnen viel Spaß mit Ihrer neuen<br />
<strong>Carrera</strong> DIGITAL 124 / DIGITAL 132 <strong>PC</strong> <strong>UNIT</strong>.<br />
1. Verpackungsinhalt<br />
1. Software für Rennkoordination (X-Lap):<br />
· Rennsoftware inkl. Fahrer- und<br />
Fahrzeugdatenbank<br />
· Zeiterfassung für bis zu 8 Fahrzeuge<br />
auf 1/1000 sek.<br />
· Speichermöglichkeit und Druckfunktion<br />
1 x<br />
2. Bedienungsanleitung auf CD<br />
3. <strong>PC</strong> <strong>UNIT</strong> mit <strong>PC</strong> Verbindungskabel<br />
Bitte überprüfen Sie den Inhalt auf Vollständigkeit<br />
und eventuelle Transportschäden. Die Verpackung<br />
enthält wichtige Informationen und sollte ebenfalls<br />
aufbewahrt werden.<br />
1 x<br />
- 2 -<br />
HOME
2. Systemanforderungen<br />
· Windows 98, XP, 2000 (Vista tauglich)<br />
· 50 MB freier Festplattenspeicher<br />
· 125 MB RAM<br />
· Prozessor Pentium oder höher<br />
· Auflösung min. 800 x 600<br />
· CD-ROM Laufwerk<br />
· USB Anschluss<br />
· Programmsprache: Englisch<br />
· <strong>PC</strong> / Notebook / Maus / Tastatur<br />
3. Installation von X-Lap<br />
ACHTUNG: <strong>PC</strong> <strong>UNIT</strong> darf bei der Installation<br />
von X-Lap noch nicht angeschlossen sein!<br />
1<br />
Legen Sie die CD in das CD Laufwerk Ihres Computers<br />
ein. Öffnen Sie das Programm über:<br />
„Start/Arbeitsplatz/CD-Rom“.<br />
Abb. 1<br />
Klicken Sie „Setup.exe“.<br />
2<br />
Abb. 2<br />
Installationsfenster öffnet sich.<br />
Zum Fortfahren klicken Sie „Next“.<br />
Abb. 3<br />
Geben Sie den gewünschten Installationspfad ein,<br />
z.B. „C:\Program Files\X-Lap“ und drücken Sie<br />
anschließend „Install“.<br />
3<br />
- 3 -<br />
HOME
3. Installation von X-Lap<br />
Abb. 4<br />
Installation beginnt.<br />
4<br />
Abb. 5<br />
Installation von X-Lap ist abgeschlossen.<br />
Fenster über „Close“ schliessen.<br />
Abb. 6<br />
Das Fenster „Microsoft Data Access“ öffnet sich<br />
automatisch. Für den Installationsstart klicken Sie<br />
„Yes“.<br />
ACHTUNG: Diese Komponente muss installiert<br />
werden, da ansonsten X-Lap nicht komplett funktionsfähig<br />
ist!<br />
5<br />
6<br />
- 4 -<br />
HOME
3. Installation von X-Lap<br />
Abb. 7<br />
Zum Fortführen der Installation klicken Sie<br />
„Continue“.<br />
7<br />
Abb. 8<br />
Um Fehler auszuschließen, wählen Sie die<br />
komplette Installation durch Klicken des Icon<br />
„Complete“ aus.<br />
Abb. 9<br />
Installation ist erfolgreich beendet.<br />
Mit „Ok“ bestätigen.<br />
8<br />
9<br />
- 5 -<br />
HOME
4. Anschluss <strong>PC</strong> <strong>UNIT</strong> an <strong>PC</strong><br />
Abb. 1<br />
Bitte bauen Sie den <strong>Carrera</strong> Rundenzähler A wie<br />
folgt in Ihr Bahnlayout ein:<br />
1<br />
A<br />
B<br />
Schließen Sie die <strong>PC</strong> <strong>UNIT</strong> an den <strong>Carrera</strong> Rundenzähler<br />
(Abb. 2 ) und anschließend an den<br />
Computer (USB Anschluss) an.<br />
2<br />
Schalten Sie die <strong>Carrera</strong> Black Box (Abb. 1 B )<br />
ein, die Meldung „Neue Hardware gefunden“<br />
erscheint. Folgen Sie den Anweisungen zur Bestätigung<br />
der USB-Treiberinstallation.<br />
Danach sind sämtliche Installationen abgeschlossen<br />
und das System kann benutzt werden. Die<br />
zugehörigen Treiber werden während der Installation<br />
mit in das von Ihnen gewählte Installationsverzeichnis<br />
kopiert.<br />
Sollte Windows diese Treiber nicht automatisch<br />
finden, so geben Sie den Pfad „C:\Program Files\<br />
X-Lap\USB-Drivers“ bei der Treiberinstallation im<br />
entsprechenden Fenster ein.<br />
- 6 -<br />
HOME
5. Starten von X-Lap<br />
Abb. 1<br />
Vor jedem Start <strong>Carrera</strong> Black Box einschalten<br />
und X-Lap Icon auf Desktop anklicken.<br />
1<br />
Abb. 2<br />
X-Lap prüft automatisch die Verbindung zwischen<br />
Computer und Rundenzähler.<br />
2<br />
Abb. 3<br />
Im Display des <strong>Carrera</strong> Rundenzählers muss bei<br />
erfolgreicher Verbindung zum <strong>PC</strong> „<strong>PC</strong> Access“<br />
stehen.<br />
Abb. 4<br />
Erklärung der unteren Symbolleiste:<br />
A „Connected to: Com…“ = über USB verbundene<br />
Com Schnittstelle<br />
B „grün“ = verbunden, „rot“ = keine Verbindung,<br />
Demomodus<br />
C Ständige Prüfung der Verbindung, optisch<br />
sichtbar durch Wechsel des Schrägstrichs<br />
D „Software version“ = aktuelle X-Lap Version<br />
E „Hardware Id“ = System-ID notwendig für den<br />
Kundendienst<br />
F „Software version hardware“ = aktuelle Softwareversion<br />
des <strong>Carrera</strong> Rundenzählers<br />
3<br />
G Hinweis: Das Häkchen G muss gesetzt bleiben,<br />
da sonst keine Verbindung mit der<br />
<strong>PC</strong> <strong>UNIT</strong> aufgebaut werden kann.<br />
4<br />
G<br />
A B C D E F<br />
- 7 -<br />
HOME
6. Startvorbereitung<br />
6.1 Allgemeine Erklärungen<br />
ACHTUNG:<br />
Fahren/Training ist bei angeschlossener <strong>PC</strong> <strong>UNIT</strong><br />
jederzeit möglich. Der <strong>Carrera</strong> Rundenzähler zählt<br />
auf Grund der Verbindung mit dem Programm X-Lap<br />
erst nach Aktivierung eines Runden-/ Zeitrennens.<br />
1<br />
2<br />
Abb. 1<br />
Zum Verlassen des Programms „Quit X-Lap“<br />
klicken.<br />
3<br />
6.2 Race Monitor<br />
Abb. 2<br />
Auswahl des Race Monitors über die Menüleiste.<br />
Abb. 3<br />
Der Race Monitor öffnet sich. Bei Erstgebrauch<br />
von X-Lap kann dieser auf eine gewünschte Größe<br />
gezogen werden. Einstellungen werden automatisch<br />
abgespeichert und bei erneutem Öffnen<br />
beibehalten.<br />
Abb. 4<br />
A Fahrer-/ Fahrzeugposition (bis zu 6 Fahrer zuzüglich<br />
1 Autonomous Car und 1 Pace Car)<br />
ACHTUNG: Wenn gleichzeitig mehrere Autonomous<br />
Cars fahren, dann werden diese zusammen<br />
auf der Position 7 gezählt und alle<br />
Pace Cars werden zusammen auf der Position<br />
8 gezählt.<br />
B Fahrer-/ Fahrzeugname<br />
C Abbildung der Fahrer/Fahrzeuge (Siehe 6.4)<br />
D Beste Rundenzeit<br />
E Zuletzt gefahrene Rundenzeit<br />
F Gefahrene Runden<br />
4<br />
D E F<br />
A<br />
B<br />
C<br />
- 8 -<br />
HOME
6. Startvorbereitung<br />
Abb. 5<br />
G Zugriff auf Fahrer- und Fahrzeugdatenbanken<br />
„Setup race“<br />
H Rundenrennen<br />
I Zeitrennen<br />
J Zurückstellen des Race Monitors<br />
K Schließen des Race Monitors<br />
5<br />
G<br />
H<br />
I<br />
J<br />
K<br />
6.3 Setup Race<br />
Abb. 6<br />
A Eingabe von Fahrer- und Fahrzeugnamen oder<br />
Auswahl aus Datenbanken B und E<br />
B Übersicht der gewählten Fahrerdatenbank<br />
(siehe 6.4)<br />
C Pfad zu oben aufgeführter Datenbank<br />
D Pfad zu Rennergebnissen<br />
E Übersicht der gewählten Fahrzeugdatenbank<br />
F Pfad zu oben aufgeführter Fahrzeugdatenbank<br />
G Zurücksetzen aller eingegebenen Fahrer- bzw.<br />
Fahrzeugdaten<br />
H „Ok“ klicken, um Einstellungen zu übernehmen<br />
I „Cancel“ für Abbruch klicken. Eingabe von<br />
Fahrer- und Fahrzeugname werden nicht gespeichert.<br />
J Zur Auswahl welches Bild im Race Monitor angezeigt<br />
werden soll (Anlegen der Fahrer- oder<br />
Fahrzeugdaten siehe 6.4 )<br />
6<br />
A<br />
B<br />
J<br />
C<br />
D<br />
E<br />
J<br />
F<br />
G H I<br />
- 9 -<br />
HOME
6. Startvorbereitung<br />
6.4 Fahrer- bzw. Fahrzeugdaten<br />
anlegen<br />
7<br />
A<br />
Abb. 7<br />
Zur Bearbeitung der Fahrer-/ Fahrzeugdatenbank<br />
klicken Sie „Edit driver database“ A bzw. „Edit<br />
car database“ B .<br />
Abb. 8<br />
„Car and drivers Database“ öffnet sich.<br />
Auswahl zwischen „Driver database“ und<br />
„Car database“ A .<br />
Um einen neuen Fahrer bzw. ein neues Fahrzeug<br />
anzulegen, klicken Sie „Add driver“ bzw.<br />
„Add car“ B .<br />
Zur Erklärung weiterer Programmierungsschritte<br />
wird ab jetzt der „Fahrer“ in den Screenshots verwendet.<br />
B<br />
8<br />
A<br />
B<br />
- 10 -<br />
HOME
6. Startvorbereitung<br />
Abb. 9<br />
Geben Sie alle gewünschten Daten zum Fahrer<br />
bzw. Fahrzeug ein.<br />
Für die Auswahl eines Fahrerbildes bzw. Fahrzeugbildes<br />
über den Button „Select driver picture<br />
file“ bzw. „Select car picture file“ A . Wenn<br />
Sie kein passendes Bild vom Fahrer bzw. Fahrzeug<br />
haben, lassen Sie das Feld leer.<br />
9<br />
Abb. 10<br />
Alle Fahrerbilder müssen unter „C:\Program Files\<br />
X-Lap\DriverData“ und alle Fahrzeugbilder unter<br />
„C:\Program Files\X-Lap\CarData“ abgespeichert<br />
sein. Gewünschtes Bild markieren, mit „Open“<br />
übernehmen.<br />
A<br />
Abb. 11<br />
Eingaben mit „Enter new driver data“ bzw.<br />
„Enter new car data“ speichern.<br />
10<br />
11<br />
- 11 -<br />
HOME
6. Startvorbereitung<br />
6.5 Fahrer- bzw. Fahrzeugdaten<br />
bearbeiten<br />
Abb. 12<br />
Zum Öffnen gewünschte Zeile markieren A<br />
„Driver edit“ bzw. „Edit car“ klicken.<br />
12<br />
A<br />
Abb. 13<br />
Gewünschte Daten ändern/löschen mit „Enter<br />
new driver data“ bzw. „Enter new car data“<br />
speichern.<br />
Abb. 14<br />
Zum Löschen gewünschte Zeile markieren A ,<br />
„Delete driver“ bzw. „Delete car“ anklicken B .<br />
Bei nachfolgender Sicherheitsfrage „Yes“ C<br />
klicken.<br />
13<br />
14<br />
A<br />
C<br />
B<br />
- 12 -<br />
HOME
6. Startvorbereitung<br />
6.6 Datenbanken anlegen<br />
(Fahrer und Fahrzeuge)<br />
15<br />
Abb. 15<br />
Zur Erstellung einer neuen Fahrer- bzw. Fahrzeugdatenbank,<br />
klicken Sie „Create new driver<br />
database„ bzw. „Create new car database“.<br />
Abb. 16<br />
Geben Sie den gewünschten Datenbanknamen<br />
unter „File name“ ein und bestätigen Sie mit<br />
„Save“. (Hier als Beispiel „monday-race“)<br />
ACHTUNG:<br />
Für den Zugriff auf die Datenbank müssen alle<br />
Fahrerdatenbanken unter „C:\Program Files\X-<br />
Lap\DriverData“ und alle Fahrzeugdatenbanken<br />
unter „C:\Program Files\X-Lap\CarData“ abgespeichert<br />
sein.<br />
16<br />
Abb. 17<br />
Danach können die gewünschten Daten für Fahrer<br />
bzw. Fahrzeuge (entsprechend Punkt 6.4) eingeben<br />
werden. Bestätigen Sie die Daten mit „Ok“.<br />
17<br />
- 13 -<br />
HOME
6. Startvorbereitung<br />
6.7 Auswahl einer Datenbank<br />
18<br />
Abb. 18<br />
Um eine andere Datenbank als angezeigt auszuwählen,<br />
klicken Sie „Select driver database“<br />
bzw. „Select car database“.<br />
Abb. 19<br />
Wählen Sie die gewünschte Datenbank aus und<br />
bestätigen Sie mit „Open“.<br />
(Hier als Beispiel „monday-race“)<br />
19<br />
- 14 -<br />
HOME
6.8 Auswahl Fahrer bzw. Fahrzeug<br />
Abb. 20<br />
Wählen Sie mit der linken Maustaste den gewünschten<br />
Fahrernamen A bzw. Fahrzeugtyp B<br />
aus und ziehen Sie diesen an die gewünschte<br />
„Driver/Car Position“ C . Der Fahrer bzw. Fahrzeugname<br />
kann auch direkt über die Tastatur eingegeben<br />
werden.<br />
20<br />
6. Startvorbereitung<br />
C<br />
A<br />
B<br />
- 15 -<br />
HOME
6. Startvorbereitung<br />
21<br />
B<br />
A<br />
6.9 Datenbank für Rennergebnisse<br />
anlegen bzw. auswählen<br />
22<br />
Abb. 21<br />
Zur Erstellung einer neuen Ergebnisdatenbank<br />
klicken Sie „Create new result file“ A .<br />
Abb. 22<br />
Geben Sie den gewünschten Datenbanknamen<br />
unter „File name“ ein und bestätigen Sie mit<br />
„Save“. Hier als Beispiel „monday-race.res“.<br />
Abb. 21<br />
Um eine andere Datenbank auszuwählen, klicken<br />
Sie „Select result file“ B .<br />
Abb. 23<br />
Hier als Beispiel „monday-race.res“.<br />
23<br />
- 16 -<br />
HOME
7. Rundenrennen<br />
Abb. 1<br />
Zum Starten des Rundenrennens klicken Sie auf<br />
„Lap race“.<br />
1<br />
Abb. 2<br />
Eingabe der gewünschten Rundenzahl möglich.<br />
5 Runden sind voreingestellt. Geänderte Rundenzahl<br />
wird für weitere Rennen übernommen bis<br />
diese wieder geändert wird. Rundeneingabe mit<br />
„Ok“ bestätigen.<br />
Abb. 3<br />
Fenster „Prepare for start“ öffnet sich.<br />
Gehen Sie wie folgt vor:<br />
· Stellen Sie das(die) vorcodierte(n) Fahrzeug(e)<br />
auf die Anschlussschiene<br />
· Drücken Sie den Startknopf der Black Box 1x<br />
· Alle 5 LED’s leuchten permanent<br />
· Startknopf erneut drücken<br />
· Die Startsequenz wird eingeleitet<br />
· LED’s leuchten und akustisches Signal ertönt,<br />
Rennen ist freigegeben<br />
2<br />
Fenster „Prepare for start“ schließt sich umgehend<br />
mit Ablauf der Startampel automatisch.<br />
3<br />
Nach der ersten Durchfahrt des <strong>Carrera</strong> Rundenzählers<br />
springt die Anzeige unter „Last lap“ auf<br />
„0.000“.<br />
- 17 -<br />
HOME
7. Rundenrennen<br />
Abb. 4<br />
Wenn alle Fahrer die angegeben Rundenzahl absolviert<br />
haben, öffnet sich das Fenster „Results<br />
of last race“. Hier werden die Ergebnisse des gefahrenen<br />
Rennens angezeigt.<br />
Über „Print results“ A können diese ausgedruckt<br />
werden.<br />
Über den Button „Proceed“ B wird das Fenster<br />
geschlossen und die Daten in der angegebenen<br />
Rennergebnisdatenbank unter „C:\Program Files\<br />
X-Lap\Results\“ abgespeichert.<br />
4<br />
A<br />
B<br />
A<br />
B<br />
- 18 -<br />
HOME
8. Zeitrennen<br />
Abb. 1<br />
Zum Starten des Zeitrennens klicken Sie auf<br />
„Time race“.<br />
1<br />
Abb. 2<br />
Eingabe der gewünschten Zeit möglich. 3 Minuten<br />
sind voreingestellt. Geänderte Zeitangabe wird für<br />
weitere Rennen übernommen bis diese wieder geändert<br />
wird. Zeitangabe mit „Ok“ bestätigen.<br />
Abb. 3<br />
Fenster „Prepare for start“ öffnet sich.<br />
Gehen Sie wie folgt vor:<br />
· Stellen Sie das(die) vorcodierte(n) Fahrzeug(e)<br />
auf die Anschlussschiene<br />
· Drücken Sie den Startknopf der Black Box 1x<br />
· Alle 5 LED’s leuchten permanent<br />
· Startknopf erneut drücken<br />
· Die Startsequenz wird eingeleitet<br />
· LED’s leuchten und akustisches Signal ertönt,<br />
Rennen ist freigegeben<br />
2<br />
Fenster „Prepare for start“ schließt sich umgehend<br />
mit Ablauf der Startampel automatisch.<br />
Nach der ersten Durchfahrt des <strong>Carrera</strong> Rundenzählers<br />
springt die Anzeige unter „Last lap“ auf<br />
„0.000“.<br />
3<br />
- 19 -<br />
HOME
8. Zeitrennen<br />
Abb. 4<br />
Wenn alle Fahrer die angegeben Zeit absolviert<br />
haben, öffnet sich das Fenster „Results of last<br />
race“. Hier werden die Ergebnisse des gefahrenen<br />
Rennens angezeigt.<br />
Über „Print results“ A können diese ausgedruckt<br />
werden.<br />
Über den Button „Proceed“ B wird das Fenster<br />
geschlossen und die Daten in der angegebenen<br />
Rennergebnisdatenbank unter „C:\Program Files\<br />
X-Lap\Results\“ abgespeichert.<br />
4<br />
A<br />
B<br />
A<br />
B<br />
- 20 -<br />
HOME
9. Rennstatistik / Einstellungen<br />
Abb. 1<br />
Über den Menüpunkt „Extras“ haben Sie die Auswahl<br />
zwischen „Settings“, „Race results“ und<br />
„Databases“.<br />
1<br />
9.1 Settings<br />
Abb. 2<br />
„Connection“: Zuordnung der Com-Schnittstelle.<br />
Häkchen gesetzt lassen, damit X-Lap die Verbindung<br />
automatisch sucht!<br />
2<br />
Abb. 3<br />
„Properties“: Runden, die unterhalb der eingegebenen<br />
Mindestrundenzeit gefahren werden, werden<br />
vom Rundenzähler nicht gezählt.<br />
Abb. 4<br />
„Race monitor“: Wenn Häkchen bei „Load race<br />
monitor immediately“ gesetzt ist, wird der Race<br />
Monitor automatisch beim Start von X-Lap aktiviert.<br />
Über den Button „Set default size“ wird die<br />
Fenstergröße des Race Monitors zurückgesetzt.<br />
3<br />
4<br />
- 21 -<br />
HOME
9. Rennstatistik / Einstellungen<br />
Abb. 5<br />
„Color settings“: Farbauswahl für Fahrer-/ Fahrzeugpositionen<br />
im Race Monitor.<br />
5<br />
Abb. 6<br />
Um die Farbeinstellungen zu ändern, klicken Sie<br />
auf die zu ändernde Farbe und wählen Sie in der<br />
Farbpalette eine gewünschte Farbe aus und bestätigen<br />
Sie diese mit „Ok“.<br />
Alle oben erwähnten Einstellungen werden über<br />
den Button „Save new settings“ abgespeichert<br />
und bleiben bis zur nächsten Änderung bestehen.<br />
6<br />
9.2 Race Results<br />
7<br />
Abb. 7<br />
„Race results“: Die Datenbank zu Rennergebnissen<br />
öffnet sich. Sämtliche Rennergebnisse einer<br />
Datenbank werden hier im Überblick dargestellt.<br />
- 22 -<br />
HOME
9. Rennstatistik / Einstellungen<br />
8<br />
A<br />
B<br />
C<br />
D<br />
F<br />
E<br />
Abb. 8<br />
A Zum Schließen des Fensters „Ok“ klicken.<br />
B „Race statistics“ Abb. 9 : Die Rangliste aller<br />
Fahrer einer Datenbank wird angezeigt. Über<br />
den Button „Print list“ kann diese ausgedruckt<br />
werden. Über Button „Ok“ kann man das Fenster<br />
schließen.<br />
C „Delete single race“: Zum Löschen eines Rennens<br />
muss die entsprechende Zeile markiert<br />
werden. Im Anschluss „Delete single race“<br />
klicken.<br />
D „Delete all races“: Durch Klicken des Buttons<br />
„Delete all races“ werden alle Rennen gelöscht.<br />
E „Print results“: Zum Ausdrucken der Ergebnisliste<br />
klicken Sie „Print results“.<br />
F „Select race result file“: Um eine andere<br />
Datenbank auszuwählen klicken Sie „Select<br />
race result file” und wählen die gewünschte<br />
Datenbank aus.<br />
9<br />
- 23 -<br />
HOME
9. Rennstatistik / Einstellungen<br />
9.3 Databases<br />
10<br />
Abb. 10<br />
„Car and drivers Database“: Über diesen Menüpunkt<br />
können Sie jederzeit auf die Datenbanken<br />
zugreifen. Abb. 11<br />
11<br />
Schalten Sie die <strong>Carrera</strong> Black Box aus, schließen<br />
Sie X-Lap und prüfen Sie die Verbindung der <strong>Carrera</strong><br />
<strong>PC</strong> <strong>UNIT</strong> mit dem Computer und dem <strong>Carrera</strong><br />
Rundenzähler. Schalten Sie die <strong>Carrera</strong> Black Box<br />
neu ein und öffnen Sie X-Lap.<br />
10. Fehlerbeseitigung<br />
- 24 -<br />
HOME