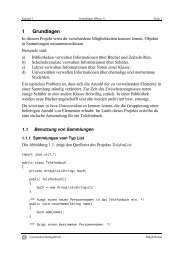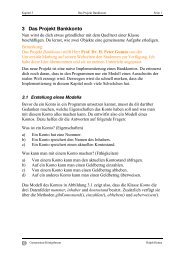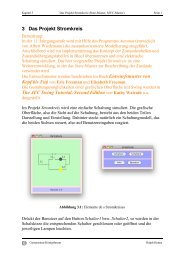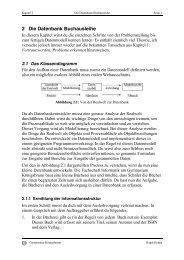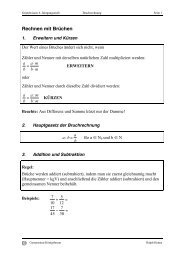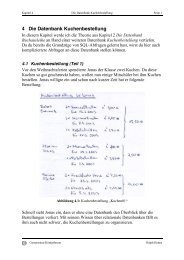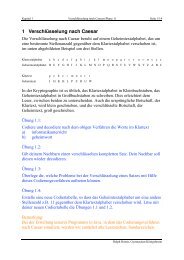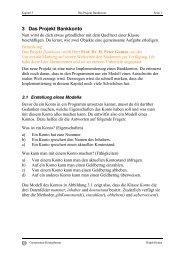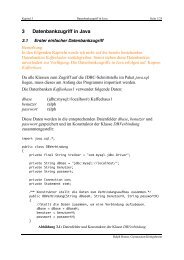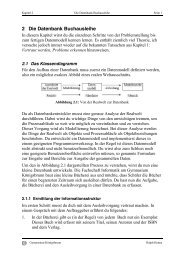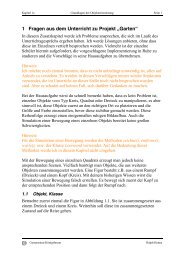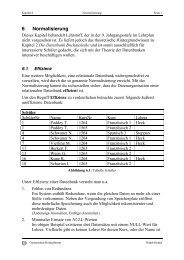Formulare zur Datenbank Kuchenbestellung - Ralph Henne
Formulare zur Datenbank Kuchenbestellung - Ralph Henne
Formulare zur Datenbank Kuchenbestellung - Ralph Henne
Erfolgreiche ePaper selbst erstellen
Machen Sie aus Ihren PDF Publikationen ein blätterbares Flipbook mit unserer einzigartigen Google optimierten e-Paper Software.
Kapitel 5 <strong>Formulare</strong> <strong>zur</strong> <strong>Datenbank</strong> <strong>Kuchenbestellung</strong> Seite 1<br />
5 <strong>Formulare</strong><br />
Zur Eingabe und <strong>zur</strong> Wartung von Daten verwendet man so genannte<br />
<strong>Formulare</strong>. Diese bieten eine bessere Darstellung der Daten als die Tabellen.<br />
5.1 Ein Formular erstellen<br />
Zur Einführung von <strong>Formulare</strong>n greife ich auf die <strong>Kuchenbestellung</strong> von Jonas<br />
<strong>zur</strong>ück.<br />
Abbildung 5.1: <strong>Kuchenbestellung</strong> „Kuchen01“<br />
Übung 5.1:<br />
Studiere das Kapitel 4.1 „<strong>Kuchenbestellung</strong> (Teil 1)“. Erstelle eine <strong>Datenbank</strong><br />
Kuchen01 gemäß der Abbildung 5.2 mit den Klassen Kunde und Gebäck.<br />
Gymnasium Königsbrunn<br />
<strong>Ralph</strong> <strong>Henne</strong>
Kapitel 5 <strong>Formulare</strong> <strong>zur</strong> <strong>Datenbank</strong> <strong>Kuchenbestellung</strong> Seite 2<br />
Abbildung 5.2: Die <strong>Datenbank</strong> „Kuchen01“<br />
Dein erstes Formular wird <strong>zur</strong> Eingabe von Nachnamen und Vornamen in die<br />
Tabelle tblKunde verwendet.<br />
Dazu aktivierst du in der ACCESS-Leiste den Eintrag <strong>Formulare</strong> und klickst auf<br />
die Schaltfläche Neu. Es erscheint das Fenster Neues Formular, in dem du den<br />
Formular-Assistenten markierst und die Tabelle tblKunde auswählst, die dem zu<br />
erstellenden Formular zugrunde liegt.<br />
Abbildung 5.3: Das Fenster Neues Formular<br />
Mit OK wird der Formel-Assistent gestartet.<br />
Gymnasium Königsbrunn<br />
<strong>Ralph</strong> <strong>Henne</strong>
Kapitel 5 <strong>Formulare</strong> <strong>zur</strong> <strong>Datenbank</strong> <strong>Kuchenbestellung</strong> Seite 3<br />
Abbildung 5.4: Schritt 1: Felder auswählen<br />
Aus der Liste Verfügbare Felder holst du alle Attribute in die Liste Ausgewählte<br />
Felder. Mit Weiter gelangst du nun <strong>zur</strong> Auswahl der Layout-Möglichkeiten.<br />
Hier wählst du den Eintrag Einspaltig. Im nächsten Schritt entscheidest du über<br />
den Hintergrund und im letzten Schritt gibst du diesem Formular den Namen<br />
frmEingabeKunde. Klickst du nun auf Fertig stellen, arbeitet der Formular-<br />
Assistent und präsentiert dir das fertige Formular.<br />
Abbildung 5.5: Das fertige Formular frmEingabeKunde<br />
In der Entwurfsansicht lässt sich dieses Formular gestalten. Die Felder lassen<br />
verschieben und deren Größe verändern. Zusätzlich stehen der Formularkopf<br />
und der Formularfuß <strong>zur</strong> Verfügung.<br />
Mit Hilfe dieses Formulars lassen sich nun die Kunden aus der Abbildung 5.1 in<br />
die Tabelle tblKunde eingeben. Zur Überprüfung kannst du die Datensätze in<br />
dieser Tabelle einsehen.<br />
Gymnasium Königsbrunn<br />
<strong>Ralph</strong> <strong>Henne</strong>
Kapitel 5 <strong>Formulare</strong> <strong>zur</strong> <strong>Datenbank</strong> <strong>Kuchenbestellung</strong> Seite 4<br />
Übung 5.2:<br />
Entwerfe mit Hilfe des Formular-Assistenten die <strong>Formulare</strong> frmEingabeGebäck<br />
und frmEingabeBestellung. Überprüfe die Datensätze in den entsprechenden<br />
Tabellen. Die fertigen <strong>Formulare</strong> zeigen die Abbildung 5.6 bzw. Abbildung 5.7.<br />
Abbildung 5.6: Das Formular<br />
frmEingabeBestellung<br />
Abbildung 5.7: Das Formular<br />
frmEingabeGebäck<br />
5.2 Das Steuerelement Befehlsschaltfläche<br />
Die Arbeit mit dem Formular frmEingabeBestellung würde sich vereinfachen,<br />
wenn man <strong>zur</strong> KundeNr bzw. GebäckNr die entsprechenden Namen aus den<br />
<strong>Formulare</strong>n frmEingabeKunde und frmEingabeGebäck herauslesen könnte. Es<br />
ist umständlich, diese <strong>Formulare</strong> in der ACCESS-Leiste zu öffnen.<br />
Du wirst also ein neues Formular frmEingabeBestellungMitBefehlsschaltfläche<br />
erzeugen, das eine Befehlsschaltfläche Zeige Kunde besitzt, die mit einem<br />
einzigen Klick das Formular <strong>zur</strong> Eingabe der Kunden aufruft.<br />
Abbildung 5.8: Das fertige Formular mit der Befehlsschaltfläche Zeige Kunde<br />
Gymnasium Königsbrunn<br />
<strong>Ralph</strong> <strong>Henne</strong>
Kapitel 5 <strong>Formulare</strong> <strong>zur</strong> <strong>Datenbank</strong> <strong>Kuchenbestellung</strong> Seite 5<br />
Abbildung 5.9: Das aufgerufene Formular, das dien Kunden anzeigt<br />
Die Abbildungen 5.8 und 5.9 verdeutlichen die Funktionsweise dieser<br />
Befehlsschaltfläche. Ein Klick auf diese Befehlsschaltfläche Zeige Kunde öffnet<br />
das Formular frmEingabeKunde und zeigt sofort denjenigen Kunden, dessen<br />
KundeID mit der KundeNr übereinstimmt.<br />
Dazu wird ein neues Formular frmEingabeBestellungMitBefehlsschaltfläche auf<br />
der Grundlage der tblBestellung erstellt. Dieses Formular wird in der<br />
Entwurfsansicht dargestellt und etwas vergrößert, um Platz für die<br />
Befehlsschaltfläche zu schaffen. Beim Umschalten in die Entwurfsansicht wird<br />
die Werkzeugleiste Toolbox eingeblendet Diese stellt verschiedene<br />
Steuerelemente <strong>zur</strong> Verfügung, die du in das Formular einbauen kannst. In der<br />
Toolbox sollte der Steuerelement-Assistent (Zauberstab) aktiviert sein. Nun<br />
wird auf das Symbol Befehlsschaltfläche geklickt und im Formular mit<br />
gedrückter Maustaste die Schaltfläche aufgezogen. Der Befehlsschaltflächen-<br />
Assistent fragt nun, welche Aktion ein Klick auf diese Schaltfläche auslösen<br />
soll.<br />
Da du ein Formular öffnen willst, wird nun die Optionen Formularoperationen<br />
und Formular öffnen gewählt<br />
Abbildung 5.10: Das Dialogfenster Befehlsschaltflächen-Assistent<br />
Gymnasium Königsbrunn<br />
<strong>Ralph</strong> <strong>Henne</strong>
Kapitel 5 <strong>Formulare</strong> <strong>zur</strong> <strong>Datenbank</strong> <strong>Kuchenbestellung</strong> Seite 6<br />
Im nächsten Schritt bestimmst du, welches Formular geöffnet werden soll.<br />
Abbildung 5.11: Auswählen des gewünschten Formulars<br />
In den weiteren Schritten markierst du die Option, dass mit dem Öffnen des<br />
Formulars nur bestimmte Daten gesucht und angezeigt werden sollen. Du suchst<br />
nämlich denjenigen Kunden, dessen KundeNr angezeigt wird.<br />
Abbildung 5.12: Informationen, die im Formular angezeigt werden sollen<br />
Im darauf folgenden Fenster legst du fest, dass die beiden <strong>Formulare</strong> in der<br />
KundeID und der KundeNr übereinstimmen sollen.<br />
Gymnasium Königsbrunn<br />
<strong>Ralph</strong> <strong>Henne</strong>
Kapitel 5 <strong>Formulare</strong> <strong>zur</strong> <strong>Datenbank</strong> <strong>Kuchenbestellung</strong> Seite 7<br />
Abbildung 5.13: Festlegung der übereinstimmenden Felder<br />
Nun bestimmst du noch den Text, der auf der Schaltfläche steht, beispielsweise<br />
Zeige Kunde. Klickst du zum Schluss auf Fertig stellen, so beendet der<br />
Befehlsschaltflächen-Assistent seine Arbeit und fügt die gewünschte<br />
Schaltfläche in das Formular frmEingabeBestellungMitBefehlsschaltfläche ein.<br />
Wenn du alles richtig gemacht hast, wird beim Klick auf die Befehlsschaltfläche<br />
das für denjenigen Kunden richtige Kundenformular geöffnet. Abbildungen 5.8<br />
unde 5.9 zeigen die fertige Befehlsschaltfläche und das neu geöffnete Formular.<br />
Beachte hierbei, das KundeNr und KundeID übereinstimmen.<br />
Du kannst nun die entsprechenden Datensätze einsehen bzw. Änderungen<br />
vornehmen.<br />
Zum Schluss solltest du noch im Eigenschaftsfenster dieser Befehlsschaltfläche<br />
die Option In der Reihenfolge auf Nein setzen, damit diese Befehlsschaltfläche<br />
nicht mit der Tabulatortaste erreicht werden kann.<br />
Übung 5.3:<br />
Erstelle in diesem Formular frmEingabeBestellungMitBefehlsschaltfläche eine<br />
zweite Befehlsschaltfläche Zeige Gebäck, die das Formular frmEingabeGebäck<br />
öffnet.<br />
Übung 5.4:<br />
Erzeuge eine Befehlsschaltfläche Alle Kunden. Markiere jedoch im<br />
Befehlsschaltflächen-Assistent die Option Das Formular öffnen und alle<br />
Datensätze zeigen. (Vergleiche dazu die Abbildung 5.12.) Analog erzeuge eine<br />
Befehlsschaltfläche Alle Gebäcke.<br />
Übung 5.5:<br />
Gymnasium Königsbrunn<br />
<strong>Ralph</strong> <strong>Henne</strong>
Kapitel 5 <strong>Formulare</strong> <strong>zur</strong> <strong>Datenbank</strong> <strong>Kuchenbestellung</strong> Seite 8<br />
Füge nun mit Hilfe dieser Schaltflächen weitere Kunden, Gebäcke und<br />
Bestellungen hinzu. Überprüfe deine Eingaben in den entsprechenden Tabellen.<br />
5.3 Haupt- und Unterformulare<br />
Die Arbeit mit der <strong>Datenbank</strong> würde sich angenehmer gestalten, wenn du im<br />
Kundenformular direkt das Formular der Gebäcksorten, die dieser Kunde<br />
bestellt hat, sehen und auch bearbeiten könntest. Deswegen wird nun in einem<br />
neuen Kundenformular ein Unterformular, das den Zugriff auf die bestellten<br />
Gebäcksorten ermöglicht.<br />
Die Daten aus verschiedenen Tabellen werden in einem Formular miteinander<br />
kombiniert. Im oberen Teil dieses Formulars werden die Kundendaten<br />
(KundeID, Nachname,Vorname) gezeigt (das ist das eigentliche Hauptformular)<br />
und im unteren Teil werden die Daten des Gebäcks (Gebäckname, Preis) und<br />
der Bestellung (Anzahl, Datum) aufgelistet (das ist das Unterformular).<br />
Abbildung 5.14: Das fertige Haupt- und Unterformular<br />
Dazu aktivierst du in der ACCESS-Leiste den Eintrag <strong>Formulare</strong> und klickst auf<br />
die Schaltfläche Neu. Es erscheint das Fenster Neues Formular, in dem du den<br />
Formular-Assistenten markierest und die Tabelle tblKunde auswählst, welche<br />
die Daten für das Hauptformular enthält. Im nächsten Fenster wählst du aus den<br />
Tabellen folgende Attribute aus:<br />
tblKunde<br />
tblGebäck<br />
tblBestellung<br />
KundeID, Nachname, Vorname<br />
Gebäckname, Preis<br />
Anzahl, Datum<br />
Gymnasium Königsbrunn<br />
<strong>Ralph</strong> <strong>Henne</strong>
Kapitel 5 <strong>Formulare</strong> <strong>zur</strong> <strong>Datenbank</strong> <strong>Kuchenbestellung</strong> Seite 9<br />
Abbildung 5.15: Auswahl der Felder für das Haupt- und Unterformular<br />
Das nächste Fenster zeigt bereits einen groben Überblick über das Aussehen des<br />
Formulars. (vgl. mit Abbildung 5.14)<br />
Abbildung 5.16: Darstellung der Daten<br />
In den weiteren Fenstern wählst du als Layout des Unterformulars das<br />
Datenblatt und den gewünschten Hintergrund. Als letztes bezeichnest du das<br />
Formular als frmBestellungVonKundenHF und das zugehörige Unterformular<br />
als frmBestellungVonKundenUF.<br />
Mit einem Klick auf Fertig stellen lasst du den Formular-Assistenten arbeiten,<br />
bis er dir das Formular liefert, wie Abbildung 5.13 dargestellt.<br />
Gymnasium Königsbrunn<br />
<strong>Ralph</strong> <strong>Henne</strong>
Kapitel 5 <strong>Formulare</strong> <strong>zur</strong> <strong>Datenbank</strong> <strong>Kuchenbestellung</strong> Seite 10<br />
Du kannst mit den Pfeiltasten alle Kunden mit ihren Bestellungen durchblättern<br />
und gegebenenfalls ändern.<br />
In der Entwurfsansicht lässt sich dieses Formular noch nachbearbeiten.<br />
Übung 5.6:<br />
Entwerfe ein Formular frmBestellungVonGebäck, das im Hauptformular den<br />
Gebäcknamen und den zugehörigen Preis angibt und im entsprechenden<br />
Unterformular die Kunden- und die Bestelldaten anzeigt.<br />
5.4 Das Steuerelement Kombinationsfeld<br />
Kombinationsfelder sind Eingabefelder, die uns Werte oder Texte <strong>zur</strong> Auswahl<br />
geben. Wie in Abbildung 5.18 dargestellt, wird eine Liste aufgeklappt, aus der<br />
wir unsere Auswahl treffen können.<br />
5.4.1 Ein einfaches Kombinationsfeld als Suchhilfe<br />
Du willst dir nun einen bestimmten Datensatz aus der Tabelle tblKunde in einem<br />
Formular anzeigen lassen. Wenn dieser Datensatz ziemlich weit am Ende der<br />
Tabelle liegt, musst du mit den Pfeiltasten durch alle vorderen Datensätze<br />
durchblättern. Hierfür eignet sich ein Kombinationsfeld. Es bietet entweder eine<br />
Auswahl beim Anklicken an oder durch Eintippen der ersten Buchstaben wird<br />
der gesuchte Datensatz angezeigt.<br />
Zunächst erstellst du mit Hilfe des Formular-Assistenten das Formular<br />
frmSucheNachKunde auf der Grundlage der Tabelle tblKunde.<br />
Abbildung 5.17: Formular mit Kombinationsfeld<br />
Nun wird das Feld Nachname als Kombinationsfeld angelegt. In der<br />
Entwurfsansicht entfernst du das Text- und Bezeichnungsfeld Nachname. In der<br />
Toolbox markierst du anschließend das Werkzeug Kombinationsfeld und klickst<br />
im <strong>Formulare</strong>ntwurf auf die gewünschte Stelle. Nun arbeitet der<br />
Kombinationsfeld-Assistent.<br />
Gymnasium Königsbrunn<br />
<strong>Ralph</strong> <strong>Henne</strong>
Kapitel 5 <strong>Formulare</strong> <strong>zur</strong> <strong>Datenbank</strong> <strong>Kuchenbestellung</strong> Seite 11<br />
Im ersten Schritt wählst du die dritte Option Einen Datensatz im Formular,<br />
basierend auf dem im … aus. Im zweiten Schritt verschiebst du die Felder<br />
KundeID, Nachname und Vorname, die im Kombinationsfeld angeboten und<br />
ausgewählt werden sollen (vgl. Abbildung 5.18), in das rechte Auswahlfeld. Bei<br />
Bedarf kannst du im dritten Schritt die Breite der Spalten des<br />
Kombinationsfeldes anpassen, die Schlüsselspalte bleibt ausgeblendet<br />
(Standardeinstellung). Nun beschriftest du das Kombinationsfeld z.B. mit<br />
Nachname und richtest die Felder korrekt aus<br />
Abbildung 5.18: Das Formular mit aufgeklapptem Kombinationsfeld<br />
Verwendest du die Tabulatortaste, um zu den einzelnen Feldern des Formulars<br />
zu gelangen, so stellst du fest, dass die Reihenfolge nicht korrekt ist. In der<br />
Entwurfsansicht lässt sich diese Reihenfolge im Eigenschaftsfenster unter dem<br />
Stichwort Reihenfolgenposition neu festlegen.<br />
Abbildung 5.19: Festlegung der Reihenfolge für die Tabulatortaste<br />
Du kannst in diesem Kombinationsfeld auch die Anfangsbuchstaben eines<br />
Nachnamens eingeben. Nun wird der gesuchte Datensatz angezeigt.<br />
Gymnasium Königsbrunn<br />
<strong>Ralph</strong> <strong>Henne</strong>
Kapitel 5 <strong>Formulare</strong> <strong>zur</strong> <strong>Datenbank</strong> <strong>Kuchenbestellung</strong> Seite 12<br />
Standardmäßig werden die einzelnen Datensätze in der Reihenfolge angezeigt,<br />
in der sie eingegeben wurden. Zum Suchen ist eine alphabetische Sortierung<br />
geeignet. Die Sortierreihenfolge wird geändert im Eigenschaftsfenster des<br />
Kombinationsfelds.<br />
Abbildung 5.20: Eigenschaftsfenster des Kombinationsfelds<br />
Klickst du auf die Punkte zum Feld Datensatzherkunft, so wird das <strong>zur</strong> SQL-<br />
Abfrage gehörende Abfragefenster geöffnet. In diesem wird die<br />
Sortierreihenfolge mit dem Zusatz ORDER BY Nachname für die Nachnamen<br />
geändert. Somit erhältst du im Kombinationsfeld auf dem Formular eine<br />
sortierte Namensliste.<br />
Übung 5.7:<br />
Erstelle ein Formular frmBestellungVonKundenMitKombinationsfeld. Das<br />
Hauptformular enthält ein Kombinationsfeld für die Nachnamen. Das<br />
Unterformular zeigt die entsprechenden Gebäck- und Bestelldaten an. Ein<br />
Beispiel zeigt die Abbildung 5.21.<br />
Gymnasium Königsbrunn<br />
<strong>Ralph</strong> <strong>Henne</strong>
Kapitel 5 <strong>Formulare</strong> <strong>zur</strong> <strong>Datenbank</strong> <strong>Kuchenbestellung</strong> Seite 13<br />
Abbildung 5.21: Beispiel des Formulars aus Übung 5.7<br />
Bemerkung:<br />
Werden nun allerdings die Pfeiltasten im unteren Teil des Formulars verwendet,<br />
wird der Nachname im Kombinationsfeld nicht aktualisiert. Hier muss noch<br />
irgendetwas eingestellt werden! Ich weiß jedoch noch nicht, was geändert<br />
werden muss.<br />
5.4.2 Eingabe der Bestellung mit Hilfe von Kombinationsfeldern<br />
Nun wirst du ein Formular frmEingabeBestellungMitKombinationsfeld erstellen,<br />
das die Bestellungen aufnimmt. Du verwendest dazu ein Kombinationsfeld, das<br />
dir aus der Tabelle tbKunde den Kundenstamm auflistet. Das zweite<br />
Kombinationsfeld stellt aus der Tabelle tblGebäck unser gesamtes<br />
Gebäcksortiment dar. In den beiden weiteren Textfeldern nimmst du die Anzahl<br />
und das Datum auf.<br />
Abbildung 5.22: Das fertige Eingabeformular für Bestellungen<br />
Mit Hilfe des Formel-Assitenten erstellst du das Formular auf Grundlage der<br />
Tabelle frmEingabeBestellungMitKombinationsfeld. Die Attribute KundeNr,<br />
Gymnasium Königsbrunn<br />
<strong>Ralph</strong> <strong>Henne</strong>
Kapitel 5 <strong>Formulare</strong> <strong>zur</strong> <strong>Datenbank</strong> <strong>Kuchenbestellung</strong> Seite 14<br />
GebäckNr, Anzahl und Datum werden ausgewählt. Der Rest wird wie bereits<br />
beschrieben mit Hilfe des Formel-Assistenten durchgeführt.<br />
Nun wird das Kombinationsfeld <strong>zur</strong> Darstellung der Nachnamen erstellt. Das<br />
Bezeichnungs- und Textfeld KundeNr wird gelöscht. In der Toolbox markierst<br />
du das Werkzeug Kombinationsfeld und klickst im <strong>Formulare</strong>ntwurf auf die<br />
gewünschte Stelle. Nun arbeitet der Kombinationsfeld-Assistent.<br />
Im ersten Schritt teilst du dem Kombinationsfeld-Assistenten mit, dass die<br />
Werte aus einer Tabelle entnommen werden sollen. Es wird also die erste<br />
Option Das Kombinationsfeld soll Werte einer Tabelle … markiert. Im zweiten<br />
Schritt klickst du im Auswahlfenster der Tabellen auf tblKunde. Im nächsten<br />
Schritt verschiebst du die Felder KundeID, Nachname und Vorname, die im<br />
Kombinationsfeld angeboten und ausgewählt werden sollen, in das rechte<br />
Auswahlfeld. Bei Bedarf kannst du im vierten Schritt die Breite der Spalten des<br />
Kombinationsfeldes anpassen, die Schlüsselspalte bleibt ausgeblendet<br />
(Standardeinstellung).<br />
Wählst du später im Formular aus dieser Liste nun einen angebotene Kunden, so<br />
werden von diesem Kunden die drei Attribute gemerkt. Die entsprechende<br />
KundeID (Schlüsselspalte) aus der Tabelle tblKunde wird in die Tabelle<br />
tblBestellung in das Feld KundeNr gespeichert. Also musst du im fünften Schritt<br />
dem Kombinationsfeld-Assistenten mitteilen, dass der Wert der ausgewählten<br />
KundeID in das Feld KundeNr gespeichert werden muss.<br />
Diese Attribute werden im<br />
Kombinationsfeld<br />
angeboten, wobei die<br />
Schlüsselspalte KundeID<br />
ausgeblendet wird.<br />
Dieses Feld soll als<br />
Kombinationsfeld angelegt<br />
werden.<br />
Abbildung 5.23: Funktionsweise des Kombinationsfeldes<br />
Gymnasium Königsbrunn<br />
<strong>Ralph</strong> <strong>Henne</strong>
Kapitel 5 <strong>Formulare</strong> <strong>zur</strong> <strong>Datenbank</strong> <strong>Kuchenbestellung</strong> Seite 15<br />
Abbildung 5.24: Der Wert von KundeID wird in KundeNr gespeichert<br />
Im letzten Schritt beschriftest du das Kombinationsfeld beispielsweise mit<br />
Nachname.<br />
Übung 5.8:<br />
Erstelle auf analoge Weise ein Kombinationsfeld für die Darstellung des<br />
Gebäcksortiments.<br />
Richte die einzelnen Felder im Entwurfsfenster noch aus und lege die<br />
Reihenfolge fest. Die Einträge in den Kombinationsfeldern sollen sortiert<br />
angezeigt werden.<br />
Übung 5.9:<br />
In bisherigen Übungen hast du wahrscheinlich allen Tabellen weitere Datensätze<br />
hinzugefügt. Lösche in tblBestellung alle Datensätze und in den Tabellen<br />
tblKunde und tblGebäck alle bis auf die laut Abbildung 5.1 notwendigen<br />
Datensätze (sozusagen tabula rasa). Fülle nun mit Hilfe des in Übung 5.8<br />
erstellten Formulars die Tabelle tblBestellung. Erinnere dich daran, dass schon<br />
das Eintippen ein paar Buchstaben in die Kombinationsfelder genügt, um den<br />
entsprechenden Namen anzuzeigen. Verwende die Tabulatortaste. Kontrolliere<br />
diese Tabelle.<br />
Gymnasium Königsbrunn<br />
<strong>Ralph</strong> <strong>Henne</strong>
Kapitel 5 <strong>Formulare</strong> <strong>zur</strong> <strong>Datenbank</strong> <strong>Kuchenbestellung</strong> Seite 16<br />
5.4.3 Gestaltung mit Befehlsschaltflächen<br />
Du kannst jetzt zwar neue Bestellungen aufnehmen, jedoch nur die Kunden und<br />
die Gebäcksorten in den Kombinationsfeldern auswählen, die bereits in den<br />
Tabellen tblKunde und tblGebäck eingetragen sind.<br />
Um neue Kunden in deinen Kundenstamm aufzunehmen, musst du das Formular<br />
frmEingabeKunde verwenden, das mit Hilfe einer Befehlsschaltfläche Neue<br />
Kunde geöffnet werden kann. Analog verfährst du später mit einem neuen<br />
Gebäck im Angebot.<br />
Abbildung 5.25: Das fertige Formular bereits mit beiden Befehlsschaltflächen<br />
Zuerst erstellst du ein Formular frmEingabeBestellungMitKombfeldUndBefehl,<br />
wie in Abbildung 5.25 gezeigt mit den beiden Kombinationsfeldern Nachname<br />
und Gebäckname. Anschließend erzeugst du zuerst die Befehlsschaltfläche<br />
Neuer Kunde, wie in Kapitel 5.2 beschrieben mit Hilfe des Befehlsflächen-<br />
Assistenten. Im Gegensatz <strong>zur</strong> Abbildung 5.11 markierst du jedoch die Option<br />
Das Formular öffnen und alle Datensätze anzeigen.<br />
Probiere nun diese Schaltfläche aus. Klickst du auf Neue Kunde, öffnet sich wie<br />
erwartet das Formular frmEingabeKunde. Hier gibst du als neuen Datensatz<br />
einen weiteren Kunden ein. Nun schaust du im Kombinationsfeld Nachname<br />
nach, ob dieser neue Datensatz angezeigt wird. Leider erscheint dieser neue<br />
Kunde nicht im Kombinationsfeld, obwohl er in der Tabelle tblKunde korrekt<br />
eingetragen wurde. Nur wenn das Formular<br />
frmEingabeBestellungMitKombfeldUndBefehl geschlossen und wieder geöffnet<br />
wird (oder etwas anderes), erscheint der neue Datensatz.<br />
Offensichtlich werden die Daten im Formular nicht aktualisiert. Hierfür musst<br />
du ein so genanntes Makro erstellen. Dazu klickst mit rechter Maustaste du in<br />
der Entwurfsansicht auf das schwarze Quadrat in der linken oberen Ecke des<br />
Formulars, das den Zugang zu den Formular-Eigenschaften öffnet.<br />
Gymnasium Königsbrunn<br />
<strong>Ralph</strong> <strong>Henne</strong>
Kapitel 5 <strong>Formulare</strong> <strong>zur</strong> <strong>Datenbank</strong> <strong>Kuchenbestellung</strong> Seite 17<br />
Abbildung 5.26: Zugang zu den Formular-Eigenschaften<br />
Im Eigenschaftsfenster des Formulars markierst du die Registerkarte Ereignis<br />
und klickst auf die drei Punkte … im Feld Bei Aktivierung.<br />
Abbildung 5.27: Eigenschaftsfenster des Formulars<br />
Ein Klick auf die drei Punkte öffnet den Dialog Generator auswählen, in dem<br />
der Makro-Generator ausgewählt wird.<br />
Gymnasium Königsbrunn<br />
<strong>Ralph</strong> <strong>Henne</strong>
Kapitel 5 <strong>Formulare</strong> <strong>zur</strong> <strong>Datenbank</strong> <strong>Kuchenbestellung</strong> Seite 18<br />
Abbildung 5.28: Das Fenster Generator auswählen<br />
Im nächsten Fenster speicherst du das Makro unter dem Namen beispielsweise.<br />
Aktualisierung. Im weiteren Fenster legst du die Aktionen fest. In der Spalte<br />
Aktion wählst du im Aufklappmenü die Option AktualisierenDaten. Als<br />
Steuerelementname nimmst du den Namen, der im Eigenschaftsfenster des<br />
entsprechenden Kombinationsfeldes angezeigt wird.<br />
Abbildung 5.29: Aktion des Makros Aktualisieren<br />
Anschließend wird alles geschlossen und gespeichert. Du kannst nun im<br />
Formular mit Neue Kunde einen weiteren Datensatz in die Tabelle tblKunde<br />
hinzufügen. Im Kombinationsfeld wird dieser neue Kunde aufgelistet.<br />
Wie bereits in Kapitel 5.4.1 beschrieben, werden Einträge im Kombinationsfeld<br />
noch alphabetisch sortiert.<br />
Gymnasium Königsbrunn<br />
<strong>Ralph</strong> <strong>Henne</strong>
Kapitel 5 <strong>Formulare</strong> <strong>zur</strong> <strong>Datenbank</strong> <strong>Kuchenbestellung</strong> Seite 19<br />
Abbildung 5.30: Funktionsweise des Kombinationsfelds Nachname<br />
Übung 5.10:<br />
Erweitere dieses Formular, so dass das Sortiment an Gebäck erweitert werden<br />
kann und die neuen Gebäcksorten im Kombinationsfeld Gebäckname<br />
ausgewählt werden können.<br />
Gib nun neue Bestellungen ein.<br />
Dieses Kapitel sollte dir einen ersten Einblick geben, wie <strong>Formulare</strong> zu<br />
entwickeln und zu verwenden sind. Im Informatikraum findest du Bücher, die<br />
weitere Informationen über <strong>Formulare</strong> geben.<br />
Ich wünsche dir noch viel Spaß beim Experimentieren.<br />
Gymnasium Königsbrunn<br />
<strong>Ralph</strong> <strong>Henne</strong>