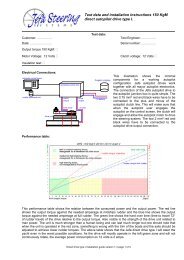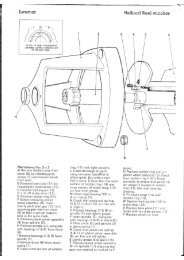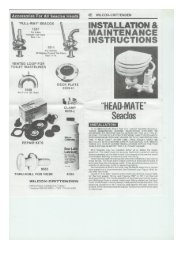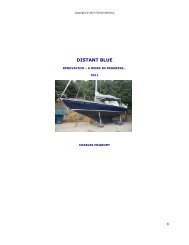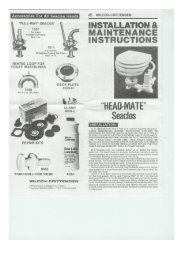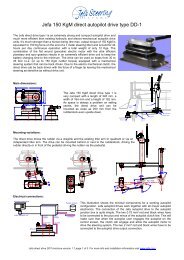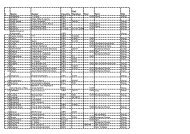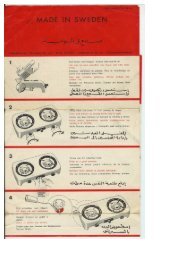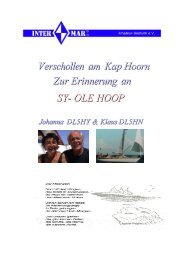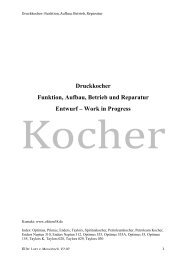Erfolgreiche ePaper selbst erstellen
Machen Sie aus Ihren PDF Publikationen ein blätterbares Flipbook mit unserer einzigartigen Google optimierten e-Paper Software.
kartentypisch und Fahrtrichtung oben.<br />
Toleranz<br />
Sie können die Abweichung festlegen bevor der Bildschirm neu gedreht wird. Mit einem langsamen<br />
PC empfiehlt es sich ggf. diesen Wert zu erhöhen.<br />
Min. Intervall<br />
Minimalzeit zwischen den Wiederholraten des gedrehten Bildschirms.<br />
Auswahl zoomen<br />
Zeigt den mit Auswahl oder Auswahl Elemente gewählten Bereich.<br />
<strong>Karten</strong>umrisse<br />
Wählen Sie Ansicht|<strong>Karten</strong>umrisse oder drücken Sie F2, um die Umrisse verfügbarer <strong>Karten</strong><br />
größeren Maßstabs in Ihrer Bibliothek anzuzeigen. In diesem Modus zeigt der Cursor den<br />
<strong>Karten</strong>namen, wenn Sie sich auf der Karte bewegen. Im Modus können Sie mit einem Rechtsklick<br />
auf die Karte die Karte größeren Maßstabs öffnen oder andere <strong>Karten</strong>, die den gewählten Punkt<br />
beinhalten suchen. <strong>Karten</strong>umrisse muss für diese Funktion aktiviert sein (F2). Es werden nur <strong>Karten</strong><br />
angezeigt, die in der <strong>Karten</strong>verwaltung markiert sind.<br />
Gitternetzlinien<br />
Wählen Sie Ansicht|Gitternetzlinien oder durch Drücken der Taste F4 um das <strong>Karten</strong>gitter<br />
(Länge/Breite, UTM etc.) auf dem <strong>Karten</strong>bild anzuzeigen. Wird ein Gitternetz auf dem Bildschirm<br />
angezeigt, wird es bei einem Ausdruck mitgedruckt und bezeichnet. Das anzuzeigende Gitter kann<br />
unter Einstellungen|Optionen|<strong>Karten</strong>gitter eingestellt werden.<br />
Gitterweite<br />
Hier bestimmen Sie den Abstand der Gitternetzlinien auf der Karte (Shift + F4).<br />
Mauszeigerposition<br />
Zeigt die aktuellen Positionsdaten an, wenn Sie den Cursor längere Zeit über einen Punkt halten.<br />
<strong>Karten</strong>höhe<br />
Zeigt die Höhe an, sobald Sie den Cursor längere Zeit über einen Punkt halten. Voraussetzung sind<br />
vorhandene Höhendaten. Sie können dies auch über die Taste F10 aktivieren.<br />
Übersicht<br />
Zeigt eine Übersicht der gewählten Karte an. Kann auch über die Schaltfläche in den<br />
Symbolleisten ein- und ausgeschaltet werden. Die Übersicht kann nicht mit Vektor- oder ENC-<strong>Karten</strong><br />
verwendet werden.<br />
50