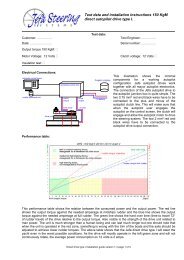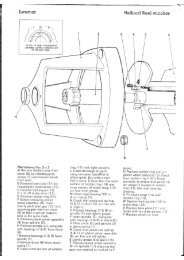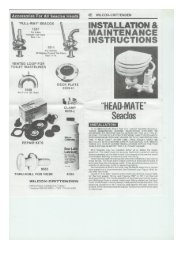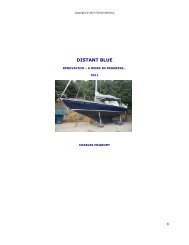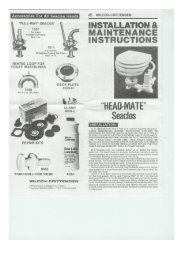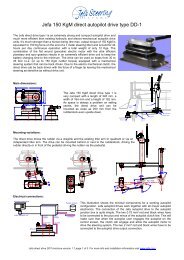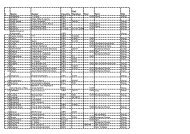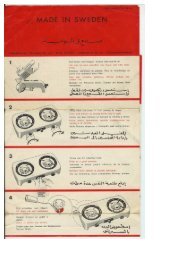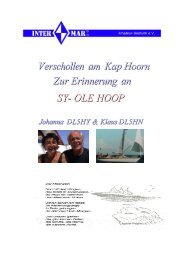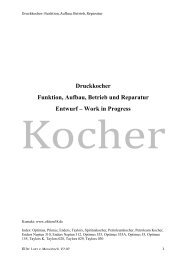Erfolgreiche ePaper selbst erstellen
Machen Sie aus Ihren PDF Publikationen ein blätterbares Flipbook mit unserer einzigartigen Google optimierten e-Paper Software.
• Starten Sie Fugawi und wählen Sie den Menüpunkt <strong>Karten</strong>|<strong>Karten</strong>werkzeuge|Importieren|DRG<br />
ChartTiff JPR, nachdem Sie die <strong>Karten</strong>dateien kopiert haben.<br />
• Alternativ können Sie ChartTiff-<strong>Karten</strong> auch über den Assistenten (Installiere <strong>Karten</strong>/Daten)<br />
automatisch auf Ihrer Festplatte suchen und installieren.<br />
• Wählen Sie im Import-Fenster das Verzeichnis und den Ordner, in dem Ihre <strong>Karten</strong> gespeichert<br />
sind. Laden Sie die Karte von der CD, wählen Sie das CD-Laufwerk aus. Doppelklicken Sie auf den<br />
Verzeichnisnamen (oder das CD-Laufwerk), um die <strong>Karten</strong>namen von den Dateien zu extrahieren. Die<br />
Namen erscheinen im linken Fenster. Für eine große Sammlung von <strong>Karten</strong> kann das bis zu einer<br />
Minute dauern.<br />
• Sie können eine oder mehrere <strong>Karten</strong> auswählen, um Sie in Ihrer Fugawi-Bibliothek aufzunehmen.<br />
Wollen Sie alle <strong>Karten</strong> auswählen, klicken Sie auf Alles Markieren. Markieren Sie ansonsten die<br />
Karte einzeln, die Sie aufnehmen wollen. Um mehrere <strong>Karten</strong> auf einmal auszuwählen, halten Sie die<br />
Maustaste gedrückt und ziehen sie den Cursor oder klicken Sie auf die erste und letzte Karte in einer<br />
Gruppe, während Sie die Maustaste gedrückt halten. Alternativ können Sie STRG gedrückt halten und<br />
die einzelnen <strong>Karten</strong> auswählen. Fugawi verzeichnet diese <strong>Karten</strong> nur. Es macht keine weitere Kopie<br />
der <strong>Karten</strong>. Die <strong>Karten</strong> müssen im gleichen Ordner bleiben, um Fugawi zugänglich zu sein.<br />
• Klicken Sie auf OK, um die ausgewählten <strong>Karten</strong> in die <strong>Karten</strong>bibliothek aufzunehmen.<br />
• Nachdem Sie die <strong>Karten</strong> importiert haben, können Sie eine Karte öffnen, indem Sie auf<br />
<strong>Karten</strong>|<strong>Karten</strong> öffnen oder auf das Symbol. Jetzt sind Sie bereit zum Navigieren. Die <strong>Karten</strong> im<br />
JPR-Format finden Sie im DRG-Ordner. Die Import-Funktion brauchen Sie erst wieder, wenn Sie eine<br />
neue Karte haben oder Ihre alten updaten wollen.<br />
• Gehen Sie in das <strong>Karten</strong>verzeichnis, um Ihre ChartTiff-<strong>Karten</strong> in andere Verzeichnisse oder<br />
Ordner einzusortieren. Entfernen Sie zuvor den Haken bei Lock Folders and Maps.<br />
Hinweis zu QuoVadis <strong>Karten</strong>:<br />
Die von QuoVadis herausgegebenen <strong>Karten</strong> können mit Fugawi gelesen werden, wenn jpr-Dateien<br />
auf der <strong>Karten</strong>-CD mitgeliefert werden. Wenn dies nicht der Fall ist, können Sie die jpr Dateien selber<br />
erzeugen, kontaktieren Sie bitte dazu die Servicehotline von Fugawi unter: info@fugawi.de.<br />
Import von TFW-Dateien<br />
Der Befehl <strong>Karten</strong>|<strong>Karten</strong>werkzeuge|Importieren...|DRG ChartTiff JPR erkennt TIF-Dateien, die<br />
keine Georeferenzierung innerhalb der TIF-Datei enthalten, solange sie mit TFW-Dateien verbunden<br />
sind, die den gleichen Namen wie die Karte tragen, z.B.: die Datei mapname.tif wird mit der Datei<br />
mapname.tfw auftauchen. Diese Datei liefert genug Information, um die Karte automatisch zu laden,<br />
vorausgesetzt Sie geben ein paar zusätzliche Informationen ein.<br />
• Gitter - Die Information der TFW-Datei kann in jedem Gitter gespeichert sein. Achten Sie darauf,<br />
welches Gitter der <strong>Karten</strong>lieferant verwendet.<br />
• Zone - Manche Gitter erfordern die Eingabe einer Zone.<br />
• Halbkugel - Das UTM-Gitter erfordert, dass Sie Nord oder Süd für die nördliche oder südliche<br />
Halbkugel eingeben.<br />
• Datum - Das Datum, das mit dem Gitter verwendet wird, muss eingegeben werden. Manche Gitter,<br />
wie Neuseeland haben ein vorbestimmtes Gitter.<br />
• Maßstab - Bestätigen Sie den Maßstab, wenn alle bereits importierten <strong>Karten</strong> im gleichen Maßstab<br />
sind. Es wird empfohlen, dass Sie <strong>Karten</strong> in einem anderen Maßstab in andere Ordner verschieben,<br />
um zuzulassen, dass der Maßstab einmal für alle <strong>Karten</strong> in einem Ordner eingegeben wird. Der<br />
Maßstab ist ein optionaler Punkt, kann aber nützlich sein, um Ihre <strong>Karten</strong>verwaltung zu interpretieren<br />
und zum automatischen Laden von <strong>Karten</strong>.<br />
Prüfen Sie das Fenster, ob alle <strong>Karten</strong> im Ordner im gleichen Gitter, gleicher Zone, Halbkugel,<br />
gleichem Datum und Maßstab importiert werden sollen.<br />
33