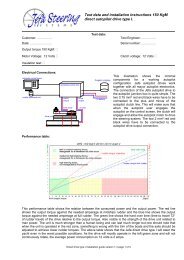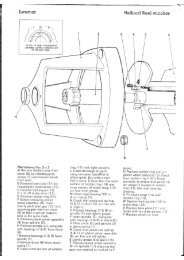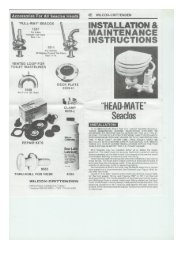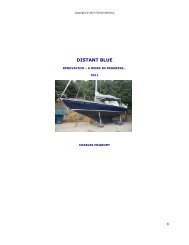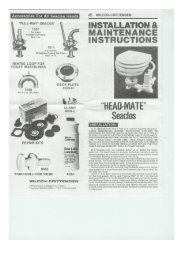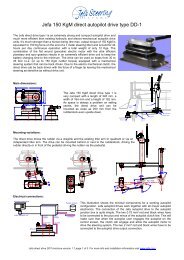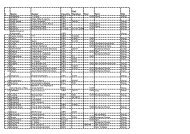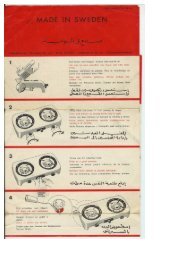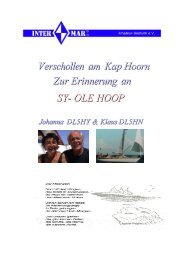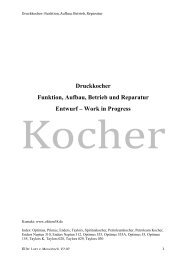Sie wollen auch ein ePaper? Erhöhen Sie die Reichweite Ihrer Titel.
YUMPU macht aus Druck-PDFs automatisch weboptimierte ePaper, die Google liebt.
HINWEIS: Das <strong>Karten</strong>verzeichnis kann jederzeit über Datei|<strong>Karten</strong> öffnen oder <strong>Karten</strong>|<strong>Karten</strong><br />
öffnen geöffnet werden. Es listet alle <strong>Karten</strong> auf, die von Fugawi verwendet werden können. Sie<br />
können hier auch <strong>Karten</strong> und Ordner umbenennen oder neue Ordner anlegen.<br />
Das <strong>Karten</strong>verzeichnis speichert aber nicht die jeweiligen <strong>Karten</strong>dateien. Diese liegen in einem<br />
Windows-Verzeichnis, einer CD/DVD oder einem Netzwerklaufwerk. Wenn Sie also eine Karte im<br />
<strong>Karten</strong>verzeichnis von Fugawi löschen oder verschieben, wird diese nicht physisch von Ihrem<br />
Laufwerk gelöscht oder verschoben.<br />
Beachten Sie außerdem, dass <strong>Karten</strong>, die sich bereits im <strong>Karten</strong>verzeichnis befinden (also<br />
beispielsweise manuell importiert worden sind), nicht nochmals über den Installationsassistenten<br />
gefunden werden!<br />
9. Herzlichen Glückwunsch, Ihre <strong>Karten</strong> sind nun im Fugawi <strong>Karten</strong>verzeichnis installiert und Sie<br />
können sie jederzeit nutzen! Öffnen Sie das Verzeichnis über die Schaltfläche oder Datei|<strong>Karten</strong><br />
öffnen bzw. <strong>Karten</strong>|<strong>Karten</strong> öffnen.<br />
Download von <strong>Karten</strong> aus dem Internet<br />
Link zu Downloadmöglichkeiten von <strong>Karten</strong> aus dem Internet.<br />
<strong>Karten</strong>informationen<br />
Zeigt Informationen über die aktuell verwendete Karte an.<br />
<strong>Karten</strong>werkzeuge<br />
Neue Karte<br />
Die Funktion <strong>Karten</strong>|<strong>Karten</strong>werkzeuge|Neue Karte... erzeugt eine leere, georeferenzierte Karte, auf<br />
der Sie eigene Objekte erstellen können.<br />
Wenn Sie einen Bereich über Auswahl oder Auswahlelemente gewählt haben, erscheint die Auswahl<br />
im Feld. Wenn Sie einen anderen Bereich wünschen, geben Sie die Breite und Länge für die Grenzen<br />
der neuen Karte an.<br />
Haben Sie eine Route oder einen Track in die Auswahl kopiert, wird eine Leerkarte erstellt, auf der<br />
Route oder Track genau darstellbar sind.<br />
Die Gitterweite bestimmt den Abstand zwischen Gitterlinien auf der neuen Karte.<br />
Breite und Höhe geben die Pixelzahl des Bildes an. Achten Sie darauf, keinen zu großen Wert für<br />
Ihre Systemkonfiguration zu wählen.<br />
Vordergrund bestimmt die Farbe der Gitterlinien.<br />
Die Hintergrundfarbe bestimmt die Farbe der leeren Karte.<br />
Importieren<br />
Wenn Sie das erste Mal georeferenzierte <strong>Karten</strong> verwenden möchten, müssen diese vorher importiert<br />
werden. Dies können Sie über den Assistenten (siehe oben) machen oder bei einzelnen <strong>Karten</strong> über<br />
das Importmenü. Beim Importieren werden <strong>Karten</strong> nicht kopiert, sie werden nur zur Fugawi<br />
<strong>Karten</strong>verwaltung hinzugefügt.<br />
30