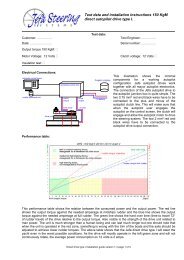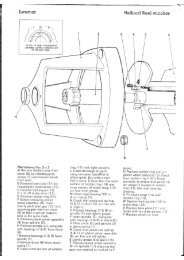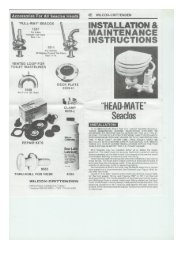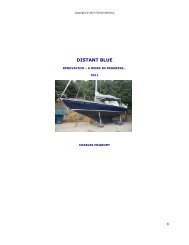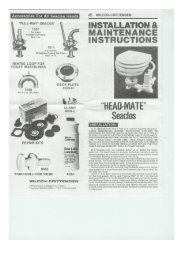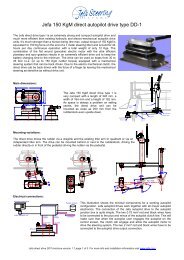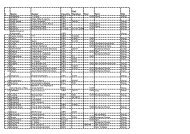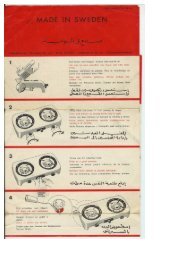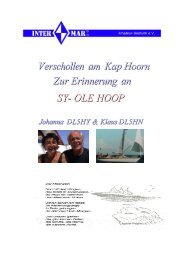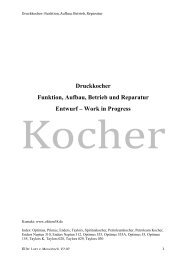Sie wollen auch ein ePaper? Erhöhen Sie die Reichweite Ihrer Titel.
YUMPU macht aus Druck-PDFs automatisch weboptimierte ePaper, die Google liebt.
Zeit synchronisieren<br />
Diese Funktion stellt Ihre PC-Uhr nach der GPS-Zeit. Die PC-Uhr wird einige Sekunden abweichen,<br />
da die Übertragung der NMEA-Datensätze eine kurze Zeitspanne benötigt.<br />
Sonnenauf-/untergang<br />
Geben Sie Länge, Breite, Zeitzone, Uhrzeit und Datum ein, um die Ortszeit von Sonnenaufgang und<br />
Sonnenuntergang zu bestimmen. Die Berechnung stützt sich auf die GPS-Position, der Zeiteingabe in<br />
Windows und den eingegebenen Daten.<br />
Sie haben die Möglichkeit, entweder die aktuelle GPS-Position zur Berechnung zu verwenden, eine<br />
von Ihnen festgesetzte Position einzugeben oder einen bereits gesetzten Wegpunkt aus Ihrem<br />
Wegpunktverzeichnis in das Sonnenaufgang-/ Sonnenuntergang- Fenster zu ziehen.<br />
Bitte beachten Sie, dass sich die Daten auf die eingegebene Zeitzone, nicht auf die ausgewählte<br />
Position beziehen. Es ist möglich, dass der Sonnenaufgang nach dem Sonnenuntergang kommt,<br />
wenn die ausgewählte Zeitzone nicht mit der eingegeben Länge übereinstimmt. Z.B.: Setzen Sie die<br />
Zeit auf Pacific Standard Time (California, USA) und das Datum auf den 1.April und fragen nach der<br />
Sonnenaufgangszeit in Greenwich, England, würde der einzige Sonnenaufgang am 1.April in<br />
Greenwich am Abend angegeben. Das Datum in Greenwich wäre der 2.April.<br />
Um die Veränderungen des Sonnenaufgang/Sonnenuntergang mit dem fortlaufenden Datum zu<br />
sehen, markieren Sie das Datenfenster und verwenden Sie die Oben/Unten-Tasten, um die Tage zu<br />
ändern, die Bild oben/unten-Tasten, um den Monat zu ändern und die Shift Bild oben/unten Tasten,<br />
um das Jahr zu ändern.<br />
Verzeichnisse sichern<br />
Fugawi erstellt beim ersten Start automatisch einmal am Tag ein Backup. Nach Abstürzen oder<br />
Computerproblemen, können Sie damit den Zustand zum Zeitpunkt des letzten Backups wieder<br />
herstellen.<br />
Automatisch erstellte Backups befinden sich auf Ihrer Festplatte im Verzeichnis<br />
C:\Programme\Gemeinsame Dateien\Fugawi\MapLibrary\Backupx.FBK<br />
Es werden max. 4 Backup Dateien automatisch erhalten.<br />
Mit der Funktion Verzeichnisse sichern erstellen Sie manuell eine Backup-Datei, der Sie selber<br />
einen Namen und einen Speicherort zuordnen können. Es werden alle Routen, Wegpunkte und<br />
Tracks gespeichert die Sie momentan in Fugawi verwalten. Darüber hinaus wird auch die<br />
Organisation Ihre <strong>Karten</strong>verwaltung gespeichert, nicht jedoch die Dateien, die die <strong>Karten</strong>bilder<br />
enthalten.<br />
Verwenden Sie diese Funktion regelmäßig um Datenverluste zu vermeiden!<br />
Verzeichnisse wiederherstellen<br />
Der Wiederherstellungsbefehl Verzeichnis wiederherstellen im Menü unter "Extras" stellt<br />
gespeicherte <strong>Karten</strong>-, Wegpunkt-, Routen- und/oder Trackverwaltung aus einer Backup-Datei wieder<br />
her. Wählen Sie die Objekte, die wiederhergestellt werden sollen, aus.<br />
Bitte beachten Sie, dass alle Änderungen, die Sie seit dem letzten Backup vorgenommen haben,<br />
verloren sind.<br />
102