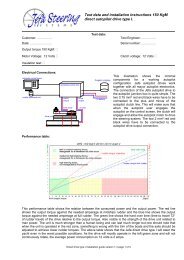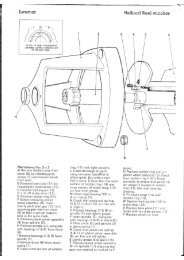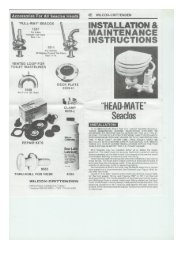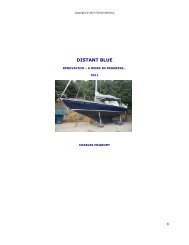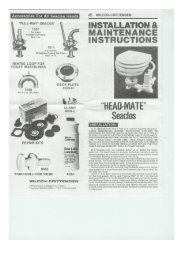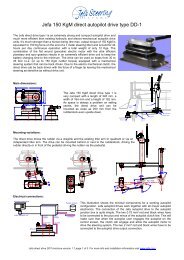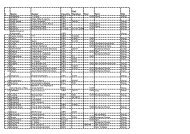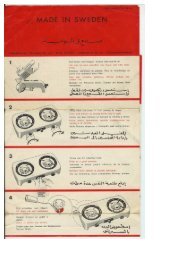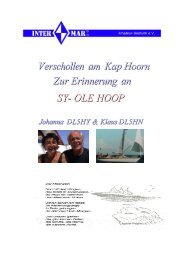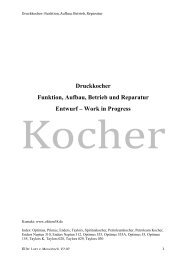Erfolgreiche ePaper selbst erstellen
Machen Sie aus Ihren PDF Publikationen ein blätterbares Flipbook mit unserer einzigartigen Google optimierten e-Paper Software.
FUGAWI GLOBAL NAVIGATOR<br />
FUGAWI MARINE ENC Vers. 4<br />
Benutzerhandbuch<br />
Deutsche Version<br />
Version 2.0<br />
20.01.2006<br />
GPS Gesellschaft für professionelle Satellitennavigation mbH<br />
Lochhamer Schlag 5a<br />
D-82166 Gräfelfing<br />
www.fugawi.de<br />
3
Inhaltsverzeichnis<br />
Einführung .......................................................................................................... 7<br />
Softwareinstallation ........................................................................................... 8<br />
Softwareaktivierung und –registrierung / Demoversion ........................................... 8<br />
Tipps für Neueinsteiger .................................................................................... 11<br />
Schnelleinstieg ................................................................................................ 12<br />
Anpassen des Programms ................................................................................. 15<br />
Datenverwaltung ............................................................................................. 16<br />
Hilfemenü....................................................................................................... 16<br />
Aktualisieren von Fugawi 3 ............................................................................... 16<br />
Installation von Zusatzdaten ............................................................................. 17<br />
Cursor-Modus ................................................................................................. 18<br />
Schaltflächen .................................................................................................. 20<br />
Funktionstasten............................................................................................... 21<br />
Wählen der <strong>Karten</strong>ansicht ................................................................................. 21<br />
FLO-Datenkonvertierung................................................................................... 22<br />
Einführung zu Wegpunkten, Routen und Tracks ................................................... 22<br />
Menüfunktionen ................................................................................................. 23<br />
Datei ................................................................................................................ 24<br />
<strong>Karten</strong> öffnen.................................................................................................. 24<br />
Drucken ......................................................................................................... 24<br />
Druckereinstellungen ....................................................................................... 25<br />
Karte schließen ............................................................................................... 25<br />
Beenden ........................................................................................................ 25<br />
<strong>Karten</strong> .............................................................................................................. 26<br />
<strong>Karten</strong> öffnen.................................................................................................. 26<br />
Installation von <strong>Karten</strong>/Daten............................................................................ 26<br />
Download von <strong>Karten</strong> aus dem Internet .............................................................. 30<br />
<strong>Karten</strong>informationen ........................................................................................ 30<br />
<strong>Karten</strong>werkzeuge............................................................................................. 30<br />
Neue Karte .................................................................................................. 30<br />
Importieren ................................................................................................. 30<br />
BSB/Maptech-<strong>Karten</strong> .................................................................................. 31<br />
Geogrid-<strong>Karten</strong>verzeichnisse........................................................................ 31<br />
DRG ChartTiff JPR ...................................................................................... 31<br />
Fugawi Export ........................................................................................... 34<br />
Fugawi 2 Verzeichnis .................................................................................. 34<br />
GMF-Vektorkarten...................................................................................... 34<br />
ENC ......................................................................................................... 35<br />
ECW......................................................................................................... 35<br />
Wanderkarten............................................................................................ 35<br />
<strong>Karten</strong> kalibrieren ......................................................................................... 36<br />
Karte modifizieren......................................................................................... 36<br />
Karte exportieren.......................................................................................... 36<br />
<strong>Karten</strong>bild speichern...................................................................................... 36<br />
Overlays ........................................................................................................ 36<br />
Öffnen......................................................................................................... 37<br />
Alles schließen.............................................................................................. 37<br />
Aktiv........................................................................................................... 37<br />
Einstellungen ............................................................................................... 37<br />
Schließen .................................................................................................... 37<br />
Höhenverwaltung ............................................................................................ <strong>38</strong><br />
SDTS Format............................................................................................. 39<br />
Weltweite digitale Höhenmodelle DTED ......................................................... 40<br />
Auswahl DEM-Daten......................................................................................... 40<br />
Höhenprofil .................................................................................................. 41<br />
Bereich auswählen........................................................................................... 41<br />
4
Alles speichern ............................................................................................. 41<br />
Auswahl ...................................................................................................... 41<br />
Auswahl aufheben......................................................................................... 41<br />
Auswahl exportieren...................................................................................... 41<br />
Auswahl speichern ........................................................................................ 42<br />
Karte kopieren ............................................................................................. 42<br />
Einstellungen..................................................................................................... 43<br />
Optionen ..................................................................................................... 43<br />
Datenverwaltung .......................................................................................... 43<br />
Erweitert ..................................................................................................... 44<br />
Automatisch laden ........................................................................................ 45<br />
Karte automatisch laden ................................................................................ 45<br />
AutoMaßstab ................................................................................................ 45<br />
Eigenes <strong>Karten</strong>gitter...................................................................................... 45<br />
Geocaching .................................................................................................. 45<br />
Zeichnen ..................................................................................................... 46<br />
GPS ............................................................................................................ 46<br />
Karte ............................................................................................................. 47<br />
Overlay .......................................................................................................... 47<br />
Route ............................................................................................................ 48<br />
Wegaufzeichnung/Track ................................................................................... 48<br />
Wegpunkte ..................................................................................................... 48<br />
Bildlaufleisten synchron.................................................................................... 48<br />
Ansicht ............................................................................................................. 49<br />
Kompassrose .................................................................................................. 49<br />
Statusleiste .................................................................................................... 49<br />
Symbolleisten ................................................................................................. 49<br />
Tagesbildschirm .............................................................................................. 49<br />
Dämmerungsbildschirm .................................................................................... 49<br />
Nachtbildschirm .............................................................................................. 49<br />
<strong>Karten</strong>ausrichtung ........................................................................................... 49<br />
Auswahl zoomen ............................................................................................. 50<br />
<strong>Karten</strong>umrisse ................................................................................................ 50<br />
Gitternetzlinien ............................................................................................... 50<br />
Gitterweite ..................................................................................................... 50<br />
Mauszeigerposition .......................................................................................... 50<br />
<strong>Karten</strong>höhe..................................................................................................... 50<br />
Übersicht........................................................................................................ 50<br />
GPS.................................................................................................................. 51<br />
GPS............................................................................................................... 51<br />
Einstellungen .................................................................................................. 52<br />
Wegpunktverwaltung ....................................................................................... 52<br />
Wegpunkt markieren ..................................................................................... 54<br />
Mann über Bord (MOB) .................................................................................. 54<br />
Wegpunkte drucken ...................................................................................... 55<br />
Wegpunkte exportieren ................................................................................. 55<br />
Wegpunkte importieren ................................................................................. 56<br />
Symbole...................................................................................................... 56<br />
Routenverwaltung ........................................................................................... 57<br />
Routendetails ............................................................................................... 58<br />
Route exportieren ......................................................................................... 59<br />
Route importieren......................................................................................... 60<br />
Route drucken.............................................................................................. 60<br />
Routeneinstellungen...................................................................................... 61<br />
Wegaufzeichnungen......................................................................................... 61<br />
Wegaufzeichnungsdetails ............................................................................... 63<br />
Einstellungen Wegaufzeichnungen/Tracks......................................................... 64<br />
Wegaufzeichnung drucken.............................................................................. 65<br />
5
Wegaufzeichnung exportieren......................................................................... 65<br />
Wegaufzeichnung importieren......................................................................... 66<br />
BTK-Tracks .................................................................................................. 66<br />
ESRI Shape-Dateien...................................................................................... 67<br />
Navigation...................................................................................................... 67<br />
3D ................................................................................................................... 68<br />
Zeige 3D-Ansicht............................................................................................. 68<br />
Aktuelle Karte als 3D zeigen.............................................................................. 68<br />
3D-Einstellungen .......................................................................................... 68<br />
PDA.................................................................................................................. 72<br />
PDA-Verwaltung .............................................................................................. 72<br />
Palm-Einstellungen .......................................................................................... 72<br />
Auswahl zu PDA exportieren.............................................................................. 72<br />
Pocket PC Anwendungsdateien installieren .......................................................... 72<br />
PDA: Palm ...................................................................................................... 72<br />
Schnellstart für Palm ..................................................................................... 72<br />
PDA: Pocket PC ............................................................................................... 80<br />
Schnellstart für Pocket PC .............................................................................. 80<br />
Fugawi PPC .................................................................................................. 84<br />
Orte ................................................................................................................. 99<br />
Straßensuche.................................................................................................. 99<br />
BSB Marineeinrichtungen / BSB Bilder ................................................................ 99<br />
Ortsnamen ................................................................................................... 100<br />
Extras ............................................................................................................ 101<br />
Zielpeilung ................................................................................................... 101<br />
Entfernung messen........................................................................................ 101<br />
Koordinate anzeigen ...................................................................................... 101<br />
Koordinatenanzeige löschen ............................................................................ 101<br />
Magnetische Missweisung ............................................................................... 101<br />
Wegstreckenzähler ........................................................................................ 101<br />
Simulator ..................................................................................................... 101<br />
Zeit synchronisieren....................................................................................... 102<br />
Sonnenauf-/untergang ................................................................................... 102<br />
Verzeichnisse sichern ..................................................................................... 102<br />
Verzeichnisse wiederherstellen ........................................................................ 102<br />
Verzeichnisse auf Festplatte schreiben .............................................................. 103<br />
Ankerwache.................................................................................................. 103<br />
Installation von Zusatzdaten ........................................................................... 103<br />
ENC ............................................................................................................... 104<br />
ENC-Funktion................................................................................................ 104<br />
Darstellung................................................................................................... 104<br />
ENC-<strong>Karten</strong>sammlung bearbeiten .................................................................... 104<br />
AIS.............................................................................................................. 105<br />
GRIB-Wetteroverlays ..................................................................................... 106<br />
Hilfe ............................................................................................................... 107<br />
Inhalt .......................................................................................................... 107<br />
Karte kalibrieren............................................................................................ 107<br />
Höhendaten finden ........................................................................................ 107<br />
Rasterkarten kalibrieren .................................................................................... 108<br />
Schnellstart .................................................................................................. 108<br />
Papierkarten scannen..................................................................................... 109<br />
Problemlösungen.............................................................................................. 111<br />
Technische Unterstützung.................................................................................. 111<br />
Lizenz............................................................................................................. 112<br />
Glossar ........................................................................................................... 115<br />
Abkürzungen ................................................................................................... 119<br />
6
Einführung<br />
Fugawi ist ein umfangreiches Programm zur Tourenplanung mittels Rasterkarten. Wegpunkte, Routen<br />
und Tracks können mit wenigen Mausklicks direkt auf der Karte erstellt und anschließend auf einen<br />
angeschlossenen GPS-Empfänger übertragen werden. Dazu eignen sich viele amtliche und<br />
kommerziell erhältliche <strong>Karten</strong>werke. Zudem können eigene (gescannte oder bereits vorhandene)<br />
<strong>Karten</strong> präzise und einfach kalibriert werden. Für bestimmte Regionen (z.B. Europa) sind außerdem<br />
Vektor-Straßendaten erhältlich.<br />
Mit Fugawi kalibrierte <strong>Karten</strong> sind sehr genau. Die internen Berechnungen sind äußerst komplex und<br />
es werden Fehler des gescannten <strong>Karten</strong>bildes ausgeglichen, die durch Verdrehung, Verzug,<br />
Stauchung oder Streckung entstanden sind. Im Fugawi Global Navigator wurden neue Algorithmen<br />
zur Konvertierung zwischen <strong>Karten</strong>bezugssystem und WGS84 hinzugefügt. In vielen Ländern sind<br />
diese Berechnungen genauer, als die in GPS-Empfängern durchgeführten.<br />
Die Navigationsfunktionen sind bei vielen Outdooraktivitäten sehr nützlich: Ganz egal, ob Sie mit dem<br />
Boot, dem Fahrrad, zu Fuß, mit dem Auto oder dem Flugzeug unterwegs sind. Mit den<br />
Programmfunktionen zum Bestimmen und Speichern von Koordinaten beliebiger <strong>Karten</strong>punkte<br />
können Sie eine Datenbank mit Routen, Geländepunkten, Kundenadressen oder beliebigen anderen<br />
Informationen aufbauen.<br />
Die PDA-Funktionalitäten von Fugawi ermöglichen ein Übertragen von <strong>Karten</strong>ausschnitten auf Ihren<br />
Palm (ab PalmOS 5) oder Pocket PC (ab WinCE 3.0), sowie Navigation mit Hilfe Ihres PDA-Gerätes.<br />
Die wichtigsten Features auf einen Blick:<br />
• Schnelles und einfaches Importieren von <strong>Karten</strong>, Höhendaten und Ortsnamen mit<br />
neuem Installationsassistenten<br />
• 3D-Ansicht für nahezu alle <strong>Karten</strong> mittels hinterlegtem Höhenmodell (Daten für<br />
Europa im Lieferumfang)<br />
• Freies Bewegen in der 3D-Ansicht, Fliegen durch die Karte, Echtzeitpositionierung<br />
mittels angeschlossenem GPS<br />
• Erstellen von Routen aus Tracks oder Wegpunkten einfach per Drag & Drop<br />
• Schnelles und einfaches Neuerstellen von Routen mit wenigen Mausklicks<br />
• Erstellen von Tracks im Freihandmodus<br />
• Herunterladen von aufgezeichneten Streckendaten auch aus GPS-Trainingsgeräten<br />
wie dem Garmin Forerunner 301<br />
• Serienmäßige Erweiterungen für Palm- und Pocket PC-PDAs mitgeliefert<br />
• Übertragung von Wegpunkten, Routen, Tracks und <strong>Karten</strong> von/zum PDA<br />
• Positionsanzeige am PDA bei angeschlossenem GPS<br />
• Unterstützung nahezu aller Garmin GPS-Geräte (Einschränkungen bei<br />
Straßennavigationsgeräten wie Streetpilot-Reihe, nüvi etc.)<br />
• Importmöglichkeit für folgende <strong>Karten</strong>werke: Geogrid-<strong>Karten</strong> (Top50, AMAP), AV-<br />
Digital, MagicMaps, Kompass, BSB-(See)<strong>Karten</strong>, Swiss Map, FX3-, FX4-<strong>Karten</strong><br />
• Einfaches und schnelles Kalibrieren von selbstgescannten <strong>Karten</strong> und<br />
<strong>Karten</strong>bildern mit mind. 3 Referenzpunkten<br />
• Automatische und manuelle Sicherung von Verzeichnissen/Daten<br />
• Echtzeitnavigation in 2D- und 3D-Ansicht mit nahezu jedem NMEA-tauglichen<br />
GPS-Gerät<br />
• Ankerwache, MOB (Mann über Bord) als nautische Funktionen bereits in der<br />
Grundversion<br />
• Wegpunkte können mit Bildern, Videos oder anderen Dateien verknüpft werden<br />
• Automatisches Laden von Anschlusskarten bei Wechsel des <strong>Karten</strong>blattes (auch<br />
bei PDA-Erweiterung)<br />
• Tages-, Dämmerungs- und Nachtbildschirm für augenschonende Darstellung bei<br />
Nachtfahrten<br />
• <strong>Karten</strong>ausrichtung wahlweise in Fahrtrichtung oder Norden oben<br />
7
• Drucken von <strong>Karten</strong><br />
• Laden von <strong>Karten</strong> und Höhendaten aus dem Internet<br />
• Suchmodus ermöglicht rasches Anzeigen von alternativen <strong>Karten</strong> an aktueller<br />
Position<br />
• Finden von Orts- und Straßennamen (Ortsdatenbank von Europa im Lieferumfang)<br />
• Anzeige von TeleAtlas-Straßenkarten als Overlay z.B. über Satellitenbilder<br />
(TeleAtlas Major Road of Europe im Lieferumfang)<br />
Fugawi Marine ENC Vers. 4<br />
• Alle Funktionen des Fugawi Global Navigators enthalten<br />
• Verwendbarkeit von ENC-Seekarten<br />
• Integration des AIS (Automatic Identification System) und Anzeige der Daten auf<br />
der Karte<br />
• Lademöglichkeit von (kostenlosen) GRIB-Wetterdaten als Overlay über <strong>Karten</strong><br />
Dieses Handbuch bezieht sich sowohl auf den „Fugawi Global Navigator“ als auch auf die „Fugawi<br />
Marine ENC Vers. 4“. Im Kapitel ENC werden die erweiterten Funktionen der Marine-Version genauer<br />
beschrieben.<br />
Softwareinstallation<br />
1. Legen Sie die CD, welche mit Setup-CD beschriftet ist, in ein CD-Laufwerk.<br />
2. Wenn die Installation nicht automatisch startet, nutzen Sie den Microsoft® Windows®<br />
Explorer und gehen zur Datei setup.exe auf der CD starten diese mit einem Doppelklick.<br />
3. Folgen Sie den Anweisungen auf dem Bildschirm.<br />
4. Wählen Sie die gewünschte Sprache aus.<br />
Softwareaktivierung und –registrierung / Demoversion<br />
Wenn Sie Fugawi zum ersten Mal aufrufen, werden Sie aufgefordert, die Software zu aktivieren.<br />
Haben Sie die Demoversion heruntergeladen, so können Sie Fugawi für 10 Tage (mit geringen<br />
Einschränkungen) nutzen und ausprobieren. Für eine darüberhinausgehende Nutzung muss eine<br />
Vollversion erworben werden.<br />
Sie können die Demoversion sowohl als ‚Global Navigator’ als auch in der ‚Marine ENC-Version’<br />
installieren. Beachten Sie bitte, dass diese Auswahl nur bei der ersten Installation möglich ist und<br />
nachträglich nicht geändert werden kann.<br />
Hinweis! Die Softwareaktivierung ist zwingend erforderlich. SIE KÖNNEN DIE SOFTWARE NICHT<br />
NUTZEN, WENN SIE NICHT DEN AKTIVIERUNGSVORGANG VOLLSTÄNDIG ABSCHLIESSEN.<br />
Der Aktivierungsvorgang kann auch auf einem anderen, am Internet angeschlossenen Computer<br />
abgeschlossen werden. Bitte führen die Aktivierung durch bevor Sie sich auf eine Reise<br />
begeben, auf der Sie möglicherweise keine Möglichkeit zur Aktivierung haben!<br />
8
1. Folgendes Fenster sehen Sie vor sich auf dem Bildschirm:<br />
2. Geben Sie Ihren Produktschlüssel und die Seriennummer in die vorgegebenen Felder ein. Ihren<br />
Produktschlüssel und die Seriennummer finden Sie auf der Rückseite der<br />
Bedienungsanleitung und/oder auf der Software-Registrierungskarte, welche mit der Software<br />
geliefert wurde (wenn Sie eine Vollversion erworben haben).<br />
3. Wenn Ihr Computer mit dem Internet verbunden ist, klicken Sie auf automatische Aktivierung.<br />
Ihre Fugawi Software wird nun automatisch aktiviert.<br />
4. Wenn Sie nicht mit dem Internet verbunden sind, klicken Sie auf manuelle Aktivierung. Sie<br />
bekommen dann Angaben zur Aktivierung und Registrierung Ihres Produktes. Sie können den<br />
Aktivierungscode auch mittels eines anderen Computers aus dem Internet erstellen. Dazu folgen Sie<br />
den Anweisungen nach dem Klicken auf manuelle Aktivierung. Geben Sie dann die Seriennummer<br />
und den Hardwarekey auf einem mit dem Internet verbundenen Rechner auf<br />
www.fugawi.com/activation ein und übertragen Sie den erhaltenen Aktivierungskey auf den Rechner,<br />
wo Sie Fugawi nutzen möchten.<br />
Softwareregistrierung<br />
Nachdem Fugawi aktiviert wurde, werden Sie aufgefordert, das Produkt zu registrieren.<br />
Hinweis! Die Softwareregistrierung ist nicht zwingend notwendig, aber beachten Sie bitte, dass<br />
sollten wir in einem Zeitraum von maximal 30 Tagen nach der Aktivierung keine Antwort<br />
erhalten, Sie keinen Anspruch auf kostenlosen Support und künftige Updates haben.<br />
Während der Registrierung werden Sie nach Ihren Adressdaten gefragt, welche aber gemäß den<br />
Datenschutzrichtlinien nicht an Dritte weitergegeben werden.<br />
1. Folgendes Fenster sehen Sie vor sich auf dem Bildschirm:<br />
9
2. Wenn Ihr Computer mit dem Internet verbunden ist, füllen Sie die Felder aus und klicken dann auf<br />
Weiter.<br />
3. Nun sehen Sie die nachfolgende Eingabemaske:<br />
4. Füllen Sie sie aus und klicken Sie auf Senden. Ihre Produktregistrierung wird nun via Internet an<br />
Northport Systems Inc. gesendet.<br />
5. Wenn Ihr Computer nicht mit dem Internet verbunden ist, klicken sie auf Abbrechen.<br />
6. Nun können Sie die Fugawi Software vollständig nutzen.<br />
Hinweis! Um die Registrierung ohne Computer oder Internetverbindung abzuschließen, füllen Sie die<br />
der Software beiliegende Registrierungskarte aus und senden Sie an diese (ausreichend frankiert) an<br />
die angegebene Adresse.<br />
GPS GmbH<br />
Software-Registrierung<br />
Lochhamer Schlag 5a<br />
D-82166 Gräfelfing<br />
10
Tipps für Neueinsteiger<br />
Das Handbuch und die Hilfedatei in der Software enthalten detaillierte Informationen zur Verwendung<br />
des Programms. Folgende Punkte helfen beim Start:<br />
GPS zentrieren - Sobald eine Karte importiert wurde, wird sie auf die aktuelle GPS-Position zentriert,<br />
wenn die Schaltfläche aktiviert ist. Klicken Sie diese Schaltfläche an, um sie zu deaktivieren und<br />
andere <strong>Karten</strong>bereiche anzusehen.<br />
Karte automatisch laden - Wenn die Schaltfläche aktiviert ist und der GPS-Empfänger die<br />
Position bestimmt, lädt Fugawi automatisch <strong>Karten</strong> für den aktuellen Standort. Schalten Sie diese<br />
Schaltfläche aus, um andere <strong>Karten</strong> bei aktivem GPS-Empfänger zu laden.<br />
Auto-Maßstab - Wenn die Schaltfläche<br />
automatisch während der Reise geladen.<br />
aktiviert ist, wird die Karte mit dem größten Maßstab<br />
Anpassen der Anzeige - Die Anzeige kann vielfältig angepasst werden. Symbolleisten können<br />
angeklickt und an neue Positionen gezogen werden. Das Format für die Anzeige von Zielkreuz,<br />
Positionen usw. kann unter Einstellungen bestimmt werden.<br />
Wegpunktmodus - Wegpunkte sind auf einer elektronischen Karte markierte Punkte, die zur<br />
Navigation oder Aufzeichnung einer bestimmten Position verwendet werden können.<br />
Wegpunktaktionen werden gestartet, wenn sich der Cursor im Wegpunktmodus (Schaltfläche )<br />
befindet. In diesem Modus können Sie Wegpunkte per Doppelklick ODER durch Klicken bei<br />
gedrückter Alt-Taste erzeugen. Ein Wegpunkt wird an der aktuellen Position erzeugt, wenn Sie auf<br />
klicken. Wegpunkte können mit der Maus verschoben werden. Weitere Informationen zu<br />
Wegpunkten finden Sie unter Wegpunkte.<br />
GPS-Informationen - Die Schaltfläche öffnet das GPS-Fenster. Dieses Fenster enthält<br />
Einzelheiten zur Position in den Registern Position und Satelliten. Ein kleineres Fenster, das Fenster<br />
GPS-Schnellansicht kann über das Menü der Schaltfläche geöffnet werden. Das Fenster GPS-<br />
Schnellansicht wird während der Navigation längs einer Route mit dem Fenster Routennavigation<br />
nicht benötigt.<br />
<strong>Karten</strong>ausschnitt wählen - Der Modus ermöglicht die Auswahl eines <strong>Karten</strong>ausschnitts für den<br />
Druck oder Export. Klicken Sie auf eine <strong>Karten</strong>ecke und ziehen Sie auf die gegenüberliegende Ecke,<br />
um ein Rechteck zu zeichnen. Zoomen Sie zuvor heraus, wenn Sie einen großen Bereich verwenden<br />
wollen. Mit einem Rechtsklick auf die Anzeige heben Sie die Auswahl auf. Ein Ausschnitt kann auch<br />
über Funktionen|Auswahl gewählt werden. Öffnen Sie dieses Fenster und ziehen Sie Wegpunkte,<br />
Routen oder Wegaufzeichnungen in das Fenster Auswahlelemente. Eine Auswahl mit den gewählten<br />
Elementen wird erstellt. Wenn diese sich nicht auf der aktuellen Karte befinden, werden sie ignoriert.<br />
Führen Sie einen Rechtsklick auf die Elemente aus, um sie aus dem Feld zu löschen oder markieren<br />
Sie eine Auswahl und verwenden Sie die Schaltfläche Löschen.<br />
<strong>Karten</strong>umrisse - Wählen Sie Ansicht|<strong>Karten</strong>umrisse oder drücken Sie F2, um die Umrisse<br />
verfügbarer <strong>Karten</strong> größeren Maßstabs in Ihrer Bibliothek anzuzeigen. In diesem Modus zeigt der<br />
Cursor den <strong>Karten</strong>namen, wenn Sie sich auf der Karte bewegen. Im Modus können Sie mit einem<br />
Rechtsklick auf die Karte die Karte größeren Maßstabs öffnen oder andere <strong>Karten</strong>, die den gewählten<br />
Punkt beinhalten suchen. <strong>Karten</strong>umrisse müssen für diese Funktion aktiviert sein (F2).<br />
Gitternetzlinien anzeigen/drucken - Wählen Sie Ansicht/Gitternetzlinien oder drücken Sie F4, um<br />
das Gitter (Länge-Breite, UTM etc.) auf der Karte anzuzeigen. Sind die Gitternetzlinien auf dem<br />
11
Bildschirm sichtbar, werden Sie auch ausgedruckt. Die gedruckten Gitternetzlinien sind beschriftet.<br />
Das zu anzeigende <strong>Karten</strong>gitter kann unter Einstellungen/Optionen/<strong>Karten</strong>gitter eingestellt werden.<br />
Höhe - Die F9 Taste öffnet oder schließt das automatische Anzeigen der Position und Höhe der<br />
momentanen Cursorposition. Die F10 Taste öffnet oder schließt den Programmzugang zur<br />
Höhenmodellverwaltung.<br />
Schnelleinstieg<br />
Online Hilfe<br />
Im Programm stehen Ihnen detaillierte Hilfedateien zur Verfügung. Über Hilfe\Inhalt rufen Sie die Hilfe<br />
auf. Außerdem können Sie relevante Hilfetexte über F1 aufrufen, wenn eines der Menüs aktiviert ist.<br />
In den meisten Fenstern finden Sie auch eine Hilfeschaltfläche. Und schließlich können Sie Popup-<br />
Beschreibungen abrufen, wenn Sie den Mauszeiger auf ein Bildschirmelement zeigen lassen.<br />
Programm starten<br />
Doppelklicken Sie auf das Fugawi-Symbol auf dem Desktop oder gehen Sie über das Startmenü.<br />
In Ihrer Softwarepackung befindet sich eine Daten-DVD, von dieser Sie <strong>Karten</strong>, Ortsnamen und<br />
Höhendaten (unterschiedlich je nach Region) installieren können.<br />
Beim ersten Start nach der Installation werden Sie automatisch aufgefordert, die DVD mit den<br />
Bonusdaten einzulegen, welche mit Ihrem Fugawi mitgeliefert worden sind. Dabei können Sie<br />
auswählen, welche der Bonusdaten Sie auf Ihre Festplatte kopieren möchten (z.B. Höhendaten,<br />
Ortsnamen, ENC-<strong>Karten</strong> usw.).<br />
Hinweis! Die Bonusdaten werden auf einer DVD geliefert. Sie müssen ein DVD-Laufwerk in Ihrem PC<br />
haben um diese nutzen zu können.<br />
Installation von <strong>Karten</strong> anderer Anbieter<br />
Wenn Sie bereits <strong>Karten</strong> von Drittanbietern auf Ihrer Festplatte (oder auf einer CD-ROM) haben, z.B.<br />
Softcharts, nautische BSB-<strong>Karten</strong>, GeoTiff oder andere, können Sie diese mit dem <strong>Karten</strong>-/Daten-<br />
Assistenten suchen und in die Fugawi <strong>Karten</strong>verwaltung übernehmen.<br />
1. Wählen Sie aus dem Menü <strong>Karten</strong>|Installation von <strong>Karten</strong>/Daten<br />
2. Folgen Sie den Anweisungen des <strong>Karten</strong>-/Daten Assistenten. (Für weitere Hinweise: siehe Kapitel<br />
<strong>Karten</strong>|Installation von <strong>Karten</strong>/Daten im Fugawi Benutzerhandbuch).<br />
12
3. Der <strong>Karten</strong>-/Daten-Installations-Assistent sucht automatisch alle Daten- und <strong>Karten</strong>typen auf Ihrem<br />
PC, einer CD, DVD oder einem anderen Laufwerk welche mit Fugawi kompatibel sind und schreibt<br />
diese in das Fugawi <strong>Karten</strong>verzeichnis.<br />
Hinweis: Das Fugawi <strong>Karten</strong>verzeichnis kann jederzeit über Datei|<strong>Karten</strong> öffnen, oder<br />
<strong>Karten</strong>|<strong>Karten</strong> öffnen sowie den Karte öffnen Button geöffnet werden. Es ist wie ein<br />
Inhaltsverzeichnis, welches alle in Fugawi verfügbaren <strong>Karten</strong> auflistet. Sie können <strong>Karten</strong><br />
umbenennen oder neue Ordner zur <strong>Karten</strong>verwaltung erstellen. Aber das Fugawi <strong>Karten</strong>verzeichnis<br />
speichert nicht die <strong>Karten</strong>daten. Diese können sich in einem Verzeichnis Ihrer Festplatte auf Ihrem<br />
Computer, einer CD-ROM, DVD oder einem Netzwerklaufwerk befinden. Wenn Sie eine Karte in dem<br />
Verzeichnis löschen (oder verschieben), wird es nicht physisch von Ihrem Laufwerk gelöscht (oder<br />
verschoben). Für weitere Informationen sehen Sie in das Kapitel <strong>Karten</strong>|<strong>Karten</strong> öffnen.<br />
Siehe Kapitel <strong>Karten</strong>-/Dateninstallation für weitere Details.<br />
Öffnen einer Karte<br />
1. Fugawi zeigt beim Start eine Übersichts-Weltkarte:<br />
2. Dies ist eine nur zur Übersicht geeignete Hintergrundkarte. Sie können die Abdeckung importierter<br />
<strong>Karten</strong> über Ansicht|<strong>Karten</strong>umrisse (oder Drücken von F2) anzeigen lassen. Dann zeigt Ihr Bildschirm<br />
folgendes:<br />
13
3. Um eine Detailkarte zu öffnen, wählen Sie <strong>Karten</strong>|<strong>Karten</strong> öffnen über das Menü, oder klicken Sie<br />
den Karte öffnen Button an. Damit öffnet sich das Fenster mit dem Fugawi <strong>Karten</strong>verzeichnis,<br />
welches in etwa so aussieht:<br />
4. Um eine bestimmte Karte zu öffnen, wählen Sie zunächst den entsprechenden Ordner auf der<br />
linken Seite aus. Alle <strong>Karten</strong> darin sehen Sie nun auf der rechten Seite. Öffnen Sie die gewünschte<br />
Karte mit einem Doppelklick.<br />
Für weitere Einzelheiten: Kapitel <strong>Karten</strong>verzeichnis.<br />
Anschließen eines GPS-Empfängers<br />
• Stellen Sie sicher, dass Ihr GPS-Empfänger so eingestellt ist, dass er NMEA 0183 (Version 2 oder<br />
höher) Daten über ein serielles Kabel überträgt. Neuere GPS-Geräte (z.B. von Garmin) können auch<br />
über ein USB-Kabel angeschlossen werden. Beachten Sie bitte, dass hierzu die Treiber von der, dem<br />
Gerät beiliegenden CD installiert sein müssen!<br />
14
• Stellen Sie Ihr GPS auf das WGS 84-<strong>Karten</strong>datum.<br />
• Gehen Sie auf Einstellungen|GPS und wählen Sie Ändern... Geben Sie hier den Port an, an dem<br />
Ihr GPS angeschlossen ist. Die vorgegebene Baudrate für NMEA ist 4800. Die weiteren Parameter<br />
sind:<br />
Parität: Keine<br />
Datenbits: 8<br />
Stop Bits: 1<br />
Flusskontrolle: Keine.<br />
• Wählen Sie unter Einstellungen|GPS den Reiter Modell und stellen Sie hier den Empfängertyp<br />
ein, welchen Sie an Fugawi anschließen möchten.<br />
Auswahl eines Wegpunktsymbols<br />
Gehen Sie zu Einstellungen|GPS|Positionsmarken um das Symbol einzustellen, welches Ihre<br />
aktuelle Position anzeigt.<br />
Laden einer Karte<br />
Das Programm öffnet eine Vektorkarte der Welt welche als Indexkarte gedacht ist. Im<br />
<strong>Karten</strong>verzeichnis steht diese als 'World Map'.<br />
Jedes Mal wenn Sie das Programm öffnen, wird die letzte Karte geladen, wenn Sie dies unter<br />
Einstellungen|Optionen gewählt haben. Wenn sich <strong>Karten</strong> im Verzeichnis befinden, werden die<br />
Umrisse auf der Weltkarte (und jeder anderen Karte) angezeigt durch Drücken der Taste F2.<br />
Wird die Weltkarte nicht angezeigt, wählen Sie und öffnen diese. Unten links auf dem Bildschirm<br />
sollten eine Koordinate und ein Zielkreuz an Ihrer momentanen Position erscheinen. Wenn der GPS-<br />
Empfänger Daten sendet, aber noch keine Position bestimmt hat (oder Sie sich im Haus befinden),<br />
erscheint die Meldung Keine GPS unten links auf dem Bildschirm. Wenn keine GPS-Daten gesendet<br />
oder empfangen werden, erscheint GPS: Nicht vorhanden unten links auf dem Bildschirm. Wenn<br />
GPS: Nicht vorhanden erscheint, lesen Sie die Problemlösungen.<br />
Wählen der <strong>Karten</strong>ansicht<br />
Cursor-Modus<br />
Programm anpassen<br />
Tipps für Neueinsteiger<br />
Wegpunkte, Routen und Tracks<br />
Upgrades<br />
Bewahren Sie die Setup-CD und Seriennummer gut auf. Sie brauchen beides für künftige Upgrades.<br />
Informationen zu aktuellen Updates finden Sie im Internet unter http://www.fugawi.de<br />
Anpassen des Programms<br />
Die Programmdarstellung und -funktionen können an Ihre Vorlieben angepasst werden.<br />
Die Symbolleisten oben und neben dem <strong>Karten</strong>bild können an beliebige Bildschirmpositionen gezogen<br />
oder deaktiviert werden. Beim nächsten Programmstart werden diese Änderungen berücksichtigt. So<br />
können Sie das Programm an Ihre eigenen Vorstellungen anpassen. Über<br />
15
Einstellungen|Symbolleiste fixieren stellen Sie sicher, dass die Leisten nicht unabsichtlich<br />
verschoben werden.<br />
Das Menü Einstellungen enthält die meisten Optionen für die Programmbedienung und Darstellung.<br />
Das Menü Ansicht steuert die Darstellung von Kompass, Statusleiste, Symbolleisten und Nachtsicht.<br />
Datenverwaltung<br />
Das Fenster Einstellungen|Datenverwaltung ermöglicht es Ihnen, den Ort des Inhaltsverzeichnisses<br />
Ihrer <strong>Karten</strong>verwaltung, der Wegpunkte, Routen und Tracks zu ändern.<br />
Diejenigen, die große Mengen an Höhendaten sammeln, wollen diese Daten vielleicht auf einer<br />
anderen Festplatte speichern. Andernfalls gibt es kaum einen Grund den Ort der Verwaltung zu<br />
ändern.<br />
Nehmen Sie auf keinen Fall Änderungen an den Dateien der Datenverwaltung vor, und kopieren<br />
Sie auch keine dieser Dateien einzeln. Anderenfalls funktioniert Fugawi möglicherweise nicht<br />
mehr richtig.<br />
Kopieren Sie Tracks- und Routendateien von einem anderen Computer, auf dem Fugawi läuft,<br />
erscheinen diese solange nicht in der Fugawi Routen- oder Trackverwaltung, bis Fugawi neu gestartet<br />
wird. Alternativ können Sie mit dem Importieren-Befehl in der Routen oder Trackverwaltung importiert<br />
werden.<br />
Grundverzeichnis einstellen<br />
Der Befehl Grundverzeichnis wählen verschiebt alle Dateien der Verwaltung in einen neuen Ordner<br />
oder ein neues Zielverzeichnis.<br />
Hilfemenü<br />
Inhaltsverzeichnis<br />
Inhalt der Hilfedatei.<br />
<strong>Karten</strong>kalibrierung<br />
Hilfedatei für das Kalibrieren gescannter <strong>Karten</strong>.<br />
ENC-Legende<br />
Hilfedatei, welche die Symbole enthält, die in ENC-<strong>Karten</strong> verwendet werden.<br />
Höhendaten finden...<br />
Weblink um Höhendaten für weitere Regionen herunterzuladen.<br />
Onlineregistrierung<br />
Wenn Sie mit dem Internet verbunden sind, ruft dies das Onlineregistrierungsformular auf. Eine<br />
Registrierung ist nötig für technischen Support und Upgrades.<br />
Aktualisieren von Fugawi 3<br />
Zu den vielen Neuerungen seit Fugawi 2 gehört die Tatsache, dass <strong>Karten</strong>, Wegpunkte, Routen und<br />
Kursaufzeichnungen in im jeweiligen Verwaltungsfenster in Verzeichnissen und -unterverzeichnissen<br />
abgelegt werden können. Diese Verzeichnisse sind unter Windows nicht vorhanden - es handelt sich<br />
um virtuelle Verzeichnisse innerhalb der Bibliothek. Die <strong>Karten</strong>bibliothek enthält Werkzeuge zum<br />
Verschieben von <strong>Karten</strong> in den Verzeichnissen. Datei|<strong>Karten</strong> öffnen... und die Schaltfläche bieten<br />
Zugriff auf die Bibliothek.<br />
16
Wählen Sie nach dem Aufruf von Fugawi 4 <strong>Karten</strong>|<strong>Karten</strong>werkzeuge|Fugawi 2 Verzeichnis. Die<br />
<strong>Karten</strong> in Ihrer aktuellen Bibliothek werden in Fugawi 4 importiert und in einem<br />
Bibliothekskartenverzeichnis namens "Fugawi 2" abgelegt. Sie können später neue<br />
Unterverzeichnisse erzeugen und die Bibliothek in verschiedene Verzeichnisse einordnen, wenn Sie<br />
wünschen. Wir empfehlen, BSB-<strong>Karten</strong> direkt in Fugawi 4 zu importieren, um Tiefeneinheiten und<br />
Maßstab als Teil der Bibliothek abzulegen.<br />
Wenn Sie mehr als eine Fugawi 2 Bibliothek benutzen, rufen Sie Fugawi 2 auf und wechseln die<br />
Bibliothek (über Einstellungen|Programm|Bibliothek in Fugawi 2). Wiederholen Sie den Import in<br />
Fugawi 4. Wenn Sie die beiden <strong>Karten</strong>stapel getrennt verwalten wollen, verschieben Sie die erste<br />
Bibliothek aus dem Verzeichnis "Fugawi 2" in ein eigenes Unterverzeichnis, bevor Sie ein zweites<br />
Verzeichnis importieren. Datei|<strong>Karten</strong> öffnen... listet die Verzeichnisse und <strong>Karten</strong> in Ihrer Fugawi 4<br />
Bibliothek und bietet Funktionen zur Bibliotheksverwaltung. Sie können Inhalte durch Anklicken und<br />
Ziehen in andere Verzeichnisse verschieben.<br />
Der <strong>Karten</strong>maßstab ist die einzige Information, die im Index von Fugawi 2 nicht verfügbar ist. Wenn<br />
Sie den korrekten Maßstab eintragen möchten, öffnen Sie die zu bearbeitende Karte und verwenden<br />
Sie <strong>Karten</strong>|<strong>Karten</strong>werkzeuge|<strong>Karten</strong> modifizieren, um die Kalibrierung zu öffnen. Den Maßstab<br />
finden Sie im Fenster <strong>Karten</strong>information, das über aufgerufen wird. Solange die<br />
Maßstabsinformation nicht eingetragen ist, wird beim Laden von <strong>Karten</strong> mit größerem oder kleinerem<br />
Maßstab in Fugawi 3 eine Maßstabsschätzung durchgeführt.<br />
Fugawi 2 Wegpunkte, Routen und Tracks können über die Importschaltflächen in den<br />
entsprechenden Fenstern gelesen werden. Sie finden diese im Menü Funktionen oder über die<br />
Schnelltasten.<br />
Wegpunkte, Routen und Wegaufzeichnungen müssen in Fugawi 3 nicht manuell gespeichert oder<br />
geladen werden - die Speicherung erfolgt automatisch. Wenn Sie eine Wegaufzeichnung oder Route<br />
anzeigen möchten, klicken Sie auf Sichtbar im Fenster für Wegaufzeichnungen oder Routen. Die<br />
aktive Route wird im Dialogfeld "Routennavigation" gewählt. Das Fenster öffnen Sie mit der<br />
Schaltfläche .<br />
Lesen Sie den Schnelleinstieg, um Ihr GPS einzurichten und sich mit dem neuen Programm vertraut<br />
zu machen.<br />
Installation von Zusatzdaten<br />
Wenn Ihre Fugawi-Version mit einer Zusatzdaten-DVD geliefert wird, können Sie zusätzlich <strong>Karten</strong>,<br />
Ortsnamen und Höhendaten davon installieren.<br />
Beim ersten Start von Fugawi nach der Installation werden Sie aufgefordert, den Bonusmaterial-<br />
Datenträger, welcher mit Ihrem Fugawi mitgeliefert wurde, einzulegen. Dies ermöglicht es Ihnen<br />
auszuwählen, welche Daten Sie zusätzlich installieren möchten.<br />
Hinweis! Die Bonusdaten befinden sich auf einer DVD. Dafür benötigen Sie ein DVD-Laufwerk in<br />
Ihrem PC.<br />
Wählen Sie Extras|Installiere Zusatzdaten wenn Sie diesen Schritt während der Installation<br />
übersprungen haben.<br />
Sie sehen nun folgendes Fenster:<br />
17
Hinweis! Der jeweilige Inhalt der Bonussoftware hängt davon ab, wo Sie Fugawi gekauft haben.<br />
Obwohl die ENC-<strong>Karten</strong> der USA sowohl in der kanadischen als auch US-Version der Bonussoftware<br />
enthalten sind, können die ENC-<strong>Karten</strong> nur mit der Fugawi Marine ENC Software verwendet<br />
werden. Der Fugawi Global Navigator unterstützt das ENC-Format (S-57) nicht.<br />
Um die Bonusdaten auf Ihrer Festplatte zu installieren, gehen Sie folgendermaßen vor:<br />
1. Markieren Sie den ersten Datentyp zu Beginn der Maske (Höhendaten).<br />
2. Wenn Sie diesen Datentyp installieren möchten, setzen Sie hier das Häkchen.<br />
3. Sie können den vorgegebenen Speicherort beibehalten oder unter Ziel einen eigenen angeben.<br />
4. Wiederholen Sie Schritte 4 und 5 für alle gewünschten Datentypen.<br />
5. Nach der Auswahl aller gewünschter Daten, klicken Sie auf OK.<br />
6. Die Daten werden nun zum angegebenen Ort auf Ihrer Festplatte kopiert. Dies kann einige Minuten<br />
in Anspruch nehmen.<br />
Hinweis! Wenn Sie nicht genügend freien Speicher auf Ihrer Festplatte haben, können Sie die Daten<br />
auch direkt von der DVD verwenden. In diesem Fall muss sich die DVD jedes Mal im Laufwerk<br />
befinden, wenn Sie Fugawi benutzen.<br />
Cursor-Modus<br />
Die Cursor-Modus-Leiste<br />
enthält Schaltflächen, mit<br />
denen Sie angeben, welche Funktionen auf der Karte zur Verfügung stehen. Die folgenden Modi<br />
stehen zur Verfügung:<br />
Zoommodus<br />
Eine Auswahlliste bietet drei Möglichkeiten:<br />
18
Zoom<br />
In diesem Modus wird das Bild per Rechtsklick verkleinert.<br />
Klicken und ziehen Sie ein Rechteck auf der Karte, um diesen Bereich zu vergrößern.<br />
Sie können auch mit den Schaltflächen und arbeiten.<br />
Weitere Methoden zum Ändern des <strong>Karten</strong>ausschnitts finden Sie unter Wählen der <strong>Karten</strong>ansicht<br />
Verschieben<br />
Klicken Sie zum Verschieben auf die Anzeige und ziehen Sie das Bild, um einen neuen <strong>Karten</strong>bereich<br />
sichtbar zu machen.<br />
Zeiger<br />
In diesem Modus fungiert der Cursor als Zeiger. Die Cursorposition wird am Bildschirmende<br />
angezeigt, aber Mausklicks haben keine Auswirkung.<br />
<strong>Karten</strong>abfrage<br />
In diesem Modus sucht ein Klick auf das Bild nach Namen in diesem Gebiet. Ein Rechtsklick öffnet<br />
eine Liste mit <strong>Karten</strong>, die diese Position enthalten.<br />
Auswahl<br />
Der Auswahlmodus dient zum Definieren eines <strong>Karten</strong>ausschnitts für Druck und Export.<br />
Wegpunkt erzeugen<br />
Doppelklicken Sie auf die Karte oder das Bild, um einen Wegpunkt zu erzeugen. Der Wegpunkt kann<br />
in diesem Modus verschoben werden.<br />
Routenmodus<br />
Erzeugt eine Route.<br />
Trackmodus<br />
Dient zum Zeichnen oder Bearbeiten von Wegaufzeichnungen.<br />
Bildmodus<br />
In diesem Modus werden Wegpunkte mit Bildern angezeigt. Alle anderen sind unsichtbar.<br />
Doppelklicken Sie auf einen Wegpunkt, um das zugehörige Bild anzuzeigen.<br />
Entfernung und Peilung<br />
Klicken Sie auf die Karte und ziehen Sie den Cursor an eine neue Position. Die Entfernung und<br />
Peilung zum neuen Punkt werden oben angezeigt. Die Peilung wird als wahre oder magnetische<br />
Peilung angegeben, je nach Einstellung unter Einstellungen|Optionen.<br />
Klicken Sie auf , um im Messmodus Peilung und Entfernung zwischen zwei <strong>Karten</strong>punkten zu<br />
messen. Klicken Sie auf den ersten Punkt und ziehen Sie den Cursor zum zweiten Punkt. Peilung und<br />
Entfernung werden in einem gelben Feld angezeigt. Wenn Sie den Cursor loslassen, werden<br />
Entfernung und Peilung der letzten Messung in der Statusleiste weiter angezeigt.<br />
Die Taste F9 aktiviert ein PopUp-Fenster an der Cursorposition. Das Fenster zeigt Cursorposition,<br />
Richtung und Entfernung der GPS-Position zum Cursor.<br />
Zeichnen<br />
Sie können dann durch Klicken und Ziehen freihändig zeichnen. Linienstärke und -farbe werden unter<br />
19
Einstellungen|Zeichnen bestimmt.<br />
Schaltflächen<br />
Aktiviert den Cursor-Modus.<br />
Öffnet die <strong>Karten</strong>bibliothek.<br />
Durchsucht die <strong>Karten</strong>bibliothek.<br />
Wählt die Anschlusskarte. Klicken Sie auf den Richtungspfeil.<br />
Öffnet eine Karte größeren Maßstabs, die den mittleren Anzeigebereich enthält.<br />
Öffnet eine Karte kleineren Maßstabs, die den mittleren Anzeigebereich enthält.<br />
Öffnet das Dialogfeld GPS. Eine Kurz- und eine vollständige Version sind verfügbar.<br />
Öffnet das Navigationsfenster für die Routennavigation.<br />
Öffnet das Wegpunktfenster.<br />
Öffnet das Routenfenster.<br />
Öffnet das Trackfenster.<br />
Öffnet das Übersichtsfenster. Ein zweiter Klick schließt es wieder.<br />
Karte vergrößern.<br />
Karte verkleinern.<br />
Bewegt den Ausschnitt einen halben Bildschirm nach links (Westen).<br />
Bewegt den Ausschnitt einen halben Bildschirm nach rechts (Osten).<br />
Bewegt den Ausschnitt einen halben Bildschirm nach oben (Norden).<br />
Bewegt den Ausschnitt einen halben Bildschirm nach unten (Süden).<br />
Öffnet die Online-Hilfe.<br />
Erzeugt einen MOB-Wegpunkt an der aktuellen Position.<br />
Erzeugt einen Wegpunkt an der aktuellen Position.<br />
Zentriert die Karte um die aktuelle GPS-Position.<br />
Zentriert die Karte um die Trackposition beim Betrachten von Wegaufzeichnungspunkten.<br />
Zentriert die Karte um die Routenposition beim Betrachten von Routenpunkten.<br />
Lädt beim Verlassen des <strong>Karten</strong>bereichs automatisch eine neue Karte.<br />
Lädt in der Bewegung automatisch die Karte mit dem größten Maßstab.<br />
20
Zeichnet einen Track auf. Die Wegaufzeichnungspunkte werden in den aktiven Track abgelegt.<br />
Funktionstasten<br />
Dieses Programm verwendet folgende Funktionstasten:<br />
F1 Zeigt die Hilfe-Information zum momentanen Menü an.<br />
F2 Zeigt an/Entfernt die Umrisse <strong>Karten</strong> größeren Maßstabs auf der momentanen Karte<br />
F4 Zeigt an/Entfernt die Gitterlinien an. Unter Einstellungen/Optionen können Sie die Gitterlinienart<br />
einstellen.<br />
F9 Öffnet/Schließt das automatisch auftauchende Cursorfenster mit der Positions- und Höhenangabe.<br />
F10 Öffnet/Schließt den Programmzugang zur Elevation Library.<br />
F11 Zeigt an/Entfernt das GMF-Overlay auf der aktuellen Rasterkarte.<br />
F12 Erstellt einen MOB-Wegpunkt an der aktuellen GPS-Position.<br />
Wählen der <strong>Karten</strong>ansicht<br />
• Sie können die Ansicht mit der Schaltfläche oder durch Drücken von - auf dem Ziffernblock<br />
verkleinern (Herauszoomen). Alternativ können Sie einen Rechtsklick auf der Karte ausführen, wenn<br />
die Schaltfläche aktiviert ist.<br />
• Sie können die Ansicht mit der Schaltfläche oder durch Drücken von + auf dem Ziffernblock<br />
vergrößern (Hereinzoomen). Alternativ können Sie einen Ausschnitt durch Klicken auf der Karte und<br />
Aufziehen eines Rechtecks wählen, wenn die Schaltfläche aktiviert ist.<br />
• Über einen Linksklick bei aktivierter Schaltfläche wird die Karte um den Klickpunkt herum<br />
zentriert.<br />
• Über das Menü neben der aktuellen Maßstabsangabe kann aus voreingestellten Zoomstufen<br />
gewählt werden.<br />
• Die Schaltfläche kann in geändert werden. In diesem Modus können Sie das Bild durch<br />
Klicken und Ziehen der Maus in die gewünschte Richtung verschieben.<br />
• Die Schaltflächen<br />
bewegen die Karte einen halben Bildschirm in die entsprechende<br />
Richtung.<br />
• Die Pfeiltasten können für kleine Verschiebungen nach oben, unten, links oder rechts benutzt<br />
werden.<br />
• Mit BildAuf wird die Karte um einen Bildschirm nach oben (Norden) geschoben.<br />
• Mit BildAb wird die Karte um einen Bildschirm nach unten (Süden) geschoben.<br />
Ein Rechteck in diesem Übersichtsfenster markiert den momentan im Hauptfenster gezeigten<br />
<strong>Karten</strong>bereich. Sie können dieses rote Rechteck anklicken und bewegen, um einen anderen<br />
Ausschnitt für das Hauptfenster zu wählen.<br />
Es stehen einige alternative Tastenkombinationen zur Verfügung:<br />
21
• Die UMSCHALTTASTE in Kombination mit einer Pfeiltaste verschiebt das <strong>Karten</strong>bild um einen<br />
Bildschirm.<br />
• Die Taste STRG in Kombination mit einer Pfeiltaste verschiebt das <strong>Karten</strong>bild um einen halben<br />
Bildschirm.<br />
FLO-Datenkonvertierung<br />
Wenn Sie Namensdaten aus Fugawi 3 im FLO-Format haben, können Sie dieses in das aktuelle FPI-<br />
Format konvertieren. Das dazu nötige Tool finden Sie auf Ihrer Setup-CD. Starten Sie FLOtoPOI.exe<br />
von der CD und folgen den Anweisungen in der Hilfedatei des Programms.<br />
Hinweis: die Konvertieren kann mehrere Stunden in Anspruch nehmen - stellen Sie sicher, dass Ihr<br />
Computer in dieser Zeit nicht anderweitige Programme ausführt.<br />
Einführung zu Wegpunkten, Routen und Tracks<br />
Wegpunkte sind markierte Punkte auf einer elektronischen Karte, die zur Navigation oder<br />
Kennzeichnung interessanter Punkte verwendet werden. Wenn Sie beispielsweise eine Reise längs<br />
einer bestimmten Route planen, kann die Route aus mehreren Wegpunkten bestehen. In Fugawi<br />
kann ein Wegpunkt auch erstellt werden, um Informationen zu einer bestimmen Position zu speichern.<br />
Eine Wegaufzeichnung oder Track ist eine Sammlung von Punkten die anzeigen, wo Sie gewesen<br />
sind. Wegaufzeichnungspunkte und Wegpunkte sind Positionen auf der Erde. Der einzige praktische<br />
Unterschied zwischen einem Wegaufzeichnungspunkt und einem Wegpunkt ist der, dass ein<br />
Wegaufzeichnungspunkt keinen Namen und keine Zusatzinformationen besitzt. In Fugawi erzeugte<br />
Wegaufzeichnungen enthalten neben der GPS-Position auch Höhe, Datum und Uhrzeit für jeden<br />
Punkt.<br />
Wenn Sie einen GPS-Handempfänger besitzen, möchten Sie vielleicht Wegpunkte und Routen zur<br />
Verwendung ohne einen Computer in diesen übertragen. Viele Anwender benutzen lieber<br />
Wegaufzeichnungen als Routen. Der Grund dafür ist, dass ein GPS-Handempfänger häufig mehr<br />
Wegaufzeichnungspunkte als Wegpunkte speichern kann. Außerdem sieht die Wegaufzeichnung<br />
einer Karte des Weges, Flusses oder sonstigen Geländemerkmals sehr ähnlich, wenn genügend<br />
Wegaufzeichnungspunkte vorhanden sind. Sie können dann navigieren, indem Sie Ihre Position in<br />
Relation zum Punktplot betrachten. Der Nachteil hierbei ist, dass Sie unterwegs keine neue<br />
Wegaufzeichnung erstellen können, ohne die übertragene zu stören. Auch sind<br />
Standardnavigationsinformationen, wie verbleibende Entfernung, Steuerkurs usw. nicht verfügbar,<br />
wenn Sie auf der <strong>Karten</strong>seite des GPS navigieren, anstatt einer Route zu folgen.<br />
Fugawi ermöglicht Ihnen, eine der beiden Methoden zu verwenden. Sie können Wegaufzeichnungen<br />
und Routen erstellen, indem Sie auf der Karte zeichnen oder Punkte anklicken. Außerdem können<br />
Sie Wegaufzeichnungen in Routen umwandeln und umgekehrt. Wegaufzeichnungen können auch<br />
bearbeitet werden, um daraus eine Wegkarte zu erstellen.<br />
Wegpunkte, Routen und Wegaufzeichnungen können im entsprechenden Cursor-Modus erzeugt und<br />
bearbeitet werden. Klicken Sie zum Erstellen einer Route einfach auf die Schaltfläche .<br />
Einzelheiten finden Sie unter Wegpunkte, Routen und Wegaufzeichnung.<br />
22
Importfelder<br />
Wegpunkte, Routen oder Tracks können aus Textdateien im ASCII-Format eingelesen werden. Die<br />
Textdatei enthält die gewählten Felder durch Komma, einzelne Leerzeichen oder Tabulatoren<br />
getrennt. Jede Zeile muss mit einem Wagenrücklauf und/oder Zeilenvorschub (CR/LF) enden.<br />
Ungültige Daten in einer Trackdatei werden als Unterbrechung angesehen. So können Sie durch<br />
Angabe einer ungültigen Breite oder Länge die Tracklinie unterbrechen.<br />
Wenn Sie eine Datei importieren, müssen Sie die Elemente links wählen und ins rechte Feld<br />
verschieben. Achten Sie darauf, dass Sie die Datenfelder richtig zuordnen, und dass alle Felder<br />
vorhanden sind.<br />
Auswahl<br />
Bewegt das gewählte Element in die Importliste.<br />
Löschen<br />
Löscht das gewählte Element aus der Importliste.<br />
Ans Ende bewegen<br />
Bewegt das gewählte Element ans Ende der Importliste.<br />
Nach Unten bewegen<br />
Bewegt das gewählte Element in der Liste nach unten.<br />
Nach Oben bewegen<br />
Bewegt das gewählte Element in der Liste nach oben.<br />
Zum Anfang bewegen<br />
Bewegt das gewählte Element an den Anfang der Liste.<br />
<strong>Karten</strong>bezugssystem ändern<br />
Die Breite/Länge oder Koordinaten müssen in WGS84 konvertiert werden, wenn sie in eine anderes<br />
Datum importiert werden. Wählen Sie <strong>Karten</strong>bezugssystem ändern und wählen Sie das<br />
Bezugssystem der Importdaten.<br />
Anmerkung: Sie müssen das Bezugssystem auch ändern, wenn Sie UTM27 importieren, da für<br />
verschiedene Regionen verschiedene NAD27-Parameter gelten.<br />
üfunktionen<br />
23
Datei<br />
Das Menü 'Datei' bietet folgende Optionen:<br />
<strong>Karten</strong> öffnen<br />
Öffnet das <strong>Karten</strong>verzeichnis-Fenster. Ebenso über <strong>Karten</strong>|<strong>Karten</strong> öffnen oder durch Klicken auf den<br />
Button.<br />
Drucken<br />
Über Datei|Drucken können Sie die gesamte Karte oder einen Ausschnitt drucken.<br />
Wenn Sie nur einen <strong>Karten</strong>ausschnitt drucken möchten, wählen Sie den Druckbereich wie folgt:<br />
• Ziehen eines Rechtecks<br />
Der Auswahlmodus ermöglicht die Auswahl eines <strong>Karten</strong>ausschnitts für den Druck oder Export.<br />
Klicken Sie auf eine <strong>Karten</strong>ecke und ziehen Sie auf die gegenüberliegende Ecke, um ein Rechteck zu<br />
zeichnen. Zoomen Sie zuvor heraus, wenn Sie einen großen Bereich verwenden wollen. Mit einem<br />
Rechtsklick auf das Rechteck nehmen Sie die Auswahl zurück.<br />
• Einschließen von Wegpunkten, Routen oder Wegaufzeichnungen<br />
Ein Ausschnitt kann auch über Funktionen|Auswahl gewählt werden. Dieses Werkzeug ermöglicht<br />
die Wahl eines Bereiches, der eine bestimmte Gruppe von Wegpunkten, Routen und<br />
Wegaufzeichnungen enthält. Öffnen Sie das Fenster Funktionen|Auswahl und klicken Sie auf die<br />
Schaltfläche<br />
, um die Elemente anzuzeigen. Ziehen Sie Wegpunkte, Routen oder<br />
Wegaufzeichnungen nach Anklicken in das Fenster Auswahlelemente. Eine Auswahl mit den<br />
gewählten Elementen wird erstellt. Wenn diese sich nicht auf der aktuellen Karte befinden, werden sie<br />
ignoriert. Führen Sie einen Rechtsklick auf die Elemente aus, um sie aus dem Feld zu löschen oder<br />
markieren Sie eine Auswahl und verwenden Sie die Schaltfläche Löschen.<br />
• Maßstab<br />
Der <strong>Karten</strong>ausdruck kann an die Seitengröße angepasst werden oder in einem bestimmten Maßstab<br />
erfolgen. Sie können die Druckausrichtung über Druckereinstellungen von Hochformat auf Querformat<br />
ändern, wenn der Bereich breiter als hoch ist.<br />
• Detail<br />
Die Auswahl <strong>Karten</strong>detail dient zur Reduzierung der Druckdetails, wenn Ihr Computer nicht genug<br />
Speicherplatz oder Hauptspeicher besitzt, um einen großen Druckauftrag zu verarbeiten.<br />
Über Wegpunktskalierung können Sie die Größe der Wegpunktbeschriftung im Ausdruck ändern.<br />
Erhöhen Sie die Zahl, um die Wegpunkte zu vergrößern. Eine 2 verdoppelt die Wegpunktgröße. Eine<br />
.5 halbiert die Größe.<br />
Hinweis: Beachten Sie bitte, dass nicht alle <strong>Karten</strong> in beliebiger Größe gedruckt werden können.<br />
Manche Hersteller lassen beispielsweise nur eine maximale Größe von DIN-A3 zu.<br />
Hinweise für das Drucken von GMF-<strong>Karten</strong>:<br />
Die Option Datei|Drucken druckt den sichtbaren Teil einer GMF-Karte das Gebiet, das noch auf die zu<br />
bedruckende Seite passt. (Für andere <strong>Karten</strong> lesen Sie Drucken)<br />
Maßstab<br />
Die Karte kann so gedruckt werden, dass Sie auf eine Papierseite passt oder in einem einstellbaren<br />
Maßstab. Wenn die Karte in einem bestimmten Maßstab gedruckt wird, ist der Mittelpunkt der<br />
sichtbaren Karte auch der Mittelpunkt der ausgedruckten Karte. Unter Druckereinstellungen können<br />
24
Sie das Druckformat von Hoch- auf Querformat umstellen, wenn Ihr <strong>Karten</strong>auszug breiter als hoch ist.<br />
Entwurfsqualität<br />
Die Draft Quality Option benötigen Sie zum Drucken einer GMF-Vektorkarte, wenn Ihr Drucker nicht<br />
für hochauflösenden Druck geeignet ist, oder nicht über ausreichend Speicher verfügt.<br />
Druckereinstellungen<br />
Das Zeichen Druckereinstellungen ermöglicht Ihnen Druckereinrichtungen vorzunehmen, z.B. das<br />
Druckformat von Hoch- in Querformat zu ändern.<br />
Abbrechen<br />
Bricht den Druckauftrag ab. Dazu können Sie stattdessen auch auf das (X) in der oberen rechten Ecke<br />
klicken, um das Fenster zu schließen.<br />
Druckereinstellungen<br />
Voreinstellungen für das Ausdrucken.<br />
Karte schließen<br />
Schließt die aktuell geöffnete Karte.<br />
Beenden<br />
Beenden von Fugawi und Verlassen des Programms.<br />
25
<strong>Karten</strong><br />
<strong>Karten</strong> öffnen<br />
Öffnet das <strong>Karten</strong>verzeichnis. Kann auch über Datei|<strong>Karten</strong> öffnen oder die<br />
werden.<br />
Das <strong>Karten</strong>verzeichnis wird über geöffnet.<br />
Schaltfläche erreicht<br />
Markieren Sie das Kästchen neben einem Verzeichnis, damit es beim automatischen Laden von<br />
<strong>Karten</strong> berücksichtigt wird. Wenn Sie einige der <strong>Karten</strong> nicht automatisch laden möchten, entfernen<br />
Sie die Markierung der entsprechenden Verzeichnisse. So können Sie z.B. beim Segeln die<br />
topographischen <strong>Karten</strong> deaktivieren.<br />
Klicken Sie ein Verzeichnis an, um die Unterverzeichnisse aufzulisten.<br />
Doppelklicken Sie auf einen <strong>Karten</strong>namen, um eine Karte zu öffnen.<br />
Nach einem Rechtsklick auf ein Verzeichnis können Sie dieses löschen, umbenennen oder ein<br />
Unterverzeichnis darin erzeugen.<br />
Sie können ein Verzeichnis per Rechtsklick umbenennen oder löschen.<br />
Setzen Sie bei Ordner sperren einen Haken um versehentliches Verschieben oder Löschen von<br />
<strong>Karten</strong> zu verhindern.<br />
<strong>Karten</strong> verschieben<br />
So verschieben Sie eine oder mehrere <strong>Karten</strong> in der <strong>Karten</strong>bibliothek:<br />
• Wählen Sie eine oder mehrere <strong>Karten</strong> auf der rechten Seite.<br />
• Klicken und ziehen Sie die gewählten <strong>Karten</strong> in ein anderes Verzeichnis auf der linken Seite.<br />
Wenn Sie Ihre <strong>Karten</strong>, Wegpunkte, Routen und Wegaufzeichnungen auf einen anderen Computer<br />
übertragen wollen, müssen Sie den gesamten Inhalt des Verzeichnisses c:\Programme\Gemeinsame<br />
Dateien\Fugawi\MapLibrary kopieren.<br />
Eleganter als das Kopieren der MapLibrary ist es ein Backup der Datenbestände zu erzeugen und<br />
dieses dann auf dem anderen Computer zu installieren.<br />
Dieses Verzeichnis enthält nicht die <strong>Karten</strong>bilder (mit Ausnahme der 9 zum Programm gehörenden<br />
Umrisskarten), sondern nur die Georeferenzinformation zu den Bildern. Die Bilder müssen ebenfalls<br />
auf den neuen Computer übertragen werden.<br />
Wenn die <strong>Karten</strong>bilder auf dem neuen Computer nicht dieselben sind, erscheint ein gelbes<br />
Ausrufezeichen neben dem <strong>Karten</strong>namen im Dialogfeld Datei|Öffnen. Doppelklicken Sie auf einen der<br />
<strong>Karten</strong>namen im Dialogfeld Datei|Öffnen und geben Sie den neuen Pfad zur Bilddatei an. Fugawi<br />
durchsucht dieses Verzeichnis dann auch nach anderen Bildern. Wiederholen Sie den Vorgang für<br />
<strong>Karten</strong>bilder in anderen Verzeichnissen.<br />
Installation von <strong>Karten</strong>/Daten<br />
Die Funktion 'Installiere <strong>Karten</strong>/Daten' bietet eine Assistenzfunktion um Ihren Computer nach<br />
kompatiblen <strong>Karten</strong> zu durchsuchen und diese automatisch in die Fugawi <strong>Karten</strong>bibliothek zu laden.<br />
Sie können diese Suche für CDs/DVDs im entsprechenden Laufwerk und für alle Festplatten und<br />
Netzwerklaufwerke anwenden.<br />
26
Der Assistent bietet folgende Funktionen:<br />
1. Laufwerke und Festplatten nach Fugawi-kompatiblen <strong>Karten</strong> zu durchsuchen.<br />
2. Kopieren von <strong>Karten</strong> von CD/DVD in ein Verzeichnis auf Ihrer Festplatte.<br />
3. Anlegen der <strong>Karten</strong> in der Fugawi <strong>Karten</strong>bibliothek.<br />
Sind die <strong>Karten</strong> einmal im <strong>Karten</strong>verzeichnis angelegt, können Sie umgehend verwendet werden.<br />
Den PC nach <strong>Karten</strong> durchsuchen<br />
1. Wählen Sie über das Menü <strong>Karten</strong>|Installiere <strong>Karten</strong>/Daten. Sie sehen nun die möglichen<br />
<strong>Karten</strong>formate im Fenster.<br />
Wählen Sie nun die Formate aus, nach denen Sie suchen möchten. Wenn Sie nur nach einem<br />
bestimmten Format suchen möchten, setzen Sie an dieser Stelle das Häkchen. Wissen Sie das<br />
Format nicht, wählen Sie die gesamte Kategorie aus, indem Sie das Kategorienfeld anklicken. So wird<br />
dann beispielsweise nach allen Seekarten gesucht, wenn Sie das Seekarten-Feld anklicken.<br />
2. Klicken Sie auf Vor >. Nun sehen Sie das Orts-/Höhen-Fenster. Klicken Sie Höhendaten und<br />
Ortsnamen an, wenn Sie nach diesem Datentyp suchen möchten.<br />
27
3. Klicken Sie Vor >. Sie sehen nun das Fenster zur Auswahl der Laufwerke und Verzeichnisse.<br />
Hier können Sie angeben, wo auf Ihrem Computer nach <strong>Karten</strong> gesucht werden soll. Wenn sich die<br />
<strong>Karten</strong> auf einer CD oder DVD befinden, legen Sie die CD/DVD in das Laufwerk und wählen 'Alle CD-<br />
/DVD-Laufwerke'.<br />
Wenn Sie die <strong>Karten</strong> von CD auf Ihre Festplatte kopieren möchten, wählen Sie 'Kopiere <strong>Karten</strong> von<br />
CD-/DVD-Laufwerken nach:' und geben ein Verzeichnis an, in welches Sie die Daten kopieren<br />
möchten.. Über das Ordnersymbol können Sie auch ein Verzeichnis direkt angeben.<br />
Wenn Sie alle Festplatten gleichzeitig durchsuchen möchten, klicken Sie 'Alle Festplatten'.<br />
Wenn Sie in einem bestimmten Verzeichnis suchen möchten, klicken Sie 'Verzeichnisse' und geben<br />
das jeweilige an.<br />
4. Wenn Sie den Speicherort ausgewählt haben, klicken Sie Vor >. Nun sehen Sie den Fortschritt des<br />
Suchvorgangs.<br />
5. Klicken Sie Suche starten um die in Schritt 3 ausgewählten Verzeichnisse zu durchsuchen.<br />
Beachten Sie, dass es einige Zeit dauern kann bis der Suchvorgang abgeschlossen ist, wenn alle<br />
Laufwerke durchsucht werden. Wenn <strong>Karten</strong> gefunden werden, werden diese im Fenster angezeigt.<br />
Ist die Suche abgeschlossen, sehen Sie wie folgt die Meldung Suche abgeschlossen:<br />
28
6. Klicken Sie Vor >. Sie haben nun die Möglichkeit, die <strong>Karten</strong> zu installieren:<br />
8. Nun haben Sie folgende Möglichkeiten:<br />
A) Um alle <strong>Karten</strong> in vorgegebenen Verzeichnissen des <strong>Karten</strong>verzeichnisses zu installieren, klicken<br />
Sie Fertigstellen.<br />
B) Durch entfernen des Hakens bei den <strong>Karten</strong> können Sie die abgewählten entfernen. Diese <strong>Karten</strong><br />
werden nicht installiert.<br />
C) Von den Voreinstellungen her, wird Fugawi die <strong>Karten</strong> in ein Verzeichnis laden, welches denselben<br />
Namen wie das ursprüngliche Verzeichnis der <strong>Karten</strong> auf dem Laufwerk hat.<br />
D) Sie können sie <strong>Karten</strong> in einem anderen Verzeichnisordner ablegen oder einen anderen Namen<br />
per rechtem Mausklick vergeben. Dies ruft das folgende Untermenü auf:<br />
Klicken Sie nun Wähle Zielverzeichnis und geben damit den Verzeichnisordner an, in welchen die<br />
<strong>Karten</strong> kopiert werden sollen.<br />
29
HINWEIS: Das <strong>Karten</strong>verzeichnis kann jederzeit über Datei|<strong>Karten</strong> öffnen oder <strong>Karten</strong>|<strong>Karten</strong><br />
öffnen geöffnet werden. Es listet alle <strong>Karten</strong> auf, die von Fugawi verwendet werden können. Sie<br />
können hier auch <strong>Karten</strong> und Ordner umbenennen oder neue Ordner anlegen.<br />
Das <strong>Karten</strong>verzeichnis speichert aber nicht die jeweiligen <strong>Karten</strong>dateien. Diese liegen in einem<br />
Windows-Verzeichnis, einer CD/DVD oder einem Netzwerklaufwerk. Wenn Sie also eine Karte im<br />
<strong>Karten</strong>verzeichnis von Fugawi löschen oder verschieben, wird diese nicht physisch von Ihrem<br />
Laufwerk gelöscht oder verschoben.<br />
Beachten Sie außerdem, dass <strong>Karten</strong>, die sich bereits im <strong>Karten</strong>verzeichnis befinden (also<br />
beispielsweise manuell importiert worden sind), nicht nochmals über den Installationsassistenten<br />
gefunden werden!<br />
9. Herzlichen Glückwunsch, Ihre <strong>Karten</strong> sind nun im Fugawi <strong>Karten</strong>verzeichnis installiert und Sie<br />
können sie jederzeit nutzen! Öffnen Sie das Verzeichnis über die Schaltfläche oder Datei|<strong>Karten</strong><br />
öffnen bzw. <strong>Karten</strong>|<strong>Karten</strong> öffnen.<br />
Download von <strong>Karten</strong> aus dem Internet<br />
Link zu Downloadmöglichkeiten von <strong>Karten</strong> aus dem Internet.<br />
<strong>Karten</strong>informationen<br />
Zeigt Informationen über die aktuell verwendete Karte an.<br />
<strong>Karten</strong>werkzeuge<br />
Neue Karte<br />
Die Funktion <strong>Karten</strong>|<strong>Karten</strong>werkzeuge|Neue Karte... erzeugt eine leere, georeferenzierte Karte, auf<br />
der Sie eigene Objekte erstellen können.<br />
Wenn Sie einen Bereich über Auswahl oder Auswahlelemente gewählt haben, erscheint die Auswahl<br />
im Feld. Wenn Sie einen anderen Bereich wünschen, geben Sie die Breite und Länge für die Grenzen<br />
der neuen Karte an.<br />
Haben Sie eine Route oder einen Track in die Auswahl kopiert, wird eine Leerkarte erstellt, auf der<br />
Route oder Track genau darstellbar sind.<br />
Die Gitterweite bestimmt den Abstand zwischen Gitterlinien auf der neuen Karte.<br />
Breite und Höhe geben die Pixelzahl des Bildes an. Achten Sie darauf, keinen zu großen Wert für<br />
Ihre Systemkonfiguration zu wählen.<br />
Vordergrund bestimmt die Farbe der Gitterlinien.<br />
Die Hintergrundfarbe bestimmt die Farbe der leeren Karte.<br />
Importieren<br />
Wenn Sie das erste Mal georeferenzierte <strong>Karten</strong> verwenden möchten, müssen diese vorher importiert<br />
werden. Dies können Sie über den Assistenten (siehe oben) machen oder bei einzelnen <strong>Karten</strong> über<br />
das Importmenü. Beim Importieren werden <strong>Karten</strong> nicht kopiert, sie werden nur zur Fugawi<br />
<strong>Karten</strong>verwaltung hinzugefügt.<br />
30
BSB/Maptech-<strong>Karten</strong><br />
Wenn Sie lizenzierte Seekarten im BSB- oder Maptech-Format haben, können Sie diese mit folgenden<br />
Schritten in Ihre Fugawi-Verwaltung laden. Sehen Sie auch unter Importieren von SoftChart-<strong>Karten</strong>.<br />
WICHTIG: BSB-<strong>Karten</strong> der Versionen 4 und 5 müssen auf Ihrem Computer installiert und aktiviert sein<br />
bevor Sie in Fugawi importiert werden können. Folgen Sie dazu den Anweisungen des Herstellers.<br />
Geogrid-<strong>Karten</strong>verzeichnisse<br />
Fugawi kann die amtlichen topographischen <strong>Karten</strong> der deutschen Landesvermessungsämter<br />
"TOP50" und die "Austrian Map" des österreichischen Bundesamtes für Eich- und<br />
Vermessungswesen auf CD-ROM (oder DVD) öffnen und verwenden.<br />
Wenn Sie die <strong>Karten</strong> von Ihrem CD-Laufwerk aus verwenden möchten, müssen die <strong>Karten</strong> nicht extra<br />
importiert werden. Legen Sie einfach die CD in das Laufwerk und wählen die zu öffnende Karte aus<br />
dem Verzeichnis "Geogrid® <strong>Karten</strong>" in der <strong>Karten</strong>verwaltung aus.<br />
Um die <strong>Karten</strong> von Ihrer Festplatte aus nutzen zu können, müssen Sie die komplette CD in ein<br />
Verzeichnis auf Ihrer Festplatte kopieren und dann für die Verwendung in Fugawi importieren. Dies<br />
beschleunigt auch den Zugriff auf die Daten und empfiehlt sich bei häufigerer Nutzung der <strong>Karten</strong>.<br />
Gehen Sie dazu folgendermaßen vor:<br />
• Wählen Sie im Menü <strong>Karten</strong>|<strong>Karten</strong>werkzeuge|Importieren|Geogrid® <strong>Karten</strong>verzeichnisse...<br />
• Wählen Sie das Verzeichnis, das die Geogrid® Karte enthält aus.<br />
• Klicken Sie auf die Schaltfläche um das Verzeichnis zu der Liste im rechten Fenster hinzu zu<br />
fügen.<br />
• Sie können auf diese Weise beliebig viele <strong>Karten</strong> verwalten.<br />
• OK klicken.<br />
Evtl. müssen Sie Fugawi neu starten, um die importierten Geogrid-<strong>Karten</strong> im <strong>Karten</strong>verzeichnis<br />
anzuzeigen.<br />
DRG ChartTiff JPR<br />
Import von DRG-<strong>Karten</strong><br />
Wenn Sie topographische US Geological Survey-<strong>Karten</strong> auf einer CD erworben haben, können Sie<br />
diese automatisch in die Fugawi <strong>Karten</strong>bibliothek laden.<br />
• Sie können die <strong>Karten</strong>dateien auf der CD belassen oder auf Ihre Festplatte kopieren. Wenn Sie die<br />
Karte auf die Festplatte kopieren, wird die Geschwindigkeit deutlich gesteigert. Wenn Sie die Dateien<br />
auf die Festplatte kopieren, müssen Sie sowohl die TIF-Dateien (z. B. O29080a8.tif) wie auch die<br />
zugehörigen Metadatendateien (z. B. O29080a8.fgd) in dasselbe Verzeichnis auf der Festplatte<br />
kopieren. Die TIF-Datei befindet sich im Verzeichnis DATA, die FGD-Datei im Verzeichnis<br />
METADATA auf der CD.<br />
• Starten Sie nach dem Kopieren der <strong>Karten</strong>dateien Fugawi und wählen Sie<br />
<strong>Karten</strong>|<strong>Karten</strong>werkzeuge|Importieren|DRG ChartTiff JPR.<br />
• Alternativ können Sie ChartTiff-<strong>Karten</strong> auch über den Assistenten (Installiere <strong>Karten</strong>/Daten)<br />
automatisch auf Ihrer Festplatte suchen und installieren.<br />
• Wählen Sie im Fenster "DRG/ChartTiff <strong>Karten</strong>" das Laufwerk und Verzeichnis, in dem Ihre USGS<br />
DRG-<strong>Karten</strong> gespeichert sind. Wenn Sie <strong>Karten</strong> von CD laden, wählen Sie hier den<br />
Laufwerksbuchstaben des CD-ROM-Laufwerks. Doppelklicken Sie auf den Verzeichnisnamen oder<br />
das CD-ROM-Laufwerk, um die <strong>Karten</strong>namen der Dateien einzulesen. Die Namen erscheinen im<br />
rechten Fenster. Der Vorgang dauert bei einer großen <strong>Karten</strong>sammlung etwa eine Minute.<br />
31
• Sie können eine oder mehrere <strong>Karten</strong> wählen, die in Ihre Fugawi-Bibliothek indiziert werden sollen.<br />
Um alle <strong>Karten</strong> zu wählen, klicken Sie auf Alles markieren. Andernfalls markieren Sie die Karte, die<br />
Sie zum Index hinzufügen möchten. Sie können mehrere wählen, wenn Sie die Umschalttaste<br />
gedrückt halten und dabei die Maus ziehen oder das erste und letzte Gruppenelement anklicken. Sie<br />
können mit der Taster STEUERUNG mehrere einzelne <strong>Karten</strong> wählen. Fugawi indiziert die <strong>Karten</strong>; es<br />
werden keine weiteren Kopien der <strong>Karten</strong> angelegt. Die <strong>Karten</strong> müssen daher im selben Verzeichnis<br />
bleiben, damit Fugawi darauf zugreifen kann.<br />
• Klicken Sie auf OK, um die gewählten <strong>Karten</strong> zu indizieren.<br />
• Laden Sie nach dem Import eine Karte über Karte|<strong>Karten</strong> öffnen aus der Bibliothek oder<br />
verwenden Sie die Schaltfläche ; jetzt können Sie navigieren. Die DRG-<strong>Karten</strong> befinden sich im<br />
Verzeichnis DRG. Sie müssen die Import-Funktion nur benutzen, wenn Sie neue <strong>Karten</strong> erwerben<br />
oder die alten <strong>Karten</strong> aktualisieren.<br />
• Gehen Sie in das <strong>Karten</strong>verzeichnis, um Ihre DRG-<strong>Karten</strong> in andere Verzeichnisse oder Ordner<br />
einzusortieren. Entfernen Sie zuvor den Haken bei Ordner sperren.<br />
Import von ChartTiff-<strong>Karten</strong><br />
ChartTiff bietet digitale <strong>Karten</strong>, bei denen die Georeferenzinformation in der Grafikdatei (.tif)<br />
gespeichert wird, oder als eigene Kalibrierdatei mit der Endung .jpr vorliegt.<br />
• Sie können die <strong>Karten</strong>dateien auf der CD belassen oder auf Ihre Festplatte kopieren. Wenn Sie die<br />
Karte auf die Festplatte kopieren, wird die Geschwindigkeit deutlich gesteigert.<br />
• Starten Sie nach dem Kopieren der <strong>Karten</strong>dateien Fugawi und wählen Sie<br />
<strong>Karten</strong>|<strong>Karten</strong>werkzeuge|Importieren|DRG ChartTiff JPR.<br />
• Alternativ können Sie ChartTiff-<strong>Karten</strong> auch über den Assistenten (Installiere <strong>Karten</strong>/Daten)<br />
automatisch auf Ihrer Festplatte suchen und installieren.<br />
• Wählen Sie im Dialogfeld "ChartTiff importieren" das Laufwerk und Verzeichnis, in dem Ihre<br />
ChartTiff-<strong>Karten</strong> gespeichert sind. Wenn Sie <strong>Karten</strong> von CD laden, wählen Sie hier den<br />
Laufwerksbuchstaben des CD-ROM-Laufwerks. Doppelklicken Sie auf den Verzeichnisnamen oder<br />
das CD-ROM-Laufwerk, um die <strong>Karten</strong>namen der Dateien einzulesen. Die Namen erscheinen im<br />
rechten Fenster. Der Vorgang dauert bei einer großen <strong>Karten</strong>sammlung etwa eine Minute.<br />
• Sie können eine oder mehrere <strong>Karten</strong> wählen, die in Ihre Fugawi-Bibliothek indiziert werden sollen.<br />
Um alle <strong>Karten</strong> zu wählen, klicken Sie auf Alles markieren. Andernfalls markieren Sie die Karte, die<br />
Sie zum Index hinzufügen möchten. Sie können mehrere wählen, wenn Sie die Umschalttaste<br />
gedrückt halten und dabei die Maus ziehen oder das erste und letzte Gruppenelement anklicken. Sie<br />
können mit der Taster STEUERUNG mehrere einzelne <strong>Karten</strong> wählen. Fugawi indiziert die <strong>Karten</strong>; es<br />
werden keine weiteren Kopien der <strong>Karten</strong> angelegt. Die <strong>Karten</strong> müssen daher im selben Verzeichnis<br />
bleiben, damit Fugawi darauf zugreifen kann.<br />
• Klicken Sie auf OK, um die gewählten <strong>Karten</strong> zu indizieren.<br />
• Laden Sie nach dem Import eine Karte über Karte|<strong>Karten</strong> öffnen aus der Bibliothek oder<br />
verwenden Sie die Schaltfläche ; jetzt können Sie navigieren. Die ChartTiff-<strong>Karten</strong> befinden sich<br />
im Verzeichnis ChartTiff. Sie müssen die Import-Funktion nur benutzen, wenn Sie neue <strong>Karten</strong><br />
erwerben oder die alten <strong>Karten</strong> aktualisieren.<br />
• Gehen Sie in das <strong>Karten</strong>verzeichnis, um Ihre ChartTiff-<strong>Karten</strong> in andere Verzeichnisse oder<br />
Ordner einzusortieren. Entfernen Sie zuvor den Haken bei Lock Folders and Maps.<br />
Import von JPR-<strong>Karten</strong><br />
Manche Drittanbieter liefern digitale Land- und Seekarten in einem Format, das die Georeferenz-<br />
Informationen in einer .jpr-Datei begleitend zur Bilddatei beinhaltet.<br />
• Sie können die <strong>Karten</strong>dateien auf der CD belassen oder sie auf Ihre Festplatte kopieren, aber der<br />
Aufbau beschleunigt sich deutlich, wenn Sie sie auf Ihre Festplatte kopieren. Achten Sie darauf, dass<br />
Sie die Bilddatei sowie die .jpr-Datei kopieren. z.B.: chicago.tif hängt mit Chicago.jpr zusammen.<br />
32
• Starten Sie Fugawi und wählen Sie den Menüpunkt <strong>Karten</strong>|<strong>Karten</strong>werkzeuge|Importieren|DRG<br />
ChartTiff JPR, nachdem Sie die <strong>Karten</strong>dateien kopiert haben.<br />
• Alternativ können Sie ChartTiff-<strong>Karten</strong> auch über den Assistenten (Installiere <strong>Karten</strong>/Daten)<br />
automatisch auf Ihrer Festplatte suchen und installieren.<br />
• Wählen Sie im Import-Fenster das Verzeichnis und den Ordner, in dem Ihre <strong>Karten</strong> gespeichert<br />
sind. Laden Sie die Karte von der CD, wählen Sie das CD-Laufwerk aus. Doppelklicken Sie auf den<br />
Verzeichnisnamen (oder das CD-Laufwerk), um die <strong>Karten</strong>namen von den Dateien zu extrahieren. Die<br />
Namen erscheinen im linken Fenster. Für eine große Sammlung von <strong>Karten</strong> kann das bis zu einer<br />
Minute dauern.<br />
• Sie können eine oder mehrere <strong>Karten</strong> auswählen, um Sie in Ihrer Fugawi-Bibliothek aufzunehmen.<br />
Wollen Sie alle <strong>Karten</strong> auswählen, klicken Sie auf Alles Markieren. Markieren Sie ansonsten die<br />
Karte einzeln, die Sie aufnehmen wollen. Um mehrere <strong>Karten</strong> auf einmal auszuwählen, halten Sie die<br />
Maustaste gedrückt und ziehen sie den Cursor oder klicken Sie auf die erste und letzte Karte in einer<br />
Gruppe, während Sie die Maustaste gedrückt halten. Alternativ können Sie STRG gedrückt halten und<br />
die einzelnen <strong>Karten</strong> auswählen. Fugawi verzeichnet diese <strong>Karten</strong> nur. Es macht keine weitere Kopie<br />
der <strong>Karten</strong>. Die <strong>Karten</strong> müssen im gleichen Ordner bleiben, um Fugawi zugänglich zu sein.<br />
• Klicken Sie auf OK, um die ausgewählten <strong>Karten</strong> in die <strong>Karten</strong>bibliothek aufzunehmen.<br />
• Nachdem Sie die <strong>Karten</strong> importiert haben, können Sie eine Karte öffnen, indem Sie auf<br />
<strong>Karten</strong>|<strong>Karten</strong> öffnen oder auf das Symbol. Jetzt sind Sie bereit zum Navigieren. Die <strong>Karten</strong> im<br />
JPR-Format finden Sie im DRG-Ordner. Die Import-Funktion brauchen Sie erst wieder, wenn Sie eine<br />
neue Karte haben oder Ihre alten updaten wollen.<br />
• Gehen Sie in das <strong>Karten</strong>verzeichnis, um Ihre ChartTiff-<strong>Karten</strong> in andere Verzeichnisse oder<br />
Ordner einzusortieren. Entfernen Sie zuvor den Haken bei Lock Folders and Maps.<br />
Hinweis zu QuoVadis <strong>Karten</strong>:<br />
Die von QuoVadis herausgegebenen <strong>Karten</strong> können mit Fugawi gelesen werden, wenn jpr-Dateien<br />
auf der <strong>Karten</strong>-CD mitgeliefert werden. Wenn dies nicht der Fall ist, können Sie die jpr Dateien selber<br />
erzeugen, kontaktieren Sie bitte dazu die Servicehotline von Fugawi unter: info@fugawi.de.<br />
Import von TFW-Dateien<br />
Der Befehl <strong>Karten</strong>|<strong>Karten</strong>werkzeuge|Importieren...|DRG ChartTiff JPR erkennt TIF-Dateien, die<br />
keine Georeferenzierung innerhalb der TIF-Datei enthalten, solange sie mit TFW-Dateien verbunden<br />
sind, die den gleichen Namen wie die Karte tragen, z.B.: die Datei mapname.tif wird mit der Datei<br />
mapname.tfw auftauchen. Diese Datei liefert genug Information, um die Karte automatisch zu laden,<br />
vorausgesetzt Sie geben ein paar zusätzliche Informationen ein.<br />
• Gitter - Die Information der TFW-Datei kann in jedem Gitter gespeichert sein. Achten Sie darauf,<br />
welches Gitter der <strong>Karten</strong>lieferant verwendet.<br />
• Zone - Manche Gitter erfordern die Eingabe einer Zone.<br />
• Halbkugel - Das UTM-Gitter erfordert, dass Sie Nord oder Süd für die nördliche oder südliche<br />
Halbkugel eingeben.<br />
• Datum - Das Datum, das mit dem Gitter verwendet wird, muss eingegeben werden. Manche Gitter,<br />
wie Neuseeland haben ein vorbestimmtes Gitter.<br />
• Maßstab - Bestätigen Sie den Maßstab, wenn alle bereits importierten <strong>Karten</strong> im gleichen Maßstab<br />
sind. Es wird empfohlen, dass Sie <strong>Karten</strong> in einem anderen Maßstab in andere Ordner verschieben,<br />
um zuzulassen, dass der Maßstab einmal für alle <strong>Karten</strong> in einem Ordner eingegeben wird. Der<br />
Maßstab ist ein optionaler Punkt, kann aber nützlich sein, um Ihre <strong>Karten</strong>verwaltung zu interpretieren<br />
und zum automatischen Laden von <strong>Karten</strong>.<br />
Prüfen Sie das Fenster, ob alle <strong>Karten</strong> im Ordner im gleichen Gitter, gleicher Zone, Halbkugel,<br />
gleichem Datum und Maßstab importiert werden sollen.<br />
33
Achtung: Die TFW-Dateien liefern keine Informationen über die Grenzen der Karte. Falls die Karte<br />
einen Rand oder Randstreifen hat, wird die Autoload- Funktion keine Anschlußkarte laden, wenn Sie<br />
den <strong>Karten</strong>rahmen überqueren. Wollen Sie, dass diese Funktion einwandfrei funktioniert, wählen Sie<br />
<strong>Karten</strong>|<strong>Karten</strong>werkzeuge|<strong>Karten</strong> modifizieren aus, um die <strong>Karten</strong>rand-Punkte an die Grenzen der<br />
Karte zu setzen.<br />
Fugawi Export<br />
Fugawi-<strong>Karten</strong> können als FX2, FX3 oder FX4 vorliegen. Der Importvorgang ist bei allen drei<br />
Formaten derselbe.<br />
Automatischer Import<br />
Setzen Sie unter <strong>Karten</strong>|Installiere <strong>Karten</strong>/Daten den Haken bei Fugawi-Format (FX4) unter<br />
Landkarten. Dann klicken Sie Vor > und folgen den Anweisungen. Der Assistent findet nun die <strong>Karten</strong><br />
für Sie. Sie haben dazu die Möglichkeit, das Verzeichnis anzugeben, indem die <strong>Karten</strong> gesucht<br />
werden sollen.<br />
• Nach dem Importieren der <strong>Karten</strong> laden Sie eine Karte über die Schaltfläche oder über<br />
<strong>Karten</strong>|<strong>Karten</strong> öffnen. Sie müssen die Installation von <strong>Karten</strong> nicht neu starten außer wenn Sie neue<br />
<strong>Karten</strong> erworben haben oder Ihre alten <strong>Karten</strong> aktualisieren möchten.<br />
• Klicken Sie auf die Schaltfläche um Ihre FX4-<strong>Karten</strong> in verschiedene Unterverzeichnisse<br />
abzulegen. Entfernen Sie zuvor den Haken bei Lock Folders and Maps.<br />
Manueller Import<br />
Über <strong>Karten</strong>|<strong>Karten</strong>werkzeuge|Importieren|Fugawi Export können sie <strong>Karten</strong> im Fugawi 2 (.fxf),<br />
Fugawi 3 (.fx3) oder dem neueren .fx4-Format importieren. Die <strong>Karten</strong> werden dann im Fugawi FX4-<br />
Verzeichnis abgelegt.<br />
Fugawi 2 Verzeichnis<br />
GMF-Vektorkarten<br />
TeleAtlas Straßenkarten, sowie Straßen und Highwaykarten von Kanada und den USA sind jetzt für<br />
Fugawi erhältlich. Diese <strong>Karten</strong> können auf zwei Wegen in Fugawi importiert werden:<br />
Automatischer Import<br />
Klicken Sie unter <strong>Karten</strong>|Installiere <strong>Karten</strong>/Daten die GMF Vektorkarten in dem<br />
Straßenkartenbereich an, dann Weiter und folgen den Anweisungen. Der Assistent sucht nun nach<br />
den <strong>Karten</strong>. Sie haben die Möglichkeit, einen Ordner im Fugawi-Verzeichnis anzugeben, in welchen<br />
die <strong>Karten</strong> geladen werden.<br />
• Nach dem Importieren der <strong>Karten</strong> können Sie eine Karte aus dem Verzeichnis über die<br />
Schaltfläche oder über <strong>Karten</strong>|<strong>Karten</strong> öffnen laden. Sie müssen den <strong>Karten</strong>-<br />
/Dateninstallationsassistenten nicht erneut starten, außer Sie haben neue <strong>Karten</strong> erworben oder<br />
wollen Ihre bisherigen <strong>Karten</strong> neu laden.<br />
• Klicken Sie auf die um den Ordner, welcher Ihre Straßenkarten beinhaltet, umzubenennen.<br />
Dazu entfernen Sie vorher das Häkchen bei Lock Folders and Maps.<br />
Wenn Sie GMF-<strong>Karten</strong> importiert haben, können Sie diese als Overlay über jede Art von Rasterkarte<br />
legen, unabhängig von der Projektion. Siehe auch Overlays.<br />
34
Bitte beachten Sie, dass GMF-<strong>Karten</strong> nicht automatisch geladen werden und die Blattgrenzen nicht<br />
über die Funktionstaste F2 angezeigt werden können.<br />
Manueller Import<br />
Um GMF-<strong>Karten</strong> manuell in Ihr <strong>Karten</strong>verzeichnis zu importieren, gehen Sie auf<br />
<strong>Karten</strong>|<strong>Karten</strong>werkzeuge|Importieren|GMF Vektor <strong>Karten</strong> und geben dort den Ort an, an dem die .gmf-<br />
Dateien liegen. Diese werden dann GMF Vektorkarten-Ordner angezeigt.<br />
Wenn Sie GMF-<strong>Karten</strong> importiert haben, können Sie diese als Overlay über jede Art von Rasterkarte<br />
legen, unabhängig von der Projektion. Siehe auch Overlays.<br />
Bitte beachten Sie, dass GMF-<strong>Karten</strong> nicht automatisch geladen werden und die Blattgrenzen nicht<br />
über die Funktionstaste F2 angezeigt werden können.<br />
ENC<br />
Diese Funktion steht nur in der ENC-Version zur Verfügung.<br />
Hiermit können ENC-<strong>Karten</strong> von CD/DVD oder Festplatte manuell importiert werden, in<br />
dem Sie den Pfad zum jeweiligen Verzeichnis angeben.<br />
Die ENC-Version von Fugawi unterstützt das S-57-Vektorkartenformat des World’s<br />
Hydrographic Office. Der Vorteil dieser Vektorkarten liegt darin, dass die<br />
<strong>Karten</strong>informationen in unterschiedlicher Detaillierungsstufe dargestellt werden können.<br />
Zudem können Sie als Anwender die Darstellung an die jeweiligen Anforderungen<br />
anpassen; es können beispielsweise Farben für sichere oder zu flache Gewässerbereiche<br />
individuell eingestellt werden.<br />
ECW<br />
ECW steht für ‚Enhanced Compressed Wavelet’. Bei diesem Dateiformat wird eine große<br />
Datenmenge auf eine Größe komprimiert, welche ein optimiertes Arbeiten erlaubt.<br />
Beispielsweise kann ein <strong>Karten</strong>bild mit 20 Gigabyte auf bis zu 500 Megabyte (0,5 GB)<br />
oder weniger komprimiert werden – bei gleichzeitiger Beibehaltung der Qualität des<br />
Originals.<br />
ECW-<strong>Karten</strong> können sowohl automatisch über den Installationsassistenten oder über den<br />
manuellen Import in das <strong>Karten</strong>verzeichnis eingelesen werden.<br />
Wanderkarten<br />
Als Wanderkarten werden folgende <strong>Karten</strong>werke importiert:<br />
• KOMPASS-Wanderkarten<br />
• Alpenvereinskarten Digital<br />
• MagicMaps<br />
Import von KOMPASS-<strong>Karten</strong><br />
KOMPASS-<strong>Karten</strong> werden über <strong>Karten</strong>|<strong>Karten</strong>werkzeuge|Importieren|Wanderkarten importiert.<br />
Dazu wählen Sie das Verzeichnis, in dem sich die Kompasskarten befinden, aus. Dieses heißt DKL.<br />
Dort befinden sich .gvg- Dateien. Markieren Sie diese und öffnen Sie sie. Dadurch sind die<br />
Kompasskarten importiert.<br />
35
Import von Alpenvereinskarten Digital<br />
Die AV-<strong>Karten</strong> Digital werden über <strong>Karten</strong>|<strong>Karten</strong>werkzeuge|Importieren|Wanderkarten importiert.<br />
Dazu wählen Sie das Verzeichnis, in dem sich die AV-<strong>Karten</strong> befinden, aus. Dieses heißt DKL. Dort<br />
befinden sich .gvg- Dateien. Markieren Sie diese und öffnen Sie sie.<br />
Import von MagicMaps<br />
MagicMaps-<strong>Karten</strong> werden über <strong>Karten</strong>|<strong>Karten</strong>werkzeuge|Importieren|Wanderkarten importiert.<br />
Dazu wählen Sie das Verzeichnis, in dem sich die MagicMaps befinden, aus. Dort befindet sich die<br />
Datei norm.ini. Markieren Sie diese und öffnen Sie sie. Dadurch sind die MagicMaps importiert.<br />
<strong>Karten</strong> kalibrieren<br />
Öffnet das <strong>Karten</strong>kalibrierungstool von Fugawi. Eine Anleitung zur Kalibrierung von<br />
selbstgescannten oder anderer <strong>Karten</strong> ohne Georeferenzierungen finden Sie im Kapitel<br />
‚Rasterkarten kalibrieren’.<br />
Karte modifizieren<br />
Hiermit wird bei auf einer selbst kalibrierten Karte erneut das Kalibrierungstool geöffnet<br />
um Modifizierungen vorzunehmen. Dies geschieht durch das Setzen weiterer<br />
Referenzpunkte und erhöht die Genauigkeit.<br />
Karte exportieren<br />
Exportiert eine Karte im Fugawi FX4-Format. Wenn Sie im Modus Auswahl oder über <strong>Karten</strong>|Bereich<br />
auswählen|Auswahl eine Auswahl getroffen haben, wird der gewählte Bereich exportiert.<br />
<strong>Karten</strong>dateien in diesem Format können mit den Georeferenzinformationen in Fugawi 4 importiert<br />
werden.<br />
Das Fugawi FX4-Format kombiniert das Standardbildformat mit den Georeferenzinformationen. Die<br />
Dateien können mit anderen Programmen nicht betrachtet werden.<br />
<strong>Karten</strong>bild speichern<br />
Speichert das aktuelle <strong>Karten</strong>bild als Bilddatei ab.<br />
Overlays<br />
Das Overlay Menü ermöglicht Ihnen, Informationen der GMF Vektor-Straßenkarte über jede<br />
Rasterkarte zu legen, unabhängig von der Projektion. Im Moment sind GMF Vektor-Straßenkarten als<br />
TeleAtlas <strong>Karten</strong> Für Europa verfügbar. Auch für Kanada und die USA sind hervorragende GMF<br />
<strong>Karten</strong> erhältlich. Unter www.fugawi.de erhalten Sie laufend aktuelle Informationen.<br />
Um die Overlayfunktion nutzen zu können müssen Sie zuerst eine Rasterkarte öffnen.<br />
Die Overlay Funktion ist nicht verfügbar, wenn Sie gerade eine GMF Karte geöffnet haben. Sobald Sie<br />
ein Overlay öffnen, wird es automatisch wieder geschlossen, falls Sie eine GMF-Karte aus der<br />
<strong>Karten</strong>verwaltung öffnen.<br />
36
Mit der Funktionstaste F11 können Sie ein geöffnetes Overlay ein- und ausblenden.<br />
Öffnen<br />
Wählt eine .GMF-Datei für ein Overlay aus. Es können mehrere GMF-Dateien geöffnet werden.<br />
Alles schließen<br />
Schließt alle geöffneten GMF-Overlay Dateien.<br />
Aktiv<br />
Zeigt die aktiven Vektorkarten-Layer an.<br />
Einstellungen<br />
Stellen Sie die Optionen für die GMF Vektorkarten ein, die Sie als "Overlay" über eine Rasterkarte<br />
gelegt haben.<br />
Landmarks<br />
Sobald Sie über einen bestimmten Punkt gezoomt haben, erscheinen Landmarken. Klicken Sie auf<br />
POI´s überzeichnen und wählen Sie die Points of Interest (POIs), die Sie sehen wollen.<br />
Straßenfarben<br />
Klicken Sie auf Farbeinstellungen überzeichnen, um die Straßenfarben zu ändern.<br />
Schließen<br />
Schließt eine oder mehrere GMF-Overlay Dateien.<br />
37
Höhenverwaltung<br />
Das Fenster der Höhenmodellverwaltung öffnet sich über den Befehl <strong>Karten</strong>|Höhenverwaltung.<br />
Dieses Fenster ermöglicht Ihnen neue Höhendaten zu importieren, aus dem Internet herunterzuladen<br />
und Beschreibungen der Dateien in Ihrer digitalen Höhenverwaltung zu sehen.<br />
Sobald die Höhendaten einmal geladen worden sind, wird die Höhe der momentanen Cursorposition<br />
am unteren Ende des Bildschirms angezeigt.<br />
• Die F9-Taste öffnet oder schließt das Anzeigen der Position und Höhe der momentanen<br />
Cursorposition.<br />
• Die F10-Taste öffnet oder schließt den Programmzugang zur Höhenmodellverwaltung.<br />
Fugawi Elevation Files<br />
Höhendaten, welche aktuell verwendet werden, sind hier aufgeführt. Um weitere Höhendaten<br />
hinzuzufügen, können Sie den <strong>Karten</strong>/Daten-Installationsassistenten verwenden oder die<br />
Schaltfläche anklicken um FEL-Dateien hinzuzufügen. Wenn Sie eine bestimmte Datei aus der Liste<br />
entfernen möchten, markieren Sie diese und klicken .<br />
Fugawi 3 Elevation Library<br />
Öffnen Sie diese Ansicht, wenn Sie standardisierte Höhendaten Ihrer Höhenverwaltung hinzufügen<br />
möchten oder die von Fugawi 3 übernommenen Daten übernehmen wollen.<br />
BIL-, DEM- und SDTS-Höhendaten sind nur für die USA erhältlich. Zusätzliche Daten werden unter<br />
www.fugawi.com/docs/ded.html angegeben, sobald sie erhältlich sind. Weltweite Daten sind im DTED-<br />
Format erhältlich.<br />
Wählen Sie den Datentyp vor dem Import in Ihre Höhenverwaltung aus. Kanadische <strong>Karten</strong> im CDED-<br />
Format nutzen DEM-Daten. BIL-Dateien müssen zusätzliche Dateien gleichen Namens aber mit den<br />
Endungen .hdr, .prj und .blw aufweisen. Werden die .prj-Dateien ausgelassen, wird angenommen,<br />
dass die Daten in Metern vorliegen und ein geographisches Gitter darstellen.<br />
Höhenmodelldateien in Ihre Höhenmodellverwaltung importieren. Mehrere Dateien können<br />
importiert werden. Dieser Vorgang kann langsam ablaufen, da die Dateien dekomprimiert werden<br />
müssen; der Importvorgang läuft aber im Hintergrund ab. Es werden Dateien mit der Endung *.fed im<br />
Verwaltungsordner gebildet. Achten Sie darauf, dass Ihre Festplatte über genügend Speicherplatz<br />
verfügt, wenn Sie eine große Anzahl von Dateien importieren.<br />
Löscht die markierten Höhenmodelldateien aus Ihrer Verwaltung.<br />
Importiert Daten aus dem Internet, vorausgesetzt Sie haben einen Internetzugang.<br />
Klicken Sie eine Datei auf der linken Seite an, um eine Beschreibung dazu auf der rechte Seite<br />
anzuzeigen. Die Längen- und Breitenangaben der Ecken der Höhenmodelldatei werden in dem Datum<br />
angegeben, das unter Einstellungen|Optionen eingestellt worden ist.<br />
Fugawi hat Zugang zu U.S. Digital Elevation Model (DEM) Daten im SDTS Format und DEM Format<br />
und Daten von ChartTiff. Die USGS Daten können über das Internet kostenlos herunter geladen<br />
werden, die Abdeckung ist aber nicht vollständig. Die ChartTiff Daten sind für ganz U.S. erhältlich. Sie<br />
sind zu einem angemessenen Preis erhältlich. Mit den Höhendaten können Sie die Höhe jedes<br />
beliebigen Punktes auf Ihrer Karte und Höhenprofile von Tracks sehen.<br />
<strong>38</strong>
SDTS Format<br />
Fugawi verwendet die 7.5' Digital Elevation Model Daten im SDTS Format. Die meisten 7.5'<br />
Viereckkarten haben eine verknüpfte DEM Datei in diesem Format. Die Höhendaten in jeder DEM<br />
Datei besitzt entweder 30m oder 10m Raum zwischen Datenpunkten.<br />
Das United States Geological Survey bietet DEM Daten in einer extra Datei für jedes 1:24.000<br />
Quadrat an. Es gibt drei Methoden, um die passenden DEM Daten zu finden (Klicken Sie auf<br />
downloaden, wenn Sie mit dem Internet verbunden sind):<br />
Die Daten werden im a .tar.gz komprimierten Format angeboten. Dekomprimieren Sie diese Daten<br />
NICHT! Fugawi übernimmt das für Sie.<br />
In Fugawi:<br />
• Wählen Sie im Fenster <strong>Karten</strong>|Höhenverwaltung|Fugawi 3 Elevation Library SDTS Data Sets.<br />
• Importieren Sie die komprimierten DEM Daten in Ihre Fugawi Verwaltung, indem Sie das Symbol<br />
in <strong>Karten</strong>|Höhenverwaltung|Fugawi 3 Elevation Library Fenster anklicken. Die Import-Funktion<br />
dekomprimiert die Dateien und legt eine binäre Version der Höhendaten in Ihren<br />
Höhenmodellverwaltungsordner.<br />
• Die Import-Funktion kann im Hintergrund arbeiten, während Sie das Programm weiter verwenden.<br />
• Markieren Sie die Dateinamen im Fenster der Höhenmodellverwaltung, um eine Beschreibung des<br />
Inhalts jeder Datei auf der rechten Seite zu sehen.<br />
• Klicken Sie in den Track- und Routenfenstern auf das Symbol , um das Höhenprofil einer Route<br />
zu sehen.<br />
• Siehe Höhenprofil.<br />
• Sobald Sie den Cursor bewegen erscheint die Höhenangabe auf der Statusleiste am unteren Ende<br />
des Bildschirms.<br />
• Die F9 Taste öffnet oder schließt das Anzeigen der Position und Höhe der momentanen<br />
Cursorposition.<br />
• Die F10 Taste öffnet oder schließt den Programmzugang zur Höhenmodellverwaltung.<br />
Achtung: Wie es bei allen frei zugänglichen Daten, die vom Internet heruntergeladen worden sind, der<br />
Fall ist, können Ungenauigkeiten in den Höhendaten auftauchen. Überprüfen Sie die Höhendaten<br />
daher immer zweimal mit der Höheninformation, die auf der Karte selbst dargestellt ist.<br />
ChartTiff DEM Daten<br />
Die ChartTiff Daten sind unter www.charttiff.com erhältlich.<br />
In Fugawi:<br />
• Wählen Sie im Fenster <strong>Karten</strong>|Höhenverwaltung|Fugawi 3 Elevation Library DEM Data Sets.<br />
• Importieren Sie die DEM Daten in Ihre Fugawi Verwaltung, indem Sie das Symbol im<br />
<strong>Karten</strong>|Höhenverwaltung|Fugawi 3 Elevation Library Fenster anklicken. Sie haben die Möglichkeit<br />
die Datendateien zu kopieren während sie die Daten importieren.<br />
• Markieren Sie die Dateinamen im Elevation Library Fenster, um eine Beschreibung des Inhalts jeder<br />
Datei auf der rechten Seite zu sehen. Klicken Sie in den Track- und Routenfenstern auf das Symbol<br />
, um das Höhenprofil einer Route zu sehen. Siehe Höhenprofil.<br />
• Sobald Sie den Cursor bewegen erscheint die Höhenangabe auf der Statusleiste am unteren Ende<br />
des Bildschirms.<br />
• Die F9-Taste öffnet oder schließt das Anzeigen der Position und Höhe der momentanen<br />
Cursorposition.<br />
Die F10-Taste öffnet oder schließt den Programmzugang zur Höhenmodellverwaltung.<br />
39
Weltweite digitale Höhenmodelle DTED<br />
Das US-Verteidigungsministerium bietet weltweite Höhenmodelle im DTED Format an. Die Daten sind<br />
in unterschiedlicher Auflösung, wobei Stufe 0 die geringste Auflösung hat, zu erhalten. Stufe 0 ist<br />
aufgeteilt in 30 Längen- und Breitensekunden (entspricht etwa 900 Metern, abhängig von der Breite).<br />
Ein vollständiges Höhenmodell für Europa gehört zum Lieferumfang der TeleAtlas-CD´s<br />
"Europa I-IV"<br />
Stufe 0 ist folgendermaßen über das Internet erhältlich:<br />
• Gehen Sie zu http://geoengine.nima.mil<br />
• Klicken Sie auf die Karte, um auf ein Gebiet angemessener Größe zu zoomen (z.B. der Größe<br />
Deutschlands).<br />
• Gehen Sie auf Download/Order .<br />
• Klicken Sie im DTED-Abschnitt auf Download.<br />
• Wählen Sie Build File for Download aus.<br />
• Sobald auf dem Bildschirm die Meldungen "Download Your Zip File" und "Your File is Ready"<br />
erscheinen, klicken Sie auf den Dateinamen, um Sie herunterzuladen.<br />
• Entpacken Sie die ZIP-Datei (unter www.winzip.com erhalten Sie dafür ein Programm). Legen Sie<br />
die entpackten Dateien in einem neuen Ordner ab. Benennen Sie dabei die Datei so, dass Sie das<br />
Gebiet erkennen.<br />
Achten Sie darauf, dass sich im Zielordner noch keine dmed. Datei, Textdatei oder dted. Datei<br />
befindet. Befinden sich solche im Zielordner werden sie überschrieben und Ihre DTED® Software-<br />
Tools werden möglicherweise nicht richtig ausgeführt. Ändern Sie die Ordnerstruktur nicht mehr,<br />
nachdem Sie die Dateien entpackt haben.<br />
Gehen Sie in Fugawi auf <strong>Karten</strong>|Höhenverwaltung|Fugawi 3 Elevation Library und klicken Sie "+"<br />
an, um die neue Datei Ihrer Elevation Library hinzuzufügen.<br />
Die Servicehotline von Fugawi hält einen Bestand an Höhenmodellen von interessanten<br />
Regionen vor, so dass Sie für diese Bereiche nicht selber die Daten konfigurieren müssen.<br />
Anfragen für Höhendaten für bestimme Regionen, schicken Sie bitte per Email an:<br />
info@fugawi.de<br />
Auswahl DEM-Daten<br />
Wählen Sie die DEM-Dateien, die Sie installieren möchten. Halten Sie STRG gedrückt für eine<br />
Mehrfachauswahl.<br />
Importiere Auswahl<br />
Die ausgewählten Dateien werden in der Höhenverwaltung angezeigt. Halten Sie STRG gedrückt für<br />
eine Mehrfachauswahl.<br />
Importiere alle<br />
Import aller aufgeführten Dateien. Die Dateien selbst werden nicht kopiert, außer Sie wählen Kopiere<br />
Dateien.<br />
Kopiere Dateien<br />
Die Dateien werden während dem Importieren gleichzeitig kopiert. Sie werden aufgefordert, einen<br />
Namen des Zielverzeichnisses einzugeben.<br />
40
Höhenprofil<br />
Das Höhenprofilfenster erreichen Sie über die Track- oder Routenverwaltung und über das Menü<br />
Routendetails, indem Sie das Symbol anklicken. Profile können nur für Routendateien mit<br />
externen Höhendaten angezeigt werden.<br />
Einheiten<br />
Bestimmen Sie die Einheiten für die horizontale und vertikale Achse. Die Funktion Default verwendet<br />
die Einstellungen unter Einstellungen/Optionen.<br />
Ansicht<br />
Das Höhenprofil erscheint in der Graphik. Sie können die vertikale Höhe dehnen oder die Daten<br />
komprimieren. Bewegen Sie die vertikale und horizontale Maßstabsleiste, um die Graphik zu<br />
vergrößern. Das Ausmaß der vertikalen Höhe kann auch direkt kontrolliert und begrenzt werden.<br />
Datenquelle<br />
Die Trackpunkte können Höhen enthalten. Sie können wählen, ob Sie nur die Trackhöhe, die Höhe<br />
aus der Höhenmodellverwaltung (DEM) oder eine Kombination aus beidem verwenden wollen. Die<br />
Kombinationseinstellung wird die Trackhöhe überall angeben, wo sie erhältlich ist, die anderen Punkte<br />
werden aus der Höhenmodellverwaltung eingefügt. Sie müssen SDTS, DTED oder DEM Daten<br />
importieren, um die DEM oder Mixture Einstellungen verwenden zu können.<br />
Doppelklicken Sie auf den grünen Teil der Graphik, um eine Karte zu öffnen und diese auf die<br />
gewählte Position zu zentrieren. Um die Karte zu sehen werden Sie dann das Profilfenster<br />
verschieben oder schließen müssen.<br />
Druckt das Höhenprofil<br />
Öffnet die Höhenmodellverwaltung<br />
Bereich auswählen<br />
Alles speichern<br />
Speichert die gesamte Karte als Bitmap-Datei. Nicht für alle <strong>Karten</strong>typen verfügbar.<br />
Auswahl<br />
Auswahl aufheben<br />
Hebt die Auswahl eines <strong>Karten</strong>ausschnittes auf.<br />
Auswahl exportieren<br />
Diese Funktion ist nur bei selbstgescannten <strong>Karten</strong> möglich und exportiert einen<br />
Ausschnitt im .FX3- oder .FX4-Format.<br />
41
Auswahl speichern<br />
Diese Funktion ist nur bei selbstgescannten <strong>Karten</strong> möglich. Dabei wird ein gewählter<br />
<strong>Karten</strong>ausschnitt als Bitmap-Datei gespeichert.<br />
Karte kopieren<br />
Fügt die Anzeige oder den gewählten Bereich in die Zwischenablage.<br />
42
Einstellungen<br />
Optionen<br />
Über Einstellungen|Optionen können Sie folgende Punkte festlegen:<br />
• Einheiten<br />
Wählen Sie metrische, englische oder nautische Maßeinheiten für Entfernung und Geschwindigkeit.<br />
• Format Länge/Breite<br />
Für Länge und Breite können Sie folgende Darstellungen wählen:<br />
ddd.ddddd Dezimalgrad<br />
ddd mm.mmm Grad und Dezimalminuten<br />
ddd mm ss.s" Grad, Minuten und Dezimalsekunden<br />
Achten Sie beim <strong>Karten</strong>lesen darauf, dass Sie das richtige System verwenden.<br />
• Magnetische Missweisung<br />
Die magnetische Missweisung kann von Fugawi automatisch ermittelt oder vom GPS übernommen<br />
werden. Wahrscheinlich ist das in Fugawi enthaltene Modell für die magnetische Missweisung<br />
aktueller als das in den meisten verfügbaren GPS-Empfängern.<br />
• <strong>Karten</strong>bezugssystem<br />
Standardmäßig wird die Position im <strong>Karten</strong>bezugssystem angezeigt. Sie können auch WGS84<br />
vorgeben.<br />
• Koordinatensystem<br />
Positionen auf der Karte und die GPS-Position können in Breite/Länge oder anderen<br />
Koordinatensystemen angegeben werden. Beachten Sie, dass für viele Systeme die Wahl eines<br />
bestimmten <strong>Karten</strong>bezugsystems nötig ist. Somit kann das Format die Einstellung des angezeigten<br />
<strong>Karten</strong>bezugssystems überschreiben. So erfolgt bei Wahl von UTM27 die Ausgabe in UTM im<br />
Bezugssystem NAD27, bei Wahl des Schweizer Gitters im Schweizer Datum.<br />
• <strong>Karten</strong>gitter<br />
Hier wählen Sie das <strong>Karten</strong>gitter aus, dass Sie mit der Funktion F4 über der Karte darstellen können.<br />
• Benutzer UTM-Datum<br />
Wenn Sie ein selbst definiertes UTM Gitter verwenden, können Sie hier ein <strong>Karten</strong>datum auswählen,<br />
auf das sich die angezeigten Koordinatenangaben beziehen.<br />
• PDA<br />
Stellen Sie hier Ihren PDA-Typ ein: Palm oder Pocket PC.<br />
• <strong>Karten</strong><br />
Klicken Sie Letzte Karte beim Start öffnen an. Wenn Sie dies nicht aktivieren wird beim Start stets<br />
die Weltkarte ("World Map" im <strong>Karten</strong>verzeichnis) geladen.<br />
Bei <strong>Karten</strong>umrisse können Sie Farbe und Stärke der <strong>Karten</strong>blattgrenzen festlegen. Diese werden<br />
angezeigt, wenn Sie die Taste F2 drücken.<br />
Datenverwaltung<br />
Pfadangabe zur Abspeicherung der vom Programm verwendeten Dateien. Nehmen Sie hier nur dann<br />
Änderungen vor, wenn Sie Fachmann sind. Änderungen können zu Fehlfunktionen von Fugawi<br />
führen.<br />
43
Erweitert<br />
Dies öffnet das Eingabefenster für erweiterte Einstellungen. Wir empfehlen nur fortgeschrittenen<br />
Benutzern diese zu ändern.<br />
• Zeitzone<br />
Verwenden Sie diese Einstellung, um die Zeitzone für Ihren Computer zu ändern.<br />
• Mauszeiger<br />
Bei einigen Graphikkartentreibern blitzen farbige Cursor auf, wenn Sie die Maus bewegen. Dieses<br />
Problem kann manchmal durch Ausschalten der Beschleunigerkarte behoben werden. Das Problem<br />
kann auch durch Wahl von einem Schwarz-Weiß-Cursor behoben werden.<br />
• <strong>Karten</strong>bezugssystem<br />
Einige Anwender wollen vielleicht NMEA-Positionen in einem lokalen Bezugssystem ausgeben. Wenn<br />
Sie hier ein anderes System als WGS84 wählen, müssen Sie Ihren Empfänger auf das gewählte<br />
Datum einstellen. Außerdem kann die Umwandlung von WGS84 in ein lokales Bezugssystem im<br />
Empfänger viel ungenauer erfolgen als in Fugawi. Durch den Bezugssystemwechsel können Fehler<br />
entstehen. Auch verwenden einige georeferenzierte <strong>Karten</strong> lokale Versatzparameter des<br />
Bezugssystems, die genauer als diejenigen im Empfänger sind. Alles in allem ist es sicherere, den<br />
GPS-Empfänger auf WGS84 einzustellen.<br />
Diese Einstellung beeinflusst die Übertragung von Wegpunkten, Routen und Tracks nicht. Mit Garmin-<br />
Empfängern erfolgt der Datenaustausch unabhängig von der Empfängereinstellung stets in WGS84.<br />
Bei anderen Herstellern werden Sie zur Eingabe des <strong>Karten</strong>bezugssystems aufgefordert.<br />
• NMEA-Datensätze<br />
Manche ältere GPS-Empfänger unterstützen nicht die normalen NMEA-Datensätze. Beispielsweise<br />
kann $GPGLL anstelle von $GPGGA genutzt werden.<br />
wenn Ihr Empfänger auch unter diese Kategorie fällt, setzen Sie das Häkchen bei $GPGLL. Um<br />
minimal Positions-, Geschwindigkeits- und Richtungsinformationen zu bekommen, benötigen Sie:<br />
$GPRMC oder $GPGGA + $GPVTG oder $GPGLL + $GPVTG. Ändern Sie nicht die voreingestellten<br />
Datensätze, wenn Sie sich nicht sicher sind, was Sie ändern möchten. In einigen Empfängern ist der<br />
$GPGLL-Datensatz der einzige, in welchem die Position enthalten ist.<br />
• <strong>Karten</strong>bibliothek<br />
• Benützen Sie Maptech SDK für BSB-<strong>Karten</strong><br />
Setzen Sie hier das Häkchen um die Maptech SDK für BSB-<strong>Karten</strong> zu verwenden. Möglicherweise<br />
verringert sich dadurch die Leistung des Programms. Sollten Sie keine BSB-<strong>Karten</strong> mehr importieren<br />
können, entfernen Sie das Häkchen wieder.<br />
• Karte nachführen<br />
Bestimmt den Punkt, an welchem die Karte neu zentriert wird, wenn sich Ihre Position ändert. Bei<br />
einem Wert von '100' wird die Position exakt in der Mitte des Bildschirms gehalten. Bei einem Wert<br />
von '50' kann sich die Position bis zur halben Distanz von der Mitte bewegen bevor neu zentriert wird.<br />
• Autoskalierung prüfen<br />
Einstellung des Zeitintervalls in Sekunden bevor das Programm bestimmt, ob eine neue Karte geladen<br />
wird. Die Grundeinstellung liegt bei 3 Sekunden. Stellen Sie das Intervall zu klein ein, kann die<br />
Programmleistung beeinträchtigt werden.<br />
• Neue Wegpunkte<br />
Wählen Sie die Anzahl der Stellen, die für eine automatische Wegpunktnummerierung gewählt wird.<br />
44
Automatisch laden<br />
Wenn die Schaltfläche aktiviert ist, lädt Fugawi automatisch die entsprechende Karte, wenn Sie<br />
sich von einer zur nächsten bewegen.<br />
Karte automatisch laden<br />
Die automatische Ladefunktion gilt für Track- oder Routenpunkte, wenn die Schaltflächen<br />
aktiviert sind. Wenn Ihr GPS eingeschaltet ist, und Sie andere <strong>Karten</strong> aus der Bibliothek<br />
betrachten wollen, müssen Sie "Karte automatisch laden" abschalten.<br />
Wenn die Funktion "Automatisch laden" nur für einige <strong>Karten</strong> aus der Bibliothek gelten soll, markieren<br />
Sie das Auswahlkästchen neben den Verzeichnissen in der <strong>Karten</strong>bibliothek, für die dies der Fall sein<br />
soll.<br />
AutoMaßstab<br />
Wenn die Schaltfläche aktiviert ist, lädt Fugawi automatisch die Karte mit dem größten Maßstab,<br />
wenn Sie sich von einer zur nächsten bewegen. Die automatische Maßstabsfunktion gilt für Track-<br />
oder Routenpunkte, wenn die Schaltflächen oder aktiviert sind.<br />
Wenn die automatische Maßstabsfunktion nur für einige <strong>Karten</strong> aus der Bibliothek gelten soll,<br />
markieren Sie das Auswahlkästchen neben den Verzeichnissen in der <strong>Karten</strong>bibliothek, für die dies<br />
der Fall sein soll.<br />
oder<br />
Eigenes <strong>Karten</strong>gitter<br />
Hier können Sie benutzerdefinierte <strong>Karten</strong>gitter erstellen um Sie mit der Funktion F4 auf der Karte<br />
darzustellen.<br />
Geocaching<br />
Geocaching ist ein aktueller und populärer Zeitvertreib, ähnlich einer modernen Schnitzeljagd. Sie<br />
können Parameter einstellen um automatisch Geocaches in Fugawi zu laden.<br />
Die Funktion Geocaching ermöglicht ein Anwendung von Fugawi als Hilfsmittel zu einer GPS-<br />
Schatzsuche verwenden können. Mehr Informationen zum Thema Geocaching finden Sie auf<br />
www.geocaching.de oder www.geocaching.com<br />
Um Geocaching zu verwenden, klicken Sie im Abfragemodus mit der rechten Maustaste auf den<br />
<strong>Karten</strong>ausschnitt und wählen Sie Geocache finden... um die nächstgelegenen Geocaches zu der<br />
aktuellen <strong>Karten</strong>position zu finden. Mit Mausposition kopieren können sie die aktuellen<br />
<strong>Karten</strong>koordinaten als Geocaching Punkt speichern.<br />
Unter Einstellungen|Geocaching... können Sie spezielle Optionen wie die automatische<br />
Verknüpfung von .loc-Dateien mit Fugawi und einem speziellen Wegpunktverzeichnis.<br />
Einstellungen<br />
Dateiverknüpfungen<br />
• Geocaching Wegpunkt-Dateien (LOC): Wenn diese Einstellung gewählt wurden, werden LOC-<br />
Dateien immer mit Fugawi geöffnet.<br />
• Überprüfen der Verknüpfungen wenn Fugawi startet: Wenn diese Funktion gewählt wird, überprüft<br />
Fugawi bei jedem Start, ob die LOC-Dateien mit Fugawi verknüpft sind. Wenn Sie LOC-Dateien mit<br />
einem anderen Programm starten möchten, lassen Sie diese Funktion deaktiviert.<br />
45
Wegpunkt-Ordner<br />
• Aktuelles Wegpunktverzeichnis: Zeigt den aktuellen Ordner an.<br />
• Anderes Verzeichnis: Hier können Sie einen anderes Verzeichnis für den automatischen Import von<br />
Wegpunkten von der Geocaching-Website festlegen.<br />
Zeichnen<br />
Linienstärke und -farbe für Freihandzeichnen.<br />
GPS<br />
Wählen Sie die Schnittstelle, an der Ihr GPS angeschlossen ist, indem Sie auf Port wechseln klicken.<br />
Die Standardeinstellungen für die NMEA-Ausgabe vom GPS-Empfänger sind 4800, N, 8, 1, N. Wählen<br />
Sie OK, wenn Sie die Schnittstelle bestimmt haben.<br />
Das Auswahlkästchen Checksumme verwenden sollte im Normalfall markiert sein.<br />
Sie können verschiedene Symbole für die GPS-Positionsanzeige wählen, z.B. ein Boot, Auto,<br />
Zielkreuz usf. Eine Linie geht von Ihrer Position längs des projizierten Kurses aus; die Länge ist<br />
abhängig von Ihrer Reisegeschwindigkeit. Geben Sie einen Wert in Sekunden ein. Wenn Sie 120<br />
Sekunden angeben, wird der Kurs eingetragen, den Sie innerhalb der nächsten zwei Minuten bei der<br />
aktuellen Richtung und Geschwindigkeit abfahren.<br />
Wenn Ihr PC an ein Gerät wie ein Radar oder einen Autopiloten angeschlossen ist, wählen Sie unter<br />
Einstellungen|GPS das Register Ausgabe. Wenn diese Option aktiviert ist, gibt Fugawi die<br />
Datensätze RMB, RMC und APB aus. Diese Informationen können entweder auf dem GPS-Anschluss<br />
oder einem anderen geschickt werden.<br />
GPS-Modell<br />
Modell - Wählen Sie das GPS-Empfängermodell, das Sie verwenden.<br />
Neuere Garmin-Geräte ermöglichen die Übertragung von Position, Geschwindigkeit und Kurs,<br />
während das Gerät sich im Modus GARMIN befindet, stellen Sie in dem Fall in FUGAWI GARMIN<br />
PVT ein. Die Baudrate wird automatisch auf 9600 gestellt. Informationen, wie die Satellitenanzeige,<br />
sind in diesem Modus nicht verfügbar, Sie haben jedoch den Vorteil, dass Sie niemals die Interface<br />
Einstellung im GPS Empfänger ändern müssen.<br />
Sie können diese Einschränkung umgehen, indem Sie in der Interface Einstellung des Garmin GPS<br />
Gerät zwischen GARMIN (zur Übertragung von Wegpunkten, Routen und Tracks) und NMEA (zur<br />
Anzeige der aktuellen Position) umschalten und in FUGAWI das Modell Garmin wählen. In diesem Fall<br />
muss die Baud Rate auf 4800 eingestellt sein.<br />
46
Symbole - Wählen Sie die Wegpunktsymbole, die Ihr GPS unterstützt.<br />
Wenn Sie Symbole für jemanden mit einem anderen Empfänger erstellen möchten oder die Symbole<br />
einer anderen Bibliothek wählen möchten, können Sie ein anderes Modell wählen. Natürlich können<br />
nur die Symbole auf Ihrem GPS Empfänger dargestellt werden, die auch in dem Gerät verwendet<br />
werden. Beispiel: In Fugawi werden unter Garmin alle Symbole dargestellt, die es in Garmin<br />
Empfängern gibt. Verwenden Sie nur Symbole bei der Planung, die Ihr GPS-Gerät auch unterstützt.<br />
Benutzer eines Garmin GPS II+ oder GPS 12CX müssen die Symbole des GARMIN GPS II+<br />
verwenden.<br />
GPS-Position<br />
Das Register GPS-Position im GPS-Fenster enthält Detailinformationen zu Ihrem GPS-Empfänger.<br />
Sie können dieses Fenster über die Schaltfläche<br />
gewählt ist.<br />
aufrufen, wenn die vollständige Darstellung<br />
GPS-Satelliten<br />
Über GPS|Satelliten können Sie eine graphische Darstellung der Satellitenpositionen und<br />
Signalstärken aufrufen. Diese Funktion wird nicht von allen GPS-Empfängern unterstützt.<br />
NMEA-Out<br />
Wenn Ihr PC an ein Gerät wie ein Radar oder einen Autopiloten angeschlossen ist, wählen Sie unter<br />
Einstellungen|GPS das Register Ausgabe. Wenn diese Option aktiviert ist, gibt Fugawi NMEA-Daten<br />
aus. Diese Informationen können entweder auf dem GPS-Anschluss oder einem anderen geschickt<br />
werden.<br />
Technische Details:<br />
Wenn eine Route in Fugawi aktiv ist, werden die folgenden NMEA-Daten ausgegeben:<br />
RMB / RMC / GGA / VTG / APB<br />
Wenn keine Route in Fugawi aktiv ist, werden die folgenden Datensätze vom GPS-Empfänger<br />
weitergeleitet:<br />
RMB / RMC / GGA / VTG / APB / WPL / RTE<br />
Karte<br />
Die <strong>Karten</strong>einstellungen bieten eine weitere Möglichkeit, den Maßstab und die Größe des<br />
Bildzwischenspeichers zu bestimmen. Es ist ein programmintern ermittelter Wert vorgegeben, den Sie<br />
selbstverständlich überschreiben können. Ein größerer Cache- oder Zwischenspeicher beschleunigt<br />
das Verschieben des <strong>Karten</strong>ausschnitts.<br />
Wenn Sie eine Vektorkarte, z.B. TeleAtlas Europa, geladen haben können hier die Einstellungen für<br />
die Karte vorgenommen werden.<br />
Overlay<br />
Haben Sie eine Vektorkarte geladen, können Sie hier eingeben, welche POI's angezeigt und in<br />
welchen Farben die Straßen dargestellt werden sollen.<br />
47
Route<br />
Die Routendarstellung wird unter Einstellungen|Route bestimmt.<br />
· Darstellung<br />
Bestimmt die Farbe und Stärke für Linien und Routenpunkte.<br />
· Bezeichnung<br />
Bestimmt das Aussehen der Routenpunktnamen.<br />
· Richtungsschwellwert<br />
Wenn Sie eine Route freihändig zeichnen, werden Schlenker in der Linie begradigt, so dass die<br />
maximale Abweichung von der Freihandlinie dem Richtungsschwellwert entspricht. Wenn Sie hier<br />
eine sehr niedrige Zahl eingeben, erhalten Sie viele Routenpunkte und die Route ähnelt der<br />
Freihandlinie sehr.<br />
· Navigation - Annäherung<br />
Der Annäherungswert gibt die Entfernung vom Routenpunkt (den Ankunftskreis<br />
) an, ab der Sie auf den nächsten Routenabschnitt geführt werden. Wenn Sie hier einen zu kleinen<br />
Wert eingeben, erreichen Sie den Ankunftskreis möglicherweise nicht.<br />
· Benachrichtigung<br />
Die Benachrichtigung informiert Sie, wenn Sie den Ankunftskreis eines Routenwegpunktes erreicht<br />
haben. Die Benachrichtigung kann als Fenster auf dem Bildschirm oder als Ton erfolgen.<br />
Wegaufzeichnung/Track<br />
Die Darstellung von Wegaufzeichnungen wird unter Einstellungen|Wegaufzeichnung<br />
bestimmt. Die Aufzeichnungsparameter bestimmen die Häufigkeit, mit der Punkte der<br />
Wegaufzeichnung erzeugt werden. Das Intervall kann in Sekunden oder als Mindest- und<br />
Höchststrecke definiert werden. Die Mindeststrecke besitzt höchste Priorität. Wenn Sie z.<br />
B. hierfür 10 Meter einstellen, werden keine Punkte erzeugt, wenn Sie nicht mindestens<br />
10 Meter zurückgelegt haben, egal, wie viel Zeit verstrichen ist. Die Aufzeichnung findet<br />
statt, wenn Sie mehr als die Höchststrecke zurückgelegt haben oder das Zeitintervall<br />
erreicht wurde (sofern die Mindeststrecke zurückgelegt wurde). Wählen Sie hier Null, um<br />
die Mindeststrecke auszuschalten.<br />
Wegpunkte<br />
Voreinstellungen für Beschriftungsfarben und Icons, welche für die Wegpunkte genutzt<br />
werden. Icons können für jeden Wegpunkt individuell geändert werden.<br />
Bildlaufleisten synchron<br />
Diese Option aktualisiert das Bild, wenn die Bildlaufleiste benutzt wird.<br />
48
Ansicht<br />
Kompassrose<br />
Zeigt die wahre Nordrichtung auf dem <strong>Karten</strong>blatt an.<br />
Statusleiste<br />
Blendet die Statusleiste am unteren Bildschirmrand ein bzw. aus.<br />
Symbolleisten<br />
Mit dieser Funktion können Sie die Iconleisten am oberen und linken Bildschirmrand einoder<br />
ausblenden.<br />
Tagesbildschirm<br />
Zeigt die Darstellung in normalen Farben und mit normaler Helligkeit.<br />
Dämmerungsbildschirm<br />
Darstellung und Intensität von Farben in einer Form, welche die Sicht unter dämmrigen<br />
Lichtverhältnissen nicht beeinträchtigt. Nicht für alle <strong>Karten</strong> verfügbar.<br />
Nachtbildschirm<br />
Darstellung und Intensität von Farben in einer Form, welche die Nachtsicht nicht<br />
beeinträchtigt. Nicht für alle <strong>Karten</strong> verfügbar.<br />
<strong>Karten</strong>ausrichtung<br />
Fugawi stellt Rasterkarten immer in der Orientierung dar, indem das Original kalibriert wurde. Eine<br />
alternative Orientierung kann bei folgenden <strong>Karten</strong>typen jedoch gewählt werden: BSB, SoftChart,<br />
Maptech und FX4. Um diese zu verändern, können unter Ansicht|<strong>Karten</strong>ausrichtung folgende Arten<br />
gewählt werden:<br />
• <strong>Karten</strong>typisch<br />
Karte wird wie die ursprüngliche Bilddatei dargestellt.<br />
• Norden oben<br />
Gitternord ist oben auf der Karte.<br />
• Fahrtrichtung oben<br />
Die <strong>Karten</strong> wird nach der momentanen Fahrtrichtung, die im GPS ermittelt wird, ausgerichtet.<br />
• Route oben<br />
Die Karte wird nach der aktuellen Route ausgerichtet.<br />
• Manuell<br />
Die Karte wird um die eingegebene Gradzahl gegen den Uhrzeigersinn gedreht dargestellt.<br />
Die F8-Taste ermöglicht es, zwischen der kartentypischen und der gewählten anderen<br />
<strong>Karten</strong>ausrichtung zu wechseln. Als Standard wechselt die <strong>Karten</strong>ausrichtung zwischen<br />
49
kartentypisch und Fahrtrichtung oben.<br />
Toleranz<br />
Sie können die Abweichung festlegen bevor der Bildschirm neu gedreht wird. Mit einem langsamen<br />
PC empfiehlt es sich ggf. diesen Wert zu erhöhen.<br />
Min. Intervall<br />
Minimalzeit zwischen den Wiederholraten des gedrehten Bildschirms.<br />
Auswahl zoomen<br />
Zeigt den mit Auswahl oder Auswahl Elemente gewählten Bereich.<br />
<strong>Karten</strong>umrisse<br />
Wählen Sie Ansicht|<strong>Karten</strong>umrisse oder drücken Sie F2, um die Umrisse verfügbarer <strong>Karten</strong><br />
größeren Maßstabs in Ihrer Bibliothek anzuzeigen. In diesem Modus zeigt der Cursor den<br />
<strong>Karten</strong>namen, wenn Sie sich auf der Karte bewegen. Im Modus können Sie mit einem Rechtsklick<br />
auf die Karte die Karte größeren Maßstabs öffnen oder andere <strong>Karten</strong>, die den gewählten Punkt<br />
beinhalten suchen. <strong>Karten</strong>umrisse muss für diese Funktion aktiviert sein (F2). Es werden nur <strong>Karten</strong><br />
angezeigt, die in der <strong>Karten</strong>verwaltung markiert sind.<br />
Gitternetzlinien<br />
Wählen Sie Ansicht|Gitternetzlinien oder durch Drücken der Taste F4 um das <strong>Karten</strong>gitter<br />
(Länge/Breite, UTM etc.) auf dem <strong>Karten</strong>bild anzuzeigen. Wird ein Gitternetz auf dem Bildschirm<br />
angezeigt, wird es bei einem Ausdruck mitgedruckt und bezeichnet. Das anzuzeigende Gitter kann<br />
unter Einstellungen|Optionen|<strong>Karten</strong>gitter eingestellt werden.<br />
Gitterweite<br />
Hier bestimmen Sie den Abstand der Gitternetzlinien auf der Karte (Shift + F4).<br />
Mauszeigerposition<br />
Zeigt die aktuellen Positionsdaten an, wenn Sie den Cursor längere Zeit über einen Punkt halten.<br />
<strong>Karten</strong>höhe<br />
Zeigt die Höhe an, sobald Sie den Cursor längere Zeit über einen Punkt halten. Voraussetzung sind<br />
vorhandene Höhendaten. Sie können dies auch über die Taste F10 aktivieren.<br />
Übersicht<br />
Zeigt eine Übersicht der gewählten Karte an. Kann auch über die Schaltfläche in den<br />
Symbolleisten ein- und ausgeschaltet werden. Die Übersicht kann nicht mit Vektor- oder ENC-<strong>Karten</strong><br />
verwendet werden.<br />
50
GPS<br />
Fugawi kann Wegpunkte, Routen und Tracks mit den meisten GPS-Empfängern austauschen. Dazu<br />
muss Fugawi mit dem GPS-Empfänger kommunizieren können.<br />
Die Datenübertragung wird in den Fenster Wegpunkt-, Routen-, Trackbibliothek oder -details aktiviert.<br />
Benutzen Sie die Schaltfläche oder .<br />
Garmin-Empfänger müssen vor dem Datenaustausch in den Modus GRMN/GRMN geschaltet werden.<br />
Aktuelle Modelle (z.B. Garmin GPSmap 60cs, VistaC, GPSmap 76cs) können auch über USB-Kabel<br />
an den PC angeschlossen und mit Fugawi genutzt werden. Bitte beachten Sie, dass hierzu die<br />
Garmin-Treiber (von der dem Gerät beiliegenden Software-CD) installiert sein müssen. Gleiches gilt<br />
bei Verwendung der Suunto X9 GPS-Uhr.<br />
Die Einstellung in Fugawi ist unter GPS-Modell einzustellen.<br />
Hinweis: bei einigen neuen Garmin GPS-Geräten, muss der Track mit 'ACTIVE LOG' bezeichnet<br />
werden um eine Reduzierung von Punkten und Unterbrechungen zwischen den Tracksegmenten zu<br />
verhindern.<br />
Stellen Sie den GPS Empfänger immer auf WGS84 bevor Sie Wegpunkte, Routen oder Tracks<br />
übertragen.<br />
Einige GPS-Geräte merken sich nicht, in welchem Bezugssystem Wegpunkte, Routen und Tracks<br />
gespeichert werden, so dass hier eine potentielle Fehlermöglichkeit besteht. Garmin-Empfänger<br />
speichern alle Daten in WGS84. Bei anderen Modellen werden Sie beim Datenaustausch<br />
möglicherweise nach dem Bezugssystem gefragt.<br />
Wenn Ihr Garmin GPS das GARMIN PVT Protokoll unterstützt, ist die Einstellung des<br />
<strong>Karten</strong>bezugssystems auf WGS84 vor einer Datenübertragung nicht nötig.<br />
Wegpunkte werden nach dem Empfang fixiert, damit sie nicht versehentlich verschoben werden<br />
können. Im Wegpunktfenster können Sie die Fixierung aufheben.<br />
Einige Modell unterstützen verschiedene Wegpunktsymbole. In den GPS-Einstellungen können Sie<br />
angeben, welches Modell Sie verwenden.<br />
Bei Geräten von Lowrance/Eagle werden alle aktuellen Wegpunkte beim Übertragen von Routen<br />
mitgelesen, damit die Routeninformationen mit den GPS-Wegpunktinformationen synchron sind. Bitte<br />
warten Sie, bis die Übertragung beendet ist.<br />
Stellen Sie vor dem Senden ans GPS sicher, dass die Länge der Namen den Konventionen des GPS<br />
entspricht.<br />
Seien Sie beim Senden von Wegpunkten vorsichtig, da viele GPS-Empfänger Wegpunkte mit gleichen<br />
Namen einfach überschreiben.<br />
GPS<br />
Hier werden alle Einstellungensparameter für ein angeschlossenes GPS-Gerät<br />
vorgenommen.<br />
51
Einstellungen<br />
Wegpunktverwaltung<br />
Wegpunkte sind markierte Punkte auf einer elektronischen Karte, die zur Navigation verwendet<br />
werden. Wenn Sie beispielsweise eine Reise längs einer bestimmten Route planen, kann die Route<br />
aus mehreren Wegpunkten bestehen. In Fugawi kann ein Wegpunkt auch erstellt werden, um<br />
Informationen zu einer bestimmen Position zu speichern. So können Sie Kundenadressen oder<br />
52
Sehenswürdigkeiten speichern. Sie können in Fugawi auch Bilder und Töne mit Wegpunkten<br />
verknüpfen.<br />
Um Wegpunkte zu erstellen, müssen Sie den Cursor zuerst mit der Schaltfläche in den<br />
Wegpunktmodus schalten. In diesem Modus können Sie Wegpunkte per Doppelklick ODER durch<br />
Klicken bei gedrückter Alt-Taste erzeugen. Jeder Wegpunkt wird mit einer Nummer, der Breite und<br />
Länge im Bezugssystems WGS84 und dem Zeitpunkt und Datum der Erstellung gespeichert.<br />
Die Schaltfläche Bearbeiten ermöglicht Ihnen, den Namen, Kommentar, das Symbol und die anderen<br />
Informationen des gewählten Wegpunkts zu ändern. Sie können den vorgegebenen Namen (eine<br />
Nummer, z. B. 001) in einen alphanumerischen Namen ändern. Wenn Sie Daten zum GPS<br />
übertragen möchten, sollten die Namen nicht länger sein, als der Empfänger es erlaubt. Sie können<br />
einen Kommentar hinzufügen. Der Kommentar erscheint auf dem Bildschirm, wenn der Cursor auf den<br />
Wegpunkt zeigt. Wenn Sie Daten zum GPS übertragen möchten, sollte der Kommentar nicht länger<br />
sein, als der Empfänger es erlaubt. Eine Beschreibung beliebiger Länge kann ebenfalls eingegeben<br />
werden. Das auf der Karte anzuzeigende Symbol kann in einer Liste gewählt oder selbst erstellt<br />
werden. Abschließend können Sie die Wegpunktinformationen in eine Datei speichern, um diese<br />
später in Fugawi oder einem externen Datenbankprogramm zu verwenden.<br />
Ein Wegpunkt kann an der aktuellen Position mit den Schaltflächen oder (Mann-über-Bord)<br />
erzeugt werden.<br />
Doppelklicken Sie auf einen Wegpunkt, um detaillierte Informationen darüber anzuzeigen. Das<br />
Wegpunktfeld kann auch mit einem Klick auf<br />
geöffnet werden.<br />
In der linken Seite des Wegpunktfeldes finden Sie in einer Baumstruktur alle Wegpunkte. Mit einem<br />
Rechtsklick auf ein virtuelles Verzeichnis können Sie ein Unterverzeichnis erstellen. Wegpunkte<br />
können zwischen Verzeichnissen verschoben werden, indem Sie darauf klicken und sie in ein anderes<br />
Verzeichnis ziehen.<br />
Rechtsklicken Sie auf ein Verzeichnis, um ein neues Unterverzeichnis zu erzeugen, es<br />
umzubenennen, zu löschen, die enthaltenen Wegpunkte unsichtbar oder sichtbar zu machen.<br />
Im Fenster rechts werden die Wegpunkte aus dem momentan gewählten Verzeichnis angezeigt.<br />
Klicken Sie auf einen Wegpunkt, um Einzelheiten dazu im Feld darunter anzuzeigen.<br />
Wegpunkte mit einem neben dem Namen enthalten Bild- oder Tonverweise.<br />
• Verknüpfungen<br />
Die Schaltfläche jpg importieren... am Ende des Feldes importiert ein georeferenziertes Bild im<br />
Kodak-Format (und andere Wegpunkte). Das Bild wird einem neuen Wegpunkt zugeordnet.<br />
Um eine JPEG-Grafik oder eine WAV-Tondatei mit einem Wegpunkt zu verknüpfen, markieren Sie<br />
den Wegpunkt im Fenster obern rechts und klicken auf das Register Verknüpfungen. Klicken Sie auf<br />
Verknüpfung, um die entsprechende Datei zu wählen.<br />
Ein verknüpftes Bild kann mit einem Doppelklick auf den Dateinamen im Register "Verknüpfungen"<br />
oder durch Markieren der Datei und Wahl von Anzeigen angezeigt werden.<br />
Wenn in der Symbolleiste für den Cursormodus die Schaltfläche aktiviert (gedrückt) ist, können<br />
Sie mit einem Doppelklick auf den Wegpunkt das Bild anzeigen oder den Ton abspielen. Wenn die<br />
Schaltfläche aktiviert ist, werden nur Wegpunkte angezeigt, mit denen Bilder oder Töne verknüpft<br />
sind.<br />
• Import<br />
Mit der Schaltfläche Importieren können Sie Fugawi Wegpunktdateien und Textdateien mit<br />
Wegpunkten importieren. Das für Importwegpunkte aus Textdateien benutzte Bezugssystem kann<br />
53
gewählt werden, allerdings werden die Wegpunkte zur Speicherung im Programm in WGS84<br />
konvertiert.<br />
• Export<br />
Die Exportfunktion ermöglicht Ihnen, eine ASCII-Datei mit allen Wegpunktinformationen zu erstellen:<br />
Name, Kommentar, Breite, Länge, Erstelldatum und -uhrzeit sowie Beschreibung. Feldtrenner ist das<br />
Komma, Datensatztrenner für Wegpunkte die Zeilenschaltung. Wenn die Beschreibung in mehrere<br />
Datenfelder unterteilt werden sollen, kann jedes Feld mit einem Komma getrennt werden. Alternativ<br />
kann Fugawi Zeilenschaltungen in der Beschreibung in Kommata umwandeln. Kommata sollten in der<br />
Beschreibung nur als Feldtrenner verwendet werden.<br />
• Neu<br />
Mit der Schaltfläche Neu im Wegpunktdialogfeld oder dem entsprechenden Symbol können Sie einen<br />
neuen Wegpunkt durch Angabe von Breiten- und Längengrad oder Gitterkoordinaten erzeugen.<br />
• Karte suchen<br />
Die Funktion "Karte suchen" listet die <strong>Karten</strong>, auf denen der gewählte Wegpunkt enthalten ist. Wenn<br />
die Karte mit dem Wegpunkt automatisch geladen werden soll, doppelklicken Sie auf den Wegpunkt.<br />
• Löschen<br />
Die Schaltfläche "Löschen" löscht den markierten Wegpunkt.<br />
• Unsichtbar<br />
Wenn dieses Auswahlkästchen markiert ist, wird der Wegpunkt auf der Karte nicht angezeigt.<br />
• Nicht verschiebbar<br />
Wenn "Nicht verschiebbar" aktiviert ist, kann ein Wegpunkte nicht verschoben werden.<br />
• Bearbeiten<br />
Die Schaltfläche Bearbeiten ermöglicht Ihnen, den Namen, das Symbol und die anderen<br />
Informationen des gewählten Wegpunkts zu ändern.<br />
• Daten an GPS senden<br />
Um Daten zum GPS zu übertragen, klicken Sie auf die Schaltfläche . Sie können alle Wegpunkte<br />
aus dem momentanen Verzeichnis übertragen oder nur die markierten. Je nach GPS-Typ müssen Sie<br />
vielleicht den Modus am GPS-Empfänger umstellen.<br />
• Daten vom GPS empfangen<br />
Um Daten vom GPS zu empfangen, klicken Sie auf die Schaltfläche . Die Wegpunkte werden in<br />
das aktuell gewählte Verzeichnis übertragen. Wenn Sie die Wegpunkte von den bestehenden getrennt<br />
speichern möchten, erstellen Sie ein neues Verzeichnis. Je nach GPS-Typ müssen Sie vielleicht den<br />
Modus am GPS-Empfänger umstellen.<br />
Wegpunkt markieren<br />
Klicken Sie auf<br />
, um einen Wegpunkt an der aktuellen GPS-Position zu erzeugen.<br />
Mann über Bord (MOB)<br />
Klicken Sie auf die Schaltfläche um an der aktuellen Position einen mit "MOB" bezeichneten<br />
Wegpunkt zu erstellen. Weitere Klicks auf diese Schaltfläche fügen fortlaufend nummerierte MOB-<br />
Markierungen hinzu.<br />
Diese Funktion kann auch über die Taste F12 erreicht werden.<br />
54
Wegpunkte drucken<br />
Sie können die zu druckenden Felder bestimmen. Wählen Sie ein Element in der Liste und<br />
verschieben Sie es ins rechte Feld. Wenn Sie viele Elemente wählen, müssen Sie vielleicht das<br />
Querformat benutzen. Ändern Sie das Blattformat über Einstellungen.<br />
Auswahl<br />
Bewegt das gewählte Element in die Druckliste.<br />
Löschen<br />
Löscht das gewählte Element aus der Druckliste.<br />
Ans Ende bewegen<br />
Bewegt das gewählte Element ans Ende der Liste.<br />
Nach Unten bewegen<br />
Bewegt das gewählte Element in der Liste nach unten.<br />
Nach Oben bewegen<br />
Bewegt das gewählte Element in der Liste nach oben.<br />
Zum Anfang bewegen<br />
Bewegt das gewählte Element an den Anfang der Liste.<br />
Einstellung<br />
Funktionen zur Druckersteuerung.<br />
Schriftart<br />
Bestimmt die Schriftart.<br />
Zeilen schattieren<br />
Schattiert Zeilen im Wechsel zur besseren Lesbarkeit.<br />
<strong>Karten</strong>bezugssystem verwenden<br />
Die Breite/Länge oder Koordinaten werden je nach Auswahl in WGS84 oder dem<br />
<strong>Karten</strong>bezugssystem angegeben.<br />
Wegpunkte exportieren<br />
Wegpunkte können als binäre Datei (.wpt), Format Fugawi 3, Lowrance-Datei (.lwr), Shape-Datei<br />
(.shp) oder als Textdatei ausgegeben werden. Die Fugawi-Datei kann mit jedem Fugawi 3 Programm<br />
importiert werden. Die Textdatei enthält die gewählten Felder durch Komma getrennt.<br />
Wenn Sie Wegpunkte als Textdatei exportieren, müssen Sie die Elemente links wählen und ins rechte<br />
Feld verschieben.<br />
Auswahl<br />
Bewegt das gewählte Element in die Druckliste.<br />
Löschen<br />
55
Löscht das gewählte Element aus der Druckliste.<br />
Ans Ende bewegen<br />
Bewegt das gewählte Element ans Ende der Liste.<br />
Nach Unten bewegen<br />
Bewegt das gewählte Element in der Liste nach unten.<br />
Nach Oben bewegen<br />
Bewegt das gewählte Element in der Liste nach oben.<br />
Zum Anfang bewegen<br />
Bewegt das gewählte Element an den Anfang der Liste.<br />
Überschriftszeile in Exportdatei einfügen<br />
Eine Überschriftszeile mit der Bezeichnung der einzelnen Felder wird eingefügt, wobei am Anfang<br />
jeder Zeile # steht.<br />
<strong>Karten</strong>bezugssystem verwenden<br />
Die Breite/Länge oder Koordinaten werden je nach Auswahl in WGS84 oder dem<br />
<strong>Karten</strong>bezugssystem angegeben.<br />
Wegpunkte importieren<br />
Importieren Sie Wegpunkte aus Fugawi 2 oder 3, Garmin PCX oder Textformat durch Klick auf .<br />
Sobald Sie die Importdatei gewählt haben, müssen Sie Informationen zu den Importdaten angeben.<br />
Unter Importfelder finden Sie Anweisungen zur Struktur der Importdaten.<br />
Symbole<br />
Sie können Symbole als Wegpunkt- und Positionsmarkierungen erzeugen.<br />
Wegpunktsymbole müssen als Bitmap (.bmp) mit einer Größe von 28x28 Pixel vorliegen. Das Symbol<br />
selbst sollte nur 24x24 Pixel belegen. Die linke untere Ecke des Bildes wird als transparente Farbe<br />
gesetzt.<br />
Ein GPS-Positionssymbol muss als Bitmap (.bmp) mit einer Größe von 65x65 Pixel vorliegen. Das<br />
Symbol muss nach oben zeigen. Die Mitte des Bereichs von 65x65 Pixel liegt auf der GPS-Position.<br />
Das GPS-Bild muss innerhalb des 65x65 Pixel großen Bereichs gedreht werden können.<br />
Legen Sie Symbole im Verzeichnis c:\Programme\Gemeinsame Dateien\Fugawi\Icons ab.<br />
56
Routenverwaltung<br />
Eine Route ist eine Reihe von Punkten, die eine Strecke markieren, die Sie nehmen wollen. Wenn Sie<br />
längs einer Route navigieren, werden in Fugawi der Steuerkurs sowie weitere Informationen zur Zeit,<br />
Geschwindigkeit und verbleibender Strecke angezeigt.<br />
In Fugawi ist das Erstellen einer Route ein Kinderspiel: zeichnen Sie einfach mit Ihrer Maus oder<br />
einem anderen Zeigegerät auf der Karte.<br />
Um eine Route zu erstellen, müssen Sie den Cursor zuerst mit der Schaltfläche in den<br />
Routenmodus schalten. Klicken Sie auf den Anfangspunkt der Route oder klicken und ziehen Sie<br />
längs der Route. Sobald Sie die Maus loslassen, werden Route und Zwischenpunkte angezeigt. Sie<br />
können die Route durch Klicken erweitern.<br />
Wenn Sie eine Route vor der Fertigstellung bearbeiten möchten, wechseln Sie per Rechtsklick in den<br />
Bearbeitungsmodus oder klicken Sie auf die Schaltfläche Bearbeiten. Im Bearbeitungsmodus können<br />
Sie die Routenpunkte anklicken und verschieben. Wenn Sie klicken, wird der nächstliegende<br />
Routenpunkt gewählt; klicken und ziehen Sie dann, um den Punkt zu verschieben. Um weitere Punkte<br />
zur Route hinzuzufügen, wechseln Sie per Rechtsklick oder Schaltfläche Zeichnen in den<br />
Zeichenmodus.<br />
Um die bisherige Route zu verwerfen und neu zu beginnen, klicken Sie auf Abbrechen. Klicken Sie<br />
auf Fertig, wenn Sie mit der Route zufrieden sind. Sie werden aufgefordert, einen Routennamen<br />
anzugeben.<br />
Freihandlinien werden in geradlinige Abschnitte unterteilt. Die Anzahl der geraden Segmente wird<br />
durch den Kursversatzfehler bestimmt. Je kleiner der zulässige Kursversatz, desto größer ist die<br />
Anzahl der Knoten (Wegpunkte) in der Route.<br />
Wenn Sie eine bestimmte Anzahl von Wegpunkten in der Route wünschen, sollten Sie jeden<br />
Zwischenpunkt einzeln durch Klicken wählen, anstatt den Freihandmodus zu verwenden.<br />
Bedenken Sie, dass viele GPS-Empfänger nur eine begrenzte Wegpunktanzahl pro Route erlauben.<br />
Wenn Sie Fugawi zur Navigation benutzen, können die Routen sehr groß sein.<br />
Wenn die Route fertig gestellt ist, können Sie diese später bearbeiten, indem Sie mit in den<br />
Routenmodus wechseln. Rechtsklicken Sie, um zwischen Bearbeitungs- und Zeichenmodus<br />
umzuschalten. Klicken Sie im Bearbeitungsmodus in die Nähe des Routenpunktes, den Sie anpassen<br />
möchten. Der nächstliegende Routenpunkt wird markiert. Klicken und ziehen Sie den Routenpunkt.<br />
Routenverwaltung<br />
57
Das Fenster "Routenverwaltung" listet die gespeicherten Routen auf. In der linken Fensterhälfte sehen<br />
Sie die Verzeichnisse in einer Baumstruktur. Doppelklicken Sie auf ein Verzeichnis, um<br />
Unterverzeichnisse zu öffnen. Verzeichnisse können angeklickt und an neue Positionen gezogen<br />
werden. Die rechte Hälfte listet die Routen im aktiven Verzeichnis. Klicken Sie in die Spalte Sichtbar,<br />
um eine Route sichtbar zu machen.<br />
Das GPS-Verzeichnis enthält die Routendatei, die zum GPS übertragen werden soll oder von dort<br />
empfangen wurde. Sie können die Datei anklicken und in ein anderes Verzeichnis ziehen.<br />
Routendatei importieren Siehe Route importieren.<br />
Routendatei exportieren. Siehe Route exportieren.<br />
Route drucken Siehe Route drucken.<br />
Gewählte Route an GPS senden<br />
Gewählte Route vom GPS empfangen<br />
Öffnet das Fenster Routendetails. Siehe Routendetails.<br />
Zeichnet ein Höhenprofil der Route<br />
Erzeugt eine neue Route.<br />
Öffnet das übergeordnete Verzeichnis.<br />
Erzeugt eine neues Track-Verzeichnis.<br />
Routendetails<br />
Die Zwischenpunkte der Route werden hier aufgeführt.<br />
Klicken Sie auf einen Punkt, um die Karte darum zu zentrieren.<br />
Doppelklicken Sie auf einen Punkt, um eine Karte zu laden und um den Routenpunkt zu zentrieren.<br />
Rechtsklicken Sie auf einen Punkt, um diesen zu bearbeiten, löschen oder zu wählen.<br />
Export<br />
Die Schaltfläche "Export" exportiert die markierten Routenpunkte in eine Datei. Siehe Route<br />
exportieren.<br />
Drucken<br />
Die Schaltfläche "Drucken" druckt die markierten Routenpunkte. Siehe Route drucken.<br />
Routeneinstellungen<br />
Die Schaltfläche "Routendarstellung" ermöglicht Ihnen, Farbe und Stärke von Routenpunkten und -<br />
linien zu bestimmen.<br />
58
Löschen<br />
Die Schaltfläche "Löschen" löscht die markierten Routenpunkte.<br />
Daten an GPS senden<br />
Gewählte Route an GPS senden. Je nach GPS-Typ müssen Sie möglicherweise den Modus am GPS-<br />
Empfänger umstellen.<br />
Daten vom GPS empfangen<br />
Gewählte Route vom GPS empfangen. Je nach GPS-Typ müssen Sie möglicherweise den Modus am<br />
GPS-Empfänger umstellen.<br />
Zum Anfang bewegen<br />
Bewegt den gewählten Routenpunkt an den Anfang der Liste.<br />
Nach Oben bewegen<br />
Bewegt den gewählten Routenpunkt in der Liste nach oben.<br />
Nach Unten bewegen<br />
Bewegt den gewählten Routenpunkt in der Liste nach unten.<br />
Ans Ende bewegen<br />
Bewegt den gewählten Routenpunkt ans Ende der Liste.<br />
Route umkehren<br />
Kehrt die Route um und nummeriert die Punkte neu.<br />
Höhenprofil<br />
Zeichnet ein Streckenprofil der Route.<br />
Route exportieren<br />
Eine Route kann als binäre Datei (.rte) im Format Fugawi 3 oder als Textdatei ausgegeben werden.<br />
Die Fugawi-Datei kann mit jeder Fugawi-Software importiert werden. Die Textdatei enthält die<br />
gewählten Felder durch Komma getrennt.<br />
Wenn Sie die Route als Textdatei exportieren, müssen Sie die Elemente links wählen und ins rechte<br />
Feld verschieben.<br />
Auswahl<br />
Bewegt das gewählte Element in die Exportliste.<br />
Löschen<br />
Löscht das gewählte Element aus der Exportliste.<br />
Ans Ende bewegen<br />
Bewegt das gewählte Element ans Ende der Liste.<br />
Nach Unten bewegen<br />
Bewegt das gewählte Element in der Liste nach unten.<br />
59
Nach Oben bewegen<br />
Bewegt das gewählte Element in der Liste nach oben.<br />
Zum Anfang bewegen<br />
Bewegt das gewählte Element an den Anfang der Liste.<br />
Überschriftszeile in Exportdatei einfügen<br />
Eine Überschriftszeile mit der Bezeichnung der einzelnen Felder wird eingefügt, wobei am Anfang<br />
jeder Zeile # steht.<br />
<strong>Karten</strong>bezugssystem verwenden<br />
Die Breite/Länge oder Koordinaten werden je nach Auswahl in WGS84 oder dem<br />
<strong>Karten</strong>bezugssystem angegeben.<br />
Route importieren<br />
Importieren Sie Routen aus Fugawi 2 oder Fugawi 3 durch Klick auf . Sobald Sie die Importdatei<br />
gewählt haben, müssen Sie Informationen zu den Importdaten angeben.<br />
Unter Importfelder finden Sie Anweisungen zur Struktur der Importdaten.<br />
Route drucken<br />
Sie können die zu druckenden Felder bestimmen. Wählen Sie ein Element in der Liste und<br />
verschieben Sie es ins rechte Feld. Wenn Sie viele Elemente wählen, müssen Sie vielleicht das<br />
Querformat benutzen. Ändern Sie das Blattformat über Einstellungen.<br />
Auswahl<br />
Bewegt das gewählte Element in die Druckliste.<br />
Löschen<br />
Löscht das gewählte Element aus der Druckliste.<br />
Ans Ende bewegen<br />
Bewegt das gewählte Element ans Ende der Liste.<br />
Nach Unten bewegen<br />
Bewegt das gewählte Element in der Liste nach unten.<br />
Nach Oben bewegen<br />
Bewegt das gewählte Element in der Liste nach oben.<br />
Zum Anfang bewegen<br />
Bewegt das gewählte Element an den Anfang der Liste.<br />
Einstellung<br />
Funktionen zur Druckersteuerung.<br />
60
Schriftart<br />
Bestimmt die Schriftart.<br />
Zeilen schattieren<br />
Schattiert Zeilen im Wechsel zur besseren Lesbarkeit.<br />
<strong>Karten</strong>bezugssystem verwenden<br />
Die Breite/Länge oder Koordinaten werden je nach Auswahl in WGS84 oder dem<br />
<strong>Karten</strong>bezugssystem angegeben.<br />
Routeneinstellungen<br />
Die Routendarstellung wird unter Einstellungen|Route bestimmt.<br />
• Darstellung<br />
Bestimmt die Farbe und Stärke für Linien und Routenpunkte.<br />
• Bezeichnung<br />
Bestimmt das Aussehen der Routenpunktnamen.<br />
• Richtungsschwellwert<br />
Wenn Sie eine Route freihändig zeichnen, werden Schlenker in der Linie begradigt, so dass die<br />
maximale Abweichung von der Freihandlinie dem Richtungsschwellwert entspricht. Wenn Sie hier eine<br />
sehr niedrige Zahl eingeben, erhalten Sie viele Routenpunkte und die Route ähnelt der Freihandlinie<br />
sehr.<br />
• Navigation - Annäherung<br />
Der Annäherungswert gibt die Entfernung vom Routenpunkt (den Ankunftskreis) an, ab der Sie auf<br />
den nächsten Routenabschnitt geführt werden. Wenn Sie hier einen zu kleinen Wert eingeben,<br />
erreichen Sie den Ankunftskreis möglicherweise nicht.<br />
• Benachrichtigung<br />
Die Benachrichtigung informiert Sie, wenn Sie den Ankunftskreis eines Routenwegpunktes erreicht<br />
haben. Die Benachrichtigung kann als Fenster auf dem Bildschirm oder als Ton erfolgen.<br />
Wegaufzeichnungen<br />
Eine Wegaufzeichnung ist eine Sammlung von Punkten die anzeigen, wo Sie gewesen sind.<br />
Wegaufzeichnungspunkte und Wegpunkte sind Positionen auf der Erde. Der einzige praktische<br />
Unterschied zwischen einem Wegaufzeichnungspunkt und einem Wegpunkt ist der, dass ein<br />
Wegaufzeichnungspunkt keinen Namen und keine Zusatzinformationen besitzt. In Fugawi erzeugte<br />
Wegaufzeichnungen enthalten neben der GPS-Position auch Höhe, Datum und Uhrzeit für jeden<br />
Punkt.<br />
61
Eine Wegaufzeichnung wird auf eine von drei Arten erzeugt:<br />
• Aufzeichnung vom GPS<br />
Schalten Sie ein, um den Track aufzuzeichnen. Die Optionen für die Häufigkeit der<br />
Punkterstellung finden Sie unter Einstellungen|Wegaufzeichnung.<br />
• Übertragung vom GPS<br />
Wenn Sie eine Wegaufzeichnung in Ihrem GPS-Handempfänger erstellt haben, können Sie diese in<br />
Fugawi übernehmen. Siehe Wegaufzeichnungsdetails.<br />
• Zeichnung<br />
Wie bereits unter Wegpunkte, Routen und Wegaufzeichnungen gesagt, können<br />
Wegaufzeichnungsmethoden sowohl als Navigationshilfe wie auch zum Erstellen von Wegekarten<br />
dienen. Sie können eine Wegaufzeichnung zeichnen oder bearbeiten, wenn Sie die Schaltfläche<br />
drücken. Klicken Sie, um einen Punkt zu markieren oder ziehen Sie bei gedrückter Maustaste eine<br />
Linie. Die Linie wird in eine Reihe von Wegaufzeichnungspunkten umgewandelt.<br />
Wenn Sie einen Track vor der Fertigstellung bearbeiten möchten, wechseln Sie per Rechtsklick in den<br />
Bearbeitungsmodus oder klicken Sie auf die Schaltfläche Bearbeiten. In diesem Modus können Sie<br />
Wegaufzeichnungspunkte anklicken und verschieben. Klicken Sie einmal, um den nächsten<br />
Wegaufzeichnungspunkt zu wählen und nochmals, um ihn zu verschieben. Um weitere Punkte zur<br />
Wegaufzeichnung hinzuzufügen, wechseln Sie per Rechtsklick oder Zeichnen in den Zeichenmodus.<br />
Wenn Sie eine Lücke in der Linie zwischen zwei Wegaufzeichnungspunkte lassen möchten, halten Sie<br />
die Umschalttaste gedrückt. während Sie auf einen Punkt klicken.<br />
Wenn die Wegaufzeichnung fertig gestellt ist, können Sie diese später bearbeiten, indem Sie mit<br />
in den Trackmodus wechseln. Rechtsklicken Sie, um zwischen Bearbeitungs- und Zeichenmodus<br />
umzuschalten. Klicken Sie im Bearbeitungsmodus in die Nähe des Trackpunktes, den Sie anpassen<br />
möchten. Der nächstliegende Trackpunkt wird markiert. Klicken und ziehen Sie den gewünschten<br />
Trackpunkt.<br />
Verwaltung Wegaufzeichnungen/Tracks<br />
Das Fenster "Verwaltung Wegaufzeichnungen/Tracks" listet die gespeicherten Tracks auf. In der<br />
linken Fensterhälfte sehen Sie die Verzeichnisse in einer Baumstruktur. Doppelklicken Sie auf ein<br />
Verzeichnis, um Unterverzeichnisse zu öffnen. Verzeichnisse können angeklickt und an neue<br />
Positionen gezogen werden.<br />
Die rechte Hälfte listet die Wegaufzeichnungen im aktiven Verzeichnis. Klicken Sie in die Spalte<br />
62
Sichtbar, um eine Wegaufzeichnung anzuzeigen und in die Spalte Aktiv, um sie zu aktivieren.<br />
Das GPS-Verzeichnis enthält die Trackdatei, die zum GPS übertragen werden soll oder von dort<br />
empfangen wurde. Sie können die Datei anklicken und in ein anderes Verzeichnis ziehen.<br />
Wegaufzeichnungsdatei importieren Siehe Wegaufzeichnung importieren.<br />
Wegaufzeichnungsdatei exportieren. Siehe Wegaufzeichnung exportieren.<br />
Wegaufzeichnung drucken<br />
Gewählten Track an GPS senden<br />
Gewählten Track vom GPS empfangen<br />
Öffnet das Fenster Wegaufzeichnungsdetails. Siehe Wegaufzeichnungsdetails.<br />
Zeichnet ein Höhenprofil der Wegaufzeichnung<br />
Erzeugt einen neuen Track.<br />
Öffnet das übergeordnete Verzeichnis.<br />
Erzeugt ein neues Track-Verzeichnis.<br />
Wegaufzeichnungsdetails<br />
Per Doppelklick auf einen Wegaufzeichnungsnamen in der Verwaltung Wegaufzeichnungen wird ein<br />
Fenster mit Details zu jedem Wegaufzeichnungspunkt geöffnet. Die Liste enthält die Breite, Länge,<br />
Höhe, Uhrzeit und das Datum jeder Beobachtung. Die Strecke und Geschwindigkeit zwischen<br />
aufeinander folgenden Wegaufzeichnungspunkten werden in den letzten beiden Spalten angezeigt.<br />
Die Geschwindigkeiten basieren auf den Punkten, nicht den vom GPS gemeldeten Zeiten.<br />
Klicken Sie auf einen Punkt, um die Karte darum zu zentrieren.<br />
Doppelklicken Sie auf einen Punkt, um eine Karte zu laden und um den Routenpunkt zu zentrieren.<br />
Rechtsklicken Sie auf einen Punkt oder eine Punktgruppe, um diese(n) zu bearbeiten, löschen oder zu<br />
wählen.<br />
Den Beginn eines neuen Trackabschnitts können Sie daran erkennen, dass Entfernungs- und<br />
Zeitdaten fehlen. Rechtsklicken Sie auf einen Punkt, um diesen zum Beginn eines neuen Abschnitts<br />
zu machen.<br />
Export<br />
Die Schaltfläche "Export" exportiert die markierten Trackpunkte in eine Datei.<br />
Drucken<br />
Die Schaltfläche "Drucken" druckt die markierten Wegaufzeichnungspunkte.<br />
63
Wegaufzeichnung/Trackeinstellungen<br />
Die Schaltfläche "Wegaufzeichnungsdarstellung" ermöglicht Ihnen, Farbe und Stärke von<br />
Wegaufzeichnungspunkten und -linien zu bestimmen.<br />
Löschen<br />
Die Schaltfläche "Löschen" löscht die markierten Wegaufzeichnungspunkte.<br />
Daten an GPS senden<br />
Gewählten Track an GPS senden<br />
Daten vom GPS empfangen<br />
Gewählten Track vom GPS empfangen<br />
Position mitteln<br />
Berechnet das Positionsmittel des aktiven Tracks.<br />
Flächenberechnung<br />
Berechnet die vom aktiven Track umschlossene Fläche. Das Programm schließt die Fläche, indem<br />
der erste und letzte Wegaufzeichnungspunkt miteinander verbunden werden. Verwenden Sie das<br />
Zeichenwerkzeug, um eine zu berechnende Fläche zu umfahren.<br />
Höhenprofil<br />
Zeichnet ein Höhenprofil des aktuellen Tracks. Dafür benötigen Sie aber die dazugehörigen<br />
Höhendaten. Die Höhendaten können mit einem in Fugawi erstellten Track, einem von Ihrem GPS-<br />
Gerät heruntergeladenen Track (nicht bei allen Modellen möglich) geliefert werden, oder von digitalen<br />
Höhendaten. Digitale Höhendaten.<br />
Berechne Geschwindigkeit<br />
Errechnet die Geschwindigkeit zwischen den Trackpunkten. Die Geschwindigkeit ist nur für Tracks in<br />
Fugawi verfügbar, die vom GPS-Gerät geladen wurden. Für jeden Trackpunkt muss dabei die Uhrzeit<br />
verfügbar sein, bevor die Geschwindigkeit errechnet wird. Manche GPS-Geräte liefern keine<br />
Zeitangaben in den heruntergeladenen Tracks.<br />
Reduzieren<br />
Sie können die Anzahl der Punkte in einer Wegaufzeichnung auf geraden Abschnitten reduzieren.<br />
Geben Sie hierzu den erlaubten "Kursversatz" für den reduzierten Weg an. Wenn Sie hier einen Wert<br />
von 100 Metern eingeben, wird die neue Wegaufzeichnung niemals um mehr als 100 Meter vom<br />
Original abweichen. Wenn in der reduzierten Wegaufzeichnung zu viele Punkte fehlen, machen Sie<br />
die Änderung über "Abbrechen" rückgängig und wählen einen kleineren XTE. Um die ursprüngliche<br />
Wegaufzeichnung beizubehalten, verlassen Sie das Dialogfeld "Reduzieren" und benutzen die<br />
Schaltfläche .<br />
Rückgängig<br />
Die Schaltfläche "Rückgängig" versetzt die Wegaufzeichnung wieder in den Urzustand vor der<br />
Reduktion. Die Schaltfläche "Rückgängig" funktioniert nur für die letzte Bearbeitung.<br />
Einstellungen Wegaufzeichnungen/Tracks<br />
Die Darstellung von Wegaufzeichnungen wird unter Einstellungen|Wegaufzeichnung bestimmt. Die<br />
Aufzeichnungsparameter bestimmen die Häufigkeit, mit der Punkte der Wegaufzeichnung erzeugt<br />
werden. Das Intervall kann in Sekunden oder als Mindest- und Höchststrecke definiert werden. Die<br />
64
Mindeststrecke besitzt höchste Priorität. Wenn Sie z.B. hierfür 10 Meter einstellen, werden keine<br />
Punkte erzeugt, wenn Sie nicht mindestens 10 Meter zurückgelegt haben, egal, wie viel Zeit<br />
verstrichen ist. Die Aufzeichnung findet statt, wenn Sie mehr als die Höchststrecke zurückgelegt<br />
haben oder das Zeitintervall erreicht wurde (sofern die Mindeststrecke zurückgelegt wurde). Wählen<br />
Sie hier Null, um die Mindeststrecke auszuschalten.<br />
Wegaufzeichnung drucken<br />
Sie können die zu druckenden Felder bestimmen. Wählen Sie ein Element in der Liste und<br />
verschieben Sie es ins rechte Feld. Wenn Sie viele Elemente wählen, müssen Sie vielleicht das<br />
Querformat be<br />
nutzen. Ändern Sie das Blattformat über Einstellungen.<br />
Auswahl<br />
Bewegt das gewählte Element in die Druckliste.<br />
Löschen<br />
Löscht das gewählte Element aus der Druckliste.<br />
Ans Ende bewegen<br />
Bewegt das gewählte Element ans Ende der Liste.<br />
Nach Unten bewegen<br />
Bewegt das gewählte Element in der Liste nach unten.<br />
Nach Oben bewegen<br />
Bewegt das gewählte Element in der Liste nach oben.<br />
Zum Anfang bewegen<br />
Bewegt das gewählte Element an den Anfang der Liste.<br />
Einstellung<br />
Funktionen zur Druckersteuerung.<br />
Schriftart<br />
Bestimmt die Schriftart.<br />
Zeilen schattieren<br />
Schattiert Zeilen im Wechsel zur besseren Lesbarkeit.<br />
<strong>Karten</strong>bezugssystem verwenden<br />
Die Breite/Länge oder Koordinaten werden je nach Auswahl in WGS84 oder dem<br />
<strong>Karten</strong>bezugssystem angegeben.<br />
Wegaufzeichnung exportieren<br />
Ein Track kann als binäre Datei (.trk) im Format Fugawi 3 oder als Textdatei ausgegeben werden. Die<br />
Fugawi-Datei kann mit jeder Fugawi-Software importiert werden. Die Textdatei enthält die gewählten<br />
Felder durch Komma getrennt.<br />
65
Wenn Sie den Track als Textdatei exportieren, müssen Sie die Elemente links wählen und ins rechte<br />
Feld verschieben.<br />
Auswahl<br />
Bewegt das gewählte Element in die Exportliste.<br />
Löschen<br />
Löscht das gewählte Element aus der Exportliste.<br />
Ans Ende bewegen<br />
Bewegt das gewählte Element ans Ende der Liste.<br />
Nach Unten bewegen<br />
Bewegt das gewählte Element in der Liste nach unten.<br />
Nach Oben bewegen<br />
Bewegt das gewählte Element in der Liste nach oben.<br />
Zum Anfang bewegen<br />
Bewegt das gewählte Element an den Anfang der Liste.<br />
Überschriftszeile in Exportdatei einfügen<br />
Eine Überschriftszeile mit der Bezeichnung der einzelnen Felder wird eingefügt, wobei am Anfang<br />
jeder Zeile # steht.<br />
<strong>Karten</strong>bezugssystem verwenden<br />
Die Breite/Länge oder Koordinaten werden je nach Auswahl in WGS84 oder dem<br />
<strong>Karten</strong>bezugssystem angegeben.<br />
Wegaufzeichnung importieren<br />
Importieren Sie Tracks aus Fugawi 2 oder Fugawi 3/4 durch Klick auf . Sobald Sie die Importdatei<br />
gewählt haben, müssen Sie Informationen zu den Importdaten angeben.<br />
Unter Importfelder finden Sie Anweisungen zur Struktur der Importdaten.<br />
BTK-Tracks<br />
BTK Tracks sind Tracks, die für Mountainbiketouren vorgesehen sind. Die Fahrstrecken können auf<br />
Traumtouren Transalp (www.traumtouren-transalp.de) heruntergeladen werden.<br />
Um BTK Tracks in Fugawi zu importieren, sind drei Wege möglich.<br />
• Doppelklicken Sie auf die BTK- Datei im Windows Explorer. Fugawi wird automatisch gestartet und<br />
die Trackdateien in das Track Menü importiert. Dieser Vorgang kann längere Zeit in Anspruch<br />
nehmen.<br />
• In der Trackverwaltung auf den Button klicken und das Verzeichnis auswählen, in dem die<br />
BTK- Datei ist. Markieren Sie diese und klicken auf Öffnen. Es können auch mehrere Dateien<br />
ausgewählt werden.<br />
66
BTK-Dateien können auch über die gewohnte Funktion zum Importieren von Tracks importiert werden.<br />
ESRI Shape-Dateien<br />
Fugawi exportiert Daten immer in Grad.Dezimale bezogen auf WGS84, wenn die Daten als Shape<br />
Files abgespeichert werden. Unabhängig von der Einstellung in den "Optionen" und der<br />
Koordinatenanzeige am Bildschirm. Wenn die Daten in einer anderen Anwendung, z.B. ArcView oder<br />
Arcinfo, in einem anderen Format verwendet werden sollen, dann müssen die Datensätze in der<br />
anderen Anwendung in das gewünschte Format und <strong>Karten</strong>bezugssystem gebracht werden.<br />
Navigation<br />
Die Navigation aktivieren Sie per Mausklick rechts auf eine Route und auswählen von "Navigate", oder<br />
über das Symbol .<br />
Klicken Sie auf das Bild, um Informationen anzuzeigen.<br />
67
3D<br />
Fugawi bietet die Möglichkeit, in Verbindung mit einem Höhenmodell, <strong>Karten</strong> in 3D-Ansicht zu<br />
betrachten. Sie können sich frei in der Karte bewegen, Blickrichtung, -winkel und -ansicht ändern oder<br />
durch die Karte "fliegen". Daneben kann auch die aktuelle Position über GPS angezeigt und verfolgt<br />
werden.<br />
Zeige 3D-Ansicht<br />
Klicken Sie diesen Menüpunkt an oder die Schaltfläche in der oberen Menüleiste, um aus der 2D-<br />
Ansicht der aktuellen Karte in die 3D-Ansicht zu wechseln.<br />
Aktuelle Karte als 3D zeigen<br />
Dies ändert die 3D-Ansicht auf die aktuell geladene Karte. Wenn Sie die 3D-Ansicht zum ersten Mal<br />
laden, zentriert sich die Ansicht auf den zuvor gewählten Ausschnitt.<br />
3D-Einstellungen<br />
Mausbewegungen<br />
Über die Maus und das "Anfassen" mit der linken Maustaste können Sie die Ansicht in jeder<br />
Blickrichtung ändern.<br />
Um vorwärts zu "fliegen", können Sie das ggf. vorhandene Rad an Ihrer Maus benutzen. Drehen Sie<br />
es nach vorne um die Geschwindigkeit zu erhöhen und nach hinten um sie zu verringern.<br />
Durch Halten der rechten Maustaste und gleichzeitiges Bewegen, verschieben Sie die Kameraposition<br />
68
horizontal.<br />
Dieselben Bewegungen können Sie auch während dem "Flug" über der 3D-Karte vornehmen und so<br />
die Blickrichtung verändern.<br />
Tastaturbewegungen<br />
Linke Pfeiltaste:<br />
Rechte Pfeiltaste:<br />
Pfeiltaste nach oben:<br />
Pfeiltaste nach unten:<br />
Bewegung nach links<br />
Bewegung nach rechts<br />
Vorwärtsbewegung<br />
Rückwärtsbewegung<br />
STRG + linke Pfeiltaste: horizontale Linksbewegung<br />
STRG + rechte Pfeiltaste: horizontale Rechtsbewegung<br />
STRG + Pfeiltaste nach oben: Blickrichtung dreht nach unten<br />
STRG + Pfeiltaste nach unten: Blickrichtung dreht nach oben<br />
Bildlauftaste oben:<br />
erhöhe Flughöhe<br />
Bildlauftaste unten:<br />
verringere Flughöhe<br />
+ Taste (Plus): Einzoomen<br />
- Taste (Minus): Auszoomen<br />
Drücken Sie ggf. zusätzliche die SHIFT-Taste um jede der oben genannten Bewegungen zu<br />
beschleunigen.<br />
Bewegen mit einem (optionalen) Joystick<br />
Stellen Sie vor der Benutzung sicher, dass der Joystick angeschlossen ist und von Windows erkannt<br />
worden ist.<br />
In der 3D-Ansicht gehen Sie auf die Einstellungen der Steuerung und setzen im Joystick-Fenster den<br />
Haken bei Aktiviert.<br />
Wählen Sie Auto Level, wenn Sie möchten, dass nach einem 'Flugmanöver' wieder in die<br />
Ausgangslage zurückgekehrt wird.<br />
Um zur Steuerung der Ansicht zurückzukehren, wählen Sie Steuern. Nun können Sie über den<br />
Joystick die Blickrichtungen ändern. Wenn dieser mit einer Schubkontrolle ausgestattet ist, können Sie<br />
über diese die Geschwindigkeit regeln.<br />
3D-Ansichtseinstellungen<br />
Sie können nach Ihren Wünschen die Ansicht, Karte, Beleuchtung und Kontrollen anpassen. Um<br />
Bewegungen in der 3D-Ansicht zu stoppen, klicken Sie auf die EINSTELLUNG-Schaltfläche. Sie<br />
können nun die jeweiligen Einstellungen nach Ihren Vorstellungen anpassen.<br />
Ansichtseinstellungen<br />
Minimale Kamerahöhe<br />
Stellen Sie hier die minimale Höhe der Kamera über Grund ein. Dies verhindert, dass die Kamera dem<br />
Boden zu nahe kommt.<br />
Vertikale Überhöhung<br />
Stellen Sie den Wert größer 1 wenn Sie die Karte in der 3D-Ansicht überhöht darstellen möchten.<br />
69
Kamerazoom<br />
Dieser Schieberegler verhält sich wie die Brennweitenveränderung einer Kamera.<br />
<strong>Karten</strong>einstellungen<br />
Überblick<br />
Aktivieren Sie diese Option für eine bessere Übersicht. Deaktivierung führt zu einer schnelleren<br />
Leistung.<br />
Detail<br />
Wählen Sie diese Option für einen besseren Detaillierungsgrad der Umgebung.<br />
Folge 3D-Position<br />
Wählen diese Option um die Übersichtskarte der 3D-Ansicht nachzuführen.<br />
Zeige Kameraposition<br />
Wählen Sie diese Option um ein Flugzeugsymbol in der Übersichtskarte an der aktuellen Position zu<br />
zeigen.<br />
Zeige GPS-Position<br />
Wenn Sie einen GPS-Empfänger angeschlossen haben, können Sie die aktuelle Position in der 3D-<br />
Ansicht anzeigen lassen.<br />
Folge GPS-Position<br />
Wählen Sie diese Option, wenn Sie Ihren Bewegungen in der 3D-Ansicht folgen möchten. Der<br />
Abstand zur aktuellen Position ist einstellbar. Bei einer Entfernung von 0 befindet sich die Kamera<br />
direkt an der GPS-Position.<br />
Beleuchtungseinstellungen<br />
Umgebungsbeleuchtung<br />
Benutzen Sie diesen Schieberegler um das Kontrastverhältnis zwischen einfallendem Licht und der<br />
Karte zu regulieren.<br />
Sonne<br />
Über diesen Schieberegler können Sie die Helligkeit einstellen.<br />
Beleuchtungsrichtung<br />
Sie können die Beleuchtungsrichtung zu verschiedenen Tages- und Jahreszeit hier variieren.<br />
Steuerungseinstellungen<br />
Schubkontrolle über Maus<br />
Hier können Sie die Fluggeschwindigkeit über ein ggf. vorhandenes Rad an der Maus steuern.<br />
Funktionen der Maustasten<br />
Hier können Sie die Belegungen der Maustasten ändern.<br />
Joystick auswählen<br />
Wenn Sie einen Joystick verwenden möchten, können Sie dies hier aktivieren.<br />
Auto Level<br />
Wählen Sie diese Option wenn nach einer Bewegungsänderung durch den Joystick wieder auf die<br />
horizontale Ausgangslage zurückgekehrt werden soll.<br />
70
Funktionen der Joystick-Tasten<br />
Über das Dropdown-Menü können Sie die Tastenbelegungen des Joysticks einstellen.<br />
Instrumente<br />
Sie finden in der 3D-Ansicht einen künstlichen Horizont und einen Kompass, welche Ihnen beim<br />
Bewegen in der 3D-Karte helfen.<br />
Positionseinstellungen<br />
Um die absolute Position Ihres Blickpunktes zu ändern, klicken Sie EINSTELLUNGEN und wählen<br />
dann Höhe, Richtung und vertikale Blickrichtung wie gewünscht. Klicken Sie auf STEUERN um Ihren<br />
"Flug" fortzusetzen.<br />
Öffnen einer neuen Karte<br />
Sie können sowohl die 3D-Ansicht als auch eine weitere Karte in der normalen Ansicht nebeneinander<br />
verwenden. Um die in der normalen Ansicht verwendeten Karte in 3D zu zeigen, wählen Sie aus dem<br />
Menü 3D|Neue Karte in 3D laden. Ein Doppelklick in der normalen Ansicht setzt den Startpunkt der<br />
3D-Ansicht in diese Region.<br />
Überflug<br />
Sie können in der 3D-Ansicht einem vordefiniertem Kurs folgen, wenn Sie über Extras den Simulator<br />
starten. Es wird der simulierten Position gefolgt, wenn Sie im 3D-Fenster Folge GPS-Position<br />
angeben.<br />
71
PDA<br />
Fugawi liefert serienmäßig die Erweiterungen für Palm- oder Pocket PC-PDAs mit. Somit<br />
können Sie alle <strong>Karten</strong> auch unterwegs auf Ihrem mobilen Gerät betrachten und mittels<br />
eines angeschlossenen oder eingebauten GPS auch darauf navigieren.<br />
PDA-Verwaltung<br />
Öffnet die Verwaltung zu einem angeschlossenen Pocket PC-PDA um damit <strong>Karten</strong>, Wegpunkte,<br />
Routen und Tracks auszutauschen.<br />
Palm-Einstellungen<br />
Einstellungsoptionen für <strong>Karten</strong> und Synchronisierungsmöglichkeiten zu einem Palm-PDA.<br />
Auswahl zu PDA exportieren<br />
Nachdem Sie einen <strong>Karten</strong>ausschnitt über ausgewählt haben gehen Sie über PDA|Auswahl zu<br />
PDA exportieren... um dem Ausschnitt mit einem Namen zu bezeichnen und ihn zur Liste der <strong>Karten</strong>,<br />
die auf den PDA übertragen werden sollen, hinzuzufügen.<br />
Pocket PC Anwendungsdateien installieren<br />
Installiert auf einem angeschlossenen Pocket PC die Fugawi PPC-Anwendung.<br />
PDA: Palm<br />
Schnellstart für Palm<br />
Die Fugawi-Software beinhaltet eine PDA-Erweiterung sowohl für Pocket PCs als auch für Palm-<br />
PDAs. Dieser Abschnitt beschreibt wie Sie die PDA-Software auf Ihrem Palm installieren und wie Sie<br />
<strong>Karten</strong> und andere Daten von Ihrem PC auf den Palm übertragen können.<br />
Für Informationen über Fugawi für Palm sehen Sie bitte unter Fugawi PDA Edition für Palm OS nach.<br />
Fugawi für Palm OS ist geeignet für Palm OS-Versionen 3.5 oder neuer und erlaubt mittels eines<br />
angeschlossenen GPS-Empfängers Navigation mit nahezu jeder Rasterkarte.<br />
Die PDA-Erweiterung arbeitet nahtlos mit der PC-Software zusammen und verwaltet Ihre <strong>Karten</strong>,<br />
Wegpunkte, Routen und Tracks. <strong>Karten</strong> können in den Hauptspeicher des Palm geladen und dann<br />
von dort auf eine Speicherkarte verschoben werden.<br />
Ebenso können Wegpunkte, Routen und Tracks zwischen dem PC und dem Palm hin- und her<br />
übertragen werden.<br />
Wenn Sie einen GPS-Empfänger über den seriellen Port oder Bluetooth anschließen, können Sie in<br />
Echtzeit auf dem PDA navigieren und auch Wegpunkte und Tracks aufnehmen.<br />
HINWEIS! Die Fugawi PDA-Erweiterung unterstützt nur Rasterkarten. Eine Rasterkarte ist ein<br />
digitales Bild einer Karte, ähnlich einem .BMP oder .JPG. Die PC-Version unterstützt sowohl Rasterals<br />
auch einige Vektorkarten. Vektorkarten (wie z.B. die Fugawi Straßenkarten oder ENC-Seekarten)<br />
72
können zwar auf einen PDA übertragen werden, sie werden aber während der Übertragung in eine<br />
Rasterkarte umgewandelt.<br />
Die Fugawi-Software sieht vor, dass Sie die PDA-Erweiterung entweder auf einem Pocket PC oder<br />
Palm betreiben können.<br />
Installation von Fugawi auf einem Palm<br />
1.Stellen Sie sicher, dass der Palm Desktop v. 4.1.4 oder neuer (wird mit Ihrem Palm ausgeliefert) auf<br />
Ihrem PC installiert ist. Die aktuelle Version kann von http://www.palmone.com/de/support/<br />
heruntergeladen werden.<br />
2. In Fugawi stellen Sie den PDA-Typ auf 'Palm'.<br />
3. Gehen Sie auf PDA|Palm Einstellungen, geben Sie den Benutzernamen Ihres Palms ein und<br />
klicken auf Annehmen. In diesem Beispiel ist der Benutzername Northport, Sie müssen hier den<br />
HotSync-Namen Ihres Palms eingeben.<br />
4. Wählen Sie in Fugawi den Menüpunkt PDA|Installiere PDA Anwendungsdateien.<br />
5. Sie werden nun nach Ihrem Palm-Benutzernamen gefragt:<br />
73
6. Nach den Klicken auf OK wechselt das Fenster zum Palm Installationstool, wo Sie die nächsten<br />
Schritte mit Done bestätigen.<br />
7. Sie werden aufgefordert, dies 2x zu wiederholen wonach das Fenster dann so aussieht:<br />
74
8. Klicken Sie Done. Fugawi für Palm wird nun beim nächsten HotSync auf Ihrem Palm installiert.<br />
<strong>Karten</strong>übertragung auf den Palm<br />
Die <strong>Karten</strong>übertragung auf den Palm besteht aus zwei Schritten: zuerst müssen Sie die <strong>Karten</strong><br />
auswählen und vorbereiten und dann über den HotSync auf den Palm übertragen.<br />
Vorbereitung der <strong>Karten</strong><br />
1. Laden Sie in Fugawi am PC eine Karte Ihrer Wahl.<br />
2. Wählen Sie die Auswahl Schaltfläche an und ziehen Sie ein Rechteck über den Bereich der Karte,<br />
den Sie auf den PDA übertragen wollen. Wenn Sie einen Ausschnitt größer als auf dem Bildschirm<br />
übertragen wollen, zoomen Sie zuerst auf diesen Bereich.<br />
3. Wählen Sie nun unter PDA|<strong>Karten</strong>auswahl zum PDA übertragen. Vergeben Sie jetzt einen Namen<br />
für die Karte und klicken OK.<br />
75
4. Die Karte wird nun für die Übertragung auf den PDA aufbereitet.<br />
HINWEIS! Übertragung von Vektorkarten<br />
Vektorkarten werden bei der Übertragung auf den PDA gerastert. Hierzu einige Hinweise:<br />
• Benutzen Sie immer die Standardvorgehensweise, wie oben beschrieben um Vektorkarten auf den<br />
PDA zu übertragen.<br />
• Zoomen Sie die Karte soweit heraus, bis Sie den gewünschten Ausschnitt auf dem Bildschirm<br />
haben und wählen dann über das Auswahlrechteck den Bereich aus.<br />
• Wenn Sie auf einer Vektorkarte zoomen, ändert sich der Detailgrad in Abhängigkeit von der<br />
Zoomstufe. Um diese Details auf der PDA-Karte sehen können, muss diese vor der Übertragung auf<br />
den PDA auf die jeweilige Zoomstufe gebracht werden.<br />
Übertragung von <strong>Karten</strong><br />
1. Stellen Sie Ihren Palm in die Dockingstation und schließen Sie diese an Ihren PC an.<br />
2. Drücken Sie die HotSync-Taste. Die <strong>Karten</strong> werden nun auf Ihren Palm geladen.<br />
Übertragung von Wegpunkten, Routen und Tracks auf den Palm<br />
1. Gehen Sie in Fugawi auf dem PC zu GPS|Wegpunktverzeichnis.<br />
2. Markieren Sie die Wegpunkte, die Sie auf den Palm übertragen möchten und klicken Sie mit der<br />
rechten Maustaste auf Copy to Palm.<br />
76
3. Routen und Tracks werden ebenso für die Übertragung vorbereitet.<br />
4. Stellen Sie den Palm in die Dockingstation, schließen Sie diese an den PC an und führen Sie einen<br />
HotSync durch. Die Wegpunkte werden nun übertragen.<br />
HINWEIS! In den Menüs (Fugawi PC-Version) GPS|Wegpunktverzeichnis, GPS|Routenverwaltung<br />
and GPS|Wegaufzeichnungen, befindet sich ein Palm-Ordner. Jeder Wegpunkt (oder Routen/Tracks)<br />
in diesem Ordner wird beim nächsten HotSync auf den Palm übertragen. Ebenso werden auf dem<br />
Palm erstellte Wegpunkte in diesen Ordner kopiert. Wenn Sie Wegpunkte/Routen/Tracks sichern<br />
möchten, legen Sie diese in einem anderen Ordner ab. Veränderungen an Wegpunkten auf dem Palm<br />
betrifft auch Wegpunkte in diesem speziellen Palm-Ordner von Fugawi auf dem PC.<br />
Palm Optionen<br />
In Fugawi können Sie über PDA|Palm Einstellungen Vorgaben für die <strong>Karten</strong>übertragung auf den<br />
Palm eingeben. Dies sieht folgendermaßen aus:<br />
77
Farben<br />
Die Anzahl der Farben hängt vom jeweiligen Gerät ab. Wählen Sie 4 Graustufen für ein älteres Modell<br />
und 256 Farben beim Geräten mit PalmOS 5 oder neuer. Geben Sie mehr Farben ein, als Ihr<br />
Palmgerät anzeigen kann, verbrauchen Sie unnötig Speicherplatz im Palm.<br />
Kompression<br />
Wollen Sie die Kapazität für <strong>Karten</strong> erhöhen, wählen Sie Komprimieren. Komprimieren verlangsamt<br />
aber das Scrollen einer Karte.<br />
Maßstab<br />
Der Palm erlaubt drei Zoomstufen, welche über die Auf-/Abtasten gesteuert werden können. Die<br />
Voreinstellungen sind 50%, 75% und 100%. Wenn Sie nur 100% angeben, haben Sie mehr<br />
Speicherkapazität auf dem Gerät, können aber nicht mehr zoomen.<br />
Aktualisieren aller <strong>Karten</strong><br />
Setzen Sie hier den Haken um dies für alle <strong>Karten</strong> im Verzeichnis zu aktivieren. Ansonsten gilt dies<br />
nur für neue <strong>Karten</strong> im Verzeichnis.<br />
Synchronisationsmethode<br />
Es gibt fünf Möglichkeiten, die Synchronisation durchzuführen. Die entsprechende Auswahl betrifft alle<br />
Daten (<strong>Karten</strong>, Wegpunkte, Routen und Tracks).<br />
Synchronisierung<br />
Der Synchronisierungsmodus gleicht <strong>Karten</strong>, Wegpunkte, Routen und Tracks zwischen dem Palm und<br />
PC ab. Dabei dominiert der Palm in den meisten Fällen gegenüber dem PC. Dies bedeutet, dass<br />
jedes Ändern oder Löschen beispielsweise eines Wegpunktes auf dem Palm eine Änderung oder<br />
Löschung auf dem PC nach sich zieht. Ebenso anders herum.<br />
Kopieren zum Palm<br />
Kopiert alle <strong>Karten</strong>, Wegpunkte, Routen und Tracks vom PC auf den Palm ohne jedoch auf dem Palm<br />
zu löschen.<br />
Kopieren zum PC<br />
Kopiert alle <strong>Karten</strong>, Wegpunkte, Routen und Tracks vom Palm auf den PC ohne jedoch auf dem PC<br />
zu löschen.<br />
Spiegeln auf dem Palm<br />
Kopiert alle <strong>Karten</strong>, Wegpunkte, Routen und Tracks vom PC auf den Palm und löscht alles auf dem<br />
Palm, was sich nicht auf dem PC befand.<br />
78
Spiegeln auf dem PC<br />
Kopiert alle Wegpunkte, Routen und Tracks vom Palm auf den PC und löscht alles auf dem PC, was<br />
sicht nicht auf dem Palm befand.<br />
Benutzername<br />
Geben Sie hier den Benutzernamen für Ihren Palm ein.<br />
Die Palm Verwaltung<br />
Die Palm Verwaltung (PDA|PDA Verwaltung) hat Ansichten für <strong>Karten</strong>, Wegpunkte, Routen und<br />
Tracks, welche auf den Palm übertragen oder mit diesem synchronisiert werden sollen.<br />
<strong>Karten</strong>, Wegpunkte, Routen und Tracks welche sich im Palm Verzeichnis befinden sind Duplikate von<br />
Daten, welche sich an anderer Stelle noch im Fugawi Verzeichnis befinden. Werden also Daten aus<br />
dem Palm Verzeichnis gelöscht, so werden diese aber nicht aus Ihrem Fugawi Verzeichnis entfernt.<br />
Jede Übertragung zwischen Palm und PC findet statt, wenn Sie den Palm in die Dockingstation stellen<br />
und dann den HotSync-Knopf an der Station drücken.<br />
Die Palm Verwaltung kennzeichnet alle Daten, welche modifiziert oder gelöscht und noch nicht mit<br />
dem Palm synchronisiert worden sind. Die Synchronisationsmethode können Sie unter PDA|Palm<br />
Einstellungen angeben.<br />
Wählen Sie das Fenster für den jeweiligen Datentyp, den Sie ansehen möchten. Beispielsweise zeigt<br />
das Wegpunkt-Fenster alle Wegpunkte, die Sie auf Ihren Palm geladen haben, welche vom Palm<br />
heruntergeladen wurden oder welche bei der nächsten Synchronisation geladen werden.<br />
Das Options-Fenster sollten Sie vor der ersten Synchronisation überprüfen. Sie müssen die Farben<br />
angeben, den Benutzernamen und ob Sie die <strong>Karten</strong> komprimieren möchten.<br />
Das <strong>Karten</strong>fenster<br />
Das <strong>Karten</strong>fenster zeigt die <strong>Karten</strong>, die auf Ihren Palm geladen worden sind oder mit der nächsten<br />
Synchronisation übertragen werden:<br />
Ein grüner Punkt markiert <strong>Karten</strong>, welche noch nicht geladen worden sind. <strong>Karten</strong> können vom Palm<br />
gelöscht werden, wenn sie in diesem <strong>Karten</strong>fenster gelöscht entfernt werden. Markieren Sie einen<br />
<strong>Karten</strong>namen und klicken Löschen.<br />
Die Größe einer Karte nach der Bearbeitung ist ebenfalls angegeben. Stellen Sie sicher, dass Sie<br />
noch genügend freien Speicherplatz im Hauptspeicher Ihres Palms haben.<br />
Palm <strong>Karten</strong>voransicht<br />
Das Palm <strong>Karten</strong>voransichts-Fenster kann über einen Rechtsklick auf eine Karte unter PDA|PDA<br />
Verzeichnis gewählt werden. Es wird hierbei die Karte nach der Reduzierung der Farben gezeigt. Über<br />
79
die Änderung des Gammawertes können Sie Farben in Graustufen umwandeln oder 24-bit Farben in<br />
256 Farben umwandeln. Sie sollten überprüfen, ob bei der Reduzierung nicht wichtige Informationen<br />
verloren gehen. Nach den Änderungen klicken Sie Update um die Änderung zu sehen. Klicken Sie<br />
OK um die Änderungen zu übernehmen.<br />
Die Gamma-Funktion ändert die Ansicht der Karte auf dem PC dahingehend, wie sie auf dem Palm<br />
aussehen würde. Dies kann eine Hilfe bei Unterschieden von Monitoren sein.<br />
Die Maßstabsstufen bestimmen die Zoomfaktoren, welche später auf dem Palm verfügbar sein<br />
werden.<br />
PDA: Pocket PC<br />
Schnellstart für Pocket PC<br />
Die Fugawi Pocket PC-Erweiterung ermöglicht es <strong>Karten</strong>ausschnitte, Wegpunkte, Routen und Tracks<br />
vom PC auf den Pocket PC und umgekehrt zu kopieren. Auf dem PC verwalten Sie Ihr<br />
<strong>Karten</strong>verzeichnis, Wegpunkte, Routen und Tracks. <strong>Karten</strong> können in den Speicher des Pocket PC,<br />
eine Speicherkarte im Gerät oder direkt auf eine Speicherkarte über einen <strong>Karten</strong>leser geladen<br />
werden.<br />
Wenn Sie einen GPS-Empfänger über den seriellen Port oder Bluetooth anschließen, können Sie in<br />
Echtzeit auf dem PDA navigieren und auch Wegpunkte und Tracks aufnehmen.<br />
HINWEIS! Die Fugawi PDA-Erweiterung unterstützt nur Rasterkarten. Eine Rasterkarte ist ein<br />
digitales Bild einer Karte, ähnlich einem .BMP oder .JPG. Die PC-Version unterstützt sowohl Rasterals<br />
auch einige Vektorkarten. Vektorkarten (wie z.B. die Fugawi Straßenkarten oder ENC-Seekarten)<br />
können zwar auf einen PDA übertragen werden, sie werden aber während der Übertragung in eine<br />
Rasterkarte umgewandelt.<br />
Die Fugawi-Software sieht vor, dass Sie die PDA-Erweiterung entweder auf einem Pocket PC oder<br />
Palm betreiben können.<br />
Dieses Hilfethema gibt Hilfestellung zur Installation der Software auf dem PDA und zum<br />
Datenaustausch zwischen PC und PDA. Sehen Sie im Kapitel Fugawi PDA Edition für Pocket PC für<br />
den Betrieb auf dem Pocket PC nach.<br />
Installation von Fugawi auf einem Pocket PC<br />
1. Stellen Sie sicher, dass sich Microsoft ActiveSync V. 3 oder höher (mitgeliefert mit Ihrem PocketPC)<br />
auf Ihrem PC befindet. Eine aktuelle Version kann von der Microsoft-Homepage (www.microsoft.de<br />
) heruntergeladen werden.<br />
2. In Fugawi stellen Sie den PDA-Typ auf 'Pocket PC'.<br />
3. Stellen Sie Ihren Pocket PC in die Dockingstation (oder schließen das Synchronisationskabel an)<br />
und schalten Sie ihn ein.<br />
4. Wählen Sie nun in Fugawi im PDA-Menü 'Installiere PDA-Anwendungsdateien'. Fugawi installiert<br />
nun die Software auf Ihrem Pocket PC.<br />
80
<strong>Karten</strong>übertragung auf den Pocket PC<br />
Die <strong>Karten</strong>übertragung auf den Pocket PC besteht aus zwei Schritten: zuerst müssen Sie die <strong>Karten</strong><br />
auswählen und vorbereiten und dann über die PDA-Verwaltung auf den Pocket PC übertragen.<br />
Vorbereitung der <strong>Karten</strong><br />
1. Laden Sie in Fugawi am PC eine Karte Ihrer Wahl.<br />
2. Wählen Sie die Auswahl Schaltfläche an und ziehen Sie ein Rechteck über den Bereich der Karte,<br />
den Sie auf den PDA übertragen wollen. Wenn Sie einen Ausschnitt größer als auf dem Bildschirm<br />
übertragen wollen, zoomen Sie zuerst auf diesen Bereich.<br />
3. Wählen Sie nun unter PDA|<strong>Karten</strong>auswahl zum PDA übertragen. Vergeben Sie jetzt einen Namen<br />
für die Karte und klicken OK.<br />
4. Die Karte wird nun für die Übertragung auf den PDA aufbereitet.<br />
HINWEIS! Übertragung von Vektorkarten<br />
- Benutzen Sie immer die Standardvorgehensweise, wie oben beschrieben (nicht die<br />
Fortgeschrittenenmethode, welche im nächsten Kapitel beschrieben wird) um Vektorkarten auf den<br />
PDA zu übertragen.<br />
- Zoomen Sie die Karte soweit heraus, bis Sie den gewünschten Ausschnitt auf dem Bildschirm haben<br />
und wählen dann über das Auswahlrechteck den Bereich aus.<br />
- Wenn Sie auf einer Vektorkarte zoomen, ändert sich der Detailgrad in Abhängigkeit von der<br />
Zoomstufe. Um diese Details auf der PDA-Karte sehen können, muss diese vor der Übertragung auf<br />
den PDA auf die jeweilige Zoomstufe gebracht werden.<br />
Übertragung von <strong>Karten</strong><br />
1. Stellen Sie Ihren Pocket PC in die Dockingstation und verbinden Sie ihn mit Ihrem PC.<br />
2. In Fugawi stellen Sie unter PDA den Typ auf ‚Pocket PC'.<br />
3. Unter PDA|PDA-Verwaltung gehen Sie auf Exportierte <strong>Karten</strong>.<br />
4. Wählen Sie die <strong>Karten</strong> aus, die Sie übertragen möchten.<br />
81
5. Mit einem Klick auf die Schaltfläche kopieren Sie die gewählten <strong>Karten</strong> auf den Pocket PC. Sie<br />
können zuvor auswählen, ob Sie die <strong>Karten</strong> in den Hauptspeicher oder auf eine Speicherkarte des<br />
PDAs kopieren möchten.<br />
Übertragung von <strong>Karten</strong> für fortgeschrittene Benutzer<br />
Sie können auch komplette <strong>Karten</strong> über die Pocket PC-Verwaltung auf das Gerät übertragen.<br />
HINWEIS! Große <strong>Karten</strong>dateien benötigen deutlich längere Zeit um in das PDA-Format konvertiert zu<br />
werden. Ebenso wie sie meistens sehr zu Lasten des Speichers gehen.<br />
1. Stellen Sie Ihren Pocket PC in die Dockingstation und verbinden Sie ihn mit Ihrem PC.<br />
2. In Fugawi stellen Sie unter PDA den Typ auf ‚Pocket PC'.<br />
3. Unter PDA|PDA-Verwaltung gehen Sie auf <strong>Karten</strong>.<br />
4. Das <strong>Karten</strong>verzeichnis wird links oben angezeigt.<br />
5. Wählen Sie im linken unteren Fenster die <strong>Karten</strong> aus, die Sie übertragen möchten.<br />
82
6. Mit einem Klick auf die Schaltfläche kopieren Sie die gewählten <strong>Karten</strong> auf den Pocket PC. Sie<br />
können zuvor auswählen, ob Sie die <strong>Karten</strong> in den Hauptspeicher oder auf eine Speicherkarte des<br />
PDAs kopieren möchten.<br />
Übertragen von Wegpunkten, Routen und Tracks zum Pocket PC<br />
1. Stellen Sie Ihren Pocket PC in die Dockingstation und verbinden Sie ihn mit Ihrem PC.<br />
2. In Fugawi stellen Sie unter PDA den Typ auf ‚Pocket PC'.<br />
3. Unter PDA|PDA-Verwaltung, wählen Sie Wegpunkte, Routen oder Tracks.<br />
83
4. Wählen Sie auf der linken Seite die Elemente aus, die Sie auf den Pocket PC übertragen möchten<br />
und klicken auf die Schaltfläche.<br />
Übertragen von Wegpunkten, Routen und Tracks vom Pocket PC<br />
1. Stellen Sie Ihren Pocket PC in die Dockingstation und verbinden Sie ihn mit Ihrem PC.<br />
2. In Fugawi stellen Sie unter PDA den Typ auf ‚Pocket PC'.<br />
3. Unter PDA|PDA-Verwaltung, wählen Sie Wegpunkte, Routen oder Tracks.<br />
4. Wählen Sie auf der rechten Seite die Elemente aus, die Sie auf den PC übertragen möchten und<br />
klicken auf die Schaltfläche.<br />
Fugawi PPC<br />
In diesem Kapitel wird finden Sie die Beschreibung der Pocket PC-Erweiterung von Fugawi.<br />
GPS-Setup für Pocket PC<br />
Stellen Sie Ihren GPS-Empfänger auf NMEA 0183 v2-Ausgang bei 4800 Bauds und schließen Sie ihn<br />
an Ihren Pocket PC an.<br />
Konfiguration des Pocket PC<br />
1. Stellen Sie sicher, dass Sie die Fugawi Pocket PC-Erweiterung (Fugawi PPC) auf Ihrem Pocket PC<br />
installiert haben.<br />
2. Gehen Sie in Fugawi PPC auf GPS|Prefs und stellen den COM-Port und die Baudrate für den<br />
jeweiligen GPS-Empfänger ein.<br />
3. Klicken Sie auf GPS|Open GPS um den COM-Port zu öffnen.<br />
4. Sobald der GPS-Empfänger Satellitenempfang hat, sehen Sie Ihre Position auf der Weltkarte<br />
markiert.<br />
Pocket PC-Navigationsdisplay<br />
Hier sehen Sie die Hauptansicht von Fugawi PPC. Die obere Infoleiste ist nur sichtbar, wenn sie unter<br />
84
GPS|Info Bar ausgewählt wurde.<br />
Tastenbelegungen<br />
Die Tasten auf einem iPAQ sind wie folgt belegt:<br />
Pocket PC-Menüs<br />
Dateimenü<br />
Das Dateimenü sieht wie folgt aus:<br />
85
File|Maps|Open<br />
Program Files\Fugawi\Maps zeigt die <strong>Karten</strong> auf Ihrem Pocket PC oder einer Speicherkarte.<br />
<strong>Karten</strong>dateien haben die Endung .FX4.<br />
Wählen Sie eine Karte aus und klicken auf Load um diese aufzurufen.<br />
<strong>Karten</strong> können im Hauptspeicher des Pocket PC abgelegt werden (bezeichnet mit MM) oder auf einer<br />
Speicherkarte. Die werden mit X0, X1, usw. bezeichnet. Wählen Sie eine Karte aus und klicken Sie<br />
Copy um die ausgewählte Karte zu einem anderen Ort zu kopieren. Wenn sich zwei <strong>Karten</strong> mit dem<br />
gleichen Namen im Speicher befinden, wählt Fugawi PPC die Karte aus, die sich im Hauptspeicher<br />
befindet.<br />
File|Maps|Close<br />
Schließt die aktuelle Karte.<br />
File|Prefs<br />
Hier können Sie Grundeinstellungen des Programms verändern:<br />
86
Time Offset (GMT +/-)<br />
Geben Sie hier den Zeitunterschied zwischen Ihrer lokalen Zeitzone und Greenwich ein. Die<br />
Voreinstellung ist die Systemzeit des Pocket PCs.<br />
Distance Units<br />
Die Entfernung kann in Metric, Statute oder Nautical angegeben werden.<br />
Bearing<br />
Die Richtungsangeben können auf True oder Magnetic eingestellt werden.<br />
Location Format<br />
Wählen Sie zwischen Latitude/Longitude, UTM (WGS84), oder UK Ord.Survey.<br />
On Start Show Previous Map<br />
Setzen Sie hier einen Haken, wenn die letzte verwendete Karte bei einem erneuten Programmstart<br />
gewählt werden soll.<br />
On Start Open Port<br />
Setzen Sie hier einen Haken, wenn der COM-Port beim Programmstart geöffnet werden soll. Dadurch<br />
kann sich allerdings der Stromverbrauch erhöhen.<br />
On Start Center GPS<br />
Setzen Sie hier einen Haken, wenn Sie die GPS-Position beim Starten zentrieren möchten.<br />
Create new Wpt on tap<br />
Ermöglicht es, über Tippen auf das Display einen neuen Wegpunkt zu erstellen. Alternativ können Sie<br />
einen Wegpunkt auch über "Tap & Hold" mit dem Stylus erstellen, indem Sie auf den entsprechenden<br />
Punkt für mehr als eine Sekunden tippen.<br />
On start show info bar<br />
Setzen Sie einen Haken um die Infobar mit Geschwindigkeit, Richtung, Maßstab und weiteren<br />
Informationen anzuzeigen.<br />
FineView for zoom out<br />
Fugawi's FineView Technologie verbessert das <strong>Karten</strong>bild beim Herauszoomen. Wenn dies<br />
ausgeschaltet ist, beschleunigt sich der Zoomvorgang aber die Darstellung wird nicht verbessert.<br />
File|Maintain|Remove<br />
87
Dies entfernt alle Wegpunkte, Routen und Tracks von Ihrem Pocket PC.<br />
File|Garmin<br />
Wählen Sie diesen Punkt um Wegpunkte, Routen oder Tracks von oder zu einem Garmin GPS-<br />
Empfänger zu laden. Der Garmin-Empfänger muss auf 'Garmin Interface' gestellt werden.<br />
Die Daten werden unter den entsprechenden Rubriken eingetragen. Wenn Sie also z.B. Tracks aus<br />
einem GPS-Gerät laden, finden Sie diese dann in der Trackverwaltung von FugPPC.<br />
File|Garmin|Prefs<br />
Bestimmt das Verhalten wenn Wegpunktduplikate bei der Übertragung gefunden werden.<br />
File|Garmin|Send<br />
Wählen Sie Wegpunkte, Routen oder Tracks. Verschieben Sie die Punkte aus dem linken Fenster<br />
mittels Add in das rechte Fenster, welche Sie übertragen wollen. Klicken Sie auf Send, wenn Sie Ihre<br />
Liste fertig haben.<br />
File|Garmin|Receive<br />
Wählen Sie hier Wegpunkte, Routen oder Tracks.<br />
GPS Menu<br />
Das GPS-Menü sieht wie folgt aus:<br />
GPS|Prefs<br />
GPS-Einstellungen:<br />
Protocol<br />
88
Setzen Sie dies auf NMEA 0183, das meistverwendete GPS-Übertragungsprotokoll. Stellen Sie<br />
sicher, dass das angeschlossene GPS ebenfalls auf NMEA-Datenausgang gestellt ist.<br />
COM Port<br />
Stellen Sie hier den COM-Port ein, an welchem das GPS angeschlossen ist. Der serielle Anschluss<br />
unten am Gerät ist meistens COM 1. Andere GPS-Empfänger belegen je nach Pocket PC<br />
unterschiedliche Ports. Bluetooth GPS können beispielsweise COM 5 und COM 8 belegen, je nach<br />
Gerät.<br />
Baud<br />
Hier stellen Sie die Baudrate ein. Die Standardeinstellung für NMEA ist 4800.<br />
Center Proximity<br />
Diese Einstellung kontrolliert die Entfernung um welche sich das Ziel von der <strong>Karten</strong>mitte entfernen<br />
kann bevor die Karte wieder automatisch zentriert wird. Die Voreinstellung liegt hier bei 25%. Bei<br />
100% verbleibt das Ziel in der <strong>Karten</strong>mitte.<br />
GPS|Open GPS<br />
Öffnet den COM-Port. Beachten Sie bitte, dass ein geöffneter COM-Port mehr Strom verbraucht. Bei<br />
eingebauten GPS-Empfängern wird damit das GPS-Modul eingeschaltet.<br />
GPS|Close GPS<br />
Schließt den COM-Port und schaltet ein ggf. in einem Erweiterungsschacht vorhandenes GPS aus.<br />
GPS|Show GPS Info<br />
Zeigt die Anzeige mit aktueller Position, Geschwindigkeit und Fahrtrichtung.<br />
Sie können zwischen GPS info und Sky info umschalten. Sky info zeigt die Positionen der Satelliten<br />
und die relative Signalstärke.<br />
GPS|Center GPS<br />
Öffnet eine Karte an der aktuellen Position und zentriert die Karte dorthin.<br />
GPS|Info Bar<br />
Zeigt die Infoleiste an der Oberkante der Karte. Diese enthält Geschwindigkeit, Richtung und<br />
Maßstabsinformation.<br />
89
GPS|NMEA Log<br />
Zeigt die ankommenden NMEA-Daten vom GPS-Empfänger. Diese können auch in einer Datei<br />
(NMEAlog.txt) abgespeichert werden.<br />
Track Menu (Trk)<br />
Trackmenü:<br />
Trk|Prefs (Preferences)<br />
Trackeinstellungen unter TRK|Prefs:<br />
90
Track Layout<br />
Wählen Sie um den Track als Dots (Punkte) oder Lines (Linien) darzustellen.<br />
Active Track Size<br />
Anzahl der Punkte des aktiven Tracks.<br />
Tracking Freq (sec)<br />
Geben Sie hier an, wie oft ein Trackpoint gespeichert werden soll. Die Voreinstellung ist 5 Sekunden.<br />
Max Track Points<br />
Die maximale Anzahl an Trackpunkten, welche gespeichert werden können. Wenn die maximale<br />
Anzahl erreicht ist, werden die ersten aufgezeichneten Trackpoints durch neue überschrieben.<br />
Display Limit<br />
Anzahl der Trackpunkte, welche auf dem Display dargestellt werden können. Mit weniger<br />
Trackpunkten verbessert sich die Anzeigegeschwindigkeit.<br />
Show on Map<br />
Zeigt die Tracks, welche unter Track|Edit als Sichtbar markiert worden sind.<br />
On Start Continue Track<br />
Fährt mit der Wegaufzeichnung fort, wenn das Programm während der Aufzeichnung geschlossen<br />
wurde.<br />
Track color<br />
Klicken Sie auf Change um dem Track eine alternative Farbe zuzuordnen.<br />
Trk|Clear<br />
Löscht den aktuellen Track.<br />
Trk|Tracking<br />
Startet die Wegaufzeichnung.<br />
Trk|Edit<br />
Zeigen und bearbeiten der Trackliste.<br />
91
Trk|New<br />
Erstellt einen neuen Track.<br />
Waypoint Menu (Wpt)<br />
Das Wegpunktmenü:<br />
Wpt|Prefs<br />
Einstellungen für Layout und Datenfelder.<br />
Sie können die Bezeichnungen für Name, Comment und Description ändern.<br />
92
Show on Map<br />
Wählen Sie diese Option um neuerstellte Wegpunkte auf der Karte anzuzeigen.<br />
Create new Wpt On action button<br />
Wählen Sie diese Option um mittels des 'Enter-Buttons' auf dem Pocket PC einen neuen Wegpunkt<br />
einzugeben.<br />
Display WP Name On Map<br />
Wählen Sie diese Option um den Wegpunktnamen zusätzlich zum Icon auf der Karte anzuzeigen.<br />
Wpt|Edit<br />
Bearbeitung von Wegpunktinformationen.<br />
Wenn Sie einen Wegpunkt auswählen und GoTo anklicken, zentriert sich die Karte auf diesen<br />
Wegpunkt. Dies ist außer Funktion, wenn 'Center GPS' aktiv ist.<br />
Wenn Sie einen Wegpunkt editieren möchten, klicken Sie Edit:<br />
Sie können hier Name, Kommentar und Beschreibung des Wegpunktes bearbeiten. Unter Edit<br />
93
Location können Sie die Positionswerte manuell verändern.<br />
Wpt|Dist (Distance)<br />
Wählen Sie einen Wegpunkt im linken Fenster und einen weiteren im rechten Fenster aus. Mittels<br />
Calculate werden Distanz und Peilung zwischen den beiden Punkten angezeigt.<br />
Erstellen eines neuen Wegpunktes<br />
Sie können einen neuen Wegpunkt auf drei Arten erstellen:<br />
1. Wenn Wpt|Prefs|Create New WP on Action Button gewählt wurde, wird ein Wegpunkt an der<br />
aktuellen Position durch Drücken des 'Enter'-Buttons auf erstellt.<br />
2. Wenn File|Prefs|Create New Wpt on Tap gewählt wurde, können Sie mit Tippen auf der Karte an<br />
beliebiger Position einen neuen Wegpunkt erstellen.<br />
3. Durch 'Tap&Hold' kann an einer beliebigen Position das Menü zur Punkterstellung aufgerufen<br />
werden.<br />
Route Menu (Rte)<br />
Das Routenmenü:<br />
Rte|Prefs (Preferences)<br />
Wählen Sie die Routenvoreinstellungen hier:<br />
94
Arrival Circle<br />
Wählen Sie hier die Entfernung, ab welcher die 'Ankunft' an diesem signalisiert werden soll.<br />
Wpt Arrival Sound<br />
Setzen Sie hier einen Haken, wenn Sie einen akustischen Alarm beim Erreichen eines<br />
Routenwegpunktes hören möchten.<br />
Wpt Arrival Text<br />
Setzen Sie hier einen Haken, wenn Sie einen Hinweis bei Erreichen eines Routenwegpunktes<br />
angezeigt bekommen möchten.<br />
Check perpendicular for arrival<br />
Route Color<br />
Klicken Sie auf Change um die Farbe einer Route zu ändern, welche nicht aktuell zur Navigation<br />
benutzt wird.<br />
Navigate Color<br />
Klicken Sie auf Change um die Farbe der aktiven Route zu ändern.<br />
Rte|New<br />
Wählen Sie diesen Punkt, um eine neue Route zu erstellen (um eine Route direkt auf einer Karte zu<br />
erstellen, siehe unten). Nach Eingabe eines Routennamens (die Voreinstellung ist R0001) sehen Sie<br />
folgendes:<br />
95
Klicken Sie auf Edit. Dies ruft die Wegpunktliste auf, aus welcher Sie die Punkte auswählen können,<br />
die Sie zur Route hinzufügen möchten:<br />
Wählen Sie den ersten Wegpunkt aus, welchen Sie zur Route hinzufügen möchten und klicken Sie auf<br />
Add. Dann wählen Sie den nächsten Wegpunkt aus und klicken nochmals auf Add. Wiederholen Sie<br />
diesen Schritt bis die gesamte Route zusammengestellt ist.<br />
HINWEIS: Sie können eine Route auch direkt auf der Karte der PC-Version von Fugawi erstellen und<br />
diese dann auf Fugawi PPC übertragen.<br />
Erstellen einer neuen Route direkt auf der Karte<br />
Sie können an jeder beliebigen Stelle der Karte ein Untermenü über Tap&Hold (ca. 1 Sek.) mit dem<br />
Stylus aufrufen. Wählen Sie New Rte Start, was eine neue Route an dieser Position erstellt.<br />
96
Um den nächsten Routenwegpunkt zu erstellen, gehen Sie auf der Karte zur nächsten Position und<br />
wählen über Tap&Hold Add Route WP Here. Wiederholen Sie diesen Schritt bis zum letzten<br />
gewünschten Routenwegpunkt und wählen dann Finish Route.<br />
Rte|Navigate<br />
Wählen Sie eine bereits erstellte Route aus der Liste unter Rte|Navigate.<br />
97
Um einer Route entlang zu navigieren, wählen Sie die gewünschte aus und klicken auf Navigate. Das<br />
Navigationsfenster zeigt Ihnen die Entfernung und Richtung zum nächsten Wegpunkt und andere<br />
Navigationsinformationen.<br />
Rte|Edit<br />
Wählen Sie Rte|Edit um Wegpunkte aus einer ausgewählten Route hinzuzufügen oder zu löschen.<br />
Klicken Sie auf eine Route und dann auf den Edit-Button.<br />
98
Orte<br />
Straßensuche<br />
Mittels dieser Funktion können Sie innerhalb der Abdeckung durch TeleAtlas-<strong>Karten</strong> nach<br />
Straßen suchen. Diese können in der Karte angezeigt und als Wegpunkt direkt<br />
abgespeichert werden.<br />
BSB Marineeinrichtungen / BSB Bilder<br />
Ihre BSB-Karte kann eine Datenbank für Marineeinrichtungen im <strong>Karten</strong>bereich enthalten. Wenn Sie<br />
eine CD mit diesen Informationen haben, finden Sie diese unter Orte|BSB Marineeinrichtungen.<br />
Klicken Sie im Abfragemodus<br />
• Marineeinrichtungen<br />
auf ein Icon, welches eine Einrichtung symbolisiert.<br />
Dieses Fenster zeigt ggf. vorhandene Einrichtungen auf Ihrer Karte. Mit einem Doppelklick auf eine<br />
Einrichtung zentrieren Sie die Karte darauf.<br />
• Suche<br />
Im Suchfenster können Sie auf der rechten Seite einen Service auswählen, welcher dann die genauen<br />
Informationen im linken Fenster anzeigt.<br />
Bei angeschlossenem GPS können zusätzlich Entfernung und Richtung angezeigt werden.<br />
99
Ortsnamen<br />
Über den Ortsnamen-Import können (falls nicht automatisch beim geschehen)<br />
nachträglich die Fugawi-Ortsdatenbanken (.FPI) geladen werden.<br />
Nach dem Import wird die Orts- bzw. POI-Suche über den Button<br />
entweder nach Kategorien oder Namen gesucht werden. Mittels<br />
geöffnet und es<br />
wird der gefundene<br />
Ort in der Karte angezeigt und mittels<br />
ein neuer Wegpunkt damit angelegt.<br />
100
Extras<br />
Zielpeilung<br />
Bestimmt die Koordinaten eines Punktes aus seiner Entfernung und Peilung von einer bekannten<br />
Position.<br />
Entfernung messen<br />
Berechnet die Entfernung und Peilung zwischen zwei beliebigen Wegpunkten.<br />
Koordinate anzeigen<br />
Geben Sie Breite und Länge oder Koordinaten für den anzuzeigenden Punkt ein. Klicken Sie auf<br />
Anzeigen. Der Punkt wird markiert, sofern die Karte geladen ist. Klicken Sie auf Verbergen, um die<br />
Markierung zu entfernen. Falls sich der Punkt nicht auf der Karte befindet, klicken Sie auf Karte<br />
suchen, um eine Liste aller <strong>Karten</strong> anzuzeigen, die den Punkt enthalten.<br />
Koordinatenanzeige löschen<br />
Entfernt das Symbol für die auf der Karte angezeigte Koordinate.<br />
Magnetische Missweisung<br />
Der Eintrag Magnetische Missweisung im Menü Extras berechnet die magnetische Missweisung für<br />
beliebige Breiten und Längen zum aktuellen Datum. Eine negative Missweisung steht für eine<br />
Missweisung in westlicher Richtung. Die wahre Peilung entspricht der Summe aus magnetischer<br />
Peilung und Missweisung.<br />
Wegstreckenzähler<br />
Der Wegstreckenmesser berechnet die zurückgelegte Strecke. Sowohl die Horizontal- wie auch die<br />
Gesamtstrecke werden berechnet. Die Gesamtstrecke berücksichtigt Höhenänderungen. Infolge der<br />
Ungenauigkeit bei GPS-Höhenmessungen ist die Gesamtstrecke nur genau, wenn Sie DGPS<br />
verwenden.<br />
Gesamtstrecke: die seit der letzten Zurücksetzung zurückgelegte Strecke.<br />
Tagesentfernung: die seit der letzten Zurücksetzung zurückgelegte Strecke. Verwenden Sie die<br />
Tagesentfernung zur Messung kürzerer Abschnitte.<br />
Simulator<br />
Der Simulator hält das Zielsymbol auf der aktiven Route. Die Bewegungsgeschwindigkeit kann<br />
jederzeit eingestellt werden. Das Symbol startet am Routenanfang, nachdem das Ende erreicht<br />
wurde.<br />
101
Zeit synchronisieren<br />
Diese Funktion stellt Ihre PC-Uhr nach der GPS-Zeit. Die PC-Uhr wird einige Sekunden abweichen,<br />
da die Übertragung der NMEA-Datensätze eine kurze Zeitspanne benötigt.<br />
Sonnenauf-/untergang<br />
Geben Sie Länge, Breite, Zeitzone, Uhrzeit und Datum ein, um die Ortszeit von Sonnenaufgang und<br />
Sonnenuntergang zu bestimmen. Die Berechnung stützt sich auf die GPS-Position, der Zeiteingabe in<br />
Windows und den eingegebenen Daten.<br />
Sie haben die Möglichkeit, entweder die aktuelle GPS-Position zur Berechnung zu verwenden, eine<br />
von Ihnen festgesetzte Position einzugeben oder einen bereits gesetzten Wegpunkt aus Ihrem<br />
Wegpunktverzeichnis in das Sonnenaufgang-/ Sonnenuntergang- Fenster zu ziehen.<br />
Bitte beachten Sie, dass sich die Daten auf die eingegebene Zeitzone, nicht auf die ausgewählte<br />
Position beziehen. Es ist möglich, dass der Sonnenaufgang nach dem Sonnenuntergang kommt,<br />
wenn die ausgewählte Zeitzone nicht mit der eingegeben Länge übereinstimmt. Z.B.: Setzen Sie die<br />
Zeit auf Pacific Standard Time (California, USA) und das Datum auf den 1.April und fragen nach der<br />
Sonnenaufgangszeit in Greenwich, England, würde der einzige Sonnenaufgang am 1.April in<br />
Greenwich am Abend angegeben. Das Datum in Greenwich wäre der 2.April.<br />
Um die Veränderungen des Sonnenaufgang/Sonnenuntergang mit dem fortlaufenden Datum zu<br />
sehen, markieren Sie das Datenfenster und verwenden Sie die Oben/Unten-Tasten, um die Tage zu<br />
ändern, die Bild oben/unten-Tasten, um den Monat zu ändern und die Shift Bild oben/unten Tasten,<br />
um das Jahr zu ändern.<br />
Verzeichnisse sichern<br />
Fugawi erstellt beim ersten Start automatisch einmal am Tag ein Backup. Nach Abstürzen oder<br />
Computerproblemen, können Sie damit den Zustand zum Zeitpunkt des letzten Backups wieder<br />
herstellen.<br />
Automatisch erstellte Backups befinden sich auf Ihrer Festplatte im Verzeichnis<br />
C:\Programme\Gemeinsame Dateien\Fugawi\MapLibrary\Backupx.FBK<br />
Es werden max. 4 Backup Dateien automatisch erhalten.<br />
Mit der Funktion Verzeichnisse sichern erstellen Sie manuell eine Backup-Datei, der Sie selber<br />
einen Namen und einen Speicherort zuordnen können. Es werden alle Routen, Wegpunkte und<br />
Tracks gespeichert die Sie momentan in Fugawi verwalten. Darüber hinaus wird auch die<br />
Organisation Ihre <strong>Karten</strong>verwaltung gespeichert, nicht jedoch die Dateien, die die <strong>Karten</strong>bilder<br />
enthalten.<br />
Verwenden Sie diese Funktion regelmäßig um Datenverluste zu vermeiden!<br />
Verzeichnisse wiederherstellen<br />
Der Wiederherstellungsbefehl Verzeichnis wiederherstellen im Menü unter "Extras" stellt<br />
gespeicherte <strong>Karten</strong>-, Wegpunkt-, Routen- und/oder Trackverwaltung aus einer Backup-Datei wieder<br />
her. Wählen Sie die Objekte, die wiederhergestellt werden sollen, aus.<br />
Bitte beachten Sie, dass alle Änderungen, die Sie seit dem letzten Backup vorgenommen haben,<br />
verloren sind.<br />
102
Verzeichnisse auf Festplatte schreiben<br />
Manuell erstellen Sie ein Backup in diesem Verzeichnis, wenn Sie im Menü unter "Extras|Verz. auf<br />
Festplatte speichern" anklicken.<br />
Ankerwache<br />
Der Ankerwachemodus ermöglicht es einen Alarm festzulegen, wenn sich das Schiff eine einstellbare<br />
Entfernung von einer festen Position entfernt.<br />
Der Alarmton ist eine Wave-Datei (*.wav) und wird automatisch abgespielt, wenn das Schiff den<br />
festgelegten Bereich verlässt.<br />
Der Alarmabstand ist der Radius ab welchem der Alarm ausgelöst wird.<br />
Die Ankerposition ist die Mitte des Ankerbereichs. Sie können dieses über die Eingabe einer<br />
bekannten Position oder über den Set Button (aktuelle GPS Position) festgelegt.<br />
Der Alarm kann über den<br />
Button gestartet werden. Bei Alarm blinkt der Button rot.<br />
Installation von Zusatzdaten<br />
Die Software enthält eine Bonusdaten-Disk mit Daten für die entsprechende Region. Wählen Sie hier<br />
aus um Daten (Höhendaten, Ortsnamen und/oder <strong>Karten</strong>) auf Ihre Festplatte zu kopieren.<br />
103
ENC<br />
Bitte beachten Sie, dass die nachfolgenden Funktionen nur in der ENC-Version<br />
freigeschaltet sind.<br />
ENC-Funktion<br />
ENC-<strong>Karten</strong> (Electronical Nautical Charts) werden von verschiedenen hydrographischen<br />
Instituten angeboten und dienen in erster Linie zu Unterstützung der Berufsschifffahrt.<br />
Bei ENC-<strong>Karten</strong> handelt es sich um Vektorkarten, deren Informationsgehalt von der<br />
Zoomstufe abhängig ist.<br />
Darstellung<br />
Unter diesem Punkt können Sie die Darstellung verschiedener Parameter festlegen.<br />
ENC-<strong>Karten</strong>sammlung bearbeiten<br />
Hier können Sie Namen oder Bezeichnungen für Ihre ENC-<strong>Karten</strong>sammlungen angeben.<br />
104
AIS<br />
AIS ist die Abkürzung für Automatic Identification System und wurde von der IMO (International<br />
Maritime Organisation der UNO) entwickelt um die Sicherheit auf dem Wasser zu erhöhen.<br />
Das System arbeitet auf drei verschiedene Arten:<br />
• im ständigen Betrieb in allen Gebieten<br />
• im Intervall, überwacht von einer Dienststelle für Verkehrsüberwachung<br />
• auf Abruf eines Schiffs oder einer Dienstelle.<br />
Das AIS nutzt einen eigenen GPS-Empfänger und ein DSC-fähiges Funkgerät mit zwei seperaten<br />
Antennen. Es kommuniziert mit AIS-Empfängern auf allen Schiffen in Funkreichweite.<br />
Unter ENC|AIS... können Sie Einstellungen für den Anschluss eines Empfängers vornehmen oder<br />
eine Testdatei laden.<br />
105
GRIB-Wetteroverlays<br />
Hiermit können über das Internet heruntergeladene Wetterdaten als Overlay über <strong>Karten</strong> gelegt<br />
werden.<br />
Die Bereiche, in welchen die Daten angezeigt werden, können entweder fertig aus dem Internet<br />
geladen werden oder man gibt über die Eckkoordinaten einen Bereich an, den man per Mail abschickt<br />
und darauf das entsprechende File bekommt. Werden keine Eckkoordinaten angegeben, wird der<br />
momentan gewählte <strong>Karten</strong>ausschnitt als Grundlage genommen.<br />
106
Hilfe<br />
Inhalt<br />
Über diesen Menüpunkt (oder die Taste F!) erreichen Sie die integrierte Onlinehilfe der Software.<br />
Karte kalibrieren<br />
Dies ist der Menüpunkt zum Aufruf der Onlinehilfe für das <strong>Karten</strong>kalibrierungstool.<br />
Höhendaten finden<br />
Bei aktiver Internetverbindung erreichen Sie hierüber eine Webseite, von der Links zu<br />
Downloadmöglichkeiten für Höhendaten führen.<br />
107
Rasterkarten kalibrieren<br />
Schnellstart<br />
Das Kalibrieren eines <strong>Karten</strong>bildes besteht aus den folgenden Schritten:<br />
• <strong>Karten</strong>datei öffnen.<br />
• Weisen Sie einen Namen zu.<br />
• Geben Sie die Projektion an.<br />
• Geben Sie das Bezugssystem (<strong>Karten</strong>datum) an.<br />
• Geben Sie den Maßstab an (optional, aber nützlich für automatisches Laden von <strong>Karten</strong>)<br />
• Geben Sie die für die verwendete Projektion nötigen Parameter an.<br />
• Markieren Sie drei Referenzpunkte und geben Sie deren Breite/Länge oder Koordinaten an.<br />
• Markieren Sie die Grenze der verwendbaren Karte mit über Polygonpunkte (wird für das<br />
automatische Laden von <strong>Karten</strong> während der Reise benötigt, nicht aber für die Grundkalibrierung).<br />
• Prüfen Sie andere Punkte, indem Sie den Cursor darauf bewegen. Stimmen die Breite/Länge oder<br />
Koordinaten, die am Bildschirm gezeigt werden, mit der Karte überein?<br />
• Speichern Sie die Kalibrierung.<br />
Gescannte Bilder können in Fugawi über <strong>Karten</strong>|<strong>Karten</strong>werkzeuge|<strong>Karten</strong> kalibrieren... importiert<br />
werden.<br />
Wenn Sie ein <strong>Karten</strong>bild aus einer anderen Anwendung in die Zwischenablage kopiert haben, können<br />
Sie dieses über Bearbeiten|Einfügen holen.<br />
Im Fenster "<strong>Karten</strong>information" können Informationen über die Karte gemacht werden. Folgende<br />
Informationen sind notwendig:<br />
• Projektion (Mercator usw.)<br />
• Datum (NAD27, WGS84 usw.)<br />
• Koordinaten (Breite/Länge oder Gitter) für drei Punkte<br />
Optionale Angaben sind:<br />
• Maßstab<br />
• Magnetische Missweisung für die Karte<br />
• Ausgabedatum oder letzte Verbesserung<br />
• Anmerkungen<br />
• Karte überschreitet 180° geogr. Länge<br />
So kalibrieren Sie eine Karte:<br />
• Klicken Sie auf<br />
Grafikformate:<br />
, um eine Karte oder ein Luftbild zu öffnen. Fugawi unterstützt folgende<br />
TIF, BMP, JPG, GIF, PNG, PCX<br />
• Das Fenster <strong>Karten</strong>information wird automatisch geöffnet. Geben Sie einen Namen für die Karte<br />
ein, unter dem diese in der Bibliothek abgelegt wird. Sie müssen auch die Projektion und das<br />
Bezugssystem festlegen. Wenn Sie die Projektion nicht kennen, wählen Sie "Längentreue<br />
Zylinderprojektion". Fugawi berechnet eine mathematische Näherung der wahren <strong>Karten</strong>projektion.<br />
Bei <strong>Karten</strong> mit großem Maßstab sind die Fehler infolge einer falschen Projektion gering. Achten Sie<br />
darauf, das richtige Bezugssystem zu wählen, da ein falsches Bezugssystem erhebliche Fehler bei<br />
108
der Positionsbestimmung mit sich bringt. Geben Sie bei geplanter Verwendung auf dem Wasser die<br />
Tiefeneinheit (Meter, Faden, Fuß) im Feld Anmerkungen ein; es ist über die Schaltfläche Erweitert<br />
verfügbar. Klicken Sie nach Angabe der anderen <strong>Karten</strong>informationen (nur Name, Projektion und<br />
Bezugssystem sind nötig) auf OK.<br />
• Öffnen Sie das Dialogfeld "Referenzpunkte" über die Schaltfläche . Sie müssen drei Punkte<br />
wählen, deren Breite/Länge oder Gitterkoordinaten Sie kennen. Für die besten Ergebnisse wählen Sie<br />
Punkte, an denen sich zwei Gitterlinien schneiden oder Eckpunkte, die auf der Karte genau markiert<br />
sind. Die drei Punkte dürfen nicht auf einer Geraden liegen und sollten weit auseinander liegen.<br />
Klicken Sie auf , um den Cursor in den Referenzpunktmodus zu schalten. Doppelklicken Sie auf<br />
einen <strong>Karten</strong>punkt, um einen Referenzpunkt zu erstellen. Der Punkt kann auf eine genauere Position<br />
verschoben werden. Beim Doppelklicken auf einen <strong>Karten</strong>punkt wird ein Zoomfenster unten rechts im<br />
Dialogfeld "Referenzpunkte" geöffnet. Der Cursor kann in diesem Zoomfenster pixelgenau platziert<br />
werden. Zur Feineinstellung der Punktposition klicken Sie auf das Zoomfenster oder bewegen die<br />
Rollbalken für das Zoomfenster. Geben Sie die Breite und Länge oder die Gitterkoordinaten an. Mit<br />
einem Klick auf Setzen übernehmen Sie die Werte.<br />
• Wiederholen Sie diese Schritte für Punkt 2 und 3.<br />
Sobald Sie drei Punkte eingegeben haben, erscheinen die Breite/Länge und Gitterkoordinaten am<br />
Fuß der Anzeige, wenn Sie den Cursor auf der Karte bewegen. Die Gitterkoordinaten erscheinen in<br />
UTM, wenn Sie keine andere Projektion gewählt haben, z.B. UK Ordnance Survey, Irisches Gitter,<br />
Schweizer Gitter, Gauß-Krüger (Deutsches Gitter), Schwedisches Gitter, Finnisches Gitter oder<br />
Canada 3 Degree.<br />
Sie können einen Punkt mit der Funktion Extras|Punkt anzeigen markieren.<br />
Wenn das Grenzpolygon für den nutzbaren <strong>Karten</strong>bereich Punkte abdeckt, die Sie zur<br />
Georeferenzierung verwenden möchten, können Sie die Polygonlinie durch Klicken auf<br />
verbergen.<br />
Nach Eingabe von drei Punkten sollten Sie prüfen, ob die Kalibrierung korrekt erfolgt ist, indem Sie<br />
den Cursor auf einige andere <strong>Karten</strong>punkte bewegen. Wenn die Kalibrierung große Fehler aufweist,<br />
prüfen Sie die Projektion und die drei Punkte. Sie können jeden der drei Punkte ändern, wenn Ihnen<br />
ein Fehler unterlaufen ist. Ein Fehler im Bezugssystem macht sich momentan noch nicht bemerkbar.<br />
Dieser wird erst offensichtlich, wenn Sie eine Position vom GPS-Empfänger erhalten.<br />
Über Extras|Manuell anpassen können Sie die Transformation zwischen <strong>Karten</strong>bezugssystem und<br />
WGS84 manuell durchführen. Im Normalfall wird diese Transformation von Fugawi berechnet; daher<br />
sollte die Funktion nur von Anwendern benutzt werden, die sich mit diesem Thema genau auskennen.<br />
Klicken Sie auf<br />
, um die Konfiguration der Karte in Ihrer <strong>Karten</strong>bibliothek zu speichern.<br />
Papierkarten scannen<br />
Wenn Sie Papierkarten in digitale <strong>Karten</strong> umwandeln, müssen Sie die Koordinaten (Breite/Länge oder<br />
Gitter) von drei Punkten auf Ihrer Karte kennen, um diese in Fugawi kalibrieren zu können. Wenn Ihr<br />
Scanner kleiner als die Karte ist, scannen Sie <strong>Karten</strong>bereiche mit kleiner Überlappung. Fugawi lädt<br />
während der Reise automatisch die nächste Karte.<br />
Papierkarten können mit einem Scanner eingelesen und als Grafiken in den Formaten BMP, PNG,<br />
GIF, JPG, PCX oder TIF gespeichert werden.<br />
Wir empfehlen, die Karte mit einer Auflösung von 125 dpi und 256 Farben zu scannen. Diese<br />
Einstellungen ergeben bei einer Karte im Format DIN A4 eine etwa 1,6 MB große Datei im Bitmap-<br />
Format (BMP). Die Verwendung von Kompressionsformaten wie TIF reduzieren die Dateigröße und<br />
Speicheranforderungen.<br />
109
Große Bilddateien müssen Sie während der Kalibrierung mit der Funktion "Bilddatei konvertieren" (im<br />
Menü unter "Extras") bearbeiten. Wichtig ist diese Funktion vor allem, wenn die <strong>Karten</strong>datei nahezu<br />
genau so groß oder größer als der Arbeitsspeicher Ihres Rechners ist.<br />
110
Problemlösungen<br />
Symptom: Das GPS ist angeschlossen und eingeschaltet, aber die Meldung GPS: Nicht vorhanden<br />
erscheint unten links.<br />
Lösung:<br />
• Prüfen Sie, ob der GPS-Empfänger NMEA-Daten ausgibt.<br />
• Prüfen Sie, ob das Kabel angeschlossen und korrekt verdrahtet ist.<br />
• Prüfen Sie, dass Sie die richtige Schnittstelle unter Einstellungen|GPS gewählt haben.<br />
• Prüfen Sie, ob andere Anwendungen die Schnittstelle belegen. So können<br />
Synchronisationsprogramme für den Palm- oder WinCE-Rechner die Schnittstelle blockieren.<br />
• Öffnen Sie das GPS-Fenster und sehen Sie sich die NMEA-Aufzeichnung an. So sehen Sie, ob<br />
Daten übertragen werden.<br />
• Wählen Sie unter Einstellungen|GPS die Option zum Ignorieren der Prüfsumme.<br />
Symptom: Das Rechteck im Übersichtsfenster erscheint nicht, die Linienauswahl für Tracks erscheint<br />
gekürzt oder der Cursor flackert.<br />
Lösung: Einige Treiber für Graphikbeschleunigerkarten (Accelerators) sind fehlerhaft. Verringern Sie<br />
die Beschleunigung oder schalten Sie sie ganz aus. Rechtsklicken Sie auf den Desktop und wählen<br />
Sie Eigenschaften, um auf die Graphikeinstellungen zuzugreifen.<br />
Symptom: Nach einem Programmabbruch ist der Dämmerungs- oder Nachtbildschirm für den<br />
Desktop aktiviert.<br />
Lösung:<br />
• Rechtsklicken Sie auf den Desktop.<br />
• Wählen Sie Eigenschaften.<br />
• Wählen Sie Darstellung.<br />
• Wählen Sie das Schema "Windows Standard".<br />
• Klicken Sie auf Übernehmen.<br />
Technische Unterstützung<br />
Es werden kontinuierlich neue Funktionen zu Fugawi hinzugefügt. Informationen dazu finden Sie auf<br />
unserer Webseite unter www.fugawi.de<br />
Für technischen Support schicken Sie eine Mail mit Ihrer Anfrage an: info@fugawi.de<br />
Sehen Sie bitte vor Ihrer Anfrage auf den FAQs und den NEWS auf der Fugawi-Webseite nach.<br />
Möglicherweise lässt sich Ihr Problem auch mittels dem aktuellen Update beheben.<br />
111
Lizenz<br />
NORTHPORT SYSTEMS INC.<br />
Endbenutzer-Lizenzvertrag für FUGAWI Global Navigator<br />
Bitte lesen Sie diesen Vertrag sorgfältig. Indem Sie dieses Softwareprodukt installieren, kopieren oder<br />
anderweitig verwenden, erklären Sie sich einverstanden, sich an die Bestimmungen dieses<br />
Lizenzvertrages zu binden. Falls Sie den Bestimmungen dieses Lizenzvertrages nicht zustimmen,<br />
geben Sie das unbenutzte Softwareprodukt gegen Rückerstattung des Kaufpreises zurück.<br />
1. Lizenz und Einschränkungen<br />
Die Software auf diesem Datenträger, einschließlich aller mitgelieferten Dokumentation (in der<br />
Gesamtheit als Softwareprodukt bezeichnet) ist alleiniges Eigentum von Northport Systems Inc. Diese<br />
Lizenz berechtigt Sie das Softwareprodukt auf zwei Computern und einem mobilen Handheldgerät für<br />
eigene Zwecke zu nutzen. Sie sind berechtigt, eine Kopie ausschließlich für Sicherungs- und<br />
Archivierungszwecke anzulegen oder das Softwareprodukt auf eine Festplatte zu übertragen. In<br />
diesem Fall darf die einzelne Kopie nur für Sicherungs- und Archivierungszwecke genutzt werden. Sie<br />
sind nicht berechtigt, das Softwareprodukt zu dekompilieren, zurückzuentwickeln oder sonst wie zu<br />
modifizieren. Sie sind nicht berechtigt, das Softwareprodukt über ein Netzwerk von einem Computer<br />
auf einen anderen zu übertragen oder zu kopieren. Sie sind nicht berechtigt, die Komponenten des<br />
Softwareprodukts für die Verwendung auf mehr als einem Computer zu trennen. Sie sind nicht<br />
berechtigt, das Softwareprodukt zu vermieten oder zu verleihen (Leasing eingeschlossen). Diese<br />
Lizenz ist nicht übertragbar.<br />
Das Softwareprodukt wird Ihnen zur Verwendung als allgemeines Positionierungshilfsmittel<br />
überlassen unter Anerkennung der Genauigkeitsgrenzen des GPS-Signals, von Fehlern in digitalen<br />
<strong>Karten</strong> und Fehlern in der Integration von <strong>Karten</strong> mit einem GPS. Das Softwareprodukt ist nicht zum<br />
Steuern oder Führen von Fahrzeugen, Booten oder Flugzeugen oder einer anderen<br />
Navigationsanwendung mit präzisen Positionsbestimmungen gedacht und wird Ihnen nicht zu diesem<br />
Zweck überlassen. Das Softwareprodukt wird nicht zur alleinigen Positionsbestimmung lizenziert.<br />
Dieses Produkt benötigt einen Produktaktivierungsvorgang. ES IST NICHT MÖGLICH DAS<br />
PRODUKT ZU NUTZEN, WENN SIE NICHT DEN VOLLSTÄNDIGEN AKTIVIERUNGSVORGANG<br />
DURCHFÜHREN. Der Produktaktivierungsvorgang wird während des erstmaligen Installierens des<br />
Produktes oder nach einer Neuinstallation der Software bzw. einer Rekonfiguration Ihres Computers.<br />
Dieser Vorgang kann auch über Internet oder per Telefon (dabei können Gebühren anfallen)<br />
abgeschlossen werden.<br />
2. Eingeschränkte Garantie<br />
Garantie:<br />
Northport Systems Inc. garantiert die grundlegende Übereinstimmung des Softwareprodukts mit der<br />
mitgelieferten Dokumentation für einen Zeitraum von 90 Tagen ab Erhalt. Wenn die Rechtsprechung<br />
in Ihrem Gebiet die Begrenzung von ausdrücklichen und implizierten Garantien nicht erlaubt, sind<br />
solche Garantien auf 90 Tage beschränkt.<br />
Rechte:<br />
Sollte das Softwareprodukt nicht in Übereinstimmung mit dieser eingeschränkten Garantie<br />
funktionieren, haben Sie einzig das Recht auf Rückerstattung des gezahlten Kaufpreises oder<br />
Reparatur oder Ersatz des Softwareprodukts nach alleinigem Ermessen von Northport Systems Inc.<br />
Die eingeschränkte Garantie gilt nicht, wenn der Fehler des Softwareprodukts auf Unfall, Missbrauch<br />
oder falsche Verwendung zurückzuführen ist. Für ein Ersatzprodukt besteht eine Garantie nur für den<br />
112
verbleibenden Zeitraum der Originalgarantie. Diese Garantie wird nur gewährt, wenn die<br />
Registrierungskarte korrekt ausgefüllt und innerhalb von 30 Tagen an Northport Systems Inc.<br />
zurückgeschickt wurde oder sich der Anwender online binnen 30 Tagen nach dem Kauf registriert hat.<br />
Physikalisches Medium:<br />
Infolge von Material- oder Herstellungsfehlern beschädigte oder defekte Datenträger werden ersetzt,<br />
wenn diese binnen 30 Tagen gerechnet vom Kaufdatum am Verkaufsort zusammen mit einer Kopie<br />
der Quittung zurückgegeben werden. Nach 30 Tagen kann nur Ersatz gegen Einsendung des<br />
beschädigten Medium und eines Schecks über CDN $20,00 geleistet werden. Dies zusammen<br />
einsenden an:<br />
Northport Systems Inc.<br />
1406-95 St. Clair Ave. West<br />
Toronto, Ontario, M4V 1N6<br />
Canada.<br />
Ein Austausch von beschädigten Medien wird nur gewährt, wenn die Registrierungskarte korrekt<br />
ausgefüllt und innerhalb von 30 Tagen an Northport Systems Inc. zurückgeschickt wurde oder sich der<br />
Anwender online binnen 30 Tagen nach dem Kauf registriert hat.<br />
3. Keine weiteren Garantien<br />
NORTHPORT SYSTEMS INC. ÜBERNEHMEN KEINE GARANTIE FÜR DIE GENAUIGKEIT DES<br />
INHALTS DES SOFTWAREPRODUKTS ODER DIE EIGNUNG FÜR EINEN BESTIMMTEN ZWECK<br />
ODER DEN FEHLERFREIEN BETRIEB. DIE EINGESCHRÄNKTE GARANTIE TRITT IN<br />
RECHTSPRECHNUNGEN, IN DENEN DIESE GARANTIEN WIDERRUFEN WERDEN DÜRFEN, AN<br />
STELLE ALLER ANDEREN AUSDRÜCKLICHEN ODER IMPLIZIERTEN GARANTIEN UND<br />
BEDINGUNGEN BEZÜGLICH DER HIERMIT AN DEN NUTZER LIZENZIERTEN SOFTWARE;<br />
EINSCHLIESSLICH JEDER IMPLIZIERTEN GARANTIE DER WIRTSCHAFTLICHKEIT ODER<br />
EIGNUNG FÜR EINEN BESTIMMTEN ZWECK. DAS AUSMASS DER GELTUNG DIESER<br />
BESCHRÄNKUNG KANN UNTER DIVERSEN RECHTSPRECHUNGEN UNTERSCHIEDLICHEN<br />
GESETZEN UNTERLIEGEN.<br />
4. Haftungsbeschränkung<br />
NORTHPORT SYSTEMS INC. HAFTET FÜR SCHÄDEN JEDER ART, DIE SICH AUS DER<br />
VERWENDUNG ODER NICHT MÖGLICHEN VERWENDUNG ODER NICHT MÖGLICHEN<br />
VERWENDUNG DES SOFTWAREPRODUKTS ERGEBEN MAXIMAL BIS ZUR HÖHE DES<br />
KAUFPREISES FÜR DAS PRODUKT. SIE ERKENNEN AUSDRÜCKLICH AN, DASS SIE DAS<br />
PRODUKT AUF EIGENE GEFAHR VERWENDEN. KEINESFALLS IST NORTHPORT SYSTEMS<br />
INC. FÜR BESONDERE, INDIREKTE, ZUFÄLLIGE ODER FOLGESCHÄDEN GEGENÜBER DEM<br />
LIZENZNEHMER VERANTWORTLICH, EINSCHLIESSLICH ABER NICHT AUSSCHLIESSLICH<br />
VERDIENSTAUSFÄLLE, GEWINNAUSFÄLLE, DATEN- ODER INFORMATIONSVERLUST ODER<br />
SONSTIGE FINANZIELLE VERLUSTE, DIE SICH AUS DER NUTZUNG DES<br />
SOFTWAREPRODUKTS ERGEBEN, SELBST WENN NORTHPORT SYSTEMS INC. ZUVOR AUF<br />
DIE MÖGLICHKEIT EINES SOLCHEN SCHADENS HINGEWIESEN WURDE.<br />
5. Copyright<br />
Das Softwareprodukt ist durch nationale und internationale Urheberrechtsgesetze geschützt. Alle<br />
Rechte, Titel und Interessen in und am Softwareprodukt sind alleiniges Eigentum von Northport<br />
Systems Inc. Jegliches Kopieren oder Reproduzieren des Softwareprodukts ist streng verboten,<br />
sofern diese Lizenz nicht das ausdrückliche Recht dazu erteilt. Sie sind nicht berechtigt, Kopien des<br />
Begleitmaterials anzufertigen.<br />
6. Geltendes Recht<br />
113
Dieser Vertrag unterliegt dem Recht der Provinz Ontario und den dort geltenden Bundesgesetzen von<br />
Kanada.<br />
7. Steuern<br />
Der Lizenznehmer ist für die Zahlung aller Steuern und Abgaben, die aus diesem Lizenzvertrag fällig<br />
werden - mit Ausnahme der durch Northport Systems Inc. zu zahlenden Einkommensteuer -<br />
verantwortlich.<br />
8. Lizenzen und Warenzeichen<br />
Für Teile liegt das Copyright 1992-1999 bei Chicago Map Corporation. Alle Rechte vorbehalten.<br />
Für Teile liegt das Copyright 1992-1999 bei TRIUS, Inc.<br />
Dieses Programm verwendet ImageLib Corporate Suite von SkyLine Tools.<br />
Geographic Map Format (GMF) © 2001 GPS GmbH Gräfelfing<br />
Vector Map Interface (VMI) © 2001 GPS GmbH Gräfelfing<br />
Geogrid-<strong>Karten</strong>unterstützung © Dornier GmbH<br />
3D-<strong>Karten</strong> Unterstützung verwendet GLScene: http://glscene.org<br />
Windows ist ein Warenzeichen der Microsoft Corporation.<br />
Tripmate ist ein Warenzeichen von DeLorme Mapping.<br />
Garmin ist ein Warenzeichen von Garmin International.<br />
Lowrance und Eagle sind Warenzeichen von Lowrance Electronics und Eagle Electronics.<br />
Magellan ist ein Warenzeichen der Magellan Systems Corporation.<br />
Fugawi ist ein Warenzeichen von Northport Systems Inc.<br />
Copyright<br />
© 1996-2005 Northport Systems Inc.<br />
© GPS GmbH Gräfelfing<br />
Das Copyright für Softwarekomponenten zum Lesen von Geogrid® Produkten<br />
© Dornier GmbH.<br />
TeleAtlaskarte Europa<br />
© 2001 Tele Atlas 's-Hertogenbosch<br />
© 2001 GPS GmbH Gräfelfing<br />
© Crown copyright. All rights reserved. Licence number 100026920<br />
114
Glossar<br />
Ankunftskreis<br />
Eine künstliche Grenze um den Zielwegpunkt des aktuellen Navigationsabschnitts,<br />
bei deren Übertreten Sie alarmiert werden. Der Radius des Ankunftskreises ist die<br />
Annäherungsentfernung.<br />
Autobahn<br />
Die Autobahn stellt die Routenlinie dar. Wenn die Autobahn nach rechts weist,<br />
müssen Sie nach rechts steuern. Wenn die Autobahn nach links weist, müssen Sie<br />
nach links steuern.<br />
Datum<br />
Ein Bezugssystem für die Erde, das man durch Verknüpfung einer angenommenen<br />
Form der Erde (den Ellipsoid) mit einem Referenzpunkt oder Ursprung für den<br />
Ellipsoid erhält. Neuere Bezugssysteme (WGS84) sind am Erdmittelpunkt<br />
"aufgehängt".<br />
Digitales Geländemodell (DGM, DEM)<br />
Enthält Höhendaten eines bestimmten Gebietes. Liefert zu jedem Punkt auf einer<br />
digitalen Karte auch die Höhenangabe. Dies ermöglicht z.B. das Erstellen von<br />
Höhenprofilen entlang einer geplanten Tour oder 3D-Darstellungen von <strong>Karten</strong>.<br />
Ellipsoid<br />
Eine Annäherung an die Form der Erde. Der Radius am Äquator und der Radius am<br />
Pol reichen aus, um ein Ellipsoid zu beschreiben.<br />
Geschwindigkeit<br />
Gegenwärtige Geschwindigkeit wie vom GPS angegeben.<br />
GIF<br />
Graphics Interchange Format (Grafikaustauschformat) Dieses Format dient zum<br />
Speichern von Graphikdateien mit Datenkompression. Die Firma Unisys besitzt das<br />
Patent für die Datenkompression. Northport Systems Inc. hat das Patent lizenziert<br />
(Siehe Lizenz).<br />
Höhe<br />
Höhe nach GPS-Angaben<br />
<strong>Karten</strong>bezugssystem (<strong>Karten</strong>datum)<br />
Ellipsoidmodell der Erde, welches die Grundlage für die Darstellung der<br />
Erdoberfläche in einer Karte ist. Neben dem weltweit gültigen WGS84 gibt es mehr<br />
als 200 lokale <strong>Karten</strong>bezugssysteme, welche jeweils nur für ein Land oder eine<br />
Region gelten.<br />
<strong>Karten</strong>gitter<br />
Koordinatensystem, mit welchem die Position eines Punktes auf der Karte<br />
(Erdoberfläche) beschrieben wird. Das bekannteste ist das geographische System<br />
115
mit Längen- und Breitengraden. Topographische <strong>Karten</strong> besitzen meistens ein<br />
geodätisches (rechtwinkliges) Gitter wie z.B. das UTM-Gitter.<br />
Kurs<br />
Aktueller Kurs nach GPS-Angaben<br />
Längentreue Zylinderprojektion<br />
Eine einfache Projektion, in der Meridiane und Parallelen im gleichen Abstand<br />
parallel liegen und im rechten Winkel schneiden. Wenn Sie diese Projektion in<br />
Fugawi angeben, wird der beste Abstand automatisch bestimmt. Wenn Sie eine<br />
Karte in Fugawi erstellen, wird eine längentreue Zylinderprojektion erstellt, bei der die<br />
Meridianabstände gleich dem Parallelenabstand multipliziert mit dem Kosinus der<br />
Länge am <strong>Karten</strong>fuß sind.<br />
Letzter Fix<br />
Zeit seit der letzten GPS-Positionslösung<br />
Letzter WP<br />
Vorheriger Routenwegpunkt<br />
Lambertkonforme Kegelprojektion<br />
Eine Projektion, die auf vielen geologischen Vermessungs- und Luftfahrkarten der<br />
USA verwendet wird. Die Meridiane sind Geraden, die sich am Pol treffen. Eine<br />
Gerade auf einer Lambertprojektion entspricht in etwa einem Orthodromenkurs.<br />
Wenn Sie in Fugawi eine Lambertprojektion wählen, müssen Sie den Mittelmeridian<br />
und zwei Standardparallelen angeben.<br />
Loxodrome<br />
Eine Linie auf der Erdoberfläche, die alle Meridiane im selben Winkel schneidet. Das<br />
bedeutet, dass Ihre Peilung auf einer Loxodrome stets konstant ist. Siehe auch<br />
Orthodrome (Def.).<br />
Maßstabsskala<br />
Die Linie<br />
zeigt den <strong>Karten</strong>maßstab in der gewählten Zoomstufe an.<br />
Mehrfachkegelprojektion<br />
Eine für viele geologische Vermessungskarten der USA verwendete Projektion. Der<br />
Mittelmeridian und der Äquator sind die einzigen Geraden. Wenn Sie eine<br />
Mehrfachkegelkarte in Fugawi importieren, müssen Sie deren Mittelmeridian kennen.<br />
Mercatorprojektion<br />
Eine in vielen Seekarten benutzte Projektion, da eine Loxodrome auf einer Mercator-<br />
Karte eine Gerade ist. Die Längenmeridiane und die Breitenparallelen sind Geraden,<br />
die sich im rechten Winkel schneiden.<br />
NAD27<br />
Das Standarddatum für Nordamerika vor Einführung von Satelliten. Das Datum<br />
basiert auf dem Clarke-Spheroid von 1866 und hat den Ursprung bei Meades Ranch<br />
in Kansas. NAD83 ersetzt NAD27.<br />
116
NAD83<br />
Das neue Standard-<strong>Karten</strong>datum für Nordamerika, das NAD27ersetzt. NAD83 ist<br />
optisch das gleiche wie WGS84.<br />
Orthodrome<br />
Der Schnitt einer Kugel mit einer das Zentrum schneidenden Ebene. Der<br />
Orthodromenkurs ist die kürzeste Verbindung zwischen zwei Punkten auf einer<br />
kugelförmigen Erde. In Fugawi wird der Begriff auch für den Schnitt eines Ellipsoids<br />
mit einer das Zentrum scheidenden Ebene gebraucht. Die Orthodromen-Entfernung<br />
und -peilung werden auf dem WGS 84-Ellipsoiden berechnet, nicht auf einer Kugel.<br />
Projektion<br />
Übertragung der gewölbten Erdoberfläche in eine ebene Karte. Fugawi unterstützt<br />
die Mercator-, transversale Mercator-, UTM-, sinusförmige, längentreue Zylinder-,<br />
Mehrfachkegel-, Lambert-, Cassini-, sphärische Albers-, sphärische Mercator-,<br />
sphärische flächentreue Lambert-Azimutal-, Bonne'sche und die sphärische Wagner-<br />
IV-Projektion.<br />
Rasterkarte<br />
Digitale Karte, <strong>Karten</strong>bild gleicht einer Papierkarte.<br />
Richtung<br />
Der Innenpfeil gibt die Reiserichtung relativ zur <strong>Karten</strong>ausrichtung an. Die<br />
Kompassrose gibt die <strong>Karten</strong>ausrichtung relativ zur wahren Nordrichtung an. Der<br />
grüne Kreis markiert den Routenpunkt.<br />
Sinusförmige Projektion<br />
Eine Projektion, in der die Breitengrade Geraden mit gleichem Abstand sind, die<br />
Meridiane dagegen Kurven. Entlang des Mittelmeridians und des Äquators gibt es<br />
keine Verzerrung. Wenn Sie eine sinusförmige Karte in Fugawi importieren, müssen<br />
Sie den Mittelmeridian der Karte kennen.<br />
Transversale Mercator Projektion<br />
Eine um 90 Grad gedrehte Mercator-Projektion. Der Äquator und der Mittelmeridian<br />
sind Geraden. Die anderen Meridiane und Parallelen sind Kurven. Fugawi unterstützt<br />
die UTM-, Canada 3 Degree-, Irland- und United Kingdom Ordnance Survey-<br />
Versionen der transversalen Mercator-Projektion.<br />
UTM-Projektion<br />
Dies ist eine Sonderform der transversalen Mercator-Projektion, in welcher die Welt<br />
in 6 Längengrad breite Zonen unterteilt ist. Der Äquator und der Mittelmeridian jeder<br />
Zone sind Geraden. Die anderen Meridiane und Parallelen sind Kurven.<br />
UTM-Gitter<br />
Ein Koordinatensystem zur Bestimmung von Punkten in einer UTM-Zone. Die<br />
Koordinaten werden als Meter in Rechts- und Hochwert (Ost/Nord) angegeben. Der<br />
Rechts- und Hochwert samt Zonennummer und Hemisphäre beschreiben einen<br />
Punkt auf der Erdoberfläche vollständig. (Für jede der 6 Grad breiten Zonen gibt es<br />
auch einen Buchstabencode. N-X befinden sich auf der Nordhalbkugel. Dieser<br />
Buchstabencodes werden in Fugawi nicht verwendet.)<br />
117
WGS84<br />
World Geodetic System 1984, ein international anerkanntes Bezugssystem oder<br />
Datum für weltweit konsistente Positionsangaben. Es basiert auf dem WGS84-<br />
Ellipsoid und hat seinen Ursprung im Massezentrum der Erde.<br />
118
Abkürzungen<br />
CTS<br />
(= Course To Steer) Steuerkurs zurück auf den Sollkurs.<br />
DTG<br />
(= Distance To Go) Verbleibende Entfernung bis zum nächsten Wegpunkt<br />
ETA<br />
(= Estimated Time of Arrival) Geschätzte Ankunftszeit am nächsten Wegpunkt<br />
NMEA<br />
(=National Marine Electronics Association) Standardprotokoll für die Übertragung von<br />
GPS-Daten wie Position, Kurs und Geschwindigkeit auf ein Endgerät, wie z.B. einen<br />
PDA oder Laptop.<br />
SMG<br />
(= speed made good) gutgemachte Geschwindigkeit in Richtung auf den nächsten<br />
Wegpunkt<br />
TTG<br />
(= Time To Go) Verbleibende Reisezeit bis zum nächsten Wegpunkt<br />
UTM<br />
Universale Transversale Mercator.<br />
XTE<br />
(= Cross Track Error) Rechtwinklige Abweichung vom Sollkurs<br />
119