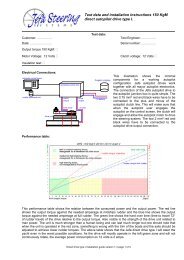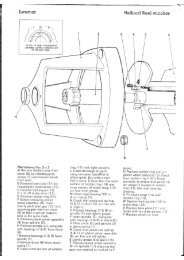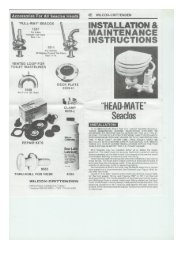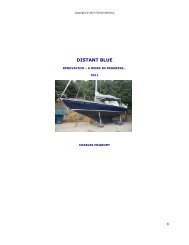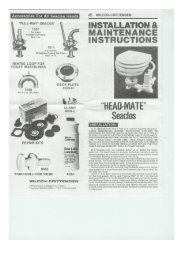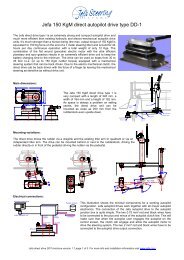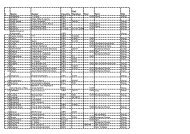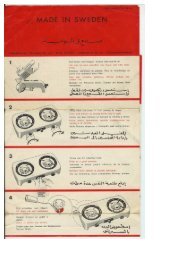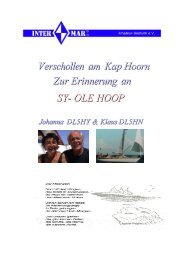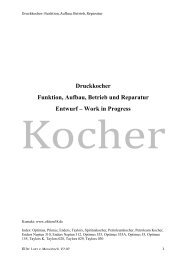Erfolgreiche ePaper selbst erstellen
Machen Sie aus Ihren PDF Publikationen ein blätterbares Flipbook mit unserer einzigartigen Google optimierten e-Paper Software.
<strong>Karten</strong><br />
<strong>Karten</strong> öffnen<br />
Öffnet das <strong>Karten</strong>verzeichnis. Kann auch über Datei|<strong>Karten</strong> öffnen oder die<br />
werden.<br />
Das <strong>Karten</strong>verzeichnis wird über geöffnet.<br />
Schaltfläche erreicht<br />
Markieren Sie das Kästchen neben einem Verzeichnis, damit es beim automatischen Laden von<br />
<strong>Karten</strong> berücksichtigt wird. Wenn Sie einige der <strong>Karten</strong> nicht automatisch laden möchten, entfernen<br />
Sie die Markierung der entsprechenden Verzeichnisse. So können Sie z.B. beim Segeln die<br />
topographischen <strong>Karten</strong> deaktivieren.<br />
Klicken Sie ein Verzeichnis an, um die Unterverzeichnisse aufzulisten.<br />
Doppelklicken Sie auf einen <strong>Karten</strong>namen, um eine Karte zu öffnen.<br />
Nach einem Rechtsklick auf ein Verzeichnis können Sie dieses löschen, umbenennen oder ein<br />
Unterverzeichnis darin erzeugen.<br />
Sie können ein Verzeichnis per Rechtsklick umbenennen oder löschen.<br />
Setzen Sie bei Ordner sperren einen Haken um versehentliches Verschieben oder Löschen von<br />
<strong>Karten</strong> zu verhindern.<br />
<strong>Karten</strong> verschieben<br />
So verschieben Sie eine oder mehrere <strong>Karten</strong> in der <strong>Karten</strong>bibliothek:<br />
• Wählen Sie eine oder mehrere <strong>Karten</strong> auf der rechten Seite.<br />
• Klicken und ziehen Sie die gewählten <strong>Karten</strong> in ein anderes Verzeichnis auf der linken Seite.<br />
Wenn Sie Ihre <strong>Karten</strong>, Wegpunkte, Routen und Wegaufzeichnungen auf einen anderen Computer<br />
übertragen wollen, müssen Sie den gesamten Inhalt des Verzeichnisses c:\Programme\Gemeinsame<br />
Dateien\Fugawi\MapLibrary kopieren.<br />
Eleganter als das Kopieren der MapLibrary ist es ein Backup der Datenbestände zu erzeugen und<br />
dieses dann auf dem anderen Computer zu installieren.<br />
Dieses Verzeichnis enthält nicht die <strong>Karten</strong>bilder (mit Ausnahme der 9 zum Programm gehörenden<br />
Umrisskarten), sondern nur die Georeferenzinformation zu den Bildern. Die Bilder müssen ebenfalls<br />
auf den neuen Computer übertragen werden.<br />
Wenn die <strong>Karten</strong>bilder auf dem neuen Computer nicht dieselben sind, erscheint ein gelbes<br />
Ausrufezeichen neben dem <strong>Karten</strong>namen im Dialogfeld Datei|Öffnen. Doppelklicken Sie auf einen der<br />
<strong>Karten</strong>namen im Dialogfeld Datei|Öffnen und geben Sie den neuen Pfad zur Bilddatei an. Fugawi<br />
durchsucht dieses Verzeichnis dann auch nach anderen Bildern. Wiederholen Sie den Vorgang für<br />
<strong>Karten</strong>bilder in anderen Verzeichnissen.<br />
Installation von <strong>Karten</strong>/Daten<br />
Die Funktion 'Installiere <strong>Karten</strong>/Daten' bietet eine Assistenzfunktion um Ihren Computer nach<br />
kompatiblen <strong>Karten</strong> zu durchsuchen und diese automatisch in die Fugawi <strong>Karten</strong>bibliothek zu laden.<br />
Sie können diese Suche für CDs/DVDs im entsprechenden Laufwerk und für alle Festplatten und<br />
Netzwerklaufwerke anwenden.<br />
26