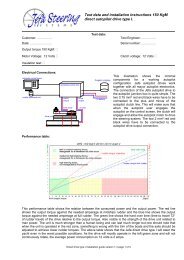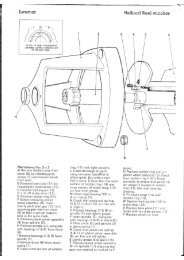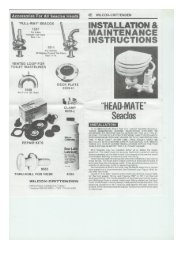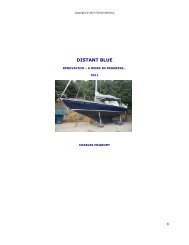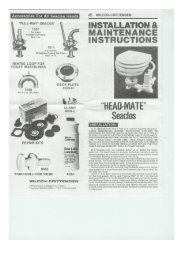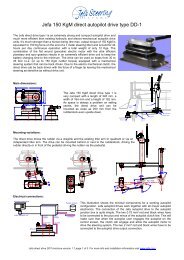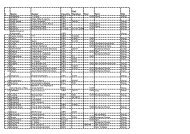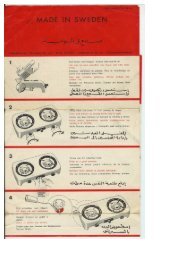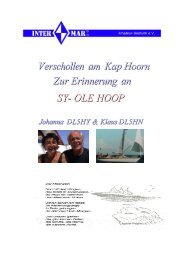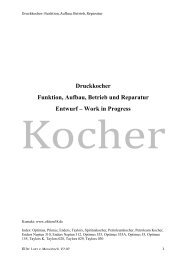Erfolgreiche ePaper selbst erstellen
Machen Sie aus Ihren PDF Publikationen ein blätterbares Flipbook mit unserer einzigartigen Google optimierten e-Paper Software.
Zoom<br />
In diesem Modus wird das Bild per Rechtsklick verkleinert.<br />
Klicken und ziehen Sie ein Rechteck auf der Karte, um diesen Bereich zu vergrößern.<br />
Sie können auch mit den Schaltflächen und arbeiten.<br />
Weitere Methoden zum Ändern des <strong>Karten</strong>ausschnitts finden Sie unter Wählen der <strong>Karten</strong>ansicht<br />
Verschieben<br />
Klicken Sie zum Verschieben auf die Anzeige und ziehen Sie das Bild, um einen neuen <strong>Karten</strong>bereich<br />
sichtbar zu machen.<br />
Zeiger<br />
In diesem Modus fungiert der Cursor als Zeiger. Die Cursorposition wird am Bildschirmende<br />
angezeigt, aber Mausklicks haben keine Auswirkung.<br />
<strong>Karten</strong>abfrage<br />
In diesem Modus sucht ein Klick auf das Bild nach Namen in diesem Gebiet. Ein Rechtsklick öffnet<br />
eine Liste mit <strong>Karten</strong>, die diese Position enthalten.<br />
Auswahl<br />
Der Auswahlmodus dient zum Definieren eines <strong>Karten</strong>ausschnitts für Druck und Export.<br />
Wegpunkt erzeugen<br />
Doppelklicken Sie auf die Karte oder das Bild, um einen Wegpunkt zu erzeugen. Der Wegpunkt kann<br />
in diesem Modus verschoben werden.<br />
Routenmodus<br />
Erzeugt eine Route.<br />
Trackmodus<br />
Dient zum Zeichnen oder Bearbeiten von Wegaufzeichnungen.<br />
Bildmodus<br />
In diesem Modus werden Wegpunkte mit Bildern angezeigt. Alle anderen sind unsichtbar.<br />
Doppelklicken Sie auf einen Wegpunkt, um das zugehörige Bild anzuzeigen.<br />
Entfernung und Peilung<br />
Klicken Sie auf die Karte und ziehen Sie den Cursor an eine neue Position. Die Entfernung und<br />
Peilung zum neuen Punkt werden oben angezeigt. Die Peilung wird als wahre oder magnetische<br />
Peilung angegeben, je nach Einstellung unter Einstellungen|Optionen.<br />
Klicken Sie auf , um im Messmodus Peilung und Entfernung zwischen zwei <strong>Karten</strong>punkten zu<br />
messen. Klicken Sie auf den ersten Punkt und ziehen Sie den Cursor zum zweiten Punkt. Peilung und<br />
Entfernung werden in einem gelben Feld angezeigt. Wenn Sie den Cursor loslassen, werden<br />
Entfernung und Peilung der letzten Messung in der Statusleiste weiter angezeigt.<br />
Die Taste F9 aktiviert ein PopUp-Fenster an der Cursorposition. Das Fenster zeigt Cursorposition,<br />
Richtung und Entfernung der GPS-Position zum Cursor.<br />
Zeichnen<br />
Sie können dann durch Klicken und Ziehen freihändig zeichnen. Linienstärke und -farbe werden unter<br />
19