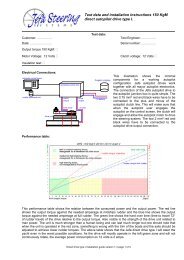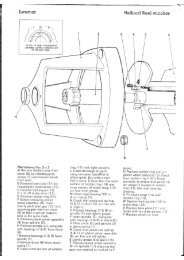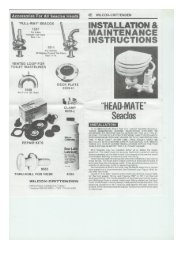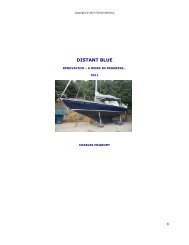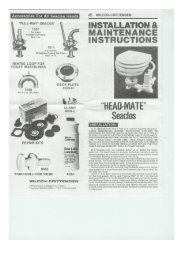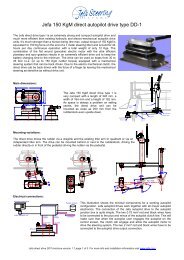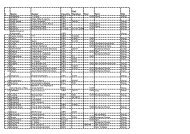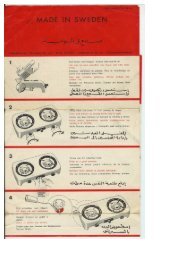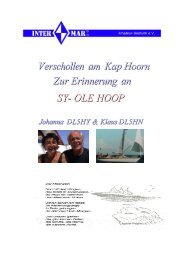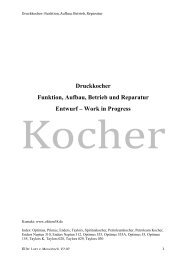Sie wollen auch ein ePaper? Erhöhen Sie die Reichweite Ihrer Titel.
YUMPU macht aus Druck-PDFs automatisch weboptimierte ePaper, die Google liebt.
Tipps für Neueinsteiger<br />
Das Handbuch und die Hilfedatei in der Software enthalten detaillierte Informationen zur Verwendung<br />
des Programms. Folgende Punkte helfen beim Start:<br />
GPS zentrieren - Sobald eine Karte importiert wurde, wird sie auf die aktuelle GPS-Position zentriert,<br />
wenn die Schaltfläche aktiviert ist. Klicken Sie diese Schaltfläche an, um sie zu deaktivieren und<br />
andere <strong>Karten</strong>bereiche anzusehen.<br />
Karte automatisch laden - Wenn die Schaltfläche aktiviert ist und der GPS-Empfänger die<br />
Position bestimmt, lädt Fugawi automatisch <strong>Karten</strong> für den aktuellen Standort. Schalten Sie diese<br />
Schaltfläche aus, um andere <strong>Karten</strong> bei aktivem GPS-Empfänger zu laden.<br />
Auto-Maßstab - Wenn die Schaltfläche<br />
automatisch während der Reise geladen.<br />
aktiviert ist, wird die Karte mit dem größten Maßstab<br />
Anpassen der Anzeige - Die Anzeige kann vielfältig angepasst werden. Symbolleisten können<br />
angeklickt und an neue Positionen gezogen werden. Das Format für die Anzeige von Zielkreuz,<br />
Positionen usw. kann unter Einstellungen bestimmt werden.<br />
Wegpunktmodus - Wegpunkte sind auf einer elektronischen Karte markierte Punkte, die zur<br />
Navigation oder Aufzeichnung einer bestimmten Position verwendet werden können.<br />
Wegpunktaktionen werden gestartet, wenn sich der Cursor im Wegpunktmodus (Schaltfläche )<br />
befindet. In diesem Modus können Sie Wegpunkte per Doppelklick ODER durch Klicken bei<br />
gedrückter Alt-Taste erzeugen. Ein Wegpunkt wird an der aktuellen Position erzeugt, wenn Sie auf<br />
klicken. Wegpunkte können mit der Maus verschoben werden. Weitere Informationen zu<br />
Wegpunkten finden Sie unter Wegpunkte.<br />
GPS-Informationen - Die Schaltfläche öffnet das GPS-Fenster. Dieses Fenster enthält<br />
Einzelheiten zur Position in den Registern Position und Satelliten. Ein kleineres Fenster, das Fenster<br />
GPS-Schnellansicht kann über das Menü der Schaltfläche geöffnet werden. Das Fenster GPS-<br />
Schnellansicht wird während der Navigation längs einer Route mit dem Fenster Routennavigation<br />
nicht benötigt.<br />
<strong>Karten</strong>ausschnitt wählen - Der Modus ermöglicht die Auswahl eines <strong>Karten</strong>ausschnitts für den<br />
Druck oder Export. Klicken Sie auf eine <strong>Karten</strong>ecke und ziehen Sie auf die gegenüberliegende Ecke,<br />
um ein Rechteck zu zeichnen. Zoomen Sie zuvor heraus, wenn Sie einen großen Bereich verwenden<br />
wollen. Mit einem Rechtsklick auf die Anzeige heben Sie die Auswahl auf. Ein Ausschnitt kann auch<br />
über Funktionen|Auswahl gewählt werden. Öffnen Sie dieses Fenster und ziehen Sie Wegpunkte,<br />
Routen oder Wegaufzeichnungen in das Fenster Auswahlelemente. Eine Auswahl mit den gewählten<br />
Elementen wird erstellt. Wenn diese sich nicht auf der aktuellen Karte befinden, werden sie ignoriert.<br />
Führen Sie einen Rechtsklick auf die Elemente aus, um sie aus dem Feld zu löschen oder markieren<br />
Sie eine Auswahl und verwenden Sie die Schaltfläche Löschen.<br />
<strong>Karten</strong>umrisse - Wählen Sie Ansicht|<strong>Karten</strong>umrisse oder drücken Sie F2, um die Umrisse<br />
verfügbarer <strong>Karten</strong> größeren Maßstabs in Ihrer Bibliothek anzuzeigen. In diesem Modus zeigt der<br />
Cursor den <strong>Karten</strong>namen, wenn Sie sich auf der Karte bewegen. Im Modus können Sie mit einem<br />
Rechtsklick auf die Karte die Karte größeren Maßstabs öffnen oder andere <strong>Karten</strong>, die den gewählten<br />
Punkt beinhalten suchen. <strong>Karten</strong>umrisse müssen für diese Funktion aktiviert sein (F2).<br />
Gitternetzlinien anzeigen/drucken - Wählen Sie Ansicht/Gitternetzlinien oder drücken Sie F4, um<br />
das Gitter (Länge-Breite, UTM etc.) auf der Karte anzuzeigen. Sind die Gitternetzlinien auf dem<br />
11