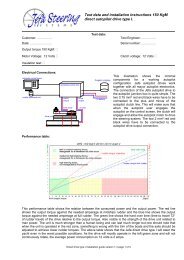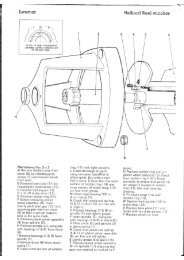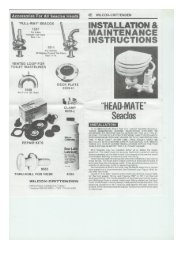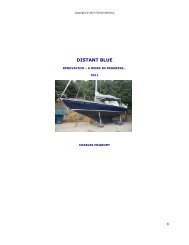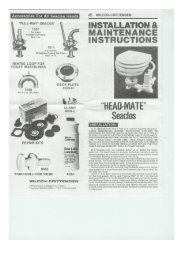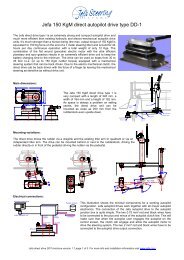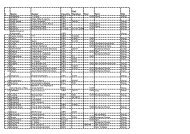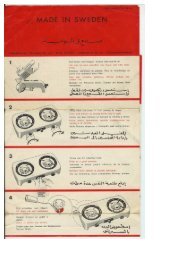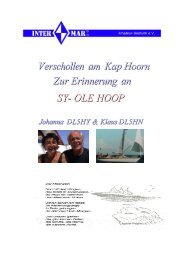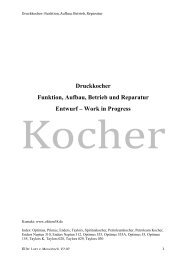Erfolgreiche ePaper selbst erstellen
Machen Sie aus Ihren PDF Publikationen ein blätterbares Flipbook mit unserer einzigartigen Google optimierten e-Paper Software.
der Positionsbestimmung mit sich bringt. Geben Sie bei geplanter Verwendung auf dem Wasser die<br />
Tiefeneinheit (Meter, Faden, Fuß) im Feld Anmerkungen ein; es ist über die Schaltfläche Erweitert<br />
verfügbar. Klicken Sie nach Angabe der anderen <strong>Karten</strong>informationen (nur Name, Projektion und<br />
Bezugssystem sind nötig) auf OK.<br />
• Öffnen Sie das Dialogfeld "Referenzpunkte" über die Schaltfläche . Sie müssen drei Punkte<br />
wählen, deren Breite/Länge oder Gitterkoordinaten Sie kennen. Für die besten Ergebnisse wählen Sie<br />
Punkte, an denen sich zwei Gitterlinien schneiden oder Eckpunkte, die auf der Karte genau markiert<br />
sind. Die drei Punkte dürfen nicht auf einer Geraden liegen und sollten weit auseinander liegen.<br />
Klicken Sie auf , um den Cursor in den Referenzpunktmodus zu schalten. Doppelklicken Sie auf<br />
einen <strong>Karten</strong>punkt, um einen Referenzpunkt zu erstellen. Der Punkt kann auf eine genauere Position<br />
verschoben werden. Beim Doppelklicken auf einen <strong>Karten</strong>punkt wird ein Zoomfenster unten rechts im<br />
Dialogfeld "Referenzpunkte" geöffnet. Der Cursor kann in diesem Zoomfenster pixelgenau platziert<br />
werden. Zur Feineinstellung der Punktposition klicken Sie auf das Zoomfenster oder bewegen die<br />
Rollbalken für das Zoomfenster. Geben Sie die Breite und Länge oder die Gitterkoordinaten an. Mit<br />
einem Klick auf Setzen übernehmen Sie die Werte.<br />
• Wiederholen Sie diese Schritte für Punkt 2 und 3.<br />
Sobald Sie drei Punkte eingegeben haben, erscheinen die Breite/Länge und Gitterkoordinaten am<br />
Fuß der Anzeige, wenn Sie den Cursor auf der Karte bewegen. Die Gitterkoordinaten erscheinen in<br />
UTM, wenn Sie keine andere Projektion gewählt haben, z.B. UK Ordnance Survey, Irisches Gitter,<br />
Schweizer Gitter, Gauß-Krüger (Deutsches Gitter), Schwedisches Gitter, Finnisches Gitter oder<br />
Canada 3 Degree.<br />
Sie können einen Punkt mit der Funktion Extras|Punkt anzeigen markieren.<br />
Wenn das Grenzpolygon für den nutzbaren <strong>Karten</strong>bereich Punkte abdeckt, die Sie zur<br />
Georeferenzierung verwenden möchten, können Sie die Polygonlinie durch Klicken auf<br />
verbergen.<br />
Nach Eingabe von drei Punkten sollten Sie prüfen, ob die Kalibrierung korrekt erfolgt ist, indem Sie<br />
den Cursor auf einige andere <strong>Karten</strong>punkte bewegen. Wenn die Kalibrierung große Fehler aufweist,<br />
prüfen Sie die Projektion und die drei Punkte. Sie können jeden der drei Punkte ändern, wenn Ihnen<br />
ein Fehler unterlaufen ist. Ein Fehler im Bezugssystem macht sich momentan noch nicht bemerkbar.<br />
Dieser wird erst offensichtlich, wenn Sie eine Position vom GPS-Empfänger erhalten.<br />
Über Extras|Manuell anpassen können Sie die Transformation zwischen <strong>Karten</strong>bezugssystem und<br />
WGS84 manuell durchführen. Im Normalfall wird diese Transformation von Fugawi berechnet; daher<br />
sollte die Funktion nur von Anwendern benutzt werden, die sich mit diesem Thema genau auskennen.<br />
Klicken Sie auf<br />
, um die Konfiguration der Karte in Ihrer <strong>Karten</strong>bibliothek zu speichern.<br />
Papierkarten scannen<br />
Wenn Sie Papierkarten in digitale <strong>Karten</strong> umwandeln, müssen Sie die Koordinaten (Breite/Länge oder<br />
Gitter) von drei Punkten auf Ihrer Karte kennen, um diese in Fugawi kalibrieren zu können. Wenn Ihr<br />
Scanner kleiner als die Karte ist, scannen Sie <strong>Karten</strong>bereiche mit kleiner Überlappung. Fugawi lädt<br />
während der Reise automatisch die nächste Karte.<br />
Papierkarten können mit einem Scanner eingelesen und als Grafiken in den Formaten BMP, PNG,<br />
GIF, JPG, PCX oder TIF gespeichert werden.<br />
Wir empfehlen, die Karte mit einer Auflösung von 125 dpi und 256 Farben zu scannen. Diese<br />
Einstellungen ergeben bei einer Karte im Format DIN A4 eine etwa 1,6 MB große Datei im Bitmap-<br />
Format (BMP). Die Verwendung von Kompressionsformaten wie TIF reduzieren die Dateigröße und<br />
Speicheranforderungen.<br />
109