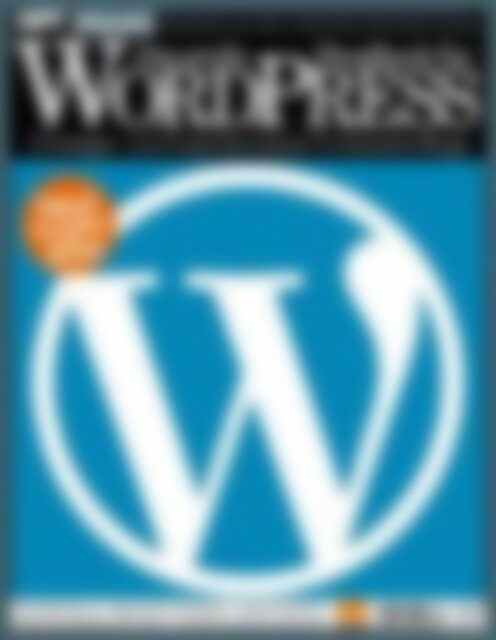SFT PRAXIS: „Das große Wordpress-Handbuch“ Das große Wordpress-Handbuch (Vorschau)
SPIELE I FILME I TECHNIK praxis präsentiert von den Spiele-Filme-Technik-Experten Das große Handbuch für WORDPRESS Einsteiger- und Expertenwissen für bessere Blogs Neu! Ausgabe 2014 Wichtige Plug-ins • Eigene Themes designen • Website absichern Mehr Individualität mit HTML5 • Für Suchmaschinen optimieren SFT PRAXIS 03/14 € 12,99 Österreich 14,50 Euro Schweiz 22,- SFr Benelux 15,- Euro w
- Seite 2 und 3: ALLE PREMIUM- BOOKAZINES IM ÜBERBL
- Seite 4 und 5: Inhalt Alles, was Sie brauchen, um
- Seite 6 und 7: Das Kult-magazin für gamer nur Dig
- Seite 8 und 9: Grundlagen Handwerkszeug und Techni
- Seite 10 und 11: Grundlagen Lernen Sie WordPress ken
- Seite 12 und 13: Grundlagen Die Elemente des Dashboa
- Seite 14 und 15: Grundlagen Textgliederung und Liste
- Seite 16 und 17: Grundlagen Ordnung schaffen mit Kat
- Seite 18 und 19: Grundlagen Ihre WordPress-Mediathek
- Seite 20 und 21: Grundlagen Individuelle Menüs erst
- Seite 22 und 23: Grundlagen Allgemeine Einstellungen
- Seite 24 und 25: Grundlagen Kommentare und Be nutzer
- Seite 26 und 27: Grundlagen Veröffentlichung per Ti
- Seite 28 und 29: Grundlagen Widgets machen Ihre Seit
- Seite 30 und 31: Grundlagen So finden Sie das passen
- Seite 32 und 33: Grundlagen Muss es ein Anbieter im
- Seite 34 und 35: Grundlagen • Mit dem Dashboard ko
- Seite 36 und 37: Grundlagen Mehrere Blogs auf einer
- Seite 38 und 39: Grundlagen Mehrere Subdomains verwa
- Seite 40 und 41: Grundlagen • Wenn Sie fertig sin
- Seite 42 und 43: Grundlagen E-Mail- Konten mit cPane
- Seite 44 und 45: Grundlagen Performance laufend übe
- Seite 46 und 47: Grundlagen Sichern Sie Ihr Blog mit
- Seite 48 und 49: Grundlagen 48 WordPress Genius Guid
- Seite 50 und 51: Grundlagen Vorteile Erschweren Sie
SPIELE I FILME I TECHNIK<br />
praxis präsentiert von den Spiele-Filme-Technik-Experten<br />
<strong>Das</strong> <strong>große</strong> <strong>Handbuch</strong> für<br />
WORDPRESS<br />
Einsteiger- und Expertenwissen für bessere Blogs<br />
Neu!<br />
Ausgabe<br />
2014<br />
Wichtige Plug-ins • Eigene Themes designen • Website absichern<br />
Mehr Individualität mit HTML5 • Für Suchmaschinen optimieren<br />
<strong>SFT</strong> <strong>PRAXIS</strong> 03/14<br />
€ 12,99<br />
Österreich 14,50 Euro<br />
Schweiz 22,- SFr<br />
Benelux 15,- Euro<br />
w
ALLE PREMIUM- BOOKAZINES IM ÜBERBLIcK<br />
NEU<br />
NEU<br />
Bequem online bestellen:<br />
shop.computec.de/edition<br />
Jetzt auch für<br />
das iPad in der<br />
Computec-Kiosk-App
<strong>Das</strong> <strong>große</strong> <strong>Handbuch</strong> für<br />
WORDPRESS<br />
<strong>Das</strong> ist WordPress<br />
WordPress ist die populärste Blogging-Plattform der Welt. Mehr als die Hälfte<br />
aller Websites, die auf Content-Management-Systemen basieren, sind mit der<br />
WordPress-Software erstellt worden. Millionen Blogger rund um den Erdball<br />
betreiben Ihre Weblogs mit WordPress. Bei der Plattform handelt es sich um<br />
freie und Open-Source-Software, die von jedem kosten los verwendet werden<br />
kann. Bisher sind Zehntausende Plug-ins von der WordPress-Community<br />
entwickelt worden, mit deren Hilfe sich die Software mit allen erdenklichen<br />
Zusatzfunktionen ausstatten lässt. Eine endlose Zahl von Designvorlagen<br />
(Themes) steht überdies zur Auswahl.<br />
Werden Sie Bloggerin oder Blogger!<br />
Ein Blog gibt Ihnen die Möglichkeit, Ihre Gedanken und Erlebnisse mit der<br />
Welt zu teilen. Wenn Sie ein bestimmtes Interessengebiet oder Hobby haben<br />
und für Gleichgesinnte oder Neuentdecker darüber schreiben möchten, wenn<br />
Sie mit Ihrer Leidenschaft andere anstecken und der Begeisterung gemeinsam<br />
Ausdruck verleihen wollen, oder wenn Sie etwas von sich und Ihrem<br />
Leben in Texten oder Bildern erzählen möchten – dann könnte ein eigenes<br />
Weblog das goldrichtige Medium für Sie sein. Die technische Seite einer<br />
WordPress-Installation ist so denkbar einfach, dass Sie sich ganz auf die kreative<br />
Gestaltung der Inhalte konzentrieren können, wenn Sie möchten. Doch<br />
auch für versierte Webdesigner oder solche, die es werden wollen, bietet<br />
WordPress eine riesige Spielwiese – so vielseitig ist die Plattform.<br />
<strong>Das</strong> <strong>große</strong> WordPress-<strong>Handbuch</strong><br />
In diesem Bookazine finden Sie alles, was Sie brauchen, um ein WordPress-<br />
Blog oder eine WordPress-Website aufzusetzen: Beginnend mit einer Einführung<br />
in die grundlegenden Funktionen der Software und einem Leitfaden<br />
für die Installation auf eigenem Webspace über Tutorials, die Ihnen Einblicke<br />
in die technischen Möglichkeiten geben, bis hin zu einer Übersicht über die<br />
besten Plug-ins ist alles da! Viel Erfolg und viel Vergnügen beim kreativen<br />
Arbeiten mit WordPress!
Inhalt<br />
Alles, was Sie brauchen,<br />
um ein WordPress-Blog<br />
aufzusetzen, zu gestalten<br />
und zu perfektionieren<br />
SEITE<br />
146<br />
GRUNDLAGEN<br />
10 Lernen Sie WordPress kennen<br />
30 So finden Sie das passende<br />
Hosting<br />
34 WordPress installieren<br />
36 Mehrere Blogs auf einer<br />
Domain einrichten<br />
38 Mehrere Subdomains<br />
verwalten<br />
40 Benutzerrechte für Ihr Blog<br />
vergeben<br />
42 E-Mail-Konten mit cPanel<br />
verwalten<br />
44 Performance laufend<br />
überwachen mit cPanel<br />
46 Sichern Sie Ihr Blog mit cPanel<br />
48 WordPress mit Sicherheit<br />
SEITE<br />
12<br />
THEMES<br />
58 Maßgeschneiderte WordPress-<br />
Themes<br />
68 Fürs Blog das richtige Theme<br />
74 Erstellen Sie ein grafisches<br />
WP-Theme mit Photoshop<br />
78 Postings in voller Breite<br />
anzeigen lassen<br />
82 Erstellen Sie ein Theme für<br />
WordPress mit Underscores<br />
88 Portieren Sie Ihre WordPress-<br />
Seite für Mobilgeräte<br />
94 Ein Theme auf HTML5<br />
umstellen<br />
SEITE<br />
68<br />
PLUG-INS<br />
100 Die besten Plug-ins für<br />
WordPress<br />
112 WordPress-Plug-ins bearbeiten<br />
114 Bessere Performance durch<br />
Optimierung<br />
118 Bauen Sie eine Infobox mit Infos<br />
über den Verfasser als Plug-in<br />
124 Erstellen Sie ein Plug-in für ein<br />
Gewinnspiel<br />
128 Leistungsfähige und<br />
ansprechende Formulare<br />
130 Machen Sie Ihr WordPress-Blog<br />
mehrsprachig<br />
132 Schnelleres WordPress für SEO<br />
und Besucher<br />
46 <strong>Das</strong> Mac <strong>große</strong> OS X Genius WordPress-<strong>Handbuch</strong><br />
Guide
WordPress<br />
Inhalt<br />
SEITE<br />
200<br />
TUNING<br />
138 Ein Blick auf frische Retro-<br />
Designs<br />
140 Taxonomien in WordPress<br />
verwenden<br />
144 Überschriften animieren<br />
146 Fotoslider-Header erstellen<br />
und designen<br />
152 Passen Sie Ihr Theme mit<br />
Widgets an<br />
156 Individuelle Fonts verwenden<br />
und stylen<br />
160 Typografie de luxe mit CSS3<br />
und JavaScript<br />
SEITE<br />
100 SEITE<br />
160<br />
HTML5/CSS3<br />
166 Interaktive HTML5-Grafiken<br />
172 Infografik im Vektor-Stil<br />
erstellen mit Photoshop<br />
176 Modernste Navigationseffekte<br />
dank CSS3<br />
180 Persistente Überschriften mit<br />
CSS und jQuery<br />
184 Interaktive Bildbeschriftungen<br />
mit CSS3<br />
188 Animieren Sie Ihre Inhalte<br />
192 Tooltip-Plug-in mit jQuery<br />
schreiben<br />
SEITE<br />
172<br />
196 Eingebettete Twitter-Feed-<br />
QuickInfo mit jQuery<br />
200 Inhalte für das HTML5-Canvas-<br />
Tag erstellen<br />
204 Suchmaschinenoptimierung<br />
für Ihr Blog<br />
206 Webseiten-Daten mit Google<br />
Analytics auswerten<br />
<strong>Das</strong> <strong>große</strong> Mac WordPress-<strong>Handbuch</strong> OS X Genius Guide 75
<strong>Das</strong> Kult-magazin für gamer<br />
nur Digital für apple ipaD: Jetzt im app store mit gratis-leseprobe<br />
eDge De #267 – Juni 2014<br />
Die Besten Boss-kÄmpfe aller Zeiten<br />
klassiker-konsolen-WieDerGeBurt<br />
Der GaminG-stanDort hamBurG<br />
komplett interaktiv<br />
komplett in Deutsch<br />
nur für apple ipaD<br />
eDGe is the trademark of future publishing limited, a future plc<br />
group company, uk 2013. used under licence. all rights reserved.
SPIELE I FILME I TECHNIK<br />
praxis<br />
<strong>Das</strong> <strong>große</strong> <strong>Handbuch</strong> für<br />
WORDPRESS<br />
Ein Unternehmen der MARQUARD MEDIA INTERNATIONAL AG<br />
Verleger Jürg Marquard<br />
Verlag<br />
Geschäftsführer<br />
Computec Media GmbH<br />
Dr.-Mack-Straße 83, 90762 Fürth<br />
Telefon: +49 911 2872-100<br />
Telefax: +49 911 2872-200<br />
E-Mail: redaktion@sft-magazin.de<br />
www.spielefilmetechnik.de<br />
Rainer Rosenbusch, Ingo Griebl, Hans Ippisch<br />
Chefredakteur <strong>SFT</strong> <strong>PRAXIS</strong> (V.i.S.d.P.) Christian Müller, verantwortlich für den redaktionellen Inhalt, Adresse siehe Verlagsanschrift<br />
Redakteur für besondere Aufgaben Lars Craemer<br />
Mitarbeiter dieser Ausgabe MDV Textdienste (Übersetzung, Layout, Lektorat)<br />
Ina Hulm (Lektorat), Christiane Scholz (Layout)<br />
Layoutkoordination <strong>SFT</strong> <strong>PRAXIS</strong><br />
Albert Kraus<br />
Vertrieb, Abonnement Werner Spachmüller (Ltg.)<br />
Marketing Jeanette Haag<br />
Produktion Martin Closmann (Ltg.), Jörg Gleichmar<br />
www.spielefilmetechnik.de<br />
Entwicklung Markus Wollny (Ltg.), René Giering, Aykut Arik, Tobias Hartlehnert<br />
Webdesign Tony von Biedenfeld, Emanuel Popa<br />
Anzeigen<br />
CMS Media Services GmbH, Dr.-Mack-Straße 83, 90762 Fürth<br />
Anzeigenleiter<br />
Gunnar Obermeier, verantwortlich für den Anzeigenteil. Adresse siehe Verlagsanschrift<br />
Anzeigenberatung Print:<br />
Bernhard Nusser: Tel.: 0911-2872-254; bernhard.nusser@computec.de<br />
René Behme: Tel.: 0911-2872-152; rene.behme@computec.de<br />
Alto Mair: Tel.: 0911-2872-144; alto.mair@computec.de<br />
Anne Müller: Tel.: 0911-2872-251; anne.mueller@computec.de<br />
Anzeigenberatung Online:<br />
freeXmedia GmbH<br />
Ein Unternehmen der freenet Group<br />
Deelbögenkamp 4c, 22297 Hamburg<br />
Tel.: +49 (0) 40-513 06-650<br />
Fax. +49 (0) 40-513 06-960<br />
Mail: werbung@freeXmedia.de<br />
www.freeXmedia.de<br />
Anzeigendisposition: anzeigen@computec.de<br />
Datenübertragung: via E-Mail: anzeigen@computec.de<br />
Es gelten die Mediadaten Nr. 27 vom 01.01.2014<br />
Abonnement<br />
Die Abwicklung (Rechnungsstellung, Zahlungsabwicklung und Versand) erfolgt über unser Partner unternehmen DPV Direct GmbH: Post-Adresse: Leserservice Computec, 20080 Hamburg, Deutschland<br />
Ansprechpartner für Reklamationen ist Ihr Computec-Team unter:<br />
Deutschland: E-Mail: computec@dpv.de, Tel.: 0911-99399098, Fax: 01805-8618002*<br />
Support: Montag 07:00–20:00 Uhr, Dienstag–Freitag 07:30–20:00 Uhr, Samstag 09:00–14:00 Uhr<br />
* (14 Cent/Min. aus dem dt. Festnetz, max. 42 Cent/Min. aus dem dt. Mobilfunk)<br />
Österreich, Schweiz und weitere Länder: E-Mail: computec@dpv.de,<br />
Tel: +49-911-99399098, Fax: +49-1805-8618002<br />
Support: Montag 07:00–20:00 Uhr, Dienstag–Freitag 07:30–20:00 Uhr, Samstag 09:00–14:00 Uhr<br />
Online: http://abo.spielefilmetechnik.de<br />
Abonnementpreis für 12 Ausgaben: Inland: € 51,- Österreich: € 58,50 Schweiz/Ausland: € 63,-<br />
Vertrieb und Einzelverkauf: DPV Deutscher Pressevertrieb GmbH, Düsternstr. 1-3, 20355 Hamburg, Internet: www.dpv.de<br />
Druck: Quad/Graphics Europe, 120 Pultuska Street, 07-200 Wyszków, Polen<br />
COMPUTEC MEDIA ist nicht verantwortlich für die inhaltliche Richtigkeit der Anzeigen und übernimmt keinerlei Verantwortung für in Anzeigen dargestellte Produkte und Dienstleistungen. Die Veröffentlichung von Anzeigen setzt nicht die Billigung der<br />
angebotenen Produkte und Service-Leistungen durch COMPUTEC MEDIA voraus. Sollten Sie Beschwerden zu einem unserer Anzeigenkunden, seinen Produkten oder Dienstleistungen haben, möchten wir Sie bitten, uns dies schriftlich mitzuteilen. Schreiben<br />
Sie unter Angabe des Magazins, in dem die Anzeige erschienen ist, inkl. der Ausgabe und der Seitennummer an: CMS MEDIA SERVICES GmbH, Annett Heinze, Anschrift siehe oben.<br />
Einsendungen, Manuskripte und Programme:<br />
Mit der Einsendung von Manuskripten jeder Art gibt der Verfasser die Zustimmung zur Veröffentlichung in den von der Verlagsgruppe herausgegebenen Publikationen. Urheberrecht: Alle in <strong>SFT</strong> veröffentlichten Beiträge bzw. Datenträger sind<br />
urheberrechtlich geschützt. Jegliche Reproduktion oder Nutzung bedarf der vorherigen, ausdrücklichen und schriftlichen Genehmigung des Verlags.<br />
Lizenz<br />
This bookazine is published under licence from Imagine Publishing Limited. All rights in the licensed material belong to Imagine Publishing Limited and it may not be reproduced, whether in whole or in part, without the prior written consent of Imagine<br />
Publishing Limited. ©2014 Imagine Publishing Limited.<br />
Head of Publishing: Aaron Asadi, Head of Design: Ross Andrews, Production Editor: Jen Neal, Senior Art Editor: Greg Whitaker, Design: Katie Mapes<br />
www.imagine-publishing.co.uk<br />
MARQUARD MEDIA INTERNATIONAL AG<br />
Deutschsprachige Titel: <strong>SFT</strong>, WIDESCREEN, PC GAMES, PC GAMES MMORE, PC GAMES HARDWARE, N-ZONE, GAMES & MORE, BUFFED, GAMES AKTUELL, PLAY 3, PLAYBLU, XBG GAMES<br />
Internationale Zeitschriften: Polen: COSMOPOLITAN, JOY, SHAPE, HOT, PLAYBOY, CKM, VOYAGE, HARPER’S BAZAAR; Ungarn: JOY, SHAPE, ÉVA, IN STYLE, PLAYBOY, CKM, MEN’S HEALTH
Grundlagen<br />
Handwerkszeug und Technik<br />
10 Lernen Sie WordPress kennen<br />
Machen Sie sich mit der Plattform vertraut<br />
30 So finden Sie das passende<br />
Hosting<br />
Worauf Sie bei der Auswahl achten sollten<br />
34 WordPress installieren<br />
Stellen Sie Ihr Blog oder Ihre Website ins Netz<br />
36 Mehrere Blogs auf einer<br />
Domain einrichten<br />
Ein einzelnes <strong>Das</strong>hboard genügt<br />
38 Mehrere Subdomains<br />
verwalten<br />
Lernen Sie WordPress Multisites kennen<br />
40 Benutzerrechte für Ihr Blog<br />
vergeben<br />
Individuell angepasster Zugriff<br />
42 E-Mail-Konten mit cPanel<br />
verwalten<br />
Mailverwaltung leicht gemacht<br />
44 Performance laufend<br />
überwachen mit cPanel<br />
Diagnose und Behandlung<br />
46 Sichern Sie Ihr Blog mit cPanel<br />
Eine Einführung in die Backup-Erstellung<br />
48 WordPress mit Sicherheit<br />
Wappnen Sie sich gegen Hacker<br />
Die gelungene<br />
Kombination aus Vielseitigkeit<br />
und Schlichtheit<br />
macht WordPress<br />
so attraktiv.<br />
Top-Tipp<br />
Erstellen Sie<br />
regelmäßig Backups.<br />
Wie häufig Sie Ihre<br />
Daten sichern sollten,<br />
hängt davon ab, wie<br />
oft Sie Ihre Website<br />
aktualisieren oder<br />
überarbeiten.<br />
8 <strong>Das</strong> <strong>große</strong> WordPress-<strong>Handbuch</strong>
WordPress<br />
Grundlagen<br />
Auf den folgenden<br />
Seiten möchten wir Sie<br />
mit den grundlegenden<br />
Funktionen und Werkzeugen<br />
von WordPress<br />
vertraut machen.<br />
<strong>Das</strong> <strong>große</strong> WordPress-<strong>Handbuch</strong> 9
Grundlagen<br />
Lernen Sie<br />
WordPress<br />
kennen<br />
MACHEN SIE SICH ZUNÄCHST MIT DEM<br />
GRUNDLEGENDEN HANDWERKSZEUG VERTRAUT,<br />
DAS IHNEN BEI WORDPRESS ZUR VERFÜGUNG STEHT.<br />
WIR STELLEN IHNEN HIER ALLES WICHTIGE VOR.<br />
DIE GELUNGENE Kombination<br />
aus Vielseitigkeit und<br />
Schlichtheit macht Word-<br />
Press so attraktiv. Einerseits<br />
ist WordPress ein solides, vollwertiges<br />
und erweiterungsfähiges Content-<br />
Management-System (CMS), doch andererseits<br />
findet man sich sehr schnell<br />
darin zurecht. Einsteiger lernen ohne<br />
allzu <strong>große</strong> Mühe, ein Blog einzurichten,<br />
Beiträge zu verfassen und Plug-ins hinzuzufügen.<br />
Zudem gibt es eine riesige<br />
Community, sodass man schnell Hilfe<br />
finden kann, wenn man einmal nicht<br />
weiter weiß.<br />
Dank dieser Eigenschaften ist Word-<br />
Press die beliebteste CMS-Plattform<br />
der Welt geworden. Mit ihm werden<br />
alle möglichen Internetseiten von<br />
persönlichen Blogs über Community-Websites<br />
und Fanseiten bis<br />
hin zu Webshops betrieben.<br />
Ein wichtiger Grund für den <strong>große</strong>n<br />
Erfolg von WordPress ist die Möglichkeit,<br />
die Software mithilfe von – zum Teil<br />
kostenlosen – Themes und anderem<br />
Zubehör individuell zu gestalten und auf<br />
die eigenen Vorstellungen maßzuschneidern.<br />
Dabei helfen zusätzlich jede Menge<br />
Tutorials, die im Netz verfügbar sind.<br />
Auf den folgenden Seiten möchten<br />
wir Sie zunächst mit den grundlegenden<br />
Funktionen und Werkzeugen<br />
von WordPress vertraut machen.<br />
10 <strong>Das</strong> <strong>große</strong> WordPress-<strong>Handbuch</strong>
WordPress<br />
Grundlagen<br />
<strong>Das</strong> <strong>große</strong> WordPress-<strong>Handbuch</strong> 11
Grundlagen<br />
Die Elemente des <strong>Das</strong>hboards<br />
LERNEN SIE DIE GRUNDLEGENDEN FUNKTIONEN DER BENUTZEROBERFLÄCHE KENNEN.<br />
STELLEN SIE SICH das <strong>Das</strong>hboard („Armaturenbrett,<br />
Instrumententafel“) als das Herz und die Schaltzentrale<br />
von WordPress vor. Besucher Ihrer WordPress-Seite<br />
sehen nur das Äußere: die Inhalte und deren optische<br />
Aufbereitung. Mit dem <strong>Das</strong>hboard<br />
als Kontrollzentrum im<br />
Inneren hingegen können Sie<br />
Design und Technik Ihrer Webpräsenz<br />
bis in die Details hinein<br />
konfigurieren, wobei Sie zusätzlich zur grundlegenden<br />
Seitenstruktur und -verknüpfung auf Themes und Plugins<br />
zugreifen können. Auf der linken Seite des <strong>Das</strong>hboards<br />
finden Sie ein Überblicksmenü der einzelnen<br />
<strong>Das</strong> <strong>Das</strong>hboard ist das Herz und die<br />
Schaltzentrale Ihrer WordPress-Seite.<br />
Werkzeuge und Einstellungsmöglichkeiten, denen beim<br />
Anklicken jeweils spezifische Optionen und Settings auf<br />
der rechten Seite zugeordnet werden.<br />
Wenn Sie beispielsweise links den Menüpunkt Beiträge<br />
aufrufen, wird Ihnen rechts eine<br />
Übersicht über ihre bisher verfassten<br />
Postings angezeigt. Dazu gibt es Untermenüs<br />
zu den einzelnen<br />
Themenbereichen.<br />
Beiträge: In diesem Untermenü<br />
können Sie Ihre Postings ansehen,<br />
durchsuchen, bearbeiten und<br />
löschen oder neue erstellen.<br />
Mediathek: Hier laden Sie Bilder<br />
und andere Medien hoch, um<br />
sie in Beiträgen verwenden zu<br />
können.<br />
Links: Hinter diesem Menüpunkt<br />
finden Sie die Verwaltung der<br />
Linkliste.<br />
Seiten: Hier gelangen Sie zur<br />
Übersicht über die einzelnen<br />
Webseiten Ihrer WordPress-<br />
Präsenz.<br />
Kommentare: Dieses Untermenü<br />
führt die Kommentare Ihrer Leser<br />
auf, deren Beiträge Sie hier auch<br />
bearbeiten oder löschen können.<br />
Design: Verwalten Sie hier unter<br />
anderem Ihre Themes, und legen<br />
Sie fest, welches jeweils aktiviert<br />
werden soll.<br />
In der Kopfleiste werden Abkürzungen<br />
zu häufig verwendeten<br />
Menüs und Funktionen angezeigt.<br />
Optionen einblenden: Wenn Sie<br />
das Drop-down-Menü aufklappen,<br />
haben Sie die Möglichkeiten,<br />
einzelne Bearbeitungsfelder zu<br />
verbergen.<br />
Schneller Entwurf: Eilige Ge danken<br />
können Sie hier ohne Formatierungserfordernisse<br />
festhalten.<br />
Einstellungen: Allgemeine<br />
Einstellungen sowie Einstellungen<br />
zu bestimmten Bereichen werden<br />
hier zentral vorgenommen.<br />
Werkzeuge: Hier finden Sie diverse<br />
Optionen für das Importieren und<br />
Exportieren von Beiträgen und<br />
Kommentaren.<br />
Benutzer: Hier vergeben Sie<br />
Berechtigungen an die Mitarbeiter<br />
Ihrer WordPress-Website oder<br />
Ihres Blogs.<br />
<strong>Das</strong> <strong>Das</strong>hboard anpassen<br />
Einzelne Module im <strong>Das</strong>hboard-Hauptfenster lassen<br />
sich an eine andere Position ziehen.<br />
Mit dem <strong>Das</strong>hboard kontrollieren Sie Ihre<br />
WordPress-Site, aber Sie können auch das<br />
<strong>Das</strong>hboard selbst anpassen.<br />
Sie können Module an eine andere Position<br />
auf dem Bildschirm ziehen, beispielsweise<br />
um häufig verwendete Bearbeitungsfenster<br />
weiter oben zu gruppieren.<br />
Module, die Sie zwar griffbereit halten<br />
möchten, die Sie jedoch seltener benutzen,<br />
können minimiert werden, sodass nur<br />
noch die Titelleiste sichtbar bleibt. Nicht<br />
gebrauchte Module können Sie gänzlich<br />
vom Bearbeitungsbildschirm verbannen.<br />
Um ein Modul zu verschieben, klicken<br />
Sie auf dessen Titelleiste und ziehen Sie es<br />
an die gewünschte Position. Minimieren<br />
können Sie es durch einen Klick auf die<br />
kleine Pfeilspitze rechts in der Titelleiste,<br />
und ein erneuter Klick klappt das Modul<br />
wieder auf.<br />
Wenn Sie die Schaltfläche „Optionen einblenden“<br />
anklicken, gelangen Sie zu einer<br />
Liste der Module, die Sie in der Über sicht<br />
anzeigen oder verbergen lassen können.<br />
12 <strong>Das</strong> <strong>große</strong> WordPress-<strong>Handbuch</strong>
WordPress<br />
Grundlagen<br />
Beiträge erstellen<br />
DAS PUBLIZIEREN NEUER ARTIKEL GESCHIEHT BEI WORDPRESS IM HANDUMDREHEN.<br />
EINEN NEUEN Text für Ihr Blog können Sie verfassen,<br />
indem Sie im <strong>Das</strong>hboard auf Beiträge ><br />
Erstellen klicken. Für das Publizieren eines Beitrags<br />
sind zunächst nur drei Dinge erforderlich: Eine<br />
Überschrift, der Textinhalt an sich sowie der Veröffentlichungsmodus.<br />
Der Titel wird in die Eingabezeile<br />
direkt unter „Neuen Beitrag erstellen“ eingegeben. Er<br />
sollte nicht zu lang sein und den Inhalt gut beschreiben.<br />
In das <strong>große</strong> Feld darunter schreiben Sie den<br />
Text Ihres Beitrags. Am unteren Rand des Feldes<br />
wird automatisch die Anzahl der Wörter im Text<br />
angezeigt, was nützlich ist, um den Umfang genauer<br />
einschätzen zu können. Auf der rechten Seite des<br />
Fensters sehen Sie die Abteilung Publizieren. Hier<br />
können Sie festlegen, ob Sie ein Posting sofort oder<br />
zu einem späteren Zeitpunkt veröffentlichen oder<br />
ob Sie den Text zunächst nur als Entwurf oder ausstehenden<br />
Review speichern möchten. Die Bereiche<br />
Format, Kategorien und Tags sind an dieser Stelle<br />
noch nicht zwingend erforderlich.<br />
Für das Publizieren<br />
eines Beitrags sind<br />
zunächst nur drei Dinge<br />
nötig.<br />
Dateien hinzufügen<br />
Mit einem Klick auf diese Schaltfläche<br />
kommen Sie zur Medienauswahl,<br />
von wo Sie vorhandene<br />
Bilder und anderes direkt zu<br />
Ihrem Beitrag hinzufügen oder<br />
neu hochladen können.<br />
<strong>Vorschau</strong><br />
Wenn Sie gerne sehen möchten,<br />
wie ihr Posting fertig<br />
publiziert aussieht, können<br />
Sie hier ein <strong>Vorschau</strong>fenster<br />
öffnen.<br />
Formatierung<br />
In der Formatierungsleiste finden<br />
Sie Icons für das Fetten, die Kursivierung<br />
und das Unterstreichen<br />
von Text sowie weitere Optionen,<br />
Ihre Postings optisch zu gestalten.<br />
Auch Listen, Einrückungen und<br />
Blocksatz lassen sich hier steuern.<br />
Optionen einblenden<br />
Hinter diesem Menü verbirgt sich<br />
die Liste der Bearbeitungsmodule,<br />
die Sie ein- und ausblenden<br />
können.<br />
Kategorien<br />
Ordnen Sie Ihre Texte in eine<br />
oder mehrere Kategorien ein, um<br />
Struktur und Systematik in Ihr Blog<br />
zu bringen.<br />
Perfekte Beiträge veröffentlichen<br />
Text und<br />
01 Über schrift<br />
Geben Sie Ihrem Beitrag einen Titel.<br />
Es empfiehlt sich, die Überschrift relativ<br />
kurz zu halten und aussagekräftig<br />
zu formulieren. Sowohl Text als auch<br />
Titel können Sie einer Rechtschreibprüfung<br />
unterziehen.<br />
Kategorien und<br />
02 Tags<br />
Sie können jedem Beitrag eine oder<br />
mehrere Kategorien sowie Tags zuordnen.<br />
Beides können Sie ohne Vorgaben<br />
beliebig selbst kreieren.<br />
03 <strong>Vorschau</strong><br />
Bevor Sie einen Beitrag veröffentlichen,<br />
sollten Sie sich immer die<br />
<strong>Vorschau</strong> ansehen. Häufig fallen einem<br />
Fehler erst in dieser Ansicht auf. Die<br />
<strong>Vorschau</strong> öffnet sich immer in einem<br />
neuen Fenster.<br />
04 Publizieren<br />
Zum Schluss stellen Sie Ihr<br />
Posting mit dem Publizieren-Button<br />
online oder setzen den Timer. Falls Sie<br />
einen vorhandenen Text bearbeiten,<br />
steht stattdessen Aktualisieren auf der<br />
Schaltfläche.<br />
<strong>Das</strong> <strong>große</strong> WordPress-<strong>Handbuch</strong> 13
Grundlagen<br />
Textgliederung und Listen<br />
ERHÖHEN SIE DIE LESBARKEIT DER ARTIKEL DURCH ABSATZFORMATIERUNG, UND FÜGEN SIE SONDERZEICHEN EIN.<br />
EINEN EINFACHEN Beitrag ohne besondere Gliederung<br />
zu erstellen, erfordert den geringsten Aufwand,<br />
doch schon mit ein bisschen Textgestaltung können<br />
Sie Ihre Postings übersichtlicher und lesefreundlicher<br />
machen. Gliedern Sie Ihren Text mithilfe von Absätzen,<br />
Einrückungen, Listen und Aufzählungen. Mit Aufzählungszeichen<br />
(Bullet Points) können Sie die einzelnen<br />
Elemente von Listen hervorheben. Sie können die<br />
Elemente auch automatisch durchnummerieren lassen,<br />
dafür steht bei WordPress ebenfalls eine Funktion zur<br />
Verfügung.<br />
Weitere Funktionen erlauben zum Beispiel das Einfügen<br />
von Sonderzeichen wie dem Copyright-Symbol<br />
oder dem Euro-Zeichen, das Schreiben griechischer<br />
Buchstaben oder die Verwendung unterschiedlicher<br />
Textfarben. Um all diese Funktionen nutzen zu können,<br />
müssen Sie die untere Formatierungsleiste herausklappen,<br />
was durch Anklicken des Icons „Toolbar Toggle“ in<br />
der oberen Leiste geschieht. <strong>Das</strong> richtige Icon finden<br />
Sie, indem Sie mit der Maus über die Symbolreihe fahren,<br />
ohne zu klicken: Es erscheint bei jedem Icon eine<br />
kleine Textblase mit der Bezeichnung des Symbols. So<br />
finden Sie gegebenenfalls<br />
LERNZIEL<br />
auch bei den anderen<br />
Text mithilfe von<br />
Icons jederzeit schnell<br />
Einrückungen und Listen<br />
gliedern können<br />
heraus, welche Funktion<br />
dahintersteckt.<br />
DAUER<br />
5 Minuten<br />
Mit der Zeit wird Ihnen<br />
die Verwendung der<br />
ANSPRUCH<br />
Formatierungs-Icons in<br />
Fleisch und Blut übergehen.<br />
Besondere Format-Funktionen<br />
01<br />
Bullet Points 1<br />
Aufzählungen mit Bullet Points<br />
oder Nummerierung können Sie durch<br />
Klick auf das entsprechende Icon<br />
beginnen. Tippen Sie dann den ersten<br />
Stichpunkt ein.<br />
02<br />
Bullet Points 2<br />
Mit der Eingabetaste erzeugen<br />
Sie den nächsten Aufzählungspunkt,<br />
zweimal Eingabe beendet die Liste.<br />
03 Sonderzeichen<br />
<strong>Das</strong> Copyright-Symbol, das<br />
Euro-Symbol und andere Sonderzeichen<br />
können Sie aus der Zeichentabelle<br />
einfügen, die mit Klick auf das Omega-<br />
Icon aufgerufen wird.<br />
04 Einrückungen<br />
Sie können einen Absatz<br />
im Ganzen einrücken. Klicken Sie<br />
hierzu einmal auf das Icon „Increase<br />
indent“ oder mehrfach für stärkere<br />
Einrückungen.<br />
14 <strong>Das</strong> <strong>große</strong> WordPress-<strong>Handbuch</strong>
WordPress<br />
Grundlagen<br />
Texteingabefeld anpassen<br />
ORDNEN SIE DIE BEARBEITUNGSKÄSTEN NACH IHREN WÜNSCHEN AN.<br />
DAS LAYOUT DES Texteingabebildschirms ist standardmäßig<br />
so aufgebaut, dass das Verfassen des Beitrags<br />
samt Überschrift in der Mitte des <strong>Das</strong>hboards geschieht<br />
und die Publizieren-Abteilung sich rechts davon findet.<br />
Sie können dieses Layout jedoch bei Bedarf ändern. In der<br />
Alternativ ansicht sind die beiden Bereiche untereinander<br />
angeordnet. Sie aktivieren sie, indem Sie bei den Optionen<br />
die Anzahl der Spalten von 2 auf 1 ändern.<br />
Weiterhin ist es möglich, das Texteingabefeld zu verkleinern<br />
oder zu vergrößern: Mit der Maus können Sie die<br />
untere rechte Ecke des Feldes nach oben oder unten ziehen.<br />
<strong>Das</strong> ist nützlich, wenn Sie längere Beiträge schreiben.<br />
Ferner können Sie die einzelnen Bearbeitungskästen<br />
mittels Klick auf die kleine Pfeilspitze an deren oberem<br />
Rand einklappen, also verbergen.<br />
Sie haben außerdem die<br />
LERNZIEL<br />
Möglichkeit, einen Text im<br />
Die Bearbeitungsmodule<br />
Vollbildmodus zu schreiben.<br />
Hierbei wird nichts<br />
auf dem Bildschirm<br />
platzieren können<br />
angezeigt außer dem<br />
DAUER<br />
Texteingabefeld auf einem<br />
5 Minuten<br />
komplett weißen Bildhintergrund.<br />
Aktivieren Sie diese<br />
ANSPRUCH<br />
Option mit dem Icon „Distraction<br />
Free Writing“.<br />
Sie können einen<br />
Text im Vollbild modus<br />
schreiben.<br />
Bildschirmoptionen anpassen<br />
01<br />
Kästen ein/aus 1<br />
Oben rechts in Ihrem<br />
<strong>Das</strong>hboard sehen Sie die Schaltfläche<br />
„Optionen einblenden“. Dahinter verbirgt<br />
sich eine Liste der zur Verfügung<br />
stehenden Bearbeitungsmodule, die<br />
Sie ein- oder ausblenden können.<br />
02<br />
Kästen ein/aus 2<br />
Wenn Sie in der Auswahl<br />
ein neues Häkchen setzen, beispielsweise<br />
für das Modul „Verfasser“,<br />
erscheint der entsprechende Bearbeitungskasten<br />
neu auf dem Bildschirm.<br />
03 Spalten<br />
Im Optionsmenü haben<br />
Sie außerdem die Möglichkeit, die<br />
Anordnung der Module zwischen<br />
ein- und zweispaltig umzuschalten.<br />
04<br />
Kästen versetzen<br />
Sie können die Anordnung<br />
der Module ändern, indem Sie sie mit<br />
der Maus an die gewünschte Position<br />
ziehen.<br />
<strong>Das</strong> <strong>große</strong> WordPress-<strong>Handbuch</strong> 15
Grundlagen<br />
Ordnung schaffen mit Kategorien<br />
BRINGEN SIE SYSTEM IN IHRE WORDPRESS-PRÄSENZ.<br />
KATEGORIEN SIND QUASI das Ablagesystem Ihrer Textsammlung.<br />
Sie können damit Ihre Postings thematisch<br />
klassifizieren und Ihrer Website insgesamt Struktur und<br />
Ordnung verleihen. Dabei brauchen Sie sich nicht auf<br />
eine einzelne Kategorie für jeden Beitrag zu beschränken –<br />
Sie können diesem im Rahmen Ihrer selbstgewählten Systematik<br />
auch mehrere Kategorien zuordnen. Obendrein<br />
sind Sie bei WordPress völlig frei bei der Benennung der<br />
Kategorien, es gibt keinerlei Vorgaben.<br />
Falls Sie also ein Sportfan sind und zum Beispiel gerne<br />
über Tennis, Handball und Golf schreiben, können Sie<br />
entsprechende Kategorien einrichten, und als Liebhaber<br />
klassischer Musik könnten Sie etwa die Kategorien Beethoven,<br />
Bach und Wagner erstellen, wenn Sie zu den Werken<br />
dieser Komponisten Texte verfassen möchten.<br />
Den Bearbeitungskasten für die Kategorien finden<br />
Sie auf der rechten Seite des <strong>Das</strong>hboards. Klicken Sie<br />
einfach auf Neue Kategorie hinzufügen, um ebendies<br />
zu tun. Sie sehen dort nun auch, dass es möglich ist,<br />
Oberkategorien einzurichten. Sollten Sie also sowohl<br />
für den Sport als auch für die Klassik ein Faible haben,<br />
können Sie die beiden Bereiche entsprechend als Oberkategorien<br />
verwenden und diese dann nach Sportarten<br />
beziehungsweise Komponisten feiner unterteilen. Sie<br />
können die einem Beitrag zugeordneten Kategorien<br />
natürlich später wieder ändern sowie jederzeit neue<br />
Kate gorien kreieren.<br />
Kategorie hinzufügen<br />
Eine neue Kategorie fügen Sie<br />
ganz einfach hinzu, indem Sie in<br />
das Textfeld eine Bezeichnung<br />
eingeben. Kategorienamen können<br />
auch aus mehreren Wörtern<br />
bestehen.<br />
Kategorien sortieren<br />
In der Leiste über den Kategorien<br />
können Sie bestimmen, nach<br />
welchem Kriterium die Kategorien<br />
in der Liste sortiert werden sollen,<br />
ob etwa nach Name oder Anzahl<br />
der zugehörigen Beiträge.<br />
Bearbeiten oder<br />
löschen<br />
Wenn Sie mit dem Mauszeiger<br />
über den Namen einer Kategorie<br />
fahren, erscheinen mehrere<br />
Options-Links, mit denen Sie die<br />
jeweilige Kategorie aufrufen,<br />
bearbeiten oder löschen können.<br />
Durchsuchen<br />
Falls Sie eine lange Liste von Kategorien<br />
haben, können Sie durch<br />
Eingabe des Namens oder Teilen<br />
des Namens gezielt nach einer<br />
bestimmten Kategorie suchen.<br />
Sammelaktionen<br />
Wenn Sie mehrere Kategorien<br />
gleichzeitig löschen möchten,<br />
können Sie diese mit einem<br />
Häkchen markieren und dann eine<br />
Sammelaktion durchführen.<br />
Wie Sie Kategorien sinnvoll einsetzen<br />
Kategorien sollten an den Hauptthemen Ihrer Beiträge ausgerichtet sein.<br />
Mithilfe von Kategorien können Sie Ihre Inhalte in<br />
Gruppen und Untergruppen aufteilen und dadurch<br />
Ordnung und System hineinbringen. Ihre Leser<br />
können Ihre Seite anhand der Kategorien durchstöbern,<br />
und Sie selbst behalten leichter den Überblick.<br />
Welche Kategorien Sie einrichten, bleibt natürlich<br />
Ihnen überlassen, es gibt jedoch einige nützliche<br />
Grundprinzipien.<br />
Als Erstes ist es wichtig, dass Ihnen der Unterschied<br />
zwischen Kategorien und Tags bewusst ist.<br />
Kategorien bilden die übergeordnete Hierarchie<br />
Ihres Blogs oder Ihrer Website und umfassen daher<br />
in aller Regel mehrere Beiträge. Ein Tag hingegen<br />
kann auch nur ein einziges Mal vorkommen, wenn<br />
nämlich das betreffende Stichwort nur in einem Ihrer<br />
Postings relevant ist.<br />
Falls Sie also regelmäßig über das Golfspiel schreiben<br />
möchten, könnte es sinnvoll sein, hierfür eine<br />
Kategorie einzurichten. Interessiert Sie hingegen<br />
Sport allgemein und schreiben Sie über mehrere<br />
Sportarten und vielleicht nur einmal über Golf, dann<br />
ist es vermutlich sinnvoller, eine Kategorie Sport<br />
einzurichten und Golf nur als Tag in Ihrem einen Golf-<br />
Artikel zu verwenden.<br />
Praktisch ist auch die Option, über- und untergeordnete<br />
Kategorien einzurichten. Mithilfe dieser<br />
Möglichkeit können Sie Themengebiete hierarchisch<br />
zueinander in Beziehung setzen.<br />
Wenn Sie Kategorien aussagekräftige Namen<br />
verleihen und sie clever in Untergruppen unterteilen,<br />
machen Sie Ihre WordPress-Präsenz ein gutes Stück<br />
übersichtlicher!<br />
16 <strong>Das</strong> <strong>große</strong> WordPress-<strong>Handbuch</strong>
WordPress<br />
Grundlagen<br />
Was sind Tags?<br />
ERGÄNZEN SIE IHRE KATEGORIEN DURCH EINE ZWEITE, ASSOZIATIVERE ORDNUNGSEBENE.<br />
WÄHREND KATEGORIEN EINE übergeordnete<br />
Systematik bilden, die einen Artikel als Ganzes einordnen,<br />
sind Tags („Etiketten“) eher so etwas wie<br />
assoziative Schlagwörter, die sich auf Einzelheiten<br />
der Beiträge beziehen. Falls Sie also gerne über<br />
Beethoven, Bach und Wagner schreiben und Ihre<br />
Kategorien generell nach Komponisten sortiert sind,<br />
Sie jedoch in Ihren Texten häufiger Überlegungen<br />
über den Einsatz des Cellos in den Werken der Meister<br />
anstellen, bietet sich Cello als Tag an. In dieser Hinsicht<br />
könnte man Tags auch als Alternativkatego rien<br />
für spezielle Interessen betrachten. Wenn Sie viele<br />
Tags für Ihre Beiträge vergeben, erhalten Sie quasi ein<br />
Schlagwortver zeichnis Ihrer Publikationen.<br />
Wenn Ihre Leser auf ein Tag in der Liste der Tags<br />
unter einem Beitrag klicken, zeigt WordPress alle<br />
Postings Ihres Blogs an, die mit demselben Begriff<br />
getaggt sind.<br />
Wie Sie Tags sinnvoll einsetzen<br />
Schlagwörter sollten weniger zentralen Aspekten zugeordnet werden.<br />
Tags geben Ihnen die Möglichkeit, ein<br />
wenig assoziativer an die Einordnung Ihrer<br />
Beiträge heranzugehen als bei Kategorien.<br />
Wenn Sie beispielsweise ein Blog mit<br />
Nachrufen auf Prominente führen, ist es<br />
sinnvoll, die Persönlichkeiten anhand von<br />
Berufsgruppen zu kategorisieren – also etwa<br />
Politiker, Schauspieler, Sportler und Wissenschaftler<br />
–, da Besucher einer solchen<br />
Seite vermutlich am ehesten diese gedankliche<br />
Klassifizierung vornehmen würden.<br />
Es wären jedoch noch andere<br />
Einordnungs aspekte denkbar, etwa das<br />
Geschlecht, die Nationalität oder das Sterbealter.<br />
Falls nun ein Leser Ihr Blog nach berühmten<br />
italienischen Frauen, die in jungen<br />
Jahren gestorben sind, durchstöbern können<br />
soll, bieten sich hierfür entsprechende Tags<br />
an. Es sei denn natürlich, Sie konzentrierten<br />
sich in Ihrem Blog ganz auf früh verstorbene<br />
weibliche Celebrities aus Italien – dann wären<br />
dies Ihre Hauptkategorien, und ob es sich<br />
um eine Schauspielerin oder eine Sportlerin<br />
handelt, wäre eher nebensächlich und ein<br />
Fall für Tags. Sie sehen also, welche Kategorien<br />
und welche Tags Sie einrichten, sollte<br />
sich an Ihren zentralen und nicht so zentralen<br />
Inhalten orientieren.<br />
Schlagwort hinzufügen<br />
Geben Sie das gewünschte Tag<br />
einfach in das Textfeld ein und<br />
drücken Sie die Eingabetaste.<br />
Sammelaktionen<br />
Wie bei den Kategorien können<br />
Sie auch bei den Tags mehrere<br />
gleichzeitig löschen. Markieren<br />
Sie dazu die betreffenden Schlagwörter<br />
in der Liste und führen Sie<br />
dann die Aktion aus.<br />
Beliebte Schlagwörter<br />
In dieser kleinen Liste werden die<br />
Tags aufgeführt, die sie am häufigsten<br />
verwendet haben. Fahren Sie mit dem<br />
Mauszeiger über einen Begriff, um anzeigen<br />
zu lassen, wie oft Sie ihn bisher<br />
in Beiträgen getaggt haben.<br />
Bearbeiten oder löschen<br />
Wenn Sie über den Namen eines Tags<br />
fahren, erscheinen mehrere Options<br />
Links, mit denen Sie das jeweilige Tag<br />
aufrufen, bearbeiten oder löschen<br />
können.<br />
Tags sortieren<br />
In der Leiste über der Auflistung<br />
der Tags können Sie festlegen, nach<br />
welchem Kriterium die Schlagwörter<br />
sortiert werden sollen.<br />
<strong>Das</strong> <strong>große</strong> WordPress-<strong>Handbuch</strong> 17
Grundlagen<br />
Ihre WordPress-Mediathek<br />
BEHALTEN SIE DIE ÜBERSICHT ÜBER IHRE WORDPRESS-FILES.<br />
ALLE MEDIENINHALTE wie Bilder, Videos, Audiodateien<br />
und Dokumente, die Sie auf Ihre WordPress<br />
Präsenz hochladen, werden in<br />
der Mediathek aufgelistet. Den<br />
Link zu Ihrer Mediathek finden<br />
Sie in der Menüleiste am linken<br />
Rand des <strong>Das</strong>hboards. Im Bearbeitungsbereich<br />
der Mediathek können Sie neue<br />
Dateien hochladen, bestehende löschen oder nach<br />
bestimmten Medien suchen. Neben einer Datei wird<br />
jeweils angezeigt, in welchen Beiträgen sie verwendet<br />
Alle Medieninhalte wie Bilder werden<br />
in der Mediathek aufgelistet.<br />
wird. Die Mediathek ist insbesondere dann praktisch,<br />
wenn Sie in einen neuen Beitrag bereits vorhandene<br />
Medien integrieren möchten – so brauchen Sie diese<br />
nicht erneut hochzuladen – oder wenn Sie bestimmte<br />
Dateien nicht mehr benötigen<br />
und Platz auf Ihrem Webspace<br />
schaffen wollen. Achten Sie aber<br />
darauf, dass Sie parallel zum<br />
Löschen einer Datei auch die<br />
entsprechenden Verknüpfungen in den mit ihr verbundenen<br />
Postings entfernen.<br />
Thumbnails<br />
Dank der <strong>Vorschau</strong>ansichten<br />
vor jeder Mediendatei haben Sie<br />
einen schnelleren Überblick.<br />
Suche<br />
In das Textfeld neben der Schaltfläche<br />
„Dateien suchen“ können Sie<br />
Namen von Mediendateien eingeben,<br />
um nach diesen zu suchen.<br />
Filter<br />
Die Medien können nach<br />
bestimmten Dateitypen oder<br />
Monaten gefiltert werden, dazu<br />
gibt es ein Auswahlmenü neben<br />
der Schaltfläche.<br />
Sammelaktionen<br />
Sie können mehrere Dateien in<br />
einem Rutsch löschen, wenn Sie<br />
sie mit einem Häkchen markieren<br />
und dann eine Sammelaktion<br />
ausführen.<br />
Schnellinfo<br />
Wenn Sie mit dem Mauszeiger<br />
über eine Mediendatei fahren, wird<br />
eine Direktauswahl eingeblendet,<br />
bei der Sie die Optionen Bearbeiten,<br />
Endgültig löschen und Aufruf<br />
haben.<br />
Sortieren, suchen, löschen<br />
Auch ein <strong>große</strong>s Arsenal an Dateien bleibt beherrschbar.<br />
Da die Mediathek sämtliche Mediendateien<br />
beinhaltet, die Sie jemals<br />
auf Ihren WordPress-Webspace<br />
hochgeladen und nicht wieder<br />
gelöscht haben, kann sich darin im<br />
Laufe der Zeit ein ganz schöner Fundus<br />
ansammeln. Bei Hunderten von<br />
Dateien, insbesondere <strong>große</strong>n Audiooder<br />
VideoFiles, könnten Sie den<br />
Wunsch verspüren, ein wenig Platz zu<br />
schaffen und nicht mehr Benötigtes<br />
zu löschen. Hierbei hilft Ihnen die<br />
Sammelaktion: Markieren Sie einfach<br />
alle Dateien, die Sie löschen möchten,<br />
per Haken im vorangestellten Kontrollkästchen,<br />
und löschen Sie den<br />
gesamten Schwung mit einem Klick.<br />
Wenn Sie nach bestimmten Files<br />
Ausschau halten, leisten Ihnen die<br />
Such und die Filterfunktion gute<br />
Dienste. Sie können ferner bestimmen,<br />
dass nur bestimmte Medientypen<br />
(etwa Bilddateien) angezeigt<br />
werden sollen, indem Sie auf die<br />
entsprechenden Links über der Leiste<br />
mit den Sammelaktionen und den<br />
Filtern klicken.<br />
Hinter jeder Mediendatei wird<br />
außerdem angezeigt, ob Kommentare<br />
zu ihr vorliegen.<br />
18 <strong>Das</strong> <strong>große</strong> WordPress-<strong>Handbuch</strong>
WordPress<br />
Grundlagen<br />
Themes in Hülle und Fülle<br />
BIETEN SIE IHREN BESUCHERN ETWAS FÜRS AUGE.<br />
ZU DEN UNBESTRITTENEN Stärken von WordPress<br />
gehört die riesige Auswahl an Designvorlagen – Themes<br />
genannt –, die den Anwendern zur Verfügung<br />
steht. Ein Teil der Themes ist kostenpflichtig, etliche sind<br />
aber auch gratis nutzbar und können sogar bis zu einem<br />
gewissen Grad weiter individuell angepasst werden. Bei<br />
einem Theme handelt es sich um das äußere Erscheinungsbild,<br />
die Präsentation Ihres Blogs, was solche Dinge<br />
wie Farben, Fonts und Anordnungen beinhaltet. Allerdings<br />
ist das Theme technisch abgekoppelt von Ihren Inhalten<br />
wie Beiträgen und Bildern. Dies hat den <strong>große</strong>n Vorteil,<br />
dass Sie das Design Ihrer WordPress-Präsenz jederzeit<br />
ändern können, ohne dass die Inhalte davon beeinträchtigt<br />
würden oder angepasst werden müssten. Dies<br />
gewährleistet Freiheit und Flexibilität bei der Gestaltung<br />
Ihres Blogs oder Ihrer Website. Die Themes bieten eine<br />
breite Auswahl an Designs: Einige eignen sich besonders<br />
gut für Fotogalerien oder Videosammlungen, andere sind<br />
minimalistisch gestaltet und stellen das geschriebene<br />
Wort ganz in den Vordergrund, wieder andere sind bunt<br />
und verspielt. Sie können bei WordPress mehrere Themes<br />
parallel installieren und gezielt aktivieren – der Wechsel<br />
wird mit nur einem Klick vollzogen. Verwalten Sie Ihre<br />
Themes über Themes > Design im <strong>Das</strong>hboard-Menü.<br />
Verwendetes<br />
Theme<br />
<strong>Das</strong> Theme, das Sie derzeit<br />
für Ihre Seite aktiviert<br />
haben, wird oben auf<br />
dem Themes-Bildschirm<br />
angezeigt.<br />
Themes installieren<br />
Über diese Schaltfläche können<br />
Sie neue Themes in Ihre Liste<br />
aufnehmen.<br />
Theme wechseln<br />
Um ein neues Theme zu verwenden,<br />
klicken Sie einfach auf Aktivieren.<br />
Allerdings gibt es eine Reihe<br />
kostenpflichtiger Themes, für die Sie<br />
vor der dauerhaften Benutzung eine<br />
Lizenz erwerben müssen.<br />
Detail-Infos<br />
Zu jedem Theme sind weitere<br />
Informationen verfügbar. Klicken Sie<br />
auf Details.<br />
Bequeme Auswahl<br />
Die Nutzung von WordPress-Themes ist sehr einfach.<br />
Themes sind für das Design und Layout<br />
Ihrer Website zuständig. Mit<br />
einem schicken Theme machen Sie<br />
auf Anhieb einen guten Eindruck.<br />
Für WordPress gibt es einen fantastischen<br />
Fundus kostenloser Themes, die<br />
unter GPL-Lizenz stehen, was bedeutet,<br />
dass Sie sie verwenden und bearbeiten<br />
dürfen. Daneben gibt es auch eine <strong>große</strong><br />
Anzahl kommerzieller Themes, für<br />
die Sie die Lizenz erwerben müssen.<br />
All diese Themes können Sie vor und<br />
nach der Installation und Aktivierung<br />
bequem aus Ihrem <strong>Das</strong>hboard heraus<br />
begutachten, was einen wichtigen<br />
Aspekt der Benutzerfreundlichkeit von<br />
WordPress darstellt. Wenn Sie ein Theme<br />
entdeckt haben, das Sie in Betracht<br />
ziehen, können Sie sich eine <strong>Vorschau</strong><br />
dieser Designvorlage anzeigen lassen.<br />
Sind Sie zufrieden mit dem, was Sie<br />
sehen, klicken Sie auf Installieren, um<br />
WordPress automatisch die benötigten<br />
Dateien herunterladen, entpacken und<br />
installieren zu lassen. Anschließend<br />
können Sie das Theme aktivieren und<br />
bei Bedarf anpassen.<br />
Es kann allerdings immer nur ein<br />
Theme zur selben Zeit aktiv sein. Wenn<br />
Sie ein neues Theme aktivieren, deaktivieren<br />
Sie damit automatisch das bisher<br />
genutzte.<br />
<strong>Das</strong> <strong>große</strong> WordPress-<strong>Handbuch</strong> 19
Grundlagen<br />
Individuelle Menüs erstellen<br />
DIE KUNST DES – ÜBERSICHTLICHEN – NAVIGIERENS.<br />
EINE GUT DURCHDACHTE Navigation erleichtert es<br />
Ihren Besuchern, sich auf Ihrer Website zurechtzufinden.<br />
WordPress bietet Ihnen in dieser Hinsicht einige Optionen.<br />
Sie können Ihre eigenen Menüs erstellen, mit deren<br />
Hilfe Sie einzelne Seiten mit einander verlinken oder auch<br />
externe URLs einbinden können. Sie finden die Menüabteilung<br />
unter Design > Menüs auf dem <strong>Das</strong>hboard.<br />
Mit dem Menü-Editor können Sie einstellen, was innerhalb<br />
des Menüs angezeigt werden soll und an welcher<br />
Position. Sie können etwa festlegen, ob ein bestimmtes<br />
Element sich unterhalb eines anderen befinden soll –<br />
dann wird in vielen Fällen ein Drop-down-Menü erscheinen,<br />
wenn der Mauszeiger über das Mutterelement<br />
geführt wird. Die Umsetzung von derlei Dingen hängt<br />
allerdings vom jeweils gewählten Theme ab, manche<br />
Themes lösen dies anders.<br />
Bei einigen Themes ist es möglich, mehr als ein individuelles<br />
Menü zu verwenden, Sie können also manchmal<br />
sowohl das Hauptmenü als auch ein Seitenmenü<br />
kontrollieren. Oft kann aber auch nur ein Menü selbst<br />
gestaltet werden.<br />
Individuelles Menü<br />
Mit einem Klick auf den Reiter<br />
mit dem Pluszeichen beginnen<br />
Sie die Erstellung eines neuen<br />
Menüs. Vergeben Sie einen Namen<br />
dafür und wählen Sie dann Menü<br />
erstellen.<br />
Pfeilspitze<br />
Klicken Sie auf den kleinen Pfeil,<br />
um Menüs auszuklappen, die<br />
Ihnen jeweils zusätzliche Optionen<br />
bieten.<br />
Seiten und Kategorien<br />
Für Seiten und Kategorien gibt es<br />
jeweils mehrere Tabs, die es Ihnen<br />
erleichtern, die passenden Elemente<br />
zu finden, die Sie einfügen<br />
möchten.<br />
Menüs verschieben<br />
Ziehen Sie Menükästen oder<br />
-leisten mit der Maus an eine<br />
andere Position, wenn Sie Ihren<br />
Arbeitsbereich umgestalten<br />
möchten.<br />
Individuelle Optionen<br />
Eigene Menüs als leistungsfähige Werkzeuge.<br />
Eine stimmige Navigation ist ein wichtiger<br />
Erfolgsfaktor Ihres Blogs, daher<br />
ist es der Mühen wert, sich damit näher<br />
zu beschäftigen und mit unterschiedlichen<br />
Varianten zu experimentieren.<br />
Es gibt drei Basiselemente, die Sie<br />
Ihrem Menü hinzufügen können: Seiten,<br />
Kategorien und Links. Seiten werden<br />
aus denjenigen erzeugt, die Sie in Ihrem<br />
Blog erstellen. Wenn Sie das Kästchen<br />
„Automatisch neue Top-Level-Seiten<br />
hinzufügen“ aktivieren, dann erscheinen<br />
neue Seiten automatisch. Bei den Kategorien<br />
können Sie eine oder mehrere<br />
derjenigen integrieren, die Sie innerhalb<br />
Ihres Blogs erstellt haben.<br />
Links erlauben es Ihnen, im Menü<br />
spezifische Elemente zu erzeugen, die<br />
zu keiner Seite oder Kategorie Ihres<br />
Blogs führen. Sie können entweder<br />
dazu benutzt werden, Ihre Besucher<br />
zu einer anderen Webseite zu leiten,<br />
oder dazu, auf eine Seite ohne Content-<br />
Management-Anbindung innerhalb Ihrer<br />
WordPress-Präsenz zu führen, etwa zu<br />
einer Tag-Seite à la<br />
www.example.org/?tag=win.<br />
Sobald Sie die Elemente Ihres Menüs<br />
beisammen haben, können Sie sie neu<br />
anordnen, indem Sie sie herumziehen.<br />
Nicht benötigte Elemente können Sie per<br />
Mausklick wieder löschen.<br />
20 <strong>Das</strong> <strong>große</strong> WordPress-<strong>Handbuch</strong>
WordPress<br />
Grundlagen<br />
Für jeden Zweck das richtige Plug-in<br />
ERWEITERUNGSMODULE GEBEN IHNEN VIELFÄLTIGE MÖGLICHKEITEN.<br />
URSPRÜNGLICH WURDE WordPress als Software für<br />
Blogger entwickelt, doch sein Open-Source-Ansatz<br />
führte dazu, dass es mit der Zeit für eine größere<br />
Bandbreite von Webpräsenzen als Plattform eingesetzt<br />
wurde. Inzwischen werden von privaten Weblogs<br />
über Fanseiten, berufliche Homepages und Künstlergalerien<br />
bis hin zu Firmen-Websites alle möglichen Internetangebote<br />
mit WordPress betrieben.<br />
Ein wesentlicher Erfolgsfaktor der Software sind die<br />
Plug-ins, die dafür zur Verfügung stehen. WordPress-<br />
Seiten, die beim Bloghosting-Dienst WordPress.com eingerichtet<br />
sind, haben verschiedene Plug-ins wie Statistikund<br />
Webmaster-Tools, Teilen-Buttons für Facebook oder<br />
Twitter, SEO, Kontaktformulare oder Flickr-Unterstützung<br />
bereits fest integriert, doch im Rahmen der selbstgehosteten<br />
WordPress-Software steht für die Benutzer ein<br />
noch weit größeres Arsenal an Plug-ins zur Verfügung.<br />
Derzeit sind über 30.000 Plug-ins für WordPress<br />
erhältlich. Ob Sie einen Like-Button, eine CAPTCHA-<br />
Sicherheitsabfrage gegen Spam, Statistikzähler oder<br />
Widgets für YouTube oder Flickr-Streams integrieren<br />
möchten: All das geht mithilfe von Plug-ins. Wie bei den<br />
Themes gibt es auch bei den Plug-ins sowohl Gratis- als<br />
auch kostenpflichtige Angebote.<br />
Installierte Plug-ins<br />
Hier wird die Anzahl der<br />
aktiven, direkt daneben<br />
die der inaktiven Plug-ins<br />
angezeigt, die Sie installiert<br />
haben.<br />
Anzeigeoptionen<br />
Sie können festlegen, wie<br />
viele Plug-ins gleichzeitig<br />
auf dem Bildschirm dargestellt<br />
und ob Beschreibungstexte<br />
angezeigt<br />
werden sollen.<br />
Hinzufügen<br />
Dieser Link führt Sie zur<br />
Suche nach neuen Plug-ins,<br />
die Sie installieren möchten.<br />
Deaktivieren<br />
Mit einem Klick deaktivieren<br />
Sie ein Plug-in. <strong>Das</strong><br />
erneute Aktivieren geht<br />
genauso schnell.<br />
Einige Beispielfunktionen<br />
Was kann man mit Plug-ins alles machen?<br />
Falls die oben im Text aufgezählten<br />
beispielhaften Funktionen von Plugins<br />
Ihnen noch keine hinreichende<br />
Vorstellung vermittelt haben, möchten<br />
wir hier einige weitere Möglichkeiten<br />
nennen, die die Erweiterungsmodule<br />
Ihnen bieten.<br />
Sie können mit Plug-ins Schaltflächen<br />
für Ihre Beiträge generieren,<br />
die Ladezeiten Ihres Blogs verkürzen,<br />
einen Newsletter für Ihre Leser<br />
einrichten und verwalten, Sitemaps<br />
erstellen, Ihre Blog-Inhalte per Backupfunktion<br />
sichern, Bilderpräsentationen<br />
verwenden, Eingabeformulare<br />
erstellen, verschachtelte Kommentare<br />
ermöglichen, die Anzeigeoptionen<br />
für Mobilgeräte verbessern oder eine<br />
Box mit Infos über den Verfasser unter<br />
den Postings einblenden. Es gibt Tools<br />
gegen Spamkommentare auf Ihrem<br />
Blog, E-Commerce-Werkzeuge, Link-<br />
Optimierer, Widget-Kontrollzentren<br />
und Plug-ins für die Auswertung von<br />
404-Fehlern.<br />
Und für so gut wie jede dieser Funktionen<br />
gibt es mehrere Alternativen<br />
unter den zigtausenden Plug-ins, die<br />
für die WordPress-Software entwickelt<br />
wurden. <strong>Das</strong> offizielle Plug-in-Verzeichnis<br />
finden Sie unter<br />
http://wordpress.org/plugins/.<br />
<strong>Das</strong> <strong>große</strong> WordPress-<strong>Handbuch</strong> 21
Grundlagen<br />
Allgemeine Einstellungen verwalten<br />
LEGEN SIE DIE GRUNDLEGENDEN EIGENSCHAFTEN IHRER WEBSITE FEST.<br />
WENN SIE IHR NEUES WordPress-Blog einrichten,<br />
sollten die Allgemeinen Einstellungen eine der ersten<br />
Anlaufstellen sein. Sie finden diese auf der linken<br />
Seite im <strong>Das</strong>hboard wenig überraschend unter Einstellungen<br />
> Allgemein. Hier werden die grundlegenden<br />
Eigenschaften Ihrer WordPress-Präsenz festgelegt<br />
beziehungsweise verwaltet. Sie können Ihrem Blog<br />
oder Ihrer Website einen Namen samt Untertitel oder<br />
Motto geben, einstellen, welche Startseite Besucher<br />
vorfinden sollen, und die E-Mailadresse für Systembenachrichtigungen<br />
bestimmen. Ferner können Sie das<br />
Format festlegen, das Datums- und Zeitangaben haben<br />
sollen, und einiges mehr. Neben den Allgemeinen<br />
Einstellungen gibt es diverse Untermenüs für weitere<br />
Einstellungen wie zum Beispiel hinsichtlich des Schreibens<br />
und Lesens der Beiträge, der Mediathek oder des<br />
Teilens von Postings in sozialen Netzwerken. Zu diesen<br />
Punkten kommen wir auf den folgenden Seiten.<br />
Benutzerrechte<br />
Wer darf was?<br />
Sie können anderen WordPress-Benutzern,<br />
die an Ihrem Blog mitarbeiten sollen, gestaffelte<br />
Rechte verleihen. Es gibt fünf Mitarbeiter grade,<br />
bei WordPress „Rollen“ genannt: Adminstrator,<br />
Redakteur, Autor, Mitarbeiter und Abonnent.<br />
Ein Administrator hat fast die gleichen Privilegien<br />
wie Sie als Eigentümer des Blogs (Benutzer<br />
hinzufügen, Plug-ins und Themes installieren und<br />
löschen, Beiträge editieren, Seiten veröffentlichen<br />
und so weiter), kann jedoch keine Netzwerk-<br />
Benutzer, -Themes und -Optionen managen.<br />
Redakteure können Seiten und Postings bearbeiten<br />
und löschen, Kategorien und Links verwalten,<br />
aber beispielsweise keine Themes und Plug-ins<br />
installieren. Autoren dürfen nur Beiträge publizieren<br />
und löschen sowie Dateien hochladen und<br />
betrachten. Mitarbeiter können Postings online<br />
stellen, bearbeiten und lesen, Abonnenten diese<br />
nur lesen.<br />
Machen Sie sich am besten schon vor der Einladung<br />
eines neuen Benutzers Gedanken, welche<br />
Rolle Sie ihm zugedenken möchten.<br />
Slogan<br />
Geben Sie Ihrer WordPress-Seite<br />
einen Untertitel oder ein Motto.<br />
Einstellungen<br />
Unterhalb der Ebene der Allgemeinen<br />
Einstellungen finden Sie noch<br />
die Settings für das Schreiben und<br />
Lesen von Beiträgen, die Mediathek<br />
und einiges mehr, jeweils in<br />
Untermenüs.<br />
E-Mailadresse<br />
Legen Sie hier die Adresse fest, an<br />
die Systembenachrichtigungen<br />
geschickt werden sollen.<br />
Standardrechte<br />
Hier stellen Sie ein, mit welchen<br />
Berechtigungen ein neuer Benutzer<br />
standardmäßig ausgestattet<br />
werden soll.<br />
Zeitzone<br />
Die relevante Zeitzone wird<br />
anhand von Städten in derselben<br />
Zone ausgewählt. Stellvertretend<br />
für die Zeitzonen von Deutschland,<br />
Österreich und der Schweiz sind<br />
Berlin, Wien und Zürich im Menü<br />
eingetragen.<br />
22 <strong>Das</strong> <strong>große</strong> WordPress-<strong>Handbuch</strong>
WordPress<br />
Grundlagen<br />
Einstellungen für das Schreiben<br />
MIT STANDARDEINSTELLUNGEN KÖNNEN SIE BEIM PUBLIZIEREN VON BEITRÄGEN ZEIT SPAREN.<br />
IM UNTERMENÜ Einstellungen für das Schreiben<br />
können Sie diverse Standards beim Posten Ihrer<br />
Beiträge festlegen. Sie können beispielsweise die<br />
Kategorie festlegen, der ein neuer Artikel standardmäßig<br />
zugeordnet werden soll, oder entscheiden,<br />
ob Smileys und andere Emoticons in ein Bildchen<br />
umgewandelt werden sollen. Ebenso stellen Sie<br />
hier die Standard-Beitragsformatvorlage für Ihre<br />
Postings ein.<br />
Besonders interessant ist die Option, Beiträge in<br />
Ihrem Blog per E-Mail zu veröffentlichen. Dazu müssen<br />
Sie zunächst das System eine geheime E-Mailadresse<br />
für Sie generieren lassen (vom Einstellungsmenü<br />
führt ein Link direkt zu der Stelle, wo Sie dies<br />
tun können), und fortan sind Sie in der Lage, Texte<br />
(und sogar Bilder – per Mailanhang) direkt aus Ihrem<br />
Mailprogramm heraus auf Ihrer WordPress-Seite<br />
online zu stellen. Senden Sie einfach eine E-Mail an<br />
die geheime Adresse, und das System erstellt aus<br />
dem Betreff die Überschrift und aus dem Mailkorpus<br />
den Beitragstext.<br />
Von Interesse könnte auch das Feature „Press<br />
This“ sein. Es handelt sich dabei um eine Browser-<br />
Anwendung, die es erlaubt, Texte und andere Inhalte<br />
im Handumdrehen von anderen Webseiten zu<br />
kopieren, um sie dann zu bearbeiten und zum Beispiel<br />
als Zitate in eigenen Beiträgen zu verwenden.<br />
Übliche Kategorie<br />
Hier können Sie per Pulldown-Menü<br />
auswählen,<br />
welcher Kategorie ein neuer<br />
Beitrag standardmäßig<br />
zugeordnet werden soll.<br />
Per E-Mail bloggen<br />
Machen Sie hier die notwendigen<br />
Angaben, um per<br />
E-Mail Beiträge publizieren<br />
zu können.<br />
Code erlauben<br />
Wenn Sie ein Häkchen setzen,<br />
stellen Sie damit sicher,<br />
dass XHTML-Code valide ist<br />
und damit von allen Browsern<br />
korrekt interpretiert<br />
werden kann.<br />
Remote Publishing<br />
Setzen Sie hier ein Häkchen,<br />
wenn Sie zum Beispiel<br />
einen Desktop-Client zum<br />
Bloggen benutzen.<br />
Press This verwenden<br />
Mit einem Klick Dinge aus dem Web kopieren.<br />
Wir möchten hier noch mal einen näheren<br />
Blick auf Press This werfen. Dieses Feature<br />
bietet Ihnen beim Bloggen eine wunderbare<br />
Hilfestellung und kann Ihnen auf die<br />
Dauer viel Zeit sparen. Wenn Sie im Web<br />
unterwegs sind, werden Ihnen sicherlich<br />
etliche Inhalte über den Weg laufen, bei<br />
denen es Ihnen in den Fingern juckt, sie zu<br />
kommentieren oder einfach nur mit Ihren<br />
Lesern zu teilen. Normalerweise würden<br />
Sie nach eingebettetem Code Ausschau<br />
halten oder mit Cut & Paste arbeiten, doch<br />
bei Press This brauchen Sie nichts weiter<br />
zu tun, als zum Lesezeichenmenü Ihres<br />
Browsers zu gehen und die Press-This-<br />
Option auszuwählen, und schon öffnet sich<br />
ein Fenster, das die benötigte Information<br />
bereits enthält. Um Press This zu aktivieren,<br />
müssen Sie zunächst den Press-This-<br />
Link aus dem Einstellungsmenü in die<br />
Lesezeichen ziehen. Press This erscheint<br />
daraufhin dort als zusätzliche Option.<br />
Wenn Sie nun im Netz surfen und Inhalte<br />
sehen, die Sie verwenden möchten – etwa<br />
einen Nachrichtenartikel oder ein YouTube-<br />
Video –, wählen Sie einfach die Press-This-<br />
Option bei den Lesezeichen aus und lassen<br />
das Programm den Rest erledigen. Sie<br />
können das Infofenster entweder direkt<br />
zum Publizieren an Ihre WordPress-Seite<br />
senden oder aber um den kopierten Inhalt<br />
herum einen Beitrag verfassen. Beachten<br />
Sie aber stets das geltende Urheberrecht<br />
und geben Sie bei Zitaten die Quelle an!<br />
<strong>Das</strong> <strong>große</strong> WordPress-<strong>Handbuch</strong> 23
Grundlagen<br />
Kommentare und<br />
Be nutzer bilder<br />
ERMÖGLICHEN SIE ES IHREN BESUCHERN,<br />
KOMMENTARE ZU HINTERLASSEN UND DIESE MIT<br />
EINEM GRAVATAR ZU VERSEHEN.<br />
IN ZEITEN DES Web 2.0 ist es natürlich auch<br />
für eine WordPress-Website essenziell, das<br />
Kommentieren von Beiträgen zu ermöglichen.<br />
Die WordPress-Software sieht dieses<br />
Feature standardmäßig vor. Lebhafte Diskussionen auf<br />
einem Blog sind ein Anreiz für die Leser, regelmäßig vorbeizuschauen.<br />
Allerdings gibt es auch Situation, wo eine Diskussion<br />
außer Kontrolle gerät, beispielsweise wenn es in Beleidigungen<br />
ausartet. Es ist daher ratsam, sich zu wappnen.<br />
Bei WordPress haben Sie einerseits die Möglichkeit, sich<br />
per E-Mail benachrichtigen zu lassen, wenn Kommentare<br />
gepostet wurden. Andererseits können Sie aber direkt<br />
für die Diskussionen an sich Vorgaben machen, etwa die<br />
Angabe von Name und Mailadresse einfordern oder den<br />
Zeitraum des Kommentierens ab Publikation eines Beitrags<br />
begrenzen. Weiterhin können Sie bei den Einstellungen<br />
festlegen, dass Kommentare erst nach Sichtung durch<br />
einen Administrator veröffentlicht werden.<br />
Im Feld Kommentar-Blacklist können Sie unerwünschte<br />
Wörter eintragen. Schreibt jemand eine Antwort mit einem<br />
der Begriffe im Text, wird der Kommentar automatisch als<br />
Spam markiert und in den entsprechenden Kommentarordner<br />
Ihres <strong>Das</strong>hboards verschoben.<br />
Andere Blogs informieren<br />
Falls Sie ein anderes Blog oder ein<br />
Posting darauf in einem Ihrer Beiträge<br />
verlinkt haben und dessen Beitreiber es<br />
gestattet, können Sie diesen automatisch<br />
über die Verlinkung informieren lassen.<br />
Setzen Sie hierzu ein Häkchen an dieser<br />
Stelle.<br />
Sich benachrichtigen lassen<br />
Sie können sich vom System per E-Mail<br />
benachrichtigen lassen, wenn jemand<br />
einen Kommentar schreibt, Ihrem Blog<br />
folgt und anderes.<br />
Spam vermeiden<br />
Es gibt Roboter, die automatisch<br />
Kommentare in Blogs posten und damit<br />
zuspammen. Ein typisches Merkmal dieser<br />
Spamkommentare ist eine größere<br />
Anzahl Links. Hier können Sie festlegen,<br />
ab wie vielen Links ein Kommentar als<br />
Spam betrachtet werden soll.<br />
Kommentare moderieren<br />
Hier können Sie festlegen, ob ein Kommentar<br />
sofort freigeschaltet werden soll<br />
oder erst nach Genehmigung durch Sie.<br />
Sie haben auch die Option, Kommentare<br />
eines bestimmten Absenders<br />
automatisch sofort freizugeben, wenn<br />
dieser bereits zuvor einen genehmigten<br />
Kommentar verfasst hat.<br />
Gravatare<br />
Universelle Benutzerbilder für WordPress-User.<br />
Bei WordPress ist es möglich, neben Kommentaren<br />
zu Beiträgen die Benutzerbilder<br />
(Avatare) der jeweiligen Absender anzuzeigen.<br />
Dieses Feature ist optional, Sie können es bei den<br />
Einstellungen im <strong>Das</strong>hboard für Ihr Blog auch<br />
deaktivieren.<br />
WordPress unterstützt standardmäßig das<br />
System global verfügbarer Benutzerbilder<br />
(sogenannte Gravatare). Der zugehörige Gratis-<br />
Anbieter Gravatar ist eine Abteilung des<br />
WordPress.com-Betreibers Automattic. Um sich<br />
ein solches universelles Benutzerbild zuzulegen,<br />
muss man sich auf http://de.gravatar.com mit seiner<br />
E-Mailadresse und einem Passwort registrieren.<br />
Man erhält daraufhin einen Aktivierungslink<br />
zugemailt und kann anschließend ein Bild auf die<br />
Plattform hochladen und dort zurechtschneiden.<br />
Der Benutzer wird aufgefordert, seinen Gravatar<br />
in puncto Jugendschutz zu klassifizieren (hierbei<br />
gibt es vier Abstufungen).<br />
Sie als Betreiber der WordPress-Seite können<br />
in den Diskussionseinstellungen festlegen,<br />
welche dieser Jugendschutz-Abstufungen der<br />
Benutzerbilder angezeigt werden.<br />
24 <strong>Das</strong> <strong>große</strong> WordPress-<strong>Handbuch</strong>
WordPress<br />
Grundlagen<br />
Medieneinstellungen<br />
leicht gemacht<br />
SO<br />
LEGEN SIE BILDGRÖSSEN FEST UND BETTEN<br />
BILDER UND VIDEOS IN IHRE POSTINGS EIN.<br />
EIN BLOG BESTEHT in der Regel nicht nur aus<br />
reinen Texten. Heutzutage sind WordPress-<br />
Websites häufig Multimedia-Angebote mit<br />
eingebundenen Videos und Bildern. Sie haben<br />
verschiedene Einstellungsmöglichkeiten, wie diese Medien<br />
in Ihre Website integriert werden sollen. Unter Einstellungen<br />
> Mediathek können Sie beispielsweise das Format<br />
von Thumbnails (<strong>Vorschau</strong>bildern) festlegen, ebenso die<br />
Abmessungen von mittleren und <strong>große</strong>n Bildern.<br />
Medieninhalte können auch automatisch von Portalen<br />
wie YouTube oder Flickr eingebunden werden, hierfür ist<br />
lediglich die Angabe der URL erforderlich. Auch bei diesen<br />
Embedded-Inhalten kann die Bildgröße eingestellt werden.<br />
Für Bildergalerien gibt es diverse Einstellungsmöglichkeiten,<br />
ebenso können Sie eine Sortierung nach Monat und<br />
Jahr festlegen.<br />
Medieninhalte<br />
können auch automatisch<br />
von Portalen wie<br />
YouTube oder Flickr<br />
eingebunden werden.<br />
<strong>Vorschau</strong>größe<br />
Setzen Sie hier ein Häkchen, dann werden<br />
Thumbnails automatisch genau auf<br />
die von Ihnen eingetragenen Pixelwerte<br />
gebracht.<br />
Embed-Größe<br />
Wenn Sie das Feld für die Breite leer<br />
lassen, werden Medieninhalte immer so<br />
dargestellt, dass Sie die Maximalbreite<br />
Ihres jeweiligen Themes ausnutzen.<br />
Bildformate<br />
Alle Werte für Breite und Höhe<br />
werden in Pixeln angegeben.<br />
Uploads speichern<br />
Hier tragen Sie den Ordner ein, in<br />
dem alle neuen Uploads gespeichert<br />
werden sollen. Als Einsteiger können<br />
Sie das Feld frei lassen.<br />
Uploads organisieren<br />
Ein Häkchen an dieser Stelle sorgt dafür,<br />
dass Ihre Medien-Uploads nach Monat<br />
und Jahr geordnet in separate Ordner<br />
verteilt werden.<br />
Medieninhalte einbinden<br />
So funktionieren Auto-embeds bei WordPress.<br />
Wenn Sie bei den Medieneinstellungen Ihrer<br />
WordPress-Software ein Häkchen bei „Autoembeds“<br />
gesetzt haben, dann brauchen Sie<br />
beim Schreiben eines Beitrags nur noch die URL<br />
des gewünschten Bildes oder Videos in den<br />
Text einzufügen. Und schon wird der entsprechende<br />
Inhalt (sofern das verlinkte Medium dafür<br />
geeignet ist) im fertigen Posting automatisch<br />
eingeblendet. Falls Sie Ihr Blog bei WordPress.com<br />
aufgesetzt haben, ist dieses Feature standardmäßig<br />
bereits eingebaut.<br />
Sie können nicht nur Bilder und Videos auf<br />
diese Weise einbinden, sondern auch Texte.<br />
Die Auswahl an Websites, von denen Sie Inhalte<br />
einbinden können ist groß und umfasst unter<br />
anderem YouTube, Vimeo, Flickr, Photobucket,<br />
DailyMotion, blip.tv, Viddler, PollDaddy, Scribd,<br />
WordPress.tv, FunnyOrDie.com und SmugMug.<br />
Die Alternative zu Auto-Embed ist das Einfügen<br />
eines entsprechenden HTML-Codes zur<br />
Verlinkung. Dies ist nicht ganz so komfortabel,<br />
funktioniert aber auch. Ihre eigenen in WordPress<br />
gespeicherten Medieninhalte können Sie beim<br />
Verfassen eines Beitrags direkt über die Schaltfläche<br />
„Dateien hinzufügen“ auswählen und in den<br />
Text einbauen.<br />
<strong>Das</strong> <strong>große</strong> WordPress-<strong>Handbuch</strong> 25
Grundlagen<br />
Veröffentlichung<br />
per Timer<br />
LERNZIEL<br />
Im Voraus genau einstellen<br />
können, wann ein Beitrag online<br />
gehen soll<br />
DAUER<br />
2 Minuten<br />
ANSPRUCH<br />
SO WÄHLEN SIE TAG UND ZEIT FÜR DIE AUTOMATISCHE PUBLIZIERUNG EINES BEITRAGS.<br />
ANGENOMMEN, SIE möchten den Lesern<br />
Ihres Blogs ein frohes neues Jahr wünschen,<br />
den entsprechenden Beitrag jedoch bereits<br />
während der Weihnachtsfeiertage schreiben,<br />
weil Sie da mehr Zeit dafür haben. Und weiter<br />
angenommen, Sie möchten, dass der Neujahrsgruß um<br />
kurz nach Mitternacht am 1. Januar online geht, wollen<br />
sich jedoch nicht das schöne Feuerwerk entgehen<br />
lassen, um stattdessen einen Beitragsentwurf zu<br />
publizieren.<br />
Dann brauchen Sie die Timer-Funktion von WordPress.<br />
Mithilfe dieses Features können Sie für jedes Posting individuell<br />
einstellen, an welchem Tag und um welche Uhrzeit<br />
es auf Ihrer Website veröffent licht werden soll. Klicken Sie<br />
dazu im Bedienfeld Publizieren auf den Bearbeiten-Link<br />
neben dem Kalendersymbol. Es öffnet sich ein Auswahlmenü,<br />
in dem Sie Datum und Zeit der Veröffentlichung<br />
einstellen können. Bestätigen Sie die Auswahl per OK-<br />
Button, und klicken Sie zum Abschluss auf die blaue<br />
Publizieren-Schaltfläche. Bis der Artikel tatsächlich online<br />
geht, haben Sie jederzeit die Möglichkeit, den Zeitpunkt<br />
noch zu ändern.<br />
BEItRAgSStAtUS<br />
Ein geschriebenes Posting kann sofort publiziert,<br />
per TimerFunktion geplant oder als Entwurf beziehungsweise<br />
ausstehender Review gespeichert<br />
werden. Ein publizierter Beitrag ist bereits auf der<br />
Website Ihres Blogs öffentlich sichtbar, ein geplan ter<br />
Beitrag geht erst zum gewählten Zeitpunkt online,<br />
und Entwürfe werden ohne weiteres Zutun gar nicht<br />
veröffentlicht.<br />
Nur zukünftige Termine<br />
Wenn Sie ein Veröffentlichungsdatum<br />
wählen, das in der Vergangenheit liegt,<br />
wird der Beitrag sofort publiziert. <strong>Das</strong><br />
Eingabefeld für die Jahreszahl ist vierstellig,<br />
sie können also bis ins Jahr 9999<br />
vorausplanen.<br />
Beitrag speichern<br />
Statt ein Posting sofort zu veröffentlichen<br />
oder es mit der TimerFunktion dafür vorzumerken,<br />
können Sie es auch als Entwurf<br />
oder ausstehenden Review speichern. Es<br />
verbleibt dann zur späteren Weiterbearbeitung<br />
in Ihrer Artikelliste.<br />
Monat auswählen<br />
Beim Klick auf den BearbeitenLink öffnet<br />
sich ein Auswahlmenü. Hier können Sie<br />
den Monat und natürlich auch den Tag,<br />
das Jahr und die Uhrzeit für die Veröffentlichung<br />
Ihres Beitrags einstellen.<br />
Blauer Button<br />
Die Beschriftung dieser Schaltfläche<br />
ändert sich in Abhängigkeit von der<br />
ge wählten Funktion. Wenn Sie ein zukünftiges<br />
Veröffentlichungsdatum einstellen,<br />
erscheint dort Planen statt Publizieren.<br />
So haben Sie noch einen kleinen Sicherheitshinweis,<br />
damit Sie auch wirklich die<br />
Veröffentlichungsart aktivieren, die Sie<br />
haben möchten.<br />
26 <strong>Das</strong> <strong>große</strong> WordPress-<strong>Handbuch</strong>
WordPress<br />
Grundlagen<br />
Permalinks<br />
KREIEREN SIE URLS NACH WUNSCH FÜR IHRE BEITRÄGE.<br />
DIE AUTOMATISCH von WordPress gene rierten des Artikels in die URL integrieren oder nur Monat und Jahr,<br />
URLs Ihrer Blogbeiträge werden im Normalfall oder Sie wählen einen gänzlich individuellen Titel. Dies gibt<br />
genügen. Falls Sie jedoch spezifi schere, einprägsamere<br />
und dauerhafte URLs bevorzugen, sind einer Verzeichnisstruktur optisch klarer zu strukturieren.<br />
Ihnen auch die Möglichkeit, die Inhalte Ihres Blogs mithilfe<br />
auch diese möglich (allerdings nur bei der SelbsthosterVersion<br />
von WordPress). Hierzu dient das PermalinkFeature. Webspace betreiben, sondern das Angebot der Blogging<br />
Falls Sie die WordPressSoftware nicht selbst auf eige nem<br />
Die einfachste Variante ist eine fortlaufende Num merierung Plattform WordPress.com nutzen, steht Ihnen diese Option<br />
Ihrer Postings nach dem Muster „?p=N“, wobei N für eine Zahl jedoch leider nicht zur Verfügung. Dort werden die URLs Ihrer<br />
steht, die anzeigt, um den wie vielten Beitrag es sich handelt. Postings standardmäßig mit dem Datum und der Überschrift<br />
Sie können stattdessen aber auch das Veröffentlichungsdatum gebildet.<br />
Falls Sie<br />
spezifischere,<br />
einprägsamere<br />
und dauerhafte<br />
URLs bevorzugen,<br />
sind auch diese<br />
möglich.<br />
Standard<br />
In der Grundeinstellung werden die<br />
Postings fortlaufend nummeriert und<br />
bilden die jeweiligen Zahlen das Ende<br />
des Links.<br />
Monat und Titel<br />
Bei dieser Variante werden Monat, Jahr<br />
und Titel des Artikels für die Bildung der<br />
URL verwendet.<br />
Tag und Name<br />
Sie können das komplette Veröffentlichungsdatum<br />
nach dem Muster Jahr/<br />
Monat/Tag, also etwa 2013/11/14, in den<br />
Permalink integrieren.<br />
Nummerisch<br />
Bei dieser Variante wird das „?p=“ aus<br />
der URL entfernt und dafür die Kategorie<br />
hinzugefügt.<br />
Individuelle Struktur<br />
Hier haben Sie die Möglichkeit, gänzlich<br />
eigenständig einen Permalink zu<br />
kreieren.<br />
Struktur-Tags verwenden<br />
Was können Sie in das Feld Individuelle Struktur eintragen?<br />
Bei den Struktur-Tags steht Ihnen eine recht breite<br />
Auswahl zur Verfügung. Die Tags tragen Sie in<br />
das Feld Individuelle Struktur bei den Permalink-<br />
Einstellungen ein. Damit lassen sich individuelle URL-<br />
Strukturen kreieren. Die Tags werden jeweils innerhalb<br />
von Prozentzeichen (%) gesetzt.<br />
Wenn Sie %year% eintragen, wird der URL das Jahr<br />
hinzugefügt, in dem ein Beitrag publiziert wurde. Mit<br />
%monthnum% erzeugen Sie die Monatszahl, also<br />
beispielsweise „04“ für April. Mit %day% wird der Tag<br />
der Veröffentlichung in Zahlform angegeben.<br />
Sie können die Publikationszeit im Permalink noch<br />
genauer anzeigen lassen, indem Sie mit %hour% die<br />
Stunde (im 24-Stunden-Modus) und mit %minute%<br />
und %second% sogar die Minute und die Sekunde<br />
hinzufügen, in der ein Beitrag online gegangen ist.<br />
Möchten Sie überhaupt keine Zeitangaben in Ihrer<br />
URL haben, können Sie auch nur mit %post_id% die<br />
ID-Nummer des Postings oder mit %postname% dessen<br />
Überschrift verwenden. Wenn Sie beispielsweise<br />
einen Text mit dem Titel „Mein erster Beitrag“ verfasst<br />
haben, wird die Überschrift in der Form „mein-ersterbeitrag“<br />
der URL hinzugefügt.<br />
Auch Kategorien, Tags und Verfasser lassen sich<br />
mithilfe der Struktur-Tags %category%, %tag% und<br />
%author% in den Permalink einbinden.<br />
<strong>Das</strong> <strong>große</strong> WordPress-<strong>Handbuch</strong> 27
Grundlagen<br />
Widgets machen Ihre<br />
Seite individueller<br />
EIN<br />
KLEINER ÜBERBLICK ÜBER DIE<br />
VIELSEITIGEN MÖGLICHKEITEN, DIE<br />
WIDGETS IHNEN GEBEN.<br />
WIDGETS SIND EINE tolle Möglichkeit,<br />
um zusätzliche Funktionalitäten auf Ihre<br />
Website zu bringen. Und wie die meisten<br />
Komponenten von WordPress sind sie<br />
ziemlich einfach zu handhaben.<br />
Doch was sind Widgets überhaupt? Diese Frage<br />
ist gar nicht so leicht zu beantworten. Widgets sind<br />
kleine Objekte, die innerhalb eines bestimmten<br />
Bereichs eines Themes sitzen und eine spezielle<br />
Aufgabe haben, etwa Funktionen und Informationen<br />
zu liefern. Ein Widget könnte sich um einen Twitter-<br />
Feed kümmern, einen Kalender mit einer Liste der<br />
an bestimmten Tagen geposteten Beiträge anzeigen<br />
oder auch eine Tag-Cloud oder einen externen RSS-<br />
Feed. Widgets können zu Widget-Bereichen hinzugefügt<br />
werden, die vom Designer eines Themes definiert<br />
werden. Ein Widget kann auch mehrfach auf einer<br />
einzelnen Seite vorkommen.<br />
Mithilfe von Widgets lässt sich ein WordPress-Blog<br />
sehr individuell gestalten und anpassen. Sie können<br />
sie für Zusatzinformationen einsetzen, die zu einem<br />
Thema passen, oder sie mit sozialen Netzwerken<br />
verbinden und Ihre Seite so zu einem Drehkreuz Ihrer<br />
Internetaktivitäten machen.<br />
Verfügbare Widgets<br />
In dieser Liste werden alle Widgets<br />
angezeigt, die direkt verwendet werden<br />
können.<br />
Anordnung<br />
Wenn Sie die Widgets anders sortieren<br />
möchten, ziehen Sie sie einfach mit der<br />
Maus an die gewünschte Stelle.<br />
Inaktive Widgets<br />
Zum Deaktivieren eines Widgets ziehen<br />
Sie es einfach in den unteren Bereich der<br />
Widget-Übersichtsseite. Seine jeweiligen<br />
Einstellungen bleiben dabei erhalten.<br />
Sie können inaktive Widgets jederzeit<br />
wieder aktivieren, indem Sie sie einfach<br />
zurück nach oben ziehen.<br />
Andere Themes<br />
Unterschiedliche Themes unterstützen<br />
verschiedene Widget-Bereiche.<br />
Mindestens einen Widget-Bereich gibt<br />
es jedoch bei jedem Theme.<br />
Widget-Optionen<br />
Die Konfigurierungsmöglichkeiten variieren stark.<br />
<strong>Das</strong> Schöne an Widgets ist, dass sie Ihnen<br />
nicht nur die Möglichkeit geben zu entscheiden,<br />
wo Sie sie platzieren möchten, sondern<br />
auch, was jeweils dargestellt werden soll<br />
und wann. Bei jedem Widget gibt es Optionen,<br />
manchmal einfache, manchmal sehr<br />
komplexe.<br />
Bei dem Suche-Widget gibt es beispielsweise<br />
nur eine einzige Option, nämlich, die<br />
Beschriftung oberhalb des Anzeigekastens<br />
auszuwählen, während das Kategorien-Widget<br />
sich in puncto Titel, Anzeigestil, Anzahl<br />
der angezeigten Postings pro Kategorie und<br />
Hierarchie der Kategorien konfigurieren lässt.<br />
Einen Schritt weiter gehen Sie mit einem<br />
Text- oder RSS-Widget. Ersteres erlaubt es<br />
Ihnen, HTML-Code, normalen Text oder beides<br />
einzufügen und so Code für eine Twitter-<br />
Integration oder einen Wetter-Feed einzubinden;<br />
Sie könnten jedoch auch einfach Informationen<br />
über Ihr Blog in das Text-Widget<br />
stellen. Letzteres gibt Ihnen die Möglichkeit,<br />
per RSS Artikel einer anderen Website in Ihre<br />
WordPress-Präsenz zu integrieren.<br />
Probieren Sie die vielen unterschiedlichen<br />
Möglichkeiten aus, die Widgets Ihnen bieten!<br />
28 <strong>Das</strong> <strong>große</strong> WordPress-<strong>Handbuch</strong>
WordPress<br />
Grundlagen<br />
Kommentare managen<br />
ERFAHREN SIE, WIE SIE DEN ÜBERBLICK ÜBER DIE KOMMENTARE IHRER BESUCHER BEHALTEN UND SIE MODERIEREN KÖNNEN.<br />
WENN SIE IHR WordPress-Blog neu<br />
einrichten, sind die Standardeinstellungen<br />
zunächst so, dass jeder Besucher<br />
(WordPress-Benutzer oder Gast) jeden<br />
Ihrer Beiträge kommentieren kann. Sie als Blog-<br />
Betreiber können hier natürlich Einschränkungen vornehmen.<br />
Sie können außerdem bereits abgegebene<br />
Kommentare moderieren oder löschen. Es kann auch<br />
vorkommen, dass Spam-Kommentare durch Roboter<br />
auf Ihrem Blog hinterlassen werden, und das möchten<br />
Sie sicherlich verhindern. Hierzu gibt es beispielsweise<br />
eine Auto-Detect-Funktion bei WordPress, mit deren<br />
Hilfe Sie eine gute Chance haben, Spam automatisch<br />
herauszufiltern<br />
Auf der anderen Seite sind die Kommentare Ihrer<br />
Leser natürlich eine hervorragende Möglichkeit, um<br />
Feedback zu bekommen und einzuschätzen, wie Ihre<br />
WordPress-Präsenz ankommt.<br />
Welche Bedingungen Sie für das Verfassen von<br />
Kommentaren festlegen können, haben Sie ja bereits<br />
auf Seite 24 in diesem <strong>Handbuch</strong> erfahren.<br />
Sammelaktionen<br />
Sie können alle angekreuzten<br />
Kommentare per Sammelaktion in<br />
einem Rutsch genehmigen, löschen<br />
oder als Spam markieren.<br />
Antwort auf<br />
In dieser Spalte wird angezeigt, auf<br />
welche Ihrer Postings sich die jeweiligen<br />
Kommentare beziehen. Auch hier<br />
genügt ein Klick, um den Beitrag<br />
aufzurufen.<br />
Verfasser-Spalte<br />
Hier können Sie schnell überfliegen,<br />
wer Kommentare geschrieben hat.<br />
Falls jemand selbst ein WordPress-Blog<br />
betreibt, gelangen Sie per Klick auf den<br />
Benutzernamen direkt dorthin.<br />
Kommentare suchen<br />
Mithilfe der Suchfunktion können<br />
Sie unter einer größeren Anzahl<br />
Kommentare diejenigen zu einem<br />
bestimmten Thema oder Stichwort<br />
herausfiltern.<br />
Unerledigt/Genehmigte<br />
Falls Sie Kommentare unter<br />
Genehmigungsvorbehalt gestellt<br />
haben, werden diese zunächst im Tab<br />
Unerledigt gesammelt und nach der<br />
Freischaltung im Tab Genehmigte.<br />
Kommentare genehmigen<br />
Behalten Sie die Kontrolle über die Antworten Ihrer Leser.<br />
Als Blogger sprechen Sie zumindest theoretisch<br />
den gesamten Querschnitt der Online-<br />
Community an. Sollte Ihre WordPress-Seite im<br />
Laufe der Zeit bekannter werden, könnten Sie<br />
einige regelmäßige Leser gewinnen, und diese<br />
werden vielleicht Ihre Beiträge kommentieren<br />
und im besten Fall sich auch untereinander<br />
antworten. So kann sich eine eigene kleine oder<br />
natürlich auch größere Community entwickeln.<br />
Je mehr Leute sich auf Ihrer Seite äußern,<br />
desto aufwendiger wird natürlich auch die Kommentarmoderation.<br />
Sie haben die Option, alle<br />
Kommentare von Besuchern vor der Publikation<br />
unter den Vorbehalt der manuellen Genehmigung<br />
durch Sie zu stellen. Zusätzlich lässt sich<br />
einstellen, dass Antworten von Schreibern, die<br />
bereits eine Genehmigung für einen Kommentar<br />
erhalten haben, ohne erneute Vorabgenehmigung<br />
veröffentlicht werden.<br />
Ferner können Sie Kommentare vor der Freigabe<br />
moderieren, etwa um Beschimpfungen,<br />
Kraftausdrücke, aber auch fehlerhafte Links<br />
oder urheberrechtlich geschütztes Material<br />
daraus zu entfernen.<br />
Seien Sie aber maßvoll bei etwaigen Bearbeitungen.<br />
Viele Kommentarschreiber mögen es<br />
nicht, wenn man ihre Texte ändert oder kürzt.<br />
Begründen Sie falls nötig Ihre Entscheidung im<br />
Rahmen einer Anmerkung.<br />
In der Abteilung Kommentare des <strong>Das</strong>hboards<br />
finden Sie im Tab Unerledigt eine Liste der zur Freischaltung<br />
anstehenden Kommentare. Sie können<br />
diese direkt an Ort und Stelle per Mausklick genehmigen,<br />
zurückweisen oder bearbeiten.<br />
<strong>Das</strong> <strong>große</strong> WordPress-<strong>Handbuch</strong> 29
Grundlagen<br />
So finden Sie das<br />
passende Hosting<br />
BEIM WEBHOSTING FÜR IHR WORDPRESS-BLOG SIND EIN PAAR DINGE ZU<br />
BERÜCKSICHTIGEN UND BEACHTEN. WIR SAGEN IHNEN, WELCHE.<br />
Eine Website startklar zu machen, verlangt insbesondere vom Neuling<br />
einiges an Organisation, es gibt viele Faktoren zu berücksichtigen.<br />
Neben dem Content, der Leserschaft und anderen Aspekten, die eine<br />
Website erfolgreich machen, ist das Hosting von <strong>große</strong>r Bedeutung. Es<br />
ist wie das Fundament eines Hauses: Wenn der Hoster langsam und unzuverlässig<br />
ist, dann werden die Leser schnell verschwinden. Sie müssen sicherstellen, dass der<br />
Server perfekt mit dem Content-Management-System zusammenarbeitet, das Sie<br />
benutzen möchten. Kalkulieren Sie Bandbreite und Speicherplatz, damit Sie nicht zu<br />
viel bezahlen müssen. Auch die Meinungen anderer Nutzer sind bei der Wahl des<br />
Hosters eine Hilfe. Wir geben Ihnen ein paar Tipps, damit Sie eine gute Entscheidung<br />
treffen können. Mit ein bisschen Erfahrung ist das Aufsetzen einer Website samt Hosting<br />
nicht mehr schwierig.<br />
Wo finden Sie gute Hoster?<br />
Es gibt unzählige Webhoster, die teils sehr ähnliche, aber auch sehr vielfältige Dienste<br />
anbieten. <strong>Das</strong> macht es schwierig, den richtigen Anbieter zu wählen. <strong>Das</strong> Internet<br />
ist natürlich eine gute Informationsquelle. Wir empfehlen Vergleichsdienste und die<br />
Lektüre von Nutzermeinungen. Wenn Sie Ihre Anforderungen umreißen, bevor Sie<br />
sich auf die Suche machen, sollten Sie damit in der Lage sein, zwei oder drei Hoster<br />
zu vergleichen, die Ihren Wünschen gerecht werden. Es gibt jedoch keine Universallösung.<br />
Unser Rat: nichts überstürzen. Schauen Sie sich alles in Ruhe an, vom Design<br />
der Anbieter-Homepage bis zum Kleingedruckten. <strong>Das</strong> wird sich auszahlen.<br />
Was ist Webhosting?<br />
© 1&1 Hosting<br />
Ein Hoster vermietet Ihnen Speicherplatz für Ihre Website im Internet.<br />
Ihre Homepage kann auf einem Dedicated Server (wenige Kunden pro Server,<br />
bessere Performance und Stabilität, dafür teurer) liegen oder auf einem<br />
gewöhnlichen Hosting-Server, der viele Websites beherbergt. Ihnen wird je<br />
nach Tarif eine bestimmte Menge an Speicherplatz zur Verfügung gestellt,<br />
die Geschwindigkeit hängt dabei von Ihren Einstellungen ab. Brandbreite ist<br />
ein kritischer Faktor beim Hosting, denn sie bestimmt, wie viele Besucher<br />
während einer bestimmten Zeit auf Ihrer Website sein können. Beim Hosting<br />
handelt es sich im Grunde um die Vermietung einer ferngesteuerten<br />
Festplatte (oder eines Teils davon) in einem Rechenzentrum. Thereotisch<br />
könnten Sie Ihren eigenen Computer einsetzen.<br />
Vergleichsdienste wie etwa www.hostsuche.de sind eine gute Anlaufstelle.<br />
Wie viel kostet Webhosting?<br />
Die Kosten variieren extrem, manchmal kann es sehr schwer sein, den besten Anbieter<br />
zu finden. Die Budget-Angebote richten sich meist an Privatnutzer oder Websites,<br />
die wenig Traffic erzeugen. Für mehr Flexibilität, Bandbreite und Speicherplatz müssen<br />
Sie freilich mehr zahlen. Beachten Sie die kleinen Details, wenn Sie beispielsweise<br />
einen Dedicated Server und mehr Stabilität benötigen. Hosting kann bei unter einem<br />
Euro pro Monat anfangen und bei mehreren Tausend Euro enden. Der Großteil der<br />
Websites kommt mit Paketen für monatlich rund 5 Euro aus. Wenn Sie mit Basis-Features<br />
und wenigen Upgrades zufrieden sind, brauchen Sie kein Vermögen zu investieren.<br />
Hosting ist ein Bereich, in dem man tatsächlich bekommt, wofür man bezahlt.<br />
Wie steht es um die<br />
Sicherheit?<br />
Wenn Sie Ihre Website in die Hände eines Hosting-Anbieters legen, besteht grundsätzlich<br />
natürlich ein gewisses Risiko. Anbieter geben meist an, welche Sicherheitsmaßnahmen<br />
sie treffen, damit Ihre Daten sicher sind. Thereotisch ist das Hosten über<br />
Dritte genauso sicher, als wenn Sie selbst hosten würden. Denken Sie an verschiedene<br />
Möglichkeiten von Website-Backups und Plug-ins, die ebenjenes ermöglichen. <strong>Das</strong><br />
stellt Sie im Fall der Fälle nicht vor böse Überraschungen mit einem fremden Hoster.<br />
Es gibt jedoch keine 100-%-Garantie für Sicherheit, größere Anbieter sind bei diesem<br />
Thema nicht immer besser als kleinere.<br />
30 <strong>Das</strong> <strong>große</strong> WordPress-<strong>Handbuch</strong>
WordPress<br />
Grundlagen<br />
Worauf sollten Sie bei<br />
einem Host achten?<br />
Der erste Blick sollte auf die Spezifikationen des Angebots gehen. Sie<br />
brauchen genügend Bandbreite und Speicherplatz. Dann müssen die<br />
Geschwindigkeit und die zugrunde liegenden Technologien passen. Viele<br />
Dienste bieten zusätzliche Domainnamen, E-Mail-Adressen und Software an.<br />
<strong>Das</strong> zahlt sich auf lange Sicht nicht immer aus. Widerstehen Sie der Versuchung,<br />
gleich alles auf einmal kaufen zu wollen. Kaufen Sie Ihren Domainnamen<br />
später, damit Sie in Zukunft mehr Kontrolle darüber haben. <strong>Das</strong>selbe gilt für<br />
E-Mail-Adressen. Prüfen Sie, ob der Server mit Windows oder Linux läuft,<br />
ebenso die Nutzungsbedingungen. Kundenhilfe ist ebenso wichtig, falls Sie<br />
künftig Probleme haben. Schauen Sie also am besten zusätzlich nach Telefonund<br />
nicht nur E-Mail-Support: vorzugsweise 24 Stunden täglich, sieben Tage<br />
in der Woche. Werbeversprechen wie unbegrenzter Speicherplatz, RSS-Feeds<br />
und zusätzliche Sicherheitsfeatures bedeuten nicht automatisch, dass die<br />
Der Preis zählt zwar auch, doch die Features sollten Sie ebenso im Blick<br />
behalten.<br />
Seite gut performen wird. Deswegen wiederholen wir unseren Rat: Lesen Sie<br />
Nutzermeinungen über jeden Dienst, damit Sie langsam, aber sicher zum<br />
Anbieter mit der für Sie besten Performance und dem besten Preis finden.<br />
Bieten alle Hoster Support<br />
für Web-Entwickler-Tools?<br />
Viele Hoster bieten einfache Tools an, damit Sie eine Website von Grund auf aufziehen<br />
können. <strong>Das</strong> Problem ist, dass diese Programme wirklich sehr simpel sind – mit<br />
WordPress sind Sie sicherlich besser bedient. WordPress ist nicht schwer zu erlernen,<br />
alles von der Installation bis zum Design ist einfach zu beherrschen. Es gibt Tausende<br />
von fertigen Themes, die Ihrer Website einen professionelleren Touch verleihen. Auch<br />
Nutzer ohne Fachwissen können die Themes anpassen, um eine individuellere Website<br />
zu erstellen. Wenn Sie spezielle Anforderungen an bestimmte Tools haben, dann<br />
prüfen Sie den FeatureUmfang Ihres gewählten Anbieters genau. Die Beschreibungen<br />
sind meist vage und verwirren Sie womöglich noch am Ende. Seien Sie also so<br />
akribisch wie möglich bei der Recherche.<br />
Es zahlt sich immer aus zu wissen, welche Dienste man in seinem ausgewählten<br />
Tarif hat. So machen Ihnen keine versteckten Fallen einen Strich<br />
durch die Rechung.<br />
Top-Tipp<br />
Fragen Sie Ihren Hoster<br />
immer, wie viel PHP-Speicher<br />
in Ihrem Tarif enthalten ist.<br />
WordPress benötigt ein<br />
Minimum von 32 MB sowie die<br />
Option, das Volumen temporär<br />
anzuheben.<br />
Kann es böse<br />
Überraschungen geben?<br />
Bei vielen HostingPaketen gibt es versteckte Fallen. Es können Extrakosten für<br />
Domainnamen, Strafgebühren für eine überschrittene Bandbreite oder horrende<br />
Preise für den TelefonSupport sein. Sie sollten die Nutzungsbedinungen genau auf<br />
alle versteckten Kosten hin prüfen. Die Anzahl der verfügbaren Features kann manchmal<br />
so hoch sein, dass Sie Probleme bekommen könnten, den Überblick zu wahren.<br />
Daher sollten Sie sich die Zeit nehmen, jedes mögliche Detail zu erörtern. In manchen<br />
Paketen gibt es auch sinnvolle Extras. Auch wenn Sie diese zu Beginn nicht brauchen,<br />
können sie sich später als nützlich erweisen. Behalten Sie also alle Features im Auge.<br />
Was ist eine Uptime-Garantie?<br />
Jeder Anbieter sollte eine Uptime-Garantie anbieten. Diese stellt sicher, dass Ihre Website<br />
ständig erreichbar ist. Dauerhaft eine 100-%-Marke zu halten, ist natürlich unmöglich. Anbieter<br />
sollten daher Backup-Server und Notfallpläne bereithalten, damit die Kunden-Websites online<br />
bleiben. Als am nützlichsten erweisen sich wieder einmal Nutzermeinungen. Bietet der Hoster<br />
keine Uptime-Garantie an, sollten Sie vorsichtig sein. Die effektivste Möglichkeit, Leser zu vergraulen, ist,<br />
ihnen eine unstabile Website zu präsentieren. Der Hoster spielt also eine wesentliche Rolle dabei, wenn Sie<br />
Ihren Lesern dauerhaft etwas bieten möchten.<br />
<strong>Das</strong> <strong>große</strong> WordPress-<strong>Handbuch</strong> 31
Grundlagen<br />
Muss es ein Anbieter im eigenen Land sein?<br />
Es gibt einige gute Gründe, einen Hoster innerhalb der eigenen<br />
Landesgrenzen zu verwenden. Zunächst ist so die Kontaktaufnahme<br />
bei Problemen einfacher. Für viele ist es auch ein gutes<br />
Gefühl zu wissen, dass der ausgewählte Dienst aus demselben<br />
Land kommt. Rechnungen kommen in der eigenen Währung, und<br />
jedes Tarifangebot ist für das Land maßgeschneidert, in dem es<br />
angeboten wird. Andererseits: <strong>Das</strong> Internet funktioniert weltweit.<br />
Wenn ein Hoster beliebt ist und faire Preise bietet, dann sollte eine<br />
fremde Herkunft nicht unbedingt ausschlaggebend sein. Schließlich<br />
kommen viele der Online-Dienste, die Sie nutzen, wahrscheinlich<br />
ohnehin aus dem Ausland.<br />
Vergleichsdienste zeigen meist an, aus welchem Land ein Hoster kommt.<br />
Können Sie Ihren Anbieter<br />
wechseln?<br />
Viele Anbieter locken mit Rabatten, wenn Sie sich länger binden. Beispielsweise können Sie<br />
vereinzelt einen 20-%-Rabatt bekommen, wenn Sie für zwei Jahre unterschreiben. Häufig<br />
gibt es auch eine kostenlose Testphase, damit Sie Qualitätsfaktoren wie Stabilität, Geschwindigkeit<br />
und Kunden-Support ausloten können. Sie könnten ein WordPress-Blog auf einem<br />
Test-Hosting-Account aufsetzen, um zu schauen, wie es läuft. Es ist jedoch eine gute Idee,<br />
Domain anderswo zu kaufen, nämlich für den Fall, dass Sie irgendwann den Anbieter<br />
wechseln möchten. Wenn Sie mit dem Hoster zufrieden sind, dann kann sich eine längere<br />
Bindung auszahlen. Aber denken Sie daran, dass aktuelle Leistungen nicht denen in der<br />
Zukunft entsprechen müssen. Wie immer sollten Sie die Nutzungsbedingungen studieren,<br />
damit Sie sich im Falle eines Anbieterwechsels nicht ärgern.<br />
Was tun bei mehreren<br />
Websites?<br />
Mit WordPress können Sie mehrere Projekte auf einem Server hosten. Es<br />
benötigt eine manuelle Ersteinrichtung, doch der Aufwand ist im Vergleich zu<br />
einem einfachen Internetauftritt nicht viel größer. Jede Website kann eine eigene<br />
Domain haben. Diese Domains können so eingestellt sein, dass sie auf dieselbe –<br />
Ihre – WordPress-Installation verweisen. Bei mehreren Websites gibt es einige<br />
Vorteile: Sie können alle Ihre Projekte mit einem Klick in Ihrer WordPress-<br />
Installation aktualisieren, Anpassungen lassen sich effizienter durchführen als<br />
zuvor. Es reduziert zudem die Hosting-Gebühren und erlaubt Ihnen somit, sich<br />
anfangs für ein teureres, aber höherwertiges Paket zu entscheiden statt für<br />
mehrere kleine. Nach Abschluss der Ersteinrichtung ist das Management mehrerer<br />
Websites auf einem Server so einfach wie das Arbeiten mit nur einer.<br />
Website selber hosten?<br />
Man kann eine Website auch hosten, ohne einen Drittanbieter in Anspruch zu nehmen.<br />
Selbst ein Low-End-PC kann als effektiver Server fungieren. Man muss viele Einstellungen<br />
und Anpassungen unternehmen, wenn man selbst einen Server einrichtet, doch die Vorteile<br />
sind zahlreich: Es gibt keine Hosting-Kosten, man hat volle Kontrolle über den Server<br />
und die Möglichkeit, jedes Feature beliebig zu ändern. WordPress ist so gestaltet, dass Sie<br />
es ebenso einfach auf einem Heimrechner wie auf dem Server eines Hosting-Anbieters<br />
einrichten können. Der Knackpunkt ist jedoch die Bandbreite. Die meisten Breitbandverbindungen<br />
haben einen eingeschränkten Upload. Dies kann die Performance Ihrer Website<br />
entscheidend behindern. Jedes Mal, wenn ein Besucher Ihre Website aufruft, müssen<br />
Daten hochgeladen werden. Bei einer hohen Anzahl Nutzer steigt das Volumen, bis keiner<br />
mehr Spaß hat. Prüfen Sie Ihre Breitbandgeschwindigkeit, ebenso die verschiedenen<br />
Möglichkeiten für Upgrades seitens Ihres Internet-Anbieters. Leider sind die Kosten für<br />
High-End-Optionen meist höher als die für einen klassischen Hosting-Anbieter. Unter den<br />
richtigen Umständen jedoch kann „Self-Hosting“ extrem gut funktionieren.<br />
Top-Tipp<br />
Die meisten erfahreneren<br />
Webmaster setzen auf<br />
Linux statt Windows als<br />
Server-Betriebssystem.<br />
Versuchen Sie es.<br />
32 <strong>Das</strong> <strong>große</strong> WordPress-<strong>Handbuch</strong>
WordPress<br />
Grundlagen<br />
Webhoster: Eine Auswahl<br />
WIR HABEN EINE KLEINE ÜBERSICHT ÜBER PROVIDER FÜR PRIVATNUTZER, KLEINERE UNTERNEHMEN, DESIGNER<br />
UND ENTWICKLER ZUSAMMENGESTELLT.<br />
1&1<br />
www.1und1.de<br />
1&1 ist wohl einer der bekanntesten und zuverlässig sten<br />
Anbieter. Die Hostingdienste beginnen bei 3,99 € pro Monat.<br />
Oft gibt es auch Rabattangebote, bei denen 1&1 beispielsweise<br />
die ersten zwölf Monate zum halben Preis berechnet.<br />
Empfohlenes Paket<br />
Basic: 6,99 € / Monat<br />
Vorteile<br />
Bei 1&1 haben Sie unbegrenzten Traffic und können<br />
unbegrenzt Webseiten unter zwei Domains aufsetzen.<br />
Nachteile<br />
Es gibt eine Mindestvertragslaufzeit von zwölf Monaten.<br />
Für wen?<br />
<strong>Das</strong> Paket bietet mit 50 GB genug Speicherplatz und mit<br />
zwei Domains Raum für zwei unabhängige Projekte:<br />
perfekt für Einsteiger und Fortgeschrittene.<br />
All-inkl.com<br />
www.all-inkl.com<br />
500 GB Speicherplatz, 20 Domains, 1.000 Sub-Domains<br />
und Traffic-Flat. Fürs erfolgreiche Business findet sich bei<br />
All-inkl.com das richtige Paket für 24,95 €. Wer sich länger<br />
bindet, erhält einen Rabatt. Effektiv wären so rund<br />
20 € im Monat drin.<br />
Empfohlenes Paket<br />
Business: 24,95 € / Monat<br />
Vorteile<br />
Mit 500 GB Speicherplatz und 100 Datenbanken ist<br />
Platz für viel Content.<br />
Nachteile<br />
Die zahlreichen Features könnten auf unerfahrene User<br />
unübersichtlich wirken.<br />
Für wen?<br />
Betriebe und Entwickler finden bei diesem Paket eine<br />
<strong>große</strong> Spielwiese.<br />
Strato<br />
www.strato.de<br />
Strato wirbt mit einer Verfügbarkeit von annähernd<br />
100 %. Neben 1&1 gehört Strato zu den bekanntesten<br />
Anbietern.<br />
Empfohlenes Paket<br />
PowerWeb Plus: 8,99 € / Monat<br />
Vorteile<br />
Sie können drei Domains nutzen, haben 60 GB Speicherplatz<br />
und können 20 Datenbanken einrichten, bei ebenso<br />
unbegrenztem Traffic.<br />
Nachteile<br />
Es gibt eine Mindestvertragslaufzeit von zwölf Monaten.<br />
Für wen?<br />
Firmenauftritt, Online-Shop und mehr unter eigener<br />
Domain, dazu gleich bis zu 1.000 E-Mail-Adressen für Mitarbeiter:<br />
Kleinbetriebe und Geschäftsleute greifen hier zu.<br />
Host Europe<br />
www.hosteurope.de<br />
Domainfactory<br />
www.df.eu<br />
WordPress.com<br />
www.wordpress.com<br />
Absolute Neulinge können bei Host Europe einsteigen.<br />
Die wichtigsten Dienste sind am Start, dazu kommt auch<br />
gleich unbegrenzter Traffic. Service und Support sind<br />
zudem vollkommen kostenlos.<br />
Empfohlenes Paket<br />
Basic: 3,99 € / Monat<br />
Vorteile<br />
Ein Premium-Support per E-Mail und Telefon steht<br />
kostenlos zur Verfügung.<br />
Nachteile<br />
Die Mindestvertragslaufzeit beträgt zwölf Monate,<br />
Sie zahlen jährlich im Voraus.<br />
Für wen?<br />
Einsteiger finden hier alle nötigen Leistungen<br />
inklusive kostenlosem Support, sogar per Telefon.<br />
Bei Domainfactory können Sie sich Ihre Wunschdienste<br />
selbst zusammenstellen. Einfaches Hosting<br />
beginnt bei 1,15 € im Monat. Fortgeschrittene, die<br />
wissen, was Sie brauchen und was nicht, kommen<br />
günstig weg.<br />
Empfohlenes Paket<br />
Wunschkonfiguration: ab 1,15 € / Monat<br />
Hinweis: Alle Angaben zu Konditionen und Preisen<br />
auf dieser Seite sind ohne Gewähr.<br />
Vorteile<br />
Sie bekommen eine maßgeschneiderte Lösung.<br />
Nachteile<br />
Anfänger könnten zu Beginn überfordert sein.<br />
Für wen?<br />
Fortgeschrittene und Profis, die genaue Vorstellungen<br />
darüber haben, was sie benötigen, schnitzen sich hier<br />
Ihr eigenes Paket.<br />
Insbesondere die deutsche WordPress-Community<br />
legt Wert auf die Feststellung, dass der Bloghosting-<br />
Dienst WordPress.com ein separates, außenstehendes<br />
Angebot darstellt. Nichtsdestoweniger hat es offiziellen<br />
Charakter, denn es wurde von der Firma des<br />
WordPress-Initiators ins Leben gerufen. WordPress.com<br />
ist eine hervorragende Möglichkeit, sich der WordPress-<br />
Software erstmals anzunähern.<br />
Empfohlenes Paket<br />
.wordpress.com Kostenlos: 0,00 € / Monat<br />
Vorteile<br />
Es gibt ein bereits sehr gut ausgestattetes Gratisangebot.<br />
Nachteile<br />
Eine eigene Domain ist nur gegen Aufpreis erhältlich.<br />
Für wen?<br />
Wer noch nie etwas mit WordPress zu tun hatte und<br />
sich einfach erst mal in der neuen Welt umschauen<br />
möchte, für den ist WordPress.com goldrichtig.<br />
<strong>Das</strong> <strong>große</strong> WordPress-<strong>Handbuch</strong> 33
Grundlagen<br />
• Mit dem <strong>Das</strong>hboard<br />
kontrollieren Sie jeden Teil<br />
Ihrer Website, vom Design<br />
bis hin zu spezifischen<br />
Hintergrundeinstellungen.<br />
• Sie haben mehrere<br />
Optionen, Medien<br />
hochzuladen, die Ihre<br />
Inhalte lebendig<br />
machen.<br />
• Sie können auch ohne<br />
Programmierkenntnisse<br />
Inhalte erstellen. Die<br />
grafische Benutzeroberfläche<br />
macht Webgestaltung<br />
für alle möglich.<br />
• WordPress informiert Sie,<br />
sobald ein Upgrade zur<br />
Verfügung steht – auch<br />
wenn Sie die Software selbst<br />
installiert haben.<br />
WordPress installieren<br />
LERNZIEL<br />
Eine eigene Website<br />
bei einem Webhost<br />
online stellen<br />
DAUER<br />
120 Minuten<br />
ANSPRUCH<br />
SIE HABEN SIcH ENtScHIEDEN UND EINEN WEBHOSt AUSGESUcHt. NUN GEHt ES DARAN,<br />
WORDPRESS ZU INStALLIEREN UND IHRE WEBSItE INS NEtZ ZU StELLEN.<br />
IN DIESER ANLEITUNG zeigen wir Ihnen, wie Sie<br />
Ihre neue Website online stellen, nachdem Sie sich<br />
für ein Webhosting-Paket entschieden haben. Die<br />
WordPress-Software auf dem Webspace zu installieren<br />
und zum Laufen zu bringen ist nicht schwer, Sie benötigen<br />
nur die richtigen Informationen. Technisches Wissen beschleunigt<br />
den Vorgang natürlich, aber jeder sollte WordPress installieren<br />
und eine Website zum Laufen bringen können.<br />
Wie schlicht oder anspruchsvoll Sie anschließend Ihre Website<br />
gestalten, hängt ganz von Ihrem persönlichen Geschmack<br />
ab. Sie können das Design selbst erstellen oder einfach ein vorhandenes<br />
WordPress-Theme verwenden und gegebenenfalls<br />
anpassen. Sie können auch erst mit einem einfachen Design<br />
beginnen und es zu einem späteren Zeitpunkt verfeinern oder<br />
durch ein anderes ersetzen. WordPress macht Ihnen eine solche<br />
Umstellung sehr leicht.<br />
Jeder sollte WordPress installieren und eine Website innerhalb<br />
weniger Stunden zum Laufen bringen können.<br />
34 <strong>Das</strong> <strong>große</strong> WordPress-<strong>Handbuch</strong>
WordPress<br />
Grundlagen<br />
Einen Host wählen<br />
01 Ihr Webhosting-Service hat Ihnen vermutlich<br />
die Zugangsdaten (Benutzername und Passwort) für<br />
Ihren Webspace mitgeteilt, in der Regel per E-Mail. Loggen<br />
Sie sich damit in den Administrationsbereich für<br />
Ihren Webspace ein. <strong>Das</strong> Kontrollzentrum sieht bei<br />
jedem Hoster etwas anders aus.<br />
02 FTP<br />
Sie bekommen FTP-Infos – das ist die Adresse,<br />
auf der Sie alle Ordner Ihrer Website finden. Sie sollten am<br />
Datenbank erstellen<br />
03 Sie sollten eine Option „MySQL-Administration“<br />
im Admin-Bereich finden. Wählen Sie „Neue Datenbank“<br />
besten einen FTP-Client auf Ihrem Computer installiert und vergeben Sie Namen und Passwort. Sie bekommen<br />
haben (es gibt viele kostenlose). Versuchen Sie, damit eine dann die Information zur Datenbank, wie Hostname und<br />
Verbindung zur FTP-Adresse herzustellen. Sie sollten daraufhin<br />
einige Standardordner sehen<br />
Username. Notieren Sie diese für einen späteren Schritt.<br />
können.<br />
WordPress downloaden<br />
04 Gehen Sie auf www.wordpress.org, laden Sie<br />
die Software herunter und entpacken Sie sie. Es sollte ein<br />
Ordner mit Unterordnern entstehen. Diese bilden die<br />
Basis Ihrer Website, nachdem Sie auf den Host hochgeladen<br />
wurden. Sie sollten nur spezifische Dateien ändern.<br />
Daten eingeben<br />
05 Im Hauptordner befindet sich die Datei<br />
„wp-config-sample.php“. Öffnen Sie diese mit einem Text-<br />
editor und lesen Sie die Hinweise darin. Sie müssen die<br />
Details aus Schritt 03 wie Username, Datenbank und Passwort<br />
einfügen. Speichern Sie die Datei als „wp-config.php“.<br />
Software hochladen<br />
06 Merken Sie sich, wo Ihre WordPress-Dateien<br />
gespeichert sind, und loggen Sie sich auf dem Host-Server<br />
via FTP-Client ein. Laden Sie den gesamten WordPress-<br />
Ordner auf den Server – in das Hauptverzeichnis (z. B.<br />
www.123.com/wordpress) nur Unterordner und Dateien.<br />
Software konfigurieren<br />
07 Wenn der Upload fertig ist, geben Sie Ihre URL<br />
und „wp-admin/install.php“ ein, zum Beispiel www.123.<br />
com/wp-admin/install.php. Der Prozess sollte jetzt<br />
automatisch beendet werden und Ihre WordPress-Installation<br />
abgeschlossen sein. Es ist an der Zeit, mit der<br />
neuen Website ein wenig zu spielen.<br />
Blog erstellen<br />
08 Sie sehen jetzt das WordPress-<strong>Das</strong>hboard, die<br />
Basis für alles, was Sie auf Ihrer neuen Website erstellen.<br />
<strong>Das</strong> <strong>Das</strong>hboard besteht aus vielen Teilen, aber so gut<br />
wie alles, was Sie zum Erstellen der Seite brauchen, ist in<br />
der linken Spalte zu finden. Nehmen Sie sich Zeit beim<br />
Erstellen der Teile Ihrer Website.<br />
Fertiges Theme nutzen<br />
09 Wenn Sie die Site nicht von Grund auf selbst<br />
gestalten wollen, können Sie in der linken Spalte das Themes-Menü<br />
auswählen und eines aussuchen. Die Site sieht<br />
dann nicht einzigartig aus, aber Sie können alles schnell<br />
einrichten und aus Sicht eines Besuchers sehen. Sie können<br />
später immer noch etwas Individuelles kreieren.<br />
<strong>Das</strong> <strong>große</strong> WordPress-<strong>Handbuch</strong> 35
Grundlagen<br />
Mehrere<br />
Blogs auf<br />
einer Domain<br />
einrichten<br />
URSPRÜNGLICH WOLLTE WORDPRESS EINZELNEN USERN<br />
EINE BLOG-SEITE ZUR VERFÜGUNG STELLEN. INZWISCHEN<br />
KÖNNEN MEHRERE BLOGS MIT EINEM DASHBOARD<br />
VERWALTET WERDEN.<br />
LERNZIEL<br />
Mehrere Blogs mit<br />
nur einer WordPress-<br />
Installation verwalten<br />
DAUER<br />
30 Minuten<br />
ANSPRUCH<br />
WENN SIE WORDPRESS installieren, haben<br />
Sie ein einzelnes Blog erstellt. Vielleicht<br />
brauchen Sie aber eine Site, auf der mehrere<br />
Leute ein Blog haben können. Deswegen<br />
haben WordPress-Entwickler das Feature WordPress<br />
Multisite geschaffen. Seit der letzten Version wird es mit<br />
WordPress installiert. Weil dieses Feature nur von wenigen<br />
Usern verwendet wird, müssen Sie es erst aktivieren.<br />
Um mehrere Blogs innerhalb der WordPress-Installation<br />
zu erstellen, müssen Sie den Network Blog Modus<br />
aktivieren. Dazu müssen Sie zwei Ihrer WordPress-Dateien<br />
modifizieren, ein neues Verzeichnis erstellen und das<br />
Feature im <strong>Das</strong>hboard aktivieren. Danach können Sie<br />
mehrere Seiten erstellen und verwalten. Diese sind dann<br />
Unterverzeichnisse auf Ihrer Domain, obwohl Sie Word-<br />
Press nur einmal installiert haben.<br />
01 Sicherungskopien<br />
Gehen Sie zum Verzeichnis, in dem WordPress<br />
installiert wurde. Suchen Sie die Dateien .htaccess und<br />
wp-config.php im Main-Verzeichnis. Sie werden diese<br />
verändern, erstellen Sie daher lieber Sicherungskopien<br />
davon. Falls etwas schiefgeht, können Sie sie wiederherstellen.<br />
Sicherungskopien<br />
Geht etwas schief,<br />
kopieren Sie die Sicherungskopie<br />
über die<br />
veränderten Dateien<br />
.htaccess und wp-config.php,<br />
um die Seite<br />
wiederherzustellen.<br />
02<br />
wp-config.php anpassen 1<br />
Für die Netzwerkeinstellungen müssen Sie<br />
eine Zeile in wp-config.php einfügen. Verwenden Sie<br />
einen Editor, um die Datei zu öffnen. Suchen Sie:<br />
002 /* That’s all, stop editing! Happy<br />
blogging. */<br />
Und fügen Sie dies darüber ein:<br />
001 define(‘WP_ALLOW_MULTISITE’, true);<br />
Speichern Sie die bearbeitete Datei in Ihrem Web-Verzeichnis.<br />
Die Netzwerkoption ist aktiviert.<br />
<br />
• Im Multisite-Modus können Sie mehrere Blogs<br />
auf einer einzigen WordPress-Site hosten. Bei<br />
WordPress Multisite gibt es ein eigenes <strong>Das</strong>hboard,<br />
um mehrere Blogs auf derselben<br />
Domain zu verwalten.<br />
<br />
• Im integrierten Netzwerk-<strong>Das</strong>hboard können<br />
Sie neue Blogs hinzufügen. Alle Blogs existieren<br />
auf derselben Website als unterschiedliche<br />
Unterverzeichnisse.<br />
36 <strong>Das</strong> <strong>große</strong> WordPress-<strong>Handbuch</strong>
WordPress<br />
Grundlagen<br />
04 Netzwerk-<br />
Setup<br />
Es sind noch drei Schritte<br />
nötig, um den Vorgang zu<br />
beenden. Zuerst müssen<br />
Sie ein neues Verzeichnis<br />
auf der Seite einrichten. Es<br />
heißt blogs.dir und befindet<br />
sich im Verzeichnis<br />
wp-content. Darin werden<br />
hochgeladene Medien<br />
aller Blogs gespeichert.<br />
03 Netzwerkoptionen<br />
Öffnen Sie das <strong>Das</strong>hboard Ihres Blogs. Klicken Sie auf das Werkzeug-Menü.<br />
Hier gibt es jetzt eine neue Option: Netzwerk. Anklicken, um<br />
die Einstellungen zu bearbeiten. Wählen Sie aus, ob Sites Subdomains<br />
oder Unterverzeichnisse sein sollen. Weil für Unterverzeichnisse weniger<br />
Änderungen nötig sind, wählen Sie dies. Installieren anklicken.<br />
05<br />
wp-config.php anpassen 2<br />
Fügen Sie den folgenden Code in die Datei wp-config.<br />
php unterhalb der Zeile define(‘WP_ALLOW_MULTISITE’, true);<br />
aus Schritt 02 ein:<br />
001 define( ‘MULTISITE’, true );<br />
002 define( ‘SUBDOMAIN_INSTALL’, true );<br />
003 $base = ‘/’;<br />
004 define( ‘DOMAIN_CURRENT_SITE’, ‘www.<br />
005 YOURDOMAINHERE.com’ );<br />
006 define( ‘PATH_CURRENT_SITE’, ‘/’ );<br />
007 define( ‘SITE_ID_CURRENT_SITE’, 1 );<br />
008 define( ‘BLOG_ID_CURRENT_SITE’, 1 )<br />
Speichern Sie die geänderte Datei im Web-Verzeichnis.<br />
Neue Blogs verwalten<br />
01 Blog hinzufügen<br />
Um eine neue Site hinzuzufügen, wählen<br />
Sie My Sites > Network Admin ><br />
Sites. Den Link „Add New“ anklicken,<br />
Adresse, Titel und Admin-E-Mail eingeben,<br />
und „Add Site“ klicken.<br />
06<br />
Code zu .htaccess hinzufügen<br />
Fügen Sie diese Zeilen zu Ihrer .htaccess-Datei hinzu, und speichern<br />
Sie die geänderte Datei in Ihrem Web-Verzeichnis. Ihr Netzwerk ist nun freigegeben<br />
und konfiguriert. Loggen Sie sich jetzt auf Ihrer Seite ein.<br />
001 RewriteEngine On<br />
002 RewriteBase /<br />
003 RewriteRule ^index\.php$ - [L]<br />
004 # uploaded files<br />
005 RewriteRule ^([_0-9a-zA-Z-]+/)?files/(.+) wp-includes/msfiles.php?file=$2<br />
[L]<br />
006 # add a trailing slash to /wp-admin<br />
007 RewriteRule ^([_0-9a-zA-Z-]+/)?wp-admin$ $1wp-admin/<br />
[R=301,L]<br />
008 RewriteCond %{REQUEST_FILENAME} -f [OR]<br />
009 RewriteCond %{REQUEST_FILENAME} -d<br />
010 RewriteRule ^ - [L]<br />
011 RewriteRule ^[_0-9a-zA-Z-]+/(wp-(content|admin|includes).*)<br />
$1 [L]<br />
012 RewriteRule ^[_0-9a-zA-Z-]+/(.*\.php)$ $1 [L]<br />
013 RewriteRule . index.php [L]<br />
07<br />
Setup beenden<br />
Oben links im <strong>Das</strong>hboard sollte<br />
jetzt ein neuer Link „My Sites“ zu sehen<br />
sein. Klicken Sie auf My Sites > Network<br />
Admin, um die neuen Kontrollfunktionen zu<br />
sehen. Der Sites-Link ist zum Hinzufügen<br />
neuer Netzwerk-Sites durch einen Klick auf<br />
den „Add New“-Link gedacht.<br />
02 Blog bearbeiten<br />
Zum Bearbeiten My Sites > Network<br />
Admin > Sites wählen. Mit der Maus<br />
über den Namen des Blogs fahren und<br />
auf den Bearbeiten-Link klicken, der<br />
erscheint.<br />
03 Blog entfernen<br />
Um eine Seite zu entfernen, My Sites ><br />
Network Admin > Sites wählen. Mit der<br />
Maus über den Namen des Blogs fahren<br />
und auf „Delete“ klicken, wenn es<br />
erscheint. Sie müssen das Löschen in<br />
einem Fenster bestätigen.<br />
<strong>Das</strong> <strong>große</strong> WordPress-<strong>Handbuch</strong> 37
Grundlagen<br />
Mehrere<br />
Subdomains<br />
verwalten<br />
MIT MULTISITES KÖNNEN SIE MEHRERE SUBDOMAINS AUS<br />
EINEM DASHBOARD HERAUS VERWALTEN UND ALLE PLUG-<br />
INS ZENTRAL MANAGEN.<br />
LERNZIEL<br />
Subdomains hinzufügen<br />
und kontrollieren lernen,<br />
wenn die Website wächst<br />
DAUER<br />
45 Minuten<br />
ANSPRUCH<br />
MIT DER INSTALLATION VON WORDPRESS<br />
wird als Grundeinstellung eine Site mit<br />
einer URL erstellt. Später werden aber verschiedene<br />
Leute einzelne Abschnitte der<br />
Website betreuen und kontrollieren, als wären es individuelle<br />
Sites, nur auf einer Domain. Deswegen können<br />
Sie mit WordPress Subdomains zu Ihrer Site hinzufügen.<br />
Von diesen kann jede einen Administrator haben. Leider<br />
ist das nicht Teil der Grundeinstellungen und Sie müssen<br />
einige Dateien bei WordPress verändern, um diese<br />
Funktion zu aktivieren. Damit schalten Sie den Netzwerk-Blog-Modus<br />
ein. Dazu müssen Sie ein neues Verzeichnis<br />
erstellen und das Multisite-Feature im <strong>Das</strong>hboard<br />
aktivieren. Danach können Sie mehrere Seiten als<br />
Subdomains erstellen und managen.<br />
01 Sicherungskopie<br />
Öffnen Sie das Verzeichnis, in dem WordPress<br />
installiert ist. Im Main-Ordner die Dateien .htaccess und<br />
wp-config.php suchen. Sie müssen Plug-ins auf Ihrer<br />
Site kurz deaktivieren.<br />
„www“ entfernen<br />
Falls die Adresse Ihrer<br />
Website mit „www“<br />
beginnt, sollten Sie Ihren<br />
Webhoster bitten,<br />
dies zu entfernen, da<br />
es die Subdomains<br />
beeinträchtigen<br />
könnte.<br />
02<br />
wp-config.php verändern<br />
Sie müssen eine Zeile in wp-config.php einfügen,<br />
um die Netzwerkeinstellungen einzuschalten. Die<br />
wp-config.php-Datei mit einem Editor öffnen und<br />
suchen:<br />
002 /* That’s all, stop editing! Happy<br />
blogging. */<br />
Diese Zeile einfügen:<br />
001 define(‘WP_ALLOW_MULTISITE’, true);<br />
Veränderte Datei im Web-Ordner speichern. Dadurch<br />
werden die Netzwerkoptionen eingeschaltet.<br />
<br />
• Mit nur einer WordPress-Installation können<br />
Sie dank des Multisite-Modus Subdomains auf<br />
Ihrer Seite einrichten. Zum Beispiel können Sie<br />
news.yourdomainname.com und blog.yourdomainname.com<br />
mit nur einer WordPress-Installation<br />
haben.<br />
<br />
• Ihre Subdomains existieren auf Ihrer Website<br />
mit anderen URLs und können über das Netzwerk-<strong>Das</strong>hboard<br />
hinzugefügt, entfernt und<br />
editiert werden.<br />
38 <strong>Das</strong> <strong>große</strong> WordPress-<strong>Handbuch</strong>
WordPress<br />
Grundlagen<br />
04 Netzwerk-<br />
Setup<br />
Mit den drei Schritten auf<br />
dieser Seite beenden Sie<br />
den Vorgang. Erstellen Sie<br />
ein neues Verzeichnis blogs.<br />
dir auf der Site innerhalb<br />
des wp-content-Ordners.<br />
Hier werden Inhalte der<br />
Subdomains gespeichert.<br />
03<br />
Optionen ansehen<br />
Öffen Sie das <strong>Das</strong>hboard Ihres Blogs. Werkzeug-Menü anklicken.<br />
Hier gibt es eine neue Option: Netzwerk. Anklicken, um die Einstellungen<br />
Ihres Netzwerk-Blogs vorzunehmen. Es gibt keine Wahl zwischen<br />
Subdomain und Subdirectory, weil die Site bereits existiert. Installieren<br />
anklicken.<br />
05<br />
wp-config.php verändern<br />
Verändern Sie die wp-config.php-Datei. Fügen Sie folgenden<br />
Code unter der Zeile define(‚WP_ALLOW_MULTISITE‘,<br />
false); aus Schritt 02 ein:<br />
001 define( ‘MULTISITE’, true );<br />
002 define( ‘SUBDOMAIN_INSTALL’, true );<br />
002 $base = ‘/’;<br />
003 define( ‘DOMAIN_CURRENT_SITE’, ‘www.<br />
YOURDOMAINHERE.com’ );<br />
005 define( ‘PATH_CURRENT_SITE’, ‘/’ );<br />
006 define( ‘SITE_ID_CURRENT_SITE’, 1 );<br />
007 define( ‘BLOG_ID_CURRENT_SITE’, 1 )<br />
Die veränderte Datei im Web-Verzeichnis speichern.<br />
Subdomains kontrollieren<br />
01 Hinzufügen<br />
Neue Seite mit My Sites > Network<br />
Admin > Sites hinzufügen. Add New<br />
anklicken (oben auf der Seite). Adresse,<br />
Titel und Admin-E-Mail eingeben und<br />
Add Site anklicken.<br />
06<br />
Zu .htaccess hinzufügen<br />
Verändern Sie die .htaccess-Datei. Diese Zeilen hinzufügen und im<br />
Web-Ordner speichern. Ihr Netzwerk sollte jetzt freigegeben und konfiguriert<br />
sein. Sie haben das neue blogs.dir erstellt sowie die .htaccess- und wp-config.<br />
php-Dateien verändert und gespeichert. Browser schließen und einloggen.<br />
001 RewriteEngine On<br />
002 RewriteBase /<br />
003 RewriteRule ^index\.php$ - [L]<br />
004 # uploaded files<br />
005 RewriteRule ^([_0-9a-zA-Z-]+/)?files/(.+) wp-includes/msfiles.php?file=$2<br />
[L]<br />
006 # add a trailing slash to /wp-admin<br />
007 RewriteRule ^([_0-9a-zA-Z-]+/)?wp-admin$ $1wp-admin/<br />
[R=301,L]<br />
008 RewriteCond %{REQUEST_FILENAME} -f [OR]<br />
009 RewriteCond %{REQUEST_FILENAME} -d<br />
010 RewriteRule ^ - [L]<br />
011 RewriteRule ^[_0-9a-zA-Z-]+/(wp-(content|admin|includes).*)<br />
$1 [L]<br />
012 RewriteRule ^[_0-9a-zA-Z-]+/(.*\.php)$ $1 [L]<br />
013 RewriteRule . index.php [L]<br />
07<br />
Setup beenden<br />
Ein neuer Link, My Sites,<br />
erscheint im <strong>Das</strong>hboard. Auf My Sites ><br />
Network Admin klicken, um die neuen<br />
Optionen zu sehen. Zum Hinzufügen<br />
einer neuen Subdomain den Sites-Link<br />
aufrufen. Add New anklicken, um eine<br />
neue Subdomain zu erstellen.<br />
02 Bearbeiten<br />
Bearbeiten über My Sites > Network<br />
Admin > Sites. Mit der Maus über den<br />
Namen der Seite fahren und im<br />
erscheinenden Fenster Edit auswählen.<br />
03 Netzwerk updaten<br />
Es gibt häufig Updates für Word-<br />
Press-Plug-ins und Themes. Diese<br />
kann man unter Update > View<br />
Updates abfragen und mit Update ><br />
Update Network für alle Subdomains<br />
gleichzeitig aktualisieren.<br />
<strong>Das</strong> <strong>große</strong> WordPress-<strong>Handbuch</strong> 39
Grundlagen<br />
<br />
• Wenn Sie fertig sind, haben Sie<br />
eine schöne, übersichtliche<br />
Benutzerliste mitsamt den<br />
zugehörigen Berechtigungen.<br />
Die Nutzerprofile können<br />
jederzeit aktualisiert werden.<br />
Passwortverschlüs<br />
selung<br />
Da auf Ihre Website vermutlich<br />
auch über ungesicherte<br />
WLAN-Verbindungen zugegriffen<br />
wird, empfielt sich<br />
eine Passwortverschlüsselung<br />
mit Chap Secure Login<br />
(siehe Seite 41).<br />
Benutzerrechte<br />
für<br />
Ihr Blog<br />
vergeben<br />
BEHALTEN SIE MITHILFE HIERARCHISCH GESTAFFELTER<br />
BERECHTIGUNGEN DIE VOLLE KONTROLLE ÜBER DIE<br />
ZUGRIFFE AUF IHR WORDPRESS-BLOG.<br />
lernziel<br />
Blog sichern durch<br />
einrichten und verwalten<br />
der Benutzerrechte.<br />
dauer<br />
25 Minuten<br />
anspruch<br />
EIN TOLLER ASPEKT von WordPress sind<br />
die vielseitigen Möglichkeiten, mehrere<br />
Benutzer einzubinden und Ihnen<br />
spezifische Berechtigungen zuzuweisen.<br />
Wenn Sie der Administrator eines Blogs sind, das von<br />
mehreren Autoren und Beiträgern mit Texten versorgt<br />
wird, sollten Sie sich genau überlegen, wem Sie welche<br />
Privilegien verleihen. Wir sehen uns an, wie man eine<br />
Benutzerliste zusammenstellt und die Rolle jedes<br />
Benutzers individuell einstellt. Je mehr Leute an der<br />
Arbeit an einem Blog beteiligt sind, desto wichtiger wird<br />
die Sicherheit Ihrer Seite – darum werfen wir auch einen<br />
Blick darauf, wie Sie mit einfachen Mitteln den<br />
Log-in-Prozess sicher machen.<br />
01 Benutzer-Menü<br />
Klicken Sie auf das Benutzer-Menü links im<br />
<strong>Das</strong>hboard. Es erscheint eine Liste aller aktiven Benutzer<br />
Ihrer Website. Auf einen Blick sehen Sie deren Nutzernamen,<br />
E-Mail-Adressen und Benutzerrollen.<br />
Hier können Sie diese Angaben bearbeiten.<br />
Sie sollten sich genau<br />
überlegen, wem Sie<br />
welche Privilegien verleihen.<br />
40 <strong>Das</strong> <strong>große</strong> WordPress-<strong>Handbuch</strong>
WordPress<br />
Grundlagen<br />
02 Nutzer<br />
hinzufügen<br />
Wenn Sie neue Mitarbeiter<br />
manuell hinzufügen,<br />
müssen Sie den Benutzernamen<br />
und eine gültige<br />
E-Mail-Adresse, an die die<br />
Log-in-Daten gesendet<br />
werden, eintragen. Die<br />
Passwörter, die Sie ebenfalls<br />
vergeben müssen, sollten<br />
ein ausreichendes Sicherheitslevel<br />
erreichen – dieses<br />
wird durch die Bewertung<br />
„stark“ angezeigt.<br />
03<br />
Benutzerrechte vergeben<br />
Wie bereits gesagt, besonders wichtig ist die Entscheidung,<br />
welchem Nutzer Sie welche Berechtigungen verleihen möchten. Es<br />
gibt fünf (bei Netzwerken sechs) verschiedene Benutzerrollen, vom<br />
Abonnenten zum Administrator. Eine genaue Übersicht finden Sie auf<br />
http://codex.wordpress.org/Roles_and_Capabilities.<br />
04 Registrierung<br />
Falls Sie die Benutzer nicht alle selbst von Hand<br />
eintragen möchten, können Sie bei den Allgemeinen Einstellungen<br />
die Registrierungsoption freischalten (Häkchen<br />
setzen). Dann können sich die zukünftigen Mitarbeiter<br />
selber bei Ihrem Blog anmelden. Diesen wird eine Standardrolle<br />
zugewiesen, die Sie ebenfalls auf der Einstellungsseite<br />
festlegen.<br />
06 Rolle<br />
ändern<br />
Dieses Ändern der Benutzerrolle<br />
ist ganz einfach: Gehen<br />
Sie zurück zum Benutzer-<br />
Menü, setzen Sie ein Häkchen<br />
in der Checkbox vor dem<br />
User, dessen Berechtigungen<br />
Sie anpassen möchten, und<br />
wählen Sie im Aufklappmenü<br />
„Rolle ändern in...“ die neue<br />
Benutzerrolle aus. Ein Klick<br />
auf den „Ändern“-Button<br />
schließt die Aktion ab.<br />
05<br />
Standardrolle festlegen<br />
Wenn die Registrierungsoption aktiviert ist, kann<br />
sich jeder über die wp-admin-Seite Ihrer WordPress-Präsenz<br />
registrieren. Aus Sicherheitsgründen sollten Sie daher die Standardrolle<br />
bei Neuanmeldungen möglichst niedrig ansetzen.<br />
Wir empfehlen, allen Neumitgliedern zunächst den Status als<br />
Abonnent zuzuweisen – Sie können die Benutzerrolle ja danach<br />
jederzeit heraufsetzen.<br />
07 Suchfilter<br />
Sie können die Benutzerliste alphabetisch<br />
nach Namen oder E-Mail-Adressen sortieren<br />
und haben außerdem noch ein Suchfeld zur<br />
Verfügung, um direkt nach einem bestimmten<br />
Benutzer suchen zu können.<br />
Chap Secure Login<br />
01 Plug-in installieren<br />
Gehen Sie in WordPress zum Plug-ins-<br />
Menü, wählen Sie „Hinzufügen“, suchen<br />
Sie nach „Chap Secure Login“ und<br />
klicken Sie auf „Installieren“.<br />
02 Plug-in aktivieren<br />
Kehren Sie ins Plug-ins-Menü zurück,<br />
wählen Sie das Plug-in aus und klicken<br />
Sie auf „Aktivieren“. Eine Konfiguration<br />
ist nicht nötig.<br />
03 Plug-in testen<br />
Loggen Sie sich aus WordPress aus und<br />
dann wieder ein, um zu prüfen, ob das<br />
Plug-in funktioniert: Wird ein Schloss-Icon<br />
angezeigt, dann überträgt Chap Secure<br />
Login das Passwort verschlüsselt.<br />
<strong>Das</strong> <strong>große</strong> WordPress-<strong>Handbuch</strong> 41
Grundlagen<br />
E-Mail-<br />
Konten<br />
mit cPanel<br />
verwalten<br />
MIT CPANEL WIRD DIE MAILVERWALTUNG DEUTLICH<br />
VEREINFACHT. SIE KÖNNEN ALLES AUS DEM WEBBROWSER<br />
HERAUS STEUERN.<br />
LERNZIEL<br />
Mailkonten mit cPanel<br />
verwalten können<br />
DAUER<br />
30 Minuten<br />
ANSPRUCH<br />
VON JEHER IST die E-Mail-Verwaltung eine<br />
komplexe Angelegenheit – man muss sich<br />
dabei mit Spool-Verzeichnissen, Warteschlangen,<br />
Transfer-Agents und anderem<br />
technischem Kram befassen, der Laien schnell durcheinanderbringen<br />
kann. Zum Glück schafft das Konfigurationstool<br />
cPanel hier Abhilfe: Damit können Sie alle<br />
Aspekte eines modernen Mailservers über ein Web-<br />
Interface managen.<br />
Wir beginnen damit, dass wir einen vollwertigen<br />
E-Mail-Account anlegen, mit dem Sie Nachrichten<br />
empfangen und speichern können, und danach folgen<br />
Weiterleitungsadressen (also ohne zugeordneten Speicherplatz).<br />
Außerdem sehen wir uns das Standardverhalten bei<br />
unzustellbaren E-Mails, Autoresponder, Abwesenheitsnotizen,<br />
Filterregeln und Spam-Management an.<br />
01<br />
cPanel öffnen<br />
Wenn Sie sich in cPanel einloggen, sollten Sie<br />
einen E-Mail-Bereich auf dem Startbildschirm sehen.<br />
Die Gestaltung des Startbildschirms kann variieren, da<br />
es mehrere Designvarianten von cPanel gibt. Alle Einstellungsmenüs<br />
lassen sich über Icons aufrufen.<br />
Spam ade!<br />
cPanel wird in der<br />
Regel mit dem Spam<br />
Assassin geliefert. Sie<br />
können bei dem<br />
Programm auf einer<br />
Zahlenskala einstellen,<br />
wie streng ausgesiebt<br />
werden soll.<br />
02<br />
Neues Mailkonto erstellen<br />
Wählen Sie das Icon für E-Mail-Accounts aus.<br />
Hier sehen Sie die bereits vorhandenen Konten und<br />
können neue einrichten. Erstellen Sie ein neues Mailkonto,<br />
indem Sie einen Postfachnamen und ein Passwort<br />
eintragen. Falls Sie mehrere Domains mit cPanel<br />
verwalten, können Sie den Teil der Adresse hinter dem<br />
@-Zeichen entsprechend wählen.<br />
<br />
• cPanel ermöglicht die Nutzung verschiedener<br />
Webmail-Clients. Probieren Sie aus,<br />
welcher für Sie am besten geeignet ist.<br />
<br />
• Es gibt außerdem eine Setup-Anleitung<br />
für Desktop-Clients und Mobilgeräte,<br />
die cPanel Ihnen basierend auf Ihren<br />
Einstellungen bereitstellt.<br />
42 <strong>Das</strong> <strong>große</strong> WordPress-<strong>Handbuch</strong>
WordPress<br />
Grundlagen<br />
04 Weiterleitungsadresse<br />
Den vollwertigen E-Mail-Account ergänzen wir nun um eine Weiterleitungsadresse, einen<br />
sogenannten Alias. Klicken Sie dazu auf das Icon „Forwarder“ im Mailbereich. Tragen Sie hier den<br />
Namen der Weiterleitungsadresse ein und geben Sie das Mailkonto an, an welches die Nachrichten<br />
umgeleitet werden sollen.<br />
03<br />
Speicherplatz begrenzen<br />
Sie können dem neuen Konto an dieser Stelle auch Speicherplatz<br />
(in MB) zuweisen. Falls Ihr System mehrere Nutzer mit Mailadressen<br />
versorgt, sollten Sie hier ein Limit setzen. Es kann auch sein, dass<br />
Ihr Webhoster den für E-Mails verfügbaren Speicherplatz beschränkt.<br />
Denken Sie insbesondere an den Platzverbrauch von Attachments.<br />
06 Autoresponder 1<br />
Wenn Sie eine automatische Mailantwort erstellen möchten, klicken<br />
Sie auf das Autoresponder-Icon im E-Mail-Menü. Lassen Sie den Zeichensatz<br />
auf „utf-8“ stehen, da dies der gebräuchliste ist. Tragen Sie die Adresse ein, für<br />
die der Autoresponder gelten soll. Sie können ein Zeitintervall festlegen, damit<br />
die Mailantwort nicht zu häufig verschickt wird.<br />
05 Catch-all-Option<br />
Statt eine Reihe Aliase festzulegen,<br />
haben Sie auch eine Catch-all-<br />
Option, das heißt, alle Nachrichten an<br />
nicht vorhandene Mailadressen mit Ihrem<br />
Domainnamen werden an ein einziges<br />
Postfach umgeleitet. Dieses können Sie<br />
bei „Default-Adresse“ angeben. Sie können<br />
aber auch eine Fehlernachricht verfassen,<br />
die automatisch an jeden Absender verschickt<br />
wird, der an eine nicht existente<br />
Mailadresse Ihrer Domain mailt. Die Catchall-Option<br />
macht Sie allerdings anfälliger<br />
für Spam.<br />
07 Autoresponder 2<br />
Die Nachricht an sich tragen<br />
Sie in das Feld „Body“ ein. Falls Sie<br />
HTML-Code in der Nachricht verwenden,<br />
kreuzen Sie die entsprechende<br />
Checkbox an. Falls der Autoresponder<br />
nur über einen bestimmten Zeitraum<br />
aktiv sein soll, tragen Sie die entsprechenden<br />
Daten ein.<br />
E-Mail-Filter<br />
01 Filterart auswählen<br />
Sie können Filter auf Konto- oder<br />
Benutzerebene setzen. Wählen Sie mit<br />
dem entsprechenden Icon eine Option<br />
aus und klicken Sie auf „Neuen Filter<br />
erstellen“.<br />
02 Filterregeln setzen<br />
Filter bestehen aus Regeln und<br />
Aktionen. Mit den Regeln bestimmen<br />
Sie, welche Nachrichten betroffen sind,<br />
und eine Aktion ist das, was mit den<br />
Nachrichten dann geschehen soll.<br />
03 Aktion festlegen<br />
Mögliche Aktionen sind löschen, umleiten<br />
oder verschieben. Haben Sie sich<br />
für ein Verfahren entschieden, klicken<br />
Sie den „Aktivieren“-Button.<br />
<strong>Das</strong> <strong>große</strong> WordPress-<strong>Handbuch</strong> 43
Grundlagen<br />
Performance<br />
laufend<br />
überwachen<br />
mit cPanel<br />
ERFAHREN SIE, WIE SIE EINE SCHLECHTE PERFORMANCE<br />
IHRER WEBSITE DIAGNOSTIZIEREN UND BEHEBEN<br />
LERNZIEL<br />
Die Performance<br />
Ihres Blogs mit cPanel<br />
überwachen<br />
DAUER<br />
30 Minuten<br />
ANSPRUCH<br />
SOBALD IHRE Internetpräsenz einen<br />
gewissen Bekanntheitsgrad erreicht hat,<br />
werden Sie feststellen, dass Ihre Seite<br />
durch den ansteigenden Traffic belastet<br />
werden kann. <strong>Das</strong> mag unwahrscheinlich gewesen<br />
sein, als Sie Ihren Blog eingerichtet haben, aber wer<br />
weiß schon, was die Zukunft bringt. Einige Probleme<br />
werden vermutlich mit einigen Mausklicks zu beheben<br />
sein, während andere darauf hinweisen, dass Sie auf ein<br />
leistungsfähigeres Hosting-Paket wechseln sollten.<br />
cPanel gibt Ihnen dabei viele Einblicke in die Effizienz<br />
Ihrer Seite. Es ist hierbei wichtig, sich mit den verschiedenen<br />
Anzeigeelementen auseinanderzusetzen,<br />
während Ihre Seite inaktiv ist. Nur so können Sie im<br />
späteren Verlauf identifizieren, welche Veränderung<br />
Ihre Seite ausbremst.<br />
<strong>Das</strong> Wissen, welches Anzeigeelementen für welches<br />
Problem zuständig ist, hilft Ihnen dabei, die<br />
geeignete Lösung zu finden.<br />
<br />
• Eine effektive Seite sollte in der Lage sein,<br />
auf einen stetig steigenden Zugriff durch User<br />
adäquat reagieren zu können. Hiermit überwachen<br />
Sie, wie sich die Leistung Ihrer Seite<br />
unter einer wachsenden Anzahl von Benutzern<br />
entwickelt.<br />
<br />
• Wenn die Antwortzeit Ihrer Seite auf einem<br />
konstanten Niveau bleibt, während die<br />
Zugriffszahl steigt, läuft alles in einem<br />
effektiven Rahmen.<br />
Eine effektive Seite sollte<br />
in der Lage sein, auf einen<br />
stetig steigenden Zugriff durch<br />
User adäquat reagieren<br />
zu können.<br />
44 <strong>Das</strong> <strong>große</strong> WordPress-<strong>Handbuch</strong>
WordPress<br />
Grundlagen<br />
01 Bandbreite<br />
Nachdem Sie in cPanel eingeloggt sind, klicken<br />
Sie auf das Icon „Bandwith“. Hier werden Ihnen Grafiken<br />
über die genutzte Bandbreite des letzten Tages, der letzten<br />
Woche und des letzten Jahres angezeigt. Die Grafik<br />
über die tägliche Nutzung ist hierbei die nützlichste Option,<br />
mit der Sie mit Leichtigkeit Zugriffsspitzen erkennen<br />
können und zu welchem Zeitpunkt diese stattfanden.<br />
02<br />
Aktuelle Besucher<br />
Hat eine Zugriffsspitze stattgefunden,<br />
gehen Sie ins Detail, indem Sie „Latest<br />
Visitors“ wählen. So sehen Sie die Besucher<br />
auf einer weiteren Seite. Abgebildet sind IP-<br />
Adresse des Besuchers, Zugriffszeitraum<br />
und wie viele Daten geladen wurden. Auch<br />
lässt sich herausfinden, ob es sich bei dem<br />
Zugriff um einen Webcrawler gehandelt hat.<br />
03<br />
Raw Access Log<br />
Für tiefere Analysen, klicken Sie auf „Raw Access Logs“. Wählen<br />
Sie dann den Domainnamen aus, für den Sie die Protokolle möchten, und<br />
die Protokolldateien werden vom Server geladen. Dies ist im Zusammenhang<br />
mit speziellen Programmen wie dem WebLog Expert sehr nützlich.<br />
Website-Last prüfen<br />
04<br />
Netzbasierte Analyseprogramme<br />
cPanel beinhaltet für gewöhnlich AWStats.<br />
Dieses browserbasierte Analyseprogramm<br />
gibt Ihnen die Möglichkeit, Protokolldateien<br />
grafisch darzustellen, ohne<br />
diese als Rohdaten herunterzuladen<br />
oder ein externes Programm verwenden<br />
zu müssen.<br />
06 Prozessorauslastung<br />
cPanel kann Ihnen die CPU-Auslastung Ihres<br />
Server anzeigen. Überprüfen Sie die Belastung Ihrer CPU<br />
unter regulärem Traffic und vergleichen Sie dies bei einer<br />
Veränderung Ihrer Konfiguration, zum Beispiel nach der<br />
Installation eines Plug-ins. Eine signifikante Steigerung<br />
weist zumeist auf einen schlecht geschriebenen Code hin.<br />
05 Fehlerprotokoll<br />
Wählen Sie „Error Log“ von der cPanel-Homepage<br />
aus, um sich die Fehlermeldungen<br />
des Servers anzuschauen. Meist<br />
handelt es sich um fehlende Dateien, die<br />
aufgerufen wurden. Fehlende Dateien<br />
senken die Performance, da so eine Seite<br />
mit einer Fehlermeldung erzeugt und<br />
anstelle der Datei dargestellt werden muss.<br />
Ein fehlender Hintergrund kann also die<br />
Belastung des Servers verdoppeln.<br />
Überblick<br />
behalten<br />
Auch wenn cPanel einen<br />
gewissen Einblick in die Performance<br />
gewährleistet, so<br />
gibt es keinen Gesamteindruck<br />
über deren Status. Es<br />
liegt an Ihnen, anhand der<br />
Daten die Effizienz Ihrer<br />
Online-Präsenz<br />
zu beurteilen.<br />
07 Speicher-<br />
belegung<br />
Sie können auch auf die durchschnittliche Speicherbelegung<br />
achten. Dies weist zwar weniger auf eine schlechte<br />
Programmierung hin, kann aber ein Indikator dafür sein,<br />
dass zu viele Ressourcen gleichzeitig beansprucht werden.<br />
Beispiel: Werden Hintergrundbilder auf Anfrage skaliert,<br />
zeigt ein hoher Speicherverbrauch an, dass die Ergebnisse<br />
nicht hinreichend im Cache hinterlegt werden.<br />
01 Online-Belastung<br />
Beim Performance-Monitoring überprüfen<br />
Sie, wie sich die Seite bei hohem Traffic<br />
verhält. Mit Programmen wie Load Impact<br />
simulieren Sie eine hohe Anzahl Besucher.<br />
02 Tests durchführen<br />
Geben Sie die URL Ihrer Seite ein und<br />
wählen Sie die auszuführenden Tests<br />
(einige sind umsonst, andere – umfangreichere<br />
– müssen bezahlt werden).<br />
03 Ergebnisse<br />
Die Ergebnisse werden grafisch dargestellt.<br />
Beim Testdurchlauf sehen wir, dass<br />
mit steigender Anzahl an Usern die Reaktionszeit<br />
der Seite stabil bleibt.<br />
<strong>Das</strong> <strong>große</strong> WordPress-<strong>Handbuch</strong> 45
Grundlagen<br />
Sichern Sie<br />
Ihr Blog mit<br />
cPanel<br />
SCHÜTZEN SIE IHR BLOG UND FÜHREN SIE<br />
UPGRADES OHNE SORGEN DURCH, INDEM SIE<br />
SICH MIT BACKUPS VERTRAUT MACHEN.<br />
LERNZIEL<br />
Wenn Sie Ihr Blog via cPanel<br />
sichern, schützen Sie<br />
sich vor unangenehmem<br />
Datenverlust.<br />
DAUER<br />
30 Minuten<br />
ANSPRUCH<br />
SEINE DATEN ZU sichern ist ein stetes Mantra,<br />
das bis zu dem Zeitpunkt nur eine lästige<br />
Pflicht zu sein scheint, an dem man eine<br />
Sicherheitskopie dann tatsächlich braucht.<br />
Je einfacher ein Backup durchzuführen ist, desto wahrscheinlicher<br />
ist es, dass tatsächlich eins erstellt wird.<br />
Glücklicherweise macht cPanel es einem recht leicht, alle<br />
systemrelevanten Daten eines WordPress-Blogs zu<br />
sichern, sollte das Schlimmste eintreffen.<br />
Eine WordPress-Installation besteht aus zwei Bereichen:<br />
erstens die Dateien auf der Festplatte, die wiederum<br />
leichter ersetzbare Elemente wie die WordPress-Kerndateien<br />
sowie hochgeladene Bilder und Videos umfassen,<br />
und zweitens die Datenbank, welche die Texte Ihrer Beiträge<br />
sowie die Konfiguration Ihres Blogs beinhaltet.<br />
Die beiden Teile sind stark miteinander verwoben.<br />
Der eine Teil ist ohne die Unterstützung des anderen<br />
nutzlos. In diesem Abschnitt schauen wir uns näher an,<br />
wie man Backups beider Teile anfertigt, und wie man sie<br />
wiederherstellt, sollten Probleme auftauchen.<br />
<br />
• Sichern Sie mit dem cPanel Backup Wizard die<br />
wichtigsten Daten Ihres WordPress-Blogs. Mit<br />
nur ein paar Klicks sind Ihre Dateien geschützt.<br />
<br />
• Im Falle eines unvorhergesehenen Ereignisses<br />
können Sie die Daten mit Leichtigkeit wiederherstellen,<br />
indem Sie die Dateien des Backup<br />
Wizards manuell hochladen.<br />
Sichern Sie mit dem<br />
cPanel Backup Wizard die<br />
wichtigsten Daten Ihres<br />
WordPress-Blogs.<br />
46 <strong>Das</strong> <strong>große</strong> WordPress-<strong>Handbuch</strong>
WordPress<br />
Grundlagen<br />
01<br />
Der Backup Wizard<br />
Loggen Sie sich in cPanel ein und suchen Sie das<br />
Files-Fenster. Dort werden Sie zwei Backup-Optionen finden<br />
– eine lediglich Backups genannt und die andere mit dem<br />
Namen Backup Wizard. Wir beginnen mit dem Wizard, der<br />
uns durch den ganzen Prozess führen wird.<br />
02<br />
Backup oder<br />
Wiederherstellen<br />
Im ersten Bild entscheiden Sie sich, ein<br />
Backup durchzuführen oder Daten wiederherzustellen.<br />
Hier werden Teile der Installation<br />
aufgeführt, die gesichert oder geladen<br />
werden können. Anfangs unterscheiden<br />
sich die Listen nicht, da es nichts zum Wiederherstellen<br />
gibt. Wir wählen Backup aus.<br />
03<br />
Teilweise oder ganz<br />
Sie haben die Möglichkeit, ein volles oder ein Backup in Teilen<br />
durchzuführen. Ein vollständiges Backup ist vor allem dann sinnvoll,<br />
wenn Sie zu einem anderen Host umziehen wollen. Meistens braucht es<br />
einige manuelle Feineinstellungen, damit Ihre Installation wieder läuft.<br />
Machen Sie anteilige Backups von individuellen Bereichen Ihrer Seite,<br />
sodass diese automatisch von cPanel wiederhergestellt werden können.<br />
Wizard überspringen<br />
04<br />
Home-Verzeichnis sichern<br />
Klicken Sie auf Home Directory und im nächsten<br />
Bildschirm wiederum darauf. Hierdurch wird ein<br />
Download der WordPress-Kerndateien, Plug-ins, Bilder,<br />
Videos und aller Dateien, die Sie per FTP hochgeladen<br />
haben, eingeleitet. Abhängig von der Datenmenge Ihres<br />
Blogs kann dies eine relativ <strong>große</strong> Datei sein, daher<br />
kann der Prozess eine Weile dauern.<br />
06<br />
Wiederherstellen des<br />
Backups<br />
Mit dem Wizard spielen wir die Backup-Daten auch wieder<br />
zurück. Jetzt wählen wir jedoch im ersten Schritt Restore<br />
und dann das, was wir wiederherstellen (hier das<br />
Home-Verzeichnis) wollen, aus. Der Wizard wird Sie auffordern,<br />
das gesicherte Archiv auf Ihrem Computer auszuwählen,<br />
das dann auf den Server geladen und entpackt<br />
05<br />
07<br />
Die Datenbank<br />
Um die Datenbank, die<br />
Postings und Konfiguration enthält,<br />
zu sichern, müssen Sie<br />
einen Schritt zurückgehen<br />
und MySQL Databases<br />
auswählen. <strong>Das</strong> Home-<br />
Directory-Backup wird alle<br />
Dateien Ihrer Installation<br />
sichern. Haben Sie mehrere<br />
Websites, so werden Sie<br />
auch mehrere Datenbanken<br />
besitzen. Klicken Sie dann auf<br />
den Namen der zu sichernden<br />
Datenbank, um den Download zu starten.<br />
Wiederherstellen der<br />
Datenbanken<br />
<strong>Das</strong> richtige<br />
Timing<br />
Fertigen Sie regelmäßig<br />
Backups an. Sollten Sie mehrmals<br />
am Tag Einträge machen,<br />
dann kann ein tägliches<br />
Backup durchaus sinnvoll sein.<br />
Stellen Sie sicher, dass Sie vor<br />
der Installation von Plug-ins<br />
oder Upgrades eine Siche-<br />
rung durchführen.<br />
<strong>Das</strong> Wiederherstellen einer Datenbank läuft identisch ab. Sie<br />
werden das vielleicht erwartet haben, da wir uns entscheiden<br />
mussten, welche Datenbank wir wieder hochladen wollten.<br />
Tatsächlich ist der Name der Datenbank in das Archiv<br />
implementiert, sodass Sie einfach die Datei hochladen und<br />
danach cPanel den Rest erledigen lassen können.<br />
01 Ohne Wizard<br />
Haben Sie sich erst einmal mit dem Prozess<br />
der Backups und des Wiederherstellens<br />
vertraut gemacht, können Sie<br />
eine Menge Zeit sparen, indem Sie den<br />
Wizard außen vor lassen und direkt auf<br />
das Backups-Icon klicken.<br />
02 Sicherung und<br />
Wiederherstellung<br />
Hier haben Sie einen schnellen Zugriff<br />
auf Backups, ohne dass Sie sich durch<br />
mehrere Schritte arbeiten müssen.<br />
03 E-Mail-Backups<br />
Haben Sie weitreichende Veränderungen<br />
an Ihren E-Mail-Einstellungen vorgenommen<br />
oder wollen diese auf einen<br />
anderen Provider verlegen, können Sie<br />
auch von diesem Bildschirm aus ein<br />
Backup erstellen.<br />
wird.<br />
<strong>Das</strong> <strong>große</strong> WordPress-<strong>Handbuch</strong> 47
Grundlagen<br />
48 WordPress Genius Guide
WordPress<br />
Grundlagen<br />
WordPress<br />
mit Sicherheit<br />
SO FUNKTIONIERT HACKEN BEI WORDPRESS UND ANDEREN OPEN-SOURCE-CMS<br />
EiN sichErEs systEm bedeutet Aufwand,<br />
egal ob bei einer Website oder einem<br />
Atomreaktor. Was Ziele für Hacker attraktiv<br />
macht, ist ein Mix aus Prestige, Erfolg und<br />
Geld. Wenn Hacker Ihr Open-Source-Projekt entdecken,<br />
liegen sie mit der Einschätzung meist richtig, dass Sie<br />
nicht für etwas Prestigeträchtiges wie Facebook oder für<br />
etwas Finanzstarkes wie eine Bank arbeiten. Hacker würden<br />
Sie als einfaches, aber wegen des Einsatzes eines<br />
Open-Source-Unterbaus dennoch attraktives Ziel einstufen.<br />
<strong>Das</strong> bedeutet, dass Website-Betreiber, die offene<br />
Systeme wie WordPress, Joomla oder Drupal einsetzen,<br />
besonders vorsichtig sein sollten.<br />
Angriffe auf ein Open-Source-System sind einfacher, als<br />
man denken könnte. Viele Profi-Hacker sind darauf spezialisiert,<br />
offene Systeme ins Visier zu nehmen; einige<br />
von ihnen zielen auch ausschließlich auf eine Handvoll<br />
der beliebtesten Systeme. Hat ein Open-Source-Projekt<br />
eine kritische Masse an Nutzern erreicht, wird es für kriminell<br />
orientierte Hacker mit finanzieller Motivation<br />
ZIELE MIT<br />
AUSGEWÄHLTEM<br />
OPEN-SOURCE-<br />
CODE<br />
IDENTIFIZIEREN<br />
Ja<br />
AUSWAHL POPULÄRER<br />
OPEN-SOURCE-SYSTEME<br />
ANALYSE DES<br />
OPEN-SOURCE-CODES<br />
WURDEN SICHERHEITSLÜCKEN<br />
GEFUNDEN?<br />
Nein<br />
PLUG-INS MIT<br />
SCHWACHSTELLEN<br />
IDENTIFIZIEREN<br />
Nein<br />
SCHÄDLICHES PLUG-<br />
IN ENTWICKELN, UM<br />
SCHWACHSTELLEN<br />
AUSZUNUTZEN<br />
Vorteile<br />
<strong>Das</strong> Verfahren vermeidet<br />
einfache server-sicherheitsgefahren,<br />
die zu größeren<br />
Problemen führen<br />
können, und stellt sicher,<br />
dass sie rechtzeitig reagieren<br />
können, wenn irgendetwas<br />
schiefläuft<br />
TOOLS ENTWICKELN,<br />
DIE SCHWACHSTELLEN<br />
AUTOMATISCH<br />
AUSNUTZEN<br />
HTML-FORMULARE<br />
ANGREIFEN<br />
ANGRIFF AUF<br />
ANFÄLLIGE ZIELE<br />
SCHADCODE IN SKRIPTE<br />
EINSCHLEUSEN<br />
NEUEN CODE<br />
HINZUFÜGEN<br />
Wer mit Open-<br />
Source-Systemen<br />
arbeitet, sollte besonders<br />
vorsichtig sein<br />
SPAM-MAILS<br />
MAIL- UND<br />
DATENBANKINFORMA- DATENBANKEN<br />
VERSCHICKEN SERVERDATEN STEHLEN TIONEN STEHLEN MANIPULIEREN<br />
WEBSEITENBESUCHER<br />
UMLEITEN<br />
INFORMATIONEN DER<br />
BESUCHER STEHLEN<br />
BESUCHER<br />
AUSSPIONIEREN<br />
OBEN: So gehen Hacker beim Angriff auf Open-Source-Systeme vor<br />
<strong>Das</strong> <strong>große</strong> WordPress-<strong>Handbuch</strong> 49
Grundlagen<br />
Vorteile<br />
Erschweren Sie es<br />
Schadcode, an Ihre<br />
Datenbank zu kommen,<br />
und sichern Sie Ihre<br />
Daten. Benutzen Sie<br />
schwer zu erratende,<br />
am besten „gehashte“<br />
Passwörter.<br />
Passwort<br />
sichern<br />
„Gehashte“ Passwörter für<br />
mehr Sicherheit generieren<br />
Die Auswahl einfach zu erratender Passwörter<br />
ist ein häufig gemachter Fehler. Egal ob Datenbank-Verbindung<br />
oder Admin-Bereich: Hacker<br />
können Passwörter via Brute-Force mithilfe einer<br />
Liste der am häufigsten verwendeten Passwörter<br />
einfach knacken; sogar automatisch. <strong>Das</strong><br />
heißt, dass Hacker lediglich ein paar Minuten<br />
Aufwand betreiben müssen, um ihren Angriff zu<br />
starten. Dann müssen sie nur noch auf das Resultat<br />
warten.<br />
Nutzen Sie für den Admin-Bereich Passwörter<br />
mit Zahlen, die nur Ihnen etwas sagen und die<br />
nicht erraten werden können – aber die Sie sich<br />
dennoch merken können. Ein Beispiel:<br />
• Datum + Haustiername + letzte drei Ziffern<br />
Ihrer Telefonnummer = 230413Tigger389<br />
Für eine Datenbank-Anbindung benötigen Sie<br />
etwas noch Sichereres als oben. Es handelt sich<br />
um den Zugriff auf Ihre Datenbank für Ihren<br />
Code. Es ist weniger wichtig, dass Sie sich daran<br />
erinnern müssen, da Sie es nicht regelmäßig eingeben<br />
müssen. Für mehr Sicherheit empfiehlt es<br />
sich, per Hash-Generator ein gewähltes Passwort<br />
zu kodieren. Damit lässt sich ein Passwort nicht<br />
mehr erraten. Testen Sie www.md5hashgenerator.com,<br />
um eine verschlüsselte Version des<br />
zuvor ausgewählten Passworts zu generieren.<br />
• Ursprüngliches Passwort: 230413Tigger389<br />
interessant. Sie entwickeln spezielle Methoden und<br />
Tools, um Websites auf Basis eines bestimmten Open-<br />
Source-Codes anzugreifen. Die Grafik auf der rechten<br />
Seite zeigt, wie Hacker schädlichen Code entwickeln.<br />
Die Lösung für das Sicherheitsproblem: die richtigen<br />
Vorkehrungen treffen, um Risiken frühzeitig einzudämmen.<br />
Dieser Artikel zeigt Ihnen, wie Sie Ihr System sicherer<br />
machen können, egal ob Sie ein WordPress-Einsteiger<br />
ohne Programmierwissen sind oder zu den erfahreneren<br />
Nutzern gehören.<br />
Einfache Sicherheitsmaßnahmen<br />
Die Mehrzahl der Sicherheitsprobleme können Sie mit<br />
einfachen Mitteln vermeiden, ohne Programmierwissen<br />
mitbringen zu müssen. Mit Ratschlägen von Debs<br />
Williams, Internet-Marketing-Expertin (www.debbidoo.<br />
com), und mithilfe eines Beispiels, wie Anfänger Word-<br />
Press-Websites sichern können, zeigen wir Ihnen, wie<br />
Sie die Risiken eines WordPress- oder anderen<br />
Open-Source-Systems ohne Programmierkenntnisse<br />
verringern können.<br />
Auswahl des richtigen Hosts<br />
Egal ob Sie Profi oder Webdesign-Anfänger sind: Mit<br />
dem Support eines Hosting-Anbieters, der sein Handwerk<br />
versteht, können Sie bereits viele Sicherheitsrisiken<br />
im Keim ersticken. Ein guter Premium-Support<br />
lässt sich meist gut bezahlen, doch denken Sie an das<br />
Thema Sicherheit, bevor Sie sich für den günstigsten<br />
Anbieter entscheiden.<br />
Williams berichtet, wie ein vorheriger Anbieter entscheidende<br />
Mithilfe für eine WordPress-Website leistete,<br />
die oftmals gehackt wurde. „Ich war nie bei diesem<br />
Anbieter und habe ihn seit dieser Geschichte auch nie in<br />
Erwägung gezogen. Einmal besuchte ich jene Webseite.<br />
Eine Browser-Nachricht teilte mir mit, dass die Website<br />
gefährlich sei und geblockt wurde.<br />
Obwohl der Anbieter einige zweifelhafte Dateien<br />
löschte, kam die Fehlermeldung immer wieder. Der<br />
Grund bleibt bis heute unbekannt. Ich kann aber<br />
sagen, dass bei mindestens drei anderen Anbietern<br />
niemals Sicherheitsprobleme auftauchten.“ Auch wenn<br />
der Grund für Williams Probleme alles Mögliche hätte<br />
sein können, ist die Wahrscheinlichkeit groß, dass ein<br />
unsicheres Plug-in oder Theme dafür verantwortlich<br />
war – etwas, das eine richtige Server-Einstellung unterbunden<br />
hätte.<br />
Ein anderer Nachteil günstiger Anbieter ist, dass Sie<br />
Shared-Server mit anderen, auf dem gleichen Speicherplatz<br />
eingerichteten Webseiten einsetzen. Damit sparen<br />
Anbieter einerseits Kosten. Andererseits entstehen so<br />
weitere Sicherheitslücken für Ihre Webseite. Mit den richtigen<br />
Einstellungen können Sie auf Shared-Servern das<br />
Risiko für sich selbst verringern. Hier sind Sie aber von<br />
der Kompetenz des Administratorenteams Ihres Anbieters<br />
abhängig. Die folgenden Punkte müssen Sie zur<br />
Sprache bringen, wenn Sie sich für einen Anbieter mit<br />
Shared-Servern entscheiden:<br />
• Fähigkeit von Skripten, auf Speicherplatz<br />
außerhalb Ihrer eigenen Domain zuzugreifen<br />
• Diese Sicherheitslücke würde schädlichen<br />
Skripten oder Plug-ins von anderen Webseiten<br />
auf dem gleichen Server wie Ihrem erlauben,<br />
Ihre Homepage anzugreifen. Dazu muss lediglich<br />
Ihre Webseite auf dem Server gefunden<br />
werden. Anschließend kann der Schadcode<br />
Ihren Hosting-Space angreifen und Skripte<br />
umschreiben.<br />
• Die gleiche Sicherheitslücke würde einem Nutzer<br />
erlauben, auf dem Server nach fremden<br />
Webseiten zu scannen und auf Ihre Dateien<br />
zuzugreifen. So könnte jener Nutzer alle Ihre<br />
gehosteten Dateien stehlen, inklusive Codezeilen,<br />
die Zugriff auf Ihre Datenbank ermöglichen.<br />
• Zugriff auf Ihre Datenbank<br />
• Wenn andere Webseiten auf Ihrem Server den<br />
Nutzernamen und das Passwort zu Ihrer Datenbank<br />
abgreifen können, dann haben Fremde<br />
Zugriff auf Ihre Daten. <strong>Das</strong> ginge per Brute-Force-Angriff<br />
oder per Diebstahl direkt aus<br />
Ihren PHP-Skripten.<br />
• E-Mail-Zugriff<br />
• Ein Server, der nicht derart konfiguriert ist,<br />
bedeutet auch, dass schadwillige Nutzer und<br />
Skripte E-Mails abgreifen können – inklusive Ihren<br />
eigenen. <strong>Das</strong> Risiko können Sie verringern, wenn<br />
Sie einen Drittanbieter für E-Mails nutzen.<br />
• E-Mail-Versand<br />
• Spam-E-Mails sind ein weiteres Risiko, das falsche<br />
Server-Einstellungen mitbringen.<br />
• Hashed-Passwort:<br />
82b78173308696c7141a972e4deb3641<br />
Damit Ihre Daten optimal geschützt sind, sollte<br />
das unkodierte Passwort sicher gewählt sein,<br />
damit Hacker nicht mit Hash-Versionen gängiger<br />
Passwörter Zugriff auf Ihre Datenbank<br />
erlangen können.<br />
• <strong>Das</strong> Standard-Präfix für WordPress-Datenbanken ist wp_. Eine Änderung des Präfixes erschwert Hackern die Arbeit.<br />
50 <strong>Das</strong> <strong>große</strong> WordPress-<strong>Handbuch</strong>
WordPress<br />
Grundlagen<br />
Den Code Kodieren<br />
Nutzen Sie einen PHP-Kodierer wie etwa ionCube<br />
(www.ioncube.com), können Sie Ihr PHP- und<br />
HTML-Dateien in ausführbare Dateien<br />
(„Executables“) kompilieren. Der <strong>große</strong> Vorteil ist,<br />
dass Ihre Webseite nicht mehr auf PHP-Dateien<br />
basiert, die manipuliert werden können. Die<br />
„Executables“ funktionieren identisch, liegen aber<br />
in Maschinencode vor. Versuche, zusätzliche<br />
Zeilen hinzuzufügen, werden fehlschlagen.<br />
Natürlich brauchen Sie ein Backup des Original-<br />
Codes auf Ihrem eigenen Rechner, sonst können<br />
Sie künftig selbst keine Updates vornehmen.<br />
Denken Sie daran, dass Sie<br />
ACHTUNG: eine Kodierung von Dateien<br />
nicht vor Plug-ins und Skripten schützt, die für<br />
krumme Aktivitäten designt wurden. Eine<br />
Kodierung Ihres Codes ist ein <strong>große</strong>r Schritt zu<br />
mehr Sicherheit, aber auch nur ein Teil des<br />
Gesamtpuzzles.<br />
<strong>Das</strong> könnte das Ergebnis eines unberechtigt<br />
installierten Skripts sein, das eine fremde Webseite<br />
auf Ihrem Server-Speicherplatz eingerichtet<br />
hat. Da Ihre Webseite mit der gleichen<br />
IP-Adresse ausgestattet ist wie die des<br />
Spam-Servers, könnten Ihre E-Mails von<br />
E-Mail-Anbietern als Spam markiert werden.<br />
<strong>Das</strong> passiert, wenn Anbieter jene IP auf die<br />
Blacklist genommen haben. Richten Sie sich<br />
mit diesen Bedenken an Ihren potenziellen<br />
neuen Anbieter mit Shared-Servern, bevor Sie<br />
unterschreiben.<br />
Nicht nur schädliche Plug-ins sind<br />
eine Gefahr für Ihre Webseite.<br />
nen Sie „wp_“ also beispielsweise um in „myBlog1707_“,<br />
haben es Hacker und ein gewöhnlicher Schadcode<br />
schwerer, Ihre WordPress-Datenbank anzugreifen. Denken<br />
Sie daran, dass Sie lediglich Hackern die Arbeit<br />
erschweren. Gut geschriebener Schadcode lässt sich<br />
davon jedoch nicht beeindrucken.<br />
Wenn Sie Ihre bestehende WordPress-Installation um<br />
diese Sicherheitsvorkehrung erweitern wollen, dann<br />
können Sie dies via PHP MyAdmin und einem anschließenden<br />
Update Ihrer WordPress-Konfigurations-Datei<br />
(wp-config.php) realisieren. Suchen Sie in der wp-config.<br />
php nach:<br />
001 $table_prefix = ‘wp_’;<br />
und ersetzen Sie die Zeile mit:<br />
001 $table_prefix = ‘[Your prefix here]_’;<br />
Andere Open-Source-Systeme mit einem ebensolchen<br />
Standard werden ähnliche Einstellungen bieten: entweder<br />
eine Änderung der Tabellen-Präfixe via Backend-Systemeinstellung<br />
oder eine hauseigene Funktion zur maßgeschneiderten<br />
Definition von Tabellennamen..<br />
Prüfen Sie Themes und Plug-ins<br />
Nicht nur schädliche Plug-ins sind eine Gefahr für Ihre<br />
Webseite. Auch nützlich designte Plug-ins können unbeabsichtigt<br />
in einer Art und Weise programmiert sein, die<br />
Hackern das Ausnutzen von Lücken und den Zugriff auf<br />
Ihre Webseite somit erleichtern.<br />
TimThumb ist beispielsweise ein Plug-in, das ungewollt<br />
Sicherheitsrisiken mitbringt. <strong>Das</strong> Skript wurde für<br />
Vorteile<br />
Verhindert, dass Sie<br />
Schadcode in Ihre<br />
Webseite integrieren,<br />
und identifiziert vorab<br />
riskante Plug-ins. Fehlerhafte<br />
Plug-ins führen<br />
häufig zu Hacker-<br />
Angriffen.<br />
Installationstabellen<br />
richtig benennen<br />
WordPress hat eine nützliche Funktion im Installationsprozess,<br />
mit der Sie Präfixe für die Tabellenbezeichnungen<br />
der Datenbank vergeben können. WordPress bietet<br />
dieses Feature, damit Ihre Installationen eine Datenbank<br />
mit anderen Apps und Ihrem eigenen Code teilen können.<br />
Dieses Feature ist auch aus Sicherheits-Sicht sinnvoll.<br />
Wie zuvor beschrieben, werden Ihre Web-Apps<br />
umso sicherer, je mehr Sie sie individualisieren. Benen-<br />
Vorteile<br />
Verhindert, dass Dritte,<br />
Schad-Skripte und Plugins<br />
Ihren Code manipulieren<br />
können. Heben<br />
Sie stets ein Backup<br />
Ihres Original-<br />
PHP-WordPress-<br />
Codes auf.<br />
<br />
• Prüfen Sie die Bewertungen<br />
von Plug-ins vor der Installation<br />
<strong>Das</strong> <strong>große</strong> WordPress-<strong>Handbuch</strong> 51
Grundlagen<br />
Weil WordPress<br />
eine so bekannte Blogging-Plattform<br />
wurde,<br />
wurde es zum Ziel für<br />
Hacker<br />
das WordPress-Theme Mimbo Pro programmiert, um<br />
einen automatischen Zuschnitt von Grafiken zu ermöglichen.<br />
TimThumb erwies sich als sehr nützlich und wurde<br />
in vielen anderen WordPress-Themes und<br />
Open-Source-Systemen übernommen. <strong>Das</strong> Problem des<br />
Plug-ins ist, dass es Dateitypen nicht validiert. Somit<br />
konnten darüber PHP und andere Skripts eingeschleust<br />
werden. <strong>Das</strong> bedeutete:<br />
• WordPress-Webseiten und Projekte auf Basis<br />
anderer Open-Source-Systeme mit Themes, die<br />
TimThumb nutzten, waren sehr gefährdet.<br />
• Viele TimThumb-Nutzer wussten nicht über das<br />
Risiko Bescheid. <strong>Das</strong> führte zu Berichten von über<br />
1,2 Millionen betroffenen Webseiten.<br />
• Hacker können gefährdete Webseiten identifizieren:<br />
lediglich durch eine Suche nach Word-<br />
Press-Webseiten, die TimThumb einsetzen.<br />
• Die Standard-Code-Struktur von WordPress erlaubt<br />
Hackern, automatisierte Bots zu programmieren, die<br />
selbstständig nach gefährdeten Webseiten suchen.<br />
<strong>Das</strong> führte dazu, dass Webseiten-Betreiber unwissend darüber<br />
waren, dass ihre Projekte allerhand Schaden anrichten<br />
konnten: Code-Phishing, um Logins und Kreditkarteninformationen<br />
abzugreifen, Code zum Server-Hijacking,<br />
Spam-Mails und mehr.<br />
Williams erklärt, wie sie die Risiken für ihre Webseite<br />
durch eine Selektion von Plugin minimierten. „Ich bin<br />
ziemlich vorsichtig mit Plug-ins. Ich nutze nur die mit den<br />
besten Bewertungen. Doch nichts ist wirklich sicher, vor<br />
allem wenn jeder im Open-Source-Code rumpfuschen<br />
darf.“ Folgendes sollten Sie beachten, wenn Sie Plug-ins<br />
oder Themes für Ihr Open-Source-System verwenden:<br />
• Lesen Sie Tests und Bewertungen<br />
• Bei Plug-ins von WordPress.org ist es einfach: In<br />
der rechten Spalte der Download-Seite sehen Sie<br />
die Anzahl der Testberichte und die durchschnittliche<br />
Bewertung. Je mehr Bewertungen<br />
ein Download erhalten hat, desto vertrauenswürdiger<br />
ist er.<br />
Vorteile<br />
Vertrauen Sie Berichten<br />
und Bewertungen nicht<br />
bedingungslos. Laden<br />
Sie nur von sicheren<br />
und seriösen Download-Quellen.<br />
• Vertrauenswürdigen Quellen nutzen<br />
• Die erste Anlaufstelle für WordPress-Plug-ins<br />
sollte immer www.WordPress.org/extend/plugins<br />
sein.<br />
• Googeln Sie nach anderen Meinungen<br />
• Suchen Sie speziell nach Sicherheitsaspekten zu<br />
Downloads, die Sie nutzen wollen: etwa<br />
„TimThumb plug-in exploit“.<br />
• Wiederholen Sie dies für alle Plug-ins und Themes,<br />
die Sie nach der Einrichtung Ihrer Word-<br />
Press-Webseite nutzen wollen..<br />
• Aktualisieren Sie Themes und Plug-ins, um nicht<br />
Opfer bekannter Sicherheitslücken zu werden<br />
• Im Admin-Bereich von WordPress können Sie regelmäßig<br />
nach Updates für das Backend suchen. Einige<br />
Plug-ins können Sie auch so einrichten, dass Sie<br />
Ihnen bei einem Update eine E-Mail senden.<br />
• Suchen Sie einmal im Monat selbst via Google<br />
nach Updates für Ihre Plug-ins.<br />
• Installieren Sie Plug-ins nicht<br />
wahllos und in Massen<br />
• Je mehr Plug-ins Sie verwenden, desto mehr<br />
kann schiefgehen und desto mehr Zeit müssen<br />
Sie in das Thema Sicherheit investieren.<br />
Jedes Plug-in kann Sicherheitslücken (Exploits) enthalten.<br />
<strong>Das</strong>s noch keine bekannt sind, garantiert keinerlei Sicherheit.<br />
Eine natürliche Reaktion auf den TimThumb-Exploit<br />
wäre ein schneller Umtausch. Doch es gibt keine Garantie,<br />
dass das Ersatz-Plug-in sicherer ist. Nun wurde das<br />
spezielle Problem mit TimThumb behoben, mit der<br />
aktuellen Version des Plug-ins sollte man also sicherer<br />
unterwegs sein als mit einem völlig anderen Download.<br />
Einschränkungen von Dateizugriffen mit .htaccess<br />
Wenn Sie Hackern oder Ihren Nutzern nicht völlige Kontrolle über Ihr Backend<br />
geben wollen, dann schützen Sie Ihre Dateien<br />
Open-Source bedeutet, dass Hacker Ihre Code-Basis<br />
kennen und wissen, wie sie Einstellungen ändern und<br />
Schaden anrichten können. Mit Einschränkungen von<br />
Dateizugriffen via .htaccess können Sie Ihr System<br />
sicherer machen. Folgende Dateien kommen infrage:<br />
• Die „wp-config.php“-Einstellungen<br />
• Vermeiden Sie das Risiko, Einstellungen in der<br />
Datei wp-config.php sichtbar zu machen.<br />
Benutzen Sie .htaccess, um den Web-Zugriff<br />
auf die Datei zu sperren.<br />
• Code:<br />
001 deny from<br />
all<br />
• Der „wp-content“-Ordner<br />
• In diesem Ordner befinden sich Themes, Plug-ins<br />
und Nutzer-Uploads. Nutzer ohne Admin-Rechte<br />
sollten keinen Zugriff darauf haben, genauso<br />
wenig wie Hacker. WordPress erlaubt den Zugriff<br />
auf PHP-Dateien nicht via HTTP. Wir können die<br />
Sicherheit also steigern, indem wir nur<br />
Dateitypen wie Bilder oder JavaScript-Code für<br />
Themes erlauben.<br />
• Code:<br />
001 Order Allow,Deny<br />
002 Deny from all<br />
003 <br />
004 Allow from all<br />
005 <br />
• Hinweis: Es gibt Ausnahmen für PHP-Dateien, auf<br />
die Nutzer via HTTP zugreifen sollten.<br />
Beispielsweise PHP-Dateien in Ajax-Themes. Sie<br />
können diese Ausnahmen in der .htaccess-Datei<br />
wie folgt hinzufügen:<br />
001 <br />
002 Allow from all<br />
003 <br />
Sie können Nutzern auch den Zugriff via Browser auf<br />
Ordner ohne index-Datei verbieten. Mit der<br />
folgenden Ergänzung sind Sie geschützt:<br />
001 Options All –Indexes<br />
002<br />
52 <strong>Das</strong> <strong>große</strong> WordPress-<strong>Handbuch</strong>
WordPress<br />
Grundlagen<br />
Admin-Bereich und Updates<br />
Die URL zum Admin-Bereich in Verbindung mit<br />
einem festgelegten Standard-Passwort lädt Hacker<br />
geradezu ein. Eine Umbenennung des „wp-admin“-Ordners<br />
und eine Änderung oder Löschung<br />
des Standard-“admin“-Nutzernamens macht Ihren<br />
WordPress-Login sicherer.<br />
Nick Stockbridge, Leiter des WordPress-Training-Anbieters<br />
Transmedia (www.transmedia.co.uk),<br />
berichtet über einfachste Maßnahmen, um eine<br />
Webseite sicherer zu machen.<br />
„Weil WordPress eine solch populäre Blogging-Plattform<br />
mit einem einfachen CMS wurde,<br />
haben Hacker den Dienst ins Visier genommen und<br />
suchen ständig nach Sicherheitslücken in alten Installationen.<br />
Die meisten unserer Experten beschäftigen<br />
sich mit Sicherheitsaspekten und Praxis-Tipps, um<br />
WordPress weniger anfällig gegen Gefahren zu<br />
machen. Am einfachsten ist es, seine WordPress-Installation<br />
auf dem aktuellen Stand zu halten, die Installation<br />
nicht im Standard-Ordner zu lassen und sichere<br />
Zugangspasswörter einzurichten.<br />
FORTGESCHRITTENE<br />
TECHNISCHE MASSNAHMEN<br />
Servereinstellungen<br />
anpassen<br />
Ein Code kann niemals hundertprozentig sicher sein,<br />
egal ob Dritthersteller-Plug-ins, eigener Code von<br />
Ihnen oder Ihres Teams. Eine erste Verteidigungsmaßnahme<br />
ist, dass Ihr Hoster jegliche ungewollten<br />
Aktivitäten unabhängig vom Code unterbindet. <strong>Das</strong><br />
heißt, dass die Server-Einstellungen einschreiten sollten,<br />
selbst wenn Sie aus Versehen ein schädliches<br />
Plug-in installieren, das Server-Hijacking versucht.<br />
PHP für Datei-Operationen<br />
anpassen<br />
Wir haben uns bereits das Einschränken von Skripts<br />
angesehen. Es ist jedoch besser, eine Notfall-Lösung<br />
parat zu haben, wenn etwas schiefläuft. Wenn Ihr<br />
Anbieter es erlaubt, dann erstellen Sie eine Datei<br />
namens „php.ini“, die Ihren PHP-Code kontrolliert. Die<br />
Haupteinstellung ist folgende:<br />
Session ID<br />
CLIENT BrOwSEr<br />
(Session ID)<br />
SERVER<br />
Session ID<br />
001 open_basedir<br />
• Dies limitiert PHP-Operationen auf Dateien in<br />
bestimmten Ordnern. <strong>Das</strong> ist nützlich, es kann<br />
Skripte stoppen, die sich selbständig in Ihrer Word-<br />
AUSFÜHRENDES SKRIPT<br />
Session ID<br />
Session ID<br />
Details...<br />
Details...<br />
Details...<br />
Details...<br />
Details...<br />
Details...<br />
Session<br />
Details...<br />
Details...<br />
Details...<br />
Details...<br />
Details...<br />
Details...<br />
OBEN: Nutzen Sie Sitzungen, um via HTML oder Cookies<br />
sensible Informationen unsichtbar zu machen.<br />
<br />
• Wenn Sie ein WordPress-<br />
Plug-in entwickeln, dann<br />
machen Sie es so sicher<br />
wie möglich<br />
<strong>Das</strong> Feature, dass Sie<br />
eigene Funktionen<br />
entwickeln können, macht<br />
Open-Source-Systeme wie<br />
WordPress so flexibel<br />
<strong>Das</strong> <strong>große</strong> WordPress-<strong>Handbuch</strong> 53
Courtesy of Dell Inc.<br />
Grundlagen<br />
Press-Installation verbreiten und so Schaden anrichten<br />
können. Schauen Sie in Ihrer „php.ini“ nach<br />
„open_basedir=“. Falls davor ein Semikolon steht, entfernen<br />
Sie es. Ersetzen Sie die Zeile mit dem Folgenden.<br />
Der eigentliche Pfad entspricht dem realen Ort<br />
Ihres WordPress-Upload-Ordners.<br />
001 open_basedir = ‘/home/www/public_html/<br />
wp- content/uploads/’<br />
• Achtung: <strong>Das</strong> Ändern dieser Einstellung verhindert<br />
Datei-Funktionen außerhalb des Upload-Ordners.<br />
Sie müssen also andere Ordner definieren, in<br />
denen Sie Datei-Operationen innerhalb der „open_<br />
basedir“-Einstellung erlauben, indem Sie jeden Ordner<br />
mit einem Doppelpunkt trennen. Wenn Sie das<br />
Plug-in A also weiterhin bearbeiten möchten, dann<br />
muss Ihre “open_basedir“ so aussehen:<br />
001 open_basedir = ‘/home/www/public_html/<br />
wp- content/uploads/:/home/www/public_html/<br />
wp- content/Plug-inA/’<br />
Prüfen Sie immer,<br />
welche Dateitypen<br />
hochgeladen werden.<br />
• Achtung: Auch wenn „open_basedir“ nützlich für<br />
das Einschränken von PHP-Skripten ist, es limitiert<br />
keine Skripte, die in anderen Programmiersprachen<br />
wie etwa Python geschrieben sind.<br />
Entwicklung von<br />
Plug-ins und Themes<br />
<strong>Das</strong> Feature, dass Sie eigene Funktionen entwickeln können,<br />
macht Open-Source-Systeme wie WordPress so<br />
flexibel. Es ist jedoch wichtig, dass Sie Sicherheitsaspekte<br />
für Ihre eigenen Plug-ins ebenso im Blick haben wie<br />
bei Programmen von anderen Nutzern.<br />
Server- vs. Client-Seite<br />
Daten auf dem Server sind sicherer als jegliche andere<br />
Informationen, die Sie versteckt via HTML-Formularen<br />
oder URL query strings veröffentlichen. Es ist verlockend,<br />
von Skripten benötigte Daten, die Sie nicht sichtbar<br />
machen wollen, in HTML-Formularen zu verstecken.<br />
<strong>Das</strong> ist eine einfache Lösung, birgt jedoch Risiken.<br />
Anstatt Informationen über HTML-Formulare zu versenden,<br />
belassen Sie sie besser auf dem Server. <strong>Das</strong> hat<br />
den Vorteil, dass Sie sie besser schützen können, da<br />
schadwillige Nutzer nicht an sie herankommen und<br />
Ihren Code offenlegen können. Dies können Sie auf verschiedene<br />
Arten und Weiten lösen. Am einfachsten sind<br />
Server-Sitzungen (sessions), die Sie mit der „session_<br />
Vorteile<br />
PHP ist nützlich –<br />
es kann Skripte stoppen,<br />
die sich selbstständig in<br />
Ihrer WordPress-Installation<br />
verbreiten und so<br />
eventuell Schaden<br />
anrichten.<br />
start()“-Funktion von PHP und „$_SESSION“-Werten nutzen<br />
können.<br />
Server-Sessions bieten eine gute Möglichkeit, vom<br />
Nutzer benötigte Daten auf dem Server zu belassen.<br />
Doch manchmal braucht es bessere Lösungen, um auf<br />
Dateien zuzugreifen, die alle Nutzer brauchen. Ein Beispiel<br />
wären Daten für das Produkt-Management eines<br />
eCommerce-Plug-ins. Mit einer Tabelle für Datenprofile<br />
können Sie Informationen als „JSON-string“ (PHP-Funktion:<br />
json_encode()) speichern. Mit einem versteckten<br />
Feld im Formular können Sie entsprechend benötigte<br />
IDs später wieder aufrufen. So können Sie die benötigten<br />
Daten zur Bearbeitung weiterleiten und geben lediglich<br />
die ID aus dem Datenprofil frei.<br />
Datei-<br />
Berechtigungen<br />
Diese Einstellungen<br />
brauchen Sie als<br />
WordPress-Profi<br />
Wenn Sie selbstständig WordPress installiert<br />
haben, dann wissen Sie, wie FTP-Programme wie<br />
FileZilla oder CyberDuck funktionieren. Mit diesen<br />
Programmen können Sie Datei-Berechtigungen<br />
vergeben. So können Sie Plug-ins und Skripten auf<br />
Ihrer Webseite die Rechte verwehren, Daten zu<br />
verändern. Die folgenden Einstellungen sollten<br />
Sie übernehmen:<br />
• Datei-Ordner sollten auf den Wert 755 eingestellt<br />
sein. Dateien können so gelesen und ausgeführt<br />
werden, doch nur Sie dürfen sie verändern.<br />
• Gewöhnliche Dateien versehen Sie mit dem Wert<br />
644. <strong>Das</strong> hindert sie daran, an Skripten in Ihrer<br />
Installation zu werkeln.<br />
• Dateien, die Sie weiterhin im WordPress-Theme-<br />
Editor bearbeiten möchten, bekommen den Wert<br />
666. So kann WordPress-PHP-Code sie ändern.<br />
Seien Sie mit der Einstellung jedoch sparsam.<br />
Auch Plug-ins können diese Dateien<br />
anschließend bearbeiten.<br />
54 <strong>Das</strong> <strong>große</strong> WordPress-<strong>Handbuch</strong>
WordPress<br />
Grundlagen<br />
Datei-Prüfung mit Tokens<br />
Wenn Sie mit Daten hantieren, speziell sensiblen wie<br />
etwa Zahlungsinformationen, dann müssen Sie sicherstellen,<br />
dass die Informationen authentisch sind. Tokens<br />
sind ein vom Skript generierter Prüfungs-Code, der verifiziert,<br />
dass wiedergegebene Informationen das sind,<br />
wofür sie sich ausgeben. Machen Sie sich dies zunutze,<br />
um Ihr System sicherer zu machen. Kombinieren Sie<br />
dies mit serverseitigen Datenprofilen, haben Hacker<br />
nichts mehr zu lachen.<br />
Tokens können Sie mit einem MD5 hash produzieren.<br />
Dies realisieren Sie mit einer Kombination von Informationen<br />
aus den zu verifizierenden Daten und Details, die<br />
nur Ihr Server kennt: beispielsweise dem Zeitstempel<br />
des Nutzerlogins und dem geheimen Passwort. Der folgende<br />
Code zeigt eine Lösung via PHP:<br />
001 $token = md5($data[‘id’] + $_<br />
SESSION[‘loginTime’] + $systemPassword);<br />
Dateitypen verifizieren<br />
Wenn Ihr Code Datei-Uploads akzeptieren soll, dann<br />
sollten Sie stets prüfen, um welche Dateitypen es sich<br />
handelt. <strong>Das</strong> erwähnte „TimThumb“-Skript wurde für<br />
Bilder-Uploads designt. Der Fehler, Dateitypen nicht<br />
zu prüfen, führte zu einer gravierenden Sicherheitslücke.<br />
In einem ersten Schritt sollten Sie den Upload<br />
von PHP-Dateien verbieten. Doch hier entstehen<br />
Lücken für Skripte in anderen Sprachen wie etwa<br />
Python, die der Server womöglich unterstützt. Anstatt<br />
Bei sensiblen Daten, müssen Sie sicherstellen,<br />
dass die Informationen authentisch sind.<br />
einer <strong>große</strong>n Liste von zu sperrenden Dateitypen sollten<br />
Sie auf unsere 100-Prozent-Lösung setzen: Prüfen<br />
Sie alle hochgeladenen Dateien auf akzeptierte Funktionen,<br />
ohne Raum für Bedrohungen.<br />
Eval() ist verzichtbar<br />
Manchmal kann es vorteilhaft sein, PHP-Code in Inhalte<br />
einzubetten, etwa bei Berechnungen und beim Ausführen<br />
von Server-Funktionen innerhalb Ihrer Datenbankinhalte.<br />
Wer nicht über die Sicherheitsgefahren Bescheid<br />
weiß, hält die PHP-Funktion „eval()“ womöglich für eine<br />
gute Wahl, um Daten dynamisch zu bearbeiten. <strong>Das</strong> Problem:<br />
Werden Sie gehackt, findet der Cyberkriminelle<br />
recht einfach den auszuführenden PHP-Code. Von hier<br />
aus braucht er ihn nur noch auszutauschen, um Schaden<br />
anzurichten, wie beispielsweise:<br />
• <strong>Das</strong> Finden und Kopieren ihrer installations-<br />
Einstellungen<br />
• <strong>Das</strong> Schreiben neuer Skripte auf dem Server, um<br />
neue Sicherheitslücken einzubauen<br />
• <strong>Das</strong> injizieren von PHP-Skripten mit schädlichem<br />
Phishing-Code<br />
• Datendiebstahl via E-Mail<br />
Die Lösung: Verzichten Sie darauf, „eval()“ zu verwenden.<br />
Stattdessen setzen Sie auf einen etwas komplexeren<br />
Ansatz: einen, der Ihre Inhalte verschiedene Schalter<br />
(Trigger) durchlaufen lässt: Trigger, die Skripte aufrufen<br />
und anschließend Resultate in den Content schreiben,<br />
damit Sie die volle Kontrolle über den auszuführenden<br />
Code behalten. Diese Trigger liefern alle Informationen<br />
für Ihren Content, den es zur dynamischen Informationsverarbeitung<br />
braucht, ohne dass Sie bei Ihren ursprünglichen<br />
Aufgaben eingeschränkt sind.<br />
Vorteile<br />
Tokens machen Ihr<br />
System sicherer, indem<br />
Sie die Echtheit der<br />
wiedergegebenen Daten<br />
prüfen. Kombiniert mit<br />
Server-Daten, haben<br />
Hacker nichts<br />
zu lachen.<br />
CONTENT-<br />
DATEN<br />
Content- und<br />
Triggerliste<br />
Für jeden<br />
Content-Trigger<br />
AUSFÜHrENDES<br />
SKriPT<br />
Content ID<br />
Dateiname und Aktion<br />
triggern (freischalten)<br />
Ergebnisse<br />
TriggEr<br />
Trigger-ID<br />
Content-ID<br />
PHP-Dateiname<br />
Aktion<br />
TriggErN<br />
AUSZUFÜHrENDEr<br />
DATEiEN<br />
OBEN: Datenbankinhalte mit Schaltern bringen mehr Sicherheit für in die Datenbank eingebetteten PHP-Code<br />
<strong>Das</strong> <strong>große</strong> WordPress-<strong>Handbuch</strong> 55
Themes<br />
Persönliche Note für Ihr Blog<br />
58 Maßgeschneiderte WordPress-<br />
Themes<br />
Erstellen Sie Ihr eigenes Design<br />
68 Fürs Blog das richtige Theme<br />
Grundlagen für die Auswahl<br />
74 Erstellen Sie ein grafisches<br />
WP-Theme mit Photoshop<br />
Lassen Sie Ihrer Kreativität freien Lauf<br />
78 Postings in voller Breite<br />
anzeigen lassen<br />
Entfernen Sie die Seitenleiste<br />
82 Erstellen Sie ein Theme für<br />
WordPress mit Underscores<br />
Der ideale Ausgangspunkt für neue Designs<br />
88 Portieren Sie Ihre WordPress-Seite<br />
für Mobilgeräte<br />
Darstellung für Smartphones und Tablets anpassen<br />
94 Ein Theme auf HTML5 umstellen<br />
Entdecken Sie die vielen Neuheiten<br />
56 <strong>Das</strong> <strong>große</strong> WordPress-<strong>Handbuch</strong><br />
SEITE<br />
68<br />
Top-Tipp<br />
Heutzutage wissen die<br />
meisten User intuitiv, dass sie<br />
ein Bild oder eine Überschrift<br />
anklicken können, um sich<br />
den kompletten Text eines<br />
Postings anzeigen zu lassen.<br />
Sie können also auf explizite<br />
Hinweis-Links in der Regel<br />
verzichten.
WordPress<br />
Themes<br />
Top-Tipp<br />
Es gibt kein richtig<br />
oder falsch, wenn es<br />
darum geht, welche<br />
Elemente Sie in Ihr Theme<br />
integrieren. Nehmen Sie<br />
sich einfach alles, was<br />
Ihnen gefällt, und lassen<br />
Sie alles andere<br />
weg.<br />
Es ist wichtig, ein<br />
Theme auszu wählen,<br />
das möglichst gut mit<br />
den Inhalten des Blogs<br />
korrespondiert.<br />
<strong>Das</strong> <strong>große</strong> WordPress-<strong>Handbuch</strong> 57
Themes<br />
58 <strong>Das</strong> <strong>große</strong> WordPress-<strong>Handbuch</strong>
WordPress<br />
Themes<br />
Maßgeschneiderte<br />
WordPress<br />
Themes<br />
DESIGNEN UND ENTWICKELN SIE IHR EIGENES WORDPRESS-THEME.<br />
WORDPRESS IST DAS weltweit erfolgreichste CMS. Ein wichtiger Grund<br />
dafür ist die Möglichkeit, sehr einfach Themes und Plug-ins selber<br />
erstellen zu können. Jeder, der sich mit HTML, CSS und ein bisschen PHP<br />
auskennt, kann ein einfaches WordPress-Theme designen. In diesem Artikel<br />
zeigen wir Ihnen genau das: die Erstellung eines Themes von Grund auf.<br />
Zuerst sehen wir uns die Werkzeuge an: Bei WordPress-Themes sind das HTML,<br />
CSS und PHP, hinzu kommen gewöhnliche Bilddateien. Der PHP-Anteil beschränkt sich<br />
dabei jedoch auf WordPress-Funktionen – man muss kein PHP-Profi sein, um Themes<br />
zu erstellen. Die Template-Tags nutzen PHP, und die Art und Weise, wie Parameter weitergegeben<br />
werden, ähnelt PHP, aber Sie benötigen kein tiefgründiges PHP-Wissen, um<br />
damit zurechtzukommen.<br />
Nach den Template-Tags kommt das Eigentliche. <strong>Das</strong> zu bauende Theme wird einfach<br />
gestrickt sein – mit minimalem HTML und CSS –, damit wir uns mehr auf<br />
WordPress als auf Kleinigkeiten konzentrieren können.<br />
Anschließend setzen wir die Bausteine zusammen, Datei für Datei. Sie werden am<br />
Ende ein voll funktionsfähiges Theme haben, mit dem Sie weiter arbeiten können.<br />
Los geht’s!<br />
<strong>Das</strong> <strong>große</strong> WordPress-<strong>Handbuch</strong> 59
Themes<br />
Theme-Struktur<br />
WordPress-Themes bestehen aus Template-Dateien,<br />
Stylesheets, Bildern und weiteren Elementen, die eine<br />
Website ausmachen. Ein Theme hat keinen Content im<br />
eigentlichen Sinne in der WordPress-Datenbank, wenngleich<br />
eine Sprachdatei für den internationalen Einsatz<br />
vorhanden sein kann. Es fehlen ebenso Bilder oder<br />
Videos als Teil des Inhalts. Im Grunde ist ein Theme das<br />
Design Ihrer WordPress-Website; es bestimmt, wie Ihr<br />
Content präsentiert wird.<br />
Themes liegen im Verzeichnis wp-content/themes/<br />
in ihrem eigenen Ordner. Es muss eine index.php und<br />
eine style.css mit Theme-Header vorhanden sein.<br />
Dieser Header enthält die nötigen Informationen, die<br />
WordPress zur Identifizierung des Themes braucht.<br />
Normalerweise gibt es weitere Dateien, die folgenden<br />
haben wir in unserem Theme:<br />
• style.css – Theme-Deklarierung und CSS<br />
• index.php – Fallback-Template<br />
• header.php – Seitenheader<br />
• footer.php – Seitenfooter<br />
• sidebar.php – Seitenleiste (Sidebar)<br />
• single.php – für Einzelbeiträge<br />
• page.php – für Einzelseiten<br />
• archive.php – für verschiedene Archive<br />
• content.php – Code für die Content-Ansichten<br />
• content-single.php – Content-Ansichten für<br />
Einzelbeiträge<br />
• content-page.php – Code für Content-Ansichten<br />
auf Einzelseiten<br />
• nav-bottom.php – Code für Navigationselemente<br />
im Theme<br />
• comments.php – Code für den Kommentarbereich<br />
• functions.php – Code zur Registrierung von Features<br />
und Funktionen<br />
• screenshot.png – für Admin-Zwecke<br />
Template-Tags und Code<br />
Die meisten Theme-Templates bestehen aus HTML-Auszeichnungen,<br />
CSS-Klassen, IDs und PHP-Code. Der PHP-<br />
Code kann alles Mögliche beinhalten. Wir konzentrieren<br />
uns für unsere Zwecke auf den WordPress-Teil.<br />
Wie erwähnt brauchen Sie kein PHP-Experte zu sein,<br />
um Themes zu entwickeln. <strong>Das</strong> liegt an den Template-<br />
Tags, die bereits fertigen PHP-Code für Ihre Zwecke<br />
enthalten. Als Beispiel nehmen wir die Ausgabe des<br />
Site-Titels als Text oder die Ausgabe von Tag-Listen für<br />
einen Beitrag. Neben dem Komfort bei der Erstellung<br />
von Themes heißt das, dass Sie den verwendeten PHP-<br />
Code gar nicht zu verstehen brauchen. Sie müssen nur<br />
wissen, welches Template-Tag Sie benötigen und wie<br />
Sie die richtigen Parameter senden, damit diese die entsprechenden<br />
Daten zurückgeben.<br />
Einige Template-Tags akzeptieren keine Parameter.<br />
<strong>Das</strong> bedeutet, dass sie einfach feste Aufgaben erfüllen.<br />
Wenn Sie deren Output steuern möchten, dann<br />
wählen Sie natürlich die Template-Tags, die Parameter<br />
annehmen. Wir schauen uns nun zwei verschiedene<br />
Unser fertiges Theme wird auch mit den neuen customisation-Optionen für Themes funktionieren.<br />
Template-Tags an. Zuerst bloginfo(), das die URL der<br />
Website, deren Titel und anderes ausgeben kann. Wenn<br />
wir den Titel haben möchten, dann sieht das so aus:<br />
001 <br />
<strong>Das</strong> war’s schon. Wo immer diese Zeile steht, wird der<br />
Titel der Website angezeigt. Diesen können Sie im<br />
Admin-Interface von WordPress unter Settings > General<br />
verändern. Die Informationen in den Klammern sind<br />
die Parameter – in diesem Fall ist es nur ‚title‘.<br />
Einige Template-Tags akzeptieren mehrere Parameter.<br />
Hier das Tag, das die getaggten Stichworte der<br />
einzelnen Postings ausgibt:<br />
002 <br />
Dieser Code erzeugt eine Liste verlinkter Tags, die zum<br />
entsprechenden Beitrag gehören. Die Liste wird mit<br />
Kommata getrennt, der Text „Tags: “ steht vor der Liste.<br />
<strong>Das</strong> sind die Standard-Werte für die drei Parameter,<br />
die dieses Template-Tag verarbeiten kann. Solange wir<br />
keine vergeben, sieht es so aus:<br />
003 <br />
Der erste Parameter bestimmt den Inhalt vor der<br />
verknüpften Tag-Liste. Der zweite Parameter besagt,<br />
wie die Tags getrennt werden (im oberen Fall Komma<br />
und Leerzeichen). Der dritte Parameter definiert den<br />
Inhalt nach der Tag-Liste: nichts. Oder:<br />
004 <br />
Was ist mit<br />
Child-Themes?<br />
Child-Themes sind untergeordnete Themes,<br />
die Elemente übergeordneter Parent-Themes<br />
verwenden. Jedes Theme kann ein Parent-<br />
Theme sein, Child-Themes erben dann alles von<br />
den ausgewählten Parent-Themes. <strong>Das</strong> betrifft<br />
CSS, jeglichen Code, wirklich alles. <strong>Das</strong> Gute:<br />
Alle Änderungen am Child-Theme überstimmen<br />
die entsprechenden Anweisungen der Parent-<br />
Variante. Möchten Sie ein anderes Template für<br />
Einzelseiten? Ergänzen Sie einfach eine page.<br />
php-Template-Datei im Child-Theme, WordPress<br />
verwendet dann diese anstatt jener Datei im<br />
Parent-Theme.<br />
Child-Themes haben wie alle anderen Themes<br />
ihre eigenen Ordner unter wp-content/<br />
themes/. Einziges Alleinstellungsmerkmal eines<br />
Child-Themes ist, dass es unvollständig ist (wenn<br />
nicht, dann sollte es kein Child-Theme sein), da<br />
es die fehlenden Elemente vom Parent-Theme<br />
übernimmt. Die style.css im Child-Theme gibt an,<br />
welches das Parent-Theme ist. <strong>Das</strong> ist nützlich,<br />
um bestehende Designs zu ändern, ohne das<br />
Haupt-Theme zu verändern. So können Sie mit<br />
weniger Risiken am Parent-Theme arbeiten.<br />
Wenn Sie sich mit WordPress-Themes ein bisschen<br />
besser auskennen, dann sollten Sie definitiv<br />
mehr über Child-Themes lernen. Wir empfehlen<br />
den WordPress-Codex: codex.wordpress.org/<br />
Child-Themes.<br />
60 <strong>Das</strong> <strong>große</strong> WordPress-<strong>Handbuch</strong>
WordPress<br />
Themes<br />
HTML5 - die neue Hypertext<br />
Markup Language<br />
Die Auszeichnungssprache unseres Themes ist<br />
das neue HTML5. <strong>Das</strong> heißt, dass ältere Browser<br />
(beim Internet Explorer alle vor Version 9) Probleme<br />
machen könnten. Falls Sie auch diese unterstützen<br />
möchten, bedarf es spezieller Stylesheets<br />
Starter-Themes<br />
Themes, auf die Sie mit eigenen Ideen weiter<br />
aufbauen können, nennt man Frameworks<br />
oder Starter-Themes. Starter-Themes eignen<br />
sich für den Einsatz zu Beginn Ihres Projekts,<br />
das heißt, dass Sie ein solches Theme entweder<br />
weiter aufbohren oder ein Child-Theme<br />
auf Basis des Starter-Themes erstellen können.<br />
Wir haben Ihnen hier eine kleine Liste guter<br />
Starter-Themes zusammengestellt:<br />
• _S Starter Theme: underscores.me<br />
• Roots: www.rootstheme.com<br />
• Bones: themble.com/bones<br />
• Thematic: wordpress.org/extend/<br />
themes/thematic<br />
• Hybrid Core: themehybrid.com/hybridcore<br />
• Starkers: viewportindustries.com/<br />
products/starkers<br />
für den Microsoft-Browser. Wir werden einfaches<br />
JavaScript ergänzen, um einige HTML5-Probleme<br />
in alten Browsern zu beheben, auch wenn das<br />
noch keine 100-%-Lösung ist. Aber man kann damit<br />
arbeiten.<br />
Nun möchten wir, dass vor der Tag-Liste „Topics“ steht,<br />
die Tags durch Bullets getrennt werden und ein Link am<br />
Ende stehen soll:<br />
005 <br />
&bull ist der Code für ein Bullet-Zeichen. Er befindet sich<br />
auch vor dem Link im $after-Parameter, weil $sep nur<br />
die Tags in der Liste trennt, nicht den Teil vorher oder<br />
danach.<br />
<strong>Das</strong> ist nicht sehr kompliziert. <strong>Das</strong> WordPress-Codex<br />
bietet eine Liste aller verfügbaren Template-Tags<br />
zusammen mit Beispielseiten: codex.wordpress.org/<br />
Template_Tags.<br />
Unser Theme<br />
Genug der trockenen Theorie. Schreiten wir nun zur<br />
Realisierung des Themes. Wir könnten etwa in folgender<br />
Reihenfolge vorgehen:<br />
1. Wir überlegen uns eine Idee. <strong>Das</strong> kann eine Farbpalette<br />
oder ein bestimmter Website-Typ sein.<br />
2. Wir skizzieren etwas auf Papier oder arbeiten am<br />
Rechner und fertigen Drahtmodelle per CAD an,<br />
nutzen das Tablet oder Photoshop. Es braucht noch<br />
keine genauen Maße.<br />
3. Wir notieren zusätzliche Designideen.<br />
4. Wir starten mit HTML und CSS. Manchmal lohnt es<br />
sich, mit einer reinen HTML-Webseite anzufangen<br />
und diese anschließend in ein WordPress-Theme zu<br />
konvertieren. Meistens werden wir in diesem Schritt<br />
jedoch an der CSS-Datei (style.css) arbeiten und dann<br />
fortfahren.<br />
5. Dann können wir mit dem Code für das Theme<br />
beginnen.<br />
Unser Theme wird recht einfach gestrickt sein. Der<br />
Zweck dieses Artikels ist es nicht, Ihnen zu zeigen, wie<br />
Sie allerlei in HTML oder CSS schreiben oder mit jQuery<br />
umsetzen können. Vielmehr sollen Sie sehen, wie einfach<br />
man ein WordPress-Theme erstellen kann.<br />
Zuerst kommt der Header, der Kopf der Site mit<br />
einem Titel (oder einem Logo) und einem einfachen<br />
waagrechten Menü. Die linke Spalte ist die Content-<br />
Spalte. Auf der rechten Seite gibt es eine Seitenleiste<br />
(Sidebar). Ein Footer unten rundet das Ganze ab.<br />
WordPress bietet nun einige nützliche Features wie<br />
etwa Widgets und Menüs. Wir nutzen beides, das horizontale<br />
Menü im Header und einen Widget-Bereich auf<br />
der rechten Seite. Wir nutzen individuelle Hintergrundfarben<br />
und ein Bild als Logo.<br />
<strong>Das</strong> HTML wird simpel. Dies ist der Code für das<br />
Grund-Layout, das später richtigen Content erhält.<br />
001 <br />
002 <br />
003<br />
004 <br />
005 <br />
006 <br />
007 <br />
008<br />
009 <br />
010 <br />
011 <br />
012<br />
013 <br />
014 <br />
015 <br />
016<br />
017 <br />
018 <br />
019 <br />
020<br />
021 <br />
022 <br />
<strong>Das</strong> lässt sich leicht auf unseren Entwurf übertragen.<br />
Wir haben nun angelegt:<br />
A. #header-container<br />
B. #header-navigation (im #header-container)<br />
C. #content-container<br />
D. #sidebar-container<br />
E. #footer-container<br />
Also ans Werk!<br />
Wie erwähnt brauchen Sie kein PHP-Experte<br />
zu sein, um Themes zu entwickeln. <strong>Das</strong> liegt an<br />
den Template-Tags, die bereits fertigen PHP-Code<br />
für Ihre Zwecke enthalten.<br />
<strong>Das</strong> <strong>große</strong> WordPress-<strong>Handbuch</strong> 61
Themes<br />
Header erstellen<br />
Normalerweise beginnen wir mit der Theme-<br />
Deklarierung in der style.css-Datei. Aber da wir<br />
hauptsächlich den Rest der Primär-Theme-Struktur<br />
innerhalb der Template-Dateien bearbeiten werden,<br />
heben wir uns die Deklarierung für das Ende<br />
auf. Es sinnvoll, mit der header.php anzufangen. Die<br />
Datei beinhaltet immerhin den Site-Header. Es ist<br />
auch die Datei, die alle notwendigen Deklarierungen<br />
und „Includes“ des Kopfbereichs der Website enthält.<br />
Wir erstellen diese Datei nun Schritt für Schritt.<br />
01<br />
Metadaten richtig setzen<br />
Wir beginnen oben mit der HTML-Deklarierung<br />
und den notwendigen Metadaten. <strong>Das</strong> ist<br />
Basis-Stoff, also lassen Sie es uns schnell hinter uns<br />
bringen. <strong>Das</strong> einzig WordPress-trächtige ist, dass<br />
wir die bloginfo()-Funktion verwenden, um die Site-<br />
Description und den Namen zu bekommen.<br />
001 <br />
002 ” /><br />
007 <br />
020 <br />
03<br />
<strong>Das</strong> Stylesheet<br />
Wir müssen unser Stylesheet einbauen,<br />
die Datei style.css. Dabei müssen wir auch an Pingback-Support<br />
denken, damit uns andere Blogs und<br />
Websites anpingen können. Außerdem müssen wir<br />
HTML5 integrieren – mit JavaScript-Support, um den<br />
Internet-Explorer bis vor Version 9 zu unterstützen.<br />
Abgesehen von der bloginfo()-Funktion sind das<br />
recht grundlegende Dinge:<br />
001 ” /><br />
003 <br />
04<br />
Header vervollständigen<br />
Der Header ist fast fertig. Zuerst wollen<br />
wir das JavaScript für einzelne Beiträge und Seiten<br />
verfügbar machen, das die Kommentare und Antworten<br />
steuert. <strong>Das</strong> ist nötig, um eine Baumstruktur für<br />
Kommentare zu realisieren. Außerdem müssen wir<br />
WordPress mit wp_head() starten.<br />
001 <br />
009<br />
010 <br />
05<br />
Header-Title oder Bild<br />
Hier starten wir mit dem Body-Tag, welches<br />
das body_class()-Template-Tag benötigt, um alles Nötige<br />
an CSS-Code im Body-Tag anzuwenden. Vergessen<br />
Sie dies nicht! Wir wollen die Möglichkeit bieten,<br />
ein Header-Image hochladen zu können – beispielsweise<br />
ein Logo. Doch sollte keines zur Verfügung stehen,<br />
sollen lediglich Site-Title und -Description angezeigt<br />
werden. <strong>Das</strong> wird nun ein bisschen trickreich,<br />
denn wir haben bislang noch keinen Support für den<br />
Header integriert. <strong>Das</strong> erledigen wir in der functions.<br />
php-Datei. Also müssen Sie sich später wieder auf diesen<br />
Code beziehen, wenn wir an der entsprechenden<br />
Stelle angekommen sind. Den Code finden Sie auf<br />
www.webdesignermag.co.uk/tutorial-files/.<br />
So sieht das Theme mit und ohne Header-Bild aus.<br />
06<br />
Menü und Fazit<br />
Der letzte Teil der header.php-Datei ist<br />
das Menü. <strong>Das</strong> wird auch in der Datei functions.php<br />
deklariert. Der theme_location-Parameter sagt uns,<br />
welches Menü angezeigt wird. <strong>Das</strong> ist wichtig, wenn<br />
Sie mehrere Menüs einsetzen. In unserem Fall ist<br />
es das Hauptmenü (main-menu). Zuletzt schließen<br />
wir das Header-Tag und sind fertig mit der Datei<br />
header.php.<br />
001 <br />
002 <br />
006 <br />
007 <br />
62 <strong>Das</strong> <strong>große</strong> WordPress-<strong>Handbuch</strong>
WordPress<br />
Themes<br />
Seitenleiste<br />
<strong>Das</strong> sidebar.php-Template ist ebenfalls ziemlich<br />
simpel. Es soll lediglich die nötigen Auszeichnungen<br />
enthalten, wir positionieren es an die richtige Stelle,<br />
und anschließend erscheint der Code, der für die Widget-Area<br />
sorgt. In der Datei functions.php geschieht<br />
die eigentliche Registrierung. Also ist die Datei sidebar.php<br />
im Grunde nur ein Platzhalter.<br />
Der Code für die Datei sidebar.php ist das aside-<br />
Tag im #sidebar-container. Darin steht ein ul-Tag.<br />
<strong>Das</strong> kommt daher, dass wir unsere Seitenleiste als<br />
ungeordnete Liste bauen. Dies ist möglich, wenn man<br />
dafür die functions.php verwendet.<br />
Dies ist die gängigste Lösung. Jedes Widget im<br />
Widget-Bereich liegt in einer li-Liste, die Teil einer<br />
ungeordneten Liste ist. Dennoch ziehen viele Entwickler<br />
div- oder aside-Tags vor. Natürlich liegt die Wahl<br />
bei Ihnen, aber da viele Widget-Bereiche im Grunde<br />
eine Liste sind, ist diese Methode sinnvoll.<br />
<strong>Das</strong> Template-Tag, das den Widget-Bereich aufruft,<br />
ist dynamic_sidebar(). Alles, was Sie tun müssen, ist,<br />
den Namen der Seitenleiste weiterzugeben, die Sie<br />
anzeigen lassen möchten. In unserem Fall ist das die<br />
Primär-Spalte auf der rechten Seite. Diese ist gleichzeitig<br />
der einzige Widget-Bereich, den wir haben.<br />
001 <br />
002 <br />
003 <br />
004 <br />
005 <br />
Footer erstellen<br />
Es geht weiter mit dem Footer. Dieses Template<br />
bietet manchmal Widget-Bereiche oder andere<br />
coole Sachen. Wir halten es aber einfach. <strong>Das</strong><br />
Wichtige für die Datei footer.php ist, dass Sie die<br />
wp_footer()-Funktion einbauen, kurz bevor Sie das<br />
Body-Tag schließen. Dann weiß WordPress, dass wir<br />
mit der Seite fertig sind. Entwickler können am Fuß<br />
der Seite aber auch noch coole Features und Funktionen<br />
einbauen.<br />
01<br />
Der eigentliche Footer<br />
Der Footer für dieses Theme ist simpel, wir<br />
haben eine Zeile Text mit Links. Vielleicht erinnern<br />
Sie sich an die home_url()-Funktion aus der header.<br />
php-Datei: ein Template-Tag, das per echo zur Ausgabe<br />
überredet wird und auf das Root-Verzeichnis<br />
Ihrer WordPress-Installation abzielt. Mit der Funktion<br />
site_url() kommen Sie zum Root-Verzeichnis.<br />
001 <br />
002 <br />
003 ”> is<br />
powered by WordPress and<br />
Kihon by TDH<br />
004 <br />
005 <br />
02<br />
Footer abschließen<br />
Zum Schluss machen wir alle verwendeten<br />
Tags zu. <strong>Das</strong> betrifft im Folgenden die Divs #outer-wrap<br />
und #inner-wrap in der Datei header.php. Dann haben<br />
wir die Funktion wp_footer() kurz vor dem Body-End-<br />
Tag. Wie gesagt: Wir halten es einfach und schlicht.<br />
001 <br />
002 <br />
003<br />
004 <br />
005<br />
006 <br />
007<br />
008 <br />
<strong>Das</strong> <strong>große</strong> WordPress-<strong>Handbuch</strong> 63
Themes<br />
Index<br />
Wir kommen einem funktionierenden Theme<br />
näher. <strong>Das</strong> index.php-Template ist das Haupt-Fallback-<br />
Template für alles. Fehlt also ein dediziertes Template<br />
oder dergleichen, wird die index.php-Datei verwendet.<br />
Lassen Sie uns direkt beginnen:<br />
01<br />
Der Kopf<br />
Die Verknüpfung mit der Datei header.<br />
php via get_header ist das Erste, das wir in diesem<br />
Template machen – genau wie in allen anderen<br />
Template-Dateien, die mit dem eigentlichen Content<br />
arbeiten sollen:<br />
001 <br />
007<br />
008 <br />
02 404er<br />
Wir haben kein 404.php-Template, die<br />
index.php-Datei übernimmt das also. Mit einem<br />
Check der Funktion have_posts() auf Beiträge können<br />
wir feststellen, ob auf eine nicht existente Seite<br />
zugegriffen werden soll. Ist das der Fall, geben wir<br />
eine kurze Nachricht aus und holen das Suchformular<br />
via get_search_form() ab. Mit einem searchform.<br />
php-Template können Sie Ihr eigenes Suchformular<br />
nach Gusto zusammenbasteln. Anderenfalls verwenden<br />
Sie das Standard-Template wie hier:<br />
001 <br />
004 <br />
005 Not Found<br />
006 <br />
007 Sorry, there is nothing here. You<br />
might want to try and search for whatever it<br />
was you were looking for?<br />
008 <br />
009 <br />
010 <br />
011 <br />
04<br />
index.php abschließen<br />
Um die Datei index.php abzuschließen,<br />
machen wir das Element zu. Wir wollen jedoch auch<br />
das sidebar.php-Template mit einschließen, das<br />
unsere rechte Spalte enthält. <strong>Das</strong> passiert via get_<br />
sidebar()-Funktion. Die footer.php-Datei rundet das<br />
Ganze ab, also nutzen wir den Befehl get_footer().<br />
001 <br />
002<br />
003 <br />
05<br />
nav-bottom.php im<br />
Fokus<br />
Bevor es weitergeht, schauen wir auf den Inhalt des<br />
nav-bottom.php-Templates. In Schritt 03 haben wir es<br />
aufgerufen. Dieser Code wird nur interessant, wenn<br />
die Schleife (repräsentiert durch den Aufruf von<br />
$wp_query) mehr als eine Seite beinhaltet. Sind es<br />
beispielsweise 15 und Sie haben WordPress nur auf<br />
die Anzeige von maximal 10 Elementen eingestellt,<br />
bekommen Sie die zusätzlichen Navigationslinks –<br />
ziemlich einfach und ein gutes Beispiel dafür, dass<br />
sich der Einsatz der Funktion get_template_part()<br />
auszahlen kann. <strong>Das</strong> Template nav-bottom.php wird<br />
schließlich auf jeder Archiv-Seite gebraucht.<br />
001 <br />
004 <br />
005 <br />
006 <br />
007 <br />
008 <br />
009 <br />
010 <br />
011 <br />
012 <br />
64 <strong>Das</strong> <strong>große</strong> WordPress-<strong>Handbuch</strong>
WordPress<br />
Themes<br />
Content<br />
Trennen Sie den auszugebenden Content von allen<br />
Templates, ist es einfacher, den Code später noch<br />
einmal zu verwenden. In diesem Theme nutzen wir<br />
die Funktion get_template_part(), um die passende<br />
content-X.php-Datei zu erhalten. <strong>Das</strong> X ist der Content,<br />
den Sie haben möchten. <strong>Das</strong> heißt, dass einzelne<br />
vom single.php-Template kontrollierte Beiträge nach<br />
der Datei content-single.php suchen werden, während<br />
Webseiten auf content-page.php zurückgreifen.<br />
Existieren diese nicht, nutzen sie das content.php-<br />
Template. Genau wie index.php das Haupt-Fallback<br />
ist, ist content.php das Fallback für jeglichen Content.<br />
Lassen Sie uns das genauer anschauen.<br />
Bevor es losgeht, erinnern wir uns daran, dass<br />
Content in einer Liste oder komplett eigenständig<br />
in einer Seite verankert sein kann, beispielsweise in<br />
einem Beitrag. Da ein content.php-Template beides<br />
können muss, werden wir beides berücksichtigen.<br />
01<br />
Der Content-Header<br />
Wir platzieren jeglichen Content in einem<br />
article-Tag, das wiederum ein post_class()-Template-<br />
Tag enthält. Damit bekommt WordPress die Möglichkeit,<br />
die notwendigen Styles anzuwenden. Der Titel<br />
des Contents sitzt im Header-Tag, das entweder eine<br />
H1- oder eine H2-Auszeichnung ausgibt. <strong>Das</strong> kommt<br />
<strong>Das</strong> Theme mit eigenem Header<br />
und Hintergrund.<br />
darauf an, ob wir einen Beitrag, eine Seite oder eine<br />
Art Archiv-Liste haben. <strong>Das</strong> Conditional-Tag is_singular()<br />
verrät uns das, denn es gibt nur dann den Wert<br />
true aus, wenn die entsprechende Seite für ein einzelnes<br />
Content-Element ausgelegt ist.<br />
Wir nutzen die Funktion the_permalink(), um den<br />
Link zum Beitrag zu erhalten, wenn wir ihn benötigen.<br />
Darüber hinaus verwenden wir die Funktion the_title(),<br />
um den Beitragstitel, und die Funktion the_title_attribute(),<br />
um einen passenden Titel für das title-Tag zu<br />
erhalten.<br />
001 ><br />
002 <br />
003 <br />
004 <br />
005 <br />
006 <br />
007 <br />
008 <br />
009 ”<br />
rel=”bookmark”><br />
010 <br />
011 <br />
012 <br />
013 <br />
014 <br />
02<br />
Für Archive<br />
Als Nächstes differenzieren wir, wie wir den<br />
Haupt-Content ausgeben, in Abhängigkeit davon, ob<br />
wir ein Archiv oder einen einzelnen Beitrag haben.<br />
Hier kommen einige Conditional-Tags ins Spiel, wie<br />
etwa is_archive() und is_search(). Diese sind ziemlich<br />
selbsterklärend. Mit der Funktion the_excerpt werden<br />
wir nur einen 55-Wörter-Auszug aus unseren Beiträgen<br />
ziehen – oder was immer im Admin-Interface<br />
auf dem „Edit Post“-Bildschirm in das „Excerpt“-Feld<br />
eingetragen ist.<br />
001 <br />
004 <br />
005 <br />
006 <br />
007 <br />
010 <br />
011 <br />
012 •<br />
013 <br />
014 ”<br />
rel=”bookmark”><br />
015 Continue reading →<br />
016 <br />
017 <br />
018 <br />
03<br />
Für Einzelbeiträge und<br />
Seiten<br />
Alles, was kein Archiv ist, ist ein Einzelelement. Wir<br />
nutzen die Funktion the_content() anstatt the_excerpt<br />
für den Content, was uns den kompletten Haupt-<br />
Inhalt beschert. Manchmal kann dieser in mehrere<br />
Seiten aufgespalten sein (in der Regel sollte dies<br />
jedoch vermieden werden). Also nutzen wir die Funktion<br />
wp_link_pages(), um dies zu regeln.<br />
001 <br />
004 <br />
005 <br />
006 <br />
011 <br />
012 <br />
006 <br />
content.php ist<br />
das Fallback für alle<br />
Inhalte.<br />
<strong>Das</strong> <strong>große</strong> WordPress-<strong>Handbuch</strong> 65
Themes<br />
Style<br />
Jedes Theme benötigt eine Datei style.css. Es<br />
ist wichtig, dass diese eingangs so formatiert<br />
ist, dass WordPress sie erkennt. Hier kommen<br />
die Theme-Informationen ins Spiel. <strong>Das</strong> ist der<br />
Teil, den Sie im Admin-Interface unter Design<br />
> Themes sehen. Einige Themes halten mehr<br />
Informationen bereit als andere. Die Tags-Zeile<br />
ist beispielsweise nur für offizielle Themes aus<br />
dem WordPress.org-Bestand gedacht.<br />
Unten sehen Sie den Theme-Header der<br />
style.css für unser Theme. Wir haben es Kihon<br />
genannt, das ist das japanische Wort für Fundament.<br />
Entsprechend können neugierige<br />
WordPress-Entwickler unser Theme als Fundament<br />
für weitere Projekte nutzen. Ist doch<br />
nett, oder?<br />
Der Theme-Header ist das einzige Element,<br />
das von WordPress vorgegeben wird, wenn es<br />
um die Datei style.css geht. Abgesehen davon<br />
können Sie mit CSS machen, was Sie möchten.<br />
Es gibt allerdings ein paar Klassen, die Sie in<br />
jedem Fall unterstützen sollten, etwa für Bilder.<br />
Um mit Ihrem Stylesheet für alle Eventualitäten<br />
gerüstet zu sein, konsultieren Sie am besten<br />
die Seite codex.wordpress.org/CSS#WordPress_<br />
Generated_Classes.<br />
001 /*<br />
002 Theme Name: Kihon<br />
003 Theme URI: http://tdh.me/wordpress/<br />
kihon/<br />
004 Author: Thord Daniel Hedengren<br />
005 Author URI: http://tdh.me<br />
006 Description: A simple theme meant<br />
as a foundation for your adventures in<br />
the WordPress world.<br />
007 Version: 1.0<br />
008 License: GNU General Public License<br />
v2 or later<br />
009 License URI: http://www.gnu.org/<br />
licenses/gpl-2.0.html<br />
010 Tags: light, two-columns, rightsidebar,<br />
fixed-width, custom-background,<br />
custom-header, custom-menu, sticky-post<br />
*/<br />
Die Datei<br />
functions.php<br />
aktiviert Features<br />
und bringt mehr<br />
Funktionalität.<br />
Funktionen<br />
Die Datei functions.php aktiviert Features und<br />
bringt mehr Funktionalität. Sie ist sehr mächtig, Sie<br />
können fast alles damit machen. Wir werfen hier nur<br />
einen kurzen Blick auf die Datei – eigentlich ist sie<br />
ein wichtiges Thema für sich, dem man einen eigenen<br />
Artikel widmen könnte.<br />
Einige Dinge, die wir hier mit der functions.<br />
php-Datei machen, bauen auf Themen auf, die wir<br />
schon vorher beleuchtet haben, beispielsweise das<br />
Header-Bild und das Menü in der Datei header.php<br />
sowie der Widget-Bereich in der Datei sidebar.php.<br />
01<br />
Theme aufsetzen<br />
Zuerst müssen wir das Theme aufsetzen.<br />
Wir erstellen eine Funktion mit Features, die das<br />
Theme bieten soll. Mit der Funktion add_action()<br />
hängen wir dies an das Element after_setup_theme.<br />
In der Funktion kihon_setup() finden Sie die hinzuzufügenden<br />
Features. Hier finden Sie das Header-Bild,<br />
zusammen mit einer Reihe von Features wie flexible<br />
Breite und Höhe (aber empfohlenen Größen),<br />
ebenso wie register_nav_menu(), das das Menü aus<br />
der Datei header.php erstellt. Mit dem Feature für<br />
eigene Hintergründe können wir RSS-Feeds erkennen<br />
lassen.<br />
02 Widget-Bereich<br />
erstellen<br />
Als Nächstes kommt der Widget-Bereich. Dieser sitzt<br />
ebenso in einer Funktion, genannt kihon_widgets_<br />
init(). Wir hängen ihn an das Element widgets_init<br />
mit add_action(). Widget-Bereiche oder Seitenleisten<br />
werden mit der Funktion register_sidebar() registriert.<br />
Diese nehmen eine Reihe von Informationen<br />
innerhalb eines Arrays auf: Name, ID, Inhalt davor,<br />
danach und so weiter. Hier sehen Sie, dass Widgets<br />
in li-Tags sitzen, wie wir zuvor ausgeführt haben.<br />
001 // REGISTER SIDEBARS<br />
002 function kihon_widgets_init() {<br />
003<br />
004 // Primary right column<br />
005 register_sidebar( array(<br />
006 ‘name’ => ‘Primary Right Column’,<br />
007 ‘id’ => ‘primary-right-column’,<br />
008 ‘description’ => ‘The primary right<br />
column.’,<br />
009 ‘before_widget’ => ‘’,<br />
010 ‘after_widget’ => ‘’,<br />
011 ‘before_title’ => ‘’,<br />
012 ‘after_title’ => ‘’<br />
013 ) );<br />
014<br />
015 }<br />
016 add_action( ‘widgets_init’, ‘kihon_<br />
widgets_init’ );<br />
03 Kommentar-Rückruf<br />
Jetzt kommt der Kommentar-Callback-<br />
Teil, auf den wir hier aus Platzgründen allerdings<br />
nicht ausführlich eingehen können. Die Funktion<br />
kihon_comment() lässt sich via wp_list_comments()<br />
in der Datei comments.php aufrufen, um zu steuern,<br />
wie Kommentare angezeigt werden. Schauen Sie<br />
sich die Datei comments.php im Theme an und Sie<br />
sehen, wie es funktioniert.<br />
Zum Schluss müssen wir das geöffnete <br />
004 ”><br />
005 <br />
008 <br />
009 <br />
010 <br />
011 <br />
012 <br />
013 <br />
014<br />
015 ”><br />
016<br />
017 <br />
018<br />
019 <br />
020 <br />
021 <br />
022 <br />
023 <br />
66 <strong>Das</strong> <strong>große</strong> WordPress-<strong>Handbuch</strong>
WordPress<br />
Themes<br />
<strong>Das</strong> fertige Theme<br />
Damit ist Kihon jetzt fertig!<br />
<strong>Das</strong> stimmt allerdings nicht ganz, denn Themes sind<br />
eigentlich nie fertig, man kann immer weiter an ihnen<br />
herumschrauben. <strong>Das</strong> Theme Kihon funktioniert jetzt<br />
zwar, aber es ist längst nicht abgeschlossen. Wenn Sie<br />
die Theme-Dateien durchsuchen, werden Sie feststellen,<br />
dass es dort mehr Dateien gibt, als wir hier durchgesprochen<br />
haben. Besonders erwähnenswert sind single.<br />
php, content-page.php und comments.php. Inzwischen<br />
sollten Ihre Kenntnisse dafür ausreichen, eigenständig<br />
Anpassungen an diesen Dateien vorzunehmen.<br />
Features wie etwa „Hervorgehobene Bilder für Beiträge“<br />
konnten wir hier nicht behandeln. <strong>Das</strong> Theme sollte<br />
ebenso responsive sein und flexiblere Seitenleisten<br />
bieten. Auch könnten die neuen Artikel-Formate (Post-<br />
Formats) nicht schaden.<br />
Es gibt immer Dinge, die man machen kann, was Sie<br />
als Web-Entwickler sicher wissen. Auf WordPress trifft<br />
das in besonderer Weise zu. Warten Sie ein bisschen<br />
und es kommt eine neue Version der Plattform, die Sie<br />
mit Ihren eigenen Schöpfungen ausprobieren können.<br />
Wir raten Ihnen, sich den Kihon-Code genauer anzuschauen.<br />
Lernen Sie, soviel Sie können, und bedienen<br />
Sie sich für Ihre eigenen Projekte an unserem Code.<br />
Außerdem empfehlen wir, sich die Standard-Themes<br />
von WordPress genauer anzusehen.<br />
Oben: Kein angehängter Beitrag, nur laufender Content.<br />
Nützliche Links<br />
codex.wordpress.org/Theme_Development<br />
Unter dieser Adresse finden Sie einen Überblick<br />
über die verschiedenen Bereiche der Theme-Entwicklung<br />
bei WordPress (in englischer Sprache).<br />
codex.wordpress.org/Theme_Unit_Test<br />
Dies ist eine Checkliste für das korrekte Funktionieren<br />
eines Themes (in englischer Sprache).<br />
Oben: Wir testen Bilder-Anordnungen.<br />
wordpress.org/extend/plugins/theme-check<br />
Es gibt auch ein Plug-in, mit dem Sie ein Theme<br />
automatisch durchtesten können. Unter der<br />
angegebenen Adresse können Sie es herunterladen.<br />
Themes sind<br />
eigentlich nie fertig,<br />
man kann immer<br />
weiter an ihnen herumschrauben.<br />
Oben: Ein Einzelbeitrag mit einigen Kommentaren.<br />
<strong>Das</strong> <strong>große</strong> WordPress-<strong>Handbuch</strong> 67
Themes<br />
fürs blog<br />
das richtige<br />
th<br />
68 <strong>Das</strong> <strong>große</strong> WordPress-<strong>Handbuch</strong>
WordPress<br />
Themes<br />
THEMES UND WORDPRESS<br />
GEHÖREN UNTRENNBAR<br />
ZUSAMMEN. WIR ENTHÜLLEN<br />
DIE GRUNDLAGEN FÜR DIE<br />
WAHL DES PASSENDEN THEMES.<br />
WORDPRESS-THEMES gibt es in <strong>große</strong>r Vielfalt,<br />
und eines auszuwählen, das perfekt mit dem Inhalt<br />
korrespondiert, ist von entscheidender Wichtigkeit.<br />
Themes bewirken, dass ein WordPress-Auftritt<br />
ansprechend und geschmackvoll rüberkommt. Ein nachlässig<br />
gestaltetes, unterdurchschnittlich attraktives Theme wird<br />
die Besucher von der Seite vertreiben, egal wie interessant und<br />
eme<br />
bedeutsam deren Content ist. Studien haben gezeigt, dass ein<br />
Besucher innerhalb von zehn Sekunden die Entscheidung zum<br />
Verbleib auf einer Website trifft. Daraus folgt, dass eine Homepage<br />
ins Auge springen muss, um das Interesse des Besuchers<br />
zu wecken. Ist die Aufmerksamkeit erst mal da, sind es Content<br />
und Navigation, die den Besucher dazu verführen, auf den<br />
Seiten zu bleiben. Während also Themes den Ausschlag dafür<br />
geben, den Besucher für die Website zu interessieren, fällt es<br />
dem Inhalt zu, dieses Interesse zu halten.<br />
Wie also etwas Passendes finden? Es gibt unzählige Kategorien<br />
und darunter Tausende Themes zur Auswahl. Sparten wie<br />
Blog, Magazin, Portfolio, Business, Kreativ, Responsive, Entertainment,<br />
Digital oder E-Commerce bieten eine erste Orientierung.<br />
Innerhalb einer Kategorie ist weiteres Feintuning erforderlich,<br />
bevor die endgültige Entscheidung fallen kann. Geht es um<br />
einen starken Eindruck, aufbereitete News und Zugriff auf alle<br />
Kategorien? Wenn ja, fragen Sie sich, was Sie dafür brauchen,<br />
und bleiben Sie am Ball, bis Sie genau das richtige Theme<br />
gefunden haben.<br />
<strong>Das</strong> <strong>große</strong> WordPress-<strong>Handbuch</strong> 69
Themes<br />
Weblog<br />
DAS BLOG (WEB-LOGBUCH) IST DER INBEGRIFF EINES ONLINE-TAGEBUCHS, IN<br />
DEM PERSÖNLICHE BETRACHTUNGEN MIT DER WELT GETEILT WERDEN.<br />
PERSÖNLICHE BLOGS gaben den Auftakt für die Blogging-<br />
Bewegung. Als die ersten Blogs aufkamen, handelte es sich um<br />
individuelle Online-Tagebücher mit Geschichten aus dem Alltag<br />
des Autors und Einblicken in dessen Gedanken, sein Leben,<br />
seine Interessen. Mit der Technologie entwickelte sich auch<br />
das Blog weiter, doch spiegelt es weiterhin die individuelle<br />
Persönlichkeit.<br />
Ein Blog gibt den Blick auf die Welt des Autors frei, auf seine<br />
Belange. Immer mehr Leute machen mit, und noch viel mehr<br />
Menschen lesen Blogs. <strong>Das</strong> eigene Blog erlaubt dem Einzelnen,<br />
sich frei mitzuteilen. Interessierte Gleichgesinnte können den<br />
Gedankenströmen folgen, als ob sie Freunde wären – nur online.<br />
Wenn ein Blogger ein Produkt verkaufen oder eine Dienstleistung<br />
anbieten möchte, kann sein Blog zur Anlaufstelle dafür<br />
werden. <strong>Das</strong> richtige WordPress-Theme auszuwählen, ist auch<br />
hier sehr wichtig.<br />
5<br />
wesentliche Eigenschaften<br />
eines persönlichen Themes<br />
1. Zwei Spalten<br />
2. Unkomplizierter Stil<br />
Nicht jeder, der ein Blog einrichten möchte, kennt<br />
sich gut mit Webdesign aus oder hat die kostspielige<br />
Photoshop-Software zur Verfügung.<br />
Daher beschränkt man sich am besten auf einen<br />
nicht zu komplizierten Grafikstil.<br />
Drei<br />
Top-Themes<br />
Anivia<br />
www.shindiristudio.com<br />
Ein frischer Blick auf ein traditionelles<br />
Personal-Theme, das schlicht und<br />
modern rüberkommt. <strong>Das</strong> Theme ist<br />
mit gängigen Browsern kompatibel<br />
und kommt in drei verschiedenen<br />
Layouts, wobei das Blog-Layout ideal<br />
für den persönlichen Gebrauch ist.<br />
Charisma<br />
www.momizat.net<br />
Charisma gehört zu den Responsive-<br />
Themes im Multiple-Header-Design,<br />
bietet erweiterte Theme-Optionen<br />
und sechs Posting-Arten – nützlich<br />
für verschiedene Layouts. Es bietet<br />
HTML5-Hilfe und ist Retina-fähig.<br />
<strong>Das</strong> zweispaltige Standardlayout bietet eine Spalte für Postings und<br />
Platz für eine Seitenleiste. Diese schlichte, doch effektive Variante<br />
zeigt die neuesten Artikel und bietet einfachen Zugriff auf die<br />
anderen Bereiche des Blogs. Üblicherweise wird die Seitenleiste<br />
rechts platziert.<br />
3. Seitenleiste<br />
In der Regel hat ein<br />
WordPress-Theme eine<br />
Seitenleiste, in die eine<br />
standardisierte Auswahl an<br />
Widgets eingebettet ist.<br />
Dazu zählen die Suchfunktion,<br />
Archive und Kategorien,<br />
oft auch Tags, Links<br />
und Metadaten.<br />
5. Kontakt<br />
Kontakt mit dem Autor oder Betreiber eines Blogs<br />
aufnehmen zu können, ist von zentraler Bedeutung.<br />
Es gibt dafür zwei übliche Optionen: per<br />
E-Mail (was jedoch zu Spam führen könnte) oder<br />
über ein Kontaktformular. Eine separate Seite mit<br />
schlichtem Layout ist ideal dafür.<br />
PixelPower<br />
http://cudazi.com<br />
Ein sachlich-modernes und kraftvolles<br />
WordPress-Microblogging-<br />
Theme für viele unterschiedliche<br />
Verwendungen – vom Blog bis zum<br />
Design-Portfolio. Es ist responsive,<br />
enthält ein anpassbares Bio-Widget<br />
und Social-Media-Links.<br />
4. Über mich<br />
Persönliche Websites werden – wie die<br />
Bezeichnung nahelegt – von einer einzigen<br />
Person unterhalten und gepflegt. Und genau<br />
aus diesem Grunde sollte man einen „Über<br />
mich“-Bereich einrichten. Dazu gehört ein<br />
Foto, eine Kurzbio oder ein Statement zu den<br />
Hintergründen des Blogs.<br />
70 <strong>Das</strong> <strong>große</strong> WordPress-<strong>Handbuch</strong>
WordPress<br />
Themes<br />
Drei<br />
Top-Themes<br />
Rewind<br />
http://rewind.<br />
monstrothemes.com<br />
Dieses Theme bietet schmale und<br />
vollbreite Darstellungsfelder mit linksseitigen<br />
oder mittigen Layoutpositionen.<br />
Der Galerie-Gucker ist responsive<br />
und für Touchscreens geeignet.<br />
Raw<br />
http://demo.udthemes.com/<br />
raw/wordpress<br />
Raw ist ein responsives HTML5-<br />
Theme und ideal für Fotografen und<br />
Kreative. Es gibt mehrere Homepage-<br />
Layout-Optionen und Voll- sowie<br />
Kleinbild-Gitteransichten.<br />
Bilderblog<br />
DIE ONLINE-GALERIE IST EINE JEDERZEIT ZUGÄNGLICHE<br />
BILDERSAMMLUNG MIT MAXIMALER VISUELLER SCHLAGKRAFT.<br />
EINE GALERIE IST EIN ORT, an dem Bilder ausgestellt werden,<br />
damit Besucher sie ansehen und sich daran erfreuen<br />
können. Dazu kommt, dass im Netz viel Gestalterisches passiert<br />
und es sich um die einzige Plattform handelt, die angehenden<br />
Künstlern, Illustratoren, Designern und Fotografen ein weltweites<br />
Publikum bietet.<br />
Eine Bildergalerie muss visuell beindrucken. Hierin liegt der<br />
Schlüssel dieser Seiten. Wenn ein Fotograf Besuchern die Tiefe<br />
seines Schaffens verdeutlichen möchte, greift er zu Vollbild-<br />
Ansichten. <strong>Das</strong>selbe gilt für Illustratoren und Kommunikationsoder<br />
Webdesigner. Kreative schaffen auch nicht nur einen Werkzyklus,<br />
sondern produzieren fortlaufend Neues, und eine Bildergalerie<br />
ist die perfekte Plattform, um ein stetig wachsendes Portfolio<br />
zu zeigen. Lightbox heißt ein beliebter Effekt, der auf Gitteransichten<br />
oder Listen angewendet wird. <strong>Das</strong> fokussiert den Blick auf ein<br />
einzelnes Foto – der übrige Bildschirm wird abgedunkelt.<br />
5<br />
wesentliche Eigenschaften<br />
eines Bildergalerie-Themes<br />
1. Bildkraft<br />
2. Lightbox/Diashow<br />
Zwei beliebte Arten, Einzelbilder auszustellen, sind<br />
Lightbox und die altehrwürdige Diashow. Aktuelle<br />
Themes verwenden den Lightbox-Effekt, der ein<br />
Bild in voller Größe anzeigt, während der übrige<br />
Bildschirm abgedunkelt wird. Diashows folgen<br />
einem ähnlichen Konzept, stützen sich aber auf<br />
Bedienelemente oder Voreinstellungen, um eine<br />
Bildauswahl anzuzeigen.<br />
Lens<br />
http://pixelgrade.com/<br />
demos/lens/<br />
Dieses hochwertige WordPress-Theme<br />
zielt direkt auf Fotografen ab. Es verwendet<br />
ein schlichtes, minimales Design<br />
und verfügt über Vollbild-Diashows und<br />
-Galerien, gitterbasierte Bildergalerien<br />
und ein Journal für Anmerkungen.<br />
Bilder sind die Schlüsselelemente von Galerie-Seiten. Sie werden<br />
oft für gewerbliche oder künstlerische Präsentationszwecke<br />
benutzt. Ein <strong>große</strong>s Bild im Zentrum und oben auf der Seite vermag<br />
Auf merksamkeit zu wecken und zieht den Besucher auf die Seite.<br />
3. Gitter und Listen<br />
In regelmäßigen Aktualisierungen<br />
besteht der Trick, das<br />
Interesse eines Besuchers<br />
am Blog wachzuhalten. Eine<br />
typische Bildergalerie ist auf<br />
visuelle Wirksamkeit hin konzipiert<br />
und bietet die Option,<br />
zwischen Postings zu wechseln,<br />
die entweder als Gitteransicht<br />
oder in traditioneller<br />
Listenform mit Bild und Text<br />
angezeigt werden.<br />
5. Flickr<br />
4. Vollbild-Video<br />
Die Einbindung von Bewegtbild<br />
in eine Bildergalerie<br />
gehört inzwischen dazu.<br />
Anspruchsvollere Websites<br />
verwenden Videos (statt Fotos)<br />
als Hintergrund für einzelne<br />
Seiten oder die ganze<br />
Website.<br />
Beim Gratis-Hostingdienst Flickr können Sie Fotos<br />
hochladen und teilen. WordPress bietet eine Anzahl<br />
von Plug-ins an, die es leicht machen, eine Sammlung<br />
in die Seiten- und Fußleiste einzubinden. Hier<br />
bekommen Besucher einen Vorgeschmack und finden<br />
einen Link zu Flickr für weitere Erkundungen.<br />
<strong>Das</strong> <strong>große</strong> WordPress-<strong>Handbuch</strong> 71
Themes<br />
Fanblog<br />
PERSÖNLICHKEITEN, FILMSTARS, POPSTARS ODER COMICHELDEN:<br />
WIDMEN SIE IHREM STAR EINEN ONLINE-TEMPEL.<br />
DAS NETZ BIETET Ihnen die perfekte Plattform dafür, Ihrem<br />
Star oder persönlichen Helden zu huldigen. Sie vergöttern<br />
jemanden so sehr, dass Sie ihm eine Website widmen – da ist es<br />
doch nur recht, dass die ganze Welt daran teilhaben kann. <strong>Das</strong><br />
Design von Fanseiten lässt oft zu wünschen übrig. Hier kann ein<br />
sorgfältig ausgewähltes WordPress-Theme einiges wiedergutmachen.<br />
Fansites sind zu unterschiedlich, als dass sie sich einem<br />
bestimmten Designtyp zuordnen ließen, wenngleich sie trotzdem<br />
5<br />
bestimmte Eigenschaften teilen: Die Grafikbereiche enthalten oft<br />
Fotos oder Illustrationen, die per Google-Suche gefunden wurden,<br />
doch hier gilt äußerste Vorsicht. Bilder ohne Genehmigung<br />
zu verwenden, stellt in der Regel eine Urheberrechtsverletzung<br />
dar. Andere Fans suchen die Interaktion und gründen eine Art<br />
Online-Community: Zitate und Abstimmungen sind hierfür sehr<br />
willkommen. Denn wenn eine Fansite richtig gut gemacht ist, werden<br />
Gleichgesinnte folgen und ihre Verehrung bezeugen.<br />
wesentliche Eigenschaften<br />
eines Fanblog-Themes<br />
1. Hero-Theme<br />
2. YouTube<br />
Es gibt auf YouTube Videos zu so ziemlich allen Themen<br />
dieser Welt, vor allem von und mit Künstlern,<br />
Sängern, Bands und so weiter. Sie lassen sich schnell<br />
und einfach in ein Theme oder Posting einbetten.<br />
Den Code stellt YouTube zur Verfügung, sodass kein<br />
eigener Webspace dafür verbraucht wird.<br />
Drei<br />
Top-Themes<br />
RockWell<br />
http://bit.ly/1gFiwFO<br />
RockWell ist ein <strong>große</strong>r, lauter, vielseitig<br />
einsetzbarer Spaß. <strong>Das</strong> Theme<br />
kommt mit einem Vollbild-Slider<br />
und einer Auswahl an Hintergrundfarben.<br />
Auf den Punkt!<br />
Muzak<br />
http://www.cssigniter.com<br />
Nutzer können Audio-Tracks<br />
hinzufügen, den Content<br />
arrangieren und sogar Stücke<br />
verkaufen, wenn Sie über die<br />
Rechte verfügen.<br />
Fansites sind einer Person oder Gruppe gewidmet, die mindestens<br />
ihrem Zielpublikum bekannt ist. Um wen oder was es auch geht, die<br />
Würdigung der Persönlichkeit/en steht im Vordergrund. Die ausgestellten<br />
Bilder des Filmstars, Comic-Helden oder sonstigen Idols machen<br />
eine Fansite sofort als solche erkennbar.<br />
3. Zitate und Umfragen<br />
<strong>Das</strong>s Sie einen Filmstar oder<br />
Musiker verehren, zeigt sich<br />
zumeist dadurch, dass Filmzitate<br />
oder Liedzeilen für Sie<br />
eine besondere persönliche<br />
Bedeutung gewonnen haben.<br />
Im Fanblog können Sie<br />
diese Stellen präsentieren.<br />
Auch Abstimmungen über<br />
den besten Film oder Song<br />
kommen gut an.<br />
5. Biografie<br />
Der Gegenstand des Blogs zieht Fans an. Sie möchten<br />
mehr über die Persönlichkeit, den Verein oder<br />
die Gruppe erfahren. Es können aber auch Besucher<br />
auf die Seite kommen, die sich noch nicht so<br />
auskennen. Für diese ist eine einführende Biografie<br />
(als Text oder tabellarisch) genau richtig.<br />
Kingsize<br />
www.kingsizetheme.com<br />
Dies ist ein vielseitig verwendbares<br />
Theme, ideal für die Präsentation<br />
toller Fotos dank seiner Vollbild-<br />
Hintergründe. Es lässt sich extem<br />
gut anpassen und es gibt fünf<br />
Galerie-Stile.<br />
4. Soziale Netzwerke<br />
In sozialen Netzwerken steckt der<br />
Kick des Internets und die Verbindung<br />
zu Millionen von Nutzern. Fansites<br />
sind da nicht anders und bieten<br />
eine Verlinkung zu sämtlichen beliebten<br />
(und weniger be liebten) Diensten<br />
im Netz. Dies geschieht mithilfe von<br />
Icons, die in der Seiten- oder Fußleiste<br />
des Thems angezeigt werden.<br />
72 <strong>Das</strong> <strong>große</strong> WordPress-<strong>Handbuch</strong>
WordPress<br />
Themes<br />
Drei<br />
Top-Themen<br />
BusinessBox<br />
http://presscastle.com/<br />
item/businessbox-bytrendywebstar/<br />
Dies ist ein responsives HTML5-Theme,<br />
das einen <strong>große</strong>n Bilder-Slider verwendet,<br />
um die Botschaft zu übermitteln.<br />
<strong>Das</strong> Farbschema suggeriert Business<br />
und verleiht dem Content Gewicht. <strong>Das</strong><br />
Theme ist suchmaschinenoptimiert<br />
und hält über 40 Variationen des Farbschemas<br />
vor.<br />
Dynamo<br />
http://jellythemes.com/<br />
themes/dynamo/<br />
Dynamo ist ein minimalistisches,<br />
flächiges und responsives One-Page-<br />
WordPress-Theme. Der Einfluss von iOS<br />
7 wird im schicken, schlanken Design<br />
deutlich. Es kann sich eines Vollbild-<br />
Sliders rühmen.<br />
Businessblog<br />
UNTERNEHMEN UND GESCHÄFTSBETRIEBE KÖNNEN MIT DEM<br />
RICHTIGEN THEME IHRE REPUTATION STEIGERN.<br />
BUSINESSBLOGS wirken oft farblos und einschläfernd<br />
und stützen sich auf schlichte, funktionale Themes, um<br />
Unternehmensinformationen zu kommunizieren. Die Wahl<br />
eines angemessenen Themes ist jedoch immens wichtig,<br />
denn das Blog ist wie ein Schaufenster für ein weltweites<br />
Publikum. Ein zu trendiges Theme könnte Besucher augenblicklich<br />
vertreiben, was bedeutet, dass der Content gar<br />
nicht erst wahrgenommen würde. Magnolia-Themes bieten<br />
5<br />
Bilder-Slider sind inzwischen Standard im gesamten Spektrum unterschiedlicher<br />
Theme-Stile. Sie eignen sich dazu, mehr als nur eine<br />
Info in einem Einzelbereich anzuzeigen. Bilder-Slider stehen oft im<br />
Vordergrund der Homepage und ermöglichen es, dem Besucher die<br />
unverzichtbaren Kernelemente des Unternehmens zu präsentieren.<br />
einen passenden Rahmen, haben aber den Haken, dass viel<br />
Information in einem einzigen Bereich präsentiert wird. Der<br />
beliebte Bilder-Slider hilft hier weiter. <strong>Das</strong> Unternehmen wählt<br />
fünf Kommunikationsbausteine aus und kann dadurch sicherstellen,<br />
dass Besucher wenigstens diese betrachten können.<br />
Ein weitereres wichtiges Element, das keinesfalls fehlen darf,<br />
sind gut auffindbare Kontaktinformationen, denn nichts ist<br />
lästiger, als danach suchen zu müssen.<br />
wesentliche Eigenschaften<br />
eines Business-Themes<br />
1. Bilder-Slider<br />
2. Footer-Designs<br />
Die über<strong>große</strong> Fußzeile hat in den letzten Jahren an<br />
Beliebtheit zugenommen und eignet sich hervorragend<br />
zur Präsentation von nützlichen Informationen<br />
über das Unternehmen. Der Footer enthält<br />
nebengeordnete Infos wie Kontaktdetails, Niederlassungen<br />
und Sitemaps, des Weiteren Kontaktformulare<br />
und Menüführungen.<br />
3. Angepasste Widgets<br />
WideBox<br />
http://anpsthemes.com<br />
Ein aufgeräumt-frisches, responsives<br />
und leicht anpassbares, vielseitiges<br />
und hochkarätiges WordPress-Theme<br />
mit Stil. Dem Vollbild-Slider steht eine<br />
Gitteransicht zur Seite, um Projekte zu<br />
präsentieren. Es gibt ein Mega-Menü<br />
für leichtes Navigieren.<br />
Lange war es allgemein üblich, Widgets in der Seitenleiste zu platzieren.<br />
Die Weiterentwicklung der Themes und ihrer technischen Finessen<br />
macht es nun möglich, ein Widget an beliebiger Stelle in ein Theme<br />
zu integrieren. <strong>Das</strong> erlaubt dem User, eigene Widgets zu erstellen<br />
und innerhalb des Themes zu verschieben.<br />
5. Über uns<br />
4. Portfolio<br />
Für Geschäfte und Unternehmen dreht<br />
sich alles um ihre Produkte oder Dienstleistungen.<br />
Ein Portfolio, das diese<br />
auffächert, sollte keinesfalls fehlen. <strong>Das</strong><br />
gibt Ihnen die Möglichkeit, Ihr Produkt<br />
oder Ihre Dienstleistung anzupreisen.<br />
Begleitet von eigens erstellten Bilddokumentationen<br />
präsentieren Sie ihr Produkt<br />
im bestmöglichen Licht.<br />
Eine „Über uns“-Box bietet einem Unternehmen<br />
oder einer Person eine Option, sich kurz und knapp<br />
oder auch mit einem ausführlichem Text zu verkaufen,<br />
sie sollte nicht fehlen. Viele Besucher, die noch<br />
nicht exakt wissen, worum es auf der Website geht,<br />
machen sich zunächst hier schlau. Und entscheiden<br />
auf Basis dieser Texte, ob sie bleiben. <strong>Das</strong> Intro<br />
muss also gut sein!<br />
<strong>Das</strong> <strong>große</strong> WordPress-<strong>Handbuch</strong> 73
Themes<br />
<br />
• auf der startseite bekommen besucher<br />
einen ersten eindruck des themes – vom<br />
angegebenen ton durch Farbgebung, stil<br />
und Hintergrundbebilderung.<br />
<br />
• Der blog abschnitt wird hier mit einer reihe<br />
von test-beiträgen gezeigt, die durch das<br />
Cms des blogs eingepflegt werden.<br />
<br />
• <strong>Das</strong> Design der seite kann auf Ihre<br />
Zielgruppe zugeschnitten werden, was Ihnen<br />
ermöglicht fantastische seiten, wie diese hier<br />
zu gestalten.<br />
Erstellen<br />
Sie ein WP-<br />
Theme mit<br />
Photoshop<br />
SEIEN SIE KREATIV, BRECHEN SIE REGELN UND DENKEN<br />
SIE AUSSERHALB DES GEWOHNTEN, UM TOLLE<br />
WORDPRESS-DESIGNS ZU BAUEN.<br />
LERNZIEL<br />
DEsIgN EINEs<br />
aNspREchENDEN<br />
WoRDpREss-ThEmEs mIT<br />
phoToshop<br />
DaUER<br />
120 minuten<br />
aNspRUch<br />
<strong>Das</strong> Hauptproblem von <strong>Wordpress</strong> Vorlagen<br />
ist, dass es zu viele gibt, die mehr oder<br />
weniger gleich aussehen. Weil sie zu einfach<br />
zu erstellen sind, kommt es oft vor, dass Designer<br />
viele Vorlagen auf einmal produzieren, ohne dabei<br />
auf die Qualität zu achten. Es ist höchste Zeit, dass Designer<br />
beginnen den Horizont von WordPress zu erweitern<br />
– dadurch wird auch WordPress selbst über die Jahre immer<br />
innovativer werden. Machen wir WordPress zu etwas,<br />
das mit uns innovativer wird, anstatt Designer innovativer<br />
zu machen. Unausweichlich gibt es nur einen Weg, um<br />
dies zu realisieren, und zwar selber kreativ zu werden. In<br />
dieser Anleitung werden wir Ihnen anhand unseres Surf-<br />
Theme-Modells ein paar Möglichkeiten vorstellen, um<br />
genau das zu tun.<br />
Es wird Zeit, dass<br />
WordPress mit uns<br />
innovativer wird.<br />
74 <strong>Das</strong> <strong>große</strong> WordPress-<strong>Handbuch</strong>
WordPress<br />
Grundlagen<br />
Leeren Sie den Papierkorb<br />
01 Der erste Schritt sollte immer derselbe sein,<br />
egal was Sie gestalten – leeren Sie den Papierkorb. Richtig,<br />
schmeißen Sie die Netz-Standards raus – Sie brauchen<br />
die „Regeln“ des Internets nicht. <strong>Das</strong> Wichtigste ist<br />
völlig, uneingeschränkt kreativ zu werden. Denken Sie<br />
sich ein einzigartiges Thema für Ihre Vorlage aus. In diesem<br />
Fall ist das Thema Kalifornien.<br />
Grenzen Sie die Idee ein<br />
02 Da wir nun wissen, dass wir eine Seite zum<br />
Thema Kalifornien erstellen, lassen Sie uns diese Idee<br />
noch mehr eingrenzen und etwas erschaffen, das sich<br />
spezifisch auf das Surfen bezieht. Kalifornien an sich ist<br />
als Thema viel zu weit und höchstwahrscheinlich wäre<br />
Ihre erste Design-Wahl, Palmen einzubauen – halten Sie<br />
sich aber von solchen Klischees fern.<br />
Schneller Aufbau<br />
03 Seien Sie schnell beim Aufbau, aber schränken<br />
Sie sich nicht ein. Wir gestalten kein Modell für späte<br />
Anwender, diese Seite wird von frühen Anwendern mit<br />
größeren Bildschirmen angesehen. Also machen Sie<br />
das Ganze etwas breiter. Erlauben Sie der Größe, sich im<br />
Schaffensprozess noch zu verändern.<br />
Kein<br />
Standard-Blog<br />
Klasse Startseite<br />
04 Lassen Sie es krachen! Diese Seite legt fest,<br />
ob jemand sich länger als eine Sekunde auf Ihrer Seite<br />
aufhält und, wenn Sie Glück haben, darüber nachdenkt,<br />
wieder zu kommen. Die meisten werden dies nicht tun,<br />
üblicherweise weil die Homepage langweilig und<br />
unübersichtlich ist. Kreieren Sie also etwas Einzigartiges,<br />
um die Nutzer bei der Stange zu halten.<br />
05 Above-the-fold-Mythos<br />
Ignorieren Sie die Regel, alles Wichtige „above<br />
the fold“ – also im ohne Scrollen sichtbaren Bereich – zu<br />
platzieren. Der Bereich „above the fold“ unserer Zielgruppe<br />
beträgt in diesem Fall meist mindestens 1,000<br />
Pixel. Erstellen Sie also ein auffälliges, interaktives Logo<br />
oder eine Karte, platzieren Sie dies in der Mitte und vergessen<br />
Sie die Regel.<br />
01 Seite an Seite<br />
Sie müssen nicht den Standard-Header<br />
benutzen, um Aussehen, Textkörper und<br />
Kommentar-Stil zu unterstützen. Versuchen<br />
Sie etwas Außergewöhnliches …<br />
06 aber<br />
Einfach,<br />
großartig<br />
Die meisten Leute denken,<br />
„einfach“ bedeute „kein<br />
Inhalt und schlichte Farben“,<br />
doch weit gefehlt. Es einfach<br />
halten meint – genau<br />
genommen – den Schwerpunkt<br />
auf qualitative Inhalte<br />
zu legen. Für dieses Design<br />
heißt einfach halten das<br />
perfekte Hintergrundbild zu<br />
erstellen, einen größeren<br />
Schriftstil, aber weniger<br />
Worte zu benutzen und am<br />
wichtigsten, keine unnötigen<br />
Design-Details einzubauen.<br />
Den Blog schön<br />
und sauber halten<br />
Sie brauchen keine kleinen<br />
„Weiterlesen“ oder „Weiter“<br />
CTAs auf Blogs. Überladen<br />
Sie die Seite nicht – die meisten<br />
Menschen wissen, dass<br />
man auf Bilder oder Titel<br />
klicken kann, um einen<br />
Blog-Beitrag zu lesen.<br />
02 Twitter<br />
... etwas wie die Anzeige von Tweets.<br />
Dies ist eine sehr wirkungsvolle Art,<br />
Gespräche weiterzuführen. Nutzer kommentieren<br />
nicht nur auf Ihrer Seite, sondern<br />
verfassen einen Tweet mit einer<br />
kurzen URL im Anhang.<br />
03 Twitter-Status teilen<br />
Ein Trick, um Ihr Blog immer aktuell<br />
erscheinen zu lassen, ist das Hinzufügen<br />
Ihrer Tweets beziehungsweise Ihres<br />
Twitter-Status oben auf Ihrer Seite.<br />
<strong>Das</strong> <strong>große</strong> WordPress-<strong>Handbuch</strong> 75
Themes<br />
Ein Hintergrund der spricht<br />
07 Der wichtigste Teil im Modell ist die Bildnutzung. Sie fügt den visuellen<br />
Effekt hinzu, den alle Designer anstreben. Sie sollten kein x-beliebiges, altes Hintergrundbild<br />
wählen. Kreieren Sie einen Hintergrund den niemand sonst hat. Ein gut<br />
durchdachter Hintergrund kann Ihnen helfen, Inhalte auf kreative Weise voneinander<br />
zu differenzieren.<br />
Weniger Schrift<br />
08 Je weniger Sie auf Ihrer Seite schreiben, desto klarer und ansprechender<br />
sieht sie aus. Machen Sie Ihr Produkt sichtbarer und beschreiben Sie es weniger. Visualisieren<br />
Sie die Daten auf kreative Weise. Kreieren Sie, was auch immer Sie erreichen<br />
wollen, mit visuellen Effekten anstatt Texten. Denken Sie daran: Interaktion sagt mehr<br />
als Worte.<br />
09 Übertragen<br />
Wenn Ihr Design der Startseite fertig ist, übertragen<br />
Sie jedes einzelne Pixel auf die inneren Seiten.<br />
Ein Blick auf die inneren Seiten in der Vogelperspektive<br />
zeigt Ihnen, dass sie nun alle zu einer einzigartigen<br />
Familie gehören.<br />
Unterstützen Sie<br />
11 Ihre Überschrift<br />
Setzen Sie ein paar unterstützende Zeilen<br />
unter Ihre Überschrift. Dies hilft zu<br />
beschreiben, was für Inhalte die Menschen<br />
erwarten, die auf Ihr Blog stoßen.<br />
Es ist nicht immer nötig, aber eine gute<br />
Ergänzung zu jeder Überschrift, besonders<br />
wenn Sie kein guter Texter sind.<br />
Lifestyle Blogging<br />
10 Seien wir ehrlich – je weniger Worte desto besser.<br />
Wenn Sie ein schönes Bild einsetzen können, am<br />
besten in einer einzigartigen Größe, ziehen Sie es einem<br />
Text vor. Lassen Sie das Bild „Hallo“ sagen und überlassen<br />
Sie der Überschrift die wichtige Aussage: „ich bin...“.<br />
Visuelle Effekte wirken.<br />
Schreiben Sie es groß<br />
12 Halten Sie es groß und klein. <strong>Das</strong> heißt: <strong>große</strong> Schrift, aber wenige<br />
Worte. Worte können mächtig sein. Streichen Sie alle Fülltexte und<br />
richten Sie die Aufmerksamkeit auf die bleibenden Texte, indem Sie diese<br />
größer machen. Testen Sie neue WebKit Schriftarten. Wenn Sie in<br />
Helvetica ein paar Wörter vergrößern, können Sie nichts falsch machen.<br />
Es ist<br />
schwerer, als<br />
Sie denken<br />
Eines der aufregendsten Dinge ist<br />
es, ein einzigartiges Hintergrundbild<br />
für Ihr Design zu gestalten. Viele<br />
denken wahrscheinlich, es würde<br />
ausreichen, einfach irgendein Bild<br />
einzufügen, aber es erfordert eine<br />
Menge Nachdenken. Beispielsweise<br />
bekommen Sie bei diesem Hintergrundbild<br />
das Gefühl von Tiefe, das<br />
den restlichen Inhalt herausstechen<br />
lässt. Außergewöhnlich ist auch,<br />
dass die Hälfte des Bildes eine<br />
Unterwasserlandschaft zeigt. Der<br />
Nutzer bekommt das Gefühl, beim<br />
Runterscrollen abzutauchen, eine<br />
tolle Erfahrung. Wird es skalieren?<br />
Oder auf breiteren Bildschirmen an<br />
den Seiten langsam verblassen? Soll<br />
es sich bewegen, wenn der Nutzer<br />
scrollt? Es gibt eine Menge kreative<br />
Variablen in der Wahl des richtigen<br />
Hintergrundbildes zu bedenken.<br />
76 <strong>Das</strong> <strong>große</strong> WordPress-<strong>Handbuch</strong>
WordPress<br />
Grundlagen<br />
13<br />
Unterstützen Sie Vimeo<br />
... nur, wenn Sie wollen, dass Ihre Videos super<br />
aussehen. YouTube-Videos bekommen zwar mehr<br />
Klicks, aber Sie können den Vimeo-Player viel besser<br />
dem Design Ihrer Seite anpassen. Die Schlichtheit des<br />
Players sieht auf jeder Seite gut aus. YouTube dagegen<br />
eher nicht.<br />
14<br />
Große grafische Regel<br />
Warum etwas in mehreren Paragrafen Text ausdrücken, wenn Sie<br />
es auch einfach zeigen können? Die Infografiken dieses Designs sprechen<br />
auf eigene, kreative Weise für sich. Sie bringen nicht nur visuelle Klasse,<br />
sondern erübrigen auch das Lesen der unnötigen Texte. Sie können nie zu<br />
wenig Infografiken haben.<br />
Seltsame<br />
Schaltflächen<br />
Nicht alle Schaltflächen<br />
müssen mit Schlagschatten<br />
angeschrägt werden oder<br />
wie süße, kleine Gelee-<br />
Bonbons aussehen. Verlieren<br />
Sie sich nicht in Standard-Schaltflächen,<br />
nutzen<br />
Sie anstelle dieser<br />
lieber Texte.<br />
15<br />
Kleine Fußzeilen<br />
Große Fußzeilen sind überholt. Sie fügen überladen wirkende<br />
Inhalte hinzu, die Sie mit Leichtigkeit auch woanders unterbringen können,<br />
beispielsweise auf einer „Über uns“-Seite oder Ähnlichem. Um die<br />
visuell bestmögliche Seite zu gestalten, sollten Sie nicht versuchen,<br />
alles in einem Bereich unterzubringen.<br />
16 Stören<br />
erwünscht<br />
Es ist immer eine gute Idee, Elemente<br />
und Stil durchgängig zu halten. Ein<br />
Trick dabei ist, in Photoshop die Ebenenüberlagerung<br />
über alles zu ziehen.<br />
Ein anderer Trick ist, Störungsfilter<br />
über alle Ebenen zu legen, sogar<br />
über die Fotos, die Sie als Inhalte<br />
hochladen. Fügen Sie einfach einen<br />
Störungsfilter ein, um eine angenehm<br />
dezente Textur zu schaffen.<br />
18 Farbfeinschliff<br />
Wenn Sie gerade erst mit dem Designen angefangen<br />
haben, ist es kaum möglich, dass Sie direkt die richtige<br />
Farbwahl getroffen haben. Gehen Sie alles noch mal durch<br />
und finden Sie heraus, was funktioniert und was nicht. Keine<br />
Farbe ist genauso wichtig wie Farbe an sich. Weiß kann mehr<br />
herausstechen als die Farbe Orange, wie zum Beispiel hier.<br />
17 Soziale<br />
Bedeutung<br />
Überladen Sie Ihre Seite nicht<br />
mit sozialen Schaltflächen: „500<br />
Leute liken das“ und Ähnliches.<br />
Marken machen das nur zu<br />
Marketingzwecken, es könnte<br />
Ihre Inhalte abwerten, wenn Sie<br />
keine <strong>große</strong> Zahl an Followern<br />
haben. Halten Sie es schlicht<br />
und stellen Sie nur custom<br />
icons ans Ende jeder Seite.<br />
19<br />
Mehr Tiefe<br />
Wenn Sie glauben, dass Ihr<br />
Design trotz kreativem Hintergrundbild<br />
immer noch zu wenig Tiefe hat, versuchen<br />
Sie, kleinere Bilder über Ihre Inhalte<br />
zu setzen. Legen Sie sogar welche über<br />
Ihre Webtypografie. In diesem Fall zeigt<br />
das die interaktive Karte kreuzende Surfboard<br />
die hinzugefügte Tiefe auf..<br />
20<br />
Wichtige Details<br />
Nicht alle Details nützen dem Design einer Seite. Hier jedoch hilft<br />
das Hinzufügen von kreativen Hinweisen wie das Durchstreichen von vergangenen<br />
Veranstaltungen im Handschrift-Look, das Auswählen der Navigationsbegriffe<br />
mit handgemalten Kreisen oder die Nutzung von dezenten<br />
handgemalten Pfeilen, die angestrebte Wirkung der Seite zu verstärken.<br />
21<br />
Fix und fertig<br />
Mit einem Blick aus der Vogelperspektive sollten<br />
Sie nun sehen, dass Sie gerade ein wunderbares<br />
Modell gestaltet haben, das einige kreative Grenzen von<br />
WordPress erweitert. Mit Kreativität durch Einfachheit,<br />
<strong>große</strong>r Schrift, einer minimalen Wortzahl, einfachen Formen<br />
und – am wichtigsten – durchbrochenen Standards.<br />
<strong>Das</strong> <strong>große</strong> WordPress-<strong>Handbuch</strong> 77
Themes<br />
Postings in<br />
voller Breite<br />
anzeigen<br />
lassen<br />
MANCHMAL MÖCHTE MAN KEINE SEITENLEISTE NEBEN<br />
EINEM EINZELNEN POSTING HABEN. HIER ERFAHREN SIE,<br />
WIE SIE DIE SEITENLEISTE GEZIELT ENTFERNEN KÖNNEN<br />
LERNZIEL<br />
Die Seitenleiste meistern<br />
und selbst entscheiden,<br />
wann diese angezeigt<br />
werden soll<br />
DAUER<br />
120 Minuten<br />
ANSPRUCH<br />
Quelldateien<br />
• Alle benötigten Dateien<br />
für .PHP theme<br />
• Code<br />
www.webdesignermag.<br />
co.uk/tutorial-files/<br />
EINIGE THEMES HABEN bei der<br />
Einzelbeitragsansicht eine Seitenleiste,<br />
andere nicht. Warum sollte diese Entscheidung<br />
jedoch auf einer allgemeinen Grundlage gefällt<br />
werden? Warum nicht bei jedem einzelnen Post? <strong>Das</strong> wäre<br />
sicherlich eine wesentlich bessere Möglichkeit, Ihre Seite zu<br />
verwalten. Auf diese Art und Weise könnten Sie über den<br />
Verbleib der Leiste entscheiden, abhängig von Ihrem<br />
Content, und nicht von dem, was der Designer des Themes<br />
sich dabei gedacht hat.<br />
In diesem Tutorial lernen wir, wie die Seitenleiste aus der<br />
Template-Datei entfernt wird, und benutzen dann ein<br />
benutzerdefiniertes Feld, mit dem darüber entschieden wird,<br />
ob die Leiste gezeigt wird oder nicht. Zum Schluss werden<br />
wir unsere eigene Checkbox erstellen, statt uns auf die<br />
benutzerdefinierte Feldbox zu verlassen.<br />
<strong>Das</strong> Prinzip der Durchführung ist bei fast allen Themes<br />
gleich, sodass Sie durchaus in der Lage sein sollten, unseren<br />
Lösungsweg auf alle möglichen Themes anzuwenden, die<br />
Sie auf Ihrer WordPress-Seite verwenden.<br />
01<br />
Holen Sie sich die Dateien des Themes<br />
Für unsere Testzwecke verwenden wir das Theme Notes Blog, das Sie<br />
auf tdh.me/wordpress/notes herunterladen können. Es ist kostenlos und besitzt<br />
eine GPL-Lizenz, sodass Sie mit ihm machen können, was Sie wollen. Alle Dateien<br />
zu diesem Tutorial finden Sie auf www.webdesignermag.co.uk/tutorial-files/.<br />
02<br />
Machen Sie sich mit single.php vertraut<br />
Da wir eine optionale Seitenleiste zu Posts erstellen möchten, müssen<br />
Sie sich mit der Datei single.php vertraut machen. Diese beinhaltet den Header<br />
(header.php), sucht dann nach der loops-single.php, wird diese nicht finden und<br />
stattdessen auf die loop.php zugreifen. Danach holen wir die Seitenleiste (sidebar.<br />
php), die unser Hauptinteresse ist. Der Footer (footer.php) rundet das Ganze ab.<br />
001 <br />
002 <br />
003 <br />
007 <br />
008 <br />
009 <br />
03<br />
Entfernen Sie die Seitenleiste<br />
Beginnen wir mit dem Entfernen der Seitenleiste und schauen einfach<br />
mal, was passiert. Kommentieren Sie in der single.php den get.sidebar()-Eintrag<br />
mit diesem Befehl aus:<br />
001 <br />
\\<br />
Sie werden keine Seitenleiste mehr in einzelnen Posts sehen, da wir sie nun<br />
auskommentiert haben.<br />
04<br />
Finden Sie sich in style.css zurecht<br />
Nachdem wir die Seitenleiste losgeworden sind, müssen wir das Aussehen<br />
aufpolieren. Dort, wo die Leiste ursprünglich war, ist ein leeres Feld, welches<br />
definitiv dort nichts zu suchen hat. Um Abhilfe zu schaffen, müssen wir ein wenig<br />
mit CSS arbeiten. Öffnen Sie also die Datei style.css. Gehen wir einfach mal davon<br />
aus, dass Sie die Contentspalte zentrieren möchten. Geben Sie Folgendes ein:<br />
<br />
• Manchmal ist eine Seitenleiste unersetzlich.<br />
In anderen Fällen verschwendet<br />
sie einfach nur Platz. Ihnen eine<br />
schnelle Möglichkeit zu geben, die<br />
Leiste zu entfernen, ist daher sinnvoll.<br />
<strong>Das</strong> Anpassen<br />
Ihres Themes ist<br />
jetzt eine Sache von<br />
einem Klick.<br />
001 div.post, div.page, div.attachment, div. hentry { margin:<br />
20px 0 40px 20px; clear:both; } /* 640 pixels */<br />
05<br />
Zentrieren der Post-Div<br />
Im Wissen, dass wir den Rest der Seite kaputt machen, lassen Sie uns<br />
das Konzept von der Positionierung des Inhalts in der Mitte in single.php weiterführen.<br />
Die volle Bildschirmbreite, mit der wir arbeiten, ist 960 px und das Inhaltsfeld<br />
ist 640 px breit. <strong>Das</strong> heißt, dass wir es um 160 px vom linken Rand verschie-<br />
78 <strong>Das</strong> <strong>große</strong> WordPress-<strong>Handbuch</strong>
WordPress<br />
Themes<br />
<br />
• Wie Sie sehen können, ist der Inhalt zentriert<br />
<br />
• Geben Sie einen Namen und einen Wert ein,<br />
und klicken Sie auf „Add Custom Field“, um ein<br />
benutzerdefiniertes Feld mit dem entsprechenden<br />
Namen und Wert zu erzeugen<br />
<br />
• Dieses Posting hat ein benutzerdefiniertes<br />
Feld mit dem Namen Sidebar und dem Wert<br />
nosidebar<br />
ben müssen, damit es in der Mitte liegt. Daher ersetzen wir folgende Zeilen:<br />
001 div.post, div.page, div.attachment, div. hentry { margin:<br />
20px 0 40px 20px; clear:both; } /* 640 pixels */<br />
Und zwar durch diese:<br />
001 div.post, div.page, div.attachment, div. hentry { width:<br />
640px; margin: 20px 0 40px 160px; clear:both; } /* 640 pixels<br />
*/<br />
06<br />
Stellen Sie die Spalte auf volle Breite um<br />
Damit sind wir noch nicht fertig, da die umgebende #content-Spalte<br />
volle Bildschirmbreite haben muss. Suchen Sie nach dieser Zeile in der style.css<br />
(ungefähr bei Zeile 114):<br />
001 div#content {float: left;}.<br />
Fügen Sie die Breite wie folgt ein:<br />
001 div#content {float: left; width: 100%;}.<br />
So haben wir eine Inhaltsspalte auf voller Breite, was bedeutet, der Post ist zentriert.<br />
07 Umdenken<br />
Mit dieser Formatierung kommen wir erst mal weiter. Trotzdem wird sie<br />
nicht ganz unseren Ansprüchen genügen, da aufgrund unserer Eingriffe im CSS<br />
der Rest der Seite auseinanderfallen wird. Nebenbei bemerkt: Manchmal möchten<br />
wir die Seitenleiste ja auch bei einzelnen Posts darstellen, sodass wir um eine flexiblere<br />
Lösung nicht herumkommen – das heißt benutzerdefinierte Felder.<br />
08<br />
Die Lösung<br />
Wir verwenden benutzerdefinierte Felder in unserem Theme, um zwei<br />
Dinge zu erreichen. Wir müssen überprüfen, ob der User sich dafür entschieden<br />
hat, die Seitenleiste zu verbergen – oder nicht. Ist die Leiste verborgen, müssen wir<br />
andere Designs verwenden, sodass die Seite nicht auseinanderfällt wie im Augenblick.<br />
<strong>Das</strong> benutzerdefinierte Feld zu erschaffen ist einfach. Dies können Sie im Edit-<br />
Post-Bildschirm machen, aber Sie müssen wahrscheinlich eine benutzerdefinierte<br />
Feldbox im Screen-Optionsmenü oben rechts aktivieren.<br />
09<br />
Die Überprüfung<br />
Wir verwenden get_post_meta(), um den Wert des benutzerdefinierten<br />
Feldes zu holen, darauf zu reagieren und zu entscheiden, ob die Seitenleiste in<br />
single.php ausgegeben wird. Ersetzen Sie den get_sidebar()-Eintrag wie folgt:<br />
001
Themes<br />
<br />
• Ein Posting ohne Seitenleiste<br />
<br />
• Ein Posting mit Seitenleiste<br />
<br />
• Hier ist unsere nagelneue Box,<br />
die weitaus benutzerfreundlicher ist<br />
als das benutzerdefinierte Feld<br />
001 div.nosidebar div#comments { margin-left: 160px; }.<br />
Fehlt die Seitenleiste, wird die das Kommentarfeld umgebene div richtig ausgerichtet.<br />
14<br />
Machen Sie einen Feldversuch<br />
Damit sollte wieder alles laufen. Zur Überprüfung, ob alles so funktioniert,<br />
wie es sollte, experimentieren Sie ein wenig mit Ihrem Browser herum.<br />
15<br />
Fügen Sie Ihre eigene Box hinzu<br />
Benutzerdefinierte Feldboxen sind nicht unbedingt benutzerfreundlich.<br />
Lassen Sie uns aus diesem Grund einen eigenen Kasten mit einer Checkbox<br />
erstellen. Öffnen Sie die functions.php und geben Sie Folgendes ein:<br />
001 // CUSTOM SETTINGS BOX<br />
002 // Defining custom box for sidebar settings<br />
003 // Add and save the data<br />
004 add_action( 'add_meta_boxes',<br />
005 'notesblogsidebar_add_custom_box' );<br />
006 add_action( 'save_post', 'notesblogsidebar_save_postdata' );<br />
007 // Add the box on posts only, to the right (side)<br />
008 function notesblogsidebar_add_custom_box() {<br />
009 add_meta_box(<br />
010 'notesblogsidebar_sectionid',<br />
011 __( 'Hide sidebar?', 'notesblog' ),<br />
012 'notesblogsidebar_inner_custom_ box',<br />
013 'post',<br />
014 'side'<br />
015 );<br />
016 }<br />
Dies fügt zusätzliche Aktionen zur „Hide sidebar?“-Box hinzu, die wir mit add_<br />
meta_box() erschaffen haben, und speichert die Daten. Wir wollen sie auf die<br />
rechte Seite festlegen, das geschieht mit dem Parameter in add_meta_box().<br />
16<br />
Funktionalität der Box<br />
Geben Sie die oben genannte Box aus, indem Sie notesblogsidebar_<br />
inner_custom_box() aus add_meta_box() erzeugen.<br />
001 // Output custom box<br />
002 function notesblogsidebar_inner_custom_box( $post ) {<br />
003 // Use nonce for verification<br />
004 wp_nonce_field( plugin_basename( __FILE__ ),<br />
'notesblogsidebar_noncename' );<br />
005 // The actual fields for data entry<br />
006 echo '';<br />
007 _e('Check box to hide the sidebar on this post.',<br />
'notesblog' );<br />
008 echo '';<br />
009 $checked = get_post_meta($post->ID, 'sidebar', true);<br />
Wir müssen die Daten speichern und verhindern, dass dies bei jedem Autosave<br />
geschieht. Dafür folgen Sie der nachstehenden Code-Sequenz.<br />
001 // Save our custom data with post save<br />
002 function notesblogsidebar_save_postdata( $post_id ) {<br />
003 // Don't submit form on autosave<br />
004 if ( defined( 'DOING_AUTOSAVE' ) && DOING_AUTOSAVE )<br />
005 return;<br />
006 // Check permissions<br />
007 if ( 'page' == $_POST['post_type'] )<br />
008 {<br />
009 if ( !current_user_can( 'edit_page', $post_id ) )<br />
17<br />
Speichern Sie die Metadaten<br />
Jetzt speichern wir die Metadaten wie zuvor, jedoch mit update_post_<br />
meta() statt einer manuellen Eingabe. Achten Sie auf die if/else-Überprüfung am<br />
Ende, die abhängig davon, ob die Checkbox angekreuzt ist oder nicht, eine 1 oder 0<br />
speichert. Den Code finden Sie unter www.webdesignermag.co.uk/tutorial-files/.<br />
001 // Update (or create) post meta sidebar<br />
002 update_post_meta( $post_id, 'sidebar', ($_POST<br />
003 ['notesblogsidebar_new_field'] ? 1:0) );<br />
004 }<br />
Mit diesem Code in der functions.php bekommen wir einen separaten Kasten mit<br />
einer Checkbox und müssen uns nicht mehr mit dem benutzerdefinierten Feld im<br />
WordPress-Admin-Panel abplagen.<br />
18<br />
Suchen Sie die single.php erneut auf<br />
Wenn wir eine Funktion wie diese verwenden, müssen wir den Code in<br />
der single.php ein wenig anpassen. Zuerst müssen wir überprüfen, ob der Metawert<br />
Sidebar eine 1 beinhaltet. Ist dies der Fall, müssen wir nosidebar ausgeben.<br />
001
WordPress<br />
Themes<br />
Seiten in voller<br />
Bildschirmbreite<br />
SO FÜGEN SIE IHREM WORDPRESS-THEME EINE SEITE<br />
IN VOLLER BILDSCHIRMBREITE HINZU<br />
ES GIBT SITUATIONEN, in denen Sie eine Vorlage in voller<br />
Bildschirmbreite – ohne eine Seitenleiste links oder rechts – für Ihr Blog<br />
verwenden möchten. Seiten-Templates sind ein hervorragendes Werkzeug,<br />
um ein benutzerdefiniertes Layout für Ihr WordPress-Blog zu erstellen. Die<br />
meisten Blogs beinhalten Über-, Kontakt- oder Service-Seiten. Gerade bei<br />
diesen möchten Sie womöglich keine Seitenleiste haben, da es ohne die<br />
Leiste professioneller aussieht. Wenn Sie also auf der Suche sind, wie man<br />
eine Seite in voller Bildschirmbreite darstellen kann, so wird Ihnen dieses<br />
Tutorial anhand des Themes Twenty Eleven zeigen, wie einfach das Ganze<br />
ist.<br />
Es gibt Situationen, in denen Sie eine Vorlage in voller<br />
Bildschirmbreite für Ihr Blog verwenden möchten<br />
01<br />
<strong>Das</strong> Erstellen einer<br />
Seitenvorlage<br />
Als Erstes müssen Sie eine Seitenvorlage (Template)<br />
erstellen. Suchen Sie dazu in Ihrem WordPress-<br />
Verzeichnis nach der Datei page.php, kopieren Sie<br />
sie, benennen Sie sie in fullwidth_page.php um und<br />
öffnen Sie sie mit einem beliebigen Texteditor. Danach<br />
ist alles, was Sie machen müssen, jeglichen Inhalt in<br />
den Kommentaren der ersten Zeilen zu löschen und<br />
– wie in unserem Beispiel gezeigt – durch „Template<br />
Name: Full-Width“ zu ersetzen. Überzeugen Sie sich im<br />
Anschluss davon, dass der get_sidebar-Eintrag gelöscht<br />
ist. Zusätzlich haben wir einen neuen div-Eintrag mit der<br />
Bezeichnung content.fullpage hinzugefügt, sodass wir<br />
mit CSS die neue Bildschirmbreite anpassen können.<br />
02<br />
CSS für die Breite<br />
hinzufügen<br />
Wenn Sie die styles.css-Datei mit einem<br />
Texteditor öffnen, können Sie mithilfe von<br />
CSS die Breite Ihrer Seite beeinflussen.<br />
Gehen Sie also zum div-Eintrag mit dem<br />
Namen #content.fullpage und geben Sie<br />
innerhalb des Kommentars die Breite Ihrer<br />
Seite ein, die Sie haben möchten. Speichern<br />
Sie im Anschluss und laden Sie die Daten<br />
hoch.<br />
03<br />
Die Seite<br />
erstellen<br />
Loggen Sie sich ins Admin-Panel<br />
von WordPress ein. Klicken Sie im<br />
<strong>Das</strong>hboard auf Seiten, geben Sie<br />
Ihren Inhalt ein und bevor Sie die<br />
Seite veröffentlichen, vergewissern<br />
Sie sich davon, dass Sie unter<br />
„Page Attributes“ das Template<br />
„Full Width“ im Drop-down-Menü<br />
ausgewählt haben. Klicken Sie<br />
danach auf Veröffentlichen und<br />
schauen Sie sich Ihre Seite an.<br />
<strong>Das</strong> <strong>große</strong> WordPress-<strong>Handbuch</strong> 81
Themes<br />
Erstellen Sie<br />
ein Theme<br />
für WordPress<br />
mit Underscores<br />
DAS VON AUTOMATTIC ENTWICKELTE UNDERSCORES<br />
IST DER IDEALE AUSGANGSPUNKT FÜR DIE ERSTELLUNG<br />
MASSGESCHNEIDERTER THEMES.<br />
LERNZIEL<br />
Ein sauberes und<br />
professionelles WordPress-<br />
Theme entwerfen<br />
DAUER<br />
60 Minuten<br />
ANSPRUCH<br />
Quelldateien<br />
www.webdesignermag.<br />
co.uk/tutorial-files/<br />
UNDERSCORES IST ein Basis-Theme<br />
von Automattic, dem Unternehmen des<br />
WordPress-Initiators. <strong>Das</strong> Theme – bisweilen<br />
einfach nur mit _s bezeichnet – ist dabei nicht<br />
als Parent-Theme zur Grundlage von Child-Themes<br />
konzipiert, sondern der Anwender soll Underscores<br />
nach seinen Wünschen individuell anpassen.<br />
Wenn Sie mithilfe von WordPress eine Website<br />
für einen Kunden erstellen, ist der erste Arbeitsschritt<br />
meist, ein bestehendes Theme zu wählen<br />
und alle un wichtigen Funktionen zu entfernen.<br />
Underscores beschränkt sich auf das Wesentliche,<br />
also können Sie diese Bereinigung überspringen<br />
und sich gleich auf die Gestaltung der Website konzentrieren.<br />
Grundsätzlich geht es darum, dass Sie<br />
alle erwünschten Funktionen erhalten, aber keines<br />
der schicken nicht-essenziellen Features deaktivieren<br />
– und im Endeffekt nur das bekommen, was<br />
Sie wirklich brauchen. Dieses Tutorial befasst sich<br />
mit dem Underscores-Theme und seinen Vorteilen<br />
und beschreibt, wie Sie es für die Optimierung Ihres<br />
nächsten WordPress-Projekts nutzen können.<br />
82 <strong>Das</strong> <strong>große</strong> WordPress-<strong>Handbuch</strong>
WordPress<br />
Themes<br />
<br />
• Starten Sie mit einer gewöhnlichen<br />
WordPress-Installation, ob lokal<br />
oder per Remote-Server.<br />
• Nutzen Sie Underscores.me zur<br />
Erstellung einer benutzerdefinierten<br />
und fertig umbenannten<br />
Version des Underscores-Themes.<br />
• Nicht alle Funktionen sind sofort<br />
nach Aktivierung verfügbar. Für<br />
Header- und Theme-Optionen<br />
müssen erst einige Änderungen<br />
vorgenommen werden.<br />
• Im Auslieferungszustand sieht<br />
Underscores eher schlicht aus,<br />
aber da sind wir gefragt!<br />
01<br />
WordPress installieren<br />
Wenn Ihre Hosting-Plattform über eine Ein-<br />
Klick-Installation für WordPress verfügt, ist das meist die<br />
schnellste und einfachste Option. Alternativ laden Sie die<br />
neuesten WordPress-Dateien manuell hoch, erstellen<br />
eine Datenbank und folgen der 5-Minuten-Installation.<br />
Wenn Sie mit einer lokalen Installation arbeiten, erstellen<br />
Sie eine neue WordPress-Umgebung in Ihrem lokalen<br />
LAMP/MAMP/WAMP-Stack. Mit Shell-Zugang (SSH)<br />
können Sie WordPress auch direkt herunterladen und<br />
entpacken.<br />
001 mkdir underscores<br />
002 cd underscores<br />
003 wget http://wordpress.org/latest.tar.gz<br />
004 tar xfz latest.tar.gz<br />
02<br />
Nach Root verschieben<br />
Nach Download und Entpacken befindet<br />
sich WordPress meist in einem eigenen Ordner.<br />
Verschieben Sie die Dateien ins Rootverzeichnis<br />
Ihrer Seite (etwa Underscores). Für die Verschiebung<br />
benutzen Sie die Drag&Drop-Funktion Ihres Desktops<br />
oder die Kommandozeile. Löschen Sie anschließend<br />
den leeren WordPress-Ordner sowie das ZIP-<br />
Archiv. Wir nehmen an, Sie befinden sich gerade im<br />
Underscores-Ordner:<br />
001 cd wordpress<br />
002 mv * ../<br />
003 cd ..<br />
004 rm -rf wordpress<br />
005 rm latest.tar.gz<br />
03<br />
Der einfache Weg<br />
Falls Sie Underscores nicht direkt auf den<br />
Server klonen, sondern mit einer lokalen Installation<br />
arbeiten, führt der einfachste Weg zur Personalisierung<br />
des Themes über Underscores.me. Geben Sie dazu einfach<br />
Ihre bevorzugten Parameternamen für das Theme<br />
ein, und erstellen Sie so ein benutzerdefiniertes ZIP-File<br />
für Underscores, in dem alle Dateien und Funktionen<br />
bereits korrekt referenziert sind.<br />
04<br />
Underscores runterladen<br />
Am schnellsten können Sie ein Theme auf<br />
dem Server verwenden, indem Sie alles direkt aus<br />
dem GitHub-Repository klonen. Öffnen Sie die Kommandozeile,<br />
gehen Sie ins Hauptverzeichnis Ihrer<br />
Seite und führen Sie die folgenden Befehle aus. Sie<br />
greifen damit einfach auf das WordPress-Themes-<br />
Verzeichnis zu und kopieren das Underscores-Theme<br />
aus GitHub in Ihr eigenes Themes-Verzeichnis.<br />
Ist dies erledigt, erscheint ein Ordner mit der<br />
Bezeichnung _s im Themes-Verzeichnis.<br />
001 cd wp-content/themes<br />
002 git clone git://github.com/Automattic/_s.<br />
git<br />
05<br />
Wesentliche Änderungen<br />
Wenn Sie Underscores von GitHub beziehen,<br />
müssen einige Details des Themes vor dem Fortfahren<br />
umbenannt werden. Kopieren Sie das _s-Theme-<br />
Verzeichnis und ändern Sie den Namen entsprechend<br />
(hier im Beispiel underscores_theme). Wenn Sie sich<br />
noch in der Kommandozeile befinden, können Sie<br />
den untenstehenden Befehl verwenden. Anschließend<br />
führen Sie die Suchen-und-Ersetzen-Funktion über das<br />
gesamte Theme hinweg aus. Ersetzen Sie „_s“ durch<br />
„underscores_theme“, „_s_“ durch „underscores_theme_“<br />
und „ _s“ durch „ underscores_theme“ (jeweils mit einem<br />
Leerzeichen am Anfang). Verwenden Sie keine Bindestriche<br />
und sonstigen Zeichen, die PHP-Funktionen<br />
beeinträchtigen.<br />
001 mv _s underscores_theme<br />
06<br />
Suchen und Ersetzen<br />
Ein guter Texteditor sollte über eine Suchen-und-<br />
Ersetzen-Funktion verfügen, die auf das Theme-Verzeichnis<br />
begrenzt ist. Wenn Sie gerne mit der Kommandozeile<br />
arbeiten, können Sie auch damit suchen und ersetzen. Im<br />
<strong>Das</strong> <strong>große</strong> WordPress-<strong>Handbuch</strong> 83
Themes<br />
<br />
• Underscores kann alle WordPress-<br />
Menüs als Hauptnavigation<br />
nutzen. Legen Sie einfach fest,<br />
welches Menü Sie wünschen.<br />
• Underscores unterstützt<br />
benutzerdefinierte Header, aber<br />
erst nach ein wenig Anpassung.<br />
• Modernizr ist nicht standardmäßig<br />
enthalten, lässt sich aber leicht im<br />
Austausch gegen das existierende<br />
HTML5Shiv installieren.<br />
• Nach Aktivierung der Theme-<br />
Options erscheint eine Beispielseite<br />
mit typischen Eingabetypen als<br />
Kopiervorlage.<br />
Folgenden sehen Sie Beispiele für die Umbenennung von<br />
Referenzen auf _s mithilfe der OS X-Kommandozeile (ersetzen<br />
Sie die Referenzen von underscores_theme mit dem<br />
Namen Ihres eigenen Themes).<br />
001 find . -type f -print0 | xargs -0 perl -pi<br />
-e "s/\'_s\'/\'underscores_theme\'/g;"<br />
002 find . -type f -print0 | xargs -0 perl -pi<br />
-e "s/_s_/underscores_theme_/g;"<br />
003 find . -type f -print0 | xargs -0 perl -pi<br />
-e "s/_s\b/Underscores_theme/g;"<br />
07<br />
Underscores aktivieren<br />
Öffnen Sie im Administrationsbereich von<br />
WordPress Design > Themes und klicken Sie unter<br />
dem Namen Ihres Themes auf „Aktivieren“. Sehen<br />
Sie sich das Theme im Browser an: Sehr spartanisch!<br />
Wahrscheinlich möchten Sie zunächst die Referenz<br />
auf das Underscores-Theme in der Fußzeile abändern.<br />
Öffnen Sie die footer.php in einem Editor Ihrer Wahl und<br />
ändern oder entfernen Sie den Code entsprechend.<br />
001
WordPress<br />
Themes<br />
Hinzufügen und suchen Sie nach WP Example Content.<br />
Installieren und aktivieren Sie das Plugin und wählen Sie<br />
danach in dessen Menü auf der linken Seite den Punkt<br />
„Add Bundle of Sample Posts“.<br />
11<br />
Menüs erstellen<br />
Underscores unterstützt Menüs. Fügen Sie im<br />
Administrationsbereich unter Design > Menüs eines<br />
hinzu. Benennen Sie es entsprechend (unser Vorschlag<br />
wäre „Menü“) und fügen Sie Links von der linken Seite<br />
hinzu. In diesem Beispiel haben wir alle Beispielseiten<br />
ausgewählt und sie ineinander verschachtelt. Standardmäßig<br />
erzeugt dies ein einfaches Dropdown-Menü aus<br />
den verschachtelten ul-Elementen, das viele Klassen<br />
enthält, was für das Styling hilfreich ist:<br />
001 <br />
002 Grandchild Page<br />
003 <br />
12<br />
Responsives Design<br />
Underscores verfügt standardmäßig nur über<br />
das width-Attribut (auf 100 %) für Bilder – perfekt für<br />
responsive Designs. <strong>Das</strong> Hauptmenü (welches in Schritt<br />
11 erstellt wurde) wird unterhalb einer bestimmten Viewport-Breite<br />
zu einer Menü-Schaltfläche. Der Standard<br />
hierfür sind 600 px. Passen Sie die Datei js/small-menu.js<br />
an den folgenden Stellen an:<br />
001 // Check viewport width on first load.<br />
002 if ( $( window ).width() < 450 )<br />
003 $.fn.smallMenu();<br />
004 // and:<br />
005 if ( browserWidth < 450 )<br />
13 Template-Tags<br />
Die benutzerdefinierten Template-Tags gehören<br />
zu den hilfreichen Features des Underscores-<br />
Themes. Die entsprechende Datei findet sich in<br />
/template-tags.php und enthält Funktionen, um zum<br />
Beispiel den Beitrags-Metadaten, Navigationslinks<br />
der Beiträge, Links und Kommentaren Klassen<br />
zuzuordnen. Editieren Sie einfach die Datei, um für<br />
De signzwecke neue Klassen zu erstellen. Hier fügen<br />
wir den Kommentaren eine Klasse für Artikel-Feedback<br />
hinzu:<br />
001
Themes<br />
'_underscores_theme' ); ?><br />
21<br />
Textbereich anpassen<br />
Wenn Sie auch den Textbereich anpassen<br />
möchten, editieren Sie die jeweiligen Zeilen 47 und 43. Falls<br />
Sie keine Anzeige der anderen Optionen im Administrationsbereich<br />
wünschen, kommentieren Sie einfach die dafür<br />
relevanten Zeilen aus (etwa von Zeile 44 an). Beispiel:<br />
001 /* add_settings_field( 'sample_select_<br />
options', __( 'Sample Select Options',<br />
'_underscores_theme' ), 'underscores_theme_<br />
settings_field_sample_select_options', 'theme_<br />
options', 'general' );<br />
002 add_settings_field( 'sample_radio_buttons',<br />
__( 'Sample Radio Buttons', '_underscores_<br />
theme' ), 'underscores_theme_settings_field_<br />
sample_radio_buttons', 'theme_options',<br />
'general' );*/<br />
22 Theme-Optionen<br />
nutzen<br />
Jetzt sind die Theme-Optionen<br />
eingestellt und der Template-<br />
Inhalt soll angezeigt werden.<br />
Erstellen Sie dazu<br />
entweder ein neues<br />
Template oder öffnen Sie<br />
ein bereits bestehendes<br />
(es wird in page.php<br />
hinzugefügt). Fahren Sie<br />
fort mit der Erstellung der<br />
Wrapping-Tags für Ihre Felder<br />
und fügen Sie diese folgendermaßen<br />
ein, wobei Sie die Namen<br />
jeweils durch die Ihrer eigenen Optionsfelder<br />
ersetzen:<br />
Keine Bange<br />
Es gibt kein richtig oder<br />
falsch bei der Erstellung<br />
eines auf Underscore<br />
basierenden Themes. Es<br />
geht darum, alles<br />
Unwichtige zu entfernen<br />
und alles Notwendige<br />
hinzuzufügen.<br />
001 <br />
<br />
• Nun da die inc/theme-options/theme-options.php<br />
angepasst ist, stehen die entsprechenden<br />
Theme-Auswahlmöglichkeiten im <strong>Das</strong>hboard zur<br />
Verfügung.<br />
Code-Bibliothek<br />
Eigene Body-Klassen hinzufügen<br />
Underscores stellt schon im Auslieferungszustand viele Styling-Features<br />
bereit. Zusätzliche Klassen lassen sich aber einfach hinzufügen.<br />
Hier wurde, wie<br />
in Schritt 18, dem<br />
Textkörper eine<br />
Klasse für die<br />
Seitenansicht<br />
hinzugefügt.<br />
Vielleicht möchten Sie<br />
eine Klasse erstellen,<br />
die anzeigt, ob ein<br />
Beitrag Kommentare<br />
erhalten hat.<br />
Oder vielleicht, ob ein<br />
Beitrag zu einer<br />
bestimmten Kategorie<br />
gehört? Fügen Sie<br />
eine nach der anderen<br />
hinzu.<br />
001 function underscores_theme_body_classes( $classes ) {<br />
002 // Adds a class of group-blog to blogs with more than 1<br />
published author<br />
003 if ( is_multi_author() ) {<br />
004 $classes[] = 'group-blog';<br />
005 }<br />
006 // Adds a class if a page<br />
007 if ( is_page() ) {<br />
008 $classes[] = 'this-is-a-page';<br />
009 }<br />
010 return $classes;<br />
011 }<br />
012 add_filter( 'body_class', 'underscores_theme_body_classes' );<br />
001 if (get_comments_number()!==0) {<br />
002 $classes[] = 'yep-i-have-comments';<br />
003}<br />
001 function underscores_theme_body_classes( $classes ) {<br />
002 // Adds a class of group-blog to blogs with more than 1<br />
published author<br />
003 if ( is_multi_author() ) {<br />
004 $classes[] = 'group-blog';<br />
005 }<br />
006 // Adds a class if a page<br />
007 if ( is_page() ) {<br />
008 $classes[] = 'this-is-a-page';<br />
009 }<br />
010 if ( get_comments_number()!==0 ) {<br />
011 $classes[] = 'yep-i-have-comments';<br />
012 }<br />
013 if ( in_category('design') ) {<br />
014 $classes[] = 'a-design-post';<br />
015 }<br />
016 return $classes;<br />
017 }<br />
018 add_filter( 'body_class', 'underscores_theme_body_classes' );<br />
86 <strong>Das</strong> <strong>große</strong> WordPress-<strong>Handbuch</strong>
WordPress<br />
Themes<br />
Instant<br />
WordPress<br />
VERWANDELN SIE MIT INSTANT WORDPRESS EINEN WINDOWS-PC<br />
IN EINEN WORDPRESS-ENTWICKLUNGSSERVER.<br />
DIESES TUTORIAL ZEIGT, wie Sie Instant Word-<br />
Press installieren und direkt loslegen können.<br />
Die Software ermöglicht die schnelle und einfache<br />
Einrichtung einer lokalen WordPress-Entwicklungsumgebung.<br />
Sie installiert alles Notwendige<br />
für die lokale Arbeit mit WordPress-Seiten, damit<br />
Sie Feineinstellungen und Änderungen testen<br />
können, ohne auf einen Remote-Server angewiesen<br />
zu sein. <strong>Das</strong> klingt ziemlich gewagt, bedenkt<br />
man alle für eine WordPress-Seite erforderlichen<br />
Elemente wie beispielsweise einen Apache-<br />
Webserver, PHP und MySQL, aber es ist komplett<br />
selbstkonfigurierend, und jedes Element startet<br />
und stoppt automatisch, je nach Bedarf. Sie<br />
können sogar beliebig viele separate Versionen<br />
von Instant WordPress gleichzeitig verwenden.<br />
Alles ist in einem einzigen Ordner untergebracht,<br />
was Ihnen erlaubt, Versionen zu duplizieren, um<br />
sie zu testen und zu vergleichen. Wenn Sie fertig<br />
sind, können Sie einfach den Ordner löschen und<br />
es bleibt nichts zurück, was unnötig Speicherplatz<br />
belegen würde. Instant WordPress startet<br />
sogar von einem USB-Stick, so können Sie auch<br />
unterwegs auf Ihre Website zugreifen. Sobald Sie<br />
einmal die Installationsdateien haben, brauchen<br />
Sie nicht einmal mehr eine Internetverbindung,<br />
um Ihre lokale WordPress-Seite aufzurufen.<br />
01<br />
Instant WordPress<br />
herunterladen<br />
Laden Sie die aktuellste Version von Instant<br />
WordPress von www.instantwp.com/download/<br />
herunter. Die Software wird regelmäßig aktualisiert,<br />
um mit neuen Veröffentlichungen Schritt zu halten.<br />
Instant WordPress Version 4.3 enthält:<br />
[ ] WordPress 3.4.2<br />
[ ] Apache 2.2.15 (Win32)<br />
[ ] PHP 5.3.2<br />
[ ] MySQL 5.1.46-community-nt<br />
[ ] WordPress-Beispielinhalte von wpcandy.com<br />
Klicken Sie die Downloadschaltfläche und speichern<br />
oder öffnen Sie die Datei. Möglicherweise<br />
müssen Sie der Software zunächst Installationsrechte<br />
einräumen. Wählen Sie anschließend das<br />
Installationsverzeichnis.<br />
02<br />
Instant WordPress starten<br />
Öffnen Sie den Ordner. Klicken Sie auf die<br />
Anwendung InstantWP. Es erscheint eine Benutzeroberfläche<br />
mit Zugang zu folgenden Funktionen:<br />
[ ] WordPress Frontpage – Ihre lokale Website,<br />
die gerade installiert wurde.<br />
[ ] WordPress Admin – mit Standard-Benutzer-namen<br />
und Passworteingabe.<br />
[ ] Plugins- und Themes-Ordner – dieser Menüpunkt<br />
öffnet den jeweiligen Ordner im Dateimanager und<br />
gibt Ihnen direkten Zugang zu den Dateien, die<br />
außerhalb von WordPress liegen, analog zum Zugriff<br />
per FTP.<br />
[ ] MySQL Admin – per Klick öffnet sich phpMyAdmin<br />
zur Verwaltung der Website-Datenbank.<br />
03<br />
Instant WordPress<br />
verwenden<br />
Die Hilfefunktion kann ebenfalls über diese Oberfläche<br />
aufgerufen werden, die Schaltfläche ruft allerdings die<br />
Online-Hilfe auf. Um Instant WordPress ohne Internetverbindung<br />
zu nutzen, empfiehlt es sich, wichtige Seiten<br />
aus dem <strong>Handbuch</strong> vorher zu speichern. Jetzt sind Sie<br />
startklar für die Eroberung Ihrer Website. Sie können<br />
Plugins und Themes herunterladen und sie entweder<br />
selbst in den jeweiligen Ordnern entpacken oder sie wie<br />
gewöhnlich über den Administrationsbereich von Word-<br />
Press hinzufügen. Sie können sogar per <strong>Das</strong>hboard ein<br />
Upgrade von WordPress durchführen, genau wie Sie es<br />
online machen würden.<br />
<strong>Das</strong> <strong>große</strong> WordPress-<strong>Handbuch</strong> 87
Themes<br />
Portieren<br />
Sie Ihre<br />
WordPress-<br />
Seite für<br />
Mobilgeräte<br />
DIE PASSENDE DARSTELLUNG FÜR SMARTPHONES UND TABLETS.<br />
LERNZIEL<br />
Ein Child-Theme erstellen<br />
und dieses an verschiedene<br />
Bildschirmauflösungen<br />
anpassen können<br />
DAUER<br />
60 Minuten<br />
ANSPRUCH<br />
MOBILGERÄTE WIE Smartphones<br />
und Tablets machen einen wachsenden<br />
Teil der Zugriffe auf Websites<br />
aus, daher wird es zunehmend<br />
wichtiger, die Seiten für diese Art der Nutzung fit<br />
zu machen. Zwar werden die meisten Webseiten<br />
auch auf Smartphones noch halbwegs vernünftig<br />
dargestellt, doch das ständige Aufziehen mit den<br />
Fingern zum Vergrößern der Inhalte, um sie lesen<br />
zu können, ist auf die Dauer beschwerlich. Machen<br />
Sie sich also besser heute als morgen mit dem<br />
Gedanken vertraut, Ihre Webseiten für die mobile<br />
Nutzung zu portieren.<br />
Es führen hierbei mehrere Wege zum Ziel. Für<br />
WordPress stehen mehrere Plug-ins zur Verfügung,<br />
die die Anpassung bewerkstelligen. Allerdings<br />
möchte nicht jeder Seitenbetreiber ein solches<br />
Plug-in benutzen.<br />
In diesem Tutorial zeigen wir Ihnen, wie Sie<br />
mithilfe von Media Queries (Medienabfragen)<br />
das WordPress-Theme Twenty Ten „responsive“<br />
machen, das heißt, es so zu konfigurieren, dass es<br />
sich automatisch an das zugreifende Gerät anpasst.<br />
01<br />
Child-Theme erstellen<br />
Wir beginnen mit der Erstellung eines Child-<br />
Themes – hierbei handelt es sich um eine Ableitung<br />
eines anderen Themes (in unserem Fall von Twenty<br />
Ten), dessen Funktionen es erbt, das jedoch verändert<br />
werden kann. Erstellen Sie für das neue Theme einen<br />
eigenen Ordner wp-content/themes/<br />
twentyten-responsive und eine Datei style.css mit<br />
folgendem Code:<br />
<br />
• <strong>Das</strong> Child-Theme sieht zunächst noch<br />
genauso aus wie die Vorlage Twenty Ten.<br />
001 /*<br />
002 Theme Name: Twenty Ten Responsive<br />
003 Theme URI: http://tdh.me/wordpress/twentyten-responsive/<br />
004 Description: A child theme that makes<br />
Twenty Ten responsive.<br />
005 Author: Thord Daniel Hedengren<br />
006 Author URI: http://tdh.me/<br />
007 Template: twentyten<br />
008 */<br />
009<br />
010 @import url('../twentyten/style.css');<br />
011<br />
02<br />
Child-Theme aktivieren<br />
Verwenden Sie eine Entwicklungsinstallation<br />
mit Twenty Ten, die entweder bereits mit der<br />
WordPress-Software mitgeliefert wird oder die Sie von<br />
wordpress.org/extend/themes/twentyten herunterladen<br />
können. Aktivieren Sie das Theme Twenty Ten Responsive<br />
innerhalb von WordPress. <strong>Das</strong> Theme sieht jetzt<br />
noch genauso aus wie Twenty Ten, denn wir haben ja<br />
noch nichts verändert.<br />
88 <strong>Das</strong> <strong>große</strong> WordPress-<strong>Handbuch</strong>
WordPress<br />
Themes<br />
<br />
• Diese Darstellung eignet sich zwar besser für die<br />
Betrachtung auf einem Mobilgerät, sieht aber nicht<br />
besonders schick aus.<br />
<br />
• Schon mit ein paar Abständen (Padding) kann man<br />
eine Menge erreichen. Übertreiben Sie es jedoch nicht,<br />
sondern achten Sie auf das Verhältnis von Abständen<br />
und zur Verfügung stehender Bildschirmbreite.<br />
03<br />
header.php kopieren<br />
Bevor wir Medienabfragen durchführen und<br />
mit der style.css herumspielen können, müssen wir<br />
noch eine kleine Codeanpassung in der Datei header.<br />
php vornehmen. Da alle Änderungen prinzipiell nur an<br />
dem Child-Theme vorgenommen werden, kopieren Sie<br />
die header.php aus dem Ordner wp-content/themes/<br />
twentyten in den Ordner /twentyten-responsive und<br />
fügen Sie dies in die Kopie – ungefähr bei Zeile 14 in der<br />
Meta-Sektion – ein:<br />
001 <br />
002<br />
04<br />
Menüfragen<br />
Die Menüs für<br />
umfangreiche Websites sind<br />
oft nicht gut für kleine Displays<br />
geeignet. Sie könnten eine<br />
zweite Version des Menüs<br />
erstellen und in Abhängigkeit<br />
von der Medienabfrage die<br />
eine oder die andere<br />
anzeigen lassen.<br />
Stufen für die Bildbreite<br />
In diesem Tutorial kreieren wir keine fließend,<br />
sondern in Stufen adaptierende Version von Twenty<br />
Ten. Die Standardseitenbreite ist 980 px, damit sollten<br />
die meisten aktuellen Displays zurechtkommen. Wir<br />
werden eine Medienabfrage für Breiten von 320 px<br />
aufwärts durchführen und weitere Regeln für Breiten<br />
ab 480 px hinzufügen.<br />
05<br />
Medienabfragen setzen<br />
Die Medienabfragen (Media Queries) werden<br />
– wie bei allen vorgenommenen Veränderungen – nur<br />
in unser Child-Theme eingefügt. Öffnen Sie dazu die<br />
style.css aus dem Ordner /twentyten-responsive, und<br />
integrieren Sie die folgenden Codezeilen zur Medienabfrage.<br />
001 /* ===============<br />
002 MEDIA QUERIES */<br />
003<br />
004 /* 320 px and up */<br />
005 @media only screen and (min-width: 320px) {<br />
006<br />
007 /* This goes for everything 320 pixels<br />
and up */<br />
008<br />
009 }<br />
010<br />
011 /* Up to 480 px */<br />
012 @media only screen and (max-width: 480px) {<br />
013<br />
014 /* Up to 480 pixels */<br />
015<br />
016 }<br />
017<br />
018 /* From 481 px and upwards */<br />
019 @media only screen and (min-width: 481px) {<br />
020<br />
021 /* For screens 481 pixels and wider */<br />
022<br />
023 }<br />
024<br />
025 /* From 640 px */<br />
026 @media only screen and (min-width: 640px) {<br />
027<br />
028 /* Special styling from 640 pixels and<br />
up */<br />
029<br />
030 }<br />
031<br />
032 /* 980 px and up */<br />
033 @media only screen and (min-width: 980px) {<br />
034<br />
035 /* Where we set everything straight again<br />
*/<br />
036<br />
037 }<br />
06<br />
Was weglassen?<br />
Nun müssen wir festlegen, welche Elemente<br />
der Seite bei den Versionen für kleinere Displays verborgen<br />
werden sollen. Dies ist eine essenzielle Frage,<br />
denn damit die Mobilversion gut aussieht und dennoch<br />
gut zu benutzen ist, müssen entbehrliche Elemente<br />
verborgen und unentbehrliche gegebenenfalls neu<br />
positioniert werden. In unserem Beispiel lassen wir den<br />
Header verschwinden, außer in der Desktopversion,<br />
und wir verschieben die rechte Spalte ans untere Ende<br />
der Seite. <strong>Das</strong> konkrete Vorgehen wird jedoch stets vom<br />
jeweiligen Design einer Seite abhängen.<br />
07<br />
Zuerst die Mobilversion<br />
Die erste Medienabfrage (ab 320 px, also<br />
Smartphone-Standard) lässt alles weg, was wir vom<br />
Twenty-Ten-Layout nicht zwingend brauchen, und<br />
nimmt einige Verschiebungen vor. Die referenzierten<br />
Styles finden sich in der style.css von Twenty Ten.<br />
Kopieren Sie sie von dort und übertragen Sie sie an<br />
den Anfang der style.css des Child-Themes.<br />
001 /* 320 px and up */<br />
002 @media only screen and (min-width: 320px) {<br />
003<br />
004 #wrapper {<br />
005 margin: 0;<br />
006 padding: 0; }<br />
007<br />
008 #site-title {<br />
009 width: 100%;<br />
010 margin-bottom: 0;<br />
011 text-align: center; }<br />
012<br />
<strong>Das</strong> <strong>große</strong> WordPress-<strong>Handbuch</strong> 89
Themes<br />
<br />
• Dies ist die Neuformatierung des Themes für<br />
Tablets (im Landscape-Modus).<br />
<br />
• Hier sehen Sie das Design in der vollen<br />
Desktop-Anzeige.<br />
<br />
• Für die kleineren Auflösungen von Smartphones<br />
ist diese Variante optimiert (hier im Portrait-<br />
Modus).<br />
013 #site-description {<br />
014 width: 100%;<br />
015 float: left;<br />
016 margin-top: 10px;<br />
017 text-align: center; }<br />
018 #access, #access .menu-header, div.menu,<br />
#colophon, #branding, #main, #wrapper {<br />
019 @media only screen and (min-width: 481px) {<br />
020 width: 100%; }<br />
021<br />
022 #branding img {<br />
023 display: none; }<br />
024<br />
025 div#content {<br />
026 width: 100%;<br />
027 margin: 0; }<br />
028<br />
029 div#primary {<br />
030 width: 100%;<br />
031 margin-top: 20px;<br />
032 padding-top: 20px;<br />
033 border-top: 3px double #000; }<br />
034<br />
035 #main .widget-area ul {<br />
036 padding-right: 0; }<br />
037<br />
038 #footer {<br />
039 margin-bottom: 0; }<br />
040<br />
041 #site-info, #site-generator {<br />
042 width: 100%;<br />
043 float: left;<br />
044 text-align: center; }<br />
045<br />
046 }<br />
08<br />
Abstände hinzufügen<br />
Nach diesen Anpassungen ist unser Twenty<br />
Ten Responsive zwar sehr viel besser lesbar auf einem<br />
Smartphone-Bildschirm, aber es muss noch ein wenig<br />
aufgehübscht werden. Lassen Sie uns bei der nächsten<br />
Medienabfrage (bis zu 480 px) einige Abstände hineinbringen:<br />
001 /* Up to 480 px */<br />
002 @media only screen and (max-width: 480px) {<br />
003<br />
004 .post, div.page, li.widget-container {<br />
005 padding: 0 10px; }<br />
006<br />
007 }<br />
008<br />
Sobald Bilder ins Spiel kommen, sind<br />
weitere Anpassungen vonnöten.<br />
09<br />
Widgets<br />
Falls Sie auf Ihrer Website<br />
Widgets einsetzen, sollten Sie<br />
sich überlegen, welche Sie<br />
gegebenenfalls per CSS<br />
anpassen und welche Sie<br />
womöglich ganz<br />
weglassen.<br />
Die nächste Stufe<br />
Displays, die breiter als 480 px, aber schmaler<br />
als 640 px sind, können vermutlich noch etwas größere<br />
Abstände vertragen. Erhöhen wir hier also den Padding-<br />
Wert von 10 px auf 15 px.<br />
001 /* From 481 px and upwards */<br />
002 @media only screen and (min-width: 481px) {<br />
003<br />
004 .post, div.page, li.widget-container,<br />
#comments {<br />
005 padding: 0 15px; }<br />
006<br />
007 }<br />
10<br />
Seitenleiste verschieben<br />
Womöglich fragen Sie sich, wozu die zusätzliche<br />
Medienabfrage für Bildbreiten ab 640 px dient.<br />
Der Grund ist, dass es ab dieser Größe möglich ist, die<br />
Seitenleiste rechts anzuordnen. Um die Breite der Leiste<br />
jeweils angemessen zu gestalten, legen wir diese nicht<br />
absolut, sondern als Prozentwert fest.<br />
001 /* From 640 px */<br />
002 @media only screen and (min-width: 640px) {<br />
003<br />
90 <strong>Das</strong> <strong>große</strong> WordPress-<strong>Handbuch</strong>
WordPress<br />
Themes<br />
004 #container {<br />
005 width: 62.5%;<br />
006 margin: 0; }<br />
007<br />
008 .post, div.page, li.widget-container {<br />
009 padding: 0 20px; }<br />
010<br />
011 div#primary {<br />
012 width: 32.5%;<br />
013 margin-top: 0;<br />
014 padding-top: 0;<br />
015 border: 0; }<br />
016<br />
017 }<br />
11 Desktopversion<br />
wiederherstellen<br />
Zu diesem Zeitpunkt sieht die Desktopversion der Webseite<br />
noch suboptimal aus, wie auf dem Screenshot gegenüber<br />
zu erkennen – was natürlich daran liegt, dass wir<br />
einige Styles des Themes überschrieben haben. In unserer<br />
letzten Medienabfrage – ab 980 px – stellen wir die ordentliche<br />
Desktopversion von Twenty Ten wieder her.<br />
001 /* 980 px and up */<br />
002 @media only screen and (min-width: 980px)<br />
{<br />
003<br />
004 #access .menu-header, div.menu,<br />
#colophon, #branding, #main, #wrapper {<br />
005 width: 940px; }<br />
006<br />
<br />
• Dank des Responsive-Themes können Sie<br />
Videos auch auf kleinen Displays einbinden.<br />
007 #wrapper {<br />
008 margin: 20px auto;<br />
009 padding: 0 20px; }<br />
010<br />
011 #site-title {<br />
012 width: 700px;<br />
013 margin-bottom: 18px;<br />
014 float: left;<br />
015 text-align: left; }<br />
016<br />
017 #site-description {<br />
018 width: 220px;<br />
019 float: right;<br />
020 text-align: right; }<br />
021<br />
022 #branding img {<br />
023 display: block; }<br />
024<br />
025 #footer {<br />
026 margin-bottom: 20px; }<br />
027<br />
028 #site-info {<br />
029 width: 700px;<br />
030 float: left;<br />
031 text-align: left; }<br />
032<br />
033 #site-generator {<br />
034 width: 220px;<br />
035 float: right;<br />
036 text-align: right; }<br />
037<br />
038 }<br />
12 Zwischenbilanz<br />
An dieser Stelle haben wir eine ganz passable<br />
Mobilversion der Seite, ein mittel<strong>große</strong>s Layout sowie<br />
eine Standard-Desktopversion. Allerdings war das noch<br />
längst nicht alles. Für eine reine Textseite würde es so<br />
funktionieren, aber sobald Bilder und andere grafische<br />
Elemente ins Spiel kommen, sind weitere Anpassungen<br />
vonnöten. Auch haben wir uns noch nicht um das Layout<br />
einzelner Beiträge gekümmert.<br />
13<br />
Padding für Kommentare<br />
Ein Blick auf einen Einzelbeitrag genügt, um<br />
festzustellen, dass die Kommentare noch eine Designüberarbeitung<br />
benötigen. Derzeit berühren sie den Rand<br />
des Fensters. Abhilfe kann zum Glück schnell geschaffen<br />
werden, da die Kommentare in div#comments stehen.<br />
Sehen Sie sich nochmals Schritt 07 an und ergänzen Sie<br />
#comments wie unten gezeigt, und gehen Sie beim Code<br />
der Schritte 08 und 09 analog vor.<br />
001 /* Up to 480 px */<br />
002 @media only screen and (max-width: 480px) {<br />
003<br />
004 .post, div.page, li.widget-container,<br />
#comments {<br />
005 padding: 0 10px; }<br />
006<br />
007 }<br />
14<br />
Andere Elemente anpassen<br />
Nicht nur der Code für die Kommentare muss<br />
angepasst werden, sondern auch der anderer Elemente<br />
wie zum Beispiel der Navigationslinks bei Twenty Ten.<br />
Diese Links verweisen etwa auf die vorherige Seite in<br />
Archiven oder den vorhergehenden Beitrag. Wenn der<br />
Padding-Wert für #wrapper auf null gesetzt ist, fügen<br />
Sie einfach analog zu Schritt 13 die Klasse .navigation zu<br />
den Medienabfragen hinzu:<br />
001 /* Up to 480 px */<br />
002 @media only screen and (max-width: 480px) {<br />
003<br />
004 .post, div.page, li.widget-container,<br />
#comments, .navigation {<br />
005 padding: 0 10px; }<br />
006<br />
007 }<br />
HTML5 auf<br />
dem Internet<br />
Explorer<br />
Zwar ist Twenty Ten nicht in HTML5 programmiert,<br />
aber viele andere WordPress-<br />
Themes schon. Dies kann zu Problemen<br />
bei der Anzeige im Internet Explorer<br />
führen, wenn eine ältere Version des Browsers<br />
verwendet wird, denn erst ab Version<br />
9 kommt der IE gut mit HTML5 und CSS<br />
klar. Im Netz sind etliche Workarounds<br />
verfügbar, doch der beste ist vielleicht die<br />
exzellente JavaScript-Lösung html5shim<br />
von Remy Sharp, die Sie gratis bei Google<br />
Code bekommen. Binden Sie das Skript wie<br />
folgt ein:<br />
001 <br />
Es wird generell empfohlen, von WordPress<br />
generierte Seiten und JavaScript mithilfe<br />
der Funktionen wp_enqueue_script() und<br />
wp_register_script() zu verbinden, daher ist<br />
dies auch in diesem Fall ratsam.<br />
<strong>Das</strong> <strong>große</strong> WordPress-<strong>Handbuch</strong> 91
Themes<br />
15<br />
Eingebundene Videos<br />
Falls Sie Videos von YouTube oder anderen<br />
Plattformen in Ihre Beiträge einbinden, sollten Sie auch<br />
hierauf achten. Da die Videos vermutlich in der Breite<br />
320 px überschreiten, können Sie das Problem dadurch<br />
lösen, dass Sie einen Prozentwert eingeben. Mit 100 %<br />
wird die Breite des Viewports vollständig ausgenutzt.<br />
Fügen Sie der ersten Medienabfrage den folgenden<br />
Code hinzu:<br />
001 embed, iframe, object {<br />
002 width: 100%; }<br />
16<br />
<br />
• Mithilfe eines Screenshots können<br />
Sie ein <strong>Vorschau</strong>bild des neuen<br />
Themes kreieren.<br />
<br />
• Hier sehen Sie die Beitragsformate<br />
Galerie und Kurzmitteilung (Aside).<br />
Bilder skalieren<br />
Standardmäßig skaliert das Twenty-Ten-Theme<br />
Bilder bereits in der Weise, dass nicht breiter werden<br />
als die Content-Spaltenbreite. <strong>Das</strong> heißt, Sie brauchen in<br />
dieser Hinsicht keine Anpassungen vorzunehmen. Bei<br />
anderen Themes würden Sie aber möglicherweise ein<br />
max-width zu .aligncenter und .alignnone hinzufügen.<br />
Was jedoch bei Twenty Ten nicht geregelt ist, sind Bilder,<br />
um die der Text herumfließt – hier sollten Sie sich<br />
noch um eine Skalierung kümmern. Bei Auflösungen bis<br />
480 px wären vielleicht 35 % der Breite angebracht:<br />
001 img.alignleft, img.alignright {<br />
002 width: 35%;<br />
003 height: auto; }<br />
Ab 481 px nehmen wir 40 %:<br />
001 img.alignleft, img.alignright {<br />
002 width: 40%;<br />
003 height: auto; }<br />
Ab 640 px nehmen wir 45 %:<br />
001 img.alignleft, img.alignright {<br />
002 width: 45%;<br />
003 height: auto; }<br />
Und in der Vollauflösung ab 980 px in der Medienabfrage<br />
setzen wir die Breite auf automatisch:<br />
001 img.alignleft, img.alignright {<br />
002 width: auto;<br />
003 height: auto; }<br />
17<br />
Menü anpassen<br />
Wenden wir uns danach dem Menü zu. Da<br />
auf einem Smartphone nicht allzu viel in eine Zeile<br />
passt, können wir uns damit behelfen, Schriftgröße und<br />
Padding zu reduzieren (siehe Code unten). Auch durch<br />
eine verringerte Zeilenhöhe lässt sich wichtiger Platz<br />
auf einem kleinen Display sparen. Falls Ihr Menü sehr<br />
umfangreich ist, wäre es aber möglicherweise angebracht,<br />
es für die Mobilversion ganz neu zu gestalten.<br />
001 div.menu {<br />
002 font-size: 11px; }<br />
003<br />
004 #access a {<br />
005 padding: 0 8px;<br />
006 line-height: 32px; }<br />
007<br />
18<br />
Format Kurzmitteilung<br />
Twenty Ten unterstützt das Beitragsformat<br />
Kurzmitteilung (Aside), daher gilt dasselbe für unser<br />
Child-Theme. Wir müssen dafür sorgen, dass auch für<br />
dieses Format die passenden Abstände festgelegt werden.<br />
Leider geht das nicht auf die gleiche Weise wie ab<br />
Schritt 07 beschrieben, nämlich durch ein Hinzufügen<br />
von .format-aside zu den Padding-Blocks, denn Twenty<br />
Ten verwendet spezielle Stylings für die Kurzmitteilungen.<br />
Stattdessen müssen wir Margins festlegen. Verwenden<br />
Sie diesen Code für die Medienabfrage bis 480 px:<br />
001 .format-aside {<br />
002 margin-left: 10px;<br />
003 margin-right: 10px; }<br />
Entsprechend können Sie bei den Medienabfragen ab<br />
481 px (15 px Margin) und ab 640 px (20 px Margin) vorgehen.<br />
Achten Sie lediglich darauf, dass Padding- und<br />
Margin-Werte einander innerhalb der Medienabfragestufen<br />
entsprechen.<br />
19<br />
Galerien anpassen<br />
Auch um die Formatierung der Galerien für<br />
kleinere Displays sollten wir uns kümmern. Die einfachste<br />
Lösung ist, die Größe von img.attachment-thumbnail<br />
in den Medienabfragen zu ändern. Beginnen wir mit der<br />
Abfrage bis 480 px:<br />
001 img.attachment-thumbnail {<br />
002 width: 75%;<br />
003 height: auto; }<br />
Für die Auflösung ab 481 px wählen wir einen etwas<br />
höheren Wert:<br />
001 img.attachment-thumbnail {<br />
002 width: 80%;<br />
003 height: auto; }<br />
Und die Auflösung ab 640 px bekommt einen nochmals<br />
erhöhten Wert:<br />
001 img.attachment-thumbnail {<br />
002 width: 85%;<br />
003 height: auto; }<br />
Schließlich stellen wir die Breite für die Vollversion wieder<br />
auf automatisch:<br />
001 img.alignleft, img.alignright {<br />
002 width: auto;<br />
003 height: auto; }<br />
20<br />
<strong>Vorschau</strong>bild kreieren<br />
Zum Schluss könnten Sie noch ein <strong>Vorschau</strong>bild<br />
für Ihr Theme Twenty Ten Responsive erstellen, um damit<br />
den grauen Kasten zu ersetzen, der jetzt noch in der<br />
Themes-Liste erscheint. Machen Sie einen Screenshot des<br />
Designs in der Mobilauflösung, bringen Sie ihn auf das Maß<br />
300 x 225 px, und speichern Sie das Ganze als PNG-Bild<br />
unter dem Namen screenshot.png ab. Dieses fügen Sie<br />
dann dem Ordner /twentyten-responsive hinzu, und schon<br />
haben Sie ein <strong>Vorschau</strong>bild für das Child-Theme.<br />
92 <strong>Das</strong> <strong>große</strong> WordPress-<strong>Handbuch</strong>
WordPress<br />
Themes<br />
Was sind<br />
Responsive<br />
Frameworks?<br />
ENTWICKELN SIE (FAST) IM HANDUMDREHEN FEATUREREICHE<br />
WEBSEITEN MITHILFE VORGEFERTIGTER SETS.<br />
RESPONSIVE FRAMEWORKS SIND dynamische<br />
Programmiergerüste, beim Webdesign Sets<br />
vorgefertigter Gestaltungselemente. Diese Sets<br />
nehmen Ihnen viel Arbeit beim Coden von Webseiten<br />
ab, da sie Benutzeroberflächenelemente<br />
und andere Features beinhalten und Unterstützung<br />
für verschiedene Geräte und Auflösungen<br />
bieten. Die meisten dieser Frameworks sind<br />
Open-Source-Software und kostenlos.<br />
Wie können Sie nun die Vorzüge von Responsive<br />
Frameworks genießen und gleichzeitig die<br />
Vorteile einer WordPress-Umgebung nutzen? Sie<br />
könnten Ihr Theme von Grund auf neu zusammenstellen<br />
und ein Responsive Framework<br />
darin integrieren. Oder Sie gehen von einem<br />
WordPress-Starter-Theme aus und nutzen das<br />
Responsive Framework als Basis. Schließlich<br />
könnten Sie auch ein Plug-in installieren, das<br />
Ihrem Theme einige der Features eines Responsive<br />
Frameworks hinzufügt.<br />
Ein guter Anfang ist, mit einem Starter-Theme<br />
herumzuexperimentieren. Wir möchten Ihnen<br />
hier drei davon vorstellen.<br />
Programmiergerüste<br />
nehmen Ihnen viel<br />
Arbeit beim Coden ab.<br />
01 WP-Bootstrap<br />
WP-Bootstrap ist ein WordPress-Theme auf<br />
Basis des Starter-Themes Bones. Es verwendet LESS,<br />
einen der beiden wichtigsten CSS-Präprozessoren<br />
neben Sass (LESS wird eher von PHP-, JavaScript- und<br />
somit auch WordPress-Entwicklern bevorzugt und<br />
Sass eher von Ruby- oder Haml-Programmierern).<br />
WP-Bootstrap bietet einige zusätzliche Optionen,<br />
die Einsteigern dabei hilft, schneller ein ausgereiftes<br />
Design zu entwickeln, beispielsweise bootswatch.com-<br />
Themes, Seiten-Templates, ein Theme-Options-Panel<br />
sowie Boostrap-Shortcodes.<br />
Download: www.320press.com/wpbs<br />
02 WP-Foundation<br />
Dieses Theme benutzt Foundation von Zurb<br />
in der Version 3.0 als Framework sowie den anderen<br />
wichtigen CSS-Präprozessor, Sass. Auch WP-Foundation<br />
basiert auf Bones und bietet Seiten-Templates, einige<br />
Foundation-Shortcodes und den beliebten Slider Orbit.<br />
Laut Zurb ist Foundation das fortschrittlichste Front-<br />
End-Framework der Welt. <strong>Das</strong> Theme wird individualisiert,<br />
indem man die Datei _settings.scss modifiziert und<br />
mithilfe von Compass (wofür Sie eine Ruby-Installation<br />
benötigen) rekompiliert.<br />
Download: www.320press.com/wp-foundation<br />
03 Bones<br />
Sowohl WP-Bootstrap als auch WP-Foundation<br />
basieren auf dem Starter-Theme Bones, das<br />
wiederum das Theme 320 and Up zur Grundlage<br />
hat. Bones ist noch einen Schritt näher an den Rohelementen,<br />
auf denen diese Themes aufbauen, und<br />
besitzt sozusagen eine noch leerere Leinwand, auf<br />
die Sie Ihr Theme-Design malen können. Erwarten<br />
Sie daher nicht viele eingebaute Optionen. Bones ist<br />
allerdings extrem sorgfältig dokumentiert und beinhaltet<br />
verschiedene Beitragsformen und <strong>Das</strong>hboard-<br />
Funktionen. <strong>Das</strong> Theme folgt dem „Mobile First“-<br />
Ansatz, ermöglicht somit die Bedienung kleiner Viewports<br />
mit minimalem Ressourceneinsatz und wird<br />
entsprechend auf die größeren Formate hochskaliert.<br />
Download: www.themble.com/bones<br />
<strong>Das</strong> <strong>große</strong> WordPress-<strong>Handbuch</strong> 93
Themes<br />
Ein Theme<br />
auf HTML5<br />
umstellen<br />
HTML5 BIETET GEGENÜBER FRÜHEREN HTML-GENERATI-<br />
ONEN EINIGE VORTEILE. DIE UMSTELLUNG EINES THEMES<br />
AUF HTML5-CODE IST GAR NICHT SO SCHWER.<br />
LERNZIEL<br />
Einen ersten Einblick in die<br />
semantischen Elemente<br />
von HTML5 bekommen<br />
DAUER<br />
60-120 Minuten<br />
ANSPRUCH<br />
ZU DEN WICHTIGSTEN Neuerungen von<br />
HTML5 gehört, dass semantische Elemente<br />
nun besser unterstützt werden. <strong>Das</strong> bedeutet,<br />
dass der Code, aus dem eine Webseite<br />
erzeugt wird, mit den neuen Spezifikationen in vielen<br />
Fällen „sprechender“ ist, man also mehr direkt daran<br />
ablesen kann.<br />
<strong>Das</strong> alleine wäre wohl noch kein hinreichendes Argument,<br />
ein bestehendes WordPressTheme auf HTML5<br />
upzugraden, aber es gibt weitere Vorteile: Webseiten<br />
werden dadurch suchmaschinenfreundlicher, und der<br />
HTML-Code wird sauberer und tendenziell kürzer, was<br />
wiederum bedeutet, dass er vom Browser schneller<br />
geladen und angezeigt wird.<br />
In diesem Tutorial zeigen wir Ihnen am Beispiel eines<br />
bestehenden WordPressTemplates, wie die Umstellung<br />
auf HTML5 vonstattengeht. Darüber hinaus verwenden<br />
wir ein bisschen CSS3, um auch die grafischen Effekte<br />
zu verbessern.<br />
HTML5-Code wird vom<br />
Browser schneller geladen<br />
und angezeigt.<br />
<br />
• Wenn Sie Ihr Blog auf<br />
HTML5 umstellen,<br />
verändert sich<br />
äußerlich nichts, aber<br />
der Webseitencode<br />
wird optimiert.<br />
01<br />
Semantische Elemente<br />
Mit HTML5 wurden einige neue semantische<br />
Elemente eingeführt, das heißt, Elemente, deren Name<br />
etwas über ihre Funktion aussagt. Bisher haben Webdesigner<br />
dem Tag unterschiedliche Klassen à la<br />
oder zugeordnet, um<br />
spezifische Bezeichnungen für Elemente zu kreieren,<br />
aber mit HTML5 kann man jetzt direkt ,<br />
, und Ähnliches verwenden. Der<br />
folgende Code stellt die typische Struktur eines Theme<br />
Templates in HTML5 dar:<br />
001 <br />
002 …<br />
003 <br />
004 …<br />
005 <br />
006 <br />
007 ….<br />
008 ….<br />
009 <br />
010 <br />
011 ….<br />
012 ….<br />
013 <br />
014 <br />
015 <br />
016 ….<br />
017 <br />
018 …<br />
019 <br />
020 <br />
94 <strong>Das</strong> <strong>große</strong> WordPress-<strong>Handbuch</strong>
WordPress<br />
Themes<br />
02<br />
Was ist neu in<br />
der Dokumentenstruktur?<br />
In unserem Beispiel steht zwischen<br />
dem und dem des<br />
HTML5-Dokuments das -Tag,<br />
das hier den Hauptinhalt der Seite<br />
enthält, während das -Tag die<br />
in den meisten WordPress-Themes<br />
vorkommende Seitenleiste (Sidebar)<br />
repräsentiert. Innerhalb von <br />
sind die einzelnen Blog-Beiträge noch<br />
einmal durch -Tags voneinander<br />
abgegrenzt und enthalten in sich wiederum<br />
-Tags für die Artikelüberschriften.<br />
Die Seitenleiste enthält den<br />
Menübereich .<br />
03<br />
Eigenes Theme ebenfalls<br />
möglich<br />
Wir verwenden ein beliebtes Standard-Theme, Sie können<br />
das Tutorial aber auch anhand Ihres eigenen Themes<br />
durchgehen. Lassen Sie sich dazu zunächst im Browser<br />
den Quelltext einer Webseite des Themes anzeigen. Im<br />
Seitenquelltext ist oben der Dokumententyp angegeben.<br />
Ist er mit HTML4 oder XHTML kompatibel, können Sie<br />
unseren Anleitungen problemlos folgen.<br />
04 Kopie<br />
machen<br />
Bevor Sie irgendwelche<br />
Änderungen am Code<br />
vornehmen, erstellen Sie<br />
eine Kopie Ihres Theme-<br />
Ordners innerhalb von<br />
/wp-content/ und benennen<br />
Sie sie ihn in<br />
/html5-test/ oder etwas<br />
Ähnliches um. Sie sollten<br />
stets an einer Kopie<br />
arbeiten, denn es kann<br />
vorkommen, dass Sie<br />
irgendwann auf das Original<br />
zurückgreifen wollen<br />
oder müssen.<br />
Animation per CSS<br />
05 ThemeEditor<br />
Die WordPress-Software enthält<br />
praktischerweise einen Editor für<br />
die Dateien eines Themes. Sie finden ihn<br />
im <strong>Das</strong>hboard unter dem Menüpunkt<br />
Design > Editor. Wenn Sie eine Datei aus<br />
der Liste auf der rechten Seite auswählen,<br />
wird der Inhalt der Datei im Textfeld<br />
angezeigt. Sie können ihn ändern und<br />
speichern.<br />
001 <br />
07<br />
06<br />
header.php bearbeiten<br />
Die erste zu bearbeitende Datei ist header.<br />
php. Sie steht am oberen Ende jeder Ihrer Webseiten<br />
und legt Styles, Struktur und Dokumententyp der Seite<br />
fest, daher gibt es viel zu ändern. Ersetzen Sie zuerst<br />
die <br />
003 ”> <br />
004 <br />
005
Themes<br />
010 }<br />
011 ?><br />
012 <br />
021 class=”header_title”>”<br />
title=””><br />
class=”header_<br />
desc”><br />
024 <br />
Was genau<br />
ist HMTL5?<br />
In den letzten Jahren wurde sehr<br />
viel über HTML5 berichtet. <strong>Das</strong><br />
Ganze wurde forciert durch den<br />
Siegeszug der Mobilgeräte wie<br />
Smartphones und Tablets sowie<br />
Apples Weigerung, Adobe Flash<br />
auf dem iPhone und iPad laufen<br />
zu lassen. HTML5 wird häufig<br />
als Sammelbegriff für diverse<br />
tech nische Neuerungen im<br />
Webdesign verwendet und<br />
schließt dann neben der neuesten<br />
HTML-Generation selbst auch<br />
CSS3 (Stylesheets) und JavaScript-<br />
Bibliotheken (wie jQuery) mit ein.<br />
Es lohnt sich in der Regel zu<br />
prüfen, ob ein vorhandenes<br />
WordPress-Theme, ein Widget oder<br />
ein Plug-in mittels HTML5 auf der<br />
Codeseite optimiert werden kann.<br />
09<br />
Tag für Navigationsleiste<br />
Entsprechend verfahren Sie mit ,<br />
das Sie durch das HTML5-Element ersetzen<br />
können. Bei den meisten (aber nicht allen) Themes wird<br />
die Navigationsleiste direkt unterhalb des Headers positioniert.<br />
Vergessen Sie auch hier nicht den Austausch<br />
des End-Tags.<br />
001 <br />
002 <br />
003 <br />
004 <br />
017 <br />
018 <br />
019 <br />
020 <br />
021 <br />
022 <br />
023 <br />
036 <br />
037 <br />
038 <br />
10<br />
11<br />
CSS-Datei aufrufen<br />
Würden Sie Ihr Theme jetzt im Browser<br />
betrachten, gäbe es ein Kuddelmuddel. Wir müssen<br />
nämlich noch die CSS-Datei anpassen, um die Änderungen<br />
wirksam werden zu lassen. Öffnen Sie dazu<br />
die Stylesheet-Datei style.css, die bei jedem WordPress-<br />
Theme vorhanden ist.<br />
Theme umbenennen<br />
Oben im Stylesheet befindet sich eine<br />
Beschreibung des Themes. Diese wird im <strong>Das</strong>hboard<br />
angezeigt. Ändern Sie die Beschreibung und legen Sie<br />
einen neuen Namen für das neue Theme fest, damit es<br />
vom vorherigen Nicht-HTML5-Theme unterschieden<br />
werden kann.<br />
001 /*<br />
002 Theme Name: GrapheneHTML5<br />
003 Theme URI: n/a<br />
004 Description: This is an updated<br />
version of the Graphene theme, adapted<br />
to use HTML5 instead of XHTML. It is<br />
based on the original theme by Syahir<br />
Hakim.<br />
005 Version: 1.5.6<br />
006 Original Author: Syahir Hakim<br />
007 Original Author URI: http://www.<br />
khairul-syahir.com<br />
008 Revision Author: samhs<br />
009 License: GNU General Public License,<br />
v2 (or newer)<br />
010 License URI: http://www.gnu.org/<br />
licenses/old-licenses/gpl-2.0.html<br />
011 */<br />
HTML5Shiv<br />
Ältere Browser ignorieren<br />
Tags, die sie nicht kennen<br />
– dies kann zu Problemen<br />
bei Block- und Inline-<br />
Elementen führen. Abhilfe<br />
schafft das JavaScript-<br />
Workaround HTML5Shiv.<br />
96 <strong>Das</strong> <strong>große</strong> WordPress-<strong>Handbuch</strong>
WordPress<br />
Themes<br />
12<br />
Selektoren anpassen<br />
In der style.css müssen wir durchgehend alle<br />
Bezüge auf die geänderten Elemente anpassen. Bisher<br />
haben wir nur zwei Elemente geändert, daher geht es<br />
schnell. Ersetzen Sie durchweg #header mit header und<br />
#nav mit nav.<br />
001 header {<br />
002 background-position: center top;<br />
003 background-repeat: no-repeat;<br />
004 border-top:1px solid #000;<br />
005 height: 198px;<br />
006 width: 100%;<br />
007 position: relative;<br />
008 }<br />
009 header .sidebar-wrap {<br />
010 position: absolute;<br />
011 z-index: 1000;<br />
012 }<br />
013 nav, nav ul {<br />
014 padding: 0;<br />
015 margin: 0;<br />
016 list-style: none;<br />
017 z-index: 100;<br />
018 }<br />
019 nav a {<br />
020 display: block;<br />
021 }<br />
022 nav li {<br />
023 float: left;<br />
024 }<br />
025 nav li ul {<br />
026 position: absolute;<br />
027 width: 200px;<br />
028 left: -999em;<br />
029 }<br />
030 nav li:hover ul {<br />
031 left: auto;<br />
032 }<br />
13<br />
<strong>Vorschau</strong> und Test<br />
Nun da Sie auch das Stylesheet geändert<br />
haben, können Sie das neue HTML5-Theme im <strong>Das</strong>hboard<br />
aktivieren und im Browser betrachten. Bei einem<br />
modernen Browser sollte Ihre Website mit dem alten<br />
Nicht-HTML5-Theme und dem neuen gleich aussehen.<br />
14<br />
Ältere Browser<br />
Ältere Browser ignorieren im Regelfall Elemente,<br />
die sie nicht kennen. Allerdings möchten wir ja, dass<br />
unsere Inhalte angezeigt werden und die Webseiten so<br />
aussiehen, wie sie sollen. Um auch ältere Browser die<br />
neuen HTML5-Elemente interpretieren zu lassen, können<br />
wir auf das von Google Code gehostete JavaScript-<br />
Workaround HTML5Shiv zurückgreifen. Binden Sie es<br />
wie folgt in den -Bereich von header.php ein:<br />
001 <br />
15<br />
Footer-Tags austauschen<br />
Als Nächstes bearbeiten wir den Fußzeilenbereich.<br />
Hierfür ist die Datei footer.php zuständig. Ersetzen<br />
Sie darin das Tag durch das HTML5-Tag<br />
. Anschließend nehmen Sie analog zu Schritt 12<br />
die entsprechenden Änderungen im Stylesheet vor, das<br />
heißt, #footer wird zu footer in der style.css.<br />
001 /* =Footer<br />
002 -----------------------------------<br />
--------------------------- */<br />
003 footer {<br />
004 background: url(images/sprite_h.<br />
png) left -952px repeat-x #111;<br />
005 border-top: 1px solid #d5d5d5;<br />
006 padding-top: 50px;<br />
007 margin-bottom: 30px;<br />
008 min-height: 80px;<br />
009 position: relative;<br />
010 color: #999;<br />
011 }<br />
012 #copyright {<br />
013 margin: 0 20px 20px;<br />
014 float: left;<br />
015 width: 300px;<br />
016 }<br />
017 #copyright p{<br />
018 margin-top: 10px;<br />
019 }<br />
16<br />
Tag für Seitenleiste<br />
Bei einem typischen WordPress-Blog enthält<br />
die Seitenleiste (Sidebar) Zusatzinhalte. <strong>Das</strong> dafür oft<br />
verwendete semantische HTML5-Tag heißt .<br />
Öffnen Sie die Datei sidebar.php und ändern Sie in um. Die style.css brauchen Sie diesmal<br />
nicht zu bearbeiten.<br />
17<br />
loop.php bearbeiten<br />
Ein Blog besteht im Wesentlichen aus einer<br />
Sammlung einzelner Postings. Statt wie bisher die<br />
Beiträge durch -Tags voneinander zu trennen,<br />
hält HTML5 auch hier eine semantische Alternative<br />
bereit, das -Tag.<br />
Öffnen Sie die Datei loop.php, und ersetzen Sie<br />
darin die Zeile > durch den nachfolgenden<br />
Code. Denken Sie auch wieder an das End-Tag<br />
(von zu ).<br />
001 ><br />
18<br />
Semantische Tags auf allen<br />
Ebenen<br />
Sie können die semantische Struktur auch innerhalb der<br />
-Bereiche fortführen. Sie können direkt mit dem<br />
Header des Beitrags beginnen.<br />
19<br />
Titel in Header verpacken<br />
Suchen Sie den Code in der loop.php, der den<br />
Titel des Blogs ausgibt. Ersetzen Sie hier jedoch keine<br />
Tags, sondern platzieren Sie zusätzliche -Tags<br />
um die h1-Tags herum (in unserem Beispiel Zeile 001<br />
und 005).<br />
001 <br />
002 <br />
003 <br />
004 <br />
005 <br />
20<br />
Mehr Elemente<br />
umbenennen<br />
Verfahren Sie nach demselben Prinzip mit den anderen<br />
Elementen der Seite. So könnten Sie beispielsweise<br />
jedes Element innerhalb der Seitenleiste wiederum<br />
in -, - und -Bereiche unterteilen.<br />
Falls Sie im Fußzeilenbereich ein nach Spalten<br />
angeordnetes Navigationsmenü haben, könnten Sie<br />
jede Spalte mit einem eigenen -Tag versehen.<br />
Behalten Sie bei all diesen Schritten jedoch die<br />
grundsätzliche Hierarchiestruktur Ihrer Website im<br />
Hinterkopf, das verbessert die Verarbeitung durch<br />
Suchmaschinen.<br />
21<br />
Testen, testen, testen<br />
Testen Sie Ihr überarbeitetes Theme. Prüfen<br />
Sie, ob jedes Inhaltselement (Beiträge, Seiten, Permalinks,<br />
Widgets und so weiter) nach wie vor richtig dargestellt<br />
wird, auch in unterschiedlichen Browsern. Sehen<br />
Sie sich insbesondere auch die Anzeige Ihrer Website<br />
im Internet Explorer vor Version 9 an, denn hier lauern<br />
oft Probleme.<br />
<strong>Das</strong> <strong>große</strong> WordPress-<strong>Handbuch</strong> 97
Plug-ins<br />
Funktionsumfang erweitern<br />
100 Die besten Plug-ins für<br />
WordPress<br />
Holen Sie zusätzliche Features in Ihr Blog<br />
112 WordPress-Plug-ins<br />
bearbeiten<br />
Passen Sie die Module Ihren Wünschen an<br />
114 Bessere Performance durch<br />
Optimierung<br />
Steigern Sie die Leistung Ihrer WordPress-<br />
Seite<br />
118 Bauen Sie eine Infobox mit<br />
Infos über den Verfasser als<br />
Plug-in<br />
So erstellen Sie ein WordPress-Plug-in<br />
124 Erstellen Sie ein Plug-in für<br />
ein Gewinnspiel<br />
Ein Preisausschreiben auf Ihrem Blog<br />
128 Leistungsfähige und<br />
ansprechende Formulare<br />
Verwenden Sie das paktische Plug-in<br />
cformsII<br />
130 Machen Sie Ihr WordPress-<br />
Blog mehrsprachig<br />
Multilinguale Unterstützung mit qTranslate<br />
132 Schnelleres WordPress für<br />
SEO und Besucher<br />
Erhöhen Sie die Geschwindigkeit Ihres Blogs<br />
SEITE<br />
100<br />
Top-Tipp<br />
Mit einem<br />
E-Commerce-Plug-in<br />
können Sie Ihre<br />
Website von einem<br />
statischen Katalog in<br />
einen interaktiven<br />
Shop verwandeln.<br />
Bei Zehntausenden<br />
verfügbaren<br />
Plug-ins können Sie<br />
sicher sein, eines zu<br />
finden, das zu Ihren<br />
Bedürfnissen passt.<br />
SEITE<br />
118<br />
SEITE<br />
128<br />
98 <strong>Das</strong> <strong>große</strong> WordPress-<strong>Handbuch</strong>
WordPress<br />
Plug-ins<br />
SEITE<br />
130<br />
SEITE<br />
117<br />
SEITE<br />
132<br />
SEITE<br />
112<br />
<strong>Das</strong> <strong>große</strong> WordPress-<strong>Handbuch</strong> 99
Plug-ins<br />
100 <strong>Das</strong> <strong>große</strong> WordPress-<strong>Handbuch</strong>
WordPress<br />
Plug-ins<br />
Die besten<br />
Plug-ins für<br />
WordPress<br />
WENN IHNEN DIE STANDARD-WORDPRESS-FEATURES NICHT AUSREI-<br />
CHEN, IST ES ZEIT, ÜBER DEN TELLERRAND ZU SCHAUEN. MITHILFE VON<br />
PLUG-INS ERREICHEN SIE MIT IHREM BLOG EINE GANZ NEUE EBENE.<br />
WORDPRESS IST DIE beste vorhandene freie<br />
Open-Source-Blogging-Software und bietet uns <strong>große</strong><br />
Flexibilität, eine bereits standardmäßig eine Vielzahl an<br />
Optionen. Manchmal möchten Sie aber in der Lage sein,<br />
auch andere Dinge zu tun. Vielleicht wollen Sie einen RSS-Feed anzeigen<br />
oder einen Online-Shop anlegen. Oder vielleicht wollen Sie auch<br />
Bilder in einer anderen Art und Weise anzeigen, als WordPress das<br />
sonst macht.<br />
Diese Funktionslücken füllen Plug-ins für WordPress auf, indem sie den<br />
Funktionsumfang erweitern und es Ihnen so erlauben, den Funktionsumfang<br />
des Blogs in tausend verschiedenen Arten zu erweitern. In<br />
der Tat, mit mehr als 17.000 zurzeit erhältlichen Plug-ins können Sie<br />
sich sicher sein, eines zu finden, das zu Ihren Bedürfnissen passt. Und<br />
falls nicht, können Sie sich Ihr eigenes Plug-in erstellen – vorausgesetzt,<br />
Sie besitzen die erforderlichen Kenntnisse.<br />
Wir werden uns insgesamt zehn verschiedene Kategorien von Plugins<br />
ansehen. Diese Übersicht ist bei weitem nicht vollständig, aber wir<br />
führen das auf, was wir als die wichtigsten fünf Plug-ins für jede Kategorie<br />
halten. Dabei zeigen wir nicht nur, welche neuen Funktionen diese<br />
Ihrer Seite hinzufügen, sondern auch die schiere Vielfalt, die es<br />
unter den Plug-ins gibt.<br />
Es ist sehr einfach, ein Plug-in zu installieren. Dazu gibt es zwei Wege:<br />
automatisch oder manuell. Die erstere ist die einfachste Methode.<br />
Dazu klicken Sie einfach auf „Add new“ unter Plug-ins und durchsuchen<br />
das Plug-in-Verzeichnis. Installieren Sie das gewünschte und aktivieren<br />
Sie es. Manuelle Installationen sind schwieriger. Diese können<br />
über WordPress oder über einen FTP ausgeführt werden. Normalerweise<br />
sind diese Plug-ins nicht über das Verzeichnis zu finden. Alle<br />
Plug-ins können deaktiviert werden, sodass Sie ohne Sorge damit<br />
rumspielen können. Viel Spaß!<br />
<strong>Das</strong> <strong>große</strong> WordPress-<strong>Handbuch</strong> 101
Plug-ins<br />
E-Commerce<br />
DaS GeLDVerDIeNeN KaNN DUrCh<br />
eIN PLUG-IN eINFaCher werDeN<br />
Früher war DaS aufsetzen einer kommerziellen<br />
website teuer und umständlich.<br />
Mit der Hilfe von Plug-ins für Word-<br />
Press wird dies sehr viel einfacher, weshalb<br />
Sie mehr Zeit haben, Gewinn mit Ihrer<br />
Unternehmung zu erwirtschaften. Nahezu<br />
alle Plug-ins arbeiten mit PayPal oder anderen<br />
Zahlungsdienstleistern zusammen,<br />
sodass Sie Ihre Seite innerhalb von Minuten<br />
aufgesetzt und am Laufen haben und<br />
schnell ein komplettes Einkaufserlebnis<br />
bieten können. <strong>Das</strong> Gleiche gilt für Auktionen<br />
oder einfachen „Dem Warenkorb hinzufügen“-Funktionen.<br />
<strong>Das</strong> Schöne an diesen<br />
Plug-ins ist, dass sie mit Ihrem eigenen<br />
Design arbeiten, sodass Ihre Seite als ein<br />
professionelles Ganzes wirk, und der Shop<br />
als Teil Ihres Blogs erscheint. Einige Plugins<br />
erlauben es auch, andere URLs zu verlinken,<br />
falls Ihre Produkte dort gehostet<br />
werden. <strong>Das</strong> ist ein Vorteil, wenn Sie beispielsweise<br />
Kindle-E-Books oder Apps verkaufen<br />
möchten – und das gesammelt an<br />
einem Ort.<br />
Fast alle Plug-ins arbeiten mit PayPal<br />
oder anderen Zahlungsdienstleistern<br />
zusammen, sodass Sie Ihrer Seite innerhalb<br />
von Minuten aufgesetzt haben.<br />
Quick Shop<br />
wordpress.org/plugins<br />
eShop<br />
Quirm.net<br />
Dank des umfangreichen<br />
Wikis werden Sie sich bei den<br />
ersten Schritten mit dem<br />
eShop-Plug-in sehr gut fühlen.<br />
<strong>Das</strong> Wiki werden Sie aber<br />
nicht oft benötigen. <strong>Das</strong> Plugin<br />
erstellt automatisch sechs<br />
Seiten, vom Warenkorb bis<br />
zum Bezahlvorgang und der<br />
Dankeschön-Seite. Sie nutzen<br />
WordPress-Postings, um Produkte<br />
zu erstellen, und die<br />
integrierten Statistikfunktionen,<br />
um sie zu überwachen.<br />
Für dieses Plug-in müssen Sie die Sidebar-Funktion installiert haben.<br />
Sobald Sie den Shop eingerichtet haben, ist PayPal-zahlung für Kunden<br />
möglich. <strong>Das</strong> alles gelingt mit einem sehr kurzen Zeitaufwand. Es ist nicht<br />
das am weitesten verbreitete Plug-in, allerdings hat es die obligatorische<br />
Bezahlseite und Sie können sich schnell einarbeiten.<br />
WP e-Commerce<br />
GetShopped.org<br />
WP e-Commerce ist ein etabliertes und vielseitiges Plug-in, welches von sich<br />
selbst behauptet, zu 100 Prozent konfigurierbar zu sein. Mit etwas hTML- und<br />
CSS-Code adaptieren Sie das Plug-in für Ihren eigenen Gebrauch. Zudem gibt es<br />
kein Limit über die maximalen Verkäufe. <strong>Das</strong> hinzufügen von Produkten ist sehr<br />
einfach. es gibt viele Optionen für jede art von Listung: inklusive Namen,<br />
Gewicht, Preis, reduzierter Preis und Lagerstand. Sie können auch auf andere<br />
Seiten verlinken, wenn das Produkt nicht direkt auf Ihrer Seite erhältlich ist. <strong>Das</strong><br />
Plug-in reduziert die Seiten, die ein Kunde bis zum Bezahlvorgang durchklicken<br />
muss, was Sie ermutigt, den kompletten Vorgang durchzugehen. <strong>Das</strong> Plug-in<br />
arbeitet auch mit Google Checkout, Paypal und Payment express sowie auch<br />
anderen Diensten zusammen. wP e-Commerce besitzt ebenfalls schlaue<br />
Lieferoptionen. Die Qualität des Service hängt davon ab, wie viel Sie bezahlen,<br />
das Plug-in ist allerdings einer unserer Favoriten.<br />
WP Auctions<br />
WPauctions.com<br />
Auktionen sind immer noch eine der verlockendsten Möglichkeiten für<br />
einen Kunden zum Einkaufen. WP Auctions verleiht Ihrer Seite die Fähigkeit,<br />
gebotsbasierte Verkäufe auf Ihrer Seite zu hosten. <strong>Das</strong> Plug-in unterstützt<br />
nur PayPal. <strong>Das</strong> diese aber eine <strong>große</strong>r Zahlungsanbieter sind, sollte<br />
das kein Problem darstellen. Der größte Vorteil ist, dass das Plug-Ihrer<br />
Seite ein erfrischendes Aussehen verleiht.<br />
WooCommerce<br />
wordpress.org/plugins<br />
Verwandeln Sie Ihre WordPress-Website in einen vollwertigen Online-<br />
Shop. <strong>Das</strong> Plug-in bietet eine Qualität und Features auf einem unternehmerischen<br />
Niveau und wird von einem Namen getragen, dem Sie vertrauen<br />
können. Sagen Sie „Hallo“ zum WooCommerce eCommerce-Plug-in.<br />
102 <strong>Das</strong> <strong>große</strong> WordPress-<strong>Handbuch</strong>
WordPress<br />
Plug-ins<br />
Mobile<br />
AucH SMARTPHONE-ANWENDER SOLLTEN<br />
IHRE SEITE PERFEKT NuTZEN KÖNNEN.<br />
EINE IMMER GRÖSSERE ANZAHL von Nutzern greift mit dem<br />
Mobiltelefon auf das Internet zu. In der Tat, mit der steigenden<br />
Beliebtheit von hochmotorisierten Smartphones, welche mehr oder<br />
weniger alles können, was auch ein PC oder Laptop schafft, schalten<br />
immer weniger Nutzer ihren PC ein. Deshalb ist es wichtig, dass<br />
Smartphone-Nutzer, welche Ihre Seite besuchen, sie in der bestmöglichen<br />
Art und Weise sehen. Anstatt dass Nutzer auf der Seite, auf der<br />
sie hineingezoomt haben und zu navigieren versuchen die über<strong>große</strong>n<br />
Bilder mit dem Finger umherschieben müssen, können Sie auch<br />
ein Plug-in nutzen, das erkennt, ob jemand ein Smartphone nutzt. Die<br />
Seite wird dann so angepasst, dass sie sich gut auf dem Smartphone<br />
nutzen lässt. Verschiedene Plug-ins tun verschiedene Dinge. Manche<br />
behalten Ihr Website-Theme, manche verwenden ein Smartphonefreundliches<br />
Theme, manche nehmen einfach Ihre Einträge und listen<br />
sie auf eine Weise auf, durch die sie einfach überflogen und geöffnet<br />
werden können. Abhängig davon, wie viel Einfluss Sie über das haben<br />
wollen, was die Nutzer sehen, können Sie auch auf ganz einfache<br />
Plug-ins zurückgreifen: solche, die Bilder entfernen, um das Surfen zu<br />
beschleunigen, oder solche, die Ihnen alle Optionen für eine wirklich<br />
angepasste Benutzererfahrung geben.<br />
WPtouch<br />
Bravenewcode.com<br />
Wenn Sie Ihre Seite für Telefone optimieren<br />
wollen, geht es nicht besser als mit<br />
WPTouch. Deaktivieren Sie es und auf den<br />
Mobiltelefonen der Besucher wird die normale<br />
Seite sichtbar sein. Aber nach der Aktivierung<br />
werden Sie ein klarere,<br />
mobilfreundliche Version der Seite sehen,<br />
welche Ihre Blogs in einer Liste anzeigt. Ein<br />
Klick auf einen Listenpunkt öffnet den zugehörigen<br />
Beitrag. Natürlich hört es hier nicht<br />
auf. Sie können das Admin-Panel nutzen,<br />
um die Erscheinung der Smartphone-Version<br />
zu verändern – das beinhaltet das<br />
Ändern des Titels, der Hauptseite, Textausrichtung<br />
sowie der Fußzeile. Sie können<br />
bestimmte Kategorien und Tags ausblenden<br />
und es gibt eine Reihe von fortgeschrittenen<br />
Optionen. Es gibt eine kostenpflichtige<br />
Pro-Version des Plug-ins, welches eine<br />
weitergehende Personalisierung der Seite<br />
mit mehr Stilen und Farben erlaubt. Für<br />
jene, die es unkompliziert wollen, ist<br />
WPTouch das richtige Werkzeug.<br />
MobileChief<br />
WordPress Plugin Directory<br />
MobileChief ist ein erweiterbarer Baukasten für mobile Webseiten, welcher dem Nutzer<br />
hilft, mobile Startseiten und Unterseiten mit einem Drag&Drop-Interface zu erstellen.<br />
MobileChief unterscheidet sich von anderen Plug-ins dadurch, dass es nicht nur vorhandene<br />
Inhalte konvertiert, sondern auch die Erstellung eigener Inhalte speziell für die<br />
mobile Seite ermöglicht.<br />
Mobile<br />
Detector<br />
wordpress.org/plugins<br />
Ein sehr cleveres Plug-in, welches<br />
gleich vom Start weg beeindruckt. Statt<br />
sein eigenes Theme anzuzeigen, skaliert<br />
es Ihre eigenen WordPress-Seiten,<br />
sodass sie auf einen Mobil-Bildschirm<br />
passen. Sie sehen aus, als wäre sie eine<br />
speziell für das Smartphone entworfene<br />
Seite. <strong>Das</strong> sorgt dafür, dass Ihr Branding<br />
erhalten bleibt.<br />
WP Mobile<br />
Detector<br />
Websitez.com<br />
WP Mobile Detector bietet ein schönes Angebot an Einstellungen:<br />
Zum einen für sehr grundlegende Mobilseiten,<br />
wo alle Bilder und höhere HTML-Funktionen aus der<br />
Seite entfernt werden, und zum anderen für fortgeschrittene<br />
Smartphones, für die Bilder, die zu groß sind,<br />
skaliert werden. Sie können WP Detector auf der Seite<br />
einsetzen, das Plug-in aber auch entfernen. Zudem können<br />
Sie auch mobile Statistiken aufzeichnen.<br />
WordPress Multi<br />
Site Mobile Edition<br />
wordpress.org/plugins<br />
Mit dem Carrington-basierten Mobile-Theme vorinstalliert,<br />
aber nicht aktiviert, zeigt dieses Plug-in eine<br />
saubere Seite für Mobiltelefone an. Der Effekt ist clever,<br />
wenn auch nicht funktional, macht das Navigieren<br />
und das Durchsuchen der Seite auf dem Telefon<br />
aber sehr einfach. Es funktioniert auf einer <strong>große</strong>n<br />
Anzahl von Smartphones.<br />
<strong>Das</strong> <strong>große</strong> WordPress-<strong>Handbuch</strong> 103
Plug-ins<br />
Analyse<br />
WERDEN SIE EIN RICHTIGER STATISTIKER,<br />
INDEM SIE DIE ENTWICKLUNG IHRER<br />
SEITE VERFOLGEN<br />
EINE WEBSITE ZU BETREIBEN, ist viel mehr, als<br />
nur neuen Inhalt hinzuzufügen. Wenn Sie es ernst<br />
meinen, brauchen Sie etwas, um die diversen Aspekte<br />
rund um Ihr Blog zu analysieren: Wer besucht das<br />
Blog, wann kommen die Nutzer auf die Seite und wie<br />
lange bleiben sie? Sie wollen in der Lage sein, die<br />
Seite nicht nur dahingehend zu optimieren, dass<br />
neue Besucher angezogen werden, sondern auch<br />
so, dass das Interesse von Werbenden geweckt wird.<br />
Je mehr Menschen Ihre Seite besuchen und je besser<br />
Sie bei der Analyse Ihrer Statistiken sind, desto<br />
eher können Sie einen ausgewogenen Service bieten.<br />
Von allen Statistik- und Analyse-Addons ist Google<br />
Analytics der Platzhirsch. Extrem umfangreich bietet<br />
es verständliche Statistiken noch und nöcher. Sie<br />
werden niemals in die Situation geraten, eine Entwicklung<br />
oder das Fallen von Besucherzahlen auf<br />
Ihrem Blog nicht erklären zu können.<br />
Google Analytics<br />
for WordPress<br />
wordpress.org/plugins<br />
Google Analytics ist der Premium-Statistik-Tracker und Analyse-<br />
Werkzeug und mit diesem Plug-in von Yoast ist die Installation eine<br />
einfache Angelegenheit. Installieren Sie es und beginnen Sie, Besucher,<br />
Klicks, Unique Visits und mehr zu erfassen. <strong>Das</strong> Plug-in benutzt<br />
den asynchronen Google Analytics Code, den Google Analytics anbietet.<br />
Dieser gilt als der schnellste und verlässlichste Tracking-Code, den<br />
Google Analytics anbietet. Es gibt die Option, den Tracking-Code manuell<br />
an anderen Orten zu integrieren, sodass Sie für mehr als eine Seite<br />
Statistiken erhalten. Für fortgeschrittene Benutzer besteht zudem die<br />
Option, eigene Variablen zu verwenden und Suchmaschinen zu tracken,<br />
welche nicht in Google Analytics Standardumfang integriert sind.<br />
WP SlimStat<br />
WordPress Plugin<br />
Directory<br />
<strong>Das</strong> Schöne an SlimStat ist, dass es Ihre Website<br />
analysiert und die Informationen auf dem Admin-Panel<br />
zur Verfügung stellt, sodass Sie nicht irgendwo<br />
anders hin müssen. Es loggt Bildschirmauflösungen,<br />
bekannte Kommentatoren und facebookartige<br />
Klicks („Like“). Sie können Sich die Statistiken auch<br />
auf dem Mobiltelefon ansehen.<br />
trendcounter Stats<br />
for WordPress<br />
wordpress.org/plugins<br />
Nachdem Sie sich für einen trendcounter-Account angemeldet<br />
haben, kann dieses Plug-in sehen, wie viele Nutzer Ihre<br />
Seite besuchen. Sie können sogar feststellen, aus welchem<br />
Land sie stammen. Sie bekommen außerdem einen Code,<br />
der – in Ihre Webseite integriert – die Trendcounter-Informationen<br />
in der Kopf- oder Fußzeile Ihrer Webseite anzeigen.<br />
Word Stats<br />
wordpress.org/plugins<br />
Obwohl dafür bezahlen müssen – die Kleinigkeit von 2 Euro – ist<br />
Word Stats eine gute Möglichkeit zum Analysieren Ihres Texts.<br />
Sie können die Gesamtanzahl der Worte herausfinden, jedes<br />
Keyword, das Sie benutzen und alles in Grafiken anzeigen. Es<br />
gibt sogar eine Analyse zum Schwierigkeitsgrad Ihrer Beiträge.<br />
Graphical<br />
statistics report<br />
wordpress.org/plugins<br />
Dieses Statistik-Plug-in gibt Ihnen unkompliziert<br />
Informationen, beispielsweise die Anzahl der<br />
Beiträge während eines Monats, die Anzahl der<br />
bisher abgegebenen Kommentare und wie viele<br />
Nutzer sich bisher registriert haben. Die<br />
Anzahl der Beiträge für jede Kategorie wird auch<br />
angezeigt. Es ist einfach benutzbar und kann<br />
über die Einstellungsseite aufgerufen werden.<br />
104 <strong>Das</strong> <strong>große</strong> WordPress-<strong>Handbuch</strong>
WordPress<br />
Plug-ins<br />
SEO<br />
BETREIBEN SIE<br />
SUCHMASCHINENOPTIMIERUNG<br />
ES IST GUT, eine auf Hochglanz polierte Website<br />
zu haben. Wenn aber niemnd weiß, dass sie existiert,<br />
war Ihre Arbeit umsonst. SEO (Search Engine<br />
Optimization = Suchmaschinenoptimierung) hilft<br />
Ihnen, die Sichtbarkeit Ihrer Website für Suchmaschinen<br />
wie Google zu verbessern. Je effektiver Ihre<br />
Seite SEO-optimiert ist, desto wichtiger wird sie von<br />
den Suchmaschinen eingestuft. SEO-Optimierung<br />
kostet nichts und ist ein effektives Marketing-Tool.<br />
Die besten Plug-ins stellen sicher, dass Sie nicht<br />
zurückfallen. Graphen zeigen, wie effektiv Ihre<br />
Schlüsselwörter sind und welche Sektionen Besucher<br />
aufrufen. <strong>Das</strong> ermöglicht es, den Inhalt anzupassen,<br />
sodass Sie hoffentlich noch mehr Besucher<br />
verzeichnen. Manche Plug-ins verlinken clever<br />
andere Beiträge, während andere Ihnen eine E-Mail<br />
schreiben, wenn sie einen Trend erkennen, von<br />
dem sie denken, dass er es wert ist, hervorgehoben<br />
zu werden. Diese Plug-ins erledigen viel Arbeit,<br />
sodass Sie sich auf Inhalte konzentrieren können.<br />
SEO Rank<br />
Reporter<br />
wordpress.org/plugins<br />
Wenn Sie wissen möchten, wie effektiv Ihre Website beim<br />
Anziehen neuer Leser ist, kann es hilfreich sein, Schlüsselwörter<br />
auf Ihrem Blog tracken zu können. Der SEO Rank<br />
Reporter generiert alle drei Tage einen vollen grafischen<br />
Bericht, über den Sie sofort erkennen, wie effektiv die Schlüsselwörter<br />
Verkehr auf Ihre Seite umlenken. Es kontrolliert, wie<br />
wichtig die Suchmaschinen bestimmte Schlüsselwörter einstuft,<br />
und meldet sich bei Ihnen, falls eines der Schlüsselwörter<br />
seine Einstufung plötzlich in einer unverhältnismäßig starken<br />
Weise verändert.<br />
<strong>Das</strong> Aufsetzen des Plug-ins geht blitzschnell, Sie müssen nur die<br />
URL und die Schlüsselwärter angeben. Danach lehnen Sie sich<br />
zurück, überwachen alles und verbessern die Schlüsselwärter so<br />
lange, bis Sie eine erfolgreiche Balance finden. Es ist auch möglich,<br />
Ihre Seite mit Mitbewerbern zu vergleichen, womit Sie einen<br />
vollständigen Blick auf das Abschneiden Ihrer Seite erhalten. Die<br />
Daten lassen sich als CSV-Datei herunterladen.<br />
Plug-ins lassen Sie wissen,<br />
wie effektiv die Schlüsselwörter<br />
Traffic auf Ihre Seite<br />
umlenken<br />
SEO Ultimate<br />
wordpress.org/plugins<br />
SEO Ultimate platziert die Titel Ihrer Beiträge<br />
im -Tag, um die SEO mittels Schlüsselwörter<br />
zu verbessern. Es ändert auch das<br />
-Schlüsselwort und die Beschreibung.<br />
All das und noch mehr machen aus<br />
SEO Ultimate eine sehr effektive Sammlung<br />
von Werkzeugen. Auch wenn etwas Knowhow<br />
braucht, kann es in Sachen Traffic<br />
einen <strong>große</strong>n Unterschied machen.<br />
The WordPress<br />
SEO plugin<br />
wordpress.org/plugins<br />
<strong>Das</strong> Plug-in wurde von Grund auf vom Team<br />
bei Yoast geschrieben, um alle SEO-Aspekte<br />
einer Seite zu verbessern. <strong>Das</strong> Plug-in macht<br />
den zusätzlichen Schritt, alle technischen<br />
Optimierungen zu berücksichtigen, inklusive<br />
eines besseren Inhalts. WordPress SEO<br />
zwingt den Nutzer, sich für ein Haupt-<br />
Schlüsselwort zu entscheiden, und stellt<br />
sicher, dass das Wort auch verwendet wird.<br />
SEO Smart<br />
Links<br />
wordpress.org/plugins<br />
Indem es automatisch die Schlüsselwörter<br />
vorheriger Beiträge und Seiten miteinbezieht,<br />
behandelt SEO Smart Links Ihre Website<br />
in ihrer Gesamtheit. Sie kann sich so mit<br />
anderen Websites verbinden und mit Affiliate-Links<br />
arbeiten. Beim Einstellen dieser<br />
Dinge über das Admin-Panel wird es keine<br />
Probleme geben. Hier handelt es sich um ein<br />
schlaues Plug-in.<br />
Google XML<br />
Sitemaps<br />
wordpress.org/plugins<br />
Beim SEO geht es darum, dafür zu sorgen,<br />
dass die Suchmaschine Ihren Blog gut indexieren<br />
kann. Dieses Plug-in funktioniert mit<br />
Google, Bing, Yahoo! und anderen und vereinfacht<br />
es, Ihr Blog zu „crawlen“ und seine<br />
Struktur zu verstehen. Auf diese Weise wird<br />
die Seite höher eingestuft. Zudem werden<br />
Suchmaschinen über neue Inhalte informiert.<br />
<strong>Das</strong> <strong>große</strong> WordPress-<strong>Handbuch</strong> 105
Plug-ins<br />
Soziales<br />
BLEIBEN SIE NICHT ALLEINE. INDEM SIE EINE<br />
COMMUNITY AUFBAUEN, KÖNNEN SIE WACHSEN.<br />
WEBSITES ARBEITEN nicht isoliert. Soziale Netzwerke sind aktuell<br />
sehr beliebt und werden ohne Zweifel die Zukunft mitbestimmen. Im<br />
Internet geht es darum, Inhalte zu teilen und als Ganzes zusammenzuarbeiten,<br />
um so erfolgreich zu sein und die Menschen über Ihre Website<br />
sprechen zu lassen. Es ist wirklich wichtig, miteinbezogen zu werden.<br />
Es gibt eine Menge von sozialen WordPress-Plug-ins, welche sich in<br />
Facebook, Twitter und andere populäre Seiten einhängen. Es finden<br />
sich aber auch Plug-ins, die es erlauben, andere Leute von Social Networks<br />
auf Ihre Seite zu ziehen.<br />
Es gibt eine Menge von<br />
sozialen WordPress-Plug-ins,<br />
welche sich in Facebook,<br />
Twitter und andere populäre<br />
Seiten einhängen.<br />
Sociable<br />
wordpress.org/plugins<br />
Obwohl es schon seit einigen Jahren angeboten wird, ist Sociable immer<br />
noch ein <strong>große</strong>r Mitspieler und die erste Wahl für jeden Blogger, der sich die<br />
Integration in ein soziales Netzwerk wünscht. Sie können aus Dutzenden<br />
Media-Seiten auswählen, alles was Sie tun müssen, ist ein Haken neben den<br />
gewünschten zu setzen.<br />
Alle der <strong>große</strong>n Seiten sind vorhanden. Sie können Twitter, Facebook und LinkedIn<br />
auf Ihrem Blog einblenden. Die Icons lassen sich von 16 x 16 auf bis zu 64<br />
x 64 Pixel skalieren. Deren Stil ist anpassbar. Sie können festlegen, wo sie<br />
erscheinen sollen, auch auf der Homepage. Sie können auch Ihre eigenen Icons<br />
nutzen, wenn Sie möchten.<br />
Sie können Sicherstellen, dass die Menschen Ihre Seite als Platz sehen, wo sie<br />
miteinander kommunizieren können, indem Sie ein universelleres Kommentarsystem<br />
wie etwa Disqus integrieren. So bleibt es dem Nutzer erspart, sich bei<br />
zig Websites anzumelden und es wird wahrscheinlicher, dass er einen Kommentar<br />
hinterlässt.<br />
Digg Digg<br />
wordpress.org/plugins<br />
Digg Digg ermöglicht es Ihnen,<br />
eine Vielzahl an Social-Media-Buttons<br />
auf Ihrer Seite zu platzieren.<br />
Es bedient alle <strong>große</strong>n Namen<br />
sowie einige kleine. Es gibt Twitter<br />
und Facebook wie auch LinkedIn,<br />
Google und Digg. Es bringt der<br />
Einfachheit halber ein eigenes kleines<br />
Admin-Panel mit.<br />
Social<br />
Media<br />
Widget<br />
wordpress.org/<br />
plugins<br />
Dieses Plug-in erstellt ein Widget,<br />
das Sie in Ihre Sidebar ziehen<br />
können. Indem Sie die<br />
URLs Ihrer Profile eingeben,<br />
können Sie die Social-Media-Seiten<br />
einbinden, auf denen Sie<br />
aktiv sind. Dazu zählen Twitter,<br />
MySpace und Flickr. Es braucht<br />
keinen Doktortitel, um die knappen<br />
Optionen zu verstehen.<br />
Facebook<br />
wordpress.org/<br />
plugins<br />
<strong>Das</strong> Facebook-Plug-in fügt der<br />
WordPress-Seite Facebook-Funktionen<br />
hinzu. Damit lässt sich<br />
eine Seite in einen Facebook-Account<br />
integrieren, sodass neue<br />
Beiträge auf der Seite automatisch<br />
über den Account des<br />
Autors auf der Facebook-Timeline<br />
oder einer eigenen Seite<br />
geteilt werden. <strong>Das</strong> Plug-in wurde<br />
von Facebook entwickelt und<br />
bietet auch Unterstützung für<br />
andere Plug-ins.<br />
Disqus<br />
Comment<br />
System<br />
wordpress.org/<br />
plugins<br />
<strong>Das</strong> Disqus Comment System ist ein<br />
Austauschsystem für die in Word-<br />
Press vorhandene Kommentarfunktion.<br />
Wenn Sie öfter mal auf anderen<br />
Seiten Artikel kommentieren, werden<br />
Sie dieses oft eingesetzte Plug-in<br />
bereits kennen. Es zu nutzen ermutigt<br />
mehr Nutzer, einen Kommentar<br />
zu hinterlassen, und hilft so, ein soziales<br />
Umfeld auf der Seite zu schaffen..<br />
106 <strong>Das</strong> <strong>große</strong> WordPress-<strong>Handbuch</strong>
WordPress<br />
Plug-ins<br />
Bildergalerien<br />
BILDER SAGEN MEHR ALS<br />
TAUSEND WORTE. SETZEN SIE SIE<br />
ALSO GUT IN SZENE<br />
BILDER SIND SEHR wichtig für ein Blog. Sie<br />
bringen Leute zum Sprechen und sind ein einfacher<br />
Weg, ansprechenden Content hinzuzufügen,<br />
entweder als eigenständige Bilder oder um<br />
einen Standpunkt zu illustrieren. Plug-ins kommen<br />
grob gesagt in zwei Geschmacksrichtungen:<br />
Es gibt solche, welche die Art verbessern,<br />
mit welcher Ihre Bilder angezeigt werden, und<br />
solche, welche den Upload und die Verwaltung<br />
einfacher machen.<br />
<strong>Das</strong> Zeigen von Bildern auf Ihrer Seite kann<br />
sofort einen professionellen Eindruck erzeugen,<br />
der Ihr Blog von amateurhaften Angeboten herausstechen<br />
lässt. Warum nicht mal vergrößerte<br />
Bilder ausprobieren, welche aus der Seite herausspringen<br />
und alles andere Verdunkeln, wenn<br />
man sie anklickt?.<br />
Natürlich können Bilder Ihre Seite verlangsamen,<br />
besonders, wenn Sie viele davon haben. Wir<br />
werfen aber nur einen Blick auf jene Plug-ins, die<br />
diesem Problem ausweichen und Bilder nur<br />
anzeigen, wenn sie feststellen, dass ein Besucher<br />
eines davon sieht. Damit wird die Benutzererfahrung<br />
des Besuchers verbessert.<br />
WP Photo<br />
Album Plus<br />
wordpress.org/plugins<br />
Es macht Ihnen die Arbeit einfacher: WP Photo Album verbessert<br />
den Foto-Upload, bietet eine komfortable Bildverwaltung<br />
und zeigt Bilder innerhalb von WordPress an. Es erstellt einen<br />
Unterabschnitt im Admin-Bereich und lässt Sie schnell ein neues<br />
Album erstellen und die dazugehörigen Bilder hochladen. Bilder<br />
können zwischen Alben verschoben und falls nötig auch gelöscht<br />
werden. Sie können die Größe der Vor- und Vollansichten anpassen<br />
und die Maximalgrößen von beiden Werten verändern.<br />
Obwohl das alles nicht die eigentliche Erscheinung des Blogs<br />
betrifft, stellt es sicher, dass die harte Arbeit, die hinter den<br />
Kulissen abläuft, weniger aufwendig ist. <strong>Das</strong> bedeutet, dass<br />
Sie sich mehr auf die Beschaffung der Inhalte konzentrieren<br />
können, anstatt sich mit der zeitaufwendigen Bilderverwaltung<br />
herumzuschlagen.<br />
Image Gallery<br />
Reloaded<br />
wordpress.org/plugins<br />
Image Gallery reloaded ist ein jQery-basiertes<br />
Plug-in, das die standardmäßig integrierte<br />
Galerie durch eine hoch anpassbaren<br />
Galerie ersetzt. Es bietet eine Reihe von<br />
Features, inklusive der Möglichkeit, die Bilder<br />
in der Galerie, die Größe der Voransicht<br />
und die Übergangseffekte zu bestimmen.<br />
Sie können das Design der Galerie an das<br />
aktuelle Theme anpassen und eigene Farben<br />
über den Color-Picker auswählen.<br />
NextGEN<br />
Gallery WP Lightbox 2<br />
wordpress.org/plugins<br />
Dieses wundervolle Galerie-Plug-in fügt<br />
seine eigenen Abschnitt in das <strong>Wordpress</strong>-Admin-Panel<br />
ein, über welches Sie<br />
Galerien und Alben verwalten einfach<br />
können. Es ist sehr beliebt, sodass Sie<br />
ohne Zweifel mit seinen Effekten vertraut<br />
sein dürften. Flexibel und umfassend,<br />
zusätzlich mit einer Wasserzeichen-Funktion,<br />
gehört das Plug-in definitiv zu den<br />
besseren.<br />
wordpress.org/plugins<br />
Wenn Sie Ihre Besucher beeindrucken<br />
möchten, sollten Sie dieses Plug-in verwenden.<br />
Sie können Bilder als Overlay<br />
anzeigen, während der Rest der Seite verdunkelt<br />
wird. Zusammengehörige Bilder<br />
können miteinander verbunden werden.<br />
Die wenigen Optionen sorgen dafür, dass<br />
Sie es unglaublich schnell in den Griff<br />
bekommen. Die Besucher Ihrer Seite werden<br />
beeindruckt sein.<br />
Bilder auf Ihrer Seite erzeugen<br />
sofort einen professionellen Eindruck,<br />
der Ihr Blog von amateurhaften Angeboten<br />
herausstechen lässt<br />
WordPress<br />
Content Slide<br />
wordpress.org/plugins<br />
Indem Sie eine jQuery-Slideshow mit diesem<br />
Plug-in erstellen, heben Sie das Niveau<br />
Ihrer Seite. Es gibt eine Vielzahl von Funktionen,<br />
die von der Größe der Bilder bis hin zu<br />
den Möglichkeiten reichen, mit den der<br />
Besucher der Seite mit Ihren Bildern interagieren<br />
kann. Wenn Sie viele Bilder anzeigen<br />
müssen, gibt es nur wenige Alternativen.<br />
<strong>Das</strong> <strong>große</strong> WordPress-<strong>Handbuch</strong> 107
Plug-ins<br />
RSS<br />
SCHNAPPEN SIE SICH SOFORTIGE,<br />
AUTOMATISCH AKTUALISIERTE INHALTE<br />
FÜR IHRE WEBSITE<br />
VIELE WEBSITES HABEN heutzutage RSS-<br />
Feeds. Sie werden das bekannte orangenfarbene<br />
Logo auf vielen News-Seiten finden, über das Sie<br />
einen Feed beziehen und so einzelne Seiten einfacher<br />
überwachen können. Mit dem RSS-Feed<br />
müssen Sie eine Seite nicht mehr besuchen. Sie<br />
werfen einfach einen Blick auf die Schlagzeile und<br />
entscheiden, ob Sie die Nachricht lesen wollen.<br />
RSS-Feeds können aber auch in die andere Richtung<br />
verwendet werden. Mit einem RSS-Plug-in<br />
bringen Sie relevante RSS-Feeds in Ihre Website<br />
und zeigen sie dort an. Wenn jemand einen neuen<br />
Beitrag erstellt, erscheint er auf Ihrer Seite. Es<br />
ist ein sofort eingefügter Inhalt, der sich Ihrem<br />
Angebot anfügt und für weitere Gründe sorgt,<br />
Leute auf Ihre Website einzuladen. Es eignet sich<br />
auch, um auf die Arbeit anderer Leute hinzuweisen.<br />
Manche RSS-Plug-ins sind einfacher als andere<br />
zu verwenden. Die besten sehen so aus, als<br />
wären sie ein nahtloser Teil Ihrer Seite. Sie sind<br />
dabei nicht auf Wörter beschränkt: Video-RSS-<br />
Feeds sehen sehr gut aus.<br />
RSS Just Better<br />
WordPress Plugin Directory<br />
Dieses Plug-in zeigt eine Liste von Feed-Elementen einer<br />
angegebenen Feed-URL-an. Es ermöglicht dem Nutzer, eine<br />
Frequenz anzugeben, nach der der Zwischenspeicher neu<br />
angelegt wird. Zudem lässt sich die Anzahl der anzuzeigenden<br />
News festlegen, ob (und in welchem Format) das Veröffentlichungsdatum,<br />
ein Auszug aus dem Text und ein Verweis<br />
auf die Plug-in-Seite angezeigt werden soll.<br />
Der Benutzer kann auch festlegen, ob er eine geordnete<br />
(nummerierte) oder eine unsortierte Liste haben möchte, ob<br />
die Beiträge in einem neuen oder im gleichen Fenster geöffnet<br />
werden sollte, wenn die Links angeklickt werden. Es kann<br />
auch ein Titel im Feed angezeigt werden. Es lässt sich genau<br />
festlegen, wie lange eine Schlagzeile sein darf. Diese Option<br />
wird auch auf einen möglichen Auszug angewandt, wo eine<br />
bestimmte Anzahl an Zeichen festgelegt werden kann. Elemente<br />
können auch nach Datum oder Zeit geordnet werden.<br />
WP Social<br />
Blogroll<br />
wordpress.org/<br />
plugins<br />
Wenn Sie RSS-Feeds von anderen<br />
Seiten haben, welche Sie<br />
integrieren möchten, ermöglicht<br />
WP Social Blogroll das<br />
Anzeigen. Es läuft in der Sidebar<br />
und fügt Ihrer Seite etwas<br />
dynamischen Content hinzu.<br />
Es ist etwas haarig einzurichten<br />
– Sie brauchen einen Google-API-Key<br />
– aber es ist es wert.<br />
WP RSS<br />
Multi<br />
Importer<br />
wordpress.org/<br />
plugins<br />
Eine Alles-in-einem-Lösung<br />
zum Importieren, Zusammenführen<br />
und Anzeigen fon RSSund<br />
Atom-Feeds. Damit können<br />
Nutzer Blog-Beiträge aus<br />
Feed-Elementen und eigene<br />
Vorlagen erstellen.<br />
Super RSS<br />
Reader<br />
wordpress.org/plugins<br />
Super RSS Reader ist ein<br />
RSS-Reader-Widget, das Feeds<br />
mit Stil anzeigt. <strong>Das</strong> Plug-in<br />
nutzt den jQuery Easy Ticker,<br />
der einen neuen Ticker-Effekt<br />
hinzufügt. Es gibt die Option,<br />
mehrere Feeds in einem einzelnen<br />
Widget anzuzeigen<br />
und den Stil durch eingebaute<br />
solche zu verändern.<br />
WP RSS<br />
Poster<br />
wordpress.org/plugins<br />
Ein einfacher Weg, um einen<br />
Beitrag aus multiplen RSS-<br />
Quellen zu erstellen, ist ein<br />
geschätztes Feature. WP RSS<br />
Poster erlaubt es Benutzern,<br />
ihre beliebtesten Artikel hinzuzufügen.<br />
Es gibt die Option<br />
zum Festlegen von Beitragskategorien,<br />
dem Hinzufügen<br />
des Namens vom Autor und<br />
dem Veröffentlichungsdatum.<br />
108 WordPress <strong>Das</strong> <strong>große</strong> WordPress-<strong>Handbuch</strong><br />
Genius Guide
WordPress<br />
Plug-ins<br />
Themes<br />
GENIESSEN SIE EINEN NEUEN LOOK OHNE<br />
DEN STRESS DES WECHSELNS<br />
SIE KÖNNEN EWIGKEITEN dafür aufgewendet haben, ein Theme zu finden<br />
und zu bearbeiten. Aber es kommt definitiv die Zeit, wo eine Auffrischung<br />
nötig wird und ein anderes Design hermuss. <strong>Das</strong> Problem an der<br />
Sache ist, dass das Wechseln des Themes Probleme für Ihre Besucher mit<br />
sich bringen kann. Ihre Seite könnte in einem neuen Gewand anders dargestellt<br />
werden, als es mit dem alten Design der Fall war, das Ergebnis könnte<br />
ein Durcheinander sein. Mit einem Plug-in testen Sie das neue Aussehen<br />
und können es auf Fehler überprüfen, bevor es live geht. So können Sie daran<br />
herumbasteln und gleichzeitig sicher sein, Ihre Experimente nicht von<br />
der ganzen Welt gesehen werden. Es ist auch eine gute Lösung für Web-<br />
Entwickler, Kunden ein neues Design vorzuführen, ohne gleich den Betrieb<br />
der existierenden Seite zu unterbrechen.<br />
Ist der Wartungsaufwand so groß, dass Sie Besucher Ihrer Seite zeitweise<br />
umleiten müssen, gibt es auch dafür Plug-ins. Alles, was Sie tun müssen, ist<br />
es, dem Plug-in mitzuteilen, wo Sie die Leute hinleiten möchten. Besucher<br />
Ihrer Website landen am besagten Ort, während Sie auf Ihrer Seite freie<br />
Bahn für die Umbauten haben.<br />
Theme Test Drive<br />
wordpress.org/plugins<br />
Wenn Sie das Theme Ihres Blogs ändern, artet das oft in<br />
Versuch und Scheitern aus, was wiederum in der Sorge<br />
resultiert, dass Änderungen während der Zeit der<br />
Umstellung Ihr Blog ins Chaos stürzen könnten. Es wäre<br />
sehr viel einfacher, wenn man ein Theme auf etwaige Fehler<br />
testen könnte. So würde man sich auch die Peinlichkeit<br />
ersparen, den Nutzern einen ständigen Wechsel von Themes<br />
zu zeigen, bis man sich für eines entschieden hat.<br />
Theme Test Drive ist die Lösung. Indem Sie dieses Plug-in<br />
für die Installation eines Themes verwenden, können Sie<br />
neue Themes ausprobieren, ohne dass Ihre Besucher<br />
etwas davon mitbekommen. Diese sehen weiterhin die alte<br />
Version der Seite, während Sie im Admin-Panel Themes<br />
ausprobieren und an den Optionen rumspielen können.<br />
Die Änderungen können Sie über die die Sofort-<strong>Vorschau</strong><br />
begutachtet werden oder indem Sie an die URL den Parameter<br />
?theme=xxx anhängen.<br />
Device<br />
Theme<br />
Switcher<br />
wordpress.org/<br />
plugins<br />
Ein reaktionsschnelles Design ist<br />
eine Schlüsselkomponente moderner<br />
Websites, und Device Theme<br />
Switcher hilft dabei. <strong>Das</strong> Plug-in<br />
erstellt eine neue Seite, die spezielle<br />
Themes für Handy- und Tabelt-Besucher<br />
ausgibt. Damit ist Device Theme<br />
Switcher ideal für Design-Entwickler,<br />
die eigene Mobile-Themes<br />
erstellen möchten.<br />
JetPack<br />
wordpress.org/<br />
plugins<br />
JetPack wird als WordPress-Plug-in<br />
beschrieben, welches Ihre selbstgehostete<br />
WordPress-Site mit der<br />
großartigen Cloud-Kraft von Word-<br />
Press.com lausstattet. Es bietet eine<br />
Vielzahl von Plug-ins, welche dazu<br />
verwendet werden können, um<br />
Kommentare zu überwachen, Gravatare<br />
hinzuzufügen, zu steuern,<br />
welche Widgets auf welchen Seiten<br />
erscheinen sollen, eigenen CSS-<br />
Code oder unendliches Scrollen zu<br />
ermöglichen.<br />
CGC<br />
Maintenance<br />
Mode<br />
Codecanyon.net<br />
Wenn Sie größere administrative<br />
Änderungen an Ihrem Blog durchführen,<br />
wünschen Sie sich, dass<br />
das resultierende Durcheinander<br />
nicht für jeden sichtbar ist. Benutzen<br />
Sie CGC Maintenance Mode,<br />
um unautorisierte Nutzer auf eine<br />
andere URL oder WordPress-Seite<br />
umzuleiten. Sie können einzelnen<br />
Nutzern Zugang gewähren, indem<br />
Sie Ihre IP-Adresse zulassen.<br />
User<br />
Switching<br />
lud.icro.us<br />
Sie können dieses Plug-in verwenden,<br />
um zwischen Benutzer-Accounts<br />
umzuschalten. Ein Word-<br />
Press-Account wird ausgeloggt, ein<br />
anderer eingeloggt. Falls Sie also<br />
beispielsweise ein Konto zum Testen<br />
haben, können Sie durch einen<br />
Knopfdruck sehr schnell vom<br />
einen zum anderen springen.<br />
<strong>Das</strong> <strong>große</strong> WordPress-<strong>Handbuch</strong> Genius Guide 109
Plug-ins<br />
Seitenleiste<br />
LASSEN SIE IHRE SEITE MIT EINIGEN GROSSARTIGEN<br />
SIDEBAR-ZUSÄTZEN HERVORSTECHEN<br />
WIR HABEN BEREITS gesehen, wie flexibel WordPress ist und dass<br />
wir mit den 50 Plug-ins hier nur an der Oberfläche kratzen. Die Sidebar<br />
ist der beste Ort, um etwas von der Individualität Ihres Blogs zu<br />
zeigen. Dabei handelt es sich um das Menü, welches sich an der linken<br />
oder rechten Seite (und manchmal an beiden) befindet. Oft ist es bis<br />
zum Bersten mit Informationen zu Ihrer Website vollgepackt, zusammen<br />
mit Unmengen an Widgets, welche die Funktionen erweitern und<br />
dafür sorgen, dass die Besucher auch wieder zurückkommen.<br />
Sie können die Sidebar dafür benutzen, um Werbung unauffällig anzuzeigen,<br />
sodass sie nicht zu sehr von den eigentlichen Inhalten ablenkt.<br />
Der Schlüssel ist, eine Balance zu finden. Packen Sie sie mit zu vielen<br />
Dingen voll, wirkt es amateurhaft, als würden Sie es zu sehr versuchen.<br />
Versuchen Sie die richtige Mischung aus, indem Sie dort sich ergänzende<br />
und relevante Widgets und Plug-ins einfügen, und Ihr Blog wird<br />
besser aussehen.<br />
Add Link to Facebook<br />
wordpress.org/plugins<br />
Erstellen Sie eine Facebook-App, besorgen Sie sich eine App-ID und das App-Secret, und Sie<br />
Sind auf dem Weg, um dieses Plug-in zu benutzen. Es fügt Links von Ihrer Facebook-Pinnwand,<br />
-Seite oder -Gruppe an Beiträge oder Seiten. Es ist voll konfigurierbar, sodass Sie sich den Inhalt<br />
maßschneidern können, auch das Verschleiern womöglich heikler Links ist möglich.<br />
Category<br />
and Page<br />
Icons<br />
wordpress.org/<br />
plugins<br />
Quick Adsense<br />
wordpress.org/plugins<br />
Dieses Plug-in bietet eine Anzeigenverwaltung, indem es<br />
dem Nutzer eine schnellere und flexiblere Möglichkeit gib,<br />
Adsense oder anderen Werbe-Code in einen Blog-Eintrag zu<br />
integrieren. Es kann überall innerhalb eines Beitrags zufällig<br />
Werbung platzieren und besitzt eine einfache Einstellungsseite,<br />
die es einfach anzuwenden macht. <strong>Das</strong> Plug-in ist die ideale<br />
Weise, mit verschiedenen Arten von Werbungs-Formaten und<br />
Platzierungen zu experimentieren.<br />
Es bietet zudem die Option, die Werbung an eine bestimmte<br />
Position zu setzen, beispielsweise an den Anfang eines Beitrags,<br />
ans Ende oder nach einer bestimmten Anzahl von Absätzen. Es<br />
besteht auch die Option, maximal 10 Anzeigen pro Seite anzuzeigen,<br />
wobei das Sidebar-Widget ebenfalls 10 Anzeigen erlaubt.<br />
<strong>Das</strong> Plug-in lässt Sie kleine Bilder in<br />
Ihre Sidebar einfügen. Laden Sie ein<br />
Icon hoch und assoziieren Sie es mit<br />
einer Kategorie. <strong>Das</strong> erzeugt einen<br />
hübschen Effekt, der auch jenen<br />
Besuchern weiterhilft, die Englisch<br />
als Zweitsprache sprechen.<br />
Content<br />
Aware<br />
sidebars<br />
wordpress.org/plugins<br />
Übernehmen Sie mit diesem Plugin<br />
die Kontrolle darüber, wie Inhalte<br />
in der Sidebar angezeigt werden.<br />
Wählen Sie die Inhalte selbst, um<br />
den Besuchern eine persönliche<br />
Benutzererfahrung zu bieten. Der<br />
Manager erlaubt die Anzeige einzelner<br />
Beiträge oder kompletter Seiten.<br />
Alternativ können eigens entworfene<br />
Postings, Suchergebnisse<br />
oder 404-Seiten verwendet werden.<br />
Video Sidebar<br />
Widgets<br />
wordpress.org/plugins<br />
<strong>Das</strong> Einbetten von Videos in Webseiten<br />
fügt eine neue Dimension hinzu, und<br />
dieses Plug-in kombiniert eine Anzahl<br />
von Elementen, um diese Aufgabe zu<br />
erledigen. Es platziert ein Widget in der<br />
Sidebar, der Benutzer muss nur noch<br />
Titel, Quelle (aus einem Klappmenü),<br />
Video-ID und Breite wie Höhe des<br />
Videos angeben. Shortcodes ermöglichen<br />
das schnelle Einfügen von Videos<br />
in Beiträge und Seiten.<br />
110 <strong>Das</strong> <strong>große</strong> WordPress-<strong>Handbuch</strong>
WordPress<br />
Plug-ins<br />
Backup<br />
ERSTELLEN SIE REGELMÄSSIG<br />
SICHERHEITSKOPIEN IHRER WEBSITE UND<br />
VERMEIDEN SIE SO DATENVERLUST<br />
STELLEN SIE SICH vor, Sie würden <strong>Wordpress</strong><br />
auf eine neue Version zu aktualisieren oder<br />
einige kleine Änderungen vornehmen und<br />
plötzlich klappt Ihre Seite zusammen und zeigt<br />
nur noch einen weißen Bildschirm an. Sie kommen<br />
auch nicht mehr ins Admin-Panel hinein –<br />
Ihre gesamte harte Arbeit ist verloren.<br />
Stellen Sie sicher, dass das nicht Ihnen passiert,<br />
indem Sie ein Backup-Plug-in einsetzen. Davon<br />
gibt es einige großartige im Angebot und viele<br />
sind großzügig mit dem erlaubten Speicherverbrauch.<br />
Sie können sogar Dateien an Dropbox<br />
senden. Manche Plug-ins haben intelligente<br />
Backup-Optionen, sodass nur Änderungen gesichert<br />
werden (nach einem Vollbackup zu Beginn<br />
natürlich). <strong>Das</strong> beschleunigt den Prozess enorm.<br />
Welches Backup-Plug-in Sie benutzen sollten,<br />
hängt von Ihren Anforderungen ab. Bei oft aktualisierten<br />
Seiten möchten Sie wahrscheinlich jede<br />
Stunde ein Backup erstellen. Für Seiten, welche nur<br />
unregelmäßig Updates erhalten, könnten Sie zu<br />
einem Plug-in greifen, das seltener Backups erstellt,<br />
dafür aber mehr Funktionen bietet. Eines ist aber<br />
sicher: Sie sollten Backups zur Priorität machen.<br />
Google<br />
Drive for<br />
WordPress<br />
wordpress.org/plugins<br />
Cloud-Anbieter sind beliebter den je und Google Drive ist<br />
ein weiterer Zusatz zum sprießenden Google-Rennstall.<br />
Der Dienst bietet aktuell 5 GB kostenlosen Speicherplatz an,<br />
was mehr als genug für die übliche WordPress-Seite ist. Wenn<br />
mehr gebraucht wird, können Sie gegen eine kleine monatliche<br />
Gebühr den Speicher auf 25 GB aufrüsten. <strong>Das</strong> Plug-in<br />
erlaubt es dem Nutzer, einen Google-Drive-Account einzustellen,<br />
das Backup-Verzeichnis festzulegen und zu bestimmen,<br />
welche Tabellen vom Backup ausgeschlossen werden. Für ein<br />
detaillierteres Backup können Dateien ausgeschlossen werden.<br />
Mit den richtigen Einstellungen ist das Backup nur noch<br />
ein Knopfdruck.<br />
Online Backup<br />
for WordPress<br />
wordpress.org/plugins<br />
Der Registrierungsprozess ist nicht<br />
unbedingt selbsterklärend,, aber sobald<br />
Sie sich angemeldet haben, können Sie<br />
100 MB sicheren Backup-Speicher in<br />
Anspruch nehmen, was für viele kleineren<br />
Seiten ausreichend ist. Backups<br />
können jede Stunde oder auch jede<br />
Woche angelegt werden. Sie können<br />
auch ein Voll-Backup anlegen und es<br />
an Sie mailen lassen.<br />
WordPress<br />
Backup to<br />
Dropbox<br />
github.com<br />
Dropbox ist einer der besten Dienste im<br />
Netz. Sie bekommen 2 GByte Gratisspeicher<br />
und nutzen dieses Plug-in, um Ihre<br />
Daten zu sichern. Sie können Tag und<br />
Zeit festlegen, an dem das Backup ausgeführt,<br />
bestimmen, in welche Ordner<br />
das Backup gespeichert werden soll und<br />
was vom Backup ausgeklammert wird.<br />
myRepono<br />
WordPress<br />
Backup Plugin<br />
http://myrepono.com<br />
Dieses Plug-in verwendet einen Online-<br />
Back up-Dienst, der wichtige Dateien zuverlässig<br />
und sicher speichert. <strong>Das</strong> beinhaltet<br />
auch Dateien einer WordPress-Seite und<br />
mySQL-Datenbanken. <strong>Das</strong> System erlaubt<br />
es dem Nutzer, automatisierte Fernbackups<br />
durchzuführen und dabei auf<br />
256-Bit-Verschlüsselung und Datenkompression<br />
zuzugreifen.<br />
WP DB<br />
Manager<br />
wordpress.org/plugins<br />
Wenn Sie mehr daran interessiert sind,<br />
ein Backup des WordPress-Verzeichnisses<br />
zu bewahren, dann ist dieses das<br />
Plug-in der Wahl. Sie können Ihre<br />
Datenbank reparieren, löschen oder<br />
sichern. Dabei wird alles andere – die<br />
Dateien und Themes – in Ruhe gelassen.<br />
Machen Sie sich das bewusst,<br />
bevor Sie das Plug-in einsetzen.<br />
<strong>Das</strong> <strong>große</strong> WordPress-<strong>Handbuch</strong> 111
Plug-ins<br />
WordPress-<br />
Plug-ins<br />
bearbeiten<br />
WIE SIE PLUG-INS SO ANPASSEN, DASS SIE EXAKT WIE<br />
GEWÜNSCHT AUSSEHEN UND FUNKTIONIEREN.<br />
LERNZIEL<br />
Plug-ins mithilfe des<br />
WordPress-Plug-in-Editors<br />
bearbeiten<br />
DAUER<br />
45 Minuten<br />
ANSPRUCH<br />
NACH DEM INSTALLIEREN eines Plug-ins<br />
erscheint in den Einstellungen üblicherweise<br />
ein neues Menü mit verschiedenen<br />
Optionen zur Regelung des Plug-ins. Auch<br />
außerhalb der administrativen Einstellungen können<br />
Änderungen mithilfe des Plug-in-Editors vorgenommen<br />
werden, welcher im Back-End von WordPress zu finden<br />
ist. Änderungen am Quelltext der Plug-ins vorzunehmen,<br />
ist nur dann ratsam, wenn man genau weiß, was<br />
man tut. Detaillierte Kenntnisse der Prozesse und Funktionen<br />
von CSS, JavaScript und PHP sind sehr wahrscheinlich<br />
notwendig, wenngleich dies natürlich davon<br />
abhängt, welche Art Dateien verändert werden sollen.<br />
Programmierfehler und -konflikte führen zu unbrauchbaren<br />
Plug-ins, welche sich dann deaktivieren.<br />
Bevor Sie Änderungen an den Plug-ins vornehmen,<br />
empfiehlt es sich, diese zunächst zu deaktivieren. Es<br />
ist auch von Vorteil, die funktionierende Version des<br />
Plug-ins irgendwo abzuspeichern, sodass man darauf<br />
leicht zurückgreifen kann, falls der neue Code Probleme<br />
verursachen sollte.<br />
112 <strong>Das</strong> <strong>große</strong> WordPress-<strong>Handbuch</strong>
WordPress<br />
Plug-ins<br />
01 Plug-ins-Menü<br />
Als Erstes müssen wir das Plug-ins-Menü im<br />
WordPress-Admin-Panel auf der linken Seite auswählen.<br />
Es erscheint eine Seite mit allen installierten Plug-ins, ob<br />
aktiviert oder nicht. Es werden außerdem verfügbare<br />
Updates für einzelne Plug-ins aufgelistet.<br />
02<br />
Plug-in-Editor öffnen<br />
Suchen Sie das Plug-in, das bearbeitet werden<br />
soll, in der Liste und klicken Sie auf den Link „Bearbeiten“<br />
unter dem Namen. Dadurch gelangen Sie zum Programmiermenü<br />
für dieses Plug-in. Einige Plug-ins haben keine<br />
solche Bearbeitungsfunktion, sondern müssen außerhalb<br />
von WordPress über einen FTP-Client angepasst werden.<br />
03 Plug-in-Dateien<br />
Im Bearbeitungsmenü sehen Sie das Programmierfenster.<br />
Alle Dateien aus dem Ordner des<br />
jeweiligen Plug-ins werden rechts davon aufgelistet.<br />
Enthalten sind alle PHP-, CSS-, JavaScript- und sogar<br />
Readme-Dateien. Jede Datei kann mit einem Klick geöffnet<br />
werden und erscheint dann im Programmierfenster.<br />
Ein Element inspizieren<br />
04 Funktionssuchfeld<br />
Unterhalb des Programmierfensters befindet<br />
sich das Funktionssuchfeld. Es erscheint nur beim<br />
Bearbeiten von PHP-Dateien. Die Dokumentation für<br />
alle Funktionen, die von dem Plug-in verwendet werden,<br />
kann durch einen Klick auf die Drop-Down-Liste abgerufen<br />
werden. Als Schnellreferenz ist das ganz nützlich.<br />
05 FTP-Berechtigungen<br />
Falls unter dem Programmierfenster eine<br />
„Aktualisieren“-Option fehlt, müssen die Schreibberechtigungen<br />
in Ihrem FTP-Client angepasst werden. Dies variiert je<br />
nach verwendetem FTP-Client. Sind die Ordner-Berechtigungen<br />
nicht korrekt eingestellt, können bestimmte Dateien<br />
nicht innerhalb von WordPress aktualisiert werden.<br />
01 Element auffinden<br />
Suchen Sie das zu inspizierende<br />
Element auf der Seite. Rechtsklicken<br />
Sie darauf und wählen Sie „Element<br />
inspizieren“ aus dem Menü.<br />
06<br />
Weitere Plug-ins einsehen<br />
Wenn mehr als ein Plug-in bearbeitet werden<br />
soll, können Sie ein weiteres aus der Drop-Down-Liste<br />
über der Plug-in-Dateiliste auf der rechten Seite auswählen.<br />
Speichern Sie alle Änderungen am Code vorher ab,<br />
da sie sonst beim Öffnen eines neuen Plug-ins verloren<br />
gehen. Es erscheint keine Bestätigungsmeldung.<br />
07<br />
<strong>Das</strong> Plug-in<br />
wieder aktivieren<br />
Elemente<br />
inspizieren<br />
<strong>Das</strong> Anpassen von Code<br />
fällt anfänglich leichter mit<br />
der Browserfunktion<br />
„Elemente inspizieren“.<br />
Eventuell muss diese<br />
Funktion aktiviert werden.<br />
Bei Firefox benötigen Sie<br />
die Erweiterung<br />
„Firebug“.<br />
Nachdem die Änderungen am Plug-in vorgenommen sind,<br />
kann dieses im Plug-ins-Menü reaktiviert werden. Dann können<br />
Sie es im Front-End der Website testen, ob es funktioniert. Bei<br />
Problemen können Sie in das Programmierfenster zurückkehren,<br />
um diese zu suchen, oder die zuvor gespeicherte Version<br />
wiederherstellen.<br />
02 Sich vertraut machen<br />
Konsolen unterscheiden sich ein bisschen,<br />
aber im Allgemeinen wird das HTML und<br />
CSS für das ausgewählte Element in<br />
eigenständigen Kästen angezeigt.<br />
03 Ändern<br />
Dieses Werkzeug erlaubt zerstörungsfreie<br />
Änderungen, sodass man mit den<br />
verschiedenen Elementen experimentieren<br />
kann, um zu erkennen, welche<br />
Rolle sie auf der Seite spielen.<br />
<strong>Das</strong> <strong>große</strong> WordPress-<strong>Handbuch</strong> 113
Plug-ins<br />
Bessere<br />
Performance<br />
durch<br />
Optimierung<br />
STEIGERN SIE DIE LEISTUNG IHRER WORDPRESS-<br />
INSTALLATION MITHILFE EINIGER PLUG-INS<br />
UND EINSTELLUNGEN<br />
LERNZIEL<br />
Die Leistung Ihrer Website<br />
mittels Plug-ins erhöhen<br />
DAUER<br />
30 Minuten<br />
ANSPRUCH<br />
Quelldateien<br />
www.webdesignermag.<br />
co.uk/tutorial-files/<br />
(Code, Plug-ins)<br />
DAS INTERNET entwickelt sich ständig weiter.<br />
Umso wichtiger ist es, dass Ihre Word-<br />
Press-Präsenz schnell und effizient ist. So<br />
bekommen User und Besucher die<br />
gewünschten Inhalte angezeigt, ohne allzu lange auf<br />
den Aufbau der Seite warten zu müssen.<br />
Seitenoptimierung ist wichtiger als je zuvor, da Benutzer<br />
heutzutage mit einer <strong>große</strong>n Anzahl verschiedener<br />
Geräte und Bandbreiten auf Inhalte zugreifen.<br />
In diesem Tutorial schauen wir uns einige Plug-ins für<br />
Ihre WordPress-Installation an, mit denen Sie die Server-Belastung<br />
reduzieren, Code und Templates optimieren<br />
und so die Leistung und die Geschwindigkeit Ihrer<br />
Seite verbessern können. Wir werfen einen Blick auf<br />
Caching-Plug-ins, die statische HTML-Versionen Ihres<br />
dynamischen Contents generieren, sowie andere Bereiche,<br />
in denen wir die Leistung verbessern können.<br />
01 Caching<br />
Es gibt mehrere Plug-ins, die beim Erstellen<br />
des Caching helfen können, wir konzentrieren uns hier<br />
jedoch auf WP Super Cache. Gehen Sie im Administrationsbereich<br />
auf das Menü, wählen Sie Plugins > Add<br />
New und suchen Sie mittels des Eingabefeldes nach<br />
dem Plug-in.<br />
02<br />
Plug-in installieren<br />
Bei den Ergebnissen der Suche sollte WP Super<br />
Cache als erster Treffer erscheinen. Klicken Sie zum automatischen<br />
Download den Link „Install Now“. Sie können<br />
das Plug-in auch separat herunterladen und mittels eines<br />
FTP-Clients in das Plug-in-Verzeichnis Ihrer WordPress-Installation<br />
kopieren. Nun aktivieren Sie das Plug-in.<br />
Wir schauen uns die zum Download und der<br />
Implementierung verfügbaren Plug-ins an.<br />
114 <strong>Das</strong> <strong>große</strong> WordPress-<strong>Handbuch</strong>
WordPress<br />
Plug-ins<br />
03 Zugriffsrechte<br />
Abhängig von den Zugriffsrechten Ihrer Word-<br />
Press-Installation kann eine Fehlermeldung bezüglich<br />
der Datei advanced-cache.php auftreten. In diesem Falle<br />
müssen Sie lediglich via FTP-Client die Rechte des Verzeichnisses<br />
wp-content auf 777 ändern, um den Zugriff<br />
zu erlauben. Nach erfolgter Änderung setzen Sie den<br />
Wert wieder auf 755.<br />
04<br />
Caching einstellen<br />
Wenn Sie die vorhergehenden<br />
Schritte erfolgreich ausgeführt haben,<br />
sollte die WordPress-Installation einen<br />
Zusatz in die Datei wp-config.php<br />
geschrieben haben, die das Cachen<br />
ermöglicht. Wenn Sie Fehlermeldungen<br />
in Bezug auf die Konfigurationsdatei<br />
erhalten, passen Sie die Zugriffsrechte an<br />
und aktivieren Sie das Plug-ins erneut,<br />
um die Änderungen wirksam zu machen.<br />
001 /** The name of the<br />
database for WordPress */<br />
002 define(‘WP_CACHE’, true);<br />
//Added by WP-Cache Manager<br />
05<br />
Einfaches Cachen<br />
<strong>Das</strong> Plug-in sollte Ihnen nun eine Anzahl von Menü-Optionen<br />
innerhalb der Admin-Steuerung aufzeigen. Beim Reiter „Easy“ stellen<br />
Sie die Auswahl auf „Caching On“, um die damit verbundenen Dienste<br />
und die Erzeugung statischer Dateien zu aktivieren. Für die meisten<br />
einfachen Blogs genügt das bereits, aber wir werfen noch einen Blick<br />
auf die fortgeschrittenen Optionen.<br />
Datenbanken optimieren<br />
06<br />
Weitere Einstellungen<br />
Es gibt eine Anzahl an Optionen, die wir hier<br />
implementieren können. Erfolg und Verfügbarkeit von einigen<br />
sind abhängig von Ihrem Hosting-Paket und den Einstellungen<br />
Ihres Servers – probieren Sie es einfach aus. Beginnen<br />
Sie mit der Übernahme der empfohlenen Einstellungen,<br />
insbesondere mod_rewrite für gecachte Dateien.<br />
Sie können das Caching auf häufige Besucher begrenzen.<br />
09<br />
08<br />
07 mod_rewrite<br />
Damit mod_rewrite statische HTML-generierte<br />
Dateien bedienen kann, sind recht umfangreiche Regeln<br />
nötig. Aber das Plug-in warnt Sie, wenn die Datei .htaccess<br />
ein Update benötigt, und stellt Ihnen die entsprechende<br />
Funktion für ein automatisches oder manuelles<br />
Update zur Verfügung.<br />
Caching testen<br />
Kehren Sie zum Reiter „Easy“ zurück und testen Sie<br />
den Cache mittels zweier statisch generierter<br />
Dateien für einen Zeitstempel-Vergleich.<br />
Jedes an dieser Stelle auftretende<br />
Problem kann als Indikator für<br />
noch zu ändernde Server-Einstellungen<br />
dienen. Falls nötig,<br />
löschen Sie den Cache und<br />
beginnen Sie von vorn.<br />
Quellcode sichten<br />
Betrachten Sie denn Quellcode Ihrer Webseiten in verschiedenen Browsern,<br />
um das Caching-Prozedere zu testen. WP Super Cache fügt Cache-Informationen<br />
automatisch an das Ende einer Seite an, um Ihnen mitzuteilen, dass es schneller arbeitet.<br />
Nützliche<br />
Bugs<br />
Um das Überprüfen der<br />
Ladezeiten und der<br />
Anzahl der Ressourcen-Anfragen<br />
zu erleichtern,<br />
empfehlen wir eine<br />
Browser-Erweiterung wie<br />
Firebug<br />
01 Datenbankmanager<br />
Schnappen Sie sich das fantastische<br />
Plug-in WP DB Manager (http://bit.ly/<br />
wpdbmanager), ein unentbehrliches<br />
Tool für Datenoptimierung und Leistung<br />
aufseiten der Datenbank.<br />
02 Optimieren<br />
Ihre Datenbank kann durch das Hinzufügen<br />
der Informationen von Plug-ins,<br />
Themes und Custom-Fields schwerfällig<br />
werden. Optimieren Sie sie, um Hilfe<br />
beim Aufräumen zu gewährleisten.<br />
03 Backups planen<br />
Die Datenbank ist das Rückgrat Ihrer<br />
Seite. Schützen Sie sie um jeden Preis,<br />
führen Sie regelmäßig Backups durch.<br />
Diese können Sie sich bequem und<br />
direkt per E-Mail schicken lassen.<br />
<strong>Das</strong> <strong>große</strong> WordPress-<strong>Handbuch</strong> 115
Plug-ins<br />
10<br />
CDN erwägen<br />
Falls Ihre Seite viel statische Komponenten wie Bilder, CSS oder<br />
JavaScript enthält, ziehen Sie die Verwendung eines CDN (Content Delivery<br />
Network) in Betracht, um die Serverlast zu verteilen. Dienste wie Amazon<br />
S3 oder Rackspace Cloud Files helfen hier. <strong>Das</strong> Cache-Plug-in kann so konfiguriert<br />
werden, dass es mit diesen Diensten zusammenarbeitet.<br />
11<br />
Plug-ins optimieren<br />
Deaktivieren Sie Plug-ins, die Sie<br />
nicht länger oder gar nicht benötigen,<br />
denn diese können <strong>große</strong>n Einfluss auf<br />
Ladezeiten und Serverlast haben. OPtimieren<br />
Sie aktive Plug-ins. Wenn Sie<br />
irgendwo Code sehen, den Sie verbessern<br />
können, tun Sie dies. Selbst die<br />
kleinste Optimierung kann Ladezeiten<br />
und Funktionalität verbessern.<br />
Abfrageprobleme<br />
Bei WordPress ist es sehr einfach, spezifische<br />
Abfragen durchzuführen, um<br />
Daten zu erhalten, die von den verfügbaren<br />
Standardfunktionen nicht ohne<br />
weiteres bereitgestellt werden. Allerdings<br />
sollten diese Interaktionen mit<br />
der Datenbank so gestaltet werden,<br />
dass Zeitverzögerungen möglichst vermieden<br />
werden. Etwaige Engpässe und<br />
Probleme sollten so schnell wie möglich<br />
entdeckt und behoben werden,<br />
allerdings ist das Aufspüren oft gar<br />
nicht so einfach.<br />
Um solche Abfrageprobleme zu finden,<br />
können Sie das Plug-in Debug Queries<br />
installieren (http://bit.ly/oLnht3). <strong>Das</strong><br />
Plug-in zeigt im unteren Bereich des<br />
Fensters alle Abfragen an, die auf einer<br />
Seite durchgeführt werden, dazu die<br />
Zeitdauer der Ergebnisfilterung sowie<br />
das vollständige SQL-Query. Diese<br />
Daten werden nur angezeigt, wenn Sie<br />
sich als Administrator eingeloggt<br />
haben, normalen Besuchern Ihres<br />
Blogs bleiben sie verborgen.<br />
13<br />
14<br />
JS im Footer laden<br />
Wenn Sie Ihr WordPress-Theme erstellen<br />
oder verbessern, versuchen Sie, JS-Dateien im Footer<br />
des Templates zu platzieren. <strong>Das</strong> hilft sicherzustellen,<br />
dass alle DOM-Elemente auf der Seite erzeugt wurden,<br />
bevor irgendeine Bearbeitung erfolgt oder ein<br />
JavaScript ausgeführt wird. WP Minify kann Sie dabei<br />
automatisch oder manuell unterstützen.<br />
12<br />
Bildgrößen reduzieren<br />
Bilder können, abhängig von der Dateigröße und Kompression,<br />
unnötige Serverlast darstellen. Wenn Sie Bilder hochladen, ziehen<br />
Sie nach Möglichkeit die Reduktion der Dateigröße in Betracht. Sie können<br />
das Plug-in WP Smush.it (http://bit.ly/wp_smush) verwenden, welches<br />
jedes Bild in Ihrer Medienbibliothek über Yahoos smush.it-Dienst<br />
verlustfrei komprimiert.<br />
CSS und JS verbinden<br />
Ein einfacher Weg, die Leistung einer Webseite<br />
zu verbessern, ist, die Anzahl an HTTP-Anfragen zum<br />
Einholen von Ressourcen und Assets zu reduzieren.<br />
Fassen Sie CSS- und JS- Dateien in eine einzelne Datei<br />
zusammen, wo es nur möglich ist. <strong>Das</strong> Plug-in WP<br />
Minify (http://bit.ly/wpminify) hilft Ihnen beim Auffinden<br />
und Minimieren der Inhalte dieser Dateien.<br />
CSS Sprites<br />
Versuchen Sie die Anzahl der<br />
Requests für Bildelemente zu<br />
reduzieren, indem Sie CSS Sprites<br />
erstellen und den visuellen<br />
Output und das Positionieren<br />
per CSS bestimmen<br />
15 Browser-Caching<br />
<strong>Das</strong> Benutzen des Browser-Caches<br />
erhöht nicht notwendigerweise<br />
die Ladezeiten Ihrer WordPress-Installation,<br />
kann aber die Serverlast reduzieren,<br />
in dem häufig verwendete Objekte<br />
gecacht werden. Dazu fügen Sie eine<br />
Zeile Code in der Datei .htaccess hinzu,<br />
um die Serverlast bei der Anfrage statischer<br />
Dateien und Bilder zu reduzieren.<br />
001 FileETag MTime Size<br />
002 <br />
003 <br />
004 ExpiresActive on<br />
005 ExpiresDefault “access plus<br />
1 year”<br />
006 <br />
007 <br />
116 <strong>Das</strong> <strong>große</strong> WordPress-<strong>Handbuch</strong>
WordPress<br />
Plug-ins<br />
Alternative Plug-ins<br />
ZUSÄTZLICHE PLUG-INS,<br />
DIE DIE PERFORMANCE<br />
IHRER SEITE VERBESSERN<br />
WORDPRESS IST ZWEIFELLOS eine der<br />
besten heute verfügbaren Bloggingplattformen.<br />
Der Grund dafür ist die Verfügbarkeit<br />
einer schier unendlichen Menge von<br />
Plug-ins, die verschiedene Aufgaben wie<br />
etwa die Einbindung von Buttons für soziale<br />
Netzwerke, Suchmaschinenoptimierung<br />
und vieles andere erfüllen. Aber wenn die<br />
Besucherzahlen ansteigen, leidet auch die<br />
Seitenladezeit aufgrund der zu ladenden<br />
Skripte und Plug-ins. Auf dieser Seite schauen<br />
wir uns drei Plug-ins an, die zur Performance<br />
beitragen und die Seitenladezeit<br />
verringern können und somit die Wahrnehmung<br />
durch Benutzer verbessern.<br />
Wenn die Besucherzahlen ansteigen,<br />
leidet auch die Seitenladezeit aufgrund<br />
der zu ladenden Skripte und Plug-ins.<br />
01<br />
W3 Total Cache<br />
W3 Total Cache verbessert die Leistung der<br />
Website, indem es die Serverperformance erhöht,<br />
was es dadurch bewerkstelligt, dass es jeden Aspekt<br />
der Website zwischenspeichert, die Downloadzeiten<br />
reduziert und eine transparente Integration des CDN<br />
(Content Delivery Network) bereitstellt. Es erzielt<br />
außerdem 80-prozentige Bandbreitenersparnis mithilfe<br />
von Minify und HTTP-Kompression von HTML,<br />
CSS, JavaScript und RSS-Feeds. Hochranginge Blogs<br />
wie tutsplus.com, yoast.com, noupe.com und<br />
smashingmagazine.com verwenden dieses Plug-in,<br />
und W3 Total Cache ist eines der schnellsten Word-<br />
Press-Plug-ins für Performanceoptimierung.<br />
02<br />
jQuery Image Lazy Load<br />
jQuery Image Lazy Load verzögert die<br />
Übertragung von Bildern auf (langen) Seiten. Bilder<br />
unterhalb des Bildschirmrands (weiter unten auf der<br />
Seite) werden erst geladen, wenn der Benutzer nach<br />
unten scrollt. <strong>Das</strong> ist das Gegenteil von „Preloading“. Es<br />
wird „Lazy Loading“ eingesetzt, wodurch Seiten, die voller<br />
Bilderinhalte sind, flotter wirken. Der Browser ist nach<br />
dem Laden der sichtbaren Bilder wieder bereit und der<br />
Benutzer muss nicht auf das Laden einer unbekannten<br />
Menge von Bildern warten. Außerdem sieht es ziemlich<br />
cool aus, wenn die Bilder ins Blickfeld blenden, während<br />
man die Seite scrollt, wodurch die Wahrnehmung durch<br />
den Benutzer weiter verbessert wird.<br />
03<br />
WP Widget Cache<br />
WP Widget Cache kann WordPress-Widgets<br />
zwischenspeichern, wodurch das Blog noch schneller<br />
läuft als bei einfacher Seitenzwischenspeicherung.<br />
<strong>Das</strong> ist wichtig für Blogger, die überdurchschnittlich<br />
viele Widgets verwenden. Da auf den meisten Seiten<br />
Widgets vorkommen, kann das Plug-in jede Seite<br />
beschleunigen, wodurch Benutzer und Suchmaschinen<br />
einen besseren Eindruck vom Blog erhalten. WP Widget<br />
Cache ersetzt nicht das WP-Cache oder WP Super<br />
Cache; es ist vielmehr ein Zusatz, der die Dauer der<br />
Zwischenspeicherung neuer Seiten verringert. Der<br />
Zeitraum für die Speicherung kann für jedes Widget einzeln<br />
festgelegt werden, von Sekunden bis hin zu Jahren.<br />
<strong>Das</strong> <strong>große</strong> WordPress-<strong>Handbuch</strong> 117
Plug-ins<br />
Bauen Sie<br />
eine Infobox<br />
mit Infos<br />
über den<br />
Verfasser als<br />
Plug-in<br />
VON A BIS Z: SO ERSTELLEN SIE EIN WORDPRESS-PLUG-IN.<br />
LERNZIEL<br />
Am Beispiel einer Infobox<br />
in Grundzügen lernen, wie<br />
ein WordPress-Plug-in<br />
erstellt werden kann<br />
DAUER<br />
30 Minuten<br />
ANSPRUCH<br />
PLUG-INS BIETEN TOLLE Möglichkeiten,<br />
die Funktionalität des eigenen<br />
WordPress-Blogs zu erweitern.<br />
Sie vereinfachen komplizierte Abläufe<br />
für den Benutzer und ermöglichen es ihm,<br />
zusätzliche Features mithilfe von Shortcodes oder<br />
Widgets einzubauen. Die Installation eines Plugins<br />
ist bei WordPress nicht schwierig, aber das<br />
Hinzufügen des Erweiterungsmoduls kann sich im<br />
Hintergrund auf die Funktionsweise der gesamten<br />
WordPress-Software auswirken.<br />
In diesem Tutorial schauen wir uns an, wie die<br />
Plug-in-Daten korrekt gespeichert und vor allem<br />
nach der Deinstallation des Moduls auch wieder<br />
vollständig gelöscht werden. Zwar ist das Löschen<br />
der Daten bei einem Plug-in, das der Community<br />
zur Verfügung gestellt werden soll, nicht<br />
zwingend erforderlich, doch es ist eine sinnvolle<br />
Sache, um so zu vermeiden, dass die WordPress-<br />
Datenbank zugemüllt wird.<br />
Wir nehmen für dieses Tutorial an, dass Sie<br />
eine Hosting-Umgebung mit aktuellen Versionen<br />
von PHP und MySQL eingerichtet haben und<br />
die neueste WordPress-Installation benutzen.<br />
Gegebenenfalls sollten Sie die Software zuerst<br />
aktualisieren.<br />
01<br />
Vorbemerkung<br />
Bevor Sie beginnen, ein WordPress-Plug-in<br />
zu erstellen, sollten Sie sich Gedanken über die Dateibenennung<br />
machen. Die Dateien müssen einzigartige<br />
Bezeichnungen bekommen, damit es nicht zu Konflikten<br />
mit anderen Plug-ins kommt, die bereits auf dem<br />
Server installiert sein könnten. Gehen Sie für dieses<br />
Tutorial am besten von einer jungfräulichen WordPress-<br />
Installation aus.<br />
02<br />
Dokument erstellen<br />
Öffnen Sie Dreamweaver oder einen Texteditor<br />
Ihrer Wahl und erzeugen Sie ein neues PHP-File.<br />
Fügen Sie die folgenden Start- und End-Tags in das<br />
Dokument ein, und speichern Sie es unter dem Namen<br />
„authorinfo.php“ im Ordner wp-content/plugins/ Ihrer<br />
WordPress-Installation ab.<br />
001 <br />
03<br />
Plug-in-Infos hinzufügen<br />
Der folgende Block Programmcode wird<br />
der neu erstellten PHP-Datei hinzugefügt. Der gesamte<br />
Block ist zwar auskommentiert, das bedeutet jedoch<br />
nicht, dass die Zeilen keine Funktion hätten – denn<br />
WordPress entnimmt ihnen einige wichtige Angaben<br />
über das Plug-in.<br />
001 <br />
04<br />
GPL-Lizenz<br />
Unter den Kommentarblock fügen Sie am<br />
besten noch das nachfolgende Statement ein. Es ist<br />
gute Sitte, Plug-ins, die man der WordPress-Community<br />
zur Verfügung stellen möchte, unter die GPL-Lizenz zu<br />
stellen: <strong>Das</strong> bedeutet, dass es sich um Freie Software handelt,<br />
die genutzt, weiterverbreitet und verändert werden<br />
darf. Etwas anderes ist es natürlich, wenn Sie ein Plug-in<br />
für kommerzielle Zwecke entwickeln möchten.<br />
001 /* Copyright (C) 2012 [Your Name]<br />
002<br />
003 This program is free software: you can<br />
redistribute it and/or modify<br />
004 it under the terms of the GNU General<br />
Public License as published by<br />
118 <strong>Das</strong> <strong>große</strong> WordPress-<strong>Handbuch</strong>
WordPress<br />
Plug-ins<br />
<br />
• Hier sieht man, wie das Plug-in im Admin-Bereich<br />
gelistet wird.<br />
<br />
• Sobald das Plug-in aktiviert ist, fügt es dem<br />
Einstellungsmenü einen neuen Eintrag hinzu.<br />
<br />
• Nur ein Platzhaltertext, aber immerhin gibt es schon<br />
einen Output.<br />
<br />
• Mithilfe der Funktion add_option können Sie Zeilen zur<br />
Tabelle wp_options Ihrer WordPress-Installa tion<br />
hinzufügen.<br />
005 the Free Software Foundation, either<br />
version 3 of the License, or<br />
006 (at your option) any later version.<br />
007<br />
008 This program is distributed in the hope<br />
that it will be useful,<br />
009 but WITHOUT ANY WARRANTY; without even<br />
the implied warranty of<br />
010 MERCHANTABILITY or FITNESS FOR A<br />
PARTICULAR PURPOSE. See the<br />
011 GNU General Public License for more<br />
details.<br />
012<br />
013 You should have received a copy of the<br />
GNU General Public License<br />
014 along with this program. If not, see<br />
.<br />
015 */<br />
016<br />
05<br />
Plug-in verifizieren<br />
An dieser Stelle ist es sinnvoll, schnell in<br />
WordPress zu kontrollieren, ob Ihr Plug-in bisher<br />
korrekt geladen wird. Nachdem Sie die PHP-Datei im<br />
Ordner .../plugins/ aktualisiert haben, gehen Sie zum<br />
Plug-in-Menü des WordPress-Admin-Panels. Wenn<br />
alles funktioniert hat, sollte Ihr Modul dort bereits<br />
aufgeführt sein.<br />
06<br />
Settings hinzufügen<br />
Bevor wir darangehen, dem Code tatsächliche<br />
Funktionalität zu verleihen, sollten Sie sich Ihre<br />
Arbeitsumgebung einrichten: Fügen Sie unter dem<br />
Lizenz-Statement den folgenden Code ein. Er sorgt dafür,<br />
dass ein Menü für Ihr Plug-in bei den Einstellungen im<br />
Admin-Bereich erzeugt wird. <strong>Das</strong> author-box-settings<br />
bezeichnet den Namen des Strings, der in der Adresszeile<br />
erscheint.<br />
001 add_action( 'admin_menu', 'authorbox_menu'<br />
);<br />
002<br />
003 function authorbox_menu() {<br />
004 add_options_page( 'AuthorBox Options',<br />
'Author Box', 'manage_options', ‘author-boxsettings’,<br />
'authorbox_options' );<br />
005 }<br />
07<br />
Einstellungen Ausgabe<br />
Fügen Sie darunter die folgende Funktion ein.<br />
Damit wird ein bisschen einfaches HTML in unserer Einstellungsseite<br />
dargestellt. Im nächsten Schritt programmieren<br />
wir ein Formular, in das Informationen über den Verfasser<br />
eines Beitrags eingetragen werden können. Der vorhergehende<br />
Schritt referenziert diese Funktion, wenn das Menü<br />
hinzufügt wird. Daher ist es wichtig, dass Sie keine Tippfehler<br />
in den Code einbauen.<br />
001 function authorbox_options() {<br />
002 if ( !current_user_can( 'manage_options' )<br />
) {<br />
003 wp_die( __( 'You do not have sufficient<br />
permissions to access this page.' ) );<br />
004 }<br />
005 echo '';<br />
006 echo 'We\'ll build a form here,<br />
promise!';<br />
007 echo '';<br />
008 }<br />
08<br />
Einstellungen Seitentitel<br />
Ersetzen Sie nun den Platzhalter im echo-<br />
Statement des letzten Schrittes durch die folgenden<br />
Codezeilen. Sie sehen, dass das -Tag ein wenig<br />
anders aussieht als ein Standard-Tag. Der Grund dafür<br />
ist, dass die Titel sich auf mehrere Einstellungs-Tabs<br />
beziehen können. Dies ist hilfreich, wenn man das Programmieren<br />
lernt.<br />
001 echo ‘’;<br />
002 echo “” . __( ‘Author Box Plugin<br />
Settings’, ‘author-menu’ ) . “”;<br />
003 ?><br />
09<br />
Formular hinzufügen<br />
Jetzt fügen wir das Formular hinzu, in<br />
<strong>Das</strong> <strong>große</strong> WordPress-<strong>Handbuch</strong> 119
Plug-ins<br />
<br />
• Hier haben wir einen Output für das<br />
Widget in der Seitenleiste.<br />
<br />
• Beim erneuten Aktivieren des Plug-ins<br />
werden Sie nun direkt zur Einstellungsseite<br />
geleitet, die alten Einträge sind<br />
verschwunden.<br />
<br />
• Der Shortcode-Befehl „[authorbox]“ kann<br />
an beliebiger Stelle im Text eines<br />
Blogbeitrags oder einer Seite integriert<br />
werden.<br />
<br />
• Als Ergebnis des Shortcodes wird die Info<br />
über den Verfasser angezeigt.<br />
das wir Infos über den Verfasser eintragen können.<br />
Sie werden bemerken, dass das PHP-Tag im letzten<br />
Schritt geschlossen wurde. Mit den nachfolgenden<br />
Programmzeilen beginnen wir ein Standard-HTML-<br />
Formular.<br />
001 <br />
002
WordPress<br />
Plug-ins<br />
003 $opt_val_image = get_option('author_box_<br />
image');<br />
13<br />
Bilder-Upload<br />
Bisher richtet das Bilder-Upload-Element noch<br />
nicht allzu viel aus, es wird lediglich der Dateiname zur<br />
Datenbank hinzugefügt. Platzieren Sie den folgenden<br />
Code innerhalb des if-Statements. Er sorgt dafür, dass<br />
ein Benutzer tatsächlich nur ein Bild hochlädt und nichts<br />
anderes. Er setzt außerdem eine Größenbegrenzung; sie<br />
können die zugehörigen Werte anpassen.<br />
001 $allowedExts = array(“jpg”, “jpeg”, “gif”,<br />
“png”);<br />
002 $extension = end(explode(“.”, $_<br />
FILES[$data_field_image][“name”]));<br />
003 if ((($_FILES[$data_field_image][“type”]<br />
== “image/gif”)<br />
004 || ($_FILES[$data_field_image][“type”]<br />
== “image/jpeg”)<br />
005 || ($_FILES[$data_field_image][“type”]<br />
== “image/pjpeg”))<br />
006 && ($_FILES[$data_field_image][“size”] <<br />
200000)<br />
007 && in_array($extension, $allowedExts))<br />
008 {<br />
009 if ($_FILES[“file”][“error”] > 0)<br />
010 {<br />
011 echo “Error: “ . $_FILES[$data_<br />
field_image][“error”] . “”;<br />
012 }<br />
013 else<br />
014 {<br />
015 $upload_dir = wp_upload_dir();<br />
016 move_uploaded_file($_FILES[$data_<br />
field_image][“tmp_name”], $upload_<br />
dir[‘basedir’] . “\\” . $_FILES[$data_field_<br />
image][“name”]);<br />
017 }<br />
018 }<br />
019 else<br />
020 {<br />
021 echo “Invalid file”;<br />
022 }<br />
14<br />
Fehlerbehebung<br />
Da wir die Art und Weise, wie der Programmcode<br />
Dateien behandelt, verändert haben, müssen wir das<br />
Formular und die Werte für update_option aktualisieren.<br />
Am besten geben Sie die folgende Zeile ein; dies erlaubt es<br />
Ihnen, die tatsächlichen Bilddaten in einem beliebigem Bildformat<br />
hochzuladen, statt nur den Dateinamen aus dem<br />
Formular zu nehmen. Sie können außerdem die Variable<br />
$opt_val_image innerhalb des if-Statements löschen.<br />
001 <br />
15<br />
Bild in der Datenbank<br />
Wenn Sie nun das Formular zusammen mit<br />
einem Bild abschicken, erscheint das Bild im Ordner<br />
wp-content/uploads. Sollten Sie es dort nicht sehen, den<br />
Ordner jedoch erstellt haben, setzen Sie die Berechtigungen<br />
auf 777. Weiterhin brauchen Sie noch richtige<br />
update_option-Kommando: Wenn Sie die folgende Zeile<br />
eingeben, wird der Datenbank der komplette Pfad der<br />
Bilddatei hinzugefügt.<br />
001 update_option( $opt_image, $upload_<br />
dir['baseurl'] . "/" . $_FILES[$data_<br />
field_image]["name"] );<br />
16<br />
Bild anzeigen<br />
Es wäre doch eine gute Idee, das Bild auf der<br />
Einstellungsseite anzuzeigen, um Feedback zu bekommen,<br />
wenn das Formular abgeschickt wurde. Dazu<br />
müssen Sie mit folgendem Code das Bilder-Upload-Feld<br />
in Ihrem Formular aktualisieren. <strong>Das</strong> if-Statement holt die<br />
URL aus der Datenbank, sofern dort eine steht.<br />
001 <br />
002 <br />
003
Plug-ins<br />
005 }<br />
006 function plugin_redirect() {<br />
007 if (get_option(‘activation_redirect’,<br />
false)) {<br />
008 delete_option(‘activation_<br />
redirect’);<br />
009 $adminUrl = admin_url();<br />
010 wp_redirect($adminUrl.’/optionsgeneral.php?page=author-box-settings’);<br />
011 }<br />
012 }<br />
21<br />
Umleitung aktivieren<br />
Nun ist es an der Zeit, unsere<br />
Umleitungsfunktion aufzurufen<br />
und sie in Aktion zu sehen.<br />
Fügen Sie die folgende Zeile<br />
unterhalb des Befehls<br />
register_activation_hook<br />
ein. Wenn Sie jetzt<br />
zur Plug-in-Sektion<br />
des Admin-Bereichs<br />
gehen und das Plug-in<br />
deaktivieren und gleich<br />
wieder aktivieren, werden<br />
Sie automatisch zur<br />
Einstellungsseite geleitet. Dort<br />
sind auch die alten Daten noch<br />
vorhanden.<br />
001 add_action('admin_init', 'plugin_<br />
redirect');<br />
22<br />
Der Name<br />
des Plug-ins<br />
Es ist wichtig, dem Plug-in einen<br />
Namen zu geben, der<br />
noch nicht existiert. Andernfalls könnte<br />
Ihr Plug-in bei einem WordPress-<br />
Update mit Daten eines gleichnamigen<br />
Moduls überschrieben<br />
werden.<br />
Aufräumen<br />
Die Tatsache, dass die alten Daten noch vorhanden<br />
sind, ist jedoch nicht wünschenswert, denn sie<br />
bedeutet, dass die WordPress-Datenbank zugemüllt<br />
wird. Mithilfe des folgenden Codes legen Sie fest, dass<br />
die Daten des Plug-ins gelöscht werden, wenn dieses<br />
deaktiviert wird. Fügen Sie ihn am besten unterhalb<br />
der register_activation_hook-Zeile ein.<br />
001 function author_deactivate() {<br />
002 delete_option( ‘author_box_name’, ‘’,<br />
‘’, ‘yes’ );<br />
003 delete_option( ‘author_box_bio’, ‘’, ‘’,<br />
‘yes’ );<br />
004 delete_option( ‘author_box_image’, ‘’,<br />
‘’, ‘yes’ );<br />
005 }<br />
006<br />
007 register_deactivation_hook( __FILE__,<br />
‘author_deactivate’ );<br />
Code-Bibliothek<br />
Die Funktion<br />
authorbox_options im Detail<br />
Da die Funktion authorbox_options recht umfangreich ist, erklären wir<br />
hier noch einmal die Funktionen der einzelnen Abschnitte.<br />
Zunächst überprüft die<br />
Funktion die<br />
Berechtigungen des<br />
Nutzers. Bei unzu -<br />
reichenden Benutzerrechten<br />
wird der Code<br />
abge brochen.<br />
Unsere Variablen<br />
sind nun gesetzt. Sie<br />
werden im Code<br />
durchweg verwendet<br />
und müssen daher nur<br />
einmal festgelegt<br />
werden.<br />
<strong>Das</strong> versteckte Feld<br />
dient dazu festzustellen,<br />
ob Daten an das<br />
Formular geschickt<br />
worden sind. Danach<br />
können die Optionen<br />
aktualisiert werden.<br />
<strong>Das</strong> nächste Stück Code<br />
kümmert sich um den<br />
Bilder-Upload. Um die<br />
Einschleusung von<br />
Schadcode zu<br />
verhindern, werden<br />
die zugelassenen<br />
Dateiformate begrenzt.<br />
001 function authorbox_options() {<br />
002 if ( !current_user_can( 'manage_options' ) ) {<br />
003 wp_die( __( 'You do not have sufficient permissions to<br />
access this page.' ) );<br />
004 }<br />
005<br />
006 $opt_name = 'author_box_name';<br />
007 $opt_bio = 'author_box_bio';<br />
008 $opt_image = 'author_box_image';<br />
009 $hidden_field_name = 'mt_submit_hidden';<br />
010 $data_field_name = 'author_box_name';<br />
011 $data_field_bio = 'author_box_bio';<br />
012 $data_field_image = 'author_box_image';<br />
013<br />
014 $opt_val_name = get_option('author_box_name');<br />
015 $opt_val_bio = get_option('author_box_bio');<br />
016 $opt_val_image = get_option('author_box_image');<br />
017<br />
018 if( isset($_POST[ $hidden_field_name ]) && $_POST[ $hidden_<br />
field_name ] == 'Y' ) {<br />
019 $opt_val_name = $_POST[ $data_field_name ];<br />
020 $opt_val_bio = $_POST[ $data_field_bio ];<br />
021<br />
022 $allowedExts = array("jpg", "jpeg", "gif", "png");<br />
023 $extension = end(explode(".", $_FILES[$data_field_image]<br />
["name"]));<br />
024 if ((($_FILES[$data_field_image]["type"] == "image/gif")<br />
025 || ($_FILES[$data_field_image]["type"] == "image/jpeg")<br />
026 || ($_FILES[$data_field_image]["type"] == "image/pjpeg"))<br />
027 && ($_FILES[$data_field_image]["size"] < 200000)<br />
028 && in_array($extension, $allowedExts))<br />
029 {<br />
030 if ($_FILES["file"]["error"] > 0)<br />
031 {<br />
032 echo "Error: " . $_FILES[$data_field_image]["error"] .<br />
"";<br />
033 }<br />
034 else<br />
035 {<br />
036 $upload_dir = wp_upload_dir();<br />
037 move_uploaded_file($_FILES[$data_field_image]["tmp_<br />
name"], $upload_dir['basedir'] . "\\" . $_FILES[$data_field_image]<br />
["name"]);<br />
038 }<br />
039 }<br />
040 else<br />
041 {<br />
042 echo "Invalid file";<br />
043 }<br />
122 <strong>Das</strong> <strong>große</strong> WordPress-<strong>Handbuch</strong>
WordPress<br />
Plug-ins<br />
Author Boxes –<br />
eine Auswahl<br />
EINE INFOBOX ÜBER DEN VERFASSER EINES POSTINGS KANN EIN GUTES<br />
HILFSMITTEL SEIN, UM BESUCHER DER WEBSITE ZU BINDEN.<br />
WIR HABEN HIER EINIGE ANGEBOTE FÜR SIE GESAMMELT.<br />
01<br />
Better Author Bio<br />
Dieses Plug-in besitzt eine Einstellungsseite<br />
und erlaubt die automatische Positionierung der Box<br />
am oberen oder unteren Ende eines Beitrags oder die<br />
manuelle Positionierung mithilfe eines Shortcodes. Der<br />
Gravatar (Benutzerbild) des Verfassers lässt sich in die<br />
Box einbinden, ebenso eine Kurzbiografie und die Anzahl<br />
der geschriebenen Artikel. Sie können einen Teil des Textes,<br />
der vor dem Autorennamen oder bei der Artikelzahl<br />
erscheint, individuell anpassen. Ferner gibt es einen Link,<br />
um die Postings eines Verfassers komplett anzuzeigen,<br />
und Textlinks zu den sozialen Netzwerken.<br />
DAS THEME, DAS Sie verwenden, ist womöglich<br />
bereits mit einer Verfasser-Infobox ausgestattet,<br />
doch könnte es ja sein, dass Ihnen<br />
die Funktionalität oder die Optik nicht gefällt.<br />
Dann haben Sie eine Reihe Alternativen zur Auswahl,<br />
die Ihnen vielleicht mehr zusagen. Solche<br />
„Author Boxes“ sind insbesondere bei Sites mit<br />
mehreren Schreibern sehr angebracht, aber<br />
auch wenn Sie Ihr Blog ganz auf eigene Faust<br />
betreiben, sind die Infokästen keine schlechte<br />
Idee, erhöhen Sie doch die Interaktion mit den<br />
Lesern.<br />
Verfasser-Infos stehen im Regelfall unter<br />
einem Beitrag. Häufig enthalten Sie Links zu<br />
sozialen Medien wie Twitter oder Facebook, um<br />
mehrere mögliche Kommunikationskanäle zu<br />
eröffnen. Es ist auch nicht unüblich, in die Box<br />
Verweise auf andere Artikel desselben Verfassers<br />
einzufügen.<br />
Die vier Infobox-Programme, die wir Ihnen<br />
auf dieser Seite vorstellen, sind allesamt einfach<br />
zu benutzen. Sie unterscheiden sich jedoch hinsichtlich<br />
ihrer Features und ihres Designs.<br />
WP Biographia<br />
eignet sich insbesondere<br />
für Sites<br />
mit mehreren<br />
Schreibern. Viel<br />
Plug-in für kein<br />
Geld.<br />
WP About Author<br />
02 Auch hier ist eine Einstellungsseite enthal-<br />
03<br />
ten. Die Infobox kann auf die Startseite gestellt oder<br />
in Archive, Suchergebnisse, Postings, Seiten und RSS-<br />
Feeds eingebunden werden. Die Links zu den sozialen<br />
Netzwerken stehen hier als Icons zur Verfügung. <strong>Das</strong><br />
Design der Box an sich kann in puncto Hintergrundfarbe<br />
und Umrandung angepasst werden.<br />
WP Biographia<br />
Dieses Plug-in basiert auf WP About Author,<br />
wurde jedoch stark erweitert. Es gibt hier ganze fünf<br />
Einstellungsseiten sowie eine Reset-Option für den Fall,<br />
dass Sie die Übersicht über die von Ihnen vorgenommenen<br />
Anpassungen verloren haben sollten. WP Biographia<br />
eignet sich insbesondere für Sites mit mehreren<br />
Schreibern. Viel Plug-in für kein Geld.<br />
04<br />
Fanciest Author Box<br />
<strong>Das</strong> einzige Plug-in unserer kleinen Sammlung,<br />
das etwas kostet, ist mit einem Preis von umgerechnet<br />
weniger als 8 € dennoch ein Schnäppchen.<br />
Bei Fanciest Author Box kann man den Gravatar des<br />
Verfassers einbinden oder eine Bild-URL verlinken. Hervorzuheben<br />
ist die Gliederung der Links zu den sozialen<br />
Medien und früheren Beiträgen mittels Registerkarten,<br />
denn dadurch wird die Höhe des Kastens sehr gering<br />
gehalten. Es gibt zwei Seiten mit Einstellungen und<br />
diverse Farboptionen.<br />
<strong>Das</strong> <strong>große</strong> WordPress-<strong>Handbuch</strong> 123
Plug-ins<br />
Erstellen<br />
Sie ein Plugin<br />
für ein<br />
Gewinnspiel<br />
WIR ZEIGEN IHNEN, WIE SIE EIN WORDPRESS-MODUL FÜR<br />
PREISAUSSCHREIBEN BAUEN KÖNNEN.<br />
LERNZIEL<br />
Lernen Sie, ein Gewinnspiel<br />
auf Ihrem Blog einzurichten<br />
und durchzuführen<br />
DAUER<br />
60 Minuten<br />
ANSPRUCH<br />
WER NIMMT NICHT gerne an einem<br />
Gewinnspiel teil? Nun, wohl schon einige,<br />
werden Sie einwenden, zumal die Gewinnchancen<br />
ja auch nicht immer hoch<br />
sind – aber im Endeffekt haben doch ziemlich viele<br />
Menschen Spaß an Quizfragen und Wettbewerben.<br />
Diese Zielgruppe nehmen Sie ins Visier, wenn Sie auf<br />
Ihrer Website ein Preisausschreiben veranstalten.<br />
Gewinnspiele sind ein gutes Mittel, Ihr Blog oder<br />
Ihre Seite publik zu machen und ganz nebenbei<br />
noch wertvolle Erkenntnisse über Ihre Benutzerstruktur<br />
zu gewinnen wie zum Beispiel die Verteilung<br />
Ihrer Lesergruppen nach Geschlecht, Alter<br />
oder Interessen – denn Sie können die Teilnahme<br />
etwa an die Bedingung knüpfen, dass einige Angaben<br />
dieser Art gemacht werden. Sie können auch<br />
die Angabe einer E-Mail adresse erbitten und das<br />
Spiel gleichzeitig mit dem Angebot koppeln, sich für<br />
Ihren Newsletter anzumelden.<br />
In diesem Tutorial zeigen wir Ihnen, wie Sie ein<br />
Gewinnspiel-Modul für Ihre WordPress-Website<br />
erstellen.<br />
01<br />
Los geht’s<br />
Beginnen wir mit dem Programmieren. Bei der Erstellung von Plug-ins für<br />
WordPress ist es generell ratsam, zunächst die Konstanten zu definieren, auf die man<br />
sich später beziehen möchte. In unserem Fall definieren wir die Namen der Tabellen in<br />
der Datenbank sowie den Namen des Plug-ins für die Admin-Seitenleiste.<br />
001global $wpdb;<br />
002define(‘COMPETITIONS_TITLE’, ‘Competitions Plugin’);<br />
003define(‘COMPETITIONS_SLUG’, ‘competitions_plugin’);<br />
004define(‘COMPETITIONS_TABLE’, $wpdb->prefix .<br />
‘competitions’);<br />
005define(‘COMPETITION_ENTRIES_TABLE’, $wpdb->prefix .<br />
‘competition_entries’);<br />
006define(‘COMPETITIONS_DOCROOT’, dirname(__FILE__));<br />
007define(‘COMPETITIONS_WEBROOT’, str_replace(getcwd(), home_<br />
008url(), dirname(__FILE__)));<br />
02 Hooks<br />
Jedes WordPress-Plug-in sollte mit „Hooks“ ausgestattet sein, die es installieren<br />
und deinstallieren. Wir definieren diese ebenfalls und fügen ferner die Skripte<br />
install, model und controller hinzu, die die Substanz des Plug-ins bilden. Mithilfe der<br />
add_action-Methode können wir der Admin-Seitenleiste einen Link hinzufügen, der<br />
zum Einstellungsmenü des Gewinnspiel-Plug-ins führt. Die hier nicht abgedruckten<br />
Codezeilen finden Sie unter dem Tutorial-Link<br />
www.webdesignermag.co.uk/wp-content/uploads/2013/02/5_WordPress_plugin.zip.<br />
03<br />
Datenbanktabellen erstellen<br />
Sie benötigen zwei separate Tabellen, damit das Plug-in funktioniert. In der<br />
einen werden die Daten des Wettbewerbs, den Sie ausrichten, abgelegt (etwa Fragen<br />
und Antworten), und die andere enthält die Eingaben der Teilnehmer.<br />
001function competitions_install () {<br />
global $wpdb;<br />
002 require_once ABSPATH . ‘wp-admin/includes/upgrade.php’;<br />
003 dbDelta(‘<br />
004 CREATE TABLE `’ . COMPETITIONS_TABLE . ‘` (<br />
005 `id` int(10) unsigned NOT NULL AUTO_INCREMENT,<br />
006 `competition_name` longtext CHARACTER SET utf8<br />
COLLATE utf8_bin NOT NULL,<br />
007 `question_1` longtext CHARACTER SET utf8 COLLATE utf8_<br />
bin NOT NULL,<br />
008 `answer_1_option_1` longtext CHARACTER SET utf8<br />
COLLATE utf8_bin NOT NULL,<br />
009 `answer_1_option_2` longtext CHARACTER SET utf8<br />
COLLATE utf8_bin NOT NULL,<br />
010 `answer_1_option_3` longtext CHARACTER SET utf8<br />
COLLATE utf8_bin NOT NULL,<br />
011 `correct_answer_1` longtext CHARACTER SET utf8<br />
COLLATE utf8_bin NOT NULL,<br />
012 `closing_date` DATETIME DEFAULT NULL,<br />
013 PRIMARY KEY (`id`),<br />
014 UNIQUE KEY `id` (`id`)<br />
015 ) ENGINE=MyISAM DEFAULT CHARSET=utf8 AUTO_INCREMENT=1 ;<br />
‘);<br />
}<br />
04<br />
Einfache Deinstallation ermöglichen<br />
Es ist eine gute Idee, Plug-ins so zu programmieren, dass sie sich problemlos<br />
wieder deinstallieren lassen. Dabei sollte nicht nur der gesamte Programmcode entfernt<br />
werden, sondern am besten auch die von dem Plug-in im Rahmen der Installation eingerichteten<br />
Datenbanktabellen. Letzteres ist nicht schwierig zu bewerkstelligen: Verwenden<br />
Sie einfach das SQL-Statement DROP TABLE. Die entsprechenden Befehle finden Sie unter<br />
dem in Schritt 02 genannten Tutorial-Link.<br />
05<br />
Backend Formular<br />
Wir brauchen eine Möglichkeit, die Gewinnspielinformationen einzugeben –<br />
zunächst ein Formular mit den Dingen, die typischerweise zu einem Quiz gehören: <strong>Das</strong><br />
Plug-in erlaubt drei Multiple-Choice-Antworten auf eine Frage. Sie können außerdem<br />
einen Einsendeschluss festlegen.<br />
124 <strong>Das</strong> <strong>große</strong> WordPress-<strong>Handbuch</strong>
WordPress<br />
Plug-ins<br />
<br />
• Gestalten Sie die<br />
Fragen nicht zu<br />
schwierig, um mehr<br />
Leute zur Teilnahme<br />
zu bewegen.<br />
• Ihre abgeschlossenen<br />
Preisausschreiben<br />
werden gespeichert<br />
für den Fall, dass Sie<br />
sie noch einmal<br />
verwenden möchten.<br />
<br />
• Mit einer Multiple-Choice-Frage setzen Sie die Hürde für die<br />
potenziellen Teilnehmer herab.<br />
• Lassen Sie das Gewinnspiel nicht zu schnell enden. Berücksichtigen<br />
Sie bei der Planung die Anzahl Ihrer Besucher<br />
pro Tag.<br />
001 Answer 2<br />
002 <br />
003 ”><br />
009 Correct Answer<br />
010 <br />
011 <br />
012 >2<br />
016 ”><br />
024
Plug-ins<br />
<br />
• Mit Bildern peppen Sie Ihre Gewinnspiele auf.<br />
<br />
• <strong>Das</strong> Menü für die einzelnen Gewinnspiele ist sehr übersichtlich.<br />
010 ‘answer_1_option_2’=> stripslashes_deep($row[‘answer_1_<br />
option_2’]),<br />
011 ‘answer_1_option_3’=> stripslashes_<br />
deep($row[‘answer_1_option_3’]),<br />
012 ‘correct_answer_1’=> stripslashes_deep($row[‘correct_<br />
013answer_1’]),<br />
014 ‘closing_date’=> stripslashes_deep($row[‘closing_<br />
date’])<br />
));<br />
}<br />
09<br />
Eingegebene Daten downloaden<br />
Die nächste Funktionalität, die benötigt wird, ist die Fähigkeit, die von den<br />
Teilnehmern gemachten Angaben herunterzuladen und zu betrachten. Dies geht mittels<br />
einer Abfrage beider Datenbanken. Wir brauchen hier nur die persönlichen Daten<br />
der Teilnehmer und deren jeweilige Antwort auf die Gewinnspielfrage.<br />
10<br />
CSV-Datei generieren<br />
Um die Eingaben der Teilnehmer abzufragen, klicken Sie einfach auf die Schaltfläche<br />
„Download Entries“ im „Edit/Delete Competitions“-Bereich. Dies startet die Funktion<br />
competitions_main und sammelt die entsprechenden Daten unter Anwendung der<br />
erwähnten SQL-Abfrage. Anschließend generieren wir eine CSV-Datei, die wir mithilfe<br />
der eingebauten PHP-Funktion fputcsv mit Inhalt füllen. Den kompletten Code finden<br />
Sie unter dem Tutorial-Link.<br />
001if (!empty($compEntries))<br />
{<br />
002 $fileName = strtolower($compEntries[0][‘competition_name’]);<br />
003 $fileName = str_replace(“ “, “_”, $fileName);<br />
004 $fp = fopen(‘../competition_entries/’.$fileName.’.csv’, ‘w’);<br />
005 $coloumTitles[‘0’][‘competition_name’] = ‘Competition Name’;<br />
006 $coloumTitles[‘0’][‘correct_answer_1’] = ‘Correct<br />
Answer’;<br />
007 $coloumTitles[‘0’][‘answer’] = ‘Answer’;<br />
008 $coloumTitles[‘0’][‘forename’] = ‘Forename’;<br />
009 $coloumTitles[‘0’][‘surname’] = ‘Surname’;<br />
010 $coloumTitles[‘0’][‘email’] = ‘Email’;<br />
011 $compEntries = array_merge($coloumTitles,$compEntries);<br />
012 foreach ($compEntries as $fields)<br />
{<br />
013 fputcsv($fp, $fields);<br />
}<br />
014 fclose($fp);<br />
015 header(‘location:http://’.$_SERVER[‘SERVER_NAME’].’/<br />
competition_entries/’.$fileName.’.csv’);<br />
}<br />
11<br />
Anzahl der Teilnehmer anzeigen<br />
Ein weiteres nützliches Feature des Plug-ins ist die Möglichkeit, sich die Anzahl<br />
der Teilnehmer eines Gewinnspiels anzeigen zu lassen, ohne die CSV-Datei herunterladen<br />
zu müssen. Diese Information findet sich oben links im Gewinnspiel-Kasten. Sie<br />
können auch den Besuchern Ihrer Website diese Information anzeigen lassen, indem<br />
Sie die Anzahl der Zeilen in der Tabelle der Teilnehmereingaben – competition_entries –<br />
abfragen. Den Code finden Sie unter dem Link aus Schritt 02.<br />
12<br />
Aktives/Inaktives Gewinnspiel<br />
Falls Sie mehrere Gewinnspiele auf Ihrer Website laufen lassen möchten, ist es<br />
eine gute Idee, die Übersicht darüber zu wahren, welche noch aktiv und welche schon<br />
beendet sind. Um die Besucher Ihrer Seite auf dem Laufenden zu halten, könnten Sie<br />
die Farbe der beendeten Spielboxen rot und die der aktuellen Boxen grün machen.<br />
001$time = strtotime($data[‘closing_date’]);<br />
002//Chance css class if comp has expired<br />
003if ($time >= time())<br />
{<br />
004 $compBoxClass = ‘competitionBox’;<br />
005 $statusText = ‘Active’; }<br />
126 <strong>Das</strong> <strong>große</strong> WordPress-<strong>Handbuch</strong>
WordPress<br />
Plug-ins<br />
006else<br />
{<br />
007 $compBoxClass = ‘inactiveBox’;<br />
008 $statusText = ‘Expired’;<br />
}<br />
13 Front-End<br />
Kommen wir nun zum Front-End. Die Funktion, die dafür zuständig ist, dass<br />
die Gewinnspiele im Browser des Benutzers auch tatsächlich angezeigt werden, heißt<br />
insert_competition und befindet sich im Skript controller.php. Zuerst extrahieren wir die<br />
ID des Gewinnspiels aus dem Shortcode und entnehmen der Datenbank die zugehörigen<br />
Informationen.<br />
14<br />
Array durchlaufen<br />
Nach der SQL-Abfrage können wir die Ergebnisse in ein Array packen und<br />
alle Elemente in einer Schleife durchlaufen lassen. Es ist ratsam nachzuprüfen, ob die<br />
SQL-Abfrage tatsächlich irgendwelche Daten zu dem Gewinnspiel geliefert hat. Falls dies<br />
nicht der Fall sein sollte, könnte das Spiel bereits beendet sein – eine der Bedingungen<br />
der SQL-Abfrage war ja, dass das Beendigungsdatum in der Zukunft liegt. Betten Sie die<br />
Schleife in ein if-Statement und führen Sie sie nur aus, wenn das Array nicht leer ist.<br />
001if (!empty($competitionSQL))<br />
{<br />
002 foreach ($competitionSQL as $competitionData)<br />
{<br />
003 $id = $competitionData->id;<br />
004 $competition_name = $competitionData->competition_name;<br />
005 $question_1 = $competitionData->question_1;<br />
006 $answer_1_option_1 = $competitionData->answer_1_option_1;<br />
007 $answer_1_option_2 = $competitionData->answer_1_option_2;<br />
008 $answer_1_option_3 = $competitionData->answer_1_option_3;<br />
009 $correct_answer_1 = $competitionData->correct_answer_1;<br />
010 $closing_date = $competitionData->closing_date;<br />
}<br />
}<br />
15<br />
Gewinnspiel anzeigen<br />
Als Nächstes soll das Gewinnspiel dem Benutzer angezeigt werden. Dies<br />
bewerkstelligen wir mit etwas HTML-Code, der auf die PHP-Variablen zurückgreift, die<br />
mit den Informationen aus der Datenbank angefüllt sind. Wir benötigen ferner eine<br />
CSS-Datei, um dem Output ein bisschen grafische Gestaltung geben zu können, sowie<br />
etwas JavaScript, um die von den Benutzern eingegebenen Daten zu validieren. Den<br />
Programmcode für diesen Schritt finden Sie unter dem weiter oben genannten<br />
Tutorial-Link.<br />
16<br />
Benutzereingaben validieren<br />
Die Benutzer können bei der Eingabe von Daten natürlich Fehler machen, etwa<br />
ein notwendiges Feld auslassen oder sich bei der E-Mailadresse vertippen. Daher ist es<br />
sinnvoll, eine Funktion zu integrieren, welche die Eingaben validiert. In unserem Beispiel<br />
überprüfen wir mithilfe von JavaScript, ob alle Eingabefelder ausgefüllt wurden. Der<br />
JavaScript-Code wird ausgelöst, wenn der Benutzer den „Enter Now“-Button klickt.<br />
001if (comp_firstname == “First Name”)<br />
{<br />
002 $(“label#comp_firstname_comp_error”).show();<br />
003 $(“.errorSpacer”).show();<br />
004 $(“input#comp_firstname”).focus();<br />
005 return false;<br />
}<br />
17<br />
E-Mailadressen validieren<br />
Festzustellen, ob ein Benutzer im Feld für die E-Mailadresse eine Eingabe<br />
gemacht hat, ist natürlich leicht – wir brauchen nur zu checken, ob das Eingabefeld<br />
gefüllt wurde. Ob es sich bei der Eingabe allerdings um eine gültige E-Mailadresse<br />
handelt, muss anders überprüft werden, etwa mithilfe der JavaScript-Methode test.<br />
18<br />
Ajax verwenden<br />
Ajax ist ein nützliches Tool, mit dem sich Daten an ein PHP-Skript übermitteln<br />
lassen, ohne die Seite erneut laden zu müssen. Wir benutzen Ajax hier dazu, die Daten<br />
des Gewinnspiel-Formulars an ein PHP-Skript zur weiteren Verarbeitung zu senden.<br />
Nachdem dies geschehen ist, können wir dem Benutzer mitteilen, dass seine Eingaben<br />
empfangen wurden, und die Eingabefelder verbergen, damit es nicht zu Doppeleinträgen<br />
kommt.<br />
001$.ajax({<br />
002 type: “POST”,<br />
003 url: document.location.href,<br />
004 data: dataString,<br />
005 success: function()<br />
{<br />
006 $(‘.ip_wp_competition’).html(“”)<br />
007 .fadeIn(1500, function()<br />
{<br />
008 $(‘.comp_section’).html(“Good luck “+(comp_<br />
firstname)+”!”)<br />
009 .append(“We will announce the winner shortly.”);<br />
});<br />
}<br />
});<br />
010 return false;<br />
});<br />
});<br />
19<br />
Vergangene Gewinnspiele löschen<br />
Um alte Preisausschreiben auf Ihrer Seite zu löschen, benutzen Sie ganz einfach<br />
den „Delete“-Button in der jeweiligen Box. Der Button löst eine einfache SQL-Aktion<br />
aus, durch die sämtliche Daten des Gewinnspiels und der gemachten Eingaben entfernt<br />
werden. Den Code hierfür finden Sie unter dem Tutorial-Link.<br />
20<br />
Viel Erfolg bei Ihren<br />
Gewinnspielen! Nutzen<br />
Sie den Spieltrieb des<br />
Menschen aus!<br />
<strong>Das</strong> war’s<br />
Schauen Sie sich den kompletten Code des Tutorial-Links noch einmal an<br />
und installieren Sie das Plug-in. Viel Erfolg bei Ihren Gewinnspielen! Oft genügen schon<br />
bescheidene, kostengünstige Preise, um das Interesse der Besucher zu wecken. Nutzen<br />
Sie den Spieltrieb des Menschen aus!<br />
<strong>Das</strong> <strong>große</strong> WordPress-<strong>Handbuch</strong> 127
Plug-ins<br />
Leistungsfähige und<br />
ansprechende Formulare<br />
LERNZIEL<br />
Mithilfe von cformsII Plugin-Formulare<br />
zu Ihrer Seite<br />
hinzufügen<br />
DAUER<br />
120 Minuten<br />
ANSPRUCH<br />
HIER ERFAHREN SIE, WIE SIE DAS BLOG-PLUG-IN CFORMSII SO EINSETZEN,<br />
DASS SIE EFFIZIENTE FORMULARE BEINAHE IM SCHLAF ERSTELLEN KÖNNEN.<br />
FORMULARE GEHÖREN essenziell<br />
zur Website-Kommunikation. Sie<br />
können komplex, aber auch sehr simpel<br />
aufgebaut sein und sind unter<br />
anderem hervorragende Werkzeuge zur Datenerfassung.<br />
cformsII macht die Erstellung benutzerdefinierter<br />
Formulare sehr einfach. <strong>Das</strong> Plug-in<br />
startet mit einem voreingestellten Formblatt, das<br />
über alle typischen Textfelder verfügt und das<br />
Sie sofort einsetzen und gegebenenfalls anpassen<br />
können. <strong>Das</strong> Benennen und Erstellen neuer<br />
Felder geht fix. Alle benötigten Textfeldtypen<br />
stehen Ihnen zur Verfügung. Außerdem bietet<br />
cformsII die Möglichkeit, individuelle Mitteilungen<br />
hinzuzufügen und Veränderungen am Design<br />
vorzunehmen, sowie eine Trackingfunktion.<br />
01 Installation<br />
Laden Sie cformsII von www.deliciousdays.com/<br />
cforms-plugin herunter und installieren Sie es im Plug-in-<br />
Menü des WordPress-<strong>Das</strong>hboards. Klicken Sie anschließend<br />
auf Aktivieren.<br />
02 Standardformular<br />
Nach der Installation erscheint links das<br />
cformsII-Menü, das Sie per Mausklick öffnen. Es wird<br />
ein Standardformular angezeigt. Um den voreingestellten<br />
Namen zu ändern, geben Sie einen neuen ein und<br />
klicken auf Update Settings im Admin-Bereich.<br />
03 Verschieben<br />
<strong>Das</strong> Standardformular enthält bereits Textfelder<br />
mit der Möglichkeit, diese zu benennen. Um eine<br />
Bezeichnung zu ändern, geben Sie einfach eine neue<br />
ein und klicken Sie danach auf Update Settings. Um ein<br />
Textfeld zu löschen, klicken Sie rechts auf das X.<br />
04 Voreinstellungen<br />
In der Voreinstellung wird neben dem Namen<br />
auch der zugeordnete Wert einzeilig/mehrzeilig in der<br />
Textbox angezeigt. Um dies zu ändern, können Sie einfach<br />
einen neuen Namen eingeben.<br />
05<br />
Neu arrangieren<br />
Um ein neues Feld zu erstellen, klicken Sie auf<br />
Add. Hierdurch wird ein neues Textfeld auf Position 1<br />
gesetzt. Um mehrere Felder gleichzeitig hinzuzufügen,<br />
ändern Sie den Wert neben Add auf die gewünschte<br />
Zahl. Klicken Sie auf Update Settings.<br />
06<br />
Typus verändern<br />
Wird ein neues Feld erstellt, hat es standardmäßig<br />
einzeiligen Text. Möchten Sie auf mehrzeilig<br />
umstellen, wählen Sie die Option im Drop-down-Menü<br />
aus. Um ein Textfeld in ein Drop-down Menü umzuwandeln,<br />
wählen Sie Select Box aus.<br />
128 <strong>Das</strong> <strong>große</strong> WordPress-<strong>Handbuch</strong>
WordPress<br />
Plug-ins<br />
07<br />
Status festlegen<br />
Sind alle Felder vorhanden, muss noch deren<br />
Status festgelegt werden. Muss ein Feld ausgefüllt<br />
werden, machen Sie einen Haken in der ersten Box<br />
daneben. Ist eine Mailadresse obligatorisch, markieren<br />
Sie die zweite. Mit auto-clear wird der per Voreinstellung<br />
im Feld stehende Text bei Eingabe gelöscht.<br />
08 Mitteilungen<br />
cformsII ist ab Werk bereits mit diversen<br />
Mitteilungen, Labels und Texten ausgestattet. Um diese<br />
Ihren Wünschen anzupassen, erweitern Sie zunächst<br />
die zugehörigen Bereiche. Ändern Sie dann den Text,<br />
verändern/löschen Sie die Ihnen vorgeschlagenen Optionen,<br />
und klicken Sie auf Update Settings.<br />
09<br />
Neues Formular<br />
Öffnen Sie das Admin-Menü und wählen Sie<br />
„Add new form“. Dies erzeugt ein weiteres Formular<br />
mit voreingestellten Feldern wie in Schritt 02. Ändern<br />
Sie dessen Namen, bearbeiten Sie es nach Wunsch,<br />
und klicken Sie auf Update Settings. <strong>Das</strong> „Navigate to“-<br />
Ausklappmenü zeigt nun das neue Formular an.<br />
10 Styling<br />
Begeben Sie sich zum cforms-Menü und<br />
wählen Sie die Option Styling aus. In der Voreinstellung<br />
ist die Datei cforms.css ausgewählt. Um einen alternativen<br />
Stil auszusuchen, wählen Sie eine Option aus der<br />
Liste aus.<br />
11 CSS-Editor<br />
Um den Formularstil anpassen zu können,<br />
enthält cformsII einen CSS-Editor. Wählen Sie Basic CSS<br />
Editor, um das aktuelle Stylesheet zu bearbeiten. Veränderungen<br />
können nur bei aktiven Formularen betrachtet<br />
werden. Auf Update Settings klicken.<br />
12<br />
Sammeln Sie Daten<br />
Mithilfe von Formularen können Sie Informationen<br />
sammeln. Um Eingaben verfolgen zu können,<br />
müssen Sie die Tracking-Datenbank aktivieren. Klicken<br />
Sie auf Global Settings und öffnen Sie Database Input<br />
Tracking. Aktivieren Sie Enable Database Tracking.<br />
13<br />
Verfolgen Sie User<br />
Es erscheint ein neuer Menüpunkt unter dem<br />
cformsII-Titel mit dem Namen „Tracking“. Wenn Sie<br />
auf den Link klicken, werden Ihnen, nachdem Sie die<br />
Tracking-Datenbank aktiviert haben, alle Eingaben in<br />
Ihr Formular angezeigt.<br />
14 Formulardetails<br />
Jede Eingabe enthält unter anderem folgende<br />
Informationen: Formularname, Formular-ID, Zeitpunkt<br />
der Übermittlung, IP-Adresse. Klicken Sie auf die IP-<br />
Adresse, um den ungefähren Aufenthaltsort des Senders<br />
zu ermitteln.<br />
15<br />
Anwendung in der Praxis<br />
Im Erstellen-Menü für Seiten und Beiträge<br />
befindet sich von nun an ein cforms-Button, mit dem<br />
Sie bestehende Formulare direkt integrieren können.<br />
Wählen Sie ein Formular aus und klicken Sie Insert. Es<br />
gibt aber auch einen Shortcode dafür.<br />
<strong>Das</strong> <strong>große</strong> WordPress-<strong>Handbuch</strong> 129
Plug-ins<br />
Machen Sie Ihr WordPress-<br />
Blog mehrsprachig<br />
Es gibt einen<br />
<strong>große</strong>n Teil der<br />
Weltbevölkerung,<br />
der nicht Englisch<br />
spricht.<br />
LERNZIEL<br />
Machen Sie Ihr Blog<br />
mehrsprachig, erweitern<br />
Sie die Reichweite Ihrer<br />
Inhalte für Besucher<br />
aus der ganzen Welt<br />
DAUER<br />
10 Minuten (Installation)<br />
120+ Minuten (je Sprache)<br />
ANSPRUCH<br />
LERNEN SIE, WIE MAN DAS QTRANSLATE-PLUG-IN FÜR<br />
MULTILINGUALE UNTERSTÜTZUNG IN WORDPRESS EINSETZT<br />
Wir leben in einer immer kleiner<br />
werdenden Welt. Vor allem aufgrund<br />
des Internets, welches uns die Möglichkeit<br />
gibt, grenzüberschreitend mit Menschen<br />
auf der anderen Seite des Erdballs innerhalb<br />
von Sekunden Kontakt aufzunehmen. Eine<br />
der letzten Hürden, um eine globale Reichweite<br />
für Ihren Inhalt zu gewährleisten, ist die Sprache.<br />
Auch wenn Englisch weitverbreitet sein mag, sprechen<br />
<strong>große</strong> Teile der Weltbevölkerung diese Sprache<br />
nicht. Zum Glück gibt es für dieses Problem<br />
eine ziemlich einfache Lösung mit dem Namen<br />
qTranslate, entwickelt von Qian Qin.<br />
In diesem Tuterial zeigen wir Ihnen, wie man<br />
qTranslate konfiguriert und auf Ihrer Word-<br />
Press-Seite in Betrieb nimmt, um mit Besuchern in<br />
deren Sprache zu kommunizieren.<br />
<strong>Das</strong> Plug-in herunterladen<br />
01 Besuchen Sie die Seite von qTranslate-Seite und<br />
laden Sie das Plug-in herunter. Entpacken Sie die Datei und<br />
kopieren Sie den Inhalt in den Ordner /wp-content/plugins.<br />
Alternativ können Sie auch den Plug-in Installer von WP verwenden<br />
und Plugins > New im <strong>Das</strong>hboard auswählen.<br />
Aktivieren Sie WordPress<br />
02 Wenn Sie das Plug-in in WordPress geladen<br />
haben, muss es aktiviert werden. Wählen Sie Plugins > All<br />
aus, um alle installierten Plug-ins zu sehen. Suchen Sie<br />
qTranslate aus und klicken Sie auf den Aktivierungslink<br />
direkt darunter.<br />
03 Grundeinstellungen<br />
Sie können Sie Einstellungen für qTranslate<br />
überprüfen, wenn Sie das Einstellungsmenü im <strong>Das</strong>hboard<br />
aufrufen. Wählen Sie für die allgemeinen Einstellungen Settings<br />
> qTranslate aus. Hier konfigurieren Sie, wie Ihre URLs<br />
umgeschrieben werden, bzw. Datum/Zeit dargestellt wird.<br />
URLs und Datum<br />
04 konfigurieren<br />
Wählen Sie unter den Ihnen angebotenen URL-Einstellungen<br />
aus. Der URL Modification Mode gibt Ihnen die<br />
Möglichkeit, ein für Suchmaschinen optimiertes Format<br />
für Ihre URL zu verwenden.<br />
Eine neue Sprache hinzufügen<br />
05 Um eine Sprache hinzuzufügen, müssen Sie<br />
Felder in den Einstellungen im Bereich Add Language ausfüllen.<br />
Dafür brauchen Sie den auf zwei Zeichen basierenden<br />
ISO-Sprachcode (Hinweise: http://bit.ly/blh2i). Tragen Sie<br />
den Code neben Namen der Sprache und Flagge ein.<br />
Legen Sie die Formate fest<br />
06 Holen Sie sich den Sprachcode Ihres ausgewählten<br />
Landes im Internet. Ein guter Ort, fündig zu werden, ist<br />
http://bit.ly/lurimM. Klicken Sie auf Add Language, um die<br />
Installation zu vervollständigen. Viele Sprachen sind schon<br />
vorinstalliert und können per Mausklick aktiviert werden.<br />
130 <strong>Das</strong> <strong>große</strong> WordPress-<strong>Handbuch</strong>
WordPress<br />
Plug-ins<br />
Berechtigungen prüfen<br />
07 Nachdem Sie Add Language angeklickt haben,<br />
wird qTranslate eine Datei auf Ihrem Server erstellen, die die<br />
Übersetzungen beinhaltet. Dafür muss Ihr Server Schreibzugriff<br />
erlauben. Um dies einzurichten, benutzen Sie Ihren<br />
FTP-Client und setzen Sie Zugriffsberechtigungen des wp-includes<br />
Ordner mit CHMOD auf 777.<br />
Sprachen verwalten<br />
08 Der einfache Zugriff auf Features wie Aktivierung<br />
und verschiedene Voreinstellungen bei den Sprachen<br />
machen die Sprachverwaltung kinderleicht. Die Pfeile<br />
bei den allgemeinen Einstellungen im qTranslate-Bereich<br />
erlauben es Ihnen, Einfluss auf die Reihenfolge zu<br />
nehmen, in der die Sprachen dargestellt werden sollen.<br />
Neuen Post schreiben<br />
09 Um zu sehen, wie qTranslate arbeitet, müssen Sie<br />
neuen Content generieren. Erstellen Sie einen neuen Blogeintrag,<br />
indem Sie Posts > New auswählen. Die Textfelder haben<br />
nun Sprachbezeichnungen. Sie können Inhalte für verschiedene<br />
Sprachen hinzufügen, indem Sie auf das Tab klicken<br />
und den sprachspezifischen Text eingeben.<br />
10 Sprach-Widget<br />
Nachdem Sie qTranslate installiert haben, erhalten<br />
Sie ein Widget für die Seitenleiste, mit dem Sie zwischen<br />
den verschiedenen Sprachen wechseln können.<br />
<strong>Das</strong> Aussehen dieser Leiste können Sie im Widget-Bereich<br />
in Ihrem <strong>Das</strong>hboard verändern.<br />
Siedeln Sie Ihre<br />
11 Sprachauswahl um<br />
Sie sind nicht nur auf die Seitenleiste für die Sprachwahl<br />
festgelegt. Sie können auch die Kopf- oder Fußzeile<br />
Ihres Design dafür verwenden, indem Sie den oberen<br />
Code in ihre Dokumentvorlage kopieren.<br />
12 verändern<br />
Inhaltsüberschriften<br />
Auch für Überschriften existiert mehrsprachige Unterstützung.<br />
Früher mussten Sie über Shortcodes diesen Inhalt zuordnen.<br />
In der aktuellsten Version jedoch erlaubt es Ihnen qTranslate,<br />
die Sprachen in die dafür vorgesehenen Felder einzutragen.<br />
13 qTranslate-Shortcodes<br />
Sie können auch weiterhin Shortcodes überall<br />
in qTranslate verwenden, auch wenn sie manchmal<br />
nicht so wie geplant funktionieren. Stolpern Sie über<br />
eine Situation, wo sie nicht das machen, was Sie wollen,<br />
verwenden Sie die längere Version aus dem Screenshot.<br />
Text in PHP schreiben<br />
14 Natürlich können Sie auch verschiedene Sprachen<br />
in Ihrer Dokumentvorlage parsen. WordPress verwendet<br />
jedoch keinen HTML-Code. Daher müssen Sie<br />
eine PHP-Funktion wie im oberen Bild aufrufen.<br />
Aktuelle Version<br />
15 Auch wenn qTranslate mit allen Versionen funktioniert,<br />
kann es dauern, bis das Plug-in nach einem neuen<br />
Release ein Update bekommt. Scheuen Sie sich nicht, es auszuprobieren.<br />
Falls es Probleme gibt, benutzen Sie Advanced<br />
Settings > Debugging, um den Developer zu kontaktieren.<br />
<strong>Das</strong> <strong>große</strong> WordPress-<strong>Handbuch</strong> 131
Plug-ins<br />
Schnelleres<br />
WordPress<br />
für SEO und<br />
LERNZIEL<br />
Ihre WordPress-Website<br />
im Hinblick auf Nutzer<br />
und Suchmaschinen<br />
schneller machen<br />
DAUER<br />
60-120 Minuten<br />
ANSPRUCH<br />
Besucher<br />
WIR GEBEN IHNEN LEICHT NACHZUVOLLZIEHENDE UND <strong>PRAXIS</strong>BEZOGENE<br />
TIPPS, UM DIE GESCHWINDIGKEIT IHRES BLOGS ZU ERHÖHEN.<br />
SEIT 2010 BENUTZT Google die Geschwindigkeit<br />
einer Website als „Signal“ in seinen<br />
Ranking-Algorithmen. Schnellere Seiten<br />
haben besser gelaunte Besucher zur Folge,<br />
sich langsam aufbauende Sites sind hingegen abträglich.<br />
Google behauptet zwar, dass dies kein maßgeblicher<br />
Einflussfaktor bezüglich des Rankings sei, doch<br />
wenn Sie zufriedene Besucher und bessere Suchmaschinen-Rankings<br />
wünschen, dann lohnt es sich, auf<br />
Geschwindigkeit Wert zu legen.<br />
In diesem Tutorial betrachten wir einige beliebte und<br />
kostenlose Werkzeuge, die dazu dienen, die Geschwindigkeit<br />
Ihrer Seite zu ermitteln. Wir stellen die wichtigsten<br />
Faktoren vor, die darauf Einfluss nehmen, und erklären,<br />
wie Sie effektiv und leicht die Geschwindigkeit erhöhen<br />
und somit das Nutzererlebnis und damit verbunden hoffentlich<br />
auch Ihr Suchmaschinen-Ranking verbessern<br />
können. Zunächst sollten Sie den Ist-Zustand ermitteln.<br />
03<br />
Bleiben Sie dran<br />
Jeder Internetauftritt ist anders. Infolgedessen<br />
sind die Empfehlungen auf Ihre speziellen Gegebenheiten<br />
zugeschnitten. Allen Vorschlägen folgen detaillierte<br />
Ratschläge. Sie sollten einen Screenshot der aktuellen<br />
Leistung Ihrer Seite machen, um eine Vergleichsmöglichkeit<br />
zu haben, wenn Sie einige Schritte dieses Artikels<br />
nachvollzogen haben.<br />
04<br />
PageSpeed Insights<br />
Dieser Google-Service analysiert 29 Faktoren,<br />
die die Geschwindigkeit einzelner Seiten beeinflussen,<br />
und unterscheidet sie nach hoher, mittlerer und niedriger<br />
Priorität. Zusätzlich kann man sich Berichte hinsichtlich<br />
Desktop-PCs und Mobilgeräten erstellen lassen.<br />
Machen Sie auch hiervon Screenshots des Ist-Zustands,<br />
damit Sie nach der Optimierung eine Referenz haben.<br />
01 YSlow-Leistungsanalyse<br />
Yahoo hat 34 Regeln zur Verbesserung der Leistungsfähigkeit<br />
Ihres Webauftritts aufgestellt. YSlow arbeitet<br />
mit den 23 dieser Regeln, die getestet werden können. <strong>Das</strong><br />
Programm ist als Plug-in für die meisten Browser (mit Ausnahme<br />
des Internet Explorers) erhältlich. Firefox benötigt<br />
zusätzlich Firebug, das weitere nützliche Tools mitbringt.<br />
02<br />
Arbeiten mit YSlow<br />
Nach der Installation drücken Sie auf das<br />
YSlow- (oder Firebug-) Symbol in der Werkzeugleiste<br />
Ihres Browsers. Die Ergebnisse variieren je nach Version<br />
von YSlow. Bleiben Sie deshalb bei einer Version und<br />
fokussieren Sie sich auf die Bewertung, die Ihr Webauftritt<br />
die erwähnten 23 Regeln betreffend erreicht.<br />
132 <strong>Das</strong> <strong>große</strong> WordPress-<strong>Handbuch</strong>
WordPress<br />
Plug-ins<br />
05<br />
Was kann Ihr Host?<br />
Die Leistung Ihres Hosts hat meistens den<br />
größten Einfluss auf die Geschwindigkeit Ihres Internetauftritts.<br />
Es bedeutet Aufwand, ihn zu wechseln, aber<br />
bei einem zu bleiben, der WordPress nicht optimal<br />
unterstützt, und sich gleichzeitig zu fragen, was man<br />
sonst tun könnte, um den Auftritt zu beschleunigen, ist<br />
nicht sinnvoll.<br />
06<br />
Nutzen Sie mod_rewrite?<br />
Es ist wichtig, dass Ihr Webhoster mod_rewrite<br />
unterstützt. Erstens wegen einer guten Optik der<br />
benutzten Permalinks, zweitens braucht man es für eine<br />
leistungsfähige Form des Disk-Caching. Einen Host<br />
ohne mod_rewrite sollten Sie meiden.<br />
07<br />
Profilieren Sie Ihre Plug-ins<br />
Auch die Plug-ins, die in Ihren WordPress-Auftritt<br />
integriert sind, beeinflussen dessen Leistung. <strong>Das</strong><br />
Plug-in P3 von GoDaddy (wordpress.org/plugins/p3-profiler/)<br />
erstellt Leistungsprofile für Plug-ins, indem es<br />
deren Effekt auf die Ladezeit misst. Installieren Sie P3,<br />
und starten Sie den Suchlauf.<br />
08 Relation<br />
Achten Sie bei den Tests nicht nur auf den<br />
relativen, sondern auch auf den absoluten Effekt auf die<br />
Performance. Bei unseren Versuchen war JetPack zwar<br />
für ganze 39 % der gesamten Ladezeit aller Plug-ins verantwortlich,<br />
doch in absoluten Zahlen betrug die Ladezeit<br />
von JetPack weniger als 0,19 Sekunden.<br />
09<br />
Testen Sie das Theme<br />
Die Performance des Themes ist der nächste<br />
10<br />
Content Delivery<br />
Networks (CDN)<br />
wichtige Punkt der Bewertung der Ladegeschwindigkeit. Eine weitere Möglichkeit zur Optimierung: CDNs – das sind<br />
Sollten Sie ein eigenes Theme erstellen, behalten Sie das Server-Netzwerke, die statische Inhalte spiegeln und Anfragen<br />
jeweils an den lokal am günstigsten gelegenen Server<br />
im Hinterkopf. Verwenden Sie ein vorgefertigtes Theme,<br />
bewerten Sie dieses sorgfältig. Sie sollten sich auf der Support-Seite<br />
des Themes informieren, das Demo ausprobiewirkt.<br />
Früher meist als Firmennetze betrieben, sind CDNs<br />
leiten, was sich positiv auf Uptime und Performance ausren<br />
und es mithilfe eines Werkzeugs auf Effektivität hin heute auch für normale Website-Betreiber verfügbar.<br />
messen lassen, um ein Urteil fällen zu können.<br />
Performance-Gewinn durch Caching<br />
01 WP Super Cache<br />
Dies ist das simplere der beiden Word-<br />
Press-Cache-Plug-ins (verglichen mit<br />
W3 Total Cache). Super Cache ist einfacher<br />
zu konfigurieren.<br />
02 Leichter Start<br />
Nach der Installation öffnen Sie den<br />
Reiter „Easy“ und wählen Sie „Caching<br />
On“. Nehmen Sie sich ein paar Minuten<br />
Zeit, um sich mit den empfohlenen<br />
Links und Plug-ins auf dieser Seite<br />
vertraut zu machen.<br />
03 Optimale<br />
Einstellungen<br />
Um größtmöglichen Nutzen aus dem<br />
Caching zu ziehen, aktivieren Sie mod_<br />
rewrite im Reiter „Advanced“ ebenso wie<br />
die anderen empfohlenen Optionen.<br />
Fragen Sie<br />
den Codex<br />
Auf codex.wordpress.org finden<br />
Sie viel Information zum<br />
Thema WordPress-Optimierung<br />
und Leistungsfähigkeit,<br />
daher sollten Sie unbedingt<br />
auf diese nützliche Quelle<br />
zurückgreifen.<br />
<strong>Das</strong> <strong>große</strong> WordPress-<strong>Handbuch</strong> 133
Plug-ins<br />
11<br />
Jetpack Photon<br />
Photon wurde als Teil von Jetpack 2.0 herausgegeben.<br />
Jetpack wird durch Plug-ins installiert und Sie<br />
benötigen einen WordPress.com-Account. Gebrauchen<br />
Sie die WordPress.com-Möglichkeit, um Jetpack zu autorisieren.<br />
Sollten Sie Jetpack bereits benutzen, so klicken<br />
Sie auf „Aktivieren“ auf dem neuen Photon-Panel, nachdem<br />
Sie auf die Version 2.0 aufgerüstet haben.<br />
13<br />
<strong>Das</strong> ganze CDN-Paket<br />
Wenn Sie für eine Komplettlösung bereit sein<br />
sollten, ziehen Sie Services wie S3 (aws.amazon.com/<br />
s3), CloudFront (aws.amazon.com/cloudfront), oder<br />
MaxCDN (www.maxcdn.com) in Betracht. Jeder Dienst<br />
bietet günstige Pakete für kleinere Webauftritte an. W3<br />
Total Cache bietet eine CDN-Konfiguration an.<br />
12 CloudFlare<br />
CloudFlare (cloudflare.com) ist ein Netz-Performance-<br />
und Sicherheitsservice, der die Vorteile eines CDNs<br />
mit zusätzlichen Sicherheitseigenschaften verbindet. Wählen<br />
Sie die kostenlosen Option. Wenn Sie Ihre Website hinzugefügt<br />
haben, bekommen Sie neue DNS-Einstellungen,<br />
die diejenigen in Ihrem Steuerungspanel ersetzen. Online-<br />
Analysewerkzeuge zeigen, ob alles gut funktioniert.<br />
Zeit ist Geld<br />
Google sagt, dass eine um<br />
eine halbe Sekunde<br />
verlängerte Ladezeit zu<br />
einem Traffic-Rückgang von<br />
20 % führt. Amazon zeigte,<br />
dass pro Zehntelsekunde<br />
Verzögerung beim Laden<br />
die Verkäufe um 1 %<br />
zurückgehen.<br />
14 Managed-<br />
Lösungen 1<br />
Wenn es Ihnen ernsthaft um Leistung geht und Sie auch<br />
das Budget dafür haben, sollten Sie sich für eine Managed-Lösung<br />
entscheiden. Spezialisierte WordPress-Hosts<br />
kümmern sich üblicherweise um ein Gesamtpaket von<br />
WordPress-basierten Lösungen. Einige davon beinhalten<br />
CDN, andere bieten dies gegen Aufpreis an.<br />
Optimieren Sie<br />
die Word-<br />
Press-Datenbank,<br />
um Ihre<br />
Seite zu<br />
beschleunigen<br />
WordPress speichert jedes Mal eine Änderung ab,<br />
wenn Sie eine neue Seite oder ein neues Posting<br />
speichern. <strong>Das</strong> kann sehr nützlich sein für den Fall,<br />
dass Sie einen Fehler eingebaut haben, den Sie entfernen<br />
möchten.<br />
Andererseits – bis eine Seite fertig bearbeitet ist,<br />
können dadurch bereits Dutzende Versionen von ihr<br />
vorliegen. Wenn Sie noch Spam und ungenehmigte<br />
Kommentare dazurechnen, kann es in Ihrer Datenbank<br />
schon recht voll werden – das verlangsamt das<br />
Ganze. Es gibt eine Reihe Programme zur Optimierung<br />
der Datenbank (wir benutzen das benutzerfreundliche<br />
WP-Optimize). Installieren Sie einfach<br />
das Plug-in, suchen Sie eine von fünf Optimierungsoptionen<br />
aus, und klicken Sie auf „Process“.<br />
15 Managed-Lösungen 2<br />
Explizite WordPress-Hoster mit Managed-Lösungen<br />
sind auf dem Vormarsch, da WordPress immer<br />
populärer wird. Ein Beispiel ist Pressable (www.pressable.com).<br />
Bei diesem amerikanischen Dienst gibt es Pakete<br />
ab 25 Dollar pro Monat aufwärts.<br />
16<br />
Externe Aufrufe<br />
Seiten oder Posts mit Kommentaren halten<br />
außerhalb Ihrer Website Ausschau, nämlich zum Beispiel<br />
nach den Gravatar-Bildern der Verfasser – selbst<br />
wenn diese gar keinen Gravatar besitzen. Sie können<br />
dies unterbinden, indem Sie im <strong>Das</strong>hboard unter Einstellungen<br />
> Diskussionen „Kein Nutzerbild“ als Standardavatar<br />
festlegen.<br />
17<br />
Google Libraries<br />
Dieses Plug-in erlaubt Ihrer Seite, gewöhnliche<br />
JavaScript-Libraries von Googles AJAX Libraries CDN zu<br />
benutzen statt der WordPress-eigenen Version. <strong>Das</strong><br />
erhöht die Chance, dass ein Besucher die Dateien bereits<br />
gespeichert hat, und nimmt Last von Ihrem Server.<br />
134 <strong>Das</strong> <strong>große</strong> WordPress-<strong>Handbuch</strong>
WordPress<br />
Plug-ins<br />
18<br />
Zuerst die Homepage!<br />
Da bei Websites in der Regel der meiste Traffic auf<br />
der Startseite anfällt, sollten Sie darauf achten, dass diese<br />
besonders schnell lädt. Falls Sie ein Blog betreiben, brauchen<br />
Sie nicht alle Informationen auf einmal direkt auf der<br />
Startseite zu liefern – wenn Ihr Leser ernsthaft interessiert<br />
ist, wird er gerne tiefer schürfen, aber ein Erstbesucher<br />
schreckt vor langen Ladezeiten einer Seite zurück.<br />
19<br />
Bilder erneut optimieren<br />
Es gibt im Netz unzählige Informationen über<br />
die Optimierung von Bildern für Webseiten, und das<br />
nicht ohne Grund: Ein einziges unzureichend bearbeitetes<br />
Bild kann alle anderen Verbesserungen, die Sie getätigt<br />
haben, zunichtemachen. Wenn Ihnen also die<br />
Geschwindigkeit am Herzen liegt, seien Sie bei der Bildbearbeitung<br />
nicht zimperlich.<br />
20<br />
21<br />
Neue Auswertung<br />
Nachdem Sie nun einige Änderungen vorgenommen<br />
haben, möchten Sie vielleicht die Auswertungsprogramme<br />
erneut in Anspruch nehmen. Sollten<br />
Sie eine CDN konfiguriert haben, können Sie Ihre<br />
CDN-Hostnamen zu der CDN-Regel in YSlow hinzufügen,<br />
das sollte die Bewertung verbessern.<br />
Geschwindigkeit halten<br />
Wir haben Ihnen diverse Optimierungsmöglichkeiten<br />
gezeigt, aber jedermanns Setup ist anders. YSlow<br />
bringt Sie dazu, auf Expires-Header und Entity-Tag-Einstellungen<br />
zu achten. Einige Entwickler schwören auf Minimierung<br />
und Image-Sprites. Es gibt bei der Performance<br />
viele Wege, die zum Ziel führen. Bestimmt sind auch für<br />
Ihre spezielle Website einige Ansätze dabeigewesen.<br />
<strong>Das</strong> <strong>große</strong> WordPress-<strong>Handbuch</strong> 135
Tuning<br />
Machen Sie Ihr Blog besonders<br />
138 Ein Blick auf frische Retro-Designs<br />
So bleibt der Look Ihrer Seite aktuell und dynamisch<br />
140 Taxonomien in WordPress<br />
verwenden<br />
Was das ist und was Sie damit tun können<br />
144 Überschriften animieren<br />
Tolle bunte Headlines mit bewegten Fonts<br />
146 Fotoslider-Header erstellen und<br />
designen<br />
Kreieren Sie ein interaktives Bilderkarussell<br />
152 Passen Sie Ihr Theme mit Widgets an<br />
Platzieren Sie Widgets an beliebiger Stelle in Ihrem<br />
WordPress-Theme<br />
156 Individuelle Fonts verwenden und<br />
stylen<br />
Mit @font-face können Sie jede Schriftart einsetzen<br />
160 Typografie de luxe mit CSS3 und<br />
JavaScript<br />
Texte visuell ansprechend präsentieren<br />
SEITE<br />
160<br />
136 <strong>Das</strong> <strong>große</strong> WordPress-<strong>Handbuch</strong><br />
Top-Tipp<br />
Mithilfe eines<br />
Content-Sliders<br />
können Sie inhaltliche<br />
Highlights länger an<br />
exponierter Position<br />
in Ihrem Blog<br />
präsentieren.
WordPress<br />
Tuning<br />
Sagen Sie<br />
adieu zu den fünf<br />
Schriftarten, die<br />
jeder Webdesigner<br />
benutzt.<br />
<strong>Das</strong> <strong>große</strong> WordPress-<strong>Handbuch</strong> 137
Tuning<br />
Ein frischer<br />
Blick auf<br />
Retro-Designs<br />
LERNZIEL<br />
Verpassen Sie Ihrer Website<br />
einen Retro-Look, indem<br />
Sie mit Photoshop das<br />
Design individualisieren<br />
DAUER<br />
60 Minuten<br />
ANSPRUCH<br />
2<br />
WIR ZEIGEN IHNEN, WIE IHR DESIGN AKTUELL UND DYNAMISCH BLEIBT,<br />
EGAL OB VON ALT NACH NEU ODER UMGEKEHRT.<br />
Quelldateien<br />
www.webdesignermag.<br />
co.uk/tutorial-files/<br />
LO-FI-DESIGNS transportieren<br />
vergangene Zeiten in die Gegenwart.<br />
Webdesigner nutzen diese<br />
Effekte aus vor-digitalen Zeiten, um<br />
die heutigen, sehr synthetisch anmutenden<br />
Designs umzukrempeln. Hier geht es aber<br />
nicht um eine Schlacht alt gegen neu, sondern<br />
um analoge Designs im Wettstreit mit<br />
digitalen.<br />
Anders als bei Mixed-Media-Designs, die<br />
ebenfalls Grunge-Elemente verwenden, geht<br />
es beim Lo-Fi-Ansatz um eine Umsetzung bis<br />
ins letzte Detail. Will Tunstall, Kreativpartner<br />
bei Tommy (www.thisistommy.com), erklärt:<br />
„Zunächst ist der Einsatz von Farbe essenziell.<br />
Wir haben uns lange mit den Farben auf unseren<br />
Seiten beschäftigt, besonders mit denen<br />
auf der Work-Seite. Wir wussten, es muss bunt<br />
sein. Aber damit das Design einen Retro-Look<br />
ausstrahlt, mussten die Farben genau bis zu<br />
dem Punkt entsättigt werden, an dem sie nicht<br />
mehr digital wirken. Ich habe dann noch zarte<br />
Verläufe eingebaut, die an ausgeblichene Farben<br />
erinnern.“<br />
Texturen spielen auch eine Rolle, will man<br />
diesen speziellen, verwitterten Look kreieren;<br />
verknüpft mit Digitalem wie Fotos von Asphalt,<br />
Beton, Farbe. Tunstall verwendet ein transparentes<br />
wiederholbares PNG, das er auf Flächen<br />
im CSS-Code anwendet, um das Datenvolumen<br />
gering zu halten.<br />
Die Wahl der richtigen Schriftart hält das<br />
gesamte Design zusammen. Tunstall sagt über<br />
die Schriften, die Tommy einsetzt: „Wir haben<br />
uns für League Gothic und Alternate Gothic<br />
entschieden, die mit ihrer Rigidität ein Schmunzeln<br />
auslösen. Eine Schriftart allein wirkt schnell<br />
fad. Aus dem Zusammenspiel zweier Schriften,<br />
die sich ergänzen, entstehen abwechslungsreich<br />
gestaltete Texte.“<br />
CSS-Texturen<br />
Die leicht abgewetzten<br />
Texturen<br />
werden mithilfe<br />
eines trans parenten<br />
wiederholbaren PNG<br />
erstellt, das auf CSS-<br />
Farbhintergründe<br />
angewendet wird.<br />
Stockfotografien<br />
Seiten- und Hintergrund<br />
elemente können<br />
mit Stockbildern von<br />
Asphalt oder Farbe<br />
kombiniert werden, um<br />
einen verwitterten,<br />
rauen Look zu erzielen.<br />
1 Technik<br />
Alterungseffekte<br />
durch Struktur<br />
Ein überzeugendes Lo-Fi-Layout wäre<br />
undenkbar ohne zarte Texturen und entsprechende<br />
Farbtöne. Insbesondere Texturen<br />
erzeugen den verwitterten Effekt, wohingegen<br />
blasse Verläufe Farben reproduzieren,<br />
die man von alten Fotos kennt. Richtig auf<br />
Flächen und Icons angewandt, können auf-<br />
01 Flächen<br />
Markieren Sie eine Fläche oder<br />
Form (Kreis oder Rechteck). Verwenden<br />
02 Verläufe<br />
Verlaufsüberlagerungen aus<br />
den Ebenenstil-Optionen wählen. Winkel<br />
03 Unebenheiten<br />
Im Strukturebenenmodus Fülloptionen<br />
auf Überlagerung (60 %) setzen, der<br />
regende Ergebnisse erzielt werden. Die Wahl<br />
Sie eine blasse Farbe, anschließend für<br />
auf -30 setzen. Verlauf anklicken und<br />
Struktur eine Ebenenmaske hinzufügen.<br />
der Schriftart ist ebenso entscheidend: Alter-<br />
Vorder- und Hintergrund einen helleren<br />
ziehen, um Highlights links oben an der<br />
Beide Ebenen auswählen, Strg/Rechtsklick<br />
nate Gothic, Impact, Menlo, Arial, BlairMdITC<br />
beziehungsweise dunkleren Ton auswäh-<br />
Ecke Ihrer Form zu platzieren. Nun eine<br />
und auf Smart Object klicken. Kopieren, um<br />
TT weisen in die richtige Richtung.<br />
len (in unserem Beispiel #c42036).<br />
Grunge-Textur importieren.<br />
weitere Flächen zu gestalten.<br />
138 <strong>Das</strong> <strong>große</strong> WordPress-<strong>Handbuch</strong>
WordPress<br />
Tuning<br />
1<br />
3<br />
Farbtöne<br />
Entsättigte Farben<br />
dienen dazu, eine<br />
digitale Optik zu<br />
vermeiden. Farbverläufe<br />
helfen dabei,<br />
den Eindruck von<br />
„über Jahre hinweg<br />
ausgeblichen“ zu<br />
erzielen.<br />
Fette Schrift<br />
Versalien ziehen das<br />
Auge an! Unterschiedliche<br />
Buchstabenstärken<br />
und größen<br />
konzentrieren den Blick<br />
auf den Text, was durch<br />
den schlichten<br />
Hintergrund noch<br />
unterstützt wird.<br />
Typografie<br />
Die Typografie der<br />
Website weist<br />
Charakter und<br />
Struktur auf. Durch<br />
den Mix aus sich<br />
gegenseitig<br />
ergänzenden<br />
Schriftarten macht<br />
sie einen frischen<br />
Eindruck.<br />
3 Technik<br />
Aus neu mach alt<br />
Nutzen Sie die Photoshop-Anpassungsfilter,<br />
Fülloptionen und Pinsel, um Lo-Fi-Filter mit<br />
mehreren Ebenen zu erstellen und „neu“ in „alt“<br />
zu verwandeln.<br />
01<br />
Helligkeit und Farbe<br />
Foto duplizieren und die Füllmethode<br />
Farbig abwedeln auf 40-60 % setzen.<br />
Darauf einen Sepia-Filter mit 70 % Farbdichte<br />
anwenden. Dann eine Helligkeits-/<br />
Kontrast-Anpassungsebene einfügen mit<br />
einer Sättigung von 20 %.<br />
2 Inspiration<br />
Ein Blick zurück<br />
Will Tunstall erklärt, woher die Inspiration<br />
zur Website kam: „Ideen kamen von überall,<br />
vornehmlich inspiriert durch die Gestaltung<br />
von Print-Kampagnen der 1950er und<br />
1960er Jahre. Allen voran die <strong>große</strong>n amerikanischen<br />
Marken wie Pepsi und Chrysler.<br />
Aber wir haben uns auch von den Verpackungen<br />
des Pharmaherstellers Geigy aus<br />
den 1970ern beeinflussen lassen. Diese<br />
Marken stehen für fette Farben, Formen<br />
und Schrifttypen. Aber auch Anklänge an<br />
Spielzeug- und Lebensmittelverpackungen<br />
um 1900 sind erkennbar.“<br />
Gealterte<br />
Farbtöne<br />
Sie möchten<br />
vergangene Zeiten<br />
wachrufen: Photoshop<br />
hält Farbfelder aus<br />
dem PANTONE-System<br />
vor, auf die über den<br />
Farbfächer<br />
zugegriffen wird.<br />
02 Gradationskurven<br />
Tonwertkorrektur mit 20 % Sättigung<br />
anwenden. Anpassungsebene für<br />
Gradationskurven hinzufügen und die Lo-<br />
Fi-Gradationskurven-Voreinstellung aus den<br />
Quelldateien laden. Durch die RGB-Kanäle<br />
(via RGB-Menü) checken, um ein Gefühl<br />
dafür zu bekommen.<br />
03 Aufhellen<br />
Für den ausgeblichenen Polaroid-<br />
Effekt eine neue Ebene aufmachen und<br />
<strong>große</strong> 0-%-Härte-Pinsel in Rot/Orange um<br />
das Bild positionieren. Den Füllmodus auf<br />
Farbig abwedeln (40 % Deckkraft) setzen.<br />
Ebenen zusammenführen und einen niedrigen<br />
Rauschfilter anwenden.<br />
<strong>Das</strong> <strong>große</strong> WordPress-<strong>Handbuch</strong> 139
Tuning<br />
Taxonomien<br />
in WordPress<br />
verwenden<br />
HIER ERFAHREN SIE, WAS TAXONOMIEN SIND UND<br />
WIE SIE SIE IN IHREM BLOG EINSETZEN KÖNNEN.<br />
<br />
• Im Admin-Bereich von<br />
WordPress wird hier die<br />
individuelle Taxonomie<br />
Genres angezeigt.<br />
WAS IST EINE Taxonomie? Es handelt sich<br />
dabei um einen Klassifizierungsmechanismus<br />
für eine Gruppe von Elementen, denen<br />
ein bestimmtes Feature oder eine bestimmte<br />
Eigenschaft gemeinsam ist. Unterteilt man beispielsweise<br />
einen Obstkorb nach den Farben der Früchte, so<br />
stellt das Kriterium der Farbgruppe eine Taxonomie dar.<br />
Auf die Blogosphäre übertragen, wäre etwa die Einteilung<br />
von Beiträgen nach Genres (wie etwa in der Musik<br />
oder bei Filmen) eine Taxonomie.<br />
Bei WordPress sind bestimmte Taxonomien bereits<br />
standardmäßig eingebaut, darunter Kategorien und<br />
Tags. In diesem Tutorial wollen wir uns jedoch mit<br />
individuell definierten Taxonomien beschäftigen. Die<br />
Definition wird in der Datei functions.php eines Themes<br />
durchgeführt. Diese Datei enthält alle Zusatzfeatures<br />
des Themes, die nicht standardmäßig von der Word-<br />
Press-Software abgedeckt sind.<br />
Falls Sie sich noch nicht damit auskennen, wie ein<br />
WordPress-Theme funktioniert, wäre es vielleicht eine<br />
gute Idee, sich in dieser Hinsicht zunächst ein bisschen<br />
zu informieren, denn einige Schritte dieses Tutorials<br />
erfordern möglicherweise entsprechendes Vorwissen.<br />
Wir arbeiten mit einem lokalen Testserver. Wie Sie<br />
einen solchen mit der XAMPP-Software speziell für<br />
WordPress-Testzwecke einrichten, erfahren Sie in der<br />
ausführlichen (englischsprachigen) Schritt-für-Schritt-<br />
Anleitung unter bit.ly/gNjZG.<br />
In diesem Tutorial wollen wir uns mit<br />
individuell definierten Taxonomien<br />
beschäftigen.<br />
LERNZIEL<br />
Taxonomien für Ihre<br />
WordPress-Präsenz<br />
definieren und realisieren<br />
DAUER<br />
45 Minuten<br />
ANSPRUCH<br />
Quelldateien<br />
www.webdesignermag.<br />
co.uk/tutorial-files/<br />
01 Vorbereitungen<br />
Wenn Sie XAMPP installiert haben (siehe Einleitung)<br />
sowie eine jungfräuliche Version der WordPress-<br />
Software, können Sie loslegen. Rufen Sie über localhost/<br />
WordPress Ihre WordPress-Website auf, um zu überprüfen,<br />
dass alles korrekt funktioniert. Loggen Sie sich<br />
anschießend über das Back-End ein und verfassen Sie<br />
einige Testpostings.<br />
02<br />
functions.php öffnen<br />
Die Datei functions.php enthält Funktionen,<br />
die spezifisch für das zugehörige Theme sind und nicht<br />
zum Standardumfang der WordPress-Software gehören.<br />
Sie befindet sich im Verzeichnis des jeweiligen Themes.<br />
Öffnen Sie die functions.php des Themes Twenty<br />
Eleven im Ordner WordPress/wp-content/themes/<br />
TwentyEleven.<br />
03<br />
Die erste Taxonomie 1<br />
Fügen Sie den nachfolgenden Code am Ende<br />
der functions.php ein und speichern Sie die Datei. Wenn<br />
Sie nun das WordPress-Back-End aufrufen, werden Sie<br />
bemerken, dass eine Taxonomie „Genres“ zum Beiträge-<br />
Menü hinzugefügt worden ist. Die add_action-Zeile<br />
sorgt dafür, dass die Taxonomie beim Laden der Seite<br />
registriert wird.<br />
001 register_taxonomy('genre', 'post', array(<br />
002 'hierarchical' => false, 'label' =><br />
'Genres',<br />
003 'query_var' => true, 'rewrite' => true));<br />
004<br />
005<br />
006<br />
007 add_action( 'init', 'add_custom_<br />
taxonomies', 0 );<br />
04<br />
Die erste Taxonomie 2<br />
Schauen wir uns den Code von eben noch<br />
einmal genauer an. Die Eigenschaft register_taxonomy<br />
enthält mehrere Werte, nämlich den Namen, den Typus<br />
sowie Argumente. Der Name ist schlicht die Bezeichnung<br />
der Taxonomie, in unserem Fall also „Genres“, während<br />
der Typus „post“ ist, da die Taxonomie auf Postings<br />
angewendet werden soll.<br />
05<br />
Die erste Taxonomie 3<br />
Der dritte Wert sind die Argumente der Eigenschaft,<br />
hier ein Array, das die Darstellung der Taxonomie<br />
festlegt. Ändern Sie den Code für das Array wie folgt,<br />
um mehr Ordnung hineinzubringen.<br />
001 function add_custom_taxonomies() {<br />
002<br />
003 register_taxonomy('genre', 'post', array(<br />
004<br />
005 'hierarchical' => true,<br />
006<br />
007 'labels' => array(<br />
008<br />
140 <strong>Das</strong> <strong>große</strong> WordPress-<strong>Handbuch</strong>
WordPress<br />
Tuning<br />
<br />
• Es können nun verschiedene (zum<br />
Beispiel musikalische) Genres<br />
hinzu gefügt werden. Diese können<br />
auch hierarchisch angeordnet werden.<br />
<br />
• Beim Erstellen eines neuen<br />
Blog-Beitrags werden die Taxonomien<br />
in der linken Spalte angezeigt.<br />
• Die Liste der Taxonomien wird mit<br />
dem Beitrag dargestellt.<br />
009 'name' => _x( 'Genres', 'taxonomy general<br />
name' ),<br />
010 'singular_name' => _x( 'Genre',<br />
'taxonomy singular name' ),<br />
011 'search_items' => __( 'Search<br />
Genres' ),<br />
012 'all_items' => __( 'All Genres'<br />
),<br />
013 'parent_item' => __( 'Parent Genre' ),<br />
014 'parent_item_colon' => __( 'Parent<br />
Genre:' ),<br />
015 'edit_item' => __( 'Edit Genre' ),<br />
016<br />
017 'update_item' => __( 'Update Genre' ),<br />
018 'add_new_item' => __( 'Add New<br />
Genre' ),<br />
019 'new_item_name' => __( 'New Genre<br />
Name' ),<br />
020 'menu_name' => __( 'Genres' ),<br />
021<br />
022 ),<br />
023<br />
024 'rewrite' => array(<br />
025 'slug' => 'Genres',<br />
026<br />
027 'with_front' => false,<br />
028 'hierarchical' => true<br />
029 ),<br />
030<br />
031 ));<br />
032 }<br />
06<br />
Kategorien erstellen<br />
Jetzt wird die neue Taxonomie in der Beiträge-Sektion<br />
Ihrer WordPress-Seite angezeigt, und Sie<br />
können eine beliebige Anzahl Kategorien erstellen. Für<br />
unser Beispiel nehmen wir musikalische Genres und<br />
dazu jeweils noch Unterkategorien.<br />
07<br />
Beitrag verfassen<br />
Erstellen Sie nun einen neuen Beitrag in Ihrem<br />
WordPress-Blog. Sie werden sehen, dass die neuen<br />
Kategorien rechts auf der Seite angezeigt werden. Ordnen<br />
Sie das Posting einer Kategorie zu und publizieren<br />
Sie es. Einige der Taxonomien werden im Front-End<br />
noch nicht berücksichtigt.<br />
08<br />
Taxonomie anzeigen<br />
Öffnen Sie die Datei content-single.php aus<br />
dem Standardverzeichnis des Themes und fügen Sie<br />
den folgenden Code in die Schleife ein. In unserem<br />
Fall ist die beste Stelle dafür direkt nach dem Tag<br />
. Speichern Sie die Datei<br />
und sehen Sie sich Ihren Beitrag an, dort werden Sie<br />
die Taxonomiedaten sehen. Die Listenvariable gibt die<br />
Daten in einem -Format aus.<br />
001 <br />
09<br />
Widget für Wortwolke<br />
Nun da die Daten zugänglich sind, erzeugen<br />
Sie ein Widget für die Seitenleiste der Startseite Ihres<br />
Blogs. <strong>Das</strong> Widget wird eine Tag-Cloud (Wortwolke)<br />
der Genres-Taxonomie anzeigen. Erstellen Sie eine<br />
neue Datei namens taxonomy-sidebar.php im Plug-in-<br />
Verzeichnis und füllen Sie sie mit dem folgenden Code,<br />
der die Basisinformationen des Plug-ins enthält.<br />
001
Tuning<br />
<br />
• Hier sehen Sie die Seitenleiste<br />
mit der individuellen<br />
Taxonomie. Die Ergebnisse<br />
werden in der Anordnung<br />
einer Tag-Cloud dargestellt.<br />
• Mithilfe von CSS lässt sich die<br />
Darstellung verändern, etwa<br />
zu einer Reihe.<br />
• Die Anzeige in Form einer<br />
Menüliste wird mit unserem<br />
zweiten Plug-in erzeugt.<br />
007 Version: 1<br />
008 Author URI: http://localhost/<br />
009 */<br />
10<br />
Erste Funktion<br />
Zu den Basisinformationen kommt nun der<br />
eigentliche Programmcode. Die folgenden Zeilen legen<br />
die Grundlage für das Seitenleisten-Plug-in. Fügen<br />
Sie diese der Datei taxonomy-sidebar.php hinzu und<br />
speichern Sie die Datei. Die Taxonomien werden in der<br />
Seitenleiste geordnet nach Anzahl der zugehörigen<br />
Postings angezeigt.<br />
001 function displayTaxonomy()<br />
002 {<br />
003 wp_tag_cloud( array( 'taxonomy' =><br />
'genre', 'number' => 45 ) );<br />
004 }<br />
11<br />
Zweite Funktion<br />
Wir können nun aus den Taxonomien eine<br />
Wortwolke erzeugen, allerdings müssen wir dies noch in<br />
der Seitenleiste aktivieren. Platzieren Sie folgende Zeilen<br />
unter die displayTaxonomy-Funktion. Sie generieren den<br />
Seitenleisten-Code für die Anzeige der Wortwolke.<br />
001 function widget_displayTaxonomy($args) {<br />
002 extract($args);<br />
003 echo $before_widget;<br />
004 echo $before_title;?>Taxonomies
WordPress<br />
Tuning<br />
Die native<br />
WordPress-<br />
Funktion für<br />
Tag-Clouds<br />
DIE FUNKTION wp_tag_cloud ist bei<br />
WordPress bereits eingebaut. Sie<br />
ermöglicht es, schnell Wortwolken auf<br />
Basis von Kategorien oder individuellen<br />
Taxonomien zu erzeugen. Die<br />
Funktion kann dank diverser Variablen<br />
sehr flexibel angepasst werden.<br />
Die Variablen beinhalten unter<br />
anderem smallest und largest, womit<br />
das Spektrum der Fontgrößen der<br />
Tags festgelegt wird, außerdem kann<br />
die Anzahl der Tags in der Wortwolke<br />
bestimmt und eine Formatoption<br />
eingestellt werden (flat oder Liste).<br />
004 Plugin URI: http://localhost/<br />
005 Description: Taxonomy Sidebar Menu<br />
006 Author: Your Name<br />
007 Version: 1<br />
008 Author URI: http://localhost/<br />
009 */<br />
15<br />
Menü erzeugen<br />
Fügen Sie darunter noch den folgenden Programmcode<br />
ein. Er erzeugt das zweite Plug-in und versetzt<br />
uns in die Lage, den -Block zu programmieren,<br />
der die Daten enthalten wird. <strong>Das</strong> h3-Tag benennt das<br />
Seitenleisten-Menü, Sie können dort auch etwas anderes<br />
eintragen.<br />
001 function displayTaxonomy()<br />
002 {<br />
003 echo'<br />
004 Music<br />
Genres'<br />
werden als Array in der Variablen $genres gespeichert.<br />
In diesem Schritt beginnen wir außerdem mit dem<br />
-Block.<br />
001 $genres = get_terms('genre', 'hide_<br />
empty=1');<br />
002<br />
003 echo '';<br />
Verschiedene<br />
Themes<br />
Vieles, was hier beschrieben<br />
wird, müsste beim Wechsel<br />
auf ein anderes Theme<br />
repliziert werden, da es nicht<br />
übernommen wird. Jedes<br />
Theme besitzt seine eigene<br />
functions.php-Datei.<br />
17 Erste<br />
Schleife<br />
Wir kreieren nun unsere erste<br />
Schleife, die den Rest des<br />
Menüs ausgeben wird. Die<br />
Schleife nimmt das Array<br />
aus Schritt 16 und formatiert<br />
den Inhalt so, dass er<br />
als Teil der Liste fungieren<br />
kann. Platzieren Sie diese<br />
foreach-Schleife unter den<br />
Code des letzten Schritts.<br />
001 foreach( $genres as $genre ) {<br />
002<br />
003 echo ''.$genre- >name.'<br />
';<br />
004 $wpq = array( 'post_type' => 'genre',<br />
'taxonomy' => 'genre', 'term' =><br />
$genre->slug );<br />
005 $genre_posts = new WP_Query ($wpq);<br />
18<br />
Zweite Schleife<br />
In die erste Schleife wird ein weiteres foreach-<br />
Statement eingefügt. Wie zuvor wird es den Inhalt des<br />
Arrays durchgehen und den korrekten HTML-Code<br />
ausgeben, der für das Menü verwendet wird. Den folgenden<br />
Code unter dem bisherigen einfügen.<br />
001 foreach( $genre_posts->posts as $post ) {<br />
002 echo ''.$post->post_<br />
title.'';<br />
003 }<br />
19<br />
Schleifen schließen<br />
Um die Funktion zu komplettieren, fehlt noch<br />
ein Stück Code. Es müssen nämlich noch die beiden<br />
Schleifen geschlossen und das finale HTML-Element<br />
(zur Schließung der - und -Tags) hinzugefügt<br />
werden. Folgendes wieder unten an den bestehenden<br />
Code anfügen:<br />
20<br />
Sidebar formatieren<br />
Wie beim ersten Plug-in müssen wir wieder die<br />
Seitenleiste formatieren. Sie können den entsprechenden<br />
Code aus dem ersten Programm kopieren und ihn unterhalb<br />
der Funktion displayTaxonomy einfügen. Er bestimmt<br />
den Output vor und nach dem Aufruf der Funktion.<br />
001 function widget_displayTaxonomy($args) {<br />
002 extract($args);<br />
003 echo $before_widg<br />
004 echo $before_title;?>Taxonomies
Tuning<br />
lernziel<br />
Animierte Überschriften<br />
per HTMl5 generieren<br />
dAuer<br />
90 Minuten<br />
AnsprucH<br />
Überschriften<br />
animieren<br />
ERSTELLEN SIE TOLLE BUNTE HEADLINES MITHILFE ANIMIERTER FONTS,<br />
UM IHR BLOG NOCH ATTRAKTIVER ZU GESTALTEN.<br />
AUF EINER WEBSITE mit dunklen<br />
Hintergründen springt kolorierter,<br />
schick gestalteter Content sofort ins<br />
Auge – egal ob es sich dabei um Fotos,<br />
Schriften oder Illustrationen handelt. Diese Praxis<br />
hat sich seit langem bei der Präsentation von Mappen<br />
bewährt, die auf Papier zum Kunden getragen<br />
werden. So überrascht es nicht, dass dieses Prinzip<br />
auch im Online-Bereich Anwendung findet, zum<br />
Beispiel bei Rogge & Pott, deren Website bisherige<br />
Designprojekte auf einem dunkelgrauen<br />
Hintergrund vorstellt. Animierte Überschriften,<br />
die im Bild aufspringen, verleihen<br />
diesem Präsentationsstil eine neue<br />
Note. <strong>Das</strong> Ganze wurde mit Flash mit<br />
Überblendmodi umgesetzt, um dort,<br />
wo Wörter sich überlappen, Bereiche<br />
mit Helligkeit zu erzeugen. Der Text<br />
bewegt sich auf verschiedenen Seiten ins<br />
und aus dem Bild, je nach Navigationsstil.<br />
Eine<br />
Alternative<br />
zu Flash<br />
Es ist möglich, den gleichen<br />
Effekt mit HTML5 Canvas zu<br />
realisieren. <strong>Das</strong> gesamte Projekt<br />
muss dann programmiert und<br />
das canvas-Element auf<br />
globalCompositeOperation<br />
= “lighter” gesetzt<br />
werden.<br />
2<br />
1<br />
3<br />
Leuchtender Text<br />
Jede Überschrift im Projektbereich<br />
ist als Animation in das<br />
Design eingebettet und verfügt<br />
über eine eigene helle Farbe,<br />
die in starkem Kontrast zum<br />
Hintergrund aufleuchtet.<br />
Überblendmodi<br />
Überblendmodi steuern die<br />
Wiedergabe sich überdeckender<br />
Farben. Wenn der Text sich<br />
überlappt, simuliert dieser Modus<br />
sich überblendendes farbiges Licht,<br />
sodass schließlich Weiß entsteht.<br />
Sachte, sachte<br />
Sobald die einzelnen<br />
Wörter auf der Webseite<br />
erscheinen, nutzt die<br />
Animation einen Effekt, der<br />
die Bewegung verlangsamt,<br />
bevor sie anhält.<br />
Bunte Kästchen<br />
Unter den einzelnen Projekttiteln<br />
auf der Übersichtsseite<br />
erscheint eine Reihe bunter<br />
Kästchen, deren Farbe den<br />
unterschiedlichen Projektkategorien<br />
zugeordnet ist.<br />
Projektportfolio<br />
Wenn der Nutzer eine<br />
Projektkategorie anklickt,<br />
bewegen sich die anderen<br />
Überschriften aus dem<br />
Bild, bis die ausgewählte<br />
übrig bleibt.<br />
144 <strong>Das</strong> <strong>große</strong> WordPress-<strong>Handbuch</strong>
WordPress<br />
Tuning<br />
1 Inspiration Kontrast gestalterisch nutzen<br />
Kontrast als gestalterisches Mittel<br />
gehört zum Handwerkszeug<br />
eines Designers und sollte bei der<br />
Arbeit an einer Benutzeroberfläche<br />
unbedingt bedacht werden. Es ist<br />
wichtig zu verinnerlichen, dass die<br />
Schnittstelle einer Website nicht<br />
allein der Navigation dient. Auch<br />
Illustrationen, Text, Video, Ton oder<br />
Animation spielen ihre Rolle in der<br />
Kommunikation mit dem Nutzer.<br />
Mit einer kontrastreichen Website<br />
lässt sich klar und direkt kommunizieren,<br />
sie sichert hohe Aufmerksamkeit,<br />
weil die Botschaft deutlich<br />
ins Auge springt. Ein Beispiel für<br />
hohen Kontrast sind helle Schriften<br />
auf dunklem Grund.<br />
2<br />
Technik Animieren Sie die Überschriften<br />
3 Technik<br />
Was sind<br />
Überblendmodi?<br />
Worum es bei Überblendmodi geht, ist<br />
nicht ganz einfach zu erklären, obwohl die<br />
Programme, mit denen wir Designer arbeiten,<br />
sie meistens an Bord haben. Hier erläutern<br />
wir ansatzweise die Grundlagen.<br />
01<br />
Titel wählen<br />
In Flash per Textwerkzeug<br />
einen Titel für die Website in Leuchtendblau<br />
erstellen. Als Hintergrundfarbe<br />
des Dokuments Dunkelgrau auswählen,<br />
so sticht die Schrift hervor.<br />
02<br />
Clip erstellen<br />
Text markieren und im<br />
Anpassungsmenü „In Symbol umwandeln“<br />
klicken. Benennen, Movie-Clip<br />
auswählen und bei Registrierung das<br />
Kästchen oben links anhaken.<br />
03 Wegschieben<br />
Den Text seitlich nach<br />
nach links oder rechts schieben,<br />
denn wir werden die Titel aus unterschiedlichen<br />
Positionen/Richtungen<br />
ins Bild fliegen lassen.<br />
01 Additive<br />
Farbmischung<br />
Man spricht von additiver Farbmischung,<br />
wenn die Farbvalenz sich überlappender<br />
Pixel addiert wird. Wenn genügend Farben<br />
sich überlappen, entsteht der Farbwert<br />
Weiß (wie auch im Lichtspektrum).<br />
04 Überblenden<br />
Bei den Eigenschaften<br />
das Menü der Überblendmodi<br />
aufrufen. Einstellung von Normal<br />
auf Hinzufügen setzen, um weitere<br />
Farbeffekte zu erzielen.<br />
05<br />
Rahmen dazu<br />
In der Zeitleiste Rahmen 90<br />
markieren. F5 drücken, um neuen Rahmen<br />
hinzuzufügen. Mit Strg/Rechtsklick<br />
auf die Zeitleiste Bewegungstween einfügen.<br />
Text linksbündig ausrichten.<br />
06<br />
Sachter Eintieg<br />
Im Bewegungseditor nach<br />
ganz unten scrollen und im Bereich<br />
Ease den Simple (Slow)-Parameter<br />
von 0 auf 100 setzen.<br />
02 Subtraktive<br />
Farbmischung<br />
Eine subtraktive Farbmischung ensteht, wenn<br />
man Farben oder Tinten miteinander mischt:<br />
irgendwann entsteht Schwarz. Der subtraktive<br />
Überblendmodus ist dafür ein Beispiel, Abdunkeln<br />
und Multiplizieren funktionieren ähnlich.<br />
07 X-Achse<br />
Im Bewegungseditor zu<br />
den Eigenschaften für X scrollen<br />
und im Ease-Menü von No Ease<br />
zu Simple (Slow) wechseln, um den<br />
sachten Übergang zu aktivieren.<br />
08 Wiederholen<br />
Weitere Wörter hinzufügen<br />
und in Movie-Clips konvertieren.<br />
So animieren, dass sie aus verschiedenen<br />
Positionen mit unterschiedlicher<br />
Geschwindigkeit erscheinen.<br />
09 Testen<br />
Auf Cmd/Strg+Enter drücken,<br />
um die Animation zu testen.<br />
Es legt sich dabei eine SWF-Datei<br />
im Ordner ab, in dem das Pojekt<br />
gespeichert ist.<br />
03 Überlagerungsmodus<br />
Dieser Modus ist ein Mix aus den beiden<br />
anderen. Helle Stellen werden lichter, dunkle<br />
noch dunkler, entsprechend dem Verlauf einer<br />
S-Kurve. <strong>Das</strong> führt zu spannenden Resultaten –<br />
vor allem bei sich überlappenden Bildern.<br />
<strong>Das</strong> <strong>große</strong> WordPress-<strong>Handbuch</strong> 145
Tuning<br />
Fotoslider-<br />
Header<br />
erstellen und<br />
designen<br />
LERNZIEL<br />
Lernen Sie, wie man einen<br />
interaktiven Fotoslider-<br />
Header erstellt<br />
DAUER<br />
90 Minuten<br />
ANSPRUCH<br />
FAST JEDEmoderne Website hat<br />
einen Fotoslider auf der Startseite.<br />
Damit zeigen Sie nicht nur Ihre<br />
Programmierkünste, sondern fesseln<br />
die Aufmerksamkeit des Besuchers.<br />
Diese Plug-ins sind großartig und wir empfehlen<br />
Ihnen, sie zu benutzen. In diesem Tutorial<br />
designen wir unseren Slider mit Photoshop und<br />
erstellen ihn mit HTML5 und CSS3. Auf vielen<br />
Websites verwendet und sehr beliebt sind<br />
jQuery-Karussell-Plug-ins. Daher sorgen wir für<br />
den „WOW“-Faktor und benutzen den<br />
WOW-Slider (wowslider.com) als Slider-Plug-in.<br />
Als Nächstes starten wir unseren Lieblingstexteditor<br />
(zum Beispiel Dreamweaver) und<br />
erstellen einen imposanten Fotoslider.<br />
KREIEREN SIE EIN INTERAKTIVES BILDERKARUSSELL MIT PHOTOSHOP<br />
UND SETZEN SIE ES MIT HTML5 UND JQUERY IN BEWEGUNG<br />
QUELLDAtEIEN<br />
www.webdesignermag.<br />
co.uk/tutorial-files/<br />
Damit zeigen Sie<br />
nicht nur Ihre<br />
Programmierkünste,<br />
sondern fesseln auch<br />
den Besucher.<br />
<br />
• Fotoslider können einer<br />
Website Dynamik verleihen,<br />
aber Hauptsache, der<br />
Content ist mindestens<br />
genauso spannend.<br />
01<br />
Hintergrund<br />
erstellen<br />
Erstellen Sie eine neue 1200 x 700 px<br />
<strong>große</strong> Datei und füllen Sie den Hintergrund<br />
mit der Farbe #e6f1e7. Als Nächstes<br />
Filter > Störungsfilter > Störungsfilter hinzufügen,<br />
die Verteilung auf Einheitlich mit<br />
einem Anteil von 3 % stellen. Danach<br />
erstellen Sie zwei senkrechte Leitlinien<br />
mithilfe des Tools unter Ansicht > Neue<br />
Linie mit 120 px bzw. 1080 px Länge. So<br />
erhält man einen Arbeitsbereich von 960<br />
px, dem Web-Standard.<br />
02<br />
Obere grüne Leiste<br />
Benutzen Sie das Auswahlrechteck, um oben einen ca. 15<br />
px hohen Streifen über der gesamten Breite zu markieren. Eine neue<br />
Ebene erstellen, diese „obere Leiste“ nennen und die Auswahl mit<br />
Grün füllen (#9dcd67). Um der neuen Ebene den gleichen Anteil an<br />
Störungsfilter zu geben, drücken Sie Strg+F.<br />
146 <strong>Das</strong> <strong>große</strong> WordPress-<strong>Handbuch</strong>
WordPress<br />
Tuning<br />
Muster geben<br />
<strong>Das</strong> Logo hervorheben<br />
03 04 05<br />
Öffnen Sie die „pattern.jpg“ von der CD und<br />
<strong>Das</strong> Logo mit dem horizontalen Textwerkzeug<br />
wählen Sie Bearbeiten > Muster hinzufügen. Nochmals<br />
eine ca. 15 px hohe Leiste unter der oberen Leiste mit<br />
dem Auswahlrechteck markieren, Füllwerkzeug wählen<br />
und oben rechts Muster auswählen. In einer neuen Ebene<br />
kann die Auswahl nun mit dem Muster gefüllt werden<br />
und die Transparenz auf 20 % gestellt werden.<br />
ausschreiben (Größe 48 px, Farbe: #999999). Wir haben<br />
die Schriftart Lobster 1.4 aus den Google Web Fonts<br />
(www.google.com/webfonts) benutzt. Ctrl/Rechtsklicken<br />
auf die Schriftebene und Fülloptionen auswählen. Fügen<br />
Sie Schatten nach innen mit 2 px Abstand und Größe hinzu,<br />
und reduzieren Sie die Transparenz auf 35 %.<br />
Logo-Trennstrich und<br />
Untertitel<br />
<strong>Das</strong> Linienwerkzeug auswählen und Glätten ausstellen.<br />
Auf einer neuen Ebene eine ca. 30 px lange Linie in der<br />
Farbe #e0e0e0 zeichnen. Fügen Sie direkt daneben<br />
noch eine weitere Linie in #ffffff hinzu. <strong>Das</strong> Logo wird<br />
durch den Untertitel in 15 px und der Schriftart Century<br />
Gothic vervollständigt.<br />
Der perfekte Pfeil<br />
durch den Mittelpunkt des Logos legen. Eine neue Ebene<br />
erstellen, diese unter den „Home“-Text legen und<br />
„Overstate“ nennen. Mit dem Auswahlrechteck eine Fläche<br />
markieren und diese mit unserem Streifenmuster<br />
und einer Transparenz von 20 % füllen. An dieser Stelle<br />
wird die Farbe des „Home“-Textes in #9dcd67 geändert.<br />
Navigationsmenü<br />
06 Schreiben Sie den Menütext ebenfalls in 15 px Der Hintergrund<br />
Größe und Century Gothic. Eine horizontale Leitlinie 07 des Sliders<br />
Jetzt kann der Slider erstellt werden. Mit dem Auswahlrechteck<br />
eine ca. 370 px hohe Fläche zwischen den beiden<br />
Seitenhilfslinien markieren und mit der gleichen grünen<br />
Farbe und dem gleichen Störungsfilter wie die obere<br />
Leiste füllen. Dazu den Shortcut aus Schritt 2 benutzen.<br />
01<br />
Der Pfeilhintergrund<br />
Neue Ebene erstellen und „arrow bg“ nennen.<br />
Dann eine Auswahl mit der Auswahlellipse<br />
treffen und mit Weiß füllen und die<br />
Transparenz auf 20 % senken.<br />
02<br />
Navigationspfeil<br />
Öffnen Sie das Schattentool und<br />
finden Sie einen Pfeil. Auf einer neuen Ebene<br />
einen Pfeil in den Kreis zeichnen. Dann<br />
Bearbeiten > Transformieren > Horizontal<br />
spiegeln, um den Pfeil umzudrehen.<br />
08<br />
<strong>Das</strong> Hauptbild<br />
Wählen Sie ein eigenes Bild oder downloaden<br />
Sie das Bild www.sxc.hu/photo/1361773 als Beispiel – es<br />
ist nur wichtig, dass es größer als 1000 x 400 px ist. In<br />
Photoshop öffnen und die Hintergrundebene lösen. Dann<br />
Strg-Klicken auf die Ebene, um sie auszuwählen, und dann<br />
Bearbeiten > Auf eine Ebene reduziert kopieren.<br />
09<br />
Hauptbild<br />
platzieren<br />
Zurück im Hauptdokument<br />
legen Sie zwischen die<br />
Seitenhilfslinien auf jeder Seite<br />
je eine Hilfslinie mit einem<br />
Abstand von 15 px. Mit dem<br />
Auswahlrechteck eine Fläche<br />
der Höhe 385 px markieren.<br />
Informiert<br />
bleiben<br />
Bei der Arbeit mit Markiertools<br />
ist es praktisch,<br />
die Info-Palette<br />
(F8) geöffnet zu<br />
haben, um Größen<br />
und Koordinaten<br />
zu sehen.<br />
03<br />
Fertigstellen<br />
Zum Schluss Strg/Rechtsklick auf<br />
die Schattenebene, um den Ebenenstil<br />
anzupassen. Einen Inneren Schatten einstellen<br />
und die Transparenz auf etwa 50 % senken.<br />
<strong>Das</strong> <strong>große</strong> WordPress-<strong>Handbuch</strong> 147
Tuning<br />
Seitenschatten<br />
Jetzt wird der Schatten seitlich hinter das Bild<br />
gelegt. Eine neue Ebene unter dem Slider-Bild erstellen<br />
und diese „Schatten“ nennen. Anschließend mit dem<br />
Auswahlrechteck eine Fläche der Größe 945 x 338 px<br />
markieren und mit Schwarz (#000000) füllen. Einen<br />
Gaußschen Weichzeichner von ca. 7,4 px einstellen und<br />
die Transparenz auf 70 % stellen.<br />
<strong>Das</strong> Bild einfügen<br />
10 11 12<br />
Jetzt unser Bild in die Auswahl einfügen. Dazu<br />
auf Bearbeiten > Einfügen Als > Einfügen In gehen und<br />
mit dem Frei-Transformieren Tool das Bild entsprechend<br />
anpassen. Als Nächstes geben Sie dem Bild im Fülloptionen-Menü<br />
eine 1 px Kontur in #999999. Diese Ebene<br />
„Hauptbild“ nennen.<br />
Slider-Streifen<br />
Jetzt wird der gestreifte Banner hinter dem<br />
Slider erstellt. Einmal mehr mit dem Auswahlrechteck<br />
eine Fläche über die gesamte Breite des Dokuments<br />
markieren, eine neue Ebene erstellen, diese „Streifen“<br />
nennen und mit dem gestreiften Muster bei einer Transparenz<br />
von ca. 20 % füllen.<br />
Den Buchdruck-Effekt<br />
erzielen<br />
Der Buchdruck-Effekt, den wir für das<br />
Logo erzeugt haben, ist einfach zu realisieren<br />
und heute einer der üblichsten<br />
Effekte im Netz. Sehr viele Designer<br />
benutzen die gleiche Farbpalette für<br />
den Hintergrund und nur den inneren<br />
Schatten, um den Buchdruck-Effekt zu<br />
erzeugen. Wir können etwas mehr erreichen,<br />
als wir in diesem Tutorial gezeigt<br />
haben – aber nur etwas.<br />
Im 4. Schritt haben wir unseren<br />
Schriftzug mit einer schönen grauen Farbe<br />
ausgeführt und nur einen leicht dunkleren<br />
inneren Schatten hinzugefügt, um<br />
den gewünschten Effekt zu erzielen. Man<br />
könnte auch einen weißen Schlagschatten<br />
mit einer Distanz von 1 px und einer<br />
Größe von 2 px benutzen, um dem Text<br />
unten eine subtile weiße Grenze zu<br />
geben. Dieser kleine Trick kann einen<br />
enormen Unterschied machen.<br />
Durch Gruppen<br />
organisieren<br />
Beim Designen in<br />
Photoshop ist es immer<br />
hilfreich seine fertigen<br />
Ebenen in Gruppen<br />
anzuordnen, einfach<br />
Strg+G drücken<br />
13<br />
Der Slider-Schatten<br />
Mit dem Auswahlrechteck eine Fläche unter dem Slider markieren, welche<br />
die gleiche Breite wie das Hauptbild hat und 45 px hoch ist. Man erstellt eine neue<br />
Ebene namens „Slider-Schatten“ und füllt sie schwarz. Auf Bearbeiten > Transformieren<br />
> Perspektivisch verzerren gehen, auf die obere Ecke klicken und sie nach<br />
rechts ziehen, um die oberen Ecken, wie im Bild, nach innen zu verschieben.<br />
Schatten krümmen<br />
14 15<br />
Jetzt, da der Schatten die richtige Perspektive hat,<br />
wird er noch etwas nach oben gebogen. Auf Bearbeiten ><br />
Transformieren > Verkrümmen gehen, unten in der Mitte<br />
der Fläche klicken und hochziehen, um den Bogen zu<br />
erstellen. Sie können auch weiter herumspielen, aber hier<br />
berührt der Bogen fast die Unterseite des Bildes.<br />
<strong>Das</strong> Design abrunden<br />
Der Schatten passt, er braucht nur noch den richtigen<br />
Weichzeichnungsfilter. Auf Filter > Weichzeichnungsfilter<br />
> Gaußscher Weichzeichner gehen und die gleichen<br />
Eigenschaften wie vorher benutzen – also 7.4 px. Schließlich<br />
die Transparenz auf 40 % reduzieren und mit dem Verschiebe-Tool<br />
höher schieben, leicht unter den Slider.<br />
148 <strong>Das</strong> <strong>große</strong> WordPress-<strong>Handbuch</strong>
WordPress<br />
Tuning<br />
16<br />
Hintergrund platzieren<br />
Als Erstes das Design in Photoshop öffnen<br />
(oder einfach die Datei von der CD nehmen). Alle Ebenen<br />
außer denen für den Hintergrund, die obere Leiste<br />
und die Slider-Streifen verstecken. Mit dem Auswahlrechteck<br />
bei ca. 115 px Breite eine Fläche von oben nach<br />
unten markieren, auf Bearbeiten > Auf eine Ebene reduziert<br />
kopieren gehen und als „bg.jpg“ im Ordner<br />
„images“ speichern.<br />
17<br />
Logo auswählen<br />
Bei versteckter Hintergrundebene ein Auswahlrechteck<br />
um das Logo ziehen und als PNG-Datei im<br />
„images“-Ordner speichern. Auf diese Art und Weise hat<br />
das Logo einen transparenten Hintergrund und kann<br />
auf jeder beliebigen Hintergrundfarbe oder -textur<br />
benutzt werden.<br />
18<br />
Slider-Hintergrund und<br />
Overstate<br />
Hier wird der Overstate markiert und gespeichert, wie im<br />
letzten Schritt. Nun auf die Ebene des grünen Slider-Hintergrunds<br />
Strg-klicken, um es komplett zu markieren,<br />
dann auf Bearbeiten > Auf eine Ebene reduziert kopieren<br />
gehen und es erneut im „images“-Ordner speichern.<br />
19<br />
Slider-Schatten<br />
Es ist wieder ganz einfach. Den Hintergrund<br />
ausblenden, per Auswahlrechteck den Schatten auswählen<br />
und als PNG speichern. <strong>Das</strong> ist alles, was<br />
gebraucht wird, um Header und Slider zu erstellen.<br />
20<br />
HTML5 Doctype<br />
Dreamweaver starten (oder Ihren bevorzugten<br />
Texteditor) und eine neue Datei erstellen; entweder<br />
eine neue HTML5 Datei oder den HTML5 Doctype<br />
manuell einfügen. Erstellen Sie einen Link zur style.css<br />
Datei (welche gleich erzeugt wird) in der Kopfzeile und<br />
speichern Sie die Datei als „index.html“.<br />
001 <br />
002 <br />
003 <br />
004 <br />
005<br />
006 WOW slider<br />
007<br />
008 <br />
009<br />
010 <br />
011<br />
012 <br />
013<br />
014<br />
015 <br />
016 <br />
017<br />
Der Header Tag kann überall benutzt werden,<br />
aber oben auf der Seite kommt er am besten<br />
zur Geltung.<br />
Packen Sie es ein<br />
21 22<br />
Wir kreieren einen Wrapper, um die Breite<br />
unserer Seite zu definieren. Anstelle des alten Div Tags<br />
wird Section und als ID „wrapper“ benutzt, denn Wrapper<br />
sagt mehr aus, was generell die Verständlichkeit der<br />
Seite erhöht.<br />
001 <br />
002<br />
003 <br />
004<br />
005<br />
006 <br />
007<br />
008<br />
009 <br />
010 <br />
Header Tag<br />
Jetzt nutzen wir unseren zweiten HTML5-Tag,<br />
den Header Tag. Der Header Tag kann auch mehrmals<br />
im Dokument benutzt werden, doch er erzielt am Seitenanfang<br />
die größte Wirkung, wenn ein Besucher das<br />
erste Mal auf der Seite ist. Der Tag kann ein leeres Div<br />
mit der ID „Logo“ enthalten, sodass wir das Logo per<br />
CSS aufrufen können. <strong>Das</strong> hilft, die Seite klein und<br />
schnell zu halten.<br />
001 <br />
002<br />
003 <br />
004<br />
005 <br />
23<br />
Die Menüführung<br />
Im Header Tag kann der HTML5-Tag Nav mit<br />
einer ungeordneten Liste für unsere Menü-Buttons<br />
benutzt werden. <strong>Das</strong> Ziel hierbei ist es, zu wissen, auf welcher<br />
Seite man gerade ist; um das zu Implementieren<br />
wird die Klasse Current benutzt.<br />
001 <br />
002<br />
003 <br />
<br />
• Wir markieren unseren<br />
Schlagschatten mit dem<br />
Auswahlrechteck, um ihn als<br />
PNG Datei zu speichern.<br />
<br />
• Wir benutzen den Section<br />
Tag, um die Seitenbreite<br />
einzustellen.<br />
<strong>Das</strong> <strong>große</strong> WordPress-<strong>Handbuch</strong> 149
Tuning<br />
004<br />
005 Home<br />
006 About<br />
007 Blog<br />
008 Works<br />
009 Contact<br />
010<br />
011 <br />
012<br />
013 <br />
24<br />
25<br />
26<br />
Der Sliderbereich<br />
Unter dem Header Tag wird jetzt ein Sektionselement<br />
namens „slider_wrap“ benutzt, um den ganzen<br />
Slider darin unterzubringen. Erstellen Sie ein Div mit<br />
der ID „slider_bg“, welches für den grünen Hintergrund<br />
des Sliders gedacht ist. Nun noch ein Div mit der ID<br />
„shadow“, für den Schatten des Sliders.<br />
001 <br />
002<br />
003 <br />
004<br />
005 <br />
006<br />
007 <br />
008<br />
009<br />
010 <br />
WOW-Slider-Wrapper<br />
Bevor es gleich mit der CSS losgeht, erstellen<br />
wir noch ein Div mit der ID „wow_slider“ im slider_bg<br />
Tag. Es wird für die Bilder benutzt, weil sie etwas größer<br />
sind als der grüne Hintergrund. Es wird außerdem unseren<br />
generierten HTML-Code enthalten, wie man später<br />
im Tutorial sehen wird.<br />
001 <br />
002<br />
003 <br />
004<br />
005 <br />
006<br />
007 <br />
CSS erstellen<br />
Eine neue CSS Datei im Texteditor öffnen und<br />
„style.css“ nennen. Als Nächstes werden wir unser Hintergrundbild<br />
in die Body Regeln einfügen und den Seitenwrapper<br />
installieren. Fügen Sie das Logo ein und<br />
bewegen Sie es per Float-Befehl nach links, sodass ein<br />
kleiner Rand bleibt und es gut zur Geltung kommt.<br />
001 body {<br />
002<br />
003 background: #e7e7e6 url('images/bg_wrap.<br />
jpg') repeat-x;<br />
004 font-family: Verdana, Geneva, sans-serif;<br />
005 font-size: 12px;<br />
006 }<br />
007<br />
008 #wrapper {<br />
009<br />
010 width: 1000px;<br />
011 margin: 0 auto;<br />
012 }<br />
013<br />
014 #logo {<br />
015<br />
<br />
• Wenn der generierte Code in die index.<br />
html-Datei geschrieben wurde, verschieben Sie<br />
ihn in den #wow_slider div.<br />
016 background: url('images/logo.png') norepeat;<br />
017 height: 39px;<br />
018 width: 311px;<br />
019 float: left;<br />
020 margin: 52px 0 0 18px;<br />
021 }<br />
27<br />
<br />
• Wir fügen die Navigation<br />
Styles ein und setzen den<br />
Hover und Current State ins<br />
Back-End.<br />
• So sieht die Seite mit<br />
angewandten Navigation und<br />
Slider-Styles von vorne aus.<br />
Aussehen der<br />
Menüführung<br />
Jetzt verschönern wir unsere Menüführung. Zunächst<br />
per Float-Befehl nach rechts und etwas herunter schieben<br />
und die Li Elemente per Float-Befehl nach links setzen<br />
sowie deren Breite und Höhe festlegen. Man kann<br />
sie etwas herausheben, indem man per Margin- und<br />
Padding-Befehl einen Rand lässt. Als Nächstes wird der<br />
Text der Ankerelemente am Zentrum ausgerichtet und<br />
der Current und Hover Status festgelegt.<br />
001 nav {<br />
002<br />
003 float: right;<br />
004 margin-top: 50px;<br />
005 }<br />
006<br />
007 nav li {<br />
008<br />
009 list-style: none;<br />
010 font-size: 15px;<br />
011 font-family: 'Century Gothic';<br />
012 float: left;<br />
013 width: 80px;<br />
150 <strong>Das</strong> <strong>große</strong> WordPress-<strong>Handbuch</strong>
WordPress<br />
Tuning<br />
014 height: 35px;<br />
015 margin-left: 10px;<br />
016 padding-right: 10px;<br />
017 }<br />
018 nav li a {<br />
019<br />
020 text-decoration: none;<br />
021 color: #333;<br />
022 display: block;<br />
023 width: 80px;<br />
024 height: 30px<br />
025 text-align: center;<br />
026<br />
027 }<br />
028<br />
029 nav li a:hover, nav li.current a{<br />
030<br />
031 background: url('images/overstate.png')<br />
no-repeat;<br />
032 display: block;<br />
033 color: #72aa47;<br />
034 }<br />
28<br />
29<br />
Aussehen des Sliders<br />
Hier wurde der Slider per „float“-Befehl nach<br />
links und 50 px nach unter verschoben. Es wurde eine<br />
Höhe von 428 px festgelegt, also etwas mehr, als unsere<br />
Sliderfotos haben, aber dieser Wert kann nach Belieben<br />
verändert werden. Der grüne Hintergrund kann per #slider_bg<br />
ID und einigen Margin-Werten beliebig positioniert<br />
werden.<br />
001 #slider_wrap {<br />
002<br />
003 float: left;<br />
004 height: 428px;<br />
005 margin-top: 50px;<br />
006 }<br />
007<br />
008 #slider_bg {<br />
009<br />
010 background: url('images/slider_green_<br />
bg.jpg') no-repeat;<br />
011 width: 960px;<br />
012 height: 367px;<br />
013 margin: 20px 20px 0px 20px;<br />
014 float: left;<br />
015 }<br />
Sliderbild und Schatten<br />
Warum wir die #wow_slider ID erzeugt haben,<br />
wird jetzt gleich klar. Letztendlich wird es unsere Bilder<br />
beinhalten, wenn wir das WOW-Slider-Plug-in installieren.<br />
Darunter können wir unseren Schatten aus Schritt 4<br />
legen und per negativer oberer Grenze leicht unter das<br />
Bild ziehen, wo man einen Schatten erwarten würde.<br />
001 #wow_slider {<br />
002<br />
003 width: 935px;<br />
004 height: 388px;<br />
005 margin: -10px 10px;<br />
006 }<br />
007<br />
008 #shadow {<br />
009<br />
010 background: url('images/shadow.png') norepeat;<br />
011 width: 952px;<br />
012 height: 96px;<br />
013 float: left;<br />
014 margin: -10px 0 0 20px;<br />
015 }<br />
30<br />
WOW herunterladen<br />
Gehen Sie jetzt auf http://wowslider.com<br />
und laden Sie das WOW-Slider-Plug-in herunter. Doppelklicken<br />
Sie nach der Installation auf das Symbol auf<br />
Ihrem Desktop, um die Galerie Optionen zu öffnen. Jetzt<br />
auf das grüne „Plus“-Symbol neben dem „Veröffentlichen“-Symbol<br />
klicken, um Ihre Bilder hinzuzufügen. Hier<br />
wird mit zwei Bildern gearbeitet, Sie können auch gerne<br />
weitere nehmen.<br />
31<br />
Platzieren der Bilder<br />
Zum Einstellen der Bildergröße auf das<br />
„Schraubenschlüssel“ Symbol neben „Veröffentlichen“<br />
klicken und Bilder auswählen. Unter Bildgröße einstellen,<br />
befindet sich im Parameterbereich ein Drop-down Menü:<br />
wählen Sie benutzerdefinierte Größe und stellen Sie die<br />
Größe auf 935 x 388 px ein. Hier kann auch aus diversen<br />
Überblendeeffekten und Vorlagen gewählt werden, worauf<br />
in diesem Beispiel allerdings verzichtet wurde.<br />
32<br />
Fertig zur<br />
Veröffentlichung<br />
Auf „Veröffentlichen“ klicken, um zur Seite „Veröffentlichungsmethode“<br />
zu gelangen, und dort auf „In Webseite<br />
einfügen“ wählen und das „Durchsuchen“-Symbol klicken,<br />
um Ihre index.html Datei zu finden. Wenn diese<br />
geöffnet ist, wählen Sie den letzten Div, der in der Seitenstruktur<br />
angezeigt wird und klicken auf „davor einfügen“.<br />
Damit sind Sie fertig.<br />
33<br />
Generierter HTML und<br />
CSS3 Code<br />
Wenn Sie „Veröffentlichen“ gedrückt haben, erstellt WOW<br />
automatisch alle HTML-, CSS- und JavaScript-Dateien und<br />
speichert sie in Ihrer index.html-Datei und in den Ordnern<br />
Ihres Verzeichnisses. Trotzdem wird der WOW-Slider-HT-<br />
ML-Hauptbody noch in die #wow_slider div verschoben.<br />
Schließlich die erstellte style.css Datei öffnen, #wowslider_<br />
container1 suchen und einen CSS3 Box Schatten hinzufügen,<br />
um Ihrem Werk diesen Seitenschatten als letzten<br />
Feinschliff zu verpassen.<br />
001 #wowslider-container1 {<br />
002 /* overflow: hidden; */<br />
003 zoom: 1;<br />
004 position: relative;<br />
005 width:935px;<br />
006 height:388px;<br />
007 margin:0 auto;<br />
008 z-index:100;<br />
009 box-shadow: -1px 3px 10px #000;<br />
010 }<br />
<br />
• Fast geschafft – Anpassen der „Veröffentlichen“-Eigenschaften<br />
im WOW-<br />
Slider-Plug-in.<br />
<br />
• Wir benutzen hier nur zwei Bilder,<br />
aber nehmen Sie so viele Sie wollen<br />
• Jetzt macht es richtig Spaß. Probieren<br />
Sie verschiedene Größen und Überblendungseffekte<br />
aus, um Ihren Bildern<br />
den WOW-Faktor zu geben.<br />
<strong>Das</strong> <strong>große</strong> WordPress-<strong>Handbuch</strong> 151
Tuning<br />
Passen Sie<br />
Ihr Theme mit<br />
Widgets an<br />
PLATZIEREN SIE WIDGETS AN BELIEBIGER STELLE<br />
IN IHREM WORDPRESS-THEME<br />
Ein eigenes Parent-Theme<br />
zu erstellen oder ein vorhandenes<br />
zu modifizieren funktioniert<br />
im Prinzip genauso.<br />
LERNZIEL<br />
Lernen Sie, ein Theme<br />
durch eine Widget-Fläche<br />
über dem Content-Bereich<br />
zu individualisieren.<br />
DAUER<br />
40 Minuten<br />
ANSPRUCH<br />
DIE MEISTEN WordPress-Themes<br />
erleichtern es ihrem Benutzer durch<br />
ein System aus Widgets, die Elemente<br />
der Seitenleiste zu benutzen. Eine<br />
Drag-and-Drop-Oberfläche erlaubt das Hinzufügen,<br />
Ändern oder Löschen dieser Widgets, die<br />
Funktionen wie zum Beispiel eine Newsletter-Registrierung<br />
oder eine Liste der aktuellsten Posts<br />
haben.<br />
Widget-Flächen – der Bereich des Admin-Bildschirms,<br />
wo Widgets angeordnet werden –<br />
waren ursprünglich für die Seitenleiste gedacht,<br />
können aber de facto überall im Design platziert<br />
werden.<br />
Dieses Tutorial zeigt, wie Sie Themes durch eine<br />
Widget-Fläche knapp über dem Content-Bereich<br />
individualisieren können. <strong>Das</strong> Prinzip bleibt das<br />
gleiche, egal ob man eine oder 20 Widget-Flächen<br />
hinzufügt und ob ein eigenes oder ein von<br />
einem Client benutztes Theme angepasst wird.<br />
Im offiziellen WordPress-Vokabular wird jeder<br />
Ort, an dem ein Widget platziert werden kann,<br />
Seitenleiste (Sidebar) genannt. <strong>Das</strong> kann Verwirrung<br />
stiften, denn man kann sie ja überall anordnen.<br />
Daher sprechen wir in dieser Anleitung<br />
eher von „Widget-Fläche“ als von „Seitenleiste“.<br />
<br />
• Die Widget-Fläche,<br />
die wir erstellen werden,<br />
sitzt direkt über<br />
dem Content-Bereich<br />
aller WordPress-Seiten;<br />
wir benutzen das<br />
Theme Foodiary von<br />
simplyWP.<br />
01<br />
Ort wählen<br />
Legen Sie fest, wo Sie in Ihrem Design eine<br />
Widget-Fläche haben möchten. Es kann überall sein,<br />
außer in dem von WordPress generierten Content-<br />
Bereich. Dafür kann es direkt darüber oder direkt darunter<br />
platziert werden. In dieser Anleitung werden wir eine<br />
Widget-Fläche direkt über dem Content von Seiten, aber<br />
nicht von Postings hinzufügen.<br />
02<br />
register_sidebar()<br />
Um Ihre Widget-Fläche zu aktivieren, muss diese<br />
in der functions.php-Datei des Themes „registriert“ werden.<br />
Dies wird über die register_sidebar()-Funktion, (siehe Code<br />
unten) gemacht, welche eine einzelne Widget-Fläche erzeugt.<br />
Werden mehrere Flächen gewünscht, wird die Funktion entsprechend<br />
oft einzeln aufgerufen.<br />
001 register_sidebar (array(<br />
002 'name' => 'RightSideBar',<br />
003 'id' => 'right-sidebar',<br />
004 'description' => 'Widgets in this area<br />
will be shown on the right-hand side.',<br />
005 'before_widget' => '',<br />
006 'after_widget' => '',<br />
007 'before_title' => '',<br />
008 'after_title' => ''<br />
009 ));<br />
03<br />
Verwechslungsgefahr<br />
Verwechseln Sie register_sidebar() nicht mit<br />
einer anderen WordPress-Funktion namens register_<br />
sidebars(). Der Unterschied zwischen den beiden<br />
besteht darin, dass register_sidebars() mehrere Widget-Flächen<br />
auf einmal, alle mit dem gleichen Namen<br />
und HTML-Markup, erzeugt. Da man die Parameter der<br />
Widget-Flächen meistens einzeln einstellen möchte, sollten<br />
Sie register_sidebars() vermeiden.<br />
001 <br />
152 <strong>Das</strong> <strong>große</strong> WordPress-<strong>Handbuch</strong>
WordPress<br />
Tuning<br />
<br />
• Erleichtern Sie die Arbeit,<br />
indem Sie ihre Widget-Flächen<br />
so benennen, dass der Benutzer<br />
gleich weiß, wo Sie im Design<br />
auftauchen werden.<br />
<br />
• Auch Widget-Flächen können<br />
Beschreibungen haben. Nutzen<br />
Sie diese, um den Benutzer über<br />
Sinn und Grenzen der jeweiligen<br />
Widget-Fläche zu informieren.<br />
<br />
• Nach dem Hochladen der functions.php-Datei<br />
erscheint die<br />
Kopfzeilen-Widget-Fläche auf<br />
der Widget-Seite.<br />
04<br />
Standardeinstellungen<br />
Es gibt sieben verschiedene Argumente für<br />
die register_sidebar()-Funktion, die eine genaue Kontrolle<br />
des Markups der Widget-Fläche und der darin enthaltenen<br />
Widgets erlauben, und wir werden uns jedes einzeln<br />
vornehmen. Alle Standardargumente werden im<br />
folgenden Codebeispiel gezeigt.<br />
001 register_sidebar (array(<br />
002 'name' => sprintf(__('Sidebar %d'), $i ),<br />
003 'id' => 'sidebar-$i',<br />
004 'description' => '',<br />
005 'before_widget' => '',<br />
006 'after_widget' => '',<br />
007 'before_title' => '',<br />
008 'after_title' => ''<br />
009 ));<br />
05<br />
Widget area ID<br />
<strong>Das</strong> ID Argument der register_sidebar()-Funktion<br />
nutzt WordPress intern, um eine Widget-Fläche zu<br />
identifizieren, und – wie in späteren Schritten zu sehen<br />
– wird als Parameter in Template Tags benutzt, die mit<br />
Widget-Flächen zu tun haben. Obwohl WordPress eine<br />
Standard-ID vergibt, ist es eine gute Angewohnheit, seine<br />
eigenen IDs zu vergeben.<br />
001 'id' => 'page-content-top',<br />
06<br />
Name der Widget-Fläche<br />
<strong>Das</strong> Namensargument der register_sidebar()-Funktion<br />
wird als Titel der Widget-Fläche im Widgets<br />
Administratorbildschirm angezeigt. Dabei ist es<br />
wichtig, einen sinnvoll beschreibenden Titel zu wählen,<br />
sodass der Benutzer sich leicht an die Funktion der Widget-Fläche<br />
erinnert. Wird kein Name vergeben, benutzt<br />
WordPress den Standardnamen Sidebar zusammen mit<br />
einer Zahl, basierend auf der Anzahl an registrierten<br />
Widget-Flächen.<br />
001 'name' => __( 'Top of Pages' ),<br />
002 // For more about this code format, see<br />
Step 8.<br />
Die Widget-Fläche<br />
07 08<br />
<strong>Das</strong> Beschreibungsargument der register_<br />
sidebar()-Funktion erscheint unter dem Titel einer vergrößerten<br />
Widget-Fläche. Sie kann genauere Angaben<br />
Widgets im<br />
Content-Bereich?<br />
Plug-ins wie Widgets on Pages<br />
ermöglichen es dem Benutzer,<br />
Shortcodes in den Text einzufügen<br />
und Widgets auch im<br />
Content oder in Posts<br />
anzeigen zu lassen.<br />
zur Postion der Widget-Fläche im Theme-Design enthalten.<br />
Es ist sinnvoll, weitere Anweisungen an den Benutzer<br />
wie z. B. die Größenbegrenzungen der Widget-Fläche<br />
in die Beschreibung aufzunehmen. Der Standard<br />
für dieses Argument ist ein leerer String.<br />
001 'description' => __( 'Add a widget above<br />
the content area on all Pages.' ),<br />
002 // For more about this code format, see<br />
Step 8.<br />
Multilinguale Option<br />
Wenn Sie das Namens- und die Beschreibungs-Argument<br />
Ihrer Widget-Flächen internationalisieren<br />
– also übersetzbar – machen möchten, schreiben<br />
Sie sie wie folgt: _(„Diese Sidebar“).<br />
<strong>Das</strong> <strong>große</strong> WordPress-<strong>Handbuch</strong> 153
Tuning<br />
<br />
• Hier kann man Vorher-Nachher-Bilder der page.php-Datei sehen, während der Code für das Anzeigen<br />
der Widget-Fläche eingefügt wird<br />
• <strong>Das</strong> Platzieren eines Widgets in einer Widget-Fläche öffnet das Widget automatisch und man kann<br />
direkt Text eingeben<br />
<br />
• Auf der Live-Seite wird der eingegebene Text jetzt angezeigt, muss aber noch „verschönert“ werden<br />
09<br />
Vor und nach Widgets<br />
Die before_widget und after_widget Argumente<br />
der register_sidebar()-Funktion fügen HTML Code vor<br />
oder hinter ein beliebiges Widget. Die jeweiligen Standards<br />
sind: und . Wenn Sie ein anderes<br />
HTML Blockelement spezifizieren wollen, achten Sie darauf,<br />
die ID und Class Attribute genau wie im Beispiel einzufügen,<br />
denn Plug-ins sind darauf angewiesen.<br />
001 'before_widget' => '',<br />
002 'after_widget' => '',<br />
10<br />
Vor und nach dem Titel<br />
Die meisten Widgets erlauben es, einen Titel,<br />
die before_title und after_title Argumente der register_<br />
sidebar()-Funktion, zu vergeben, um die HTML-Umgebung<br />
des Titels zu gestalten. Die Standards hierbei sind:<br />
bzw. . Sie wollen hier<br />
bestimmt Ihren eigenen Code einfügen, besonders um<br />
einen besseren Class-Namen zu vergeben.<br />
001 'before_title' => '',<br />
002 'after_title' => ''<br />
11<br />
Fertige register_sidebar()-Funktion<br />
Jetzt, da die register_sidebar()-Funktion fertig ist, könnte<br />
man sie einfach in die functions.php kopieren, aber es<br />
gibt einen besseren Weg. WordPress verfügt über eine<br />
Reihe eingebauter „Hooks“, die nach gewissen Standards<br />
den Code einfügt. Wir registrieren unsere Widget-Fläche<br />
jetzt über einen dieser Hooks.<br />
001 register_sidebar( array(<br />
002 'id' => 'page-content-top',<br />
003 'name' => __( 'Top of Pages' ),<br />
004 'description' => __( 'Add a widget above<br />
the content area on all Pages.' ),<br />
005 'before_widget' => '',<br />
006 'after_widget' => '',<br />
007 'before_title' => '',<br />
008 'after_title' => ''<br />
009 )<br />
010 );<br />
12<br />
Einzelne Registrierfunktion<br />
Wenn noch nicht geschehen, eine master_registration()-Funktion<br />
erstellen, änlich der im Code-Beispiel. Sie<br />
kann beliebig benannt werden. Fügen Sie alle Ihre register_sidebar()-Funktionen<br />
(im Moment haben Sie nur<br />
eine) in diese Master-Funktion ein.<br />
001 function master_registration() {<br />
002<br />
003 // Put all your register_sidebar()<br />
functions between these two brackets<br />
004<br />
005 }<br />
13<br />
Hooks in WordPress<br />
Jetzt WordPress dazu bringen, diese master_<br />
registration()-Funktion auszuführen, indem sie in eine<br />
Hook namens widgets_init geschrieben wird. Dies wird im<br />
unteren Code beschrieben. Stellen Sie die Hook vor die<br />
master_registration()-Funktion, wobei darauf zu achten ist,<br />
dass der Name des zweiten Arguments dem Namen Ihrer<br />
master_registration()-Funktion entspricht.<br />
001 add_action( 'widgets_init', 'master_<br />
registration' );<br />
14<br />
Speichern und testen<br />
Speichern Sie Ihre functions.php-Datei und<br />
laden Sie sie hoch, falls Sie nicht auf einem lokalen Server<br />
arbeiten. Jetzt kann getestet werden, ob Ihre Widget-Fläche<br />
so funktioniert, wie sie sollte. Gehen Sie im<br />
WordPress-Adminbereich auf Erscheinung > Widgets<br />
und schauen Sie, ob die Widget-Fläche auf der rechten<br />
Bildschirmseite angezeigt wird.<br />
154 <strong>Das</strong> <strong>große</strong> WordPress-<strong>Handbuch</strong>
WordPress<br />
Tuning<br />
Die Widget-<br />
Falle<br />
Die Benutzung der Widgets auf anderen<br />
Flächen als der Seitenleiste bietet dem<br />
Benutzer sogar noch mehr Flexibilität.<br />
Aber seien Sie gewarnt, manchmal<br />
kann es Schwierigkeiten geben. Der Kunde<br />
und Sie haben etwas Bestimmtes im<br />
Kopf, was sechs Monate später vergessen<br />
sein kann.<br />
Wenn der Kunde nun einen Kalender in<br />
einem eigentlich zu kleinen Bereich platziert,<br />
passiert das, was im oberen Bild zu<br />
sehen ist. Diese Schwierigkeiten mit Widgets<br />
gab es schon immer, aber eine Seitenleiste<br />
kann sie eher kompensieren. Widgets<br />
können so schnell gelöscht werden,<br />
wie sie hinzugefügt werden, aber subtilere<br />
Probleme können schnell übersehen<br />
werden, also seien Sie auf der Hut.<br />
Stylesheets können helfen, potenzielle<br />
Probleme zu minimieren, aber Sie sollten<br />
den Kunden auf darauf hinweisen, welche<br />
Dinge in seiner neuen Widget-Fläche funktionieren<br />
und welche nicht.<br />
15<br />
Keine functions.php?<br />
Wenn Sie mit einem Child-Theme arbeiten und<br />
es noch keine functions.php gibt, muss diese noch<br />
erstellt werden (wie im Beispielcode unten demonstriert<br />
wurde). Bedenken Sie, dass anders als andere Dateien in<br />
einem Child-Theme, die functions.php nicht automatisch<br />
die Datei im Parent-Theme ersetzt, sondern beide Dateien<br />
miteinander kombiniert werden. Man muss also nicht<br />
die Contents aus der Parent-Theme-Datei kopieren.<br />
001 <br />
Bedingung hinzufügen<br />
Bevor dynamic_sidebar() eingefügt wird, sollte<br />
man es an eine Bedingung knüpfen, nämlich an die<br />
WordPress-Funktion is_active_sidebar(), die testet, ob<br />
es Widgets in dieser Widget-Fläche gibt.<br />
Uns interessieren keine leeren Widget-Flächen,<br />
daher wird hier<br />
nicht auf dem üblichem Weg<br />
per „if(!dynamic_sidebar(‘header-right’))“<br />
Befehl<br />
getestet.<br />
Rückwärtskompatibilität<br />
Widgets gibt es jetzt schon<br />
so lange, dass auf den Check<br />
der Benutzerversion von<br />
WordPress verzichtet<br />
werden kann.<br />
18<br />
001 <br />
002 Insert a call to<br />
the widget area and any<br />
other coding here<br />
003 <br />
Widgets auf Wanderung<br />
Wenn nun getestet wird, ob die Widget-Fläche<br />
aktiv ist, muss auch entschieden werden,<br />
was passiert ist, wenn sie es nicht ist. Es gibt<br />
zwei Möglichkeiten, die jeweils anders in die Template-Datei<br />
programmiert werden: 1) Standard-Content<br />
anzeigen; und 2) nichts anzeigen. Beides wird<br />
im folgenden Code beispielhaft veranschaulicht:<br />
001 Provide Default Content:<br />
002<br />
003 <br />
004<br />
005 <br />
006<br />
007 <br />
008<br />
009 <br />
010<br />
011 <br />
012<br />
013 <br />
014<br />
015 <br />
Oder:<br />
001 Don’t Show Anything If Widget Area<br />
Inactive:<br />
002<br />
003 <br />
004<br />
005 <br />
006<br />
007 <br />
008<br />
009 <br />
010<br />
011 <br />
19<br />
Ab in die Template-Datei<br />
Sobald Sie Ihre Bedingungen gestellt haben,<br />
wird der Code an der richtigen Stelle in die entsprechende<br />
Template-Datei geschrieben – hier die page.php<br />
direkt hinter . Der Screenshot gegenüber<br />
zeigt die Stelle in der page.php.<br />
20<br />
Widgets ausprobieren<br />
Die Template-Datei speichern und falls nötig<br />
hochladen, dann im Widget-Admin-Bereich die Widget-Fläche<br />
testen, indem Sie ein Widget darin platzieren.<br />
21<br />
Fast fertig<br />
Sehen Sie sich die Live-Seite mit dem hinzugefügten<br />
Widget an. Wenn es geklappt hat, sollte man<br />
nun die Nachricht sehen, die wir ins Text-Widget<br />
geschrieben haben. Es sieht allerdings nicht besonders<br />
gut aus. Wir benutzen die für das Text-Widget vergebene<br />
ID für ein kleines Styling.<br />
22<br />
Der letzte Feinschliff<br />
Mit einem kleinen Styling passt die Textbox<br />
eher ins Design, wobei der Client den Text jederzeit<br />
ändern kann, ohne sich Gedanken über das Aussehen<br />
machen zu müssen. Wenn Sie mehrere Widgets in Ihrer<br />
Widget-Fläche haben, können Sie jedes Widget individuell<br />
mit den jeweiligen Attributen stylen.<br />
<br />
• Schnell eine Grenze festlegen, den Padding-Befehl<br />
nutzen, die Größe anpassen und ein Tick<br />
Farbe und die Widget-Fläche nimmt Form an.<br />
<strong>Das</strong> <strong>große</strong> WordPress-<strong>Handbuch</strong> 155
Tuning<br />
Individuelle<br />
Fonts<br />
verwenden<br />
und stylen<br />
DAS CSS-WERKZEUG @FONT-FACE ERMÖGLICHT DIE<br />
NUTZUNG JEDER BELIEBIGEN SCHRIFTART BEI DER<br />
GESTALTUNG VON WEBSEITEN.<br />
SEIT ANBEGINN DES WWW haben Designer<br />
den Wunsch, Ihre Lieblingsschriftarten<br />
auf Webseiten zu verwenden. Lange Zeit<br />
jedoch war die Liste der Fonts, die „web-safe“,<br />
also standardmäßig auf den meisten Rechnern installiert<br />
waren und somit für dynamischen Webseitentext<br />
verwendet werden konnten, sehr kurz. Um Schriftarten,<br />
die nicht in dieser Liste vertreten waren, dennoch darstellen<br />
zu können, musste man sich mit Grafiken oder<br />
Flash-Animationen behelfen.<br />
Nach und nach wurden Tools wie sIFR, Flir und<br />
Cufón entwickelt, um die Situation zu verbessern, doch<br />
boten auch sie noch keine zufriedenstellende Flexibilität.<br />
Dank CSS3 und dessen wachsender Unterstützung<br />
durch die Browserhersteller gibt es jedoch ein mächtiges<br />
neues Werkzeug: @font-face. Damit ist es möglich,<br />
jeden beliebigen Font als nativen, dynamischen Text<br />
(also nicht als Grafik oder durch andere Umwege) in<br />
eine Webseite einzubetten.<br />
Es gibt nichtsdestoweniger einige Einschränkungen<br />
bei @font-face, aber mit den richtigen Kniffen gelangt<br />
man trotzdem ans Ziel.<br />
Mit @font-face ist es möglich, jeden<br />
beliebigen Font als nativen, dynamischen Text<br />
in eine Webseite einzubetten.<br />
LERNZIEL<br />
Unterschiedliche<br />
individuelle Schriftarten bei<br />
der Webseitengestaltung<br />
nutzen und dabei alle<br />
Browser berücksichtigen<br />
DAUER<br />
60-120 Minuten<br />
ANSPRUCH<br />
QUELLDAtEIEN<br />
www.webdesignermag.<br />
co.uk/tutorial-files/<br />
01<br />
Basisseite erstellen<br />
Erstellen Sie eine neue Datei in Ihrem Texteditor.<br />
Fügen Sie ein HTML5-Doctype, ein leeres -<br />
Tag im Header und ein paar Absätze im Body hinzu.<br />
Versehen Sie die Absätze mit Überschriften von h1 bis<br />
h6, geben Sie ein bisschen Beispieltext ein, und halten<br />
Sie alle Elemente gut auseinander, um später unterschiedliche<br />
Stile in ihnen vergleichen zu können.<br />
001 <br />
002 <br />
003 <br />
004 Web Fonts Styling<br />
005 <br />
006 <br />
007 <br />
008 <br />
009 <br />
010 <br />
011 Quick Brown Fox jumps over...<br />
012 Lorem ipsum dolor sit amet,<br />
consectetur adipiscing elit. <br />
013 <br />
014 <br />
02 Grundgestaltung<br />
Hübschen Sie die Basisseite ein wenig auf,<br />
indem Sie Hintergrund- und Schriftfarbe im -Tag<br />
festlegen. Verfahren Sie ähnlich mit den diversen Überschriften<br />
(Schriftfarbe und Margin).<br />
001 body {<br />
002 background: #423C4D;<br />
003 color: #C4C1C8;<br />
004 margin: 0 auto;<br />
005 padding: 100px 0;<br />
006 width: 660px;<br />
007 }<br />
008 h1, h2, h3, h4, h5, h6 {<br />
009 color: #fff;<br />
010 margin: 24px auto 12px;<br />
011 }<br />
03<br />
Schriftart festlegen<br />
Bereits jetzt treffen Sie eine der wichtigsten<br />
Entscheidungen bei der Gestaltung einer Webseite: die<br />
Auswahl des Hauptfonts. Definieren Sie die Zeilenhöhe<br />
(line-height), den Schriftgrad (font-size) und die Font-<br />
Familie. Die Helvetica Neue eignet sich gut für unsere<br />
Experimente.<br />
001 body {<br />
002 background: #423C4D;<br />
003 color: #C4C1C8;<br />
004 font-family: ‘Helvetica Neue’, Arial,<br />
Helvetica, sans-serif;<br />
005 font-size: 12px;<br />
006 line-height: 1.6;<br />
007 margin: 0 auto;<br />
156 <strong>Das</strong> <strong>große</strong> WordPress-<strong>Handbuch</strong>
WordPress<br />
Tuning<br />
<br />
• Mit der Eigenschaft font-weight bekommen Sie mehrere,<br />
teils sehr unterschiedliche Stile aus ein und demselben Font.<br />
• Die Lesbarkeit und die Wirkung eines Textes kann durch<br />
text-shadow verbessert werden.<br />
• Hier haben wir den Eindruck einer handgeschriebenen<br />
Notiz erzeugt – ein netter Blickfang.<br />
• Einige Fonts besitzen von Haus aus mehrere Schnitte. Hier<br />
sehen sie die gedrängte (condensed) Variante der Helvetica<br />
Neue.<br />
• Ein Beispiel für einen Farbverlauf über die Schriftoberfläche.<br />
• Mithilfe von text-transform können Sie einen Text schräg<br />
stellen und vergrößern.<br />
008 padding: 100px 0;<br />
009 text-shadow: 1px 1px rgba(0,0,0,.8);<br />
010 width: 660px;<br />
011 }<br />
012 h1, h2, h3, h4, h5, h6 {<br />
013 color: #fff;<br />
014 line-height: 1.2;<br />
015 margin: 24px auto 12px;<br />
016 text-shadow: none;<br />
017 }<br />
04<br />
Individueller Font<br />
Um einen beliebigen Font in eine Webseite<br />
zu integrieren, genügt die Quelldatei. Da allerdings nicht<br />
alle Browser dieselben Dateiformate unterstützen, ist es<br />
ratsam, die .ttf-Datei in diverse andere Formate umzuwandeln.<br />
Ein tolles Tool dafür finden Sie auf<br />
www.fontsquirrel.com/tools/webfont-generator.<br />
WICHTIG: Prüfen Sie zuvor, ob die Font-Lizenzbedingungen<br />
das @font-face-Verfahren erlauben!<br />
05 @font-face<br />
Eigentlich funktioniert @font-face ganz einfach:<br />
Sie definieren jeden Font zunächst anhand der<br />
Eigenschaft font-family, und anschließend geben Sie mit<br />
src seinen Speicherort an.<br />
001 @font-face {<br />
002 font-family: ‘CaviarDreamsRegular’;<br />
003 src: url(‘fonts/CaviarDreams-webfont.<br />
eot’);<br />
004 src: url(‘fonts/CaviarDreams-webfont.<br />
eot?#iefix’) format(‘embedded-opentype’),<br />
005 url(‘fonts/CaviarDreams-webfont.woff’)<br />
format(‘woff’),<br />
006 url(‘fonts/CaviarDreams-webfont.ttf’)<br />
format(‘truetype’),<br />
007 url(‘fonts/CaviarDreams-webfont.<br />
svg#CaviarDreamsRegular’) format(‘svg’);<br />
008 }<br />
06<br />
Individuelle Fonts stylen<br />
Nun da Sie die Fonts definiert haben,<br />
können Sie sie mit der CSS-Eigenschaft font-family<br />
verwenden. Fügen Sie dazu einfach einem Selektor<br />
den im letzten Schritt definierten Fontnamen hinzu.<br />
Sie können anschließend Schriftgrad, Zeilenhöhe,<br />
Schriftfarbe und anderes so flexibel wählen wie<br />
bei Arial!<br />
001 h1 {<br />
002 font-size: 42px;<br />
003 font-family: CaviarDreamsRegular,<br />
‘Helvetica Neue’, Arial, Helvetica,<br />
sans-serif;<br />
004 font-weight: 100;<br />
005 text-align: center;<br />
006 width: 500px;<br />
007 }<br />
07 Schriftgewicht<br />
Häufig wird vergessen, dass beim Schriftgewicht<br />
nicht nur bold (fett) und normal zur Auswahl<br />
stehen, sondern dass font-weight auf jeden Hunderterwert<br />
zwischen 100 und 900 gesetzt werden kann.<br />
Dabei steht 400 für normal und 700 für bold. Wenn<br />
Sie also das Schriftgewicht der Helvetica Neue auf 100<br />
einstellen, erhalten Sie eine schicke Ultraleicht-Version<br />
des Fonts.<br />
001 h2 {font-size: 36px; font-weight:<br />
100; letter-spacing: .1em;}<br />
08 Textschatten<br />
Bei CSS3 gibt es ein vielseitiges Modul<br />
namens text-shadow. Die Syntax ist simpel: Es folgt<br />
zuerst der horizontale, dann der vertikale Abstand<br />
des Schattens in Pixeln, dann der Radius der Weichzeichnung<br />
(ebenfalls in Pixeln) und zuletzt die Farbe.<br />
Die Textschattierung ist nicht nur ein Designelement,<br />
sondern kann auch die Lesbarkeit eines Textes verbessern.<br />
001 h3 {<br />
002 font-size: 38px;<br />
003 text-shadow: 5px 5px black;<br />
004 position: relative;<br />
005 }<br />
09 Handschrift<br />
Mit @font-face ist es nun auch möglich, Fonts<br />
im Handschriftstil dynamisch einzubinden. Nehmen Sie<br />
beispielsweise ein Schreibblockpapier als Hintergrund<br />
für ein Textfeld, passen Sie die Zeilenhöhe des Handschriftfonts<br />
an die Linien an, und Sie bekommen einen<br />
ins Auge fallenden Notizzettel auf Ihrer Seite.<br />
001 blockquote {<br />
002 background: #918F94 url(‘bg-notepad.<br />
jpg’) left 10px;<br />
003 color: #333;<br />
004 float: right;<br />
005 font-family: DesyrelRegular;<br />
006 font-size: 18px;<br />
007 line-height: 23px;<br />
008 margin: 0 -24px 1em 1em;<br />
009 padding: 10px 15px;<br />
010 text-shadow: -1px -1px<br />
rgba(0,0,0,.15);<br />
<strong>Das</strong> <strong>große</strong> WordPress-<strong>Handbuch</strong> 157
Tuning<br />
011 width: 300px;<br />
012 -webkit-box-shadow: 2px 2px white;<br />
013 -moz-box-shadow: 3px 3px 3px<br />
rgba(0,0,0,.35);<br />
014 }<br />
015 blockquote p {margin: 0;}<br />
016 blockquote p:first-of-type {textindent:<br />
0;}<br />
10 Text-Transformation<br />
<strong>Das</strong> CSS-Feature text-transform lässt Sie<br />
automatisch festlegen, ob bestimmte Texte in Kleinbuchstaben<br />
(lowercase), Großschrift (uppercase) oder<br />
mit einem Großbuchstaben an jedem Wortanfang<br />
(capitalize) dargestellt werden sollen – nützlich insbesondere<br />
bei der Texteingabe durch Dritte, etwa bei<br />
Kommentaren.<br />
001 h4 {<br />
002 font-family: CaviarDreamsRegular,<br />
‘Helvetica Neue’, Arial, Helvetica, sansserif;<br />
003 font-size: 36px;<br />
004 font-weight: normal;<br />
005 text-transform: lowercase;<br />
006 }<br />
007 h4 strong {text-transform: uppercase;}<br />
11 Zeichenabstand<br />
Mit letter-spacing definieren Sie den Abstand<br />
zwischen den einzelnen Buchstaben eines Textes.<br />
Es können verschiedene Maßeinheiten gebraucht<br />
werden, aber die Geviertbreite em ist besonders<br />
empfehlenswert. Bei <strong>große</strong>n Fonts sieht ein größerer<br />
Zeichenabstand besser aus. Probieren Sie es in der<br />
Überschrift h4:<br />
001 h4 {letter-spacing: .5em;}<br />
12 Schriftlaufweite<br />
Einige Schriftarten enthalten bereits von Haus<br />
aus gedrängte und/oder geweitete Schnitte, die häufig<br />
eine ganz andere Wirkung haben als die normale Laufweite.<br />
Aber auch mit @font-face können Sie die Laufweite<br />
eines Fonts verändern, hier im Beispiel etwa mit dem<br />
Wert condensed (gedrängt). <strong>Das</strong> ist praktisch, wenn<br />
Sie beispielsweise Texte platzsparend setzen möchten<br />
(etwa bei Bildunterschriften).<br />
001 h5 {<br />
002 font-size: 30px;<br />
003 font-stretch: condensed;<br />
004 }<br />
13<br />
Textschatten, die Zweite<br />
Sie können übrigens mehr als einen Textschatten<br />
anwenden und dadurch ein atmosphärisches<br />
Schimmern erzeugen. Trennen Sie die verschiedenen<br />
Wertegruppen durch Kommas voneinander.<br />
001 h6 {<br />
002 font-size: 48px;<br />
003 font-stretch: condensed;<br />
004 padding: 10px;<br />
005 text-align: center;<br />
006 text-shadow: 3px 3px 8px #BD9E59,<br />
007 -3px -3px 8px #BD4B3B,<br />
008 -3px 3px 8px #7EBD56,<br />
009 3px -3px 8px #964BBD,<br />
010 -3px -3px rgba(255,255,255,.3);<br />
011 }<br />
14 Farbverlauf<br />
Mithilfe eines Farbverlaufs auf den Oberflächen<br />
der Buchstaben können Sie Ihrem Font ein<br />
wenig Struktur verleihen. Geben Sie zuerst die Position<br />
des Elements mit relative an. Kreieren Sie dann<br />
eine Pseudoklasse vom Typ :after zu dem Element,<br />
verwenden Sie eine leere Content-Deklaration, geben<br />
Sie die Position des Pseudo-Elements mit absolute an,<br />
und legen Sie dann den Verlauf fest (es kann auch ein<br />
Bild sein).<br />
001 h6 {position: relative;}<br />
002 h6:after {<br />
003 content: “”;<br />
004 display: block;<br />
005 height: 52px;<br />
006 left: 0;<br />
007 position: absolute;<br />
008 top: 15px;<br />
009 width: 100%;<br />
010 background: -moz-linear-gradient(top,<br />
rgba(66,60,77,.8) 0%, rgba(66,60,77,0)<br />
90%);<br />
011 background: -webkit-lineargradient(top,<br />
rgba(66,60,77,.8)<br />
0%,rgba(66,60,77,0) 100%);<br />
012 background: linear-gradient(top,<br />
rgba(66,60,77,.8) 0%,rgba(66,60,77,0)<br />
100%);<br />
013 }<br />
15<br />
Text schrägstellen<br />
Mit der CSS-Eigenschaft rotate können Sie<br />
Ihren Text um eine beliebige Gradzahl rotieren lassen.<br />
Damit lässt sich zum Beispiel ein Störer neben einem<br />
Textabsatz platzieren, der besondere Aufmerksamkeit<br />
auf sich zieht. Mithilfe von scale können Sie außerdem<br />
das entsprechende Textstück bis auf das Doppelte<br />
vergrößern.<br />
001 h6 {<br />
002 -webkit-transform: rotate(-5deg)<br />
scale(1.5);<br />
003 -moz-transform: rotate(-5deg)<br />
scale(1.5);<br />
004 transform: rotate(-5deg) scale(1.5);<br />
005 }<br />
16 Outline-Effekt<br />
Die Browser, die die WebKit-Engine verwenden,<br />
(allerdings nur diese) sprechen außerdem auf ein weiteres<br />
CSS-Feature an, nämlich text-stroke. Dieses erzeugt<br />
einen Outline-Effekt (Konturbild).<br />
001 h6 {<br />
002 color: #fff;<br />
003 -webkit-text-stroke: 1px #333;<br />
004 -webkit-text-fill-color: #423C4D;<br />
005 }<br />
17 Hover-Effekte<br />
Dort, wo Interaktivität mit dem Mauszeiger<br />
ein Muss ist, können Sie mehrere der vorgestellten<br />
Stile kombinieren und zusammen einem :hover-<br />
Element zuweisen. im Zusammenspiel mit einem<br />
:after-Element und einigen Animationen können Sie<br />
so die Aufmerksamkeit des Lesers schnell und<br />
effektiv gewinnen.<br />
001 .fin {<br />
002 color: #fff;<br />
003 font-family: TangerineRegular,<br />
‘Helvetica Neue’, Arial, Helvetica, sans-serif;<br />
004 font-style: italic;<br />
005 font-size: 120px;<br />
006 margin: 0;<br />
007 position: relative;<br />
008 text-align: center;<br />
009 text-shadow: 3px 3px black;<br />
010 -webkit-transition: all 1s ease-in-out;<br />
011 -moz-transition: all 1s ease-in-out;<br />
012 -o-transition: all 1s ease-in-out;<br />
013 }<br />
014 .fin:hover {<br />
015 -webkit-transform: rotate(-5deg)<br />
scale(1.5);<br />
016 -moz-transform: rotate(-5deg)<br />
scale(1.5);<br />
017 transform: rotate(-5deg) scale(1.5);<br />
018 }<br />
019 .fin:hover:after {<br />
020 content: “Fin”;<br />
021 display: block;<br />
022 height: 52px;<br />
023 left: 0;<br />
024 position: absolute;<br />
025 top: 0;<br />
026 width: 100%;<br />
18<br />
Weniger ist mehr<br />
Jetzt haben Sie eine Reihe Gestaltungsmöglichkeiten<br />
für Ihre Schriftarten kennengelernt. Widerstehen<br />
Sie jedoch der Versuchung, zu dick aufzutragen, denn<br />
Überdesign ist kontraproduktiv für die Wirkung Ihrer<br />
Webseiten. Die Faustregel bei der Textgestaltung lautet:<br />
Was weder die Lesbarkeit noch die Wirkung verbessert,<br />
sollte weggelassen werden.<br />
158 <strong>Das</strong> <strong>große</strong> WordPress-<strong>Handbuch</strong>
WordPress<br />
Tuning<br />
Google Fonts integrieren<br />
WIR ZEIGEN IHNEN AN EINEM BEISPIEL, WIE<br />
SIE DIE VON GOOGLE ZUR VERFÜGUNG<br />
GESTELLTEN SCHRIFTARTEN INTEGRIEREN.<br />
GOOGLE FONTS IST einer der wertvollsten<br />
Beiträge zur Web-Typographie seit langer Zeit.<br />
Google stellt eine Sammlung frei benutzbarer<br />
Open-Source-Fonts zur Verfügung und ermöglicht<br />
es damit jedermann, mit wenig Aufwand<br />
typographische Vielfalt in seine Webseiten zu<br />
bringen. Suchen Sie sich einfach eine Schriftart aus<br />
dem stetig wachsenden Angebot aus, kopieren Sie<br />
etwas HTML- und CSS-Code, der mitgeliefert wird,<br />
in die entsprechenden Dateien Ihres WordPress-<br />
Themes, und schon ist die Sache geritzt. Wir<br />
spielen das Ganze hier einmal am Beispiel der<br />
beliebten Schriftart Lobster durch.<br />
Typographische<br />
Vielfalt mit wenig<br />
Aufwand.<br />
01<br />
Schriftart auswählen<br />
Gehen Sie zunächst auf die Website<br />
von Google Fonts (www.google.com/<br />
fonts). In das Suchfeld oben links können<br />
Sie den Namen einer Schriftart eingeben,<br />
hier also Lobster. Es erscheinen zwei Treffer,<br />
von denen Sie bitte den oberen auswählen,<br />
indem Sie auf die nebenstehende<br />
Schaltfläche „Add to Collection“ klicken.<br />
02<br />
Link und CSS<br />
Nun da sich Lobster in Ihrer Sammlung<br />
befindet, können Sie sich eine Schriftprobe ansehen<br />
oder den Font direkt verwenden. Für beide<br />
Optionen gibt es jeweils ein Icon unten rechts vom<br />
Namen des Fonts. Klicken Sie auf das linke, „Quickuse“.<br />
Es erscheint eine Infoseite, auf der Sie unter<br />
anderem eine HTML-Codezeile mit einem Hyperlink<br />
sowie eine Codezeile für das Stylesheet sehen.<br />
Lassen Sie diese Seite geöffnet.<br />
03<br />
Code einfügen<br />
Gehen Sie nun zu Ihrem<br />
WordPress-<strong>Das</strong>hboard. Rufen Sie<br />
im Menü die Abteilung Design ><br />
Editor auf, suchen Sie die Datei<br />
header.php, und öffnen Sie sie im<br />
Editor. Direkt unterhalb des Tags<br />
fügen Sie den Link von der<br />
Google-Seite ein und klicken dann<br />
auf „Aktualisieren“. Öffnen Sie<br />
anschließend im Editor die Datei<br />
styles.css, fügen Sie die CSS-Zeile<br />
von der Google-Seite innerhalb<br />
der Header-Tags ein, und klicken<br />
Sie wieder auf „Aktualisieren“.<br />
<strong>Das</strong> <strong>große</strong> WordPress-<strong>Handbuch</strong> 159
Tuning<br />
Typografie<br />
de luxe mit<br />
CSS3 und<br />
JavaScript<br />
SAGEN SIE ADIEU ZU DEN FÜNF SCHRIFTARTEN,<br />
DIE JEDER WEBDESIGNER BENUTZT<br />
LERNZIEL<br />
WEbsEItEN mIthILfE<br />
dER typogRafIE<br />
vERschöNERN<br />
daUER<br />
60 minuten<br />
aNspRUch<br />
QUELLdatEIEN<br />
www.webdesignermag.<br />
co.uk/tutorial-files/<br />
(htmL-, css- und<br />
Javascript-dateien)<br />
01<br />
Der Start<br />
Öffnen Sie die Datei start.html (siehe Quellcode-Link).<br />
Darin finden Sie den anfänglichen HTML-<br />
Code sowie einige jQuery-Zeilen. Zunächst müssen Sie<br />
das visuelle Design bestimmen – für dieses Tutorial<br />
haben wir uns für ein typografisches Poster entschieden.<br />
Es wird also keine Grafiken geben, sondern alles<br />
wird über HTML und CSS erbracht.<br />
02<br />
Lassen Sie sich inspirieren<br />
Werfen Sie einen Blick auf Websites, die Sie<br />
optisch ansprechen. Wir haben einige großartige Beispiele<br />
gefunden, als wir die Lettering.js-Website durchforstet<br />
haben (darauf kommen wir später zurück). Im<br />
Endeffekt haben wir uns für ein 760 px breites Design<br />
mit einem Graphpaper-Hintergrund entschieden. Fügen<br />
Sie folgendes CSS in eine neue CSS-Datei ein und verlinken<br />
Sie es vom Header Ihrer Seite.<br />
Streifen Sie auf der Suche nach<br />
Inspiration durch das Netz und machen<br />
Sie sich Notizen bei Designs, die Sie<br />
spannend oder inspirierend finden.<br />
FÜR EIN MEDIUM, das ursprünglich zur Verbreitung<br />
von Texten gedacht war, hat das<br />
Internet lange unter selbst aufgelegten<br />
Beschränkungen bei Schriftarten gelitten.<br />
<strong>Das</strong> hat dazu geführt, dass Designer, stets bemüht, ein<br />
fades Seitendesign zu verhindern, nach Workarounds<br />
mit Bildern und anderen Möglichkeiten suchten. Obwohl<br />
dies zu einigen sehr kreativen Lösungen geführt hat, war<br />
es doch ein langer, steiniger Weg, um eine simple Aufgabe<br />
zu erfüllen. Und es hat einige wirklich verstörende<br />
Kombinationen aus Schriftarten zur Folge gehabt, die<br />
niemals auf einer Webseite hätten auftauchen sollen.<br />
Mittlerweile sind wir aber an einem Punkt angelangt, an<br />
dem wir eine größere Palette an Schriftarten nutzen können,<br />
um unsere Inhalte zu kommunizieren.<br />
In diesem Tutorial betrachten wir eine Methode, Text<br />
in einer visuell ansprechenden Form zu präsentieren. Wir<br />
nutzen nur zwei Schriftarten (beide außerhalb der kurzen<br />
Web-safe-Liste) und schauen dabei, wie wir den Programmieraufwand<br />
reduzieren können und somit eine<br />
eigene Typografie schaffen. Unser Layout erzeugen wir,<br />
indem wir Absätze in Zeilen aufteilen und dann ein<br />
jQuery-Plug-in benutzen, um unseren Text in -<br />
Tags einzufassen.<br />
Während dieses Prozesses versuchen wir, den visuellen<br />
Eindruck zu maximieren, die Aufmerksamkeit auf<br />
Schlüsselwörter zu lenken und ein stimmiges typografisches<br />
Poster zu kreieren. Wir werfen zudem einen Blick<br />
auf ein wenig jQuery und nutzen Webkit-Transitions, um<br />
unserer Seite ohne Skripte Interaktivität zu verleihen.<br />
Mittlerweile können wir eine größere Palette<br />
an Schriftarten nutzen, um unsere Inhalte<br />
zu kommunizieren.<br />
001 <br />
002 --<br />
003 body {<br />
004 background: url(pagebg.gif)<br />
repeat top left;<br />
005 color: #333;<br />
006 }<br />
03<br />
Alles verbergen<br />
Da Sie an jedem Abschnitt einzeln arbeiten, ist<br />
es das Beste, noch nicht gestaltete Inhalte zu verbergen.<br />
Kommentieren Sie alles hinter dem -Tag aus. Mit<br />
dem Rest des Inhalts verborgen sehen Sie auf einen<br />
Blick, wie der Text zusammenpasst. Beginnen Sie,<br />
indem Sie sich eine hübsche Schriftart als Überschrift<br />
für Ihre Seite aussuchen. Schauen Sie sich die Google-Schriftarten<br />
unter www.google.com/fonts an. Wir<br />
haben uns für Lobster entschieden. Fügen Sie den von<br />
der Google-Seite zur Verfügung gestellten Code vor<br />
Ihrer CSS Datei am Anfang Ihrer Seite ein.<br />
001 <br />
04<br />
Lobster verwenden<br />
Die Schriftart Lobster ist nun in Ihrem Stylesheet<br />
verfügbar. Fügen Sie einen Zeilenumbruch zwischen<br />
die Wörter „Typography“ und „Matters“ ein und erstellen<br />
Sie eine neue Regel in der CSS-Datei, um den Text in<br />
Lobster darzustellen. Beachten Sie, dass wir auf die<br />
Breite auf 700 px gesetzt und durch margin:auto auf der<br />
Seite zentriert haben.<br />
001 h1 {<br />
002 width: 700px;<br />
003 margin: auto;<br />
160 <strong>Das</strong> <strong>große</strong> WordPress-<strong>Handbuch</strong>
WordPress<br />
Tuning<br />
Mehrere Schriftarten<br />
importieren<br />
Die Benutzerschnittstelle von<br />
Google Fonts macht das Importieren<br />
mehrerer Schriftarten auf eine<br />
Seite einfach. Trennen Sie dabei<br />
einzelne Schriftfamilien durch<br />
das Pipe-Symbol |<br />
voneinander.<br />
05<br />
Gestalten<br />
Sie jede<br />
Zeile<br />
Viele Aufgaben dieses<br />
Tutorials verlangen, dass<br />
wir einzelne Textzeilen mit<br />
verschiedenen Charakteristiken gestalten. <strong>Das</strong> kann zu<br />
einem regelrechten Nest von nicht-semantischem HTML<br />
führen, da wir einen Hook für jedes Stückchen Text brauchen.<br />
Es gibt ein jQuery-Plug-in, das uns diese Hooks zur<br />
Verfügung stellt: Laden Sie das Plug-in von www.letteringjs.com<br />
und jQuery von www.jquery.com herunter,<br />
und fügen Sie beide an den Anfang Ihrer Seite ein.<br />
001 <br />
002 <br />
06 Aufteilen<br />
<strong>Das</strong> Lettering.js-Plug-in erlaubt es Ihnen zu<br />
bestimmen, wie ein Block Text geteilt werden soll.<br />
Benutzen Sie die „lines“-Methode, um jede Zeile Text in<br />
der Überschrift in ein -Tag einzufassen. Fügen Sie<br />
den folgenden Code in die -Tags ein.:<br />
001 <br />
002 $(document).ready(function(){<br />
003 // Code to create per-word/percharacter<br />
styles in here...<br />
004 });<br />
005 <br />
07<br />
Gestaltung pro Zeile<br />
Nun haben Sie Hooks, die beim Laden der<br />
Seite erstellt werden. Sie können den Inhalt wie<br />
gewohnt verändern, ohne ein Set von -Tags<br />
manuell zu unterhalten. Gestalten Sie die Kopfzeile<br />
etwas spektakulärer: Fügen Sie eine neue Regel zur<br />
Gestaltung der zweiten Zeile ein, sodass sie eine schöne<br />
dunkelrote Farbe hat, und setzen Sie einen doppelten<br />
Textschatten hinzu, um die Zeile etwas vom Hintergrund<br />
abzuheben.<br />
001 h1 span.line2 {<br />
002 font-size: 238px;<br />
003 line-height: 140px;<br />
004 color: #c44032;<br />
005 text-shadow: -1px 1px 0px #fff,<br />
08<br />
<br />
• Die Website von Rob<br />
Edwards macht von Ornamenten<br />
Gebrauch, um ein<br />
typografisch orientiertes<br />
Design zu schaffen.<br />
<br />
• Warum sollten Sie<br />
bewährte, aber langweilige<br />
Schriftarten verwenden,<br />
wenn Sie die Typografie<br />
zu einem herausragenden<br />
Merkmal Ihrer<br />
Seite machen können?<br />
<br />
• Google Fonts gewährt<br />
Designern kostenlosen<br />
Zugriff auf eine Bandbreite<br />
an Schriftarten. <strong>Das</strong> verleiht<br />
Ihrer Typografie Flügel!<br />
• Wir beginnen mit unformatiertem<br />
Standardtext in<br />
der HTML-Datei und verwenden<br />
nur CSS, um ein<br />
ästhetisches Ergebnis zu<br />
erhalten.<br />
Erste Zeile anpassen<br />
Wenn Sie Ihre Seite im Browser betrachten,<br />
sehen Sie, dass die Inhalte bereits jetzt deutlich hübscher<br />
aussehen als zu Beginn. Vervollständigen Sie den<br />
Header durch Hinzufügen einer weiteren Zeile im Format<br />
der zweiten Zeile. Setzen Sie die folgenden Regeln<br />
in Ihre CSS-Datei ein (den vollständigen Code finden Sie<br />
unter www.webdesignermag.co.uk/tutorial-files):<br />
001 h1 span{<br />
002 display: inline-block;<br />
003 position: relative;<br />
004 text-shadow: -1px 1px 0px #fff,<br />
-3px 3px 0px #666;<br />
09 Absätze<br />
Nach der perfekt gestalteten Überschrift nutzen<br />
wir denselben Ansatz, um die restlichen Inhalte zu<br />
gestalten. Beginnen Sie mit einigen Zeilenumbrüchen<br />
im ersten Absatz. Vergessen Sie nicht, die Auskommentierung<br />
zu entfernen, um den Text sichtbar zu machen.<br />
<strong>Das</strong> <strong>große</strong> WordPress-<strong>Handbuch</strong> 161
Tuning<br />
<br />
• Die Gestaltung der Überschrift<br />
sieht hier schon besser<br />
als das Ursprungsdesign<br />
aus – durch Splitting<br />
nach Zeilen können wir<br />
noch mehr herausholen.<br />
• Im Gesamteindruck wirkt<br />
das neue Arrangement<br />
deutlich kraftvoller.<br />
<br />
• Suchen Sie sich bei Google<br />
Fonts eine Schriftart aus.<br />
<br />
• Mithilfe der Farbgebung<br />
werden bestimmte Wörter<br />
betont.<br />
Splitting nach<br />
Buchstaben<br />
<strong>Das</strong> jQuery-Plug-in Lettering.js<br />
splittet auf Basis einzelner<br />
Buchstaben, falls Sie kein Argument<br />
einfügen. Sehr nützlich,<br />
um die Buchstaben eines<br />
Wortes individuell<br />
zu gestalten.<br />
001 ”There was once a<br />
typeface<br />
002 that had the reputation of being<br />
003 more legible and functional<br />
004 than all the others.<br />
10<br />
Weitere Schriftarten<br />
Nutzen Sie das Lettering.js-Plug-in, um individuell<br />
gestaltbare Zeilen zu schaffen. Zunächst entscheiden Sie<br />
sich für eine passende Schriftart zum Kopieren – besuchen<br />
Sie dazu erneut Google Fonts. Wir haben uns für Crimson<br />
Text entschieden, eine Serifenschriftart mit klaren Linien.<br />
Ändern Sie dementsprechend die existierende Google-Fonts-Zeile,<br />
um die neue Schriftart zu importieren.<br />
001 <br />
11<br />
Plug-in anwenden<br />
Wenn Sie möchten, dass die Hooks jede Sektion<br />
gestalten, fügen Sie den folgenden Code Ihrem<br />
-Tag hinzu. Wie auch bei wird das Plug-in<br />
eine Spanne pro Zeile erschaffen, wo Sie dann ganz einfach<br />
per CSS einen Hook anwenden.<br />
001 $(“p.first”).lettering(“lines”);<br />
12<br />
Stylen Sie!<br />
Da Ihnen die Zeilen nun zur Verfügung stehen,<br />
können Sie denselben Designansatz wie vorher nehmen:<br />
Passen Sie jede Zeile des Textes an die Weite des<br />
Blocks an, indem Sie die Textgröße schrittweise erhöhen.<br />
Passen Sie auch die Zeilenhöhe an, um ein stimmiges<br />
Arrangement zu erhalten. Fügen Sie folgenden<br />
Code hinzu (den kompletten Code finden Sie unter<br />
www.webdesignermag.co.uk/tutorial-files):<br />
001 p {<br />
002 width: 700px;<br />
003 text-align: left;<br />
13<br />
Die Zeile drei<br />
Sie werden im vorherigen Schritt bemerkt<br />
haben, dass die dritte Zeile eine kleine Schriftart verwendet,<br />
und diese passt nicht richtig in das Gesamtkonzept.<br />
Wir werden sie etwas auffälliger machen: Fügen Sie ein<br />
zusätzliches -Tag in Ihren Code ein, direkt um die<br />
dritte Zeile:<br />
001 ”There was once a<br />
typeface<br />
002 that had the reputation of being<br />
003 more legible and<br />
functional<br />
004 than all the others.<br />
14<br />
Ups, was ist jetzt passiert?<br />
Wenn Sie Firebug nutzen und sich nach dem<br />
Laden der Seite das HTML ansehen, werden Sie bemerken,<br />
dass das -Tag, das Sie hinzugefügt haben,<br />
nicht zu existieren scheint. Und tatsächlich, der Code ist<br />
weg – dies ist dem Lettering.js-Plug-in geschuldet. Aber<br />
Sie können das in den Griff bekommen: Öffnen Sie die<br />
JavaScript-Datei letter.js, um nur für dieses ein<br />
Pro-Wort-Splitting anstelle eines Pro-Zeile-Splittings zu<br />
schaffen. Sie hätten dies auch via für Zeile drei<br />
machen können, auf diese Art ist es aber übersichtlicher.<br />
Fügen Sie den folgenden Code über dem „paragraph<br />
split“ ein:<br />
001 var a=t.html().split(splitter),inject=’’;<br />
15<br />
Nach Wörtern aufteilen<br />
Da Sie nun beibehalten, können Sie das<br />
Lettering.js-Plug-in verwenden, um ein Pro-Wort-Splitting<br />
anstelle eines Pro-Zeile-Splittings durchzuführen – nur<br />
für dieses . <strong>Das</strong> hätten Sie zwar auch erreichen<br />
können, indem Sie für Zeile drei benutzen, Sie<br />
behalten allerdings eine bessere Übersicht, wenn Sie Ihr<br />
eigenes span hinzufügen und so splitten. Fügen Sie den<br />
folgenden Code über dem „paragraph split“ ein:<br />
001 $(“.fancy_title”).lettering(“lines”);<br />
002 $(“.em1”).lettering(“words”);<br />
003 $(“p.first”).lettering(“lines”); // split<br />
the .em1 span before splitting the<br />
paragraph<br />
16<br />
Einzelne Wörter gestalten<br />
Für Ihre Zeile drei haben Sie nun einige -<br />
Tags. Um dieser Zeile zusätzlich Farbe zu verleihen,<br />
fügen Sie neue Regeln hinzu. Sie können das Wort „and“<br />
auch rotieren, was Ihnen die Vergrößerung der restlichen<br />
Wörter erlaubt und diese deutlicher hervorhebt.<br />
Fügen Sie folgenden Code ein, um die Zeile ein wenig<br />
aufzumotzen (den vollständigen Code finden Sie auf<br />
www.webdesignermag.co.uk/tutorial-files)<br />
001 p.first .line3 span {<br />
002 display: inline-block;<br />
003 position: relative;<br />
004 }<br />
005 p.first .line3 .word1 {<br />
17<br />
Ein kleines Extra<br />
Wie Ihnen vielleicht aufgefallen ist, haben wir<br />
im letzten CSS-Block ein kleines Extra hinzugefügt.<br />
Wenn Sie die Pseudoklasse :hover verwenden, wird der<br />
Text hevorgehoben, wenn Sie mit der Maus drüberfah-<br />
162 <strong>Das</strong> <strong>große</strong> WordPress-<strong>Handbuch</strong>
WordPress<br />
Tuning<br />
<br />
• Die Gestaltung der Überschrift sieht hier schon besser als das<br />
Ursprungsdesign aus – durch Splitting nach Zeilen können wir aber<br />
noch mehr herausholen.<br />
• Im Gesamteindruck wirkt das neue Arrangement<br />
deutlich kraftvoller.<br />
<br />
• Suchen Sie sich bei Google Fonts eine Schriftart aus.<br />
<br />
• Mithilfe der Farbgebung werden bestimmte Wörter betont.<br />
Holen Sie alles<br />
aus CSS3 und<br />
HTML5 heraus<br />
In diesem Tutorial haben wir ein einfaches<br />
jQuery-Plug-in benutzt, um<br />
die benötigten Hooks für das Gestalten<br />
individueller Abschnitte des<br />
Inhalts zu erhalten. Aber das alleine<br />
reicht noch nicht aus. Wir haben von<br />
den CSS3-Eigenschaften Gebrauch<br />
gemacht, um einen Abschnitt zu<br />
gestalten. Sie können dasselbe sogar<br />
auf Webseiten anwenden, die bereits<br />
online sind. Stellen Sie sicher, dass<br />
Sie ein Fallback für ältere Browser<br />
zur Verfügung stellen, aber Eigenschaften<br />
wie Textschatten haben<br />
heutzutage eine weitverbreitete<br />
Browser-Unterstützung. Für nicht<br />
essenzielle Funktionalitäten haben<br />
wir eine WebKit-spezifische Umgebung<br />
genutzt, die in anderen Rendering-Engines<br />
trotz W3C-konformer<br />
Spezifikation noch nicht implementiert<br />
ist. Nur durch den Gebrauch solcher<br />
neuen Features können wir die<br />
Weiterentwicklung der Webbrowser<br />
vorantreiben.<br />
ren. Außerdem haben wir eine -webkit-transition-Eigenschaft<br />
hinzugefügt (für die Animation des Zustands zwischen<br />
off und hover), und das ohne die Notwendigkeit<br />
von JavaScript – wenn Sie einen WebKit-basierten Browser<br />
wie Chrome oder Safari nutzen.<br />
18<br />
Mit zweitem Absatz<br />
wiederholen<br />
Kommentieren Sie den zweiten Absatz aus und wiederholen<br />
Sie den obigen Vorgang. Wir haben erneut die<br />
Schriftart Lobster verwendet, um das Wort „Everything“<br />
hervorzuheben. Wir haben dazu noch eine gepunktete<br />
Linie hinzugefügt, die dem Design Textur verleiht.<br />
001 p.second .line1 {<br />
002 font-size: 37px;<br />
003 line-height: 10px;<br />
004 }<br />
005 p.second .line2 {<br />
19<br />
Hübsch und praktisch<br />
Der letzte Happen Text dieses Absatzes hat<br />
keine Zeilenumbrüche, also können Sie den ganzen<br />
Block per .line4-Klasse gestalten. Schaffen Sie so einen<br />
Block mit abgerundeten Ecken und einem Schlagschatten.<br />
<strong>Das</strong> stört zwar zunächst den Lesefluss, sorgt aber<br />
für ein visuell befriedigendes Ergebnis. Indem Sie die<br />
Box rotieren, erhalten Sie einen interessanten Kontrast<br />
zum gewöhnlichen geradlinigen HTML-Text.<br />
001 p.second .line4 {<br />
002 font-size: 24px;<br />
003 line-height: 30px;<br />
004 text-align: justify;<br />
20<br />
Bewegung hineinbringen<br />
Wir haben dieselbe -webkit-transition-Eigenschaft<br />
wie vorhin genutzt, um die Position der Wörter in Absatz<br />
eins zu animieren. Hier schaffen Sie einen hover-Zustand für<br />
die Box mit einer Nullrotation, was es WebKit-Browsern<br />
erlaubt, wunderschöne Animationen zu erstellen.<br />
001 p.second .line4:hover {<br />
002 -webkit-transform: rotate(0deg);<br />
003 -moz-transform: rotate(0deg);<br />
004 transform: rotate(0deg);<br />
005 }<br />
21<br />
Sorgsam zuordnen<br />
Zuletzt kommt noch die Zuordnung des Zitats.<br />
Sie können dieses gestalten wie einen ganz normalen<br />
Text, das Lettering.js-Plug-in ist bei einem einzelnen<br />
Wort in einer einzelnen Zeile nicht nötig. Für das letzte<br />
Puzzlestück fügen Sie die folgenden Styles hinzu:<br />
001 p.attrib {<br />
002 text-align: right;<br />
003 color: #5da028;<br />
004 border-bottom: none;<br />
005 }<br />
22<br />
Die Sache abrunden<br />
Zum Schluss fügen Sie einen Rahmen um das<br />
Ganze, indem Sie ein Style für den article-Tag erstellen.<br />
Experimentieren Sie ein wenig, bis es Ihnen gefällt. Den<br />
vollständigen Code finden Sie unter www.webdesignermag.co.uk/tutorial-files/.<br />
001 article {<br />
002 position: relative;<br />
003 width: 760px;<br />
004 margin: auto;<br />
<strong>Das</strong> <strong>große</strong> WordPress-<strong>Handbuch</strong> 163
HTML5/CSS3<br />
WordPress und neue Horizonte<br />
166 Interaktive HTML5-Grafiken<br />
Tools und Techniken<br />
172 Infografik im Vektor-Stil<br />
mit Photoshop erstellen<br />
Statistiken stilvoll präsentieren<br />
176 Modernste Navigationseffekte<br />
dank CSS3<br />
Menüs animieren ohne Plug-ins, Skripte<br />
oder Flash<br />
180 Persistente Überschriften<br />
mit CSS und jQuery<br />
Erleichtern Sie die Benutzung langer<br />
Webseiten<br />
184 Interaktive<br />
Bildbeschriftungen mit CSS3<br />
Text auf Fotos leicht gemacht und schön<br />
gestaltet<br />
188 Animieren Sie Ihre Inhalte<br />
Erstellen Sie interaktiven Content<br />
192 Tooltip-Plug-in mit jQuery<br />
schreiben<br />
Programmieren Sie ein praktisches Widget<br />
196 Eingebettete Twitter-Feed-<br />
QuickInfo mit jQuery<br />
Themenbezogene Twitter-Updates<br />
200 Inhalte für das HTML5-<br />
Canvas-Tag erstellen<br />
Von Illustrator direkt zum Canvas-Element<br />
204 Suchmaschinenoptimierung<br />
für Ihr Blog<br />
Ziehen Sie in der Praxis Nutzen aus SEO<br />
206 Webseiten-Daten mit Google<br />
Analytics auswerten<br />
Erfassen Sie nützliche Infos über Ihre<br />
Besucher<br />
SEITE<br />
166<br />
SEITE<br />
180<br />
SEITE<br />
172<br />
164 <strong>Das</strong> <strong>große</strong> WordPress-<strong>Handbuch</strong>
WordPress<br />
HTML5/CSS3<br />
Mit CSS3 hat man<br />
etliche Optionen<br />
bei der Seitengestaltung,<br />
ohne zu irgendwelchen<br />
Skripten<br />
greifen zu müssen.<br />
Top-Tipp<br />
Dank ihrer Fähigkeit,<br />
Aussagen auf den<br />
Punkt zu bringen,<br />
erfreuen sich Infografiken<br />
sehr <strong>große</strong>r<br />
Beliebtheit<br />
im Netz.<br />
<strong>Das</strong> <strong>große</strong> WordPress-<strong>Handbuch</strong> 165
HTML5/CSS3<br />
INTERAKTIVE<br />
HTML5<br />
GRAfIKEN<br />
Mit diesen Tools und<br />
Techniken werden Sie<br />
zum Meister der Infografik<br />
DAS KONZEPT, ROHE DATEN mit schönen Grafiken<br />
zu kombinieren, ist nicht neu. Zeitungen und andere<br />
Print-Erzeugnisse praktizieren es schon seit langer<br />
Zeit, denn Menschen konsumieren Kombinationen<br />
von Bildern und Worten effektiver als puren Text. Was<br />
hat sich nun verändert? Warum boomen Infografiken<br />
derart im Netz?<br />
Diesen Monat klären wir einige dieser Fragen und zeigen,<br />
wie Sie selbst Infografiken erstellen können. Wir<br />
beginnen mit den Grundlagen der Visualisierung von<br />
Informationen und der Bedeutung guter Datenquellen,<br />
um aufregende visuelle Nachrichten zu erstellen.<br />
Wir machen weiter bei Gestaltungsfragen, durchleuchten<br />
die Anatomie typischer Infografiken und schauen uns<br />
bewährte Methoden im Design an. Darauf folgt ein kurzes<br />
Vier-Schritt-Tutorial, das zeigt, wie man mit Photoshop<br />
spezielle, bei Infografiken beliebte Elemente bastelt.<br />
Zum Schluss werfen wir einen Blick auf interaktive Infografiken,<br />
erörtern den Nutzen und zeigen Beispiele von<br />
herausstechenden, großartigen Visualisierungen im<br />
Netz. Für interaktive Elemente nutzen wir HTML5, CSS3<br />
und JavaScript-Bibliotheken, um anderenfalls statische<br />
Elemente zum Leben zu erwecken.<br />
Egal ob Sie eine Marke, eine neue Produktlinie oder<br />
einfach Informationen teilen wollen: Sie finden hier<br />
sicher coole Tipps und Techniken.<br />
166 <strong>Das</strong> <strong>große</strong> WordPress-<strong>Handbuch</strong>
WordPress<br />
HTML5/CSS3<br />
Warum Infografiken?<br />
WEIL DER DURCHSCHNITTSNUTZER NICHT MEHR LIEST, SONDERN SCANNT!<br />
DIE VERÄNDERUNGEN des Technologie-Zeitalters<br />
bedeuten für das Leseverhalten, dass Infografiken<br />
ein wesentliches Werkzeug sind, um die Aufmerksamkeit<br />
der Nutzer zu erlangen.Mit der Unmenge an<br />
Infografiken erfordern tolle Daten, Design-<br />
Skills und ein gutes Storytelling.“<br />
verfügbaren Online-Daten haben Nutzer die Qual der<br />
Wahl, sie entscheiden in wenigen Sekunden, ob sie<br />
sich Informationen näher anschauen wollen oder<br />
nicht. Eine Message braucht heute nicht nur gute<br />
Fakten, sondern auch ein passendes Design und<br />
gutes Story-Telling.<br />
Der Schlüssel für erfolgreiche Infografiken, die in<br />
Social Networks geteilt werden, sind leicht aufzunehmende<br />
Formen, Farben und Fakten.<br />
Zee Durrani<br />
Senior Creative<br />
Egal ob oder Infografik-Boom noch lange anhält oder<br />
nicht: Was bleibt, sind Online-Nutzer mit einem<br />
unbändigen Hunger nach Infografiken. <strong>Das</strong> Schöne ist,<br />
dass sie die besten Grafiken teilen. Was könnte man<br />
gegen Nutzer haben, die Ihren Content verbreiten?<br />
Die Bedeutung der Daten<br />
DAS REZEPT FÜR ERFOLGREICHE INFOGRAFIKEN: EINE KLARE MESSAGE UND DIE RICHTIGEN DATEN.<br />
INFOGRAFIKEN SOLLEN eine tolle Story erzählen:<br />
Eine Auswahl relevanter Fakten und schöne Grafiken<br />
reichen also nicht. Die Message muss durchdacht und<br />
klar sein, die Daten müssen es unterstützen. Überlegen<br />
Sie auch, wer Ihre Zielgruppe ist – die Leser sind am<br />
wichtigsten. Zusätzlich: Ist die Message aufregend<br />
genug, um ihr eine Infografik zu widmen? Gibt es hochqualitative<br />
Fakten, um die Story zu unterstützen? Diese<br />
Fragen müssen Sie beantworten, bevor Sie sich ans<br />
Designen machen.<br />
Unglücklicherweise bedeuten die Antworten auf die<br />
Fragen, harte Recherche betreiben zu müssen. Sammeln<br />
Sie gute Fakten, die Nutzer anschließend als teilenswert<br />
erachten.<br />
Glücklicherweise ist das Problem nicht der Zugang zu<br />
den Daten, es braucht lediglich Zeit, das Internet lange<br />
genug zu durchforsten. Hier ist nun das Wissen gefragt,<br />
wo man gute Daten herbekommt. Der nächste<br />
Abschnitt zeigt eine Auswahl, wo man anfangen könnte.<br />
Wo suche ich nach Daten?<br />
DREI FANTASTISCHE QUELLEN, UM KOSTENLOSE DATEN ZU ALLEN THEMEN ZU FINDEN.<br />
n Freebase<br />
www.freebase.com<br />
Freebase ist eine Gemeinschaft, die Daten sammelt<br />
und unter „Creative Commons“-Lizenz teilt. Es<br />
gibt derzeit über 40 Millionen Themen, die Daten<br />
sind 100 Prozent kostenlos: Sie brauchen sich keine<br />
Sorgen wegen Datenmissbrauch zu machen.<br />
Freebase ist ein gutes Werkzeug, um jegliche<br />
Daten zu sammeln und sie zu analysieren.<br />
n Public Data EU<br />
publicdata.eu<br />
Wie der Name vermuten lässt, ist dies ein europäisches<br />
Projekt mit frei verwendbaren Datensätzen von<br />
lokalen, regionalen und nationalen Staatsorganen<br />
quer durch Europa. Eine Schnellsuche offenbart<br />
Daten von überall aus Europa und Deutschland: eine<br />
gute Quelle für offizielle Daten von Regierungen.<br />
n Guardian Data Blog<br />
www.theguardian.com/data<br />
Die Zeitung The Guardian listet Datensätze von A<br />
bis Z, auf Basis von allen bisherigen Meldungen.<br />
Via Google-Doc wurden diese Daten öffentlich gemacht.<br />
Schnell wurde es zum beliebten Platz, um<br />
kostenlos Daten zu sammeln. Von Regierungsangelegenheiten<br />
über Videospiele bis hin zu Kultur und<br />
Bevölkerungsangelegenheiten ist alles dabei.<br />
<strong>Das</strong> <strong>große</strong> WordPress-<strong>Handbuch</strong> 167
HTML5/CSS3<br />
Anatomie einer Infografik<br />
VOM FALKEN ZUM RAUMSCHIFF:<br />
EINE VERGLEICHSGRAFIK ZUM THEMA GESCHWINDIGKEIT<br />
Eine einfache Message<br />
Diese Infografik hat eine Message: das Aufzeigen<br />
menschlicher Errungenschaften beim<br />
Thema Geschwindigkeit. Scheuen Sie sich<br />
nicht, sich bei Ihrer Message nur auf einen<br />
oder zwei Punkte zu beschränken. Häufig gilt:<br />
je einfacher, desto besser.<br />
Angemessene Grafiken<br />
Die Infografik beschränkt sich auf das Thema<br />
Fliegen und nutzt Säulen vorteilhaft aus, um<br />
die Flughöhe der Luftvehikel zu illustrieren.<br />
Waagrechte Balken würden für diese Grafik<br />
nicht den gleichen Effekt haben.<br />
Mehr Daten<br />
Die Vertikale impliziert nicht nur die Höhe,<br />
sondern liefert auch Informationen zur<br />
Schallmauer, den Überschallbereich und<br />
mehr. Ergänzende Beschreibungen können<br />
Daten verständlicher machen.<br />
Starkes Farbschema<br />
Der Einsatz dunkler Farben vermittelt ein futuristisches<br />
Hightech-Gefühl. Drei simple Farben<br />
mit leichter Tonvariation lassen den Nutzer<br />
fokussieren und lenken ihn nicht ab.<br />
Warum<br />
interaktiv?<br />
HEBEN SIE IHRE INFOGRAFIK<br />
AUF EINE ANDERE EBENE<br />
FALLS SIE PROBLEME damit haben,<br />
Ihre Daten auf wenig Raum zu zeigen,<br />
oder einfach eine andere Nutzererfahrung<br />
bieten wollen, dann ist Interaktivität<br />
für Sie interessant. Elemente<br />
zum Klicken, Scrollen oder Wischen<br />
geben zusätzliche Daten frei oder<br />
erlauben, die Geschichte dynamischer<br />
zu präsentieren.<br />
In vielen Fällen gibt es eine Notwendigkeit,<br />
den Nutzer eigene Daten einfließen<br />
zu lassen. Dann ist Interaktivität<br />
die einzige Möglichkeit. Wenn Sie Interaktivität<br />
bieten, dann schließen Sie den<br />
Leser in den Story-Telling-Prozess mit<br />
ein. Sie erlauben dem Nutzer, andere<br />
Versionen Ihrer Geschichte zu erfahren,<br />
wenn Sie den Leser Zugang zu<br />
Ihren Daten geben.<br />
Menschen nehmen Informationen besser<br />
auf, wenn sie das Gefühl von Kontrolle<br />
haben und einen eigenen Beitrag<br />
leisten können.<br />
<strong>Das</strong> Ansehen einer sich wegen individuellen<br />
Eingaben anpassenden Zahl ist<br />
befriedigender als das Betrachten rein<br />
statischer Informationen.<br />
Statische<br />
Infografik<br />
MIT PHOTOSHOP NEHMEN WIR EINE GEGENSTÄNDLICHE FORM<br />
UND ERSTELLEN DARAUS EIN WAAGERECHTES BALKENDIAGRAMM<br />
01<br />
Form erstellen<br />
Ein Containerschiff dient als Inspiration.<br />
Mit dem Pinsel- und Formen-Tool<br />
erstellen wir einen Vektor mit der Form, die<br />
uns vorschwebt. Verbinden Sie Ihre Formen<br />
als eine Ebene. Als Farben nutzen wir<br />
„#5ad3e5“ und „#b31648“.<br />
02<br />
Vektor erstellen<br />
Mit der Vektormaske schneiden<br />
wir ein Rechteck aus. Wählen Sie die<br />
Schiffsebene und klicken Sie auf Ebene<br />
> Vektormaske > Alles anzeigen. Mit dem<br />
Formen-Tool erstellen wir das Rechteck.<br />
03<br />
Balken ausfüllen<br />
Jetzt können wir eine neue Ebene<br />
unter dem transparenten Fenster erstellen.<br />
Dies repräsentiert Ihren Balken. Mit<br />
dem Formen-Tool und der Farbe #db517d“<br />
bauen wir ein Rechteck, dessen Farbgebung<br />
dem Prozentwert entspricht.<br />
04<br />
Letzter Touch<br />
Fügen Sie Texte und Formen<br />
hinzu, um die Werte Ihrer Infografik darzustellen.<br />
Da wir mit Vektoren gearbeitet<br />
haben, können wir die Grafik später für<br />
andere Projekte verwenden und dynamisch<br />
anpassen.<br />
168 <strong>Das</strong> <strong>große</strong> WordPress-<strong>Handbuch</strong>
WordPress<br />
HTML5/CSS3<br />
Beliebte Styles<br />
n Spaß<br />
Die 101 Muppets der<br />
Sesamstraße<br />
Diese Infografik erschien zum<br />
Jubiläum der Sesamstraße.<br />
Sie zeigt alle 101 Muppets<br />
statt nur einer Liste ihrer<br />
Namen.<br />
n Minimalistisch<br />
Treffen Sie die richtige<br />
Wahl, es ist Ihr Leben<br />
Man sieht sofort, dass es hier um die<br />
Gefahren des Rauchens geht. <strong>Das</strong><br />
Bild trägt die Botschaft. Wer interessiert<br />
ist, der liest das Kleingedruckte.<br />
BESCHREITEN SIE WEGE ABSEITS DES<br />
KLASSISCHEN TORTENDIAGRAMMS<br />
n Interaktiv<br />
Google –<br />
Small Arms &<br />
Ammunition<br />
Ein fantastisches Beispiel,<br />
wie Daten interaktiv<br />
visualisiert werden<br />
können. Man dreht<br />
einen Globus, ändert<br />
Filter und lernt so die<br />
weltweiten Rüstungsgeschäfte<br />
der Regierungen<br />
kennen. Hier wird<br />
völlig auf pure Zahlenkolonnen<br />
verzichtet.<br />
n Entdecker<br />
Turkish Airlines –<br />
Kuala Lumpur<br />
Diese Infografik fordert den Nutzer zum<br />
Entdecken auf, um zu sehen, warum Kuala<br />
Lumpur auf Platz 6 der am häufigsten<br />
besuchten Städte liegt. Dieser spezielle<br />
Stil funktioniert gut, um den Leser zu<br />
Ihrer Message zu bringen.<br />
Online Tools<br />
KEIN EXPERTE FÜR DESIGN ODER<br />
PROGRAMMIERUNG?<br />
DIESE TOOLS HELFEN IHNEN<br />
n Infogr.am<br />
www.infogr.am<br />
Preis: kostenlos<br />
Ein extrem beliebtes Tool und derzeit gratis.<br />
<strong>Das</strong> Programm lässt Sie Tabellen bearbeiten,<br />
um verschiedene grafische Charts und Visualisierungen<br />
zu basteln – sowohl statisch als<br />
auch interaktiv.<br />
Interaktive Optionen<br />
n Scrollen<br />
Scrolling ist traditionell ein Weg, um von A nach B zu<br />
kommen. Kreativ eingesetzt, kann man so auch beeinflussen,<br />
was auf dem Display erscheint. Ein gutes Beispiel<br />
ist eine Webseite, die mit fortschreitendem Scrollen<br />
eine Narration bietet, die abhängig von den Nutzereingaben<br />
voranschreitet.<br />
n Maus-Verfolgung<br />
Die Maus lässt sich nicht nur in Computerspielen zur<br />
Steuerung des Charakters verwenden. Im Web ist es<br />
nicht anders. Wann immer Sie einen Protagonisten in<br />
Ihrer Grafik haben, sollten Sie mit dem Gedanken spielen,<br />
den Nutzern eine gewisse Kontrolle zu geben. Sie<br />
werden es Ihnen danken.<br />
BEZIEHEN SIE DEN<br />
NUTZER MIT EIN<br />
n Klicken<br />
Man kann den Nutzerspaß steigern, wenn man per<br />
Mausklick auf bestimmte Punkte weitere Infos oder<br />
andere Arten von Reaktionen innerhalb der Infografik<br />
anbietet. Nutzen Sie Farben, Hotspots oder einfache<br />
Aufforderungen, um die Nutzerbeteiligung zu erhöhen.<br />
n Tastatur<br />
Die Tastatur wird nicht oft eingesetzt, wie beispielsweise<br />
für Spiele. Doch das Keyboard kann eine gute<br />
Möglichkeit sein, Hotkeys in einer scrollenden Infografik<br />
anzubieten oder um die benutzten Daten zu filtern oder<br />
zu ändern. Mit modernen Frameworks und APIs sind die<br />
Möglichkeiten endlos.<br />
n Piktochart<br />
piktochart.com<br />
Preis: kostenlos/29 Dollar/Monat<br />
Wer mit einer eingeschränkten Anzahl an Themes<br />
leben kann, zahlt für Pitochart keinen Cent.<br />
Der Drag-and-drop-Editor kann verschiedene<br />
Grafiken und Daten in der finalen Infografik verknüpfen.<br />
Wer zahlt, bekommt viele Themes.<br />
n Visua.ly<br />
create.visual.ly<br />
Preis: kostenlos<br />
Dieses Online-Tool nutzt Start-Templates, die Sie<br />
nach Belieben anpassen können. <strong>Das</strong> Programm<br />
ist nicht so stabil wie die anderen zwei, die Website<br />
ist allerdings eine exzellente Quelle zur Inspiration<br />
und für Neuigkeiten zu Infografiken.<br />
<strong>Das</strong> <strong>große</strong> WordPress-<strong>Handbuch</strong> 169
HTML5/CSS3<br />
So machen Sie Infografiken interaktiv<br />
WIR NUTZEN HTML5, CSS, JQUERY UND DIE GREENSOCK-PLATTFORM,<br />
UM STATISCHE INFOGRAFIKEN INTERAKTIV ZU MACHEN.<br />
01 Vorbereitung<br />
Alle nötigen Dateien finden sich auf www.webdesignermag.co.uk/tutorial-files/.<br />
In diesem Tutorial werden<br />
wir alle nötigen Elemente für interaktive Elemente einer Infografik<br />
genau erklären. Die wichtigen Dateien, die Sie geöffnet<br />
lassen sollten, sind index.html, style.css und interaction.js.<br />
02<br />
HTML für das Schiff<br />
Bevor es an JavaScript geht, prüfen Sie Ihren<br />
HTML-Code. Für jegliche Interaktivität braucht es ein<br />
Container-Element, wie etwa das Schiff. Dazu benötigen<br />
Sie ein Füllelement, das den Balken repräsentiert, der<br />
sich vor- und rückwärts bewegen kann.<br />
001 <br />
002 0%<br />
03 Scrollbalken<br />
Dieser Abschnitt (Code auf der Heft-CD) widmet<br />
sich dem Scrollbalken, der sich beim Runterscrollen<br />
füllt. Im Code nutzen wir die „jQuery scrollTop“-Funktion,<br />
um eine valide Prozentzahl für den Balken zu bestimmen,<br />
wenn der Wert die Grenzen 0 oder 98 verlässt.<br />
04<br />
Balken animieren<br />
Wurden alle Berechnungen im vergangenen<br />
Schritt gemacht, können wir zwei Zeilen Code hinzufügen,<br />
um den „CSS width“-Wert zwecks Scrollbalken-Vergrößerung<br />
dynamisch zu aktualisieren. Da der Wert mit<br />
dem Scrollbalken verknüpft ist, wird er sich dynamisch<br />
verändern, wenn der Nutzer scrollt. Die zweite Zeile<br />
aktualisiert die Prozentzahl, die im Balken eingebettet ist.<br />
001 steelBarFill.css('width', steelCnt + '%');<br />
002 $('.pct', steelBarFill).html(steelCnt + '%<br />
Steel');<br />
05<br />
Animierter Balken-Chart<br />
Jetzt schauen wir uns eine Klick-Interaktion<br />
an, die den Balken-Chart anzeigt und verbirgt. Wie im<br />
vorherigen Beispiel stellen Sie sicher, dass der HTML-<br />
Code mit den relevanten Füll-Informationen versehen ist.<br />
Beachten Sie, dass wir HTML5-Attribute verwenden, um<br />
die Höhe der Balken festzuhalten.<br />
001 <br />
002 5%<br />
004 10%<br />
005 15%<br />
007 20%<br />
008 50%<br />
009 <br />
06 TweenMax-Instanzen<br />
Wir haben nun die relevanten Elemente<br />
unserer Seite: das „data-value“-Attribut, das wir in einem<br />
vorherigen Schritt erwähnt haben. Jetzt können wir<br />
unsere erste TweenMax-Instanz erstellen. Diese bewegt<br />
den Balken hoch und runter. Es braucht nur eine Zeile<br />
Code, um TweenMax die CSS-“height“ in 0,8 Sekunden<br />
animieren zu lassen.<br />
001 // Setup Bar Graph Animations<br />
002 var barGraph = $('#bar-graph');<br />
003 var toysBar = $('#toys-bar', barGraph);<br />
004 var toysBarFill = $('.fill', toysBar);<br />
005 var toysBarValue = toysBar.attr('datavalue')<br />
* 8;<br />
006 var toys = TweenMax.to(toysBarFill, 0.8,<br />
{css:{height: toysBarValue}, paused: true,<br />
reversed: true} );<br />
07<br />
Wiederholung für<br />
andere Balken<br />
Wiederholen Sie die vorherigen Schritte für die anderen<br />
Balken, jeder bekommt seine eigene TweenMax-Instanz,<br />
mit dem exakten Wert für die Animation. Hinweis: Wir<br />
haben den „reversed“-Parameter auf „true“ gesetzt. <strong>Das</strong><br />
verrät uns den Status des jeweiligen Balkens.<br />
001 var carsBar = $('#cars-bar', barGraph);<br />
002 var carsBarFill = $('.fill', carsBar);<br />
003 var carsBarValue = carsBar.attr('datavalue')<br />
* 8;<br />
004 var cars = TweenMax.to(carsBarFill,<br />
0.8, {css:{height: carsBarValue}, paused:<br />
true, reversed: true} );<br />
005<br />
006 var furnitureBar = $('#furniture-bar',<br />
barGraph);<br />
007 var furnitureBarFill = $('.fill',<br />
furnitureBar);<br />
008 var furnitureBarValue = furnitureBar.<br />
attr('data-value') * 8;<br />
009 var furniture = TweenMax.<br />
to(furnitureBarFill, 0.8, {css:{height:<br />
furnitureBarValue}, paused: true, reversed:<br />
true} );<br />
08 Klick-Verknüpfung<br />
<strong>Das</strong> Schiff bekommt nun einen „Click-Handler“.<br />
Wenn der Nutzer auf das Schiff klickt, dann wollen wir,<br />
dass der folgende Code aufgerufen wird. Dann rufen wir<br />
dir „.play()“-Funktion der TweenMax-Instanz unserer Animation<br />
auf. Anderenfalls starten wir die „reverse()“-Funktion,<br />
welche das Gegenteil bewirkt und die Animation<br />
zurücksetzt. Ganz einfach.<br />
001 $('#triple-e-ship').on('click', function()<br />
{<br />
002<br />
003 if(toys.reversed()) {<br />
004 toys.play();<br />
005 cars.play();<br />
006 furniture.play();<br />
007 textiles.play();<br />
008 other.play();<br />
009 $('.fill .pct', barGraph).<br />
fadeIn();<br />
010 } else {<br />
011 toys.reverse();<br />
012 cars.reverse();<br />
013 furniture.reverse();<br />
014 textiles.reverse();<br />
015 other.reverse();<br />
016 $('.fill .pct', barGraph).<br />
fadeOut();<br />
017 }<br />
018 });<br />
09<br />
Kleine Warnung<br />
Vorsicht mit TweenMax: Eine Instanz läuft<br />
automatisch, solange Sie nicht den Code mit „paused:true“<br />
ergänzen. Es ist empfehlenswert, die Instanz nie innerhalb<br />
eines „Events-Handlers“ zu nutzen. So könnte Verwirrung im<br />
Code entstehen. Für eine vollständige API-Dokumentation<br />
mit mehr Details gehen Sie auf www.greensock.com.<br />
170 <strong>Das</strong> <strong>große</strong> WordPress-<strong>Handbuch</strong>
WordPress<br />
Genius Guide<br />
Infografiken zur Inspiration<br />
EINE AUSWAHL TOLLER INFOGRAFIKEN IM WEB<br />
Quellen<br />
EINIGE GUTE QUELLEN FÜR<br />
INFOGRAFIKEN UND DATEN-<br />
VISUALISIERUNG<br />
n Was tut die Menschheit?<br />
bit.ly/18LjxrD<br />
Eine Infografik für Gründer und Finanziere, die erstaunlich<br />
simpel – aber punktgenau – aufzeigt, was die<br />
Weltbevölkerung beruflich treibt. Einfach funktioniert<br />
manchmal am besten.<br />
n Der Baum des Lebens<br />
bit.ly/PwuPv7<br />
Eine Verbindung zwischen Menschheit und den anderen<br />
Lebewesen herzustellen, ist nicht immer einfach.<br />
Diese Infografik erklärt diese Beziehung ohne Mühe, mit<br />
einem coolen Vergrößerungsglas für die Details.<br />
n Cool Infographics<br />
www.coolinfographics.com<br />
Der Infografik-Experte Randy Krum sammelt<br />
auf diesem Blog interessante Artikel und Tipps.<br />
n Visua.ly<br />
www.visua.ly<br />
Diese Quelle bietet viel Inspiration und zeigt die<br />
neuesten und besten Infografiken im Netz.<br />
n Dreizehn Gründe<br />
bit.ly/18ZJfsg<br />
Eine One-Page-Scroller-Infografik, die Infografiken<br />
erklärt. Dieses Beispiel nutzt HTML5, CSS3 und Java-<br />
Script, kombiniert mit tollen Animationen, die die unterschiedlichen<br />
Inhalte zusammenhalten.<br />
Was dann?<br />
n Entfernung zum Mars<br />
www.distancetomars.com<br />
Ein exzellenter One-Page-Scroller, der die Distanz zwischen<br />
Erde und Mars perfekt darstellt. Es gibt keine<br />
komplizierten Graphen oder Nummern.<br />
Eine Pixel-Erfahrung, die die Message trägt.<br />
EIN KLEINER AUSBLICK, WIE<br />
ES WEITERGEHEN KÖNNTE<br />
Wenn Sie einerseits neu im Thema Infografiken sind,<br />
ist ein anständiges Quellen-Fundament in Sachen Design<br />
und Daten-Visualisierung der nächste Schritt. Wenn Sie<br />
andererseits die Basics hinter sich haben, dann sollten<br />
Sie sich ernsthaft an die Erstellung hochqualitativer Infografiken<br />
machen.<br />
Da viele Menschen derzeit auf diesen Zug aufspringen,<br />
sollte man sich darüber im Klaren sein, wofür man<br />
welche Daten überhaupt verwenden will. Datenqualität<br />
ist ein <strong>große</strong>s Thema. Ja, wir haben eine Menge Informationen,<br />
doch welche sind wirklich wertvoll oder gar<br />
akkurat? <strong>Das</strong> Lernen wahrer Daten-Recherche ist ein<br />
Schlüsselfaktor für den Erfolg mit Infografiken.<br />
Zum Glück gibt es viele gute Quellen und Organisationen,<br />
die genau das machen. Betreffend Technik ist<br />
zu sagen, dass 3D-Interaktionen weiter voranpreschen<br />
werden. Ohne Zweifel: Diese werden mehr und mehr in<br />
den Fokus der Ersteller von Projekten rücken, die Daten<br />
anschaulich darstellen müssen.<br />
n three.js<br />
threejs.org<br />
Dieses fantastische Framework bietet viele Infos,<br />
wenn Sie interaktive Infografiken machen möchten.<br />
n GSAP Animation Library<br />
www.greensock.com<br />
Eine Animations-Bibliothek, die beim Erstellen<br />
schneller und responsiver Animationen<br />
im Web hilft.<br />
<strong>Das</strong> <strong>große</strong> WordPress-<strong>Handbuch</strong> 171
HTML5/CSS3<br />
172 <strong>Das</strong> <strong>große</strong> WordPress-<strong>Handbuch</strong>
WordPress<br />
HTML5/CSS3<br />
Infografik im<br />
Vektor-Stil<br />
erstellen mit<br />
Photoshop<br />
VEKTORGRAFIKEN LIEGEN IM TREND. WIR ZEIGEN IHNEN,<br />
WIE SIE EINE EINFACHE INFOGRAFIK MITHILFE VON<br />
PHOTOSHOP BAUEN.<br />
LERNZIEL<br />
Erstellen einer Infografik<br />
im Vektor-Stil für Ihr Blog<br />
DAUER<br />
60 Minuten<br />
ANSPRUCH<br />
Quelldateien<br />
www.webdesignermag.<br />
co.uk/tutorial-files/<br />
(Infographic.psd)<br />
VEKTORGRAFIKEN verbindet man<br />
normalerweise mit Adobe Illustrator,<br />
doch lassen sich ähnliche Effekte<br />
auch mit Photoshop erzielen. Der<br />
Vektor-Stil hat etwas Modernes, Minimalistisches,<br />
Aufgeräumtes an sich und ist dazu geeignet,<br />
Botschaften schnell und klar zu transportieren.<br />
In diesem Tutorial sehen wir uns an, wie Sie<br />
innerhalb etwa einer Stunde ein ansprechendes<br />
Diagramm zu einem aktuellen Thema erstellen<br />
können – allerdings sollten Sie bereits mit dem<br />
Stift-Werkzeug vertraut sein. Herauskommen<br />
wird eine schlichte Infografik mit Prozentdaten<br />
zur Verteilung von Wasser, Land und Eis auf<br />
unserem Planeten. Dabei entspricht die Verteilung<br />
der Farbflächen nicht genau den Prozenten,<br />
wie Sie erkennen, aber es geht hier eher um die<br />
Vorgehensweise beim Design.<br />
01<br />
Einrichten der Datei<br />
Zuerst müssen Sie die Größe der Datei, mit der Sie arbeiten<br />
werden, festlegen. Stellen Sie Ihr Dokument auf DIN A3 bei 300 dpi<br />
ein. So können Sie von Ihrer Datei sogar noch A2-Poster ohne Qualitätsverluste<br />
drucken, und gleichzeitig sparen Sie ein paar Megabyte<br />
Speicherplatz.<br />
03<br />
Kreis zeichnen<br />
Zeichnen Sie nun den Kreis, in den Ihr Planet sich ungefähr einfügen soll. Benutzen Sie das<br />
Ellipsenwerkzeug, um einen <strong>große</strong>n Kreis in der Mitte des Dokuments zu zeichnen. Stellen Sie die<br />
Deckkraft auf 0 %, und geben Sie dem Kreis eine Strichstärke von drei. Auf diese Weise können Sie<br />
den Hintergrund durch den Kreis sehen.<br />
02<br />
Hintergrund setzen<br />
Danach legen Sie die Hintergrundfarbe fest. Wir verwenden<br />
einen kreisförmigen Verlauf von Blassgrau nach Cremeweiß. Nehmen<br />
Sie #c4c4c4 als Grau- und #fcfcfc als Weißton. Stellen Sie dies im Ebenenstil-Dialog<br />
ein, der durch Doppelklick auf die entsprechene Ebene<br />
im Ebenen-Fenster geöffnet wird. Verwenden sie Weiß als innere Farbe.<br />
<strong>Das</strong> <strong>große</strong> WordPress-<strong>Handbuch</strong> 173
HTML5/CSS3<br />
04 Stift-Werkzeug<br />
Beginnen Sie auf einer neuen Ebene mit<br />
dem Zeichnen der wichtigsten Formen. Folgen Sie mit<br />
dem Stift-Werkzeug dem oberen Rand des Kreises,<br />
und zeichnen Sie eine Form ähnlich der im Screenshot.<br />
Gehen Sie dann neben dem Ebenen-Reiter auf den<br />
Reiter Pfade.<br />
05<br />
Pfade zu Formen<br />
Im Pfade-Tab finden Sie Ihren neuesten Pfad.<br />
Rechtsklicken Sie darauf und wählen Sie Pfad Füllen und<br />
dann Vordergrundfarbe Benutzen aus. Heben Sie dann die<br />
Auswahl des Pfades auf und kehren Sie zum Ebenen-Tab<br />
zurück. Verstecken Sie die Kreis-Ebene, um einen besseren<br />
Eindruck zu bekommen. Wenden Sie einen gespiegelten<br />
Farbverlauf von #f9f9f9 nach #ededed bei 141 Grad an.<br />
07<br />
Ausrollen des Rasens<br />
Benutzen Sie Ihre Kreisform erneut zur Orientierung,<br />
um ein grünes Element mit weichen Kurven,<br />
ähnlich denen der Eisform von eben, auf einer neuen,<br />
ganz oben liegenden Ebene zu zeichnen. Dann füllen<br />
Sie es mit einem gespiegelten, um 133 Grad geneigten<br />
Verlauf von #9ad429 nach #ddf470.<br />
08<br />
06 Unterliegende<br />
Ebene<br />
Erzeugen Sie nun eine neue Ebene, aber<br />
platzieren Sie sie unter der letzten Ebene,<br />
sodass Sie den 3D-Effekt mit dem Stift-Werkzeug<br />
darunter zeichnen können. Füllen Sie<br />
diesen genau wie vorhin, aber benutzen Sie<br />
diesmal einen linearen Verlauf bei 90 Grad<br />
mit den Farben #a7a6a6 und #ffffff.<br />
Was liegt darunter?<br />
Wie bei der Eis-Ebene erzeugen Sie nun eine<br />
Ebene unter der grünen Form, zeichnen mit dem Stift-<br />
Werkzeug den Schatten und geben ihm einen linearen<br />
Farbverlauf, diesmal mit -90 Grad und den Farben<br />
#87bc0f und #79aa08. Bedenken Sie, dass alle Farbund<br />
Gradangaben nur Richtwerte sind – experimentieren<br />
Sie, bis Sie mit dem Aussehen zufrieden sind.<br />
Werkzeuge<br />
erklärt<br />
Hier ist ein Tipp, der die Benutzung<br />
des Stift-Werkzeugs in dieser Anleitung<br />
wesentlich erleichtern wird.<br />
Klicken Sie links auf den Startpunkt,<br />
wählen Sie den zweiten Punkt und<br />
klicken Sie, aber halten Sie die Taste<br />
gedrückt und bewegen Sie die Maus,<br />
um den Pfad zu beugen. Ein verbreiteter<br />
Fehler ist es, danach einfach<br />
mit dem nächsten Klick weiterzumachen,<br />
sodass eine groteske Krümmung<br />
entsteht, die die Linienführung<br />
zerstören kann. Drücken und halten<br />
Sie stattdessen nach jedem Klick<br />
Opt/Alt und klicken Sie erneut auf<br />
den letzten Punkt, um dort neu zu<br />
beginnen und so eine wesentlich<br />
ruhigere Kante zu erhalten.<br />
09<br />
Rasen, die Zweite<br />
Zeichnen Sie auf einer neuen Ebene, wiederum<br />
unter der ersten grünen Ebene, den oberen Teil<br />
der grünen Form. Idealerweise sollte es eine glatte<br />
Oberfläche sein, so wie eine Wiese. Füllen Sie sie mit<br />
einem linearen Farbverlauf mit 90 Grad und den Farben<br />
#9ddb16 und #d7ff46. Dieser Teil soll heller wirken als<br />
die anderen Elemente, da auf ihn mehr Licht fällt.<br />
10<br />
Achtung, Steinschlag!<br />
Fügen Sie unter der grünen eine braune Form<br />
ein, die Fels darstellt. Benutzen Sie einen linearen Verlauf<br />
bei -70 Grad mit der dunkleren Farbe oben, um zu<br />
zeigen, dass sie von der grünen Form überschattet wird.<br />
Wir benutzen die Farben #8d6b50 und #d1bc98. Unser<br />
Ziel war es, das Farbschema hell zu halten, um den sauberen<br />
Vektorgrafik-Stil einzuhalten.<br />
174 <strong>Das</strong> <strong>große</strong> WordPress-<strong>Handbuch</strong>
WordPress<br />
HTML5/CSS3<br />
11<br />
Wasser, überall Wasser<br />
Nun können Sie das Wasser-Element hinzufügen.<br />
Zeichnen Sie entlang Ihrem Kreis eine Form<br />
für das Wasser, aber lassen Sie ganz unten eine kleine<br />
Lücke für ein weiteres Eis-Element (siehe Bild). Für die<br />
Hauptform können Sie einen gespiegelten Verlauf mit<br />
-36 Grad und den Farben #33abbb und #36e6ed verwenden.<br />
12 Südpol<br />
Erzeugen Sie<br />
nun eine Form, die die<br />
Lücke im Wasser-Element<br />
schließt. Benutzen Sie<br />
dieselben Farben wie bei<br />
der ersten Eisform, aber<br />
fügen Sie als drittes einen<br />
Blauton hinzu. Bauen Sie<br />
zuletzt einen Effekt, der<br />
aussieht wie schmelzendes<br />
Eis, an der Unterseite<br />
der Form. Daraus werden<br />
dann Wassertropfen.<br />
13<br />
Die Tropfen<br />
Nun machen Sie einige Wassertropfen, die<br />
unten vom Eis fallen. Zeichnen Sie diese einfach mit dem<br />
Stift und nehmen Sie dieselben Farben wie für die Wasserform,<br />
jeweils mit einer dunkleren Form dahinter. <strong>Das</strong><br />
letzte Objekt, das wir hinzufügen müssen, ist die Wüste.<br />
14<br />
Heiß genug für Sie?<br />
Mit der letzten Form füllen Sie die Lücke zwischen dem grünen<br />
und dem weißen Element oben und ergänzen die Wüste auf unserem<br />
Planeten. Folgen Sie demselben Ablauf wie zuvor und verwenden<br />
Sie die Farben #dbc146 und #ecf774. Nachdem die Erden-Grafik fertig<br />
ist, können Sie sich nun dem Text zuwenden.<br />
15<br />
Welt der Wörter<br />
Wir benutzen den klassischen Font Futura Lt,<br />
da er gut zu dem schlichten und sauberen Vektor-Motiv<br />
passt. Die schwerere Schrift ist Geometr706 Md BT,<br />
obwohl eine fettere Futura genauso gut funktionieren<br />
würde. Nehmen Sie zwei verschiedene Grautöne, einen<br />
helleren und einen dunkleren, für den Effekt.<br />
16<br />
Fügen Sie die<br />
Statistik hinzu<br />
Am Ende fügen Sie noch die Prozentzahlen<br />
hinzu. Wie Sie sehen, entsprechen die<br />
Flächen nicht den tatsächlichen Verteilungsverhältnissen,<br />
doch es geht hier nicht<br />
unbedingt um eine detailgetreue Darstellung.<br />
Ergänzen Sie schließlich eine Legende<br />
neben jeder Kategorie (Land, Wasser, Eis),<br />
um die verschiedenen Elemente des Bildes<br />
zu beschreiben. <strong>Das</strong> war’s! Eine schlagkräftige<br />
Kombination aus Vektorgrafik und Statistik,<br />
komplett in Photoshop erstellt.<br />
<strong>Das</strong> <strong>große</strong> WordPress-<strong>Handbuch</strong> 175
HTML5/CSS3<br />
Modernste<br />
Navigationseffekte<br />
dank CSS3<br />
ANIMIEREN SIE MENÜS GANZ OHNE PLUG-INS,<br />
SKRIPTE ODER FLASH – NUR MIT STYLESHEETS<br />
<br />
• In diesem Tutorial setzen wir<br />
auf jede Menge CSS3-Funktionalität,<br />
zum Beispiel Transformationen,<br />
Übergänge und<br />
Schatten. <strong>Das</strong> Verbessern des<br />
Nutzererlebnisses Ihrer Seite<br />
war nie einfacher.<br />
CSS3 WIRD ERWACHSEN man kann es<br />
inzwischen ohne Bedenken benutzen, um<br />
die grundlegenden visuellen Gestaltungselemente<br />
einer Website aufzupeppen. Zwar<br />
gibt es immer noch viele, die keinen ästhetischen Zugewinn<br />
in CSS3 erkennen, doch das Netz ist nichtsdestoweniger<br />
bereits voller Beispiele dieser progressiven Verbesserung.<br />
Seien Sie also mit von der Partie!<br />
In diesem Tutorial werden wir einer normalen ungeordneten<br />
Liste, die als Menü genutzt wird, eine kleine Aufhübschung<br />
per CSS3 angedeihen lassen. Am Ende wird<br />
das Menü spürbar griffiger und dank des nativen Browser-Renderings<br />
weich und flüssig animiert sein. Die nach<br />
und nach hinzugefügten Effekte werden das Nutzererlebnis<br />
kontinuierlich verbessern. Aber auch auf älteren<br />
Browsern wird das Menü weiterhin funktionieren.<br />
Wenn wir gerade dabei sind, schauen wir auch auf integrierte<br />
Fonts, CSS-gerenderte Hintergrundgrafiken und<br />
vordefinierte CSS3-Animationen. Wenn Sie das Schritt<br />
für Schritt machen, sind Sie perfekt auf eine progressive<br />
Verbesserung Ihrer eigenen Designs vorbereitet.<br />
Am Ende wird das Menü spürbar<br />
griffiger, weich und vor allem flüssig<br />
animiert sein.<br />
LERNZIEL<br />
Einer ungeordneten Liste<br />
per CSS3-Behandlung<br />
Leben einhauchen<br />
DAUER<br />
60 Minuten<br />
ANSPRUCH<br />
QUELLDAtEIEN<br />
www.webdesignermag.co.<br />
uk/tutorial-files/<br />
(HtML- und CSS-Dateien,<br />
textur-Dateien)<br />
01<br />
<strong>Das</strong> grundlegende HTML<br />
Wir müssen das Projekt zunächst auf solide<br />
Füße stellen. Wir haben uns für eine sehr einfache<br />
HTML-Seite entschieden, die ein mit einer ungeordneten<br />
Liste an Navigations-Links und zwei weitere<br />
s enthält: eins für den Inhalt und das andere für<br />
die Überschrift. Der ganze Code kann entweder aus<br />
der „start.html“-Datei kopiert oder im „Step Code“-Ordner<br />
auf www.webdesignermag.co.uk/tutorial-files/<br />
gefunden werden.<br />
001 <br />
002 <br />
003 <br />
004 <br />
005 Advanced Navigation menus with<br />
CSS3<br />
006 <br />
007 <br />
008 <br />
009 <br />
010 <br />
02<br />
Ein Stylesheet anwenden<br />
Wie Sie vermutlich gemerkt haben, wurde<br />
ein externes Stylesheet namens „styles“ aus einem<br />
Unterordner aufgerufen. Dieses muss nun noch erstellt<br />
werden, also ein neues Dokument öffnen, es als<br />
„screen.css“ in einem Unterordner „Styles“ speichern,<br />
damit es übereinstimmt. Jetzt nur noch den Code einfügen,<br />
um die Hauptregeln festzulegen:<br />
001 /* Advanced navigation effects with CSS3<br />
*/t<br />
002 body {<br />
003 background: #dedede;<br />
004 font-size: 62.5%;<br />
005 font-family:verdana, helvetica,<br />
arial, sans-serif;<br />
006 }<br />
007 #container {<br />
008 width: 960px;<br />
009 position: relative;<br />
03<br />
<strong>Das</strong> einfache Rollover<br />
Unverzichtbarer Teil eines User-Experience-Designs<br />
ist es, dem Benutzer Feedback zu geben, wenn er mit<br />
Elementen Ihrer Seite interagiert. Ein gutes Beispiel dafür ist<br />
das einfache Rollover, es ist eine der Kernfunktionalitäten,<br />
auf die wir alle Effekte hier aufbauen werden. Starten Sie mit<br />
dem unten angegebenen CSS-Code, der ein sehr einfaches<br />
Rollover definiert, welches die Hintergrundfarbe ändert:<br />
001 ul#nav li:hover {<br />
002 background: #dcebeb ;<br />
003 z-index: 1000;<br />
004 }<br />
176 <strong>Das</strong> <strong>große</strong> WordPress-<strong>Handbuch</strong>
Ihre Grafik in<br />
CSS konvertieren<br />
Um eine Grafik automatisch<br />
in ein – ins Stylesheet implementierbares<br />
– Format zu bringen,<br />
nutzen Sie das Tool http://<br />
tinyurl.com/uriconvertor.<br />
WordPress<br />
HTML5/CSS3<br />
<br />
• Wenn das grundlegende Menü<br />
fertig ist, kann der Rest der<br />
Container seite mit dem für den<br />
Content-Bereich nötigen CSS3<br />
ergänzt werden.<br />
<br />
• Dieser finale Screenshot zeigt<br />
das fertige Navigationselement.<br />
Man kann es natürlich auch als<br />
Grundlage für weitere Effekte<br />
und optische Verfeinerungen<br />
benutzen.<br />
• Nach dem Aufrufen des externen<br />
Stylesheets namens „styles“<br />
erstellen wir die .css-Datei aus<br />
dem Code.<br />
04<br />
Etwas CSS3 dazu<br />
<strong>Das</strong> Beste am vorgeschlagenen CSS3 ist die Möglichkeit,<br />
die Elemente in Größe, Position und Rotation zu<br />
transformieren. Wir fügen unserem Rollover eine Vergrößerung<br />
hinzu, sodass, wenn wir mit der Maus darüberfahren,<br />
das Objekt ein wenig größer wird und einen<br />
Schatten wirft. <strong>Das</strong> Ergebnis sollte ein offensichtliches<br />
„Lifting“ der Seite sein. Wir haben nur das Webkit-Browser-Präfix<br />
benutzt, aber es funktioniert auch mit -msoder<br />
-moz- für IE beziehungsweise Firefox.<br />
001 ul#nav li:hover {<br />
002 background: #dcebeb ;<br />
003 -webkit-transform: translateY(-3px)<br />
scale(1.05);<br />
004 -webkit-box-shadow: 0px 2px 7px<br />
#999;<br />
005 box-shadow: 0px 2px 7px #999;<br />
006 z-index: 1000;<br />
007 }<br />
05<br />
Flüssige Animationen<br />
Neben schicken Transformationseffekten<br />
lässt CSS3 es auch zu, Animationen zwischen zwei verschiedenen<br />
Stadien eines Elements zu erstellen. <strong>Das</strong><br />
wird in den Übergangseigenschaften eingestellt, indem<br />
die zu animierenden Elemente, der Zeitraum und die<br />
Animationsgeschwindigkeit festgelegt werden. Fügen<br />
Sie den Code (siehe unten) zum ul#nav li-Selector hinzu,<br />
um eine Autoanimation zu erstellen:<br />
001 -webkit-transition: all 0.15s linear;<br />
Einige weitere<br />
06 Einstellungen<br />
Nachdem das Navigationsmenü jetzt gut funktioniert, 07<br />
kommen wir zum Rest der Seite, bevor wir mit den fortgeschrittenen<br />
CSS3-Einstellungen und -Animationen<br />
weitermachen. Den CSS-Code (siehe unten) für das<br />
Styling des Contentbereichs hinzufügen und den Rest<br />
der Seite diesem Styling anpassen:<br />
001 div#panel {<br />
002 margin: 0 1px;<br />
003 width: 560px;<br />
004 height: 477px;<br />
005 float: left;<br />
006 border: 2px solid #cfcfcf;<br />
007 background: #fefefe;<br />
008 -webkit-box-shadow: 0px 0px 4px<br />
#ccc;<br />
009 box-shadow: 0px 0px 4px #ccc;<br />
010 }<br />
011 div#smallpanel {<br />
012 margin: 0 1px;<br />
013 width: 60px;<br />
014 height: 477px;<br />
Den Dreh raus haben<br />
Die Panels sehen schon gut aus, aber der<br />
Titel in der kleinen Box passt irgendwie nicht richtig hinein.<br />
Der Text wird um 90 Grad gedreht, sodass er vertikal<br />
zu lesen ist. Zum Glück können wir das wieder mit<br />
CSS3 machen. Die Transform-Eigenschaft gibt uns die<br />
Möglichkeit, den Titel richtig zu platzieren. Ändern Sie<br />
Ihr CSS, sodass es wie folgt aussieht:<br />
001 #smallpanel h3 {<br />
002 width: 477px;<br />
<strong>Das</strong> <strong>große</strong> WordPress-<strong>Handbuch</strong> 177
HTML5/CSS3<br />
<br />
• Hier haben wird CSS3 benutzt, um jedes Icon des Menüs<br />
beim Rollover zu vergrößern und zu verschieben,<br />
sodass sich das Menü sofort interaktiver und<br />
durchdachter anfühlt.<br />
<br />
• Einheitlich bleiben, indem Sie den Slide-in-Effekt auch<br />
für den Button-Text anwenden; CSS3 kann alle Ihre<br />
Animationen auf einmal abwickeln.<br />
<br />
• Seien Sie bei den Icons kreativ, sodass diese auch in<br />
kleinerem Maßstab aussagekräftig sind und man sofort<br />
erkennt, wofür sie stehen.<br />
003 margin: 0;<br />
004 padding: 0;<br />
005 font-size: 5em;<br />
006 display: block;<br />
007 text-transform:capitalize;<br />
008 color: #8faabd;<br />
009 color: rgba(255,255,255,0.5);<br />
010 font-weight:normal;<br />
011 -webkit-transform-origin: 0 0;<br />
012 -webkit-transform: rotate(90deg)<br />
translateY(-60px) translateX(20px);<br />
013 -webkit-transition: all 0.3s linear;<br />
014 cursor: pointer;<br />
015 }<br />
08<br />
Ein paar Vektorgrafiken<br />
Wir dachten, ein paar Icons für die unterschiedlichen<br />
Bereiche würden unser Menü aufpeppen,<br />
aber wenn man Standard-JPEGs, -PNGs oder -GIFs rendert,<br />
werden sie unscharf, wenn man sie beim Überqueren<br />
mit der Maus vergrößern lässt. Daher wird ein Web-<br />
Font benutzt, um Icons zu rendern, die sich wie Vektoren<br />
verhalten und zu beliebiger Größe hochskalieren<br />
lassen, ohne unscharf zu werden. Schauen Sie auf<br />
www.justbenice.ru/studio/websymbols nach einem<br />
passenden Font.<br />
09<br />
Herunterladen und<br />
installieren<br />
Laden Sie den WebSymbols Font (oder etwas Ähnliches)<br />
herunter und integrieren Sie diesen in Ihre Seite, indem<br />
Sie den Stepcode an den Anfang Ihres Stylesheets setzen.<br />
Dadurch wird der Font in die Seite importiert und<br />
kann wie jeder andere Font benutzt werden.<br />
001 @font-face{<br />
002 font-family: ‘WebSymbolsRegular’;<br />
003 src: url(‘fonts/websymbols-regularwebfont.eot’);<br />
004 src: url(‘fonts/websymbolsregular-webfont.eot?#iefix’)<br />
format(‘embedded-opentype’),<br />
005 url(‘fonts/websymbols-regularwebfont.woff’)<br />
format(‘woff’),<br />
006 url(‘fonts/websymbols-regularwebfont.ttf’)<br />
format(‘truetype’),<br />
007 url(‘fonts/websymbols-regularwebfont.svg#WebSymbolsRegular’format(‘svg’);<br />
008 }<br />
10<br />
Icons auswählen<br />
Jetzt da der Font installiert wurde, kann zu<br />
jedem Listenelement ein Icon hinzugefügt werden. Ein<br />
mit der Klasse Icon vor jedes -Tag in der Navigationsliste<br />
setzen und den folgenden Code dazuschreiben,<br />
um den WebSymbols-Font der Icon-Klasse zuzuweisen:<br />
001 <br />
002 <br />
003 RFavourite View your<br />
favourites<br />
004 SSettings Edit your<br />
settings<br />
005 UPersonal Change your<br />
details<br />
11<br />
Ausprobieren<br />
Sie werden bemerken,<br />
dass wir im Beispielcode<br />
einige Buchstaben<br />
als Content für unsere<br />
Icon-s definiert haben. Jeder Buchstabe zeigt im<br />
gerenderten WebSymbols-Font ein anderes Icon an – es<br />
lohnt sich, ein bisschen herumzuprobieren, welches<br />
Icon am besten zu Ihrem Menüeintrag passt.<br />
12<br />
Icon-Font<br />
Wir haben einen speziellen<br />
Font benutzt, um die Icons<br />
auf unseren Buttons zu rendern.<br />
Sie können diesen<br />
kostenlos auf www.justbenice.ru/studio/websymbols<br />
downloaden.<br />
<strong>Das</strong> Icon animieren<br />
Wenn über den Menüeintrag mit dem Cursor<br />
gefahren wird, benutzen wir CSS3, um ihn zu vergrößern,<br />
und die Übergangseigenschaften, um es automatisch zu<br />
animieren. <strong>Das</strong> Gleiche wird jetzt mit dem Icon gemacht,<br />
indem sowohl dem Icon als auch dem Menüeintrag eine<br />
Animation gegeben wird, sodass dem Icon zwei Animationen<br />
zugeordnet werden: eine als Child des Menüeintrags<br />
und eine als Icon. Zusammen ergibt das eine komplexere<br />
Bewegung, die nicht so mechanisch aussieht.<br />
<strong>Das</strong> folgende CSS einfügen:<br />
001 ul#nav li:hover .icon {<br />
002 -webkit-transform: scale(1.5);<br />
003 color: #b7480c;<br />
004 }<br />
13<br />
CSS3 ausnutzen<br />
Haben Sie bemerkt, dass wir die Farbe und die<br />
Größe des Icons animiert haben, sodass es viel größer<br />
wird als der Rest des Buttons? CSS3 animiert ohne weiteres<br />
jede CSS-Eigenschaft, sodass es einen schönen flüssigen<br />
Übergang auch ohne komplexes Skript gibt.<br />
178 <strong>Das</strong> <strong>große</strong> WordPress-<strong>Handbuch</strong>
WordPress<br />
HTML5/CSS3<br />
14<br />
Voreingestellte<br />
Animationen<br />
Manchmal kann es ziemlich nützlich sein, eine Start- und<br />
Endposition für eine Animation definieren zu können,<br />
anstatt nur einen Start- und einen Endzustand vorzugeben.<br />
<strong>Das</strong> erlaubt es, eine Animation mit einigen Einstellungen<br />
zu starten und nicht nur den Standard zu benutzen.<br />
Einfach den folgenden Code ins Stylesheet einfügen,<br />
um eine voreingestellte Animation zu erstellen:<br />
001 @-webkit-keyframes slideFromTop {<br />
002 from {<br />
003 opacity: 0;<br />
004 -webkit-transform:<br />
translateY(-200%);<br />
005 }<br />
006 to {<br />
007 opacity: 1;<br />
008 -webkit-transform: translateY(0%);<br />
009 }<br />
010 }<br />
15<br />
Was macht die Animation?<br />
Der soeben hinzugefügte Code macht von<br />
alleine erst mal nichts. Wenn man die Animation dem<br />
Hover-State eines Elements hinzufügt, wechselt es bei<br />
einer Mausbewegung über das Element zwischen<br />
Transparenz und 200 % Größe sowie normaler Größe<br />
und Opazität. Um das in Aktion zu sehen, einfach noch<br />
mal den folgenden Code hinzufügen. Der komplette<br />
Code findet sich auf www.webdesignermag.co.uk/<br />
tutorial-files/.<br />
001 ul#nav li a h4 {<br />
002 margin: 0;<br />
003 padding: 0;<br />
004 font-size: 3em;<br />
005 display: block;<br />
006 text-transform:capitalize;<br />
007 font-weight:normal;<br />
008 }<br />
16<br />
Testen und Wiederholen<br />
Wir haben gerade eine Animation eingerichtet,<br />
die auf das -Element in jedem Listenobjekt angewendet<br />
wird. Wenn Sie mit der Maus darüberfahren, verschwindet<br />
die Überschrift und gleitet zurück ins Bild. Wir<br />
können diesen Trick für die anderen Elemente in unseren<br />
Buttons wiederholen. Einfach den folgenden Code hinzufügen,<br />
um die voreingestellte Animation einzurichten:<br />
001 @-webkit-keyframes slideFromRight {<br />
002 from {<br />
003 opacity: 0;<br />
004 -webkit-transform:<br />
translateX(200%);<br />
005 }<br />
006 to {<br />
007 opacity: 1;<br />
008 -webkit-transform: translateX(0%);<br />
009 }<br />
010 }<br />
17<br />
Browserfreundlichkeit<br />
Jetzt haben wir zwei komplette Animationen<br />
voreingestellt. Bevor wir jetzt die zweite Voreinstellung<br />
auf den Text im Button anwenden, sorgen wir dafür,<br />
dass auch andere Browser mitkommen, indem wir<br />
deren eigene Herstellerpräfixe ergänzen. Fügen Sie folgenden<br />
Code ein, um die voreingestellten Animationen<br />
für andere Nicht-WebKit-Browser zu duplizieren:<br />
001 @-webkit-keyframes slideFromTop {<br />
002 from {<br />
003 opacity: 0;<br />
004 -webkit-transform:<br />
translateY(-200%);<br />
005 }<br />
006 to {<br />
18<br />
Konsistent bleiben<br />
Da das erledigt ist, können wir nun den Effekt<br />
auf den Text anwenden. <strong>Das</strong> funktioniert genauso wie mit<br />
den Elementen, die wir eben gesehen haben. Einfach<br />
den Call in die Voreinstellung schreiben und wenn<br />
nun der Benutzer mit dem Cursor über das -Element<br />
fährt, werden vier Animationen gleichzeitig aufgerufen.<br />
001 ul#nav li a h4 {<br />
002 margin: 0;<br />
003 padding: 0;<br />
004 font-size: 3em;<br />
005 display: block;<br />
006 text-transform:capitalize;<br />
007 font-weight:normal;<br />
008 }<br />
19<br />
Textur bitte<br />
Die letzten Schnörkel, die wir unserer Seite<br />
für einen perfekten Look mitgeben, sind ziemlich einfach,<br />
aber ein genauerer Blick lohnt sich trotzdem. Die<br />
Seite fühlt sich etwas zu steril und leer an, es wäre<br />
schön, eine Textur im Hintergrund zu haben, aber nicht<br />
zulasten der Downloadgeschwindigkeit. Beginnen Sie<br />
mit dem Erstellen einer sich wiederholenden Hintergrundtextur<br />
in einem Bildbearbeitungsprogramm.<br />
20<br />
Umwandeln und<br />
einsetzen<br />
Anstatt das Bild als externe Referenz einzubinden, was<br />
man normalerweise machen würde, kann es direkt in<br />
CSS geschrieben werden, sodass ein Server-Call gespart<br />
und schneller gerendert wird. Auf www.tiny url.com/<br />
uriconvertor Ihr Bild hochladen, um es in base64-Code<br />
zu konvertieren, diesen dann kopieren.<br />
21<br />
Einfügen und los<br />
Jetzt haben Sie Ihren base64-Code und können<br />
ihn als Hintergrund an einer geeigneten Stelle einsetzen.<br />
Wir haben uns für den Seitenhintergrund entschieden.<br />
Schreiben Sie folgenden Code in Ihre Body{}<br />
CSS Rules, um die Textur anzuwenden. Dabei kann Ihr<br />
base64-Code abhängig von Ihrer Textur etwas anders<br />
aussehen als unserer.<br />
001 body {<br />
002 background: #dedede<br />
url(data:image/jpeg;base64,/9j/…)<br />
003 repeat top left;<br />
004 font-size: 62.5%;<br />
005 font-family:verdana, helvetica, arial,<br />
sans-serif;<br />
006 }<br />
22<br />
Feinschliff und Test<br />
Der letzte Feinschliff wird über eine andere<br />
Textur im kleinen Panel, ein Icon und eine Animation<br />
für die Position und einen Textschatten innerhalb der<br />
-Elemente erzielt. Sie sollten dies alleine hinbekommen.<br />
Wenn Sie damit fertig sind, testen Sie das<br />
Menü in Ihrem Browser und erfreuen Sie sich am<br />
großartigen CSS3.<br />
Warum Bilder<br />
in Ihre CSS-Stylesheets<br />
einbinden?<br />
Damals in den 1990ern, als das WWW<br />
gerade erst anfing zu wachsen, war die<br />
Bandbreite sehr wichtig. Man verband<br />
sich in der Regel per Modem mit dem Netz,<br />
sodass jedes kleine Detail einer Webseite<br />
darauf getrimmt sein musste, die<br />
Downloadzeit zu minimieren.<br />
Obwohl wir von diesem Extrem weg sind,<br />
ist es immer noch wichtig, seinen Code<br />
zu optimieren und die Anzahl an Serverzugriffen<br />
zu minimieren, besonders jetzt,<br />
wo das mobile Internet boomt.<br />
Ein Weg, das zu erreichen, ist es, das<br />
externe Rendern der Hintergrundgrafik<br />
zu vermeiden. Jede zusätzliche Datei<br />
führt zu Mehraufwand für Browser und<br />
Server, man kann also Server-Calls sparen<br />
und die gesamte Performance der Seite<br />
verbessern, indem man das kleine Bild,<br />
das sich zu einem Hintergrundbild oder<br />
einer Textur zusammensetzt, in den<br />
CSS3-Code integriert.<br />
<strong>Das</strong> <strong>große</strong> WordPress-<strong>Handbuch</strong> 179
HTML5/CSS3<br />
Persistente<br />
Überschriften<br />
mit CSS und<br />
jQuery<br />
LERNZIEL<br />
WordPress-Plug-ins<br />
mit dem Plug-in-Editor<br />
bearbeiten<br />
DAUER<br />
45 Minuten<br />
ANSPRUCH<br />
ERTAPPEN SIE SICH manchmal dabei, dass<br />
Sie eine Seite lesen und überhaupt keine<br />
Ahnung haben, was Sie da gerade gelesen<br />
haben? Die Besucher Ihrer Seite werden<br />
Ihnen dankbar sein für eine kleine Erinnerung daran,<br />
was sie gerade betrachten. Scrollen ist die beste<br />
Lösung, die wir haben, um Inhalte darzustellen, die<br />
größer als der Bildschirm des Benutzers sind. Anders als<br />
bei einer Magazinseite jedoch, bei der der Leser mit<br />
einer kurzen Augenbewegung überprüfen kann, welchen<br />
Abschnitt er gerade liest, muss die Leserin am<br />
Bildschirm erst hochscrollen, um nachzusehen, wo sie<br />
gerade ist, und dann wieder nach unten und die Stelle<br />
wiederfinden, die sie zuletzt gelesen hat. Dieser Bruch<br />
im Lesefluss ist nicht nur lästig, sondern kann auch der<br />
Auslöser für Ihren Besucher sein, Ihre Website zu verlassen.<br />
Die Benutzung persistenter Header ist eine Möglichkeit,<br />
auf längeren Seiten einen visuellen Kontext zu<br />
bieten und dazu beizutragen, dass der Lesefluss nicht<br />
unnötig gestört wird.<br />
ERLEICHTERN SIE DIE BENUTZUNG LÄNGERER WEBSEITEN<br />
DURCH EINEN VISUELLEN HINWEIS AUF DEN GERADE<br />
BETRACHTETEN ABSCHNITT.<br />
01<br />
Erste Schritte<br />
Der Persistente-Überschriften-Teil dieser Anleitung<br />
setzt lediglich jQuery und ein kleines Stylesheet<br />
voraus. Beide werden mit den ersten paar Zeilen HTML<br />
(siehe unten) eingebunden. Dieses Tutorial verwendet<br />
das Galerie-Plug-in FancyBox, das reich ausgestattet<br />
ist und sein eigenes Stylesheet mitbringt, welches hier<br />
ebenfalls geladen wird.<br />
001 <br />
002 <br />
003 <br />
004 <br />
02<br />
<strong>Das</strong> Skript ausführen<br />
Die Funktion UpdateHeaders sucht nach allen<br />
Abschnitten, die als ‚.portfolio-category‘ ausgezeichnet<br />
sind, und merkt sich jeweils die Koordinate der Oberkante,<br />
die Position der vertikalen Scrollleiste und das<br />
CSS der floating-header-Klasse.<br />
001 function UpdateHeaders() {<br />
002 $(“.portfolio-category”).each(function() {<br />
003 var el = $(this),<br />
004 offset = el.offset(),<br />
005 scrollTop = $(window).<br />
scrollTop(),<br />
006 floatingHeader = $(“.<br />
floatingHeader”, this)<br />
03<br />
Sichtbarkeit prüfen<br />
Dann wird die Position jeder Kategorie des<br />
Portfolios überprüft und mit der aktuellen Scrollposition<br />
der Seite verglichen. Durch die zusätzliche Information<br />
über die Höhe des Elements können wir bestimmen,<br />
ob sich ein Teil einer Portfoliokategorie am oberen Bildschirmrand<br />
befindet. Treffen die Kriterien auf eine Kategorie<br />
zu, so wird das visibility-Attribut ihrer Überschrift<br />
auf „visible“ gestellt, andernfalls auf „hidden“.<br />
001 if ((scrollTop > offset.top) &&<br />
(scrollTop < offset.top + el.height)) {<br />
002 floatingHeader.css("visibility",<br />
"visible");<br />
003 } else {<br />
004 floatingHeader.css("visibility",<br />
"hidden");<br />
005 }<br />
006 });<br />
007 }<br />
04<br />
Klon zum Mitnehmen<br />
Die Überschriften der Portfolios werden<br />
geklont. Scrollt der Benutzer dann in einen Abschnitt,<br />
der eine persistente Überschrift haben soll, dessen<br />
Überschrift aber außerhalb des sichtbaren Bereichs<br />
liegt, wird die geklonte Überschrift in einer festen<br />
Position angezeigt.<br />
001 $(function() {<br />
002 var clonedHeaderRow;<br />
003 $(".portfolio-category").each<br />
(function () {<br />
004 clonedHeaderRow = $(".portfolioheader",<br />
this);<br />
005 clonedHeaderRow<br />
006 .before(clonedHeaderRow.<br />
clone())<br />
007 .css("width",<br />
clonedHeaderRow.width())<br />
008 .addClass("floatingHeader");<br />
009 });<br />
010 });<br />
05<br />
Abfrage beim Scrollen<br />
Immer beim Scrollen wird die UpdateHeaders-<br />
Funktion wieder ausgeführt, um festzustellen, welche<br />
(falls nötig) persistente Überschrift nun angezeigt werden<br />
muss.<br />
001 $(window)<br />
002 .scroll(UpdateHeaders)<br />
003 .trigger(“scroll”);<br />
06<br />
Jetzt wird’s schick<br />
Da wir in diesem Tutorial zeigen möchten, wie<br />
persistente Überschriften in einem einseitigen Portfolio<br />
eingesetzt werden können, wurde zusätzliche Funktionalität<br />
aufgenommen, um die Bilder etwas schicker zu<br />
inszenieren. Nur ein winziger Codeschnipsel ist nötig,<br />
um die Standard-FancyBox einzusetzen.<br />
001 $(document).ready(function() {<br />
002 $(‘.fancybox’).fancybox();<br />
003 });<br />
180 <strong>Das</strong> <strong>große</strong> WordPress-<strong>Handbuch</strong>
WordPress<br />
HTML5/CSS3<br />
<br />
• Die Elemente einer<br />
gewöhnlichen,<br />
einfachen Portfolio-<br />
Seite sind alle am<br />
selben Ort.<br />
• Die erste Überschrift<br />
ist kurz vor dem<br />
Verschwinden, da die<br />
Bilder ihrer Kategorie<br />
bereits weg sind und<br />
die nächste Kategorie<br />
beginnt.<br />
• Scrollt der Benutzer<br />
weiter nach unten,<br />
wiederholt sich der<br />
Prozess mit der<br />
nächsten Kategorie.<br />
07<br />
Header fertig<br />
Nun sind wir fertig mit jQuery und auch am<br />
Ende des Head-Abschnitts unseres HTML-Dokuments.<br />
Nun muss der Inhalt korrekt ausgezeichnet werden,<br />
damit die persistenten Überschriften und die FancyBox<br />
funktionieren.<br />
08<br />
Nichts Besonderes<br />
Um den Seiteninhalt einzuschließen, nehmen<br />
wir einen gewöhnlichen und setzen die Abstände<br />
links, rechts und unten auf auto, um ihn horizontal zu<br />
zentrieren. Selbstverständlich können Sie all diese Elemente<br />
dem Design Ihrer Seite entsprechend anpassen.<br />
001 <br />
002 PERSISTENT HEADERS<br />
09<br />
Beharrlichkeit zahlt<br />
sich aus<br />
Nun müssen nur noch die Elemente bestimmt werden,<br />
die die Persistenz-Behandlung brauchen. Die .portfoliocategory<br />
ist der gesamte Bereich, der seinen eigenen<br />
persistenten .portfolio-header braucht.<br />
001 <br />
002 History<br />
10<br />
Gruppierung im Portfolio<br />
Der Überschrift kann jede Art von Inhalt folgen.<br />
In dieser Anleitung benutzen wir FancyBox-Klassen, um<br />
Portfolio-Gruppen zu erzeugen. Jede Gruppe wird als datafancybox-group<br />
mit einem eigenen Namen – hier „History“,<br />
„Tragedy“ und „Comedy“ – ausgezeichnet. Die Angabe von<br />
Gruppen lässt FancyBox wissen, welche Bilder noch angezeigt<br />
werden sollen, wenn zwischen den Bildern vor- und<br />
zurückgescrollt wird.<br />
001 <br />
11<br />
Unbegrenzte Persistenz<br />
Sie können Ihrem Bild einen Titel geben, und Sie<br />
sollten eine Beschreibung im alt-Attribut hinzufügen (wenn<br />
Sie möchten, dass Ihr HTML validiert). Jeder Abschnitt<br />
muss mit einem -Tag geschlossen werden. Sie<br />
können beliebig viele Abschnitte auf Ihrer Seite haben,<br />
jeden mit seiner eigenen persistenten Überschrift.<br />
12<br />
<strong>Das</strong> CSS<br />
<strong>Das</strong> CSS beginnt mit einem Universal-Selektor,<br />
mit dem für eine konsistente Darstellung in allen<br />
Browsern sämtliche Innen- und Außenabstände auf Null<br />
gesetzt werden. Zum Thema Resetting wurde schon<br />
viel geschrieben; es gibt sogar CSS-Reset-Vergleichs-<br />
Websites. Kundige Entwickler wissen vermutlich, dass<br />
sie das Reset per Universal-Selektor vermeiden sollten,<br />
aber wir machen mal eine Ausnahme.<br />
001 * {<br />
002 margin: 0;<br />
003 padding: 0;<br />
004 }<br />
13<br />
Die persistente Überschrift<br />
stylen<br />
Die meiste Aufmerksamkeit sollten Sie dem h2-Tag widmen,<br />
denn es ist der Star dieser Show. Wenn die Gestaltung von<br />
Inhalten per CSS neu für Sie ist, können Sie im Netz jede<br />
Menge Referenzen und komplett gestylte Beispiele finden.<br />
001 h2 {<br />
002 background: black;<br />
003 color: white;<br />
004 padding: 10px;<br />
005 font: 28px Georgia, Serif;<br />
006 margin: 0 0 20px 0;<br />
007 }<br />
<strong>Das</strong> <strong>große</strong> WordPress-<strong>Handbuch</strong> 181
HTML5/CSS3<br />
<br />
• FancyBox arbeitet gut mit anderen jQuery-Skripten<br />
zusammen, ist gut dokumentiert, und alle<br />
Standardfunktionen laufen Out-of-the-Box.<br />
Eine kleine Hilfe<br />
lässt den Benutzer zum<br />
Anfang der Seite<br />
springen und in den<br />
Genuss Ihrer<br />
persistenten Header<br />
kommen.<br />
14 Portfolio-Kategorie<br />
Es ist wichtig, genau zu verstehen, wie die<br />
Einstellung des Außenabstands das Aussehen der persistenten<br />
Überschriften beeinflusst. Wenn ein Abschnitt,<br />
der als Portfolio-Kategorie markiert ist, den oberen<br />
Rand des Fensters erreicht, wird seine persistente<br />
Überschrift sichtbar. Daher müssen Sie, wenn die Höhe<br />
Ihrer Überschrift von der in diesem Tutorial abweicht,<br />
den Obenabstand anpassen.<br />
001 .portfolio-category {<br />
002 margin: 50px 0 0 0;<br />
003 }<br />
15<br />
Keine<br />
billigen Tricks<br />
Chris Coyier ist der Kopf hinter<br />
css-tricks.com, und diese Anleitung<br />
basiert auf seinem Persistent-Headers-<br />
Artikel. Sich mehr von seinen Arbeiten<br />
im Netz anzusehen, ist gut investierte<br />
Zeit. Auf der Seite gibt es jede Menge<br />
Tutorials, Videos, Tipps und Code –<br />
eine großartige Fundgrube für jeden<br />
Webdesigner.<br />
Floating Header<br />
Dies ist die standardmäßig versteckte Klasse,<br />
die den Kopien der Überschriften hinzugefügt wird,<br />
damit man sie gezielt sichtbar machen kann.<br />
001 .floatingHeader {<br />
002 position: fixed;<br />
003 top: 0;<br />
004 visibility: hidden;<br />
005 }<br />
16 Alternativen<br />
In diesem Tutorial benutzen wir Chris Coyiers<br />
elegante, schlanke Lösung für persistente Überschriften. Es<br />
gibt aber noch viele andere Möglichkeiten, die Sie interessieren<br />
könnten. Zum Beispiel Craig McQueens htmlFloating-<br />
TableHeader, der ordentlich mit dem Ende der Kategorie<br />
wegscrollt, zu der er gehört (zu finden auf bitbucket.org/<br />
cmcqueen1975/htmlfloatingtableheader).<br />
17<br />
Scrollst du öfter hierher?<br />
All das Auf- und Abscrollen kann schnell ermüdend<br />
werden. Warum nicht eine kleine Hilfe einbauen,<br />
die den Benutzer zum Anfang der Seite springen und<br />
immer wieder in den Genuss Ihrer persistenten Überschriften<br />
kommen lässt? jQuery bietet eine Lösung<br />
dafür – Sie müssen nur einen neuen irgendwo<br />
innerhalb Ihres page-wrap-s platzieren.<br />
001 <br />
18<br />
Stylen der<br />
Rücksprungmarke<br />
Durch Setzen des linken Außenabstands auf 515 px<br />
erscheint der Button auf der rechten Seite des Inhalts.<br />
Die Deckkraft des Buttons steht im inaktiven Zustand<br />
auf 50 %. Browserspezifische Präfixe, die für die Kompatibilität<br />
notwendig sind, können Sie den Dateien zum<br />
Tutorial unter www.webdesignermag.co.uk/tutorial-files/<br />
entnehmen.<br />
001 #scrolltotop {<br />
002 cursor : pointer;<br />
003 display : none;<br />
004 margin : 0px 0px 0px 515px;<br />
005 position : fixed;<br />
006 bottom : 10px;<br />
007 padding : 10px;<br />
008 width : 20px;<br />
009 text-align : center;<br />
010 background-color : #000;<br />
011 opacity : 0.5;<br />
012 color : #CCC;<br />
013 font-size : 18px;<br />
014 z-index : 9999;<br />
015 }<br />
19<br />
Beim Überfahren des<br />
Buttons<br />
Um ein visuelles Feedback zu bieten, wird die Deckkraft<br />
des Buttons beim Überfahren mit der Maus auf 80%<br />
erhöht.<br />
001 $(function() {<br />
002 $(window).scroll(function() {<br />
003 if($(this).scrollTop() != 0) {<br />
004 $("#backtotop").fadeIn();<br />
005 } else {<br />
006 $("#backtotop").fadeOut();<br />
007 }<br />
008 });<br />
009 });<br />
182 <strong>Das</strong> <strong>große</strong> WordPress-<strong>Handbuch</strong>
WordPress<br />
HTML5/CSS3<br />
20<br />
Hochscrollen mit jQuery<br />
Dieses Skript liest die Position der vertikalen<br />
Scrollleiste aus. Ist die Seite um mehr als 400 Pixel heruntergescrollt,<br />
wird der Button mittels Standard-jQuery-<br />
Funktionen eingeblendet – sind es 400 oder weniger,<br />
verschwindet er wieder. Sie können den Pixelwert entsprechend<br />
Ihren eigenen Inhalten und Vorlieben ändern und<br />
die Dauer von fadeIn und fadeOut einstellen, indem Sie<br />
einen Wert in Millisekunden in die Klammern schreiben.<br />
001 $(function() {<br />
002 $(window).scroll(function() {<br />
003 if($(this).scrollTop() != 0) {<br />
004 $(‘#backtotop’).fadeIn();<br />
005 } else {<br />
006 $(‘#backtotop’).fadeOut();<br />
007 }<br />
008 });<br />
21<br />
Klick und los!<br />
.click() dient zum Abfangen eines Mausklicks<br />
innerhalb des backtotop-s. Wenn das Ereignis eintritt,<br />
wird in einer Animation ganz nach oben gescrollt.<br />
Denken Sie daran, dass Sie die Dauer von 1000 ms<br />
Ihren Anforderungen entsprechend ändern können.<br />
001 $("#backtotop").click(function() {<br />
002 $("html").animate({ scrollTop: 0 }, 1000);<br />
003 });<br />
Haben Sie Ihr jQuery schon aufgeräumt?<br />
Ohne jetzt wie Ihre Mutter klingen zu wollen: Ihr jQuery wird sich nicht selbst aufräumen. Es hat einige<br />
Vorteile, seinen Code sauber zu halten, und es ist durchaus sinnvoll, gleich während des Schreibens ein<br />
bisschen aufzuräumen – und noch einmal, wenn Sie fertig sind. Es gibt einige Werkzeuge im Internet (unter<br />
anderem jspretty.com, jsbeautifier.org), die Ihnen dabei helfen können. Manche können auch komprimierten<br />
Code wieder lesbar machen. Aber wussten Sie, dass Sie das auch direkt in Chrome tun können? In den letzten<br />
Jahren sind Browser zu einer hervorragenden Quelle für kostenlose Entwicklerwerkzeuge geworden – und sie<br />
befinden sich direkt vor Ihrer Nase, wo Sie versuchen herauszufinden, warum Ihre Seite nicht richtig angezeigt<br />
wird! Wenn Sie das volle Potential Ihres Browsers noch nicht ausgeschöpft haben, nehmen Sie sich doch etwas<br />
Zeit, um herauszufinden, welche nützlichen Werkzeuge er bietet.<br />
Der Teufel<br />
steckt im Detail<br />
Wenn Sie Ihre Fertigkeiten als<br />
Webworker in einem Portfolio<br />
präsentieren, können kleinste Details<br />
darüber entscheiden, ob Sie den<br />
nächsten Job bekommen oder nicht.<br />
Zeigen Sie, dass Sie sich besondere<br />
Mühe geben!<br />
Es hat Vorteile, den Code<br />
sauber zu halten, und es ist<br />
durchaus sinnvoll, gleich während<br />
des Schreibens ein bisschen<br />
aufzuräumen – und noch<br />
einmal, wenn Sie fertig sind.<br />
<br />
• Buttons oder Thumbnails können ganz leicht hinzugefügt werden.<br />
Letztere eignen sich hervorragend für ein Design-Portfolio.<br />
<strong>Das</strong> <strong>große</strong> WordPress-<strong>Handbuch</strong> 183
HTML5/CSS3<br />
Interaktive<br />
Bildbeschriftungen<br />
mit CSS3<br />
INZWISCHEN IST CSS ZU EINEM VOLL FUNKTIONSFÄHIGEN<br />
INTERAKTIVEN WERKZEUGKASTEN GEWORDEN. SIE KÖNNEN<br />
DAMIT VIELE EFFEKTE ERZIELEN, DIE FRÜHER NUR MITHILFE<br />
VON JAVASCRIPT REALISIERBAR WAREN.<br />
lernziel<br />
eine ungeordnete liste<br />
mittels CSS3 animieren<br />
dauer<br />
60 Minuten<br />
anSpruCh<br />
ES IST NOCH nicht lange her, da hatte man<br />
als Webdesigner, wenn man interaktive<br />
Elemente in seine Webseiten einbauen<br />
wollte, kaum mehr Werkzeuge zur Auswahl<br />
als Skripte oder Plug-ins wie Flash.<br />
Mit CSS3 hat sich dies geändert, denn nun hat man<br />
bei der Seitengestaltung etliche Optionen, ohne zu<br />
irgendwelchen Skripten greifen zu müssen. Eines von<br />
vielen Beispielen ist die Bildbeschriftung: Bildbeschriftungen<br />
können nützliche Informationen zum Motiv<br />
liefern, sind jedoch nicht in jedem Fall notwendig. Möglicherweise<br />
haben Sie eine Fotogalerie, in der Sie etwas<br />
Text zu jedem Bild zur Verfügung stellen möchten, falls<br />
ein Besucher der Seite ihn lesen will – aber ohne die<br />
Wirkung des Fotos permanent einzuschränken. Dann<br />
hätten Sie die Option, Bildunterschriften zu kreieren,<br />
die nur eingeblendet werden, wenn man mit der Maus<br />
drüberfährt. Mit CSS3 ist dies möglich, und wir können<br />
sogar noch ein paar nette grafische Effekte einbauen.<br />
01 HTML-Dokument<br />
Wir verwenden ein schlichtes HTML5-<br />
Dokument mit einer einfachen ungeordneten Liste als<br />
Methode zur Anzeige unserer Fotogalerie. Wir werden<br />
immer nur ein Foto auf einmal anzeigen lassen und per<br />
Animation einen Übergang von einem Bild zum nächsten<br />
schaffen. Den vollständigen Code finden Sie unter<br />
www.webdesignermag.co.uk/tutorial-files/.<br />
02 CSS-Datei<br />
Wir fassen das HTML-Dokument nach diesem<br />
Schritt nicht mehr an, sondern führen sämtliche Änderungen<br />
nur in den Stylesheets durch. Erstellen Sie zu<br />
diesem Zweck ein neues leeres Textdokument<br />
screen.css und speichern Sie es im Styles-Ordner.<br />
Verlinken Sie die CSS-Datei von dem HTML-Dokument<br />
aus mit folgenden Code:<br />
001 <br />
03 Grundeigenschaften<br />
Zunächst lassen wir unserem Artikel ein<br />
wenig Styling angedeihen, um ihm den Look einer Fotogalerie<br />
zu geben. Fügen Sie der screen.css die nachfolgenden<br />
CSS-Regeln hinzu und schauen Sie<br />
sich das Ganze im Browser an.<br />
001 body {<br />
002 margin: 0;<br />
003 padding: 0;<br />
004 background: #333;<br />
005 font-family: helvetica, arial, sansserif;<br />
006 color: #fff;<br />
007 font-size: 62.5%;<br />
008 }<br />
001 #container {<br />
002 position: relative;<br />
003 width: 800px;<br />
004 margin: auto;<br />
005 overflow: hidden;<br />
006 }<br />
001 #container h1 {<br />
002 font-weight: normal;<br />
003 font-size: 4em;<br />
004 text-align: center;<br />
005 text-transform: uppercase;<br />
006 text-shadow: 2px 2px 0px #000;<br />
007 }<br />
001 #container ul#photogallery {<br />
002 margin: 0;<br />
003 padding: 0;<br />
004 height: 530px;<br />
005 width: 30000px;<br />
006 overflow: hidden;<br />
007 }<br />
001 #container ul#photogallery li {<br />
002 margin: 0;<br />
003 padding: 0;<br />
004 list-style: none;<br />
005 position: relative;<br />
006 width: 760px;<br />
007 }<br />
04<br />
Rahmen und Schatten<br />
Um das Galeriedesign noch etwas abzurunden,<br />
fügen wir einen Rahmen um die Bilder herum<br />
sowie einen Schlagschatten hinzu. Dies ist aber nur eine<br />
Idee, Sie können es auch anders machen.<br />
001 body {<br />
002 margin: 0;<br />
003 padding: 0;<br />
004 background: #333;<br />
005 font-family: helvetica, arial, sans-serif;<br />
006 color: #fff;<br />
007 font-size: 62.5%;<br />
008 }<br />
001 #container {<br />
002 position: relative;<br />
003 width: 800px;<br />
004 margin: auto;<br />
005 overflow: hidden;<br />
006 }<br />
001 #container h1 {<br />
002 font-weight: normal;<br />
003 font-size: 4em;<br />
004 text-align: center;<br />
005 text-transform: uppercase;<br />
006 text-shadow: 2px 2px 0px #000;<br />
007 }<br />
001 #container ul#photogallery<br />
002 {<br />
003 margin: 0;<br />
004 padding: 0;<br />
184 <strong>Das</strong> <strong>große</strong> WordPress-<strong>Handbuch</strong>
WordPress<br />
HTML5/CSS3<br />
006 width: 30000px;<br />
007 overflow: hidden;<br />
008 }<br />
<br />
• Die grundlegende HTML-Datei besteht hauptsächlich aus einer -Liste mit Elementen,<br />
die jeweils ein Bild und eine Bildbeschriftung umfassen.<br />
• Wir haben ein rudimentäres Styling mit einem Rahmen und einem Schlagschatten eingebracht,<br />
die Bilder sind horizontal angeordnet.<br />
• Nach 10 Sekunden wird das aktuelle Bild durch das nächste ersetzt.<br />
• Standardmäßig wird die Beschriftung in der oberen linken Ecke des Bildes positioniert,<br />
aber sie wird verborgen, bis der Mauszeiger drüberfährt.<br />
005 height: 530px;<br />
006 width: 30000px;<br />
007 overflow: hidden;<br />
008 }<br />
001 #container ul#photogallery li {<br />
002 margin: 0;<br />
003 padding: 0;<br />
004 list-style: none;<br />
005 position: relative;<br />
006 width: 760px;<br />
007 border: 10px solid #fff;<br />
008 box-shadow: 0px 0px 10px #000;<br />
009 }<br />
05 Bildwechsel<br />
Wir verwenden einen overflow:hidden-<br />
Container, um alle Bilder bis auf das erste des Stapels<br />
zu verbergen. Mithilfe eines kleinen Skripts animieren<br />
wir den Stapel, sodass die Fotos in einem bestimmten<br />
Rhythmus wechseln. Die Bilder sollen von rechts<br />
nach links gleiten, daher müssen wir sie horizontal<br />
anordnen.<br />
001 body {<br />
002 margin: 0;<br />
003 padding: 0;<br />
004 background: #333;<br />
005 font-family: helvetica, arial, sansserif;<br />
006 color: #fff;<br />
007 font-size: 62.5%;<br />
008 }<br />
001 #container {<br />
002 position: relative;<br />
003 width: 800px;<br />
004 margin: auto;<br />
005 overflow: hidden;<br />
006 }<br />
001 #container h1 {<br />
002 font-weight: normal;<br />
003 font-size: 4em;<br />
004 text-align: center;<br />
005 text-transform: uppercase;<br />
006 text-shadow: 2px 2px 0px #000;<br />
007 }<br />
001 #container ul#photogallery<br />
002 {<br />
003 margin: 0;<br />
004 padding: 0;<br />
005 height: 530px;<br />
001 #container ul#photogallery li {<br />
002 float: left;<br />
003 margin: 0;<br />
004 padding: 0;<br />
005 list-style: none;<br />
006 position: relative;<br />
007 width: 760px;<br />
008 margin-right: 40px;<br />
009 border: 10px solid #fff;<br />
010 box-shadow: 0px 0px 10px #000;<br />
011 margin-bottom: 20px;<br />
012 }<br />
06<br />
jQuery hinzufügen<br />
Obwohl wir kein Skript benutzen, um die Bildbeschriftungen<br />
zu animieren, müssen wir dennoch auf<br />
eines zurückgreifen, um den Bildwechsel zu erzeugen.<br />
Wir bedienen uns hierfür aus der jQuery-Bibliothek<br />
(jquery.com). Fügen Sie die entsprechende Bibliothek<br />
Ihrer Seite hinzu.<br />
001 <br />
002 <br />
07 Slide-Skript<br />
Anschließend fügen Sie Ihrer Seite ein weiteres<br />
Skript hinzu und verwenden den untenstehenden<br />
Code, um den Slide-Effekt zu erzielen. <strong>Das</strong> Ganze funktioniert<br />
so, dass nach einer Pause von 10 Sekunden das<br />
komplette -Element so weit nach links verschoben<br />
wird, dass das nächste Bild angezeigt werden kann. <strong>Das</strong><br />
erste Bild wird gleichzeitig wieder ans Ende geschoben<br />
und die Margins zurückgesetzt.<br />
001 $(document).ready(function(){<br />
002 slidewidth = $(“ul#photogallery<br />
li:first”).width();<br />
003 s = setInterval(function(){<br />
004 $(“ul#photogallery”).stop().<br />
animate({marginLeft:0-slidewidth-<br />
40},1000,function(){<br />
005 $(“ul#photogallery li:last”).<br />
after($(“ul#photogallery li:first”));<br />
006 $(this).css({marginLeft:0});<br />
007 })<br />
008<br />
009 },10000);<br />
010 });<br />
08<br />
Im Browser testen<br />
Wir können jetzt unsere Seite im Browser<br />
testen. Sie sollten ein einzelnes Foto samt Beschriftung<br />
sehen, das nach 10 Sekunden nach links weggleitet und<br />
vom nächsten Bild ersetzt wird.<br />
<strong>Das</strong> <strong>große</strong> WordPress-<strong>Handbuch</strong> 185
HTML5/CSS3<br />
<br />
• Unser erster transition-Effekt ist ein simples<br />
Einfaden – schlicht, aber wirkungsvoll.<br />
<br />
• Beim nächsten Effekt gleitet der Text ins Bild,<br />
und wir haben wirklich nur mit dem Stylesheet<br />
gearbeitet.<br />
Ältere<br />
Browser<br />
CSS3, insbesondere die<br />
hier beschriebenen<br />
3D-Effekte, werden von<br />
älteren Browsern nicht alle<br />
unterstützt. Setzen Sie<br />
CSS3 also möglichst nicht<br />
für essenzielle Funktionen<br />
Ihrer Website ein.<br />
001 #container ul#photogallery li span.fade-in<br />
{<br />
002 display: block;<br />
003 opacity: 0;<br />
004 }<br />
001 #container ul#photogallery li span.<br />
caption<br />
002 {<br />
003 position: absolute;<br />
004 top: 0;<br />
005 left: 0;<br />
006 height: auto;<br />
007 display: block;<br />
008 width: 740px;<br />
009 padding: 10px;<br />
010 background: rgba(0,0,0,0.7);<br />
011 }<br />
09<br />
<br />
• Komplexere transition-Effekte sind ebenfalls<br />
möglich. Hier sehen Sie den Skalierungseffekt,<br />
den wir mithilfe der Eigenschaft transform:<br />
scale() erzeugt haben.<br />
Beschriftung verbergen<br />
Nun müssen die Beschriftungen verborgen<br />
werden, bis die Maus drüberfährt. Wir nehmen Standard-<br />
Styles für die Bildbeschriftungen und wenden dann eine<br />
zweite Klasse an, die den Animationstyp für den Text<br />
bestimmt. Fügen Sie den nachfolgenden Code ein, um die<br />
grundlegenden Regeln für die Beschriftung festzulegen:<br />
001 #container ul#photogallery li span.<br />
caption {<br />
002 position: absolute;<br />
003 top: 0;<br />
004 left: 0;<br />
005 height: auto;<br />
<br />
• Die unterschiedlichen Effekte können den<br />
einzelnen Bildern individuell zugewiesen<br />
werden, wobei nichts weiter nötig ist als ein<br />
Klassenname.<br />
006 display: block;<br />
007 width: 740px;<br />
008 padding: 10px;<br />
009 background: rgba(0,0,0,0.7);<br />
010 }<br />
10<br />
Eigenschaft transition<br />
Damit die Beschriftung nicht einfach so<br />
auftaucht, sondern geschmeidig eingeblendet wird,<br />
müssen wir die CSS-Eigenschaft transition verwenden.<br />
Damit der Effekt möglichst bei allen Browsern funktioniert,<br />
fügen wir noch Herstellerpräfixe hinzu.<br />
001 -webkit-transition: all 300ms easeout;<br />
002 -moz-transition: all 300ms ease-out;<br />
003 -o-t ransition: all 300ms ease-out;<br />
004 -ms-transition: all 300ms ease-out;<br />
005 transition: all 300ms ease-out;<br />
11<br />
Effekt: Einfaden<br />
Die simpelste Einblendungsvariante ist ein<br />
Einfaden. Um dies zu erzeugen, müssen wir dem Stylesheet<br />
zwei neue Regeln hinzufügen. Die erste legt<br />
Anfangsgröße, Position und Deckkraft der Beschriftung<br />
fest, die zweite den Endzustand – diese verwendet die<br />
:hover-Pseudoklasse.<br />
001 #container ul#photogallery li:hover span.<br />
fade- in {<br />
002 opacity: 1;<br />
003 }<br />
12<br />
Nächster Browsertest<br />
Jetzt können Sie im Browser nachsehen, ob<br />
mit dem ersten transition-Stil alles geklappt hat. Die<br />
Bildbeschriftung sollte einfaden, wenn Sie mit der Maus<br />
drüberfahren. Es funktioniert natürlich nur bei dem Foto<br />
mit der fade-in-Klasse.<br />
13<br />
Effekt: Hineingleiten<br />
Die zweite Einblendungsvariante, die wir ausprobieren<br />
wollen, ist ein Hineingleiten der Beschriftung.<br />
Es handelt sich dabei um einen sehr vielseitig einsetzbaren<br />
Effekt. In unserem Design lassen wir den Text einfach<br />
vom oberen Bildrand in das Foto hineingleiten. Sie<br />
können aber auch andere Startpositionen ausprobieren.<br />
Fügen Sie Folgendes ein:<br />
001 #container ul#photogallery li:hover span.<br />
slide- up {<br />
002 -moz-transform: translateY(0px);<br />
003 -o-transform: translateY(0px);<br />
004 -webkit-transform: translateY(0px);<br />
005 transform: translateY(0px);<br />
006 }<br />
14<br />
Startposition festlegen<br />
Wie beim Einfaden benötigen wir wieder eine<br />
Startposition, von der aus die Animation beginnen soll.<br />
Mit dem untenstehenden Code legen Sie diese Position<br />
fest. Testen Sie danach die Seite im Browser und passen<br />
Sie die Start- und Endpositionen an.<br />
001 #container ul#photogallery li span.slide-up<br />
{<br />
186 <strong>Das</strong> <strong>große</strong> WordPress-<strong>Handbuch</strong>
WordPress<br />
HTML5/CSS3<br />
002 display: block;<br />
003 -moz-transform: translateY(-200px);<br />
004 -o-transform: translateY(-200px);<br />
005 -webkit-transform: translateY(-200px);<br />
006 transform: translateY(-200px);<br />
007 }<br />
15<br />
Effekt: Einfachvariante<br />
Wir haben nun also zwei nette transition-<br />
Effekte, die gut funktionieren, aber wir können noch<br />
einiges mehr tun! Lassen Sie uns eine noch einfachere<br />
Einblendungsvariante kreieren. Fügen Sie dazu den<br />
nachfolgenden Code ein. Er bestimmt die Endposition<br />
und die Eigenschaften unseres einfachen Effekts.<br />
001 #container ul#photogallery li:hover span.<br />
simple<br />
002 {<br />
003 width: 740px;<br />
004 height: auto;<br />
005 overflow: auto;<br />
006 }<br />
16 Starteigenschaften<br />
Inzwischen haben Sie vielleicht schon verinnerlicht,<br />
dass wir Starteigenschaften festlegen müssen,<br />
die den Endeigenschaften entgegenstehen. Fügen<br />
Sie den Code unten ein und testen Sie die Seite erneut<br />
im Browser.<br />
001 #container ul#photogallery li span.simple<br />
002 {<br />
003 display: block;<br />
004 width: 100px;<br />
005 height: 20px;<br />
006 overflow: hidden;<br />
007 }<br />
17<br />
Text in voller Bildgröße<br />
Diesen simplen zweistufigen Ablauf müssen<br />
wir für jeden neuen transition-Effekt wiederholen. Erzeugen<br />
wir nun eine Bildbeschriftung in Vollgröße, also<br />
über das gesamte Foto. Wir schlagen vor, die Einblendung<br />
mittels des oben erstellten schlichten Slide-Effekts<br />
vorzunehmen. Geben Sie diesen Code ein:<br />
001 #container ul#photogallery li span.full {<br />
002 display: block;<br />
003 width: 740px;<br />
004 height: 480px;<br />
005 opacity: 0;<br />
006 -moz-transform: translateY(-500px);<br />
007 -o-transform: translateY(-500px);<br />
008<br />
009 -webkit-transform: translateY(-500px);<br />
010 transform: translateY(-500px);<br />
011 }<br />
001 #container ul#photogallery li:hover span.<br />
full {<br />
002 -moz-transform: translateY(0px);<br />
003 -o-transform: translateY(0px);<br />
004 -webkit-transform: translateY(0px);<br />
005 transform: translateY(0px);<br />
006 opacity: 1;<br />
007 }<br />
18<br />
Effekt: Zoom<br />
Außer Einblendungseffekten können wir<br />
mithilfe der CSS3-Eigenschaft transform auch Größe<br />
und Neigung von Elementen auf der Seite steuern. Wir<br />
können damit zum Beispiel einen Zoom-Übergang für<br />
unsere Bildbeschriftungen kreieren. Legen wir zunächst<br />
den Startzustand des Textes fest:<br />
001 #container ul#photogallery li span.scale {<br />
002 display: block;<br />
003 width: 760px;<br />
004 height: 500px;<br />
005 opacity: 0;<br />
006 -moz-transform: scale(0.1);<br />
007 -o-transform: scale(0.1);<br />
008 -webkit-transform: scale(0.1);<br />
009 transform: scale(0.1);<br />
010 }<br />
19<br />
Noch ein Browsertest<br />
Als Nächstes bestimmen wir den Endzustand.<br />
Wir haben die Eigenschaft transform: scale()<br />
zuerst benutzt, um den Anfangszustand auf einen<br />
geringen Wert einzustellen, und generieren jetzt<br />
die Version in Vollgröße damit – Ergebnis ist der<br />
Zoom-Effekt. Testen Sie auch diesen Effekt in Ihrem<br />
Browser. Falls es nicht funktioniert, bedenken Sie,<br />
dass die CSS-Eigenschaft transform nicht so gut von<br />
verschiedenen Browsern unterstützt wird wie andere<br />
Eigenschaften.<br />
001 #container ul#photogallery li:hover span.<br />
scale {<br />
002 -moz-transform: scale(1);<br />
003 -o-transform: scale(1);<br />
004 -webkit-transform: scale(1);<br />
005 transform: scale(1);<br />
006 opacity: 1;<br />
007 }<br />
20<br />
Effekt: 3D-Rotation<br />
Sofern Ihre Besucher einen modernen Browser<br />
wie Safari oder Chrome benutzen, können Sie mit<br />
der transform-Eigenschaft die Bildtexte auch räumlich<br />
rotieren lassen! Dieser Effekt basiert auf denselben<br />
Grundlagen wie die, die wir uns bereits angesehen<br />
haben. Wir setzen die Bildbeschriftungen so an, dass sie<br />
sich hinter dem zugehörigen Foto befinden. Wenn dann<br />
das Bild (um seine Y-Achse) rotiert, wird der Text auf der<br />
Rückseite sichtbar. Es dreht sich also das gesamte Element,<br />
und während die Fotovorderseite verschwindet,<br />
erscheint die Textrückseite. Den Code für den Rotationseffekt<br />
finden Sie unter der in Schritt 01 angegebenen<br />
Adresse.<br />
3D-Transformationen<br />
mit CSS<br />
Im Laufe der Zeit wurden in die CSS3-Spezifikation<br />
ein paar elegante 3D-Optionen für die Transformation<br />
integriert. Einen Großteil davon hat Apple<br />
für seine iOS-Plattform übernommen, was eine<br />
breite Nutzerbasis und viele kompatible Geräte und<br />
Browser nach sich gezogen hat.<br />
<strong>Das</strong> Grundprinzip ist, dass Elemente in einer<br />
Pseudo-3D-Umgebung existieren und mithilfe der<br />
CSS-Eigenschaft transition gedreht oder im dreidimensionalen<br />
Raum platziert werden können. Nicht<br />
alle Browser unterstützen jedoch bereits die Eigenschaft,<br />
darum sollten Sie es vermeiden, 3D-Effekte<br />
bei essenziellen Kommunikationsfunktionen Ihrer<br />
Website mit den Benutzern einzusetzen.<br />
Unten haben wir Ihnen eine kleine Sammlung<br />
von Links zusammengestellt. Sie finden dort einige<br />
exzellente Technikdemos.<br />
Einführung und Beispiele<br />
von David DeSandro:<br />
24ways.org/2010/intro-to-css-3d-transforms<br />
Ego-Shooter<br />
von Keith Clark:<br />
www.keithclark.co.uk/labs/3dcss/demo<br />
Safari-Demos<br />
von Apple:<br />
developer.apple.com/safaridemos/vr.php<br />
developer.apple.com/safaridemos/<br />
showcase/transitions<br />
<strong>Das</strong> <strong>große</strong> WordPress-<strong>Handbuch</strong> 187
HTML5/CSS3<br />
Animieren<br />
Sie Ihre<br />
Inhalte<br />
DANK MODERNER BROWSER UND CSS3 SIND SIE NICHT LÄNGER<br />
AUF JAVASCRIPT ANGEWIESEN, WENN SIE FLÜSSIG ANIMIERTEN,<br />
INTERAKTIVEN CONTENT BIETEN MÖCHTEN.<br />
Heute kann die gleiche<br />
Interaktion auch mit ein<br />
bisschen CSS-Magie erreicht<br />
werden.<br />
lernziel<br />
eine Webseite mit<br />
animierten Panels bauen<br />
dauer<br />
60 Minuten<br />
anSPruCH<br />
Quelldateien<br />
www.webdesignermag.<br />
co.uk/tutorial-files/<br />
(HTMl- und CSS-dateien)<br />
INZWISCHEN KÖNNEN immer mehr<br />
Effekte direkt vom Browser gerendert<br />
werden, ohne dass eine Flash-Animation<br />
oder JavaScript notwendig wäre.<br />
Nehmen Sie beispielsweise eine einzelne Webseite,<br />
bei der der Inhalt aus vielen Einzelelementen besteht.<br />
Um zwischen diesen Elementen eine Animation zu<br />
erzeugen, war früher ein JavaScript-Framework wie<br />
jQuery notwendig. Heute hingegen kann die gleiche<br />
Interaktion auch mit ein bisschen CSS-Magie erreicht<br />
werden.<br />
In diesem Tutorial werden wir eine Webseite<br />
bauen, die es dem Besucher erlaubt, durch sechs<br />
verschiedene Panels zu navigieren, wobei wir uns der<br />
neuen CSS-Eigenschaft transition sowie der transform-Funktionalität<br />
bedienen. Die Panels werden<br />
um eine Bühne herum angeordnet, und die Position<br />
der Bühne wird animiert, damit beim Aufruf durch<br />
den Benutzer das richtige Panel angezeigt wird. Der<br />
Effekt sollte von WebKit-Browsern sowie Firefox und<br />
dem Internet Explorer 10 korrekt gerendert werden.<br />
Der IE 9 stellt keine transition-Effekte dar, aber die<br />
Webseite an sich wird dennoch funktionieren.<br />
01 HTML-Dokument<br />
Wir beginnen mit einer einfachen HTML-Seite,<br />
die sechs -Tags enthält, die in ein weiteres <br />
eingebettet sind. Statt jedes Panel einzeln zu animieren,<br />
ordnen wir die Panels innerhalb des umgebenden<br />
an und animieren dieses. Erstellen Sie ein leeres<br />
Stylesheet und verlinken Sie es mit dem Header des<br />
HTML-Dokuments.<br />
02 Basis-CSS<br />
Wir müssen die grundlegenden CSS-Stile<br />
erstellen, um die Charakteristika der Seite zu erschaffen.<br />
Zunächst definieren wir das „Fenster“, durch das man<br />
später den Inhalt innerhalb des umgebenden <br />
betrachten kann. Legen Sie die Größe der Panels fest<br />
und zentrieren Sie die Inhalte auf der Webseite.<br />
001 body {<br />
002<br />
003 }<br />
004<br />
005 #container {<br />
006<br />
007 }<br />
008<br />
009 #viewer {<br />
010 position: relative;<br />
011 width: 700px;<br />
012 height: 350px;<br />
013 overflow: hidden;<br />
014 margin: auto;<br />
015 border: 10px solid black;<br />
016 }<br />
017<br />
018 #holdall {<br />
019 width: 0px;<br />
020 height: 0px;<br />
021 position: absolute;<br />
022 background: white;<br />
023 }<br />
024<br />
025 .panel {<br />
026 position: absolute;<br />
027 width: 680px;<br />
028 height: 330px;<br />
029 padding: 10px;<br />
<br />
• So sieht unser jungfräuliches Fischgrätenmuster<br />
aus. Jedes Panel hat eine andere<br />
Hintergrundfarbe bekommen.<br />
030 overflow: hidden;<br />
031 }<br />
03<br />
Panels positionieren<br />
Als Nächstes können wir das Panel-Layout<br />
kreieren. Um die Sache zu vereinfachen, ordnen wir<br />
jedem Panel eine bestimmte Hintergrundfarbe zu.<br />
Experimentieren Sie mit der Position der Panels, bedenken<br />
Sie jedoch, dass willkürliche Drehungen es später<br />
schwierig machen werden, das umgebende auszurichten.<br />
Wir haben uns für ein simples Fischgrätenmuster<br />
entschieden.<br />
04<br />
Zielfenster hinzufügen<br />
Um ein bestimmtes Panel animieren zu<br />
können, müssen wir es identifizieren können, wenn<br />
es angesprochen wird. <strong>Das</strong> Problem ist, dass wir die<br />
Positionierung anhand des äußeren vornehmen,<br />
welches die Panels in sich hält. Darum fügen wir weitere<br />
-Tags hinzu, um uns auf die Panels beziehen zu<br />
können. Ändern Sie Ihren HTML-Code wie folgt:<br />
001 <br />
002 <br />
003 <br />
004 <br />
005 CSS3 Target Selectors<br />
006 <br />
007 <br />
008 <br />
009 <br />
188 <strong>Das</strong> <strong>große</strong> WordPress-<strong>Handbuch</strong>
WordPress<br />
HTML5/CSS3<br />
<br />
• Alle Panels sind in ein umgebendes integriert.<br />
<br />
• Hier sehen Sie unsere fertig gerenderte Beispiel-Webseite. <strong>Das</strong> Styling<br />
der einzelnen Elemente ist aufeinander abgestimmt.<br />
010 <br />
011 <br />
012 <br />
013 <br />
014 <br />
015 <br />
016 <br />
017 <br />
018 ;<br />
019 <br />
020 Panel1<br />
021 Panel2<br />
022 Panel3<br />
023 Panel4<br />
024 Panel5<br />
025 Panel6<br />
026 <br />
027 <br />
028 <br />
029 <br />
030 <br />
031 <br />
032 <br />
033 <br />
034 }<br />
035 <br />
036 <br />
037 <br />
038 <br />
05<br />
Zielfenster testen<br />
Wir verwenden die Syntax #loadpanelX:target<br />
#holdall {}, um die Positionierung festzulegen, sodass<br />
jedes Panel im Anzeigebereich sichtbar gemacht werden<br />
kann. Fügen Sie den folgenden CSS-Code ein, um<br />
das zweite Panel anzusprechen, rufen Sie die Seite im<br />
Browser auf und fügen Sie der URL im Adressfenster<br />
ein #loadpanel2 hinzu.<br />
001 #loadpanel2:target #holdall {<br />
002 -webkit-transform: translateY(-350px);<br />
003 -moz-transform: translateY(-350px);<br />
004 -ms-transform: translateY(-350px);<br />
005 }<br />
06<br />
Weitere Positionierung<br />
Nach demselben Prinzip positionieren wir nun<br />
das umgebende für die restlichen Panels, wobei<br />
wir stets die :target-Syntax verwenden. Wenn also die<br />
Webseite das mit #loadpanel4 aufruft, wird das<br />
äußere so angeordnet, dass Panel 4 zu sehen ist,<br />
und so weiter.<br />
001 #loadpanel1:target #holdall {<br />
002 -webkit-transform: translateY(0px);<br />
003 -moz-transform: translateY(0px);<br />
004 -ms-transform: translateY(0px);<br />
005 }<br />
Ältere Browser<br />
Alle aktuellen Browser rendern<br />
den hier verwendeten Code<br />
ohne Probleme, und der<br />
Internet Explorer 9 zeigt<br />
immerhin noch alles bis auf die<br />
transition-Effekte an. Für ältere<br />
Browser könnten Sie den<br />
Einsatz zusätzlicher<br />
Stylesheets erwägen.<br />
006 #loadpanel2:target #holdall {<br />
007 -webkit-transform: translateY(-<br />
350px);<br />
008 -moz-transform: translateY(-350px);<br />
009 -ms-transform: translateY(-350px);<br />
010 }<br />
011 #loadpanel3:target #holdall {<br />
012 -webkit-transform: translateY(1050px)<br />
translateX(0px) rotate(-90deg);<br />
013 -moz-transform: translateY(1050px)<br />
translateX(0px) rotate(- 90deg);<br />
014 -ms-transform: translateY(1050px)<br />
translateX(0px) rotate(-90deg);<br />
015 }<br />
016 #loadpanel4:target #holdall {<br />
017 -webkit-transform: translateY(-<br />
700px);<br />
018 -moz-transform: translateY(-700px);<br />
019 -ms-transform: translateY(-700px);<br />
020 }<br />
021 #loadpanel5:target #holdall {<br />
022 -webkit-transform: translateY(1050px)<br />
translateX(-700px) rotate(-90deg);<br />
023 -moz-transform: translateY(1050px)<br />
translateX(-700px) rotate(-90deg);<br />
<strong>Das</strong> <strong>große</strong> WordPress-<strong>Handbuch</strong> 189
HTML5/CSS3<br />
<br />
• Die grafischen Elemente werden separiert, um das<br />
Seitenlayout flexibel zu machen und ein schnelles<br />
Rendering im Browser zu gewährleisten.<br />
024 -ms-transform: translateY(1050px)<br />
translateX(-700px) rotate(-90deg);<br />
025 }<br />
026 #loadpanel6:target #holdall {<br />
027 -webkit-transform: translateY(-<br />
1050px);<br />
028 -moz-transform: translateY(-1050px);<br />
029 -ms-transform: translateY(-1050px);<br />
030 }<br />
07 Achtung<br />
Sie werden bemerkt haben, dass wir beim<br />
#holdall- Breite und Höhe auf null gesetzt haben.<br />
<strong>Das</strong> ist kein Problem, da HTML-Elemente sich ausdehnen,<br />
um die Inhalte sichtbar zu machen, sogar wenn<br />
das Parent-Element nicht groß genug ist. Würden wir<br />
an dieser Stelle die Abmessungen des #holdall-<br />
ändern, dann würden unsere transform-Eigenschaften<br />
nicht mehr funktionieren, da der Punkt der Transformation<br />
ein anderer wäre – belassen Sie also Breite und<br />
Höhe bei null.<br />
08<br />
Test-Links einsetzen<br />
Um zu testen, ob unsere Positionierungen<br />
richtig funktionieren, können wir ein paar Links ans<br />
Ende der Webseite setzen. Jeder Link verweist auf<br />
ein #loadpanelX- und somit auf das korrekte<br />
Zielfenster.<br />
001 <br />
002 <br />
003 1<br />
004 1<br />
005 1<br />
006 1<br />
007 1<br />
008 1<br />
009 <br />
010 <br />
09 Animation<br />
Wenn Sie jetzt die Links anklicken, sollte sich<br />
das äußere so verhalten, dass jeweils das verlinkte<br />
Panel im „Fenster“ sichtbar wird. Um den Effekt jedoch<br />
wirklich sehen zu können, müssen wir noch eine transition<br />
zu der #holdall- hinzufügen, damit das Panel<br />
nicht einfach in den Sichtbereich springt, sondern weich<br />
hineingleitet. Geben Sie den folgendes CSS-Code ein:<br />
001 #holdall {<br />
002 width: 0px;<br />
003 height: 0px;<br />
004 position: absolute;<br />
005 background: white;<br />
006 -webkit-transition: all 3s ease-out;<br />
007 -moz-transition: all 3s ease-out;<br />
008 -ms-transition: all 3s ease-out;<br />
009 }<br />
10<br />
Webseite testen<br />
Bevor wir weitermachen, sollten Sie die Webseite<br />
in jedem Browser testen, der Ihnen zur Verfügung<br />
steht. Funktionieren die Positionierungen und transition-<br />
Effekte? Beim Internet Explorer 10 sollte alles klappen,<br />
Version 9 ignoriert den transition-Effekt. Sie könnten ein<br />
zusätzliches Stylesheet für die älteren Browser erstellen.<br />
11<br />
Webseite designen<br />
Nun da das Animationssystem erstellt ist,<br />
können Sie damit beginnen, die Webseite zu gestalten.<br />
Erstellen Sie am besten zuerst mit einem Grafikprogramm<br />
das Konzept, das Sie sich vorstellen. Integrieren<br />
Sie das zentrale Sichtfenster, eine Navigation für den<br />
Wechsel zwischen den Panels und vielleicht ein paar<br />
dekorative Elemente außen herum.<br />
12<br />
Elemente anordnen<br />
Unser Beispieldesign basiert auf Leonardo<br />
da Vinci. Wir haben verschiedene Hintergrundbilder<br />
kreiert, die sich harmonisch überlagern. Stellen Sie<br />
sicher, dass etwaige Transparenzen tatsächlich dargestellt<br />
werden, indem Sie die Bilddateien als trans -<br />
parente PNGs speichern.<br />
001 body {<br />
002 position: relative;<br />
003 margin: 0;<br />
004 padding: 0;<br />
005 background: white url(pagebg.jpg) repeat<br />
top left;<br />
006 font-size: 62.5%;<br />
007 font-family: "Futura Std", Helvetica,<br />
Arial, sans-serif;<br />
008 }<br />
009<br />
010 #container {<br />
011 position: relative;<br />
012 padding-top: 20px;<br />
013 width: 100%;<br />
014 height: 100%;<br />
015 min-height: 900px;<br />
016 background: transparent url(containerbg.<br />
png) no-repeat center top;<br />
017 }<br />
13<br />
HTML komplettieren<br />
Vervollständigen Sie nun Ihre HTML-Datei<br />
und integrieren Sie die Texte und Gestaltungselemente,<br />
die Sie noch haben möchten, beispielsweise<br />
eine Überschrift und zusätzliche Bilder innerhalb der<br />
Panels.<br />
14<br />
Hintergrundfarben durch<br />
Bilder ersetzen<br />
Anschließend nehmen wir uns die einzelnen Panels vor<br />
und ersetzen die Hintergrundfarben durch eine Illustration.<br />
In unserem Beispieldesign sind wir beim Leonardo-<br />
Thema geblieben.<br />
15 Extra-Stil<br />
Wir brauchen jedoch noch zusätzliche Styles,<br />
damit der Inhalt der Panels ansprechend wiedergegeben<br />
wird. Jedem Panel haben wir ein -Tag<br />
190 <strong>Das</strong> <strong>große</strong> WordPress-<strong>Handbuch</strong>
WordPress<br />
HTML5/CSS3<br />
gegeben, in welchem die Inhalte untergebracht sind.<br />
Der Hintergrund ist fast schwarz, der Text weiß – ein<br />
guter Kontrast zu der papierartigen Struktur der Bilder.<br />
001 .info {<br />
002 position: absolute;<br />
003 top: 80px;<br />
004 left: 30px;<br />
005 width: 200px;<br />
006 padding: 10px;<br />
007 background: #1c0000;<br />
008 color: white;<br />
009 box-shadow: 0px 0px 10px #333;<br />
010 }<br />
011<br />
012 .info h2 {<br />
013 text-transform:uppercase;<br />
014 font-size: 1.4em;<br />
So funktioniert<br />
das :target-<br />
Workaround<br />
Die :target-Klasse wird jedem Element<br />
zugeordnet, das eine ID besitzt und<br />
mithilfe eines internen Ankers (à la<br />
#panel2) aufgerufen wird. Um das<br />
Parent-, das die einzelnen Panels<br />
enthält, korrekt animieren zu können,<br />
brauchen wir eine Rückmeldung<br />
darüber, wann ein Benutzer einen<br />
internen Link anklickt und welchen.<br />
Zu diesem Zweck haben wir sechs<br />
-Tags hinzugefügt, die jeweils<br />
eine eindeutige ID enthalten und<br />
einem bestimmten Panel zugeordnet<br />
sind. Mit den internen Links verweisen<br />
wir nun nicht auf die Panels selbst,<br />
sondern auf das jeweils relevante der<br />
sechs -Tags. Dies erlaubt es uns,<br />
eine CSS-Regel festzulegen, die nach<br />
dem Parent- innerhalb eines<br />
angesprochenen Ausschau hält,<br />
und somit den gesamten Container in<br />
die richtige Position zu befördern.<br />
015 font-weight:normal;<br />
016 }<br />
017<br />
018 .info p {<br />
019 font-size: 1.1em;<br />
020 line-height:1.5em;<br />
021 }<br />
022<br />
023 .info p a {<br />
024 color: #f7eed7;<br />
025 }<br />
16<br />
Navigation verschönern<br />
Um die Navigation wie geplant zu realisieren,<br />
benötigen wir noch ein weiteres Designelement.<br />
Um perfekte Kreisformen zu erzeugen, setzen wir<br />
Breite und Höhe auf einen identischen Wert und<br />
wenden dann einen Border-Radius von der Hälfte<br />
dieses Wertes an.<br />
001 #nav {<br />
002 position: relative;<br />
003 padding: 10px;<br />
004 width: 700px;<br />
005 margin: auto;<br />
006 text-align: center;<br />
007 }<br />
008<br />
009 #nav ul li {<br />
010 width: 30px;<br />
011 height: 30px;<br />
012 margin: 5px;<br />
013 display: inline-block;<br />
014 line-height:30px;<br />
015 box-shadow: inset 2px 2px 5px #000;<br />
016 background: rgba(0,0,0,0.7);<br />
017 border-radius:15px;<br />
018 border: 1px solid #000;<br />
019 }<br />
020<br />
021 #nav ul li a {<br />
022 font-size: 1.3em;<br />
023 text-decoration:none;<br />
024 font-weight: bold;<br />
025 color: white;<br />
026 display: block;<br />
027 }<br />
Weitere<br />
Animationen<br />
Einzelne Elemente der<br />
Panels können individuell<br />
animiert werden. Gezielt<br />
angesprochen werden sie<br />
mit der :target-Methode,<br />
die wir bereits verwendet<br />
haben.<br />
17 Erneut<br />
testen<br />
Es ist wieder Zeit für<br />
einen Test! Da wir das<br />
Design schrittweise verbessert<br />
haben, müssen<br />
wir überprüfen, ob die<br />
geänderte Gestaltung<br />
korrekt realisiert wird.<br />
Also wieder die Browser<br />
anwerfen...<br />
18<br />
Gezielt zuordnen<br />
Ein toller Aspekt von CSS3 ist, dass man allen<br />
Elementen im HTML-Code gezielt bestimmte Stile<br />
zuordnen kann. <strong>Das</strong> bedeutet, wir können unseren<br />
Gestaltungselementen unterschiedliche Animationsarten<br />
angedeihen lassen.<br />
19<br />
Bild animieren<br />
In Panel 2 haben wir ein Bild der Mona Lisa<br />
platziert, das ein wenig zu groß ist. Standardmäßig<br />
befindet es sich hinter dem Text des Info-, aber es<br />
wäre doch nett, wenn das Bild als Erstes in den Blick<br />
käme, wenn man Panel 2 aufruft. Weisen Sie der Grafik<br />
daher zunächst eine Klasse zu:<br />
001 <br />
20<br />
:target verwenden<br />
Anschließend teilen wir dem Stylesheet mit,<br />
dass die Animation nur dann starten soll, wenn Panel 2<br />
gezielt angesprochen wird. Fügen Sie hierfür den untenstehenden<br />
Code ein. Er sorgt für eine schnelle und<br />
leichte Animation.<br />
001 .slidefromright {<br />
002 position: absolute;<br />
003 top: 0;<br />
004 right: 0;<br />
005 margin-right:-700px;<br />
006 -webkit-transition: all 4s ease-out;<br />
007 -moz-transition: all 4s ease-out;<br />
008 -ms-transition: all 4s ease-out;<br />
009 }<br />
010<br />
011 #loadpanel2:target .slidefromright {<br />
012 margin-right: 20px;<br />
013 margin-top: -20px;<br />
014 -webkit-transform: scale(0.8) rotate(-<br />
10deg);<br />
015 -moz-transform: scale(0.8) rotate(-<br />
10deg);<br />
016 -ms-transform: scale(0.8) rotate(-<br />
10deg);<br />
017 }<br />
21<br />
Testen und probieren<br />
Testen Sie die Animation erneut, und<br />
experimentieren Sie mit den Vorher- und Nachher-<br />
Positionierungen herum, bis das Ergebnis Ihnen<br />
zusagt.<br />
22<br />
Was als Nächstes?<br />
Sie haben nun eine eigene, nur auf CSS<br />
basierende Animation erschaffen! Doch das ist erst<br />
der Anfang. Mit denselben Mitteln könnten Sie ein<br />
Design mit Registerkarten oder einen Foto-Slider<br />
animieren. Mit der :target-Klasse lässt sich vieles<br />
machen!<br />
<strong>Das</strong> <strong>große</strong> WordPress-<strong>Handbuch</strong> 191
HTML5/CSS3<br />
Tooltip-<br />
Plug-in<br />
mit jQuery<br />
schreiben<br />
PROGRAMMIEREN SIE EIN TOOLTIP-WIDGET<br />
MITHILFE VON JQUERY UND ETWAS CSS3<br />
<br />
• Der obige Screenshot zeigt das<br />
Projekt einmal mit CSS3 und mit<br />
einer Grafik. Die Resultate sind<br />
fast identisch.<br />
WENN SIE IN jQuery erste Schritte hinter sich<br />
LERNZIEL<br />
Lernen Sie mehr und<br />
schreiben Sie Ihre eigenen<br />
Plug-ins mit jQuery<br />
DAUER<br />
120 Minuten<br />
ANSPRUCH<br />
QUELLDAtEIEN<br />
www.webdesignermag.<br />
co.uk/tutorial-files/<br />
(index.html, CSS, Bilder,<br />
JavaScript-Ordner)<br />
haben und denken, es ist Zeit für etwas Neues<br />
wie beispielsweise, selbst Plug-ins programmieren,<br />
dann finden Sie in diesem Tutorial<br />
die zugehörigen Infos. Manchmal ist es schwierig:<br />
Viele Tutorials setzen Wissen voraus, das Sie womöglich<br />
noch nicht haben. Wenn Sie ein Kapitel durchgearbeitet<br />
haben, dann fühlen Sie sich verwirrter als zu Beginn.<br />
Haben Sie keine Angst. Hier lernen Sie das Programmieren<br />
eines Tooltip-Plug-ins und wie Sie später weitere<br />
Plug-ins mit anderen coolen Funktionen von Grund auf<br />
spielend leicht schreiben. Der Gedanke, ein eigenes Plugin<br />
zu schreiben, kann sich nach schwerer Kost anhören,<br />
dabei ist es in Wirklichkeit gar nicht schwer. Nachdem Sie<br />
ein oder zwei Plug-ins programmiert haben, werden Sie<br />
sie in Nullkommanichts produzieren.<br />
Für eine steile Lernkurve empfehlen wir, im Anschluss<br />
an das Tutorial alles zu löschen und mit so wenig Hilfe wie<br />
möglich noch einmal von vorne anzufangen. Danach:<br />
noch mal! Sie werden überrascht sein, an wie viel Sie sich<br />
erinnern und wie wenig Hilfe Sie brauchen. Bleiben Sie<br />
hartnäckig dabei, davon haben Sie am meisten. Seien Sie<br />
angstfrei, standhaft und genießen Sie die Ergebnisse.<br />
Hier lernen Sie das Programmieren eines Tooltip-Plug-ins<br />
und wie Sie weitere Plug-ins mit anderen<br />
coolen Funktionen von Grund auf schreiben.<br />
01 Vorbereitung<br />
Öffnen Sie einen Text-Editor und erstellen Sie<br />
eine neue „index.html“ wie folgt. Fügen Sie einen Link zu<br />
einem Stylesheet ein, das wir später schreiben und nutzen,<br />
um das Plug-in zu gestalten. Verknüpfen Sie jQuery,<br />
entweder per Link zum CDN (content delivery network)<br />
oder via externer Datei. Linken Sie zur Plug-in-Datei, die<br />
wir „jquery.tooltips.js“ nennen (im „js“-Ordner). Anschließend<br />
fügen Sie die „document.ready“-Funktion ein.<br />
001 <br />
002 <br />
003 <br />
004 Your first jQuery plugin<br />
005 <br />
006 <br />
007 <br />
008 <br />
009 <br />
010 $(document).ready(function() {<br />
011 });<br />
012 <br />
013 <br />
02<br />
Plug-in aufrufen<br />
Manchmal ist es einfacher, das Plug-in aufzurufen,<br />
bevor wir es schreiben. So bestimmen wir den<br />
Namen und das Seitenelement, das das Plug-in aktiviert.<br />
Zudem spezifieren wir einige Optionen, damit der Nutzer<br />
Anpassungen machen kann, ohne den Code oder<br />
das Plug-in-Skript umzuschreiben. Weiteres folgt in den<br />
Schritten 05 und 06.<br />
001 <br />
002 $(document).ready(function() {<br />
003 $(‘.trigger’).tooltips({<br />
004 // your options go here<br />
005 });<br />
006 });<br />
007 <br />
03 Plug-in-Hülle<br />
Zuerst erstellen wie eine „self-executing anonymous<br />
function“. So verwenden wir das „$“-Symbol, ohne<br />
Konflikte mit anderen verwendeten Bibliotheken zu<br />
erzeugen. Manchmal nennen Programmierer dies auch<br />
„closure“. Damit wird das Dollarzeichen zum „jQuery prototype<br />
object“ und kann normal verwendet werden.<br />
001 (function($){<br />
002 })(jQuery);<br />
04<br />
Plug-in deklarieren<br />
In unserer Hülle müssen wir nun das Plug-in<br />
deklarieren. Wir tippen dazu „$.fn.tooltips“ ein. <strong>Das</strong> „$.fn“<br />
ist kurz für Prototyp. Danach benennen wir unser neues<br />
192 <strong>Das</strong> <strong>große</strong> WordPress-<strong>Handbuch</strong>
WordPress<br />
HTML5/CSS3<br />
<br />
• So sehen Optionen in unserem JavaScript-Code aus. Mit Text-Edi<br />
toren wie Dreamweaver oder NetBeans lassen sich Fehler anzei<br />
gen.<br />
• Unter Firefox können Sie Firebug nutzen, um zu sehen, ob das<br />
Plug-in HTML-Code generiert.<br />
<br />
• Ein weiterer Blick in unseren JavaScript-Code. Hier sehen Sie, wie<br />
viele Kommentare verwendet wurden<br />
• Die „Hover“-Funktionen, wie sie in Ihrem Code aussehen würden.<br />
Halten Sie sie dicht beisammen.<br />
Plug-in und geben ihm Funktionscharakter. Wir vergeben<br />
einen „options“-Parameter, den wir in den späteren Schritten<br />
erklären.<br />
001 $.fn.tooltips = function(options) { // pass<br />
in the settings object<br />
002 }<br />
05 Standardoptionen<br />
Wir und der Nutzer sollten Anpassungen vornehmen<br />
können. Diese werden im „options“-Paramter festgehalten.<br />
Da wir nicht davon ausgehen können, dass dies<br />
immer Verwendung findet, müssen wir Standardwerte<br />
vergeben. Wir erstellen ein Objekt namens „defaults“ und<br />
im Anschluss Funktionen dafür, in Kommentaren sollten<br />
wir jedoch den Sinn und Zweck festhalten.<br />
001 var defaults = {<br />
002 speed: 200, // speed of tooltip<br />
animation rounded: false, // CSS3<br />
rounded corners set to false by default<br />
003 hoverDelay: 200, // For hover intent<br />
purposes<br />
004 mouseFollow: true // follow the<br />
mouse pointer<br />
005 }; // don’t forget the semicolon!<br />
06 Zusammenlegen<br />
Damit der Nutzer eigene Anpassungen<br />
machen kann, müssen wir „options“ und „defaults“<br />
zusammenlegen. Wir erstellen die neue Variable „settings“<br />
und geben jQuery die entsprechende Anweisung.<br />
<strong>Das</strong> Ergebnis legen wir in ein neues Objekt. Dieses<br />
geben wir weiter an unseren Funktionsaufruf in Schritt<br />
04. Die nutzereigenen „options“-Werte haben dabei Vorrang<br />
vor den „default“-Angaben.<br />
001 //call in the defaults as options<br />
002 var settings = $.extend({}, defaults,<br />
options);<br />
07<br />
Tooltip anzeigen<br />
Nun erstellen wir eine Funktion, die HTML-<br />
Code für unser Tooltip-Plug-in erstellt. Dieser Code wandert<br />
in eine Variable und wird für spätere Zwecke wieder<br />
ausgegeben. Da wir nicht wissen, wo der Tooltip angezeigt<br />
wird, stellen<br />
wir die Auszeichnung<br />
vor das<br />
„body“-Tag, so<br />
kann der Tooltip<br />
überall innerhalb des<br />
Dokuments erscheinen.<br />
Dokumentation<br />
Kommentieren Sie<br />
Ihren Code. Sie selbst<br />
und andere Entwickler<br />
werden es später<br />
zu schätzen<br />
wissen.<br />
001 getTip = function() {<br />
002 var tTip =<br />
003 “” +<br />
004 “” +<br />
005 “” +<br />
006 “”;<br />
007 return tTip;<br />
008 }<br />
009 $(“body”).prepend(getTip());<br />
08 Schleife<br />
Da unsere Nutzerseite definitiv mehrere Elemente<br />
enthalten wird, brauchen wir eine Schleife, die jedes Ele<br />
ment nacheinander durchläuft. Wir nutzen dafür die<br />
„each()“-Methode von jQuery. Diese durchläuft jedes<br />
<strong>Das</strong> <strong>große</strong> WordPress-<strong>Handbuch</strong> 193
HTML5/CSS3<br />
<br />
• Mit dem Shape-Tool<br />
erstellen Sie Ihre<br />
eigene Tooltip-Grafik.<br />
• Ziehen Sie eine Form,<br />
die wie eineTooltip-<br />
Blase aussieht.<br />
• Öffnen Sie die<br />
„Blender“-Optionen<br />
und fügen Sie einen<br />
inneren Schatten ein.<br />
• Fügen Sie einen<br />
1-Pixel-Rahmen ein.<br />
• Sie können auch<br />
Filter verwenden<br />
und Rauschen<br />
hinzufügen.<br />
Seitenelement, das mit dem aufgerufenen Plug-in verknüpft<br />
ist: in diesem Fall jedes Element mit dem Klassennamen<br />
„trigger“.<br />
001 $(this).each(function() {<br />
09 Content-Schleife<br />
Innerhalb der Schleife können wir das<br />
„jQuery“-Objekt in der neuen Variable „obj“ speichern. <strong>Das</strong><br />
macht die Sache transparenter und spart Code-Zeilen.<br />
Die Tooltip-IDs aus Schritt 07 speichern wir anschließend<br />
in eigenen Variablen und holen uns die Attribute dieses<br />
Elements (jeglicher Text zwischen den „Title“-Tags), fügen<br />
diese dem Objekt zu und ändern somit das Standard-Browserverhalten<br />
des „Title“-Tags.<br />
001 var obj = $(this);<br />
002 var tip = $(‘#tooltip’);<br />
003 var tipInner = $(‘#tooltip #tipMid’);<br />
004 obj.attr(‘tooltiptext’,this.title);<br />
005 // removes the default browser tool tip<br />
006 this.title = ‘’;<br />
10<br />
Option für abgerundete<br />
Ecken<br />
Wir haben eine Option in unseren Standardwerten hinzugefügt,<br />
die runde Ecken deaktiviert (rounded: false).<br />
<strong>Das</strong> ist die „If“-Schleife, die prüft, ob die Option (defaults.<br />
rounded) auf „true“ steht. Falls ja, fügt sie eine „rounded“-Klasse<br />
zum Tooltip hinzu. In unserem Stylesheet<br />
erstellen wir eine CSS3-Regel, die unserem Tooltip runde<br />
Ecken verpasst.<br />
001 if(defaults.rounded) {<br />
002 $(‘#tooltip’).addClass(‘rounded’);<br />
003 }<br />
11 Hover-Funktion<br />
Jetzt kommt die Funktion, die den Tooltip auf<br />
jedem erdenklichen Element aufrufen kann. In diesem<br />
Schritt verankern wir den „Hover“-Event an das jeweilige<br />
Objekt und rufen den enthaltenen HTML-Code (im „Title“-Tag)<br />
und zwei weitere Funktionen auf. Die „set-<br />
Tip()“-Funktion platziert und die „setTimer()“-Funktion<br />
verzögert den Effekt. Dann kommt eine Funktion, die<br />
unseren Tooltip wieder versteckt und den Timer nullt,<br />
sobald der „Hover“-Event abgeschlossen ist.<br />
001 // Mouse over function<br />
002 obj.hover(function(){<br />
003 tipInner.html($(this).<br />
attr(‘tooltiptext’));<br />
004 setTip($(this));<br />
005 setTimer()<br />
006 },<br />
007 function() { // callback function<br />
008 stopTimer();<br />
009 tip.hide();<br />
010 }<br />
011 );<br />
12 „mouseFollow“-Option<br />
Mit der „mouseFollow“-Funktion können wir<br />
den Tooltip mit dem Mauszeiger verknüpfen. An dieser<br />
Stelle prüfen wir, ob die „mouseFollow“-Option auf „true“<br />
steht. Falls ja, legen wir die Position des Tooltips an die<br />
Stelle des Mauszeiger, mithilfe von CSS-Positionierung<br />
und den eingebauten X- und Y-Koordinaten. Um den<br />
Tooltip langsam vom Mauszeiger wegzubewegen,<br />
fügen wir -30 Pixel nach unten und +30 Pixel nach<br />
rechts ein. Passen Sie diese entsprechend an.<br />
001 // finds the mouse location for tooltip to<br />
follow<br />
002 if(defaults.mouseFollow){<br />
003 obj.mousemove(function(e) {<br />
004 $(‘#tooltip’).css({<br />
005 top: e.pageY + -30,<br />
006 left: e.pageX + 30<br />
007 });<br />
008 });<br />
009 }<br />
13 „Hover“-<br />
Absicht<br />
Wir wollen den Tooltip nur dann<br />
jQuery- Objekt<br />
<strong>Das</strong> jQuery-Objekt ist wie<br />
jedes andere Objekt in<br />
JavaScript. Es kann ebenso<br />
an Funktionen gegeben<br />
werden.<br />
anzeigen lassen, wenn der Nutzer es so möchte,<br />
und nicht. wenn er mit dem Mauszeiger nur aus Versehen<br />
auf ein Element kommt. Wir erstellen eine<br />
Timer-Funktion, die den Tooltip verzögert. Dies lässt sich<br />
in unseren Standardoptionen einstellen.<br />
001 // delay the fade-in animation of the<br />
tooltip<br />
002 setTimer = function(){<br />
003 obj.showTipTimer = setInterval(showTip,<br />
defaults.hoverDelay);<br />
004 }<br />
005 stopTimer = function() {<br />
006 clearInterval(obj.showTipTimer);<br />
007 }<br />
14<br />
„Set tip function“<br />
Nun erstellen wir die Funktion, die die Höhe<br />
und Breite des angezeigten Elements registriert, um<br />
unseren Tooltip zu positionieren. <strong>Das</strong> wird das Standardverhalten<br />
sein, das nur dann genutzt wird, wenn keine<br />
anderen Optionen spezifiziert sind. Ihnen ist womöglich<br />
aufgefallen, dass wir bislang das Keyword „var“ vor Variablennamen<br />
nicht verwendet haben. Ein Komma<br />
anstelle eines Semikolons nach dem Variablenwert lässt<br />
uns weiterhin Variablen erstellen, ohne „var“ zu nutzen.<br />
001 setTip = function(obj) {<br />
002 // grabs the position of the hovered<br />
element and its height and width<br />
003 var offset = obj.offset(),<br />
004 tLeft = offset.left,<br />
194 <strong>Das</strong> <strong>große</strong> WordPress-<strong>Handbuch</strong>
WordPress<br />
HTML5/CSS3<br />
005 tTop = offset.top,<br />
006 tWidth = obj.width(),<br />
007 tHeight = obj.height(),<br />
008 topOffset = tip.height(),<br />
15<br />
Tooltip positionieren<br />
Hier machen wir mit der „setTip“-Funktion<br />
weiter und erstellen zwei weitere Variablen, die unseren<br />
Tooltip positionieren. Die „xTip“-Variable hält Informationen<br />
zur linken und die „yTip“-Variable solche zur<br />
oberen Position bereit. Nun können wir Werte zu den<br />
„tLeft“- und „tTop“-Variablen addieren oder subtrahieren<br />
und unseren Tooltip mithilfe der „css()“-Methode<br />
platzieren.<br />
001 // Position the tooltip<br />
002 xTip = (tLeft-20)+”px”,<br />
003 yTip = (tTop-topOffset-10)+”px”;<br />
004 tip.css({‘top’ : yTip, ‘left’ : xTip});<br />
005 } // END setTip<br />
16<br />
Tooltip anzeigen<br />
Nach dieser Programmierarbeit können wir<br />
nun unseren Tooltip anzeigen lassen. Hier erstellen<br />
wir eine Funktion „showTip“, die zuerst „stopTimer()“<br />
aufruft und dem Tooltip eine Animation hinzufügt. Mit<br />
„-=10px“ schiebt sich der Tooltip nach oben heraus.<br />
Dann nutzen wir „toogle“, um die Deckkraft anzupassen.<br />
Damit wird der Tooltip bei einem „Mouse-Over“<br />
ein- und anschließend wieder ausgeblendet. Danach<br />
drehen wir mit „speed“ an der Geschwindigkeit.<br />
001 // Function that stops the timer, creates<br />
the animation and reveals the tip<br />
002 showTip = function() {<br />
003 stopTimer();<br />
004 tip.animate({“top”: “-=10px”, “opacity” :<br />
“toggle”}, defaults.speed)<br />
005 }<br />
006 });<br />
17 Verkettung<br />
Um unser Plug-in abzuschließen, müssen wir<br />
das ganze Objekt zurückgeben, um die „chaining“-Verkettung<br />
von jQuery zu verwenden. „Chaining“ erlaubt<br />
das Ausführen mehrere Funktionen auf einem Element.<br />
In den nächsten Schritten schreiben wir Styles,<br />
um entweder ein Bild oder CSS3 für das Design des<br />
Tooltips zu verwenden.<br />
001 return this; // returns the jQuery object<br />
to allow for chainability.<br />
002 } // end main function<br />
003 })(jQuery);<br />
18<br />
Einfache Tooltip-Regel<br />
Hier verlassen wir uns auf CSS, um unseren<br />
Tooltip zu erstellen, und CSS3, um ihn zu tunen. Wir<br />
brauchen kein HTML für unser CSS, da wir bereits das<br />
„div“-Element nützlicherweise in unserem Plug-in definiert<br />
haben. Die wichtigsten Auszeichnungen an dieser<br />
Stelle sind „position: absolute“ und „z-index: 200“.<br />
001 #tooltip {<br />
002 background-color: #ddd;<br />
003 position: absolute;<br />
004 color: #231f20;<br />
005 padding: 6px;<br />
006 opacity: 0.9;<br />
007 z-index: 200;<br />
008 }<br />
19 CSS3<br />
Mit dem Internet Explorer 9 ist CSS3 für<br />
abgerundete Ecken immer mehr akzeptiert. Hier<br />
erstellen wir eine Regel, die abgerundete Ecken nur<br />
dann verwendet, wenn die entsprechende Option<br />
auf „true“ steht. Wie in Schritt 10 gesehen, fügen wir<br />
eine „rounded“-Klasse zu jeglichen Elementen, die<br />
mit dem Plug-in verbunden sind.<br />
001 .rounded {<br />
002 -moz-border-radius: 5px;<br />
003 -webkit-border-radius: 5px;<br />
004 border-radius: 5px;<br />
005 border: 1px solid #ccc;<br />
006 }<br />
20<br />
Grafik verwenden<br />
Manchmal ist es schöner, in Photoshop seine<br />
eigene Tooltip-Grafik zu basteln. Hier verändern wir die<br />
Tooltip-Regel und fügen eine Grafik hinzu. Wir stellen<br />
sicher, dass sich diese nicht wiederholt und keine Rahmen<br />
hat. Die Textfarbe ist weiß. Alles andere belassen<br />
wir, wie es war.<br />
001 #tooltip {<br />
002 background: url(‘../images/tooltip.<br />
png’) no-repeat;<br />
003 position: absolute;<br />
004 height: 75px;<br />
005 width: 156px;<br />
006 border: none;<br />
007 color: #fff;<br />
008 padding: 6px;<br />
009 opacity: 0.9;<br />
010 z-index: 200;<br />
011 }<br />
21 Trigger<br />
Auf unserer HTML-Seite wollen wir nur einen<br />
CSS-Tooltip aufpoppen sehen, wenn wir mit dem<br />
Mauszeiger über ein Bild fahren. Mit dem „Title“-Tag<br />
fügen wir unseren Text in den Tooltip ein.<br />
001 <br />
002 <br />
003 <br />
Plug-in<br />
benennen<br />
und nutzen<br />
Es gibt Regeln zur Benennung<br />
von veröffentlichten Plug-ins. Wir<br />
schreiben zuerst „jquery“, gefolgt<br />
vom Namen des Plug-ins. Sie können<br />
sich denken, dass sehr viele<br />
Nutzer bereits Tooltip-Plug-ins<br />
geschrieben haben und ähnlich<br />
benannt haben. Sie sollten „tooltip“<br />
mit einem individuellen String<br />
kombinieren, beispielsweise Ihren<br />
Initialen. Letztlich ist es aber<br />
gleich und hat wenige Folgen: Sie<br />
können Ihr Plug-in benennen, wie<br />
Sie es möchten.<br />
Tappen Sie nicht in die Falle, das<br />
Plug-in wiederholt für mehr als ein<br />
Element in der „document-ready“-Funktion<br />
aufzurufen. Sie sollten<br />
dem ersten Funktionsaufruf<br />
eine Anzahl an Elementen zuweisen<br />
und die gleichen Optionen<br />
verwenden. Und ja, Sie werden es<br />
wieder aufrufen müssen, wenn<br />
sich die Optionen ändern.<br />
22 Aufräumen<br />
Jetzt, wo das Plug-in fertig ist, sollten wir den<br />
Code aufräumen. In Schritt 09 oberhalb der „obj“-Variablen<br />
erstellen wir eine neue Variable „o“ (für Optionen)<br />
und speichern unsere Standardeinstellungen darin.<br />
Anstatt „default.options“ aufzurufen, können wir nun<br />
„o.options“ verwenden (zum Beispiel: „o.mouseFollow“).<br />
001 var o = options;<br />
002 var obj = $(this);<br />
003 var tip = $(‘#tooltip’);<br />
004 var tipInner = $(‘#tooltip #tipMid’);<br />
005 obj.attr(‘tooltiptext’,this.title);<br />
006 // removes the default browser tool tip<br />
007 this.title = ‘’;<br />
<strong>Das</strong> <strong>große</strong> WordPress-<strong>Handbuch</strong> 195
HTML5/CSS3<br />
Eingebettete<br />
Twitter-Feed-<br />
QuickInfo<br />
mit jQuery<br />
EINE NETTE, EINFACHE JQUERY-TECHNIK, UM MIT EINEM<br />
KLICK THEMENBEZOGENE TWITTER-NACHRICHTEN<br />
IM BROWSER ZU ERHALTEN<br />
<br />
• <strong>Das</strong> jQuery-Twitter-Suche-Plugin<br />
bietet den gesamten<br />
Backend-Code zur Anzeige von<br />
Tweets.<br />
LERNZIEL<br />
Mit dieser verblüffenden<br />
jQuery-Technik nur<br />
relevante Tweets anzeigen<br />
DAUER<br />
30 Minuten<br />
ANSPRUCH<br />
QUELLDATEIEN<br />
www.webdesignermag.<br />
co.uk/tutorial-files/<br />
TWITTER WIRD WELTWEIT von Millionen Menschen<br />
verwendet und bietet eine großartige<br />
Plattform für die neuesten Meinungen und<br />
Nachrichten zu beinahe jedem Thema. Allerdings<br />
ist Twitter aufgrund seiner Beschaffenheit auch mit<br />
Rauschen besetzt; unerwünschte und irrelevante Nachrichten<br />
herauszufiltern ist also unabdingbar. Mit dieser raffinierten<br />
jQuery-Technik können mithilfe eines Suchbegriffs<br />
Tweets zu einem Schlüsselwort angezeigt werden.<br />
In dieser Übung sehen wir, wie Benutzer einen Text irgendwo<br />
auf der Seite anklicken und ein Aufklappfenster mit<br />
Tweets zu dem gewählten Begriff erhalten können. Sucht<br />
man zum Beispiel „CSS3“ aus, erscheinen alle neuesten<br />
Tweets betreffend CSS3 ordentlich gestapelt in einer QuickInfo.<br />
Da die Technik einen Suchbegriff einsetzt, um die<br />
anzuzeigenden Tweets auszuwählen, kann die Technik auf<br />
beliebig viele Begriffe aus dem Text der Seite angewendet<br />
werden.<br />
Diese Übung setzt eine Auswahl von jQuery-Plug-ins von<br />
den offiziellen Seiten von jQuery (http://jquery.com) und<br />
jQuery UI (http://jqueryui.com) voraus. Der zugehörige<br />
Code kann bei http://bit.ly/dCvYIq gefunden werden; dort<br />
finden Sie die Elemente, die Sie für den Anfang für die Twitter-QuickInfo<br />
brauchen. Wir zeigen Ihnen jetzt, wie man den<br />
jQuery-Code und die Aufmachung bearbeitet, um raffinierte,<br />
einfallsreiche und individualisierte Optionen zur Anzeige von<br />
themenbezogenen Tweets zu erstellen.<br />
Twitter-News sind oft reichlich verrauscht –<br />
unerwünschte und irrelevante Nachrichten<br />
herauszufiltern ist also unabdingbar.<br />
01<br />
jQuery einbinden<br />
Erstellen Sie zunächst einen Ordner, in den all<br />
die Dateien für diese Übung kommen. Fügen Sie die<br />
„Index“-Datei von der Website oder eine HTML-Seite hinzu,<br />
um die QuickInfo zu erstellen. Wir haben zum einfacheren<br />
Nachschlagen das HTML und CSS in dieselbe<br />
Seite gepackt. Öffnen Sie jetzt die „Index“-Datei und<br />
fügen Sie die jQuery-Verweise in den Seitenkopf ein.<br />
001 <br />
002 <br />
02<br />
Dateien hinzufügen<br />
Fügen Sie nun die Dateien „Twitterpopup.js“<br />
und „Twitter.search.js“, die Sie von der Tympanus-Seite aus<br />
dem Intro erhalten, dem Ordner hinzu, in dem die<br />
Index-Datei liegt. Bauen Sie dann Verweise auf diese<br />
Dateien direkt unter den jQuery-Verweisen aus dem vorherigen<br />
Schritt hinzu und speichern Sie die Seite. Wenn<br />
Sie die Dateien in einen anderen Ordner sichern möchten,<br />
vergessen Sie nicht, dessen Pfad mit einzuschließen,<br />
etwa „scripts/jquery.Twitterpopup.js“.<br />
001 <br />
002 <br />
03<br />
JavaScript einbinden<br />
Fügen Sie den JavaScript-Code hinzu, der die<br />
QuickInfo ermöglicht. Der Code kommt unter die anderen<br />
Scriptverweisen. Der Code sucht nach einem<br />
benannten div-Element, führt eine Suche durch und zeigt<br />
dann das Aufklappfenster mit den Ergebnissen zum ausgewählten<br />
Begriff an. Im Beispielcode heißt das div-Element<br />
„wrapper“; ändern Sie nach Bedarf diesen Namen,<br />
sodass er auf das div-Element in der HTML-Seite verweist.<br />
001 <br />
002 $(function() {<br />
003 $('#wrapper').find('.Twitter_search').<br />
Twitterpopup();<br />
004 });<br />
005 <br />
04<br />
Klasse erstellen<br />
Die QuickInfo benötigt einen Aktivierungspunkt,<br />
um in Aktion zu treten. Es handelt sich dabei um<br />
einen Link mit der CSS-Klasse „Twitter_search“. Die Klasse<br />
kann direkt ohne Formatierungsregeln zum CSS hinzugefügt<br />
werden (siehe unten) und dann in DreamWeaver im<br />
Eigenschaften-Fenster über die Drop-down-Liste „Klasse“<br />
angewendet werden – oder ohne DreamWeaver manuell.<br />
001 .Twitter_search{<br />
002 }<br />
196 <strong>Das</strong> <strong>große</strong> WordPress-<strong>Handbuch</strong>
WordPress<br />
HTML5/CSS3<br />
Nächstes. Die jQuery-UI-Dateien ist im Tympanus-Download<br />
enthalten. Fügen Sie diese zum gleichen Ordner wie<br />
die Index-Datei hinzu oder kopieren Sie sie in einen anderen<br />
Ordner (und passen Sie den Pfad entsprechend an).<br />
<br />
• Die jQuery-Bibliothek kann auf http://jquery.com gefunden werden. Laden<br />
Sie die neueste Version herunter, um zeitgemäßen Code zu produzieren.<br />
001 <br />
002 <br />
003 <br />
10<br />
Größen veränderbar<br />
machen<br />
Mit der jQuery-UI-Einbindung kann die Twitter-QuickInfo<br />
jetzt vergrößert und verkleinert werden; probieren Sie es<br />
aus! Um das dem Benutzer zu signalisieren, sollte ein Symbol<br />
eingefügt werden. Erstellen Sie eines in Photoshop<br />
oder einem Bildbearbeitungsprogramm Ihrer Wahl.<br />
Machen Sie es etwa 11 × 11 Pixel groß und fügen es wie folgt<br />
als Hintergrund zur „TwitterSearchContainer“-Klasse hinzu.<br />
05<br />
Klasse formatieren<br />
Um hervorzuheben, dass ein Link zu einer<br />
Twitter-QuickInfo gehört, fügen wir einen visuellen Hinweis<br />
hinzu, um ihn zu identifizieren – idealerweise wäre<br />
das das „t“ von Twitter. Gehen Sie auf twitter.com/about/<br />
resources/logos, holen Sie sich ein offizielles Logo und<br />
verkleinern Sie es auf etwa 15 × 15 Pixel (oder je nach<br />
Schriftgröße etwas größer oder kleiner).<br />
06<br />
Link formatieren<br />
<strong>Das</strong> soeben erstellte Twitter-Symbol soll als<br />
nicht wiederholender Hintergrund rechtsbündig<br />
angeordnet sein. Um ihn linksbündig anzuordnen,<br />
ändern Sie in der „background“-Regel das Wort<br />
„right“ in „left“ um. <strong>Das</strong> „padding“ sollte etwa 20 Pixel<br />
betragen. Zuletzt setzen wir noch eine „cursor“-Regel,<br />
um den Mauszeiger zu ändern.<br />
001 .Twitter_search{<br />
002 padding-right:20px;<br />
003 background: url(images/Twitterbird15.png)<br />
no-repeat right center;<br />
004 cursor:pointer;}<br />
07<br />
Link anwenden<br />
Die „Twitter_search“-Klasse kann jetzt auf<br />
jeden Text innerhalb der aktuellen HTML-Seite angewendet<br />
werden. Wählen Sie den gewünschten Text aus und<br />
wenden Sie „Twitter_search“ in DreamWeaver im Eigenschaften-Fenster<br />
über die Drop-down-Liste „Klasse“ an.<br />
Ohne DreamWeaver codieren wir die Klasse von Hand<br />
und machen es fett zur Akzentuierung:<br />
001 CSS3<br />
Um den Text fett zu drucken, verwenden Sie den folgenden<br />
Code:<br />
001 CSS3<br />
08<br />
QuickInfo testen<br />
Mit dem Aufbau sind wir fast fertig. Speichern<br />
Sie die Seite und betrachten Sie sie in einem Browser<br />
Ihrer Wahl. Ihnen wird auffallen, dass die QuickInfo nicht<br />
richtig formatiert ist und sich über die ganze Seite ausbreitet.<br />
Um die QuickInfo zu formatieren, müssen wir<br />
den folgenden Code zum CSS hinzufügen. Ändern Sie<br />
die Breite („width“) nach Bedarf.<br />
001 .search_results {<br />
002 width: 300px;<br />
003 position:absolute;<br />
004 display:none;}<br />
09<br />
jQuery UI code<br />
Bisher hat die Twitter-QuickInfo keine Schaltfläche<br />
zum Schließen und kann nicht in der Größe verändert<br />
werden. <strong>Das</strong> Einbinden von jQuery UI kommt als<br />
<br />
• Die jQuery-UI-Bibliothek beinhaltet eine ganze<br />
Menge Effekte für das Benutzerinterface.<br />
001 .TwitterSearchContainer{<br />
002 background:#aaa url(images/resize.png) norepeat<br />
right bottom;<br />
003 }<br />
11<br />
Schließen-Schaltfläche<br />
Zum Schluss fügen wir noch eine Schaltfläche<br />
zum Schließen hinzu. Dazu bearbeiten wir die „TwitterSearchClose“-Klasse.<br />
Erstellen Sie eine Schließen-Grafik in<br />
Photoshop und bauen Sie den folgenden Code zum CSS<br />
der aktuellen Seiten hinzu. Die Grafik erscheint wie erwartet<br />
in der oberen rechten Ecke der QuickInfo. Je nach<br />
Wunsch kann die Hintergrundfarbe und/oder die Position<br />
angepasst werden.<br />
001 .TwitterSearchClose{<br />
002 position:absolute;<br />
003 right:0px;xx<br />
004 top:0px;<br />
005 background:#CCC url(close.png) no-repeat<br />
center right;<br />
006 width:13px;<br />
007 height:13px;<br />
008 cursor:pointer;<br />
009 }<br />
12<br />
QuickInfo-CSS aufsuchen<br />
Die QuickInfo operiert jetzt in ihrem „Lieferzustand“.<br />
Die Breite haben wir in Schritt 08 festgelegt. Es gibt<br />
noch weitere Aspekte, die umdesignt werden können. Öffnen<br />
Sie Twitter.search.js und navigieren Sie zur Zeile 176,<br />
wo die Standard-CSS-Regeln für die QuickInfo stehen.<br />
Kopieren Sie diese in den Editor, um Fehlern vorzubeugen.<br />
001 a: { textDecoration: 'none', color:<br />
'#1485A5' },<br />
002 bird: { width: '50px', height: '20px',<br />
position: 'absolute', left: '-30px', top:<br />
'-20px', border: 'none' }<br />
<strong>Das</strong> <strong>große</strong> WordPress-<strong>Handbuch</strong> 197
HTML5/CSS3<br />
<br />
• <strong>Das</strong> Entfernen von „border-radius“-Regeln<br />
bewirkt saubere, scharfe<br />
Ecken.<br />
• Durch das Erhöhen der Schriftgröße<br />
erhalten einzelne Tweets mehr<br />
Gewicht und allgemein bessere<br />
Zugänglichkeit.<br />
• <strong>Das</strong> Twitter-Profilbild kann, falls<br />
Tweets mit reinem Text erwünscht<br />
sind, entfernt werden.<br />
13<br />
Container<br />
Der „Container“ ist der Bereich, in den die Twitter-Nachrichten<br />
eingefügt werden. Der Code weist ihm<br />
eine Hintergrundfarbe, eine feste Höhe und einen Umriss<br />
zu. Belassen Sie „overflow“ bei „hidden“ und verändern<br />
Sie die restlichen Angaben nach Belieben – man könnte<br />
etwa die Höhe ändern, aber der Frame (siehe nächster<br />
Schritt) muss entsprechend mit angepasst werden.<br />
001 container: {<br />
002 overflow: 'hidden', backgroundColor:<br />
'#eee', height: '253px', border : '1px solid<br />
#ccc'}<br />
14<br />
QuickInfo-Frame<br />
Die Tweets werden in einem „Frame“ (Rahmenelement)<br />
angezeigt, bei dem einige Aspekte vordefiniert<br />
sind. Die Höhe kann nach Belieben angepasst werden,<br />
aber der Container (siehe vorheriger Schritt) muss<br />
entsprechend mit beachtet werden, damit keine Lücke<br />
entsteht. Verstellen Sie die Randbreite; Sie werden feststellen,<br />
dass der Titelbereich den Titeltext fließend unterbringt.<br />
Verstellen Sie den Randradius oder entfernen Sie<br />
ihn ganz, um scharfe Ecken zu erhalten.<br />
001 X frame: { height: '280px', border: '10px<br />
solid #C2CFF1', borderRadius: '10px', '-mozborder-radius':<br />
'10px', '-webkit-borderradius':<br />
'10px', '-moz-box-shadow': '1px 1px<br />
5px #000', '-webkit-box-shadow': '1px 1px 5px<br />
#000' },<br />
15<br />
Twitter-Text<br />
Die Text-Regeln bestimmen das Aussehen<br />
des Textes innerhalb eines Tweets. Die Schriftgröße<br />
kann geändert werden, beispielsweise auf 25 Pixel, um<br />
einzelne Tweets in <strong>große</strong>r Schrift darzustellen. <strong>Das</strong> „bor-<br />
derBottom“ erzeugt die Trennlinie zwischen den Tweets<br />
– passen Sie hier die Farbe und/oder Größe an –, während<br />
das „paddingBottom“ mit einem annehmbaren<br />
Abstand am unteren Rand jedes Tweets für ein sauberes<br />
Aussehen sorgt.<br />
001 text: { fontSize: '11px',<br />
borderBottom:'1px solid #ddd',<br />
paddingBottom:'6px' },<br />
16<br />
QuickInfo-Titel<br />
Der Titel zeigt das Schlüsselwort an, das im<br />
Seitentext ausgewählt wurde – also das, wonach die<br />
Twitter-Welt durchsucht wurde. Hier werden hauptsächlich<br />
die Textgröße und die Ausrichtung geändert. Bei<br />
einer höheren Schriftgröße rutscht der Container nach<br />
unten, wodurch der Frame entsprechend angepasst<br />
werden muss.<br />
<br />
• Für einen größeren Effekt kann das Twitter-Profilbild<br />
im Zusammenspiel mit dem Text in<br />
der Größe verdoppelt werden.<br />
001 title: { cursor: 'move', backgroundColor:<br />
'#C2CFF1', margin: 0, padding: '0 0 5px 0',<br />
textAlign: 'center', fontWeight: 'bold',<br />
fontSize: '16px', textShadow: '1px 1px 1px<br />
#fff',position: 'relative' }<br />
17<br />
Twitter-Profilbilder<br />
Standardmäßig wird mit jedem Tweet ein Profilbild<br />
angezeigt. Dieses hat eine Standardgröße von 48<br />
× 48 Pixel, die auf Twitter verwendete Profilbildgröße.<br />
Mit den Eigenschaften „width“ und „height“ kann die<br />
Breite bzw. Höhe angepasst werden. Um das Bild nach<br />
rechts zu verschieben, ändern Sie das „left“ in „right“ um.<br />
001 img: { 'float': 'left', margin: '5px<br />
10px 5px 0px', width: '96px', height: '96px','-<br />
moz-box-shadow': '1px 1px 5px #000', '-webkitbox-shadow':<br />
'1px 1px 5px #000'}<br />
18<br />
Sucheinstellungen<br />
Direkt über den Designeinstellungen sind die<br />
Twitter-Sucheinstellungen. Mit wenigen Änderungen<br />
können ein paar Aspekte geändert werden. Um das Profilbild<br />
zu entfernen und Tweets nur als reinen Text darzustellen,<br />
setzen Sie „avatar“ auf „false“. Die Zeitverzögerung<br />
zwischen dem Erscheinen neuer Tweets wird mit<br />
„timeout“ geregelt; eine höhere Zahl bewirkt eine längere<br />
Verzögerung, eine kleinere eine kürzere.<br />
001 avatar: true,<br />
002 bird: true,<br />
003 birdLink: false,<br />
004 birdSrc: 'http://cloud.github.com/<br />
downloads/malsup/Twitter/tweet.gif',<br />
005 timeout: 4000,<br />
198 <strong>Das</strong> <strong>große</strong> WordPress-<strong>Handbuch</strong>
WordPress<br />
HTML5/CSS3<br />
Eigenes Twitter-<br />
Widget bauen<br />
MIT DEM WIDGET CONFIGURATOR VON TWITTER KÖNNEN SIE<br />
JEDEN ÖFFENTLICH ZUGÄNGLICHEN TWITTER-FEED AUF IHRER<br />
WORDPRESS-WEBSITE ANZEIGEN<br />
DIE ERFAHRUNG MIT WordPress zeigt: Für fast<br />
jede gewünschte Aufgabe gibt es ein Plug-in.<br />
Bestimmt wissen Sie auch, dass zu viele Plug-ins<br />
die Webseite verlangsamen, unerwartete Konflikte<br />
verursachen und zusätzlichen Code erfordern<br />
können, wodurch die Webseite ein unangenehmes,<br />
aufgeblähtes Gefühl vermittelt.<br />
Es ist also immer wissenswert, wenn die gewünschte<br />
Funktionalität auch ohne ein weiteres Plugin<br />
erzielt werden kann. <strong>Das</strong> hier ist ein gutes Beispiel.<br />
Es gibt über 300 Twitter-Feed-Plug-ins, die<br />
man für WordPress herunterladen kann.<br />
Twitter bietet aber einen umfassenden und leicht<br />
zu verwendenden Konfigurator, der die Funktionalität<br />
eines Großteils dieser Plug-ins bereitstellt.<br />
In dieser Übung zeigen wir Ihnen die einfachen<br />
Schritte, mit denen Sie Ihr eigenes Twitter-Widget<br />
über Twitter konfigurieren können.<br />
<strong>Das</strong> Widget erfüllt so gut wie alle Anforderungen,<br />
die nicht gerade hochspezialisiert sind. Sie ersparen<br />
Ihrer Webseite damit ein weiteres Plug-in,<br />
und zurück bleibt das Gefühl, das Pensum des<br />
Tages erfüllt zu haben.<br />
Es gibt über 300<br />
Twitter-Feed-Plug-ins,<br />
die man für WordPress<br />
herunterladen kann<br />
twitter.com/settings/widgets. Um den Konfigurator zu<br />
verwenden, benötigen Sie einen Twitter-Account, und<br />
Sie müssen eingeloggt sein. An dieser Stelle können<br />
Sie das Beste aus den von Twitter bereitgestellten<br />
Optionen machen und die Anzeige von Tweets für<br />
Ihre Besucher verwalten. Wählen Sie nicht einfach<br />
die Standard-Benutzertimeline. Es ist wahrscheinlich<br />
besser, einen Feed von Favoriten anzeigen zu lassen,<br />
sodass Sie steuern können, welche Tweets angezeigt<br />
werden, oder Sie konfigurieren Listen- oder Such-Optionen,<br />
um den Feed möglichst relevant zu halten.<br />
Die Optionen betrachten <strong>Das</strong> Widget konfigurieren<br />
01 02 Den Konfigurator finden Sie hier: https://<br />
Fast alle Widgeteinstellungen sind optio-<br />
03<br />
nal, aber damit das Widget funktioniert, muss der<br />
Domainname (ohne das „http://www.“, sonst erscheint<br />
beim Abspeichern ein Fehler) zum Domains-Feld<br />
hinzugefügt werden. Bei Verwendung des Widgets<br />
auf mehreren Webseiten müssen die Domainnamen<br />
durch Kommas getrennt aufgelistet werden. Sie können<br />
jederzeit zurückkehren und das Widget wieder<br />
bearbeiten. Beachten Sie auch die Opt-out-Option;<br />
klicken Sie das Fragezeichen an, um eine bewusste<br />
Entscheidung zu treffen. Wenn die Konfiguration<br />
abgeschlossen ist, klicken Sie auf „Widget erstellen“.<br />
Zur Webseite hinzufügen<br />
Sobald das Widget erstellt ist, kopieren Sie den<br />
generierten Code in die Zwischenablage und begeben Sie<br />
sich zum <strong>Das</strong>hboard Ihrer Webseite. Sie können den Code<br />
in eine Seite oder einen Beitrag einfügen (verwenden<br />
Sie dazu die HTML-Ansicht) oder ihn in eine Seitenleiste<br />
einfügen. Wählen Sie dazu Design | Widgets und ziehen<br />
Sie ein Text-Widget in die Seitenleiste an die Stelle, wo der<br />
Feed erscheinen soll. Klicken Sie nun auf den nach unten<br />
gerichteten Pfeil und fügen Sie den Code aus der Zwischenablage<br />
ein. Fügen Sie nach Wunsch noch einen Titel<br />
hinzu und klicken Sie auf Speichern. Zuletzt noch prüfen,<br />
ob der Feed wie gewollt funktioniert. Job erledigt!<br />
<strong>Das</strong> <strong>große</strong> WordPress-<strong>Handbuch</strong> 199
HTML5/CSS3<br />
Inhalte für<br />
das HTML5-<br />
Canvas-Tag<br />
erstellen<br />
BRINGEN SIE IHRE GRAFIKEN DIREKT AUS ILLUSTRATOR<br />
IN DAS CANVAS-ELEMENT VON HTML5<br />
LERNZIEL<br />
Inhalte für das Canvas-Tag<br />
mit HTML und Illustrator<br />
erstellen<br />
DAUER<br />
60-120 Minuten<br />
ANSPRUCH<br />
QUELLDATEIEN<br />
www.webdesignermag.<br />
co.uk/tutorial-files/<br />
(Startordner, fertiger<br />
Ordner)<br />
LANGE SCHON WOLLTEN WIR Adobe Edge<br />
Prototype, eine Flash-ähnliche Umgebung zur<br />
Erzeugung interaktiver Canvas-Inhalte, in die<br />
Finger bekommen. Aber bis zu seiner Veröffentlichung<br />
sind wir zum Programmieren von Hand verdammt ...<br />
Nun ja, nicht ganz. Illustrator bietet einige Adobe-eigene und<br />
auch Drittanbieter-Plug-ins, die ein paar tolle Funktionen<br />
haben, die es erlauben, interaktive Animationen für den Canvas-Tag<br />
zu erzeugen. In diesem Tutorial werden wir ein solches<br />
Plug-in installieren, das es ermöglicht, Animationen und<br />
Interaktivität im Canvas einzurichten. Eines der Probleme<br />
beim Exportieren nach Canvas besteht darin, dass jede<br />
Information in den Zeichenanweisungen gespeichert wird.<br />
Dadurch wird das Bewegen von Inhalten träge, da der Prozessor<br />
immer wieder alles von vorne zeichnen muss, Bild für<br />
Bild. Daher exportieren wir komplexere Gebilde als PNG-Bilder,<br />
um die Animation flüssiger zu machen. Apropos Animationen:<br />
Während diese in WebKit-Browsern wie Chrome und<br />
Safari sauber laufen, sind sie in Firefox immer noch ruckelig,<br />
weshalb diese Technik Flash noch nicht sofort ablösen wird.<br />
Namen<br />
Wir vergeben seltsame<br />
Ebenennamen. <strong>Das</strong> liegt<br />
daran, dass die Ebenennamen<br />
dazu dienen, Funktionalität in<br />
Ihre Canvas-Illustration zu exportieren.<br />
Wenn Sie zwischen die<br />
Klammern schauen, können<br />
Sie leicht erkennen, welche<br />
Anweisungen Sie<br />
Canvas geben.<br />
Illustrator bietet einige Plug-ins,<br />
die interaktive Animationen für das<br />
Canvas-Tag ermöglichen.<br />
<br />
• Diese Anleitung erzeugt mithilfe von Illustrator,<br />
in dem alle Inhalte erstellt und für das<br />
HTML5-Canvas-Tag exportiert werden, eine<br />
animierte Kopfleiste für eine Website. Die Animationspfade<br />
werden in Illustrator gezeichnet<br />
und die Ebenen so geschaltet, dass sie der Animation<br />
durch von dem Plug-in exportiertes<br />
JavaScript folgen.<br />
200 <strong>Das</strong> <strong>große</strong> WordPress-<strong>Handbuch</strong>
WordPress<br />
HTML5/CSS3<br />
01<br />
Ai->Canvas herunterladen<br />
Öffnen Sie http://visitmix.com/labs/ai2canvas/ in<br />
Ihrem Browser und laden Sie das Plug-in Ai->Canvas für Ihr<br />
Betriebssystem herunter. Wenn die ZIP-Datei gespeichert<br />
und entpackt ist, haben Sie eine Illustrator-Plug-in-Datei. Öffnen<br />
Sie das Illustrator-Anwendungsverzeichnis und verschieben<br />
Sie das Plug-in ins Plug-in-Verzeichnis.<br />
02<br />
Illustrator starten<br />
Öffnen Sie Illustrator und erstellen<br />
Sie ein neues Dokument, wobei Sie „Web“<br />
als Profil auswählen und die Auflösung auf<br />
1024 x 768 Pixel einstellen. Klicken Sie OK.<br />
Öffnen Sie die Datei „logo.ai“ aus dem „start“-<br />
Verzeichnis. Wählen Sie alles aus und kopieren<br />
Sie das Bild. Schließen Sie das Logo und<br />
fügen Sie es in Ihr neues Dokument ein.<br />
03<br />
Nach Canvas exportieren<br />
Fügen Sie, wie im Bild oben, den Text hinzu, um das Logo fertigzustellen.<br />
Gehen Sie auf Datei > Speichern und speichern die Datei als „canvas.ai“.<br />
Wählen Sie nun Datei > exportieren und exportieren Sie sie als „.<br />
(html)“ in denselben Ordner, in dem Sie Ihre Datei abgelegt haben. Die exportierte<br />
Datei wird sich im Browser öffnen – sehen Sie sich den Quelltext an.<br />
06<br />
Hintergrund hinzufügen<br />
Öffnen Sie die Datei „background.ai“ (siehe Quelldateien).<br />
Klicken Sie auf den <strong>große</strong>n grünen Kasten und vergewissern<br />
Sie sich, dass Farbverlauf und Farben-Dialog geöffnet<br />
sind. Ziehen Sie die grüne Farbe aus dem Farben-Dialog<br />
in den schwarzen Teil des Farbverlauf-Dialogs. Klicken Sie auf<br />
die weiße Seite des Verlaufs und ändern Sie die Farbe im Farben-Dialog<br />
in RGB und ein helles Gelb wie abgebildet.<br />
04 Animationspfad<br />
Zwei Dinge sollten Ihnen aufgefallen sein: Die<br />
Schriftart wurde nicht übernommen und der Quelltext war<br />
lang. Wir möchten dieses Logo animieren, daher werden<br />
wir es in eine PNG-Datei konvertieren, damit der Prozessor<br />
nicht jedes Bild komplett neu zeichnen muss. Legen Sie<br />
eine neue Ebene an und fügen Sie eine ovale Form hinzu.<br />
Doppelklicken Sie auf die Ebene und nennen Sie sie „logo-<br />
Path(type: animation; direction: forward; duration: 25);“.<br />
07<br />
Verlaufsrichtung ändern<br />
Wählen Sie das Verlaufswerkzeug aus der Werkzeugleiste,<br />
klicken und ziehen Sie von der Unterkante des<br />
Rechtecks bis ganz nach oben. Schnappen Sie sich dann den<br />
Sonnenschein aus dem unteren Teil des Dokuments und<br />
platzieren Sie ihn genau über dem Rechteck, auf dem Sie<br />
den Verlauf geändert haben. Drücken Sie Strg/Cmd+A und<br />
dann Strg/Cmd+C, um alles auszuwählen und zu kopieren.<br />
05<br />
Logonamen ändern<br />
Doppelklicken Sie auf die Logo-Ebene und<br />
ändern Sie den Namen in „logo(rasterize: logo; origin:<br />
center; animation: logoPath);“. Dadurch wird das Bild zu<br />
einem PNG und die logoPath-Ebene zum Bewegungspfad<br />
für diese Ebene. Exportieren Sie die Datei noch mal<br />
und sehen Sie sich die Animation im Browser an. Sie werden<br />
feststellen, dass das Logo leicht angeschnitten ist.<br />
08<br />
Hintergrund einfügen<br />
Wechseln Sie das Dokument und sperren Sie die<br />
beiden angelegten Ebenen. Fügen Sie eine neue Ebene hinzu<br />
und positionieren Sie sie in der Ebenenliste unter den<br />
anderen. Drücken Sie Strg/Cmd+V, um den Hintergrund einzufügen.<br />
Doppelklicken Sie auf die Ebene und nennen Sie sie<br />
„bg(rasterize:bg; crop:yes);“. Exportieren Sie erneut und sehen<br />
Sie sich die funktionierende Animation im Canvas-Tag an.<br />
09<br />
Wolke hinzufügen<br />
Öffnen Sie die Datei „cloud.ai“ (siehe Quelldateien).<br />
Drücken Sie Strg/Cmd+A und Strg/Cmd+C, um alles<br />
auszuwählen und zu kopieren. Schließen Sie das Dokument<br />
und sperren Sie die Hintergrund-Ebene in Ihrem<br />
Hauptdokument. Fügen Sie eine neue Ebene hinzu, die Sie<br />
über der Hintergrund-Ebene positionieren. Fügen Sie die<br />
Wolke ein und platzieren Sie sie wie im Screenshot gezeigt.<br />
<strong>Das</strong> <strong>große</strong> WordPress-<strong>Handbuch</strong> 201
HTML5/CSS3<br />
10<br />
Animationspfad der Wolke<br />
Doppelklicken Sie auf die Wolken-Ebene und nennen Sie sie „cloud<br />
(rasterize:cloud; origin:center; animation:cloudPath);“. Sperren Sie die Ebene<br />
und legen Sie darunter eine neue an. Benutzen Sie das Stift-Werkzeug, um<br />
wie abgebildet einen welligen Pfad zu zeichnen. Beachten Sie, dass der Pfad<br />
außerhalb der Ränder des Dokuments beginnt und endet – das ist wichtig.<br />
13<br />
11<br />
Testen der Animation<br />
Doppelklicken Sie auf die Pfad-Ebene und benennen<br />
Sie sie: „cloudPath(type:animation; direction:forward;<br />
duration:40);“. Speichern und exportieren Sie Ihre Datei und<br />
sehen Sie, wie die Wolke sich bewegt. Sie bemerken, dass sie<br />
nicht sichtbar ist, wenn sie sich nicht über dem Hintergrund<br />
befindet. Überzeugen Sie sich, dass alle Ebenen gesperrt<br />
sind, und fügen Sie eine neue über dem Rest ein.<br />
Den Namen ändern<br />
Doppelklicken Sie auf die Ebene und benennen Sie<br />
sie in „blastClick();“ um. Diese Ebene wird der interaktive, klickbare<br />
Bereich werden. Den Code können Sie später beim endgültigen<br />
Export hinzufügen. Erstellen Sie eine neue Ebene<br />
hinter der Mann-Ebene, auf der die Explosion stattfinden soll,<br />
die beim Klicken auf die vorige Ebene ausgelöst wird.<br />
12<br />
Die Nachrichten laden<br />
Öffnen Sie die Datei „man.ai“ (siehe Quelldateien)<br />
und drücken Sie Strg/Cmd+A und Strg/Cmd+C zum Kopieren.<br />
Schließen Sie die Datei und fügen Sie sie auf Ihrer neuen Ebene<br />
ein. Positionieren Sie sie wie gezeigt und nennen Sie diese<br />
Ebene „man();“. Sperren Sie diese Ebene, fügen Sie darüber<br />
eine neue ein und zeichnen Sie eine ovale Form über dem<br />
Mann, der Sie keine Füllung und keine Strichfarbe zuweisen.<br />
HTML5 und<br />
Illustrator<br />
Illustrator besitzt schon lange die<br />
Fähigkeit, mit den Web-Standards<br />
der nächsten Generation zu arbeiten.<br />
Mit der auf HTML5 folgenden<br />
Aufregung wird nun auch Standards<br />
wie SVG (Scalable Vector Graphics)<br />
verstärkt Aufmerksamkeit gewidmet.<br />
Illustrator konnte schon seit<br />
Version 10, die im November 2001<br />
veröffentlicht wurde, direkt in dieses<br />
Format exportieren und unterstützt<br />
es auch weiterhin als einen gangbaren<br />
Weg, Webgrafiken in <strong>große</strong>m<br />
Umfang bei sehr kleinen Download-Datenmengen<br />
zu ermöglichen.<br />
SVG wird aufgrund seiner auf XML<br />
basierenden Struktur im Allgemeinen<br />
für zugänglicher gehalten als<br />
Canvas. Adobe hat das HTML5-Pack<br />
für Illustrator veröffentlicht (http://<br />
tinyurl.com/2fjs9hk). Diese Plug-in-<br />
Serie ist komplizierter zu installieren.<br />
<strong>Das</strong> Paket erlaubt es dem<br />
Benutzer, Eigenschaften wie<br />
CSS3-Farbverläufe zu exportieren,<br />
die einfach in Illustrator zu „zeichnen“<br />
sind, aber in CSS3 verwirrend<br />
sein können.<br />
14<br />
Letzte Ebene<br />
Benutzen Sie das Oval-Werkzeug, um wie abgebildet<br />
einen gelb-orangefarbenen Kreis hinter dem Mann zu<br />
zeichnen. Wählen Sie den Kreis aus und gehen Sie auf Effekte<br />
> Unschärfe > Gaußsche Unschärfe. Geben Sie dem Kreis<br />
4 px Unschärfe und klicken Sie OK. Nennen Sie die Ebene<br />
„blast(rasterize:blast; origin:center; scale-direction:grow; scale-duration:6;<br />
scale-iterations:1; scale-multiplier:12; scale-offset:1;<br />
scale-timing-function:expoEaseOut; alphadirection:fade-out;<br />
alpha-duration:6; alpha-iterations:1);“.<br />
Ovale<br />
Zielscheibe<br />
Vielleicht wundern Sie sich,<br />
warum wir keinen Button aus<br />
dem Mann gemacht haben. Der<br />
Grund ist, dass er quasi unmöglich<br />
anzuklicken ist. Die beste Lösung<br />
ist es, ein Oval außen herum<br />
anzulegen, um dem<br />
Benutzer das Treffen<br />
zu erleichtern.<br />
15 Endgültiges<br />
Exportieren<br />
Exportieren Sie die Datei zum letzten Mal; Sie sind mit<br />
der Gestaltung fertig. Sie bemerken, dass die Explosion<br />
automatisch abläuft. Sie können das ändern,<br />
sodass sie nur stattfindet, wenn die ovale Form über<br />
dem Mann angeklickt wird. Öffnen Sie die HTML-Datei<br />
mit Dreamweaver, um den Code zu bearbeiten.<br />
202 <strong>Das</strong> <strong>große</strong> WordPress-<strong>Handbuch</strong>
WordPress<br />
HTML5/CSS3<br />
16<br />
Code auskommentieren<br />
Öffnen Sie den Quelltext und sehen Sie sich die<br />
Zeilen 99 und 100 an und unterbinden Sie den automatischen<br />
Start der Detonation, indem Sie die Zeilen durch<br />
Hinzufügen je zweier Schrägstriche am Zeilenanfang<br />
auskommentieren. Fügen Sie nach dem setInterval (in<br />
Zeile 103) einen Click-Event-Listener zum Canvas hinzu.<br />
<strong>Das</strong> macht das Canvas-Element interaktiv. Vor dem<br />
Event-Listener steht ein Punkt – das bedeutet, dass der<br />
Event-Listener dem Canvas hinzugefügt wird.<br />
001 //blast.scaleClock.start();<br />
002 //blast.alphaClock.start();<br />
003 // Set animation timer<br />
004 setInterval(drawFrame, (1000 / fps));<br />
005 canvas.addEventListener(“click”, myClick,<br />
false);<br />
Und wie<br />
geht’s<br />
weiter?<br />
Da das Canvas-Element in JavaScript programmiert<br />
wird, wird es allen, die bereits<br />
Erfahrung damit oder mit ActionScript<br />
haben, wenig Mühe bereiten<br />
Für alle Neulinge besteht eine gute<br />
Möglichkeit des Lernens darin, sich erste<br />
Schritte des Zeichnens auf Canvas<br />
mit JavaScript anzusehen. Einige gute<br />
Anleitungen gibt es im Mozilla<br />
Developer Network (https://developer.<br />
mozilla.org/en/canvas_tutorial). Sie<br />
bringen Ihnen Grundlagen des Zugriffs<br />
auf Elemente im Canvas-Raum näher.<br />
Wenn Sie etwas anderes möchten,<br />
versuchen Sie ProcessingJS (http://<br />
processingjs.org/). Processing wurde<br />
ursprünglich in Java als Open-Source-Sprache<br />
für Grafikkünstler geschaffen.<br />
Es wurde vor Kurzem in das Web<br />
portiert, um die Vorteile von Canvas<br />
nutzen zu können. Wenn Sie abenteuerlustig<br />
sind, könnten Sie sich an dem<br />
detaillierten Spiele-Tutorial versuchen,<br />
das Sie auf Matthew Caspersons Hubfolio<br />
finden können (http://matthewcasperson.blogspot.de/).<br />
Aber Achtung,<br />
es ist nichts für Zartbesaitete!<br />
17<br />
Abschließender Code<br />
Fügen Sie den Code wie dargestellt in Zeile 106<br />
– nach der schließenden Klammer der init()-Funktion – ein.<br />
Dies ist die Funktion, die ausgeführt wird, wenn der Mann<br />
angeklickt wird. Sie ermöglicht das Stattfinden der Explosion<br />
und setzt sie zurück, wenn sie abgelaufen ist, sodass<br />
sie neu gestartet werden kann. Wenn Sie fertig sind, speichern<br />
Sie die Datei und öffnen Sie sie in Ihrem Browser,<br />
um sie auszuprobieren. Im Browser wird Ihre Animation<br />
von selbst abgespielt. Wenn alles stimmt, sollte sich auf<br />
der linken Seite des Canvas das Logo drehen, während die<br />
Wolke langsam im Hintergrund vorbeischwebt. Erreicht<br />
die Wolke die andere Seite des Dokuments, wird sie<br />
zurückgesetzt und startet von Neuem. Ein Klick auf den<br />
Mann wird die eben hinzugefügte Funktion aufrufen und<br />
damit zur Demonstration von Interaktivität mit dem Canvas-Element<br />
eine Detonation auslösen.<br />
Code-Bibliothek<br />
Interaktivität einbauen<br />
Die Einbindung eines externen RSS-Feeds ist eine großartige Möglichkeit,<br />
Ihre Seite aktuell zu halten. Hier wird der RSS per AJAX abgerufen und angezeigt.<br />
Der exportierte Code befindet<br />
sich in einer externen<br />
JavaScript-Datei, die zur<br />
Laufzeit importiert wird.<br />
Dieses JavaScript enthält<br />
den gesamten Code zur<br />
Animationskontrolle.<br />
Beachten Sie, dass die<br />
Bildrate editierbar<br />
und der gesamte Code<br />
aussagekräftig kommentiert<br />
ist, was es später<br />
einfacher macht,<br />
Benötigtes hinzuzufügen.<br />
Der automatische Start<br />
der Animation wird durch<br />
das Auskommentieren<br />
dieser beiden Codezeilen<br />
ausgeschaltet. Die Animation<br />
wird später durch<br />
Klicken angestoßen.<br />
Dem Canvas wurde ein<br />
Listener verpasst, der auf<br />
Klicks wartet und die<br />
Funktion myClick aufruft,<br />
wenn er ausgelöst wird.<br />
Diese startet dann<br />
die Animation.<br />
001 function myClick(e) {<br />
002 var x, y;<br />
003 blastClick(ctx);<br />
004 x = e.clientX + document.body.scrollLeft<br />
+ document.documentElement.scrollLeft -<br />
canvas.offsetLeft;<br />
005 y = e.clientY + document.body.scrollTop<br />
+ document.documentElement.scrollTop -<br />
canvas.offsetTop;<br />
006 if (ctx.isPointInPath(x, y)) {<br />
007 blast.scaleClock.restart();<br />
008 blast.alphaClock.restart();<br />
009 }<br />
010 }<br />
011 <br />
012 <br />
013<br />
014 // Main canvas and context references<br />
015 var canvas;<br />
016 var ctx;<br />
017<br />
018 // Frames per second<br />
019 var fps = 60.0;<br />
020<br />
021 // Animations<br />
022 var animations = [ new cloudPath(), new logoPath() ];<br />
096 // Start animation clocks<br />
097 animations[0].pathClock.start();<br />
098 animations[1].pathClock.start();<br />
099 //blast.scaleClock.start();<br />
100 //blast.alphaClock.start();<br />
101<br />
102 // Set animation timer<br />
103 setInterval(drawFrame, (1000 / fps));<br />
104 canvas.addEventListener(“click”, myClick,false);<br />
105 }<br />
106 function myClick(e) {<br />
107 var x, y;<br />
108 blastClick(ctx);<br />
109 x = e.clientX + document.body.scrollLeft +<br />
document.documentElement.scrollLeft - canvas.<br />
offsetLeft;<br />
110 y = e.clientY + document.body.scrollTop +<br />
document.documentElement.scrollTop - canvas.<br />
offsetTop;<br />
111 if (ctx.isPointInPath(x, y)) {<br />
112 blast.scaleClock.restart();<br />
113<br />
114 }<br />
115 }<br />
<strong>Das</strong> <strong>große</strong> WordPress-<strong>Handbuch</strong> 203
HTML5/CSS3<br />
Suchmaschinenoptimierung<br />
für Ihr Blog<br />
LERNZIEL<br />
Erhöhen Sie Ihren Traffic<br />
durch Suchmaschinenoptimierung<br />
DAUER<br />
45 MINUTEN<br />
ANSPRUCH<br />
SIE HABEN VIELLEICHT SCHON VON SEO GEHÖRT. ABER WISSEN SIE AUCH, WIE SIE IN DER<br />
<strong>PRAXIS</strong> NUTZEN DARAUS ZIEHEN?<br />
Suchmaschinenoptimierung oder SEO (Search Engine<br />
Optimization) ist ein Schlüsselfaktor, wenn es darum<br />
geht, Besucher auf Ihre Website zu lotsen. Erfolgreiches<br />
SEO ergibt sich aus dem Zusammenspiel dreier<br />
Elemente: 1. Eine Website, die für einen Suchmaschinen-<br />
Crawler dank ihres modernen, sauberen Codes gut zugänglich<br />
ist. 2. Eine Liste von Keywords, auf deren Basis die Suchmaschine<br />
die Inhalte Website kategorisiert und priorisiert. 3. Eine Reihe von<br />
Navigationshelfern wie etwa internen Links, kategorisierten Beiträgen<br />
und Sitemaps.<br />
Sie müssen jedoch keine teure SEO-Analysefirma beauftragen.<br />
Wir zeigen Ihnen, wie Sie SEO für Ihre WordPress-Seite mithilfe eines<br />
kostenlos verfügbaren Plug-Ins realisieren können. Neben dem hier<br />
vorgestellten Tool All in One SEO Pack gibt es aber auch noch Alternativen<br />
wie etwa Platinum SEO Pack oder HeadSpace2 SEO. Die<br />
folgenden Tipps gelten für all diese Tools gleichermaßen.<br />
Erste Schritte<br />
01 Wir suchen ein Plug-in, um SEO auf einem Blog zu<br />
optimieren. Gehen Sie auf der WordPress-Oberfläche zum<br />
Plug-in-Menü und starten Sie die Suche nach neuen Plugins.<br />
Ins Suchfeld tippen Sie „All in One SEO Pack“. Wählen Sie<br />
All in One SEO Pack aus der Ergebnisliste, und klicken Sie<br />
auf installieren.<br />
All in One SEO Pack<br />
02 <strong>Das</strong> All in One SEO Pack wurde über fünf Millionen<br />
Mal heruntergeladen. Es hilft Ihnen, SEO-Maßnahmen<br />
auf Ihrem Blog einzurichten. Beachten Sie den Warnhinweis<br />
auf der Info-Seite und machen Sie ein Backup Ihrer<br />
Datenbank. Kehren Sie anschließend zur Infoseite zurück<br />
und starten Sie die Installation.<br />
03 Aktivierung<br />
All in One SEO Pack müssen Sie wie jedes<br />
andere Plug-in aktivieren. Wenn das erfolgt, dann sehen<br />
Sie eine rote Leiste im Plug-in-Fenster, wie im oberen<br />
Bild. <strong>Das</strong> bedeutet, dass Sie das Plug-in erst einrichten<br />
mssen. Drücken Sie auf den Hyperlink, um die Einrichtung<br />
zu starten.<br />
204 <strong>Das</strong> <strong>große</strong> WordPress-<strong>Handbuch</strong>
WordPress<br />
HTML5/CSS3<br />
04 Einrichtung<br />
Sie sehen einen Bildschirm voller Optionen<br />
und Felder, von denen einige bereits mit Standardwerten<br />
ausgefüllt sind. Wir können der Software an dieser Stelle<br />
vertrauen und die Felder so belassen. Starten Sie das<br />
Plug-in. Denken Sie an eine Spende, falls Ihnen das Programm<br />
gefällt.<br />
SEO Description<br />
05 Fügen Sie eine Homepage-Beschreibung<br />
(Meta-Description) in dieses Feld ein. Schreiben Sie<br />
Keywords in den Text, die wichtigsten sollten zweimal<br />
vorkommen. Bleiben Sie jedoch unter 200 Zeichen. Da<br />
dieser Text oft in den Suchergebnissen (SERP) für Ihre<br />
Website, überlegen Sie sich etwas Griffiges.<br />
06 Keywords<br />
Unter Home-Keywords tragen Sie Meta-<br />
Keywords ein, getrennt durch Kommata. Unter diesen<br />
Keywords wird die Suchmaschine Ihre Website einordnen.<br />
Die optimale Anzahl für ein maschinenfreundliches<br />
Keyword-Tag ist 20. Was Sie hier hineinschreiben, sollte<br />
Ihren Content gut beschreiben.<br />
Canonical URLs<br />
07 Sie haben vielleicht irrtümlich mehrere Links<br />
auf denselben Content Ihres Blogs kreiert (Duplicate<br />
Links). Suchmaschinen bewerten Inhalte so doppelt,<br />
und Sie riskieren, gegen sich selbst in den Wettbewerb<br />
im Suchranking zu treten. Mit Canonical URLs legen Sie<br />
eine feste URL für jede Seite Ihres Blogs fest.<br />
Titles umschreiben<br />
08 Diese Option im Plug-in aktiviert Makro-<br />
Programme, die den „Title“ Ihrer Website umschreiben.<br />
<strong>Das</strong> ist der Text, der in der Browser-Titelleiste sichtbar<br />
ist. Die Optionen geben Ihnen die Möglichkeit, für alle<br />
Seiten, Beiträge, Kategorien und anderes suchmaschinenfreundlichere<br />
„Titles“ zu vergeben.<br />
09 blog_title<br />
Die zuvor genannten „Titles“ sollten unter<br />
SEO-Gesichtspunkten immer vor den Blog-Titeln stehen.<br />
Wenn Sie im Feld „Home Title“ einen Text vergeben<br />
haben, dann wird daraus der blog_title-String in jedem<br />
der Titelfelder. Bleiben Sie bei der Bezeichnung unter 66<br />
Zeichen, mehr zeigt Google in den SERPs nicht an.<br />
Eigene Description<br />
10 <strong>Das</strong> Description-Feld steuert, welcher Text einer<br />
Blogseite in den Suchmaschinenergebnissen angezeigt<br />
wird. Standardmäßig verwendet das Plug-in Auszüge Ihrer<br />
Beiträge. Hier können Sie dies manuell steuern. Gibt es keine<br />
Auszüge, benutzen Sie die Autogenerate-Funk tion – dann<br />
wird die Meta-Description verwendet.<br />
Dynamische Keywords<br />
11 WordPress bietet eine Funktion, um Keywords<br />
dynamisch zu generieren. Unter SEO-Gesichtspunkten<br />
ist die Option sinnvoll, Kategorien und Tags für<br />
jeden Post als Meta-Keywords zu verwenden. <strong>Das</strong><br />
ergänzt bestehende Keywords, die Sie bereits selbst<br />
vergeben haben.<br />
Hier gibt’s nichts zu sehen<br />
12 Wenn Sie wollen, dass Suchmaschinen<br />
bestimmte Bereiche beim Crawlen auslassen sollen,<br />
dann nutzen Sie die noindex-Funktion. So vermeiden<br />
Sie etwa SEO-schädliche Elemente wie doppelte Inhalte.<br />
Vermeiden Sie jedoch, dass für die Leser attraktive<br />
Inhalte der Funktion zum Opfer fallen.<br />
<strong>Das</strong> <strong>große</strong> WordPress-<strong>Handbuch</strong> 205
HTML5/CSS3<br />
Webseiten-Daten mit<br />
Google Analytics auswerten<br />
LERNZIEL<br />
Performance mit Google-<br />
Analytics beobachten und<br />
optimieren<br />
DAUER<br />
45 Minuten<br />
ANSPRUCH<br />
ANALYTICS LIEFERT WEBSITE-BETREIBERN NÜTZLICHE INFORMATIONEN ÜBER DEREN BESUCHER.<br />
DATEN ÜBER DIE die Besucher einer Website zu zu bringen.<br />
erheben, kann sich in vielerlei Hinsicht auszahlen. Google Analytics ist die beliebteste Webseiten-Statistik-Software<br />
Man sieht, welche Beiträge besonders beliebt sind, ob der Welt, und sie ist kostenlos verfügbar. Auf ein Analytics-Benutzerkonto<br />
können Sie von überall aus zugreifen, Sie können es mit<br />
Leser auf die Website zurückkehren, wie regelmäßig<br />
sie diese besuchen und welche Keywords Sie bei Google eingeben,<br />
um auf die Seite zu gelangen. <strong>Das</strong> gibt Ihnen als Betreiber gleichen. In diesem Beitrag zeigen wir Ihnen, wie Sie einen Google-<br />
mehreren Websites verknüpfen und deren Erfolg miteinander verdie<br />
Möglichkeit zur besseren Planung Ihrer Seite, um mit neuen Analytics-Account einrichten, die Software auf Ihrer Website einbinden<br />
und anschließend auf die Analysedaten Features oder optimierten Inhalten mehr Leser auf Ihre Website<br />
zugreifen.<br />
Google Analytics öffnen<br />
01 Gehen Sie auf www.google.com/analytics. Dort<br />
erscheint als Erstes die Hauptseite mit der Anmeldung.<br />
Zudem finden Sie dort viele Tipps, aktuelle News und<br />
Entwicklungen zu dem Dienst. Klicken Sie auf den<br />
Knopf zur Anmeldung.<br />
02 Anmeldung<br />
Wie bei vielen Google-Diensten genügt für<br />
Google Analytics Ihr gewöhnlicher Google-Account. Wenn<br />
Sie eine Gmail-Adresse, ein YouTube- oder ein Google-<br />
Drive-Konto haben, dann können Sie einen davon für<br />
Analytics nutzen. Andernfalls registrieren Sie sich neu.<br />
Details eintragen<br />
03 Bei der Registrierung eines neuen Accounts<br />
müssen Sie einige Details wie etwa Mailadresse, Land des<br />
Wohnsitzes und ein Passwort für das neue Konto eingeben,<br />
außerdem gibt es eine CAPTCHA-Abfrage. Anschließend<br />
lesen und akzeptieren Sie die Nutzungsbedingungen.<br />
206 <strong>Das</strong> <strong>große</strong> WordPress-<strong>Handbuch</strong>
WordPress<br />
HTML5/CSS3<br />
Website eintragen<br />
04 Nach der Anmeldung müssen Sie Ihre Website,<br />
die Sie beobachten und analysieren möchten,<br />
einrichten. Tragen Sie die URL in das dafür vorgesehene<br />
Feld ein und vergeben Sie einen Namen. Zum Schluss<br />
geben Sie die Zeitzone für Ihren Wohnort an.<br />
So geht’s zum Code<br />
05 Nach Eingabe Ihres Namens und der Zustimmung<br />
zu weiteren Bedingungen erklärt Ihnen Google<br />
Analytics, wie Sie den Analytics-Tracking-Code verwenden.<br />
Kopieren Sie ihn in die Zwischenablage. Sie können sich<br />
den Code auch per E-Mail zuschicken lassen.<br />
WordPress öffnen<br />
06 Navigieren Sie zu Ihrer WordPress-Login-<br />
Webseite und melden Sie sich mit Ihren Daten an. Klicken<br />
Sie sich auf der linken Seite durch bis zum Editor. Öffnen<br />
Sie den Code-Editor. Sollte Sie dies abschrecken: Keine<br />
Sorge, es dauert nicht lange.<br />
Footer-Datei öffnen<br />
07 Rechts sehen Sie eine Liste der wichtigsten<br />
Dateien, aus denen Ihre WordPress-Seiten bestehen.<br />
Klicken Sie hier auf footer.php und scrollen Sie zum Ende<br />
der Datei zu den Tags und . Direkt<br />
oberhalb von fügen Sie Ihren Analytics-Code aus<br />
der Zwischenablage ein.<br />
08 Abwarten<br />
Speichern Sie, um die Änderungen zu übernehmen.<br />
Der Code ist nun integriert, es kann aber<br />
24 Stunden dauern, bis Google die Daten analysiert hat.<br />
In Ihrem Analytics-Account sehen Sie ein kleines<br />
Warndreieck beim Punkt „Status“. Dies wird zu einem<br />
grünen Häkchen, wenn es soweit ist.<br />
Website analysieren<br />
09 Auf dem Haupt-Analyse-Schirm sehen Sie eine<br />
Übersicht Ihrer Websites und von deren Performance.<br />
Der Standardzeitraum der Analyse beträgt 30 Tage, oben<br />
rechts können Sie ihn verändern. Sie können den<br />
Zeitraum per Klick auf „Tag“, „Woche“ oder „Jahr“ schnell<br />
anpassen.<br />
Berichte ansehen<br />
10 Über die Funktion zur Anzeige von Berichten<br />
bekommen Sie mehr Details zu einer Website. Es gibt<br />
Graphen und Diagramme. <strong>Das</strong> Hauptbild zeigt die Besucheranzahl<br />
auf Ihrer Website. Per Standard sind 30 Tage<br />
festgelegt, ein Klick aufs Datum lässt Sie den Zeitraum<br />
genauer eingrenzen.<br />
11 Traffic-Quellen<br />
Über die Navigation auf der linken Seite können Sie<br />
die Traffic-Quellen abrufen. Diese verraten, wie Nutzer auf<br />
Ihre Website gekommen sind. Die „Keyword“-Option zeigt,<br />
welche Begriffe Nutzer bei Google eingegeben haben, um<br />
auf die Seite zu kommen. So können Sie weitere SEO-Maßnahmen<br />
treffen.<br />
12 Content-Menü<br />
<strong>Das</strong> Content-Menü zeigt, welche Beiträge am<br />
häufigsten abgerufen wurden und wie lange Nutzer auf<br />
den verschiedenen Seiten Ihrer Website geblieben sind.<br />
Google Analytics bietet eine Fülle an Informationen, und<br />
bislang haben wir erst an der Oberfläche gekratzt.<br />
<strong>Das</strong> <strong>große</strong> WordPress-<strong>Handbuch</strong> 207
<strong>Das</strong> DaS TesT-Magazin<br />
TeST-MagaziN<br />
für Für digitale Digitale UnterhaltUng<br />
unterhaltung<br />
<strong>Das</strong> beste aus allen technik-Welten:<br />
Flat-TVs | Smartphones | Tablets | Notebooks | Digitalkameras | Video | HiFi<br />
plus: Die coolsten sPiele und alle Film-blockbuster<br />
Auch als<br />
Magazin-Variante<br />
ohne DVD für € 3,50<br />
QR-Code scannen<br />
und hinsurfen!<br />
WWW.sPieleFilmetechnik.De<br />
Neue Ausgabe jetzt am Kiosk erhältlich<br />
oder einfach online bestellen unter:<br />
shop.spielefilmetechnik.de<br />
Auch erhältlich als ePaper bei:
PC Games Hardware – <strong>Das</strong> IT-Magazin für<br />
Gamer. Immer aktuell mit Kaufberatung,<br />
Hintergrundartikeln und Praxistipps.<br />
LEIDENSCHAFT FÜR GAMES
www.pcgameshardware.de • www.pcghx.de<br />
DAS HARDWARE-MAGAZIN FÜR PC-SPIELER<br />
HARDCORE<br />
FÜR<br />
SCHRAUBER<br />
QR-Code scannen<br />
und hinsurfen!<br />
Neue Ausgabe jetzt am Kiosk erhältlich<br />
oder einfach online bestellen unter:<br />
www.pcgh.de/shop<br />
Auch erhältlich als ePaper bei:
<strong>Das</strong> <strong>große</strong> <strong>Handbuch</strong> für<br />
WORDPRESS<br />
Einsteiger- und Expertenwissen für bessere Blogs<br />
Grundlagen<br />
4 Passenden Webhoster finden<br />
4 Sicherheit für Ihr Blog<br />
4 Performance überwachen<br />
Themes<br />
4 <strong>Das</strong> richtige Design<br />
4 Anpassen für Mobilgeräte<br />
4 Mit Photoshop selber machen<br />
Plug-ins<br />
4 Die besten Plug-ins<br />
4 Module bearbeiten<br />
4 Ihr Blog optimieren<br />
Tuning<br />
4 Individuelle Blog-Stile<br />
4 Typographie von A bis Z<br />
4 Retro-Design<br />
HTML5/CSS3<br />
4 Infografiken erstellen<br />
4 CSS-Header<br />
4 Suchmaschinenoptimierung