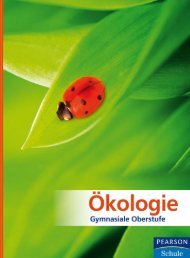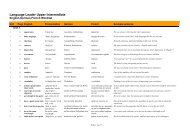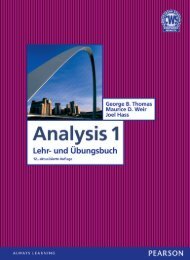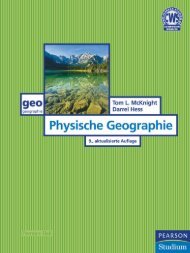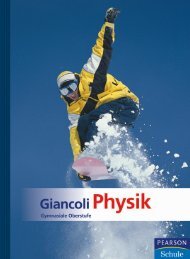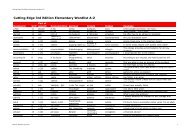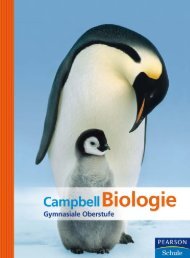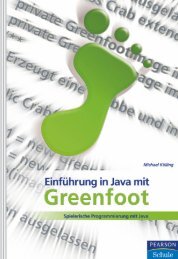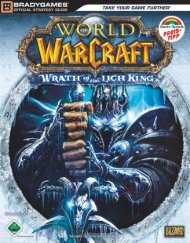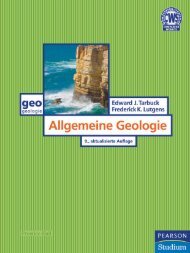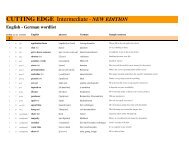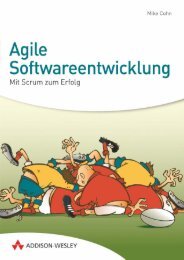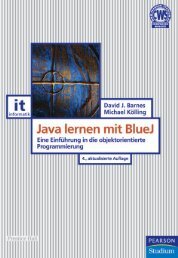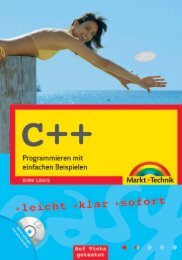Leseprobe
Leseprobe
Leseprobe
Erfolgreiche ePaper selbst erstellen
Machen Sie aus Ihren PDF Publikationen ein blätterbares Flipbook mit unserer einzigartigen Google optimierten e-Paper Software.
3<br />
Studio HD-<br />
Grundlagen<br />
Nachdem nun alle Videodateien auf der Festplatte gespeichert sind, können Sie mit<br />
dem eigentlichen Schneiden bzw. dem digitalen Bearbeiten des Videos beginnen. Alle<br />
Funktionen für das Bearbeiten des Films werden in diesem Kapitel beschrieben. Dazu<br />
gehören das Schneiden des Films, das Hinzufügen von Überblendeffekten, Musikund<br />
Audioanpassungen, Einfügen von Standbildern und das Setzen von Filtern.<br />
Die Bearbeiten-Oberfläche<br />
Bevor Sie mit der Arbeit beginnen, sollten Sie die Programmoberfläche der Registerkarte<br />
Bearbeiten kennenlernen. Pinnacle Studio HD ist so aufgebaut, dass Sie mit wenigen<br />
Mausklicks zum Ziel kommen. Alle benötigten Elemente werden im Album angezeigt<br />
und können dann dem Film hinzugefügt werden. Die einzelnen Elemente werden im<br />
Folgenden kurz beschrieben.<br />
Die Menüleiste<br />
Die Menüleiste ist beim Arbeiten mit Pinnacle Studio HD immer zu sehen, egal welchen<br />
Arbeitsschritt Sie gerade ausführen.<br />
Abbildung 3.1: Die Menüleiste von Pinnacle Studio HD<br />
In der Menüleiste sind fast alle Funktionen von Pinnacle Studio HD aufrufbar. Sie können<br />
aber auch über ein Symbol auf der Programmoberfläche, mit einem Tastenbefehl<br />
oder einem Rechtsklick mit der Maus aufgerufen werden. Oberhalb des Menüs in der<br />
Titelleiste von Pinnacle Studio HD wird der Titel des geöffneten Projekts angezeigt. Der<br />
Stern am Ende bedeutet, dass der aktuelle Stand im Projekt noch nicht gespeichert ist.<br />
87
Kapitel 3 – Studio HD-Grundlagen<br />
Das erweiterte Album<br />
Abbildung 3.2: Das Album enthält sämtliche Videos, Titel, Bilder und Musikclips, die in Pinnacle Studio<br />
HD bearbeitet werden können<br />
Das erweiterte Album auf der Registerkarte Bearbeiten ist das zentrale Element für<br />
alles, was im Film bearbeitet wird, und enthält sämtliche Elemente, die in den Film eingefügt<br />
werden können. Das Album ist in verschiedene Kapitel gegliedert und wechselt<br />
entsprechend die Oberfläche, sodass weitere Funktionen und Einstellungsmöglichkeiten<br />
sichtbar werden. Sämtliche Videoclips und Fotos, die in den Film eingefügt werden,<br />
müssen aus dem Album genommen werden.<br />
Nachfolgend eine kurze Übersicht über alle Albumeinträge.<br />
Abbildung 3.3:<br />
Aufgenommene Videos<br />
Hier erscheinen alle Videoclips und Szenen, die entweder von einem Camcorder auf<br />
den PC übertragen wurden oder von der Festplatte geladen sind. Es wird immer entweder<br />
eine Videodatei, unterteilt in verschiedene Szenen, angezeigt oder es können<br />
unterschiedliche Videodateien gleichzeitig in das Album geladen werden.<br />
Abbildung 3.4:<br />
Übergangseffekte<br />
Dieser Eintrag zeigt alle Übergangseffekte an, die im Film verwendet werden können.<br />
Übergangseffekte werden immer zwischen zwei Videoclips oder Fotos eingesetzt, um<br />
deren Übergang schöner oder verständlicher zu gestalten. Eine weiche Blende ist ein<br />
typischer Übergang, der zwei Clips ineinanderblendet.<br />
Abbildung 3.5:<br />
Montagethemen<br />
88
Die Bearbeiten-Oberfläche<br />
Mit den Montagethemen können Sie Ihre Filme noch interessanter gestalten, indem Sie<br />
mehrere Videoclips gleichzeitig darstellen, z.B. Bild-in-Bild oder wie ein Fotoalbum.<br />
Ebenso können Sie themenspezifische Effekte anwenden.<br />
Abbildung 3.6:<br />
Titelvorlagen<br />
Für den Film können Sie mit Titelvorlagen arbeiten und diese nach Ihren Wünschen und<br />
Vorstellungen abändern. Ein Titel dient dazu, Ihre Filme zu beschriften und mit geschriebenen<br />
Kommentaren zu ergänzen. Sie können einen Titel komplett selbst erstellen oder<br />
eine Vorlage verwenden.<br />
Abbildung 3.7:<br />
Fotos und Standbilder<br />
Wenn Sie mit Standbildern und Fotos arbeiten möchten, werden sie hier angezeigt. Diese<br />
Bilddateien müssen bereits auf Ihrem PC gespeichert sein, damit sie in das Album geladen<br />
werden können. Falls sich Ihre Bilddaten noch auf einem Memory Stick oder einer<br />
Kamera befinden, können diese direkt über das Album auf den PC kopiert werden. Mit<br />
Bildern können Sie z.B. eine Diashow erstellen.<br />
Abbildung 3.8:<br />
Disc-Menü-Vorlagen für DVD und Blu-ray Discs<br />
Für das Erstellen einer DVD oder Blu-ray kann ein Disc-Menü verwendet werden.<br />
Diese Menüs werden in diesem Register angezeigt und können nach dem Fertigstellen<br />
des Films verwendet werden.<br />
Abbildung 3.9:<br />
Soundeffekte<br />
Um Ihrem Film etwas mehr Schwung zu verleihen, können Sie Audio- und Soundeffekte<br />
einfügen. Pinnacle Studio HD bietet vordefinierte Geräusche, die Sie dem Film<br />
beliebig hinzufügen können.<br />
Abbildung 3.10:<br />
Hintergrundmusik<br />
89
Kapitel 3 – Studio HD-Grundlagen<br />
In diesem Register können Sie auf Musikdateien auf Ihrer Festplatte zugreifen und<br />
dem Film hinzufügen. Wählen Sie die Musik aus Ihrer Sammlung aus und benutzen<br />
Sie sie als Hintergrundmusik.<br />
Das Storyboard<br />
Abbildung 3.11: Die Storyboard-Ansicht dient zum Erstellen des Rohschnitts<br />
Das Storyboard dient dazu, einen schnellen Rohschnitt zu erstellen. Der Film beginnt<br />
oben links und endet unten rechts. In der Storyboard-Ansicht werden Informationen<br />
wie die Länge des Films und weitere Spuren ausgeblendet, damit Sie schnell und einfach<br />
die benötigten Szenen anordnen können. So erhalten Sie einen Eindruck, wie der<br />
Film später aussehen wird. Sie können in dieser Ansicht mit dem Bearbeiten beginnen,<br />
sollten dann aber für die Feinarbeit in die Timeline-Ansicht wechseln.<br />
Falls Sie das Storyboard nach dem Starten von Pinnacle Studio HD nicht sehen, so klicken<br />
Sie auf folgendes Symbol oder wählen aus dem Menü Ansicht den Eintrag Storyboard.<br />
Die Timeline<br />
Abbildung 3.12:<br />
Symbol für die Storyboard-Ansicht<br />
Wechseln Sie in die Timeline, indem Sie folgendes Symbol anklicken oder aus dem Menü<br />
Ansicht den Eintrag Timeline wählen.<br />
Abbildung 3.13:<br />
Symbol für die Timeline-Ansicht<br />
In der Timeline-Ansicht wird der Rohschnitt verfeinert, und es sind weitere Video- und<br />
Audiospuren sichtbar. Eine weitere Videospur kann angezeigt werden, diese ist aber<br />
standardmäßig ausgeschaltet und kommt erst zum Zuge, wenn sie gebraucht wird.<br />
Beim Schneiden werden Sie die meiste Zeit die Timeline-Ansicht verwenden.<br />
90
Die Bearbeiten-Oberfläche<br />
Abbildung 3.14: Die Timeline-Ansicht für das präzise Bearbeiten<br />
Listen-Ansicht<br />
Die Listen-Ansicht gibt eine Übersicht über den geschnittenen Film in Textform. Hier<br />
können Sie weitere Details zu den einzelnen Clips und Übergängen erhalten.<br />
Wechseln Sie in die Listen-Ansicht mit folgendem Icon oder wählen Sie aus dem Menü<br />
Ansicht den Eintrag Liste bearbeiten.<br />
Abbildung 3.15:<br />
Symbol für die Listen-Ansicht<br />
Abbildung 3.16: Die Listen-Ansicht für weitere Textdetails<br />
Das Vorschaufenster<br />
Das Vorschaufenster haben Sie schon beim Aufnehmen kennengelernt.<br />
Das Vorschaufenster sieht aus wie ein TV-Monitor und zeigt Ihnen eine Vorschau des<br />
geschnittenen Films, der Effekte und DVD-Menüs. Während des Bearbeitens von<br />
Video dient dieses Vorschaufenster als Anzeige und Kontrolle der Clips und Effekte.<br />
91
Kapitel 3 – Studio HD-Grundlagen<br />
Abbildung 3.17: Die Videovorschau wird im Vorschaufenster angezeigt<br />
Wenn Sie einen Breitbildmonitor besitzen, erscheint oberhalb des Vorschaufensters ein<br />
Schieberegler, mit dem das Vorschaufenster skaliert werden kann. Bei einer Bildschirmauflösung<br />
im Verhältnis von 4:3, z.B. 1024 x 768, erscheint dieser Schieberegler<br />
nicht.<br />
Die Video-Toolbox<br />
Abbildung 3.18:<br />
Schieberegler, um das Vorschaufenster zu skalieren<br />
Abbildung 3.19: Die Video-Toolbox für weitere Funktionen und Effekte<br />
Die Video-Toolbox gleicht dem Album und enthält eine Reihe von Funktionen. Mit<br />
einem Klick auf ihr Symbol wird sie geöffnet. Wenn die Video-Toolbox geöffnet ist, ist<br />
das Album nicht mehr sichtbar. Sie können sie jederzeit schließen, indem Sie auf das<br />
Kreuz oben rechts klicken.<br />
Öffnen Sie die Video-Toolbox mit folgendem Symbol, das sich unmittelbar über der<br />
Timeline befindet.<br />
92
Die Bearbeiten-Oberfläche<br />
Abbildung 3.20:<br />
Symbol für die Video-Toolbox<br />
Abbildung 3.21:<br />
Trimm-Editor<br />
Der Trimm-Editor hilft beim Kürzen und Verlängern von Clips auf der Timeline. Mit<br />
dieser Funktion können Sie bildgenau schneiden.<br />
Abbildung 3.22:<br />
Montagethemen<br />
Mit dieser Funktion können Sie bereits angewendete Montagethemen auf der Timeline<br />
anpassen.<br />
Abbildung 3.23:<br />
Erstellen und Ändern von Titeln<br />
Wenn Sie keine Titelvorlage verwenden wollen, dann erstellen Sie mit dieser Funktion<br />
einen neuen Titel.<br />
Abbildung 3.24:<br />
Erstellen von DVD-Menüs<br />
Hiermit können Sie DVD-Menüs ohne Vorlage erstellen. Lassen Sie Ihrer Kreativität<br />
freien Lauf!<br />
Abbildung 3.25:<br />
Standbilder aus dem Film oder von einem<br />
digitalen Camcorder erstellen<br />
Mit dieser Funktion können Sie ein Standbild aus dem Film erzeugen und in den Film<br />
integrieren oder auf die Festplatte speichern. Sie können damit aber auch ein Standbild<br />
von einem Stück Film direkt vom Camcorder erzeugen.<br />
93
Kapitel 3 – Studio HD-Grundlagen<br />
Abbildung 3.26:<br />
SmartMovie-Funktion<br />
Über die SmartMovie-Funktion wird Ihr Film automatisch geschnitten und einem<br />
Musikstück taktgenau angepasst. So können Sie ein Musikvideo erstellen.<br />
Abbildung 3.27:<br />
Bild-in-Bild- und Chroma-Key-Effekte<br />
Erzeugen Sie mit einer zweiten Videospur einen Bild-in-Bild-Effekt. Sie können damit<br />
zwei Bilder gleichzeitig anzeigen und abspielen lassen. Die Chroma-Key-Funktion<br />
dient dazu, von einem Video eine Farbe zu entfernen und transparent darzustellen,<br />
wie das in Hollywood-Filmen zur Erzeugung von Spezialeffekten gemacht wird, z.B.<br />
im Film Superman, wenn dieser durch die Luft schwebt.<br />
In der Videoeffekte-Sammlung befinden sich diverse Effekteditoren, mit denen Sie<br />
Ihren Film korrigieren und verändern können. Korrigieren Sie die Farben eines Clips<br />
oder verändern Sie den Film so, dass er z.B. aussieht, als wäre er auf Zelluloid aufgenommen<br />
worden.<br />
Die Audio-Toolbox<br />
Abbildung 3.28:<br />
Videoeffekte-Sammlung<br />
Abbildung 3.29: Die Audio-Toolbox enthält Funktionen und Effekte für die Audiobearbeitung<br />
94
Die Bearbeiten-Oberfläche<br />
Im Gegensatz zur Video-Toolbox wird die Audio-Toolbox für alle Audiobearbeitungen<br />
verwendet. Übrigens wird die Audio-Toolbox über dem Album angezeigt und kann<br />
mit einem Klick auf folgendes Symbol geöffnet werden.<br />
Abbildung 3.30:<br />
Symbol zum Öffnen der Audio-Toolbox<br />
Abbildung 3.31:<br />
Audio-Trimm-Editor<br />
Dieser Editor dient dazu, einen Audioclip auf der Timeline zu verkürzen oder zu verlängern.<br />
Sie können ihn bildgenau schneiden und anpassen.<br />
Abbildung 3.32:<br />
Lautstärkeregelung<br />
Verändern Sie hiermit die Lautstärke der Audioclips. Mithilfe von Schiebereglern können<br />
die einzelnen Audiospuren abgemischt werden.<br />
Abbildung 3.33:<br />
Nachvertonung mit einem Mikrofon<br />
Wenn Sie ein Mikrofon an den PC angeschlossen haben, können Sie mit dieser Funktion<br />
dem Film einen Audiokommentar hinzufügen.<br />
Abbildung 3.34:<br />
CD-Aufnahme<br />
Mit dieser Funktion können Sie Musikstücke direkt von der CD in den Film integrieren.<br />
Sie wählen den gewünschten Titel aus und legen ihn auf die Timeline.<br />
Abbildung 3.35:<br />
Automatisch Hintergrundmusik erzeugen<br />
Die Scorefitter-Funktion enthält bereits viele Musikstücke in Pinnacle Studio HD, die<br />
Sie nach Belieben verwenden können. Das Besondere daran ist die Länge der Musikstücke.<br />
Ein Scorefitter-Musikstück hat im Prinzip kein definiertes Ende. Sie können<br />
diese Stücke also beliebig lang laufen lassen, und Pinnacle Studio HD komponiert<br />
immer einen Schluss hinzu.<br />
95
Kapitel 3 – Studio HD-Grundlagen<br />
Mit den Audioeffekten können Sie Ihre Audioclips nachträglich korrigieren und verändern.<br />
Zum Beispiel kann ein Windgeräusch reduziert werden.<br />
Speichern<br />
Abbildung 3.36:<br />
Audioeffekte-Sammlung<br />
Speichern Sie Ihre Projekte regelmäßig. Pinnacle Studio HD kann zwar sämtliche<br />
Arbeitsschritte automatisch speichern und nach einem Absturz das Projekt wieder öffnen,<br />
ohne dass Sie auch nur einen Schritt verloren haben. Dank der integrierten Instant-Save-Funktion<br />
müssen Sie das Projekt nicht ein einziges Mal selbst speichern.<br />
Trotzdem empfiehlt sich eine regelmäßige manuelle Speicherung. Definieren Sie zu<br />
Beginn Ihrer Arbeit, wo auf der Festplatte das Projekt gespeichert werden soll, damit<br />
Sie es später schnell finden. Weiteres dazu lesen Sie in Kapitel 1, Abschnitt „Das erste<br />
Projekt”.<br />
Projekte und Projektdaten<br />
Ein Projekt in Pinnacle Studio HD besteht nicht nur aus einer Projektdatei, wie dies bis<br />
Version 9 von Pinnacle Studio HD funktionierte, sondern umfasst zwei Dateien, wobei<br />
die eine Datei eigentlich ein Unterordner ist, der aber nicht geöffnet werden kann. Zu<br />
einem Projekt gehören also immer eine Datei und dieser Ordner, die beide den gleichen<br />
Namen tragen. In diesem speziellen Ordner werden zusätzliche Informationen für das<br />
Projekt gespeichert, die von Ihnen nicht verändert werden können.<br />
Rückgängig und Wiederherstellen<br />
Abbildung 3.37:<br />
Pinnacle Studio HD-Projekt mit der Projektdatei und dem<br />
Projektordner<br />
Beim Arbeiten kann es vorkommen, dass Sie einen falschen Clip gelöscht oder irgendeinen<br />
anderen Fehler gemacht haben. Sie haben die Möglichkeit, einzelne Befehle rückgängig<br />
zu machen bzw. wiederherzustellen. Klicken Sie hierfür auf eines der beiden<br />
Symbole mit dem gebogenen Pfeil.<br />
96
Videodateien aus einem Ordner importieren<br />
Alternativ dazu können Sie einen Arbeitsschritt mit der Tastenkombination (Strg)+(Z)<br />
rückgängig machen bzw. mit (Strg)+(Y) einen zuvor rückgängig gemachten Arbeitsschritt<br />
wiederholen.<br />
Videodateien aus einem Ordner importieren<br />
Das Importieren von bestehendem Videomaterial dient dazu, bereits digitalisierte<br />
Videodaten in ein Projekt zu integrieren. Hierbei kann es sich auch um Daten handeln,<br />
die von einer anderen Person stammen oder aus dem Internet heruntergeladen wurden.<br />
Grundsätzlich ist es also egal, woher die Videos kommen, Hauptsache, sie befinden<br />
sich auf einer Festplatte, die im oder am Computer angeschlossen ist, und die<br />
Daten sind mit Studio HD kompatibel.<br />
Importieren von einer Festplatte<br />
Abbildung 3.38:<br />
Der linke gebogene Pfeil macht einen Befehl rückgängig, der rechte<br />
stellt einen rückgängig gemachten Befehl wieder her<br />
Sie können in Pinnacle Studio HD die gängigsten Formate wie AVI, MPEG und WMV<br />
importieren.<br />
In diesem Kapitel zeige ich Ihnen, wie Sie Videos von der Festplatte Ihres PCs in Pinnacle<br />
Studio HD laden. Wie Sie Videos und Fotos von einer Kamera oder Disc importieren,<br />
lesen Sie in Kapitel 2 „Importieren“.<br />
Achtung<br />
Für das Importieren eines Videoclips gehen Sie wie folgt vor:<br />
1. Klicken Sie im Album auf das Register Videos zeigen oder wählen Sie aus dem Menü<br />
Album den Eintrag Videoaufnahmen.<br />
2. Klicken Sie im Album auf das Ordnersymbol.<br />
Abbildung 3.39: Symbol zum Auswählen eines Verzeichnisses und Laden eines Films<br />
3. Wählen Sie das Verzeichnis auf Ihrem PC, in dem sich die Videodatei befindet.<br />
97
Kapitel 3 – Studio HD-Grundlagen<br />
Abbildung 3.40: Wählen Sie das Verzeichnis, aus dem Sie eine Videodatei importieren möchten<br />
4. Klicken Sie auf die Videodatei, die ins Album geladen werden soll. Sie können<br />
wahlweise mit der Maus auf die Datei doppelklicken, um sie zu öffnen, oder nach<br />
dem Anklicken auf den Öffnen-Knopf klicken.<br />
Die gewählte Datei wird ins Album geladen, und alle erkannten Szenen werden angezeigt.<br />
Im oberen rechten Bereich des Albums wird angezeigt, wie viele Szenen darin enthalten<br />
sind. In Abbildung 3.41 werden die Szenen 1 bis 24 von insgesamt 32 Szenen<br />
dargestellt.<br />
Abbildung 3.41: Das Video wird ins Album geladen und in einzelne Szenen aufgeteilt angezeigt<br />
98
Videodateien aus einem Ordner importieren<br />
5. Ziehen Sie auf der rechten Seite mit der Maus am Scrollbalken, um die Clips weiter<br />
unten darzustellen.<br />
Abbildung 3.42: Mit dem Scrollbalken werden die weiteren Clips angezeigt<br />
Falls im aktuellen Verzeichnis auf der Festplatte weitere Videodateien gespeichert<br />
sind, können Sie mit der Maus auf die Dropdown-Liste klicken, um weitere Dateien<br />
aus dem gleichen Verzeichnis ins Album zu laden.<br />
Abbildung 3.43:<br />
Weitere Videoclips im gleichen Verzeichnis<br />
können einfach über die Dropdown-Liste<br />
geladen werden<br />
Sobald die Datei in das Album geladen wurde, kann mit dem Bearbeiten begonnen<br />
werden. Wenn für die gewählte Datei noch keine Szenenerkennung gegeben ist, wird<br />
dieser Vorgang automatisch gestartet.<br />
Abbildung 3.44:<br />
Die Szenenerkennung wird automatisch durchgeführt,<br />
falls sie für eine Videodatei noch nicht besteht<br />
Befindet sich ein Stück Film im Album, ist die Rede von einer Szene. Befindet sich<br />
das gleiche Stück Film in der Storyboard-Ansicht, spricht man von einem Clip.<br />
Hinweis<br />
99
Kapitel 3 – Studio HD-Grundlagen<br />
Albumansicht ändern<br />
Im Album von Pinnacle Studio HD können entweder eine Videodatei, unterteilt in verschiedene<br />
Szenen, oder mehrere Videodateien aus dem gleichen Festplattenordner<br />
angezeigt werden.<br />
Abbildung 3.45: Buttons zur Einstellung der Albumansicht<br />
Szenen<br />
Hierbei wird eine Videodatei, aufgetrennt in die einzelnen Szenen, im Album dargestellt.<br />
Eine solche Videodatei kann von einer Videokassette stammen, die den ganzen<br />
Film in einer Videodatei auf der Festplatte speichert, oder es handelt sich um einen fertig<br />
geschnittenen Film, den Sie noch einmal ins Album laden möchten. Falls Sie also<br />
Videos von einer MiniDV, VHS, Super-VHS oder Hi8-Kassette eingelesen haben oder<br />
einen fertig geschnittenen Film laden möchten, dann sollten Sie diese Funktion benutzen.<br />
Dateien<br />
Hierbei werden unterschiedliche Videoclips bzw. Dateien im Album angezeigt. Diese<br />
Videoclips stammen von Kameras, die jedes Mal eine neue Datei speichern, sobald die<br />
Kamera ein- und wieder ausgeschaltet wird. Falls Sie Videoclips von einer Kamera<br />
haben, die auf eine Festplatte oder einen Speicherchip aufnimmt, sollten Sie diese Funktion<br />
benutzen. Diese Funktion können Sie ebenfalls wählen, wenn Sie alle Videoclips<br />
anzeigen möchten, die im gleichen Verzeichnis auf der Festplatte gespeichert sind.<br />
Clipvorschau ändern<br />
Mit dem Brillensymbol im Album können Sie die Darstellungsart der einzelnen Szenen<br />
anpassen. Klicken Sie mit der Maus auf das Brillensymbol und wählen Sie eine Darstellungsart<br />
aus.<br />
Abbildung 3.46: Die Szenenansicht wird durch einen Klick auf das Brillensymbol verändert<br />
Falls Sie im Album nicht Szenen, sondern Dateien anzeigen lassen, dann sehen die<br />
Optionen für das Brillensymbol etwas anders aus, als in Abbildung 3.47 zu sehen ist.<br />
100
Albumansicht ändern<br />
Abbildung 3.47: Wählen Sie über das Brillensymbol die verschiedenen Anzeigemöglichkeiten aus<br />
Szenen umbenennen<br />
Szenen im Album werden in der Kommentaransicht mit der Szenennummer und der<br />
Dauer angezeigt. Sie können diese Benennung ändern, indem Sie eine Szene mit der<br />
linken Maustaste zweimal hintereinander anklicken. Die Klicks sollten aber nicht wie<br />
ein Doppelklick ausgeführt werden, sonst wird die Szene im Vorschaufenster abgespielt<br />
und die Änderung der Szenenbezeichnung ist nicht möglich.<br />
Abbildung 3.48: Die Szenen können individuell umbenannt werden<br />
Szene suchen<br />
Eine Szene kann im Album gesucht werden, indem Sie im Menü Album auf Szenen nach<br />
Namen auswählen klicken.<br />
Geben Sie nun ins Eingabefeld Schlüsselwörter Wörter ein, nach denen Sie im Album<br />
suchen möchten. Mit der Option Und geben Sie an, ob mehrere Suchbegriffe zusammen<br />
im Namen vorkommen müssen. Mit der Option Oder geben Sie an, ob einer der<br />
eingegebenen Suchbegriffe im Namen vorkommen muss. Die Option Nicht sollte<br />
gewählt werden, wenn die eingegebenen Schlüsselwörter im Namen nicht vorkommen<br />
sollen. Dies ist dann hilfreich, wenn Sie z.B. alle Szenen markieren möchten, bei<br />
denen ein gewisses Wort nicht vorkommt.<br />
Wenn Sie auf OK klicken, wird das Album durchsucht, und alle Clips werden markiert,<br />
die der Suche entsprechen.<br />
101
Kapitel 3 – Studio HD-Grundlagen<br />
Abbildung 3.49: Im Album können die Szenen gesucht und markiert werden<br />
Hinweis<br />
Diese Suche durchsucht nicht Ihre Festplatte nach Videoclips, sondern nur das Album<br />
nach gewissen Begriffen. Wenn Sie also die einzelnen Szenen zuvor nicht umbenannt<br />
haben, dann macht diese Suche keinen Sinn.<br />
Die Rohmontage<br />
Sobald Sie ein Video aufgenommen oder importiert haben, können Sie mit dem Aneinanderreihen<br />
der einzelnen Szenen beginnen, was als Rohmontage bezeichnet wird.<br />
Hierfür bietet Pinnacle Studio HD die sogenannte Storyboard-Ansicht an.<br />
Hinweis<br />
Der Begriff Storyboard stammt aus der Spielfilmindustrie und dient der Vorbereitung<br />
eines Films. Vor dem Drehen des Films wird von jeder späteren Kameraeinstellung<br />
ein Bild, ähnlich einem Comic, gezeichnet. Das Storyboard dient der Filmcrew und<br />
den Schauspielern dazu, sich einen Überblick über die einzelnen Szenen zu verschaffen.<br />
Der Film kann so wie eine Art Diashow schon vor dem Dreh betrachtet werden.<br />
Die Storyboard-Funktion in Videoschnittprogrammen hat einen anderen Nutzen.<br />
Das aufgenommene Video wird beim Einlesen oder Kopieren auf den Computer<br />
einer Szenenerkennung unterzogen. Jede gefilmte Szene wird als Vorschauclip dargestellt<br />
und bietet einen Überblick über das gefilmte Videomaterial. So kann im Bearbeitungsprozess<br />
schnell ein Rohschnitt des Videomaterials erstellt werden.<br />
Erstellen der Rohmontage<br />
Die Storyboard-Ansicht sieht aus wie der Negativstreifen in einem analogen Fotoapparat.<br />
In diesen Streifen können Sie nun die gefilmten Szenen ziehen. Gehen Sie<br />
dazu wie folgt vor:<br />
102
Die Rohmontage<br />
1. Wechseln Sie in die Storyboard-Ansicht, indem Sie im Menü Ansicht den Eintrag<br />
Storyboard wählen oder auf das Symbol für die Storyboard-Ansicht klicken.<br />
Abbildung 3.50:<br />
Klicken Sie auf dieses Symbol, um in die Storyboard-Ansicht zu<br />
wechseln<br />
2. Ziehen Sie nun alle Clips bzw. Szenen des Films per Drag&Drop in die Storyboard-<br />
Ansicht.<br />
Abbildung 3.51: Die einzelnen Clips werden einfach mit der Maus in die Storyboard-Ansicht gezogen<br />
und dort platziert<br />
Reihenfolge der Szenen ändern<br />
Sie können die Reihenfolge der Szenen im Storyboard ganz einfach ändern, indem Sie<br />
die einzelnen Szenen mit der Maus an die gewünschte Position verschieben.<br />
1. Klicken Sie mit der Maus auf den gewünschten Clip, um diesen zu markieren, und<br />
halten Sie die linke Maustaste gedrückt.<br />
2. Ziehen Sie ihn an die neue Position in der Storyboard-Ansicht. Als Hilfe zum Einfügen<br />
wird Ihnen die grüne Linie als Markierung angezeigt.<br />
103
Kapitel 3 – Studio HD-Grundlagen<br />
Abbildung 3.52: Ziehen Sie den Clip mit der Maus an den neuen Platz<br />
3. Lassen Sie die linke Maustaste an der Stelle im Storyboard los, an der der markierte<br />
Clip eingefügt werden soll.<br />
Im Beispiel wird der vierte Clip zwischen den zweiten und dritten geschoben.<br />
Verwendete Szenen anzeigen<br />
Alle bereits verwendeten Szenen erhalten im Album ein Häkchen, damit Sie nicht den<br />
Überblick verlieren.<br />
Abbildung 3.53: Die Häkchen zeigen an, dass diese Clips bereits im Storyboard verwendet wurden<br />
Projektcontainer<br />
Mit dem Projektcontainer erhalten Sie ein wichtiges Werkzeug, um noch schneller verwendete<br />
Szenen, Bilder, Menüs usw. aufrufen und wiederverwenden zu können. Sie<br />
können den Projektcontainer anzeigen lassen, indem Sie auf das kleine Ordnersymbol<br />
oberhalb der Timeline klicken.<br />
Abbildung 3.54:<br />
Der Projektcontainer wird durch Klicken auf<br />
das Ordnersymbol geöffnet und geschlossen<br />
104
Die Rohmontage<br />
Im Projektcontainer sehen Sie verschiedene Register, mit denen Sie die einzelnen Clips<br />
anzeigen lassen können.<br />
Abbildung 3.55: Inhalt des Projektcontainers mit den unterschiedlichen Registern<br />
Sie können nun die verschiedenen Clips bzw. Filme direkt aus dem Projektcontainer in<br />
das Storyboard bzw. auf die Timeline ziehen, wenn Sie diese nochmals verwenden<br />
möchten.<br />
Szenenanzeige verändern<br />
So verändern Sie die Größe der Storyboard-Ansicht:<br />
1. Öffnen Sie die Projekteinstellungen, indem Sie im Menü Setup Projekt-Voreinstellungen<br />
wählen.<br />
Abbildung 3.56: Wählen Sie die Option Große Storyboard-Miniaturen anzeigen,<br />
um die Ansicht zu vergrößern<br />
2. Markieren Sie die Einstellung Große Storyboard-Miniaturen anzeigen, damit die<br />
Ansicht vergrößert wird.<br />
3. Schließen Sie die Einstellungen mit einem Klick auf OK.<br />
105
Kapitel 3 – Studio HD-Grundlagen<br />
Abbildung 3.57: Die Miniaturen in der Storyboard-Ansicht werden jetzt größer dargestellt<br />
Szenen mehrmals verwenden<br />
Es ist möglich, die gleiche Szene mehrmals in einem Film zu verwenden. Auf diese<br />
Weise können Sie eine Wiederholung im Film erzeugen. Dazu ziehen Sie einfach den<br />
Clip an die gewünschten Stellen im Storyboard.<br />
Mehrere Szenen auf einmal in die Storyboard-Ansicht laden<br />
Sie haben die Möglichkeit, mehrere Szenen auf einmal in die Storyboard-Ansicht zu<br />
laden. Gehen Sie wie folgt vor:<br />
Alle Szenen aus dem Album<br />
1. Klicken Sie eine Szene im Album an und wählen Sie aus dem Menü Bearbeiten den<br />
Eintrag Alles auswählen oder verwenden Sie die Tasten (Strg)+(A).<br />
2. Alle Szenen sind nun markiert und können zusammen in die Storyboard-Ansicht<br />
gezogen werden, indem Sie eine anklicken und bei gedrückter linker Maustaste in<br />
die Storyboard-Ansicht ziehen.<br />
Hintereinanderliegende Szenen<br />
1. Klicken Sie die erste Szene mit der Maus an.<br />
2. Drücken Sie die Taste (ª) und halten Sie diese gedrückt.<br />
3. Klicken Sie mit der Maus auf die letzte gewünschte Szene.<br />
Abbildung 3.58: Im Beispiel wurden die ersten neun Szenen im Album markiert, zuerst der obere linke<br />
Clip und danach der dritte von links in der zweiten Reihe, dabei wurde (ª) gedrückt gehalten<br />
106
Die Rohmontage<br />
4. Klicken Sie eine der Szenen mit der Maus an und ziehen Sie alle in die Storyboard-<br />
Ansicht.<br />
Einzelne Szenen aus dem Album<br />
1. Klicken Sie mit der Maus auf den ersten Clip, der in die Storyboard-Ansicht soll.<br />
2. Halten Sie nun immer die Taste (Strg) gedrückt.<br />
3. Klicken Sie jeden Clip an, den Sie in die Storyboard-Ansicht übernehmen möchten.<br />
Abbildung 3.59: Im Beispiel sind fünf Clips ausgewählt, die im Film nicht hintereinanderliegen<br />
4. Sobald Sie alle Clips gewählt haben, ziehen Sie diese in das Storyboard.<br />
Löschen eines Clips<br />
Sie können die Clips im Storyboard jederzeit wieder löschen. Durch das Löschen verschwinden<br />
die Clips aus der Storyboard-Ansicht, was aber keinen Einfluss auf die<br />
Videodatei auf der Festplatte hat. Sie arbeiten stets mit Verweisen und somit nicht mit<br />
dem eigentlichen Videoclip. So bleibt also die Videodatei auch erhalten, wenn Sie einen<br />
Clip aus dem Storyboard löschen.<br />
1. Klicken Sie den zu löschenden Clip mit der Maus an.<br />
2. Klicken Sie auf das Papierkorbsymbol.<br />
Abbildung 3.60:<br />
Mithilfe des Papierkorbsymbols wird ein Clip<br />
aus dem Storyboard gelöscht<br />
Der Clip verschwindet von der Storyboard-Ansicht, bleibt allerdings im Album vorhanden.<br />
Das nennt man nondestruktives Bearbeiten. Das heißt, nicht die eigentliche<br />
Videodatei auf der Festplatte wurde gelöscht, sondern nur deren Referenz. Das Häkchen<br />
im Album verschwindet ebenfalls auf dem Clip, sobald dieser nicht mehr im Film<br />
verwendet wurde.<br />
107
Kapitel 3 – Studio HD-Grundlagen<br />
Achtung<br />
Es ist nicht möglich, einen Clip oder eine Szene aus dem Album zu löschen, um Daten<br />
von der Festplatte zu entfernen. Ein Videoclip muss immer als Ganzes auf der Festplatte<br />
im Windows-Explorer gelöscht werden. Denken Sie daran, dass eine Videodatei, die<br />
noch in einem Projekt benötigt wird, auf keinen Fall gelöscht werden darf, da sonst das<br />
Projekt nicht mehr vollständig bearbeitet werden kann. Alle Videodaten, die in einem<br />
Projekt verwendet werden, müssen als Originaldateien auf der Festplatte bleiben.<br />
Die Größe des Storyboards<br />
Ist das ganze Storyboard voller Clips und werden weitere Zeilen benötigt, erscheint im<br />
rechten Bereich des Storyboards eine Bildlaufleiste, mit der nach unten bzw. nach oben<br />
gescrollt werden kann:<br />
Wie geht es weiter?<br />
Abbildung 3.61:<br />
Die Bildlaufleiste zeigt an, dass noch weitere Zeilen<br />
vorhanden sind<br />
Es ist im Prinzip möglich, bereits in der Storyboard-Ansicht mit dem Feinschnitt zu<br />
beginnen. Ich empfehle allerdings, in eine andere Ansicht zu wechseln, sobald der<br />
Rohschnitt fertiggestellt ist. In der Storyboard-Ansicht sehen Sie keinerlei Informationen<br />
über die Dauer eines Clips und dessen Audio. Lesen Sie dazu mehr im folgenden<br />
Kapitel.<br />
108