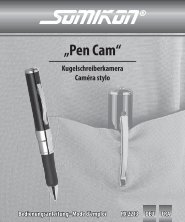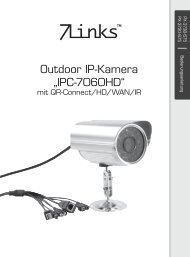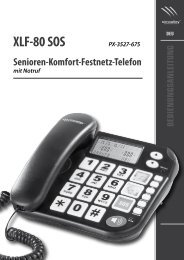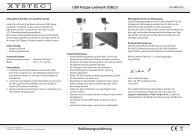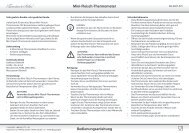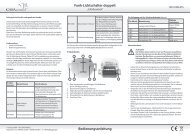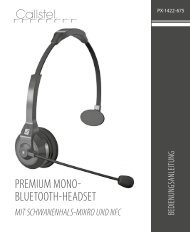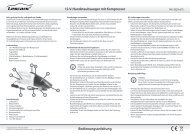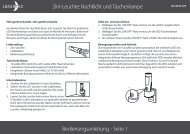Bedienungsanleitung - Pearl
Bedienungsanleitung - Pearl
Bedienungsanleitung - Pearl
Sie wollen auch ein ePaper? Erhöhen Sie die Reichweite Ihrer Titel.
YUMPU macht aus Druck-PDFs automatisch weboptimierte ePaper, die Google liebt.
PX-3727-675<br />
„DVR-6018“<br />
ÜBERWACHUNGSRECORDER<br />
H.264 für 8 Kameras
„DVR-6018“<br />
ÜBERWACHUNGSRECORDER<br />
H.264 für 8 Kameras<br />
<strong>Bedienungsanleitung</strong><br />
© 07/2013 – HA//Ex: JaW//FrG/SF – EF
INHALTSVERZEICHNIS<br />
Ihr neuer Überwachungsrecorder für 8 Kameras............................................6<br />
Lieferumfang........................................................................................................................... 6<br />
Wichtige Hinweise zu Beginn.............................................................................7<br />
Sicherheitshinweise.............................................................................................................. 7<br />
Wichtige Hinweise zur Entsorgung................................................................................. 7<br />
Konformitätserklärung........................................................................................................ 8<br />
Funktionen und Eigenschaften.........................................................................9<br />
Technische Daten................................................................................................9<br />
Produktdetails...................................................................................................10<br />
Inbetriebnahme................................................................................................ 11<br />
Einbau der Festplatte....................................................................................... 12<br />
Liveansicht über Internet................................................................................. 13<br />
Das Menü........................................................................................................... 13<br />
Anmeldung............................................................................................................................ 14<br />
Datum und Uhrzeit einstellen......................................................................................... 14<br />
Werkseinstellungen............................................................................................................ 14<br />
Erweiterte Einstellungen..................................................................................15<br />
Festplattenverwaltung...................................................................................................... 15<br />
Online-Benutzer................................................................................................................... 15<br />
TV-Anpassungen................................................................................................................. 16<br />
Wartung.................................................................................................................................. 16<br />
Upgrade.................................................................................................................................. 16<br />
Geräteinformationen......................................................................................................... 16<br />
Import / Export von Dateien............................................................................................ 16<br />
Aufnahmesteuerung.......................................................................................................... 16<br />
Wiedergabe........................................................................................................................... 19<br />
Sicherung...............................................................................................................................20<br />
4 DEU
Alarm einstellen................................................................................................................... 21<br />
Systemeinstellungen..........................................................................................................22<br />
Netzwerk................................................................................................................................22<br />
Netzwerk-Dienst..................................................................................................................23<br />
Anzeige...................................................................................................................................23<br />
PTZ-Steuerung...................................................................................................................... 24<br />
RS232........................................................................................................................................ 24<br />
Tour........................................................................................................................................... 24<br />
Informationen....................................................................................................................... 24<br />
Herunterfahren und Ausschalten.................................................................................. 24<br />
Zugriff auf das Gerät aus einem öffentlichen Netzwerk (Cloud operation).25<br />
Anleitung für den erstmaligen Zugriff/Registrierung............................................25<br />
Als Benutzer anmelden.....................................................................................................26<br />
Über das Gerät anmelden................................................................................................26<br />
Fernsteuerung (Remote control).....................................................................27<br />
Über CMS................................................................................................................................ 27<br />
Über das Internet................................................................................................................. 27<br />
Über das Mobiltelefon.......................................................................................................30<br />
Spezialfunktionen............................................................................................31<br />
Kodierung............................................................................................................................... 31<br />
Gleichzeitige Wiedergabe von mehreren Kanälen................................................. 32<br />
Mehrkanal-Übertragung in Echtzeit über das Netzwerk...................................... 32<br />
Speichern der Dateien....................................................................................................... 33<br />
HVR-Spezial-Feature........................................................................................................... 33<br />
Funktionsweise der Maus (anhand einer Maus für Rechtshänder)...................34<br />
5 DEU
IHR NEUER ÜBERWACHUNGSRECORDER FÜR 8 KAMERAS<br />
Sehr geehrte Kundin, sehr geehrter Kunde,<br />
vielen Dank für den Kauf dieses Überwachungsrecorders, an den Sie bis zu acht<br />
Überwachungskameras anschließen können. Sie können den Recorder autark,<br />
im lokalen Netzwerk oder über das Internet betreiben. Die Livebilder können Sie<br />
dank einer App auch über das Smartphone ansehen.<br />
Bitte lesen Sie diese <strong>Bedienungsanleitung</strong> und befolgen Sie die aufgeführten<br />
Hinweise und Tipps, damit Sie den Überwachungsrecorder optimal einsetzen<br />
können.<br />
Lieferumfang<br />
• Überwachungsrecorder<br />
• Netzteil<br />
• CD mit <strong>Bedienungsanleitung</strong><br />
• Befestigungsschrauben für die Festplatte<br />
• Maus<br />
• <strong>Bedienungsanleitung</strong><br />
An den Überwachungsrecorder können Sie bis zu acht Überwachungskameras<br />
anschließen, die Sie unter der Artikelnummer PX-3727 auf www.pearl.de bestellen<br />
können.<br />
Wenn Sie Videos aufnehmen und speichern möchten, muss eine „SATA“-Festplatte<br />
mit bis zu 2 TB eingebaut werden. Unter www.pearl.de ist eine große Auswahl<br />
erhältlich.<br />
6 DEU
WICHTIGE HINWEISE ZU BEGINN<br />
Sicherheitshinweise<br />
• Diese <strong>Bedienungsanleitung</strong> dient dazu, Sie mit der Funktionsweise dieses<br />
Produktes vertraut zu machen. Bewahren Sie diese Anleitung daher stets gut<br />
auf, damit Sie jederzeit darauf zugreifen können.<br />
• Ein Umbauen oder Verändern des Produktes beeinträchtigt die Produktsicherheit.<br />
Achtung Verletzungsgefahr!<br />
• Öffnen Sie das Produkt niemals eigenmächtig. Führen Sie Reparaturen nie<br />
selbst aus!<br />
• Behandeln Sie das Produkt sorgfältig. Es kann durch Stöße, Schläge oder Fall<br />
aus bereits geringer Höhe beschädigt werden.<br />
• Halten Sie das Produkt fern von Feuchtigkeit und extremer Hitze.<br />
• Tauchen Sie das Produkt niemals in Wasser oder andere Flüssigkeiten.<br />
• Technische Änderungen und Irrtümer vorbehalten!<br />
Wichtige Hinweise zur Entsorgung<br />
Dieses Elektrogerät gehört nicht in den Hausmüll. Für die fachgerechte Entsorgung<br />
wenden Sie sich bitte an die öffentlichen Sammelstellen in Ihrer Gemeinde.<br />
Einzelheiten zum Standort einer solchen Sammelstelle und über ggf. vorhandene<br />
Mengenbeschränkungen pro Tag / Monat / Jahr entnehmen Sie bitte den Informationen<br />
der jeweiligen Gemeinde.<br />
7 DEU
Konformitätserklärung<br />
Hiermit erklärt PEARL.GmbH, dass sich das Produkt PX-3727 in Übereinstimmung<br />
mit der RoHS-Richtlinie 2011/65/EU, der Niederspannungsrichtlinie 2006/95/EG<br />
und der EMV-Richtlinie 2004/108/EG befindet.<br />
PEARL.GmbH, PEARL-Str. 1–3, 79426 Buggingen, Deutschland<br />
Leiter Qualitätswesen<br />
Dipl. Ing. (FH) Andreas Kurtasz<br />
29. 07. 2013<br />
Die ausführliche Konformitätserklärung finden Sie unter www.pearl.de. Klicken<br />
Sie unten auf den Link Support (Handbücher, FAQs, Treiber & Co.). Geben Sie<br />
anschließend im Suchfeld die Artikelnummer PX-3727 ein.<br />
Importiert von:<br />
PEARL.GmbH<br />
PEARL-Straße 1–3<br />
D-79426 Buggingen<br />
8 DEU
FUNKTIONEN UND EIGENSCHAFTEN<br />
An den Überwachungsrecorder können Sie bis zu acht Überwachungskameras<br />
anschließen und so acht Zonen überwachen. Durch ein ID-Passwort-System<br />
können Sie einfach auf den Überwachungsrecorder zugreifen – über PC, iPhone<br />
oder ein Smartphone mit Android-Betriebssystem – und sich so jederzeit und<br />
überall die Livebilder ansehen.<br />
TECHNISCHE DATEN<br />
Anschlüsse<br />
Audiokompression G.711<br />
Videokompression H.264<br />
Audiokompressionsrate<br />
Betriebstemperatur 0 °C – 50 °C<br />
Betriebsspannung<br />
Funktionen<br />
Maße<br />
4 × Audio In (Cinch), 8 × Video In (BNC),<br />
2 × Video Out (BNC, VGA), 1 × Audio Out (Cinch),<br />
1 × LAN (RJ-45), 2 × USB, 1 × Netzteil-Anschluss<br />
CIF 384 – 1500 kbps, QCIF 64 – 512 kbps,<br />
D1 1000 – 1500 kbps<br />
12 V, 3 A<br />
Multiplex, Pentaplex<br />
250 × 50 × 245 mm<br />
9 DEU
PRODUKTDETAILS<br />
1. Navigationstasten<br />
2. Menü-Taste<br />
3. REC-LED (Aufnahme-LED)<br />
4. Alarm-LED<br />
5. Power-LED (Betriebs-LED)<br />
6. ESC-Taste<br />
7. Videoeingänge V1, V2. V3, V4, V5, V6, V7, V8<br />
8. Videoausgang<br />
9. Audioausgang<br />
10. Audioeingänge A1, A2, A3, A4<br />
11. VGA-Anschluss<br />
12. LAN-Anschluss (RJ45)<br />
13. USB-Ports<br />
14. RS485-Anschluss<br />
15. Ein / Aus-Schalter<br />
16. Netzteilbuchse 12 V<br />
10 DEU
INBETRIEBNAHME<br />
1. Packen Sie den Überwachungsrecorder vorsichtig aus.<br />
HINWEIS:<br />
Wenn Sie eine Festplatte einbauen möchten, verfahren Sie wie unter<br />
Einbau der Festplatte beschrieben, bevor Sie den Recorder verkabeln.<br />
2. Verbinden Sie den BNC-Stecker des Multifunktionskabels, der mit TO DVR<br />
SIDE ONLY beschriftet ist, mit einem der Videoeingänge (V1-V8) des Überwachungsrecorders.<br />
3. Den USB-Stecker der Maus stecken Sie in einen freien USB-Port.<br />
4. Verbinden Sie ein VGA-Kabel (nicht im Lieferumfang enthalten) mit einem Monitor<br />
oder Fernseher und mit der VGA-Buchse des Überwachungsrecorders.<br />
5. Verbinden Sie das Netzteil mit dem Netzteil-Anschluss und mit einer gesicherten<br />
Steckdose.<br />
6. Schalten Sie den Recorder über den Ein / Aus-Schalter auf der Rückseite ein.<br />
Es ertönt ein Signalton.<br />
7. Schalten Sie den Monitor oder Fernseher ein und wählen Sie den VGA-Modus<br />
aus.<br />
8. Wenn Sie die Kabel korrekt verbunden haben, wird der Bildschirm standardmäßig<br />
in acht gleiche Ansichten unterteilt. Je nach gewähltem Videoeingang<br />
V1-V8 wird das Livebild der entsprechenden Kamera in einem der Ansichten<br />
CAM01-CAM08 (Kamera 1-Kamera 8) angezeigt.<br />
9. Die Formatierung des Speichermediums erfolgt automatisch. Oben rechts<br />
werden standardmäßig das eingestellte Datum und die Uhrzeit sowie der<br />
Wochentag angezeigt.<br />
HINWEIS:<br />
Welche Daten in den Ansichten und auf dem Bildschirm angezeigt<br />
werden, können Sie unter Hauptmenü System Anzeige ändern.<br />
11 DEU
EINBAU DER FESTPLATTE<br />
Wenn Sie Videos aufnehmen und speichern möchten, müssen Sie eine SATA-<br />
Festplatte mit bis zu 2 TB (2000 GB) in den Recorder fest einbauen. Sie benötigen<br />
hierzu einen Kreuzschlitzschraubenzieher.<br />
ACHTUNG!<br />
Bevor Sie die Festplatte installieren, sollten Sie für eine ausreichende<br />
Erdung sorgen. Durch elektrostatische Aufladung kann die Festplatte<br />
oder der Überwachungsrecorder dauerhaft beschädigt werden.<br />
Verwenden Sie hierzu ein Antistatikband oder fassen Sie kurz an<br />
einen geerdeten Metallgegenstand (z. B. Heizkörper).<br />
1. Entfernen Sie jeweils die beiden Schrauben an den Seiten des Recorders. Drücken<br />
Sie mit einem flachen Schraubendreher die vordere Kunststoffabdeckung in<br />
der Mitte vorsichtig nach unten und ziehen Sie die Abdeckung nach hinten ab.<br />
2. Stecken Sie die Stecker des flachen Datenübertragungskabels sowie des<br />
Stromversorgungskabels in die entsprechenden Anschlüsse auf der Rückseite<br />
der Festplatte.<br />
3. Positionieren Sie die Festplatte so auf der Unterseite des Recorders,<br />
dass die Öffnungen mit den Schraublöchern der Festplatte übereinstimmen.<br />
Achten Sie darauf, dass die Kabel nicht gequetscht, geknickt oder gezogen<br />
werden.<br />
4. Drehen Sie die vier mitgelieferten Befestigungsschrauben von außen in<br />
die Gewinde und ziehen Sie die Schrauben fest.<br />
5. Schieben Sie die Abdeckung wieder auf den Recorder auf und ziehen<br />
Sie die Schrauben fest.<br />
HINWEIS:<br />
Bevor Sie die Festplatte als Aufzeichnungsgerät nutzen können, muss sie<br />
zuerst formatiert werden. Nähere Angaben zur Festplattenverwaltung<br />
finden Sie im Kapitel Festplattenverwaltung.<br />
12 DEU
LIVEANSICHT ÜBER INTERNET<br />
Wenn Sie den Überwachungsrecorder mit einem Netzwerkkabel an Ihren Router<br />
angeschlossen haben, können Sie über das Internet die Livebilder ansehen.<br />
1. Geben Sie dazu in der Adresszeile Ihres Browsers http://www.xmeye.net ein.<br />
2. Wechseln Sie auf die Registerkarte By Device.<br />
3. Geben Sie im darunterliegenden Feld id die MAC-Adresse des Recorders und<br />
im Feld verify den angezeigten Verifikationsschlüssel ein.<br />
4. Wenn Sie Ihre Eingabe durch Klicken auf Login bestätigen, wird ein Bildschirm<br />
mit den Livebildern der mit dem Recorder verbundenen Kameras geöffnet.<br />
DAS MENÜ<br />
HINWEIS:<br />
Die MAC-Adresse des Recorders finden Sie im Menü unter Hauptmenü<br />
Info Version.<br />
1. Das Menü rufen Sie auf, indem Sie mit der rechten Maustaste in den Bildschirm<br />
klicken, den Menüpunkt Hauptmenü auswählen und mit der Maus navigieren.<br />
2. Alternativ drücken Sie die Menü-Taste des Recorders und navigieren mit den<br />
Pfeiltasten<br />
zum gewünschten Menüpunkt. Wenn Sie die ESC-Taste<br />
drücken, kehren Sie zum zuvor aufgerufenen Punkt zurück.<br />
3. Das Menü verlassen Sie, indem Sie Abbrechen auswählen oder oben rechts<br />
auf die Schaltfläche mit dem Kreuz klicken.<br />
HINWEIS:<br />
Wenn Sie das erste Mal das Menü aufrufen, werden Sie aufgefordert, sich<br />
anzumelden. Lesen Sie hierzu den folgenden Abschnitt Anmeldung.<br />
4. Wenn Sie Eingaben tätigen müssen, wird an dem entsprechenden Eingabefeld<br />
entweder ein Ziffernfeld oder ein Tastaturfeld eingeblendet. Die Eingaben<br />
bestätigen Sie durch Auswahl von OK.<br />
5. Eingaben werden nicht übernommen und gespeichert, wenn Sie mit Abbrechen<br />
den Vorgang abbrechen.<br />
13 DEU
Anmeldung<br />
Für die Anmeldung sind die Benutzerarten admin und guest hinterlegt. Beide<br />
haben unterschiedliche Rechte.<br />
Der Administrator admin kann alle Einstellungen vornehmen und ändern. Wenn<br />
sich ein Benutzer als Gast guest anmeldet, kann er lediglich die Bilder ansehen<br />
oder Videos abspielen.<br />
Für beide Benutzer ist standardmäßig kein Passwort vergeben. Sie sollten aber<br />
zur Sicherheit Passwörter hinterlegen:<br />
1. Das Passwort kann bis zu 6 Ziffern lang sein. Vergeben oder ändern Sie es, indem<br />
Sie Hauptmenü Werkzeuge Konto auswählen und den gewünschten<br />
Benutzer markieren.<br />
2. Wählen Sie rechts den Button Passwort bearb. aus. Geben Sie über das geöffnete<br />
numerische Tastenfeld das alte Passwort in das Feld hinter Alt ein, das<br />
neue Passwort hinter Neu und nochmals hinter Bestätigen.<br />
3. Schließen Sie den Vorgang mit Klick auf OK ab.<br />
ACHTUNG!<br />
Merken Sie sich das neue Passwort gut, denn auch wenn Sie den<br />
Recorder neu starten, kann es nicht zurückgesetzt werden.<br />
Wird das Passwort sieben Mal nacheinander falsch eingegeben, schaltet sich<br />
der Alarm ein und das Konto wird gesperrt.<br />
Nach einem Neustart bzw. nach Ablauf von 30 Minuten wird das Konto automatisch<br />
wieder freigegeben.<br />
Datum und Uhrzeit einstellen<br />
Datum und Uhrzeit stellen Sie unter Hauptmenü System Allg. ein. Klicken<br />
Sie mit der Maus in das Datums- bzw. Uhrzeitfeld und geben Sie die Daten über<br />
das sich öffnende Tastenfeld ein.<br />
Werkseinstellungen<br />
Die Werkseinstellungen können Sie im Menü unter Hauptmenü Werkzeuge<br />
Werkseinst. wiederherstellen. Sie können entweder einzelne Einstellungen<br />
wie Aufnahme-Konfiguration oder Alarm-Einstellung oder alle Einstellungen<br />
zurücksetzen.<br />
14 DEU
ERWEITERTE EINSTELLUNGEN<br />
Festplattenverwaltung<br />
Unter dem Menüpunkt HDD-Verwalt. (zu finden im Hauptmenü Werkzeuge)<br />
werden Ihnen verschiedene Angaben zur eingebauten Festplatte angezeigt.<br />
Über die Buttons auf der rechten Seite können Sie verschiedene Einstellungen<br />
vornehmen sowie die Festplatte formatieren.<br />
Button<br />
Lesen / Schreib.<br />
Nur lesen<br />
Redundant<br />
HDD formatieren<br />
Wiederherstell.<br />
Partition<br />
Funktion<br />
Die Festplatte wird als lesbar und überschreibbar gesetzt;<br />
es können Aufnahmen gespeichert werden.<br />
Die Festplatte ist schreibgeschützt und es können keine<br />
Daten überschrieben werden.<br />
Es können nur redundante Aufnahmen gespeichert<br />
werden.<br />
Alle gespeicherten Video-Dateien werden gelöscht und<br />
die Festplatte formatiert.<br />
Die Werkseinstellungen werden wiederhergestellt.<br />
Zeigt die Größe der Video- und Schnappschuss-Partition<br />
an. Sie können auch die Größe der Video- und Schnappschusspartition<br />
eingeben sowie die Festplatte partitionieren.<br />
HINWEIS:<br />
Ist keine Festplatte eingebaut, ist die Liste leer.<br />
Online-Benutzer<br />
Unter Hauptmenü Werkzeuge Online-Benutzer können Sie den Benutzernamen,<br />
die IP-Adresse und die Anmeldungsart eines angemeldeten Online-Benutzers<br />
einsehen und die Verbindung mit einem Klick auf den Button trennen.<br />
15 DEU
TV-Anpassungen<br />
Anpassungen an den Einstellungen für die Ausgabe auf einem Monitor (wie z. B.<br />
linker und rechter Rand) nehmen Sie unter Hauptmenü Werkzeuge TV-<br />
Anpassung vor.<br />
Wartung<br />
Unter Hauptmenü Werkzeuge Wartung können Sie Zeitpunkte für einen<br />
automatischen Neustart des Systems und automatisches Löschen von Dateien<br />
festlegen.<br />
Upgrade<br />
Unter Hauptmenü Werkzeuge Upgrade können Sie die aktualisierte Firmware<br />
aufspielen.<br />
Geräteinformationen<br />
Unter Hauptmenü Werkzeuge Geräte-Info werden folgende Geräteinformationen<br />
angezeigt, die Sie ändern können:<br />
• Audio-Eingangskanäle<br />
• Alarm-Eingangskanäle<br />
• Alarm-Ausgangskanäle<br />
• Anzeige-Thema<br />
• Fernbedienungstyp<br />
• Gerätetyp<br />
• Maximum Wiedergabekanäle<br />
• Standard-Wiedergabekanäle<br />
• RS232 aktivieren<br />
• PTZ aktivieren<br />
Import / Export von Dateien<br />
Im Menü Import / Export können Sie Dateien für den Im- und Export festlegen.<br />
Sie gelangen in das Menü über Hauptmenü Werkzeuge Import / Export.<br />
Aufnahmesteuerung<br />
Die Einstellungen für die Aufnahme können Sie im folgenden Menü ändern:<br />
Hauptmenü Aufnahme Aufnahme-Konfig.<br />
Die Standardeinstellung ist die 24-Stunden-Aufnahme.<br />
16 DEU
17 DEU
Kanal<br />
Redundanz<br />
Länge<br />
Modus<br />
Manuell<br />
Voraufzeichnung<br />
Geschlossen<br />
Woche<br />
Zeitraum<br />
1–4<br />
Aufnahmemodi<br />
Allg.<br />
und<br />
Erkennen<br />
Den Kanal stellen Sie durch Auswahl der entsprechenden<br />
Kanal-Nummer aus der Liste ein. Wählen Sie „Alle“, um alle<br />
Kanäle auszuwählen.<br />
Mit dieser Einstellung wählen Sie als Speicherort zwei Festplatten<br />
aus. Auf die eine wird die Videodatei (Aufnahme)<br />
gespeichert, auf die zweite die Sicherungskopie. Beachten Sie<br />
hierzu auch das Kapitel Festplattenverwaltung.<br />
Geben Sie hier die Länge der Videodateien an. Die Standardeinstellung<br />
ist 60 Minuten.<br />
Geben Sie hier die Zeit in Sekunden (1–30 Sekunden) an, die<br />
vor der Handlung bereits aufgenommen werden soll. (Die<br />
Dateilänge wird durch den Datenstrom bestimmt.)<br />
Stellen Sie hier den Aufnahmemodus ein. Sie können wählen<br />
zwischen: „Konfiguration“: Die Aufnahme erfolgt abhängig<br />
vom gewählten Aufnahmetyp (Allgemein oder Erkennen)<br />
und den Einstellungen zu Woche und Zeitraum.<br />
Wenn Sie diese Option wählen, können Sie eine manuelle<br />
Aufnahme im eingestellten Kanal starten.<br />
Klicken Sie auf diese Taste, um die Aufnahme im eingestellten<br />
Kanal zu stoppen.<br />
Wählen Sie den Wochentag(e) aus, an welchem die Aufnahme<br />
durchgeführt werden soll.<br />
Hier stellen Sie den Zeitraum der Aufnahmen ein. Die Aufnahmen<br />
finden ausschließlich innerhalb des festgelegten<br />
Zeitraums statt.<br />
Als Aufnahmemodi stehen Ihnen Allg. (Allgemein) und Erkennen<br />
zur Auswahl.<br />
• Allgemein: Normale Aufnahme im gewählten Zeitraum.<br />
Der Videodateityp ist „R“.<br />
• Erkennen: Wählen Sie diesen Modus, wenn folgende<br />
Aufnahme-Auslöser eingestellt sind: „Bewegungserkennung“,<br />
„Videoblende“, „Videoanalyse“ (auch „Videoverlust“)<br />
oder „Anomalie“. Der Videodateityp ist „M“.<br />
18 DEU
Wiedergabe<br />
Es gibt zwei Möglichkeiten, die Wiedergabe zu starten:<br />
1. Im Shortcut-Menü des Desktops: Führen Sie einen Rechtsklick mit der Maus<br />
auf den Desktop aus und wählen Sie Wiedergabe.<br />
2. Über Hauptmenü Aufnahme Wiedergabe.<br />
Sie können die Videos von mehreren Kanälen gleichzeitig wiedergeben.<br />
HINWEIS:<br />
Für die Festplatte, auf die die Videodatei gespeichert wird, muss der<br />
Lese-und Schreib-Modus oder nur der Lese-Modus eingestellt sein. Siehe<br />
Kapitel Festplattenverwaltung.<br />
• Folgende Funktionen stehen Ihnen zur Verfügung, sobald Sie auf die Play-<br />
Taste geklickt haben:<br />
Kamera-Auswahl<br />
Datei-Informationen<br />
Lupe-Symbol<br />
Datei speichern<br />
Steuerungstasten<br />
Wählen Sie das Vorschaubild einer oder mehrerer<br />
Kameras für die Wiedergabe bzw. Sicherung aus.<br />
Start- und Endzeitpunkt sowie Größe werden angezeigt.<br />
Die Speicherkapazität für die Sicherung muss<br />
ausreichend groß bemessen sein.<br />
Durchsuchen Sie die Datei anhand der eingegebenen<br />
Suchparameter.<br />
Sie können eine Datei unter den „Start Zeittypen“<br />
auswählen und über das Speichersymbol abspeichern<br />
oder auch löschen.<br />
Hier finden Sie die Steuerungstasten für die Wiedergabe.<br />
Beachten Sie hierzu auch die nachfolgende<br />
Tabelle „Steuerungstaste“.<br />
19 DEU
Spezialfunktion<br />
Zoom<br />
Sie können in der rechten Zeitspalte eine Startzeit<br />
auswählen, um die Wiedergabe genau an dieser<br />
Stelle zu beginnen.<br />
Wenn das System ein Wiedergabefenster im Vollbildmodus<br />
anzeigt, können Sie mit der Maus einen<br />
Bereich auf dem Bildschirm durch Klicken und Ziehen<br />
markieren und ihn dann mit einem Klick mit der<br />
linken Maustaste heranzoomen. Mit einem Rechtsklick<br />
verlassen Sie den Zoom-Modus wieder.<br />
• Steuerungstasten<br />
Taste Funktion Taste Funktion<br />
/ Play / Pause Rücklauf<br />
Stop<br />
Schneller Vorlauf<br />
Nächstes Bild / Kapitel<br />
Nächste Datei<br />
Zeitlupe<br />
Vorheriges Bild / Kapitel<br />
Vorherige Datei<br />
Schleife<br />
Vollbild<br />
HINWEISE:<br />
Bild-für-Bild-Wiedergabe ist nur im Pause-Modus möglich.<br />
Sicherung<br />
Unter Hauptmenü Aufnahme Sicherung stehen Ihnen verschiedene Möglichkeiten<br />
zum Speichern der Videodateien zur Verfügung.<br />
20 DEU
Alarm einstellen<br />
Unter Hauptmenü Alarm können Sie die Einstellungen zu den verschiedenen<br />
Alarmfunktionen vornehmen.<br />
Bewegungserkennung<br />
Wenn sich ein Objekt innerhalb eines festgelegten Bereichs bewegt, wird die<br />
PTZ-Kamera in die vorher festgelegt Position gebracht und die Aufnahme gestartet.<br />
1. Um die Einstellungen vorzunehmen, wählen Sie Hauptmenü Alarm<br />
Bewegungserkennung.<br />
2. Wählen Sie einen Kanal und setzen Sie das Häkchen bei Auslöser. Passen Sie<br />
die Empfindlichkeitsstufe an und geben Sie dann den Zeitraum für den Überwachungsalarm<br />
ein. Stellen Sie anschließend den Monitorbereich Bereich ein:<br />
Klicken Sie auf Einstellen und wählen Sie die gewünschten Bereiche mit der<br />
Maus aus. Führen Sie zum Abschluss einen Rechtsklick mit der Maus aus, um<br />
die Einstellung zu speichern und zum vorherigen Fenster zurückzukehren.<br />
3. Wenn Sie für weitere Kanäle ebenfalls Alarmeinstellungen vornehmen möchten,<br />
wiederholen Sie den Schritt 2 für diese Kanäle.<br />
4. Schließen und speichern Sie die Alarmeinstellungen, indem Sie auf OK klicken.<br />
21 DEU
Systemeinstellungen<br />
Einstellungen zu Datum und Uhrzeit sowie Zeitformat, Sprache, DVR-Nr., Videostandard,<br />
Standby-Zeit und Gerätenamen nehmen Sie unter Hauptmenü<br />
System Allg. vor.<br />
Netzwerk<br />
Einstellungen zum Netzwerk nehmen Sie unter Hauptmenü System Netzwerk<br />
vor.<br />
IP-Adresse: Geben Sie die IP-Adresse ein, Standardeinstellung: 192.168.1.10.<br />
Subnetzmaske: Geben Sie die Subnetzmaske ein, Standardeinstellung ist<br />
255.255.255.0.<br />
Gateway: Geben Sie das Gateway ein, Standardeinstellung: 192.168.1.1.<br />
HINWEIS:<br />
Stellen Sie sicher, dass sich die IP-Adresse des Gerätes und der Router im<br />
gleichen Netzwerksegment befinden.<br />
22 DEU
BEISPIEL:<br />
Die IP-Adresse des Routers ist 192.168.1.10 und die Subnetzmaske ist<br />
255.255.255.0. Entsprechend den Standardeinstellungen hat das Standard-<br />
Gateway die IP-Adresse des Routers, also geben Sie die IP-Adresse<br />
192.168.1.10 im Browser ein, um die Geräteliste des LANs anzuzeigen (z. B.<br />
Ausrüstung für Remotezugriff auf Überwachungsbilder im öffentlichen<br />
Netzwerk. Beachten Sie hierzu das Kapitel Netzwerkeinstellungen).<br />
Netzwerk-Dienst<br />
Folgende Informationen können Sie unter Hauptmenü System Netzwerk-<br />
Dienst einsehen und ändern:<br />
• Netzwerkserver<br />
• PPPoE<br />
• NTP-Einstellung<br />
• Email<br />
• IP-Berechtigungen<br />
• DDNS<br />
• FTP<br />
• ARSP<br />
• Alarm-Zentrale<br />
• Telefon-Einstellungen<br />
• UPnP<br />
• RTSP<br />
• Cloud<br />
Zum Ändern der Einstellungen wählen Sie den entsprechenden Eintrag aus und<br />
klicken anschließend auf den Button Einstellen.<br />
Anzeige<br />
Sie können die Anzeige auf dem Monitor individuell konfigurieren unter Hauptmenü<br />
System Anzeige.<br />
23 DEU
PTZ-Steuerung<br />
Über die PTZ (Pan Tilt Zoom)-Einstellungen legen Sie fest, wie die angeschlossenen<br />
Kameras angesteuert werden.<br />
Unter Hauptmenü System RS485 nehmen Sie die Einstellungen zu Kanal,<br />
Protokoll, Adresse, Baudrate, Datenbit, Stoppbit und Parität vor.<br />
Wählen Sie einen Ansichtsmodus, um ein Fenster für die PTZ-Steuerung zu<br />
öffnen.<br />
Führen Sie einen Rechtsklick mit der Maus auf das entsprechende Vorschaubild<br />
aus und wählen Sie im Menü zwischen PTZ (normale Funktion) und High-Speed-<br />
PTZ. Ein Linksklick mit der Maus steuert den PTZ direkt. Durch die Bewegung<br />
der Maus steuern Sie die Richtung des PTZ. Wenn Sie das Scroll-Rad drehen,<br />
können Sie mit der Kamera hinein- oder herauszoomen.<br />
RS232<br />
Einstellungen für RS232 nehmen sie unter Hauptmenü System RS232 vor.<br />
Tour<br />
Hier können Sie einstellen, welche Kamera wann und wie lange Aufnahmen<br />
macht. Um diese Einstellungen aufzurufen, wählen Sie Hauptmenü System<br />
Tour. Um diese Funktion zu aktivieren, müssen Sie ein Häkchen hinter „Tour<br />
freigeben“ setzen. Tragen Sie die Intervall-Zeit ein und wählen Sie Reihenfolge<br />
der Kameras aus. Bestätigen Sie Ihre Einstellungen, indem Sie auf OK drücken.<br />
Informationen<br />
Weitere Informationen zur Festplatte, zur Statistik Bitrate, zur Log-Info und zur<br />
Version erhalten Sie unter Hauptmenü Info.<br />
Herunterfahren und Ausschalten<br />
Wenn Sie den Recorder ausschalten wollen, fahren Sie die Software zunächst mit<br />
einem Klick auf den Button Ausschalten herunter (im Hauptmenü Herunterfahren)<br />
und schalten Sie das Gerät dann aus.<br />
Im Menü Herunterfahren unter der Option Abmelden können Sie Benutzer anbzw.<br />
abmelden. Unter Neustart starten Sie das System neu.<br />
24 DEU
ZUGRIFF AUF DAS GERÄT AUS EINEM ÖFFENTLICHEN<br />
NETZWERK (CLOUD OPERATION)<br />
Anleitung für den erstmaligen Zugriff/Registrierung<br />
Wenn Sie das erste Mal von einem öffentlichen Netzwerk aus auf das Gerät zugreifen,<br />
folgen Sie dieser Beschreibung. Für alle weiteren Zugriffe folgen Sie den<br />
Anleitungen Als Benutzer anmelden oder Über das Gerät anmelden.<br />
1. Geben Sie in der Adresszeile Ihres Browsers http://www.xmeye.net ein.<br />
2. Folgen Sie der Schritt-für-Schritt-Anleitung, indem Sie auf den Button Enter<br />
Guide klicken. Die benötigte Seriennummer des Geräts finden Sie unter<br />
Hauptmenü Info Version.<br />
25 DEU
Als Benutzer anmelden<br />
Sie können sich entweder als Benutzer oder über das Gerät anmelden. Der Benutzer,<br />
der sich anmeldet, muss die Rechte besitzen, mehrere Geräte zu verwalten.<br />
1. Geben Sie in der Adresszeile Ihres Browsers www.xmeye.net ein, wählen Sie<br />
die Registerkarte By User, geben Sie den Benutzernamen und das Passwort<br />
ein, um sich anzumelden.<br />
2. Nach der Anmeldung können Sie mit einem Klick auf add device weitere<br />
Geräte hinzufügen.<br />
3. Um das Monitorbild einer Kamera aufzurufen, wählen Sie „my devices“ und<br />
klicken dann auf den Gerätenamen.<br />
Über das Gerät anmelden<br />
HINWEIS:<br />
Beim Anmelden durch das Gerät kann nur ein Gerät verwaltet werden.<br />
1. Geben Sie in der Adresszeile Ihres Browsers „www.xmeye.net“ ein, wählen Sie<br />
die Registerkarte By Device und geben Sie die MAC-Adresse des Gerätes ein.<br />
Sie finden die MAC-Adresse im Menü unter Hauptmenü Info Version.<br />
2. Sie sehen nun direkt das Monitorbild.<br />
26 DEU
FERNSTEUERUNG (REMOTE CONTROL)<br />
Nach erfolgreicher Verbindung mit einem Netzwerk können Sie die Remote-<br />
Überwachung auf zwei Arten vornehmen: entweder über die Mehr-Geräte-Software<br />
oder über einen normalen Browser. Die Mehr-Geräte-Software CMS ist eine<br />
professionelle Software, die dazu genutzt wird, mehrere Geräte zu überwachen.<br />
Sie lässt sich sicher, bequem, stabil und zentral verwalten und es muss kein<br />
ActiveX installiert werden. Als Browser eignen sich alle mit dem Betriebssystem<br />
gelieferten Browser wie z. B. Internet Explorer.<br />
Über CMS<br />
Mit der Software CMS können Sie den Recorder vom PC aus verwalten.<br />
1. Die Software können Sie von der beiliegenden CD installieren – folgen Sie der<br />
Anleitung.<br />
2. Nach der Installation auf Ihrem lokalen PC, melden Sie sich an. Öffnen Sie das<br />
Menü System Device Manager Add zone / device, um ein Gerät hinzuzufügen.<br />
Folgen Sie hierzu der Anleitung. Speichern Sie die Einstellungen und<br />
schließen Sie das Menü.<br />
3. Wiederholen Sie die oben aufgeführten Schritte, um mehrere Geräte zur zentralen<br />
Verwaltung hinzuzufügen.<br />
Über das Internet<br />
Wenn Sie mit dem Netzwerk verbunden sind, können Sie den Browser Ihres PCs<br />
nutzen, um den Recorder ferngesteuert zu verwalten.<br />
1. Installieren Sie ActiveX von der beiliegenden CD. Folgen Sie der Installationsanleitung.<br />
2. Verbinden Sie das Gerät, öffnen Sie den Browser und geben Sie die IP-Adresse<br />
des Gerätes in die Adresszeile des Browsers ein.<br />
3. Beispiel: Wenn die IP-Adresse Ihres Gerätes 10.2.2.88 ist, dann geben Sie<br />
http://10.2.2.88 in den Browser ein. Es öffnet sich dann folgende Seite:<br />
27 DEU
4. Melden Sie sich an, indem Sie den Benutzernamen eingeben. Unter Umständen<br />
ist ein Passwort erforderlich.<br />
5. Wenn Sie nach dem Anmelden alle Geräte verwalten möchten, sollten Sie das<br />
Netzwerk nach der Bandbreite wählen: LAN nutzt die normale Bandbreite,<br />
WAN nutzt für die Übertragung eine erweiterte Bandbreite. Diese sollten Sie<br />
wählen, falls Ihr Netzwerk nicht sehr leistungsfähig ist. Das Standardkonto für<br />
die Verwaltung ist „admin“ und besitzt noch kein Passwort. Sie sollten allerdings<br />
nach dem erstmaligen Anmelden ein Passwort vergeben.<br />
6. Nach erfolgreicher Anmeldung öffnet sich das Verwaltungsmenü.<br />
7. Im Verwaltungsmenü können Sie folgende Funktionen verwenden:<br />
28 DEU
Monitoraufteilung<br />
Wiedergabe<br />
Log<br />
Lokale Konfiguration<br />
Kanalsteuerung<br />
Video schließen<br />
Sie können mehrere Kanäle gleichzeitig wiedergeben.<br />
Remote-Konfiguration<br />
des Gerätes<br />
Wählen Sie den Modus für die Vorschau.<br />
Sie können die protokollierten Informationen anzeigen.<br />
Um den Gerätealarm zu aktivieren, schalten Sie die<br />
Verknüpfungsfunktion auf Ihrem Remote-PC ein.<br />
Öffnen Sie das Video, wählen Sie das Video auf der<br />
linken Seite des Fensters und den Kanal auf der<br />
rechten Seite. Führen Sie einen Doppelklick aus, um<br />
das erste Video zu öffnen. Wählen Sie einen anderen<br />
Kanal und führen Sie einen Doppelklick aus, um das<br />
zweite Video zu öffnen. Auf die gleiche Weise öffnen<br />
Sie weitere Kanäle. Wenn der Kanal nicht gewechselt<br />
wurde, wird das System das zuvor geöffnete Video<br />
schließen und das neu ausgewählte öffnen.<br />
Wählen Sie im Video-Fenster das Video aus, das Sie<br />
schließen möchten, führen Sie einen Rechtsklick<br />
aus und wählen Sie shut the window Wenn Sie alle<br />
Videos auf einmal schließen wollen, wählen Sie shut<br />
all the windows.<br />
Führen Sie im Vorschaufenster einen Rechtsklick<br />
aus, wählen Sie device config, um die Einstellungen<br />
des Gerätes zu konfigurieren. Die lokale Seite wird<br />
synchronisiert; dies beinhaltet Aufnahme, Alarm,<br />
System, erweitert, Info etc.<br />
29 DEU
Über das Mobiltelefon<br />
Um das Gerät über Ihr Mobiltelefon zu steuern, werden zusätzliche Bandbreiten<br />
benötigt, die auch die Kanalumschaltung unterstützen (z. B. Windows mobile).<br />
1. Öffnen Sie das Konfigurationsmenü des Recorders über Hauptmenü System<br />
Kodierung und aktivieren Sie die zusätzliche Bandbreite Extra Stream.<br />
2. Installieren Sie die App-Software für Android-Geräte „vMeyeCloud“. Diese<br />
kostenpflichtige App können Sie über den iTunes App-Store oder über Google<br />
Play herunterladen.<br />
3. Nach erfolgreicher Installation starten Sie die Software über „vMeyeCloud“.<br />
30 DEU
SPEZIALFUNKTIONEN<br />
Kodierung<br />
Stellen Sie hier die Parameter ein, um eine hohe Qualität in der Wiedergabe und<br />
auf dem Remote-Monitor zu erhalten.<br />
1. Lokale Verwaltung über Hauptmenü System Kodierung (Remote-Verwaltung:<br />
Rechtsklick auf das Fenster, Auswahl device config unter System<br />
Kodierung).<br />
2. Wählen Sie zum Beispiel Kanal 1, setzen Sie die Auflösung auf D1, FPS (Bilder<br />
pro Sekunde) 20, die Bitrate auf 1024.<br />
3. Unter dem Kodierungsmodus können Sie zusätzliche Bandbreite einstellen,<br />
indem Sie aus der Liste „Extra Stream“ auswählen.<br />
4. Wählen Sie Kanal 2, setzen Sie die Auflösung auf CIF, FPS (Bilder pro Sekunde)<br />
25, die Bitrate auf 512. Klicken Sie auf Erweitert (Remote-Verwaltung: Rechtsklick),<br />
klicken Sie auf Kopieren.<br />
5. Wählen Sie Kanal 3, klicken Sie auf Erweitert (Remote-Verwaltung: Rechtsklick),<br />
klicken Sie auf Einfügen.<br />
6. Wiederholen Sie diesen Schritt für Kanal 4.<br />
31 DEU
Gleichzeitige Wiedergabe von mehreren Kanälen<br />
Sie können bis zu acht Kanäle gleichzeitig wiedergeben und die Kanäle frei<br />
kombinieren.<br />
1. Wählen Sie Hauptmenü Aufnahme Aufnahme-Konfig., um die Aufnahmeparameter<br />
für jeden Kanal einzugeben.<br />
2. Öffnen Sie das Wiedergabemenü und klicken Sie auf den Button Suche.<br />
3. Im Such-Menü geben Sie den Dateityp, Kanal/Kanäle (frei kombinierbar) und<br />
den Zeitraum ein. Klicken Sie anschließen auf OK.<br />
4. Wählen Sie im Wiedergabefenster das Video und klicken Sie auf Play. Alternativ<br />
können Sie das Video auch doppelt anklicken, um es wiederzugeben.<br />
Mehrkanal-Übertragung in Echtzeit über das Netzwerk<br />
Nutzen Sie die zusätzliche Bandbreite bei geringer Bandbreite oder nicht so<br />
leistungsfähigem Netzwerk, um mehrere Kanäle in Echtzeit ferngesteuert zu<br />
überwachen.<br />
1. Aktivieren Sie die zusätzliche Bandbreite wie oben unter Kodierung beschrieben.<br />
2. Öffnen Sie die CMS-Software und melden Sie sich an.<br />
3. Nachdem Sie ein Gerät hinzugefügt haben, klicken Sie auf das Fenster und<br />
wählen sie den entsprechenden Kanal aus der Geräteliste aus. Führen Sie<br />
einen Rechtsklick aus, wählen Sie alle Geräte verbinden aus. Sie können zwischen<br />
normaler Bandbreite und zusätzlicher Bandbreite wählen.<br />
32 DEU
Speichern der Dateien<br />
Speichermedium<br />
USB und<br />
externe Festplatte<br />
DVD-RW<br />
Netzwerk „high-speed“-<br />
Download<br />
Funktion<br />
Der Recorder unterstützt das lokale Herunterladen,<br />
die gewählte Datei ist eine „high-speed“-Sicherung<br />
des Speichergerätes.<br />
Der Recorder speichert und brennt die Videodatei<br />
auf DVD.<br />
Der Recorder unterstützt das „high-speed“-Herunterladen<br />
der gewählten Datei auf das Remote-<br />
Gerät.<br />
HVR-Spezial-Feature<br />
Verglichen mit der DVR-Serie besitzt die HVR-Serie zusätzliche Funktionen wie<br />
SPOT-Ausgabe, SDI-Eingang und mehrere Kanal-Modi. Sie können Ihren favorisierten<br />
Modus auswählen: DVR-Modus, HVR-Modus oder NVR-Modus. Zusätzlich<br />
gibt es die intelligente Analyse-Funktion und HDMI als Standardkonfiguration.<br />
1. SPOT-Ausgabefunktion: Einige Geräte der HVR-Serie besitzen zwei BNC-<br />
Ausgabe- Anschlüsse, einer davon ist ein SPOT-Anschluss. Sie können die<br />
SPOT-Ausgabe für den geteilten Bild-Modus über einen Rechtsklick im Menü<br />
einschalten.<br />
HINWEIS:<br />
Wenn Sie BNC-Anschlüsse verbinden, wirkt sich das nicht auf die<br />
VGA-Ausgabe aus: Der Monitor zeigt immer das Vorschaufenster an,<br />
die Benutzeroberfläche kann nicht angezeigt werden.<br />
2. SDI-Eingang: Wird nur von einigen Modellen unterstützt. Über diesen Anschluss<br />
können Videos mit einer Auflösung von 1080P angezeigt werden.<br />
3. Kanal-Modi: Die Geräte der HVR-Serie besitzen eine Kanalverwaltungsfunktion<br />
mit 3 verschiedenen Modi: DVR-Modus, HVR-Modus und NVR-Modus, die<br />
Sie nach Ihren Bedürfnissen einstellen können.<br />
4. HDMI-Ausgang: Die Geräte der HVR-Serie sind standardmäßig mit einem<br />
HDMI-Ausgang ausgestattet, Sie benötigen kein zusätzliches HDMI-Modul.<br />
33 DEU
Funktionsweise der Maus (anhand einer Maus für Rechtshänder)<br />
Vorgang<br />
Doppelklick links<br />
Doppelklick links<br />
Klick links<br />
Klick rechts<br />
Scrollrad<br />
Mausbewegung<br />
Ziehen<br />
Funktion<br />
Auf ein Objekt in der Dateiliste: Wiedergabe des Videos<br />
In das wiedergegebene Video: Hinein- und Herauszoomen<br />
Auf einen Kanal im Vorschaufenster: Vollbildansicht<br />
Nochmaliger Doppelklick: Rückkehr zur Mehr-Kanal-<br />
Ansicht<br />
Wählt den entsprechenden Eintrag im Menü.<br />
Öffnet das Shortcut-Menü im Vorschau-Modus.<br />
Öffnet das aktuelle Shortcut-Menü.<br />
Fügt Nummernwert bei den Nummerneinstellungen<br />
hinzu oder verringert ihn.<br />
Wechselt zwischen den Objekten in der Auswahlbox.<br />
Seite hoch- bzw. runterscrollen<br />
Wählt das Grafikobjekt aus oder bewegt ein Element<br />
darin.<br />
Legt den Bereich für die Bewegungserkennung fest.<br />
Legt den zu überwachenden Bereich fest.<br />
34 DEU
Dieses Produkt enthält Software, welche ganz oder teilweise als freie Software den Lizenzbedingungen<br />
der GNU General Public License, Version 2 (GPL) unterliegt.<br />
Den Quellcode der Software erhalten Sie unter http://www.pearl.de/support/ unter dortiger Eingabe der<br />
Artikelnummer; wir senden Ihnen auf Anforderung (gerne unter unter opensource@pearl.de) den SourceCode<br />
auch auf einem handelsüblichen Datenträger, dessen Herstellungskosten wir im Gegenzug geltend machen; den<br />
vollständigen Lizenztext ersehen Sie nachfolgend. Näheres, insbesondere auch dazu, warum es keine offizielle<br />
deutsche Übersetzung der Lizenzbedingungen gibt, erfahren Sie unter http://www.gnu.org/licenses/gpl‐2.0.html.<br />
Da es sich um freie Software handelt, schließen die Entwickler dieser Software die Haftung, soweit gesetzlich<br />
zulässig, aus.<br />
Bitte beachten Sie, dass die Gewährleistung für die Hardware davon natürlich nicht betroffen ist und in vollem<br />
Umfang besteht.<br />
Weitere Fragen beantworten wir Ihnen gerne unter opensource@pearl.de.<br />
GNU GENERAL PUBLIC LICENSE<br />
Version 2, June 1991<br />
Copyright (C) 1989, 1991 Free Software Foundation, Inc.<br />
51 Franklin Street, Fifth Floor, Boston, MA 02110-1301, USA<br />
Everyone is permitted to copy and distribute verbatim copies of this license document, but changing it is not allowed.<br />
Preamble<br />
The licenses for most software are designed to take away your freedom to share and change it. By contrast,<br />
the GNU General Public License is intended to guarantee your freedom to share and change free software--to<br />
make sure the software is free for all its users. This General Public License applies to most of the Free Software<br />
Foundation‘s software and to any other program whose authors commit to using it. (Some other Free Software<br />
Foundation software is covered by the GNU Lesser General Public License instead.) You can apply it to your<br />
programs, too.<br />
When we speak of free software, we are referring to freedom, not price. Our General Public Licenses are<br />
designed to make sure that you have the freedom to distribute copies of free software (and charge for this<br />
service if you wish), that you receive source code or can get it if you want it, that you can change the software or<br />
use pieces of it in new free programs; and that you know you can do these things.<br />
To protect your rights, we need to make restrictions that forbid anyone to deny you these rights or to ask you to<br />
surrender the rights. These restrictions translate to certain responsibilities for you if you distribute copies of the<br />
software, or if you modify it.<br />
For example, if you distribute copies of such a program, whether gratis or for a fee, you must give the recipients<br />
all the rights that you have. You must make sure that they, too, receive or can get the source code. And you must<br />
show them these terms so they know their rights.<br />
We protect your rights with two steps: (1) copyright the software, and (2) offer you this license which gives you<br />
legal permission to copy, distribute and/or modify the software.<br />
Also, for each author‘s protection and ours, we want to make certain that everyone understands that there is no<br />
warranty for this free software. If the software is modified by someone else and passed on, we want its recipients<br />
to know that what they have is not the original, so that any problems introduced by others will not reflect on the<br />
original authors‘ reputations.
Finally, any free program is threatened constantly by software patents. We wish to avoid the danger that<br />
redistributors of a free program will individually obtain patent licenses, in effect making the program proprietary. To<br />
prevent this, we have made it clear that any patent must be licensed for everyone‘s free use or not licensed at all.<br />
The precise terms and conditions for copying, distribution and modification follow.<br />
TERMS AND CONDITIONS FOR COPYING, DISTRIBUTION AND MODIFICATION<br />
1. This License applies to any program or other work which contains a notice placed by the copyright holder<br />
saying it may be distributed under the terms of this General Public License. The „Program“, below, refers to any<br />
such program or work, and a „work based on the Program“ means either the Program or any derivative work<br />
under copyright law: that is to say, a work containing the Program or a portion of it, either verbatim or with<br />
modifications and/or translated into another language. (Hereinafter, translation is included without limitation in<br />
the term „modification“.) Each licensee is addressed as „you“.<br />
Activities other than copying, distribution and modification are not covered by this License; they are outside its<br />
scope. The act of running the Program is not restricted, and the output from the Program is covered only if its<br />
contents constitute a work based on the Program (independent of having been made by running the Program).<br />
Whether that is true depends on what the Program does.<br />
2. You may copy and distribute verbatim copies of the Program‘s source code as you receive it, in any medium,<br />
provided that you conspicuously and appropriately publish on each copy an appropriate copyright notice and<br />
disclaimer of warranty; keep intact all the notices that refer to this License and to the absence of any warranty;<br />
and give any other recipients of the Program a copy of this License along with the Program.<br />
You may charge a fee for the physical act of transferring a copy, and you may at your option offer warranty<br />
protection in exchange for a fee.<br />
3. You may modify your copy or copies of the Program or any portion of it, thus forming a work based on the<br />
Program, and copy and distribute such modifications or work under the terms of Section 1 above, provided that<br />
you also meet all of these conditions:<br />
a) You must cause the modified files to carry prominent notices stating that you changed the files and the date<br />
of any change.<br />
b) You must cause any work that you distribute or publish, that in whole or in part contains or is derived from<br />
the Program or any part thereof, to be licensed as a whole at no charge to all third parties under the terms of<br />
this License.<br />
c) If the modified program normally reads commands interactively when run, you must cause it, when started<br />
running for such interactive use in the most ordinary way, to print or display an announcement including<br />
an appropriate copyright notice and a notice that there is no warranty (or else, saying that you provide a<br />
warranty) and that users may redistribute the program under these conditions, and telling the user how to<br />
view a copy of this License. (Exception: if the Program itself is interactive but does not normally print such an<br />
announcement, your work based on the Program is not required to print an announcement.)<br />
These requirements apply to the modified work as a whole. If identifiable sections of that work are not derived<br />
from the Program, and can be reasonably considered independent and separate works in themselves, then this<br />
License, and its terms, do not apply to those sections when you distribute them as separate works. But when<br />
you distribute the same sections as part of a whole which is a work based on the Program, the distribution of the<br />
whole must be on the terms of this License, whose permissions for other licensees extend to the entire whole,<br />
and thus to each and every part regardless of who wrote it.<br />
Thus, it is not the intent of this section to claim rights or contest your rights to work written entirely by you;<br />
rather, the intent is to exercise the right to control the distribution of derivative or collective works based on the<br />
Program.<br />
In addition, mere aggregation of another work not based on the Program with the Program (or with a work based<br />
on the Program) on a volume of a storage or distribution medium does not bring the other work under the scope<br />
of this License.<br />
4. You may copy and distribute the Program (or a work based on it, under Section 2) in object code or executable<br />
form under the terms of Sections 1 and 2 above provided that you also do one of the following:
a) Accompany it with the complete corresponding machine-readable source code, which must be distributed<br />
under the terms of Sections 1 and 2 above on a medium customarily used for software interchange; or,<br />
b) Accompany it with a written offer, valid for at least three years, to give any third party, for a charge no<br />
more than your cost of physically performing source distribution, a complete machine-readable copy of<br />
the corresponding source code, to be distributed under the terms of Sections 1 and 2 above on a medium<br />
customarily used for software interchange; or,<br />
c) Accompany it with the information you received as to the offer to distribute corresponding source code.<br />
(This alternative is allowed only for noncommercial distribution and only if you received the program in<br />
object code or executable form with such an offer, in accord with Subsection b above.)<br />
The source code for a work means the preferred form of the work for making modifications to it. For an<br />
executable work, complete source code means all the source code for all modules it contains, plus any associated<br />
interface definition files, plus the scripts used to control compilation and installation of the executable. However,<br />
as a special exception, the source code distributed need not include anything that is normally distributed (in<br />
either source or binary form) with the major components (compiler, kernel, and so on) of the operating system<br />
on which the executable runs, unless that component itself accompanies the executable.<br />
If distribution of executable or object code is made by offering access to copy from a designated place, then<br />
offering equivalent access to copy the source code from the same place counts as distribution of the source code,<br />
even though third parties are not compelled to copy the source along with the object code.<br />
5. You may not copy, modify, sublicense, or distribute the Program except as expressly provided under this License.<br />
Any attempt otherwise to copy, modify, sublicense or distribute the Program is void, and will automatically<br />
terminate your rights under this License. However, parties who have received copies, or rights, from you under<br />
this License will not have their licenses terminated so long as such parties remain in full compliance.<br />
6. You are not required to accept this License, since you have not signed it. However, nothing else grants you<br />
permission to modify or distribute the Program or its derivative works. These actions are prohibited by law if<br />
you do not accept this License. Therefore, by modifying or distributing the Program (or any work based on the<br />
Program), you indicate your acceptance of this License to do so, and all its terms and conditions for copying,<br />
distributing or modifying the Program or works based on it.<br />
7. Each time you redistribute the Program (or any work based on the Program), the recipient automatically<br />
receives a license from the original licensor to copy, distribute or modify the Program subject to these terms and<br />
conditions. You may not impose any further restrictions on the recipients‘ exercise of the rights granted herein.<br />
You are not responsible for enforcing compliance by third parties to this License.<br />
8. If, as a consequence of a court judgment or allegation of patent infringement or for any other reason (not<br />
limited to patent issues), conditions are imposed on you (whether by court order, agreement or otherwise)<br />
that contradict the conditions of this License, they do not excuse you from the conditions of this License. If you<br />
cannot distribute so as to satisfy simultaneously your obligations under this License and any other pertinent<br />
obligations, then as a consequence you may not distribute the Program at all. For example, if a patent license<br />
would not permit royalty-free redistribution of the Program by all those who receive copies directly or indirectly<br />
through you, then the only way you could satisfy both it and this License would be to refrain entirely from<br />
distribution of the Program.<br />
If any portion of this section is held invalid or unenforceable under any particular circumstance, the balance of<br />
the section is intended to apply and the section as a whole is intended to apply in other circumstances.<br />
It is not the purpose of this section to induce you to infringe any patents or other property right claims or to<br />
contest validity of any such claims; this section has the sole purpose of protecting the integrity of the free<br />
software distribution system, which is implemented by public license practices. Many people have made<br />
generous contributions to the wide range of software distributed through that system in reliance on consistent<br />
application of that system; it is up to the author/donor to decide if he or she is willing to distribute software<br />
through any other system and a licensee cannot impose that choice.<br />
This section is intended to make thoroughly clear what is believed to be a consequence of the rest of this License.<br />
9. If the distribution and/or use of the Program is restricted in certain countries either by patents or by copyrighted<br />
interfaces, the original copyright holder who places the Program under this License may add an explicit<br />
geographical distribution limitation excluding those countries, so that distribution is permitted only in or among<br />
countries not thus excluded. In such case, this License incorporates the limitation as if written in the body of this<br />
License.
10. The Free Software Foundation may publish revised and/or new versions of the General Public License from time<br />
to time. Such new versions will be similar in spirit to the present version, but may differ in detail to address new<br />
problems or concerns.<br />
Each version is given a distinguishing version number. If the Program specifies a version number of this License<br />
which applies to it and „any later version“, you have the option of following the terms and conditions either of<br />
that version or of any later version published by the Free Software Foundation. If the Program does not specify a<br />
version number of this License, you may choose any version ever published by the Free Software Foundation.<br />
11. If you wish to incorporate parts of the Program into other free programs whose distribution conditions are<br />
different, write to the author to ask for permission. For software which is copyrighted by the Free Software<br />
Foundation, write to the Free Software Foundation; we sometimes make exceptions for this. Our decision will be<br />
guided by the two goals of preserving the free status of all derivatives of our free software and of promoting the<br />
sharing and reuse of software generally.<br />
NO WARRANTY<br />
1. BECAUSE THE PROGRAM IS LICENSED FREE OF CHARGE, THERE IS NO WARRANTY FOR THE PROGRAM, TO THE<br />
EXTENT PERMITTED BY APPLICABLE LAW. EXCEPT WHEN OTHERWISE STATED IN WRITING THE COPYRIGHT<br />
HOLDERS AND/OR OTHER PARTIES PROVIDE THE PROGRAM „AS IS“ WITHOUT WARRANTY OF ANY KIND, EITHER<br />
EXPRESSED OR IMPLIED, INCLUDING, BUT NOT LIMITED TO, THE IMPLIED WARRANTIES OF MERCHANTABILITY<br />
AND FITNESS FOR A PARTICULAR PURPOSE. THE ENTIRE RISK AS TO THE QUALITY AND PERFORMANCE OF THE<br />
PROGRAM IS WITH YOU. SHOULD THE PROGRAM PROVE DEFECTIVE, YOU ASSUME THE COST OF ALL NECESSARY<br />
SERVICING, REPAIR OR CORRECTION.<br />
2. IN NO EVENT UNLESS REQUIRED BY APPLICABLE LAW OR AGREED TO IN WRITING WILL ANY COPYRIGHT HOLDER,<br />
OR ANY OTHER PARTY WHO MAY MODIFY AND/OR REDISTRIBUTE THE PROGRAM AS PERMITTED ABOVE, BE<br />
LIABLE TO YOU FOR DAMAGES, INCLUDING ANY GENERAL, SPECIAL, INCIDENTAL OR CONSEQUENTIAL DAMAGES<br />
ARISING OUT OF THE USE OR INABILITY TO USE THE PROGRAM (INCLUDING BUT NOT LIMITED TO LOSS OF DATA<br />
OR DATA BEING RENDERED INACCURATE OR LOSSES SUSTAINED BY YOU OR THIRD PARTIES OR A FAILURE OF<br />
THE PROGRAM TO OPERATE WITH ANY OTHER PROGRAMS), EVEN IF SUCH HOLDER OR OTHER PARTY HAS BEEN<br />
ADVISED OF THE POSSIBILITY OF SUCH DAMAGES.<br />
END OF TERMS AND CONDITIONS<br />
How to Apply These Terms to Your New Programs<br />
If you develop a new program, and you want it to be of the greatest possible use to the public, the best way to<br />
achieve this is to make it free software which everyone can redistribute and change under these terms.<br />
To do so, attach the following notices to the program. It is safest to attach them to the start of each source file to<br />
most effectively convey the exclusion of warranty; and each file should have at least the „copyright“ line and a<br />
pointer to where the full notice is found.<br />
one line to give the program‘s name and an idea of what it does.<br />
Copyright (C) yyyy name of author<br />
This program is free software; you can redistribute it and/or modify it under the terms of the GNU General Public License as<br />
published by the Free Software Foundation; either version 2 of the License, or (at your option) any later version.<br />
This program is distributed in the hope that it will be useful, but WITHOUT ANY WARRANTY; without even the implied<br />
warranty of MERCHANTABILITY or FITNESS FOR A PARTICULAR PURPOSE. See the GNU General Public License for more<br />
details.<br />
You should have received a copy of the GNU General Public License along with this program; if not, write to the Free<br />
Software Foundation, Inc., 51 Franklin Street, Fifth Floor, Boston, MA 02110-1301, USA.<br />
Also add information on how to contact you by electronic and paper mail.<br />
If the program is interactive, make it output a short notice like this when it starts in an interactive mode:<br />
Gnomovision version 69, Copyright (C) year name of author
Gnomovision comes with ABSOLUTELY NO WARRANTY; for details type `show w‘. This is free software, and you are welcome<br />
to redistribute it under certain conditions; type `show c‘ for details.<br />
The hypothetical commands `show w‘ and `show c‘ should show the appropriate parts of the General Public License.<br />
Of course, the commands you use may be called something other than `show w‘ and `show c‘; they could even be<br />
mouse-clicks or menu items - whatever suits your program.<br />
You should also get your employer (if you work as a programmer) or your school, if any, to sign a „copyright<br />
disclaimer“ for the program, if necessary. Here is a sample; alter the names:<br />
Yoyodyne, Inc., hereby disclaims all copyright interest in the program `Gnomovision‘ (which makes passes at compilers)<br />
written by James Hacker.<br />
signature of Ty Coon, 1 April 1989<br />
Ty Coon, President of Vice<br />
This General Public License does not permit incorporating your program into proprietary programs. If your program<br />
is a subroutine library, you may consider it more useful to permit linking proprietary applications with the library. If<br />
this is what you want to do, use the GNU Lesser General Public License instead of this License.