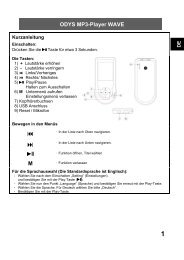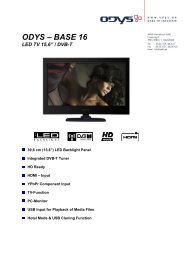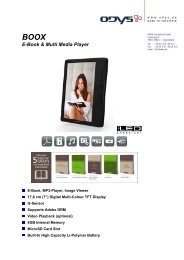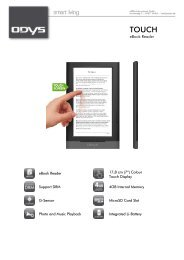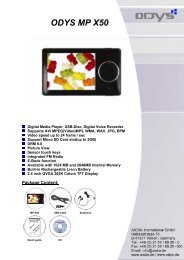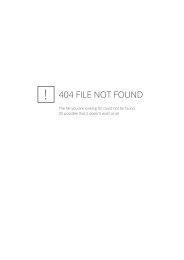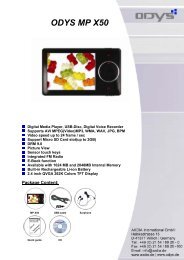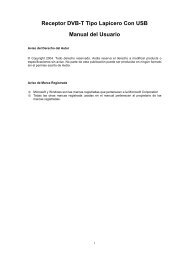Bedienungsanleitung - Odys
Bedienungsanleitung - Odys
Bedienungsanleitung - Odys
Erfolgreiche ePaper selbst erstellen
Machen Sie aus Ihren PDF Publikationen ein blätterbares Flipbook mit unserer einzigartigen Google optimierten e-Paper Software.
Sicherheitshinweise<br />
• Lassen Sie das Gerät nicht fallen und stoßen Sie es nicht stark an.<br />
• Setzen Sie das Gerät nicht extremer Hitze oder Kälte, Staub oder<br />
Feuchtigkeit aus. Setzen Sie das Gerät nicht direkter<br />
Sonneneinstrahlung aus.<br />
• Schützen Sie das Gerät vor starken Magnetfeldern.<br />
• Schützen Sie das Gerät vor Wasser und Feuchtigkeit. Sollen Wasser<br />
oder Flüssigkeiten in das Gerät eindringen, so schalten Sie es sofort<br />
aus und reinigen Sie es.<br />
• Reinigen Sie das Gerät nicht mit Chemikalien, um es vor Korrosion zu<br />
schützen. Benutzen Sie nur ein trockenes Tuch.<br />
• Wir übernehmen keine Verantwortung für die Beschädigung oder den<br />
Verlust von Daten durch Fehlfunktion, unsachgemäße Benutzung,<br />
Veränderung des Geräts oder Austausch des Akkus.<br />
• Öffnen, reparieren und verändern Sie das Gerät nicht, hierdurch<br />
verlieren Sie Ihre Garantieansprüche.<br />
• Bei längerer Nichtbenutzung laden Sie das Gerät einmal monatlich.<br />
• Laden Sie den Akku, wenn:<br />
a) das Symbol angezeigt wird (Akku erschöpft);<br />
b) sich das Gerät automatisch ausschaltet;<br />
c) das Gerät mit entsperrten Tasten nicht auf Tastendruck reagiert.<br />
• Trennen Sie das Gerät nicht ab, wenn es formatiert wird oder Daten<br />
übertragen werden. Das kann zu Schäden und Datenverlust führen.<br />
• Wird das Gerät als tragbarer HD-Player benutzt, so richten Sie sich bitte<br />
streng nach der Anleitung. Nichtbeachtung kann zu Schäden und<br />
Datenverlust führen.<br />
• Benutzen und installieren Sie Daten ausschließlich mit dem<br />
mitgelieferten Zubehör entsprechend der Anleitungen des Herstellers.<br />
• Beachten Sie die elektrischen Hinweise und Sicherheitsinformationen<br />
auf der Unterseite des Geräts, bevor Sie es in Betrieb nehmen oder<br />
Daten installieren.<br />
• Zur Vermeidung von Feuer und Stromschlag setzen Sie das Gerät nicht<br />
Regen oder Feuchtigkeit aus. Schützen Sie das Gerät vor Spritzwasser<br />
und Tropfwasser. Stellen Sie keine mit Wasser gefüllten Gegenstände<br />
(wie Vasen) auf dem Gerät ab.<br />
• Bei fehlerhaftem Austausch des Akkus besteht Explosionsgefahr.<br />
Austausch nur gegen einen Akku des gleichen Typs.<br />
• Setzen Sie den Akku keiner direkten Sonneneinstrahlung oder Feuer<br />
aus.<br />
• Entsorgen Sie Akkus und Batterien stets umweltgerecht.<br />
DE<br />
1
• Nach dem Abtrennen des Netzteils bleibt das Gerät betriebsbereit,<br />
solange der Akku ausreichend geladen ist.<br />
• Das Netzteil ist ein KLASSE II Gerät und doppelt isoliert, keine Erdung<br />
erforderlich.<br />
• Sicherheitssymbole:<br />
DE<br />
- Der Blitz im gleichseitigen Dreieck weist auf gefährliche<br />
Hochspannung im Gerät hin, die zu Stromschlag führen kann.<br />
- Zur Vermeidung von Stromschlag Gerätegehäuse nicht öffnen. Es<br />
befinden sich keine vom Verbraucher wartbaren Teile im Innern des<br />
Geräts. Reparatur und Wartung nur durch Fachpersonal.<br />
- Das Ausrufungszeichen im gleichseitigen Dreieck weist auf wichtige<br />
Bedienungs- und Wartungsanleitungen hin.<br />
• Lassen Sie das Gerät nicht in einem umschlossenen Raum wie einem<br />
Bücherschrank. Die Ventilation darf nicht durch Zeitungen, Gardinen<br />
oder Tischtücher und dergleichen behindert werden.<br />
• Stellen Sie keine offenen Flammen (wie brennende Kerzen) auf dem<br />
Gerät ab.<br />
• Das Gerät ist zur Benutzung in moderatem Klima konzipiert.<br />
• Ziehen Sie das USB-Kabel zwischen E-Book-Lesegerät und PC<br />
keinesfalls während der Datenübertragung oder Formatierung ab.<br />
Trennen Sie es nur sicher vom Betriebssystem ab. Anderenfalls müssen<br />
Sie mit Verlust von Informationen und mit Fehlfunktionen rechnen.<br />
Entsorgung<br />
Entsorgen Sie ein defektes Gerät (eingebauter Akku) nicht mit dem<br />
Hausmüll. Geben Sie es an Ihren Fachhändler zurück oder bringen Sie<br />
es zu einer Sammelstelle für Elektroaltgeräte. Hiermit wird eine<br />
umweltgerechte Entsorgung gewährleistet.<br />
Tauschen Sie den Akku nicht selbst aus. Wenden Sie sich an unseren<br />
Kundendienst.
Reinigung des Geräts<br />
• Reinigen Sie das Gerät und das Ladegerät mit einem weichen Tuch.<br />
• Verwenden Sie keine Chemikalien oder Lösungsmittel.<br />
Gehörschutz<br />
Gehörschutz<br />
Wählen Sie eine moderate Lautstärke: Das Verwenden von<br />
Kopfhörern bei zu hoher Lautstärke kann Ihrem Gehör<br />
schaden. Dieses Produkt kann Töne in einem Dezibelbereich<br />
wiedergeben, der bei einem gesunden Menschen bereits nach<br />
weniger als einer Minute zu Gehörschäden führen kann. Der<br />
höhere Dezibelbereich ist für Personen gedacht, die bereits<br />
unter einer Beeinträchtigung ihres Hörvermögens leiden. Die<br />
Lautstärke kann täuschen. Die als angenehm empfundene<br />
Lautstärke erhöht sich mit der Zeit. Deswegen kann es<br />
vorkommen, dass nach längerem Zuhören als<br />
„normal“ empfunden wird, was in Wirklichkeit sehr laut und für<br />
Ihr Gehör schädlich ist. Um diesen Effekt zu vermeiden, sollten<br />
Sie Ihre Lautstärke aus einem sicheren Bereich auswählen,<br />
bevor sich ihr Gehör daran gewöhnt, und Sie sollten diese<br />
Einstellung nicht verändern. So finden Sie Ihren sicheren<br />
Lautstärkepegel: Stellen Sie den Lautstärkeregler auf eine<br />
geringe Lautstärke. Erhöhen Sie langsam die Lautstärke, bis<br />
der Ton klar und deutlich zu hören ist. Hören Sie nur eine<br />
angemessene Zeit: Bei sehr intensiver Nutzung kann auch<br />
eine „sichere“ Lautstärke zu Gehörschäden führen. Verwenden<br />
Sie deshalb Ihre Geräte in vernünftiger Weise, und pausieren<br />
Sie in angemessenen Zeitabständen. Beachten Sie bei der<br />
Verwendung von Kopfhörern folgende Richtlinien: Hören Sie<br />
nur bei angemessener Lautstärke und nur eine angemessene<br />
Zeit lang. Achten Sie darauf, auch nach Gewöhnung an einen<br />
Lautstärkepegel, diesen nicht zu erhöhen. Stellen Sie die<br />
Lautstärke nur so hoch ein, dass Sie Umgebungsgeräusche<br />
noch wahrnehmen können. Bei potentiell gefährlichen<br />
Situationen sollten Sie sehr vorsichtig sein oder die<br />
Verwendung kurzzeitig unterbrechen. Verwenden Sie die<br />
Kopfhörer nicht, während Sie ein motorisiertes Fahrzeug<br />
führen, Fahrrad oder Skateboard usw. fahren. Dies könnte für<br />
den Straßenverkehr gefährlich sein und ist in vielen Ländern<br />
verboten.<br />
DE<br />
3
Support<br />
http://www.odys.de<br />
support@odys.de<br />
DE<br />
Auf unseren Webseiten finden Sie neueste Informationen über dieses Gerät,<br />
über andere Produkte unseres Unternehmens und über unser Unternehmen<br />
selbst. Eventuelle Firmware-Aktualisierungen für dieses Gerät werden<br />
ebenfalls auf unserer Website angeboten. Falls Sie Fragen oder Probleme<br />
haben, lesen Sie die FAQs auf unserer Website oder wenden Sie sich an<br />
unseren Kundendienst.<br />
Für Informationen bezüglich GPL und Quellcode für das Gerät wenden Sie<br />
sich bitte ebenfalls an den Support.<br />
Bestimmungsgemäße Benutzung<br />
Das Gerät ist zur Wiedergabe von Musik und Filmen in gebräuchlichen<br />
Formaten, Anzeige von Fotos und Zugriff auf das Internet mit der integrierten<br />
WLAN-Funktion konzipiert. Dies ist der ausschließliche Nutzungszweck des<br />
Geräts.<br />
Bitte beachten Sie alle Informationen in dieser <strong>Bedienungsanleitung</strong>,<br />
insbesondere die Sicherheitshinweise. Jegliche andere Nutzung wird als<br />
nicht bestimmungsgemäß angesehen und kann zu Schäden oder<br />
Verletzungen führen. Weiterhin verlieren Sie damit alle Garantieansprüche.<br />
Der Hersteller übernimmt keinerlei Haftung für Schäden aufgrund nicht<br />
bestimmungsgemäßer Benutzung.<br />
Diese Anleitung weicht möglicherweise leicht von Ihrem Gerät ab.<br />
Änderungen bleiben vorbehalten. Bitte folgen Sie den Hinweisen im<br />
Gerät.
Inhalt<br />
Sicherheitshinweise.......................................................................................................1<br />
Reinigung des Geräts....................................................................................................3<br />
Gehörschutz ..................................................................................................................3<br />
Support ..........................................................................................................................4<br />
Bestimmungsgemäße Benutzung .................................................................................4<br />
Ausstattungsmerkmale ..................................................................................................6<br />
Zubehör .........................................................................................................................6<br />
Tasten und Anschlüsse..................................................................................................7<br />
Akku laden.....................................................................................................................8<br />
Speicherkarte einsetzen ................................................................................................8<br />
USB Speicher verwenden..............................................................................................9<br />
Dateien übertragen........................................................................................................9<br />
Ein- und Ausschalte.....................................................................................................10<br />
Bildschirmsperre..........................................................................................................10<br />
Startbildschirm ............................................................................................................. 11<br />
Sensorbildschirm .........................................................................................................14<br />
Lagensenor..................................................................................................................16<br />
Informationsleiste ........................................................................................................17<br />
Zugang zum Internet - WLAN......................................................................................17<br />
Zugang zum Internet - UMTS ......................................................................................20<br />
E-Books lesen .............................................................................................................24<br />
Musikwiedergabe.........................................................................................................31<br />
Fotoanzeige und Videowiedergabe .............................................................................33<br />
Explorer .......................................................................................................................35<br />
E-Mail ..........................................................................................................................37<br />
Apps Dritter verwalten .................................................................................................40<br />
Systemeinstellungen ...................................................................................................41<br />
Störungserkennung .....................................................................................................43<br />
Spezifikationen ............................................................................................................45<br />
Garantiebedingungen ..................................................................................................47<br />
DE<br />
5
DE<br />
Ausstattungsmerkmale<br />
WLAN-Konnektivität<br />
Dieses Gerät kann Sie mit der neuesten WLAN-Technologie (802.11 b/g/n)<br />
überall mit dem Internet verbinden.<br />
8” Sensorbildschirm<br />
Der Bildschirm reagiert auf Berührung.<br />
Apps von Drittanbietern<br />
Mit dem integrierten Betriebssystem Android TM können Sie eine Vielzahl<br />
Anwendungen Dritter auf dem Gerät installieren.<br />
Integrierter G-Sensor<br />
Drehen Sie das Gerät einfach, um es im Hoch- oder Querformat zu<br />
benutzen.<br />
Unterhaltung<br />
Spaß mit Musik, Filmen, Fotos und E-Books mit dem mobilen Tablet.<br />
Zubehör<br />
• USB-Anschlusskabel<br />
• Kopfhörer<br />
• Netzteil<br />
• Schutzhülle<br />
• Anleitung
Tasten und Anschlüsse<br />
DE<br />
1. Bildschirm<br />
2. Kamera Kamera zur Aufnahme von Bilder oder Videos<br />
3. Ein/Aus Taste Halten Sie die Taste länger nach links um das Gerät ein<br />
oder aus zu schalten.<br />
Halten Sie die Taste kurz um das Display ein oder<br />
auszuschalten.<br />
Schieben Sie den Schalter im Betrieb ganz nach rechts um<br />
den Lagensensor (G-Sensor) zu deaktivieren. Der<br />
Bildschirm wechselt in die Querformatansicht und verbleibt<br />
in dieser.<br />
4. Reset Öffnung Zum Zurücksetzen des Geräts bei Fehlfunktion.<br />
(Verwenden Sie eine Büroklammer oder ähnliches und<br />
drücken Sie vorsichtig in die Öffnung.<br />
5. USB 2.0 Hi-speed<br />
Anschluss<br />
Für die Datenübertragung von einem PC aus (z.B. für<br />
Musik, Fotos, Videos) oder zum Anschluss von USB<br />
Speichermedien.<br />
6. USB Host Zum Anschluss von USB Speichermedien und USB<br />
Geräten wie Maus oder Tastatur.<br />
7. Kopfhörerbuchse Tonausgang für Kopfhörer<br />
Hinweis: Die Lautsprecher werden automatisch beim Anschluss<br />
eines Kopfhörers deaktiviert.<br />
8. Mikrofon<br />
9. Micro SD Karte Zum Einschub von Standard SD und SDHC<br />
Speicherkarten.<br />
10. Stromversorgung Zur Stromversorgung und zum Laden der intenren<br />
(DC In)<br />
wiederaufladbaren Batterie.<br />
11. “Zurück” Taste Rückkehr zur vorherigen Seite oder zum schließen der<br />
Tastatur wenn diese angezeigt wird.<br />
12. “Menü” Taste Zur Anzeige des Optionsmenüs.<br />
Hinweis: Innerhalb einer Anwendung werden die Optionen für diese<br />
Anwendung angezeigt. Zur Anzeige der Android Systemoptionen<br />
drücken Sie die Menü Taste bitte nur vom Startbildschirm aus.<br />
13. Lautstärke + / - Zum Erhöhen / Verringern der Lautstärke<br />
14. Kamera Rücks. Kamera zur Aufnahme von Bilder oder Videos<br />
15. Lautsprecher Stereo Lautsprecher<br />
16. Mini HDMI Für die Verbindung zu einem TV Gerät oder andern<br />
Bildschirmen.<br />
Hinweis: Die Tonausgabe über HDMI muss in den Android<br />
Systemeinstellungen zunächst aktiviert werden.<br />
7
Akku laden<br />
Das Gerät wird über einen integrierten Akku versorgt. Eine Installation ist<br />
nicht erforderlich. Laden Sie das Gerät bei niedriger Akkukapazität.<br />
Zum Laden des Akkus schließen Sie das Gerät über den Netzteileingang<br />
mit dem Netzteil an einer Steckdose an. Eine volle Ladung dauert ca. 5<br />
Stunden.<br />
DE<br />
Bitte beachten Sie:<br />
a. Das Gerät ist auch während des Ladevorgangs betriebsbereit. Für eine lange<br />
Lebensdauer des Akkus empfehlen wir allerdings, das Gerät während des Ladens<br />
NICHT zu benutzen.<br />
b. Laden Sie den Akku vor Erstgebrauch.<br />
c. Für beste Leistung müssen Lithium-Ionen-Akkus häufig benutzt werden. Bei<br />
geringer Nutzung laden Sie den Akku wenigstens einmal monatlich nach.<br />
d. Falls der Akku des Geräts komplett entleert ist, bitte das Gerät 5-10 min an einer<br />
Stromquelle (Netzadapter) anschließen. Danach kann dieser sofort wieder in<br />
Betrieb genommen werden.<br />
e. Im Einzelfall kann auch nach längerem laden das Gerät nicht eingeschaltet werden.<br />
Bitte betätigen Sie in diesem Fall die RESET Taste.<br />
Speicherkarte einsetzen<br />
Das Gerät kann Dateien direkt von der Speicherkarte lesen.<br />
Setzen Sie die Speicherkarte unten im Kartenleser in korrekter Ausrichtung<br />
ein. Zur Anzeige der Dateien auf der Karte rufen Sie den Explorer auf,<br />
indem Sie das Explorersymbol berühren und das Verzeichnis<br />
„SD-Karte“ wählen. Bitte beachten Sie, dass die Speicherkarte nach dem<br />
Einsetzen über „Einstellungen – Einstellungen für SD-Karte“ gemountet<br />
werden muss (Mount external SD card).<br />
• Vergewissern Sie sich, dass die Micro SD-Karte korrekt ausgerichtet ist,<br />
die Kontakte müssen nach unten zeigen, wie dargestellt. Karte und<br />
Kartenleser können beschädigt werden, wenn die Micro SD-Karte nicht<br />
korrekt eingesetzt wird.<br />
• Drücken Sie die Micro SD-Karte in den Kartenleser, bis sie einrastet.<br />
• Zum Herausnehmen der Micro SD-Karte drücken Sie sie erst wieder<br />
etwas an.<br />
Bitte beachten Sie: Wir empfehlen, nur Micro SD- oder Micro SDHC-Karten bis zu 32<br />
GB Speicherkapazität zu benutzen.<br />
• Nach dem Einsetzen oder Herausnehmen einer Micro SD-Karte kann es einige<br />
Sekunden dauern, bis die Inhalte aktualisiert werden.<br />
• Einsetzen oder Herausnehmen der Micro SD-Karte nicht während des Betriebs,<br />
damit kann sich das System aufhängen.<br />
• Ziehen Sie die Karte nicht ab, während die Inhalte wiedergegeben werden. Damit<br />
kann sich das System aufhängen.
USB Speicher verwenden<br />
Das Gerät kann Dateien direkt von USB Medien lesen.<br />
Verwenden Sie das Mitgelieferte Verbindungskabel um ein USB<br />
Speichergerät an dem USB Anschluss des Geräts anzuschließen.<br />
Zur Anzeige der Dateien auf der Karte rufen Sie den Explorer auf, indem<br />
Sie das Explorersymbol berühren und das Verzeichnis „udisk“ auf dem<br />
internen Speicher wählen.<br />
Bitte beachten Sie das Kapitel über den ES Dateiexplorer.<br />
• Öffnen sie die Systemeinstellungen indem Sie auf „Einstellungen“ tippen.<br />
Deaktivieren Sie unter „Erweiterte Einstellungen (Advanced Settings)“ den<br />
„USB BUS Mode“ um externe Speicher zu verwenden.<br />
Bitte beachten Sie:<br />
• Wir empfehlen, nur USB Speicher bis zu 4 GB Speicherkapazität zu benutzen.<br />
• Nach dem verbinden oder trennen von USB Speichern kann es einige Sekunden<br />
dauern, bis die Inhalte aktualisiert werden.<br />
• Verbinden oder Trennen des USB Speicher nicht während des Betriebs, damit kann<br />
sich das System aufhängen.<br />
• Ziehen Sie den Speicher nicht ab, während die Inhalte wiedergegeben werden.<br />
Damit kann sich das System aufhängen.<br />
• Verwenden Sie ausschließlich den mitgelieferten Adapter<br />
• Bitte beachten Sie, dass das Gerät im „USB Host Mode“ zur Verwendung von<br />
externen USB Speichermedien nicht an einem Computer angeschlossen werden<br />
kann.<br />
DE<br />
Dateien übertragen<br />
Vor dem Lesen oder der Wiedergabe von Dateien müssen diese vom<br />
Computer auf das Gerät übertragen werden.<br />
(1) Schließen Sie das Gerät mit dem mitgelieferten USB-Kabel am Computer<br />
an.<br />
(2) Nach dem Anschluss werden zwei Wechsellaufwerke auf Ihrem<br />
Computer angezeigt. Eines steht für den internen Speicher des Geräts,<br />
das andere für die Speicherkarte. Nun können Sie Dateien zu oder von<br />
diesen Laufwerken kopieren.<br />
(3) Wählen Sie „USB-Speichermedium ausschalten“ und berühren Sie dann<br />
„Ausschalten“, um das Gerät vom Computer abzutrennen.<br />
(4) Trennen Sie das Gerät sicher vom PC ab.<br />
a) Klicken Sie das Symbol unten rechts auf dem Computerbildschirm.<br />
b) Klicken Sie das kleine Fenster mit der Meldung<br />
„USB-Massenspeichergerät – Laufwerk (X) entfernen“.<br />
c) Trennen Sie das Gerät vom Computer ab.<br />
Bitte beachten Sie: Die vorinstallierten Programme und das Betriebssystem Android<br />
nehmen einen beträchtlichen Teil des Speicherplatzes ein – über 1 GB. Es ist normal,<br />
dass es einen großen Unterschied zwischen verfügbarem und freiem Speicherplatz<br />
gibt.<br />
9
DE<br />
Ein- und Ausschalte<br />
Zum Einschalten des Geräts schieben Sie die Ein/Aus Taste nach unten<br />
unten halten Sie diese gedrückt, bis der Startbildschirm angezeigt wird. Das<br />
Hochfahren des Systems kann einige Minuten dauern, bitte warten Sie das<br />
Ende des Vorgangs ab.<br />
Zum Ausschalten des Geräts schieben Sie die Ein/Aus Taste nach unten<br />
unten halten Sie diese gedrückt, bis die Option „Ausschalten“ angezeigt wird,<br />
dann berühren Sie „Ausschalten“ und anschließend „OK“.<br />
Tipp: Das Gerät begibt sich in Ruhezustand, wenn es für einige Zeit nicht benutzt wird.<br />
Mit Ein/Aus schalten Sie es wieder ein.<br />
Bildschirmsperre<br />
Der Bildschirm schaltet sich nach einem voreingestellten Zeitraum<br />
automatisch aus und ist gesperrt.<br />
Drücken Sie bei ausgeschaltetem Bildschirm Ein/Aus, um das Gerät wieder<br />
einzuschalten.<br />
- Schieben Sie das Schlosssymbol zum Entsperren in Pfeilrichtung.<br />
- Schieben Sie das Lautsprechersymbol zur Stummschaltung in<br />
Pfeilrichtung.
Startbildschirm<br />
Hauptbildschirm<br />
a b c d e f g h<br />
i<br />
DE<br />
j<br />
k l m n o<br />
a. Home – Taste Drücken um zum Startbildschirm zurück zu kehren.<br />
Drücken und gedrückt halten zur Anzeige von häufig<br />
genutzten Anwendungen. Tippen Sie auf eine<br />
Anwendung um dies zu öffnen.<br />
b. Systemhinweise In diesem Bereich werden Systemhinweise angezeigt.<br />
c. Wifi Erscheint bei einer aktiven WLan Verbindung.<br />
d. Batterieanzeige<br />
e. Uhrzeit Anzeige der Uhrzeit am aktuellen Standort.<br />
f. Lautstärkeregelung Links zum verringern, rechts zum erhöhen der<br />
Lautstärke.<br />
g. Zurück – Taste Rückkehr zur vorherigen Seite oder zum schließen der<br />
Tastatur wenn diese angezeigt wird.<br />
h. Menu – Taste Zur Anzeige des Optionsmenüs.<br />
Hinweis: Innerhalb einer Anwendung werden die Optionen für<br />
diese Anwendung angezeigt. Zur Anzeige der Android<br />
Systemoptionen drücken Sie die Menü Taste bitte nur vom<br />
Startbildschirm aus.<br />
i. Google Onlinesuche<br />
j. Musik Öffnen und steuern des Musikmodus.<br />
k. Video Videowiedergabe<br />
l. Aldiko Zum Lesen und archivieren von E-Books im ePub oder<br />
PDF Format.<br />
m. Galerie Bildbetrachtung<br />
n. Browser Internetseiten aufrufen.<br />
o. E-Mail Zum öffnen des E-Mail Programms<br />
p<br />
11
DE<br />
p. Programmsymbole Berühren Sie dieses Symbol zur Anzeige aller auf dem<br />
Gerät installierten Anwendungen.<br />
- Kopieren Sie Anwendungen auf den Startbildschirm,<br />
indem Sie das entsprechende Symbol gedrückt<br />
halten.<br />
- Löschen Sie Anwendungen vom Startbildschirm,<br />
indem Sie das entsprechende Symbol zu den<br />
Programmsymbolen herüberziehen. Zum Löschen<br />
eines Startbildschirmpunktes markieren Sie ihn mit<br />
dem Finger, dann ziehen Sie ihn zu den<br />
Programmsymbolen herüber, die jetzt der Papierkorb<br />
sind.<br />
Zweiter Bildschirm<br />
Wischen Sie mit dem Finger von Rechts nach Links um den weiter Rechts<br />
liegenden, zweiten Bildschirme zu erreichen.<br />
Auf diesem Bildschirm haben Sie direkten Zugriff auf wichtige Funktionen.<br />
Direkter Zugriff auf die Musikwiedergabe<br />
WLAN Aktivieren/<br />
Deaktivieren<br />
Aktivieren / Deaktivieren der<br />
Medienbibliothek Updatefunktion<br />
Displayhelligkeit ändern<br />
(Falls verfügbar)<br />
Erweiterter Startbildschirm<br />
Der Startbildschirm gliedert sich in 4 verschiedene Ansichten, die Sie nutzen<br />
können um Anwendungen oder sogenannte Widgets (Anwendungen, die<br />
direkt auf dem Bildschirm Informationen wie Wetterdaten oder aktuelle<br />
Nachrichten bereitstellen) zu plazieren.
DE<br />
Wischen Sie mit dem Finger von Rechts nach Links um die weiter Rechts<br />
liegenden Bildschirme zu erreichen.<br />
Wischen Sie mit dem Finger von Links nach Rechts um die weiter Links<br />
liegenden Bildschirme zu erreichen.<br />
Die Punkte am unteren Bildrand zeigen Ihnen, wie viele Bildschirme in der<br />
angezeigten Richtung noch vorhanden sind. Insgesammt sind 4<br />
verschiedene Bildschirme vorhanden.<br />
Alle Programme anzeigen<br />
Das Gerät unterstützt die meisten der herkömmlichen Apps Dritter. Viele<br />
nützliche Apps sind bereits vorinstalliert, wie beispielsweise Musicplayer,<br />
Videoplayer, Fotoviewer, Alarmwecker, Rechner usw. Sie können manuell<br />
weitere Programme auf dem Gerät installieren. Zur Anzeige aller auf dem<br />
Gerät installierten Programme berühren Sie das Programmsymbol. Siehe<br />
nachstehende Abbildung.<br />
13
Vorinstallierte Anwendungen<br />
Explorer zur<br />
Dateiverwaltung<br />
Öffnen des E-Mail<br />
Programms<br />
Fotos und Videos<br />
anschauen<br />
Kalendereinstellungen<br />
DE<br />
Internetbrowser<br />
Für die Musikwiedergabe<br />
Anzeigen der aktuellen Zeit<br />
und einstellen von<br />
Alarmzeiten.<br />
Systemeinstellungen<br />
aufrufen<br />
Anwendung für<br />
Sprachaufnahmen<br />
Aktivieren der Kamera<br />
Taschenrechner für<br />
einfache mathematische<br />
Operationen<br />
Zur Verwaltung gerade<br />
aktiver Anwendungen.<br />
Zur Verwaltung von<br />
installierten Anwendungen.<br />
Anwendung zur einfachen<br />
Auswahl und Installation<br />
weiterer Anwendungen.<br />
e-Book Reader für ePub<br />
und PDF e-Books.<br />
Diese Anleitung<br />
Sensorbildschirm<br />
Dieses Gerät ist mit einem Sensorbildschirm ausgestattet. Bitte folgen Sie<br />
den nachstehenden Hinweisen zur Benutzung.<br />
Tipp: Für korrekte Eingaben berühren Sie den Bildschirm mit der Fingerkuppe. Die<br />
Verwendung eines Eingabestiftes ist nicht möglich.<br />
Hauptsächliche Aktionen auf dem Sensorbildschirm<br />
Das Gerät ist mit einem kapazitiven<br />
berührungsempfindlichen Bildschirm (Touchscreen)<br />
ausgestattet. Der Touchscreen ist die<br />
Haupteingabeart für das Gerät. Tippen Sie einfach<br />
mit dem flachen Finger auf die Symbole um die<br />
einzelnen Funktionen auszuführen.
Weitere Aktionen auf dem Sensorbildschirm<br />
Tippen:<br />
Zum aktivieren eines Elements auf dem Bildschirm. (z.B.<br />
Anwendungen, Schaltflächen, Menüelemente) Tippen Sie<br />
einfach mit der Fingerspitze auf die entsprechende Stelle.<br />
Tippen und<br />
Halten:<br />
Einige Bildschirmelemente besitzen eine alternative Funktion<br />
wenn Sie darauf drücken und gedrückt halten. (z.B. Öffnen<br />
eines alternativen Menüs, zum Hinzufügen von<br />
Anwendungen aus der Anwendungsseite auf den<br />
Startbildschirm, Zum Verschieben von Elementen, Zum<br />
öffnen von alternativen Buchstaben über die virtuelle Tastatur<br />
wie etwa die Umlaute ö ä ü) Tippen Sie auf das gewünschte<br />
Element und belassen Sie den Finger mit leichtem Druck an<br />
dieser Stelle, bis die Funktion ausgeführt wird.<br />
DE<br />
Ziehen:<br />
Verschieben eines Bildschirmelements (z.B. Anwendungen<br />
auf dem Startbildschirm oder zum Verschieben der Ansicht<br />
auf Internetseiten.<br />
Tippen Sie auf das gewünschte Element und belassen Sie<br />
den Finger mit leichtem Druck an dieser Stelle, bis sich das<br />
Element sichtbar abhebt. Bleiben Sie mit dem Finger auf em<br />
Bildschirm und bewegen Sie ihn an die gewünschte Stelle.<br />
Lassen Sie los um das Element zu platzieren.<br />
Wischen:<br />
Doppelt<br />
Tippen:<br />
Wischen Sie mit dem Finger übe den Bildschirm von oben<br />
nach unten, um eine Liste zu durchsuchen. (z.B. das<br />
Einstellungsmenü) In einigen Anwendungen ist es möglich<br />
nach links und Rechts zu wischen um z.B. die Seite zu<br />
wechseln. Berühren Sie den Bildschirm zum wischen und<br />
ziehen Sie den Finger schnell in die gewünschte Richtung.<br />
Setzen Sie den Finger an der Anfangsposition nur kurz an um<br />
zu wischen. Ansonsten könnten Sie versehentlich die<br />
„Ziehen“ Funktion auslösen.<br />
Bewegen Sie den Finger von:<br />
Unten nach Oben – In einer Liste nach Unten zu gelangen.<br />
Oben nach Unten – In einer Liste nach Oben zu gelangen.<br />
Links nach Rechts – Eine Seite nach Links zu gelangen.<br />
Rechts nach lLinks – Eine Seite nach Rechts zu gelangen.<br />
Tippen Sie zweimal kurz hintereinander auf eine Internetseite<br />
um die Ansicht zu Vergrößern oder zu Verkleinern.<br />
Bitte beachten Sie, dass die Anwendung, die Sie nutzen<br />
diese Funktion unterstützen muss.<br />
15
DE<br />
• Während der Video- oder Musikwiedergabe<br />
berühren Sie den Fortschrittsbalken, um zu<br />
einer anderen Stelle im Film oder Song zu<br />
gelangen. Mit dem Finger ziehen Sie den<br />
Cursor im Fortschrittsbalken zu einer anderen<br />
Stelle im Video oder Musiktitel.<br />
• In den Browsern (Datei, Musik, Video, Foto<br />
usw.) scrollen Sie die Dateiliste mit dem<br />
Finger.<br />
• Im Webbrowser scrollen Sie durch Berühren<br />
der Seite und ziehen sie dann nach oben oder<br />
unten (achten Sie darauf, keinen Link zu<br />
berühren).<br />
• Berühren Sie den Link zum Öffnen der Seite.<br />
Bitte beachten Sie: Benutzen Sie KEINEN Kugelschreiber oder Bleistift und keine<br />
spitzen Gegenstände zum Berühren des Bildschirms! Das kann zu Schäden führen.<br />
Legen Sie KEINE schweren oder scharfkantigen Gegenstände auf dem Bildschirm ab.<br />
Reinigen Sie den Bildschirm vorsichtig mit einem weichen Tuch. Benutzen Sie KEINE<br />
Reinigungsmittel.<br />
Lagensenor<br />
Das Gerät verfügt über einen Lagensensor, der die Aktuelle Position<br />
ermitteln kann. Die Bildschirmausrichtung wird automatisch auf die aktuelle<br />
Lage des Geräts angepasst<br />
Abbildung exemplarisch<br />
Hinweis: Schieben Sie die Ein/Aus Taste nach oben um diese Funktion zu<br />
deaktivieren.
Informationsleiste<br />
Die Informationsleiste am oberen Rand des Bildschirms informiert Sie über<br />
wichtige Details oder andere Systemmitteilungen.<br />
Öffnen Sie die Informationsleiste vollständig um Systemmitteilungen zu<br />
beantworten oder anzusehen.<br />
Ziehen Sie die Leiste nach unten<br />
um diese von jedem Menü aus zu<br />
öffnen.<br />
Vom Startbildschirm aus können<br />
Sie auch die Menütaste drücken<br />
und „Benachrichtigungen“ wählen<br />
um die Informationsleiste zu<br />
öffnen.<br />
DE<br />
1. Eine Benachrichtigung öffnen:<br />
Tippen Sie auf eine Benachrichtigung aus der Liste um die zugehörige Anwendung zu<br />
öffnen.<br />
2. Benachrichtigungsliste löschen:<br />
Tippen Sie auf “Löschen” in der rechten oberen Ecke um alle Benachrichtigungen zu<br />
löschen und die Informationsleiste zu schließen.<br />
3. Informationsleiste schließen:<br />
• Ziehen Sie den Balken am unteren Rand der offenen Liste nach oben oder<br />
• Drücken Sie die „Zurück“ Taste.<br />
Hinweis: Abhängig von der Kalibrierung der Bildschirms kann es vorkommen, das die<br />
Leiste nicht in jeder Ausrichtung des Bildschirms geöffnet werden kann. Bitte drehen<br />
Sie den Bildschirm bei Bedarf.<br />
Zugang zum Internet - WLAN<br />
Ihr Tablet ist mit integrierter WLAN-Technologie ausgestattet, um sich über<br />
ein WLAN-Netzwerk mit dem Internet zu verbinden.<br />
Das WLAN-Netzwerk muss zunächst konfiguriert werden. Zur Konfiguration<br />
müssen Sie sich im Bereich eines WLAN-Netzwerks befinden, über welches<br />
Sie sich verbinden können. Kommen Sie wieder in den Bereich eines einmal<br />
konfigurierten WLAN-Netzwerks, dann versucht Ihr Gerät, sich erneut zu<br />
verbinden.<br />
Bitte beachten Sie: Zur Einrichtung einer WLAN-Verbindung müssen Sie das<br />
Verschlüsselungspasswort des gewünschten WLAN-Netzwerks kennen.<br />
Ihnen muss der Zugriff auf dieses Netzwerk gestattet sein und keine anderen<br />
Einstellungen des Netzwerks, wie MAC-Adressenfilter, verweigern Ihnen den Zugang.<br />
Die MAC-Adresse Ihres Geräts finden Sie hier: „Einstellungen“ – „Über das Gerät“ –<br />
„Status“. Bitte verwenden Sie maximal eine WPA2 – PSK (WPA2 Personal)<br />
Verschlüsselung. WPA2 – Enterpries wird nicht unterstützt.<br />
17
WLAN-Verbindung konfigurieren<br />
(1) Im Startbildschirm berühren Sie<br />
das Symbol Einstellungen.<br />
DE<br />
(2) Berühren Sie zum Öffnen „Drahtlos und Netzwerk“.<br />
(3) Berühren Sie „WLAN“, um die<br />
WLAN-Funktion einzuschalten.<br />
(4) Berühren Sie<br />
„WLAN-Einstellungen“, Ihr Gerät<br />
scannt automatisch nach verfügbaren<br />
WLAN-Netzwerken und zeigt sie an.<br />
Die Liste verfügbarer Netzwerke zeigt<br />
alle Drahtlosnetzwerke innerhalb der<br />
Reichweite Ihres Geräts.<br />
Bitte beachten Sie:<br />
a) Die Liste der verfügbaren<br />
Netzwerke wird ständig<br />
aktualisiert.<br />
b) Mit aktivierter WLAN-Funktion<br />
verbindet sich Ihr Gerät<br />
automatisch mit Ihren<br />
konfigurierten Netzwerken, sobald<br />
Sie sich in deren Bereich<br />
befinden.<br />
c) Findet Ihr Gerät ein Netzwerk, das<br />
zuvor nicht konfiguriert wurde, so<br />
wird ein entsprechendes<br />
Benachrichtigungssymbol<br />
angezeigt.
(5) Berühren Sie das Netzwerk, mit<br />
dem Sie sich verbinden möchten,<br />
geben Sie die erforderlichen<br />
Netzwerkinformationen (Passwort)<br />
ein und berühren Sie dann<br />
„Verbinden“. Ihr Gerät versucht nun,<br />
eine Verbindung mit diesem<br />
WLAN-Hotspot mit den von Ihnen<br />
eingegebenen Netzwerkparametern<br />
aufzubauen. Ist die Verbindung<br />
erfolgreich, so wird die Meldung<br />
„Verbunden mit XXX“ unter der<br />
WLAN-Einstellung angezeigt.<br />
DE<br />
Beachten Sie die Hinweise auf der nächsten Seite!<br />
Bitte beachten Sie:<br />
- Stellen Sie sicher, dass Sie sich mit dem richtigen Netzwerk verbinden. Abhängig<br />
vom Hersteller und von der Konfiguration des Routers kann es sein dass<br />
Nachbarnetze den gleichen Namen besitzen.<br />
- Bitte stellen Sie sicher, dass der Router so konfiguriert ist, das sich neue Geräte<br />
verbinden dürfen. Deaktivieren Sie gegebenenfalls vorübergehend den MAC Filter.<br />
- Achten Sie bei der Eingabe des WPA oder WEP Netzwerkschlüssels auf Groß- und<br />
Kleinschreibung.<br />
Erweiterte Verbindung<br />
Zur manuellen Suche nach verfügbaren WLAN-Netzwerken gehen Sie wie<br />
folgt vor:<br />
(1) In den „WLAN-Einstellungen“ berühren Sie erst das Symbol Menü<br />
und dann „Scan“.<br />
(2) Wird das WLAN-Netzwerk, mit dem Sie sich verbinden möchten, nicht in<br />
der Liste angezeigt, dann scrollen Sie den Bildschirm herunter und<br />
berühren Sie „WLAN-Netzwerk hinzufügen“. Geben Sie die erforderlichen<br />
Einstellungen ein und berühren Sie „Speichern“.<br />
Zum Aufrufen der erweiterten Netzwerkparameter („Regulatorische<br />
Domäne“, „IP-Adresse“, usw.), berühren Sie erst und dann „Erweitert“.<br />
Weitere Parameter werden angezeigt. Die erforderlichen Informationen<br />
erhalten Sie vom Netzwerkadministrator.<br />
19
DE<br />
Webbrowser starten<br />
Berühren Sie das Programmsymbol zur Anzeige aller Apps, dann berühren<br />
Sie das Browsersymbol , um den Webbrowser zu starten.<br />
Sind Sie bereits mit einem Netzwerk verbunden, so wird der Webbrowser<br />
geöffnet und Sie können im Internet surfen. Zum Aufrufen einer neuen<br />
Website berühren Sie zur Anzeige des Menüs, dann geben Sie die neue<br />
Adresse ein.<br />
Bitte beachten Sie: Nicht alle Drahtlosnetzwerke bieten Zugang zum Internet. Einige<br />
WLAN-Netzwerke verbinden nur verschiedene Computers untereinander, ohne mit<br />
dem Internet verbunden zu sein.<br />
Zugang zum Internet - UMTS<br />
Bitte beachten Sie:<br />
- Diese Funktion stellt eine Zusatzfunktion dar, die nur mit zusätzlichem, nicht im<br />
Lieferumfang enthaltenem Zubehör genutzt werden kann<br />
- Zur Nutzung muss ein geeigneter und kompatibler 3G UMTS Dongle bezogen<br />
werden. Momentan werden nur die Dongles Huawei E220, E1750 und E156G<br />
unterstützt.<br />
Eine Verwendbarkeit anderer als der hier aufgeführten Dongle kann nicht<br />
garantiert werden und geschieht auf eigene Gefahr.<br />
- Zur Verbindung mit dem Internet benötigen Sie eine SIM-Karte eines<br />
Mobilfunkunternehmens sowie einen entsprechenden Tarif, der eine<br />
Internetverbindung ermöglicht.<br />
Achtung!<br />
Ist die Sim-Karte, die sie verwenden möchten mit einem Pin-Code versehen,<br />
deaktivieren Sie diesen bitte vor der Nutzung. Hierzu können Sie alle gängigen<br />
Mobiltelefone verwenden. Den entsprechenden Menüpunkt finden Sie in der Regel in<br />
den Sicherheitseinstellungen des Mobiltelefons.
Das Gerät verfügt über die Möglichkeit einen UMTS Dongle anzuschließen.<br />
Der Zugang muss zunächst konfiguriert werden.<br />
1. Verbinden Sie den Dongle mit Hilfe des USB Adapterkabels mit<br />
dem Gerät.<br />
2. Schalten Sie das Gerät nun ein.<br />
3. Öffnen Sie auf der Übersichtsseite der installierten Anwendungen<br />
„Einstellungen“ – „Drahtlos & Netzwerk“ – „Mobilfunknetze“.<br />
4. Wählen Sie den Menüpunkt „Zugangspunkte“ um einen<br />
Internetzugang hinzuzufügen.<br />
5. Geben Sie hier die entsprechenden Daten für den Zugang ein.<br />
Gegebenenfalls kontaktieren Sie bitte Ihren Mobilfunkanbieter um<br />
alle notwendigen Informationen eintragen zu können.<br />
6. Drücken Sie auf die Menü Taste und wählen Sie „Speichern“ um<br />
die Einstellungen zu speichern.<br />
DE<br />
21
DE<br />
Virtuelle Tastatur<br />
Das Berühren eines beliebigen Texteingabefeldes öffnet die virtuelle<br />
Tastatur. Über die virtuelle Tastatur geben Sie die Adresse einer Website<br />
oder sonstige Texte ein.<br />
Für die Eingabe von Sonderzeichen wie ä, ö, ü drücken Sie bitte länger auf<br />
das entsprechende Tastenfeld. Für die Eingabe eines „ä“ drücken Sie zum<br />
Beispiel länger auf „a“. Wählen Sie nachfolgend das gewünschte Zeichen.<br />
Anzeigen<br />
a<br />
c<br />
d<br />
b<br />
e<br />
a. Feststelltaste<br />
b. Rücktaste<br />
c. Umschaltung<br />
Zahlen/Buchstaben<br />
d. Leertaste<br />
e. Enter<br />
Eingabemethode wählen<br />
Haben Sie mehr als eine Eingabemethode auf diesem Gerät installiert, so<br />
wählen Sie durch a) gedrückt halten von , bis die Android<br />
Tastatureinstellungen angezeigt werden; b) Auswahl von<br />
„Eingabemethode“ und dann Auswahl der Eingabemethode.<br />
Bitte beachten Sie: Das Layout der Tastatur ändert sich entsprechend der<br />
Einstellungen für die OSD-Sprache.<br />
Webbrowser<br />
• Scrollen Sie aufwärts und abwärts, indem Sie die Seite berühren und sie<br />
nach oben oder unten ziehen (berühren Sie keinen Link).<br />
• Zum Öffnen eines Links berühren Sie ihn einfach.<br />
• Sie können mehrere Webseiten gleichzeitig öffnen und dann eine davon<br />
zur Anzeige als Vollbild berühren.<br />
• Zur Rückkehr zur vorher angezeigten Seite berühren Sie die<br />
Zurück-Taste.<br />
• Zur Anzeige der Menüpunkte berühren Sie Menütaste.<br />
• Zur Rückkehr zum Startbildschirm berühren Sie Home-Taste.<br />
• Abhängig von der Stelle im Webbrowser können Sie einen Menüpunkt zur<br />
Anzeige weiterer Optionen gedrückt halten.<br />
• Zum Ausfüllen eines Textfeldes berühren Sie das Feld, dann geben Sie<br />
mit der virtuellen Tastatur den Text ein.<br />
• Berühren Sie die Seite zweimal kurz hintereinander, um sie zu vergrößern<br />
oder zu verkleinern oder berühren Sie das entsprechende Symbol.
Menüpunkte Webbrowser<br />
Bei der Anzeige einer Seite berühren Sie , um die Menüpunkte<br />
anzuzeigen.<br />
Neues Öffnet ein neues Fensters.<br />
Fenster<br />
Lesezeichen Öffnet den „Lesezeichen“ Manager. Es werden drei<br />
Registerkarten angezeigt: „Lesezeichen“, „Meist<br />
besucht“ und „Historie“.<br />
„Lesezeichen“ zeigt eine Liste der Lesezeichen an.<br />
Berühren Sie eines zum Öffnen im aktuellen<br />
Fenster. Halten Sie das Lesezeichen gedrückt, um<br />
verschiedene Optionen aufzurufen (Bearbeitung,<br />
Umbenennung, Löschen usw.). Mit setzen Sie<br />
ein Lesezeichen auf der zuletzt angezeigten Seite.<br />
Mit „Meist besucht“ und „Historie“ rufen Sie die<br />
am häufigsten aufgesuchten Sites auf bzw. zeigen<br />
Sie die Historie an. In der Registerkarte<br />
„Historie“ löschen Sie mit die Historie.<br />
Aktualisieren/ Mit „Stopp“ unterbrechen Sie das Laden der<br />
Stopp Webseite. Mit „Aktualisieren“ aktualisieren Sie die<br />
aktuelle Webseite, nachdem sie geladen wurde.<br />
Fenster Haben Sie mehrere Fenster geöffnet, so zeigen Sie<br />
alle durch Berühren von „Fenster“ gleichzeitig auf<br />
dem Bildschirm an. Berühren Sie eines der kleinen<br />
Fenster zur Vollbildanzeige oder berühren Sie das<br />
Schließsymbol im kleinen Fenster zum Schließen<br />
des Fensters.<br />
Weiter Ruft die nächste Seite in Ihrem Browser auf.<br />
Mehr<br />
Gibt Ihnen Zugriff auf weitere Optionen („Auf Seite<br />
finden“, „Text wählen“, „Seite Info“, „Downloads“,<br />
„Einstellungen“ usw.).<br />
DE<br />
23
E-Books lesen<br />
Lesen beginnen<br />
(1) Im Startbildschirm berühren Sie das Symbol E-Book-Lesegerät, um<br />
den E-Book-Lesegerätmodus aufzurufen.<br />
(2) Berühren Sie ein E-Book, um es zu lesen.<br />
DE<br />
• Berühren Sie den Pfeil links oder den Pfeil rechts zum Scrollen<br />
nach links oder rechts durch die E-Books.<br />
Bitte beachten Sie:<br />
a. Dieses Gerät unterstützt nur die E-Book-Formate PDF und EPUB.<br />
b. E-Book-Buchdeckel werden standardgemäß angezeigt, sofern das E-Book keine<br />
Daten zum Buchdeckel hat. Aus diesem Grund sehen sich einige<br />
E-Book-Buchdeckel sehr ähnlich.<br />
c. Wir empfehlen im E-Book Modus, die automatische Displayabschaltung<br />
anzupassen oder zu deaktivieren.<br />
d. Bei der Verwendung von PDF Dateien steht die Zoom Funktion leider nicht zur<br />
Verfügung.<br />
Historie und Eigene Bibliothek<br />
Berühren Sie „Historie“ zur Anzeige Ihrer Lesehistorie oder berühren Sie<br />
„Eigene Bibliothek“, um die E-Book-Bibliothek aufzurufen. „Historie“ zeigt<br />
alle E-Books sortiert nach Lesedatum an. „Eigene Bibliothek“ zeigt alle im<br />
Gerät gespeicherten E-Books an.<br />
Informationen zum E-Book anzeigen<br />
In der Historie oder E-Book-Bibliothek können Sie Informationen zu einem<br />
E-Book anzeigen, bevor Sie es lesen. Berühren Sie ein E-Book zur Anzeige<br />
des Buchtitels, Autors oder des Erscheinungsjahres des E-Books oben auf<br />
dem Bildschirm.
E-Books sortieren<br />
In der Historie oder E-Book-Bibliothek sortieren Sie E-Books nach Titel,<br />
Autor oder Dateigröße, in dem Sie Titel, Autor, usw. berühren.<br />
DE<br />
Lesen<br />
Lesen Sie ein E-Book, indem Sie „Weiterlesen“ berühren.<br />
Vorwärts/rückwärts umblättern<br />
Ziehen Sie mit dem Finger die Seite des E-Books nach links oder rechts, um<br />
umzublättern.<br />
Schriftgröße<br />
(1) Berühren Sie während des Lesens die Menütaste zur Anzeige der<br />
E-Book-Einstellungen.<br />
(2) Berühren Sie „Schriftgröße“ unter „Einstellungen“, um die Schriftgröße<br />
anzupassen. (Nur für ePub Dateien)<br />
25
DE<br />
Zu Seite /Lesezeichen springen<br />
Sie können eine bestimmte Seite direkt aufrufen.<br />
(1) Berühren Sie während des Lesens Menütaste zur Anzeige der<br />
E-Book-Einstellungen.<br />
(2) Berühren Sie „Gehe zu…“.<br />
(3) Berühren Sie zum Beispiel das Feld zur Seiteneingabe zur Anzeige der<br />
virtuellen Tastatur.<br />
(4) Berühren Sie die Zahlen zur Seiteneingabe.<br />
(5) Nach der Eingabe der Seitenzahl berühren Sie „OK“, um zu dieser Seite<br />
zu springen.<br />
Lesezeichen<br />
Sie können Lesezeichen auf einer Seite hinzufügen, löschen oder laden.<br />
(1) Berühren Sie während des Lesens Menütaste zur Anzeige der<br />
E-Book-Einstellungen.<br />
(2) Berühren Sie „Gehe zu…“.<br />
(3) Berühren Sie “Lesezeichen” zur Anzeige des Lesezeichenmenüs. Im<br />
Menü setzen oder löschen Sie Lesezeichen oder zeigen Sie sie an.<br />
Inhaltsübersicht E-Book anzeigen<br />
Zeigen Sie die Inhaltsübersicht jedes E-Books<br />
an und wählen Sie das gewünschte Kapitel<br />
zum Lesen.<br />
(1) Berühren Sie während des Lesens zur<br />
Anzeige der E-Book-Einstellungen.<br />
(2) Berühren Sie „Gehe zu…“.<br />
(3) Berühren Sie „Inhaltsverzeichnis“ zur<br />
Anzeige der Inhaltsübersicht des E-Books,<br />
dann berühren Sie das Kapitel, welches Sie<br />
lesen möchten.
Lesezeichen<br />
Tippen Sie auf das Haus-Symbol in der oberen rechten Ecke der<br />
Anwendung um zur Übersichtsseite zu gelangen. Hier haben Sie<br />
verschiedene Einstell- und Zugriffsmöglichkeiten<br />
DE<br />
Achtung! Bitte beachten Sie, dass der hier verfügbare online Store NICHT von Axdia<br />
bereitgestellt und oder betrieben wird. Aldiko ist als Hersteller der Anwendung<br />
weiterhin eigenverantwortlich für Funktion und Inhalt des Programms.<br />
DRM-geschützte E-Books mit Adobe Digital Edition<br />
herunterladen<br />
Achtung! Bitte beachten Sie, dass Sie Adobe Digital Editions installieren müssen,<br />
BEVOR Sie Ihr erstes E-Book online erwerben!<br />
Nach dem Online-Kauf von E-Books müssen Sie diese mit der Adobe Digital<br />
Editions Software auf Ihr Gerät übertragen, um E-Books anzeigen und<br />
verwalten zu können, die durch eine DRM-Lizenz geschützt sind.<br />
Zur Übertragung DRM-geschützter E-Books gehen Sie wie folgt vor:<br />
27
1. Rufen Sie die Webseite http://www.adobe.com/products/digitaleditions/<br />
auf und installieren Sie die Adobe Digital Edition Software entsprechend<br />
der Online-Anleitungen.<br />
DE<br />
Bitte beachten Sie: Zur Anzeige obigen Installationsfensters auf der Adobe Website<br />
müssen Sie zunächst Adobe Flashplayer für den benutzten Browser installieren oder<br />
aktivieren.<br />
• Erstbenutzer benötigen eine kostenlose Adobe ID von der Adobe<br />
Website. Klicken Sie den Link [Adobe ID online erhalten], wie<br />
dargestellt:<br />
• Geben Sie Ihre E-Mail-Adresse ein und füllen Sie das Online-Formular<br />
entsprechend der Anleitungen aus.
2. Nach der Registrierung kehren Sie zum ADE-Fenster zurück. Geben<br />
Sie Benutzername und Passwort zur Aktivierung Ihres Adobe-Kontos<br />
und der Autorisierung Ihres Computers ein.<br />
DE<br />
3. Tablet aktivieren.<br />
Schließen Sie Ihr Gerät mit dem USB-Kabel am Computer an und<br />
starten Sie Adobe Digital Editions. Klicken Sie „Gerät autorisieren“.<br />
4. DRM-Geschütze PDF-Dateien auf Computer herunterladen.<br />
Suchen Sie im Internet nach E-Books, wählen Sie Ihre<br />
E-Book-Favoriten und laden Sie sie herunter. Ist das E-Book<br />
DRM-geschützt, so werden Sie auf die DRM-Lizenzinformationen<br />
hingewiesen. Klicken Sie „Öffnen“, um den Download des<br />
DRM-Geschützen E-Books zu starten.<br />
Bitte beachten Sie: Sie müssen das E-Book, welches Sie herunterladen möchten,<br />
„ÖFFNEN“. Benutzen Sie NICHT „Speichern unter“!<br />
5. Klicken Sie „Kaufen“, dann sollten Sie Ihr heruntergeladenes E-Book<br />
auf der rechten Seite der Adobe Digital Editions Benutzeroberfläche<br />
sehen.<br />
29
DE<br />
6. Schließen Sie Ihr Gerät über USB-Kabel am Computer an, damit wird<br />
es von Adobe Digital Editions erkannt.<br />
7. Klicken Sie „Gekaufte“, um Ihr heruntergeladenes E-Book anzuzeigen<br />
und kopieren Sie es auf das Gerät.
Musikwiedergabe<br />
Berühren Sie auf dem Startbildschirm das Musiksymbol zum Aufrufen des<br />
Musicplayermodus. Alternativ berühren Sie das Programmsymbol zur<br />
Anzeige aller Apps, dann berühren Sie das Musiksymbol zum Aufrufen des<br />
Musikmodus.<br />
DE<br />
Musikbibliothek<br />
Rufen Sie die Musikbibliothek nach dem<br />
Start des Musicplayers auf. Die<br />
Musikbibliothek zeigt Ihre Musikdateien<br />
nach Kategorien sortiert an (Interpret,<br />
Album, Genre usw.), sofern Ihre<br />
Musikdateien diese Informationen zu<br />
den Musiktiteln enthalten. Enthalten<br />
einige Ihrer Musikdateien keine<br />
Informationen, so werden sie in der<br />
Musikbibliothek als<br />
„Unbekannt“ klassifiziert. Beim Kopieren<br />
der Musik auf das Gerät wird die<br />
Musikbibliothek automatisch aktualisiert.<br />
• Ziehen Sie die Dateiliste zum<br />
Scrollen mit dem Finger aufwärts und<br />
abwärts.<br />
• Berühren Sie einen Musiktitel zur<br />
Wiedergabe.<br />
• Zur Rückkehr zum Startbildschirm<br />
berühren Sie die Zurück Taste.<br />
31
DE<br />
Musiktitel suchen<br />
Suchen Sie mit der Eingabe von Schlüsselwörtern nach Musiktiteln im<br />
internen Speicher oder auf der Speicherkarte.<br />
(1) Berühren Sie das Symbol Suche und geben Sie Schlüsselwörter zur<br />
Titelsuche ein.<br />
(2) Die passenden Einträge werden unten aufgeführt.<br />
Wiedergabebildschirm<br />
b<br />
a<br />
g<br />
f<br />
h<br />
i<br />
j<br />
c<br />
d<br />
e<br />
a. Anzeige, das die Anwendung aktiv ist. Wird<br />
auch angezeigt falls diese im Hintergrund<br />
läuft.<br />
b. CD Cover (Falls vorhanden)<br />
c. Aktuelle Wiedergabeliste aufrufen.<br />
d. Aktivieren oder Deaktivieren der<br />
Zufallswiedergabe.<br />
e. Wiederholungsmodus umschalten<br />
f. ID3-Informationen (Interpret, Album usw.)<br />
g. Kurz drücken - Vorheriger Musiktitel<br />
Gedrück halten – Rücklauf<br />
h. Wiedergabe/Pause<br />
i. Kurz drücken - Nächster Musiktitel<br />
Gedrückt halten – Schneller Vorlauf<br />
j. Fortschrittsbalken<br />
• Zur Unterbrechung oder Fortsetzung der Wiedergabe berühren Sie<br />
Pause / Wiedergabe .<br />
• Zur Wiedergabe des vorherigen/nächsten Titels berühren Sie /<br />
.<br />
• Zum vor- oder zurückspulen berühren Sie / länger.<br />
• Berühren Sie den Fortschrittsbalken, um zu einer bestimmten Stelle im<br />
Titel zu springen. Alternativ ziehen Sie den Cursor im<br />
Fortschrittsbalken zu einer anderen Stelle im Song.<br />
• Sind die Anschlüsse des Geräts unten befindet sich die<br />
Lautstärkeeinstellung an der rechten Seite.<br />
• Mehrfaches Berühren der ID3-Informationen sucht nach Informationen<br />
zum Musiktitel im Internet.<br />
• Berühren Sie , um zur Musikbibliothek zurückzukehren.<br />
• Zur Rückkehr zum Startbildschirm berühren Sie oder .
Fotoanzeige und Videowiedergabe<br />
Im Startbildschirm berühren Sie das Symbol Galerie zum Aufrufen des<br />
Galeriemodus. Alternativ berühren Sie das Programmsymbol zur Anzeige<br />
aller Apps, dann berühren Sie das Galeriesymbol zum Aufrufen des<br />
Galeriemodus.<br />
DE<br />
Miniaturbilder<br />
Der erste Bildschirm im Galeriemodus zeigt alle Fotos und Unterordner im<br />
Gerät oder auf der Speicherkarte als Miniaturbilder.<br />
Zur Anzeige eines Fotos berühren Sie sein Miniaturbild zum Öffnen.<br />
Befindet sich ein Foto in einem Unterordner, so öffnen Sie den Unterordner<br />
zur Anzeige der enthaltenen Fotos als Miniaturbilder.<br />
33
Berühren Sie den Bildschirm zur Anzeige der Werkzeugleiste:<br />
DE<br />
Foto anzeigen<br />
Während der Bildbetrachtung berühren Sie den Bildschirm zur Anzeige der<br />
Werkzeugleiste unten im Bild.<br />
• Zum Starten/Unterbrechen einer Diashow berühren Sie das Symbol<br />
Diashow .<br />
• Zur Anzeige des vorherigen/nächsten Bildes ziehen Sie mit dem Finger<br />
das Bild nach links oder rechts.<br />
• Zur Vergrößerung des aktuellen Bildes berühren Sie . Das vergrößerte<br />
Bild können Sie mit dem Finger auf dem Bildschirm verschieben. Zum<br />
Verkleinern des Bildes berühren Sie .<br />
Tippen Sie auf „Mehr“ zum zusätzliche Funktionen angezeigt zu bekommen.<br />
• Zur Bilddrehung um 90° nach links berühren Sie . Zur Bilddrehung um<br />
90° nach rechts berühren Sie .<br />
• Berühren Sie um Details zum aktuellen Bild aufzurufen.<br />
• Tippen Sie auf um das Bild oder einen Teil daraus als Hintergrundbild<br />
für die Startseite zu verwenden.<br />
• Mit können Sie das Bild für die Ansicht zuschneiden.<br />
Wählen Sie „Speichern“ um eine Kopie des Bildes mit dem gewählten<br />
Ausschnitt im aktuellen Ordner zu speichern.<br />
Bitte beachten Sie: Mit der Bildergalerie können auch Videos abgespielt werden.<br />
Wir empfehlen allerdings für mehr Komfort die Verwendung der Video-Anwendung.
Explorer<br />
Im Startbildschirm berühren Sie das Programmsymbol zur Anzeige aller Apps, dann<br />
berühren Sie das Explorersymbol zum Aufrufen des Explorermodus.<br />
Dateien und Ordner navigieren<br />
• Ziehen Sie die Dateiliste zum Scrollen mit dem Finger aufwärts und abwärts.<br />
• Zum Öffnen einer Datei oder eines Ordners berühren Sie Datei oder Ordner.<br />
• Berühren Sie , um die Apps zu verwalten (Einzelheiten im Abschnitt „Apps<br />
verwalten“).<br />
• Sie können eine Ebene in der Benutzeroberfläche vorwärts oder zurück gehen, indem<br />
Sie das Symbol Zurück oder Weiter berühren.<br />
• Gehen Sie eine Ebene im Verzeichnis zurück, indem Sie berühren.<br />
• Von überall kehren Sie direkt zum Startbildschirm zurück, indem Sie oder<br />
berühren.<br />
• Berühren Sie , um direkt in das Stammverzeichnis zu navigieren.<br />
DE<br />
Werkzeugleiste<br />
Mit der Werkzeugleiste navigieren Sie den internen Speicher bzw. die Speicherkarte zum<br />
Löschen und Kopieren von Dateien.<br />
Berühren Sie den grauen Bereich, um die Werkzeugleiste anzuzeigen bzw. zu verbergen.<br />
Mit dem Finger ziehen Sie die Werkzeugleiste zur Anzeige aller Werkzeuge.<br />
Home<br />
Ebene aufwärts<br />
Multi<br />
Editor<br />
Zurück<br />
Weiter<br />
Startbildschirm aufrufen.<br />
Im Verzeichnis eine Ebene zurück.<br />
Mehr als eine Datei wählen.<br />
Datei oder Ordner kopieren, löschen, verschieben oder umbenennen.<br />
In der Benutzeroberfläche eine Ebene zurück.<br />
In der Benutzeroberfläche eine Ebene vorwärts.<br />
Dateien und Ordner kopieren/verschieben<br />
(1) Ziehen Sie die Dateiliste zum Scrollen mit dem Finger aufwärts und<br />
abwärts, um die zu kopierende oder zu verschiebende Datei bzw.<br />
den Ordner zu wählen.<br />
(2) Lassen Sie den Finger auf der gewünschten Datei/Ordner, bis ein<br />
Ausklappmenü angezeigt wird.<br />
(3) Wählen Sie im Ausklappmenü „Kopieren“ oder „Verschieben“.<br />
(4) Navigieren Sie zu der neuen Speicherstelle für die Datei bzw. den<br />
Ordner.<br />
35
DE<br />
(5) Wählen Sie das Symbol Editor in der Werkzeugleiste, dann wählen Sie<br />
„Einfügen“.<br />
Dateien und Ordner löschen<br />
(1) Ziehen Sie die Dateiliste zum Scrollen mit dem Finger aufwärts und abwärts, um die<br />
zu löschende Datei bzw. den Ordner zu wählen.<br />
(2) Lassen Sie den Finger auf der gewünschten Datei/Ordner, bis ein Ausklappmenü<br />
angezeigt wird.<br />
(3) Wählen Sie im Ausklappmenü „Löschen“, dann wählen Sie „Löschen“ zur Bestätigung<br />
oder „Cancel“ zum Abbruch der Löschung.<br />
Dateien und Ordner umbenennen<br />
(1) Ziehen Sie die Dateiliste zum Scrollen mit dem Finger aufwärts und abwärts, um die<br />
zu umzubenennende Datei bzw. den Ordner zu wählen.<br />
(2) Lassen Sie den Finger auf der gewünschten Datei/Ordner, bis ein Ausklappmenü<br />
angezeigt wird.<br />
(3) Wählen Sie im Ausklappmenü „Umbenennen“.<br />
(4) Berühren Sie das Eingabefeld zur Anzeige der virtuellen Tastatur und benennen<br />
Sie die Datei bzw. den Ordner um.<br />
(5) Berühren Sie „OK“ zur Bestätigung des neuen Namens.<br />
Mehrere Dateien/Ordner wählen<br />
Sie können mehr als nur eine Datei oder einen Ordner wählen.<br />
(1) In der oberen Werkzeugleiste berühren Sie das Symbol Multi .<br />
(2) Berühren Sie die gewünschten Dateien/Ordnerfolders. Die Namen der gewählten<br />
Dateien/Ordner erscheinen rot (zum Abwählen der Dateien/Ordner berühren Sie sie<br />
erneut).<br />
(3) Nun können Sie die gewählten Dateien durch Berühren von löschen, kopieren<br />
oder umbenennen.<br />
HDMI Ausgabe<br />
- Verbinden Sie das Gerät mit Hilfe eines geeigneten Kabels mit<br />
Ihrem Fernseher.<br />
- Die Anzeige wechselt vom Gerät zum Bildschirm.<br />
- Der Touchscreen bleibt schwarz, kann aber zur Bedienung<br />
verwendet werden.<br />
Aus diesem Grund empfiehlt es sich eine USB Computer Maus<br />
(nicht im Lieferumfang) für die Bedienung zu verwenden.
Hinweis: Bitte beachten Sie dass Bild und Ton nur während einer<br />
Videowiedergabe über HDMI ausgegeben werden können.<br />
Eine gleichzeitige Tonausgabe über HDMI und die internen Lautsprecher<br />
bzw. den Kopfhörerausgang des Geräts ist nicht möglich.<br />
Die HDMI Ausgabe ist nur für die Verwendung des Geräts im Querformat<br />
ausgelegt.<br />
Erfolgt die Umschaltung auf den Bildschirm nicht automatisch überprüfen<br />
Sie bitte an Ihrem TV Gerät ob die richtigen Eingangsquelle gewählt ist und<br />
stellen Sie die Verbindung gegebenenfalls erneut her, bis Ihr TV Gerät die<br />
Quelle erkannt hat.<br />
DE<br />
Hinweis: Das Gerät verfügt über einen Mini HDMI Anschluss. Sie benötigen zur<br />
Verbindung ein HDMI Kabel mit einem Mini HDMI Stecker an der einen und einem<br />
Standard HDMI Stecker an der anderen Seite (nicht im Lieferumfang enthalten).<br />
E-Mail<br />
Dieses Gerät ist mit einem vorinstallierten E-Mail-Programm ausgestattet.<br />
Sie können E-Mails aus dem Internet jederzeit mit diesem Gerät senden<br />
oder empfangen. Achten Sie auf eine Internetverbindung, bevor Sie den<br />
E-Mail-Dienst benutzen.<br />
Im Startbildschirm berühren Sie das Symbol E-Mail zum Aufrufen des<br />
E-Mail-Programms. Alternativ berühren Sie das Programmsymbol zur<br />
Anzeige aller Apps, dann berühren Sie das E-Mail-Symbol zum Aufrufen des<br />
E-Mail-Programms.<br />
37
DE<br />
E-Mail-Account einrichten<br />
Zunächst müssen Sie einen E-Mail-Account zum Empfangen und Senden<br />
von E-Mails einrichten.<br />
(1) Sie werden zur Einrichtung eines Accounts aufgefordert, sobald Sie das<br />
E-Mail-Programm starten. Berühren Sie „Weiter“.<br />
(2) Geben Sie Ihre E-Mail-Adresse und Ihr Login-Passwort ein. Sie können<br />
den Account als Standardeinstellung einrichten indem Sie die Option<br />
„Standardgemäß E-Mails von diesem Account senden“ wählen. Berühren<br />
Sie „Weiter“.<br />
(3) Geben Sie die erforderlichen Informationen zur Einrichtung des<br />
PO3/IMAP Servers ein. Diese Informationen erhalten Sie von Ihrem<br />
Dienstanbieter, Netzwerkadministrator oder im Internet.<br />
(4) Berühren Sie „Weiter“, nachdem Sie den POP3-Server eingerichtet haben.<br />
Ihr Gerät überprüft die Servereinstellungen und fährt mit der<br />
IMAP-Servereinstellung fort, sofern die Einstellung korrekt ist. Richten Sie<br />
den IMAP-Server wie die POP3-Server ein. Bitte beachten Sie im Feld<br />
„IMAP-Server“, dass Sie „imap.+ Domainname“ eingeben müssen.<br />
(5) Ihr Gerät überprüft die Einstellungen. Nach der Ankündigung „Ihr Account<br />
ist eingerichtet und E-Mails sind unterwegs“ ist Ihr Account erfolgreich<br />
eingerichtet.<br />
(6) Geben Sie Ihren Namen zur Anzeige in den E-Mails ein und berühren Sie<br />
„Erledigt“.<br />
Bitte beachten Sie: Haben Sie mehr als einen Account, so geben Sie bei jedem Start<br />
des E-Mail-Programms den Standard-E-Mail-Account ein.
Accounts verwalten<br />
Sie können mehr als einen Account einrichten und diese Accounts durch<br />
Überprüfung von Information zu den Accounts, Hinzufügen weiterer<br />
Accounts oder Löschen von Accounts verwalten.<br />
Neuen Account hinzufügen<br />
Folgen Sie den nachstehenden Schritten, um einen neuen Account<br />
hinzuzufügen.<br />
(1) Starten Sie das E-Mail-Programm und berühren Sie zur Anzeige der<br />
Menüpunkte. Wählen Sie „Accounts“.<br />
(2) Berühren Sie zur Anzeige aller Menüpunkte, dann wählen Sie<br />
„Account hinzufügen“.<br />
(3) Folgen Sie den Schritten zur Einrichtung eines E-Mail-Accounts.<br />
E-Mail Account löschen<br />
(1) Im E-Mail-Programm berühren Sie zur Anzeige der Menüpunkte.<br />
(2) Berühren Sie „Accounts“ zur Anzeige aller E-Mail-Accounts.<br />
(3) Halten Sie Ihren Finger auf dem zu löschenden Account, bis ein<br />
Ausklappmenü angezeigt wird.<br />
(4) Berühren Sie „Account löschen“ und dann „OK“ zur Bestätigung.<br />
Accounteinstellungen überprüfen<br />
(1) Im E-Mail-Programm berühren Sie zur Anzeige der Menüpunkte.<br />
(2) Berühren Sie „Accounts“ zur Anzeige aller E-Mail-Accounts.<br />
(3) Halten Sie Ihren Finger auf dem zu überprüfenden Account, bis ein<br />
Ausklappmenü angezeigt wird.<br />
(4) Berühren Sie „Accounteinstellungen“ zur Anzeige aller Informationen zu<br />
Einstellung. Sie können diese Einstellungen nun bearbeiten.<br />
E-Mails anzeigen<br />
Navigieren Sie nach dem Start des E-Mail-Programms zu Ihrer Mailbox.<br />
• In der Mailbox ziehen Sie den Finger über den Bildschirm, um durch die<br />
E-Mail-Liste zu scrollen.<br />
• Berühren Sie eine E-Mail, um sie zu öffnen.<br />
• Halten Sie Ihren Finger auf der E-Mail, bis ein Ausklappmenü angezeigt<br />
wird. Mit diesem Menü können Sie die E-Mail öffnen, beantworten,<br />
weiterleiten oder löschen.<br />
E-Mail-Menü<br />
In der E-Mail-Liste berühren Sie zur Anzeige des Menüs.<br />
Aktualisieren<br />
Aktualisieren der E-Mails.<br />
Verfassen<br />
Verfassen einer neuen E-Mail.<br />
Accounts<br />
Alle E-Mail-Accounts anzeigen.<br />
Accounteinstellungen Accounteinstellungen überprüfen.<br />
DE<br />
39
DE<br />
Apps Dritter verwalten<br />
Ihr Gerät unterstützt eine ganze Reihe Apps von Drittanbietern. Sie können<br />
diese Programme erwerben, um Ihrem Gerät zusätzliche Funktionen zu<br />
verleihen. Sie sind im Internet oder direkt auf Ihrem Produkt verfügbar.<br />
Vorinstallierte Programme<br />
Dass Gerät wird mit vorinstallierten Programmen ausgeliefert. Die<br />
Programme werden durch Berühren des Symbols Programmsymbole<br />
angezeigt. Dies sind Videoplayer, Audioplayer, Fotobrowser, Rechner usw.<br />
Programme installieren<br />
Zur manuellen Installation von Programmen gehen Sie wie folgt vor:<br />
(1) Laden Sie die Installationsdatei auf Ihren Computer herunter. Die Datei<br />
muss im Format .apk sein, das von Ihrem Tabletsystem unterstützt wird.<br />
(2) Schließen Sie das Gerät über USB-Kabel am Computer an.<br />
(3) Kopieren Sie die Installationsdatei auf das Gerät.<br />
(4) Trennen Sie das Gerät vom Computer ab.<br />
(5) Schalten Sie das Gerät ein und rufen Sie den Explorermodus auf.<br />
(6) Finden Sie die Installationsdatei und öffnen Sie sie.<br />
(7) Folgen Sie den Bildschirmanleitungen zur Installation des Programms.<br />
(8) Nach erfolgreicher Installation des Programms wird es in den<br />
Programmsymbolen angezeigt.<br />
Programme deinstallieren<br />
(1) Berühren Sie das Symbol Einstellungen im Startbildschirm, um die<br />
Systemeinstellungen aufzurufen.<br />
(2) Wählen Sie „Programme“.<br />
(3) Wählen Sie „Programme verwalten“.<br />
(4) Berühren Sie das zu deinstallierende Programm.<br />
(5) Berühren Sie „Deinstallieren“.<br />
Bitte beachten Sie: Die vorinstallierten Programmen können von Ihnen nicht<br />
deinstalliert werden.<br />
Einige der für Android mobile entwickelten Programme laufen möglicherweise auf<br />
diesem Gerät nicht korrekt ab. Bitte wenden Sie sich an den entsprechenden<br />
Softwareentwickler für weitere Informationen oder Support.<br />
Vorsicht! Bitte beachten Sie, dass die Installation von Programmen Dritter auf<br />
eigenes Risiko erfolgt! Fehlfunktionen oder Schäden durch die Installation von<br />
Programmen von Drittherstellern sind nicht durch die Garantie abgedeckt.
Systemeinstellungen<br />
Im Startbildschirm berühren Sie „Einstellungen“ und wählen Sie die<br />
Kategorie „Drahtlos und Netzwerke“, „Sound und Display“, „Datum<br />
und Uhrzeit“ usw.<br />
• Wird rechts von einem Parameter ein Abwärtspfeil angezeigt, so<br />
enthält diese Einstellung Unterparameter. Berühren Sie den Pfeil<br />
zur Anzeige der Unterparameter.<br />
• Wird rechts von einem Parameter ein Abhakkästchen angezeigt, so<br />
berühren Sie es zur Aktivierung dieser Option.<br />
• Ziehen Sie mit dem Finger über den Bildschirm, um weitere<br />
Einstellungen außerhalb des Bildschirms anzuzeigen.<br />
• Nach Beendigung der Einstellungen berühren Sie zur Rückkehr<br />
in die Liste der Einstellungen oder berühren Sie , um zum<br />
Startbildschirm zurückzukehren. Ihre Einstellungen sind<br />
gespeichert.<br />
DE<br />
Drahtlos und<br />
Netzwerke<br />
Töne<br />
WLAN – Berühren Sie diese Zeile zur Aktivierung/<br />
Deaktivierung der WLAN-Verbindung.<br />
WLAN-Einstellungen – Einrichten und Verwalten<br />
Ihrer WLAN-Netzwerke.<br />
Lautlosmodus – Gerät stumm schalten<br />
HDMI switch – Tonausgabe über HDMI aktivieren<br />
oder deaktivieren.<br />
Lautstärke – Stellt die Lautstärke für verschiedene<br />
Anwendungen ein. Sie können den Klang ebenfalls<br />
mit den Lautstärketasten oben auf dem Gerät<br />
einstellen.<br />
Benachrichtigungston – Stellt den<br />
Standard-Benachrichtigungston.<br />
Akustische Auswahl – Tastentöne des<br />
Sensorbildschirms aktivieren/deaktivieren.<br />
Display-Sperre – Ton beim Sperren und<br />
Entsperren.<br />
41
DE<br />
Display<br />
HDMI Setting<br />
Standort und<br />
Sicherheit<br />
Anwendungen<br />
Konten &<br />
Synchr.<br />
Datenschutz<br />
Speicher<br />
Sprache und<br />
Tastatur<br />
Spacheingabe&<br />
-ausgabe<br />
Eingabehilfe<br />
Datum und<br />
Uhrzeit<br />
MID Info<br />
Helligkeit – Helligkeit des Bildschirms einstellen.<br />
Display autom. drehen – Automatische<br />
Bildschirmdrehung, wenn das Gerät gedreht wird.<br />
Animation – Aktivierung/ Deaktivierung von<br />
Animationen beim Öffnen und Schließen von<br />
Programmen.<br />
Display-Timeout (Bildschirmabschaltung) –<br />
Einstellen der Verzögerung zur automatischen<br />
Abschaltung und Sperre des Bildschirms. Zum<br />
erneuten Einschalten drücken Sie einmal Ein/Aus,<br />
dann drücken Sie erneut einmal zur Aufhebung der<br />
Tastensperre auf dem Bildschirm.<br />
HDMI – Einstellen des Ausgabeformats für HDMI<br />
Einstellungen für den HDMI Ausgang<br />
Dieser Bildschirm ermöglicht, dass bestimmte<br />
Android Apps Ihren derzeitigen Standort<br />
bestimmen. Sie können ebenfalls<br />
Sicherheitsparameter und Bildschirmsperren<br />
einstellen.<br />
Dieser Bildschirm ermöglicht die Verwaltung Ihrer<br />
Android Apps. Anzeige von Informationen zu den<br />
auf Ihrem Gerät installierten Programmen.<br />
Einstellungen zur Synchronisation mit E-Mail<br />
Konten.<br />
Diese Einstellung ermöglicht Ihnen die<br />
Wiederherstellung Ihrer Systemeinstellungen.<br />
Vorsicht! Alle alten Einstellungen werden ersetzt.<br />
Diese Einstellung ermöglicht Ihnen das Entfernen<br />
der SD-Karte oder die Überprüfung des<br />
Speicherplatzes von internem Speicher und<br />
SD-Karte.<br />
Stellen Sie Ihre Sprache und Region ein und<br />
konfigurieren Sie Texteinstellungen für schnellere<br />
und genauere Texteingabe.<br />
Einstellungen für die Spracherkennung<br />
Bildschirmkalibrierung und aktivieren der<br />
Eingabehilfe<br />
Hier stellen Sie Datum, Uhrzeit, Zeitzone und<br />
Zeitformat ein.<br />
Zeigt Informationen zu Ihrem Tabletsystem an.
Störungserkennung<br />
Gerät kann nicht eingeschaltet werden<br />
• Verbinden Sie das Gerät mit dem Ladegerät und laden Sie den<br />
Akku für mindestens 4 Stunden. Drücken Sie die Reset Taste falls<br />
sich das Gerät dennoch nicht einschalten lässt.<br />
Gerät zurückstellen<br />
• Sollte das Gerät einmal hängen, so schalten Sie es aus, indem Sie<br />
Ein/Aus für 15 Sekunden gedrückt halten.<br />
• Stellt die Taste Ein/Aus Ihr Gerät nicht zurück, so drücken Sie die<br />
„Rückstelltaste“ auf der Geräterückseite.<br />
Probleme mit dem Sensorbildschirm<br />
• Reagiert der Sensorbildschirm nicht korrekt oder lassen sich<br />
verschiedene Elemente besonders am Rand nicht bedienen, so<br />
benutzen Sie die Einstellung „Kalibrierung Sensorbildschirm“ von<br />
der Seite der Anwendungen.<br />
• Reagiert der Sensorbildschirm nicht korrekt, dann versuchen Sie<br />
zunächst Ihre Fingernägel oder einen weichen Kunststoffstift (nicht<br />
mitgeliefert).<br />
• Vergewissern Sie sich, dass das Programm volle Unterstützung für<br />
den Sensorbildschirm bietet.<br />
• Drücken Sie auf dem Bildschirm nicht zu hart auf. Das kann zu<br />
Fehlfunktionen führen.<br />
Keine WLAN-Verbindung<br />
• Achten Sie darauf, dass WLAN aktiviert ist und sich ein<br />
Drahtlosnetzwerk innerhalb der Reichweite befindet.<br />
• Geben Sie das korrekte Passwort ein. Achten Sie auf<br />
Sonderschriftzeichen und Großschreibung. Die Schriftzeichen<br />
müssen entsprechend eingegeben werden.<br />
• Überprüfen Sie gegebenenfalls die Einstellungen Ihres Routers.<br />
Kein Ton im Ohrhörer<br />
• Vergewissern Sie sich, dass die Lautstärke nicht herunter geregelt<br />
ist und dass die Ohrhörer und der Anschluss in Ordnung sind.<br />
Vergewissern Sie sich, dass die Ohrhörer sauber sind. Beschädigte<br />
MP3-Dateien verursachen unterschiedliche Störungen oder können<br />
nicht wiedergegeben werden. Vergewissern Sie sich, dass die<br />
Dateien in Ordnung sind. Versuchen Sie andere Ohrhörer.<br />
Vergewissern Sie sich, dass die WLAN-Funktion aktiviert und ein<br />
Drahtlosnetzwerk in Reichweite ist.<br />
DE<br />
43
DE<br />
Schriftzeichen werden nicht korrekt angezeigt<br />
• Vergewissern Sie sich, dass die Sprache korrekt eingestellt ist.<br />
Keine USB-Verbindung mit PC<br />
• Überprüfen Sie die Einstellungen des Geräts. Der „USB BUS<br />
Mode“ muss aktiviert sein. Einstellungen – Erweiterte Einstellungen<br />
(Advanced Settings)<br />
• Stellen Sie sicher, dass die Einstellung „USB-Debugging“ unter<br />
Einstellungen – Anwendungen – Entwicklung“ deaktiviert ist.<br />
Anderenfalls kann über einen Computer nicht auf den Speicher<br />
zugegriffen werden.<br />
• Überprüfen Sie Kabel und Stecker zum PC, die Windows<br />
Systemkonfiguration und USB-Treiber. Starten Sie den PC neu,<br />
ziehen Sie das USB-Kabel vorübergehend ab, installieren Sie die<br />
Treiber neu.<br />
Auf dem angeschlossenen USB Speicher kann nicht<br />
gespeichert werden<br />
• Vergewissern Sie sich, dass der Speicher nicht schreibgeschützt ist.<br />
Keine UMTS-Verbindung<br />
• Achten Sie darauf, dass die Funktion aktiviert ist und Sie sich in<br />
einem Gebiet mit ausreichender Netzabdeckung Ihres Providers<br />
befinden.<br />
• Überprüfen Sie gegebenenfalls die Einstellungen.<br />
• Prüfen Sie, ob ein kompatibler UMTS 3G Dongle verwendet wurde<br />
• Überprüfen Sie die korrekte Funktion von Dongle und Sim-Karte mit<br />
Hilfe eines Computers<br />
• Prüfen Sie, ob die Pincode Abfrage der Sim-Karte deaktiviert wurde<br />
und deaktivieren Sie diese mit Hilfe eines Mobiltelefons falls nötig.<br />
E-Books können nicht von odysbook.de heruntergeladen<br />
werden<br />
• Deaktivieren Sie den Popup-Blocker.<br />
Entsperrungsmuster oder PIN sind nicht mehr bekannt<br />
• Bitte kontaktieren Sie den Support.
Spezifikationen<br />
Konfigurationen<br />
CPU<br />
DDR<br />
Cortex A8 – 1.2GHz<br />
512 MB DDRIII<br />
Betriebssystem Android OS 2.3<br />
Interner Speicher<br />
Speicherkarte<br />
USB Host<br />
Systemanforderungen<br />
Betriebssystem<br />
USB-Port<br />
Ausstattungsmerkmale<br />
Audioausgang<br />
E-Book-Format<br />
(via Aldiko)<br />
Audio<br />
Videoformat<br />
Fotoformat<br />
WLAN<br />
HDMI<br />
Sprache<br />
4 GB<br />
MicroSD-Karte: bis 32 GB (SDHC)<br />
USB-Speicher (bis zu 4GB), Tastatur, Maus, 3G Surfstick<br />
Windows 2000/XP/Vista/Windows 7 und MAC OS 10.4<br />
oder höher<br />
USB2.0<br />
3,5 mm Ohrhörerbuchse, eingebaute Lautsprecher<br />
EPUB, PDF<br />
MP3<br />
WMA<br />
WAV<br />
APE<br />
FLAC<br />
AAC<br />
OGG<br />
AVI<br />
RM/RMVB<br />
FLV<br />
MKV<br />
MOV<br />
3GP/MP4<br />
JPEG, BMP, GIF (statisch), PNG<br />
Ja, 802.11 b/g/n<br />
Mini HDMI Ausgang<br />
Mehrsprachig<br />
DE<br />
45
Technische Parameter<br />
Akku-Ladezeit<br />
Ca. 5 Stunden<br />
DE<br />
Ca. 40 Stunden Musikwiedergabe (Display aus);<br />
Akku-Spielzeit<br />
Ca. 5-8 Stunden Videowiedergabe;<br />
Ca. 6 Stunden Internet.<br />
20,3cm (8 Zoll) TFT LCD, Sensorbildschirm (kapazitiv),<br />
Display<br />
LED Hintergrundbeleuchtung<br />
Auflösung 800x600 Pixel, 4:3<br />
Lithium-Ionen Polymer-Akku;<br />
Spannungsversorgung Netzteil: Netzeingang 100-240 V~ 50/60 Hz,<br />
DC Ausgang 9 V/2 A<br />
Physikalische Parameter<br />
Lagertemperatur -10 °C ~ +65 °C<br />
Betriebstemperatur 0 °C ~ +40 °C<br />
Luftfeuchtigkeit<br />
20 % ~ 93 % (40 °C)<br />
Legal and Trademark Notices<br />
Android ist ein Markenname der Google Inc. Die Verwendung dieses Markennamens unterliegt der<br />
Erlaubnis von Google.<br />
HDMI, das HDMI Logo und High-Definition Multimedia Interface sind Markennamen oder registrierte<br />
Markennamen der HDMI Licensing LLC.<br />
microSD ist ein eingetragener Markenname der SD Card Association.<br />
USB ist ein eingetragener Markenname der USB Implementers Forum, Inc.<br />
YouTube ist ein Markenname der Google, Inc.<br />
Alle anderen Markennamen und Logos sind Eigentum Ihrer jeweiligen Besitzer wenn nicht anders<br />
angegeben.
Garantiebedingungen<br />
Die nachstehenden Bedingungen beinhalten die Voraussetzungen und den Umfang unserer<br />
Garantieleistungen und lassen unsere gesetzlichen und vertraglichen Gewährleistungsverpflichtungen<br />
unberührt.<br />
Für unsere Produkte leisten wir Garantie gemäß nachfolgenden Bedingungen:<br />
1. Wir geben 24 Monate-Gewährleistung für AXDIA -Produkte. Innerhalb von 12 Monaten ab<br />
Kaufdatum beheben wir nentgeltlich nach Massgabe der folgenden Garantiebedingungen<br />
Schäden oder Mängel am Produkt. Bei einem Mangel oder Defekt, der später als 12 Monate nach<br />
dem Kaufdatum festgestellt wird, muß für eine Garantiereparatur ein Fabrikationsfehler<br />
nachweislich vorliegen.<br />
Die Garantie erstreckt sich nicht auf Batterien und andere Teile, die zu den Verbrauchsgütern<br />
zählen, leicht zerbrechliche Teile, wie z.B. Glas oder Kunststoff sowie Defekte aufgrund des<br />
normalen Verschleißes. Eine Garantiepflicht wird nicht ausgelöst durch geringfügige<br />
Abweichungen von der Soll-Beschaffenheit, die für die Wert- und Gebrauchstauglichkeit des<br />
Produkts unerheblich sind, durch Schäden aus chemischen und elektrochemischen Einwirkungen,<br />
von Wasser sowie allgemein aus anormalen Bedingungen.<br />
2. Die Garantieleistung erfolgt in der Weise, dass mangelhafte Teile nach unserer Wahl unentgeltlich<br />
instand gesetzt oder durch einwandfreie Teile ersetzt werden. AXDIA behält sich das Recht auf<br />
Austausch gegen ein gleichwertiges Ersatzgerät vor, falls das eingesandte Produkt innerhalb<br />
eines angemessenen Zeit- und Kostenrahmens nicht instand gesetzt werden kann. Ebenso kann<br />
das Produkt gegen ein anderes gleichwertiges Modell ausgetauscht werden. Instandsetzungen<br />
vor Ort können nicht verlangt werden. Ersetzte bzw. getauschte Teile gehen in unser Eigentum<br />
über.<br />
3. Der Garantieanspruch erlischt, wenn Reparaturen oder Eingriffe von Personen vorgenommen<br />
werden, die hierzu von uns nicht ermächtigt sind, oder wenn unsere Produkte mit Ergänzungsoder<br />
Zubehörteilen versehen werden, die nicht auf unsere Produkte abgestimmt sind.<br />
4. Garantieleistungen bewirken weder eine Verlängerung der Garantiefrist, noch setzen sie eine<br />
neue Garantiefrist in Lauf. Die Garantiefrist für eingebaute Ersatzteile endet mit der Garantiefrist<br />
für das ganze Produkt.<br />
5. Weitergehende und andere Ansprüche, insbesondere solche auf Ersatz außerhalb des Produkts<br />
entstandener Schäden sind – soweit eine Haftung nicht zwingend gesetzlich angeordnet ist –<br />
ausgeschlossen. Wir haften also nicht für zufällige, indirekte oder sonstige Folgeschäden aller Art,<br />
die zu Nutzungseinschränkungen, Datenverlusten, Gewinneinbußen oder Betriebsausfall führen.<br />
DE<br />
Geltendmachung eines Garantiefalles<br />
1. Um den Garantieservice in Anspruch zu nehmen, müssen Sie Kontakt mit AXDIA Service-Center<br />
über E-Mail, per Fax oder Telefon aufnehmen (Kontaktdaten siehe unten). Ebenso steht Ihnen<br />
dafür unser Serviceformular auf unserer Webseite oder auf der Rückseite der<br />
Garantiebedienungen zur Verfügung.<br />
2. AXDIA Service-Center wird versuchen, Ihr Problem zu diagnostizieren und zu lösen. Wird ein<br />
Garantiefall festgestellt, erhalten Sie eine RMA Nummer (Return Material Authorization) und<br />
werden gebeten, das Produkt zu AXDIA einzusenden.<br />
ACHTUNG: AXDIA nimmt nur Sendungen an, die mit einer RMA-Nummer<br />
versehen sind.<br />
47
Für die Einsendung des Produktes ist folgendes zu beachten:<br />
1. Die Sendung ist ausreichend frankiert, versichert und transportgerecht einzusenden. Dem Produkt<br />
darf kein Zubehör beigefügt sein (keine Kabel, CD‘s, Speicherkarten, Handbücher, etc.), wenn<br />
nicht von AXDIA Service-Center anders bestimmt.<br />
2. Die RMA-Nummer ist sichtbar und lesbar von außen auf der Verpackung zu vermerken.<br />
3. Eine Kopie des Kaufbelegs muss als Garantienachweis beigefügt werden.<br />
4. Nach Eingang des eingesandten Produkts leistet AXDIA Garantie gemäß Garantiebedienungen<br />
und sendet das Produkt frei Haus versichert zurück.<br />
DE<br />
Außerhalb der Garantie<br />
AXDIA kann einen Serviceanspruch außerhalb der Garantie ablehnen. Willigt AXDIA in<br />
einen Service außerhalb der Garantie ein, so werden alle Instandsetzungs- und<br />
Transportkosten in Rechnung gestellt. AXDIA nimmt keine Sendungen an, die nicht zuvor<br />
von AXDIA durch RMA (Return Material Authorization) genehmigt wurden.