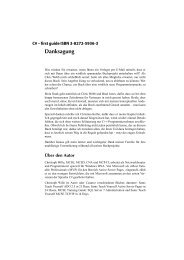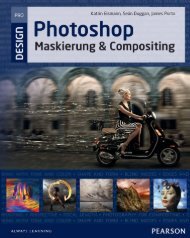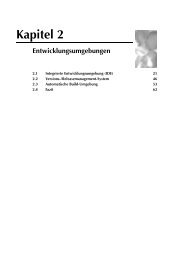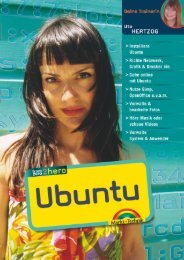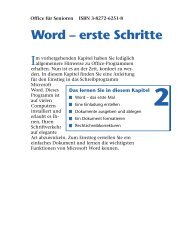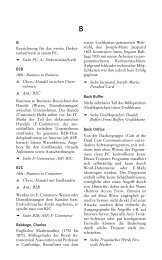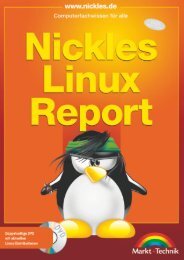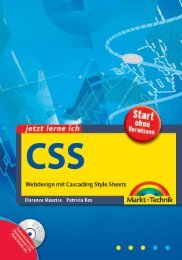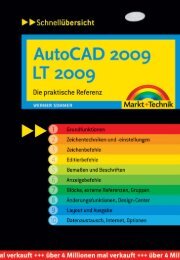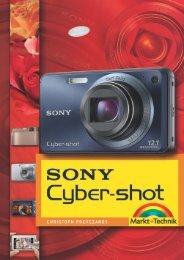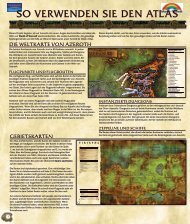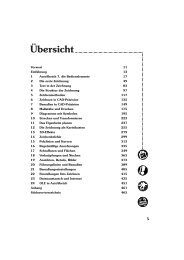Sie wollen auch ein ePaper? Erhöhen Sie die Reichweite Ihrer Titel.
YUMPU macht aus Druck-PDFs automatisch weboptimierte ePaper, die Google liebt.
<strong>Ordner</strong> <strong>und</strong><br />
<strong>Dokumente</strong><br />
Mithilfe von <strong>Ordner</strong>n strukturieren Sie Ihre Daten. In einem <strong>Ordner</strong> können<br />
sich verschiedenartige Objekte wie <strong>Dokumente</strong>, Dateien, Programme oder<br />
andere <strong>Ordner</strong> befinden. Die einzigen Objekte, die nicht in einen <strong>Ordner</strong><br />
gelegt werden können, sind Volumes <strong>und</strong> der Papierkorb. Diese Objekte müssen<br />
auf dem Schreibtisch bleiben. Der gr<strong>und</strong>legende Unterschied zu einem<br />
realen Büro besteht darin, dass Sie auf Ihrem Macintosh <strong>Ordner</strong> in <strong>Ordner</strong><br />
ablegen können, wobei Sie diese <strong>Ordner</strong> in weitere <strong>Ordner</strong> legen können.<br />
Durch diesen Vorgang erhalten Sie eine <strong>Ordner</strong>hierarchie, innerhalb derer Sie<br />
die abgelegten Objekte nach Ihrem Bezug zueinander ordnen können.<br />
Dabei empfiehlt es sich, eine bestimmte Ordnung einzuhalten, die es Ihnen<br />
erleichtert, die Übersicht über die Daten auf Ihrer Festplatte zu bewahren.<br />
Natürlich hängt es von Ihrer Arbeitsweise <strong>und</strong> von den zu verwaltenden<br />
Datenmengen ab, wie Sie Ihre Arbeitsumgebung organisieren. Denken Sie<br />
jedoch bei jedem Speichervorgang daran, dass Sie diese Daten eines (vielleicht<br />
fernen) Tages wieder benötigen. Folgen Sie Ihrer eigenen Logik, denn<br />
die wird Ihnen auch in einem halben Jahr noch zur Verfügung stehen. Sie<br />
werden feststellen, dass eine klare Struktur Ihre Arbeit erleichtert.<br />
Wie bereits im Kapitel Gr<strong>und</strong>lagen erwähnt, können Sie mit einem Doppelklick<br />
jeden <strong>Ordner</strong> <strong>und</strong> jedes Dokument öffnen. Es besteht jedoch die etwas<br />
umständlichere Alternative, den <strong>Ordner</strong> oder das Dokument zuerst zu aktivieren<br />
<strong>und</strong> dann im Menü ABLAGE den Befehl ÖFFNEN zu wählen. Möchten Sie<br />
den Inhalt eines <strong>Ordner</strong>s in einem separaten Fenster anzeigen, halten Sie<br />
beim Doppelklicken die Taste (ï) gedrückt. Ist die Symbolleiste ausgeblendet<br />
(mithilfe der Schaltfläche in der rechten Ecke der Titelleiste), genügt ein<br />
3Sie können Ihre <strong>Ordner</strong>hierarchie<br />
visualisieren,<br />
indem Sie das<br />
Fenster zu Ihrer Festplatte<br />
als Liste darstellen<br />
lassen. Klicken Sie<br />
auf einen Pfeil vor<br />
einem <strong>Ordner</strong>. Es<br />
erscheint der Inhalt<br />
dieses <strong>Ordner</strong>s, der<br />
nach rechts eingerückt<br />
ist. Diesen Vorgang können<br />
Sie wiederholen,<br />
bis die unterste Ebene<br />
Ihrer Hierarchie erreicht<br />
ist (oder die Bildschirmgröße<br />
nicht mehr ausreicht).<br />
Die Objekte, die<br />
in diesem Fenster ganz<br />
links stehen, gehören<br />
zur oberen Hierarchieebene.<br />
43
Mac OS X<br />
Doppelklick. Möchten Sie erreichen, dass sich nach jedem Doppelklick auf<br />
einen <strong>Ordner</strong> ein neues Fenster öffnet, können Sie dies in den Finder-Einstellungen<br />
angeben, die im Kapitel Menüleiste beschrieben sind.<br />
Mit der Tastenkombination<br />
(ï) + (O) öffnen<br />
Sie ein zuvor markiertes<br />
Objekt.<br />
3.1 <strong>Ordner</strong> anlegen<br />
Um einen neuen <strong>Ordner</strong> zu erhalten, wählen Sie NEUER ORDNER aus dem<br />
Menü ABLAGE. Alternativ können Sie die Tastenkombination (ª) + (ï) +<br />
(N) verwenden oder im Kontextmenü (mit gedrückter (ctrl)-Taste klicken)<br />
NEUER ORDNER wählen.<br />
Der neue <strong>Ordner</strong> erscheint auf dem Schreibtisch oder in dem gerade aktiven<br />
Fenster <strong>und</strong> hat den Namen NEUER ORDNER. Der <strong>Ordner</strong> ist aktiviert <strong>und</strong> das<br />
Namensfeld ist aktiv, sodass Sie sofort einen Namen für ihn eingeben können.<br />
(Leider sind neue <strong>Ordner</strong> in der Listendarstellung bis Version Mac OS X v10.2.1<br />
nicht automatisch aktiviert.) Bei der Namensgebung sind Ihrer Fantasie keine<br />
Grenzen gesetzt, außer dem Doppelpunkt sind alle Zeichen erlaubt, <strong>und</strong> der<br />
Name kann insgesamt 255 Zeichen lang sein. In der Praxis erweisen sich lange<br />
Dateinamen jedoch als unpraktisch, da sie z. B. in Dialogfenstern abgekürzt<br />
werden. Möchten Sie Daten mit PC-Benutzern austauschen, sollten Sie außerdem<br />
beachten, die folgenden Sonderzeichen nicht zu verwenden: ?, *, /, \, «, <strong>und</strong> |.<br />
Wenn Sie einen bereits existierenden <strong>Ordner</strong> umbenennen möchten, müssen<br />
Sie den Namen zunächst aktivieren. Klicken Sie dazu in den Namen des <strong>Ordner</strong>s<br />
(nicht auf das Symbol) <strong>und</strong> nach kurzer Zeit erscheint ein Bearbeitungsrechteck<br />
um den Namen. Das Symbol ist jetzt ausgewählt <strong>und</strong> der Name<br />
erscheint grau hinterlegt. Der Pfeil-Cursor verwandelt sich in eine Einfügemarke.<br />
Geben Sie dann den gewünschten Namen ein. Klicken Sie auf den<br />
Schreibtisch oder eine leere Stelle eines Fensters, um die Namenseingabe zu<br />
beenden. Wenn Sie Ihre Eingabe mit der (¢)-Taste bestätigen, bleibt der<br />
<strong>Ordner</strong>, nicht jedoch sein Namensfeld, aktiv.<br />
3.2 Objekte bewegen<br />
Sie bewegen ein Objekt, indem Sie es (mit gedrückter Maustaste) zur<br />
gewünschten Position ziehen. Um ein Objekt in einen <strong>Ordner</strong> zu legen, ziehen<br />
Sie das Objekt auf das Symbol des gewünschten <strong>Ordner</strong>s. Erst dann, wenn der<br />
<strong>Ordner</strong> aktiviert ist, also dunkler erscheint, lassen Sie die Maustaste los. Das<br />
gezogene Objekt befindet sich nun in dem von Ihnen angesteuerten <strong>Ordner</strong>.<br />
Während des Ziehens sehen Sie eine Art Schatten, ein durchscheinendes Sym-<br />
44
ol, das zu dem zu ziehenden Objekt gehört. Dieser Schatten zeigt Ihnen, wo<br />
sich das gezogene Objekt nach dem Loslassen der Maustaste befindet.<br />
Wenn Sie ein Objekt auf einen <strong>Ordner</strong> ziehen <strong>und</strong> einen kleinen Augenblick<br />
warten, lernen Sie die so genannten aufspringenden <strong>Ordner</strong> kennen. Automatisch<br />
öffnet sich das Fenster des <strong>Ordner</strong>s, auf den Sie das Objekt gezogen<br />
haben. Möchten Sie das Objekt in einen Unterordner ablegen, ziehen Sie es<br />
dorthin. Nach einer kurzen Zeit wird auch für diesen <strong>Ordner</strong> ein Fenster geöffnet.<br />
In den Finder-Einstellungen lassen sich die aufspringenden <strong>Ordner</strong> deaktivieren<br />
bzw. deren Verzögerung verändern.<br />
Wenn Sie mehrere Objekte eines Fensters auf einmal bewegen möchten, markieren<br />
Sie diese zunächst. Klicken Sie bei gedrückter (ï)-Taste auf die einzelnen<br />
Objekte. Sie machen eine Markierung rückgängig, indem Sie (bei<br />
weiterhin gedrückter (†)-Taste) erneut auf das Objekt klicken. Die Markierung<br />
aller Objekte verschwindet, wenn Sie an eine leere Stelle des jeweiligen<br />
Fensters klicken. Eine andere Methode zur Auswahl von Objekten ist das Auswahlrechteck.<br />
Ziehen Sie mit gedrückter Maustaste diagonal über die Objekte,<br />
die Sie markieren möchten. Sobald ein Objekt dunkler erscheint, ist es markiert,<br />
auch dann, wenn das graue Rechteck, welches Sie beim Auswählen<br />
sehen, es nur knapp berührt. Um diese Auswahl rückgängig zu machen, klicken<br />
Sie in eine leere Stelle des Fensters, allerdings gehen damit sämtliche<br />
Markierungen verloren. Wenn Sie alle Objekte eines Fensters markieren<br />
möchten, gibt es eine weitere Alternative. Anstatt jedes Objekt einzeln anzuklicken<br />
oder ein Auswahlrechteck zu ziehen, wählen Sie die Option ALLES AUS-<br />
WÄHLEN aus dem Menü BEARBEITEN. Das Tastaturkürzel für diese Operation<br />
lautet (ï) + (A). Hierbei werden alle <strong>Ordner</strong>, Unterordner <strong>und</strong> Dateien des<br />
aktiven Fensters markiert.<br />
Auch mittels der (ª)-Taste (Umschalttaste) können Sie <strong>Ordner</strong> oder Dateien<br />
markieren. Diese Funktion ist für Folgen von Dateien oder <strong>Ordner</strong>n gedacht,<br />
die sich allesamt hintereinander befinden. Markieren Sie zuerst das erste<br />
Objekt. Betätigen Sie dann die (ª)-Taste, <strong>und</strong> klicken Sie anschließend bei<br />
gedrückter (ª)-Taste das letzte Objekt an. Nun sind alle Dateien oder <strong>Ordner</strong><br />
zwischen erstem <strong>und</strong> letztem Mausklick markiert.<br />
Objekte, die in <strong>Ordner</strong>n unterschiedlicher Hierarchiestufe abgelegt sind, können<br />
mithilfe der gedrückten (ï)-Taste gleichzeitig markiert werden. Dazu<br />
ist erforderlich, den <strong>Ordner</strong>, in dem sich alle zu markierenden Objekte (in<br />
Unterordnern) befinden, als Liste darstellen zu lassen. Dadurch befinden sich<br />
3 • <strong>Ordner</strong> <strong>und</strong> <strong>Dokumente</strong><br />
45
Mac OS X<br />
Objekte unterschiedlicher Hierarchie in einem gemeinsamen Fenster <strong>und</strong><br />
können dort markiert werden.<br />
Um die markierte Gruppe von Objekten nun zu bewegen, ziehen Sie ein beliebiges<br />
der markierten Objekte zur gewünschten Position. Sie sehen auch hier<br />
einen Schatten der Objekte, die Sie ziehen. Lassen Sie die Maustaste erst dann<br />
los, wenn der Zielordner aktiv ist, also dunkler erscheint. Entscheidend für die<br />
Zielposition ist immer die Spitze des Mauspfeils.<br />
Sie haben zudem die Möglichkeit, über die Tastatur in einem Fenster zu navigieren.<br />
Ist in einem Fenster bereits ein Objekt markiert, können Sie mittels der Pfeiltasten<br />
andere Objekte dieses Fensters ansteuern. Eine andere Variante besteht<br />
darin, den oder die Anfangsbuchstaben eines Objekts einzugeben. Mit der<br />
(ÿ)-Taste gelangen Sie zum nächsten Objekt, wobei die alphabetische Reihenfolge<br />
eingehalten wird. (Auch dann, wenn Sie im Menü DARSTELLUNG beispielsweise<br />
Anordnen nach Größe eingestellt haben.)<br />
Das Ziehen eines Objekts innerhalb eines Volumes verändert nur seine Position.<br />
Ziehen Sie jedoch ein Objekt von einem Volume zu einem anderen (z. B.<br />
einen <strong>Ordner</strong> von einer CD auf Ihren Schreibtisch), so bleibt das Original<br />
unverändert an seinem Platz <strong>und</strong> auf Ihrem Schreibtisch wird eine Kopie des<br />
46
Objekts abgelegt. Es öffnet sich ein Fenster, das Ihnen Auskunft über den Status<br />
des Kopiervorgangs gibt.<br />
3 • <strong>Ordner</strong> <strong>und</strong> <strong>Dokumente</strong><br />
3.3 <strong>Dokumente</strong> öffnen, sichern <strong>und</strong> schützen<br />
Ein Dokument ist eine Datei, die mit einem Anwendungsprogramm erstellt<br />
wurde. Das kleine Textverarbeitungsprogramm TEXTEDIT, das in Ihrem<br />
Betriebssystem bereits enthalten ist, ermöglicht die Erstellung von <strong>Dokumente</strong>n.<br />
Hauptsächlich können Sie mit diesem Programm die BITTE-LESEN-<strong>Dokumente</strong>,<br />
die vielen Programmen beiliegen, lesen. Sie finden TEXTEDIT im<br />
<strong>Ordner</strong> PROGRAMME auf Ihrer Festplatte. Wenn Sie das Programm öffnen,<br />
erscheint das Fenster eines Dokuments mit dem Namen OHNE TITEL. Wählen<br />
Sie den Menüeintrag SICHERN UNTER aus dem Menü ABLAGE. Sie sehen ein Dialogfenster,<br />
in dem Sie das Dokument benennen <strong>und</strong> festlegen, an welcher<br />
Stelle es gespeichert werden soll.<br />
Geben Sie dem Dokument zunächst im Eingabefeld SICHERN UNTER eine<br />
Bezeichnung. Beachten Sie dabei, keine Schrägstriche zu verwenden. Je nachdem,<br />
ob im unteren Bereich das Markierungsfeld HIDE EXTENSION aktiviert ist<br />
(in anderen Programmen kann es auch die Bezeichnung DATEIERWEITERUNG<br />
ANHÄNGEN haben), wird dem <strong>Dokumente</strong>nnamen die entsprechende Dateierweiterung<br />
angehängt oder nicht. Besonders wenn Sie Daten mit PC-Nutzern<br />
austauschen möchten, sollten Sie die Dateierweiterungen stets anzeigen lassen.<br />
Sie können mithilfe des Einblendmenüs ORT in der <strong>Ordner</strong>hierarchie auf<br />
gewisse Fixpunkte zugreifen <strong>und</strong> Ihre Datei dort speichern. Indem Sie das<br />
Einblendmenü durch einen Klick darauf öffnen, bietet Ihnen Mac OS X v10.2<br />
einige voreingestellte Speicherorte. Der erste Menüeintrag, der per Voreinstellung<br />
ausgewählt ist, lautet DOKUMENTE. Klicken Sie nun auf SICHERN, wird<br />
Ihre Datei unter BENUTZER/BENUTZERNAME/DOKUMENTE gespeichert. Der Benutzername<br />
ist dabei der Name, unter dem Sie sich am System angemeldet<br />
haben. In meinem konkreten Fall wäre das BENUTZER/ALEX/DOKUMENTE. Man<br />
spricht in diesem Zusammenhang auch vom so genannten Home-Verzeichnis,<br />
also dem <strong>Ordner</strong>, in dem Ihre Daten personenbezogen gespeichert werden.<br />
Meldet sich jemand anderes an Ihrem Mac an – etwa mit Namen Ingo –<br />
würde dieser das Home-Verzeichnis BENUTZER/INGO/DOKUMENTE zugewiesen<br />
bekommen.<br />
Als weiterer Speicherort steht der SCHREIBTISCH zur Verfügung. Aktiviert man<br />
diesen Menüeintrag, werden Ihre Dateien auf dem Schreibtisch abgelegt.<br />
Wählen Sie die Option<br />
SICHERN UNTER, wenn<br />
Sie den Namen <strong>und</strong>/<br />
oder den Speicherort<br />
des Dokuments ändern<br />
möchten.<br />
47
Mac OS X<br />
Eines der wichtigsten<br />
Tastaturkürzel, nämlich<br />
das für das Sichern,<br />
lautet (ï) + (S). Dieser<br />
Befehl ist in allen<br />
Anwendungsprogrammen<br />
gleich.<br />
Wenn Sie ein Dokument auf dem Schreibtisch sichern möchten, können Sie<br />
bei geöffnetem SPEICHERN-Dialogfenster die Tastenkombination (ï) + (D)<br />
verwenden, um diesen Eintrag auszuwählen.<br />
Der dritte vordefinierte Speicherort für <strong>Dokumente</strong> ist PRIVAT. Dieser ist identisch<br />
mit dem Home-Verzeichnis des Anwenders, der gerade am Rechner<br />
arbeitet.<br />
Eine interessante Alternative in Sachen Speicherort stellt IDISK dar. Dabei<br />
handelt es sich um eine »virtuelle« Festplatte im Internet auf einem Internet-<br />
Server bei Apple. Speichern Sie nun auf dieser iDisk (steht für Internet-Disk)<br />
Ihre Daten ab, werden diese auf dem Internet-Server von Apple abgelegt. Vorteil<br />
an dieser Stelle: Befinden Sie sich bei Fre<strong>und</strong>en oder K<strong>und</strong>en <strong>und</strong> haben<br />
keinen Rechner mit Ihren Daten dabei, wählen Sie sich einfach ins Internet<br />
ein, <strong>und</strong> holen sich die <strong>Dokumente</strong> von der iDisk. Leider ist die bislang kostenlose<br />
Nutzung von iDisk in die .mac-Strategie integriert worden, kostet derzeit<br />
99 US-Dollar im Jahr <strong>und</strong> ist bislang nur auf Englisch <strong>und</strong> Japanisch<br />
verfügbar.<br />
Sofern Sie bereits Favoriten angelegt haben, werden diese als weitere Speicheroption<br />
aufgeführt. Zusätzlich werden die zuletzt benutzten <strong>Ordner</strong> im gleichnamigen<br />
Bereich aufgelistet.<br />
Rechts neben dem Einblendmenü ORT befindet sich ein kleines Dreieck. Wenn<br />
Sie darauf einen einfachen Mausklick ausführen, erweitert bzw. reduziert sich<br />
die Ansicht des aktuellen Dialogfensters. In der erweiterten Ansicht können Sie<br />
den genauen Platz auswählen, wo das Dokument gespeichert werden soll.<br />
Wenn Sie den Zielordner für Ihr Dokument mithilfe des seitlichen <strong>und</strong> horizontalen<br />
Rollbalkens erreicht haben, bestätigen Sie mit einem Klick auf die<br />
Schaltfläche SICHERN (oder mit der (¢)-Taste) Ihre Angaben.<br />
Bei jedem weiteren Sichern dieses Dokuments benutzen Sie den Befehl<br />
SICHERN, der ebenfalls im Menü ABLAGE zu finden ist.<br />
Der Speicherort <strong>und</strong> der Name des Dokuments bleiben unverändert. Sichern Sie<br />
Ihre Eingaben <strong>und</strong> Änderungen innerhalb eines Dokuments regelmäßig. Nach<br />
einem Systemabsturz oder unerwartetem Programmende können Sie nur auf die<br />
zuletzt gesicherte Version eines Dokuments zugreifen. Daten, die nach der letzten<br />
Sicherung eingegeben wurden, sind in einem solchen Fall verloren.<br />
Zu guter Letzt gibt es noch zwei Schaltflächen – NEUER ORDNER UND ALS FAVO-<br />
RIT SICHERN. Klicken Sie die Schaltfläche NEUER ORDNER an, wird innerhalb<br />
48
3 • <strong>Ordner</strong> <strong>und</strong> <strong>Dokumente</strong><br />
eines bereits bestehenden<br />
markierten <strong>Ordner</strong>s ein weiterer<br />
Unterordner angelegt.<br />
Hilfreich ist dies, wenn Sie<br />
beim Speichern plötzlich<br />
feststellen, dass die Datei in<br />
einen Unterordner des vorhandenen<br />
<strong>Ordner</strong>s gespeichert<br />
werden soll, dieser aber<br />
noch gar nicht existiert. Mit<br />
dieser Funktion ist das Erstellen<br />
eines <strong>Ordner</strong>s gar kein<br />
Problem.<br />
Klicken Sie hingegen auf die Schaltfläche ALS FAVORIT SICHERN, wird aus<br />
Ihrem Dokument ein so genannter Favorit. Favoriten sind Aliase einer Datei,<br />
eines <strong>Ordner</strong>s oder eines Servers, auf die Sie regelmäßig zugreifen möchten.<br />
Diese Favoriten befinden sich im <strong>Ordner</strong> FAVORITEN. Markieren Sie einen <strong>Ordner</strong><br />
<strong>und</strong> klicken Sie anschließend auf die Schaltfläche ALS FAVORIT SICHERN.<br />
Wenn Sie künftig im Menü ABLAGE den Eintrag SICHERN UNTER auswählen,<br />
steht Ihnen im Bereich FAVORITEN Ihr neuer <strong>Ordner</strong> zur Verfügung. Ein Klick<br />
bringt Sie in Windeseile an der entsprechenden Stelle Ihrer <strong>Ordner</strong>struktur,<br />
wo Sie Ihre Dateien speichern können. Vorteil an dieser Stelle: Sie müssen<br />
sich nicht mehr durch die mitunter sehr unübersichtliche <strong>Ordner</strong>struktur<br />
Ihrer Festplatte kämpfen, um den Zielordner zu erreichen. Zudem sind die<br />
Favoriten über die Symbolleiste jedes Finder-Fensters zu erreichen.<br />
Ein bestehendes Dokument lässt sich auf verschiedenen Wegen öffnen. Führen<br />
Sie einen Doppelklick auf das Dokument aus, so öffnet sich das Programm,<br />
mit dem das Dokument erstellt wurde (sofern es noch nicht geöffnet<br />
ist), <strong>und</strong> das Dokument wird geöffnet. Sie können das Dokument bzw. sein<br />
Symbol auch auf das Symbol des Programms, mit dem es erstellt wurde, ziehen.<br />
Das Programm <strong>und</strong> das Dokument werden geöffnet. Dies funktioniert<br />
auch mit einem Alias des Programms. Eine weitere Alternative stellt das Kontextmenü<br />
zur Verfügung: Halten Sie die Taste (ctrl) gedrückt, während Sie<br />
auf das zu öffnende Dokument klicken <strong>und</strong> wählen Sie den Eintrag ÖFFNEN.<br />
Ist das Programm bereits geöffnet, wählen Sie ÖFFNEN aus dem Menü ABLAGE.<br />
Zum Öffnen eines Dokuments<br />
geben Sie die<br />
Tastenkombination<br />
(ï) + (O) ein.<br />
49
Mac OS X<br />
Drücken Sie alternativ<br />
die Tastenkombination<br />
(ï) + (I), nachdem<br />
Sie das Dokument aktiviert<br />
haben, um das<br />
Dialogfenster INFORMA-<br />
TION zu öffnen.<br />
Es öffnet sich ein Dialogfenster,<br />
das Ihnen die Auswahl<br />
des Dokuments<br />
ermöglicht. Die Navigation<br />
in diesem Feld funktioniert<br />
wie in dem Dialogfenster<br />
SICHERN.<br />
Es besteht die Möglichkeit,<br />
<strong>Dokumente</strong> vor Änderungen<br />
zu schützen. Klicken<br />
Sie in einem Finder-Fenster<br />
einmal auf das betreffende<br />
Dokument, um es zu<br />
aktivieren. Klicken Sie im<br />
Menü ABLAGE auf INFORMA-<br />
TION EINBLENDEN <strong>und</strong> klicken<br />
in das Markierungsfeld GESCHÜTZT. Daraufhin wird das Symbol im<br />
oberen Teil des Dialogfensters in der linken unteren Ecke mit einem kleinen<br />
Vorhängeschloss versehen.<br />
Versuchen Sie, ein geschütztes geändertes<br />
Dokument zu sichern, erscheint ein Hinweis,<br />
welcher Sie darüber informiert, dass<br />
das Dokument schreibgeschützt ist. Klicken<br />
Sie auf ÜBERSCHREIBEN, um das<br />
Dokument dennoch mit den Änderungen<br />
sichern zu können. Ein Klick auf NICHT<br />
ÜBERSCHREIBEN lässt das Dokument<br />
unverändert. Wenn Sie sowohl die unveränderte<br />
als auch die geänderte Fassung<br />
eines Dokuments speichern möchten, klicken<br />
Sie im Menü ABLAGE auf SICHERN<br />
UNTER <strong>und</strong> geben dem Dokument eine<br />
andere Bezeichnung.<br />
Wenn Sie das Dokument mit einer anderen Anwendung öffnen, kann der Dialog<br />
anders ausfallen, möglicherweise erscheint ein Hinweis auf den Status des<br />
Dokuments bereits beim Öffnen.<br />
50
3 • <strong>Ordner</strong> <strong>und</strong> <strong>Dokumente</strong><br />
Sollte ein Überschreiben des Dokuments nicht möglich sein, müssen Sie es<br />
zunächst wieder entsperren (über den Menüeintrag ABLAGE/INFORMATION EIN-<br />
BLENDEN, anschließend das Markierungsfeld GESCHÜTZT deaktivieren).<br />
Eine Kontrolle über den Zugriff auf ein Dokument können Sie im Dialogfenster<br />
INFORMATION unter EIGENTÜMER & ZUGRIFFSRECHTE ausüben. Aktivieren Sie das<br />
Dokument <strong>und</strong> klicken Sie im Menü ABLAGE auf INFORMATION EINBLENDEN. Klicken<br />
Sie auf das Dreieck vor EIGENTÜMER & ZUGRIFFSRECHTE, um diesen Bereich einzublenden.<br />
Wählen Sie nun die gewünschten Zugriffsrechte aus dem jeweiligen Einblendmenü.<br />
Im Dialogfenster INFORMATION finden Sie neben GESCHÜTZT ein weiteres Markierungsfeld<br />
FORMULARBLOCK. Aktivieren Sie diese Option, erhalten Sie ein<br />
Dokument, welches Sie als Vorlage für weitere <strong>Dokumente</strong> verwenden können.<br />
Wenn Sie einen Formularblock öffnen, erhalten Sie ein neues Dokument,<br />
das die in der Vorlage definierten Eigenschaften besitzt. Der<br />
Formularblock selbst bleibt unverändert, sodass er immer wieder die gleiche<br />
Vorlage bietet.<br />
Neben TEXTEDIT bieten auch andere Programme im Dialog SICHERN die<br />
Option, Formularblöcke zu erstellen, wobei sie von manchen Programmen<br />
als VORLAGE bezeichnet werden.<br />
Sie können die <strong>Ordner</strong><br />
nicht schützen, wenn<br />
File Sharing aktiviert<br />
ist.<br />
In einem Formularblock<br />
können Sie oft<br />
benötigte Einstellungen<br />
definieren z. B. für<br />
einen Standardbrief.<br />
Das Symbol für den Formularblock<br />
deutet an,<br />
dass es sich um mehrere<br />
Blätter handelt.<br />
51